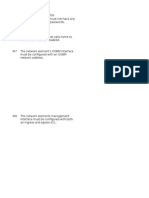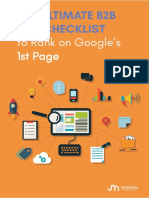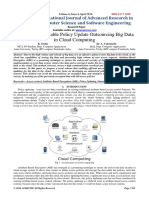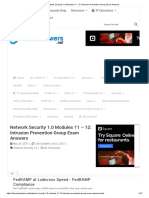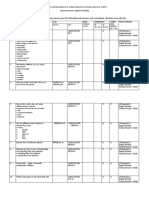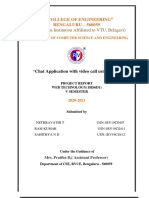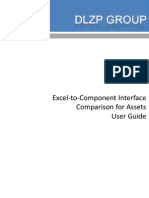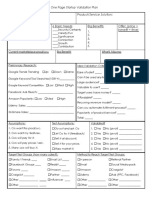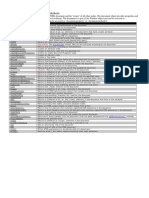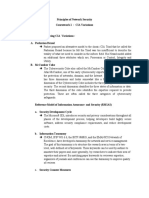Documenti di Didattica
Documenti di Professioni
Documenti di Cultura
Acunetix Manual
Caricato da
Florino Isleta0 valutazioniIl 0% ha trovato utile questo documento (0 voti)
1K visualizzazioni88 pagineWeb scanner manual
Copyright
© © All Rights Reserved
Formati disponibili
PDF, TXT o leggi online da Scribd
Condividi questo documento
Condividi o incorpora il documento
Hai trovato utile questo documento?
Questo contenuto è inappropriato?
Segnala questo documentoWeb scanner manual
Copyright:
© All Rights Reserved
Formati disponibili
Scarica in formato PDF, TXT o leggi online su Scribd
0 valutazioniIl 0% ha trovato utile questo documento (0 voti)
1K visualizzazioni88 pagineAcunetix Manual
Caricato da
Florino IsletaWeb scanner manual
Copyright:
© All Rights Reserved
Formati disponibili
Scarica in formato PDF, TXT o leggi online su Scribd
Sei sulla pagina 1di 88
1
Web Vulnerability Scanner v9
User Manual
Information in this document is subject to change without notice. Companies, names, and data used
in examples herein are fictitious unless otherwise noted. No part of this document may be
reproduced or transmitted in any form or by any means, electronic or mechanical, for any purpose,
without the express written permission of Acunetix Ltd.
Acunetix Web Vulnerability Scanner is copyright of Acunetix Ltd. 20042013.
Acunetix Ltd. All rights reserved.
http://www.acunetix.com
info@acunetix.com
Document version 9
Last updated: 13th August 2013
2
Contents
1. INTRODUCTION TO ACUNETIX WEB VULNERABILITY SCANNER ................................... 4
Why You Need To Secure Your Web Applications ................................................................................... 4
Acunetix Web Vulnerability Scanner ................................................................................................................ 5
Acunetix AcuSensor Technology ....................................................................................................................... 6
2. ACUNETIX WEB VULNERABILITY SCANNER PROGRAM OVERVIEW ............................. 9
Web Scanner ................................................................................................................................................................ 9
AcuSensor Technology Agent ............................................................................................................................. 9
AcuMonitor Service ................................................................................................................................................ 10
Port Scanner .............................................................................................................................................................. 10
Target Finder ............................................................................................................................................................. 11
Subdomain Scanner .............................................................................................................................................. 12
Blind SQL Injector ................................................................................................................................................... 13
HTTP Editor ................................................................................................................................................................ 14
HTTP Sniffer .............................................................................................................................................................. 15
HTTP Fuzzer ............................................................................................................................................................. 16
Authentication Tester............................................................................................................................................. 16
Web Services Scanner and Web Services Editor ................................................................................... 17
Acunetix Web Vulnerability Scanner SDK .................................................................................................. 17
Reporter ....................................................................................................................................................................... 18
New in Acunetix Web Vulnerability Scanner Version 9 ........................................................................ 18
Acunetix Blog and Support Page .................................................................................................................... 19
Licensing Acunetix Web Vulnerability Scanner ........................................................................................ 19
3. INSTALLING ACUNETIX WEB VULNERABILITY SCANNER ................................................ 21
Minimum System Requirements ...................................................................................................................... 21
Installing Acunetix Web Vulnerability Scanner ......................................................................................... 21
Registering with AcuMonitor Service ............................................................................................................. 21
Installing the AcuSensor Agent ........................................................................................................................ 22
Disabling and uninstalling AcuSensor .......................................................................................................... 25
Configuring an HTTP Proxy or SOCKS proxy Server ........................................................................... 26
Upgrading from a previous version of Acunetix Web Vulnerability Scanner ............................. 27
4. SCANNING A WEBSITE ....................................................................................................................... 29
Step 1: Select Target(s) to Scan ..................................................................................................................... 29
Step 2: Specify Scanning Profile, Scan Settings Template and Crawling Options ................ 30
Step 3: Confirm Targets and Technologies Detected ........................................................................... 31
Step 4: Configure Login for Password Protected Areas ...................................................................... 31
Step 5: Scanning a Form Based Password Protected Area .............................................................. 34
Step 6: Finalize Scan Options........................................................................................................................... 38
Step 7: Completing the scan ............................................................................................................................. 39
5. ANALYZING THE SCAN RESULTS.................................................................................................. 40
Introduction ................................................................................................................................................................. 40
Web Alerts................................................................................................................................................................... 40
Network Alerts ........................................................................................................................................................... 41
Port Scanner .............................................................................................................................................................. 41
Knowledge Base ...................................................................................................................................................... 41
Site Structure ............................................................................................................................................................. 42
Grouping of Vulnerabilities.................................................................................................................................. 44
Saving a Scan Result ............................................................................................................................................ 44
3
6. GENERATING A REPORT FROM THE RESULTS ...................................................................... 45
Introduction to the Reporter ............................................................................................................................... 45
Generating a Report from the Scan Results .............................................................................................. 45
Types of Reports ..................................................................................................................................................... 47
Reporter Settings ..................................................................................................................................................... 50
Saving Reports ......................................................................................................................................................... 51
Changing the Reporter Database ................................................................................................................... 51
7. SITE CRAWLER ....................................................................................................................................... 53
Introduction ................................................................................................................................................................. 53
Starting a Website Crawl ..................................................................................................................................... 53
Crawling Options ..................................................................................................................................................... 54
Acunetix DeepScan ................................................................................................................................................ 56
File Extension Filters ............................................................................................................................................. 57
Directory and File Filters ...................................................................................................................................... 58
URL Rewrite rules ................................................................................................................................................... 58
Custom Cookies ....................................................................................................................................................... 60
Configuring Input Fields to Traverse Web Form Pages....................................................................... 61
8. MANUAL CRAWLING USING THE HTTP SNIFFER .................................................................. 63
Introduction ................................................................................................................................................................. 63
Configuring Your Browser ................................................................................................................................... 63
Capturing HTTP traffic .......................................................................................................................................... 64
HTTP Sniffer Trap Filters .................................................................................................................................... 65
Editing a HTTP Request without a Trap ...................................................................................................... 66
9. COMPARE RESULTS TOOL ............................................................................................................... 67
Introduction ................................................................................................................................................................. 67
Comparing Results ................................................................................................................................................. 67
Analyzing the Results Comparison ................................................................................................................ 67
10. SCANNING WEB SERVICES ............................................................................................................ 69
Introduction ................................................................................................................................................................. 69
Starting a Web Service Scan ............................................................................................................................ 69
Web Services Editor .............................................................................................................................................. 70
HTTP Editor Export ................................................................................................................................................ 71
11. THE SCHEDULER ................................................................................................................................. 72
Introduction ................................................................................................................................................................. 72
Configuring the Scheduler service .................................................................................................................. 72
Creating a Scheduled scan ................................................................................................................................ 74
Importing Scheduling Scans .............................................................................................................................. 76
12. APPLICATION SETTINGS ................................................................................................................. 77
13. SCAN SETTINGS TEMPLATES ....................................................................................................... 80
14. SCANNING PROFILES ....................................................................................................................... 86
Creating custom vulnerability checks ............................................................................................................ 87
15. MORE INFORMATION......................................................................................................................... 88
User Manual ............................................................................................................................................................... 88
Frequently Asked Questions ............................................................................................................................. 88
Acunetix Blog ............................................................................................................................................................. 88
Request Support ...................................................................................................................................................... 88
Knowledge base / Support page ..................................................................................................................... 88
Acunetix Facebook page ..................................................................................................................................... 88
4
1. Introduction to Acunetix Web Vulnerability Scanner
Why You Need To Secure Your Web Applications
Website security is today's most overlooked aspect of securing the enterprise and should be a
priority in any organization.
Increasingly, hackers are concentrating their efforts on web-based applications shopping carts,
forms, login pages, dynamic content, etc. Accessible 24/7 from anywhere in the world, insecure web
applications provide easy access to backend corporate databases and also allow hackers to perform
illegal activities using the attacked sites. A victims website can be used to launch criminal activities
such as hosting phishing sites or to transfer illicit content, while abusing the websites bandwidth
and making its owner liable for these unlawful acts.
Hackers already have a wide repertoire of attacks that they regularly launch against organizations
including SQL Injection, Cross Site Scripting, Directory Traversal Attacks, Parameter Manipulation
(e.g., URL, Cookie, HTTP headers, web forms), Authentication Attacks, Directory Enumeration and
other exploits. Moreover, the hacker community is very close-knit; newly discovered web application
intrusions, known as Zero Day exploits, are posted on a number of forums and websites known only
to members of that exclusive group. Postings are updated daily and are used to propagate and
facilitate further hacking.
Web applications shopping carts, forms, login pages, dynamic content, and other bespoke
applications are designed to allow your website visitors to retrieve and submit dynamic content
including varying levels of personal and sensitive data.
If these web applications are not secure, then your entire database of sensitive information is at
serious risk. A Gartner Group study reveals that 75% of cyber-attacks are done at the web
application level.
Why are web applications vulnerable?
Websites and web applications are easily available via the internet 24 hours a day, 7
days a week to customers, employees, suppliers and therefore also hackers.
Firewalls and SSL provide no protection against web application hacking, simply
because access to the website has to be made public.
Web applications often have direct access to backend data such as customer
databases.
Most web applications are custom-made and, therefore, involve a lesser degree of
testing than off-the-shelf software. Consequently, custom applications are more
susceptible to attack.
Various high-profile hacking attacks have proven that web application security
remains the most critical. If your web applications are compromised, hackers will
have complete access to your backend data even though your firewall is configured
correctly and your operating system and applications are patched repeatedly.
Network security defense provides no protection against web application attacks since these are
launched on port 80 which has to remain open to allow regular operation of the business. It is
therefore imperative that you regularly and consistently audit your web applications for exploitable
vulnerabilities.
5
The need for automated web application security scanning
Manual vulnerability auditing of all your web applications is complex and time-consuming, since it
generally involves processing a large volume of data. It also demands a high-level of expertise and
the ability to keep track of considerable volumes of code used in a web application. In addition,
hackers are constantly finding new ways to exploit your web application, which would mean that
you have to constantly monitor the security communities, and find new vulnerabilities in your web
application code before hackers discover them.
Automated vulnerability scanning allows you to focus on the already challenging task of building a
web application. An automated web application scanner is always on the lookout for new attack
paths that hackers can use to access your web application or the data behind it.
Within minutes, an automated web application scanner can scan your web application, identify all
the files accessible from the internet and simulate hacker activity in order to identify vulnerable
components.
In addition, an automated vulnerability scanner can also be used to assess the code which makes up
a web application, allowing it to identify potential vulnerabilities which might not be obvious from
the internet, but still exist in the web application, and can thus still be exploited.
Acunetix Web Vulnerability Scanner
Acunetix Web Vulnerability Scanner is an automated web application security testing tool that audits
your web applications by checking for vulnerabilities like SQL Injections, Cross site scripting and
other exploitable vulnerabilities. In general, Acunetix Web Vulnerability Scanner scans any website
or web application that is accessible via a web browser and uses the HTTP/HTTPS protocol.
Acunetix Web Vulnerability Scanner offers a strong and unique solution for analyzing off-the-shelf
and custom web applications including those utilizing JavaScript, AJAX and Web 2.0 web
applications. Acunetix has an advanced crawler that can find almost any file. This is important since
what is not found cannot be checked.
How Acunetix Web Vulnerability Scanner Works
Acunetix Web Vulnerability Scanner works in the following manner:
1. Using Acunetix DeepScan, the Crawler analyzes the entire website by following all the links
on the site, including links which are dynamically built using JavaScript, and links found in
robots.txt and sitemap.xml (if available). Web Vulnerability Scanner will then map out the
website structure and display detailed information about every file.
Screenshot 1 - Crawler Results
2. If Acunetix AcuSensor Technology is enabled, the sensor will retrieve a listing of all the files
present in the web application directory and add the files not found by the crawler to the
6
crawler output. Such files usually are not discovered by the crawler as they are not
accessible from the web server, or not linked through the website. Acunetix AcuSensor also
analyses files which are not accessible from the internet, such as web.config.
3. After the crawling process, Web Vulnerability Scanner automatically launches a series of
vulnerability checks on each page found, in essence emulating a hacker. Also, Acunetix Web
Vulnerability Scanner analyses each page for places where it can input data, and
subsequently attempts all the different input combinations. This is the Automated Scan
Stage. If the AcuSensor Technology is enabled, a series of additional vulnerability checks are
launched against the website. More information about AcuSensor is provided in the
following section.
As vulnerabilities are found, Acunetix Web Vulnerability Scanner reports these in the Alerts
node.
Each alert contains information about the vulnerability such as POST variable name, affected
item, http response of the server and more.
4. If AcuSensor Technology is used details such as source code line number, stack trace or
affected SQL query which lead to the vulnerability are listed. Recommendations on how to
fix the vulnerability are also shown.
5. In addition, a port scan is launched against the web server hosting the website. If open ports
are found, Acunetix Web Vulnerability Scanner will perform a range of network security
checks against the network service running on the open port. If open ports are found, they
will be reported in the Port Scanner node. The list of open ports contains information such
as the banner returned from the port and if a security test failed.
6. After a scan has been completed, the scan results can be saved to file for later analysis and
for comparison to previous scans. Using the Acunetix reporter a professional report can be
created summarizing the scan.
Acunetix AcuSensor Technology
Acunetixs unique AcuSensor Technology allows you to identify more vulnerabilities than other Web
Application Scanners, whilst generating less false positives. Acunetix AcuSensor indicates exactly
where in your code the vulnerability is and reports additional debug information.
Screenshot 2- Scan Results
7
Screenshot 3 - AcuSensor pin-points vulnerabilities in code
The increased accuracy, available for PHP and .NET web applications, is achieved by combining black
box scanning techniques with feedback from sensors placed inside the source code. Black box
scanning does not know how the application reacts and source code analyzers do not understand
how the application will behave while it is being attacked. AcuSensor technology combines both
techniques to achieve significantly better results than using source code analyzers and black box
scanning independently.
The AcuSensor sensors can be inserted in the .NET and PHP code transparently. The .NET source
code is not required; the sensors can be injected in already compiled .NET applications! Thus there is
no need to install a compiler or obtain the web applications source code, which is a big advantage
when using a third party .NET application. In case of PHP web applications, the source is readily
available.
To date, Acunetix is the only Web Vulnerability Scanner to implement this technology.
Advantages of using AcuSensor Technology
Ability to provide more information about the vulnerability, such as source code line
number, stack trace, affected SQL query.
Allows you to locate and fix the vulnerability faster because of the ability to provide
more information about the vulnerability, such as source code line number, stack
trace, affected SQL query, etc.
Significantly reduces false positives when scanning a website because it understands
the behavior of the web application better.
Alerts you of web application configuration problems which can result in a
vulnerable application or expose sensitive information. E.g. If custom errors are
enabled in .NET, this could expose sensitive application details to a malicious user.
Advises you how to better secure your web server settings, e.g. if write access is
enabled on the web server.
8
Detects more SQL injection vulnerabilities. Previously SQL injection vulnerabilities
could only be found if database errors were reported, whereas now the source code
can be analyzed for improve detection
Ability to detect SQL Injection vulnerabilities in all SQL statements, including in SQL
INSERT statements. Using a black box scanner such SQL injection vulnerabilities
cannot be found. This significantly increases the ability for Acunetix Web
Vulnerability Scanner to find vulnerabilities.
Discovers all the files present and accessible through the web server. If an attacker
gains access to the website and creates a backdoor file in the application directory,
the file is found and scanned when using the AcuSensor Technology and you will be
alerted.
AcuSensor Technology is able to intercept all web application inputs and build a
comprehensive list with all possible inputs in the website and test them.
No need to write URL rewrite rules when scanning web applications which use
search engine friendly URLs! Using the AcuSensor Technology the scanner is able to
rewrite SEO URLs on the fly.
Ability to test for arbitrary file creation and deletion vulnerabilities. E.g. Through a
vulnerable script a malicious user can create a file in the web application directory
and execute it to have privileged access, or delete sensitive web application files.
Ability to test for email injection. E.g. A malicious user may append additional
information such as a list or recipients or additional information to the message
body to a vulnerable web form, to spam a large number of recipients anonymously.
9
2. Acunetix Web Vulnerability Scanner Program Overview
Acunetix Web Vulnerability Scanner is a suite of tools that allows you to secure your website in the
most efficient manner. It consists of the following components:
Screenshot 4 - Acunetix Web Vulnerability Scanner
Web Scanner
The Web Scanner launches an automatic security audit of a website. A website security scan typically
consists of two phases:
1. Crawling Making use of Acunetix DeepScan, Acunetix Web Vulnerability Scanner
automatically analyzes and crawls the website in order to build the site's structure. The
crawling process enumerates all files and is vital to ensure that all the files on your website
are scanned.
2. Scanning Acunetix Web Vulnerability Scanner launches a series of web vulnerability checks
against each file in your web application in effect, emulating a hacker.
The results of a scan are displayed in the Alert Node tree and include comprehensive details on all
the vulnerabilities found within the website.
AcuSensor Technology Agent
Acunetix AcuSensor Technology is a unique technology that allows you to identify more
vulnerabilities than a traditional black box web security scanner, and is designed to further reduce
false positives. Additionally, it also indicates the code where the vulnerability was found. This
increased accuracy is achieved by combining black box scanning techniques with dynamic code
analysis whilst the source code is being executed. For Acunetix AcuSensor to work, an agent must be
10
installed on your website to enable communication between Acunetix Web Vulnerability Scanner
and AcuSensor. Acunetix AcuSensor can be used with PHP and .NET web applications.
AcuMonitor Service
Some vulnerabilities can only be detected using an intermediate service. The Acunetix AcuMonitor
service allows Acunetix Web Vulnerability Scanner to detect such vulnerabilities. Depending on the
vulnerability, AcuMonitor can either report the vulnerability immediately during a scan, or a
notification email is sent directly to the user if the vulnerability is identified after the scan has
finished. More information on the AcuMonitor Service can be found at
http://www.acunetix.com/websitesecurity/acumonitor/
Port Scanner
Screenshot 5- Port Scanning
The Port Scanner performs a port scan against the web server hosting the scanned website. When
open ports are found, Acunetix Web Vulnerability Scanner will perform network level security checks
against the network service running on that port, such as DNS Open Recursion tests, badly
configured proxy server tests, weak SNMP community strings, and many other network level
security checks.
You can also write your own network services security checks using the script engine. A scripting
reference is available from the following URL: http://www.acunetix.com/vulnerability-
scanner/scriptingreference/index.html
11
Target Finder
Screenshot 6- Target Finder
The Target Finder is a scanner that allows you to locate web servers (generally on ports 80, 443)
within a given range of IP addresses. If a web server is found, the scanner will also display the
response header of the server and the web server software. The port numbers to scan are
configurable.
More information about the target finder can be found here:
http://www.acunetix.com/blog/docs/target-finder/
12
Subdomain Scanner
Screenshot 7 - Subdomain Scanner
Using various techniques, the Subdomain scanner allows fast and easy identification of active sub
domains of a top-level domain. The Subdomain Scanner can be configured to use the targets DNS
server or any other DNS server specified by the user.
More information about the Subdomain scanner can be found here:
http://www.acunetix.com/blog/docs/subdomain-scanner/
13
Blind SQL Injector
Screenshot 8 - Blind SQL Injector
Ideal for penetration testers, the Blind SQL injector is an automated database data extraction tool
with which you can make manual tests to further analyze SQL injections reported during a scan. The
tool makes use of Blind SQL Injection techniques to enumerate databases, tables, dump data and
also read specific files on the file system of the web server if an exploitable SQL injection is
discovered.
With the Blind SQL Injector tool you can also run manual tests to check for different variants of SQL
injection. Using this tool, you can also run custom SQL Select queries against the database.
More information about the blind SQL injector can be found here:
http://www.acunetix.com/blog/docs/blind-sql-injector-tool/
14
HTTP Editor
Screenshot 9 - HTTP Editor
The HTTP Editor allows you to create, analyze, and edit client HTTP requests and server responses. .
It also includes an encoding and decoding tool to encode / decode text and URLs to MD5 hashes,
UTF-7 formats and many other formats.
You can start the HTTP Editor from the Tools node within the Tools Explorer. The Top pane in the
HTTP editor displays the HTTP request data and headers. The bottom pane displays the HTTP
response headers data.
More information about the HTTP editor can be found here:
http://www.acunetix.com/blog/docs/http-editor/
15
HTTP Sniffer
Screenshot 10 - HTTP Sniffer
The HTTP Sniffer acts as a proxy and allows you to capture, examine and modify HTTP traffic
between an HTTP client and a web server. You can also enable, add or edit traps to capture traffic
before it is sent to the web server or back to the web client. This tool is useful to:
Analyze how Session IDs are stored and how inputs are sent to the server.
Alter any HTTP requests being sent back to the server before they get sent.
Manual crawling; navigate through parts of the website which cannot be crawled
automatically, and import the results into the scanner to include them in the
automated scan.
For http requests to pass through Acunetix Web Vulnerability Scanner, Acunetix Web Vulnerability
Scanner must be configured as a proxy in your web browser. You can read more about the HTTP
Sniffer and its configuration in chapter 7 of this manual.
16
HTTP Fuzzer
Screenshot 11- HTTP Fuzzer
The HTTP Fuzzer enables you to launch a series of sophisticated fuzzing tests to audit the web
applications handling of invalid and unexpected random data. The HTTP Fuzzer also allows you to
easily create input rules for further testing in Acunetix Web Vulnerability Scanner.
An example would be the following URL: http://testphp.acunetix.com/listproducts.php?cat=1
Using the HTTP Fuzzer you can create a rule that would automatically replace the last part of the URL
1 with numbers between 1 and 999. Only valid results will be reported. This degree of automation
allows you to quickly test the results of a 1000 queries without having to perform them one by one.
More information about the HTTP Fuzzer can be found here:
http://www.acunetix.com/blog/docs/http-fuzzer-tool/
Authentication Tester
Screenshot 12 - Authentication Tester
With the Authentication Tester you can perform a dictionary attack against login pages that use both
HTTP (NTLM v1, NTLM v2, digest) or form based authentication. This tool uses two predefined text
files (dictionaries) containing a list of common usernames and passwords. You can add your own
combinations to these text files.
More information about the Authentication tester can be found here:
http://www.acunetix.com/blog/docs/authentication-tester/
17
Web Services Scanner and Web Services Editor
Screenshot 13 - Web Services Scanner
The Web Services Scanner allows you to launch automated vulnerability scans against WSDL based
Web Services. Web Services are commonly used for to exchange data, and generally vulnerabilities
in Web Services can easy be used to leak sensitive information.
The Web Services Editor allows you to import an online or local WSDL for custom editing and
execution of various web service operations over different port types for an in depth analysis of
WSDL requests and responses. The editor also features syntax highlighting for all languages to easily
edit SOAP headers and customize your own manual attacks.
Acunetix Web Vulnerability Scanner SDK
Screenshot 14 Web Vulnerability Scanner Scripting tool
The Acunetix Web Vulnerability Scanner Scripting tool allows you to create new custom web
vulnerability checks. These checks must be written in JavaScript and require installation of the SDK.
18
You can read more about writing custom web security checks from the following URL:
http://www.acunetix.com/blog/docs/creating-vulnerability-checks/
You can download the scripting SDK from:
http://www.acunetix.com/download/tools/Acunetix_SDK.zip
Reporter
The Reporter allows you to generate reports of scan results in a printable format. Various report
templates are available, including summary, detailed reports and compliance reporting. The
Consultant Version of Acunetix Web Vulnerability Scanner allows customization of the generated
report.
Screenshot 15 - Typical Report including Chart of alerts
New in Acunetix Web Vulnerability Scanner Version 9
Introduction of Acunetix DeepScan, which makes use of the same rendering engine
used in Google Chrome and Apple Safari to better identify the web site's structure
during a scan. Acunetix DeepScan provides a huge improvement in scanning of AJAX
sites, JavaScript-based sites and Single Page Applications (SPA)
Introduction of the Acunetix AcuMonitor service, which is used to identify specific
vulnerabilities which require an intermediate server.
Improved support in detecting and scanning smartphone / tablet friendly websites.
When a mobile friendly site is scanned, the user is given the option to crawl and
scan the site as a normal browser or as a smartphone browser
Full support for HTML5 websites
Detection of DOM-based XSS vulnerabilities
Detection of Blind XSS vulnerabilities (using AcuMonitor)
Detection of Server Side Request Forgery (SSRF), XML External Entity (XXE), Mail
Header Injection and Host Header-based vulnerabilities (using AcuMonitor)
19
Acunetix Blog and Support Page
Acunetix publishes a number of web security and Acunetix how to technical documents on the
Acunetix Web Application Security Blog; http://www.acunetix.com/blog.
You can also find a number of support related documents, such as FAQs in the Acunetix Web
Vulnerability Scanner support page; http://www.acunetix.com/support.
Licensing Acunetix Web Vulnerability Scanner
Acunetix Web Vulnerability Scanner is available in 5 editions: Small Business, Enterprise, Enterprise
x10 instances, Consultant and Consultant x10 instances. Ordering and pricing information can be
found here:
http://www.acunetix.com/ordering/pricing.htm
Perpetual or Time Based Licenses
Acunetix Web Vulnerability Scanner Enterprise and Consultant editions are sold as a one-year
subscribtion or perpetual license. The 1-year subscription license expires after 1 year from the date
of download or activation. The perpetual license does not expire. The Small Business version is
available as a perpetual license only.
If you purchase the perpetual license, you must buy a maintenance agreement to get free support
and upgrades beyond the first month after purchase. The maintenance agreement entitles you to
free version upgrades and support for the duration of the agreement.
Support and version upgrades are included in the price of the one-year license.
Small Business Edition 1 Site/Server
The Small Business edition license allows you to install one copy of Acunetix Web Vulnerability
Scanner on one computer, and scan one nominated site; this site must be owned by yourself (or
your company) and not by third parties. Acunetix Small Business edition will leave a trail in the log
files of the scanned server and scanning of third party sites is prohibited by the license agreement.
Additional licenses are required for separate installs onto different workstations.
Enterprise Edition Unlimited Sites/Servers
The Enterprise edition license allows you to install one copy of Acunetix Web Vulnerability Scanner
on one computer to scan an unlimited number of sites or servers. The sites or servers must be
owned by yourself (or your company) and not by third parties. Acunetix Enterprise edition will leave
a trail in the log files of the scanned server and scanning of third party sites is prohibited by the
license agreement. Additional licenses are required for separate installs onto different workstations.
Enterprise Edition Unlimited Sites/Servers x10 instances
The ONLY difference between the Enterprise Edition and the Enterprise Edition x10 instances is that
this edition of the Acunetix Web Vulnerability Scanner Enterprise allows you to run up to 10
instances of Acunetix Web Vulnerability Scanner on the same computer giving you the ability to scan
up to 10 websites simultaneously.
Consultant Edition
The Consultant edition license allows you to install one copy of Acunetix on one computer to scan an
unlimited number of sites or servers including 3
rd
party sites, provided that you have obtained
permission from the respective site owners. This is the correct edition to use if you are a consultant
who provides web security testing services, hosting provider or ISP. The consultant edition also
includes the capability of modifying the reports to include your own company logo. This edition does
20
not leave any trail in the log files of the scanned server. Additional licenses are required for separate
installs onto different workstations.
Consultant Edition x10 instances
The ONLY difference between the Consultant Edition and the Consultant Edition x10 instances is that
this edition of the Acunetix Web Vulnerability Scanner Consultant allows you to run up to 10
instances of Acunetix Web Vulnerability Scanner on the same computer giving you the ability to scan
up to 10 websites simultaneously.
Limitations of Trial Version
The trial version of Acunetix Web Vulnerability Scanner downloadable from the Acunetix website
is practically identical to the full version in functionality and features, but contains the following
limitations:
The Trial edition will expire after 15 days.
When scanning your website, all the Web Alerts will be reported. However you will
not be able to drill down and find where the vulnerability is found in your website.
Reports cannot be generated. Scan results will not be stored in the Reports
database.
Full scans (including detailed information on the vulnerabilities discovered) can be
made against the following Acunetix test web sites:
o http://testphp.vulnweb.com
o http://testasp.vulnweb.com
o http://testaspnet.vulnweb.com
o http://testhtml5.vulnweb.com
The Scan Scheduler is not available.
If you decide to purchase Acunetix Web Vulnerability Scanner, you will need to un-install the trial
edition and install the purchased edition, which must be downloaded as a separate installer file.
Download the installer file using the link provided by our sales team, and double-click to begin the
setup. You will be prompted to remove the trial version and install the full edition. All settings from
the previously installed version will be retained.
Once the installation is complete, you will be prompted to enter the License key.
21
3. Installing Acunetix Web Vulnerability Scanner
Minimum System Requirements
Operating system: Microsoft Windows XP and later
CPU: 32 bit or 64 bit processor
System memory: minimum of 2 GB RAM
Storage: 200 MB of available hard-disk space
Microsoft Internet Explorer 7 (or later) some components of Internet Explorer are
used by Acunetix
Optional: Microsoft SQL Server for the reporting database. By default a Microsoft
Access database is used (Microsoft Access is not required)
Installing Acunetix Web Vulnerability Scanner
1. Download the latest version of Acunetix Web Vulnerability Scanner from the download
location provided to you when you purchased the license.
2. Double click the webvulnscan9.exe file to launch the Acunetix Web Vulnerability Scanner
installation wizard and click Next when prompted.
3. Review and accept the License Agreement
4. Select the folder location where Acunetix Web Vulnerability Scanner will be installed.
5. The installation will prompt you to install a unique root certificate used for HTTPs traffic and
to create a desktop shortcut.
6. Click Install to start the installation. Setup will now copy all files and install the Acunetix Web
Vulnerability Scanner Scheduler service.
7. Click Finish when ready.
Registering with AcuMonitor Service
Screenshot 16 - AcuMonitor Registration
When you start Acunetix Web Vulnerability Scanner the first time, you will be asked to register with
the AcuMonitor Service. The AcuMonitor Service is used to automatically detect certain
vulnerabilities which can only be detected using an intermediate server, such as Blind XSS, Server
Side Request Forgery (SSRF) and Email Header Injection.
22
You can register to the AcuMonitor service using your email address and your license key.
Registration can also be done at a later stage from Acunetix Web Vulnerability Scanner >
Configuration > Application Settings > AcuMonitor. More information on the AcuMonitor Service can
be found at http://www.acunetix.com/websitesecurity/acumonitor/.
Installing the AcuSensor Agent
NOTE: Installing the AcuSensor Agent is optional. Acunetix Web Vulnerability Scanner still is best in
class as a black box scanner but the AcuSensor Agent improves accuracy and vulnerability results.
The unique Acunetix AcuSensor Technology identifies more vulnerabilities than a black box Web
Application Scanner while generating less false positives. In addition, it indicates exactly where
vulnerabilities are detected in your code and also reports debug information
Acunetix AcuSensor requires an agent to be installed on your website. This agent is generated
uniquely for your website for security reasons.
Generating the AcuSensor files
Screenshot 17 AcuSensor Deployment settings node
1. Navigate to the Configuration > Application Settings node in the Tools Explorer. Click on the
AcuSensor Deployment node.
2. Enter a password or click on the padlock icon to randomly generate a password unique to
the AcuSensor file.
3. Specify the path where you want the AcuSensor files to be generated.
4. Select whether to generate files for a PHP website or a .NET website.
5. Select 'Also set password in currently selected settings template' to store the password
specified in the scan settings template.
6. Click on Generate AcuSensor Installation Files to generate the files.
7. Depending on if you are using a ASP .NET or a PHP website, use one of the following
procedures to install the AcuSensor files.
23
Installing the AcuSensor agent for ASP .NET Websites
1. Install Prerequisites on the server hosting the website: The AcuSensor installer application
requires Microsoft .NET Framework 3.5.
Screenshot 18 - Enable IIS 6 Metabase Compatibility on Windows 2008
On Windows 2008, you must also install IIS 6 Metabase Compatibility from Control Panel >
Turn Windows features On or Off > Roles > Web Server (IIS) > Management Tools > IIS 6
Management Compatibility > IIS 6 Metabase Compatibility to enable listing of all .NET
applications running on server.
2. Copy the AcuSensor installation files to the server hosting the .NET website.
Screenshot 19 Acunetix .NET AcuSensor Agent installation
24
3. Double click Setup.exe to install the Acunetix .NET AcuSensor agent and specify the
installation path. The application will start automatically once the installation is ready. If
the application is not set to start automatically, click on Acunetix .NET AcuSensor
Technology Injector from the program group menu.
Screenshot 20 Acunetix .NET AcuSensor Technology Agent
4. On start-up, the Acunetix .NET AcuSensor Technology Installer will retrieve a list of .NET
applications installed on your server. Select which applications you would like to inject with
AcuSensor Technology and select the Framework version from the drop down menu. Click
on Inject Selected to inject the AcuSensor Technology code in the selected .NET applications.
Once files are injected, close the confirmation window and also the AcuSensor Technology
Injector.
Note: The AcuSensor installer will try to automatically detect the .NET framework version used to
develop the web application so you do not have to manually specify which framework version was
used from the Target Runtime drop down menu.
Installing the AcuSensor agent for PHP websites
If your web application is written in PHP:
1. Locate the PHP AcuSensor file of the website you want to install AcuSensor on. Copy the
acu_phpaspect.php file to the remote webserver hosting the web application. The
AcuSensor agent file should be in a location where it can be accessed by the web server
software. Acunetix AcuSensor Technology works on websites using PHP version 5 and up.
2. There are 2 methods to install the AcuSensor agent, one method can be used for Apache
servers, and the other method can be used for both IIS and Apache servers.
Method 1: Apache .htaccess file
Create a .htaccess file in the website directory and add the following directive: php_value
auto_prepend_file [path to acu_phpaspect.php file].
Note: For Windows use C:\sensor\acu_phpaspect.php and for Linux use
/Sensor/acu_phpaspect.php path declaration formats. If Apache does not execute .htaccess files, it
must be configured to do so. Refer to the following configuration guide: http://httpd.apache.org/
docs/2.0/howto/htaccess.html. The above directive can also be configured in the httpd.conf file.
Method 2: IIS and Apache php.ini
1. Locate the file php.ini on the server by using phpinfo() function.
25
2. Search for the directive auto_prepend_file, and specify the path to the acu_phpaspect.php
file. If the directive does not exist, add it in the php.ini file: auto_prepend_file=[path to
acu_phpaspect.php file].
3. Save all changes and restart the web server for the above changes to take effect.
Testing your AcuSensor Agent
To test if the AcuSensor agent is working properly on the target website, do the following:
1. In the Tools Explorer, Navigate to Configuration > Scan Settings node and select the
AcuSensor node.
2. Enter the password of the AcuSensor agent file which was copied to the target website.
3. Click Test AcuSensor installation on a Specific URL. A dialog will prompt you to submit the
URL of the target website where the AcuSensor Agent file is installed. Enter the desired URL
and click OK.
Changing the AcuSensor Password
If you need to change the password used by the AcuSensor agent on your website, you will need to
re-generate the AcuSensor Files and re-install them on your website.
Perform the following if you are using a .NET website:
1. Use the procedure in the next section to Disable and Uninstall the AcuSensor agent.
2. Proceed with installing the AcuSensor with the new password.
If you are using a PHP file, you will just need to overwrite the old acu_phpaspect.php with the one
with the new acu_phpaspect.php file.
Disabling and uninstalling AcuSensor
To uninstall and disable the sensor:
AcuSensor for ASP .NET websites
1. Browse to the installation directory where the AcuSensor Agent had been installed
2. Open AcuSensorInjector.exe.
Screenshot 21 - Select website and click Uninject Selected
3. Select the website where the AcuSensor agent is installed and click on Uninject to remove
the AcuSensor Agent form the site.
4. Close AcuSensorInjector.exe
5. From the same directory, double click uninstall.exe to uninstall the AcuSensor Agent files.
26
Note: If you uninstall the Acunetix .NET AcuSensor Technology Injector without un-injecting the .NET
application, then the AcuSensor Technology code will not be removed from your .NET application.
AcuSensor for PHP
1. If using method 1 (.htaccess file), delete the directive: php_value auto_prepend_file=[path
to acu_phpaspect.php file] from the .htaccess file configuration
2. If using method 2, delete the directive: auto_prepend_file=[path to acu_phpaspect.php
file] from the php.ini file.
3. Delete the Acunetix AcuSensor PHP file: acu_phpaspect.php.
Note: Although the Acunetix AcuSensor agent requires authentication, uninstall / remove the
AcuSensor client files if they are no longer in use.
Configuring an HTTP Proxy or SOCKS proxy Server
Screenshot 22 - LAN HTTP Proxy Settings
If your machine is located behind a proxy server, the Acunetix Proxy server settings must be
configured for the scanner to connect to the target application.
Navigate to the Configuration > Scan Settings > LAN Settings node to access the HTTP Proxy and
SOCKS proxy settings page shown in the above screenshot.
HTTP Proxy Settings
Use an HTTP proxy server - Tick the check box to configure Acunetix Web Vulnerability
Scanner to use a HTTP proxy server.
Hostname and Port - Hostname (or IP address) and port number of the HTTP proxy
server.
Username and Password - Credentials used to access the proxy. If no authentication is
required, leave these options empty.
SOCKS Proxy Settings
Use a SOCKS proxy server - Tick the check box to configure Acunetix Web Vulnerability
Scanner to use a SOCKS proxy server.
27
Hostname and Port - Hostname (or IP address) and port number for the SOCKS proxy
server.
Protocol - Select which SOCKS protocol to use. Both Socks v4 or v5 protocols are
supported by Acunetix Web Vulnerability Scanner.
Username and Password - The credentials used to access this proxy. If no
authentication is required, leave these options empty.
Upgrading from a previous version of Acunetix Web Vulnerability Scanner
It is recommended that you backup your settings before proceeding with the upgrade as per
http://www.acunetix.com/blog/docs/backup-acunetix-settings-customizations/.
Perform the following to upgrade a previous version of Acunetix Web Vulnerability Scanner to the
latest version:
1. Close all instances of Acunetix Web Vulnerability Scanner (and related utilities such as the
Reporter)
2. Optionally backup the Login Sequences if you would like to use these in in the newer
version. Depending on the version, these can be copied from <C:\Program Files
(x86)\Acunetix\Web Vulnerability Scanner X\Data\General\LoginSequences> for version 7
or older or <C:\Users\Public\Documents\Acunetix WVS X\LoginSequences> for newer
versions.
3. Optionally backup Reporting Database if you would like to use it in the newer version. If you
are using an Access Database, the default location of the database is < C:\Program Files
(x86)\Acunetix\Web Vulnerability Scanner X\Data\Database\vulnscanresults.mdb>
4. From the Acunetix Web Vulnerability Scanner Program Group, select to uninstall the
product.
5. Install the newer version of Acunetix Web Vulnerability Scanner.
6. To restore the Login Sequences, copy the files backed up in (2) to
<C:\Users\Public\Documents\Acunetix WVS X\LoginSequences>
7. If upgrading from version 7, the Reporting database needs to be updated before it can be
used in a newer version. This can be done using the Reporting Database Upgrade tool which
can be downloaded from
http://www.acunetix.com/download/tools/ConvertWVSDatabase.zip. Proceed as follows:
a. If you are using an SQL database, select MS SQL Server, and specify the Server,
credentials and Database which needs to be upgraded and click on the Convert
button. Then configure the new version of Acunetix Web Vulnerability Scanner to
use the upgraded database.
28
Screenshot 23 - Upgrade Reporting Database
b. If you are using an Access database, select MS Access, and select the database
backed up in (3), and click on the Convert button. Once ready, copy the upgraded
database to <C:\ProgramData\Acunetix WVS
X\Data\Database\vulnscanresults.mdb>
29
4. Scanning a Website
NOTE: DO NOT SCAN A WEBSITE WITHOUT PROPER AUTHORIZATION!
The web server logs will show your IP address and all the attacks made by Acunetix Web
Vulnerability Scanner. If you are not the sole administrator of the website please make sure to warn
other administrators before performing a scan. Some scans might cause a website to crash, requiring
a restart of the website.
To scan a website, you first need to perform the following steps:
Step 1: Select Target(s) to Scan
1. Click on File > New > New Website Scan to start the Scan Wizard, or click the New Scan
button on the top left hand of the Acunetix Web Vulnerability Scanner menu bar.
Screenshot 24 Scan Wizard Select Scan Type
2. Specify the scan options:
Scan single website - Enter the URL of the target website, e.g.
http://testphp.vulnweb.com.
Scan using saved crawling results - If you previously performed a crawl on a
website, you can use the saved results to launch a scan instead of having to
crawl the website again.
Note: The Acunetix Web Vulnerability Scanner Scheduler can be used to scan multiple
websites at the same time since it launches an instance of Acunetix Web Vulnerability
Scanner per each simultaneous scan. You can read more about the Acunetix Web
Vulnerability Scanner scheduler in page 72 of this manual.
3. Click Next to continue.
30
Step 2: Specify Scanning Profile, Scan Settings Template and Crawling Options
Screenshot 25 Scanning Profile and Scan Settings template
Scanning Profile
The Scanning Profile will determine which tests are to be launched against the target website. For
example, if you only want to test your website(s) for SQL injection, select the profile sql_injection.
No additional tests will be performed. The Default scanning profile will test your website for all
known web vulnerabilities. Refer to the Scanning Profiles section on page 80 for more information
on how to customize or create scanning profiles.
Scan Settings template
The Scan Settings template will determine what Crawler and Scanner settings are to be used during
a scan. Refer to the Scan Settings templates section on page 80 for more information on how to
customize or create new Scan Settings templates.
Save scan Results
If you want to automatically save the scan results to the reporting database, enable the Save scan
results to the database for report generation option. You can read more about the Acunetix
Reporter in page 45 of this user manual.
Crawling Options
Tick the option After crawling let me choose which files to scan if you would like to select / deselect
files from the automated website security scan, instead of scanning the whole website.
Tick the option Define list of URLs to be processed by crawler at start if you would like a specific
URL to be crawled before any other (not available if using saved crawling results).
31
Step 3: Confirm Targets and Technologies Detected
Screenshot 26 Scan Wizard Selecting Targets and Technologies
Acunetix Web Vulnerability Scanner will automatically fingerprint the target website for the servers
operating system, the web server, its web server technologies, and custom 404 error page in use. If a
custom 404 error-page is being used, Acunetix Web Vulnerability Scanner will automatically detect it
and determine a pattern for it, removing the need for manual configuration. For more details on
Custom 404 Error Pages refer to page 84 of this manual.
The web vulnerability scanner will reduce the scan time by scanning only for the selected web
technologies. E.g. Acunetix Web Vulnerability Scanner will not launch IIS security checks against a
Linux system running an Apache web server.
Click on the relevant field and change the settings from the provided check boxes if you would like to
add or remove scans for specific technologies.
Note: if a specific web technology is not listed under Optimize for the following technologies, it
does not mean that it is unsupported by Web Vulnerability Scanner, but that there are no
vulnerability tests exclusive to that technology.
Step 4: Configure Login for Password Protected Areas
Two types of Login mechanisms are commonly used on the web:
HTTP Authentication - This type of authentication is handled by the web server, where
the user is prompted with a password dialog. Scanning an HTTP password protected
area is covered this step.
Forms Authentication - This type of authentication is handled via a web form and not
via HTTP. The credentials are sent to the server for validation by a custom script.
Scanning websites using forms-based authentication is done using the Login Sequence
Recorder and is covered in Step 5.
32
Screenshot 27 - Login Details Options
Scanning a HTTP password protected area:
If you scan an HTTP password protected website, you will be automatically prompted to specify the
username and password, unless they are predefined. Acunetix Web Vulnerability Scanner supports
multiple sets of HTTP credential for the same target website. HTTP authentication credentials can be
configured to be used for a specific website / host, URL or even for a specific file only. To specify
HTTP authentication credentials:
1. Navigate to Configuration > Application Settings > HTTP Authentication.
2. Click on the Add credentials button.
Screenshot 28 HTTP Authentication
3. Enter the Username and Password. In the Host text box field specify the main website URL,
e.g. testphp.vulnweb.com. In the Path text box, specify the path for where the credentials
should be used, e.g. protected. Do not specify a path if the credentials are used site wide.
33
Screenshot 29 - HTTP Authentication Options
Do not prompt for manual authentication By default, when a target website requires HTTP
authentication during a crawl and scan, Acunetix Web Vulnerability Scanner will ask you for
the credentials. If this option is switched off, Acunetix Web Vulnerability Scanner will
continue scanning the website without authenticating, therefore protected website parts
will not be crawled and scanned.
Automatically save new credentials When this option is enabled, new credentials (and the
URL) specified during a scan are automatically saved in the Acunetix Web Vulnerability
Scanner HTTP Authentication settings, and will be automatically used when the same site is
scanned.
34
Step 5: Scanning a Form Based Password Protected Area
In order to scan a form based password protected area, you will need to make use of a Login
Sequence during the scan. You can pre-define login sequences from the Configuration > Application
Settings > Login Sequence Manager, or directly from the New Scan Wizard.
The Login Sequence Recorder can be used to perform a number of tasks during a crawl and a scan:
To configure Acunetix Web Vulnerability Scanner to access a form based password
protected section
To create a pre-defined crawling sequence, such as a shopping cart
To mark pages that require human / manual intervention each time they are
accessed, such as pages with CAPTCHA, One-Time password, Two-Factor
authentication etc.
The Login Sequence Recorder can also be used to configure Acunetix Web Vulnerability Scanner to
crawl a web application in a pre-defined manner, such as a shopping cart or to automatically input
data into a web form. For more information on the Login Sequence Recorder and its uses, refer to
http://www.acunetix.com/blog/docs/acunetix-wvs-login-sequence-recorder/.
Proceed as follows to create a new login sequence
1. Click New Login Sequence to launch the Login Sequence Recorder
Screenshot 30 Login Sequence Wizard
2. Enter the URL of the website for which you would like to record a login sequence. By default
the URL of the target website is automatically populated. Click Next to proceed
35
Screenshot 31 Login Sequence Recorder
3. On the second page of the wizard, browse to the websites login page and submit the
authentication credentials in the login form to log in. Wait for the page to fully load,
indicating that you are logged in. Click Next to proceed.
Screenshot 32 Specify an excluded link
4. Once logged in, you also need to identify the logout link so the crawler will ignore it to
prevent ending the session. In the Setup restricted links step of the wizard, click the logout
link for it to be ignored. If the logout link is not on the same page, click the Pause button
in the top menu, navigate to a page where the logout link is found, resume the session and
then click on the logout link. Click Next to proceed.
36
Screenshot 33 Specify an In session or Out of session pattern
5. In this step, you have to specify In Session or Out of Session detection patterns. For the In
Session detection, specify a pattern which allows the crawler to detect the session is still
valid. If for some reason the session expires during a crawl, the Crawler will automatically log
in again. Click on Detect to make Acunetix Web Vulnerability Scanner attempt to
automatically detect the pattern.
6. There are situations where the session state cannot be detected automatically, in which
case, you will need to specify this manually. The pattern can be plain text or a regular
expression, e.g. (?!)<a\s+href=logout\.php>. You can also highlight specific content and
click on Define pattern from selection and a regular expression will be automatically
generated.
Screenshot 34 Specify an In session or Out of session pattern - Drop down menu
You also have to specify where the pattern can be found in the response. From the Pattern
Type drop down menu select if the pattern is In headers, Not in headers, In body, Not in
body, Status code is and Status code is not.
37
7. Click on Check Pattern to verify that the crawler is able to recognize the difference between
a logged in session and a logged out session. Click Next to proceed with the wizard.
Screenshot 35 Recorded login sequence review
8. Review the recorded sequence. You can change priority of URLs using the up and down
arrows, edit requests and add or remove requests. Click Finish to finalize the session
recording.
Note: Login sequences are saved in the Documents folder of the Public profile. The default path is
<C:\Users\Public\Documents\Acunetix WVS 9\LoginSequences>.
Marking Pages for Manual Intervention (used for Captchas)
If some pages in your web application require manual intervention, such as pages with CAPTCHA,
One-Time password or Two-Factor authentication, use the Login Sequence Recorder to configure the
crawler to wait for user input when crawling such page. To mark a page for manual intervention:
1. Launch the Login Sequence Recorder and enter the web application URL in the first step.
2. In the second step of the wizard Record Login Sequence, click on the Pause button to
pause the recording, and enter the URL of the page which requires human input in the URL
input field.
Screenshot 36 Manual browser window
38
3. Once the page is loaded, click on Manual Intervention button. Proceed by clicking the
Next button till the end of the wizard.
Once a scan is launched, a browser window will automatically pop up when the application page is
reached. You can now perform the required action. Click Done once the action is complete.
Note: Only one page has to be marked for manual intervention. If you have more than one page that
requires manual intervention, specify these URLs the first time the browser window automatically
appears during the crawl and perform the action on those pages as well. This allows the crawler to
automatically process those pages without you having to wait for another dialog to appear.
More information and a video about the Login Sequence Recorder can be found here:
http://www.acunetix.com/blog/docs/acunetix-wvs-login-sequence-recorder/
Step 6: Finalize Scan Options
Screenshot 37 - Finalize Scan Options
Before the Scan is started, the Scan Wizard will show if any further actions are required. The
following is a list of actions which you might be presented:
If an error is encountered while connecting to the target server, the error will be
shown.
If Acunetix Web Vulnerability Scanner is unable to automatically detect a custom
404 error page pattern, you will have to configure a custom 404 error page rule by
clicking the Customize button. You can read more about Custom 404 error pages at
page 84 of the manual.
39
If the target server is using CASE insensitive URLs, you must force case insensitive
crawling. This can be done from Configuration > Scan Settings > Crawling Options >
Ignore CASE differences in paths.
If AcuSensor Technology is enabled and the target server is PHP or .NET, you must
install the agent. Click the Customize button to install AcuSensor on the target
server. You can read more about AcuSensor on page 22 of this manual.
If additional hosts have been found to be linked to from the web site being scanned,
you can optionally select to scan these too. You will require permissions to scan the
selected hosts too.
If a smartphone friendly version of the website is detected, you will be given the
option to crawl and scan the site as a normal browser or a mobile browser.
If you have made changes to the Scan Settings template, you can also save the
modifications to the existing or new template. Refer to page 80 of this user manual
to read more about the Scan Settings templates.
Step 7: Completing the scan
Click on Finish to start the automated scan. If the option After crawling let me choose the files to
scan was selected in the crawling options, you will be asked to select the files to scan after Acunetix
Web Vulnerability Scanner has finished crawling the site.
Depending on the size of the website, scanning profile selected, and the server response time, a scan
may take up to several hours.
40
5. Analyzing the Scan Results
Introduction
The vulnerabilities discovered during the scan of a website are displayed in real-time in the Alerts
node in the Scan Results window. A Site Structure node is also shown listing the files and folders
discovered.
Screenshot 38 - Scan Result and Information window
Web Alerts
The Web Alerts node displays all vulnerabilities found on the target website. Web Alerts are
categorized according to 4 severity levels:
High Risk Alert Level 3 Vulnerabilities categorized as the most dangerous, which put a
site at maximum risk for hacking and data theft.
Medium Risk Alert Level 2 Vulnerabilities caused by server misconfiguration
and site-coding flaws, which facilitate server disruption and intrusion.
Low Risk Alert Level 1 Vulnerabilities derived from lack of encryption of data traffic,
or directory path disclosures.
Informational Alert Sites which are susceptible to revealing information
through Google hacking search strings, or email address disclosure.
If a vulnerability is detected by the AcuSensor Technology, (AS) is displayed next to the vulnerability
group.
More information about the vulnerability is shown when you click on an alert category node:
Vulnerability description - A description of the discovered vulnerability.
Affected items - The list of files vulnerable to the discovered vulnerability.
The impact of this vulnerability Level of impact on the website or web server if this
vulnerability is exploited.
41
Attack details - Details about the parameters and variables used to test for this
vulnerability. E.g. for a Cross Site Scripting alert, the name of the exploited input
variable and the string it was set to will be displayed. You can also find the HTTP
request sent to the web server and the response sent back by the web server (including
the HTML response). The attack can be inspected and re-launched manually by clicking
Launch the attack with HTTP Editor. For more information, please refer to
http://www.acunetix.com/blog/docs/http-editor/.
How to fix this vulnerability - How to fix the vulnerability.
Detailed information - Information about the reported vulnerability.
Web references - A list of web links providing more information on the vulnerability to
help you understand and fix it.
Marking an Alert as a False Positive
If you are certain that the vulnerability discovered is a false positive, you can flag the alert as a False
Positive to avoid it being reported in subsequent scans of the same website. To do this, click on the
Mark alert as false positive link or right click on the alert and select the menu option.
You can remove an alert from the false positives list by navigating to the Configuration > Application
Settings node in the Tools Explorer and select the False Positives node.
Network Alerts
Screenshot 39 - Network, Port Scanner and Knowledge base nodes
The Network Alerts node displays network level vulnerabilities discovered in scanned network
services, such as DNS, FTP, SMTP and SSH servers. Network alerts are categorized by 4 severity levels
(similar to web alerts). The number of vulnerabilities detected is displayed in brackets () next to the
alert categories. Click an alert category node to view more information (similar to web alerts).
Note: You can disable network security checks by un-ticking the Enable Port Scanning option in the
Scan Wizard. Network Security Checks are only performed on open ports detected during the scan,
thus disabling port scanning will effectively disable all the network security checks.
Port Scanner
The Port Scanner node displays all the discovered open ports on the server. Network service banners
can be viewed by clicking on an open port.
Note: Port Scanning of the target server can be disabled by un-ticking the Enable Port Scanning
option in the Scan Wizard.
Knowledge Base
The knowledge base node is a high level report that displays:
42
List of open TCP ports found on the server, including the port banner.
List of Network Services running on the web server and their response.
List of files with inputs found on the website. The number of inputs per file are also
shown.
List of links to external hosts found on the website. E.g. testphp.vulnweb.com
contains a link to www.acunetix.com.
List of Client and Server HTTP error responses together with the HTTP requests that
generated them. An example would be the response code Server Internal Error
HTTP 500. Check the response for information exposure.
Site Structure
The Site Structure Node displays the layout of the target website including all files and directories
discovered during the crawling process.
Screenshot 40 - Scan Result and Information window
In the Crawler results (Site Structure node), color-codes are used to show different file statuses. The
filename color coding is as follows;
Green These files will be tested with AcuSensor Technology, resulting in more
advanced security checks and less false positive alerts. From the AcuSensor data tab,
the user can see what data related to these files is being returned by the AcuSensor.
Such information is useful to know what SQL queries were executed or if the selected
file is using functions which are monitored by AcuSensor.
Blue File was detected during a vulnerability test, and not by the crawler. Most
probably such files are not linked from anywhere on the target website.
Black Files discovered by the crawler.
For every discovered item, more detailed information is available in the information pane on the
right-hand side:
Info - Generic information such as file name, page title, path, length, URL etc.
Referrers The files or pages that linked to the tested file.
43
HTTP Headers - The HTTP headers of the request sent to the web server to retrieve the
selected file, and the HTTP response headers received.
Inputs Possible input parameters and values for the file.
View Source - The source HTML of the page.
View Page - The page is displayed as it is shown in a web browser. Most client side
scripts are disabled in this tab for security purposes to avoid launching vulnerabilities
against the computer on which Acunetix Web Vulnerability Scanner is running.
HTML Structure Analysis - HTML structure information such as
A list of links discovered in the file.
Comments discovered in the selected page. The information contained in the
comments cannot be automatically analyzed but may reveal interesting
information about the construction and coding of the website.
Any client side scripts (JavaScript, VBScript etc.) and their source code
discovered in the selected page. The client web browser will execute these
scripts. Such information might reveal information about the logic of the web
application.
Any forms discovered in the selected object are shown in the top window. A list
of parameters and their possible values are shown in the middle and bottom
window.
A list of META tags discovered in the selected object. META tags contain
information about the website, e.g. the description and keywords META tags
used by search engines. META tags with an HTTP-EQUIV attribute are equivalent
to HTTP headers. Typically, such META tags control the action of browsers and
may be used to refine the information provided by the actual headers. Tags
using this form should have an equivalent effect when specified as an HTTP
header, and in some servers may be translated to actual HTTP headers
automatically or by a pre-processing tool.
AcuSensor Data Any AcuSensor Technology data returned.
Alerts A list of alerts for the selected file.
44
Grouping of Vulnerabilities
Screenshot 41 Grouping of vulnerabilities
If the same vulnerability is detected on multiple pages, the scanner will group them under one alert
node. Expanding the alert node will reveal all the vulnerable pages. Expand further to view the
vulnerable parameters for the selected page.
Saving a Scan Result
When a scan is completed you can save the scan results to an external file for analysis and
comparison at a later stage. The saved file will contain all the scans from the current session
including alert information and site structure.
To save the scan results click the File menu and select Save Scan Results.
To load the scan results click the File menu and select Load Scan Results.
45
6. Generating a Report from the results
Introduction to the Reporter
Screenshot 42 The Reporter Application
The Acunetix Web Vulnerability Scanner Reporter is a standalone application that allows you to
generate reports for the security scans performed using Acunetix Web Vulnerability Scanner. The
Reporter can be launched after completing a scan, or from Acunetix Web Vulnerability Scanner
program group, and can be used to generate various types of reports including developer reports,
executive reports, compliance standard reports or a report that compare the results of two scans.
Generating a Report from the Scan Results
There are two ways to generate a report. After scanning a site, click on the Report button on the
Acunetix toolbar. This will start the Acunetix Web Vulnerability Scanner Reporter and will load the
Default Report for the scan. The Default Report used can be selected from the Reporter Settings.
Screenshot 43 Sample Report
46
The second method is to load the Acunetix Web Vulnerability Scanner Reporter from the Acunetix
Web Vulnerability Scanner Program Group. This will allow you to report on the scans that have been
saved to the Reports database.
1. From the Reports list, select the type of report and click on Report Wizard.
2. In the case of Compliance Report, select the Regulatory body or Standard to be used in the
report. Click Next.
Screenshot 44 - Select Compliance Report
3. You can then select to show the results of all the scans stored in the reports database or to
filter the scans that are displayed based on specific scan criteria. Click Next.
Screenshot 45 - Filter Scans
4. Select the scan that you would like to report on.
47
Screenshot 46 - Select Scan
5. Select what properties and details the report should include. The Report Properties will vary
depending on the type of report that you are generating.
Screenshot 47 - Select Report Properties
6. Click the Generate button to generate the report.
7. Once the report is generated, it can be printed or exported to various formats including PDF,
Word and HTML.
Types of Reports
The following is a list of the reports that can be generated using the Acunetix Web Vulnerability
Scanner Reporter:
48
Affected Items Report
The Affected Items report shows the files and locations where vulnerabilities have been
detected during a scan. The report shows the severity of the vulnerability detected, together
with other details about how the vulnerability has been detected.
Developer Report
The Developer Report is targeted to developers who need to work on the website in order to
address the vulnerabilities discovered by Acunetix Web Vulnerability Scanner. The report
provides information on the files which have a long response time, a list of external links,
email addresses, client scripts and external hosts, together with remediation examples and
best practice recommendations for fixing the vulnerabilities.
Executive Report
The Executive Report summarizes the vulnerabilities detected in a website and gives a clear
overview of the severity level of the website.
Quick Report
The Quick Report provides a detailed listing of all the vulnerabilities discovered during the scan.
Compliance Reports
Screenshot 48 Compliance Report
Compliance Reports are available for the following compliance bodies and standards:
CWE / SANS Top 25 Most Dangerous Software Errors
This report shows a list of vulnerabilities that have been detected in your website which are listed in
the CWE / SANS top 25 most dangerous software errors. These errors are often easy to find and
exploit and are dangerous because they will often allow attackers to take over the website or steal
data. More information can be found at http://cwe.mitre.org/top25/.
The Health Insurance Portability and Accountability Act (HIPAA)
Part of the HIPAA Act defines the policies, procedures and guidelines for maintaining the privacy and
security of individually identifiable health information. This report identifies the vulnerabilities that
might be infringing these policies. The vulnerabilities are grouped by the sections as defined in the
HIPAA Act.
49
International Standard ISO 27001
ISO 27001, part of the ISO / IEC 27000 family of standards, formally specifies a management system
that is intended to bring information security under explicit management control. This report
identifies vulnerabilities which might be in violation of the standard and groups the vulnerabilities by
the sections defined in the standard.
NIST Special Publication 800-53
NIST Special Publication 800-53 covers the recommended security controls for the Federal
Information Systems and Organizations. Once again, the vulnerabilities identified during a scan are
grouped by the categories as defined in the publication.
OWASP Top10 2013
The Open Web Application Security Project (OWASP) is web security project led by an international
community of corporations, educational institutions and security researchers. OWASP is renown for
its work in web security, specifically through its list of top 10 web security risks to avoid. This report
shows which of the detected vulnerabilities are found on the OWASP top 10 vulnerabilities.
Payment Card Industry (PCI) standards
The Payment Card Industry Data Security Standard (PCI DSS) is an information security standard,
which applies to organizations that handle credit card holder information. This report identifies
vulnerabilities which might breach parts of the standard and groups the vulnerabilities by the
requirement that has been violated.
Sarbanes Oxley Act
The Sarbanes Oxley Act was enacted to prevent fraudulent financial activities by corporations and
top management. Vulnerabilities which are detected during a scan which might lead to a breach in
sections of the Act are listed in this report
DISA STIG Web Security
The Security Technical Implementation Guide (STIG) is a configuration guide for computer software
and hardware defined by the Defense Information System Agency (DISA), which part of the United
States Department of Defense. This report identifies vulnerabilities which violate sections of STIG
and groups the vulnerabilities by the sections of the STIG guide which are being violated.
Web Application Security Consortium (WASC) Threat Classification
The Web Application Security Consortium (WASC) is a non-profit organization made up of an
international group of security experts, which has created a threat classification system for web
vulnerabilities. This report groups the vulnerabilities identified on your site using the WASC threat
classification system.
50
Scan Comparison Report
Screenshot 49 Comparison Report
The Scan Comparison Report allows the user to track the changes between two scan results for the
same application. This report will highlight resolved, unchanged and new vulnerabilities, making it
easy to track development changes affecting the security of your web application.
Monthly Vulnerabilities Report
This statistical report correlates the data from the scans performed in a specific month, and reports
on the vulnerabilities identified during that month.
Reporter Settings
The Reporter settings allow you to configure the layout and style of the generated reports. To
access the report settings navigate to the Configuration > Settings node in the Reporter Tools
Explorer.
From the Report Options node, you can customize the layout, titles, and images in the headers of
the report.
51
Screenshot 50 - Reporter Options
General Settings - Configure the default report template for generating a report.
Report Options - Select custom icons, logos, headers and footers to customize the report.
From the Page Settings node you can configure the default page size, orientation and margins of
your reports.
These settings will apply to all reports.
Saving Reports
Once you have generated your report, you can use the toolbar at the top to save the report in PRE
(prepared reports) format, which will allow you to review the report later. You can also export the
report to PDF, HTML, Text, Word Document and BMP or print the report.
Changing the Reporter Database
Acunetix Web Vulnerability Scanner stores the scan results in a backend database. By default,
Microsoft Access is used. You might want to switch to using Microsoft SQL server. This is
recommended when scanning a lot of sites or larger sites. This can be done as follows:
1. Navigate to the Configuration > Application Settings > Database node in the Acunetix Web
Vulnerability Scanner interface. Select MS SQL Server from the Database Type drop down
menu.
2. Enter the Server IP or FQDN in the Server text box and the credentials to connect to the
server in the Username and Password text box. Only SQL Authentication is supported.
52
3. Specify a database name in the Database text box. If the database does not exist it will be
automatically created. If the database specified already exists, you will be prompted with a
confirmation to overwrite the current database structure and data.
Note: The creation of the database requires a user SQL Administrator privileges. Once the database
is created, you can change the SQL credentials to a user account with read and write permissions on
the database.
It is also possible to import a database configuration file. Select Import Database Configuration and
select a *.dbconfig file generated by the Acunetix Enterprise Reporter to automatically import SQL
database settings.
53
7. Site Crawler
Introduction
The Site Crawler analyses a target website and builds the site structure using the information
collected, including the sites directories and files / objects.
Screenshot 51 The crawler tool interface
The interface of the Site Crawler consists of:
Site structure window (left hand side) Displays target site information fetched by the
crawler, e.g., cookies, robots, files and directories.
Details window (right hand side) Displays general information about a file selected in
the site structure window (e.g., filename, file path etc.).
A series of tabs at the bottom of the Details window display further information about
the selected object.
Starting a Website Crawl
1. Select Tools > Site Crawler
2. Enter the URL of the target website (e.g. http://testphp.vulnweb.com/).
3. If you want to use a recorded login sequence during the crawl, select it from the Login
Sequence drop down menu.
4. Click on the start button to start the crawling process.
5. If the website or any parts of it require HTTP authentication to be accessed, a pop-up
window will automatically appear for you to enter the correct credentials, unless they were
already configured in the HTTP Authentication settings node.
The site structure will be displayed on the left hand side. For each directory found, a node will be
created together with sub nodes for each file. The site Crawler will also create a Cookies node,
which displays information about the cookies used.
It is also possible to load the results of a previously saved crawl or save the results of a completed
crawl.
54
Crawling Options
Crawler configuration settings can be modified by navigating to Configuration > Scan Settings >
Crawling Options. The following Site Crawler options are available:
Screenshot 52 - Crawling Options
Start HTTP Sniffer for manual crawling at the end of the scan process - This starts the
HTTP Sniffer at the end of the crawl to allow the user to browse parts of the site that
were not discovered by the crawler. Typically the Acunetix Web Vulnerability Scanner
crawler is able to crawl the entire website though there are some scenarios were it fails
to do so automatically. The crawler will update the website structure with the newly
discovered links and pages.
Get first URL only - Scans the index or first page of the target site only and does not
crawl any links.
Do not fetch anything above start folder - By enabling this option the crawler will not
traverse any links that point to a location above the base link. E.g. if
http://testphp.vulnweb.com/wvs/ is the base URL, the crawler will not crawl to links which
point to a location above the base URL like http://testphp.vulnweb.com.
Fetch files below base folder - By enabling this option the crawler will follow links that
point to locations outside the base folder. E.g. if http://testphp.vulnweb.com/ is the
base URL, it will still traverse the links which point to an object which resides in a sub
directory below the base folder, like http://testphp.acunetix.com/wvs/. With this option
disabled, the crawler will not crawl any objects from the roots sub directories.
Fetch directory indexes even if not linked When enabled the crawler will try to
request the directory index for every discovered directory even if the directory index is
not directly linked from another source.
Retrieve and process robots.txt, sitemap.xml - By enabling this option the crawler will
search for a robots.txt or sitemap.xml file in the target website, and follow all the links
specified if robots or sitemap are detected..
Ignore CASE differences in paths - By enabling this option the crawler will ignore any
case difference in the links found on the website. E.g. /Admin will be considered the
same as /admin.
55
Screenshot 53 - Crawling Options
Enable CSA (analyze and execute JavaScript/AJAX) The Client Script Analyzer (CSA) is
enabled by default during crawling. This will execute JavaScript/AJAX code on the
website to gather a more complete site structure.
Fetch external scripts With this option enabled, the CSA engine will fetch all external
resources linked through client scripts running on the target. The external resources will
only be crawled and will not be scanned. If this option is not enabled and a client script
uses external resources, the CSA engine will not be able to analyze the client script
correctly, which might result in an incomplete crawl.
Fetch default index files (index.php, Default.asp ) - If this option is enabled, the
crawler will try to fetch common default index filenames (such as index.php,
Default.asp) for every folder, even if not directly linked.
Try to prevent infinite directory recursion Certain websites are designed in a way
which may cause the scanner to enter a loop when trying to fetch the same directory
recursively (e.g. /images/images/images/images/). This setting tries to prevent this
situation by identifying repeated directory names in recursion.
Warn user if URL rewrite is detected Enable this option to be notified if URL rewrite is
detected during the crawling stage of a scan.
Ignore parameters on file extensions like .js, .css etc When enabled, Acunetix Web
Vulnerability Scanner will not scan parameters on files which are not typically accessed
directly by a user, such as js, css etc.
Disable auto custom 404 detection With this option enabled, Acunetix Web
Vulnerability Scanner will not automatically detect 404 error pages, thereby requiring
404 recognition patterns to be configured manually. You can read more about Custom
404 Error Page rules from page 84 of this manual.
Consider www.domain.com and domain.com as the same host If this option is
enabled, Acunetix Web Vulnerability Scanner will scan both sites www.domain.com and
domain.com and treat them as one instead of separate hosts.
Enable Input limitation heuristics If this option is enabled and more than 20 identical
input schemes are detected on files in the same directory, the crawler will only crawl
the first 20 identical input schemes.
56
Screenshot 54 Crawling Options
Maximum number of variations In this option you can specify the maximum number
of variations for a file. E.g. index.asp has a GET parameter ID of which the crawler
discovered 10 possible values from links requesting the page. Each of these links is
considered a variation and each variation will appear under the file in the Scan Tree
during crawling.
Link Depth Limitation This option allows you to configure the maximum number of
links to crawl from the root URL.
Structure Depth Limitation This option allows you to configure the maximum number
of directories to crawl from the root URL.
Maximum number of sub-directories This option allows you to configure the
maximum number of sub directories Acunetix Web Vulnerability Scanner should crawl
in a website.
Maximum number of files in a directory In this option you can configure the
maximum number of files in a directory.
Maximum number of path schemes In this option you can specify the maximum
number of path schemes that should be detected by the crawler. You should only tweak
this setting if you are crawling a very large website and notice that some path schemes
are not being crawled.
Crawler file limit This option allows you to configure the maximum number of files
the crawler should crawl during a website crawl.
Acunetix DeepScan
Most websites make use of or are totally implemented in JavaScript. These include websites that
make use of AJAX or Single Page Applications (SPAs). Acunetix Web Vulnerability Scanner uses
DeepScan technology to scan these type of websites effectively. Acunetix DeepScan can be
configured from Configuration > Scan Settings > DeepScan. The following are the options available:\
Enable DeepScan Enables the processing of JavaScript based technologies using
DeepScan.
Process scripts from external sites Some websites reference and use JavaScript files
which are located on a different site than the one being scanned. This option, you can
specify if these JavaScript files are retrieved and processed by DeepScan during the
Crawl / Scan.
57
File Extension Filters
Screenshot 55 - Crawling Options - File Extension Filters
It is possible to configure a list of file extensions to be included or excluded during a crawl. This is
done by configure the extensions in one of the following:
Include List - Process all files fitting the wildcard specified.
Exclude List - Ignore all files fitting the wildcard specified.
Note: Binary files such as images, movies and archives are excluded by default to avoid unnecessary
traffic.
58
Directory and File Filters
This node enables you to specify a list of directories or filenames to be excluded from a crawl. Filters
can be configured according to directory or file names, as well as through the use of wildcards to
match multiple directories or files with the same filter. Regular expressions can also be used to
match a number of directories or files. If a regular expression is specified as a filter, toggle the value
to Yes under the Regex column by clicking on it.
Screenshot 56 Directory and File Filter rules
To add a directory or file rule:
1. Click the Add URL button and specify the address of the website where the directory or file
is located.
2. Click the Add Filter button and specify the directory or filename, a wild card, or a regular
expression. When specifying a directory, do not add a slash / in front of the directory
name. A trailing slash is automatically added to the end of the website URL.
Note: Directory and file filters specified for the root or any other directory of a website are not
inherited by their sub directories, therefore a filters must be specified separately for sub-directories,
as shown in the screen shot above.
URL Rewrite rules
Many web applications such as shopping carts and off the shelf applications such as WordPress
and Joomla use URL rewrite rules. Acunetix needs to understand these rewrite rules in order to
navigate and understand the website structure and actual files better, and to avoid crawling of
inexistent objects.
Screenshot 57 URL Rewrite Configuration
Adding a URL rewrite rule manually
1. Navigate to the Configuration > Scan Settings > Crawling Options > URL rewrite node.
2. Click the Add Ruleset button to open up the URL rewrite editor window and enter the host
name of the target website for which the rule will be used. Click on the button to open up
the Add rule dialogue.
59
Screenshot 58 URL Rewrite Rule
1. Specify if the rule-set is generic for the whole website by ticking General rule. If for a specific
directory only, tick Directory rule and specify the directory name.
2. In the Regular Expression input field, specify a part of the URL including regular expressions
(or a group of Regular expressions) which Acunetix Web Vulnerability Scanner should use to
recognize a rewritten URL. E.g. Details/.*/(\d+) indicates that everything must be matched
after the Details/ directory, as well as subsequent strings beginning with digits.
3. In the Replace with input field, specify the URL Acunetix Web Vulnerability Scanner should
request instead of the rewritten URL. E.g. /Mod_Rewrite_Shop/details.php?id=$1. The $1
will be replaced with the value retrieved from the first regular expression group specified in
the Regular Expression input field, in this case (\d+). For example, if Acunetix finds this URL;
/Mod_Rewrite_Shop/Details/network-storage-d-link-dns-313-enclosure-1-x-sata/1, it will
request the following; /Mod_Rewrite_Shop/details.php?id=1.
4. Tick the Last rule option to indicate that no more rules should be executed after this one.
5. Tick Case insensitive if the URLs are not case sensitive.
6. Tick Match on the full URI option so that the regular expression is executed on the whole
URI with the query, instead of the path only.
7. Tick IIS URL rewrite rule if the target website is using Microsoft Windows IIS URL rewrite
rules (http://www.iis.net/download/urlrewrite).
8. To test the URL rewrite rule, enter a URL and click Test Rule.
60
Importing a URL Rewrite rule configuration from an Apache web server
To import the rewrite rule logic for Apache web servers:
1. To open the Import Rewrite rules wizard, click Add Ruleset and then click Import rule . In
the filename field, enter the path of the Apache httpd.conf or .htaccess file (the file which
contains the URL rewrite rules).
2. Select the type of configuration to import (httpd.conf or .htaccess). If .htaccess is used, it is
important to specify the hostname of the website (e.g. www.acunetix.com) and webserver
directory (e.g. sales) on which the URL rewrite configuration is set.
Importing a URL Rewrite rule configuration from an IIS web server
If using Microsoft IIS as your web server, you can automatically import the rewrite rule logic:
1. To open the Import Rewrite rules wizard, click Add Ruleset and then click Import rule . In
the Filename field, enter the path of the web application web.config file that contains the
URL rewrite rules.
2. Select the IIS URL Rrewrite (web.config) node and specify the hostname of the website (e.g.
www.acunetix.com) and webserver directory (e.g. sales) on which the URL rewrite
configuration is set.
Note: Every Scan Settings template can have different crawler settings. Refer to page 80 of this user
manual to read more on how to modify or create new Scan Settings templates.
Custom Cookies
You can create a custom cookie, which can be used during a website crawl to emulate a user or to
automatically login to a section of the website (without requiring the Login Sequence Recorder).
Screenshot 59 - Custom Cookies
To add a custom cookie:
1. Navigate to Configuration > Scan Settings > Custom cookies node
2. Click on the Add Cookie button to add a new blank cookie to the list.
61
3. Enter the URL of the site for which the cookie will be used in the left hand URL column.
4. Enter the custom string that will be sent with the cookie. E.g. if cookie name is
Cookie_Name and content is XYZ enter Cookie_Name=XYZ.
5. Click Apply to save the changes.
Tick the option Lock custom cookies during scanning and crawling so to never overwrite the
custom cookies with new ones sent from the website during a crawl or scan.
Configuring Input Fields to Traverse Web Form Pages
Many websites include web forms that capture visitor data, like download forms. Acunetix Web
Vulnerability Scanner can be configured to automatically submit random data or specific values to
web forms during the crawl and scan stages of a security audit.
Note: By default Acunetix Web Vulnerability Scanner uses a generic submit rule that will submit
generic and random values to any kind of web form encountered during a crawl or scan.
Screenshot 60 - Input Fields
To specify a list of pre-defined values that must be automatically entered on a web form or web
service:
1. Navigate to the Configuration > Scan Settings > Input Fields node.
2. Enter the URL of the webpage or web service containing the specific form or list of
operations to which pre-defined values must be passed, and click Parse from URL button.
3. The resulting list will then be automatically completed with the form fields found in the
given URL.
4. Enter the values for the required fields by double clicking the respective value column. Click
Apply to save changes.
5. Input fields also support wildcards to match a broad range of data. Below you can find a
number of examples:
62
*cus* is used to match any number of characters before and after the
pattern cus
*cus is used to match any number of characters before the pattern cus
cus* is used to match any number of characters after the pattern cus
?cus is used to match a single character before the pattern cus
c?us is used to match a single character as a second character in the
pattern specified
6. Alternatively, you can configure Acunetix Web Vulnerability Scanner to automatically
randomize the values for each input field by entering the bolded variable names below in
the parameters value field:
${alpharand} Automatically submit random alphabetical characters (a
z )
$[numrand} Automatically submit random numeric characters (0 - 9)
${alphanumrand} Automatically submit random alphabetical and
numeric characters (a z, 0 9)
You can also change the priority of a specific input field by highlighting it, and then using the Up and
Down arrows to give it higher or lower priority respectively.
Note: If a unique set of data must be submitted to different forms, then a new rule-set must be
created for each form respectively.
63
8. Manual Crawling using the HTTP Sniffer
Introduction
Screenshot 61 The HTTP Sniffer
The HTTP Sniffer is a proxy server that enables you to capture and edit HTTP requests and responses
exchanged between a web client (browser or other http application) and a web server.
The HTTP Sniffer can be used to manually crawl sections of a website that cannot be crawled
automatically by Acunetix Web Vulnerability Scanner. The captured data can then be loaded into the
Crawler and used to launch a scan.
To capture live traffic, your web browser must be configured to proxy through the HTTP Sniffer and
then export the logs to the Site Crawler. You can read more about this process from the following
URL; http://www.acunetix.com/blog/docs/manual-crawling-http-sniffer/
The HTTP Sniffer can also be used to analyze HTTP traffic and to trap particular POST or GET requests
that can be changed on-the-fly (manually or automatically) to emulate a man in the middle attack.
Configuring Your Browser
To start capturing traffic, you must first configure your browser to use the Acunetix HTTP Sniffer as
proxy server:
Mozilla Firefox
1. From the Tools drop down menu select Internet Options
2. Select Lan Settings from the Connections tab
3. In the Connection section click on Settings and tick Manual proxy configuration
4. Set HTTP Proxy to 127.0.0.1 and Port to 8080
5. If you also need to capture SSL traffic, configure the SSL Proxy to 127.0.0.1 and Port to 8080
6. Click OK to save all options and close all configuration windows.
64
Internet Explorer
Screenshot 62- Browser Proxy Server Settings
1. From the Tools drop down menu click Internet Options
2. Click on the Connections tab and then click LAN Settings button
3. Tick the option Use a proxy server for your LAN
4. In the Address input field, enter 127.0.0.1 and enter 8080 in the Port input field.
5. If you also need to capture SSL traffic, click on the Advanced button and in the Secure Input
field enter 127.0.0.0 as proxy address and 8080 as port number.
6. Click on OK to save all settings and close all configuration windows.
Google Chrome
Google Chrome uses Internet Explorers proxy server settings. Therefore to use Google Chrome,
follow the procedure above and configure Internet Explorer.
Note: By default, the HTTP Sniffer proxy server listens on localhost (127.0.0.1) and port 8080. This
limits the capturing of traffic to web clients running on the same machine.
The HTTP Sniffer options in Acunetix Web Vulnerability Scanner can be accessed from the
Configuration > Application Settings > HTTP Sniffer node.
You can set the HTTP Sniffer to listen on all interfaces, so web client applications running on other
machines can proxy traffic through the HTTP Sniffer for analysis. The HTTP Sniffer port can also be
configured.
Capturing HTTP traffic
To capture HTTP traffic:
1. Go to the Tools > HTTP sniffer node
2. Click on the Start button to enable the HTTP Sniffer.
3. From your browser, browse the website that you are interested in. All HTTP requests and
responses will be listed in the main window.
4. Click on a request or response to view the complete details. All the requests/responses will
be displayed in the lower window pane.
5. Click Stop when browsing is complete. Keep in mind that when the HTTP Sniffer is stopped,
the web browser will lose its connection to the target URL.
6. You can then save the browsing logs, and load them into the crawler. Click Save to store the
logs.
65
Go to Tools > Site Crawler and click on the Build structure from HTTP sniffer log button. Browse to
the sniffer log you just saved.
The crawler will build the structure. You can then right click on the site and scan it from within the
Crawler, or save the crawl results and load them into the web scanner.
For more information about using the HTTP sniffer:
http://www.acunetix.com/blog/docs/manual-crawling-http-sniffer/
HTTP Sniffer Trap Filters
Through an HTTP Proxy trap filter, you can configure the HTTP Sniffer to intercept an HTTP request
for it to be manipulated in real-time before it arrives to the server. You can do the same for HTTP
responses.
Screenshot 63 - HTTP Sniffer Edit Trap window
Creating a HTTP Sniffer Trap Filter
1. In the HTTP Sniffer toolbar, click on the Edit traps button to launch the HTTP Traps window.
2. Select a trap rule template, e.g. trap requests, and trap ASP or PHP requests. This will load
up a preconfigured trap which you can edit.
3. Alternatively you can create a new trap by first entering a description for the rule.
4. Specify the rule type from the following 4 options:
Include - Configure which HTTP requests and responses should be
trapped.
Exclude - Configure which HTTP requests and responses should
excluded.
Replace or change rules - Configure which HTTP requests should be
automatically changed based on the given expression.
Logging rules - Configure which HTTP requests or responses should
be logged in the Activity window.
66
5. The type of traffic that will be captured by the trap must also be configured. Traps can be set
to capture all traffic, HTTP requests only, request headers only, etc.
6. In the Regular expression option, enter a regular expression that matches the data you
would like to trap.
7. Once the new trap is ready, click on the Add button to save the new trap. This will add the
trap and automatically enable it. You can enable/disable traps by clicking on the tick box in
front of the trap rule.
8. Click the OK button to return to the HTTP Sniffer dialog and click on the Enable traps
button to activate the traps in the HTTP Sniffer.
The Trap Form
Screenshot 64 - HTTP Sniffer Trap form
When an HTTP request or a response is trapped by the HTTP Sniffer, the HTTP Trap window will
automatically appear to allow you to edit the captured data. Similarly to the HTTP Editor, the Trap
Form editor allows you to edit headers, cookies, queries, and post variables. Click OK to allow the
HTTP request or response through.
Editing a HTTP Request without a Trap
If you want to edit a HTTP request without setting up an HTTP trap, right click on a request or a
response and select Edit with the HTTP Editor. Click Start in the HTTP Editor to send the HTTP
request to the server
67
9. Compare Results Tool
Introduction
Screenshot 65 Compare Results Tool
The Compare Results tool allows you to analyze the differences between the results of two separate
scans of the same application. You can compare a full security scan or just the site crawler data.
Comparing Results
To compare two saved scan results;
1. Go to the Compare Results node in the Tools Explorer.
2. In the Compare Results toolbar, specify the path of the first scan file. In the second edit box,
specify the path of the second scan.
3. Click on the Compare button to launch the compare tool.
4. Specify which items you wish to compare such as Referrers, HTTP headers etc. The list of
items that are enabled for comparison can be saved as a new template by renaming the
template and clicking the Save button. Click Start to begin the comparison.
Note: For large websites, the file structure comparison process may take longer to complete.
Analyzing the Results Comparison
Once the comparison is complete, the results are shown in a two-pane interface. The left pane
contains the contents of the original scan while the right hand pane contains the results of the
second scan. The middle column shows icons indicating the comparison result for the items in that
line based on the following indicators:
There are no changes.
This item was added in the new version.
68
This item was deleted from the new version.
This item was changed in the new version.
Click on the result icon in the middle column to display the details in the window below the
comparison. These details show the changes detected between the two scans, such as the number
of items detected and the items that have been added or deleted.
69
10. Scanning Web Services
Introduction
Web Services, like any other internet-dependent systems, present new exploit possibilities and
increase the need for security audits. The Web Services Scanner performs automated vulnerability
scans for Web Services and generates a detailed security report of the results.
Screenshot 66 Web Services Scanner
Starting a Web Service Scan
1. From the Tools Explorer select Web Services Scanner and click the New Scan button in the
toolbar to launch the Web Service Scan Wizard. Specify the URL of an online or local WSDL
and choose a scanning profile. Click Next to proceed.
2. In the Selection step, select the Web Services, Ports and Operations that must be scanned.
The number of inputs accepted by each operation and the URL of the ports will be displayed
in the Details section.
3. Enter specific input values (optional) for the scanner to use as Web Service Operations in the
Default Values step.
4. Proceed to the scan summary, review it and click Finish to launch the scan.
70
Web Services Editor
Screenshot 67 Web Services Editor
The Web Services Editor allows importing of online or local WSDL for custom editing and execution
of various web service operations, for an in depth analysis of WSDL requests and responses. The
editor also features syntax highlighting for all languages, making it easy to edit SOAP headers and
customize manual attacks. Editing and sending of Web Services SOAP messages is very similar to
editing normal requests sent via the HTTP Editor.
Importing WDSL and Sending Request
1. Click on the Web Services Editor node in the tools explorer and enter the URL of the WSDL,
or locate the local directory where the local WSDL file is stored. Click Import to import all
WSDL information.
2. From the drop down menus in the toolbar, select the Service, Port and Operation that must
be tested.
3. Specify a value for the operation and click Send to pass the SOAP request to the web service.
The web server response can then be viewed in a structured or XML view type in the lower
window pane.
Response Tab
Displays the response sent back from the web service in raw XML format.
Structured Data Tab
Presents the XML data received from the web service response using a hierarchy of nodes that show
the value for each element.
WSDL Structure Tab
Presents a detailed view of the web service data as provided by the WSDL Structure.
The WSDL information is structured in the form of nodes and sub-nodes and the main nodes of the
tree structure are XML Schema and Services.
71
The XML Schema node lists all the ComplexTypes and the Elements of the web service. The Services
node lists all the web service ports and their respective operations together with the resource
details of the source of the SOAP data.
A more detailed WSDL structure can also be shown by ticking the Show detailed WSDL structure at
the bottom of the screen. This will provide extensive information for each sub-node of the Services
node structure such as input messages and parameters.
WSDL Tab
This tab shows the actual WDSL data in the form of XML tags. Using the toolbar provided at the
bottom of the screen you can search for certain keywords or elements in the source code and also
change the syntax highlighting if needed.
HTTP Editor Export
In the Web Services Editor you can export a SOAP request to the HTTP Editor by clicking on the HTTP
Editor button in the Web Services Editor toolbar. The HTTP Editor tool will automatically import the
data so the request can be customized and sent as an HTTP POST request.
72
11. The Scheduler
Introduction
The Scheduler application allows you to schedule scans at a convenient time without requiring
Acunetix Web Vulnerability Scanner or the Acunetix Web Vulnerability Scanner Scheduler Interface
to be running.
Configuring the Scheduler service
The Acunetix Scheduler has a web-based interface that can be configured through the Acunetix Web
Vulnerability Scanner application settings. To access the Scheduler service settings navigate to
Configuration > Application Settings > Scheduler node.
Configuring the Scheduler web interface
Screenshot 68 Scheduler web interface configuration
By default, the Scheduler web interface is only accessible via localhost and on port 8181
(http://localhost:8181). If you would like the Scheduler web interface to be accessible from other
remote computers, tick the Allow remote computers to connect option. When enabled, you will be
prompted to specify a username and password for HTTPS to be automatically enabled. For security
reasons, login credentials must always be defined when the scheduler web interface is configured to
be accessed remotely.
Note: When you change any of the Web Interface settings, upon clicking the Apply button restart
the Acunetix WVS Scheduler v8 Windows service from the Windows Services console.
Scan Options
Screenshot 69 Scheduler scan options
In this section you can specify the path where the Acunetix Web Vulnerability Scanner scan results
should be saved. By default, the scan results are saved in the My Documents folder of the Windows
Public user profile in the Acunetix WVS sub directory.
Scanning multiple websites
From this section you can also configure the number of parallel scans launched in Acunetix Web
Vulnerability Scanner. E.g. if you want to scan 4 websites and their scan schedule overlaps, instead
of the scans being queued, another instance of Acunetix Web Vulnerability Scanner is automatically
started and the scans will be launched in parallel. If you are scanning a large number of websites it is
suggested to increase the number of parallel scans so their schedule does not overlap. Maximum
number of parallel scans is 10 if you have the x10 instances license.
73
Note: The maximum number of scheduled scans that can be configured in the Acunetix Web
Vulnerability Scanner scheduler is 2000.
Configuring Email notifications
Screenshot 70 Scheduler email notifications
In this section you can specify the settings for email notifications, such as SMTP server IP or FQDN,
port, SMTP server authentication (optional), and the email address where notifications will be sent.
Excluded hours templates
Screenshot 71 Excluded Hours Templates
In the Excluded Hours Templates section you can specify a range of hours to pause on-going scans.
E.g. if you do not want to scan your website during times of high-traffic.
74
Screenshot 72 Excluded Hours Configuration
To add a new Excluded Hours Template click on the Add button and then:
1. Specify a name of the template in the Name input field.
2. Highlight the hours of the day when scans should not run.
3. Click OK to save the new template.
Note: If a scan is still running during the excluded hours, the scan will be automatically paused and
resumed again when scanning is allowed.
Creating a Scheduled scan
1. Access the Scheduler interface by clicking the Scheduler Icon on the toolbar in the
Acunetix Web Vulnerability Scanner interface, or browse http://127.0.0.1:8181 using a web
browser.
Note: JavaScript should be enabled to access the Acunetix Scheduler web interface.
Screenshot 73 Acunetix Scheduler web interface
2. Click on the New scan button to add a new scan. You can add as many scans as you wish. If
the scan schedule overlaps, they will be scanned in parallel. You can increase or decrease the
number of parallel scans from the Scheduler configuration in the Acunetix Web Vulnerability
Scanner application settings.
3. If you would like to import a number of scans (up to 2,000) using a CSV file, click on the
Import CSV button. You can read more about this feature from page 76.
Scheduled Scan Basic Options
Screenshot 74 Acunetix Scheduler Basic options
The Basic Options allow you to specify what target/s to scan as well as the scan recursion. The
recursion option gives you the option to configure the Scheduler to run a scan Once, Every Day,
75
Every Week, Every Month or Continuous. Set a specific day number if schedule is set to weekly or
monthly, e.g. 2
nd
day of the week or 21
st
day of the month.
Scheduled Scan Advanced Options
Screenshot 75 Acunetix Scheduler Advanced options
The Advanced Options allow you to configure:
Scanning Profile
Login Sequence
Scan Settings template
Scan Mode
Excluded Hours Template
Scheduled scan results and reports
Screenshot 76 Acunetix Scheduler Scan results and Reports
In this section you can specify to save the scan results to the reporting database, save the scan logs,
and generate a report. You can also specify in which format you want the report to be generated
and an email address where the scan result is to be sent. If no email address is specified in this
section, the email address specified in the scheduler settings is used.
In addition, the Report template field allows you to specify what report template to use. You can
choose among four templates which are Affected Items, Developer Report, Executive Summary and
Quick Report.
76
Importing Scheduling Scans
If you would like to schedule up to 2,000 scans you can use a CSV file to import the scheduled scans
properties.
CSV File Properties
Each line in the CSV file should only contain 1 scan. For each scan you should specify the below
properties:
URL- Specify the URL with or without protocol (http and https). If no protocol is specified,
http is used. This entry is mandatory.
Date- Specify the date when the scan should be launched. The date format is DDMMYYYY
and should be single string. E.g. If a scan is to be scheduled for the 5
th
of November 2012,
the date should be 05112012. This entry is mandatory.
Time- Specify the time when the scan should be launched. The time format is 24 hours and
should be a single string of 4 digits. E.g. 10am should be 1000 and 10pm should be 2200.
This entry is mandatory.
Scanning Profile- Specify the name of an existing scanning profile to be used during the scan.
If not specified, the default scanning profile will be used during the scan.
Login Sequence- Specify the name of an existing login sequence if you want to use a login
sequence during the scan. If nothing is specified, no login sequence will be used during the
scan.
Scan Settings- Specify the name of an existing scan settings template. If no scan settings
template is specified, the default scan settings template will be used.
Scan Mode- Specify the scan mode to be used during the scan. The options are quick,
heuristic and extensive. If no scan mode is specified, the default scan mode will be used.
Generate Report Specify if a report should be generated after the scan. The options are
yes or no. If nothing is specified, no report will be generated.
Report Format- If you specified the generate report option, then you have to specify the
report format as well. The options available are PDF, RTF, REP or HTML. If you do not specify
any format, a PDF report will be generated.
Notification Email Address- Specify the email address where the email should be sent upon
completion of the scan. If an email is not specified, the default email address configured in
the Acunetix Web Vulnerability Scanner GUI will be used.
If you would like to omit an entry so the default value is used, simply leave a space between the
commas. Some examples follow:
Example 1: To scan testphp.vulnweb.com on the 5
th
of November 2012 at 10pm using the default
values, use the below line in the CSV file:
http://testphp.vulnweb.com,05112012,2200, , , , , , ,
Example 2: To scan testasp.vulnweb.com on the 5
th
of November 2012 at 3:15pm using the XSS
(Cross-site scripting) scanning profile, without login sequence, default scan settings, using the
extensive scanning mode, generate a PDF report and send the results to results@myemail.com , use
the below example:
http://testasp.vulnweb.com,05112012,1515,XSS, , ,extensive,yes,PDF,results@myemail.com
Note: Scans imported from a CSV file will only be executed once. It is not possible to configure
recurring scans using the CSV file import feature.
77
12. Application Settings
Acunetix Web Vulnerability Scanner configuration settings can be accessed from the Configuration >
Application Settings node in the Tools Explorer window pane.
Screenshot 77 Application Settings
Application Updates
From this node you can configure when the application checks for both vulnerability and application
updates. You can also configure the Proxy Server settings if your Internet connection must be
accessed via a proxy server.
Logging
From the Logging node, you can configure which actions logging severities are logged. You can also
specify how many log files to retain. Note that some log files may contain a lot of information (such
as the one which logs the HTTP requests and responses)
Database
You can configure the database that you would like to use for the scan results. This database will be
used to generate reports using the Web Vulnerability Scanner Reporter.
HTTP Authentication
Refer to page 31 of this manual for information about the HTTP Authentication options.
Client Certificates
Some websites require client certificates to identify a client before access is granted. These
certificates may be configured in Acunetix Web Vulnerability Scanner by specifying the URL to be
used during a crawl or a scan. To do this:
Navigate to Configuration > Application Settings > Client Certificates
Specify a certificate location by browsing to the certificate with the Browse icon next to the
Certificate file text box and enter the certificate password in the Password text box.
78
Enter the URL which needs a client certificate to be accessed. Click on Import and Apply to save the
certificate information.
Login Sequence Manager
The Login Sequence Manager allows you to manage your recorded login sequences, including the
ones that have been defined prior to a scan. You can add, edit or remove Login Sequences from this
node.
False Positives
When a specific vulnerability is marked as False Positive in the scan results, it will be listed in this
node. Press on the - button to remove a vulnerability from the list of False Positives.
Note: False positives are site-specific, by URL and file. Therefore if you mark a XSS vulnerability on
http://www.testphp.vulnweb.com/artists.php as false positive, if you scan another site this
vulnerability will show up again if it is discovered.
HTTP Sniffer
From the HTTP Sniffer node, you can specify the interface and the port that the HTTP Sniffer will
listen on.
Scheduler
From the Scheduler node, you can configure the settings for the Acunetix Web Vulnerability Scanner
Scheduler service. More information can be found in The Scheduler chapter on Page 72
Miscellaneous
From this node, you can configure the options specified below:
Memory Optimization
Enabling this option instructs Acunetix Web Vulnerability Scanner to store temporary data in the
specified location instead of system memory. Acunetix Web Vulnerability Scanner must have full
access to this folder. This will greatly reduce overall memory usage.
In this section you can also configure the amount of memory the crawler should use. If during a
crawl the crawler consumes the configured amount of memory, the crawl will stop and the scanning
will proceed.
Display Options
Display custom HTTP status information - Display the full HTTP response status line
header and the corresponding status string.
Display HTTPS status icon Enable this option to show a padlock icon next to files or
directories that are accessed via HTTPS and not HTTP.
Password Protection
In this section the user can set a password to restrict access to the Acunetix Web Vulnerability
Scanner main interface and all the other Acunetix Web Vulnerability Scanner applications, such as
the Reporter.
To create a new password, enter the password in the fields New Password and Confirm New
Password.
To remove password protection, enter the current password in the field Current Password and leave
the other 2 fields blank.
79
AcuSensor Deployment
From the AcuSensor Deployment node, you can configure the settings for the AcuSensor and
generate the AcuSensor Installation Files. More information on this can be found in the Installing the
AcuSensor Agent Chapter on page 22.
AcuMonitor
In this node, you can enable usage of the AcuMonitor service, configure the saved scans folder which
is used to store information about the tests done for vulnerabilities which require the AcuMonitor
Service and the amount of time that you would like Acunetix to keep such information. You can also
register to the AcuMonitor service and lookup requests using the ID found in an notification email
received from AcuMonitor to get more information on the vulnerability detected.
80
13. Scan Settings Templates
Scan Settings can be configured exclusively for a specific URL and saved as Scan Settings Templates.
If you frequently need to scan multiple websites that require different settings, Scan Settings
Templates can be recalled quickly and easily without the need of any reconfiguration.
Screenshot 78 Scan Settings templates
Creating, modifying, or deleting Scan Settings templates
To create a new Scan Settings template click the button and specify a name for the New Scan
Settings template. To delete an existing Scan Settings template, select it from the Template drop
down menu and click the button. To modify an existing Scan Settings template, select it from the
Templates drop down menu, make the necessary changes and then click Apply. Below is a detailed
list of all the options available for each Scan Settings template.
Scanning Options
Disable Alerts generated by crawler - Select this option to disable crawler related alerts
such as broken links, file inputs and files which their name indicates that they can be
dangerous etc. from being reported.
Scanning Mode - From this section you can select the Scanning Mode which will be
used during both the crawling and scanning stage of the target website. The scan mode
will determine how both the crawler and the scanner will treat website parameters
(also known as inputs), which will affect the number of security checks launched against
the website. The following scanning mode options are available:
Quick - In this mode, the crawler will only fetch a very limited number of
variations of each parameter, because they are not considered to be
actions parameters. Action parameters are designed to control the
execution flow of the server scripts. Such scanning mode should only be
used with small and static websites.
Heuristic - In this mode, the crawler will try to make heuristic decisions
on which parameters should be considered as action parameters. It will
81
try to fetch the most possible values of each parameter. This will result
in a larger number of different variations, and therefore the scanner will
launch more security checks against the website. This scanning mode is
the most efficient and accurate one, and is recommended as the
scanning mode of choice unless there are specific reasons to use other
scanning modes.
Extensive - In this mode, the crawler will fetch all possible values and
combinations of all parameters. This will lead to a much larger number
of variations, and therefore the scanner will launch an extensive amount
of security checks against the website. This scanning mode should only
be used for specialized security audits since it can take a considerable
amount of time to finish.
Limit crawl recursions to X iterations - After a site is crawled and vulnerability scanning
has started, the scanner can still discover new objects for which a new crawl will be
started. This is called iteration. Configure the maximum number of crawl iterations
that can happen during a website scan.
Enable Port Scanning Enable this option to port scan the web server on which the
target website is hosted during a web security scan by default. For more information
about the Port Scanner and Network Alerts, refer to page 10 of this manual.
Collect uncommon HTTP Requests - Acunetix Web Vulnerability Scanner can report any
uncommon server response that might include sensitive data, such as internal server
errors. These alerts are reported under the Knowledge Base node in the Scan Results
window.
Abort Scan if the server stops responding - Configure the maximum number of network
errors the scanner must encounter before completely aborting the scan.
Use cookies set by the site during scanning By default, Acunetix Web Vulnerability
Scanner ignores the cookies sent by the website during the scan but uses the ones
discovered during the crawling process. Enable this option to always use the latest
cookies provided by the website; ignore the cookies discovered in the crawl and use the
ones the website is sending during the scan.
List of hosts allowed - By default, Acunetix Web Vulnerability Scanner will not crawl
links outside the target URL. However, some links on some websites link to external
locations outside the target URL and may require being included in the scan. Configure
Acunetix Web Vulnerability Scanner to include and follow these links in the list of hosts
allowed field. Enter the host name or IP address of the domain to be included in a
crawl / scan and click the + button to add the entry. E.g. when scanning
testphp.vulnweb.com there are links which link to www.acunetix.com.
Note: Hostnames can be specified using wildcards e.g. *.domain.com, which includes all websites
with a suffix of .domain.com such as sales.domain.com. A question mark can also be used as a
wildcard, e.g. host?.domain.com, would include all websites with one character added after host
such as host1.domain.com.
Headers and Cookies
In this node, you can configure all the options related to manipulation of HTTP Headers and Cookies.
The options are:
Test cookies for all files By default, Acunetix Web Vulnerability Scanner will only try
to manipulate cookie data and use it against files that contain GET and POST
82
parameters. If this option is enabled, Acunetix Web Vulnerability Scanner will also try
to use manipulated cookie data against static files.
Manipulate the HTTP headers below A number of Acunetix Web Vulnerability
Scanner security checks try to manipulate HTTP headers. This section lists the HTTP
headers Acunetix Web Vulnerability Scanner will try to manipulate during a scan. If you
are testing a web application that uses other custom HTTP headers that you would like
to test, you can add them to this list by clicking on the + button. Use the - button to
remove the highlighted header from the list. By un-ticking the Manipulate the HTTP
headers listed below option you will disable all HTTP headers manipulation tests.
Parameter Exclusions
Enables you to specify parameters that must be excluded from a scan. Some parameters cannot be
manipulated without affecting the user session and will therefore not be manipulated during a scan.
You can also select not to test all possible values.
Note: Parameters specified in the Parameter Exclusions list will only be excluded from a scan but will
still be crawled.
Adding a parameter to the exclusion list
1. Specify a URL in the URL textbox to exclude the parameter when scanning the specified URL
only. Use a * wildcard to exclude the parameter from every scan.
2. Type the parameter name to be excluded in the Name textbox and select for which type of
HTTP verb it should be excluded from the Type drop down menu. Select Any to exclude
the parameter in any type of HTTP verb.
3. Click Apply to save your changes.
GHDB (Google Hacking Database) Options
By default, all GHDB (Google Hacking Database) tests (1450+) are launched against a website during
a scan. From the Settings > GHDB node, you can configure which GHDB vulnerability checks you
want to test for.
Filter the list by entering a keyword (e.g. sql) in the Filter GHDB text box. Click on Uncheck Visible
to uncheck all vulnerabilities that match with keyword and exclude them from a default scan. Click
Check Visible to check all entries again and include them in a default scan.
Crawling Options
Refer to page 54 of this manual for more information on the crawling options.
HTTP Options
Use this node to configure various HTTP related options.
HTTP General
User agent string Configure what user agent header string Acunetix Web Vulnerability
Scanner should use when accessing a target website. You can click on to use a
predefined user agent string or you can specify your own custom user agent string by
manually typing it in.
Maximum number of parallel connections Specify the maximum number of HTTP
connections made to a target website. If overloaded with requests, some target servers
might crash or reject new connections.
83
HTTP request timeout in seconds Specify how long Acunetix Web Vulnerability
Scanner must wait for a HTTP response before considering it as timed out.
Delay between consecutive requests in milliseconds Configure the delay between
each HTTP request Acunetix Web Vulnerability Scanner sends to the target website.
HTTP response size limit in kilobytes - Maximum HTTP response size accepted by the
crawler. Larger HTTP responses than the specified size will not be crawled (with this
option you are controlling the maximum size of the requested files).
Custom HTTP Headers
In this section you can specify custom HTTP Headers that Acunetix Web Vulnerability Scanner should
include with the other standard HTTP headers while automatically crawling and scanning a website.
LAN Settings
For more details on configuring LAN and proxy settings refer to page 26 in this manual.
DeepScan
For more details on configuring the DeepScan settings, refer to page 56 in this manual.
Custom Cookies
For more details on configuring custom cookies refer to page 60 in this manual.
Input Fields
For more details on configuring input fields refer to page 61 in this manual.
AcuSensor
For more details on configuring AcuSensor refer to page 22 in this manual.
Port Scanner
While scanning a website you can also choose to launch a port scan against the web server hosting
the site. The port scanner will scan the web server using a specific list of ports. If a port is found to
be open, the port scanner will identify what network service is running on that port and will launch a
number of security checks specifically targeting the discovered network service.
Therefore if a DNS server is discovered, tests such as DNS open zone transfer and DNS open
recursion tests are run against the network service. The Port Scanner configuration options are:
Number of sockets used for scanning Specify the amount of network sockets to be
used by the Port Scanner module. The larger the number the faster the scan will be, but
it will also increase the load on the web server.
Connection timeout (in seconds) Specify the timeout in seconds, i.e. if there is no
response when trying to connect to a port within the specified amount of seconds, the
port will be considered as closed.
List of scanned ports The list of specified ports for which the Port Scanner will check.
Use the + button to add a port and a description and use the - button to remove
selected ports from the list.
A list of open ports on the server will be displayed in the scan results under Knowledge Base > List of
open TCP Ports in the Scan results window pane.
84
Note: The Network Alert Scripts (Network security checks) are fully scriptable thereby allowing you
to write new ones. The Acunetix Web Vulnerability Scanner Network Alert scripting reference is
available from the following URL;
http://www.acunetix.com/vulnerability-scanner/scriptingreference/index.html.
Custom 404 Error Pages
A 404 error page is the page that appears when a requested page is not found. In many cases, rather
than returning an HTTP Status Code 404 Not Found, websites return an HTTP Status Code of 200
Success and show a page formatted according to the look and feel of the website to inform the user
that the page requested does not exist. Custom 404 error pages do not necessarily represent a
server 404 error (Page not found), and therefore Acunetix Web Vulnerability Scanner must be able
to automatically identify these pages, to detect the difference between a non-existent URL and a
valid web page.
By default Acunetix Web Vulnerability Scanner will automatically detect custom 404 pages and
patterns to match them, therefore you do not need to configure Custom 404 Error Pages rules
manually. In case you want to override the Acunetix Web Vulnerability Scanner automatic detection,
you can configure a custom error page rule by completing the following steps:
Screenshot 79 Custom 404 Error page configuration
1. Specify the URL of the website for which you would like to create a custom 404 error page
rule in the URL to match on input field.
2. In the Pattern input field, you should specify a text pattern or regular expression which
matches some unique text on the custom 404 error page.
3. Specify where the pattern can be found in the custom 404 error page response from the
Match on drop down menu:
85
Location header The defined pattern can be found in the header of
the custom error page.
Result Body The defined pattern can be found in the body of the
custom error page.
Result The defined pattern can be found in both the header and body
of the custom error page.
You can also generate such pattern automatically:
1. Enter the websites URL in the Browse URL input field and click GO. The browser will
request non existing URLs to trigger the Custom 404 error page.
2. Highlight the unique text from the custom error page.
3. Click Generate pattern from selection.
86
14. Scanning Profiles
The scanning profiles enable you to specify which type of vulnerability checks (e.g. XSS, SQL
Injection) you would like to run on your website. From the Configuration > Scanning Profiles node
in the Tools Explorer window pane, you can create or edit scanning profiles, including the default
set.
Default Scanning Profiles
A number of default scanning profiles are included with Acunetix Web Vulnerability Scanner. Below
is a list of all the scanning profiles and a summary of the security checks they perform. For a detailed
list of the vulnerability checks that are included in each scanning profile, navigate to the
Configuration > Scanning Profiles node in the Tools Explorer, and select the profile name from the
Profile drop down menu. The tests selected with a checkbox will be launched when the scanning
profile is used.
Profile Description
Default All vulnerability types
AcuSensor Security checks related to AcuSensor Technology,
such as directory traversal, file tempering etc.
Blind_SQL_Injection Blind SQL injection vulnerability checks only
CSRF Cross-site request forgery vulnerability checks
only
Directory_and_File_checks A number of security checks related to files, such
as text search and backup file checks, and
directory checks, such as directory listing etc.
Empty This profile may be used as a clean base to create
other profiles.
File_Upload File upload form vulnerabilities only
GHDB Google hacking database security checks only.
High_Risk_Alerts Web and network vulnerability checks which are
considered as High Risk, such as SQL Injection and
XSS.
Network_Scripts Network security checks only. If you would like to
check if the network services are secured properly
on the web server, use this scanning profile. Tests
included are DNS cache poisoning, telnet brute
force and much more.
Parameter_manipulation All parameter manipulation attacks, such as SQL
injection, XSS Cross site scripting, Command
execution etc.
SQL_Injection SQL injection vulnerability checks only
Weak_Passwords Web forms authentication audits related checks
Web_Applications Well known web applications e.g. Joomla,
87
Wordpress security checks
Ws_default Web services vulnerability checks only
XSS Cross-site scripting vulnerability checks only
Creating/Modifying Scanning Profiles
Creating a new Scanning Profile
1. From the 'Profile' drop down menu, select the scanning profile that you would like to use as
the base for the new scanning profile. If you want to start with all the scripts disabled, you
should select the Empty scanning profile.
2. Check all the vulnerability checks / security checks you would like to include in the scanning
profile.
3. Click on Save button to save the profile.
Modifying a Scanning Profile
1. Select the scanning profile you would like to edit from the Profile drop down menu.
2. Check / un-check all the vulnerability / security checks you would like to include / exclude in
the scanning profile.
3. Click on Save button to save the profile.
Creating custom vulnerability checks
Acunetix Web Vulnerability Scanner allows you to create your own web and network vulnerability
checks. For example if you are familiar with a particular web application and want to create specific
checks for it you can use the Acunetix Vulnerability Check SDK to create your own vulnerability
checks.
More information about creating vulnerability checks can be found here:
http://www.acunetix.com/blog/docs/creating-custom-vulnerability-checks/
88
15. More information
User Manual
The most common queries can be answered by consulting this user manual.
Frequently Asked Questions
Our support team maintains a list of frequently asked questions at
http://www.acunetix.com/support/faq/
Acunetix Blog
We highly recommend that you follow our security blog by browsing to:
http://www.acunetix.com/blog/
Request Support
If you encounter persistent problems that you cannot resolve, we encourage you to contact the
Acunetix Support team via e-mail at support@acunetix.com. Please include any information you
think is useful to help us diagnose your issue, such as information on the web technologies being
used, screenshots showing the problem etc. Please include also the license key information in the
support email.
We will do our best to answer your query within 24 hours or less, depending on your time zone.
Knowledge base / Support page
You can also explore the Acunetix knowledge base and other support options by browsing to:
http://www.acunetix.com/support/
Acunetix Facebook page
Join us on Facebook for the latest product and industry updates:
http://www.facebook.com/Acunetix
Potrebbero piacerti anche
- CxSuite Scanned Vulnerabilities List 7.14 PDFDocumento15 pagineCxSuite Scanned Vulnerabilities List 7.14 PDFFlorino IsletaNessuna valutazione finora
- Vendor Management Using COBITDocumento24 pagineVendor Management Using COBITrajat_rathNessuna valutazione finora
- CxSuite Scanned Vulnerabilities List 7.14 PDFDocumento15 pagineCxSuite Scanned Vulnerabilities List 7.14 PDFFlorino IsletaNessuna valutazione finora
- WLAN Access Point General Standards - JETTDocumento68 pagineWLAN Access Point General Standards - JETTFlorino IsletaNessuna valutazione finora
- Win Server 2012Documento75 pagineWin Server 2012Florino IsletaNessuna valutazione finora
- General DB RulesDocumento18 pagineGeneral DB RulesFlorino IsletaNessuna valutazione finora
- Air CrackDocumento10 pagineAir CrackJesus Miguel LunaNessuna valutazione finora
- PCI Map To DB Sec Policies - 1st DraftDocumento38 paginePCI Map To DB Sec Policies - 1st DraftFlorino IsletaNessuna valutazione finora
- Sacrament of Confirmation 119374588243895 3Documento41 pagineSacrament of Confirmation 119374588243895 3Ynah BambalanNessuna valutazione finora
- A Data Analysis Solution That Will Help Detect Potential Gaps With Greater EaseDocumento4 pagineA Data Analysis Solution That Will Help Detect Potential Gaps With Greater EaseFlorino IsletaNessuna valutazione finora
- The Subtle Art of Not Giving a F*ck: A Counterintuitive Approach to Living a Good LifeDa EverandThe Subtle Art of Not Giving a F*ck: A Counterintuitive Approach to Living a Good LifeValutazione: 4 su 5 stelle4/5 (5794)
- Shoe Dog: A Memoir by the Creator of NikeDa EverandShoe Dog: A Memoir by the Creator of NikeValutazione: 4.5 su 5 stelle4.5/5 (537)
- The Yellow House: A Memoir (2019 National Book Award Winner)Da EverandThe Yellow House: A Memoir (2019 National Book Award Winner)Valutazione: 4 su 5 stelle4/5 (98)
- Hidden Figures: The American Dream and the Untold Story of the Black Women Mathematicians Who Helped Win the Space RaceDa EverandHidden Figures: The American Dream and the Untold Story of the Black Women Mathematicians Who Helped Win the Space RaceValutazione: 4 su 5 stelle4/5 (895)
- The Hard Thing About Hard Things: Building a Business When There Are No Easy AnswersDa EverandThe Hard Thing About Hard Things: Building a Business When There Are No Easy AnswersValutazione: 4.5 su 5 stelle4.5/5 (344)
- The Little Book of Hygge: Danish Secrets to Happy LivingDa EverandThe Little Book of Hygge: Danish Secrets to Happy LivingValutazione: 3.5 su 5 stelle3.5/5 (399)
- Grit: The Power of Passion and PerseveranceDa EverandGrit: The Power of Passion and PerseveranceValutazione: 4 su 5 stelle4/5 (588)
- The Emperor of All Maladies: A Biography of CancerDa EverandThe Emperor of All Maladies: A Biography of CancerValutazione: 4.5 su 5 stelle4.5/5 (271)
- Devil in the Grove: Thurgood Marshall, the Groveland Boys, and the Dawn of a New AmericaDa EverandDevil in the Grove: Thurgood Marshall, the Groveland Boys, and the Dawn of a New AmericaValutazione: 4.5 su 5 stelle4.5/5 (266)
- Never Split the Difference: Negotiating As If Your Life Depended On ItDa EverandNever Split the Difference: Negotiating As If Your Life Depended On ItValutazione: 4.5 su 5 stelle4.5/5 (838)
- A Heartbreaking Work Of Staggering Genius: A Memoir Based on a True StoryDa EverandA Heartbreaking Work Of Staggering Genius: A Memoir Based on a True StoryValutazione: 3.5 su 5 stelle3.5/5 (231)
- On Fire: The (Burning) Case for a Green New DealDa EverandOn Fire: The (Burning) Case for a Green New DealValutazione: 4 su 5 stelle4/5 (73)
- Elon Musk: Tesla, SpaceX, and the Quest for a Fantastic FutureDa EverandElon Musk: Tesla, SpaceX, and the Quest for a Fantastic FutureValutazione: 4.5 su 5 stelle4.5/5 (474)
- Team of Rivals: The Political Genius of Abraham LincolnDa EverandTeam of Rivals: The Political Genius of Abraham LincolnValutazione: 4.5 su 5 stelle4.5/5 (234)
- The World Is Flat 3.0: A Brief History of the Twenty-first CenturyDa EverandThe World Is Flat 3.0: A Brief History of the Twenty-first CenturyValutazione: 3.5 su 5 stelle3.5/5 (2259)
- The Unwinding: An Inner History of the New AmericaDa EverandThe Unwinding: An Inner History of the New AmericaValutazione: 4 su 5 stelle4/5 (45)
- The Gifts of Imperfection: Let Go of Who You Think You're Supposed to Be and Embrace Who You AreDa EverandThe Gifts of Imperfection: Let Go of Who You Think You're Supposed to Be and Embrace Who You AreValutazione: 4 su 5 stelle4/5 (1090)
- The Sympathizer: A Novel (Pulitzer Prize for Fiction)Da EverandThe Sympathizer: A Novel (Pulitzer Prize for Fiction)Valutazione: 4.5 su 5 stelle4.5/5 (121)
- Her Body and Other Parties: StoriesDa EverandHer Body and Other Parties: StoriesValutazione: 4 su 5 stelle4/5 (821)
- B2B SEO Ebook 3Documento58 pagineB2B SEO Ebook 3SanjibNessuna valutazione finora
- Award Notification LetterDocumento1 paginaAward Notification LetterMuhammad Azhar Imran MughalNessuna valutazione finora
- MWEB Business Hacked: MD. Shakil Rahman Id-2124161047Documento9 pagineMWEB Business Hacked: MD. Shakil Rahman Id-2124161047ShakilNessuna valutazione finora
- Sy-Masters - Ecommerce & Digital Marketing (Unit 2)Documento42 pagineSy-Masters - Ecommerce & Digital Marketing (Unit 2)kinnarieNessuna valutazione finora
- Cyber MarketingDocumento19 pagineCyber MarketingChandrika DasNessuna valutazione finora
- Slavoj Zizek No Sex PleaseDocumento10 pagineSlavoj Zizek No Sex PleaselucysombraNessuna valutazione finora
- Enabling Efficient Access Control With Dynamic Policy Updating For Big Data in The CloudDocumento6 pagineEnabling Efficient Access Control With Dynamic Policy Updating For Big Data in The CloudvaddeseetharamaiahNessuna valutazione finora
- Configure A VPN ConnectionDocumento1 paginaConfigure A VPN ConnectionmichaelNessuna valutazione finora
- TinyPPT 125Documento4 pagineTinyPPT 125Mahesh Kumar SNessuna valutazione finora
- SkillDocumento2 pagineSkillahoo125Nessuna valutazione finora
- 35 Digital Tools That Work With Bloom's TaxonomyDocumento18 pagine35 Digital Tools That Work With Bloom's TaxonomyNorhisham Mohamad NordinNessuna valutazione finora
- PTCL English ManualDocumento95 paginePTCL English ManualryzvonusefNessuna valutazione finora
- Network Security 1.0 Modules 11 - 12 - Intrusion Prevention Group Exam AnswersDocumento13 pagineNetwork Security 1.0 Modules 11 - 12 - Intrusion Prevention Group Exam AnswersBrali Dioulson NguemaNessuna valutazione finora
- Computer Network Lab ManualDocumento15 pagineComputer Network Lab Manualকপোট্রনিক সুখ-দুঃখ0% (1)
- Oracle Fusion Payables I SupplierDocumento6 pagineOracle Fusion Payables I SuppliernareshpulgamoracleNessuna valutazione finora
- Remote File InclusionDocumento7 pagineRemote File InclusionShashank Nigam0% (1)
- User Guide Ovid 2023Documento5 pagineUser Guide Ovid 2023Lekok ErmawatiNessuna valutazione finora
- Notes On The Construction of The Violin (1902)Documento175 pagineNotes On The Construction of The Violin (1902)Jeremy DavisNessuna valutazione finora
- LR Portal/ALS Digital Network System/Teacher's Guide LR Portal/ALS Digital Network System/Teacher's GuideDocumento4 pagineLR Portal/ALS Digital Network System/Teacher's Guide LR Portal/ALS Digital Network System/Teacher's GuideManilou M. BascoNessuna valutazione finora
- (Autonomous Institution Affiliated To VTU, Belagavi) : RV College of Engineering BENGALURU - 560059Documento26 pagine(Autonomous Institution Affiliated To VTU, Belagavi) : RV College of Engineering BENGALURU - 560059Dileep yNessuna valutazione finora
- Excel To CI - 2Documento40 pagineExcel To CI - 2NEKRONessuna valutazione finora
- How To Clone WordPress Site On Apache ServerDocumento4 pagineHow To Clone WordPress Site On Apache ServerJordan DavilaNessuna valutazione finora
- S 4 P 4Documento4 pagineS 4 P 4lpt0000Nessuna valutazione finora
- 18-07-001 Bir FaqDocumento2 pagine18-07-001 Bir FaqleodegarioporralNessuna valutazione finora
- Startup Idea Validation Canvas PDFDocumento3 pagineStartup Idea Validation Canvas PDFpavan hyd0% (1)
- How To Setup Free Domain On Blogger - 100% Free DomainDocumento4 pagineHow To Setup Free Domain On Blogger - 100% Free Domainprabhu.swain3500Nessuna valutazione finora
- Document Object Properties and MethodsDocumento6 pagineDocument Object Properties and MethodsaswdNessuna valutazione finora
- Steps On How To Check Computer System and Network To Ensure Safe OperationDocumento10 pagineSteps On How To Check Computer System and Network To Ensure Safe OperationLiebyne ErispeNessuna valutazione finora
- 2022 Pnetsec-Cw1-Cia Ii-Bins ArotDocumento2 pagine2022 Pnetsec-Cw1-Cia Ii-Bins ArotNikkos Dejan ArotNessuna valutazione finora
- OpenScape Desk Phone CP200 - 400 - 600 V1, Security Checklist, Issue 6Documento54 pagineOpenScape Desk Phone CP200 - 400 - 600 V1, Security Checklist, Issue 6Luis OlavarrietaNessuna valutazione finora