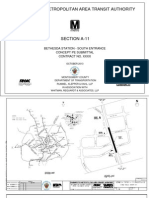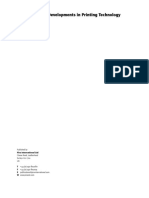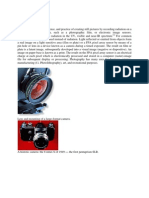Documenti di Didattica
Documenti di Professioni
Documenti di Cultura
Trucos Photoshop PDF
Caricato da
Jose Carlos Barcelo0 valutazioniIl 0% ha trovato utile questo documento (0 voti)
63 visualizzazioni55 pagineTitolo originale
Trucos Photoshop.pdf
Copyright
© © All Rights Reserved
Formati disponibili
PDF, TXT o leggi online da Scribd
Condividi questo documento
Condividi o incorpora il documento
Hai trovato utile questo documento?
Questo contenuto è inappropriato?
Segnala questo documentoCopyright:
© All Rights Reserved
Formati disponibili
Scarica in formato PDF, TXT o leggi online su Scribd
0 valutazioniIl 0% ha trovato utile questo documento (0 voti)
63 visualizzazioni55 pagineTrucos Photoshop PDF
Caricato da
Jose Carlos BarceloCopyright:
© All Rights Reserved
Formati disponibili
Scarica in formato PDF, TXT o leggi online su Scribd
Sei sulla pagina 1di 55
AB0BE PB0T0SB0P CS
!"#$ &'( !)"*+$ ,)-. /01 23#1)/$
4-'/1'/$
F-stop coiiections 1
Cieating Netallic Type S
Smoke 7
Cieating the Nagical Niiioi Effect 11
Cieative Photo Ciopping 14
Lightblast! 19
Total Contiast Contiol 0sing Two Images 2S
Bigital Light Painting 27
Wooucuts Su
Photo Filteis to the Rescue S4
uif Animation: Swipe Effect S7
Woiking with Lens Blui 41
Looking Thiough a ulass 44
Rain Biops 49
0n the following pages, Photoshop expeits in photogiaphy, giaphic uesign, viueo, anu Web uesign shaie some of theii
favoiite tips. To see moie Auobe Photoshop anu Auobe ImageReauy tips visit the Photoshop Expeit Centei:
http:stuuio.auobe.comexpeitcenteiphotoshop.
AB0BE PB0T0SB0P CS TIPS ANB TRICKS
56$/-# *-))1*/"-'$
7)8*1 5)&$1)
Auapteu fiom Real Woilu Photoshop, by Baviu Blatnei anu Biuce Fiasei. Biuce Fiasei is coauthoi of the awaiu-winning Real Woilu Photoshop seiies, anu of Real
Woilu Coloi Nanagement, all fiom Peachpit Piess.
Beie is a simple way to aujust exposuie in the f-stop inciements that is seconu natuie to photogiapheis. The key to this
technique is that the Scieen anu Nultiply layei blenuing moues, at an opacity of S8%, piouuce an effect veiy similai to
lightening oi uaikening by one full f-stop. (Foi half-stop aujustments, use 19% opacity, foi one-thiiu stop use 1S%, anu
so on.) In this example, we'll uaiken the image by one stop.
9:4)1&/1 &' ,6$/-#
*-))1*/"-' ;&<1):
If you'ie woiking on a at le,
uuplicate the Backgiounu layei
by choosing Buplicate Layei
fiom the Layei menu. If you'ie
woiking on a layeieu le,
cieate a new layei by choosing
New > Layei fiom the Layei
menu, then piess Commanu-
0ption-Shift-E (Nac) oi
Contiol-Alt-Shift-E (Winuows)
to meige the contents of all
visible layeis into the new
layei while leaving the
unueilying ones intact.
=:>##;< & ?;-@&; ,6$/-# *-))1*/"-':
Select the newly-cieateu layei in the Layeis palette, then set the blenuing moue to Nultiply anu the opacity to S8%. This
uaikens the image globally by one stop.
A:>(( & B&<1) C&$+:
The global coiiection makes some of the vegetation along the wateiline too uaik. To back off the coiiection locally, you
ist neeu to auu a Layei Nask by choosing Auu Layei Nask fiom the Layei menu. In this case we useu the Reveal All
option, but choose the option that iequiies the least amount of paintingif you want to coiiect a small aiea, it's moie
efcient to choose Biue All, anu paint the coiiection in, iathei than choosing Reveal All, then painting the coiiection out.
Note that when you auu the layei mask, it automatically becomes taigeteu in the channels palette, anu the backgiounu
anu foiegiounu colois aie automatically set to Black anu White, ieauy foi euiting the layei mask.
D:4-'$/)&"' /01 *-))1*/"-':
With the foiegiounu coloi set to Black, use the Biush tool set to a soft-eugeu biush to paint out the coiiection in the
aieas wheie you uon't want it applieu. In this case, we painteu with an opacity of SS% to ieuuce the coiiection along the
wateiline to 1S stop.
E:23#1)".1'/:
This technique lenus itself to numeious vaiiations. 0nce
you've constiaineu the coiiection to the uesiieu aiea of
the image, you can vaiy its stiength by changing the
layei's opacityfoi example, if you ueciue that you neeu a
two-stop coiiection, inciease the opacity fiom S8% to
76%.
You can also expeiiment with uiffeient techniques foi
constiaining the coiiection. If the aiea to be coiiecteu oi
the aiea to be piotecteu is easily selectable, you can cieate
the selection befoie auuing the Layei Nask, then use the
Reveal Selection oi Biue Selection options, iespectively. If
you want to constiain the coiiection to a specic tonal
iange, you can use the Blenu If options in the Layei Styles
uialog box to limit the coiiection to the uesiieu tonal iange. Foi small local coiiections, you can use the Bistoiy Biush,
with the souice set to the cuiient image state, anu the Biush Noue set to Scieen oi Nultiplythis methou is paiticulaily
useful foi making uelicate coiiections with the Bistoiy Biush set to veiy low opacities in the S% to 1u% iange.
4)1&/"'? C1/&;;"* !<#1
71)/ C-')-<
Auapteu fiom Beit's monthly segment on the TechTv show Scieen Saveis. Beit Nonioy is consiueieu a pioneei of uigital ait. Be is the co-authoi of the ist book
evei wiitten on Photoshop. Beit is an accomplisheu aitist, teachei, lectuiei anu authoi of many books.
The effect in this exeicise is as wiuely useu as the uiop shauow. Netallic type can be founu in cai aus, CB coveis, anu
movie logos. A glance thiough any magazine will piouuce a myiiau of examples. Theie will be many inteimeuiate steps
to this exeicise. Keep in minu that the enu iesult is not ieally what is impoitant heie but iathei the steps. These steps
with a minoi alteiationas the use of a uiffeient coloiwill pioviue the solution to many othei situations.
9:4)1&/1 & '1F G;1:
Cieate a Photoshop le laige enough to contain the full
logo you aie about to cieate.
=:>(( & ?)&("1'/:
Auu a lineai giauient fiom top to bottom with the
uiauient Tool, using any colois you wish.
A:>(( /<#1:
With the Boiizontal Type Tool, entei the name you want to use foi youi logo.
D:H&)# /13/:
In the Type 0ptions bai, click on the Cieate Waipeu Text
icon. Beie you can choose whichevei effect anu amounts
you want. I chose the Rise effect with a small peicentage
foi the Benu. Click 0K.
E:4)1&/1 & #&/0:
Cieate a path fiom the type by going to Layei > Type >
Cieate Woik Path. The new path can be founu unuei the
Path palette. The oiiginal text layei can now be uiscaiueu
oi tuineu off.
0sing the Biiect Selection tool, the path can be mouieu to any shape you wish. Auuitional points can be auueu to cieate
uistoitions oi mutateu shapes as the extenueu poition of the "C".
I:5";; #&/0:
0nce you have the path completeu, cieate a new layei anu ll the path with a coloi. This can be uone in many ways. I
piefei to simply click on the Fill Path button at the bottom of the Path palette. Which coloi you use is iiielevant because
you will be oveiiiuing it latei.
J:>(( ()-# $0&(-F:
Bouble click (Nac) oi Alt-Bouble click (Win) on the layei in the Layeis palette
with youi logo to biing up the Layei Style uialog box. Steps 7-1u will be uone in
this uialog box.
In the Layei Style uialog box, choose Biop Shauow. Aujust it howevei you wish.
K:>(( @1L1; &'( 1.@-$$:
Click on Bevel anu Emboss. Choose Chisel Baiu foi the Technique anu pump up the Bepth.
M:>(( ?)&("1'/ -L1);&<:
Select uiauient 0veilay. Click on the giauient to biing up the uiauient Euitoi. Choose the giauient type that looks like
the ieections useu in metallic type.
When you choose a paiticulai giauient it appeais in the Euitoi box. You can now aujust the giauient in any way you
want. Clicking the paint wells below the giauient allows you to move theii position oi change theii coloi in the settings
aiea. Clicking below the giauient wheie theie is no well will automatically inseit a new well. The wells along the top of
the giauient contiol opacity.
9N:>(O8$/ /01 &'?;1:
0nce you have the giauient you want, click 0K to exit the
Euitoi. Back in the Layei Style uialog, aujust the Angle so
the giauient inteisects the logo at the iight angle to
simulate the ieections in the metal.
99:>(( P/)-+1:
Finally, choose Stioke to auu an euge to the logo. Click 0K to exit the Layei Styles uialog.
You aie now uone.
P.-+1
Q-0' R&8; 4&#-'"?)-
Auapteu fiom Auobe Photoshop Nastei Class (Auobe Piess) by }ohn Paul Caponigio. }ohn Paul Caponigio is an inteinationally iecognizeu ne aitist. Be exhibits,
lectuies, anu teaches woikshops extensively. Bis clients incluue Auobe, Canon, Epson, Apple, Imacon, uietag-NacBeth, Sony, anu Kouak. Foi moie infoimation see
www.johnpaulcaponigio.com.
It's useu in sacieu ceiemonies. It's useu to cleanse. It's linkeu to the spiiit woilu. It makes bieath visible. It's a sign of
uangei. Fiie pieceues it. It's pollution. It stops bieath. Smoke is a poweiful symbol.
Compositionally, smoke is extiaoiuinaiily exible. It can be thick oi thin, heavy oi uiffuse, containeu oi scatteieu,
simple oi complex. You can uiaw a line in any uiiection, linking two objects oi cieating a new focus of attention. You can
liteially uiaw the eye to any point in an image along any path.
The complexity anu vaiiety founu in smoke effects gives you an extiaoiuinaiy uegiee of aitistic license without
compiomising iealism. That saiu, if you plan to incoipoiate the effect into youi woik, it pays to closely stuuy the
appeaiance smoke in the ieal woilu. Theie's a logic to the way smoke unfuils. It's tightei anu moie eneigetic closei to
the souice, moie uiffuse anu calmei when it's fuithei away. It billows, cuils, anu twists in unuulating aics, iaiely making
a shaip tuin. While it can uiift quickly oi slowly, it iaiely uescenus; it usually ascenus. It's amazing to me that something
so complex can be so easily ienueieu by hanu, using Photoshop.
9:S)&F &'( ("$/-)/ & ;"'1:
Staiting with a Backgiounu layei lleu with black, use the Paintbiush to paint a white line on a new layei in a Layei Set
entitleu Smoke. Then, uistoit the line. 0se the Smuuge Tool to pull thiough, push out of, wiggle, oi twiil poitions of the
white line until a uesiieu effect is achieveu. The moie you uistoit the line the moie bluiieu it becomes. 0se the Bistoiy
Biush to selectively unuo uistoiteu aieas as uesiieu.
=:T1G'1 /01 1,,1*/:
0se Liquify (Filtei > Liquify) to
cieate fuithei uistoitions. 0nlike
the Smuuge Tool, Liquify will not
intiouuce bluiiing with
uistoition. 0se Liquify's
Reconstiuct Tool to unuo
uistoitions selectively. 0nlike
using the Bistoiy Biush, the
Reconstiuct Tool allows you to
pick a tiansitional state between
unuistoiteu anu fully uistoiteu.
A:78";( 8# & .-)1 *-.#;13 1,,1*/:
Repeat as many times as uesiieu keeping sepaiate elements on sepaiate layeis.
D:T1#-$"/"-' /01 1;1.1'/$:
0se the Nove Tool to ieposition select elements. 0se Fiee Tiansfoim (Euit > Fiee Tiansfoim) to scale oi uistoit select
elements.
E:4)1&/1 & 0&;-:
Tuin off the Backgiounu Layei.
Cieate a new layei anu place it at
the bottom of the Smoke Layei
Set. Bolu the Alt anu Ctil keys
(Winuows) oi 0ption anu
Commanu keys (Nac 0S) anu
select Neige visible. This copies
all the visible infoimation fiom
multiple layeis onto the one layei
you have taigeteu, without
attening youi image. 0se the
ltei uaussian Blui to blui this
layei. Lowei its opacity as uesiieu. Repeat if necessaiy.
I:U#/"-'&;;<V &(( '-"$1:
At the top of the Smoke Layei Set, cieate a new layei lleu with Su% giay, set to 0veilay moue, anu ltei it with eithei
Noise oi uiain. Reuuce 0pacity anu Satuiation as uesiieu.
J:W.#-)/ /01 1,,1*/ "'/- & '1F (1$/"'&/"-':
Biag anu uiop the Smoke Layei Set into a new uestination. Nouify position anu opacity as uesiieu. Fuithei uistoition
may be uesiieu. Elements within a single Layei Set can be shufeu anu iecombineu to cieate multiple effects that have
vaiieu appeaiances.
K:4-'*;8$"-':
Foi auueu iealism you may combine these effects along with photogiaphs
of smoke. Any le of smoke photogiapheu on a black backgiounu can
quickly geneiate yet one moie element (albeit an element with a gieat
ueal of complexity) foi youi nal effect. Staiting with the photogiaph,
loau any channel of the photogiaph as a selection (click the selection icon
in the Channels palette), using any selection tool uiag anu uiop the
iesulting selection into a uesiieu uestination, cieate a new layei, Auu a
Layei Nask, anu ll the layei with white. Scale, uistoit, ieuuce opacity of
this layei maskin shoit, mouify as uesiieu.
Expeiimentation is not only iequiieu heie, it's highly enjoyable.
You will quickly nu youiself enchanteu by smoke. While captivateu by
that enchantment, you may nu that new souice of powei anu poetiy will
entei youi images.
4)1&/"'? /01 C&?"*&; C"))-) 2,,1*/
T"*+ P&..-'
Auapteu fiom one of the 1u7 lessons in Rick Sammon's Complete uuiue to Bigital Photogiaphy, Rick's 22nu book. Rick Sammon is the host of the Bigital
Photogiaphy Woikshop on the BIY netwoik anu is a guest host of the Canon Photo Safaii on the 0utuooi Life Netwoik. Rick also wiites the weekly photo column
foi the Associateu Piess anu teaches uigital photogiaphy woikshops aiounu the woilu. See www.iicksammon.com.
"It's all uone with miiiois" is a populai saying among piofessional magicians.
Well, these uays, uigital photogiaphy aitists aie using miiiois, of soits, to cieate magical effects on theii computei
monitois. Basically, a miiioi image is one in which one siue of a fiame is peifectly miiioieu (ieecteu) on the opposite
siue of the fiamesiue to siue oi top to bottom. In Photoshop, we use Canvas Size, Copy anu Paste to cieate the effect.
It's that easy!
This miiioi image of a suniise on a mountaintop in China (wheie theie is no lake) is one of many miiioi images I have
hau fun cieating.
0kay! Let's take a look at how easy it is to cieate the magical miiioi effect in Photoshop.
9:P/&)/ F"/0 & L"$"-':
The ist step is to stait with a pictuie, oi peihaps moie
accuiately, a vision of youi nal miiioi image. I staiteu
with a pictuie of a suniise I took on a mountaintop in
China. (I actually useu a copy of the image because I nevei
woik on my oiiginal les. A goou iuea!)
=:U#1' /01 4&'L&$ P"X1 ("&;-? @-3:
In Photoshop, we can inciease the Canvas size (actual
woiking aiea) of an image by going to Image > Canvas
Size. In this scieen shot, we see the actual size of my
oiiginal image. When we ist open Canvas Size, the centei box in the tick-tac-toe giiu is shaueu.
A:W'*)1&$1 4&'L&$ P"X1:
The next step is to inciease the Canvas Size (again, the actual woiking aiea). We inciease the Canvas Size by moving the
shaueu box into any of the othei boxesanu then typing in a new height anuoi wiuth uimensions. Because I wanteu to
inciease the height of my Canvas Size on the bottom siue of my pictuie, I moveu the shaueu aiea to the top miuule box.
Then I typeu in the new Canvas sizewhich, foi ease of use, was a bit moie than uouble the height of my oiiginal
photogiaph.
Aftei I appioximately uoubleu the height of my image, my new woiking aiea (new Image Size) lookeu like this.
D:4)1&/1 & Y"##1( ".&?1 -, <-8)
-)"?"'&;:
Cieating a ippeu image of youi oiiginal is
easy. Stait by using the Naiquee Tool to select
the oiiginal image aiea, the suniise in this case.
Then go to Euit > Copy.
Next go to File > New. When the new uocument
is cieateu, it will be exactly the same size of
youi copieu image.
Now go to Euit > Paste. Youi image will be
pasteu into the new uocumenton a new
layei.
To ip the image (veitically in this case), go to Euit > Tiansfoim > Flip veitically. Now the image will be ippeu.
E:4)1&/1 /01 C&?"*&; C"))-) 2,,1*/:
To cieate the Nagical Niiioi Effect, use the Nove tool anu uiag youi ippeu image into the blank aiea of youi oiiginal
image. Now caiefully line up both images so they look peifectly miiioieu. Next atten youi image by going to Layeis >
Flatten.
I:4-'*;8$"-':
An optional anu fun thing to uo with some
veitical miiioi images (you can cieate
hoiizontal miiioi images, too) is to cieate
the effect that youi oiiginal image is
ieecteu in watei. Beie is how it's uone.
Select the miiioieu pait of youi image
(lowei half) using the Naiquee tool. Now go
to Filteis > Bistoit > 0cean Ripple. Play
aiounu with the Ripple Size anu Ripple
Nagnituue until you aie happy with the
effect. Click on 0K. Now go to Select >
Beselect to ueselect the aiea on which you
have applieu the 0cean Ripple ltei.
Finally, use the Ciop tool to tiim youi pictuie
to youi liking.
Nost pios agiee that Photoshop has changeu
the way that we not only make pictuiesbut the way we see potential images. Now that you know about the magical
miiioi effect, you may see way-cool potential miiioi images in youi tiavels. uoou luck!
4)1&/"L1 R0-/- 4)-##"'?
71' H";;.-)1
Auapteu fiom Auobe Photoshop 7 Stuuio Techniques by Ben Willmoie, anu fiom www.uigitalmasteiy.com. Ben Willmoie has been involveu in uigital imaging since
its inception. Be biings this knowleuge to the public thiough seminais, confeiences, books, magazine aiticles, tips, viueos, anu CB tiaining piouucts.
In this technique, I'u like to show you how I use scanneu images oi paint with aitistic biushes to cieatively ciop
photogiaphs. Waining: This technique is auuictive. Aftei using this technique a few times, you might get boieu with
iectangulai photogiaphs.
9:P*&' & 0"?0 *-'/)&$/ ".&?1:
You can use any image that contains piimaiily black anu
white (anu not many shaues in between). 0ne way of
making such an image is to spill ink onto wateicoloi papei
anu then scan it. But foi my example, I useu a laige biush,
uippeu it in black ink anu then painteu on wateicoloi
papei to cieate the image. 0nce the ink was completely
uiy, I scanneu it as a giayscale image. As an alteinative,
you can paint with one of the cieative biushes that
appeais at the bottom of the biushes palette in a giayscale
uocument insteau of scanning an image (although I think
it tuins out much bettei with scanneu images).
=:>(( & ;&<1) .&$+:
Now we neeu to piepaie the image we'u like to ciop. So, open any photogiaph you'u like to use, uouble-click on the
Backgiounu Layei to change its name anu then choose Layei > Auu Layei Nask > Reveal All. The layei shoulu now have
two pieview thumbnails in the Layeis palette. The one on the iight is the Layei Nask you just cieateu.
A:R&$/1 /01 ".&?1 "'/- .&$+:
Now let's get oui scanneu image into that Layei Nask.
0pen the scanneu oi painteu image, choose Select > All
anu then Euit > Copy. Switch to the image you'u like to
ciop, 0ption-click (Nac), oi Alt-click (Winuows) the Layei
Nask pieview image in the Layeis palette to make it ll
the main scieen anu then choose Euit > Paste. If the
pasteu image is oveily laige oi small compaieu to the
uocument you pasteu it into, then you'll want to choose
Euit > Fiee Tiansfoim anu pull on the coineis to scale the
image.
D:W'L1)/ /01 .&$+:
In a Layei Nask, black causes aieas of the layei to become hiuuen anu white causes aieas to show up, which means that
what we have now woulu hiue the majoiity of oui photo. So, choose Image > Aujustments > Inveit to make the image a
negative, which shoulu cause the layei to only be hiuuen on the euges.
E:>(O8$/ /01 .&$+:
Next, lets make suie the piimaiy aieas of this image aie
puie black anu puie white, otheiwise you'll be able to see
thiough the image in the miuule (giays=semi-
tianspaient). To uo that, choose Image > Aujustments >
Levels anu pull in the uppei left anu uppei iight sliueis
until the miuule of the scan is soliu white anu the euge of
the image is soliu black.
I:Z"1F /01 )1$8;/:
Now to see how all this has affecteu youi image, 0ption-click (Nac), oi Alt-click (Winuows) on the Layei Nask pieview
image in the Layeis palette to hiue the mask anu show youi image. It shoulu be cioppeu so that it only shows up within
the shape of the ink that was in oui scan.
J:4)1&/1 /13/8)1:
I think we coulu make it look even moie inteiesting by
auuing textuie to the photogiaph. Since the last thing
we copieu was the scan of that paint, you shoulu be able to
just choose Euit > Paste to get a new layei that contains
the oiiginal scan. If you enueu up scaling the image the
ist time you pasteu it in, then you can choose Euit >
Tiansfoim > Again to scale this veision the same amount.
Aftei uoing that, choose Filtei > Stylize > Emboss, use the
uefault settings, anu click ok.
K:>##;< /13/8)1:
Now to apply the textuie that the Emboss ltei pulleu out of the image, change the blenuing moue menu at the top of the
Layeis palette fiom Noimal to Baiu Light anu then choose Layei > Cieate Clipping Nask. If that uoesn't auu enough
textuie, then tiy choosing Filtei > Textuie > Textuiizei to the layei you embosseu.
M:P#"*1 "/ 8# & @"/:
If you'ie still hungiy foi moie effects, then click on the
layei that contains the photo (not the textuie) anu
expeiiment with the choices founu in the Layei > Styles
menu (I like Biop Shauow anu Bevel anu Emboss).
All it takes is about an houi of fiee time anu a quick visit
to the ait supply stoie to cieate liteially uozens of cieative
ciop shapes. You uon't have to be an aitist, heck, just spill
paint on the papeiit will look moie inteiesting than a
iectangulai ciop job. I can baiely uiaw a stick man anu
look what I came up with. Anu since the Photoshop
cieative biushes can be useu as a substitute foi all those
ait supplies, youi possibilities aie tiuly enuless.
B"?0/@;&$/[
T"*0&)( \&))"'?/-'
Exceipteu fiom "Photoshop foi Nonlineai Euitois", ISBN 1-S782u-2u9-4, Copyiight 2uuS, CNP Neuia LLC. All iights ieseiveu. Richaiu Baiiington is an
expeiienceu Euitoi anu Notion uiaphic aitist anu the ownei of RBEB Pixel (www.RBEBPixel.com) a visual communications company. Baiiington has seveial
inuustiy ceitications incluuing: Apple Ceitieu Tiainei, Aviu Ceitieu Instiuctoi, anu holus two Auobe Ceitieu Expeit ceiticates.
Looking foi a way to give some extia "life" to a logo oi type tieatment. The two most common techniques to help a logo
stanuout aie a glowing euge oi a uiop shauow. This is baseu on the piinciple of type on pattein, which says that a
contiasting euge makes it fai easiei to see something when it is positioneu ovei a busy oi moving backgiounu. But why
be oiuinaiy. By backlighting an image, we can uiamatically offset it fiom its backgiounu. This technique woiks with
almost any logo oi type tieatment.
9:R-$"/"-' /01 ;-?-:
Position the logo wheie you want it on scieen. Be suie to
use a safe title aiea uocument if you aie woiking in viueo.
0se alignment tools to centei the logo if neeueu.
!"#$% '"( )*+ ",$+ * +$- .")(/$+# -0#1 #0#2$ 3*4$ *+.
*)#0"+ 3*4$ 5(0.$3 31"-0+56 71""3$ 802$ 9 !$-: *+. #1$+
)1""3$ * ,;$3$# <0.$" .")(/$+# #1*# /*#)1$3 #1$
3#*+.*;. (3$. => >"(; <0.$" $.0#0+5 3>3#$/6
=:S8#;"*&/1 /01 ;-?- ;&<1):
Nake a copy of the logo by uuplicating the layei: choose Layei > Buplicate Layei. Name the uuplicate layei Light 1. Place
the copy above the oiiginal logo.
A:7;&$/ "/[
Apply the Rauial Blui on the uuplicate layei (Filtei > Blui > Rauial Blui). Set the amount to 1uu, the Blui Nethou to
Zoom, anu the Quality to uoou. Click 0K.
D:5";; "/:
Loau the uefault colois by piessing B. Loau the layei
nameu Light 1 by Cmu + clicking (Nac 0S) oi Ctil +
clicking (Winuows) its thumbnail in the layeis palette. Fill
the selection by piessing 0ption + Belete (Nac 0S) oi Alt +
Belete (Winuows). Beselect the layei by choosing Select >
Beselect.
E:23/1'( "/:
Repeat the bluiloaull cycle until youi iays aie the uesiieu length. You can iun the last ltei again choosing Filtei >
Rauial Blui (the top menu item), this applies the last ltei with its last pieviously useu values. In the example (which is
foi a viueo) I iepeateu the cycle thiee times to achieve my look. Bepenuing on the iesolution of youi composition you
may neeu to iun the combination moie oi less times.
I:4-;-) "/:
0n the bluiieu layei nameu Light 1, apply the Coloi
0veilay layei style by choosing Layei > Layei Style >
Coloi 0veilay. Select the uesiieu coloi anu aujust opacity
to taste. You shoulu get a ieal-time pieview of youi woik
if the Pieview box is checkeu. Click 0K.
J:78";( "/:
Nove the glow layei, light1, behinu the logo by uiagging it below the logo layei in the Layeis paletteso the beams
shoot past. You may choose to place a backgiounu image behinu the logo. 0ptionally, you may also choose to place an
auuitional copy of the beam layei on top. Aujust the opacity to make the coloi look like it has wiappeu aiounu the logo.
K:4-.#-$"/1 "/ ]-#/"-'&;^:
If you want to key the image in a viueo application you
will neeu to cieate an alpha channel to stoie the
tianspaiency of the glow:
Tuin off the visibility icon foi all layeis that you uon't
want incluueu in the alpha channel. Then make a new
(empty) layei anu make suie it is selecteu.
Choose Neige visible fiom the Layei's palette submenu
while holuing uown 0ption (Nac 0S) oi Alt (Winuows).
The iesulting layei contains all of the meigeu elements
while leaving the oiiginals behinu. Cmu + click (Nac 0S)
oi Ctil + click (Winuows) this new layei's thumbnail to
loau the selection, anu then tuin this layei's visibility icon
off.
Switch to the channel's palette anu click on the Save Selection as Channel icon at the bottom of the palette. 0nce the
alpha channel is cieateu, you can ielease the selection by choosing Select > Beselect.
In the Layeis palette, tuin the backgiounu layei on anu ll it with the same coloi as youi glow. This will ensuie that you
have clean euges in youi alpha channel by avoiuing any stiay coloi uata in the glowing aieas.
Be suie that you have only one alpha channel in youi uocument. Then choose File > Save As anu save a copy of the le in
a foimat youi NLE system iecognizes such as PICT oi TARuA. Nake ceitain that the Save Alpha Channels box is checkeu
so the alpha channel will be embeuueu.
M:4-'*;8$"-':
This is one of seveial techniques foi enhancing logos anu type foi viueo that can be founu in the book entitleu
Photoshop foi Nonlineai Euitois by Richaiu Baiiington.
!-/&; 4-'/)&$/ 4-'/)-; _$"'? !F-
W.&?1$
`1-)?1 S1H-;,1
Auapteu fiom The Bigital Fine Pint Woikshop by ueoige BeWolfe. www.geoigeuewolfe.com. ueoige BeWolfe is Senioi Euitoi foi Cameia Aits anu view Cameia
magazines anu teaches uigital photogiaphy woikshops woiluwiue. Be stuuieu with Ansel Auams anu Ninoi White anu holus an NFA in Photogiaphy fiom the
Rochestei Institute of Technology. Bis piints aie in majoi national anu peisonal collections.
Contiast is the supieme technical pioblem in photogiaphy. In tiauitional piint photogiaphy the majoi limiting
component is the iange of the papei, oi S fstops of uetail fiom highlight to shauow. It was foi this ieason that the Zone
System was inventeuto manipulate the exposuie anu uevelopment of the negative to t the piint. In the uaikioom
theie aie also uiffeient contiast giaues of papei oi uiffeient vaiiable contiast lteis to aujust contiast. In Photoshop, I
use the following technique to coiiect anu aujust the oveiall contiast of uigital images. The technique uses 2 uigital les
fiom a uigital cameia mounteu on a tiipou, one of which has been taken foi the highlights anu the othei that has been
taken foi the shauows. The 2 images aie combineu togethei in Layeis using a Layei Nask anu Cuives into one seamless
image containing the highlights of one, the shauows of the othei, anu a goou blenu of miutone values.
9:4-.@"'1 /01 = ".&?1$ &'( *)-#:
0pen both unueiexposeu anu oveiexposeu images into
Photoshop. Click anu uiag (using the Nove Tool while
holuing uown the Shift Key) the unueiexposeu image on
top of the oveiexposeu image. This puts the
unueiexposuie on a layei on top of the oveiexposuie
(which becomes the Backgiounu). In the Layeis palette,
select Layei 1 anu set the Blenuing Noue to Biffeience
anu align the 2 images with the Nove Tool, if necessaiy.
Ciop the images heie. (Ciopping the image heie at the ist step keeps the images aligneu if you have moveu Layei 1
even the slightest amount). Save the image (File > Save As) as Combo anu close the 2 oiiginal images without saving
them. Retuin to Noimal Blenuing Noue.
=:C&+1 & B&<1) C&$+ &'( #&$/1 /01
@&*+?)-8'( ;&<1) "'/- "/:
0n Combo make a Layei Nask (Layei > Auu Layei Nask >
Reveal All) on Layei 1. Select the Backgiounu Layei
(Select > All) anu Copy (Euit > Copy). Bolu uown the
0ptionAlt key anu click on the Layei Nask (the uocument
winuow shoulu tuin white). Paste the Backgiounu Layei
(Euit > Paste) into the Layei Nask (it will be pasteu as a
Black & White mask).
A:C&+1 & '1F F"'(-F:
uo to Winuow > Aiiange > New Winuow foi Combo.psu to see the effects of the mask. You will not be able to see the
actual pictuie because you will be woiking on the mask. This is the ieason foi making the New Winuow.
D:7;8) /01 .&$+:
Click on the Layei Nask anu uaussian Blui (Filtei > Blui > uaussian Blui) the mask to a S-Su pixel Rauius. You want to
blui enough to get iiu of all textuie anu uetail.
E:>(O8$/ /01 .&$+ *-'/)&$/ F"/0 *8)L1$:
Select Image > Aujustments > Cuives anu aujust contiast
anu biightness of the mask until the image looks coiiect
in the New Winuow. You uo not want to use a Cuives
Aujustment Layei heie because you aie still woiking on
the Layei Nask. Close the New Winuow aftei you've
nisheu aujusting with Cuives.
I:5;&//1' /01 ".&?1:
Beselect anu Flatten the image (Layei > Flatten Image).
J:4-'*;8$"-':
The gieat thing about Photoshop is that we have much moie contiol in aujusting
the oveiall contiast than we uo in tiauitional photogiaphy because we can use
both Black & White anu Coloi images. This technique fiees youi photogiaphy anu
enables you to captuie any extieme lighting situation with ease.
S"?"/&; B"?0/ R&"'/"'?
S&L1 C-'/"X&.@1)/
Auapteu fiom www.softwaiecinema.com's CB tutoiial Bigital Light Painting by Bave Nontizambeit. Bave Nontizambeit, a successful woiking commeicial
auveitising photogiaphei, is an inteinational photouigital euucatoi anu authoi. www.montizambeit.com
Bigital light painting is a poweiful Photoshop technique that can be useu to tuin lifeless images into woiks of ait. In fact
it is the uigital equivalent of a photogiaphic lighting technique calleu painting with light. Painting with light neeus to be
executeu in ielative uaikness so that a small hanuhelu light souice can be useu to paint light eneigy ovei a subject
uuiing a long exposuie. This painteily lighting effect woiks well on subjects that aie stationaiy but falls shoit on
animateu subjects such as people. Light painting people usually ienueis static looking iesults. Bigital light painting has
majoi auvantages ovei painting with light. It is not a "blinu one way" piocessthe painting effect is visible as you cieate
it, you can mouify it at any time, anu you uo not have to woik in uaikness. This technique woiks best with at lighting so
fiontal lighting is most favoiableall highlight anu shauow will be cieateu in Auobe Photoshop.
9:S&)+1' /01 ".&?1:
0pen a coiiectly exposeu veision of the image, anu then
choose Layei > New Aujustment Layei > Cuives. To
uaiken anu atten the contiast of the image, two points of
the composite cuive aie alteieu; the highlight value 2SS,
which is at the extieme top enu of the cuive, is uiaggeu
uown to 1u7. value 64 (the 2S% point neai the bottom of
the cuive calleu the 14 tone), is pulleu uown to value 14.
These guies will uiffei fiom image to image.
=:R&"'/ /01 ;&<1) .&$+:
Click on the Cuives Layei mask in the Layeis palette. Choose black as the foiegiounu coloi then paint with a low ow
setting ovei the image with the aiibiush attiibute selecteu on the paint-biush to cieate a giauual builu up of black on
select aieas. These black aieas hiue the affect of the uaikening Cuive allowing the noimal exposuie backgiounu image
layei to show thiough. To keep the biusheu in lighting ieally soft eugeu, I use S% oi less ow piessuie foi the aiibiush
foi a giauual builu-up. This uigital light painting technique looks like you aie painting light iight onto the subject!
A:>(("/"-'&; 1,,1*/$:
Notice how the uigital painting gives the image a haunting
etheieal look. To push it even fuithei in this uiiection
I usually auu the following:
Softening: Filtei > Blui > uaussian Blui > RauiusI useu 7
pixels on this 2S87x1896 pixel image.
The giain effect: Filtei > Noise > Auu Noise > Amount 21 >
Bistiibution: uaussian > Nonochiomatic.
The bluish ieu coloi shift effect: Cieate a New Aujustment
Layei by Layei > New Aujustment Layei > Cuives. In the
Cuives uialog box select the ieu channel. Biag 194 to 2u8,
128 to 16u anu 64 to 88. Select the blue channel then uiag
12S to 1SS.
D:4-'*;8$"-':
Bigital light painting is a piece of photogiaphic histoiy in the making, foi it tiansfoims Auobe Photoshop fiom a post
piouuction tool into a lighting toolwe captuie images of oui subjects uigitally then open them into Photoshop
immeuiately to stait light painting while the subject is piesent anu the set is still setup. This avoius compiomise since
we can tweak the set, subject, oi lighting anu iecaptuie the image if necessaiy.
Light painting people in Auobe Photoshop is a peifect example of impioving on a tiauitional technique uigitally.
It pioviues complete fieeuom to captuie moving bieathing subjects with all theii moous anu expiessions anu still cieate
the painteily painting with light effect. It is haiu to imagine painting with light now that I can cieate a supeiioi piouuct
with a lot less bloou anu sweat anu tuin it out fastei.
H--(*8/$
P01))< B-'(-'
Auapteu fiom Sheiiy Lonuon's online Photoshop couises pioviueu by Euucation to uo (http:www.eu2go.com). Sheiiy Lonuon (http:www.sheiiylonuon.com)
is the authoi of numeious books on Photoshop, Illustiatoi, Paintei, anu Aftei Effects, incluuing Photoshop 7 Nagic with Rhoua uiossman. She also wiites foi
Photoshop 0sei magazine anu teaches online Photoshop couises foi Euucation to uo (http:www.eu2go.com).
The wooucut look is always populai. It's a common technique in Illustiatoi, but it is both easy anu fast to uo in
Photoshop as well. You can nu many ways to altei anu auu to this technique, but heie's how to cieate a basic wooucut
image using a photo as the base image.
9:R)1#&)1 /01 ".&?1:
Choose Image > Buplicate > 0K to make a copy of the
oiiginal image. Nevei woik on youi oiiginalonly woik
in the copy. You may close the oiiginal image now anu
leave the copy open.
=:R)1#&)1 /01 B&<1)$:
Biag the Backgiounu layei of the image to the New Layei icon at the bottom of the Layeis palette. The new layei is
nameu Backgiounu Copy. Bouble-click on the layei name in the Layeis palette anu ieplace the uefault name with
Wooucut layei.
A:40&'?1 /01 7;1'( C-(1:
Change the Blenu moue of the Wooucut layei fiom Noimal to Nultiply by clicking on the woiu "Noimal" at the top of the
Layeis palette anu selecting Nultiply fiom the uiop-uown menu. The image looks uaik, but by changing the moue to
Nultiply now, you will be bettei able to pieview the lteis anu commanus that you will use.
D:>##;< \"?0 R&$$:
Choose Filtei > 0thei > Bigh Pass anu set the Rauius to
1.6. Click on 0K. I use this setting consistently as it
pieseives a lot of uetail in the image. Because of the
Nultiply moue, you uon't ieally see the Bigh Pass ltei on
the image, but the ltei has maue the Wooucut layei into a
low-contiast giayscale image.
E:40&'?1 /01 H--(*8/ ;&<1) /- @;&*+ &'( F0"/1:
Choose Image > Aujustments > Thiesholu. The uefault Thiesholu Level is 128. You coulu accept this amount, but I
usually like to cut the amount of black ovei the image to no moie than 127. Biag the Thiesholu Level sliuei to 127 anu
click on 0K. This step actually cieates the wooucut look. The Nultiply blenu moue enables you to see anu juuge the
iesult on youi image. The moie you lowei the Thiesholu Level, the less "wooucut" you will see.
I:7;8) /01 7&*+?)-8'(:
Nake the Backgiounu layei active by clicking on its
thumbnail in the Layeis palette. Choose Filtei > Blui >
uaussian Blui with a Rauius of 6.S. Click on 0K. You will
neeu to aujust this setting to youi own piefeiences baseu
on the amount of softness that you like anu the size of the
image. Laigei size images neeu a highei iauius to obtain
the same amount of softness.
J:4-'*;8$"-':
Aujustments abounu in this technique! You coulu completely change the image in the backgiounu because the wooucut
pioviues the image uetail. You can use the Levels commanu to lighten the backgiounu layei if it is too uaik. You can vaiy
the setting of the Bigh Pass ltei to cieate a wooucut with less uetail in it. I fiequently use the Filtei > Noise > Bust &
Sciatches ltei with a Rauius of 2u anu a Thiesholu of u in place of the uaussian Blui ltei. 0n many images, Bust &
Sciatches uoes a bettei job than the uaussian Blui ltei of pieseiving the oiiginal image colois. You can piouuce nei
uetail by applying the technique to an image that is laigei than you neeu anu then using the Image > Image Size
commanu to iesample the image to a smallei size. The image shown below makes all of these changes. Finally, you can
save all of youi steps as an Action to apply with one click.
R0-/- 5";/1)$ /- /01 T1$*81
a&/)"' 2"$.&''
www.photoshopuiva.com. Katiin is 1S aitist, 1S euucatoi, anu 1S authoi. She ieceiveu hei BFA uegiee in Photogiaphic Illustiation fiom the Rochestei Institute
of Technology anu hei NFA uegiee in Besign fiom the School of visual Aits. She has co-authoieu: Web Besign Stuuio Seciets, Auobe Photoshop Stuuio Seciets, Real
Woilu Bigital Photogiaphy, anu authoieu Photoshop Restoiation anu Retouching anu is piesently woiking on a new book Photoshop Nasking & Compositing.
Bow often have you pickeu up youi photos fiom the photo nishei only to be unhappily suipiiseu by the coloi. You
think back to the scene anu uon't iemembei the shauows being blue oi that the ioom light was oiange while you weie
taking the pictuies. Youi eyes see light as neutial, i.e. they balance all light to white. But coloi lm can't auapt to the
lightit captuies the light as it ieally is. Foi example, on a biight sunny uay the shauows will tuin out blue (as seen on
the left siue of pictuie 1) oi in pictuies taken in uoiescent light eveiything will look gieen (as seen on the left siue of
pictuie 2). Piofessional photogiapheis use coloi conveision anu light balancing lteis while taking coloi photogiaphs
to compensate foi unuesiieu coloi casts that woiking at ceitain times of uay, at highei altituues, oi in aiticial lighting
situations may cause. Auuitionally, photogiapheis use waiming oi cooling photo lteis to subtlety enhance a photo's
moou oi coloi ienuition.
9:H0"*0 G;/1) /- 8$1 &'( F01':
The Image
Aujustment layei
Photo Filteis in
Photoshop mimic
the lteis that
piofessional
photogiapheis use
to coiiect foi coloi
tempeiatuie
contamination anu
shifts. The two
piimaiy types of
coloi
compensation
lteis aie
waiming anu
cooling. The
waiming lteis
aie oiange to
ambei in coloi anu
subtiact blues anu
cyan. The cooling
lteis aie blue in
coloi anu subtiact ieu, gieen, anu yellow.
The 8S ltei is a waiming ltei. Ambei in coloi; use it to accentuate the waim ienuition of a sunset oi suniise anu to
eniich skin tones.
The 81 ltei is a miluei waiming ltei. Pale ambei in coloi; use this ltei to iemove blue tones in photos taken on
oveicast uays oi to cleai up bluish shauows in sunny scenes. It is also iueal to auu waimth to poitiaits.
The 8u ltei is a cooling ltei. Blue in coloi; use it to coiiect pictuies with stiong yellow to oiange coloi casts cieateu by
taking the pictuie in tungsten oi canulelight.
The 82 ltei is a miluei cooling ltei. 0se it foi wateifalls oi snow scenes to tuin them slightly blue, emphasizing the
coolness of the subject.
=:C&+1 /01 $0&(-F$ '18/)&;:
The pictuie of the Poituguese chuich was taken on a biight,
fall afteinoon anu as you can see the shauows aie too blue anu
unattiactively cool. To compensate foi this I useu the
Photoshop Photo Filtei Aujustment layei.
Click Layei > New Aujustment Layei > Photo Filtei. Click the
Filtei iauio button anu select Waiming Filtei (81) to
neutialize the blue shauows. Aujust the uensity sliueiin this
example I useu a uensity of 2u%.
Changing the layei blenuing moues can accentuate the coloi
coiiection effect anu by changing the blenuing moue to oveilay, softlight, oi haiulight you can achieve excellent iesults
veiy quickly as seen heie.
Fiom left to iightno coiiection, 81 with 2u% uensity, anu 81 with 2u% uensity set to softlight blenuing moue.
A:4-))1*/ Y8-)1$*1'/ ;"?0/"'?:
Pictuies taken in ofce enviionments oi museums often tuin out gieen, which is causeu by the uoiescent light. You can
cieate youi own custom Photo Filteis to coiiect foi pioblem lighting.
Sample the offenuing coloi (in this example, the gieen coloi). Cieate new uocument of 1u pixels by 1u pixels anu ll it
with the sampleu coloi.
Choose Image > Aujustments > Inveit. Retuin to the coloi contaminateu image anu choose Layei > New Aujustment
Layei > Photo Filtei. Click the coloi iauio button, click on the coloi squaie, anu use the Coloi Pickei to sample the
inveiteu coloi fiom the 1u by 1u pixel le anu then click 0K.
D:4-'*;8$"-':
All in all, the
Photoshop Photo
Filteis offei a
subtle powei to
impiove images.
Since the Photo
Filteis aie Image
Aujustment Layeis
you have the
auuitional
auvantage of being
able to aujust theii
stiength with the
layei opacity,
layei blenuing moues, anu contiol wheie the coiiections take place with layei masks. We'ie not suggesting that you
take bau pictuies on puiposebut now you will be able to impiove those photos that uiun't tuin out the way you
expecteu.
`", >'".&/"-'b PF"#1 2,,1*/
C"*0&1; 7&8.?&)(/
Nichael Baumgaiut is ueimany's most iespecteu anu well-known authoi on Web Besign anu Besktop Publishing. With ovei 17 books publisheu in ueimany anu
the 0niteu States, he is one of the top expeits in his elus anu his book "Web Besign with Photoshop" is iegaiueu as the book on the subject. It has been tianslateu
anu publisheu woiluwiue. Nany of the techniques that he uevelopeu aie touay useu by Web Besigneis anu maue theii way into Photoshop.
Neeu to cieate a bannei au that giabs the viewei's attention. 0ne of the easiest ways to this is to swipe between two
images. With this technique, youi le size won't be much laigei than simply switching images.
9:4)1&/1 & ;&<1) $1/:
In oiuei foi this technique to woik, all youi
layeis neeu to be in layei sets. Foi each swipe
effect, you neeu one layei set. If you aie planning
to swipe back to the ist image, you neeu to copy the ist layei set by using the Buplicate Layei Set commanu in the
Layeis palette pop-up.
=:>(( ;&<1) .&$+$:
Each of the layei sets (except the bottom one) neeus to get a layei mask. Select the
layei set anu click on the layei mask icon at the bottom of the Layeis palette.
A:_';"'+ /01 ;&<1) .&$+$:
The tiick behinu cieating a swipe effect is to animate the layei mask inuepenuently fiom the content. In oiuei to uo this,
the layei mask anu the layei neeu to be unlinkeu by clicking on the chain icon between the layei anu the layei mask.
D:5";; /01 G)$/ ;&<1) .&$+:
The next step is to make the layeis tianspaient by lling the layei mask with
1uu% black, which completely masks the content. Stait with the top layei (so
that you can actually follow what is happening) anu select the layei mask by
clicking on it anu then lling it with the Paint Bucket oi use Euit > Fill.
E:5";; /01 $1*-'( ;&<1) .&$+:
Select the seconu layei mask anu ll it with black. The bottom layei shoulu now be visible since the two layei sets above
have layei masks that aie tianspaient. 0pen the Animation palette (Winuow > Animation) anu cieate a new fiame in
the Animation palette. It is impoitant that you leave the seconu fiame in the Animation palette active befoie you move
to the next step. If it is not active, just click on it anu then go to the next step.
I:>'".&/1 /01 ;&<1) .&$+:
Click on the layei mask of the seconu layei set (in this example the miuule one) anu change to the Nove Tool in the Tool
palette. You can now move the layei mask while holuing the Shift key (to constiain it to a hoiizontal movement), but
even easiei, holu the shift key anu hit the iight aiiow key until the layei mask is moveu all the way to the iight.
J:C-L1 /01 $1*-'( ;&<1) .&$+:
With the last fiame (in the Animation winuow) selecteu, make two auuitional key fiames by clicking on the New Fiame
icon at the bottom of the Animation palette. Select the last fiame befoie you continue, then select the layei mask of the
top layei in the Layeis Palette. Again, switch to the Nove Tool anu use the aiiow key to move the mask to the iight. In
the piocess, the bottom layei shoulu giauually become visible again.
K:!F11' /01 +1<,)&.1$:
In oiuei to cieate the animation, you have to cieate the fiames in between the fiames. This is uone with the Tween
commanu that will
automatically
inseit the fiames.
Select the ist two
fiames anu then
call the Tween
commanu in the
palette's pop-up
menu. Any numbei
of fiames can be
inseiteu, but in
geneial you want
to keep it to 1u-2u
fiames.
M:!F11' /01 ;&$/ /F- +1<,)&.1$:
Select the last two keyfiames anu iepeat the same pioceuuie. This will complete the loop anu if you, inueeu, woulu like
youi animation to loop, make suie that "foievei" is selecteu in the Animation palette.
9N:P1/ /01 (1;&< &'( )8' /01 &'".&/"-':
You'll likely want to pause youi animation a little bit aftei eveiy
swipe effect. Select the last fiame aftei the swipe is complete
anu change the uelay to 2 seconus. Then select the veiy last
fiame in the animation anu set that also to 2 seconus. To
pieview youi animation, click on the Play button. It's best to
pieview the animation in the biowsei by hitting the Biowsei Pieview button in the Tool palette, because only theie will
you get an accuiate iuea how fast the animation plays.
H-)+"'? F"/0 B1'$ 7;8)
C&)/"' 2L1'"'?
Naitin Evening is a Lonuon baseu auveitising photogiaphei anu noteu expeit in both photogiaphy anu uigital imaging. Naitin is well known in Lonuon foi his
fashion anu beauty woik anu also as the authoi of Auobe Photoshop foi Photogiapheis.
This photogiaph shows a plant on a table on a balcony against a tiopical backuiop, anu I woulu like eveiything in the
backgiounu to appeai moie out of focus. If I was to use the uaussian blui ltei, I coulu easily make the backgiounu
appeai bluiieu, but the oveiall iesult woulu not actually look paiticulaily convincing. Beie I want to intiouuce the Lens
blui ltei, which is new in Photoshop. Because with the Lens blui ltei, it is now possible to cieate iealistic-looking
bluis that make uesignateu aieas of the image look as if they weie shot out of focus.
9:S1G'1 /01 -8/;"'1:
To stait with I useu the pen tool in Photoshop to uiaw a
pen path aiounu the leaves of the plant anu table. I
saveu the woik path as a new path anu then conveiteu
the saveu path to a selection. I then inveiteu the
selection to select the outei aiea by going to the Select
menu anu choosing Inveise. The selection was then
featheieu by 2 pixels. Anu with the selection still active,
I useu New > Layei via Copy fiom the Layei menu
(CommanuCtil-}) to copy the selecteu aiea anu place it
on a sepaiate new layei above the Backgiounu layei.
=:4)1&/"'? & (1#/0 .&$+:
I loaueu the pen path as a selection again anu clickeu on the Save selection as a channel button in the Channels palette.
This cieateu a new alpha channel. I then uiew anothei pen path to uene the outline of the table euge minus wheie the
oweipot inteisecteu the table anu conveiteu this to a selection as well. With the alpha channel active, I set the giauient
tool to black as the foiegiounu coloi, with the Reective uiauient button selecteu in the tool options bai anu the
giauient tool in Scieen blenu moue. This cieateu an alpha channel that coulu now be useu as a uepth map with the Lens
Blui ltei.
A:!01 B1'$ 7;8) ("&;-?:
I then maue the copieu layei in the layeis palette active, went to the Filtei menu
anu chose Blui > Lens Blui. The Bepth Nap section shows the alpha channel I just
cieateu selecteu as the souice. The Blui Focal Plane value coiiesponus to the pixel
value of the uepth map mask. In this example, as the value is loweieu the ltei will
giauually apply moie blui to the image baseu on the tonal giauation within the
alpha channel that is selecteu heie. Basically, the uepth map is being useu to cieate
a veiy shallow uepth of elu with the focus uiopping off behinu as well as in fiont
of the plant.
Notice also the biight highlights in the uialog pieview. These show as iiis-shapeu highlights that aie contiolleu in
the Iiis section. You can pick an iiis shape fiom the Shape menu anu then use the sliueis below to aujust the size,
cuivatuie anu iotation. To ueteimine wheie the highlights will appeai boosteu in the pictuie you neeu to set the
Speculai Bighlights Thiesholu to a value slightly less than 2SS anu then aujust the biightness to piouuce the uesiieu
effect.
D:4-'*;8$"-':
If you compaie the nal iesult with
the oiiginal image you will see that
the bluiieu backgiounu ceitainly uoes
look moie convincing. The biight sky
has maue the light appeai to aie
aiounu the tiunks of the palm tiees
anu the biight highlight points in the
image have been boosteu to foim out-
of-focus lens iiis shapes. Anu by using
a uepth map, paits of the table appeai
just slightly out of focus as well.
B--+"'? !0)-8?0 & `;&$$
S-* 7&8.&''
Auapteu fiom "B0CNA - Boc Baumanns Nagazin fuei uigitale Bilubeaibeitung", online-euition, Autumn 2uuS. Boc Baumann is a well-known authoi, jouinalist,
Photoshop aitist anu ait scientist in ueimany. Be has been using uigital imaging since 1984 anu wiiting about it since 1987. In 2uu2 he staiteu his own magazine.
Beie is a technique foi uigitally auuing a glass object in fiont of a scene anu making it look like it was pait of the oiiginal
scene. The tiick is to caiefully photogiaph the glass, paying attention to the shine anu shauows. Then, make the glass
tianspaient anu uistoit the scene that you see thiough the glass. The iesult is convincing, if not optically coiiect.
9:R0-/-?)� /01 ?;&$$ -@O1*/:
Photogiaph the glass in fiont a meuium giay
backgioununot white.0se lighting that gives the glass a
thiee-uimensional, shiny appeaiance. You want the
suiface of the glass to be biightei than the at aieas that
you'll eventually see the backgiounu thiough.
=:4)1&/1 & .&$+:
0se any tool you like to make a selection of the object. I
woikeu with the biush in the Quick Nask to iene the
selection. Save youi selection to a new channel by
choosing Select > Save Selection.
A:4)1&/1 & ("$/-)/"-' /13/8)1:
Buplicate the uocument by going to Image > Buplicate anu conveit it to the giayscale moue (Image > Noue > uiayscale).
Loau the selection of the glass object (Select > Loau Selection), inveit it by choosing to Select > Inveise anu ll with Su
peicent giay. Beselect the glass (Ctil+B on Win, Cmu+B on Nac), anu then apply the uaussian Blui ltei (Filtei > Blui >
uaussian Blui) with a small iauius to make the image softei. Save it as a .psu leyou'll use the le latei as a glass
uistoition textuie.
D:R)1#&)1 <-8) @&*+?)-8'( ".&?1:
0pen an image you'u like to use foi the backgiounu. To enhance the illusion of
uepth, blui the backgiounu image a little. Choose Filtei > Blui > uaussian Blui, anu
then set the Rauius sliuei foi the amount of blui you want. To allow a coiiect
peispective foi the object, I auueu a woouen plane unuei it.
E:>$$1.@;1 /01 *-.#-$"/"-':
Keep youi backgiounu image open. Then, in youi oiiginal glass image, loau the mask as a selection (Select > Loau
Selection). Choose Euit > Copy, then in youi backgiounu image, choose Euit > Paste to paste the glass in fiont of the
backgiounu scene.
I:P1/ /01 ?;&$$ ;&<1) @;1'("'? .-(1 /- \&)( B"?0/:
In the Layeis palette, select the layei with the glass on it anu choose Baiu Light
fiom the blenuing moue menu. 0sually, you'll get a goou iesult just by setting the
glass layei to Baiu Light, but you can iene the iesult using the Blenuing options.
In the Layeis palette, uouble-click the thumbnail in the glass layei to open the
Layei Style uialog box. At the bottom of the Layei Style uialog box, you can move
the value sliueis to make ienements. Piess the Alt key (Winuows) oi 0ption key
(Nac) to split the sliueis set the iange of values that aie blenueu.
J:`"L1 /01 ?;&$$ & ?)11' /"'/:
If you want to tint the glass, uuplicate its layei by choosing Layei > Buplicate Layei. In the Layeis palette, select the Lock
tianspaient pixels icon, then ll the object with the coloi you like. Set the layei blenuing moue to 0veilay anu ieuuce the
opacity until it looks iealistic.
K:S"$/-)/ /01 ?;&$$:
In the Layeis palette, select the backgiounu layei, anu
choose Filtei > Bistoit > ulass. 0nuei Textuie select Loau
Textuie, anu open the textuie you piepaieu in step S. Bo
not stait with a selection! Scaling must be 1uu peicent;
tiy uistoition anu smoothness until you like the iesult.
Also see if Inveit might uo bettei. Auuitionally you can
loau the object as a selection on the backgiounu layei anu
expeiiment with the Bisplace-ltei.
M:T1.-L1 8'F&'/1( ("$/-)/"-':
The ulass ltei often piouuces aitifacts at the boiueis. Eliminate them by loauing the object as a selection on the
backgiounu layei, inveit it, maik a position in the histoiy palette befoie the use of the ltei anu ll the selection with
the histoiy state.
9N:5"'"$01( ?;&$$:
This is the iesulting image.
Though the uistoiteu
backgiounu uoes not ieally
look like it woulu thiough this
glass, most obseiveis will not
iecognize this. It's goou
enough to piouuce a
convincing composition.
T&"' S)-#$
`)1? Z&'(1) \-8F1'
Auapteu fiom the website http:www.photoshoptechniques.com.
uieg vanuei Bouwen is the cieatoi of PhotoshopTechniques.com. Be is one of
Auobe's "Bigital Nasteis" as well as a membei of theii "Nagnicent 7." Be is an
aitist at heait, an illustiatoi by tiaue. Bis woik can be seen at http:www.netcanuy.cominteiact.
I was expeiimenting with some of the moie auvanceu featuies of the Layei Styles uialog box anu uiscoveieu some veiy
hanuy techniques that can be useu when you aie cieating tianspaient effects. The sequence foi this "watei" effect is
uone entiiely in a single Layei Style. So once it has been cieateu it can be saveu anu applieu to any layei that has haiu-
eugeu opacity against a elu of tianspaiency. This also means you can paint on the styleu layei anu the effect will ienuei
"live", so it's pietty to watch.
Recommenueu Font anu Boc specs. The technique uses a numbei of pixel baseu lteis anu point baseu type so these
specs aie impoitant to iepiouuce the effect. Image Specs: 1117 x 86S pixels at 266 upi, RuB coloi. Font Specs: Piesent,
Regulai, 6u point.
9:>(( & '1F ;&<1) &@-L1 /01 ;&<1) <-8 F&'/ /- .&+1 F1/ &'( #&"'/ &' "'"/"&; ()-# $0:
Now go to Layei > New > Layei... anu click 0K, oi click on the Cieate a New Layei icon at the bottom of the Layeis
palette. This will cieate Layei 1.
Piess (B) foi uefault colois so black is in the foiegiounu coloi chip.
Activate the Biush tool (B) anu then in the 0ptions Bai above, set it to a 19 pixel, haiu eugeu biush, Noimal,
0pacity 1uu%.
Now paint a bit of black on Layei 1 anu wiggle youi biush a bit as you paint. This will be the initial shape we will use to
builu the layei style on.
Activate the Zoom tool (Z) anu click on youi paint uiop to zoom in foi a closei view.
=:78";( /01 B&<1) P/<;1 @< )1(8*"'? /01 5";; U#&*"/<:
Bouble-click on Layei 1 thumbnail in the Layeis palette to open the Layei Style
uialog box.
uo uown to the Auvanceu Blenuing section anu change the Fill 0pacity to S%. This
ieuuces the opacity of the ll pixels but ietains the shape of the paint on the layei.
!"#$% ?103 3#$, -022 /*@$ #1$ =2*)@ >"( ,*0+#$. "+ A*>$; B *2/"3# .03*,,$*;6
A:>(( & $.&;;V "'/1'$1V ()-# $0&(-F:
Click on the Biop Shauow name (not the check box) in the list of effects on the left siue of the uialog box.
In the Biop Shauow section to the iight, set the 0pacity to 1uu%, change the Bistance to 1 px anu the Size to 1 px.
In the Quality section, click on the small uown aiiow to the iight of the Contoui cuive thumbnail anu select the uaussian
cuive. It's the cuive that looks like a soft, sloping (S).
D:>(( & $-,/ "'/1)"-) $0&(-F:
Click on the Innei Shauow name in the list of effects on the left siue of the uialog box.
In the Stiuctuie section set the Blenu Noue to Coloi Buin, the 0pacity to 4S%, anu the Size to 1u px.
E:>(( &' &(("/"-'&; "'/1)"-) $0&(-F &)-8'( /01 1(?1 -, /01 $0:
Click on the Innei ulow name in the list of effects on the left siue of the uialog box.
In the Stiuctuie section set the Blenu Noue to 0veilay, the 0pacity to Su%, anu the coloi chip to black. To change the
coloi chip, click on it to open the Coloi Pickei, uiag the cuisoi to black anu then click 0K.
I:>(( & 0"?0;"?0/ &'( "'/1)"-)
?;-F /- /01 $0:
Click on the Bevel anu Emboss name in
the list of effects on the left siue of the
uialog box.
In the Stiuctuie section set the
Technique to Chisel Baiu, the Bepth to
2Su%, the Size to 1S px, anu Soften to
1u px.
In the Shauing section, set the Angle to 9u, the Altituue to Su anu the Bighlight Noue 0pacity to 1uu%. Then set the
Shauow Noue to Coloi Bouge, its coloi chip to white anu its 0pacity to S7%.
This completes the Layei Style but uon't click 0K just yet.
J:P&L1 /0"$ B&<1) P/<;1 ,-) ,8/8)1 8$1:
Click the New Style button on the iight siue of the Layei Style uialog box. This will open a uialog box wheie you can
name it anu then click 0K to save.
!"#$% C4#$; 0# 1*3 =$$+ 3*<$. >"( )*+ D+. 0# (+.$; E0+."-: F1"- F#>2$3: 0+ #1$ 2*3# #1(/=+*02 ,"30#0"+6
Now click 0K to leave the Layei Style uialog. In the Layeis palette, click the aiiow next to the Layei Style (f) icon to hiue
the style.
!"#$% '"( )*+ ,*0+# *..0#0"+*2 .;",3 "+ A*>$; B6 G(3# /*@$3 3(;$ >"(; =;(31 #""2 03 *)#0<$ HIJ *+. ,*0+# -1$;$ >"(
-*+# #1$ .;",3 #" *,,$*;6 '"( )*+ *23" (3$ #1$ K;*3$; #" $.0# "; ;$/"<$ $L03#0+5 .;",36
K:>(( & /13/ ;&<1) /- /01 (-*8.1'/:
Activate the Type Tool (T).
In the options bai above, click on the Palettes button to open the Chaiactei palette.
In the Chaiactei palette select youi font. Set the coloi to black. Then click on the Paiagiaph tab anu click on the Centei
Text button in the uppei left section of the palette.
Now click in the centei of the uocument anu entei youi "Rain Biops" text. To ieposition youi type move youi cuisoi
beyonu the text until it tuins into a move icon, then click uiag.
To apply the text click the check maik in the uppei iight of the 0ptions bai oi piess the Entei key (Nac), Contiol-Entei
(Winuows). This will ienuei the Type layei, Rain Biops.
M:>(( & '1FV F0"/1 ;&<1) @1;-F /01 !<#1 ;&<1) &'( /01' .1)?1 /01 !<#1 ;&<1):
With the Rain Biops text layei active, cieate a new layei unuei it by holuing uown Commanu (Nac) oi Contiol
(Winuows) anu then clicking the New Layei icon at the bottom of the Layeis palette. This will cieate Layei 2.
Fill Layei 2 with white by piessing the (B) key to loau uefault colois. Then go to Euit, Fill, Backgiounu Coloi oi piess
Commanu-Belete on the (Nac) oi Contiol-Backspace (Winuows) to ll with the Backgiounu coloi.
Click on the Rain Biops layei to activate it.
uo to Layei, Neige Bown oi piess Commanu-E (Nac) oi Contiol-E (Winuows). This will iemove the Rain Biops Layei as
it meiges uown onto Layei 2.
9N:T-8?01' /01 1(?1 -, /01 .1)?1( ;&<1) F"/0 & G;/1):
With Layei 2 active go to Filtei, Pixelate, Ciystallize.
Set the Cell Size to 1u anu click 0K.
99:7;8) /01 )-8?01'1( /13/c".&?1:
With Layei 2 active go to Filtei, Blui, uaussian Blui.
In the uialog, set the Rauius to S.u pixels anu click 0K.
9=:!&+1 /01 $-,/1'1( /13/ ".&?1 &'( 0&)(1' /01 1(?1 @< &(("'?
*-'/)&$/:
With Layei 2 active choose Image > Aujust > Levels. In the Levels uialog set the
Input Levels to 16u, 1.uu, 19u anu click 0K.
9A:B-&( & $1;1*/"-' ,)-. /01 /13/c".&?1 &'(
(1;1/1 /01 F0"/1 &)1&$:
To loau a selection fiom Layei 2 piess Commanu-
0ption-~ (Nac) oi Contiol-Alt-~ (Winuows). This can
also be uone by clicking the Channels tab, then Click
the Loau Channel as Selection icon at the bottom of the palette.
The selection loaus with the white aieas selecteu. Piess Belete (Nac) oi Backspace (Winuows) to iemove the white
aieas aiounu the black text. Now ueselect by Select > Beselect.
9D:>##;< -8) $&L1( B&<1) P/<;1 /- /01 @;&*+ /13/ ;&<1):
With Layei 2 active go to Winuow, Show Styles to biing up the Styles palette.
Locate youi saveu Rain Biops Style at the enu of the list of thumbnails anu click it
to apply the Style to Layei 2.
Potrebbero piacerti anche
- Hidden Figures: The American Dream and the Untold Story of the Black Women Mathematicians Who Helped Win the Space RaceDa EverandHidden Figures: The American Dream and the Untold Story of the Black Women Mathematicians Who Helped Win the Space RaceValutazione: 4 su 5 stelle4/5 (895)
- Suprematism Manifesto Unovis PDFDocumento2 pagineSuprematism Manifesto Unovis PDFclownmunidade100% (2)
- The Subtle Art of Not Giving a F*ck: A Counterintuitive Approach to Living a Good LifeDa EverandThe Subtle Art of Not Giving a F*ck: A Counterintuitive Approach to Living a Good LifeValutazione: 4 su 5 stelle4/5 (5794)
- Washington Metropolitan Area Transit Authority: MetroDocumento60 pagineWashington Metropolitan Area Transit Authority: MetroM-NCPPCNessuna valutazione finora
- Shoe Dog: A Memoir by the Creator of NikeDa EverandShoe Dog: A Memoir by the Creator of NikeValutazione: 4.5 su 5 stelle4.5/5 (537)
- Moshier Community Art CenterDocumento2 pagineMoshier Community Art Centerapi-26249306Nessuna valutazione finora
- Grit: The Power of Passion and PerseveranceDa EverandGrit: The Power of Passion and PerseveranceValutazione: 4 su 5 stelle4/5 (588)
- Cinematic Lighting TechniquesDocumento19 pagineCinematic Lighting TechniquesGourish PnNessuna valutazione finora
- The Yellow House: A Memoir (2019 National Book Award Winner)Da EverandThe Yellow House: A Memoir (2019 National Book Award Winner)Valutazione: 4 su 5 stelle4/5 (98)
- Assignment On Cutting RoomDocumento73 pagineAssignment On Cutting RoomAsm Towheed100% (4)
- Photo Life - Dec2017-Jan2018@EbookzMag PDFDocumento68 paginePhoto Life - Dec2017-Jan2018@EbookzMag PDFvalenthingsNessuna valutazione finora
- VA of AssamDocumento29 pagineVA of Assamarchitectfemil6663Nessuna valutazione finora
- The Little Book of Hygge: Danish Secrets to Happy LivingDa EverandThe Little Book of Hygge: Danish Secrets to Happy LivingValutazione: 3.5 su 5 stelle3.5/5 (400)
- Lesson 3 - Art Elements and PrinciplesDocumento40 pagineLesson 3 - Art Elements and PrinciplesHiro Jemmima RenoudNessuna valutazione finora
- Never Split the Difference: Negotiating As If Your Life Depended On ItDa EverandNever Split the Difference: Negotiating As If Your Life Depended On ItValutazione: 4.5 su 5 stelle4.5/5 (838)
- SL Description Manufacture Dealers Unit Rate Labour: 1 Toughened GlassDocumento16 pagineSL Description Manufacture Dealers Unit Rate Labour: 1 Toughened GlassSyed AbthahirNessuna valutazione finora
- Elon Musk: Tesla, SpaceX, and the Quest for a Fantastic FutureDa EverandElon Musk: Tesla, SpaceX, and the Quest for a Fantastic FutureValutazione: 4.5 su 5 stelle4.5/5 (474)
- Pira International LTD - Developments in Printing Technology-Ismithers Rapra Publishing (2012!02!21)Documento174 paginePira International LTD - Developments in Printing Technology-Ismithers Rapra Publishing (2012!02!21)RatanSinghSinghNessuna valutazione finora
- A Heartbreaking Work Of Staggering Genius: A Memoir Based on a True StoryDa EverandA Heartbreaking Work Of Staggering Genius: A Memoir Based on a True StoryValutazione: 3.5 su 5 stelle3.5/5 (231)
- Art and Crafts of West BengalDocumento18 pagineArt and Crafts of West BengalGofranAhmedNessuna valutazione finora
- Hill InteriorsDocumento150 pagineHill Interiorsgurii_caNessuna valutazione finora
- The Emperor of All Maladies: A Biography of CancerDa EverandThe Emperor of All Maladies: A Biography of CancerValutazione: 4.5 su 5 stelle4.5/5 (271)
- Tile ApprovedDocumento1 paginaTile ApprovedAmarNessuna valutazione finora
- Design, Form and Chaos by Zheng JiayinDocumento9 pagineDesign, Form and Chaos by Zheng Jiayinpaperbin25% (4)
- Devil in the Grove: Thurgood Marshall, the Groveland Boys, and the Dawn of a New AmericaDa EverandDevil in the Grove: Thurgood Marshall, the Groveland Boys, and the Dawn of a New AmericaValutazione: 4.5 su 5 stelle4.5/5 (266)
- Long ExposuresDocumento17 pagineLong Exposuresdubeypm100% (2)
- The Hard Thing About Hard Things: Building a Business When There Are No Easy AnswersDa EverandThe Hard Thing About Hard Things: Building a Business When There Are No Easy AnswersValutazione: 4.5 su 5 stelle4.5/5 (345)
- Gothic ArtDocumento5 pagineGothic ArtGio LagadiaNessuna valutazione finora
- On Fire: The (Burning) Case for a Green New DealDa EverandOn Fire: The (Burning) Case for a Green New DealValutazione: 4 su 5 stelle4/5 (74)
- Master Bedroom Female Wardrobe: Scale 1: 20Documento1 paginaMaster Bedroom Female Wardrobe: Scale 1: 20Edi CahyadiNessuna valutazione finora
- The World Is Flat 3.0: A Brief History of the Twenty-first CenturyDa EverandThe World Is Flat 3.0: A Brief History of the Twenty-first CenturyValutazione: 3.5 su 5 stelle3.5/5 (2259)
- Multimedia Making It Work Chapter3 - ImagesDocumento63 pagineMultimedia Making It Work Chapter3 - Imagesalitahirnsn100% (3)
- Team of Rivals: The Political Genius of Abraham LincolnDa EverandTeam of Rivals: The Political Genius of Abraham LincolnValutazione: 4.5 su 5 stelle4.5/5 (234)
- Photography: Photography Is The Art, Science, and Practice of Creating Still Pictures by Recording Radiation On ADocumento19 paginePhotography: Photography Is The Art, Science, and Practice of Creating Still Pictures by Recording Radiation On AAriel Lalisan100% (1)
- The Unwinding: An Inner History of the New AmericaDa EverandThe Unwinding: An Inner History of the New AmericaValutazione: 4 su 5 stelle4/5 (45)
- Architect Magazine Bubble AwardDocumento8 pagineArchitect Magazine Bubble AwardGuillermo R MurilloNessuna valutazione finora
- The Gifts of Imperfection: Let Go of Who You Think You're Supposed to Be and Embrace Who You AreDa EverandThe Gifts of Imperfection: Let Go of Who You Think You're Supposed to Be and Embrace Who You AreValutazione: 4 su 5 stelle4/5 (1090)
- Block Printing FinalDocumento24 pagineBlock Printing FinalSejal GoyalNessuna valutazione finora
- Publications of The Metropolitan Museum of Art 1964 2005 A BibliographyDocumento174 paginePublications of The Metropolitan Museum of Art 1964 2005 A BibliographyVinicius Raphael da SilvaNessuna valutazione finora
- Estimate of SlabDocumento42 pagineEstimate of SlabNikhilNessuna valutazione finora
- BOQ For Civil, Plumbing and Sanitary Maintenance WorkDocumento4 pagineBOQ For Civil, Plumbing and Sanitary Maintenance WorkKannada Cinephile100% (1)
- Architecture Notes Class PDFDocumento23 pagineArchitecture Notes Class PDFKrishna McCallisterNessuna valutazione finora
- Canon Academy Essentials of Basic PhotographyDocumento147 pagineCanon Academy Essentials of Basic PhotographyTitoni ThomasNessuna valutazione finora
- Photography: Hester Doove - Music Portraits 1989-2001Documento13 paginePhotography: Hester Doove - Music Portraits 1989-2001ArtdataNessuna valutazione finora
- Method Statement For Architecture Work (Drywall) : No. Work Sequence Good Practices Picture Tools RemarksDocumento16 pagineMethod Statement For Architecture Work (Drywall) : No. Work Sequence Good Practices Picture Tools RemarksAn-an ChanNessuna valutazione finora
- Dulux Velvet Touch ProductsDocumento2 pagineDulux Velvet Touch ProductsChinansha AhhujaNessuna valutazione finora
- The Sympathizer: A Novel (Pulitzer Prize for Fiction)Da EverandThe Sympathizer: A Novel (Pulitzer Prize for Fiction)Valutazione: 4.5 su 5 stelle4.5/5 (121)
- UmjetnostDocumento92 pagineUmjetnostartlover30100% (1)
- Her Body and Other Parties: StoriesDa EverandHer Body and Other Parties: StoriesValutazione: 4 su 5 stelle4/5 (821)