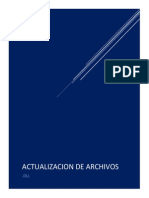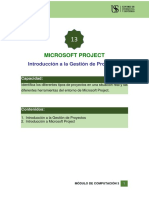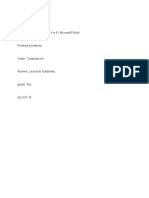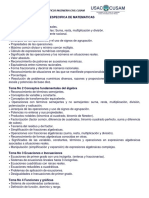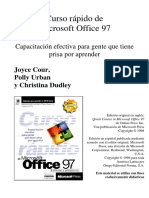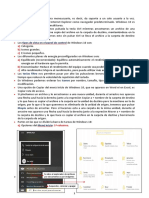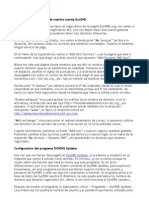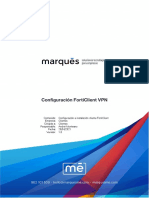Documenti di Didattica
Documenti di Professioni
Documenti di Cultura
Configuraciones
Caricato da
Daniel Alvarez Hernandez0 valutazioniIl 0% ha trovato utile questo documento (0 voti)
41 visualizzazioni26 pagineTitolo originale
configuraciones
Copyright
© © All Rights Reserved
Formati disponibili
DOCX, PDF, TXT o leggi online da Scribd
Condividi questo documento
Condividi o incorpora il documento
Hai trovato utile questo documento?
Questo contenuto è inappropriato?
Segnala questo documentoCopyright:
© All Rights Reserved
Formati disponibili
Scarica in formato DOCX, PDF, TXT o leggi online su Scribd
0 valutazioniIl 0% ha trovato utile questo documento (0 voti)
41 visualizzazioni26 pagineConfiguraciones
Caricato da
Daniel Alvarez HernandezCopyright:
© All Rights Reserved
Formati disponibili
Scarica in formato DOCX, PDF, TXT o leggi online su Scribd
Sei sulla pagina 1di 26
INSTALACIN Y CONFIGURACIN DEL MDEM.
1. Desde el men de Inicio seleccionar a continuacin Configuracin/Panel de control, y hacer doble-
clic en el icono de Mdems, como en el cuadro de dilogo de la figura 1:
Figura 1. Panel de control - Modems
2. En el cuadro de dilogo que aparece una vez que hemos seleccionado el icono
de Modems,llamado Instalar nuevo mdem (figura 2) , activar la casilla No detectar mdem. Lo
seleccionar de la lista, y haremos clic en el botnSiguiente:
Figura 2. Panel de control - Modems - Instalar nuevo mdem
3. En el cuadro de dilogo de la figura 3 seleccionaremos Fabricante, y modelo de mdem haciendo
clic sobre el fabricante y el modelo de su mdem respectivamente, una vez seleccionado, haremos
clic en el botn Siguiente- NOTA: si su mdem no aparece en la lista, o si tiene un disco de
instalacin, haga clic en Utilizar disco, y siga las instrucciones.
Figura 3. Panel de control - Modems - Instalar nuevo mdem - Fabricante y modelo
4. En el cuadro de dilogo de la figura 4, seleccionar el puerto que se utilizar con este modem,
seleccionndolo haciendo doble clic sobre l y hacer clic en el botn Siguiente.
Figura 4. Panel de control - Modems - Instalar nuevo mdem - Puerto del mdem
5. Cuando Windows haya terminado de instalar su mdem, aparecer un cuadro de dilogo
indicando que se ha instalado correctamente, como se muestra en la figura 5, hacer clic en el
botn Terminar
Figura 5. Panel de control - Modems - Instalar nuevo mdem - Terminado
6. Una vez terminado el proceso de instalacin del modem, aparecer el cuadro de dilogo de la
figura 6, donde podemos configurar las propiedades del mdem y marcado (desde este cuadro se
podra seleccionar un mdem distinto del que aparece en ella o aadir otro - botn Agregar,
especificar el puesto al que se est conectado, la velocidad mxima - botn Propiedades-). Hacer
clic en el botn de Propiedades de marcado:
Figura 6. Panel de control - Modems - Instalar nuevo mdem - Propiedades del mdem
7. En el cuadro de dilogo, Propiedades de marcado (figura 7), introducir los siguientes parmetros:
o Estoy llamando desde: Ubicacin predeterminada.
o Cdigo de rea: prefijo del rea donde esta llamando.
o Zona geogrfica: seleccionar el pas desde donde esta llamando, en nuestro caso Espaa
(34).
o Para acceder a una lnea externa hay que marcar primero: escriba en el recuadro
correspondiente el prefijo que permite acceder a la lnea exterior, en caso de que esto
fuera necesario por estar conectado a una centralita (conmutador). Si ste no es su caso,
asegrese de que el recuadro est vaco.
o Con tarjeta de llamada: si no tiene tarjeta de llamada desactive esta casilla, sino activela.
o Ubicacin con llamada en espera: si su acceso telefnico no tiene llamada en espera
desactive esta casilla, si tiene llamada en espera activela.
o El sistema telefnico de esta ubicacin usa marcada por: Seleccione marcacin por tonos o
impulsos segn sea su acceso telefnico. Siempre que sea posible, y por cuestiones de
rapidez, es aconsejable elegir tonos.
Haga clic a continuacin en Aceptar y, Aceptar para finalizar la operacin:
Figura 7. Panel de control - Modems - Instalar nuevo mdem - Propiedades del mdem
8. Siempre podr cambiar la configuracin del modem seleccionando desde el men Inicio la
secuencia Configuracin/Panel de control/Modems.
INSTALACIN Y CONFIGURACIN DE LA TARJETA RDSI.
El proceso de instalacin y configuracin de la tarjeta RDSI varia segn el mdelo de la tarjeta. Deber
seguir el manual de la tarjeta, y utilizar sus discos de instalacin.
INSTALACIN DEL PROTOCOLO TCP/IP.
Desde el men de Inicio seleccionar a continuacin Configuracin/Panel de control, y hacer doble-
clic en el icono de Red, como en el cuadro de dilogo de la figura 8:
Figura 8. Panel de control - Red
En la lista que aparece de componentes de red (figura 9) , verifique la existencia del
protocolo TCP/IP en la lista. Si apareciera es que ya esta instalado el protocolo TCP/IP, y puede
pasar al punto de Instalacin y Configuracin del Acceso Telefnico a Redes. Si no apareciera
hacer clic en el botn Agregar, y continuar con los siguientes pasos:
Figura 9. Panel de control - Red - Configuracin
En la lista que aparece en el cuadro de dilogo de la figura 10 de tipo de componente de
red seleccionar Protocolo, y hacer clic en el botn Agregar.
Figura 10. Panel de control - Red - Seleccionar tipo de componente de red
En la lista que aparece en el cuadro de dilogo de la figura 11, aparece Protocolos de red
seleccionar con el ratn: en el cuadro de fabricantes Microsoft , y en el cuadro de
protocolos de red TCP/IP. Y hacer clic sucesivamente en el botn Aceptar :
Figura 11. Panel de control - Red - Seleccionar protocolo de red
Entonces se empezarn a copiar algunos ficheros desde el disco de instalacin original de Windows
95, si Windows no lo encuentra mostrar el siguiente cuadro de dilogo (figura 12). Hacer clic en el
botn Aceptar para continuar:
Figura 12. Panel de control - Red - Insertar disco
En el siguiente cuadro de dilogo (figura 13) hacer clic en el botn Examinar para seleccionar la
unidad y directorio donde se encuentra el disco de instalacin de Windows 95 (este se puede
encontrar por ejemplo en el CD-ROM original de Windows 95 d:\win95 o d:\spanish\win95, o en el
disco duro c:\win95) . Y hacer clic en el botn Aceptar para Continuar.
Figura 13. Panel de control - Red - Copiando archivos
Despus de que Windows 95 haya terminado de copiar los ficheros, se mostrar el siguiente
cuadro de dilogo (figura 14), hacer clic en el botn Si, para rearrancar el ordenador con el fin de
que tomen efecto los ltimos cambios en la configuracin del sistema:
Figura 14. Panel de control - Red - Cambio de configuracin del sistema
Ahora ya est preparado para instalar el Acceso Telefnico a Redes con el fin de acceder a
UniMurNet a travs de Infova.
INSTALACIN DE UNA TARJETA DE RED
En la barra de tareas de nuestro escritorio podemos pulsar con el botn derecho sobre el icono
de red inalmbrica y pulsar sobre ver redes inalmbricas disponibles.
Figura 20-6. Pantalla de finalizacin de instalacin de hardware.
A continuacin veremos las redes que ha detectado la tarjeta de red, en caso de no ser alguna
de las redes detectadas la que nos interesa o en caso de no haber detectado ninguna red
inalmbrica, lo que haremos ser pulsar en el botn de Opciones avanzadas... para pasar a
configurar la nuestra red.
Figura 20-7. Pantalla donde podemos ver las redes disponibles.
En la pantalla siguiente pulsaremos la opcin de Usar Windows para establecer mi conf. de
red inalmbrica.
Figura 20-8. Pantalla de configuracin y seleccin de nuestra red.
Si ninguna de las redes detectadas es la correcta lo que haremos ser quitar estas redes y
pulsando en el botn quitar tras seleccionar la red adecuada posteriormente lo que haremos
ser agregar nuestra red, pulsando en el botn agregar.
Figura 20-9. Pantalla de configuracin de red.
A continuacin escribiremos el nombre de la red que queremos instalar en el campo SSID, en
nuestro caso escribiremos ESI2 como nombre de nuestra red.
El resto de campos lo utilizaremos para asignar una clave WEP para no permitir que usuarios
no autorizados se puedan conectar a nuestra red. Pulsaremos en el botn de opcin Cifrado
de datos (WEP habilitado) y escribiremos la contrasea de cifrado, en nuestro caso
escribiremos ?administrador2?.
Figura 20-10. Pantalla de configuracin de red.
No es necesario marcar las dems opciones, simplemente pulsaremos aceptar y ya nos
aparecer la red que queremos utilizar.
Figura 20-11. Pantalla de configuracin de red.
En este momento nos aparecer nuestra red dentro de redes preferidas, de no ser as habr
que pulsar en el botn actualizar para que recargue la red y pueda detectar nuestra red.
El resto de pestaas que tenemos las utilizaremos para la configuracin de la tarjeta de red en
sus opciones avanzadas:
Figura 20-12. Pantalla de Autenticacin de la red inalmbrica.
La pestaa de autenticacin la utilizaremos para indicar que el equipo se autentique en la
red y pulsando en el botn de propiedades nos pedir si queremos usar el certificado de red o
si queremos conectarnos a una red en particular. Estas opciones las dejaremos por defecto
como las detecte la red.
Figura 20-13. Pantalla de opciones avanzadas de la red inalmbrica.
La pestaa Avanzada la utilizaremos para indicar si queremos proteger el equipo impidiendo
el acceso desde Internet a l.
Adems podemos permitir a otros usuarios conectarse a travs de l por internet.
INSTALACIN DE UNA TARJETA DE RED
Compruebe si el dispositivo est instalado y activado con el Asistente de red HP
HP Wireless Assistant (Asistente de conexin inalmbrica de HP) le permite verificar si el dispositivo
Bluetooth est instalado y comprobar el estado de los dispositivos inalmbricos en el equipo. Para
activar el dispositivo Bluetooth, haga lo siguiente:
1. Haga clic en Inicio , escriba wireless en el campo de bsqueda y seleccione HP Wireless Assistant en la
lista.
figura 2: Dispositivos inalmbricos instalados
2. En forma predeterminada, la columna Estado muestra que ambos dispositivos inalmbricos estn
encendidos (activados) o apagados (desactivados). Tambin en forma predeterminada, no se muestra
la columna Accin.
Si desea controlar uno de los dispositivos inalmbricos individualmente, sin afectar los otros dispositivos,
haga clic en Propiedades y luego seleccione la opcin Controles independientes para los dispositivos
inalmbricos instalados.
figura 3: HP Wireless Assistant - Propiedades
Si ha eliminado el HP Wireless Assistant, puede volver a instalarlo a travs del Administrador de
recuperacin (Recovery manager).
1. Haga clic en Inicio , escriba recovery en el campo de bsqueda y luego seleccioneRecovery Manager en
la lista para abrir HP Recovery Manager.
2. En Necesito ayuda de inmediato , seleccione Reinstalar programas de software y luego haga clic
en Siguiente .
3. Seleccione HP Wireless Assistant y haga clic en Siguiente .
Siga las instrucciones que aparecen en la pantalla para completar la instalacin del HP Wireless
Assistant.
Compruebe que se haya instalado y activado el dispositivo con el Centro de movilidad de Windows
El Centro de movilidad de Windows le permite activar y desactivar los dispositivos Bluetooth. Para
activar o desactivar los dispositivos Bluetooth, haga lo siguiente:
1. Haga clic en Inicio , escriba movilidad en el campo de bsqueda y seleccione Centro de movilidad de
Windows en la lista para abrirlo.
figura 4: Centro de movilidad de Windows
2. Utilice los elementos del men desplegable en la seccin Dispositivos inalmbricos integrados para
activar o desactivar los dispositivos.
Empareje el equipo con otro equipo Bluetooth
Cuando se configura el equipo como host, puede detectar otros equipos y establecer conexiones. Por
seguridad, las conexiones deben emparejarse, es decir, los equipos deben usar los mismos protocolos de
comunicacin e intercambiar un cdigo de seguridad antes de transferir archivos. Los equipos slo
necesitan emparejarse manualmente una vez. Luego del emparejamiento manual, los equipos:
se reconocern y se conectarn automticamente o
requerirn que ingrese manualmente un cdigo fijo antes de reconocerse y conectarse.
Para emparejar el equipo (hacer la conexin inicial) con otro equipo Bluetooth, encienda ambos
dispositivos y haga lo siguiente:
1. Haga clic con el botn derecho en el cono de Bluetooth y seleccione la opcin Agregar un dispositivo
Bluetooth .
2. Seleccione el dispositivo deseado en la lista de dispositivos Bluetooth disponibles, y luego haga clic
en Siguiente .
3. Seleccione el tipo de emparejamiento deseado. Para mayor seguridad, seleccione la opcin Crear
cdigo de emparejamiento propio y luego haga clic en Siguiente .
4. El equipo crear y mostrar un cdigo exclusivo. El equipo tambin enviar una solicitud al dispositivo
remoto deseado, y aparecer un mensaje de solicitud en el dispositivo.
5. En el dispositivo remoto, haga clic en el mensaje de solicitud, introduzca el cdigo de emparejamiento
en el campo cdigo y haga clic en Siguiente para aceptar el cdigo.
NOTA:Si no se introduce el cdigo rpidamente, se agota el tiempo de espera la solicitud. Haga clic en
la flecha de retroceder en la esquina superior izquierda de la ventana para volver al paso anterior e
intente conectarse nuevamente.
6. Espere un tiempo para que los dispositivos completen la conexin.
Aparecer una notificacin en el equipo host cuando se complete la conexin.
7. Haga clic en Cerrar para cerrar la ventana de conexin.
El dispositivo Bluetooth del equipo host y el dispositivo remoto podrn identificarse y transferir
informacin entre ellos.
Configure el equipo como host
Para establecer el equipo como host, debe configurarlo para que transmita su seal a fin de que otros
dispositivos Bluetooth puedan encontrarlo y emparejarse. Una vez que el equipo host se empareje
correctamente con el dispositivo Bluetooth deseado, debe regresar y finalizar la transmisin para
proteger su equipo.
Antes de usar el equipo para establecer una red con otros equipos o acceder a otros dispositivos
Bluetooth, se deben configurar algunas opciones bsicas. La configuracin permitir al equipo actuar
como host y conectarse con otros dispositivos. Una vez que haya comprobado que el interruptor de
Bluetooth est encendido y el dispositivo activado, haga lo siguiente:
1. Haga clic con el botn derecho en el cono de Bluetooth en la barra de tareas y seleccione la opcin
Abrir la configuracin Bluetooth.
2. En la ficha Opciones, verifique los siguientes ajustes:
figura 5: Propiedades de Bluetooth
En Deteccin, seleccione la opcin Permitir que los dispositivos Bluetooth encuentren el equipo .
NOTA:Debe desmarcar esta opcin una vez que haya emparejado el equipo con el dispositivo
Bluetooth deseado, para que el equipo no pueda ser visto por otros usuarios y proteger su seguridad.
En Conexiones, seleccione las opciones Permitir que los dispositivos Bluetooth se conecten al
equipo y Alertarme cuando un nuevo dispositivo Bluetooth desee conectarse .
Si lo desea, seleccione la opcin Mostrar el cono de Bluetooth en el rea de notificacin .
3. En la ficha Compartir, verifique los siguientes ajustes:
Seleccione la opcin Permitir que dispositivos remotos examinen, enven y reciban .
Use Examinar para seleccionar una carpeta predeterminada para enviar y recibir archivos.
Ahora el equipo puede encontrar otros dispositivos Bluetooth y permitir conexiones entre esos dispositivos.
Qu puede hacerse con Bluetooth?
Transferir un archivo del equipo host a otro dispositivo mvil o equipo
Cuando dos dispositivos Bluetooth se han emparejado, pueden transferirse archivos de un dispositivo al
otro utilizando las funciones estndar de Windows. Para transferir un archivo a un equipo o dispositivo
mvil, haga lo siguiente:
1. Abra el Explorador de Windows y vaya a la carpeta que contiene el archivo que desea transferir.
2. Haga clic con el botn derecho en el archivo deseado, seleccione Enviar a y luego haga clic
enDispositivo Bluetooth .
3. Seleccione el dispositivo Bluetooth deseado en la lista y luego haga clic en Siguiente .
Si los dispositivos Bluetooth se han emparejado, el equipo transferir el archivo a la carpeta de
documentos Bluetooth predeterminada del dispositivo remoto.
Si los dispositivos Bluetooth no se han emparejado, el equipo le indicar que Escriba el cdigo de
emparejamiento del dispositivo antes de transferir el archivo.
4. Dependiendo de la seguridad, el dispositivo que reciba el archivo puede solicitarle un permiso para
realizar la transferencia.
figura 6: Confirmacin de transferencia de archivo con Bluetooth
Buscar ms dispositivos Bluetooth
Para buscar dispositivos Bluetooth adicionales, haga lo siguiente:
1. Haga clic con el botn derecho en el cono de Bluetooth y luego seleccione Agregar un dispositivo
Bluetooth para abrir el Asistente para agregar un dispositivo Bluetooth.
2. Seleccione la opcin Mi dispositivo est configurado y listo para ser detectado y luego haga clic
en Siguiente .
Se mostrarn los dispositivos Bluetooth adicionales que estn activados y dentro del alcance de su
equipo.
Conectar una impresora o dispositivo serial Bluetooth
La notebook se puede conectar a un dispositivo serial o a una impresora Bluetooth.
1. Encienda los dispositivos Bluetooth.
2. Instale el software de impresin que viene con la impresora Bluetooth. Consulte el manual del usuario
de la impresora y vea las instrucciones.
3. Durante la instalacin de la impresora, se le solicitar que seleccione cmo se conectar la impresora.
Seleccione la opcin Bluetooth . Termine la instalacin de la impresora.
4. Haga doble clic en el cono Bluetooth de la barra de tareas.
5. En la barra de mens, haga clic en Bluetooth y luego en Configurar dispositivo .
6. En la ficha Aplicaciones del cliente, encuentre el puerto serial Bluetooth y fjese en el nombre del puerto
en el extremo derecho, como COM4. Registre el nombre del puerto COM.
7. Cierre la ventana de configuracin Bluetooth.
8. Haga clic en Inicio , escriba impresoras en el campo de bsqueda y seleccioneDispositivos e
impresoras en la lista.
9. Haga clic con el botn derecho en el cono de su impresora Bluetooth y luego seleccionePropiedades .
10. En la ficha Puertos, marque la casilla al lado del puerto cuyo nombre anot, y luego haga clic
en Aceptar . Esto permite el acceso a la impresora a travs de un puerto serial Bluetooth. Pruebe la
impresora realizando una impresin desde cualquier aplicacin o archivo.
Conectar el audio de Bluetooth
Para configurar el audio de Bluetooth, debe ajustarlo para que transmita su seal a fin de que otros
dispositivos Bluetooth puedan encontrarlo y emparejarse. Una vez que el equipo host se empareje
correctamente con el dispositivo Bluetooth deseado, debe regresar y finalizar la transmisin para
proteger su equipo.
1. Encienda los auriculares Bluetooth.
2. Haga clic con el botn derecho en el cono de Bluetooth en la barra de tareas y seleccione la
opcin Abrir la configuracin Bluetooth .
3. En la ficha Audio , seleccione el dispositivo Bluetooth deseado y haga clic en Conectar .
figura 7: Configuracin de Bluetooth - Conectar
4. Abra la aplicacin de reproduccin de audio deseada.
Ahora se debera escuchar sonido a travs de los auriculares Bluetooth. Dependiendo del modelo
especfico de auriculares, puede encontrarse disponible una ventana de Propiedades para activar
funciones avanzadas.
figura 8: Bluetooth - Funciones avanzadas
Consulte las instrucciones del fabricante para obtener ms informacin.
Solucione los problemas de audio de Bluetooth
Si estaba reproduciendo sonido con la aplicacin de audio antes de conectar los auriculares, es posible
que los auriculares no funcionen. Pruebe detener y volver a iniciar la aplicacin de reproduccin. Se
debera poder or el audio a travs de los auriculares luego de reiniciar la aplicacin de reproduccin.
Si el reinicio de la aplicacin de reproduccin no resuelve el problema, utilice la aplicacin Sonido para
comprobar que los auriculares funcionen bien.
Para usar la aplicacin de sonido, siga estos pasos.
1. Haga clic en Inicio , escriba sonido en el campo de bsqueda y seleccione Sonido en la lista.
2. Haga clic en la ficha Reproduccin si an no aparece.
Se mostrar el estado del dispositivo. El dispositivo con la marca de verificacin verde al costado es el
dispositivo activo.
figura 9: Sonido - Ficha Reproduccin
Si sale del rea de recepcin de los auriculares o los apaga, aparecer un mensaje de error:
figura 10: Error de dispositivo de sonido
Si aparece dicho mensaje de error, vuelva a iniciar y a conectarse.
Potrebbero piacerti anche
- Documento Formal de RequerimientosDocumento13 pagineDocumento Formal de RequerimientosDaniel Alvarez HernandezNessuna valutazione finora
- Casos de Prueba Triángulo (Boundary Value Testing: Caja Negra)Documento14 pagineCasos de Prueba Triángulo (Boundary Value Testing: Caja Negra)Daniel Alvarez Hernandez0% (1)
- Algoritomo RadixsortDocumento6 pagineAlgoritomo RadixsortDaniel Alvarez HernandezNessuna valutazione finora
- Configuracion de Cable UTP RJ-45Documento4 pagineConfiguracion de Cable UTP RJ-45Daniel Alvarez HernandezNessuna valutazione finora
- DLLDocumento8 pagineDLLDaniel Alvarez HernandezNessuna valutazione finora
- Computación III-Tema 13Documento15 pagineComputación III-Tema 13Christian Aldana TorresNessuna valutazione finora
- Manual para Soundtrax AUDIO y MEZCLASDocumento72 pagineManual para Soundtrax AUDIO y MEZCLASPeter RockerNessuna valutazione finora
- Taller Entorno de WindowsDocumento2 pagineTaller Entorno de WindowsGuberney Rodelo100% (1)
- Manual DVC Media 2.0Documento15 pagineManual DVC Media 2.0CGomez71Nessuna valutazione finora
- Trabajo de RecuperaciónDocumento10 pagineTrabajo de RecuperaciónrenatooodiegoooNessuna valutazione finora
- 1 Escritorio y Sus ElementosDocumento3 pagine1 Escritorio y Sus ElementosmoreleverthNessuna valutazione finora
- Primaria: Windows 10Documento101 paginePrimaria: Windows 10Computacion LevyNessuna valutazione finora
- Windows 8.1 Edición RTM o GDRDocumento18 pagineWindows 8.1 Edición RTM o GDRWalter Barrantes CalderónNessuna valutazione finora
- G04. Programación de Partidas de Obra. Project Definición de Un Proyecto.Documento18 pagineG04. Programación de Partidas de Obra. Project Definición de Un Proyecto.FelipeNessuna valutazione finora
- Cómputo Desde CeroDocumento6 pagineCómputo Desde CeroLaura MontoyaNessuna valutazione finora
- Computacion 3 FinalDocumento27 pagineComputacion 3 FinalLinda Julieth Castillo RodríguezNessuna valutazione finora
- Manual de AlfrescoDocumento25 pagineManual de Alfrescoclamatoma14100% (1)
- Manual MT4 EspañolDocumento38 pagineManual MT4 EspañolTradeViewForex100% (2)
- Taller Semana 3Documento5 pagineTaller Semana 3Dayana FariasNessuna valutazione finora
- CFWINDocumento30 pagineCFWINFranCanavNessuna valutazione finora
- Raúl Hernandez-Comprueba Tu Aprendizaje T4Documento7 pagineRaúl Hernandez-Comprueba Tu Aprendizaje T4Empresa 4Nessuna valutazione finora
- Guia de Estudio Ingenieria CusamDocumento9 pagineGuia de Estudio Ingenieria CusamDeoo SebastianNessuna valutazione finora
- Curso Basico Word y ExcelDocumento34 pagineCurso Basico Word y Excelhector floresNessuna valutazione finora
- Resumen Temario InformáticaDocumento35 pagineResumen Temario InformáticaFermin Arco GomezNessuna valutazione finora
- Mapa de Competencias y Capacidades - EEB - 3er CicloDocumento68 pagineMapa de Competencias y Capacidades - EEB - 3er CicloSergio D. González AyalaNessuna valutazione finora
- Material de Apoyo - Unidad 1Documento28 pagineMaterial de Apoyo - Unidad 1Johanna Pulido VegaNessuna valutazione finora
- Guia Basica de Uso y Comandos de NVDADocumento10 pagineGuia Basica de Uso y Comandos de NVDALaura Monjas Palomo100% (1)
- Configurar Cuenta DyndnsDocumento2 pagineConfigurar Cuenta Dyndnsapi-3753600100% (3)
- Sonido y Mc3basica Con Ordenador JetaudioDocumento27 pagineSonido y Mc3basica Con Ordenador JetaudioAnaRodriguezNessuna valutazione finora
- Manual Instalación y Configuración FortiClientDocumento8 pagineManual Instalación y Configuración FortiClientGERMANNessuna valutazione finora
- Guia 11 - Fundamentos de TiDocumento138 pagineGuia 11 - Fundamentos de TiJosé Manuel CarelaNessuna valutazione finora
- Computacion Elementos de EscritorioDocumento2 pagineComputacion Elementos de EscritorioLuis Quispe AgueroNessuna valutazione finora
- CUESTIONARIODocumento15 pagineCUESTIONARIOErikaCasteloMamaniNessuna valutazione finora
- Manual Muros SotanoDocumento14 pagineManual Muros SotanoJosé Alberto Medina CarriónNessuna valutazione finora
- Trimble - Trimble Access - Modulo CarreterasDocumento94 pagineTrimble - Trimble Access - Modulo CarreterasManuel Tovar100% (1)