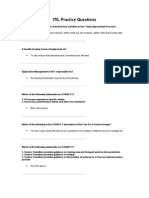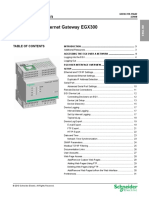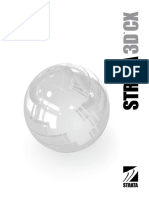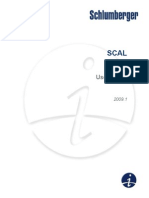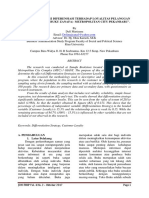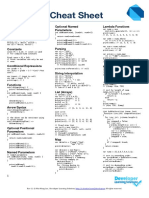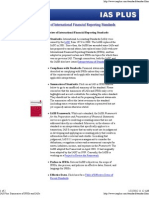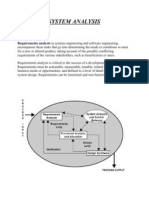Documenti di Didattica
Documenti di Professioni
Documenti di Cultura
Setup Guide
Caricato da
Chris Dunavent0 valutazioniIl 0% ha trovato utile questo documento (0 voti)
58 visualizzazioni85 pagineSetup guide for Lodgix property management software
Titolo originale
Lodgix.com Setup Guide
Copyright
© © All Rights Reserved
Formati disponibili
PDF, TXT o leggi online da Scribd
Condividi questo documento
Condividi o incorpora il documento
Hai trovato utile questo documento?
Questo contenuto è inappropriato?
Segnala questo documentoSetup guide for Lodgix property management software
Copyright:
© All Rights Reserved
Formati disponibili
Scarica in formato PDF, TXT o leggi online su Scribd
0 valutazioniIl 0% ha trovato utile questo documento (0 voti)
58 visualizzazioni85 pagineSetup Guide
Caricato da
Chris DunaventSetup guide for Lodgix property management software
Copyright:
© All Rights Reserved
Formati disponibili
Scarica in formato PDF, TXT o leggi online su Scribd
Sei sulla pagina 1di 85
Lodgix.
com Setup Guide
1 Welcome to Lodgix!
1.1 Introduction 5
1.2 Icon Glossary 6
1.3 Where Do I Get Help? 8
1.4 The Six Components of Setup 9
1.5 The Less Important Items of Setup 15
2 Decision 1: What type of properties do I have?
2.1 What is a single-unit property vs a multi-unit property? 17
3 Property Setup Instructions & Tips
3.1 How Do I Set-up Property Details? 23
3.2 How Do I Set-up Property Amenities? 27
4 Decision 2: What type of booking rules do I need?
4.1 Minimum Night Rules 29
4.2 Arrival Day Rules 32
4.3 Departure Day Rules 36
4.4 Rule Settings 40
5 Decision 3: What type of rates do I need?
5.1 Per Person Rate Decision 44
5.2 Per Person Rate Settings 45
5.3 Per Person Daily Rates 48
5.4 Per Person Weekly Rates 54
5.5 Per Person Monthly Rates 58
5.6 Standard Rate Settings 62
5.7 Standard Daily Rates 65
5.8 Standard Weekly Rates 68
5.9 Standard Monthly Rates 70
6 Multiple Property Set-up
6.1 Copying Rules 73
6.2 Copying Rates 76
7 Basic Set-up
7.1 Important Settings 79
7.2 Universal Rules 83
Welcome to Lodgix!
Lodgix.com Setup Guide - 4
Introduction
Welcome to Lodgix, and congratulations on selecting the best vacation rental management solution on
the planet!
This checklist will guide you through the steps to get Lodgix.com setup quickly and easily. Simply go
down this manual, answering each question and completing each item, and you will be ready to go in
no time!
Setup time depends on how many units need to be entered into the system. The first unit is the most
difficult, so don't get discouraged! It gets much easier after that so sit back, relax and enjoy taking the
first critical step toward increasing your vacation rental bookings. If you can't complete set-up in one
sitting, have no fear, you can always come back and finish your set-up later.
Tip #1: Follow the steps of the setup guide in order!
Once again, congratulation, and welcome to the Lodgix family!
Lodgix.com Setup Guide - 5
Icon Glossary
The icons highlighted in this section are common throughout the Lodgix application. Once you are
familiar with these icons and their associated functions, you will be ready to begin making decisons and
setting up your Lodgix platform. You can gain an understanding of what each icon will do by rolling
over the icon within the application; more detailed descriptions of the basic icons follows below.
1. Copy Icon: This button allows you to copy details from a existing property to the new property you
are currently setting up. For example, when you are setting up minimum stay rules for a new property,
you can simply copy rules you have already established for other properties. You can use this button to
copy other items as well, such as services, taxes, fees, deposits and more, what a HUGE time saver!
2. Add icon: This button adds a new item to the list you are setting up. For exampl, if you'd like to
create a service for a rental property, you should click the Add button to create another line item in the
list.
3. Edit (pencil) icon: This icon allows you to edit a line item you have already set up. For example, if
you had arule requiring a 1 night minimum stay and you wanted ot change this to a 2 night minimum,
simply click the Edit icon to mak ethe change. Once you make the change, be such to click the Save
(disk) icon (see icon 5 below) to save your changes!
4. Delete icon: The Delete icon allows you to delete a line item. Use it to delete property rules,
services, etc that you may no longer need or use.
Lodgix.com Setup Guide - 6
5. Save icon: Once you select the Edit icon to change a line item, the Edit icon will change to the Save
icon. Once you have completed your changes, be sure to click the Save icon to save your changes.
WHAT DO U DO IF YOU DONT WANT TO SAVE CHANGES? NO CANCEL BUTTON?
6. Order icons: The order icons (Up and Down arrows) allow you to move a line item up or down in a
list. Simply click the up arrow to move it up the list or click the down arrow to move it down the list.
7. Print icon: Pages with the Print icon allow you to quickly print the contents of the screen. This
button is particularly useful to print the availability calendar.
Lodgix.com Setup Guide - 7
Where Do I Get Help?
If along the way you need some help, simply go to Lodgix.com and click on the Support tab to review
our FAQs, forums, user manual and this setup guide. If you don't find what you need there, select
Contact Support from the drop down Help menu and then 'Submit a Request' to submit a question; our
ever-helpful Support Team stands at the ready to assist you.
Or you can call us at 877-593-2083 x3.
Lodgix.com Setup Guide - 8
The Six Components of Setup
Setting is comprised of six very important components:
1) Property Setup (including rules, rates, amenities, taxes, fees, other deposits, services, images,
descriptions, reviews, etc.)
2) Universal Rules Setup (applies to all properties)
3) Important Settings
4) Calendar / Widget Setup
5) Payment Gateway Setup
6) Policies Setup
Property Setup Wizard (Single Unit)
After completing the registration, the application will ask if you want to create a SINGLE UNIT
PROPERTY or a MULTI-UNIT PROPERTY (Hint: Unless you are renting unit like a hotel, you probably
want to choose SINGLE UNIT). Next you will be shown a tabbed interface like above, completing all of
these tabs will complete the property setup for your first property.
Lodgix.com Setup Guide - 9
Universal Rules
Setting up the universal rules for your properties is very easy. The most typical (and advised) setup is
requiring 50% of the rental charges to make the reservation and the remaining balance would be due
30 days prior to arrival. If you have a security deposit (also called "Other Deposit") here is where you
would setup when you want to collect it.
Lodgix.com Setup Guide - 10
Important Settings
There is a lot of stuff on this page. Most important is setting your preferred currency, date / time
formats and your correspondence and display options. The remaining items can be filled in or tweaked
later.
Lodgix.com Setup Guide - 11
Calendar / Widget Setup
These settings are important because they affect how the calendar will appear to your guests. Of
course, they also can be tweaked at any time. This is also where you obtain the HTML code to embed
the calendar into your website (or you could use one of of our professionally designed booking banners)
Lodgix.com Setup Guide - 12
Payment Gateway Setup
This step can be skipped until you are certain you want to proceed with Lodgix past the trial period.
Needless to say if you have a merchant account and you like it, we can connect to it. If you don't have
a merchant account, we have an excellent low cost partner we can refer you to for more information.
For testing purposes the default payment method of "check" will be chosen.
Lodgix.com Setup Guide - 13
Policies Setup
The information entered here will be displayed to guests during the online booking process. If you don't
have your policies handy you can always return to the page and modify the information at any time!
Lodgix.com Setup Guide - 14
The Less Important Items of Setup
Once those steps are complete, there are other less important setup items such as:
1) Template Setup (custom PDF confirmations, invoices, contracts, etc.)
2) Custom Email Responses
3) Upload Important Files
4) Marketing Partner Setup
5) Trigger Setup (automated emails like balance due reminders, confirmations, pre-arrival checklists,
etc.)
6) Booking Page Setup
After all of that is complete, then we recommend reading through our guide on V<a>acation Rental
Best Practices and spend some time making both online and manual test reservations, recording
payments, sending emails, generating pdfs, etc.
IT IS VERY IMPORTANT THAT YOU UNDERSTAND THE TYPICAL PROCESS OF HOW A
VACATION RENTAL BOOKING IS MADE, UPDATED AND ULTIMATELY CLOSED.
Lodgix.com Setup Guide - 15
Decision 1: What type of
properties do I have?
Lodgix.com Setup Guide - 16
What is a single-unit property vs a multi-unit property?
Lodgix differentiates between different types of properties for two primary reasons: occupancy and
calendaring. How you setup your properties can make a big difference in how the application works for
you. Typically the choice is very simple.
If you want the guest to be able to choose which property or room to rent, then your properties should
be setup as single-unit entities. The exception to this rule is a Bed and Breakfast which rents out rooms
that can be reserved individually. Although it is permissble to setup a B&B with each room being a
single-unit, your needs would probably be better suited by setting up the B&B as a multi-unit property
and choosing to display each room individually on the booking calendar.
If you want the guest to reserve only a "roomtype", and have the system (or the property owner /
manager) assign which property or room the guest is assigned, then your property should be setup as a
multi-unit entity.
Lodgix.com Setup Guide - 17
For a multi-unit property you can choose how many rooms (or properties) comprise a roomtype. If you
are a B&B and have 10 rooms, but all 10 rooms are different and can be chosen by the guest, then you
would setup 10 different roomtypes, each with a quantiy of "1". If you are a small boutique hotel and
have 10 one bedroom rooms that are all the same and the guest CANNOT chose the room, then a
"One Bedroom" roomtype would be setup with a quantity of 10.
Lodgix.com Setup Guide - 18
Once you determine the quantity of rooms in the roomtype, then the next step is determining how do
you want the guest to book those rooms. The default will be set at "show all rooms on online booking
calendar", however, if this box is unchecked then a whole slew of Reservation Logic options become
available which will result in only the ROOMTYPE name being displayed on the booking calendar.
Lodgix.com Setup Guide - 19
The application will assign room names of "Room Name #1", "Room Name #2", etc. Each room name
can be renamed to the actual name of the room by clicking on the text of the room and then clicking on
the disk icon once complete.
Lodgix.com Setup Guide - 20
Lodgix.com Setup Guide - 21
Property Setup Instructions &
Tips
Lodgix.com Setup Guide - 22
How Do I Set-up Property Details?
This lesson will walk you through how to create a single unit/room in the InnFirst application.
Start the Room Set-up Wizard
Start the wizard by selecting Create Single Unit/Room or Create Multi Unit Room from the Properties
menu.
Lodgix.com Setup Guide - 23
Propery Name and Type
1. Start by naming your rental property. Use a unique, descript name to ensure that you won't confuse
it with your other rental properties.
2. Select the property Type from the drop down menu. This is only, informational field for how you
would best describe the type of property.
Lodgix.com Setup Guide - 24
Marketing Info and Description
1. Next, enter the Marketing Title, Marketing Teaser and Property description. The Marketing Title can
be a maximum of 32 characters long, and should grab the attention of a prospective guest. (e.g.
Breathtaking, lakefront retreat).
2. The Marketing Teaser can be a maximum of 250 characters, and should further sell your
prospective guest on the property. The Marketing Teaser is displyed on Marketing websites, such as
Vacation rental Direct (www.vacationrentaldirect.com)
3. The Description should contain the details of the property, including how many people the property
can accomodate, descriptions of the property layout, bedrooms, bathrooms, dining areas, kitchen and
Lodgix.com Setup Guide - 25
ammenities included/excluded.
Arrival/Departure Times, URL and Booking Widget
1. Enter the arrival (check-in time) and departure (check-out time) information for this property or unit.
IT'S VERY IMPORTANT THAT THE CHECKOUT TIME IS LESS THAN THE CHECK-IN TIME. The
check-in / check-out times cannot be set to the same time. If you think about it, there must always be
time for the cleaning crew to get in and clean the unit before the next guest arrives. There should
always be at least one hour between check-out of the existing guest and check-in of the new guest!!
2. Enter the URL that links to your business's website or a marketing website where a prospective
guest would find more information on the property.
3. Decide whether or not you want to display this property on the Booking Widget. The Booking
Widget is a booking calendar that can be imbedded on other websites, including Facebook and
Myspace, enabling guests to book their reservations online.
4. Once all Detail information has been entered, click Next to begin to enter the property's Address
information.
Lodgix.com Setup Guide - 26
How Do I Set-up Property Amenities?
This lesson will walk you through how to set up available amenities for both single and multi-unit
properties.
The Amenities tab allows you to catalog the numerous amenities included or available when a
customer rents a specific property or unit. We recommned that you check:
1. Available for items that are included, onsite with the room rental. Examples typically include cable
television, a DVD player or a microwave oven.
2. Nearby for amenities that are nearby, but not included in the price of the room. Examples might
include golf or a spa.
3. Xtra Fee for amenities that are available at the rental property at an additional charge. Examples
could include pedal boats, snowmobile rentals or a personal chef.
4. For amenities that are not provided and not available, you should leave all 3 boxes unchecked.
Examples of such items could include towels, bed linens and cleaning supplies.
Lodgix.com Setup Guide - 27
Decision 2: What type of
booking rules do I need?
Lodgix.com Setup Guide - 28
Minimum Night Rules
Many vacation rental properties have a high season, during which time the owner has minimum stay
requirements. To enforce these requirements, you must set up your minimum night rules. Please note
that these rules are PROPERY SPECIFIC, but once you create one set of rules you can copy them and
use them for other properties.
To set up the minimum night rules for a specific property:
1. Go to the Rules tab and
2. Click the Minimum Nights link.
Next you can create an advanced rule (3) or click the pencil (4) to edit an existing rule.
Lodgix.com Setup Guide - 29
For this example, let's assume that from January 1 through March 5 is the peak rental season for this
property, and the property manager wants to enforce a 7 night minimum stay, requiring a Saturday
arrival and a Saturday departure.
To enforce the 7 night minimum,
1. Click the green plus sign to create a new rule
2. Change the minimum nights to 7
3. Click the Save icon
Lodgix.com Setup Guide - 30
Now that the rule has been created, you must apply it to the calendar. To do so:
1. Select the rule you want to apply by clicking the corresponding radio button
2. Select the full months that you want to apply it to (January 2011 and February 2011) by clicking the
month headers.
3. Select the days in March (March 1-5) you want to apply it to by clicking on each of the days on the
calendar.
Once selected, the days on your calendar will change to the color key associated with the rule you
applied.
Lodgix.com Setup Guide - 31
Arrival Day Rules
Setting up arrival and departure day rules are quick and easy. We will start with Arrival Day rules.
1. Go to the Rules tab for a specific property
2. Click the Arrival Day link
3. Click the grenn plus sign to Create Advanced Rule
Lodgix.com Setup Guide - 32
Next:
1. Change the arrival day to Saturday in the Arrival FDay drop down
2. Click Save
Lodgix.com Setup Guide - 33
Finally, you simply need to apply the rule to the calendar. When setting up our Minimum Night
requirements, we said we wanted a minimum of 7 night stays, beginning and ending on Saturdays,
from January 1 through Marcch 5, so we must apply this rule to that time period. To do so:
1. Select the rule you want to apply by clicking the corresponding radio button
2. Select the full months that you want to apply it to (January 2011 and February 2011) by clicking the
month headers.
3. Select the days in March (March 1-5) you want to apply it to by clicking on each of the days on the
calendar.
Once selected, the days on your calendar will change to the color key associated with the rule you
Lodgix.com Setup Guide - 34
applied.
Lodgix.com Setup Guide - 35
Departure Day Rules
To set up the Departure Days Rules, follow the same process for setting up the Arrival Day Rules:
1. Go to the Rules tab for a specific property
2. Click the Departure Day link
3. Click the green plus sign to Create Advanced Rule
Lodgix.com Setup Guide - 36
Next:
1. Change the Departure Day to Saturday in the Departure Day drop down
2. Click Save
Lodgix.com Setup Guide - 37
Finally, you simply need to apply the rule to the calendar. When setting up our Minimum Night
requirements, we said we wanted a minimum of 7 night stays, beginning and ending on Saturdays,
from January 1 through March 5, so we must apply this rule to that time period. To do so:
1. Select the rule you want to apply by clicking the corresponding radio button
2. Select the full months that you want to apply it to (January 2011 and February 2011) by clicking the
month headers.
3. Select the days in March (March 1-5) you want to apply it to by clicking on each of the days on the
calendar.
Once selected, the days on your calendar will change to the color key associated with the rule you
Lodgix.com Setup Guide - 38
applied.
Lodgix.com Setup Guide - 39
Rule Settings
The Settings area is critical for the management of minimum night, arrival day and departure day rules.
The Settings area allows you to turn enforcement of these rules on and off, and also governs how the
system will handle a few specific booking scenarios.
To get to the Settings area:
1. Select the Rules tab for a specific property
2. Click the Settings link
Lodgix.com Setup Guide - 40
The top of the Settings area allows you to turn Minimum Night, Arrival Day and Departure Day rules on
and off. Simply click the 3 buttons to toggle the rules on and off. For the sake of the example we have
been using, we want to utilize all three sets of rules, so they have been turned on.
The bottom of the Settings area deals with two specific bookings scenarios. In the first scenario, a
seven night minimum rule is active, but there is a 6 night period of availability between bookings that a
guest wishes to book online. As the property manager, you can allow the system to ignore the rule in
Lodgix.com Setup Guide - 41
this instance and allow the booking, or you can have the system enforce the 7 night minimum rule and
prevent the online booking. To configure the system:
1. Select one of the choices from the drop down menu
2. Click the Save button
Don't forget to click the Save button, or your changes won't be saved!
In the second scenario, a seven night minimum rule is active, but there is a 6 night period of availability
between bookings that a guest wishes to book online. There is also a required Saturday Arrival date,
but the available booking period is not onnly less than seven days, but it begins on a Sunday. As the
property manager, you can allow the system to ignore the arrival rule in this instance and allow the
booking, or you can have the system enforce the arrival rule and prevent the online booking. To
configure the system:
1. Select one of the choices from the drop down menu
2. Click the Save button
Once again, please don't forget to click the Save button, or your changes won't be saved!
Lodgix.com Setup Guide - 42
Decision 3: What type of rates
do I need?
Lodgix.com Setup Guide - 43
Per Person Rate Decision
The Lodgix platform contains numerous rate types, providing property managers with all the flexibility
they could possibly need to manage their vacation rentals through their different booking seasons.
Daily, weekly, monthly and per person rates can be defined and assigned by property to any time
period within the booking calendar.
Before we dive into setting up rates, we need to consider which rate types we want to implement. The
first decision that should be made is whether or not you wish to implement per person rates, which are
rates based upon the number of occupants renting a certain property. Most property managers use
daily, weekly and monthly rates without per person rates to manage their properties. Per person rates
add a bit of complexity to initial set-up and change the set-up of daily, weekly and monthly rates a bit,
so this decision should be made prior to setting up daily, weekly and monthly rates for a property.
For example, you could have a property that is $399 per night / $2,500 per week / $9,000 per month for
up to 6 people during your peak period, but can reasonably accommodate 8 occupants. In such an
instance, the base rate of $399 per night / $2,500 per week / $9,000 per month would be valid for up to
6 people, but if a 7th person is included in the reservation the rate might go up incrementally by $50 per
night / $350 per week / $1,250 per month to $449 per night / $2,850 per week / $10,250 per month.
The same could be true when adding an 8th occupant, again increasing the rate incrementally by $50
per night / $350 per week / $1,250 per month, this time to $499 per night / $3,200 per week / $11,500
per month.
If this example reflects your needs, you should implement Per Person rates. While this is a little more
work up front (don't worry, we'll walk you through it!), the good news is that you can create therates for
one property and copy them to other properties quickly and easily. If you would like to implement Per
Person Rates, please procede to the Per Person rates chapter. If you do not need Per Person Rates,
please procede to Standard Rates chapter.
Lodgix.com Setup Guide - 44
Per Person Rate Settings
Per Person Rate Settings
Let's assume that Per Person rates are required and we want to implement the example laid out above.
The first step is setting your Rate Settings to turn on per person rates.
1. For a specific property select the Rate tab
2. Click the Rate Settings link
3. Click the Turn on Per Person rates button to enable per person rates
Now....decision time! If you want to include children when calculating Total Guests (it is considered a
Best Practice to include children in this calculation):
4. Click the Include Children button
Next, if you woudl like to require guest names during the booking process
Lodgix.com Setup Guide - 45
5. Click the Turn on Require Guest Names button
Under the Rate Settings area, there are two important questions relating to weekly/monthly rates. The
first question deals with how the system should handle a booking that is a day longer than a week or a
month. You can set up the system to either add a one night daily rate to the weekly/monthly rate, or it
can prorate the weekly monthly rate for the additional day and add the prorated amount to the
weekly/monthly rate. To set-up your preference:
1. Select the option you prefer from the drop down menu
2. Click the Save button
Lodgix.com Setup Guide - 46
The second question related to weekly/monthly rates has to do with how the system handles booking
that span two weekly/monthly rate periods. The system can either choose the higher rate, choose the
lower rate, or pro-rate each rate for the days that fall within each of the rate periods. To set-up your
preference:
1. Select the option you prefer from the drop down menu
2. Click the Save button
Lodgix.com Setup Guide - 47
Per Person Daily Rates
In order to illustrate implementing Per Person Daily rates, we will use the following example:
Assume you have a property that is $399 per night / $2,500 per week / $9,000 per month for up to 6
people during your peak period, but can reasonably accommodate 8 occupants. In such an instance,
the base rate of $399 per night / $2,500 per week / $9,000 per month would be valid for up to 6 people,
but if a 7th person is included in the reservation the rate might go up incrementally by $50 per night /
$350 per week / $1,250 per month to $449 per night / $2,850 per week / $10,250 per month. The same
would be true when adding an 8th occupant, again increasing the rate incrementally by $50 per night /
$350 per week / $1,250 per month, this time to $499 per night / $3,200 per week / $11,500 per month.
Implementing Per Person Daily Rates
Assuming that Per Person Rates have been activated for a specific property, the next step is to
navigate to Daily Rates.
1. Click the property's Rate tab
2. Click the Daily Rates link
In this instance, we are using the same property that we used to illustrate the property Rules set-up. As
a result, you will notice a rate for a minimum of 7 nights already exists. This was automatically created
by Lodgix so that the Rates and Rules are in sync, pretty cool!
Lodgix.com Setup Guide - 48
First, will we create the daily rates for our example, which covers our peak period, and requires a 7
night minimum stay.
1. Click the Rate for your Minimum Nights: 7 Rule. This will make the rate editable. Change the
default rate of 199.00 to your rate of 399.00.
2. Click the Save button
3. Click the '10' under # of Guests for the same rule. Change this number to 6, since this rate applies
for up to 6 occupants.
4. Click the Save button
Lodgix.com Setup Guide - 49
Next, we need to add the incremental rate for the 7th occupant.
1. Click the green plus sign next ot the Minimum Night: 7 Rate
2. Change the Rate to $50. This is an INCREMENTAL rate, so be sure not to enter $449!
3. For number of guests, enter From 7 to 7, since this incremental $50 applies ot the 7th occupant.
4. Click the Save button
Lodgix.com Setup Guide - 50
Follow the exact same process to create the per person daily rate for the 8th occupant, and your screen
will look like the image above.
Lodgix.com Setup Guide - 51
The final thing we need to do for the Minimum Night: 7 rate is to apply it to the appropriate dates within
the booking calendar. Lodgix makes this VERY easy!
1. Click the Autofill button for the Minimun Nights: 7 rate. A pop-up box will appear. Click OK in the
pop-up, to confirm that you want to continue.
2. Presto! Your daily rate calendar is now in sync with your rules calendar!
Lodgix.com Setup Guide - 52
For the sake of simplicity, let's assume that the Default Daily Rate of 199.00 is valid in the off-season
for up to 8 occupants. We must edit the default rate's # of guests from 1 to 10, to 1 to 8.
1. Click the '10' in the Default Daily Rate and change the 10 to an 8
2. Click the Save button
Lodgix.com Setup Guide - 53
Per Person Weekly Rates
Weekly Rates apply to any consecutive 7 night stay booked within Lodgix. They can be tailored to
apply to specific timeframes and arrival/departure day preferences by using them in conjunction with
Arrival and Departure day rules.
In order to illustrate implementing Per Person Weekly rates, we will use the following example.
Assume you have a property that is $399 per night / $2,500 per week / $9,000 per month for up to 6
people during your peak period, but can reasonably accommodate 8 occupants. In such an instance,
the base rate of $399 per night / $2,500 per week / $9,000 per month would be valid for up to 6 people,
but if a 7th person is included in the reservation the rate might go up incrementally by $50 per night /
$350 per week / $1,250 per month to $449 per night / $2,850 per week / $10,250 per month. The same
would be true when adding an 8th occupant, again increasing the rate incrementally by $50 per night /
$350 per week / $1,250 per month, this time to $499 per night / $3,200 per week / $11,500 per month.
Implementing Per Person Weekly Rates
Assuming that Per Person Rates have been activated for a specific property, the next step is to enable
and navigate to Weekly Rates.
1. Click the enable link next to Weekly Rates
2. Click the (now active) Weekly Rates link
Lodgix.com Setup Guide - 54
First, will we create a new weekly rate for our example, which covers our peak period.
1. Click the green plus sign to Add an Advanced Rate
2. Name the New Rate: "Prime Season Weekly Rate"
3. Enter the Weekly Rate of 2500.00
4. Enter the period for which this rate applies: January 1, 2011 through March 5, 2011
5. Click the Save button
Next, change the number of guests for the Prime Season Weekly Rate from 1 to 10 to 1 to 6:
1. Click on the 10 and change it to 6
2. Click the Save button
Lodgix.com Setup Guide - 55
Next, we need to add the incremental rate for the 7th occupant.
1. Click the green plus sign next to the Prime Season Weekly Rate
2. Change the Rate to $350. This is an INCREMENTAL rate, so be sure not to enter $2850!
3. For number of guests, enter From 7 to 7, since this incremental $350 applies to the 7th occupant.
4. Click the Save button
Follow the exact same process to create the per person weekly rate for the 8th occupant, and your
screen will look like the image above.
Lodgix.com Setup Guide - 56
For the sake of simplicity, let's assume that the Default Weekly Rate of 1393.00 is valid in the
off-season for up to 8 occupants. We must edit the default rate's # of guests from 1 to 10, to 1 to 8.
1. Click the '10' in the Weekly Rate and change the 10 to an 8
2. Click the Save button
Lodgix.com Setup Guide - 57
Per Person Monthly Rates
Monthly Rates apply to any consecutive 30 night stay booked within Lodgix. They can be tailored to
apply to specific timeframes and arrival/departure day preferences by using them in conjunction with
Arrival and Departure day rules.
In order to illustrate implementing Per Person Monthly rates, we will use the following example.
Assume you have a property that is $399 per night / $2,500 per week / $9,000 per month for up to 6
people during your peak period, but can reasonably accommodate 8 occupants. In such an instance,
the base rate of $399 per night / $2,500 per week / $9,000 per month would be valid for up to 6 people,
but if a 7th person is included in the reservation the rate might go up incrementally by $50 per night /
$350 per week / $1,250 per month to $449 per night / $2,850 per week / $10,250 per month. The same
would be true when adding an 8th occupant, again increasing the rate incrementally by $50 per night /
$350 per week / $1,250 per month, this time to $499 per night / $3,200 per week / $11,500 per month.
Implementing Per Person Monthly Rates
Assuming that Per Person Rates have been activated for a specific property, the next step is to enable
and navigate to Monthly Rates.
1. Click the enable link next to Monthly Rates
2. Click the (now active) Monthly Rates link
Lodgix.com Setup Guide - 58
First, will we create a new monthly rate for our example, which covers our peak period.
1. Click the green plus sign to Add an Advanced Rate
2. Name the New Rate: "Prime Season Monthly Rate"
3. Enter the Monthly Rate of 9000.00
4. Enter the period for which this rate applies: January 1, 2011 through March 5, 2011
5. Click the Save button
Next, change the number of guests for the Prime Season Monthly Rate from 1 to 10 to 1 to 6:
1. Click on the 10 and change it to 6
2. Click the Save button
Lodgix.com Setup Guide - 59
Next, we need to add the incremental rate for the 7th occupant.
1. Click the green plus sign next to the Prime Season Monthly Rate
2. Change the Rate to $1250. This is an INCREMENTAL rate, so be sure not to enter $10,250!
3. For number of guests, enter From 7 to 7, since this incremental $1250 applies to the 7th occupant.
4. Click the Save button
Follow the exact same process to create the per person weekly rate for the 8th occupant, and your
screen will look like the image above.
Lodgix.com Setup Guide - 60
For the sake of simplicity, let's assume that the Default Monthly Rate of 5970.00 is valid in the
off-season for up to 8 occupants. We must edit the default rate's # of guests from 1 to 10, to 1 to 8.
1. Click the '10' in the Default Rate and change the 10 to an 8
2. Click the Save button
Lodgix.com Setup Guide - 61
Standard Rate Settings
Standard Rate Settings
Let's assume that Per Person rates are not required. The first step is setting your Rate Settings to
ensure per person rates are turned off.
1. For a specific property select the Rate tab
2. Click the Rate Settings link
3. Click the Turn off Per Person rates button to disable per person rates
Lodgix.com Setup Guide - 62
Under the Rate Settings area, there are two important questions relating to weekly/monthly rates. The
first question deals with how the system should handle a booking that is a day longer than a week or a
month. You can set up the system to either add a one night daily rate to the weekly/monthly rate, or it
can prorate the weekly/monthly rate for the additional day and add the prorated amount to the
weekly/monthly rate. To set-up your preference:
1. Select the option you prefer from the drop down menu
2. Click the Save button
Lodgix.com Setup Guide - 63
The second question related to weekly/monthly rates has to do with how the system handles booking
that span two weekly/monthly rate periods. The system can either choose the higher rate, choose the
lower rate, or pro-rate each rate for the days that fall within each of the rate periods. To set-up your
preference:
1. Select the option you prefer from the drop down menu
2. Click the Save button
Lodgix.com Setup Guide - 64
Standard Daily Rates
In order to illustrate implementing Standard Daily rates, we will use the following example:
Assume you have a property that is $399 per night / $2,500 per week / $9,000 per month during your
peak period, which runs from January 1 through March 5.
Implementing Standard Daily Rates
Assuming that Per Person Rates have been deactivated for a specific property, the next step is to
navigate to Daily Rates.
1. Click the property's Rate tab
2. Click the Daily Rates link
In this instance, we are using the same property that we used to illustrate the property Rules set-up. As
a result, you will notice a rate for a minimum of 7 nights already exists. This was automatically created
by Lodgix so that the Rates and Rules are in sync, pretty cool!
Lodgix.com Setup Guide - 65
First, will we create the daily rates for our example, which covers our peak period, and requires a 7
night minimum stay.
1. Click the Rate for your Minimum Nights: 7 Rule. This will make the rate editable. Change the
default rate of 199.00 to your rate of 399.00.
2. Click the Save button
Lodgix.com Setup Guide - 66
The next thing we need to do for the Minimum Night: 7 rate is to apply it to the appropriate dates within
the booking calendar. Lodgix makes this VERY easy!
1. Click the Autofill button for the Minimun Nights: 7 rate. A pop-up box will appear. Click OK in the
pop-up, to confirm that you want to continue.
2. Presto! Your daily rate calendar is now in sync with your rules calendar!
For the sake of simplicity, let's assume that the Default Daily Rate of 199.00 is valid throughout the
off-season. Congratulations, youy are done setting up Standard Daily Rates!
Lodgix.com Setup Guide - 67
Standard Weekly Rates
Weekly Rates apply to any consecutive 7 night stay booked within Lodgix. They can be tailored to
apply to specific timeframes and arrival/departure day preferences by using them in conjunction with
Arrival and Departure day rules.
In order to illustrate implementing Standard Weekly rates, we will use the following example.
Assume you have a property that is $399 per night / $2,500 per week / $9,000 per month during your
peak period, which runs from January 1 through March 5.
Implementing Weekly Rates
Assuming that Per Person Rates have been deactivated for a specific property, the next step is to
enable and navigate to Weekly Rates.
1. Click the enable link next to Weekly Rates
2. Click the (now active) Weekly Rates link
Lodgix.com Setup Guide - 68
First, will we create a new weekly rate for our example, which covers our peak period.
1. Click the green plus sign to Add an Advanced Rate
2. Name the New Rate: "Prime Season Weekly Rate"
3. Enter the Weekly Rate of 2500.00
4. Enter the period for which this rate applies: January 1, 2011 through March 5, 2011
5. Click the Save button
For the sake of simplicity, let's assume that the Default Weekly Rate of 1393.00 is valid throughout the
off-season.
Lodgix.com Setup Guide - 69
Standard Monthly Rates
Monthly Rates apply to any consecutive 30 night stay booked within Lodgix. They can be tailored to
apply to specific timeframes and arrival/departure day preferences by using them in conjunction with
Arrival and Departure day rules.
In order to illustrate implementing Standard Monthly rates, we will use the following example.
Assume you have a property that is $399 per night / $2,500 per week / $9,000 per month during your
peak period, which runs from January 1 through March 5.
Implementing Monthly Rates
Assuming that Per Person Rates have been deactivated for a specific property, the next step is to
enable and navigate to Monthly Rates.
1. Click the enable link next to Monthly Rates
2. Click the (now active) Monthly Rates link
Lodgix.com Setup Guide - 70
First, will we create a new monthly rate for our example, which covers our peak period.
1. Click the green plus sign to Add an Advanced Rate
2. Name the New Rate: "Prime Season Monthly Rate"
3. Enter the Monthly Rate of 9000.00
4. Enter the period for which this rate applies: January 1, 2011 through March 5, 2011
5. Click the Save button
For the sake of simplicity, let's assume that the Default Monthly Rate of 5970.00 is valid in the
off-season. You are done setting up your Standard Monthly Rates!
Lodgix.com Setup Guide - 71
Multiple Property Set-up
Lodgix.com Setup Guide - 72
Copying Rules
Once you have one property set up, Lodgix makes it easy to copy any or all of your rules to your other
vacation rental properties.
To copy rules to a new property:
1. Click the Copy Rules icon. This will pop-up a new window.
2. Select the property you would like to copy rules from in the drop-down list. Once you select the
property, the rules associated with that property will be displayed.
3. Select the specific rules you'd like to copy by clicking the corresponding check-boxes
4. Once you have selected the rules you'd like to copy, click the Copy button
Lodgix.com Setup Guide - 73
1. Once you click Copy, another pop-up will ask you to confirm that you want to dump the property's
existing rules and apply the rules you are copying. To complete this process, click OK.
Lodgix.com Setup Guide - 74
Lodgix will automatically apply the rules you selected! Please refer to the image above, which
illustrates that the selected Rules were successfully copied and applied to your high season, January 1
through March 5.
Lodgix.com Setup Guide - 75
Copying Rates
Once you have one property set up, Lodgix makes it easy to copy any or all of your rates to your other
vacation rental properties.
To copy rates to a new property:
1. Click the Copy Rates icon. This will pop-up a new window.
2. Select the property you would like to copy rates from in the drop-down list. Once you select the
property, the rates associated with that property will be displayed.
3. Select the specific rates you'd like to copy by clicking the corresponding check-boxes
4. Once you have selected the rules you'd like to copy, click the Copy button
Lodgix.com Setup Guide - 76
Lodgix will automatically apply the rates you selected! Please refer to the image above, which
illustrates that the selected Rates were successfully copied and applied to your high season, January 1
through March 5.
Lodgix.com Setup Guide - 77
Basic Set-up
Lodgix.com Setup Guide - 78
Important Settings
The important settings page allows you to enter your contact information, set your preferred currancy,
date format, time format and more.
You access the universal rules under the Settings menu, in the upper-right hand corner of the Lodgix
screen.
Lodgix.com Setup Guide - 79
Once you select important settings, you should enter all required information. Most of the fields are
self-explanatory, but here are a few tips on the fields that you are most likely to have questions about:
Lodgix.com Setup Guide - 80
1. Receive Notification eMail: Checking this box will result in the property owner receiving email
notifications every time there is a new reservation request or inquiry. It is a best practice to have this
function enabled.
2. Do not degrade invoice status: Checking this box will prevent Confirmed invoices from degrading
back to Unconfirmed should a change to the reservation occur. For example, let's say a guest has paid
the reservation deposit and the reservation has been confirmed. The invoice status has physically
changed from Unconfirmed to Confirmed. Later the guest calls and adds a service or a night to the
invoice, which triggers another reservation deposit (the amount depends on the universal rules the
property owner has set up). If an invoice is not allowed to degrade, that means that the invoice will
remain Confirmed and will not fall back to an Unconfirmed status...the new charges will just be owed
with the payment of the remaining balance. It is common practice to check this box and not degrade
invoice status when a confirmed reservation changes.
3. Calendar Widgets - Accept On-line Booking vs. Display Availability Calendar Only: One of the most
powerful benefits of the Lodgix system is the ability to accept on-line bookings. It is considered a
fundamental Best Practice to Accept On-line Bookings. Property managers might choose to select
Display Availability Calendar Only while they are setting up their system, websote and payment
gateway.
4. Lodgix API Key: If property managers are using our Wordpress plug-in, they generate an API key
which will provide the property owner with access to their property data.
5. Correspondence and Display Options: The information entered in this area will appear at the bottom
of the online booking pages, at the top of the online booking pages and will autofill in the widget pages.
Additionally, this information is used within the PDF templates for variables like <pcity>, <ptitle>, etc..
which is then used in the confirmation and invoice templates.
6. Available Languages: Clicking this check box will allow the property owner to enter property details
in another language for each of their properties. Although originally designed specifically for our
German customer base, this feature allows for entering property information in any 2nd language a
property owner might require.
Lodgix.com Setup Guide - 81
Selecting this option will display both English and German flags on each property's Details tab. By
clicking on the German flag, a second set of details may be entered in a different language, ensuring
that individuals who are looking to rent these properties will have access to information in their native
language. Please note that, although this is a German flag there is NOTHING that requires the second
language to be German. It is currently a Best Practice to use this feature to enter information in any
secind language.
Lodgix.com Setup Guide - 82
Universal Rules
It is important to set up your universal rules prior to entering property-specific information. The
universal rules dictate the amount of deposit required and when deposits and balances are due for all
of your properties.
You access the universal rules under the Settings menu, in the upper-right hand corner of the Lodgix
screen.
Lodgix.com Setup Guide - 83
1. Once you select universal rules, you can enter the required deposit, either as a flat amount or a
percentage of the overall reservation. For vacation rental properties, it is a best practice to require a
large deposit, usually 50%, due at the time of reservation.
2. You can also dictate whether or not services, taxes and fees are included in calculating the required
deposit. This is more of a personal preference than an industry standard, but we recommend including
a percentage of services and fees in the reservation deposit.
3. Another Reservation Deposit rule you need to define is when the remaining balance is due. It is an
industry Best Practice to require payment in full at least several weeks prior to arrival, to ensure that the
reservation is still solid. We recommend requiring that the remaining balance be paid 30 days prior to
arrival.
4. The final Deposit-related rule that must be defined is when Other Deposits, such as security
deposits or pet deposits, are collected. We recommend that payment of these deposits be due at the
Lodgix.com Setup Guide - 84
time of reservation.
Lodgix.com Setup Guide - 85
Potrebbero piacerti anche
- Hidden Figures: The American Dream and the Untold Story of the Black Women Mathematicians Who Helped Win the Space RaceDa EverandHidden Figures: The American Dream and the Untold Story of the Black Women Mathematicians Who Helped Win the Space RaceValutazione: 4 su 5 stelle4/5 (895)
- Never Split the Difference: Negotiating As If Your Life Depended On ItDa EverandNever Split the Difference: Negotiating As If Your Life Depended On ItValutazione: 4.5 su 5 stelle4.5/5 (838)
- The Yellow House: A Memoir (2019 National Book Award Winner)Da EverandThe Yellow House: A Memoir (2019 National Book Award Winner)Valutazione: 4 su 5 stelle4/5 (98)
- The Subtle Art of Not Giving a F*ck: A Counterintuitive Approach to Living a Good LifeDa EverandThe Subtle Art of Not Giving a F*ck: A Counterintuitive Approach to Living a Good LifeValutazione: 4 su 5 stelle4/5 (5794)
- Shoe Dog: A Memoir by the Creator of NikeDa EverandShoe Dog: A Memoir by the Creator of NikeValutazione: 4.5 su 5 stelle4.5/5 (537)
- Devil in the Grove: Thurgood Marshall, the Groveland Boys, and the Dawn of a New AmericaDa EverandDevil in the Grove: Thurgood Marshall, the Groveland Boys, and the Dawn of a New AmericaValutazione: 4.5 su 5 stelle4.5/5 (266)
- The Little Book of Hygge: Danish Secrets to Happy LivingDa EverandThe Little Book of Hygge: Danish Secrets to Happy LivingValutazione: 3.5 su 5 stelle3.5/5 (400)
- Elon Musk: Tesla, SpaceX, and the Quest for a Fantastic FutureDa EverandElon Musk: Tesla, SpaceX, and the Quest for a Fantastic FutureValutazione: 4.5 su 5 stelle4.5/5 (474)
- A Heartbreaking Work Of Staggering Genius: A Memoir Based on a True StoryDa EverandA Heartbreaking Work Of Staggering Genius: A Memoir Based on a True StoryValutazione: 3.5 su 5 stelle3.5/5 (231)
- Grit: The Power of Passion and PerseveranceDa EverandGrit: The Power of Passion and PerseveranceValutazione: 4 su 5 stelle4/5 (588)
- The Emperor of All Maladies: A Biography of CancerDa EverandThe Emperor of All Maladies: A Biography of CancerValutazione: 4.5 su 5 stelle4.5/5 (271)
- The Unwinding: An Inner History of the New AmericaDa EverandThe Unwinding: An Inner History of the New AmericaValutazione: 4 su 5 stelle4/5 (45)
- On Fire: The (Burning) Case for a Green New DealDa EverandOn Fire: The (Burning) Case for a Green New DealValutazione: 4 su 5 stelle4/5 (74)
- The Hard Thing About Hard Things: Building a Business When There Are No Easy AnswersDa EverandThe Hard Thing About Hard Things: Building a Business When There Are No Easy AnswersValutazione: 4.5 su 5 stelle4.5/5 (345)
- Team of Rivals: The Political Genius of Abraham LincolnDa EverandTeam of Rivals: The Political Genius of Abraham LincolnValutazione: 4.5 su 5 stelle4.5/5 (234)
- The Gifts of Imperfection: Let Go of Who You Think You're Supposed to Be and Embrace Who You AreDa EverandThe Gifts of Imperfection: Let Go of Who You Think You're Supposed to Be and Embrace Who You AreValutazione: 4 su 5 stelle4/5 (1090)
- The World Is Flat 3.0: A Brief History of the Twenty-first CenturyDa EverandThe World Is Flat 3.0: A Brief History of the Twenty-first CenturyValutazione: 3.5 su 5 stelle3.5/5 (2259)
- The Sympathizer: A Novel (Pulitzer Prize for Fiction)Da EverandThe Sympathizer: A Novel (Pulitzer Prize for Fiction)Valutazione: 4.5 su 5 stelle4.5/5 (121)
- Her Body and Other Parties: StoriesDa EverandHer Body and Other Parties: StoriesValutazione: 4 su 5 stelle4/5 (821)
- ITIL Practice Test 1Documento13 pagineITIL Practice Test 1DJNessuna valutazione finora
- Alcatel 4200 Advanced Operators Reference GuideDocumento4 pagineAlcatel 4200 Advanced Operators Reference GuideGrahamp6906Nessuna valutazione finora
- EGX300 User GuideDocumento216 pagineEGX300 User GuideAnonymous StwJb106Nessuna valutazione finora
- Websams Training Staff 2014Documento68 pagineWebsams Training Staff 2014api-230427224Nessuna valutazione finora
- How To Make A Hot Plate For Your Mug From A Dead CPUDocumento10 pagineHow To Make A Hot Plate For Your Mug From A Dead CPUEduardo J Villalobos GNessuna valutazione finora
- ESPRIT 2009 ReadMeFirst FloatingLicenseDocumento2 pagineESPRIT 2009 ReadMeFirst FloatingLicenseRodrigo Alion Cantano0% (1)
- Strata 3D CX User Guide PDFDocumento322 pagineStrata 3D CX User Guide PDFTitus Rangel0% (1)
- The Hollerith MachineDocumento2 pagineThe Hollerith MachinePyotr WrangelNessuna valutazione finora
- AMOS 12.00 Administration GuideDocumento52 pagineAMOS 12.00 Administration Guidealexander.titaevNessuna valutazione finora
- LICENSEDocumento22 pagineLICENSEMarkNessuna valutazione finora
- Sdi in PakistanDocumento5 pagineSdi in PakistanSilvia MachadoNessuna valutazione finora
- Module 3 (Cont.) : Analysis of Resistive CircuitsDocumento16 pagineModule 3 (Cont.) : Analysis of Resistive CircuitsMat MorashNessuna valutazione finora
- Avaya IP Telephony Implementation GuideDocumento71 pagineAvaya IP Telephony Implementation GuideJuni78089100% (2)
- Chapter 11 Inheritance and PolymorphismDocumento55 pagineChapter 11 Inheritance and PolymorphismSharif mahamod khalifNessuna valutazione finora
- Scal UgDocumento240 pagineScal UgKuanysh ZhassymbekNessuna valutazione finora
- Umbraco Manual 7.1 - How To Create An Umbraco Website From Flat HTML FilesDocumento29 pagineUmbraco Manual 7.1 - How To Create An Umbraco Website From Flat HTML FileschsNessuna valutazione finora
- Blackberry Case StudyDocumento5 pagineBlackberry Case StudycoolabhishekxyzNessuna valutazione finora
- ID Pengaruh Strategi Diferensiasi TerhadapDocumento13 pagineID Pengaruh Strategi Diferensiasi TerhadapIka IgaNessuna valutazione finora
- Dart Cheat SheetDocumento2 pagineDart Cheat SheetSamiullahjan Abbasi100% (1)
- Customization To Set Up BP & Customer Integration: 1. Activate Creation of Post Processing OrdersDocumento10 pagineCustomization To Set Up BP & Customer Integration: 1. Activate Creation of Post Processing OrdersMohammadNessuna valutazione finora
- Summaries of IFRSs and IASsDocumento2 pagineSummaries of IFRSs and IASsnehseulNessuna valutazione finora
- Out of Memory Problems On Oracle 10 - Solaris 10Documento2 pagineOut of Memory Problems On Oracle 10 - Solaris 10satnamazadNessuna valutazione finora
- En PSAAS Public Supervisor BookDocumento500 pagineEn PSAAS Public Supervisor BookRodolfo TobiasNessuna valutazione finora
- Varistor 20N-241kDocumento17 pagineVaristor 20N-241kJimmy CalderonNessuna valutazione finora
- Microprocessor Viva QuestionsDocumento2 pagineMicroprocessor Viva QuestionsPrabhakar PNessuna valutazione finora
- TOC Chapter-1Documento21 pagineTOC Chapter-1SAI KUSHAL24Nessuna valutazione finora
- Qlik Connector For SAP - Installation Guide v7.0.0Documento44 pagineQlik Connector For SAP - Installation Guide v7.0.0whistle59Nessuna valutazione finora
- (IJCST-V5I6P21) :babasaheb .S. Satpute, Dr. Raghav YadavDocumento4 pagine(IJCST-V5I6P21) :babasaheb .S. Satpute, Dr. Raghav YadavEighthSenseGroupNessuna valutazione finora
- Fasc6a2015 09 23 PDFDocumento318 pagineFasc6a2015 09 23 PDFLe Tan PhatNessuna valutazione finora
- 2.software and Hardware Requirement SpecificationDocumento3 pagine2.software and Hardware Requirement Specificationnaba221085Nessuna valutazione finora