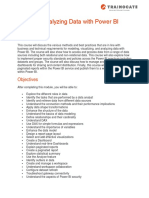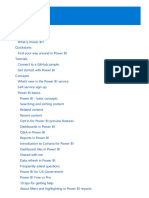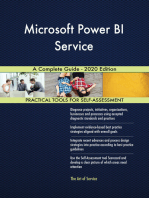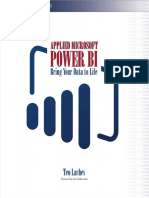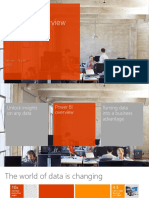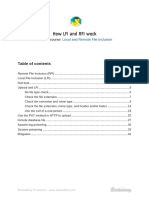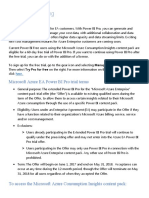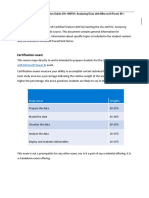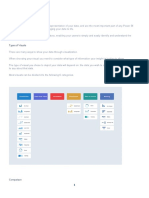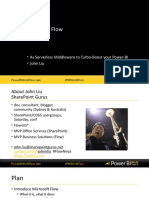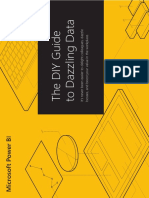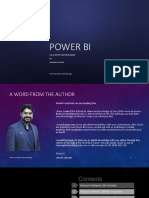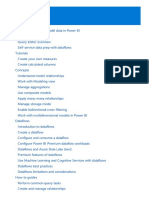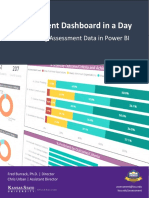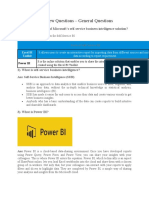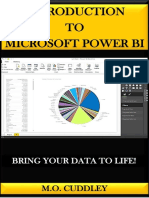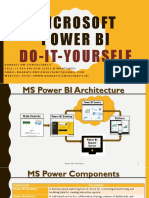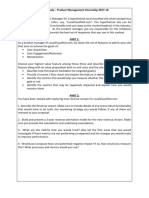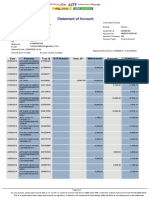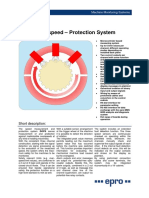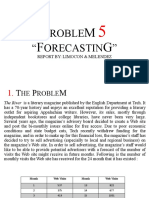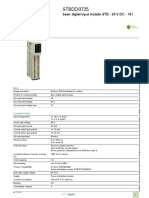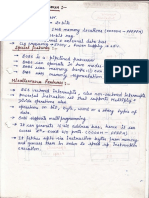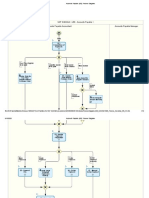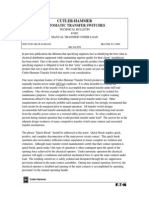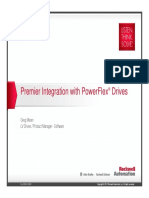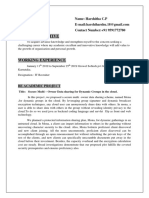Documenti di Didattica
Documenti di Professioni
Documenti di Cultura
Power BI - Provisioning Guide
Caricato da
Murali KrishnaCopyright
Formati disponibili
Condividi questo documento
Condividi o incorpora il documento
Hai trovato utile questo documento?
Questo contenuto è inappropriato?
Segnala questo documentoCopyright:
Formati disponibili
Power BI - Provisioning Guide
Caricato da
Murali KrishnaCopyright:
Formati disponibili
Microsoft Power BI for Office 365
Provisioning Guide
This documentation is for preview only, and is subject to change in future releases.
2013 Microsoft Corp. All rights reserved.
How to provision Microsoft Power BI for Office 365 .................................................................................... 2
Provision a new tenant ............................................................................................................................. 2
Assign a license to other users ................................................................................................................ 11
Provisioning FAQ ..................................................................................................................................... 15
How to navigate to Power BI ...................................................................................................................... 16
How to manually install Power BI ............................................................................................................... 18
Introduction to Power BI Admin Center ..................................................................................................... 28
To access the Power BI Admin Center .................................................................................................... 29
Introduction to the Data Management Experience .................................................................................... 29
To access the Manage Data portal .......................................................................................................... 29
Next Steps ................................................................................................................................................... 30
This guide is for IT administrators to learn how to provision Power BI.
Microsoft Power BI for Office 365 enables Self-service Business Intelligence for all your data. With Power
BI, you get complete self-service BI for your on-premises and cloud-based data by using the new data
discovery and analysis features in Excel with the collaboration capabilities in the new Power BI for Office
365 online service.
To administer Power BI, you use the Power BI Admin Center. Before you can start using the Admin
Center, you need to provision a Power BI license. Getting a Power BI license up-and-running is easy
taking just two steps to provision Power BI and add users.
How to provision Microsoft Power BI for Office 365
Provision a new tenant
1. Using your Microsoft Power BI for Office 365 promotion code URL, navigate to the Power BI
account set up page. Your promotion code URL resembles:
https://portal.microsoftonline.com/Signup/MainSignUp.aspx?OfferId={Your ID Code}
2. In the start your free trial page, enter required account information. After you set up your
Office 365 account, your User ID is the Admin ID and your domain is the name of your preview
tenant.
NOTE: sign in to add this subscription to your current account is not currently supported for
the Power BI preview.
3. In the Don't lose access to your account page, enter your Mobile phone number, and click Send
text message and/or Save and continue. This page configures access to your account if you lose
your password.
4. The Office 365 admin center page displays progress on provisioning the services. Once the
current health status for your Office 365 account states No issues, Power BI is provisioned for
the organization.
5. After the SharePoint services are provisioned for a Microsoft Office 365 Plan E3 service, set up
user licenses. In the admin shortcuts pane, click Assign user licenses.
6. In the user and groups page, click your administrator profile.
7. In the Assign licenses page, select the Microsoft Power BI for Office 365 license and Microsoft
Office 365 Plan E3 license. In the Microsoft Office 365 Plan E3 license group, deselect the
SharePoint Plan 2 options; otherwise, you will receive a save error. Click save.
8. In the administer settings Assign role page, update your alternate email address and set your
user location. Click save.
9. To return to your Office 365 admin center dashboard, in the left navigation pane, click
dashboard.
10. To get to the SharePoint site to install Power BI, click Sites in the upper right corner of the
dashboard page. If you see the Were almost ready page, your SharePoint site is provisioned but
not yet set up. You might need to wait 10 to 15 minutes for site set up to complete.
11. In the new site page, click the Team Site tile.
12. In the left navigation pane, click Site Contents.
13. In the Site Contents page, click the Power BI tile.
14. After you click the Power BI app tile, you can click Add samples data to learn about the rich
visualizations and insights you can create with Power BI.
Assign a license to other users
Upon successful provisioning of your Power BI tenant, one of the first things you should do is assign the
appropriate license to your users. If you have just completed the provisioning process, you should
already be in the Office 365 admin center. You can also navigate there directly via
https://portal.microsoftonline.com/.
1. In the Office 365 admin center, click users and groups from the left pane.
2. Click the + (Add) icon.
NOTE Click a user name to modify an existing user.
3. In the user management details page, enter the new user information.
4. In the settings page, enter user settings including whether the user has administrator
permissions, and the users geographic location.
5. In the licenses page, check the Microsoft Power BI for Office 365 box and make sure the other
three boxes are automatically checked. If not, check them manually. This will assign the
appropriate Power BI license to the user in your tenant.
NOTE If the boxes have already been checked when you arrive at this page that means this
user has already been assigned the necessary licenses. In that case no further action is
required. You may click cancel to exit and return to the previous page.
6. For an existing user, click save when done.
7. In the send results page, click Create to send the results of creating the user to the
administrator, and up to five other recipients.
8. In the results page, click finish to add the new user.
NOTE Temporary passwords are sent in clear text through email.
Provisioning FAQ
Common sign up error
You sign up using the promo code URL when you are already logged into another tenant.
Tenant restricted for Power BI preview only
You cannot add additional services/subscriptions to a tenant because it is restricted for Power BI
preview only.
How to navigate to Power BI
You navigate to the Power BI site portal from the Office 365 admin center.
1. Navigate to https://portal.microsoftonline.com and login using your Power BI user name and
password.
2. Click Sites at the upper left corner.
3. Click the Team Site tile.
4. Click Site Contents.
o Power BI should be automatically installed for all tenants that subscribe to the Microsoft
Power BI for Office 365 Preview. Please note that the tenant installation process takes about
10 minutes. If you do not see a Power BI tile, go to How to install Power BI.
5. If you see a Power BI tile, click the Power BI tile.
The next time you use Power BI, you can navigate to Power BI from the left SharePoint Online navigation
pane.
How to manually install Power BI
To manually install Power BI on a tenant scope, you must be a Tenant Admin.
1. Navigate to https://portal.microsoftonline.com and login using your Power BI Tenant Admin
user name and password.
2. In the O365 menu, click Admin > Sharepoint.
3. In the SharePoint admin center page site collections pane, click apps and App Catalog.
4. For a new tenant, you create an App Catalog:
a. In the App Catalog Site page, select Create a new app catalog site, and click OK.
b. In the Create App Catalog Site Colllection page, enter your app catalog properties, and
click OK. The minium Storage Quota is 100MB.
c. The SharePoint admin center page displays Power BI provisioning status. After your app
catalog is provisioned, you can view site collection properties. To view site collection
properties, click on your new site collection.
d. Navigate to your new app catalog site using the url in the Site Collections list. The app
catalog site is a central site to the tenant that enables you to deploy the app once and
have it appear in all sites in that tenant.
5. Install the app catalog site:
a. Click Site Contents.
Important
If you notice that there is a failed installation of the Power BI application, please click
Remove in the Power BI flyout.
b. Click add an app tile.
c. In the left navigation pane, click SharePoint Store.
d. In the SharePoint Store page, if you see a Please choose an available language ...
message, select your language from the language dropdown which is located at the
upper left corner.
e. In the Find an app box, search for Power BI.
f. Click the Power BI tile.
g. In the Power BI app page, click ADD IT. Follow the add Power BI app steps.
h. In the SharePoint Marketplace page, enter your Microsoft account sign in, such as a
Live ID, and click Sign in.
i. In the Confirm that you wish to add the app, click Continue, and click Return to site.
j. In the Do you trust Power BI page, click Trust It.
6. Deploy your new Power BI app for the entire tenant.
a. In the Power BI fly out, click Deployment.
b. In the Manage App Deployments page in the Available managed paths list, select (All
Paths) and click Add to add (All Paths) to the Managed paths to deploy to list.
c. Click OK.
d. In the Do you trust Power BI page, click Trust it.
7. The Power BI application is installed on the site, click the Power BI tile to start the app.
8. After you click the Power BI app tile, you can click Add samples data to learn about the rich
visualizations and insights you can create with Power BI.
The next time you use Power BI, you can navigate to Power BI from the left SharePoint Online navigation
pane.
Introduction to Power BI Admin Center
Using the Power BI Admin Center, you can control security and access to certain on-premises data
sources by allowing authorized users to set up Data Management Gateways, and to register these on-
premises data sources, and to expose them as data feeds. Optionally, you can publish complex data that
require advanced data transformation and joins using SQL Server Integration Services (SSIS) packages as
data feeds. Business users can then connect to these data feeds using Power Query, thereby; making
these data sources available in the system.
Only members of the Power BI Administrators group can access the Power BI Admin Center. You are
already a member of this group. You can add any other users to this group using the role management
tab of the Admin Center.
For more information about how to use the Power BI Admin Center and Power Query, see Power BI
Admin Center and Microsoft Power Query for Excel Help.
To access the Power BI Admin Center
You access the Power BI Admin Center from your organizations site. To learn how to navigate to your
organizations site, see How to navigate to the Power BI Subsite.
To access the Power BI Admin Center, click the Tool icon, and Power BI Admin Center.
You can also access the Power BI Admin Center from the Office 365 Admin Center under the Admin
menu.
Introduction to the Data Management Experience
The Data Management experience in Power BI provides self-service capabilities to enable business users
and data experts to easily connect to a wide variety of data sources, transform the data into the desired
shape, and then securely share the data within the enterprise from within the familiar environment of
Excel using Power Query. The business users and data experts can also themselves manage the data
sources, and can continuously analyze the usage of their shared data using the Manage Data portal.
For more information, see the Data Management Experience User Guide.
You access the Manage Data portal from your organizations site. To learn how to navigate to your
organizations site, see How to navigate to the Power BI Subsite.
To access the Manage Data portal
To access the Manage Data portal, click Manage Data at the left corner of your organizations site page.
Next Steps
Now that you have Power BI provisioned and installed, you can follow the step-by-step Getting Started
Guide. The Getting Started guide is designed to walk you through the collection of self-service business
intelligence (BI) features included in Power BI.
Potrebbero piacerti anche
- Power BI Course GuideDocumento84 paginePower BI Course GuideCristian Marín BedoyaNessuna valutazione finora
- DA-100 - Analyzing Data With Power BIDocumento7 pagineDA-100 - Analyzing Data With Power BInareshbawankarNessuna valutazione finora
- Power BI DeckDocumento16 paginePower BI DeckDavid EscalierNessuna valutazione finora
- Power BI - Basic Concepts For Power BI ServiceDocumento2.600 paginePower BI - Basic Concepts For Power BI ServiceVladimir Sadžaković86% (7)
- Mastering DAX ExercisesDocumento129 pagineMastering DAX ExercisesR. René Rodríguez A.Nessuna valutazione finora
- Microsoft Power BI Service A Complete Guide - 2020 EditionDa EverandMicrosoft Power BI Service A Complete Guide - 2020 EditionNessuna valutazione finora
- Power BI Workshop OverviewDocumento94 paginePower BI Workshop OverviewViniciusFagundes100% (3)
- Lab 1 - Accessing and Preparing Data StepsDocumento28 pagineLab 1 - Accessing and Preparing Data StepsFernando HerreraNessuna valutazione finora
- Power BI ArchitectureDocumento47 paginePower BI ArchitectureMadhavan Eyunni100% (1)
- Power BIDocumento73 paginePower BIMateen Ahmed100% (1)
- Power BI Best PracticesDocumento12 paginePower BI Best PracticesAngad SinghNessuna valutazione finora
- Applied Microsoft Power BI - 4th EditionDocumento527 pagineApplied Microsoft Power BI - 4th EditionKent Lysell100% (1)
- Power-BI - GA-deckDocumento21 paginePower-BI - GA-deckLeonel Antonio Sanchez Maureira100% (1)
- Power BiDocumento68 paginePower BiRamanath MaddaliNessuna valutazione finora
- CH 5 NOTES - Data Organization and Descriptive StatisticsDocumento32 pagineCH 5 NOTES - Data Organization and Descriptive StatisticsMila SmithNessuna valutazione finora
- Duckademy LFI-RFI How LFI and RFI WorkDocumento42 pagineDuckademy LFI-RFI How LFI and RFI WorkKlentiB.ÇukariNessuna valutazione finora
- Power BI Reporting Power BI ProDocumento3 paginePower BI Reporting Power BI ProJUAN ABEL CALLUPE CUEVANessuna valutazione finora
- Microsoft Power BI A Complete Guide - 2019 EditionDa EverandMicrosoft Power BI A Complete Guide - 2019 EditionValutazione: 5 su 5 stelle5/5 (2)
- DA 100T00A ENU TrainerPrepGuideDocumento8 pagineDA 100T00A ENU TrainerPrepGuideDario AlvarezdNessuna valutazione finora
- Power BI GuideDocumento33 paginePower BI GuideAnonymous gLnqfDJeNessuna valutazione finora
- Time Intelligence in DAX - Alberto FerrariDocumento8 pagineTime Intelligence in DAX - Alberto Ferraridfrr2000Nessuna valutazione finora
- Powe R Bi: Enhance Your Microsoft Power BI Experience With RDocumento13 paginePowe R Bi: Enhance Your Microsoft Power BI Experience With RsatyakosarajuNessuna valutazione finora
- Exam Da-100 Analyzing Data With Microsoft Power BI Skills MeasuredDocumento9 pagineExam Da-100 Analyzing Data With Microsoft Power BI Skills MeasuredRich BuiNessuna valutazione finora
- Azure Data Analyst Learning PathwayDocumento1 paginaAzure Data Analyst Learning PathwayR RNessuna valutazione finora
- Power BI: Certification TrainingDocumento16 paginePower BI: Certification TrainingAbdullahNessuna valutazione finora
- Interview Questions 61pagesDocumento61 pagineInterview Questions 61pagesVijayPapineni100% (1)
- CognosDocumento109 pagineCognosAshwin SaxenaNessuna valutazione finora
- Real Microsoft DA-100 Exam Questions 2021Documento11 pagineReal Microsoft DA-100 Exam Questions 2021DA-100 Dumpsit.com0% (2)
- Power BI VisualsDocumento30 paginePower BI Visualssree lekhaNessuna valutazione finora
- Using Microsoft Flow With Power BI: - As Serverless Middleware To Turbo-Boost Your Power-BI - John LiuDocumento23 pagineUsing Microsoft Flow With Power BI: - As Serverless Middleware To Turbo-Boost Your Power-BI - John LiuSunil KamatNessuna valutazione finora
- 20765B ENU CompanionDocumento94 pagine20765B ENU Companionmiamikk204Nessuna valutazione finora
- Book - Power BI From Rookie To Rock Star - Reza Rad - RADACADDocumento948 pagineBook - Power BI From Rookie To Rock Star - Reza Rad - RADACADMarcelo Ferreira da Rosa100% (2)
- Connector PowerAutomateDocumento8 pagineConnector PowerAutomateSourabh ChorariaNessuna valutazione finora
- Power BI - Ebook PDFDocumento15 paginePower BI - Ebook PDFanjali9414Nessuna valutazione finora
- Power BI - Technical Overview - V01 - 07012020 PDFDocumento62 paginePower BI - Technical Overview - V01 - 07012020 PDFSajib Islam100% (1)
- Erik Svensen - Catman Solution A/S: Can Power Bi Replace Ssrs and Should You?Documento29 pagineErik Svensen - Catman Solution A/S: Can Power Bi Replace Ssrs and Should You?zero oneNessuna valutazione finora
- Power BI Security WhitepaperDocumento27 paginePower BI Security WhitepapertestashishNessuna valutazione finora
- PowerBI Dashboard Training ManualDocumento28 paginePowerBI Dashboard Training ManualNavdeep TiwariNessuna valutazione finora
- Power BIArchitecture Topto Bottom Highto LowDocumento79 paginePower BIArchitecture Topto Bottom Highto Lowbrusselar100% (1)
- Microsoft: DA-100 ExamDocumento45 pagineMicrosoft: DA-100 Examlola123qNessuna valutazione finora
- Lesson 14 Debugging and Exception HandlingDocumento69 pagineLesson 14 Debugging and Exception Handlingmutayeb100% (2)
- PowerBI An OverviewzDocumento29 paginePowerBI An Overviewzssaurabh_ssNessuna valutazione finora
- Power BI: Azure Data Lake Storage Gen2Documento5 paginePower BI: Azure Data Lake Storage Gen2Lucas Liendo100% (2)
- PBI E-BookDocumento122 paginePBI E-BookAshutosh ChauhanNessuna valutazione finora
- Power Platform Licensing Guide - November 2021 - FINAL PUB v2Documento32 paginePower Platform Licensing Guide - November 2021 - FINAL PUB v2Antonio CaminoNessuna valutazione finora
- Power Bi 78 QuestionsDocumento33 paginePower Bi 78 QuestionschikkyabbyNessuna valutazione finora
- Power BI Desktop-Interactive Reports - Microsoft Power BIDocumento11 paginePower BI Desktop-Interactive Reports - Microsoft Power BIsdgzhgbNessuna valutazione finora
- 10774A Setup GuideDocumento19 pagine10774A Setup GuideAnis HaririNessuna valutazione finora
- Power BI User Guide For Report AuthorsDocumento39 paginePower BI User Guide For Report AuthorsshijoantoNessuna valutazione finora
- Power BI - TutorialDocumento254 paginePower BI - TutorialElena100% (1)
- Power BI Assessment Dashboard WalkthroughDocumento35 paginePower BI Assessment Dashboard WalkthroughexbisNessuna valutazione finora
- Power BiDocumento22 paginePower BiCristian Omer50% (2)
- Power BI Interview QuestionsDocumento29 paginePower BI Interview QuestionsNarayana Reddy SannapureddyNessuna valutazione finora
- Introduction To Microsoft Power BiDocumento127 pagineIntroduction To Microsoft Power Bimohamed100% (5)
- NPrinting Certification Training Course Tutorials PDFDocumento401 pagineNPrinting Certification Training Course Tutorials PDFsunnytspiceNessuna valutazione finora
- Power BI BookDocumento32 paginePower BI BookOscar Zapata Jr88% (8)
- TFS Version Control Git For TFVC UsersDocumento27 pagineTFS Version Control Git For TFVC UsersMangesh AbnaveNessuna valutazione finora
- Microsoft Power BI - High Level ArchitectureDocumento4 pagineMicrosoft Power BI - High Level ArchitectureJuliCastro100% (2)
- 2.book - Power BI From Rookie To Rock Star - Book02 - Visualization - in - Power - BI - Reza Rad - RADACAD PDFDocumento298 pagine2.book - Power BI From Rookie To Rock Star - Book02 - Visualization - in - Power - BI - Reza Rad - RADACAD PDFManuel Andres Camposano Recalde100% (1)
- Professional Summary:: Lead Consultant - Power BIDocumento3 pagineProfessional Summary:: Lead Consultant - Power BIJaya SaxenaNessuna valutazione finora
- Dashboard Creation in Power BI: Sigrid Kok Lead Solution Engineer, Winshuttle Tammy Lake Solutions Engineer, WinshuttleDocumento66 pagineDashboard Creation in Power BI: Sigrid Kok Lead Solution Engineer, Winshuttle Tammy Lake Solutions Engineer, WinshuttleRick CompenNessuna valutazione finora
- Python Go HackersDocumento23 paginePython Go HackersAdaAdaAjeChanel33% (3)
- Lab 1Documento8 pagineLab 1Masud SarkerNessuna valutazione finora
- Case Study Problem StatementDocumento2 pagineCase Study Problem StatementSahil GargNessuna valutazione finora
- Pk232mbx Operating ManualDocumento266 paginePk232mbx Operating ManualrdeagleNessuna valutazione finora
- FAA Safety Briefing Nov-Dec 2017 PDFDocumento36 pagineFAA Safety Briefing Nov-Dec 2017 PDFAllison JacobsonNessuna valutazione finora
- Mygps: A Diy Project - Portable and Astronomy Gps Based On Arduino NanoDocumento9 pagineMygps: A Diy Project - Portable and Astronomy Gps Based On Arduino NanoadiasmesquitaNessuna valutazione finora
- Statement of Account: Date Tran Id Remarks UTR Number Instr. ID Withdrawals Deposits BalanceDocumento8 pagineStatement of Account: Date Tran Id Remarks UTR Number Instr. ID Withdrawals Deposits Balancedinesh namdeoNessuna valutazione finora
- Digital Overspeed - Protection System: Short DescriptionDocumento8 pagineDigital Overspeed - Protection System: Short DescriptionYohannes S AripinNessuna valutazione finora
- Journal of Business Research: Enrico Battisti, Simona Alfiero, Erasmia LeonidouDocumento13 pagineJournal of Business Research: Enrico Battisti, Simona Alfiero, Erasmia LeonidoualwiNessuna valutazione finora
- SL4000Documento17 pagineSL4000Felix EstrellaNessuna valutazione finora
- bc817, bc818 FairchildDocumento6 paginebc817, bc818 FairchildCarlos EspinozaNessuna valutazione finora
- Problem 5 Limocon, MelendezDocumento24 pagineProblem 5 Limocon, MelendezMaria Angela MelendezNessuna valutazione finora
- STBDDI3725: Product Data SheetDocumento5 pagineSTBDDI3725: Product Data SheetMatheus AlvesNessuna valutazione finora
- Design App Themes With Theme EditorDocumento4 pagineDesign App Themes With Theme Editorsenze_shin3Nessuna valutazione finora
- F5218213600000 PDFDocumento6 pagineF5218213600000 PDFriga liruNessuna valutazione finora
- Electrical and Electronic EngineeringDocumento34 pagineElectrical and Electronic EngineeringANessuna valutazione finora
- RobotStudio Simulation of Industrial PDFDocumento140 pagineRobotStudio Simulation of Industrial PDFcabecavil100% (1)
- VSPlayer V7.2.0 - ENDocumento27 pagineVSPlayer V7.2.0 - ENGiNessuna valutazione finora
- Pharma 4.0Documento17 paginePharma 4.0akhil pillai100% (1)
- MP Unit-3Documento24 pagineMP Unit-3SARTHAK PANWARNessuna valutazione finora
- Accounts Payable (J60) - Process DiagramsDocumento16 pagineAccounts Payable (J60) - Process Diagramsgobasha100% (1)
- Fuzzy Logic Control of Blood Pressure During AnesthesiaDocumento14 pagineFuzzy Logic Control of Blood Pressure During AnesthesiaChennai Samshan J100% (1)
- Benefits Management PlanDocumento1 paginaBenefits Management PlanTariq AlzahraniNessuna valutazione finora
- Cutler-Hammer: Automatic Transfer SwitchesDocumento2 pagineCutler-Hammer: Automatic Transfer Switchesdanielliram993Nessuna valutazione finora
- Premier Integration With Powerflex Drives - PresentationDocumento42 paginePremier Integration With Powerflex Drives - PresentationRon BentleyNessuna valutazione finora
- Unit 5 - Cyber SecurityDocumento9 pagineUnit 5 - Cyber SecurityDraxNessuna valutazione finora
- Harshitha C P ResumeDocumento3 pagineHarshitha C P ResumeHarshitha C PNessuna valutazione finora
- Language Learning Material DevelopmentDocumento20 pagineLanguage Learning Material DevelopmentEllen Grace Baguilat Putac100% (1)