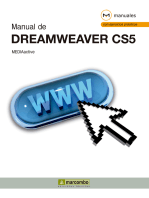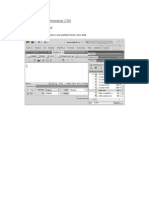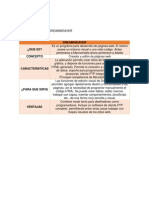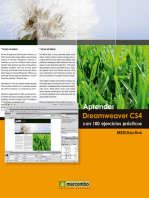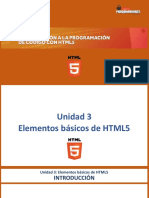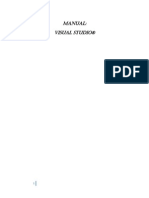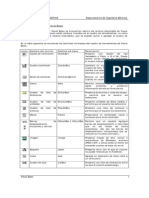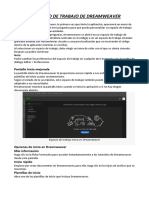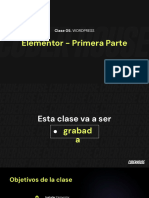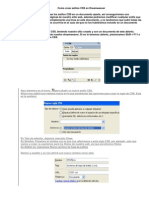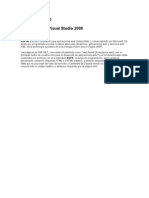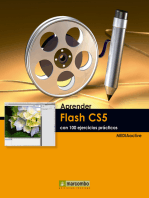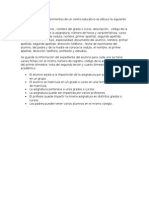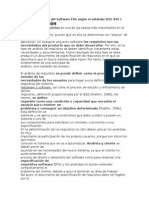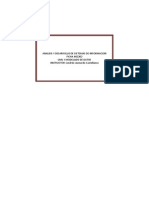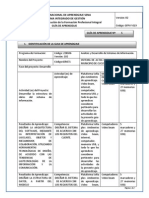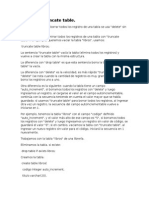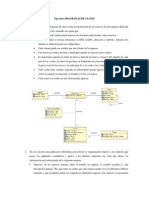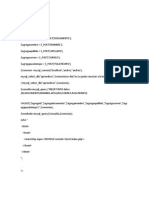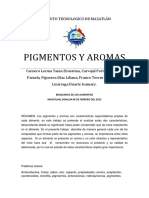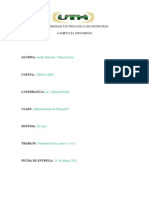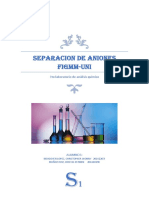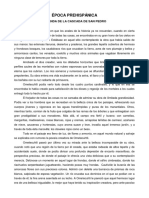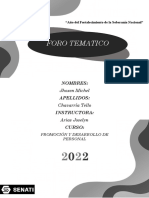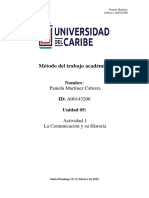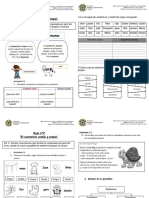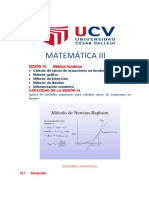Documenti di Didattica
Documenti di Professioni
Documenti di Cultura
Dreamweaver Reference CC
Caricato da
Salome Rojas0 valutazioniIl 0% ha trovato utile questo documento (0 voti)
520 visualizzazioni716 pagineTitolo originale
Dreamweaver Reference Cc
Copyright
© © All Rights Reserved
Formati disponibili
PDF, TXT o leggi online da Scribd
Condividi questo documento
Condividi o incorpora il documento
Hai trovato utile questo documento?
Questo contenuto è inappropriato?
Segnala questo documentoCopyright:
© All Rights Reserved
Formati disponibili
Scarica in formato PDF, TXT o leggi online su Scribd
0 valutazioniIl 0% ha trovato utile questo documento (0 voti)
520 visualizzazioni716 pagineDreamweaver Reference CC
Caricato da
Salome RojasCopyright:
© All Rights Reserved
Formati disponibili
Scarica in formato PDF, TXT o leggi online su Scribd
Sei sulla pagina 1di 716
Junio 2014
Es posible que algunos vnculos redirijan a contenido en ingls.
Ayuda de Adobe Dreamweaver CC
Novedades
1
Resumen de las nuevas funciones
Versin 2014 de Dreamweaver CC
Ir al principio
La nueva versin 2014 de Dreamweaver CC incluye varias mejoras en la Vista en vivo y el Diseador de CSS para ayudarle a crear y actualizar
contenido mvil y Web de forma sencilla. La nueva funcin Vista rpida de elementos le ayuda a ver, desplazar y editar rpidamente el formato
HTML.
Este artculo presenta las siguientes nuevas funciones y otras mejoras, y proporciona vnculos a recursos para obtener ms ayuda y cursos de
aprendizaje.
Novedades y cambios
Vista rpida de elementos
Nuevas funciones de edicin de la Vista en vivo
Insercin en la Vista en vivo
Mejoras en el Diseador de CSS
Compatibilidad con conexiones SFTP utilizando el archivo de identidad
Mejoras en Deshacer/Rehacer
Cambios en los flujos de trabajo de Business Catalyst y PhoneGap Build
Cambios en el acceso a extensiones para Dreamweaver
Cambios en la sincronizacin de configuracin
Envo de errores o solicitudes de funciones directamente desde Dreamweaver
Centro de Ayuda
Cambios en el men Ayuda
Vista rpida de elementos
Revise el formato del documento con la nueva Vista rpida de elementos, que genera un rbol HTML interactivo para el contenido esttico y
dinmico. Modifique la estructura esttica de contenido en el propio rbol HTML.
Vista rpida de elementos
2
Ir al principio
Se ha incluido la Vista rpida de elementos (Ver > Vista rpida de elementos) para ayudarle a agilizar el proceso de desarrollo. En versiones
anteriores de Dreamweaver, haba que resaltar los elementos HTML en la Vista en vivo, cambiar a la vista Cdigo y editar los elementos.
Despus de editarlos, haba que volver a la Vista en vivo para previsualizar los cambios. Ahora, con la Vista rpida de elementos, puede ver
todos los elementos de la pgina en una sola y prctica vista, y editar el contenido esttico.
Para obtener ms informacin, consulte Vista rpida de elementos.
Nuevas funciones de edicin de la Vista en vivo
Inspeccione y modifique las propiedades de los elementos HTML desde la propia Vista en vivo y compruebe el resultado sin necesidad de
actualizar la pgina.
Inspector de propiedades de visualizacin rpida
Visualizacin de elementos
Edicin dinmica de texto
Inspector de propiedades de la Vista en vivo
Inspector de propiedades de visualizacin rpida
La Vista en vivo muestra ahora el Inspector de propiedades de visualizacin rpida para los elementos HTML de las pginas. Dependiendo del
elemento HTML que seleccione, el Inspector de propiedades de visualizacin rpida permite editar atributos o texto directamente en la Vista en
vivo.
Inspector de propiedades de visualizacin rpida para editar atributos de imagen
Inspector de propiedades de visualizacin rpida para dar formato al texto
Para obtener ms informacin, consulte el Inspector de propiedades de visualizacin rpida.
Visualizacin de elementos
Con la nueva Visualizacin de elementos, ahora puede asociar elementos HTML con clases e ID directamente en la Vista en vivo. La
Visualizacin de elementos muestra las clases y los ID disponibles para ayudarle a visualizar y a elegir la opcin necesaria.
3
Ir al principio
Visualizacin de elementos para editar clases e ID
Para obtener ms informacin, consulte Asociacin de elementos HTML con clases e ID.
Edicin dinmica de texto
Ahora puede editar el texto directamente en la Vista en vivo y previsualizar los cambios sin tener que cambiar entre diferentes vistas.
Haga doble clic en el elemento de texto en la Vista en vivo para pasar al modo de edicin. Para obtener ms informacin, consulte Edicin de
texto directamente en la Vista en vivo.
Edicin de texto directamente en la Vista en vivo
Inspector de propiedades de la Vista en vivo
El Inspector de propiedades ahora est disponible en la Vista en vivo para poder editar rpidamente la pgina sin cambiar a la vista Diseo o la
vista Cdigo.
Para obtener ms informacin, consulte el Inspector de propiedades de la Vista en vivo.
Inspector de propiedades de la Vista en vivo
Insercin en la Vista en vivo
En esta versin, puede insertar elementos HTML directamente en la Vista en vivo mediante el panel Insertar. Los elementos se insertan en tiempo
4
Ir al principio
real sin necesidad de cambiar los modos. Tambin puede obtener una vista previa de los cambios de inmediato.
Para obtener ms informacin, consulte Insercin de elementos directamente en la Vista en vivo.
Arrastrar y soltar en la Vista en vivo desde el panel Insertar
Mejoras en el Diseador de CSS
Interfaz de usuario mejorada para el control de bordes
Un control con fichas que ayuda a definir todas las propiedades de los cuatro bordes de forma fcil e intuitiva.
Control con fichas para no ver todos los valores a la vez y reducir la confusin.
Iconos intuitivos y prcticos para todo tipo de usuarios.
Dos conjuntos de iconos para indicar los estados de no definido/eliminado y desactivado.
Una ficha unificada "Todos los lados" para definir todas las propiedades de los bordes a la vez.
La fila calculada ahora dirige a la ficha ms adecuada mientras se inspeccionan elementos.
Propiedades de Control de bordes antes de Dreamweaver CC 2014
5
Propiedades de Control de bordes de Dreamweaver CC 2014
Para obtener ms informacin, consulte Definir las propiedades de los bordes.
Copia y pegado de estilos
Ahora puede copiar estilos de un selector y pegarlos en otro. Puede copiar todos los estilos o copiar solamente categoras especficas de
estilos, como diseos, textos y bordes.
Haga clic con el botn derecho en un selector y elija entre las opciones disponibles:
Copia de estilos con el Diseador de CSS
Si un selector no tiene ningn estilo, se desactivan las opciones Copiar y Copiar todos los estilos.
Pegar estilos se desactiva para los sitios remotos que no se puedan editar. Sin embargo, las opciones Copiar y Copiar todos los estilos
estn disponibles.
Es posible pegar estilos que ya existen parcialmente en un selector (superposicin). Se pega la unin de todos los selectores.
La copia y el pegado de estilos tambin funcionan para diferentes vnculos de archivos CSS: estilos importados, vinculados y en lnea
.
Cuadros de texto de edicin rpida
Dreamweaver incluye ahora cuadros de texto de edicin rpida en los que puede especificar el cdigo de la forma abreviada de las propiedades
como margen, relleno, borde y radio del borde. Este cambio se ha realizado para los usuarios que prefieren especificar un cdigo a utilizar el
ratn o el teclado para especificar propiedades.
6
Mejoras en el flujo de trabajo de las propiedades personalizadas
Anteriormente, haba que hacer clic en + en el panel Propiedades del Diseador de CSS para aadir "Otras" propiedades (o propiedades
personalizadas). Ahora, el usuario dispone de un conjunto de cuadros de texto (nombre y valor de la propiedad) al final de la lista Propiedades.
Estos cuadros de texto permiten introducir directamente el nombre de la propiedad y su valor sin tener que hacer clic en +.
Para aadir filas adicionales de propiedades personalizadas, pulse Tabulador.
El nombre del grupo de propiedades "Otras" se ha cambiado cambia a "Personalizadas".
7
Mtodos abreviados de teclado
Ahora puede aadir o eliminar selectores y propiedades de CSS mediante mtodos abreviados de teclado. Tambin puede desplazarse entre los
grupos de propiedades en el panel Propiedades.
Selectores ms especficos/menos especficos
Con esta versin, Dreamweaver ofrece un mximo de tres (o menos) sugerencias de reglas mientras aade un selector. Puede hacer que sea
ms o menos especfico con la tecla de flecha arriba o flecha abajo.
Selectores Ms especfico/Menos especfico
Desplazarse a la categora
Anteriormente, al hacer clic en las categoras Fondo u Otro en la parte superior del panel Propiedades del Diseador de CSS, estas categoras se
hacan "visibles" en el panel. En realidad las categoras no se mostraban en la parte superior del panel.
Ahora, las categoras Fondo y Otro (cuyo nombre ha cambiado a Personalizado) se muestran en la parte superior del panel cuando se hace clic
en ellas.
Mtodo abreviado Flujo de trabajo
CTRL + Alt +[Mays =] Aade un selector (si el control est en la seccin del selector).
CTRL + Alt+S
Aade un selector (si el control est en cualquier lugar de la
aplicacin).
CTRL + Alt +[Mays =]
Aade una propiedad (si el control est en la seccin de la
propiedad).
CTRL + Alt+P
Aade una propiedad (si el control est en cualquier lugar de la
aplicacin).
Seleccionar + Supr Elimina el selector si est seleccionado.
CTRL + Alt + (RePg/AvPg) Cambia de seccin en el subpanel de propiedades.
8
Ir al principio
Nota:
Ir al principio
Nota:
Ir al principio
Compatibilidad con conexiones SFTP utilizando el archivo de identidad
Ahora puede autenticar conexiones en un servidor SFTP con una "clave de identidad" (con o sin una frase de contrasea).
Dreamweaver solo admite archivos de clave OpenSSH.
Para obtener ms informacin, consulte Conexiones SFTP.
Mejoras en Deshacer/Rehacer
Hasta ahora, para deshacer/rehacer una operacin realizada en el panel Diseador de CSS, haba que hacer clic en el archivo CSS (en archivos
relacionados) y, a continuacin, deshacer/rehacer la operacin.
Con las mejoras introducidas en la funcin de deshacer/rehacer, puede deshacer/rehacer una operacin directamente en la Vista en vivo de un
documento o en el panel Diseador de CSS. Estos cambios se reflejarn automticamente en el archivo CSS asociado. Para indicar que el
archivo relacionado ha cambiado, la ficha del archivo correspondiente se resalta aproximadamente 8 segundos.
Al deshacer/rehacer una accin en el panel Diseador de CSS, la Vista en vivo se actualiza automticamente.
Cuando se edita el documento utilizando el cdigo fuente y se deshacen los cambios en la Vista en vivo, la visualizacin cambia a la Vista
dividida y se presenta el cdigo fuente relacionado.
Todas las acciones de deshacer o rehacer se registran a nivel de archivo HTML. Esto significa que los cambios manuales realizados en un
archivo CSS se pueden deshacer desde cualquier archivo relacionado. Por ejemplo, supongamos que style1.css y style2.css estn relacionados
con index.html. Si aade estilos a .h1 en style1.css y realiza una accin de deshacer en style2.css, el estilo de .h1 se elimina de style1.css.
para deshacer/rehacer los cambios en los archivos JavaScript, deber cambiar al archivo JS correspondiente y, a continuacin, realizar la
accin deshacer/rehacer.
Cambios en los flujos de trabajo de Business Catalyst y PhoneGap Build
Business Catalyst y PhoneGap Build se encuentran disponibles como complementos de Dreamweaver. En primer lugar, debe instalar Business
Catalyst y PhoneGap Build como extensiones y, a continuacin, seguir utilizando estos servicios como antes.
Para instalar las extensiones de Business Catalyst y PhoneGap Build, vaya a Administrar > Examinar opciones adicionales, busque las
9
Ir al principio
extensiones e instlelas.
Consulte tambin:
Flujo de trabajo de Dreamweaver-Business Catalyst
Empaquetado de aplicaciones para dispositivos mviles
Cambios en el acceso a extensiones para Dreamweaver
Ahora puede ver e instalar extensiones de Dreamweaver con Adobe Creative Cloud. Las extensiones ahora se denominan "complementos".
Si desea examinar Adobe Creative Cloud para buscar complementos, haga clic en Ventana > Examinar opciones adicionales en Dreamweaver.
Aparece la pgina de complementos de Adobe Creative Cloud.
Ventana > Extensiones en Dreamweaver CC 13.0
Ventana > Examinar opciones adicionales en Dreamweaver CC 2014
10
Ir al principio
Ir al principio
Ir al principio
Para obtener ms informacin sobre la instalacin de complementos, consulte Complementos.
Cambios en la sincronizacin de configuracin
La funcin de sincronizacin de configuracin en Dreamweaver le permite mantener sus configuraciones sincronizadas con las instancias de
Dreamweaver de sus equipos y Creative Cloud. Dreamweaver CC 2014 detecta automticamente si se activ la sincronizacin de configuracin
en la versin anterior de Dreamweaver y le permite importar dichos ajustes desde Creative Cloud.
Al iniciar Dreamweaver CC 2014 por primera vez tras la instalacin, aparece el siguiente cuadro de dilogo.
Importar configuracin de sincronizacin
Para importar configuraciones almacenadas en Creative Cloud, haga clic en Importar configuracin de sincronizacin.
Nota: esta opcin deja de estar disponible posteriormente.
Para sincronizar la configuracin en la instancia de Dreamweaver actual con Creative Cloud, haga clic en Sincronizacin local.
Para sincronizar la configuracin automticamente en el futuro, seleccione Sincronizar configuracin siempre automticamente.
Para ver las opciones avanzadas de la sincronizacin de configuracin, haga clic en Avanzadas.
Artculo asociado:
Sincronizacin de la configuracin de Dreamweaver con Creative Cloud
Envo de errores o solicitudes de funciones directamente desde Dreamweaver
Ahora puede acceder directamente a los formularios de deseos y de comunicacin de errores desde Dreamweaver: Ayuda > Enviar error/solicitud
de funciones.
Enviar errores/solicitudes de funciones en el men Ayuda
Centro de Ayuda
El nuevo Centro de Ayuda de Dreamweaver muestra cmo se utilizan las nuevas funciones y cmo se realizan las tareas habituales.
A diferencia de las versiones anteriores, ahora puede descubrir fcilmente nuevas funciones y flujos de trabajo eficaces al iniciar Dreamweaver
por primera vez. En cualquier momento puede omitir la presentacin de las nuevas funciones o desactivar los mensajes de ayuda internos de la
aplicacin. Si es necesario, tambin puede restablecerlos.
Descripcin de las nuevas funciones
Mensajes internos de la aplicacin
Mensajes internos del producto
Desactivacin o restablecimiento de los mensajes internos de la aplicacin y del producto
11
Descripcin de las nuevas funciones
Ahora Dreamweaver incluye breve presentacin de las nuevas funciones que ofrece la ltima versin.
En la presentacin se muestran las nuevas funciones y se incluye una galera de vdeos
donde se pueden ver las nuevas funciones en accin.
la descripcin de las nuevas funciones o la opcin de una breve presentacin aparece al
iniciar Dreamweaver. Tambin se ofrece la opcin de omitir la presentacin e ir a la pantalla
Bienvenido para seguir trabajando.
Nota: la descripcin de las nuevas funciones aparece al instalar o actualizar
Dreamweaver o al eliminar preferencias y reiniciar Dreamweaver.
Presentacin de las nuevas funciones
Este es un resumen de lo que se muestra en la descripcin de las nuevas funciones:
Mensaje de bienvenida. Tambin se le pedir que especifique si ha utilizado Dreamweaver CC anteriormente para poder personalizar la
experiencia en consecuencia.
Presentacin y breve descripcin de cada una de las funciones (con una opcin para omitir la presentacin).
Galera de vdeos relacionados con las nuevas funciones.
Galera de vdeos
Al final de la descripcin de las nuevas funciones, aparece la galera de vdeos con vdeos
relacionados con las nuevas funciones. Al pasar el ratn sobre las miniaturas, se muestra una breve descripcin del vdeo.
12
Nota:
Galera de vdeos
Puede acceder a la descripcin de las nuevas funciones y a la galera de vdeos en cualquier momento mientras utiliza Dreamweaver.
Para ello, vaya al men Ayuda o a la pantalla Bienvenido y haga clic en la opcin correspondiente.
Mensajes internos de la aplicacin
Ahora Dreamweaver muestra sugerencias para mejorar la productividad mientras trabaja
en sus proyectos. Con estos sugerencias se pretende ayudar a realizar la tarea en cuestin de forma ms eficaz.
Los mensajes aparecen en funcin de determinados "desencadenantes". Por ejemplo, al hacer clic en los selectores de etiqueta en cualquier vista
o al hacer clic con el botn derecho en un elemento para inspeccionarlo, aparece el mensaje de la Vista rpida de elementos.
La Vista rpida de elementos es una funcin totalmente nueva que ayuda a ver y editar el formato HTML ms fcilmente que los dems mtodos
probados (desencadenantes).
Una vez que haya realizado una accin de acuerdo con las sugerencias recibidas, estas no vuelven a aparecer para el mismo desencadenante.
Sin embargo, el mensaje aparece de nuevo con los dems desencadenantes identificados.
Puede desactivar los mensajes internos de la aplicacin en las Preferencias. Para obtener ms informacin, consulte Desactivar o restablecer los
mensajes internos de la aplicacin y del producto.
Ejemplos de mensajes internos de la aplicacin:
Vista rpida de elementos
Desencadenantes:
Se hace clic en los selectores de etiqueta (todas las vistas).
En vivo + Inspeccionar o clic con el botn derecho + Inspeccionar en un elemento.
Mensaje:
13
Nota:
Inspector de propiedades de la Vista en vivo para clases e ID
Desencadenantes:
Se edita el ID mediante el Inspector de propiedades en la vista Diseo.
Mensaje:
Mensajes internos del producto
Dreamweaver se integra perfectamente con muchas otras aplicaciones de Creative
Cloud y los mensajes internos del producto presentan estos flujos de trabajo de integracin. Mediante estos flujos de trabajo, puede sacar mayor
partido a Adobe Creative Cloud y a toda su funcionalidad.
Los mensajes internos del producto aparecen en funcin de determinados "desencadenantes". Por ejemplo, cuando intente utilizar Transiciones
de CSS, se propone el flujo de trabajo "Edge Animate" a travs del mensaje interno del producto.
Los mensajes internos del producto contienen una breve descripcin del flujo de trabajo alternativo (o mejor) que se puede usar en una situacin
determinada.
Tambin incluye una miniatura de vdeo en la que se puede hacer clic para ver un vdeo que explica el flujo de trabajo.
El botn Ms informacin enlaza con un artculo o un blog que proporciona ms informacin.
Los mensajes internos del producto se muestran una sola vez cuando se produce el desencadenante identificado.
para ver los mensajes de nuevo, puede restablecer la opcin de ayuda interna de la aplicacin en Preferencias.
Para obtener ms informacin, consulte Desactivacin o restablecimiento de los mensajes internos de la aplicacin y del producto.
Ejemplos de mensajes internos del producto:
Edge Animate
Desencadenante:
Hacer clic en una transicin de CSS y, a continuacin, hacer clic en +
Mensaje:
Parfait
Desencadenante:
Insertar imagen > Editar configuracin de imagen
Mensaje:
14
Ir al principio
Desactivar o restablecer los mensajes internos de la aplicacin y del producto
Vaya al cuadro de dilogo Preferencias > Accesibilidad y siga estos pasos:
Para desactivar los mensajes, quite la marca de la casilla Mostrar ayuda integrada.
Si restablece los mensajes, no aparecern los mensajes que ya se hayan mostrado.
Solo se muestran los mensajes que no han aparecido anteriormente.
Para ver los mensajes que ya se han mostrado, haga clic en Restablecer.
Preferencias para desactivar o restablecer la ayuda interna de la aplicacin
Cambios en el men Ayuda
Se ha reorganizado el men Ayuda para que pueda acceder rpidamente a la descripcin de las nuevas funciones, la galera de vdeo, la ayuda y
los recursos de aprendizaje, as como enviar formularios de errores/solicitudes de funciones.
15
Los trminos de Creative Commons no cubren las publicaciones en Twitter y Facebook.
Avisos legales | Poltica de privacidad en lnea
Men Ayuda antes de Dreamweaver CC 2014
Men Ayuda de Dreamweaver CC 2014
16
Espacio de trabajo y flujo de trabajo
17
Flujo de trabajo y espacio de trabajo de Dreamweaver
Ir al principio
Introduccin al flujo de trabajo de Dreamweaver
Introduccin al diseo del espacio de trabajo
Descripcin general de los elementos del espacio de trabajo
Introduccin a la ventana Documento
Introduccin a la barra de herramientas Documento
Introduccin a la barra de herramientas Estndar
Introduccin a la barra de herramientas Navegacin con navegador
Introduccin a la barra de herramientas Programacin
Introduccin a la barra de estado
Descripcin general del inspector de propiedades
Informacin general sobre el panel Insertar
Descripcin general del panel Archivos
Diseador de CSS
Introduccin a las guas visuales
Introduccin al flujo de trabajo de Dreamweaver
Puede utilizar varios mtodos para crear un sitio Web; este es uno de ellos:
Planificacin y configuracin del sitio
Determine la ubicacin de los archivos y examine las necesidades del sitio, el perfil de la audiencia y sus objetivos. Adems, tenga en cuenta
requisitos tcnicos como el acceso de los usuarios, las limitaciones del navegador, los plug-ins o la descarga de archivos. Una vez que haya
organizado la informacin y determinado una estructura, podr comenzar a crear el sitio. Consulte Sitios de Dreamweaver.
Organizacin y administracin de los archivos del sitio
En el panel Archivos puede aadir, eliminar y cambiar el nombre de los archivos y carpetas fcilmente con el fin de modificar la organizacin
segn resulte necesario. En el panel Archivos tambin encontrar numerosas herramientas para administrar el sitio, transferir archivos desde y
hacia un servidor remoto, configurar un proceso de Desproteccin/Proteccin que evite que se sobrescriban archivos y sincronizar los archivos de
los sitios local y remoto. El panel Activos permite organizar fcilmente los activos de un sitio, que se pueden arrastrar directamente desde el panel
Activos hasta un documento de Dreamweaver. Puede utilizar Dreamweaver para administrar diversos aspectos de sus sitios de
Adobe Contribute . Consulte Administracin de archivos y carpetas y Administracin de activos y bibliotecas.
Diseo de las pginas Web
Elija el diseo ms apropiado, o combine las opciones de diseo de Dreamweaver para definir el aspecto de su sitio. Para empezar, puede utilizar
diseos de cuadrcula fluida o las plantillas predeterminadas de Dreamweaver. Puede crear pginas nuevas a partir de una plantilla de
Dreamweaver y actualizar su diseo de forma automtica cuando cambie la plantilla. Para mostrar varios elementos de forma simultnea en un
navegador, puede utilizar marcos para disponer los documentos como desee. Consulte Creacin de pginas con CSS y Diseo de pginas con
HTML.
Adicin de contenido a las pginas
Aada activos y elementos de diseo, como texto, imgenes, imgenes de sustitucin, mapas de imgenes, colores, pelculas, sonido, vnculos
HTML, mens de salto y mucho ms. Puede utilizar funciones de creacin de pginas incrustadas para dichos elementos, como ttulos y fondos,
escribir directamente en la pgina o importar contenido desde otros documentos. Dreamweaver tambin incluye herramientas para maximizar el
rendimiento del sitio Web y para comprobar que las pginas sean compatibles con distintos navegadores Web. Consulte Adicin de contenido a
las pginas.
Creacin de pginas mediante la introduccin manual de cdigo
La programacin manual de pginas Web es otro enfoque de la creacin de pginas. Dreamweaver ofrece sencillas herramientas de edicin
visual, pero tambin incluye un entorno de programacin ms sofisticado. Puede utilizar el mtodo que prefiera, o una combinacin de ambos,
para crear y editar sus pginas. Consulte Trabajo con el cdigo de las pginas.
Configuracin de una aplicacin Web para contenido dinmico
Muchos sitios Web contienen pginas dinmicas que permiten a los visitantes ver informacin almacenada en bases de datos y que suelen
permitirles aadir y editar informacin. Para crear esas pginas, debe configurar primero un servidor y una aplicacin Web, crear o modificar un
sitio de Dreamweaver y conectarse a una base de datos. Consulte Preparacin para crear sitios dinmicos.
Creacin de pginas dinmicas
18
Ir al principio
Ir al principio
Nota:
Ventana de bienvenida
Barra de la aplicacin
Barra de herramientas Documento
Barra de herramientas Estndar
En Dreamweaver se pueden definir diversas fuentes de contenido dinmico, incluidos juegos de registros extrados de bases de datos,
parmetros de formularios y componentes J avaBeans. Para aadir el contenido dinmico a una pgina, basta con arrastrarlo a ella.
Puede establecer que los registros de la pgina aparezcan de uno en uno o en grupos, mostrar varias pginas de registros, aadir vnculos
especiales para pasar de una pgina de registros a la siguiente (o a la anterior) y crear contadores para que los usuarios puedan llevar un control
de los registros. Consulte Creacin de pginas dinmicas.
Comprobacin y publicacin
La comprobacin de las paginas es un proceso continuo que se lleva a cabo durante todo el ciclo de desarrollo. Al final del ciclo, publicar el sitio
en un servidor. Muchos desarrolladores tambin programan operaciones de mantenimiento peridico para asegurarse de que el sitio se mantiene
actualizado y operativo. Consulte Obtencin y colocacin de archivos en el servidor.
Introduccin al diseo del espacio de trabajo
El espacio de trabajo de Dreamweaver permite ver las propiedades de los documentos y los objetos. Adems, coloca muchas de las operaciones
ms frecuentes en barras de herramientas para que pueda realizar cambios en los documentos rpidamente.
Espacio de trabajo de Dreamweaver
A. Barra de herramientas Documento B. Barra de la aplicacin C. Ventana Documento D. Conmutador de espacios de trabajo E. Grupos de
paneles F. Panel Archivos G. Inspector de propiedades H. Selector de etiquetas
Descripcin general de los elementos del espacio de trabajo
El espacio de trabajo incluye los siguientes elementos:
Dreamweaver ofrece otros muchos paneles, inspectores y ventanas. Para abrir los paneles, inspectores y ventanas, utilice el men
Ventana.
Le permite abrir un documento reciente o crear un documento nuevo. Desde la pantalla de bienvenida, tambin puede
profundizar sus conocimientos sobre Dreamweaver mediante una visita guiada del producto o el contenido de ayuda y aprendizaje.
Se encuentra a lo largo de la parte superior de la ventana de la aplicacin y contiene un conmutador de espacios de
trabajo, mens (solo Windows) y otros controles de la aplicacin.
Contiene botones que proporcionan opciones para diferentes vistas de la ventana Documento (como la vista
Diseo y la vista Cdigo), diversas opciones de visualizacin y algunas operaciones comunes como la obtencin de una vista previa en un
navegador.
Para mostrar la barra de herramientas Estndar, seleccione Ver > Barras de herramientas > Estndar. La
barra de herramientas contiene botones para las operaciones ms habituales de los mens Archivo y Edicin: Nuevo, Abrir, Examinar en Brigde,
19
Barra de herramientas Programacin
Ventana Documento
Inspector de propiedades
Selector de etiquetas
Paneles
Panel Insertar
Panel Archivos
Ir al principio
Vista Diseo
Vista Cdigo
Vista Cdigo dividida
Vistas Cdigo y Diseo
Vista en vivo
vista Cdigo en vivo
Ir al principio
Guardar, Guardar todo, Imprimir cdigo, Cortar, Copiar, Pegar, Deshacer y Rehacer.
Solo se muestra en la vista Cdigo. Contiene botones que le permiten realizar numerosas operaciones
de programacin estndar.
Muestra el documento actual mientras lo est creando y editando.
Le permite ver y cambiar diversas propiedades del objeto o texto seleccionado. Cada objeto tiene varias propiedades.
Situado en la barra de estado de la parte inferior de la ventana Documento. Muestra la jerarqua de etiquetas que rodea a
la seleccin actual. Haga clic en cualquier etiqueta de la jerarqua para seleccionar la etiqueta y todo su contenido.
Le ayudan a supervisar y modificar el trabajo realizado. Son ejemplos de paneles el panel Insertar, el panel Diseador de CSS y el panel
Archivos. Para ampliar un panel, haga doble clic en su ficha.
Contiene botones para la insercin de diversos tipos de objeto, como imgenes, tablas y elementos multimedia, en un
documento. Cada objeto es un fragmento de cdigo HTML que le permite establecer diversos atributos al insertarlo. Por ejemplo, puede insertar
una tabla haciendo clic en el botn Tabla del panel Insertar. Si lo prefiere, puede insertar objetos utilizando el men Insertar en lugar del panel
Insertar.
Le permite administrar los archivos y las carpetas, tanto si forman parte de un sitio de Dreamweaver como si se encuentran en
un servidor remoto. El panel Archivos tambin permite acceder a todos los archivos del disco local.
Introduccin a la ventana Documento
La ventana Documento muestra el documento actual. Para cambiar a un documento, haga clic en su ficha.
Puede elegir entre las vistas siguientes:
(Ver > Diseo) Un entorno para el diseo visual de la pgina, la edicin visual y el desarrollo rpido de aplicaciones. En esta vista,
Dreamweaver muestra una representacin visual del documento completamente editable, similar a la que aparecera en un navegador.
(Ver > Cdigo) Un entorno de programacin manual para escribir y editar cdigo HTML, J avaScript y de cualquier otro tipo.
(Ver > Dividir cdigo) Una versin dividida de la vista Cdigo que le permite desplazarse por el trabajo realizado en
diferentes secciones del documento a la vez.
(Ver > Cdigo y Diseo) Le permite ver las vistas Cdigo y Diseo para el mismo documento en una sola ventana.
(Ver > Vista en vivo) La Vista en vivo, que es similar a la vista Diseo, muestra una representacin ms realista de la apariencia
que tendr el documento en un navegador y le permite interactuar con el documento de la misma forma que lo hara en un navegador. Puede
editar elementos HTML directamente en la Vista en vivo y obtener de inmediato una vista previa de los cambios en la misma vista. Para obtener
ms informacin sobre la edicin en la Vista en vivo, consulte Edicin de elementos HTML en la Vista en vivo.
(Ver > Cdigo en vivo) Solo est disponible al visualizar un documento en la Vista en vivo. La vista Cdigo en vivo
muestra el cdigo que un navegador utiliza para ejecutar la pgina y cambia dinmicamente conforme se interacta con la pgina en la Vista en
vivo. La vista Cdigo en vivo no es editable.
Cuando una ventana Documento est maximizada (configuracin predeterminada), aparecen fichas en la parte superior de la misma con los
nombres de archivo de todos los documentos abiertos. Dreamweaver muestra un asterisco despus del nombre del archivo si ha realizado
cambios que an no ha guardado.
Dreamweaver tambin muestra la barra de herramientas Archivos relacionados debajo de la ficha del documento (o debajo de la barra de ttulo
del documento, si est viendo documentos en ventanas independientes). Los documentos relacionados son documentos asociados al documento
actual, como archivos CSS o archivos J avaScript. Para abrir uno de los archivos relacionados en la ventana Documento, haga clic en su nombre
de archivo en la barra de herramientas Archivos relacionados.
Introduccin a la barra de herramientas Documento
La barra de herramientas Documento contiene botones que le permiten cambiar rpidamente entre diferentes vistas del documento. La barra de
herramientas contiene tambin algunos comandos y opciones habituales relativos a la visualizacin del documento y a su transferencia entre los
sitios local y remoto.
Barra de herramientas Documento
A. Mostrar la vista Cdigo B. Mostrar las vistas Cdigo y Diseo C. Mostrar la vista Diseo D. Vista en vivo E. Vista previa/Depurar en
navegador F. Ttulo del documento G. Administracin de archivos
20
Mostrar la vista Cdigo
Mostrar las vistas Cdigo y Diseo
Mostrar la vista Diseo
Vista en vivo
Vista previa/Depurar en navegador
Administracin de archivos
Ttulo del documento
Ir al principio
Ir al principio
Ir al principio
Barra de herramientas Documento para documentos con diseo de cuadrcula fluida
A. Mostrar la vista Cdigo B. Mostrar las vistas Cdigo y Diseo C. Mostrar la vista Diseo D. Vista en vivo E. Vista previa/Depurar en
navegador F. Ttulo del documento G. Administracin de archivos H. Mostrar/ocultar cuadrculas fluidas
En la barra de herramientas Documento, aparecen las siguientes opciones:
Solo muestra la vista Cdigo en la ventana Documento.
Divide la ventana Documento entre las vistas Cdigo y Diseo. Cuando seleccione esta vista combinada,
se encontrar disponible la opcin Vista Diseo encima del men Opciones de visualizacin.
Solo muestra la vista Diseo en la ventana Documento.
Nota: Si trabaja con XML, JavaScript, CSS u otros tipos de archivos basados en cdigo, no podr ver los archivos en la vista Diseo y los
botones Diseo y Dividir aparecern atenuados.
Muestra una vista del documento interactiva y basada en navegador. Tambin puede editar elementos HTML en la Vista en vivo.
Le permite obtener una vista previa o depurar el documento en un navegador. Seleccione un navegador en
el men emergente.
Muestra el men emergente Administracin de archivos.
Permite introducir un ttulo para el documento, que aparecer en la barra de ttulo del navegador. Si el documento ya
tiene ttulo, este aparecer en dicho campo.
Introduccin a la barra de herramientas Estndar
La barra de herramientas Estndar contiene botones para las operaciones ms habituales de los mens Archivo y Edicin: Nuevo, Abrir, Examinar
en Brigde, Guardar, Guardar todo, Imprimir cdigo, Cortar, Copiar, Pegar, Deshacer y Rehacer. Estos botones se utilizan del mismo modo que los
comandos de men equivalentes.
Introduccin a la barra de herramientas Navegacin con navegador
La barra de herramientas Navegacin con navegador se activa en la Vista en vivo y muestra la direccin de la pgina que est viendo en la
ventana Documento. La Vista en vivo acta como un navegador normal, de manera que aunque navegue a un sitio situado fuera del sitio local
(por ejemplo, http://www.adobe.com/es), Dreamweaver cargar la pgina en la ventana Documento.
Barra de herramientas de navegacin con navegador
A. Controles de navegador B. Cuadro de direccin C. Opciones de Vista en vivo
De manera predeterminada, los vnculos no estn activos en la Vista en vivo. Que los vnculos no estn activos le permite seleccionar o hacer clic
en el texto de un vnculo en la ventana Documento sin navegar a otra pgina. Para comprobar los vnculos en la Vista en vivo, puede activar el
clic nico o el clic continuo seleccionando Seguir vnculos o Seguir vnculos continuamente del men Opciones de visualizacin situado a la
derecha del cuadro de direccin.
Introduccin a la barra de herramientas Programacin
La barra de herramientas Programacin contiene botones que le permiten realizar numerosas operaciones de programacin estndar, como
ampliar y contraer las selecciones de cdigo, resaltar cdigo no vlido, insertar o eliminar comentarios, aplicar sangra al cdigo e insertar
fragmentos de cdigo utilizados recientemente. La barra de herramientas Programacin aparece verticalmente en la parte izquierda de la ventana
Documento y solo est visible cuando se muestra la vista Cdigo.
21
Ir al principio
Barra de herramientas Programacin (CC)
No puede desacoplar ni mover la barra de herramientas Programacin, pero s puede ocultarla (Ver > Barras de herramientas > Programacin).
Tambin puede modificar la barra de herramientas Programacin para que muestre ms botones (como Ajustar texto, Mostrar caracteres ocultos y
Sangra automtica) u ocultar botones que no desea utilizar. Para ello, no obstante, deber editar el archivo XML que genera la barra de
herramientas. Para ms informacin, consulte Ampliacin de Dreamweaver.
Introduccin a la barra de estado
La barra de estado, situada en la parte inferior de la ventana Documento, proporciona informacin adicional sobre el documento que est
creando.
Barra de estado
A. Selector de etiquetas B. Tamao mvil C. Tamao tablet D. Tamao de escritorio E. Tamao de ventana
Selector de etiquetas
Muestra la jerarqua de etiquetas que rodea a la seleccin actual. Haga clic en cualquier etiqueta de la jerarqua para seleccionar la etiqueta y
todo su contenido. Haga clic en <body>para seleccionar todo el cuerpo del documento. Para definir los atributos cl ass o I D para una etiqueta
en el selector de etiquetas, haga clic con el botn de derecho del ratn (Windows) o mantenga presionada la tecla Control y haga clic (Macintosh)
en la etiqueta y elija una clase o una ID del men contextual.
Tamao de mvil
Muestra una vista previa del documento en el tamao de mvil: 480 x 800 de forma predeterminada. Para cambiar el valor predeterminado, haga
clic en el men emergente Tamao de ventana > Editar tamaos.
Tamao de tableta
Muestra una vista previa del documento en el tamao de tableta: 768 x 1024 de forma predeterminada. Para cambiar el valor predeterminado,
haga clic en el men emergente Tamao de ventana > Editar tamaos.
Tamao de escritorio
Muestra una vista previa del documento en el tamao de escritorio: ancho de 1.000 pxeles de forma predeterminada. Para cambiar el valor
predeterminado, haga clic en el men emergente Tamao de ventana > Editar tamaos.
Men emergente Tamao de ventana
No disponible en la vista Cdigo. Permite cambiar el tamao de la ventana Documento a dimensiones predeterminadas o personalizadas. Cuando
se cambia el tamao de vista de una pgina en la vista Diseo o la Vista en vivo, solo cambian las dimensiones de la vista. El tamao del
22
Ir al principio
Ir al principio
Comn
Estructura
Medios
Formulario
documento no se modifica.
Adems de tamaos predeterminados y personalizados, Dreamweaver tambin muestra los tamaos especificados en una consulta de medios.
Cuando se selecciona un tamao correspondiente a una consulta de medios, Dreamweaver usa la consulta de medios para mostrar la pgina.
Tambin puede cambiar la orientacin de la pgina para obtener la vista previa de la pgina para dispositivos mviles en los que el diseo de
pgina cambia en funcin de cmo se sujete el dispositivo.
Descripcin general del inspector de propiedades
El inspector de propiedades permite examinar y editar las propiedades ms comunes del elemento de pgina seleccionado actualmente, como
texto o un objeto insertado. El contenido del inspector de propiedades es distinto en funcin del elemento seleccionado. Por ejemplo, si selecciona
una imagen de la pgina, el inspector de propiedades cambiar para mostrar las propiedades de la imagen (por ejemplo, la ruta de archivo de la
imagen, el ancho y el alto de la imagen, el borde que rodea la imagen en caso de que lo haya, etc.).
Inspector de propiedades
El inspector de propiedades se encuentra, de manera predeterminada, en el borde inferior del espacio de trabajo, aunque puede desacoplarlo y
convertirlo en un panel flotante en el espacio de trabajo.
Informacin general sobre el panel Insertar
El panel Insertar contiene botones para crear e insertar objetos como tablas, imgenes y vnculos. Los botones estn ordenados en varias
categoras, entre las que puede cambiar seleccionando la categora deseada en la lista desplegable de la parte superior.
Panel Insertar
Algunas categoras tienen botones con mens emergentes. Al seleccionar una opcin de un men emergente, dicha opcin se convierte en la
accin predeterminada del botn. Por ejemplo, si selecciona Marcador de posicin de imagen en el men emergente del botn Imagen, la
siguiente vez que haga clic en el botn Imagen, Dreamweaver insertar un marcador de posicin de imagen. Siempre que seleccione una nueva
opcin del men emergente cambiar la accin predeterminada del botn.
El panel Insertar est organizado en las categoras siguientes:
Permite crear e insertar los elementos ms utilizados, como etiquetas di v, y objetos, como imgenes y tablas.
Permite insertar elementos estructurales, como etiquetas di v, encabezados, listas, prrafos, cabeceras y pies de pgina.
Permite insertar elementos multimedia como composiciones de Edge Animate, audio y vdeo HTML5, y audio y vdeo Flash.
Contiene botones para crear formularios e insertar elementos en ellos, como la bsqueda, el mes y la contrasea.
23
jQuery Mobile
IU de jQuery
Plantillas
Favoritos
Ir al principio
Contiene botones para crear sitios que usan jQuery Mobile.
Permite insertar elementos de la IU de jQuery, como el acorden, reguladores y botones.
Permite guardar el documento como plantilla y marcar reas especficas como editables, opcionales, repetidas o reas opcionales
editables.
Permite agrupar y organizar los botones del panel Insertar que utiliza con ms frecuencia en un mismo lugar.
Descripcin general del panel Archivos
Utilice el panel Archivos para ver y administrar los archivos del sitio de Dreamweaver.
Al visualizar sitios, archivos o carpetas en el panel Archivos, puede cambiar el tamao del rea de visualizacin y expandir o contraer el panel
Archivos. Cuando el panel Archivos se contrae, muestra el contenido del sitio local, el sitio remoto, el servidor de prueba o el depsito SVN como
una lista de archivos. Cuando est ampliado, adems del sitio local, muestra el sitio remoto o el servidor de prueba o el depsito SVN.
Para sitios de Dreamweaver, tambin puede personalizar el panel Archivos cambiando la vista (sitio local o sitio remoto) que aparece de forma
predeterminada en el panel contrado.
Las carpetas del panel Archivos se muestran en distintos colores segn la vista: local, remota o prueba.
Vista local
Windows
Mac
Vista de servidor remoto
24
Ir al principio
Windows
Mac
Vista de servidor de pruebas
Windows
Mac
Vista de repositorio
Windows
Mac
El panel Archivos interacta con el servidor a intervalos regulares para actualizar su contenido. Aparece un mensaje de error si intenta realizar
una accin en el panel Archivos mientras est ejecutando estas actualizaciones automticas. Para desactivar las actualizaciones automticas,
abra el men de opciones del panel Archivos y anule la seleccin de Actualizacin automtica en el men Ver.
Para actualizar el contenido del panel manualmente, utilice el botn Actualizar en el panel. El estado de proteccin actual de los archivos, sin
embargo, solo se actualiza cuando estn activadas las actualizaciones automticas.
Diseador de CSS
El panel Diseador de CSS (Ventanas > Diseador de CSS) es un inspector de propiedades de CSS que permite crear "visualmente" archivos y
estilos CSS, as como definir propiedades y consultas de medios.
25
Fuentes
@Medios
Selectores
Propiedades
Ir al principio
Panel Diseador de CSS
El panel Diseador de CSS consta de los siguientes subpaneles:
Muestra todas las hojas de estilo CSS asociadas al documento. Este panel le permite crear una CSS y adjuntarla al documento, o bien
definir estilos dentro del documento.
Muestra una lista de todas las consultas de medios en el panel Fuentes. Si no selecciona una CSS especfica, este panel muestra
todas las consultas de medios asociadas al documento.
Muestra una lista de todos los selectores en el panel Fuentes. Si tambin selecciona una consulta de medios, este panel limita la lista
de selectores de dicha consulta de medios. Si no hay seleccionada ninguna CSS ni ninguna consulta de medios, este panel muestra todos los
selectores del documento.
Cuando se selecciona Global en el panel @Medios, se muestran todos los selectores que no se incluyen en la consulta de medios del origen
seleccionado.
Muestra las propiedades que puede definir para el selector especificado. Para obtener ms informacin, consulte Definicin de
propiedades.
El Diseador de CSS es sensible al contexto. Esto significa que puede ver los selectores y propiedades asociados a un determinado contexto o
elemento de pgina. Asimismo, cuando seleccione un selector en Diseador de CSS, el origen y las consultas de medios asociados se resaltarn
en los paneles correspondientes.
Para obtener ms informacin, consulte el panel Diseador de CSS.
Introduccin a las guas visuales
Dreamweaver proporciona varios tipos de guas visuales para ayudarle a disear documentos y predecir de forma aproximada cul ser su
apariencia en los navegadores. Puede seguir uno de estos procedimientos:
Ajustar instantneamente el tamao deseado para una ventana Documento y comprobar si caben los elementos en la pgina.
Utilizar una imagen de rastreo como fondo de la pgina para ayudarle a copiar un diseo creado en una aplicacin de edicin de
ilustraciones o imgenes como AdobePhotoshopo AdobeFireworks.
26
Los trminos de Creative Commons no cubren las publicaciones en Twitter y Facebook.
Avisos legales | Poltica de privacidad en lnea
Utilizar las reglas y guas para proporcionar una pista visual que permita colocar y cambiar el tamao de los elementos de pgina con
precisin.
Utilizar la cuadrcula para lograr una mayor precisin en la colocacin y ajuste del tamao de elementos con posicin absoluta (elementos
PA).
Las marcas de cuadrcula de la pgina le ayudan a alinear los elementos PA y, cuando est activada la funcin de ajuste, permiten ajustar
automticamente los elementos PA con el punto ms prximo de la cuadrcula al moverlas o ajustar su tamao. Los dems objetos, como
las imgenes y los prrafos, no se ajustan a la cuadrcula. El ajuste funciona independientemente de que la cuadrcula est visible.
Uso de la ventana Documento
Acerca de la Vista en vivo
Informacin general sobre la programacin en Dreamweaver
Vista previa de pginas en la Vista en vivo
Configuracin de las preferencias de programacin
Visualizacin y edicin del contenido de Head
Uso de ayudas visuales al disear
Vista previa de pginas en Dreamweaver
Insercin de cdigo con la barra de herramientas Programacin
Definicin del tamao de ventana y la velocidad de conexin
Utilizacin de Acercar y Alejar
Cambio del tamao de la ventana Documento
Configuracin de las preferencias de tiempo de descarga y tamao
Administracin de ventanas y paneles
Uso del inspector de propiedades
Uso del panel Insertar
Trabajo con archivos del panel Archivos
Uso de ayudas visuales al disear
27
Personalizacin del espacio de trabajo de Dreamweaver
Volver al principio
Gestin de ventanas y paneles
Guardado de espacios de trabajo y paso de uno a otro
Visualizacin de documentos en fichas (Dreamweaver Macintosh)
Activacin de iconos en color
Ocultacin y visualizacin de la pantalla de bienvenida de Dreamweaver
Personalizacin de Dreamweaver en sistemas multiusuario
Configuracin de preferencias generales para Dreamweaver
Configuracin de las preferencias de fuentes para documentos de Dreamweaver
Personalizacin de colores de resaltado de Dreamweaver
Restauracin de las preferencias predeterminadas
Gestin de ventanas y paneles
Puede crear un espacio de trabajo personalizado moviendo y manipulando los paneles y las ventanas Documento. Tambin puede guardar
espacios de trabajo y pasar de uno a otro. Para Fireworks, dar un nuevo nombre personalizado a los espacios de trabajo puede generar un
comportamiento inesperado.
Nota: Photoshop es la aplicacin utilizada en los siguientes ejemplos. No obstante, el espacio de trabajo se comporta igual en todos los
productos.
Reorganizar, acoplar o flotar ventanas de documentos
Si abre ms de un archivo, aparecen ventanas Documento en forma de fichas.
Si desea cambiar el orden de las fichas de ventanas Documento, arrastre la ficha correspondiente a otra ubicacin dentro del grupo.
Si desea desacoplar (flotar o separar) una ventana Documento de un grupo de ventanas, arrastre la ficha correspondiente fuera del grupo.
Nota: en Photoshop puede tambin elegir Ventana > Organizar > Hacer flotante la ventana para hacer flotante una nica ventana de
documento, o Ventana > Organizar > Hacer flotante todo en ventanas para hacer flotantes todas las ventanas de documentos a la vez. Si
desea obtener ms informacin, consulte la hoja tcnica kb405298 (en ingls).
Nota: Dreamweaver no permite acoplar ni desacoplar ventanas Documento. Utilice el botn Minimizar de la ventana Documento para crear
ventanas flotantes (Windows) o elija Ventana > Mosaico vertical para crear ventanas Documento una junto a la otra. Si desea obtener ms
informacin sobre este tema, busque Mosaico vertical en la ayuda de Dreamweaver. El flujo de trabajo de Macintosh es algo diferente.
Si desea acoplar una ventana Documento a otro grupo de ventanas Documento, arrastre la ventana hasta dicho grupo.
Para crear grupos de documentos apilados o en mosaico, arrastre la ventana a una de las zonas de colocacin de los bordes superior,
inferior o laterales de otra ventana. Tambin puede seleccionar una composicin para el grupo con el botn pertinente de la barra de la
aplicacin.
Nota: algunos productos no admiten esta funcin. Sin embargo, suelen disponer de comandos Mosaico y Cascada en el men Ventana
para ordenar los documentos.
Para cambiar a otro documento del grupo ordenado en fichas al arrastrar una seleccin, arrastre esta por encima de su pestaa durante
unos instantes.
Nota: algunos productos no admiten esta funcin.
Acoplamiento y desacoplamiento de paneles
Un conjunto acoplado es un conjunto de paneles o grupos de paneles que se muestran juntos, generalmente en una orientacin vertical. Los
paneles se acoplan y desacoplan movindolos dentro y fuera de un conjunto acoplado.
Para acoplar un panel, arrstrelo por su ficha al conjunto apilado, a la parte superior, a la parte inferior o entre otros paneles.
Para acoplar un grupo de paneles, arrstrelo por su barra de ttulo (la barra vaca slida que se encuentra encima de las fichas) al conjunto
acoplado.
Para quitar un panel o grupo de paneles, arrstrelo fuera del conjunto acoplado por su ficha o barra de ttulo. Puede arrastrarlo a otro
conjunto acoplado o hacer que flote con libertad.
Movimiento de paneles
Conforme mueve paneles, ver zonas de colocacin resaltadas en azul, reas en las que puede mover el panel. Por ejemplo, puede mover un
28
panel hacia arriba o hacia abajo en un conjunto acoplado arrastrndolo a la zona de colocacin azul estrecha encima o debajo de otro panel. Si
arrastra a un rea que no es una zona de colocacin, el panel flota con libertad en el espacio de trabajo.
Nota: la posicin del ratn (ms que la posicin del panel) activa la zona de colocacin, por lo que si no ve la zona de colocacin, pruebe a
arrastrar el ratn al lugar en el que debera estar esta zona.
Para mover un panel, arrstrelo por su ficha.
Para mover un grupo de paneles, arrastre su barra de ttulo.
La zona de colocacin azul estrecha indica que el panel Color se acoplar por s mismo encima del grupo de paneles Capas.
A. Barra de ttulo B. Ficha C. Zona de colocacin
Pulse Ctrl (Windows) o Comando (Mac OS) mientras mueve un panel para evitar que se acople. Pulse Esc mientras mueve el panel para
cancelar la operacin.
Adicin y eliminacin de paneles
Si quita todos los paneles de un conjunto acoplado, este desaparece. Para crear un conjunto acoplado, mueva paneles hacia el borde derecho del
espacio de trabajo hasta que aparezca una zona donde soltarlos.
Para quitar un panel, haga clic con el botn derecho (Windows) o pulse Control y haga clic (Mac OS) en su ficha y elija Cerrar o bien
deseleccinelo en el men Ventana.
Para aadir un panel, seleccinelo en el men Ventana y acplelo donde desee.
Manipulacin de grupos de paneles
Para mover un panel a un grupo, arrastre la ficha del panel a la zona de colocacin resaltada en el grupo.
Adicin de un panel a un grupo de paneles
Para reorganizar los paneles de un grupo, arrastre la ficha de un panel a una nueva ubicacin del grupo.
Para quitar un panel de un grupo de manera que flote con libertad, arrastre el panel por su ficha fuera del grupo.
Para mover un grupo, arrastre su barra de ttulo (encima de las fichas).
Apilado de paneles flotantes
Cuando arrastra un panel fuera de su conjunto apilado pero no a una zona de colocacin, el panel flota con libertad. Los paneles flotantes se
pueden situar en cualquier lugar del espacio de trabajo. Puede apilar paneles flotantes o grupos de paneles de manera que se muevan como una
unidad cuando arrastra la barra de ttulo que se encuentra ms arriba.
Paneles apilados flotantes de libre movimiento
Para apilar paneles flotantes, arrastre un panel por su ficha a la zona de colocacin en la parte inferior de otro panel.
Para cambiar el orden de apilado, arrastre un panel arriba o abajo por su ficha.
Nota: asegrese de soltar la ficha encima de la zona de colocacin estrecha entre los paneles, en lugar de en la zona de colocacin ancha
29
Volver al principio
en una barra de ttulo.
Para quitar un panel o un grupo de paneles de la pila, de manera que flote por s mismo, arrstrelo fuera de su ficha o barra de ttulo.
Cambio del tamao de los paneles
Para minimizar o maximizar un panel, un grupo de paneles o una pila de paneles, haga doble clic en una ficha. Tambin puede hacer doble
clic en el rea de las fichas (el espacio vaco que hay junto a ellas).
Para cambiar el tamao de un panel, arrastre cualquiera de sus lados. A algunos paneles, como el panel de color en Photoshop, no se les
puede cambiar el tamao arrastrndolos.
Contraccin y expansin de iconos de paneles
Puede contraer los paneles a iconos para reducir la acumulacin de elementos en el espacio de trabajo. En algunos casos, los paneles se
contraen a iconos en el espacio de trabajo por defecto.
Paneles contrados en iconos
Paneles expandidos desde iconos
Para contraer o expandir todos los iconos de paneles en una columna, haga clic en la doble flecha de la parte superior del conjunto
acoplado.
Para expandir un icono de panel nico, haga clic en l.
Para cambiar el tamao de los iconos de paneles a fin de ver solo los iconos (pero no las etiquetas), ajuste el ancho del conjunto acoplado
hasta que desaparezca el texto. Para volver a ver el texto de los iconos, aumente el ancho del conjunto acoplado.
Para contraer un panel de vuelta a su icono, haga clic en su ficha, en su icono o en la doble flecha de la barra de ttulo del panel.
En algunos productos, si selecciona la contraccin automtica de iconos de paneles en las preferencias de interfaz o de opciones de
interfaz de usuario, el icono de panel expandido se contrae automticamente cuando haga clic lejos de l.
Para aadir un panel o un grupo de paneles flotantes a un conjunto acoplado de iconos, arrstrelo por su ficha o barra de ttulo. (Los
paneles se contraen automticamente en iconos cuando se aaden a un conjunto acoplado de iconos).
Para mover un icono de panel (o un grupo de iconos de paneles), basta con arrastrarlo. Puede arrastrar los iconos de panel hacia arriba y
hacia abajo en el conjunto acoplado, hacia otros conjuntos acoplados (donde aparecen en el estilo de panel de dicho conjunto acoplado) o
hacia afuera del conjunto acoplado (donde aparecen como iconos flotantes).
Guardado de espacios de trabajo y paso de uno a otro
Al guardar la posicin y el tamao actuales de los paneles como un espacio de trabajo con nombre, puede restaurar dicho espacio de trabajo
incluso aunque mueva o cierre un panel. Los nombres de los espacios de trabajo guardados aparecen en el conmutador de espacios de trabajo
de la barra de la aplicacin.
30
Volver al principio
Guardado de un espacio de trabajo personalizado
1. Con el espacio de trabajo en la configuracin que desea guardar, siga uno de estos procedimientos:
(Illustrator) Elija Ventana > Espacio de trabajo > Guardar espacio de trabajo.
(Photoshop, InDesign e InCopy) Elija Ventana > Espacio de trabajo > Nuevo espacio de trabajo.
(Dreamweaver) Elija Ventana > Diseo del espacio de trabajo > Nuevo espacio de trabajo.
(Flash) Elija Nuevo espacio de trabajo en el conmutador de espacios de trabajo de la barra de la aplicacin.
(Fireworks) Elija Guardar actual en el conmutador de espacios de trabajo de la barra de la aplicacin.
2. Escriba un nombre para el espacio de trabajo.
3. (Photoshop, InDesign) En Capturar, seleccione una o varias de las siguientes opciones:
Ubicaciones de panel Guarda las ubicaciones de los paneles actuales (solo InDesign).
Mtodos abreviados de teclado Guarda el conjunto actual de mtodos abreviados de teclado (solo Photoshop).
Mens o Personalizacin de mens Guarda el conjunto actual de mens.
Visualizacin de espacios de trabajo y paso de uno a otro
Seleccione un espacio de trabajo en el conmutador de espacios de trabajo de la barra de la aplicacin.
En Photoshop, puede asignar mtodos abreviados de teclado a cada espacio de trabajo para navegar rpidamente por ellos.
Eliminacin de un espacio de trabajo personalizado
Seleccione Administrar espacios de trabajo en el conmutador de espacios de trabajo de la barra de la aplicacin, seleccione el espacio de
trabajo y, a continuacin, haga clic en Eliminar. (La opcin no est disponible en Fireworks).
(Photoshop, InDesign, InCopy) Seleccione Eliminar espacio de trabajo en el conmutador de espacios de trabajo.
(Illustrator) Elija Ventana > Espacio de trabajo > Gestionar espacios de trabajo, seleccione el espacio de trabajo y, a continuacin, haga clic
en el icono Eliminar.
(Photoshop e InDesign) Elija Ventana > Espacio de trabajo > Eliminar espacio de trabajo, seleccione el espacio de trabajo y, a continuacin,
haga clic en Eliminar.
Restauracin del espacio de trabajo por defecto
1. Seleccione Aspectos esenciales o el espacio de trabajo predeterminado del conmutador de espacios de trabajo de la barra de la aplicacin.
Para Fireworks, lea el artculo http://www.adobe.com/devnet/fireworks/articles/workspace_manager_panel.html.
Nota: En Dreamweaver, Designer es el espacio de trabajo predeterminado.
2. Para Fireworks (Windows), elimine estas carpetas:
Windows Vista \\Usuarios\<Nombre de usuario>\Datos de programa\Roaming\Adobe\Fireworks CS4\
Windows XP \\Documents and Settings\<Nombre de usuario>\Datos de programa\Adobe\Fireworks CS4
3. (Photoshop, InDesign e InCopy) Elija Ventana > Espacio de trabajo > Restaurar [nombre de espacio de trabajo].
(Photoshop) Restauracin de una disposicin de espacio de trabajo
En Photoshop, los espacios de trabajo aparecern automticamente con la ltima disposicin, pero podr restaurar la disposicin guardada
original de los paneles.
Para restaurar un espacio de trabajo individual, elija Ventana > Espacio de trabajo > Restaurar Nombre de espacio de trabajo.
Para restaurar todos los espacios de trabajo instalados con Photoshop, haga clic en Restaurar espacios de trabajo predeterminados en las
preferencias de interfaz.
Para reorganizar los espacios de trabajo en la barra de aplicaciones, arrstrelos.
Visualizacin de documentos en fichas (Dreamweaver Macintosh)
Puede ver varios documentos en una sola ventana de documento mediante las fichas que identifican a cada uno de ellos. Tambin puede
mostrarlos como parte de un espacio de trabajo flotante en el que cada documento aparece en su propia ventana.
Apertura de un documento que se encuentra en una ficha en una ventana independiente
Haga clic en la ficha mientras presiona la tecla Control y seleccione Mover a nueva ventana en el men contextual.
31
Volver al principio
Volver al principio
Volver al principio
Volver al principio
Combinacin de documentos independientes en ventanas con fichas
Seleccione Ventana > Combinar como fichas.
Cambio de la configuracin predeterminada de documento en ficha
1. Seleccione Dreamweaver > Preferencias y, posteriormente, seleccione la categora General.
2. Seleccione o anule la seleccin de Abrir documentos en fichas y haga clic en Aceptar.
Dreamweaver no modifica la visualizacin de documentos abiertos al cambiar las preferencias. No obstante, los documentos que se abran
despus de seleccionar una nueva preferencia se mostrarn conforme a la preferencia seleccionada.
Activacin de iconos en color
De manera predeterminada, Dreamweaver CS4 y versiones posteriores utilizan iconos en blanco y negro que adquieren color al pasar el ratn por
encima de ellos. Puede hacer que los iconos se muestren en color permanentemente, de manera que no sea necesario pasar el ratn por encima
de ellos.
Siga uno de estos procedimientos:
Elija Ver > Iconos de colores.
Cambie al espacio de trabajo Clsico o de Programador.
Para volver a desactivar los iconos de colores, seleccione Iconos de colores en el men Ver o cambie a otro espacio de trabajo.
Ocultacin y visualizacin de la pantalla de bienvenida de Dreamweaver
La pantalla de bienvenida aparece al iniciar Dreamweaver y siempre que no se tiene abierto ningn documento. Puede optar por ocultar la
pantalla de bienvenida y volver a mostrarla posteriormente. Cuando la pantalla de bienvenida est oculta y no hay documentos abiertos, la
ventana de documento est en blanco.
Ocultacin de la ventana de bienvenida
Seleccione en la pgina de inicio la opcin No volver a mostrar en la pantalla de bienvenida.
Visualizacin de la ventana de bienvenida
1. Seleccione Edicin > Preferencias (Windows) o Dreamweaver > Preferencias (Macintosh).
2. En la categora General, seleccione la opcin Mostrar pantalla de bienvenida.
Personalizacin de Dreamweaver en sistemas multiusuario
Puede personalizar Dreamweaver para que se ajuste a sus necesidades, incluso en un sistema operativo multiusuario como Windows XP o Mac
OS X.
Dreamweaver impide que la configuracin personalizada de un usuario afecte a la configuracin personalizada de otro usuario. Para lograr este
objetivo, la primera vez que ejecute Dreamweaver en uno de los sistemas operativos multiusuario que reconoce, la aplicacin crear copias de
diversos archivos de configuracin. Estos archivos de configuracin se almacenan en una carpeta de su propiedad.
Por ejemplo, en Windows XP, se almacenan en la carpeta C:\Documents and Settings\nombre del usuario\Application
Data\Adobe\Dreamweaver\es_ES\Configuration, que est oculta de manera predeterminada. Para mostrar archivos y carpetas ocultos, seleccione
Herramientas > Opciones de carpeta en el Explorador de Windows, haga clic en la ficha Ver y seleccione la opcin Mostrar todos los archivos y
carpetas ocultos.
En Windows Vista, se almacenan en la carpeta C:\Usuarios\nombre del usuario\AppData\Roaming\Adobe\Dreamweaver \es_es\Configuration, que
est oculta de manera predeterminada. Para mostrar archivos y carpetas ocultos, seleccione Herramientas > Opciones de carpeta en el
Explorador de Windows, haga clic en la ficha Ver y seleccione la opcin Mostrar todos los archivos y carpetas ocultos.
En Mac OS X, se almacenan en la carpeta inicial del usuario; concretamente en Users/nombre del usuario/Library/Application
Support/Adobe/Dreamweaver/Configuration.
Si reinstala o actualiza Dreamweaver, Dreamweaver crear automticamente copias de seguridad de los archivos de configuracin de usuario
existentes para que, en el caso de que haya personalizado dichos archivos manualmente, contine teniendo acceso a los cambios realizados.
Configuracin de preferencias generales para Dreamweaver
1. Seleccione Edicin > Preferencias (Windows) o Dreamweaver > Preferencias (Macintosh).
2. Defina cualquiera de las opciones siguientes:
Abrir documentos en fichas Abre todos los documentos en una sola ventana con fichas que le permiten cambiar de un documento a otro
(slo Macintosh).
32
Volver al principio
Mostrar pantalla de bienvenida Muestra la pantalla de bienvenida de Dreamweaver cuando se inicia Dreamweaver o cuando no se tiene
abierto ningn documento.
Volver a abrir documentos al iniciar Abre todos los documentos que estaban abiertos en el momento en que se cerr Dreamweaver. Si
esta opcin no est seleccionada, Dreamweaver muestra la pantalla de bienvenida o una pantalla en blanco al iniciarse (en funcin del
valor de Mostrar pantalla de bienvenida).
Advertir al abrir archivos de slo lectura Avisa cuando se abre un archivo de slo lectura (bloqueado). Elija entre desbloquear/proteger el
archivo, ver el archivo o cancelar.
Activar archivos relacionados Le permite ver los archivos que estn conectados al documento actual (por ejemplo, archivos CSS o
J avaScript). Dreamweaver muestra un botn por cada archivo relacionado en la parte superior del documento y abre el archivo cuando se
hace clic en el botn.
Detectar archivos relacionados dinmicamente Le permite seleccionar si Archivos relacionados dinmicamente debe aparecer en la
barra de herramientas Archivos relacionados de forma automtica o tras una interaccin manual. Tambin puede optar por deshabilitar la
deteccin de Archivos relacionados dinmicamente.
Actualizar vnculos al mover archivos Determina qu sucede al mover, cambiar el nombre o eliminar un documento del sitio. Establezca
esta preferencia para actualizar siempre los vnculos de manera automtica, para no actualizarlos nunca o para que se muestre un mensaje
que pregunte si desea actualizarlos. (Consulte Actualizacin automtica de vnculos.)
Mostrar dilogo al insertar objetos Determina si Dreamweaver solicita la introduccin de informacin adicional al insertar imgenes,
tablas, pelculas de Shockwave y otros objetos utilizando el panel Insertar o el men Insertar. Si esta opcin est desactivada, no aparecer
el cuadro de dilogo y deber emplear el inspector de propiedades para especificar el archivo de origen para imgenes, el nmero de filas
de una tabla, etc. Para imgenes de sustitucin y HTML de Fireworks, siempre aparece un cuadro de dilogo cuando inserta el objeto,
independientemente de la configuracin de esta opcin. (Para anular temporalmente esta configuracin, haga clic mientras presiona la tecla
Control (Windows) o mientras presiona la tecla Comando (Macintosh) durante la creacin e insercin de objetos.)
Permitir entrada en lnea de doble byte Permite introducir texto de doble byte directamente en la ventana de documento si utiliza un kit de
lenguaje o entorno de desarrollo que facilite texto de doble byte (como los caracteres japoneses). Cuando esta opcin est desactivada,
aparece una ventana para introducir y convertir texto de doble byte. El texto aparecer en la ventana de documento cuando sea aceptado.
Cambiar prrafo sencillo tras el encabezado Especifica que al presionar Intro (Windows) o Retorno (Macintosh) al final de un prrafo de
encabezado en la vista Diseo, se cree un nuevo prrafo con la etiqueta p. (Un prrafo de encabezado es el que cuenta con una etiqueta
de encabezado, como h1 o h2.) Si se desactiva esta opcin, al presionar Intro o Retorno al final de un prrafo de encabezado, se crea un
nuevo prrafo con la misma etiqueta de encabezado (lo que permite escribir varios encabezados seguidos y luego volver para especificar
los detalles).
Permitir mltiples espacios consecutivos Especifica que al introducir uno o varios espacios en modo Diseo, se creen espacios
indivisibles que aparecen en un navegador como espacios mltiples. (Por ejemplo, puede introducir dos espacios entre frases, tal y como lo
hara con una mquina de escribir.) Esta opcin est diseada principalmente para gente que est acostumbrada a teclear en un
procesador de textos. Si est desactivada, varios espacios se consideran un espacio nico (puesto que as lo hacen los navegadores).
Utilizar <strong> y <em> en lugar de <b> y <i> Especifica que Dreamweaver debe aplicar la etiqueta strong cuando realice una accin
que aplicara normalmente la etiqueta b, y que debe aplicar la etiqueta em cuando realiza una accin que aplicara normalmente la etiqueta
i. Estas acciones incluyen hacer clic en los botones Negrita o Cursiva en el inspector de propiedades de texto en modo HTML y elegir
Formato > Estilo > Negrita o Formato > Estilo > Cursiva. Para utilizar las etiquetas b y i en sus documentos, desactive esta opcin.
Nota: El World Wide Web Consortium desaconseja el uso de las etiquetas b e i; las etiquetas strong y em proporcionan ms informacin
semntica que las etiquetas b e i.
Advertir al colocar regiones editables entre etiquetas <p> o <h1> - <h6> Especifica si debe mostrarse un mensaje de advertencia al
guardar una plantilla de Dreamweaver que tiene una regin editable dentro de una etiqueta de prrafo o encabezado. El mensaje indica que
los usuarios no podrn crear ms prrafos en la regin. Est activada de manera predeterminada.
Centrar Especifica si los elementos deben centrarse con divalign="center" o la etiqueta center al hacer clic en el botn Alinear al centro del
inspector de propiedades.
Nota: Oficialmente, a partir de la especificacin HTML 4.01 ya no se utiliza ninguno de estos mtodos para centrar; para poder centrar
texto, deber utilizar los estilos CSS. A partir de la especificacin XHTML 1.0 de transicin, ambos mtodos son todava vlidos
tcnicamente, pero ya no lo son en la especificacin XHTML 1.0 estricta.
Nmero mximo de pasos de Historial Determina el nmero de pasos que el panel Historial mantiene y muestra. (El valor
predeterminado suele ser vlido para la mayora de los usuarios.) Si supera el nmero mximo de pasos definido para el panel Historial, se
eliminarn los pasos ms antiguos.
Para ms informacin, consulte Automatizacin de tareas.
Diccionario ortogrfico Muestra los diccionarios ortogrficos disponibles. Si un diccionario contiene mltiples variantes o convenciones
ortogrficas (por ejemplo, espaol de Mxico o espaol de Colombia), dichas variantes se enumerarn por separado en el men emergente
Diccionario ortogrfico.
Configuracin de las preferencias de fuentes para documentos de Dreamweaver
33
Volver al principio
Volver al principio
La codificacin de un documento determina el aspecto que tendr en un navegador. Las preferencias de fuentes de Dreamweaver le permiten ver
una codificacin determinada con la fuente y en el tamao que prefiera. No obstante, las fuentes que seleccione en la categora Fuentes del
cuadro de dilogo Preferencias slo afectarn a la forma en que aparecen las fuentes en Dreamweaver, no a la forma en que se muestra el
documento en el navegador de un visitante. Para cambiar la forma en que se muestran las fuentes en un navegador, deber cambiar el texto
mediante el inspector de propiedades o aplicando una regla CSS.
Para obtener ms informacin sobre cmo establecer una codificacin predeterminada para los nuevos documentos, consulte Cmo crear y abrir
documentos.
1. Seleccione Edicin > Preferencias (Windows) o Dreamweaver > Preferencias (Macintosh).
2. Seleccione Fuentes en la lista Categora de la izquierda.
3. Seleccione un tipo de codificacin (por ejemplo, Europeo occidental o J apons) en la lista de configuracin de fuentes.
Nota: Para mostrar un idioma asitico, deber utilizar un sistema operativo que admita fuentes de doble byte.
4. Seleccione una fuente y un tamao para cada categora de la codificacin seleccionada.
Nota: Para que una fuente aparezca en los mens emergentes de fuentes, sta deber estar instalada en el equipo. Por ejemplo, para ver
texto en japons deber contar con una fuente japonesa instalada.
Fuente proporcional La fuente que Dreamweaver utiliza para mostrar texto normal (por ejemplo, texto en prrafos, encabezados y tablas).
El valor predeterminado depende de las fuentes que estn instaladas en el sistema. Para la mayora de los sistemas de Estados Unidos, el
valor predeterminado es Times New Roman 12 pt. (medio) en Windows y Times 12 pt. en Mac OS.
Fuente fija La fuente que utiliza Dreamweaver para mostrar texto en etiquetas pre, code y tt. El valor predeterminado depende de las
fuentes que estn instaladas en el sistema. Para la mayora de los sistemas de Estados Unidos, el valor predeterminado es Courier New 10
pt. (pequeo) en Windows y Monaco 12 pt. en Mac OS.
Vista de Cdigo La fuente utilizada para todo el texto que aparece en la vista Cdigo del inspector de cdigo. El valor predeterminado
depende de las fuentes que estn instaladas en el sistema.
Personalizacin de colores de resaltado de Dreamweaver
Utilice las preferencias Resaltando para personalizar los colores que identifican regiones de plantillas, elementos de biblioteca, etiquetas de
terceros, elementos de diseo y cdigo en Dreamweaver.
Cambio del color de resaltado
1. Seleccione Edicin > Preferencias y seleccione la categora Resaltando.
2. Haga clic en el cuadro de color situado junto al objeto al que desea cambiar de color y, a continuacin, utilice el selector de color para
seleccionar un nuevo color, o especifique un valor hexadecimal.
Activacin o desactivacin del resaltado de un objeto
1. Seleccione Edicin > Preferencias y seleccione la categora Resaltando.
2. Active o desactive la opcin Mostrar situada junto al objeto para el que desea activar o desactivar el color de resaltado.
Restauracin de las preferencias predeterminadas
Para conocer los procedimientos de restauracin de las preferencias predeterminadas de Dreamweaver, consulte la Nota tcnica 83912.
Ms temas de ayuda
Introduccin al diseo del espacio de trabajo
Avisos legales | Poltica de privacidad en lnea
34
Uso de la ventana de documento
Volver al principio
Cambio de vista en la ventana de documento
Ventanas de documento en cascada o en mosaico
Cambio del tamao de la ventana de documento
Definicin del tamao de ventana y la velocidad de conexin
Informes en Dreamweaver
Cambio de vista en la ventana de documento
La ventana de documento permite visualizar documentos en la vista Cdigo, la vista Cdigo dividida, la vista Diseo, las vistas Cdigo y Diseo
(vista Dividida) o en la Vista en vivo. Tambin puede optar por visualizar la vista de cdigo dividida o las vistas Cdigo y Diseo horizontal o
verticalmente. (La visualizacin predeterminada es la horizontal.)
Cambio a la vista Cdigo
Siga uno de estos procedimientos:
Seleccione Ver > Cdigo.
En la barra de herramientas Documento, haga clic en el botn Mostrar vista de Cdigo.
Cambio a la vista de cdigo dividida
La vista de cdigo dividida divide el documento en dos para que pueda trabajar en dos secciones del cdigo a la vez.
Seleccione Ver > Dividir cdigo.
Cambio a la vista Diseo
Siga uno de estos procedimientos:
Seleccione Ver > Diseo.
En la barra de herramientas Documento, haga clic en el botn Mostrar vista de Diseo.
Visualizacin de las vistas Cdigo y Diseo
Siga uno de estos procedimientos:
Seleccione Ver > Cdigo y diseo.
En la barra de herramientas Documento, haga clic en el botn Mostrar vistas de Cdigo y Diseo.
De manera predeterminada, las vista Cdigo aparece en la parte superior de la ventana de documento y la vista Diseo, en la parte inferior. Para
mostrar la vista Diseo en la parte superior, seleccione Ver > Vista de diseo encima.
Cambio de la vista Cdigo a la vista Diseo y viceversa
Presione Control+comilla invertida (`).
Si aparecen ambas vistas en la ventana de documento, este mtodo abreviado de teclado permite pasar de una vista a otra.
Divisin vertical de las vistas
Esta opcin slo est disponible para la vista de cdigo dividida y para las vistas Cdigo y Diseo (vista dividida). Est desactivada para la vista
Cdigo y para la vista Diseo.
1. Asegrese de que se encuentra en la vista de cdigo dividida (Ver > Dividir cdigo) o en las vistas Cdigo y Diseo (Ver > Cdigo y
Diseo).
2. Seleccione Ver > Dividir verticalmente.
35
Volver al principio
Volver al principio
Si se encuentra en las vistas Cdigo y Diseo, podr optar por visualizar la vista Diseo a la izquierda (Ver > Vista Diseo a la izquierda).
Ventanas de documento en cascada o en mosaico
Si tiene varios documentos abiertos a la vez, puede organizarlos en cascada o en mosaico.
Ventanas de documento en cascada
Seleccione Ventana > Cascada.
Ventanas de documento en mosaico
(Windows) Seleccione Ventana > Mosaico horizontal o Ventana > Mosaico vertical.
(Macintosh) Seleccione Ventana > Mosaico.
Cambio del tamao de la ventana de documento
La barra de estado muestra las dimensiones actuales de la ventana de documento (en pxeles). Para disear una pgina cuyo mejor aspecto se
logra con un tamao especfico, puede ajustar la ventana de documento con cualquiera de los tamaos predeterminados, editar dichos tamaos o
crear otros nuevos.
Cuando se cambia el tamao de vista de una pgina en la vista Diseo o la Vista en vivo, slo cambian las dimensiones de la vista. El tamao del
documento no se modifica.
Adems de tamaos predeterminados y personalizados, Dreamweaver tambin muestra los tamaos especificados en una consulta de medios.
Cuando se selecciona un tamao correspondiente a una consulta de medios, Dreamweaver usa la consulta de medios para mostrar la pgina.
Tambin puede cambiar la orientacin de la pgina para obtener la vista previa de la pgina para dispositivos mviles en los que el diseo de
pgina cambia en funcin de cmo se sujete el dispositivo.
Establecimiento de un tamao predeterminado para la ventana de documento
Elija uno de los tamaos del men emergente Tamao de ventana situado en la parte inferior de la ventana de documento. Dreamweaver
CS5.5 y posterior ofrece una lista ampliada de opciones, incluidas opciones para dispositivos mviles comunes (como se muestra a continuacin).
El tamao de la ventana indicado corresponde a las dimensiones internas de la ventana del navegador, sin bordes. El tamao del monitor o del
dispositivo mvil se indica a la derecha.
Si no desea asignar un tamao tan preciso, utilice los mtodos estndar de su sistema operativo, como arrastrar la esquina inferior derecha de
una ventana.
Nota: (Slo Windows) Los documentos contenidos en la ventana de documento se maximizan de manera predeterminada y no es posible
cambiar el tamao de un documento maximizado. Para que el documento no est maximizado, haga clic en el botn de anulacin de la
maximizacin , situado en la esquina superior derecha del documento.
Modificacin de los valores que aparecen en el men emergente Tamao de ventana
1. Elija Editar tamaos en el men emergente Tamao de ventana.
2. Haga clic en cualquiera de los valores de ancho o altura de la lista de tamaos de ventana y escriba un valor nuevo.
Para hacer que la ventana de documento se ajuste slo a un ancho especfico (sin modificar la altura), seleccione un valor de altura y
elimnelo.
36
Volver al principio
Volver al principio
3. Haga clic en el cuadro Descripcin para introducir texto descriptivo sobre un tamao especfico.
Adicin de un valor al men emergente Tamao de ventana
1. Elija Editar tamaos en el men emergente Tamao de ventana.
2. Haga clic en el espacio en blanco situado debajo del ltimo valor de la columna Ancho.
3. Introduzca valores en Ancho y Altura.
Para establecer slo el Ancho o la Altura, sencillamente deje un campo vaco.
4. Haga clic en el campo Descripcin para introducir el texto descriptivo sobre el tamao aadido.
Por ejemplo, puede escribir SVGA o PC estndar junto a la entrada correspondiente a un monitor de 800 x 600 pxeles, y Mac 17 pulg. junto
a la entrada correspondiente a un monitor de 832 x 624 pxeles. La mayora de los monitores se pueden ajustar a varias dimensiones de
pxeles.
Definicin del tamao de ventana y la velocidad de conexin
1. Seleccione Edicin > Preferencias (Windows) o Dreamweaver > Preferencias (Macintosh).
2. Seleccione Barra de estado (CS5) o Tamaos de ventana (CS5.5 y posterior) en la lista de categoras de la izquierda.
3. Defina cualquiera de las opciones siguientes:
Tamaos de ventana Permite personalizar los tamaos de las ventanas que aparecen en el men emergente de la barra de estado.
Velocidad de conexin Determina la velocidad de conexin (en kilobits por segundo) empleada para calcular el tamao de descarga. El
tamao de descarga de la pgina se muestra en la barra de estado. Cuando hay una imagen seleccionada en la ventana de documento,
aparece su tamao de descarga en el inspector de propiedades.
Nota: La Velocidad de conexin se ha eliminado en Dreamweaver CC y versiones posteriores.
Informes en Dreamweaver
Dreamweaver permite ejecutar informes para buscar contenido, solucionar problemas o probar el contenido. Puede generar los siguientes tipos de
informes:
Buscar Permite buscar etiquetas, atributos y texto especfico en las etiquetas.
Referencia Le permite buscar informacin de referencia que puede resultar til.
Validacin Permite comprobar si existen errores de cdigo o de sintaxis.
Compatibilidad con navegadores Permite probar el cdigo HTML en los documentos para comprobar si hay alguna etiqueta o atributo que sean
incompatibles con los navegadores de destino.
Verificador de vnculos Permite encontrar y arreglar vnculos rotos, externos y hurfanos.
Informes de sitios Permite mejorar el flujo de trabajo y probar los atributos HTML del sitio. Los informes de flujo de trabajo incluyen informacin
sobre proteccin, sobre documentos modificados recientemente y sobre Design Notes; los informes HTML incluyen etiquetas de fuentes anidadas
combinables, la opcin de accesibilidad, texto alternativo que falta, etiquetas anidadas repetidas, etiquetas vacas eliminables y documentos sin
ttulo.
Registro FTP Permite ver toda la actividad de transferencia de archivos mediante FTP.
Depuracin del servidor Le permite ver informacin para depurar una aplicacin de AdobeColdFusion.
Nota: La compatibilidad con ColdFusion se ha eliminado en Dreamweaver CC y versiones posteriores.
Ms temas de ayuda
Introduccin a la ventana de documento
Avisos legales | Poltica de privacidad en lnea
37
Uso de barras de herramientas, inspectores y mens contextuales
Volver al principio
Volver al principio
Volver al principio
Visualizacin de barras de herramientas
Uso del inspector de propiedades
Utilizacin de mens contextuales
Visualizacin de barras de herramientas
Utilice las barras de herramientas Documento y Estndar para realizar operaciones relacionadas con documentos y de edicin estndar, la barra
de herramientas Programacin para insertar cdigo rpidamente y la barra de herramientas Representacin de estilos para mostrar la pgina tal y
como aparecera en diferentes tipos de soportes. Si lo desea, puede seleccionar la opcin de mostrar u ocultar las barras de herramientas.
Seleccione Ver > Barras de herramientas y, despus, seleccione la barra de herramientas que desee.
Haga clic con el botn derecho del ratn (Windows) o mantenga presionada la tecla Control y haga clic (Macintosh) en cualquiera de las
barras de herramientas en el men contextual.
Nota: Para mostrar u ocultar la barra de herramientas Programacin en el inspector de cdigo (Ventana > Inspector de cdigo), debe
seleccionar la barra de herramientas Programacin del men emergente Ver opciones situado en la parte superior del inspector.
Uso del inspector de propiedades
El inspector de propiedades permite examinar y editar las propiedades ms comunes del elemento de pgina seleccionado, como texto o un
objeto insertado. El contenido del inspector de propiedades es distinto en funcin del elemento o elementos seleccionados.
Para acceder a la ayuda correspondiente a un inspector de propiedades determinado, haga clic en el botn ayuda de la esquina superior derecha
del inspector de propiedades o seleccione Ayuda del men Opciones de un inspector de propiedades.
Nota: Utilice el inspector de etiquetas para ver y editar todos los atributos asociados con una propiedad de etiqueta determinada.
Visualizacin y ocultacin del inspector de propiedades
Seleccione Ventana > Propiedades.
Ampliacin o contraccin del inspector de propiedades
Haga clic en la flecha de ampliacin, situada en la esquina inferior derecha del inspector de propiedades.
Visualizacin y cambio de las propiedades de un elemento de pgina
1. Seleccione el elemento de pgina en la ventana de documento.
Es posible que tenga que ampliar el inspector de propiedades para ver todas las propiedades del elemento seleccionado.
2. Cambie las propiedades que desee en el inspector de propiedades.
Nota: Para informacin sobre propiedades especficas, seleccione un elemento en la ventana de documento y, a continuacin, haga clic en
el icono de ayuda, situado en la esquina superior derecha del inspector de propiedades.
3. Si los cambios realizados no se aplican inmediatamente en la ventana de documento, aplquelos mediante uno de estos procedimientos:
Haga clic fuera de los campos de texto de edicin de propiedades.
Presione Intro (Windows) o Retorno (Macintosh).
Presione el tabulador para cambiar a otra propiedad.
Utilizacin de mens contextuales
Los mens contextuales proporcionan acceso rpido a los comandos y las propiedades ms tiles relacionados con la ventana o el objeto con el
que est trabajando. En los mens contextuales slo aparecen los comandos pertinentes para la seleccin actual.
1. Haga clic con el botn derecho del ratn (Windows) o haga clic mientras presiona la tecla Control (Macintosh) en el objeto o ventana.
2. Seleccione un comando en el men contextual.
38
Ms temas de ayuda
Introduccin a la barra de herramientas Documento
Configuracin de las propiedades de texto en el inspector de propiedades
Avisos legales | Poltica de privacidad en lnea
39
Uso del panel Insertar
Nota:
Ir al principio
Nota:
Ir al principio
Ir al principio
El panel Insertar contiene botones para crear e insertar objetos como tablas e imgenes. Los botones estn organizados en categoras.
Visualizacin u ocultacin del panel Insertar
Visualizacin de los botones de una categora determinada
Visualizacin del men emergente de un botn
Insercin de un objeto
Omisin del cuadro de dilogo de insercin de objetos e insercin de un objeto marcador de posicin vaco
Modificacin de las preferencias del panel Insertar
Adicin, eliminacin o administracin de archivos en la categora Favoritos del panel Insertar
Insercin de objetos mediante los botones de la categora Favoritos
Visualizacin del panel Insertar como barra Insertar horizontal
Conversin de la barra Insertar horizontal en un grupo de paneles
Visualizacin de las categoras de la barra Insertar horizontal en forma de fichas
Visualizacin de las categoras de la barra Insertar horizontal en forma de men
La interfaz de usuario se ha simplificado en Dreamweaver CC y versiones posteriores. Como resultado, es posible que no encuentre
algunas de las opciones que se describen en este artculo en Dreamweaver CC y versiones posteriores. Para obtener ms informacin, consulte
este artculo.
Visualizacin u ocultacin del panel Insertar
Seleccione Ventana > Insertar.
Si utiliza determinados tipos de archivos, como XML, JavaScript, Java y CSS, el panel Insertar y la opcin vista Diseo estn
atenuadas, ya que no pueden insertarse elementos en esos archivos de cdigo.
Visualizacin de los botones de una categora determinada
Seleccione el nombre de la categora del men emergente Categora. Por ejemplo, para mostrar los botones para la categora Diseo,
seleccione Diseo.
Visualizacin del men emergente de un botn
Haga clic en la flecha abajo, situada junto al icono del botn.
40
Ir al principio
Nota:
Ir al principio
Nota:
Ir al principio
Ir al principio
Panel Insertar en Dreamweaver CC
Insercin de un objeto
1. Seleccione la categora adecuada del men emergente Categora del panel Insertar.
2. Siga uno de estos procedimientos:
Haga clic en un botn de objeto o arrastre el icono correspondiente a la ventana Documento (en Vista de diseo, Vista en vivo o Vista
de cdigo).
Haga clic en la flecha de un botn y seleccione una opcin del men.
Dependiendo del objeto de que se trate, aparecer un cuadro de dilogo de insercin de objeto, que solicitar que se busque un
archivo o se especifiquen los parmetros del objeto. Otra posibilidad es que Dreamweaver inserte cdigo en el documento o abra un
panel o un editor de etiquetas para especificar informacin antes de insertar el cdigo.
Para algunos objetos, no aparece ningn cuadro de dilogo si se inserta el objeto en la Vista de diseo, pero aparece un editor de
etiquetas si se utiliza la Vista de cdigo. Con algunos objetos, al insertar el objeto en la Vista de diseo, Dreamweaver cambia a la Vista
de cdigo antes de insertar el objeto.
Algunos objetos, como anclajes con nombre, no aparecen cuando se abre la pgina en la ventana de un navegador. Puede mostrar
iconos en la vista Diseo que marquen las ubicaciones de dichos objetos invisibles.
Omisin del cuadro de dilogo de insercin de objetos e insercin de un objeto marcador de
posicin vaco
Haga clic mientras presiona la tecla Control (Windows) u Opcin (Macintosh) en el botn del objeto.
Por ejemplo, para insertar un marcador de posicin para una imagen sin especificar un archivo de imagen, haga clic en el botn Imagen
mientras presiona la tecla Control u Opcin.
Este procedimiento no permite omitir todos los cuadros de dilogo de insercin de objetos. Muchos objetos, incluidos elementos PA y
conjuntos de marcos, no permiten insertar marcadores de posicin ni objetos con valores predeterminados.
Modificacin de las preferencias del panel Insertar
1. Seleccione Edicin > Preferencias (Windows) o Dreamweaver > Preferencias (Macintosh).
2. En la categora General del cuadro de dilogo Preferencias, desactive Mostrar dilogo al insertar objetos para suprimir cuadros de dilogo
al insertar objetos como imgenes, tablas, scripts y elementos de encabezado, o mantenga presionada la tecla Control (Windows) o la tecla
Opcin (Macintosh) mientras est creando el objeto.
Cuando se inserta un objeto con esta opcin desactivada, el objeto recibe valores de atributo predeterminados. Despus de insertar el
objeto, utilice el inspector de propiedades para cambiar sus propiedades.
Adicin, eliminacin o administracin de archivos en la categora Favoritos del panel Insertar
1. Seleccione una categora en el panel Insertar.
2. Haga clic con el botn derecho del ratn (Windows) o presione Control y haga clic (Macintosh) en el rea en la que aparecen los botones y,
seguidamente, seleccione Personalizar favoritos.
3. En el cuadro de dilogo Personalizar objetos favoritos, realice los cambios que sean necesarios y haga clic en Aceptar.
41
Nota:
Ir al principio
Ir al principio
Nota:
Ir al principio
Ir al principio
Para aadir un objeto, seleccinelo en el panel Objetos disponibles de la izquierda y, a continuacin, haga clic en la flecha situada entre
los dos paneles o haga doble clic en el objeto en el panel Objetos disponibles.
Los objetos se aaden de uno en uno. No se puede seleccionar un nombre de categora, como por ejemplo Comn, para aadir una
categora completa a la lista de favoritos.
Para suprimir un objeto o separador, seleccione el objeto que desee en el panel Objetos favoritos, situado a la derecha y, a
continuacin, haga clic en el botn Quite el objeto seleccionado de la lista de objetos favoritos que est encima del panel.
Para mover un objeto, seleccione el objeto que desee en el panel Objetos favoritos, situado a la derecha, y, a continuacin, haga clic en
el botn de flecha arriba o abajo que est encima del panel.
Para aadir un separador debajo de un objeto, seleccione el objeto que desee en el panel Objetos favoritos, situado a la derecha y, a
continuacin, haga clic en el botn Aadir separador que est debajo del panel.
4. Si no se encuentra en la categora Favoritos del panel Insertar, seleccinela para ver los cambios que haya realizado.
Insercin de objetos mediante los botones de la categora Favoritos
Seleccione la categora Favoritos del men emergente Categora del panel Insertar y, a continuacin, haga clic en el botn correspondiente
a un objeto que haya aadido a Favoritos.
Visualizacin del panel Insertar como barra Insertar horizontal
A diferencia de otros paneles de Dreamweaver, el panel Insertar se puede arrastrar fuera de su posicin de acoplamiento predeterminada y
colocarse en una posicin horizontal en la parte superior de la ventana de documento. Al hacerlo, cambia de panel a barra de herramientas
(aunque no puede ocultarla y mostrarla como el resto de barras de herramientas).
1. Haga clic en la ficha del panel Insertar y arrstrelo hasta la parte superior de la ventana de documento.
2. Cuando vea una lnea azul horizontal a lo largo de la parte superior de la ventana de documento, coloque el panel Insertar.
La barra Insertar horizontal tambin forma parte de manera predeterminada del espacio de trabajo Clsico. Para cambiar al espacio de
trabajo Clsico, seleccione Clsico del conmutador de espacios de trabajo en la Barra de la aplicacin.
Conversin de la barra Insertar horizontal en un grupo de paneles
1. Haga clic en el manejador de la barra Insertar (situado en la parte izquierda de la barra Insertar) y arrastre la barra hasta el lugar en el que
estn acoplados los paneles.
2. Elija el lugar deseado para el panel Insertar y colquelo. La lnea azul indica dnde puede colocar el panel.
Visualizacin de las categoras de la barra Insertar horizontal en forma de fichas
Haga clic en la flecha situada junto al nombre de categora en el extremo izquierdo de la barra Insertar horizontal y, a continuacin,
seleccione Mostrar como fichas.
42
Los trminos de Creative Commons no cubren las publicaciones en Twitter y Facebook.
Avisos legales | Poltica de privacidad en lnea
Ir al principio
Visualizacin de las categoras de la barra Insertar horizontal en forma de men
Haga clic con el botn derecho del ratn (Windows) o haga clic mientras presiona la tecla Control (Macintosh) en una ficha de categora de
la barra Insertar horizontal y, a continuacin, seleccione Mostrar como mens.
Recomendaciones de Adobe
Informacin general sobre el panel Insertar
43
Panel Diseador de CSS
Nota:
El panel Diseador de CSS (Ventanas > Diseador de CSS) es un inspector de propiedades de CSS que permite crear visualmente archivos y
estilos CSS, as como definir propiedades y consultas de medios.
Panel Diseador de CSS
puede utilizar Ctrl/Cmd + Z para deshacer o Ctrl/Cmd + Y para rehacer todas las acciones realizadas en el Diseador de CSS. Los
cambios se reflejarn automticamente en la Vista en vivo y se actualizar el archivo CSS pertinente. Para indicar que el archivo relacionado ha
cambiado, la ficha del archivo correspondiente se resalta durante 8 segundos aproximadamente.
Creacin y anexin de hojas de estilo
Definicin de consultas de medios
Definicin de selectores CSS
Copia y pegado de estilos
Definicin de las propiedades CSS
Establecimiento de mrgenes, rellenos y posiciones
Establecimiento de propiedades de borde
Desactivacin o eliminacin de propiedades
Mtodos abreviados de teclado
Identificacin de los elementos de pgina asociados a un selector CSS (13.1)
Desactivacin del resaltado en vivo
Consulte tambin
Diseo de pginas con CSS
Efectos de transicin de CSS3
44
Fuentes
@Medios
Selectores
Propiedades
El panel Diseador de CSS consta de los siguientes subpaneles:
Muestra todas las hojas de estilo CSS asociadas al documento. Este panel le permite crear una CSS y adjuntarla al documento, o bien
definir estilos dentro del documento.
Muestra una lista de todas las consultas de medios en el panel Fuentes. Si no selecciona una CSS especfica, este panel muestra
todas las consultas de medios asociadas al documento.
Muestra una lista de todos los selectores en el panel Fuentes. Si tambin selecciona una consulta de medios, este panel limita la lista
de selectores de dicha consulta de medios. Si no hay seleccionada ninguna CSS ni ninguna consulta de medios, este panel muestra todos los
selectores del documento.
Cuando se selecciona Global en el panel @Medios, se muestran todos los selectores que no se incluyen en la consulta de medios del origen
seleccionado.
Muestra las propiedades que puede definir para el selector especificado. Para obtener ms informacin, consulte Definicin de
propiedades.
El Diseador de CSS es sensible al contexto. Esto significa que puede ver los selectores y propiedades asociados a un determinado contexto o
elemento de pgina. Asimismo, cuando seleccione un selector en Diseador de CSS, el origen y las consultas de medios asociados se resaltarn
en los paneles correspondientes.
Tutorial de vdeo
Adicin de estilo a pginas Web con el panel Diseador de CSS
Diseador de CSS con las propiedades de la imagen seleccionada en la Vista en vivo
Diseador de CSS con las propiedades del encabezado seleccionado en la Vista en vivo
45
Nota:
Ir al principio
Ir al principio
Nota:
Ir al principio
cuando seleccione un elemento de pgina, se seleccionar 'Calculado' en el panel Selectores. Haga clic en un selector para ver la fuente,
la consulta de medios o las propiedades asociadas.
Para ver todos los selectores, puede elegir Todas las fuentes en el panel Fuentes. Para ver los selectores que no pertenecen a ninguna consulta
de medios en el origen seleccionado, haga clic en Global en el panel @Medios.
Tutorial de vdeo
Uso del panel Diseador de CSS
Creacin y anexin de hojas de estilo
1. En el panel Fuentes del panel Diseador de CSS, haga clic en y, a continuacin, haga clic en una de las siguientes opciones:
Crear un nuevo archivo CSS: para crear y adjuntar un nuevo archivo CSS al documento
Adjuntar archivo CSS existente: para adjuntar un archivo CSS existente al documento
Definir en pgina: para definir una CSS dentro del documento
En funcin de la opcin que elija, aparecer el cuadro de dilogo Crear un nuevo archivo CSS o Adjuntar archivo CSS existente.
2. Haga clic en Examinar para especificar el nombre del archivo CSS y, si est creando una CSS, la ubicacin en la que guardar el nuevo
archivo.
3. Siga uno de estos procedimientos:
Haga clic en Vnculo para vincular el documento de Dreamweaver con el archivo CSS.
Haga clic en Importar para importar el archivo CSS al documento.
4. (Opcional) Haga clic en Uso condicional y especifique la consulta de medios que desea asociar al archivo CSS.
Definicin de consultas de medios
1. En el panel Diseador de CSS, haga clic en una fuente de CSS en el panel Fuentes.
2. Haga clic en el panel @Medios para aadir una nueva consulta de medios.
Aparecer el cuadro de dilogo Definir consulta de medios con todas las condiciones de consulta de medios que admite Dreamweaver.
3. Seleccione las Condiciones segn sus necesidades. Para obtener ms informacin sobre las consultas de medios, consulte este artculo.
Asegrese de especificar valores vlidos para todas las condiciones que seleccione. De lo contrario, las consultas de medios
correspondientes no se crearn correctamente.
actualmente solo se admite la operacin y para varias condiciones.
Si agrega condiciones de consulta de medios mediante cdigo, solo se completarn las condiciones admitidas en el cuadro de dilogo Definir
consulta de medios. El cuadro de texto Cdigo del cuadro de dilogo, sin embargo, mostrar el cdigo completamente (incluidas las condiciones
no admitidas).
Si hace clic en una consulta de medios en la vista Diseo/en vivo, el puerto de visualizacin cambia para que coincida con la consulta de medios
seleccionada. Para ver el puerto de visualizacin a tamao completo, haga clic en Global en el panel @Medios.
Definicin de selectores CSS
1. En el Diseador de CSS, seleccione una fuente de CSS en el panel Fuentes o una consulta de medios en el panel @Medios.
2. En el panel Selectores, haga clic en . Dependiendo del elemento seleccionado en el documento, el Diseador de CSS lo identificar
automticamente y le solicitar el selector correspondiente (hasta tres reglas).
Puede realizar una o varias de las siguientes acciones:
Utilice las teclas de flecha arriba o flecha abajo para que el selector sugerido sea ms o menos especfico.
Elimine al regla sugerida y escriba el selector necesario. Asegrese de escribir el nombre del selector junto con la definicin del Tipo de
selector. Por ejemplo, si se especifica un ID, anteponga al nombre del selector un '#'.
Para buscar un selector especfico, utilice el cuadro de bsqueda situado en la parte superior del panel.
Para cambiar el nombre de un selector, haga clic en el selector y escriba el nombre deseado.
46
Ir al principio
Nota:
Para reorganizar los selectores, arrastre los selectores hasta la posicin que desee.
Para mover un selector de una fuente a otra, arrastre el selector hasta la fuente deseada del panel Fuentes.
Para duplicar un selector en la fuente seleccionada, haga clic con el botn derecho del ratn en el selector y haga clic en Duplicar.
Para duplicar un selector y aadirlo a una consulta de medios, haga clic con el botn derecho del ratn en el selector, pase el puntero
del ratn por Duplicar en consulta de medios y, a continuacin, elija la consulta de medios.
Nota: la opcin Duplicar en consulta de medios solo est disponible cuando la fuente del Selector seleccionado contiene consultas de
medios. No se puede duplicar un selector de una sola fuente en la consulta de medios de otra fuente.
Copia y pegado de estilos
Ahora puede copiar estilos de un selector y pegarlos en otro. Puede copiar todos los estilos o copiar solamente categoras especficas de
estilos, como diseos, textos y bordes.
Haga clic con el botn derecho en un selector y elija entre las opciones disponibles:
Copia de estilos con el Diseador de CSS
Si un selector no tiene ningn estilo, se desactivan las opciones Copiar y Copiar todos los estilos.
Pegar estilos se desactiva para los sitios remotos que no se puedan editar. Sin embargo, las opciones Copiar y Copiar todos
los estilos estn disponibles.
Es posible pegar estilos que ya existen parcialmente en un selector (superposicin). Se pega la unin
de todos los selectores.
La copia y el pegado de estilos tambin funcionan para diferentes vnculos de archivos CSS: estilos importados, vinculados y
en lnea.
Definicin de las propiedades CSS
Las propiedades se agrupan en las siguientes categoras y se representan mediante distintos iconos en la parte superior del panel Propiedades:
Diseo
Texto
Borde
Fondo
Otros (lista de propiedades solo texto y sin propiedades con controles visuales)
antes de editar las propiedades de un selector CSS, identifique los elementos asociados al selector CSS mediante inspeccin inversa. Al
hacerlo, puede evaluar si todos los componentes resaltados durante la inspeccin inversa realmente requieren cambios. Consulte el vnculo para
obtener ms informacin sobre la inspeccin inversa.
Seleccione la casilla de verificacin Mostrar conjunto para ver solo las propiedades establecidas. Para ver todas las propiedades que se pueden
especificar para un selector, anule la seleccin de la casilla de verificacin Mostrar conjunto.
47
Todas las propiedades
Solo propiedades establecidas
Para definir una propiedad, por ejemplo, wi dt h o bor der - col l apse, haga clic en las opciones requeridas que se muestran junto a la
propiedad en el panel Propiedades. Para obtener informacin acerca de cmo definir un fondo con degradado o los controles del cuadro, como
mrgenes, relleno y posicin, consulte los siguientes vnculos:
Establecimiento de mrgenes, relleno y posicin
Aplicacin de degradados al fondo
Usar diseos de cuadro flexible
Las propiedades anuladas se indican mediante tachadura.
Formato de tachadura para propiedades anuladas
48
Establecimiento de mrgenes, rellenos y posiciones
Los controles de cuadro del panel Propiedades del Diseador de CSS le permiten definir rpidamente mrgenes, rellenos y propiedades de
posicin. Si prefiere usar cdigos, puede especificar el cdigo de la forma abreviada para el margen y el relleno en los cuadros de edicin rpida.
propiedad margin
propiedad padding
propiedad position
Haga clic en los valores y escriba el valor requerido. Si desea que los cuatro valores sean iguales y cambien simultneamente, haga clic en el
icono de enlace ( ) en el centro.
En cualquier momento puede deshabilitar ( ) o eliminar ( ) en valores especficos, por ejemplo, el valor de margen izquierdo conservando los
valores derecho, superior e inferior.
Desactivacin, eliminacin y vinculacin de iconos para los mrgenes
Establecimiento de propiedades de borde
Las propiedades de Control de bordes se organizan en fichas lgicas para ayudarle a ver o modificar las propiedades de forma rpida.
49
Si prefiere usar cdigos, puede especificar el cdigo de la forma abreviada para los bordes y los radios de bordes en los cuadros de edicin
rpida.
Para especificar las propiedades de Control de bordes, establezca primero las propiedades de la ficha todos los lados. Posteriormente, se
activarn las dems fichas y se reflejarn las propiedades definidas en la ficha todos los lados en cada uno de los bordes.
Cuando cambie una propiedad en las fichas de los distintos bordes, el valor de la propiedad correspondiente en la ficha todos los lados pasar a
no definido (valor predeterminado).
En el siguiente ejemplo, el color de borde se defini en negro y luego se cambi a rojo para el borde superior.
Color de borde definido en negro para todos los lados
50
El cdigo que se inserta se basa en la configuracin de preferencias para la forma abreviada o sin abreviar.
Los controles de eliminacin y de desactivacin estn disponibles para propiedades individuales del mismo modo que antes de Dreamweaver CC
2014. Ahora puede usar los controles de eliminacin y desactivacin en el nivel de grupo Control de bordes para aplicar estas acciones a todas
las propiedades.
51
Ir al principio
Durante la inspeccin, las fichas se examinan en funcin de la prioridad de las fichas definidas. La mxima prioridad recae en la ficha todos los
lados, seguida de las fichas superior, derecha, inferior e izquierda. Por ejemplo, si solo se define el valor superior de un borde, el modo
calculado se concentra en la ficha superior e ignora la ficha todos los lados porque esta no se ha definido.
Desactivacin o eliminacin de propiedades
El panel Diseador de CSS permite desactivar o eliminar cada una de las propiedades. La siguiente captura de pantalla muestra los iconos
desactivar ( ) y eliminar ( ) para la propiedad wi dt h. Estos iconos son visibles al pasar el ratn sobre la propiedad.
Desactivar/eliminar propiedad
Mtodos abreviados de teclado
Puede aadir o eliminar selectores y propiedades de CSS mediante mtodos abreviados de teclado. Tambin puede desplazarse entre los grupos
de propiedades en el panel Propiedades.
Identificacin de los elementos de pgina asociados a un selector CSS (13.1)
La mayora de las veces hay un solo selector CSS asociado a varios elementos de pgina. Por ejemplo, el texto del contenido principal de una
pgina, un encabezado, y el texto de un pie de pgina pueden asociarse al mismo selector CSS. Cuando edite las propiedades del selector CSS,
todos los elementos asociados al selector se vern afectados, incluidos los que no va a cambiar.
Resaltado en vivo le ayuda a identificar todos los elementos asociados a un selector CSS. Si desea cambiar un solo elemento o varios elementos,
puede crear un nuevo selector CSS para dichos elementos y luego editar las propiedades.
Para identificar los elementos de pgina asociados a un selector CSS, pase el ratn sobre el selector de Vista en vivo (con Cdigo en vivo en
desactivado). Dreamweaver resalta los elementos asociados con lneas de puntos.
Para bloquear el resaltado de los elementos, haga clic en el selector. Los elementos se resaltan con un borde azul.
Mtodo abreviado Flujo de trabajo
CTRL + Alt +[Mays =] Aade un selector (si el control est en la seccin del selector).
CTRL + Alt+S
Aade un selector (si el control est en cualquier lugar de la
aplicacin).
CTRL + Alt +[Mays =]
Aade una propiedad (si el control est en la seccin de la
propiedad).
CTRL + Alt+P
Aade una propiedad (si el control est en cualquier lugar de la
aplicacin).
Seleccionar + Supr Elimina el selector si est seleccionado.
CTRL + Alt + (RePg/AvPg) Cambia de seccin en el subpanel de propiedades.
52
Los trminos de Creative Commons no cubren las publicaciones en Twitter y Facebook.
Avisos legales | Poltica de privacidad en lnea
Nota:
Para eliminar el resaltado azul alrededor de los elementos, haga clic de nuevo en el selector.
en la siguiente tabla se resumen los casos en los que Resaltado en vivo no est disponible.
Desactivacin del resaltado en vivo
Resaltado en vivo est activado de forma predeterminada. Para desactivar Resaltado en vivo, haga clic en Opciones de Vista en vivo en la barra
de herramientas Documento y haga clic en Desactivar resaltado en vivo.
Modo Cdigo en vivo Se muestra Resaltado en vivo?
Cdigo ND ND
Diseo ND ND
En vivo
ACTIVADO
(el botn est pulsado)
No
DESACTIVADO S
53
Configuracin del entorno de programacin
Volver al principio
Volver al principio
Uso de espacios de trabajo orientados a codificadores
Visualizacin del cdigo
Personalizacin de los mtodos abreviados de teclado
Apertura de archivos en la vista Cdigo de forma predeterminada
Uso de espacios de trabajo orientados a codificadores
Puede adaptar el entorno de programacin en Dreamweaver para ajustarlo a su manera de trabajar. Por ejemplo, puede cambiar la visualizacin
de los cdigos, configurar distintos mtodos abreviados de teclado o importar y utilizar la biblioteca de etiquetas que desee.
Dreamweaver se suministra con diversos diseos de espacios de trabajo pensados para ofrecer una experiencia de programacin ptima. Desde
el conmutador de espacios de trabajo de la Barra de la aplicacin, puede elegir entre los espacios de trabajo Desarrollador de aplicaciones,
Desarrollador de aplicaciones avanzado, Programador y Programador avanzado. Todos estos espacios de trabajo muestran la vista Cdigo de
forma predeterminada (en la ventana de documento completa o en las vistas de Cdigo y Diseo) y tienen paneles acoplados en la parte
izquierda de la pantalla. Todos ellos menos Desarrollador de aplicaciones avanzado eliminan el inspector de propiedades de la vista
predeterminada.
Si ninguno de los espacios de trabajo proporcionados ofrece exactamente lo que necesita, puede personalizar el diseo de espacio de trabajo
abriendo y acoplando paneles en los lugares que desee y guardando posteriormente la configuracin como espacio de trabajo personalizado.
Visualizacin del cdigo
Puede ver el cdigo fuente del documento actual de varias formas: en la ventana de documento activando la vista Cdigo, dividir la ventana de
documento para mostrar tanto la pgina como el cdigo asociado o trabajar en el Inspector de cdigo, una ventana de programacin
independiente. El inspector de cdigo funciona igual que la vista Cdigo; puede concebirlo como una vista Cdigo separable para el documento
actual.
Visualizacin de cdigo en la ventana de documento
Seleccione Ver > Cdigo.
Codificacin y edicin simultnea de una pgina en la ventana de documento
1. Seleccione Ver > Cdigo y diseo.
El cdigo aparecer en el panel superior y la pgina en el inferior.
2. Para mostrar la pgina en la parte superior, elija Vista de diseo encima de las opciones de visualizacin de la barra de herramientas
Documento.
3. Para ajustar el tamao de los paneles en la ventana de documento, arrastre la barra de separacin hasta la posicin deseada. La barra de
separacin se encuentra entre los dos paneles.
La vista Cdigo se actualiza automticamente al realizar cambios en la vista Diseo. Sin embargo, despus de realizar cambios en la vista
de cdigo, deber actualizar manualmente el documento en la vista de diseo; para ello haga clic en la vista de diseo o presione F5.
Visualizacin de cdigo en una ventana independiente con el inspector de cdigo
El Inspector de cdigo le permite trabajar en una ventana de programacin independiente, como si trabajara en la vista Cdigo.
Seleccione Ventana > Inspector de cdigo. La barra de herramientas incluye las siguientes opciones:
Administracin de archivos Coloca u obtiene el archivo.
Vista previa/Depurar en navegador Proporciona una vista previa o depura el documento en un navegador.
Actualizar vista de diseo Actualiza el documento en la vista Diseo de tal modo que refleje cualquier cambio realizado en el cdigo. Los
cambios realizados en el cdigo no aparecern de forma automtica en la vista Diseo hasta que se efecten determinadas acciones, como
guardar el archivo o hacer clic en este botn.
Referencia Abre el panel Referencia. Consulte Uso del material de consulta para lenguajes.
Navegacin por el cdigo Le permite desplazarse rpidamente por el cdigo. Consulte Desplazamiento a una funcin de J avaScript o
VBScript.
Ver opciones Le permite determinar cmo debe mostrarse el cdigo. Consulte Definicin del aspecto del cdigo.
Para utilizar la barra de herramientas Programacin, situada a la izquierda de la ventana, consulte Insercin de cdigo con la barra de
herramientas Programacin.
54
Volver al principio
Volver al principio
Personalizacin de los mtodos abreviados de teclado
En Dreamweaver puede utilizar los mtodos abreviados de teclado que desee. Si est acostumbrado a utilizar mtodos abreviados de teclado
especficos, por ejemplo Mays+Intro para aadir un salto de lnea, o Control+G para ir a una posicin concreta del cdigo, puede aadirlos a
Dreamweaver mediante el editor de mtodos abreviados de teclado.
Para obtener instrucciones, consulte Personalizacin de los mtodos abreviados de teclado.
Apertura de archivos en la vista Cdigo de forma predeterminada
Cuando abre un tipo de archivo que no suele contener HTML (por ejemplo, un archivo J avaScript), ste se abre en la vista Cdigo (o en el
Inspector de cdigo) en lugar de en la vista Diseo. Puede especificar qu tipos de archivo desea abrir en la vista de cdigo.
1. Seleccione Edicin > Preferencias (Windows) o Dreamweaver > Preferencias (Macintosh).
2. Seleccione Tipos de archivo/editores en la lista Categora de la izquierda.
3. En el cuadro Abrir en vista de cdigo, aada la extensin de nombre de archivo del tipo de archivo que desea abrir automticamente en la
vista de cdigo.
Deje un espacio entre las extensiones de nombre de archivo. Puede aadir tantas extensiones como desee.
Ms temas de ayuda
Avisos legales | Poltica de privacidad en lnea
55
Configuracin de las preferencias de programacin
Volver al principio
Volver al principio
Volver al principio
Preferencias de programacin
Definicin del aspecto del cdigo
Cambio del formato del cdigo
Configuracin de las preferencias de reescritura del cdigo
Definicin de los colores del cdigo
Uso de un editor externo
Preferencias de programacin
Puede configurar preferencias de programacin, como el formato y el color del cdigo, entre otras, para adaptarlas a sus necesidades especficas.
Nota: Para establecer preferencias avanzadas, utilice el Editor de la biblioteca de etiquetas (consulte Administracin de bibliotecas de etiquetas).
Definicin del aspecto del cdigo
Puede establecer ajuste de texto, mostrar los nmeros de lnea del cdigo, resaltar el cdigo no vlido, establecer la aplicacin de color a la
sintaxis de los elementos del cdigo, establecer la aplicacin de sangra y mostrar caracteres ocultos desde el men Ver > Opciones de vista de
Cdigo.
1. Visualice un documento en la vista de cdigo o en el inspector de cdigo.
2. Siga uno de estos procedimientos:
Seleccione Ver > Opciones de vista de Cdigo.
Haga clic en el botn Ver opciones de la barra de herramientas situada en la parte superior de la vista Cdigo o el inspector de
cdigo.
3. Seleccione o anule la seleccin de cualquiera de las opciones siguientes:
Ajustar texto Ajusta el cdigo para que pueda verlo sin necesidad de desplazarse horizontalmente. Esta opcin no inserta saltos de lnea,
pero facilita la lectura del cdigo.
Nmeros de lnea Muestra nmeros de lnea al lado del cdigo.
Caracteres ocultos Muestra caracteres especiales en lugar de espacios en blanco. Por ejemplo, un punto sustituye a cada espacio, dos
parntesis angulares sustituyen a cada tabulador y un marcador de prrafo sustituye a cada salto de lnea.
Nota: Los saltos de lnea automticos que Dreamweaver utiliza para ajustar el texto no aparecen con un marcador de prrafo.
Resaltar cdigo no vlido Hace que Dreamweaver resalte en color amarillo todo el cdigo HTML que no sea vlido. Al seleccionar una
etiqueta no vlida, el inspector de propiedades muestra informacin sobre cmo corregir el error.
Aplicar colores a sintaxis Activa o desactiva los colores del cdigo. Para informacin sobre cmo cambiar la combinacin de colores,
consulte Definicin de los colores del cdigo.
Sangra automtica Aplica automticamente sangra al cdigo cuando presiona Intro mientras escribe el cdigo. La nueva lnea de cdigo
aplica sangra al mismo nivel que la lnea anterior. Para informacin sobre cmo cambiar el espaciado de la sangra, consulte la opcin
Tamao de tabulacin en Cambio del formato del cdigo.
Cambio del formato del cdigo
Puede cambiar la apariencia de los cdigos especificando preferencias de formato como la sangra, la longitud de lnea y el uso de maysculas y
minsculas en nombres de etiquetas y atributos.
Todas las opciones de formato de cdigo, salvo la opcin Anular may/min de, se aplican automticamente slo a los documentos nuevos o a las
adiciones realizadas en los documentos que cree posteriormente.
Para cambiar el formato de documentos HTML existentes, abra el documento y seleccione Comandos > Aplicar formato de origen.
1. Seleccione Edicin > Preferencias.
2. Seleccione Formato de cdigo en la lista Categora de la izquierda.
3. Defina cualquiera de las opciones siguientes:
Sangra Indica si debe o no aplicarse sangra en el cdigo generado por Dreamweaver (segn las reglas de sangra especificadas en estas
preferencias).
56
Volver al principio
Nota: La mayora de las opciones de sangra de este cuadro de dilogo slo se aplican al cdigo generado por Dreamweaver, no al cdigo
que usted escriba. Para aplicar sangra a cada nueva lnea de cdigo que escriba, con el fin de colocarla al mismo nivel que la lnea
anterior, seleccione la opcin Ver > Opciones de vista de Cdigo > Sangra automtica. Para ms informacin, consulte Definicin del
aspecto del cdigo.
Con (Cuadro de texto y men emergente) Especifica cuntos espacios o tabulaciones debe utilizar Dreamweaver para aplicar sangra al
cdigo que genera. Por ejemplo, si escribe 3 en el cuadro y selecciona Tabulaciones en el men emergente, se aplicar sangra al cdigo
generado por Dreamweaver utilizando tres caracteres de tabulacin para cada nivel de sangrado.
Tamao de tabulacin Determina el ancho, en caracteres, de cada espacio de tabulacin en la vista Cdigo. Por ejemplo, si el Tamao de
tabulacin se define en 4, cada tabulacin aparecer en la vista de cdigo como un espacio en blanco correspondiente al ancho de cuatro
caracteres. Si, adems, el valor de Tamao de tabulacin se define en 3, en el cdigo generado por Dreamweaver se aplicar una sangra
utilizando tres caracteres de tabulacin para cada nivel de sangra, que aparecer en la vista Cdigo como un espacio en blanco
correspondiente al ancho de doce caracteres.
Nota: Dreamweaver aplica sangra mediante espacios o tabulaciones; no convierte una serie de espacios en tabulacin al insertar cdigo.
Tipo de salto de lnea Especifica el tipo de servidor remoto (Windows, Macintosh o UNIX) que aloja el sitio remoto. La eleccin del tipo
adecuado de caracteres para salto de lnea garantiza que el cdigo fuente HTML aparezca de forma correcta en el servidor remoto. Esta
opcin tambin resulta til si trabaja con un editor de texto externo que slo reconoce determinados tipos de saltos de lnea. Por ejemplo,
utilice CR LF (Windows) si su editor externo es el Bloc de notas y CR (Macintosh) si su editor externo es SimpleText.
Nota: Para los servidores a los que conecte mediante FTP, esta opcin slo afecta al modo de transferencia binaria; el modo de
transferencia ASCII de Dreamweaver omite esta opcin. Si descarga archivos mediante el modo ASCII, Dreamweaver establecer los saltos
de lnea basndose en el sistema operativo del equipo; si carga archivos con el modo ASCII, todos los saltos de lnea se configurarn como
CR LF.
May/min de etiqueta predeterminada Y por defecto Atributos Controlan las maysculas de los nombres de etiquetas y atributos. Estas
opciones se aplican a las etiquetas y los atributos que inserte o edite en la vista de diseo, pero no a los que introduzca directamente en la
vista de cdigo, ni a las etiquetas y los atributos de un documento en el momento de abrirlo (a menos que tambin seleccione una o las dos
opciones de Anular may/min de).
Nota: Estas preferencias slo son aplicables a pginas HTML. Dreamweaver las omite en pginas XHTML, ya que las etiquetas y los
atributos en maysculas no son vlidos en XHTML.
Anular may/min de: Etiquetas y Atributos Especifica si deben aplicarse las opciones de maysculas/minsculas en todo momento,
incluso cuando se abre un documento HTML existente. Cuando seleccione una de estas opciones y haga clic en Aceptar para cerrar el
cuadro de dilogo, todas las etiquetas o los atributos del documento actual se convertirn inmediatamente en maysculas o minsculas, al
igual que todas las etiquetas o los atributos de los documentos que abra a partir de ese momento (y hasta que desactive esta opcin). Las
etiquetas o los atributos que introduzca en la vista de cdigo y en Quick Tag Editor tambin se convertirn en maysculas o minsculas, al
igual que las etiquetas o los atributos que inserte mediante el panel Insertar. Por ejemplo, si desea que los nombres de etiquetas se
conviertan siempre en minsculas, especifique minsculas como valor de la opcin Maysculas/minsculas de etiqueta predeterminada y
seleccione la opcin Anular maysculas/minsculas de: Etiquetas. Posteriormente, cuando abra un documento que contenga nombres de
etiquetas en maysculas, Dreamweaver los convertir en minsculas.
Nota: Las versiones de HTML ms antiguas admitan que los nombres de etiquetas y atributos estuvieran escritos en maysculas o
minsculas, pero en XHTML dichos nombres tienen que estar escritos en minsculas. La Web va camino de adoptar XHTML; por lo tanto,
es mejor utilizar las minsculas para los nombres de etiquetas y atributos.
Etiqueta TD: No incluir salto en etiqueta TD Resuelve un problema de visualizacin que se produce en algunos navegadores antiguos
cuando hay espacio en blanco o saltos de lnea despus de una etiqueta <td> o justo delante de una etiqueta </td>. Al seleccionar esta
opcin, Dreamweaver no escribe saltos de lnea despus de una etiqueta <td> ni delante de una etiqueta </td>aunque el formato de la
Biblioteca de etiquetas indique que el salto de lnea debe ir en dicho lugar.
Formato avanzado Le permite establecer opciones de formato para cdigo de Hojas de estilos en cascada (CSS) y para etiquetas y
atributos individuales en el Editor de la biblioteca de etiquetas.
El carcter de espacio en blanco (Slo en la versin en japons) Permite seleccionar o Zenkaku para el cdigo HTML. El espacio
en blanco seleccionado en esta opcin se utiliza para las etiquetas vacas al crear una tabla y cuando la opcin Permitir mltiples espacios
consecutivos est activada en las pginas con codificacin japonesa.
Configuracin de las preferencias de reescritura del cdigo
Utilice las preferencias de reescritura del cdigo para especificar si Dreamweaver debe modificar el cdigo, y de qu manera debe hacerlo, al
abrir documentos, al copiar y pegar elementos de formulario y al introducir valores de atributo y URL mediante herramientas como, por ejemplo, el
inspector de propiedades. Estas preferencias no tienen ningn efecto cuando se edita cdigo HTML o scripts en la vista Cdigo.
Si desactiva las opciones de reescritura, se mostrarn elementos de formato no vlidos en la ventana de documento para el cdigo HTML que se
haya reescrito.
1. Seleccione Edicin > Preferencias (Windows) o Dreamweaver > Preferencias (Macintosh).
2. Seleccione Reescritura de cdigo en la lista Categora de la izquierda.
3. Defina cualquiera de las opciones siguientes:
Reparar etiquetas mal anidadas y no cerradas Reescribe las etiquetas solapadas. Por ejemplo, <b><i>texto</b></i>se reescribe como
57
Volver al principio
Volver al principio
<b><i>texto</i></b>. Esta opcin tambin inserta comillas y parntesis angulares de cierre en el caso de que no estn presentes.
Cambiar nombre de elementos de formulario al pegar Comprueba que no hay nombres repetidos en los objetos de formulario. Esta
opcin se activa de forma predeterminada.
Nota: A diferencia de las otras opciones de este cuadro de dilogo de preferencias, esta opcin no se aplica al abrir un documento, slo al
copiar y pegar un elemento de formulario.
Quitar etiquetas de cierre adicionales Elimina las etiquetas de cierre para las que no existe la correspondiente etiqueta de apertura.
Advertir al solucionar/eliminar etiquetas Muestra un resumen del cdigo HTML tcnicamente no vlido que Dreamweaver ha intentado
corregir. En dicho resumen se indica la ubicacin del problema (a travs de nmeros de lnea y de columna) para que pueda localizar la
correccin y asegurarse de que el resultado es el que desea.
Nunca reescribir cdigo: En archivos con extensiones Permite impedir que Dreamweaver reescriba cdigo en archivos con las
extensiones de nombre de archivo especificadas. Esta opcin resulta especialmente til para archivos que contengan otro tipo de etiquetas.
Codificar <, >, & y " en valores de atributo usando & Garantiza que los valores de atributo que especifique o edite mediante las
herramientas de Dreamweaver, como por ejemplo el inspector de propiedades, contengan slo caracteres admitidos. Esta opcin se activa
de forma predeterminada.
Nota: Esta opcin, as como las opciones siguientes, no se aplican a los URL escritos en la vista Cdigo. Adems, no modifican el cdigo
existente en un archivo.
No codificar caracteres especiales Impide que Dreamweaver modifique los URL a fin de que slo utilice caracteres admitidos. Esta
opcin se activa de forma predeterminada.
Codificar caracteres especiales de los URL utilizando &# Garantiza que, al introducir o editar URL empleando las herramientas de
Dreamweaver como, por ejemplo, el inspector de propiedades, dichos URL contengan slo caracteres admitidos.
Codificar caracteres especiales de los URL utilizando % Funciona de la misma manera que la opcin anterior, pero utiliza un mtodo
distinto para codificar los caracteres especiales. Este mtodo de codificacin (con el signo de porcentaje) puede proporcionar mayor
compatibilidad con navegadores anteriores, pero no funciona tan bien con los caracteres de algunos idiomas.
Definicin de los colores del cdigo
Las preferencias de colores de cdigo sirven para especificar colores para las categoras generales de etiquetas y elementos de cdigo, como
por ejemplo las etiquetas relacionadas con formularios o los identificadores de J avaScript. Para establecer las preferencias de colores de una
etiqueta determinada, edite la definicin de la etiqueta en el Editor de la biblioteca de etiquetas.
1. Seleccione Edicin > Preferencias (Windows) o Dreamweaver > Preferencias (Macintosh).
2. Seleccione Colores de cdigo en la lista Categora de la izquierda.
3. Seleccione un tipo de documento de la lista Tipo de documento. Los cambios que efecte en las preferencias de color del cdigo afectarn
a todos los documentos de este tipo.
4. Haga clic en el botn Editar combinacin de colores.
5. En el cuadro de dilogo Editar combinacin de colores, seleccione un elemento de cdigo de la lista Estilos para y establezca su color de
texto, color de fondo y (opcionalmente) estilo (negrita, cursiva o subrayado). El cdigo de muestra del panel de vista previa cambia para
ajustarse a los nuevos colores y estilos.
Haga clic en Aceptar para guardar los cambios y cerrar el cuadro de dilogo Editar combinacin de colores.
6. Seleccione cualquier otra opcin que sea necesaria en las preferencias de Colores de cdigo y haga clic en Aceptar.
Fondo predeterminado establece un color de fondo predeterminado para la vista Cdigo y el inspector de cdigo.
Caracteres ocultos establece el color de los caracteres ocultos.
Fondo de Cdigo en vivo establece el color de fondo de la vista Cdigo en vivo. El color predeterminado es amarillo.
Cambios de Cdigo en vivo establece el color de resaltado del cdigo modificado en la vista Cdigo en vivo. El color predeterminado es
rosa.
Fondo de slo lectura establece el color de fondo para el texto de slo lectura.
Uso de un editor externo
Puede especificar un editor externo para editar los archivos con determinados nombres y extensiones. Por ejemplo, puede iniciar un editor de
texto como BBEdit, el Bloc de notas o TextEdit desde Dreamweaver para modificar archivos J avaScript (J S).
Puede asignar distintos editores externos para extensiones de nombres de archivo diferentes.
Definicin de un editor externo para un tipo de archivo
1. Seleccione Edicin > Preferencias.
2. Seleccione Tipos de archivo/editores en la lista Categora de la izquierda, establezca las opciones y haga clic en Aceptar.
58
Abrir en vista de Cdigo Especifica las extensiones de nombre de archivo que deben abrirse automticamente en la vista Cdigo en
Dreamweaver.
Editor de cdigo externo Especifica el editor de texto que debe utilizarse.
Volver a cargar archivos modificados Especifica el comportamiento cuando Dreamweaver detecte cambios realizados externamente en
un documento abierto en Dreamweaver.
Guardar al iniciar Especifica si Dreamweaver debe guardar siempre el documento actual antes de iniciar el editor, no guardarlo nunca o
solicitar confirmacin antes de guardarlo cada vez que se inicie el editor externo.
Fireworks Especifica editores de varios tipos de archivos multimedia.
Inicio de un editor de cdigo externo
Seleccione Edicin > Editar con Editor externo.
Ms temas de ayuda
Introduccin a la barra de herramientas Programacin
Limpieza de archivos HTML de Microsoft Word
Avisos legales | Poltica de privacidad en lnea
59
Contraccin del cdigo
Volver al principio
Volver al principio
Acerca de la contraccin del cdigo
Contraccin y ampliacin de fragmentos de cdigo
Pegado y desplazamiento de fragmentos de cdigo contrados
Acerca de la contraccin del cdigo
Puede contraer y ampliar fragmentos de cdigo con el fin de ver diferentes secciones del documento sin necesidad de utilizar la barra de
desplazamiento. Por ejemplo, si desea ver todas las reglas CSS de la etiqueta head que afectan a una etiqueta div ms adelante en la pgina,
puede contraerlo todo entre la etiqueta head y la etiqueta div para que pueda ver ambas secciones de cdigo a la vez. Aunque se pueden
seleccionar fragmentos de cdigo desde la vista Diseo y la vista Cdigo, slo es posible contraer cdigo en la vista Cdigo.
Nota: Los archivos creados a partir de plantillas de Dreamweaver muestran todo el cdigo totalmente ampliado aunque el archivo de plantilla
(.dwt) contenga fragmentos de cdigo contrados.
Contraccin y ampliacin de fragmentos de cdigo
Al seleccionar cdigo, se muestra un conjunto de botones de contraccin junto a la seleccin (con un smbolo de signo menos en Windows y
tringulos verticales en Macintosh). Haga clic en los botones para contraer y ampliar la seleccin. Una vez contrado el cdigo, los botones de
contraccin pasan a ser de ampliacin (un botn de signo ms en Windows y un tringulo horizontal en Macintosh).
En ocasiones, no se contrae exactamente el fragmento de cdigo que ha seleccionado. Dreamweaver utiliza la contraccin inteligente para
contraer la seleccin ms habitual y que resulte ms agradable a la vista. Por ejemplo, si selecciona una etiqueta sangrada y tambin selecciona
los espacios sangrados situados delante de la etiqueta, Dreamweaver no contraer los espacios sangrados, ya que la mayora de los usuarios
esperan que se conserve la sangra. Para desactivar la contraccin inteligente y hacer que Dreamweaver contraiga exactamente lo que ha
seleccionado, mantenga presionada la tecla Control antes de contraer el cdigo.
Asimismo, aparece un icono de advertencia en los fragmentos de cdigo contrados si un fragmento contiene errores o cdigo no admitido por
determinados navegadores.
Tambin puede contraer el cdigo manteniendo la tecla Alt presionada y haciendo clic (Windows) o manteniendo la tecla Opcin presionada y
haciendo clic (Macintosh) en uno de los botones de contraccin, o bien haciendo clic en el botn Contraer seleccin de la barra de
herramientas de Programacin.
1. Seleccione un fragmento de cdigo.
2. Seleccione Edicin > Contraer cdigo y seleccione cualquiera de las opciones.
Seleccin de un fragmento de cdigo contrado
En la vista Cdigo, haga clic en el fragmento de cdigo contrado.
Nota: Cuando realice una seleccin en la vista Diseo que forme parte de un fragmento de cdigo contrado, el fragmento se ampliar
automticamente en la vista Cdigo. Cuando realice una seleccin en la vista Diseo que constituya un fragmento de cdigo completo, el
fragmento permanecer contrado en la vista Cdigo.
Visualizacin del cdigo de un fragmento de cdigo contrado sin ampliarlo
Pase el puntero del ratn por encima del fragmento de cdigo contrado.
Utilizacin de mtodos abreviados de teclado para contraer y ampliar el cdigo
Tambin puede utilizar los siguientes mtodos abreviados de teclado:
Comando Windows Macintosh
Contraer seleccin Control+Mays+C Comando+Mays+C
Contraer fuera de la seleccin Control+Alt+C Comando+Alt+C
Expandir seleccin Control+Mays+E Comando+Mays+E
Contraer etiqueta completa Control+Mays+J Comando+Mays+J
Contraer fuera de la etiqueta completa Control+Alt+J Comando+Alt+J
60
Volver al principio
Expandir todo Control+Alt+E Comando+Alt+E
Pegado y desplazamiento de fragmentos de cdigo contrados
Puede copiar y pegar fragmentos de cdigo contrados o moverlos arrastrndolos.
Copia y pegado de un fragmento de cdigo contrado
1. Seleccione el fragmento de cdigo contrado.
2. Seleccione Edicin > Copiar.
3. Site el punto de insercin en el lugar en que desea pegar el cdigo.
4. Seleccione Edicin > Pegar.
Nota: Es posible pegar cdigo en otras aplicaciones, pero el estado contrado del fragmento de cdigo no se conserva.
Arrastre de un fragmento de cdigo contrado
1. Seleccione el fragmento de cdigo contrado.
2. Arrastre la seleccin hasta la nueva ubicacin.
Para arrastrar una copia de la seleccin, utilice Control-arrastrar (Windows) o Alt-arrastrar (Macintosh).
Nota: No es posible arrastrar cdigo a otros documentos.
Ms temas de ayuda
Avisos legales | Poltica de privacidad en lnea
61
Buscar archivos por nombre de archivo o contenido | Mac OS (CC)
Los trminos de Creative Commons no cubren las publicaciones en Twitter y Facebook.
Avisos legales | Poltica de privacidad en lnea
Archivos coincidentes
Texto coincidente en
Nota:
Esta funcin solo est disponible para Mac OS.
Use Bsqueda dinmica para localizar los archivos por nombre de archivo o por el texto presente en los archivos. El sitio seleccionado en el
panel Archivos se utiliza para la bsqueda. Si no hay ningn sitio seleccionado en el panel, la opcin de bsqueda no aparece.
Bsqueda dinmica utiliza la API Spotlight en Mac OS. La personalizacin que aplique a las preferencias de Spotlight tambin se utilizar para
Bsqueda dinmica. Spotlight muestra todos los archivos del equipo que coinciden con la consulta de bsqueda. Bsqueda dinmica busca los
archivos en la carpeta raz local del sitio seleccionado actualmente en el panel Archivos.
1. Seleccione Edicin > Bsqueda dinmica. Como alternativa, use CMD+MAYS+F. El foco se sita en el cuadro de texto Bsqueda dinmica
del panel Archivos.
2. Introduzca la palabra o frase en el cuadro de texto. Los resultados se muestran a medida que se introduce texto en el cuadro de texto.
Muestra un mximo de 10 nombres de archivo que coincidan con sus criterios de bsqueda. Se mostrar el
mensaje Ms de 10 resultados encontrados si hay ms de 10 archivos coincidentes. Ajuste los criterios de bsqueda si no encuentra el
archivo deseado en las opciones que se muestran.
Muestra un mximo de 10 archivos que contengan texto que coincida con la palabra o frase que se ha introducido.
Para ver ms opciones, haga clic en Buscar todos. Los resultados se muestran en el panel Buscar.
3. Al mover el cursor del ratn sobre un resultado de bsqueda, se muestra la informacin sobre herramientas con la ruta de acceso relativa a
la raz del archivo. Pulse Intro o haga clic en el elemento para abrir el archivo.
Para archivos que contienen texto coincidente, se resalta la primera instancia del texto. Utilice Cmd+G para ir a otras instancias.
Para cerrar el panel de resultados de Bsqueda dinmica, haga clic fuera del panel o pulse la tecla Escape / Esc.
62
Utilizacin de Acercar y Alejar
Volver al principio
Volver al principio
Volver al principio
Volver al principio
Volver al principio
Volver al principio
Acercamiento o alejamiento de una pgina
Edicin de una pgina despus de utilizar la herramienta Zoom
Desplazamiento horizontal de una pgina despus de utilizar la herramienta Zoom
Cmo llenar la ventana de documento con una seleccin
Cmo llenar la ventana de documento con una pgina completa
Cmo llenar la ventana de documento con el ancho completo de una pgina
Dreamweaver le permite acercar la ventana de documento para que pueda comprobar la precisin de los pxeles de los grficos, seleccionar
elementos pequeos con mayor facilidad, disear pginas con texto pequeo, disear pginas grandes, etc.
Nota: Las herramientas de zoom slo estn disponibles en la vista Diseo.
Acercamiento o alejamiento de una pgina
1. Haga clic en la herramienta Zoom (icono de lupa) en la esquina inferior derecha de la ventana de documento.
2. Siga uno de estos procedimientos:
Haga clic en el punto de la pgina que desea ampliar hasta que haya alcanzado la ampliacin deseada.
Arrastre un cuadro sobre el rea de la pgina que desea acercar y suelte el botn del ratn.
Seleccione un nivel de ampliacin predefinido del men emergente Zoom.
Introduzca un nivel de ampliacin en el cuadro de texto Zoom.
Tambin puede utilizar el zoom sin necesidad de recurrir a la herramienta Zoom: presione Control+= (Windows) o Comando+=
(Macintosh).
3. Para alejar (reducir la ampliacin), seleccione la herramienta Zoom, presione Alt (Windows) u Opcin (Macintosh) y haga clic en la pgina.
Tambin puede alejar el zoom sin necesidad de recurrir a la herramienta Zoom: presione Control+- (Windows) o Comando+- (Macintosh).
Edicin de una pgina despus de utilizar la herramienta Zoom
Haga clic en la herramienta Seleccionar (icono del puntero) en la esquina inferior derecha de la ventana de documento y haga clic dentro de la
pgina.
Desplazamiento horizontal de una pgina despus de utilizar la herramienta Zoom
1. Haga clic en la herramienta Mano (icono que representa una mano) en la esquina inferior derecha de la ventana de documento.
2. Arrastre la pgina.
Cmo llenar la ventana de documento con una seleccin
1. Seleccione un elemento de la pgina.
2. Seleccione Ver > Ajustar seleccin.
Cmo llenar la ventana de documento con una pgina completa
Seleccione Ver > Ajustar todo.
Cmo llenar la ventana de documento con el ancho completo de una pgina
Seleccione Ver > Encajar.
Ms temas de ayuda
Introduccin a la barra de estado
63
Avisos legales | Poltica de privacidad en lnea
64
Mtodos abreviados de teclado
Volver al principio
Volver al principio
Creacin de una hoja de referencia para el grupo de mtodos abreviados actual
Personalizacin de los mtodos abreviados de teclado
Mtodos abreviados del teclado y teclados que no son de Estados Unidos
Creacin de una hoja de referencia para el grupo de mtodos abreviados actual
Una hoja de referencia es un registro del grupo de mtodos abreviados actuales. La informacin se guarda en formato de tabla HTML. Puede ver
la hoja de referencia en un navegador Web o bien imprimirla.
1. Seleccione Edicin > Mtodos abreviados de teclado (Windows) o Dreamweaver > Mtodos abreviados de teclado (Macintosh).
2. Haga clic en el botn Exportar conjunto como HTML (el tercero de los cuatro que aparecen en la parte superior del cuadro de dilogo).
3. En el cuadro Guardar que aparece, introduzca el nombre de la hoja de referencia y seleccione la ubicacin adecuada para el archivo.
Personalizacin de los mtodos abreviados de teclado
Utilice el editor de mtodos abreviados de teclado para crear sus propias teclas de mtodo abreviado, incluidos los mtodos abreviados de
teclado para los fragmentos de cdigo. En el editor de mtodos abreviados de teclado tambin puede quitar mtodos abreviados, editar mtodos
abreviados existentes y seleccionar un conjunto predefinido de mtodos abreviados.
Creacin de un mtodo abreviado de teclado
Cree sus propias teclas de mtodo abreviado, edite mtodos abreviados existentes o seleccione un conjunto de mtodos abreviados
predeterminado.
1. Seleccione Edicin > Mtodos abreviados de teclado (Windows) o Dreamweaver > Mtodos abreviados de teclado (Macintosh).
2. Defina cualquiera de las siguientes opciones y haga clic en Aceptar:
Conjunto actual Permite elegir un conjunto de mtodos abreviados predeterminados que se incluye en Dreamweaver o cualquiera de los
mtodos personalizados que haya definido. Los conjuntos predeterminados se encuentran en la parte superior del men. Por ejemplo, si
conoce los mtodos abreviados de HomeSite o BBEdit, puede utilizarlos eligiendo el conjunto predeterminado correspondiente.
Comandos Permite seleccionar una categora de comandos para su edicin. Por ejemplo, puede editar comandos de men, como el
comando Abrir, o comandos de edicin de cdigo, como Equilibrar llaves.
Para aadir o editar un mtodo abreviado de teclado correspondiente a un fragmento de cdigo, seleccione Fragmento en el men
emergente Comandos.
Lista de comandos Muestra todos los comandos asociados a la categora seleccionada en el men emergente Comandos, as como los
mtodos abreviados asignados a cada uno de ellos. La categora Comandos de men muestra esta lista en forma de vista de rbol, en una
estructura similar a la de los mens. Las dems categoras muestran los comandos por nombre (como Salir de la aplicacin), en una lista
plana.
Mtodos abreviados Muestra todos los mtodos abreviados asignados al comando seleccionado.
Aadir elemento (+) Permite agregar un nuevo mtodo abreviado al comando seleccionado. Haga clic en este botn para aadir una
nueva lnea en blanco a los Mtodos abreviados. Introduzca una nueva combinacin de teclas y haga clic en Cambiar para aadir un nuevo
mtodo abreviado de teclado para este comando. Puede asignar dos mtodos abreviados de teclado distintos para cada comando; si ya
hay dos mtodos asignados a un comando, el botn Aadir elemento (+) deja de funcionar.
Quitar elemento (-) Elimina de la lista el mtodo abreviado seleccionado.
Presionar tecla Muestra la combinacin de teclas que se introduce cuando se aade o cambia un mtodo abreviado.
Cambiar Aade la combinacin de teclas que muestra Presionar tecla o cambia la combinacin del mtodo abreviado seleccionado.
Juego repetido Duplica el conjunto actual Asigne un nombre al nuevo juego; el nombre predeterminado ser el nombre del conjunto actual
con la palabra copia.
Cambiar el nombre del juego Cambia el nombre del conjunto actual.
Exportar conjunto como HTML Guarda el conjunto actual en formato de tabla HTML para facilitar su visualizacin y su impresin. Puede
abrir el archivo HTML en su navegador e imprimir los mtodos abreviados para consultarlos ms fcilmente.
Eliminar el juego Elimina un conjunto. (No puede eliminar el juego activo).
65
Volver al principio
Eliminacin de un mtodo abreviado de un comando
1. Seleccione Edicin > Mtodos abreviados de teclado (Windows) o Dreamweaver > Mtodos abreviados de teclado (Macintosh).
2. En el men emergente Comandos, seleccione una categora.
3. Elija un comando de la lista Comandos y luego seleccione un mtodo abreviado.
4. Haga clic en el botn Quitar elemento (-).
Adicin de un mtodo abreviado a un comando
1. Seleccione Edicin > Mtodos abreviados de teclado (Windows) o Dreamweaver > Mtodos abreviados de teclado (Macintosh).
2. En el men emergente Comandos, seleccione una categora.
3. Elija un comando de la lista.
Para aadir un mtodo abreviado de teclado correspondiente a un fragmento de cdigo, seleccione Fragmento en el men emergente
Comandos.
Los mtodos abreviados asignados al comando aparecen en los Mtodos abreviados.
4. Para aadir un mtodo abreviado, siga uno de estos procedimientos:
Si hay menos de dos mtodos abreviados asignados al comando, haga clic en el botn Aadir elemento (+). Aparece una nueva lnea
en blanco en los Mtodos abreviados y el cursor se desplaza a Presionar tecla.
Si ya hay dos mtodos abreviados asignados al comando, seleccione uno de ellos (el nuevo mtodo abreviado sustituir a este
mtodo). A continuacin, haga clic en Presionar tecla.
5. Presione una combinacin de teclas. La combinacin aparece en Presionar tecla.
Nota: Si hay un problema con la combinacin de teclas (por ejemplo, si ya est asignada a otro comando), aparecer un mensaje
explicativo justo debajo de los Mtodos abreviados y es posible que no pueda aadir ni editar el mtodo abreviado.
6. Haga clic en Cambiar. La nueva combinacin de teclas se asignar al comando.
Edicin de un mtodo abreviado existente
1. Seleccione Edicin > Mtodos abreviados de teclado (Windows) o Dreamweaver > Mtodos abreviados de teclado (Macintosh).
2. En el men emergente Comandos, seleccione una categora.
3. Elija un comando de la lista Comandos y luego seleccione un mtodo abreviado que desee cambiar.
4. Haga clic en Presionar tecla e introduzca una nueva combinacin de teclas.
5. Haga clic en el botn Cambiar para cambiar el mtodo abreviado.
Nota: Si hay un problema con la combinacin de teclas (por ejemplo, si ya est asignada a otro comando), aparecer un mensaje
explicativo justo debajo del campo Pulse tecla y no podr aadir ni editar el mtodo abreviado.
Mtodos abreviados del teclado y teclados que no son de Estados Unidos
Los mtodos abreviados del teclado de Dreamweaver funcionan principalmente en teclados estndar de EE.UU. Es posible que los teclados de
otros pases no proporcionen la funcionalidad necesaria para utilizar estos mtodos abreviados. Si su teclado no admite determinados mtodos
abreviados de Dreamweaver, el programa desactiva su funcionalidad.
Para personalizar mtodos abreviados del teclado que funcionan con teclados que no son estadounidenses, consulte la seccin sobre el cambio
de mtodos abreviados del teclado en Ampliacin de Dreamweaver.
Ms temas de ayuda
Avisos legales | Poltica de privacidad en lnea
66
Optimizacin del espacio de trabajo para desarrollo visual
Volver al principio
Volver al principio
Visualizacin de paneles de desarrollo de aplicaciones Web
Visualizacin de la base de datos en Dreamweaver
Vista previa de pginas dinmicas en un navegador
Restriccin de la informacin de base de datos que se muestra en Dreamweaver
Configuracin del inspector de propiedades para procedimientos almacenados de ColdFusion y comandos ASP
Opciones de un nombre de entrada
Visualizacin de paneles de desarrollo de aplicaciones Web
Seleccione la categora Datos del men emergente Categora del panel Insertar para mostrar un conjunto de botones que le permiten aadir
contenido dinmico y comportamientos de servidor a la pgina.
El nmero y el tipo de botones que aparecen varan en funcin del tipo de documento abierto en la ventana de documento. Mueva el ratn sobre
un icono para mostrar una descripcin de la herramienta que describe lo que hace el botn.
El panel Insertar contiene botones para aadir los siguientes elementos a la pgina:
J uegos de registros
Texto o tablas dinmicas
Barras de navegacin por registros
Si pasa a la vista Cdigo (Ver > Cdigo), pueden aparecer ms paneles en su propia categora del panel Insertar, con lo que podr insertar
cdigo en la pgina. Por ejemplo, si visualiza una pgina ColdFusion en la vista Cdigo, aparece un panel CFML en la categora CFML del
panel Insertar.
Hay varios paneles que permiten crear pginas dinmicas:
Seleccione el panel Vinculaciones (Ventana > Vinculaciones) para definir los orgenes del contenido dinmico para la pgina y aadirle
el contenido.
Seleccione el panel Comportamientos del servidor (Ventana > Comportamientos del servidor) para aadir lgica del lado del servidor a
las pginas dinmicas.
Seleccione el panel Bases de datos (Ventana > Bases de datos) para explorar bases de datos o crear conexiones de base de datos.
Seleccione el panel Componentes (Ventana > Componentes) para inspeccionar, aadir o modificar cdigo para componentes
ColdFusion.
Nota: El panel Componentes slo est activo si abre una pgina ColdFusion.
Un comportamiento del servidor es el conjunto de instrucciones insertadas en una pgina dinmica durante el perodo de diseo y que se
ejecutan en el servidor en tiempo de ejecucin.
Para ver un tutorial sobre la configuracin del espacio de trabajo de desarrollo, consulte www.adobe.com/go/vid0144_es.
Visualizacin de la base de datos en Dreamweaver
Despus de conectarse a la base de datos, podr ver su estructura y sus datos en Dreamweaver.
1. Abra el panel Bases de datos (Ventana > Bases de datos).
El panel Bases de datos muestra todas las bases de datos para las que ha creado conexiones. Si est desarrollando un sitio ColdFusion, el
panel mostrar todas las bases de datos para las que se han definido fuentes de datos en ColdFusion Administrator.
Nota: Dreamweaver examina el servidor ColdFusion que se ha definido para el sitio actual.
Si no aparece ninguna base de datos en el panel, deber crear una conexin de base de datos.
2. Para mostrar las tablas, procedimientos almacenados y vistas de la base de datos, haga clic en el icono de signo ms (+) situado junto a
una conexin de la lista.
3. Para mostrar las columnas de la tabla, haga clic en nombre de tabla.
Los iconos de columnas reflejan el tipo de datos e indican la clave principal de la tabla.
4. Para ver los datos en una tabla, haga clic con el botn derecho del ratn (Windows) o mantenga presionada la tecla Control y haga clic
67
Volver al principio
Volver al principio
Volver al principio
Volver al principio
(Macintosh) en el nombre de tabla de la lista y seleccione Ver datos en el men emergente.
Vista previa de pginas dinmicas en un navegador
Los desarrolladores de aplicaciones Web suelen depurar sus pginas comprobndolas frecuentemente en un navegador Web. Puede ver pginas
dinmicas rpidamente en una ventana de navegador sin cargarlas primero manualmente en el servidor (presione F12).
Para obtener una vista previa de pginas dinmicas, deber rellenar la categora Servidor de prueba del cuadro de dilogo Definicin del sitio.
Puede especificar que Dreamweaver utilice archivos temporales en vez de archivos originales. Con esta opcin, Dreamweaver ejecuta una copia
temporal de la pgina en un servidor Web antes de mostrarla en el navegador. (Dreamweaver borrar a continuacin el archivo temporal del
servidor.) Para definir esta opcin, seleccione Edicin > Preferencias > Vista previa en el navegador.
La opcin Vista previa en el navegador no carga pginas relacionadas, como una pgina de resultados o detalle, archivos dependientes, como
los archivos de imagen, ni server-side includes. Para cargar un archivo que falta, seleccione Ventana > Sitio para abrir el panel Sitio, seleccione
el archivo en Carpeta local y haga clic en la flecha de color azul que seala hacia arriba de la barra de herramientas para copiar el archivo en la
carpeta del servidor Web.
Restriccin de la informacin de base de datos que se muestra en Dreamweaver
Los usuarios avanzados de sistemas de bases de datos grandes, como Oracle, deben restringir el nmero de elementos de base de datos que
recupera y muestra Dreamweaver en tiempo de diseo. Una base de datos Oracle puede contener elementos que Dreamweaver no puede
procesar en tiempo de diseo. Puede crear un esquema en Oracle y utilizarlo despus en Dreamweaver para filtrar los elementos innecesarios en
tiempo de diseo.
Nota: No es posible crear un esquema o catlogo en Microsoft Access.
Otros usuarios pueden beneficiarse de la restriccin de la cantidad de informacin que recupera Dreamweaver en tiempo de diseo. Algunas
bases de datos contienen decenas o incluso centenares de tablas, por lo que quiz convenga no mostrarlas todas mientras est trabajando. Un
esquema o catlogo puede restringir el nmero de elementos de base de datos que se recuperan en tiempo de diseo.
Deber crear un esquema o catlogo en el sistema de base de datos antes de poder aplicarlo en Dreamweaver. Consulte la documentacin del
sistema de base de datos o pregunte al administrador del sistema.
Nota: No puede aplicar un esquema o catlogo en Dreamweaver si est desarrollando una aplicacin ColdFusion o utilizando Microsoft Access.
1. Abra una pgina dinmica en Dreamweaver y, a continuacin, abra el panel Bases de datos (Ventana > Bases de datos).
Si ya existe la conexin de base de datos, haga clic con el botn derecho del ratn (Windows) o mantenga presionada la tecla Control y
haga clic (Macintosh) en la conexin dentro de la lista y seleccione Editar conexin en el men emergente.
Si la conexin no existe, haga clic en el botn de signo ms (+) de la parte superior del panel y crela.
2. En el cuadro de dilogo correspondiente a la conexin, haga clic en Avanzado.
3. Especifique el esquema o catlogo y, a continuacin, haga clic en Aceptar.
Configuracin del inspector de propiedades para procedimientos almacenados de
ColdFusion y comandos ASP
Modifique el procedimiento almacenado seleccionado. Las opciones disponibles varan segn la tecnologa del servidor.
Edite una de las opciones. Al seleccionar una nueva opcin del inspector, Dreamweaver actualizar la pgina.
Opciones de un nombre de entrada
Este inspector de propiedades aparece cuando Dreamweaver encuentra un tipo de entrada desconocido. Normalmente, esto ocurre debido a un
error de mecanografa o de introduccin de datos.
Si cambia el tipo de campo en el inspector de propiedades por un valor que Dreamweaver reconoce (por ejemplo, si corrige el error de ortografa),
el inspector de propiedades se actualizar para mostrar las propiedades del tipo reconocido. Configure cualquiera de las opciones siguientes en el
inspector de propiedades:
Entrada Asigna un nombre al campo. Este cuadro es obligatorio y su nombre debe ser exclusivo.
Tipo Establece el tipo de entrada del campo. El contenido de este cuadro debe reflejar el valor del tipo de entrada que aparece actualmente en el
cdigo HTML.
Valor Establece el valor del campo.
Parmetros Abre el cuadro de dilogo Parmetros, en el que podr ver los atributos actuales del campo, as como aadir o quitar atributos.
Ms temas de ayuda
Tutorial sobre el espacio de trabajo de desarrollo
Configuracin de un servidor de prueba
68
Avisos legales | Poltica de privacidad en lnea
69
Integracin con CEF
Ir al principio
Dreamweaver est integrado ahora en CEF (Chromium Embedded Framework), un marco de cdigo abierto basado en el proyecto Google
Chromium. Esta integracin permite a Dreamweaver controlar la carga de recursos, la navegacin, los mens contextuales, la impresin y otras
actividades aprovechando a la vez el mismo rendimiento y las mismas tecnologas HTML5 disponibles en el navegador Web Google Chrome.
Dreamweaver se integra con la versin CEF3, que es una implementacin multiproceso que emplea mensajera asncrona para comunicar entre
Dreamweaver y uno o varios procesos de procesamiento (Webkit + motor V8). CEF3 utiliza la API de contenidos de Chromium oficial de
Chromium, por lo que ofrece un rendimiento similar al de Google Chrome.
Para obtener ms informacin sobre CEF, consulte este artculo.
Estas son las funciones de Dreamweaver a las que afecta la integracin con CEF:
Experiencia mejorada de usuario
Mejoras de procesamiento
Inspeccionar
Cdec
Mens emergentes
Mensajes de error
Zoom/desplazamiento
Pginas de cuadrcula fluida
Cambios arquitectnicos
Navegador de cdigo
Navegacin
Certificado SSL
Cdigo en vivo/Vista de cdigo
CSS externa
Archivos relacionados dinmicamente
Opciones de Vista en vivo
Puerto de visualizacin
Experiencia mejorada de usuario
Mejoras de procesamiento
Con la integracin con CEF, se han logrado numerosas mejoras en la forma en que Dreamweaver procesa objetos y otros elementos de la
interfaz de usuario.
En las siguientes ilustraciones se muestra cmo se procesa una etiqueta div con radio de borde y repeticin de degradado en el antiguo Apollo
Webkit y despus de la integracin con CEF.
Div con radio de borde procesado con el Apollo WebKit antiguo. El radio de borde no se aplica porque no se admita.
Div con radio de borde procesado en la Vista en vivo despus de la integracin con CEF. Se aplica el radio de borde.
70
Inspeccionar
El nuevo modo de inspeccin coincide con la inspeccin de Google Chrome. El margen se marca en amarillo y el relleno en morado.
Aparece un conjunto de reglas horizontal y vertical al pasar el ratn por los elementos. Las reglas aparecen arriba/abajo y a la izquierda/derecha,
en funcin de la posicin del elemento. Las reglas muestran el valor de las propiedades de margen, relleno, anchura y borde aplicadas al
elemento.
Adems, aparece la siguiente informacin sobre la herramienta:
El nombre del elemento (por ejemplo, di v)
Clase CSS o ID, si se ha definido.
La dimensin del elemento. El nmero mostrado es la suma de la anchura, el relleno y los bordes aplicados al elemento.
Cdec
Compatibilidad con ventanas emergentes
Con la integracin con CEF, Dreamweaver ahora puede procesar elementos de formulario HTML5 como mes, da, y hora. Al hacer clic en estos
controles, Dreamweaver muestra ahora mens emergentes que puede usar para seleccionar el parmetro requerido.
Ventana emergente de calendario
Seleccione la lista Elementos de formulario
Pginas de cuadrcula fluida
Cuando se desactivan las guas de diseo de FG, Vista en vivo usa CEF WebKit para el procesamiento. Las pginas de cuadrcula fluida en la
Vista en vivo con guas de diseo de FG activadas siguen utilizando el Apollo WebKit antiguo para el procesamiento. Funciones de Vista en vivo
como Navegacin (barra de direccin), Modo de inspeccin y Cdigo en vivo solo estn disponibles en el modo CEF.
Barra de herramientas Documento para una pgina de cuadrcula fluida con cuadrculas fluidas activadas (Vista en vivo de Apollo)
Vdeo Audio
Theora mp3
h264 wav
ogg Vorbis
ogv pcm-u8
mp4 pcm_s16le
mov pcm_s24le
71
Ir al principio
Barra de herramientas Documento para una pgina de cuadrcula fluida con cuadrculas fluidas desactivadas (Vista en vivo de CEF)
Cadenas de error
La aparicin de cadenas de error en Dreamweaver es ahora igual que en Google Chrome.
Mensajes de error
Zoom/desplazamiento
La interfaz de usuario para barras de desplazamiento es diferente en la Vista en vivo y la vista Diseo.
El comportamiento de Zoom en Dreamweaver cambia con la integracin con CEF. Anteriormente, el Zoom se realizaba por ficha, mientras que
ahora, en la vista en vivo de CEF, el Zoom es por pgina.
Escenario 1: Supongamos que aplica un Zoom del 300 % a una pgina en la Vista en vivo. Despus abre la misma pgina desde una ficha
distinta (siga los vnculos hasta llegar a esta pgina). A continuacin:
En CEF, la pgina conserva el zoom del 300 %
En Apollo (versin anterior), la pgina se procesa con el zoom predeterminado del 100 %
Escenario 2: Supongamos que aplica un zoom del 50 % a una pgina en una ficha (Vista en vivo). Despus se desplaza a otra pgina en la
misma ficha. A continuacin:
En CEF, otras pginas se abren con el zoom predeterminado del 100 %
En Apollo, todas las pginas a las que navegue desde esta ficha conservan el 50 % de zoom
Cambios arquitectnicos
Navegador de cdigo
El Navegador de cdigo analiza el documento y enumera todos los estilos aplicables al elemento ejecutado. Utiliza el control del navegador para
procesar el contenido. Cuando pasa el ratn por cualquiera de los selectores, todas las propiedades CSS asociadas se muestran como
informacin sobre herramientas. Al hacer clic en un selector, el punto de insercin se lleva al cdigo correspondiente.
Certificado SSL
Al intentar navegar a un sitio seguro (https) cuyo certificado no se reconoce, aparece el cuadro de dilogo de confirmacin del certificado SSL.
Conexin segura - cuadro de dilogo de confirmacin
Otros
Las siguientes funciones se ven afectadas debido a la integracin con CEF:
72
Los trminos de Creative Commons no cubren las publicaciones en Twitter y Facebook.
Avisos legales | Poltica de privacidad en lnea
Archivos relacionados dinmicamente
CSS externa
Sincronizacin de la Vista en vivo y la vista de cdigo
Navegacin
Opciones de Vista en vivo (Seguir vnculos, Seguir vnculos continuamente, Utilizar servidor de prueba para origen de documentos,
Desactivar J avaScript, Congelar J avaScript)
Puerto de visualizacin
Atributo de destino para vnculos
Men contextual (las opciones Seguir vnculo y Desactivar plug-ins se eliminan del men contextual de un vnculo)
Nota: Debido a la integracin de CEF, la forma en que usa <mm:browsercontrol>al desarrollar extensiones requiere un cambio. Consulte este
artculo para obtener informacin detallada.
73
Administracin del sitio
74
Comprobacin del sitio de Dreamweaver
Ir al principio
Ir al principio
Directrices para la comprobacin del sitio
Uso de informes para comprobar un sitio
Directrices para la comprobacin del sitio
Antes de cargar el sitio en un servidor y dejarlo listo para visitas, conviene comprobarlo localmente. En realidad, lo ideal es comprobar
frecuentemente el sitio a medida que se crea para detectar y solucionar los problemas cuanto antes y as evitar que se repitan.
Deber asegurarse de que las pginas tienen la apariencia y el funcionamiento esperado en los navegadores de destino, de que no hay vnculos
rotos y de que las pginas no tardan demasiado en cargarse. Tambin puede comprobar todo el sitio y solucionar los problemas ejecutando un
informe del sitio.
Las directrices siguientes le ayudarn a hacer ms sencilla la visita de los usuarios al sitio:
Compruebe que las pginas funcionan en los navegadores de destino.
Las pginas debern ser legibles y funcionales en los navegadores que no admiten estilos, capas, plug-ins o J avaScript. Si las pginas muestran
un funcionamiento muy deficiente en navegadores antiguos, puede utilizar el comportamiento Comprobar navegador para remitir automticamente
a los visitantes a otra pgina.
Obtenga una vista previa de las pginas en diferentes navegadores y plataformas.
De este modo podr observar las diferencias en diseo, color, tamao de fuentes y tamao predeterminado de la ventana del navegador,
diferencias que no podr detectar en una revisin con un navegador de destino.
Compruebe si hay vnculos rotos en el sitio y reprelos.
Otros sitios tambin experimentan cambios de diseo y organizacin, por lo que es posible que se hayan movido o borrado las pginas con las
que se han establecido vnculos. Puede ejecutar un informe de comprobacin para verificar los vnculos.
Compruebe el tamao de archivo de las pginas y el tiempo que tardan en descargarse.
Recuerde que si una pgina se compone de una tabla grande, en algunos navegadores los visitantes no vern nada hasta que termine de
cargarse toda la tabla. Puede resultar conveniente dividir las tablas grandes. Si no es posible, puede colocar algo de contenido, como un mensaje
de bienvenida o un rtulo publicitario, fuera de la tabla, en la parte superior de la pgina, de modo que los usuarios puedan verlo mientras se
descarga la tabla.
Genere varios informes del sitio para comprobar su funcionamiento y solucionar los problemas.
Puede comprobar todo el sitio para detectar problemas como documentos sin ttulo, etiquetas vacas y etiquetas anidadas repetidas.
Valide el cdigo para localizar errores en las etiquetas o la sintaxis.
Actualice y realice el mantenimiento del sitio despus de su publicacin.
La publicacin del sitio (es decir, su activacin) puede llevarse a cabo de distintas formas y es un proceso continuo. Una parte importante del
proceso consiste en definir e implementar un sistema de control de versiones, ya sea con las herramientas incluidas en Dreamweaver o mediante
otra aplicacin de control de versiones externa.
Utilice los foros de debate.
Los foros de debate de Dreamweaver se encuentran en el sitio Web de Adobe www.adobe.com/go/dreamweaver_newsgroup.
Los foros son una importante fuente de recursos en la que, por ejemplo, podr obtener informacin sobre los distintos navegadores y plataformas.
Tambin podr intercambiar ideas sobre aspectos tcnicos y compartir consejos con otros usuarios de Dreamweaver.
Para ver un tutorial sobre la solucin de problemas de publicacin, consulte www.adobe.com/go/vid0164.
Uso de informes para comprobar un sitio
Puede generar informes del sitio a partir de atributos de flujo de trabajo o de HTML. Tambin puede utilizar el comando Informes para comprobar
los vnculos del sitio.
Los informes de flujo de trabajo pueden mejorar la colaboracin entre los miembros de un equipo Web. Puede ejecutar informes de flujo de trabajo
que muestren la persona que ha protegido un archivo, los archivos que Design Notes ha asociado a dichos informes y los archivos que se han
modificado recientemente. Puede generar informes de Design Notes ms precisos especificando parmetros de nombre/valor.
75
Nota:
Nota:
Nota:
Protegido por
Design Notes
Modificado recientemente
Etiquetas de fuentes anidadas combinables
No hay texto alt
Etiquetas anidadas repetidas
Etiquetas vacas que pueden borrarse
Documentos sin ttulo
Debe tener definida una conexin con el sitio remoto para ejecutar informes de flujo de trabajo.
Los informes HTML permiten compilar y generar informes para varios atributos HTML. Puede comprobar las etiquetas de fuentes anidadas
combinables, el texto alternativo que falta, las etiquetas anidadas superfluas, las etiquetas vacas que pueden borrarse y los documentos sin ttulo.
Despus de ejecutar un informe, puede guardarlo como archivo XML y, posteriormente, importarlo a una instancia de plantilla, una base de datos
o una hoja de clculo e imprimirlo o mostrarlo en un sitio Web.
Tambin puede aadir distintos tipos de informes a Dreamweaver a travs del sitio Web de Adobe Dreamweaver Exchange.
Ejecucin de informes para probar un sitio
1. Seleccione Sitio > Informes.
2. Seleccione el elemento del cual desea elaborar el informe en el men emergente Informe sobre y establezca el tipo de informe que debe
ejecutarse (flujo de trabajo o HTML).
No podr ejecutar un informe de Archivos seleccionados del sitio a menos que haya seleccionado previamente los archivos en el panel
Archivos.
3. Si selecciona un informe de flujo de trabajo, haga clic en Configuracin de informe. De lo contrario, omita este paso.
Si ha seleccionado ms de un informe de flujo de trabajo, debe hacer clic en el botn Configuracin de informe para cada informe.
Seleccione un informe, haga clic en Configuracin de informe e introduzca la configuracin. A continuacin, repita el proceso para los
dems informes de flujo de trabajo.
Crea un informe que incluye todos los documentos protegidos por un miembro del equipo. Introduzca el nombre de un
miembro del equipo y, a continuacin, haga clic en Aceptar para volver al cuadro de dilogo Informes.
Crea un informe que incluye todas las Design Notes para los documentos seleccionados o para el sitio. Introduzca uno o
varios pares de nombre y valor y, a continuacin, seleccione valores de comparacin en los correspondientes mens emergentes. Haga clic
en Aceptar para regresar al cuadro de dilogo Informes.
Crea un informe que incluye los archivos que se han modificado durante un intervalo de tiempo especfico.
Introduzca los rangos de fechas y la ubicacin de los archivos que desea ver.
4. Si ha seleccionado un informe HTML, elija uno de los siguientes informes:
Crea un informe que incluye todas las etiquetas de fuentes anidadas que se pueden
combinar para limpiar el cdigo.
Por ejemplo, <f ont col or =" #FF0000" ><f ont si ze=" 4" >STOP! </ f ont ></ f ont > aparece en el informe.
Crea un informe con todas las etiquetas i mg que carecen de texto alternativo.
El texto alternativo aparece en lugar de las imgenes en los navegadores que solo admiten texto o en aquellos configurados para descargar
las imgenes manualmente. Los lectores de pantalla leen el texto alternativo y algunos navegadores muestran este texto cuando el usuario
se desplaza sobre la imagen.
Crea un informe en el que se detallan las etiquetas anidadas que deben eliminarse.
Por ejemplo, <i > The r ai n <i > i n</ i > Spai n st ays mai nl y i n t he pl ai n</ i > aparece en el informe.
Crea un informe en el que se detallan todas las etiquetas vacas que pueden borrarse para limpiar
el cdigo HTML.
Por ejemplo, es posible que usted haya borrado un elemento o una imagen en la vista Cdigo y mantenga las etiquetas correspondientes a
dicho elemento.
Crea un informe con todos los documentos sin ttulo conforme a los parmetros seleccionados. Dreamweaver
incluye en el informe todos los documentos con ttulos predeterminados, mltiples etiquetas title o sin etiquetas title.
5. Haga clic en Ejecutar para crear el informe.
En funcin del tipo de informe que ejecute, es posible que se le solicite que guarde el archivo, defina el sitio o seleccione una carpeta (si
todava no ha seleccionado ninguna).
Aparecer una lista de resultados en el panel Informes de sitios (en el grupo de paneles Resultados).
Utilizacin y almacenamiento de un informe
1. Ejecute un informe (consulte el procedimiento anterior).
2. En el panel Informes de sitios, siga uno de estos procedimientos para visualizar el informe:
Haga clic en el encabezado de columna segn el cual desea ordenar los resultados.
76
Los trminos de Creative Commons no cubren las publicaciones en Twitter y Facebook.
Avisos legales | Poltica de privacidad en lnea
Nota:
Puede ordenarlos por nombre de archivo, nmero de lnea o descripcin. Tambin puede ejecutar varios informes y mantenerlos
abiertos.
Seleccione cualquier lnea del informe y, a continuacin, haga clic en el botn Ms info en la parte izquierda del panel Informes de sitios
para ver una descripcin del problema.
Haga doble clic en cualquier lnea del informe para visualizar el cdigo correspondiente en la ventana de documento.
Si est en la vista Diseo, Dreamweaver cambia la visualizacin a la vista dividida para mostrar el problema detectado en el cdigo.
3. Haga clic en Guardar informe para guardar el informe.
Al guardar un informe, puede importarlo a un archivo de plantilla existente. A continuacin, puede importar el archivo de plantilla a una base
de datos u hoja de clculo para imprimirlo o utilizar el archivo para mostrar el informe en un sitio Web.
Despus de ejecutar los informes HTML, utilice el comando Limpiar HTML para corregir los errores HTML notificados en los informes.
Recomendaciones de Adobe
Tutorial sobre la solucin de problemas de publicacin
77
Configuracin de las preferencias de sitio para transferir archivos
Puede seleccionar preferencias para controlar las funciones de transferencia de archivos que aparecen en el panel Archivos.
1. Seleccione Edicin > Preferencias (Windows) o Dreamweaver > Preferencias (Macintosh).
2. En el cuadro de dilogo Preferencias, seleccione Sitio en la lista de categoras de la izquierda.
3. Establezca las opciones y haga clic en Aceptar.
Mostrar siempre Especifica qu sitio (remoto o local) se muestra siempre y en qu lado del panel Archivos (izquierdo o derecho) aparecen
los archivos locales y los remotos.
El sitio local siempre aparece en el lado derecho de forma predeterminada. El panel intercambiable ser el panel no elegido (el izquierdo de
forma predeterminada): este panel puede mostrar los archivos del otro sitio (el sitio remoto, de forma predeterminada).
Archivos dependientes Muestra un mensaje para transferir archivos dependientes (como imgenes, hojas de estilos externas y otros
archivos a los que se hace referencia en el archivo HTML) que el navegador carga con el archivo HTML. Las opciones Mensaje al
obtener/proteger y Mensaje al colocar/desproteger estn activadas de forma predeterminada.
Suele resultar conveniente descargar archivos dependientes cuando se protege un archivo nuevo, pero si las ltimas versiones de los
archivos dependientes ya se encuentran en el disco local no hay necesidad de volver a descargarlos. Esto tambin es aplicable a la carga y
desproteccin de archivos, que no son necesarias si ya hay copias actualizadas en el destino.
Si anula la seleccin de estas opciones, los archivos dependientes no se transferirn. Por consiguiente, para que el cuadro de dilogo
Archivos dependientes aparezca aunque estas opciones estn desactivadas, presione Alt (Windows) u Opcin (Macintosh) mientras
selecciona los comandos Obtener, Colocar, Desproteger o Proteger.
Conexin FTP Determina si se interrumpe la conexin al sitio remoto cuando transcurre el nmero de minutos de inactividad especificado.
Tiempo de espera FTP Especifica el nmero de segundos durante los cuales Dreamweaver intenta establecer una conexin con el
servidor remoto.
Si no hay respuesta despus del perodo de tiempo especificado, Dreamweaver muestra un cuadro de dilogo de advertencia.
Opciones de transferencia de FTP Determina si Dreamweaver selecciona la opcin predeterminada, tras un nmero especificado de
segundos, cuando aparece un cuadro de dilogo durante una transferencia de archivos y no hay respuesta del usuario.
Host proxy Especifica la direccin del servidor proxy con el que establecer la conexin con servidores externos si se encuentra al otro
lado de un firewall.
Si no est al otro lado de un firewall, deje este espacio en blanco. Si se encuentra detrs de un firewall, seleccione la opcin Utilizar Proxy
en el cuadro de dilogo Definicin del sitio (Servidores > Editar servidor existente (icono de lpiz) > Ms opciones).
Puerto proxy Especifica el puerto del proxy o firewall a travs del cual se establece la conexin con el servidor remoto. Si se utiliza un
puerto distinto del 21 (predeterminado para FTP), introduzca aqu el nmero.
Opciones de Colocar: Guardar archivos antes de colocar Indica que los archivos no guardados se guardan automticamente antes de
colocarlos en el sitio remoto.
Opciones al mover: Preguntar antes de mover archivos en el servidor Le avisa cuando intenta mover archivos en el sitio remoto.
Administrar sitios Abre el cuadro de dilogo Administrar sitios, donde puede editar un sitio existente o crear uno nuevo.
Puede definir si los archivos se transfieren como archivos de tipo ASCII (texto) o binarios; para ello, debe personalizar el archivo
FTPExtensionMap.txt en la carpeta Dreamweaver/Configuration (en Macintosh, FTPExtensionMapMac.txt). Para ms informacin,
consulte Ampliacin de Dreamweaver.
Avisos legales | Poltica de privacidad en lnea
78
Administracin de sitios de Contribute
Ir al principio
Nota:
Ir al principio
Administracin de sitios de Contribute
Estructura del sitio y diseo de pgina para un sitio de Contribute
Transferencia de archivos desde y hacia un sitio de Contribute
Permisos de Contribute para carpetas y archivos del servidor
Archivos especiales de Contribute
Preparacin de un sitio para utilizarlo con Contribute
Administracin de un sitio de Contribute mediante Dreamweaver
Eliminacin, traslado o cambio del nombre de un archivo remoto de un sitio de Contribute
Permiso a usuarios de Contribute para acceder a las plantillas sin acceder a la carpeta raz
Solucin de problemas con un sitio de Contribute
Administracin de sitios de Contribute
AdobeContributeCS4 combina un navegador Web con un editor de pginas Web. Esto permite a sus colegas o clientes ir a una pgina de un
sitio que usted ha creado y realizar cambios en la pgina si tienen permiso para hacerlo. Los usuarios de Contribute pueden aadir y actualizar
contenido Web bsico, como el texto con formato, las imgenes, las tablas y los vnculos. Los administradores de sitios de Contribute pueden
limitar las tareas que los usuarios sin derechos de administrador pueden realizar en un sitio.
En este tema se presupone que usted es administrador de Contribute.
Como administrador del sitio, usted ofrece a los usuarios sin derechos de administracin la posibilidad de editar pginas creando una clave de
conexin y envindosela a dichos usuarios (para obtener informacin sobre cmo hacerlo, consulte la Ayuda de Contribute). Tambin puede
configurar una conexin con un sitio de Contribute utilizando Dreamweaver, lo que le permite a usted o al diseador del sitio conectar con el sitio
de Contribute y utilizar todas las prestaciones de edicin disponibles en Dreamweaver.
Contribute aade funcionalidad al sitio Web con Contribute Publishing Server (CPS), una suite de aplicaciones de publicacin y de herramientas
de administracin de usuarios que le permite integrar Contribute con el servicio de directorio de usuarios de la organizacin (por ejemplo, con
Lightweight Directory Access Protocol -LDAP- o Active Directory). Al activar el sitio de Dreamweaver como sitio de Contribute, Dreamweaver lee
la configuracin de administracin de Contribute siempre que se conecta al sitio remoto. Si Dreamweaver detecta que CPS est activado, hereda
parte de la funcionalidad de CPS, como la recuperacin de versiones anteriores de los archivos y el registro de eventos.
Puede utilizar Dreamweaver para conectar con un sitio de Contribute y modificar un archivo en dicho sitio. La mayora de las funciones de
Dreamweaver funcionan del mismo modo en un sitio de Contribute que en cualquier otro sitio. No obstante, cuando utilice Dreamweaver con un
sitio de Contribute, Dreamweaver realizar automticamente ciertas operaciones de administracin de archivos, como el almacenamiento de
varias versiones de un documento y el registro de determinados eventos en la consola de CPS.
Para ms informacin, consulte la Ayuda de Contribute.
Estructura del sitio y diseo de pgina para un sitio de Contribute
Para permitir que los usuarios de Contribute editen el sitio Web, tenga en cuenta los siguientes aspectos a la hora de estructurarlo:
Mantenga una estructura sencilla para el sitio. Evite anidar demasiados niveles de carpetas. Agrupe los elementos relacionados en una
carpeta.
Configure en el servidor los permisos de lectura y escritura adecuados para las carpetas.
Aada pginas de ndice a las carpetas conforme las vaya creando para animar a los usuarios de Contribute a que coloquen pginas nuevas
en las carpetas correctas. Por ejemplo, si los usuarios de Contribute van a suministrar pginas que contengan actas de reuniones, cree una
carpeta en la carpeta raz del sitio con el nombre actas_reuniones y cree una pgina de ndice en dicha carpeta. Luego proporcione un
vnculo que lleve de la pgina principal del sitio a la pgina de ndice de actas de reuniones. De esta forma, un usuario de Contribute podr
navegar hasta la pgina de ndice y crear una nueva pgina con un acta para una reunin concreta con un vnculo desde dicha pgina.
En la pgina de ndice de cada carpeta, proporcione una lista de vnculos con las pginas de contenido y los documentos independientes
existentes en dicha carpeta.
Mantenga un diseo de pgina lo ms sencillo posible, evitando formatos complicados.
Utilice CSS en vez de etiquetas HTML y asigne nombres descriptivos a los estilos CSS. Si los usuarios de Contribute utilizan un conjunto de
estilos estndar en Microsoft Word, asigne a los estilos CSS los mismos nombres, de manera que Contribute pueda establecer asignaciones
de estilos cuando un usuario copie informacin de un documento de Word y la pegue en una pgina de Contribute.
79
Nota:
Ir al principio
Ir al principio
Ir al principio
Nota:
Para evitar que un estilo CSS est disponible para los usuarios de Contribute, cambie el nombre del estilo de manera que comience por
mmhide_. Por ejemplo, si utiliza un estilo denominado RightJ ustified en una pgina pero no desea que los usuarios de Contribute puedan
utilizar dicho estilo, cambie el nombre del estilo por mmhide_RightJ ustified.
Deber aadir mmhide_ al nombre del estilo en la vista Cdigo; no podr hacerlo en el panel CSS.
Utilice el menor nmero posible de estilos CSS con el fin de mantener un formato sencillo y limpio.
Si utiliza server-side includes para los elementos de pgina HTML, como encabezados o pies, cree una pgina HTML no vinculada que
contenga vnculos a los archivos include. Los usuarios de Contribute podrn aadir un marcador a esa pgina y emplearla para navegar a
los archivos include para editarlos.
Transferencia de archivos desde y hacia un sitio de Contribute
Contribute utiliza un sistema muy semejante al sistema de proteccin/desproteccin de Dreamweaver para asegurarse de que solo un usuario a la
vez pueda editar una pgina Web determinada. Al activar la compatibilidad con Contribute en Dreamweaver, se activa automticamente el
sistema de proteccin/desproteccin de Dreamweaver.
Para transferir archivos desde y hacia un sitio de Contribute mediante Dreamweaver, utilice siempre los comandos Proteger y Desproteger. Si, en
lugar de estos comandos, utiliza los comandos Obtener y Colocar para transferir archivos, puede que sobrescriba las modificaciones realizadas
recientemente en un archivo por un usuario de Contribute.
Al desproteger un archivo en un sitio de Contribute, Dreamweaver crea automticamente una copia de seguridad de la versin previamente
desprotegida del archivo en la carpeta _baks y aade su nombre de usuario y una marca de fecha a un archivo de Design Notes.
Permisos de Contribute para carpetas y archivos del servidor
Contribute proporciona una forma de administrar los permisos de archivos y carpetas para cada funcin o rol de usuario que defina; sin embargo,
Contribute no proporciona ninguna forma de administrar los permisos de lectura y escritura subyacentes asignados a los archivos y carpetas por el
servidor. En Dreamweaver, puede administrar dichos permisos directamente en el servidor.
Si un usuario de Contribute no dispone de acceso de lectura en el servidor para un archivo dependiente, como por ejemplo una imagen que
aparece en una pgina, el contenido del archivo dependiente no aparecer en la ventana de Contribute. Por ejemplo, si un usuario no dispone de
acceso de lectura para una carpeta de imgenes, las imgenes de dicha carpeta aparecern como iconos de imagen incompletos en Contribute.
De igual forma, las plantillas de Dreamweaver se almacenan en una subcarpeta de la carpeta raz del sitio, por lo que, si un usuario de Contribute
no dispone de acceso de lectura en la carpeta raz, no podr utilizar las plantillas de dicho sitio a no ser que copie las plantillas en una carpeta
apropiada.
Cuando configure un sitio de Dreamweaver, debe conceder a los usuarios acceso de lectura en la carpeta /_mm del servidor (la subcarpeta _mm
de la carpeta raz), la carpeta /Templates y todas las carpetas que contengan activos que deban utilizar.
Si por motivos de seguridad no puede otorgar a los usuarios permiso de lectura en la carpeta /Templates, igualmente puede permitir que los
usuarios de Contribute accedan a las plantillas. Consulte Permiso a usuarios de Contribute para acceder a las plantillas sin acceder a la carpeta
raz.
Para obtener ms informacin sobre los permisos de Contribute, consulte Administracin de Contribute en la Ayuda de Contribute.
Archivos especiales de Contribute
Contribute utiliza diversos archivos especiales que no estn pensados para que los vean los visitantes del sitio:
El archivo de configuracin compartido, con un nombre complicado con la extensin CSI, aparece en una carpeta denominada _mm en la
carpeta raz del sitio y contiene informacin que Contribute utiliza para administrar el sitio.
Versiones anteriores de los archivos, en carpetas denominadas _baks
Versiones temporales de las pginas para que los usuarios puedan previsualizar los cambios
Archivos de bloqueo temporales, que indican que se est editando o previsualizando una pgina determinada
Archivos de Design Notes, que contienen metadatos sobre las pginas del sitio
Por lo general, no debe editar estos archivos especiales de Contribute mediante Dreamweaver, ya que Dreamweaver los administra
automticamente.
Si no desea que estos archivos especiales de Contribute aparezcan en su servidor de acceso pblico, puede establecer un servidor de
realizacin de pruebas para que los usuarios de Contribute manipulen en l las pginas. Posteriormente, copie peridicamente dichas
pginas Web del servidor de realizacin de pruebas a un servidor de produccin conectado a la Web. Si adopta este enfoque de servidor de
realizacin de pruebas, copie en el servidor de produccin slo las pginas Web, no los archivos especiales de Contribute enumerados ms
arriba. En particular, no copie en el servidor de produccin las carpetas _mm y _baks.
Para obtener informacin acerca de cmo configurar un servidor para que impida que los visitantes vean los archivos de las carpetas que
80
Ir al principio
Nota:
Nota:
Nota:
comienzan con el carcter de subrayado, consulte Seguridad del sitio Web en la Ayuda de Contribute.
En determinadas circunstancias, puede que tenga que eliminar manualmente otros archivos especiales de Contribute. Por ejemplo, puede ocurrir
que Contribute no elimine archivos temporales de vistas previas cuando el usuario finaliza una vista previa; en este caso, deber eliminar
manualmente dichas pginas temporales. Las pginas temporales de vista previa tienen nombres de archivo que comienzan por TMP.
De igual forma, es posible que, en algunos casos, un archivo de bloqueo caducado permanezca accidentalmente en el servidor. En este caso,
deber eliminar manualmente el archivo de bloqueo para permitir que otros usuarios editen la pgina.
Preparacin de un sitio para utilizarlo con Contribute
Si desea preparar un sitio de Dreamweaver existente para los usuarios de Contribute, debe activar de forma explcita la compatibilidad con
Contribute para poder utilizar las funciones relacionadas con Contribute. Dreamweaver no se lo solicitar; sin embargo, al conectarse con un sitio
que se ha configurado como sitio de Contribute (que tiene un administrador), Dreamweaver le pedir que active la compatibilidad con Contribute.
No todos los tipos de conexin admiten la compatibilidad con Contribute. Existen las siguientes restricciones para los tipos de conexin:
Si la conexin del sitio remoto utiliza WebDAV, no podr activar la compatibilidad con Contribute, ya que esos sistemas de control del origen
no son compatibles con Design Notes ni con el sistema de proteccin/desproteccin que Dreamweaver utiliza para los sitios de Contribute.
Si utiliza RDS para conectarse con el sitio remoto, puede activar la compatibilidad con Contribute, pero deber personalizar la conexin para
poder compartirla con los usuarios de Contribute.
Si utiliza su equipo local como servidor Web, debe configurar el sitio mediante una conexin FTP o de red con el equipo (en lugar de una
simple ruta de carpeta local) para poder compartir la conexin con los usuarios de Contribute.
Cuando active la compatibilidad con Contribute, Dreamweaver activar automticamente Design Notes (incluida la opcin Cargar Design Notes
para compartir) y el sistema de proteccin/desproteccin.
Si Contribute Publishing Server (CPS) est activado en el sitio remoto con el que establece la conexin, Dreamweaver enva una notificacin al
CPS cada vez que se desencadena una operacin de red como la proteccin, la recuperacin de una versin anterior o la publicacin de un
archivo. CPS registrar estos eventos y ser posible verlos en el registro que se guarda en la consola de administracin de CPS. (Si desactiva
CPS, estos eventos no se registrarn.) CPS se activa mediante Contribute. Para ms informacin, consulte la Ayuda de Adobe Contribute.
Puede hacer que un sitio sea compatible con Contribute sin tener Contribute instalado en el equipo; pero si desea poder iniciar
Administrador de Contribute desde Dreamweaver, deber tener Contribute instalado en el mismo equipo que Dreamweaver y estar conectado al
sitio remoto antes de activar la compatibilidad con Contribute. De lo contrario, Dreamweaver no podr leer la configuracin de administracin de
Contribute para determinar si estn activados CPS y la recuperacin de versiones anteriores.
Deber asegurarse de que el archivo de configuracin compartido (archivo CSI) que Contribute utiliza para administrar el sitio se encuentra
en el servidor remoto y no est daado. Contribute crea automticamente este archivo (y sobrescribe las versiones anteriores del mismo) al
realizar la administracin en Administrador de Contribute. Si el archivo de configuracin compartido no est en el servidor o est daado,
Dreamweaver devuelve un error que indica que el archivo requerido para la compatibilidad con Contribute no est presente en el servidor al
intentar realizar una operacin de red (como, por ejemplo, colocar). Para asegurarse de que el archivo correcto est en el servidor, desactive la
conexin con el servidor en Dreamweaver, inicie Administrador de Contribute, realice un cambio de administracin y luego vuelva a conectar con
el servidor en Dreamweaver. Para ms informacin, consulte la Ayuda de Adobe Contribute.
1. Seleccione Sitio > Administrar sitios.
2. Seleccione un sitio y haga clic en Editar.
3. En el cuadro de dilogo Configuracin del sitio, expanda Configuracin avanzada, seleccione la categora Contribute y luego elija Activar
compatibilidad con Contribute.
4. Si aparece un cuadro de dilogo que le indica que debe activar Design Notes y el sistema de proteccin/desproteccin, haga clic en
Aceptar.
5. Si no ha proporcionado todava informacin de contacto para Desproteger/Proteger, escriba su nombre y su direccin de correo electrnico
en el cuadro de dilogo y haga clic en Aceptar. En el cuadro de dilogo Definicin del sitio, se muestran el estado de restauracin, el estado
de CPS, el cuadro de texto URL de raz del sitio y el botn Administrar sitio en Contribute.
Si est activada la recuperacin de versiones anteriores en Contribute, tendr la posibilidad de recuperar versiones anteriores de los
archivos que haya modificado en Dreamweaver.
6. Compruebe el URL en el cuadro de texto URL raz del sitio y corrjalo si es necesario. Dreamweaver crea un URL raz del sitio a partir de la
informacin de definicin del sitio proporcionada, pero algunas veces dicho URL no es adecuado.
7. Haga clic en el botn Prueba para comprobar que haya introducido el URL correcto.
Si est preparado para enviar una clave de conexin o realizar las tareas de administracin del sitio de Contribute, omita los pasos
restantes.
81
Ir al principio
Nota:
Nota:
Nota:
Ir al principio
8. Haga clic en Administrar sitio en Contribute si desea realizar cambios de administracin. Recuerde que debe tener Contribute instalado en
el mismo equipo si desea abrir Administrador de Contribute desde Dreamweaver.
9. Haga clic en Guardar y, a continuacin, en Listo.
Administracin de un sitio de Contribute mediante Dreamweaver
Una vez que haya activado la compatibilidad con Contribute, puede utilizar Dreamweaver para iniciar Contribute con el fin de realizar las tareas de
administracin del sitio.
Contribute debe estar instalado en el mismo equipo que Dreamweaver.
Como administrador de un sitio de Contribute, puede:
Cambiar la configuracin de administracin de todo el sitio.
La configuracin de administracin de Contribute es un conjunto de parmetros que se aplican a todos los usuarios del sitio Web. Dicha
configuracin permite ajustar Contribute para facilitar su utilizacin a los usuarios.
Cambiar los permisos otorgados a las funciones de usuario en Contribute.
Configurar usuarios de Contribute.
Los usuarios de Contribute necesitan cierta informacin sobre el sitio para poder conectarse a l. Puede empaquetar toda esta informacin
en un archivo que se conoce como clave de conexin para enviarla a los usuarios de Contribute.
Una clave de conexin no es lo mismo que un archivo de sitio exportado desde Dreamweaver.
Antes de facilitar a los usuarios de Contribute la informacin de conexin necesaria para editar pginas, debe utilizar Dreamweaver para crear
la jerarqua bsica de carpetas del sitio y para crear las plantillas y hojas de estilo CSS necesarias para el sitio.
1. Seleccione Sitio > Administrar sitios.
2. Seleccione un sitio y haga clic en Editar.
3. En el cuadro de dilogo Configuracin del sitio, expanda la Configuracin avanzada y seleccione la categora Contribute.
4. Haga clic en el botn Administrar sitio en Contribute.
Este botn no aparece si no ha activado la compatibilidad con Contribute.
5. Si el sistema lo solicita, introduzca la contrasea de administrador y haga clic en Aceptar.
Aparecer el cuadro de dilogo Administrar sitio Web.
Para cambiar la configuracin de administracin, seleccione una categora de la lista situada a la izquierda y cambie los parmetros que
considere necesario.
Para cambiar la configuracin de las funciones, en la categora Usuarios y funciones, haga clic en Editar configuracin de funciones y, a
continuacin, realice los cambios que considere oportunos.
Para enviar una clave de conexin para poder configurar usuarios, en la categora Usuarios y funciones, haga clic en Enviar clave de
conexin y siga las instrucciones del Asistente de conexin.
6. Haga clic en Cerrar, luego en Aceptar y, a continuacin, en Listo.
Para ms informacin acerca de la configuracin de administracin, la administracin de las funciones de usuario o la creacin de una clave de
conexin, consulte la Ayuda de Contribute.
Eliminacin, traslado o cambio del nombre de un archivo remoto de un sitio de Contribute
La eliminacin de un archivo del servidor remoto que aloja un sitio de Contribute funciona de forma muy semejante a la eliminacin de un archivo
del servidor de cualquier sitio de Dreamweaver. No obstante, cuando elimine un archivo de un sitio de Contribute, Dreamweaver le preguntar si
deben eliminarse todas las versiones anteriores del archivo. Si opta por conservar las versiones anteriores, Dreamweaver guardar una copia de
la versin actual en la carpeta _baks, de manera que pueda restaurarla posteriormente.
El cambio de nombre de un archivo remoto o su traslado de una carpeta a otra en un sitio de Contribute funciona de la misma forma que en
cualquier sitio de Dreamweaver. En un sitio de Contribute, Dreamweaver tambin cambia de nombre o mueve las versiones anteriores del archivo
que estn almacenadas en la carpeta _baks.
1. Seleccione el archivo en el panel Remoto del panel Archivos (Ventana > Archivos) y presione Retroceso (Windows) o Eliminar (Macintosh).
Aparecer un cuadro de dilogo que le pedir confirmacin de que desea eliminar el archivo.
2. En el cuadro de dilogo de confirmacin:
Para eliminar todas las versiones anteriores del archivo adems de la versin actual, seleccione la opcin Eliminar versiones anteriores.
82
Ir al principio
Ir al principio
Nota:
Para conservar las versiones anteriores en el servidor, desactive la opcin Eliminar versiones anteriores.
3. Haga clic en S para eliminar el archivo.
Permiso a usuarios de Contribute para acceder a las plantillas sin acceder a la carpeta raz
En un sitio de Contribute, los archivos subyacentes y los permisos de las carpetas se administran directamente en el servidor. Si por motivos de
seguridad no puede otorgar a los usuarios permiso de lectura de la carpeta /Templates, puede poner las plantillas a disposicin de los usuarios de
otro modo.
1. Configure el sitio de Contribute de manera que su carpeta raz sea la carpeta que desea que los usuarios vean como raz.
2. Copie manualmente la carpeta de plantillas de la carpeta raz del sitio principal en la carpeta raz del sitio de Contribute a travs del panel
Archivos.
3. Despus de actualizar las plantillas para el sitio principal, vuelva a copiar las plantillas copiadas en las subcarpetas correspondientes segn
sea necesario.
Si adopta este enfoque, no utilice vnculos relativos a la raz del sitio en las subcarpetas. Los vnculos relativos a la raz del sitio son
relativos a la carpeta raz principal del servidor, no a la carpeta raz que defina en Dreamweaver. Los usuarios de Contribute no pueden
crear vnculos relativos a la raz del sitio.
Si parece que los vnculos de una pgina de Contribute estn rotos, es posible que exista un problema de permisos de carpetas, sobre todo
si los vnculos sealan a pginas situadas fuera de la carpeta raz del usuario de Contribute. Compruebe en el servidor los permisos de
lectura y escritura para las carpetas.
Solucin de problemas con un sitio de Contribute
Si un archivo remoto de un sitio de Contribute aparece como si estuviera protegido cuando en realidad el archivo no est bloqueado en el equipo
del usuario, puede desbloquearlo para permitir que los usuarios lo editen.
Al hacer clic en cualquier botn relacionado con la administracin de un sitio de Contribute, Dreamweaver comprueba que pueda conectar con el
sitio remoto y que el URL facilitado de la raz del sitio sea vlido. Si Dreamweaver no logra conectar o si el URL no es vlido, aparecer un
mensaje de error.
Si las herramientas de administracin no funcionan correctamente, es posible que exista algn problema en la carpeta _mm.
Desbloqueo de un archivo en un sitio de Contribute
Antes de seguir este procedimiento, asegrese de que el archivo no est realmente protegido. Si desbloquea un archivo mientras un
usuario de Contribute lo est editando, permitir que varios usuarios puedan editar el archivo al mismo tiempo.
1. Siga uno de estos procedimientos:
Abra el archivo en la ventana de documento y seleccione Sitio > Deshacer proteger.
En el panel Archivos (Ventana > Archivos), haga clic con el botn derecho (Windows) o mantenga presionada la tecla Control y haga
clic (Macintosh) y seleccione Deshacer proteger.
Puede que aparezca un cuadro de dilogo que indique quin ha protegido el archivo y que le pida que confirme que desea desbloquear
el archivo.
2. Si aparece dicho cuadro de dilogo, haga clic en S para confirmar.
El archivo quedar desbloqueado en el servidor.
Solucin de problemas de conexin con un sitio de Contribute
1. Compruebe el URL de raz del sitio de la categora Contribute del cuadro de dilogo Definicin del sitio; para ello, abra el URL en un
navegador y compruebe que se abre la pgina correcta.
2. Utilice el botn Prueba de la categora Datos remotos del cuadro de dilogo Definicin del sitio para asegurarse de que puede conectar con
el sitio.
3. Si el URL es correcto pero el botn Prueba da como resultado un mensaje de error, pida ayuda al administrador del sistema.
Solucin de problemas con las herramientas de administracin de Contribute
1. En el servidor, asegrese de que dispone de permisos de lectura y escritura para la carpeta _mm, as como los permisos de ejecucin si
fueran necesarios.
2. Compruebe que en la carpeta haya un archivo de configuracin compartido cuyo nombre contiene una extensin CSI.
3. Si no lo encuentra, utilice el Asistente de conexin (Windows o Macintosh) para crear una conexin con el sitio y ser administrador del sitio.
El archivo de configuracin compartido se crea automticamente cuando usted se convierte en administrador. Para ms informacin sobre
cmo convertirse en administrador de un sitio Web existente de Contribute, consulte el apartado Administracin de Contribute de la Ayuda
83
Los trminos de Creative Commons no cubren las publicaciones en Twitter y Facebook.
Avisos legales | Poltica de privacidad en lnea
de Contribute.
Recomendaciones de Adobe
Importacin y exportacin de la configuracin de un sitio de Dreamweaver
84
Obtencin y colocacin de archivos en el servidor
Volver al principio
Volver al principio
Transferencia de archivos y archivos dependientes
Acerca de las transferencias en segundo plano
Obtencin de archivos de un servidor remoto
Colocacin de archivos en un servidor remoto
Administracin de las transferencias de archivos
Transferencia de archivos y archivos dependientes
Si trabaja en colaboracin con otros usuarios, utilice el sistema de desproteccin/proteccin para transferir archivos entre los sitios local y remoto.
Sin embargo, si es la nica persona que trabaja en el sitio remoto, puede utilizar los comandos Obtener y Colocar para transferir los archivos sin
desprotegerlos ni protegerlos.
Al transferir un documento entre una carpeta local y una carpeta remota mediante el panel Archivos, tendr la oportunidad de transferir los
archivos dependientes del documento. Los archivos dependientes son imgenes, hojas de estilo externas y otros archivos a los que se hace
referencia en el documento que un navegador carga al cargar el documento.
Nota: Suele resultar conveniente descargar archivos dependientes cuando se protege un archivo nuevo, pero si las ltimas versiones de los
archivos dependientes ya se encuentran en el disco local no hay necesidad de volver a descargarlos. Esto tambin es aplicable a la carga y
desproteccin de archivos, que no son necesarias si ya hay copias actualizadas en el sitio remoto.
Los elementos de biblioteca se consideran archivos dependientes.
Algunos servidores indican errores al colocar elementos de biblioteca. Sin embargo, puede ocultar estos archivos para impedir que se transfieran.
Acerca de las transferencias en segundo plano
Puede realizar otras actividades no relacionadas con el servidor durante la obtencin o colocacin de archivos. La transferencia de archivos en
segundo plano funciona con todos los protocolos que admite Dreamweaver: FTP, SFTP, LAN, WebDAV, Subversion y RDS.
Entre las actividades no relacionadas con el servidor figuran operaciones habituales como escribir texto, editar hojas de estilos externas, generar
informes para todo el sitio y crear sitios nuevos.
Algunas de las actividades relativas al servidor que Dreamweaver no puede realizar durante la transferencia de archivos son:
Colocar/Obtener/Desproteger/Proteger archivos
Deshacer proteger
Crear una conexin de base de datos
Vincular datos dinmicos
Vista previa de datos en la Vista en vivo
Insertar un servicio Web
Eliminar archivos o carpetas remotas
Obtener una vista previa en el navegador en un servidor de prueba
Guardar un archivo en un servidor remoto
Insertar una imagen desde un servidor remoto
Abrir un archivo de un servidor remoto
Colocar archivos automticamente al guardar
Arrastrar archivos a un sitio remoto
Cortar, copiar o pegar archivos en el sitio remoto
Actualizar la Vista remota
De manera predeterminada, se abre el cuadro de dilogo Actividad de archivo en segundo plano durante las transferencias de archivos. Puede
minimizar el cuadro de dilogo haciendo clic en el botn Minimizar de la esquina superior derecha. Al cerrar el cuadro de dilogo durante las
transferencias de archivos, se cancela la operacin.
85
Volver al principio
Volver al principio
Obtencin de archivos de un servidor remoto
Utilice el comando Obtener para copiar archivos del sitio remoto a su sitio local. Puede utilizar el panel Archivos o la ventana de documento para
obtener los archivos.
Dreamweaver crea un registro de la actividad de los archivos durante la transferencia que puede ver y guardar.
Nota: No se puede desactivar la transferencia de archivos en segundo plano. Si tiene abierto el registro de detalles en el cuadro de dilogo
Actividad de archivo en segundo plano, puede cerrarlo para mejorar el rendimiento.
Dreamweaver tambin registra toda la actividad de transferencia de archivos mediante FTP. Si se produce un error mientras transfiere un archivo
con FTP, el registro de FTP del sitio podr ayudarle a determinar el problema.
Obtencin de archivos de un servidor remoto mediante el panel Archivos
1. En el panel Archivos (Ventana > Archivos), seleccione los archivos que desea descargar.
Generalmente estos archivos se seleccionan en la vista remota, pero puede seleccionar los archivos correspondientes en la vista local si lo
prefiere. Si est activa la vista remota, Dreamweaver copia los archivos seleccionados en el sitio local. Si, por el contrario, se encuentra
activa la vista local, Dreamweaver copia las versiones remotas de los archivos locales seleccionados en el sitio local.
Nota: Para obtener slo aquellos archivos cuya versin remota sea ms reciente que la versin local, utilice el comando Sincronizar.
2. Siga uno de estos procedimientos para obtener el archivo:
Haga clic en el botn Obtener de la barra de herramientas del panel Archivos.
En el panel Archivos, haga clic con el botn derecho (Windows) o haga clic con la tecla Control presionada (Macintosh) en el archivo y
luego seleccione Obtener en el men contextual.
3. Haga clic en S en el cuadro de dilogo Archivos dependientes para descargar los archivos dependientes; si ya dispone de copias locales
de los archivos dependientes, haga clic en No. De manera predeterminada, los archivos dependientes no se descargan. Puede establecer
esta opcin en Edicin > Preferencias > Sitio.
Dreamweaver descarga los archivos seleccionados de la siguiente manera:
Si utiliza el sistema de desproteccin/proteccin, al obtener un archivo se genera una copia local de slo lectura; el archivo
permanecer disponible en el sitio remoto o en el servidor de prueba para que otros miembros del equipo puedan protegerlo.
Si no utiliza el sistema de desproteccin/proteccin, al obtener un archivo se crea una copia que tiene privilegios de lectura y escritura.
Nota: Si trabaja en colaboracin con otros usuarios en los mismos archivos, no es recomendable desactivar la opcin Permitir
desproteger y proteger archivo. Si otros usuarios utilizan el sistema de desproteccin/proteccin con el sitio, usted tambin debe
emplear ese sistema.
Para detener la transferencia de archivos en cualquier momento, haga clic en el botn Cancelar del cuadro de dilogo Actividad de
archivo en segundo plano.
Obtencin de archivos de un servidor remoto mediante la ventana de documento
1. Asegrese de que el documento est activo en la ventana de documento.
2. Siga uno de estos procedimientos para obtener el archivo:
Seleccione Sitio > Obtener.
Haga clic en el icono Administracin de archivos de la barra de herramientas de la ventana de documento y luego seleccione Obtener
en el men.
Nota: Si el archivo actual no forma parte del sitio actual del panel Archivos, Dreamweaver intentar determinar a qu sitio definido
localmente pertenece. Si el archivo actual pertenece a un solo sitio local, Dreamweaver abre ese sitio y realiza la operacin de
obtencin.
Visualizacin del registro FTP
1. Haga clic en el men Opciones de la esquina superior derecha del panel Archivos.
2. Seleccione Ver registro FTP del sitio.
Nota: En el panel Archivos expandido, puede hacer clic en el botn Registro FTP para mostrar el registro.
Colocacin de archivos en un servidor remoto
Puede colocar archivos del sitio local en el sitio remoto, generalmente sin tener que cambiar su estado protegido.
Hay dos situaciones frecuentes en las que se podra utilizar el comando Colocar en lugar de Desproteger:
Si no trabaja en un entorno de colaboracin y no est utilizando el sistema de desproteccin/proteccin.
Si desea colocar la versin actual del archivo en el servidor, pero va a seguir editndola.
86
Volver al principio
Nota: Si coloca un archivo que anteriormente no estaba presente en el sitio remoto y utiliza el sistema de desproteccin/proteccin, el
archivo se copiar en el sitio remoto y, a continuacin, quedar protegido para que pueda seguir editndolo.
Puede utilizar el panel Archivos o la ventana de documento para colocar los archivos. Dreamweaver crea un registro de la actividad de los
archivos durante la transferencia que puede ver y guardar.
Nota: No se puede desactivar la transferencia de archivos en segundo plano. Si tiene abierto el registro de detalles en el cuadro de dilogo
Actividad de archivo en segundo plano, puede cerrarlo para mejorar el rendimiento.
Dreamweaver tambin registra toda la actividad de transferencia de archivos mediante FTP. Si se produce un error mientras transfiere un
archivo con FTP, el registro de FTP del sitio podr ayudarle a determinar el problema.
Para ver un tutorial sobre la colocacin de archivos en un servidor remoto, consulte www.adobe.com/go/vid0163_es.
Para ver un tutorial sobre la solucin de problemas de publicacin, consulte www.adobe.com/go/vid0164_es.
Colocacin de archivos en un sitio remoto o un servidor de prueba mediante el panel Archivos
1. En el panel Archivos (Ventana > Archivos), seleccione los archivos que desea cargar.
Generalmente se seleccionan en la Vista local, pero puede seleccionar los archivos correspondientes en la Vista remota si lo prefiere.
Nota: Puede colocar slo aquellos archivos cuya versin local sea ms reciente que la versin remota.
2. Siga uno de estos procedimientos para colocar el archivo en el servidor remoto:
Haga clic en el botn Colocar de la barra de herramientas del panel Archivos.
Haga clic con el botn derecho del ratn (Windows) o haga clic con la tecla Control presionada (Macintosh) en el archivo del panel
Archivos y, a continuacin, seleccione Colocar en el men contextual.
3. Si el archivo no se ha guardado, aparecer un cuadro de dilogo (si ha definido esta preferencia de la categora Sitio del cuadro de dilogo
Preferencias) que le permitir guardar el archivo antes de colocarlo en el servidor remoto. Haga clic en S para guardar el archivo o en No
para colocar la versin guardada anteriormente en el servidor remoto.
Nota: Si no guarda el archivo, todos los cambios que haya realizado desde la ltima vez que lo guard no se incluirn en el servidor
remoto. Sin embargo, si el archivo permanece abierto, podr guardar los cambios despus de colocar el archivo en el servidor si lo desea.
4. Haga clic en S para cargar los archivos dependientes junto con los archivos seleccionados, o en No si prefiere no cargar dichos archivos.
De manera predeterminada, los archivos dependientes no se cargan. Puede establecer esta opcin en Edicin > Preferencias > Sitio.
Nota: Suele resultar conveniente cargar archivos dependientes cuando se desprotege un archivo nuevo, pero si las ltimas versiones de
los archivos dependientes ya se encuentran en el servidor remoto no hay necesidad de volver a cargarlos.
Para detener la transferencia de archivos en cualquier momento, haga clic en el botn Cancelar del cuadro de dilogo Actividad de archivo
en segundo plano.
Colocacin de archivos en un servidor remoto mediante la ventana de documento
1. Asegrese de que el documento est activo en la ventana de documento.
2. Siga uno de estos procedimientos para colocar el archivo:
Seleccione Sitio > Colocar.
Haga clic en el icono Administracin de archivos de la barra de herramientas de la ventana de documento y luego seleccione Colocar en
el men.
Nota: Si el archivo actual no forma parte del sitio actual del panel Archivos, Dreamweaver intentar determinar a qu sitio definido
localmente pertenece. Si el archivo actual pertenece a un solo sitio local, Dreamweaver abre ese sitio y realiza la operacin de
colocacin.
Visualizacin del registro FTP
1. Haga clic en el men Opciones de la esquina superior derecha del panel Archivos.
2. Seleccione Ver registro FTP del sitio.
Nota: En el panel Archivos expandido, puede hacer clic en el botn Registro FTP para mostrar el registro.
Administracin de las transferencias de archivos
Puede ver el estado de las operaciones de transferencia de archivos, as como una lista de los archivos transferidos y el resultado obtenido
(transferencia correcta, omitida o fallida). Tambin puede guardar un registro de la actividad de los archivos.
Nota: Dreamweaver le permite realizar otras actividades no relacionadas con el servidor durante la transferencia de los archivos hacia o desde
un servidor.
Cancelacin de una transferencia de archivo
Haga clic en el botn Cancelar del cuadro de dilogo Actividad de archivo en segundo plano. Si el cuadro de dilogo no est visible, haga clic
87
en el botn Actividad de archivo situado en la parte inferior del panel Archivos.
Visualizacin del cuadro de dilogo Actividad de archivo en segundo plano durante las transferencias
Haga clic en el botn Actividad de archivo o Registro en la parte inferior del panel Archivos.
Nota: El botn Registro no se puede ocultar ni eliminar. Es un elemento permanente del panel.
Visualizacin de los detalles de la ltima transferencia de archivos
1. Haga clic en el botn Registro situado en la parte inferior del panel Archivos para abrir el cuadro de dilogo Actividad de archivo en
segundo plano.
2. Haga clic en la flecha de ampliacin de Detalles.
Almacenamiento de un registro de la ltima transferencia del archivo
1. Haga clic en el botn Registro situado en la parte inferior del panel Archivos para abrir el cuadro de dilogo Actividad de archivo en
segundo plano.
2. Haga clic en el botn Guardar registro y guarde la informacin como un archivo de texto.
Puede revisar la actividad de los archivos abriendo el archivo de registro en Dreamweaver o en cualquier editor de texto.
Ms temas de ayuda
Tutorial sobre la colocacin de archivos
Tutorial sobre la solucin de problemas de publicacin
Avisos legales | Poltica de privacidad en lnea
88
Acerca de los sitios dinmicos
Los trminos de Creative Commons no cubren las publicaciones en Twitter y Facebook.
Avisos legales | Poltica de privacidad en lnea
Nota:
Antes de empezar a crear pginas Web dinmicas, hay diversos preparativos que deben realizarse, entre ellos la configuracin de un servidor de
aplicaciones Web y la conexin de una base de datos para aplicaciones ColdFusion, ASP y PHP. Adobe Dreamweaver gestiona las conexiones
de las bases de datos de forma diferente en funcin de la tecnologa del servidor.
La interfaz de usuario se ha simplificado en Dreamweaver CC y versiones posteriores. Como resultado, es posible que no encuentre
algunas de las opciones que se describen en este artculo en Dreamweaver CC y versiones posteriores. Para obtener ms informacin, consulte
este artculo.
89
Sitios de Dreamweaver
Volver al principio
Volver al principio
Qu es un sitio de Dreamweaver ?
Aspectos bsicos de la estructura de carpetas locales y remotas
Un sitio de AdobeDreamweaveres el conjunto de archivos y activos del sitio Web. Puede crear pginas Web en su equipo, cargarlas en un
servidor Web y mantener el sitio mediante la transferencia de archivos actualizados una vez guardados. Tambin puede editar y mantener sitios
Web que no se hayan creado con Dreamweaver.
Qu es un sitio de Dreamweaver ?
En Dreamweaver, el trmino sitio se emplea para referirse a una ubicacin de almacenamiento local o remota de los documentos que
pertenecen a un sitio Web. Un sitio de Dreamweaver permite organizar y administrar todos los documentos Web, cargar el sitio en un servidor
Web, controlar y mantener vnculos y administrar y compartir archivos. Para aprovechar al mximo las funciones de Dreamweaver, debe definir un
sitio.
Nota: Para definir un sitio de Dreamweaver, slo tiene que configurar una carpeta local. Sin embargo, para transferir archivos a un servidor Web
o desarrollar aplicaciones Web, tambin debe aadir datos para un sitio remoto y un servidor de prueba.
Un sitio de Dreamweaver consta de un mximo de tres partes o carpetas, segn el entorno de desarrollo y el tipo de sitio Web que se desarrolle:
Carpeta raz local Almacena los archivos con los que est trabajando. Dreamweaver se refiere a esta carpeta como el sitio local. Esta carpeta
suele encontrarse en el equipo local, pero tambin se puede encontrar en un servidor de red.
Carpeta remota Almacena los archivos para pruebas, produccin, colaboracin, etc. Dreamweaver se refiere a esta carpeta como el sitio
remoto en el panel Archivos. En general, la carpeta remota suele colocarse en el equipo donde se ejecuta el servidor Web. La carpeta remota
incluye los archivos a los que los usuarios acceden en Internet.
Las carpetas locales y remotas permiten transferir archivos entre el disco duro local y el servidor Web, lo cual facilita la administracin de los
archivos en los sitios de Dreamweaver. Se trabaja en archivos en la carpeta local y se publican en la carpeta remota cuando se desea que otras
personas los puedan ver.
Carpeta de servidor de prueba La carpeta en la que Dreamweaver procesa pginas dinmicas.
Para un tutorial sobre la definicin de un sitio de Dreamweaver, consulte www.adobe.com/go/learn_dw_comm08_es.
Aspectos bsicos de la estructura de carpetas locales y remotas
Cuando desee utilizar Dreamweaver para conectar con una carpeta remota, deber especificar la carpeta remota en la categora Servidores del
cuadro de dilogo Configuracin del sitio. La carpeta remota que especifique (tambin conocida como directorio del servidor) deber
corresponder a la carpeta raz local del sitio de Dreamweaver. (La carpeta raz local es la carpeta de nivel superior del sitio de Dreamweaver.) Las
carpetas remotas, al igual que las carpetas locales, pueden tener cualquier nombre, aunque los proveedores de acceso a Internet (ISP) suelen
denominar las carpetas remotas de nivel superior para cuentas de usuarios individuales public_html, pub_html o algo similar. Si es usted el
responsable de su propio servidor remoto y puede asignar a la carpeta remota el nombre que desee, es recomendable que asigne el mismo
nombre a la carpeta raz local y la carpeta remota.
El siguiente ejemplo muestra una carpeta raz local de ejemplo a la izquierda y una carpeta remota de ejemplo a la derecha. La carpeta raz local
del equipo local est asignada directamente a la carpeta remota del servidor Web, en lugar de a una subcarpeta de la carpeta remota o a una
carpeta que se encuentre por encima de la carpeta remota en la estructura de directorios.
Nota: El ejemplo anterior muestra una carpeta raz local en el equipo local y una carpeta remota de nivel superior en el servidor Web remoto. Sin
90
embargo, si mantiene varios sitios de Dreamweaver en su equipo local, necesitar el mismo nmero de carpetas remotas en el servidor remoto.
En este caso, el ejemplo anterior no resultara aplicable, ya que debera crear carpetas remotas diferentes dentro de la carpeta public_html y
luego las asignarlas a las correspondientes carpetas raz locales del equipo local.
Al establecer inicialmente una conexin remota, la carpeta remota del servidor Web suele estar vaca. Posteriormente, al utilizar Dreamweaver
para cargar todos los archivos de la carpeta raz local, la carpeta remota se llena con todos los archivos Web. La estructura de directorios de la
carpeta remota y la carpeta raz local siempre debe ser la misma. (Es decir, siempre debe existir una correspondencia uno a uno entre los
archivos y carpetas de la carpeta raz local y los archivos y carpetas de la carpeta remota.) Si la estructura de la carpeta remota no coincide con la
de la carpeta raz local, Dreamweaver cargar los archivos en un lugar incorrecto y los visitantes del sitio no podrn verlos. Adems, las rutas de
imgenes y vnculos pueden romperse fcilmente cuando las estructuras de carpetas y archivos no estn sincronizadas.
La carpeta remota deber haberse creado antes de que Dreamweaver intente conectar con ella. Si no dispone de una carpeta designada como
carpeta remota en el servidor Web, crela o pida al administrador del servidor del ISP que la cree.
Avisos legales | Poltica de privacidad en lnea
91
Configuracin de un servidor de prueba
Ir al principio
Nota:
Nota:
Ir al principio
Nota:
El directorio principal
Configuracin de un servidor de prueba
Acerca del URL Web para el servidor de prueba
Si tiene intencin de desarrollar pginas dinmicas, Dreamweaver necesita los servicios de un servidor de prueba para generar y mostrar
contenido dinmico mientras trabaja. El servidor de prueba puede ser el equipo local, un servidor de desarrollo, un servidor en funcionamiento o
un servidor de produccin.
Para obtener una descripcin detallada de la finalidad de un servidor de prueba, consulte el artculo del Centro de desarrollo de Dreamweaver de
David Powers, Setting up a local testing server in Dreamweaver CS5 (Configuracin de un servidor de prueba local en Dreamweaver CS5).
Configuracin de un servidor de prueba
1. Seleccione Sitio > Administrar sitios.
2. Haga clic en Nuevo para configurar un nuevo sitio, o bien seleccione un sitio de Dreamweaver ya existente y haga clic en el icono Editar.
3. En el cuadro de dilogo Configuracin del sitio, seleccione la categora Servidores y proceda de una de las siguiente formas:
Haga clic en el botn Aadir nuevo servidor para aadir un nuevo servidor
.
Seleccione un servidor existente y haga clic en el botn Editar servidor existente
.
4. Especifique las opciones Bsicas que sean necesarias y luego haga clic en el botn Avanzadas.
Debe especificar un URL Web en la pantalla Bsicas al especificar un servidor de prueba. Para ms informacin, consulte la
siguiente seccin.
5. En Servidor de prueba, seleccione el modelo de servidor que desee usar para su aplicacin Web.
Desde Dreamweaver CS5, Dreamweaver ya no instala comportamientos de servidor ASP.NET, ASP JavaScript o JSP. Si lo desea,
puede volver a activar manualmente los comportamientos del servidor que ya no se utilizan, pero tenga en cuenta que Dreamweaver ya no
los admite oficialmente. No obstante, si est trabajando con pginas ASP.NET, ASP JavaScript o JSP, Dreamweaver contina admitiendo
Vista en vivo, la aplicacin de color al cdigo y las sugerencias para el cdigo de dichas pginas. No es necesario que seleccione
ASP.NET, ASP JavaScript o JSP en el cuadro de dilogo Definicin del sitio para poder utilizar estas funciones.
6. Haga clic en Guardar para cerrar la pantalla Avanzadas. Seguidamente, en la categora Servidores, especifique el servidor que acaba de
aadir o editar como servidor de prueba.
Acerca del URL Web para el servidor de prueba
Debe especificar un URL Web para que Dreamweaver pueda utilizar los servicios de un servidor de prueba con el fin de mostrar datos y
conectarse a bases de datos mientras trabaja. Dreamweaver emplea la conexin en tiempo de diseo para proporcionarle informacin til sobre
la base de datos, como los nombres de las tablas de la base de datos y los nombres de las columnas de las tablas.
Un URL Web para un servidor de prueba consta del nombre de dominio y de cualquiera de los subdirectorios del directorio principal o directorios
virtuales del sitio Web.
aunque la terminologa utilizada en Microsoft IIS puede variar en funcin del servidor, los mismos conceptos son aplicables a la mayora de
los servidores Web.
La carpeta del servidor asignada al nombre de dominio del sitio. Supongamos que la carpeta que desea utilizar para
procesar pginas es c:\sites\company\, y que esta carpeta es el directorio principal (es decir, la carpeta asignada al nombre de dominio del sitio;
por ejemplo, www.mystartup.com). En ese caso, el prefijo de URL ser http://www.mystartup.com/.
Si la carpeta que desea utilizar para procesar las pginas dinmicas es una subcarpeta del directorio principal, sencillamente aada la subcarpeta
al URL. Si su directorio principal es c:\sites\company\, el nombre de dominio del sitio es www.mystartup.com y la carpeta que desea utilizar para
procesar pginas dinmicas es c:\sites\company\inventory. Introduzca el siguiente URL Web:
http://www.mystartup.com/inventory/
92
Los trminos de Creative Commons no cubren las publicaciones en Twitter y Facebook.
Avisos legales | Poltica de privacidad en lnea
Un directorio virtual
Localhost
Nota:
Si la carpeta que desea utilizar para procesar las pginas dinmicas no es el directorio principal ni ninguno de sus subdirectorios, deber crear un
directorio virtual.
Una carpeta que no est fsicamente contenida en el directorio principal del servidor aunque parezca estar en el URL. Para
crear un directorio virtual, deber especificar un alias que represente la ruta de la carpeta en el URL. Supongamos que el directorio principal es
c:\sites\company, que la carpeta de procesamiento es d:\apps\inventory y que define un alias para esta carpeta denominado warehouse.
Introduzca el siguiente URL Web:
http://www.mystartup.com/warehouse/
Indica el directorio local en los URL cuando el cliente (normalmente un navegador, aunque en este caso es Dreamweaver) se ejecuta
en el mismo sistema que el servidor Web. Supongamos que Dreamweaver se ejecuta en el mismo sistema que el servidor Web, que el directorio
principal es c:\sites\company y que ha definido un directorio virtual denominado warehouse que indica la carpeta que desea utilizar para
procesar pginas dinmicas. A continuacin se indican los URL Web que se deben introducir para los servidores Web seleccionados:
de forma predeterminada, el servidor Web ColdFusion MX 7 se ejecuta en el puerto 8500; el servidor Web Apache, en el puerto 80; y el
servidor Web Jakarta Tomcat, en el puerto 8080.
El directorio inicial personal de los usuarios de Macintosh que utilizan un servidor Web Apache es Users/MyUserName/Sites, donde MyUserName
es el nombre de usuario de Macintosh. Un alias denominado ~MyUserName se define automticamente para esta carpeta al instalar Mac OS 10.1
o superior. Por tanto, el URL Web predeterminado en Dreamweaver es el siguiente:
http://localhost/~MyUserName/
Si la carpeta que desea utilizar para procesar pginas dinmicas es Users:MyUserName:Sites:inventory, el URL Web ser el siguiente:
http://localhost/~MyUserName/inventory/
Eleccin de un servidor de aplicaciones
Servidor Web URL Web
ColdFusion MX 7 http://localhost:8500/warehouse/
IIS http://localhost/warehouse/
Apache (Windows) http://localhost:80/warehouse/
J akarta Tomcat (Windows) http://localhost:8080/warehouse/
93
Importacin y exportacin de la configuracin de un sitio de
Dreamweaver
Ir a la parte superior
Nota:
Ir a la parte superior
Exportacin de la configuracin del sitio
Importacin de la configuracin del sitio
Puede exportar la configuracin de un sitio como archivo XML para importarla posteriormente en Dreamweaver. Exportar e importar los sitios le
permite transferir la configuracin del sitio a otros equipos y versiones del producto, compartir la configuracin del sitio con otros usuarios y crear
una copia de seguridad de la configuracin del sitio.
La funcin de importacin/exportacin no importa ni exporta archivos del sitio. Slo importa/exporta la configuracin del sitio para ahorrarle tiempo
a la hora de volver a crear sitios en Dreamweaver. Para obtener ms informacin sobre la creacin de un nuevo sitio en Dreamweaver, consulte
Configuracin de una versin local del sitio.
Exporte la configuracin del sitio con regularidad de modo que disponga de una copia de seguridad por si ocurre algn problema con el sitio.
Exportacin de la configuracin del sitio
1. Seleccione Sitio > Administrar sitios.
2. Seleccione uno o varios sitios cuya configuracin desea exportar y haga clic en Exportar (CS5/CS5.5) o el botn Exportar (CS6 y
versiones posteriores):
Para seleccionar ms de un sitio, presione Control (Windows) o Comando (Macintosh) mientras hace clic en cada sitio.
Para seleccionar un rango de sitios, presione Mays mientras hace clic en el primer sitio y en el ltimo sitio del rango.
3. Si desea crear una copia de seguridad de la configuracin del sitio para usted, seleccione la primera opcin del cuadro de dilogo
Exportando sitio y haga clic en Aceptar. Dreamweaver guarda la informacin de inicio de sesin en el servidor remoto, es decir, el nombre
de usuario y la contrasea, adems de la informacin de ruta local.
4. Si desea compartir la configuracin con otros usuarios, seleccione la segunda opcin del cuadro de dilogo Exportando sitio y haga clic en
Aceptar. (Dreamweaver no guarda la informacin que no funciona con otros usuarios, como la informacin de inicio de sesin en el servidor
remoto y las rutas locales.)
5. Por cada sitio cuya configuracin desee exportar, vaya a la ubicacin en la que desea guardar los archivos del sitio y haga clic en Guardar.
(Dreamweaver guarda la configuracin de cada sitio como un archivo XML con extensin de archivo .ste.)
6. Haga clic en Listo.
Guarde el archivo *.ste en la carpeta raz del sitio o en el escritorio para que le resulte fcil encontrarlo. Si no recuerda el lugar en
que lo situ, realice una bsqueda de archivos con la extensin *.ste en el equipo para encontrarlo.
Importacin de la configuracin del sitio
1. Seleccione Sitio > Administrar sitios.
2. Haga clic en Importar (CS5/CS5.5) o en el botn Importar sitio (CS6 y versiones posteriores).
3. Vaya hasta el sitio o los sitios cuya configuracin desee importar y seleccinelos (definidos mediante archivos con la extensin de archivo
.ste).
Para seleccionar varios sitios, presione Control (Windows) o Comando (Macintosh) mientras hace clic en cada uno de los archivos .ste.
Para seleccionar un rango de sitios, presione Mays mientras hace clic en el primer archivo y en el ltimo archivo del rango.
4. Haga clic en Abrir y, a continuacin, en Listo.
Una vez que Dreamweaver importe la configuracin de sitio, los nombres de los sitios aparecern en el cuadro de dilogo Administrar sitios.
Sitios de Dreamweaver
Backing up and restoring site definitions (Realizacin de copias de seguridad y restauracin de definiciones de sitio)
94
Las condiciones de Creative Commons no cubren las publicaciones en Twitter y Facebook.
Avisos legales | Poltica de privacidad en lnea
95
Edicin de un sitio Web remoto ya existente
Las condiciones de Creative Commons no cubren las publicaciones en Twitter y Facebook.
Avisos legales | Poltica de privacidad en lnea
Nota:
Puede usar Dreamweaver para copiar un sitio remoto (o una de sus ramas) en el disco local y editarlo, aunque no lo haya creado con
Dreamweaver. Debe disponer de la informacin de conexin correcta y conectar con el servidor remoto del sitio para poder editar el sitio.
1. Cree una carpeta local que contenga el sitio y configrela como carpeta local del sitio. (Consulte Configuracin de una versin local del
sitio.)
Debe duplicar localmente toda la estructura de la rama correspondiente del sitio remoto existente.
2. Configure una carpeta remota con la informacin de acceso remoto del sitio existente. Debe conectar con el sitio remoto para descargar los
archivos en el equipo y poder editarlos. (Consulte Conexin con un servidor remoto.)
Asegrese de elegir la carpeta raz correcta para el sitio remoto.
3. En el panel Archivos (Ventana > Archivos), haga clic en el botn Conectar al servidor remoto (para el acceso a travs de FTP) o en el
botn Actualizar (para el acceso a travs de la red) de la barra de herramientas para ver el sitio remoto.
4. Edite el sitio:
Si desea trabajar con el sitio completo, seleccione la carpeta raz del sitio remoto en el panel Archivos y haga clic en Obtener archivo(s)
en la barra de herramientas para descargar todo el sitio en el disco local.
Si desea trabajar solo con uno de los archivos o carpetas del sitio, localcelo en la vista remota del panel Archivos y haga clic en
Obtener archivo(s) en la barra de herramientas para descargarlo en el disco local.
Dreamweaver duplica automticamente la parte de la estructura del sitio remoto que sea necesaria para situar el archivo descargado en el lugar
adecuado dentro de la jerarqua del sitio. Para editar nicamente una parte de un sitio, generalmente debe incluir los archivos dependientes, como
son los archivos de imgenes.
Sitios de Dreamweaver
Editing an existing website (Dreamweaver blog) (Edicin de un sitio Web existente (blog de Dreamweaver)
96
Conexin con un servidor remoto
Nota:
Ir al principio
Un servidor remoto (que a menudo se conoce como servidor Web) es el lugar donde se publican los archivos del sitio para que los usuarios
puedan verlos en lnea. El servidor remoto es simplemente otro equipo como su equipo local que contiene un conjunto de archivos y carpetas. Por
ejemplo, un servidor FTP o un servidor WebDAV.
Se especificar una carpeta para el sitio en el servidor remoto, del mismo modo que se especific una carpeta para el sitio local en el equipo
local. Dreamweaver hace referencia a la carpeta remota especificada como su sitio remoto.
Al configurar una carpeta remota, debe seleccionar un mtodo de conexin para que Dreamweaver cargue y descargue archivos del servidor
Web. El mtodo de conexin ms tpico es FTP, pero Dreamweaver tambin admite los mtodos de conexin local/red, FTPS, SFTP, WebDav y
RDS. Si no sabe qu mtodo de conexin usar, pregunte a su ISP o al administrador del servidor.
Especificacin de un mtodo de conexin
Configuracin de opciones de servidor avanzadas
Conexin o desconexin de una carpeta remota con acceso de red
Conexin o desconexin de una carpeta remota con acceso FTP
Solucin de problemas de configuracin de carpetas remotas
Dreamweaver tambin admite conexiones con servidores aptos para IPv6. Entre los tipos de conexin admitidos figuran FTP, SFTP,
WebDav y RDS. Para ms informacin, consulte www.ipv6.org/.
Para obtener informacin sobre la configuracin de un servidor de prueba, consulte Configuracin de un servidor de prueba. Para ver un tutorial
en vdeo, haga clic aqu.
Especificacin de un mtodo de conexin
Conexiones FTP
Utilice este parmetro si se conecta a su servidor Web a travs de FTP.
Nota: Business Catalyst solo admite SFTP. Si utiliza Business Catalyst, consulte la seccin sobre conexiones SFTP en esta pgina.
1. Seleccione Sitio > Administrar sitios.
2. Haga clic en Nuevo para configurar un nuevo sitio, o bien seleccione un sitio de Dreamweaver ya existente y haga clic en el icono Editar.
3. En el cuadro de dilogo Configuracin del sitio, seleccione la categora Servidores y proceda de una de las siguiente formas:
Haga clic en el botn Aadir nuevo servidor para aadir un nuevo servidor.
Seleccione un servidor existente y haga clic en el botn Editar servidor existente.
En la siguiente ilustracin se muestra la pantalla Bsicas de la categora Servidores con los campos de texto ya rellenos.
97
Nota:
Nota:
Nota:
Pantalla Bsicas de la categora Servidor, cuadro de dilogo Configuracin del sitio.
4. En el cuadro de texto Nombre de servidor, especifique un nombre para el nuevo servidor. Puede elegir el nombre que desee.
5. Seleccione FTP en el men emergente Conectar usando.
6. En el cuadro de texto Direccin FTP, introduzca la direccin del servidor FTP donde se cargan los archivos del sitio Web.
La direccin FTP es la direccin de Internet completa de un sistema informtico, como ftp.mindspring.com. Introduzca la direccin completa
sin texto adicional. En particular, no debe aadir un nombre de protocolo delante de la direccin.
Si no conoce la direccin FTP, consulte a su proveedor de servicios de Internet.
el puerto 21 es el puerto predeterminado para la recepcin de conexiones FTP. Puede cambiar el nmero de puerto predeterminado
editando el cuadro de texto situado a la derecha. El resultado al guardar la configuracin es que se aaden dos puntos y el nuevo nmero
de puerto a la direccin FTP (por ejemplo, ftp.mindspring.com:29).
7. En los cuadros de texto Nombre de usuario y Contrasea, introduzca el nombre de usuario y la contrasea que se deben utilizar para
conectar al servidor FTP.
8. Haga clic en Prueba para comprobar la direccin FTP, el nombre de usuario y la contrasea.
el administrador del sistema de la empresa que aloje el sitio deber proporcionarle la direccin FTP, el nombre de usuario y la
contrasea. Nadie ms tendr acceso a esta informacin. Introduzca la informacin exactamente como el administrador del sistema se la
haya proporcionado.
9. Dreamweaver guarda la contrasea de forma predeterminada. Desactive la opcin Guardar si prefiere que Dreamweaver le solicite la
contrasea cada vez que conecte con el servidor remoto.
10. En el cuadro de texto Directorio raz, introduzca el directorio (la carpeta) del servidor remoto donde se almacenan los documentos visibles
para los visitantes.
Si no est seguro de lo que debe especificar como directorio raz, pngase en contacto con el administrador del servidor o deje en blanco el
cuadro de texto. En algunos servidores, el directorio raz es el directorio con el que se conecta en primer lugar a travs de FTP. Para
averiguar si es as, conecte con el servidor. Si en la vista Archivos remotos del panel Archivos aparece una carpeta con un nombre del tipo
public_html, www o su nombre de conexin, probablemente ese sea el directorio que debe introducir en el cuadro de texto Directorio raz.
11. En el cuadro de texto URL Web, introduzca el URL del sitio Web (por ejemplo , http://www.mysite.com). Dreamweaver utiliza el URL Web
para crear los vnculos relativos a la raz del sitio y para comprobar los vnculos cuando se utiliza el verificador de vnculos.
Para una explicacin ms detallada de esta opcin, consulte Categora Configuracin avanzada.
12. Expanda la seccin Ms opciones si an necesita configurar ms opciones.
13. Seleccione Utilizar FTP pasivo si la configuracin del firewall requiere el uso de FTP pasivo.
El uso de FTP pasivo permite al software local configurar la conexin FTP en lugar de solicitarlo al servidor remoto. Si no sabe con
seguridad si utiliza FTP pasivo, consltelo con el administrador de su sistema o pruebe a activar o desactivar la opcin Utilizar FTP pasivo.
Para ms informacin, consulte la nota tcnica 15220 en el sitio Web de Adobe en www.adobe.com/go/tn_15220_es.
14. Seleccione Utilizar el modo de transferencia IPv6 si utiliza un servidor FTP con capacidad IPv6.
Con la implementacin de la versin 6 del protocolo de Internet (IPv6), EPRT y EPSV han sustituido a los comandos PORT y PASV de FTP
respectivamente. Por consiguiente, si intenta conectar con un servidor FTP apto para IPv6, deber utilizar los comandos pasivo extendido
(EPSV) y activo extendido (EPRT) en las conexiones de datos.
Para ms informacin, consulte www.ipv6.org/.
15. Seleccione Utilizar Proxy si desea especificar un host proxy o un puerto proxy.
Para ms informacin, haga clic en el vnculo para acceder al cuadro de dilogo Preferencias y luego haga clic en el botn Ayuda de la
categora Sitio del cuadro de dilogo Preferencias.
16. Haga clic en Guardar para cerrar la pantalla Bsicas. Seguidamente, en la categora Servidores, especifique si el servidor que acaba de
aadir o editar es un servidor remoto, un servidor de prueba o ambas cosas.
Para obtener ayuda con la solucin de problemas de conectividad FTP, consulte la nota tcnica kb405912 en el sitio Web de Adobe en
www.adobe.com/go/kb405912.
Conexiones SFTP
Use FTP seguro (SFTP) si la configuracin del servidor o del firewall requiere el uso de FTP seguro. SFTP utiliza cifrado y claves de identificacin
para garantizar la seguridad de la conexin con el servidor remoto o de prueba.
el servidor debe ejecutar un servicio SFTP para que pueda seleccionar esta opcin. Si no sabe si su servidor ejecuta SFTP, pngase en
contacto con el administrador de su sistema.
Ahora puede autenticar conexiones en un servidor SFTP con una "clave de identidad" (con o sin frase de contrasea).
98
Dreamweaver solo admite archivos de clave OpenSSH.
1. Seleccione Sitio > Administrar sitios.
2. Haga clic en Nuevo para configurar un nuevo sitio, o bien seleccione un sitio de Dreamweaver ya existente y haga clic en Editar.
3. En el cuadro de dilogo Configuracin del sitio, seleccione la categora Servidores y proceda de una de las siguiente formas:
Haga clic en el botn Aadir nuevo servidor para aadir un nuevo servidor.
Seleccione un servidor existente y haga clic en el botn Editar servidor existente.
4. En el cuadro de texto Nombre de servidor, especifique un nombre para el nuevo servidor. Puede elegir el nombre que desee.
5. Seleccione SFTP en el men emergente Conectar usando.
6. Especifique las dems opciones en el cuadro de dilogo basndose en uno de los escenarios aplicables que le presentamos a continuacin:
Escenario 1: no tiene clave, pero s un nombre de usuario y una contrasea
Escenario 2: tiene una clave que no necesita frase de contrasea
Escenario 3: tiene una clave que necesita una frase de contrasea
Escenario 1
No tiene una clave y desea establecer una conexin SFTP utilizando nicamente las credenciales: combinacin de nombre de usuario y
contrasea. En este caso, utilice el mtodo de autenticacin "Nombre de usuario y contrasea".
Configuracin de sitio con conexin SFTP : nombre de usuario y contrasea
1. Introduzca un nombre descriptivo para el servidor.
2. En la lista Conectar, haga clic en SFTP e introduzca una direccin y un puerto SFTP vlidos.
3. Para el mtodo de autenticacin, haga clic en Nombre de usuario y contrasea, y proporcione el nombre de usuario y la contrasea.
Para comprobar la conexin, haga clic en Prueba.
4. Introduzca un directorio raz vlido.
5. Introduzca un URL Web vlido.
6. Haga clic en Guardar.
Escenario 2
Tiene una clave que no requiere frase de contrasea. Asimismo, desea establecer una conexin SFTP mediante la combinacin de nombre de
99
Nota:
usuario y archivo de identidad. En este caso, utilice el mtodo de autenticacin "Archivo de clave privada".
Configuracin del sitio con conexin SFTP: archivo de identidad
1. Introduzca un nombre descriptivo para el servidor.
2. En la lista Conectar, haga clic en SFTP e introduzca una direccin y un puerto SFTP vlidos.
3. Para el mtodo de autenticacin, haga clic en Archivo de clave privada y proporcione los datos siguientes:
Nombre del usuario.
Un archivo de identidad vlido.
Deje la Frase de contrasea en blanco y seleccione Guardar la frase de contrasea.
Dreamweaver solo admite archivos de clave OpenSSH.
Para comprobar la conexin, haga clic en Prueba.
4. Introduzca un directorio raz vlido.
5. Introduzca un URL Web vlido.
6. Haga clic en Guardar.
Escenario 3
Tiene una clave que requiere una frase de contrasea. Asimismo, desea establecer una conexin SFTP mediante la combinacin de nombre de
usuario, archivo de identidad y la frase de contrasea de la clave. En este caso, utilice el mtodo de autenticacin "Archivo de clave privada".
100
Nota:
Nota:
Nota:
Configuracin del sitio con conexin SFTP: archivo de identidad y frase de contrasea
1. Introduzca un nombre descriptivo para el servidor.
2. En la lista Conectar, haga clic en SFTP e introduzca una direccin y un puerto SFTP vlidos.
3. Para el mtodo de autenticacin, haga clic en Archivo de clave privada y proporcione los datos siguientes:
Nombre del usuario.
Un archivo de identidad vlido
Frase de contrasea del archivo de identidad
Dreamweaver solo admite archivos de clave OpenSSH.
Para comprobar la conexin, haga clic en Prueba.
4. Introduzca un directorio raz vlido.
5. Introduzca un URL Web vlido.
6. Haga clic en Guardar.
el puerto 22 es el puerto predeterminado para la recepcin de conexiones SFTP.
El resto de las opciones son las mismas que para las conexiones FTP. Consulte la seccin anterior para obtener ms informacin.
Conexiones FTPS
FTPS (FTP sobre SSL) proporciona compatibilidad con encriptacin y autenticacin, en comparacin con SFTP, que ofrece solo encriptacin.
Cuando se utiliza FTPS para transferir datos, puede optar por codificar sus credenciales y los datos que se transmiten al servidor. Adems, puede
optar por autenticar las credenciales del servidor y las conexiones. Las credenciales de un servidor se validan comparndolas con el conjunto
actual de certificados de confianza de servidor de AC en la base de datos de Dreamweaver. Las autoridades de certificacin (AC), que incluyen
empresas como VeriSign, Thawte, etc., emiten certificados de servidor firmados digitalmente.
este procedimiento describe opciones especficas de FTPS. Para obtener ms informacin sobre opciones de FTP normal, consulte la
seccin anterior.
1. Seleccione Sitio > Administrar sitios.
2. Haga clic en Nuevo para configurar un nuevo sitio, o bien seleccione un sitio de Dreamweaver ya existente y haga clic en Editar.
3. En el cuadro de dilogo Configuracin del sitio, seleccione la categora Servidores y proceda de una de las siguiente formas:
101
FTP sobre SSL/TLS (encriptacin implcita)
FTP sobre SSL/TLS (encriptacin explcita)
Ninguno
De confianza
Cifrar slo el canal de comandos
Encriptar slo nombre de usuario y contrasea
Haga clic en el botn "+" (Aadir nuevo servidor) para aadir un nuevo servidor.
Seleccione un servidor existente y haga clic en el botn Editar servidor existente.
4. En Nombre de servidor, especifique un nombre para el nuevo servidor.
5. En Conectar usando, seleccione una de las opciones siguientes en funcin de sus necesidades.
El servidor pone fin a la conexin si no se recibe la solicitud de seguridad.
Si el cliente no solicita seguridad, el servidor puede optar por continuar con una transaccin
no segura o por rechazar/limitar la conexin.
6. En Autenticacin, elija una de las siguientes opciones:
Se muestran las credenciales del servidor, firmadas o autofirmadas. Si acepta las credenciales del servidor, el certificado se
aade a un almacn de certificados, t r ust edSi t es. db, en Dreamweaver. Cuando vuelva a conectar con el mismo servidor,
Dreamweaver conectar directamente con el servidor.
Nota: si las credenciales de un certificado autofirmado han cambiado en el servidor, se le pedir que acepte las nuevas credenciales.
El certificado se valida con el conjunto actual de certificados de servidor AC de confianza en la base de datos de
Dreamweaver. La lista de servidores de confianza se almacena en el archivo cacer t s. pem.
Nota: aparece un mensaje de error si selecciona Servidor de confianza y conecta con un servidor con un certificado autofirmado.
7. Expanda la seccin Ms opciones para establecer ms opciones.
Seleccione esta opcin si desea encriptar solo los comandos que se transmiten. Utilice esta opcin si
los datos que se transmiten ya estn encriptados o si no contienen informacin sensible.
Seleccione esta opcin si desea encriptar solo su nombre de usuario y contrasea.
8. Haga clic en Guardar para cerrar la pantalla Bsicas. Seguidamente, en la categora Servidores, especifique si el servidor que ha aadido o
editado es un servidor remoto, un servidor de prueba o ambas cosas.
Para obtener ayuda con la solucin de problemas de conectividad FTP, consulte la nota tcnica kb405912 en el sitio Web de Adobe en
www.adobe.com/go/kb405912.
Conexiones locales o de red
Utilice esta configuracin para conectar con una carpeta de red o si est almacenando archivos o ejecutando el servidor de prueba en el equipo
local.
1. Seleccione Sitio > Administrar sitios.
2. Haga clic en Nuevo para configurar un nuevo sitio, o bien seleccione un sitio de Dreamweaver ya existente y haga clic en Editar.
3. En el cuadro de dilogo Configuracin del sitio, seleccione la categora Servidores y proceda de una de las siguiente formas:
Haga clic en el botn Aadir nuevo servidor para aadir un nuevo servidor.
Seleccione un servidor existente y haga clic en el botn Editar servidor existente.
4. En el cuadro de texto Nombre de servidor, especifique un nombre para el nuevo servidor. Puede elegir el nombre que desee.
5. Seleccione Local/red en el men emergente Conectar usando.
6. Haga clic en el icono de carpeta junto al cuadro de texto Carpeta del servidor para buscar y seleccionar la carpeta donde se almacenan los
archivos del sitio.
7. En el cuadro de texto URL Web, introduzca el URL del sitio Web (por ejemplo , http://www.mysite.com). Dreamweaver utiliza el URL Web
para crear los vnculos relativos a la raz del sitio y para comprobar los vnculos cuando se utiliza el verificador de vnculos.
Para una explicacin ms detallada de esta opcin, consulte Categora Configuracin avanzada.
8. Haga clic en Guardar para cerrar la pantalla Bsicas. Seguidamente, en la categora Servidores, especifique si el servidor que acaba de
aadir o editar es un servidor remoto, un servidor de prueba o ambas cosas.
Conexiones WebDAV
Utilice esta configuracin si conecta con el servidor Web mediante el protocolo WebDAV (Web-based Distributed Authoring and Versioning:
creacin y control de versiones distribuido basado en la Web).
Para este mtodo de conexin, es necesario disponer de un servidor que admita este protocolo, como Microsoft Internet Information Server (IIS)
5.0 o una instalacin debidamente configurada de un servidor Web Apache.
102
Nota:
Nota: si selecciona WebDAV como mtodo de conexin y utiliza Dreamweaver en un entorno multiusuario, deber asegurarse tambin de que
todos los usuarios seleccionen WebDAV como mtodo de conexin. Si algunos usuarios seleccionan WebDAV y otros seleccionan otros mtodos
de conexin (FTP, por ejemplo), la funcin de desproteccin/proteccin de Dreamweaver no funcionar de la forma esperada, ya que WebDAV
utiliza su propio sistema de bloqueo.
1. Seleccione Sitio > Administrar sitios.
2. Haga clic en Nuevo para configurar un nuevo sitio, o bien seleccione un sitio de Dreamweaver ya existente y haga clic en Editar.
3. En el cuadro de dilogo Configuracin del sitio, seleccione la categora Servidores y proceda de una de las siguiente formas:
Haga clic en el botn Aadir nuevo servidor para aadir un nuevo servidor.
Seleccione un servidor existente y haga clic en el botn Editar servidor existente.
4. En el cuadro de texto Nombre de servidor, especifique un nombre para el nuevo servidor. Puede elegir el nombre que desee.
5. Seleccione WebDAV en el men emergente Conectar usando.
6. En URL, introduzca el URL completo para acceder al directorio del servidor WebDAV al que desea conectarse.
Este URL incluye el protocolo, puerto y directorio (si no se trata del directorio raz). Por ejemplo, http://webdav.mydomain.net/mysite.
7. Introduzca su nombre de usuario y su contrasea.
Esta informacin se utiliza para la autenticacin en el servidor y no est relacionada con Dreamweaver. Si no est seguro de su nombre de
usuario y contrasea, consulte al administrador del sistema o webmaster.
8. Haga clic en Prueba para comprobar la configuracin de conexin.
9. Seleccione la opcin Guardar si desea que Dreamweaver recuerde la contrasea cada vez que inicie una sesin.
10. En el cuadro de texto URL Web, introduzca el URL del sitio Web (por ejemplo , http://www.mysite.com). Dreamweaver utiliza el URL Web
para crear los vnculos relativos a la raz del sitio y para comprobar los vnculos cuando se utiliza el verificador de vnculos.
Para una explicacin ms detallada de esta opcin, consulte Categora Configuracin avanzada.
11. Haga clic en Guardar para cerrar la pantalla Bsicas. Seguidamente, en la categora Servidores, especifique si el servidor que acaba de
aadir o editar es un servidor remoto, un servidor de prueba o ambas cosas.
Conexiones RDS
Utilice esta configuracin si conecta con el servidor Web mediante RDS (Remote Development Services: servicios de desarrollo remoto). Para
este mtodo de conexin, el servidor remoto debe encontrarse en un sistema que disponga de AdobeColdFusion.
1. Seleccione Sitio > Administrar sitios.
2. Haga clic en Nuevo para configurar un nuevo sitio, o bien seleccione un sitio de Dreamweaver ya existente y haga clic en Editar.
3. En el cuadro de dilogo Configuracin del sitio, seleccione la categora Servidores y proceda de una de las siguiente formas:
Haga clic en el botn Aadir nuevo servidor para aadir un nuevo servidor.
Seleccione un servidor existente y haga clic en el botn Editar servidor existente.
4. En el cuadro de texto Nombre de servidor, especifique un nombre para el nuevo servidor. Puede elegir el nombre que desee.
5. Seleccione RDS en el men emergente Conectar usando.
6. Haga clic en el botn Configuracin y proporcione la siguiente informacin en el cuadro de dilogo Configurar servidor RDS:
Introduzca el nombre del servidor donde est instalado el servidor Web.
Es probable que el nombre del servidor sea una direccin IP o un URL. Si no est seguro, consulte al administrador.
Introduzca el nmero del puerto al que se conecta.
Introduzca la carpeta raz remota como directorio del servidor.
Por ejemplo, c:\inetpub\wwwroot\myHostDir\.
Introduzca su nombre de usuario y su contrasea de RDS.
es posible que no aparezcan estas opciones si ha definido el nombre de usuario y la contrasea en los parmetros de seguridad de
ColdFusion Administrator.
Seleccione la opcin Guardar si desea que Dreamweaver recuerde la configuracin.
7. Haga clic en Aceptar para cerrar el cuadro de dilogo Configurar servidor RDS.
8. En el cuadro de texto URL Web, introduzca el URL del sitio Web (por ejemplo , http://www.mysite.com). Dreamweaver utiliza el URL Web
para crear los vnculos relativos a la raz del sitio y para comprobar los vnculos cuando se utiliza el verificador de vnculos.
Para una explicacin ms detallada de esta opcin, consulte Categora Configuracin avanzada.
9. Haga clic en Guardar para cerrar la pantalla Bsicas. Seguidamente, en la categora Servidores, especifique si el servidor que acaba de
aadir o editar es un servidor remoto, un servidor de prueba o ambas cosas.
103
Ir al principio
Ir al principio
Ir al principio
Ir al principio
Conexiones de Microsoft Visual SourceSafe
A partir de Dreamweaver CS5, no se proporciona compatibilidad con Microsoft Visual SourceSafe.
Configuracin de opciones de servidor avanzadas
1. Seleccione Sitio > Administrar sitios.
2. Haga clic en Nuevo para configurar un nuevo sitio, o bien seleccione un sitio de Dreamweaver ya existente y haga clic en Editar.
3. En el cuadro de dilogo Configuracin del sitio, seleccione la categora Servidores y proceda de una de las siguiente formas:
Haga clic en el botn Aadir nuevo servidor para aadir un nuevo servidor.
Seleccione un servidor existente y haga clic en el botn Editar servidor existente.
4. Especifique las opciones Bsicas que sean necesarias y luego haga clic en el botn Avanzadas.
5. Seleccione Mantener informacin de sincronizacin si desea sincronizar automticamente los archivos locales y remotos. Esta opcin est
seleccionada de forma predeterminada.
6. Seleccione Cargar archivos en el servidor automticamente al guardar si quiere que Dreamweaver cargue el archivo en el sitio remoto al
guardarlo.
7. Seleccione Activar proteccin del sitio si desea activar el sistema de proteccin y desproteccin.
8. Si utiliza un servidor de prueba, seleccione un modelo de servidor del men emergente Modelo de servidor. Para obtener ms informacin,
consulte Configuracin de un servidor de prueba.
Conexin o desconexin de una carpeta remota con acceso de red
No es necesario conectarse a la carpeta remota; estar siempre conectado. Haga clic en el botn Actualizar para ver los archivos remotos.
Conexin o desconexin de una carpeta remota con acceso FTP
En el panel Archivos:
Para establecer la conexin, haga clic en Conectar al servidor remoto en la barra de herramientas.
Para interrumpir la conexin, haga clic en Desconectar en la barra de herramientas.
Solucin de problemas de configuracin de carpetas remotas
En la siguiente lista se ofrece informacin sobre algunos problemas habituales que pueden surgir al configurar una carpeta remota y cmo
solucionarlos.
Existe una extensa nota tcnica que ofrece informacin especfica sobre la solucin de problemas de FTP en el sitio Web de Adobe en
www.adobe.com/go/kb405912.
Es posible que la implementacin FTP de Dreamweaver no funcione correctamente con algunos servidores proxy, firewalls multinivel y otras
formas de acceso indirecto al servidor. Si surgen problemas con el acceso FTP, solicite ayuda al administrador del sistema local.
Para la implementacin FTP de Dreamweaver, debe conectar con la carpeta raz del sistema remoto. Asegrese de indicar la carpeta raz
del sistema remoto como el directorio del servidor. Si ha especificado el directorio del servidor utilizando una sola barra inclinada (/), es
posible que tenga que especificar una ruta relativa desde el directorio al que est conectndose y la carpeta raz remota. Por ejemplo, si la
carpeta raz remota es un nivel de directorio superior, puede que tenga que especificar ../../ para el directorio del servidor.
Utilice caracteres de subrayado en lugar de espacios y evite los caracteres especiales en los nombres de archivo y carpeta siempre que
pueda. Los puntos y comas, las barras inclinadas, los puntos y los apstrofes pueden en ocasiones provocar problemas en los nombres de
archivos o carpetas.
Si experimenta problemas con nombres de archivo largos, acrtelos. En Mac OS, los nombres de archivo no pueden tener ms de 31
caracteres.
Muchos servidores utilizan vnculos simblicos (UNIX), accesos abreviados (Windows) o alias (Macintosh) para conectar una carpeta de una
parte del disco del servidor con otra carpeta situada en otro emplazamiento. Estos alias no tienen ninguna repercusin sobre la capacidad
de establecer conexin con la carpeta o el directorio correspondientes, pero si consigue conectar con una parte del servidor y no con otra,
es posible que haya una discrepancia de alias.
Si aparece un mensaje de error del tipo "no se puede colocar el archivo", es posible que la carpeta remota se haya quedado sin espacio.
Para ms informacin, consulte el registro FTP.
Nota: en general, cuando tenga un problema con una transferencia FTP, examine el registro FTP; para ello, seleccione Ventana >
Resultados (Windows) o Sitio > Registro FTP (Macintosh) y, a continuacin, haga clic en la etiqueta Registro FTP.
104
Los trminos de Creative Commons no cubren las publicaciones en Twitter y Facebook.
Avisos legales | Poltica de privacidad en lnea
105
Configuracin de una versin local del sitio
Los trminos de Creative Commons no cubren las publicaciones en Twitter y Facebook.
Avisos legales | Poltica de privacidad en lnea
Para configurar una versin local del sitio, lo nico que tiene que hacer es especificar la carpeta local en la que almacenar todos los archivos del
sitio. La carpeta local puede encontrarse en el equipo local o en un servidor de red. El cuadro de dilogo Administrar sitios de Dreamweaver
permite configurar varios sitios y administrarlos.
1. Identifique o cree en su equipo la carpeta en la que desea almacenar la versin local de los archivos del sitio. (La carpeta puede
encontrarse en cualquier lugar del equipo). Deber especificar esta carpeta como su sitio local en Dreamweaver.
2. En Dreamweaver, elija Sitio > Nuevo sitio.
3. En el cuadro de dilogo Configuracin del sitio, asegrese de que la categora Sitio est seleccionada. (Debera estar seleccionada de
manera predeterminada).
4. En el cuadro de texto Nombre del sitio, introduzca un nombre para el sitio. Este nombre aparece en el panel Archivos y en el cuadro de
dilogo Administrar sitios; no aparece en el navegador.
5. En el cuadro de texto Carpeta del sitio local, especifique la carpeta que ha identificado en el paso uno (la carpeta del equipo en la que
desea guardar la versin local de los archivos del sitio. Puede hacer clic en el icono de carpeta situado a la derecha del cuadro de texto
para ir a la carpeta.
6. Haga clic en Guardar para cerrar el cuadro de dilogo Configuracin del sitio. Ahora puede comenzar a trabajar en los archivos locales del
sitio en Dreamweaver.
Cuando est listo, podr rellenar el resto de categoras del cuadro de dilogo Configuracin del sitio, incluida la categora Servidores, en la que
podr especificar una carpeta remota del servidor remoto.
Para ver un tutorial en vdeo sobre la configuracin de un nuevo sitio de Dreamweaver, haga clic aqu.
106
Control de versiones y configuracin avanzada
Ir a la parte superior
Ir a la parte superior
Carpeta predeterminada de imgenes
Vnculos relativos a
Nota:
URL Web
Comprobacin de vnculos con distincin entre maysculas y minsculas
Categora Control de versiones
Categora Configuracin avanzada
Acceda a las categoras Control de versiones y Configuracin avanzada en el cuadro de dilogo Configuracin del sitio eligiendo Sitio >
Administrar sitios, seleccionando el sitio que desea editar y haciendo clic en Editar.
Categora Control de versiones
Puede obtener y desproteger archivos mediante Subversion. Para obtener ms informacin, consulte Uso de Subversion (SVN) para obtener o
desproteger archivos.
Categora Configuracin avanzada
Informacin local
La carpeta en la que desea guardar imgenes para el sitio. Introduzca la ruta de acceso a la carpeta o
haga clic en el icono de carpeta para localizar la carpeta. Dreamweaver utilizar la ruta de acceso a la carpeta cuando aada imgenes a los
documentos.
Especifica el tipo de vnculos que crea Dreamweaver al crear vnculos con otros activos o pginas del sitio. Dreamweaver
puede crear dos tipos de vnculos: relativos al documento y relativos a la raz del sitio. Para obtener ms informacin sobre las diferencias
existentes entre los dos tipos, consulte Rutas absolutas, relativas a documentos y relativas a la raz del sitio.
De manera predeterminada, Dreamweaver crea vnculos relativos al documento. Si cambia la configuracin predeterminada y selecciona la opcin
Raz del sitio, asegrese de que introduce el URL Web correcto para el sitio en el cuadro de texto URL Web (vase ms abajo). El cambio de
esta configuracin no convierte la ruta de vnculos existentes; la configuracin slo ser aplicable a los nuevos vnculos que cree visualmente con
Dreamweaver.
El contenido vinculado mediante vnculos relativos a la raz del sitio no se muestra en la vista previa de los documentos en un navegador
local, a menos que especifique un servidor de prueba o que seleccione la opcin Vista previa utilizando el archivo temporal en Edicin >
Preferencias > Vista previa en el navegador. Esto es as porque los navegadores no reconocen la raz de los sitios.
El URL del sitio Web. Dreamweaver utiliza el URL Web para crear los vnculos relativos a la raz del sitio y para comprobar los
vnculos cuando se utiliza el verificador de vnculos.
Los vnculos relativos a la raz del sitio son tiles si no est seguro de cul va a ser la ubicacin final en la estructura de directorios de la pgina
con la que est trabajando o si cree posible que posteriormente reubique o reorganice archivos que contienen vnculos. Los vnculos relativos a la
raz del sitio son vnculos cuyas rutas de acceso a otros activos del sitio son relativas a la raz del sitio, no al documento, de manera que, si
mueve el documento en algn momento posterior, la ruta de acceso a los activos contine siendo correcta.
Supongamos, por ejemplo, que ha especificado http://www.mysite.com/mycoolsite (el directorio raz del sitio del servidor remoto) como el URL
Web y que tambin cuenta con una carpeta images en el directorio mycoolsite del servidor remoto (http://www.mysite.com/mycoolsite/images).
Supongamos asimismo que el archivo index.html est en el directorio mycoolsite.
Cuando cree un vnculo relativo a la raz del sitio del archivo index.html a una imagen del directorio images, el vnculo tendr el siguiente aspecto:
<i mg sr c=" / mycool si t e/ i mages/ i mage1. j pg" / >
Esto no es lo mismo que un vnculo relativo al documento, que sera simplemente:
<i mg sr c=" i mages/ i mage1. j pg" / >
La adicin de /mycoolsite/ al origen de la imagen vincula la imagen en relacin con la raz del sitio, no con el documento. Suponiendo que la
imagen permanezca siempre en el directorio images, la ruta de acceso al archivo de imagen (/mycoolsite/images/image1.jpg) siempre ser
correcta aunque mueva el archivo index.html a otro directorio.
Para obtener ms informacin, consulte Rutas absolutas, relativas a documentos y relativas a la raz del sitio.
Por lo que se refiere a la verificacin de vnculos, el URL Web es necesario para determinar si un vnculo es interno o externo al sitio. Por
ejemplo, si el URL Web es http://www.mysite.com/mycoolsite y el verificador de vnculos encuentra un vnculo con el URL http://www.yoursite.com
en la pgina, el verificador determinar que este ltimo vnculo es un vnculo externo y lo indicar como tal. Del mismo modo, el verificador de
vnculos utiliza el URL Web para determinar si los vnculos son internos del sitio y, seguidamente, comprueba si dichos vnculos internos estn
rotos.
Comprueba que coincidan las maysculas y minsculas de los
107
Las condiciones de Creative Commons no cubren las publicaciones en Twitter y Facebook.
Avisos legales | Poltica de privacidad en lnea
Activar cach
vnculos y los nombres de archivos cuando Dreamweaver comprueba los vnculos. Esta opcin resulta til en sistemas UNIX en los que los
nombres de archivo distinguen entre maysculas y minsculas.
Indica si debe crearse un cach local para mejorar la velocidad de las tareas de administracin de vnculos y sitios. Si no
selecciona esta opcin, Dreamweaver volver a preguntarle si desea utilizar un cach antes de crear el sitio. Es recomendable seleccionar esta
opcin porque el panel Activos (en el grupo de paneles Archivos) slo funciona si se ha creado un cach.
Ocultacin y otras categoras
Para ms informacin sobre las categoras Ocultacin, Design Notes, Columnas vista archivo, Contribute, Plantillas o Spry, haga clic en el botn
Ayuda del cuadro de dilogo.
108
Opciones del cuadro de dilogo Administrar sitios
Nota:
Ir a la parte superior
Crear un nuevo sitio
Importar un sitio
Crear un nuevo sitio de Business Catalyst
Importacin de un sitio de Business Catalyst
Eliminar
Editar
Duplicar
Exportar
Ir a la parte superior
Opciones del cuadro de dilogo Administrar sitios (CS6 y versiones posteriores)
Opciones del cuadro de dilogo Administrar sitios (CS5 y CS5.5)
El cuadro de dilogo Administrar sitios es la puerta de entrada a las diversas funciones de sitios de Dreamweaver. En este cuadro de dilogo,
puede iniciar el proceso para crear un nuevo sitio, editar un sitio existente, duplicar un sitio, eliminar un sitio o importar o exportar la configuracin
de un sitio.
El cuadro de dilogo Administrar sitios no le permite conectar ni publicar archivos en un servidor remoto. Para obtener instrucciones sobre
la forma de conectar con un servidor remoto, consulte Conexin con un servidor remoto. Si desea conectarse a un sitio Web existente, consulte
Edicin de un sitio Web remoto ya existente.
Opciones del cuadro de dilogo Administrar sitios (CS6 y versiones posteriores)
1. Seleccione Sitio > Administrar sitios.
Aparecer una lista de sitios. Si an no ha creado ningn sitio, la lista de sitios estar en blanco.
2. Siga uno de estos procedimientos:
Haga clic en el botn Nuevo sitio para crear un nuevo sitio de Dreamweaver. A continuacin, especifique el nombre
y la ubicacin del nuevo sitio en el cuadro de dilogo Configuracin del sitio. Para obtener ms informacin, consulte Configuracin de una
versin local del sitio.
Haga clic en el botn Importar sitio para importar un sitio. Para obtener ms informacin, consulte Importacin y
exportacin de la configuracin de un sitio.
Nota: La funcin de importacin solo importa la configuracin del sitio previamente exportada de Dreamweaver. No importa archivos del
sitio para crear un nuevo sitio de Dreamweaver. Para obtener ms informacin sobre la creacin de un nuevo sitio en Dreamweaver,
consulte Configuracin de una versin local del sitio.
Haga clic en el botn Nuevo sitio de Business Catalyst para crear un nuevo sitio de Business
Catalyst. Para obtener ms informacin, consulte Creacin de un sitio temporal de Business Catalyst.
Haga clic en el botn Importar sitio de Business Catalyst para importar un sitio de
Business Catalyst existente. Para obtener ms informacin, consulte Importacin de un sitio de Business Catalyst.
3. Para sitios existentes, tambin estn disponibles las siguientes opciones:
Elimina el sitio seleccionado y toda su informacin de configuracin de la lista de sitios de Dreamweaver; no elimina los
archivos del sitio propiamente dichos. (Si desea eliminar los archivos del sitio del equipo, tendr que hacerlo manualmente). Para eliminar
un sitio de Dreamweaver, seleccione el sitio en la lista de sitios y, a continuacin, haga clic en el botn Eliminar. Esta accin no puede
deshacerse.
Le permite editar datos como el nombre de usuario, la contrasea y la informacin del servidor para un sitio de Dreamweaver
existente. Seleccione el sitio existente en la lista de sitios de la izquierda y haga clic en el botn Editar para modificar el sitio existente. (El
cuadro de dilogo Configuracin del sitio se abrir al hacer clic en el botn Editar para un sitio seleccionado). Para obtener ms informacin
sobre opciones de edicin de sitios existentes, haga clic en el botn Ayuda en las distintas pantallas del cuadro de dilogo Configuracin
del sitio.
Crea una copia de un sitio existente. Para duplicar un sitio, seleccione el sitio en la lista de sitios y haga clic en el botn
Duplicar. El sitio duplicado aparece en la lista de sitios con la palabra copia aadida al nombre del sitio. Para cambiar el nombre del sitio
duplicado, mantenga seleccionado el sitio y haga clic en el botn Editar.
Permite exportar la configuracin de un sitio seleccionado como archivo XML (*.ste). Para obtener ms informacin, consulte
Importacin y exportacin de la configuracin de un sitio.
Opciones del cuadro de dilogo Administrar sitios (CS5 y CS5.5)
109
Las condiciones de Creative Commons no cubren las publicaciones en Twitter y Facebook.
Avisos legales | Poltica de privacidad en lnea
Nuevo
Editar
Duplicar
Quitar
Exportar/Importar
1. Seleccione Sitio > Administrar sitios y seleccione un sitio de la lista de la izquierda.
2. Haga clic en un botn para seleccionar una de las opciones, realice los cambios que desee y haga clic en Listo.
Permite crear un sitio nuevo. Al hacer clic en el botn Nuevo, se abre el cuadro de dilogo Configuracin del sitio, lo que le permite
dar nombre y especificar la ubicacin para el nuevo sitio. Para obtener ms informacin, consulte Configuracin de una versin local del
sitio.
Le permite editar datos como el nombre de usuario, la contrasea y la informacin del servidor para un sitio de Dreamweaver
existente. Seleccione el sitio existente en la lista del sitio de la izquierda y haga clic en el botn Editar para modificar el sitio existente. Para
obtener ms informacin sobre opciones de edicin de un sitio existente, consulte Conexin con un servidor remoto.
Crea una copia de un sitio existente. Para duplicar un sitio, seleccione el sitio en la lista de sitios de la izquierda y haga clic en el
botn Duplicar. El sitio duplicado aparece en la lista de sitios con la palabra copia aadida al nombre del sitio. Para cambiar el nombre del
sitio duplicado, mantenga seleccionado el sitio y haga clic en el botn Editar.
Elimina el sitio seleccionado y toda su informacin de configuracin de la lista de sitios de Dreamweaver; no elimina los archivos del
sitio propiamente dichos. (Si desea eliminar los archivos del sitio del equipo, tendr que hacerlo manualmente). Para eliminar un sitio de
Dreamweaver, seleccione el sitio en la lista de sitios y, a continuacin, haga clic en el botn Quitar. Esta accin no puede deshacerse.
Permite exportar la configuracin del sitio seleccionado como un archivo XML (*.ste) o importar la configuracin de un
sitio. Para obtener ms informacin, consulte Importacin y exportacin de la configuracin de un sitio.
Nota: La funcin de importacin solo importa la configuracin del sitio previamente exportada. No importa archivos del sitio para crear un
nuevo sitio de Dreamweaver. Para obtener ms informacin sobre la creacin de un nuevo sitio en Dreamweaver, consulte Configuracin
de una versin local del sitio.
Sitios de Dreamweaver
110
Administracin de archivos
111
Comprobacin del sitio de Dreamweaver
Ir al principio
Ir al principio
Directrices para la comprobacin del sitio
Uso de informes para comprobar un sitio
Directrices para la comprobacin del sitio
Antes de cargar el sitio en un servidor y dejarlo listo para visitas, conviene comprobarlo localmente. En realidad, lo ideal es comprobar
frecuentemente el sitio a medida que se crea para detectar y solucionar los problemas cuanto antes y as evitar que se repitan.
Deber asegurarse de que las pginas tienen la apariencia y el funcionamiento esperado en los navegadores de destino, de que no hay vnculos
rotos y de que las pginas no tardan demasiado en cargarse. Tambin puede comprobar todo el sitio y solucionar los problemas ejecutando un
informe del sitio.
Las directrices siguientes le ayudarn a hacer ms sencilla la visita de los usuarios al sitio:
Compruebe que las pginas funcionan en los navegadores de destino.
Las pginas debern ser legibles y funcionales en los navegadores que no admiten estilos, capas, plug-ins o J avaScript. Si las pginas muestran
un funcionamiento muy deficiente en navegadores antiguos, puede utilizar el comportamiento Comprobar navegador para remitir automticamente
a los visitantes a otra pgina.
Obtenga una vista previa de las pginas en diferentes navegadores y plataformas.
De este modo podr observar las diferencias en diseo, color, tamao de fuentes y tamao predeterminado de la ventana del navegador,
diferencias que no podr detectar en una revisin con un navegador de destino.
Compruebe si hay vnculos rotos en el sitio y reprelos.
Otros sitios tambin experimentan cambios de diseo y organizacin, por lo que es posible que se hayan movido o borrado las pginas con las
que se han establecido vnculos. Puede ejecutar un informe de comprobacin para verificar los vnculos.
Compruebe el tamao de archivo de las pginas y el tiempo que tardan en descargarse.
Recuerde que si una pgina se compone de una tabla grande, en algunos navegadores los visitantes no vern nada hasta que termine de
cargarse toda la tabla. Puede resultar conveniente dividir las tablas grandes. Si no es posible, puede colocar algo de contenido, como un mensaje
de bienvenida o un rtulo publicitario, fuera de la tabla, en la parte superior de la pgina, de modo que los usuarios puedan verlo mientras se
descarga la tabla.
Genere varios informes del sitio para comprobar su funcionamiento y solucionar los problemas.
Puede comprobar todo el sitio para detectar problemas como documentos sin ttulo, etiquetas vacas y etiquetas anidadas repetidas.
Valide el cdigo para localizar errores en las etiquetas o la sintaxis.
Actualice y realice el mantenimiento del sitio despus de su publicacin.
La publicacin del sitio (es decir, su activacin) puede llevarse a cabo de distintas formas y es un proceso continuo. Una parte importante del
proceso consiste en definir e implementar un sistema de control de versiones, ya sea con las herramientas incluidas en Dreamweaver o mediante
otra aplicacin de control de versiones externa.
Utilice los foros de debate.
Los foros de debate de Dreamweaver se encuentran en el sitio Web de Adobe www.adobe.com/go/dreamweaver_newsgroup.
Los foros son una importante fuente de recursos en la que, por ejemplo, podr obtener informacin sobre los distintos navegadores y plataformas.
Tambin podr intercambiar ideas sobre aspectos tcnicos y compartir consejos con otros usuarios de Dreamweaver.
Para ver un tutorial sobre la solucin de problemas de publicacin, consulte www.adobe.com/go/vid0164.
Uso de informes para comprobar un sitio
Puede generar informes del sitio a partir de atributos de flujo de trabajo o de HTML. Tambin puede utilizar el comando Informes para comprobar
los vnculos del sitio.
Los informes de flujo de trabajo pueden mejorar la colaboracin entre los miembros de un equipo Web. Puede ejecutar informes de flujo de trabajo
que muestren la persona que ha protegido un archivo, los archivos que Design Notes ha asociado a dichos informes y los archivos que se han
modificado recientemente. Puede generar informes de Design Notes ms precisos especificando parmetros de nombre/valor.
112
Nota:
Nota:
Nota:
Protegido por
Design Notes
Modificado recientemente
Etiquetas de fuentes anidadas combinables
No hay texto alt
Etiquetas anidadas repetidas
Etiquetas vacas que pueden borrarse
Documentos sin ttulo
Debe tener definida una conexin con el sitio remoto para ejecutar informes de flujo de trabajo.
Los informes HTML permiten compilar y generar informes para varios atributos HTML. Puede comprobar las etiquetas de fuentes anidadas
combinables, el texto alternativo que falta, las etiquetas anidadas superfluas, las etiquetas vacas que pueden borrarse y los documentos sin ttulo.
Despus de ejecutar un informe, puede guardarlo como archivo XML y, posteriormente, importarlo a una instancia de plantilla, una base de datos
o una hoja de clculo e imprimirlo o mostrarlo en un sitio Web.
Tambin puede aadir distintos tipos de informes a Dreamweaver a travs del sitio Web de Adobe Dreamweaver Exchange.
Ejecucin de informes para probar un sitio
1. Seleccione Sitio > Informes.
2. Seleccione el elemento del cual desea elaborar el informe en el men emergente Informe sobre y establezca el tipo de informe que debe
ejecutarse (flujo de trabajo o HTML).
No podr ejecutar un informe de Archivos seleccionados del sitio a menos que haya seleccionado previamente los archivos en el panel
Archivos.
3. Si selecciona un informe de flujo de trabajo, haga clic en Configuracin de informe. De lo contrario, omita este paso.
Si ha seleccionado ms de un informe de flujo de trabajo, debe hacer clic en el botn Configuracin de informe para cada informe.
Seleccione un informe, haga clic en Configuracin de informe e introduzca la configuracin. A continuacin, repita el proceso para los
dems informes de flujo de trabajo.
Crea un informe que incluye todos los documentos protegidos por un miembro del equipo. Introduzca el nombre de un
miembro del equipo y, a continuacin, haga clic en Aceptar para volver al cuadro de dilogo Informes.
Crea un informe que incluye todas las Design Notes para los documentos seleccionados o para el sitio. Introduzca uno o
varios pares de nombre y valor y, a continuacin, seleccione valores de comparacin en los correspondientes mens emergentes. Haga clic
en Aceptar para regresar al cuadro de dilogo Informes.
Crea un informe que incluye los archivos que se han modificado durante un intervalo de tiempo especfico.
Introduzca los rangos de fechas y la ubicacin de los archivos que desea ver.
4. Si ha seleccionado un informe HTML, elija uno de los siguientes informes:
Crea un informe que incluye todas las etiquetas de fuentes anidadas que se pueden
combinar para limpiar el cdigo.
Por ejemplo, <f ont col or =" #FF0000" ><f ont si ze=" 4" >STOP! </ f ont ></ f ont > aparece en el informe.
Crea un informe con todas las etiquetas i mg que carecen de texto alternativo.
El texto alternativo aparece en lugar de las imgenes en los navegadores que solo admiten texto o en aquellos configurados para descargar
las imgenes manualmente. Los lectores de pantalla leen el texto alternativo y algunos navegadores muestran este texto cuando el usuario
se desplaza sobre la imagen.
Crea un informe en el que se detallan las etiquetas anidadas que deben eliminarse.
Por ejemplo, <i > The r ai n <i > i n</ i > Spai n st ays mai nl y i n t he pl ai n</ i > aparece en el informe.
Crea un informe en el que se detallan todas las etiquetas vacas que pueden borrarse para limpiar
el cdigo HTML.
Por ejemplo, es posible que usted haya borrado un elemento o una imagen en la vista Cdigo y mantenga las etiquetas correspondientes a
dicho elemento.
Crea un informe con todos los documentos sin ttulo conforme a los parmetros seleccionados. Dreamweaver
incluye en el informe todos los documentos con ttulos predeterminados, mltiples etiquetas title o sin etiquetas title.
5. Haga clic en Ejecutar para crear el informe.
En funcin del tipo de informe que ejecute, es posible que se le solicite que guarde el archivo, defina el sitio o seleccione una carpeta (si
todava no ha seleccionado ninguna).
Aparecer una lista de resultados en el panel Informes de sitios (en el grupo de paneles Resultados).
Utilizacin y almacenamiento de un informe
1. Ejecute un informe (consulte el procedimiento anterior).
2. En el panel Informes de sitios, siga uno de estos procedimientos para visualizar el informe:
Haga clic en el encabezado de columna segn el cual desea ordenar los resultados.
113
Los trminos de Creative Commons no cubren las publicaciones en Twitter y Facebook.
Avisos legales | Poltica de privacidad en lnea
Nota:
Puede ordenarlos por nombre de archivo, nmero de lnea o descripcin. Tambin puede ejecutar varios informes y mantenerlos
abiertos.
Seleccione cualquier lnea del informe y, a continuacin, haga clic en el botn Ms info en la parte izquierda del panel Informes de sitios
para ver una descripcin del problema.
Haga doble clic en cualquier lnea del informe para visualizar el cdigo correspondiente en la ventana de documento.
Si est en la vista Diseo, Dreamweaver cambia la visualizacin a la vista dividida para mostrar el problema detectado en el cdigo.
3. Haga clic en Guardar informe para guardar el informe.
Al guardar un informe, puede importarlo a un archivo de plantilla existente. A continuacin, puede importar el archivo de plantilla a una base
de datos u hoja de clculo para imprimirlo o utilizar el archivo para mostrar el informe en un sitio Web.
Despus de ejecutar los informes HTML, utilice el comando Limpiar HTML para corregir los errores HTML notificados en los informes.
Recomendaciones de Adobe
Tutorial sobre la solucin de problemas de publicacin
114
Sincronizacin de archivos
Volver al principio
Sincronizacin de los archivos de los sitios local y remoto
Sincronizacin de los archivos de los sitios local y remoto
Despus de crear archivos en los sitios local y remoto, puede sincronizar los archivos de ambos sitios.
Nota: Si el sitio remoto es un servidor FTP (en lugar de un servidor de red), utilice FTP para sincronizar los archivos.
Antes de sincronizar los sitios, puede verificar qu archivos desea colocar, obtener, eliminar u omitir. Dreamweaver tambin confirma los archivos
que se han actualizado despus de completar la sincronizacin.
Comprobacin de cules son los archivos ms recientes en el sitio local o remoto sin sincronizar
En el panel Archivos, siga uno de estos procedimientos:
Haga clic en el men Opciones de la esquina superior derecha y seleccione Edicin > Seleccionar local ms reciente o Edicin >
Seleccionar remoto ms reciente.
En el panel Archivos, haga clic con el botn derecho del ratn (Windows) o haga clic con la tecla Control presionada (Macintosh) y, a
continuacin, seleccione Seleccionar > Local ms reciente o Seleccionar > Remoto ms reciente.
Visualizacin de informacin de sincronizacin detallada para un archivo concreto
En el panel Archivos, haga clic con el botn derecho del ratn (Windows) o haga clic con la tecla Control presionada (Macintosh) en el archivo
sobre el que desea obtener informacin y, a continuacin, seleccione Mostrar informacin de sincronizacin.
Nota: Debe tener la opcin Mantener informacin de sincronizacin seleccionada en la categora Datos remotos del cuadro de dilogo Definicin
del sitio para que esta funcin est disponible.
Sincronizacin de los archivos
1. En el panel Archivos (Ventana > Archivos), seleccione un sitio en el men donde aparece el sitio, el servidor o la unidad actual.
2. (Opcional) Seleccione archivos o carpetas especficos o vaya al siguiente paso para sincronizar todo el sitio.
3. Haga clic en el men de opciones situado en la esquina superior derecha del panel Archivos y elija Sitio > Sincronizar.
Tambin puede hacer clic en el botn Sincronizar de la parte superior del panel Archivos para sincronizar archivos.
4. En el men Sincronizar, siga uno de estos procedimientos:
Para sincronizar todo el sitio, seleccione Todo el sitio Nombre del sitio.
Para sincronizar slo archivos seleccionados, seleccione Archivos locales seleccionados solamente (o Archivos remotos seleccionados
solamente si la seleccin ms reciente la ha realizado en la Vista remota del panel Archivos).
5. Seleccione el sentido en el que desea copiar los archivos:
Colocar archivos ms nuevos en remoto Carga todos los archivos locales que no existen en el servidor remoto o que han cambiado
desde la ltima carga.
Obtener archivos ms nuevos de remoto Descarga todos los archivos remotos que no existen localmente o que han cambiado desde la
ltima descarga.
Obtener y colocar archivos ms nuevos Sita las versiones ms recientes de todos los archivos tanto en el sitio local como en el
remoto.
6. Elija si desea eliminar los archivos del sitio de destino que no tengan su homlogo en el sitio de origen. (Esta operacin no es posible si
selecciona Obtener y Colocar en el men Direccin.)
Si selecciona Colocar archivos ms nuevos en remoto y la opcin Eliminar, se eliminarn todos los archivos del sitio remoto que no tengan
su correspondiente archivo local. Si selecciona Obtener archivos ms nuevos de remoto, se eliminarn todos los archivos del sitio local que
no tengan su correspondiente archivo remoto.
7. Haga clic en Vista previa.
Nota: Para poder sincronizar los archivos, debe obtener una vista previa de las acciones que llevar a cabo Dreamweaver para lograr la
tarea.
115
Si la versin ms reciente de cada archivo elegido se encuentra ya en ambas ubicaciones y no es preciso eliminar nada, aparecer un
mensaje indicando que no es necesario realizar la sincronizacin. En caso contrario, aparecer el cuadro de dilogo Sincronizar para
permitir el cambio de las acciones (colocar, obtener, eliminar u omitir) para dichos archivos antes de ejecutar la sincronizacin.
8. Verifique la accin que se llevar a cabo para cada archivo.
9. Para cambiar la accin para un archivo concreto, seleccione el archivo y luego haga clic en uno de los iconos de acciones situados en la
parte inferior de la ventana de vista previa.
Comparar La accin Comparar funciona slo si ha instalado y ha especificado una herramienta de comparacin de archivos en
Dreamweaver. Si el icono de la accin aparece resaltado en gris significa que no es posible realizar dicha accin.
Marcar los archivos seleccionados como sincronizados Esta opcin le permite indicar que el archivo o los archivos seleccionados ya
estn sincronizados.
10. Haga clic en Aceptar para sincronizar los archivos. Puede visualizar o guardar los detalles de la sincronizacin en un archivo local.
Ms temas de ayuda
Avisos legales | Poltica de privacidad en lnea
116
Almacenamiento de informacin sobre archivos en Design Notes
Volver al principio
Volver al principio
Design Notes
Activacin y desactivacin de Design Notes para un sitio
Asociacin de Design Notes a archivos
Utilizacin de Design Notes
Design Notes
Las Design Notes son notas que el usuario crea para un archivo. Se asocian al archivo que describen, pero se guardan en un archivo aparte.
Puede averiguar qu archivos tienen Design Notes adjuntas en el panel Archivos ampliado: aparece un icono de Design Notes en la columna
Notas.
Puede utilizar Design Notes para mantener informacin adicional asociada a los documentos, como los nombres de los archivos de imagen y
comentarios sobre el estado del archivo. Por ejemplo, si copia un documento de un sitio en otro, puede aadir Design Notes para advertir que el
documento original se encuentra en la otra carpeta del sitio.
Tambin puede emplear Design Notes para realizar el seguimiento de la informacin confidencial que no puede introducir en un documento por
motivos de seguridad, como por ejemplo notas sobre cmo se calcul un determinado precio o se estableci una configuracin o qu factores de
marketing han intervenido en una decisin de diseo.
Si abre un archivo en AdobeFireworkso Flash y lo exporta con otro formato, Fireworks y Flash guardarn automticamente el nombre del
archivo original en un archivo de Design Notes. Por ejemplo, si abre myhouse.png en Fireworks y lo exporta como myhouse.gif, Fireworks crear
un archivo Design Notes llamado myhouse.gif.mno. Este archivo Design Notes contendr el nombre del archivo original como un URL file:
absoluto. As, las Design Notes para myhouse.gif podran contener la lnea siguiente:
f w_sour ce=" f i l e: / / / Mydi sk/ si t es/ asset s/ or i g/ myhouse. png"
Una Design Note similar de Flash podra contener la lnea siguiente:
f l _sour ce=" f i l e: / / / Mydi sk/ si t es/ asset s/ or i g/ myhouse. f l a"
Nota: Para compartir Design Notes, los usuarios deben definir la misma ruta para la raz del sitio (por ejemplo, sites/assets/orig).
Cuando importe el grfico a Dreamweaver, el archivo de Design Notes se copiar automticamente en el sitio junto con el grfico. Al seleccionar
la imagen en Dreamweaver y editarlo usando Fireworks, Fireworks abrir el archivo original para editarlo.
Activacin y desactivacin de Design Notes para un sitio
Las Design Notes son notas asociadas a un archivo, pero se almacenan en un archivo aparte. Puede utilizar Design Notes para mantener
informacin adicional asociada a los documentos, como los nombres de los archivos de imagen y comentarios sobre el estado del archivo.
Es posible activar y desactivar Design Notes para un sitio en la categora Design Notes del cuadro de dilogo Definicin del sitio. Al activar Design
Notes, puede optar por compartirlas con otros usuarios si lo desea.
1. Seleccione Sitio > Administrar sitios.
2. En el cuadro de dilogo Administrar sitios, seleccione un sitio y haga clic en Editar.
3. En cuadro de dilogo Configuracin del sitio, expanda la Configuracin avanzada y seleccione la categora Design Notes.
4. Seleccione Mantener Design Notes para activar las Design Notes (anule la seleccin para desactivarlas).
5. Si desea eliminar todos los archivos locales de Design Notes del sitio, haga clic en Limpiar y, a continuacin, en S. (Si desea eliminar
archivos de Design Notes remotos, deber eliminarlos manualmente).
Nota: El comando Limpiar Design Notes slo elimina archivos MNO (Design Notes). No elimina la carpeta _notes ni el archivo dwsync.xml
contenido en la carpeta _notes. Dreamweaver utiliza el archivo dwsync.xml para mantener informacin sobre la sincronizacin del sitio.
6. Seleccione Activar Cargar Design Notes para compartir si desea cargar las Design Notes asociadas al sitio junto con el resto de los
documentos y haga clic en Aceptar.
Si selecciona esta opcin, podr compartir las Design Notes con el resto del equipo. Cuando coloca u obtiene un archivo, Dreamweaver
coloca u obtiene automticamente el archivo de Design Notes asociado.
Si no selecciona esta opcin, Dreamweaver mantendr las Design Notes localmente, pero no las cargar junto con los archivos. Si
trabaja con el sitio en solitario, la desactivacin de esta opcin mejora el rendimiento. Las Design Notes no se transferirn al sitio remoto
cuando desproteja o coloque los archivos y podr seguir aadiendo y modificando las Design Notes del sitio a nivel local.
117
Volver al principio
Volver al principio
Asociacin de Design Notes a archivos
Puede crear un archivo de Design Notes para cada documento o plantilla del sitio. Tambin puede crear Design Notes para applets, controles
ActiveX, imgenes, contenido Flash, objetos Shockwave y campos de imagen en los documentos.
Nota: Si aade Design Notes a un archivo de plantilla, los documentos creados con dicha plantilla no las heredarn.
1. Siga uno de estos procedimientos:
Abra el archivo en la ventana de documento y seleccione Archivo > Design Notes.
En el panel Archivos, haga clic con el botn derecho del ratn (Windows) o haga clic con la tecla Control presionada (Macintosh) en el
archivo y, a continuacin, seleccione Design Notes.
Nota: Si el archivo reside en un sitio remoto, primero debe proteger u obtener el archivo y, a continuacin, seleccionarlo en la carpeta
local.
2. En la ficha Informacin bsica, seleccione un estado para el documento en el men Estado.
3. Haga clic en el icono de fecha (encima del cuadro Notas) para insertar la fecha local actual en las notas.
4. Escriba comentarios en el cuadro Notas.
5. Para hacer que el archivo de Design Notes aparezca cada vez que se abra el archivo, seleccione Mostrar al abrir el archivo.
6. En la ficha Toda la informacin, haga clic en el botn ms (+) para aadir un nuevo par clave-valor; seleccione un par y haga clic en el
botn menos () para quitarlo.
Por ejemplo, puede asignar el nombre Autor (en el cuadro Nombre) a una clave y definir el valor como Marta (en el cuadro Valor).
7. Haga clic en Aceptar para guardar las notas.
Dreamweaver guardar las notas en una carpeta llamada _notes en la misma ubicacin que el archivo actual. El nombre de archivo ser el
nombre del documento ms la extensin .mno. Por ejemplo, si el nombre del archivo es index.html, el archivo de Design Notes asociado se
llamar index.html.mno.
Utilizacin de Design Notes
Una vez que haya asociado una Design Note a un archivo, puede abrirla, cambiar su estado o eliminarla.
Apertura de las Design Notes asociadas a un archivo
Para abrir el cuadro de dilogo Design Notes, siga uno de estos procedimientos:
Abra el archivo en la ventana de documento y seleccione Archivo > Design Notes.
En el panel Archivos, haga clic con el botn derecho del ratn (Windows) o haga clic con la tecla Control presionada (Macintosh) en el
archivo y, a continuacin, seleccione Design Notes.
En la columna Notas del panel Archivos, haga doble clic en el icono amarillo de Design Notes.
Nota: Para mostrar los iconos amarillos de Design Notes, seleccione Sitio > Administrar sitios > [el nombre del sitio] > Editar >
Configuracin avanzada > Columnas vista archivo. Seleccione Nota en el panel de lista y elija la opcin Mostrar. Cuando haga clic en el
botn Expandir en la barra de herramientas Archivos para mostrar el sitio local y remoto, ver una columna llamada Nota en el sitio local en
la que se mostrar un icono de nota amarillo para cualquier archivo que tenga una Design Note.
Asignacin de un estado personalizado a Design Notes
1. Abra las Design Notes para un archivo u objeto (consulte el procedimiento anterior).
2. Haga clic en la ficha Toda la informacin.
3. Haga clic en el botn de signo ms (+).
4. En el campo Nombre, escriba la palabra status.
5. En el campo Valor, introduzca el estado.
Si ya existe un valor de estado, ser sustituido por el nuevo.
6. Haga clic en la ficha Informacin bsica y observe que el nuevo valor de estado aparece en el men emergente Estado.
Nota: Slo puede haber un valor personalizado en el men de estado a la vez. Si sigue este procedimiento otra vez, Dreamweaver
sustituir el valor de estado que introdujo la primera vez por el nuevo valor que introduzca.
Eliminacin del sitio de las Design Notes no asociadas
1. Seleccione Sitio > Administrar sitios.
2. Seleccione el sitio y haga clic en Editar.
3. En el cuadro de dilogo Definicin del sitio, seleccione Design Notes en la lista de categoras de la izquierda.
118
4. Haga clic en el botn Limpiar.
Dreamweaver le pedir que confirme si desea eliminar las Design Notes que ya no estn asociadas a ningn archivo del sitio.
Si utiliza Dreamweaver para eliminar un archivo que tiene un archivo de Design Notes asociado, Dreamweaver tambin eliminar el archivo
de Design Notes. Por lo tanto, slo pueden producirse archivos de Design Notes hurfanos si elimina o cambia el nombre de un archivo
fuera de Dreamweaver.
Nota: Si desactiva la opcin Mantener Design Notes antes de hacer clic en Limpiar, Dreamweaver eliminar todos los archivos de Design
Notes del sitio.
Ms temas de ayuda
Avisos legales | Poltica de privacidad en lnea
119
Recuperacin de versiones anteriores de archivos (usuarios de
Contribute)
Los trminos de Creative Commons no cubren las publicaciones en Twitter y Facebook.
Avisos legales | Poltica de privacidad en lnea
Ir al principio
Nota:
Recuperacin de versiones anteriores de archivos (usuarios de Contribute)
Recuperacin de versiones anteriores de archivos (usuarios de Contribute)
Dreamweaver guarda automticamente varias versiones de un documento si se activa la compatibilidad con Adobe Contribute.
Contribute debe estar instalado en el mismo equipo que Dreamweaver.
La recuperacin de versiones anteriores de archivos tambin debe estar activada en la configuracin administrativa de Contribute. Para ms
informacin, consulte Administracin de Contribute.
1. Haga clic con el botn derecho (Windows) o haga clic con la tecla Control presionada (Macintosh) en un archivo del panel Archivos.
2. Seleccione Restaurar pgina.
Si existe una versin anterior de la pgina que se va a restaurar, aparece el cuadro de dilogo correspondiente.
3. Seleccione la versin de la pgina que desee recuperar y haga clic en Restaurar.
Recomendaciones de Adobe
120
Obtencin y colocacin de archivos en el servidor
Volver al principio
Volver al principio
Transferencia de archivos y archivos dependientes
Acerca de las transferencias en segundo plano
Obtencin de archivos de un servidor remoto
Colocacin de archivos en un servidor remoto
Administracin de las transferencias de archivos
Transferencia de archivos y archivos dependientes
Si trabaja en colaboracin con otros usuarios, utilice el sistema de desproteccin/proteccin para transferir archivos entre los sitios local y remoto.
Sin embargo, si es la nica persona que trabaja en el sitio remoto, puede utilizar los comandos Obtener y Colocar para transferir los archivos sin
desprotegerlos ni protegerlos.
Al transferir un documento entre una carpeta local y una carpeta remota mediante el panel Archivos, tendr la oportunidad de transferir los
archivos dependientes del documento. Los archivos dependientes son imgenes, hojas de estilo externas y otros archivos a los que se hace
referencia en el documento que un navegador carga al cargar el documento.
Nota: Suele resultar conveniente descargar archivos dependientes cuando se protege un archivo nuevo, pero si las ltimas versiones de los
archivos dependientes ya se encuentran en el disco local no hay necesidad de volver a descargarlos. Esto tambin es aplicable a la carga y
desproteccin de archivos, que no son necesarias si ya hay copias actualizadas en el sitio remoto.
Los elementos de biblioteca se consideran archivos dependientes.
Algunos servidores indican errores al colocar elementos de biblioteca. Sin embargo, puede ocultar estos archivos para impedir que se transfieran.
Acerca de las transferencias en segundo plano
Puede realizar otras actividades no relacionadas con el servidor durante la obtencin o colocacin de archivos. La transferencia de archivos en
segundo plano funciona con todos los protocolos que admite Dreamweaver: FTP, SFTP, LAN, WebDAV, Subversion y RDS.
Entre las actividades no relacionadas con el servidor figuran operaciones habituales como escribir texto, editar hojas de estilos externas, generar
informes para todo el sitio y crear sitios nuevos.
Algunas de las actividades relativas al servidor que Dreamweaver no puede realizar durante la transferencia de archivos son:
Colocar/Obtener/Desproteger/Proteger archivos
Deshacer proteger
Crear una conexin de base de datos
Vincular datos dinmicos
Vista previa de datos en la Vista en vivo
Insertar un servicio Web
Eliminar archivos o carpetas remotas
Obtener una vista previa en el navegador en un servidor de prueba
Guardar un archivo en un servidor remoto
Insertar una imagen desde un servidor remoto
Abrir un archivo de un servidor remoto
Colocar archivos automticamente al guardar
Arrastrar archivos a un sitio remoto
Cortar, copiar o pegar archivos en el sitio remoto
Actualizar la Vista remota
De manera predeterminada, se abre el cuadro de dilogo Actividad de archivo en segundo plano durante las transferencias de archivos. Puede
minimizar el cuadro de dilogo haciendo clic en el botn Minimizar de la esquina superior derecha. Al cerrar el cuadro de dilogo durante las
transferencias de archivos, se cancela la operacin.
121
Volver al principio
Volver al principio
Obtencin de archivos de un servidor remoto
Utilice el comando Obtener para copiar archivos del sitio remoto a su sitio local. Puede utilizar el panel Archivos o la ventana de documento para
obtener los archivos.
Dreamweaver crea un registro de la actividad de los archivos durante la transferencia que puede ver y guardar.
Nota: No se puede desactivar la transferencia de archivos en segundo plano. Si tiene abierto el registro de detalles en el cuadro de dilogo
Actividad de archivo en segundo plano, puede cerrarlo para mejorar el rendimiento.
Dreamweaver tambin registra toda la actividad de transferencia de archivos mediante FTP. Si se produce un error mientras transfiere un archivo
con FTP, el registro de FTP del sitio podr ayudarle a determinar el problema.
Obtencin de archivos de un servidor remoto mediante el panel Archivos
1. En el panel Archivos (Ventana > Archivos), seleccione los archivos que desea descargar.
Generalmente estos archivos se seleccionan en la vista remota, pero puede seleccionar los archivos correspondientes en la vista local si lo
prefiere. Si est activa la vista remota, Dreamweaver copia los archivos seleccionados en el sitio local. Si, por el contrario, se encuentra
activa la vista local, Dreamweaver copia las versiones remotas de los archivos locales seleccionados en el sitio local.
Nota: Para obtener slo aquellos archivos cuya versin remota sea ms reciente que la versin local, utilice el comando Sincronizar.
2. Siga uno de estos procedimientos para obtener el archivo:
Haga clic en el botn Obtener de la barra de herramientas del panel Archivos.
En el panel Archivos, haga clic con el botn derecho (Windows) o haga clic con la tecla Control presionada (Macintosh) en el archivo y
luego seleccione Obtener en el men contextual.
3. Haga clic en S en el cuadro de dilogo Archivos dependientes para descargar los archivos dependientes; si ya dispone de copias locales
de los archivos dependientes, haga clic en No. De manera predeterminada, los archivos dependientes no se descargan. Puede establecer
esta opcin en Edicin > Preferencias > Sitio.
Dreamweaver descarga los archivos seleccionados de la siguiente manera:
Si utiliza el sistema de desproteccin/proteccin, al obtener un archivo se genera una copia local de slo lectura; el archivo
permanecer disponible en el sitio remoto o en el servidor de prueba para que otros miembros del equipo puedan protegerlo.
Si no utiliza el sistema de desproteccin/proteccin, al obtener un archivo se crea una copia que tiene privilegios de lectura y escritura.
Nota: Si trabaja en colaboracin con otros usuarios en los mismos archivos, no es recomendable desactivar la opcin Permitir
desproteger y proteger archivo. Si otros usuarios utilizan el sistema de desproteccin/proteccin con el sitio, usted tambin debe
emplear ese sistema.
Para detener la transferencia de archivos en cualquier momento, haga clic en el botn Cancelar del cuadro de dilogo Actividad de
archivo en segundo plano.
Obtencin de archivos de un servidor remoto mediante la ventana de documento
1. Asegrese de que el documento est activo en la ventana de documento.
2. Siga uno de estos procedimientos para obtener el archivo:
Seleccione Sitio > Obtener.
Haga clic en el icono Administracin de archivos de la barra de herramientas de la ventana de documento y luego seleccione Obtener
en el men.
Nota: Si el archivo actual no forma parte del sitio actual del panel Archivos, Dreamweaver intentar determinar a qu sitio definido
localmente pertenece. Si el archivo actual pertenece a un solo sitio local, Dreamweaver abre ese sitio y realiza la operacin de
obtencin.
Visualizacin del registro FTP
1. Haga clic en el men Opciones de la esquina superior derecha del panel Archivos.
2. Seleccione Ver registro FTP del sitio.
Nota: En el panel Archivos expandido, puede hacer clic en el botn Registro FTP para mostrar el registro.
Colocacin de archivos en un servidor remoto
Puede colocar archivos del sitio local en el sitio remoto, generalmente sin tener que cambiar su estado protegido.
Hay dos situaciones frecuentes en las que se podra utilizar el comando Colocar en lugar de Desproteger:
Si no trabaja en un entorno de colaboracin y no est utilizando el sistema de desproteccin/proteccin.
Si desea colocar la versin actual del archivo en el servidor, pero va a seguir editndola.
122
Volver al principio
Nota: Si coloca un archivo que anteriormente no estaba presente en el sitio remoto y utiliza el sistema de desproteccin/proteccin, el
archivo se copiar en el sitio remoto y, a continuacin, quedar protegido para que pueda seguir editndolo.
Puede utilizar el panel Archivos o la ventana de documento para colocar los archivos. Dreamweaver crea un registro de la actividad de los
archivos durante la transferencia que puede ver y guardar.
Nota: No se puede desactivar la transferencia de archivos en segundo plano. Si tiene abierto el registro de detalles en el cuadro de dilogo
Actividad de archivo en segundo plano, puede cerrarlo para mejorar el rendimiento.
Dreamweaver tambin registra toda la actividad de transferencia de archivos mediante FTP. Si se produce un error mientras transfiere un
archivo con FTP, el registro de FTP del sitio podr ayudarle a determinar el problema.
Para ver un tutorial sobre la colocacin de archivos en un servidor remoto, consulte www.adobe.com/go/vid0163_es.
Para ver un tutorial sobre la solucin de problemas de publicacin, consulte www.adobe.com/go/vid0164_es.
Colocacin de archivos en un sitio remoto o un servidor de prueba mediante el panel Archivos
1. En el panel Archivos (Ventana > Archivos), seleccione los archivos que desea cargar.
Generalmente se seleccionan en la Vista local, pero puede seleccionar los archivos correspondientes en la Vista remota si lo prefiere.
Nota: Puede colocar slo aquellos archivos cuya versin local sea ms reciente que la versin remota.
2. Siga uno de estos procedimientos para colocar el archivo en el servidor remoto:
Haga clic en el botn Colocar de la barra de herramientas del panel Archivos.
Haga clic con el botn derecho del ratn (Windows) o haga clic con la tecla Control presionada (Macintosh) en el archivo del panel
Archivos y, a continuacin, seleccione Colocar en el men contextual.
3. Si el archivo no se ha guardado, aparecer un cuadro de dilogo (si ha definido esta preferencia de la categora Sitio del cuadro de dilogo
Preferencias) que le permitir guardar el archivo antes de colocarlo en el servidor remoto. Haga clic en S para guardar el archivo o en No
para colocar la versin guardada anteriormente en el servidor remoto.
Nota: Si no guarda el archivo, todos los cambios que haya realizado desde la ltima vez que lo guard no se incluirn en el servidor
remoto. Sin embargo, si el archivo permanece abierto, podr guardar los cambios despus de colocar el archivo en el servidor si lo desea.
4. Haga clic en S para cargar los archivos dependientes junto con los archivos seleccionados, o en No si prefiere no cargar dichos archivos.
De manera predeterminada, los archivos dependientes no se cargan. Puede establecer esta opcin en Edicin > Preferencias > Sitio.
Nota: Suele resultar conveniente cargar archivos dependientes cuando se desprotege un archivo nuevo, pero si las ltimas versiones de
los archivos dependientes ya se encuentran en el servidor remoto no hay necesidad de volver a cargarlos.
Para detener la transferencia de archivos en cualquier momento, haga clic en el botn Cancelar del cuadro de dilogo Actividad de archivo
en segundo plano.
Colocacin de archivos en un servidor remoto mediante la ventana de documento
1. Asegrese de que el documento est activo en la ventana de documento.
2. Siga uno de estos procedimientos para colocar el archivo:
Seleccione Sitio > Colocar.
Haga clic en el icono Administracin de archivos de la barra de herramientas de la ventana de documento y luego seleccione Colocar en
el men.
Nota: Si el archivo actual no forma parte del sitio actual del panel Archivos, Dreamweaver intentar determinar a qu sitio definido
localmente pertenece. Si el archivo actual pertenece a un solo sitio local, Dreamweaver abre ese sitio y realiza la operacin de
colocacin.
Visualizacin del registro FTP
1. Haga clic en el men Opciones de la esquina superior derecha del panel Archivos.
2. Seleccione Ver registro FTP del sitio.
Nota: En el panel Archivos expandido, puede hacer clic en el botn Registro FTP para mostrar el registro.
Administracin de las transferencias de archivos
Puede ver el estado de las operaciones de transferencia de archivos, as como una lista de los archivos transferidos y el resultado obtenido
(transferencia correcta, omitida o fallida). Tambin puede guardar un registro de la actividad de los archivos.
Nota: Dreamweaver le permite realizar otras actividades no relacionadas con el servidor durante la transferencia de los archivos hacia o desde
un servidor.
Cancelacin de una transferencia de archivo
Haga clic en el botn Cancelar del cuadro de dilogo Actividad de archivo en segundo plano. Si el cuadro de dilogo no est visible, haga clic
123
en el botn Actividad de archivo situado en la parte inferior del panel Archivos.
Visualizacin del cuadro de dilogo Actividad de archivo en segundo plano durante las transferencias
Haga clic en el botn Actividad de archivo o Registro en la parte inferior del panel Archivos.
Nota: El botn Registro no se puede ocultar ni eliminar. Es un elemento permanente del panel.
Visualizacin de los detalles de la ltima transferencia de archivos
1. Haga clic en el botn Registro situado en la parte inferior del panel Archivos para abrir el cuadro de dilogo Actividad de archivo en
segundo plano.
2. Haga clic en la flecha de ampliacin de Detalles.
Almacenamiento de un registro de la ltima transferencia del archivo
1. Haga clic en el botn Registro situado en la parte inferior del panel Archivos para abrir el cuadro de dilogo Actividad de archivo en
segundo plano.
2. Haga clic en el botn Guardar registro y guarde la informacin como un archivo de texto.
Puede revisar la actividad de los archivos abriendo el archivo de registro en Dreamweaver o en cualquier editor de texto.
Ms temas de ayuda
Tutorial sobre la colocacin de archivos
Tutorial sobre la solucin de problemas de publicacin
Avisos legales | Poltica de privacidad en lnea
124
Administracin de archivos y carpetas
Volver al principio
Volver al principio
Acerca de la administracin de archivos y carpetas
Uso del panel Archivos
Visualizacin de archivos y carpetas
Trabajo con archivos en el panel Archivos
Bsqueda de archivos en el sitio de Dreamweaver
Identificacin y eliminacin de archivos no utilizados
Acceso a sitios, a un servidor y a unidades locales
Personalizacin de los datos de archivo y carpeta visualizados en el panel Archivos expandido
Acerca de la administracin de archivos y carpetas
Dreamweaver incluye un panel denominado Archivos que facilita la administracin y transferencia de archivos entre el sitio local y un servidor
remoto. Al transferir archivos entre sitios locales y remotos, mantiene estructuras de archivos y carpetas paralelas en ambos sitios. Cuando se
transfieren archivos entre sitios, Dreamweaver crea automticamente las carpetas necesarias si an no existen en un sitio. Tambin se pueden
sincronizar los archivos entre los sitios local y remoto; si es necesario, Dreamweaver copia los archivos en ambos sentidos y elimina los no
deseados.
Uso del panel Archivos
El panel Archivos permite visualizar archivos y carpetas, saber si estn asociados a un sitio de Dreamweaver y realizar operaciones estndar de
mantenimiento de archivos, como abrir y mover archivos.
Nota: En versiones anteriores de Dreamweaver, el panel Archivos se denominaba panel Sitio.
Puede desplazar el panel archivos como desee y definir sus preferencias.
Utilice este panel para realizar las siguientes operaciones:
Acceso a sitios, a un servidor y a unidades locales
Visualizacin de archivos y carpetas
Administrar archivos y carpetas en el panel Archivos
Para los sitios de Dreamweaver, utilice las siguientes opciones para visualizar o transferir archivos:
Opciones del panel Archivos expandido.
A. Men emergente Sitio B. Conectar/desconectar C. Actualizar D. Ver registro FTP del sitio E. Archivos del sitio F. Servidor de
prueba G. Vista de base de datos H. Obtener archivo(s) I. Colocar archivo(s) J. Proteger
archivo(s) K. Desproteger L. Sincronizar M. Expandir/contraer
Nota: Los botones de las vistas Archivos del sitio, Servidor de prueba y Sincronizar slo aparecen en el panel Archivos expandido.
Men emergente Sitio Permite seleccionar un sitio de Dreamweaver y visualizar los archivos del mismo. Tambin se puede utilizar el men Sitio
para acceder a todos los archivos del disco local, al igual que el Explorador de Windows (Windows) o el Finder (Macintosh).
Conectar/desconectar (Protocolo FTP, RDS y WebDAV) Conecta y desconecta del sitio remoto. De forma predeterminada, Dreamweaver
interrumpe la conexin con el sitio remoto si permanece inactivo durante ms de 30 minutos (slo FTP). Para cambiar el lmite de tiempo, elija
Edicin > Preferencias (Windows) o Dreamweaver > Preferencias (Macintosh) y, a continuacin, seleccione Sitio en la lista de categoras de la
izquierda.
Actualizar Actualiza las listas de los directorios local y remoto. Utilice este botn para actualizar manualmente las listas de directorios si ha
desactivado las opciones Actualizar lista de archivos locales automticamente o Actualizar lista de archivos remotos automticamente, en el
cuadro de dilogo Definicin del sitio.
Archivos del sitio Muestra la estructura de archivos de los sitios remoto y local en las dos partes del panel Archivos. (Hay una opcin de
preferencias que determina los sitios que aparecen en el panel izquierdo y en el derecho.) Archivos del sitio es la vista predeterminada del panel
Archivos.
Servidor de prueba Muestra la estructura de directorios del servidor de prueba y del sitio local.
Vista de base de datos Muestra la base de datos de Subversion (SVN).
Obtener archivo(s) Copia los archivos seleccionados del sitio remoto en el sitio local (sobrescribiendo la copia local del archivo, si existe). Si est
125
Volver al principio
activada la opcin Permitir desproteger y proteger archivo, las copias locales sern de slo lectura. Los archivos permanecern disponibles en el
sitio remoto para que otros miembros del equipo puedan protegerlos. Si est desactivada la opcin Permitir desproteger y proteger archivo, las
copias del archivo tendrn privilegios de lectura y escritura.
Nota: Los archivos que Dreamweaver copia son los que se seleccionan en el panel activo del panel Archivos. Si los paneles del sitio remoto
estn activos, los archivos del servidor remoto o de prueba seleccionados se copian en el sitio local. Si est activo el panel de archivos locales,
Dreamweaver copiar las versiones de los archivos locales seleccionados del servidor remoto o de prueba en el sitio local.
Colocar archivo(s) Copia los archivos seleccionados del sitio local en el sitio remoto.
Nota: Los archivos que Dreamweaver copia son los que se seleccionan en el panel activo del panel Archivos. Si est activo el panel de archivos
locales, los archivos locales seleccionados se copian en el sitio remoto o en el servidor de prueba; si estn activos los paneles del sitio remoto,
Dreamweaver copiar en el sitio remoto la versiones locales de los archivos del servidor remoto seleccionado.
Si coloca un archivo que an no existe en el sitio remoto y est activada la opcin Permitir desproteger y proteger archivo, aadir el archivo al
sitio remoto como protegido. Haga clic en el botn Desproteger para aadir un archivo sin protegerlo.
Proteger archivo(s) Transfiere una copia del archivo desde el servidor remoto hasta el sitio local (sobrescribiendo la copia local del archivo, si
existe) y marca el archivo como protegido en el servidor. Esta opcin no est disponible si est desactivada la opcin Permitir desproteger y
proteger archivo para el sitio actual en el cuadro de dilogo Definicin del sitio.
Desproteger Transfiere una copia del archivo local al servidor remoto y permite que otros usuarios la editen. El archivo local se convierte en
archivo de slo lectura. Esta opcin no est disponible si est desactivada la opcin Permitir desproteger y proteger archivo para el sitio actual en
el cuadro de dilogo Definicin del sitio.
Sincronizar Sincroniza los archivos entre las carpetas local y remota.
Botn Expandir/contraer Expande o contrae el panel Archivos para mostrar uno o los dos paneles.
Visualizacin de archivos y carpetas
Puede abrir archivos y carpetas en el panel Archivos, tanto si estn asociados a un sitio de Dreamweaver como si no. Al visualizar sitios, archivos
o carpetas en el panel Archivos, puede cambiar el tamao del rea de visualizacin y, para los sitios de Dreamweaver, puede expandir o contraer
el panel Archivos.
Para sitios de Dreamweaver, tambin puede personalizar el panel Archivos cambiando la vista (sitio local o sitio remoto) que aparece de forma
predeterminada en el panel contrado. Tambin puede cambiar de vista de contenido en el panel Archivos expandido mediante la opcin Mostrar
siempre.
Cmo abrir o cerrar el panel Archivos
Seleccione Ventana > Archivos.
Bsqueda de archivos en el panel Archivos (Mac OS, solo usuarios de Creative Cloud)
Use Bsqueda dinmica para localizar los archivos por nombre de archivo o por el texto presente en los archivos. El sitio seleccionado en el
panel Archivos se utiliza para la bsqueda. Si no hay ningn sitio seleccionado en el panel, la opcin de bsqueda no aparece. Para obtener ms
informacin, consulte Buscar archivos basados en nombres de archivo o contenido.
Ampliacin o contraccin del panel Archivos (slo sitios de Dreamweaver)
En el panel Archivos (Ventana > Archivos), haga clic en el botn Expandir/contraer situado en la barra de herramientas.
Nota: Si hace clic en el botn Expandir/contraer para ampliar el panel mientras se encuentra apilado, el panel se maximiza de modo que no es
posible trabajar en la ventana de documento. Para regresar a la ventana de documento, vuelva a hacer clic en el botn Expandir/contraer para
contraer el panel. Si hace clic en el botn Expandir/contraer para expandir el panel mientras no se encuentra apilado, podr seguir trabajando en
la ventana de documento. Para poder apilar el panel de nuevo, deber contraerlo primero.
Cuando el panel Archivos se contrae, muestra el contenido del sitio local, el sitio remoto o el servidor de prueba como una lista de archivos.
Cuando se expande, muestra el sitio local, adems del sitio remoto o el servidor de prueba.
Cambio del tamao del rea de visualizacin del panel Archivos expandido
En el panel Archivos (Ventana > Archivos) expandido, siga uno de estos procedimientos:
Arrastre la barra que separa las dos vistas para aumentar o reducir el rea de visualizacin del panel derecho o izquierdo.
Utilice las barras de desplazamiento situadas en la parte inferior del panel Archivos para desplazarse por el contenido de las vistas.
Cambio de la vista del sitio en el panel Archivos (slo sitios de Dreamweaver)
Siga uno de estos procedimientos:
En el panel Archivos contrado (Ventana > Archivos), seleccione Vista local, Vista remota, Servidor de prueba o Vista de base de datos en el
men emergente de vistas del sitio.
Nota: Vista local aparece en el men emergente de vistas del sitio de forma predeterminada.
126
Volver al principio
En el panel Archivos expandido (Ventana > Archivos), haga clic en el botn Archivos del sitio (para el sitio remoto), el botn Servidor de
prueba o el botn Archivos de base de datos.
A. Archivos del sitio B. Servidor de prueba C. Archivos de base de datos
Nota: Para poder ver un sitio remoto, un servidor de prueba o una base de datos, deber configurar un sitio remoto, un servidor de prueba
o una base de datos SVN.
Visualizacin de archivos fuera de un sitio de Dreamweaver
Navegue por su equipo mediante el men Sitio tal como lo hara en el Explorador de Windows (Windows) o el Finder (Macintosh).
Trabajo con archivos en el panel Archivos
Puede abrir archivos o cambiarles el nombre, aadir, mover o eliminar archivos, o actualizar el panel Archivos tras realizar los cambios.
Para los sitios de Dreamweaver, tambin se puede determinar qu archivos (del sitio local o remoto) se han actualizado desde la ltima vez que
se transfirieron.
Abrir un archivo
1. En el panel Archivos (Ventana > Archivos), seleccione un sitio, un servidor o una unidad en el men emergente (donde aparece el sitio, el
servidor o la unidad actual).
2. Localice y seleccione el archivo que desea abrir.
3. Siga uno de estos procedimientos:
Haga doble clic en el icono del archivo.
Haga clic con el botn derecho (Windows) o mantenga presionada la tecla Control y haga clic (Macintosh) en el icono del archivo y elija
Abrir.
Dreamweaver abre el archivo en la ventana de documento.
Creacin de un archivo o carpeta
1. En el panel Archivos (Ventana > Archivos), seleccione un archivo o una carpeta.
Dreamweavercrear el archivo o carpeta dentro de la carpeta seleccionada, o en la misma carpeta que el archivo seleccionado.
2. Haga clic con el botn derecho del ratn (Windows) o mantenga presionada la tecla Control y haga clic (Macintosh) y seleccione Nuevo
archivo o Nueva carpeta.
3. Introduzca un nombre para el nuevo archivo o carpeta.
4. Presione Intro (Windows) o Retorno (Macintosh).
Eliminacin de un archivo o carpeta
1. En el panel Archivos (Ventana > Archivos), seleccione el archivo o la carpeta que desea eliminar.
2. Haga clic con el botn derecho del ratn (Windows) o mantenga presionada la tecla Control y haga clic (Macintosh) y seleccione Edicin >
Eliminar.
Cambio del nombre de un archivo o carpeta
1. En el panel Archivos (Ventana > Archivos), seleccione el archivo o carpeta cuyo nombre desee cambiar.
2. Siga uno de estos procedimientos para activar el nombre del archivo o carpeta:
Haga clic en el nombre del archivo, haga una pausa y vuelva a hacer clic en el nombre.
Haga clic con el botn derecho (Windows) o mantenga presionada la tecla Control y haga clic (Macintosh) en el icono del archivo y elija
Edicin > Cambiar nombre.
3. Escriba el nuevo nombre sobre el anterior.
127
Volver al principio
4. Presione Intro (Windows) o Retorno (Macintosh).
Traslado de un archivo o carpeta
1. En el panel Archivos (Ventana > Archivos), seleccione el archivo o la carpeta que desea mover.
2. Siga uno de estos procedimientos:
Copie el archivo o carpeta y pguelo en una nueva ubicacin.
Arrastre el archivo o carpeta a una nueva ubicacin.
3. Actualice el panel Archivos para ver el archivo o carpeta en su nueva ubicacin.
Actualizacin del panel Archivos
Siga uno de estos procedimientos:
Haga clic con el botn derecho (Windows) o haga clic con la tecla Control presionada (Macintosh) en el archivo o carpeta y seleccione
Actualizar.
(Slo sitios de Dreamweaver) Haga clic en el botn Actualizar en la barra de herramientas del panel Archivos (con esta opcin se actualizan
ambos paneles).
Nota: Dreamweaver actualiza de forma automtica el panel Archivos cuando se realizan cambios en otra aplicacin y luego se regresa a
Dreamweaver.
Bsqueda de archivos en el sitio de Dreamweaver
Dreamweaver permite buscar archivos seleccionados, abiertos, protegidos o modificados recientemente en el sitio. Tambin pueden buscarse los
archivos ms recientes en el sitio local o remoto.
Bsqueda de un archivo abierto en el sitio
1. Abra el archivo en la ventana de documento.
2. Seleccione Sitio > Localizar en sitio.
Dreamweaver selecciona el archivo en el panel Archivos.
Nota: Si el archivo abierto en la ventana de documento no forma parte del sitio actual del panel Archivos, Dreamweaver intenta determinar
a cul de los sitios de Dreamweaver pertenece el archivo; si el archivo actual pertenece a un solo sitio local, Dreamweaver abrir ese sitio
en el panel Archivos y resaltar el archivo.
Localizacin y seleccin de archivos protegidos en un sitio de Dreamweaver
En el panel Archivos contrado (Ventana > Archivos), haga clic en el men de opciones situado en la esquina superior derecha del panel
Archivos y elija Edicin > Seleccionar archivos protegidos.
Dreamweaver selecciona los archivos en el panel Archivos.
Bsqueda de un archivo seleccionado en el sitio local o remoto
1. Seleccione el archivo en la vista local o remota del panel Archivos (Ventana > Archivos).
2. Haga clic con el botn derecho del ratn (Windows) o mantenga presionada la tecla Control y haga clic (Macintosh) y seleccione Localizar
en sitio local o Localizar en sitio remoto (segn dnde seleccion el archivo).
Dreamweaver selecciona el archivo en el panel Archivos.
Localizacin y seleccin de archivos con versiones ms recientes en el sitio local que en el remoto
En el panel Archivos contrado (Ventana > Archivos), haga clic en el men de opciones situado en la esquina superior derecha del panel
Archivos y elija Edicin > Seleccionar local ms reciente.
Dreamweaver selecciona los archivos en el panel Archivos.
Localizacin y seleccin de archivos con versiones ms recientes en el sitio remoto que en el local
En el panel Archivos contrado (Ventana > Archivos), haga clic en el men de opciones situado en la esquina superior derecha del panel
Archivos y elija Edicin > Seleccionar remoto ms reciente.
Dreamweaver selecciona los archivos en el panel Archivos.
Bsqueda de archivos modificados recientemente en el sitio
1. En el panel Archivos contrado (Ventana > Archivos), haga clic en el men de opciones situado en la esquina superior derecha del panel
128
Volver al principio
Volver al principio
Archivos y elija Edicin > Seleccionar modificados recientemente.
2. Siga uno de estos procedimientos para indicar las fechas de bsqueda del informe:
Para realizar un informe sobre todos los archivos modificados en los ltimos das, seleccione Archivos creados o modificados en los
ltimos e introduzca un nmero en el cuadro.
Para realizar un informe sobre todos los archivos modificados dentro de un intervalo de tiempo especfico, haga clic en el botn de
opcin Archivos creados o modificados entre y, a continuacin, especifique un intervalo de fechas.
3. (Opcional) Introduzca un nombre de usuario en el cuadro Modificado por para limitar la bsqueda a los archivos modificados por un usuario
especfico entre las fecha indicadas.
Nota: Esta opcin slo se encuentra disponible para informes sobre sitios de Contribute.
4. Si es necesario, seleccione un botn de opcin para indicar el lugar en el que desea visualizar los archivos que se incluyen en el informe:
Equipo local si el sitio contiene pginas estticas.
Servidor de prueba si el sitio contiene pginas dinmicas.
Nota: Esta opcin presupone que el usuario ha definido un servidor de prueba en el cuadro de dilogo Definicin del sitio (XREF). Si no ha
definido un servidor de prueba y ha introducido un prefijo de URL para dicho servidor, o si ejecuta el informe en ms de un sitio, est
opcin no se encontrar disponible.
Otra ubicacin si desea introducir una ruta en el cuadro de texto.
5. Haga clic en Aceptar para guardar la configuracin.
Dreamweaver selecciona los archivos que han sido modificados dentro del intervalo de tiempo seleccionado en el panel Archivos.
Identificacin y eliminacin de archivos no utilizados
Puede identificar y eliminar archivos que ya no utilizan otros archivos del sitio.
1. Elija Sitio > Comprobar vnculos en todo el sitio.
Dreamweaver comprueba todos los vnculos del sitio y muestra los vnculos rotos en el panel Resultados.
2. Seleccione Archivos hurfanos en el men del panel Verificador de vnculos.
Dreamweaver muestra todos los archivos que no tienen vnculos entrantes. Esto significa que ninguno de los archivos del sitio est
vinculado a estos archivos.
3. Seleccione los archivos que desea eliminar y presione Eliminar.
Importante: Aunque ningn archivo del sitio est vinculado a estos archivos, es posible que algunos de los archivos mostrados s estn
vinculados a otros archivos. Tenga cuidado al eliminar archivos.
Acceso a sitios, a un servidor y a unidades locales
Puede acceder, modificar y guardar archivos y carpetas en los sitios de Dreamweaver, as como archivos y carpetas que no forman parte de un
sitio de Dreamweaver. Adems de los sitios de Dreamweaver, tambin puede acceder a un servidor, a una unidad local o a su escritorio.
Para poder acceder a un servidor remoto, antes debe configurar Dreamweaver para que funcione con dicho servidor.
Nota: La mejor manera de administrar los archivos es crear un sitio Dreamweaver.
Cmo abrir un sitio de Dreamweaver existente
En el panel Archivos (Ventana > Archivos), seleccione un sitio en el men (donde aparece el sitio, el servidor o la unidad actual).
Cmo abrir una carpeta de un servidor FTP o RDS remoto
1. En el panel Archivos (Ventana > Archivos), elija un nombre de servidor en el men (donde aparece el sitio, el servidor o la unidad actual).
129
Volver al principio
Nota: Aparecen los nombres de los servidores con los que Dreamweaver est configurado para funcionar.
2. Desplcese por los archivos y edtelos de la forma habitual.
Acceso a una unidad local o a su escritorio
1. En el panel Archivos (Ventana > Archivos), elija Escritorio, Disco local o Disco compacto en el men (donde aparece el sitio, el servidor o la
unidad actual).
2. Navegue a un archivo y siga uno de estos procedimientos:
Abrir archivos en Dreamweaver u otras aplicaciones
Cambiar el nombre de los archivos
Copiar archivos
Eliminar archivos
Arrastrar archivos
Cuando se arrastra un archivo de un sitio de Dreamweaver a otro o a una carpeta no asociada a un sitio de Dreamweaver,
Dreamweaver copia el archivo en la ubicacin donde se ha soltado. Si arrastra un archivo dentro del mismo sitio de Dreamweaver,
Dreamweaver mover el archivo a la ubicacin donde lo suelte. Si arrastra un archivo que no forma parte de un sitio de Dreamweaver a
una carpeta que no forma parte de un sitio Dreamweaver, Dreamweaver mover el archivo a la ubicacin donde lo suelte.
Nota: Para mover un archivo que Dreamweaver copia de forma predeterminada, mantenga presionada la tecla Mays (Windows) o la
tecla Comando (Macintosh) mientras lo arrastra. Para copiar un archivo que Dreamweaver mueve de forma predeterminada, mantenga
presionada la tecla Control (Windows) o la tecla Opcin (Macintosh) mientras lo arrastra.
Personalizacin de los datos de archivo y carpeta visualizados en el panel Archivos
expandido
Al visualizar un sitio de Dreamweaver en el panel Archivos expandido, se muestra informacin sobre los archivos y las carpetas en columnas. Por
ejemplo, puede ver el tipo de archivo o la fecha en que se modific.
Puede personalizar las columnas siguiendo uno de estos procedimientos (algunas operaciones slo estn disponibles para las columnas que ha
aadido, no para las predeterminadas):
Reordenar o realinear columnas
Aadir nuevas columnas (hasta un mximo de 10)
Ocultar columnas (excepto la columna de nombre de archivo)
Designar columnas para compartirlas con todos los usuarios conectados a un sitio
Eliminar columnas (slo columnas personalizadas)
Cambiar el nombre de columnas (slo columnas personalizadas)
Asociar con una Design Note (slo columnas personalizadas)
Cambio del orden de las columnas
Seleccione un nombre de columna y, seguidamente, haga clic en el botn de flecha arriba o abajo para cambiar la posicin de la columna
seleccionada.
Nota: Puede cambiar el orden de cualquier columna salvo el de la columna Nombre, que siempre aparece en primera posicin.
Adicin, eliminacin o cambio de columnas de datos
1. Seleccione Sitio > Administrar sitios.
2. Seleccione un sitio y haga clic en Editar.
3. Expanda la Configuracin avanzada y seleccione la categora Columnas vista archivo.
130
4. Seleccione una columna y haga clic en el botn Ms (+) para aadir una columna o en el botn de signo menos () para eliminar una
columna.
Nota: La columna se elimina inmediatamente y sin confirmacin, por lo que debe asegurarse de que desea eliminarla antes de hacer clic
en el botn de signo menos (-).
5. En el cuadro Nombre de columna, introduzca un nombre para la columna.
6. Seleccione un valor en el men Asociar a Design Notes o introduzca el que desee.
Nota: Debe asociar una nueva columna a una Design Note para que se muestren datos en el panel Archivos.
7. Seleccione una alineacin para determinar cmo se alinea el texto dentro de la columna.
8. Para mostrar u ocultar la columna, seleccione o desactive Mostrar.
9. Para compartir la columna con todos los usuarios conectados al sitio remoto, seleccione Compartir con todos los usuarios de este sitio.
Ordenacin por cualquier columna de datos del panel Archivos
Haga clic en el encabezado de la columna que desea ordenar.
Vuelva a hacer clic en el encabezado para invertir el orden (ascendente o descendente) en que Dreamweaver ordenar la columna.
Ms temas de ayuda
[imprimir]Descripcin general del panel Archivos
Avisos legales | Poltica de privacidad en lnea
131
Desproteccin y proteccin de archivos
Volver al principio
Volver al principio
Volver al principio
Acerca del sistema de desproteccin/proteccin
Configuracin del sistema de desproteccin/proteccin
Desproteccin y proteccin de archivos en una carpeta remota
Utilizacin de WebDAV para desproteger y proteger archivos
Uso de Subversion (SVN) para obtener o desproteger archivos
Acerca del sistema de desproteccin/proteccin
Si trabaja en un entorno de colaboracin, puede desproteger y proteger archivos en los servidores local y remoto. Si es la nica persona que
trabaja en el servidor remoto, puede utilizar los comandos Obtener y Colocar para transferir los archivos sin desprotegerlos ni protegerlos.
Nota: Las funciones Obtener y Colocar pueden utilizarse con un servidor de prueba, a diferencia del sistema de desproteccin/proteccin.
Proteger un archivo equivale a decir: Estoy trabajando con este archivo. No lo toquen! Cuando un archivo se encuentra protegido, se muestra
el nombre del usuario que lo ha protegido junto al icono del archivo en el panel Archivos, adems de una marca de verificacin roja (si un
miembro del equipo ha protegido el archivo) o verde (si usted ha protegido el archivo).
Al desproteger un archivo, ste queda a disposicin de otros miembros del equipo, que podrn protegerlo y editarlo. Al desproteger un archivo
despus de editarlo, la versin local se convierte en archivo de slo lectura y aparece un smbolo de candado junto al archivo en el panel Archivos
para evitar que realice cambios en l.
Dreamweaver no convierte los archivos protegidos en archivos de slo lectura en el servidor remoto. Si transfiere archivos con una aplicacin
distinta de Dreamweaver, es posible que se sobrescriban los archivos protegidos. Sin embargo, en aplicaciones distintas de Dreamweaver, el
archivo LCK figura al lado del archivo protegido en la jerarqua de archivos para evitar errores de ese tipo.
Configuracin del sistema de desproteccin/proteccin
Antes de utilizar el sistema de desproteccin/proteccin, deber asociar el sitio local a un servidor remoto.
1. Seleccione Sitio > Administrar sitios.
2. Seleccione un sitio y haga clic en Editar.
3. En el cuadro de dilogo Configuracin del sitio, seleccione la categora Servidores y proceda de una de las siguiente formas:
Haga clic en el botn Aadir nuevo servidor para aadir un nuevo servidor
Seleccione un servidor existente y haga clic en el botn Editar servidor existente
4. Especifique las opciones Bsicas que sean necesarias y luego haga clic en el botn Avanzadas.
5. Seleccione Activar proteccin del sitio, si trabaja en equipo (o si trabaja en solitario con distintos sistemas). Anule la seleccin de esta
opcin si desea desactivar la proteccin y desproteccin de archivos para este sitio Web.
Esta opcin resulta til para comunicar a otros usuarios que ha protegido un archivo para editarlo. Tambin puede servir para recordarle
que ha dejado una versin ms reciente de un archivo en otro equipo.
Si no aparecen las opciones de Desproteger/proteger, ello indica que no ha configurado el servidor remoto.
6. Seleccione la opcin Proteger archivos al abrir si desea proteger automticamente los archivos cuando haga doble clic en ellos para
abrirlos desde el panel Archivos.
Si utiliza Archivo > Abrir para abrir un archivo, ste no quedar protegido aunque haya activado esta opcin.
7. Establezca las opciones restantes:
Nombre de proteccin El nombre de proteccin aparecer en el panel Archivos junto a los archivos protegidos. De este modo, los
miembros del equipo sabrn a quin dirigirse si necesitan un archivo que est protegido.
Nota: Si trabaja en solitario con varios sistemas, utilice un nombre de proteccin distinto en cada uno (por ejemplo, JoseR-MacCasa y
JoseR-PCOficina) para saber dnde se encuentra la ltima versin del archivo si olvida desprotegerlo.
Direccin de correo electrnico Si introduce una direccin de correo electrnico al proteger un archivo, su nombre aparecer en el panel
Archivos en forma de vnculo (subrayado y azul) al lado del archivo en cuestin. Si un miembro del equipo hace clic en el vnculo, su
programa de correo electrnico predeterminado abrir un mensaje con la direccin correspondiente y un ttulo indicando el archivo y el
nombre del sitio.
132
Desproteccin y proteccin de archivos en una carpeta remota
Tras configurar el sistema de proteccin/desproteccin, puede proteger y desproteger archivos de un servidor remoto mediante el panel Archivos o
desde la ventana de documento.
Proteccin de archivos mediante el panel Archivos
1. En el panel Archivos (Ventana > Archivos), seleccione los archivos que desea proteger en el servidor remoto.
Nota: Puede seleccionar los archivos en la vista local o remota, pero no en el servidor de prueba.
Una marca de verificacin roja indica que otro miembro del equipo tiene protegido el archivo, mientras que un smbolo de candado indica
que el archivo es de slo lectura (Windows) o bloqueado (Macintosh).
2. Siga uno de estos procedimientos para proteger los archivos:
Haga clic en el botn Proteger de la barra de herramientas del panel Archivos.
Haga clic con el botn derecho (Windows) o haga clic con la tecla Control presionada (Macintosh) y elija Proteger en el men
contextual.
3. En el cuadro de dilogo Archivos dependientes, haga clic en S para descargar los archivos dependientes junto con los archivos
seleccionados, o en No si prefiere no descargar dichos archivos. De manera predeterminada, los archivos dependientes no se descargan.
Puede establecer esta opcin en Edicin > Preferencias > Sitio.
Nota: Suele resultar conveniente descargar archivos dependientes cuando se protege un archivo nuevo, pero si las ltimas versiones de
los archivos dependientes ya se encuentran en el disco local no hay necesidad de volver a descargarlos.
Aparece una marca de verificacin verde junto al icono del archivo local para indicar que lo ha protegido usted.
Importante: Si protege el archivo activo, la nueva versin protegida sobrescribir la versin del archivo abierta actualmente.
Desproteccin de archivos mediante el panel Archivos
1. En el panel Archivos (Ventana > Archivos), seleccione archivos protegidos o nuevos.
Nota: Puede seleccionar los archivos en la vista local o remota, pero no en el servidor de prueba.
2. Siga uno de estos procedimientos para desproteger los archivos:
Haga clic en el botn Desproteger de la barra de herramientas del panel Archivos.
Haga clic con el botn derecho (Windows) o haga clic con la tecla Control presionada (Macintosh) y elija Desproteger en el men
contextual.
3. Haga clic en S para cargar los archivos dependientes junto con los archivos seleccionados, o en No si prefiere no cargar dichos archivos.
De manera predeterminada, los archivos dependientes no se cargan. Puede establecer esta opcin en Edicin > Preferencias > Sitio.
Nota: Suele resultar conveniente cargar archivos dependientes cuando se desprotege un archivo nuevo, pero si las ltimas versiones de
los archivos dependientes ya se encuentran en el servidor remoto no hay necesidad de volver a cargarlos.
El smbolo de candado junto al icono del archivo local indica que el archivo ha pasado a ser de slo lectura.
Importante: Si desprotege el archivo activo, es posible que ste se guarde automticamente antes de desprotegerse. Depender de las
opciones que haya configurado.
Desproteccin de un archivo abierto desde la ventana de documento
1. Asegrese de que el archivo que desea desproteger est abierto en la ventana de documento.
Nota: Slo es posible desproteger los archivos abiertos de uno en uno.
2. Siga uno de estos procedimientos:
Elija Sitio > Desproteger.
Haga clic en el icono Administracin de archivos de la barra de herramientas de la ventana de documento y luego seleccione
Desproteger en el men.
Si el archivo actual no forma parte del sitio activo del panel Archivos, Dreamweaver intentar determinar a qu sitio definido localmente
pertenece el archivo actual. Si el archivo actual pertenece a un sitio diferente del activo en el panel Archivos, Dreamweaver abre ese
sitio y realiza la operacin de desproteccin.
Importante: Si desprotege el archivo activo, es posible que ste se guarde automticamente antes de desprotegerse. Depender de
las opciones que haya configurado.
Cmo deshacer la proteccin de un archivo
Si protege un archivo y luego decide no editarlo (o descartar los cambios efectuados), puede deshacer la operacin de proteccin para que el
archivo recupere su estado original.
Para deshacer la proteccin de un archivo, siga uno de estos procedimientos:
Abra el archivo en la ventana de documento y seleccione Sitio > Deshacer proteger.
133
Volver al principio
Volver al principio
En el panel Archivos (Ventana > Archivos), haga clic con el botn derecho (Windows) o presione Control y haga clic (Macintosh) y
seleccione Deshacer proteger.
La copia local del archivo se convertir en copia de slo lectura y se perdern los cambios realizados.
Utilizacin de WebDAV para desproteger y proteger archivos
Dreamweaver puede conectar con un servidor que utilice WebDAV (Creacin y control de versiones distribuido basado en la Web, Web-based
Distributed Authoring and Versioning), un conjunto de extensiones del protocolo HTTP que permite a los usuarios colaborar en la edicin y
administracin de archivos en servidores Web remotos. Para ms informacin, consulte www.webdav.org.
1. Si an no lo ha hecho, defina un sitio de Dreamweaver que especifique la carpeta local que debe utilizarse para almacenar los archivos del
proyecto.
2. Seleccione Sitio > Administrar sitios y luego haga doble clic en el sitio deseado en la lista.
3. En el cuadro de dilogo Configuracin del sitio, seleccione la categora Servidores y proceda de una de las siguiente formas:
Haga clic en el botn Aadir nuevo servidor para aadir un nuevo servidor
Seleccione un servidor existente y haga clic en el botn Editar servidor existente
4. En la pantalla Bsicas, seleccione WebDAV del men emergente Conectar usando y complete el resto de opciones que sean necesarias de
la pantalla Bsicas.
5. Haga clic en el botn Avanzadas.
6. Seleccione la opcin Activar proteccin del sitio e introduzca la siguiente informacin:
En el cuadro Nombre de proteccin, introduzca un nombre que le identifique ante los dems miembros del equipo.
En el cuadro Direccin de correo electrnico, introduzca su direccin de correo electrnico.
El nombre y las direcciones de correo electrnico se utilizan para identificar al propietario en el servidor WebDAV y aparece en el panel
Archivos como informacin de contacto.
7. Haga clic en Guardar.
Dreamweaver configura el sitio para acceso WebDAV. Al utilizar el comando Desproteger o Proteger en cualquier archivo de un sitio, el
archivo se transfiere empleando WebDAV.
Nota: Es posible que WebDAV no pueda proteger correctamente archivos con contenido dinmico, como etiquetas PHP o SSI, ya que el
GET HTTP los proporciona cuando se protegen.
Uso de Subversion (SVN) para obtener o desproteger archivos
Dreamweaver puede conectar con un servidor que utilice Subversion (SVN), un sistema de control de versiones que permite a los usuarios editar
y administrar archivos en colaboracin en servidores Web remotos. Dreamweaver no es un cliente SVN completo, pero s permite a los usuarios
obtener las versiones ms recientes de los archivos, realizar cambios y aceptarlos en los archivos.
Importante: Dreamweaver CS5 utiliza la biblioteca de cliente Subversion 1.6.6 y Dreamweaver CS5.5 utiliza la biblioteca de cliente 1.6.9. Las
versiones posteriores de la biblioteca de cliente Subversion no son compatibles con versiones anteriores. Tenga en cuenta que si actualiza una
aplicacin cliente de terceros (por ejemplo, TortoiseSVN) para que sea compatible con una versin posterior de Subversion, la aplicacin
Subversion actualizada actualizar los metadatos locales de Subversion y Dreamweaver no podr establecer comunicacin con Subversion. Esto
no afecta a las actualizaciones del servidor de Subversion, ya que estas actualizaciones son compatibles con versiones anteriores. Si actualiza a
una aplicacin de cliente de terceros que es compatible con Subversion 1.7 u otra versin posterior, deber consultar a Adobe la existencia de
actualizaciones para poder volver a utilizar Subversion con Dreamweaver. Para ms informacin sobre este tema, consulte
www.adobe.com/go/dw_svn_es.
Adobe recomienda el uso de una herramienta de comparacin de archivos creada por otro fabricante al controlar las versiones de archivos
mediante SVN. Al comparar las diferencias de los archivos, conocer exactamente qu cambios han realizado otros usuarios en los archivos.
Para ms informacin sobre las herramientas de comparacin de archivos, utilice un motor de bsquedas, como Google Search, y busque file
comparison (herramientas de comparacin de archivos) o diff (herramientas de diferenciacin). Dreamweaver funciona con la mayora de
herramientas de otros fabricantes.
Para ver un vdeo de introduccin al uso de SVN y Dreamweaver, consulte www.adobe.com/go/lrvid4049_dw_es.
Configuracin de una conexin a SVN
Antes de utilizar Subversion (SVN) como sistema de control de versiones con Dreamweaver, debe configurar una conexin a un servidor SVN. La
conexin al servidor SVN se configura en la categora de control de versiones del cuadro de dilogo Definicin del sitio.
El servidor SVN es una base de datos de archivos donde los usuarios pueden obtener y validar archivos. Es diferente del servidor remoto que se
suele utilizar con Dreamweaver. Cuando se utiliza SVN, el servidor remoto es el servidor dinmico para las pginas Web y el servidor SVN sirve
para alojar la base de datos de los archivos cuyas versiones desea controlar. El flujo de trabajo normal consiste en obtener los archivos del
servidor SVN y volver a validarlos en l para, a continuacin, publicarlos en el servidor remoto de Dreamweaver. La configuracin del servidor
134
remoto es completamente independiente de la configuracin de SVN.
Antes de iniciar la configuracin, debe obtener acceso a un servidor SVN y a una base de datos de SVN. Para ms informacin sobre SVN,
consulte el sitio Web de Subversion en http://subversion.apache.org/.
Para configurar la conexin a SVN, siga estos pasos:
1. Seleccione Sitio > Administrar sitios, elija el sitio para el que desea configurar el control de versiones y haga clic en el botn Editar.
Nota: Si an no ha configurado las carpetas locales y remotas para un sitio de Dreamweaver, deber configurar al menos un sitio local
antes de continuar. (En esta fase no es necesario el sitio remoto, pero deber configurarlo antes de publicar los archivos en la Web.) Para
obtener ms informacin, consulte Trabajo con sitios de Dreamweaver.
2. En el cuadro de dilogo Configuracin del sitio, seleccione la categora Control de versin.
3. Seleccione Subversion en el men emergente Acceso.
4. Defina las opciones de acceso de la siguiente manera:
Seleccione un protocolo en el men emergente Protocolo. Los protocolos disponibles son HTTP, HTTPS, SVN y SVN+SSH.
Nota: El uso del protocolo SVN+SSH exige una configuracin especial. Para ms informacin, consulte
www.adobe.com/go/learn_dw_svn_ssh_es.
Introduzca la direccin del servidor SVN en el cuadro de texto Direccin del servidor (normalmente tendr el formato
nombreservidor.dominio.com).
Introduzca la ruta de la base de datos del servidor SVN en el cuadro de texto Ruta de base de datos (normalmente tendr el formato
/svn/su_directorio_raz. El administrador del servidor es el responsable de asignar un nombre a la carpeta raz de la base de datos de
SVN.)
(Opcional) Si desea utilizar un puerto de servidor que no sea el predeterminado, seleccione No predeterminado e introduzca el nmero
de puerto en el cuadro de texto.
Introduzca su nombre de usuario y contrasea del servidor SVN.
5. Haga clic en Prueba para probar la conexin o haga clic en Aceptar para cerrar el cuadro de dilogo. A continuacin, haga clic en Listo
para cerrar el cuadro de dilogo Administrar sitios.
Despus de establecer la conexin al servidor, la base de datos de SVN est disponible y se puede visualizar en el panel Archivos. Para
visualizarla, seleccione Vista de la base de datos en el men emergente Ver o haga clic en el botn Archivos de base de datos en el panel
Archivos ampliado.
Obtencin de la versin ms reciente de un archivo
Cuando se obtiene la versin ms reciente de un archivo de la base de datos de SVN, Dreamweaver combina el contenido del archivo con el
contenido de la copia local correspondiente. (En otras palabras, si otra persona actualiza el archivo despus de haberse validado, las
actualizaciones se combinan en la versin local del archivo en el equipo.) Si el archivo no existe an en la unidad de disco duro local,
Dreamweaver coge el archivo.
Nota: Al obtener archivos de la base de datos por primera vez, deber trabajar con un directorio local que est vaco o que no contenga archivos
con los mismos nombres que los de la base de datos. Dreamweaver no montar los archivos de la base de datos en la unidad local en el primer
intento si la unidad local contiene archivos cuyos nombres coinciden con los de la base de datos remota.
1. Asegrese de haber configurado correctamente la conexin a SVN.
2. Siga uno de estos procedimientos:
Para visualizar la versin local de los archivos de SVN en el panel Archivos, seleccione Vista local en el men emergente Ver. (Si utiliza
el panel Archivos ampliado, la vista local es la que se muestra automticamente.) A continuacin, haga clic con el botn derecho del
ratn (Windows) o mantenga presionada la tecla Control y haga clic (Macintosh) en el archivo o la carpeta que desee y seleccione
Control de versin > Obtener versiones ms recientes.
Para mostrar los archivos de la base de datos de SVN, seleccione Vista de la base de datos en el men emergente Ver en el panel
Archivos o haga clic en el botn Archivos de base de datos en el men Archivos ampliado. A continuacin, haga clic con el botn
derecho del ratn (Windows) o mantenga presionada la tecla Control y haga clic (Macintosh) en el archivo o la carpeta que desee y
seleccione Obtener versiones ms recientes.
Nota: Tambin puede hacer clic con el botn derecho del ratn en un archivo y elegir Proteger del men contextual, o bien seleccionar el archivo
y hacer clic en el botn Proteger para obtener la versin ms reciente. SVN no admite el flujo de trabajo de proteccin, pero esta accin
realmente no protege el archivo en el sentido tradicional.
Validacin de archivos
1. Asegrese de haber configurado correctamente la conexin a SVN.
2. Siga uno de estos procedimientos:
Para visualizar la versin local de los archivos de SVN en el panel Archivos, seleccione Vista local en el men emergente Ver. (Si utiliza
135
el panel Archivos ampliado, la vista local es la que se muestra automticamente.) A continuacin, seleccione el archivo que desea
validar y haga clic en el botn Desproteger.
Para mostrar los archivos de la base de datos de SVN, seleccione Vista de la base de datos en el men emergente Ver en el panel
Archivos o haga clic en el botn Archivos de base de datos en el men Archivos ampliado. A continuacin, haga clic con el botn
derecho del ratn (Windows) o mantenga presionada la tecla Control y haga clic (Macintosh) en el archivo que desea validar y
seleccione Desproteger.
3. Revise las acciones en el cuadro de dilogo Realizar, introduzca los cambios que desee y haga clic en Aceptar.
Para modificar una accin, seleccione el archivo cuya accin desea modificar y haga clic en los botones situados en la parte inferior del
cuadro de dilogo Realizar. Hay dos opciones disponibles: realizar validacin e ignorar.
Nota: Una marca de verificacin verde en un archivo en el panel Archivos significa que el archivo se ha modificado y an no se ha validado en la
base de datos.
Actualizacin del estado de los archivos o carpetas de la base de datos
Puede actualizar el estado de SVN de un archivo o una carpeta individualmente. La actualizacin no renueva toda la pantalla.
1. Asegrese de haber configurado correctamente la conexin a SVN.
2. Para mostrar los archivos de la base de datos de SVN, seleccione Vista de la base de datos en el men emergente Ver en el panel
Archivos o haga clic en el botn Archivos de base de datos en el men Archivos ampliado.
3. Haga clic con el botn derecho del ratn (Windows) o mantenga presionada la tecla Control y haga clic (Macintosh) en cualquier carpeta o
archivo de la base de datos y seleccione Actualizar estado.
Actualizacin del estado de archivos o carpetas locales
Puede actualizar el estado de SVN de un archivo o una carpeta individualmente. La actualizacin no renueva toda la pantalla.
1. Asegrese de haber configurado correctamente la conexin a SVN.
2. Para visualizar la versin local de los archivos de SVN en el panel Archivos, seleccione Vista local en el men emergente Ver. (Si utiliza el
panel Archivos ampliado, la vista local es la que se muestra automticamente.)
3. Haga clic con el botn derecho del ratn (Windows) o mantenga presionada la tecla Control y haga clic (Macintosh) en cualquier carpeta o
archivo del panel Archivos y seleccione Actualizar estado.
Visualizacin de las revisiones de un archivo
1. Asegrese de haber configurado correctamente la conexin a SVN.
2. Siga uno de estos procedimientos:
Para visualizar la versin local de los archivos de SVN en el panel Archivos, seleccione Vista local en el men emergente Ver. (Si utiliza
el panel Archivos ampliado, la vista local es la que se muestra automticamente.) A continuacin, haga clic con el botn derecho del
ratn (Windows) o mantenga presionada la tecla Control y haga clic (Macintosh) en el archivo pertinente y seleccione Control de versin
> Mostrar revisiones.
Para mostrar los archivos de la base de datos de SVN, seleccione Vista de la base de datos en el men emergente Ver en el panel
Archivos o haga clic en el botn Archivos de base de datos en el men Archivos ampliado. A continuacin, haga clic con el botn
derecho del ratn (Windows) o mantenga presionada la tecla Control y haga clic (Macintosh) en el archivo pertinente y seleccione
Mostrar revisiones.
3. En el cuadro de dilogo Historial de revisiones, seleccione la revisin o revisiones que desea visualizar y realice una de las siguientes
acciones:
Haga clic en Comparar con local para comparar la revisin seleccionada con la versin local del archivo.
Nota: Deber instalar una herramienta de comparacin de archivos de otro fabricante antes de comparar los archivos. Para ms
informacin sobre las herramientas de comparacin de archivos, utilice un motor de bsquedas, como Google Search, y busque file
comparison (herramientas de comparacin de archivos) o diff (herramientas de diferenciacin). Dreamweaver funciona con la mayora
de herramientas de otros fabricantes.
Haga clic en Comparar para comparar las dos revisiones seleccionadas. Mantenga presionada la tecla Control y haga clic para
seleccionar dos revisiones simultneamente.
Haga clic en Ver para visualizar la revisin seleccionada. Esta accin no sobrescribe la copia local actual del mismo archivo. Puede
guardar la revisin seleccionada en la unidad de disco duro como hara con cualquier otro archivo.
Haga clic en Promover para hacer que la revisin seleccionada sea la ms actual en la base de datos.
Bloqueo y desbloqueo de archivos
El bloqueo de un archivo de la base de datos de SVN permite que otros usuarios sepan que est trabajando en un archivo. Los dems usuarios
136
podrn continuar editando el archivo localmente, pero no podrn enviar el archivo hasta que usted lo haya desbloqueado. Cuando bloquee un
archivo en la base de datos, ver un icono de un candado abierto sobre el archivo. Los dems usuarios vern un icono de candado cerrado.
1. Asegrese de haber configurado correctamente la conexin a SVN.
2. Siga uno de estos procedimientos:
Para mostrar los archivos de la base de datos de SVN, seleccione Vista de la base de datos en el men emergente Ver en el panel
Archivos o haga clic en el botn Archivos de base de datos en el men Archivos ampliado. A continuacin, haga clic con el botn
derecho del ratn (Windows) o mantenga presionada la tecla Control y haga clic (Macintosh) en el archivo pertinente y seleccione
Bloquear o Desbloquear.
Para visualizar la versin local de los archivos de SVN en el panel Archivos, seleccione Vista local en el men emergente Ver. (Si utiliza
el panel Archivos ampliado, la vista local es la que se muestra automticamente.) A continuacin, haga clic con el botn derecho del
ratn (Windows) o mantenga presionada la tecla Control y haga clic (Macintosh) en el archivo pertinente y seleccione Bloquear o
Desbloquear.
Adicin de un nuevo archivo a la base de datos
Cuando se muestra un signo ms de color azul en un archivo en el panel Archivos, significa que el archivo no existe an en la base de datos de
SVN.
1. Asegrese de haber configurado correctamente la conexin a SVN.
2. En el panel Archivos, seleccione el archivo que desea aadir a la base de datos y haga clic en el botn Desproteger.
3. Asegrese de que el archivo est seleccionado para su validacin en el cuadro de dilogo Realizar y haga clic en Aceptar.
Traslado, copia, eliminacin o restitucin de archivos
Para mover un archivo, arrstrelo a la carpeta de destino del sitio local.
Al mover un archivo, Dreamweaver lo marca con un signo Aadir con historial en la nueva ubicacin y con un signo Eliminar en la ubicacin
antigua. Al seleccionar Realizar para estos archivos, el archivo desaparece de la ubicacin antigua.
Para copiar un archivo, seleccinelo, cpielo (Edicin > Copiar) y pguelo (Edicin > Pegar) en la nueva ubicacin.
Al copiar y pegar un archivo, Dreamweaver marca el archivo con un signo Aadir con historial en la nueva ubicacin.
Para eliminar un archivo, seleccinelo y presione Supr.
Dreamweaver le ofrece la oportunidad de elegir si desea eliminar la versin local del archivo solamente o tanto la versin local como la
versin situada en el servidor SVN. Si desea eliminar la versin local solamente, el archivo situado en el servidor SVN no se ver afectado.
Si opta por eliminar tambin la versin situada en el servidor SVN, la versin local se marcar con un signo Eliminar y deber ejecutar
Realizar para el archivo para que se produzca la eliminacin.
Para restituir un archivo copiado o movido en su ubicacin original, haga clic con el botn derecho del ratn en el archivo y seleccione
Control de versin > Restituir.
Resolucin de archivos en conflicto
Si su archivo entra en conflicto con otro archivo del servidor, podr editarlo y marcarlo como resuelto. Por ejemplo, si intenta desproteger un
archivo que entra en conflicto con los cambios realizados por otro usuario, SVN no le permitir enviar el archivo. Puede obtener la ltima versin
del archivo de la base de datos, realizar los cambios manualmente en su copia de trabajo y luego marcar el archivo como resuelto para poder
enviarlo.
1. Asegrese de haber configurado correctamente la conexin a SVN.
2. Para visualizar la versin local de los archivos de SVN en el panel Archivos, seleccione Vista local en el men emergente Ver. (Si utiliza el
panel Archivos ampliado, la vista local es la que se muestra automticamente.)
3. Haga clic con el botn derecho del ratn (Windows) o mantenga presionada la tecla Control y haga clic (Macintosh) en el archivo que desea
resolver y seleccione Control de versin > Marcar como resuelto.
Desconexin
Es posible que le resulte cmodo desconectar para evitar el acceso a la base de datos cuando ejecute otras actividades de transferencia de
archivos. Dreamweaver volver a conectarse a la base de datos de SVN tan pronto como active una actividad para la que sea necesario estar
conectado (Obtener versiones ms recientes, Realizar, etc.).
1. Asegrese de haber configurado correctamente la conexin a SVN.
2. Para visualizar la versin local de los archivos de SVN en el panel Archivos, seleccione Vista local en el men emergente Ver. (Si utiliza el
panel Archivos ampliado, la vista local es la que se muestra automticamente.)
3. Haga clic con el botn derecho del ratn (Windows) o mantenga presionada la tecla Control y haga clic (Macintosh) en cualquier archivo o
carpeta del panel Archivos y seleccione Control de versin > Desconectar.
137
Limpieza de un sitio SVN local
Este comando le permite quitar bloqueos de los archivos para poder reanudar las operaciones no finalizadas. Deber utilizar este comando para
quitar bloqueos antiguos si recibe errores que indican que la copia de trabajo est bloqueada.
1. Asegrese de haber configurado correctamente la conexin a SVN.
2. Para visualizar la versin local de los archivos de SVN en el panel Archivos, seleccione Vista local en el men emergente Ver. (Si utiliza el
panel Archivos ampliado, la vista local es la que se muestra automticamente.)
3. Haga clic con el botn derecho del ratn (Windows) o mantenga presionada la tecla Control y haga clic (Macintosh) en el archivo que desea
limpiar y seleccione Control de versin > Limpiar.
Acerca del desplazamiento de archivos y carpetas en sitios controlados por Subversion
Cuando se desplazan las versiones locales de archivos o carpetas en un sitio controlado por Subversion, se corre el riesgo de causar problemas a
otros usuarios que estn sincronizando con la base de datos de SVN. Por ejemplo, si desplaza un archivo localmente y no lo valida en la base de
datos hasta pasadas unas horas, es posible que otro usuario intente obtener la versin ms actual del archivo en la antigua ubicacin del mismo.
Es por ello que debe validar los archivos en el servidor SVN inmediatamente despus de haberlos desplazado localmente.
Los archivos y las carpetas permanecen en el servidor SVN hasta que los elimine manualmente. Por tanto, aunque desplace un archivo a otra
carpeta local y lo valide, la versin antigua del archivo permanece en la ubicacin anterior del servidor. Para evitar la confusin, elimine las copias
antiguas de los archivos o carpetas que desplace.
Cuando desplaza un archivo localmente y lo valida en el servidor SVN, el historial de las versiones del archivo se pierde.
Ms temas de ayuda
Avisos legales | Poltica de privacidad en lnea
138
Comparacin de archivos para detectar diferencias
Volver al principio
Comparacin de archivos locales y remotos para detectar diferencias
Comparacin antes de colocar archivos
Comparacin de archivos al sincronizar
Comparacin de archivos locales y remotos para detectar diferencias
Dreamweaver puede utilizar herramientas de comparacin para comparar el cdigo de las versiones local y remota del mismo archivo, dos
archivos remotos diferentes o dos archivos locales diferentes. La comparacin de las versiones local y remota resulta til si est trabajando con
un archivo localmente y sospecha que la copia del archivo existente en el servidor ha sido modificada por otra persona. Sin salir de
Dreamweaver, puede ver y combinar los cambios remotos en la versin local antes de colocar el archivo en el servidor.
La comparacin de dos archivos locales o dos archivos remotos tambin es til si conserva versiones anteriores de los archivos con otro nombre.
Si ha olvidado los cambios realizados en un archivo con respecto a la versin anterior, una rpida comparacin le permitir recordarlos.
Antes de comenzar, deber instalar en el sistema una herramienta de comparacin de archivos de terceros. Para ms informacin sobre las
herramientas de comparacin de archivos, utilice un motor de bsquedas, como Google Search, y busque file comparison (herramientas de
comparacin de archivos) o diff (herramientas de diferenciacin). Dreamweaver funciona con la mayora de herramientas de otros fabricantes.
Especificacin de la herramienta de comparacin en Dreamweaver
1. Instale la herramienta de comparacin de archivos en el mismo sistema en el que est instalado Dreamweaver.
2. En Dreamweaver, acceda al cuadro de dilogo Preferencias seleccionando Edicin > Preferencias (Windows) o Dreamweaver >
Preferencias (Macintosh) y, a continuacin, seleccione la categora Comparacin de archivos.
3. Siga uno de estos procedimientos:
En Windows, haga clic en el botn Examinar y seleccione una aplicacin que compare archivos.
En Macintosh, haga clic en el botn Examinar y seleccione la herramienta o el script que inicia la herramienta de comparacin de
archivos desde la lnea de comandos, no la herramienta de comparacin de archivos propiamente dicha.
Las herramientas o los scripts de inicio normalmente estn ubicados en la carpeta /usr/bin de Macintosh. Por ejemplo, si desea utilizar
FileMerge, vaya a /usr/bin y seleccione opendiff, que es la herramienta que inicia FileMerge.
En la siguiente tabla se enumeran las herramientas de comparacin de archivos ms habituales para Macintosh y la ubicacin de sus
correspondientes herramientas o scripts de inicio en el disco duro:
Si utiliza Seleccione el siguiente archivo
FileMerge /usr/bin/opendiff (o /Developer/usr/bin/opendiff)
BBEdit /usr/bin/bbdiff
TextWrangler /usr/bin/twdiff
Nota: La carpeta usr normalmente est oculta en el Finder. No obstante, puede acceder a ella con el botn Examinar de Dreamweaver.
Nota: Los resultados dependen de la herramienta de comparacin que se utilice. Consulte el manual del usuario de la herramienta para
averiguar cmo debe interpretar los resultados.
Comparacin de dos archivos locales
Puede comparar dos archivos ubicados en cualquier lugar de su equipo.
1. En el panel Archivos, presione Control (Windows) o Comando (Macintosh) mientras hace clic en los dos archivos para seleccionarlos.
Para seleccionar archivos situados fuera del sitio definido, seleccione el disco local del men emergente izquierdo en el panel Archivos y
luego seleccione los archivos.
2. Haga clic con el botn derecho del ratn en los archivos seleccionados y seleccione Comparar archivos locales en el men contextual.
Nota: Si dispone de un ratn con un solo botn, presione Control mientras hace clic en uno de los archivos seleccionados.
La herramienta de comparacin de archivos se iniciar y comparar los dos archivos.
Comparacin de dos archivos remotos
139
Volver al principio
Volver al principio
Puede comparar dos archivos ubicados en el servidor remoto. Debe definir un sitio de Dreamweaver con configuracin remota antes de realizar
esta tarea.
1. En el panel Archivos, muestre los archivos del servidor remoto seleccionando Vista remota en el men emergente derecho.
2. Presione Control (Windows) o Comando (Macintosh) mientras hace clic en los dos archivos para seleccionarlos.
3. Haga clic con el botn derecho del ratn en los archivos seleccionados y seleccione Comparar archivos remotos en el men contextual.
Nota: Si dispone de un ratn con un solo botn, presione Control mientras hace clic en uno de los archivos seleccionados.
La herramienta de comparacin de archivos se iniciar y comparar los dos archivos.
Comparacin de un archivo local con un archivo remoto
Puede comparar un archivo local con un archivo ubicado en el servidor remoto. Para ello, deber definir primero un sitio de Dreamweaver con
configuracin remota.
En el panel Archivos, haga clic con el botn derecho del ratn en un archivo local y seleccione Comparar con remotos en el men contextual.
Nota: Si dispone de un ratn con un solo botn, presione Control mientras hace clic en el archivo local.
La herramienta de comparacin de archivos se iniciar y comparar los dos archivos.
Comparacin de un archivo remoto con un archivo local
Puede comparar un archivo remoto con un archivo local. Debe definir un sitio de Dreamweaver con configuracin remota antes de realizar esta
tarea.
1. En el panel Archivos, muestre los archivos del servidor remoto seleccionando Vista remota en el men emergente derecho.
2. Haga clic con el botn derecho del ratn en un archivo del panel y seleccione Comparar con locales en el men contextual.
Nota: Si dispone de un ratn con un solo botn, presione Control mientras hace clic en el archivo.
Comparacin de un archivo abierto con un archivo remoto
Puede comparar un archivo abierto en Dreamweaver con su correspondiente archivo en el servidor remoto.
En la ventana de documento, seleccione Archivo > Comparar con remoto.
La herramienta de comparacin de archivos se iniciar y comparar los dos archivos.
Tambin puede hacer clic con el botn derecho del ratn en la ficha del documento a lo largo de la parte superior de la ventana de documento
y seleccionar Comparar con remotos del men contextual.
Comparacin antes de colocar archivos
Si edita un archivo localmente y luego intenta cargarlo en el servidor remoto, Dreamweaver le notificar si la versin remota del archivo ha
cambiado. Tendr la oportunidad de comparar los dos archivos antes de cargar el archivo y sobrescribir la versin remota.
Antes de comenzar, deber instalar una herramienta de comparacin de archivos en el sistema y especificarla en Dreamweaver.
1. Tras editar un archivo de un sitio de Dreamweaver, coloque el archivo (Sitio > Colocar) en el sitio remoto.
Si la versin remota del archivo ha sido modificada, recibir una notificacin y tendr la oportunidad de ver las diferencias.
2. Para ver las diferencias, haga clic en el botn Comparar.
La herramienta de comparacin de archivos se iniciar y comparar los dos archivos.
Si no ha especificado una herramienta de comparacin de archivos, se le pedir que especifique una.
3. Una vez que haya revisado o combinado los cambios en la herramienta, podr continuar con la operacin de colocacin o cancelarla.
Comparacin de archivos al sincronizar
Puede comparar las versiones locales de los archivos con las versiones remotas cuando sincronice los archivos del sitio con Dreamweaver.
Antes de comenzar, deber instalar una herramienta de comparacin de archivos en el sistema y especificarla en Dreamweaver.
1. Haga clic con el botn derecho del ratn en cualquier lugar del panel Archivos y seleccione Sincronizar del men contextual.
2. Complete el cuadro de dilogo Sincronizar archivos y haga clic en Vista previa.
Tras hacer clic en Vista previa, se enumerarn los archivos seleccionados y las acciones que se realizarn durante la sincronizacin.
3. En la lista, seleccione cada archivo que desee comparar y haga clic en el botn Comparar (el icono con dos pginas pequeas).
Nota: El archivo debe estar basado en texto (por ejemplo, archivos HTML o de ColdFusion).
Dreamweaver iniciar la herramienta de comparacin, que comparar las versiones local y remota de cada uno de los archivos
seleccionados.
Ms temas de ayuda
140
Avisos legales | Poltica de privacidad en lnea
141
Ocultacin de archivos y carpetas en el sitio de Dreamweaver
Volver al principio
Volver al principio
Volver al principio
Acerca de la ocultacin de sitios
Activacin y desactivacin de la ocultacin del sitio
Activacin y desactivacin de la ocultacin de archivos y carpetas del sitio
Cmo ocultar y anular la ocultacin de tipos de archivo especficos
Anulacin de la ocultacin de todos los archivos y carpetas
Acerca de la ocultacin de sitios
La posibilidad de ocultar elementos de un sitio permite excluir archivos y carpetas al realizar operaciones como Obtener o Colocar. Tambin
puede ocultar todos los archivos de un tipo determinado (J PEG, FLV, XML, etc.) para las operaciones del sitio. Dreamweaver recuerda los valores
de cada sitio, de forma que no tenga que realizar selecciones cada vez que trabaje con ese sitio.
Por ejemplo, si est trabajando en un sitio de gran tamao y no desea cargar los archivos multimedia todos los das, puede utilizar la ocultacin
de elementos del sitio para ocultar la carpeta multimedia. Dreamweaver excluir los archivos de dicha carpeta de las operaciones que afecten al
sitio.
Es posible ocultar archivos y carpetas del sitio remoto o del sitio local. Se pueden ocultar archivos y carpetas para excluirlos de las siguientes
operaciones:
Colocar, obtener, desproteger y proteger
Generar informes
Buscar archivos locales y remotos ms recientes
Realizar operaciones en todo el sitio, como comprobar y cambiar vnculos
Sincronizar
Trabajar con el contenido del panel Activos
Actualizar plantillas y bibliotecas
Nota: Para realizar una operacin con una carpeta o un archivo oculto determinado, puede seleccionar el elemento en el panel Archivos y
efectuar dicha operacin. Al realizar una operacin directamente con un archivo o carpeta, se anula la ocultacin.
Nota: Dreamweaver slo excluye las plantillas y los elementos de biblioteca ocultos de las operaciones Obtener y Colocar. Dreamweaver
no excluye dichos elementos de las operaciones de proceso por lotes, puesto que podra provocar fallos de sincronizacin con sus
instancias.
Activacin y desactivacin de la ocultacin del sitio
La posibilidad de ocultar elementos de un sitio permite excluir carpetas, archivos y tipos de archivos al realizar operaciones en todo el sitio como
Obtener o Colocar y est activada de manera predeterminada. Es posible desactivar la ocultacin de archivos de forma permanente o provisional
con el fin de realizar operaciones con todos los archivos, incluidos los ocultos. Al desactivar la ocultacin del sitio, se muestran todos los archivos.
Al volver a activar la ocultacin, todos los archivos que estaban ocultos anteriormente volvern a ocultarse.
Nota: Tambin puede utilizar la opcin Anular ocultacin de todo, para anular la ocultacin de todos los archivos, pero esta opcin no desactiva
la funcin de ocultacin. Adems, no existe ninguna manera de volver a ocultar todos los archivos y carpetas que estaban ocultos anteriormente,
salvo activando de nuevo esta opcin para cada carpeta, archivo y tipo de archivo.
1. En el panel Archivos (Ventana > Archivos), seleccione un archivo o una carpeta.
2. Haga clic con el botn derecho del ratn (Windows) o haga clic mientras presiona la tecla Control (Macintosh) y, a continuacin, siga uno de
estos procedimientos:
Seleccione Ocultacin > (anule su seleccin para deshabilitarla).
Seleccione Ocultacin > Configuracin para abrir la categora Ocultacin del cuadro de dilogo Configuracin del sitio. Active o
desactive Ocultar archivos que terminen en para activar o desactivar la ocultacin de determinados tipos de archivos. En el cuadro de
texto, puede introducir o eliminar los sufijos de archivo que desee ocultar (o cuya ocultacin desee anular).
Activacin y desactivacin de la ocultacin de archivos y carpetas del sitio
Puede ocultar archivos y carpetas especficos, pero no es posible ocultar todos los archivos y carpetas ni el sitio entero. Se pueden ocultar
142
Volver al principio
Volver al principio
archivos y carpetas concretos u ocultar varios archivos y carpetas de forma simultnea.
1. En el panel Archivos (Ventana > Archivos), seleccione un sitio para el que est activada la ocultacin de elementos.
2. Seleccione las carpetas o archivos que desee ocultar o cuya ocultacin desee anular.
3. Haga clic con el botn derecho (Windows) o mientras presiona la tecla Control (Macintosh) y elija Ocultacin > Ocultar u Ocultacin >
Anular ocultacin en el men contextual.
Aparece o desaparece una lnea roja que atraviesa el icono del archivo o carpeta, lo cual indica si la carpeta se encuentra oculta o no.
Nota: Para realizar una operacin con un archivo o una carpeta oculta determinada, puede seleccionar el elemento en el panel Archivos y
efectuar dicha operacin. Al realizar una operacin directamente con un archivo o carpeta, se anula la ocultacin.
Cmo ocultar y anular la ocultacin de tipos de archivo especficos
Es posible indicar tipos de archivo especficos para su ocultacin, para que Dreamweaver oculte todos los archivos que tengan una determinada
terminacin. Por ejemplo, puede ocultar todos los archivos que terminen con la extensin .txt. Los tipos de archivo introducidos no tienen por qu
ser extensiones de archivo; pueden ser cualquier terminacin de un nombre de archivo.
Ocultacin de tipos de archivo especficos dentro de un sitio
1. En el panel Archivos (Ventana > Archivos), seleccione un sitio para el que est activada la ocultacin de elementos.
2. Haga clic con el botn derecho del ratn (Windows) o mientras presiona la tecla Control (Macintosh) y seleccione Ocultacin >
Configuracin.
3. Seleccione la opcin Ocultar archivos que terminen en, introduzca los tipos de archivo que deben ocultarse en el cuadro y haga clic en
Aceptar.
Por ejemplo, podra introducir .jpg para ocultar todos los archivos del sitio que terminen en .jpg.
Separe los distintos tipos de archivo con un espacio. No utilice comas ni signos de punto y coma.
En el panel Archivos, los nombres de los archivos afectados aparecen tachados con una lnea roja, que indica que se encuentran ocultos.
Algunos productos de software crean archivos de copia de seguridad que terminan con un sufijo determinado, como .bak. Es posible
ocultar los archivos de este tipo.
Nota: Para realizar una operacin con un archivo o una carpeta oculta determinada, puede seleccionar el elemento en el panel Archivos y
efectuar dicha operacin. Al realizar una operacin directamente con un archivo o carpeta, se anula la ocultacin.
Anulacin de la ocultacin de tipos de archivo especficos dentro de un sitio
1. En el panel Archivos (Ventana > Archivos), seleccione un sitio para el que est activada la ocultacin de elementos.
2. Haga clic con el botn derecho del ratn (Windows) o mientras presiona la tecla Control (Macintosh) y seleccione Ocultacin >
Configuracin.
3. En la ficha Avanzadas del cuadro de dilogo Definicin del sitio, realice una de las siguientes operaciones:
Desactive la opcin Ocultar archivos que terminen en, para anular la ocultacin de todos los tipos de archivos que aparecen en el
cuadro.
Elimine algunos tipos de archivos del cuadro para anular la ocultacin de dichos tipos.
4. Haga clic en Aceptar.
Las lneas rojas desaparecen de los nombres de los archivos afectados, indicando que ya no se encuentran ocultos.
Anulacin de la ocultacin de todos los archivos y carpetas
Es posible anular la ocultacin de todos los archivos y carpetas de un sitio de forma simultnea. No es posible deshacer esta accin. No existe
ninguna manera de volver a ocultar todos los elementos ocultos anteriormente. Es necesario volver a ocultarlos de forma individual.
Si desea anular la ocultacin de todas las carpetas y archivos de forma provisional y volver a ocultar dichos elementos, desactive la funcin de
ocultacin en el sitio.
1. En el panel Archivos (Ventana > Archivos), seleccione un sitio para el que est activada la ocultacin de elementos.
2. Seleccione cualquier archivo o carpeta de ese sitio.
3. Haga clic con el botn derecho del ratn (Windows) o mientras presiona la tecla Control (Macintosh) y elija Ocultacin > Anular ocultacin
de todo.
Nota: Este paso tambin anula la seleccin de la opcin Ocultar archivos que terminen en, en la categora Ocultacin del cuadro de
dilogo Definicin del sitio.
Desaparecen las lneas rojas que atraviesan los iconos de carpetas y archivo, lo cual indica que se ha anulado la ocultacin de todos los
archivos y carpetas del sitio.
143
Avisos legales | Poltica de privacidad en lnea
144
Maquetacin y diseo
Dreamweaver CS5: CSS Inspect
Geoff Blake (23.04.2010)
Tutorial de vdeo
145
Diseo de pginas con CSS
Ir al principio
Ir al principio
Acerca del diseo de pginas con CSS
Acerca de la estructura del diseo de pginas con CSS
Creacin de una pgina con un diseo CSS
Acerca del diseo de pginas con CSS
Un diseo de pgina CSS utiliza el formato de hojas de estilos en cascada, en lugar de las tablas o marcos HTML tradicionales, para organizar el
contenido de un sitio Web. El elemento bsico del diseo CSS es la etiqueta div, una etiqueta HTML que, en la mayora de los casos, acta como
contenedor de texto, imgenes y otros elementos de pgina. Cuando crea un diseo CSS, coloca etiquetas div en la pgina, aade contenido a
las mismas y las sita en distintos lugares. A diferencia de las celdas de tabla, que solo pueden situarse en algn lugar dentro de las filas y
columnas de la tabla, las etiquetas div aparecen en cualquier lugar de una pgina Web. Puede situar etiquetas div de forma absoluta
(especificando las coordenadas x e y) o de forma relativa (especificando su ubicacin con respecto a su ubicacin actual). Tambin puede situar
etiquetas div especificando elementos flotantes, rellenos y mrgenes (el mtodo preferido conforme al estndar Web actual).
La creacin de diseos CSS desde cero puede ser una tarea difcil debido a la gran cantidad de formas de hacerlo que existen. Puede crear un
diseo CSS sencillo de dos columnas estableciendo elementos flotantes, mrgenes, rellenos y otras propiedades CSS mediante un nmero casi
infinito de combinaciones. Adems, el problema de la reproduccin en distintos navegadores hace que determinados diseos CSS se muestren
correctamente en algunos navegadores y no en otros. Dreamweaver facilita la creacin de pginas con diseos CSS con 16 diseos predefinidos
que funcionan en distintos navegadores.
La utilizacin de los diseos CSS predefinidos que vienen con Dreamweaver es la forma ms fcil de crear una pgina con un diseo CSS, pero
tambin puede crear diseos CSS mediante los elementos con posicin absoluta (elementos PA) de Dreamweaver. En Dreamweaver, un
elemento PA es un elemento de pgina HTML (en concreto, una etiqueta di v o cualquier otra etiqueta) que tiene una posicin absoluta asignada.
Sin embargo, la limitacin de los elementos PA de Dreamweaver radica precisamente en que tienen una posicin absoluta, lo que hace que sus
posiciones nunca se ajusten a la pgina en funcin del tamao del navegador.
Si se considera un usuario avanzado, tambin puede insertar etiquetas di v de forma manual y aplicarles estilos de posicin CSS para crear los
diseos de las pginas.
Acerca de la estructura del diseo de pginas con CSS
Antes de continuar con esta seccin, debera estar familiarizado con los conceptos bsicos de CSS.
El elemento bsico del diseo CSS es la etiqueta div, una etiqueta HTML que, en la mayora de los casos, acta como contenedor de texto,
imgenes y otros elementos de pgina. En los siguientes ejemplos se muestra una pgina HTML que contiene tres etiquetas div independientes:
una etiqueta de contenedor grande y otras dos etiquetas (una de barra lateral y una de contenido principal) dentro de la etiqueta de contenedor.
A. Div de contenedor B. Div de barra lateral C. Div de contenido principal
A continuacin se incluye el cdigo de las tres etiquetas div en el HTML:
<! - - cont ai ner di v t ag- - >
<di v i d=" cont ai ner " >
<! - - si debar di v t ag- - >
<di v i d=" si debar " >
<h3>Si debar Cont ent </ h3>
<p>Lor emi psumdol or si t amet , consect et uer adi pi sci ng el i t . </ p>
<p>Maecenas ur na pur us, f er ment umi d, mol est i e i n, commodo por t t i t or , f el i s. </ p>
</ di v>
146
<! - - mai nCont ent di v t ag- - >
<di v i d=" mai nCont ent " >
<h1> Mai n Cont ent </ h1>
<p>Lor emi psumdol or si t amet , consect et uer adi pi sci ng el i t . Pr aesent al i quam, j ust o conval l i s l uct us
r ut r um. </ p>
<p>Phasel l us t r i st i que pur us a augue condi ment umadi pi sci ng. Aenean sagi t t i s. Et i aml eo pede, r honcus
venenat i s, t r i st i que i n, vul put at e at , odi o. </ p>
<h2>H2 l evel headi ng </ h2>
<p>Lor emi psumdol or si t amet , consect et uer adi pi sci ng el i t . Pr aesent al i quam, j ust o conval l i s l uct us
r ut r um, er at nul l a f er ment umdi am, at nonummy quam ant e ac quam. </ p>
</ di v>
</ di v>
En el ejemplo anterior, no hay estilo asociado a ninguna de las etiquetas div. Si no hay reglas CSS definidas, cada una de las etiquetas div y su
contenido se sitan en una ubicacin predeterminada de la pgina. Sin embargo, si cada etiqueta div dispone de un ID exclusivo (como en el
ejemplo anterior), puede utilizar los ID para crear reglas CSS que, cuando se aplican, modifican el estilo y la posicin de las etiquetas div.
La siguiente regla CSS, que puede residir en el encabezado del documento o en un archivo CSS externo, crea reglas de estilo para la primera
etiqueta (la etiqueta de contenedor) div de la pgina:
#cont ai ner {
wi dt h: 780px;
backgr ound: #FFFFFF;
mar gi n: 0 aut o;
bor der : 1px sol i d #000000;
t ext - al i gn: l ef t ;
}
La regla #container aplica estilo a la etiqueta div de contenedor para que tenga un ancho de 780 pxeles, un fondo blanco, sin margen (desde el
lado izquierdo de la pgina), un borde negro de 1 pxel y texto alineado a la izquierda. Los resultados de aplicar la regla a la etiqueta div de
contenedor son los siguientes:
Etiqueta div de contenedor, 780 pxeles, sin margen
A. Texto alineado a la izquierda B. Fondo blanco C. Borde negro slido de 1 pxel
La siguiente reglas CSS crear reglas de estilo para la etiqueta div de barra lateral:
#si debar {
f l oat : l ef t ;
wi dt h: 200px;
backgr ound: #EBEBEB;
paddi ng: 15px 10px 15px 20px;
}
La regla #sidebar aplica estilo a la etiqueta div de barra lateral para que tenga una ancho de 200 pxeles, un fondo gris, un relleno superior e
inferior de 15 pxeles, un relleno derecho de 10 pxeles y uno izquierdo de 20 pxeles. El orden predeterminado para el relleno es superior-
derecho-inferior-izquierdo. Adems, la regla sita la etiqueta div de barra lateral con una propiedad float: left, que empuja la etiqueta div de barra
lateral al lado izquierdo de la etiqueta div de contenedor. Los resultados de aplicar la regla a la etiqueta div de barra lateral son los siguientes:
147
Div de barra lateral, flotacin a la izquierda
A. Ancho de 200 pxeles B. Relleno superior e inferior de 15 pxeles
Por ltimo, la regla CSS para la etiqueta div de contenedor principal finaliza el diseo:
#mai nCont ent {
mar gi n: 0 0 0 250px;
paddi ng: 0 20px 20px 20px;
}
La regla #mainContent aplica estilo a la etiqueta div de contenedor principal para que tenga un margen izquierdo de 250 pxeles, lo que significa
que coloca 250 pxeles de espacio entre el lado izquierdo de la etiqueta div de contenedor y el lado izquierdo de la etiqueta div de contenedor
principal. Adems, la regla aade 20 pxeles de espacio a los lados derecho, inferior e izquierdo de la etiqueta div de contenedor principal. Los
resultados de aplicar la regla a la etiqueta div mainContent son los siguientes:
El cdigo completo es el siguiente:
Div de contenido principal, margen izquierdo de 250 pxeles
A. Relleno a la izquierda de 20 pxeles B. Relleno a la derecha de 20 pxeles C. Relleno inferior de 20 pxeles
<head>
<met a ht t p- equi v=" Cont ent - Type" cont ent =" t ext / ht ml ; char set =i so- 8859- 1" / >
<t i t l e>Unt i t l ed Document </ t i t l e>
<st yl e t ype=" t ext / css" >
#cont ai ner {
wi dt h: 780px;
backgr ound: #FFFFFF;
mar gi n: 0 aut o;
bor der : 1px sol i d #000000;
t ext - al i gn: l ef t ;
}
#si debar {
f l oat : l ef t ;
wi dt h: 200px;
backgr ound: #EBEBEB;
paddi ng: 15px 10px 15px 20px;
}
#mai nCont ent {
mar gi n: 0 0 0 250px;
paddi ng: 0 20px 20px 20px;
}
</ st yl e>
</ head>
<body>
<! - - cont ai ner di v t ag- - >
<di v i d=" cont ai ner " >
<! - - si debar di v t ag- - >
148
Nota:
Ir al principio
Nota:
Fija
Flotante
Aadir a Head
Crear nuevo archivo
Vincular a archivo existente
<di v i d=" si debar " >
<h3>Si debar Cont ent </ h3>
<p>Lor emi psumdol or si t amet , consect et uer adi pi sci ng el i t . </ p>
<p>Maecenas ur na pur us, f er ment umi d, mol est i e i n, commodo por t t i t or , f el i s. </ p>
</ di v>
<! - - mai nCont ent di v t ag- - >
<di v i d=" mai nCont ent " >
<h1> Mai n Cont ent </ h1>
<p>Lor emi psumdol or si t amet , consect et uer adi pi sci ng el i t . Pr aesent al i quam, j ust o conval l i s l uct us
r ut r um. </ p>
<p>Phasel l us t r i st i que pur us a augue condi ment umadi pi sci ng. Aenean sagi t t i s. Et i aml eo pede, r honcus
venenat i s, t r i st i que i n, vul put at e at , odi o. </ p>
<h2>H2 l evel headi ng </ h2>
<p>Lor emi psumdol or si t amet , consect et uer adi pi sci ng el i t . Pr aesent al i quam, j ust o conval l i s l uct us
r ut r um, er at nul l a f er ment umdi am, at nonummy quam ant e ac quam. </ p>
</ di v>
</ di v>
</ body>
el cdigo de ejemplo anterior es una versin simplificada del cdigo que crea el diseo de barra lateral de dos columnas fijas cuando se
crea un nuevo documento mediante los diseos predefinidos que vienen con Dreamweaver.
Creacin de una pgina con un diseo CSS
Cuando crea una nueva pgina en Dreamweaver, puede crear una que ya contenga un diseo CSS. Dreamweaver se suministra con 16 diseos
CSS diferentes entre los que elegir. Adems, tambin puede crear sus propios diseos CSS y aadirlos a la carpeta de configuracin para que
aparezcan en la lista de diseos disponible del cuadro de dilogo Nuevo documento.
Los diseos CSS de Dreamweaver se reproducen correctamente en los siguientes navegadores: Firefox (Windows y Macintosh) 1.0, 1.5, 2.0 y
3.6; Internet Explorer (Windows) 5.5, 6.0, 7.0 y 8.0; Opera (Windows y Macintosh) 8.0, 9.0 y 10.0; Safari 2.0, 3.0 y 4.0; y Chrome 3.0.
Creacin de una pgina con un diseo CSS
1. Seleccione Archivo > Nuevo.
2. En el cuadro de dilogo Nuevo documento, seleccione la categora Pgina en blanco (seleccin predeterminada).
3. En Tipo de pgina, seleccione el tipo de pgina que desea crear.
debe seleccionar un tipo de pgina HTML para el diseo. Por ejemplo, puede seleccionar HTML, ColdFusion, PHP, etc. No pueden
crearse pginas ActionScript, CSS, Library Item, JavaScript, XML, XSLT ni ColdFusion Component con un diseo CSS. Los tipos de
pgina de la categora Otro del cuadro de dilogo Nuevo documento tampoco pueden incluir diseos de pgina CSS.
4. En Diseo, seleccione el diseo CSS que desea utilizar. Puede elegir entre 16 diseos distintos. La ventana Vista previa muestra el diseo
y ofrece una breve descripcin del diseo seleccionado.
Los diseos CSS predefinidos ofrecen los siguientes tipos de columnas:
El ancho de columna se especifica en pxeles. La columna no cambia de tamao en funcin del tamao del navegador o de la
configuracin del texto del visitante del sitio.
El ancho de columna se especifica como porcentaje del tamao del navegador del visitante. El diseo se adapta si el visitante del
sitio amplia o reduce el navegador, pero no en funcin de la configuracin del texto.
5. Seleccione un tipo de documento del men emergente DocType.
6. Seleccione una ubicacin para el cdigo CSS del diseo en el men emergente Diseo CSS en.
Aade cdigo CSS para el diseo al encabezado de la pgina que se va a crear.
Aade cdigo CSS para el diseo a una nueva hoja de estilos CSS externa y la adjunta a la pgina que se va a
crear.
Permite especificar un archivo CSS existente que ya contiene reglas CSS necesarias para el diseo. Esta
opcin es especialmente til cuando desea utilizar el mismo diseo CSS (las reglas CSS para el mismo se encuentran en un nico archivo)
en varios documentos.
7. Siga uno de estos procedimientos:
Si ha seleccionado Aadir a Head en el men emergente Diseo CSS en (opcin predeterminada), haga clic en Crear.
Si ha seleccionado Crear nuevo archivo en el men emergente Diseo CSS en, haga clic en crear y, a continuacin, especifique un
nombre para el nuevo archivo externo en el cuadro de dilogo Guardar archivo de hoja de estilos como.
149
Los trminos de Creative Commons no cubren las publicaciones en Twitter y Facebook.
Avisos legales | Poltica de privacidad en lnea
Nota:
Nota:
Si ha seleccionado Vincular a archivo existente en el men emergente Diseo CSS en, aada el archivo externo al cuadro de texto
Adjuntar archivo CSS; para ello haga clic en el icono Adjuntar hojas de estilos, introduzca la informacin necesaria en el cuadro de
dilogo Vincular hoja de estilos externa y haga clic en Aceptar. Cuando haya finalizado, haga clic en Crear en el cuadro de dilogo
Nuevo documento.
si selecciona la opcin Vincular a archivo existente, el archivo que especifique debe contener las reglas para el archivo CSS.
Al situar el diseo CSS en un nuevo archivo o vincularlo a uno existente, Dreamweaver vincula de forma automtica el archivo a la pgina
HTML que se va a crear.
los comentarios condicionales de Internet Explorer (CC), que ayudan a solucionar problemas de representacin en IE, siguen
incrustados en el encabezado del nuevo documento de diseo CSS aunque se seleccione Nuevo archivo externo o Archivo externo
existente como ubicacin para el diseo CSS.
8. (Opcional) Tambin puede adjuntar hojas de estilos CSS a la nueva pgina (independientes del diseo CSS) al crearla. Para ello, haga clic
en el icono Adjuntar hoja de estilos situado encima del panel Adjuntar archivo CSS y seleccione una hoja de estilos CSS.
Para ver una descripcin detallada de este proceso, consulte el artculo de David Powers, Automatically attaching a style sheet to new
documents (Cmo adjuntar automticamente una hoja de estilos a documentos nuevos).
Adicin de diseos CSS personalizados a la lista de opciones
1. Cree una pgina HTML que contenga el diseo CSS que desea aadir a la lista de opciones del cuadro de dilogo Nuevo documento. El
cdigo CSS del diseo debe residir en el encabezado de la pgina HTML.
Para mantener la coherencia del diseo CSS personalizado con el resto de los diseos que vienen con Dreamweaver, debe guardar el
archivo HTML con la extensin .htm.
2. Aada la pgina HTML a la carpeta Adobe Dreamweaver CS5\Configuration\BuiltIn\Layouts.
3. (Opcional) Aada una imagen de vista previa del diseo (por ejemplo, un archivo .gif o .png) a la carpeta Adobe Dreamweaver
CS5\Configuration\BuiltIn\Layouts. Las imgenes predeterminadas que vienen con Dreamweaver son archivos PNG de 227 pxeles de
ancho y 193 pxeles de alto.
Asigne a la imagen de vista previa el mismo nombre que el archivo HTML para que pueda encontrarla fcilmente. Por ejemplo, si el
archivo HTML se llama midiseopersonalizado.htm, llame a la imagen de vista previa midiseopersonalizado.png.
4. (Opcional) Cree un archivo de Design Notes para su diseo personalizado; para ello abra la carpeta Adobe Dreamweaver
CS5\Configuration\BuiltIn\Layouts\_notes, copie y pegue cualquiera de los archivos notes existentes en la misma carpeta y cambie el
nombre de la copia por el de su diseo personalizado. Por ejemplo, podra copiar el archivo oneColElsCtr.htm.mno y cambiarle el nombre a
midiseopersonalizado.htm.mno.
5. (Opcional) Cuando haya creado un archivo de Design Notes para su diseo personalizado, podr abrir el archivo y especificar el nombre, la
descripcin y la imagen de vista previa del diseo.
Vinculacin a una hoja de estilos CSS externa
150
Panel Diseador de CSS
Nota:
El panel Diseador de CSS (Ventanas > Diseador de CSS) es un inspector de propiedades de CSS que permite crear visualmente archivos y
estilos CSS, as como definir propiedades y consultas de medios.
Panel Diseador de CSS
puede utilizar Ctrl/Cmd + Z para deshacer o Ctrl/Cmd + Y para rehacer todas las acciones realizadas en el Diseador de CSS. Los
cambios se reflejarn automticamente en la Vista en vivo y se actualizar el archivo CSS pertinente. Para indicar que el archivo relacionado ha
cambiado, la ficha del archivo correspondiente se resalta durante 8 segundos aproximadamente.
Creacin y anexin de hojas de estilo
Definicin de consultas de medios
Definicin de selectores CSS
Copia y pegado de estilos
Definicin de las propiedades CSS
Establecimiento de mrgenes, rellenos y posiciones
Establecimiento de propiedades de borde
Desactivacin o eliminacin de propiedades
Mtodos abreviados de teclado
Identificacin de los elementos de pgina asociados a un selector CSS (13.1)
Desactivacin del resaltado en vivo
Consulte tambin
Diseo de pginas con CSS
Efectos de transicin de CSS3
151
Fuentes
@Medios
Selectores
Propiedades
El panel Diseador de CSS consta de los siguientes subpaneles:
Muestra todas las hojas de estilo CSS asociadas al documento. Este panel le permite crear una CSS y adjuntarla al documento, o bien
definir estilos dentro del documento.
Muestra una lista de todas las consultas de medios en el panel Fuentes. Si no selecciona una CSS especfica, este panel muestra
todas las consultas de medios asociadas al documento.
Muestra una lista de todos los selectores en el panel Fuentes. Si tambin selecciona una consulta de medios, este panel limita la lista
de selectores de dicha consulta de medios. Si no hay seleccionada ninguna CSS ni ninguna consulta de medios, este panel muestra todos los
selectores del documento.
Cuando se selecciona Global en el panel @Medios, se muestran todos los selectores que no se incluyen en la consulta de medios del origen
seleccionado.
Muestra las propiedades que puede definir para el selector especificado. Para obtener ms informacin, consulte Definicin de
propiedades.
El Diseador de CSS es sensible al contexto. Esto significa que puede ver los selectores y propiedades asociados a un determinado contexto o
elemento de pgina. Asimismo, cuando seleccione un selector en Diseador de CSS, el origen y las consultas de medios asociados se resaltarn
en los paneles correspondientes.
Tutorial de vdeo
Adicin de estilo a pginas Web con el panel Diseador de CSS
Diseador de CSS con las propiedades de la imagen seleccionada en la Vista en vivo
Diseador de CSS con las propiedades del encabezado seleccionado en la Vista en vivo
152
Nota:
Ir al principio
Ir al principio
Nota:
Ir al principio
cuando seleccione un elemento de pgina, se seleccionar 'Calculado' en el panel Selectores. Haga clic en un selector para ver la fuente,
la consulta de medios o las propiedades asociadas.
Para ver todos los selectores, puede elegir Todas las fuentes en el panel Fuentes. Para ver los selectores que no pertenecen a ninguna consulta
de medios en el origen seleccionado, haga clic en Global en el panel @Medios.
Tutorial de vdeo
Uso del panel Diseador de CSS
Creacin y anexin de hojas de estilo
1. En el panel Fuentes del panel Diseador de CSS, haga clic en y, a continuacin, haga clic en una de las siguientes opciones:
Crear un nuevo archivo CSS: para crear y adjuntar un nuevo archivo CSS al documento
Adjuntar archivo CSS existente: para adjuntar un archivo CSS existente al documento
Definir en pgina: para definir una CSS dentro del documento
En funcin de la opcin que elija, aparecer el cuadro de dilogo Crear un nuevo archivo CSS o Adjuntar archivo CSS existente.
2. Haga clic en Examinar para especificar el nombre del archivo CSS y, si est creando una CSS, la ubicacin en la que guardar el nuevo
archivo.
3. Siga uno de estos procedimientos:
Haga clic en Vnculo para vincular el documento de Dreamweaver con el archivo CSS.
Haga clic en Importar para importar el archivo CSS al documento.
4. (Opcional) Haga clic en Uso condicional y especifique la consulta de medios que desea asociar al archivo CSS.
Definicin de consultas de medios
1. En el panel Diseador de CSS, haga clic en una fuente de CSS en el panel Fuentes.
2. Haga clic en el panel @Medios para aadir una nueva consulta de medios.
Aparecer el cuadro de dilogo Definir consulta de medios con todas las condiciones de consulta de medios que admite Dreamweaver.
3. Seleccione las Condiciones segn sus necesidades. Para obtener ms informacin sobre las consultas de medios, consulte este artculo.
Asegrese de especificar valores vlidos para todas las condiciones que seleccione. De lo contrario, las consultas de medios
correspondientes no se crearn correctamente.
actualmente solo se admite la operacin y para varias condiciones.
Si agrega condiciones de consulta de medios mediante cdigo, solo se completarn las condiciones admitidas en el cuadro de dilogo Definir
consulta de medios. El cuadro de texto Cdigo del cuadro de dilogo, sin embargo, mostrar el cdigo completamente (incluidas las condiciones
no admitidas).
Si hace clic en una consulta de medios en la vista Diseo/en vivo, el puerto de visualizacin cambia para que coincida con la consulta de medios
seleccionada. Para ver el puerto de visualizacin a tamao completo, haga clic en Global en el panel @Medios.
Definicin de selectores CSS
1. En el Diseador de CSS, seleccione una fuente de CSS en el panel Fuentes o una consulta de medios en el panel @Medios.
2. En el panel Selectores, haga clic en . Dependiendo del elemento seleccionado en el documento, el Diseador de CSS lo identificar
automticamente y le solicitar el selector correspondiente (hasta tres reglas).
Puede realizar una o varias de las siguientes acciones:
Utilice las teclas de flecha arriba o flecha abajo para que el selector sugerido sea ms o menos especfico.
Elimine al regla sugerida y escriba el selector necesario. Asegrese de escribir el nombre del selector junto con la definicin del Tipo de
selector. Por ejemplo, si se especifica un ID, anteponga al nombre del selector un '#'.
Para buscar un selector especfico, utilice el cuadro de bsqueda situado en la parte superior del panel.
Para cambiar el nombre de un selector, haga clic en el selector y escriba el nombre deseado.
153
Ir al principio
Nota:
Para reorganizar los selectores, arrastre los selectores hasta la posicin que desee.
Para mover un selector de una fuente a otra, arrastre el selector hasta la fuente deseada del panel Fuentes.
Para duplicar un selector en la fuente seleccionada, haga clic con el botn derecho del ratn en el selector y haga clic en Duplicar.
Para duplicar un selector y aadirlo a una consulta de medios, haga clic con el botn derecho del ratn en el selector, pase el puntero
del ratn por Duplicar en consulta de medios y, a continuacin, elija la consulta de medios.
Nota: la opcin Duplicar en consulta de medios solo est disponible cuando la fuente del Selector seleccionado contiene consultas de
medios. No se puede duplicar un selector de una sola fuente en la consulta de medios de otra fuente.
Copia y pegado de estilos
Ahora puede copiar estilos de un selector y pegarlos en otro. Puede copiar todos los estilos o copiar solamente categoras especficas de
estilos, como diseos, textos y bordes.
Haga clic con el botn derecho en un selector y elija entre las opciones disponibles:
Copia de estilos con el Diseador de CSS
Si un selector no tiene ningn estilo, se desactivan las opciones Copiar y Copiar todos los estilos.
Pegar estilos se desactiva para los sitios remotos que no se puedan editar. Sin embargo, las opciones Copiar y Copiar todos
los estilos estn disponibles.
Es posible pegar estilos que ya existen parcialmente en un selector (superposicin). Se pega la unin
de todos los selectores.
La copia y el pegado de estilos tambin funcionan para diferentes vnculos de archivos CSS: estilos importados, vinculados y
en lnea.
Definicin de las propiedades CSS
Las propiedades se agrupan en las siguientes categoras y se representan mediante distintos iconos en la parte superior del panel Propiedades:
Diseo
Texto
Borde
Fondo
Otros (lista de propiedades solo texto y sin propiedades con controles visuales)
antes de editar las propiedades de un selector CSS, identifique los elementos asociados al selector CSS mediante inspeccin inversa. Al
hacerlo, puede evaluar si todos los componentes resaltados durante la inspeccin inversa realmente requieren cambios. Consulte el vnculo para
obtener ms informacin sobre la inspeccin inversa.
Seleccione la casilla de verificacin Mostrar conjunto para ver solo las propiedades establecidas. Para ver todas las propiedades que se pueden
especificar para un selector, anule la seleccin de la casilla de verificacin Mostrar conjunto.
154
Todas las propiedades
Solo propiedades establecidas
Para definir una propiedad, por ejemplo, wi dt h o bor der - col l apse, haga clic en las opciones requeridas que se muestran junto a la
propiedad en el panel Propiedades. Para obtener informacin acerca de cmo definir un fondo con degradado o los controles del cuadro, como
mrgenes, relleno y posicin, consulte los siguientes vnculos:
Establecimiento de mrgenes, relleno y posicin
Aplicacin de degradados al fondo
Usar diseos de cuadro flexible
Las propiedades anuladas se indican mediante tachadura.
Formato de tachadura para propiedades anuladas
155
Establecimiento de mrgenes, rellenos y posiciones
Los controles de cuadro del panel Propiedades del Diseador de CSS le permiten definir rpidamente mrgenes, rellenos y propiedades de
posicin. Si prefiere usar cdigos, puede especificar el cdigo de la forma abreviada para el margen y el relleno en los cuadros de edicin rpida.
propiedad margin
propiedad padding
propiedad position
Haga clic en los valores y escriba el valor requerido. Si desea que los cuatro valores sean iguales y cambien simultneamente, haga clic en el
icono de enlace ( ) en el centro.
En cualquier momento puede deshabilitar ( ) o eliminar ( ) en valores especficos, por ejemplo, el valor de margen izquierdo conservando los
valores derecho, superior e inferior.
Desactivacin, eliminacin y vinculacin de iconos para los mrgenes
Establecimiento de propiedades de borde
Las propiedades de Control de bordes se organizan en fichas lgicas para ayudarle a ver o modificar las propiedades de forma rpida.
156
Si prefiere usar cdigos, puede especificar el cdigo de la forma abreviada para los bordes y los radios de bordes en los cuadros de edicin
rpida.
Para especificar las propiedades de Control de bordes, establezca primero las propiedades de la ficha todos los lados. Posteriormente, se
activarn las dems fichas y se reflejarn las propiedades definidas en la ficha todos los lados en cada uno de los bordes.
Cuando cambie una propiedad en las fichas de los distintos bordes, el valor de la propiedad correspondiente en la ficha todos los lados pasar a
no definido (valor predeterminado).
En el siguiente ejemplo, el color de borde se defini en negro y luego se cambi a rojo para el borde superior.
Color de borde definido en negro para todos los lados
157
El cdigo que se inserta se basa en la configuracin de preferencias para la forma abreviada o sin abreviar.
Los controles de eliminacin y de desactivacin estn disponibles para propiedades individuales del mismo modo que antes de Dreamweaver CC
2014. Ahora puede usar los controles de eliminacin y desactivacin en el nivel de grupo Control de bordes para aplicar estas acciones a todas
las propiedades.
158
Ir al principio
Durante la inspeccin, las fichas se examinan en funcin de la prioridad de las fichas definidas. La mxima prioridad recae en la ficha todos los
lados, seguida de las fichas superior, derecha, inferior e izquierda. Por ejemplo, si solo se define el valor superior de un borde, el modo
calculado se concentra en la ficha superior e ignora la ficha todos los lados porque esta no se ha definido.
Desactivacin o eliminacin de propiedades
El panel Diseador de CSS permite desactivar o eliminar cada una de las propiedades. La siguiente captura de pantalla muestra los iconos
desactivar ( ) y eliminar ( ) para la propiedad wi dt h. Estos iconos son visibles al pasar el ratn sobre la propiedad.
Desactivar/eliminar propiedad
Mtodos abreviados de teclado
Puede aadir o eliminar selectores y propiedades de CSS mediante mtodos abreviados de teclado. Tambin puede desplazarse entre los grupos
de propiedades en el panel Propiedades.
Identificacin de los elementos de pgina asociados a un selector CSS (13.1)
La mayora de las veces hay un solo selector CSS asociado a varios elementos de pgina. Por ejemplo, el texto del contenido principal de una
pgina, un encabezado, y el texto de un pie de pgina pueden asociarse al mismo selector CSS. Cuando edite las propiedades del selector CSS,
todos los elementos asociados al selector se vern afectados, incluidos los que no va a cambiar.
Resaltado en vivo le ayuda a identificar todos los elementos asociados a un selector CSS. Si desea cambiar un solo elemento o varios elementos,
puede crear un nuevo selector CSS para dichos elementos y luego editar las propiedades.
Para identificar los elementos de pgina asociados a un selector CSS, pase el ratn sobre el selector de Vista en vivo (con Cdigo en vivo en
desactivado). Dreamweaver resalta los elementos asociados con lneas de puntos.
Para bloquear el resaltado de los elementos, haga clic en el selector. Los elementos se resaltan con un borde azul.
Mtodo abreviado Flujo de trabajo
CTRL + Alt +[Mays =] Aade un selector (si el control est en la seccin del selector).
CTRL + Alt+S
Aade un selector (si el control est en cualquier lugar de la
aplicacin).
CTRL + Alt +[Mays =]
Aade una propiedad (si el control est en la seccin de la
propiedad).
CTRL + Alt+P
Aade una propiedad (si el control est en cualquier lugar de la
aplicacin).
Seleccionar + Supr Elimina el selector si est seleccionado.
CTRL + Alt + (RePg/AvPg) Cambia de seccin en el subpanel de propiedades.
159
Los trminos de Creative Commons no cubren las publicaciones en Twitter y Facebook.
Avisos legales | Poltica de privacidad en lnea
Nota:
Para eliminar el resaltado azul alrededor de los elementos, haga clic de nuevo en el selector.
en la siguiente tabla se resumen los casos en los que Resaltado en vivo no est disponible.
Desactivacin del resaltado en vivo
Resaltado en vivo est activado de forma predeterminada. Para desactivar Resaltado en vivo, haga clic en Opciones de Vista en vivo en la barra
de herramientas Documento y haga clic en Desactivar resaltado en vivo.
Modo Cdigo en vivo Se muestra Resaltado en vivo?
Cdigo ND ND
Diseo ND ND
En vivo
ACTIVADO
(el botn est pulsado)
No
DESACTIVADO S
160
Diseos de cuadrcula fluida (CC)
Nota:
Ir al principio
Ir al principio
Ir al principio
Uso de diseos de cuadrcula fluida
Crear un diseo de cuadrcula fluida
Insertar elementos de cuadrcula fluida
Anidacin de elementos
El diseo de un sitio Web debe responder y adaptarse a las dimensiones del dispositivo en el que se muestra. Los diseos de cuadrcula fluida
proporcionan un medio visual para crear diferentes diseos correspondientes a dispositivos en los que se muestra el sitio Web.
Por ejemplo, el sitio Web se va a mostrar en equipos de sobremesa, tabletas y telfonos mviles. Puede utilizar diseos de cuadrcula fluida para
especificar diseos para cada uno de estos dispositivos. Dependiendo de si el sitio se muestra en un equipo de sobremesa, una tableta o un
telfono mvil, se emplea el diseo correspondiente para mostrar el sitio Web.
Ms informacin: Adaptive Layout versus Responsive Layout (Diseo adaptable frente a diseo de cuadrcula fluida)
La versin Dreamweaver 12.2 Creative Cloud incluye muchas mejoras para diseos de cuadrcula fluida, como compatibilidad con elementos
estructurales de HTML5 y edicin sencilla de elementos anidados. Para obtener una descripcin general de la lista completa de mejoras, haga clic
aqu.
El modo de inspeccin para documentos con diseo de cuadrcula fluida no est disponible en Dreamweaver 13.1 y posterior.
Uso de diseos de cuadrcula fluida
Vea este tutorial en vdeo para aprender a utilizar diseos de cuadrcula fluida: Exploracin de diseos de cuadrcula fluida.
Crear un diseo de cuadrcula fluida
1. Seleccione Archivo > Nuevo diseo de cuadrcula fluida.
2. El valor predeterminado para el nmero de columnas de la cuadrcula se muestra en el centro del tipo de medio. Para personalizar el
nmero de columnas para un dispositivo, edite el valor segn sea necesario.
3. Para establecer la anchura de una pgina en comparacin con el tamao de la pantalla, establezca el valor en porcentaje.
4. Tambin puede cambiar la anchura del medianil. El medianil es el espacio entre dos columnas.
5. Especifique las opciones de CSS de la pgina.
Cuando haga clic en Crear, se le pedir que especifique un archivo CSS. Puede seguir uno de estos procedimientos:
Cree un nuevo archivo CSS.
Abra un archivo CSS existente.
Especifique el archivo CSS que est abriendo como archivo CSS de Cuadrcula fluida.
De forma predeterminada se muestra la Cuadrcula fluida para telfonos mviles. Adems, se muestra el panel Insertar para Cuadrcula
fluida. Utilice las opciones del panel Insertar para crear el diseo.
Para cambiar el diseo a otros dispositivos, haga clic en el icono correspondiente de las opciones que aparecen debajo de la vista de
Diseo.
6. Guarde el archivo. Al guardar el archivo HTML, se le preguntar si desea guardar los archivos dependientes, como boilerplate.css y
respond.min.js, en una ubicacin del equipo. Especifique una ubicacin y haga clic en Copiar.
boilerplate.css se basa en boilerplate de HTML5. Es un conjunto de estilos CSS que garantiza la coherencia de la representacin de la
pgina Web en varios dispositivos. respond.min.js es una biblioteca J avaScript que contribuye a proporcionar compatibilidad con las
consultas de medios en las versiones anteriores del navegador.
Insertar elementos de cuadrcula fluida
161
Ir al principio
El panel Insertar (Ventana > Insertar) muestra los elementos que se pueden usar en un diseo de cuadrcula fluida. Al insertar elementos, puede
optar por insertarlos como elementos fluidos.
1. En el panel Insertar, seleccione el elemento que desee insertar.
2. En el cuadro de dilogo que aparece, seleccione una clase o introduzca un valor para el ID. El men Clase muestra las clases del archivo
CSS que especific al crear la pgina.
3. Seleccione la casilla de verificacin Insertar como elemento fluido.
4. Cuando se selecciona un elemento insertado, se muestran las opciones para ocultar, duplicar, bloquear o eliminar la etiqueta Div. En el
caso de etiquetas Div situadas unas encima de otras, se muestra la opcin para cambiar de Div.
Los elementos fluidos de una pgina pueden atravesarse cclicamente utilizando las teclas de flecha izquierda y derecha. Seleccione el
lmite del elemento y, a continuacin, pulse la tecla de flecha.
Anidacin de elementos
Opcin Etiqueta Descripcin
A Cambiar de Div
Cambia el elemento seleccionado
actualmente por el elemento situado
encima o debajo.
B Ocultar
Oculta el elemento.
Para mostrar un elemento oculto, siga
uno de estos procedimientos:
Para ocultar selectores de ID, cambie la
propiedad display del archivo CSS a
block (di spl ay: bl ock).
Para mostrar selectores de clase
ocultos, quite la clase aplicada
(hi de_<Medi aType>) del cdigo
fuente.
C Subir una fila Mueve el elemento hacia arriba una fila
D Duplicar
Duplica el elemento seleccionado
actualmente. Tambin se duplica el CSS
vinculado al elemento.
E Eliminar
Para los selectores de ID, elimina tanto
el cdigo HTML como el cdigo CSS.
Para eliminar solo el cdigo HTML,
pulse Supr.
Para los selectores de clase, solo se
elimina el cdigo HTML.
F Bloquear
Convierte el elemento en un elemento
con posicin absoluta.
G Alinear
Para los selectores de clase, la opcin
Alinear acta como botn de margen
cero.
Para los selectores de ID, el botn
alinear alinea el elemento a la
cuadrcula.
162
Los trminos de Creative Commons no cubren las publicaciones en Twitter y Facebook.
Avisos legales | Poltica de privacidad en lnea
Para anidar elementos fluidos dentro de otros elementos fluidos, asegrese de que el foco se encuentra dentro del elemento principal. A
continuacin, inserte el elemento secundario que sea necesario.
Tambin se admite la duplicacin anidada. La duplicacin anidada duplica el cdigo HTML (del elemento seleccionado) y genera el
correspondiente cdigo CSS fluido. Los elementos absolutos contenidos en el elemento seleccionado se colocan segn corresponda. Los
elementos anidados tambin pueden duplicarse utilizando el botn duplicar.
Cuando se elimina un elemento principal, se eliminan las reglas CSS correspondientes al elemento, sus elementos secundarios y el HTML
asociado. Los elementos anidados tambin pueden eliminarse juntos mediante el botn Eliminar (Mtodo abreviado de teclado: Ctrl+Supr).
163
Uso de widgets de IU de jQuery en Dreamweaver
Los trminos de Creative Commons no cubren las publicaciones en Twitter y Facebook.
Avisos legales | Poltica de privacidad en lnea
Ir al principio
Nota:
Ir al principio
Los widgets de Spry se han sustituido por widgets jQuery en Dreamweaver CC y versiones posteriores. Aunque todava pueden modificarse los
widgets de Spry existentes en la pgina, no se pueden agregar nuevos widgets de Spry.
Los widgets son pequeas aplicaciones Web escritas en lenguajes como DHTML y J avaScript que pueden insertarse y ejecutarse dentro de una
pgina Web. Entre otras cosas, los widgets Web ayudan a ofrecer un modo de imitacin de las experiencias de escritorio en una pgina Web.
Los widgets de IU de jQuery, como acorden, fichas, selector de fecha, regulador y completar automticamente, llevan la experiencia de escritorio
a la Web.
Por ejemplo, el widget de Fichas puede usarse para imitar la funcin de ficha de cuadros de dilogo de las aplicaciones de escritorio.
Insercin de un widget jQuery
Cuando se inserta un widget jQuery, se aade automticamente al cdigo lo siguiente:
Referencias a todos los archivos dependientes
Etiqueta script con la API jQuery para el widget. Los widgets adicionales se aaden a la misma etiqueta script.
Para obtener ms informacin sobre widgets jQuery, consulte http://jqueryui.com/demos/
Para los efectos jQuery, no se aade referencia externa a jquery-1.8.24.min.js porque este archivo se incluye automticamente cuando se
aade un efecto.
1. Asegrese de que el cursor est en una ubicacin de la pgina en la que desee insertar el widget.
2. Seleccione Insertar > IU de jQuery y elija el widget que desea insertar.
Si utiliza el panel Insertar, los widgets estn presentes en la seccin IU de jQuery del panel Insertar.
Cuando seleccione un widget jQuery, se mostrarn sus propiedades en el panel Propiedades.
Puede obtener una vista previa de los widgets jQuery en la Vista en vivo o en un navegador que admita widgets jQuery.
Modificacin de widgets jQuery
1. Seleccione el widget que desea modificar.
2. Modifique las propiedades en el panel Propiedades.
Por ejemplo, para aadir una ficha adicional al widget Fichas, seleccione el widget y haga clic en "+" en el panel Propiedades.
Tutorial de vdeo
Uso de widgets jQuery en pginas Web en Dreamweaver
164
Uso de efectos jQuery en Dreamweaver
Ir al principio
Ir al principio
Los efectos de Spry se han sustituido por efectos jQuery en Dreamweaver CC. Aunque todava pueden modificarse los efectos de Spry existentes
en la pgina, no se pueden agregar nuevos efectos de Spry.
Adicin de efectos jQuery
Efectos jQuery basados en eventos
Eliminacin de efectos jQuery
Adicin de efectos jQuery
1. En la vista Diseo o Cdigo de su documento de Dreamweaver, seleccione el elemento al que desea aplicar un efecto jQuery.
2. Seleccione Windows > Comportamientos para abrir el panel Comportamientos.
3. Haga clic en , haga clic en Efectos y, a continuacin, haga clic en el efecto deseado.
Aparecer el panel de personalizacin con la configuracin del efecto seleccionado.
4. Especifique la configuracin, por ejemplo, el elemento de destino al que debe aplicarse el efecto y la duracin del efecto.
El elemento de destino puede ser el mismo que el elemento que seleccion inicialmente o un elemento diferente de la pgina. Por ejemplo,
si desea que los usuarios hagan clic en un elemento A para ocultar o mostrar un elemento B, el elemento de destino es B.
5. Para aadir varios efectos jQuery, repita los pasos anteriores.
Al elegir varios efectos, Dreamweaver aplica los efectos en el orden en el que se muestran en el panel Comportamientos. Para cambiar el
orden de los efectos, utilice las teclas de flecha situadas en la parte superior del panel.
Dreamweaver inserta automticamente el cdigo correspondiente en el documento. Por ejemplo, si ha seleccionado el efecto 'Desvanecer', se
insertar el siguiente cdigo:
Referencias de archivos externos para los archivos dependientes requeridos con el fin de que funcionen los efectos jQuery:
<scr i pt sr c=" j Quer yAsset s/ j quer y- 1. 7. 2. mi n. j s" t ype=" t ext / j avascr i pt " ></ scr i pt ><scr i pt
sr c=" j Quer yAsset s/ j quer y- ui - ef f ect s. cust om. mi n. j s" t ype=" t ext / j avascr i pt " ></ scr i pt >
El siguiente cdigo se aplica al elemento en la etiqueta body:
<l i i d=" ear t hFr m" oncl i ck=" MM_DW_ef f ect Appear Fade( $( ' #ear t hFor ms' ) , ' show' , ' f ade' , 1000) " > Ear t h For ms</ l i >
Se aade una etiqueta script junto con el siguiente cdigo:
<scr i pt t ype=" t ext / j avascr i pt " > f unct i on MM_DW_ef f ect Appear Fade( obj , met hod, ef f ect , speed) {
obj [ met hod] ( ef f ect , {}, speed) ; }</ scr i pt >
Efectos jQuery basados en eventos
Cuando se aplica un efecto jQuery, se asigna al evento onCl i ck de forma predeterminada. Puede cambiar el evento desencadenante del efecto
mediante el panel Comportamientos.
1. Seleccione el elemento de pgina requerido.
2. En Ventanas > panel Comportamientos, haga clic en el icono Mostrar eventos establecidos.
3. Haga clic en la fila correspondiente al efecto que se aplica en ese momento. Tenga en cuenta que la primera columna cambia a una lista
desplegable que proporciona una lista de eventos entre los que elegir.
4. Haga clic en el evento requerido.
165
Los trminos de Creative Commons no cubren las publicaciones en Twitter y Facebook.
Avisos legales | Poltica de privacidad en lnea
Ir al principio
Eliminacin de efectos jQuery
1. Seleccione el elemento de pgina requerido.
El panel Comportamientos muestra todos los efectos actualmente aplicados al elemento de pgina seleccionado.
2. Haga clic en el efecto que desea eliminar y, a continuacin, haga clic en .
166
Uso de ayudas visuales al disear
Volver al principio
Volver al principio
Establecimiento de reglas
Establecimiento de guas de diseo
Utilizacin de guas con plantillas
Uso de la cuadrcula de diseo
Utilizacin de una imagen de rastreo
Establecimiento de reglas
Las reglas ayudan a medir, organizar y planificar el diseo. Pueden aparecer en los bordes izquierdo y superior de la pgina, expresadas en
pxeles, pulgadas o centmetros.
Para activar y desactivar las reglas, elija Ver > Reglas > Mostrar.
Para cambiar el origen, arrastre a cualquier parte de la pgina el icono de origen de la regla (situado en la esquina superior izquierda de
la vista Diseo de la ventana de documento).
Para restablecer el origen a su posicin predeterminada, seleccione Ver > Reglas > Restablecer origen.
Para cambiar la unidad de medida, seleccione Ver > Reglas y elija Pxeles, Pulgadas o Centmetros.
Establecimiento de guas de diseo
Las guas son lneas que puede arrastrar sobre el documento desde las reglas. Con ellas puede situar y alinear objetos de forma ms precisa.
Tambin puede utilizar guas para medir el tamao de los elementos de la pgina o emular los pliegues (reas visibles) de los navegadores Web.
Con el fin de ayudarle a alinear elementos, puede ajustar elementos a las guas y ajustar guas a los elementos. (Los elementos deben tener
posicin absoluta para que funcione la funcin de ajuste.) Tambin puede bloquear las guas para impedir que otro usuario las mueva
accidentalmente.
Creacin de una gua horizontal o vertical
1. Arrastre la gua desde la regla correspondiente.
2. Site la gua en la ventana de documento y suelte el botn del ratn (vuelva a colocar la gua arrastrndola de nuevo).
Nota: De manera predeterminada, las guas se registran como medidas absolutas en pxeles desde la parte superior o el lado izquierdo del
documento y se muestran como relativas al origen de la regla. Para registrar la gua como porcentaje, presione la tecla Mays mientras
crea o mueve la gua.
Visualizacin u ocultacin de guas
Seleccione Ver > Guas > Mostrar guas.
Ajuste de elementos a las guas
Para ajustar elementos a las guas, seleccione Ver > Guas > Ajustar a guas.
Para ajustar las guas a elementos, seleccione Ver > Guas > Ajustar guas a elementos.
Nota: Puede cambiar el tamao de elementos, como elementos con posicin absoluta (elementos PA), tablas e imgenes; los elementos
cuyo tamao cambia se ajustan a las guas.
Bloqueo o desbloqueo de todas las guas
Seleccione Ver > Guas > Bloquear guas.
Visualizacin y desplazamiento de una gua a una ubicacin concreta
1. Mantenga el puntero del ratn sobre la gua para ver su posicin.
2. Haga doble clic en la gua.
3. Introduzca la nueva posicin en el cuadro de dilogo Mover gua y haga clic en Aceptar.
Visualizacin de la distancia entre guas
Presione Control (Windows) o Comando (Macintosh) y pase el puntero del ratn por cualquier lugar situado entre las dos guas.
Nota: La unidad de medida es la misma que la utilizada para las reglas.
167
Volver al principio
Volver al principio
Volver al principio
Emulacin del pliegue (rea visible) de un navegador Web
Seleccione Ver > Guas y luego seleccione un tamao de navegador predefinido del men.
Eliminacin de una gua
Arrastre la gua hacia fuera del documento.
Cambio de la configuracin de guas
Seleccione Ver > Guas > Editar guas, establezca las siguientes opciones y haga clic en Aceptar.
Color de guas Establece el color de las lneas de la gua. Haga clic en la muestra de color y seleccione un color en el Selector de colores o
escriba un nmero hexadecimal en el cuadro de texto.
Color de distancia Especifica el color de las lneas que aparecen como indicadores de distancia al pasar el puntero del ratn entre las guas.
Haga clic en la muestra de color y seleccione un color en el Selector de colores o escriba un nmero hexadecimal en el cuadro de texto.
Mostrar guas Hace que las guas estn visibles en la vista Diseo.
Ajustar a guas Hace que los elementos de la pgina se ajusten a las guas al mover los elementos por la pgina.
Bloquear guas Bloquea las guas en el lugar en que se encuentran.
Ajustar guas a elementos Ajusta las guas a los elementos de la pgina al arrastrar las guas.
Borrar todo Borra todas las guas de la pgina.
Utilizacin de guas con plantillas
Cuando se aaden guas a una plantilla de Dreamweaver, todas las instancias de la plantilla heredan las guas. Las guas de instancias de
plantilla, sin embargo, se consideran regiones editables para que los usuarios puedan modificarlas. La ubicacin original de las guas modificadas
en las instancias de plantilla se restaura cuando se actualiza la instancia con la plantilla maestra.
Tambin puede aadir sus propias guas a instancias de una plantilla. Las guas aadidas de esta forma no se sobrescriben cuando la instancia
de la plantilla se actualiza con la plantilla maestra.
Uso de la cuadrcula de diseo
La cuadrcula muestra una serie de lneas horizontales y verticales en la ventana de documento. Resulta til para colocar objetos con precisin.
Puede hacer que los elementos de la pgina con posicin absoluta se ajusten automticamente a la cuadrcula cuando los mueva y cambiar la
cuadrcula o controlar el comportamiento de ajuste especificando una configuracin. El ajuste funciona independientemente de si la cuadrcula se
encuentra o no visible.
Visualizacin u ocultacin de la cuadrcula
Seleccione Ver > Cuadrcula > Mostrar cuadrcula.
Activacin o desactivacin del ajuste
Seleccione Ver > Cuadrcula > Ajustar a cuadrcula.
Cambio de la configuracin de cuadrcula
1. Seleccione Ver > Cuadrcula > Configuracin de cuadrcula.
2. Configure las opciones y haga clic en Aceptar para aplicar los cambios.
Color Establece el color de las lneas de la cuadrcula. Haga clic en la muestra de color y seleccione un color en el Selector de colores o
escriba un nmero hexadecimal en el cuadro de texto.
Mostrar cuadrcula Hace que la cuadrcula est visible en la vista Diseo.
Ajustar a cuadrcula Hace que los elementos de la pgina se ajusten a las lneas de la cuadrcula.
Espaciado Controla la separacin entre las lneas de la cuadrcula. Introduzca un nmero y seleccione Pxeles, Pulgadas o Centmetros en
el men.
Mostrar Especifica si las lneas de la cuadrcula deben mostrarse como lneas o como puntos.
Nota: Si no est seleccionada la opcin Mostrar cuadrcula, la cuadrcula no aparecer en el documento y los cambios no sern visibles.
Utilizacin de una imagen de rastreo
Puede utilizar una imagen de rastreo como gua para recrear un diseo de pgina creado en una aplicacin grfica como Adobe Freehand o
Fireworks.
Una imagen de rastreo es una imagen J PEG, GIF o PNG que se sita en el fondo de la ventana de documento. Puede ocultar la imagen,
configurar su opacidad y cambiar su posicin.
La imagen de rastreo slo se encuentra visible en Dreamweaver; no puede verse en la pgina desde un navegador. Cuando est visible la
imagen de rastreo, la imagen y el color de fondo reales no estn visibles en la ventana de documento; no obstante, se encontrarn visibles
168
cuando la pgina se muestre en un navegador.
Colocacin de una imagen de rastreo en la ventana de documento
1. Siga uno de estos procedimientos:
Seleccione Ver > Imagen de rastreo > Cargar.
Seleccione Modificar > Propiedades de la pgina y haga clic en Examinar (situado junto al cuadro de texto Imagen de rastreo).
2. En el cuadro de dilogo Seleccionar origen de imagen, seleccione un archivo de imagen y haga clic en Aceptar.
3. En el cuadro de dilogo Propiedades de la pgina, especifique la transparencia de la imagen arrastrando el control deslizante Transparencia
y luego haga clic en Aceptar.
Para cambiar a otra imagen de rastreo o cambiar la transparencia de la imagen de rastreo actual en cualquier momento, seleccione
Modificar > Propiedades de la pgina.
Visualizacin u ocultacin de la imagen de rastreo
Seleccione Ver > Imagen de rastreo > Mostrar.
Cambio de la posicin de una imagen de rastreo
Seleccione Ver > Imagen de rastreo > Ajustar posicin.
Para especificar de forma precisa la posicin de la imagen de rastreo, introduzca valores de coordenadas en los cuadros X e Y.
Para mover la imagen de pxel en pxel, utilice las teclas de flecha.
Para mover la imagen de cinco en cinco pxeles, presione Mays y una tecla de flecha.
Restablecimiento de la posicin de la imagen de rastreo
Seleccione Ver > Imagen de rastreo > Restablecer posicin.
La imagen de rastreo regresar a la esquina superior izquierda de la ventana de documento (0,0).
Alineacin de la imagen de rastreo con un elemento seleccionado
1. Seleccione un elemento de la ventana de documento.
2. Seleccione Ver > Imagen de rastreo > Alinear con seleccin.
La esquina superior izquierda de la imagen de rastreo se alinear con la esquina superior izquierda del elemento seleccionado.
Ms temas de ayuda
Avisos legales | Poltica de privacidad en lnea
169
Utilizacin de marcos
Volver al principio
Funcionamiento de los marcos y los conjuntos de marcos
Cundo utilizar marcos
Conjuntos de marcos anidados
Utilizacin de conjuntos de marcos en la ventana de documento
Creacin de marcos y conjuntos de marcos
Seleccin de marcos y conjuntos de marcos
Apertura de un documento en un marco
Almacenamiento de archivos de marcos y conjuntos de marcos
Visualizacin y definicin de las propiedades y los atributos de los marcos
Visualizacin y establecimiento de las propiedades de un conjunto de marcos
Control del contenido de los marcos con vnculos
Creacin de contenido para navegadores que no admiten marcos
Utilizacin de comportamientos JavaScript con marcos
Funcionamiento de los marcos y los conjuntos de marcos
Un marco es una zona de una ventana de navegador que puede mostrar un documento HTML independiente de lo que se muestra en el resto de
la ventana. Los marcos permiten dividir la ventana de un navegador en varias regiones, cada una las cuales puede mostrar un documento HTML
diferente. Por lo general, un marco muestra un documento que contiene controles de navegacin, mientras que otro muestra un documento con
contenido
Un conjunto de marcos es un archivo HTML que define el diseo y las propiedades de un grupo de marcos, que incluyen el nmero, el tamao, la
ubicacin de los marcos y el URL de la pgina que aparece inicialmente en cada marco. El archivo de conjunto de marcos no incluye el contenido
HTML que se muestra en el navegador, excepto en la seccin noframes. El archivo nicamente ofrece al navegador informacin sobre cmo
debe mostrarse un conjunto de marcos y los documentos que deben incluirse en los marcos.
Para ver un conjunto de marcos en un navegador, introduzca el URL del archivo de conjunto de marcos; el navegador abre entonces los
documentos que deben mostrarse en los marcos. El archivo de conjunto de marcos de un sitio suele llamarse index.html. As, cuando el visitante
no especifica ningn nombre de archivo, este archivo se muestra de forma predeterminada.
En el ejemplo siguiente se muestra un diseo de marcos formado por tres marcos: un marco estrecho a un lado que contiene una barra de
navegacin, un marco que se extiende por la parte superior y contiene el logotipo y el ttulo del sitio Web, y un marco grande que ocupa el resto
de la pgina y presenta el contenido principal. Cada uno de estos marcos muestra un documento HTML diferente.
En este ejemplo, el documento mostrado en el marco superior nunca cambia cuando el visitante explora el sitio. El marco lateral de barra de
navegacin contiene vnculos; al hacer clic en uno de ellos, cambia el contenido del marco de contenido principal, aunque el del marco lateral
170
Volver al principio
permanecer esttico. El marco de contenido principal de la derecha mostrar el documento correspondiente al vnculo de la izquierda
seleccionado por el visitante.
Un marco no es un archivo. Podra pensarse que el documento mostrado en un marco forma parte integral del mismo, pero en realidad esto no es
as. El marco es el contenedor que alberga el documento.
Nota: La palabra pgina puede utilizarse para hacer referencia a un nico documento HTML o a todo el contenido de una ventana del navegador
en un momento determinado, aunque se estn mostrando varios documentos HTML al mismo tiempo. Por ejemplo, la frase una pgina que
utiliza marcos suele hacer referencia a un conjunto de marcos y a los documentos que aparecen en ellos inicialmente.
Un sitio que aparece en un navegador como una sola pgina compuesta de tres marcos consta realmente de al menos cuatro documentos HTML:
el archivo de conjunto de marcos y los tres documentos que albergan el contenido que aparece inicialmente en los marcos. Al disear una pgina
utilizando conjuntos de marcos en Dreamweaver, deber guardar cada uno de estos cuatro archivos para que la pgina funcione correctamente
en el navegador.
Para obtener informacin ms completa sobre marcos, consulte el sitio Web de Thierry Koblentz en www.tjkdesign.com/articles/frames/.
Cundo utilizar marcos
Adobe desaconseja el uso de marcos para el diseo de pginas Web. Estas son algunas de las desventajas que presenta el uso de marcos:
Lograr una alineacin grfica precisa de los elementos en distintos marcos puede resultar difcil.
Comprobar las opciones de navegacin puede llevar mucho tiempo.
Los URL de las pginas con marcos no aparecen en el navegador, por lo que puede resultar complicado para un visitante marcar una
pgina concreta (salvo que incluya cdigo de servidor que le permita cargar la versin con marcos de una determinada pgina).
Para ver informacin completa de por qu no debe utilizar marcos, consulte la explicacin al respecto de Gary White en
http://apptools.com/rants/framesevil.php.
El uso ms habitual de los marcos, en el caso de que decida utilizarlos, es para navegacin. Un conjunto de marcos suele incluir un marco con
una barra de navegacin y otro que muestra las pginas de contenido principal. El uso de marcos de esta forma ofrece estas ventajas:
El navegador de un visitante no tendr que volver a cargar los grficos de navegacin para cada pgina.
Cada marco dispone de su propia barra de desplazamiento (si el contenido es demasiado grande para una ventana), permitiendo al visitante
desplazarse por los marcos de forma independiente. Por ejemplo, si la barra de navegacin se encuentra en otro marco, cuando el visitante
se desplaza al final de una pgina de contenido muy grande en un marco no es necesario que vuelva al principio de la pgina para acceder
a la barra de navegacin.
En muchos casos, puede crear una pgina Web sin marcos que logre los mismos objetivos que un conjunto de marcos. Por ejemplo, si desea
que la barra de navegacin aparezca a la izquierda, puede reemplazar la pgina por un conjunto de marcos o, simplemente, incluir la barra de
navegacin en todas las pginas del sitio. (Dreamweaver le ayuda a crear varias pginas con el mismo diseo.) Aunque no utiliza marcos, el
siguiente ejemplo muestra un diseo de pgina que los imita.
Los sitios mal diseados utilizan los marcos de forma innecesaria, por ejemplo, un conjunto de marcos que vuelve a cargar el contenido de los
marcos de navegacin cada vez que el visitante hace clic en un botn de navegacin. Cuando se utilizan bien los marcos (por ejemplo, para
mantener controles de navegacin estticos en un marco y permitir que cambie el contenido de otro marco), pueden resultar muy tiles para el
171
Volver al principio
Volver al principio
sitio.
No todos los navegadores son compatibles con el uso de marcos, por lo que algunos visitantes con discapacidades pueden experimentar
dificultades para navegar. Si utiliza marcos, incluya siempre una seccin noframes en su conjunto de marcos para los visitantes que no pueden
verlos. Tambin puede incluir un vnculo explcito con una versin sin marcos del sitio.
Para obtener informacin ms completa sobre marcos, consulte el sitio Web de Thierry Koblentz en www.tjkdesign.com/articles/frames/.
Conjuntos de marcos anidados
Un conjunto de marcos situado dentro de otro conjunto recibe el nombre de conjunto de marcos anidado. Un archivo de conjunto de marcos puede
contener varios conjuntos de marcos anidados. La mayora de las pginas Web con marcos utilizan en realidad marcos anidados y la mayora de
los conjuntos de marcos predefinidos en Dreamweaver tambin utilizan la anidacin. Cualquier conjunto de marcos que contenga nmeros de
marcos diferentes en distintas filas o columnas requiere un conjunto de marcos anidado.
Por ejemplo, el diseo de marcos ms habitual emplea un marco en la primera fila (donde aparece el logotipo de la empresa) y dos marcos en la
ltima fila (uno de navegacin y otro de contenido). Este diseo requiere un conjunto de marcos anidado: un conjunto de marcos de dos filas con
un conjunto de marcos anidado de dos columnas en la segunda fila.
A. Conjunto de marcos principal B. El marco de men y el marco de contenido se anidan en el conjunto de marcos principal.
Dreamweaver se ocupa de todos los conjuntos de marcos anidados que sean necesarios; si utiliza las herramientas de divisin de marcos de
Dreamweaver, no tendr que preocuparse de qu marcos son anidados y cules no.
Hay dos formas de anidar conjuntos de marcos en HTML: el conjunto de marcos interior puede definirse en el mismo archivo que el exterior o un
archivo independiente. Los conjuntos de marcos predefinidos en Dreamweaver definen todos sus conjuntos de marcos en el mismo archivo.
Ambos tipos de anidacin producen los mismos resultados visuales; sin ver el cdigo, no resulta sencillo distinguir cul se est utilizando. En
Dreamweaver suele recurrirse a un archivo de conjunto de marcos externo cuando se utiliza el comando Abrir en marco para abrir un archivo de
conjunto de marcos dentro de un marco, lo cual puede dificultar la tarea de establecer los destinos de los vnculos. Suele resultar ms sencillo
definir todos los conjuntos de marcos en un mismo archivo.
Utilizacin de conjuntos de marcos en la ventana de documento
Dreamweaver permite ver y editar todos los documentos asociados a un conjunto de marcos en una misma ventana de documento. Este enfoque
permite obtener una visin aproximada de cmo se mostrarn las pginas con marcos en un navegador a medida que las edita. Sin embargo,
algunos aspectos de este enfoque pueden resultar confusos hasta que se acostumbre a ellos. En especial, recuerde que cada marco muestra un
documento HTML distinto. Aunque los documentos estn vacos, deber guardarlos antes de obtener una vista previa de los mismos (ya que slo
puede obtenerse una vista previa del conjunto de marcos si ste contiene el URL del documento que se muestra en cada marco).
Para comprobar si un conjunto de marcos aparece correctamente en los navegadores, siga estos pasos generales:
1. Cree el conjunto de marcos y especifique el documento que debe aparecer en cada marco.
2. Guarde todos los archivos que se van a mostrar en un marco. Recuerde que cada marco muestra un documento HTML distinto y que debe
guardar cada documento junto con el archivo de conjunto de marcos.
3. Establezca las propiedades de los marcos y del conjunto de marcos (incluido asignar un nombre a cada marco y establecer las opciones de
desplazamiento).
4. Establezca la propiedad Dest. del inspector de propiedades para todos los vnculos de forma que el contenido vinculado se muestre en el
rea correspondiente.
172
Volver al principio
Creacin de marcos y conjuntos de marcos
Hay dos formas de crear un conjunto de marcos en Dreamweaver: Puede seleccionar entre varios conjuntos de marcos predefinidos o puede
disear uno propio.
Al elegir un conjunto de marcos predefinido, se configuran todos los marcos y conjuntos de marcos necesarios para crear el diseo. sta es la
forma ms sencilla de crear rpidamente un diseo basado en marcos. Slo se puede insertar un conjunto de marcos predefinido en la vista
Diseo de la ventana de documento.
Tambin puede disear un conjunto de marcos propio en Dreamweaver aadiendo barras divisorias a la ventana de documento.
Antes de crear un conjunto de marcos o utilizar marcos, haga visibles los bordes de los marcos en la vista Diseo de la ventana de documento
seleccionando Ver > Ayudas visuales > Bordes de marco.
Creacin de un conjunto de marcos predefinido y visualizacin de un documento en un marco
1. Coloque el punto de insercin en un documento y siga uno de estos procedimientos:
Elija Insertar > HTML > Marcos y seleccione un conjunto de marcos predefinido.
En la categora Diseo del panel Insertar, haga clic en la flecha abajo del botn Marcos y seleccione un conjunto de marcos predefinido.
Los iconos de conjunto de marcos proporcionan una representacin visual del conjunto de marcos aplicado al documento actual. El rea
azul de un icono de conjunto de marcos representa el documento actual y las reas blancas representan marcos que mostrarn otros
documentos.
2. Si ha configurado Dreamweaver para que le solicite los atributos de accesibilidad de los marcos, seleccione un marco del men emergente,
introduzca un nombre para el marco y haga clic en Aceptar. (Para los visitantes del sitio que utilicen lectores de pantallas, el lector de
pantalla leer este nombre cuando encuentre el marco en una pgina.)
Nota: Si hace clic en Aceptar sin haber introducido un nombre nuevo, Dreamweaver asigna al marco un nombre que corresponde a su
posicin (marco izquierdo, marco derecho, etc.) en el conjunto de marcos.
Nota: Si presiona Cancelar, el conjunto de marcos aparece en el documento pero Dreamweaver no le asocia etiquetas o atributos de
accesibilidad.
Seleccione Ventana > Marcos para visualizar un diagrama de los marcos a los que est asignando un nombre.
Creacin de un conjunto de marcos predefinido vaco
1. Seleccione Archivo > Nuevo.
2. En el cuadro de dilogo Nuevo documento, seleccione la categora Pgina de muestra.
3. Seleccione la carpeta Frameset de la columna Carpeta de muestra.
4. Seleccione un conjunto de marcos de la columna Pgina de muestra y haga clic en Crear.
5. Si ha activado los atributos de accesibilidad de los marcos en Preferencias, aparecer el cuadro de dilogo Atributos de accesibilidad de la
etiqueta de marco; rellene la informacin para cada marco en el cuadro de dilogo y haga clic en Aceptar.
Nota: Si presiona Cancelar, el conjunto de marcos aparece en el documento, pero Dreamweaver no le asocia etiquetas o atributos de
accesibilidad.
Creacin de un conjunto de marcos
Seleccione Modificar > Conjunto de marcos y seleccione en el submen un elemento divisor, como por ejemplo Dividir marco a la izquierda o
Dividir marco a la derecha.
Dreamweaver divide la ventana en marcos. Si hay un documento abierto, ste aparecer en uno de los marcos.
Divisin de un marco en marcos ms pequeos
Para dividir el marco donde se encuentra el punto de insercin, elija un elemento divisor del submen Modificar > Conjunto de marcos.
Para dividir un marco o conjunto de marcos vertical u horizontalmente, arrastre el borde del marco desde el extremo hasta el centro de la
vista Diseo.
Para dividir un marco utilizando un borde de marco que no se encuentra en el extremo de la vista Diseo, arrastre el borde del marco
mientras mantiene presionada la tecla Alt (Windows) u Opcin (Macintosh).
Para dividir un marco en cuatro, arrastre el borde del marco desde una esquina de la vista Diseo al centro de un marco.
Para crear tres marcos, empiece con dos marcos y, a continuacin, divida uno de ellos. No resulta fcil combinar dos marcos contiguos
sin editar el cdigo del conjunto de marcos, por lo que convertir cuatro marcos en tres es ms difcil que convertir dos marcos en tres.
Eliminacin de un marco
Arrastre el borde del marco fuera de la pgina o hasta el borde del marco padre.
Cuando un documento de un marco que se va a eliminar incluye contenido no guardado, Dreamweaver le pedir que guarde el documento.
Nota: No se puede eliminar totalmente un conjunto de marcos arrastrando los bordes. Para eliminar un conjunto de marcos, cierre la ventana de
173
Volver al principio
documento que lo muestra. Si se ha guardado el archivo de conjunto de marcos, elimine el archivo.
Cambio del tamao de un marco
Para establecer el tamao aproximado de los marcos, arrastre los bordes del marco en la vista Diseo de la ventana de documento.
Para especificar los tamaos exactos y el espacio que el navegador debe asignar a una fila o columna de marcos cuando el tamao de la
ventana del navegador no permita mostrar todo el marco, utilice el inspector de propiedades.
Seleccin de marcos y conjuntos de marcos
Para realizar cambios en las propiedades de un marco o conjunto de marcos, comience seleccionando el marco o conjunto de marcos que desea
modificar. Puede seleccionar un marco o un conjunto de marcos en la ventana de documento o utilizando el panel Marcos.
El panel Marcos proporciona una representacin grfica de los marcos de un conjunto de marcos. Muestra la jerarqua de la estructura del
conjunto de marcos de una forma quiz difcil de percibir en la ventana de documento. En dicho panel, puede observar que mientras los conjuntos
de marcos estn rodeados por un borde grueso, los marcos estn rodeados por una lnea delgada gris y aparecen identificados por sus nombres.
Al seleccionar un marco en la ventana de documento de la vista Diseo, sus bordes muestran un contorno de lnea de puntos; al seleccionar un
conjunto de marcos, todos los bordes de los marcos contenidos en el conjunto de marcos muestran un contorno de lnea de puntos fina.
Nota: No es lo mismo situar el punto de insercin en un documento mostrado en un marco que seleccionar un marco. Para algunas operaciones
(por ejemplo, establecer las propiedades del marco) es necesario seleccionar un marco.
Seleccin de un marco o un conjunto de marcos en el panel Marcos
1. Seleccione Ventana > Marcos.
2. En el panel Marcos:
Para seleccionar un marco, haga clic en l. (Aparecer un contorno de seleccin alrededor del marco en el panel Marcos y en la vista
Diseo de la ventana de documento.)
Para seleccionar un conjunto de marcos, haga clic en el borde que rodea al conjunto de marcos.
Seleccin de un marco o un conjunto de marcos en la ventana de documento
Para seleccionar un marco, haga clic dentro de un marco en la vista Diseo mientras mantiene presionada la tecla Mays-Alt (Windows) o
las teclas Mays-Opcin (Macintosh).
Para seleccionar un conjunto de marcos, haga clic en uno de los bordes del marco interior del conjunto de marcos en la vista Diseo. (Para
ello, los bordes de los marcos deben estar visibles; si no lo estn, seleccione Ver > Ayudas visuales > Bordes de marco.)
Nota: Suele ser ms fcil seleccionar conjuntos de marcos en el panel Marcos que en la ventana de documento. Para ms informacin,
consulte los temas anteriores.
Seleccin de un marco o un conjunto de marcos diferente
Para seleccionar el marco o conjunto de marcos siguiente o anterior en el mismo nivel jerrquico que la seleccin actual, presione Alt+flecha
izquierda o Alt+flecha derecha (Windows), o Comando+flecha izquierda o Comando+flecha derecha (Macintosh). El uso de estas teclas le
174
Volver al principio
Volver al principio
Volver al principio
permite pasar por los distintos marcos y conjuntos de marcos en el orden en que estn definidos en el archivo de conjunto de marcos.
Para seleccionar el conjunto de marcos padre (el que contiene la seleccin actual), presione Alt+flecha arriba (Windows) o Comando+flecha
arriba (Macintosh).
Para seleccionar el primer marco o conjunto de marcos hijo del conjunto de marcos seleccionado actualmente (es decir, el primero en el
orden en que estn definidos en el archivo de conjunto de marcos), presione Alt+flecha abajo (Windows) o Comando+flecha abajo
(Macintosh).
Apertura de un documento en un marco
Puede especificar el contenido inicial de un marco insertando contenido nuevo en un documento vaco en un marco o abriendo un documento
existente en un marco.
1. Site el punto de insercin en un marco.
2. Elija Archivo>Abrir en marco.
3. Seleccione el documento que desea abrir en el marco y haga clic en Aceptar (Windows) o Escoger (Macintosh).
4. (Opcional) Para convertir este documento en el documento predeterminado que se mostrar en el marco al abrir el conjunto de marcos en
un navegador, guarde el conjunto de marcos.
Almacenamiento de archivos de marcos y conjuntos de marcos
Para obtener una vista previa de un conjunto de marcos en un navegador, deber guardar antes el archivo de conjunto de marcos y todos los
documentos que se mostrarn en los marcos. Puede guardar cada archivo de conjunto de marcos y documento con marcos individualmente, o
guardar al mismo tiempo el archivo de conjunto de marcos y todos los documentos que aparecen en los marcos.
Nota: Cuando utiliza herramientas visuales de Dreamweaver para crear un conjunto de marcos, a cada nuevo documento que aparece en un
marco se le asigna un nombre de archivo predeterminado. Por ejemplo, el primer archivo de conjunto de marcos se llamar UntitledFrameset-1,
mientras que el primer documento en un marco se llamar UntitledFrame-1.
Almacenamiento de un archivo de conjunto de marcos
Seleccione el conjunto de marcos en el panel Marcos o en la ventana de documento.
Para guardar el archivo de conjunto de marcos, elija Archivo > Guardar conjunto de marcos.
Para guardar el archivo de conjunto de marcos como un archivo nuevo, elija Archivo > Guardar conjunto de marcos como.
Nota: Si el archivo de conjunto de marcos no se ha guardado anteriormente, estos dos comandos sern iguales.
Almacenamiento de un documento que aparece en un marco
Haga clic en el marco y seleccione Archivo > Guardar marco o Archivo > Guardar marco como.
Almacenamiento de todos los archivos asociados a un conjunto de marcos
Elija Archivo>Guardar todo.
Se guardarn todos los documentos abiertos en el conjunto de marcos, incluidos el archivo de conjunto de marcos y todos los documentos con
marco. Si el archivo de conjunto de marcos no se ha guardado todava, en la vista Diseo aparecer un borde grueso alrededor del conjunto de
marcos (o del marco que no se ha guardado) y podr seleccionar un nombre de archivo.
Nota: Si ha utilizado Archivo > Abrir en marco para abrir un documento en un marco, cuando guarde el conjunto de marcos, este documento se
convertir en el predeterminado para mostrarse en dicho marco. Si no desea que este documento sea el predeterminado, no guarde el archivo de
conjunto de marcos.
Visualizacin y definicin de las propiedades y los atributos de los marcos
Utilice el inspector de propiedades para ver y establecer la mayora de las propiedades de un marco, incluidos los bordes, los mrgenes y si
deben aparecer barras de desplazamiento en los marcos. Al establecer una propiedad de marco, se anula la configuracin de dicha propiedad
correspondiente a un conjunto de marcos.
Si lo desea, tambin puede definir algunos atributos de marco, como el atributo de ttulo (que no es lo mismo que el atributo de nombre), para
mejorar la accesibilidad. Puede activar la opcin de creacin de accesibilidad para los marcos para definir los atributos cuando se crean los
marcos, o bien puede definir los atributos despus de insertar un marco. Para editar los atributos de accesibilidad de un marco, utilice el inspector
de etiquetas para editar el cdigo HTML directamente.
Visualizacin o establecimiento de las propiedades de un marco
1. Seleccione un marco siguiendo uno de estos procedimientos:
Haga clic en un marco en la ventana de documento mientras presiona la tecla Alt (Windows) o las teclas Mays-Opcin (Macintosh).
175
Volver al principio
Haga clic en un marco en el panel Marcos (Ventana > Marcos).
2. En el inspector de propiedades (Ventana > Propiedades), haga clic en la flecha de ampliacin situada en la esquina inferior derecha para
ver todas las propiedades del marco.
3. Establezca las opciones del inspector de propiedades del marco.
Nombre de marco Nombre utilizado por el atributo target de un vnculo o por un script para referirse al marco. El nombre de un marco
debe constar de una sola palabra; se admite el carcter de subrayado o guin bajo (_), aunque no los guiones (), los puntos (.) ni los
espacios. Los nombres de marcos deben comenzar con una letra (no con un nmero). Adems, se distingue entre maysculas y
minsculas. No utilice trminos que sean palabras reservadas de J avaScript (como top o navigator) para los nombres de los marcos.
Para que un vnculo cambie el contenido de otro marco, deber asignar un nombre al marco de destino. Para facilitar posteriormente la
creacin de vnculos entre marcos, asigne un nombre a los marcos al crearlos.
Origen Especifica el documento de origen que debe mostrarse en el marco. Haga clic en el icono de carpeta para localizar y seleccionar un
archivo.
Desplaz. Especifica si aparecern barras de desplazamiento en el marco. Al definir esta opcin como Predet. no se establecer ningn
valor para el atributo correspondiente, permitiendo que cada navegador utilice sus valores predeterminados. El valor predeterminado para la
mayora de los navegadores es Automtico, que significa que las barras de desplazamiento aparecern slo cuando no hay espacio
suficiente en la ventana del navegador para mostrar todo el contenido del marco actual.
Mismo tamao Impide al visitante arrastrar los bordes del marco para cambiar el tamao del mismo en un navegador.
Nota: Dreamweaver le permite cambiar el tamao de los marcos siempre; esta opcin slo afecta a los visitantes que ven los marcos en un
navegador.
Bordes Muestra u oculta los bordes del marco actual al visualizarlo en un navegador. Si selecciona la opcin Bordes para un marco, se
anular la configuracin de bordes del conjunto de marcos.
Las opciones de borde son S (mostrar bordes), No (ocultar bordes) y Predet.; de forma predeterminada, la mayora de los navegadores
muestran los bordes, salvo que la opcin especificada para el conjunto de marcos padre sea No. Un borde est oculto nicamente cuando
la opcin de Borde especificada para todos los marcos que comparten el borde es No o cuando la propiedad Borde del conjunto de marcos
padre est definida como No y la opcin para los marcos que comparten el borde es Predet.
Color de borde Establece un color de borde para todos los bordes del marco. Este color se aplica a todos los bordes que estn en
contacto con el marco y anula el color de borde especificado para el conjunto de marcos.
Ancho de mrgenes Establece el ancho de los mrgenes izquierdo y derecho en pxeles (es decir, el espacio que hay entre los bordes del
marco y su contenido).
Alto de mrgenes Establece el alto de los mrgenes superior e inferior en pxeles (es decir, el espacio que hay entre el borde del marco y
su contenido).
Nota: Establecer el ancho y el alto de los mrgenes de un marco no es lo mismo que establecer los mrgenes en el cuadro de dilogo
Modificar > Propiedades de la pgina.
Para cambiar el color de fondo de un marco, establezca el color de fondo del documento en el marco en las propiedades de la pgina.
Establecimiento de los valores de accesibilidad de un marco
1. En el panel Marcos (Ventana > Marcos), seleccione un marco colocando el punto de insercin en uno de los marcos.
2. Seleccione Modificar > Editar etiqueta <frameset>.
3. Seleccione Hoja de estilos/Accesibilidad en la lista de categoras de la izquierda, introduzca valores y haga clic en Aceptar.
Edicin de los valores de accesibilidad de un marco
1. Abra la vista Cdigo o bien las vistas Cdigo y Diseo de su documento en el caso de que actualmente est en modo Diseo.
2. En el panel Marcos (Ventana > Marcos), seleccione un marco colocando el punto de insercin en uno de los marcos. Dreamweaver resalta
la etiqueta de marco en el cdigo.
3. Haga clic con el botn derecho del ratn (Windows) o mantenga presionada la tecla Control y haga clic (Macintosh) en el cdigo y
seleccione Editar etiqueta.
4. En el editor de etiquetas, realice los cambios que desee y haga clic en Aceptar.
Cambio del color de fondo de un documento en un marco
1. Site el punto de insercin en el marco.
2. Seleccione Modificar > Propiedades de la pgina.
3. En el cuadro de dilogo Propiedades de la pgina, haga clic en el men de Color de fondo y seleccione un color.
Visualizacin y establecimiento de las propiedades de un conjunto de marcos
Utilice el inspector de propiedades para ver y establecer la mayora de las propiedades de un conjunto de marcos, incluido el ttulo del conjunto de
marcos, los bordes y los tamaos de los marcos.
176
Volver al principio
Establecimiento del ttulo de un documento de conjunto de marcos
1. Seleccione un conjunto de marcos siguiendo uno de estos procedimientos:
Haga clic en uno de los bordes que se encuentran entre dos marcos en el conjunto de marcos de la vista Diseo de la ventana de
documento.
Haga clic en el borde que rodea a un conjunto de marcos en el panel Marcos (Ventana > Marcos).
2. En el cuadro Ttulo de la barra de herramientas de documento, introduzca un nombre para el documento del conjunto de marcos.
Cuando un visitante vea el conjunto de marcos en un navegador, el ttulo aparecer en la barra de ttulo del navegador.
Visualizacin o establecimiento de las propiedades de un conjunto de marcos
1. Seleccione un conjunto de marcos siguiendo uno de estos procedimientos:
Haga clic en uno de los bordes que se encuentran entre dos marcos en el conjunto de marcos de la vista Diseo de la ventana de
documento.
Haga clic en el borde que rodea a un conjunto de marcos en el panel Marcos (Ventana > Marcos).
2. En el inspector de propiedades (Ventana > Propiedades), haga clic en la flecha de ampliacin situada en la esquina inferior derecha y
establezca las opciones del conjunto de marcos.
Bordes Determina si los marcos deben aparecer rodeados por bordes cuando se muestra el documento en un navegador. Para mostrar los
bordes, seleccione S; para impedir que el navegador muestre los bordes, seleccione No. Para permitir al navegador determinar cmo se
mostrarn los bordes, seleccione Predet.
Ancho del borde Especifica el ancho de los bordes en el conjunto de marcos.
Color de borde Establece el color de los bordes. Utilice el selector de color para seleccionar un color o especifique el valor hexadecimal del
mismo.
Seleccin Fila Col. Define los tamaos de los marcos para las filas y las columnas del conjunto de marcos seleccionado; haga clic en una
ficha de la parte izquierda o superior del rea Seleccin Fila Col. y, a continuacin, introduzca un alto y un ancho en el cuadro de texto
Valor.
3. Para especificar cunto espacio debe asignar el navegador a cada marco, elija una de las siguientes opciones del men Unidades:
Pxeles Establece el tamao de la columna o la fila seleccionada en un valor absoluto. Elija esta opcin si el marco debe tener siempre el
mismo tamao, por ejemplo en una barra de navegacin. A los marcos con tamaos especificados en pxeles se les asigna espacio antes
que a los especificados en porcentajes o valores relativos. La prctica ms habitual para el tamao de los marcos es establecer un marco
izquierdo con un ancho fijo en pxeles y un valor relativo para el tamao del marco derecho, lo que permite al marco derecho adaptarse al
espacio restante una vez asignado el ancho en pxeles.
Nota: Si el ancho se especifica en pxeles y un visitante visualiza el conjunto de marcos en una ventana de navegador demasiado ancha o
estrecha para el valor asignado, los marcos se adaptarn al espacio disponible. Esto se puede aplicar tambin a los altos especificados en
pxeles. Por tanto, se recomienda utilizar un valor relativo para especificar al menos un ancho y un alto.
Porcentaje Especifica que la columna o fila seleccionada debe ser un porcentaje del ancho o el alto total de su conjunto de marcos. A los
marcos que tienen especificada la unidad Porcentaje se les asigna espacio despus que a los marcos que tienen especificada la unidad
Pxeles, pero antes que a los marcos que tienen como unidad la opcin Relativo.
Relativo Especifica que, una vez asignado espacio a los marcos en pxeles y en porcentaje, debe asignarse a la columna o fila
seleccionada el espacio restante; el espacio libre se divide proporcionalmente entre los marcos que tengan el valor Relativo establecido
como unidad.
Nota: Al elegir Relativo en el men Unidades, desaparecern todos los valores especificados en el campo Valor; si desea especificar un
nmero, deber volver a introducirlo. Si slo hay una fila o columna que tenga establecida la unidad Relativo, no ser necesario introducir
un nmero, ya que dicha fila o columna ocupar todo el espacio restante cuando se les haya asignado espacio a las dems filas y
columnas. Para comprobar que la compatibilidad entre navegadores es total, introduzca 1 en el campo Valor, lo que equivale a no introducir
ningn valor.
Control del contenido de los marcos con vnculos
Para incluir un vnculo en un marco que abra un documento en otro marco, deber establecer el destino del vnculo. El atributo target de un
vnculo especifica el marco o ventana en la que se abrir el contenido vinculado.
Por ejemplo, si la barra de navegacin est en el marco de la izquierda y desea que el material vinculado aparezca en el marco de contenido
177
Volver al principio
Volver al principio
principal de la derecha, deber especificar el nombre del marco de contenido principal como destino de todos los vnculos de la barra de
navegacin. Cuando un visitante haga clic en un vnculo de navegacin, el contenido especificado se abrir en el marco principal.
1. En la vista Diseo, seleccione texto o un objeto.
2. En el cuadro Vnculo del inspector de propiedades (Ventana > Propiedades), siga uno de estos procedimientos:
Haga clic en el icono de carpeta y seleccione el archivo con el que debe establecerse el vnculo.
Arrastre el icono Sealar archivo al panel Archivos y seleccione el archivo con el que debe establecerse el vnculo.
3. En el men Dest. del inspector de propiedades, seleccione el marco o ventana donde debe aparecer el documento vinculado:
_blank abre el documento vinculado en una nueva ventana del navegador, sin modificar la ventana actual.
_parent abre el documento vinculado en el conjunto de marcos padre del marco en el que aparece el vnculo, sustituyendo todo el
conjunto de marcos.
_self abre el vnculo en el marco actual y sustituye el contenido de dicho marco.
_top abre el documento vinculado en la ventana actual del navegador, eliminando de esta forma todos los marcos.
En este men tambin aparecen los nombres de los marcos. Seleccione un marco con nombre para abrir el documento vinculado en el
marco seleccionado.
Nota: Los nombres de marcos slo aparecen al editar un documento dentro de un conjunto de marcos. Cuando edita un documento en
su propia ventana de documento, los nombres de marcos no aparecern en el men emergente Dest. Si edita un documento fuera del
conjunto de marcos, puede introducir el nombre del marco de destino en el cuadro de dilogo Dest.
Si desea establecer un vnculo con una pgina que no se encuentra en su sitio Web, utilice siempre target="_top" o target="_blank"
para que la pgina no parezca formar parte del mismo.
Creacin de contenido para navegadores que no admiten marcos
Dreamweaver permite especificar el contenido que se visualizar en navegadores basados en texto y en navegadores grficos antiguos que no
admiten marcos. Este contenido se almacena en el archivo de conjunto de marcos, entre etiquetas noframes. Cuando un navegador que no
admite marcos carga un archivo de conjunto de marcos, solamente mostrar el contenido que aparece entre etiquetas noframes.
Nota: El contenido del rea noframes no debera limitarse a un mensaje que diga Debe actualizar a un navegador que admita marcos. Algunos
visitantes utilizan sistemas que no les permiten ver marcos.
1. Seleccione Modificar > Conjunto de marcos > Editar contenido sin marcos.
Dreamweaver borra la vista de diseo, al tiempo que aparecen las palabras Contenido sin marcos en la parte superior de la misma.
2. Siga uno de estos procedimientos:
En la ventana de documento, escriba o inserte el contenido como lo hara en cualquier documento normal.
Seleccione Ventana > Inspector de cdigo, site el punto de insercin entre las etiquetas body que aparecen dentro de las etiquetas
noframes y escriba el cdigo HTML para el contenido.
3. Seleccione de nuevo Modificar > Conjunto de marcos > Editar contenido sin marcos para volver a la vista normal del documento de conjunto
de marcos.
Utilizacin de comportamientos JavaScript con marcos
Existen varios comportamientos J avaScript y comandos de navegacin especialmente apropiados para su uso con marcos:
Definir texto de marco Sustituye el contenido y el formato de un marco por el contenido que usted especifique. Dicho contenido puede incluir
cualquier cdigo HTML. Utilice esta accin para mostrar informacin de forma dinmica en un marco.
Ir a URL Abre una nueva pgina en la ventana actual o en el marco especificado. Esta accin resulta especialmente til para cambiar el
contenido de dos o ms marcos con un solo clic.
Insertar men de salto Configura una lista de men con vnculos que abren archivos en una ventana del navegador al hacer clic en ellos.
Tambin puede definir como destino una ventana o un marco concreto para que se abra en el mismo el documento.
Para ms informacin, consulte Adicin de comportamientos J avaScript.
Ms temas de ayuda
Avisos legales | Poltica de privacidad en lnea
178
Presentacin de contenido en tablas
Volver al principio
Volver al principio
Volver al principio
Acerca de las tablas
Prioridad de formato de tabla en HTML
Divisin y combinacin de celdas de tabla
Insercin de una tabla y adicin de contenido
Importacin y exportacin de datos de tabla
Seleccin de elementos de una tabla
Establecimiento de las propiedades de una tabla
Configuracin de las propiedades de celdas, filas o columnas
Utilizacin del modo de tablas expandidas para facilitar la edicin de tablas
Aplicacin de formato a tablas y celdas
Acerca del cambio del tamao de tablas, columnas y filas
Cambio del tamao de tablas, columnas y filas
Adicin y eliminacin de filas y columnas
Divisin y combinacin de celdas
Copia, pegado y eliminacin de celdas
Anidacin de tablas
Ordenacin de tablas
Acerca de las tablas
Las tablas constituyen una herramienta muy eficaz para presentar datos de tabla y establecer el diseo de texto y grficos en una pgina HTML.
Una tabla consta de una o varias filas, cada una de las cuales consta, a su vez, de una o ms celdas. Aunque las columnas no suelen
especificarse explcitamente en el cdigo HTML, Dreamweaver permite manipular tanto columnas como filas y celdas.
Dreamweaver muestra el ancho de la tabla y de cada columna cuando se selecciona una tabla o cuando el punto de insercin est en ella. J unto
a los anchos se encuentran flechas para el men de encabezado de la tabla y los mens de encabezado de las columnas. Utilice los mens para
acceder rpidamente a comandos relacionados con tablas. Puede activar o desactivar los anchos y los mens.
Si no ve el ancho de una columna o de una tabla, esta tabla o columna no tiene un ancho especificado en el cdigo HTML. Si aparecen dos
nmeros, el ancho visual que aparece en la vista de diseo no coincide con el ancho especificado en el cdigo HTML. Esto puede ocurrir al
cambiar el tamao de una tabla arrastrando la esquina inferior derecha o al aadir contenido a la celda cuyo ancho es superior al establecido.
Por ejemplo, si establece un ancho de columna en 200 pxeles y aade contenido que se ajusta al ancho de 250 pxeles, se mostrarn dos
nmeros para dicha columna: 200 (ancho especificado en el cdigo) y (250) entre parntesis (ancho visual de la columna tal como aparece en la
pantalla).
Nota: Tambin puede disear las pginas con el posicionamiento de CSS.
Prioridad de formato de tabla en HTML
A la hora de dar formato a tablas en la vista Diseo, puede definir propiedades que se apliquen a toda la tabla o a filas, columnas o celdas
seleccionadas de la misma. Al definir el valor de una propiedad como, por ejemplo, el color de fondo o la alineacin, para toda la tabla y otro valor
para celdas individuales, el formato de celda tiene prioridad sobre el formato de fila, que a su vez tiene prioridad sobre el formato de tabla.
El orden de prioridad en el formato de tabla es el siguiente:
1. Celdas
2. Filas
3. Tabla
Por ejemplo, si establece un color de fondo azul para una sola celda y, a continuacin, establece el color de fondo de toda la tabla como amarillo,
la celda azul no cambiar a amarillo, ya que el formato de celda tiene prioridad sobre el formato de tabla.
Nota: Al establecer las propiedades de una columna, Dreamweaver modifica los atributos de la etiqueta td correspondientes a cada celda de la
columna.
Divisin y combinacin de celdas de tabla
Podr combinar cualquier nmero de celdas contiguas, siempre que toda la seleccin sea una lnea o un rectngulo de celdas, para obtener una
sola celda que se extienda a lo largo de varias columnas o filas. Una celda puede dividirse en las filas o columnas que sea necesario, aunque
179
Volver al principio
Volver al principio
haya sido combinada anteriormente. Dreamweaver reestructura automticamente la tabla (aadiendo los atributos colspan o rowspan que sean
necesarios) para crear el diseo especificado.
En el siguiente ejemplo, las celdas centrales de las dos primeras filas se han combinado en una nica celda que ocupa dos filas.
Insercin de una tabla y adicin de contenido
Utilice el panel Insertar o el men Insertar para crear una tabla. A continuacin, aada texto e imgenes a las celdas de una tabla tal como lo
hara fuera de una tabla.
Nota: La funcin Modo de diseo ya no se utiliza en Dreamweaver CS4 y versiones posteriores. El Modo de diseo creaba diseos de pgina
mediante tablas de diseo, algo que Adobe ya no recomienda. Para ms informacin sobre el Modo de diseo y los motivos por los que ya no se
utiliza, consulte Dreamweaver Team Blog.
1. En la vista Diseo de la ventana de documento, site el punto de insercin donde desee que aparezca la tabla.
Nota: Si el documento est en blanco, slo podr colocar el punto de insercin al principio del mismo.
Seleccione Insertar > Tabla.
En la categora Comn del panel Insertar, haga clic en Tabla.
2. Establezca los atributos del cuadro de dilogo Tabla y haga clic en Aceptar para crear la tabla.
Filas Determina el nmero de filas de la tabla.
Columnas Determina el nmero de columnas de la tabla.
Ancho de tabla Especifica el ancho de la tabla en pxeles o como porcentaje del ancho de la ventana del navegador.
Grosor del borde Especifica el ancho en pxeles de los bordes de la tabla.
Espacio entre celdas Determina el nmero de pxeles entre celdas de tabla contiguas.
Si no se especifican los valores de grosor del borde o espaciado y relleno de celda, la mayora de los navegadores mostrar el grosor
del borde y el relleno de celda configurado en 1 y el del espaciado de celda configurado en 2. Para garantizar que los navegadores
muestren la tabla sin borde, relleno ni espaciado, establezca Relleno celda y Espacio celdas con el valor 0.
Relleno de celda Especifica el nmero de pxeles entre el borde y el contenido de una celda.
Ninguno No permite encabezados de columna o de fila para la tabla.
Izquierda Convierte la primera columna de la tabla en una columna para encabezados. Esto le permite introducir un encabezado para cada
fila de la tabla.
Superior Convierte la primera fila de la tabla en una fila para encabezados, lo que le permite introducir un encabezado para cada columna
de la tabla.
Ambos Le permite introducir encabezados de columna y de fila en la tabla.
Es recomendable utilizar encabezados en el caso de que los usuarios utilicen lectores de pantalla. Los lectores de pantalla leen los
encabezados de tabla y ayudan a los usuarios de los mismos a mantener un seguimiento de la informacin de la tabla.
Texto Proporciona un ttulo de tabla que aparece fuera de la misma.
Alinear texto Especifica el lugar en el que el texto de la tabla aparecer en relacin con la tabla.
Resumen Ofrece una descripcin de la tabla. Los lectores de pantalla leen el texto del resumen pero dicho texto no aparece en el
navegador del usuario.
Importacin y exportacin de datos de tabla
Puede importar datos de tabla creados con otra aplicacin (por ejemplo, Microsoft Excel) y guardados en un formato de texto delimitado (con
elementos separados por tabuladores, comas, dos puntos o puntos y comas) a Dreamweaver y aplicarles formato de tabla.
Tambin puede exportar los datos de tabla desde Dreamweaver a un archivo de texto, con el contenido de las celdas contiguas separado por un
delimitador. Se pueden utilizar comas, dos puntos, puntos y comas o espacios como delimitadores. No se pueden exportar partes de una tabla,
por lo que es necesario exportar la tabla entera en todos los casos.
Si slo le interesan algunos de los datos de una tabla (por ejemplo, las seis primeras filas o columnas), copie las celdas que contienen dichos
datos y pguelas fuera de la tabla para crear una nueva tabla y, a continuacin, exporte la nueva tabla.
Importacin de datos de tabla
180
Volver al principio
1. Siga uno de estos procedimientos:
Seleccione Archivo > Importar > Datos de tabla.
En la categora Datos del panel Insertar, haga clic en el icono Importar datos de tabla .
Seleccione Insertar > Objetos de tabla > Importar datos de tabla.
2. Especifique las opciones de los datos de tabla y haga clic en Aceptar.
Archivo de datos Nombre del archivo que desea importar. Haga clic en el botn Examinar para seleccionar un archivo.
Delimitador Delimitador utilizado en el archivo que est importando.
Si selecciona Otro, aparecer un cuadro de texto a la derecha del men emergente. Introduzca el delimitador utilizado en su archivo.
Nota: Especifique el delimitador utilizado cuando se guard el archivo de datos. De lo contrario, el archivo no se importar adecuadamente
y sus datos no tendrn el formato de tabla correcto.
Ancho de tabla Ancho de la tabla.
Seleccione Ajustar a los datos para que todas las columnas tengan el ancho suficiente para contener la cadena de texto ms larga en la
columna.
Seleccione Establecer para especificar un ancho fijo de la tabla en pxeles o como porcentaje del ancho de la ventana del navegador.
Borde Especifica el ancho en pxeles de los bordes de la tabla.
Relleno de celda Determina el nmero de pxeles entre el contenido de una celda y los lmites de la misma.
Espacio entre celdas Nmero de pxeles entre celdas de tabla contiguas.
Si no se especifican los valores de borde o espaciado y relleno de celda, la mayora de los navegadores mostrar la tabla con los bordes
y el relleno de celda configurado en 1 y el espaciado de celda configurado en 2. Para garantizar que los navegadores muestren la tabla
sin relleno ni espaciado, establezca Relleno de celda y Espacio entre celdas con el valor 0. Para ver los lmites de las celdas y la tabla
cuando el borde es 0, seleccione Ver > Ayudas visuales > Bordes de tabla.
Formatear primera fila Determina el formato aplicado a la primera fila de la tabla, en caso de que exista alguno. Seleccione una de las
cuatro opciones de formato posibles: Sin formato, Negrita, Cursiva o Negrita cursiva.
Exportacin de una tabla
1. Site el punto de insercin en cualquier celda de la tabla.
2. Seleccione Archivo > Exportar > Tabla.
3. Especifique las opciones siguientes:
Delimitador Especifica el carcter delimitador que debe utilizarse para separar los elementos en el archivo exportado.
Saltos de lnea Especifica el sistema operativo en el que se abrir el archivo exportado: Windows, Macintosh o UNIX. (Cada sistema
operativo indica el final de una lnea de texto de forma diferente.)
4. Haga clic en Exportar.
5. Introduzca un nombre para el archivo y haga clic en Guardar.
Seleccin de elementos de una tabla
Puede seleccionar toda una tabla, fila o columna al mismo tiempo. Tambin puede seleccionar una o varias celdas individuales.
Cuando se desplaza el puntero sobre una tabla, fila, columna o celda, Dreamweaver resalta todas las celdas de esa seleccin para que sepa qu
celdas se seleccionarn. Esto puede resultar til si utiliza tablas sin bordes, celdas que ocupan varias columnas o filas, o bien tablas anidadas.
Puede cambiar el color de resaltado en las preferencias.
Si coloca el puntero encima del borde de una tabla, mantenga presionada la tecla Control (Windows) o la tecla Comando (Macintosh) y toda la
estructura de la tabla, es decir las celdas de la misma, quedarn resaltadas. Esto puede resultar til si utiliza tablas anidadas y desea ver la
estructura de una de las tablas.
Seleccin de una tabla entera
Siga uno de estos procedimientos:
Haga clic en la esquina superior izquierda de la tabla, en cualquier punto del borde derecho o inferior de la tabla o en el borde de una fila o
de una columna.
Nota: Cuando pueda seleccionar la tabla, el puntero se convertir en el icono de cuadrcula de tabla (a menos que haga clic en el borde
de una fila o columna).
Haga clic en una celda de la tabla y, a continuacin, seleccione la etiqueta <tabla>en el selector de etiquetas situado en la esquina inferior
izquierda de la ventana de documento.
Haga clic en una celda de la tabla y, a continuacin, seleccione Modificar > Tabla > Seleccionar tabla.
181
Haga clic en una celda de la tabla, despus en el men del encabezado de tabla y, a continuacin, seleccione Seleccionar tabla.
Aparecern manejadores de seleccin en los bordes inferior y derecho de la tabla.
Seleccin de una o varias filas y columnas
1. Site el puntero en el borde izquierdo de una fila o en el borde superior de una columna.
2. Cuando el puntero se convierta en una flecha de seleccin, haga clic para seleccionar una fila o columna, o arrastre para seleccionar varias
filas o columnas.
Seleccin de una sola columna
1. Haga clic en la columna.
2. Haga clic en el men de encabezado de columna y seleccione Seleccionar columna.
Seleccin de una sola celda
Siga uno de estos procedimientos:
Haga clic en la celda y, a continuacin, seleccione la etiqueta <td> en el selector de etiquetas situado en la esquina inferior izquierda de la
ventana de documento.
Presione la tecla Control (Windows) o Comando (Macintosh) y haga clic en la celda.
Haga clic en la celda y seleccione Edicin > Seleccionar todo.
Para seleccionar toda una tabla, vuelva a seleccionar Edicin > Seleccionar todo cuando una celda est seleccionada.
Seleccin de una lnea o un bloque rectangular de celdas
Siga uno de estos procedimientos:
Arrastre de una celda a otra.
Haga clic en una celda, presione Control y haga clic (Windows) o presione Comando y haga clic (Macintosh) en la misma celda para
seleccionarla y, a continuacin, presione Mays y haga clic en otra celda.
Todas las celdas de la regin lineal o rectangular definida por las dos celdas quedarn seleccionadas.
Seleccin de celdas no adyacentes
Presione Control (Windows) o Comando (Macintosh) mientras hace clic en las celdas, filas o columnas que desea seleccionar.
Las celdas, filas o columnas que no estn todava seleccionadas se aadirn a la seleccin. Las que ya lo estn, se eliminarn de la seleccin.
Cambio del color de resaltado para elementos de la tabla
1. Seleccione Edicin > Preferencias (Windows) o Dreamweaver > Preferencias (Macintosh).
2. Seleccione Resaltando en la lista Categora de la izquierda, realice uno de los siguientes cambios y haga clic en Aceptar.
Para cambiar el color de resaltado de los elementos de tabla, haga clic en el cuadro Color al pasar el ratn por encima y seleccione un
182
Volver al principio
Volver al principio
color de resaltado con el selector de color (o bien escriba el valor hexadecimal del color de resaltado en el cuadro de texto).
Para activar o desactivar el resaltado de los elementos de la tabla, active o desactive la seleccin de la opcin Mostrar correspondiente
a Ratn por encima.
Nota: Estas opciones afectan a todos los objetos, como elementos con posicin absoluta (elementos PA), que Dreamweaver resalta
cuando se pasa el puntero del ratn sobre ellos.
Establecimiento de las propiedades de una tabla
Puede utilizar el inspector de propiedades para editar tablas.
1. Seleccione una tabla.
2. En el inspector de propiedades (Ventana > Propiedades), cambie las propiedades que sean necesarias.
Id de tabla Especifica un ID para la tabla.
Filas y Cols Nmero de filas y columnas que tendr la tabla.
An El ancho de la tabla en pxeles o como porcentaje del ancho de la ventana del navegador.
Nota: Normalmente no es preciso especificar el alto de una tabla.
Rell. celda Determina el nmero de pxeles entre el contenido de una celda y los lmites de la misma.
Esp. celda Nmero de pxeles entre celdas de tabla contiguas.
Alinear Determina dnde aparecer la tabla en relacin con otros elementos del mismo prrafo, como por ejemplo texto o imgenes.
Izquierda alinea la tabla a la izquierda de los dems elementos (por lo que el texto del mismo prrafo se ajusta alrededor de la tabla a la
derecha); Derecha alinea la tabla a la derecha de los dems elementos (con el texto ajustado alrededor a la izquierda); y Centro centra la
tabla (con el texto encima y/o debajo de la tabla). Predeterminado indica que el navegador debe utilizar su alineacin predeterminada.
Si la alineacin est establecida como Predeterminado, no se muestra otro contenido junto a la tabla. Para mostrar una tabla junto a otro
contenido, utilice la alineacin Izquierda o Derecha.
Borde Especifica el ancho en pxeles de los bordes de la tabla.
Si no se especifican los valores de borde o espaciado y relleno de celda, la mayora de los navegadores mostrar la tabla con los bordes
y el relleno de celda configurado en 1 y el espaciado de celda configurado en 2. Para garantizar que los navegadores muestren la tabla
sin relleno ni espaciado, establezca Borde con el valor 0 y Relleno celda y Espacio celdas con el valor 0. Para ver los lmites de las
celdas y la tabla cuando el borde es 0, seleccione Ver > Ayudas visuales > Bordes de tabla.
Clase Establece una clase CSS en la tabla.
Nota: Es posible que tenga que expandir el inspector de propiedades de tabla para ver las siguientes opciones. Para expandir el inspector
de propiedades de tabla, haga clic en la flecha de expansin situada en la esquina inferior derecha.
Borrar ancho de columna y Borrar alto de fila eliminan todos los valores especificados para el ancho de columna y alto de fila de la
tabla.
Convertir ancho de tabla a pxeles y Convertir altos de tabla a pxeles establecen el ancho o el alto de todas las columnas de la tabla en
su ancho actual en pxeles (tambin establecen el ancho de toda la tabla en su ancho actual en pxeles).
Convertir ancho de tabla a porcentaje y Convertir altos de tabla a porcentaje establecen el ancho o el alto de todas las columnas de la
tabla en su ancho actual expresado como porcentaje del ancho de la ventana de documento (tambin establecen el ancho de toda la tabla
en su ancho actual como porcentaje del ancho de la ventana de documento).
Si ha introducido un valor en un cuadro de texto, presione el tabulador o la tecla Intro (Windows) o Retorno (Macintosh) para aplicar el
valor.
Configuracin de las propiedades de celdas, filas o columnas
Puede utilizar el inspector de etiquetas para editar celdas y filas de una tabla.
1. Seleccione la columna o fila.
2. En el inspector de propiedades (Ventana > Propiedades), establezca las siguientes opciones:
Horiz Especifica la alineacin horizontal del contenido de una celda, fila o columna. Puede alinear el contenido a la izquierda, a la derecha o
al centro de la celda, o bien especificar que se utilice la alineacin predeterminada del navegador (generalmente a la izquierda para celdas
normales y al centro para celdas de encabezado).
Vert Especifica la alineacin vertical del contenido de una celda, fila o columna. Puede alinear el contenido con la parte superior, media,
inferior o con la lnea de base de la celda, o especificar que se utilice la alineacin predeterminada del navegador (generalmente al
medio).
An (Ancho) y Al (Alto) Ancho y alto de las celdas seleccionadas en pxeles o como porcentaje del ancho o alto total de la tabla. Para
especificar un porcentaje, introduzca el smbolo de porcentaje (%) tras el valor. Para que el navegador determine el ancho o alto apropiado
en funcin del contenido de la celda, y el ancho y alto del resto de las columnas y filas, deje el campo en blanco (el valor predeterminado).
183
Volver al principio
De forma predeterminada, un navegador selecciona el alto de fila y el ancho de columna de manera que pueda contener la imagen ms
ancha o la lnea ms larga en una columna. Por esta razn, algunas veces el ancho de una columna resulta mucho ms grande que el de
otras columnas de la tabla cuando se le aade contenido.
Nota: Puede especificar el alto como porcentaje del alto total de la tabla, aunque quizs la fila no se muestre en los navegadores con el
porcentaje de alto especificado.
Fnd El color de fondo de una celda, columna o fila elegido mediante el selector de color.
Combinar celdas Combina las celdas, filas o columnas seleccionadas para crear una sola celda. Slo pueden combinarse celdas que
constituyan una bloque rectangular o lineal.
Dividir celda Divide una celda para crear dos o ms celdas. Slo puede dividirse una celda cada vez, por lo que este botn estar
desactivado al seleccionar ms de una celda.
No aj. Impide el ajuste de lnea, mantenindose todo el texto de una celda en una sola lnea. Cuando la opcin No aj. est activada, las
celdas se adaptarn para incluir todos los datos a medida que se introducen o pegan en una celda. (Habitualmente, las celdas se expanden
horizontalmente para incluir la palabra ms larga o la imagen ms grande en la celda y, a continuacin, se expanden verticalmente cuando
es necesario adaptarse a otros contenidos.)
Encabezado Aplica a la celda seleccionada el formato de celdas de encabezado de tabla. De forma predeterminada, el contenido de las
celdas de encabezado de la tabla aparecer en negrita y centrado.
El alto y el ancho pueden especificarse en pxeles o porcentajes y pueden convertirse de una unidad a otra.
Nota: Al establecer las propiedades de una columna, Dreamweaver modifica los atributos de la etiqueta td correspondientes a cada celda
de la columna. Sin embargo, al establecer algunas de las propiedades de una fila, Dreamweaver modifica los atributos de la etiqueta tr en
lugar de los atributos de cada etiqueta td de la fila. Al aplicar el mismo formato a todas las celdas de una fila mediante la etiqueta tr se
obtiene un cdigo HTML ms claro y conciso.
3. Presione el tabulador o la tecla Intro (Windows) o Retorno (Macintosh) para aplicar el valor.
Utilizacin del modo de tablas expandidas para facilitar la edicin de tablas
El modo de tablas expandidas aade temporalmente relleno y espaciado de celda a las tablas de un documento y aumenta los bordes de las
tablas para facilitar la edicin. Este modo permite seleccionar elementos de las tablas o colocar el punto de insercin de forma precisa.
Por ejemplo, puede ampliar una tabla para colocar el punto de insercin en la parte izquierda o derecha de una imagen, sin seleccionar por error
la imagen o la celda de tabla.
A. Tabla en modo estndar B. Tabla en modo de tablas expandidas
Nota: Una vez que haya realizado su seleccin o haya colocado el punto de insercin, vuelva al modo Estndar de la vista Diseo para llevar a
cabo sus modificaciones. Algunas operaciones visuales como el cambio de tamao no darn los resultados esperados en el modo de tablas
expandidas.
Cambio al modo de tablas expandidas
1. Si est trabajando en la vista Cdigo, seleccione Ver > Diseo o Ver > Cdigo y diseo (no puede pasar al modo de tablas expandidas
desde la vista Cdigo).
2. Siga uno de estos procedimientos:
Seleccione Ver > Modo de tabla > Modo de tablas expandidas.
En la categora Diseo del panel Insertar, haga clic en Modo de tablas expandidas.
En la parte superior de la ventana de documento aparece una barra etiquetada como Modo de tablas expandidas. Dreamweaver aade
relleno y espaciado de celdas a todas las tablas de la pgina y aumenta sus bordes.
Salida del modo de tablas expandidas
Siga uno de estos procedimientos:
Haga clic en Salir en la barra etiquetada Modo de tablas expandidas de la parte superior de la ventana Documento.
Seleccione Ver > Modo de tabla > Modo estndar.
En la categora Diseo del panel Insertar, haga clic en Modo estndar.
184
Volver al principio
Volver al principio
Volver al principio
Aplicacin de formato a tablas y celdas
Puede cambiar el aspecto de una tabla configurando las propiedades de la misma y de sus celdas o aplicndole un diseo predefinido. Antes de
definir las propiedades de la tabla y de las celdas, tenga en cuenta el orden de prioridad para la aplicacin de formato es ste: celdas, filas y
tablas.
Para aplicar formato al texto de una celda de tabla, utilice los mismos procedimientos que utilizara para aplicar formato al texto fuera de una
tabla.
Cambio del formato de una tabla, fila, celda o columna
1. Seleccione una tabla, celda, fila o columna.
2. En el inspector de propiedades (Ventana > Propiedades), haga clic en la flecha de ampliacin situada en la esquina inferior derecha y
cambie las propiedades como estime oportuno.
3. Cambie las propiedades segn convenga.
Para ms informacin sobre las opciones, haga clic en el icono Ayuda del inspector de propiedades.
Nota: Al establecer las propiedades de una columna, Dreamweaver modifica los atributos de la etiqueta td correspondientes a cada celda
de la columna. Sin embargo, al establecer algunas de las propiedades de una fila, Dreamweaver modifica los atributos de la etiqueta tr en
lugar de los atributos de cada etiqueta td de la fila. Al aplicar el mismo formato a todas las celdas de una fila mediante la etiqueta tr se
obtiene un cdigo HTML ms claro y conciso.
Adicin o edicin de valores de accesibilidad para una tabla en la vista Cdigo
Edite los atributos adecuados en el cdigo.
Para localizar rpidamente las etiquetas en el cdigo, haga clic en la etiqueta <table> en el selector de etiquetas que se encuentra en la parte
inferior de la ventana de documento.
Adicin o edicin de valores de accesibilidad para una tabla en la vista Diseo
Para editar el texto de la tabla, resltelo y escriba uno nuevo.
Para editar la alineacin del texto, coloque el punto de insercin en el texto de la tabla, haga clic con el botn derecho (Windows) o
mantenga presionada la tecla Control y haga clic (Macintosh) y seleccione Editar cdigo de etiqueta.
Para editar el resumen de la tabla, seleccinela, haga clic con el botn derecho (Windows) o mantenga presionada la tecla Control y haga
clic (Macintosh) y seleccione Editar cdigo de etiqueta.
Acerca del cambio del tamao de tablas, columnas y filas
Cambio del tamao de tablas
Puede cambiar el tamao de una tabla completa o de filas y columnas individuales. Al cambiar el tamao de toda la tabla, el tamao de todas sus
celdas cambiar proporcionalmente. Si el alto y el ancho de las celdas de una tabla estn explcitamente especificados, al cambiar el tamao de la
tabla tambin lo har el tamao visual de las celdas en la ventana de documento, aunque no el alto y el ancho especificado para las celdas.
Puede cambiar el tamao de una tabla arrastrando uno de sus manejadores de seleccin. Dreamweaver muestra el ancho de la tabla junto con
un men de encabezado de tabla en la parte superior o inferior de la tabla cuando sta se selecciona o el punto de insercin est en ella.
En ocasiones, los anchos de columna de tabla establecidos en cdigo HTML no coinciden con los anchos que aparecen en la pantalla. Cuando
esto sucede, puede hacer que los anchos coincidan. Los anchos y los mens de encabezado de las tablas y columnas se muestran en
Dreamweaver para ayudarle a disear las tablas, y puede activarlos y desactivarlos segn sea necesario.
Cambio del tamao de columnas y filas
Puede cambiar el ancho de una columna o el alto de una fila en el inspector de propiedades o arrastrando los bordes de la columna o fila. Si
encuentra problemas para cambiar el tamao, borre el ancho de la columna y el alto de la fila y empiece de nuevo.
Nota: Tambin puede cambiar directamente el ancho y el alto de la celda en los cdigos HTML utilizando la vista Cdigo.
Dreamweaver muestra el ancho de las columnas junto con mens de encabezado en su parte superior o inferior cuando se selecciona la tabla o
el punto de insercin est en ella; puede activar o desactivar los mens de encabezado de columna segn sea necesario.
Cambio del tamao de tablas, columnas y filas
Cambio del tamao de una tabla
Seleccione la tabla.
Para cambiar el tamao horizontal de la tabla, arrastre el manejador de seleccin de la derecha.
185
Para cambiar el tamao vertical de la tabla, arrastre el manejador de seleccin de la parte inferior.
Para cambiar ambos, arrastre el manejador de seleccin de la esquina inferior derecha.
Cambio del ancho de una columna y mantenimiento del ancho general de la tabla
Arrastre el borde derecho de la columna que desee cambiar.
El ancho de la columna contigua tambin vara; en consecuencia, cambia el tamao de las dos columnas. Se mostrar cmo se ajustan las
columnas, pero el ancho general de la tabla no variar.
Nota: En las tablas con ancho basados en porcentajes (no pxeles), si arrastra el borde derecho de la columna que se encuentra ms a la
derecha, variar todo el ancho de la tabla y las columnas se harn ms anchas o estrechas proporcionalmente.
Cambio del ancho de una columna y mantenimiento del tamao de las dems
Mantenga presionada la tecla Mays mientras arrastra el borde de la columna.
Cambiar el ancho de una columna. Las ayudas visuales le mostrarn cmo se ajustan las columnas. El ancho total de la tabla cambia para dar
cabida a la columna que ha cambiado de tamao.
Cambio del alto de una fila visualmente
Arrastre el borde inferior de la fila.
Igualacin de los anchos de columna del cdigo con los anchos de columna visuales
1. Haga clic en una celda.
2. Haga clic en el men del encabezado de tabla y, a continuacin, seleccione Igualar todos los anchos.
Dreamweaver restablece el ancho especificado en el cdigo para que coincida con el ancho visual.
Eliminacin de los anchos y altos especificados de una tabla
1. Seleccione la tabla.
2. Siga uno de estos procedimientos:
Seleccione Modificar > Tabla > Borrar ancho de celda o Modificar > Tabla > Borrar alto de celda.
En el inspector de propiedades (Ventana > Propiedades), haga clic en el botn Borrar alto de fila o en el botn Borrar ancho de
columna .
Haga clic en el men del encabezado de tabla y, a continuacin, seleccione Borrar todos los altos o Borrar todos los anchos.
186
Volver al principio
Eliminacin del ancho establecido de una columna
Haga clic en la columna, haga clic en el men del encabezado de columna y seleccione Borrar ancho de columna.
Activacin o desactivacin de los anchos y los mens de tablas y columnas
1. Seleccione Ver > Ayudas visuales > Anchos de tabla.
2. Haga clic con el botn derecho del ratn (Windows) o mantenga presionada la tecla Control y haga clic (Macintosh) en la tabla, y seleccione
Tabla > Anchos de tabla.
Adicin y eliminacin de filas y columnas
Para aadir o eliminar filas y columnas, utilice Modificar > Tabla o el men de encabezado de columna.
Si presiona la tecla Tab en la ltima celda de una tabla se aadir automticamente otra fila a la tabla.
Adicin de una sola fila o columna
Haga clic en una celda y siga uno de estos procedimientos:
Seleccione Modificar > Tabla > Insertar fila o bien Modificar > Tabla > Insertar columna.
Aparecer una fila encima del punto de insercin o una columna a la izquierda del punto de insercin.
Haga clic en el men del encabezado de columna y, a continuacin, seleccione Insertar columna izquierda o Insertar columna derecha.
Adicin de varias filas o columnas
1. Haga clic en una celda.
2. Seleccione Modificar > Tabla > Insertar filas o columnas, complete el cuadro de dilogo y haga clic en Aceptar.
Insertar Indica si deben insertarse filas o columnas.
Nmero de filas o Nmero de columnas El nmero de filas o columnas que deben insertarse.
Dnde Especifica si las nuevas filas o columnas deben aparecer antes o despus de la fila o columna de la celda seleccionada.
Eliminacin de una fila o columna
Siga uno de estos procedimientos:
Haga clic en una celda dentro de la fila o de la columna que desea eliminar y, a continuacin, seleccione Modificar > Tabla > Eliminar fila o
Modificar > Tabla > Eliminar columna.
Seleccione una fila o columna completa y, a continuacin, seleccione Edicin > Borrar o presione Supr.
Adicin o eliminacin de filas o columnas utilizando el inspector de propiedades
1. Seleccione la tabla.
187
Volver al principio
Volver al principio
2. En el inspector de propiedades (Ventana > Propiedades), siga uno de estos procedimientos:
Para aadir o eliminar filas, aumente o reduzca el valor de Filas.
Para aadir o eliminar columnas, aumente o reduzca el valor de Cols.
Nota: Dreamweaver no advertir de que las filas o las columnas que desea eliminar contienen datos.
Divisin y combinacin de celdas
Utilice el inspector de propiedades o los comandos del submen Modificar > Tabla para dividir o combinar celdas.
Combinacin de dos o ms celdas en una tabla
1. Seleccione las celdas en una lnea contigua y en forma de un rectngulo.
En la siguiente ilustracin, la seleccin es un rectngulo de celdas, por lo que stas se pueden combinar.
En la siguiente ilustracin, la seleccin no es un rectngulo, por lo que las celdas no se pueden combinar.
2. Siga uno de estos procedimientos:
Seleccione Modificar > Tabla > Combinar celdas.
En el inspector de propiedades HMTL expandido (Ventana > Propiedades), haga clic en Combinar celdas .
Nota: Si no se muestra el botn, haga clic en la flecha de expansin situada en la esquina inferior derecha del inspector de
propiedades para ver todas las opciones.
El contenido de las celdas individuales se sita en la celda combinada resultante. Las propiedades de la primera celda seleccionada se
aplicarn a la celda combinada.
Divisin de una celda
1. Haga clic en la celda y siga uno de estos procedimientos:
Seleccione Modificar > Tabla > Dividir celda.
En el inspector de propiedades HTML expandido (Ventana > Propiedades), haga clic en Dividir celda .
Nota: Si no se muestra el botn, haga clic en la flecha de expansin situada en la esquina inferior derecha del inspector de
propiedades para ver todas las opciones.
2. En el cuadro de dilogo Dividir celda, especifique cmo desea dividir la celda:
Dividir celda en Especifica si la celda debe dividirse en filas o en columnas.
Nmero de filas/Nmero de columnas Especifica el nmero de filas o de columnas en que debe dividirse la celda.
Aumento o disminucin del nmero de filas o columnas que ocupa una celda
Siga uno de estos procedimientos:
Seleccione Modificar > Tabla > Aumentar tamao de fila, o bien Modificar > Tabla > Aumentar tamao de columna.
Seleccione Modificar > Tabla > Reducir tamao de fila, o bien Modificar > Tabla > Reducir tamao de columna.
Copia, pegado y eliminacin de celdas
188
Puede copiar, pegar o eliminar una o varias celdas de una tabla al mismo tiempo, conservando el formato de las celdas.
Las celdas se pueden pegar en el punto de insercin o en el lugar de una seleccin en una tabla existente. Para pegar varias celdas de una
tabla, el contenido del Portapapeles debe ser compatible con la estructura de la tabla o la seleccin de la tabla en la que se van a pegar las
celdas.
Corte o copia de celdas de una tabla
1. Seleccione una o varias celdas en una lnea contigua y en forma de un rectngulo.
En la siguiente ilustracin, la seleccin es un rectngulo de celdas, por lo que stas se pueden cortar o copiar.
En la siguiente ilustracin, la seleccin no es un rectngulo de celdas, por lo que stas no se pueden cortar ni copiar.
2. Seleccione Edicin > Cortar, o bien Edicin > Copiar.
Nota: Si selecciona una fila o columna completa y selecciona Edicin > Cortar, se eliminar toda la columna o fila de la tabla (no slo el
contenido de las celdas).
Pegado de celdas de tabla
1. Elija dnde desea pegar las celdas:
Para reemplazar las celdas actuales por las celdas que desea pegar, seleccione un grupo de celdas que tengan el mismo diseo que
las del portapapeles. (Por ejemplo, si ha copiado o cortado un bloque de celdas de 3 x 2, podr reemplazarlo por otro bloque de celdas
de 3 x 2.)
Para pegar toda una fila de celdas encima de una celda concreta, haga clic en dicha celda.
Para pegar toda una columna de celdas a la izquierda de una celda concreta, haga clic en dicha celda.
Nota: Si no dispone de toda una fila o columna de celdas en el portapapeles y hace clic en una celda y, a continuacin, pega las
celdas del portapapeles, puede reemplazar la celda en la que ha hecho clic y las que la rodean (dependiendo de su ubicacin en la
tabla) por las celdas que est pegando.
Para crear una nueva tabla con las celdas pegadas, site el punto de insercin fuera de la tabla.
2. Seleccione Edicin > Pegar.
Si pega filas o columnas completas en una tabla existente, stas se aadirn a la tabla. Si pega una sola celda, se reemplazar el
contenido de la celda seleccionada. Si pega fuera de una tabla, las filas, columnas o celdas se utilizarn para definir una tabla nueva.
Eliminacin del contenido y mantenimiento de las celdas intactas
1. Seleccione una o ms celdas.
Nota: Asegrese de que la seleccin no consta slo de filas o columnas completas.
2. Seleccione Edicin > Borrar o presione Supr.
Nota: Si nicamente estn seleccionadas filas o columnas completas, cuando seleccione Edicin > Borrar o presione Supr, se eliminarn
de la tabla todas las filas o columnas, y no slo su contenido.
Eliminacin de filas o columnas que contienen celdas combinadas
1. Seleccione la fila o columna.
2. Seleccione Modificar > Tabla > Eliminar fila o Modificar > Tabla > Eliminar columna.
189
Volver al principio
Volver al principio
Anidacin de tablas
Una tabla anidada es una tabla dentro de una celda o de otra tabla. Puede aplicar formato a una tabla anidada como lo hara con cualquier otra
tabla; no obstante, su ancho estar limitado por el ancho de la celda en la que aparece.
1. Haga clic en una celda de la tabla.
2. Seleccione Insertar > Tabla, establezca las opciones de Insertar tabla y haga clic en Aceptar.
Ordenacin de tablas
Puede ordenar las filas de una tabla en funcin del contenido de una sola columna. Tambin puede realizar una operacin ms compleja
ordenndola en funcin del contenido de dos columnas.
No se pueden ordenar tablas que contengan atributos colspan o rowspan, es decir, tablas con celdas combinadas.
1. Seleccione la tabla o haga clic en cualquiera de las celdas.
2. Seleccione Comandos > Ordenar tabla, establezca las opciones en el cuadro de dilogo y haga clic en Aceptar.
Ordenar por Determina los valores de la columna que se utilizarn para ordenar las filas de la tabla.
Orden Determina si la columna debe ordenarse alfabtica o numricamente, y si el orden ser ascendente (de la A a la Z, de los nmeros
ms bajos a los ms altos) o descendente.
Si la columna contiene nmeros, seleccione Numricamente. Una clasificacin alfabtica aplicada a una lista de nmeros de uno y dos
dgitos ordenar los nmeros como si fueran palabras (como 1, 10, 2, 20, 3, 30) en lugar de ordenarlos como si fueran nmeros (como 1, 2,
3, 10, 20, 30).
Despus por / Orden Determina el orden de una clasificacin secundaria en otra columna. Especifique la columna de clasificacin
secundaria en el men emergente Despus por y el orden de clasificacin secundaria en los mens emergentes de Orden.
El orden incluye la primera fila Especifica que la primera fila de la tabla debe incluirse en la clasificacin. Si la primera fila contiene un
encabezado que no se debe mover, no seleccione esta opcin.
Ordenar filas de encabezado Especifica que se ordenen todas las filas de la seccin thead de la tabla (si las hay) siguiendo los mismos
criterios que para las filas del cuerpo. (Observe que las filas thead permanecern en la seccin thead y seguirn apareciendo en la parte
superior de la tabla, incluso despus de ordenarlas.) Para informacin sobre la etiqueta thead, consulte el panel Referencia (seleccione
Ayuda > Referencia).
Ordenar filas de pie Especifica que se ordenen todas las filas de la seccin tfoot de la tabla (si las hay) siguiendo los mismos criterios que
para las filas del cuerpo. (Observe que las filas tfoot permanecern en la seccin tfoot y seguirn apareciendo en la parte superior de la
tabla, incluso despus de ordenarlas.) Para informacin sobre la etiqueta tfoot, consulte el panel Referencia (seleccione Ayuda >
Referencia).
No modificar los colores de fila hasta que haya finalizado la operacin de orden Especifica que los atributos de fila de la tabla (por
ejemplo, el color) deben permanecer asociados al mismo contenido despus de la ordenacin. Si el formato de las filas de la tabla alterna
dos colores, no seleccione esta opcin para garantizar que la tabla ordenada incluya filas con colores alternos. Si los atributos de fila son
especficos del contenido de cada fila, seleccione esta opcin para garantizar que los atributos permanezcan asociados a las filas
apropiadas de la tabla ordenada.
Ms temas de ayuda
[imprimir]Diseo de pginas con CSS
Avisos legales | Poltica de privacidad en lnea
190
Visualizacin de datos con Spry
Nota:
Ir al principio
Ir al principio
Acerca de los conjuntos de datos de Spry
Creacin de un conjunto de datos de Spry
Creacin de una regin de Spry
Creacin de una regin de repeticin de Spry
Creacin de una regin de lista de repeticin de Spry
Los widgets de Spry se han sustituido por widgets jQuery en Dreamweaver CC y versiones posteriores. Aunque todava pueden
modificarse los widgets de Spry existentes en la pgina, no se pueden agregar nuevos widgets de Spry.
Acerca de los conjuntos de datos de Spry
Los conjuntos de datos de Spry son objetos J avaScript que alojan la recopilacin de datos que se especifique. Dreamweaver permite crear
rpidamente el objeto y cargar datos de una fuente de datos (como un archivo XML o un archivo HTML) en el mismo. El conjunto de datos se
convierte en una matriz de datos con forma de tabla estndar con filas y columnas. Puesto que crea un conjunto de datos de Spry con
Dreamweaver, tambin puede especificar cmo desea mostrar los datos en una pgina Web.
Un conjunto de datos se puede visualizar como un contenedor virtual con una estructura de filas y columnas. Existe como objeto J avaScript y la
informacin solo se puede visualizar cuando se especifica un diseo para pginas Web. Puede visualizar todos los datos del contenedor o solo
los datos que seleccione.
Para ms informacin sobre el funcionamiento de los conjuntos de datos de Spry, consulte www.adobe.com/go/learn_dw_sdg_sprydataset_es.
Para ver un vdeo de introduccin al uso de conjuntos de datos de Spry, elaborado por el equipo de ingeniera de Dreamweaver, consulte
www.adobe.com/go/dw10datasets_es.
Para ver un tutorial sobre el uso de conjuntos de datos de Spry, consulte www.adobe.com/go/lrvid4047_dw_es.
Creacin de un conjunto de datos de Spry
Creacin de un conjunto de datos HTML de Spry
1. Si solo desea crear un conjunto de datos, no tiene que preocuparse acerca del punto de insercin. Si desea crear un conjunto de datos e
insertar un diseo, asegrese de que el punto de insercin se encuentra exactamente donde desea insertar el diseo en la pgina.
2. Elija Insertar > Spry > Conjunto de datos de Spry.
3. En la pantalla Especificar fuente de datos, haga lo siguiente:
Seleccione HTML en el men emergente Seleccionar tipo de datos. (Esta opcin est seleccionada de forma predeterminada.)
Indique un nombre para el conjunto de datos nuevo. El nombre predeterminado es ds1 la primera vez que crea un conjunto de datos. El
nombre del conjunto de datos puede contener letras, nmeros y guiones bajos, pero no puede empezar por un nmero.
Especifique los elementos HTML de la fuente de datos que desea que Dreamweaver detecte. Por ejemplo, si ha organizado sus datos
dentro de una etiqueta di v y desea que Dreamweaver detecte las etiquetas di v en lugar de las tablas, seleccione Divs en el men
emergente Detectar. La opcin predeterminada permite escribir el nombre de la etiqueta que desea detectar.
Especifique la ruta del archivo que contiene la fuente de datos HTML. La ruta puede ser una ruta relativa a un archivo local del sitio (por
ejemplo, data/html_data.html) o una direccin URL absoluta a una pgina Web dinmica (mediante HTTP o HTTPS). Puede hacer clic
en el botn Examinar para ir hasta el archivo local y seleccionarlo.
Dreamweaver representa la fuente de datos HTML en la ventana Seleccin de datos y muestra marcadores visuales de los elementos
que se pueden seleccionar como contenedores para los conjuntos de datos. El elemento que elija utilizar debe tener un ID exclusivo
asignado. Si no lo tiene, Dreamweaver mostrar un mensaje de error y deber volver al archivo de fuente de datos para asignarle un ID
exclusivo. Asimismo, los elementos que se pueden seleccionar en el archivo de fuente de datos no pueden residir en regiones de Spry
ni contener otras referencias de datos.
Tambin puede especificar una entrada de tiempo de diseo como fuente de datos. Para obtener ms informacin, consulte Utilizacin
de una entrada de tiempo de diseo.
Seleccione el elemento contenedor de datos haciendo clic en una de las flechas amarillas que aparece en la ventana Seleccin de
datos o eligiendo un ID en el men emergente Contenedores de datos.
191
Nota:
Seleccin del elemento para el contenedor de datos del conjunto de datos HTML.
Si se trata de un archivo extenso, haga clic en la flecha Expandir/Contraer en la parte inferior de la ventana Seleccin de datos para ver
ms datos.
Despus de seleccionar el elemento contenedor para el conjunto de datos, Dreamweaver muestra una vista previa del conjunto de
datos en la ventana Vista previa de datos.
(Opcional) Elija Seleccin de datos avanzada para especificar selectores de datos CSS para el conjunto de datos. Por ejemplo, si
especifica .product en el cuadro de texto Selectores de filas y .boximage en el cuadro de texto Selectores de columna, el conjunto de
datos solo incluye las filas a las que est asignada la clase .product y las columnas a las que est asignada la clase .boximage.
Si desea aadir varios selectores en un cuadro de texto, separe los selectores con una coma.
Para obtener ms informacin, consulte Acerca de los selectores de datos de Spry.
Cuando termine en la pantalla Especificar fuente de datos, haga clic en Listo para crear el conjunto de datos inmediatamente o en
Siguiente para pasar a la pantalla Establecer opciones de datos. Si hace clic en Listo, el conjunto de datos est disponible en el panel
Vinculaciones (Ventana > Vinculaciones).
4. En la pantalla Establecer opciones de datos, haga lo siguiente:
(Opcional) Para configurar los tipos de columna de conjunto de datos, seleccione una columna y elija el tipo de columna en el men
emergente Tipo. Por ejemplo, si una de las columnas del conjunto de datos contiene nmeros, seleccione la columna y elija nmero en
el men emergente Tipo. Esta solo es importante si desea que el usuario pueda ordenar los datos por los datos de esta columna.
Para seleccionar una columna de conjunto de datos, haga clic en el encabezado, eljala en el men emergente Nombre de columna o,
mediante las flechas izquierda y derecha situadas en la esquina superior izquierda de la pantalla, vaya hasta la columna pertinente.
(Opcional) Para especificar cmo desea ordenar los datos, seleccione la columna segn la cual se ordenarn los datos en el men
emergente Columna de ordenacin. Despus de seleccionar la columna, especifique si el orden debe ser ascendente o descendente.
(Opcional: solo tablas) Anule la seleccin de Usar primera fila como encabezado si desea utilizar nombres de columna genricos (es
decir, columna 0, columna 1, columna 2, etc.) en lugar de los nombres de columna especificados en la fuente de datos HTML.
Si ha seleccionado un elemento que no es una tabla como elemento contenedor del conjunto de datos, esta opcin y la siguiente no
estn disponibles. Dreamweaver utiliza automticamente column0, column1, column2, etc., como nombres de columna para los conjuntos
de datos que no se alojan en tablas.
(Opcional: solo tablas) Seleccione Usar columnas como filas para invertir la orientacin horizontal y vertical de los datos del conjunto de
datos. Si selecciona esta opcin, las columnas se utilizarn como filas.
(Opcional) Seleccione Filtrar filas duplicadas para excluir las filas duplicadas de datos del conjunto de datos.
(Opcional) Seleccione Desactivar cach de datos si desea tener acceso siempre a los datos ms recientes en el conjunto de datos. Si
desea que los datos se actualicen automticamente, seleccione Actualizar datos automticamente y especifique un tiempo de
actualizacin en milisegundos.
Cuando termine, en la pantalla Establecer opciones de datos, haga clic en Listo para crear el conjunto de datos inmediatamente o haga
clic en Siguiente para pasar a la pantalla Elegir opciones de insercin. Si hace clic en Listo, el conjunto de datos se muestra en el panel
Vinculaciones (Ventana > Vinculaciones).
5. En la pantalla Elegir opciones de insercin, realice una de las acciones siguientes:
192
Nota:
Seleccione un diseo para el conjunto nuevo y especifique las opciones de configuracin adecuadas. Para obtener ms informacin,
consulte Eleccin de un diseo de conjunto de datos.
Seleccionar No insertar HTML. Si selecciona esta opcin, Dreamweaver crea al conjunto de datos pero no aade HTML a la pgina. El
conjunto de datos est disponible en el panel Vinculaciones (Ventana > Vinculaciones) y puede arrastrar los datos manualmente desde
el conjunto de datos a la pgina.
6. Haga clic en Listo.
Dreamweaver crea el conjunto de datos y, si selecciona una opcin de diseo, muestra el diseo y los marcadores de posicin de datos de
la pgina. Si accede a la vista Cdigo, podr comprobar que Dreamweaver ha aadido en el encabezado referencias al archivo SpryData.js
y al archivo SpryHTMLDataSet.js. Estos archivos son activos importantes de Spry que funcionan con la pgina. Asegrese de no eliminar
este cdigo de la pgina, de lo contrario, el conjunto de datos no funcionar. Cuando carga la pgina en el servidor, tambin deber cargar
estos archivos como archivos dependientes.
Creacin de un conjunto de datos XML de Spry
1. Si solo desea crear un conjunto de datos, no tiene que preocuparse acerca del punto de insercin. Si desea crear un conjunto de datos e
insertar un diseo, asegrese de que el punto de insercin se encuentra exactamente donde desea insertar el diseo en la pgina.
2. Elija Insertar > Spry > Conjunto de datos de Spry.
3. En la pantalla Especificar fuente de datos, haga lo siguiente:
Seleccione XML en el men emergente Seleccionar tipo de datos.
Indique un nombre para el conjunto de datos nuevo. El nombre predeterminado es ds1 la primera vez que crea un conjunto de datos. El
nombre del conjunto de datos puede contener letras, nmeros y guiones bajos, pero no puede empezar por un nmero.
Especifique la ruta al archivo que contiene la fuente de datos XML. La ruta puede ser una ruta relativa a un archivo local del sitio (por
ejemplo, datafiles/data.xml) o una direccin URL absoluta a una pgina web (mediante HTTP o HTTPS). Puede hacer clic en el botn
Examinar para ir hasta el archivo local y seleccionarlo.
Dreamweaver representa la fuente de datos XML en la ventana Elemento de fila y muestra el rbol XML de los elementos de datos que
se pueden seleccionar. Los elementos que se repiten incluyen un signo ms (+) y a los elementos secundarios se les aplica sangra.
Tambin puede especificar una entrada de tiempo de diseo como fuente de datos. Para obtener ms informacin, consulte Utilizacin
de una entrada de tiempo de diseo.
Seleccione el elemento que contiene los datos que desea mostrar. Este elemento se suele repetir, como <menu_item>, e incluye varios
elementos secundarios, como <item>, <link>, <description>, etc.
Seleccin de un elemento repetido para el conjunto de datos XML.
Despus de seleccionar el elemento contenedor para el conjunto de datos, Dreamweaver muestra una vista previa del conjunto de
datos en la ventana Vista previa de datos. El cuadro de texto XPath muestra una expresin que indica dnde est ubicado el nodo
elegido en el archivo de origen XML.
XPath (Lenguaje de rutas XML) es una sintaxis para especificar porciones de un documento XML. Se suele utilizar sobre todo como
193
lenguaje de consultas para datos XML, del mismo modo que el lenguaje SQL se utiliza para realizar consultas en bases de datos. Para
obtener ms informacin sobre XPath, consulte la especificacin del lenguaje XPath en el sitio web de W3C www.w3.org/TR/xpath (en
ingls).
Cuando termine, en la pantalla Especificar fuente de datos, haga clic en Listo para crear el conjunto de datos inmediatamente o en
Siguiente para pasar a la pantalla Establecer opciones de datos. Si hace clic en Listo, el conjunto de datos est disponible en el panel
Vinculaciones (Ventana > Vinculaciones).
4. En la pantalla Establecer opciones de datos, haga lo siguiente:
(Opcional) Para configurar los tipos de columna de conjunto de datos, seleccione una columna y elija el tipo de columna en el men
emergente Tipo. Por ejemplo, si una de las columnas del conjunto de datos contiene nmeros, seleccione la columna y elija nmero en
el men emergente Tipo. Esta solo es importante si desea que el usuario pueda ordenar los datos por los datos de esta columna.
Para seleccionar una columna de conjunto de datos, haga clic en el encabezado, eljala en el men emergente Nombre de columna o,
mediante las flechas izquierda y derecha situadas en la esquina superior izquierda de la pantalla, vaya hasta la columna pertinente.
(Opcional) Para especificar cmo desea ordenar los datos, seleccione la columna segn la cual se ordenarn los datos en el men
emergente Columna de ordenacin. Despus de seleccionar la columna, especifique si el orden debe ser ascendente o descendente.
(Opcional) Seleccione Filtrar filas duplicadas para excluir las filas duplicadas de datos del conjunto de datos.
(Opcional) Seleccione Desactivar cach de datos si desea tener acceso siempre a los datos ms recientes en el conjunto de datos. Si
desea que actualizar los datos automticamente, seleccione Actualizar datos automticamente y especifique un tiempo de actualizacin
en milisegundos.
Cuando termine en la pantalla Establecer opciones de datos, haga clic en Listo para crear el conjunto de datos inmediatamente o haga
clic en Siguiente para pasar a la pantalla Elegir opciones de insercin. Si hace clic en Listo, el conjunto de datos est disponible en el
panel Vinculaciones (Ventana > Vinculaciones).
5. En la pantalla Elegir opciones de insercin, realice una de las acciones siguientes:
Seleccione un diseo para el conjunto nuevo y especifique las opciones de configuracin adecuadas. Para obtener ms informacin,
consulte Eleccin de un diseo de conjunto de datos.
Seleccionar No insertar HTML. Si selecciona esta opcin, Dreamweaver crea al conjunto de datos pero no aade HTML a la pgina. El
conjunto de datos est disponible en el panel Vinculaciones (Ventana > Vinculaciones) y puede arrastrar los datos manualmente desde
el conjunto de datos a la pgina.
6. Haga clic en Listo.
Dreamweaver crea el conjunto de datos y, si selecciona una opcin de diseo, muestra el diseo y los marcadores de posicin de datos de
la pgina. Si accede a la vista Cdigo, podr comprobar que Dreamweaver ha aadido en el encabezado referencias al archivo xpath.js y al
archivo SpryData.js. Estos archivos son activos importantes de Spry que funcionan con la pgina. Asegrese de no eliminar este cdigo de
la pgina, de lo contrario, el conjunto de datos no funcionar. Cuando carga la pgina en el servidor, tambin deber cargar estos archivos
como archivos dependientes..
Eleccin de un diseo de conjunto de datos
La pantalla Elegir opciones de insercin permite seleccionar las opciones de visualizacin sobre cmo desea mostrar los valores del conjunto de
datos en la pgina. Puede mostrar los datos a travs de una tabla de Spry dinmica, un diseo maestro/detalle, un diseo de contenedores
apilados (una sola columna) o un diseo de contenedores apilados con rea de foco (dos columnas). En la pantalla Elegir opciones de insercin
se muestra una imagen en miniatura de cada diseo.
Diseo de tabla dinmica
Seleccione esta opcin si desea mostrar los datos en una tabla de Spry dinmica. Las tablas de Spry permiten ordenar las columnas de forma
dinmica y hacen posibles otros comportamientos interactivos.
Despus de seleccionar esta opcin, haga clic en el botn Configurar para abrir el cuadro de dilogo Insertar tabla y siga estos pasos:
1. En el panel Columnas, ajuste las columnas para la tabla mediante el procedimiento siguiente:
Seleccione un nombre de columna y haga clic en el signo menos (-) para suprimir la columna de la tabla. Haga clic en el signo ms (+)
y seleccione el nombre de una columna para aadir nuevas columnas a la tabla.
Seleccione el nombre de una columna y haga clic en las flechas arriba o abajo para desplazar la columna. Al mover una columna hacia
arriba, se desplaza hacia la izquierda en la tabla; al mover una columna hacia abajo, se desplaza hacia la derecha.
2. Para poder ordenar una columna, elija la columna en el panel Columnas y seleccione Ordenar columna al hacer clic en el encabezado.
Todas las columnas se pueden ordenar de forma predeterminada.
Si desea que no se pueda ordenar una columna, seleccinela en el panel Columnas y anule la seleccin de Ordenar columna al hacer clic
194
Clase fila impar
Clase fila par
Clase activable
Clase seleccionar
Nota:
en el encabezado.
3. Si tiene estilos CSS asociados a la pgina como hoja de estilos adjunta o como conjunto de estilos individuales en la pgina HTML, puede
aplicar una clase CSS para una o varias de las siguientes opciones:
Cambia el aspecto de las filas impares de la tabla dinmica segn el estilo de clase seleccionado.
Cambia el aspecto de las filas pares de la tabla dinmica segn el estilo de clase seleccionado.
Cambia el aspecto de una fila de la tabla cuando sita el cursor del ratn sobre ella segn el estilo de clase seleccionado.
Cambia el aspecto de una fila de la tabla cuando hace clic sobre ella segn el estilo de clase seleccionado.
El orden de las clases impar, par, activable y seleccionar en la hoja de estilo es muy importante. Las reglas debe estar el orden
indicado previamente (impar, par, activable, seleccionar). Si la regla activable aparece debajo de la regla seleccionar en la hoja de estilo, el
efecto activable no aparece hasta que el usuario sita el cursor del ratn sobre otra fila. Si las reglas activable y seleccionar aparecen
encima de las reglas par e impar en la hoja de estilo, los efectos par e impar no funcionarn. Puede arrastrar las reglas en el panel CSS
para ordenarlas. Tambin puede manipular el cdigo CSS directamente.
4. Si la tabla que est creando se va a convertir en una tabla maestra de Spry dinmica, seleccione Actualizar regiones de detalle al hacer clic
en la fila. Para obtener ms informacin, consulte Acerca de las tablas maestras de Spry dinmicas y la actualizacin de regiones de
detalle.
5. Haga clic en Aceptar para cerrar el cuadro de dilogo y, a continuacin, haga clic en Listo en la pantalla Elegir opciones de insercin.
Si est en la vista Diseo, podr ver la tabla aparecer con una fila de encabezados y una fila de de referencias de datos. Las referencias de
datos se muestran resaltadas y entre corchetes ({}).
Diseo maestro/detalle
Seleccione esta opcin si desea mostrar los datos en un diseo maestro/detalle. Los diseos maestro/detalle permiten a los usuarios hacer clic en
un elemento en la regin maestra (izquierda) que hace que la informacin en la regin de detalle (derecha) se actualice. La regin maestra suele
contener una larga lista de nombres, como una lista de productos disponibles. Cuando el usuario hace clic en uno de los nombres de producto, la
regin de detalle muestra informacin detallada sobre ese producto seleccionado.
Despus de seleccionar esta opcin, haga clic en el botn Configurar para abrir el cuadro de dilogo Insertar diseo maestro/detalle y siga estos
pasos:
1. En el panel Columnas maestro, ajuste el contenido de la regin maestra de esta manera:
Seleccione el nombre de una columna y haga clic en el signo menos (-) para suprimir la columna de la regin maestra. Haga clic en el
signo ms (+) y seleccione el nombre de una columna para aadir nuevas columnas a la regin maestra. Dreamweaver rellena la regin
maestra de manera predeterminada con datos de la primera columna del conjunto de datos.
Seleccione el nombre de una columna y haga clic en las flechas arriba o abajo para desplazar la columna. Cuando se desplaza una
columna hacia arriba o hacia abajo en el panel Columnas maestro, se define el orden de los datos en la regin maestra de la pgina.
2. Repita los pasos anteriores para el panel Columnas detalle. Dreamweaver rellena la regin de detalle de manera predeterminada con todos
los datos que no aparecen en la regin maestra (es decir, todas las columnas excepto la primera columna del conjunto de datos).
3. (Opcional) Defina distintos tipos de contenedores de datos en la regin de detalle. Para ello, seleccione el nombre de la columna de detalle
y seleccione el contenedor que desea utilizar en el men emergente Tipo de contenedor. Puede elegir entre las etiquetas DI V, P, SPAN o
H1- H6.
4. Haga clic en Aceptar para cerrar el cuadro de dilogo y, a continuacin, haga clic en Listo en la pantalla Elegir opciones de insercin.
Si est en la vista Diseo, podr ver las regiones maestro/detalle aparecer con las referencias de datos seleccionadas. Las referencias de
datos se muestran resaltadas y entre corchetes ({}).
Diseo de contenedores apilados
Seleccione esta opcin si desea mostrar los datos en una estructura de contenedor repetido en la pgina. Por ejemplo, si cuenta con cuatro
columnas de datos en el conjunto de datos, cada uno de los contenedores puede incluir las cuatro columnas y la estructura de contenedor se
repetir para cada fila del conjunto de datos.
Despus de seleccionar esta opcin, haga clic en el botn Configurar para abrir el cuadro de dilogo Insertar contenedores apilados y siga estos
pasos:
1. En el panel Columnas, ajuste el contenido de los contenedores apilados de esta manera:
Seleccione el nombre de una columna y haga clic en el signo menos (-) para suprimir la columna de los contenedores apilados. Haga
195
Nota:
Nota:
clic en el signo ms (+) y seleccione el nombre de una columna para aadir nuevas columnas a los contenedores. Dreamweaver rellena
los contenedores apilados de manera predeterminada con datos de todas las columnas del conjunto de datos.
Seleccione el nombre de una columna y haga clic en las flechas arriba o abajo para desplazar la columna. Cuando se desplaza una
columna hacia arriba o hacia abajo en el panel Columnas, se define el orden de los datos en los contenedores apilados de la pgina.
2. (Opcional) Defina distintos tipos de contenedores de datos en el contenedor apilado. Para ello, seleccione el nombre de la columna del
conjunto de datos y seleccione el contenedor que desea utilizar en el men emergente Tipo de contenedor. Puede elegir entre las etiquetas
DI V, P, SPAN o H1- H6.
3. Haga clic en Aceptar para cerrar el cuadro de dilogo y, a continuacin, haga clic en Listo en la pantalla Elegir opciones de insercin.
Si est en la vista Diseo, podr ver el contenedor aparecer con las referencias de datos seleccionadas. Las referencias de datos se
muestran resaltadas y entre corchetes ({}).
Diseo de contenedores apilados con rea de foco
Seleccione esta opcin si desea mostrar los datos en una estructura de contenedor repetido en la pgina con un rea de foco en cada
contenedor. Las reas de foco suelen contener una imagen. El diseo de rea de foco es similar al de los contenedores apilados. La diferencia es
que en el diseo de rea de foco, los datos mostrados aparecen divididos en dos columnas independientes (dentro del mismo contenedor).
Despus de seleccionar esta opcin, haga clic en el botn Configurar para abrir el cuadro de dilogo Insertar diseo de rea de foco y siga estos
pasos:
1. En el panel Columnas foco, ajuste el contenido del rea de foco de esta manera:
Seleccione el nombre de una columna y haga clic en el signo menos (-) para suprimir la columna del rea de foco. Haga clic en el signo
ms (+) y seleccione el nombre de una columna para aadir nuevas columnas al rea de foco. Dreamweaver rellena el rea de foco de
manera predeterminada con datos de la primera columna del conjunto de datos.
Seleccione el nombre de una columna y haga clic en las flechas arriba o abajo para desplazar la columna. Cuando se desplaza una
columna hacia arriba o hacia abajo en el panel Columnas foco, se define el orden de los datos en el rea de foco de la pgina.
2. (Opcional) Defina distintos tipos de contenedores de datos en el rea de foco. Para ello, seleccione el nombre de la columna del conjunto
de datos y seleccione el contenedor que desea utilizar en el men emergente Tipo de contenedor. Puede elegir entre las etiquetas DI V, P,
SPAN o H1- H6.
3. Repita los pasos anteriores para el panel Columnas apiladas. Dreamweaver rellena las columnas apiladas de manera predeterminada con
todos los datos que no aparecen en el rea de foco (es decir, todas las columnas excepto la primera columna del conjunto de datos).
4. Haga clic en Aceptar para cerrar el cuadro de dilogo y, a continuacin, haga clic en Listo en la pantalla Elegir opciones de insercin.
Si est en la vista Diseo, podr ver el rea de foco con contenedores apilados junto a ella y con las referencias de datos seleccionadas.
Las referencias de datos se muestran resaltadas y entre corchetes ({}).
No insertar HTML
Seleccione esta opcin si desea crear un conjunto de datos pero no desea que Dreamweaver inserte un diseo HTML para el conjunto de datos.
El conjunto de datos est disponible en el panel Vinculaciones (Ventana > Vinculaciones) y puede arrastrar los datos manualmente desde el
conjunto de datos a la pgina.
Si crea un conjunto de datos sin insertar un diseo, puede insertar uno de los diseos HTML disponibles en cualquier momento. Para ello, haga
doble clic en el nombre del conjunto de datos en el panel Vinculaciones, haga clic hasta la pantalla Elegir opciones de insercin, seleccione el
diseo y haga clic en Listo.
Tambin puede arrastrar el nombre del conjunto de datos desde el panel Vinculaciones hasta el punto de insercin de la pgina. Al
hacerlo, se abre la pantalla Elegir opciones de insercin. Elija el diseo y haga clic en Listo.
Edicin de un conjunto de datos
Una vez creado el conjunto de datos de Spry, puede editarlo en cualquier momento.
En el panel Vinculaciones (Ventana > Vinculaciones), haga doble clic en el nombre del conjunto de datos e inserte los cambios que desee.
Cuando se edita un conjunto de datos y se selecciona un diseo nuevo en la pantalla Elegir opciones de insercin, Dreamweaver no
sustituye el diseo de la pgina, sino que inserta uno nuevo.
Utilizacin de una entrada de tiempo de diseo
Si trabaja con datos en desarrollo, podra encontrar til el uso de una entrada de tiempo de diseo. Por ejemplo, si el desarrollador del servidor se
encuentra trabajando en la base de datos asociada al archivo de datos XML, puede utilizar una versin de prueba del archivo para disear la
pgina de forma independiente al desarrollo de la base de datos.
196
Ir al principio
Cuando se utiliza una entrada de tiempo de diseo, Dreamweaver solo rellena el entorno de trabajo con los datos de esa entrada. Las referencias
a la fuente de datos que existe en el cdigo de la pgina se mantienen como referencias a la fuente de datos real que desea utilizar.
1. Empiece creando un conjunto de datos de Spry (consulte las instrucciones previas para este procedimiento).
2. En la pantalla Especificar fuente de datos, haga clic en el vnculo Entrada de tiempo de diseo:
3. Haga clic en el botn Examinar para ir hasta la entrada de tiempo de diseo y haga clic en Aceptar.
Acerca de los selectores de datos de Spry
Cuando se utiliza Dreamweaver para crear un conjunto de datos de Spry, Dreamweaver incluye todos los datos del contenedor seleccionado de
manera predeterminada. Puede ajustar esta seleccin a travs de selectores de datos de CSS. Los selectores de datos de CSS permiten incluir
solo una parte de los datos de la fuente de datos al permitir especificar reglas CSS adjuntas a determinados datos. Por ejemplo, si especifica
.product en el cuadro de texto Selectores de filas de la pantalla Especificar fuente de datos, Dreamweaver crea un conjunto de datos que solo
contiene filas con la clase .product asignada a ellas.
Debe seleccionar la opcin Seleccin de datos avanzada en la pantalla Especificar fuente de datos para que los cuadros de los selectores de
datos se activen. Si introduce selectores de datos y anula la seleccin de la opcin, Dreamweaver conserva lo escrito en los cuadros pero no lo
utiliza como filtros para el conjunto de datos.
Acerca de las tablas maestras de Spry dinmicas y la actualizacin de regiones de detalle
Uno de los usos ms comunes de los conjuntos de datos de Spry es la creacin de una o varias tablas HTML que actualizan de forma dinmica
los datos de otra pgina en respuesta a una accin del usuario. Por ejemplo, si un usuario selecciona un producto de una lista de productos en
una tabla, el conjunto de datos puede actualizar inmediatamente los datos de otro lugar de la pgina con informacin detallada sobre el producto
seleccionado. Con Spry no es necesario actualizar la pgina para que estas actualizaciones surtan efecto.
Estas regiones diferencias de la pgina se llaman regin maestra y regin de detalle. Una de las reas de la pgina (la regin maestra) muestra
una lista de elementos categorizada (por ejemplo, una lista de productos) y la otra rea de la pgina (la regin de detalle) muestra ms
informacin sobre el registro seleccionado.
Cada conjunto de datos se rige segn la fila actual y, de forma predeterminada, la fila actual es la primera fila de datos del conjunto de datos.
Cuando un usuario selecciona varios elementos en la regin maestra (seguimos con el ejemplo de la lista de varios productos) Spry cambia la fila
actual del conjunto de datos. Puesto que la regin de detalle depende de la regin maestra, los cambios que se producen debido a la interaccin
del usuario en la regin maestra (por ejemplo, la seleccin de distintos productos) hacen que los datos mostrados en la regin de detalle tambin
cambien.
Dreamweaver crea diseos maestro/detalle automticamente, as, las asociaciones entre las regiones maestra y de detalle siempre sern las
correctas. Sin embargo, si desea crear su propia tabla maestra dinmica, puede prepararla para asociarla a una regin de detalle despus.
Cuando se selecciona la opcin Actualizar regiones de detalle al hacer clic en la fila (en el cuadro de dilogo Insertar tabla), Dreamweaver inserta
una etiqueta spr y: set r ow dentro de la etiqueta de fila repetida de la tabla dinmica. Este atributo prepara la tabla como tabla maestra que
puede restablecer la fila actual del conjunto de datos a medida que el usuario interacta con la tabla.
Para obtener ms informacin sobre cmo crear regiones maestras y de detalle manualmente, consulte la gua para desarrolladores de Spry en
www.adobe.com/go/learn_dw_sdg_masterdetail_es.
Creacin de una regin de Spry
El framework de Spry utiliza dos tipos de regiones: una es una regin de Spry que se sita al alrededor de los objetos de datos, como tablas y
listas de repeticin, y la otra es una regin de detalle de Spry que se utiliza junto con un objeto de tabla maestra para permitir la actualizacin
dinmica de los datos de una pgina de Dreamweaver.
Todos los objetos de datos de Spry deben estar dentro de una regin de Spry. (Si intenta aadir un objeto de datos de Spry antes de aadir una
regin de Spry a una pgina, Dreamweaver le pide que aada una regin de Spry). De forma predeterminada, las regiones de Spry se encuentran
en contenedores di v HTML. Puede aadirlas antes de aadir la tabla, aadirlas automticamente cuando inserte una tabla o lista de repeticin, o
distribuirlas alrededor de objetos de tablas o lista repetida existentes.
Si se va a aadir una regin de detalle, se suele aadir primero el objeto de tabla maestra y, despus, se selecciona la opcin Actualizar regiones
de detalle (consulte Diseo de tabla dinmica). El nico valor que vara y que es especfico de una regin de detalle es la opcin Tipo del cuadro
de dilogo Insertar regin de Spry.
1. Seleccione Insertar > Spry > Regin de Spry.
Tambin puede hacer clic en el botn Regin de Spry en la categora Spry del panel Insertar.
2. Para el contenedor de objeto, seleccione la opcin <div>o <span>. De forma predeterminada se utiliza un contenedor <div>.
3. Seleccione una de las opciones siguientes:
Para crear una regin de Spry, seleccin Regin (valor predeterminado) como tipo de regin que se va a insertar.
Para crear una regin de detalle de Spry, seleccione la opcin Regin de detalle. La regin de detalle nicamente se utilizara si desea
197
Nota:
Ajustar seleccin
Reemplazar seleccin
Nota:
Ir al principio
Nota:
vincular datos dinmicos que se actualizan cuando cambian los datos de otras regiones de Spry.
Debe insertar una regin de detalle en una <div> diferente a la de la regin de tabla maestra. Es posible que tenga que utilizar la
vista Cdigo para situar con precisin el punto de insercin.
4. Elija el conjunto de datos de Spry en el men.
5. Si desea crear o cambiar la regin definida para un objeto, seleccione el objeto y elija una de las siguientes opciones:
Sita una nueva regin alrededor de un objeto.
Sustituye una regin existente para un objeto.
6. Al hacer clic en Aceptar, Dreamweaver coloca un marcador de regin en la pgina con el texto El contenido de la regin de Spry va aqu.
Puede sustituir este marcador por un objeto de datos de Spry, como una tabla o una lista de repeticin, o por datos dinmicos desde el
panel Vinculaciones (Ventana > Vinculaciones).
En el panel Vinculaciones hay algunos elementos de Spry incorporados, ds_RowID, ds_CurrentRowID y ds_RowCount. Spry los
utiliza para definir la fila en la que el usuario hizo clic al determinar cmo se actualizan las regiones de detalle dinmicas.
El panel Vinculaciones muestra los datos disponibles del conjunto de datos.
7. Para sustituir el texto del marcador de posicin por un objeto de datos de Spry (por ejemplo, una tabla de Spry), haga clic en el botn del
objeto de datos de Spry correspondiente en la categora Spry del panel Insertar.
8. Para sustituir el texto del marcador por datos dinmicos, utilice uno de los mtodos siguientes:
Arrastre uno o varios elementos del panel Vinculaciones sobre el texto seleccionado.
En la vista Cdigo, escriba directamente el cdigo de uno o varios elementos. Utilice este formato: {dat aset - name: : el ement -
name}, como en {ds1: : cat egor y}. o {dsPr oduct s: : desc}. Si solo utiliza un conjunto de datos en el archivo, o si utiliza
elementos de datos del mismo conjunto de datos que ha definido para la regin, puede omitir el nombre del conjunto de datos y escribir
simplemente {cat egor y} o {desc}.
Independientemente del mtodo que utilice para definir el contenido de la regin, se aaden las siguientes lneas al cdigo HTML:
<di v spr y: r egi on=" ds1" >{name}{cat egor y}</ di v>
<di v spr y: r egi on=" ds2" >{ds1: : name}{ds1: : descheader }</ di v>
Creacin de una regin de repeticin de Spry
Puede aadir regiones de repeticin para visualizar los datos. Una regin de repeticin es una estructura de datos sencilla a la que puede aplicar
el formato que desee para presentar los datos. Por ejemplo, puede utilizar una regin repetida para mostrar un conjunto de fotografas en
miniatura una tras otra dentro de un objeto de diseo de pgina como, por ejemplo, un elemento di v PA.
1. Seleccione Insertar > Spry > Repeticin de Spry.
Tambin puede hacer clic en el botn Repeticin de Spry en la categora Spry del panel Insertar.
2. Para el contenedor de objeto, seleccione la opcin <div>o <span>en funcin del tipo de etiqueta que desea. De forma predeterminada se
utiliza un contenedor <div>.
3. Seleccione la opcin Repetir (valor predeterminado) o Repetir hijo.
Si desea ms flexibilidad, puede utilizar la opcin Repetir hijo donde la validacin de datos se realice para cada lnea de una lista en el
nivel hijo. Por ejemplo, si tiene una lista <ul>, los datos se comprueban en el nivel <li>. Si elige la opcin Repetir, los datos se
comprueban en el nivel <ul>. La opcin Repetir hijo puede resultar especialmente til si utiliza expresiones condicionales en el cdigo.
4. Elija el conjunto de datos de Spry en el men.
5. Si ya ha seleccionado texto o elementos, puede distribuirlos o sustituirlos.
6. Haga clic en Aceptar para mostrar una regin de repeticin en la pgina.
Todos los objetos de datos de Spry deben situarse dentro de regiones. As pues, asegrese de haber creado una regin de Spry en
la pgina antes de insertar una regin repetida.
198
Los trminos de Creative Commons no cubren las publicaciones en Twitter y Facebook.
Avisos legales | Poltica de privacidad en lnea
Nota:
Ir al principio
Nota:
7. Al hacer clic en Aceptar, Dreamweaver inserta un marcador de regin en la pgina con el texto El contenido de la regin de Spry va aqu.
Puede sustituir este marcador por un objeto de datos de Spry, como una tabla o una lista de repeticin, o por datos dinmicos desde el
panel Vinculaciones (Ventana > Vinculaciones).
En el panel Vinculaciones hay algunos elementos de Spry incorporados, ds_RowID, ds_CurrentRowID y ds_RowCount. Spry los
utiliza para definir la fila en la que el usuario hizo clic al determinar cmo se actualizan las regiones de detalle dinmicas.
El panel Vinculaciones muestra los datos disponibles del conjunto de datos.
8. Para sustituir el texto del marcador de posicin por un objeto de datos de Spry, haga clic en el botn del objeto de datos de Spry
correspondiente del panel Insertar.
9. Para sustituir el texto del marcador por datos dinmicos, utilice uno de los mtodos siguientes:
Arrastre uno o varios elementos del panel Vinculaciones sobre el texto seleccionado.
En la vista Cdigo, escriba directamente el cdigo de uno o varios elementos. Utilice este formato: {dat aset - name: : el ement -
name}, como en {ds1: : cat egor y}. o {dsPr oduct s: : desc}. Si solo utiliza un conjunto de datos en el archivo, o si utiliza
elementos de datos del mismo conjunto de datos que ha definido para la regin, puede omitir el nombre del conjunto de datos y escribir
simplemente {cat egor y} o {desc}.
Independientemente del mtodo que utilice para definir el contenido de la regin, se aaden las siguientes lneas al cdigo HTML:
<di v spr y: r egi on=" ds1" >{name}{cat egor y}</ di v>
<di v spr y: r egi on=" ds2" >{ds1: : name}{ds1: : descheader }</ di v>
Creacin de una regin de lista de repeticin de Spry
Puede aadir listas de repeticin para mostrar los datos como listas ordenadas, listas sin ordenar (con vietas), listas de definicin o listas
desplegables.
1. Seleccione Insertar > Spry > Lista de repeticin de Spry.
Tambin puede hacer clic en el botn Lista de repeticin de Spry en la categora Spry del panel Insertar.
2. Seleccione la etiqueta de contenedor que desea utilizar: UL, OL, DL o SELECT. El resto de las opciones vara en funcin del contenedor
que elija. Si elige SELECT, debe definir los siguientes campos:
Columna de etiquetas: Esto es lo que ven los usuarios cuando visualizan la pgina en los navegadores.
Columna de valor: Este es el valor real que se enva al servidor en segundo plano.
Por ejemplo, puede crear una lista de estados y mostrar a los usuarios Alabama y Alaska pero enviar AL o AK al servidor. Tambin puede
seleccionar SELECT como herramienta de navegacin y mostrar nombres de productos, como Adobe Dreamweaver y Adobe Acrobat a
los usuarios, pero enviar URL, como support/products/dreamweaver.html y support/products/acrobat.html al servidor.
3. Elija el conjunto de datos de Spry en el men.
4. Elija las columnas que desea mostrar.
5. Haga clic en Aceptar para mostrar una regin de lista de repeticin en la pgina. En la vista Cdigo, ver que se insertan en el archivo
etiquetas de seleccin <ul>, <ol>, <dl>HTML o FORM.
Si intenta insertar una regin de lista de repeticin, pero no ha creado ninguna regin, Dreamweaver le pide que aada una en primer
lugar. Todos los objetos de datos de Spry deben estar contenidos en las regiones.
199
Visualizacin de registros de la base de datos
Volver al principio
Volver al principio
Volver al principio
Volver al principio
Acerca de los registros de la base de datos
Comportamientos del servidor y los elementos de formato
Aplicacin de elementos tipogrficos y de diseo de pgina a los datos dinmicos
Desplazamiento por los resultados de un juego de registros de base de datos
Creacin de una barra de navegacin de juego de registros
Barras de navegacin de juego de registros personalizadas
Tareas de diseo de la barra de navegacin
Visualizacin y ocultacin de registros segn los resultados del juego de registros
Visualizacin de varios resultados de juego de registros
Creacin de una tabla dinmica
Creacin de contadores de registros
Utilizacin de formatos de datos predefinidos
Acerca de los registros de la base de datos
Cuando se muestran registros de la base de datos se recupera la informacin almacenada en una base de datos o en otra fuente de contenido y
se presenta esa informacin en una pgina Web. Dreamweaver ofrece numerosos mtodos para mostrar contenido dinmico y proporciona varios
comportamientos del servidor incorporados que permiten mejorar la presentacin del contenido dinmico y facilitan a los usuarios la bsqueda y el
desplazamiento por la informacin que devuelve la base de datos.
Las bases de datos y otras fuentes de contenido dinmico proporcionan mayor control y flexibilidad para buscar, ordenar y visualizar grandes
cantidades de informacin. Almacenar contenido para sitios Web en una base de datos resulta lgico cuando es necesario almacenar grandes
cantidades de informacin y, a continuacin, se debe recuperar y visualizar dicha informacin de un modo comprensible. Dreamweaver ofrece
varias herramientas y comportamientos incorporados para ayudarle a recuperar y a visualizar de forma eficaz la informacin almacenada en una
base de datos.
Comportamientos del servidor y los elementos de formato
Dreamweaver proporciona los siguientes comportamientos del servidor y elementos de formato que mejoran la visualizacin de los datos
dinmicos:
Formatos permiten aplicar distintos tipos de valores numricos, monetarios y de porcentaje al texto dinmico.
Por ejemplo, si el precio de un artculo de un juego de registros es 10,989, puede mostrarlo en la pgina como 10,99 seleccionando el formato
Divisa: 2 decimales de Dreamweaver. Este formato muestra un nmero con dos decimales. Si el nmero consta de ms de dos decimales, el
formato de datos redondea el nmero al decimal ms cercano. Si no tiene decimales, el formato de datos aade el separador decimal y dos
ceros.
Repetir regin son comportamientos del servidor que le permiten mostrar mltiples elementos devueltos por una consulta de base de datos, as
como especificar el nmero de registros que se muestran por pgina.
Navegacin de juego de registros son comportamientos del servidor que le permiten insertar elementos de navegacin para que los usuarios
puedan pasar al juego de registros siguiente o anterior. Por ejemplo, si elige mostrar 10 registros por pgina utilizando el objeto de servidor
Regin repetida y el juego de registros devuelve 40 registros, podr navegar por los registros de diez en diez.
Estado de navegacin de juego de registros son comportamientos del servidor que permiten incluir un contador que muestra a los usuarios
dnde se encuentran dentro un juego de registros en relacin con el nmero total de registros devueltos.
Mostrar regin son comportamientos del servidor que permiten mostrar u ocultar los elementos de la pgina segn la relevancia de los registros
mostrados actualmente. Por ejemplo, si un usuario ha accedido al ltimo registro de un juego de registros, puede ocultar el vnculo siguiente y
mostrar nicamente el vnculo anterior.
Aplicacin de elementos tipogrficos y de diseo de pgina a los datos dinmicos
Dreamweaver ofrece amplias posibilidades para presentar datos dinmicos en una pgina estructurada y aplicar formato tipogrfico utilizando
HTML y CSS. Para aplicar formatos a los datos dinmicos de Dreamweaver, formatee tablas y marcadores de posicin para los datos dinmicos
utilizando las herramientas de formato de Dreamweaver. Cuando se inserten los datos procedentes de su fuente, adoptarn automticamente el
formato de fuente, prrafo y tabla que haya especificado.
Desplazamiento por los resultados de un juego de registros de base de datos
200
Volver al principio
Volver al principio
Los vnculos de navegacin por conjuntos de registros permiten al usuario desplazarse de un registro al siguiente o de un juego de registros al
siguiente. Por ejemplo, despus de disear una pgina para que muestre cinco registros a la vez, puede aadir vnculos como Siguiente o
Anterior para permitir que los usuarios vean los cinco registros anteriores o siguientes.
Puede crear cuatro tipos de vnculos de navegacin para desplazarse por un juego de registros: Primero, Anterior, Siguiente y ltimo. Una pgina
puede contener un nmero cualquiera de estos vnculos, siempre y cuando todos se refieran a un nico juego de registros. No puede aadir
vnculos para desplazarse por un segundo juego de registros en la misma pgina.
Los vnculos de navegacin por conjuntos de registros requieren los siguientes elementos dinmicos:
Un juego de registros por donde navegar.
Contenido dinmico en la pgina para mostrar el registro o registros.
Texto o imgenes en la pgina que sirvan como barra de navegacin en la que hacer clic.
Un conjunto de comportamientos de servidor Mover a registro para desplazarse por el juego de registros.
Puede aadir los dos ltimos elementos empleando el objeto de servidor Barra de navegacin por registros o aadirlos por separado
utilizando las herramientas de diseo y el panel Comportamientos del servidor.
Creacin de una barra de navegacin de juego de registros
Puede crear una barra de navegacin por el juego de registros en una sola operacin utilizando el comportamiento del servidor Barra de
navegacin de juego de registros. El objeto de servidor aade los siguientes elementos a la pgina:
Una tabla HTML con vnculos de texto o imgenes.
Un conjunto de comportamientos de servidor Mover a.
Un conjunto de comportamientos de servidor Mostrar regin.
La versin de texto de Barra de navegacin de juego de registros tiene este aspecto:
La versin de imagen de Barra de navegacin de juego de registros tiene este aspecto:
Antes de colocar la barra de navegacin en la pgina, asegrese de que sta contiene un juego de registros por donde navegar y un diseo
de pgina para mostrar los registros.
Despus de situar la barra de navegacin en la pgina, puede utilizar las herramientas de diseo para personalizar la barra segn sus
gustos. Tambin puede editar los comportamientos del servidor Mover a y Mostrar regin haciendo doble clic en ellos en el panel
Comportamientos del servidor.
Dreamweaver crea una tabla que contiene los vnculos de texto o imgenes que permiten al usuario desplazarse por el juego de registros
seleccionado al hacer clic en ellos. Cuando aparece el primer registro del juego de registros, quedarn ocultos los vnculos o imgenes
Primero y Anterior. Cuando aparece el ltimo registro del juego de registros, quedarn ocultos los vnculos o imgenes Siguiente y ltimo.
Puede personalizar el diseo de la barra de navegacin utilizando las herramientas de diseo y el panel Comportamientos del servidor.
1. En la vista Diseo, site el punto de insercin en el lugar de la pgina donde desea que aparezca la barra de navegacin.
2. Abra el cuadro de dilogo Barra de navegacin de juego de registros (Insertar > Objetos de datos > Paginacin de juego de registros >
Barra de navegacin de juego de registros).
3. Seleccione el juego de registros por el que desea navegar en el men emergente J uego de registros.
4. En la seccin Mostrar utilizando, seleccione el formato para mostrar los vnculos de navegacin en la pgina y haga clic en Aceptar.
Texto Coloca vnculos de texto en la pgina.
Imgenes Incluye imgenes grficas a modo de vnculos. Dreamweaver utiliza sus propios archivos de imagen. Puede reemplazar estas
imgenes por sus propios archivos de imagen despus de colocar la barra en la pgina.
Barras de navegacin de juego de registros personalizadas
Puede crear su propia barra de navegacin de juego de registros que utilice estilos de diseo y formato ms complejos que los de la tabla sencilla
creada por el objeto de servidor Barra de navegacin de juego de registros.
Para crear su propia barra de navegacin de juego de registros, debe:
Crear vnculos de navegacin en texto o imgenes
201
Volver al principio
Volver al principio
Situar los vnculos en la pgina en la vista de diseo
Asignar comportamientos de servidor individuales a cada vnculo de navegacin
En esta seccin se describe cmo asignar comportamientos de servidor individuales a los vnculos de navegacin.
Creacin y asignacin de comportamientos del servidor a un vnculo de navegacin
1. En la vista de Diseo, seleccione la cadena de texto o imagen de la pgina que desea utilizar como vnculo de navegacin por el juego de
registros.
2. Abra el panel Comportamientos del servidor (Ventana > Comportamientos del servidor) y haga clic en el botn de signo ms (+).
3. Seleccione Paginacin de juego de registros en el men emergente y, a continuacin, seleccione entre los comportamientos del servidor
mostrados uno que sea adecuado para ese vnculo.
Si el juego de registros contiene un gran nmero de registros, el comportamiento del servidor Mover al ltimo registro puede tardar bastante
tiempo en ejecutarse cuando el usuario haga clic en el vnculo
4. En el men emergente J uego de registros, seleccione el juego de registros que contiene los registros y haga clic en Aceptar.
El comportamiento de servidor se asigna al vnculo de navegacin.
Configuracin de las opciones del cuadro de dilogo Mover a (comportamiento de servidor)
Aada vnculos que permitan al usuario navegar por los registros de un juego de registros.
1. Si no ha seleccionado nada en la pgina, seleccione un vnculo en el men emergente.
2. Seleccione el juego de registros que contiene los registros que desea recorrer y haga clic en Aceptar.
Nota: Si el juego de registros contiene un gran nmero de registros, el comportamiento del servidor Mover al ltimo registro puede tardar
bastante tiempo en ejecutarse cuando el usuario haga clic en el vnculo.
Tareas de diseo de la barra de navegacin
Para crear una barra de navegacin personalizada, comience creando su representacin visual con las herramientas de diseo de pginas de
Dreamweaver. No es preciso que cree un vnculo para la cadena de texto o la imagen, ya que Dreamweaver lo crea automticamente.
La pgina para la que crea la barra de navegacin debe contener un juego de registros por donde navegar. Una barra de navegacin de juego de
registros podra tener este aspecto, con los botones de vnculos creados con imgenes u otros elementos de contenido.
Despus de aadir un juego de registros a la pgina y de crear una barra de navegacin, deber aplicar comportamientos individuales de servidor
a cada elemento de navegacin. Por ejemplo, una barra de navegacin de juego de registros contiene representaciones de los siguientes vnculos
enlazados con el comportamiento adecuado:
Vnculo de navegacin Comportamiento del servidor
Ir a la primera pgina Mover a la primera pgina
Ir a la pgina anterior Mover a la pgina anterior
Ir a la siguiente pgina Mover a la siguiente pgina
Ir a la ltima pgina Mover a la ltima pgina
Visualizacin y ocultacin de registros segn los resultados del juego de registros
Tambin puede especificar que una regin se muestre u oculte en funcin de si el juego de registros est vaco. Si un juego de registros est
vaco (por ejemplo, no se han encontrado registros que coincidan con la consulta), puede mostrar un mensaje que informe al usuario sobre esta
circunstancia. Este mensaje puede resultar especialmente til si crea pginas de bsqueda que se basen en los trminos de bsqueda
introducidos por el usuario para volver a ejecutar consultas. Del mismo modo, puede mostrar un mensaje de error si se produce un problema al
conectar con una base de datos o si el nombre y la contrasea de un usuario no coinciden con los que reconoce el servidor.
Los comportamientos del servidor Mostrar regin son:
Mostrar si el juego de registros est vaco
Mostrar si el juego de registros no est vaco
Mostrar si es la primera pgina
Mostrar si no es la primera pgina
202
Volver al principio
Volver al principio
Mostrar si es la ltima pgina
Mostrar si no es la ltima pgina
1. En la vista Diseo, seleccione en la pgina la regin que se debe mostrar u ocultar.
2. En el panel Comportamientos del servidor (Ventana > Comportamientos del servidor), haga clic en el botn de signo ms (+).
3. Seleccione Mostrar regin en el men emergente, seleccione uno de los comportamientos del servidor incluidos en la lista y haga clic en
Aceptar.
Visualizacin de varios resultados de juego de registros
El comportamiento del servidor Repetir regin permite mostrar mltiples registros de un juego en una pgina. Cualquier seleccin de datos
dinmicos puede convertirse en una regin repetida. Sin embargo, las regiones ms habituales son una tabla, una fila o una serie de filas de
tabla.
1. En la vista Diseo, seleccione una regin que incluya contenido dinmico.
La seleccin puede ser una tabla, una fila de una tabla o incluso un prrafo de texto.
Para seleccionar de forma precisa una regin de la pgina, puede utilizar el selector de etiquetas que se encuentra en la esquina izquierda
de la ventana de documento. Por ejemplo, si la regin es una fila de una tabla, haga clic dentro de la fila en la pgina y luego haga clic en
la etiqueta <tr>situada en el extremo derecho del selector de etiquetas para seleccionar la fila de la tabla.
2. Seleccione Ventana > Comportamientos del servidor para mostrar el panel Comportamientos del servidor.
3. Haga clic en el botn de signo Ms (+) y seleccione Repetir regin.
4. Seleccione el nombre del juego de registros que desea utilizar en el men emergente.
5. Seleccione el nmero de registros que desea mostrar por pgina y haga clic en Aceptar.
En la ventana de documento, aparecer un contorno delgado delimitado con tabulaciones de color gris alrededor de la regin repetida.
Modificacin de las regiones repetidas en el inspector de propiedades
Modifique la regin repetida seleccionada cambiando cualquiera de las siguientes opciones:
El nombre de la regin repetida.
El juego de registros que proporciona los registros para la regin repetida.
El nmero de registros mostrados.
Al seleccionar una nueva opcin, Dreamweaver actualizar la pgina.
Reutilizacin de juegos de registros PHP
Para ver un tutorial sobre la reutilizacin de juegos de registros PHP, consulte el tutorial de David Powers, How Do I Reuse a PHP Recordset in
More Than One Repeat Region? (Cmo se reutiliza un juego de registros PHP en ms de una regin repetida?)
Creacin de una tabla dinmica
El ejemplo siguiente ilustra cmo se aplica el comportamiento del servidor Repetir regin a la fila de una tabla y especifica que se muestren nueve
registros por pgina. La fila muestra cuatro registros distintos: ciudad, estado, direccin y cdigo postal.
203
Volver al principio
Para crear una tabla como la mostrada en el ejemplo anterior, deber crear una tabla con contenido dinmico y aplicar el comportamiento del
servidor Repetir regin a la fila de la tabla con contenido dinmico. Cuando el servidor de aplicaciones procesa la pgina, la fila se repite el
nmero de veces especificado en el objeto de servidor Repetir regin con un registro distinto insertado en cada nueva fila.
1. Siga uno de estos procedimientos para insertar una tabla dinmica:
Seleccione Insertar > Objetos de datos > Datos dinmicos > Tabla dinmica para mostrar el cuadro de dilogo Tabla dinmica.
En la categora Datos del panel Insertar, haga clic en el botn Datos dinmicos y seleccione el icono Tabla dinmica en el men
emergente.
2. Seleccione el juego de registros del men emergente J uego de registros.
3. Seleccione el nmero de registros que desea mostrar por pgina.
4. (Opcional) Introduzca valores para el borde de la tabla y el relleno y espaciado de celdas.
El cuadro de dilogo Tabla dinmica conserva los valores introducidos para los bordes de la tabla y el relleno y el espaciado de las celdas.
Nota: Si trabaja en un proyecto que requiere varias tablas dinmicas con el mismo aspecto, introduzca los valores de diseo de la tabla, lo
que simplifica aun ms el desarrollo de las pginas. Puede ajustar estos valores despus de insertar la tabla utilizando el inspector de
propiedades de tablas.
5. Haga clic en Aceptar.
Se insertarn en la pgina una tabla y los marcadores de posicin del contenido dinmico definido en su juego de registros asociado.
En este ejemplo, el juego de registros contiene cuatro columnas: AUTHORID, FIRSTNAME, LASTNAME y BIO. La fila de encabezado de la
tabla se llena con los nombres de cada columna. Puede editar los encabezados utilizando el texto descriptivo que desee o reemplazarlos
por imgenes representativas.
Creacin de contadores de registros
Los contadores de registros dan a los usuarios un punto de referencia cuando navegan por una serie de registros. Los contadores de registros
suelen mostrar el nmero total de registros devuelto y los registros actuales que se estn viendo. Por ejemplo, si un juego de registros devuelve
40 registros individuales y se muestran ocho registros por pgina, el contador de registros de la primera pgina indicar Mostrando registros 1-8
de 40.
Antes de crear un contador de registros para una pgina deber crear un juego de registros para la pgina, un diseo de pgina adecuado para
el contenido dinmico y despus una barra de navegacin de juego de registros.
Creacin de contadores de registros simples
204
Los contadores de registros permiten a los usuarios saber en qu posicin se encuentran en un juego de registros con relacin al nmero total de
registros devueltos. Por esta razn, los contadores de registros son un comportamiento til que puede facilitar significativamente el uso de una
pgina Web.
Puede crear un contador de registros simple utilizando el objeto de servidor Estado de navegacin de juego de registros. Este objeto de servidor
crea una entrada de texto en la pgina para mostrar el estado del registro actual. Puede personalizar el contador de registros utilizando las
herramientas de diseo de pginas de Dreamweaver.
1. Coloque el punto de insercin donde desee insertar el contador de registros.
2. Seleccione Insertar > Objetos de datos > Mostrar recuento de registros > Estado de navegacin de juego de registros, seleccione el juego
de registros del men emergente J uego de registros y haga clic en Aceptar.
El objeto del servidor Estado de navegacin de juego de registros inserta un contador de registros de texto similar al del siguiente ejemplo:
Cuando se muestra en la Vista en vivo, el contador es similar al del siguiente ejemplo.
Creacin y adicin del contador de registros a la pgina
En el cuadro de dilogo Insertar estado de navegacin por juego de registros, seleccione el juego de registros que debe controlarse y haga clic
en Aceptar.
Creacin de contadores de registros personalizados
Puede utilizar los comportamientos individuales de contadores de registros para crear contadores de registros personalizados. Estos contadores
de registros ofrecen posibilidades ms avanzadas que la sencilla tabla de una fila que inserta el objeto del servidor Estado de navegacin de
juego de registros. Puede organizar los elementos de diseo de varias formas creativas y aplicar un comportamiento del servidor adecuado a
cada elemento.
Los comportamientos del servidor Recuento de registros son:
Mostrar el nmero de registro inicial
Mostrar el nmero de registro final
Mostrar el total de registros
Antes de crear un contador de registros personalizado para una pgina deber crear primero un juego de registros para la pgina, un diseo de
pgina adecuado para el contenido dinmico y una barra de navegacin de juego de registros.
Este ejemplo crea un contador de registros similar al del ejemplo para Contadores de registros simples. En este ejemplo, el texto en fuente
sans-serif representa los marcadores de posicin de los contadores de registros que se insertarn en la pgina. El contador de registros de este
ejemplo aparecer de este modo:
Displaying records StartRow through EndRow of RecordSet.RecordCount.
1. En la vista Diseo, introduzca el texto del contador en la pgina. Puede elegir el texto que desee, por ejemplo:
Di spl ayi ng r ecor ds t hr u of .
2. Site el punto de insercin al final de la cadena de texto.
3. Abra el panel Comportamientos del servidor (Ventana > Comportamientos del servidor).
4. Haga clic en el botn de signo ms (+) de la esquina superior izquierda y, a continuacin, haga clic en Mostrar recuento de registros. En
este submen, seleccione Mostrar el total de registros. El comportamiento Mostrar el total de registros se inserta en la pgina y un
marcador de posicin se inserta donde estaba el punto de insercin. La cadena de texto aparecer ahora como:
Di spl ayi ng r ecor ds t hr u of {Recor dset 1. Recor dCount }.
5. Site el punto de insercin despus de la palabra records y seleccione Mostrar el nmero de registros inicial en el panel Comportamientos
del servidor > botn de signo ms (+) > Recuento de registros. La cadena de texto aparecer ahora como:
Di spl ayi ng r ecor ds {St ar t Row_Recor dset 1} t hr u of {Recor dset 1. Recor dCount }.
6. Ahora site el punto de insercin despus de la palabra thru y of y seleccione Mostrar el nmero de registros inicial en el panel
Comportamientos del servidor > botn de signo ms (+) > Recuento de registros. La cadena de texto aparecer ahora como:
Di spl ayi ng r ecor ds {St ar t Row_Recor dset 1} t hr u {EndRow_Recor dset 1} of {Recor dset 1. Recor dCount }.
7. Compruebe que el contador funciona correctamente viendo la pgina en la Vista en vivo. El contador es similar al del ejemplo siguiente:
Di spl ayi ng r ecor ds 1 t hr u 8 of 40.
Si la pgina de resultados tiene un vnculo de navegacin para desplazarse al siguiente juego de registros, haga clic en el vnculo para
205
Volver al principio
actualizar el contador de registros, que ofrecer la siguiente lectura:
Showi ng r ecor ds 9 t hr u 16 of 40.
Utilizacin de formatos de datos predefinidos
Dreamweaver incorpora varios formatos de datos predefinidos que puede aplicar a elementos de datos dinmicos. Los estilos de formato de datos
incluyen formatos de fecha y hora, moneda, nmero y porcentaje.
Aplicacin de formatos de datos al contenido dinmico
1. Seleccione el marcador de posicin de contenido dinmico en la ventana de documento.
2. Elija Ventana > Vinculaciones para mostrar el panel Vinculaciones.
3. Haga clic en el botn de flecha abajo en la columna Formato.
Si la flecha abajo no es visible, ample el panel.
4. En el men emergente Formato, seleccione la categora de formato de datos que desee.
Asegrese de que el formato de datos es adecuado para el tipo de datos que est formateando. Por ejemplo, los formatos de divisa slo
funcionan con datos dinmicos compuestos por nmeros. Asimismo, no podr aplicar ms de un formato a los mismos datos.
5. Compruebe que el formato se haya aplicado correctamente obteniendo una vista previa de la pgina en la Vista en vivo.
Personalizacin de un formato de datos
1. Abra una pgina que contenga datos dinmicos en la vista Diseo.
2. Seleccione los datos dinmicos cuyo formato desea personalizar.
Se resaltar el elemento de datos vinculado cuyo texto dinmico ha seleccionado en el panel Vinculaciones (Ventana > Vinculaciones). El
panel muestra dos columnas para el elemento seleccionado: Vinculacin y Formato. Si la columna Formato no est visible, ample el panel
Vinculaciones para mostrarla.
3. En el panel Vinculaciones, haga clic en la flecha abajo en la columna Formato para ampliar el men emergente de formatos de datos
disponibles.
Si la flecha abajo no est visible, ample un poco ms el panel Vinculaciones.
4. Seleccione Editar lista de formatos en el men emergente.
5. Rellene el cuadro de dilogo y haga clic en Aceptar.
a. Seleccione el formato de la lista y haga clic en Editar.
b. Cambie cualquiera de los siguientes parmetros en el cuadro de dilogo Divisa, Nmero o Porcentaje y haga clic en Aceptar.
El nmero de dgitos que se muestran detrs de la coma decimal
Si se inserta un cero delante de las fracciones
Si se utilizan parntesis o un signo menos para valores negativos
Si se agrupan los dgitos
c. Para eliminar un formato de datos, seleccinelo en la lista y, a continuacin, haga clic en el botn de signo menos ().
Creacin de un formato de datos (slo ASP)
1. Abra una pgina que contenga datos dinmicos en la vista Diseo.
2. Seleccione los datos dinmicos para los que desea crear un formato personalizado.
3. Seleccione Ventana > Vinculaciones para mostrar el panel Vinculaciones y haga clic en la flecha abajo en la columna Formato. Si la flecha
abajo no est visible, ample el panel.
4. Seleccione Editar lista de formatos en el men emergente.
5. Haga clic en el botn de signo ms (+) y seleccione un tipo de formato.
6. Defina el formato y haga clic en Aceptar.
7. Escriba un nombre en el nuevo formato en la columna Nombre y haga clic en Aceptar (Windows) o en OK (Mac OS).
Nota: Aunque Dreamweaver slo admite la creacin de formatos de datos como pginas ASP, los usuarios de ColdFusion y PHP pueden
descargar formatos creados por otros desarrolladores o crear formatos de servidor y publicarlos en Dreamweaver Exchange. Para obtener
ms informacin sobre la API de formato de servidor, consulte Ampliacin de Dreamweaver (Ayuda > Ampliacin de Dreamweaver >
Formatos de servidor).
Ms temas de ayuda
206
Avisos legales | Poltica de privacidad en lnea
207
Creacin de consultas de medios
Ir al principio
Puede utilizar consultas de medios para especificar archivos CSS en funcin de las caractersticas de un dispositivo (diseo interactivo). El
navegador de un dispositivo comprueba la consulta de medios y usa el correspondiente archivo CSS para mostrar la pgina Web.
Por ejemplo, la siguiente consulta de medios especifica el archivo phone.css para dispositivos que tengan 300-320 pxeles de ancho.
<l i nk hr ef =" css/ or i g/ phone. css" r el =" st yl esheet " t ype=" t ext / css" medi a=" al l and ( mi n- wi dt h: 300px) and ( max-
wi dt h: 320px) " >
Para consultar una extensa introduccin a consultas de medios, consulte el artculo de Don Booth en el Centro de desarrolladores de Adobe
www.adobe.com/go/learn_dw_medquery_don_es.
Para obtener ms informacin sobre consultas de medios de W3C, consulte www.w3.org/TR/css3-mediaqueries/.
Creacin de una consulta de medios
Uso de un archivo de consultas de medios existente
Eleccin de un archivo diferente de consultas de medios para todo el sitio
Visualizacin de pginas Web basadas en una consulta de medios
Consulte tambin:
Diseo interactivo mediante diseos de cuadrcula fluida
Creacin de una consulta de medios
En Dreamweaver, puede crear un archivo de consulta de medios para todo el sitio o una consulta de medios especfica para un documento.
Archivo de consulta de medios para todo el sitio
Especifica ajustes de pantalla para todas las pginas del sitio que incluyan el archivo.
El archivo de consulta de medios para todo el sitio acta como depsito central para todas las consultas de medios en el sitio. Despus de crear
este archivo, establezca vnculos con l desde pginas del sitio que deben utilizar las consultas de medios del archivo para su visualizacin.
Consulta de medios especfica para un documento
La consulta de medios se inserta directamente en el documento y la pgina se muestra en funcin de la consulta de medios insertada.
1. Cree una pgina Web.
2. Seleccione Modificar > Consultas de medios.
3. Siga uno de estos procedimientos:
Para crear un archivo de consulta de medios para todo el sitio, seleccione Archivo de consulta de medios para todo el sitio.
Para crear una consulta de medios especfica para un documento, seleccione Este documento.
4. Para usar una consulta de medios para todo el sitio, haga lo siguiente:
a. Haga clic en Especificar.
b. Seleccione Crear nuevo archivo.
c. Especifique un nombre para el archivo y haga clic en Aceptar.
5. Es posible que algunos dispositivos no informen de su anchura real. Para forzar a los dispositivos a que informen de su anchura real,
asegrese de que la opcin Forzar a los dispositivos a informar de la anchura real est activada.
El siguiente cdigo se inserta en el archivo al elegir esta opcin.
<met a name=" vi ewpor t " cont ent =" wi dt h=devi ce- wi dt h" >
6. Siga uno de estos procedimientos:
208
Descripcin
Anchura mn. y Anchura mx.
Nota:
Archivo CSS
Ir al principio
Ir al principio
Haga clic en "+" para definir las propiedades para el archivo de consulta de medios.
Haga clic en Ajustes preestablecidos por defecto si desea empezar con ajustes preestablecidos estndar.
7. Seleccione filas en la tabla y edite sus propiedades con las opciones situadas bajo Propiedades.
Descripcin del dispositivo para el que debe utilizarse el archivo CSS. Por ejemplo, telfono, televisin, tableta, etc.
El archivo CSS se utiliza para dispositivos cuya anchura indicada se encuentre dentro de los valores
especificados.
Deje en blanco Anchura mn. o Anchura mx. si no desea especificar un rango explcito para un dispositivo. Por ejemplo, es habitual
dejar en blanco Anchura mn. si desea establecer como destino telfonos, que tienen una anchura igual o inferior a 320px.
Seleccione Usar archivo existente y vaya hasta el archivo CSS para el dispositivo.
Si desea especificar un archivo CSS que todava no ha creado, seleccione Crear nuevo archivo. Escriba el nombre del archivo CSS. El
archivo se crea al presionar Aceptar.
8. Haga clic en Aceptar.
9. Para usar una consulta de medios para todo el sitio, se crea un nuevo archivo. Gurdelo.
Consulta de medios para todo el sitio: Para pginas existentes, asegrese de incluir el archivo de consulta de medios en todas las pginas en la
etiqueta <head>.
Ejemplo de un vnculo de consulta de medios en el que mediaquery_adobedotcom.css es el archivo de consulta de medios para todo el sitio
www.adobe.com:
<l i nk hr ef =" medi aquer y_adobedot com. css" r el =" st yl esheet " t ype=" t ext / css" >
Uso de un archivo de consultas de medios existente
1. Cree una pgina Web o abrir una pgina existente.
2. Seleccione Modificar > Consultas de medios.
3. Seleccione Archivo de consultas de medios para todo el sitio.
4. Haga clic en Especificar.
5. Seleccione Usar archivo existente si ya ha creado un archivo CSS con la consulta de medios.
6. Haga clic en el icono examinar para ir hasta el archivo y especificarlo. Haga clic en Aceptar.
7. Seleccione Archivo de consultas de medios para todo el sitio.
8. Para forzar a los dispositivos a que informen de su anchura real, asegrese de que la opcin Forzar a los dispositivos a informar de la
anchura real est activada. El siguiente cdigo se inserta en el archivo al elegir esta opcin.
<met a name=" vi ewpor t " cont ent =" wi dt h=devi ce- wi dt h" >
9. Haga clic en Aceptar.
Eleccin de un archivo diferente de consultas de medios para todo el sitio
Siga este procedimiento para cambiar el archivo de consultas de medios que ha configurado en el cuadro de dilogo Consultas de medios.
1. Seleccione Sitio > Administrar sitios.
2. En el cuadro de dilogo Administrar sitios, seleccione el sitio.
3. Haga clic en Editar. Se muestra el cuadro de dilogo Configuracin del sitio.
4. En Configuracin avanzada, en el panel izquierdo, seleccione Datos locales.
209
Los trminos de Creative Commons no cubren las publicaciones en Twitter y Facebook.
Avisos legales | Poltica de privacidad en lnea
Nota:
Ir al principio
5. En Archivo de consulta de medios para todo el sitio, en el panel derecho, haga clic en Examinar para seleccionar el archivo CSS de
consulta de medios.
El cambio de archivo de consulta de medios para todo el sitio no afecta a documentos vinculados a un archivo de consulta de
medios para todo el sitio distinto o anterior.
6. Haga clic en Guardar.
Visualizacin de pginas Web basadas en una consulta de medios
Las dimensiones especificadas en una consulta de medios aparecen en las opciones para tamao de botn/ventana multipantalla. Cuando se
selecciona una dimensin del men, aparecen los siguientes cambios:
El tamao de la vista cambia para reflejar las dimensiones especificadas. El tamao del marco del documento no se modifica.
El archivo CSS especificado en la consulta de medios se utiliza para mostrar la pgina.
210
Colores
Volver al principio
Volver al principio
Colores compatibles con la Web
Uso del selector de colores
Colores compatibles con la Web
En HTML, los colores se expresan en forma de valores hexadecimales (por ejemplo, #FF0000) o con nombres (red). Un color seguro para la Web
es aqul que se muestra de la misma forma en Safari y en Microsoft Internet Explorer, tanto en Windows como en Macintosh, con un modo de
256 colores. Suele decirse que existen 216 colores comunes y que cualquier valor hexadecimal que combine los pares 00, 33, 66, 99, CC o FF
(valores RGB 0, 51, 102, 153, 204 y 255, respectivamente) representa a un color seguro para la Web.
Al realizar pruebas, sin embargo, se descubre que hay slo 212 colores seguros para la Web, y no 216, ya que Internet Explorer en Windows no
muestra correctamente los colores #0033FF (0,51,255), #3300FF (51,0,255), #00FF33 (0,255,51) y #33FF00 (51,255,0).
Cuando aparecieron los primeros navegadores Web, la mayor parte de los equipos mostraban nicamente 265 colores (8 bits por canal, bpc).
Actualmente, la mayora de los equipos muestran miles o millones de colores (16 y 32 bpc), por lo que queda mucho menos justificado el uso de
la paleta de colores vlidos para los navegadores si desarrolla el sitio para usuarios que disponen de equipos actualizados.
Un motivo para utilizar la paleta de colores aptos para la Web es el desarrollo orientado a los dispositivos Web alternativos, como los PDA y las
pantallas de los telfonos mviles. Muchos de estos dispositivos ofrecen pantallas en blanco y negro (1 bpc) o de 256 colores (8 bpc) solamente.
Las paletas Cubos de color (predeterminado) y Tono continuo en Dreamweaver utilizan la paleta de 216 colores seguros para la Web; al
seleccionar un color de estas paletas, se muestra el valor hexadecimal del color.
Para seleccionar un color situado fuera de la gama segura para la Web, abra los colores del sistema haciendo clic en el botn Rueda de color
situado en la esquina superior derecha del selector de color de Dreamweaver. Los colores del sistema no se limitan a los colores seguros para la
Web.
Las versiones de navegadores para UNIX usan una paleta de colores distinta a la de las versiones para Windows y Macintosh. Si est
desarrollando el sitio Web para navegadores UNIX exclusivamente (o si los destinatarios sern usuarios de Windows o Macintosh con monitores
de 24 bpc y usuarios de UNIX con monitores de 8 bpc), es recomendable utilizar valores hexadecimales que combinen los pares 00, 40, 80, BF o
FF para lograr colores seguros para la Web en SunOS.
Uso del selector de colores
En Dreamweaver, muchos de los cuadros de dilogo, as como el inspector de propiedades de muchos elementos de pgina, contienen un
cuadro de color que abre un selector de color. Utilice el selector de color para elegir el color de un elemento de la pgina. Tambin puede definir
el color de texto predeterminado para los elementos de la pgina.
1. Haga clic en un cuadro de color en cualquier cuadro de dilogo o en el inspector de propiedades.
Aparecer el selector de color.
2. Siga uno de estos procedimientos:
Use el cuentagotas para seleccionar un color de la paleta. Todos los colores de las paletas Cubos de color (predeterminado) y Tono
continuo son seguros para la Web; los de otras paletas no lo son.
Utilice el cuentagotas para seleccionar un color de cualquier punto de la pantalla, incluso fuera de las ventanas de Dreamweaver. Para
seleccionar un color del escritorio o de otra aplicacin, mantenga presionado el botn del ratn; de este modo el cuentagotas seguir
estando activado y se podr seleccionar un color fuera de Dreamweaver. Si hace clic en el escritorio o en otra aplicacin, Dreamweaver
selecciona el color del lugar en el que ha hecho clic. Sin embargo, si pasa a otra aplicacin, es posible que tenga que hacer clic en una
ventana de Dreamweaver para seguir trabajando en Dreamweaver.
Para ampliar la seleccin de color, utilice el men emergente situado en la esquina superior derecha del selector de color. Puede
seleccionar Cubos de color, Tono continuo, Sistema operativo Windows, Sistema operativo Mac y Escala de grises.
Nota: Las paletas Cubos de color y Tono continuo son seguras para la Web, mientras que Sistema operativo Windows, Sistema
operativo Mac y Escala de grises no lo son.
Para quitar el color actual sin elegir ningn otro color, haga clic en el botn Color predeterminado .
Para abrir el selector de color del sistema, haga clic en el botn Rueda de color .
211
Avisos legales | Poltica de privacidad en lnea
212
Acerca del framework de Spry
Los trminos de Creative Commons no cubren las publicaciones en Twitter y Facebook.
Avisos legales | Poltica de privacidad en lnea
Nota: Los widgets de Spry se han sustituido por widgets jQuery en Dreamweaver CC y versiones posteriores. Aunque todava pueden
modificarse los widgets de Spry existentes en la pgina, no se pueden agregar nuevos widgets de Spry.
El framework de Spry es una biblioteca J avaScript que proporciona a los diseadores Web la capacidad de crear pginas Web que ofrezcan una
experiencia ms completa a los visitantes. Con Spry, puede utilizar HTML, CSS y una cantidad mnima de cdigo J avaScript para incorporar datos
XML a los documentos HTML, crear widgets, como acordeones y barras de men, y aadir tipos distintos de efectos para varios elementos de la
pgina. El framework de Spry est diseado para hacer el lenguaje de formato simple y fcil de utilizar para usuarios con un conocimiento bsico
de HTML, CSS y J avaScript.
Est destinado principalmente a profesionales del diseo Web o a diseadores Web no profesionales con un nivel avanzado. No va destinado a
entornos de trabajo de desarrollo Web empresarial (aunque puede utilizarse en conjuncin con otras pginas de nivel empresarial).
Para ms informacin sobre el framework de Spry, consulte www.adobe.com/go/learn_dw_spryframework_es.
Recomendaciones de Adobe
Gua de desarrolladores de Spry
213
CSS
Designing Pages in Dreamweaver with CSS3
Janine Warner (24.02.2011)
Tutorial
Dreamweaver CS5: CSS Inspect
Geoff Blake (23.04.2010)
Tutorial de vdeo
214
Actualizacin de hojas de estilos CSS en un sitio de Contribute
Los trminos de Creative Commons no cubren las publicaciones en Twitter y Facebook.
Avisos legales | Poltica de privacidad en lnea
Nota: En Dreamweaver CC y versiones posteriores, el panel Estilos CSS se sustituye por el Diseador de CSS. Para obtener ms informacin,
consulte el Diseador de CSS.
Los usuarios de Adobe Contribute no pueden realizar cambios en hojas de estilos CSS. Para cambiar una hoja de estilos para un sitio de
Contribute, utilice Dreamweaver.
1. Edite la hoja de estilos utilizando las herramientas de edicin de hojas de estilos de Dreamweaver.
2. Solicite a todos los usuarios de Contribute que estn trabajando en el sitio que publiquen las pginas que emplean dicha hoja de estilos y
que, a continuacin, vuelvan a editar las pginas para ver la nueva hoja de estilos.
A continuacin se enumeran factores importantes que debe tener en cuenta a la hora de actualizar hojas de estilos para un sitio de Contribute:
Si realiza cambios en una hoja de estilos mientras un usuario de Contribute est editando una pgina que emplea dicha hoja de estilos, el
usuario no ver los cambios realizados en la hoja de estilos hasta que publique la pgina.
Si elimina un estilo de una hoja de estilos, el nombre del estilo no se eliminar de las pginas que utilicen dicha hoja de estilos, pero, dado
que ya no existe, no se mostrar tal como espera el usuario de Contribute. Por consiguiente, si un usuario le informa de que no ocurre nada
cuando aplica un estilo concreto, es posible que el problema se deba a que el estilo se ha eliminado de la hoja de estilos.
215
Definicin de las propiedades CSS
Ir al principio
Font -family
Font -size
Font -style
Line-height
Text-decoration
Font -weight
Font -variant
Text-transform
Color
En Dreamweaver CC y versiones posteriores, el panel Estilos CSS se sustituye por el Diseador de CSS. Para obtener ms informacin, consulte
Diseador de CSS.
Puede definir propiedades de reglas CSS, como la fuente del texto, la imagen y el color de fondo, las propiedades de espaciado y diseo y el
aspecto de los elementos de las listas. En primer lugar, cree una nueva regla y, a continuacin, establezca cualquiera de las propiedades
siguientes.
Definicin de propiedades de tipo CSS
Definicin de propiedades de fondo de estilos CSS
Definicin de propiedades de bloque de estilos CSS
Definicin de las propiedades del cuadro de estilos CSS
Definicin de propiedades de borde de estilos CSS
Definicin de las propiedades de lista de estilos CSS
Definicin de las propiedades de posicin de estilos CSS
Definicin de las propiedades de extensiones de estilos CSS
Definicin de propiedades de tipo CSS
Utilice la categora Tipo del cuadro de dilogo de definicin de reglas CSS para definir la configuracin bsica de la fuente y del tipo de un estilo
CSS.
1. Abra el panel Estilos CSS (Mays + F11) si an no est abierto.
2. Haga doble clic en una regla o propiedad existente en el panel superior del panel Estilos CSS.
3. En el cuadro de dilogo de definicin de reglas CSS, seleccione Tipo y, a continuacin, configure las propiedades de estilo.
Deje en blanco cualquiera de las propiedades siguientes si no son importantes para el estilo:
Establece la familia de fuentes (o serie de familias) del estilo. Los navegadores muestran el texto utilizando la primera fuente
de la serie que est instalada en el sistema del usuario. Para obtener compatibilidad con Internet Explorer, indique en primer lugar una
fuente de Windows. Ambos navegadores reconocen el atributo font.
Define el tamao del texto. Puede elegir un tamao especfico seleccionando el nmero y la unidad de medida, o bien un
tamao relativo. El uso de pxeles evita que los navegadores distorsionen el texto. Ambos navegadores reconocen el atributo size.
Especifica normal, italic u oblique como estilo de la fuente. El valor predeterminado es normal. Ambos navegadores reconocen
el atributo style.
Establece el alto de la lnea en la que se coloca el texto. Este valor se conoce tradicionalmente como interlineado. Seleccione
normal para hacer que el alto de lnea del tamao de la fuente se calcule de manera automtica, o bien introduzca un valor exacto y
seleccione una unidad de medida. Ambos navegadores reconocen el atributo Line-height.
Aade subrayado, sobreimpresin o tachado al texto o hace que el texto parpadee. El valor predeterminado para texto
normal es ninguna. El valor predeterminado para vnculos es underline (subrayado). Si asigna a los vnculos el valor none, puede eliminar el
subrayado definiendo una clase especial. Ambos navegadores reconocen el atributo decoration.
Aplica una cantidad especfica o relativa de negrita a la fuente. Normal es equivalente a 400; bold (negrita), a 700. Ambos
navegadores reconocen el atributo weight.
Establece la variante de versales en el texto. Dreamweaver no muestra este atributo en la ventana de documento. El atributo
variant es compatible con Internet Explorer, pero no con Navigator.
Convierte en mayscula la primera letra de cada palabra de la seleccin o convierte todo en maysculas o minsculas.
Ambos navegadores reconocen el atributo de maysculas/minsculas.
Establece el color del texto. Ambos navegadores reconocen el atributo color.
4. Cuando haya terminado de establecer las opciones, seleccione otra de las categoras CSS que aparecen en la parte izquierda del panel
para configurar propiedades adicionales de estilo o haga clic en Aceptar.
216
Ir al principio
Background-color
Background-image
Background-repeat
Background-attachment
Background-position (X) y Background-position (Y)
Ir al principio
Word-spacing
Letter-spacing
Vertical -align
Text-align
Text-indent
White-space
Definicin de propiedades de fondo de estilos CSS
Utilice la categora Fondo del cuadro de dilogo de definicin de regla CSS para definir la configuracin del fondo de un estilo CSS. Puede aplicar
propiedades de fondo a cualquier elemento de una pgina Web. Por ejemplo, crear un estilo que aada color de fondo o una imagen de fondo a
cualquier elemento de la pgina, detrs del texto, de una tabla, de la pgina, etc. Tambin puede especificar la posicin de una imagen de fondo.
1. Abra el panel Estilos CSS (Mays + F11) si an no est abierto.
2. Haga doble clic en una regla o propiedad existente en el panel superior del panel Estilos CSS.
3. En el cuadro de dilogo de definicin de regla CSS, seleccione Fondo y, a continuacin, configure las propiedades de estilo.
Deje en blanco cualquiera de las propiedades siguientes si no son importantes para el estilo:
Establece el color de fondo del elemento. Ambos navegadores reconocen el atributo Background-color.
Establece la imagen de fondo para el elemento. Ambos navegadores reconocen el atributo Background-image.
Determina si la imagen de fondo se repite y de qu forma lo hace. Ambos navegadores reconocen el atributo repeat.
No-repeat muestra la imagen una vez al principio del elemento.
Repeat forma un mosaico con la imagen en sentido horizontal y vertical detrs del elemento.
Repeat-x y repeat-y muestran, respectivamente, una banda horizontal y vertical de imgenes. Las imgenes se recortan para que
quepan dentro de los lmites del elemento.
Nota: Utilice esta propiedad para redefinir la etiqueta body y establecer una imagen de fondo que no forme un mosaico ni se repita.
Determina si la imagen de fondo est fija en su posicin original o se desplaza con el contenido. Tenga en
cuenta que algunos navegadores pueden considerar la opcin fixed como scroll. Internet Explorer reconoce este atributo, a diferencia de
Netscape Navigator.
Especifican la posicin inicial de la imagen de fondo en relacin con el elemento.
Pueden emplearse para alinear una imagen de fondo en el centro de la pgina, tanto vertical (Y) como horizontalmente (X). Si la propiedad
de attachment es fixed, la posicin ser relativa a la ventana de documento, no al elemento.
4. Cuando haya terminado de establecer las opciones, seleccione otra de las categoras CSS que aparecen en la parte izquierda del panel
para configurar propiedades adicionales de estilo o haga clic en Aceptar.
Definicin de propiedades de bloque de estilos CSS
Utilice la categora Bloque del cuadro de dilogo de definicin de regla CSS para definir la configuracin del espaciado y de la alineacin de las
etiquetas y propiedades.
1. Abra el panel Estilos CSS (Mays + F11) si an no est abierto.
2. Haga doble clic en una regla o propiedad existente en el panel superior del panel Estilos CSS.
3. En el cuadro de dilogo de definicin de regla CSS, seleccione Bloque y, a continuacin, configure cualquiera de las siguientes propiedades
de estilo. (Deje en blanco la propiedad si no es importante para el estilo.)
Establece el espacio adicional entre las palabras. Para establecer un valor especfico, seleccione valor en el men
emergente y, a continuacin, introduzca un valor numrico. En el segundo men emergente, seleccione una unidad de medida (por ejemplo,
pxeles, puntos, etc.).
Nota: Puede especificar valores negativos, pero su visualizacin depender del navegador. Dreamweaver no muestra este atributo en la
ventana de documento.
Aumenta o disminuye el espacio entre letras o caracteres. Para disminuir el espacio entre caracteres, establezca un valor
negativo, por ejemplo (-4). La configuracin del espacio entre letras anula la justificacin del texto. Internet Explorer 4 y posterior y
Netscape Navigator 6 reconocen el atributo Letter-spacing.
Especifica la alineacin vertical del elemento al que se aplica. Dreamweaver slo muestra este atributo en la ventana de
documento cuando se aplica a la etiqueta <i mg>.
Establece cmo se alinear el texto dentro del elemento. Ambos navegadores reconocen el atributo Text-align.
Especifica la cantidad de sangra que se aplica a la primera lnea de texto. Se puede emplear un valor negativo para crear una
sangra negativa, pero su visualizacin depender del navegador. Dreamweaver slo muestra este atributo en la ventana de documento
cuando la etiqueta se aplica a elementos de nivel de bloque. Ambos navegadores reconocen el atributo Text-indent.
Determina de qu forma se gestiona el espacio en blanco dentro del elemento. Seleccione una de las tres opciones: normal
217
Display
Ir al principio
Ancho y Alto
Float
Clear
Padding
Igual para todo
Margin
Igual para todo
Ir al principio
Tipo
Igual para todo
Ancho
contrae el espacio en blanco; pre lo gestiona como si el texto se encontrara entre etiquetas pr e (es decir, se respeta todo el espacio en
blanco, incluidos los espacios, tabulaciones y retornos); no-wrap especifica que el texto slo se ajusta cuando se encuentra una etiqueta br .
Dreamweaver no muestra este atributo en la ventana de documento. Netscape Navigator e Internet Explorer 5.5 reconocen el atributo
White-space.
Especifica si un elemento se muestra y, si es as, cmo lo hace. None desactiva el elemento al que se ha asignado.
4. Cuando haya terminado de establecer las opciones, seleccione otra de las categoras CSS que aparecen en la parte izquierda del panel
para configurar propiedades adicionales de estilo o haga clic en Aceptar.
Definicin de las propiedades del cuadro de estilos CSS
Utilice la categora Cuadro del cuadro de dilogo de definicin de regla CSS para definir la configuracin de las etiquetas y propiedades que
controlan la ubicacin de los elementos en la pgina.
Puede aplicar la configuracin en los distintos lados de un elemento al establecer el relleno y los mrgenes o utilizar Igual para todo para aplicar
la misma configuracin a todos los lados del elemento.
1. Abra el panel Estilos CSS (Mays + F11) si an no est abierto.
2. Haga doble clic en una regla o propiedad existente en el panel superior del panel Estilos CSS.
3. En el cuadro de dilogo de definicin de regla CSS, seleccione Cuadro y configure cualquiera de las siguientes propiedades de estilo. (Deje
en blanco la propiedad si no es importante para el estilo).
Establecen el ancho y alto del elemento.
Especifica el lado alrededor del cual fluyen otros elementos en torno al elemento flotante. El elemento flotante se fija al lado flotante y
el resto del contenido fluye alrededor de este en el lado opuesto.
Por ejemplo, una imagen que flota a la derecha se fija a la derecha, mientras que el contenido que aada posteriormente fluir a la izquierda
de la imagen.
Para obtener ms informacin, consulte http://css-tricks.com/all-about-floats/
Especifica los lados de un elemento que no permiten otros elementos flotantes.
Especifica la cantidad de espacio entre el contenido de un elemento y su borde (o el margen si no hay ningn borde). Desactive la
opcin Igual para todo para establecer el relleno de los distintos lados del elemento.
Establece las mismas propiedades de relleno para Top, Right, Bottom y Left, es decir, para las partes superior, derecha,
inferior e izquierda respectivamente del elemento al que se aplica.
Especifica la cantidad de espacio entre el borde de un elemento (o el relleno si no hay borde) y otro elemento. Dreamweaver slo
muestra este atributo en la ventana de documento cuando se aplica a elementos de nivel de bloque (prrafos, encabezados, listas, etc.).
Desactive la opcin Igual para todo para establecer el margen de los distintos lados del elemento.
Establece las mismas propiedades de margen para Top, Right, Bottom y Left, es decir, para las partes superior, derecha,
inferior e izquierda respectivamente del elemento al que se aplica.
4. Cuando haya terminado de establecer las opciones, seleccione otra de las categoras CSS que aparecen en la parte izquierda del panel
para configurar propiedades adicionales de estilo o haga clic en Aceptar.
Definicin de propiedades de borde de estilos CSS
Utilice la categora Borde del cuadro de dilogo de definicin de regla CSS para definir la configuracin de los bordes que rodean a los elementos
(Width, Color o Style).
1. Abra el panel Estilos CSS (Mays + F11) si an no est abierto.
2. Haga doble clic en una regla o propiedad existente en el panel superior del panel Estilos CSS.
3. En el cuadro de dilogo de definicin de regla CSS, seleccione Borde y configure cualquiera de las siguientes propiedades de estilo. (Deje
en blanco la propiedad si no es importante para el estilo).
Establece el aspecto del estilo del borde. El aspecto del estilo puede variar en funcin del navegador. Desactive la opcin Igual para
todo para establecer el estilo del borde de los distintos lados del elemento.
Establece las mismas propiedades de estilo de borde para Top, Right, Bottom y Left, es decir, para las partes superior,
derecha, inferior e izquierda respectivamente del elemento al que se aplica.
Especifica el grosor del borde del elemento. Ambos navegadores reconocen el atributo Width. Desactive la opcin Igual para todo
218
Igual para todo
Color
Igual para todo
Ir al principio
List-style-type
List-style-image
List-style-Position
Ir al principio
Position
Visibilidad
para establecer el ancho del borde de los distintos lados del elemento.
Establece el mismo borde para Top, Right, Bottom y Left, es decir, para las partes superior, derecha, inferior e izquierda
respectivamente del elemento al que se aplica.
Establece el color del borde. Puede especificar colores distintos para cada lado, pero su visualizacin depender del navegador.
Desactive la opcin Igual para todo para establecer el color del borde de los distintos lados del elemento.
Establece el mismo color de borde para Top, Right, Bottom y Left, es decir, para las partes superior, derecha, inferior e
izquierda respectivamente del elemento al que se aplica.
4. Cuando haya terminado de establecer las opciones, seleccione otra de las categoras CSS que aparecen en la parte izquierda del panel
para configurar propiedades adicionales de estilo o haga clic en Aceptar.
Definicin de las propiedades de lista de estilos CSS
Utilice la categora Lista del cuadro de dilogo de definicin de regla CSS para definir la configuracin de la lista para las etiquetas de lista (por
ejemplo el tamao y el tipo de vietas).
1. Abra el panel Estilos CSS (Mays + F11) si an no est abierto.
2. Haga doble clic en una regla o propiedad existente en el panel superior del panel Estilos CSS.
3. En el cuadro de dilogo de definicin de regla CSS, seleccione Lista y establezca cualquiera de las siguientes propiedades de estilo. (Deje
en blanco la propiedad si no es importante para el estilo).
Establece el aspecto de vietas o nmeros. Ambos navegadores reconocen el atributo type.
Permite especificar una imagen personalizada para vietas. Haga clic en Browse (Windows) o Seleccionar (Macintosh)
para buscar una imagen o escriba la ruta de la imagen.
Determina si el elemento de texto de la lista se ajusta a una sangra (outside) o si el texto se ajusta al margen izquierdo
(inside).
4. Cuando haya terminado de establecer las opciones, seleccione otra de las categoras CSS que aparecen en la parte izquierda del panel
para configurar propiedades adicionales de estilo o haga clic en Aceptar.
Definicin de las propiedades de posicin de estilos CSS
Las propiedades de estilo Posicin determinan cmo debe colocarse el contenido relacionado con el estilo CSS en la pgina.
1. Abra el panel Estilos CSS (Mays + F11) si an no est abierto.
2. Haga doble clic en una regla o propiedad existente en el panel superior del panel Estilos CSS.
3. En el cuadro de dilogo de definicin de regla CSS, seleccione Posicin y, a continuacin, configure las propiedades de estilo que desee.
Deje en blanco cualquiera de las propiedades siguientes si no son importantes para el estilo:
Determina cmo deber colocar el navegador el elemento seleccionado. Ofrece las opciones siguientes:
Absolute coloca el contenido utilizando las coordenadas introducidas en los cuadros Placement en relacin con el ascendente ms
prximo con posicin absoluta o relativa o, si no hay ningn ascendente con posicin absoluta o relativa, con la esquina superior
izquierda de la pgina.
Relative coloca el bloque de contenido utilizando las coordenadas introducidas en los cuadros Placement en relacin con la posicin del
bloque en el flujo de texto del documento. Por ejemplo, al asignar a un elemento una posicin relativa (relative) y coordenadas superior
(top) e izquierda (left) de 20 pxeles cada una, el elemento se desplazar 20 pxeles hacia la derecha y 20 pxeles hacia abajo de su
posicin normal en el flujo. Los elementos tambin pueden tener una posicin relativa, con o sin coordenadas superior (top), izquierda
(left), derecha (right) o inferior (bottom), para establecer un contexto para elementos dependientes con posicin absoluta.
Fixed coloca el contenido utilizando las coordenadas introducidas en los cuadros Placement en relacin con la esquina superior
izquierda del navegador. El contenido permanecer fijo en esta posicin cuando el usuario se desplace por la pgina.
Static coloca el contenido en su ubicacin en el flujo de texto. Esta es la posicin predeterminada de todos los elementos HTML que
pueden colocarse.
Determina el estado inicial de visualizacin del contenido. Si no se especifica una propiedad de visibilidad, el contenido
heredar el valor de la etiqueta del padre de forma predeterminada. La visibilidad predeterminada de la etiqueta body es visible. Seleccione
una de las siguientes opciones de visibilidad:
Inherit hereda la propiedad de visibilidad del padre del contenido.
Visible muestra el contenido, independientemente del valor del contenido padre.
219
Los trminos de Creative Commons no cubren las publicaciones en Twitter y Facebook.
Avisos legales | Poltica de privacidad en lnea
Z-Index
Desb.
Placement
Clip
Ir al principio
Nota:
Page-break-before
Cursor
Filter
Hidden no muestra el contenido, independientemente del valor del contenido padre.
Determina el orden de apilamiento del contenido. Los elementos con un ndice z superior aparecen por encima de los elementos
con un ndice z inferior (o sin ndice z). Los valores pueden ser positivos o negativos. (Si el contenido tiene posicin absoluta, es ms fcil
cambiar el orden de apilamiento utilizando el panel Elementos PA.)
Determina lo que debe ocurrir si el contenido de un contenedor (por ejemplo, una DIV o una P) supera el tamao de ste. Estas
propiedades controlan la ampliacin de la siguiente manera:
Visible aumenta el tamao del contenedor para que todo su contenido sea visible. El contenedor se expande hacia abajo y hacia la
derecha.
Hidden mantiene el tamao del contenedor y recorta cualquier contenido que no quepa. No hay barras de desplazamiento.
Scroll aade barras de desplazamiento al contenedor independientemente de que el contenido exceda o no el tamao del contenedor.
La inclusin de barras de desplazamiento evita la confusin que provoca la aparicin y desaparicin de las barras de desplazamiento en
un entorno dinmico. Esta opcin no se muestra en la ventana de documento.
Auto presenta las barras de desplazamiento solamente cuando el contenido del contenedor excede de sus lmites. Esta opcin no se
muestra en la ventana de documento.
Especifica la ubicacin y el tamao del bloque de contenido. La forma en que el navegador interpreta la ubicacin depender
de la configuracin de Tipo. Si el contenido del bloque de contenido excede el tamao especificado, los valores de tamao se anularn.
El pxel es la unidad predeterminada de ubicacin y tamao. Tambin se pueden emplear las siguientes unidades: pc (picas), pt (puntos), in
(pulgadas), mm (milmetros), cm (centmetros), (ems), (exs) o % (porcentaje del valor padre). Las abreviaturas deben seguir al valor sin
espacio de separacin: por ejemplo, 3mm.
Define la parte del contenido que ser visible. Si especifica una regin de recorte, podr acceder a ella con un lenguaje de scripts
como J avaScript y manipular las propiedades para crear efectos especiales como barridos. Estos barridos se pueden configurar utilizando
el comportamiento Cambiar propiedad.
4. Cuando haya terminado de establecer las opciones, seleccione otra de las categoras CSS que aparecen en la parte izquierda del panel
para configurar propiedades adicionales de estilo o haga clic en Aceptar.
Definicin de las propiedades de extensiones de estilos CSS
Las propiedades de extensiones de estilo incluyen opciones de filtros (filter), salto de pgina y puntero (cursor).
Dreamweaver incluye otras propiedades de extensiones, pero para acceder a ellas, debe hacerlo a travs del panel Estilos CSS. Puede
ver fcilmente una lista con las propiedades de extensiones disponibles si abre el panel Estilos CSS (Ventana > Estilos CSS), hace clic en el
botn Mostrar vista de categora y ampla la categora Extensiones.
1. Abra el panel Estilos CSS (Mays + F11) si an no est abierto.
2. Haga doble clic en una regla o propiedad existente en el panel superior del panel Estilos CSS.
3. En el cuadro de dilogo de definicin de regla CSS, seleccione Extensiones y configure cualquiera de las siguientes propiedades de estilo.
(Deje en blanco la propiedad si no es importante para el estilo).
Efecta un salto de pgina al imprimir antes o despus del objeto al que se aplica el estilo. Seleccione la opcin que
desea establecer en el men emergente. Esta opcin es incompatible con todos los navegadores 4.0, pero es posible que la reconozcan las
versiones futuras de estos programas.
Cambia la imagen del puntero cuando ste se encuentra sobre el objeto al que se aplica el estilo. Seleccione la opcin que desea
establecer en el men emergente. Internet Explorer 4.0 y versiones posteriores y Netscape Navigator 6 reconocen este atributo.
Aplica efectos especiales al objeto controlado por el estilo, incluidos desenfoque e inversin. Seleccione un efecto en el men
emergente.
4. Cuando haya terminado de establecer las opciones, seleccione otra de las categoras CSS que aparecen en la parte izquierda del panel
para configurar propiedades adicionales de estilo o haga clic en Aceptar.
220
Definicin de propiedades de vnculo CSS para toda una pgina
Los trminos de Creative Commons no cubren las publicaciones en Twitter y Facebook.
Avisos legales | Poltica de privacidad en lnea
Nota:
Nota:
Fuente de vnculo
Tamao
Color de vnculo
Vnculos visitados
Vnculos de sustitucin
Vnculos activos
Estilo subrayado
La interfaz de usuario se ha simplificado en Dreamweaver CC y versiones posteriores. Como resultado, es posible que no encuentre
algunas de las opciones que se describen en este artculo en Dreamweaver CC y versiones posteriores. Para obtener ms informacin, consulte
este artculo.
Puede especificar fuentes, tamaos de fuente, colores y otros elementos para los vnculos. De manera predeterminada, Dreamweaver crea reglas
CSS para los vnculos y las aplica a los vnculos que utiliza en la pgina. (Las reglas se incrustan en la seccin head de la pgina.)
Si desea personalizar vnculos individuales en una pgina, es necesario volver a crear reglas CSS individuales y, a continuacin, aplicarlas
a los vnculos por separado.
1. Seleccione Modificar > Propiedades de la pgina o haga clic en el botn Propiedades de la pgina del inspector de propiedades de texto.
2. Seleccione la categora Vnculos (CSS) y establezca las opciones.
Especifica la familia de fuentes predeterminada que se va a utilizar para el texto del vnculo. De forma predeterminada,
Dreamweaver utiliza la familia de fuentes especificada para toda la pgina a menos que especifique otra fuente.
Especifica el tamao de fuente predeterminado que se va a utilizar para el texto del vnculo.
Especifica el color que se va a aplicar al texto de un vnculo.
Especifica el color que se va a aplicar a los vnculos visitados.
Especifica el color que se debe aplicar cuando un ratn (o puntero) se sita encima de un vnculo.
Especifica el color que se debe aplicar cuando un ratn (o puntero) hace clic en un vnculo.
Especifica el estilo subrayado que se debe aplicar a los vnculos. Si la pgina ya tiene un estilo subrayado para el
vnculo definido (a partir de una hoja de estilos externa CSS, por ejemplo), el men Estilo subrayado toma los valores predeterminados de
una opcin que no presenta modificaciones. Esta opcin le avisa de un estilo de vnculo que se ha definido. Si modifica el estilo subrayado
del vnculo mediante el cuadro de dilogo Propiedades de la pgina, Dreamweaver cambiar la definicin del vnculo anterior.
221
Configuracin de las preferencias de Estilos CSS
Las preferencias de estilos CSS controlan la forma en que Dreamweaver escribe el cdigo que define los estilos CSS. Los estilos CSS se pueden
escribir utilizando una notacin abreviada que resulta ms fcil para algunos usuarios. Sin embargo, algunas versiones antiguas de los
navegadores no interpretan correctamente la forma abreviada.
1. Seleccione Edicin > Preferencias (Windows) o Dreamweaver > Preferencias (Macintosh) y seleccione Estilos CSS en la lista Categora.
2. Configure las opciones de estilos CSS que desea aplicar:
Al crear reglas CSS Usar forma abreviada Permite seleccionar qu propiedades de estilos CSS escribe Dreamweaver con notacin
abreviada.
Al editar reglas CSS Usar forma abreviada Controla si Dreamweaver debe volver a escribir los estilos existentes con notacin abreviada.
Seleccione Si la utiliza el original para dejar todos los estilos tal como estn.
Seleccione Segn configuracin anterior para reescribir los estilos con notacin abreviada para las propiedades especificadas en
Usar forma abreviada.
Al hacer doble clic en el panel CSS Permite seleccionar una herramienta para editar las reglas CSS.
3. Haga clic en Aceptar.
Avisos legales | Poltica de privacidad en lnea
222
Definicin de propiedades de encabezado CSS para toda una pgina
Los trminos de Creative Commons no cubren las publicaciones en Twitter y Facebook.
Avisos legales | Poltica de privacidad en lnea
Nota:
Fuente de encabezado
Encabezado 1 a Encabezado 6
La interfaz de usuario se ha simplificado en Dreamweaver CC y versiones posteriores. Como resultado, es posible que no encuentre
algunas de las opciones que se describen en este artculo en Dreamweaver CC y versiones posteriores. Para obtener ms informacin, consulte
este artculo.
Puede especificar fuentes, tamaos de fuente y colores para los encabezados de pgina. De manera predeterminada, Dreamweaver crea reglas
CSS para los encabezados y las aplica a los encabezados que utiliza en la pgina. (Las reglas se incrustan en la seccin head de la pgina.)
Los encabezados pueden seleccionarse en el inspector de propiedades de HTML.
1. Seleccione Modificar > Propiedades de la pgina o haga clic en el botn Propiedades de la pgina del inspector de propiedades de texto.
2. Seleccione la categora Encabezados (CSS) y establezca las opciones.
Especifica la familia de fuentes predeterminada que se va a utilizar para los encabezados. Dreamweaver utilizar
la familia de fuentes que el usuario especifique, a menos que se defina de forma concreta otro tipo de fuente para un elemento de texto.
Especifican el color y tamao de la fuente que debe utilizarse para un mximo de seis niveles de etiquetas
de encabezado.
223
Desplazamiento/exportacin de reglas CSS
Volver al principio
Volver al principio
Volver al principio
Volver al principio
Desplazamiento/exportacin de reglas CSS a una nueva hoja de estilos
Desplazamiento/exportacin de reglas CSS a una hoja de estilos existente
Reorganizacin o desplazamiento de reglas arrastrndolas
Seleccin de varias reglas antes de desplazarlas
Las funciones de administracin CSS de Dreamweaver facilitan el desplazamiento o la exportacin de reglas CSS a distintas ubicaciones. Puede
mover reglas entre documentos, del encabezado de un documento a una hoja de estilos externa, entre archivos CSS externos y mucho ms.
Nota: Si la regla que va a mover entra en conflicto con una regla de la hoja de estilos de destino, Dreamweaver muestra el cuadro de dilogo Ya
hay una regla con el mismo nombre. Si elige mover la regla en conflicto, Dreamweaver sita la regla desplazada junto a la regla en conflicto en la
hoja de estilos de destino.
Desplazamiento/exportacin de reglas CSS a una nueva hoja de estilos
1. Siga uno de estos procedimientos:
En el panel Estilos CSS, seleccione la regla o reglas que desea mover. A continuacin, haga clic con el botn derecho del ratn en la
seleccin y elija Mover reglas CSS en el men contextual. Para seleccionar varias reglas, presione la tecla Control (Windows) o
Comando (Macintosh) mientras hace clic en las reglas que desea seleccionar.
En el la vista Cdigo, seleccione la regla o reglas que desea mover. A continuacin, haga clic con el botn derecho del ratn en la
seleccin y elija Estilos CSS > Mover reglas CSS en el men contextual.
Nota: La seleccin parcial de una regla provocar el desplazamiento de toda la regla.
2. En el cuadro de dilogo Mover a hoja de estilos externa, seleccione la opcin Una nueva hoja de estilos y haga clic en Aceptar.
3. En al cuadro de dilogo Guardar archivo de hoja de estilos como, introduzca un nombre para la nueva hoja de estilos y haga clic en
Guardar.
Al hacer clic en Guardar, Dreamweaver guarda una nueva hoja de estilos con las reglas seleccionadas y la adjunta al documento actual.
Tambin puede mover reglas a travs de la barra de herramientas Programacin. La barra de herramientas Programacin slo est
disponible en la vista Cdigo.
Desplazamiento/exportacin de reglas CSS a una hoja de estilos existente
1. Siga uno de estos procedimientos:
En el panel Estilos CSS, seleccione la regla o reglas que desea mover. A continuacin, haga clic con el botn derecho del ratn en la
seleccin y elija Mover reglas CSS en el men contextual. Para seleccionar varias reglas, presione la tecla Control (Windows) o
Comando (Macintosh) mientras hace clic en las reglas que desea seleccionar.
En el la vista Cdigo, seleccione la regla o reglas que desea mover. A continuacin, haga clic con el botn derecho del ratn en la
seleccin y elija Estilos CSS > Mover reglas CSS en el men contextual.
Nota: La seleccin parcial de una regla provocar el desplazamiento de toda la regla.
2. En el cuadro de dilogo Mover a hoja de estilos externa, seleccione una hoja de estilos existente en el men emergente o haga clic en el
botn Examinar para localizar una hoja de estilos existente y, a continuacin, haga clic en Aceptar.
Nota: El men emergente muestra todas las hojas de estilo vinculadas al documento actual.
Tambin puede mover reglas a travs de la barra de herramientas Programacin. La barra de herramientas Programacin slo est
disponible en la vista Cdigo.
Reorganizacin o desplazamiento de reglas arrastrndolas
En el panel Estilos CSS (modo Todo), seleccione una regla y arrstrela hasta la ubicacin deseada. Puede seleccionar y arrastrar las reglas
para cambiarlas de orden dentro de una hoja de estilos, o mover una regla a otra hoja de estilos o al encabezado del documento.
Para mover ms de una regla a la vez, presione la tecla Control (Windows) o Comando (Macintosh) y haga clic en varias reglas para
seleccionarlas.
Seleccin de varias reglas antes de desplazarlas
224
En el panel Archivos, presione Control (Windows) o Comando (Macintosh) mientras hace clic en las reglas que desea seleccionar.
Ms temas de ayuda
Avisos legales | Poltica de privacidad en lnea
225
Vinculacin a una hoja de estilos CSS externa
Si edita una hoja de estilos CSS externa, todos los documentos vinculados a esa hoja se actualizarn para reflejar los cambios. Puede exportar
los estilos CSS de un documento para crear una nueva hoja de estilos CSS, as como adjuntar o vincular dichos estilos a una hoja de estilos
externa para aplicarlos.
Puede adjuntar a las pginas las hojas de estilo que cree o copie en el sitio. Adems, Dreamweaver se entrega con hojas de estilos prediseadas
que pueden trasladarse automticamente al sitio y adjuntarse a las pginas.
1. Abra el panel Estilos CSS siguiendo uno de estos procedimientos:
Seleccione Ventana > Estilos CSS.
Presione Mays + F11.
2. En el panel Estilos CSS, haga clic en el botn Adjuntar hoja de estilos. (Se encuentra en la esquina inferior derecha del panel).
3. Siga uno de estos procedimientos:
Haga clic en Examinar para localizar una hoja de estilos CSS externa.
Escriba la ruta de la hoja de estilos en el cuadro Archivo/URL.
4. En Aadir como, seleccione una de las siguientes opciones:
Para crear un vnculo entre el documento actual y la hoja de estilos externa, seleccione Vincular. De esta forma se crea una etiqueta de
vnculo href en el cdigo HTML que hace referencia al URL donde se encuentra la hoja de estilos publicada. Este mtodo es compatible
con Microsoft Internet Explorer y Netscape Navigator.
No puede utilizar una etiqueta de vnculo para aadir una referencia de una hoja de estilos externa a otra. Si desea anidar hojas de
estilos, utilice una directiva de importacin. La mayora de los navegadores tambin reconocen la directiva de importacin en una pgina
(en lugar de en hojas de estilos solamente). Existen diferencias sutiles en el modo en que se solucionan las propiedades en conflicto
cuando se solapan reglas en hojas de estilos externas que estn vinculadas y en el modo en que se solucionan cuando estn
importadas a una pgina. Si desea importar una hoja de estilos externa, en lugar de crear un vnculo a la misma, seleccione Importar.
5. En el men emergente Media, especifique el medio de destino de la hoja de estilos.
Para obtener ms informacin acerca de hojas de estilos dependientes de los medios, consulte el sitio Web de World Wide Web Consortium
en www.w3.org/TR/CSS21/media.html.
6. Haga clic en el botn Vista previa para verificar que la hoja de estilos aplica los estilos que desea en la pgina actual.
Si los estilos aplicados no tienen el efecto que esperaba, haga clic en Cancelar para eliminar la hoja de estilos. La pgina recuperar su
aspecto anterior.
7. Haga clic en Aceptar.
Ms temas de ayuda
Creacin de una pgina basada en un archivo de muestra de Dreamweaver
Avisos legales | Poltica de privacidad en lnea
226
Inspeccin de CSS en la Vista en vivo
El modo de inspeccin funciona conjuntamente con la Vista en vivo para ayudarle a identificar rpidamente los elementos HTML y sus estilos CSS
asociados. Con el modo de inspeccin activado, puede pasar el puntero del ratn por encima de elementos de la pgina para ver los atributos de
modelo de cuadro CSS correspondientes a cualquier elemento de nivel de bloque.
Nota: Para ms informacin sobre el modelo de cuadro CSS, consulte la especificacin CSS 2.1.
Adems de ver una representacin visual del modelo de cuadro en el modo de inspeccin, tambin puede usar el panel Estilos CSS mientras
pasa el puntero del ratn por encima de elementos de la ventana de documento. Cuando tenga abierto el panel Estilos CSS en el modo Actual y
pase el puntero del ratn por encima de un elemento de la pgina, las reglas y propiedades del panel Estilos CSS se actualizarn
automticamente para mostrar las reglas y propiedades de dicho elemento. Asimismo, tambin se actualizar cualquier vista o panel relacionado
con el elemento por el que est pasando el puntero del ratn (por ejemplo, la vista de Cdigo, el selector de etiquetas, el inspector de etiquetas,
etc.).
1. Con el documento abierto en la ventana de documento, haga clic en el botn Inspeccionar (situado junto al botn Vista en vivo de la barra
de herramientas Documento).
Nota: Si todava no se encuentra en la Vista en vivo, el modo de inspeccin la activar automticamente.
2. Pase el puntero del ratn por encima de elementos de la pgina para ver el modelo de cuadro CSS. El modo de inspeccin resalta
diferentes colores para el borde, el margen, el relleno y el contenido.
3. (Opcional) Presione la flecha izquierda del teclado de su equipo para resaltar el elemento padre del elemento actualmente resaltado.
Presione la flecha derecha para regresar al resaltado del elemento hijo.
4. (Opcional) Haga clic en un elemento para bloquear una seleccin resaltada.
Nota: Al hacer clic en un elemento para bloquear una seleccin resaltada, se desactiva el modo de inspeccin.
Adobe recomienda
Tiene un tutorial que desea compartir?
Dreamweaver CS5 - CSS Inspect
(Dreamweaver CS5: Inspeccin de
CSS)
Scott Fegette, J efe de producto de
Dreamweaver
Tutorial de vdeo en el que se describe
Inspeccin de CSS
Ms temas de ayuda
Avisos legales | Poltica de privacidad en lnea
227
Diseos de cuadrcula fluida (CC)
Nota:
Ir al principio
Ir al principio
Ir al principio
Uso de diseos de cuadrcula fluida
Crear un diseo de cuadrcula fluida
Insertar elementos de cuadrcula fluida
Anidacin de elementos
El diseo de un sitio Web debe responder y adaptarse a las dimensiones del dispositivo en el que se muestra. Los diseos de cuadrcula fluida
proporcionan un medio visual para crear diferentes diseos correspondientes a dispositivos en los que se muestra el sitio Web.
Por ejemplo, el sitio Web se va a mostrar en equipos de sobremesa, tabletas y telfonos mviles. Puede utilizar diseos de cuadrcula fluida para
especificar diseos para cada uno de estos dispositivos. Dependiendo de si el sitio se muestra en un equipo de sobremesa, una tableta o un
telfono mvil, se emplea el diseo correspondiente para mostrar el sitio Web.
Ms informacin: Adaptive Layout versus Responsive Layout (Diseo adaptable frente a diseo de cuadrcula fluida)
La versin Dreamweaver 12.2 Creative Cloud incluye muchas mejoras para diseos de cuadrcula fluida, como compatibilidad con elementos
estructurales de HTML5 y edicin sencilla de elementos anidados. Para obtener una descripcin general de la lista completa de mejoras, haga clic
aqu.
El modo de inspeccin para documentos con diseo de cuadrcula fluida no est disponible en Dreamweaver 13.1 y posterior.
Uso de diseos de cuadrcula fluida
Vea este tutorial en vdeo para aprender a utilizar diseos de cuadrcula fluida: Exploracin de diseos de cuadrcula fluida.
Crear un diseo de cuadrcula fluida
1. Seleccione Archivo > Nuevo diseo de cuadrcula fluida.
2. El valor predeterminado para el nmero de columnas de la cuadrcula se muestra en el centro del tipo de medio. Para personalizar el
nmero de columnas para un dispositivo, edite el valor segn sea necesario.
3. Para establecer la anchura de una pgina en comparacin con el tamao de la pantalla, establezca el valor en porcentaje.
4. Tambin puede cambiar la anchura del medianil. El medianil es el espacio entre dos columnas.
5. Especifique las opciones de CSS de la pgina.
Cuando haga clic en Crear, se le pedir que especifique un archivo CSS. Puede seguir uno de estos procedimientos:
Cree un nuevo archivo CSS.
Abra un archivo CSS existente.
Especifique el archivo CSS que est abriendo como archivo CSS de Cuadrcula fluida.
De forma predeterminada se muestra la Cuadrcula fluida para telfonos mviles. Adems, se muestra el panel Insertar para Cuadrcula
fluida. Utilice las opciones del panel Insertar para crear el diseo.
Para cambiar el diseo a otros dispositivos, haga clic en el icono correspondiente de las opciones que aparecen debajo de la vista de
Diseo.
6. Guarde el archivo. Al guardar el archivo HTML, se le preguntar si desea guardar los archivos dependientes, como boilerplate.css y
respond.min.js, en una ubicacin del equipo. Especifique una ubicacin y haga clic en Copiar.
boilerplate.css se basa en boilerplate de HTML5. Es un conjunto de estilos CSS que garantiza la coherencia de la representacin de la
pgina Web en varios dispositivos. respond.min.js es una biblioteca J avaScript que contribuye a proporcionar compatibilidad con las
consultas de medios en las versiones anteriores del navegador.
Insertar elementos de cuadrcula fluida
228
Ir al principio
El panel Insertar (Ventana > Insertar) muestra los elementos que se pueden usar en un diseo de cuadrcula fluida. Al insertar elementos, puede
optar por insertarlos como elementos fluidos.
1. En el panel Insertar, seleccione el elemento que desee insertar.
2. En el cuadro de dilogo que aparece, seleccione una clase o introduzca un valor para el ID. El men Clase muestra las clases del archivo
CSS que especific al crear la pgina.
3. Seleccione la casilla de verificacin Insertar como elemento fluido.
4. Cuando se selecciona un elemento insertado, se muestran las opciones para ocultar, duplicar, bloquear o eliminar la etiqueta Div. En el
caso de etiquetas Div situadas unas encima de otras, se muestra la opcin para cambiar de Div.
Los elementos fluidos de una pgina pueden atravesarse cclicamente utilizando las teclas de flecha izquierda y derecha. Seleccione el
lmite del elemento y, a continuacin, pulse la tecla de flecha.
Anidacin de elementos
Opcin Etiqueta Descripcin
A Cambiar de Div
Cambia el elemento seleccionado
actualmente por el elemento situado
encima o debajo.
B Ocultar
Oculta el elemento.
Para mostrar un elemento oculto, siga
uno de estos procedimientos:
Para ocultar selectores de ID, cambie la
propiedad display del archivo CSS a
block (di spl ay: bl ock).
Para mostrar selectores de clase
ocultos, quite la clase aplicada
(hi de_<Medi aType>) del cdigo
fuente.
C Subir una fila Mueve el elemento hacia arriba una fila
D Duplicar
Duplica el elemento seleccionado
actualmente. Tambin se duplica el CSS
vinculado al elemento.
E Eliminar
Para los selectores de ID, elimina tanto
el cdigo HTML como el cdigo CSS.
Para eliminar solo el cdigo HTML,
pulse Supr.
Para los selectores de clase, solo se
elimina el cdigo HTML.
F Bloquear
Convierte el elemento en un elemento
con posicin absoluta.
G Alinear
Para los selectores de clase, la opcin
Alinear acta como botn de margen
cero.
Para los selectores de ID, el botn
alinear alinea el elemento a la
cuadrcula.
229
Los trminos de Creative Commons no cubren las publicaciones en Twitter y Facebook.
Avisos legales | Poltica de privacidad en lnea
Para anidar elementos fluidos dentro de otros elementos fluidos, asegrese de que el foco se encuentra dentro del elemento principal. A
continuacin, inserte el elemento secundario que sea necesario.
Tambin se admite la duplicacin anidada. La duplicacin anidada duplica el cdigo HTML (del elemento seleccionado) y genera el
correspondiente cdigo CSS fluido. Los elementos absolutos contenidos en el elemento seleccionado se colocan segn corresponda. Los
elementos anidados tambin pueden duplicarse utilizando el botn duplicar.
Cuando se elimina un elemento principal, se eliminan las reglas CSS correspondientes al elemento, sus elementos secundarios y el HTML
asociado. Los elementos anidados tambin pueden eliminarse juntos mediante el botn Eliminar (Mtodo abreviado de teclado: Ctrl+Supr).
230
Aplicacin de degradados al fondo
Representar degradados en navegadores web
Intercambiar imgenes de fondo y degradados
El panel Diseador de CSS le permite aplicar degradados al fondo de sus sitios Web. La propiedad gradient (degradado) est disponible en la
categora de fondo.
propiedad gradient
Haga clic en junto a la propiedad gradient para abrir el panel gradients (degradados). Este panel le permite:
Elegir los colores de diferentes modelos de color (RGBa, Hexadecimal, o HSLa). A continuacin, guarde las diferentes combinaciones de
colores como muestras de color.
Para restablecer el color nuevo con el color original, haga clic en el color original (K).
Para cambiar el orden de las muestras, arrastre las muestras a la posicin deseada.
Para eliminar una muestra de color, arrastre la muestra fuera del panel.
Use niveles de color para crear degradados complejos. Haga clic en cualquier lugar situado entre los niveles de color predeterminados para
crear un nivel de color. Para eliminar un nivel de color, arrastre el nivel fuera del panel.
Especifique el ngulo de degradado lineal.
Para repetir el patrn, seleccione Repetir.
Guarde los degradados personalizados como muestras.
231
Nota:
Nota:
Ir al principio
Nota:
Ir al principio
Cuadro de dilogo de degradado
A. Nivel de color B. Muestra de degradado C. Aadir muestras de degradado D. Repeticin lineal E. Modelos de color F. Cuentagotas G.
Regulador de color H. Regulador de luminosidad I. Regulador de opacidad J. Aadir muestra de color K. Muestra de color L. Color original M.
Color seleccionado N. ngulo de degradado lineal
La herramienta Cuentagotas est disponible en Dreamweaver 13.1 y posterior.
Veamos el siguiente cdigo:
backgr ound- i mage: l i near - gr adi ent ( 57deg, r gba( 255, 255, 255, 1. 00) 0%, r gba( 21, 8, 8, 1. 00) 46. 63%, r gba( 255, 0, 0, 1. 00)
100%)
57deg: Indica el ngulo del degradado lineal
r gba( 255, 255, 255, 1. 00) : Color para el primer nivel de color
0 %: Indica el nivel de color
Dreamweaver solo admite valores de niveles de color '%'. Si utiliza otros valores, como px o em, Dreamweaver los leer como 'nada'.
Asimismo, Dreamweaver no admite colores CSS y, si especifica estos colores en el cdigo, se leern como "nada".
Representar degradados en navegadores web
Cuando utilice degradados como fondo, podr configurar Dreamweaver para que represente los degradados correctamente en distintos
navegadores Web. Dreamweaver aade al cdigo los prefijos de proveedor adecuados que permiten a los navegadores Web mostrar los
degradados correctamente.
Dreamweaver puede escribir los siguientes prefijos de proveedor junto con el formato w3c:
Webkit
Mozilla
Opera
Vista en vivo de Dreamweaver (formato Webkit antiguo)
De forma predeterminada, Dreamweaver escribe prefijos de proveedor para Webkit y la Vista en vivo de Dreamweaver. Puede elegir otros
proveedores requeridos en el cuadro de dilogo Preferencias (Preferencias > Estilos CSS).
En las sombras de Cuadro, siempre se generan prefijos Webkit y w3c independientemente de si los ha seleccionado en las Preferencias o
no.
Los cambios realizados en los degradados se reflejan tambin en la sintaxis especfica del proveedor. Si abre un archivo existente que contiene
sintaxis especfica de un proveedor en Dreamweaver CC, asegrese de que elige los prefijos de proveedor requeridos en Preferencias. Esto es
as porque, de manera predeterminada, Dreamweaver solo actualiza el cdigo relacionado con Webkit y con la Vista en vivo de Dreamweaver al
utilizar o cambiar los degradados. Por lo tanto, la sintaxis especfica de proveedor existente en el cdigo no se actualiza.
Intercambiar imgenes de fondo y degradados
Puede cambiar el orden (en que aparecen en el cdigo) de las imgenes y los degradados de fondo con un solo clic.
232
Los trminos de Creative Commons no cubren las publicaciones en Twitter y Facebook.
Avisos legales | Poltica de privacidad en lnea
Nota:
Haga clic en junto a la ur l o la propiedad gr adi ent (degradado) en Diseador de CSS.
Intercambiar fondo
Dreamweaver CC contiene una implementacin bsica de la funcin de intercambio de fondo. Cuando haya varios valores o imgenes, el
intercambio puede no funcionar de la forma esperada. Adems, supongamos que dispone de una imagen y de una segunda imagen y que, a
continuacin, aplica un degradado al fondo. El intercambio del degradado origina el siguiente orden: degradado, segunda imagen, primera imagen.
233
Aplicacin de formato a cdigo CSS
Volver al principio
Volver al principio
Volver al principio
Configuracin de preferencias de formato de cdigo CSS
Aplicacin manual de formato al cdigo CSS de una hoja de estilos CSS
Aplicacin manual de formato a cdigo CSS incrustado
Puede definir las preferencias que controlan el formato del cdigo CSS cuando crea o edita una regla CSS a travs de la interfaz de
Dreamweaver. Por ejemplo, puede definir las preferencias que situarn todas las propiedades CSS en lneas independientes, colocar una lnea en
blanco entre las reglas CSS, etc.
Cuando define las preferencias de formato del cdigo CSS, las preferencias que elija se aplican de manera automtica a todas las nuevas reglas
CSS que cree. No obstante, tambin puede aplicar estas preferencias de forma manual a documentos individuales. Esto podra resultar til si
tiene un documento HTML o CSS antiguo al que necesita aplicar formato.
Nota: Las preferencias de formato del cdigo CSS se aplican solamente a las reglas CSS de hojas de estilos externas o incrustadas (no a los
estilos en lnea).
Configuracin de preferencias de formato de cdigo CSS
1. Seleccione Edicin > Preferencias.
2. En el cuadro de dilogo Preferencias, seleccione la categora Formato de cdigo.
3. J unto a Formato avanzado, haga clic en el botn CSS.
4. En el cuadro de dilogo Opciones de formato de origen de CSS, seleccione la opcin que desea aplicar a su cdigo fuente CSS. En la
ventana Vista previa, puede ver una vista previa del cdigo CSS tal y como aparecer en funcin de las opciones seleccionadas.
Aplicar propiedades de sangra con Establece el valor de sangra para las propiedades de una regla. Puede especificar tabuladores o
espacios.
Cada propiedad en una lnea Sita cada propiedad de la regla en una lnea independiente.
Llave de apertura en lnea aparte Sita la llave de apertura de una regla en una lnea independiente del selector.
Slo si hay ms de una propiedad Sita las reglas con una sola propiedad en la misma lnea que el selector.
Todos los selectores de una regla en la misma lnea Sita todos los selectores de la regla en la misma lnea.
Lnea en blanco entre reglas Inserta una lnea en blanco entre cada una de las reglas.
5. Haga clic en Aceptar.
Nota: El formato del cdigo CSS hereda tambin la preferencia Tipo de salto de lnea definida en la categora Formato de cdigo del cuadro de
dilogo Preferencias.
Aplicacin manual de formato al cdigo CSS de una hoja de estilos CSS
1. Abra una hoja de estilos CSS.
2. Elija Comandos > Aplicar formato de origen.
Las opciones de formato que defina en las preferencias de formato del cdigo CSS se aplican al todo el documento. No puede aplicar
formato a selecciones individuales.
Aplicacin manual de formato a cdigo CSS incrustado
1. Abra una pgina HTML que contenga CSS incrustado en el encabezado del documento.
2. Seleccione cualquier parte del cdigo CSS.
3. Elija Comandos > Aplicar formato de origen a la seleccin.
Las opciones de formato que defina en las preferencias de formato del cdigo CSS se aplican a todas las reglas, en el encabezado del
documento solamente.
Nota: Puede seleccionar Comandos > Aplicar formato de origen para aplicar formato a todo el documento en funcin de las preferencias
de formato de cdigo especificadas.
Ms temas de ayuda
234
Avisos legales | Poltica de privacidad en lnea
235
Mejoras en la compatibilidad con CSS3 en el panel Estilos CSS (CS
5.5)
Ir al principio
Ir al principio
Ir al principio
Ir al principio
Aplicacin de propiedades CSS3 mediante el panel emergente
Especificacin de mltiples conjuntos de valores
Bsqueda de propiedades en la vista de categora
Comprobacin de la compatibilidad con navegadores
Vista previa de cambios en la Vista en vivo
Se ha introducido un panel emergente en el panel CSS para las siguientes propiedades:
text-shadow
box-shadow
border-radius
border-image
Las opciones del panel emergente garantizan que se aplique correctamente la propiedad aunque no est familiarizado con la sintaxis de W3C.
El panel emergente con opciones para la propiedad border-image de CSS3
Aplicacin de propiedades CSS3 mediante el panel emergente
Haga clic en el icono + que corresponda a estas propiedades. Utilice las opciones del panel emergente para aplicar la propiedad.
Especificacin de mltiples conjuntos de valores
Las propiedades CSS3 como text-shadow admiten varios conjuntos de valores. Por ejemplo: t ext - shadow: 3px 3px #000, - 3px - 3px
#0f 0;
Si especifica mltiples conjuntos de valores en la vista Cdigo y abre el panel emergente para edicin, solo se mostrar el primer conjunto de
valores. Si edita este conjunto de valores en el panel emergente, solo se ver afectado el primer conjunto de valores del cdigo. Los restantes
conjuntos de valores no se ven afectados y se aplican como se especifica en el cdigo.
Bsqueda de propiedades en la vista de categora
En la vista de categora, t ext - shadow se muestra en la categora Fuente. box- shadow, bor der - r adi us y bor der - i mage se muestran en
la categora Borde.
Comprobacin de la compatibilidad con navegadores
Dreamweaver CS 5.5 tambin admite implementaciones especficas de navegador (webkit, Mozilla) para las propiedades box-shadow, border-
radius y border-image.
En la vista de categora, utilice las opciones de cada categora de navegador para garantizar la compatibilidad con navegadores para estas
propiedades. Por ejemplo, para lograr la compatibilidad con la implementacin de Mozilla de la propiedad border-image, edite - moz- bor der -
i mage en el categora Mozilla.
236
Los trminos de Creative Commons no cubren las publicaciones en Twitter y Facebook.
Avisos legales | Poltica de privacidad en lnea
Ir al principio
Vista previa de cambios en la Vista en vivo
Los cambios realizados en las propiedades de CSS no se muestran en la vista Diseo. Cambie a la Vista en vivo para ver una vista previa de los
cambios. Tambin puede realizar modificaciones rpidas en las propiedades de CSS3 en la Vista en vivo, cambios que se reflejarn
inmediatamente en esta vista.
Las siguientes propiedades de CSS3 son compatibles con la Vista en vivo:
text-shadow
border-radius
-webkit-box-shadow
-webkit-border-image
Enhanced support for CSS3 in DW CS5.5 (Compatibilidad mejorada con CSS3 en DW CS5.5)
Compatibilidad con Text-shadow, Box-
shadow, Border-radius y Border-image...
Leer ms
http://goo.gl/BpHhu
de Preran Kurnool
http://blogs.adobe.com/pre...
Contribuya a
Adobe Community Help
237
Edicin de una hoja de estilos CSS
Una hoja de estilos CSS suele incluir una o varias reglas. Puede editar una regla por separado en una hoja de estilos CSS mediante el panel
Estilos CSS o bien trabajar directamente en la hoja de estilos CSS.
1. En el panel Estilos CSS (Ventana > Estilos CSS), seleccione el modo Todo.
2. En el panel Todas las reglas, haga doble clic en el nombre de la hoja de estilos que desea editar.
3. En la ventana de documento, modifique la hoja de estilo y gurdela.
Avisos legales | Poltica de privacidad en lnea
238
Edicin de una regla CSS
Volver al principio
Volver al principio
Volver al principio
Edicin de una regla en el panel Estilos CSS (modo Actual)
Edicin de una regla en el panel Estilos CSS (modo Todo)
Cambio del nombre de un selector CSS
Puede editar fcilmente tanto reglas internas como externas que haya aplicado al documento.
Al editar una hoja de estilos CSS que controla el texto del documento, cambiar inmediatamente el formato de todo el texto al que se aplique
dicha hoja de estilos. La edicin de una hoja de estilos externa afecta a todos los documentos vinculados a ella.
Puede configurar un editor externo para la edicin de las hojas de estilos.
Edicin de una regla en el panel Estilos CSS (modo Actual)
1. Abra el panel Estilos CSS seleccionando Ventana > Estilos CSS.
2. Haga clic en el botn Actual situado en la parte superior del panel Estilos CSS.
3. Seleccione un elemento del texto de la pgina actual para visualizar las propiedades del mismo.
4. Siga uno de estos procedimientos:
Haga doble clic en una propiedad del panel Resumen de la seleccin para mostrar el cuadro de dilogo de definicin de regla CSS y
realice los cambios deseados.
Seleccione una propiedad en el panel Resumen de la seleccin y edite la propiedad en el panel Propiedades situado debajo.
Seleccione una regla del panel Reglas y, a continuacin, edite las propiedades de la regla en el panel Propiedades situado debajo.
Nota: Puede cambiar el comportamiento del doble clic para la edicin de CSS, adems de otros comportamientos, cambiando las
preferencias de Dreamweaver.
Edicin de una regla en el panel Estilos CSS (modo Todo)
1. Abra el panel Estilos CSS seleccionando Ventana > Estilos CSS.
2. Haga clic en el botn Todo situado en la parte superior del panel Estilos CSS.
3. Siga uno de estos procedimientos:
Haga doble clic en una regla del panel Todas las reglas para mostrar el cuadro de dilogo de definicin de regla CSS y realice los
cambios deseados.
Seleccione una regla del panel Todas las reglas y, a continuacin, edite las propiedades de la regla en el panel Propiedades situado
debajo.
Seleccione una regla del panel Todas las reglas y luego haga clic en el botn Editar estilo, situado en la esquina inferior derecha del
panel Estilos CSS.
Nota: Puede cambiar el comportamiento del doble clic para la edicin de CSS, adems de otros comportamientos, cambiando las
preferencias de Dreamweaver.
Cambio del nombre de un selector CSS
1. En el panel Estilos CSS (modo Todo), elija el selector que desea modificar.
2. Haga clic de nuevo en el selector para poder editar el nombre.
3. Realice los cambios y presione Intro (Windows) o Retorno (Macintosh).
Ms temas de ayuda
Configuracin de las propiedades de texto en el inspector de propiedades
Avisos legales | Poltica de privacidad en lnea
239
240
Utilizacin de hojas de estilos de muestra de Dreamweaver
Dreamweaver dispone de hojas de estilos de muestra que pueden aplicarse a las pginas o que se pueden utilizar como puntos de partida para
desarrollar estilos propios.
1. Abra el panel Estilos CSS siguiendo uno de estos procedimientos:
Seleccione Ventana > Estilos CSS.
Presione Mays+F11.
2. En el panel Estilos CSS, haga clic en el botn Adjuntar hoja de estilos externa. (Se encuentra en la esquina inferior derecha del panel.)
3. En el cuadro de dilogo Adjuntar hoja de estilos externa, haga clic en Hojas de estilos de muestra.
4. En el cuadro de dilogo Hojas de estilos de muestra, seleccione una hoja de estilos en el cuadro de lista.
Al seleccionar las hojas de estilos del cuadro de lista, el panel Vista previa mostrar el formato de texto y de color de la hoja de estilos
seleccionada.
5. Haga clic en el botn Vista previa para aplicar la hoja de estilos y verificar que se aplican los estilos que desea en la pgina actual.
Si los estilos aplicados no tienen el efecto que esperaba, seleccione otra hoja de estilos de la lista y haga clic en el botn Vista previa para
aplicar dichos estilos.
6. De forma predeterminada, Dreamweaver guarda la hoja de estilos en una carpeta denominada CSS justo debajo de la raz del sitio definido
para la pgina. Si esa carpeta no existe, Dreamweaver la crear. Para guardar el archivo en otra ubicacin, haga clic en Examinar y busque
otra carpeta.
7. Cuando encuentre una hoja de estilos cuyas reglas de formato coincidan con sus criterios de diseo, haga clic en Aceptar.
Avisos legales | Poltica de privacidad en lnea
241
Trabajo con etiquetas div
Volver al principio
Insercin y edicin de etiquetas div
Bloques de diseo CSS
Trabajo con elementos PA
(Solo usuarios de Creative Cloud): Hay siete etiquetas semnticas nuevas disponibles al seleccionar Insertar > Diseo. Las nuevas etiquetas son:
Article, Aside, HGroup, Navigation, Section, Header y Footer. Para obtener ms informacin, consulte Insertar elementos semnticos de HTML5
desde el panel Insertar.
Insercin y edicin de etiquetas div
Puede crear diseos de pgina insertando manualmente etiquetas div y aplicando a estas estilos de posicin CSS. Una etiqueta div es una
etiqueta que define las divisiones lgicas existentes en el contenido de una pgina Web. Puede utilizar etiquetas div para centrar bloques de
contenido, crear efectos de columna y crear diferentes reas de color, entre otras posibilidades.
Si no est familiarizado con el uso de etiquetas div y de hojas de estilos en cascada (CSS) para crear pginas Web, puede crear un diseo CSS
basado en uno de los diseos predefinidos que se suministran con Dreamweaver. Si no se siente cmodo utilizando cdigo CSS pero s con el
uso de tablas, tambin puede probar a utilizar tablas.
Nota: Dreamweaver trata todas las etiquetas div con posicin absoluta como elementos PA (elementos con posicin absoluta) aunque no haya
creado dichas etiquetas div con la herramienta de dibujo de Div PA.
Insercin de etiquetas div
Puede utilizar etiquetas div para crear bloques de diseo CSS y colocarlos en el documento. Esto resulta til si ha adjuntado al documento una
hoja de estilos CSS con estilos de posicin. Dreamweaver le permite insertar rpidamente una etiqueta div y aplicar a sta estilos existentes.
1. En la ventana de documento, site el punto de insercin en el lugar donde desea que aparezca la etiqueta div.
2. Siga uno de estos procedimientos:
Seleccione Insertar > Objetos de diseo > Etiqueta Div.
En la categora Diseo del panel Insertar, haga clic en el botn Insertar etiqueta Div .
3. Defina cualquiera de las opciones siguientes:
Insertar Permite seleccionar la ubicacin de la etiqueta div y el nombre de la etiqueta si no es una etiqueta nueva.
Clase Muestra el estilo de la clase aplicado actualmente a la etiqueta. Si ha adjuntado una hoja de estilos, las clases de la hoja de estilos
aparecern en la lista. Utilice este men emergente para seleccionar el estilo que desea aplicar a la etiqueta.
ID Permite modificar el nombre utilizado para identificar la etiqueta div. Si ha adjuntado una hoja de estilos, aparecern en la lista los ID
definidos en la hoja de estilos. No aparecen en la lista los ID de bloques que ya estn en el documento.
Nota: Dreamweaver le avisa si introduce el mismo ID de otra etiqueta del documento.
Nueva regla CSS Abre el cuadro de dilogo Nueva regla CSS.
4. Haga clic en Aceptar.
La etiqueta div tendr el aspecto de un cuadro en el documento con texto de marcador de posicin. Al desplazar el puntero sobre el borde
del cuadro, Dreamweaver lo resaltar.
Si la etiqueta div se sita con una posicin absoluta, se convierte en un elemento PA. (Puede editar las etiquetas div que no tengan una
posicin absoluta.)
Edicin de etiquetas div
Despus de insertar una etiqueta div, puede manipularla o aadir contenido a ella.
Nota: Las etiquetas div que tienen una posicin absoluta se convierten en elementos PA.
Cuando se asignan bordes a etiquetas div, o cuando se selecciona Contornos de diseo CSS, las etiquetas div tienen bordes visibles. (La opcin
Contornos de diseo CSS est seleccionada de forma predeterminada en el men Ver > Ayudas visuales.) Cuando se pasa el puntero por
encima de una etiqueta div, Dreamweaver la resalta. Puede cambiar el color de resaltado o desactivar el resaltado.
Cuando se selecciona una etiqueta div, puede ver y editar sus reglas en el panel Estilos CSS. Para aadir contenido a la etiqueta div tambin
puede situar el punto de insercin dentro de la etiqueta div y, a continuacin, aadir el contenido como lo hara en una pgina.
Visualizacin y edicin de reglas aplicadas a una etiqueta div
242
Volver al principio
1. Siga uno de estos procedimientos para seleccionar la etiqueta div:
Haga clic en el borde de la etiqueta div.
Busque el resaltado para ver el borde.
Haga clic dentro de la etiqueta div y presione las teclas Control + A (Windows) o Comando + A (Macintosh) dos veces.
Haga clic en el interior de la etiqueta div y seleccione la etiqueta div del selector de etiquetas en la parte inferior de la ventana de
documento.
2. Seleccione Ventana > Estilos CSS para abrir el panel Estilos CSS si an no est abierto.
Las reglas que se aplican a la etiqueta div aparecen en el panel.
3. Lleve a cabo los cambios necesarios.
Colocacin del punto de insercin en una etiqueta div para aadir contenido
Haga clic en cualquier lugar dentro de los bordes de la etiqueta.
Cambio del texto del marcador de posicin en una etiqueta div
Seleccione el texto y escriba encima o presione Suprimir.
Nota: Puede aadir contenido a la etiqueta div como lo hara en una pgina.
Cambio del color de resaltado de las etiquetas div
Cuando se desplaza el puntero por encima del borde de una etiqueta div en la vista Diseo, Dreamweaver resalta los bordes de la etiqueta. Si es
necesario, puede activar o desactivar el resaltado o modificar el color en el cuadro de dilogo Preferencias.
1. Seleccione Edicin > Preferencias (Windows) o Dreamweaver > Preferencias (Macintosh).
2. Seleccione Resaltando en la lista de categoras de la izquierda.
3. Lleve a cabo uno de los cambios siguientes y haga clic en Aceptar:
Para cambiar el color de resaltado de las etiquetas div, haga clic en el cuadro Color al pasar el ratn por encima y seleccione un color
de resaltado con el selector de color (o bien escriba el valor hexadecimal del color de resaltado en el cuadro de texto).
Para activar o desactivar el resaltado de las etiquetas div, active o desactive la seleccin de la casilla Mostrar correspondiente a Ratn
por encima.
Nota: Estas opciones afectan a todos los objetos, como tablas, que Dreamweaver resalta cuando pasa el puntero del ratn sobre ellos.
Bloques de diseo CSS
Visualizacin de bloques de diseo CSS
Puede visualizar los bloques de diseo CSS mientras trabaja en la vista Diseo. Un bloque de diseo CSS es un elemento de pgina HTML que
puede situar en cualquier lugar de la pgina. Ms concretamente, un bloque de diseo CSS es una etiqueta div sin display:inline u otro elemento
de pgina que incluye las declaraciones CSS display:block, position:absolute o position:relative. A continuacin se incluyen ejemplos de
elementos que se consideran bloques de diseo CSS en Dreamweaver:
Una etiqueta div
Una imagen que tenga asignada una posicin absoluta o relativa
Una etiqueta a que tenga asignado el estilo display:block
Un prrafo que tenga asignada una posicin absoluta o relativa
Nota: Para fines de representacin visual, los bloques de diseo CSS no incluyen elementos en lnea (es decir, elementos cuyo cdigo queda en
una lnea de texto) ni elementos de bloques simples como prrafos.
Dreamweaver ofrece una serie de ayudas visuales para visualizar los bloques de diseo CSS. Por ejemplo, puede activar contornos, fondos y el
modelo de cuadro para los bloques de diseo CSS mientras realiza el diseo. Tambin puede visualizar informacin sobre herramientas que
muestra las propiedades de un bloque de diseo CSS seleccionado cuando pasa el puntero del ratn por encima del bloque de diseo.
En la siguiente lista de ayudas visuales para bloques de diseo CSS se describe lo que Dreamweaver representa como visible en cada caso:
Contornos de diseo CSS Muestra los contornos de todos los bloques de diseo CSS de la pgina.
Fondos de diseo CSS Muestra los colores de fondo asignados temporalmente a los distintos bloques de diseo CSS y oculta los dems
colores de fondo o imgenes que normalmente aparecen en la pgina.
Al activar las ayudas visuales para ver bloques de diseo CSS, Dreamweaver asigna automticamente a cada bloque de diseo CSS un color de
fondo diferenciador. (Dreamweaver selecciona los colores mediante un proceso algortmico, es decir, que no puede asignar los colores que
desee.) Los colores asignados se distinguen visualmente y estn pensados para ayudarle a diferenciar los bloques de diseo CSS.
Modelo de cuadro de diseo CSS Muestra el modelo de cuadro (es decir, los rellenos y mrgenes) del bloque de diseo CSS seleccionado.
243
Volver al principio
Visualizacin de bloques de diseo CSS
Puede activar o desactivar las ayudas visuales de los bloques de diseo CSS si lo estima oportuno.
Visualizacin de contornos de bloque de diseo CSS
Seleccione Ver > Ayudas visuales > Contornos de diseo CSS.
Visualizacin de fondos de bloque de diseo CSS
Seleccione Ver > Ayudas visuales > Fondos de diseo CSS.
Visualizacin de modelos de cuadro de bloques de diseo CSS
Seleccione Ver > Ayudas visuales > Modelo de cuadro de diseo CSS.
Para acceder a las opciones de las ayudas visuales de los bloques de diseo CSS, tambin puede hacer clic en el botn de ayudas visuales de la
barra de herramientas Documento.
Utilizacin de ayudas visuales con elementos de bloque de diseo que no son elementos de bloque de
diseo CSS
Puede utilizar una hoja de estilos de tiempo de diseo para visualizar los fondos, los bordes o el modelo de cuadro de los elementos que no
suelen considerarse bloques de diseo CSS. Para ello, en primer lugar debe crear una hoja de estilos de tiempo de diseo que asigne el atributo
display:block al elemento de pgina correspondiente.
1. Cree una hoja de estilos CSS externa con Archivo > Nuevo. Seleccione despus Pgina bsica en la columna Categora, CSS en la
columna Pgina bsica y haga clic en Crear.
2. En la nueva hoja de estilos, cree reglas que asignen el atributo display:block a los elementos de pgina que desea visualizar como bloques
de diseo CSS.
Por ejemplo, si quiere visualizar un color de fondo para los prrafos y los elementos de lista, puede crear una hoja de estilos con las reglas
siguientes:
p{
di spl ay: bl ock;
}
l i {
di spl ay: bl ock;
}
3. Guarde el archivo.
4. En la vista Diseo, abra la pgina a la que desea adjuntar los nuevos estilos.
5. Seleccione Formato > Estilos CSS > Tiempo de diseo.
6. En el cuadro de dilogo Hojas de estilos de tiempo de diseo, haga clic en el botn ms (+) situado encima del cuadro de texto Mostrar
slo en tiempo de diseo, seleccione la hoja de estilos que acaba de crear y, por ltimo, haga clic en Aceptar.
7. Haga clic en Aceptar para cerrar el cuadro de dilogo.
El estilo se adjuntar al documento. Si ha creado una hoja de estilos con el ejemplo anterior, todos los prrafos y los elementos de lista
adoptarn el formato del atributo display:block y podr activar y desactivar las ayudas visuales de bloques de diseo CSS para todos ellos.
Trabajo con elementos PA
Acerca de los elementos PA en Dreamweaver
Un elemento PA (elemento con posicin absoluta) es un elemento de pgina HTML (en concreto, una etiqueta div o cualquier otra etiqueta) que
tiene una posicin absoluta asignada. Los elementos PA pueden contener texto, imgenes u otros contenidos que se pueden situar en el cuerpo
de un documento HTML.
Con Dreamweaver, puede emplear elementos PA para disear la pgina. Puede colocar elementos PA delante o detrs de otros elementos PA,
ocultar algunos elementos PA mientras muestra otros y mover elementos PA por la pantalla. Puede colocar una imagen de fondo en un elemento
PA y, a continuacin, insertar un segundo elemento PA, con texto y un fondo transparente, delante del primero.
Los elementos PA suelen ser etiquetas div con posicin absoluta. (Estos son los tipos de elementos PA que Dreamweaver inserta de manera
predeterminada.) Recuerde, no obstante, que puede clasificar cualquier elemento HTML (por ejemplo, una imagen) como elemento PA
asignndole una posicin absoluta. Todos los elementos PA (no slo las etiquetas div con posicin absoluta) aparecen en el panel Elementos PA.
Cdigo HTML para elementos Div PA
Dreamweaver crea elementos PA utilizando la etiqueta div. Al dibujar un elemento PA con la herramienta Dibujar Div PA, Dreamweaver inserta
una etiqueta div en el documento y asigna a la etiqueta div un valor de ID (de forma predeterminada, apDiv1 para la primera div dibujada, apDiv2
para la segunda, etc.). Ms adelante es posible cambiar el nombre de la Div PA por el que desee mediante el panel Elementos PA o el inspector
244
de propiedades. Dreamweaver tambin utiliza cdigo CSS incrustado en el encabezado del documento para colocar la Div PA y asignar sus
dimensiones exactas.
A continuacin se ofrece un ejemplo de cdigo HTML de una Div PA:
<head>
<met a ht t p- equi v=" Cont ent - Type" cont ent =" t ext / ht ml ; char set =i so- 8859- 1" / >
<t i t l e>Sampl e AP Di v Page</ t i t l e>
<st yl e t ype=" t ext / css" >
<! - -
#apDi v1 {
posi t i on: absol ut e;
l ef t : 62px;
t op: 67px;
wi dt h: 421px;
hei ght : 188px;
z- i ndex: 1;
}
- - >
</ st yl e>
</ head>
<body>
<di v i d=" apDi v1" >
</ di v>
</ body>
</ ht ml >
Puede cambiar las propiedades de colocacin de las etiquetas Div PA (o de cualquier elemento PA) en la pgina, incluidas las coordenadas x e y,
el ndice z (tambin denominado orden de apilamiento) y la visibilidad.
Insercin de una Div PA
Dreamweaver permite crear Div PA y colocarlas en la pgina fcilmente. Tambin puede crear Div PA anidadas.
Al insertar una Div PA, Dreamweaver muestra el contorno de la Div PA en la vista Diseo de forma predeterminada y resalta el bloque al
desplazar el puntero sobre l. Puede activar los bordes de la Div PA (o de cualquier elemento PA) desactivando Contornos de elementos PA y
Contornos de diseo CSS en el men Ver > Ayudas visuales. Tambin puede activar los fondos y el modelo de cuadro para los elementos PA
como ayuda visual durante el diseo.
Despus de crear una Div PA, puede aadirle contenido situando el punto de insercin en la Div PA; a continuacin, aada contenido cmo lo
hara en una pgina.
Dibujo de una Div PA o de varias Div PA consecutivamente
1. En la categora Diseo del panel Insertar, haga clic en el botn Dibujar Div PA .
2. En la vista de diseo de la ventana de documento, siga uno de estos procedimientos:
Arrastre para crear una sola Div PA.
Arrastre el ratn mientras presiona la tecla Control (Windows) o Comando (Macintosh) para dibujar varias Div PA consecutivamente.
Podr continuar dibujando nuevas Div PA mientras no suelte la tecla Control o Comando.
Insercin de una Div PA en un lugar concreto del documento
Site el punto de insercin en la ventana de documento y seleccione Insertar > Objetos de diseo > Div PA.
Nota: Mediante este procedimiento, la etiqueta de la Div PA se inserta en el lugar seleccionado de la ventana de documento. La representacin
visual de la Div PA puede, por tanto, afectar a otros elementos de la pgina (por ejemplo, al texto).
Colocacin del punto de insercin en una Div PA
Haga clic en cualquier lugar dentro de los bordes de la Div PA.
Se resaltarn los bordes de la Div PA y aparecer el manejador de seleccin, pero la Div PA propiamente dicha no quedar seleccionada.
Visualizacin de los bordes de Div PA
Seleccione Ver > Ayudas visuales y, a continuacin, elija Contornos de Div PA o Contornos de diseo CSS.
Nota: Si se seleccionan ambas opciones a la vez, se consigue el mismo efecto.
Ocultacin de los bordes de Div PA
Seleccione Ver > Ayudas visuales y, a continuacin, anule la seleccin de Contornos de Div PA y Contornos de diseo CSS.
245
Utilizacin de Div PA anidadas
Una Div PA anidada es una Div PA que contiene cdigo entre las etiquetas de otra Div PA. Por ejemplo, el siguiente cdigo muestra dos Div PA
que no estn anidadas y dos Div PA que s estn anidadas:
<di v i d=" apDi v1" ></ di v>
<di v i d=" apDi v2" ></ di v>
<di v i d=" apDi v3" >
<di v i d=" apDi v4" ></ di v>
</ di v>
La representacin grfica de cada conjunto de Div PA podra ser la siguiente:
En el primer conjunto de etiquetas div, una etiqueta div est encima de otra en la pgina. En el segundo conjunto, la div apDiv4 est realmente
dentro de la div apDiv3. (Puede cambiar el orden de apilamiento de Div PA en el panel Elementos PA.)
La anidacin suele utilizarse para agrupar Div PA. Una Div PA anidada se mueve junto con su Div PA padre y puede configurarse para que
herede la visibilidad de sta.
Puede activar la opcin Anidacin para anidar automticamente una Div PA al dibujar una Div PA dentro de otra. Para dibujar dentro de otra Div
PA o sobre ella, la opcin Evitar solapamientos debe estar desactivada.
Dibujo de una Div PA anidada
1. Asegrese de que est desactivada la casilla Evitar solapamientos en el panel Elementos PA (Ventana > Elementos PA).
2. En la categora Diseo del panel Insertar, haga clic en el botn Dibujar Div PA .
3. En la vista Diseo de la ventana de documento, arrastre el cursor para dibujar una Div PA dentro de una Div PA existente.
Si Anidar est desactivado en las preferencias de Elementos PA, arrastre el ratn mientras presiona la tecla Alt (Windows) u Opcin
(Macintosh) para anidar una Div PA dentro de otra existente.
Las Div PA anidadas pueden tener distinto aspecto segn el navegador. Al crear Div PA anidadas, compruebe con frecuencia su
aspecto en distintos navegadores durante el proceso de diseo.
Insercin de una Div PA anidada
1. Asegrese de que la opcin Evitar solapamientos est desactivada.
2. Coloque el punto de insercin en el interior de una Div PA existente en la vista Diseo de la ventana de documento y seleccione Insertar >
Objetos de diseo > Div PA.
Anidacin automtica de Div PA al dibujar una Div PA dentro de otra
Seleccione la opcin Anidar en las preferencias de Elementos PA.
Visualizacin o configuracin de preferencias de elementos PA
Use la categora Elementos PA del cuadro de dilogo Preferencias para definir la configuracin predeterminada de los nuevos elementos PA.
1. Seleccione Edicin > Preferencias (Windows) o Dreamweaver > Preferencias (Macintosh).
2. Seleccione Elementos PA en la lista Categora de la izquierda, especifique cualquiera de las preferencias siguientes y haga clic en Aceptar.
Visibilidad Determina si los elementos PA sern visibles como opcin predeterminada. Las opciones posibles son: predeterminada,
heredada, visible y oculta.
Ancho y Alto Establezca el ancho y el alto predeterminados (en pxeles) de los elementos PA creados mediante Insertar > Objetos de
diseo > Div PA.
Background-color Determina el color de fondo predeterminado. Seleccione un color utilizando el selector de color.
Background-image Determina la imagen de fondo predeterminada. Haga clic en Examinar para localizar el archivo de imagen en su
sistema.
246
Anidacin: Anidar cuando se crea en una div AP Especifica si una Div PA que se dibuja a partir de un punto dentro de los lmites de una
Div PA existente debe ser una Div PA anidada. Mantenga presionada la tecla Alt (Windows) u Opcin (Macintosh) para cambiar esta
configuracin temporalmente mientras se dibuja una Div PA.
Visualizacin o configuracin de propiedades de un solo elemento PA
Cuando selecciona un elemento PA, el inspector de propiedades muestra las propiedades del elemento PA.
1. Seleccione un elemento PA.
2. En el Inspector de propiedades (Ventana > Propiedades), haga clic en la flecha de ampliacin de la esquina inferior derecha para ver todas
las propiedades en caso de que no estuviese ya ampliado.
3. Defina cualquiera de las opciones siguientes:
Elemento CSS-P Especifica un ID para el elemento PA seleccionado. El ID identifica el elemento PA en el panel Elementos PA y en el
cdigo J avaScript.
Utilice slo caracteres alfanumricos; no utilice caracteres especiales como espacios, guiones, barras ni puntos. Cada elemento PA debe
tener un ID exclusivo.
Nota: El inspector de propiedades de CSS-P presenta las mismas opciones que para los elementos con posicin relativa.
Izq. y Sup. (izquierda y superior) Especifican la posicin de la esquina superior izquierda del elemento PA con respecto a la esquina
superior izquierda de la pgina o del elemento PA padre, si el elemento PA es anidado.
An (Ancho) y Al (Alto) Especifican el ancho y alto del elemento PA.
Nota: Si el contenido del elemento PA supera el tamao especificado, el borde inferior del elemento PA (tal como aparece en la vista
Diseo en Dreamweaver) se ampliar para dar cabida al contenido. (El borde inferior no se ampla cuando el elemento PA aparece en un
navegador a menos que la propiedad Desbordamiento est definida como Visible.)
El pxel (px) es la unidad predeterminada de ubicacin y tamao. Tambin se pueden emplear las siguientes unidades: pc (picas), pt
(puntos), in (pulgadas), mm (milmetros), cm (centmetros) o % (porcentaje del valor correspondiente del elemento PA padre). Las
abreviaturas deben seguir al valor sin espacio de separacin: por ejemplo, 3mm indica 3 milmetros.
Z-Index Determina el ndice z, u orden de apilamiento, del elemento PA.
En un navegador, los elementos PA con nmeros ms altos aparecen delante de los elementos PA con nmeros ms bajos. Los valores
pueden ser positivos o negativos. Resulta ms sencillo cambiar el orden de apilamiento de elementos PA mediante el panel Elementos PA
que introduciendo valores de ndice z especficos.
Vis. Especifica si el elemento PA es visible inicialmente o no. Elija entre las opciones siguientes:
Predeterminada no especifica una propiedad de visibilidad. Cuando no se especifica la visibilidad, la mayora de los navegadores utilizan
Heredada de forma predeterminada.
Heredada usa la propiedad de visibilidad del padre del elemento PA.
Visible muestra el contenido del elemento PA, independientemente del valor del padre.
Oculta no muestra el contenido del elemento PA, independientemente del valor del padre.
Use un lenguaje de scripts, como J avaScript, para controlar la propiedad de visibilidad y visualizar de forma dinmica el contenido del
elemento PA.
Im. fondo Especifica una imagen de fondo para el elemento PA.
Haga clic en el icono de carpeta para localizar y seleccionar un archivo de imagen.
Col. fondo Especifica un color de fondo para el elemento PA.
Deje esta opcin en blanco para especificar un fondo transparente.
Clase Especifica la clase CSS utilizada para aplicar estilo al elemento PA.
Desb. Controla cmo aparecen los elementos PA en un navegador cuando el contenido desborda el tamao especificado del elemento PA.
Visible indica que el contenido adicional aparece en el elemento PA. El elemento PA se ampla para darle cabida. Oculto especifica que el
contenido adicional no se mostrar en el navegador. Desplazamiento especifica que el navegador deber aadir barras de desplazamiento
al elemento PA tanto si se necesitan como si no. Automtico hace que el navegador muestre barras de desplazamiento para el elemento
PA cuando sean necesarias (es decir, cuando el contenido del elemento PA supere sus lmites).
Nota: La opcin de desbordamiento (Desb.) tiene un soporte irregular entre los navegadores.
Clip Define el rea visible (recorte) de un elemento PA.
Especifique las coordenadas izquierda, superior, derecha e inferior para definir un rectngulo en el espacio de coordenadas del elemento
247
PA (contando desde la esquina superior izquierda del elemento PA). El elemento PA se recorta de modo que slo sea visible el rectngulo
especificado. Por ejemplo, para hacer que el contenido de un elemento PA sea invisible salvo un rectngulo visible de 50 pxeles de ancho
y 75 de alto en la esquina superior izquierda del elemento PA, defina Izq. como 0, Sup. como 0, Dc. como 50 e Inf. como 75.
Nota: Si bien CSS establece una semntica distinta para el recorte, Dreamweaver interpreta el recorte como lo hacen la mayora de los
navegadores.
4. Si ha introducido un valor en un cuadro de texto, presione el tabulador o la tecla Intro (Windows) o Retorno (Macintosh) para aplicar el
valor.
Visualizacin o configuracin de propiedades de varios elementos PA
Cuando se seleccionan dos o ms elementos PA, el inspector de propiedades muestra las propiedades de texto y un subconjunto de todas las
propiedades de elementos PA, lo que permite modificar varios elementos PA de una sola vez.
Seleccin de varios elementos PA
Mantenga presionada la tecla Mays mientras selecciona los elementos PA.
Visualizacin y configuracin de propiedades de varios elementos PA
1. Seleccione varios elementos PA.
2. En el Inspector de propiedades (Ventana > Propiedades), haga clic en la flecha de ampliacin de la esquina inferior derecha para ver todas
las propiedades en caso de que no estuviese ya ampliado.
3. Establezca cualquiera de las siguientes propiedades para varios elementos PA:
Izq. y Sup. (izquierda y superior) Especifica la posicin de las esquinas superior izquierda de los elementos PA con respecto a la esquina
superior izquierda de la pgina o del elemento PA padre, si el elemento PA es anidado.
An (Ancho) y Al (Alto) Especifican el ancho y alto de los elementos PA.
Nota: Si el contenido de algn elemento PA supera el tamao especificado, el borde inferior del elemento PA (tal como aparece en la vista
Diseo en Dreamweaver) se ampliar para dar cabida al contenido. (El borde inferior no se ampla cuando el elemento PA aparece en un
navegador a menos que la propiedad Desbordamiento est definida como Visible.)
El pxel (px) es la unidad predeterminada de ubicacin y tamao. Tambin se pueden emplear las siguientes unidades: pc (picas), pt
(puntos), in (pulgadas), mm (milmetros), cm (centmetros) o % (porcentaje del valor correspondiente del elemento PA padre). Las
abreviaturas deben seguir al valor sin espacio de separacin: por ejemplo, 3mm indica 3 milmetros.
Vis. Especifica si los elementos PA son visibles inicialmente o no. Elija entre las opciones siguientes:
Predeterminada no especifica una propiedad de visibilidad. Cuando no se especifica la visibilidad, la mayora de los navegadores utilizan
Heredada de forma predeterminada.
Heredada usa la propiedad de visibilidad del padre de los elementos PA.
Visible muestra el contenido de los elementos PA, independientemente del valor del padre.
Oculta no muestra el contenido del elemento PA, independientemente del valor del padre.
Use un lenguaje de scripts, como J avaScript, para controlar la propiedad de visibilidad y visualizar de forma dinmica el contenido del
elemento PA.
Etiq. Especifica la etiqueta HTML utilizada para definir los elementos PA.
Im. fondo Especifica una imagen de fondo para los elementos PA.
Haga clic en el icono de carpeta para localizar y seleccionar un archivo de imagen.
Col. fondo Especifica un color de fondo para los elementos PA. Deje esta opcin en blanco para especificar un fondo transparente.
4. Si ha introducido un valor en un cuadro de texto, presione el tabulador o la tecla Intro (Windows) o Retorno (Macintosh) para aplicar el
valor.
Introduccin al panel Elementos PA
El panel Elementos PA (Ventana > Elementos PA) le permite administrar los elementos PA del documento. Use el panel Elementos PA para
evitar solapamientos, cambiar la visibilidad de los elementos PA, anidar o apilar elementos PA y seleccionar uno o varios elementos PA.
Nota: En Dreamweaver, un elemento PA es un elemento de pgina HTML (en concreto, una etiqueta div o cualquier otra etiqueta) que tiene una
posicin absoluta asignada. El panel Elementos PA no muestra elementos con posicin relativa.
Los elementos PA se muestran como una lista de nombres siguiendo un orden de ndice z; de forma predeterminada, el primer elemento PA
creado (con un ndice z de 1) aparece al final de la lista, mientras que el elemento PA ms reciente aparece al principio. No obstante, puede
248
cambiar el ndice z de un elemento PA para cambiar el lugar que ocupa en el orden de apilamiento. Por ejemplo, si ha creado ocho elementos PA
y quiere mover el cuarto elemento PA a la parte superior, puede asignarle un ndice z mayor que el del resto.
Seleccin de elementos PA
Puede seleccionar uno o varios elementos PA para manipularlos o cambiar sus propiedades.
Seleccin de un elemento PA en el panel Elementos PA
En el panel Elementos PA (Ventana > Elementos PA), haga clic en el nombre del elemento PA.
Seleccin de un elemento PA de la ventana de documento
Siga uno de estos procedimientos:
Haga clic en un manejador de seleccin de elemento PA.
Si el manejador de seleccin no est visible, haga clic en cualquier punto dentro del elemento PA para hacerlo visible.
Haga clic en un borde del elemento PA.
Haga clic dentro de un elemento PA mientras presiona las teclas Control y Mays (Windows) o Comando y Mays (Macintosh).
Haga clic dentro de un elemento PA y presione Control+A (Windows) o Comando+A (Macintosh) para seleccionar el contenido del elemento
PA. Presione Control+A o Comando+A de nuevo para seleccionar el elemento PA.
Haga clic dentro de un elemento PA y seleccione su etiqueta en el selector de etiquetas.
Seleccin de varios elementos PA
Siga uno de estos procedimientos:
En el panel Elementos PA (Ventana > Elementos PA), mantenga presionada la tecla Mays mientras hace clic en dos o ms nombres de
elementos PA.
En la ventana Documento, presione Mays y haga clic en la parte interior o el borde de dos o ms elementos PA.
Cambio del orden de apilamiento de elementos PA
Utilice el inspector de propiedades o el panel Elementos PA para cambiar el orden de apilamiento de elementos PA. El elemento PA que figura en
la parte superior de la lista del panel Elementos PA es el primero en el orden de apilamiento y aparece delante de los otros elementos PA.
En el cdigo HTML, el orden de apilamiento o el ndice z de los elementos PA determina el orden en que se dibujan en un navegador. Cuanto
mayor sea el ndice z de un elemento PA, mayor ser el lugar que ocupa el elemento PA en el orden de apilamiento. (Por ejemplo, un elemento
con un ndice z de 4 aparecer por encima de un elemento con un ndice z de 3; 1 siempre es el nmero ms pequeo en el orden de
apilamiento.) Puede cambiar el ndice z para cada elemento PA mediante el panel Elementos PA o el inspector de propiedades.
Cambio del orden de apilamiento de elementos PA mediante el panel Elementos PA
1. Seleccione Ventana > Elementos PA para abrir el panel Elementos PA.
2. Haga doble clic en el nmero de ndice z situado junto al elemento PA cuyo ndice z desea cambiar.
3. Cambie el nmero y pulse Retorno/Intro.
Escriba un nmero superior para colocar el elemento PA en un nivel superior del orden de apilamiento.
Escriba un nmero inferior para colocar el elemento PA en un nivel inferior del orden de apilamiento.
Cambio del orden de apilamiento de elementos PA mediante el inspector de propiedades
1. Seleccione Ventana > Elementos PA para abrir el panel Elementos PA y ver el orden de apilamiento actual.
2. En el panel Elementos PA o en la ventana de documento, seleccione el elemento PA cuyo ndice z desea cambiar.
3. En el inspector de propiedades (Ventana > Propiedades), escriba un nmero en el cuadro de texto ndice Z.
Escriba un nmero superior para colocar el elemento PA en un nivel superior del orden de apilamiento.
Escriba un nmero inferior para colocar el elemento PA en un nivel inferior del orden de apilamiento.
Visualizacin y ocultacin de elementos PA
Mientras trabaja con un documento, puede mostrar y ocultar elementos PA manualmente utilizando el panel Elementos PA para ver qu aspecto
tendr la pgina en distintas condiciones.
Nota: Al seleccionar un elemento PA, ste se hace visible y aparece delante de los otros elementos PA.
Cambio de la visibilidad de un elemento PA
1. Seleccione Ventana > Elementos PA para abrir el panel Elementos PA.
2. Haga clic en la columna con el icono de ojo correspondiente a un elemento PA para cambiar su visibilidad.
249
Si el ojo est abierto, significa que el elemento PA es visible.
Si est cerrado, el elemento PA es invisible.
Si no hay icono de ojo, generalmente el elemento PA hereda la visibilidad de su padre. (Cuando los elementos PA no estn anidados, el
padre es el cuerpo del documento, que siempre est visible.)
Asimismo, el icono de ojo no aparece cuando no se especifica visibilidad (lo que se indica en el inspector de propiedades como
visibilidad predeterminada).
Cambio de la visibilidad de todos los elementos PA a la vez
En el panel Elementos PA (Ventana > Elementos PA), haga clic en el icono de ojo del encabezado que se encuentra en la parte superior de la
columna.
Nota: Este procedimiento puede establecer que todos los elementos PA estn visibles u ocultos, pero no que hereden esta propiedad.
Cambio del tamao de elementos PA
Puede cambiar el tamao de un elemento PA individual o de mltiples elementos PA simultneamente para asignarles la misma anchura y altura.
Si est activada la opcin Evitar solapamientos, no podr cambiar el tamao de un elemento PA para que se superponga a otro.
Cambio del tamao de un elemento PA
1. En la vista Diseo, seleccione un elemento PA.
2. Siga uno de estos procedimientos para cambiar el tamao del elemento PA:
Puede cambiar el tamao arrastrando uno de los manejadores de cambio de tamao del elemento PA.
Para cambiar el tamao pxel a pxel, mantenga presionada la tecla Control (Windows) u Opcin (Macintosh) mientras presiona una
tecla de flecha.
Las teclas de flecha mueven los bordes derecho e inferior del elemento PA. Esta tcnica no permite cambiar el tamao utilizando los
bordes superior e izquierdo.
Para cambiar el tamao en el incremento de ajuste a la cuadrcula, mantenga presionadas las teclas Mays-Control (Windows) o
Mays-Opcin (Macintosh) mientras presiona una tecla de flecha.
En el inspector de propiedades (Ventana > Propiedades), escriba los valores de anchura (An.) y altura (Al.).
Al cambiar el tamao de un elemento PA, se cambia su anchura y altura. Esta operacin, sin embargo, no define qu cantidad de
contenido del elemento PA queda visible. Puede definir la regin visible dentro de un elemento PA en las preferencias.
Cambio del tamao de varios elementos PA a la vez
1. En la vista Diseo, seleccione dos o ms elementos PA.
2. Siga uno de estos procedimientos:
Elija Modificar > Organizar > Asignar mismo ancho o Modificar > Organizar > Asignar mismo alto.
Los primeros elementos PA seleccionados se ajustarn a la anchura o la altura del ltimo elemento PA seleccionado.
En el inspector de propiedades (Ventana > Propiedades), bajo Varios elementos CSS-P, introduzca los valores de anchura y altura.
Estos valores se aplicarn a todos los elementos PA seleccionados.
Desplazamiento de elementos PA
Puede mover los elementos PA en la vista Diseo de forma muy similar a como se mueven los objetos en las aplicaciones grficas ms bsicas.
Si est activada la opcin Evitar solapamientos, no podr mover un elemento PA para que se superponga a otro.
1. En la vista Diseo, seleccione uno o varios elementos PA.
2. Siga uno de estos procedimientos:
Puede moverlos arrastrando el manejador de seleccin del ltimo elemento PA seleccionado (resaltado en negro).
Para mover la capa pxel a pxel, utilice las teclas de flecha.
Mantenga presionada la tecla Mays mientras presiona una tecla de flecha para mover el elemento PA en el incremento actual de
ajuste a la cuadrcula.
Alineacin de elementos PA
Utilice los comandos de alineacin de elementos PA para alinear uno o varios elementos PA con el borde del ltimo elemento PA seleccionado.
Cuando se alinean elementos PA, los elementos PA hijos que no estn seleccionados pueden moverse si se selecciona y se mueve su elemento
PA padre. Para evitarlo, no utilice elementos PA anidados.
250
1. En la vista Diseo, seleccione el elemento PA.
2. Elija Modificar > Organizar y seleccione una opcin de alineacin.
Por ejemplo, si selecciona Superior, se movern todos los elementos PA de modo que sus bordes superiores queden en la misma posicin
vertical que el borde superior del ltimo elemento PA seleccionado (resaltado en negro).
Conversin de elementos PA en tablas
En lugar de utilizar tablas para crear el diseo, algunos diseadores Web prefieren trabajar con elementos PA. Dreamweaver le permite crear el
diseo mediante elementos PA y, posteriormente (si lo desea), convertirlos en tablas. Por ejemplo, quiz necesite convertir los elementos PA en
tablas si se precisa la compatibilidad con navegadores anteriores a la versin 4.0. No obstante, se desaconseja la conversin de elementos PA en
tablas, ya que pueden dar como resultado tablas con un gran nmero de celdas vacas, por no hablar de la complejidad que adquiere el cdigo.
Si necesita un diseo de pgina que utilice tablas, lo ms aconsejable es crear dicho diseo de pgina empleando las herramientas estndar de
diseo de tablas disponibles en Dreamweaver.
Puede alternar la conversin entre elementos PA y tablas para ajustar y optimizar el diseo de la pgina. (Sin embargo, cuando convierta una
tabla de nuevo en elementos PA, Dreamweaver convertir la tabla en Div PA, con independencia del tipo de elemento PA que hubiera en la
pgina antes de la conversin en tablas.) No puede convertir una tabla o elemento PA concreto de una pgina, sino que deber convertir los
elementos PA en tablas y las tablas en Div PA en toda la pgina.
Nota: No puede convertir los elementos PA en tablas ni las tablas en Div PA en un documento de plantilla o en un documento al que se haya
aplicado una plantilla. Deber crear su diseo en un documento sin plantilla y convertirlo antes de guardarlo como plantilla.
Conversin entre elementos PA y tablas
Puede crear el diseo utilizando elementos PA y luego convertir los elementos PA en tablas para que el diseo pueda verse en los navegadores
antiguos.
Antes de la conversin en tablas, asegrese de que los elementos PA no se solapan. Asimismo, asegrese de que est en Modo estndar (Ver >
Modo de tabla > Modo estndar).
Conversin de elementos PA en una tabla
1. Seleccione Modificar > Convertir > Divs PA en tabla.
2. Especifique cualquiera de las siguientes opciones y haga clic en Aceptar (Windows) o en OK (Mac OS):
Ms preciso Crea una celda para cada elemento PA, junto con las celdas adicionales necesarias para conservar el espacio entre
elementos PA.
Mnimo: Contraer celdas vacas Especifica que los bordes de los elementos PA deben alinearse si se sitan a la distancia especificada en
pxeles.
Cuando se selecciona esta opcin, la tabla resultante tendr menos filas y columnas vacas, pero puede no coincidir exactamente con su
diseo.
Utilizar GIF transparentes Rellena la ltima fila de la tabla con GIF transparentes. De este modo se garantiza que la tabla aparezca con la
misma anchura de columnas en todos los navegadores.
Cuando esta opcin est activada, no se puede editar la tabla resultante arrastrando sus columnas. Cuando la opcin est desactivada, la
tabla resultante no contendr GIF transparentes, pero el ancho de las columnas puede variar segn el navegador.
Centrar en pgina Centra la tabla resultante en la pgina. Si esta opcin est desactivada, la tabla comienza en el borde izquierdo de la
pgina.
Conversin de tablas en Divs AP
1. Seleccione Modificar > Convertir > Tablas en divs PA.
2. Especifique cualquiera de las siguientes opciones y haga clic en Aceptar (Windows) o en OK (Mac OS):
Evitar solapamiento de elementos PA Limita las posiciones de los elementos PA cuando se crean, se mueven y se cambia su tamao
para evitar que se solapen.
Mostrar panel Elementos PA Muestra el panel Elementos PA.
Mostrar cuadrcula y Ajustar a cuadrcula Permiten utilizar una cuadrcula para facilitar la colocacin de los elementos PA.
Las tablas se convertirn en Divs AP. Las celdas vacas no se convierten en elementos PA a menos que tengan colores de fondo.
Nota: Los elementos de la pgina que estaban situados fuera de las tablas tambin se colocarn en Divs AP.
Cmo evitar el solapamiento de elementos PA
Dado que las celdas de las tablas no se pueden solapar, Dreamweaver no puede crear una tabla a partir de elementos PA solapados. Si tiene
previsto convertir los elementos PA de un documento en tablas, utilice la opcin Evitar solapamiento a fin de limitar el movimiento y la ubicacin
de los elementos PA y evitar su solapamiento.
Cuando est activada esta opcin, no podr crear elementos PA delante de otros elementos PA existentes, ni tampoco mover, cambiar el tamao
251
o anidar elementos PA en otros ya existentes. Si activa esta opcin despus de crear elementos PA solapados, arrastre cada elemento PA
solapado para retirarlo de otros elementos PA. Dreamweaver no resuelve automticamente los elementos PA solapados existentes en la pgina
cuando se activa Evitar solapamiento de elementos PA.
Cuando esta opcin y la de ajuste de posicin estn activadas, los elementos PA no se ajustarn a la cuadrcula si esto da lugar al solapamiento
de dos elementos PA. Por el contrario, se ajustan al borde del elemento PA ms prximo.
Nota: Algunas acciones le permiten solapar elementos PA aunque est activada la opcin Evitar solapamientos. Si inserta un elemento PA
utilizando el men Insertar, introduce nmeros en el inspector de propiedades o cambia de posicin los elementos PA editando el cdigo HTML,
puede provocar que los elementos PA se solapen o aniden mientras esta opcin est activada. Si se produce solapamiento, arrastre los
elementos PA de la vista Diseo para separarlos.
En el panel Elementos PA (Ventana > Elementos PA), seleccione la opcin Evitar solapamiento.
En la ventana Documento, seleccione Modificar > Organizar > Evitar solapamientos de elementos PA.
Ms temas de ayuda
Creacin de una pgina con un diseo CSS
Avisos legales | Poltica de privacidad en lnea
252
Desactivacin/activacin de CSS
La funcin Deshabilitar/Activar propiedad CSS le permite convertir en comentarios partes del cdigo CSS desde el panel Estilos CSS sin tener
que realizar cambios directamente en el cdigo. Al convertir en comentarios partes del cdigo CSS, podr comprobar los efectos que provocan en
la pgina determinadas propiedades y valores.
Al deshabilitar una propiedad CSS, Dreamweaver aade etiquetas de comentario CSS y una etiqueta [disabled] a la propiedad CSS que ha
deshabilitado. Posteriormente podr volver a activar o eliminar fcilmente la propiedad CSS deshabilitada conforme a sus preferencias.
Para ver un vdeo de introduccin elaborado por el equipo de ingeniera de Dreamweaver sobre el uso de Deshabilitar/Activar propiedad CSS,
consulte www.adobe.com/go/dwcs5css_es.
1. En la seccin Propiedades del panel Estilos CSS (Ventana > Estilos CSS), seleccione la propiedad que desea deshabilitar.
2. Haga clic en el icono Deshabilitar/Activar propiedad CSS en la esquina inferior derecha del panel Propiedades. El icono tambin aparece si
pasa el puntero del ratn por la parte izquierda de la propiedad.
Una vez que haga clic en el icono Deshabilitar/Activar propiedad CSS, aparecer un icono Desactivado a la izquierda de la propiedad. Para
volver a activar la propiedad, haga clic en el icono Desactivado o haga clic con el botn derecho del ratn (Windows) o mantenga
presionada la tecla Control y haga clic (Macintosh OS) en la propiedad y seleccione Activar.
3. (Opcional) Para activar o eliminar todas las propiedades deshabilitadas de una regla seleccionada, haga clic con el botn derecho del ratn
(Windows) o mantenga presionada la tecla Control y haga clic (Macintosh OS) en cualquier regla o propiedad en la que haya propiedades
deshabilitadas y seleccioneActivar todo lo desactivado en la regla seleccionada o Eliminar todo lo desactivado en la regla seleccionada.
Avisos legales | Poltica de privacidad en lnea
253
Uso de hojas de estilos de tiempo de diseo
Las hojas de estilos de tiempo de diseo le permiten mostrar u ocultar el diseo aplicado por una hoja de estilos CSS mientras trabaja con un
documento de Dreamweaver. Por ejemplo, puede utilizar esta opcin para aprovechar o evitar el efecto de las hojas de estilos exclusivas de
Macintosh o Windows mientras disea una pgina.
Las hojas de estilos de tiempo de diseo slo se aplican mientras se trabaja en el diseo de un documento; cuando la pgina se muestra en la
ventana de un navegador, aparecen slo los estilos que realmente estn adjuntos o incrustados en el documento que aparece en un navegador.
Nota: Tambin puede activar o desactivar estilos en toda una pgina empleando la barra de herramientas Representacin de estilos. Para
mostrar la barra de herramientas, seleccione Ver > Barras de herramientas > Representacin de estilos. El botn Alternar visualizacin de estilos
CSS (situado ms a la derecha) funciona de forma independiente a los dems botones de medios de la barra de herramientas.
Para utilizar una hoja de estilos de tiempo de diseo, siga estos pasos.
1. Abra el cuadro de dilogo Hojas de estilo de tiempo de diseo siguiendo uno de estos procedimientos:
Haga clic con el botn derecho en el panel Estilos CSS y, en el men contextual, seleccione Tiempo de diseo.
Seleccione Formato > Estilos CSS > Tiempo de diseo.
2. En el cuadro de dilogo, defina las opciones para que se muestre o se oculte la hoja de estilos seleccionada:
Para mostrar una hoja de estilos en tiempo de diseo, haga clic en el botn ms (+) situado sobre Mostrar slo en tiempo de diseo.
En el cuadro de dilogo Seleccionar archivo, vaya a la hoja de estilos CSS que desea mostrar.
Para ocultar una hoja de estilos CSS, haga clic en el botn ms (+) situado sobre Ocultar en tiempo de diseo. En el cuadro de dilogo
Seleccionar archivo, vaya a la hoja de estilos CSS que desea ocultar.
Para eliminar una hoja de estilos de cualquier lista, haga clic en la hoja de estilos que desea eliminar y haga clic en el botn menos ()
correspondiente.
3. Haga clic en Aceptar para cerrar el cuadro de dilogo.
El panel Estilos CSS se actualiza con el nombre de la hoja de estilos seleccionada y con un indicador, oculto o diseo, que refleja el
estado de la hoja de estilos.
Ms temas de ayuda
Introduccin a la barra de herramientas Representacin de estilos
Avisos legales | Poltica de privacidad en lnea
254
Panel Estilos CSS
Volver al principio
El panel Estilos CSS en modo Actual
El panel Estilos CSS en modo Todo
Botones y vistas del panel Estilos CSS
Apertura del panel Estilos CSS
El panel Estilos CSS permite supervisar las reglas y propiedades CSS que afectan al elemento de pgina seleccionado (modo Actual) o todas las
reglas y propiedades que afectan al documento (modo Todo). Un botn situado en la parte superior del panel permite cambiar entre estos dos
modos. El panel Estilos CSS tambin le permite modificar propiedades CSS tanto en modo Todo como en modo Actual.
El panel Estilos CSS en modo Actual
En modo Actual, el panel Estilos CSS muestra tres secciones: un panel denominado Resumen de la seleccin que muestra las propiedades de
CSS de la seleccin actual del documento, un panel denominado Reglas que muestra la ubicacin de las propiedades seleccionadas (o una
cascada de reglas para la etiqueta seleccionada, en funcin de la seleccin) y un panel denominado Propiedades que permite editar las
propiedades CSS de la regla aplicada a la seleccin.
Puede cambiar el tamao de los paneles arrastrando los bordes que los separan, y el tamao de las columnas arrastrando las lneas de divisin.
El panel Resumen de la seleccin muestra un resumen de propiedades CSS y sus valores para el elemento seleccionado en el documento activo.
El resumen muestra las propiedades de todas las reglas que afectan directamente a la seleccin. Slo se muestran las propiedades establecidas.
Por ejemplo, las siguientes reglas crean un estilo de clase y un estilo de etiqueta (en este caso de prrafo):
. f oo{
col or : gr een;
f ont - f ami l y: ' Ar i al ' ;
}
p{
f ont - f ami l y: ' ser i f ' ;
f ont - si ze: 12px;
}
Al seleccionar texto de un prrafo con el estilo de clase .foo en la ventana de documento, el panel Resumen de la seleccin muestra las
255
Volver al principio
propiedades correspondientes para ambas reglas, dado que ambas afectan a la seleccin. En este caso, el panel Resumen de la seleccin
mostrara las propiedades siguientes:
f ont - si ze: 12px
f ont - f ami l y: ' Ar i al '
col or : gr een
El panel Resumen de la seleccin organiza las propiedades por orden creciente de especificidad. En el ejemplo anterior, el estilo de etiqueta
define el tamao de fuente y el estilo de clase define la familia de fuentes y el color. (La familia de fuentes definida por el estilo de clase tiene
prioridad sobre la familia de fuentes definida por el estilo de etiqueta porque los selectores de clase son ms especficos que los selectores de
etiquetas. Para ms informacin sobre la especificidad de CSS, consulte www.w3.org/TR/CSS2/cascade.html.)
El panel Reglas muestra dos vistas distintas (vista Acerca de o vista Reglas) en funcin de la seleccin realizada. En la vista Acerca de (la vista
predeterminada), el panel muestra el nombre de la regla que define la propiedad CSS seleccionada y la ubicacin del archivo que contiene la
regla. En la vista Reglas, el panel muestra una cascada o jerarqua de reglas que afectan, directa o indirectamente, a la seleccin actual. (La
etiqueta a la que se aplica la regla directamente aparece en la columna de la derecha.) Puede cambiarse entre las dos vistas haciendo clic en los
botones Mostrar informacin y Mostrar reglas en cascada en la esquina superior derecha del panel Reglas.
Al seleccionar una propiedad del panel Resumen de la seleccin, todas las propiedades de la regla de definicin aparecen en el panel
Propiedades. (La regla de definicin tambin se selecciona en el panel Reglas si la vista Reglas est activada.) Por ejemplo, si tiene una regla
denominada .maintext que define una familia de fuentes, un tamao de fuente y un color, la seleccin de cualquiera de las propiedades del panel
Resumen de la seleccin mostrar todas las propiedades definidas por la regla .maintext en el panel Propiedades, as como la regla .maintext
seleccionada en el panel Reglas. (Adems, la seleccin de cualquier regla del panel Reglas muestra las propiedades de dicha regla en el panel
Propiedades.) Posteriormente podr utilizar el panel Propiedades para modificar rpidamente la CSS tanto si est incrustada en el documento
actual como si est vinculada a travs de una hoja de estilos adjunta. De manera predeterminada, el panel Propiedades slo muestra las
propiedades que ya se han establecido y las ordena por orden alfabtico.
Puede optar por mostrar el panel Propiedades en otras dos vistas. La vista de categora muestra las propiedades agrupadas en categoras, como
Fuente, Fondo, Bloque, Borde, etc., con las propiedades situadas en la parte superior de cada categora y mostradas en texto azul. La vista de
lista muestra una lista alfabtica de todas las propiedades y tambin sita las propiedades establecidas en la parte superior con texto azul. Para
cambiar entre estas vistas, haga clic en los botones Mostrar vista de categora, Mostrar vista de lista o Mostrar slo las propiedades establecidas,
situados en la parte inferior izquierda del panel Propiedades.
En todas las vistas, las propiedades establecidas aparecen en color azul; las propiedades que no son pertinentes para la seleccin aparecen
tachadas con una lnea de color rojo. Al pasar el cursor por encima de una regla que no es importante aparecer un mensaje donde se indicar el
motivo por el cual dicha regla no tiene importancia. Normalmente las propiedades son irrelevantes porque se anulan o porque no son propiedades
que se han heredado.
Todos los cambios que realice en el panel Propiedades se aplicarn de forma inmediata; de este modo, puede previsualizar el trabajo a medida
que lo vaya llevando a cabo.
El panel Estilos CSS en modo Todo
En modo Todo, el panel Estilos CSS muestra tres secciones: un panel Todas las reglas arriba y un panel Propiedades abajo. El panel Todas las
reglas muestra una lista de reglas definidas en el documento actual, as como las reglas definidas en las hojas de estilo adjuntas al documento
actual. El panel Propiedades le permite editar propiedades CSS para cualquier regla seleccionada en el panel Todas las reglas.
Puede cambiar el tamao de cada panel arrastrando el borde que los separa y el tamao de las columnas de propiedades arrastrando sus lneas
de divisin.
Al seleccionar una regla del panel Todas las reglas, aparecen todas las propiedades que se definen en dicha regla en el panel Propiedades.
Posteriormente podr utilizar el panel Propiedades para modificar rpidamente la CSS tanto si est incrustada en el documento actual como si
256
Volver al principio
Volver al principio
est vinculada a travs de una hoja de estilos adjunta. De manera predeterminada, el panel Propiedades slo muestra las propiedades que se
han establecido anteriormente y las ordena por orden alfabtico.
Puede optar por mostrar las propiedades en otras dos vistas. La vista de categora muestra las propiedades agrupadas en categoras, como
Fuente, Fondo, Bloque, Borde, etc., con las propiedades situadas en la parte superior de cada categora. La vista de lista muestra una lista
alfabtica de todas las propiedades y tambin sita las propiedades establecidas en la parte superior. Para cambiar entre estas vistas, haga clic
en los botones Mostrar vista de categora, Mostrar vista de lista o Mostrar slo las propiedades establecidas, situados en la parte inferior izquierda
del panel Propiedades. En todas las vistas, las propiedades establecidas se muestran en color azul.
Todos los cambios que realice en el panel Propiedades se aplicarn de forma inmediata; de este modo, puede previsualizar el trabajo a medida
que lo vaya llevando a cabo.
Botones y vistas del panel Estilos CSS
En ambos modos, Todo y Actual, el panel Estilos CSS contiene tres botones que permiten modificar la vista del panel Propiedades (el panel
inferior):
A. Vista de categora B. Vista de lista C. Vista de las propiedades establecidas
Vista de categora Divide las propiedades CSS compatibles con Dreamweaver en ocho categoras: fuente, fondo, bloque, borde, cuadro, lista,
posicin y extensiones. Las propiedades de cada categora se encuentran en una lista que se puede expandir o contraer haciendo clic en el botn
con el signo ms (+) que aparece al lado del nombre de la categora. Las propiedades aparecen (en color azul) en la parte superior de la lista.
Vista de lista Muestra todas las propiedades CSS compatibles con Dreamweaver por orden alfabtico. Las propiedades aparecen (en color azul)
en la parte superior de la lista.
Vista de las propiedades establecidas Slo muestra las propiedades que se han establecido. La vista de propiedades establecidas es la vista
predeterminada.
En ambos modos, Todo y Actual, el panel Estilos CSS tambin contiene los siguientes botones:
A. Adjuntar hoja de estilos B. Nueva regla CSS C. Editar estilo D. Deshabilitar/Activar propiedad CSS E. Eliminar regla CSS
Adjuntar hoja de estilos Abre el cuadro de dilogo Vincular hoja de estilos externa. Seleccione una hoja de estilos externa para adjuntar o para
importar al documento actual.
Nueva regla CSS Abre un cuadro de dilogo en el que es posible seleccionar el tipo de estilo que va a crear (por ejemplo, para crear un estilo de
clase, redefinir una etiqueta HTML o definir un selector CSS).
Editar estilo Abre un cuadro de dilogo en el que es posible editar los estilos del documento actual o de una hoja de estilos externa.
Eliminar regla CSS Elimina el estilo o la propiedad seleccionada del panel Estilos CSS, as como el formato de cualquier elemento al que se
haya aplicado. (Sin embargo, no elimina las propiedades de clase o ID a las que hace referencia dicho estilo.) El botn Eliminar regla CSS
tambin permite anular la asociacin (o desvincular) una hoja de estilos CSS adjunta.
Haga clic con el botn derecho (Windows) o mantenga presionada la tecla Control y haga clic (Macintosh) en el panel Estilos CSS para abrir
un men contextual de opciones de trabajo con comandos de la hoja de estilos CSS.
Apertura del panel Estilos CSS
El panel Estilos CSS le permite ver, crear, editar y quitar estilos CSS, adems de adjuntar hojas de estilos externas a los documentos.
Siga uno de estos procedimientos:
Seleccione Ventana > Estilos CSS.
Presione Mays+F11.
Haga clic en el botn CSS del inspector de propiedades.
Avisos legales | Poltica de privacidad en lnea
257
258
Diseo de pginas con CSS
Ir al principio
Ir al principio
Acerca del diseo de pginas con CSS
Acerca de la estructura del diseo de pginas con CSS
Creacin de una pgina con un diseo CSS
Acerca del diseo de pginas con CSS
Un diseo de pgina CSS utiliza el formato de hojas de estilos en cascada, en lugar de las tablas o marcos HTML tradicionales, para organizar el
contenido de un sitio Web. El elemento bsico del diseo CSS es la etiqueta div, una etiqueta HTML que, en la mayora de los casos, acta como
contenedor de texto, imgenes y otros elementos de pgina. Cuando crea un diseo CSS, coloca etiquetas div en la pgina, aade contenido a
las mismas y las sita en distintos lugares. A diferencia de las celdas de tabla, que solo pueden situarse en algn lugar dentro de las filas y
columnas de la tabla, las etiquetas div aparecen en cualquier lugar de una pgina Web. Puede situar etiquetas div de forma absoluta
(especificando las coordenadas x e y) o de forma relativa (especificando su ubicacin con respecto a su ubicacin actual). Tambin puede situar
etiquetas div especificando elementos flotantes, rellenos y mrgenes (el mtodo preferido conforme al estndar Web actual).
La creacin de diseos CSS desde cero puede ser una tarea difcil debido a la gran cantidad de formas de hacerlo que existen. Puede crear un
diseo CSS sencillo de dos columnas estableciendo elementos flotantes, mrgenes, rellenos y otras propiedades CSS mediante un nmero casi
infinito de combinaciones. Adems, el problema de la reproduccin en distintos navegadores hace que determinados diseos CSS se muestren
correctamente en algunos navegadores y no en otros. Dreamweaver facilita la creacin de pginas con diseos CSS con 16 diseos predefinidos
que funcionan en distintos navegadores.
La utilizacin de los diseos CSS predefinidos que vienen con Dreamweaver es la forma ms fcil de crear una pgina con un diseo CSS, pero
tambin puede crear diseos CSS mediante los elementos con posicin absoluta (elementos PA) de Dreamweaver. En Dreamweaver, un
elemento PA es un elemento de pgina HTML (en concreto, una etiqueta di v o cualquier otra etiqueta) que tiene una posicin absoluta asignada.
Sin embargo, la limitacin de los elementos PA de Dreamweaver radica precisamente en que tienen una posicin absoluta, lo que hace que sus
posiciones nunca se ajusten a la pgina en funcin del tamao del navegador.
Si se considera un usuario avanzado, tambin puede insertar etiquetas di v de forma manual y aplicarles estilos de posicin CSS para crear los
diseos de las pginas.
Acerca de la estructura del diseo de pginas con CSS
Antes de continuar con esta seccin, debera estar familiarizado con los conceptos bsicos de CSS.
El elemento bsico del diseo CSS es la etiqueta div, una etiqueta HTML que, en la mayora de los casos, acta como contenedor de texto,
imgenes y otros elementos de pgina. En los siguientes ejemplos se muestra una pgina HTML que contiene tres etiquetas div independientes:
una etiqueta de contenedor grande y otras dos etiquetas (una de barra lateral y una de contenido principal) dentro de la etiqueta de contenedor.
A. Div de contenedor B. Div de barra lateral C. Div de contenido principal
A continuacin se incluye el cdigo de las tres etiquetas div en el HTML:
<! - - cont ai ner di v t ag- - >
<di v i d=" cont ai ner " >
<! - - si debar di v t ag- - >
<di v i d=" si debar " >
<h3>Si debar Cont ent </ h3>
<p>Lor emi psumdol or si t amet , consect et uer adi pi sci ng el i t . </ p>
<p>Maecenas ur na pur us, f er ment umi d, mol est i e i n, commodo por t t i t or , f el i s. </ p>
</ di v>
259
<! - - mai nCont ent di v t ag- - >
<di v i d=" mai nCont ent " >
<h1> Mai n Cont ent </ h1>
<p>Lor emi psumdol or si t amet , consect et uer adi pi sci ng el i t . Pr aesent al i quam, j ust o conval l i s l uct us
r ut r um. </ p>
<p>Phasel l us t r i st i que pur us a augue condi ment umadi pi sci ng. Aenean sagi t t i s. Et i aml eo pede, r honcus
venenat i s, t r i st i que i n, vul put at e at , odi o. </ p>
<h2>H2 l evel headi ng </ h2>
<p>Lor emi psumdol or si t amet , consect et uer adi pi sci ng el i t . Pr aesent al i quam, j ust o conval l i s l uct us
r ut r um, er at nul l a f er ment umdi am, at nonummy quam ant e ac quam. </ p>
</ di v>
</ di v>
En el ejemplo anterior, no hay estilo asociado a ninguna de las etiquetas div. Si no hay reglas CSS definidas, cada una de las etiquetas div y su
contenido se sitan en una ubicacin predeterminada de la pgina. Sin embargo, si cada etiqueta div dispone de un ID exclusivo (como en el
ejemplo anterior), puede utilizar los ID para crear reglas CSS que, cuando se aplican, modifican el estilo y la posicin de las etiquetas div.
La siguiente regla CSS, que puede residir en el encabezado del documento o en un archivo CSS externo, crea reglas de estilo para la primera
etiqueta (la etiqueta de contenedor) div de la pgina:
#cont ai ner {
wi dt h: 780px;
backgr ound: #FFFFFF;
mar gi n: 0 aut o;
bor der : 1px sol i d #000000;
t ext - al i gn: l ef t ;
}
La regla #container aplica estilo a la etiqueta div de contenedor para que tenga un ancho de 780 pxeles, un fondo blanco, sin margen (desde el
lado izquierdo de la pgina), un borde negro de 1 pxel y texto alineado a la izquierda. Los resultados de aplicar la regla a la etiqueta div de
contenedor son los siguientes:
Etiqueta div de contenedor, 780 pxeles, sin margen
A. Texto alineado a la izquierda B. Fondo blanco C. Borde negro slido de 1 pxel
La siguiente reglas CSS crear reglas de estilo para la etiqueta div de barra lateral:
#si debar {
f l oat : l ef t ;
wi dt h: 200px;
backgr ound: #EBEBEB;
paddi ng: 15px 10px 15px 20px;
}
La regla #sidebar aplica estilo a la etiqueta div de barra lateral para que tenga una ancho de 200 pxeles, un fondo gris, un relleno superior e
inferior de 15 pxeles, un relleno derecho de 10 pxeles y uno izquierdo de 20 pxeles. El orden predeterminado para el relleno es superior-
derecho-inferior-izquierdo. Adems, la regla sita la etiqueta div de barra lateral con una propiedad float: left, que empuja la etiqueta div de barra
lateral al lado izquierdo de la etiqueta div de contenedor. Los resultados de aplicar la regla a la etiqueta div de barra lateral son los siguientes:
260
Div de barra lateral, flotacin a la izquierda
A. Ancho de 200 pxeles B. Relleno superior e inferior de 15 pxeles
Por ltimo, la regla CSS para la etiqueta div de contenedor principal finaliza el diseo:
#mai nCont ent {
mar gi n: 0 0 0 250px;
paddi ng: 0 20px 20px 20px;
}
La regla #mainContent aplica estilo a la etiqueta div de contenedor principal para que tenga un margen izquierdo de 250 pxeles, lo que significa
que coloca 250 pxeles de espacio entre el lado izquierdo de la etiqueta div de contenedor y el lado izquierdo de la etiqueta div de contenedor
principal. Adems, la regla aade 20 pxeles de espacio a los lados derecho, inferior e izquierdo de la etiqueta div de contenedor principal. Los
resultados de aplicar la regla a la etiqueta div mainContent son los siguientes:
El cdigo completo es el siguiente:
Div de contenido principal, margen izquierdo de 250 pxeles
A. Relleno a la izquierda de 20 pxeles B. Relleno a la derecha de 20 pxeles C. Relleno inferior de 20 pxeles
<head>
<met a ht t p- equi v=" Cont ent - Type" cont ent =" t ext / ht ml ; char set =i so- 8859- 1" / >
<t i t l e>Unt i t l ed Document </ t i t l e>
<st yl e t ype=" t ext / css" >
#cont ai ner {
wi dt h: 780px;
backgr ound: #FFFFFF;
mar gi n: 0 aut o;
bor der : 1px sol i d #000000;
t ext - al i gn: l ef t ;
}
#si debar {
f l oat : l ef t ;
wi dt h: 200px;
backgr ound: #EBEBEB;
paddi ng: 15px 10px 15px 20px;
}
#mai nCont ent {
mar gi n: 0 0 0 250px;
paddi ng: 0 20px 20px 20px;
}
</ st yl e>
</ head>
<body>
<! - - cont ai ner di v t ag- - >
<di v i d=" cont ai ner " >
<! - - si debar di v t ag- - >
261
Nota:
Ir al principio
Nota:
Fija
Flotante
Aadir a Head
Crear nuevo archivo
Vincular a archivo existente
<di v i d=" si debar " >
<h3>Si debar Cont ent </ h3>
<p>Lor emi psumdol or si t amet , consect et uer adi pi sci ng el i t . </ p>
<p>Maecenas ur na pur us, f er ment umi d, mol est i e i n, commodo por t t i t or , f el i s. </ p>
</ di v>
<! - - mai nCont ent di v t ag- - >
<di v i d=" mai nCont ent " >
<h1> Mai n Cont ent </ h1>
<p>Lor emi psumdol or si t amet , consect et uer adi pi sci ng el i t . Pr aesent al i quam, j ust o conval l i s l uct us
r ut r um. </ p>
<p>Phasel l us t r i st i que pur us a augue condi ment umadi pi sci ng. Aenean sagi t t i s. Et i aml eo pede, r honcus
venenat i s, t r i st i que i n, vul put at e at , odi o. </ p>
<h2>H2 l evel headi ng </ h2>
<p>Lor emi psumdol or si t amet , consect et uer adi pi sci ng el i t . Pr aesent al i quam, j ust o conval l i s l uct us
r ut r um, er at nul l a f er ment umdi am, at nonummy quam ant e ac quam. </ p>
</ di v>
</ di v>
</ body>
el cdigo de ejemplo anterior es una versin simplificada del cdigo que crea el diseo de barra lateral de dos columnas fijas cuando se
crea un nuevo documento mediante los diseos predefinidos que vienen con Dreamweaver.
Creacin de una pgina con un diseo CSS
Cuando crea una nueva pgina en Dreamweaver, puede crear una que ya contenga un diseo CSS. Dreamweaver se suministra con 16 diseos
CSS diferentes entre los que elegir. Adems, tambin puede crear sus propios diseos CSS y aadirlos a la carpeta de configuracin para que
aparezcan en la lista de diseos disponible del cuadro de dilogo Nuevo documento.
Los diseos CSS de Dreamweaver se reproducen correctamente en los siguientes navegadores: Firefox (Windows y Macintosh) 1.0, 1.5, 2.0 y
3.6; Internet Explorer (Windows) 5.5, 6.0, 7.0 y 8.0; Opera (Windows y Macintosh) 8.0, 9.0 y 10.0; Safari 2.0, 3.0 y 4.0; y Chrome 3.0.
Creacin de una pgina con un diseo CSS
1. Seleccione Archivo > Nuevo.
2. En el cuadro de dilogo Nuevo documento, seleccione la categora Pgina en blanco (seleccin predeterminada).
3. En Tipo de pgina, seleccione el tipo de pgina que desea crear.
debe seleccionar un tipo de pgina HTML para el diseo. Por ejemplo, puede seleccionar HTML, ColdFusion, PHP, etc. No pueden
crearse pginas ActionScript, CSS, Library Item, JavaScript, XML, XSLT ni ColdFusion Component con un diseo CSS. Los tipos de
pgina de la categora Otro del cuadro de dilogo Nuevo documento tampoco pueden incluir diseos de pgina CSS.
4. En Diseo, seleccione el diseo CSS que desea utilizar. Puede elegir entre 16 diseos distintos. La ventana Vista previa muestra el diseo
y ofrece una breve descripcin del diseo seleccionado.
Los diseos CSS predefinidos ofrecen los siguientes tipos de columnas:
El ancho de columna se especifica en pxeles. La columna no cambia de tamao en funcin del tamao del navegador o de la
configuracin del texto del visitante del sitio.
El ancho de columna se especifica como porcentaje del tamao del navegador del visitante. El diseo se adapta si el visitante del
sitio amplia o reduce el navegador, pero no en funcin de la configuracin del texto.
5. Seleccione un tipo de documento del men emergente DocType.
6. Seleccione una ubicacin para el cdigo CSS del diseo en el men emergente Diseo CSS en.
Aade cdigo CSS para el diseo al encabezado de la pgina que se va a crear.
Aade cdigo CSS para el diseo a una nueva hoja de estilos CSS externa y la adjunta a la pgina que se va a
crear.
Permite especificar un archivo CSS existente que ya contiene reglas CSS necesarias para el diseo. Esta
opcin es especialmente til cuando desea utilizar el mismo diseo CSS (las reglas CSS para el mismo se encuentran en un nico archivo)
en varios documentos.
7. Siga uno de estos procedimientos:
Si ha seleccionado Aadir a Head en el men emergente Diseo CSS en (opcin predeterminada), haga clic en Crear.
Si ha seleccionado Crear nuevo archivo en el men emergente Diseo CSS en, haga clic en crear y, a continuacin, especifique un
nombre para el nuevo archivo externo en el cuadro de dilogo Guardar archivo de hoja de estilos como.
262
Los trminos de Creative Commons no cubren las publicaciones en Twitter y Facebook.
Avisos legales | Poltica de privacidad en lnea
Nota:
Nota:
Si ha seleccionado Vincular a archivo existente en el men emergente Diseo CSS en, aada el archivo externo al cuadro de texto
Adjuntar archivo CSS; para ello haga clic en el icono Adjuntar hojas de estilos, introduzca la informacin necesaria en el cuadro de
dilogo Vincular hoja de estilos externa y haga clic en Aceptar. Cuando haya finalizado, haga clic en Crear en el cuadro de dilogo
Nuevo documento.
si selecciona la opcin Vincular a archivo existente, el archivo que especifique debe contener las reglas para el archivo CSS.
Al situar el diseo CSS en un nuevo archivo o vincularlo a uno existente, Dreamweaver vincula de forma automtica el archivo a la pgina
HTML que se va a crear.
los comentarios condicionales de Internet Explorer (CC), que ayudan a solucionar problemas de representacin en IE, siguen
incrustados en el encabezado del nuevo documento de diseo CSS aunque se seleccione Nuevo archivo externo o Archivo externo
existente como ubicacin para el diseo CSS.
8. (Opcional) Tambin puede adjuntar hojas de estilos CSS a la nueva pgina (independientes del diseo CSS) al crearla. Para ello, haga clic
en el icono Adjuntar hoja de estilos situado encima del panel Adjuntar archivo CSS y seleccione una hoja de estilos CSS.
Para ver una descripcin detallada de este proceso, consulte el artculo de David Powers, Automatically attaching a style sheet to new
documents (Cmo adjuntar automticamente una hoja de estilos a documentos nuevos).
Adicin de diseos CSS personalizados a la lista de opciones
1. Cree una pgina HTML que contenga el diseo CSS que desea aadir a la lista de opciones del cuadro de dilogo Nuevo documento. El
cdigo CSS del diseo debe residir en el encabezado de la pgina HTML.
Para mantener la coherencia del diseo CSS personalizado con el resto de los diseos que vienen con Dreamweaver, debe guardar el
archivo HTML con la extensin .htm.
2. Aada la pgina HTML a la carpeta Adobe Dreamweaver CS5\Configuration\BuiltIn\Layouts.
3. (Opcional) Aada una imagen de vista previa del diseo (por ejemplo, un archivo .gif o .png) a la carpeta Adobe Dreamweaver
CS5\Configuration\BuiltIn\Layouts. Las imgenes predeterminadas que vienen con Dreamweaver son archivos PNG de 227 pxeles de
ancho y 193 pxeles de alto.
Asigne a la imagen de vista previa el mismo nombre que el archivo HTML para que pueda encontrarla fcilmente. Por ejemplo, si el
archivo HTML se llama midiseopersonalizado.htm, llame a la imagen de vista previa midiseopersonalizado.png.
4. (Opcional) Cree un archivo de Design Notes para su diseo personalizado; para ello abra la carpeta Adobe Dreamweaver
CS5\Configuration\BuiltIn\Layouts\_notes, copie y pegue cualquiera de los archivos notes existentes en la misma carpeta y cambie el
nombre de la copia por el de su diseo personalizado. Por ejemplo, podra copiar el archivo oneColElsCtr.htm.mno y cambiarle el nombre a
midiseopersonalizado.htm.mno.
5. (Opcional) Cuando haya creado un archivo de Design Notes para su diseo personalizado, podr abrir el archivo y especificar el nombre, la
descripcin y la imagen de vista previa del diseo.
Vinculacin a una hoja de estilos CSS externa
263
Panel Diseador de CSS
Nota:
El panel Diseador de CSS (Ventanas > Diseador de CSS) es un inspector de propiedades de CSS que permite crear visualmente archivos y
estilos CSS, as como definir propiedades y consultas de medios.
Panel Diseador de CSS
puede utilizar Ctrl/Cmd + Z para deshacer o Ctrl/Cmd + Y para rehacer todas las acciones realizadas en el Diseador de CSS. Los
cambios se reflejarn automticamente en la Vista en vivo y se actualizar el archivo CSS pertinente. Para indicar que el archivo relacionado ha
cambiado, la ficha del archivo correspondiente se resalta durante 8 segundos aproximadamente.
Creacin y anexin de hojas de estilo
Definicin de consultas de medios
Definicin de selectores CSS
Copia y pegado de estilos
Definicin de las propiedades CSS
Establecimiento de mrgenes, rellenos y posiciones
Establecimiento de propiedades de borde
Desactivacin o eliminacin de propiedades
Mtodos abreviados de teclado
Identificacin de los elementos de pgina asociados a un selector CSS (13.1)
Desactivacin del resaltado en vivo
Consulte tambin
Diseo de pginas con CSS
Efectos de transicin de CSS3
264
Fuentes
@Medios
Selectores
Propiedades
El panel Diseador de CSS consta de los siguientes subpaneles:
Muestra todas las hojas de estilo CSS asociadas al documento. Este panel le permite crear una CSS y adjuntarla al documento, o bien
definir estilos dentro del documento.
Muestra una lista de todas las consultas de medios en el panel Fuentes. Si no selecciona una CSS especfica, este panel muestra
todas las consultas de medios asociadas al documento.
Muestra una lista de todos los selectores en el panel Fuentes. Si tambin selecciona una consulta de medios, este panel limita la lista
de selectores de dicha consulta de medios. Si no hay seleccionada ninguna CSS ni ninguna consulta de medios, este panel muestra todos los
selectores del documento.
Cuando se selecciona Global en el panel @Medios, se muestran todos los selectores que no se incluyen en la consulta de medios del origen
seleccionado.
Muestra las propiedades que puede definir para el selector especificado. Para obtener ms informacin, consulte Definicin de
propiedades.
El Diseador de CSS es sensible al contexto. Esto significa que puede ver los selectores y propiedades asociados a un determinado contexto o
elemento de pgina. Asimismo, cuando seleccione un selector en Diseador de CSS, el origen y las consultas de medios asociados se resaltarn
en los paneles correspondientes.
Tutorial de vdeo
Adicin de estilo a pginas Web con el panel Diseador de CSS
Diseador de CSS con las propiedades de la imagen seleccionada en la Vista en vivo
Diseador de CSS con las propiedades del encabezado seleccionado en la Vista en vivo
265
Nota:
Ir al principio
Ir al principio
Nota:
Ir al principio
cuando seleccione un elemento de pgina, se seleccionar 'Calculado' en el panel Selectores. Haga clic en un selector para ver la fuente,
la consulta de medios o las propiedades asociadas.
Para ver todos los selectores, puede elegir Todas las fuentes en el panel Fuentes. Para ver los selectores que no pertenecen a ninguna consulta
de medios en el origen seleccionado, haga clic en Global en el panel @Medios.
Tutorial de vdeo
Uso del panel Diseador de CSS
Creacin y anexin de hojas de estilo
1. En el panel Fuentes del panel Diseador de CSS, haga clic en y, a continuacin, haga clic en una de las siguientes opciones:
Crear un nuevo archivo CSS: para crear y adjuntar un nuevo archivo CSS al documento
Adjuntar archivo CSS existente: para adjuntar un archivo CSS existente al documento
Definir en pgina: para definir una CSS dentro del documento
En funcin de la opcin que elija, aparecer el cuadro de dilogo Crear un nuevo archivo CSS o Adjuntar archivo CSS existente.
2. Haga clic en Examinar para especificar el nombre del archivo CSS y, si est creando una CSS, la ubicacin en la que guardar el nuevo
archivo.
3. Siga uno de estos procedimientos:
Haga clic en Vnculo para vincular el documento de Dreamweaver con el archivo CSS.
Haga clic en Importar para importar el archivo CSS al documento.
4. (Opcional) Haga clic en Uso condicional y especifique la consulta de medios que desea asociar al archivo CSS.
Definicin de consultas de medios
1. En el panel Diseador de CSS, haga clic en una fuente de CSS en el panel Fuentes.
2. Haga clic en el panel @Medios para aadir una nueva consulta de medios.
Aparecer el cuadro de dilogo Definir consulta de medios con todas las condiciones de consulta de medios que admite Dreamweaver.
3. Seleccione las Condiciones segn sus necesidades. Para obtener ms informacin sobre las consultas de medios, consulte este artculo.
Asegrese de especificar valores vlidos para todas las condiciones que seleccione. De lo contrario, las consultas de medios
correspondientes no se crearn correctamente.
actualmente solo se admite la operacin y para varias condiciones.
Si agrega condiciones de consulta de medios mediante cdigo, solo se completarn las condiciones admitidas en el cuadro de dilogo Definir
consulta de medios. El cuadro de texto Cdigo del cuadro de dilogo, sin embargo, mostrar el cdigo completamente (incluidas las condiciones
no admitidas).
Si hace clic en una consulta de medios en la vista Diseo/en vivo, el puerto de visualizacin cambia para que coincida con la consulta de medios
seleccionada. Para ver el puerto de visualizacin a tamao completo, haga clic en Global en el panel @Medios.
Definicin de selectores CSS
1. En el Diseador de CSS, seleccione una fuente de CSS en el panel Fuentes o una consulta de medios en el panel @Medios.
2. En el panel Selectores, haga clic en . Dependiendo del elemento seleccionado en el documento, el Diseador de CSS lo identificar
automticamente y le solicitar el selector correspondiente (hasta tres reglas).
Puede realizar una o varias de las siguientes acciones:
Utilice las teclas de flecha arriba o flecha abajo para que el selector sugerido sea ms o menos especfico.
Elimine al regla sugerida y escriba el selector necesario. Asegrese de escribir el nombre del selector junto con la definicin del Tipo de
selector. Por ejemplo, si se especifica un ID, anteponga al nombre del selector un '#'.
Para buscar un selector especfico, utilice el cuadro de bsqueda situado en la parte superior del panel.
Para cambiar el nombre de un selector, haga clic en el selector y escriba el nombre deseado.
266
Ir al principio
Nota:
Para reorganizar los selectores, arrastre los selectores hasta la posicin que desee.
Para mover un selector de una fuente a otra, arrastre el selector hasta la fuente deseada del panel Fuentes.
Para duplicar un selector en la fuente seleccionada, haga clic con el botn derecho del ratn en el selector y haga clic en Duplicar.
Para duplicar un selector y aadirlo a una consulta de medios, haga clic con el botn derecho del ratn en el selector, pase el puntero
del ratn por Duplicar en consulta de medios y, a continuacin, elija la consulta de medios.
Nota: la opcin Duplicar en consulta de medios solo est disponible cuando la fuente del Selector seleccionado contiene consultas de
medios. No se puede duplicar un selector de una sola fuente en la consulta de medios de otra fuente.
Copia y pegado de estilos
Ahora puede copiar estilos de un selector y pegarlos en otro. Puede copiar todos los estilos o copiar solamente categoras especficas de
estilos, como diseos, textos y bordes.
Haga clic con el botn derecho en un selector y elija entre las opciones disponibles:
Copia de estilos con el Diseador de CSS
Si un selector no tiene ningn estilo, se desactivan las opciones Copiar y Copiar todos los estilos.
Pegar estilos se desactiva para los sitios remotos que no se puedan editar. Sin embargo, las opciones Copiar y Copiar todos
los estilos estn disponibles.
Es posible pegar estilos que ya existen parcialmente en un selector (superposicin). Se pega la unin
de todos los selectores.
La copia y el pegado de estilos tambin funcionan para diferentes vnculos de archivos CSS: estilos importados, vinculados y
en lnea.
Definicin de las propiedades CSS
Las propiedades se agrupan en las siguientes categoras y se representan mediante distintos iconos en la parte superior del panel Propiedades:
Diseo
Texto
Borde
Fondo
Otros (lista de propiedades solo texto y sin propiedades con controles visuales)
antes de editar las propiedades de un selector CSS, identifique los elementos asociados al selector CSS mediante inspeccin inversa. Al
hacerlo, puede evaluar si todos los componentes resaltados durante la inspeccin inversa realmente requieren cambios. Consulte el vnculo para
obtener ms informacin sobre la inspeccin inversa.
Seleccione la casilla de verificacin Mostrar conjunto para ver solo las propiedades establecidas. Para ver todas las propiedades que se pueden
especificar para un selector, anule la seleccin de la casilla de verificacin Mostrar conjunto.
267
Todas las propiedades
Solo propiedades establecidas
Para definir una propiedad, por ejemplo, wi dt h o bor der - col l apse, haga clic en las opciones requeridas que se muestran junto a la
propiedad en el panel Propiedades. Para obtener informacin acerca de cmo definir un fondo con degradado o los controles del cuadro, como
mrgenes, relleno y posicin, consulte los siguientes vnculos:
Establecimiento de mrgenes, relleno y posicin
Aplicacin de degradados al fondo
Usar diseos de cuadro flexible
Las propiedades anuladas se indican mediante tachadura.
Formato de tachadura para propiedades anuladas
268
Establecimiento de mrgenes, rellenos y posiciones
Los controles de cuadro del panel Propiedades del Diseador de CSS le permiten definir rpidamente mrgenes, rellenos y propiedades de
posicin. Si prefiere usar cdigos, puede especificar el cdigo de la forma abreviada para el margen y el relleno en los cuadros de edicin rpida.
propiedad margin
propiedad padding
propiedad position
Haga clic en los valores y escriba el valor requerido. Si desea que los cuatro valores sean iguales y cambien simultneamente, haga clic en el
icono de enlace ( ) en el centro.
En cualquier momento puede deshabilitar ( ) o eliminar ( ) en valores especficos, por ejemplo, el valor de margen izquierdo conservando los
valores derecho, superior e inferior.
Desactivacin, eliminacin y vinculacin de iconos para los mrgenes
Establecimiento de propiedades de borde
Las propiedades de Control de bordes se organizan en fichas lgicas para ayudarle a ver o modificar las propiedades de forma rpida.
269
Si prefiere usar cdigos, puede especificar el cdigo de la forma abreviada para los bordes y los radios de bordes en los cuadros de edicin
rpida.
Para especificar las propiedades de Control de bordes, establezca primero las propiedades de la ficha todos los lados. Posteriormente, se
activarn las dems fichas y se reflejarn las propiedades definidas en la ficha todos los lados en cada uno de los bordes.
Cuando cambie una propiedad en las fichas de los distintos bordes, el valor de la propiedad correspondiente en la ficha todos los lados pasar a
no definido (valor predeterminado).
En el siguiente ejemplo, el color de borde se defini en negro y luego se cambi a rojo para el borde superior.
Color de borde definido en negro para todos los lados
270
El cdigo que se inserta se basa en la configuracin de preferencias para la forma abreviada o sin abreviar.
Los controles de eliminacin y de desactivacin estn disponibles para propiedades individuales del mismo modo que antes de Dreamweaver CC
2014. Ahora puede usar los controles de eliminacin y desactivacin en el nivel de grupo Control de bordes para aplicar estas acciones a todas
las propiedades.
271
Ir al principio
Durante la inspeccin, las fichas se examinan en funcin de la prioridad de las fichas definidas. La mxima prioridad recae en la ficha todos los
lados, seguida de las fichas superior, derecha, inferior e izquierda. Por ejemplo, si solo se define el valor superior de un borde, el modo
calculado se concentra en la ficha superior e ignora la ficha todos los lados porque esta no se ha definido.
Desactivacin o eliminacin de propiedades
El panel Diseador de CSS permite desactivar o eliminar cada una de las propiedades. La siguiente captura de pantalla muestra los iconos
desactivar ( ) y eliminar ( ) para la propiedad wi dt h. Estos iconos son visibles al pasar el ratn sobre la propiedad.
Desactivar/eliminar propiedad
Mtodos abreviados de teclado
Puede aadir o eliminar selectores y propiedades de CSS mediante mtodos abreviados de teclado. Tambin puede desplazarse entre los grupos
de propiedades en el panel Propiedades.
Identificacin de los elementos de pgina asociados a un selector CSS (13.1)
La mayora de las veces hay un solo selector CSS asociado a varios elementos de pgina. Por ejemplo, el texto del contenido principal de una
pgina, un encabezado, y el texto de un pie de pgina pueden asociarse al mismo selector CSS. Cuando edite las propiedades del selector CSS,
todos los elementos asociados al selector se vern afectados, incluidos los que no va a cambiar.
Resaltado en vivo le ayuda a identificar todos los elementos asociados a un selector CSS. Si desea cambiar un solo elemento o varios elementos,
puede crear un nuevo selector CSS para dichos elementos y luego editar las propiedades.
Para identificar los elementos de pgina asociados a un selector CSS, pase el ratn sobre el selector de Vista en vivo (con Cdigo en vivo en
desactivado). Dreamweaver resalta los elementos asociados con lneas de puntos.
Para bloquear el resaltado de los elementos, haga clic en el selector. Los elementos se resaltan con un borde azul.
Mtodo abreviado Flujo de trabajo
CTRL + Alt +[Mays =] Aade un selector (si el control est en la seccin del selector).
CTRL + Alt+S
Aade un selector (si el control est en cualquier lugar de la
aplicacin).
CTRL + Alt +[Mays =]
Aade una propiedad (si el control est en la seccin de la
propiedad).
CTRL + Alt+P
Aade una propiedad (si el control est en cualquier lugar de la
aplicacin).
Seleccionar + Supr Elimina el selector si est seleccionado.
CTRL + Alt + (RePg/AvPg) Cambia de seccin en el subpanel de propiedades.
272
Los trminos de Creative Commons no cubren las publicaciones en Twitter y Facebook.
Avisos legales | Poltica de privacidad en lnea
Nota:
Para eliminar el resaltado azul alrededor de los elementos, haga clic de nuevo en el selector.
en la siguiente tabla se resumen los casos en los que Resaltado en vivo no est disponible.
Desactivacin del resaltado en vivo
Resaltado en vivo est activado de forma predeterminada. Para desactivar Resaltado en vivo, haga clic en Opciones de Vista en vivo en la barra
de herramientas Documento y haga clic en Desactivar resaltado en vivo.
Modo Cdigo en vivo Se muestra Resaltado en vivo?
Cdigo ND ND
Diseo ND ND
En vivo
ACTIVADO
(el botn est pulsado)
No
DESACTIVADO S
273
Efectos de transicin de CSS3
Ir a la parte superior
Regla de destino
Transicin con
Usar la misma transicin para todas las propiedades
Usar una transicin diferente para cada propiedad
Propiedad
Duracin
Demora
Funcin de temporizacin
Valor final
Seleccione dnde debe crearse la transicin
Ir a la parte superior
Puede crear, modificar y eliminar transiciones CSS3 mediante el panel Transiciones CSS.
Para crear una transicin CSS3, cree una clase de transicin especificando los valores de las propiedades de transicin del elemento. Si se
selecciona un elemento antes de crear una clase de transicin, la clase de transicin se aplica de manera automtica al elemento seleccionado.
Puede agregar el cdigo CSS generado al documento actual o especificar un archivo CSS externo.
Creacin y aplicacin de un efecto de transicin CSS3
1. (Opcional) Seleccione un elemento (prrafo, encabezado, etc. ) al que desea aplicar la transicin. Como alternativa, puede crear una
transicin y aplicarla despus a un elemento.
2. Seleccione Ventana > Transiciones CSS.
3. Haga clic en .
4. Cree una clase de transicin mediante las opciones del cuadro de dilogo Nueva transicin.
Introduzca un nombre para el selector. El selector puede ser cualquier selector CSS, como, por ejemplo, una etiqueta,
una regla, un ID o un selector de compuestos. Por ejemplo, si desea aadir los efectos de transicin a todas las etiquetas <hr >, introduzca
hr .
Seleccione el estado al que desea aplicar la transicin. Por ejemplo, si desea aplicar la transicin cuando el ratn pase por
encima del elemento, utilice la opcin hover.
Seleccione esta opcin si desea especificar los mismos valores de Duracin,
Demora y Funcin de temporizacin para todas las propiedades CSS a las que desea aplicar transicin.
Seleccione esta opcin si desea especificar valores diferentes de Duracin, Demora
y Funcin de temporizacin para cada una de las propiedades CSS a las que desea aplicar transicin.
Haga clic en para aadir una propiedad CSS a la que aplicar transicin.
Introduzca una duracin en segundos (s) o en milisegundos (ms) para el efecto de transicin.
El tiempo, en segundos o milisegundos, que debe transcurrir para que se inicie el efecto de transicin.
Seleccione un estilo de transicin entre las opciones disponibles.
El valor final para el efecto de transicin. Por ejemplo, si desea que el tamao de fuente aumente a 40 px al final del efecto de
transicin, especifique 40 px para la propiedad font-size.
Para incrustar el estilo en el documento actual, seleccione Slo este documento.
Si desea crear una hoja de estilos externa para el cdigo CSS3, seleccione Nuevo archivo de hoja de estilos.Al hacer clic en Crear
transicin, se le pedir una ubicacin para guardar el nuevo archivo CSS. Una vez creada la hoja de estilos, esta se aade al men
Seleccione dnde debe crearse la transicin.
Edicin de efectos de transicin de CSS3
274
Palabras clave: novedades, dreamweaver, HTML5, CSS, transiciones, aplicacin web, paquete web, efectos, CSS3, diseo de cuadrcula fluida,
Phonegap, nuevas funciones, jquery, business catalyst, fuentes web, mejoras de ftp, optimizacin de PSD, dreamweaver cs6
Las condiciones de Creative Commons no cubren las publicaciones en Twitter y Facebook.
Avisos legales | Poltica de privacidad en lnea
Ir a la parte superior
1. En el Transiciones CSS, seleccione el efecto de transicin que desea editar.
2. Haga clic en .
3. Utilice el cuadro de dilogo Editar transicin para cambiar los valores introducidos previamente para la transicin.
Desactivacin de la forma abreviada de CSS para las transiciones
1. Seleccione Edicin > Preferencias.
2. Seleccione Estilos CSS.
3. En Usar forma abreviada para, anule la seleccin de Transicin.
275
Creacin de una regla CSS
Las condiciones de Creative Commons no cubren las publicaciones en Twitter y Facebook.
Avisos legales | Poltica de privacidad en lnea
Nota:
Nota:
Nota:
En Dreamweaver CC y versiones posteriores, el panel Estilos CSS se sustituye por el Diseador de CSS. Para obtener ms informacin, consulte
Diseador de CSS.
Puede crear una regla CSS para automatizar la aplicacin de formato a etiquetas HTML o rangos de texto identificados mediante un atributo
cl ass o I D.
1. Site el punto de insercin en el documento y siga uno de estos procedimientos para abrir el cuadro de dilogo Nueva regla CSS.
Seleccione Formato > Estilos CSS > Nuevo estilo CSS.
En el panel Estilos CSS (Ventana > Estilos CSS), haga clic en el botn Nueva regla CSS (+) situado en la parte inferior derecha del
panel.
Seleccione texto en la ventana de documento, seleccione Nueva regla CSS del men emergente Regla de destino en el inspector de
propiedades de CSS (Ventana > Propiedades) y seleccione una opcin del inspector de propiedades (por ejemplo, haga clic en el botn
Negrita) para iniciar una nueva regla.
2. En el cuadro de dilogo Nueva regla CSS, especifique el tipo de selector para la regla CSS que desea crear:
Para crear un estilo personalizado que pueda aplicarse como atributo cl ass a cualquier elemento HTML, seleccione la opcin Clase del
men emergente Tipo de selector e introduzca un nombre para el estilo en el cuadro de texto Nombre del selector.
Los nombres de clase deben comenzar por un punto y pueden contener cualquier combinacin alfanumrica (por ejemplo
.myhead1). Si no introduce el punto inicial, Dreamweaver lo har de forma automtica.
Para definir el formato de una etiqueta que contenga un atributo I D concreto, seleccione la opcin ID del men emergente Tipo de
selector e introduzca el ID (por ejemplo, containerDIV) en el cuadro de texto Nombre del selector.
Los ID deben comenzar por un signo de almohadilla (#) y pueden contener cualquier combinacin alfanumrica (por ejemplo
#myID1). Si no introduce la almohadilla inicial, Dreamweaver la introducir de forma automtica.
Para redefinir el formato predeterminado de una etiqueta HTML especfica, seleccione la opcin Etiqueta del men emergente Tipo de
selector y, seguidamente, introduzca una etiqueta HTML en el cuadro de texto Nombre del selector o elija una en el men emergente.
Para definir una regla compuesta que afecte a dos o ms etiquetas, clases o ID simultneamente, seleccione la opcin Compuesto e
introduzca los selectores para la regla compuesta. Por ejemplo, si introduce div p, la regla afectar a todos los elementos p situados
dentro de etiquetas div. Un rea de texto descriptivo explica exactamente a qu elementos afecta la regla conforme se aaden o
eliminan selectores.
3. Seleccione la ubicacin en la que desea definir la regla y luego haga clic en Aceptar:
Para colocar la regla en una hoja de estilos que ya se ha adjuntado al documento, seleccione la hoja de estilos.
Para crear una hoja de estilos externa, elija Nuevo archivo de hoja de estilos.
Para incrustar el estilo en el documento actual, seleccione Slo este documento.
4. En el cuadro de dilogo de definicin de reglas CSS, seleccione las opciones de estilo que desea establecer para la nueva regla CSS. Para
ms informacin, consulte la siguiente seccin.
5. Cuando haya terminado de establecer las propiedades de estilo, haga clic en Aceptar.
Al hacer clic en Aceptar sin establecer opciones de estilo, se crea una nueva regla vaca.
276
Comprobacin de problemas de representacin de CSS con distintos
navegadores
Volver al principio
Volver al principio
Volver al principio
Volver al principio
Ejecucin de una comprobacin de compatibilidad con navegadores
Seleccin de elementos a los que afecta un problema
Cmo saltar al error siguiente o anterior encontrado en el cdigo
Seleccin de los navegadores con los que Dreamweaver debe realizar la comprobacin
Exclusin de un error de la comprobacin de compatibilidad con navegadores
Edicin de la lista de problemas ignorados
Almacenamiento de un informe de comprobacin de compatibilidad con navegadores
Visualizacin de un informe de comprobacin de compatibilidad con navegadores en un navegador
Consulta del sitio Web de Adobe CSS Advisor
La funcin Comprobar compatibilidad con navegadores (BCC) le ayuda a ubicar combinaciones de cdigo HTML y CSS que presentan problemas
en determinados navegadores. Cuando ejecuta esta funcin en un archivo abierto, Dreamweaver analiza el archivo e informa de los posibles
problemas de representacin de CSS en el panel Resultados. Un valor de seguridad, que se representa mediante un crculo lleno al 25%, 50%,
75% o 100%, indica la probabilidad de incidencia del error (un crculo lleno al 25% indica una posible incidencia y un crculo completo muestra
que la incidencia es muy probable). Para cada error potencial que encuentra, Dreamweaver tambin proporciona un vnculo directo a la
documentacin sobre el error en Adobe CSS Advisor, un sitio Web que contiene informacin detallada sobre errores conocidos de representacin
en navegadores, y ofrece soluciones para resolverlos.
De forma predeterminada la funcin BCC comprueba los siguientes navegadores: Firefox 1.5; Internet Explorer (Windows) 6.0 y 7.0; Internet
Explorer (Macintosh) 5.2; Netscape Navigator 8.0; Opera 8.0 y 9.0; Safari 2.0.
Esta funcin sustituye a la anterior funcin Comprobar navegador de destino, pero mantiene la funcionalidad CSS de dicha funcin. Es decir, la
nueva funcin BCC sigue comprobando el cdigo de sus documentos para ver si las propiedades o valores CSS son incompatibles con los
navegadores de destino.
Pueden surgir tres niveles de problemas potenciales de compatibilidad con navegadores:
Un error indica cdigo CSS que puede causar un problema de visibilidad grave en un navegador concreto, como hacer desaparecer partes
de una pgina. (Error es la designacin predeterminada para problemas de compatibilidad con navegadores, por lo que en algunos casos, el
cdigo con un efecto desconocido tambin se indica como error.)
Una advertencia seala una parte de cdigo CSS que es incompatible con un navegador concreto, pero que no causar ningn problema de
visualizacin grave.
Un mensaje informativo indica que el cdigo es incompatible con un navegador concreto, pero que no tiene efecto en la visibilidad.
Las comprobaciones de compatibilidad con navegadores no modifican el documento de forma alguna.
Ejecucin de una comprobacin de compatibilidad con navegadores
Seleccione Archivo > Comprobar pgina > Compatibilidad con navegadores.
Seleccin de elementos a los que afecta un problema
En el panel Resultados, haga doble clic en el problema.
Cmo saltar al error siguiente o anterior encontrado en el cdigo
Seleccione Siguiente problema o Problema anterior del men Comprobar compatibilidad con navegadores de la barra de herramientas
Documento.
Seleccin de los navegadores con los que Dreamweaver debe realizar la comprobacin
1. En el panel Resultados (Ventana > Resultados), seleccione la ficha Comprobacin de compatibilidad con navegadores.
2. Haga clic en la flecha verde de la esquina superior derecha del panel Resultados y seleccione Configuracin.
3. Seleccione la casilla de verificacin de los navegadores que desee comprobar.
4. Para cada navegador, a partir de qu versin se realizar la comprobacin en el correspondiente men emergente.
Por ejemplo, si los problemas de representacin CSS podran aparecer en Internet Explorer 5.0 y en versiones posteriores, y en Netscape
277
Volver al principio
Volver al principio
Volver al principio
Volver al principio
Volver al principio
Navigator 7.0 y en versiones posteriores, seleccione las casillas de verificacin junto a los nombres de esos navegadores y, a continuacin,
elija 5.0 en el men emergente de Internet Explorer y 7.0 en el men emergente de Netscape.
Exclusin de un error de la comprobacin de compatibilidad con navegadores
1. Ejecute una comprobacin de compatibilidad con navegadores.
2. En el panel Resultados, haga clic con el botn derecho del ratn (Windows) o mantenga presionada la tecla Control y haga clic (Macintosh)
en el problema que desea excluir de una comprobacin futura.
3. Seleccione Ignorar problema en el men contextual.
Edicin de la lista de problemas ignorados
1. En el panel Resultados (Ventana > Resultados), seleccione la ficha Comprobacin de compatibilidad con navegadores.
2. Haga clic en la flecha verde de la esquina superior derecha del panel Resultados y seleccione Editar lista de problemas ignorados.
3. En el archivo Exceptions.xml, busque el problema que desea eliminar de la lista de problemas ignorados y elimnelo.
4. Guarde y cierre el archivo Exceptions.xml.
Almacenamiento de un informe de comprobacin de compatibilidad con navegadores
1. Ejecute una comprobacin de compatibilidad con navegadores.
2. Haga clic en el botn Guardar informe situado en el lado izquierdo del panel Resultados.
Para ver informacin de herramientas, pase el puntero del ratn por encima de los botones del panel Resultados.
Nota: Los informes no se guardan automticamente; si desea conservar una copia de un informe, debe seguir el procedimiento descrito
anteriormente para guardarlo.
Visualizacin de un informe de comprobacin de compatibilidad con navegadores en un
navegador
1. Ejecute una comprobacin de compatibilidad con navegadores.
2. Haga clic en el botn Examinar informe situado en el lado izquierdo del panel Resultados.
Para ver informacin de herramientas, pase el puntero del ratn por encima de los botones del panel Resultados.
Consulta del sitio Web de Adobe CSS Advisor
1. En el panel Resultados (Ventana > Resultados), seleccione la ficha Comprobacin de compatibilidad con navegadores.
2. Haga clic en el texto del vnculo de la parte inferior derecha del panel.
Ms temas de ayuda
Asesor de CSS
Avisos legales | Poltica de privacidad en lnea
278
Conversin de CSS en lnea en una regla CSS
No se recomienda el uso de estilos en lnea. Para mantener ms limpio y organizado su CSS, puede convertir los estilos en lnea en reglas CSS
que residan en el encabezado del documento o en una hoja de estilos externa.
1. En la vista Cdigo (Ver > Cdigo), seleccione todo el atributo de estilo que contiene el cdigo CSS en lnea que desea convertir.
2. Haga clic con el botn derecho del ratn y seleccione Estilos CSS > Convertir CSS en lnea en regla.
3. En el cuadro de dilogo Convertir CSS en lnea, introduzca un nombre de clase para la nueva regla y siga uno de estos procedimientos:
Especifique una hoja de estilos en la que desea que aparezca la nueva regla y haga clic en Aceptar.
Seleccione el encabezado del documento como ubicacin en la que desea que aparezca la nueva regla y haga clic en Aceptar.
Tambin puede convertir reglas a travs de la barra de herramientas Programacin. La barra de herramientas Programacin slo est
disponible en la vista Cdigo.
Ms temas de ayuda
Avisos legales | Poltica de privacidad en lnea
279
Aspectos bsicos de las hojas de estilos en cascada
Ir a la parte superior
Ir a la parte superior
Hojas de estilos en cascada
Reglas CSS
Estilos en cascada
Aplicacin de formato a texto y CSS
Propiedades de la notacin CSS abreviada
Hojas de estilos en cascada
Las hojas de estilos en cascada (CSS) son un conjunto de reglas de formato que determinan el aspecto del contenido de una pgina Web. La
utilizacin de estilos CSS para aplicar formato a una pgina permite separar el contenido de la presentacin. El contenido de la pgina (el cdigo
HTML) reside en el archivo HTML, mientras que las reglas CSS que definen la presentacin del cdigo residen en otro archivo (una hoja de
estilos externa) o en otra parte del documento HTML (normalmente, en la seccin head). La separacin del contenido y la presentacin hace que
resulte mucho ms fcil mantener el aspecto del sitio desde una ubicacin central, ya que no es necesario actualizar las propiedades de las
distintas pginas cuando se desea realizar algn cambio. La separacin del contenido y la presentacin tambin depura y simplifica el cdigo
HTML, lo que disminuye el tiempo de carga en los navegadores y agiliza la navegacin para personas con problemas de accesibilidad (por
ejemplo, para los usuarios que utilicen lectores de pantalla).
El lenguaje CSS ofrece gran flexibilidad y control para lograr el aspecto exacto que desea para la pgina. Con CSS, puede controlar numerosas
propiedades del texto, entre ellas las fuentes y los tamaos de fuente especficos; negrita, cursiva, subrayado y sombras de texto; color de texto y
de fondo; color y subrayado de vnculos; etc. Si utiliza CSS para controlar las fuentes, tambin conseguir un tratamiento ms coherente del
diseo y el aspecto de la pgina en mltiples navegadores.
Adems de para dar formato al texto, puede utilizar CSS para definir el formato y la posicin de elementos de nivel de bloque (block-level) de una
pgina Web. Un elemento de nivel de bloque es un elemento de contenido independiente que normalmente est separado por una nueva lnea en
el cdigo HTML y que tiene visualmente el formato de un bloque. Por ejemplo, las etiquetas h1, p y di v generan elementos de nivel de bloque en
una pgina Web. Puede ajustar mrgenes y bordes para elementos de nivel de bloque, situarlos en una ubicacin concreta, aadirles color de
fondo, colocar texto flotante alrededor de ellos, etc. La manipulacin de elementos de nivel de bloque es, en definitiva, la forma en que se
establece el diseo de las pginas con CSS.
Reglas CSS
Una regla de formato CSS consta de dos partes: el selector y la declaracin (o, en la mayora de los casos, un bloque de declaraciones). El
selector es un trmino (por ejemplo p, h1, un nombre de clase o un identificador) que identifica el elemento con formato; el bloque de
declaraciones define cules son las propiedades de estilo. En el siguiente ejemplo, h1 es el selector y el cdigo comprendido entre las llaves ({})
es el bloque de declaraciones:
h1 { f ont - si ze: 16 pi xel s; f ont - f ami l y: Hel vet i ca; f ont - wei ght : bol d; }
Cada declaracin consta de dos partes: la propiedad (por ejemplo, f ont - f ami l y) y el valor (por ejemplo, Hel vet i ca). En la regla CSS anterior,
se ha creado un estilo concreto para las etiquetas h1: el texto de todas las etiquetas h1 vinculadas a este estilo tendr un tamao de 16 pxeles,
fuente Helvetica y negrita.
El estilo (que procede de una regla o un conjunto de reglas) reside en un lugar independiente del texto al que aplica formato (normalmente en una
hoja de estilos externa o en la seccin head de un documento HTML). Por consiguiente, una regla para las etiquetas h1 puede aplicarse a
muchas etiquetas a la vez (y, en el caso de las hojas de estilos externas, la regla puede aplicarse a muchas etiquetas a la vez de distintas
pginas). De este modo, CSS proporciona una capacidad de actualizacin extremadamente sencilla. Al actualizar una regla CSS en un lugar, el
formato de todos los elementos que usan ese estilo definido se actualiza automticamente con el nuevo estilo.
280
Hojas de estilos CSS externas
Hojas de estilos CSS internas (o incrustadas)
Estilos en lnea
Ir a la parte superior
En Dreamweaver, pueden definirse los siguientes tipos de estilos:
Los estilos de clase permiten aplicar propiedades a cualquier elemento o elementos de la pgina.
Los estilos de etiquetas HTML redefinen el formato de una determinada etiqueta, como por ejemplo h1. Cuando se crea o cambia un estilo
CSS para la etiqueta h1, todo el texto formateado con la etiqueta h1 se actualiza inmediatamente.
Los estilos avanzados redefinen el formato de una determinada combinacin de elementos o de otros selectores permitidos por el CSS (por
ejemplo, el selector t d h2 se aplica siempre que aparece un encabezado h2 dentro de la celda de una tabla). Los estilos avanzados
tambin redefinen el formato de las etiquetas que contienen un atributo i d especfico (por ejemplo, los estilos definidos por #mi Est i l o se
aplican a todas las etiquetas que contienen el par atributo-valor i d=" mi Est i l o" ).
Las reglas CSS pueden residir en las ubicaciones siguientes:
Conjuntos de reglas CSS almacenados en un archivo CSS (.css) independiente externo (no un archivo HTML).
Este archivo se asocia a una o varias pginas de un sitio Web mediante un vnculo o una regla @import situada en la seccin head de un
documento.
Conjuntos de reglas CSS incluidos en una etiqueta st yl e de la seccin head de un documento
HTML.
Se definen dentro de instancias especficas de etiquetas en un documento HTML. (No se recomienda el uso de estilos en lnea.)
Dreamweaver reconoce los estilos definidos en documentos existentes siempre que se ajusten a las directrices de los estilos CSS. Dreamweaver
tambin representa la mayora de los estilos aplicados directamente en la vista Diseo. (Sin embargo, la mejor manera de consultar el formato real
de la pgina en un momento dado es usar la opcin de vista previa y consultarlo en una ventana del navegador.) Algunos estilos CSS se
representan de forma distinta en Microsoft Internet Explorer, Netscape, Opera y Apple Safari u otros navegadores, mientras que otros no son
compatibles actualmente con ningn navegador.
Para mostrar la gua de referencia CSS de OReilly incluida con Dreamweaver, seleccione Ayuda > Referencia y luego OReilly CSS Reference
en el men emergente del panel Referencia.
Estilos en cascada
El trmino en cascada indica la forma en que finalmente un navegador muestra los estilos para elementos concretos de una pgina Web. Los
estilos que se ven en una pgina Web proceden de tres fuentes: la hoja de estilos creada por el autor de la pgina, las opciones de estilo
personalizadas elegidas por el usuario (si las hay) y los estilos predeterminados del propio navegador. En los temas anteriores se describe la
creacin de estilos para una pgina Web como autor tanto de la pgina Web como de la hoja de estilos que se adjunta a dicha pgina. Pero los
navegadores tambin tienen sus propias hojas de estilos predeterminadas que determinan cmo deben representarse las pginas Web, a lo que
se suma el hecho de que los usuarios pueden personalizar sus navegadores mediante la seleccin de opciones que ajustan la visualizacin de las
pginas Web. El aspecto final de una pgina Web es el resultado de las reglas aplicadas por estas tres fuentes en conjunto (o en cascada) para
representar la pgina Web de forma ptima.
Este concepto se ilustra bien con una etiqueta comn: la etiqueta de prrafo, o etiqueta <p>. De manera predeterminada, los navegadores se
suministran con hojas de estilos que definen la fuente y el tamao del texto del prrafo (es decir, el texto situado entre etiquetas <p> en el cdigo
HTML). En Internet Explorer, por ejemplo, todo el texto del cuerpo, incluido el texto de los prrafos, se muestra de manera predeterminada con la
fuente Times New Roman, Mediana.
Sin embargo, como autor de una pgina, puede crear una hoja de estilos que anule el estilo predeterminado del navegador para la fuente de
prrafo y el tamao de fuente. Por ejemplo, puede crear la siguiente regla en su hoja de estilos:
p { f ont - f ami l y: Ar i al ; f ont - si ze: smal l ; }
Cuando un usuario carga la pgina, la configuracin de fuente de prrafo y de tamao de fuente establecida por usted como autor de la pgina
anula la configuracin de texto de prrafo del navegador.
Los usuarios pueden elegir opciones para personalizar de forma ptima la visualizacin en el navegador para su propio uso. En Internet Explorer,
por ejemplo, el usuario puede seleccionar Ver > Tamao de texto > Ms grande para ampliar la fuente de pgina a un tamao ms legible si
281
Ir a la parte superior
Ir a la parte superior
considera que la fuente es demasiado pequea. En ltimo trmino (al menos en este caso), la opcin seleccionada por el usuario anula los estilos
predeterminados por el navegador para tamao de fuente y los estilos de prrafo creados por el autor de la pgina Web.
La herencia es otro aspecto importante de los estilos en cascada. Las propiedades de la mayora de los elementos de una pgina Web son
heredadas: por ejemplo, las etiquetas de prrafo heredan determinadas propiedades de las etiquetas de cuerpo, las etiquetas span heredan
determinadas propiedades de las etiquetas de prrafo, etc. Por consiguiente, si crea la siguiente regla en su hoja de estilos:
body { f ont - f ami l y: Ar i al ; f ont - st yl e: i t al i c; }
Todo el texto de los prrafos de la pgina Web (as como el texto que hereda propiedades de la etiqueta de prrafo) ser Arial cursiva porque la
etiqueta de prrafo hereda estas propiedades de la etiqueta de cuerpo. No obstante, puede hacer que sus reglas sean ms especficas creando
estilos que anulen la formula estndar de herencia. Por ejemplo, si crea las siguientes reglas en su hoja de estilos:
body { f ont - f ami l y: Ar i al ; f ont - st yl e: i t al i c; } p { f ont - f ami l y: Cour i er ; f ont - st yl e: nor mal ; }
Todo el texto de cuerpo ser Arial cursiva excepto el texto de los prrafos (y su texto heredado), que se mostrar como Courier normal (sin
cursiva). Tcnicamente, la etiqueta de prrafo hereda primero las propiedades que se establecen para la etiqueta de cuerpo, pero luego omite
estas propiedades porque tiene definidas sus propias propiedades. Dicho de otro modo, aunque los elementos de pgina generalmente heredan
las propiedades de arriba, la aplicacin directa de una propiedad a una etiqueta siempre provoca la anulacin de la frmula estndar de herencia.
La combinacin de todos los factores descritos anteriormente, a los que se suman otros como la especificidad de CSS (un sistema que pondera
de diferente forma cada tipo de regla CSS) y el orden de las reglas CSS, crean en ltimo trmino una cascada compleja en la que los elementos
con mayor prioridad anulan las propiedades de los que tienen menor prioridad. Para ms informacin sobre las reglas que determinan la cascada,
la herencia y la especificidad, visite www.w3.org/TR/CSS2/cascade.html.
Aplicacin de formato a texto y CSS
De forma predeterminada, Dreamweaver utiliza hojas de estilos en cascada (CSS) para aplicar formato al texto. Los estilos que se aplican al texto
mediante el inspector de propiedades o los comandos de men crean reglas CSS que se incrustan en la seccin head del documento actual.
Tambin puede utilizarse el panel Estilos CSS para crear y editar reglas y propiedades CSS. El panel Estilos CSS es un editor ms eficaz que el
inspector de propiedades y muestra todas las reglas CSS definidas para el documento actual, con independencia de si estn incrustadas en la
seccin head del documento o si estn en una hoja de estilos externa. Adobe recomienda utilizar el panel Estilos CSS (en lugar del inspector de
propiedades) como herramienta principal para la creacin y edicin de hojas de estilos en cascada. Como resultado, el cdigo ser ms limpio y
ms fcil de mantener.
Adems de los estilos y de las hojas de estilos que cree, puede usar hojas de estilos suministradas con Dreamweaver para aplicarlas a los
documentos.
Para ver un tutorial sobre la aplicacin de formato al texto con CSS, consulte www.adobe.com/go/vid0153.
Propiedades de la notacin CSS abreviada
La especificacin CSS permite crear estilos mediante una sintaxis abreviada conocida como notacin CSS abreviada. La notacin CSS abreviada
permite especificar los valores de diversas propiedades con una sola declaracin. Por ejemplo, la propiedad f ont permite definir las propiedades
f ont - st yl e, f ont - var i ant , f ont - wei ght , f ont - si ze, l i ne- hei ght y f ont - f ami l y en una nica lnea.
Un aspecto esencial que debe tenerse en cuenta cuando se utiliza CSS en forma abreviada es que a los valores omitidos en una propiedad CSS
en forma abreviada se les asignan sus valores predeterminados. Esto puede hacer que las pginas se muestren de forma incorrecta cuando hay
dos o ms reglas CSS asignadas a la misma etiqueta.
Por ejemplo, la regla h1 que se muestra a continuacin utiliza la sintaxis CSS sin abreviar. Observe que a las propiedades f ont - var i ant ,
f ont - st r et ch, f ont - si ze- adj ust y f ont - st yl e se les han asignado sus valores predeterminados.
h1 { f ont - wei ght : bol d; f ont - si ze: 16pt ; l i ne- hei ght : 18pt ; f ont - f ami l y: Ar i al ; f ont - var i ant : nor mal ; f ont -
st yl e: nor mal ; f ont - st r et ch: nor mal ; f ont - si ze- adj ust : none }
La misma etiqueta podra tener el aspecto siguiente si se especificara como nica propiedad en forma abreviada:
h1 { f ont : bol d 16pt / 18pt Ar i al }
Con la notacin abreviada, se asignan los parmetros predeterminados a los valores omitidos. As, en el ejemplo de notacin abreviada anterior
se omiten las etiquetas f ont - var i ant , f ont - st yl e, f ont - st r et ch y f ont - si ze- adj ust .
Si tiene estilos definidos en ms de una ubicacin (por ejemplo, incluidos en una pgina HTML e importados de una hoja de estilos externa) y se
ha utilizado tanto el formato abreviado como el formato no abreviado en la sintaxis CSS, tenga en cuenta que las propiedades omitidas en una
regla de notacin abreviada pueden tener prioridad (cascada) sobre las propiedades que estn definidas explcitamente en otra regla.
Por este motivo, Dreamweaver utiliza la notacin CSS no abreviada de forma predeterminada. Con ello se evitan posibles problemas causados
por una regla de notacin abreviada que tenga prioridad sobre una regla con formato no abreviado. Si abre una pgina Web codificada con
282
Las condiciones de Creative Commons no cubren las publicaciones en Twitter y Facebook.
Avisos legales | Poltica de privacidad en lnea
Nota:
notacin CSS abreviada en Dreamweaver, tenga en cuenta que Dreamweaver crear las nuevas reglas CSS en formato no abreviado. Puede
especificar el modo en que Dreamweaver crea y edita las reglas CSS mediante la modificacin de las preferencias de edicin de CSS en la
categora Estilos CSS del cuadro de dilogo Preferencias (Edicin > Preferencias en Windows; Dreamweaver > Preferencias en Macintosh).
El panel Estilos CSS crea reglas empleando la notacin no abreviada. Si crea una pgina o una hoja de estilos CSS mediante el panel
Estilos CSS, tenga en cuenta que la codificacin manual de reglas CSS mediante notacin abreviada puede provocar que las propiedades en
formato abreviado tengan prioridad sobre las creadas con la notacin no abreviada. Por este motivo, utilice la notacin CSS no abreviada para
crear sus estilos.
Tutorial sobre CSS
Aplicacin, eliminacin o cambio del nombre de los estilos de clase
Trabajo con texto
Panel Estilos CSS
Tutorial sobre cmo formatear texto usando CSS
283
Aplicacin, eliminacin o cambio del nombre de los estilos de clase
CSS
Volver al principio
Volver al principio
Volver al principio
Aplicacin de un estilo de clase CSS
Eliminacin de un estilo de clase de una seleccin
Cambio del nombre de un estilo de clase
Los estilos de clase son los nicos tipos de estilos CSS que se pueden aplicar a cualquier texto del documento, independientemente de las
etiquetas que controlen dicho texto. Todos los estilos de clase asociados al documento actual se muestran en el panel Estilos CSS (con un punto
[.] delante de su nombre) y en el men emergente Estilo del inspector de propiedades.
La mayora de los estilos se actualizan inmediatamente; sin embargo, es recomendable que obtenga una vista previa de la pgina en un
navegador para comprobar que el estilo se ha aplicado correctamente. Cuando se aplican dos o ms estilos al mismo texto, stos pueden entrar
en conflicto y producir resultados imprevistos.
Al obtener una vista previa de los estilos definidos en una hoja de estilos CSS externa, no olvide guardar la hoja de estilos para asegurarse de
que los cambios se vern reflejados en la vista previa de la pgina en un navegador.
Aplicacin de un estilo de clase CSS
1. En el documento, seleccione el texto al que desea aplicar un estilo CSS.
Site el punto de insercin en un prrafo para aplicar el estilo a todo el prrafo.
Si selecciona un rango de texto dentro de un prrafo, el estilo CSS slo afectar al rango seleccionado.
Para especificar la etiqueta exacta a la que se deber aplicar el estilo CSS, seleccinela con el selector de etiquetas situado en la parte
inferior izquierda de la ventana de documento.
2. Para aplicar un estilo de clase, siga uno de estos procedimientos:
En el panel Estilos CSS (Ventana > Estilos CSS), seleccione el modo Todo, haga clic con el botn derecho del ratn en el nombre del
estilo que desea aplicar y seleccione Aplicar en el men contextual.
En el inspector de propiedades de HTML, seleccione el estilo de clase que desea aplicar en el men emergente Clase.
En la ventana de documento, haga clic con el botn derecho del ratn (Windows) o mantenga presionada la tecla Control y haga clic
(Macintosh) en el texto seleccionado y, en el men contextual que aparece, seleccione Estilos CSS. A continuacin, seleccione el estilo
que desea aplicar.
Seleccione Formato > Estilos CSS y, en el submen, seleccione el estilo que desea aplicar.
Eliminacin de un estilo de clase de una seleccin
1. Seleccione el objeto o texto cuyo estilo desea eliminar.
2. En el inspector de propiedades de HTML (Ventana > Propiedades), seleccione Ninguno en el men emergente Estilo.
Cambio del nombre de un estilo de clase
1. En el panel Estilos CSS, haga clic con el botn derecho del ratn en el estilo de clase CSS que desea cambiar de nombre y seleccione
Cambiar nombre de clase.
Tambin puede cambiar el nombre de una clase seleccionando Cambiar nombre de clase en el men de opciones del panel Estilos
CSS.
2. En el cuadro de dilogo Cambiar nombre de clase, asegrese de que la clase que desea cambiar de nombre est seleccionada en el men
emergente Cambiar nombre de clase.
3. En el cuadro de texto Nuevo nombre, introduzca el nuevo nombre de la clase y haga clic en Aceptar.
Si la clase que va a cambiar de nombre es interna en el encabezado del documento actual, Dreamweaver cambia el nombre de la clase y
todas las instancias del nombre de la clase que haya en el documento actual. Si la clase que va a cambiar de nombre es un archivo CSS
externo, Dreamweaver abre el archivo y cambia el nombre de la clase. Dreamweaver abre adems el cuadro de dilogo Buscar y
reemplazar para que pueda buscar todas las instancias del antiguo nombre de la clase en todo el sitio.
Ms temas de ayuda
284
[imprimir]Hojas de estilos en cascada
Avisos legales | Poltica de privacidad en lnea
285
Adicin de una propiedad a una regla CSS
Puede utilizar el panel Estilos CSS para aadir propiedades a reglas.
1. En el panel Estilos CSS (Ventana > Estilos CSS), seleccione una regla del panel Todas las reglas (modo Todo) o seleccione una propiedad
del panel Resumen de la seleccin (modo Actual).
2. Siga uno de estos procedimientos:
Si est seleccionada la vista Mostrar slo las propiedades establecidas en el panel Propiedades, haga clic en el vnculo Aadir
propiedad y aada una propiedad.
Si est seleccionada la vista de categora o la vista de lista en el panel Propiedades, introduzca un valor para la propiedad seleccionada
que desea aadir.
Avisos legales | Poltica de privacidad en lnea
286
Contenido de pgina y activos
287
Uso del panel Insertar
Nota:
Ir al principio
Nota:
Ir al principio
Ir al principio
El panel Insertar contiene botones para crear e insertar objetos como tablas e imgenes. Los botones estn organizados en categoras.
Visualizacin u ocultacin del panel Insertar
Visualizacin de los botones de una categora determinada
Visualizacin del men emergente de un botn
Insercin de un objeto
Omisin del cuadro de dilogo de insercin de objetos e insercin de un objeto marcador de posicin vaco
Modificacin de las preferencias del panel Insertar
Adicin, eliminacin o administracin de archivos en la categora Favoritos del panel Insertar
Insercin de objetos mediante los botones de la categora Favoritos
Visualizacin del panel Insertar como barra Insertar horizontal
Conversin de la barra Insertar horizontal en un grupo de paneles
Visualizacin de las categoras de la barra Insertar horizontal en forma de fichas
Visualizacin de las categoras de la barra Insertar horizontal en forma de men
La interfaz de usuario se ha simplificado en Dreamweaver CC y versiones posteriores. Como resultado, es posible que no encuentre
algunas de las opciones que se describen en este artculo en Dreamweaver CC y versiones posteriores. Para obtener ms informacin, consulte
este artculo.
Visualizacin u ocultacin del panel Insertar
Seleccione Ventana > Insertar.
Si utiliza determinados tipos de archivos, como XML, JavaScript, Java y CSS, el panel Insertar y la opcin vista Diseo estn
atenuadas, ya que no pueden insertarse elementos en esos archivos de cdigo.
Visualizacin de los botones de una categora determinada
Seleccione el nombre de la categora del men emergente Categora. Por ejemplo, para mostrar los botones para la categora Diseo,
seleccione Diseo.
Visualizacin del men emergente de un botn
Haga clic en la flecha abajo, situada junto al icono del botn.
288
Ir al principio
Nota:
Ir al principio
Nota:
Ir al principio
Ir al principio
Panel Insertar en Dreamweaver CC
Insercin de un objeto
1. Seleccione la categora adecuada del men emergente Categora del panel Insertar.
2. Siga uno de estos procedimientos:
Haga clic en un botn de objeto o arrastre el icono correspondiente a la ventana Documento (en Vista de diseo, Vista en vivo o Vista
de cdigo).
Haga clic en la flecha de un botn y seleccione una opcin del men.
Dependiendo del objeto de que se trate, aparecer un cuadro de dilogo de insercin de objeto, que solicitar que se busque un
archivo o se especifiquen los parmetros del objeto. Otra posibilidad es que Dreamweaver inserte cdigo en el documento o abra un
panel o un editor de etiquetas para especificar informacin antes de insertar el cdigo.
Para algunos objetos, no aparece ningn cuadro de dilogo si se inserta el objeto en la Vista de diseo, pero aparece un editor de
etiquetas si se utiliza la Vista de cdigo. Con algunos objetos, al insertar el objeto en la Vista de diseo, Dreamweaver cambia a la Vista
de cdigo antes de insertar el objeto.
Algunos objetos, como anclajes con nombre, no aparecen cuando se abre la pgina en la ventana de un navegador. Puede mostrar
iconos en la vista Diseo que marquen las ubicaciones de dichos objetos invisibles.
Omisin del cuadro de dilogo de insercin de objetos e insercin de un objeto marcador de
posicin vaco
Haga clic mientras presiona la tecla Control (Windows) u Opcin (Macintosh) en el botn del objeto.
Por ejemplo, para insertar un marcador de posicin para una imagen sin especificar un archivo de imagen, haga clic en el botn Imagen
mientras presiona la tecla Control u Opcin.
Este procedimiento no permite omitir todos los cuadros de dilogo de insercin de objetos. Muchos objetos, incluidos elementos PA y
conjuntos de marcos, no permiten insertar marcadores de posicin ni objetos con valores predeterminados.
Modificacin de las preferencias del panel Insertar
1. Seleccione Edicin > Preferencias (Windows) o Dreamweaver > Preferencias (Macintosh).
2. En la categora General del cuadro de dilogo Preferencias, desactive Mostrar dilogo al insertar objetos para suprimir cuadros de dilogo
al insertar objetos como imgenes, tablas, scripts y elementos de encabezado, o mantenga presionada la tecla Control (Windows) o la tecla
Opcin (Macintosh) mientras est creando el objeto.
Cuando se inserta un objeto con esta opcin desactivada, el objeto recibe valores de atributo predeterminados. Despus de insertar el
objeto, utilice el inspector de propiedades para cambiar sus propiedades.
Adicin, eliminacin o administracin de archivos en la categora Favoritos del panel Insertar
1. Seleccione una categora en el panel Insertar.
2. Haga clic con el botn derecho del ratn (Windows) o presione Control y haga clic (Macintosh) en el rea en la que aparecen los botones y,
seguidamente, seleccione Personalizar favoritos.
3. En el cuadro de dilogo Personalizar objetos favoritos, realice los cambios que sean necesarios y haga clic en Aceptar.
289
Nota:
Ir al principio
Ir al principio
Nota:
Ir al principio
Ir al principio
Para aadir un objeto, seleccinelo en el panel Objetos disponibles de la izquierda y, a continuacin, haga clic en la flecha situada entre
los dos paneles o haga doble clic en el objeto en el panel Objetos disponibles.
Los objetos se aaden de uno en uno. No se puede seleccionar un nombre de categora, como por ejemplo Comn, para aadir una
categora completa a la lista de favoritos.
Para suprimir un objeto o separador, seleccione el objeto que desee en el panel Objetos favoritos, situado a la derecha y, a
continuacin, haga clic en el botn Quite el objeto seleccionado de la lista de objetos favoritos que est encima del panel.
Para mover un objeto, seleccione el objeto que desee en el panel Objetos favoritos, situado a la derecha, y, a continuacin, haga clic en
el botn de flecha arriba o abajo que est encima del panel.
Para aadir un separador debajo de un objeto, seleccione el objeto que desee en el panel Objetos favoritos, situado a la derecha y, a
continuacin, haga clic en el botn Aadir separador que est debajo del panel.
4. Si no se encuentra en la categora Favoritos del panel Insertar, seleccinela para ver los cambios que haya realizado.
Insercin de objetos mediante los botones de la categora Favoritos
Seleccione la categora Favoritos del men emergente Categora del panel Insertar y, a continuacin, haga clic en el botn correspondiente
a un objeto que haya aadido a Favoritos.
Visualizacin del panel Insertar como barra Insertar horizontal
A diferencia de otros paneles de Dreamweaver, el panel Insertar se puede arrastrar fuera de su posicin de acoplamiento predeterminada y
colocarse en una posicin horizontal en la parte superior de la ventana de documento. Al hacerlo, cambia de panel a barra de herramientas
(aunque no puede ocultarla y mostrarla como el resto de barras de herramientas).
1. Haga clic en la ficha del panel Insertar y arrstrelo hasta la parte superior de la ventana de documento.
2. Cuando vea una lnea azul horizontal a lo largo de la parte superior de la ventana de documento, coloque el panel Insertar.
La barra Insertar horizontal tambin forma parte de manera predeterminada del espacio de trabajo Clsico. Para cambiar al espacio de
trabajo Clsico, seleccione Clsico del conmutador de espacios de trabajo en la Barra de la aplicacin.
Conversin de la barra Insertar horizontal en un grupo de paneles
1. Haga clic en el manejador de la barra Insertar (situado en la parte izquierda de la barra Insertar) y arrastre la barra hasta el lugar en el que
estn acoplados los paneles.
2. Elija el lugar deseado para el panel Insertar y colquelo. La lnea azul indica dnde puede colocar el panel.
Visualizacin de las categoras de la barra Insertar horizontal en forma de fichas
Haga clic en la flecha situada junto al nombre de categora en el extremo izquierdo de la barra Insertar horizontal y, a continuacin,
seleccione Mostrar como fichas.
290
Los trminos de Creative Commons no cubren las publicaciones en Twitter y Facebook.
Avisos legales | Poltica de privacidad en lnea
Ir al principio
Visualizacin de las categoras de la barra Insertar horizontal en forma de men
Haga clic con el botn derecho del ratn (Windows) o haga clic mientras presiona la tecla Control (Macintosh) en una ficha de categora de
la barra Insertar horizontal y, a continuacin, seleccione Mostrar como mens.
Recomendaciones de Adobe
Informacin general sobre el panel Insertar
291
Adicin de fuentes Edge y Web a la lista Fuentes
Ir al principio
Ir al principio
Puede agregar tanto fuentes Adobe Edge como fuentes Web a la lista de fuentes de Dreamweaver. En la lista Fuentes, las pilas de fuentes que
admite Dreamweaver se enumeran en primer lugar, por delante de las fuentes Web y de las fuentes Web de Edge.
Aadir fuentes Web de Adobe Edge a la lista de fuentes
Aadir fuentes Web locales a la lista de fuentes
Crear pilas de fuentes personalizadas
Vista previa de fuentes insertadas
Actualizacin de la etiqueta script de fuentes Web en todos los archivos
Actualizacin de la etiqueta script de fuentes Web en una pgina
Aadir fuentes Web de Adobe Edge a la lista de fuentes
Ahora puede utilizar fuentes Adobe Edge en sus pginas Web. Cuando se utiliza una fuente Edge en una pgina, se aade una etiqueta de script
adicional para hacer referencia a un archivo J avaScript. Este archivo descarga la fuente del servidor de Creative Cloud directamente a la memoria
cach del navegador.
Al visualizar la pgina, las fuentes se descargan del servidor de Creative Cloud aunque la fuente est disponible en el equipo del usuario.
Por ejemplo, una etiqueta Script que solo utiliza la fuente "Abel" tiene el formato:
<! - - La si gui ent e et i quet a de scr i pt descar ga una f uent e del ser vi dor de Adobe Edge Web Font s par a su uso
dent r o de l a pgi na Web. Le r ecomendamos que no l a modi f i que. - - >
<scr i pt >var adobewebf ont sappname =" dr eamweaver " </ scr i pt >
<scr i pt sr c=" ht t p: / / use. edgef ont s. net / abel : n4: def aul t . j s" t ype=" t ext / j avascr i pt " ></ scr i pt >
1. Seleccione Modificar > Administrar fuentes.
2. La ficha Fuentes Adobe Edge muestra todas las fuentes Adobe Edge que se pueden aadir a la lista Fuentes.
3. Para buscar y aadir fuentes de esta lista a la lista Fuentes, haga lo siguiente:
Haga clic en la fuente que desea aadir a la lista Fuentes.
Para anular la seleccin de una fuente, haga clic en la fuente nuevamente.
Utilice filtros para limitar la lista de manera que solo incluya las fuentes preferidas. Por ejemplo, para limitar la lista a las de tipo Serif,
haga clic en .
Puede utilizar varios filtros. Por ejemplo, para mostrar solo los filtros de tipo Serif que pueden utilizarse para prrafos, haga clic en y
.
Para buscar una fuente por su nombre, escriba su nombre en el cuadro de bsqueda.
4. Haga clic en para filtrar las fuentes que ha seleccionado.
5. Haga clic en Listo.
6. Abra la lista de fuentes desde cualquier ubicacin. Por ejemplo, puede utilizar la lista Fuentes de la seccin CSS del panel Propiedades.
En la lista Fuentes, las pilas de fuentes de Dreamweaver se muestran delante de las fuentes Web. Desplace hacia abajo la lista para
localizar las fuentes seleccionadas.
Aadir fuentes Web locales a la lista de fuentes
Puede aadir las fuentes Web del equipo a la lista Fuentes de Dreamweaver. Las fuentes aadidas se reflejan en todos los mens de Fuentes de
Dreamweaver. Se admiten fuentes de tipo EOT, WOFF, TTF y SVG.
1. Seleccione Modificar > Administrar fuentes.
2. En el cuadro de dilogo que aparece, haga clic en la ficha Fuentes Web locales.
3. Haga clic en el botn Examinar correspondiente al tipo de fuente que desea aadir. Por ejemplo, si la fuente est en formato EOT, haga clic
292
Los trminos de Creative Commons no cubren las publicaciones en Twitter y Facebook.
Avisos legales | Poltica de privacidad en lnea
Ir al principio
Ir al principio
Ir al principio
Ir al principio
en el botn Examinar correspondiente a Fuente EOT.
4. Vaya a la ubicacin del equipo que contiene la fuente. Seleccione el archivo y bralo. Si hay otros formatos para la fuente en esa ubicacin,
estos se aadirn automticamente al cuadro de dilogo. El Nombre de fuente tambin se toma automticamente del nombre de la fuente.
5. Seleccione la opcin que le pide confirmacin de que ha obtenido licencia para utilizar la fuente en un sitio Web.
6. Haga clic en Listo. La lista de fuentes se muestra en la Lista actual de fuentes Web locales.
Para eliminar una fuente Web de la lista Fuentes, seleccione la fuente en Lista actual de fuentes Web locales y haga clic en Quitar.
Crear pilas de fuentes personalizadas
Una pila de fuentes es una lista de fuentes en una declaracin de familia de fuentes de CSS. Mediante la ficha Pilas de fuentes personalizadas del
cuadro de dilogo Administrar fuentes, puede realizar las siguientes operaciones:
Aada nuevas pilas de fuentes utilizando el botn "+".
Para editar las pilas de fuentes existentes, seleccione la pila de fuentes en la Lista de fuentes. Utilice los botones ">>" y "<<" para actualizar
la lista de Fuentes elegidas.
Elimine pilas de fuentes existentes mediante el botn "-".
Reordene las pilas mediante los botones de flecha.
Vista previa de fuentes insertadas
No puede obtener una vista previa de fuentes Edge y Web en la vista Diseo. Cambie a la Vista en vivo u obtenga una vista previa de la pgina
en un navegador para obtener una vista previa de estas.
Actualizacin de la etiqueta script de fuentes Web en todos los archivos
Al actualizar la fuente en un archivo CSS que est vinculado a varios archivos HTML, se le pedir que actualice la etiqueta script en los archivos
HTML relacionados. Al hacer clic en Actualizar, se actualizarn las etiquetas script de todos los archivos HTML afectados.
Actualizacin de la etiqueta script de fuentes Web en una pgina
Seleccione Comandos > Limpiar etiqueta de script de fuentes Web (pgina actual) para actualizar las fuentes Web de la pgina Web que no se
reflejan en la etiqueta script.
293
Trabajo con el widget de campo de texto de validacin de Spry
Nota:
Ir al principio
Estado inicial
Estado de foco
Estado vlido
Estado no vlido
Estado obligatorio
Estado de nmero mnimo de caracteres
Estado de nmero mximo de caracteres
Estado de valor mnimo
Estado de valor mximo
Acerca del widget de campo de texto de validacin
Insercin y edicin del widget de campo de texto de validacin
Personalizacin del widget de campo de texto de validacin
Los widgets de Spry se han sustituido por widgets jQuery en Dreamweaver CC y versiones posteriores. Aunque todava pueden
modificarse los widgets de Spry existentes en la pgina, no se pueden agregar nuevos widgets de Spry.
Acerca del widget de campo de texto de validacin
Un widget de campo de texto de validacin es un campo de texto que muestra los estados vlidos o no vlidos cuando el visitante introduce texto.
Por ejemplo, puede aadir un widget de campo de texto de validacin a un formulario en el que el visitante introduce su direccin de correo
electrnico. Si no introducen el smbolo @ y un punto en la direccin de correo electrnico, el widget devuelve un mensaje indicando que la
informacin introducida por el usuario no es vlida.
En el siguiente ejemplo se muestra un widget de campo de texto de validacin en varios estados:
A. Widget de campo de texto, sugerencia activada B. Widget de campo de texto, estado vlido C. Widget de campo de texto, estado no vlido D.
Widget de campo de texto, estado obligatorio
El widget de campo de texto de validacin incluye varios estados (por ejemplo, vlido, no vlido, valor obligatorio, etc.). Modifique las propiedades
de estos estados en el inspector de propiedades, en funcin de los resultados de validacin deseados. Un widget de campo de texto de validacin
puede hacer validaciones en varios puntos; por ejemplo, cuando un visitante hace clic fuera del widget, cuando escribe o cuando intenta enviar un
formulario.
El estado del widget cuando la pgina se carga en el navegador o cuando el usuario reinicia el formulario.
El estado del widget cuando el usuario sita el punto de insercin en el widget.
El estado del widget cuando el usuario ha introducido correctamente la informacin y el formulario puede enviarse.
El estado del widget cuando el usuario ha introducido texto en un formato no vlido. (Por ejemplo, 06 para indicar el ao en
lugar de 2006).
El estado del widget cuando el usuario no introduce el texto obligatorio en el campo de texto.
El estado del widget cuando el usuario ha introducido menos caracteres de los necesarios en el
campo de texto.
El estado del widget cuando el usuario ha introducido ms caracteres de los necesarios en el campo
de texto.
El estado del widget cuando el usuario ha introducido un valor inferior al valor necesario en el campo de texto. (Se
aplica a validaciones de enteros, nmeros reales y tipos de datos).
El estado del widget cuando el usuario ha introducido un valor superior al valor necesario en el campo de texto. (Se
aplica a validaciones de enteros, nmeros reales y tipos de datos).
Cuando un widget de campo de texto de validacin introduce uno de estos valores tras la interaccin del usuario, la lgica del framework de Spry
aplica una clase CSS especfica al contenedor HTML para el widget en tiempo de ejecucin. Por ejemplo, si un usuario intenta enviar un
formulario, pero no introduce texto en un campo de texto obligatorio, Spry aplica una clase al widget que hace que muestre el mensaje de error
Se necesita un valor. Las reglas que controlan el estilo y muestran los estados de mensajes de error se encuentran en el archivo CSS que
acompaa al widget, SpryValidationTextField.css.
El cdigo HTML predeterminado del widget de campo de texto de validacin, que normalmente se encuentra dentro de un formulario, consta de
294
Ir al principio
Nota:
una etiqueta <span>de contenedor que rodea la etiqueta <input>del campo de texto. El cdigo HTML del widget de campo de texto de
validacin tambin incluye etiquetas script en el encabezado del documento y detrs del formato HTML del widget.
Para una explicacin detallada sobre el funcionamiento del widget de campo de texto de validacin, incluida una anatoma completa del cdigo
del widget, consulte www.adobe.com/go/learn_dw_sprytextfield_es.
Insercin y edicin del widget de campo de texto de validacin
Insercin del widget de campo de texto de validacin
1. Seleccione Insertar > Spry > Campo de texto de validacin de Spry.
2. Complete el cuadro de dilogo Atributos de accesibilidad de la etiqueta de entrada y haga clic en Aceptar.
Tambin puede insertar un widget de campo de texto de validacin a travs de la categora Spry del panel Insertar.
Especificacin de un tipo y formato de validacin
Puede especificar distintos tipos de validacin para el widget de campo de texto de validacin. Por ejemplo, puede especificar un tipo de
validacin de tarjeta de crdito si en el campo de texto van a introducirse nmeros de tarjetas de crdito.
1. Seleccione un widget de campo de texto de validacin en la ventana de documento.
2. En el inspector de propiedades (Ventana > Propiedades), seleccione un tipo de validacin en el men Tipo.
3. En caso necesario, seleccione una opcin de formato en el men emergente Formato.
La mayora de los tipos de validacin hace que el campo de texto espere un formato estndar. Por ejemplo, si aplica el tipo de validacin Entero a
un campo de texto, el widget no har la validacin a menos que el usuario introduzca nmeros en el campo de texto. Sin embargo, algunos tipos
de validacin permiten elegir el tipo de formato que va a aceptar el campo de texto. En la siguiente tabla se enumeran los tipos y formatos de
validacin disponibles a travs del inspector de propiedades:
Tipo de validacin Formato
Ninguno No requiere un tipo particular de formato.
Entero El campo de texto solo acepta nmeros.
Direccin de correo electrnico El campo de texto acepta direcciones de correo electrnico que
contienen @ y un punto (.) precedido y seguido de al menos una
letra.
Fecha Los formatos varan. Elija una opcin en el men emergente
Formato del inspector de propiedades.
Hora Los formatos varan. Elija una opcin en el men emergente
Formato del inspector de propiedades. (tt es el formato am/pm;
t es el formato a/p.)
Tarjeta de crdito Los formatos varan. Elija una opcin en el men emergente
Formato del inspector de propiedades. Puede elegir aceptar
todas las tarjetas de crdito o especificar un determinado tipo de
tarjeta (MasterCard, Visa, etc.). El campo de texto no acepta
espacios en los nmeros de tarjetas de crdito, a saber, 4321
3456 4567 4567.
Cdigo postal Los formatos varan. Elija una opcin en el men emergente
Formato del inspector de propiedades.
Nmero telefnico El campo de texto acepta nmeros de telfono con el formato
utilizado en EE.UU. y Canad (000) 000-0000 o formatos
personalizados. Si selecciona como opcin un formato
personalizado, introduzca el formato, por ejemplo, 000.00(00), en
el cuadro de texto Patrn.
Nmero de Seguridad Social El cuadro de texto acepta nmeros de la Seguridad Social con el
formato 000-00-0000. Si desea utilizar un formato distinto,
seleccione Personalizado como tipo de validacin y especifique
un patrn. El mecanismo de validacin del patrn solo acepta
caracteres ASCII.
Moneda El campo de texto acepta moneda con el formato 1.000.000,00 o
1,000,000.00.
295
Desenfocar
Cambiar
Enviar
Nmero real-Notacin cientfica Valida varios tipos de nmeros: enteros (por ejemplo, 1); valores
flotantes (por ejemplo, 12, 123); y valores flotantes en notacin
cientfica (por ejemplo, 1,212e+12, 1,221e-12, donde e se utiliza
como potencia de 10).
Direccin IP Los formatos varan. Elija una opcin en el men emergente
Formato del inspector de propiedades.
URL El campo de texto acepta URL con el formato http://xxx.xxx.xxx o
ftp://xxx.xxx.xxx.
Personalizado Permite especificar un tipo y formato de validacin personalizado.
Introduzca el patrn de formato (y sugerencia, si lo desea) en el
inspector de propiedades. El mecanismo de validacin del patrn
solo acepta caracteres ASCII.
Especificacin del momento en que debe producirse la validacin
Puede definir el punto en el que debe producirse la validacin: cuando el visitante del sitio hace clic fuera del widget, mientras escribe o cuando
intenta enviar el formulario.
1. Seleccione un widget de campo de texto de validacin en la ventana de documento.
2. En el inspector de propiedades (Ventana > Propiedades) seleccione la opcin que indica cundo desea que se produzca la validacin.
Puede seleccionar todas las opciones o solo Enviar.
Realiza la validacin cuando el usuario hace clic fuera del campo de texto.
Realiza la validacin cuando el usuario cambia texto dentro del campo de texto.
Realiza la validacin cuando el usuario intenta enviar el formulario. La opcin de envo est seleccionada de forma predeterminada
y no se puede anular.
Especificacin del nmero mximo y mnimo de caracteres
Esta opcin solo est disponible para los tipos de validacin Ninguno, Entero, Correo electrnico y URL.
1. Seleccione un widget de campo de texto de validacin en la ventana de documento.
2. En el inspector de propiedades (Ventana > Propiedades), introduzca un nmero en el cuadro de texto Car. mn o Car. mx. Por ejemplo, si
introduce el nmero 3 en el cuadro Car. mn., el widget solo har la validacin si el usuario introduce tres caracteres o ms.
Especificacin de los valores mnimo y mximo
Esta opcin est disponible para los tipos de validacin Entero, Hora, Moneda y Nmero real-Notacin cientfica.
1. Seleccione un widget de campo de texto de validacin en la ventana de documento.
2. En el inspector de propiedades (Ventana > Propiedades), introduzca un nmero en el cuadro de Valor mn. o Valor mx. Por ejemplo, si
introduce el nmero 3 en el cuadro Valor mn., el widget solo har la validacin si el usuario introduce en el cuadro de texto el nmero 3 o
un valor superior (4, 5, 6, etc.).
Visualizacin de los estados de widget en la vista Diseo
1. Seleccione un widget de campo de texto de validacin en la ventana de documento.
2. En el inspector de propiedades (Ventana > Propiedades), seleccione el estado que desea ver en el men emergente Estados de vista
previa. Por ejemplo, si desea ver el widget en su estado vlido, seleccione Vlido.
Cambio del estado obligatorio de un campo de texto
De forma predeterminada, todos los widgets de campo de texto de validacin que inserte con Dreamweaver requieren la introduccin de texto por
parte del usuario una vez publicados en la Web. Sin embargo, puede hacer opcional la obligacin de introducir texto en los campos por parte del
usuario.
1. Seleccione un widget de campo de texto de validacin en la ventana de documento.
2. En el inspector de propiedades (Ventana > Propiedades), active o desactive la opcin Obligatorio, segn desee.
Creacin de una sugerencia para un campo de texto
La gran cantidad de tipos distintos de formatos que pueden utilizarse en los campos de texto hace que resulte til ofrecer a los usuarios
sugerencias sobre el formato que deben utilizar. Por ejemplo, un campo de texto definido con un tipo de validacin Nmero telefnico solamente
aceptar nmeros de telfono con el formato (000) 000-0000. Puede introducir estos nmeros de muestra como sugerencia para que el campo de
296
Ir al principio
texto muestre el formato correcto cuando el usuario cargue la pgina en un navegador.
1. Seleccione un widget de campo de texto de validacin en la ventana de documento.
2. En el inspector de propiedades (Ventana > Propiedades), introduzca una sugerencia en el cuadro de texto Sugerencia.
Bloqueo de caracteres no vlidos
Puede impedir que los usuarios introduzcan caracteres no vlidos en un widget de campo de texto de validacin. Por ejemplo, si selecciona esta
opcin para un conjunto de widget con el tipo de validacin Entero, no aparecer nada en el campo si el usuario introduce una letra.
1. Seleccione un widget de campo de texto de validacin en la ventana de documento.
2. En el inspector de propiedades (Ventana > Propiedades), seleccione la opcin Aplicar patrn.
Personalizacin del widget de campo de texto de validacin
Aunque el inspector de propiedades permite realizar cambios simples a un widget de campo de texto de validacin, no admite tareas de estilo
personalizadas. Puede modificar las reglas CSS de un widget de campo de texto de validacin y crear un widget con el estilo que desee. Para ver
una lista detallada de tareas de estilo, consulte www.adobe.com/go/learn_dw_sprytextfield_custom_es.
Todas las reglas CSS de los siguientes temas se refieren a las reglas predeterminadas que se encuentran en el archivo
SpryValidationTextField.css. Dreamweaver guarda el archivo SpryValidationTextField.css en la carpeta SpryAssets de su sitio cuando crea un
widget de campo de texto de validacin de Spry. Resulta til consultar este archivo porque contiene informacin comentada sobre los distintos
tipos de estilos que se pueden aplicar al widget.
Aunque es fcil editar las reglas para el widget de campo de texto de validacin directamente en el archivo CSS, tambin puede utilizar el
panel Estilos CSS para editar el cdigo CSS del widget. El panel Estilos CSS resulta til para ubicar las clases CSS asignadas a partes
distintas del widget, en especial si utiliza el modo Actual del panel.
Aplicacin de estilo al texto del mensaje de error del widget de campo de texto de validacin
De forma predeterminada, los mensajes de error del widget del campo de texto de validacin aparecen en rojo con un borde de 1 pxel alrededor
del texto.
Para modificar el estilo del texto de un widget de campo de texto de validacin, utilice la tabla siguiente para ubicar la regla CSS
correspondiente y, a continuacin, modifique las propiedades predeterminadas o aada sus propiedades y valores de estilo de texto:
Texto que se modifica Regla CSS correspondiente Propiedades que hay que modificar
Texto del mensaje de error
. t ext f i el dRequi r edSt at e
. t ext f i el dRequi r edMsg,
. t ext f i el dI nval i dFor mat St at e
. t ext f i el dI nval i dFor mat Msg,
. t ext f i el dMi nVal ueSt at e
. t ext f i el dMi nVal ueMsg,
. t ext f i el dMaxVal ueSt at e
. t ext f i el dMaxVal ueMsg,
. t ext f i el dMi nChar sSt at e
. t ext f i el dMi nChar sMsg,
. t ext f i el dMaxChar sSt at e
. t ext f i el dMaxChar sMsg
color: #CC3333; border: 1px solid
#CC3333;
Cambio de los colores de fondo del widget de campo de texto de validacin
Para cambiar el color de fondo de un widget de campo de texto de validacin, utilice la siguiente tabla para localizar la regla CSS
correspondiente y, a continuacin, modifique los valores de color de fondo predeterminado:
Color que se va a cambiar Regla CSS correspondiente Propiedad que se va a modificar
Color de fondo de un widget en estado
vlido
. t ext f i el dVal i dSt at e i nput ,
i nput . t ext f i el dVal i dSt at e
background-color: #B8F5B1;
Color de fondo de un widget en estado
no vlido
i nput . t ext f i el dRequi r edSt at e,
. t ext f i el dRequi r edSt at e i nput ,
i nput . t ext f i el dI nval i dFor mat St
at e,
. t ext f i el dI nval i dFor mat St at e
i nput ,
i nput . t ext f i el dMi nVal ueSt at e,
. t ext f i el dMi nVal ueSt at e i nput ,
i nput . t ext f i el dMaxVal ueSt at e,
. t ext f i el dMaxVal ueSt at e i nput ,
i nput . t ext f i el dMi nChar sSt at e,
. t ext f i el dMi nChar sSt at e i nput ,
background-color: #FF9F9F;
297
Los trminos de Creative Commons no cubren las publicaciones en Twitter y Facebook.
Avisos legales | Poltica de privacidad en lnea
i nput . t ext f i el dMaxChar sSt at e,
. t ext f i el dMaxChar sSt at e i nput
Color del fondo con widget seleccionado
. t ext f i el dFocusSt at e i nput ,
i nput . t ext f i el dFocusSt at e
background-color: #FFFFCC;
Recomendaciones de Adobe
298
Trabajo con el widget de rea de texto de validacin de Spry
Nota:
Ir al principio
Estado inicial
Estado de foco
Estado vlido
Estado obligatorio
Estado de nmero mnimo de caracteres
Estado de nmero mximo de caracteres
Acerca del widget de rea de texto de validacin
Insercin y edicin del widget de rea de texto de validacin
Personalizacin del widget de rea de texto de validacin
Los widgets de Spry se han sustituido por widgets jQuery en Dreamweaver CC y versiones posteriores. Aunque todava pueden
modificarse los widgets de Spry existentes en la pgina, no se pueden agregar nuevos widgets de Spry.
Acerca del widget de rea de texto de validacin
Un widget de rea de texto de validacin es un rea de texto que muestra los estados vlidos o no vlidos cuando el visitante introduce frases de
texto. Si el rea de texto es un campo obligatorio y el usuario no introduce texto, el widget devuelve un mensaje que indica que el valor es
obligatorio.
En el siguiente ejemplo se muestra un widget de rea de texto de validacin en varios estados:
A. Contador de caracteres restantes B. Widget de rea de texto seleccionado, estado de nmero mximo de caracteres C. Widget de rea de
texto seleccionado, estado vlido D. Widget de rea de texto, estado obligatorio E. Contador de caracteres introducidos
El widget de rea de texto de validacin incluye varios estados (por ejemplo, vlido, no vlido, valor obligatorio, etc.). Modifique las propiedades
de estos estados en el inspector de propiedades, en funcin de los resultados de validacin deseados. Un widget de rea de texto de validacin
puede hacer validaciones en varios puntos; por ejemplo, cuando el usuario hace clic fuera del widget, cuando escribe o cuando intenta enviar el
formulario.
El estado del widget cuando la pgina se carga en el navegador o cuando el usuario reinicia el formulario.
El estado del widget cuando el usuario sita el punto de insercin en el widget.
El estado del widget cuando el usuario ha introducido correctamente la informacin y el formulario puede enviarse.
El estado del widget cuando el usuario no ha introducido texto.
El estado del widget cuando el usuario ha introducido menos caracteres de los necesarios en el rea
de texto.
El estado del widget cuando el usuario ha introducido ms caracteres de los permitidos en el rea de
texto.
Cuando un widget de rea de texto de validacin introduce uno de estos valores tras la interaccin del usuario, la lgica del framework de Spry
aplica una clase CSS especfica al contenedor HTML para el widget en tiempo de ejecucin. Por ejemplo, si un usuario intenta enviar un
formulario, pero no introduce texto en el rea de texto, Spry aplica una clase al widget que hace que muestre el mensaje de error Se necesita un
valor. Las reglas que controlan el estilo y muestran los estados de mensajes de error se encuentran en el archivo CSS que acompaa al widget,
SpryValidationTextArea.css.
El cdigo HTML predeterminado del widget de rea de texto de validacin, que normalmente se encuentra dentro de un formulario, consta de una
etiqueta <span>de contenedor que rodea la etiqueta <textarea>del rea de texto. El cdigo HTML del widget de rea de texto de validacin
tambin incluye etiquetas script en el encabezado del documento y detrs del formato HTML del widget.
Para una explicacin detallada sobre el funcionamiento del widget de rea de texto de validacin, incluida una anatoma completa del cdigo del
widget, consulte www.adobe.com/go/learn_dw_sprytextarea_es.
299
Ir al principio
Nota:
Desenfocar
Cambiar
Enviar
Nota:
Insercin y edicin del widget de rea de texto de validacin
Insercin del widget de rea de texto de validacin
1. Seleccione Insertar > Spry > rea de texto de validacin de Spry.
2. Complete el cuadro de dilogo Atributos de accesibilidad de la etiqueta de entrada y haga clic en Aceptar.
Tambin puede insertar un widget de rea de texto de validacin a travs de la categora Spry del panel Insertar.
Especificacin del momento en que debe producirse la validacin
Puede definir el punto en el que debe producirse la validacin: cuando el usuario hace clic fuera del widget, mientras escribe o cuando intenta
enviar el formulario.
1. Seleccione un widget de rea de texto de validacin en la ventana de documento.
2. En el inspector de propiedades (Ventana > Propiedades) seleccione la opcin Validar al, que indica cundo desea que se produzca la
validacin. Puede seleccionar todas las opciones o solo Enviar.
Realiza la validacin cuando el usuario hace clic fuera del campo de texto.
Realiza la validacin cuando el usuario cambia texto dentro del campo de texto.
Realiza la validacin cuando el usuario intenta enviar el formulario. La opcin de envo est seleccionada de forma predeterminada
y no se puede anular.
Especificacin del nmero mximo y mnimo de caracteres
1. Seleccione un widget de rea de texto de validacin en la ventana de documento.
2. En el inspector de propiedades (Ventana > Propiedades), introduzca un nmero en el cuadro de texto Car. mn o Car. mx. Por ejemplo, si
introduce el nmero 20 en el cuadro Car. mn., el widget solo valida si el usuario introduce 20 caracteres o ms en el rea de texto.
Adicin de un contador de caracteres
Puede aadir un contador de caracteres que permita a los usuarios saber cuntos caracteres han introducido o cuntos les quedan al introducir
texto en el rea. De forma predeterminada, cuando se aade un contador de caracteres, ste aparece fuera de la esquina inferior derecha del
widget.
1. Seleccione un widget de rea de texto de validacin en la ventana de documento.
2. En el inspector de propiedades (Ventana > Propiedades), seleccione la opcin Recuento de caracteres o Caracteres restantes.
La opcin Caracteres restantes solo est disponible si ha definido un nmero mximo de caracteres permitido.
Visualizacin de los estados de widget en la vista Diseo
1. Seleccione un widget de rea de texto de validacin en la ventana de documento.
2. En el inspector de propiedades (Ventana > Propiedades), seleccione el estado que desea ver en el men emergente Estados de vista
previa. Por ejemplo, si desea ver el widget en su estado vlido, seleccione Vlido.
Cambio del estado obligatorio de un rea de texto
De forma predeterminada, todos los widgets de rea de texto de validacin que inserte con Dreamweaver requieren la introduccin de texto por
parte del usuario una vez publicados en la Web. Sin embargo, puede hacer opcionales las reas de texto para su validacin.
1. Seleccione un widget de rea de texto de validacin en la ventana de documento.
2. En el inspector de propiedades (Ventana > Propiedades), active o desactive la opcin Obligatorio, segn desee.
Creacin de una sugerencia para un rea de texto
Puede aadir una sugerencia al rea de texto (por ejemplo Escriba la descripcin aqu), para que los usuarios sepan el tipo de informacin que
deben introducir en el rea de texto. El rea de texto muestra el texto de la sugerencia cuando el usuario carga la pgina en un navegador.
1. Seleccione un widget de rea de texto de validacin en la ventana de documento.
2. En el inspector de propiedades (Ventana > Propiedades), introduzca una sugerencia en el cuadro de texto Sugerencia.
Bloqueo de caracteres extra
Puede impedir que los usuarios introduzcan ms caracteres de los permitidos en un widget de rea de texto de validacin. Por ejemplo, si
selecciona esta opcin para que un widget acepte ms de 20 caracteres, el usuario no podr escribir ms de 20 caracteres en el rea de texto.
1. Seleccione un widget de rea de texto de validacin en la ventana de documento.
2. En el inspector de propiedades (Ventana > Propiedades), active la opcin Bloquear caracteres extra.
300
Los trminos de Creative Commons no cubren las publicaciones en Twitter y Facebook.
Avisos legales | Poltica de privacidad en lnea
Ir al principio
Personalizacin del widget de rea de texto de validacin
Aunque el inspector de propiedades permite realizar cambios simples a un widget de rea de texto de validacin, no admite tareas de estilo
personalizadas. Puede modificar las reglas CSS de un widget de rea de texto de validacin y crear un widget con el estilo que desee. Para ver
una lista detallada de tareas de estilo, consulte www.adobe.com/go/learn_dw_sprytextarea_custom_es.
Todas las reglas CSS de los siguientes temas se refieren a las reglas predeterminadas que se encuentran en el archivo
SpryValidationTextArea.css. Dreamweaver guarda el archivo SpryValidationTextArea.css en la carpeta SpryAssets de su sitio cuando crea un
widget de rea de texto de validacin de Spry. Resulta til consultar este archivo porque contiene informacin comentada sobre los distintos tipos
de estilos que se pueden aplicar al widget.
Aunque es fcil editar las reglas para el widget de rea de texto de validacin directamente en el archivo CSS, tambin puede utilizar el panel
Estilos CSS para editar el cdigo CSS del widget. El panel Estilos CSS resulta til para ubicar las clases CSS asignadas a partes distintas del
widget, en especial si utiliza el modo Actual del panel.
Aplicacin de estilo al texto del mensaje de error del widget de rea de texto de validacin
De forma predeterminada, los mensajes de error del widget de rea de texto de validacin aparecen en rojo con un borde de 1 pxel alrededor del
texto.
Para modificar el estilo del texto de un widget de rea de texto de validacin, utilice la tabla siguiente para ubicar la regla CSS
correspondiente y, a continuacin, modifique las propiedades predeterminadas o aada sus propiedades y valores de estilo de texto:
Texto que se modifica Regla CSS correspondiente Propiedades que hay que modificar
Texto del mensaje de error
. t ext ar eaRequi r edSt at e
. t ext ar eaRequi r edMsg,
. t ext ar eaMi nChar sSt at e
. t ext ar eaMi nChar sMsg,
. t ext ar eaMaxChar sSt at e
. t ext ar eaMaxChar sMsg
color: #CC3333; border: 1px solid
#CC3333;
Cambio de los colores de fondo del widget de rea de texto de validacin
Para cambiar el color de fondo de un widget de rea de texto de validacin, utilice la siguiente tabla para localizar la regla CSS
correspondiente y, a continuacin, modifique los valores de color de fondo predeterminado:
Color de fondo que se cambia Regla CSS correspondiente Propiedad que se va a modificar
Color de fondo de un widget en estado
vlido
. t ext ar eaVal i dSt at e t ext ar ea,
t ext ar ea. t ext ar eaVal i dSt at e
background-color: #B8F5B1;
Color de fondo de un widget en estado
no vlido
t ext ar ea. t ext ar eaRequi r edSt at e
, . t ext ar eaRequi r edSt at e
t ext ar ea,
t ext ar ea. t ext ar eaMi nChar sSt at e
, . t ext ar eaMi nChar sSt at e
t ext ar ea,
t ext ar ea. t ext ar eaMaxChar sSt at e
, . t ext ar eaMaxChar sSt at e
t ext ar ea
background-color: #FF9F9F;
Color del fondo con widget seleccionado
. t ext ar eaFocusSt at e t ext ar ea,
t ext ar ea. t ext ar eaFocusSt at e
background-color: #FFFFCC;
Recomendaciones de Adobe
301
Trabajo con el widget de confirmacin de validacin de Spry
Nota:
Ir al principio
Nota:
Estado inicial
Estado de foco
Estado vlido
Estado no vlido
Estado obligatorio
Ir al principio
Nota:
Acerca del widget de confirmacin de validacin
Insercin y edicin del widget de confirmacin de validacin
Personalizacin del widget de confirmacin
Los widgets de Spry se han sustituido por widgets jQuery en Dreamweaver CC y versiones posteriores. Aunque todava pueden
modificarse los widgets de Spry existentes en la pgina, no se pueden agregar nuevos widgets de Spry.
Acerca del widget de confirmacin de validacin
El widget de confirmacin de validacin es un campo de texto o un campo de formulario de contrasea que muestra los estados vlido o no
vlido cuando un usuario introduce un valor que no coincide con el valor de un campo similar del mismo formulario. Por ejemplo, puede aadir un
widget de confirmacin de validacin a un formulario que exija al usuario volver a introducir la contrasea especificada en un campo anterior. Si el
usuario no escribe la contrasea exactamente como la especific anteriormente, el widget devolver un mensaje de error para indicar que los
valores no coinciden.
Puede utilizar un widget de confirmacin de validacin junto con un widget de campo de texto de validacin para validar direcciones de correo
electrnico.
Deber estar familiarizado con los widgets de validacin de Spry para trabajar con el widget de confirmacin. Si no est familiarizado con
ellos, consulte Trabajo con el widget de campo de texto de validacin de Spry o cualquiera de las otras descripciones de widgets de validacin
antes de continuar. En esta descripcin no se exponen todos los conceptos bsicos de los widgets de validacin.
Las siguientes ilustraciones muestran la configuracin tpica de un widget de confirmacin:
A. Un campo de contrasea o un widget de validacin de contrasea de Spry B. Widget de confirmacin
El widget de confirmacin de validacin incluye varios estados (por ejemplo, vlido, no vlido, obligatorio, etc.). Puede modificar las propiedades
de estos estados editando el correspondiente archivo CSS (SpryValidationConfirm.css), en funcin de los resultados de validacin deseados. Un
widget de confirmacin de validacin puede hacer validaciones en varios puntos; por ejemplo, cuando el visitante del sitio hace clic fuera del
widget, cuando escribe o cuando intenta enviar el formulario.
Cuando la pgina se carga en el navegador o cuando el usuario reinicia el formulario.
Cuando el usuario sita el punto de insercin en el widget.
Cuando el usuario introduce informacin correctamente y se puede enviar el formulario.
Cuando el usuario introduce texto que no coincide con el texto introducido en un campo de texto anterior, un widget de campo
de texto de validacin o un widget de contrasea de validacin.
Cuando el usuario no ha introducido texto obligatorio en el campo de texto.
Para obtener una descripcin completa del funcionamiento de los widgets de confirmacin de validacin, as como informacin adicional sobre la
estructura del widget, consulte www.adobe.com/go/learn_dw_spryconfirm_es.
Insercin y edicin del widget de confirmacin de validacin
Insercin del widget de confirmacin de validacin
1. Seleccione Insertar > Spry > Confirmacin de validacin de Spry.
2. Complete el cuadro de dilogo Atributos de accesibilidad de la etiqueta de entrada y haga clic en Aceptar.
Tambin puede insertar un widget de confirmacin de validacin a travs de la categora Spry del panel Insertar.
Cambio del estado obligatorio de un widget de confirmacin de validacin
De forma predeterminada, todos los widgets de confirmacin de validacin que inserte con Dreamweaver requieren la introduccin de texto por
302
Desenfocar
Cambiar
Enviar
Ir al principio
parte del usuario una vez publicados en la Web. Sin embargo, puede hacer opcional la obligacin de introducir texto de confirmacin en los
campos por parte del usuario.
1. Seleccione un widget de confirmacin de validacin en la ventana de documento haciendo clic en su ficha azul.
2. En el inspector de propiedades (Ventana > Propiedades), active o desactive la opcin Obligatorio, segn desee.
Especificacin del campo de texto con respecto al cual debe realizarse la validacin
1. Seleccione un widget de confirmacin de validacin en la ventana de documento haciendo clic en su ficha azul.
2. En el inspector de propiedades (Ventana > Propiedades), seleccione el campo de texto con respecto al cual desea realizar la validacin
seleccionando un campo de texto del men emergente Validar con. Todos los campos de texto que tengan asignado un ID exclusivo
aparecern como opciones en el men emergente.
Visualizacin de los estados de widget en la vista Diseo
1. Seleccione un widget de confirmacin de validacin en la ventana de documento haciendo clic en su ficha azul.
2. En el inspector de propiedades (Ventana > Propiedades), seleccione el estado que desea ver en el men emergente Estados de vista
previa. Por ejemplo, si desea ver el widget en su estado vlido, seleccione Vlido.
Especificacin del momento en que debe producirse la validacin
Puede definir el punto en el que debe producirse la validacin: cuando el visitante del sitio hace clic fuera del widget, mientras escribe o cuando
intenta enviar el formulario.
1. Seleccione un widget de confirmacin de validacin en la ventana de documento haciendo clic en su ficha azul.
2. En el inspector de propiedades (Ventana > Propiedades), seleccione la opcin que indica cundo desea que se produzca la validacin.
Puede seleccionar todas las opciones o solo Enviar.
Realiza la validacin cuando el usuario hace clic fuera del campo de texto de confirmacin.
Realiza la validacin cuando el usuario cambia el texto situado dentro del campo de texto de confirmacin.
Realiza la validacin cuando el usuario intenta enviar el formulario. La opcin de envo est seleccionada de forma predeterminada
y no se puede anular.
Personalizacin del widget de confirmacin
Aunque el inspector de propiedades permite realizar cambios simples a un widget de confirmacin de validacin, no admite tareas de estilo
personalizadas. Puede modificar las reglas CSS de un widget de confirmacin de validacin y crear un widget con el estilo que desee. Para ver
una lista detallada de tareas de estilo, consulte www.adobe.com/go/learn_dw_spryconfirm_custom_es.
Todas las reglas CSS de los siguientes temas se refieren a las reglas predeterminadas que se encuentran en el archivo
SpryValidationConfirm.css. Dreamweaver guarda el archivo SpryValidationConfirm.css en la carpeta SpryAssets de su sitio cuando crea un widget
de confirmacin de validacin de Spry. Resulta til consultar este archivo porque contiene informacin comentada sobre los distintos tipos de
estilos que se pueden aplicar al widget.
Aunque es fcil editar las reglas para el widget de confirmacin de validacin directamente en el archivo CSS, tambin puede utilizar el panel
Estilos CSS para editar el cdigo CSS del widget. El panel Estilos CSS resulta til para ubicar las clases CSS asignadas a partes distintas del
widget, en especial si utiliza el modo Actual del panel.
Aplicacin de estilo a un widget de confirmacin de validacin (instrucciones generales)
1. Abra el archivo SpryValidationConfirm.css.
2. Localice la regla CSS correspondiente a la parte del widget que desea cambiar. Por ejemplo, para cambiar el color de fondo del estado
obligatorio del widget de confirmacin, edite la regla i nput . conf i r mRequi r edSt at e en el archivo SpryValidationConfirm.css.
3. Realice los cambios deseados en el cdigo CSS y guarde el archivo.
El archivo SpryValidationConfirm.css contiene comentarios completos que explican el cdigo y el objetivo de determinadas reglas. Para ms
informacin, consulte los comentarios en el archivo.
Aplicacin de estilo al texto del mensaje de error del widget de confirmacin de validacin
De forma predeterminada, los mensajes de error del widget de confirmacin de validacin aparecen en rojo con un borde slido de 1 pxel
alrededor del texto.
Para modificar el estilo del texto de los mensajes de error de un widget de confirmacin de validacin, utilice la tabla siguiente para ubicar la
regla CSS correspondiente y, a continuacin, modifique las propiedades predeterminadas o aada sus propiedades y valores de estilo de
303
Los trminos de Creative Commons no cubren las publicaciones en Twitter y Facebook.
Avisos legales | Poltica de privacidad en lnea
texto.
Texto que se modifica Regla CSS correspondiente Propiedades que hay que modificar
Texto del mensaje de error
. conf i r mRequi r edSt at e
. conf i r mRequi r edMsg,
. conf i r mI nval i dSt at e
. conf i r mI nval i dMsg
color: #CC3333; border: 1px solid
#CC3333;
Cambio de los colores de fondo del widget de confirmacin de validacin
Para cambiar el color de fondo de un widget de confirmacin de validacin, utilice la siguiente tabla para localizar la regla CSS
correspondiente y, a continuacin, modifique los valores de color de fondo predeterminado.
Color que se va a cambiar Regla CSS correspondiente Propiedad que se va a modificar
Color de fondo de un widget en estado
vlido
. conf i r mVal i dSt at e i nput ,
i nput . conf i r mVal i dSt at e
background-color: #B8F5B1;
Color de fondo de un widget en estado
no vlido
i nput . conf i r mRequi r edSt at e,
. conf i r mRequi r edSt at e i nput ,
i nput . conf i r mI nval i dSt at e,
. conf i r mI nval i dSt at e i nput
background-color: #FF9F9F;
Color del fondo con widget seleccionado
. conf i r mFocusSt at e i nput ,
i nput . conf i r mFocusSt at e
background-color: #FFFFCC;
Recomendaciones de Adobe
Muestras de widgets de confirmacin de validacin
304
Trabajo con el widget de contrasea de validacin de Spry
Nota:
Ir al principio
Nota:
Estado inicial
Estado de foco
Estado vlido
Estado de longitud no vlida
Estado obligatorio
Estado de nmero mnimo de caracteres
Estado de nmero mximo de caracteres
Ir al principio
Nota:
Acerca del widget de contrasea de validacin
Insercin y edicin del widget de contrasea de validacin
Personalizacin del widget de contrasea de validacin
Los widgets de Spry se han sustituido por widgets jQuery en Dreamweaver CC y versiones posteriores. Aunque todava pueden
modificarse los widgets de Spry existentes en la pgina, no se pueden agregar nuevos widgets de Spry.
Acerca del widget de contrasea de validacin
El widget de contrasea de validacin de Spry es un campo de texto de contrasea que puede utilizar para aplicar reglas de contrasea (por
ejemplo, el nmero y tipo de caracteres). El widget proporciona mensajes de advertencia o error en funcin de lo que haya introducido el usuario.
Deber estar familiarizado con los widgets de validacin de Spry para trabajar con el widget de contrasea. Si no est familiarizado con
ellos, consulte Trabajo con el widget de campo de texto de validacin de Spry o cualquiera de las otras descripciones de widgets de validacin
antes de continuar. En esta descripcin no se exponen todos los conceptos bsicos de los widgets de validacin.
En el siguiente ejemplo se muestra un widget de contrasea de validacin en varios estados:
A. Widget de contrasea, estado de nmero mnimo de caracteres B. Widget de contrasea, estado de nmero mximo de caracteres C. Widget
de contrasea, estado obligatorio
El widget de contrasea de validacin incluye una serie de estados (por ejemplo, vlido, obligatorio, nmero mnimo de caracteres, etc.). Puede
modificar las propiedades de estos estados editando el correspondiente archivo CSS (SpryValidationPassword.css), en funcin de los resultados
de validacin deseados. Un widget de contrasea de validacin puede hacer validaciones en varios puntos; por ejemplo, cuando el visitante del
sitio hace clic fuera del campo de texto, cuando escribe o cuando intenta enviar el formulario.
Cuando la pgina se carga en el navegador o cuando el usuario reinicia el formulario.
Cuando el usuario sita el punto de insercin en el widget.
Cuando el usuario introduce informacin correctamente y se puede enviar el formulario.
Cuando el usuario introduce texto que no cumple los criterios de longitud para el campo de texto de contrasea.
(Por ejemplo, si ha especificado que una contrasea deba contener al menos dos letras maysculas y la contrasea introducida no contiene
ninguna letra mayscula o solo una).
Cuando el usuario no ha introducido texto obligatorio en el campo de texto.
Cuando el usuario introduce un nmero de caracteres inferior al mnimo exigido para el campo de
texto de contrasea.
Cuando el usuario introduce un nmero de caracteres superior al mximo permitido para el campo
de texto de contrasea.
Para obtener una descripcin completa del funcionamiento de los widgets de contrasea de validacin, as como informacin adicional sobre la
estructura del widget, consulte www.adobe.com/go/learn_dw_sprypassword_es.
Insercin y edicin del widget de contrasea de validacin
Insercin del widget de contrasea de validacin
1. Seleccione Insertar > Spry > Contrasea de validacin de Spry.
2. Complete el cuadro de dilogo Atributos de accesibilidad de la etiqueta de entrada y haga clic en Aceptar.
Tambin puede insertar un widget de contrasea de validacin a travs de la categora Spry del panel Insertar.
305
Desenfocar
Cambiar
Enviar
Nota:
Ir al principio
Cambio del estado obligatorio de un widget de contrasea de validacin
De forma predeterminada, todos los widgets de contrasea de validacin que inserte con Dreamweaver requieren la introduccin de texto por
parte del usuario una vez publicados en la Web. Sin embargo, puede hacer opcional la obligacin de introducir texto de contrasea en los campos
por parte del usuario.
1. Seleccione un widget de contrasea de validacin en la ventana de documento haciendo clic en su ficha azul.
2. En el inspector de propiedades (Ventana > Propiedades), active o desactive la opcin Obligatorio, segn desee.
Visualizacin de los estados de widget en la vista Diseo
1. Seleccione un widget de contrasea de validacin en la ventana de documento haciendo clic en su ficha azul.
2. En el inspector de propiedades (Ventana > Propiedades), seleccione el estado que desea ver en el men emergente Estados de vista
previa. Por ejemplo, si desea ver el widget en su estado vlido, seleccione Vlido.
Especificacin del momento en que debe producirse la validacin
Puede definir el punto en el que debe producirse la validacin: cuando el visitante del sitio hace clic fuera del widget, mientras escribe o cuando
intenta enviar el formulario.
1. Seleccione un widget de contrasea de validacin en la ventana de documento haciendo clic en su ficha azul.
2. En el inspector de propiedades (Ventana > Propiedades), seleccione la opcin que indica cundo desea que se produzca la validacin.
Puede seleccionar todas las opciones o solo Enviar.
Realiza la validacin cuando el usuario hace clic fuera del campo de texto de contrasea.
Realiza la validacin cuando el usuario cambia texto dentro del campo de texto de contrasea.
Realiza la validacin cuando el usuario intenta enviar el formulario. La opcin de envo est seleccionada de forma predeterminada
y no se puede anular.
Configuracin de la longitud de contrasea
Longitud de contrasea hace referencia al grado de cumplimiento por parte de determinadas combinaciones de caracteres de los requisitos para
un campo de texto de contrasea. Por ejemplo, si ha creado un formulario en el que los usuarios seleccionan una contrasea, puede que desee
obligar a los usuarios a incluir un determinado nmero de letras maysculas en la contrasea, un determinado nmero de caracteres especiales,
etc.
De manera predeterminada, no se establece ninguna de las opciones disponibles para el widget de contrasea.
Mn./Mx. car.
Especifica el nmero mnimo y mximo de caracteres exigido para que la contrasea sea vlida.
Mn./Mx. letras
Especifica el nmero mnimo y mximo de letras (a, b, c...) exigido para que la contrasea sea vlida.
Mn./Mx. nmeros
Especifica el nmero mnimo y mximo de nmeros (1, 2, 3...) exigido para que la contrasea sea vlida.
Mn./Mx. maysculas
Especifica el nmero mnimo y mximo de letras maysculas (A, B, C...) exigido para que la contrasea sea vlida.
Mn./Mx. car. especiales
Especifica el nmero mnimo y mximo de caracteres especiales (!, @, #, etc.) exigido para que la contrasea sea vlida.
Si alguna de las opciones anteriores se deja en blanco, el widget no puede validarse frente a ese criterio. Por ejemplo, si deja las opciones
Mn./Mx. nmeros en blanco, el widget no busca nmeros en la cadena de contrasea.
1. Haga clic en la ficha azul del widget de contrasea de validacin para seleccionarla.
2. Establezca las opciones que desee en el inspector de propiedades (Ventana > Propiedades). Los nmeros que introduzca en los campos
de opciones sern los nmeros exigidos en la validacin del widget. Por ejemplo, si introduce 8 en el cuadro Mn. car., el widget no realizar
la validacin a no ser que el usuario haya introducido al menos ocho caracteres en el campo de texto de contrasea.
Personalizacin del widget de contrasea de validacin
Aunque el inspector de propiedades permite realizar cambios simples a un widget de contrasea de validacin, no admite tareas de estilo
personalizadas. Puede modificar las reglas CSS de un widget de contrasea de validacin y crear un widget con el estilo que desee. Para ver una
lista detallada de tareas de estilo, consulte www.adobe.com/go/learn_dw_sprypassword_custom_es.
306
Todas las reglas CSS de los siguientes temas se refieren a las reglas predeterminadas que se encuentran en el archivo
SpryValidationPassword.css. Dreamweaver guarda el archivo SpryValidationPassword.css en la carpeta SpryAssets de su sitio cuando crea un
widget de contrasea de validacin de Spry. Resulta til consultar este archivo porque contiene informacin comentada sobre los distintos tipos
de estilos que se pueden aplicar al widget.
Aunque es fcil editar las reglas para el widget de contrasea de validacin directamente en el archivo CSS, tambin puede utilizar el panel
Estilos CSS para editar el cdigo CSS del widget. El panel Estilos CSS resulta til para ubicar las clases CSS asignadas a partes distintas del
widget, en especial si utiliza el modo Actual del panel.
Aplicacin de estilo a un widget de contrasea de validacin (instrucciones generales)
1. Abra el archivo SpryValidationPassword.css.
2. Localice la regla CSS correspondiente a la parte del widget que desea cambiar. Por ejemplo, para cambiar el color de fondo del estado
obligatorio del widget de contrasea, edite la regla i nput . passwor dRequi r edSt at e en el archivo SpryValidationPassword.css.
3. Realice los cambios deseados en el cdigo CSS y guarde el archivo.
El archivo SpryValidationPassword.css contiene comentarios completos que explican el cdigo y el objetivo de determinadas reglas. Para ms
informacin, consulte los comentarios en el archivo.
Aplicacin de estilo al texto del mensaje de error del widget de contrasea de validacin
De forma predeterminada, los mensajes de error del widget de contrasea de validacin aparecen en rojo con un borde slido de 1 pxel alrededor
del texto.
Para modificar el estilo del texto de los mensajes de error de un widget de contrasea de validacin, utilice la tabla siguiente para ubicar la
regla CSS correspondiente y, a continuacin, modifique las propiedades predeterminadas o aada sus propiedades y valores de estilo de
texto.
Texto que se modifica Regla CSS correspondiente Propiedades que hay que modificar
Texto del mensaje de error
. passwor dRequi r edSt at e
. passwor dRequi r edMsg,
. passwor dMi nChar sSt at e
. passwor dMi nChar sMsg,
. passwor dMaxChar sSt at e
. passwor dMaxChar sMsg,
. passwor dI nval i dSt r engt hSt at e
. passwor dI nval i dSt r engt hMsg,
. passwor dCust omSt at e
. passwor dCust omMsg
color: #CC3333; border: 1px solid
#CC3333;
Cambio de los colores de fondo del widget de contrasea de validacin
Para cambiar el color de fondo de un widget de contrasea de validacin, utilice la siguiente tabla para localizar la regla CSS
correspondiente y, a continuacin, modifique los valores de color de fondo predeterminado.
Color que se va a cambiar Regla CSS correspondiente Propiedad que se va a modificar
Color de fondo de un widget en estado
vlido
. passwor dVal i dSt at e i nput ,
i nput . passwor dVal i dSt at e
background-color: #B8F5B1;
Color de fondo de un widget en estado
no vlido
i nput . passwor dRequi r edSt at e,
. passwor dRequi r edSt at e i nput ,
i nput . passwor dI nval i dSt r engt hS
t at e,
. passwor dI nval i dSt r engt hSt at e
i nput ,
i nput . passwor dMi nChar sSt at e,
. passwor dMi nChar sSt at e i nput ,
i nput . passwor dCust omSt at e,
. passwor dCust omSt at e i nput ,
i nput . passwor dMaxChar sSt at e,
. passwor dMaxChar sSt at e i nput
background-color: #FF9F9F;
Color del fondo con widget seleccionado
. passwor dFocusSt at e i nput ,
i nput . passwor dFocusSt at e
background-color: #FFFFCC;
Recomendaciones de Adobe
Muestras de widgets de contrasea de validacin
307
Los trminos de Creative Commons no cubren las publicaciones en Twitter y Facebook.
Avisos legales | Poltica de privacidad en lnea
308
Trabajo con el widget de grupo de opciones de validacin de Spry
Nota:
Ir al principio
Estado inicial
Estado vlido
Estado obligatorio
Estado no vlido
Ir al principio
Acerca del widget de grupo de opciones de validacin
Insercin y edicin del widget de grupo de opciones de validacin
Personalizacin del widget de grupo de opciones
Los widgets de Spry se han sustituido por widgets jQuery en Dreamweaver CC y versiones posteriores. Aunque todava pueden
modificarse los widgets de Spry existentes en la pgina, no se pueden agregar nuevos widgets de Spry.
Acerca del widget de grupo de opciones de validacin
El widget de grupo de opciones de validacin es un grupo de botones de opciones que permiten la validacin de la seleccin. El widget fuerza la
seleccin de un botn de opcin del grupo.
En el siguiente ejemplo se muestra un widget de grupo de opciones de validacin en varios estados.
A. Mensajes de error del widget de grupo de opciones de validacin B. Grupo del widget de grupo de opciones de validacin
El widget de grupo de opciones de validacin incluye tres estados al margen del estado inicial: vlido, no vlido y obligatorio. Puede modificar las
propiedades de estos estados editando el correspondiente archivo CSS (SpryValidationRadio.css), en funcin de los resultados de validacin
deseados. Un widget de grupo de opciones de validacin puede hacer validaciones en varios puntos: cuando el usuario hace clic fuera del widget,
cuando realiza selecciones o cuando intenta enviar el formulario.
Cuando la pgina se carga en el navegador o cuando el usuario reinicia el formulario.
Cuando el usuario realiza una seleccin y se puede enviar el formulario.
Cuando el usuario no ha realizado una seleccin obligatoria.
Cuando el usuario selecciona un botn de opcin cuyo valor no es aceptable.
Cuando un widget de grupo de opciones de validacin introduce uno de estos valores tras la interaccin del usuario, la lgica del framework de
Spry aplica una clase CSS especfica al contenedor HTML para el widget en tiempo de ejecucin. Por ejemplo, si un usuario intenta enviar un
formulario pero no realiza ninguna seleccin, Spry aplica una clase al widget que hace que muestre el mensaje de error Realice una seleccin.
Las reglas que controlan el estilo y muestran los estados de mensajes de error se encuentran en el archivo que acompaa al widget,
SpryValidationRadio.css.
El cdigo HTML predeterminado para el widget de grupo de opciones de validacin, normalmente situado dentro de un formulario, consta de una
etiqueta span de contenedor que rodea a la etiqueta i nput t ype=" r adi o" del grupo de opciones. El cdigo HTML del widget de grupo de
opciones de validacin tambin incluye etiquetas scr i pt en el encabezado del documento y detrs del cdigo HTML del widget.
Para una explicacin detallada sobre el funcionamiento del widget de grupo de opciones de validacin, incluida una anatoma completa del cdigo
del widget de grupo de opciones de validacin, consulte www.adobe.com/go/learn_dw_spryradio_es.
Insercin y edicin del widget de grupo de opciones de validacin
Insercin del widget de grupo de opciones de validacin
1. Seleccione Insertar > Spry > Grupo de opciones de validacin de Spry.
2. En el cuadro de texto Nombre, introduzca un nombre para el grupo de opciones.
3. Aada o quite botones de opciones del grupo haciendo clic en los botones de signo (+) o menos (-).
4. En la columna Label, haga clic en el nombre de cada botn de opcin para que el campo sea editable y asigne un nombre exclusivo a cada
botn de opcin.
309
Saltos de lnea
Tabla
Nota:
Desenfocar
Cambiar
Enviar
5. En la columna Value, haga clic en cada valor para que el campo sea editable y asigne un valor exclusivo a cada botn de opcin.
6. (Opcional) Haga clic en un botn de opcin o en su valor para seleccionar una fila concreta y luego haga clic en las flechas arriba o abajo
para desplazar la fila hacia arriba o hacia abajo.
7. Seleccione un tipo de disposicin para el grupo de opciones.
Sita cada botn de opcin en una lnea independiente empleando saltos de lnea (etiquetas br ).
Sita cada botn de opcin en una lnea independiente empleando filas de tabla individuales (etiquetas t r ).
8. Haga clic en Aceptar.
Tambin puede insertar un widget de grupo de opciones a travs de la categora Spry del panel Insertar.
Especificacin del momento en que debe producirse la validacin
Puede definir el punto en el que debe producirse la validacin: cuando el usuario hace clic fuera del widget, mientras realiza selecciones o cuando
intenta enviar el formulario.
1. Seleccione un widget de grupo de opciones de validacin en la ventana de documento haciendo clic en su ficha azul.
2. En el inspector de propiedades (Ventana > Propiedades), seleccione la opcin que indica cundo desea que se produzca la validacin.
Puede seleccionar todas las opciones o solo Enviar.
Realiza la validacin cuando el usuario hace clic fuera del grupo de opciones.
Realiza la validacin cuando el usuario realiza selecciones.
Realiza la validacin cuando el usuario intenta enviar el formulario. La opcin de envo est seleccionada de forma predeterminada
y no se puede anular.
Visualizacin de los estados de widget en la vista Diseo
1. Seleccione un widget de grupo de opciones de validacin en la ventana de documento haciendo clic en su ficha azul.
2. En el inspector de propiedades (Ventana > Propiedades), seleccione el estado que desea ver en el men emergente Estados de vista
previa. Por ejemplo, seleccione Inicial para ver el widget en su estado inicial.
Cambio del estado obligatorio de botones de opciones
De manera predeterminada, los widgets de grupo de opciones de validacin exigen que el usuario realice una seleccin antes de enviar el
formulario. Sin embargo, puede hacer que la seleccin de opciones sea opcional para el usuario.
1. Seleccione un widget de grupo de opciones de validacin en la ventana de documento haciendo clic en su ficha azul.
2. En el inspector de propiedades (Ventana > Propiedades), anule la seleccin de la opcin Obligatorio.
Especificacin de un valor vaco o no vlido
Puede especificar un valor que se registrar como vaco o no vlido si el usuario selecciona un botn de opcin asociado a uno de estos valores.
Si el usuario selecciona un botn de opcin con un valor vaco, el navegador devolver el mensaje de error Realice una seleccin. Si el usuario
selecciona un botn de opcin con un valor no vlido, el navegador devolver el mensaje de error Seleccione un valor vlido.
Widget de grupo de opciones con un botn de opcin con valor vaco.
1. Seleccione el botn de opcin del widget de grupo de opciones que desea utilizar para el botn de opcin vaco o no vlido. Al especificar
valores vacos o no vlidos para el widget, debern existir los correspondientes botones de opciones con dichos valores ya asignados.
2. En el inspector de propiedades de botn de opcin (Ventana > Propiedades), asigne el botn de opcin a un valor activado. Para crear un
botn de opcin con un valor vaco, escriba none en el cuadro de texto Valor activado. Para crear un botn de opcin con un valor no
vlido, escriba invalid en el cuadro de texto Valor activado.
3. Seleccione el widget de grupo de opciones de validacin haciendo clic en la ficha azul del widget.
310
Los trminos de Creative Commons no cubren las publicaciones en Twitter y Facebook.
Avisos legales | Poltica de privacidad en lnea
Ir al principio
4. En el inspector de propiedades, especifique los valores vaco o no vlido. Para crear un widget que muestre el mensaje error de valor vaco
Realice una seleccin, escriba none en el cuadro de texto Valor vaco. Para crear un widget que muestre el mensaje error de valor no
vlido Seleccione un valor vlido, escriba invalid en el cuadro de texto Valor no vlido.
Recuerde que tanto el botn de opcin propiamente dicho como el widget de grupo de opciones deben tener los valores none o invalid
asignados para que los mensajes de error se muestren correctamente.
Personalizacin del widget de grupo de opciones
Aunque el inspector de propiedades permite realizar cambios simples a un widget de grupo de opciones de validacin, no admite tareas de estilo
personalizadas. Puede modificar las reglas CSS de un widget de grupo de opciones de validacin y crear un widget con el estilo que desee. Para
ver una lista detallada de tareas de estilo, consulte www.adobe.com/go/learn_dw_spryradio_custom_es.
Todas las reglas CSS de los siguientes temas se refieren a las reglas predeterminadas que se encuentran en el archivo SpryValidationRadio.css.
Dreamweaver guarda el archivo SpryValidationRadio.css en la carpeta SpryAssets de su sitio cuando crea un widget del grupo de opciones de
validacin de Spry. Resulta til consultar este archivo porque contiene informacin comentada sobre los distintos tipos de estilos que se pueden
aplicar al widget.
Aunque es fcil editar las reglas para el widget de grupo de opciones de validacin directamente en el archivo CSS, tambin puede utilizar el
panel Estilos CSS para editar el cdigo CSS del widget. El panel Estilos CSS resulta til para ubicar las clases CSS asignadas a partes
distintas del widget, en especial si utiliza el modo Actual del panel.
Aplicacin de estilo a un widget de grupo de opciones de validacin (instrucciones generales)
1. Abra el archivo SpryValidationRadio.css.
2. Localice la regla CSS correspondiente a la parte del widget que desea cambiar. Por ejemplo, para cambiar el color de fondo del estado
obligatorio del widget de grupo de opciones, edite la regla r adi oRequi r edSt at e en el archivo SpryValidationRadio.css.
3. Realice los cambios deseados en la regla CSS y guarde el archivo.
El archivo SpryValidationRadio.css contiene comentarios completos que explican el cdigo y el objetivo de determinadas reglas. Para ms
informacin, consulte los comentarios en el archivo.
Aplicacin de estilo al texto del mensaje de error del widget de grupo de opciones de validacin
De forma predeterminada, los mensajes de error del widget de grupo de opciones de validacin aparecen en rojo con un borde slido de 1 pxel
alrededor del texto.
Para modificar el estilo del texto de los mensajes de error de un widget de grupo de opciones de validacin, utilice la tabla siguiente para
ubicar la regla CSS correspondiente y, a continuacin, modifique las propiedades predeterminadas o aada sus propiedades y valores de
estilo de texto.
Texto al que se aplica el estilo Regla CSS correspondiente Propiedades que hay que modificar
Texto del mensaje de error
. r adi oRequi r edSt at e
. r adi oRequi r edMsg,
. r adi oI nval i dSt at e
. r adi oI nval i dMsg
color: #CC3333; border: 1px solid
#CC3333;
Recomendaciones de Adobe
311
Trabajo con el widget de seleccin de validacin de Spry
Nota:
Ir al principio
Estado inicial
Estado de foco
Estado vlido
Estado no vlido
Estado obligatorio
Ir al principio
Acerca del widget de seleccin de validacin
Insercin y edicin del widget de seleccin de validacin
Personalizacin del widget de seleccin de validacin
Los widgets de Spry se han sustituido por widgets jQuery en Dreamweaver CC y versiones posteriores. Aunque todava pueden
modificarse los widgets de Spry existentes en la pgina, no se pueden agregar nuevos widgets de Spry.
Acerca del widget de seleccin de validacin
Un widget de seleccin de validacin de Spry es un men desplegable que muestra los estados vlido y no vlido cuando el usuario realiza una
seleccin. Por ejemplo, puede insertar un widget de seleccin de validacin que contenga una lista de estados, agrupados en diferentes
secciones y divididos por lneas horizontales. Si el usuario selecciona de forma accidental una de las lneas de divisin en lugar de uno de los
estados, el widget de seleccin de validacin devuelve un mensaje al usuario indicando que la seleccin no es vlida.
En el siguiente ejemplo se muestra un widget de seleccin de validacin ampliado, as como la forma contrada del widget en distintos estados:
A. Widget de seleccin de validacin seleccionado B. Widget de seleccin, estado vlido C. Widget de seleccin, estado obligatorio D. Widget de
seleccin, estado no vlido
El widget de seleccin de validacin incluye varios estados (por ejemplo, vlido, no vlido, valor obligatorio, etc.). Modifique las propiedades de
estos estados en el inspector de propiedades, en funcin de los resultados de validacin deseados. Un widget de seleccin de validacin puede
hacer validaciones en varios puntos; por ejemplo, cuando el usuario hace clic fuera del widget, cuando realiza selecciones o cuando intenta enviar
el formulario.
El estado del widget cuando la pgina se carga en el navegador o cuando el usuario reinicia el formulario.
El estado del widget cuando el usuario hace clic en l.
El estado del widget cuando el usuario ha seleccionado un elemento vlido y el formulario puede enviarse.
El estado del widget cuando el usuario ha seleccionado un elemento no vlido.
El estado del widget cuando el usuario no ha seleccionado un elemento vlido.
Cuando un widget de seleccin de validacin introduce uno de estos estados tras la interaccin del usuario, la lgica del framework de Spry aplica
una clase CSS especfica al contenedor HTML para el widget en tiempo de ejecucin. Por ejemplo, si un usuario intenta enviar un formulario,
pero no ha seleccionado un elemento del men, Spry aplica una clase al widget que hace que muestre el mensaje de error Seleccione un
elemento. Las reglas que controlan el estilo y muestran los estados de mensajes de error se encuentran en el archivo CSS que acompaa al
widget, SpryValidationSelect.css.
El cdigo HTML predeterminado del widget de seleccin de validacin, que normalmente se encuentra dentro de un formulario, consta de una
etiqueta <span>de contenedor que rodea la etiqueta <select>del rea de texto. El cdigo HTML del widget de seleccin de validacin tambin
incluye etiquetas script en el encabezado del documento y detrs del formato HTML del widget.
Para una explicacin detallada sobre el funcionamiento del widget de seleccin de validacin, incluida una anatoma completa del cdigo del
widget de seleccin de validacin, consulte www.adobe.com/go/learn_dw_spryselect_es.
Insercin y edicin del widget de seleccin de validacin
Insercin del widget de seleccin de validacin
1. Seleccione Insertar > Spry > Seleccin de validacin de Spry.
312
Nota:
Desenfocar
Cambiar
Enviar
Ir al principio
2. Complete el cuadro de dilogo Atributos de accesibilidad de la etiqueta de entrada y haga clic en Aceptar.
3. En la vista Cdigo, aada las etiquetas de opcin que contienen los elementos y valores de men. Dreamweaver no realiza esta operacin
de forma automtica. Para obtener ms informacin, consulte los temas anteriores.
Tambin puede insertar un widget de seleccin de validacin a travs de la categora Spry del panel Insertar.
Especificacin del momento en que debe producirse la validacin
Puede definir el punto en el que debe producirse la validacin: cuando el usuario hace clic fuera del widget, mientras escribe o cuando intenta
enviar el formulario.
1. Seleccione un widget de seleccin de validacin en la ventana de documento.
2. En el inspector de propiedades (Ventana > Propiedades) seleccione la opcin que indica cundo desea que se produzca la validacin.
Puede seleccionar todas las opciones o solo Enviar.
Realiza la validacin cuando el usuario hace clic fuera del widget.
Realiza la validacin cuando el usuario realiza selecciones.
Realiza la validacin cuando el usuario intenta enviar el formulario. La opcin de envo est seleccionada de forma predeterminada
y no se puede anular.
Visualizacin de los estados de widget en la vista Diseo
1. Seleccione un widget de seleccin de validacin en la ventana de documento.
2. En el inspector de propiedades (Ventana > Propiedades), seleccione el estado que desea ver en el men emergente Estados de vista
previa. Por ejemplo, si desea ver el widget en su estado vlido, seleccione Vlido.
Prohibicin o autorizacin de valores en blanco
De forma predeterminada, todos los widgets de seleccin de validacin que inserte con Dreamweaver requerirn que los usuarios seleccionen
elementos de men que tengan un valor asociado una vez publicado el widget en la Web. Sin embargo, puede desactivar esta opcin.
1. Seleccione un widget de seleccin de validacin en la ventana de documento.
2. En el inspector de propiedades (Ventana > Propiedades), active o desactive la opcin No permitir valor en blanco, segn desee.
Especificacin de un valor no vlido
Puede especificar un valor que se registrar como no vlido si el usuario selecciona un elemento de men que est asociado al mismo. Por
ejemplo, si especifica -1 como valor no vlido y lo asigna a una etiqueta de opcin, el widget devolver un mensaje de error si el usuario
selecciona ese elemento de men.
<opt i on val ue=" - 1" > - - - - - - - - - - - - - - - - - - - </ opt i on>
1. Seleccione un widget de seleccin de validacin en la ventana de documento.
2. En el inspector de propiedades (Ventana > Propiedades), introduzca un nmero para utilizarlo como valor no vlido en el cuadro Valor no
vlido.
Personalizacin del widget de seleccin de validacin
Aunque el inspector de propiedades permite realizar cambios simples a un widget de seleccin de validacin, no admite tareas de estilo
personalizadas. Puede modificar las reglas CSS de un widget de seleccin de validacin y crear un widget con el estilo que desee.
Todas las reglas CSS de los siguientes temas se refieren a las reglas predeterminadas que se encuentran en el archivo SpryValidationSelect.css.
Dreamweaver guarda el archivo SpryValidationSelect.css en la carpeta SpryAssets de su sitio cuando crea un widget de seleccin de validacin
de Spry. Resulta til consultar este archivo porque contiene informacin comentada sobre los distintos tipos de estilos que se pueden aplicar al
widget.
Aunque es fcil editar las reglas para el widget de seleccin de validacin directamente en el archivo CSS, tambin puede utilizar el panel
Estilos CSS para editar el cdigo CSS del widget. El panel Estilos CSS resulta til para ubicar las clases CSS asignadas a partes distintas del
widget, en especial si utiliza el modo Actual del panel.
Aplicacin de estilo al texto del mensaje de error del widget de seleccin de validacin
De forma predeterminada, los mensajes de error del widget de seleccin de validacin aparecen en rojo con un borde de 1 pxel alrededor del
texto.
Para modificar el estilo del texto de los mensajes de error de un widget de seleccin de validacin, utilice la tabla siguiente para localizar la
regla CSS correspondiente y, a continuacin, modifique las propiedades predeterminadas o aada sus propiedades y valores de estilo de
texto:
313
Los trminos de Creative Commons no cubren las publicaciones en Twitter y Facebook.
Avisos legales | Poltica de privacidad en lnea
Texto al que se aplica el estilo Regla CSS correspondiente Propiedades que hay que modificar
Texto del mensaje de error
. sel ect Requi r edSt at e
. sel ect Requi r edMsg,
. sel ect I nval i dSt at e
. sel ect I nval i dMsg
color: #CC3333; border: 1px solid
#CC3333;
Cambio de los colores de fondo del widget de seleccin de validacin
Para cambiar el color de fondo de un widget de seleccin de validacin, utilice la siguiente tabla para localizar la regla CSS correspondiente
y, a continuacin, modifique los valores de color de fondo predeterminado:
Color de fondo que se cambia Regla CSS correspondiente Propiedad que se va a modificar
Color de fondo de un widget en estado
vlido
. sel ect Val i dSt at e sel ect ,
sel ect . sel ect Val i dSt at e
background-color: #B8F5B1;
Color de fondo de un widget en estado
no vlido
sel ect . sel ect Requi r edSt at e,
. sel ect Requi r edSt at e sel ect ,
sel ect . sel ect I nval i dSt at e,
. sel ect I nval i dSt at e sel ect
background-color: #FF9F9F;
Color del fondo con widget seleccionado
. sel ect FocusSt at e sel ect ,
sel ect . sel ect FocusSt at e
background-color: #FFFFCC;
Recomendaciones de Adobe
314
Trabajo con el widget de acorden de Spry
Nota:
Ir al principio
Ir al principio
Nota:
Acerca del widget de acorden
Insercin y edicin del widget de acorden
Personalizacin del widget de acorden
Los widgets de Spry se han sustituido por widgets jQuery en Dreamweaver CC y versiones posteriores. Aunque todava pueden
modificarse los widgets de Spry existentes en la pgina, no se pueden agregar nuevos widgets de Spry.
Acerca del widget de acorden
Un widget de acorden es un conjunto de paneles que pueden contraerse y que tienen capacidad para almacenar una gran cantidad de contenido
en un espacio reducido. Los visitantes pueden hacer clic en la ficha del panel para mostrar u ocultar el contenido almacenado en el acorden. Los
paneles del acorden se amplan o contraen en funcin de las fichas que elijan los visitantes. Solamente puede haber un panel de contenido
abierto y visible en un acorden en cada momento. En el siguiente ejemplo se muestra un widget de acorden, con el primer panel ampliado:
A. Ficha de panel acorden B. Contenido del panel acorden C. Panel acorden (abierto)
El cdigo HTML predeterminado del widget de acorden consta de una etiqueta di v externa que contiene todos los paneles, una etiqueta di v
para cada panel, y una etiqueta di v de encabezado y una di v de contenido dentro de la etiqueta de cada panel. El nmero de paneles
individuales que puede contener un widget de acorden es ilimitado. El cdigo HTML del widget de acorden tambin incluye etiquetas scr i pt
en el encabezado del documento y detrs del formato HTML del acorden.
Para una explicacin detallada sobre el funcionamiento del widget de acorden, incluida una descripcin completa del cdigo del widget de
acorden, consulte www.adobe.com/go/learn_dw_spryaccordion_es.
Para ver un tutorial acerca del widget de acorden, consulte www.adobe.com/go/vid0167_es.
Insercin y edicin del widget de acorden
Insercin del widget de acorden
Seleccione Insertar > Spry > Acorden de Spry.
Tambin puede insertar un widget de acorden a travs de la categora Spry del panel Insertar.
Adicin de un panel a un widget de acorden
1. Seleccione un widget de acorden en la ventana de documento.
2. En el inspector de propiedades (Ventana > Propiedades), haga clic en el botn Ms (+) de Paneles.
3. (Opcional) Seleccione el texto del panel en la vista Diseo y modifquelo para cambiar su nombre.
Eliminacin de un panel de un widget de acorden
1. Seleccione un widget de acorden en la ventana de documento.
2. En el men Paneles del inspector de propiedades (Ventana > Propiedades), seleccione el nombre del panel que desea eliminar y, a
continuacin, haga clic en el botn Menos (-).
Apertura de un panel para su edicin
315
Ir al principio
Siga uno de estos procedimientos:
Pase el puntero del ratn por la ficha del panel que desea abrir en la vista Diseo y, a continuacin, haga clic en el icono de ojo que
aparece a la derecha de la ficha.
Seleccione un widget de acorden en la ventana de documento y, a continuacin, haga clic en el nombre del panel para editarlo en el
men Paneles del inspector de propiedades (Ventana > Propiedades).
Cambio del orden de los paneles
1. Seleccione un widget de acorden en la ventana de documento.
2. En el inspector de propiedades (Ventana > Propiedades), seleccione el nombre del panel Acorden que desea mover.
3. Haga clic en las flechas arriba o abajo para mover el panel en la direccin deseada.
Personalizacin del widget de acorden
Aunque el inspector de propiedades permite realizar cambios simples a un widget de acorden, no admite tareas de estilo personalizadas. Puede
modificar las reglas CSS de un widget de acorden y crear un acorden con el estilo que desee.
Para realizar una consulta rpida sobre el cambio de los colores del widget de acorden, consulte el artculo de David Powers Quick guide to
styling Spry tabbed panels, accordions, and collapsible panels (gua rpida sobre la aplicacin de estilo a paneles en ficha, acordeones y paneles
que pueden contraerse de Spry).
Para ver una lista detallada de tareas de estilo, consulte www.adobe.com/go/learn_dw_spryaccordion_custom_es.
Todas las reglas CSS de los siguientes temas se refieren a las reglas predeterminadas que se encuentran en el archivo SpryAccordion.css.
Dreamweaver guarda el archivo SpryAccordion.css en la carpeta SpryAssets de su sitio cuando crea un widget de acorden de Spry. Este archivo
tambin contiene informacin comentada sobre los distintos estilos que se pueden aplicar al widget, por lo que puede resultar til consultarlo.
Aunque es fcil editar las reglas para el widget de acorden directamente en el archivo CSS, tambin puede utilizar el panel Estilos CSS para
editar el cdigo CSS del acorden. El panel Estilos CSS resulta til para ubicar las clases CSS asignadas a partes distintas del widget, en
especial si utiliza el modo Actual del panel.
Aplicacin de estilo al texto del widget de acorden
Puede aplicar estilo al texto de un widget de acorden estableciendo las propiedades para todo el contenedor del widget de acorden o para los
componentes del widget de forma individual.
Para modificar el estilo del texto de un widget de acorden, utilice la tabla siguiente para ubicar la regla CSS correspondiente y, a
continuacin, aada sus propias propiedades y valores de estilo de texto:
Texto que se modifica Regla CSS correspondiente Ejemplo de propiedades y valores
que se aaden
El texto de todo el acorden (incluye
tanto el panel de ficha como el de
contenido)
. Accor di on o . Accor di onPanel
font: Arial; font-size:medium;
Solo el texto de las fichas de los
paneles del acorden
. Accor di onPanel Tab
font: Arial; font-size:medium;
Solo el texto de los paneles de
contenido del acorden
. Accor di onPanel Cont ent
font: Arial; font-size:medium;
Cambio de los colores de fondo del widget de acorden
Para modificar los colores de fondo de partes distintas de un widget de acorden, utilice la tabla siguiente para ubicar la regla CSS
correspondiente y, a continuacin, aada o modifique las propiedades y valores de color de fondo:
Parte del widget que se cambia Regla CSS correspondiente Ejemplo de propiedades y valores
que se aaden o modifican
Color de fondo de las fichas de los
paneles del acorden
. Accor di onPanel Tab
background-color: #CCCCCC; (Valor
predeterminado.)
Color de fondo de los paneles de
. Accor di onPanel Cont ent
background-color: #CCCCCC;
316
Los trminos de Creative Commons no cubren las publicaciones en Twitter y Facebook.
Avisos legales | Poltica de privacidad en lnea
contenido del acorden
Color de fondo del panel del acorden
abierto
. Accor di onPanel Open
. Accor di onPanel Tab
background-color: #EEEEEE; (Valor
predeterminado.)
Color de fondo de las fichas de los
paneles al pasar
. Accor di onPanel TabHover
color: #555555; (Valor predeterminado).
Color de fondo de la ficha del panel
abierto al pasar el puntero del ratn
. Accor di onPanel Open
. Accor di onPanel TabHover
color: #555555; (Valor predeterminado.)
Limitacin del ancho de un acorden
De forma predeterminada, el widget de acorden se ampla para llenar el espacio disponible. No obstante, puede limitar el ancho de un widget de
acorden estableciendo una propiedad de ancho para el contenedor del acorden.
1. Abra el archivo SpryAccordion.css y localice la regla .Accordion CSS. Esta regla define las propiedades del elemento de contenedor
principal del widget de acorden.
Tambin puede seleccionar el widget de acorden y buscar en el panel Estilos CSS (Ventana > Estilos CSS) para localizar la regla.
Asegrese de que el panel est en modo Actual.
2. Aada una propiedad y un valor de ancho a la regla, por ejemplo, wi dt h: 300px; .
Recomendaciones de Adobe
317
Trabajo con el widget de panel que puede contraerse de Spry
Nota:
Ir al principio
Ir al principio
Nota:
Acerca del widget de panel que puede contraerse
Insercin y edicin del widget de panel que puede contraerse
Personalizacin del widget de panel que puede contraerse
Los widgets de Spry se han sustituido por widgets jQuery en Dreamweaver CC y versiones posteriores. Aunque todava pueden
modificarse los widgets de Spry existentes en la pgina, no se pueden agregar nuevos widgets de Spry.
Acerca del widget de panel que puede contraerse
Un widget de panel que puede contraerse es un panel que puede almacenar contenido en un espacio reducido. Los usuarios pueden hacer clic
en la ficha del widget para mostrar u ocultar el contenido almacenado en el panel que puede contraerse. En el siguiente ejemplo se muestra un
widget de panel que puede contraerse, ampliado y contrado:
A. Ampliado B. Contrado
El cdigo HTML del widget de panel que puede contraerse consta de una etiqueta di v externa que contiene la etiqueta di v de contenido y la
etiqueta di v de contenedor de ficha. El cdigo HTML del widget de panel que puede contraerse tambin incluye etiquetas script en el
encabezado del documento y detrs del formato HTML del panel que puede contraerse.
Para una explicacin detallada sobre el funcionamiento del widget de panel que puede contraerse, incluida una anatoma completa del cdigo del
widget de panel que puede contraerse, consulte www.adobe.com/go/learn_dw_sprycollapsiblepanel_es.
Insercin y edicin del widget de panel que puede contraerse
Insercin del widget de panel que puede contraerse
Seleccione Insertar > Spry > Panel que puede contraerse de Spry.
Tambin puede insertar un widget de panel que puede contraerse a travs de la categora Spry del panel Insertar.
Apertura o cierre del panel que puede contraerse en la vista Diseo
Siga uno de estos procedimientos:
Pase el puntero del ratn por la ficha del panel en la vista Diseo y, a continuacin, haga clic en el icono de ojo que aparece a la
derecha de la ficha.
Seleccione un widget de panel que puede contraerse en la ventana de documento y, a continuacin, seleccione Abierto o Cerrado en el
men emergente Mostrar del inspector de propiedades (Ventana > Propiedades).
Definicin del estado predeterminado de un widget de panel que puede contraerse
Puede definir el estado predeterminado (abierto o cerrado) del widget de panel que puede contraerse cuando se cargue la pgina Web en un
navegador.
1. Seleccione un widget de panel que puede contraerse en la ventana de documento.
2. En el inspector de propiedades (Ventana > Propiedades), seleccione Abierto o Cerrado en el men Estado predeterminado.
Activacin o desactivacin de la animacin para el widget de panel que puede contraerse
De forma predeterminada, cuando activa la animacin para un widget de panel que puede contraerse, el panel se abre y se cierra de forma
gradual y suave cuando el visitante del sitio hace clic en la ficha del panel. Si desactiva la animacin, el panel se abre y se cierra bruscamente.
1. Seleccione un widget de panel que puede contraerse en la ventana de documento.
318
Ir al principio
2. En el inspector de propiedades (Ventana > Propiedades), active o desactive Activar animacin.
Personalizacin del widget de panel que puede contraerse
Aunque el inspector de propiedades permite realizar cambios simples a un widget de panel que puede contraerse, no admite tareas de estilo
personalizadas. Puede modificar las reglas CSS de un widget de panel que puede contraerse y crear un panel con el estilo que desee.
Para realizar una consulta rpida sobre el cambio de los colores del widget de panel que puede contraerse, consulte el artculo de David Powers
Quick guide to styling Spry tabbed panels, accordions, and collapsible panels (gua rpida sobre la aplicacin de estilo a paneles en ficha,
acordeones y paneles que pueden contraerse de Spry).
Para ver una lista detallada de tareas de estilo, consulte www.adobe.com/go/learn_dw_sprycollapsiblepanel_custom_es.
Todas las reglas CSS de los siguientes temas se refieren a las reglas predeterminadas que se encuentran en el archivo SpryCollapsiblePanel.css.
Dreamweaver guarda el archivo SpryCollapsiblePanel.css en la carpeta SpryAssets de su sitio cuando crea un widget de panel que puede
contraerse de Spry. Este archivo tambin contiene informacin comentada de utilidad sobre los distintos estilos que se pueden aplicar al widget.
Aunque es fcil editar las reglas para el widget de panel que puede contraerse directamente en el archivo CSS, tambin puede utilizar el panel
Estilos CSS para editar el cdigo CSS del panel que puede contraerse. El panel Estilos CSS resulta til para ubicar las clases CSS asignadas
a partes distintas del widget, en especial si utiliza el modo Actual del panel.
Aplicacin de estilo al texto del widget de panel que puede contraerse
Puede aplicar estilo al texto de un widget de panel que puede contraerse estableciendo las propiedades para todo el contenedor del widget de
panel que puede contraerse o para los componentes del widget de forma individual.
Para modificar el formato del texto de un widget de panel que puede contraerse, utilice la tabla siguiente para ubicar la regla CSS
correspondiente y, a continuacin, aada sus propiedades y valores de estilo de texto:
Estilo que se va a cambiar Regla CSS correspondiente Ejemplo de propiedades y valores a
aadir o modificar
Texto en todo el panel que puede
contraerse
. Col l apsi bl ePanel
font: Arial; font-size:medium;
Solo el texto de la ficha del panel
. Col l apsi bl ePanel Tab
font: bold 0.7em sans-serif; (Valor
predeterminado.)
Solo el texto del panel de contenido
. Col l apsi bl ePanel Cont ent
font: Arial; font-size:medium;
Cambio de los colores de fondo del widget de panel que puede contraerse
Para modificar los colores de fondo de partes distintas de un widget de panel que puede contraerse, utilice la tabla siguiente para ubicar la
regla CSS correspondiente y, a continuacin, aada sus propiedades y valores de color de fondo:
Color que se va a cambiar Regla CSS correspondiente Ejemplo de propiedades y valores
que se aaden o modifican
Color de fondo de la ficha del panel
. Col l apsi bl ePanel Tab
background-color: #DDD; (Valor
predeterminado.)
Color de fondo del panel de contenido
. Col l apsi bl ePanel Cont ent
background-color: #DDD;
Color de fondo de la ficha cuando el
panel est abierto
. Col l apsi bl ePanel Open
. Col l apsi bl ePanel Tab
background-color: #EEE; (Valor
predeterminado).
Color de fondo de la ficha del panel
abierto al pasar el puntero del ratn
. Col l apsi bl ePanel TabHover ,
. Col l apsi bl ePanel Open
. Col l apsi bl ePanel TabHover
background-color: #CCC; (Valor
predeterminado.)
Limitacin del ancho de un panel que puede contraerse
De forma predeterminada, el widget de panel que puede contraerse se ampla para llenar el espacio disponible. No obstante, puede limitar el
ancho de un widget de panel que puede contraerse estableciendo una propiedad de ancho para el contenedor del panel.
319
Los trminos de Creative Commons no cubren las publicaciones en Twitter y Facebook.
Avisos legales | Poltica de privacidad en lnea
1. Abra el archivo SpryCollapsible Panel.css y localice la regla CSS .CollapsiblePanel. Esta regla define las propiedades del elemento de
contenedor principal del widget de panel que puede contraerse.
Tambin puede seleccionar el widget de panel que puede contraerse y buscar en el panel Estilos CSS (Ventana > Estilos CSS) para
localizar la regla. Asegrese de que el panel est en modo Actual.
2. Aada una propiedad y un valor de ancho a la regla, por ejemplo, wi dt h: 300px; .
Recomendaciones de Adobe
320
Trabajo con el widget de casilla de verificacin de validacin de Spry
Nota:
Ir al principio
Estado inicial
Estado vlido
Estado obligatorio
Estado de nmero mnimo de selecciones
Estado de nmero mximo de selecciones
Ir al principio
Acerca del widget de casilla de verificacin de validacin
Insercin y edicin del widget de casilla de verificacin de validacin
Personalizacin de los mensajes de error del widget de casilla de verificacin de validacin
Los widgets de Spry se han sustituido por widgets jQuery en Dreamweaver CC y versiones posteriores. Aunque todava pueden
modificarse los widgets de Spry existentes en la pgina, no se pueden agregar nuevos widgets de Spry.
Acerca del widget de casilla de verificacin de validacin
Un widget de casilla de verificacin de validacin es una casilla de verificacin o grupo de casillas de verificacin de un formulario HTML que
muestran los estados vlido o no vlido cuando el usuario selecciona una casilla de verificacin o cuando no la selecciona. Por ejemplo, puede
aadir un widget de casilla de verificacin de validacin a un formulario en el que el usuario tenga que realizar tres selecciones. Si el usuario no
realiza las tres selecciones, el widget devuelve un mensaje indicando que no se ha realizado el nmero mnimo de selecciones.
En el siguiente ejemplo se muestra un widget de casilla de verificacin de validacin en varios estados:
A. Widget de casilla de verificacin de validacin, grupo, estado de nmero mnimo de selecciones B. Widget de casilla de verificacin de
validacin, estado obligatorio
El widget de casilla de verificacin de validacin incluye varios estados (por ejemplo, vlido, no vlido, valor obligatorio, etc.). Modifique las
propiedades de estos estados en el inspector de propiedades, en funcin de los resultados de validacin deseados. Un widget de casilla de
verificacin de validacin puede hacer validaciones en varios puntos; por ejemplo, cuando el usuario hace clic fuera del widget, cuando realiza
selecciones o cuando intenta enviar el formulario.
El estado del widget cuando la pgina se carga en el navegador o cuando el usuario reinicia el formulario.
El estado del widget cuando el usuario ha realizado una seleccin, o el nmero correcto de selecciones, y el formulario puede
enviarse.
El estado del widget cuando el usuario no ha seleccionado un elemento obligatorio.
El estado del widget cuando el usuario ha seleccionado un nmero de casillas de verificacin
inferior al mnimo permitido.
El estado del widget cuando el usuario ha seleccionado un nmero de casillas de verificacin
superior al mximo permitido.
Cuando un widget de casilla de verificacin de validacin introduce uno de estos valores tras la interaccin del usuario, la lgica del framework de
Spry aplica una clase CSS especfica al contenedor HTML para el widget en tiempo de ejecucin. Por ejemplo, si un usuario intenta enviar un
formulario, pero no ha realizado ninguna seleccin, Spry aplica una clase al widget que hace que muestre el mensaje de error Elija una opcin.
Las reglas que controlan el estilo y muestran los estados de mensajes de error se encuentran en el archivo CSS que acompaa al widget,
SpryValidationCheckbox.css.
El cdigo HTML predeterminado del widget de casilla de verificacin de validacin, que normalmente se encuentra dentro de un formulario,
consta de una etiqueta <span>de contenedor que rodea la etiqueta <input type="checkbox">del la casilla de verificacin. El cdigo HTML del
widget de casilla de verificacin de validacin tambin incluye etiquetas script en el encabezado del documento y detrs del formato HTML del
widget.
Para una explicacin detallada sobre el funcionamiento del widget de casilla de verificacin de validacin, incluida una anatoma completa del
cdigo del widget de casilla de verificacin de validacin, consulte www.adobe.com/go/learn_dw_sprycheckbox_es.
321
Nota:
Desenfocar
Cambiar
Enviar
Ir al principio
Insercin y edicin del widget de casilla de verificacin de validacin
Insercin del widget de casilla de verificacin de validacin
1. Seleccione Insertar > Spry > Casilla de verificacin de validacin de Spry.
2. Complete el cuadro de dilogo Atributos de accesibilidad de la etiqueta de entrada y haga clic en Aceptar.
Tambin puede insertar un widget de casilla de verificacin de validacin a travs de la categora Spry del panel Insertar.
Especificacin del momento en que debe producirse la validacin
Puede definir el punto en el que debe producirse la validacin: cuando el usuario hace clic fuera del widget, mientras realiza selecciones o cuando
intenta enviar el formulario.
1. Seleccione una casilla de verificacin de validacin en la ventana de documento.
2. En el inspector de propiedades (Ventana > Propiedades), seleccione la opcin que indica cundo desea que se produzca la validacin.
Puede seleccionar todas las opciones o solo Enviar.
Realiza la validacin cuando el usuario hace clic fuera de la casilla de verificacin.
Realiza la validacin cuando el usuario realiza selecciones.
Realiza la validacin cuando el usuario intenta enviar el formulario. La opcin de envo est seleccionada de forma predeterminada
y no se puede anular.
Especificacin de un rango de seleccin mnimo y mximo
De forma predeterminada, un widget de casilla de verificacin de validacin est configurado como obligatorio. Sin embargo, si inserta un nmero
de casillas de verificacin en su pgina, puede especificar un rango de seleccin mnimo y mximo. Por ejemplo, si tiene seis casillas de
verificacin dentro de la etiqueta <span>para un solo widget de casilla de verificacin de validacin y desea asegurarse de que el usuario
selecciona al menos tres de las casillas, puede establecer dicha preferencia para todo el widget.
1. Seleccione una casilla de verificacin de validacin en la ventana de documento.
2. En el inspector de propiedades (Ventana > Propiedades), seleccione la opcin Aplicar rango.
3. Introduzca un nmero mnimo o mximo (o ambos) de casillas de verificacin que desea que seleccione el usuario.
Visualizacin de los estados de widget en la vista Diseo
1. Seleccione una casilla de verificacin de validacin en la ventana de documento.
2. En el inspector de propiedades (Ventana > Propiedades), seleccione el estado que desea ver en el men emergente Estados de vista
previa. Por ejemplo, seleccione Inicial para ver el widget en su estado inicial.
Personalizacin de los mensajes de error del widget de casilla de verificacin de validacin
De forma predeterminada, los mensajes de error del widget de casilla de verificacin de validacin aparecen en rojo con un borde de 1 pxel
alrededor del texto. Puede modificar las reglas CSS de un widget de casilla de verificacin de validacin y crear un widget con el estilo que desee.
Para ver una lista detallada de tareas de estilo, consulte www.adobe.com/go/learn_dw_sprycheckbox_custom_es.
1. Abra el archivo SpryValidationCheckbox.css.
Dreamweaver guarda el archivo SpryValidationCheckbox.css en la carpeta SpryAssets del sitio cuando crea un widget de la casilla de
verificacin de validacin de Spry. Resulta til consultar este archivo porque contiene informacin comentada sobre los distintos tipos de
estilos que se pueden aplicar al widget.
2. Utilice las siguientes tablas para localizar la regla CSS correspondiente y, a continuacin, modifique las propiedades predeterminadas o
aada sus propiedades y valores de estilo de texto:
Texto al que se aplica el estilo Regla CSS correspondiente Propiedades que hay que modificar
Texto del mensaje de error
. checkboxRequi r edSt at e
. checkboxRequi r edMsg,
. checkboxMi nSel ect i onsSt at e
. checkboxMi nSel ect i onsMsg,
. checkboxMaxSel ect i onsSt at e
. checkboxMaxSel ect i onsMsg
color: #CC3333; border: 1px solid
#CC3333;
Aunque es fcil editar las reglas para el widget de casilla de verificacin de validacin directamente en el archivo CSS, tambin puede
utilizar el panel Estilos CSS para editar el cdigo CSS del widget. El panel Estilos CSS resulta til para ubicar las clases CSS asignadas
a partes distintas del widget, en especial si utiliza el modo Actual del panel.
322
Los trminos de Creative Commons no cubren las publicaciones en Twitter y Facebook.
Avisos legales | Poltica de privacidad en lnea
Recomendaciones de Adobe
323
Definicin de las propiedades de ttulo y codificacin de una pgina
Las opciones de Propiedades de la pgina de Ttulo/Codificacin permiten especificar el tipo de codificacin del documento especfico para el
idioma utilizado al crear las pginas Web, as como especificar el Formulario de normas Unicode que debe utilizarse con dicho tipo de
codificacin.
1. Seleccione Modificar > Propiedades de la pgina o haga clic en el botn Propiedades de la pgina del inspector de propiedades de texto.
2. Seleccione la categora Ttulo/Codificacin y establezca las opciones.
Ttulo Especifica el ttulo de la pgina que aparece en la barra de ttulo de la ventana de documento y la ventana de la mayora de los
navegadores.
Tipo de documento (DTD) Especifica la definicin de un tipo de documento. Por ejemplo, puede hacer que un documento HTML sea
compatible con XHTML seleccionando XHTML 1.0 de transicin o XHTML 1.0 estricto del men emergente.
Codificacin Especifica la codificacin empleada para los caracteres del documento.
Si selecciona Unicode (UTF-8) como codificacin del documento, no ser necesaria la codificacin de entidades, ya que la codificacin
UTF-8 puede representar todos los caracteres. Si selecciona cualquier otra codificacin del documento, es posible que sea necesario
recurrir a la codificacin de entidades para poder representar determinados caracteres. Para ms informacin sobre las entidades de
caracteres, consulte www.w3.org/TR/REC-html40/sgml/entities.html.
Volver a cargar Permite convertir el documento existente o volver a abrirlo con la nueva codificacin.
Formulario de normas Unicode Slo est activado si selecciona UTF-8 como codificacin del documento. Existen cuatro formularios de
normas Unicode. El ms importante es el formulario de normalizacin C porque es el formulario ms utilizado en el modelo de caracteres
para la Web. Adobe ofrece los otros tres formularios de normas Unicode con el fin de proporcionar el conjunto completo.
En Unicode, algunos caracteres son visualmente son iguales pero que pueden almacenarse en el documento de diferentes formas. Por
ejemplo, (e con diresis) puede representarse como un carcter sencillo, e con diresis, o como dos caracteres, la e latina normal +
diresis de combinacin. Un carcter Unicode de combinacin es aqul que se utiliza con el carcter anterior, por lo que la diresis
aparecer sobre la e latina. Ambas formas dan como resultado la misma tipografa visual, pero se almacenan en el archivo de forma
diferente.
Normalizacin es el proceso mediante el cual se verifica que todos los caracteres que se pueden guardar de formas diferentes se guardan
de la misma forma. Es decir, que todos los caracteres de un documento se guarden como e con diresis sencilla o como e +
diresis de combinacin y no de ambas formas en un documento.
Para ms informacin sobre las normas de Unicode y los formularios especficos que pueden utilizarse, consulte el sitio Web de Unicode en
www.unicode.org/reports/tr15.
Incluir firma Unicode (BOM) Permite incluir en el documento una marca de orden de bytes (BOM, en sus siglas en ingls). Una BOM est
formada por entre 2 y 4 bytes situados al comienzo de un archivo de texto que identifican a un archivo como Unicode y, en este caso, el
orden de los bytes siguientes. Dado que UTF-8 carece de orden de bytes, la adicin de una BOM UTF-8 es opcional. Es obligatoria en el
caso de UTF-16 y UTF-32.
Avisos legales | Poltica de privacidad en lnea
324
Definicin de propiedades de vnculo CSS para toda una pgina
Los trminos de Creative Commons no cubren las publicaciones en Twitter y Facebook.
Avisos legales | Poltica de privacidad en lnea
Nota:
Nota:
Fuente de vnculo
Tamao
Color de vnculo
Vnculos visitados
Vnculos de sustitucin
Vnculos activos
Estilo subrayado
La interfaz de usuario se ha simplificado en Dreamweaver CC y versiones posteriores. Como resultado, es posible que no encuentre
algunas de las opciones que se describen en este artculo en Dreamweaver CC y versiones posteriores. Para obtener ms informacin, consulte
este artculo.
Puede especificar fuentes, tamaos de fuente, colores y otros elementos para los vnculos. De manera predeterminada, Dreamweaver crea reglas
CSS para los vnculos y las aplica a los vnculos que utiliza en la pgina. (Las reglas se incrustan en la seccin head de la pgina.)
Si desea personalizar vnculos individuales en una pgina, es necesario volver a crear reglas CSS individuales y, a continuacin, aplicarlas
a los vnculos por separado.
1. Seleccione Modificar > Propiedades de la pgina o haga clic en el botn Propiedades de la pgina del inspector de propiedades de texto.
2. Seleccione la categora Vnculos (CSS) y establezca las opciones.
Especifica la familia de fuentes predeterminada que se va a utilizar para el texto del vnculo. De forma predeterminada,
Dreamweaver utiliza la familia de fuentes especificada para toda la pgina a menos que especifique otra fuente.
Especifica el tamao de fuente predeterminado que se va a utilizar para el texto del vnculo.
Especifica el color que se va a aplicar al texto de un vnculo.
Especifica el color que se va a aplicar a los vnculos visitados.
Especifica el color que se debe aplicar cuando un ratn (o puntero) se sita encima de un vnculo.
Especifica el color que se debe aplicar cuando un ratn (o puntero) hace clic en un vnculo.
Especifica el estilo subrayado que se debe aplicar a los vnculos. Si la pgina ya tiene un estilo subrayado para el
vnculo definido (a partir de una hoja de estilos externa CSS, por ejemplo), el men Estilo subrayado toma los valores predeterminados de
una opcin que no presenta modificaciones. Esta opcin le avisa de un estilo de vnculo que se ha definido. Si modifica el estilo subrayado
del vnculo mediante el cuadro de dilogo Propiedades de la pgina, Dreamweaver cambiar la definicin del vnculo anterior.
325
Definicin de propiedades de encabezado CSS para toda una pgina
Los trminos de Creative Commons no cubren las publicaciones en Twitter y Facebook.
Avisos legales | Poltica de privacidad en lnea
Nota:
Fuente de encabezado
Encabezado 1 a Encabezado 6
La interfaz de usuario se ha simplificado en Dreamweaver CC y versiones posteriores. Como resultado, es posible que no encuentre
algunas de las opciones que se describen en este artculo en Dreamweaver CC y versiones posteriores. Para obtener ms informacin, consulte
este artculo.
Puede especificar fuentes, tamaos de fuente y colores para los encabezados de pgina. De manera predeterminada, Dreamweaver crea reglas
CSS para los encabezados y las aplica a los encabezados que utiliza en la pgina. (Las reglas se incrustan en la seccin head de la pgina.)
Los encabezados pueden seleccionarse en el inspector de propiedades de HTML.
1. Seleccione Modificar > Propiedades de la pgina o haga clic en el botn Propiedades de la pgina del inspector de propiedades de texto.
2. Seleccione la categora Encabezados (CSS) y establezca las opciones.
Especifica la familia de fuentes predeterminada que se va a utilizar para los encabezados. Dreamweaver utilizar
la familia de fuentes que el usuario especifique, a menos que se defina de forma concreta otro tipo de fuente para un elemento de texto.
Especifican el color y tamao de la fuente que debe utilizarse para un mximo de seis niveles de etiquetas
de encabezado.
326
Seleccin y visualizacin de elementos de la ventana de documento
Volver al principio
Volver al principio
Volver al principio
Seleccin de elementos
Visualizacin del cdigo HTML asociado al texto u objeto seleccionado
Visualizacin u ocultacin de iconos de marcadores para elementos invisibles
Configuracin de preferencias de Elementos invisibles
Para seleccionar un elemento de la vista Diseo de la ventana de documento, haga clic en el elemento. Si un elemento es invisible, tendr que
convertirlo en visible para poder seleccionarlo.
Algunos cdigos HTML no tienen representacin visible en los navegadores. Por ejemplo, las etiquetas comment no aparecen en los
navegadores. No obstante, mientras crea una pgina, puede resultar til poder seleccionar este tipo de elementos invisibles, editarlos, moverlos o
borrarlos.
Dreamweaver permite especificar si debe mostrar iconos que marquen la ubicacin de los elementos invisibles en la vista Diseo de la ventana de
documento. Para indicar los marcadores de elementos que deben aparecer, puede definir opciones en las preferencias de Elementos invisibles.
Por ejemplo, puede especificar que sean visibles los anclajes con nombre, pero no los saltos de lnea.
Puede crear determinados elementos invisibles (como comentarios y anclajes con nombre) utilizando los botones de la categora Comn del panel
Insertar. Despus podr modificar estos elementos utilizando el inspector de propiedades.
Seleccin de elementos
Para seleccionar un elemento visible de la ventana de documento, haga clic en el elemento o arrastre el puntero hasta el elemento.
Para seleccionar un elemento invisible, seleccione Ver > Ayudas visuales > Elementos invisibles (si no est seleccionado) y haga clic en el
marcador del elemento en la ventana de documento.
Algunos objetos aparecen en un lugar de la pgina distinto a aqul en el que se ha insertado el cdigo. Por ejemplo, en la vista Diseo, un
elemento con posicin absoluta (elemento PA) puede situarse en cualquier lugar de la pgina, pero en la vista Cdigo, la definicin del
elemento PA debe establecerse en un lugar fijo. Cuando los elementos invisibles se encuentran visibles, Dreamweaver muestra marcadores
en la ventana de documento para indicar la posicin del cdigo correspondiente a los elementos invisibles. Al seleccionar un marcador, se
selecciona el elemento completo; por ejemplo, al seleccionar el marcador de un elemento PA, se selecciona el elemento PA completo.
Para seleccionar una etiqueta completa (incluido su contenido, si lo hay), haga clic en una etiqueta del selector de etiquetas, situado en la
parte inferior izquierda de la ventana de documento. (El selector de etiquetas aparece tanto en la vista Diseo como en la vista Cdigo.) El
selector de etiquetas siempre muestra las etiquetas que rodean a la seleccin actual o al punto de insercin. La etiqueta situada ms a la
izquierda es la etiqueta ms externa que contiene la seleccin actual o el punto de insercin. La siguiente etiqueta est contenida en la
etiqueta ms externa, y as sucesivamente; la etiqueta situada ms a la derecha es la etiqueta ms interna que contiene la seleccin actual o
el punto de insercin.
En el siguiente ejemplo, el punto de insercin se sita en una etiqueta de prrafo, <p>. Para seleccionar la tabla que contiene el prrafo que
desea seleccionar, seleccione la etiqueta <table>situada a la izquierda de la etiqueta <p>.
Visualizacin del cdigo HTML asociado al texto u objeto seleccionado
Siga uno de estos procedimientos:
En la barra de herramientas Documento, haga clic en el botn Mostrar vista de Cdigo.
Seleccione Ver > Cdigo.
En la barra de herramientas Documento, haga clic en el botn Mostrar vistas de Cdigo y Diseo.
Seleccione Ver > Cdigo y diseo.
Seleccione Ventana > Inspector de cdigo.
Cuando seleccione un elemento en el editor de cdigo (la vista Cdigo o el inspector de cdigo), normalmente tambin se seleccionar en la
ventana de documento. Es posible que tenga que sincronizar las dos vistas antes de que aparezca la seleccin.
Visualizacin u ocultacin de iconos de marcadores para elementos invisibles
327
Volver al principio
Seleccione Ver > Ayudas visuales > Elementos invisibles.
Nota: Al mostrar elementos invisibles, el diseo de la pgina puede cambiar ligeramente, ya que se desplazarn otros elementos unos pocos
pxeles; de manera que, para lograr un diseo preciso, oculte los elementos invisibles.
Configuracin de preferencias de Elementos invisibles
Utilice las preferencias de Elementos invisibles para seleccionar qu tipos de elementos estarn visibles al seleccionar Ver > Ayudas visuales >
Elementos invisibles.
1. Seleccione Edicin > Preferencias (Windows) o Dreamweaver > Preferencias (Macintosh) y haga clic en Elementos invisibles.
2. Seleccione qu elementos deben hacerse visibles y, a continuacin, haga clic en Aceptar.
Nota: Una marca de verificacin junto al nombre del elemento en el cuadro de dilogo indica que ese elemento se encontrar visible
cuando seleccione Ver > Ayudas visuales > Elementos invisibles.
Anclajes con nombre Muestra un icono que marca la ubicacin de cada anclaje con nombre (a name ="") en el documento.
Scripts Muestra un icono que marca la ubicacin del cdigo J avaScript o VBScript en el cuerpo del documento. Seleccione el icono para
editar el script en el inspector de propiedades o para vincularlo a un archivo externo de script.
Comentarios Muestra un icono que marca la ubicacin de los comentarios HTML. Seleccione el icono para ver el comentario en el
inspector de propiedades.
Saltos de lnea Muestra un icono que marca la ubicacin de cada salto de lnea (BR). Esta opcin est desactivada de forma
predeterminada.
Mapas de imgenes de la parte cliente Muestra un icono que marca en el documento la ubicacin de cada mapa de imagen de la parte
del cliente.
Estilos incrustados Muestra un icono que indica la ubicacin de los estilos CSS incrustados en la seccin body (el cuerpo) del documento.
Si los estilos CSS estn colocados en la seccin Head del documento, no aparecern en la ventana de documento.
Campos ocultos de formulario Muestra un icono que marca la ubicacin de campos de formulario que tienen el atributo type (tipo)
definido como "hidden" (oculto).
Delimitador de formulario Muestra un borde alrededor de un formulario para indicar dnde puede insertar elementos de formulario. El
borde muestra el alcance de la etiqueta form, de manera que todos los elementos de formulario situados dentro de dicho borde estn
correctamente encerrados entre etiquetas form.
Anclajes para elementos PA Muestra un icono que marca la ubicacin del cdigo que define un elemento PA. El elemento PA puede
encontrarse en cualquier lugar de la pgina. (Los elementos PA no son elementos invisibles; tan slo el cdigo que define al elemento PA
es invisible.) Seleccione el icono para seleccionar el elemento PA; podr ver el contenido del elemento PA incluso en el caso de que el
elemento PA est marcado como oculto.
Anclaje para elementos alineados Muestra un icono que indica la ubicacin del cdigo HTML para elementos que aceptan el atributo
align. Estos elementos pueden ser imgenes, tablas, objetos ActiveX, plug-ins y applets. En algunos casos, el cdigo del elemento puede
estar separado del objeto visible.
Etiquetas de formato de servidor visuales Muestra la ubicacin de las etiquetas de formato de servidor (como las etiquetas Active
Server Pages o ColdFusion) cuyo contenido no se puede ver en la ventana de documento. Estas etiquetas normalmente generan etiquetas
HTML cuando las procesa un servidor. Por ejemplo, una etiqueta <CFGRAPH>genera una tabla HTML cuando la procesa un servidor
ColdFusion. Dreamweaver representa la etiqueta con un elemento invisible de ColdFusion, ya que Dreamweaver no puede determinar el
resultado dinmico final de la pgina.
Etiquetas de formato de servidor no visuales Muestra la ubicacin de las etiquetas de formato de servidor (como las etiquetas Active
Server Pages o ColdFusion) cuyo contenido no se puede ver en la ventana de documento. Estas etiquetas normalmente son etiquetas de
configuracin, de procesamiento o lgicas (por ejemplo, <CFSET>, <CFWDDX>, y <CFXML>) que no generan etiquetas HTML.
CSS Display: Ninguno Muestra un icono que indica la posicin del contenido oculto por la propiedad display:none en la hoja de estilos
vinculada o incrustada.
Mostrar texto dinmico como Muestra el texto dinmico de la pgina en el formato {Recordset:Field}de forma predeterminada. Si la
longitud de estos valores es suficiente para distorsionar el formato de pgina, puede cambiar la visualizacin a {}.
Server-Side Includes Muestra el contenido real de cada archivo server-side include.
Ms temas de ayuda
Avisos legales | Poltica de privacidad en lnea
328
Importacin de documentos de Microsoft Office (slo Windows)
Puede insertar contenido de un documento de Microsoft Word o Excel en una pgina Web nueva o existente. Al importar un documento de Word
o Excel, Dreamweaver recibe el HTML convertido y lo inserta en la pgina Web. El tamao de archivo, una vez que Dreamweaver recibe el HTML
convertido, debe ser inferior a 300 KB.
En lugar de importar todo el contenido de un archivo, tambin es posible pegar fragmentos de un documento de Word y conservar el formato.
Nota: Si utiliza Microsoft Office 97, no podr importar el contenido de un documento de Word ni de Excel; debe insertar un vnculo al documento.
1. Abra la pgina Web en la que desea insertar el documento de Word o Excel.
2. En la vista Diseo, siga uno de estos procedimientos para seleccionar el archivo:
Arrastre el archivo desde su ubicacin actual a la pgina en la que desea que aparezca el contenido.
Seleccione Archivo > Importar > Documento de Word, o bien Archivo > Importar > Documento de Excel.
3. En el cuadro de dilogo Insertar documento, vaya al archivo que desea aadir, seleccione las opciones de formato adecuadas en el men
emergente Formato en la parte inferior del cuadro de dilogo y luego haga clic en Abrir.
Slo texto Inserta texto sin formato. Si el texto original tiene formato, se eliminar todo el formato.
Texto con estructura Inserta texto que conserva su estructura pero no el formato bsico. Por ejemplo, puede pegar texto y conservar la
estructura de los prrafos, listas y tablas sin conservar negritas, cursivas u otras caractersticas de formato.
Texto con estructura y formato bsico Inserta texto con formato HTML estructurado y simple (por ejemplo, prrafos y tablas, as como
texto formateado con la etiqueta b, i, u, strong, em, hr, abbr o acronym).
Texto con estructura y formato completo Inserta texto que conserva toda la estructura, el formato HTML y los estilos CSS.
Limpiar espaciado de prrafo de Word Elimina espacios adicionales entre prrafos al pegar el texto si seleccion la opcin Texto con
estructura o Formato bsico.
El contenido del documento de Word o Excel aparecer en la pgina.
Avisos legales | Poltica de privacidad en lnea
329
Creacin de un vnculo a un documento de Word o Excel
Puede insertar un vnculo a un documento de Microsoft Word o Excel en una pgina existente.
1. Abra la pgina en la que desea que aparezca el vnculo.
2. Arrastre el archivo desde su ubicacin actual a la pgina Web de Dreamweaver e inserte el vnculo en el lugar que desea que aparezca.
3. Seleccione Crear un vnculo y, a continuacin, haga clic en Aceptar.
4. Si el documento para el que est creando un vnculo se encuentra fuera de la carpeta raz del sitio, Dreamweaver le solicitar que copie el
documento en dicha carpeta.
Al copiar el documento en la carpeta raz del sitio garantiza que el documento se encontrar disponible en el momento de publicar el sitio
Web.
5. Cuando cargue la pgina en el servidor Web, asegrese de cargar tambin el archivo de Word o Excel.
La pgina contiene ahora un vnculo al documento de Word o Excel. El texto del vnculo es el nombre del archivo vinculado. Si lo desea,
puede cambiar el texto del vnculo en la ventana de documento.
Avisos legales | Poltica de privacidad en lnea
330
Creacin y administracin de una lista de activos favoritos
Volver al principio
Volver al principio
Administracin de los activos favoritos
Adicin o eliminacin de activos favoritos
Creacin de un alias para un activo favorito
Agrupacin de activos en una carpeta Favoritos
Administracin de los activos favoritos
La lista completa de todos los activos reconocidos puede resultar poco manejable en el caso de sitios grandes. Puede aadir activos usados a
menudo a la lista Favoritos, agrupar activos relacionados, asignarles alias para recordar su funcin y localizarlos rpidamente en el panel Activos.
Nota: Los activos favoritos no se almacenan como archivos aparte en el disco, ya que son referencias a los activos de la lista Sitio.
Dreamweaver realiza un seguimiento de los activos de la lista Sitio que se muestran en la lista Favoritos.
La mayor parte de las operaciones del panel Activos tienen el mismo funcionamiento en la lista Favoritos que en la lista Sitio. Sin embargo, hay
algunas tareas que slo se pueden realizar en la lista Favoritos.
Adicin o eliminacin de activos favoritos
Los activos se pueden aadir a la lista Favoritos del panel Activos de diversas formas.
Para aadir un color o un URL a la lista Favoritos se requiere un paso adicional. No se pueden aadir colores o URL nuevos a la lista Sitio, pues
sta contiene nicamente los activos que ya se estn usando en el sitio.
Nota: No hay listas Favoritos para plantillas y elementos de biblioteca.
Adicin de activos a la lista Favoritos
Siga uno de estos procedimientos:
Seleccione uno o varios activos de la lista Sitio del panel Activos y, seguidamente, haga clic en el botn Aadir a favoritos .
Seleccione uno o ms activos en la lista Sitio del panel Activos, haga clic con el botn derecho (Windows) o mantenga presionada la tecla
Control y haga clic (Macintosh) y elija Aadir a Favoritos.
Seleccione uno o ms archivos del panel Archivos, haga clic con el botn derecho (Windows) o mantenga presionada la tecla Control y
haga clic (Macintosh) y elija Aadir a Favoritos. Dreamweaver omite los archivos que no correspondan a una categora del panel Activos.
Haga clic con el botn derecho (Windows) o mantenga presionada la tecla Control y haga clic (Macintosh) en un elemento en la vista Diseo
de la ventana de documento y elija el comando del men contextual para aadir el elemento a una categora Favoritos.
El men contextual para texto contiene Aadir a colores favoritos o Aadir a URL favoritos, en funcin de si el texto tiene un vnculo o no.
Slo puede aadir aquellos elementos que coinciden con una de las categoras del panel Activos.
Adicin de un nuevo color o URL a la lista Favoritos
1. En el panel Activos, seleccione la categora Colores o URL.
2. Seleccione la opcin Favoritos en la parte superior del panel.
3. Haga clic en el botn Nuevo color o Nuevo URL .
4. Siga uno de estos procedimientos:
Seleccione un color en el selector y, si lo desea, asgnele un alias.
Para cerrar el selector de color sin seleccionar ningn color, presione la tecla Esc o haga clic en la barra gris situada en la parte
superior del selector de color.
Introduzca un URL y un alias en el cuadro de dilogo Aadir nuevo URL y haga clic en Aceptar.
Eliminacin de activos de la lista Favoritos
1. En el panel Activos, seleccione la opcin Favoritos que hallar en la parte superior del panel.
2. Seleccione uno o varios activos (o una carpeta) en la lista Favoritos.
3. Haga clic en el botn Quitar de favoritos .
Los activos se eliminarn de la lista Favoritos, pero no de la lista Sitio. Si elimina una carpeta Favoritos, se eliminarn tanto la carpeta como
331
Volver al principio
Volver al principio
su contenido.
Creacin de un alias para un activo favorito
Puede asignar alias (por ejemplo, ColorFondoPgina, en lugar de #999900) a los activos slo en la lista Favoritos. En la lista Sitio, conservan sus
nombres de archivo reales (o sus valores, en el caso de colores y URL).
1. En el panel Activos (Ventana > Activos), seleccione la categora que contiene el activo.
2. Seleccione la opcin Favoritos en la parte superior del panel.
3. Siga uno de estos procedimientos:
Haga clic con el botn derecho del ratn (Windows) o mantenga presionada la tecla Control y haga clic (Macintosh) en el nombre o el
icono del activo del panel Activos y seleccione Editar alias.
Haga clic en el nombre del activo, espere y vuelva a hacer clic. (No haga doble clic, ya que se abrira el elemento para su edicin.)
4. Escriba un alias para el activo y, a continuacin, presione la tecla Intro (Windows) o Retorno (Macintosh).
Agrupacin de activos en una carpeta Favoritos
Al colocar un activo en una carpeta Favoritos, no cambia la ubicacin del archivo del activo en el disco.
1. En el panel Activos, seleccione la opcin Favoritos que hallar en la parte superior del panel.
2. Haga clic en el botn Nueva carpeta de favoritos .
3. Escriba un nombre para la carpeta y presione la tecla Intro (Windows) o Retorno (Macintosh).
4. Arrastre los activos a la carpeta.
Ms temas de ayuda
Avisos legales | Poltica de privacidad en lnea
332
Configuracin de las propiedades de texto en el inspector de
propiedades
Nota:
Ir al principio
Nota:
Ir al principio
Regla de destino
Editar regla
Aplicacin de formato a texto (CSS y HTML)
Edicin de reglas CSS en el inspector de propiedades
Configuracin de formato HTML en el inspector de propiedades
Cambio del nombre de una clase mediante el inspector de propiedades de HTML
Puede utilizar el inspector de propiedades para aplicar el formato HTML o de Hojas de estilos en cascada (CSS). Al aplicar formato HTML,
Dreamweaver aade propiedades al cdigo HTML en el cuerpo de la pgina. Al aplicar formato CSS, Dreamweaver escribe propiedades en la
seccin head del documento o en una hoja de estilos independiente.
Al crear estilos en lnea CSS, Dreamweaver aade cdigo de atributos de estilo directamente al cuerpo de la pgina.
Aplicacin de formato a texto (CSS y HTML)
La aplicacin de formato a texto en Dreamweaver es similar a la utilizacin de un programa estndar de tratamiento de texto. Puede establecer
estilos de formato predeterminados (Prrafo, Encabezado 1, Encabezado 2, etc.) para un bloque de texto, cambiar la fuente, el tamao, el color y
la alineacin del texto seleccionado o aplicar estilos de texto, como negrita, cursiva, monoespacio y subrayado.
Dreamweaver dispone de dos inspectores de propiedades integrados en uno solo: el inspector de propiedades de CSS y el inspector de
propiedades de HTML. Al utilizar el inspector de propiedades de CSS, Dreamweaver aplica formato al texto mediante CSS (Cascading Style
Sheets: hojas de estilos en cascada). Los estilos CSS ofrecen a los diseadores y desarrolladores Web un mayor control sobre el diseo de la
pgina Web, a la vez que les permite utilizar funciones mejoradas que optimizan la accesibilidad y reducen el tamao de archivo. El inspector de
propiedades de CSS le permite acceder a los estilos existentes y crear otros nuevos.
La utilizacin de CSS es una forma de controlar el estilo de una pgina Web sin que se vea afectada su estructura. Al separar los elementos
visuales de diseo (fuentes, colores, mrgenes, etc.) de la estructura lgica de una pgina Web, CSS permite a los diseadores Web tener un
control visual y tipogrfico de la pgina Web sin que ello repercuta negativamente en la integridad del contenido. Adems, al definir el diseo
tipogrfico y el diseo de la pgina a partir de un solo bloque de cdigo, sin tener que recurrir a mapas de imagen, etiquetas f ont , tablas y GIF
espaciadores, se pueden llevar a cabo descargas ms rpidamente, mejorar el mantenimiento del sitio Web y establecer un punto central desde el
que se pueden controlar los atributos de diseo de varias pginas Web.
Puede almacenar estilos creados con CSS directamente en el documento o, para lograr mayor potencia y flexibilidad, almacenar los estilos en una
hoja de estilos externa. Si adjunta una hoja de estilos externa a varias pginas Web, todas las pginas reflejarn automticamente los cambios
realizados en la hoja. Para acceder a todas las reglas de estilos CSS de una pgina, utilice el panel Estilos CSS (Ventana > Estilos CSS). Para
acceder a las reglas que afectan a la seleccin actual, utilice el panel Estilos CSS (modo Actual) o el men emergente Regla de destino del
inspector de propiedades de CSS.
Si lo prefiere, puede optar por utilizar etiquetas de formato HTML para aplicar formato al texto de las pginas Web. Para utilizar etiquetas HTML
en lugar de CSS, aplique formato al texto mediante el inspector de propiedades de HTML.
Puede combinar formato CSS y HTML 3.2 en la misma pgina. La aplicacin de formato se realiza de forma jerrquica: el formato HTML
3.2 tiene prioridad sobre el formato aplicado mediante hojas de estilo CSS externas y el estilo CSS incrustado en un documento tiene prioridad
sobre el estilo CSS externo.
Edicin de reglas CSS en el inspector de propiedades
1. Abra el inspector de propiedades (Ventana > Propiedades) si es que no est ya abierto y haga clic en el botn CSS.
2. Siga uno de estos procedimientos:
Site el punto de insercin dentro de un bloque de texto al que se haya aplicado formato mediante una regla que desea editar. La regla
aparecer en el men emergente Regla de destino.
Seleccione una regla del men emergente Regla de destino.
3. Realice los cambios que desee en la regla mediante las diversas opciones del inspector de propiedades de CSS.
Es la regla que est editando en el inspector de propiedades de CSS. Si hay una regla ya existente aplicada al texto, se
mostrar el formato de la regla que afecta al texto al hacer clic en el texto de la pgina. Tambin puede utilizar el men emergente Regla de
destino para crear nuevas reglas CSS y nuevos estilos en lnea o aplicar clases existentes al texto seleccionado. Si desea crear una regla
nueva, deber rellenar el cuadro de dilogo Nueva regla CSS. Para ms informacin, consulte los vnculos incluidos al final de este tema.
Abre el cuadro de dilogo Definicin de regla CSS para la regla de destino. Si selecciona Nueva regla CSS del men
333
Panel CSS
Fuente
Tamao
Color del texto
Negrita
Cursiva
Alinear a la izquierda, al centro o a la derecha
Ir al principio
Formato
ID
Clase
Negrita
Cursiva
Lista sin ordenar
Lista ordenada
Blockquote y Quitar Blockquote
Vnculo
Ttulo
Destino
emergente Regla de destino y hace clic en el botn Editar regla, Dreamweaver abrir el cuadro de dilogo de definicin de nueva regla
CSS.
Abre el panel Estilos CSS y muestra propiedades para la regla de destino en la vista actual.
Cambia la fuente de la regla de destino.
Establece el tamao de la fuente para la regla de destino.
Establece el color seleccionado como color de fuente en la regla de destino. Seleccione un color seguro para la Web
haciendo clic en el cuadro de colores o introduzca un valor hexadecimal (por ejemplo, #FF0000) en el campo de texto adyacente.
Aade la propiedad de negrita a la regla de destino.
Aade la propiedad de cursiva a la regla de destino.
Aade las correspondientes propiedades de alineacin a la regla de destino.
Nota: Las propiedades de Fuente, Tamao, Color del texto, Negrita, Cursiva y Alineamiento siempre muestran las propiedades
correspondientes a la regla que afecta a la seleccin actual de la ventana de documento. Al cambiar alguna de estas propiedades, los
cambios que realice afectarn a la regla de destino.
Configuracin de formato HTML en el inspector de propiedades
1. Abra el inspector de propiedades (Ventana > Propiedades) si es que no est ya abierto y haga clic en el botn HTML.
2. Seleccione el texto al que desea dar formato.
3. Configure las opciones que desea aplicar al texto seleccionado.
Establece el estilo de prrafo del texto seleccionado. Prrafo aplica el formato predeterminado para una etiqueta <p>,
Encabezado 1 aade una etiqueta H1, etc.
Asigna una ID a la seleccin. El men desplegable ID (si resulta aplicable) enumera todos los ID declarados pero no utilizados en el
documento.
Muestra el estilo de clase que se aplica actualmente al texto seleccionado. Si no se ha aplicado ningn estilo a la seleccin, el men
emergente muestra Sin estilo CSS. Si se han aplicado varios estilos a la seleccin, el men aparece en blanco.
Utilice el men Estilo para seguir uno de estos procedimientos:
Seleccione el estilo que desea aplicar a la seleccin.
Seleccione Ninguno para quitar el estilo seleccionado actualmente.
Seleccione Cambiar nombre para cambiar el nombre del estilo.
Seleccione Adjuntar hoja de estilos para abrir un cuadro de dilogo en el que poder adjuntar una hoja de estilos externa a la pgina.
Aplica <b> o <st r ong> al texto seleccionado, en funcin de la preferencia de estilo definida en la categora General del cuadro de
dilogo Preferencias.
Aplica <i > o <em>al texto seleccionado, en funcin de la preferencia de estilo definida en la categora General del cuadro de
dilogo Preferencias.
Crea una lista con vietas del texto seleccionado. Si no hay texto seleccionado, comienza una nueva lista con vietas.
Crea una lista numerada del texto seleccionado. Si no hay texto seleccionado, comienza una nueva lista numerada.
Inserta y anula sangra en el texto seleccionado aplicando o quitando la etiqueta bl ockquot e. En una
lista, la aplicacin de sangra crea una lista anidada y su anulacin elimina la anidacin de la lista.
Crea un vnculo de hipertexto del texto seleccionado. Haga clic en el icono de carpeta para localizar un archivo del sitio, escriba el
URL, arrastre el icono de sealizacin hasta un archivo del panel Archivos o arrastre un archivo desde el panel Archivos hasta el cuadro.
Especifica el texto de informacin sobre una herramienta para un vnculo de hipertexto.
Permite especificar el marco o la ventana donde se cargar el documento vinculado.
_bl ank carga el archivo vinculado en una nueva ventana sin nombre del navegador.
par ent carga el archivo vinculado en el conjunto de marcos padre o en la ventana del marco que contiene el vnculo. Si el marco que
334
Los trminos de Creative Commons no cubren las publicaciones en Twitter y Facebook.
Avisos legales | Poltica de privacidad en lnea
Ir al principio
contiene el vnculo no est anidado, el archivo vinculado se cargar en la ventana completa del navegador.
_sel f carga el archivo vinculado en el mismo marco o ventana que el vnculo. Este destino est implcito, por lo que normalmente no
es preciso especificarlo.
_t op carga el archivo vinculado en la ventana completa del navegador, quitando as todos los marcos.
Cambio del nombre de una clase mediante el inspector de propiedades de HTML
Dreamweaver muestra todas las clases disponibles para la pgina en el men Clase del inspector de propiedades de HTML. Puede cambiar los
nombres de los estilos de la lista seleccionando la opcin Cambiar nombre, incluida al final de la lista de estilos de clase.
1. Seleccione Cambiar nombre en el men emergente Estilo del inspector de propiedades de texto.
2. Seleccione el estilo cuyo nombre desee cambiar en el men emergente Cambiar nombre de estilo.
3. Introduzca el nuevo nombre en el cuadro de texto Nuevo nombre y haga clic en Aceptar.
Apertura del panel Estilos CSS
335
Trabajo con Photoshop y Dreamweaver
Ir al principio
Nota:
Ir al principio
Integracin de Photoshop
Objetos inteligentes y flujos de trabajo entre Photoshop y Dreamweaver
Creacin de objetos inteligentes
Actualizacin de objetos inteligentes
Actualizacin de varios objetos inteligentes
Cambio del tamao de objetos inteligentes
Edicin del archivo Photoshop original de un objeto inteligente
Estados de los objetos inteligentes
Copia y pegado de una seleccin de Photoshop
Edicin de imgenes pegadas
Configuracin de las opciones del cuadro de dilogo Optimizacin de imgenes
Integracin de Photoshop
Se pueden insertar archivos de imgenes de Photoshop (formato PSD) en las pginas Web en Dreamweaver y dejar que Dreamweaver los
optimice como imgenes para la Web (formatos GIF, J PEG y PNG). Al hacerlo, Dreamweaver inserta la imagen como objeto inteligente y
mantiene una conexin en vivo con el archivo PSD original.
Tambin se puede pegar toda una imagen de Photoshop con varias capas y cortes o parte de ella en una pgina Web en Dreamweaver. Sin
embargo, al copiar y pegar desde Photoshop, la conexin en vivo con el archivo original no se mantiene. Para actualizar la imagen, realice los
cambios en Photoshop y despus vuelva a copiar y pegar.
Si utiliza esta funcin de integracin a menudo, puede almacenar los archivos de Photoshop en el sitio de Dreamweaver para acceder ms
fcilmente a ellos. Si lo hace, asegrese de que los oculta para evitar exponer los activos originales, adems de evitar transferencias innecesarias
entre el sitio local y el sitio remoto.
Para ver un tutorial sobre la integracin de Photoshop con Dreamweaver, consulte Integracin de Dreamweaver con Photoshop.
Objetos inteligentes y flujos de trabajo entre Photoshop y Dreamweaver
Existen dos flujos de trabajo principales al trabajar con archivos de Photoshop en Dreamweaver: el flujo de trabajo de copia y pegado y el flujo de
trabajo de objetos inteligentes.
Flujo de trabajo de copia y pegado
El flujo de trabajo de copia y pegado permite seleccionar sectores o capas en un archivo de Photoshop y, a continuacin, usar Dreamweaver para
insertarlos como imgenes preparadas para Web. El inconveniente radica en que, si ms adelante desea actualizar el contenido, debe abrir el
archivo de Photoshop original, realizar los cambios oportunos, volver a copiar el sector o la capa en el Portapapeles y, por ltimo, pegar de nuevo
la capa o el sector actualizado en Dreamweaver. Este flujo de trabajo slo se recomienda para insertar parte de un archivo de Photoshop (por
ejemplo, una seccin de un componente de diseo) como imagen en una pgina Web.
Flujo de trabajo de objetos inteligentes
Si va a usar archivos completos de Photoshop, Adobe recomienda el flujo de trabajo de objetos inteligentes. En Dreamweaver, un objeto
inteligente es un elemento de imagen colocado en una pgina Web que cuenta con una conexin dinmica con el archivo original de Photoshop
(PSD). En la vista Diseo de Dreamweaver, los objetos inteligentes se sealan con un icono situado en la esquina superior izquierda de la
imagen.
336
Ir al principio
Objeto inteligente
Cuando la imagen Web (es decir, la imagen que aparece en la pgina de Dreamweaver) no est sincronizada con el archivo de Photoshop
original, Dreamweaver detecta que ste se ha actualizado y muestra en color rojo una de las flechas del icono que corresponde al objeto
inteligente. Basta con seleccionar la imagen Web en la vista Diseo y hacer clic en el botn Actualizar desde original del inspector de propiedades
para que la imagen se actualice de forma automtica y refleje los cambios realizados en el archivo de Photoshop original.
Si emplea el flujo de trabajo de objetos inteligentes, puede prescindir de Photoshop a la hora de actualizar las imgenes Web. Adems, las
actualizaciones de los objetos inteligentes de Dreamweaver no son destructivas, Es decir, aunque cambie la versin Web de la imagen de su
pgina, conserva intacta la imagen original de Photoshop.
Tambin puede actualizar objetos inteligentes sin seleccionar la imagen Web en la vista Diseo. El panel Activos permite actualizar todos los
objetos inteligentes, incluidas las imgenes que no se pueden seleccionar en la ventana Documento (por ejemplo, las imgenes de fondo CSS).
Configuracin de optimizacin de la imagen
En ambos flujos de trabajo (tanto de copia y pegado como de objetos inteligentes) puede especificar una configuracin de optimizacin en el
cuadro de dilogo Optimizacin de imgenes. Este cuadro de dilogo permite especificar el formato de archivo y la calidad de la imagen. Si copia
un sector o una capa o inserta un archivo de Photoshop como objeto inteligente por primera vez, Dreamweaver muestra este cuadro de dilogo
para facilitarle la creacin de la imagen Web.
Si pretende copiar y pegar una actualizacin de un sector o una capa en concreto, Dreamweaver recuerda la configuracin original y recrea la
imagen Web con ella. De igual modo, al actualizar un objeto inteligente con el inspector de propiedades, Dreamweaver usa la misma configuracin
empleada al insertar por primera vez la imagen. No obstante, la configuracin de la imagen se puede modificar en cualquier momento. Para
hacerlo, seleccione la imagen Web en la vista Diseo y, luego, haga clic en el botn Editar configuracin de imagen en el inspector de
propiedades.
Almacenamiento de archivos de Photoshop
Si inserta una imagen Web pero no guarda el archivo de Photoshop original en el sitio de Dreamweaver, la aplicacin reconoce la ruta al archivo
original como una ruta de acceso a archivo local absoluta en ambos flujos de trabajo, de copia y pegado y de objetos inteligentes. Por ejemplo, si
la ruta al sitio de Dreamweaver es C:\Sitios\miSitio y el archivo de Photoshop est almacenado en C:\Imgenes\Photoshop, Dreamweaver no
reconoce el activo original como parte del sitio denominado miSitio. Esto puede ser fuente de problemas si alguna vez decide compartir el archivo
de Photoshop con otros miembros del equipo puesto que, para Dreamweaver, el archivo slo se encuentra disponible en una unidad de disco
duro local concreta.
En cambio, si almacena el archivo de Photoshop en el sitio, Dreamweaver establece una ruta de acceso al archivo relativa con respecto al sitio.
As, todos los usuarios que dispongan de acceso al sitio pueden establecer la ruta correcta de acceso al archivo, siempre que tambin se les
proporcione para la descarga el archivo original.
Para ver un tutorial en vdeo sobre la edicin roundtrip con Photoshop, consulte Edicin roundtrip con Photoshop
Creacin de objetos inteligentes
Al insertar una imagen de Photoshop (archivo PSD) en la pgina, Dreamweaver crea un objeto inteligente. Un objeto inteligente es una imagen
para Web que mantiene una conexin en vivo con la imagen original de Photoshop. Al actualizar la imagen original en Photoshop, Dreamweaver
le ofrece la posibilidad de actualizar la imagen en Dreamweaver simplemente haciendo clic en un botn.
1. En Dreamweaver (vista Cdigo o Diseo), site el punto de insercin en el lugar de la pgina donde desee insertar la imagen.
2. Seleccione Insertar > Imagen.
Tambin puede arrastrar el archivo PSD a la pgina desde el panel Archivos si almacena los archivos de Photoshop en el sitio Web. Si
lo hace, no tendr que realizar el siguiente paso.
337
Nota:
Ir al principio
Nota:
Ir al principio
Nota:
Ir al principio
Ir al principio
Nota:
3. Para localizar el archivo de imagen PSD de Photoshop en el cuadro de dilogo Seleccionar origen de imagen, haga clic en el botn
Examinar y abra la carpeta que lo contiene.
4. En el cuadro de dilogo Optimizacin de imgenes que aparece, ajuste la configuracin de optimizacin como sea necesario y haga clic en
Aceptar.
5. Guarde el archivo de imagen para la Web en una ubicacin dentro de la carpeta raz de su sitio Web.
Dreamweaver crea el objeto inteligente basndose en la configuracin de optimizacin seleccionada y sita en la pgina una versin para Web de
la imagen. El objeto inteligente mantiene una conexin en vivo con la imagen original y le permite saber si no estn sincronizados.
Si posteriormente decide cambiar la configuracin de optimizacin de una imagen situada en las pginas, podr seleccionar la imagen,
hacer clic en el botn Editar configuracin de imagen en el inspector de propiedades y realizar cambios en el cuadro de dilogo Optimizacin de
imgenes. Los cambios realizados en el cuadro de dilogo Optimizacin de imgenes se aplican de manera no destructiva. Dreamweaver nunca
modifica el archivo original de Photoshop y siempre vuelve a crear la imagen Web basada en los datos originales.
Para ver un tutorial en vdeo sobre la edicin roundtrip con Photoshop, consulte Edicin roundtrip con Photoshop
Actualizacin de objetos inteligentes
Si cambia el archivo de Photoshop al que est vinculado el objeto inteligente, Dreamweaver le notificar que la imagen para Web no est
sincronizada con el original. En Dreamweaver, los objetos inteligentes se identifican mediante un icono situado en la esquina superior izquierda de
la imagen. Cuando la imagen para Web de Dreamweaver est sincronizada con el archivo original de Photoshop, ambas flechas del icono sern
de color verde. Si la imagen para Web no est sincronizada con el archivo original de Photoshop, una de las flechas del icono se mostrar en
color rojo.
Para actualizar un objeto inteligente con el contenido actual del archivo original de Photoshop, seleccione el objeto inteligente en la ventana
Documento y haga clic en el botn Actualizar desde original del inspector de propiedades.
No es necesario tener Photoshop instalado para realizar la actualizacin desde Dreamweaver.
Actualizacin de varios objetos inteligentes
Puede actualizar varios objetos inteligentes a la vez mediante el panel Activos. El panel Activos tambin le permite ver objetos inteligentes que es
posible que no puedan seleccionarse en la ventana Documento (por ejemplo, las imgenes de segundo plano de CSS).
1. En el panel Archivos, haga clic en la ficha Activos para ver los activos del sitio.
2. Asegrese de que est seleccionada la vista Imgenes. Si no lo est, haga clic en el botn Imgenes.
3. Seleccione cada imagen en el panel Activos. Al seleccionar un objeto inteligente, ver el icono de objeto inteligente en la esquina superior
izquierda de la imagen. Las imgenes normales carecen de este icono.
4. Haga clic con el botn derecho del ratn en el nombre de archivo de cada uno de los objetos inteligentes que desee actualizar y seleccione
Actualizar desde original. Tambin puede presionar Control y hacer clic para seleccionar varios nombres de archivo y actualizarlos todos a
la vez.
No es necesario tener Photoshop instalado para realizar la actualizacin desde Dreamweaver.
Cambio del tamao de objetos inteligentes
Puede cambiar el tamao de un objeto inteligente de la ventana Documento de la misma forma que cambiara el de cualquier otra imagen.
1. Seleccione el objeto inteligente en la ventana Documento y arrastre los manejadores de cambio de tamao para cambiar el tamao de la
imagen. Puede mantener las proporciones de ancho y alto manteniendo presionada la tecla Mays mientras arrastra.
2. Haga clic en el botn Actualizar desde original en el inspector de propiedades.
Cuando actualice un objeto inteligente, la imagen Web se actualizar de manera no destructiva con el nuevo tamao a partir del contenido
del archivo original y de la configuracin de optimizacin del original.
Edicin del archivo Photoshop original de un objeto inteligente
Despus de crear un objeto inteligente en la pgina de Dreamweaver, podr editar el archivo PSD original en Photoshop. Tras realizar los
cambios en Photoshop, podr actualizar fcilmente la imagen Web en Dreamweaver.
Asegrese de que ha configurado Photoshop como editor de imgenes externo principal.
1. Seleccione el objeto inteligente en la ventana Documento.
338
Nota:
Ir al principio
Ir al principio
Nota:
2. Haga clic en el botn Editar del inspector de propiedades.
3. Realice los cambios deseados en Photoshop y guarde el nuevo archivo PSD.
4. En Dreamweaver, seleccione de nuevo el objeto inteligente y haga clic en el botn Actualizar desde original.
Si ha cambiado el tamao de la imagen en Photoshop, deber restablecer el tamao de la imagen Web en Dreamweaver. Dreamweaver
actualiza un objeto inteligente exclusivamente a partir del contenido del archivo original de Photoshop, no de su tamao. Para sincronizar el
archivo de una imagen Web con el tamao del archivo original de Photoshop, haga clic con el botn derecho del ratn en la imagen y seleccione
Restablecer tamao original.
Estados de los objetos inteligentes
En la siguiente tabla se enumeran los diferentes estados de los objetos inteligentes.
Copia y pegado de una seleccin de Photoshop
Se puede copiar toda o parte de una imagen de Photoshop y pegar la seleccin en la pgina de Dreamweaver como una imagen para la Web.
Puede copiar una capa o un grupo de capas de una zona seleccionada de la imagen o copiar un corte de la imagen. No obstante, al hacerlo,
Dreamweaver no crea un objeto inteligente.
Aunque la funcionalidad Actualizar desde original no est disponible para imgenes pegadas, puede abrir y editar el archivo original de
Photoshop seleccionando la imagen pegada y haciendo clic en el botn Editar en el inspector de propiedades.
1. En Photoshop, siga uno de estos procedimientos:
Copie una capa o parte de ella utilizando la herramienta Recuadro para seleccionar la parte que desea copiar y elija Edicin > Copiar.
Con esto slo se copia la capa activa del rea seleccionada en el portapapeles. Los efectos basados en capas no se copian.
Copie y combine varias capas utilizando la herramienta Recuadro para seleccionar la parte que desea copiar y elija Edicin > Copiar
fusionado. Esto acopla y copia en el portapapeles las capas activa y que se encuentren debajo del rea seleccionada. Se copian los
efectos basados en capas que estn asociados a cualquiera de estas capas.
Copie un corte utilizando la herramienta de seleccin para seleccionarlo y elija Edicin > Copiar. Esto acopla y copia en el portapapeles
las capas activas y las que se encuentren debajo del corte.
Puede elegir Seleccionar > Todo para seleccionar rpidamente la imagen que desee copiar.
Estado de objeto inteligente Descripcin Accin recomendada
Imgenes sincronizadas La imagen Web est sincronizada con el
contenido actual del archivo original de
Photoshop. Los atributos de ancho y alto
del cdigo HTML coinciden con las
dimensiones de la imagen Web.
Ninguno
Activo original modificado El archivo original de Photoshop se ha
modificado tras la creacin de la imagen
Web en Dreamweaver.
Utilice el botn Actualizar desde original
del inspector de propiedades para
sincronizar las dos imgenes.
Las dimensiones de la imagen Web
difieren de los atributos de ancho y alto
HTML seleccionados
Los atributos de ancho y alto del cdigo
HTML son diferentes de las dimensiones
de ancho y alto de la imagen Web que
Dreamweaver cre en el momento de la
insercin. Si las dimensiones de la imagen
Web son ms pequeas que los valores
de ancho y alto HTML, es posible que la
imagen Web se muestre pixelada.
Utilice el botn Actualizar desde original
del inspector de propiedades para volver a
crear la imagen Web a partir del archivo
original de Photoshop. Dreamweaver
utiliza las dimensiones de ancho y alto
HTML especificadas al volver a crear la
imagen.
Las dimensiones del activo original son
demasiado pequeas para los valores de
ancho y alto HTML seleccionados
Los atributos de ancho y alto del cdigo
HTML son mayores que las dimensiones
de ancho y alto del archivo original de
Photoshop. Es posible que la imagen Web
se muestre pixelada.
No cree imgenes Web con dimensiones
mayores que las del archivo original de
Photoshop.
No se encuentra el activo original Dreamweaver no encuentra el archivo
original de Photoshop especificado en el
cuadro de texto Original del inspector de
propiedades.
Corrija la ruta de archivo indicada en el
cuadro de texto Original del inspector de
propiedades o mueva el archivo de
Photoshop a la ubicacin actualmente
especificada.
339
Los trminos de Creative Commons no cubren las publicaciones en Twitter y Facebook.
Avisos legales | Poltica de privacidad en lnea
Ir al principio
Nota:
Nota:
Ir al principio
Nota:
Ajuste preestablecido
2. En Dreamweaver (vista Cdigo o Diseo), site el punto de insercin en el lugar de la pgina donde desee insertar la imagen.
3. Seleccione Edicin > Pegar.
4. En el cuadro de dilogo Optimizacin de imgenes, ajuste la configuracin de optimizacin como sea necesario y haga clic en Aceptar.
5. Guarde el archivo de imagen para la Web en una ubicacin dentro de la carpeta raz de su sitio Web.
Dreamweaver define la imagen de acuerdo con su configuracin de optimizacin y sita una versin para la Web de la imagen en su pgina. La
informacin sobre la imagen, como la ubicacin del archivo original PSD, se guarda en una Design Note, sin tener en cuenta si se ha activado
Design Notes para su sitio. La Design Note permite volver a editar el archivo fuente original de Photoshop desde Dreamweaver.
Edicin de imgenes pegadas
Tras pegar imgenes de Photoshop en las pginas de Dreamweaver, podr editar el archivo PSD original en Photoshop. Si se utiliza el flujo de
trabajo de copia/pegado, Adobe recomienda realizar siempre las modificaciones en el archivo PSD original (en lugar de en la imagen para Web) y
luego volver a pegar la imagen para mantener un nico archivo de origen.
Asegrese de que ha establecido Photoshop como principal editor externo de imgenes para el tipo de archivo que desea editar.
1. En Dreamweaver, seleccione una imagen para Web creada en Photoshop y siga uno de estos procedimientos:
Haga clic en el botn Editar del inspector de propiedades de imagen.
Presione Control (Windows) o Comando (Macintosh) y haga doble clic en el archivo.
Haga clic con el botn derecho del ratn (Windows) o mantenga presionada la tecla Control y haga clic (Macintosh) en una imagen,
seleccione Editar origen con en el men contextual y elija Photoshop.
Esto supone que Photoshop est definido como el editor principal de imgenes externo de los archivos PSD. Tambin puede
configurar Photoshop como editor predeterminado para los archivos JPEG, GIF y PNG.
2. Edite el archivo en Photoshop.
3. Regrese a Dreamweaver y pegue la imagen o seleccin actualizada en la pgina.
Si desea volver a optimizar la imagen en cualquier momento, seleccione la imagen y haga clic en el botn Editar configuracin de imagen en el
inspector de propiedades.
Configuracin de las opciones del cuadro de dilogo Optimizacin de imgenes
Cuando cree un objeto inteligente o pegue una seleccin desde Photoshop, Dreamweaver mostrar el cuadro de dilogo Optimizacin de
imgenes. (Dreamweaver tambin muestra este cuadro de dilogo para cualquier otra imagen si selecciona la imagen y hace clic en el botn
Editar configuracin de imagen en el inspector de propiedades.) Este cuadro de dilogo le permite definir y obtener una presentacin preliminar de
la configuracin de imgenes Web empleando la combinacin adecuada de color, compresin y calidad.
Una imagen para Web se puede mostrar con el mismo aspecto en todos los navegadores Web modernos con independencia del sistema o
navegador que use el usuario. En general, el resultado es un equilibrio entre calidad y tamao de archivo.
Con independencia de la configuracin elegida, solo se ve afectada la versin importada del archivo de imagen. El archivo original PSD de
Photoshop o PNG de Fireworks siempre permanece intacto.
Elija el ajuste preestablecido que mejor se ajuste a sus necesidades. El tamao de archivo de la imagen cambia segn el
ajuste preestablecido elegido. En el fondo se mostrar una vista previa instantnea de la imagen con el ajuste aplicado.
Por ejemplo, para imgenes que deban mostrarse con un alto grado de claridad, elija PNG24 para fotos (detalles ntidos). Seleccione GIF para
imgenes de fondo (patrones) si est insertando un patrn que actuar como fondo de la pgina.
Cuando se selecciona un ajuste preestablecido, se muestran las opciones configurables para el ajuste preestablecido. Si desea continuar
personalizando los ajustes de optimizacin, modifique los valores de estas opciones.
340
Insertar vdeo HTML5 (CC)
Ir al principio
Esta funcin est disponible para miembros de Creative Cloud y suscriptores de productos puntuales solamente. Para unirse a Adobe Creative
Cloud, consulte Adobe Creative Cloud.
Dreamweaver permite insertar vdeo HTML5 en pginas Web.
El elemento de vdeo HTML5 ofrece un medio estndar para incorporar pelculas o vdeos en pginas Web.
Para obtener ms informacin acerca del elemento de vdeo de HTML, consulte el artculo sobre vdeo HTML5 en W3schools.com.
Insertar vdeo HTML5
Previsualizar el vdeo en el navegador
Tutorial de vdeo
Adicin de vdeo HTML5 en Dreamweaver
Insertar vdeo HTML5
1. Asegrese de que el cursor se encuentra en la ubicacin en la que desea insertar el vdeo.
2. Seleccione Insertar > Medios > Vdeo HTML5. El elemento de vdeo HTML5 se inserta en la ubicacin especificada.
3. En el panel Propiedades, especifique los valores para las diversas opciones.
Origen / Origen alt. 1 / Origen alt. 2: En Origen, introduzca la ubicacin del archivo de vdeo. Como alternativa, haga clic en el icono de
carpeta para seleccionar un archivo de vdeo del sistema de archivos local. La compatibilidad con formatos de vdeo vara en funcin
del navegador. Si el formato de vdeo de Origen no es compatible con un navegador, se utiliza el formato de vdeo especificado en
Origen alt. 1 u Origen alt. 2. El navegador selecciona el primer formato reconocido para mostrar el vdeo.
Para aadir vdeos rpidamente a los tres campos, utilice seleccin mltiple. Al elegir tres formatos de vdeo para el mismo vdeo de una
carpeta, se usa como Origen el primer formato de la lista. Los siguientes formatos de la lista se usan para rellenar automticamente
Origen alt. 1 y Origen alt. 2.
Consulte la tabla que aparece a continuacin para obtener ms informacin sobre navegadores y formatos de vdeo compatibles. Para
obtener la informacin ms reciente, consulte HTML5 - Browser Support (HTML5: Compatibilidad con navegadores).
Ttulo: Especifique un ttulo para el vdeo.
Anchura (W): Introduzca la anchura del vdeo en pxeles.
Altura (H): Introduzca la altura del vdeo en pxeles.
Controls (Controles): Seleccione esta opcin si desea mostrar en la pgina HTML controles de vdeo como Reproducir, Pausa y
Silencio.
Autoplay (Reproduccin automtica): Seleccione esta opcin si desea que el vdeo empiece a reproducirse en cuanto se cargue en la
pgina Web.
Poster (Pster): Introduzca la ubicacin de la imagen que desea que se muestre hasta que el vdeo termine de descargarse o hasta que
el usuario haga clic en Reproducir. Los valores de Anchura y Altura (W y H) se rellenan automticamente al insertar la imagen.
Loop (Bucle): Seleccione esta opcin si desea que el vdeo se reproduzca continuamente hasta que el usuario deje de reproducir la
pelcula.
Muted (Silenciado): Seleccione esta opcin si desea silenciar la parte de audio del vdeo.
Flash Video: Seleccione un archivo SWF para los navegadores no compatibles con vdeo HTML5.
Navegador MP4 WebM Ogg
Internet Explorer 9 S NO NO
Firefox 4.0 NO S S
Google Chrome 6 S S S
Apple Safari 5 S NO NO
Opera 10.6 NO S S
341
Los trminos de Creative Commons no cubren las publicaciones en Twitter y Facebook.
Avisos legales | Poltica de privacidad en lnea
Ir al principio
Texto adicional: Proporcione el texto que se mostrar si el navegador no es compatible con HTML5.
Preload (Precargar): Especifica las preferencias del autor acerca de cmo debe cargarse el vdeo cuando se cargue la pgina. La
seleccin de Auto carga el vdeo completo al descargarse la pgina. La seleccin de Metadata (Metadatos) solo descarga los metadatos
despus de que haya terminado la descarga de la pgina.
Panel Propiedades de vdeo HTML5
Previsualizar el vdeo en el navegador
1. Guarde la pgina Web.
2. Seleccione Archivo > Vista previa en el navegador. Seleccione el navegador en el que desea obtener una vista previa del vdeo.
342
Cmo crear y abrir documentos
Ir al principio
Ir al principio
CSS
GIF
JPEG
La interfaz de usuario de Dreamweaver CC y versiones posteriores se ha simplificado. Como resultado, es posible que no encuentre algunas de
las opciones que se describen en este artculo en Dreamweaver CC y versiones posteriores. Para obtener ms informacin, consulte este artculo.
Creacin de documentos de Dreamweaver
Tipos de archivos de Dreamweaver
Creacin de una presentacin con una pgina en blanco
Creacin de una plantilla en blanco
Creacin de una pgina basada en una plantilla existente
Creacin de una pgina basada en un archivo de muestra de Dreamweaver
Creacin de otros tipos de pginas
Almacenamiento y recuperacin de la ltima versin guardada de los documentos
Configuracin del tipo de documento y la codificacin predeterminados
Conversin de HTML5 a un tipo de documento ms antiguo
Configuracin de la extensin de archivo predeterminada para nuevos documentos HTML
Cmo abrir y editar documentos existentes
Apertura de archivos relacionados
Apertura de archivos relacionados dinmicamente
Limpieza de archivos HTML de Microsoft Word
Creacin de documentos de Dreamweaver
Dreamweaver ofrece un entorno flexible para trabajar con varios documentos Web. Adems de documentos HTML, es posible crear y abrir una
gran variedad de documentos basados en texto, incluidos archivos ColdFusion Markup Language (CFML), ASP, J avaScript y hojas de estilos en
cascada (CSS). Tambin admite archivos de cdigo fuente, como Visual Basic, .NET, C#y J ava.
Dreamweaver proporciona varias opciones para crear un documento nuevo. Puede crear cualquiera de los tipos de documento siguientes:
Un nuevo documento o plantilla en blanco
Un documento basado en uno de los diseos de pgina predefinidos que vienen con Dreamweaver, incluidos ms de 30 diseos de pgina
basados en CSS
Un documento basado en una de las plantillas existentes
Tambin puede definir las preferencias del documento. Por ejemplo, si suele trabajar con un tipo de documento, puede establecerlo como
tipo de documento predeterminado para las pginas nuevas que cree.
Puede definir fcilmente las propiedades del documento, como etiquetas meta, ttulo del documento, colores de fondo, as como otras
propiedades de la pgina en la vista Diseo o en la vista Cdigo.
Tipos de archivos de Dreamweaver
Dreamweaver le permite trabajar con una gran variedad de tipos de archivos. El tipo de archivo principal con el que va a trabajar es el archivo
HTML. Los archivos HTML o archivos en lenguaje de formato de hipertexto incluyen un lenguaje basado en etiquetas que es el responsable
de mostrar la pgina Web a travs del navegador. Los archivos HTML se pueden guardar con la extensin . html o .htm. De forma
predeterminada, Dreamweaver guarda los archivos con la extensin .html.
Dreamweaver le permite crear y modificar pginas Web basadas en HTML5. Tambin hay diseos de inicio para crear pginas HTML5 partiendo
de cero.
A continuacin se incluyen algunos de los tipos de archivos ms comunes que se utilizan en Dreamweaver:
Los archivos de Hojas de estilos en cascada tienen la extensin .css. Se utilizan para aplicar formato al contenido HTML y controlar la
posicin de los distintos elementos de la pgina.
Archivos de Formato de intercambio de grficos, que tienen la extensin .gif. El formato GIF es un formato grfico popular en la Web para
cmics, logotipos, grficos con zonas transparentes y animaciones. Los archivos GIF contienen un mximo de 256 colores.
Archivos de Grupo conjunto de expertos fotogrficos (el nombre de la organizacin que cre el formato) que tienen la extensin .jpg y
suelen ser fotografas o imgenes de tonalidades intensas. El formato J PEG es el ms indicado para las fotografas digitales o digitalizadas,
imgenes que utilizan texturas, imgenes con transiciones de gradiente de color y, en general, cualquier imagen que requiera ms de 256 colores.
343
XML
XSL
Ir al principio
Fija
Flotante
Nota:
Nota:
Aadir a Head
Crear nuevo archivo
Vincular a archivo existente
Archivos de Lenguaje de formato ampliable, que tienen la extensin .xml. Contienen datos en formato original al que se puede aplicar
formato mediante el lenguaje XSL (Lenguaje de hoja de estilos ampliable, Extensible Stylesheet Language).
Archivos de Lenguaje de hoja de estilos ampliable, que tienen la extensin .xsl o .xslt. Tambin se utilizan para aplicar estilo a los datos
XML que se van a mostrar en una pgina Web.
Creacin de una presentacin con una pgina en blanco
Puede crear una pgina que contenga un diseo CSS prediseado o bien crear una completamente en blanco y realizar su propio diseo.
1. Seleccione Archivo > Nuevo.
2. En la categora Pgina en blanco del cuadro de dilogo Nuevo documento, seleccione el tipo de pgina que desea crear en la columna Tipo
de pgina. Por ejemplo, seleccione HTML para crear una pgina HTML sencilla.
3. Si desea que su nueva pgina contenga un diseo CSS, seleccione un diseo CSS prediseado en la columna Diseo; de lo contrario,
seleccione Ninguno. En funcin de sus seleccin, aparece una vista previa y una descripcin del diseo seleccionado en el lado derecho
del cuadro de dilogo.
Los diseos CSS predefinidos ofrecen los siguientes tipos de columnas:
El ancho de columna se especifica en pxeles. La columna no cambia de tamao en funcin del tamao del navegador o de la
configuracin del texto del visitante del sitio.
El ancho de columna se especifica como porcentaje del tamao del navegador del visitante. El diseo se adapta si el visitante del
sitio amplia o reduce el navegador, pero no en funcin de la configuracin del texto.
Dreamweaver tambin ofrece dos diseos CSS HTML5: dos y tres columnas fijas.
En Dreamweaver CC y versiones posteriores, solo hay disponibles diseos de CSS HTML5.
4. Seleccione un tipo de documento del men emergente DocType. En la mayora de los casos, se puede utilizar la seleccin predeterminada,
XHTML 1.0 de transicin o HTML5 (Dreamweaver CC).
Si selecciona una de las definiciones de tipo de documento XHTML en el men DocType (DTD), las pginas nuevas sern compatibles con
XHTML. Por ejemplo, puede hacer que un documento HTML sea compatible con XHTML seleccionando XHTML 1.0 de transicin o XHTML
1.0 estricto del men. El lenguaje XHTML (Lenguaje de formato de hipertexto ampliable, Extensible Hypertext Markup Language) es un
replanteamiento del lenguaje HTML como aplicacin XML. En general, la utilizacin de XHTML permite aprovechar las ventajas del lenguaje
XML, garantizando al mismo tiempo la compatibilidad anterior y futura de los documentos Web.
Para ms informacin sobre XHTML, consulte el sitio Web del World Wide Web Consortium (W3C), que contiene la especificacin
para XHTML 1.1: XHTML (www.w3.org/TR/xhtml11/) y XHTML 1.0 (www.w3c.org/TR/xhtml1/) basado en mdulos, adems de los sitios Web
del validador XHTML para archivos Web (http://validator.w3.org/) y archivos locales (http://validator.w3.org/file-upload.html).
5. Si ha seleccionado un diseo CSS en la columna Diseo, seleccione una ubicacin para el cdigo CSS del diseo en el men emergente
Diseo CSS en.
Aade cdigo CSS para el diseo al encabezado de la pgina que se va a crear.
Aade cdigo CSS para el diseo a un nuevo archivo CSS externo y la nueva hoja de estilos a la pgina que se va a
crear.
Permite especificar un archivo CSS existente que ya contiene reglas CSS necesarias para el diseo. Para
ello, haga clic en el icono Adjuntar hoja de estilos situado encima del panel Adjuntar archivo CSS y seleccione una hoja de estilos CSS.
Esta opcin es especialmente til cuando desea utilizar el mismo diseo CSS (las reglas CSS para el mismo se encuentran en un nico
archivo) en varios documentos.
6. (Opcional) Tambin puede adjuntar hojas de estilos CSS a la nueva pgina (independientes del diseo CSS) al crearla. Para ello, haga clic
en el icono Adjuntar hoja de estilos situado encima del panel Adjuntar archivo CSS y seleccione una hoja de estilos CSS.
Para ver una descripcin detallada de este proceso, consulte el artculo de David Powers, Automatically attaching a style sheet to new
documents (Cmo adjuntar automticamente una hoja de estilos a documentos nuevos).
7. Seleccione Activar InContext Editing si desea crear una pgina que sea apta para InContext Editing inmediatamente despus de guardarla.
Una pgina apta para InContext Editing debe tener al menos una etiqueta di v que pueda especificarse como regin editable. Por ejemplo,
si ha seleccionado HTML como tipo de pgina, deber seleccionar uno de los diseos CSS para la nueva pgina, ya que estos diseos ya
344
Nota:
Ir al principio
Fija
Flotante
Nota:
Aadir a Head
Crear nuevo archivo
contienen etiquetas di v predefinidas. La regin editable de InContext Editing se sita automticamente en la etiqueta di v con la ID content.
Si lo desea, podr aadir posteriormente a la pgina otras regiones editables.
InContext Editing se ha eliminado en Dreamweaver CC y versiones posteriores.
8. Haga clic en Preferencias si desea establecer las preferencias predeterminadas del documento, como el tipo de documento, la codificacin
y la extensin del archivo.
9. Haga clic en Obtener ms contenido si desea abrir Dreamweaver Exchange y descargar ms contenido de diseo de pginas.
10. Haga clic en el botn Crear.
11. Guarde el nuevo documento (Archivo > Guardar).
12. En el cuadro de dilogo que aparece a continuacin, vaya hasta la carpeta en la que desea guardar el archivo.
Es recomendable guardar el archivo en un sitio de Dreamweaver.
13. En el cuadro Nombre de archivo, introduzca un nombre para el archivo.
Evite utilizar espacios y caracteres especiales en los nombres de archivos y carpetas. Asimismo, no comience los nombres de los archivos
con nmeros. En concreto, no utilice caracteres especiales (como , o ) ni signos de puntuacin (como dos puntos, barras inclinadas o
puntos) en los nombres de archivos que desee colocar en un servidor remoto; muchos servidores cambian estos caracteres durante la
carga, lo que provoca que se rompan los vnculos existentes con los archivos.
Creacin de una plantilla en blanco
Puede utilizar el cuadro de dilogo Nuevo documento para crear plantillas de Dreamweaver. De forma predeterminada, las plantillas se guardan
en la carpeta Templates del sitio.
1. Seleccione Archivo > Nuevo.
2. En el cuadro de dilogo Nuevo documento, seleccione la categora Plantilla en blanco.
3. Seleccione el tipo de pgina que desea crear en la columna Tipo de plantilla. Por ejemplo, seleccione Plantilla HTML para crear una
plantilla HTML sencilla, Plantilla de ColdFusion para crear una plantilla de ColdFusion, etc.
4. Si desea que su nueva pgina contenga un diseo CSS, seleccione un diseo CSS prediseado en la columna Diseo; de lo contrario,
seleccione Ninguno. En funcin de sus seleccin, aparece una vista previa y una descripcin del diseo seleccionado en el lado derecho
del cuadro de dilogo.
Los diseos CSS predefinidos ofrecen los siguientes tipos de columnas:
El ancho de columna se especifica en pxeles. La columna no cambia de tamao en funcin del tamao del navegador o de la
configuracin del texto del visitante del sitio.
El ancho de columna se especifica como porcentaje del tamao del navegador del visitante. El diseo se adapta si el visitante del
sitio amplia o reduce el navegador, pero no en funcin de la configuracin del texto.
5. Seleccione un tipo de documento del men emergente DocType. En la mayora de los casos, utilizar la seleccin predeterminada, XHTML
1.0 de transicin.
Si selecciona una de las definiciones de tipo de documento XHTML en el men DocType (DTD), las pginas nuevas sern compatibles con
XHTML. Por ejemplo, puede hacer que un documento HTML sea compatible con XHTML seleccionando XHTML 1.0 de transicin o XHTML
1.0 estricto del men. El lenguaje XHTML (Lenguaje de formato de hipertexto ampliable, Extensible Hypertext Markup Language) es un
replanteamiento del lenguaje HTML como aplicacin XML. En general, la utilizacin de XHTML permite aprovechar las ventajas del lenguaje
XML, garantizando al mismo tiempo la compatibilidad anterior y futura de los documentos Web.
Para ms informacin sobre XHTML, consulte el sitio Web del World Wide Web Consortium (W3C), que contiene la especificacin
para XHTML 1.1: XHTML (www.w3.org/TR/xhtml11/) y XHTML 1.0 (www.w3c.org/TR/xhtml1/) basado en mdulos, adems de los sitios Web
del validador XHTML para archivos Web (http://validator.w3.org/) y archivos locales (http://validator.w3.org/file-upload.html).
6. Si ha seleccionado un diseo CSS en la columna Diseo, seleccione una ubicacin para el cdigo CSS del diseo en el men emergente
Diseo CSS en.
Aade cdigo CSS para el diseo al encabezado de la pgina que se va a crear.
Aade cdigo CSS para el diseo a una nueva hoja de estilos CSS externa y asocia la nueva hoja de estilos a la
pgina que se va a crear.
345
Vincular a archivo existente
Ir al principio
Permite especificar un archivo CSS existente que ya contiene reglas CSS necesarias para el diseo. Para
ello, haga clic en el icono Adjuntar hoja de estilos situado encima del panel Adjuntar archivo CSS y seleccione una hoja de estilos CSS.
Esta opcin es especialmente til cuando desea utilizar el mismo diseo CSS (las reglas CSS para el mismo se encuentran en un nico
archivo) en varios documentos.
7. (Opcional) Tambin puede adjuntar hojas de estilos CSS a la nueva pgina (independientes del diseo CSS) al crearla. Para ello, haga clic
en el icono Adjuntar hoja de estilos situado encima del panel Adjuntar archivo CSS y seleccione una hoja de estilos CSS.
8. Seleccione Activar InContext Editing si desea crear una pgina que sea apta para InContext Editing inmediatamente despus de guardarla.
Una pgina apta para InContext Editing debe tener al menos una etiqueta di v que pueda especificarse como regin editable. Por ejemplo,
si ha seleccionado HTML como tipo de pgina, deber seleccionar uno de los diseos CSS para la nueva pgina, ya que estos diseos ya
contienen etiquetas di v predefinidas. La regin editable de InContext Editing se sita automticamente en la etiqueta di v con la ID content.
Si lo desea, podr aadir posteriormente a la pgina otras regiones editables.
9. Haga clic en Preferencias si desea establecer las preferencias predeterminadas del documento, como el tipo de documento, la codificacin
y la extensin del archivo.
10. Haga clic en Obtener ms contenido si desea abrir Dreamweaver Exchange y descargar ms contenido de diseo de pginas.
11. Haga clic en el botn Crear.
12. Guarde el nuevo documento (Archivo > Guardar). Si an no ha aadido regiones editables a la plantilla, aparece un cuadro de dilogo que
le indica que no hay regiones editables en el documento. Haga clic en Aceptar para cerrar el cuadro de dilogo.
13. En el cuadro de dilogo Guardar como, seleccione un sitio en el que guardar la plantilla.
14. En el cuadro Nombre de archivo, introduzca un nombre para la nueva plantilla. No es necesario que aada una extensin de archivo al
nombre de la plantilla. Al hacer clic en Guardar, se aade la extensin .dwt a la nueva plantilla y se guarda en la carpeta Templates del sitio.
Evite utilizar espacios y caracteres especiales en los nombres de archivos y carpetas. Asimismo, no comience los nombres de los archivos
con nmeros. En concreto, no utilice caracteres especiales (como , o ) ni signos de puntuacin (como dos puntos, barras inclinadas o
puntos) en los nombres de archivos que desee colocar en un servidor remoto; muchos servidores cambian estos caracteres durante la
carga, lo que provoca que se rompan los vnculos existentes con los archivos.
Creacin de una pgina basada en una plantilla existente
Puede seleccionar una plantilla existente, obtener una vista previa y crear un documento nuevo a partir de ella. Puede utilizar el cuadro de dilogo
Nuevo documento para seleccionar una plantilla de cualquiera de los sitios definidos de Dreamweaver o utilizar el panel panel Activos para crear
un documento nuevo a partir de una plantilla existente.
Creacin de un documento basado en una plantilla
1. Seleccione Archivo > Nuevo.
2. En el cuadro de dilogo Nuevo documento, seleccione la categora Pgina de plantilla.
3. En la columna Sitio, seleccione el sitio de Dreamweaver que contiene la plantilla que desea utilizar; a continuacin, seleccione una plantilla
de la lista de la derecha.
4. Desactive Actualizar pgina cuando cambie la plantilla si no desea actualizar esta pgina cuando realice cambios en la plantilla en la que se
basa.
5. Haga clic en Preferencias si desea establecer las preferencias predeterminadas del documento, como el tipo de documento, la codificacin
y la extensin del archivo.
6. Haga clic en Obtener ms contenido si desea abrir Dreamweaver Exchange y descargar ms contenido de diseo de pginas.
7. Haga clic en Crear y guarde el documento (Archivo > Guardar).
Creacin de un documento a partir de una plantilla en el panel Activos
1. Abra el panel Activos (Ventana > Activos), si no est abierto.
2. En el panel Activos, haga clic en el icono Plantillas de la izquierda para ver la lista de plantillas del sitio actual.
346
Ir al principio
Nota:
Ir al principio
Nota:
Ir al principio
Si acaba de crear la plantilla que desea aplicar, quiz necesite hacer clic en el botn Actualizar para verla.
3. Haga clic con el botn derecho (Windows) o haga clic mientras presiona la tecla Control (Macintosh) en la plantilla que desea aplicar y, a
continuacin, seleccione Nuevo desde plantilla.
El documento se abrir en la ventana de documento.
4. Guarde el documento.
Creacin de una pgina basada en un archivo de muestra de Dreamweaver
Dreamweaver incluye varios archivos de diseo CSS y pginas de inicio desarrollados profesionalmente para las aplicaciones mviles. Puede
utilizar estos archivos de muestra como punto de partida para el diseo de las pginas de sus sitios. Cuando crea un documento basado en un
archivo de muestra, Dreamweaver crea una copia del archivo.
Puede obtener una vista previa de un archivo de muestra y leer una descripcin breve de los elementos de diseo de un documento en el cuadro
de dilogo Nuevo documento. En el caso de las hojas de estilos CSS, puede copiar hojas de estilos predefinidas y, a continuacin, aplicarlas a los
documentos.
1. Seleccione Archivo > Nuevo.
2. En el cuadro de dilogo Nuevo documento, seleccione la categora Pgina de muestra.
En Dreamweaver CC, seleccione la categora Plantillas de inicio.
3. En la columna Carpeta de muestra, seleccione Hojas de estilos CSS o Mobile Starters y, seguidamente, seleccione un archivo de muestra
de la lista de la derecha.
La opcin Hoja de estilos CSS se ha eliminado en Dreamweaver CC y versiones posteriores.
4. Haga clic en el botn Crear.
El nuevo documento se abrir en la ventana de documento (vistas Cdigo y Diseo). Si ha seleccionado Hojas de estilos CSS, la hoja de
estilos CSS se abre en la vista Cdigo.
5. Guarde el archivo (Archivo > Guardar).
6. Si aparece el cuadro de dilogo Copiar archivos dependientes, defina las opciones y haga clic en Copiar para copiar los activos en la
carpeta seleccionada.
Puede elegir su propia ubicacin para los archivos dependientes o utilizar la ubicacin predeterminada de carpeta que genera
Dreamweaver (basada en el nombre original del archivo de muestra).
Consulte tambin
Creacin de otros tipos de pginas
La categora Otro del cuadro de dilogo Nuevo documento le permite crear varios tipos de pginas para utilizarlas en Dreamweaver, incluidas
pginas C#, VBScript y de slo texto.
1. Seleccione Archivo > Nuevo.
2. En el cuadro de dilogo Nuevo documento, seleccione la categora Otro.
La categora Otro se ha eliminado en Dreamweaver CC y versiones posteriores.
3. Seleccione el tipo de pgina que desea crear en la columna Tipo de pgina y haga clic en el botn Crear.
4. Guarde el archivo (Archivo > Guardar).
Almacenamiento y recuperacin de la ltima versin guardada de los documentos
Puede guardar un documento utilizando su nombre y ubicacin actual o guardar una copia de un documento con un nombre y ubicacin
diferentes.
Al asignar un nombre a un archivo, evite utilizar espacios y caracteres especiales en los nombres de archivos y carpetas. En concreto, no utilice
caracteres especiales (como , o ) ni signos de puntuacin (como dos puntos, barras inclinadas o puntos) en los nombres de archivos que
desee colocar en un servidor remoto; muchos servidores cambian estos caracteres durante la carga, lo que provoca que se rompan los vnculos
347
Nota:
Ir al principio
Documento predeterminado
Extensin predeterminada
Tipo de documento predeterminado (DDT)
Codificacin predeterminada
existentes con los archivos. Asimismo, no comience los nombres de los archivos con nmeros.
Almacenamiento de un documento
1. Siga uno de estos procedimientos:
Para sobrescribir la versin actual en el disco y guardar los cambios realizados, seleccione Archivo > Guardar.
Para guardar el archivo en una carpeta diferente o utilizar un nombre diferente, seleccione Archivo > Guardar como.
2. En el cuadro de dilogo Guardar como que aparece a continuacin, vaya a la carpeta en la que desea guardar el archivo.
3. En el cuadro de texto Nombre de archivo, introduzca un nombre para el archivo.
4. Haga clic en Guardar para guardarlo.
Almacenamiento de todos los documentos abiertos
1. Seleccione Archivo > Guardar todo.
2. Si tiene abiertos documentos sin guardar, se mostrar el cuadro de dilogo Guardar como para cada uno de ellos.
En el cuadro de dilogo que aparece a continuacin, vaya hasta la carpeta en la que desea guardar el archivo.
3. En el cuadro Nombre de archivo, introduzca un nombre para el archivo y haga clic en Guardar.
Recuperacin de la ltima versin guardada de un documento
1. Seleccione Archivo > Descartar cambios.
Aparecer un cuadro de dilogo que le preguntar si desea descartar los cambios y volver a la ltima versin guardada.
2. Haga clic en S para volver a la ltima versin; haga clic en No para mantener los cambios.
Si desea guardar un documento y, a continuacin, salir de Dreamweaver, no podr volver a la ltima versin de dicho documento al
reiniciar Dreamweaver.
Configuracin del tipo de documento y la codificacin predeterminados
Puede definir qu tipo de documento desea que se utilice como documento predeterminado para el sitio.
Por ejemplo, si la mayora de las pginas de su sitio son de un tipo de archivo concreto (como documentos ColdFusion, HTML o ASP), puede
configurar las preferencias del documento de modo que se creen nuevos documentos del tipo especificado de forma automtica.
1. Seleccione Edicin > Preferencias (Windows) o Dreamweaver > Preferencias (Macintosh).
Tambin puede hacer clic en el botn Preferencias del cuadro de dilogo Nuevo documento para configurar las preferencias del
documento cuando cree un documento nuevo.
2. Haga clic en Nuevo documento en la lista Categora de la izquierda.
3. Establezca o cambie las preferencias segn convenga y haga clic en Aceptar para guardarlas.
Seleccione el tipo de documento que desea que se utilice para las pginas que cree.
Especifique la extensin de archivo que prefiera (.htm o .html) para las pginas HTML que cree.
Nota: Esta opcin est desactivada para otros tipos de archivo.
Seleccione una de las definiciones de tipo de documento XHTML (DTD) para que las pginas
nuevas sean compatibles con XHTML. Por ejemplo, puede hacer que un documento HTML sea compatible con XHTML seleccionando
XHTML 1.0 de transicin o XHTML 1.0 estricto en el men.
Especifique la codificacin que debe utilizarse al crear una pgina y al abrir un documento que no tiene
ninguna codificacin especificada.
Si selecciona Unicode (UTF-8) como codificacin del documento, no ser necesaria la codificacin de entidades, ya que la codificacin
UTF-8 puede representar todos los caracteres. Si selecciona cualquier otra codificacin del documento, es posible que sea necesario
recurrir a la codificacin de entidades para poder representar determinados caracteres. Para ms informacin sobre las entidades de
caracteres, consulte www.w3.org/TR/REC-html40/sgml/entities.html.
348
Formulario de normas Unicode
Mostrar el cuadro de dilogo Nuevo documento con Control+N
Ir al principio
Nota:
Ir al principio
Ir al principio
Si selecciona Unicode (UTF-8) como codificacin predeterminada, puede incluir una marca de orden de bytes (BOM) en el documento
seleccionando la opcin Incluir firma Unicode (BOM).
Una BOM est formada por entre 2 y 4 bytes situados al comienzo de un archivo de texto que identifican a un archivo como Unicode y, en
este caso, el orden de los bytes siguientes. Dado que UTF-8 carece de orden de bytes, la adicin de una BOM UTF-8 es opcional. Es
obligatoria en el caso de UTF-16 y UTF-32.
Seleccione una de estas opciones si selecciona Unicode (UTF-8) como codificacin predeterminada.
Existen cuatro formularios de normas Unicode. El ms importante es el formulario de normalizacin C porque es el ms utilizado en el
modelo de caracteres para la Web. Adobe ofrece los otros tres formularios de normas Unicode con el fin de proporcionar el conjunto
completo.
Anule la seleccin de esta opcin (con Comando+N para Macintosh)
para crear automticamente un nuevo documento del tipo de documento predeterminado cuando utilice el mtodo abreviado.
En Unicode, hay caracteres que visualmente son iguales pero que pueden almacenarse en el documento de diferentes formas. Por ejemplo,
(e con diresis) puede representarse como un carcter sencillo, e con diresis, o como dos caracteres, la e latina normal + diresis
de combinacin. Un carcter Unicode de combinacin es aqul que se utiliza con el carcter anterior, por lo que la diresis aparecer
sobre la e latina. Ambas formas dan como resultado la misma tipografa visual, pero se almacenan en el archivo de forma diferente.
Normalizacin es el proceso mediante el cual se verifica que todos los caracteres que se pueden guardar de formas diferentes se guardan
de la misma forma. Es decir, que todos los caracteres de un documento se guarden como e con diresis sencilla o como e +
diresis de combinacin y no de ambas formas en un documento.
Para ms informacin sobre las normas de Unicode y los formularios especficos que pueden utilizarse, consulte el sitio Web de Unicode en
www.unicode.org/reports/tr15.
Conversin de HTML5 a un tipo de documento ms antiguo
El uso de Archivo > Convertir para cambiar de HTML5 a un DOCTYPE ms antiguo no elimina elementos ni atributos de HTML5. Slo cambia el
DOCTYPE y se insertan barras diagonales finales (para XHTML).
Las etiquetas semnticas como <header > y <ar t i cl e>y los atributos como r equi r ed, pl acehol der , y t ype= " number " no se ven
afectados.
La opcin Convertir se ha eliminado en Dreamweaver CC y versiones posteriores.
Configuracin de la extensin de archivo predeterminada para nuevos documentos HTML
Puede definir la extensin de archivo predeterminada de los documentos HTML que cree en Dreamweaver. Por ejemplo, puede utilizar la
extensin .htm o .html para todos los documentos HTML nuevos.
1. Seleccione Edicin > Preferencias (Windows) o Dreamweaver > Preferencias (Macintosh).
Tambin puede hacer clic en el botn Preferencias del cuadro de dilogo Nuevo documento para configurar las preferencias del
documento cuando cree un documento nuevo.
2. Haga clic en Nuevo documento en la lista Categora de la izquierda.
3. Asegrese de que est seleccionado HTML en el men emergente Documento predeterminado.
4. En el cuadro de texto Extensin predeterminada, especifique la extensin de archivo de los nuevos documentos HTML creados en
Dreamweaver.
En Windows, puede especificar las siguientes extensiones: .html, .htm, .shtml, .shtm, .stm, .tpl, .lasso, .xhtml.
En Macintosh, puede especificar las siguientes extensiones: .html, .htm, .shtml, .shtm, .tpl, .lasso, .xhtml, .ssi.
Cmo abrir y editar documentos existentes
Puede abrir una pgina Web existente o un documento basado en texto, aunque no se hayan creado en Dreamweaver, y editarlos en la vista
Diseo o la vista Cdigo.
Si el documento que abre es un archivo de Microsoft Word guardado como HTML, puede utilizar el comando Li mpi ar HTML de Wor d para
eliminar las etiquetas de formato sobrantes que Word inserta en los archivos HTML.
Para limpiar HTML o XHTML no generados por Microsoft Word, utilice el comando Limpiar HTML.
349
Nota:
Ir al principio
Nota:
Nota:
Tambin puede abrir archivos de texto no HTML, como archivos J avaScript, archivos XML, hojas de estilos CSS o archivos de texto guardados
con procesadores de texto o editores de texto.
1. Seleccione Archivo > Abrir.
Tambin puede utilizar el panel Archivos para abrir los archivos.
2. Localice y seleccione el documento que desea abrir.
Si todava no lo ha hecho, es recomendable organizar los archivos que va a abrir y editar en un sitio de Dreamweaver, en lugar de
abrirlos desde otra ubicacin.
3. Haga clic en Abrir.
El documento se abrir en la ventana de documento. Los archivos J avaScript, archivos de texto y las hojas de estilos CSS se abren de
forma predeterminada en la vista Cdigo. Puede actualizar el documento mientras trabaja con Dreamweaver y luego guardar los cambios en
el archivo.
Apertura de archivos relacionados
Dreamweaver le permite ver archivos relacionados con el documento principal sin perder el foco en el documento principal. Por ejemplo, si hay
archivos CSS y J avaScript asociados a un documento principal, Dreamweaver le permite ver y editar estos archivos relacionados en la ventana
de documentos mientras se mantiene visible el documento principal.
Los archivos relacionados dinmicamente (como los archivos PHP de los sistemas de administracin de contenidos) se describen en la
siguiente seccin de la Ayuda.
De manera predeterminada, Dreamweaver muestra los nombres de todos los archivos relacionados con un documento principal en la barra de
herramientas Archivos relacionados, situada debajo del ttulo del documento principal. El orden de los botones en la barra de herramientas sigue
el orden de los vnculos de los archivos relacionados existentes en el documento principal.
Aunque falte un documento relacionado, Dreamweaver contina mostrando el botn correspondiente en la barra de herramientas Archivos
relacionados. No obstante, si hace clic en el botn, Dreamweaver no mostrar nada.
Dreamweaver admite los siguientes tipos de archivos relacionados:
Archivos de script del lado del cliente
Server-Side Includes
Fuentes de juegos de datos de Spry (XML y HTML)
Hojas de estilos CSS externas (incluidas hojas de estilos anidadas)
Apertura de un archivo relacionado desde la barra de herramientas Archivos relacionados
Siga uno de estos procedimientos:
En la barra de herramientas Archivos relacionados, situada en la parte superior del documento, haga clic en el nombre del archivo
relacionado que desea abrir.
En la barra de herramientas Archivos relacionados, haga clic con el botn derecho del ratn en el nombre del archivo relacionado que desea
abrir y seleccione Abrir como archivo independiente del men contextual. Cuando abra un archivo relacionado mediante este mtodo, el
documento principal no permanecer visible simultneamente.
Apertura de un archivo relacionado desde el navegador de cdigo
1. Site el punto de insercin en una lnea o en un rea a la que tenga constancia que afecta un archivo relacionado.
2. Espere a que aparezca el indicador del navegador de cdigo y luego haga clic en l para abrir el navegador de cdigo.
3. Pase el puntero del ratn por encima de los elementos del navegador de cdigo para ver ms informacin sobre ellos. Por ejemplo, si
desea cambiar una propiedad de color CSS concreta pero desconoce en qu regla reside, puede encontrar la propiedad pasando el ratn
por encima de las reglas disponibles en el navegador de cdigo.
4. Haga clic en el elemento que le interesa para abrir el correspondiente archivo relacionado.
Regreso al cdigo fuente del documento principal
Haga clic en el botn Cdigo fuente en la barra de herramientas Archivos relacionados.
350
Ir al principio
Cambio de la visualizacin de archivos relacionados
Puede ver los archivos relacionados de diferentes formas:
Al abrir un archivo relacionado en la vista Diseo o en las vistas Cdigo y Diseo (vista dividida), el archivo relacionado se muestra en una
vista dividida sobre la vista Diseo del documento principal.
Puede seleccionar Ver > Vista Diseo arriba si desea que el archivo relacionado se muestre en la parte inferior de la ventana de documento.
Al abrir un archivo relacionado en las vistas Cdigo y Diseo divididas verticalmente (Ver > Dividir verticalmente), el archivo relacionado se
muestra en una vista dividida junto a la vista Diseo del documento principal.
Puede seleccionar o anular la seleccin de Vista Diseo a la izquierda (Ver > Vista Diseo a la izquierda), en funcin del lugar en que desee
mostrar la vista Diseo.
Al abrir un archivo relacionado desde la Vista de cdigo dividida o la Vista de cdigo dividida verticalmente (Ver > Vista de cdigo dividida y
Ver > Dividir verticalmente), el archivo relacionado se muestra en una vista dividida debajo, encima o al lado del cdigo fuente del
documento principal, en funcin de las opciones que haya seleccionado.
La vista de cdigo de la opcin de visualizacin se refiere al cdigo fuente del documento principal. Por ejemplo, si selecciona Ver > Vista
Cdigo arriba, Dreamweaver mostrar el cdigo fuente del documento principal en la mitad superior de la ventana de documento. Si
selecciona Ver > Vista Cdigo a la izquierda, Dreamweaver mostrar el cdigo fuente del documento principal en la parte izquierda de la
ventana de documento.
La vista Cdigo estndar no permite ver documentos relacionados al mismo tiempo que el cdigo fuente del documento principal.
Desactivacin de archivos relacionados
1. Seleccione Edicin > Preferencias (Windows) o Dreamweaver > Preferencias (Macintosh).
2. En la categora General, anule la seleccin de Activar archivos relacionados.
Apertura de archivos relacionados dinmicamente
La funcin Archivos relacionados dinmicamente ampla la funcionalidad de la funcin Archivos relacionados al permitirle ver los archivos
relacionados de pginas dinmicas en la barra de herramientas Archivos relacionados. Especficamente, la funcin Archivos relacionados
dinmicamente le permite ver las diversas includes dinmicas necesarias para generar el cdigo de tiempo de ejecucin para frameworks CMS
PHP de cdigo abierto, como WordPress, Drupal y J oomla!.
Para usar la funcin Archivos relacionados dinmicamente, debe tener acceso a un servidor de aplicaciones PHP local o remoto que ejecute
WordPress, Drupal o J oomla!. Un enfoque habitual para la comprobacin de pginas consiste en configurar un servidor de aplicaciones PHP
localhost y comprobar las pginas localmente.
Antes de comprobar las pginas, deber realizar los siguientes pasos:
Configure un sitio de Dreamweaver y asegrese de que ha rellenado el cuadro de texto URL Web del cuadro de dilogo Configuracin del
sitio.
Configure un servidor de aplicaciones PHP.
Nota: El servidor debe estar en ejecucin antes de intentar trabajar con Archivos relacionados dinmicamente en Dreamweaver.
Instale WordPress, Drupal o J oomla! en el servidor de aplicaciones. Para ms informacin, vase:
Instalando Wordpress
Instalacin de Drupal
Instalacin de J oomla
En Dreamweaver, defina una carpeta local en la que descargar y editar los archivos CMS.
Defina la ubicacin de los archivos instalados de WordPress, Drupal o J oomla! como su carpeta remota y de prueba.
Descargue (obtenga) los archivos CMS de la carpeta remota.
Configuracin de preferencias de archivos relacionados dinmicamente
Al abrir una pgina que est asociada a Archivos relacionados dinmicamente, Dreamweaver puede detectar los archivos automticamente o
dejarle que detecte los archivos manualmente (haciendo clic en un vnculo de la barra de informacin situada encima de la pgina). La
configuracin predeterminada es la deteccin manual.
1. Elija Edicin > Preferencias (Windows) o Dreamweaver > Preferencias (Macintosh OS).
2. En la categora General, asegrese de que est seleccionada la opcin Activar archivos relacionados.
351
Nota:
Ir al principio
Nota:
Nota:
3. Seleccione Manualmente o Automticamente del men emergente Archivos relacionados dinmicamente. Tambin puede deshabilitar la
deteccin por completo seleccionando Desactivado.
Deteccin de archivos relacionados dinmicamente
1. Abra una pgina que tenga asociados Archivos relacionados dinmicamente (por ejemplo, la pgina index.php de la raz del sitio de un sitio
de WordPress, Drupal o J oomla!.
2. Si la deteccin de Archivos relacionados dinmicamente se configura como manual (la configuracin predeterminada), haga clic en el
vnculo Detectar de la barra de informacin que aparece encima de la pgina en la ventana de documento.
Si la deteccin de Archivos relacionados dinmicamente se activa automticamente, aparecer una lista de Archivos relacionados
dinmicamente en la barra de herramientas Archivos relacionados.
El orden de los Archivos relacionados y de los Archivos relacionados dinmicamente en la barra de herramientas Archivos relacionados es el
siguiente:
Archivos relacionados estticos (es decir, archivos relacionados que no requieren ningn tipo de procesamiento dinmico)
Archivos relacionados externos (es decir, archivos .css y .js) que estn asociados a archivos de include de servidor de ruta de acceso
dinmica
Archivos de include de servidor de ruta de acceso dinmica (es decir, archivos .php, .inc y .module)
Filtro de archivos relacionados
Dado que los Archivos relacionados y los Archivos relacionados dinmicamente suelen ser muy numerosos, Dreamweaver le permite filtrar los
Archivos relacionados de manera que pueda localizar con precisin los archivos con los que desea trabajar.
1. Abra una pgina que tenga asociados Archivos relacionados.
2. Si es necesario, detecte los Archivos relacionados dinmicamente.
3. Haga clic en el icono Filtrar archivos relacionados, situado en la parte derecha de la barra de herramientas Archivos relacionados.
4. Seleccione los tipos de archivos que desea ver en la barra de herramientas Archivos relacionados. De forma predeterminada, Dreamweaver
selecciona todos los Archivos relacionados.
5. Para crear un filtro personalizado, haga clic en el icono Filtrar archivos relacionados y elija Filtro personalizado.
El cuadro de dilogo Filtro personalizado slo permite filtrar nombres de archivo exactos (style.css), extensiones de archivo (.php) y
expresiones con comodines mediante el uso de asteriscos (*menu*). Puede filtrar mediante mltiples expresiones con comodines separando
las expresiones con un punto y coma (por ejemplo, style.css;*.js;*tpl.php).
La configuracin de filtro no permanece al cerrar el archivo.
Limpieza de archivos HTML de Microsoft Word
Puede abrir documentos guardados con Microsoft Word como archivos HTML y, a continuacin, utilizar el comando Limpiar HTML de Word para
eliminar los cdigos HTML sobrantes o innecesarios generados por Word. El comando Limpiar HTML de Word se encuentra disponible para
documentos guardados como archivos HTML por Word 97 o superior.
El cdigo que Dreamweaver elimina lo utiliza Word principalmente para aplicar formato y mostrar documentos en Word, por lo que no es
necesario para ver el archivo HTML. Conserve una copia del archivo original de Word (.doc) como copia de seguridad, ya que es posible que no
pueda volver a abrir el documento HTML en Word una vez aplicada la funcin Limpiar HTML de Word.
Para limpiar HTML o XHTML no generados por Microsoft Word, utilice el comando Limpiar HTML.
1. Guarde el documento de Microsoft Word como archivo HTML.
En Windows, cierre el archivo en Word para evitar problemas al compartir el archivo.
2. Abra el archivo HTML en Dreamweaver.
Para visualizar el cdigo HTML generado por Word, cambie a la vista Cdigo (Ver > Cdigo).
3. Seleccione Comandos > Limpiar HTML de Word.
Si Dreamweaver no logra determinar qu versin de Word se utiliz para guardar el archivo, seleccione la versin correcta en el
men emergente.
4. Seleccione (o anule la seleccin de) las opciones de limpieza. Las preferencias que introduzca se guardarn como configuracin de
limpieza predeterminada.
352
Los trminos de Creative Commons no cubren las publicaciones en Twitter y Facebook.
Avisos legales | Poltica de privacidad en lnea
Quitar todo el formato especfico de Word
Limpiar CSS
Limpiar etiquetas <font>
Reparar etiquetas mal anidadas
Aplicar formato de origen
Mostrar registro al terminar
Dreamweaver aplica la configuracin de limpieza al documento HTML y se abre un registro en el que se reflejan los cambios (a menos que
desactive dicha opcin del cuadro de dilogo).
Elimina todos los cdigos HTML especficos de Microsoft Word, incluidos los cdigos XML de
las etiquetas HTML, los metadatos y las etiquetas de vnculos personalizados de Word situados en la seccin head del documento, el
formato XML de Word, las etiquetas condicionales y su correspondiente contenido y los prrafos y mrgenes vacos de los estilos. Puede
seleccionar cada una de estas opciones individualmente utilizando la ficha Detalladas.
Elimina todos los cdigos CSS especficos de Word, incluidos los estilos CSS en lnea cuando el estilo padre tiene las
mismas propiedades de estilo, los atributos de estilo que comiencen por mso, las declaraciones de estilos ajenos a CSS, los atributos de
estilo CSS de las tablas y todas las definiciones de estilo no utilizadas de la seccin del encabezado. Esta opcin se puede personalizar
ms en la ficha Detalladas.
Elimina las etiquetas HTML y convierte el texto normal predeterminado a HTML de tamao 2.
Elimina las etiquetas de formato de fuentes insertadas por Word fuera de las etiquetas de prrafo y
encabezado (nivel de bloque).
Aplica al documento las opciones de formato de origen que especifique en las preferencias de Formato HTML
y en SourceFormat.txt.
Muestra un cuadro de alerta con detalles acerca de los cambios realizados en el documento inmediatamente
despus de concluir la limpieza.
5. Haga clic en Aceptar o en la ficha Detalladas si desea seguir personalizando las opciones Quitar todo el formato especfico de Word y
Limpiar CSS y luego haga clic en Aceptar.
Cdigo XHTML
Business Catalyst InContext Editing
Almacenamiento de archivos de marcos y conjuntos de marcos
Aspectos bsicos de la codificacin del documento
Limpieza del cdigo
Inicio de un editor externo de archivos multimedia
Trabajo con archivos del panel Archivos
Cambio de vista en la ventana de documento
Navegacin al cdigo relacionado
Obtencin de vista previa de pginas en Dreamweaver
353
Insertar audio HTML5 (CC)
Ir al principio
Esta funcin est disponible para miembros de Creative Cloud y suscriptores de productos puntuales solamente. Para unirse a Adobe Creative
Cloud, consulte Adobe Creative Cloud.
Dreamweaver permite insertar y previsualizar audio HTML5 en las pginas Web. El elemento de audio HTML5 ofrece un medio estndar para
incorporar contenido de audio en pginas Web.
Para obtener ms informacin acerca del elemento de audio de HTML, consulte el artculo sobre audio HTML5 en W3schools.com.
Insertar audio HTML5
Previsualizar el audio en el navegador
Insertar audio HTML5
1. Asegrese de que el cursor se encuentra en la ubicacin en la que desea insertar el audio.
2. Seleccione Insertar > Medios > Audio HTML5. El archivo de audio se inserta en la ubicacin especificada.
3. En el panel Propiedades, introduzca la siguiente informacin:
Origen / Origen alt. 1 / Origen alt. 2: En Origen, introduzca la ubicacin del archivo de audio. Como alternativa, haga clic en el icono de
carpeta para seleccionar un archivo de audio de su equipo. La compatibilidad con formatos de audio vara en funcin del navegador. Si
el formato de audio de Origen no es compatible, se utiliza el formato especificado en Origen alt. 1 u Origen alt. 2. El navegador
selecciona el primer formato reconocido para mostrar el audio.
Para aadir vdeos rpidamente a los tres campos, utilice seleccin mltiple. Al elegir tres formatos de vdeo para el mismo vdeo de una
carpeta, se usa como Origen el primer formato de la lista. Los siguientes formatos de la lista se usan para rellenar automticamente
Origen alt. 1 y Origen alt. 2.
Ttulo: Introduzca un ttulo para el archivo de audio.
Texto adicional: Introduzca el texto que se mostrar en los navegadores que no sean compatibles con HTML5.
Controls (Controles): Seleccione esta opcin si desea mostrar en la pgina HTML controles de audio como Reproducir, Pausa y
Silencio.
Autoplay (Reproduccin automtica): Seleccione esta opcin si desea que el audio empiece a reproducirse en cuanto se cargue en la
pgina Web.
Loop Audio (Audio en bucle): Seleccione esta opcin si desea que el audio se reproduzca continuamente hasta que el usuario deje de
reproducirlo.
Mute (Silenciar): Seleccione esta opcin si desea silenciar el audio despus de la descarga.
Preload (Precargar): La seleccin de Auto carga todo el archivo de audio al descargarse la pgina. La seleccin de Metadata
(Metadatos) solo descarga los metadatos despus de que haya terminado la descarga de la pgina.
Panel Propiedades para audio HTML5
Navegador MP3 Wav Ogg
Internet Explorer 9 S NO NO
Firefox 4.0 NO S S
Google Chrome 6 S S S
Apple Safari 5 S S NO
Opera 10.6 NO S S
354
Los trminos de Creative Commons no cubren las publicaciones en Twitter y Facebook.
Avisos legales | Poltica de privacidad en lnea
Ir al principio
Previsualizar el audio en el navegador
1. Guarde la pgina Web.
2. Seleccione Archivo > Vista previa en el navegador. Seleccione el navegador en el que desea obtener una vista previa del audio.
355
Utilizacin de Acercar y Alejar
Volver al principio
Volver al principio
Volver al principio
Volver al principio
Volver al principio
Volver al principio
Acercamiento o alejamiento de una pgina
Edicin de una pgina despus de utilizar la herramienta Zoom
Desplazamiento horizontal de una pgina despus de utilizar la herramienta Zoom
Cmo llenar la ventana de documento con una seleccin
Cmo llenar la ventana de documento con una pgina completa
Cmo llenar la ventana de documento con el ancho completo de una pgina
Dreamweaver le permite acercar la ventana de documento para que pueda comprobar la precisin de los pxeles de los grficos, seleccionar
elementos pequeos con mayor facilidad, disear pginas con texto pequeo, disear pginas grandes, etc.
Nota: Las herramientas de zoom slo estn disponibles en la vista Diseo.
Acercamiento o alejamiento de una pgina
1. Haga clic en la herramienta Zoom (icono de lupa) en la esquina inferior derecha de la ventana de documento.
2. Siga uno de estos procedimientos:
Haga clic en el punto de la pgina que desea ampliar hasta que haya alcanzado la ampliacin deseada.
Arrastre un cuadro sobre el rea de la pgina que desea acercar y suelte el botn del ratn.
Seleccione un nivel de ampliacin predefinido del men emergente Zoom.
Introduzca un nivel de ampliacin en el cuadro de texto Zoom.
Tambin puede utilizar el zoom sin necesidad de recurrir a la herramienta Zoom: presione Control+= (Windows) o Comando+=
(Macintosh).
3. Para alejar (reducir la ampliacin), seleccione la herramienta Zoom, presione Alt (Windows) u Opcin (Macintosh) y haga clic en la pgina.
Tambin puede alejar el zoom sin necesidad de recurrir a la herramienta Zoom: presione Control+- (Windows) o Comando+- (Macintosh).
Edicin de una pgina despus de utilizar la herramienta Zoom
Haga clic en la herramienta Seleccionar (icono del puntero) en la esquina inferior derecha de la ventana de documento y haga clic dentro de la
pgina.
Desplazamiento horizontal de una pgina despus de utilizar la herramienta Zoom
1. Haga clic en la herramienta Mano (icono que representa una mano) en la esquina inferior derecha de la ventana de documento.
2. Arrastre la pgina.
Cmo llenar la ventana de documento con una seleccin
1. Seleccione un elemento de la pgina.
2. Seleccione Ver > Ajustar seleccin.
Cmo llenar la ventana de documento con una pgina completa
Seleccione Ver > Ajustar todo.
Cmo llenar la ventana de documento con el ancho completo de una pgina
Seleccione Ver > Encajar.
Ms temas de ayuda
Introduccin a la barra de estado
356
Avisos legales | Poltica de privacidad en lnea
357
Trabajo con los widgets de Spry (instrucciones generales)
Nota:
Ir al principio
Estructura de widget
Comportamiento del widget
Estilo del widget
Ir al principio
Ir al principio
Nota:
Ir al principio
Acerca de los widgets de Spry
Recursos y tutoriales sobre widgets de Spry
Insercin de un widget de Spry
Seleccin de un widget de Spry
Edicin de un widget de Spry
Aplicacin de estilo a un widget de Spry
Obtencin de ms widgets
Cambio de la carpeta predeterminada de activos de Spry
Los widgets de Spry se han sustituido por widgets jQuery en Dreamweaver CC y versiones posteriores. Aunque todava pueden
modificarse los widgets de Spry existentes en la pgina, no se pueden agregar nuevos widgets de Spry.
Acerca de los widgets de Spry
Un widget de Spry es un elemento de pgina que permite la interaccin del usuario y, por tanto, ofrece una experiencia ms completa. Un widget
de Spry consta de las siguientes partes:
Bloque de cdigo HTML que define la composicin estructural del widget.
J avaScript que controla la respuesta del widget a los eventos iniciados por el usuario.
CSS que especifica el aspecto del widget.
El framework de Spry admite un conjunto de widgets reutilizables escritos en cdigo HTML, CSS y J avaScript estndar. Puede insertar fcilmente
estos widgets (el cdigo es HTML y CSS en su forma ms sencilla) y, a continuacin, aplicar el estilo al widget. Los comportamientos del
framework incluyen funciones que permiten a los usuarios mostrar u ocultar contenido de la pgina, cambiar el aspecto (por ejemplo, el color) de
la pgina, interactuar con los elementos de men y mucho ms.
Cada widget del framework de Spry est asociado a archivos CSS y J avaScript exclusivos. El archivo CSS contiene todo lo necesario para aplicar
estilos al widget y el J avaScript dota al widget de su funcionalidad. Cuando inserta un widget a travs de la interfaz de Dreamweaver,
Dreamweaver vincula automticamente estos archivos a su pgina, para que el widget tenga funcionalidad y estilo.
Los archivos CSS y J avaScript asociados a un determinado widget reciben el nombre del widget, por lo que resulta fcil saber la correspondencia
entre archivos y widgets. (Por ejemplo, los archivos asociados al widget de acorden se llaman SpryAccordion.css y SpryAccordion.js). Cuando
inserta un widget en una pgina guardada, Dreamweaver crea un directorio denominado SpryAssets en su sitio y guarda los correspondientes
archivos J avaScript y CSS en dicha ubicacin.
Recursos y tutoriales sobre widgets de Spry
Los siguientes recursos en lnea proporcionan ms informacin sobre la personalizacin de widgets de Spry.
Muestras de widgets de Spry
Personalizacin de barras de mens de Spry en Dreamweaver
Widgets de validacin de Spry (tutorial en vdeo)
Insercin de un widget de Spry
Seleccione Insertar > Spry y, a continuacin, seleccione el widget que desea insertar.
Cuando inserta un widget, Dreamweaver incluye automticamente los archivos J avaScript y CSS de Spry necesarios en su sitio al guardar la
pgina.
Tambin puede insertar widgets de Spry a travs de la categora Spry del panel Insertar.
Seleccin de un widget de Spry
1. Mantenga el puntero del ratn sobre el widget hasta que vea el contorno azul en la ficha del mismo.
2. Haga clic en la ficha del widget en la esquina superior izquierda del widget.
358
Los trminos de Creative Commons no cubren las publicaciones en Twitter y Facebook.
Avisos legales | Poltica de privacidad en lnea
Ir al principio
Ir al principio
Ir al principio
Ir al principio
Edicin de un widget de Spry
Seleccione el widget que desea editar y realice los cambios en el inspector de propiedades (Ventana > Propiedades).
Para ms detalles sobre cmo realizar cambios en widgets especficos, consulte las secciones correspondientes para cada widget.
Aplicacin de estilo a un widget de Spry
Localice el archivo CSS correspondiente al widget en la carpeta SpryAssets del sitio y edtelo en funcin de sus preferencias.
Para ms detalles sobre cmo aplicar estilo a widgets especficos, consulte las secciones de personalizacin correspondientes para cada widget.
Tambin puede aplicar formato a un widget de Spry mediante la edicin de estilos en el panel CSS, al igual que con cualquier otro elemento
con estilo de la pgina.
Obtencin de ms widgets
Hay muchos ms widgets Web disponibles que los widgets de Spry que se instalan con Dreamweaver. Adobe Exchange ofrece widgets Web
desarrollados por otros profesionales creativos.
Seleccione Buscar widgets web en el men Ampliar Dreamweaver de la barra de la aplicacin.
Para ver un vdeo de introduccin al uso de los widgets Web, elaborado por el equipo de ingeniera de Dreamweaver, consulte
www.adobe.com/go/dw10widgets_es.
Cambio de la carpeta predeterminada de activos de Spry
Cuando inserta un widget, un conjunto de datos o un efecto de Spry en una pgina guardada, Dreamweaver crea un directorio SpryAssets en su
sitio y guarda los correspondientes archivos J avaScript y CSS en dicha ubicacin. Puede cambiar la ubicacin predeterminada en la que
Dreamweaver guarda los activos de Spry si prefiere guardarlos en otro lugar.
1. Seleccione Sitio > Administrar sitios.
2. Seleccione el sitio en el cuadro de dilogo Administrar sitios y haga clic en Editar.
3. En cuadro de dilogo Configuracin del sitio, expanda la Configuracin avanzada y seleccione la categora Spry.
4. Introduzca la ruta de la carpeta que desea utilizar para los activos de Spry y haga clic en Aceptar. Tambin puede hacer clic en el icono de
carpeta para localizar una ubicacin.
Recomendaciones de Adobe
Aspectos bsicos de las hojas de estilos en cascada
359
Uso de una imagen de rastreo para disear una pgina
Puede insertar un archivo de imagen para utilizarlo como gua al disear la pgina. La imagen se muestra como una imagen de fondo sobre la
que puede disear su pgina.
1. Seleccione Modificar > Propiedades de la pgina o haga clic en el botn Propiedades de la pgina del inspector de propiedades de texto.
2. Seleccione la categora Imagen de rastreo y establezca las opciones.
Imagen de rastreo Especifica una imagen que se va a emplear como gua para copiar un diseo. Esta imagen slo sirve como referencia,
ya que no aparece cuando el documento se muestra en un navegador.
Transparencia Determina la opacidad de la imagen de rastreo, desde completamente transparente hasta completamente opaca.
Avisos legales | Poltica de privacidad en lnea
360
Trabajo con texto
Volver al principio
Volver al principio
Adicin de texto a un documento
Insercin de caracteres especiales
Adicin de espacio entre caracteres
Adicin de espaciado de prrafo
Creacin de listas ordenadas y sin ordenar
Bsqueda y sustitucin de texto
Definicin de abreviaturas y acrnimos
Configuracin de preferencias de Copiar/Pegar
Adicin de texto a un documento
Para aadir texto a un documento de Dreamweaver puede escribir texto directamente en la ventana de documento o puede cortar y pegar texto.
Tambin puede importar texto de otros documentos.
Al pegar texto en un documento de Dreamweaver, puede utilizar el comando Pegar o Pegado especial. El comando Pegado especial le permite
especificar el formato del texto pegado de diversas formas. Por ejemplo, si desea pegar texto de un documento con formato de Microsoft Word en
un documento de Dreamweaver pero desea eliminar todo el formato de manera que pueda aplicar su propia hoja de estilos CSS al texto pegado,
puede seleccionar el texto en Word, copiarlo al portapapeles y utilizar el comando Pegado especial para seleccionar la opcin que le permite
pegar slo texto.
Al utilizar el comando Pegar para pegar texto de otras aplicaciones, puede establecer las preferencias de pegado como opciones
predeterminadas.
Nota: Control+V (Windows) y Comando+V (Macintosh) siempre pegan slo texto (sin formato) en la vista Cdigo.
Aada texto al documento siguiendo uno de estos procedimientos:
Escriba texto directamente en la ventana de documento.
Copie texto de otra aplicacin, cambie a Dreamweaver, coloque el punto de insercin en la vista Diseo de la ventana de documento y
seleccione Edicin > Pegar o Edicin > Pegado especial.
Al seleccionar Edicin > Pegado especial, puede elegir diversas opciones de formato al pegar.
Tambin puede pegar texto utilizando los siguientes mtodos abreviados de teclado:
Opcin de pegado Mtodo abreviado de teclado
Pegar Control+V (Windows)
Comando+V (Macintosh)
Pegado especial Control+Mays+V (Windows)
Comando+Mays+V (Macintosh)
Insercin de caracteres especiales
Algunos caracteres especiales se representan en HTML mediante un nombre o un nmero, denominado entidad. HTML incluye nombres de
entidad para caracteres como el smbolo de copyright (©), el signo ampersand (&) y el smbolo de marca comercial registrada (®).
Cada entidad tiene un nombre (como —) y un equivalente numrico (como —).
HTML utiliza parntesis angulares <> en el cdigo, pero quiz necesite expresar los caracteres especiales mayor que y menor que sin que
Dreamweaver los interprete como cdigo. En este caso, utilice > para mayor que (>) y < para menor que (<).
Lamentablemente, muchos navegadores antiguos no muestran correctamente muchas de las entidades con nombre.
1. En la ventana de documento, site el punto de insercin en el lugar donde desea insertar un carcter especial.
2. Siga uno de estos procedimientos:
Seleccione el nombre del carcter en el submen Insertar > HTML > Caracteres especiales.
En la categora Texto del panel Insertar, haga clic en el botn Caracteres y seleccione el carcter en el submen.
361
Volver al principio
Volver al principio
Volver al principio
Existen otros muchos caracteres especiales disponibles; para seleccionar uno de ellos, seleccione Insertar > HTML > Caracteres
especiales > Otro o haga clic en el botn Caracteres en la categora Texto del panel Insertar y seleccione la opcin Otros caracteres.
Seleccione un carcter en el cuadro de dilogo Insertar otro carcter y haga clic en Aceptar.
Adicin de espacio entre caracteres
HTML slo permite un espacio entre caracteres; para aadir espacio adicional en un documento debe insertar un espacio indivisible. Puede
establecer una preferencia para que se aadan espacios indivisibles en un documento de forma automtica.
Insercin de espacio indivisible
Siga uno de estos procedimientos:
Seleccione Insertar > HTML > Caracteres especiales > Espacio indivisible.
Presione Control+Mays+Espacio (Windows) o Comando+Mays+Espacio (Macintosh).
En la categora Texto del panel Insertar, haga clic en el botn Caracteres y seleccione Insertar espacio indivisible.
Configuracin de una preferencia para aadir espacios indivisibles
1. Seleccione Edicin > Preferencias (Windows) o Dreamweaver > Preferencias (Macintosh).
2. En la categora General, asegrese de que se ha seleccionado la opcin Permitir mltiples espacios consecutivos.
Adicin de espaciado de prrafo
Dreamweaver funciona de forma similar a muchas aplicaciones de tratamiento de textos: presione Intro (Windows) o Retorno (Macintosh) para
crear un nuevo prrafo. Los navegadores Web insertan automticamente una lnea en blanco de espacio entre los prrafos. Puede aadir una
nica lnea de espacio entre los prrafos mediante la insercin de un salto de lnea.
Adicin de un retorno de prrafo
Presione Intro (Windows) o Retorno (Macintosh).
Adicin de un salto de lnea
Siga uno de estos procedimientos:
Presione Mays+Intro (Windows) o Mays+Retorno (Macintosh).
Seleccione Insertar > HTML > Caracteres especiales > Salto de lnea.
En la categora Texto del panel Insertar, haga clic en el botn Caracteres y seleccione el icono Salto de lnea.
Creacin de listas ordenadas y sin ordenar
Puede crear listas ordenadas (numeradas), listas sin ordenar (con vietas) y listas de definicin a partir de texto existente o de texto nuevo que
escriba en la ventana de documento.
Las listas de definicin no utilizan caracteres iniciales como puntos de vieta o nmeros y suelen utilizarse en glosarios o descripciones. Adems,
las listas se pueden anidar. Una lista anidada es aqulla que contiene otras listas. Por ejemplo, en algunos casos puede resultar conveniente
anidar una lista ordenada o con vietas en otra numerada u ordenada.
Utilice el cuadro de dilogo Propiedades de lista para configurar el aspecto de toda una lista o de sus elementos por separado. Puede establecer
el estilo de nmero, restablecer la numeracin o configurar las opciones de las vietas de los distintos elementos o de toda la lista.
Creacin de una lista nueva
1. En el documento de Dreamweaver, coloque el punto de insercin en el lugar en el que desea aadir la lista y siga uno de estos
procedimientos:
En el inspector de propiedades de HTML, haga clic en el botn Lista con nmeros y Lista con vietas.
Seleccione Formato > Lista y elija el tipo de lista deseado: Lista sin ordenar (con vietas), Lista ordenada (numerada) o Lista de
definicin.
El carcter inicial del elemento especificado de la lista aparecer en la ventana de documento.
2. Escriba el texto del elemento de la lista y presione Intro (Windows) o Retorno (Macintosh) para crear otro elemento de la lista.
3. Para terminar la lista, presione dos veces Intro (Windows) o Retorno (Macintosh).
362
Volver al principio
Creacin de una lista usando texto existente
1. Seleccione una serie de prrafos para convertirlos en una lista.
2. En el inspector de propiedades de HTML, haga clic en el botn Lista con nmeros y Lista con vietas, o bien seleccione Formato > Lista y
seleccione el tipo de lista deseado: Lista sin ordenar, Lista ordenada o Lista de definicin.
Creacin de una lista anidada
1. Seleccione los elementos de lista que desea anidar.
2. En el inspector de propiedades de HTML, haga clic en el botn Blockquote o seleccione Formato > Sangra.
Dreamweaver aplicar sangra al texto y crear una lista distinta con los atributos HTML de la lista original.
3. Aplique un nuevo estilo o tipo de lista al texto sangrado siguiendo el procedimiento detallado.
Configuracin de las propiedades de toda una lista
1. En la ventana de documento, cree al menos un elemento de lista: El nuevo estilo se aplicar automticamente a todos los elementos que
vaya aadiendo a la lista.
2. Coloque el punto de insercin sobre el texto del elemento de lista y seleccione Formato > Lista > Propiedades para abrir el cuadro de
dilogo Propiedades de lista.
3. Configure las opciones que desea definir para la lista:
Tipo de lista Especifica las propiedades de lista, mientras que Elemento de lista especifica un elemento de la lista. Utilice el men
emergente para seleccionar una lista con nmeros, con vietas, de directorio o de men. Dependiendo del tipo de lista que seleccione,
aparecern determinadas opciones en el cuadro de dilogo.
Estilo Determina el estilo de los nmeros o las vietas empleados para una lista numerada o con vietas. Todos los elementos de la lista
tendrn este estilo a menos que especifique un estilo nuevo para determinados elementos.
Iniciar recuento Establece el valor del primer elemento en una lista numerada.
4. Haga clic en Aceptar para definir las opciones.
Configuracin de las propiedades de un elemento de lista
1. En la ventana de documento, coloque el punto de insercin sobre el texto del elemento de lista que desea.
2. Seleccione Formato > Lista > Propiedades.
3. Bajo Elemento de lista, configure las opciones que desea definir:
Nuevo estilo Permite especificar un estilo para el elemento de lista seleccionado. Los estilos incluidos en el men Nuevo estilo estn
relacionados con el tipo de lista que aparece en el men Tipo de lista. Por ejemplo, si el men Tipo de lista muestra Lista con vietas, en el
men Nuevo estilo slo estarn disponibles opciones de vietas.
Rest. recuento a Permite establecer un nmero concreto desde el que comienza la numeracin de los elementos de lista.
4. Haga clic en Aceptar para definir las opciones.
Bsqueda y sustitucin de texto
Puede utilizar el comando Buscar y reemplazar para buscar texto as como etiquetas HTML y atributos en un documento o en un conjunto de
documentos. El panel de bsqueda, que se encuentra el grupo de paneles Resultados, muestra los resultados de la bsqueda con la opcin
Buscar todos.
Nota: Para buscar archivos en un sitio, utilice diferentes comandos: Localizar en sitio local y Localizar en sitio remoto.
Bsqueda y sustitucin de texto
1. Abra el documento en el que se debe realizar la bsqueda o seleccione los documentos o una carpeta del panel Archivos.
2. Seleccione Edicin > Buscar y reemplazar.
3. Utilice la opcin Buscar en para especificar los archivos en los que desea buscar:
Texto seleccionado Limita la bsqueda al texto que est seleccionado en el documento activo.
Documento actual Limita la bsqueda al documento activo.
Abrir documentos Busca en todos los documentos que estn abiertos.
Carpeta Limita la bsqueda a una carpeta especfica. Despus de seleccionar Carpeta, haga clic en el icono de carpeta para localizar y
seleccionar la carpeta que desea buscar.
Archivos seleccionados en el sitio Limita la bsqueda a los archivos y las carpetas seleccionados actualmente en el panel Archivos.
Sitio local actual completo Ampla la bsqueda a todos los documentos HTML, los archivos de biblioteca y los documentos de texto del
sitio actual.
4. Utilice el men emergente Buscar para especificar el tipo de bsqueda que desea realizar:
363
Cdigo fuente Permite buscar cadenas de texto especficas en el cdigo HTML. Puede buscar etiquetas especficas mediante esta opcin;
sin embargo, la bsqueda Etiqueta especfica permite realizar una bsqueda ms flexible de las etiquetas.
Texto Permite buscar cadenas de texto especficas en el texto del documento. La bsqueda de texto omite el cdigo HTML que interrumpe
la cadena. Por ejemplo, si busca el perro negro, puede encontrar el perro negro y el perro <i>negro</i>.
Texto (avanzado) Permite buscar cadenas de texto especficas que se encuentran dentro o fuera de una o varias etiquetas. Por ejemplo,
en un documento que contiene el cdigo HTML siguiente, si busca intenta, especifica No est en etiqueta y la etiqueta i, slo encontrar la
segunda aparicin de la palabra intenta: J uan <i>intenta</i>hacer su trabajo a tiempo, pero no siempre lo consigue. Y mira que lo intenta.
Etiqueta especfica Busca etiquetas, atributos y valores de atributos especficos, como todas las etiquetas td con valign definido como top.
Nota: Al presionar Control+Intro o Mays+Intro (Windows), o bien Control+Retorno, Mays+Retorno o Comando+Retorno (Macintosh), se
aadirn saltos de lnea en los campos de bsqueda de texto, lo que le permite buscar un carcter de retorno. Al llevar a cabo esta
bsqueda, desactive la opcin Omitir espacio en blanco si no est utilizando expresiones regulares. Este mtodo busca un carcter de
retorno en particular, no la aparicin de un salto de lnea. Por ejemplo, no busca etiquetas <br> ni <p>. Los caracteres de retorno aparecen
como espacios en la vista Diseo, no como saltos de lnea.
5. Utilice las opciones siguientes para ampliar o limitar la bsqueda:
Coincidir maysculas y minsculas Limita la bsqueda al texto que coincide exactamente con el uso de maysculas y minsculas del
texto buscado. Por ejemplo, si busca aguas azules, no encontrar Aguas Azules.
Omitir espacio en blanco Considera todos los espacios en blanco como un solo espacio a efectos de bsqueda. Por ejemplo, si esta
opcin est seleccionada, este texto coincidir con este texto y con este texto, pero no con estetexto. Esta opcin no est disponible
cuando est activada la opcin Utilizar expresin regular; en este caso es necesario escribir explcitamente la expresin regular para omitir
el espacio en blanco. Observe que las etiquetas <p> y <br>no se consideran espacios en blanco.
Palabra completa Limita la bsqueda al texto que coincida con una o varias palabras completas.
Nota: Utilizar esta opcin equivale a realizar una bsqueda de expresiones regulares en forma de cadena de texto que empiecen y acaben
con \b, la expresin normal de lmite de palabra.
Utilizar expresin regular Considera algunos caracteres y cadenas cortas (por ejemplo, ?, *, \w y \b) de la cadena de bsqueda como
operadores de expresiones regulares. Por ejemplo, si busca el perro l\w*\b puede encontrar el perro ladrador y el perro lanudo.
Nota: Si est trabajando en la vista Cdigo, realiza cambios en el documento e intenta buscar y reemplazar elementos que no son cdigo,
aparecer un cuadro de dilogo informndole de que Dreamweaver est sincronizando las dos vistas antes de realizar la bsqueda.
6. Para buscar sin reemplazar, haga clic en Buscar siguiente o Buscar todos:
Buscar siguiente Se desplaza hasta la siguiente aparicin del texto o de las etiquetas de la bsqueda del documento actual y la
selecciona. Si la etiqueta no aparece ms veces en el documento actual, Dreamweaver contina con el documento siguiente, en el caso de
que realice la bsqueda en ms de un documento.
Buscar todos Abre el panel de bsqueda del grupo de paneles Resultados. Si realiza una bsqueda en un solo documento, la opcin
Buscar todos muestra todas las apariciones del texto o de las etiquetas de la bsqueda, con el contexto en el que se encuentran. Si realiza
una bsqueda en un directorio o sitio, Buscar todos muestra una lista de los documentos que contienen la etiqueta.
7. Para reemplazar el texto o las etiquetas encontrados, haga clic en Reemplazar y Reemplazar todos.
8. Cuando acabe, haga clic en Cerrar.
Cmo volver a buscar sin visualizar el cuadro de dilogo Buscar y reemplazar
Presione F3 (Windows) o Comando+G (Macintosh).
Visualizacin de un resultado de bsqueda determinado en un contexto
1. Elija Ventana > Resultados para mostrar el panel Buscar.
2. Haga doble clic en una lnea del panel de bsqueda.
Si realiza una bsqueda en el archivo actual, la ventana de documento muestra la lnea que contiene el resultado de la bsqueda en
cuestin.
Si realiza la bsqueda en un conjunto de archivos, se abrir el archivo que contiene el resultado de la bsqueda.
Cmo volver a llevar a cabo la misma bsqueda
Haga clic en el botn Buscar y reemplazar.
Interrupcin del proceso de bsqueda
Haga clic en el botn Detener.
Bsqueda de una etiqueta especfica
Utilice el cuadro de dilogo Buscar y reemplazar para buscar texto o etiquetas en un documento y para reemplazar el material encontrado por
texto o etiquetas diferentes.
1. Seleccione Edicin > Buscar y reemplazar.
2. En el men emergente Buscar, seleccione Etiqueta especfica.
364
Volver al principio
Volver al principio
3. Seleccione una etiqueta especfica o [cualquier etiqueta] en el men emergente que se encuentra junto al men emergente Buscar, o bien
escriba el nombre de la etiqueta en el cuadro de texto.
4. (Opcional.) Limite la bsqueda con uno de los siguientes modificadores de etiqueta:
Con atributo Permite seleccionar un atributo que no debe encontrarse en la etiqueta para que sta coincida. Puede especificar un valor
determinado para el atributo o seleccionar [cualquier valor].
Sin atributo Permite seleccionar un atributo que no debe encontrarse en la etiqueta para que sta coincida. Por ejemplo, seleccione esta
opcin para buscar todas las etiquetas img sin atributo alt.
Contiene Especifica texto o una etiqueta que deba encontrarse dentro de la etiqueta original para que sta coincida. Por ejemplo, en el
cdigo <b><font size="4">heading 1</font></b>, la etiqueta font est dentro de la etiqueta b.
No contiene Especifica texto o una etiqueta que no debe encontrarse dentro de la etiqueta original para que sta coincida.
En etiqueta Especifica una etiqueta dentro de la cual debe encontrarse la etiqueta buscada para que sta coincida.
No est en etiqueta Especifica una etiqueta dentro de la cual no debe encontrarse la etiqueta buscada para que sta coincida.
5. (Opcional.) Para limitar ms la bsqueda, haga clic en el botn ms (+) y repita el paso 3.
6. Si no ha aplicado ningn modificador de etiqueta en los pasos 3 y 4, haga clic en el botn menos (-) para eliminar los modificadores de
etiqueta del men emergente.
7. Si desea realizar una accin cuando se encuentra la etiqueta (por ejemplo, quitar o sustituir la etiqueta), seleccione la accin en el men
emergente Acciones y, si procede, especifique cualquier informacin adicional necesaria para realizar la accin.
Bsqueda de un texto concreto (avanzado)
Utilice el cuadro de dilogo Buscar y reemplazar para buscar texto o etiquetas en un documento y para reemplazar el material encontrado por
texto o etiquetas diferentes.
1. Seleccione Edicin > Buscar y reemplazar.
2. En el men emergente Buscar, seleccione Texto (avanzado).
3. Introduzca el texto en el campo de texto situado junto al men emergente Buscar.
Por ejemplo, escriba el trmino sin ttulo.
4. Seleccione En etiqueta o No est en etiqueta y, a continuacin, elija una etiqueta en el men emergente que aparece al lado.
Por ejemplo, seleccione En etiqueta y, seguidamente, title.
5. (Opcional.) Haga clic en el botn ms (+) para limitar la bsqueda a uno o varios de los modificadores de etiqueta siguientes:
Con atributo Permite seleccionar un atributo que no debe encontrarse en la etiqueta para que sta coincida. Puede especificar un valor
determinado para el atributo o seleccionar [cualquier valor].
Sin atributo Permite seleccionar un atributo que no debe encontrarse en la etiqueta para que sta coincida. Por ejemplo, seleccione esta
opcin para buscar todas las etiquetas img sin atributo alt.
Contiene Especifica texto o una etiqueta que deba encontrarse dentro de la etiqueta original para que sta coincida. Por ejemplo, en el
cdigo <b><font size="4">heading 1</font></b>, la etiqueta font est dentro de la etiqueta b.
No contiene Especifica texto o una etiqueta que no debe encontrarse dentro de la etiqueta original para que sta coincida.
En etiqueta Especifica una etiqueta dentro de la cual debe encontrarse la etiqueta buscada para que sta coincida.
No est en etiqueta Especifica una etiqueta dentro de la cual no debe encontrarse la etiqueta buscada para que sta coincida.
6. (Opcional.) Para limitar ms la bsqueda, repita el paso 4.
Definicin de abreviaturas y acrnimos
HTML proporciona etiquetas que permiten definir las abreviaturas y acrnimos que se utilizan en la pgina para los motores de bsqueda,
correctores ortogrficos, programas de traduccin o sintetizadores de voz. Por ejemplo, es posible que desee especificar que la abreviatura IT de
su pgina representa ingeniero tcnico o que el acrnimo OMS corresponde a la Organizacin Mundial de la Salud.
1. Seleccione la abreviatura o el acrnimo en el texto de la pgina.
2. Seleccione Insertar > Objetos de texto > Abreviatura o bien Insertar > HTML > Objetos de texto > Acrnimo.
3. Introduzca el texto completo del acrnimo o la abreviatura.
4. Introduzca el idioma, por ejemplo, en para ingls, de para alemn o it para italiano.
Configuracin de preferencias de Copiar/Pegar
Puede establecer preferencias de pegado especial como opciones predeterminadas al utilizar Edicin > Pegar para pegar texto de otras
aplicaciones. Por ejemplo, si siempre desea pegar texto como slo texto o texto con formato bsico, puede establecer la opcin predeterminada
365
en la seccin Copiar/Pegar del cuadro de dilogo Preferencias.
Nota: Al pegar texto en un documento de Dreamweaver, puede utilizar el comando Pegar o Pegado especial. El comando Pegado especial le
permite especificar el formato del texto pegado de diversas formas. Por ejemplo, si desea pegar texto de un documento con formato de Microsoft
Word en un documento de Dreamweaver pero desea eliminar todo el formato de manera que pueda aplicar su propia hoja de estilos CSS al texto
pegado, puede seleccionar el texto en Word, copiarlo al portapapeles y utilizar el comando Pegado especial para seleccionar la opcin que le
permite pegar slo texto.
Nota: Las preferencias establecidas en la seccin Copiar/Pegar del cuadro de dilogo Preferencias slo afectan a aquello que se pegue en la
vista Diseo.
1. Seleccione Edicin > Preferencias (Windows) o Preferencias de Dreamweaver (Macintosh).
2. Haga clic en la categora Copiar/Pegar.
3. Configure las opciones siguientes y haga clic en Aceptar.
Slo texto Permite pegar texto sin formato. Si el texto original tiene formato, se eliminar todo el formato, incluidos los saltos de lnea y los
prrafos.
Texto con estructura Permite pegar texto que conserve su estructura pero no el formato bsico. Por ejemplo, puede pegar texto y
conservar la estructura de los prrafos, listas y tablas sin conservar negritas, cursivas u otras caractersticas de formato.
Texto con estructura y formato bsico Permite pegar texto con formato HTML estructurado y simple (por ejemplo, prrafos y tablas, as
como b, i, u, strong, em, hr, abbr o acronym).
Texto con estructura y formato completo Permite pegar texto que conserva toda la estructura, el formato HTML y los estilos CSS.
Nota: La opcin de formato completo no permite conservar estilos CSS procedentes de una hoja de estilos externa ni aquellos estilos que
procedan de aplicaciones en las que no se conserven los estilos al pegar en el portapapeles.
Conservar saltos de lnea Permite conservar los saltos de lnea en el texto pegado. Esta opcin aparece desactivada si ha seleccionado
Slo texto.
Limpiar espaciado de prrafo de Word Seleccione esta opcin si ha seleccionado Texto con estructura o Texto con estructura y formato
bsico y desea eliminar el espacio adicional existente entre los prrafos al pegar el texto.
Ms temas de ayuda
Definicin de las propiedades CSS
Avisos legales | Poltica de privacidad en lnea
366
Trabajo con el widget de informacin sobre herramienta de Spry
Nota:
Ir al principio
Ir al principio
Nota:
Acerca del widget de informacin sobre herramienta
Insercin del widget de informacin sobre herramienta
Edicin de opciones de widget de informacin sobre herramienta
Los widgets de Spry se han sustituido por widgets jQuery en Dreamweaver CC y versiones posteriores. Aunque todava pueden
modificarse los widgets de Spry existentes en la pgina, no se pueden agregar nuevos widgets de Spry.
Acerca del widget de informacin sobre herramienta
El widget de informacin sobre herramienta de Spry muestra informacin adicional cuando el usuario pasa el puntero del ratn por encima de un
elemento concreto de una pgina Web. El contenido adicional desaparece cuando el usuario deja de pasar el ratn por encima. Tambin puede
configurar la informacin sobre herramientas para que permanezca abierta durante ms tiempo, de manera que los usuarios puedan interactuar
con el contenido de dicha informacin sobre herramientas.
Un widget de informacin sobre herramienta consta de los tres elementos siguientes:
El contenedor de la informacin sobre herramienta. Se trata del elemento que contiene el mensaje o el contenido que desea mostrar cuando
el usuario activa la informacin sobre herramienta.
El elemento o elementos de la pgina que activan la informacin sobre herramienta.
El script constructor. Se trata del cdigo J avaScript que indica a Spry que cree la funcionalidad de informacin sobre herramienta.
Al insertar un widget de informacin sobre herramienta, Dreamweaver crea un contenedor de informacin sobre herramienta mediante etiquetas
di v y rodea el elemento desencadenante (el elemento de la pgina que activa la informacin sobre herramienta) con etiquetas span.
Dreamweaver utiliza estas etiquetas de manera predeterminada, aunque las etiquetas de la informacin sobre herramienta y el elemento
desencadenante pueden ser cualquiera, siempre y cuando se encuentren dentro del cuerpo de la pgina.
Al utilizar el widget de informacin sobre herramienta, tenga presente los siguientes aspectos:
La informacin sobre herramienta que est abierta se cerrar antes de que se abra la siguiente.
Las informaciones sobre herramientas persisten en tanto en cuanto los usuarios pasen el puntero del ratn por encima del rea
desencadenante.
No existe ningn lmite en cuanto a los tipos de etiquetas que pueden utilizarse como desencadenantes y como contenedor de la
informacin sobre herramienta. (No obstante, es aconsejable utilizar elementos de nivel de bloque para evitar posibles problemas de
visualizacin en los distintos navegadores.)
De manera predeterminada, la informacin sobre herramienta aparece 20 pxeles ms abajo y hacia la derecha del cursor. Puede utilizar las
opciones Desplazamiento horizontal y Desplazamiento vertical del inspector de propiedades para establecer un punto de visualizacin
personalizado.
Actualmente no es existe medio alguno de lograr que una informacin sobre herramienta est abierta al cargar una pgina en un navegador.
El widget de informacin sobre herramienta exige muy poco cdigo CSS. Spry utiliza J avaScript para mostrar, ocultar y situar la informacin sobre
herramienta. Puede conseguir cualquier otro estilo para la informacin sobre herramienta mediante tcnicas CSS estndar, segn lo requiera la
pgina. La nica regla contenida en el archivo CSS predeterminado es una solucin a los problemas de Internet Explorer 6 para que la
informacin sobre herramienta aparezca encima de los elementos de formulario u objetos de Flash.
Para una explicacin detallada sobre el funcionamiento del widget de informacin sobre herramienta de Spry, incluida una descripcin completa
del cdigo del widget, consulte www.adobe.com/go/learn_dw_sprytooltip_es.
Para ver un tutorial sobre el uso del widget de informacin sobre herramientas de Spry, consulte www.adobe.com/go/lrvid4046_dw_es.
Insercin del widget de informacin sobre herramienta
Seleccione Insertar > Spry > Informacin sobre herramientas de Spry.
Tambin puede insertar un widget de informacin sobre herramienta a travs de la categora Spry del panel Insertar.
Esta accin inserta un nuevo widget de informacin sobre herramienta con un contenedor para el contenido de la informacin sobre herramienta y
una declaracin de marcador de posicin que acta como desencadenante de la informacin sobre herramienta.
Tambin puede seleccionar un elemento existente en la pgina (por ejemplo, una imagen) y despus insertar la informacin sobre herramienta. Al
367
Los trminos de Creative Commons no cubren las publicaciones en Twitter y Facebook.
Avisos legales | Poltica de privacidad en lnea
Ir al principio
hacerlo, el elemento seleccionado acta como nuevo desencadenante de la informacin sobre herramienta. La seleccin debe ser un elemento de
etiqueta completo (por ejemplo, una etiqueta i mg o una etiqueta p) de manera que Dreamweaver pueda asignarle un ID en el caso de que no
tenga uno ya asignado.
Edicin de opciones de widget de informacin sobre herramienta
Puede establecer opciones que le permiten personalizar el comportamiento del widget de informacin sobre herramienta.
Nombre
El nombre del contenedor de la informacin sobre herramienta. En el contenedor se sita el contenido de la informacin sobre herramienta. De
manera predeterminada, Dreamweaver utiliza una etiqueta di v como contenedor.
Desencadenante
El elemento de la pgina que activa la informacin sobre herramienta. De manera predeterminada, Dreamweaver inserta como desencadenante
una declaracin de marcador de posicin rodeada por etiquetas span, pero puede seleccionar cualquier elemento de la pgina que disponga de
un ID exclusivo.
Seguir al ratn
Cuando est seleccionada esta opcin, la informacin sobre herramienta sigue al ratn al pasarlo por encima del elemento desencadenante.
Ocultar al situarse fuera el ratn
Cuando est seleccionada esta opcin, la informacin sobre herramienta se mantiene abierta mientras el ratn est pasando por encima de la
informacin sobre herramienta (aunque el ratn abandone el elemento desencadenante). Dejar la informacin sobre herramienta abierta resulta
til si contiene vnculos u otros elementos interactivos. Si no se selecciona esta opcin, el elemento de informacin sobre herramienta se cierra
cuando el ratn sale del rea desencadenante.
Desplazamiento horizontal
Calcula la posicin horizontal de la informacin sobre herramienta en relacin con el ratn. El valor de desplazamiento se expresa en pxeles y el
desplazamiento predeterminado es de 20 pxeles.
Desplazamiento vertical
Calcula la posicin vertical de la informacin sobre herramienta en relacin con el ratn. El valor de desplazamiento se expresa en pxeles y el
desplazamiento predeterminado es de 20 pxeles
Demora para mostrar
La demora, expresada en milisegundos, hasta que aparece la informacin sobre herramienta una vez que se ha entrado en el elemento
desencadenante. El valor predeterminado es 0.
Demora para ocultar
La demora, expresada en milisegundos, hasta que desaparece la informacin sobre herramienta una vez que se ha abandonado el elemento
desencadenante. El valor predeterminado es 0.
Efecto
El tipo de efecto que desea utilizar cuando aparezca la informacin sobre herramienta. Persiana simula la persiana de una ventana que sube y
baja para mostrar y ocultar la informacin sobre herramienta. Desvanecer efecta un fundido al mostrar y ocultar la imagen. El valor
predeterminado es Ninguno.
1. Pase el puntero del ratn o site el punto de insercin en el contenido de la informacin sobre herramienta en la pgina.
2. Haga clic en la ficha azul del widget de informacin sobre herramienta para seleccionarla.
3. Establezca las opciones del inspector de propiedades del widget de informacin sobre herramienta como desee.
368
Trabajo con el widget de paneles en fichas de Spry
Nota:
Ir al principio
Ir al principio
Nota:
Acerca del widget de paneles en fichas
Insercin y edicin del widget de paneles en fichas
Personalizacin del widget de paneles en fichas
Los widgets de Spry se han sustituido por widgets jQuery en Dreamweaver CC y versiones posteriores. Aunque todava pueden
modificarse los widgets de Spry existentes en la pgina, no se pueden agregar nuevos widgets de Spry.
Acerca del widget de paneles en fichas
Un widget de paneles en fichas es un conjunto de paneles que pueden almacenar contenido en un espacio reducido. Los visitantes pueden hacer
clic en la ficha del panel para mostrar u ocultar el contenido almacenado en los paneles en fichas a los que desean acceder. Los paneles del
widget se amplan o contraen en funcin de las fichas que elijan los visitantes. Solamente puede haber un panel de contenido abierto en un widget
de paneles de fichas en cada momento. En el siguiente ejemplo se muestra un widget de paneles en fichas, con el tercer panel abierto:
A. Ficha B. Contenido C. Widget de Paneles en fichas D. Panel en ficha
El cdigo HTML de un widget de paneles en fichas consta de una etiqueta di v externa que contiene todos los paneles, una lista de fichas, una
etiqueta di v que contiene todos los paneles y una etiqueta di v para cada panel de contenido. El cdigo HTML del widget de paneles en fichas
tambin incluye etiquetas script en el encabezado del documento y detrs del formato HTML del widget de paneles en fichas.
Para una explicacin detallada sobre el funcionamiento del widget de paneles en fichas, incluida una anatoma completa del cdigo del widget,
consulte www.adobe.com/go/learn_dw_sprytabbedpanels_es.
Insercin y edicin del widget de paneles en fichas
Insercin del widget de paneles en fichas
Seleccione Insertar > Spry > Paneles en fichas de Spry.
Tambin puede insertar un widget de paneles en fichas a travs de la categora Spry del panel Insertar.
Adicin de un panel a un widget de paneles en fichas
1. Seleccione un widget de paneles en fichas en la ventana de documento.
2. En el inspector de propiedades (Ventana > Propiedades), haga clic en el botn ms (+) de Paneles.
3. (Opcional) Seleccione el texto de la ficha en la vista Diseo y modifquelo para cambiar su nombre.
Eliminacin de un panel de un widget de paneles en fichas
1. Seleccione un widget de paneles en fichas en la ventana de documento.
2. En el men Paneles del inspector de propiedades (Ventana > Propiedades), seleccione el nombre del panel que desea eliminar y, a
continuacin, haga clic en el botn menos (-).
Apertura de un panel para su edicin
Siga uno de estos procedimientos:
Pase el puntero del ratn por la ficha del panel que desea abrir en la vista Diseo y, a continuacin, haga clic en el icono de ojo que
aparece a la derecha de la ficha.
Seleccione un widget de paneles en fichas en la ventana de documento y, a continuacin, haga clic en el nombre del panel que desea
editar en el men Paneles del inspector de propiedades (Ventana > Propiedades).
369
Ir al principio
Cambio del orden de los paneles
1. Seleccione un widget de paneles en fichas en la ventana de documento.
2. En el inspector de propiedades (Ventana > Propiedades), seleccione el nombre del panel que desea mover.
3. Haga clic en las flechas arriba o abajo para mover el panel en la direccin deseada.
Definicin del panel abierto predeterminado
Puede definir el panel del widget de paneles en fichas que se abre de forma predeterminada al abrir la pgina en un navegador.
1. Seleccione un widget de paneles en fichas en la ventana de documento.
2. En el inspector de propiedades (Ventana > Propiedades), seleccione el panel que desea configurar para que se abra de forma
predeterminada en el men emergente Estado predeterminado.
Personalizacin del widget de paneles en fichas
Aunque el inspector de propiedades permite realizar cambios simples a un widget de paneles en fichas, no admite tareas de estilo
personalizadas. Puede modificar las reglas CSS de un widget de paneles en fichas y crear un widget con el estilo que desee.
Para realizar una consulta rpida sobre el cambio de los colores del widget de paneles en fichas, consulte el artculo de David Powers Quick
guide to styling Spry tabbed panels, accordions, and collapsible panels (gua rpida sobre la aplicacin de estilo a paneles en ficha, acordeones y
paneles que pueden contraerse de Spry).
Para ver una lista detallada de tareas de estilo, consulte www.adobe.com/go/learn_dw_sprytabbedpanels_custom_es.
Todas las reglas CSS de los siguientes temas se refieren a las reglas predeterminadas que se encuentran en el archivo SpryTabbedPanels.css.
Dreamweaver guarda el archivo SpryTabbedPanels.css en la carpeta SpryAssets de su sitio cuando crea un widget de paneles en fichas de Spry.
Este archivo tambin contiene informacin comentada de utilidad sobre los distintos estilos que se pueden aplicar al widget.
Aunque es fcil editar las reglas para el widget de paneles en fichas directamente en el archivo CSS, tambin puede utilizar el panel Estilos
CSS para editar el cdigo CSS del widget. El panel Estilos CSS resulta til para ubicar las clases CSS asignadas a partes distintas del widget,
en especial si utiliza el modo Actual del panel.
Aplicacin de estilo al texto del widget de paneles en fichas
Puede aplicar estilo al texto de un widget de paneles en fichas estableciendo las propiedades para todo el contenedor del widget de paneles en
fichas o para los componentes del widget de forma individual.
Para modificar el estilo del texto de un widget de paneles en fichas, utilice la tabla siguiente para ubicar la regla CSS correspondiente y, a
continuacin, aada sus propiedades y valores de estilo de texto:
Texto que se modifica Regla CSS correspondiente Ejemplo de propiedades y valores
que se aaden
Todo el texto del widget
. TabbedPanel s
font: Arial; font-size:medium;
Solo el texto de las fichas del panel
. TabbedPanel sTabGr oup o
. TabbedPanel sTab
font: Arial; font-size:medium;
Solo el texto de los paneles de
contenido
. TabbedPanel sCont ent Gr oup o
. TabbedPanel sCont ent
font: Arial; font-size:medium;
Cambio de los colores de fondo del widget de paneles en fichas
Para modificar los colores de fondo de partes distintas de un widget de paneles en fichas, utilice la tabla siguiente para ubicar la regla CSS
correspondiente y, a continuacin, aada o modifique las propiedades y valores de color de fondo:
Color que se va a cambiar Regla CSS correspondiente Ejemplo de propiedades y valores
que se aaden o modifican
Color de fondo de las fichas del panel
. TabbedPanel sTabGr oup o
. TabbedPanel sTab
background-color: #DDD; (Valor
predeterminado.)
Color de fondo de los paneles de
contenido
. Tabbed Panel sCont ent Gr oup o
. TabbedPanel sCont ent
background-color: #EEE; (Valor
predeterminado).
370
Los trminos de Creative Commons no cubren las publicaciones en Twitter y Facebook.
Avisos legales | Poltica de privacidad en lnea
Color de fondo de la ficha seleccionada
. TabbedPanel sTabSel ect ed
background-color: #EEE; (Valor
predeterminado).
Color de fondo de la fichas del panel al
pasar el puntero del ratn
. TabbedPanel sTabHover
background-color: #CCC; (Valor
predeterminado.)
Limitacin del ancho de paneles en fichas
De forma predeterminada, el widget de paneles en fichas se ampla para llenar el espacio disponible. No obstante, puede limitar el ancho de un
widget de paneles en fichas estableciendo una propiedad de ancho para el contenedor.
1. Abra el archivo SpryTabbedPanels.css y localice la regla CSS .TabbedPanels. Esta regla define las propiedades del elemento de
contenedor principal del widget de paneles en fichas.
Tambin puede seleccionar el widget de paneles en fichas y buscar en el panel Estilos CSS (Ventana > Estilos CSS) para localizar la
regla. Asegrese de que el panel est en modo Actual.
2. Aada una propiedad y un valor de ancho a la regla, por ejemplo, wi dt h: 300px; .
Recomendaciones de Adobe
371
Acerca del framework de Spry
Los trminos de Creative Commons no cubren las publicaciones en Twitter y Facebook.
Avisos legales | Poltica de privacidad en lnea
Nota: Los widgets de Spry se han sustituido por widgets jQuery en Dreamweaver CC y versiones posteriores. Aunque todava pueden
modificarse los widgets de Spry existentes en la pgina, no se pueden agregar nuevos widgets de Spry.
El framework de Spry es una biblioteca J avaScript que proporciona a los diseadores Web la capacidad de crear pginas Web que ofrezcan una
experiencia ms completa a los visitantes. Con Spry, puede utilizar HTML, CSS y una cantidad mnima de cdigo J avaScript para incorporar datos
XML a los documentos HTML, crear widgets, como acordeones y barras de men, y aadir tipos distintos de efectos para varios elementos de la
pgina. El framework de Spry est diseado para hacer el lenguaje de formato simple y fcil de utilizar para usuarios con un conocimiento bsico
de HTML, CSS y J avaScript.
Est destinado principalmente a profesionales del diseo Web o a diseadores Web no profesionales con un nivel avanzado. No va destinado a
entornos de trabajo de desarrollo Web empresarial (aunque puede utilizarse en conjuncin con otras pginas de nivel empresarial).
Para ms informacin sobre el framework de Spry, consulte www.adobe.com/go/learn_dw_spryframework_es.
Recomendaciones de Adobe
Gua de desarrolladores de Spry
372
Plantillas
373
Uso de regiones opcionales en plantillas
Volver al principio
Volver al principio
Acerca de las regiones opcionales de una plantilla
Insercin de una regin opcional
Definicin de valores para una regin opcional
Acerca de las regiones opcionales de una plantilla
Una regin opcional es una regin de una plantilla que los usuarios pueden definir como visible u oculta en un documento basado en plantilla.
Utilice una regin opcional cuando desee establecer condiciones para mostrar contenido en un documento.
Cuando se inserta una regin opcional, puede definir valores especficos para un parmetro de plantilla o definir declaraciones condicionales
(declaraciones If...else) para las regiones de la plantilla. Utilice operaciones verdadero/falso simples o defina declaraciones condicionales y
expresiones ms complejas. Posteriormente, podr modificar la regin opcional si es necesario. Segn las condiciones que defina, los usuarios de
la plantilla podrn editar los parmetros en los documentos basados en la plantilla que creen o controlar si se muestra la regin opcional.
Puede vincular mltiples regiones opcionales a un parmetro determinado. En el documento basado en plantilla, ambas regiones se mostrarn u
ocultarn como una unidad. Por ejemplo, puede mostrar una imagen de liquidacin y un rea de texto con el precio de venta para un artculo.
Insercin de una regin opcional
Utilice una regin opcional para controlar contenido que puede mostrarse o no en un documento basado en plantilla. Existen dos tipos de
regiones opcionales:
Las regiones opcionales no editables, que permiten a los usuarios mostrar y ocultar regiones marcadas de forma especial sin permitirles
editar el contenido.
La ficha de plantilla de una regin opcional va precedida de la palabra if. Segn la condicin establecida en la plantilla, el usuario de la
plantilla puede definir si la regin se puede ver en las pginas que cree.
Las regiones opcionales editables, que permiten a los usuarios de las plantillas definir si la regin se muestra o se oculta, as como editar el
contenido de la regin.
Por ejemplo, si la regin opcional incluye una imagen o texto, el usuario de la plantilla podr establecer si el contenido se muestra, as como
editarlo si lo desea. Una regin opcional se controla mediante una declaracin condicional.
Insercin de una regin opcional no editable
1. En la ventana de documento, seleccione el elemento que desea definir como regin opcional.
2. Siga uno de estos procedimientos:
Seleccione Insertar > Objetos de plantilla > Regin opcional.
Haga clic con el botn derecho del ratn (Windows) o mantenga presionada la tecla Control y haga clic (Macintosh) en el contenido
seleccionado y, a continuacin, seleccione Plantillas > Nueva regin opcional.
En la categora Comn del panel Insertar, haga clic en el botn Plantillas y, a continuacin, seleccione Regin opcional en el men
emergente.
3. Introduzca un nombre para la regin opcional, haga clic en la ficha Avanzado si desea definir valores para la regin opcional y haga clic en
Aceptar.
Insercin de una regin opcional editable
1. En la ventana de documento, coloque el punto de insercin en el lugar en el que desea insertar la regin opcional.
No es posible realizar una seleccin para crear una regin opcional editable. Inserte la regin y, a continuacin, inserte el contenido en la
regin.
2. Siga uno de estos procedimientos:
Seleccione Insertar > Objetos de plantilla > Regin opcional editable.
En la categora Comn del panel Insertar, haga clic en el botn Plantillas y, a continuacin, seleccione Regin opcional editable en el
men emergente.
3. Introduzca un nombre para la regin opcional, haga clic en la ficha Avanzado si desea definir valores para la regin opcional y haga clic en
Aceptar.
374
Volver al principio
Definicin de valores para una regin opcional
Cuando inserte la regin opcional en una plantilla podr definir su configuracin. Por ejemplo, podr cambiar si el contenido se muestra u oculta
de forma predeterminada, vincular un parmetro a una regin opcional existente o modificar una expresin de plantilla.
Cree parmetros de plantilla y defina declaraciones condicionales (declaraciones If...else) para regiones de plantilla. Puede utilizar operaciones
verdadero/falso simples o definir declaraciones condicionales y expresiones ms complejas.
Con las opciones de la ficha Avanzado se pueden vincular mltiples regiones opcionales a un parmetro determinado. En el documento basado
en plantilla, ambas regiones se mostrarn u ocultarn como una unidad. Por ejemplo, puede mostrar una imagen de liquidacin y un rea de
texto con el precio de venta para un artculo.
Puede utilizar la ficha Avanzado para escribir una expresin de plantilla que evale un valor para la regin opcional y la muestre u oculte segn
dicho valor.
1. En la ventana de documento, siga uno de estos procedimientos:
En la vista Diseo, haga clic en la ficha de plantilla de la regin opcional que desea modificar.
En la vista Diseo, coloque el punto de insercin en la regin de plantilla; a continuacin, en el selector de etiquetas existente en la
parte inferior de la ventana de documento, seleccione la etiqueta de plantilla, <mmtemplate:if>.
En la vista Cdigo, haga clic en la etiqueta de comentario de la regin de plantilla que desea modificar.
2. En el inspector de propiedades (Ventana > Propiedades), haga clic en Editar.
3. En la ficha Bsico, introduzca el nombre del parmetro en el cuadro Nombre.
4. Active Mostrar de forma predeterminada para definir la regin seleccionada que desea mostrar en el documento. Desactvela para
establecer el valor predeterminado como falso.
Nota: Para establecer otro valor para el parmetro, localice en la vista Cdigo el parmetro en la seccin del documento y edite el valor.
5. (Opcional) Haga clic en la ficha Avanzado y defina las opciones siguientes:
Si quiere vincular parmetros de regin opcional, haga clic en la ficha Avanzado, seleccione Utilizar parmetro y en el men emergente
seleccione el parmetro existente al que desea vincular el contenido seleccionado.
Si desea escribir una expresin de plantilla para controlar la visualizacin de una regin opcional, haga clic en la ficha Avanzado,
seleccione Introduzca la expresin y escriba la expresin en el cuadro.
Nota: Dreamweaver insertar comillas dobles en el texto que introduzca.
6. Haga clic en Aceptar.
Cuando utilice el objeto de plantilla Regin opcional, Dreamweaver insertar comentarios de plantilla en el cdigo. Los parmetros de
plantilla se definen en la seccin head, como en el ejemplo siguiente:
<! - - Templ at ePar amname=" depar t ment I mage" t ype=" bool ean" val ue=" t r ue" - - >
En la ubicacin donde se inserta la regin opcional aparece cdigo similar al siguiente:
<! - - Templ at eBegi nI f cond=" depar t ment I mage" - - >
<p><i mg sr c=" / i mages/ ai r f ar e_on. gi f " wi dt h=" 85" hei ght =" 22" > </ p>
<! - - Templ at eEndI f - - >
Puede acceder y editar los parmetros de plantilla del documento basado en plantilla.
Ms temas de ayuda
Avisos legales | Poltica de privacidad en lnea
375
Sintaxis de plantilla
Volver al principio
Volver al principio
Volver al principio
Reglas generales de sintaxis
Etiquetas de plantilla
Etiquetas de instancia
Comprobacin de la sintaxis de la plantilla
Reglas generales de sintaxis
Dreamweaver utiliza etiquetas de comentario HTML para especificar regiones de plantillas y documentos basados en plantillas de manera que los
documentos basados en plantillas continen siendo archivos HTML vlidos. Al insertar un objeto de plantilla, las etiquetas de plantilla se insertan
en el cdigo.
Las reglas generales de sintaxis son las siguientes:
Cada vez que aparece un espacio puede sustituir los espacios en blanco que desee (espacios, tabulaciones, saltos de lnea). El espacio en
blanco es obligatorio, salvo al principio o al final de un documento.
Los atributos se pueden proporcionar en cualquier orden. Por ejemplo, en un TemplateParam, puede especificar el tipo delante del nombre.
Los nombres de comentarios y atributos tienen en cuenta el uso de maysculas y minsculas.
Todos los atributos deben estar entre comillas. Se pueden utilizar comillas dobles o simples.
Etiquetas de plantilla
Dreamweaver utiliza las etiquetas de plantilla siguientes:
<! - - Templ at eBegi nEdi t abl e name=" . . . " - - >
<! - - Templ at eEndEdi t abl e - - >
<! - - Templ at ePar amname=" . . . " t ype=" . . . " val ue=" . . . " - - >
<! - - Templ at eBegi nRepeat name=" . . . " - - >
<! - - Templ at eEndRepeat - - >
<! - - Templ at eBegi nI f cond=" . . . " - - >
<! - - Templ at eEndI f - - >
<! - - Templ at eBegi nPasst hr oughI f cond=" . . . " - - >
<! - - Templ at eEndPasst hr oughI f - - >
<! - - Templ at eBegi nMul t i pl eI f - - >
<! - - Templ at eEndMul t i pl eI f - - >
<! - - Templ at eBegi nPasst hr oughMul t i pl eI f - - >
<! - - Templ at eEndPasst hr oughMul t i pl eI f - - >
<! - - Templ at eBegi nI f Cl ause cond=" . . . " - - >
<! - - Templ at eEndI f Cl ause - - >
<! - - Templ at eBegi nPasst hr oughI f Cl ause cond=" . . . " - - >
<! - - Templ at eEndPasst hr oughI f Cl ause - - >
<! - - Templ at eExpr expr =" . . . " - - > ( equi val ent t o @@. . . @@)
<! - - Templ at ePasst hr oughExpr expr =" . . . " - - >
<! - - Templ at eI nf o codeOut si deHTMLI sLocked=" . . . " - - >
Etiquetas de instancia
Dreamweaver utiliza las etiquetas de instancia siguientes:
<! - - I nst anceBegi n t empl at e=" . . . " codeOut si deHTMLI sLocked=" . . . " - - >
<! - - I nst anceEnd - - >
<! - - I nst anceBegi nEdi t abl e name=" . . . " - - >
<! - - I nst anceEndEdi t abl e - - >
<! - - I nst ancePar amname=" . . . " t ype=" . . . " val ue=" . . . " passt hr ough=" . . . " - - >
<! - - I nst anceBegi nRepeat name=" . . . " - - >
<! - - I nst anceEndRepeat - - >
376
Volver al principio
<! - - I nst anceBegi nRepeat Ent r y - - >
<! - - I nst anceEndRepeat Ent r y - - >
Comprobacin de la sintaxis de la plantilla
Dreamweaver comprueba la sintaxis de las plantillas al guardarlas, pero tambin puede comprobarla manualmente antes de guardar las plantillas.
Por ejemplo, si aade un parmetro o una expresin de plantilla en la vista Cdigo, puede comprobar si el cdigo tiene la sintaxis correcta.
1. Abra el documento que desea comprobar en la ventana de documento.
2. Elija Modificar > Plantillas > Comprobar sintaxis de plantilla.
Si la sintaxis es incorrecta, aparece un mensaje de error. El mensaje describe el error e indica la lnea de cdigo donde se encuentra.
Ms temas de ayuda
Avisos legales | Poltica de privacidad en lnea
377
Configuracin de preferencias de edicin para plantillas
Volver al principio
Volver al principio
Personalizacin de las preferencias de colores de cdigo para una plantilla
Configuracin de preferencias de resaltado en regiones de plantillas
Personalizacin de las preferencias de colores de cdigo para una plantilla
Las preferencias de colores de cdigo sirven para controlar el texto, el color de fondo y los atributos de estilo del texto que se muestra en la vista
Cdigo. Puede definir su propia combinacin de colores con el fin de distinguir fcilmente las regiones de plantilla al ver un documento en la vista
Cdigo.
1. Seleccione Edicin > Preferencias (Windows) o Dreamweaver > Preferencias (Macintosh).
2. Seleccione Colores de cdigo en la lista de categoras de la izquierda.
3. Seleccione HTML en la lista Tipo de documento y, a continuacin, haga clic en el botn Editar combinacin de colores.
4. En la lista Estilos para, seleccione Etiquetas de plantilla.
5. Defina el color, el color de fondo y los atributos de estilo para el texto de la vista Cdigo siguiendo este procedimiento:
Si desea cambiar el color del texto, escriba en el cuadro de texto Color de texto el valor hexadecimal del color que desea aplicar al texto
seleccionado o utilice el selector de color. Repita la operacin en el campo Fondo para aadir o cambiar un color de fondo existente
para el texto seleccionado.
Si desea aadir un atributo de estilo al cdigo seleccionado, haga clic en los botones B (negrita), I (cursiva) o U (subrayado) para
establecer el formato deseado.
6. Haga clic en Aceptar.
Nota: Si desea realizar cambios globales, puede editar el archivo de origen que almacena sus preferencias. En Windows XP, ste se
encuentra en C:\Documents and Settings\%nombredeusuario%\Application Data\Adobe\Dreamweaver
9\Configuration\CodeColoring\Colors.xml. En Windows Vista, ste se encuentra en C:\Users\%nombreusuario%\Application
Data\Adobe\Dreamweaver 9\Configuration\CodeColoring\Colors.xml.
Configuracin de preferencias de resaltado en regiones de plantillas
Puede utilizar las preferencias de resaltado de Dreamweaver para personalizar el color de resaltado del contorno de las regiones editables y
bloqueadas de una plantilla en vista Diseo. El color de las regiones editables aparece en la plantilla y en los documentos basados en ella.
Cambio de los colores de resaltado de la plantilla
1. Seleccione Edicin > Preferencias (Windows) o Dreamweaver > Preferencias (Macintosh).
2. Seleccione Resaltando en la lista de categoras de la izquierda.
3. Haga clic en el cuadro de color de Regiones editables, Regiones anidadas o Regiones bloqueadas y seleccione un color de resaltado
utilizando el selector de color (o introduzca el valor hexadecimal correspondiente al color de resaltado en el cuadro).
Para informacin sobre cmo utilizar el selector de color, consulte Uso del selector de colores.
4. (Opcional) Repita el proceso con otros tipos de regin de plantilla, segn convenga.
5. Haga clic en la opcin Mostrar para activar o desactivar la visualizacin de colores en la ventana de documento.
Nota: Regin anidada no tiene una opcin Mostrar. Su visualizacin depende de la opcin Regin editable.
6. Haga clic en Aceptar.
Visualizacin de los colores de resaltado en la ventana de documento
Seleccione Ver > Ayudas visuales > Elementos invisibles.
Los colores de resaltado aparecen en la ventana de documento slo cuando Ver > Ayudas visuales > Elementos invisibles est activado y las
opciones adecuadas estn activadas en las preferencias de Resaltando.
Nota: Si se muestran elementos invisibles pero los colores de resaltado no lo son, seleccione Edicin > Preferencias (Windows) o Dreamweaver
> Preferencias (Macintosh) y, a continuacin, seleccione la categora Resaltado. Asegrese de que la opcin Mostrar que hay junto al color de
resaltado en cuestin est seleccionada. Verifique tambin que el color elegido sea claramente visible sobre el color de fondo de la pgina.
Ms temas de ayuda
378
Avisos legales | Poltica de privacidad en lnea
379
Reconocimiento de plantillas y documentos basados en plantillas
Volver al principio
Volver al principio
Reconocimiento de plantillas en la vista Diseo
Reconocimiento de plantillas en la vista Cdigo
Reconocimiento de documentos basados en plantilla en la vista Diseo
Reconocimiento de documentos basados en plantilla en la vista Cdigo
Reconocimiento de plantillas en la vista Diseo
En la vista Diseo, las regiones editables aparecen en la ventana de documento rodeadas por contornos rectangulares del color de resaltado
predefinido. En la esquina superior izquierda de cada regin aparece una pequea ficha, en la que se muestra el nombre de la regin.
Puede identificar un archivo de plantilla observando la barra de ttulo de la ventana de documento. La barra de ttulo de un archivo de plantilla
contiene la palabra <<Plantilla>>y la extensin del archivo es .dwt.
Reconocimiento de plantillas en la vista Cdigo
En la vista Cdigo, las regiones de contenido editable se marcan en el cdigo HTML mediante los comentarios siguientes:
<!-- TemplateBeginEditable>y <!-- TemplateEndEditable -->
Puede utilizar las preferencias de colores para definir su propia combinacin de colores con el fin de distinguir fcilmente las regiones de
plantilla al ver un documento en la vista Cdigo.
Todo lo que se encuentra entre estos comentarios ser editable en documentos basados en la plantilla. El cdigo HTML para una regin editable
tendra el siguiente aspecto:
<t abl e wi dt h=" 75%" bor der =" 1" cel l spaci ng=" 0" cel l paddi ng=" 0" >
<t r bgcol or =" #333366" >
<t d>Name</ t d>
<t d><f ont col or =" #FFFFFF" >Addr ess</ f ont ></ t d>
<t d><f ont col or =" #FFFFFF" >Tel ephone Number </ f ont ></ t d>
</ t r >
<! - - Templ at eBegi nEdi t abl e name=" Locat i onLi st " - - >
<t r >
<t d>Ent er name</ t d>
<t d>Ent er Addr ess</ t d>
<t d>Ent er Tel ephone</ t d>
</ t r >
<! - - Templ at eEndEdi t abl e - - >
</ t abl e>
380
Volver al principio
Volver al principio
Nota: Al editar el cdigo de plantilla en la vista Cdigo, tenga cuidado de no cambiar ninguna de las etiquetas de comentario relacionadas con la
plantilla en las que se basa Dreamweaver.
Reconocimiento de documentos basados en plantilla en la vista Diseo
En la vista Diseo, las regiones editables de un documento basado en una plantilla aparecen en la ventana de documento rodeadas por
contornos rectangulares de un color de resaltado predefinido. En la esquina superior izquierda de cada regin aparece una pequea ficha, en la
que se muestra el nombre de la regin.
Adems de los contornos de las regiones editables, toda la pgina aparece rodeada por un contorno de otro color, con una ficha en la esquina
superior derecha en la que figura el nombre de la plantilla en la que se basa el documento. Este rectngulo resaltado le recuerda que el
documento est basado en una plantilla y que no se puede cambiar nada que est fuera de las regiones editables.
Reconocimiento de documentos basados en plantilla en la vista Cdigo
En la vista Cdigo, las regiones editables de un documento derivado de una plantilla aparecen en un color distinto del cdigo existente en las
regiones no editables. Puede realizar cambios en el cdigo que est en las regiones editables o en los parmetros editables, pero no puede
introducir nada en las regiones bloqueadas.
El contenido editable se marca en HTML mediante los siguientes comentarios de Dreamweaver:
<!-- InstanceBeginEditable>y <!-- InstanceEndEditable -->
Todo lo que hay entre estos comentarios es editable en un documento basado en una plantilla. El cdigo HTML para una regin editable tendra
el siguiente aspecto:
<body bgcol or =" #FFFFFF" l ef t mar gi n=" 0" >
<t abl e wi dt h=" 75%" bor der =" 1" cel l spaci ng=" 0" cel l paddi ng=" 0" >
<t r bgcol or =" #333366" >
<t d>Name</ t d>
<t d><f ont col or =" #FFFFFF" >Addr ess</ f ont ></ t d>
<t d><f ont col or =" #FFFFFF" >Tel ephone Number </ f ont ></ t d>
</ t r >
<! - - I nst anceBegi nEdi t abl e name=" Locat i onLi st " - - >
<t r >
<t d>Ent er name</ t d>
<t d>Ent er Addr ess</ t d>
<t d>Ent er Tel ephone</ t d>
</ t r >
<! - - I nst anceEndEdi t abl e - - >
</ t abl e>
</ body>
El color predeterminado para texto no editable es gris. Puede definir un color distinto para las regiones editables y no editables en el cuadro de
dilogo Preferencias.
Ms temas de ayuda
381
Avisos legales | Poltica de privacidad en lnea
382
Exportacin e importacin de contenido de plantillas
Volver al principio
Volver al principio
Volver al principio
Volver al principio
Acerca del contenido XML de plantillas
Exportacin de las regiones editables de un documento como XML
Importacin de contenido XML
Exportacin de un sitio sin formato de plantilla
Acerca del contenido XML de plantillas
Los documentos basados en plantillas pueden considerarse como documentos que contienen datos representados por pares de nombre y valor.
Cada par consta del nombre de una regin editable y del contenido de sta.
Puede exportar los pares de nombre-valor a un archivo XML para que pueda trabajar con los datos fuera de Dreamweaver (por ejemplo, en un
editor de XML, un editor de textos o una aplicacin de bases de datos). Y a la inversa, si tenemos un documento XML que est estructurado
adecuadamente, se pueden importar los datos que contiene a un documento basado en una plantilla de Dreamweaver.
Exportacin de las regiones editables de un documento como XML
1. Abra un documento basado en plantilla que contenga regiones editables.
2. Elija Archivo > Exportar > Datos de plantilla como XML.
3. Seleccione una de las opciones de Notacin:
Si la plantilla contiene regiones repetidas o parmetros de plantilla, seleccione Etiquetas XML estndar Dreamweaver.
Si la plantilla no contiene regiones repetidas o parmetros de plantilla, seleccione Nombres reg. editables como etiq. XML.
4. Haga clic en Aceptar.
5. En el cuadro de dilogo que aparece, seleccione una ubicacin de carpeta, introduzca un nombre para el archivo XML y haga clic en
Guardar.
Se genera un archivo XML que contiene el material de los parmetros y regiones editables del documento, incluidas las que estn dentro de
regiones repetidas u opcionales. El archivo XML incluye el nombre de la plantilla original, as como el nombre y el contenido de cada regin
de plantilla.
Nota: El contenido de las regiones no editables no se exporta al archivo XML.
Importacin de contenido XML
1. Elija Archivo > Importar > Importar XML en plantilla.
2. Seleccione el archivo XML y haga clic en Abrir.
Dreamweaver crea un nuevo documento basado en la plantilla especificada en el archivo XML. Despus rellena el contenido de cada regin
editable de ese documento con los datos del archivo XML. El documento resultante aparece en una nueva ventana de documento.
Si el archivo XML no est configurado exactamente de la forma adecuada para Dreamweaver, es posible que no se puedan importar los
datos. Una posible solucin a este problema consiste en exportar un archivo XML ficticio desde Dreamweaver, para tener as un archivo
XML exactamente con la estructura correcta. Luego, bastar con copiar los datos desde el archivo original XML al archivo exportado
XML. El resultado es un archivo XML con la estructura correcta que contiene los datos adecuados, listo para importar.
Exportacin de un sitio sin formato de plantilla
Puede exportar documentos basados en plantillas de un sitio a otro sitio sin incluir el formato de la plantilla.
1. Elija Modificar > Plantillas > Exportar sin formato.
2. En el cuadro Carpeta, escriba la ruta de la carpeta a la que desea exportar el archivo o haga clic en Examinar y seleccinela.
Nota: Debe seleccionar una carpeta que no se encuentre en el sitio actual.
3. Para guardar una versin XML de los documentos exportados basados en plantilla, seleccione Mantener archivos de datos de plantilla.
4. Para actualizar los cambios realizados en archivos exportados anteriormente, seleccione Extraer slo archivos modificados y haga clic en
Aceptar.
383
Avisos legales | Poltica de privacidad en lnea
384
Edicin de contenido de un documento basado en plantilla
Volver al principio
Volver al principio
Volver al principio
Acerca de la edicin del contenido de documentos basados en plantilla
Modificacin de propiedades de plantilla
Adicin, eliminacin y cambio del orden de una entrada de regin repetida
Acerca de la edicin del contenido de documentos basados en plantilla
Las plantillas de Dreamweaver especifican regiones que estn bloqueadas (no son editables) y regiones que s son editables para los
documentos basados en plantillas.
En las pginas basadas en plantillas, los usuarios de las plantillas pueden editar el contenido de las regiones editables nicamente. Puede
identificar y seleccionar fcilmente las regiones editables para editar su contenido. Los usuarios de las plantillas no pueden editar el contenido de
las regiones bloqueadas.
Nota: Si se intenta editar una regin bloqueada en un documento basado en una plantilla cuando se desactiva el resaltado, el puntero del ratn
cambiar para indicar que no se puede hacer clic en una regin bloqueada.
Los usuarios de las plantillas tambin pueden modificar las propiedades y editar las entradas de una regin repetida en los documentos basados
en plantillas.
Modificacin de propiedades de plantilla
Cuando los autores de plantillas crean parmetros en una plantilla, los documentos basados en la plantilla heredan automticamente los
parmetros y sus valores iniciales. El usuario de una plantilla puede actualizar atributos de etiqueta editables y otros parmetros de plantilla (como
la configuracin de una regin opcional).
Modificacin de un atributo de etiqueta editable
1. Abra el documento basado en la plantilla.
2. Seleccione Modificar > Propiedades de plantilla.
Se abre el cuadro de dilogo Propiedades de plantilla, que muestra una lista de las propiedades disponibles. El cuadro de dilogo muestra
las regiones opcionales y los atributos de etiqueta editables.
3. En la lista Nombre, seleccione la propiedad.
El rea inferior del cuadro de dilogo se actualizar para mostrar la etiqueta de la propiedad seleccionada y su valor asignado.
4. En el campo situado a la derecha de la etiqueta de propiedad, edite el valor para modificar la propiedad en el documento.
Nota: En la plantilla se definen el nombre del campo y los valores actualizables. Los atributos que no aparecen en la lista Nombre no
pueden editarse en el documento basado en la plantilla.
5. Active Permitir que las plantillas anidadas controlen esto si desea transferir la propiedad editable a documentos basados en la plantilla
anidada.
Modificacin de los parmetros de plantilla de una regin opcional
1. Abra el documento basado en la plantilla.
2. Seleccione Modificar > Propiedades de plantilla.
Se abre el cuadro de dilogo Propiedades de plantilla, que muestra una lista de las propiedades disponibles. El cuadro de dilogo muestra
las regiones opcionales y los atributos de etiqueta editables.
3. En la lista Nombre, seleccione una propiedad.
El cuadro de dilogo se actualizar para mostrar la etiqueta de la propiedad seleccionada y su valor asignado.
4. Seleccione Mostrar para hacer visible la regin opcional del documento o anule su seleccin para ocultarla.
Nota: En la plantilla se definen el nombre del campo y los valores predeterminados.
5. Active Permitir que las plantillas anidadas controlen esto si desea transferir la propiedad editable a documentos basados en la plantilla
anidada.
Adicin, eliminacin y cambio del orden de una entrada de regin repetida
385
Utilice los controles de regin repetida para aadir, eliminar o cambiar el orden de las entradas en los documentos basados en una plantilla.
Cuando aade una entrada de regin repetida, se aade una copia de toda la regin repetida. Para actualizar el contenido de las regiones
repetidas, la plantilla original deber incluir una regin editable en la regin repetida.
Adicin, eliminacin o cambio del orden de una regin repetida
1. Abra el documento basado en la plantilla.
2. Site el punto de insercin en la regin repetida para seleccionarla.
3. Siga uno de estos procedimientos:
Haga clic en el botn Ms (+) para aadir una entrada de regin repetida debajo de la entrada seleccionada actualmente.
Haga clic en el botn Menos (-) para eliminar la entrada de regin repetida seleccionada.
Haga clic en el botn Flecha abajo para bajar una posicin la entrada seleccionada.
Haga clic en el botn Flecha arriba para subir una posicin la entrada seleccionada.
Nota: Tambin puede seleccionar Modificar > Plantilla y, a continuacin, seleccionar una de las opciones de entrada repetida cerca de
la parte inferior del men contextual. Puede utilizar este men para insertar una nueva entrada de repeticin o mover la posicin de la
entrada de repeticin.
Corte, copia y eliminacin de entradas
1. Abra el documento basado en la plantilla.
2. Site el punto de insercin en la regin repetida para seleccionarla.
3. Siga uno de estos procedimientos:
Para cortar una entrada repetida, seleccione Edicin > Entradas repetidas > Cortar entradas de repeticin.
Para copiar una entrada repetida, seleccione Edicin > Entradas repetidas > Copiar entradas de repeticin.
Para eliminar una entrada repetida, seleccione Edicin > Entradas repetidas > Eliminar entradas de repeticin.
Para pegar una entrada repetida, seleccione Edicin > Pegar.
Nota: Al pegar se insertar una nueva entrada; no se sustituir una existente.
Ms temas de ayuda
Creacin de una pgina basada en una plantilla existente
Avisos legales | Poltica de privacidad en lnea
386
Edicin, actualizacin y eliminacin de plantillas
Volver al principio
Volver al principio
Acerca de la edicin y actualizacin de plantillas
Apertura de una plantilla para editarla
Cambio del nombre de una plantilla
Cambio de la descripcin de una plantilla
Actualizacin manual de los documentos basados en una plantilla
Actualizacin de plantillas en un sitio de Contribute
Eliminacin de un archivo de plantilla
Acerca de la edicin y actualizacin de plantillas
Al realizar cambios en una plantilla y guardarlos, se actualizan todos los documentos basados en la plantilla. Tambin puede actualizar
manualmente un documento basado en plantilla o todo el sitio si es necesario.
Nota: Para editar una plantilla de un sitio de Contribute, debe utilizar Dreamweaver; no se pueden editar plantillas en Contribute.
Utilice la categora Plantillas del panel Activos para administrar las plantillas existentes, incluido el cambio de nombre y la eliminacin de los
archivos de plantilla.
Puede llevar a cabo las siguientes tareas de administracin de plantillas en el panel Activos:
Creacin de una plantilla
Edicin y actualizacin de plantillas
Aplicacin o eliminacin de una plantilla de un documento existente
Dreamweaver comprueba la sintaxis de las plantillas al guardarlas, pero es recomendable comprobar manualmente la sintaxis de una plantilla
mientras la est editando.
Apertura de una plantilla para editarla
Puede abrir un archivo de plantilla directamente para editarla, o bien puede abrir un documento basado en la plantilla y, a continuacin, abrir la
plantilla adjunta para editarla.
Al realizar un cambio en una plantilla, Dreamweaver le pedir que actualice los documentos basados en esa plantilla.
Nota: Tambin puede actualizar manualmente los documentos con los cambios en la plantilla si es necesario.
Apertura y edicin de un archivo de plantilla
1. En el panel Activos (Ventana > Activos), seleccione la categora Plantillas situada en la parte izquierda del panel .
En el panel Activos se enumeran todas las plantillas disponibles para el sitio y se muestra una vista previa de la plantilla seleccionada.
2. En la lista de plantillas disponibles, siga uno de estos procedimientos:
Haga doble clic en el nombre de la plantilla que desea editar.
Seleccione una plantilla para editarla y haga clic en el botn Editar de la parte inferior del panel Activos.
3. Modificacin del contenido de la plantilla.
Para modificar las propiedades de pgina de la plantilla, seleccione Modificar > Propiedades de la pgina. (Los documentos basados en
una plantilla heredan las propiedades de pgina de la plantilla.)
4. Guarde la plantilla. Dreamweaver le pedir que actualice las pginas basadas en la plantilla.
5. Haga clic en Actualizar para actualizar todos los documentos basados en la plantilla modificada; haga clic en No actualizar si no desea
actualizarlos.
Dreamweaver muestra un registro en el que se indican los archivos que se han actualizado.
Apertura y modificacin de la plantilla adjunta al documento actual
1. Abra el documento basado en la plantilla en la ventana de documento.
2. Siga uno de estos procedimientos:
Seleccione Modificar > Plantillas > Abrir plantilla adjunta.
387
Volver al principio
Volver al principio
Volver al principio
Haga clic con el botn derecho (Windows) o mantenga presionada la tecla Control y haga clic (Macintosh) y seleccione Plantillas > Abrir
plantilla adjunta.
3. Modificacin del contenido de la plantilla.
Para modificar las propiedades de pgina de la plantilla, seleccione Modificar > Propiedades de la pgina. (Los documentos basados en
una plantilla heredan las propiedades de pgina de la plantilla.)
4. Guarde la plantilla. Dreamweaver le pedir que actualice las pginas basadas en la plantilla.
5. Haga clic en Actualizar para actualizar todos los documentos basados en la plantilla modificada; haga clic en No actualizar si no desea
actualizarlos.
Dreamweaver muestra un registro en el que se indican los archivos que se han actualizado.
Cambio del nombre de una plantilla
1. En el panel Activos (Ventana > Activos), seleccione la categora Plantillas situada en la parte izquierda del panel .
2. Haga clic en el nombre de la plantilla para seleccionarla.
3. Vuelva a hacer clic en el nombre para que el texto sea seleccionable y, a continuacin, introduzca un nombre nuevo.
Este mtodo de nombre funciona de la misma manera que al cambiar el nombre de un archivo en el Explorador de Windows (Windows) o el
Finder (Macintosh). Al igual que en el Explorador de Windows y el Finder, no olvide hacer una breve pausa entre los dos clics del ratn. No
haga doble clic en el nombre, ya que se abrira la plantilla para su edicin.
4. Haga clic en otra rea del panel Activos o presione la tecla Intro (Windows) o Retorno (Macintosh) para que el cambio surta efecto.
Se le preguntar si desea actualizar los documentos basados en esa plantilla.
5. Para actualizar todos los documentos del sitio basados en esa plantilla, haga clic en Actualizar. Haga clic en No actualizar si no desea que
se actualice ninguno de los documentos basados en esta plantilla.
Cambio de la descripcin de una plantilla
La descripcin de la plantilla aparece en el cuadro de dilogo Nuevo documento al crear una pgina a partir de una plantilla existente.
1. Seleccione Modificar > Plantillas > Descripcin.
2. En el cuadro de dilogo Descripcin de plantilla, modifique la descripcin y haga clic en Aceptar.
Actualizacin manual de los documentos basados en una plantilla
Cuando realiza un cambio en una plantilla, Dreamweaver le solicita que actualice los documentos basados en la plantilla, pero puede actualizar
manualmente el documento actual o el sitio entero si es necesario. Actualizar manualmente los documentos basados en plantilla es lo mismo que
volver a aplicar la plantilla.
Aplicacin de los cambios realizados en la plantilla en el documento basado en la plantilla actual
1. Abra el documento en la ventana de documento.
2. Seleccione Modificar > Plantillas > Actualizar pgina actual.
Dreamweaver actualiza el documento con todos los cambios de la plantilla.
Actualizacin del sitio completo o de todos los documentos que utilizan una plantilla determinada
Puede actualizar todas las pginas del sitio o nicamente las pginas correspondientes a una plantilla determinada.
1. Seleccione Modificar > Plantillas > Actualizar pginas.
2. En el men Buscar en, siga uno de estos procedimientos:
Para actualizar todos los archivos del sitio seleccionado a sus correspondientes plantillas, seleccione Todo el sitio y, a continuacin,
seleccione el nombre del sitio en el men emergente adyacente.
Para actualizar los archivos correspondientes a una plantilla determinada, seleccione Archivos que usan y, a continuacin, seleccione el
nombre de plantilla en el men emergente adyacente.
3. Asegrese de que Plantillas est seleccionado en la opcin Actualizar.
4. Si no desea ver un registro de los archivos que Dreamweaver actualiza, desactive la opcin Mostrar registro; de lo contrario, deje la opcin
seleccionada.
5. Haga clic en Iniciar para actualizar los archivos como se ha indicado. Si selecciona la opcin Mostrar registro, Dreamweaver proporcionar
informacin sobre los archivos que intenta actualizar, indicando si se han actualizado satisfactoriamente.
6. Haga clic en Cerrar.
388
Volver al principio
Volver al principio
Actualizacin de plantillas en un sitio de Contribute
Los usuarios de Contribute no pueden realizar cambios en una plantilla de Dreamweaver. Sin embargo, puede utilizar Dreamweaver para cambiar
una plantilla para un sitio de Contribute.
Tenga en cuenta estos factores a la hora de actualizar plantillas en un sitio de Contribute:
Contribute recupera las plantillas nuevas y modificadas del sitio slo cuando se inicia Contribute y cuando un usuario de Contribute cambia
su informacin de conexin. Si realiza cambios en una plantilla mientras un usuario de Contribute est editando un archivo basado en dicha
plantilla, el usuario no ver los cambios realizados en la plantilla hasta que reinicie Contribute.
Si quita una regin editable de una plantilla, un usuario de Contribute que est editando una pgina basada en dicha plantilla podra dudar
sobre qu hacer con el contenido que se encontraba en dicha regin editable.
Para actualizar una plantilla en un sitio de Contribute, siga los pasos siguiente.
1. Abra la plantilla de Contribute Dreamweaver, edtela y gurdela. Para instrucciones, consulte Apertura de una plantilla para editarla.
2. Solicite a todos los usuarios de Contribute que estn trabajando en el sitio que reinicien Contribute.
Eliminacin de un archivo de plantilla
1. En el panel Activos (Ventana > Activos), seleccione la categora Plantillas situada en la parte izquierda del panel .
2. Haga clic en el nombre de la plantilla para seleccionarla.
3. Haga clic en el botn Eliminar situado en la parte inferior del panel y confirme que desea eliminar la plantilla.
Importante: Una vez que haya eliminado un archivo de plantilla, no podr recuperarlo. El archivo de plantilla queda eliminado del sitio.
Los documentos que se basan en una plantilla que se ha eliminado no se separan de la misma, sino que conservan la estructura y las
regiones editables que tena el archivo de plantilla antes de ser eliminado. Puede convertir este tipo de documentos en archivos HTML sin
regiones editables ni bloqueadas.
Ms temas de ayuda
Avisos legales | Poltica de privacidad en lnea
389
Definicin de atributos de etiqueta editables en las plantillas
Volver al principio
Volver al principio
Especificacin de atributos de etiqueta editables en una plantilla
Conversin de un atributo de etiqueta editable en no editable
Especificacin de atributos de etiqueta editables en una plantilla
Puede permitir que un usuario de plantilla modifique determinados atributos de etiqueta en un documento creado a partir de una plantilla.
Por ejemplo, puede definir un color de fondo en el documento de plantilla y, sin embargo, permitir que los usuarios de la plantilla definan colores
de fondo distintos para las pginas que ellos creen. Los usuarios solamente pueden actualizar los atributos que especifique como editables.
Tambin puede definir distintos atributos editables en una pgina para que los usuarios de la plantilla puedan modificar los atributos en los
documentos basados en la plantilla. Se admiten los siguientes tipos de datos: texto, booleano (true/false), color y URL.
Al crear un atributo de etiqueta editable se inserta una parmetro de plantilla en el cdigo. Se establece un valor inicial para el atributo en el
documento de plantilla. Cuando se crea el documento basado en la plantilla, hereda el parmetro. Entonces un usuario de la plantilla podr editar
el parmetro en el documento basado en la plantilla.
Nota: Si convierte el vnculo con una hoja de estilos en un atributo editable, los atributos de la hoja de estilos dejarn de estar disponibles para
visualizacin o edicin en el archivo de plantilla.
1. En la ventana de documento, seleccione un elemento para el que desee definir un atributo de etiqueta editable.
2. Elija Modificar > Plantillas > Hacer editable el atributo.
3. En el cuadro Atributo, introduzca un nombre o seleccione un atributo en el cuadro de dilogo Atributos de etiqueta editables siguiendo uno
de estos procedimientos:
Si el atributo que desea convertir en editable figura en el men emergente Atributo, seleccinelo.
Si el atributo que desea convertir en editable no figura en el men emergente Atributo, haga clic en Aadir. En el cuadro de dilogo que
aparece, introduzca el nombre del atributo que desea aadir y haga clic en Aceptar.
4. Asegrese de que est activada la opcin Hacer editable el atributo.
5. En el cuadro Etiqueta, introduzca un nombre exclusivo para el atributo.
Para facilitar la identificacin posterior de un atributo de etiqueta editable, utilice una etiqueta que identifique el elemento y el atributo. Por
ejemplo, puede etiquetar una imagen cuyo origen sea logoSrc editable o etiquetar el color de fondo editable de una etiqueta body
bodyBgcolor.
6. En el men Tipo, seleccione el tipo de valor permitido para este atributo estableciendo una de las opciones siguientes:
Para permitir que un usuario introduzca un valor de texto para el atributo, seleccione Texto. Por ejemplo, puede utilizar texto con el
atributo align. El usuario podr posteriormente establecer el valor del atributo como left, right o center.
Para insertar un vnculo con un elemento, como por ejemplo la ruta de archivo de una imagen, seleccione URL. El uso de esta opcin
permite actualizar automticamente la ruta empleada en un vnculo. Si el usuario mueve la imagen a una carpeta nueva, aparecer el
cuadro de dilogo Actualizar vnculos.
Para hacer que el selector de color est disponible para elegir un valor, seleccione Color.
Para permitir que un usuario seleccione un valor verdadero o falso en la pgina, seleccione Verdadero/Falso.
Para permitir que el usuario de la plantilla escriba un valor numrico para actualizar un atributo (por ejemplo, para cambiar los valores
de alto o ancho de una imagen), seleccione Nmero.
7. El cuadro Valor predeterminado muestra el valor del atributo de etiqueta seleccionado en la plantilla. Introduzca un valor nuevo en este
campo para establecer un valor inicial distinto para el parmetro en el documento basado en plantilla.
8. (Opcional) Si desea realizar cambios en otro atributo de la etiqueta seleccionada, seleccione el atributo y establezca las opciones de dicho
atributo.
9. Haga clic en Aceptar.
Conversin de un atributo de etiqueta editable en no editable
Una etiqueta marcada anteriormente como editable se puede marcar como no editable.
1. En el documento de plantilla, haga clic en elemento asociado con el atributo editable o utilice el selector de etiqueta para seleccionar la
etiqueta.
390
2. Elija Modificar > Plantillas > Hacer editable el atributo.
3. En el men emergente Atributos, seleccione el atributo que desea modificar.
4. Anule la seleccin de Hacer editable el atributo y haga clic en Aceptar.
5. Actualice los documentos basados en la plantilla.
Ms temas de ayuda
Avisos legales | Poltica de privacidad en lnea
391
Creacin de una plantilla anidada
Volver al principio
Acerca de las plantillas anidadas
Creacin de una plantilla anidada
Cmo evitar que una regin editable se transfiera a una regin anidada
Acerca de las plantillas anidadas
Una plantilla anidada es una plantilla cuyo diseo y cuyas regiones editables se basan en otra plantilla. Las plantillas anidadas resultan tiles para
controlar el contenido de las pginas de un sitio que comparten muchos elementos de diseo, pero que tienen algunas variaciones entre las
pginas. Por ejemplo, una plantilla base puede contener reas de diseo ms amplias y ser utilizada por muchos proveedores de contenido para
un sitio, mientras que una plantilla anidada puede definir las regiones editables en pginas de una seccin especfica del sitio.
Las regiones editables de una plantilla base se transfieren a la plantilla anidada y siguen siendo editables en las pginas creadas a partir de la
plantilla anidada a menos que se inserten nuevas regiones de plantilla en estas regiones.
Los cambios realizados en la plantilla base se actualizan automticamente en las plantillas basadas en ella y en todos los documentos basados
en las plantillas principal y anidada.
En el ejemplo siguiente, la plantilla trioHome contiene tres regiones editables, llamadas Body, NavBar y Footer:
Para crear una plantilla anidada, hemos creado un documento nuevo basado en la plantilla y, a continuacin, lo hemos guardado como plantilla y
lo hemos llamado TrioNested. En la plantilla anidada, hemos aadido dos regiones editables, con contenido, en la regin editable llamada Body.
392
Volver al principio
Volver al principio
Cuando se aade una nueva regin editable a una regin editable transferida a la plantilla anidada, el color de resaltado de la regin editable
cambia a naranja. El contenido aadido fuera de la regin editable, como el grfico de editableColumn, deja de ser editable en los documentos
basados en la plantilla anidada. Las reas editables resaltadas en azul, tanto si se han aadido a la plantilla anidada como si se han transferido
desde la plantilla base, siguen siendo editables en los documentos basados en la plantilla anidada. Las regiones de plantilla que no contengan
una regin editable se transferirn a los documentos basados en plantilla como regiones editables.
Creacin de una plantilla anidada
Las plantillas anidadas permiten crear variaciones de una plantilla base. Puede anidar mltiples plantillas para definir un diseo cada vez ms
especfico.
De forma predeterminada, todas las regiones de plantilla editables de la plantilla base se transfieren desde la plantilla anidada hasta el documento
basado en sta. Esto supone que si usted crea una regin editable en una plantilla base y, a continuacin, crea una plantilla anidada, la regin
editable aparecer en los documentos basados en la plantilla anidada (si no insert regiones de plantilla nuevas en esa regin de la
plantilla anidada).
Nota: Puede insertar el formato de plantilla en una regin editable para que no se transfiera como regin editable en los documentos basados en
la plantilla anidada. Estas regiones tienen un borde de color naranja en lugar de azul.
1. Cree un documento a partir de la plantilla en la que desea que se base la plantilla anidada mediante el siguiente procedimiento:
En la categora Plantillas del panel Activos, haga clic con el botn derecho del ratn (Windows) o mantenga presionada la tecla Control
y haga clic (Macintosh) en la plantilla a partir de la cual desea crear un documento nuevo y seleccione Nuevo desde plantilla en el men
contextual.
Seleccione Archivo > Nuevo. En el cuadro de dilogo Nuevo documento, seleccione la categora Pgina de plantilla y, a continuacin,
seleccione el sitio que contiene la plantilla que desea utilizar en la lista Plantilla; en la lista de documentos, haga doble clic en la plantilla
para crear un documento.
2. Seleccione Archivo > Guardar como plantilla para guardar el nuevo documento como una plantilla anidada:
3. Escriba un nombre en el cuadro de texto Guardar como y, a continuacin, haga clic en Aceptar.
Cmo evitar que una regin editable se transfiera a una regin anidada
En las plantillas anidadas, el borde de las regiones editables de paso es azul. Puede insertar el formato de plantilla en una regin editable para
que no se transfiera como regin editable en los documentos basados en la plantilla anidada. Estas regiones tienen un borde de color naranja en
lugar de azul.
1. En la vista Cdigo, localice la regin editable que desea evitar que se transfiera.
Las regiones editables estn definidas mediante etiquetas de comentario de plantilla.
2. Aada lo siguiente al cdigo de la regin editable:
@@( " " ) @@
393
Este cdigo de plantilla puede situarse en cualquier lugar dentro de las etiquetas <!-- InstanceBeginEditable --><!-- InstanceEndEditable -->
que rodean la regin editable. Por ejemplo:
<! - - I nst anceBegi nEdi t abl e name=" Edi t Regi on1" - - >
<p>@@("")@@ Edi t abl e 1 </ p>
<! - - I nst anceEndEdi t abl e - - >
Ms temas de ayuda
Plantillas anidadas
Avisos legales | Poltica de privacidad en lnea
394
Creacin de regiones repetidas en plantillas
Volver al principio
Volver al principio
Volver al principio
Acerca de las regiones repetidas de plantillas
Creacin de una regin repetida en una plantilla
Insercin de una tabla repetida
Configuracin de colores de fondo alternativos en una tabla repetida
Acerca de las regiones repetidas de plantillas
Una regin repetida es una seccin de una plantilla que se puede duplicar muchas veces en una pgina basada en plantilla. Generalmente, las
regiones repetidas suelen utilizarse con tablas. Sin embargo, tambin es posible definir una regin repetida para otros elementos de la pgina.
Las regiones repetidas permiten controlar el diseo de la pgina mediante la repeticin de determinados elementos, como un elemento de
catlogo y un diseo de descripcin, o la repeticin de una fila de datos como una lista de elementos.
Puede utilizar dos objetos de plantilla de regin repetida: regin repetida y tabla repetida.
Creacin de una regin repetida en una plantilla
Las regiones repetidas permiten a los usuarios de las plantillas duplicar una regin especificada en una plantilla tantas veces como deseen. Una
regin repetida no tiene por qu ser necesariamente una regin editable.
Para convertir en editable el contenido de una regin repetida (por ejemplo, para que un usuario pueda introducir texto en una celda de la tabla en
un documento basado en una plantilla), deber insertar una regin editable en la regin repetida.
1. En la ventana de documento, siga uno de estos procedimientos:
Seleccione el texto o el contenido que desea definir como regin repetida.
Site el punto de insercin en el documento en el que desea insertar la regin repetida.
2. Siga uno de estos procedimientos:
Elija Insertar > Objetos de plantilla > Regin repetida.
Haga clic con el botn derecho (Windows) o mantenga presionada la tecla Control y haga clic (Macintosh) y seleccione Plantillas >
Nueva regin repetida.
En la categora Comn del panel Insertar, haga clic en el botn Plantillas y, a continuacin, seleccione Regin repetida en el men
emergente.
3. En el cuadro de texto Nombre, introduzca un nombre exclusivo para la regin. (No se puede usar el mismo nombre para ms de una regin
repetida en una plantilla.)
Nota: No utilice caracteres especiales al asignar un nombre a una regin.
4. Haga clic en Aceptar.
Insercin de una tabla repetida
Puede utilizar una tabla repetida para crear una regin editable (en formato de tabla) con filas repetidas. Puede definir atributos de tabla y
establecer qu celdas de la tabla son editables.
1. En la ventana de documento, site el punto de insercin en el documento donde desea insertar la tabla de repeticin.
2. Siga uno de estos procedimientos:
Seleccione Insertar > Objetos de plantilla > Tabla repetida.
En la categora Comn del panel Insertar, haga clic en el botn Plantillas y, a continuacin, seleccione Tabla de repeticin en el men
emergente.
3. Especifique las opciones siguientes y haga clic en Aceptar.
Filas Determina el nmero de filas de la tabla.
Columnas Determina el nmero de columnas de la tabla.
Relleno de celda Determina el nmero de pxeles entre el contenido de una celda y los lmites de la misma.
Espacio entre celdas Determina el nmero de pxeles entre celdas de tabla contiguas.
395
Volver al principio
Si no se especifican los valores de espaciado y relleno de celda, la mayora de los navegadores mostrar la tabla como si el relleno de
celda estuviera configurado en 1 y el espaciado de celda estuviera configurado en 2. Para garantizar que los navegadores muestren la
tabla sin relleno ni espaciado, establezca Relleno de celda y Espacio entre celdas con el valor 0.
Ancho Especifica el ancho de la tabla en pxeles o como porcentaje del ancho de la ventana del navegador.
Borde Especifica el ancho en pxeles de los bordes de la tabla.
Si no se especifica un valor para el borde, la mayora de los navegadores mostrar la tabla como si el borde estuviera configurado en 1.
Para garantizar que los navegadores muestren la tabla sin borde, establezca Borde con el valor 0. Para ver los lmites de las celdas y la
tabla cuando el borde es 0, seleccione Ver > Ayudas visuales > Bordes de tabla.
Repetir filas de la tabla Especifica qu filas de la tabla se incluyen en la regin repetida.
Fila inicial Establece el nmero de fila introducido como primera fila para incluir en la regin repetida.
Fila final Establece el nmero de fila introducido como ltima fila para incluir en la regin repetida.
Nombre de la regin Permite establecer un nombre exclusivo para la regin repetida.
Configuracin de colores de fondo alternativos en una tabla repetida
Despus de insertar una tabla repetida en una plantilla, puede personalizarla alternando el color de fondo de las filas de la tabla.
1. En la ventana de documento, seleccione una fila en la tabla repetida.
2. Haga clic en el botn Mostrar vista de cdigo o el botn Mostrar vistas de cdigo y diseo de la barra de herramientas Documento para
acceder al cdigo de la fila de la tabla seleccionada.
3. En la vista Cdigo, edite la etiqueta <tr>para incluir el cdigo siguiente:
<t r bgcol or =" @@( _i ndex & 1 ? ' #FFFFFF' : ' #CCCCCC' ) @@" >
Puede sustituir los valores hexadecimales #FFFFFF y #CCCCCC por otras opciones de color.
4. Guarde la plantilla.
A continuacin se muestra un ejemplo de cdigo de tabla que incluye colores de fondo alternativos para las filas de una tabla:
<t abl e wi dt h=" 75%" bor der =" 1" cel l spaci ng=" 0" cel l paddi ng=" 0" >
<t r ><t h>Name</ t h><t h>Phone Number </ t h><t h>Emai l Addr ess</ t h></ t r >
<! - - Templ at eBegi nRepeat name=" cont act s" - - >
<t r bgcol or =" @@( _i ndex & 1 ? ' #FFFFFF' : ' #CCCCCC' ) @@" >
<t d> <! - - Templ at eBegi nEdi t abl e name=" name" - - > name <! - - Templ at eEndEdi t abl e - - >
</ t d>
<t d> <! - - Templ at eBegi nEdi t abl e name=" phone" - - > phone <! - - Templ at eEndEdi t abl e - - >
</ t d>
<t d> <! - - Templ at eBegi nEdi t abl e name=" emai l " - - > emai l <! - - Templ at eEndEdi t abl e - - >
</ t d>
</ t r >
<! - - Templ at eEndRepeat - - >
</ t abl e>
Ms temas de ayuda
Avisos legales | Poltica de privacidad en lnea
396
Creacin de regiones editables en plantillas
Volver al principio
Volver al principio
Volver al principio
Insercin de una regin editable
Seleccin de regiones editables
Eliminacin de una regin editable
Cambio del nombre de una regin editable
Insercin de una regin editable
Las regiones de plantilla editables controlan qu reas de una pgina basada en plantilla puede editar el usuario. Antes de insertar una regin
editable, guarde como plantilla el documento en el que est trabajando.
Nota: Si inserta una regin editable en un documento en lugar de hacerlo en un archivo de plantilla, se le avisar de que el documento se
guardar automticamente como plantilla.
Puede colocar una regin editable en cualquier lugar de la pgina, pero tenga en cuenta los siguientes aspectos si va a hacer que una tabla o un
elemento con posicin absoluta (elemento PA) sea editable:
Puede marcar una tabla entera o una celda individual de una tabla como editable, pero no podr marcar varias celdas de una tabla como
una sola regin editable. Si hay una etiqueta <td> seleccionada, la regin editable incluir la regin alrededor de la celda. Si no, la regin
editable afectar slo al contenido de la celda.
Los elementos PA y el contenido de los elementos PA son elementos independientes. Al convertir un elemento PA en editable, es posible
cambiar la posicin del elemento PA y de su contenido, mientras que al convertir el contenido de un elemento PA en editable slo puede
cambiarse el contenido del elemento PA, no su posicin.
1. En la ventana de documento, siga uno de estos procedimientos para seleccionar la regin:
Seleccione el texto o el contenido que desea definir como regin editable.
Site el punto de insercin en la posicin en la que desea insertar una regin editable.
2. Siga uno de estos procedimientos para insertar una regin editable:
Seleccione Insertar > Objetos de plantilla > Regin editable.
Haga clic con el botn derecho (Windows) o mantenga presionada la tecla Control y haga clic (Macintosh) y seleccione Plantillas >
Nueva regin editable.
En la categora Comn del panel Insertar, haga clic en el botn Plantillas y, a continuacin, seleccione Regin editable.
3. En el cuadro de texto Nombre, introduzca un nombre exclusivo para la regin. (No se puede usar el mismo nombre para ms de una regin
editable en una plantilla determinada.)
Nota: No utilice caracteres especiales en el cuadro Nombre.
4. Haga clic en Aceptar. La regin editable aparece limitada por un contorno rectangular resaltado en la plantilla con el color de resaltado
definido en las preferencias. En la esquina superior izquierda de la regin ver una ficha con el nombre de la regin. Si ha insertado una
regin editable vaca en el documento, el nombre de la regin tambin aparecer dentro de la regin.
Seleccin de regiones editables
Puede identificar y seleccionar fcilmente regiones de plantilla en el documento de plantilla y en los documentos basados en la plantilla.
Seleccin de una regin editable en la ventana de documento
Haga clic en la ficha situada en la esquina superior izquierda de la regin editable.
Localizacin de una regin editable y seleccin de sta en el documento
Seleccione Modificar > Plantillas y elija el nombre de la regin en la lista que aparece al final de ese submen.
Nota: Las regiones editables que se encuentran dentro de una regin repetida no aparecen en el men. Deber localizar estas regiones
buscando los bordes con fichas de la ventana de documento.
Las regiones editables estn seleccionadas en el documento.
Eliminacin de una regin editable
397
Volver al principio
Si ha marcado una regin del archivo de plantilla como editable y despus desea bloquearla de nuevo (convertirla en no editable en los
documentos basados en la plantilla), utilice el comando Quitar formato de plantilla.
1. Haga clic en la ficha situada en la esquina superior izquierda de la regin editable para seleccionarla.
2. Siga uno de estos procedimientos:
Elija Modificar > Plantillas > Quitar formato de plantilla.
Haga clic con el botn derecho (Windows) o mantenga presionada la tecla Control y haga clic (Macintosh) y seleccione Plantillas >
Quitar formato de plantilla.
La regin dejar de ser editable.
Cambio del nombre de una regin editable
Despus de insertar una regin editable, puede cambiarle el nombre.
1. Haga clic en la ficha situada en la esquina superior izquierda de la regin editable para seleccionarla.
2. En el inspector de propiedades (Ventana > Propiedades), escriba un nuevo nombre.
3. Presione Intro (Windows) o Retorno (Macintosh).
Ms temas de ayuda
Avisos legales | Poltica de privacidad en lnea
398
Creacin de una plantilla de Dreamweaver
Volver al principio
Volver al principio
Volver al principio
Volver al principio
Acerca de la creacin de plantillas de Dreamweaver
Creacin de una plantilla a partir de un documento existente
Utilizacin del panel Activos para crear una plantilla nueva
Acerca de la creacin de plantillas para sitios de Contribute
Creacin de plantillas para un sitio de Contribute
Acerca de la creacin de plantillas de Dreamweaver
Puede crear una plantilla a partir de un documento existente (por ejemplo, un documento HTML, Adobe ColdFusion o Microsoft Active Server
Pages) o a partir de un documento nuevo.
Nota: La compatibilidad con ColdFusion y ASP se ha eliminado en Dreamweaver CC y versiones posteriores.
Una vez creada la plantilla, puede insertar regiones de plantillas y establecer las preferencias de plantilla para el color de cdigo y el de resaltado
de la regin de plantilla.
Puede almacenar informacin adicional sobre una plantilla (como el nombre de su autor, la fecha en que se modific por ltima vez o la
explicacin de algunas decisiones sobre su diseo) en un archivo de Design Notes para la plantilla. Los documentos basados en plantilla no
heredan los archivos Design Notes de la plantilla.
Nota: Las plantillas de Adobe Dreamweaver se diferencian de las plantillas de otros producto de Adobe Creative Suite en que la secciones de
pgina de las plantillas de Dreamweaver son fijas (no editables) de manera predeterminada.
Para ver un tutorial sobre la creacin de plantillas, consulte www.adobe.com/go/vid0157_es.
Para ver un tutorial sobre la utilizacin de plantillas, consulte www.adobe.com/go/vid0158_es.
Creacin de una plantilla a partir de un documento existente
Puede crear una plantilla a partir de un documento existente.
1. Abra el documento que desea guardar como plantilla.
2. Siga uno de estos procedimientos:
Seleccionar archivo > Guardar como plantilla.
En la categora Comn del panel Insertar, haga clic en el botn Plantillas y, a continuacin, seleccione Crear plantilla.
Nota: A menos que anteriormente haya seleccionado No volver a mostrar este mensaje, recibir una advertencia que indica que el
documento que est guardando no contiene regiones editables. Haga clic en Aceptar para guardar el documento como plantilla o en
Cancelar para cerrar el cuadro de dilogo sin crear una plantilla.
3. Seleccione un sitio para guardar la plantilla en el men emergente Sitio y, a continuacin, introduzca un nombre exclusivo para la plantilla
en el cuadro de texto Guardar como.
4. Haga clic en Guardar. Dreamweaver guarda el archivo de plantilla en la carpeta Templates del sitio en la carpeta raz local del sitio, con la
extensin de archivo .dwt. Si no existe la carpeta Templates en el sitio, Dreamweaver la crear automticamente cuando guarde una
plantilla nueva.
Nota: No saque las plantillas de la carpeta Templates ni guarde en ella archivos que no sean plantillas. Tampoco debe sacar la carpeta
Templates de su carpeta raz local. Si lo hace se producirn errores en las rutas de las plantillas.
Utilizacin del panel Activos para crear una plantilla nueva
1. En el panel Activos (Ventana > Activos), seleccione la categora Plantillas situada en la parte izquierda del panel .
2. Haga clic en el botn Nueva plantilla que se encuentra en la parte inferior del panel Activos .
Se aadir una plantilla nueva sin ttulo a la lista de plantillas del panel Activos.
3. Con la plantilla an seleccionada, escriba un nombre y presione Intro (Windows) o Retorno (Macintosh).
Dreamweaver crea una plantilla en blanco en el panel Activos y la carpeta Templates.
Acerca de la creacin de plantillas para sitios de Contribute
399
Volver al principio
Puede crear plantillas mediante Dreamweaver para ayudar a los usuarios de AdobeContributea crear nuevas pginas, lograr un aspecto
coherente para el sitio y permitir una actualizacin del diseo de muchas pginas a la vez.
Al crear una plantilla y cargarla en el servidor, sta se encontrar a disposicin de todos los usuarios de Contribute que conecten con el sitio, a no
ser que haya establecido restricciones de utilizacin de la plantilla para determinadas funciones de Contribute. Si ha establecido restricciones de
utilizacin de plantillas, es posible que tenga que aadir cada nueva plantilla a la lista de plantillas que puede utilizar un usuario de Contribute
(consulte Administracin de Contribute).
Nota: Asegrese de que la carpeta raz del sitio establecida en la definicin de sitio de cada usuario de Contribute es la misma que la carpeta
raz del sitio establecida en su definicin del sitio en Dreamweaver. Si la carpeta raz del sitio de un usuario no coincide con la suya, el usuario no
podr utilizar las plantillas.
Adems de plantillas de Dreamweaver, puede crear plantillas externas a Dreamweaver mediante las herramientas de administracin de
Contribute. Una plantilla externa a es una pgina existente que los usuarios de Dreamweaver utilizan para crear pginas; es similar a una plantilla
de Dreamweaver, con la diferencia de que las pginas basadas en ella no se actualizan cuando se modifica la plantilla. Asimismo, las plantillas
externas a Dreamweaver no pueden incluir elementos de plantilla de Dreamweaver, como las regiones editables, bloqueadas, repetidas y
opcionales.
Cuando un usuario de crea un nuevo documento dentro de un sitio que contiene plantillas de Dreamweaver, enumera las plantillas disponibles
(tanto las plantillas de Dreamweaver como las externas a Dreamweaver) en el cuadro de dilogo Nueva pgina.
Para incluir pginas que utilizan codificaciones distintas a Latin-1 en su sitio, puede que tenga que crear plantillas (de Dreamweaver o externas a
Dreamweaver). Los usuarios de Contribute pueden editar pginas que utilizan cualquier codificacin, pero cuando un usuario de Contribute crea
una nueva pgina en blanco, utiliza la codificacin Latin-1. Para crear una pgina que utilice una codificacin diferente, un usuario de Contribute
puede crear una copia de una pgina existente que emplee una codificacin diferente o utilizar una plantilla que utilice una codificacin diferente.
No obstante, si no hay ninguna pgina o plantilla en el sitio que utilice otras codificaciones, deber crear primero en Dreamweaver una pgina o
plantilla que utilice otra codificacin.
Creacin de plantillas para un sitio de Contribute
1. Seleccione Sitio > Administrar sitios.
2. Seleccione un sitio y haga clic en Editar.
3. En el cuadro de dilogo Configuracin del sitio, seleccione la categora Contribute.
4. Si no lo ha hecho todava, deber activar la compatibilidad de Contribute.
Seleccione Activar compatibilidad con Contribute y, a continuacin, introduzca un URL de raz del sitio.
5. Haga clic en el botn Administrar sitio en Contribute.
6. Si el sistema lo solicita, introduzca la contrasea de administrador y haga clic en Aceptar.
7. En la categora Usuarios y funciones, seleccione una funcin y haga clic en el botn Editar configuracin de funciones.
8. Seleccione la categora Nuevas pginas y aada pginas existentes a la lista situada bajo la opcin Crear una nueva pgina copiando una
pgina de esta lista.
Para ms informacin, consulte Administracin de Contribute.
400
9. Haga clic en Aceptar dos veces para cerrar el cuadro de dilogo.
Ms temas de ayuda
Tutorial sobre la creacin de plantillas
Tutorial sobre la utilizacin de plantillas
Creacin de una plantilla en blanco
Avisos legales | Poltica de privacidad en lnea
401
Aplicacin o eliminacin de una plantilla de un documento existente
Volver al principio
Aplicacin de una plantilla a un documento existente
Separacin de un documento de una plantilla
Aplicacin de una plantilla a un documento existente
Cuando se aplica una plantilla a un documento con contenido, Dreamweaver intenta ajustar el contenido existente a una regin de la plantilla. Si
se aplica una versin revisada de una de las plantillas existentes, es posible que los nombres coincidan.
Si aplica una plantilla a un documento al que todava no se ha aplicado ninguna plantilla, no habr regiones editables para comparar y se
producir una discrepancia. Dreamweaver hace un seguimiento de estas discrepancias de forma que pueda seleccionar a qu regiones desea
desplazar el contenido de la pgina actual o bien puede eliminar el contenido que no coincide.
Puede aplicar una plantilla a un documento existente mediante el panel Activos o desde la ventana de documento. Puede deshacer la aplicacin
de una plantilla si es necesario.
Importante: Al aplicar una plantilla a un documento existente, la plantilla sustituye el contenido del documento por el contenido prestablecido de
la plantilla. Realice siempre una copia de seguridad del contenido de la pgina antes de aplicarle una plantilla.
Aplicacin de una plantilla a un documento existente mediante el panel Activos
1. Abra el documento en el que desea aplicar la plantilla.
2. En el panel Activos (Ventana > Activos), seleccione la categora Plantillas situada en la parte izquierda del panel .
3. Siga uno de estos procedimientos:
Arrastre la plantilla que desea aplicar desde el panel Activos a la ventana de documento.
Seleccione la plantilla que desea aplicar y haga clic en el botn Aplicar del panel Activos.
Si hay contenido en el documento que no se puede asignar automticamente a una regin de plantilla, aparecer el cuadro de dilogo
Nombres de regiones no coincidentes.
4. Seleccione un destino para el contenido empleando el men Mover contenido a la nueva regin; siga uno de estos procedimientos:
Seleccione una regin de la nueva plantilla donde mover el contenido existente.
Seleccione Ningn lugar para eliminar el contenido del documento.
5. Para mover todo el contenido no resuelto a la regin seleccionada, haga clic en Utilizar para todo.
6. Haga clic en Aceptar para aplicar la plantilla o haga clic en Cancelar para cancelar la aplicacin de la plantilla al documento.
Importante: Al aplicar una plantilla a un documento existente, la plantilla sustituye el contenido del documento por el contenido
prestablecido de la plantilla. Realice siempre una copia de seguridad del contenido de la pgina antes de aplicarle una plantilla.
Aplicacin de una plantilla a un documento existente desde la ventana de documento
1. Abra el documento en el que desea aplicar la plantilla.
2. Seleccione Modificar > Plantillas > Aplicar plantilla a pgina.
Aparecer el cuadro de dilogo Seleccionar plantilla.
3. Elija una plantilla de la lista y haga clic en Seleccionar.
Si hay contenido en el documento que no se puede asignar automticamente a una regin de plantilla, aparecer el cuadro de dilogo
Nombres de regiones no coincidentes.
4. Seleccione un destino para el contenido empleando el men Mover contenido a la nueva regin; siga uno de estos procedimientos:
Seleccione una regin de la nueva plantilla donde mover el contenido existente.
Seleccione Ningn lugar para eliminar el contenido del documento.
5. Para mover todo el contenido no resuelto a la regin seleccionada, haga clic en Utilizar para todo.
6. Haga clic en Aceptar para aplicar la plantilla o haga clic en Cancelar para cancelar la aplicacin de la plantilla al documento.
Importante: Al aplicar una plantilla a un documento existente, la plantilla sustituye el contenido del documento por el contenido
prestablecido de la plantilla. Realice siempre una copia de seguridad del contenido de la pgina antes de aplicarle una plantilla.
Cmo deshacer los cambios realizados en la plantilla
402
Volver al principio
Seleccione Edicin > Deshacer aplicar plantilla.
El documento vuelve al estado previo a que se aplicara la plantilla.
Separacin de un documento de una plantilla
Para realizar cambios en las regiones bloqueadas de un documento basado en plantilla, deber separar el documento de la plantilla. Al separarlo,
todo el documento ser editable.
Nota: No puede convertir un archivo de plantilla (.dwt) en un archivo normal simplemente guardando de nuevo el archivo de plantilla como
archivo HTML (.html). Esto no elimina el cdigo de plantilla que aparece en todo el documento. Si desea convertir un archivo de plantilla en un
archivo normal, puede guardar el documento como archivo HTML normal, pero luego deber eliminar manualmente todo el cdigo de plantilla en
la Vista de cdigo.
1. Abra el documento basado en plantilla que desea separar.
2. Seleccione Modificar > Plantillas > Separar de plantilla.
El documento se separar de la plantilla y se eliminar todo el cdigo de plantilla.
Avisos legales | Poltica de privacidad en lnea
403
Plantillas de Dreamweaver
Volver al principio
Volver al principio
Volver al principio
Aspectos bsicos de las plantillas de Dreamweaver
Tipos de regiones de plantillas
Vnculos de plantillas
Scripts de servidor en plantillas y documentos basados en plantillas
Parmetros de plantilla
Expresiones de plantilla
Lenguaje de expresiones de plantilla
Condicin multiple if en el cdigo de plantilla
Aspectos bsicos de las plantillas de Dreamweaver
Una plantilla es un tipo especial de documento que sirve para crear un diseo de pgina fijo; puede crear documentos basados en la plantilla
que heredan su diseo de pgina. Al disear una plantilla, usted especifica como editables aquellos contenidos de un documento basado en
dicha plantilla que los usuarios pueden editar. Las plantillas permiten a los autores controlar qu elementos de la pgina pueden editar los
usuarios de la plantilla (como los redactores, los diseadores grficos y otros desarrolladores Web). El autor de una plantilla puede incluir varios
tipos de regiones de plantilla en un documento.
Nota: Las plantillas permiten controlar un rea de diseo amplia y reutilizar diseos completos. Si desea reutilizar elementos de diseo
individuales, como la informacin de copyright de un sitio o un logotipo, cree elementos de biblioteca.
La utilizacin de plantillas le permite actualizar varias pginas a la vez. Un documento que se crea a partir de una plantilla permanece conectado
a ella (a menos que separe el documento posteriormente). Puede modificar una plantilla e inmediatamente actualizar el diseo en todos los
documentos basados en ella.
Nota: Las plantillas de Dreamweaver se diferencian de las plantillas de otro software de Adobe Creative Suite en que la secciones de pgina de
las plantillas de Dreamweaver son fijas (no editables) de manera predeterminada.
Tipos de regiones de plantillas
Al guardar un documento como plantilla, se bloquean la mayora de las regiones del documento. Como autor de la plantilla, debe especificar qu
regiones del documento basado en plantilla sern editables insertando regiones editables o parmetros editables en la plantilla.
A medida que cree la plantilla, podr realizar cambios tanto en las regiones editables como en las bloqueadas. Sin embargo, en un documento
basado en plantilla, el usuario de la plantilla slo podr realizar cambios en las regiones editables, no en las regiones bloqueadas.
Una plantilla contiene cuatro tipos de regiones:
Una regin editable Una regin no bloqueada de un documento basado en plantilla, es decir, una seccin que el usuario de la plantilla puede
editar. El autor de una plantilla puede especificar cualquier rea de la plantilla como editable. Para que una plantilla sea efectiva, deber contener
al menos una regin editable. En caso contrario, las pginas basadas en la plantilla no se podrn editar.
Una regin repetida Una seccin del diseo del documento que se establece de forma que el usuario de la plantilla pueda aadir o eliminar
copias de la regin en un documento basado en la plantilla segn resulte oportuno. Por ejemplo, puede definir que una fila de una tabla se repita.
Las secciones repetidas son editables para que el usuario de la plantilla pueda editar el contenido del elemento repetido, mientras que el diseo
propiamente dicho est controlado por el autor de la plantilla.
Existen dos tipos de regiones repetidas que se pueden insertar en una plantilla: regin repetida y tabla repetida.
Una regin opcional Una seccin de la plantilla en la que hay contenido (como texto o una imagen) que puede aparecer o no en un documento.
En la pgina basada en la plantilla, el usuario de la plantilla suele controlar si el contenido se mostrar.
Un atributo de etiqueta editable Permite desbloquear un atributo de etiqueta de una plantilla de modo que el atributo pueda editarse en una
pgina basada en plantilla. Por ejemplo, puede bloquear qu imagen aparece en el documento, pero dejar que el usuario de la plantilla
establezca alineacin izquierda, derecha o central.
Vnculos de plantillas
Cuando se crea un archivo de plantilla guardando como plantilla una pgina existente, la nueva plantilla en la carpeta Templates, as como los
vnculos contenidos en el archivo, se actualizan de manera que los vnculos relativos al documento sean correctos. Posteriormente, cuando se
crea un documento basado en esa plantilla y luego se guarda, se actualizan de nuevo todos los vnculos relativos al documento para que
continen sealando a los archivos correctos.
Si se aade un nuevo vnculo relativo al documento a un archivo de plantilla y se escribe la ruta en el cuadro de texto del vnculo en el inspector
de propiedades, es fcil introducir un nombre de ruta errneo. La ruta correcta en un archivo de plantilla es la ruta desde la carpeta Templates
404
Volver al principio
Volver al principio
hasta el documento vinculado, no la ruta desde la carpeta del documento basado en plantilla hasta el documento vinculado. Asegrese de que
utiliza las rutas correctas para los vnculos empleando el icono de carpeta o el icono de sealizacin de archivo en el inspector de propiedades al
crear vnculos en plantillas.
Preferencia de actualizacin de vnculos a Dreamweaver 8.01
Con anterioridad a Dreamweaver 8 (es decir, en Dreamweaver MX 2004 y versiones anteriores), Dreamweaverno actualizaba los vnculos con
archivos residentes en la carpeta Templates. (Por ejemplo, si haba un archivo llamado main.css en la carpeta Templates y escriba
href="main.css" como vnculo en el archivo de plantilla, Dreamweaver no actualiza este vnculo al crear una pgina basada en la plantilla.)
Algunos usuarios aprovecharon el modo en que Dreamweaver trataba los vnculos con archivos de la carpeta Templates y utilizaban esta
incoherencia para crear vnculos que no se actualizaran al crear pginas basadas en plantillas. Por ejemplo, si utiliza Dreamweaver MX 2004 y
tiene un sitio con diferentes carpetas para diferentes aplicaciones: Dreamweaver, Flash y Photoshop. Cada carpeta de producto contiene una
pgina index.html basada en plantilla y una versin exclusiva del archivo main.css al mismo nivel. Si el archivo de plantilla contiene el vnculo
relativo al documento href="main.css" (un vnculo con una versin del archivo main.css de la carpeta Templates) y desea que las pginas
index.html basadas en plantilla tambin contengan este vnculo tal y como lo ha escrito, puede crear las pginas index.html basadas en plantilla
sin tener que preocuparse por que Dreamweaver vaya a actualizar estos vnculos concretos. Cuando Dreamweaver MX 2004 crea las pginas
index.html basadas en plantilla, los vnculos href="main.css" (no actualizados) hacen referencia a los archivos main.css que residen en las
carpetas Dreamweaver, Flash y Photoshop, no al archivo main.css que reside en la carpeta Templates.
Sin embargo, en Dreamweaver 8, este comportamiento se cambi para que todos los vnculos relativos al documento se actualizaran al crear
pginas basadas en plantilla, con independencia de la ubicacin aparente de los archivos vinculados. En esta situacin, Dreamweaver examina el
vnculo del archivo de plantilla (href="main.css") y crea un vnculo en la pgina basada en plantilla que es relativo a la ubicacin del nuevo
documento. Por ejemplo, si crea un documento basado en plantilla un nivel por encima de la carpeta Templates, Dreamweaver escribir el vnculo
en el nuevo documento como href="Templates/main.css". Esta actualizacin realizada en Dreamweaver 8 rompi los vnculos existentes en
pginas creadas por aquellos diseadores que haban aprovechado el funcionamiento anterior de Dreamweaver por el que no se actualizaban los
vnculos con archivos de la carpeta Templates.
Dreamweaver 8.01 incorpor una preferencia que le permite activar y desactivar el comportamiento de los vnculos relativos. (Esta preferencia
especial slo es aplicable a los vnculos con archivos de la carpeta Templates, no con los vnculos en general.) El comportamiento
predeterminado hace que no se actualicen estos vnculos (como en Dreamweaver MX 2004 y versiones anteriores). No obstante, si desea que
Dreamweaver actualice este tipo de vnculos al crear pginas basadas en plantilla, puede desactivar esta preferencia. (Slo hace falta hacer esto
si, por ejemplo, tiene una pgina de Hojas de estilos en cascada (CSS), main.css, en la carpeta Templates y desea un documento basado en
plantilla que contenga el vnculo href="Templates/main.css"; no obstante, esto no es recomendable, ya que solo los archivos de plantillas de
Dreamweaver (DWT) deben encontrarse en la carpeta de Templates.)
Para que Dreamweaver actualice las rutas relativas al documento con archivos que no sean plantillas de la carpeta Templates, seleccione la
categora Plantillas del cuadro de dilogo Configuracin del sitio (situada bajo Configuracin avanzada) y anule la seleccin de la opcin No
reescribir rutas relativas al documento.
Para ms informacin, consulte la nota tcnica de Dreamweaver en el sitio Web de Adobe www.adobe.com/go/f55d8739_es.
Scripts de servidor en plantillas y documentos basados en plantillas
Algunos scripts de servidor se insertan al principio o al final del documento (antes de la etiqueta <html>o despus de la etiqueta </html>). Estos
scripts requieren un tratamiento especial en plantillas y documentos basados en plantilla. Normalmente, si realiza cambios en el cdigo del script
antes de la etiqueta <html>o despus de la etiqueta </html>de una plantilla, los cambios no se copian en documentos basados en esa plantilla.
Esto puede ocasionar errores en el servidor si otros scripts de servidor que se encuentran en el cuerpo principal de la plantilla dependen de los
scripts que no se copian. Se le avisar si realiza cambios en los scripts antes de la etiqueta <html>o despus de la etiqueta </html>en una
plantilla.
Para evitar este problema puede insertar el cdigo siguiente en la seccin head de la plantilla.
<! - - Templ at eI nf o codeOut si deHTMLI sLocked=" t r ue" - - >
Cuando este cdigo se encuentra en una plantilla, los cambios realizados en los script antes de la etiqueta <html>o despus de la etiqueta
</html>se copiarn en documentos basados en esa plantilla. Sin embargo, no podr volver a editar esos scripts en documentos basados en la
plantilla. De este modo, debe elegir entre editar estos scripts en la plantilla o en los documentos basados en la plantilla, pero no en ambos.
Parmetros de plantilla
Los parmetros de plantilla contienen valores para controlar el contenido de los documentos basados en una plantilla. Utilice los parmetros de
plantilla para definir regiones opcionales y atributos de etiqueta editables o para establecer valores que desea transferir a un documento adjunto.
Seleccione un nombre, un tipo de datos y un valor predeterminado para cada parmetro. Cada parmetro debe tener un nombre exclusivo en el
que se distingue el uso de maysculas y minsculas. Debe ser de uno de los cinco tipos de datos permitidos: texto, booleano, color, URL o
nmero.
Los parmetros de plantilla se pasan al documento como parmetros de instancia. En la mayora de los casos el usuario de la plantilla puede
editar el valor predeterminado del parmetro para personalizar lo que aparece en un documento basado en plantilla. En otros casos, el creador de
405
Volver al principio
Volver al principio
la plantilla podra determinar lo que debe aparecer en el documento en funcin del valor de una expresin de plantilla.
Expresiones de plantilla
Las expresiones de plantilla son declaraciones que calculan o evalan un valor.
Puede utilizar una expresin para almacenar un valor y mostrarlo en un documento. Por ejemplo, una expresin puede ser tan simple como el
valor de un parmetro, como @@(Param)@@, o lo bastante compleja como para calcular valores que alternan el color de fondo de la fila de una
tabla, como @@((_index & 1) ? red : blue)@@.
Tambin puede definir expresiones para las condiciones if y multiple-if. Cuando se utiliza una expresin en una declaracin condicional,
Dreamweaver la evala como true o false. Si la condicin es verdadera, la regin opcional aparece en el documento basado en plantilla; si es
falsa, no aparece.
Puede definir expresiones en la vista Cdigo o en el cuadro de dilogo Regin opcional al insertar una regin opcional.
En la vista Cdigo, existen dos maneras de definir las expresiones de plantilla: utilice el comentario <!-- TemplateExpr expr="su expresin"-->o
@@(su expresin)@@. Cuando se inserta la expresin en el cdigo de plantilla, aparece un marcador de expresin en la vista Diseo. Cuando
aplique la plantilla, Dreamweaver evaluar la expresin y mostrar el valor en el documento basado en plantilla.
Lenguaje de expresiones de plantilla
El lenguaje de expresiones de plantilla es un pequeo subconjunto de J avaScript y utiliza la sintaxis y las reglas de prioridad de J avaScript. Utilice
operadores J avaScript para escribir una expresin como esta:
@@( f i r st Name+l ast Name) @@
Se admiten los siguientes operadores y funciones:
literales numricos, literales de cadena (slo sintaxis de comillas dobles), literales booleanos (true o false)
referencia de variable (consulte la lista de variables definidas ms adelante en esta seccin)
referencia de campo (el operador dot)
operadores unarios: +, -, ~, !
operadores binarios: +, -, *, /, %, &, |, ^, &&, ||, <, <=, >, >=, ==, !=, <<, >>
operador condicional: ?:
parntesis: ()
Se utilizan los siguientes tipos de datos: booleanos, coma flotante IEEE de 64 bpc, cadena y objeto. Las plantillas de Dreamweaver no
admiten el uso de tipos J avaScript nulos o no definidos. Tampoco permiten convertir implcitamente tipos escalares en un objeto. Por
tanto, la expresin "abc".length desencadenara un error, en lugar de producir el valor 3.
Los nicos objetos disponibles son los definidos por el modelo de objetos de expresin. Se definen las variables siguientes:
_document Contiene los datos de plantilla correspondientes al nivel del documento con un capo de cada parmetro.
_repeat Slo se define para expresiones que aparecen dentro de una regin repetida. Proporciona informacin incorporada sobre la regin
_index ndice numrico (desde 0) de la entrada actual
_numRows Nmero total de entradas de esta regin repetida
_isFirst Verdadero (true) si la entrada actual es la primera de su regin repetida
_isLast Verdadero (true) si la entrada actual es la ltima de su regin repetida
_prevRecord El objeto _repeat para la entrada anterior. Es un error acceder a esta propiedad para la primera entrada de la regin.
_nextRecord El objeto _repeat para la entrada siguiente. Es un error acceder a esta propiedad para la ltima entrada de la regin.
_parent En una regin repetida anidada, proporciona el objeto _repeat para la regin repetida exterior. Es un error acceder a esta propiedad
fuera de una regin repetida anidada.
Durante una evaluacin de expresin, todos los campos de los objetos _document y _repeat estn disponibles implcitamente. Por ejemplo,
puede introducir title en lugar de _document.title para acceder al parmetro de ttulo del documento.
En los casos en que haya un conflicto entre campos, los campos del objeto _repeat tienen prioridad sobre los campos del objeto
_document. Por tanto, no debera ser necesario hacer referencia explcita a _document o _repeat salvo que se necesite _document dentro
de una regin repetida para hacer referencia a parmetros de documento que estn ocultos por parmetros de regin repetida.
Cuando se utilizan regiones repetidas anidadas, slo estn disponibles implcitamente los campos de las regiones repetidas ms interiores.
Para hacer referencia explcita a las regiones exteriores se debe utilizar _parent.
406
Volver al principio
Condicin multiple if en el cdigo de plantilla
Puede definir expresiones de plantilla para las condiciones if y multiple-if. En este ejemplo se define un parmetro llamado "Dept", se establece un
valor inicial y se define una condicin multiple-if que determina qu logotipo se debe mostrar.
A continuacin se proporciona un ejemplo del cdigo que puede introducir en la seccin head de la plantilla:
<! - - Templ at ePar amname=" Dept " t ype=" number " val ue=" 1" - - >
La declaracin condicional siguiente comprueba el valor asignado al parmetro Dept. Cuando la condicin es verdadera o coincide, se mostrar la
imagen apropiada.
<! - - Templ at eBegi nMul t i pl eI f - - >
<! - - checks val ue of Dept and shows appr opr i at e i mage- - >
<! - - Templ at eBegi nI f Cl ause cond=" Dept == 1" - - > <i mg sr c=" . . . / sal es. gi f " > <! - - Templ at eEndI f Cl ause - - >
<! - - Templ at eBegi nI f Cl ause cond=" Dept == 2" - - > <i mg sr c=" . . . / suppor t . gi f " > <! - - Templ at eEndI f Cl ause- - >
<! - - Templ at eBegi nI f Cl ause cond=" Dept == 3" - - > <i mg sr c=" . . . / hr . gi f " > <! - - Templ at eEndI f Cl ause - - >
<! - - Templ at eBegi nI f Cl ause cond=" Dept ! = 3" - - > <i mg sr c=" . . . / spacer . gi f " > <! - - Templ at eEndI f Cl ause - - >
<! - - Templ at eEndMul t i pl eI f - - >
Cuando se crea un documento basado en una plantilla, se le transfieren automticamente los parmetros de plantilla. El usuario de la plantilla
determina qu imagen se mostrar.
Ms temas de ayuda
Avisos legales | Poltica de privacidad en lnea
407
XML
408
Acerca de XML y XSLT
Volver al principio
Uso de XML y XSL en pginas Web
Transformaciones XSL en el lado del servidor
Transformaciones XSL en el lado del cliente
Datos XML y elementos repetidos
Vista previa de datos XML
Uso de XML y XSL en pginas Web
El lenguaje de formato ampliable (XML) es un lenguaje que permite al usuario estructurar la informacin. Al igual que ocurre con HTML, XML
permite estructurar la informacin con ayuda de etiquetas; pero las etiquetas XML no estn predefinidas como en HTML. XML permite crear las
etiquetas que mejor definan la estructura de datos (esquema). Las etiquetas se anidan unas dentro de otras para crear un esquema de etiquetas
padre e hijo. Al igual que ocurre con la mayora de las etiquetas HTML, todas las etiquetas de un esquema XML deben tener una etiqueta de
apertura y otra de cierre.
El siguiente ejemplo muestra la estructura bsica de un archivo XML:
<?xml ver si on=" 1. 0" >
<mybooks>
<book booki d=" 1" >
<pubdat e>03/ 01/ 2004</ pubdat e>
<t i t l e>Di spl ayi ng XML Dat a wi t h Adobe Dr eamweaver </ t i t l e>
<aut hor >Char l es Br own</ aut hor >
</ book>
<book booki d=" 2" >
<pubdat e>04/ 08/ 2004</ pubdat e>
<t i t l e>Under st andi ng XML</ t i t l e>
<aut hor >J ohn Thompson</ aut hor >
</ book>
</ mybooks>
En este ejemplo, cada etiqueta padre <book>contiene tres etiquetas hijo: <pubdate>, <title> y <author>. Pero cada etiqueta <book>tambin es
una etiqueta hijo de la etiqueta <mybooks>, que ocupa un nivel superior en el esquema. No hay restricciones para nombrar y estructurar las
etiquetas XML, siempre y cuando se aniden correctamente unas dentro de otras y cada etiqueta de apertura tenga su correspondiente etiqueta de
cierre.
Los documentos XML no tienen formato alguno: son simples contenedores de informacin estructurada. Una vez conseguido el esquema XML, se
puede utilizar el lenguaje XSL (Lenguaje de hojas de estilo ampliable) para mostrar la informacin. Del mismo modo que las hojas de estilos en
cascada (CSS) permiten dar formato al HTML, el lenguaje XSL permite dar formato a los datos XML. Puede definir estilos, elementos de pgina,
el diseo, etc., en un archivo XSL y adjuntarlo a un archivo XML de tal modo que, cuando un usuario visualice los datos XML en un navegador,
stos estn formateados segn lo que haya definido en el archivo XSL. El contenido (los datos XML) y la presentacin (definida por el archivo
XSL) son totalmente independientes, y proporcionan un mayor control sobre el modo en que aparece la informacin en una pgina Web.
Esencialmente, XSL es una tecnologa de presentacin para XML, en la que el resultado principal es una pgina HTML.
XSLT (Transformaciones de lenguaje de hojas de estilo ampliable) es un subconjunto del lenguaje XSL que permite mostrar los datos XML en una
pgina Web y transformarlos (junto con los estilos XSL) en informacin legible y con estilos en formato HTML. Se puede utilizar Dreamweaver
para crear pginas XSLT que permitan realizar transformaciones XSL mediante un servidor de aplicaciones o un navegador. En una
transformacin XSL en el lado del servidor, ste realiza el trabajo de transformacin de XML y XSL y muestra los datos en la pgina. En una
transformacin que se produce en el lado del cliente, todo el trabajo corre a cargo del navegador (por ejemplo, Internet Explorer).
El mtodo adoptado en ltima instancia (transformaciones en el lado del servidor o en el lado del cliente) depende de lo que se intente obtener
como resultado final, de la tecnologa disponible, del nivel de acceso a los archivos de origen XML y de otros factores. Los dos mtodos presentan
sus propias ventajas y limitaciones. Por ejemplo, las transformaciones en el lado del servidor funcionan en todos los navegadores, mientras que
las transformaciones en el lado del cliente estn limitadas solamente a los navegadores ms modernos (Internet Explorer 6, Netscape 8, Mozilla
1.8 y Firefox 1.0.2). Las transformaciones en el lado del servidor permiten mostrar los datos XML dinmicamente desde su propio servidor o desde
cualquier otra ubicacin de la red, mientras que las transformaciones en el lado del cliente deben utilizar datos XML alojados localmente en su
propio servidor Web. Por ltimo, las transformaciones en el lado del servidor requieren el desarrollo de las pginas en un servidor de aplicaciones
configurado, mientras que las transformaciones en el lado del cliente slo requieren acceso a un servidor Web.
Para ver un tutorial sobre los conceptos de XML, consulte www.adobe.com/go/vid0165_es.
409
Volver al principio
Transformaciones XSL en el lado del servidor
Dreamweaver proporciona mtodos para crear pginas XSLT que admitan transformaciones XSL en el lado del servidor. Cuando un servidor de
aplicaciones lleva a cabo la transformacin XSL, el archivo que contiene los datos XML puede residir en su propio servidor o en cualquier otro
lugar de la red. Adems, los datos transformados se pueden visualizar en cualquier navegador. Sin embargo, la implementacin de las pginas
para transformaciones en el lado del servidor es relativamente compleja y requiere el acceso a un servidor de aplicaciones.
Al trabajar con transformaciones XSL en el lado del servidor, se puede utilizar Dreamweaver para crear pginas XSLT que produzcan
documentos HTML completos (pginas XSLT completas) o fragmentos de XSLT que generen porciones de un documento HTML. Una pgina
XSLT completa es parecida a una pgina HTML normal. Contiene una etiqueta <body>y una etiqueta <head>, y permite visualizar una
combinacin de datos HTML y XML en la pgina. Un fragmento de XSLT es una porcin de cdigo (utilizada por un documento independiente)
que muestra los datos XML formateados. Al contrario de lo que sucede en una pgina XSLT completa, los fragmentos son archivos
independientes que no contienen etiquetas <body>ni <head>. Si quiere mostrar datos XML en una pgina propia, debe crear una pgina XSLT
completa y vincular los datos XML. Por el contrario, si quiere mostrar datos XML en una seccin concreta de una pgina dinmica existente (por
ejemplo, una pgina de inicio dinmica para una tienda de productos deportivos, con informacin de la clasificacin de resultados desde un
agregador RSS que se muestren en un lado de la pgina) deber crear un fragmento de XSLT e insertar una referencia a l en la pgina
dinmica. La creacin de fragmentos de XSLT y su uso en combinacin con otras pginas dinmicas para mostrar datos XML es el caso ms
habitual.
El primer paso en la creacin de estos tipos de pginas es crear el fragmento de XSLT. Se trata de un archivo independiente que contiene el
diseo, el formato, etc., de los datos XML que desea mostrar en la pgina dinmica. Una vez creado el fragmento de XSLT, se inserta una
referencia a l en la pgina dinmica (por ejemplo, una pgina PHP o de ColdFusion). El comportamiento de la referencia insertada en el
fragmento de XSLT es muy similar al de un Server-Side Include (SSI): los datos XML con formato (el fragmento) se ubican en un archivo
independiente, mientras que en la vista Diseo aparece un marcador de posicin en la propia pgina dinmica. Cuando un navegador solicita la
pgina dinmica que contiene la referencia al fragmento, el servidor procesa la instruccin incluida y crea un nuevo documento en el que aparece
el contenido del fragmento con formato, no el marcador de posicin.
1. El navegador solicita la pgina dinmica 2. El servidor Web localiza la pgina y la enva al servidor de aplicaciones 3. El servidor de
aplicaciones busca instrucciones en la pgina y obtiene el fragmento XSLT 4. El servidor de aplicaciones realiza la transformacin (lee el
fragmento XSLT, obtiene los datos xml y les aplica formato). 5. El servidor de aplicaciones inserta el fragmento transformado en la pgina y la
devuelve al servidor Web 6. El servidor Web enva la pgina finalizada al navegador
El comportamiento de servidor Transformacion XSL se utiliza para insertar la referencia en un fragmento de XSLT en una pgina dinmica. Al
insertar la referencia, Dreamweaver genera una carpeta llamada includes/MM_XSLTransform/ en la carpeta raz del sitio, que contiene un archivo
de biblioteca de tiempo de ejecucin. El servidor de aplicaciones utiliza las funciones definidas en el archivo al transformar los datos XML
especificados. El archivo es el responsable de tomar los datos XML y los fragmentos de XSLT, realizar la transformacin XSL y mostrar los
resultados en la pgina Web.
Tanto el archivo que contiene el fragmento de XSLT como el archivo XML que contiene los datos y el archivo de biblioteca de tiempo de
ejecucin generado deben estar en el servidor para que la pgina se muestre correctamente. (Si se selecciona un archivo XML remoto como
fuente de datos por ejemplo, desde un agregador RSS, evidentemente dicho archivo deber residir en cualquier ubicacin de Internet.)
Tambin puede utilizar Dreamweaver para crear pginas completas XSLT para su uso con transformaciones en el lado del servidor. Una pgina
completa XSLT funciona exactamente del mismo modo que un fragmento de XSLT: slo al insertar la referencia en la pgina completa XSLT con
el comportamiento de servidor Transformacin XSL se insertar todo el contenido de una pgina HTML. De este modo, se debe borrar todo el
HTML de la pgina dinmica (la pgina .cfm, .php o .asp que funciona como pgina contenedora) para poder insertar la referencia.
Dreamweaver admite transformaciones XSL para pginas de ColdFusion, ASP y PHP.
Nota: El servidor debe estar configurado correctamente para realizar transformaciones en el lado del servidor. Para ms informacin, pngase
en contacto con el administrador del servidor.
410
Volver al principio
Transformaciones XSL en el lado del cliente
Es posible llevar a cabo transformaciones XSL en el cliente sin necesidad de utilizar un servidor de aplicaciones. Se puede utilizar Dreamweaver
para crear una pgina XSLT que realice el proceso, pero es necesario manipular el archivo XML que contiene los datos que desea mostrar para
las transformaciones en el lado del cliente. Adems, las transformaciones en el lado del cliente slo funcionan en navegadores modernos (Internet
Explorer 6, Netscape 8, Mozilla 1.8, y Firefox 1.0.2). Para ms informacin sobre los navegadores que no admiten transformaciones XSL, consulte
www.w3schools.com/xsl/xsl_browsers.asp (en ingls).
En primer lugar, cree una pgina completa XSLT y adjunte una fuente de datos XML. (Dreamweaver le pedir que adjunte la fuente de datos al
crear la pgina nueva.) Puede crear una pgina XSLT desde cero, o bien convertir una pgina HTML existente en una pgina XSLT. Al convertir
una pgina HTML existente en una pgina XSLT, debe adjuntar una fuente de datos XML a travs del panel Vinculaciones (Ventana >
Vinculaciones).
Una vez creada la pgina XSLT, debe vincularla al archivo .xml que contiene los datos XML insertando una referencia a la pgina XSLT en el
propio archivo XML (al igual que se inserta una referencia en una hoja de estilos CSS externa en la seccin <head>de una pgina HTML). Los
visitantes del sitio deben ver el archivo .xml (y no la pgina XSLT) en un navegador. Cuando los visitantes del sitio visualizan la pgina, el
navegador lleva a cabo la transformacin XSL y muestra los datos XML formateados por la pgina XSLT vinculada.
Conceptualmente, la relacin existente entre las pgina XSLT vinculada y la pgina XML es similar, aunque no coincide con el modelo de la
pgina CSS/HTML externa. Si se dispone de una pgina HTML con contenido (por ejemplo, texto), puede utilizar una hoja de estilos externa para
dar formato al contenido. La pgina HTML determina el contenido y el cdigo CSS externo (invisible para el usuario) determina la presentacin.
Con XSLT y XML, la situacin cambia. El archivo XML (que el usuario nunca ve en un forma original) determina el contenido, mientras que la
pgina XSLT determina la presentacin. La pgina XSLT contiene las tablas, formato, grficos, etc., que suele contener el HTML estndar.
Cuando un usuario visualiza el archivo XML en un navegador, la pgina XSLT da formato al contenido.
1. El navegador solicita el archivo XML 2. El servidor responde con el envo del archivo XML al navegador 3. El navegador lee la directiva XML
y llama al archivo XSLT 4. El servidor enva el archivo XSLT al navegador 5. El navegador transforma los datos XML y los muestra en el
navegador
Si utiliza Dreamweaver para vincular una pgina XSLT a una pgina XML, Dreamweaver inserta por usted el cdigo necesario en la parte
superior de la pgina XML. Si dispone de acceso a la pgina XML a la que se vincula (es decir, si el archivo XML reside exclusivamente en su
servidor Web), todo lo que necesita hacer es utilizar Dreamweaver para insertar el cdigo apropiado que vincule las dos pginas. Si dispone de
acceso al archivo XML, las transformaciones XSL realizadas por el cliente son totalmente dinmicas. Esto quiere decir que, siempre que se
actualicen los datos en el archivo XML, cualquier informacin HTML que utilice la pgina XSLT vinculada se actualizar automticamente con la
nueva informacin.
Nota: Los archivos XML y XSL que se utilizan para las transformaciones en el lado del cliente deben estar en el mismo directorio. De lo
contrario, el navegador leer el archivo XML y buscar la pgina XSLT para la transformacin, pero no podr encontrar los activos (hojas de
estilos, imgenes, etc.) definidos por los vnculos relacionados en la pgina XSLT.
Si no dispone de acceso a la pgina XML a la que est vinculando (por ejemplo, si quiere utilizar los datos XML desde un agregador RSS ubicado
en algn lugar de la red), el flujo de trabajo se complica un poco ms. Para llevar a cabo transformaciones en el lado del cliente con datos XML
de una fuente externa, en primer lugar debe descargar el archivo de origen XML en el mismo directorio en el que reside la pgina XSLT. Cuando
la pgina XML est en el sitio local, puede utilizar Dreamweaver para aadir el cdigo adecuado que la vincule a la pgina XSLT y publicar
ambas pginas (el archivo XML descargado y la pgina XSLT vinculada) en el servidor Web. Cuando el usuario visualiza la pgina XML en un
navegador, la pgina XSLT da formato al contenido, exactamente igual que en el ejemplo anterior.
El inconveniente de realizar transformaciones XSL en el lado del cliente con datos XML procedentes de una fuente externa es que los datos XML
son parcialmente dinmicos. El archivo XML descargado y modificado es nicamente una instantnea del archivo que reside en la red. Si el
411
Volver al principio
archivo XML original de la red cambia, debe descargarlo de nuevo, vincularlo a la pgina XSLT y volver a publicar el archivo XML en el servidor
Web. El navegador slo mostrar los datos que reciba del archivo XML del servidor Web, no los datos contenidos en el archivo de origen XML.
Datos XML y elementos repetidos
El objeto XSLT Repetir regin permite mostrar elementos repetidos de un archivo XML en una pgina. Cualquier regin que contenga un
marcador de posicin de los datos XML puede convertirse en una regin repetida. Sin embargo, las regiones ms habituales son una tabla, una
fila o una serie de filas de tabla.
El siguiente ejemplo ilustra el modo en que se aplica el objeto XSLT Repetir regin a una fila de la tabla que muestra la informacin del men de
un restaurante. La fila inicial muestra tres elementos distintos del esquema XML: artculo, descripcin y precio. Cuando el objeto XSLT Repetir
regin se aplica a la fila de la tabla (y el servidor de aplicaciones procesa la pgina), la tabla se repite con datos exclusivos insertados en cada
nueva tabla.
Cuando se aplica un objeto XSLT Repetir regin a un elemento en la ventana de documento, aparece un contorno delgado delimitado con
tabulaciones de color gris alrededor de la regin repetida. Al obtener una vista previa de su trabajo en un navegador (Archivo > Vista previa en el
navegador), el contorno gris desaparece y la seleccin se ampla para mostrar los elementos repetidos especificados del archivo XML, tal como
se muestra en la ilustracin anterior.
Cuando aada el objeto XSLT Repetir regin a la pgina, se acortar la longitud del marcador de posicin de datos XML en la ventana de
documento. Esto se debe a que Dreamweaver actualiza la expresin XPath (lenguaje de ruta XML) del marcador de posicin de datos XML para
que est relacionado con la ruta de acceso del elemento repetido.
Por ejemplo, el cdigo siguiente est ideado para una tabla que contiene dos marcadores de posicin dinmicos, sin un objeto XSLT Repetir
regin aplicado a la tabla:
<t abl e wi dt h=" 500" bor der =" 1" >
<t r >
<t d><xsl : val ue- of sel ect =" r ss/ channel / i t em/ t i t l e" / ></ t d>
</ t r >
<t r >
<t d><xsl : val ue- of sel ect =" r ss/ channel / i t em/ descr i pt i on" / ></ t d>
</ t r >
</ t abl e>
El cdigo siguiente es para la misma tabla con el objeto XSLT Repetir regin aplicado:
<xsl : f or - each sel ect =" r ss/ channel / i t em" >
<t abl e wi dt h=" 500" bor der =" 1" >
<t r >
<t d><xsl : val ue- of sel ect =" t i t l e" / ></ t d>
</ t r >
412
Volver al principio
<t r >
<t d><xsl : val ue- of sel ect =" descr i pt i on" / ></ t d>
</ t r >
</ t abl e>
</ xsl : f or - each>
En el ejemplo anterior, Dreamweaver ha actualizado la sintaxis XPath para los elementos de la regin repetida (title y description) para que estn
relacionados con la sintaxis XPath de las etiquetas <xsl:for-each>, en vez de todo el documento.
Dreamweaver genera expresiones XPath relativas al contexto en otros casos tambin. Por ejemplo, si arrastra un marcador de posicin de datos
XML a una tabla que ya tenga un objeto XSLT Repetir regin aplicado, Dreamweaver muestra automticamente la sintaxis XPath relativa a la que
ya existe en las etiquetas <xsl:for-each>.
Vista previa de datos XML
Al utilizar Vista previa en el navegador (Archivo > Vista previa en el navegador) para obtener la vista previa de los datos XML que ha insertado en
un fragmento de XSLT o en una pgina completa XSLT, el motor que lleva a cabo la transformacin XSL cambia segn las distintas situaciones.
En el caso de pginas dinmicas que contienen fragmentos de XSLT, el servidor de aplicaciones siempre realiza la transformacin. En otras
ocasiones, es Dreamweaver o el navegador quien puede realizar la transformacin.
En la tabla siguiente, se resumen los distintos casos de uso de Vista previa en el navegador, as como los motores que llevan a cabo cada una
de las transformaciones:
Tipo de pgina previsualizada en el navegador Transformacin de datos llevada a cabo por
Pgina dinmica con fragmento de XSLT Servidor de aplicaciones
Fragmento de XSLT o pgina completa XSLT Dreamweaver
Archivo XML con vnculo a pgina completa XSLT Navegador
En los temas siguientes se proporcionan pautas para que pueda decidir qu mtodos de vista previa son los ms adecuados en funcin de sus
necesidades.
Obtencin de vista previa de pginas para transformaciones en el lado del servidor
En el caso de las transformaciones en el lado del servidor, el contenido que el visitante ve en ltima instancia es transformado por el servidor de
aplicaciones. Al crear pginas XSLT y pginas dinmicas para su uso con transformaciones en el lado del servidor, siempre es preferible obtener
la vista previa de la pgina dinmica que contiene el fragmento de XSLT en vez de ver el propio fragmento de XSLT. En la situacin anterior, se
utiliza el servidor de aplicaciones para garantizar que la vista previa es coherente con lo que vern los visitantes que accedan a la pgina. En este
caso, Dreamweaver lleva a cabo la transformacin y puede provocar pequeas incoherencias. Puede utilizar Dreamweaver para obtener la vista
previa del fragmento de XSLT mientras lo crea, pero podr ver los resultados ms precisos de la visualizacin de datos si utiliza el servidor de
aplicaciones para obtener la vista previa de la pgina dinmica una vez insertado el fragmento de XSLT.
Obtencin de vista previa de pginas para transformaciones en el lado del cliente
En el caso de las transformaciones en el lado del cliente, el contenido que el visitante ve en ltima instancia es transformado por un navegador.
Para realizar esta tarea, se aade un vnculo desde el archivo XML a la pgina XSLT. Si abre el archivo XML en Dreamweaver y obtiene una vista
previa en un navegador, obligar al navegador a cargar el archivo XML y llevar a cabo la transformacin. De este modo se consigue el mismo
resultado que experimentan los visitantes del sitio.
Sin embargo, este mtodo dificulta la depuracin de la pgina, ya que el navegador transforma los datos XML y genera HTML internamente. Si
selecciona la opcin del navegador que permite ver el cdigo fuente para depurar el HTML generado, slo ver el XML original recibido por el
navegador, no todo el HTML (etiquetas, estilos, etc.) responsable de la visualizacin de la pgina. Para ver todo el HTML al ver el cdigo fuente,
debe obtener la vista previa de la pgina XSLT en un navegador.
Obtencin de vista previa de pginas XSLT y fragmentos de XSLT
Al crear pginas completas XSLT y fragmentos de XSLT, se obtiene una vista previa del trabajo para verificar que los datos se muestran
correctamente. Si utiliza la opcin Vista previa en el navegador para mostrar una pgina completa XSLT o un fragmento de XSLT, Dreamweaver
lleva a cabo la transformacin mediante un motor de transformaciones incorporado. Este mtodo ofrece resultados rpidos y facilita la creacin y
la depuracin de la pgina. Tambin permite visualizar todo el HTML (etiquetas, estilos, etc.) seleccionado la opcin de visualizacin del cdigo
fuente del navegador.
Nota: Este mtodo de vista previa se utiliza habitualmente al comenzar a crear pginas XSLT, con independencia de si se utiliza el cliente o el
servidor para transformar los datos.
Ms temas de ayuda
Tutorial de XML
413
Avisos legales | Poltica de privacidad en lnea
414
Realizacin de transformaciones XSL en el servidor
Volver al principio
Flujo de trabajo para la realizacin de transformaciones XSL en el lado del servidor
Creacin de una pgina XSLT
Conversin de pginas HTML en pginas XSLT
Cmo adjuntar fuentes de datos XML
Visualizacin de datos XML en pginas XSLT
Visualizacin de elementos XML repetidos
Insercin de fragmentos de XSLT en pginas dinmicas
Eliminacin de fragmentos de XSLT de pginas dinmicas
Edicin de comportamientos de servidor Transformacin XSL
Creacin de un vnculo dinmico
Aplicacin de estilos a fragmentos de XSLT
Utilizacin de los parmetros en las transformaciones XSL
Creacin y edicin de regiones condicionales XSLT
Insercin de comentarios XSL
Uso del Creador de expresiones XPath con el fin de aadir expresiones para datos XML
Flujo de trabajo para la realizacin de transformaciones XSL en el lado del servidor
Puede llevar a cabo transformaciones XSL en el lado del servidor. Infrmese sobre las transformaciones XSL del lado del servidor y del lado del
cliente y sobre la utilizacin de XML y XSL con pginas Web antes de crear pginas que muestren datos XML.
Nota: El servidor debe estar configurado correctamente para realizar transformaciones en el lado del servidor. Para ms informacin, pngase
en contacto con el administrador del servidor.
El flujo de trabajo general para realizar transformaciones XSL del lado del servidor es el siguiente (cada uno de los pasos se describe en otros
temas):
1. Configure un sitio de Dreamweaver.
2. Seleccione una tecnologa de servidor y configure el servidor de aplicacin.
3. Pruebe el servidor de aplicaciones.
Por ejemplo, cree una pgina que requiera procesamiento y verifique que el servidor de aplicaciones procesa la pgina correctamente.
4. Cree un fragmento o pgina XSLT o convierta una pgina HTML en una pgina XSLT.
En el sitio de Dreamweaver, cree un fragmento de XSLT o una pgina completa XSLT.
Convierta una pgina HTML existente en una pgina completa XSLT.
5. Adjunte una fuente de datos XML a la pgina.
6. Visualice los datos XML vinculndolos al fragmento de XSLT o a la pgina XSLT completa.
7. Si procede, aada un objeto XSLT Repetir regin a la tabla, o bien una fila de tabla que contenta los marcadores de
posicin de datos XML.
8. Inserte referencias.
Para insertar una referencia en el fragmento de XSLT de la pgina dinmica, utilice el comportamiento de servidor Transformacin XSL.
Para insertar una referencia a la pgina completa XSLT de la pgina dinmica, elimine todo el cdigo HTML de una pgina dinmica y, a
continuacin, utilice el comportamiento de servidor Transformacin XSL.
9. Publique la pgina y el fragmento.
Publique tanto la pgina dinmica como el fragmento de XSLT (o la pgina completa XSLT) en el servidor de aplicaciones. Si utiliza un archivo
XML local, deber publicarlo tambin.
10. Visualice la pgina dinmica en un navegador.
Al hacerlo, el servidor de aplicaciones transforma los datos XML, los inserta en la pgina dinmica y la muestra en el navegador.
415
Volver al principio
Volver al principio
Creacin de una pgina XSLT
Puede crear pginas XSLT que permitan mostrar datos XML en pginas Web. Es posible crear una pgina XSLT completa (una pgina XSLT con
una etiqueta <body>y una etiqueta <head>), o bien crear un fragmento de XSLT. Al crear un fragmento de XSLT, se crea un archivo
independiente que no contiene etiquetas body ni head: se trata de una porcin sencilla de cdigo que, ms adelante, se insertar en una pgina
dinmica.
Nota: Si utiliza una pgina XSLT existente como base, deber adjuntar una fuente de datos XML.
1. Seleccione Archivo > Nuevo.
2. En la categora Pgina en blanco del cuadro de dilogo Nuevo documento, seleccione una de las opciones siguientes de la columna Tipo
de pgina:
Seleccione XSLT (pgina completa) para crear una pgina XSLT completa.
Seleccione XSLT (fragmento) para crear un fragmento de XSLT.
3. Haga clic en Crear y siga uno de estos procedimientos en el cuadro de dilogo Buscar origen XML:
Seleccione Adjuntar un archivo local en mi equipo o en la red de rea local, haga clic en el botn Examinar, busque un archivo XML en
su equipo y, por ltimo, haga clic en Aceptar.
Seleccione Adjuntar un archivo remoto en Internet, escriba el URL de un archivo XML de Internet (por ejemplo, uno proveniente de un
agregador RSS) y haga clic en Aceptar.
Nota: Si hace clic en el botn Cancelar, se generar una pgina XSLT nueva sin fuente de datos XML adjunta.
El panel Vinculaciones muestra el esquema de la fuente de datos XML.
En la tabla siguiente se incluyen explicaciones de los distintos elementos del esquema que pueden aparecer:
Elemento Representa Detalles
<> Elemento XML no repetido requerido Un elemento que aparece exactamente
una vez dentro de su nodo padre
<>+ Elemento XML repetido Un elemento que aparece una o ms
veces dentro de su nodo padre
<>+ Elemento XML opcional Un elemento que no aparece ninguna
vez o ms veces dentro de su nodo
padre
Nodo de elemento en negrita Elemento de contexto actual Normalmente, el elemento repetido
cuando el punto de insercin se
encuentra dentro de una regin
repetida
@ Atributo XML
4. Guarde la nueva pgina (Archivo > Guardar) con la extensin .xsl o .xslt (.xsl es la extensin predeterminada).
Conversin de pginas HTML en pginas XSLT
Tambin es posible convertir pginas HTML existentes en pginas XSLT. Por ejemplo, si ha predefinido una pgina esttica a la que quiere
aadir datos XML, puede convertirla en una pgina XSLT en vez de crear una pgina XSLT y redisearla desde cero.
1. Abra la pgina HTML que desea convertir.
416
Volver al principio
Volver al principio
2. Seleccione Archivo > Convertir > XSLT 1.0.
Se abre una copia de la pgina en la ventana de documento. La nueva pgina es una hoja de estilos XSL y se guarda con la extensin .xsl.
Cmo adjuntar fuentes de datos XML
Si utiliza una pgina XSLT existente como base, o si no desea adjuntar una fuente de datos XML al crear una nueva pgina XSLT con
Dreamweaver, deber adjuntar una fuente de datos XML a travs del panel Vinculaciones.
1. En el panel Vinculaciones (Ventana > Vinculaciones), haga clic en el vnculo XML.
Nota: Tambin puede hacer clic en el vnculo Origen situado en la esquina superior derecha del panel Vinculaciones para aadir una
fuente de datos XML.
2. Siga uno de estos procedimientos:
Seleccione Adjuntar un archivo local en mi equipo o en la red de rea local, haga clic en el botn Examinar, busque un archivo XML en
su equipo y, por ltimo, haga clic en Aceptar.
Seleccione Adjuntar un archivo remoto en Internet y escriba el URL de un archivo XML de Internet (por ejemplo, uno procedente de un
agregador RSS).
3. Haga clic en Aceptar para cerrar el cuadro de dilogo Buscar origen XML.
El panel Vinculaciones muestra el esquema de la fuente de datos XML.
Visualizacin de datos XML en pginas XSLT
Una vez creada la pgina XSLT y tras adjuntar una fuente de datos XML, puede vincular los datos a la pgina. Para ello, puede aadir un
marcador de posicin de datos XML a la pgina y luego utilizar el Creador de expresiones XPath o el inspector de propiedades para aplicar
formato a los datos seleccionados que se mostrarn en la pgina.
1. Abra una pgina XSLT con una fuente de datos XML adjunta.
2. (Opcional) Seleccione Insertar > Tabla para aadir una tabla a la pgina. Las tablas ayudan a organizar los datos XML.
Nota: En la mayora de los casos, deber utilizar el objeto XSLT Repetir regin para mostrar elementos XML repetidos en una pgina. En
este caso, puede resultar conveniente crear una tabla de una sola fila con una o varias columnas, o bien una tabla de dos filas si desea
incluir un encabezado de tabla.
3. En el panel Vinculaciones, seleccione un elemento XML y arrstrelo hasta el lugar de la pgina en el que desea insertar los datos.
Aparece en la pgina un marcador de posicin de los datos XML. Este marcador de posicin se muestra resaltado y encerrado entre llaves.
Utiliza la sintaxis XPath (Lenguaje de rutas XML) para describir la estructura jerrquica del esquema XML. Por ejemplo, si arrastra el
417
Volver al principio
elemento hijo title a la pgina y dicho elemento tiene rss, channel e item como elementos padre, la sintaxis del marcador de posicin del
contenido dinmico ser {rss/channel/item/title}.
Haga doble clic en el marcador de posicin de datos XML de la pgina para abrir el Creador de expresiones XPath. El Creador de
expresiones XPath permite dar formato a los datos seleccionados o seleccionar otros elementos del esquema XML.
4. (Opcional) Para aplicar estilos a los datos XML, seleccione un marcador de posicin de datos XML y aplquele los estilos como hara con
cualquier otro fragmento de contenido. Utilice para ellos el inspector de propiedades o el panel Estilos CSS. Como alternativa, puede utilizar
hojas de estilo de tiempo de diseo para aplicar estilos a los fragmentos de XSLT. Cada uno de estos mtodos tiene sus ventajas y
limitaciones.
5. Obtenga una vista previa de su trabajo en un navegador (Archivo > Vista previa en el navegador).
Nota: Al obtener una vista previa de su trabajo mediante la opcin Vista previa en el navegador, Dreamweaver lleva a cabo una
transformacin XSL interna sin utilizar ningn servidor de aplicaciones.
Visualizacin de elementos XML repetidos
El objeto XSLT Repetir regin permite mostrar elementos repetidos de una fuente de datos XML en una pgina. Por ejemplo, si muestra ttulos y
descripciones de artculos de un servidor de noticias, y ste contiene entre diez y veinte artculos, cada ttulo y descripcin del archivo XML
probablemente sera un elemento hijo de un elemento repetido.
Cualquier regin de la vista Diseo que contenga un marcador de posicin de los datos XML puede convertirse en una regin repetida. Sin
embargo, las regiones ms comunes son tablas, filas de tablas o una serie de filas de tablas.
1. En la vista Diseo, seleccione una regin que contenga uno o varios marcadores de posicin de los datos XML.
La seleccin puede ser una tabla, una fila de una tabla o incluso un prrafo de texto.
Para seleccionar de forma precisa una regin de la pgina, puede utilizar el selector de etiquetas que se encuentra en la parte inferior de
la ventana de documento. Por ejemplo, si la regin es una tabla, haga clic dentro de la tabla de la pgina y, a continuacin, haga clic en
la etiqueta table del selector de etiquetas.
2. Siga uno de estos procedimientos:
Seleccione Insertar > Objetos XSLT > Regin repetida.
En la categora XSLT del panel Insertar, haga clic en el botn Repetir regin.
3. En el Creador de expresiones XPath, seleccione el elemento repetido (sealado con un pequeo signo ms).
418
Volver al principio
4. Haga clic en Aceptar.
En la ventana de documento, aparecer un contorno delgado delimitado con tabulaciones de color gris alrededor de la regin repetida. Al
obtener una vista previa de su trabajo en un navegador (Archivo > Vista previa en el navegador), el contorno gris desaparece y la seleccin
se ampla para mostrar los elementos repetidos especificados del archivo XML.
Cuando aada el objeto XSLT Repetir regin a la pgina, se truncar el marcador de posicin de datos XML en la ventana de documento.
Esto se debe a que Dreamweaver trunca la sintaxis XPath del marcador de posicin de datos XML para que est relacionado con la ruta de
acceso del elemento repetido.
Configuracin de las propiedades de Repetir regin (XSL)
En el inspector de propiedades, puede seleccionar un nodo XML distinto para crear la regin repetida.
En el cuadro de seleccin, introduzca un nuevo nodo, presione el icono de rayo y seleccione el nodo en el rbol del esquema XML que
aparece.
Edicin de un objeto XSLT Repetir regin
Despus de aadir un objeto XSLT Repetir regin a una regin, puede editarlo mediante el inspector de propiedades.
1. Seleccione el objeto haciendo clic en la ficha gris que rodea a la regin repetida.
2. En el inspector de propiedades (Ventana > Propiedades), haga clic en el icono dinmico situado junto al cuadro de texto Seleccionar.
3. En el Creador de expresiones XPATH, realice los cambios y haga clic en Aceptar.
Insercin de fragmentos de XSLT en pginas dinmicas
Una vez creado un fragmento de XSLT, puede insertarlo en una pgina Web dinmica mediante el comportamiento de servidor Transformacin
XSL. Al aadir el comportamiento del servidor a la pgina y verla en un navegador, un servidor de aplicaciones lleva a cabo una transformacin
que muestra los datos XML desde el fragmento de XSLT seleccionado. Dreamweaver admite transformaciones XSL para pginas de ColdFusion,
ASP o PHP.
Nota: Si quiere insertar el contenido de una pgina completa XSLT en una pgina dinmica, el procedimiento es exactamente el mismo. Antes
de utilizar el comportamiento de servidor Transformacin XSL para insertar la pgina completa XSLT, elimine todo el cdigo HTML de la pgina
dinmica.
1. Abra una pgina de ColdFusion, ASP o PHP existente.
2. En la vista Diseo, site el punto de insercin donde desee insertar el fragmento de XSLT.
Nota: Al insertar fragmentos de XSLT, siempre debe hacer clic en el botn Mostrar vistas de cdigo y diseo despus de situar el punto de
insercin en la pgina para poder garantizar que el punto de insercin se encuentra en la ubicacin correcta. Si no es as, tal vez deba
hacer clic en cualquier otro lugar de la vista Cdigo para situar el punto de insercin en la ubicacin que desee.
3. En el panel Comportamientos del servidor (Ventana > Comportamientos del servidor), haga clic en el botn del signo ms (+) y seleccione
419
Volver al principio
Volver al principio
Transformacin XSLT.
4. En el cuadro de dilogo Transformacin XSLT, haga clic en el botn Examinar y busque un fragmento de XSLT o una pgina completa
XSLT.
Dreamweaver completa el siguiente campo de texto con la ruta de archivo o el URL del archivo XML adjunto al fragmento especificado.
Para modificarlo, haga clic en el botn Examinar y busque otro archivo.
5. (Opcional) Haga clic en el botn del signo ms (+) para aadir un parmetro XSLT.
6. Haga clic en Aceptar para insertar una referencia al fragmento de XSLT en la pgina. Este fragmento no se puede editar. Puede hacer
doble clic en el fragmento para abrir el archivo de origen y poder editarlo.
Asimismo, se crea una carpeta llamada includes/MM_XSLTransform/ en la carpeta raz del sitio, que contiene un archivo de biblioteca de
tiempo de ejecucin. El servidor de aplicaciones utiliza las funciones definidas en el archivo para realizar la transformacin.
7. Cargue la pgina dinmica en su servidor (Sitio > Colocar) y haga clic en S para incluir archivos dependientes. Tanto el archivo que
contiene el fragmento de XSLT como el archivo XML que contiene los datos y el archivo de biblioteca de tiempo de ejecucin generado
deben estar en el servidor para que la pgina se muestre correctamente. (Si ha seleccionado un archivo XML remoto como fuente de datos,
dicho archivo deber residir en alguna otra ubicacin de Internet.)
Eliminacin de fragmentos de XSLT de pginas dinmicas
Para quitar un fragmento de XSLT de una pgina, puede eliminar el comportamiento de servidor Transformacin XSL utilizado para insertar el
fragmento. Al eliminar el comportamiento del servidor, slo se elimina el fragmento de XSLT; no se eliminan otros archivos asociados, como los
archivos XML, XSLT o los archivos de biblioteca de tiempo de ejecucin.
1. En el panel Comportamientos del servidor (Ventana > Comportamientos del servidor), seleccione el comportamiento de servidor
Transformacin XSL que desee eliminar.
2. Haga clic en el botn del signo menos (-).
Nota: Debe eliminar siempre los comportamientos del servidor de esta forma. La eliminacin manual del cdigo generado nicamente quita
el comportamiento del servidor de forma parcial, incluso si el comportamiento del servidor desaparece del panel Comportamientos del
servidor.
Edicin de comportamientos de servidor Transformacin XSL
Una vez aadido el fragmento de XSLT a una pgina Web dinmica, puede editar el comportamiento de servidor Transformacin XSL siempre
que lo desee.
1. En el panel Comportamientos del servidor (Ventana > Comportamientos del servidor), haga doble clic en el comportamiento de servidor
Transformacin XSL que desee editar.
2. Realice los cambios que desee y haga clic en Aceptar.
420
Volver al principio
Volver al principio
Volver al principio
Creacin de un vnculo dinmico
Puede crear un vnculo dinmico en su pgina XSLT que se vincule a un URL especfico cuando el usuario haga clic en una palabra o grupo de
palabras determinado desde sus datos XML. Para obtener instrucciones completas, consulte la fe de erratas de Dreamweaver en
www.adobe.com/go/dw_documentation_es.
Aplicacin de estilos a fragmentos de XSLT
Al crear una pgina completa XSLT (es decir, una pgina XSLT que contiene etiquetas <body>y <head>), puede visualizar los datos XML en la
pgina y, despus, aplicarles formato como hara con cualquier otro fragmento de contenido mediante el inspector de propiedades o el panel
Estilos CSS. Sin embargo, al crear un fragmento de XSLT para su insercin en una pgina dinmica (por ejemplo, un fragmento para insertar en
una pgina ASP, PHP o Cold Fusion), la representacin de los estilos en el fragmento y en la pgina dinmica se complica bastante. Aunque
trabaje con un fragmento de XSLT fuera de la pgina dinmica, es importante recordar que el fragmento sirve para su utilizacin dentro de la
pgina y que el resultado del fragmento reside en ltima instancia en las etiquetas <body>de la pgina dinmica. Teniendo en cuenta este flujo
de trabajo, es importante asegurarse de no incluir elementos <head>(como definiciones de estilos o vnculos a hojas de estilos externas) en los
fragmentos de XSLT. Si lo hace, el servidor de aplicaciones insertar estos elementos en la seccin <body>de la pgina dinmica, lo que
provocar un marcado no vlido.
Por ejemplo, puede que desee crear un fragmento de XSLT para insertarlo en una pgina dinmica y aplicarle formato con la misma hoja de
estilos externa que la pgina dinmica. Si adjunta la misma hoja de estilos al fragmento, la pgina HTML resultante contendr un vnculo
duplicado a la hoja de estilos (uno en la seccin <head>de la pgina dinmica y otro en la seccin <body>de la pgina, donde aparece el
contenido del fragmento de XSLT). En vez de utilizar este mtodo, debera utilizar hojas de estilo de tiempo de diseo para hacer referencia a la
hoja de estilos externa.
Al dar formato al contenido de los fragmentos de XSLT, utilice el siguiente flujo de trabajo:
En primer lugar, adjunte una hoja de estilos externa a la pgina dinmica. (Esta es la prctica recomendada para aplicar estilos al contenido
de cualquier pgina Web).
A continuacin, adjunte la misma hoja de estilos externa al fragmento de XSLT como una hoja de estilos de tiempo de diseo. Tal como
indica su propio nombre, las hojas de estilos de tiempo de diseo slo funcionan en la vista Diseo de Dreamweaver.
Una vez finalizados los dos pasos anteriores, puede crear nuevos estilos en el fragmento de XSLT con la misma hoja de estilos que adjunt
a la pgina dinmica. El cdigo HTML resultante ser ms claro (ya que la referencia a la hoja de estilos slo es vlida mientras se trabaja
en Dreamweaver) y el fragmento seguir mostrando los estilos adecuados en la vista Diseo. Adems, todos los estilos se aplicarn tanto al
fragmento como a la pgina dinmica cuando la visualice en la vista Diseo, o cuando obtenga una vista previa de la pgina dinmica en un
navegador.
Nota: Si obtiene una vista previa del fragmento de XSLT en un navegador, ste no mostrar los estilos. Deber obtener la vista previa de la
pgina dinmica en el navegador para poder visualizar el fragmento de XSLT en el contexto de la pgina dinmica.
Utilizacin de los parmetros en las transformaciones XSL
Puede definir parmetros para su transformacin XSL al aadir el comportamiento de servidor Transformacin XSL a una pgina Web. Los
parmetros controlan el modo en que se procesan y se muestran los datos XML. Por ejemplo, puede resultar conveniente utilizar un parmetro
para identificar y mostrar un artculo concreto de un servidor de noticias. Cuando la pgina se carga en el navegador, slo se muestra el artculo
especificado con el parmetro.
Adicin de un parmetro XSLT a una transformacin XSL
1. Abra el cuadro de dilogo Transformacin XSL. Puede hacerlo de dos modos: haciendo doble clic en un comportamiento de servidor
Transformacin XSL del panel Comportamientos del servidor (Ventana > Comportamientos del servidor), o bien aadiendo un
comportamiento de servidor Transformacin XSL nuevo.
2. En el cuadro de dilogo Transformacin XSL, haga clic en el botn del signo ms (+) situado junto a Parmetros XSLT.
3. En el cuadro de dilogo Aadir parmetros, introduzca el nombre del parmetro en el cuadro Nombre. El nombre slo puede contener
421
Volver al principio
caracteres alfanumricos. No puede contener espacios.
4. Siga uno de estos procedimientos:
Si desea utilizar un valor esttico, introdzcalo en el cuadro de Valor.
Si lo que quiere es utilizar un valor dinmico, haga clic en el icono dinmico situado junto al cuadro Valor, rellene los datos necesarios
del cuadro de dilogo Datos dinmicos y, por ltimo, haga clic en Aceptar. Para ms informacin, haga clic en el botn Ayuda del
cuadro de dilogo Datos dinmicos.
5. En el cuadro Valor predeterminado, introduzca el valor que quiere que utilice el parmetro si la pgina no recibe ningn valor de tiempo de
ejecucin y haga clic en Aceptar.
Edicin de un parmetro XSLT
1. Abra el cuadro de dilogo Transformacin XSL. Puede hacerlo de dos modos: haciendo doble clic en un comportamiento de servidor
Transformacin XSL del panel Comportamientos del servidor (Ventana > Comportamientos del servidor), o bien aadiendo un
comportamiento de servidor Transformacin XSL nuevo.
2. Seleccione un parmetro en la lista de parmetros XSLT.
3. Haga clic en el botn Editar.
4. Realice los cambios que desee y haga clic en Aceptar.
Eliminacin de un parmetro XSLT
1. Abra el cuadro de dilogo Transformacin XSL. Puede hacerlo de dos modos: haciendo doble clic en un comportamiento de servidor
Transformacin XSL del panel Comportamientos del servidor (Ventana > Comportamientos del servidor), o bien aadiendo un
comportamiento de servidor Transformacin XSL nuevo.
2. Seleccione un parmetro en la lista de parmetros XSLT.
3. Haga clic en el botn del signo menos (-).
Creacin y edicin de regiones condicionales XSLT
Puede crear regiones condicionales simples o mltiples en una pgina XSLT. Puede seleccionar un elemento en la vista Diseo y aplicar una
regin condicional a la seleccin, o bien puede insertar una regin condicional en el punto de insercin del documento.
Por ejemplo, si quiere mostrar la expresin No disponible junto al precio de un elemento cuando ste ya no est disponible, puede escribir el
texto No disponible en la pgina, seleccionarlo y, despus, aplicar una regin condicional al texto seleccionado. Dreamweaver rodea la seleccin
con etiquetas <xsl:if>y slo muestra la palabra No disponible en la pgina cuando los datos cumplen las condiciones de la expresin condicional.
Aplicacin de una regin condicional XSLT
Puede escribir una expresin condicional simple para insertarla en la pgina XSLT. Si el contenido est seleccionado al abrir el cuadro de dilogo
Regin condicional, el contenido se ajustar en un bloque <xsl:if>. Si no hay contenido seleccionado, el bloque <xsl:if>se aadir en el punto de
insercin de la pgina. Es recomendable utilizar el cuadro de dilogo para familiarizarse con su uso y, ms adelante, personalizar la expresin en
la vista Cdigo.
El elemento <xsl:if>es similar a la declaracin if de otros lenguajes de programacin. Este elemento sirve para probar una condicin y decidir
despus qu hacer en funcin del resultado. El elemento <xsl:if>permite probar una expresin para un valor simple true o false.
1. Seleccione Insertar > Objetos XSLT > Regin condicional o haga clic en el icono Regin condicional en la categora XLST del panel
Insertar.
2. En el cuadro de dilogo Regin condicional, escriba la expresin condicional que quiere utilizar para la regin.
En el siguiente ejemplo, comprobaremos si el valor del atributo @available del nodo de contexto es true.
3. Haga clic en Aceptar.
El cdigo siguiente se inserta en la pgina XSLT:
<xsl : i f t est =" @avai l abl e=' t r ue' " >
422
Cont ent goes her e
</ xsl : i f >
Nota: Debe rodear los valores de cadena, como los valores true, entre comillas. Dreamweaver codifica las comillas por el usuario (')
para que se introduzcan como XHTML vlido.
Adems de los nodos de prueba para los valores, puede utilizar cualquiera de las funciones compatibles de XSLT en cualquier declaracin
condicional. La condicin se prueba para el nodo actual del archivo XML. En el siguiente ejemplo, queremos probar el ltimo nodo del
conjunto de resultados:
Para ms informacin y ejemplos de expresiones condicionales, consulte la seccin <xsl:if>del panel Referencia (Ayuda > Referencia).
Aplicacin de mltiples regiones condicionales XSLT
Puede escribir una expresin condicional simple para insertarla en la pgina XSLT. Si el contenido est seleccionado al abrir el cuadro de dilogo
Regin condicional, el contenido se ajustar en un bloque <xsl:choose>. Si no selecciona ningn contenido, el bloque <xsl:choose>se aadir en
el punto de insercin de la pgina. Es recomendable utilizar el cuadro de dilogo para familiarizarse con su uso y, ms adelante, personalizar la
expresin en la vista Cdigo.
El elemento <xsl:choose>es similar a la declaracin case de otros lenguajes de programacin. Este elemento sirve para probar una condicin y
decidir despus qu hacer en funcin del resultado. El elemento <xsl:choose>permite probar condiciones mltiples.
1. Seleccione Insertar > Objetos XSLT > Regin condicional mltiple o haga clic en el icono Regin condicional mltiple en la categora XLST
del panel Insertar.
2. En el cuadro de dilogo Regin condicional mltiple, escriba la primera condicin.
En el siguiente ejemplo, probaremos si el subelemento price del nodo actual es menor que cinco.
3. Haga clic en Aceptar.
En el ejemplo, se inserta el cdigo siguiente en la pgina XSLT:
<xsl : choose>
<xsl : when t est =" pr i ce&l t ; 5" >
Cont ent goes her e
</ xsl : when>
<xsl : ot her wi se>
Cont ent goes her e
</ xsl : ot her wi se>
</ xsl : choose>
4. Para insertar otra condicin, coloque el punto de insercin en la vista Cdigo entre los pares de etiquetas <xsl:when>o justo antes de la
etiqueta <xsl:otherwise>y, a continuacin, inserte una regin condicional (Insertar > Objetos XSLT > Regin condicional).
Despus de especificar la condicin y hacer clic en Aceptar, se inserta otra etiqueta <xsl:when>en el bloque <xsl:choose>.
Para ms informacin y ejemplos de expresiones condicionales, consulte las secciones <xsl:choose>del panel Referencia (Ayuda >
Referencia).
423
Volver al principio
Volver al principio
Configuracin de las propiedades de regin condicional (If)
El inspector de propiedades de definicin de regin condicional sirve para modificar la condicin utilizada en una regin condicional de la pgina
XSL. La regin condicional prueba la condicin y decidir qu hacer despus en funcin del resultado.
En el cuadro de prueba, introduzca una nueva condicin y presiona la tecla Intro.
Configuracin de las propiedades condicionales (When)
El inspector de propiedades de definicin de regin condicional sirve para modificar la condicin utilizada en una regin condicional mltiple de la
pgina XSL. La regin condicional mltiple prueba la condicin y decidir qu hacer despus en funcin del resultado.
En el cuadro de prueba, introduzca una nueva condicin y presione la tecla Intro.
Insercin de comentarios XSL
Puede aadir etiquetas de comentarios XSL en un documento o ajustar una seleccin en las etiquetas de comentarios XSL.
Adicin de etiquetas de comentarios XSL a un documento
Siga uno de estos procedimientos:
En la vista Diseo, seleccione Insertar > Objetos XSLT > Comentario XSL, redacte el contenido del comentario (o deje el cuadro en blanco)
y haga clic en Aceptar.
En la vista Cdigo, seleccione Insertar > Objetos XSLT > Comentario XSL.
Tambin puede hacer clic en el icono Comentario XSL de la categora XSLT del panel Insertar.
Ajuste de una seleccin en etiquetas de comentarios XSL
1. Cambie a la vista Cdigo (Ver > Cdigo).
2. Seleccione el cdigo que quiere comentar.
3. En la barra de herramientas Programacin, haga clic en el botn Aplicar comentario y seleccione Aplicar comentario
<xsl:comment></xsl:comment>.
Uso del Creador de expresiones XPath con el fin de aadir expresiones para datos XML
XPath (Lenguaje de rutas XML) es una sintaxis no XML para especificar porciones de un documento XML. Se suele utilizar sobre todo como
lenguaje de consultas para datos XML, del mismo modo que el lenguaje SQL se utiliza para realizar consultas en bases de datos. Para ms
informacin sobre XPath, consulte la especificacin del lenguaje XPath en el sitio Web del W3C www.w3.org/TR/xpath (en ingls).
El Creador de expresiones XPath es una funcin de Dreamweaver que le permite crear expresiones XPath simples para identificar nodos de
datos concretos y regiones repetidas. La ventaja de este mtodo reside en que, en vez de arrastrar los valores desde el rbol del esquema XML,
puede dar formato al valor que se visualiza. El contenido actual se identifica en funcin de la posicin del punto de insercin en el archivo XSL
cuando est abierto el cuadro de dilogo Creador de expresiones XPath. El contexto actual se muestra en negrita en el rbol del esquema XML. A
medida que se realizan selecciones en este cuadro de dilogo, se generan declaraciones XPath correctas relativas al contexto actual. Con esto
se simplifica el proceso de creacin de expresiones XPath correctas para ingenieros y usuarios avanzados.
Nota: Esta funcin est diseada para ayudarle a crear expresiones XPath simples que identifiquen un nodo concreto o regiones repetidas. No
da la posibilidad de editar las expresiones manualmente. Si necesita crear expresiones ms complejas, utilice el cuadro de dilogo Creador de
expresiones XPath para empezar y, despus, personalice las expresiones en la vista Cdigo o en el inspector de propiedades.
Creacin de una expresin XPath para identificar un nodo concreto
1. Haga doble clic en el marcador de posicin de datos XML de la pgina para abrir el Creador de expresiones XPath.
2. En el cuadro de dilogo Creador de expresiones XPATH (Texto dinmico), seleccione cualquier nodo del rbol del esquema XML.
Se escribe la expresin XPath correcta en el cuadro Expresin para identificar al nodo.
Nota: Si selecciona un nodo distinto en el rbol del esquema XML, la expresin cambia para reflejar la seleccin.
En el siguiente ejemplo, se mostrar el subelemento price del nodo item:
424
La seleccin insertara el siguiente cdigo en la pgina XSLT:
<xsl : val ue- of sel ect =" pr i ce" / >
3. (Opcional) Seleccione una opcin de formato en el men emergente Formato.
Dar formato a una seleccin resulta til cuando el valor del nodo devuelve un nmero. Dreamweaver proporciona una lista predefinida de
las funciones de formato. Si desea obtener una lista completa de las funciones y ejemplos de formato disponibles, consulte el panel
Referencia.
En el siguiente ejemplo, daremos formato al subelemento price como una divisa con dos posiciones decimales:
Estas opciones insertaran el siguiente cdigo en la pgina XSLT:
<xsl : val ue- of sel ect =" f or mat - number ( pr ovi der / st or e/ i t ems/ i t em/ pr i ce, ' $#. 00' ) " / >
4. Haga clic en Aceptar.
5. Para visualizar el valor de cada nodo del archivo XML, aplique una regin repetida al elemento que contiene el texto dinmico (por ejemplo,
la fila de una tabla HTML o un prrafo).
Para ms informacin y ejemplos de seleccin de nodos que devuelven un valor, consulte la seccin <xsl:value-of/>del panel Referencia.
425
Seleccin de un nodo para repetir
Puede seleccionar un nodo sobre el que repetir y, opcionalmente, para filtrar los resultados. En el cuadro de dilogo Creador de expresiones
XPath, el contenido seleccionado se ajustar dentro de un bloque <xsl:for-each>. Si no ha seleccionado ningn contenido, el bloque <xsl:for-
each>se introducir en el punto de insercin del cursor.
1. Haga doble clic en el marcador de posicin de datos XML de la pgina para abrir el Creador de expresiones XPath.
2. En el cuadro de dilogo Creador de expresiones XPATH (Repetir regin), seleccione el elemento que desea repetir en el rbol del esquema
XML.
Se escribe la expresin XPath correcta en el cuadro Expresin para identificar al nodo.
Nota: Los elementos repetidos se identifican con un smbolo de signo ms (+) en el rbol del esquema XML.
En el siguiente ejemplo, repetiremos en cada nodo item dentro del archivo XML.
Al hacer clic en Aceptar, el siguiente cdigo se inserta en la pgina XSLT:
<xsl : f or - each sel ect =" pr ovi der / st or e/ i t ems/ i t em" >
Cont ent goes her e
</ xsl : f or - each>
En algunos casos, tal vez quiera trabajar con un subconjunto de los nodos repetidos; por ejemplo, puede que slo le interesen los
elementos que tengan atributos un valor especfico. En este caso, deber crear un filtro.
Filtro de los datos que desea repetir
Utilice un filtro para identificar los nodos repetidos que tienen valores de atributo concretos.
1. En el rbol del esquema XML, seleccione un nodo para repetir.
2. Haga clic en el botn de expansin de creacin del filtro.
3. Haga clic en el botn de signo ms (+) para crear un filtro vaco.
4. Introduzca los criterios del filtro en los siguientes campos:
Filtrar por Especifica el nodo repetido que contiene los datos con los que desea filtrar. El men emergente proporciona una lista de nodos
ascendentes relacionados con el nodo seleccionado en el rbol del esquema XML.
Where Especifica el atributo o el subelemento del nodo Filtrar por que se utilizar para limitar los resultados. Puede seleccionar un atributo
o un subelemento en el men emergente, o bien introducir su propia expresin XPath en este campo para identificar los hijos que se
encuentran en la estructura profunda del rbol del esquema.
Operador Especifica el operador de comparacin que se utiliza en la expresin del filtro.
Valor Especifica el valor que se debe comprobar en el nodo Filtrar por. Introduzca el valor. Si los parmetros dinmicos estn definidos en
la pgina XSLT, puede seleccionar uno de ellos en el men emergente.
5. Si quiere especificar otro filtro, vuelva a hacer clic en el botn del signo ms (+).
Al introducir valores o realizar selecciones en los mens emergentes, cambia la expresin XPath en el cuadro Expresin.
En el siguiente ejemplo, queremos restringir el conjunto de resultados a los nodos item en los que el valor del atributo @available sea true.
426
Al hacer clic en Aceptar, el siguiente cdigo se inserta en la pgina XSLT:
<xsl : f or - each sel ect =" pr ovi der / st or e/ i t ems/ i t em[ @avai l abl e = ' t r ue' ] " >
Cont ent goes her e
</ xsl : f or - each>
Nota: Debe rodear los valores de cadena como valores true entre comillas. Dreamweaver codifica las comillas por el usuario (') para
que se introduzcan como XHTML vlido.
Es posible crear filtros ms complejos que permitan especificar nodos padre como parte de los criterios de filtro. En el siguiente ejemplo,
queremos restringir el conjunto de resultados a los nodos item en los que el atributo @id de store sea igual a 1 y el nodo price de item sea
mayor que 5.
427
Al hacer clic en Aceptar, el siguiente cdigo se inserta en la pgina XSLT:
<xsl : f or - each sel ect =" pr ovi der / st or e[ @i d = 1] / i t ems/ i t em[ pr i ce > ; 5] " >
Cont ent goes her e
</ xsl : f or - each>
Para ms informacin y ejemplos de regiones repetidas, consulte la seccin <xsl:for-each>del panel Referencia.
Ms temas de ayuda
Avisos legales | Poltica de privacidad en lnea
428
Realizacin de transformaciones XSL en el cliente
Volver al principio
Volver al principio
Volver al principio
Flujo de trabajo para la realizacin de transformaciones XSL en el lado del cliente
Creacin de pginas completas XSLT y visualizacin de datos
Vinculacin de una pgina XSLT con una pgina XML
Flujo de trabajo para la realizacin de transformaciones XSL en el lado del cliente
Puede realizar transformaciones XSL en el lado del cliente. Infrmese sobre las transformaciones XSL del lado del servidor y del lado del cliente y
sobre la utilizacin de XML y XSL con pginas Web antes de crear pginas que muestren datos XML.
El flujo de trabajo general para realizar transformaciones XSL del lado del cliente es el siguiente (cada uno de los pasos se describe en otros
temas):
1. Configure un sitio de Dreamweaver.
2. Cree una pgina XSLT o convierta una pgina HTML en XSLT.
En el sitio de Dreamweaver, cree una pgina completa XSLT.
Convierta una pgina HTML existente en una pgina completa XSLT.
3. Adjunte una fuente de datos XML a la pgina (si an no lo ha hecho).
El archivo XML que adjunta debe residir en el mismo directorio que la pgina XSLT.
4. Vincule los datos XML a la pgina XSLT.
5. Visualice los datos XML vinculndolos a la pgina XSLT completa.
6. Si procede, aada un objeto XSLT Repetir regin a la tabla, o bien una fila de tabla que contenta los marcadores de
posicin de datos XML.
7. Adjunte la pgina XSLT a la pgina XML.
8. Publique la pgina XML y la pgina XSLT vinculada en el servidor Web.
9. Visualice la pgina XML en un navegador.
Al hacerlo, el navegador transforma los datos XML, les da formato con la pgina XSLT y muestra la pgina con estilos en el navegador.
Creacin de pginas completas XSLT y visualizacin de datos
Para llevar a cabo transformaciones en el lado del cliente, es preciso utilizar una pgina completa XSLT. (Los fragmentos de XSLT no son vlidos
para este tipo de transformacin.) Siga estos pasos generales para crear pginas XSLT, aplicarles formato y vincular a ellas datos XML para
transformaciones del lado del cliente:
1. Cree la pgina XSLT.
2. Muestre datos en la pgina XSLT.
3. Muestre elementos de repeticin en la pgina XSLT.
Vinculacin de una pgina XSLT con una pgina XML
Una vez que dispone de la pgina completa XSLT con marcadores de posicin de contenido dinmico para los datos XML, debe insertar una
referencia a la pgina XSLT en la pgina XML.
Nota: Los archivos XML y XSL que se utilizan para las transformaciones en el lado del cliente deben estar en el mismo directorio. De lo
contrario, el navegador leer el archivo XML y buscar la pgina XSLT para la transformacin, pero no podr encontrar los activos (hojas de
estilos, imgenes, etc.) definidos por los vnculos relacionados en la pgina XSLT.
1. Abra el archivo XML que quiere vincular con la pgina XSLT.
2. Seleccione Comandos > Adjuntar una hoja de estilos XSLT.
429
3. En el cuadro de dilogo, haga clic en el botn Examinar, navegue hasta la pgina XSLT con la que desea establecer el vnculo,
seleccinela y haga clic en Aceptar.
4. Haga clic en Aceptar para cerrar el cuadro de dilogo e insertar la referencia a la pgina XSLT en la parte superior del documento XML.
Ms temas de ayuda
Avisos legales | Poltica de privacidad en lnea
430
Entidades de caracteres no presentes para XSLT
Volver al principio
Especificacin de una entidad de caracteres no presente
Especificacin de una entidad de caracteres no presente
En XSLT, algunos caracteres no estn permitidos en determinados contextos. Por ejemplo, no es posible utilizar el signo menor que (<) y el
carcter ampersand (&) en el texto entre etiquetas o en un valor de atributo. El motor de transformacin XSLT generar un error si se utilizan
estos caracteres de forma incorrecta. Para solucionar el problema, puede especificar entidades de caracteres para reemplazar los caracteres
especiales.
Una entidad de caracteres es una cadena de caracteres que representa a otros caracteres. Las entidades de caracteres estn identificadas por un
nombre o por un nmero. Una entidad con nombre comienza con un carcter ampersand (&) seguido del nombre o los caracteres, y termina con
un punto y coma (;). Por ejemplo, <representa el carcter de parntesis angular de apertura (<). Las entidades con nmeros tambin comienzan
y terminan del mismo modo, con la excepcin de un smbolo de almohadilla (#) y un nmero que especifican el carcter.
XSLT tiene las siguientes 5 entidades predefinidas:
Carcter Cdigo de entidad
< (menor que) <
& (ampersand) &
> (mayor que) >
" (comillas) "
(apstrofo) '
Si utiliza otras entidades de caracteres en un archivo XSL, deber definirlas en la seccin DTD del archivo XSL. Dreamweaver proporciona varias
definiciones de entidades predeterminadas visibles en la parte superior de un archivo XSL creado con Dreamweaver. Estas entidades
predeterminadas cubren una amplia seleccin de los caracteres utilizados con mayor frecuencia.
Al obtener una vista previa del archivo XSL en un navegador, Dreamweaver comprueba si hay entidades no definidas en el archivo XSL y, si las
encuentra, se lo notifica.
Si se obtiene una vista previa de un archivo XML adjunto a un archivo XSLT, o si se obtiene una vista previa de una pgina en el lado del servidor
con una transformacin XSLT, el servidor o el navegador (y no Dreamweaver) ser el que notifique de las posibles entidades no definidas. A
continuacin se muestra un ejemplo del mensaje que se obtiene en Internet Explorer al solicitar un archivo XML transformado por un archivo XSL
con una definicin de entidad no presente:
Ref er ence t o undef i ned ent i t y ' auml ' . Er r or pr ocessi ng r esour ce ' ht t p: / / l ocal host / t est t hi s/ l i st . xsl ' . Li ne
28, Posi t i on 20
<p cl ass=' ' t est ' ' >ä ; </ p>
- - - - - - - - - - - - - - - - - - - ^
Para corregir el error en la pgina, debe aadir la definicin de la entidad manualmente.
Especificacin de una definicin de entidad no presente
1. Busque el carcter no presente en la pgina de referencia de entidades de caracteres disponible en ingls en el sitio Web del W3C
www.w3.org/TR/REC-html40/sgml/entities.html.
Esta pgina Web contiene las 252 entidades permitidas en HTML 4 y XHTML 1.0.
Por ejemplo, si la entidad de caracteres Egrave no est presente, busque Egrave en la pgina Web del W3C. Encontrar la siguiente
entrada:
<! ENTI TY Egr ave CDATA " È " - - l at i n capi t al l et t er E wi t h gr ave, U+00C8 I SOl at 1 - - >
2. Anote el nombre y el cdigo de la entidad de la entrada.
En este ejemplo, Egrave es el nombre de la entidad y È representa el cdigo.
431
3. Con esta informacin, cambie a la vista Cdigo e introduzca la siguiente etiqueta de entidad en la parte superior del archivo XSL (despus
de la declaracin Doctype y con el resto de etiquetas de entidades):
<! ENTI TY ent i t yname " ent i t ycode; " >
Para el ejemplo, debera introducir la siguiente etiqueta de entidad:
<! ENTI TY Egr ave " È " >
4. Guarde el archivo.
Si utiliza muchas veces las mismas entidades de caracteres, tal vez quiera aadir sus definiciones de forma permanente a los archivos XSL
que Dreamweaver crea de forma predeterminada mediante el comando Archivo > Nuevo.
Adicin de definiciones de entidades a los archivos XSL que Dreamweaver crea de forma predeterminada
1. Localice el siguiente archivo de configuracin en la carpeta de aplicaciones de Dreamweaver y bralo en cualquier editor de texto:
Configuration/DocumentTypes/MMDocumentTypeDeclarations.xml
2. Localice la declaracin denominada mm_xslt_1:
<document t ypedecl ar at i on i d=" mm_xsl t _1" >
3. Introduzca la nueva etiqueta (o etiquetas) en la lista de etiquetas de entidades, tal como se indica a continuacin:
<! ENTI TY ent i t yname " ent i t ycode; " >
4. Guarde el archivo y reinicie Dreamweaver.
Avisos legales | Poltica de privacidad en lnea
432
jQuery
433
Uso de widgets de IU de jQuery en Dreamweaver
Los trminos de Creative Commons no cubren las publicaciones en Twitter y Facebook.
Avisos legales | Poltica de privacidad en lnea
Ir al principio
Nota:
Ir al principio
Los widgets de Spry se han sustituido por widgets jQuery en Dreamweaver CC y versiones posteriores. Aunque todava pueden modificarse los
widgets de Spry existentes en la pgina, no se pueden agregar nuevos widgets de Spry.
Los widgets son pequeas aplicaciones Web escritas en lenguajes como DHTML y J avaScript que pueden insertarse y ejecutarse dentro de una
pgina Web. Entre otras cosas, los widgets Web ayudan a ofrecer un modo de imitacin de las experiencias de escritorio en una pgina Web.
Los widgets de IU de jQuery, como acorden, fichas, selector de fecha, regulador y completar automticamente, llevan la experiencia de escritorio
a la Web.
Por ejemplo, el widget de Fichas puede usarse para imitar la funcin de ficha de cuadros de dilogo de las aplicaciones de escritorio.
Insercin de un widget jQuery
Cuando se inserta un widget jQuery, se aade automticamente al cdigo lo siguiente:
Referencias a todos los archivos dependientes
Etiqueta script con la API jQuery para el widget. Los widgets adicionales se aaden a la misma etiqueta script.
Para obtener ms informacin sobre widgets jQuery, consulte http://jqueryui.com/demos/
Para los efectos jQuery, no se aade referencia externa a jquery-1.8.24.min.js porque este archivo se incluye automticamente cuando se
aade un efecto.
1. Asegrese de que el cursor est en una ubicacin de la pgina en la que desee insertar el widget.
2. Seleccione Insertar > IU de jQuery y elija el widget que desea insertar.
Si utiliza el panel Insertar, los widgets estn presentes en la seccin IU de jQuery del panel Insertar.
Cuando seleccione un widget jQuery, se mostrarn sus propiedades en el panel Propiedades.
Puede obtener una vista previa de los widgets jQuery en la Vista en vivo o en un navegador que admita widgets jQuery.
Modificacin de widgets jQuery
1. Seleccione el widget que desea modificar.
2. Modifique las propiedades en el panel Propiedades.
Por ejemplo, para aadir una ficha adicional al widget Fichas, seleccione el widget y haga clic en "+" en el panel Propiedades.
Tutorial de vdeo
Uso de widgets jQuery en pginas Web en Dreamweaver
434
Uso de efectos jQuery en Dreamweaver
Ir al principio
Ir al principio
Los efectos de Spry se han sustituido por efectos jQuery en Dreamweaver CC. Aunque todava pueden modificarse los efectos de Spry existentes
en la pgina, no se pueden agregar nuevos efectos de Spry.
Adicin de efectos jQuery
Efectos jQuery basados en eventos
Eliminacin de efectos jQuery
Adicin de efectos jQuery
1. En la vista Diseo o Cdigo de su documento de Dreamweaver, seleccione el elemento al que desea aplicar un efecto jQuery.
2. Seleccione Windows > Comportamientos para abrir el panel Comportamientos.
3. Haga clic en , haga clic en Efectos y, a continuacin, haga clic en el efecto deseado.
Aparecer el panel de personalizacin con la configuracin del efecto seleccionado.
4. Especifique la configuracin, por ejemplo, el elemento de destino al que debe aplicarse el efecto y la duracin del efecto.
El elemento de destino puede ser el mismo que el elemento que seleccion inicialmente o un elemento diferente de la pgina. Por ejemplo,
si desea que los usuarios hagan clic en un elemento A para ocultar o mostrar un elemento B, el elemento de destino es B.
5. Para aadir varios efectos jQuery, repita los pasos anteriores.
Al elegir varios efectos, Dreamweaver aplica los efectos en el orden en el que se muestran en el panel Comportamientos. Para cambiar el
orden de los efectos, utilice las teclas de flecha situadas en la parte superior del panel.
Dreamweaver inserta automticamente el cdigo correspondiente en el documento. Por ejemplo, si ha seleccionado el efecto 'Desvanecer', se
insertar el siguiente cdigo:
Referencias de archivos externos para los archivos dependientes requeridos con el fin de que funcionen los efectos jQuery:
<scr i pt sr c=" j Quer yAsset s/ j quer y- 1. 7. 2. mi n. j s" t ype=" t ext / j avascr i pt " ></ scr i pt ><scr i pt
sr c=" j Quer yAsset s/ j quer y- ui - ef f ect s. cust om. mi n. j s" t ype=" t ext / j avascr i pt " ></ scr i pt >
El siguiente cdigo se aplica al elemento en la etiqueta body:
<l i i d=" ear t hFr m" oncl i ck=" MM_DW_ef f ect Appear Fade( $( ' #ear t hFor ms' ) , ' show' , ' f ade' , 1000) " > Ear t h For ms</ l i >
Se aade una etiqueta script junto con el siguiente cdigo:
<scr i pt t ype=" t ext / j avascr i pt " > f unct i on MM_DW_ef f ect Appear Fade( obj , met hod, ef f ect , speed) {
obj [ met hod] ( ef f ect , {}, speed) ; }</ scr i pt >
Efectos jQuery basados en eventos
Cuando se aplica un efecto jQuery, se asigna al evento onCl i ck de forma predeterminada. Puede cambiar el evento desencadenante del efecto
mediante el panel Comportamientos.
1. Seleccione el elemento de pgina requerido.
2. En Ventanas > panel Comportamientos, haga clic en el icono Mostrar eventos establecidos.
3. Haga clic en la fila correspondiente al efecto que se aplica en ese momento. Tenga en cuenta que la primera columna cambia a una lista
desplegable que proporciona una lista de eventos entre los que elegir.
4. Haga clic en el evento requerido.
435
Los trminos de Creative Commons no cubren las publicaciones en Twitter y Facebook.
Avisos legales | Poltica de privacidad en lnea
Ir al principio
Eliminacin de efectos jQuery
1. Seleccione el elemento de pgina requerido.
El panel Comportamientos muestra todos los efectos actualmente aplicados al elemento de pgina seleccionado.
2. Haga clic en el efecto que desea eliminar y, a continuacin, haga clic en .
436
Establecimiento de vnculos y navegacin
437
Solucin de problemas de vnculos
Volver al principio
Volver al principio
Localizacin de vnculos rotos, externos y hurfanos
Reparacin de vnculos rotos
Localizacin de vnculos rotos, externos y hurfanos
Utilice la funcin Comprobar vnculos para buscar vnculos rotos y archivos hurfanos (archivos que todava existen en el sitio sin vnculo con
ningn otro archivo del sitio). Puede buscar en un archivo abierto, en una parte de un sitio local o en un sitio local completo.
Dreamweaver slo verifica los vnculos establecidos con documentos del sitio. Dreamweaver recopila una lista de vnculos externos que aparecen
en el documento o documentos seleccionados, pero no los verifica.
Tambin puede identificar y eliminar archivos que ya no utilizan otros archivos del sitio.
Comprobacin de vnculos del documento actual
1. Guarde el archivo en una ubicacin dentro del sitio local de Dreamweaver.
2. Elija Archivo > Comprobar pgina > Vnculos.
El informe Vnculos rotos aparecer en el panel Verificador de vnculos (en el grupo de paneles Resultados).
3. En el panel Verificador de vnculos, seleccione Vnculos externos en el men emergente Ver para visualizar otro informe.
El informe Vnculos externos aparecer en el panel Verificador de vnculos (en el grupo de paneles Resultados).
Slo podr comprobar la existencia de archivos hurfanos si comprueba los vnculos de todo el sitio.
4. Para guardar el informe, haga clic en el botn Guardar informe del panel Verificador de vnculos. El informe es un archivo temporal que se
perder si no lo guarda.
Comprobacin de vnculos en una parte de un sitio local
1. En el panel Archivos, seleccione un sitio en el men emergente Sitios actuales.
2. En la vista Local, seleccione los archivos o las carpetas que desea comprobar.
3. Inicie la comprobacin siguiendo uno de estos procedimientos:
Haga clic con el botn derecho del ratn (Windows) o mantenga presionada la tecla Control y haga clic (Macintosh) en uno de los
archivos seleccionados y elija Comprobar vnculos > Archivos/carpetas seleccionados en el men contextual.
Elija Archivo > Comprobar pgina > Vnculos.
El informe Vnculos rotos aparecer en el panel Verificador de vnculos (en el grupo de paneles Resultados).
4. En el panel Verificador de vnculos, seleccione Vnculos externos en el men emergente Ver para visualizar otro informe.
El informe Vnculos externos aparecer en el panel Verificador de vnculos (en el grupo de paneles Resultados).
Slo podr comprobar la existencia de archivos hurfanos si comprueba los vnculos de todo el sitio.
5. Para guardar el informe, haga clic en el botn Guardar informe del panel Verificador de vnculos.
Comprobacin de los vnculos de todo el sitio
1. En el panel Archivos, seleccione un sitio en el men emergente Sitios actuales.
2. Elija Sitio > Comprobar vnculos en todo el sitio.
El informe Vnculos rotos aparecer en el panel Verificador de vnculos (en el grupo de paneles Resultados).
3. En el panel Verificador de vnculos, seleccione Vnculos externos o Archivos hurfanos del men emergente Ver para visualizar otro
informe.
La lista de archivos correspondientes al tipo de informe seleccionado aparecer en el panel Verificador de vnculos.
Nota: Si selecciona el tipo de informe Archivos hurfanos, podr eliminar directamente los archivos hurfanos desde el panel Verificador
de vnculos. Para ello, seleccione un archivo de la lista y presione la tecla Supr.
4. Para guardar el informe, haga clic en el botn Guardar informe del panel Verificador de vnculos.
438
Reparacin de vnculos rotos
Puede ejecutar un informe sobre vnculos, reparar las referencias de imagen y los vnculos rotos directamente en el panel Verificador de vnculos,
o abrir los archivos desde la lista y reparar los vnculos en el inspector de propiedades.
Reparacin de los vnculos en el panel Verificador de vnculos
1. Ejecute un informe de comprobacin de vnculos.
2. En la columna Vnculos rotos (no en la columna Archivos) del panel Verificador de vnculos (en el grupo de paneles Resultados), seleccione
el vnculo roto.
Aparecer un icono de carpeta junto al vnculo roto.
3. Haga clic en el icono de carpeta situado junto al vnculo roto y localice el archivo correcto o escriba su ruta y nombre de archivo
correctos.
4. Presione la tecla Tab o Intro (Windows) o Retorno (Macintosh).
Si hay otras referencias rotas a ese mismo archivo, se le pedir que repare las referencias tambin en los otros archivos. Haga clic en S
para que Dreamweaver actualice todos los documentos de la lista que hacen referencia al archivo. Haga clic en No si desea que
Dreamweaver actualice nicamente la referencia actual.
Nota: Si est activada la funcin Permitir desproteger y proteger archivo para este sitio, Dreamweaver intentar proteger los archivos que
requieren cambios. Si no puede proteger un archivo, Dreamweaver mostrar un cuadro de dilogo de advertencia y no cambiar las
referencias rotas.
Reparacin de vnculos en el inspector de propiedades
1. Ejecute un informe de comprobacin de vnculos.
2. En el panel Verificador de vnculos (en el grupo de paneles Resultados), haga doble clic en una entrada de la columna Archivo.
Dreamweaver abrir el documento, seleccionar la imagen o el vnculo roto y resaltar la ruta y el nombre de archivo en el inspector de
propiedades. (Si el inspector de propiedades no est visible, elija Ventana > Propiedades para abrirlo).
3. Si desea establecer una ruta y un nombre de archivo nuevos en el inspector de propiedades, haga clic en el icono de carpeta para
localizar el archivo correspondiente o sobrescriba el texto resaltado.
Si est actualizando una referencia de imagen y la nueva imagen aparece con un tamao incorrecto, haga clic en la etiquetas An y Al del
inspector de propiedades o en el botn Actualizar para restablecer los valores de altura y anchura.
4. Guarde el archivo.
A medida que los vnculos se van reparando, sus entradas desaparecen de la lista Verificador de vnculos. Si sigue apareciendo una
entrada en la lista despus de introducir una ruta o un nombre de archivo nuevo en el Verificador de vnculos (o despus de guardar los
cambios realizados en el inspector de propiedades), Dreamweaver no encuentra el archivo nuevo y sigue considerando roto el vnculo.
Ms temas de ayuda
Avisos legales | Poltica de privacidad en lnea
439
Barras de navegacin
Volver al principio
Acerca de las barras de navegacin
Acerca de las barras de navegacin
La funcin de barra de navegacin ya no se utiliza en la versin Dreamweaver CS5.
Adobe recomienda usar el widget de Barra de mens de Spry si se desea crear una barra de navegacin.
Ms temas de ayuda
Trabajo con el widget de barra de mens de Spry
Avisos legales | Poltica de privacidad en lnea
440
Vinculacin
Volver al principio
Volver al principio
Volver al principio
Vinculacin de archivos y documentos
Cmo adjuntar comportamientos JavaScript a vnculos
Establecimiento de vnculos con documentos mediante el inspector de propiedades
Establecimiento de vnculos con documentos utilizando el icono de sealizacin de archivos
Adicin de un vnculo mediante el comando Hipervnculo
Configuracin de la ruta relativa de vnculos nuevos
Establecimiento de vnculos con una parte especfica de un documento
Creacin de un vnculo de correo electrnico
Creacin de vnculos de script y nulos
Actualizacin automtica de vnculos
Cambio de un vnculo en todo el sitio
Comprobacin de vnculos en Dreamweaver
Vinculacin de archivos y documentos
Antes de crear un vnculo, deber saber cmo funcionan las rutas absolutas, las relativas al documento y las relativas a la raz del sitio. Puede
crear varios tipos de vnculos en un documento:
Un vnculo con otro documento o archivo, como un archivo grfico, de pelcula, PDF o de sonido.
Un vnculo de anclaje con nombre, que salta a un emplazamiento especfico dentro de un documento.
Un vnculo de correo electrnico, que crea un mensaje de correo electrnico en blanco con la direccin del destinatario ya rellenada.
Vnculos nulos y de script, que permiten adjuntar comportamientos a un objeto o crear un vnculo que ejecuta cdigo J avaScript.
Puede utilizar el inspector de propiedades y el icono de sealizacin de archivos para crear vnculos desde una imagen, un objeto o texto hasta
otro documento o archivo.
Dreamweaver crea los vnculos con otras pginas del sitio empleando rutas relativas a documentos. Tambin puede indicar a Dreamweaver que
cree vnculos nuevos utilizando rutas relativas a la raz del sitio.
Importante: Guarde siempre un archivo nuevo antes de crear una ruta relativa al documento, pues sta no es vlida sin un punto de partida
preciso. Si crea una ruta relativa al documento antes de guardar el archivo, Dreamweaver utilizar temporalmente una ruta absoluta que
comenzar por file:// hasta que guarde el archivo. Cuando guarde el archivo, Dreamweaver convertir la ruta file:// en una ruta relativa.
Para ver un tutorial sobre la creacin de vnculos, consulte www.adobe.com/go/vid0149_es.
Cmo adjuntar comportamientos JavaScript a vnculos
Puede adjuntar un comportamiento a cualquier vnculo de un documento. Puede emplear los comportamientos siguientes a la hora de insertar
elementos vinculados a los documentos:
Establecer texto de la barra de estado Determina el texto de un mensaje y lo muestra en la barra de estado, que se encuentra en la parte
inferior izquierda de la ventana del navegador. Por ejemplo, puede usar este comportamiento para describir el destino de un vnculo en la barra de
estado en lugar de mostrar el URL al que est asociado.
Abrir ventana del navegador Abre un URL en una nueva ventana. Se pueden especificar las propiedades de la nueva ventana, incluidos su
nombre, tamao y atributos (si se puede cambiar su tamao, si tiene barra de mens, etc.).
Men de salto Edita un men de salto. Puede cambiar la lista del men, especificar otro archivo vinculado o cambiar la ubicacin del navegador
en el que se abre el documento vinculado.
Establecimiento de vnculos con documentos mediante el inspector de propiedades
Puede utilizar el icono de carpeta o el cuadro Vnculo del inspector de propiedades para crear vnculos desde una imagen, un objeto o texto hasta
otro documento o archivo.
1. Seleccione texto o una imagen en la vista Diseo de la ventana de documento.
2. Abra el inspector de propiedades (Ventana > Propiedades) y siga uno de estos procedimientos:
Haga clic en el icono de carpeta situado a la derecha del cuadro Vnculo para localizar y seleccionar un archivo.
La ruta del documento vinculado aparecer en el cuadro URL. Utilice el men emergente Relativa a del cuadro de dilogo Seleccionar
441
Volver al principio
Volver al principio
archivo HTML para indicar si la ruta es relativa al documento o a la raz del sitio y, a continuacin, haga clic en Seleccionar. El tipo de
ruta que seleccione slo afectar al vnculo actual. (Puede cambiar la configuracin predeterminada del cuadro Relativa a para el sitio.)
Escriba la ruta y el nombre de archivo del documento en el cuadro Vnculo.
Para establecer un vnculo con un documento del sitio, introduzca una ruta relativa al documento o relativa a la raz del sitio. Para
establecer un vnculo con un documento externo al sitio, introduzca una ruta absoluta que incluya el protocolo (por ejemplo, http://).
Puede utilizar este mtodo para introducir un vnculo para un archivo que an no se ha creado.
3. En el men emergente Dest., seleccione una ubicacin para abrir el documento:
_blank carga el documento vinculado en una nueva ventana sin nombre del navegador.
_parent carga el documento vinculado en el marco padre o en la ventana padre del marco que contiene el vnculo. Si el marco que
contiene el vnculo no est anidado, el documento vinculado se cargar en la ventana completa del navegador.
_self carga el documento vinculado en el mismo marco o la misma ventana que el vnculo. Este destino es el predeterminado, por lo
que normalmente no es preciso especificarlo.
_top carga el documento vinculado en la ventana completa del navegador, eliminando de esta forma todos los marcos.
Si va a establecer todos los vnculos de la pgina con el mismo destino, puede especificar este destino una vez seleccionando
Insertar > HTML > Etiquetas Head > Base y seleccionando la informacin de destino. Para informacin sobre el establecimiento de
marcos como destino, consulte Control del contenido de los marcos con vnculos.
Establecimiento de vnculos con documentos utilizando el icono de sealizacin de
archivos
1. Seleccione texto o una imagen en la vista Diseo de la ventana de documento.
2. Cree un vnculo de una de estas dos formas:
Arrastre el icono de sealizacin de archivo (icono de mira telescpica), situado a la derecha del cuadro Vnculo del inspector de
propiedades, y seale a un anclaje visible en el documento actual, a un anclaje visible en otro documento abierto, a un elemento que
tenga asignado un ID exclusivo o a un documento del panel Archivos.
Mantenga presionada la tecla Mays y arrastre desde la seleccin y seale a un anclaje visible en el documento actual, a un anclaje
visible en otro documento abierto, a un elemento que tenga asignado un ID exclusivo o a un documento del panel Archivos.
Nota: Slo puede establecer un vnculo con otro documento abierto si los documentos no estn maximizados en la ventana de
documento. Para organizar los documentos en mosaico, seleccione Ventana > Cascada o Ventana > Mosaico. Cuando se seala a un
documento abierto, ste pasa al primer plano de la pantalla mientras se realiza la seleccin.
Adicin de un vnculo mediante el comando Hipervnculo
El comando Hipervnculo permite crear un vnculo de texto hasta una imagen, un objeto u otro documento o archivo.
1. Site el punto de insercin en el documento donde desea que aparezca el vnculo.
2. Siga uno de estos procedimientos para mostrar el cuadro de dilogo Insertar hipervnculo:
Seleccione Insertar > Hipervnculo.
En la categora Comn del panel Insertar, haga clic en el icono Hipervnculo.
3. Introduzca el texto del vnculo y, tras el vnculo, el nombre del archivo de destino del vnculo (o haga clic en el icono de carpeta para
localizar y seleccionar el archivo).
4. En el men emergente Destino, seleccione la ventana en la que deber abrirse el archivo o escriba su nombre.
En la lista emergente figuran los nombres de todos los marcos a los que ha asignado nombres en el documento actual. Si especifica un
marco que no existe, la pgina vinculada se abrir en una ventana nueva con el nombre que haya especificado. Tambin puede seleccionar
estos nombres de destino reservados:
_blank carga el archivo vinculado en una ventana de navegador nueva y sin nombre.
_parent carga el archivo vinculado en el conjunto de marcos padre o en la ventana del marco que contiene el vnculo. Si el marco que
contiene el vnculo no est anidado, el archivo vinculado se cargar en la ventana completa del navegador.
_self carga el archivo vinculado en el mismo marco o ventana que el vnculo. Este destino es el predeterminado, por lo que
normalmente no es preciso especificarlo.
_top carga el archivo vinculado en la ventana completa del navegador, quitando as todos los marcos.
5. En el cuadro ndice de fichas, introduzca un nmero para el orden de fichas.
6. En el cuadro Ttulo, escriba un ttulo de pgina para el vnculo.
7. En el cuadro Clave de acceso, introduzca un equivalente de teclado (una letra) para seleccionar el vnculo en el navegador.
442
Volver al principio
Volver al principio
8. Haga clic en Aceptar.
Configuracin de la ruta relativa de vnculos nuevos
De manera predeterminada, Dreamweaver crea vnculos con otras pginas del sitio empleando rutas relativas a documentos. Para utilizar rutas
relativas a la raz del sitio, debe definir en primer lugar una carpeta local en Dreamweaver eligiendo una carpeta raz local que acte como
equivalente de la raz del documento en un servidor. Dreamweaver utiliza esta carpeta para determinar las rutas relativas a la raz del sitio de los
archivos.
1. Seleccione Sitio > Administrar sitios.
2. En el cuadro de dilogo Administrar sitios, haga doble clic en el sitio deseado en la lista.
3. En el cuadro de dilogo Configuracin del sitio, expanda la Configuracin avanzada y seleccione la categora Datos locales.
4. Establezca la ruta relativa de los vnculos nuevos seleccionando la opcin Documento o Raz del sitio.
El cambio de esta configuracin no convierte la ruta de los vnculos existentes despus de hacer clic en Aceptar. La configuracin slo
afecta a los nuevos vnculos que cree con Dreamweaver.
Nota: El contenido vinculado a la ruta relativa a la raz del sitio no se muestra en la vista previa de los documentos en un navegador local,
a menos que especifique un servidor de prueba o que active la opcin Vista previa utilizando el archivo temporal en Edicin > Preferencias
> Vista previa en el navegador. Esto es as porque los navegadores no reconocen la raz de los sitios. Una forma rpida de obtener una
vista previa del contenido vinculado con las rutas relativas a la raz del sitio consiste en colocar el archivo en el servidor remoto y, a
continuacin, seleccionar Archivo > Vista previa en el navegador.
5. Haga clic en Guardar.
La nueva configuracin de ruta afecta slo al sitio actual.
Establecimiento de vnculos con una parte especfica de un documento
Puede utilizar el inspector de propiedades para establecer un vnculo con una determinada seccin de un documento creando en primer lugar
anclajes con nombre. Los anclajes con nombre permiten establecer marcadores en un documento, que a menudo se colocan en un tema
especfico o en la parte superior del documento. Posteriormente podr crear vnculos con esos anclajes con nombre que llevarn rpidamente al
visitante a la posicin especificada.
Para crear un vnculo con un anclaje con nombre, siga este procedimiento de dos pasos. En primer lugar, cree un anclaje con nombre. A
continuacin, cree un vnculo con dicho anclaje.
Nota: No puede colocar un anclaje con nombre en un elemento con posicin absoluta (elemento PA).
Creacin de un anclaje con nombre
1. En la vista Diseo de la ventana de documento, coloque el anclaje en el lugar donde desea insertar el anclaje con nombre.
2. Siga uno de estos procedimientos:
Seleccione Insertar > Anclaje con nombre.
Presione Control+Alt+A (Windows) o Comando+Opcin+A (Macintosh).
En la categora Comn del panel Insertar, haga clic en el botn Anclaje con nombre.
3. En el cuadro Nombre de anclaje, escriba un nombre para el anclaje y haga clic en Aceptar. (El nombre del anclaje no puede contener
espacios.)
El marcador del anclaje aparecer en el punto de insercin.
Nota: Si no aparece el marcador del anclaje Ver > Ayudas visuales > Elementos invisibles.
Establecimiento de un vnculo con un anclaje con nombre
1. En la vista Diseo de la ventana de documento, seleccione texto o una imagen para crear un vnculo a partir de ellos.
2. En el cuadro Vnculo del inspector de propiedades, introduzca un signo de nmero (#) y el nombre del anclaje. Por ejemplo, para establecer
un vnculo con un anclaje denominado top en el documento actual, escriba #top. Para establecer un vnculo con un anclaje denominado
top en un documento distinto de la misma carpeta, escriba nombrearchivo.html#top.
Nota: Los nombres de anclaje distinguen entre maysculas y minsculas.
Establecimiento de un vnculo con un anclaje con nombre mediante el mtodo de sealizacin de archivo
1. Abra el documento que contiene el anclaje con nombre.
Nota: Si no ve el anclaje, seleccione Ver > Ayudas visuales > Elementos invisibles para poder verlo.
2. En la vista Diseo de la ventana de documento, seleccione texto o una imagen para crear un vnculo a partir de ellos. (Si es otro documento
abierto, deber cambiar a l.)
3. Siga uno de estos procedimientos:
443
Volver al principio
Volver al principio
Volver al principio
Haga clic en el icono de sealizacin de archivos (icono de mira telescpica) situado a la derecha del cuadro de texto Vnculo del
inspector de propiedades y arrstrelo hasta el anclaje con el que desea establecer el vnculo: un anclaje en el mismo documento o un
anclaje en otro documento abierto.
En la ventana de documento, presione la tecla Mays mientras arrastra el texto o la imagen seleccionada hasta el anclaje con el que
desea establecer el vnculo: un anclaje en el mismo documento o un anclaje en otro documento abierto.
Creacin de un vnculo de correo electrnico
Cuando el usuario hace clic en un vnculo de correo electrnico se abre una nueva ventana de mensaje en blanco (utilizando el programa de
correo asociado al navegador del usuario). En la ventana de mensaje de correo electrnico, el cuadro Para se actualiza automticamente con la
direccin especificada en el vnculo del mensaje de correo electrnico.
Creacin de un vnculo de correo electrnico utilizando el comando Insertar vnculo de correo electrnico
1. En la vista Diseo de la ventana de documento, coloque el punto de insercin donde desea que aparezca el vnculo de correo electrnico o
seleccione el texto o la imagen que desea que aparezca como vnculo de correo electrnico.
2. Siga uno de estos procedimientos para insertar el vnculo:
Seleccione Insertar > Vnculo de correo electrnico.
En la categora Comn del panel Insertar, haga clic en el botn Vnculo de correo electrnico.
3. En el cuadro Texto, escriba o edite el texto del correo electrnico.
4. En el cuadro Correo electrnico, escriba la direccin de correo electrnico y haga clic en Aceptar.
Creacin de un vnculo de correo electrnico mediante el inspector de propiedades
1. Seleccione texto o una imagen en la vista Diseo de la ventana de documento.
2. En el cuadro Vnculo del inspector de propiedades, escriba mailto: seguido de una direccin de correo electrnico.
No escriba espacios entre los dos puntos y la direccin de correo electrnico.
Relleno automtico de la lnea de asunto de un mensaje de correo electrnico
1. Cree un vnculo de correo electrnico empleando el inspector de propiedades como se indica ms arriba.
2. En el cuadro Vnculo del inspector de propiedades, aada ?subject= tras el mensaje de correo electrnico y escriba un asunto detrs del
signo igual. No introduzca ningn espacio entre el signo de interrogacin y el final de la direccin de correo electrnico.
La entrada completa tendra el siguiente aspecto:
mailto:someone@yoursite.com?subject=Mail from Our Site
Creacin de vnculos de script y nulos
Un vnculo nulo es un vnculo no designado. Los vnculos nulos se utilizan para adjuntar comportamientos a objetos o texto de una pgina. Por
ejemplo, puede adjuntar un comportamiento a un vnculo nulo para que cambie una imagen o muestre un elemento con posicin absoluta
(elemento PA) cuando el puntero se desplace sobre el vnculo.
Los vnculos de script ejecutan cdigo J avaScript o llaman a una funcin J avaScript. Sirven para proporcionar a los usuarios informacin adicional
sobre un elemento sin salir de la pgina actual. Los vnculos de script tambin pueden emplearse para realizar clculos, validar formularios y
otras tareas de procesamiento cuando el usuario hace clic en un elemento especfico.
Creacin de un vnculo nulo
1. Seleccione texto, una imagen o un objeto en la vista Diseo de la ventana de documento.
2. En el inspector de propiedades, escriba javascript:; (la palabra javascript, seguida de dos puntos, seguidos de punto y coma) en el cuadro
Vnculo.
Creacin un vnculo de script
1. Seleccione texto, una imagen o un objeto en la vista Diseo de la ventana de documento.
2. En el cuadro Vnculo del inspector de propiedades, escriba javascript: y, a continuacin, cdigo J avaScript o una llamada de funcin. (No
escriba espacios entre los dos puntos y el cdigo o la llamada.)
Actualizacin automtica de vnculos
Dreamweaver puede actualizar los vnculos con origen y destino en un documento cada vez que ste se mueva o cambie de nombre en un sitio
444
Volver al principio
local. Esta funcin funciona mejor cuando se almacena todo el sitio (o una seccin completa e independiente de ste) en el disco local.
Dreamweaver no cambia los archivos de la carpeta remota hasta que se colocan o desprotegen los archivos locales en el servidor remoto.
Para acelerar el proceso de actualizacin, Dreamweaver puede crear un archivo de cach en el que almacenar informacin sobre todos los
vnculos de la carpeta local. El archivo de cach se actualiza de manera invisible a medida que se van aadiendo, modificando o eliminando
vnculos del sitio local.
Activacin de actualizaciones automticas de vnculos
1. Seleccione Edicin > Preferencias (Windows) o Dreamweaver > Preferencias (Macintosh).
2. En el cuadro de dilogo Preferencias, seleccione General en la lista de categoras de la izquierda.
3. En la seccin Opciones de documento de las preferencias General, seleccione una opcin del men emergente Actualizar vnculos al mover
archivos.
Siempre Actualizar automticamente todos los vnculos con origen y destino en un documento seleccionado cada vez que ste se mueva
o cambie de nombre.
Nunca No actualizar automticamente todos los vnculos con origen y destino en un documento seleccionado cuando ste se mueva o
cambie de nombre.
Mensaje Mostrar un cuadro de dilogo en el que aparecen todos los archivos afectados por el cambio. Haga clic en Actualizar si desea
actualizar los vnculos de estos archivos o en No actualizar si desea dejar los archivos como estaban.
4. Haga clic en Aceptar.
Creacin de un archivo de cach para el sitio
1. Seleccione Sitio > Administrar sitios.
2. Seleccione un sitio y haga clic en Editar.
3. En el cuadro de dilogo Configuracin del sitio, expanda la Configuracin avanzada y seleccione la categora Datos locales.
4. En la categora Datos locales, seleccione Activar cach.
La primera vez que cambie o quite vnculos a archivos de la carpeta local despus de iniciar Dreamweaver, Dreamweaver le pedir que
cargue la cach. Si hace clic en S, Dreamweaver cargar la cach y actualizar todos los vnculos al archivo que acaba de modificar. Si
hace clic en No, el cambio se anotar en la cach, pero Dreamweaver no cargar la cach ni actualizar los vnculos.
La cach puede tardar unos minutos en cargarse en sitios grandes, ya que Dreamweaver debe comprobar si est actualizada comparando
las marcas de hora de los archivos del sitio local con las marcas grabadas en la cach. Si no ha cambiado ningn archivo fuera de
Dreamweaver, puede hacer clic en el botn Detener cuando aparezca.
Recreacin de la cach
En el panel Archivos, seleccione Sitio > Avanzadas > Volver a crear cach de sitio.
Cambio de un vnculo en todo el sitio
Adems de configurar Dreamweaver para que actualice los vnculos automticamente cada vez que mueva o cambie de nombre un archivo,
puede cambiar manualmente todos los vnculos (incluidos los vnculos nulos, de correo electrnico, FTP y script) para que sealen a otro lugar.
Esta opcin resulta particularmente til si desea eliminar un archivo con el que estn vinculados otros archivos, pero puede utilizarla con otros
fines. Por ejemplo, supongamos que vincula las palabras pelculas de este mes con /pelculas/julio.html en todo el sitio. Al llegar el 1 de agosto,
cambiara dichos vnculos para que sealaran a /pelculas/agosto.html.
1. Seleccione un archivo en la vista Local del panel Archivos.
Nota: Si cambia un vnculo nulo, de correo electrnico, FTP o script, no necesita seleccionar un archivo.
2. Elija Sitio > Cambiar vnculo en todo el sitio.
3. Rellene estas opciones en el cuadro de dilogo Cambiar vnculo en todo el sitio:
Cambiar todos los vnculos a Haga clic en el icono de carpeta para localizar y seleccionar el archivo de destino para el que desea
anular el vnculo. Si cambia un vnculo de correo electrnico, FTP, nulo o script, escriba el texto completo del vnculo que desea modificar.
Por vnculos a Haga clic en el icono de carpeta para localizar y seleccionar el nuevo archivo con el que desea establecer el vnculo. Si
cambia un vnculo nulo, de correo electrnico, FTP o script, escriba el texto completo del vnculo de sustitucin.
4. Haga clic en Aceptar.
Dreamweaver actualizar todos los documentos vinculados al archivo seleccionado, haciendo que sealen al nuevo archivo y usando el
formato de ruta empleado por el documento (por ejemplo, si la ruta antigua era relativa al documento, la nueva tambin deber serlo).
Despus de cambiar un vnculo en todo el sitio, el archivo seleccionado quedar hurfano (es decir, ningn archivo del disco local estar
vinculado a l). Entonces podr eliminarlo sin romper ningn vnculo del sitio local de Dreamweaver.
Importante: Dado que estos cambios se realizan localmente, deber eliminar manualmente el archivo hurfano correspondiente en la
carpeta remota y colocar o desproteger los archivos cuyos vnculos haya modificado para que los visitantes del sitio puedan ver los cambios
445
Volver al principio
efectuados.
Comprobacin de vnculos en Dreamweaver
Los vnculos no estn activos en Dreamweaver, es decir, no se puede abrir un documento vinculado haciendo doble clic en el vnculo en la
ventana de documento.
Siga uno de estos procedimientos:
Seleccione el vnculo y elija Modificar > Abrir pgina vinculada.
Presione Control (Windows) o Comando (Macintosh) y haga doble clic en el vnculo.
Nota: El documento vinculado debe encontrarse en el disco local.
Ms temas de ayuda
Tutorial sobre la creacin de vnculos
Avisos legales | Poltica de privacidad en lnea
446
Mens de salto
Volver al principio
Volver al principio
Volver al principio
Acerca de los mens de salto
Insercin de un men de salto
Edicin de elementos del men de salto
Solucin de problemas relacionados con los mens de salto
Acerca de los mens de salto
Un men de salto es un men emergente de un documento que pueden ver los visitantes del sitio y que ofrece vnculos con documentos o
archivos. Puede crear vnculos con documentos del sitio Web, documentos de otros sitios, correo electrnico, grficos o cualquier tipo de archivo
que se pueda abrir en un navegador.
Cada opcin de un men de salto est asociada a un URL. Cuando los usuarios eligen una opcin, se les remite (saltan) al URL asociado. Los
mens de salto se insertan dentro del objeto de formulario Men de salto.
Un men de salto puede contener tres componentes:
Opcional: un mensaje de seleccin de men, como la descripcin de una categora para los elementos del men o instrucciones, como Elija
una opcin.
Obligatorio: una lista de elementos de men vinculados: el usuario elige una opcin y se abre un documento o un archivo vinculado.
Opcional: un botn Ir.
Insercin de un men de salto
1. Abra un documento y, a continuacin, site el punto de insercin en la ventana de documento.
2. Siga uno de estos procedimientos:
Seleccione Insertar > Formulario > Men de salto.
En la categora Formulario del panel Insertar, haga clic en el botn Men de salto.
3. Rellene el cuadro de dilogo Insertar men de salto y haga clic en Aceptar. A continuacin se incluye una lista parcial de las opciones:
Botones ms (+) y menos (-) Haga clic en ms para insertar un elemento; haga clic en ms de nuevo para aadir otro elemento. Para
eliminar un elemento, seleccinelo y haga clic en menos.
Botones de flecha Seleccione un elemento y haga clic en las flechas para que suba o baje puestos en la lista.
Texto Escriba el nombre de un elemento sin nombre. Si el men incluye un mensaje de seleccin (por ejemplo Elija una opcin), escrbalo
aqu como primer elemento del men (si lo hace, tambin deber activar la opcin Seleccionar primer elemento tras el cambio de URL en la
parte inferior).
Al seleccionarse, ir a URL Acceda al archivo de destino o escriba su ruta.
Abrir URL en Especifique si el archivo debe abrirse en la misma ventana o en un marco. Si el marco deseado no aparece en el men,
cierre el cuadro de dilogo Insertar men de salto y asigne un nombre al marco.
Insertar botn Ir tras el men Seleccione esta opcin para insertar un botn Ir en lugar de un mensaje de seleccin de men.
Seleccionar primer elemento tras el cambio de URL Seleccione esta opcin si ha insertado un mensaje de seleccin de men (Elija una
opcin) como primer elemento del men.
Edicin de elementos del men de salto
Puede cambiar el orden de los elementos del men o el archivo con el que est vinculado un elemento. Tambin puede aadir, eliminar o cambiar
el nombre de un elemento.
Para cambiar la ubicacin en la que se abre un archivo vinculado o para aadir o cambiar un mensaje de seleccin de men, deber aplicar el
comportamiento Men de salto del panel Comportamientos.
1. Abra el inspector de propiedades (Ventana > Propiedades), si an no est abierto.
2. En la vista Diseo de la ventana de documento, haga clic en el objeto Men de salto para seleccionarlo.
3. En el inspector de propiedades, haga clic en el botn Valores de lista.
447
Volver al principio
4. Utilice el cuadro de dilogo Valores de lista para realizar las modificaciones en los elementos del men y haga clic en Aceptar.
Solucin de problemas relacionados con los mens de salto
Una vez que el usuario selecciona un elemento del men de salto no podr volver a seleccionarlo si regresa a esa pgina o si el cuadro Abrir
URL en especifica un marco. Hay dos formas de solucionar este problema:
Utilice un mensaje de seleccin de men, como una categora, o instrucciones para el usuario, como Elija una opcin. Un mensaje de
seleccin de men vuelve a seleccionarse automticamente despus de cada seleccin del men.
Utilice un botn Ir, que permite al usuario volver a visitar el vnculo seleccionado actualmente. Cuando utilice un botn Ir con un men de
salto, el botn Ir se convertir en el nico mecanismo que permite al usuario saltar al URL asociado a la seleccin del men. La seleccin
de un elemento de men en el men de salto ya no redirigir al usuario automticamente a otra pgina o marco.
Nota: Seleccione slo una de estas opciones por men de salto en el cuadro de dilogo Insertar men de salto, ya que se aplican a todo el
men de salto.
Ms temas de ayuda
Avisos legales | Poltica de privacidad en lnea
448
Mapas de imgenes
Volver al principio
Volver al principio
Acerca de los mapas de imgenes
Insercin de mapas de imagen del lado del cliente
Modificacin de zonas interactivas de mapas de imgenes
Acerca de los mapas de imgenes
Un mapa de imagen es una imagen que se ha dividido en regiones o zonas interactivas. Cuando el usuario hace clic en una zona interactiva, se
realiza una accin (se abre un archivo nuevo, por ejemplo).
Los mapas de imagen del lado del cliente almacenan la informacin acerca de los vnculos de hipertexto en el documento HTML en lugar de
hacerlo por separado en un archivo de mapa como hacen los mapas de imagen del lado del servidor. Cuando el visitante de un sitio hace clic en
una zona interactiva, el URL asociado se enva directamente al servidor. Esto hace que los mapas de imagen del lado del cliente sean ms
rpidos que los mapas del lado del servidor, pues el servidor no necesita interpretar dnde ha hecho clic el usuario. Los mapas de imagen del
lado del cliente son compatibles con Netscape Navigator 2.0 y versiones posteriores, NCSA Mosaic 2.1 y 3.0 y todas las versiones de Internet
Explorer.
Dreamweaver no modifica las referencias a mapas de imagen del lado del servidor en documentos existentes. Puede utilizar mapas de imagen
del lado del cliente y del servidor en el mismo documento. Sin embargo, los navegadores que admiten ambos tipos de mapas de imagen dan
prioridad a los mapas de imagen del lado del cliente. Para incluir un mapa de imagen del lado del servidor en un documento, deber escribir el
cdigo HTML correspondiente.
Insercin de mapas de imagen del lado del cliente
Cuando inserte un mapa de imagen del lado del cliente, cree una zona interactiva y, a continuacin, defina un vnculo que se abra cuando el
usuario haga clic en la zona interactiva.
Nota: Puede crear mltiples zonas interactivas, pero formarn parte del mismo mapa de imagen.
1. En la ventana de documento, seleccione la imagen.
2. En el inspector de propiedades, haga clic en la flecha de ampliacin, situada en la esquina inferior derecha, para ver todas las propiedades.
3. En el cuadro Mapa, introduzca un nombre exclusivo para el mapa de imagen. Si utiliza mltiples mapas de imagen en el mismo documento,
asigne un nombre exclusivo a cada uno.
4. Para definir las reas de mapas de imagen, siga uno de estos procedimientos:
Seleccione la herramienta circular y arrastre el puntero sobre la imagen para crear una zona interactiva circular.
Seleccione la herramienta de rectngulo y arrastre el puntero sobre la imagen para crear una zona interactiva rectangular.
Seleccione la herramienta poligonal y defina una zona interactiva con forma irregular haciendo clic una vez en cada esquina. Haga
clic en la herramienta de flecha para cerrar la forma.
Despus de crear la zona interactiva, aparecer el inspector de propiedades de zonas interactivas.
5. En el cuadro de texto Vnculo del inspector de propiedades de zonas interactivas, haga clic en el icono de carpeta para localizar y
seleccionar el archivo que desea abrir cuando el usuario haga clic en la zona interactiva o escriba la ruta.
6. En el men emergente Destino, seleccione la ventana en la que deber abrirse el archivo o escriba su nombre.
En la lista emergente figuran los nombres de todos los marcos a los que ha asignado nombres en el documento actual. Si especifica un
marco que no existe, la pgina vinculada se cargar en una ventana nueva con el nombre que haya especificado. Tambin puede
seleccionar estos nombres de destino reservados:
_blank carga el archivo vinculado en una ventana de navegador nueva y sin nombre.
_parent carga el archivo vinculado en el conjunto de marcos padre o en la ventana del marco que contiene el vnculo. Si el marco que
contiene el vnculo no est anidado, el archivo vinculado se cargar en la ventana completa del navegador.
_self carga el archivo vinculado en el mismo marco o ventana que el vnculo. Este destino es el predeterminado, por lo que
normalmente no es preciso especificarlo.
_top carga el archivo vinculado en la ventana completa del navegador, quitando as todos los marcos.
Nota: La opcin Destino no se encontrar disponible hasta que la zona interactiva seleccionada contenga un vnculo.
7. En el campo Texto alternativo, escriba el texto que desea que aparezca como texto alternativo en los navegadores que slo admiten texto o
449
Volver al principio
en los que se descargan las imgenes manualmente. Algunos navegadores muestran este texto como una descripcin de herramienta
cuando el usuario mueve el puntero sobre la zona interactiva.
8. Repita los pasos 4 a 7 para definir otras zonas interactivas en el mapa de imagen.
9. Cuando termine de definir el mapa de imagen, haga clic en un rea en blanco del documento para cambiar el inspector de propiedades.
Modificacin de zonas interactivas de mapas de imgenes
Puede editar fcilmente las zonas interactivas creadas en un mapa de imagen. Puede mover un rea de zonas interactivas, cambiar el tamao de
las zonas interactivas o adelantar o retrasar una zona interactiva en un elemento con posicin absoluta (elemento PA).
Tambin puede copiar una imagen con zonas interactivas de un documento a otro o copiar una o ms zonas interactivas de una imagen y
pegarlas en otra imagen. Las zonas interactivas asociadas a la imagen tambin se copiarn en el nuevo documento.
Seleccin de varias zonas interactivas en un mapa de imagen
1. Utilice la herramienta de puntero para seleccionar una zona interactiva.
2. Siga uno de estos procedimientos:
Mantenga presionada la tecla Mays mientras hace clic en las otras zonas interactivas que desea seleccionar.
Presione Control+A (Windows) o Comando+A (Macintosh) para seleccionar todas las zonas interactivas.
Desplazamiento de una zona interactiva
1. Utilice la herramienta de puntero para seleccionar la zona interactiva.
2. Siga uno de estos procedimientos:
Arrastre la zona interactiva a una nueva rea.
Utilice Control y las teclas de flecha para mover una zona interactiva 10 pxeles en la direccin seleccionada.
Utilice las teclas de flecha para mover una zona interactiva un pxel en la direccin seleccionada.
Cambio del tamao de una zona interactiva
1. Utilice la herramienta de puntero para seleccionar la zona interactiva.
2. Arrastre el manejador de zona interactiva para cambiar el tamao o la forma de la zona interactiva.
Avisos legales | Poltica de privacidad en lnea
450
Acerca del establecimiento de vnculos y la navegacin
Volver al principio
Volver al principio
Acerca de los vnculos
Rutas absolutas, relativas a documentos y relativas a la raz del sitio
Acerca de los vnculos
Una vez que haya creado pginas HTML y haya configurado un sitio de Dreamweaver para almacenar los documentos, deber establecer
conexiones entre sus documentos y otros documentos.
Dreamweaver ofrece varios mtodos para crear vnculos con documentos, imgenes, archivos multimedia o software transferible. Puede
establecer vnculos con cualquier texto o imagen de cualquier lugar del documento, incluidos el texto y las imgenes situados en un encabezado,
lista, tabla, elemento con posicin absoluta (elemento PA) o marco.
Los vnculos se pueden crear y administrar de varias formas distintas. Algunos diseadores de sitios Web prefieren crear vnculos con pginas o
archivos que todava no existen cuando estn trabajando, mientras que otros prefieren crear primero todos los archivos y las pginas y aadir los
vnculos ms tarde. Otra forma de administrar vnculos consiste en crear pginas marcadoras de posicin en las que aadir y comprobar los
vnculos antes de completar todas las pginas del sitio.
Rutas absolutas, relativas a documentos y relativas a la raz del sitio
A la hora de crear vnculos resulta fundamental conocer la ruta de archivo entre el documento desde el que establece el vnculo y el documento o
activo con el que lo establece.
Cada pgina Web tiene una direccin exclusiva, denominada URL (Localizador Uniforme de Recursos, Uniform Resource Locator). Sin embargo,
cuando se crea un vnculo local (un vnculo de un documento con otro documento del mismo sitio), no suele ser necesario especificar el URL
completo del documento de destino. En este caso se especifica una ruta relativa desde el documento actual o desde la carpeta raz del sitio.
Existen tres tipos de rutas de vnculos:
Rutas absolutas (como http://www.adobe.com/support/dreamweaver/contents.html).
Rutas relativas al documento (como dreamweaver/contents.html).
Rutas relativas a la raz del sitio (como /support/dreamweaver/contents.html).
Con Dreamweaver puede seleccionar fcilmente el tipo de ruta de documento que desee crear para los vnculos.
Nota: Utilice el tipo de vnculo que prefiera y le resulte ms cmodo, ya sea relativo a la raz del sitio o al documento. En lugar de escribir
las rutas, conviene acceder a los vnculos a travs del botn Examinar, mtodo que asegura la correcta introduccin de la ruta.
Rutas absolutas
Las rutas absolutas proporcionan el URL completo del documento vinculado, incluido el protocolo que se debe usar (generalmente, http:// para
pginas Web), por ejemplo, http://www.adobe.com/support/dreamweaver/contents.html. En el caso de un activo de imagen, el URL completo
podra ser http://www.adobe.com/support/dreamweaver/images/image1.jpg.
Para vincular un documento o activo situado en otro servidor, es preciso emplear una ruta absoluta. Tambin puede utilizar rutas absolutas para
vnculos locales (con documentos del mismo sitio), pero se desaconseja utilizar este sistema, ya que, si mueve el sitio a otro dominio, se
rompern todos los vnculos de las rutas absolutas locales. El uso de rutas relativas para vnculos locales tambin ofrece una mayor flexibilidad si
necesita mover archivos dentro del sitio.
Nota: Al insertar imgenes (no vnculos), puede utilizar una ruta absoluta a una imagen que se encuentra en un servidor remoto (es decir, que
no est disponible en la unidad de disco duro local).
Rutas relativas al documento
Las rutas relativas al documento suelen ser las ms adecuadas para vnculos locales en la mayora de los sitios Web. Resultan particularmente
tiles cuando el documento actual y el documento o activo con el que se establece el vnculo se encuentran en la misma carpeta y es probable
que vayan a permanecer juntos. Tambin puede utilizar una ruta relativa al documento para establecer un vnculo con un documento o activo de
otra carpeta, pero especificando la ruta a travs de la jerarqua de carpetas desde el documento actual hasta el vinculado.
En una ruta relativa al documento se omite la parte de la ruta absoluta que coincide en el documento actual y el documento o activo vinculado y
se indica nicamente la parte de la ruta que difiere.
Por ejemplo, supongamos que tiene un sitio con la siguiente estructura:
451
Para establecer un vnculo desde contents.html hasta hours.html (ambos situados en la misma carpeta), utilice la ruta relativa hours.html.
Para establecer un vnculo desde contents.html a tips.html (en la subcarpeta resources), utilice la ruta relativa resources/tips.html. Con cada
barra diagonal (/), bajar un nivel en la jerarqua de carpetas.
Para establecer un vnculo desde contents.html a index.html (en la carpeta padre, un nivel por encima de contents.html), utilice la ruta
relativa ../index.html. Dos puntos y una barra diagonal (../) le permiten subir un nivel en la jerarqua de carpetas.
Para establecer un vnculo de contents.html a catalog.html (en una subcarpeta distinta de la carpeta padre), utilice la ruta relativa
../products/catalog.html. Aqu, ../ sube a la carpeta padre, mientras que products/ baja a la subcarpeta products.
No es necesario actualizar las rutas relativas al documento entre archivos que se mueven como un grupo (por ejemplo, al mover una carpeta
completa, de forma que todos los archivos de esa carpeta conserven las mismas rutas relativas entre s). Sin embargo, cuando se mueve un
archivo individual que contiene vnculos relativos al documento o un archivo individual que es el destino de un archivo relativo al documento,
no necesitar actualizar esos vnculos. (Si mueve o cambia el nombre de los archivos utilizando el panel Archivos, Dreamweaver actualizar
automticamente todos los vnculos relevantes.)
Rutas relativas a la raz del sitio
Las rutas relativas a la raz del sitio indican la ruta desde la carpeta raz del sitio hasta un documento. Puede utilizar estas rutas si trabaja con un
sitio Web grande que usa varios servidores o un servidor que alberga varios sitios. Sin embargo, si no est familiarizado con este tipo de ruta, le
resultar ms cmodo mantener las rutas relativas al documento.
Una ruta relativa a la raz del sitio comienza por una barra diagonal, que representa la carpeta raz del sitio. Por ejemplo, /support/tips.html es una
ruta relativa a la raz del sitio de un archivo (tips.html) situado en la subcarpeta de soporte de la carpeta raz del sitio.
A menudo, una ruta relativa a la raz del sitio es la mejor forma de especificar vnculos si necesita mover con frecuencia archivos HTML de una
carpeta a otra del sitio Web. Al mover un documento que contiene vnculos relativos a la raz del sitio, no es preciso cambiar los vnculos, ya que
stos son relativos a la raz del sitio y no al propio documento. Por ejemplo, si los archivos HTML utilizan vnculos relativos a la raz del sitio para
archivos dependientes (como imgenes) y se mueve un archivo HTML, sus vnculos de archivos dependientes seguirn siendo vlidos.
Sin embargo, al mover o cambiar el nombre de documentos que son el destino de vnculos relativos a la raz del sitio, deber actualizar esos
vnculos aunque las rutas de los documentos no hayan cambiado en su relacin mutua. Por ejemplo, si mueve una carpeta, deber actualizar
todos los vnculos relativos a la raz del sitio con archivos de esa carpeta. (Si mueve o cambia el nombre de los archivos utilizando el panel
Archivos, Dreamweaver actualizar automticamente todos los vnculos relevantes.)
Ms temas de ayuda
Avisos legales | Poltica de privacidad en lnea
452
Programacin
453
Escritura y edicin de cdigo
Volver al principio
Sugerencias para el cdigo
Sugerencias para el cdigo especficas del sitio
Insercin de cdigo con la barra de herramientas Programacin
Insercin de cdigo con el panel Insertar
Insercin de etiquetas con el Selector de etiquetas
Insercin de comentarios HTML
Copiar y pegar cdigo
Edicin de etiquetas mediante editores de etiquetas
Edicin de cdigo con el men contextual Programacin
Edicin de una etiqueta de lenguaje de servidor con el inspector de propiedades
Aplicacin de sangra a los bloques de cdigo
Navegacin al cdigo relacionado
Desplazamiento a una funcin de JavaScript o VBScript
Extraccin de JavaScript
Uso de fragmentos de cdigo
Bsqueda de etiquetas, atributos o texto en el cdigo
Almacenamiento y recuperacin de modelos de bsqueda
Uso del material de consulta para lenguajes
Impresin de cdigo
Sugerencias para el cdigo
Esta funcin le ayuda a insertar y editar cdigo rpidamente y sin errores. Conforme introduzca caracteres en la vista Cdigo, ver una lista de
candidatos para completar la entrada automticamente. Por ejemplo, al escribir el primer carcter de una etiqueta, un atributo o un nombre de
propiedad CSS, ver una lista de opciones que comiencen por dichos caracteres. Esta funcin simplifica la introduccin y edicin de cdigo.
Tambin puede utilizarla para ver los atributos disponibles para una etiqueta, los parmetros disponibles para una funcin o los mtodos
disponibles para un objeto.
Las sugerencias para el cdigo estn disponibles para diversas clases de cdigo. Al escribir el primer carcter de un tipo de cdigo concreto,
ver una lista de candidatos adecuados. Por ejemplo, para ver una lista de sugerencias para cdigo de nombres de etiquetas HTML, introduzca
un parntesis angular derecho (<). De igual forma, para mostrar sugerencias para cdigo J avaScript, introduzca un punto (operador de punto) tras
un objeto.
Para obtener los mejores resultados, especialmente cuando se utilizan sugerencias para cdigo de funciones y objetos, establezca la opcin
Demora, en el cuadro de dilogo de preferencias de sugerencias para cdigo, con un valor de 0 segundos.
La funcin de sugerencias para el cdigo tambin reconoce clases J avaScript personalizadas no incorporadas en el lenguaje. Puede escribir
estas clases personalizadas o aadirlas a travs de bibliotecas de otros fabricantes, como Prototype.
La lista de sugerencias para el cdigo desaparece cuando se presiona Retroceso (Windows) o Eliminar (Macintosh).
Para ver un tutorial en vdeo sobre sugerencias para el cdigo, consulte www.adobe.com/go/lrvid4048_dw_es.
Para ver un vdeo de introduccin elaborado por el equipo de ingeniera de Dreamweaver sobre la compatibilidad con J avaScript que ofrece
Dreamweaver, consulte www.adobe.com/go/dw10javascript_es.
Lenguajes y tecnologas admitidos
Dreamweaver admite sugerencias para cdigo de los siguientes lenguajes y tecnologas:
Adobe ColdFusion
Ajax
ASP J avaScript
ASP.NET C#
ASP.NET VB
ASP VBScript
CSS2 y CSS3
DOM (Modelo de objetos de documento)
454
HTML4 y HTML5
jQuery (CS5.5 y posterior)
J avaScript (incluye sugerencias para clases personalizadas)
J SP
PHP MySQL
Spry
Visualizacin de un men de sugerencias para el cdigo
Las sugerencias para el cdigo aparecen automticamente al escribir en la vista Cdigo. No obstante, tambin puede mostrar el men de
sugerencias para el cdigo manualmente sin escribir nada.
1. En la vista Cdigo (Ventana > Cdigo), site el puntero de insercin dentro de una etiqueta.
2. Presione Control+Barra espaciadora.
Insercin de cdigo en la vista Cdigo mediante sugerencias para el cdigo
1. Escriba el principio de una parte del cdigo. Por ejemplo, para insertar una etiqueta, escriba un parntesis angular de apertura (<). Para
insertar un atributo, site el punto de insercin inmediatamente despus de un nombre de etiqueta y presione la barra espaciadora.
Se muestra una lista de elementos (como nombres de etiqueta o nombres de atributo).
Para cerrar la lista, presione la tecla Esc.
2. Desplcese por la lista mediante la barra de desplazamiento o con las teclas de flecha arriba y flecha abajo.
3. Para insertar un elemento de la lista, haga doble clic en l o seleccinelo y presione Intro (Windows) o Retorno (Macintosh).
Si un estilo CSS creado recientemente no aparece en una lista de sugerencias para el cdigo de estilos CSS, seleccione Actualizar lista
de estilos en la lista de sugerencias para el cdigo. Si est visible la vista Diseo, a veces aparecer cdigo no vlido temporalmente en
la vista Diseo despus de seleccionar Actualizar lista de estilos. Para eliminar el cdigo no vlido de la vista Diseo, presione F5 para
actualizar cuando termine de insertar el estilo.
4. Para insertar una etiqueta de cierre, escriba </ (barra inclinada).
Nota: De manera predeterminada, Dreamweaver determina si es necesaria una etiqueta de cierre y la inserta automticamente. Puede
cambiar este comportamiento predeterminado para que Dreamweaver inserte una etiqueta de cierre despus de que introduzca el
parntesis angular de cierre (>) de la etiqueta de apertura. Como alternativa, el comportamiento predeterminado puede ser no insertar
ninguna etiqueta de cierre. Seleccione Edicin > Preferencias > Sugerencias para el cdigo y, a continuacin, seleccione una de las
opciones del rea Cerrar etiquetas.
Edicin de una etiqueta mediante sugerencias para el cdigo
Para reemplazar un atributo por otro, elimine el atributo y su valor. A continuacin, aada un nuevo atributo y su valor tal como se describe
en el procedimiento anterior.
Para cambiar un valor, elimine el valor y, a continuacin, aada un valor como se describe en el procedimiento anterior.
Actualizacin de las sugerencias para el cdigo JavaScript
Dreamweaver actualiza automticamente la lista de sugerencias para el cdigo disponibles mientras trabaja con archivos J avaScript.
Supongamos, por ejemplo, que est trabajando en un archivo HTML principal y que cambia a un archivo J avaScript para realizar un cambio.
Dicho cambio se refleja en la lista de sugerencias para el cdigo al regresar al archivo HTML principal. Sin embargo, la actualizacin automtica
slo funciona si los archivos J avaScript se editan en Dreamweaver.
Si edita los archivos J avaScript fuera de Dreamweaver, presione Control+punto para actualizar las sugerencias para el cdigo J avaScript.
Sugerencias para el cdigo y errores de sintaxis
Las sugerencias para el cdigo no funcionan correctamente si Dreamweaver detecta errores de sintaxis en el cdigo. Dreamweaver le avisa de la
existencia de errores de sintaxis mostrando informacin sobre ellos en una barra situada en la parte superior de la pgina. La barra de
informacin de errores de sintaxis muestra la primera lnea de cdigo en la que Dreamweaver ha detectado el error. Conforme resuelva los
errores, Dreamweaver continuar mostrando los errores que tengan lugar posteriormente.
Dreamweaver proporciona ayuda adicional resaltando (en color rojo) los nmeros de lnea en los que se encuentran los errores de sintaxis. El
resaltado aparece en la vista Cdigo del archivo que contiene el error.
Dreamweaver no slo muestra errores de sintaxis para la pgina actual, sino tambin para pginas relacionadas. Supongamos, por ejemplo, que
est trabajando en una pgina HTML que utiliza un archivo J avaScript incluido. Si el archivo incluido contiene un error, Dreamweaver tambin
mostrar una alerta para el archivo J avaScript. El archivo relacionado que contiene el error puede abrirse fcilmente haciendo clic en su nombre
en la parte superior del documento.
Puede desactivar la barra de informacin de errores de sintaxis haciendo clic en el botn Alertas de errores de sintaxis en la barra de
455
Volver al principio
herramientas de Programacin.
Configuracin de las preferencias de sugerencias para el cdigo
Es posible cambiar las preferencias predeterminadas de las sugerencias para el cdigo. Por ejemplo, si no desea mostrar los nombres de
propiedades CSS ni las sugerencias para el cdigo de Spry, puede anular la seleccin de stos en las preferencias de sugerencias para el
cdigo. Tambin puede establecer las preferencias relativas al retardo de las sugerencias para el cdigo y a las etiquetas de cierre.
Aunque las sugerencias para el cdigo estn desactivadas, puede visualizar una sugerencia emergente en la vista Cdigo presionando
Control+Barra espaciadora.
1. Seleccione Edicin > Preferencias.
2. Seleccione Sugerencias para el cdigo en la lista Categora de la izquierda.
3. Defina cualquiera de las opciones siguientes:
Cerrar etiquetas Especifica el modo en que Dreamweaver inserta etiquetas de cierre. De forma predeterminada, Dreamweaver inserta la
etiqueta de cierre automticamente despus de escribir los caracteres </. Puede cambiar este comportamiento predeterminado para que la
etiqueta de cierre se inserte tras escribir el parntesis angular final (>) de la etiqueta de apertura o para que no se inserte ninguna
etiqueta.
Activar sugerencias para el cdigo Muestra las sugerencias para el cdigo mientras usted introduce cdigo en la vista Cdigo. Arrastre el
control deslizante Demora para ajustar el tiempo en segundos antes de que se muestren las sugerencias adecuadas.
Activar consejos de herramientas Muestra una descripcin ampliada (si est disponible) de la sugerencia para el cdigo seleccionada.
Mens Establece exactamente el tipo de sugerencias para el cdigo que desea que se muestren mientras escribe. Puede utilizar todos o
slo algunos de los mens.
Sugerencias para el cdigo especficas del sitio
Dreamweaver CS5 permite a los desarrolladores que trabajan con J oomla, Drupal, Wordpress u otros frameworks ver sugerencias para el cdigo
PHP conforme escriben en la vista Cdigo. Para mostrar estas sugerencias para el cdigo, deber crear en primer lugar un archivo de
configuracin empleando el cuadro de dilogo Sugerencias para el cdigo especficas del sitio. La configuracin indica a Dreamweaver el lugar en
el que debe buscar las sugerencias para el cdigo especficas para el sitio.
Para ver un tutorial sobre el uso de sugerencias para el cdigo especficas del sitio, consulte www.adobe.com/go/learn_dw_comm13_es.
Creacin del archivo de configuracin
Utilice el cuadro de dilogo Sugerencias para el cdigo especficas del sitio con el fin de crear el archivo de configuracin necesario para mostrar
sugerencias para el cdigo en Dreamweaver.
De manera predeterminada, Dreamweaver almacena el archivo de configuracin en el directorio Adobe Dreamweaver
CS5\configuration\Shared\Dinamico\Presets.
Nota: Las sugerencias para el cdigo que cree sern especficamente para el sitio seleccionado en el panel Archivos de Dreamweaver. Para que
se muestren las sugerencias para el cdigo, la pgina en la que est trabajando debe residir en el sitio seleccionado actualmente.
1. Seleccione Sitio > Sugerencias para el cdigo especficas del sitio.
De manera predeterminada, la funcin Sugerencias para el cdigo especficas del sitio examina el sitio para determinar el framework CMS
(Content Management System: sistema de administracin de contenidos) que est usando. Dreamweaver admite de forma predeterminada
tres frameworks: Drupal, J oomla y Wordpress.
Los cuatro botones situados a la derecha del men emergente Estructura le permiten importar, guardar, cambiar el nombre o eliminar
estructuras de frameworks.
Nota: No puede eliminar ni cambiar el nombre de las estructuras de frameworks predeterminadas.
2. En el cuadro de texto Raz secundaria, especifique la carpeta de la raz secundaria en la que almacena los archivos del framework. Puede
hacer clic en el icono de carpeta situado junto al cuadro de texto para ir a la ubicacin de los archivos del framework.
Dreamweaver muestra una estructura de rbol de las carpetas que contienen los archivos del framework. Si se muestran todas las carpetas
y/o los archivos que desea examinar, haga clic en Aceptar para ejecutar la exploracin. Si desea personalizar la exploracin, contine con
los siguientes pasos.
3. Haga clic en el botn de signo ms (+) situado encima de la ventana Archivos para seleccionar un archivo o una carpeta que desee aadir
a la exploracin. En el cuadro de dilogo Aadir archivo o carpeta, puede especificar las extensiones de archivos concretas que desee
incluir.
Nota: La especificacin de extensiones de archivo concretas acelera el proceso de exploracin.
4. Para quitar archivos de la exploracin, seleccione los archivos que no desee explorar y luego haga clic en el botn de signo menos (-)
situado encima de la ventana Archivos.
Nota: Si el framework seleccionado es Drupal o Joomla, el cuadro de dilogo Sugerencias para el cdigo especficas del sitio muestra una
456
Volver al principio
ruta de acceso adicional a un archivo situado en la carpeta de configuracin de Dreamweaver. No la elimine, ya que es necesaria cuando
se utilizan estos frameworks.
5. Para personalizar la forma en que la funcin Sugerencias para el cdigo especficas del sitio trata un determinado archivo o carpeta,
seleccinelo de la lista y proceda de una de las siguientes formas:
Seleccione Explorar esta carpeta para incluir la carpeta seleccionada en la exploracin.
Seleccione Recursiva para incluir todos los archivos y carpetas situados dentro de un directorio seleccionado.
Haga clic en el botn Extensiones para abrir el cuadro de dilogo Buscar extensiones, en el que podr especificar las extensiones de
los archivos que desea incluir en la exploracin para un determinado archivo o carpeta.
Almacenamiento de las estructuras de sitios
Puede guardar la estructura del sitio personalizada que ha creado en el cuadro de dilogo Sugerencias para el cdigo especficas del sitio.
1. Cree la estructura de archivos y carpetas que desee mediante la adicin y eliminacin de los archivos y carpetas que sean necesarios.
2. Haga clic en el botn Guardar estructura, situado en la esquina superior derecha del cuadro de dilogo.
3. Especifique un nombre para la estructura del sitio y haga clic en Guardar.
Nota: Si el nombre especificado ya se ha usado, Dreamweaver le pedir que introduzca otro nombre o que confirme que desea sobrescribir la
estructura del mismo nombre. No podr sobrescribir ninguna de las estructuras de frameworks predeterminadas.
Cambio del nombre de las estructuras de sitios
Al cambiar el nombre de la estructura del sitio, recuerde que no puede utilizar los nombres de las tres estructuras de frameworks predeterminadas
ni la palabra custom.
1. Muestre la estructura cuyo nombre desea cambiar.
2. Haga clic en el botn de icono Cambiar nombre de estructura, situado en la esquina superior derecha del cuadro de dilogo.
3. Especifique un nuevo nombre para la estructura y haga clic en Cambiar nombre.
Nota: Si el nombre especificado ya se ha usado, Dreamweaver le pedir que introduzca otro nombre o que confirme que desea sobrescribir la
estructura del mismo nombre. No podr sobrescribir ninguna de las estructuras de frameworks predeterminadas.
Adicin de archivos o carpetas a la estructura de un sitio
Puede aadir archivos o carpetas asociados a su framework. Posteriormente, podr especificar las extensiones de los archivos que desea
explorar. (Vase la siguiente seccin.)
1. Haga clic en el botn de signo ms (+), situado encima de la ventana Archivos, para abrir el cuadro de dilogo Aadir archivo o carpeta.
2. En el cuadro de texto Aadir archivo o carpeta, introduzca la ruta de acceso al archivo o la carpeta que desea aadir. Tambin puede hacer
clic en el icono de carpeta situado junto al cuadro de texto para ir hasta el archivo o la carpeta.
3. Haga clic en el botn de signo ms (+), situado encima de la ventana Extensiones, para especificar las extensiones de los archivos que
desea explorar.
Nota: La especificacin de extensiones de archivo concretas acelera el proceso de exploracin.
4. Haga clic en Aadir.
Bsqueda de extensiones de archivo en un sitio
Utilice el cuadro de dilogo Buscar extensiones para ver y editar las extensiones de archivos incluidas en la estructura del sitio.
1. En el cuadro de dilogo Sugerencias para el cdigo especficas del sitio, haga clic en el botn Extensiones.
El cuadro de dilogo Buscar extensiones enumera las extensiones que pueden explorarse actualmente.
2. Para aadir otra extensin a la lista, haga clic en el botn de signo ms (+) situado encima de la ventana Extensiones.
3. Para eliminar una extensin de la lista, haga clic en el botn de signo menos (-).
Insercin de cdigo con la barra de herramientas Programacin
1. Asegrese que est en la vista Cdigo (Ver > Cdigo).
2. Site el punto de insercin en el cdigo o seleccione un bloque de cdigo.
3. Haga clic en un botn de la barra de herramientas Programacin o seleccione un elemento de un men emergente de la barra de
herramientas.
Para averiguar la funcin de cada botn, site el puntero sobre l para que aparezca una descripcin de la herramienta. La barra de
herramientas Programacin muestra de forma predeterminada los botones siguientes:
457
Abrir documentos Muestra los documentos abiertos. Al seleccionar uno, ste se muestra en la ventana de documento.
Mostrar navegador de cdigo Muestra el navegador de cdigo. Para ms informacin, consulte Navegacin al cdigo relacionado.
Contraer etiqueta completa Contrae el contenido situado entre un conjunto de etiquetas inicial y final (por ejemplo, el contenido situado
entre <table>y </table>). Debe situar el punto de insercin en la etiqueta inicial o final y luego hacer clic en el botn Contraer etiqueta
completa para contraer la etiqueta.
Tambin puede contraer el cdigo situado fuera de una etiqueta completa situando el punto de insercin dentro de una etiqueta inicial o
final, manteniendo presionada la tecla Alt y haciendo clic (Windows) o manteniendo presionada la tecla Opcin y haciendo clic
(Macintosh) en el botn Contraer etiqueta completa. Asimismo, al mantener presionada la tecla Control mientras se presiona este botn,
se desactiva la contraccin inteligente, por lo que Dreamweaver no ajusta el contenido que contrae fuera de las etiquetas completas.
Para ms informacin, consulte Acerca de la contraccin del cdigo.
Contraer seleccin Contrae el cdigo seleccionado.
Tambin puede contraer el cdigo situado fuera de una seleccin manteniendo la tecla Alt presionada y haciendo clic (Windows) o
manteniendo la tecla Opcin presionada y haciendo clic (Macintosh) en el botn Contraer seleccin. Asimismo, al mantener presionada
la tecla Control mientras se presiona este botn, se desactiva la contraccin inteligente, lo que le permite contraer exactamente lo que ha
seleccionado sin ninguna manipulacin por parte de Dreamweaver. Para ms informacin, consulte Acerca de la contraccin del cdigo.
Expandir todo Restaura todo el cdigo contrado.
Seleccionar etiqueta padre Selecciona el contenido y las etiquetas inicial y final circundantes de la lnea en la que ha situado el punto de
insercin. Si hace clic repetidamente en este botn y las etiquetas estn equilibradas, Dreamweaver seleccionar las etiquetas html y /html
ms externas.
Equilibrar llaves Selecciona el contenido y los parntesis, llaves o corchetes inicial y final de la lnea en la que ha situado el punto de
insercin. Si hace clic repetidas veces en este botn y los smbolos estn equilibrados, Dreamweaver seleccionar en ltimo trmino las
llaves, los parntesis o los corchetes ms externos del documento.
Nmeros de lnea Le permite ocultar o mostrar nmeros al comienzo de cada lnea de cdigo.
Resaltar cdigo no vlido Resalta el cdigo no vlido en amarillo.
Alertas de errores de sintaxis en la barra de informacin Activa o desactiva una barra de informacin en la parte superior de la pgina
que le avisa de la existencia de errores de sintaxis. Cuando Dreamweaver detecta un error de sintaxis, la barra de informacin de errores
de sintaxis especifica la lnea del cdigo en la que se encuentra el error. Adems, Dreamweaver resalta el nmero de lnea del error en la
parte izquierda del documento en la vista Cdigo. La barra de informacin est activada de manera predeterminada, pero slo aparece
cuando Dreamweaver detecta errores de sintaxis en la pgina.
Aplicar comentario Le permite incluir etiquetas de comentario alrededor del cdigo seleccionado o abrir etiquetas de comentario nuevas.
Aplicar comentario HTML envuelve el cdigo seleccionado con <!-- y -->, o abre una nueva etiqueta si no hay cdigo seleccionado.
Aplicar comentario // inserta // al comienzo de cada lnea del cdigo CSS o J avaScript seleccionado o inserta una sola etiqueta // si no
hay cdigo seleccionado.
Aplicar comentario /* */ envuelve el cdigo CSS o J avaScript seleccionado con /* y */.
Aplicar comentario ' se utiliza en el cdigo de Visual Basic. Inserta una comilla simple al comienzo de cada lnea de script Visual Basic o
inserta una comilla simple en el punto de insercin si no hay cdigo seleccionado.
Cuando est trabajando en un archivo ASP, ASP.NET, J SP, PHP o ColdFusion y seleccione la opcin Aplicar comentario de servidor,
Dreamweaver detectar automticamente la etiqueta de comentario correcta y la aplicar a la seleccin.
Quitar comentario Elimina las etiquetas de comentario del cdigo seleccionado. Si una seleccin contiene comentarios anidados, slo se
eliminarn las etiquetas de comentario externas.
Ajustar etiqueta Ajusta al cdigo seleccionado la etiqueta seleccionada de Quick Tag Editor.
Fragmentos recientes Le permite insertar un fragmento de cdigo utilizado recientemente del panel Fragmentos. Para ms informacin,
consulte Uso de fragmentos de cdigo.
Mover o convertir CSS Le permite mover CSS a otra ubicacin o convertir CSS en lnea en reglas CSS. Para ms informacin, consulte
Desplazamiento/exportacin de reglas CSS y Conversin de CSS en lnea en una regla CSS.
Aplicar sangra al cdigo Desplaza la seleccin a la derecha.
Anular sangra de cdigo Desplaza la seleccin a la izquierda.
Formatear cdigo fuente Aplica los formatos de cdigo previamente especificados al cdigo seleccionado o a toda la pgina si no hay
cdigo seleccionado. Tambin puede definir rpidamente las preferencias de formato de cdigo seleccionando Configuracin de formato de
cdigo en el botn Aplicar formato de origen, o editar las bibliotecas de etiquetas mediante el comando Edicin > Bibliotecas de etiquetas.
El nmero de botones disponibles en la barra de herramientas Programacin depende del tamao de la vista Cdigo en la ventana de
documento. Para ver todos los botones disponibles, puede cambiar el tamao de la ventana de la vista Cdigo o hacer clic en el botn de
flecha de ampliacin situado en la parte inferior de la barra de herramientas Programacin.
Tambin puede modificar la barra de herramientas Programacin para que muestre ms botones (como Ajustar texto, Caracteres ocultos y
458
Volver al principio
Volver al principio
Volver al principio
Sangra automtica) u ocultar botones que no desea utilizar. Para ello, no obstante, deber editar el archivo XML que genera la barra de
herramientas. Para ms informacin, consulte Ampliacin de Dreamweaver.
Nota: La opcin para ver los caracteres ocultos (no es un botn predeterminado de la barra de herramientas de Programacin) est
disponible en el men Ver (Ver > Opciones de vista de Cdigo > Caracteres ocultos).
Insercin de cdigo con el panel Insertar
1. Site el punto de insercin en el cdigo.
2. Seleccione una categora en el panel Insertar.
3. Haga clic en un botn del panel Insertar o seleccione un elemento de un men emergente del panel Insertar.
Cuando haga clic en un icono, puede que aparezca inmediatamente el cdigo en la pgina o que un cuadro de dilogo solicite informacin
adicional para completar el cdigo.
Para averiguar la funcin de cada botn, site el puntero sobre l para que aparezca una descripcin de la herramienta. El nmero y el tipo
de botones disponibles en el panel Insertar vara en funcin del tipo de documento actual. Tambin depende de si utiliza la vista Cdigo o la
vista Diseo.
Aunque el panel Insertar proporciona una coleccin de las etiquetas utilizadas habitualmente, no se incluyen todas. Para elegir entre una
seleccin ms completa de etiquetas, utilice el Selector de etiquetas.
Insercin de etiquetas con el Selector de etiquetas
Utilice el Selector de etiquetas para insertar en la pgina cualquier etiqueta de las bibliotecas de etiquetas de Dreamweaver (incluidas las
bibliotecas de etiquetas de ColdFusion y ASP.NET).
1. Site el punto de insercin en el cdigo, haga clic con el botn derecho del ratn (Windows) o mantenga presionada la tecla Control y haga
clic (Macintosh) y elija Insertar etiqueta.
Aparecer el Selector de etiquetas. El panel izquierdo contiene una lista de las bibliotecas de etiquetas admitidas y el derecho las etiquetas
de la carpeta de biblioteca de etiquetas seleccionada.
2. Seleccione una categora de etiquetas de la biblioteca de etiquetas o expanda la categora y seleccione una subcategora.
3. Seleccione una etiqueta en el panel derecho.
4. Para ver la informacin de sintaxis y uso correspondiente a la etiqueta en el Selector de etiquetas, haga clic en el botn Datos de etiqueta.
Si est disponible, aparece la informacin sobre la etiqueta.
5. Para ver la misma informacin sobre la etiqueta en el panel Referencia, haga clic en el icono <?>. Si est disponible, aparece la
informacin sobre la etiqueta.
6. Haga clic en Insertar para insertar la etiqueta seleccionada en el cdigo.
Si la etiqueta aparece en el panel derecho con parntesis angulares (por ejemplo, <title></title>), no se precisa informacin adicional y se
inserta inmediatamente en el documento en el punto de insercin.
Si la etiqueta precisa informacin adicional, aparece un editor de etiquetas.
7. Si se abre un editor de etiquetas, introduzca la informacin adicional y haga clic en Aceptar.
8. Haga clic en el botn Cerrar.
Insercin de comentarios HTML
Un comentario es un texto descriptivo que se inserta en el cdigo HTML para explicar el cdigo o facilitar otra informacin. El texto del comentario
aparece slo en la vista Cdigo y no se muestra en los navegadores.
Insercin de un comentario en el punto de insercin
Seleccione Insertar > Comentario.
En la vista Cdigo, se inserta una etiqueta de comentario y sita el punto de insercin en medio de la etiqueta. Escriba el comentario.
En la vista Diseo, aparece el cuadro de dilogo Comentario. Introduzca el comentario y haga clic en Aceptar.
Visualizacin de los marcadores de comentario en la vista Diseo
Seleccione Ver > Ayudas visuales > Elementos invisibles.
No olvide seleccionar la opcin Comentarios en las preferencias de los elementos invisibles ya que, de lo contrario, no aparecer el marcador de
comentario.
Edicin de un comentario existente
459
Volver al principio
Volver al principio
Volver al principio
En la vista Cdigo, busque el comentario y edite el texto correspondiente.
En la vista Diseo, seleccione el marcador de comentario, edite el texto del comentario en el inspector de propiedades y haga clic en la
ventana de documento.
Copiar y pegar cdigo
1. Copie el cdigo desde la vista Cdigo o desde otra aplicacin.
2. Site el punto de insercin en la vista Cdigo y elija Edicin > Pegar.
Edicin de etiquetas mediante editores de etiquetas
Utilice los editores de etiquetas para ver, especificar y editar los atributos de las etiquetas.
1. Haga clic con el botn derecho del ratn (Windows) o mantenga presionada la tecla Control y haga clic (Macintosh) en una etiqueta de la
vista Cdigo o en un objeto de la vista Diseo y seleccione Editar etiqueta en el men emergente. (El contenido de este cuadro de dilogo
vara en funcin de la etiqueta seleccionada.)
2. Especifique o edite los atributos de la etiqueta y haga clic en Aceptar.
Para ms informacin sobre la etiqueta en el editor de etiquetas, haga clic en Datos de etiqueta.
Edicin de cdigo con el men contextual Programacin
1. En la vista Cdigo, seleccione el cdigo y haga clic con el botn derecho del ratn (Windows) o mantenga presionada la tecla Control y
haga clic (Macintosh).
2. Seleccione el submen Seleccin y elija cualquiera de las opciones siguientes:
Contraer seleccin Contrae el cdigo seleccionado.
Contraer fuera de la seleccin Contrae todo el cdigo situado fuera del cdigo seleccionado.
Expandir seleccin Ampla el fragmento de cdigo seleccionado.
Contraer etiqueta completa Contrae el contenido situado entre un conjunto de etiquetas inicial y final (por ejemplo, el contenido situado
entre <table>y </table>).
Contraer fuera de la etiqueta completa Contrae el contenido situado fuera de un conjunto de etiquetas inicial y final (por ejemplo, el
contenido situado fuera de <table>y </table>).
Expandir todo Restaura todo el cdigo contrado.
Aplicar comentario HTML Envuelve el cdigo seleccionado con <!-- y -->, o abre una nueva etiqueta si no hay cdigo seleccionado.
Aplicar comentario /* */ Envuelve el cdigo CSS o J avaScript seleccionado con /* y */.
Aplicar comentario // Inserta // al comienzo de cada lnea del cdigo CSS o J avaScript seleccionado o inserta una sola etiqueta // si no
hay cdigo seleccionado.
Aplicar comentario ' Inserta una comilla simple al comienzo de cada lnea de script Visual Basic o inserta una comilla simple en el punto
de insercin si no hay cdigo seleccionado.
Aplicar comentario de servidor Envuelve el cdigo seleccionado. Cuando est trabajando en un archivo ASP, ASP.NET, J SP, PHP o
ColdFusion y seleccione la opcin Aplicar comentario de servidor, Dreamweaver detectar automticamente la etiqueta de comentario
correcta y la aplicar a la seleccin.
Aplicar truco para marcar como comentario con barras diagonales inversas Envuelve el cdigo CSS seleccionado con etiquetas de
comentario que provocan que Internet Explorer 5 para Macintosh omita el cdigo.
Aplicar truco de Caio Envuelve el cdigo CSS seleccionado con etiquetas de comentario que provocan que Netscape Navigator 4 omita el
cdigo.
Quitar comentario Elimina las etiquetas de comentario del cdigo seleccionado. Si una seleccin contiene comentarios anidados, slo se
eliminarn las etiquetas de comentario externas.
Quitar truco para marcar como comentario con barras diagonales inversas Elimina las etiquetas de comentario del cdigo CSS
seleccionado. Si una seleccin contiene comentarios anidados, slo se eliminarn las etiquetas de comentario externas..
Quitar truco de Caio Elimina las etiquetas de comentario del cdigo CSS seleccionado. Si una seleccin contiene comentarios anidados,
slo se eliminarn las etiquetas de comentario externas.
Convertir tabulaciones en espacios Convierte cada etiqueta de la seleccin en un nmero de espacios igual al valor de Tamao de
tabulacin definido en las preferencias de formato de cdigo. Para ms informacin, consulte Cambio del formato del cdigo.
Convertir espacios en tabulaciones Convierte las series de espacios de la seleccin en tabulaciones. Cada serie de espacios que tiene
un nmero de espacios igual al tamao de etiqueta se convierte en una tabulacin.
460
Volver al principio
Volver al principio
Volver al principio
Sangra Aplica sangra a la seleccin, desplazndola a la derecha. Para ms informacin, consulte Aplicacin de sangra a los bloques de
cdigo.
Anular sangra Desplaza la seleccin a la izquierda.
Quitar todas las etiquetas Elimina todas las etiquetas de la seleccin.
Convertir lneas en tabla Ajusta la seleccin en una etiqueta table sin atributos.
Aadir saltos de lnea Aade una etiqueta br al final de cada lnea de la seleccin.
Convertir en maysculas Convierte todas las letras de la seleccin (incluidos los nombres de atributos y etiquetas y los valores) en
maysculas.
Convertir en minsculas Convierte todas las letras de la seleccin (incluidos los nombres de atributos y etiquetas y los valores) en
minsculas.
Convertir etiquetas en maysculas Convierte todos los nombres de atributos y etiquetas y los valores de atributo de la seleccin en
maysculas.
Convertir etiquetas en minsculas Convierte todos los nombres de atributos y etiquetas y los valores de atributo de la seleccin en
minsculas.
Edicin de una etiqueta de lenguaje de servidor con el inspector de propiedades
Edite el cdigo de una etiqueta de lenguaje de servidor (como una etiqueta ASP) sin entrar en la vista Cdigo utilizando el inspector de
propiedades de cdigo.
1. En la vista Diseo, seleccione el icono visual de etiqueta de lenguaje de servidor.
2. En el inspector de propiedades, haga clic en el botn Editar.
3. Realice los cambios que desee en el cdigo de la etiqueta y haga clic en Aceptar.
Aplicacin de sangra a los bloques de cdigo
A medida que escribe y edita cdigo en la vista Cdigo o en el inspector de cdigo, puede cambiar el nivel de sangra de un bloque o lnea de
cdigo seleccionados, desplazndolo una tabulacin hacia la derecha o hacia la izquierda.
Aplicacin de sangra al bloque de cdigo seleccionado
Presione la tecla Tab.
Seleccione Edicin > Aplicar sangra al cdigo.
Anulacin de la sangra aplicada al bloque de cdigo seleccionado
Presione Mays+Tab.
Seleccione Edicin > Anular sangra de cdigo.
Navegacin al cdigo relacionado
El navegador de cdigo muestra una lista de fuentes de cdigo relacionadas con la seleccin actual de la pgina. Utilcelo para navegar a las
fuentes de cdigo relacionadas, como pueden ser reglas CSS internas y externas, server-side includes, archivos J avaScript externos, archivos de
plantilla padre, archivos de biblioteca y archivos de origen de iframe. Al hacer clic en un vnculo en el navegador de cdigo, Dreamweaver abre el
archivo que contiene el cdigo correspondiente. El archivo aparece en el rea de archivos relacionados, en el caso de que est activado. Si no
estn activados los archivos relacionados, Dreamweaver abrir el archivo seleccionado como documento independiente en la ventana de
documento.
Al hacer clic en una regla CSS en el navegador de cdigo, Dreamweaver le llevar directamente a la regla correspondiente. Si se trata de una
regla interna del archivo, Dreamweaver mostrar la regla en una vista dividida. Si se trata de una regla CSS externa, Dreamweaver abrir el
archivo y mostrar la regla en el rea de archivos relacionados situada sobre el documento principal.
Puede acceder al navegador de cdigo desde las vistas Diseo, Cdigo y Dividida, as como desde el inspector de cdigo.
Para ver un vdeo de introduccin al uso del Navegador de cdigo, elaborado por el equipo de ingeniera de Dreamweaver, consulte
www.adobe.com/go/dw10codenav_es.
Para ver un tutorial en vdeo acerca del trabajo con la Vista en vivo, archivos relacionados y el navegador de cdigo, consulte
www.adobe.com/go/lrvid4044_dw_es.
461
Volver al principio
Volver al principio
Apertura del navegador de cdigo
Mantenga presionada la tecla Alt (Windows) o Comando+Opcin (Macintosh) y haga clic en cualquier lugar de la pgina. El navegador de
cdigo muestra vnculos con el cdigo que afecta al rea en la que ha hecho clic.
Haga clic fuera del navegador de cdigo para cerrarlo.
Nota: Tambin puede abrir el navegador de cdigo haciendo clic en el indicador de navegador de cdigo . Este indicador aparece cerca del
punto de insercin de la pgina cuando el ratn ha permanecido inactivo durante ms de 2 segundos.
Navegacin al cdigo mediante el navegador de cdigo
1. Abra el navegador de cdigo desde el rea de la pgina que le interesa.
2. Haga clic en la parte del cdigo a la que desea ir.
El navegador de cdigo agrupa fuentes de cdigo relacionadas por archivo y enumera los archivos alfabticamente. Supongamos, por ejemplo,
que hay reglas CSS en tres archivos externos que afectan a la seleccin del documento. En este caso, el navegador de cdigo enumerar estos
tres archivos y las reglas CSS que afectan a la seleccin. Por lo que respecta a las reglas CSS relacionadas con una seleccin determinada, el
navegador de cdigo funciona como el panel Estilos CSS en modo Actual.
Al pasar el puntero por encima de vnculos con reglas CSS, el navegador de cdigo muestra descripciones de las propiedades de la regla.
Estas descripciones son tiles para distinguir numerosas reglas que tengan el mismo nombre.
Desactivacin del indicador del navegador de cdigo
1. Abra el navegador de cdigo.
2. Seleccione Desactivar indicador en la esquina inferior derecha.
3. Haga clic fuera del navegador de cdigo para cerrarlo.
Para reactivar el indicador del navegador de cdigo, mantenga presionada la tecla Alt (Windows) o Comando+Opcin (Macintosh) y haga clic
para abrir el navegador de cdigo y anule la seleccin de la opcin Desactivar indicador.
Desplazamiento a una funcin de JavaScript o VBScript
En la vista Cdigo y en el inspector de cdigo, es posible ver una lista de todas las funciones de J avaScript o VBScript del cdigo y desplazarse a
cualquiera de ellas.
1. Abra el documento en vista Cdigo (Ver > Cdigo) o en el inspector de cdigo (Ventana > Inspector de cdigo).
2. Siga uno de estos procedimientos:
En la vista Cdigo, haga clic con el botn derecho del ratn (Windows) o presione la tecla Control y haga clic (Macintosh) en cualquier
punto de la vista Cdigo y, seguidamente, seleccione el submen Funciones en el men contextual.
El submen Funciones no aparece en la vista Diseo.
Las funciones J avaScript o VBScript que haya en el cdigo aparecern en el submen.
Para ver las funciones clasificadas por orden alfabtico, haga clic con el botn derecho del ratn mientras presiona la tecla Control
(Windows) o mantenga presionadas las teclas Opcin y Control y haga clic (Macintosh) en la vista Cdigo y, a continuacin,
seleccione el submen Funciones.
En el inspector de cdigo, haga clic en el botn Navegacin por el cdigo ({}) de la barra de herramientas.
3. Seleccione el nombre de la funcin a la que desea desplazarse.
Extraccin de JavaScript
J avaScript Extractor (J SE) elimina la mayor parte o la totalidad del cdigo J avaScript del documento de Dreamweaver, lo exporta a un archivo
externo y vincula el archivo externo al documento. J SE tambin puede eliminar del cdigo manejadores de eventos, como onclick y onmouseover,
y adjuntar de forma oportuna al documento el cdigo J avaScript asociado a dichos manejadores.
Debe tener en cuenta las siguientes limitaciones de J avaScript Extractor antes de utilizarlo:
J SE no extrae etiquetas de script del cuerpo del documento (salvo en el caso de widgets de Spry). Existe la posibilidad de que, al
externalizar estos scripts, se produzcan resultados inesperados. De manera predeterminada, Dreamweaver enumera estos scripts en el
cuadro de dilogo Extraer J avaScript, pero no los selecciona para su extraccin. (Si lo desea, puede seleccionarlos manualmente.)
J SE no extrae el cdigo J avaScript de regiones editables de archivos .dwt (plantillas de Dreamweaver), de regiones no editables de
instancias de plantillas ni de elementos de biblioteca de Dreamweaver.
Tras extraer el cdigo J avaScript mediante la opcin Extraer cdigo J avaScript y adjuntar discretamente, ya no podr editar
comportamientos de Dreamweaver en el panel Comportamientos. Dreamweaver no puede inspeccionar y rellenar el panel Comportamientos
con comportamientos que se han adjuntado discretamente.
462
Volver al principio
No podr deshacer los cambios despus de cerrar la pgina. No obstante, podr deshacer los cambios mientras permanezca en la misma
sesin de edicin. Seleccione Edicin > Deshacer Extraer J avaScript para deshacer los cambios.
Es posible que determinadas pginas muy complejas no funcionen de la forma esperada. Tenga cuidado al extraer J avaScript de pginas
con document.write() en el cuerpo y variables globales.
Para ver un vdeo de introduccin elaborado por el equipo de ingeniera de Dreamweaver sobre la compatibilidad con J avaScript que ofrece
Dreamweaver, consulte www.adobe.com/go/dw10javascript_es.
Para utilizar J avaScript Extractor:
1. Abra una pgina que contenga J avaScript (por ejemplo, una pgina de Spry).
2. Seleccione Comandos > Extraer J avaScript.
3. En el cuadro de dilogo Extraer J avaScript, modifique las opciones prefijadas si es preciso.
Seleccione Extraer J avaScript solamente si desea que Dreamweaver traslade todo el cdigo J avaScript a un archivo externo y que
haga referencia a dicho archivo en el documento actual. Esta opcin deja en el documento los manejadores de eventos, como onclick y
onload, y mantiene visibles los comportamientos en el panel Comportamientos.
Seleccione Extraer cdigo J avaScript y adjuntar discretamente si desea que Dreamweaver 1) traslade el cdigo J avaScript a un archivo
externo y haga referencia a l en el documento actual, y 2) elimine los manejadores de eventos del cdigo HTML y los inserte en tiempo
de ejecucin mediante J avaScript. Cuando seleccione esta opcin, no podr editar los comportamientos en el panel Comportamientos.
En la columna Editar, anule la seleccin de aquellas modificaciones que no desee realizar o seleccione modificaciones que
Dreamweaver no haya seleccionado de manera predeterminada.
De manera predeterminada, Dreamweaver enumera pero no selecciona las siguientes modificaciones:
Bloques de script de la seccin head del documento que contengan llamadas a document.write() o document.writeln().
Bloques de script de la seccin head del documento que contengan firmas de funcin relacionadas con el cdigo de manipulacin
de EOLAS, del que se tiene constancia que utiliza document.write().
Bloques de script de la seccin head del documento, a no ser que los bloques slo contengan constructores de widget de Spry o de
conjuntos de datos de Spry.
Dreamweaver asigna automticamente ID a los elementos que carezcan de ella. Si no desea estas ID, puede cambiarlas editando los
cuadros de texto de ID.
4. Haga clic en Aceptar.
El cuadro de dilogo de resumen proporciona un resumen de las extracciones. Revise las extracciones y haga clic en Aceptar.
5. Guarde la pgina.
Dreamweaver crea un archivo SpryDOMUtils.js, adems de otro archivo que contiene el cdigo J avaScript extrado. Dreamweaver guarda el
archivo SpryDOMUtils.js en una carpeta denominada SpryAssets, incluida en el sitio, y guarda el otro archivo al mismo nivel que la pgina de la
que se ha extrado el cdigo J avaScript. No olvide cargar ambos archivos dependientes en el servidor Web cuando cargue la pgina original.
Uso de fragmentos de cdigo
Los fragmentos de cdigo permiten almacenar contenido para volverlo a utilizar posteriormente. Puede crear, insertar, editar o eliminar
fragmentos de cdigo HTML, J avaScript, CFML, ASP, PHP, etc. Tambin puede administrar y compartir los fragmentos de cdigo con otros
miembros del equipo. Hay disponibles algunos fragmentos predefinidos que puede utilizar como punto de partida.
Los fragmentos de cdigo que contienen etiquetas <font>y otros elementos y atributos que ya no se utilizan se encuentran en la carpeta Antiguos
del panel Fragmentos.
Insercin de un fragmento de cdigo
1. Site el punto de insercin donde desee insertar el fragmento de cdigo, o seleccione cdigo para ajustar un fragmento alrededor.
2. En el panel Fragmentos (Ventana > Fragmentos), haga doble clic en el fragmento.
Tambin puede hacer clic con el botn derecho del ratn (Windows) o presionar la tecla Control y hacer clic (Macintosh) en el fragmento y,
a continuacin, elegir Insertar del men emergente.
Creacin de un fragmento de cdigo
1. En el panel Fragmentos, haga clic en el icono Nuevo fragmento situado en la parte inferior del panel.
2. Introduzca un nombre para el fragmento de cdigo.
Nota: Los nombres de fragmentos no pueden contener caracteres no vlidos en los nombres de archivo, por ejemplo barras (/ o \),
caracteres especiales o comillas dobles ().
3. (Opcional) Introduzca una descripcin del fragmento que facilite a los dems miembros del equipo la utilizacin del mismo.
463
Volver al principio
Volver al principio
4. Para Tipo de fragmento, elija Ajustar seleccin o Insertar bloque.
a. Si ha seleccionado Ajustar seleccin, aada cdigo para las siguientes opciones:
Insertar antes Escriba o pegue el cdigo que se debe insertar antes de la seleccin actual.
Insertar despus Escriba o pegue el cdigo que se debe insertar despus de la seleccin actual.
Para establecer un espacio predeterminado entre los bloques, utilice saltos de lnea; presione Intro (Windows) o Retorno (Macintosh) en
los cuadros de texto.
Nota: Debido a que los fragmentos pueden crearse como bloques iniciales y finales, podr utilizarlos para rodear otras etiquetas y
contenido, lo que resulta muy til para insertar formatos especiales, vnculos, elementos de navegacin y bloques de script. Para
hacerlo, resalte el contenido que desea rodear e inserte el fragmento.
b. Si opta por Insertar bloque, escriba o pegue el cdigo que se debe insertar.
5. (Opcional) Seleccione un tipo de vista previa: Cdigo o Diseo.
Diseo Procesa el cdigo y lo muestra en el panel Vista previa del panel Fragmentos.
Cdigo Muestra el cdigo en el panel Vista previa.
6. Haga clic en Aceptar.
Edicin o eliminacin de un fragmento de cdigo
En el panel Fragmentos, seleccione un fragmento y haga clic en el botn Editar fragmento o el botn Quitar situados en la parte inferior del
panel.
Creacin de carpetas de fragmentos de cdigo y administracin de fragmentos de cdigo
1. En el panel Fragmentos, haga clic en el icono Nueva carpeta de fragmentos situado en la parte inferior del panel.
2. Arrastre los fragmentos que desee a la nueva carpeta o a otras carpetas.
Adicin o edicin de un mtodo abreviado de teclado para un fragmento
1. En el panel Fragmentos, haga clic con el botn derecho del ratn (Windows) mantenga presionada la tecla Control y haga clic (Macintosh) y
seleccione Editar mtodos abreviados de teclado.
Aparecer el editor de mtodos abreviados de teclado.
2. En el men emergente Comandos, seleccione Fragmentos.
Aparecer una lista de fragmentos.
3. Seleccione un fragmento y asgnele un mtodo abreviado de teclado.
Para ms informacin, consulte Personalizacin de los mtodos abreviados de teclado.
Cmo compartir un fragmento con otros miembros del equipo
1. Busque el archivo correspondiente al fragmento que desea compartir en la carpeta Configuration\Snippets en la carpeta de la aplicacin
Dreamweaver.
2. Copie el archivo del fragmento en una carpeta compartida de su equipo o de un equipo de red.
3. Solicite a los dems miembros del equipo que copien el archivo del fragmento en sus carpetas Configuration\Snippets.
Bsqueda de etiquetas, atributos o texto en el cdigo
Puede buscar etiquetas, atributos y valores de atributo especficos. Por ejemplo, puede buscar todas las etiquetas img que no tengan ningn
atributo alt.
Tambin puede buscar cadenas de texto especficas que estn dentro o fuera de una serie de etiquetas contenedoras. Por ejemplo, puede buscar
la palabra Untitled en una etiqueta title para localizar todas las pginas sin ttulo del sitio.
1. Abra el documento en el que se debe realizar la bsqueda o seleccione los documentos o una carpeta del panel Archivos.
2. Seleccione Edicin > Buscar y reemplazar.
3. Especifique los archivos en los que se debe buscar y, a continuacin, indique el tipo de bsqueda que desea realizar, as como el texto o
las etiquetas que desea buscar. Opcionalmente, especifique el texto de sustitucin. A continuacin, haga clic en uno de los botones de
bsqueda o uno de los botones de sustitucin.
4. Haga clic en el botn Cerrar.
5. Para buscar de nuevo sin mostrar el cuadro de dilogo Buscar y reemplazar, presione F3 (Windows) o Comando+G (Macintosh).
Almacenamiento y recuperacin de modelos de bsqueda
464
Volver al principio
Volver al principio
Puede guardar modelos de bsqueda y utilizarlos ms adelante.
Almacenamiento de un modelo de bsqueda
1. En el cuadro de dilogo Buscar y reemplazar (Edicin > Buscar y reemplazar), establezca los parmetros de la bsqueda.
2. Haga clic en el botn Guardar consulta (icono de disco).
3. En el cuadro de dilogo que aparece a continuacin, vaya hasta la carpeta en la que desea guardar las consultas. A continuacin, escriba
un nombre de archivo por el que se identificar la consulta y haga clic en Guardar.
Por ejemplo, si el modelo de bsqueda implica buscar etiquetas img sin el atributo alt, puede asignar el nombre img_no_alt.dwr a la
consulta.
Nota: Las consultas guardadas tienen la extensin de nombre de archivo .dwr. Algunas consultas guardadas de versiones anteriores de
Dreamweaver pueden tener la extensin .dwq.
Recuperacin de un modelo de bsqueda
1. Seleccione Edicin > Buscar y reemplazar.
2. Haga clic en el botn Cargar consulta (identificado con un icono de carpeta).
3. Vaya a la carpeta donde se guardan las consultas. Seleccione un archivo de consulta y haga clic en Abrir.
4. Haga clic en Buscar siguiente, Buscar todos, Reemplazar o Reemplazar todos para iniciar la bsqueda.
Uso del material de consulta para lenguajes
El panel Referencia proporciona una herramienta de referencia rpida para lenguajes de marcado, de programacin y estilos CSS. Incluye
informacin acerca de etiquetas especficas, objetos y estilos con los que se trabaja en la vista Cdigo (o en el inspector de cdigo). El panel
Referencia tambin contiene cdigo de muestra que puede pegar en sus documentos.
Apertura del panel Referencia
1. Siga uno de estos procedimientos en la vista Cdigo:
Haga clic con el botn derecho del ratn (Windows) o mantenga presionada la tecla Control y haga clic (Macintosh) en una etiqueta, un
atributo o una palabra clave y seleccione Referencia en el men contextual.
Site el punto de insercin en una etiqueta, un atributo o una palabra clave y presione Mays+F1.
Se abrir el panel Referencia, mostrando informacin sobre la etiqueta, el objeto o estilo que ha seleccionado.
2. Para ajustar el tamao del texto en el panel Referencia, seleccione Fuente grande, Fuente mediana o Fuente pequea en el men de
opciones (una flecha pequea situada en la parte superior derecha del panel).
Pegado del cdigo de muestra en el documento
1. Haga clic en cualquier lugar del cdigo de muestra del contenido de referencia.
Se resalta todo el cdigo de muestra.
2. Seleccione Edicin > Copiar y, a continuacin, pegue el cdigo de muestra en su documento en la vista Cdigo.
Localizacin del contenido de referencia en el panel Referencia
1. Para mostrar etiquetas, objetos o estilos de otro libro, seleccione el libro que desee en el men emergente Libro.
2. Para ver la informacin relativa a un elemento concreto, seleccinelo en el men emergente Etiqueta, Objeto, Estilo o CFML (en funcin del
libro que haya seleccionado).
3. Para ver informacin sobre un atributo del elemento seleccionado, seleccione el atributo del men emergente que aparece junto al men
emergente Etiqueta, Objeto o Estilo o CFML.
Este men contiene la lista de atributos del elemento seleccionado. La seleccin predeterminada es Descripcin, que muestra una
descripcin del elemento seleccionado.
Impresin de cdigo
465
Puede imprimir el cdigo para editarlo fuera de lnea, archivarlo o distribuirlo.
1. Abra una pgina en la vista de Cdigo.
2. Seleccione Archivo > Imprimir cdigo.
3. Especifique las opciones de impresin y haga clic en Aceptar (Windows) o en Imprimir (Macintosh).
Ms temas de ayuda
Modelo de objetos de documento de W3C
Tutorial sobre sugerencias para el cdigo
Introduccin a la barra de herramientas Programacin
Apertura de archivos relacionados
Tutorial sobre el navegador de cdigo
Avisos legales | Poltica de privacidad en lnea
466
Trabajo con server-side includes
Volver al principio
Volver al principio
Server-side includes
Insercin de server -side includes
Edicin del contenido de server -side includes
Server -side includes
Puede utilizar Dreamweaver para insertar server-side includes en sus pginas, editar los includes u obtener una vista previa de pginas que
contengan includes.
Un server-side include es un archivo que el servidor incorpora en el documento cuando un navegador solicita el documento del servidor.
Cuando el navegador de un visitante solicita el documento que contiene la instruccin del include, el servidor la procesa y crea un documento
nuevo en el que la instruccin del include se sustituye por el contenido del archivo incluido. A continuacin, el servidor enva este nuevo
documento al navegador del visitante. Sin embargo, al abrir un documento local directamente en un navegador, no hay ningn servidor que
procese las instrucciones del include en dicho documento, por lo que el navegador abre el documento sin procesar esas instrucciones y el archivo
que supuestamente debera incluirse no aparece en el navegador. Por eso, si no se usa Dreamweaver, puede resultar difcil mirar archivos locales
y verlos tal como los vern los visitantes una vez que se hayan colocado en el servidor.
Con Dreamweaver se puede obtener una vista previa de los documentos tal como aparecern en el servidor, tanto en la vista Diseo como al
utilizar la funcin Vista previa en el navegador.. No obstante, para ello es necesario asegurarse de que se obtiene una vista previa del archivo que
contiene la include como archivo temporal. (Seleccione Edicin > Preferencias, elija la categora Vista previa en el navegador y asegrese de que
est seleccionada la opcin Vista previa utilizando el archivo temporal.)
Nota: Si utiliza un servidor de prueba, como Apache o Microsoft IIS, al obtener una vista previa de los archivos en la unidad local, no ser
necesario que obtenga una vista previa del archivo como archivo temporal, ya que el servidor realiza el proceso automticamente.
Al colocar un server-side include en un documento se inserta una referencia a un archivo externo y no se inserta el contenido del archivo
especificado en el documento actual. El archivo especificado slo debe tener el contenido que desee incluir. Es decir, el archivo de include no
debe contener ninguna etiqueta head, body o html (es decir, la etiqueta <html>; las etiquetas HTML de formato, como p, div, etc., no plantean
ningn problema). Si las contiene, estas etiquetas provocarn conflictos con las etiquetas del documento original y Dreamweaver no mostrar la
pgina correctamente.
No puede editar el archivo incluido directamente en un documento. Para editar el contenido de un server-side include, deber editar directamente
el archivo que desea incluir. Los cambios realizados en el archivo externo se reflejarn automticamente en todos los documentos que lo
incluyan.
Hay dos tipos de server-side include: Virtual y Archivo. Dreamweaver inserta includes de tipo Archivo de manera predeterminada, aunque puede
utilizar el inspector de propiedades para seleccionar uno que resulte adecuado para el tipo de servidor Web que utilice:
Si se trata de un servidor Web Apache, elija el tipo Virtual. En Apache, Virtual funciona en todos los casos, mientras que Archivo slo
funciona en algunos casos.
Si su servidor es Microsoft Internet Information Server (IIS), elija Archivo. (Virtual funciona con IIS slo en ciertos casos.)
Nota: Lamentablemente, IIS no le permitir incluir un archivo en una carpeta de una jerarqua superior a la de la carpeta actual, salvo en el
caso de que se haya instalado un software especial en el servidor. Si es necesario incluir un archivo desde una carpeta de una jerarqua
superior en un servidor IIS, pregunte al administrador del sistema si est instalado el software necesario.
Para otros tipos de servidores, o si desconoce el tipo de servidor que est usando, pregunte al administrador del sistema la opcin que debe
emplear.
Algunos servidores estn configurados de manera que examinan todos los archivos para ver si contienen server-side includes; otros
servidores estn configurados para examinar solamente los archivos con una extensin determinada, como .shtml, .shtm o .inc. Si un server-
side include no le funciona, pregunte al administrador del sistema si es necesario utilizar una extensin concreta en el nombre del archivo
que usa el server-side include. (Por ejemplo, si el archivo se llama canoe.html, puede ser necesario cambiarle el nombre por canoe.shtml.)
Si desea que los archivos conserven las extensiones .html o .htm, solicite al administrador del sistema que configure el servidor para
examinar todos los archivos (no slo los archivos con extensiones determinadas) para comprobar si contienen server-side includes. Sin
embargo, el anlisis de un archivo para comprobar si contiene server-side includes implica un poco ms de tiempo de proceso, por lo que
las pginas que el servidor analiza tardan un poco ms en estar disponibles que las otras; por ello, algunos administradores de sistemas no
proporcionarn la opcin de analizar todos los archivos.
Insercin de server -side includes
467
Volver al principio
Puede utilizar Dreamweaver para insertar server-side includes en la pgina.
Insercin de un server -side include
1. Seleccione Insertar > Server-Side Include.
2. En el cuadro de dilogo que aparece, localice y seleccione un archivo.
De forma predeterminada, se inserta un include de tipo Archivo.
3. Para cambiar el tipo del include, seleccione el server-side include en la ventana de documento y cambie el tipo en el inspector de
propiedades (Ventana > Propiedades) tal como se indica a continuacin:
Si se trata de un servidor Web Apache, elija el tipo Virtual. En Apache, Virtual funciona en todos los casos, mientras que Archivo slo
funciona en algunos casos.
Si su servidor es Microsoft Internet Information Server (IIS), elija Archivo. (Virtual funciona con IIS slo en ciertos casos determinados.)
Nota: Lamentablemente, IIS no le permitir incluir un archivo en una carpeta de una jerarqua superior a la de la carpeta actual, salvo
en el caso de que se haya instalado un software especial en el servidor. Si es necesario incluir un archivo desde una carpeta de una
jerarqua superior en un servidor IIS, pregunte al administrador del sistema si est instalado el software necesario.
Para otros tipos de servidores, o si desconoce el tipo de servidor que est usando, pregunte al administrador del sistema la opcin que
debe emplear.
Cambio del archivo incluido
1. Seleccione el server-side include en la ventana de documento.
2. Abra el inspector de propiedades (Ventana > Propiedades).
3. Siga uno de estos procedimientos:
Haga clic en el icono de carpeta para localizar y seleccionar un nuevo archivo para incluir.
En el cuadro, escriba la ruta y el nombre del nuevo archivo para incluir.
Edicin del contenido de server -side includes
Puede utilizar Dreamweaver para editar server-side includes. Para editar el contenido asociado al archivo incluido, deber abrir el archivo.
1. Seleccione el server-side include en la vista Diseo o la vista Cdigo y haga clic en Editar en el inspector de propiedades.
El archivo incluido se abrir en una nueva ventana de documento.
2. Edite el archivo y, a continuacin, gurdelo.
Los cambios se reflejarn inmediatamente en el documento actual y en los documentos que abra posteriormente que contengan el archivo.
3. Cargue el archivo include en el sitio remoto, si es necesario.
Avisos legales | Poltica de privacidad en lnea
468
Trabajo con el contenido de Head para pginas
Volver al principio
Volver al principio
Visualizacin y edicin del contenido de Head
Definicin de las propiedades meta de la pgina
Definicin del ttulo de pgina
Especificacin de palabras clave de la pgina
Especificacin de descripciones de la pgina
Definicin de propiedades de actualizacin de la pgina
Definicin de propiedades de URL base de la pgina
Definicin de propiedades de vnculos de la pgina
Las pginas contienen elementos que describen la informacin de la pgina y que son utilizados por los navegadores de bsqueda. Puede definir
las propiedades de elementos head para controlar cmo se identifican las pginas.
Visualizacin y edicin del contenido de Head
Puede ver los elementos de la seccin head de un documento utilizando el men Ver, la vista Cdigo de la ventana de documento o el inspector
de cdigo.
Visualizacin de los elementos de la seccin head de un documento
Seleccione Ver > Contenido de Head. Por cada elemento del contenido de la seccin head, aparecer una marca en la parte superior de la
vista Diseo de la ventana de documento.
Nota: Si la ventana de documento est configurada para mostrarse slo en la vista Cdigo, la opcin Ver > Contenido de Head aparecer
atenuada.
Insercin de un elemento en la seccin head de un documento
1. Seleccione un elemento en el submen Insertar > HTML > Etiquetas Head.
2. Introduzca opciones para el elemento en el cuadro de dilogo que aparece a continuacin o en el inspector de propiedades.
Edicin de un elemento de la seccin head de un documento
1. Seleccione Ver > Contenido de Head.
2. Haga clic en uno de los iconos de la seccin head para seleccionarlo.
3. Defina o modifique las propiedades del elemento en el inspector de propiedades.
Definicin de las propiedades meta de la pgina
Una etiqueta meta es un elemento de head que registra informacin sobre la pgina actual, como la codificacin de caracteres, el autor, el
copyright o las palabras clave. Estas etiquetas tambin pueden servir para facilitar informacin al servidor, como la fecha de caducidad, el
intervalo de actualizacin y la clasificacin POWDER de la pgina. (POWDER, siglas de Protocol for Web Description Resources, protocolo de
recursos de descripcin de la Web, brinda un mtodo para asignar una clasificacin a las pginas Web, como las clasificaciones de pelculas de
cine).
Adicin de etiquetas meta
1. Seleccione Insertar > HTML > Etiquetas Head > Meta.
2. Especifique las propiedades en el cuadro de dilogo que aparece.
Edicin de etiquetas meta
1. Seleccione Ver > Contenido de Head.
2. Seleccione el marcador Meta que aparece en la parte superior de la ventana de documento.
3. Especifique las propiedades en el inspector de propiedades.
Propiedades de etiquetas meta
Defina las propiedades de etiquetas meta de la siguiente forma:
Atributo Especifica si la etiqueta meta contiene informacin descriptiva sobre la pgina (name) o informacin sobre encabezados HTTP (http-
equiv).
469
Volver al principio
Volver al principio
Volver al principio
Volver al principio
Valor Especifica el tipo de informacin que est suministrando en esta etiqueta. Algunos valores, como description, keywords y refresh, ya estn
bien definidos (y tienen sus propios inspectores de propiedades especiales en Dreamweaver), pero puede especificar prcticamente cualquier
valor (por ejemplo, creationdate, documentID o level).
Contenido Especifica la informacin propiamente dicha. Por ejemplo, si ha especificado level para Value, podra especificar beginner,
intermediate o advanced para Content.
Definicin del ttulo de pgina
Slo existe una propiedad de ttulo: el ttulo de la pgina. El ttulo aparece en la barra de ttulo de la ventana de documento de Dreamweaver y en
la barra de ttulo del navegador cuando se visualiza la pgina en la mayora de los navegadores. El ttulo tambin aparece en la barra de
herramientas de la ventana del documento.
Especificacin del ttulo en la ventana de documento
Introduzca el ttulo en el cuadro de texto Ttulo de la barra de herramientas de la ventana de documento.
Especificacin del ttulo en contenido head
1. Seleccione Ver > Contenido de Head.
2. Seleccione el marcador Ttulo que aparece en la parte superior de la ventana de documento.
3. Especifique el ttulo de la pgina en el inspector de propiedades.
Especificacin de palabras clave de la pgina
Muchos robots de motores de bsqueda (programas que exploran automticamente la Web recopilando informacin que indexan los motores de
bsqueda) leen el contenido de la etiqueta meta de palabras clave y utilizan la informacin para indexar las pginas en sus bases de datos. Dado
que algunos motores de bsqueda limitan el nmero de palabras clave o caracteres que indexan, o bien prescinden de todas las palabras clave si
se supera el lmite, conviene utilizar slo unas pocas palabras clave bien elegidas.
Adicin de etiquetas meta de palabras clave
1. Seleccione Insertar > HTML > Etiquetas Head > Palabras clave.
2. Especifique las palabras clave, separadas mediante comas, en el cuadro de dilogo que aparece.
Edicin de etiquetas meta de palabras clave
1. Seleccione Ver > Contenido de Head.
2. Seleccione el marcador Palabras clave que aparece en la parte superior de la ventana de documento.
3. En el inspector de propiedades, vea, modifique o elimine palabras clave. Tambin puede aadir palabras clave separadas por comas.
Especificacin de descripciones de la pgina
Muchos robots de motores de bsqueda (programas que exploran automticamente la Web recopilando la informacin que indexan los motores
de bsqueda) leen el contenido de la etiqueta meta de descripcin. Algunos utilizan la informacin para indexar las pginas en sus bases de
datos y otros tambin muestran la informacin en la pgina de resultados de la bsqueda (en lugar de mostrar las primeras lneas del
documento). Algunos motores de bsqueda limitan el nmero de caracteres que indexan, por lo que conviene restringir la descripcin al menor
nmero de palabras posible (por ejemplo, Catering para barbacoas en Cdiz o Sevilla o Diseo exclusivo de pginas Web a precios razonables).
Adicin de etiquetas meta de descripcin
1. Seleccione Insertar > HTML > Etiquetas Head > Descripcin.
2. Introduzca texto descriptivo en el cuadro de dilogo que aparece.
Edicin de etiquetas meta de descripcin
1. Seleccione Ver > Contenido de Head.
2. Seleccione el marcador Descripcin que aparece en la parte superior de la ventana de documento.
3. En el inspector de propiedades, vea, modifique o elimine el texto descriptivo.
Definicin de propiedades de actualizacin de la pgina
Utilice el elemento Actualizar para especificar que el navegador debe actualizar automticamente la pgina (volviendo a cargar la pgina actual o
pasando a otra distinta) despus de un determinado perodo de tiempo. Este elemento se utiliza con frecuencia para redirigir usuarios de un URL
a otro, normalmente despus de mostrar un mensaje de texto que indica que el URL ha cambiado.
470
Volver al principio
Volver al principio
Adicin de etiquetas meta de actualizacin
1. Seleccione Insertar > HTML > Etiquetas Head > Actualizar.
2. Establezca las propiedades de la etiqueta meta de actualizacin en el cuadro de dilogo que aparece.
Edicin de etiquetas meta de actualizacin
1. Seleccione Ver > Contenido de Head.
2. Seleccione el marcador Actualizar que aparece en la parte superior de la ventana de documento.
3. En el inspector de propiedades, establezca las propiedades de la etiqueta meta de actualizacin.
Definicin de propiedades de etiquetas meta de actualizacin
Especifique las propiedades de etiquetas meta de actualizacin de la siguiente forma:
Demora El tiempo en segundos que deber transcurrir antes de que el navegador actualice la pgina. Para hacer que el navegador actualice la
pgina inmediatamente despus de que termine de cargarla, introduzca 0 en este cuadro.
URL o Accin Especifica si el navegador debe ir a otro URL o actualizar la pgina actual tras la demora especificada. Para que se abra otro URL
(en lugar de actualizar la pgina actual), haga clic en el botn Examinar, vaya hasta la pgina que desea que se cargue y seleccinela.
Definicin de propiedades de URL base de la pgina
Utilice el elemento Base para establecer el URL base que sirva de referencia para todas las rutas de la pgina relativas al documento.
Adicin de etiquetas meta base
1. Seleccione Insertar > HTML > Etiquetas Head > Base.
2. Establezca las propiedades de la etiqueta meta base en el cuadro de dilogo que aparece.
Edicin de etiquetas meta base
1. Seleccione Ver > Contenido de Head.
2. Seleccione el marcador Base que aparece en la parte superior de la ventana de documento.
3. En el inspector de propiedades, establezca las propiedades de la etiqueta meta base.
Especificacin de propiedades de etiquetas meta base
Especifique las propiedades de etiquetas meta base de la siguiente forma:
Href El URL base. Haga clic en el botn Examinar para buscar y seleccionar un archivo o escriba una ruta en el cuadro.
Destino Especifica el marco o la ventana en la que se debern abrir todos los documentos vinculados. Seleccione uno de los marcos del conjunto
de marcos actual o uno de los siguientes nombres reservados:
_blank carga el documento vinculado en una nueva ventana sin nombre del navegador.
_parent carga el documento vinculado en el conjunto de marcos padre o en la ventana del marco que contiene el vnculo. Si el marco que
contiene el vnculo no est anidado, ello equivale a _top; el documento vinculado se cargar en la ventana completa del navegador.
_self carga el documento vinculado en el mismo marco o la misma ventana que el vnculo. Este destino es el predeterminado, por lo que
normalmente no es preciso especificarlo.
_top carga el documento vinculado en la ventana completa del navegador, eliminando de esta forma todos los marcos.
Definicin de propiedades de vnculos de la pgina
Utilice la etiqueta link para definir una relacin entre el documento actual y otro archivo.
Nota: La etiqueta link en la seccin head no es lo mismo que un vnculo HTML entre documentos en la seccin body.
Adicin de una etiqueta meta Link
1. Seleccione Insertar > HTML > Etiquetas Head > Vnculo.
2. Establezca las propiedades de la etiqueta meta de vnculo en el cuadro de dilogo que aparece.
Edicin de etiquetas meta Link
1. Seleccione Ver > Contenido de Head.
2. Seleccione el marcador Vnculo que aparece en la parte superior de la ventana de documento.
3. En el inspector de propiedades, establezca las propiedades de la etiqueta meta de vnculo.
Especificacin de propiedades de etiquetas meta Link
471
Defina las propiedades de etiquetas meta de vnculo de la siguiente forma:
Href El URL del archivo para el que se define una relacin. Haga clic en el botn Examinar para buscar y seleccionar un archivo o escriba una
ruta en el cuadro. Tenga en cuenta que este atributo no indica un archivo con el que desea establecer un vnculo en el sentido habitual del
trmino en el lenguaje HTML; las relaciones que se especifican en un elemento Vnculo son ms complejas.
ID Especifica un identificador exclusivo para el vnculo.
Ttulo Describe la relacin. Este atributo tiene una especial relevancia para hojas de estilos vinculadas. Para ms informacin, consulte la
seccin sobre hojas de estilos externas (External Style Sheets) de la especificacin HTML 4.0 en el sitio Web del World Wide Web Consortium en
www.w3.org/TR/REC-html40/present/styles.html#style-external.
Rel Especifica la relacin entre el documento actual y el documento del campo Href. Entre los valores posibles figuran Alternar, Hoja de estilos,
Iniciar, Siguiente, Prev, Contenido, ndice, Glosario, Copyright, Captulo, Seccin, Subseccin, Apndice, Ayuda y Marcador. Para especificar
varias relaciones, separe los valores con un espacio.
Rev Especifica una relacin inversa (la opuesta a Rel) entre el documento actual y el documento del campo Href. Los valores posibles son los
mismos que los de Rel.
Avisos legales | Poltica de privacidad en lnea
472
Configuracin del entorno de programacin
Volver al principio
Volver al principio
Uso de espacios de trabajo orientados a codificadores
Visualizacin del cdigo
Personalizacin de los mtodos abreviados de teclado
Apertura de archivos en la vista Cdigo de forma predeterminada
Uso de espacios de trabajo orientados a codificadores
Puede adaptar el entorno de programacin en Dreamweaver para ajustarlo a su manera de trabajar. Por ejemplo, puede cambiar la visualizacin
de los cdigos, configurar distintos mtodos abreviados de teclado o importar y utilizar la biblioteca de etiquetas que desee.
Dreamweaver se suministra con diversos diseos de espacios de trabajo pensados para ofrecer una experiencia de programacin ptima. Desde
el conmutador de espacios de trabajo de la Barra de la aplicacin, puede elegir entre los espacios de trabajo Desarrollador de aplicaciones,
Desarrollador de aplicaciones avanzado, Programador y Programador avanzado. Todos estos espacios de trabajo muestran la vista Cdigo de
forma predeterminada (en la ventana de documento completa o en las vistas de Cdigo y Diseo) y tienen paneles acoplados en la parte
izquierda de la pantalla. Todos ellos menos Desarrollador de aplicaciones avanzado eliminan el inspector de propiedades de la vista
predeterminada.
Si ninguno de los espacios de trabajo proporcionados ofrece exactamente lo que necesita, puede personalizar el diseo de espacio de trabajo
abriendo y acoplando paneles en los lugares que desee y guardando posteriormente la configuracin como espacio de trabajo personalizado.
Visualizacin del cdigo
Puede ver el cdigo fuente del documento actual de varias formas: en la ventana de documento activando la vista Cdigo, dividir la ventana de
documento para mostrar tanto la pgina como el cdigo asociado o trabajar en el Inspector de cdigo, una ventana de programacin
independiente. El inspector de cdigo funciona igual que la vista Cdigo; puede concebirlo como una vista Cdigo separable para el documento
actual.
Visualizacin de cdigo en la ventana de documento
Seleccione Ver > Cdigo.
Codificacin y edicin simultnea de una pgina en la ventana de documento
1. Seleccione Ver > Cdigo y diseo.
El cdigo aparecer en el panel superior y la pgina en el inferior.
2. Para mostrar la pgina en la parte superior, elija Vista de diseo encima de las opciones de visualizacin de la barra de herramientas
Documento.
3. Para ajustar el tamao de los paneles en la ventana de documento, arrastre la barra de separacin hasta la posicin deseada. La barra de
separacin se encuentra entre los dos paneles.
La vista Cdigo se actualiza automticamente al realizar cambios en la vista Diseo. Sin embargo, despus de realizar cambios en la vista
de cdigo, deber actualizar manualmente el documento en la vista de diseo; para ello haga clic en la vista de diseo o presione F5.
Visualizacin de cdigo en una ventana independiente con el inspector de cdigo
El Inspector de cdigo le permite trabajar en una ventana de programacin independiente, como si trabajara en la vista Cdigo.
Seleccione Ventana > Inspector de cdigo. La barra de herramientas incluye las siguientes opciones:
Administracin de archivos Coloca u obtiene el archivo.
Vista previa/Depurar en navegador Proporciona una vista previa o depura el documento en un navegador.
Actualizar vista de diseo Actualiza el documento en la vista Diseo de tal modo que refleje cualquier cambio realizado en el cdigo. Los
cambios realizados en el cdigo no aparecern de forma automtica en la vista Diseo hasta que se efecten determinadas acciones, como
guardar el archivo o hacer clic en este botn.
Referencia Abre el panel Referencia. Consulte Uso del material de consulta para lenguajes.
Navegacin por el cdigo Le permite desplazarse rpidamente por el cdigo. Consulte Desplazamiento a una funcin de J avaScript o
VBScript.
Ver opciones Le permite determinar cmo debe mostrarse el cdigo. Consulte Definicin del aspecto del cdigo.
Para utilizar la barra de herramientas Programacin, situada a la izquierda de la ventana, consulte Insercin de cdigo con la barra de
herramientas Programacin.
473
Volver al principio
Volver al principio
Personalizacin de los mtodos abreviados de teclado
En Dreamweaver puede utilizar los mtodos abreviados de teclado que desee. Si est acostumbrado a utilizar mtodos abreviados de teclado
especficos, por ejemplo Mays+Intro para aadir un salto de lnea, o Control+G para ir a una posicin concreta del cdigo, puede aadirlos a
Dreamweaver mediante el editor de mtodos abreviados de teclado.
Para obtener instrucciones, consulte Personalizacin de los mtodos abreviados de teclado.
Apertura de archivos en la vista Cdigo de forma predeterminada
Cuando abre un tipo de archivo que no suele contener HTML (por ejemplo, un archivo J avaScript), ste se abre en la vista Cdigo (o en el
Inspector de cdigo) en lugar de en la vista Diseo. Puede especificar qu tipos de archivo desea abrir en la vista de cdigo.
1. Seleccione Edicin > Preferencias (Windows) o Dreamweaver > Preferencias (Macintosh).
2. Seleccione Tipos de archivo/editores en la lista Categora de la izquierda.
3. En el cuadro Abrir en vista de cdigo, aada la extensin de nombre de archivo del tipo de archivo que desea abrir automticamente en la
vista de cdigo.
Deje un espacio entre las extensiones de nombre de archivo. Puede aadir tantas extensiones como desee.
Ms temas de ayuda
Avisos legales | Poltica de privacidad en lnea
474
Configuracin de las preferencias de programacin
Volver al principio
Volver al principio
Volver al principio
Preferencias de programacin
Definicin del aspecto del cdigo
Cambio del formato del cdigo
Configuracin de las preferencias de reescritura del cdigo
Definicin de los colores del cdigo
Uso de un editor externo
Preferencias de programacin
Puede configurar preferencias de programacin, como el formato y el color del cdigo, entre otras, para adaptarlas a sus necesidades especficas.
Nota: Para establecer preferencias avanzadas, utilice el Editor de la biblioteca de etiquetas (consulte Administracin de bibliotecas de etiquetas).
Definicin del aspecto del cdigo
Puede establecer ajuste de texto, mostrar los nmeros de lnea del cdigo, resaltar el cdigo no vlido, establecer la aplicacin de color a la
sintaxis de los elementos del cdigo, establecer la aplicacin de sangra y mostrar caracteres ocultos desde el men Ver > Opciones de vista de
Cdigo.
1. Visualice un documento en la vista de cdigo o en el inspector de cdigo.
2. Siga uno de estos procedimientos:
Seleccione Ver > Opciones de vista de Cdigo.
Haga clic en el botn Ver opciones de la barra de herramientas situada en la parte superior de la vista Cdigo o el inspector de
cdigo.
3. Seleccione o anule la seleccin de cualquiera de las opciones siguientes:
Ajustar texto Ajusta el cdigo para que pueda verlo sin necesidad de desplazarse horizontalmente. Esta opcin no inserta saltos de lnea,
pero facilita la lectura del cdigo.
Nmeros de lnea Muestra nmeros de lnea al lado del cdigo.
Caracteres ocultos Muestra caracteres especiales en lugar de espacios en blanco. Por ejemplo, un punto sustituye a cada espacio, dos
parntesis angulares sustituyen a cada tabulador y un marcador de prrafo sustituye a cada salto de lnea.
Nota: Los saltos de lnea automticos que Dreamweaver utiliza para ajustar el texto no aparecen con un marcador de prrafo.
Resaltar cdigo no vlido Hace que Dreamweaver resalte en color amarillo todo el cdigo HTML que no sea vlido. Al seleccionar una
etiqueta no vlida, el inspector de propiedades muestra informacin sobre cmo corregir el error.
Aplicar colores a sintaxis Activa o desactiva los colores del cdigo. Para informacin sobre cmo cambiar la combinacin de colores,
consulte Definicin de los colores del cdigo.
Sangra automtica Aplica automticamente sangra al cdigo cuando presiona Intro mientras escribe el cdigo. La nueva lnea de cdigo
aplica sangra al mismo nivel que la lnea anterior. Para informacin sobre cmo cambiar el espaciado de la sangra, consulte la opcin
Tamao de tabulacin en Cambio del formato del cdigo.
Cambio del formato del cdigo
Puede cambiar la apariencia de los cdigos especificando preferencias de formato como la sangra, la longitud de lnea y el uso de maysculas y
minsculas en nombres de etiquetas y atributos.
Todas las opciones de formato de cdigo, salvo la opcin Anular may/min de, se aplican automticamente slo a los documentos nuevos o a las
adiciones realizadas en los documentos que cree posteriormente.
Para cambiar el formato de documentos HTML existentes, abra el documento y seleccione Comandos > Aplicar formato de origen.
1. Seleccione Edicin > Preferencias.
2. Seleccione Formato de cdigo en la lista Categora de la izquierda.
3. Defina cualquiera de las opciones siguientes:
Sangra Indica si debe o no aplicarse sangra en el cdigo generado por Dreamweaver (segn las reglas de sangra especificadas en estas
preferencias).
475
Volver al principio
Nota: La mayora de las opciones de sangra de este cuadro de dilogo slo se aplican al cdigo generado por Dreamweaver, no al cdigo
que usted escriba. Para aplicar sangra a cada nueva lnea de cdigo que escriba, con el fin de colocarla al mismo nivel que la lnea
anterior, seleccione la opcin Ver > Opciones de vista de Cdigo > Sangra automtica. Para ms informacin, consulte Definicin del
aspecto del cdigo.
Con (Cuadro de texto y men emergente) Especifica cuntos espacios o tabulaciones debe utilizar Dreamweaver para aplicar sangra al
cdigo que genera. Por ejemplo, si escribe 3 en el cuadro y selecciona Tabulaciones en el men emergente, se aplicar sangra al cdigo
generado por Dreamweaver utilizando tres caracteres de tabulacin para cada nivel de sangrado.
Tamao de tabulacin Determina el ancho, en caracteres, de cada espacio de tabulacin en la vista Cdigo. Por ejemplo, si el Tamao de
tabulacin se define en 4, cada tabulacin aparecer en la vista de cdigo como un espacio en blanco correspondiente al ancho de cuatro
caracteres. Si, adems, el valor de Tamao de tabulacin se define en 3, en el cdigo generado por Dreamweaver se aplicar una sangra
utilizando tres caracteres de tabulacin para cada nivel de sangra, que aparecer en la vista Cdigo como un espacio en blanco
correspondiente al ancho de doce caracteres.
Nota: Dreamweaver aplica sangra mediante espacios o tabulaciones; no convierte una serie de espacios en tabulacin al insertar cdigo.
Tipo de salto de lnea Especifica el tipo de servidor remoto (Windows, Macintosh o UNIX) que aloja el sitio remoto. La eleccin del tipo
adecuado de caracteres para salto de lnea garantiza que el cdigo fuente HTML aparezca de forma correcta en el servidor remoto. Esta
opcin tambin resulta til si trabaja con un editor de texto externo que slo reconoce determinados tipos de saltos de lnea. Por ejemplo,
utilice CR LF (Windows) si su editor externo es el Bloc de notas y CR (Macintosh) si su editor externo es SimpleText.
Nota: Para los servidores a los que conecte mediante FTP, esta opcin slo afecta al modo de transferencia binaria; el modo de
transferencia ASCII de Dreamweaver omite esta opcin. Si descarga archivos mediante el modo ASCII, Dreamweaver establecer los saltos
de lnea basndose en el sistema operativo del equipo; si carga archivos con el modo ASCII, todos los saltos de lnea se configurarn como
CR LF.
May/min de etiqueta predeterminada Y por defecto Atributos Controlan las maysculas de los nombres de etiquetas y atributos. Estas
opciones se aplican a las etiquetas y los atributos que inserte o edite en la vista de diseo, pero no a los que introduzca directamente en la
vista de cdigo, ni a las etiquetas y los atributos de un documento en el momento de abrirlo (a menos que tambin seleccione una o las dos
opciones de Anular may/min de).
Nota: Estas preferencias slo son aplicables a pginas HTML. Dreamweaver las omite en pginas XHTML, ya que las etiquetas y los
atributos en maysculas no son vlidos en XHTML.
Anular may/min de: Etiquetas y Atributos Especifica si deben aplicarse las opciones de maysculas/minsculas en todo momento,
incluso cuando se abre un documento HTML existente. Cuando seleccione una de estas opciones y haga clic en Aceptar para cerrar el
cuadro de dilogo, todas las etiquetas o los atributos del documento actual se convertirn inmediatamente en maysculas o minsculas, al
igual que todas las etiquetas o los atributos de los documentos que abra a partir de ese momento (y hasta que desactive esta opcin). Las
etiquetas o los atributos que introduzca en la vista de cdigo y en Quick Tag Editor tambin se convertirn en maysculas o minsculas, al
igual que las etiquetas o los atributos que inserte mediante el panel Insertar. Por ejemplo, si desea que los nombres de etiquetas se
conviertan siempre en minsculas, especifique minsculas como valor de la opcin Maysculas/minsculas de etiqueta predeterminada y
seleccione la opcin Anular maysculas/minsculas de: Etiquetas. Posteriormente, cuando abra un documento que contenga nombres de
etiquetas en maysculas, Dreamweaver los convertir en minsculas.
Nota: Las versiones de HTML ms antiguas admitan que los nombres de etiquetas y atributos estuvieran escritos en maysculas o
minsculas, pero en XHTML dichos nombres tienen que estar escritos en minsculas. La Web va camino de adoptar XHTML; por lo tanto,
es mejor utilizar las minsculas para los nombres de etiquetas y atributos.
Etiqueta TD: No incluir salto en etiqueta TD Resuelve un problema de visualizacin que se produce en algunos navegadores antiguos
cuando hay espacio en blanco o saltos de lnea despus de una etiqueta <td> o justo delante de una etiqueta </td>. Al seleccionar esta
opcin, Dreamweaver no escribe saltos de lnea despus de una etiqueta <td> ni delante de una etiqueta </td>aunque el formato de la
Biblioteca de etiquetas indique que el salto de lnea debe ir en dicho lugar.
Formato avanzado Le permite establecer opciones de formato para cdigo de Hojas de estilos en cascada (CSS) y para etiquetas y
atributos individuales en el Editor de la biblioteca de etiquetas.
El carcter de espacio en blanco (Slo en la versin en japons) Permite seleccionar o Zenkaku para el cdigo HTML. El espacio
en blanco seleccionado en esta opcin se utiliza para las etiquetas vacas al crear una tabla y cuando la opcin Permitir mltiples espacios
consecutivos est activada en las pginas con codificacin japonesa.
Configuracin de las preferencias de reescritura del cdigo
Utilice las preferencias de reescritura del cdigo para especificar si Dreamweaver debe modificar el cdigo, y de qu manera debe hacerlo, al
abrir documentos, al copiar y pegar elementos de formulario y al introducir valores de atributo y URL mediante herramientas como, por ejemplo, el
inspector de propiedades. Estas preferencias no tienen ningn efecto cuando se edita cdigo HTML o scripts en la vista Cdigo.
Si desactiva las opciones de reescritura, se mostrarn elementos de formato no vlidos en la ventana de documento para el cdigo HTML que se
haya reescrito.
1. Seleccione Edicin > Preferencias (Windows) o Dreamweaver > Preferencias (Macintosh).
2. Seleccione Reescritura de cdigo en la lista Categora de la izquierda.
3. Defina cualquiera de las opciones siguientes:
Reparar etiquetas mal anidadas y no cerradas Reescribe las etiquetas solapadas. Por ejemplo, <b><i>texto</b></i>se reescribe como
476
Volver al principio
Volver al principio
<b><i>texto</i></b>. Esta opcin tambin inserta comillas y parntesis angulares de cierre en el caso de que no estn presentes.
Cambiar nombre de elementos de formulario al pegar Comprueba que no hay nombres repetidos en los objetos de formulario. Esta
opcin se activa de forma predeterminada.
Nota: A diferencia de las otras opciones de este cuadro de dilogo de preferencias, esta opcin no se aplica al abrir un documento, slo al
copiar y pegar un elemento de formulario.
Quitar etiquetas de cierre adicionales Elimina las etiquetas de cierre para las que no existe la correspondiente etiqueta de apertura.
Advertir al solucionar/eliminar etiquetas Muestra un resumen del cdigo HTML tcnicamente no vlido que Dreamweaver ha intentado
corregir. En dicho resumen se indica la ubicacin del problema (a travs de nmeros de lnea y de columna) para que pueda localizar la
correccin y asegurarse de que el resultado es el que desea.
Nunca reescribir cdigo: En archivos con extensiones Permite impedir que Dreamweaver reescriba cdigo en archivos con las
extensiones de nombre de archivo especificadas. Esta opcin resulta especialmente til para archivos que contengan otro tipo de etiquetas.
Codificar <, >, & y " en valores de atributo usando & Garantiza que los valores de atributo que especifique o edite mediante las
herramientas de Dreamweaver, como por ejemplo el inspector de propiedades, contengan slo caracteres admitidos. Esta opcin se activa
de forma predeterminada.
Nota: Esta opcin, as como las opciones siguientes, no se aplican a los URL escritos en la vista Cdigo. Adems, no modifican el cdigo
existente en un archivo.
No codificar caracteres especiales Impide que Dreamweaver modifique los URL a fin de que slo utilice caracteres admitidos. Esta
opcin se activa de forma predeterminada.
Codificar caracteres especiales de los URL utilizando &# Garantiza que, al introducir o editar URL empleando las herramientas de
Dreamweaver como, por ejemplo, el inspector de propiedades, dichos URL contengan slo caracteres admitidos.
Codificar caracteres especiales de los URL utilizando % Funciona de la misma manera que la opcin anterior, pero utiliza un mtodo
distinto para codificar los caracteres especiales. Este mtodo de codificacin (con el signo de porcentaje) puede proporcionar mayor
compatibilidad con navegadores anteriores, pero no funciona tan bien con los caracteres de algunos idiomas.
Definicin de los colores del cdigo
Las preferencias de colores de cdigo sirven para especificar colores para las categoras generales de etiquetas y elementos de cdigo, como
por ejemplo las etiquetas relacionadas con formularios o los identificadores de J avaScript. Para establecer las preferencias de colores de una
etiqueta determinada, edite la definicin de la etiqueta en el Editor de la biblioteca de etiquetas.
1. Seleccione Edicin > Preferencias (Windows) o Dreamweaver > Preferencias (Macintosh).
2. Seleccione Colores de cdigo en la lista Categora de la izquierda.
3. Seleccione un tipo de documento de la lista Tipo de documento. Los cambios que efecte en las preferencias de color del cdigo afectarn
a todos los documentos de este tipo.
4. Haga clic en el botn Editar combinacin de colores.
5. En el cuadro de dilogo Editar combinacin de colores, seleccione un elemento de cdigo de la lista Estilos para y establezca su color de
texto, color de fondo y (opcionalmente) estilo (negrita, cursiva o subrayado). El cdigo de muestra del panel de vista previa cambia para
ajustarse a los nuevos colores y estilos.
Haga clic en Aceptar para guardar los cambios y cerrar el cuadro de dilogo Editar combinacin de colores.
6. Seleccione cualquier otra opcin que sea necesaria en las preferencias de Colores de cdigo y haga clic en Aceptar.
Fondo predeterminado establece un color de fondo predeterminado para la vista Cdigo y el inspector de cdigo.
Caracteres ocultos establece el color de los caracteres ocultos.
Fondo de Cdigo en vivo establece el color de fondo de la vista Cdigo en vivo. El color predeterminado es amarillo.
Cambios de Cdigo en vivo establece el color de resaltado del cdigo modificado en la vista Cdigo en vivo. El color predeterminado es
rosa.
Fondo de slo lectura establece el color de fondo para el texto de slo lectura.
Uso de un editor externo
Puede especificar un editor externo para editar los archivos con determinados nombres y extensiones. Por ejemplo, puede iniciar un editor de
texto como BBEdit, el Bloc de notas o TextEdit desde Dreamweaver para modificar archivos J avaScript (J S).
Puede asignar distintos editores externos para extensiones de nombres de archivo diferentes.
Definicin de un editor externo para un tipo de archivo
1. Seleccione Edicin > Preferencias.
2. Seleccione Tipos de archivo/editores en la lista Categora de la izquierda, establezca las opciones y haga clic en Aceptar.
477
Abrir en vista de Cdigo Especifica las extensiones de nombre de archivo que deben abrirse automticamente en la vista Cdigo en
Dreamweaver.
Editor de cdigo externo Especifica el editor de texto que debe utilizarse.
Volver a cargar archivos modificados Especifica el comportamiento cuando Dreamweaver detecte cambios realizados externamente en
un documento abierto en Dreamweaver.
Guardar al iniciar Especifica si Dreamweaver debe guardar siempre el documento actual antes de iniciar el editor, no guardarlo nunca o
solicitar confirmacin antes de guardarlo cada vez que se inicie el editor externo.
Fireworks Especifica editores de varios tipos de archivos multimedia.
Inicio de un editor de cdigo externo
Seleccione Edicin > Editar con Editor externo.
Ms temas de ayuda
Introduccin a la barra de herramientas Programacin
Limpieza de archivos HTML de Microsoft Word
Avisos legales | Poltica de privacidad en lnea
478
Optimizacin y depuracin del cdigo
Volver al principio
Volver al principio
Limpieza del cdigo
Verificacin de que las etiquetas y llaves estn equilibradas
Comprobacin de la compatibilidad con los navegadores
Validacin de documentos XML
Validacin de documentos con el validador de W3C (CS 5.5)
Configuracin de las preferencias del Validador
Creacin de pginas compatibles con XHTML
Uso del depurador de ColdFusion (slo Windows)
Limpieza del cdigo
Se pueden eliminar automticamente etiquetas vacas, combinar etiquetas font anidadas y en general mejorar cdigos HTML o XHTML
desordenados o ilegibles.
Para informacin sobre cmo limpiar HTML generado a partir de un documento de Microsoft Word, consulte Cmo abrir y editar documentos
existentes.
1. Abra un documento:
Si el documento est en HTML, seleccione Comandos > Limpiar HTML.
Si el documento est en XHTML, elija Comandos>Limpiar XHTML.
En un documento XHTML, el comando Limpiar XHTML soluciona errores de sintaxis, establece que los atributos de etiqueta aparezcan
en minsculas y aade o informa de los atributos obligatorios de una etiqueta que faltan, adems de realizar operaciones de limpieza de
HTML.
2. En el cuadro de dilogo que aparece, seleccione las opciones deseadas y haga clic en Aceptar.
Nota: Segn el tamao del documento y el nmero de opciones seleccionadas, la operacin de limpieza puede tardar varios segundos en
realizarse.
Eliminar Etiquetas contenedoras vacas Elimina las etiquetas que carecen de contenido. Por ejemplo, las etiquetas <b></b>y <font
color="#FF0000"></font>estn vacas, pero la etiqueta <b> en <b>texto</b>no lo est.
Eliminar Etiquetas anidadas repetidas Elimina todas las repeticiones de una etiqueta. Por ejemplo, en el cdigo <b>Esto es lo que
<b>realmente</b>quera decir</b>, las etiquetas b que delimitan la palabra realmente son redundantes y seran eliminadas.
Eliminar Comentarios HTML ajenos a Dreamweaver Elimina todos los comentarios que Dreamweaver no haya insertado. Por ejemplo,
<!--begin body text--> se eliminara, pero no <!--TemplateBeginEditable name="doctitle"-->, ya que se trata de un comentario de
Dreamweaver que marca el comienzo de una regin editable en la plantilla.
Eliminar Formato especial de Dreamweaver Elimina comentarios que Dreamweaver aade al cdigo para permitir que los documentos se
actualicen automticamente cuando se actualizan las plantillas y los elementos de biblioteca. Si selecciona esta opcin al limpiar el cdigo
en un documento creado a partir de una plantilla, el documento se separar de la plantilla. Para ms informacin, consulte Separacin de
un documento de una plantilla.
Eliminar Etiqueta(s) especfica(s) Elimina las etiquetas especificadas en el cuadro de texto contiguo. Utilice esta opcin para eliminar
etiquetas personalizadas insertadas por otros editores visuales y otras etiquetas que no desea que aparezcan en el sitio (por ejemplo, blink).
Separe las distintas etiquetas mediante comas (por ejemplo, font, blink).
Combinar etiquetas de <font> anidadas cuando sea posible Consolida dos o ms etiquetas font cuando controlan el mismo rango de
texto. Por ejemplo, <font size="7"><font color="#FF0000">rojo grande</font></font>se cambiara a <font size="7" color="#FF0000">rojo
grande</font>.
Mostrar registro al terminar Muestra un cuadro de alerta con detalles acerca de los cambios realizados en el documento inmediatamente
despus de concluir la limpieza.
Verificacin de que las etiquetas y llaves estn equilibradas
Puede realizar una comprobacin para asegurarse de que las etiquetas, parntesis (()), llaves ({}) y corchetes ([ ]) de la pgina estn
equilibrados. Equilibrados significa que todos los parntesis, etiquetas, llaves y corchetes de apertura tienen uno de cierre, y viceversa.
Comprobacin de que las etiquetas estn equilibradas
479
Volver al principio
Volver al principio
Volver al principio
1. Abra el documento en la vista Cdigo.
2. Site el punto de insercin en el cdigo anidado que desea comprobar.
3. Seleccione Edicin > Seleccionar etiqueta padre.
Se resaltarn las etiquetas de apertura y cierre (y su contenido) en el cdigo. Si elige Edicin > Seleccionar etiqueta padre y las etiquetas
estn equilibradas, Dreamweaver seleccionar las etiquetas html y /html ms externas.
Comprobacin de que los parntesis, llaves y corchetes estn equilibrados
1. Abra el documento en la vista Cdigo.
2. Site el punto de insercin en el cdigo que desea comprobar.
3. Seleccione Edicin > Equilibrar llaves.
Se resaltar todo el cdigo comprendido dentro de los parntesis, llaves y corchetes. Si vuelve a elegir Edicin > Equilibrar llaves se
resaltar todo el cdigo comprendido dentro de los parntesis, llaves y corchetes de la nueva seleccin.
Comprobacin de la compatibilidad con los navegadores
La funcin Comprobar compatibilidad con navegadores (BCC) le ayuda a ubicar combinaciones de cdigo HTML y CSS que pueden provocar
problemas en determinados navegadores. Esta funcin tambin comprueba el cdigo de los documentos para cualquier propiedad o valor CSS
que sea incompatible con los navegadores de destino.
Nota: Esta funcin sustituye a la anterior funcin Comprobar navegador de destino, pero mantiene la funcionalidad CSS de dicha funcin.
Validacin de documentos XML
Puede establecer las preferencias del Validador, los problemas especficos que debe comprobar el Validador y los tipos de errores de los que
debe informar el Validador.
1. Siga uno de estos procedimientos:
Para un archivo XML o XHTML, seleccione Archivo > Validar > Como XML.
La ficha Validacin del panel Resultados mostrar el mensaje No se han encontrado errores ni advertencias o una lista de los errores
de sintaxis encontrados.
2. Haga doble clic sobre un mensaje de error para seleccionar el error en el documento.
3. Para guardar el informe como un archivo XML, haga clic en el botn Guardar informe.
4. Para ver el informe en su navegador principal (as podr imprimir el informe), haga clic en el botn Examinar informe.
Validacin de documentos con el validador de W3C (CS 5.5)
Dreamweaver CS5.5 y posterior le ayuda a crear pginas Web compatibles con estndares gracias a su compatibilidad incorporada con el
validador de W3C. El validador de W3C valida el cumplimiento de los estndares HTML o XHTML en los documentos HTML. Puede validar
documentos abiertos y archivos publicados en un servidor en vivo.
Utilice el informe que se genera tras la validacin para corregir los errores existentes en el archivo.
Nota: La funcin de validador de W3C est disponible en Dreamweaver CS5.5 y posterior solamente. La versin anterior de la funcin,
disponible en Dreamweaver CS4, dej de utilizarse en Dreamweaver CS5. Consulte la documentacin de Dreamweaver CS4 para obtener ms
informacin sobre la versin anterior de la funcin.
Validacin de un documento abierto
1. Seleccione Ventana > Resultados > Validacin W3C.
2. Seleccione Archivo > Validar > Validar documento actual (W3C).
Validacin de un documento en vivo
Para documentos en vivo, Dreamweaver valida el cdigo recibido por el navegador. Este cdigo se muestra al hacer clic con el botn derecho del
ratn en el navegador y elegir la opcin para ver el cdigo fuente. La validacin de documentos en vivo es especialmente til cuando se validan
pginas dinmicas con PHP, J SP, etc.
La opcin Validar documento en vivo slo se activa cuando el URL de la pgina que se est validando comienza por http.
1. Seleccione Ventana > Resultados > Validacin W3C.
2. Haga clic en Vista en vivo.
3. Seleccione Archivo > Validar > Validar documento en vivo (W3C).
480
Volver al principio
Volver al principio
Para documentos en vivo, cuando se hace doble clic en un error en el panel de validacin W3C, se abre una ventana independiente. La ventana
muestra el cdigo generado por el navegador y resalta la lnea que contiene el error.
Personalizacin de la configuracin de validacin
1. Seleccione Ventana > Resultados > Validacin W3C.
2. En el panel Validacin W3C, haga clic en el icono de Validacin W3C (reproduccin). Seleccione Configuracin.
3. Seleccione un DOCTYPE para la validacin si no se ha especificado un DOCTYPE explcitamente para el documento.
4. Si no desea que se muestren errores y advertencias, borre las opciones.
5. Haga clic en Administrar si desea eliminar las advertencias o errores que haya ocultado mediante el panel Validacin W3C. Cuando quite
los errores y advertencias, stos no aparecern al seleccionar Mostrar todo en el panel Validacin W3C.
6. Seleccione No mostrar el cuadro de dilogo de notificacin del validador de W3C si no desea que el cuadro de dilogo de notificacin del
validador de W3C se muestre al comenzar la validacin.
Trabajo con informes de validacin
Tras la validacin, los informes de validacin se muestran en el panel Validacin W3C.
Para obtener ms informacin sobre el error o advertencia, seleccione el error/advertencia en el panel Validacin W3C. Haga clic en Ms
informacin.
Para guardar el informe como un archivo XML, haga clic Guardar informe.
Para ver el informe completo en HTML, haga clic en Examinar informe. El informe HTML proporciona la lista completa de los errores y
advertencias junto con un resumen.
Para saltar a la ubicacin del cdigo que contiene el error, seleccione el error en el panel Validacin W3C. Haga clic en el botn Opciones y
seleccione Ir a lnea.
Para ocultar errores/advertencias, seleccione el error/advertencia. Haga clic en el botn Opciones y seleccione Ocultar error.
Para ver todos los errores y advertencias, incluidos los errores ocultos, haga clic en el botn Opciones. Seleccione Mostrar todo. Los errores
y advertencias ocultos que haya eliminado en el cuadro de dilogo Preferencias no se incluirn.
Para borrar todos los resultados del panel Validacin W3C, haga clic en el botn Opciones. Seleccione Borrar resultados.
Configuracin de las preferencias del Validador
La funcin Validar etiquetas ya no se utiliza en la versin Dreamweaver CS5. Sin embargo, Dreamweaver contina siendo compatible con
validadores de cdigo externos que instale como extensiones. Cuando instale una extensin de validador externo, Dreamweaver enumerar sus
preferencias en la categora Validador del cuadro de dilogo Preferencias.
1. Seleccione Edicin > Preferencias (Windows) o Dreamweaver > Preferencias (Macintosh).
2. Seleccione Validador en la lista Categora de la izquierda.
3. Seleccione las bibliotecas de etiquetas que desea utilizar para la validacin.
No puede seleccionar varias versiones de la misma biblioteca de etiquetas y del mismo idioma. Por ejemplo, si selecciona HTML 4.0, no
podr seleccionar tambin HTML 3.2 o HTML 2.0. Seleccione la versin ms antigua con la que desee realizar la validacin. Por ejemplo, si
un documento contiene cdigo HTML 2.0 vlido, el cdigo HTML 4.0 tambin ser vlido.
4. Haga clic en Opciones y establezca las opciones para dichas bibliotecas.
5. Seleccione las opciones de visualizacin para los tipos de errores y advertencias que desea que se incluyan en el informe del validador.
6. Seleccione los elementos que debe comprobar el validador:
Comillas en el texto Indica que Dreamweaver debe avisarle cada vez que se utilicen comillas en el texto del documento. En el texto de los
documentos HTML debe utilizar la entidad " en lugar de las comillas.
Entidades en el texto Indica que Dreamweaver debe recomendar el cambio de varios caracteres (por ejemplo, ampersand (&), menor que
(<) y mayor que (>)) por las entidades HTML equivalentes.
7. Haga clic en Aceptar para cerrar el cuadro de dilogo Opciones de validador y haga clic de nuevo en Aceptar para establecer las
preferencias.
Creacin de pginas compatibles con XHTML
Cuando crea una pgina, puede hacer que sea compatible con XHTML. Tambin puede hacer que un documento HTML existente sea compatible
con XHTML.
481
Volver al principio
Creacin de documentos compatibles con XHTML
1. Seleccione Archivo > Nuevo.
2. Seleccione la categora y el tipo de pgina que va a crear.
3. Seleccione una de las definiciones de tipo de documento XHTML (DTD) en el men emergente DocType a la derecha del cuadro de dilogo
y haga clic en Crear.
Por ejemplo, puede hacer que un documento HTML sea compatible con XHTML seleccionando XHTML 1.0 de transicin o XHTML 1.0
estricto del men emergente.
Nota: No todas las clases de documentos pueden hacerse compatibles con XHTML.
Creacin de documentos compatibles con XHTML de forma predeterminada
1. Seleccione Edicin > Preferencias o Dreamweaver > Preferencias (Mac OS X) y seleccione la categora Nuevo documento.
2. Seleccione un documento predeterminado, elija una de las definiciones de tipo de documento XHTML en el men emergente Tipo de
documento predeterminado (DTD) y haga clic en Aceptar.
Por ejemplo, puede hacer que un documento HTML sea compatible con XHTML seleccionando XHTML 1.0 de transicin o XHTML 1.0
estricto del men emergente.
Creacin de un documento compatible con XHTML a partir de un documento HTML
1. Abra un documento y siga uno de estos procedimientos:
En el caso de documentos sin marcos, seleccione Archivo > Convertir y, a continuacin, seleccione una de las definiciones de tipo de
documento XHTML.
Por ejemplo, puede hacer que un documento HTML sea compatible con XHTML seleccionando XHTML 1.0 de transicin o XHTML 1.0
estricto del men emergente.
En el caso de documentos con marcos, seleccione un marco y, despus, seleccione Archivo > Convertir. A continuacin, seleccione una
de las definiciones de tipo de documento XHTML.
2. Para convertir todo el documento, repite este paso con todos los marcos y con el documento de conjunto de marcos.
Nota: No se puede convertir una instancia (copia) de una plantilla, ya que debe estar en el mismo lenguaje que la plantilla en que se basa. Por
ejemplo, un documento basado en una plantilla XHTML siempre estar en XHTML, y un documento basado en una plantilla HTML no compatible
con XHTML siempre ser HTML y no se podr convertir a XHTML o cualquier otro lenguaje.
Uso del depurador de ColdFusion (slo Windows)
Si es desarrollador de ColdFusion y utiliza ColdFusion como servidor de prueba de Dreamweaver, podr ver esta informacin y reparar la pgina
sin salir de Dreamweaver.
Nota: Esta funcin no puede utilizarse en un Macintosh. Los desarrolladores de Macintosh pueden utilizar Vista previa en el navegador (F12)
para abrir una pgina de ColdFusion en otro navegador. Si la pgina contiene errores, aparecer informacin acerca de las posibles causas de
los errores en la parte inferior de la pgina.
Si ejecuta ColdFusion MX 6.1 o anterior, asegrese de que la configuracin de depuracin est activada en ColdFusion Administrator antes de
comenzar a depurar. Si ejecuta ColdFusion MX 7 o superior, Dreamweaver activar la configuracin automticamente.
Asegrese tambin de que el servidor de prueba de Dreamweaver ejecuta ColdFusion. Para obtener ms informacin, consulte Configuracin de
un servidor de prueba.
Para garantizar que la informacin de depuracin se actualiza al mostrar una pgina en el navegador interno, asegrese de que Internet
Explorer comprueba si hay nuevas versiones del archivo cada vez que ste se solicita. En Internet Explorer, seleccione Herramientas >
Opciones de Internet, seleccione la ficha General y haga clic en el botn Configuracin del rea Archivos temporales de Internet. En el cuadro
de dilogo Configuracin, seleccione la opcin Cada vez que se visita la pgina.
1. Abra la pgina de ColdFusion en Dreamweaver.
2. Haga clic en el icono Depuracin del servidor en la barra de herramientas Documento.
Dreamweaver solicita el archivo del servidor de ColdFusion y lo muestra en una ventana de navegador interna de Internet Explorer. Si la
pgina contiene errores, aparecern las posibles causas en la parte inferior de la misma.
Al mismo tiempo, se abrir un panel de Depuracin del servidor. Dicho panel ofrece una gran cantidad de informacin til, por ejemplo
todas las pginas procesadas por el servidor para mostrar la pgina, todas las consultas SQL ejecutadas en la pgina y todas las variables
de servidor con sus valores, si los hubiere. El panel incluye tambin un resumen de los tiempos de ejecucin.
3. Si aparece una categora Excepciones en el panel Depuracin del servidor, haga clic en el icono de signo Ms (+) para ampliar la categora.
La categora Excepciones aparece si el servidor tiene algn problema con la pgina. Ample la categora para averiguar ms sobre el
problema.
4. Regrese a la vista Cdigo (Ver > Cdigo) o vista Diseo (Ver > Diseo) y corrija el error.
482
5. Guarde el archivo y haga clic de nuevo en el icono Depuracin del servidor.
Dreamweaver volver a mostrar la pgina en el navegador interno y actualizar el panel Depuracin del servidor. Si no hay ms problemas
en la pgina, la categora Excepciones no aparecer de nuevo en el panel.
6. Para salir del modo de depuracin, cambie a la vista Cdigo (Ver > Cdigo) o a la vista Diseo (Ver > Diseo).
Ms temas de ayuda
Avisos legales | Poltica de privacidad en lnea
483
Administracin de bibliotecas de etiquetas
Volver al principio
Volver al principio
Volver al principio
Bibliotecas de etiquetas de Dreamweaver
Apertura y cierre del Editor de la biblioteca de etiquetas
Adicin de bibliotecas, etiquetas y atributos
Edicin de bibliotecas, etiquetas y atributos
Eliminacin de bibliotecas, etiquetas y atributos
Bibliotecas de etiquetas de Dreamweaver
Una biblioteca de etiquetas, en Dreamweaver, es una coleccin de etiquetas de un tipo determinado que, adems, contiene informacin sobre la
manera en que Dreamweaver debe formatearlas. Las bibliotecas de etiquetas proporcionan la informacin sobre las etiquetas que Dreamweaver
utiliza para las sugerencias para el cdigo, la revisin del navegador de destino, el selector de etiquetas y otras posibilidades de programacin. El
Editor de la biblioteca de etiquetas permite aadir y eliminar bibliotecas de etiquetas, etiquetas, atributos y valores de atributos, as como
establecer las propiedades de una biblioteca de etiquetas, incluido el formato (para facilitar la identificacin en el cdigo), y editar etiquetas y
atributos.
Apertura y cierre del Editor de la biblioteca de etiquetas
1. Seleccione Edicin > Bibliotecas de etiquetas para abrir el Editor de la biblioteca de etiquetas.
Aparecer el cuadro de dilogo Editor de la biblioteca de etiquetas. (Las opciones de este cuadro de dilogo varan en funcin de la
etiqueta seleccionada.)
2. Cierre el Editor de la biblioteca de etiquetas de una de estas formas:
Para guardar los cambios, haga clic en Aceptar.
Para cerrar el editor sin guardar los cambios, haga clic en Cancelar.
Nota: Al hacer clic en Cancelar, se descartarn todos los cambios realizados en el Editor de la biblioteca de etiquetas. Las etiquetas o
bibliotecas de etiquetas que se hayan eliminado, se restaurarn.
Adicin de bibliotecas, etiquetas y atributos
El Editor de la biblioteca de etiquetas sirve para aadir bibliotecas de etiquetas, etiquetas y atributos a las bibliotecas de etiquetas
deDreamweaver.
Adicin de una biblioteca de etiquetas
1. En el Editor de la biblioteca de etiquetas (Edicin > Bibliotecas de etiquetas), haga clic en el botn de signo ms (+) y elija Nueva biblioteca
de etiquetas.
2. En el cuadro de texto Nombre de la biblioteca, escriba un nombre (por ejemplo, Etiquetas varias) y haga clic en Aceptar.
Adicin de etiquetas a una biblioteca de etiquetas
1. En el Editor de la biblioteca de etiquetas (Edicin > Bibliotecas de etiquetas), haga clic en el botn de signo ms (+) y elija Nuevas
etiquetas.
2. Seleccione el men emergente Biblioteca de etiquetas y elija una biblioteca de etiquetas.
3. Escriba el nombre de la nueva etiqueta. Para aadir varias etiquetas, escriba sus nombres separados con una coma y un espacio (por
ejemplo: cfgraph, cfgraphdata).
4. Si las nuevas etiquetas tienen etiquetas finales correspondientes (</...>), seleccione Tiene las correspondientes etiquetas de cierre.
5. Haga clic en Aceptar.
Adicin de atributos a una etiqueta
1. En el Editor de la biblioteca de etiquetas (Edicin > Bibliotecas de etiquetas), haga clic en el botn de signo ms (+) y elija
Nuevos atributos.
2. En el men emergente Biblioteca de etiquetas, elija una biblioteca de etiquetas.
3. En el men emergente Etiqueta, seleccione una etiqueta.
484
Volver al principio
Volver al principio
4. Escriba el nombre del nuevo atributo. Para aadir varios atributos, separe sus nombres con una coma y un espacio (por ejemplo: width,
height).
5. Haga clic en Aceptar.
Edicin de bibliotecas, etiquetas y atributos
Utilice el Editor de la biblioteca de etiquetas para establecer las propiedades de una biblioteca de etiquetas y editar etiquetas y atributos en una
biblioteca.
Definicin de las propiedades de una biblioteca de etiquetas
1. En el Editor de la biblioteca de etiquetas (Edicin > Bibliotecas de etiquetas), seleccione una biblioteca de etiquetas (no una etiqueta) en la
lista de etiquetas.
Nota: Las propiedades de las bibliotecas de etiquetas slo aparecen cuando hay una biblioteca de etiquetas seleccionada. Las bibliotecas
de etiquetas se representan mediante las carpetas de nivel superior de la lista de etiquetas. Por ejemplo, la carpeta Etiquetas HTML
representa una biblioteca de etiquetas, mientras que la carpeta abbr de la carpeta Etiquetas HTML representa una etiqueta.
2. En la lista Utilizado en, seleccione todos los tipos de documento que deban utilizar dicha biblioteca de etiquetas.
En funcin de los tipos de documento que seleccione en la lista se determinar cules de ellos proporcionan sugerencias para el cdigo de
la biblioteca de etiquetas seleccionada. Por ejemplo, si para una biblioteca de etiquetas determinada no se selecciona la opcin HTML, las
sugerencias para el cdigo de dicha biblioteca de etiquetas no aparecern en los archivos HTML.
3. (Opcional) Introduzca el prefijo de las etiquetas en el cuadro Prefijo de etiqueta.
Nota: Para identificar que una etiqueta del cdigo forma parte de una biblioteca de etiquetas determinada, se utiliza un prefijo. Algunas
bibliotecas de etiquetas no utilizan prefijos.
4. Haga clic en Aceptar.
Edicin de una etiqueta de una biblioteca de etiquetas
1. En el Editor de la biblioteca de etiquetas (Edicin > Bibliotecas de etiquetas), expanda una biblioteca de etiquetas en la lista de etiquetas y
seleccione una etiqueta.
2. Establezca las siguientes opciones de Formato de etiqueta:
Saltos de lnea Especifica dnde inserta Dreamweaver los saltos de lnea de una etiqueta.
Contenido Especifica cmo inserta Dreamweaver el contenido de una etiqueta; es decir, si aplica en el contenido el salto de lnea, el
formato y las reglas de sangra.
May/Min Especifica si una etiqueta debe aparecer en maysculas o en minsculas. Elija una de las siguientes opciones: Predeterminado,
Minsculas, Maysculas o Combinacin de maysculas/minsculas. Si elige Combinacin de maysculas/minsculas, aparecer el cuadro
de dilogo Combinacin de maysculas/minsculas en el nombre de la etiqueta. Escriba la etiqueta con el tipo de letra que Dreamweaver
vaya a utilizar al insertarlo (por ejemplo, getProperty) y haga clic en Aceptar.
Establecer valor predeterminado Establece si todas las etiquetas deben aparecer en maysculas o minsculas de forma predeterminada.
En el cuadro de dilogo Maysculas /minsculas de etiqueta predeterminada que aparece, seleccione <MAYSCULAS>o <minsculas>y
haga clic en Aceptar.
Si lo desea, puede establecer que el valor predeterminado sea minsculas para ajustarse a las normas XML y XHTML.
Edicin de un atributo de una etiqueta
1. En el Editor de la biblioteca de etiquetas (Edicin > Bibliotecas de etiquetas), expanda una biblioteca de etiquetas en el cuadro Etiquetas,
expanda una etiqueta y seleccione un atributo.
2. En el men emergente Maysculas/minsculas de atributo, elija la opcin Predeterminado, Minsculas, Maysculas o Combinacin de
maysculas/minsculas.
Si elige Combinacin de maysculas/minsculas, aparecer el cuadro de dilogo Combinacin de maysculas/minsculas en el nombre del
atributo. Escriba el atributo con el tipo de letra que Dreamweaver vaya a utilizar al insertarlo (por ejemplo, onClick) y haga clic en Aceptar.
Haga clic en el vnculo Establecer valor predeterminado para establecer que todos los nombres de atributo vayan en maysculas o
minsculas de forma predeterminada.
3. En el men emergente Tipo de atributo, seleccione el tipo de atributo.
Si elige Enumerado(s), introduzca los valores admitidos para el atributo en el cuadro Valores. Separe los valores por comas, no con
espacios. Por ejemplo, los valores enumerados del atributo showborder de la etiqueta cfchart figuran como yes,no.
Eliminacin de bibliotecas, etiquetas y atributos
1. En el Editor de la biblioteca de etiquetas (Edicin > Bibliotecas de etiquetas), seleccione una biblioteca de etiquetas, una etiqueta o un
atributo en el cuadro Etiquetas.
485
2. Haga clic en el botn de signo menos (-).
3. Haga clic en Aceptar para eliminar el elemento definitivamente.
Se eliminar el elemento del cuadro Etiquetas.
4. Haga clic en Aceptar para cerrar el Editor de la biblioteca de etiquetas y completar el proceso de eliminacin.
Ms temas de ayuda
Avisos legales | Poltica de privacidad en lnea
486
Importacin de etiquetas personalizadas a Dreamweaver
Volver al principio
Volver al principio
Volver al principio
Volver al principio
Acerca de la importacin de etiquetas personalizadas a Dreamweaver
Importacin de etiquetas de archivos XML
Importacin de etiquetas ASP.NET personalizadas
Importacin de etiquetas JSP de un archivo o servidor (web.xml)
Importacin de etiquetas JRun
Acerca de la importacin de etiquetas personalizadas a Dreamweaver
Puede importar etiquetas personalizadas a Dreamweaver para que formen parte del entorno de creacin. Por ejemplo, al empezar a escribir una
etiqueta personalizada importada en la vista Cdigo, aparece un men de sugerencias para el cdigo en el que se enumeran los atributos de la
etiqueta y en el que podr seleccionar uno de ellos.
Importacin de etiquetas de archivos XML
Puede importar etiquetas de un archivo XML DTD (Definicin de tipo de documento, Document Type Definition) o de un esquema.
1. Abra el Editor de la biblioteca de etiquetas (Edicin > Bibliotecas de etiquetas).
2. Haga clic en el botn de signo ms (+) y seleccione Esquema DTD>Importar XML DTD o archivo de esquema.
3. Introduzca el nombre de archivo o el URL del archivo DTD o de esquema.
4. Introduzca el prefijo que se utilizar con las etiquetas.
Nota: Para identificar que una etiqueta del cdigo forma parte de una biblioteca de etiquetas determinada, se utiliza un prefijo. Algunas
bibliotecas de etiquetas no utilizan prefijos.
5. Haga clic en Aceptar.
Importacin de etiquetas ASP.NET personalizadas
Puede importar etiquetas ASP.NET personalizadas en Dreamweaver.
Antes de comenzar, asegrese de que la etiqueta personalizada est instalada en el servidor de prueba definido en el cuadro de dilogo
Definicin del sitio (consulte Configuracin de un servidor de prueba). Las etiquetas compiladas (archivos DLL) deben colocarse en la carpeta bin
del directorio raz del sitio. Las etiquetas no compiladas (archivos ASCX) pueden residir en cualquier directorio virtual o subdirectorio del servidor.
Para ms informacin, consulte la documentacin de Microsoft ASP.NET.
1. Abra una pgina ASP.NET en Dreamweaver.
2. Abra el Editor de la biblioteca de etiquetas (Edicin > Bibliotecas de etiquetas).
3. Haga clic en el botn de signo ms (+), seleccione una de las siguientes opciones y haga clic en Aceptar:
Para importar todas las etiquetas ASP.NET personalizadas del servidor de aplicaciones, elija ASP.NET > Importar todas las etiquetas
ASP.NET personalizadas.
Para importar slo algunas de las etiquetas personalizadas del servidor de aplicaciones, elija ASP.NET > Importar las etiquetas
ASP.NET personalizadas seleccionadas. Haga clic en las etiquetas de la lista mientras presiona la tecla Control (Windows) o Comando
(Macintosh).
Importacin de etiquetas JSP de un archivo o servidor (web.xml)
Puede importar una biblioteca de etiquetas J SP en Dreamweaver desde varios tipos de archivo o un servidor J SP.
1. Abra una pgina J SP en Dreamweaver.
2. Abra el Editor de la biblioteca de etiquetas (Edicin > Bibliotecas de etiquetas).
3. Haga clic en el botn de signo ms (+) y elija J SP > Importar de archivo (*.tld, *.jar, *.zip) o J SP > Importar del servidor (web.xml).
4. Haga clic en el botn Examinar o escriba un nombre de archivo para el archivo que contiene la biblioteca de etiquetas.
5. Introduzca un URI para identificar la biblioteca de etiquetas.
El URI (Indicador universal de recursos, Uniform Resource Identifier) suele ser el URL de la organizacin que mantiene la biblioteca de
etiquetas. El URL no se utiliza para ver el sito Web de la organizacin, sino para identificar de forma exclusiva la biblioteca de etiquetas.
487
Volver al principio
6. (Opcional) Introduzca el prefijo que se utilizar con las etiquetas. Algunas bibliotecas de etiquetas utilizan un prefijo para indicar que una
etiqueta del cdigo forma parte de una biblioteca de etiquetas determinada.
7. Haga clic en Aceptar.
Importacin de etiquetas JRun
Si utiliza AdobeJ Run, puede importar etiquetas J Run en Dreamweaver.
1. Abra una pgina J SP en Dreamweaver.
2. Abra el Editor de la biblioteca de etiquetas (Edicin > Bibliotecas de etiquetas).
3. Haga clic en el botn de signo ms (+) y elija J SP > Importar etiquetas de J Run Server de la carpeta.
4. Introduzca un nombre para la carpeta que contiene las etiquetas J Run.
5. Introduzca un URI para identificar la biblioteca de etiquetas.
El URI (Indicador universal de recursos, Uniform Resource Identifier) suele ser el URL de la organizacin que mantiene la biblioteca de
etiquetas. El URL no se utiliza para ver el sito Web de la organizacin, sino para identificar de forma exclusiva la biblioteca de etiquetas.
6. (Opcional) Introduzca el prefijo que se utilizar con las etiquetas. Algunas bibliotecas de etiquetas utilizan un prefijo para indicar que una
etiqueta del cdigo forma parte de una biblioteca de etiquetas determinada.
7. Haga clic en Aceptar.
Avisos legales | Poltica de privacidad en lnea
488
Informacin general sobre la programacin en Dreamweaver
Volver al principio
Volver al principio
Volver al principio
Lenguajes compatibles
Formato no vlido
Modificacin automtica del cdigo
Cdigo XHTML
Expresiones regulares
Cdigo de comportamiento de servidor
Lenguajes compatibles
Adems de las posibilidades de edicin de texto, AdobeDreamweaverproporciona diversas funciones, como por ejemplo sugerencias para el
cdigo, con el fin de ayudarle a codificar en los siguientes lenguajes:
HTML
XHTML
CSS
J avaScript
ColdFusion Markup Language (CFML)
VBScript (para ASP)
C#y Visual Basic (para ASP.NET)
J SP
PHP
Otros lenguajes, como Perl, no son compatibles con las funciones de programacin especficas del lenguaje de Dreamweaver; por ejemplo, puede
crear y editar archivos en Perl, pero las sugerencias para el cdigo no son aplicables a este lenguaje.
Formato no vlido
Si el documento contiene cdigo que no es vlido, Dreamweaver muestra dicho cdigo en la vista Diseo y, opcionalmente, lo resalta en la vista
Cdigo. Si selecciona el cdigo en alguna de las vistas, el inspector de propiedades muestra informacin sobre por qu no es vlido y cmo se
puede reparar.
Nota: La opcin para resaltar cdigo no vlido en la vista Cdigo est desactivada de manera predeterminada. Para activarla, cambie a la vista
Cdigo (Ver > Cdigo) y luego seleccione Ver > Opciones de vista de Cdigo > Resaltar cdigo no vlido.
Tambin puede especificar preferencias para la reescritura automtica de diversos tipos de cdigo no vlido al abrir un documento.
Modificacin automtica del cdigo
Puede establecer opciones que indiquen a Dreamweaver que limpie automticamente el cdigo escrito por el usuario segn los criterios que se
hayan especificado. No obstante, nunca reescribe el cdigo a menos que se hayan activado las opciones de reescritura de cdigo o que realice
una accin que cambie el cdigo. Por ejemplo, Dreamweaver no modifica los espacios en blanco ni el uso de maysculas o minsculas en los
atributos a menos que utilice el comando Aplicar formato de origen.
Algunas de estas opciones de reescritura de cdigo estn activadas de forma predeterminada.
Roundtrip HTML en Dreamweaver permite pasar los documentos de un editor de HTML basado en texto a Dreamweaver y a la inversa sin que se
vean prcticamente afectados el contenido y la estructura del cdigo fuente HTML original del documento. Entre dichos recursos figuran los
siguientes:
Uso de un editor de texto de otro proveedor para editar el documento actual.
De forma predeterminada, Dreamweaver no realiza cambios en el cdigo creado o editado en otros editores de HTML, aunque el cdigo no
sea vlido, a menos que se activen las opciones de reescritura de cdigo.
Dreamweaver no cambia las etiquetas que no reconoce (incluidas las etiquetas XML), ya que carece de criterios para juzgar cules son
vlidas o no. Si una etiqueta no reconocida se superpone a otra (por ejemplo, <MyNewTag><em>text</MyNewTag></em>), Dreamweaver la
marca como un error, pero no reescribe el cdigo.
489
Volver al principio
Opcionalmente, puede establecer que Dreamweaver resalte en amarillo el cdigo no vlido en la vista Cdigo. Al seleccionar una seccin
resaltada, el inspector de propiedades muestra informacin sobre cmo corregir el error.
Cdigo XHTML
Dreamweaver genera cdigo XHTML y limpia el cdigo XHTML existente de forma que cumpla la mayora de los requisitos del lenguaje XHTML.
Las herramientas que se necesitan para los pocos requisitos XHTML que quedan tambin se proporcionan.
Nota: Algunos de los requisitos tambin son obligatorios en distintas versiones de HTML.
En la siguiente tabla se describen los requisitos XHTML que Dreamweaver cumple automticamente:
Requisito XHTML Acciones que realiza Dreamweaver
Antes del elemento raz del documento, debe haber una
declaracin DOCTYPE que haga referencia a uno de los tres
archivos DTD (Definicin de tipo de documento, Document Type
Definition) para XHTML: strict (estricta), transitional (transitoria) o
frameset (conjunto de marcos).
Aade una declaracin DOCTYPE de XHTML a un documento
XHTML:
<!DOCTYPE html PUBLIC "-//W3C//DTD XHTML 1.0
Transitional//EN" "http://www.w3.org/TR/xhtml1/DTD/xhtml1-
transitional.dtd">
O, si el documento XHTML tiene un conjunto de marcos:
<!DOCTYPE html PUBLIC "-//W3C//DTD XHTML 1.0
Frameset//EN" "http://www.w3.org/TR/xhtml1/DTD/xhtml1-
frameset.dtd">
El elemento raz del documento debe ser html, y el elemento html
debe designar el atributo namespace de XHTML.
Aade el atributo namespace al elemento html de la siguiente
forma:
<html xmlns="http://www.w3.org/1999/xhtml">
Un documento estndar debe incluir los elementos estructurales
head, title y body. Un documento de conjunto de marcos debe
incluir los elementos estructurales head, title y frameset.
En un documento estndar, incluye los elementos head, title y
body. En un documento de conjunto de marcos, incluye los
elementos head, title y frameset.
Todos los elementos de un documento deben estar
correctamente anidados.
<p>This is a <i>bad example.</p></i> <p>This is a <i>good
example.</i></p>
Genera cdigo correctamente anidado y, cuando limpia el
XHTML, corrige la anidacin de cualquier cdigo no generado por
Dreamweaver.
Todos los nombres de elementos y atributos deben estar en
minsculas.
Obliga a utilizar las minsculas en los nombres de elementos y
atributos HTML del cdigo XHTML que genera y cuando limpia el
XHTML, al margen de las preferencias especificadas para las
etiquetas y atributos.
Todos los elementos deben incluir una etiqueta de cierre, salvo
que se especifique EMPTY (vaco) en la DTD.
Inserta etiquetas de cierre en el cdigo que genera, y cuando
limpia el XHTML.
Los elementos vacos deben incluir una etiqueta de cierre o la
etiqueta de apertura debe terminar con />. Por ejemplo, <br>no
es vlido, la forma correcta es <br></br>o <br/>. Los elementos
vacos son los siguientes: area, base, basefont, br, col, frame, hr,
img, input, isindex, link, meta y param.
Para la compatibilidad con navegadores que no admiten XML,
debe haber un espacio delante de /> (por ejemplo, <br />, no
<br/>).
Inserta elementos vacos con un espacio delante de la barra
diagonal de cierre en el cdigo que genera, y cuando limpia el
XHTML.
Los atributos no pueden abreviarse; por ejemplo, <td nowrap> no
es vlido; la forma correcta es <td nowrap="nowrap">.
Esto afecta a los siguientes atributos: checked, compact, declare,
defer, disabled, ismap, multiple, noresize, noshade, nowrap,
readonly y selected.
Inserta pares completos atributo-valor en el cdigo que genera, y
cuando limpia el XHTML.
Nota: Si un navegador HTML no admite HTML 4, podra no
interpretar estos atributos booleanos cuando aparecen en su
forma completa.
Todos los valores de atributo deben estar entre comillas. Coloca comillas en los valores de atributo en el cdigo que
genera y cuando limpia el XHTML.
Los siguientes elementos deben incluir un atributo id y un atributo
name. a, applet, form, frame, iframe, img y map. Por ejemplo,
<a name="intro">Introduction</a>no es vlido; la forma correcta
es
Establece el mismo valor para los atributos name e id, siempre
que el atributo name est definido por un inspector de
propiedades, en el cdigo que genera Dreamweaver y cuando
limpia el XHTML.
490
Volver al principio
<a id="intro">Introduction</a>o <a id="section1" name="intro">
Introduction</a>.
Para atributos con valores type enumerados, stos deben
aparecer en minsculas.
Un valor type enumerado forma parte de una lista especificada de
valores permitidos; por ejemplo, los valores posibles del atributo
align son: center, justify, left y right.
Obliga a utilizar minsculas en los valores type enumerados del
cdigo que genera, y cuando limpia el XHTML.
Todos los elementos script y style deben incluir un atributo type.
El atributo type del elemento script es obligatorio desde HTML 4,
cuando el atributo language dej de utilizarse.
Establece los atributos type y language de los elementos script, y
el atributo type de los elementos style, en el cdigo que genera y
cuando limpia el XHTML.
Todos los elementos img y area deben incluir un atributo alt. Establece estos atributos en el cdigo que genera y, cuando
limpia el XHTML, informa de los atributos alt que faltan.
Expresiones regulares
Las expresiones regulares son modelos que describen las combinaciones de caracteres en el texto. Utilcelas en las bsquedas para describir
conceptos como lneas que comiencen por var y valores de atributo que contengan un nmero.
La tabla siguiente contiene los caracteres especiales de las expresiones regulares, su significado y ejemplos de uso. Para buscar texto que
contenga uno de los caracteres especiales de la tabla, anule el valor del carcter colocando una barra invertida delante de l. Por ejemplo, para
buscar el asterisco en la frase some conditions apply*, el modelo de bsqueda deber ser el siguiente: apply\*. Si no anula el valor del asterisco,
encontrar todas las apariciones de apply (as como de appl, applyy y applyyy), no slo las que van seguidas de asterisco.
Carcter Texto buscado Ejemplo
^ Principio de entrada o lnea. ^T encontrar T en This good earth,
pero no en Uncle Toms Cabin
$ Fin de entrada o lnea. h$ encontrar h en teach, pero no en
teacher
* El carcter anterior cero o ms veces. um* encontrar um en rum, umm en
yummy y u en huge
+ El carcter anterior una o ms veces. um+encontrar um en rum y umm en
yummy, pero no en huge
? El carcter anterior una vez como mximo
(es decir, indica que el carcter anterior
es opcional).
st?on encontrar son en J ohnson y
ston en J ohnston, pero no en
Appleton o tension
. Cualquier carcter individual, salvo el de
salto de lnea.
.an encontrar ran y can en la frase
bran muffins can be tasty
x|y x o y. FF0000|0000FF encontrar FF0000 en
bgcolor="#FF0000" y 0000FF en font
color="#0000FF"
{n} Exactamente n apariciones del carcter
anterior.
o{2}encontrar oo en loom y las dos
primeras oes de mooooo, pero no
money
{n,m} Como mnimo n y como mximo m
apariciones del carcter anterior.
F{2,4}encontrar FF en #FF0000 y las
cuatro primeras efes de #FFFFFF
[abc] Cualquiera de los caracteres entre
corchetes. Especifique un rango de
caracteres con un guin (por ejemplo, [a-f]
es equivalente a [abcdef]).
[e-g] encontrar e en bed, f en folly,
y g en guard
[^abc] Cualquier carcter que no est entre
parntesis angulares. Especifique un
rango de caracteres con un guin (por
ejemplo, [^a-f] es equivalente a [^abcdef]).
[^aeiou] encontrar inicialmente r en
orange, b en book y k en eek!
491
Volver al principio
\b Lmite de palabra (como un espacio o un
retorno de carro).
\bb encontrar b en book, pero no en
goober ni snob
\B Cualquiera que no sea un lmite de
palabra.
\Bb encontrar b en goober, pero no en
book
\d Cualquier carcter de dgito. Equivalente a
[0-9].
\d encontrar 3 en C3PO y 2 en
apartment 2G
\D Cualquier carcter que no sea de dgito.
Equivalente a [^0-9].
\D encontrar S en 900S y Q en
Q45
\f Salto de pgina.
\n Salto de lnea.
\r Retorno de carro.
\s Cualquier carcter individual de espacio
en blanco (espacios, tabulaciones, saltos
de pgina o saltos de lnea).
\sbook encontrar book en blue book,
pero no en notebook
\S Cualquier carcter individual que no sea
un espacio en blanco.
\Sbook encontrar book en notebook,
pero no en blue book
\t Tabulacin.
\w Cualquier carcter alfanumrico, incluido
el de subrayado. Equivalente a [A-Za-z0-
9_].
b\w* encontrar barking en the barking
dog y big y black en the big black
dog
\W Cualquier carcter que no sea
alfanumrico. Equivalente a [^A-Za-z0-
9_].
\W encontrar & en J ake&Mattie y %
en 100%
Control+Intro o Mays+Intro (Windows), o
Control+Retorno o Mays+Retorno o
Comando+Retorno (Macintosh)
Carcter de retorno. Desactive la opcin
Omitir espacio en blanco cuando realice
esta bsqueda si no utiliza expresiones
regulares. Observe que este mtodo
busca un determinado carcter, no un
salto de lnea. Por ejemplo, no busca
etiquetas <br>ni <p>. Los caracteres de
retorno aparecen como espacios en la
vista Diseo, no como saltos de lnea.
Utilice parntesis para destacar agrupaciones dentro de la expresin regular a las que podr hacer referencia posteriormente. A continuacin,
utilice $1, $2, $3, etc. en el campo Reemplazar con para hacer referencia a la primera, segunda, tercera y posteriores agrupaciones entre
parntesis.
Nota: En el campo Buscar, para hacer referencia a una agrupacin entre parntesis anterior en la expresin regular, utilice \1, \2, \3, etc. en
lugar de $1, $2, $3.
Por ejemplo, si busca (\d+)\/(\d+)\/(\d+) y lo reemplaza por $2/$1/$3, cambiar el da y el mes de una fecha separada por barras y, de esta
manera, el formato de fechas americano se convertir al formato europeo.
Cdigo de comportamiento de servidor
Cuando desarrolla una pgina dinmica y seleccione un comportamiento del servidor en el panel Comportamientos del servidor, Dreamweaver
inserta uno o varios bloques de cdigo en la pgina para que funcione el comportamiento del servidor.
Si cambia manualmente el cdigo de un bloque de cdigo, ya no podr utilizar paneles como Vinculaciones o Comportamientos del servidor para
editar el comportamiento del servidor. Dreamweaver busca patrones especficos en el cdigo de la pgina para detectar comportamientos del
servidor y mostrarlos en el panel Comportamientos del servidor. Si cambia el cdigo de un bloque de cdigo, Dreamweaver ya no puede detectar
el comportamiento del servidor y mostrarlo en el panel Comportamientos del servidor. Sin embargo, el comportamiento del servidor se encuentra
an en la pgina y podr editarlo en el entorno de programacin de Dreamweaver.
Ms temas de ayuda
492
Avisos legales | Poltica de privacidad en lnea
493
Edicin de cdigo en la vista Diseo
Volver al principio
Volver al principio
Volver al principio
Volver al principio
Acerca de la edicin de cdigo en la vista Diseo
Seleccin de etiquetas hijo en la vista Diseo
Edicin de cdigo con el inspector de propiedades
Edicin de CFML con el inspector de propiedades
Cambio de atributos con el inspector de etiquetas
Introduccin a Quick Tag Editor
Edicin de cdigo con Quick Tag Editor
Uso del men de sugerencias en Quick Tag Editor
Edicin de cdigo con el selector de etiquetas
Escritura y edicin de scripts en la vista Diseo
Edicin de scripts en la pgina utilizando el inspector de propiedades
Uso de comportamientos JavaScript
Acerca de la edicin de cdigo en la vista Diseo
Dreamweaver permite crear y editar visualmente pginas Web sin tener que preocuparse del cdigo fuente subyacente, pero a veces es necesario
editar el cdigo para tener un mayor control o para resolver problemas de la pgina Web. Dreamweaver permite editar parte del cdigo desde la
vista Diseo.
Esta seccin est pensada para quienes prefieren trabajar en la vista Diseo pero tambin desean poder acceder al cdigo con rapidez.
Seleccin de etiquetas hijo en la vista Diseo
Si selecciona un objeto en la vista Diseo que contiene etiquetas hijo (por ejemplo, una tabla HTML), podr seleccionar rpidamente la primera
etiqueta hijo dicho objeto seleccionando Edicin > Seleccionar hijo.
Nota: Este comando slo est activado en la vista Diseo.
Por ejemplo, la etiqueta <table>normalmente tiene etiquetas <tr>hijo. Si selecciona una etiqueta <table>en el selector de etiquetas, podr
seleccionar la primera fila de la tabla seleccionando Edicin > Seleccionar hijo. Dreamweaver selecciona la primera etiqueta <tr>del selector de
etiquetas. Dado que la propia etiqueta <tr>tiene etiquetas hijo, concretamente etiquetas <td>, al volver a seleccionar Edicin > Seleccionar hijo,
se selecciona la primera celda de la tabla.
Edicin de cdigo con el inspector de propiedades
Puede utilizar el inspector de propiedades para inspeccionar y editar los atributos del texto o de los objetos de la pgina. Las propiedades
mostradas en el inspector de propiedades se suelen corresponder con los atributos de las etiquetas: si se cambia una propiedad en el inspector
de propiedades, normalmente esto produce el mismo efecto que si se cambia el atributo correspondiente en la vista Cdigo.
Nota: El inspector de etiquetas y el inspector de propiedades permiten ver y editar los atributos de las etiquetas. El inspector de etiquetas permite
ver y editar cada atributo asociado a una determinada etiqueta. El inspector de propiedades muestra slo los atributos ms habituales, pero
proporciona un conjunto ms amplio de controles para cambiar dichos valores de atributo; adems, permite editar determinados objetos (como
columnas de tabla) que no corresponden a etiquetas especficas.
1. Haga clic en el texto o seleccione un objeto de la pgina.
El inspector de propiedades del texto o el objeto aparece bajo la ventana de documento. Si el inspector de propiedades no est visible,
seleccione Ventana > Propiedades.
2. Modifique los atributos en el inspector de propiedades.
Edicin de CFML con el inspector de propiedades
Utilice el inspector de propiedades para inspeccionar y modificar el formato ColdFusion en la vista Diseo.
1. En el inspector de propiedades, haga clic en el botn Atributos para editar los atributos de la etiqueta o aadir atributos nuevos.
2. Si la etiqueta encierra contenido entre la etiqueta de apertura y la de cierre, haga clic en el botn Contenido para editarlo.
El botn Contenido slo aparece si la etiqueta seleccionada no es una etiqueta vaca (es decir, si tiene etiqueta de apertura y de cierre).
3. Si la etiqueta contiene una expresin condicional, modifquela en el cuadro Expresin.
494
Volver al principio
Volver al principio
Volver al principio
Cambio de atributos con el inspector de etiquetas
Utilice el inspector de etiquetas para editar o aadir atributos y valores de atributos. El inspector de etiquetas le permite editar etiquetas y objetos
mediante una hoja de propiedades parecida a las que se pueden encontrar en otros entornos de desarrollo integrados (IDE, Integrated
Development Environment).
1. Siga uno de estos procedimientos en la ventana de documento:
En la vista Cdigo (o en el inspector de cdigo), haga clic en un nombre de etiqueta o en su contenido.
En la vista Diseo, seleccione un objeto o elija una etiqueta en el selector de etiquetas.
2. Abra el Inspector de etiquetas (Ventana>Inspector de etiquetas) y seleccione la ficha Atributos.
Los atributos de la seleccin y sus valores actuales aparecen en el inspector de etiquetas.
3. Siga uno de estos procedimientos en el inspector de etiquetas:
Para ver los atributos organizados por categora, haga clic en el botn Mostrar vista de categora .
Para ver los atributos en una lista ordenada alfabticamente, haga clic en el botn Mostrar vista de lista .
Para cambiar el valor del atributo, seleccione el valor y edtelo.
Para aadir un valor para un atributo sin un valor, haga clic en la columna atributo-valor a la derecha del atributo y aada un valor.
Si el atributo toma valores predefinidos, seleccione un valor en el men emergente (o el selector de color) a la derecha de la columna
atributo-valor.
Si el atributo toma un valor de URL, haga clic en el botn Examinar o utilice el icono de sealizacin de archivo para seleccionar un
archivo o bien escriba el URL en el cuadro.
Si el atributo toma un valor de una fuente de contenido dinmico (como una base de datos), haga clic en el botn Datos dinmicos a la
derecha de la columna atributo-valor. A continuacin, seleccione una fuente.
Para eliminar el valor del atributo, seleccione el valor y presione Retroceso (Windows) o Eliminar (Macintosh).
Para cambiar el nombre de un atributo, seleccione el atributo y edtelo.
Nota: Si cambia el nombre de un atributo estndar y a continuacin aade un valor para dicho atributo, el atributo y su nuevo valor
pasan a la categora adecuada.
Para aadir un atributo nuevo que no aparece enumerado, haga clic en el espacio vaco que se encuentra debajo del ltimo nombre de
atributo enumerado y escriba el nombre del nuevo atributo.
4. Presione Intro (Windows) o Retorno (Macintosh) o haga clic en cualquier punto del inspector de etiquetas para actualizar la etiqueta en el
documento.
Introduccin a Quick Tag Editor
Puede utilizar Quick Tag Editor para inspeccionar, insertar y editar etiquetas HTML de forma rpida sin salir de la vista Diseo.
Si utiliza un cdigo HTML no vlido en Quick Tag Editor, Dreamweaver intentar corregirlo insertando comillas y parntesis angulares de cierre en
los lugares en los que sea necesario.
Para establecer las opciones de Quick Tag Editor, abra Quick Tag Editor presionando Control+T (Windows) o Comando+T (Macintosh).
Quick Tag Editor dispone de tres modos de funcionamiento:
Insertar HTML, que se utiliza para insertar cdigo HTML nuevo.
Editar etiqueta, que se utiliza para editar una etiqueta existente.
Ajustar etiqueta, que se utiliza para ajustar una nueva etiqueta alrededor de la seleccin actual.
Nota: El modo en el que se abre Quick Tag Editor depende de la seleccin actual de la vista Diseo.
El funcionamiento bsico de Quick Tag Editor es el mismo en los tres modos: se abre el editor, se introducen o se editan las etiquetas o
atributos y se cierra el editor.
Puede alternar entre los distintos modos presionando Control+T (Windows) o Comando+T (Macintosh) con Quick Tag Editor activo.
Edicin de cdigo con Quick Tag Editor
Utilice Quick Tag Editor para insertar y editar etiquetas HTML de forma rpida sin salir de la vista Diseo.
495
Volver al principio
Insercin de una etiqueta HTML
1. En la vista Diseo, haga clic en la pgina para colocar el punto de insercin donde desee insertar cdigo.
2. Presione Control+T (Windows) o Comando+T (Macintosh).
Quick Tag Editor se abre en modo Insertar HTML.
3. Introduzca la etiqueta HTML y, a continuacin, presione Intro.
La etiqueta se inserta en el cdigo junto con la correspondiente etiqueta de cierre, si procede.
4. Presione Escape para salir sin realizar ningn cambio.
Edicin de una etiqueta HTML
1. Seleccione un objeto en la vista Diseo.
Tambin puede seleccionar la etiqueta que desea editar en el selector de etiquetas situado en la parte inferior de la ventana de documento.
Para ms informacin, consulte Edicin de cdigo con el selector de etiquetas.
2. Presione Control+T (Windows) o Comando+T (Macintosh).
Quick Tag Editor se abre en modo Editar etiqueta.
3. Introduzca nuevos atributos, edite atributos existentes o edite el nombre de la etiqueta.
4. Presione Tab para pasar de un atributo al siguiente; presione Mays+Tab para retroceder.
Nota: De forma predeterminada, los cambios se aplican al documento al presionar Tab o Mays+Tab.
5. Para cerrar Quick Tag Editor y aplicar todos los cambios, presione Intro.
6. Para salir sin hacer ningn otro cambio, presione Escape.
Cmo rodear la seleccin actual con etiquetas HTML
1. Seleccione texto sin formato o un objeto en la vista Diseo.
Nota: Si ha seleccionado texto o un objeto que incluya una etiqueta HTML de apertura o cierre, Quick Tag Editor se abrir en modo Editar
etiqueta en lugar del modo Ajustar etiqueta.
2. Presione Control+T (Windows) o Comando+T (Macintosh), o bien haga clic en el botn Quick Tag Editor del inspector de propiedades.
Quick Tag Editor se abre en modo Ajustar etiqueta.
3. Especifique una etiqueta de apertura, como strong, y presione Intro (Windows) o Retorno (Macintosh).
La etiqueta se insertar al principio de la seleccin actual y se insertar la correspondiente etiqueta de cierre al final.
4. Para salir sin hacer ningn cambio, presione Escape.
Uso del men de sugerencias en Quick Tag Editor
Quick Tag Editor incluye un men de sugerencias sobre atributos que muestra todos los atributos vlidos de la etiqueta que est editando o
insertando.
Tambin puede desactivar el men de sugerencias o ajustar el tiempo que debe transcurrir antes de que aparezca el men en Quick Tag Editor.
Para ver un men de sugerencias que enumere los atributos vlidos para una etiqueta, no olvide hacer una breve pausa al editar un nombre de
atributo en Quick Tag Editor. Aparecer un men de sugerencias con todos los atributos vlidos para la etiqueta que est editando.
De modo parecido, para ver un men de sugerencias con los nombres de etiqueta vlidos, haga una breve pausa al especificar o editar un
nombre de etiqueta en Quick Tag Editor.
Nota: Las preferencias de sugerencias de cdigo de Quick Tag Editor estn regidas por las preferencias de sugerencias de cdigo habituales.
Para ms informacin, consulte Configuracin de las preferencias de sugerencias para el cdigo.
Utilizacin de un men de sugerencias
1. Siga uno de estos procedimientos:
Empiece a escribir un nombre de etiqueta o atributo. La seleccin del men Sugerencias para el cdigo salta al primer elemento que
empieza por las letras que ha escrito.
Utilice las teclas de flecha hacia arriba y flecha hacia abajo para seleccionar un elemento.
Utilice la barra de desplazamiento para buscar un elemento.
496
Volver al principio
Volver al principio
2. Presione Intro para insertar el elemento seleccionado o haga doble clic en un elemento para insertarlo.
3. Para cerrar el men de sugerencias sin insertar ningn elemento, presione Escape o contine escribiendo.
Desactivacin del men de sugerencias o modificacin del tiempo que debe transcurrir antes de que
aparezca
1. Seleccione Edicin > Preferencias (Windows) o Dreamweaver > Preferencias (Macintosh) y seleccione Sugerencias para el cdigo.
Se mostrar el cuadro de dilogo Preferencias para la categora Sugerencias para el cdigo.
2. Para desactivar el men de sugerencias, anule la seleccin de la opcin Activar sugerencias para el cdigo.
3. Para modificar el tiempo que debe transcurrir antes de que el men aparezca, ajuste el control deslizante Demora y haga clic en Aceptar.
Edicin de cdigo con el selector de etiquetas
Puede utilizar el selector de etiquetas para seleccionar, editar o quitar etiquetas sin salir de la vista Diseo. El selector de etiquetas est situado
en la barra de estado de la parte inferior de la ventana de documento y muestra una serie de etiquetas, como se detalla a continuacin:
Edicin o eliminacin de una etiqueta
1. Haga clic en el documento.
Las etiquetas presentes en el punto de insercin aparecen en el selector de etiquetas.
2. Haga clic con el botn derecho (Windows) o mantenga presionada la tecla Control y haga clic (Macintosh) en una etiqueta del selector de
etiquetas.
3. Para editar una etiqueta, seleccione Editar etiqueta del men. Realice los cambios en Quick Tag Editor. Para ms informacin, consulte
Edicin de cdigo con Quick Tag Editor.
4. Para eliminar una etiqueta, seleccione Quitar etiqueta del men.
Seleccin de un objeto correspondiente a una etiqueta
1. Haga clic en el documento.
Las etiquetas presentes en el punto de insercin aparecen en el selector de etiquetas.
2. Haga clic en una etiqueta del selector de etiquetas.
El objeto representado por la etiqueta se selecciona en la pgina.
Utilice esta tcnica para seleccionar filas (etiquetas tr) o celdas (etiquetas td) de tabla.
Escritura y edicin de scripts en la vista Diseo
Puede trabajar con J avaScripts y VBScripts en el lado del cliente tanto en la vista Cdigo como en la vista Diseo de las siguientes formas:
Escriba un script J avaScript o VBScript para la pgina sin salir de la vista Diseo.
Cree un vnculo en el documento con un archivo de script externo sin salir de la vista Diseo.
Edite un script sin salir de la vista Diseo.
Antes de empezar, seleccione Ver > Ayudas visuales > Elementos invisibles para garantizar que los marcadores de scripts aparecern en la
pgina.
Escritura de un script de la parte del cliente
1. Site el punto de insercin en el lugar donde desea introducir el script.
2. Seleccione Insertar > HTML > Objetos de script > Script.
3. En el men emergente Lenguaje, seleccione el lenguaje de scripts.
Si utiliza J avaScript y no est seguro de la versin, seleccione J avaScript en lugar de J avaScript1.1 o J avaScript1.2.
4. Escriba o pegue el cdigo de script en el cuadro de texto Contenido.
No es preciso que incluya las etiquetas de apertura y cierre script.
5. Escriba o pegue el cdigo HTML en el cuadro Sin scripts. Los navegadores que no admiten el lenguaje de scripts seleccionado muestran
este cdigo en lugar de ejecutar el script.
6. Haga clic en Aceptar.
497
Volver al principio
Volver al principio
Vinculacin con un archivo de script externo
1. Site el punto de insercin en el lugar donde desea introducir el script.
2. Seleccione Insertar > HTML > Objetos de script > Script.
3. Haga clic en Aceptar sin escribir nada en el cuadro Contenido.
4. Seleccione el marcador de scripts en la vista Diseo de la ventana de documento.
5. En el inspector de propiedades, haga clic en el icono de carpeta para acceder y seleccionar el archivo de script externo o escriba el nombre
de archivo en el cuadro Origen.
Edicin de un script
1. Seleccione el marcador de scripts.
2. En el inspector de propiedades, haga clic en el botn Editar.
El script aparece en el cuadro de dilogo Propiedades del script.
Si ha establecido un vnculo con un archivo de script externo, dicho archivo se abre en la vista Cdigo, donde podr editarlo.
Nota: Si hay cdigo entre las etiquetas de script, se abre el cuadro de dilogo Propiedades del script, incluso aunque haya tambin un
vnculo con un archivo de script externo.
3. En el cuadro Lenguaje, especifique J avaScript o VBScript como lenguaje de scripts.
4. En el men emergente Tipo, especifique el tipo de script: en el lado del cliente o en el lado del servidor.
5. (Opcional) En el cuadro Origen, especifique un archivo de script vinculado de forma externa.
Haga clic en el icono de carpeta o en el botn Examinar para seleccionar un archivo, o bien escriba la ruta.
6. Edite el script y haga clic en Aceptar.
Edicin de scripts ASP en el lado del servidor en la vista Diseo
Utilice el inspector de propiedades de script ASP para inspeccionar y modificar scripts ASP en el lado del servidor en la vista Diseo.
1. En la vista Diseo, seleccione el icono visual de etiqueta de lenguaje de servidor.
2. En el inspector de propiedades de script ASP, haga clic en el botn Editar.
3. Edite el script ASP del lado del servidor y haga clic en Aceptar.
Edicin de scripts en la pgina utilizando el inspector de propiedades
1. En el inspector de propiedades, elija el lenguaje de scripts del men emergente Lenguaje o escriba un nombre de lenguaje en el cuadro
Lenguaje.
Nota: Si utiliza JavaScript y no est seguro de la versin, seleccione JavaScript en lugar de JavaScript1.1 o JavaScript1.2.
2. En el men emergente Tipo, especifique el tipo de script: en el lado del cliente o en el lado del servidor.
3. (Opcional) En el cuadro Origen, especifique un archivo de script vinculado de forma externa. Haga clic en el icono de carpeta para
seleccionar el archivo o escriba la ruta correspondiente.
4. Haga clic en Editar para modificar el script.
Uso de comportamientos JavaScript
Puede adjuntar fcilmente comportamientos J avaScript (lado del cliente) a elementos de pgina empleando la ficha Comportamientos del
inspector de etiquetas. Para obtener ms informacin, consulte Aplicacin de comportamientos J avaScript incorporados.
Ms temas de ayuda
Avisos legales | Poltica de privacidad en lnea
498
Contraccin del cdigo
Volver al principio
Volver al principio
Acerca de la contraccin del cdigo
Contraccin y ampliacin de fragmentos de cdigo
Pegado y desplazamiento de fragmentos de cdigo contrados
Acerca de la contraccin del cdigo
Puede contraer y ampliar fragmentos de cdigo con el fin de ver diferentes secciones del documento sin necesidad de utilizar la barra de
desplazamiento. Por ejemplo, si desea ver todas las reglas CSS de la etiqueta head que afectan a una etiqueta div ms adelante en la pgina,
puede contraerlo todo entre la etiqueta head y la etiqueta div para que pueda ver ambas secciones de cdigo a la vez. Aunque se pueden
seleccionar fragmentos de cdigo desde la vista Diseo y la vista Cdigo, slo es posible contraer cdigo en la vista Cdigo.
Nota: Los archivos creados a partir de plantillas de Dreamweaver muestran todo el cdigo totalmente ampliado aunque el archivo de plantilla
(.dwt) contenga fragmentos de cdigo contrados.
Contraccin y ampliacin de fragmentos de cdigo
Al seleccionar cdigo, se muestra un conjunto de botones de contraccin junto a la seleccin (con un smbolo de signo menos en Windows y
tringulos verticales en Macintosh). Haga clic en los botones para contraer y ampliar la seleccin. Una vez contrado el cdigo, los botones de
contraccin pasan a ser de ampliacin (un botn de signo ms en Windows y un tringulo horizontal en Macintosh).
En ocasiones, no se contrae exactamente el fragmento de cdigo que ha seleccionado. Dreamweaver utiliza la contraccin inteligente para
contraer la seleccin ms habitual y que resulte ms agradable a la vista. Por ejemplo, si selecciona una etiqueta sangrada y tambin selecciona
los espacios sangrados situados delante de la etiqueta, Dreamweaver no contraer los espacios sangrados, ya que la mayora de los usuarios
esperan que se conserve la sangra. Para desactivar la contraccin inteligente y hacer que Dreamweaver contraiga exactamente lo que ha
seleccionado, mantenga presionada la tecla Control antes de contraer el cdigo.
Asimismo, aparece un icono de advertencia en los fragmentos de cdigo contrados si un fragmento contiene errores o cdigo no admitido por
determinados navegadores.
Tambin puede contraer el cdigo manteniendo la tecla Alt presionada y haciendo clic (Windows) o manteniendo la tecla Opcin presionada y
haciendo clic (Macintosh) en uno de los botones de contraccin, o bien haciendo clic en el botn Contraer seleccin de la barra de
herramientas de Programacin.
1. Seleccione un fragmento de cdigo.
2. Seleccione Edicin > Contraer cdigo y seleccione cualquiera de las opciones.
Seleccin de un fragmento de cdigo contrado
En la vista Cdigo, haga clic en el fragmento de cdigo contrado.
Nota: Cuando realice una seleccin en la vista Diseo que forme parte de un fragmento de cdigo contrado, el fragmento se ampliar
automticamente en la vista Cdigo. Cuando realice una seleccin en la vista Diseo que constituya un fragmento de cdigo completo, el
fragmento permanecer contrado en la vista Cdigo.
Visualizacin del cdigo de un fragmento de cdigo contrado sin ampliarlo
Pase el puntero del ratn por encima del fragmento de cdigo contrado.
Utilizacin de mtodos abreviados de teclado para contraer y ampliar el cdigo
Tambin puede utilizar los siguientes mtodos abreviados de teclado:
Comando Windows Macintosh
Contraer seleccin Control+Mays+C Comando+Mays+C
Contraer fuera de la seleccin Control+Alt+C Comando+Alt+C
Expandir seleccin Control+Mays+E Comando+Mays+E
Contraer etiqueta completa Control+Mays+J Comando+Mays+J
Contraer fuera de la etiqueta completa Control+Alt+J Comando+Alt+J
499
Volver al principio
Expandir todo Control+Alt+E Comando+Alt+E
Pegado y desplazamiento de fragmentos de cdigo contrados
Puede copiar y pegar fragmentos de cdigo contrados o moverlos arrastrndolos.
Copia y pegado de un fragmento de cdigo contrado
1. Seleccione el fragmento de cdigo contrado.
2. Seleccione Edicin > Copiar.
3. Site el punto de insercin en el lugar en que desea pegar el cdigo.
4. Seleccione Edicin > Pegar.
Nota: Es posible pegar cdigo en otras aplicaciones, pero el estado contrado del fragmento de cdigo no se conserva.
Arrastre de un fragmento de cdigo contrado
1. Seleccione el fragmento de cdigo contrado.
2. Arrastre la seleccin hasta la nueva ubicacin.
Para arrastrar una copia de la seleccin, utilice Control-arrastrar (Windows) o Alt-arrastrar (Macintosh).
Nota: No es posible arrastrar cdigo a otros documentos.
Ms temas de ayuda
Avisos legales | Poltica de privacidad en lnea
500
Mvil y multipantalla
Building Mobile Pages with Dreamweaver CS5.5
David Karlins (03.08.2011)
Tutorial
David Karlins, autor de "Adobe Creative Suite 5 Web Premium How-Tos: 100 Essential Techniques," (Procedimientos Web minuciosos
para Adobe Creative Suite 5: 100 tcnicas esenciales), describe las tcnicas de Dreamweaver para crear pginas Web compatibles con
mviles basadas en J avaScript jQuery.
501
Empaquetado de aplicaciones Web como aplicaciones mviles
nativas con PhoneGap Build
Ir al principio
Ir al principio
Ir al principio
PhoneGap Build y Dreamweaver
Creacin de una cuenta de servicio PhoneGap Build
Configuracin del entorno de desarrollo
Instalacin del complemento PhoneGap Build
Empaquetado de aplicaciones mviles con PhoneGap Build
PhoneGap Build y Dreamweaver
PhoneGap Build es un servicio basado en la nube que le permite empaquetar sus aplicaciones Web como aplicaciones mviles nativas. La
integracin con Dreamweaver le permite crear y guardar las aplicaciones en un sitio de Dreamweaver y, a continuacin, cargarlas en el servicio
PhoneGap Build en la nube para su empaquetado.
PhoneGap Build admite el empaquetado de aplicaciones nativas para los siguientes sistemas operativos de dispositivos mviles:
iOS
Android
BlackBerry
webOS
Symbian
Windows 8
Para obtener ms informacin sobre el servicio PhoneGap Build, consulte el sitio Web de PhoneGap.
Para obtener ayuda sobre cmo utilizar el servicio PhoneGap Build, consulte la documentacin de PhoneGap Build.
Creacin de una cuenta de servicio PhoneGap Build
No puede utilizar PhoneGap Build y Dreamweaver sin una cuenta de servicio PhoneGap Build. Las cuentas son gratuitas y fciles de configurar.
Para crear una, visite el sitio Web de PhoneGap Build.
Tendr que validar la cuenta a travs de un correo electrnico de confirmacin para activarla.
Configuracin del entorno de desarrollo
Dependiendo de los tipos de aplicaciones que desee empaquetar y de los dispositivos que desee comprobar, existen diversas tareas de
configuracin que deber realizar antes de empaquetar la aplicacin. Es posible que desee configurar algunas, todas o ninguna de las siguientes
opciones:
SDK de Android Si desea comprobar aplicaciones Android en su equipo local mediante un emulador de Android, deber descargar e instalar el
SDK de Android. Para obtener ms informacin, consulte la documentacin de Android.
Una vez que haya instalado el SDK de Android, tendr que iniciar el SDK de Android y los administradores de AVD y seleccionar las herramientas
de Android con las que desea trabajar localmente en su equipo. Dreamweaver utiliza la informacin que seleccione durante la instalacin inicial
para establecer los parmetros del emulador de Android en el panel del servicio PhoneGap Build. Para obtener ms informacin sobre cmo
especificar estos parmetros, consulte la documentacin de Android.
IMPORTANTE: si desea utilizar un emulador de Android para comprobar la aplicacin localmente, debe conseguir que el emulador funcione del
modo deseado independientemente de Dreamweaver antes de realizar la prueba.
SDK/PDK de WebOS Si desea comprobar aplicaciones de webOS en el equipo local con un emulador webOS, deber descargar e instalar el
SDK/PDK de webOS. Para obtener instrucciones, consulte la documentacin de webOS.
Lectores de cdigo QR (Quick Response: respuesta rpida) Si desea transferir fcilmente la aplicacin empaquetada al dispositivo, necesitar
un lector de cdigos QR. Cuando empaquete una aplicacin mediante Dreamweaver, recibir un cdigo QR para la aplicacin, que aparecer en
el panel PhoneGap Build, una vez que la aplicacin se haya empaquetado. Hay varios lectores de cdigo disponibles de forma gratuita a travs
de diversas plataformas comerciales. Para obtener ms informacin, introduzca en Google "lector de cdigos QR".
502
Ir al principio
Ir al principio
Nota:
Instalacin del complemento PhoneGap Build
Antes de utilizar el servicio PhoneGap Build en Dreamweaver, debe instalar el complemento PhoneGap Build.
Para instalar el complemento, vaya a Ventana > Examinar opciones adicionales. Aparece la pgina de complementos de Adobe Creative Cloud.
Busque el complemento PhoneGap Build y siga las instrucciones que aparecen en pantalla para instalar el complemento.
Importante: antes de instalar complementos, asegrese de haber activado la sincronizacin de archivos para su cuenta de Adobe Creative
Cloud. Consulte Activacin de la sincronizacin de archivos en Adobe Creative Cloud para obtener ms informacin.
Empaquetado de aplicaciones mviles con PhoneGap Build
1. Asegrese de que ha creado un sitio de Dreamweaver con una pgina index.html (generalmente, la pgina de inicio de la aplicacin).
Nota: PhoneGap Build admite el uso de archivos HTML, CSS y JavaScipt solamente. El sitio no puede contener pginas de servidor como
PHP, CFM u otros tipos de pginas basadas en servidor.
2. Elija Sitio > Servicio PhoneGap Build > Servicio PhoneGap Build.
3. Proporcione sus datos de inicio de sesin para iniciar una sesin en PhoneGap Build. Si no ha creado ninguna cuenta de PhoneGap Build,
consulte Creacin de una cuenta de servicio PhoneGap Build.
4. Deje seleccionada la opcin Crear como nuevo proyecto y haga clic en Continuar.
5. (Actualizacin Dreamweaver 12.0.3) Escriba la clave y contrasea, segn sea necesario, para los sistemas operativos de destino. La
informacin de clave de firma solo es necesaria para Android, iOS y Blackberry.
Si no puede crear ms de una aplicacin, puede que ello se deba a que no est suscrito al servicio PhoneGap.
si introduce informacin incorrecta, el build fallar y se mostrar un mensaje de error que indica que ha introducido una clave o
contrasea incorrecta. Si no introduce ninguna informacin, el build de iOS fallar y se mostrar un mensaje de error que indica que se
necesita la clave de firma. Las aplicaciones para Android y Blackberry se crean usando los certificados de depuracin.
6. Observe que Dreamweaver aade un archivo ProjectSettings a la raz del sitio. Es posible que tenga que actualizar el panel Archivos para
verlo. Este archivo es muy importante, ya que el servicio PhoneGap Build lo utiliza para realizar un seguimiento de su aplicacin.
Dreamweaver tambin aade un archivo config.xml a la raz del sitio. Haga doble clic en este archivo XML sencillo para que se abra.
503
Personalice la identidad de la aplicacin mediante la modificacin del contenido de este archivo. Si no lo hace, todas las aplicaciones
tendrn el mismo nombre de aplicacin predeterminado.
Para obtener ms informacin sobre cmo trabajar con el archivo config.xml, consulte la documentacin de PhoneGap Build.
7. Guarde el archivo config.xml modificado, cirrelo y haga clic en Volver a crear en el panel Servicio PhoneGap Build. Conforme PhoneGap
termine de empaquetar la aplicacin para cada plataforma, ver mensajes que indican que la compilacin se ha completado.
Una vez realizadas las compilaciones, dispondr de varias opciones. Puede descargar los archivos de la aplicacin a su equipo, escanear
un cdigo QR de la compilacin para transferir la aplicacin al dispositivo o emular la aplicacin usando un emulador (solo Android y
webOS).
Descarga de archivos de la aplicacin
Para descargar una aplicacin desde PhoneGap Build, haga clic en el botn Descargar aplicacin (flecha que apunta hacia abajo) del panel
Servicio PhoneGap Build.
Nota: la descarga no est disponible para aplicaciones iOS sin una clave de firma. Para obtener ms informacin, consulte la documentacin de
PhoneGap Build.
Los nombres de los archivos de aplicacin descargados son los siguientes:
iOS: app.ipa
Android: app.apk
BlackBerry: app.jad
webOS: app.ipk
Symbian: app.wgz
Escaneado de un cdigo QR para transferir una aplicacin a un dispositivo
Es necesario disponer de un lector de cdigos QR en el dispositivo para continuar. Para obtener ms informacin, consulte Configuracin del
504
Palabras clave: what's new, dreamweaver, HTML5, CSS, transitions, web application, web package, effects, CSS3, fluid grid layout, Phonegap,
new features, jquery, business catalyst, web fonts, ftp improvements, PSD optimization, dreamweaver cs6
Los trminos de Creative Commons no cubren las publicaciones en Twitter y Facebook.
Avisos legales | Poltica de privacidad en lnea
entorno de desarrollo.
Nota: los cdigos QR no estn disponibles para aplicaciones iOS sin una clave de firma. Para obtener ms informacin, consulte la
documentacin de PhoneGap Build.
Nota: los cdigos QR no estn disponibles para aplicaciones iOS sin una clave de firma.
1. En el panel Servicio PhoneGap Build, haga clic en el cdigo QR para la aplicacin que desea descargar.
2. Inicie el lector de cdigos QR en su dispositivo mvil y escanee el cdigo QR.
3. Una vez que la aplicacin haya terminado de descargarse, podr iniciarla directamente en el dispositivo.
4. Regrese a la lista de compilaciones haciendo clic en el botn Regresar al panel de Build.
Emulacin de una aplicacin (Android y webOS solamente)
IMPORTANTE: es necesario tener instalado el SDK de Android o el SDK/PDK de webOS antes de continuar. Asimismo, tendr que haber
especificado cualquier informacin de SDK/AVD que desee que est disponible localmente desde las aplicaciones del SDK. Para obtener ms
informacin, consulte Configuracin del entorno de desarrollo.
Nota: los emuladores a veces son muy lentos. Un emulador puede tardar bastante en iniciar y cargar la aplicacin.
1. Para abrir el panel Configuracin de PhoneGap Build, elija Sitio > Servicio PhoneGap Build > Configuracin de PhoneGap Build.
2. Especifique las ubicaciones de los SDK de Android o webOS, y haga clic en Guardar. Estas ubicaciones indican a Dreamweaver dnde
encontrar la informacin que necesita para enviar la aplicacin al emulador o emuladores.
3. En el panel Servicio PhoneGap Build (Sitio > Servicio PhoneGap Build > Servicio PhoneGap Build), haga clic en el botn Emular (orientado
transversalmente) para la aplicacin que desea emular.
4. Si especific anteriormente la informacin de SDK/AVD desde las aplicaciones del SDK, debera aparecer una ventana con datos ya
proporcionados.
5. Elija el SDK/AVD que desea utilizar para la emulacin y haga clic en Iniciar.
505
Empaquetado de aplicaciones Web
Volver al principio
Empaquetado de aplicaciones Web como aplicaciones nativas de mviles (CS5.5)
Empaquetado de aplicaciones Web como aplicaciones nativas de mviles (CS5.5)
La integracin de Dreamweaver con jQuery Mobile y PhoneGap le ayuda a crear y empaquetar aplicaciones Web para implementacin en
dispositivos basados en Android e iOS. Dreamweaver utiliza SDK de PhoneGap para crear el paquete (archivo .apk para Android/.xcodeproj
para iPhone/iPad)
Una vez que haya empaquetado una aplicacin mvil con Dreamweaver, podr verla en un emulador de dispositivo o implementarla en el propio
dispositivo.
Importante: La aplicacin mvil que se empaquete con Dreamweaver es una aplicacin para fines de depuracin solamente. La aplicacin se
ejecutar en los emuladores de Android y iOS, o en su dispositivo mvil personal si realiza la transferencia, pero no podr cargar las aplicaciones
mviles de depuracin en las tiendas de Apple y Android. Para poder cargar aplicaciones iOS o Android, es preciso firmarlas fuera de
Dreamweaver. Para obtener ms informacin sobre cmo cargar aplicaciones en las tiendas de Apple y Android, consulte la documentacin de
Android o Program User Guide (gua del usuario del programa) de Apple iOS Provisioning Portal (portal de desarrollo iOS de Apple). (Para
acceder a Apple iOS Provisioning Portal, debe registrarse en el Apple Developer Program [gratuito] y matricularse en el iOS Developer Program
[cuota anual].)
Creacin de una aplicacin Web mediante la pgina de inicio
Se puede utilizar cualquiera de las pginas de inicio para crear la aplicacin Web. Sin embargo, si su aplicacin Web, cuando se despliega como
aplicacin mvil, accede a funciones nativas de dispositivos mviles, utilice la pgina jQuery Mobile (PhoneGap).
La pgina de inicio de jQuery Mobile (PhoneGap) contiene el archivo phonegap.js, adems del resto de archivos de jQuery Mobile. El archivo
phonegap.js contiene las API necesarias para trabajar con las funciones nativas de mviles como GPS, acelermetro, cmara, etc.
1. Seleccione Archivo > Nuevo.
2. Seleccione Pgina de muestra > Mobile Starters > jQuery Mobile (PhoneGap).
3. Haga clic en Crear.
4. En el panel Insertar (Ventana > Insertar), seleccione jQuery Mobile. Se muestran los componentes que se pueden aadir a la aplicacin
Web.
5. En la vista Diseo, coloque el cursor en el lugar en el que desea insertar el componente y haga clic en el componente en el panel Insertar.
En el cuadro de dilogo que aparece, personalice los componentes empleando las opciones.
Nota: Para editar el archivo PhoneGap.js, configure el framework de aplicacin y la configuracin de la aplicacin. Para obtener ms
informacin, consulte los temas sobre la creacin de paquetes de aplicaciones.
Obtenga una vista previa de la pgina en la Vista en vivo. Algunas de las clases CSS slo se aplican en la Vista en vivo.
Requisitos del sistema para empaquetar aplicaciones
Debe asegurarse de que se cumplen los siguientes requisitos del sistema antes de empaquetar una aplicacin.
MAC OS: iOS
Mac OS X Snow Leopard versin 10.6.x o posterior
Xcode 3.2.x con SDK de iOS (instrucciones de instalacin incluidas a continuacin).
MAC OS: Android
Mac OS X 10.5.8 o posterior (x86 solamente)
SDK de Android (instrucciones de instalacin incluidas a continuacin).
Windows: iOS
iOS slo se encuentra disponible para los usuarios que disponen de un equipo Apple
Windows: Android
Windows XP (32 bits), Vista (32 o 64 bits) o Windows 7 (32 o 64 bits)
506
SDK de Android (instrucciones de instalacin incluidas a continuacin).
Creacin de un paquete de aplicacin (Windows)
Para obtener ms informacin sobre cmo crear una aplicacin Web, incluidos archivos de ejemplo, consulte este tutorial en el Centro de
desarrollo de Dreamweaver.
1. Abra la aplicacin Web que desea convertir en una aplicacin mvil. Asegrese de que la aplicacin Web est configurada como un sitio en
Dreamweaver y que el tamao del sitio es inferior a 25 MB.
Nota: Asegrese de que la aplicacin slo contiene archivos HTML5, CSS y JavaScript.
2. Seleccione Sitio > Aplicaciones mviles > Configurar framework de aplicacin.
3. Haga clic en Instalacin sencilla para instalar el SDK de Android.
Nota: Si falla la Instalacin sencilla, consulte la nota tcnica 90408.
4. Seleccione una ubicacin para instalar los archivos del SDK y haga clic en Seleccionar. Despus de la instalacin, haga clic en Guardar.
5. Seleccione Sitio > Aplicaciones mviles > Configuracin de aplicacin.
6. Para ID de paquete, introduzca un nombre para el paquete empleando la informacin del cuadro de dilogo.
7. Escriba un nombre para la aplicacin y el nombre de la persona que la ha diseado.
8. Opcionalmente, especifique lo siguiente:
a. En PNG del icono de aplicacin, especifique el archivo PNG que debe utilizarse como icono de la aplicacin. Si no ha cambiado
todava el tamao del icono, Dreamweaver lo cambiar al tamao estndar.
b. Especifique una ruta de destino para el paquete.
c. Para descargar e instalar los componentes de SDK ms recientes de Google, haga clic en Administrar AVD. Utilice Android SDK and
AVD Manager para actualizar el SDK de Android. Para obtener informacin sobre el uso este administrador, consulte
http://developer.android.com/sdk/adding-components.html.
Nota: Al hacer clic en Guardar, el archivo phonegap.js se copia en la raz del sitio.
9. Siga uno de estos procedimientos:
Si est implementando la aplicacin directamente en un dispositivo, seleccione Sitio > Aplicaciones mviles > Crear. Seleccione una
plataforma/un dispositivo para el build.
Si desea comprobar el aspecto del build en un emulador antes de crearlo, seleccione Sitio > Aplicaciones mviles > Crear y emular.
Creacin de un paquete de aplicacin (Mac OS)
Para ver un tutorial sobre la creacin de una aplicacin Web, incluidos archivos de ejemplo, consulte este artculo en el Centro de desarrollo de
Dreamweaver.
1. Abra la aplicacin Web que desea convertir en una aplicacin mvil. Asegrese de que la aplicacin Web est configurada como un sitio en
Dreamweaver y que el tamao del sitio es inferior a 25 MB.
Nota: Asegrese de que la aplicacin slo contiene archivos HTML5, CSS y JavaScript.
2. Seleccione Sitio > Aplicaciones mviles > Configurar framework de aplicacin.
3. Instale el SDK para iOS o Android en funcin de sus necesidades:
Haga clic en el vnculo de Apple iOS Dev Center para descargar e instalar el SDK xcode e iOS. La aplicacin se instala de manera
predeterminada en el directorio OS <nmero de versin>/developer.
Inicie una sesin en el Dev Center empleando su ID de Apple. El registro es gratuito. Cree una cuenta si no est registrado como
usuario.
Nota: Puede utilizar el paquete de SDK descargado de Apple Dev Center para realizar pruebas. Sin embargo, para cargar la aplicacin
en la Apple store, regstrese como desarrollador de Apple una vez que haya abonado tarifa exigida.
Haga clic en Instalacin sencilla para instalar el SDK de Android.
Nota: Si falla la Instalacin sencilla, consulte la nota tcnica 90408.
4. Haga clic en Guardar.
5. Seleccione Sitio > Aplicaciones mviles > Configuracin de aplicacin.
6. Para ID de paquete, introduzca un nombre para el paquete empleando la informacin del cuadro de dilogo.
7. Escriba un nombre para la aplicacin y el nombre de la persona que la ha diseado.
8. Opcionalmente, proceda del siguiente modo:
507
(Android) En PNG del icono de aplicacin, especifique el archivo PNG que debe utilizarse como icono de la aplicacin Android. Si no ha
cambiado todava el tamao del icono, Dreamweaver lo cambiar al tamao estndar.
(Mac. OS 10,6.x) En PNG de pantalla inicial, especifique el archivo PNG que debe utilizarse como icono para la aplicacin iOS. Si no
ha cambiado todava el tamao del icono, Dreamweaver lo cambiar al tamao estndar.
(Mac OS 10.6.x) Seleccione una versin del iPhone/iPod Touch/iPad para el que est creando el paquete.
Defina otra ruta de destino para el paquete.
Nota: Al hacer clic en Guardar, el archivo phonegap.js se copia en la raz del sitio.
9. Siga uno de estos procedimientos:
Si est implementando la aplicacin directamente en un dispositivo, seleccione Sitio > Aplicaciones mviles > Crear. Seleccione una
plataforma/un dispositivo para el build.
Si desea comprobar el aspecto del build en un emulador antes de crearlo, seleccione Sitio > Aplicaciones mviles > Crear y emular.
Adobe recomienda
Tiene un tutorial que desea compartir?
Packaging web applications as
mobile apps using Dreamweaver
CS5.5 (empaquetar aplicaciones
Web como aplicaciones mviles
mediante Dreamweaver CS5.5)
J on Michael Varese
Tutorial paso a paso para empaquetar una
aplicacin Web
Ms temas de ayuda
http://www.phonegap.com/about
http://jquerymobile.com/demos/1.0a2/
http://docs.phonegap.com/
Tutorial para empaquetar aplicaciones Web
Avisos legales | Poltica de privacidad en lnea
508
Creacin de aplicaciones Web para dispositivos mviles (CS5.5)
Ms temas de ayuda
http://jquerymobile.com/demos/1.0a3/
http://docs.jquery.com/Downloading_jQuery#CDN_Hosted_jQuery
http://es.wikipedia.org/wiki/Red_de_entrega_de_contenidos
http://docs.jquery.com/Downloading_jQuery
Avisos legales | Poltica de privacidad en lnea
509
Creacin de consultas de medios
Ir al principio
Puede utilizar consultas de medios para especificar archivos CSS en funcin de las caractersticas de un dispositivo (diseo interactivo). El
navegador de un dispositivo comprueba la consulta de medios y usa el correspondiente archivo CSS para mostrar la pgina Web.
Por ejemplo, la siguiente consulta de medios especifica el archivo phone.css para dispositivos que tengan 300-320 pxeles de ancho.
<l i nk hr ef =" css/ or i g/ phone. css" r el =" st yl esheet " t ype=" t ext / css" medi a=" al l and ( mi n- wi dt h: 300px) and ( max-
wi dt h: 320px) " >
Para consultar una extensa introduccin a consultas de medios, consulte el artculo de Don Booth en el Centro de desarrolladores de Adobe
www.adobe.com/go/learn_dw_medquery_don_es.
Para obtener ms informacin sobre consultas de medios de W3C, consulte www.w3.org/TR/css3-mediaqueries/.
Creacin de una consulta de medios
Uso de un archivo de consultas de medios existente
Eleccin de un archivo diferente de consultas de medios para todo el sitio
Visualizacin de pginas Web basadas en una consulta de medios
Consulte tambin:
Diseo interactivo mediante diseos de cuadrcula fluida
Creacin de una consulta de medios
En Dreamweaver, puede crear un archivo de consulta de medios para todo el sitio o una consulta de medios especfica para un documento.
Archivo de consulta de medios para todo el sitio
Especifica ajustes de pantalla para todas las pginas del sitio que incluyan el archivo.
El archivo de consulta de medios para todo el sitio acta como depsito central para todas las consultas de medios en el sitio. Despus de crear
este archivo, establezca vnculos con l desde pginas del sitio que deben utilizar las consultas de medios del archivo para su visualizacin.
Consulta de medios especfica para un documento
La consulta de medios se inserta directamente en el documento y la pgina se muestra en funcin de la consulta de medios insertada.
1. Cree una pgina Web.
2. Seleccione Modificar > Consultas de medios.
3. Siga uno de estos procedimientos:
Para crear un archivo de consulta de medios para todo el sitio, seleccione Archivo de consulta de medios para todo el sitio.
Para crear una consulta de medios especfica para un documento, seleccione Este documento.
4. Para usar una consulta de medios para todo el sitio, haga lo siguiente:
a. Haga clic en Especificar.
b. Seleccione Crear nuevo archivo.
c. Especifique un nombre para el archivo y haga clic en Aceptar.
5. Es posible que algunos dispositivos no informen de su anchura real. Para forzar a los dispositivos a que informen de su anchura real,
asegrese de que la opcin Forzar a los dispositivos a informar de la anchura real est activada.
El siguiente cdigo se inserta en el archivo al elegir esta opcin.
<met a name=" vi ewpor t " cont ent =" wi dt h=devi ce- wi dt h" >
6. Siga uno de estos procedimientos:
510
Descripcin
Anchura mn. y Anchura mx.
Nota:
Archivo CSS
Ir al principio
Ir al principio
Haga clic en "+" para definir las propiedades para el archivo de consulta de medios.
Haga clic en Ajustes preestablecidos por defecto si desea empezar con ajustes preestablecidos estndar.
7. Seleccione filas en la tabla y edite sus propiedades con las opciones situadas bajo Propiedades.
Descripcin del dispositivo para el que debe utilizarse el archivo CSS. Por ejemplo, telfono, televisin, tableta, etc.
El archivo CSS se utiliza para dispositivos cuya anchura indicada se encuentre dentro de los valores
especificados.
Deje en blanco Anchura mn. o Anchura mx. si no desea especificar un rango explcito para un dispositivo. Por ejemplo, es habitual
dejar en blanco Anchura mn. si desea establecer como destino telfonos, que tienen una anchura igual o inferior a 320px.
Seleccione Usar archivo existente y vaya hasta el archivo CSS para el dispositivo.
Si desea especificar un archivo CSS que todava no ha creado, seleccione Crear nuevo archivo. Escriba el nombre del archivo CSS. El
archivo se crea al presionar Aceptar.
8. Haga clic en Aceptar.
9. Para usar una consulta de medios para todo el sitio, se crea un nuevo archivo. Gurdelo.
Consulta de medios para todo el sitio: Para pginas existentes, asegrese de incluir el archivo de consulta de medios en todas las pginas en la
etiqueta <head>.
Ejemplo de un vnculo de consulta de medios en el que mediaquery_adobedotcom.css es el archivo de consulta de medios para todo el sitio
www.adobe.com:
<l i nk hr ef =" medi aquer y_adobedot com. css" r el =" st yl esheet " t ype=" t ext / css" >
Uso de un archivo de consultas de medios existente
1. Cree una pgina Web o abrir una pgina existente.
2. Seleccione Modificar > Consultas de medios.
3. Seleccione Archivo de consultas de medios para todo el sitio.
4. Haga clic en Especificar.
5. Seleccione Usar archivo existente si ya ha creado un archivo CSS con la consulta de medios.
6. Haga clic en el icono examinar para ir hasta el archivo y especificarlo. Haga clic en Aceptar.
7. Seleccione Archivo de consultas de medios para todo el sitio.
8. Para forzar a los dispositivos a que informen de su anchura real, asegrese de que la opcin Forzar a los dispositivos a informar de la
anchura real est activada. El siguiente cdigo se inserta en el archivo al elegir esta opcin.
<met a name=" vi ewpor t " cont ent =" wi dt h=devi ce- wi dt h" >
9. Haga clic en Aceptar.
Eleccin de un archivo diferente de consultas de medios para todo el sitio
Siga este procedimiento para cambiar el archivo de consultas de medios que ha configurado en el cuadro de dilogo Consultas de medios.
1. Seleccione Sitio > Administrar sitios.
2. En el cuadro de dilogo Administrar sitios, seleccione el sitio.
3. Haga clic en Editar. Se muestra el cuadro de dilogo Configuracin del sitio.
4. En Configuracin avanzada, en el panel izquierdo, seleccione Datos locales.
511
Los trminos de Creative Commons no cubren las publicaciones en Twitter y Facebook.
Avisos legales | Poltica de privacidad en lnea
Nota:
Ir al principio
5. En Archivo de consulta de medios para todo el sitio, en el panel derecho, haga clic en Examinar para seleccionar el archivo CSS de
consulta de medios.
El cambio de archivo de consulta de medios para todo el sitio no afecta a documentos vinculados a un archivo de consulta de
medios para todo el sitio distinto o anterior.
6. Haga clic en Guardar.
Visualizacin de pginas Web basadas en una consulta de medios
Las dimensiones especificadas en una consulta de medios aparecen en las opciones para tamao de botn/ventana multipantalla. Cuando se
selecciona una dimensin del men, aparecen los siguientes cambios:
El tamao de la vista cambia para reflejar las dimensiones especificadas. El tamao del marco del documento no se modifica.
El archivo CSS especificado en la consulta de medios se utiliza para mostrar la pgina.
512
Cambio de la orientacin de pgina para dispositivos mviles (CS5.5
y versiones posteriores)
En los dispositivos mviles ms avanzados, la orientacin de una pgina cambia en funcin de cmo se sostenga el dispositivo. Cuando el
usuario sujeta el telfono verticalmente, se muestra la vista vertical. Cuando el usuario voltea horizontalmente el dispositivo, la pgina se reajusta
automticamente con las dimensiones de la vista horizontal.
En Dreamweaver, la opcin para ver una pgina en orientacin vertical u horizontal est disponible tanto en la Vista en vivo como en la vista
Diseo. Estas opciones le permiten comprobar cmo se adapta la pgina a esta configuracin. Posteriormente, si es necesario, podr modificar el
archivo CSS de manera que la pgina se muestre correctamente con ambas orientaciones.
Seleccione Ver > Tamao de ventana > Orientacin horizontal u Orientacin vertical.
Avisos legales | Poltica de privacidad en lnea
513
Creacin de aplicaciones Web para dispositivos mviles (CS5.5,
CS6)
Ir a la parte superior
Nota:
Ir a la parte superior
Creacin de una aplicacin Web mediante jQuery Mobile
Uso de pginas de inicio para crear una aplicacin para dispositivos mviles
Creacin de una aplicacin Web para dispositivos mviles a partir de una pgina nueva
La integracin de Dreamweaver con jQuery Mobile le ayuda a disear rpidamente una aplicacin Web que funcione en la mayora de dispositivos
mviles y que se adapte a las dimensiones del dispositivo.
Creacin de una aplicacin Web mediante jQuery Mobile
Apertura de una pgina de inicio jQuery Mobile o creacin de una pgina HTML5
Utilice las pginas iniciales de jQuery Mobile en Dreamweaver para crear la aplicacin. Como alternativa, puede empezar a crear la aplicacin
Web con una nueva pgina HTML5.
Las pginas iniciales de jQuery Mobile incluyen HTML, CSS, J avaScript y archivos de imagen que le ayudarn a empezar a disear la aplicacin.
Puede usar los archivos CSS y J avaScript alojados en un CDN, en su propio servidor, o archivos instalados junto a Dreamweaver.
Para identificar la ubicacin de los archivos vinculados, consulte las etiquetas <link> y <script src> en la vista Cdigo.
Insercin de componentes de jQuery Mobile del panel Insertar
Inserte componentes de jQuery Mobile del panel Insertar en la pgina HTML. Los archivos CSS y J avaScript de jQuery Mobile definen el estilo y
el comportamiento de los componentes.
Acerca de las CDN y los archivos locales de jQuery Mobile
CDN
Una CDN (red de distribucin de contenidos) es una red de ordenadores que contiene copias de datos situados en diversos puntos de la red.
Cuando se crea una aplicacin Web usando el URL de una CDN, los archivos CSS y J avaScript especificados en el URL se usan para la
aplicacin. De forma predeterminada, Dreamweaver utiliza la CDN de jQuery Mobile.
Como alternativa, se pueden utilizar URL de CDN de otros sitios como Microsoft y Google. En la vista Cdigo, edite la ubicacin del servidor de
los archivos CSS y J avaScript especificados en las etiquetas <l i nk>y <scr i pt sr c>.
Los archivos descargados de una CDN son de slo lectura.
Archivos locales de jQuery Mobile
Cuando se instala Dreamweaver, una copia de los archivos de jQuery Mobile se copia en el equipo. La pgina HTML que se abre al seleccionar
la pgina de inicio (local) de jQuery Mobile est vinculada a los archivos locales CSS, J avaScript y de imagen.
Pginas de inicio para jQuery Mobile
Dreamweaver le proporciona las siguientes pginas de inicio para crear la aplicacin Web:
jQuery Mobile (CDN) (CS5.5 y versiones posteriores)
Use esta pgina de inicio si piensa alojar la biblioteca de jQuery Mobile en una CDN.
jQuery Mobile (Local) (CS5.5 y versiones posteriores)
Use esta pgina de inicio si piensa alojar los activos usted mismo, o si su aplicacin no depende de una conexin a Internet.
jQuery Mobile (PhoneGap) (CS5.5 y versiones posteriores)
Use esta pgina de inicio si la aplicacin Web, cuando se despliega como una aplicacin mvil, accede a funciones nativas de dispositivos
mviles. Para obtener ms informacin, consulte Empaquetado de aplicaciones Web como aplicaciones nativas de mviles (CS5.5).
Uso de pginas de inicio para crear una aplicacin para dispositivos mviles
1. Seleccione Archivo > Nuevo.
514
Ir a la parte superior
Remota (CDN)
Local
2. Seleccione una de las siguientes opciones en funcin de sus necesidades:
Pgina de muestra > Mobile Starters > jQuery Mobile (CDN).
Pgina de muestra > Mobile Starters > jQuery Mobile (Local).
Pgina de muestra > Mobile Starters > jQuery Mobile con tema (Local).
3. Haga clic en Crear.
En la pgina que aparece, active Seguir vnculos continuamente (Ver > Opciones de Vista en vivo) y cambie a la Vista en vivo. Utilice los
componentes de navegacin para comprobar cmo funciona la aplicacin.
Utilice las opciones del men Multipantalla para ver cmo se muestra el diseo en dispositivos con diferentes dimensiones. Desactive la
Vista en vivo y regrese a la vista Diseo.
4. En el panel Insertar (Ventana > Insertar), seleccione jQuery Mobile. Se muestran los componentes que se pueden aadir a la aplicacin
Web.
5. En la vista Diseo, coloque el cursor en el lugar en el que desea insertar el componente y haga clic en el componente en el panel Insertar.
En el cuadro de dilogo que aparece, personalice los componentes empleando las opciones.
6. (jQuery Mobile - (Local), jQuery Mobile con tema (Local)) Despus de guardar el archivo HTML, Los archivos de jQuery Mobile, incluidos
los archivos de imgenes, se copian en una carpeta en la ubicacin de los archivos HTML.
Obtenga una vista previa de la pgina en la Vista en vivo. Algunas de las clases CSS slo se aplican en la Vista en vivo.
Creacin de una aplicacin Web para dispositivos mviles a partir de una pgina nueva
El componente de pgina acta como contenedor de todos los dems componentes de jQuery Mobile. Aada el componente de pgina antes de
continuar con la insercin de otros componentes.
1. Seleccione Archivo > Nuevo.
2. Seleccione Pgina en blanco > HTML.
Algunos de los componentes de jQuery Mobile usan atributos especficos de HTML5. Para garantizar el cumplimiento de las normas HTML5
durante la validacin, asegrese de seleccionar HTML5 como DocType.
3. En el panel Insertar (Ventana > Insertar), seleccione jQuery Mobile en el men. Los componentes de jQuery Mobile aparecen en el panel.
4. Desde el panel Insertar, arrastre el componente de pgina a la vista Diseo.
5. En el cuadro de dilogo Archivos de jQuery Mobile, seleccione una de las opciones siguientes:
Si desea conectar con un servidor de CDN remoto que aloja los archivos de jQuery Mobile. Use la opcin predeterminada
para el sitio jQuery si no ha configurado un sitio que contenga archivos de jQuery Mobile. Tambin puede optar por utilizar otros servidores
CDN.
Se muestran los archivos que estn disponibles en Dreamweaver. Para especificar otra carpeta, haga clic en Examinar y vaya a la
carpeta que contiene los archivos de jQuery Mobile.
Los archivos CSS y J avaScript se copian en un directorio temp hasta que guarde el archivo HTML en el equipo. Despus de guardar el
archivo HTML, todos los archivos de jQuery Mobile y de imagen asociados se copian en una carpeta en la carpeta raz del sitio.
6. Introduzca las propiedades del componente de pgina.
7. En la vista Diseo, coloque el cursor en el lugar en el que desea insertar el componente y haga clic en el componente en el panel Insertar.
En el cuadro de dilogo que aparece, personalice los componentes empleando las opciones.
Obtenga una vista previa de la pgina en la Vista en vivo. Algunas de las clases CSS slo se aplican en la Vista en vivo.
Uso de archivos y carpetas personalizados
Puede optar por crear archivos CSS y J S personalizados para su aplicacin. Asegrese de que los archivos se denominan jquery.mobile.js,
jquery.mobile.css y jquery.js
Si est utilizando carpetas personalizadas, haga lo siguiente:
1. Descargue la versin sin comprimir de la biblioteca principal de jQuery 1.5 de
http://docs.jquery.com/Downloading_jQuery#Download_jQuery.
515
Palabras clave: novedades, dreamweaver, HTML5, CSS, transiciones, aplicacin web, paquete web, efectos, CSS3, diseo de cuadrcula fluida,
Phonegap, nuevas funciones, jquery, business catalyst, fuentes web, mejoras de ftp, optimizacin de PSD, dreamweaver cs6
Las condiciones de Creative Commons no cubren las publicaciones en Twitter y Facebook.
Avisos legales | Poltica de privacidad en lnea
2. Guarde el archivo en la carpeta principal que contiene los otros recursos.
http://jquerymobile.com/demos/1.0a3/
http://docs.jquery.com/Downloading_jQuery#CDN_Hosted_jQuery
http://es.wikipedia.org/wiki/Red_de_entrega_de_contenidos
http://docs.jquery.com/Downloading_jQuery
516
Vista previa
517
Vista previa de pginas
Nota:
Ir al principio
Vista previa de pginas en Dreamweaver
Vista previa de pginas en navegadores
La interfaz de usuario se ha simplificado en Dreamweaver CC y versiones posteriores. Como resultado, es posible que no encuentre
algunas de las opciones que se describen en este artculo en Dreamweaver CC y versiones posteriores. Para obtener ms informacin, consulte
este artculo.
La vista Diseo da una idea de cul ser el aspecto de la pgina en la Web, pero no muestra las pginas exactamente como lo hacen los
navegadores. La Vista en vivo ofrece una visin ms precisa, ya que permite trabajar en la vista Cdigo de manera que puedan comprobarse los
cambios realizados en el diseo. La funcin Vista previa en el navegador le permite ver el aspecto de las pginas en navegadores concretos.
Vista previa de pginas en Dreamweaver
Acerca de la Vista en vivo
La Vista en vivo se diferencia de la vista Diseo tradicional de Dreamweaver en que ofrece una representacin editable y ms realista de la
apariencia que tendr la pgina en un navegador. La Vista en vivo no sustituye al comando Vista previa en el navegador, sino que proporciona
otra forma de ver la pgina "en vivo" sin tener que abandonar el espacio de trabajo de Dreamweaver.
Podr cambiar a la Vista en vivo en cualquier momento mientras se encuentre en la vista Diseo. No obstante, el cambio a la Vista en vivo no
est relacionado con el cambio entre cualquiera de las otras vistas tradicionales de Dreamweaver (Cdigo/Dividida/Diseo). Al cambiar a la Vista
en vivo desde la vista Diseo, simplemente estar alternando la vista Diseo entre editable y "en vivo".
Mientras la vista Diseo permanece congelada al entrar en la Vista en vivo, la vista Cdigo permanece editable, de manera que pueda cambiar el
cdigo y luego actualizar la Vista en vivo para comprobar cmo surten efecto los cambios realizados. Cuando se encuentre en la Vista en vivo,
dispondr de una opcin adicional para ver el cdigo en vivo. La vista Cdigo en vivo se asemeja a la Vista en vivo en que muestra una versin
del cdigo que ejecuta el navegador para representar la pgina. Al igual que la Vista en vivo, la vista Cdigo en vivo es una vista no editable.
Una ventaja aadida de la Vista en vivo es su capacidad para congelar el cdigo J avaScript. Por ejemplo, puede cambiar a la Vista en vivo y
pasar el puntero por filas de una tabla basada en Spry que cambian de color como resultado de la interaccin del usuario. Al congelar el cdigo
J avaScript, la Vista en vivo congela la pgina en su estado actual. Puede editar el cdigo CSS o J avaScript y actualizar la pgina para comprobar
cmo surten efecto los cambios. La congelacin del cdigo J avaScript en la Vista en vivo puede ser til para comprobar y cambiar propiedades de
los diferentes estados de los mens emergentes u otros elementos interactivos que no pueda ver en la vista Diseo tradicional.
Consulte tambin:
Edicin en la Vista en vivo
Vista previa de pginas en la Vista en vivo
1. Asegrese de que se encuentra en la vista Diseo (Ver > Diseo) o en las vistas Cdigo y Diseo (Ver > Cdigo y Diseo).
2. Haga clic en el botn Vista en vivo.
3. (Opcional) Realice los cambios deseados en la vista Cdigo, en el panel Estilos CSS, en una hoja de estilos CSS externa o en otro archivo
relacionado.
Aunque no es posible realizar modificaciones en la Vista en vivo, las opciones para realizar cambios en otras reas (por ejemplo, en el
panel Estilos CSS o en la vista Cdigo) cambian al hacer clic en la Vista en vivo.
Puede trabajar con archivos relacionados (por ejemplo, hojas de estilos CSS) mientras mantiene el foco en la Vista en vivo abriendo el
archivo relacionado desde la barra de herramientas Archivos relacionados, situada en la parte superior del documento.
4. Si ha realizado cambios en la vista Cdigo o en un archivo relacionado, actualice la vista haciendo clic en el botn Actualizar de la barra de
herramientas Documento o presionando F5.
5. Para regresar a la vista Diseo editable, haga clic de nuevo en el botn Vista en vivo.
518
Congelacin del cdigo JavaScript
Desactivar JavaScript
Desactivar plug-ins
Resaltar cambios en Cdigo en vivo
Editar la pgina de Vista en vivo en una nueva ficha
Seguir vnculo
Seguir vnculos continuamente
Sincronizar automticamente archivos remotos
Utilizar servidor de prueba para origen de documentos
Utilizar archivos locales para vnculos de documentos
Vista previa de Cdigo en vivo
El cdigo mostrado en la vista Cdigo en vivo se asemeja a lo que se ve al mostrar el cdigo fuente de la pgina desde un navegador. A
diferencia de dicho cdigo fuente de pgina, que es esttico y slo ofrece el cdigo fuente de la pgina desde el navegador, la vista Cdigo en
vivo es dinmica y se actualiza conforme se interacta con la pgina en la Vista en vivo.
1. Asegrese de que se encuentra en la Vista en vivo.
2. Haga clic en el botn Cdigo en vivo.
Dreamweaver muestra el cdigo en vivo que el navegador utilizara para ejecutar la pgina. El cdigo se resalta en amarillo y no es
editable.
Cuando interacte con elementos interactivos de la pgina, Cdigo en vivo resaltar los cambios dinmicos en el cdigo.
3. Para desactivar el resaltado de los cambios en la vista Cdigo en vivo, elija Ver > Opciones de Vista en vivo > Resaltar cambios en Cdigo
en vivo.
4. Para regresar a la vista Cdigo editable, haga clic de nuevo en el botn Cdigo en vivo.
Para cambiar las preferencias de Cdigo en vivo, elija Edicin > Preferencias (Windows) o Dreamweaver > Preferencias (Macintosh OS) y
seleccione la categora Colores de cdigo.
Congelacin del cdigo JavaScript
Siga uno de estos procedimientos:
Presione F6
Seleccione Congelar J avaScript en el men emergente del botn Vista en vivo.
Una barra de informacin, situada en la parte superior del documento, le indica que el cdigo J avaScript est congelado. Para cerrar la barra de
informacin, haga clic en el vnculo cerrar.
Opciones de la Vista en vivo
Adems de la opcin Congelar J avaScript, hay otras opciones disponibles en el men emergente del botn Vista en vivo o a travs del elemento
de men Ver > Opciones de vista en vivo.
Congela elementos afectados por cdigo J avaScript en su estado actual.
Desactiva el cdigo J avaScript y vuelve a representar la pgina como se mostrara en un navegador que no tuviera
J avaScript activado.
Desactiva los plug-ins y vuelve a representar la pgina como se mostrara en un navegador que no tuviera plug-ins
activados.
Desactiva o activa el resaltado de cambios en el Cdigo en vivo.
Le permite abrir nuevas fichas para documentos del sitio que examine usando la barra
de herramientas Navegacin con navegador o la funcin Seguir vnculo(s). Deber navegar hasta el documento en primer lugar y, seguidamente,
seleccionar Editar la pgina de Vista en vivo en una nueva ficha con el fin de crear una nueva ficha para l.
Activa el siguiente vnculo en el que haga clic en la Vista en vivo. Como alternativa, puede mantener presionada la tecla Control
y hacer clic en un vnculo en la Vista en vivo para activarlo.
Provoca que los vnculos de la Vista en vivo estn activos continuamente hasta que los deshabilite de nuevo o
cierre la pgina.
Sincroniza automticamente el archivo local y el archivo remoto al hacer clic en el icono
Actualizar de la barra de herramientas Navegacin con navegador. Dreamweaver coloca el archivo en el servidor antes de actualizar para que
ambos archivos estn sincronizados.
Se utiliza principalmente para pginas dinmicas (como pginas ColdFusion) y se
selecciona de manera predeterminada para pginas dinmicas. Cuando est seleccionada esta opcin, Dreamweaver utiliza la versin del archivo
existente en el servidor de prueba del sitio como origen para la visualizacin de la Vista en vivo.
La configuracin predeterminada para sitios no dinmicos. Cuando se selecciona esta
opcin para sitios dinmicos que utilizan un servidor de prueba, Dreamweaver utiliza las versiones locales de los archivos que estn vinculados al
documento (por ejemplo, los archivos CSS y J avaScript), en lugar de los archivos del servidor de prueba. Seguidamente, podr realizar cambios
519
Los trminos de Creative Commons no cubren las publicaciones en Twitter y Facebook.
Avisos legales | Poltica de privacidad en lnea
Configuracin de peticin HTTP
Ir al principio
Nota:
Nota:
locales en los archivos relacionados, de manera que pueda comprobar su apariencia antes de colocarlos en el servidor de prueba. Si no est
seleccionada esta opcin, Dreamweaver utilizar las versiones de los archivos relacionados existentes en el servidor de prueba.
Abre un cuadro de dilogo de configuracin avanzada en el que podr introducir valores para la visualizacin
de datos en vivo. Para ms informacin, haga clic en el botn Ayuda del cuadro de dilogo.
Vista previa de pginas en navegadores
Vista previa en un navegador
Siempre que lo desee, puede obtener la vista previa de una pgina en un navegador; no es necesario cargarla primero en un servidor Web. Al
obtener una presentacin preliminar de una pgina, debern funcionar todas las funciones relacionadas con el navegador, como los
comportamientos J avaScript, los vnculos absolutos y relativos al documento, los controles ActiveXy los plug-ins de Netscape Navigator,
siempre que haya instalado los plug-ins o los controles ActiveX necesarios en los navegadores.
Antes de obtener una vista previa de un documento, gurdelo; si no lo hace, el navegador no mostrar los cambios ms recientes.
1. Siga uno de estos procedimientos para obtener una vista previa de la pgina:
Seleccione Archivo > Vista previa en el navegador y elija uno de los navegadores que aparecen en la lista.
Si no aparece ningn navegador en la lista, seleccione Edicin > Preferencias o Dreamweaver > Preferencias (Macintosh) y, a
continuacin, seleccione la categora Vista previa en el navegador a la izquierda para seleccionar un navegador.
Presione F12 (Windows) o las teclas Opcin+F12 (Macintosh) para mostrar el documento actual en el navegador principal.
Presione Control+F12 (Windows) o Comando+F12 (Macintosh) para mostrar el documento actual en el navegador secundario.
2. Haga clic en los vnculos y el contenido de prueba de la pgina.
El contenido vinculado a la ruta relativa a la raz del sitio no se muestra en la vista previa de los documentos en un navegador local,
a menos que especifique un servidor de prueba o que active la opcin Vista previa utilizando el archivo temporal en Edicin >
Preferencias > Vista previa en el navegador. Esto es as porque los navegadores no reconocen la raz de los sitios.
Para obtener una vista previa del contenido vinculado con las rutas relativas a la raz, coloque el archivo en el servidor remoto y, a
continuacin, seleccione Archivo > Vista previa en el navegador.
3. Cierre la pgina del navegador al finalizar la prueba.
Configuracin de las preferencias de vista previa en el navegador
Puede definir las preferencias relativas al navegador que debe utilizarse al obtener una vista previa, as como definir los navegadores principal y
secundario.
1. Seleccione Archivo > Vista previa en el navegador > Editar lista de navegadores.
2. Para aadir un navegador a la lista, haga clic en el botn de signo ms (+), seleccione las opciones deseadas en el cuadro de dilogo
Aadir navegador y, a continuacin, haga clic en Aceptar.
3. Para eliminar un navegador de la lista, seleccinelo y haga clic en el botn de signo menos ().
4. Para cambiar la configuracin de un navegador seleccionado, haga clic en el botn Editar, realice los cambios en el cuadro de dilogo
Editar navegador y, a continuacin, haga clic en Aceptar.
5. Seleccione la opcin Navegador principal o Navegador secundario para especificar si el navegador seleccionado es el principal o el
secundario.
Presione F12 (Windows) o las teclas Opcin+F12 (Macintosh) para abrir el navegador principal; haga lo propio con Control+F12 (Windows)
o Comando+F12 (Macintosh) para abrir el navegador secundario.
6. Seleccione Vista previa utilizando el archivo temporal para crear una copia temporal para vista previa y depuracin del servidor. (Desactive
esta opcin si desea actualizar el documento directamente.)
Recomendaciones de Adobe
Introduccin a la barra de herramientas Navegacin con navegador
Apertura de archivos relacionados
Tutorial en vdeo sobre la Vista en vivo
520
Aplicaciones y formularios Web
521
Visualizacin de Live Data
Volver al principio
Volver al principio
Cmo proporcionar la pgina con datos en vivo en la Vista en vivo
Solucin de problemas con datos en vivo en la Vista en vivo
La funcin Ver Live Data ya no se utiliza en la versin Dreamweaver CS5. Ha sido sustituida por una funcin ms gil como es la Vista en vivo.
Para ver datos en vivo en la Vista en vivo, asegrese de que ha procedido del siguiente modo:
Defina una carpeta para procesar las pginas dinmicas (por ejemplo, una carpeta raz en un servidor de ColdFusion, bien en su equipo o
en un equipo remoto).
Si la pgina muestra un mensaje de error cuando entra en la Vista en vivo, asegrese de que el URL Web del cuadro de dilogo Definicin
del sitio es correcto.
Copie los archivos relacionados, si los hay, en la carpeta.
Suministre a la pgina los parmetros que suministrara normalmente un usuario.
Cmo proporcionar la pgina con datos en vivo en la Vista en vivo
1. Abra el cuadro de dilogo Configuracin de vista en vivo (Ver > Opciones de Vista en vivo > Configuracin de peticin HTTP).
2. En el rea Peticin de URL, haga clic en el botn de signo ms (+) e introduzca un parmetro que la pgina espera recibir.
3. Especifique un nombre y un valor de prueba para cada parmetro.
4. En el men emergente Mtodo, seleccione el mtodo de formulario HTML que la pgina espera recibir: POST o GET.
5. Para guardar la configuracin para la pgina actual, seleccione Guardar configuracin para este documento y haga clic en Aceptar.
Nota: Para guardar la configuracin, deben estar activadas las Design Notes (Archivo > Design Notes).
Solucin de problemas con datos en vivo en la Vista en vivo
Muchos problemas que surgen con la visualizacin de datos en vivo en la Vista en vivo pueden deberse a valores incorrectos o a que faltan
valores en el cuadro de dilogo Definicin del sitio (Sitio > Editar sitios).
Compruebe la configuracin del servidor que ha especificado como servidor de prueba. Es necesario especificar una carpeta capaz de procesar
pginas dinmicas si el cuadro de dilogo Definicin del sitio le solicita una carpeta de servidor o un directorio raz. A continuacin se ofrece un
ejemplo de carpeta de servidor adecuada si se ejecuta IIS o PWS en el disco duro:
C:\Inetpub\wwwroot\myapp\
Compruebe que el cuadro URL Web especifica un URL que corresponde (se asigna) a la carpeta remota. Por ejemplo, si se est ejecutando PWS
o IIS en el sistema local, las siguientes carpetas remotas tienen los siguientes URL Web:
Carpeta remota URL Web
C:\Inetpub\wwwroot\ http://localhost/
C:\Inetpub\wwwroot\myapp\ http://localhost/myapp/
C:\Inetpub\wwwroot\fs\planes http://localhost/fs/planes
Ms temas de ayuda
Avisos legales | Poltica de privacidad en lnea
522
Aspectos bsicos de las aplicaciones Web
Volver al principio
Volver al principio
Volver al principio
Aplicaciones Web
Usos comunes de las aplicaciones Web
Ejemplo de aplicacin Web
Funcionamiento de una aplicacin Web
Procesamiento de pginas Web estticas
Procesamiento de pginas dinmicas
Acceso a una base de datos
Creacin de pginas dinmicas
Terminologa de aplicaciones Web
Aplicaciones Web
Una aplicacin Web es un sitio Web que contiene pginas con contenido sin determinar, parcialmente o en su totalidad. El contenido final de una
pgina se determina slo cuando el usuario solicita una pgina del servidor Web. Dado que el contenido final de la pgina vara de una peticin a
otra en funcin de las acciones del visitante, este tipo de pgina se denomina pgina dinmica.
Las aplicaciones Web se crean en respuesta a diversas necesidades o problemas. En esta seccin se describen los usos ms habituales de las
aplicaciones Web y se proporciona un ejemplo sencillo.
Usos comunes de las aplicaciones Web
Las aplicaciones Web pueden tener numerosos usos tanto para los visitantes como para los ingenieros de desarrollo, entre otros:
Permitir a los usuarios localizar informacin de forma rpida y sencilla en un sitio Web en el que se almacena gran cantidad de contenido.
Este tipo de aplicacin Web ofrece a los visitantes la posibilidad de buscar contenido, organizarlo y navegar por l de la manera que estimen
oportuna. Algunos ejemplos son: las intranets de las empresas, Microsoft MSDN (www.msdn.microsoft.com) y Amazon.com
(www.amazon.com).
Recoger, guardar y analizar datos suministrados por los visitantes de los sitios.
En el pasado, los datos introducidos en los formularios HTML se enviaban como mensajes de correo electrnico a los empleados o a
aplicaciones CGI para su procesamiento. Una aplicacin Web permite guardar datos de formularios directamente en una base de datos,
adems de extraer datos y crear informes basados en la Web para su anlisis. Ejemplos de ello son las pginas de los bancos en lnea, las
pginas de tiendas en lnea, las encuestas y los formularios con datos suministrados por el usuario.
Actualizar sitios Web cuyo contenido cambia constantemente.
Una aplicacin Web evita al diseador Web tener que actualizar continuamente el cdigo HTML del sitio. Los proveedores de contenido,
como los editores de noticias, proporcionan el contenido a la aplicacin Web y sta actualiza el sitio automticamente. Entre los ejemplos
figuran Economist (www.economist.com) y CNN (www.cnn.com).
Ejemplo de aplicacin Web
Ana es una diseadora Web profesional y usuaria experimentada de Dreamweaver cuya tarea consiste en mantener los sitios de intranet e
Internet de una empresa de tamao medio en la que trabajan 1.000 empleados. Un da, Pedro, del departamento de RR.HH., le expone un
problema. Su departamento administra un programa de promocin de la salud por el que los empleados reciben puntos por cada kilmetro
recorrido a pie, en bicicleta o corriendo. Cada empleado debe informar a Pedro del nmero total de kilmetros recorridos cada mes a travs del
correo electrnico. A finales de mes, Pedro rene todos los mensajes de correo electrnico y entrega a los empleados pequeos regalos en
metlico en funcin del total de puntos acumulados.
El problema de Pedro es que el programa de salud ha tenido demasiado xito. Es tal el nmero de empleados que participan en l que Pedro se
ve inundado de mensajes a final de cada mes. Pedro pregunta a Ana si se le ocurre alguna solucin basada en la Web.
Ana le propone una aplicacin Web basada en la intranet, que puede realizar las siguientes tareas:
Permitir a los empleados introducir los kilmetros recorridos en una pgina Web mediante un formulario HTML sencillo
Almacenar los kilmetros recorridos por cada empleado en una base de datos
Calcular los puntos en funcin de los datos de kilometraje
523
Volver al principio
Volver al principio
Permitir a los empleados supervisar su progreso mensual
Proporcionar a Pedro acceso mediante un solo clic al total de puntos al final de cada mes
Ana tiene la aplicacin lista y en funcionamiento antes de la hora del almuerzo gracias a Dreamweaver, que proporciona las herramientas
necesarias para crear este tipo de aplicacin con rapidez y facilidad.
Funcionamiento de una aplicacin Web
Una aplicacin Web es un conjunto de pginas Web estticas y dinmicas. Una pgina Web esttica es aqulla que no cambia cuando un usuario
la solicita: el servidor Web enva la pgina al navegador Web solicitante sin modificarla. Por el contrario, el servidor modifica las pginas Web
dinmicas antes de enviarlas al navegador solicitante. La naturaleza cambiante de este tipo de pgina es la que le da el nombre de dinmica.
Por ejemplo, podra disear una pgina para que mostrara los resultados del programa de salud y dejara cierta informacin fuera (como el nombre
del empleado y sus resultados) para calcularla cuando la pgina la solicite un empleado en particular.
En las siguientes secciones se describe con mayor detalle el funcionamiento de las aplicaciones Web.
Procesamiento de pginas Web estticas
Un sitio Web esttico consta de un conjunto de pginas y de archivos HTML relacionados alojados en un equipo que ejecuta un servidor Web.
Un servidor Web es un software que suministra pginas Web en respuesta a las peticiones de los navegadores Web. La peticin de una pgina
se genera cuando el usuario hace clic en un vnculo de una pgina Web, elige un marcador en un navegador o introduce una URL en el cuadro
de texto Direccin del navegador.
El contenido final de una pgina Web esttica lo determina el diseador de la pgina y no cambia cuando se solicita la pgina. A continuacin se
incluye un ejemplo:
<ht ml >
<head>
<t i t l e>Tr i o Mot or s I nf or mat i on Page</ t i t l e>
</ head>
<body>
<h1>About Tr i o Mot or s</ h1>
<p>Tr i o Mot or s i s a l eadi ng aut omobi l e manuf act ur er . </ p>
</ body>
</ ht ml >
El diseador escribe todas y cada una de las lneas de cdigo HTML de la pgina antes de colocarla en el servidor. El cdigo HTML no cambia
una vez colocado en el servidor y por ello, este tipo de pginas se denomina pgina esttica.
Nota: En sentido estricto, una pgina esttica puede no ser esttica en absoluto. Por ejemplo, una imagen de sustitucin o contenido de Flash
(un archivo SWF) puede hacer que una pgina esttica tome vida. No obstante, en esta gua se habla de pgina esttica cuando sta se enva al
navegador sin modificaciones.
Cuando el servidor Web recibe una peticin de una pgina esttica, el servidor lee la solicitud, localiza la pgina y la enva al navegador
solicitante, como se muestra en el siguiente ejemplo:
1. El navegador Web solicita la pgina esttica. 2. El servidor localiza la pgina. 3. El servidor Web enva la pgina al navegador solicitante.
En el caso de las aplicaciones Web, algunas lneas de cdigo no estn determinadas cuando el usuario solicita la pgina. Estas lneas deben
524
Volver al principio
Volver al principio
determinarse mediante algn mecanismo antes de enviar la pgina al navegador. En la siguiente seccin se describe dicho mecanismo.
Procesamiento de pginas dinmicas
Cuando un servidor Web recibe una peticin para mostrar una pgina Web esttica, el servidor la enva directamente al navegador que la solicita.
Cuando el servidor Web recibe una peticin para mostrar una pgina dinmica, sin embargo, reacciona de distinta forma: transfiere la pgina a un
software especial encargado de finalizar la pgina. Este software especial se denomina servidor de aplicaciones.
El servidor de aplicaciones lee el cdigo de la pgina, finaliza la pgina en funcin de las instrucciones del cdigo y elimina el cdigo de la pgina.
El resultado es una pgina esttica que el servidor de aplicaciones devuelve al servidor Web, que a su vez la enva al navegador solicitante. Lo
nico que el navegador recibe cuando llega la pgina es cdigo HTML puro. A continuacin se incluye una vista de este proceso:
1. El navegador Web solicita la pgina dinmica. 2. El servidor Web localiza la pgina y la enva al servidor de aplicaciones. 3. El servidor de
aplicaciones busca instrucciones en la pgina y la termina. 4. El servidor de aplicaciones pasa la pgina terminada al servidor Web. 5. El
servidor Web enva la pgina finalizada al navegador solicitante.
Acceso a una base de datos
Un servidor de aplicaciones le permite trabajar con recursos del lado del servidor, como las bases de datos. Por ejemplo, una pgina dinmica
puede indicar al servidor de aplicaciones que extraiga datos de una base de datos y los inserte en el cdigo HTML de la pgina. Para ms
informacin, consulte www.adobe.com/go/learn_dw_dbguide_es.
El uso de una base de datos para almacenar contenido permite separar el diseo del sitio Web del contenido que se desea mostrar a los usuarios
del sitio. En lugar de escribir archivos HTML individuales para cada pgina, slo se necesita escribir una pgina o plantilla para los distintos
tipos de informacin que se desea presentar. Posteriormente, podr cargar contenido en una base de datos y, seguidamente, hacer que el sitio
Web recupere el contenido en respuesta a una solicitud del usuario. Tambin puede actualizar la informacin en un nico origen y,
posteriormente, implantar ese cambio en todo el sitio Web sin necesidad de editar manualmente cada pgina. Puede utilizar
AdobeDreamweaverpara disear formularios Web que inserten, actualicen o eliminen datos de la base de datos.
La instruccin para extraer datos de una base de datos recibe el nombre de consulta de base de datos. Una consulta consta de criterios de
bsqueda expresados en un lenguaje de base de datos denominado SQL (Structured Query Language, lenguaje de consulta estructurado). La
consulta SQL se escribe en los scripts o etiquetas del lado del servidor de la pgina.
Un servidor de aplicaciones no se puede comunicar directamente con una base de datos porque el formato de esta ltima impide que se descifren
los datos, de una forma bastante similar a cuando un documento de Microsoft Word no puede descifrarse al abrirlo con el Bloc de Notas o BBEdit.
El servidor de aplicaciones slo se puede comunicar con la base de datos a travs de un controlador que acte de intermediario con la base de
datos: el software acta entonces como un intrprete entre el servidor de aplicaciones y la base de datos.
Una vez que el controlador establece la comunicacin, la consulta se ejecuta en la base de datos y se crea un juego de registros. Un juego de
registros es un conjunto de datos extrados de una o varias tablas de una base de datos. El juego de registros se devuelve al servidor de
aplicaciones, que emplea los datos para completar la pgina.
A continuacin se ofrece una consulta de base de datos sencilla escrita en SQL:
SELECT l ast name, f i r st name, f i t poi nt s
525
Volver al principio
FROM empl oyees
Esta instruccin crea un juego de registros de tres columnas y lo completa con filas que contienen el apellido, el nombre y los puntos de forma
fsica de todos los empleados de la base de datos. Para ms informacin, consulte www.adobe.com/go/learn_dw_sqlprimer_es.
En el siguiente ejemplo se muestra el proceso de consulta de base de datos y de devolucin de los datos al navegador:
1. El navegador Web solicita la pgina dinmica. 2. El servidor Web localiza la pgina y la enva al servidor de aplicaciones. 3. El servidor de
aplicaciones busca instrucciones en la pgina. 4. El servidor de aplicaciones enva la consulta al controlador de la base de datos. 5. El
controlador ejecuta la consulta en la base de datos. 6. El juego de registros se devuelve al controlador. 7. El controlador pasa el juego de
registros al servidor de aplicaciones. 8. El servidor de aplicaciones inserta los datos en una pgina y luego pasa la pgina al servidor Web. 9. El
servidor Web enva la pgina finalizada al navegador solicitante.
Puede utilizar prcticamente cualquier base de datos con su aplicacin Web, siempre y cuando se haya instalado el controlador de base de datos
correcto en el servidor.
Si tiene intencin de desarrollar pequeas aplicaciones de bajo coste, puede utilizar una base de datos basada en archivos, como las que permite
crear Microsoft Access. En cambio, si desea desarrollar aplicaciones empresariales crticas, puede utilizar una base de datos basada en servidor,
como las que permite crear Microsoft SQL Server, Oracle 9i o MySQL.
Si la base de datos est situada en un sistema distinto del servidor Web, asegrese de disponer de una conexin rpida entre ambos sistemas
para que la aplicacin Web pueda funcionar de forma rpida y eficiente.
Creacin de pginas dinmicas
La creacin de una pgina dinmica implica, en primer lugar, escribir el cdigo HTML y, seguidamente, aadir los scripts o etiquetas del lado del
servidor al cdigo HTML para crear la pgina dinmica. Al visualizar el cdigo resultante, el lenguaje aparece incrustado en el cdigo HTML de la
pgina. Por esta razn, estos lenguajes se conocen como lenguajes de programacin incrustados en HTML. En el siguiente ejemplo bsico se
utiliza ColdFusion Markup Language (CFML):
Nota: La compatibilidad con CFML se ha eliminado de Dreamweaver CC y versiones posteriores.
<ht ml >
<head>
<t i t l e>Tr i o Mot or s I nf or mat i on Page</ t i t l e>
</ head>
<body>
<h1>About Tr i o Mot or s</ h1>
<p>Tr i o Mot or s i s a l eadi ng aut omobi l e manuf act ur er . </ p>
<! - - - embedded i nst r uct i ons st ar t her e - - - >
<cf set depar t ment =" Sal es" >
<cf out put >
<p>Be sur e t o vi si t our #depar t ment # page. </ p>
</ cf out put >
<! - - - embedded i nst r uct i ons end her e - - - >
</ body>
</ ht ml >
Las instrucciones incrustadas de esta pgina realizan las siguientes acciones:
526
Volver al principio
1. Crean una variable denominada department y le asignan la cadena "Sales".
2. Inserta el valor de la variable, "Sales", en el cdigo HTML.
El servidor de aplicaciones devuelve la siguiente pgina al servidor Web:
<ht ml >
<head>
<t i t l e>Tr i o Mot or s I nf or mat i on Page</ t i t l e>
</ head>
<body>
<h1>About Tr i o Mot or s</ h1>
<p>Tr i o Mot or s i s a l eadi ng aut omobi l e manuf act ur er . </ p>
<p>Be sur e t o vi si t our Sal es page. </ p>
</ body>
</ ht ml >
El servidor Web enva la pgina al navegador solicitante, que la muestra de la siguiente forma:
About Trio Motors
Trio Motors is a leading automobile manufacturer.
Be sure to visit our Sales page.
La utilizacin de un lenguaje basado en etiquetas o en scripts se decide en funcin de la tecnologa de servidor disponible en el servidor. A
continuacin se enumeran los lenguajes ms utilizados para las tecnologas de servidor que admite Dreamweaver:
Tecnologa de servidor Lenguaje
ColdFusion ColdFusion Markup Language (CFML)
Active Server Pages (ASP) VBScript
J avaScript
PHP PHP
Dreamweaver puede crear los scripts (archivos de comando) o las etiquetas del lado del servidor necesarias para que sus pginas funcionen, o
puede escribirlos usted manualmente en el entorno de programacin de Dreamweaver.
Terminologa de aplicaciones Web
En esta seccin se definen trminos utilizados con frecuencia relacionados con las aplicaciones Web.
Servidor de aplicaciones Software que ayuda al servidor Web a procesar las pginas que contienen scripts o etiquetas del lado del servidor.
Cuando se solicita al servidor una pgina de este tipo, el servidor Web pasa la pgina al servidor de aplicaciones para su procesamiento antes de
enviarla al navegador. Para ms informacin, consulte Funcionamiento de una aplicacin Web.
Entre los servidores de aplicaciones ms comunes figuran ColdFusion y PHP.
Base de datos Conjunto de datos almacenados en tablas. Cada fila de una tabla constituye un registro de datos, y cada columna constituye un
campo del registro, como se indica en el siguiente ejemplo:
Controlador de base de datos Software que acta como intrprete entre una aplicacin Web y una base de datos. Los datos de una base de
datos se almacenan en un formato propio de dicha base de datos. Un controlador de base de datos permite a la aplicacin Web leer y manipular
datos que, de otro modo, resultaran indescifrables.
Sistema de administracin de base de datos (DBMS o sistema de base de datos) Software que se utiliza para crear y manipular bases de
datos. Entre los sistemas de bases de datos ms habituales figuran Microsoft Access, Oracle 9i y MySQL.
Consulta de base de datos Operacin mediante la cual se extrae un juego de registros de una base de datos. Una consulta consta de criterios
de bsqueda expresados en un lenguaje de base de datos denominado SQL. Por ejemplo, la consulta puede especificar que slo se incluyan
determinadas columnas o determinados registros en el juego de registros.
527
Pgina dinmica Pgina Web personalizada por el servidor de aplicaciones antes de que la pgina se enve a un navegador.
Juego de registros Conjunto de datos extrados de una o varias tablas de una base de datos, como se ilustra en el siguiente ejemplo:
Base de datos relacional Base de datos que contiene mltiples tablas que comparten datos. La siguiente base de datos es relacional porque
dos tablas comparten la columna DepartmentID.
Tecnologa de servidor Tecnologa que utiliza un servidor de aplicaciones para modificar pginas dinmicas en tiempo de ejecucin.
El entorno de desarrollo de Dreamweaver admite las siguientes tecnologas de servidor:
AdobeColdFusion
Microsoft Active Server Pages (ASP)
PHP: Hypertext Preprocessor (PHP)
Tambin puede utilizar el entorno de programacin de Dreamweaver para desarrollar pginas para cualquier otra tecnologa de servidor no
incluida en la lista.
Pgina esttica Pgina Web que el servidor de aplicaciones no modifica antes de que la pgina se enve a un navegador. Para ms informacin,
consulte Procesamiento de pginas Web estticas.
Aplicacin Web Sitio Web que contiene pginas con contenido sin determinar, parcialmente o en su totalidad. El contenido final de estas pginas
se determina slo cuando un visitante solicita una pgina del servidor Web. Dado que el contenido final de la pgina vara de una peticin a otra
en funcin de las acciones del visitante, este tipo de pgina se denomina pgina dinmica.
Servidor Web Software que suministra pginas Web en respuesta a las peticiones de los navegadores Web. La peticin de una pgina se genera
cuando un visitante hace clic en un vnculo de una pgina Web en el navegador, elige un marcador en el navegador o introduce un URL en el
cuadro de texto Direccin del navegador.
Entre los servidores Web ms utilizados se incluyen Microsoft Internet Information Server (IIS) y Apache HTTP Server.
Ms temas de ayuda
Gua de bases de datos para principiantes
Avisos legales | Poltica de privacidad en lnea
528
Uso de formularios para recopilar informacin de los usuarios
Volver al principio
Volver al principio
Acerca de la recogida de informacin de usuarios
Parmetros de formulario HTML
Parmetros de URL
Creacin de parmetros de URL mediante vnculos HTML
Acerca de la recogida de informacin de usuarios
Puede utilizar formularios o vnculos de hipertexto para recabar informacin de los usuarios, almacenar esa informacin en la memoria del
servidor y, a continuacin, utilizar la informacin para crear una respuesta dinmica basada en los datos introducidos por el usuario. Las
herramientas ms comunes para recabar informacin del usuario son los formularios HTML y los vnculos de hipertexto.
Formularios HTML Permiten recabar informacin de los usuarios y almacenarla en la memoria del servidor. Un formulario HTML puede enviar la
informacin como parmetros de formulario o como parmetros de URL.
Vnculos de hipertexto Permiten recabar informacin de los usuarios y almacenarla en la memoria del servidor. Especifique un valor (o valores)
que se enviarn cuando un usuario haga clic en un vnculo una preferencia, por ejemplo aadiendo el valor al URL especificado en la
etiqueta de anclaje. Cuando un usuario hace clic en el vnculo, el navegador enva el URL y el valor aadido al servidor.
Parmetros de formulario HTML
Los parmetros de formulario se envan al servidor mediante un formulario HTML empleando el mtodo POST o GET.
Al utilizar el mtodo POST, los parmetros se envan al servidor Web como parte del encabezado del documento y no estn visibles para las
personas que vean la pgina mediante mtodos estndar. El mtodo POST debe usarse para valores que afecten al contenido de la base de
datos (por ejemplo, la insercin, actualizacin o eliminacin de registros) o para valores que se enven por correo electrnico.
El mtodo GET aade los parmetros al URL solicitado. Los parmetros, a su vez, son visibles para todas las personas que vean la pgina. El
mtodo GET debe usarse para formularios de bsqueda.
Puede utilizar Dreamweaver para disear rpidamente formularios HTML que enven parmetros de formulario al servidor. Observe cul es el
mtodo que utiliza para transmitir informacin desde el navegador hasta el servidor.
Los parmetros de formulario adoptan los nombres de sus objetos de formulario correspondientes. Por ejemplo, si el formulario contiene un
campo de texto llamado txtLastName, se enviarn los siguientes parmetros de formulario al servidor cuando el usuario haga clic en el botn
Enviar:
t xt Last Name=ent er edval ue
En aquellos casos en que una aplicacin Web espere un valor de parmetro preciso (por ejemplo, cuando realiza una accin basada en una
opcin de varias posibles), utilice un objeto de formulario de botones de opcin, casillas de verificacin o listas/mens para controlar los valores
que puede enviar el usuario. De este modo evitar que los usuarios introduzcan informacin incorrecta y se produzca un error de la aplicacin. El
ejemplo siguiente muestra un formulario de men emergente que ofrece tres opciones:
Cada opcin del men corresponde a un valor incorporado en el cdigo que se enva como parmetro de formulario al servidor. El cuadro de
dilogo Listar valores mostrado a continuacin relaciona cada elemento de la lista con un valor (Add, Update o Delete: aadir, actualizar o
eliminar, respectivamente):
529
Volver al principio
Despus de crear un parmetro de formulario, Dreamweaver puede recuperar el valor y utilizarlo en una aplicacin Web. Despus de definir el
parmetro de formulario en Dreamweaver, puede insertar su valor en una pgina.
Parmetros de URL
Los parmetros de URL permiten transmitir informacin suministrada por el usuario desde el navegador hasta el servidor. Cuando un servidor
recibe una solicitud y se aaden parmetros al URL de la solicitud, el servidor concede a la pgina solicitada acceso a los parmetros antes de
servir esa pgina al navegador.
Un parmetro de URL es un par nombre-valor aadido a un URL. El parmetro comienza con un signo de interrogacin (?) y adopta la forma
name=value. Si existen varios parmetros de URL, cada parmetro se separa con un signo &. El ejemplo siguiente muestra un parmetro de URL
con dos pares de nombre-valor:
ht t p: / / ser ver / pat h/ document ?name1=val ue1&name2=val ue2
En este flujo de trabajo de ejemplo, la aplicacin es una tienda virtual. Puesto que los diseadores del sitio quieren llegar al mayor nmero de
usuarios posible, el sitio se ha diseado para que admita monedas extranjeras. Cuando los usuarios se conectan al sitio, pueden seleccionar en
qu moneda desean ver los precios de los artculos disponibles.
1. El navegador solicita la pgina report.cfm al servidor. La solicitud incluye el parmetro de URL Currency="euro". La variable
Currency="euro" especifica que todos los importes monetarios se mostrarn en euros.
2. El servidor almacena temporalmente el parmetro de URL en la memoria.
3. La pgina report.cfm utiliza el parmetro para obtener el coste de los artculos en euros. Estos importes monetarios se pueden almacenar
en una tabla de base de datos de distintas monedas o se puede convertir cada moneda que admita la aplicacin a partir de una moneda
nica asociada a cada artculo.
4. El servidor enva la pgina report.cfm al navegador y muestra el valor de los artculos en la moneda solicitada. Cuando este usuario termina
la sesin, el servidor borra el valor del parmetro de URL, liberando la memoria del servidor para que guarde las solicitudes de nuevos
usuarios.
Los parmetros de URL tambin se crean cuando se emplea el mtodo GET de HTTP conjuntamente con un formulario HTML. El mtodo
GET especifica que el valor del parmetro se aadir a la solicitud de URL cuando se enve el formulario.
Los parmetros de URL suelen utilizarse para personalizar los sitios Web de acuerdo con las preferencias del usuario. Por ejemplo, se
puede emplear un parmetro de URL compuesto por un nombre de usuario y una contrasea para autentificar al usuario, mostrando
530
Volver al principio
nicamente la informacin a la que se ha suscrito dicho usuario. Los sitios Web financieros ofrecen algunos ejemplos de este tipo, ya que
muestran precios de acciones individuales basndose en los smbolos de los mercados burstiles que el usuario ha elegido previamente.
Los desarrolladores de aplicaciones Web suelen utilizar parmetros de URL para transferir valores a variables dentro de las aplicaciones.
Por ejemplo, se pueden transferir trminos de bsqueda a variables SQL en una aplicacin Web para generar resultados de bsqueda.
Creacin de parmetros de URL mediante vnculos HTML
Para crear parmetros de URL en un vnculo HTML, deber utilizar el atributo href de la etiqueta de anclaje HTML. Puede introducir los
parmetros de URL directamente en el atributo en la vista Cdigo (Ver > Cdigo) o aadiendo los parmetros de URL al final del vnculo URL del
cuadro Vnculo del inspector de propiedades.
En el ejemplo siguiente, tres vnculos crean un nico parmetro de URL (action) con tres valores posibles (Add, Update y Delete). Cuando el
usuario haga clic en un vnculo, se enviar un valor de parmetro al servidor y se realizar la accin solicitada.
<a hr ef =" ht t p: / / www. mysi t e. com/ i ndex. cf m?act i on=Add" >Add a r ecor d</ a>
<a hr ef =" ht t p: / / www. mysi t e. com/ i ndex. cf m?act i on=Updat e" >Updat e a r ecor d</ a>
<a hr ef =" ht t p: / / www. mysi t e. com/ i ndex. cf m?act i on=Del et e" >Del et e a r ecor d</ a>
El inspector de propiedades (Ventana > Propiedades) permite crear los mismos parmetros de URL seleccionando el vnculo y aadiendo los
valores de los parmetros de URL al final del vnculo URL del cuadro Vnculo.
Despus de crear un parmetro de URL, Dreamweaver puede recuperar el valor y utilizarlo en una aplicacin Web. Despus de definir el
parmetro de URL en Dreamweaver, puede insertar su valor en una pgina.
Ms temas de ayuda
Avisos legales | Poltica de privacidad en lnea
531
Uso de componentes de ColdFusion
Volver al principio
Volver al principio
Volver al principio
Componentes de ColdFusion
Introduccin al panel Componentes CF (ColdFusion)
Creacin o eliminacin de un CFC en Dreamweaver
Visualizacin de CFC en Dreamweaver
Edicin de CFC en Dreamweaver
Creacin de pginas Web que utilicen CFC
Definicin de un juego de registros en un CFC
Utilizacin de un juego de registros de CFC como fuente de contenido dinmico
Definicin de contenido dinmico mediante un CFC
Nota: La compatibilidad con ColdFusion se ha eliminado en Dreamweaver CC y versiones posteriores.
Componentes de ColdFusion
Los archivos de componentes de ColdFusion (CFC) permiten encapsular la lgica de aplicaciones y empresarial en unidades reutilizables y
autnomas. Los CFC tambin proporcionan una forma rpida y sencilla de crear servicios Web.
Un CFC es una unidad de software reutilizable escrita en el lenguaje de formato ColdFusion (CFML), que facilita la reutilizacin y el mantenimiento
del cdigo.
Puede utilizar Dreamweaver para trabajar con archivos CFC. Para informacin sobre las etiquetas y la sintaxis CFC, consulte la documentacin
de ColdFusion que se encuentra en Dreamweaver (Ayuda > Ayuda de ColdFusion).
Nota: Slo es posible utilizar CFC con ColdFusion MX o una versin posterior. Los CFC no son compatibles con ColdFusion 5.
Los CFC estn diseados para proporcionar a los desarrolladores una forma sencilla y eficaz de encapsular elementos de sus sitios Web. En
general deber utilizar componentes para la lgica de aplicaciones o empresarial. Utilice etiquetas personalizadas para elementos de
presentacin como saludos personalizados, mens dinmicos, etc.
Como ocurre con otros muchos tipos de construccin, los sitios dinmicos pueden a menudo beneficiarse de los componentes intercambiables.
Por ejemplo, un sitio dinmico puede ejecutar la misma consulta repetidamente o calcular el precio total de las pginas de carros de la compra y
recalcularlo cada vez que se aada un artculo. Los componentes pueden realizar estas tareas. Puede solucionar, mejorar, ampliar e incluso
sustituir un componente con un mnimo impacto sobre el resto de la aplicacin.
Supongamos que una tienda en lnea calcula los gastos de envo basndose en el precio de los pedidos. Para pedidos de menos de 20 , los
gastos de envo son de 4 ; para los pedidos entre 20 y 40 , los gastos ascienden a 6 , y as sucesivamente. Puede insertar la lgica para
calcular los gastos de envo en la pgina de carro de la compra y la pgina de caja, pero esto supondra mezclar el cdigo de presentacin HTML
y el cdigo de lgica CFML y, en trminos generales, dificultara el mantenimiento y la reutilizacin del cdigo.
Usted decide crear un CFC llamado Pricing que tiene, entre otras cosas, una funcin llamada ShippingCharge. La funcin toma un precio como
argumento y devuelve gastos de envo. Por ejemplo, si el valor del argumento es 32,80, la funcin devuelve 6.
En la pgina de carro de la compra y la pgina de caja, inserte una etiqueta especial para activar la funcin ShippingCharge. Cuando se solicita la
pgina, se activa la funcin y se devuelven gastos de envo a la pgina.
Posteriormente, la tienda anuncia una promocin especial. Se realiza el envo gratuito para todos los pedidos que superen los 100 . Realice el
cambio en las tarifas de envo en un lugar (la funcin ShippingCharge del componente Pricing) y todas las pginas que utilizan la funcin
obtendrn automticamente gastos de envo precisos.
Introduccin al panel Componentes CF (ColdFusion)
Utilice el panel Componentes (Ventana > Componentes) para ver y editar componentes de ColdFusion y aadir cdigo a la pgina que ejecuta la
funcin cuando se solicita la pgina CFM.
Nota: El panel Componentes slo est disponible cuando se ve una pgina de ColdFusion en Dreamweaver.
Creacin o eliminacin de un CFC en Dreamweaver
Puede utilizar Dreamweaver para definir visualmente un CFC y sus funciones. Dreamweaver crea un archivo .cfc e inserta las etiquetas CFML
necesarias automticamente.
Nota: Segn el componente es posible que deba completar el cdigo manualmente.
1. Abra una pgina de ColdFusion en Dreamweaver.
532
Volver al principio
2. En el panel Componentes (Ventana > Componentes), seleccione Componentes CF en el men emergente.
3. Haga clic en botn de signo ms (+), rellene el cuadro de dilogo Crear componentes y haga clic en Aceptar.
a. En la seccin Componentes, introduzca los detalles del componente. A continuacin se incluye una lista parcial:
Nombre Especifica el nombre de archivo del componente. El nombre slo debe contener caracteres alfanumricos y guiones bajos (_).
No especifique la extensin .cfc cuando introduzca el nombre.
Directorio de componentes Especifica dnde se guarda el componente. Seleccione la carpeta raz de la aplicacin Web (como por
ejemplo \Inetpub\wwwroot\myapp\) o cualquiera de sus subcarpetas.
b. Para definir una o varias funciones para el componente, seleccione Funciones en la lista Seccin, haga clic en el botn de signo ms
(+) e introduzca los detalles de la nueva funcin.
Asegrese de que especifica el tipo de valor devuelto por la funcin en la opcin Tipo de retorno.
Si selecciona Remoto en el men Acceso, la funcin pasar a estar disponible como servicio Web.
c. Para definir uno o varios argumentos para una funcin, seleccione Argumentos en la lista Seccin, seleccione la funcin en el men
emergente, haga clic en el botn de signo ms (+) e introduzca los detalles del nuevo argumento a la derecha.
4. Si utiliza un servidor de desarrollo remoto, cargue el archivo CFC y los archivos dependientes (como los empleados para implementar una
funcin o incluir archivos) en el servidor remoto.
La carga de archivos garantiza la correcta ejecucin de funciones de Dreamweaver como Vista en vivo y Vista previa en el navegador.
Dreamweaver escribe un archivo CFC y lo guarda en la carpeta especificada. El nuevo componente tambin aparecer en el panel
Componentes (despus de hacer clic en Actualizar).
5. Para eliminar un componente, deber borrar manualmente el archivo CFC del servidor.
Visualizacin de CFC en Dreamweaver
Dreamweaver permite examinar visualmente los componentes de ColdFusion (CFC) ubicados en la carpeta del sitio o en el todo el servidor.
Dreamweaver lee los archivos CFC y muestra informacin sobre ellos en una vista de rbol de fcil navegacin en el panel Componentes.
Dreamweaver busca los componentes en el servidor de prueba (consulte Conexin con la base de datos en Dreamweaver). Si crea archivos CFC
o realiza modificaciones en los que ya existen, no olvide cargar los archivos CFC en el servidor de prueba para que se reflejen con precisin en el
panel Componentes.
Para ver los componentes situados en otro servidor, cambie la configuracin del servidor de prueba.
Puede visualizar cualquier informacin de la siguiente sobre sus componentes de CF:
Mostrar todos los componentes de ColdFusion definidos para el servidor.
Si ejecuta ColdFusion MX 7 o una versin posterior, filtrar la lista para mostrar solamente los CFC ubicados en la carpeta del sitio.
Explorar las funciones y los argumentos de cada componente.
Consultar las propiedades de las funciones que actan como servicios Web.
Para utilizar Dreamweaver con el fin de inspeccionar los CFC que residen en la raz del servidor mientras administra tambin los archivos del
sitio en la raz de un sitio Web diferente, puede definir dos sitios de Dreamweaver. Configure el primer sitio de manera que seale a la raz del
servidor y el segundo, a la raz del sitio Web. Utilice el men emergente sitio del panel Archivos para alternar rpidamente entre los dos sitios.
Para ver CFC en Dreamweaver, siga estos pasos:
1. Abra cualquier pgina de ColdFusion en Dreamweaver.
2. En el panel Componentes (Ventana > Componentes), seleccione Componentes CF en el men emergente.
3. Haga clic en el botn Actualizar del panel para recuperar los componentes.
El paquete de componentes aparece en el servidor. Un paquete de componentes es una carpeta que contiene archivos CFC.
Si no aparecen los paquetes de componentes existentes, haga clic en el botn Actualizar, en la barra de herramientas del panel.
4. Para mostrar solamente los CFC ubicados en la carpeta del sitio, haga clic en el botn Show Only Current Sites CFC (Mostrar slo CFC del
sitio actual), en la barra de herramientas del panel Componentes.
Nota: Esta funcin slo est disponible si ha definido un equipo en el que se ejecuta ColdFusion MX 6 o una versin posterior como
servidor de prueba para Dreamweaver.
Nota: Si el sitio actual se muestra en una carpeta virtual del servidor remoto, el filtrado no funciona.
5. Haga clic en el botn de signo ms (+) situado junto al nombre del paquete para ver los componentes almacenados en el paquete.
Para ver las funciones de un componente, haga clic en el botn de signo ms (+) situado junto al nombre del componente.
Para ver los argumentos que toma una funcin, as como el tipo de argumentos y si son obligatorios u opcionales, abra la rama de la
funcin en la vista de rbol.
Las funciones que no toman argumentos muestran el botn de signo ms (+) a su lado.
533
Volver al principio
Volver al principio
Volver al principio
Para ver rpidamente los detalles de un argumento, una funcin, un componente o un paquete, seleccione el elemento en la vista de
rbol y haga clic en el botn Obtener datos de la barra de herramientas del panel.
Tambin puede hacer clic con el botn derecho (Windows) o mantenga presionada la tecla Control y haga clic (Macintosh) en el
elemento y seleccione Obtener datos en el men emergente.
Se mostrarn los detalles del elemento en un cuadro de mensaje.
Edicin de CFC en Dreamweaver
Dreamweaver proporciona un modo optimizado de editar el cdigo de los componentes de ColdFusion definidos para el sitio. Por ejemplo, puede
aadir, cambiar o eliminar cualquier funcin de componente sin salir de Dreamweaver.
Para utilizar esta funcin, el entorno de desarrollo deber configurarse de este modo:
ColdFusion debe ejecutarse localmente.
En el cuadro de dilogo Definicin del sitio avanzado de Dreamweaver, el tipo de acceso especificado en la categora Servidor de prueba
debe ser Local/red.
En el cuadro de dilogo Definicin del sitio avanzado, la ruta de la carpeta raz local debe ser la misma que la de la carpeta del servidor de
prueba (por ejemplo, c:\Inetpub\wwwroot\cf_projects\myNewApp\). Puede examinar y cambiar estas rutas si selecciona Sitio > Editar sitios.
El componente debe estar almacenado en la carpeta del sitio local o en cualquiera de sus subcarpetas del disco duro.
Abra cualquier pgina de ColdFusion en Dreamweaver y visualice los componentes en el panel Componentes. Para mostrar los componentes,
abra el panel Componentes (Ventana > Componentes), seleccione Componentes CF en el men emergente del panel y haga clic en el botn
Actualizar del panel.
Dado que ColdFusion se ejecuta localmente, Dreamweaver muestra los paquetes de componentes en el disco duro.
Siga este procedimiento para editar un componente.
1. Abra cualquier pgina de ColdFusion en Dreamweaver y visualice los componentes en el panel Componentes (Ventana > Componentes).
2. Seleccione Componentes CF en el men emergente del panel y haga clic en el botn Actualizar del panel.
Dado que ColdFusion se ejecuta localmente, Dreamweaver muestra los paquetes de componentes en el disco duro.
Nota: Para editar visualmente el juego de registros del CFC, haga doble clic en el panel Vinculaciones.
3. Para editar un archivo de componente en general, abra el paquete y haga doble clic en el nombre del componente en la vista de rbol.
El archivo del componente se abre en la vista Cdigo.
4. Para editar una funcin, argumento o propiedad especfica, haga doble clic en el elemento en la vista de rbol.
5. Realice los cambios deseados manualmente en la vista Cdigo.
6. Guarde el archivo (Archivo > Guardar).
7. Para ver una funcin nueva en el panel Componentes, actualice la vista haciendo clic en el botn Actualizar de la barra de herramientas del
panel.
Creacin de pginas Web que utilicen CFC
Una forma de utilizar una funcin de componente en las pginas Web consiste en escribir cdigo en la pgina que activa la funcin cuando se
solicita la pgina. Puede utilizar Dreamweaver como ayuda para escribir este cdigo.
Nota: Para ms informacin sobre otras maneras de utilizar los componentes, consulte la documentacin de ColdFusion que se encuentra en
Dreamweaver (Ayuda > Utilizacin de ColdFusion).
1. En Dreamweaver, abra la pgina de ColdFusion que utilizar la funcin de componente.
2. Cambie a la vista Cdigo (Ver > Cdigo).
3. Abra el panel Componentes (Ventana > Componentes) y seleccione Componentes CF en el men emergente del panel.
4. Busque el componente deseado e insrtelo utilizando una de las tcnicas siguientes:
Arrastre una funcin desde la vista de rbol hasta la pgina. Se insertar el cdigo en la pgina para activar la funcin.
Seleccione la funcin en el panel y haga clic en el botn Insertar de la barra de herramientas del panel (el segundo botn a la derecha).
Dreamweaver insertar el cdigo en la pgina en el punto de insercin.
5. Si inserta una funcin que tiene argumentos, complete el cdigo del argumento manualmente.
Para ms informacin, consulte la documentacin de ColdFusion en Dreamweaver (Ayuda > Ayuda de ColdFusion).
6. Guarde el archivo (Archivo > Guardar).
Definicin de un juego de registros en un CFC
534
Volver al principio
Volver al principio
Puede utilizar Dreamweaver para definir un juego de registros (tambin conocido como consulta ColdFusion) en un componente de ColdFusion
(CFC). Al definir un juego de registros en un CFC, no es necesario definirlo en cada pgina que lo utilice. Basta con definir el juego de registros
una sola vez en el CFC y utilizarlo en las distintas pginas.
Nota: Esta funcin slo est disponible si se accede a un equipo que ejecute ColdFusion MX 7 o una versin posterior. Para ms informacin,
consulte Activacin de las mejoras de ColdFusion.
1. Cree o abra un archivo CFC existente en Dreamweaver.
2. En el panel Vinculaciones (Ventana > Vinculaciones), haga clic en el botn de signo ms (+) y seleccione J uego de registros (consulta) en
el men emergente.
Aparecer el cuadro de dilogo J uego de registros. Puede trabajar el las dos versiones de este cuadro de dilogo: la simple y la avanzada.
3. Para utilizar una funcin existente en el CFC, seleccione la funcin en el men emergente Funcin y siga con el paso 5.
El juego de registros se definir en la funcin.
4. Para definir una funcin nueva en el CFC, haga clic en el botn Nueva funcin, escriba un nombre para la funcin en el cuadro de dilogo
que aparece y, por ltimo, haga clic en Aceptar.
El nombre slo debe contener caracteres alfanumricos y guiones bajos (_).
5. Para definir un juego de registros para la funcin, rellene las opciones del cuadro de dilogo J uego de registros.
La nueva funcin se insertar en el CFC que define el juego de registros.
Utilizacin de un juego de registros de CFC como fuente de contenido dinmico
Puede utilizar un componente de ColdFusion (CFC) como fuente de contenido dinmico para sus pginas si el componente contiene una funcin
que defina el juego de registros.
Nota: Esta funcin slo est disponible si se accede a un equipo que ejecute ColdFusion MX 7 o una versin posterior. Para ms informacin,
consulte Activacin de las mejoras de ColdFusion.
1. Abra una pgina de ColdFusion en Dreamweaver.
2. En el panel Vinculaciones (Ventana > Vinculaciones), haga clic en el botn de signo ms (+) y seleccione J uego de registros (consulta) en
el men emergente.
Aparecer el cuadro de dilogo J uego de registros. Puede trabajar el las dos versiones de este cuadro de dilogo: la simple y la avanzada.
3. Haga clic en el botn CFC Query (Consulta CFC).
4. Rellene el cuadro de dilogo de consulta de CFC, haga clic en Aceptar y luego haga clic de nuevo en Aceptar para aadir el juego de
registros de CFC a la lista de fuentes de contenido disponibles en el panel Vinculaciones.
5. Utilice el panel Vinculaciones para vincular el juego de registros a los distintos elementos de la pgina.
Para ms informacin, consulte Adicin de contenido dinmico a las pginas.
Definicin de contenido dinmico mediante un CFC
Puede definir un juego de registros como fuente de contenido dinmico en Dreamweaver empleando un CFC que contenga una definicin de
juego de registros.
1. En el cuadro Nombre, introduzca un nombre para el juego de registros CFC.
Una prctica habitual consiste en aadir el prefijo rs a los nombres de juegos de registros para distinguirlos de otros nombres de objetos en
el cdigo, por ejemplo: rsPressRelease.
Los nombres de juegos de registros slo deben contener caracteres alfanumricos y guiones bajos (_). No puede incluir caracteres
especiales ni espacios.
2. Seleccione un paquete entre los que ya estn definidos en el servidor.
Si el paquete no aparece en el men emergente, puede actualizar la lista haciendo clic en el botn Actualizar que se encuentra junto al
men emergente.
Asegrese de que primero ha cargado los CFC en el servidor de prueba. Slo se muestran los CFC del servidor de prueba.
3. Seleccione un componente de los que se definen en el paquete seleccionado actualmente.
Si el men emergente del componente no contiene ningn componente, o bien si ninguno de los componentes creados previamente
aparece en el men, deber cargar los archivos CFC en el servidor de prueba.
4. (Opcional) Para crear un componente nuevo, haga clic en el botn Crear nuevo componente.
a. En el cuadro Nombre, introduzca un nombre para el nuevo CFC. El nombre slo debe contener caracteres alfanumricos y guiones
bajos (_).
b. En el cuadro Directorio de componentes, escriba la ubicacin del CFC o localice la carpeta.
535
Nota: La carpeta debe estar en la ruta relativa a la carpeta raz del sitio.
5. En el men emergente Funcin, seleccione la funcin que contenga la definicin del juego de registros.
El men emergente Funcin contiene slo las funciones definidas en el componente seleccionado actualmente. Si no aparece ninguna
funcin en el men emergente, o si no se reflejan los ltimos cambios realizados en las funciones que aparecen, verifique que estos
cambios se guardaron y se cargaron en el servidor.
Nota: Los cuadros Conexin y SQL son de slo lectura.
6. Haga clic en el botn Editar para editar cada parmetro (tipo, valor y valor predeterminado) que deba enviarse como argumento de funcin.
a. Escriba un valor para el parmetro actual. Para ello, seleccione el tipo de valor en el men emergente Valor y escriba el valor en el
cuadro de la derecha.
El tipo de valor puede ser un parmetro de URL, una variable de formulario, una cookie, una variable de sesin, una variable de
aplicacin o un valor introducido.
b. Introduzca un valor predeterminado para el parmetro en el cuadro Valor predeterminado.
Si no se devuelve ningn valor de tiempo de ejecucin, se utilizar el valor de parmetro predeterminado.
c. Haga clic en Aceptar.
No es posible modificar la conexin de base de datos y la consulta SQL del juego de registros. Estos campos aparecen siempre
desactivados: la conexin y la consulta SQL slo se muestran a ttulo informativo.
7. Haga clic en Prueba para conectar con la base de datos y crear una instancia del juego de registros.
Si la declaracin SQL contiene parmetros de pgina, compruebe que la columna Valor predeterminado del cuadro Parmetros contiene
valores de prueba vlidos antes de hacer clic en Prueba.
Si la consulta se ha realizado correctamente, el juego de registros se muestra en una tabla. Cada fila contiene un registro y cada columna
representa un campo de dicho registro.
Haga clic en Aceptar para vaciar la consulta CFC.
8. Haga clic en Aceptar.
Ms temas de ayuda
Configuracin de un servidor de prueba
Avisos legales | Poltica de privacidad en lnea
536
Solucin de problemas de conexiones de base de datos
Volver al principio
Solucin de problemas relacionados con permisos
Solucin de problemas relacionados con mensajes de error de Microsoft
Solucin de problemas relacionados con mensajes de error de MySQL
Solucin de problemas relacionados con permisos
Una de las causas ms habituales de problemas se debe a los permisos insuficientes sobre archivos y carpetas. Si la base de datos est ubicada
en un equipo con Windows 2000 o Windows XP y aparece un mensaje de error al intentar ver una pgina dinmica en un navegador Web o en la
Vista en vivo, dicho error puede deberse a un problema de permisos.
La cuenta de Windows que est intentando acceder a la base de datos no dispone de permisos suficientes. Podra tratarse de la cuenta annima
de Windows (de manera predeterminada, IUSR_nombre_del_equipo) o una cuenta de un usuario concreto, si la pgina est protegida mediante
acceso con autenticacin.
Debe cambiar los permisos para conceder a la cuenta IUSR_nombre_del_equipo los permisos correctos de manera que el servidor Web pueda
obtener acceso al archivo de base de datos. Adems, la carpeta que contiene el archivo de base de datos tambin debe tener configurados
determinados permisos para escribir en dicha base de datos.
Si la pgina est pensada para que se obtenga acceso a ella de manera annima, asigne a la cuenta IUSR_nombre_del_equipo control total
sobre la carpeta y el archivo de base de datos como se describe en el siguiente procedimiento.
Asimismo, si la ruta a la base de datos se expresa mediante UNC (\\Server\Share), asegrese de que en Permisos de los recursos compartidos
se concede acceso total a la cuenta IUSR_nombre_del_equipo. Este paso debe realizarse aun en el caso de que la opcin de compartir est
activada en el servidor Web local.
Si copia la base de datos de otra ubicacin, sta podra no heredar los permisos de su carpeta de destino y puede que tenga que cambiar los
permisos para la base de datos.
Comprobacin o cambio de los permisos para el archivo de base de datos (Windows XP)
1. Asegrese de que tiene privilegios de administrador en el equipo.
2. En el Explorador de Windows, localice el archivo de base de datos o la carpeta que contiene la base de datos, haga clic con el botn
derecho del ratn en el archivo o carpeta y seleccione Propiedades.
3. Seleccione la ficha Seguridad.
Nota: Este paso slo debe darlo si dispone de un sistema de archivos NTFS. Si su sistema de archivos es FAT, el cuadro de dilogo no
incluir la ficha Seguridad.
4. Si la cuenta IUSR_nombre_del_equipo no aparece en la lista Grupo o Nombres de usuario, haga clic en el botn Aadir para aadirla.
5. En el cuadro de dilogo Seleccionar usuarios o grupos, haga clic en Avanzadas.
El cuadro de dilogo cambia para mostrar ms opciones.
6. Haga clic en Ubicaciones y seleccione el nombre del equipo.
7. Haga clic en el botn Buscar ahora para mostrar una lista de nombres de cuentas asociadas al equipo.
8. Seleccione la cuenta IUSR_nombre_del_equipo y haga clic en Aceptar; a continuacin, haga clic en Aceptar de nuevo para vaciar el cuadro
de dilogo.
9. Para asignar a la cuenta IUSR los permisos completos, seleccione Control total y haga clic en Aceptar.
Comprobacin o cambio de los permisos para el archivo de base de datos (Windows 2000)
1. Asegrese de que tiene privilegios de administrador en el equipo.
2. En el Explorador de Windows, localice el archivo de base de datos o la carpeta que contiene la base de datos, haga clic con el botn
derecho del ratn en el archivo o carpeta y seleccione Propiedades.
3. Seleccione la ficha Seguridad.
Nota: Este paso slo debe darlo si dispone de un sistema de archivos NTFS. Si su sistema de archivos es FAT, el cuadro de dilogo no
incluir la ficha Seguridad.
4. Si la cuenta IUSR_nombre_del_equipo no figura entre las cuentas de Windows en el cuadro de dilogo Permisos de archivos, haga clic en
el botn Agregar para aadirla.
5. En el cuadro de dilogo Seleccionar usuarios, equipos o grupos, seleccione el nombre del equipo del men Buscar en para mostrar una
lista de nombres de cuentas asociadas al equipo.
537
Volver al principio
6. Seleccione la cuenta IUSR_nombre_del_equipo y, a continuacin, haga clic en Agregar.
7. Para asignar a la cuenta IUSR permisos completos, seleccione Control total del men Tipo de acceso y haga clic en Aceptar.
Para mayor seguridad, los permisos pueden establecerse de manera que el permiso Leer est desactivado para la carpeta Web que
contiene la base de datos. No se permitir examinar la carpeta, pero las pginas Web continuarn teniendo acceso a la base de datos.
Para ms informacin sobre la cuenta IUSR y los permisos de servidor Web, consulte las siguientes notas tcnicas en el Centro de soporte
de Adobe:
Entender una autenticacin annima y la cuenta IUSR en www.adobe.com/go/authentication_es
Configurar permisos de servidor Web con IIS en www.adobe.com/go/server_permissions_es
Solucin de problemas relacionados con mensajes de error de Microsoft
Estos mensajes de error de Microsoft pueden aparecer si solicita una pgina dinmica desde el servidor y utiliza Internet Information Server (IIS)
con un sistema de base de datos Microsoft como Access o SQL Server.
Nota: Adobe no ofrece servicio tcnico para el software de otros fabricantes, como Microsoft Windows e IIS. Si no logra resolver el problema
consultando esta informacin, pngase en contacto con el servicio tcnico de Microsoft o visite el sitio Web de Microsoft en
http://support.microsoft.com/.
Para ms informacin sobre errores 80004005, consulte Gua para la solucin de errores 80004005 en pginas Active Server y Microsoft Data
Access Components (Q306518) en el sitio Web de Microsoft http://support.microsoft.com/default.aspx?scid=kb;es-es;Q306518.
[Referencia]80004005No se encuentra el nombre del origen de datos y no se ha especificado el
controlador predeterminado.
Este error se produce al intentar ver una pgina dinmica en un navegador Web o en la Vista en vivo. El error puede variar dependiendo de la
base de datos y del servidor Web. Otras variantes de este mensaje de error son:
80004005Driver's SQLSetConnectAttr failed
80004005General error unable to open registry key 'DriverId'
stas son las posibles causas y soluciones:
La pgina no encuentra el DSN. Asegrese de que se ha creado un DSN tanto en el servidor Web como en el equipo local.
Puede que el DSN se haya configurado como un DSN de usuario y no como un DSN de sistema. Elimine el DSN de usuario y cree un DSN
de sistema en su lugar.
Nota: Si no elimina el DSN de usuario, los nombres de DSN duplicados generarn un nuevo error ODBC.
Si utiliza Microsoft Access, puede que el archivo de base de datos (.mdb) est bloqueado. El bloqueo puede deberse a que un DSN con un
nombre distinto est accediendo a la base de datos. En el Explorador de Windows, busque el archivo de bloqueo (.ldb) en la carpeta que contiene
el archivo de base de datos (.mdb) y elimine el archivo .ldb. Si hay otro DSN que seala al mismo archivo de base de datos, elimine el DSN para
evitar el error en el futuro. Reinicie el equipo despus de realizar cambios.
[Referencia]80004005No se puede usar '(desconocido)'; el archivo ya est en uso
Este error se produce cuando se utiliza una base de datos de Microsoft Access y se intenta ver una pgina dinmica en un navegador Web o en
la Vista en vivo. Otra variante de este mensaje de error es 80004005Microsoft J et database engine cannot open the file (unknown)
Lo ms probable es que este error se deba a un problema de permisos. stas son algunas causas y soluciones especficas:
Puede que la cuenta que est utilizando Internet Information Server (normalmente IUSR) no disponga de los permisos correctos de Windows
para una base de datos basada en archivo o para la carpeta que contiene el archivo. Compruebe los permisos en la cuenta de IIS (IUSR) en
el administrador de usuarios.
Puede que carezca de permiso para crear o destruir archivos temporales. Compruebe los permisos para el archivo y la carpeta. Asegrese
de que dispone de permiso para crear o destruir cualquier archivo temporal. Los archivos temporales normalmente se crean en la misma
carpeta que la base de datos, aunque el archivo tambin puede crearse en otras carpetas, como /Winnt, por ejemplo.
En Windows 2000, es posible que sea necesario cambiar el valor de tiempo de espera para el DSN de la base de datos Access. Para
cambiar el valor de tiempo de espera, seleccione Inicio > Configuracin > Panel de control > Herramientas administrativas > Orgenes de
datos (ODBC). Haga clic en la ficha Sistema, resalte el DSN correcto y haga clic en el botn Configurar. Haga clic en el botn Opciones y
cambie el valor de tiempo de espera para la pgina a 5000.
Si contina teniendo problemas, consulte los siguientes artculos de Microsoft Knowledge Base:
PRB: 80004005 Couldn't Use (unknown); File Already in Use en http://support.microsoft.com/default.aspx?scid=kb;es-es;Q174943.
PRB: Microsoft Access Database Connectivity Fails in Active Server Pages en http://support.microsoft.com/default.aspx?scid=kb;es-
es;Q253604.
PRB: Error Cannot Open File Unknown Using Access en http://support.microsoft.com/default.aspx?scid=kb;es-es;Q166029.
538
[Referencia]80004005Error de inicio de sesin()
Este error se produce cuando se utiliza Microsoft SQL Server y se intenta ver una pgina dinmica en un navegador Web o en la Vista en vivo.
El error lo genera SQL Server si ste no acepta o no reconoce la cuenta o la contrasea de inicio de sesin enviada (si utiliza seguridad
estndar) o si una cuenta de Windows no est asignada a ninguna cuenta SQL (si utiliza seguridad integrada).
stas son posibles soluciones:
Si utiliza seguridad estndar, puede que el nombre y la contrasea de la cuenta sean incorrectos. Pruebe con la cuenta y la contrasea de
Admin (UID="sa" y sin contrasea), que debe definirse en la lnea de la cadena de conexin. (Los DSN no almacenan nombres ni
contraseas de usuario.)
Si utiliza seguridad integrada, compruebe la cuenta de Windows que llama a la pgina y localice la cuenta SQL que tiene asignada (en el
caso de que la tenga).
SQL Server no permite el guin bajo en los nombres de cuentas SQL. Si alguien asigna manualmente la cuenta IUSR_machinename de
Windows a una cuenta SQL con el mismo nombre, la asignacin fallar. Asigne cualquier cuenta que utilice un guin bajo a un nombre de
cuenta en SQL que no utilice ningn guin bajo.
[Referencia]80004005La operacin debe utilizar una consulta actualizable
Este error se produce cuando un evento est actualizando un juego de registros o insertando datos en un juego de registros.
stas son las posibles causas y soluciones:
Los permisos establecidos para la carpeta que contiene la base de datos son excesivamente restrictivos. Los privilegios IUSR deben
establecerse para lectura y escritura (read/write).
Los permisos para el propio archivo de base de datos no incluyen privilegios completos de lectura y escritura.
Puede que la base de datos est ubicada fuera del directorio Inetpub/wwwroot. Aunque puede ver y buscar los datos, es posible que no
pueda actualizarlos a no ser que la base de datos se encuentre en el directorio wwwroot.
El juego de registros est basado en una consulta no actualizable. Los nexos son ejemplos de consultas no actualizables en una base de
datos. Reestructure sus consultas para que sean actualizables.
Para ms informacin sobre este error, consulte PRB: ASP Error The Query Is Not Updateable When You Update Table Record, en
Microsoft Knowledge Base en http://support.microsoft.com/default.aspx?scid=kb;es-es;Q174640.
[Referencia]80040e07Falta de coincidencia Tipo de datos en expresin de criterios
Este error se produce cuando el servidor intenta procesar una pgina que contiene un comportamiento de servidor Insertar registro o Actualizar
registro y el comportamiento de servidor intenta establecer el valor de una columna de Fecha/Hora de una base de datos de Microsoft Access con
una cadena vaca ("").
Microsoft Access impone una serie de reglas rigurosas en lo que se refiere a la introduccin de datos para los valores de determinadas columnas.
El valor de cadena vaca en una consulta SQL no se puede almacenar en una columna de Fecha/Hora de Access. Actualmente, la nica solucin
conocida consiste en evitar insertar o actualizar columnas de Fecha/Hora en Access con cadenas vacas ("") o con cualquier otro valor que no se
corresponda con la gama de valores especificados para el tipo de datos.
[Referencia]80040e10Muy pocos parmetros
Este error se produce cuando una columna especificada en una consulta SQL no existe en la tabla de la base de datos. Contraste los nombres de
las columnas de la tabla de la base de datos con lo especificado en la consulta SQL. Este error se debe normalmente a un error ortogrfico.
[Referencia]80040e10Campo COUNT incorrecto
Este error se produce cuando obtiene una vista previa de una pgina que contiene un comportamiento de servidor Insertar registro en un
navegador Web e intenta utilizarlo para insertar un registro en una base de datos de Microsoft Access.
Puede que est intentando insertar un registro en un campo de una base de datos que incluye un signo de interrogacin (?) en su nombre de
campo. El signo de interrogacin es un carcter especial para algunos motores de base de datos, incluido Microsoft Access, por lo que no debe
utilizarse en los nombres de tablas o campos de una base de datos.
Abra el sistema de base de datos y elimine el signo de interrogacin (?) de los nombres de campos; despus actualice los comportamientos de
servidor de la pgina que hagan referencia al campo en cuestin.
[Referencia]80040e14Error de Sintaxis en instruccin INSERT INTO
Este error se produce cuando el servidor intenta procesar una pgina que contiene un comportamiento de servidor Insertar registro.
Este error se debe normalmente a uno o varios de los siguientes problemas relacionados con el nombre de un campo, un objeto o una variable
de la base de datos:
Utilizacin de una palabra reservada como nombre. La mayora de las bases de datos tienen un conjunto de palabras reservadas. Por
539
Volver al principio
ejemplo, date es una palabra reservada que no puede utilizarse para nombres de columnas en una base de datos.
Utilizacin de caracteres especiales en el nombre. Estos son algunos ejemplos de caracteres especiales:
. / * : ! #& - ?
Utilizacin de un espacio en el nombre.
El error tambin puede aparecer cuando hay una mscara de introduccin definida para un objeto de la base de datos y los datos
introducidos no cumplen los requisitos de la mscara.
Para resolver el problema, evite utilizar palabras reservadas como date, name, select, where y level al especificar los nombres de
columnas en la base de datos. Asimismo, elimine espacios y caracteres especiales.
Consulte las siguientes pginas Web para obtener las listas de palabras reservadas en los sistemas de bases de datos ms habituales:
Microsoft Access en http://support.microsoft.com/default.aspx?scid=kb;es-es;Q209187
Microsoft SQL Server en http://msdn.microsoft.com/library/default.asp?url=/library/es-es/tsqlref/ts_ra-rz_9oj7.asp
MySQL en http://dev.mysql.com/doc/mysql/en/reserved-words.html
[Referencia]80040e21Error ODBC en Insert o Update
Este error se produce cuando el servidor intenta procesar una pgina que contiene un comportamiento de servidor Actualizar registro o Insertar
registro. La base de datos no puede realizar la operacin de actualizacin o insercin que el comportamiento de servidor est intentando llevar a
cabo.
stas son las posibles causas y soluciones:
El comportamiento de servidor est intentando actualizar un campo con numeracin automtica de una tabla de la base de datos o
intentando insertar un registro en un campo con numeracin automtica. Dado que el sistema de base de datos completa los campos con
numeracin automtica, todo intento de completar externamente estos campos produce un fallo.
Los datos que el comportamiento de servidor est actualizando o insertando son de un tipo inadecuado para el campo de la base de datos,
como, por ejemplo, insertar una fecha en un campo booleano (s/no), insertar una cadena en un campo numrico o insertar una cadena con
formato incorrecto en un campo de Fecha/Hora.
[Referencia]800a0bcdSe cumplen BOF o EOF
Este error se produce al intentar ver una pgina dinmica en un navegador Web o en la Vista en vivo.
El problema tiene lugar cuando la pgina intenta mostrar datos de un juego de registros vaco. Para resolver el problema, aplique el
comportamiento de servidor Mostrar regin al contenido dinmico que debe mostrarse en la pgina de la siguiente forma:
1. Resalte el contenido dinmico en la pgina.
2. En el panel Comportamientos del servidor, haga clic en el botn de signo ms (+) y elija Mostrar regin > Mostrar regin si el juego de
registros no est vaco.
3. Seleccione el juego de registros que proporciona el contenido dinmico y haga clic en Aceptar.
4. Repita los pasos 1 a 3 para cada elemento de contenido dinmico de la pgina.
Solucin de problemas relacionados con mensajes de error de MySQL
Un mensaje de error muy comn que el usuario puede encontrarse al probar una conexin de base de datos PHP en MySQL 4.1 es Client does
not support authentication protocol requested. Consider upgrading MySQL client. (El cliente no admite el protocolo de autenticacin solicitado. Es
recomendable que actualice el cliente MySQL).
Tal vez deba volver a una versin anterior de MySQL o instalar PHP 5 y copiar algunas bibliotecas de vnculos dinmicos (DLL). Para obtener
instrucciones detalladas, consulte Configuracin de un entorno de desarrollo PHP.
Avisos legales | Poltica de privacidad en lnea
540
Configuracin del equipo para desarrollo de aplicaciones
Volver al principio
Volver al principio
Lo que necesita para crear aplicaciones Web
Aspectos bsicos de los servidores Web
Instalacin de un servidor Web
Eleccin de un servidor de aplicaciones
Eleccin de una base de datos
Configuracin de un entorno de desarrollo ColdFusion
Configuracin de un entorno de desarrollo PHP
Configuracin de un entorno de desarrollo ASP
Creacin de una carpeta raz para la aplicacin
Acerca de la definicin de un sitio de Dreamweaver
Lo que necesita para crear aplicaciones Web
Para crear aplicaciones Web en AdobeDreamweaver, necesitar el siguiente software:
Servidor Web
Un servidor de aplicaciones que se ejecute en el servidor Web
Nota: En el contexto de las aplicaciones Web, los trminos servidor Web y servidor de aplicaciones se refieren a software y no a hardware.
Si desea utilizar una base de datos con la aplicacin, necesitar adems el siguiente software:
Un sistema de bases de datos
Un controlador de base de datos compatible con la base de datos
Varias empresas que proporcionan alojamiento Web ofrecen planes que le permitirn utilizar su software para probar e implementar
aplicaciones Web. En algunos casos, puede instalar el software necesario en el mismo equipo que Dreamweaver para realizar tareas de
desarrollo. Tambin puede instalarlo en un equipo de red (habitualmente en un equipo con Windows 2000 o XP) para que otros
desarrolladores puedan trabajar en el mismo proyecto.
Si desea utilizar una base de datos con la aplicacin Web, deber conectarse antes con ella.
Aspectos bsicos de los servidores Web
Para desarrollar y comprobar pginas Web dinmicas, necesitar un servidor Web en funcionamiento. Un servidor Web es un software que
suministra pginas Web en respuesta a las peticiones de los navegadores Web. En ocasiones, tambin se hace referencia a un servidor Web
como servidor HTTP. Puede instalar y utilizar un servidor Web en el equipo local.
Si es usted usuario de Macintosh, puede utilizar el servidor Web Apache ya instalado en su equipo Macintosh.
Nota: Adobe no ofrece asistencia tcnica para productos de software de otros fabricantes como Microsoft Internet Information Server. Si necesita
ayuda sobre un producto de Microsoft, pngase en contacto con el servicio tcnico de Microsoft.
Si utiliza Internet Information Server (IIS) para desarrollar aplicaciones Web, el nombre predeterminado del servidor Web ser el nombre del
equipo. Puede cambiar el nombre del servidor cambiando el nombre de su equipo. Si su equipo no tiene ningn nombre asignado, el servidor
utilizar como nombre la palabra localhost.
El nombre del servidor corresponde a la carpeta raz del servidor (en un equipo Windows), que es muy probable que sea C:\Inetpub\wwwroot.
Puede abrir cualquier pgina Web almacenada en la carpeta raz introduciendo la siguiente URL en un navegador que se encuentre en ejecucin
en su equipo:
http://nombre_de_servidor/nombre_de_archivo
Por ejemplo, si el nombre del servidor es mer_noire y la pgina Web denominada soleil.htm est almacenada en C:\Inetpub\wwwroot\, puede abrir
la pgina introduciendo la siguiente URL en un navegador que se encuentre en ejecucin en el equipo local:
http://mer_noire/soleil.html
Nota: Recuerde que en el URL debe utilizar barras diagonales normales, no invertidas.
Tambin puede abrir cualquier pgina Web almacenada en cualquier subcarpeta de la carpeta raz especificando la subcarpeta en el URL.
Supongamos, por ejemplo, que el archivo soleil.htm est almacenado en una subcarpeta denominada gamelan, como se indica a continuacin:
C:\Inetpub\wwwroot\gamelan\soleil.htm
541
Volver al principio
Volver al principio
Volver al principio
Puede abrir esta pgina introduciendo el siguiente URL en un navegador que se encuentre en ejecucin en su equipo:
http://mer_noire/gamelan/soleil.htm
Cuando el servidor Web se encuentre en ejecucin en el equipo, podr sustituir el nombre del servidor por localhost. Por ejemplo, las siguientes
URL abren la misma pgina en un navegador:
http://mer_noire/gamelan/soleil.htm
http://localhost/gamelan/soleil.htm
Nota: Otra expresin que puede utilizar en lugar del nombre del servidor o localhost es 127.0.0.1 (por ejemplo,
http://127.0.0.1/gamelan/soleil.htm).
Instalacin de un servidor Web
Para desarrollar y probar aplicaciones Web, puede elegir entre diversos servidores Web comunes, entre los que figuran Microsoft Internet
Information Server (IIS) y Apache HTTP Server.
Si no utiliza un servicio de alojamiento Web, elija un servidor Web e instlelo en el equipo local para fines de desarrollo. Los usuarios de Windows
y Macintosh que deseen desarrollar aplicaciones Web ColdFusion pueden utilizar el servidor Web incluido en la edicin del desarrollador del
servidor de aplicaciones ColdFusion 8, que se puede instalar y utilizar gratuitamente.
El resto de usuarios de Windows pueden ejecutar un servidor Web en el equipo local si instalan IIS. Es posible que ya haya instalado este
servidor Web en su equipo. Compruebe la estructura de carpetas para averiguar si contiene una carpeta denominada C:\Inetpub o D:\Inetpub. IIS
crea esta carpeta durante la instalacin.
Los usuarios de Mac OS pueden utilizar el servidor Web Apache instalado en el sistema operativo.
Para informacin sobre cmo instalar y configurar otros servidores Web, consulte la documentacin del proveedor del servidor o solicite ayuda al
administrador del sistema.
Eleccin de un servidor de aplicaciones
Un servidor de aplicaciones es una aplicacin de software que ayuda a un servidor Web a procesar pginas dinmicas. Al elegir un servidor de
aplicaciones, deber tener en cuenta varios factores, entre ellos el presupuesto, la tecnologa de servidor que desea utilizar (ColdFusion, ASP, o
PHP) y el tipo de servidor Web.
Presupuesto Algunos proveedores disponen de servidores de aplicaciones de gama alta que resultan muy costosos de adquirir y administrar.
Otros fabricantes ofrecen soluciones ms sencillas y econmicas (por ejemplo, ColdFusion). Algunos servidores de aplicaciones estn integrados
en servidores Web (por ejemplo, Microsoft IIS) y otros pueden descargarse gratuitamente de Internet (por ejemplo, PHP).
Tecnologa de servidor Los servidores de aplicaciones utilizan distintas tecnologas. Dreamweaver admite tres tecnologas de servidor:
ColdFusion, ASP y PHP. La siguiente tabla muestra algunos de los servidores de aplicaciones ms utilizados para las tecnologas de servidor
admitidas por Dreamweaver:
Tecnologa de servidor Servidor de aplicaciones
ColdFusion Adobe ColdFusion 8
ASP Microsoft IIS
PHP Servidor PHP
Para obtener informacin sobre ColdFusion, seleccione Ayuda de ColdFusion del men Ayuda.
Para obtener ms informacin sobre ASP, visite el sitio Web de Microsoft en http://msdn.microsoft.com/library/default.asp?url=/library/es-
es/dnanchor/html/activeservpages.asp.
Para obtener ms informacin sobre PHP, visite el sitio Web de PHP en www.php.net/.
Eleccin de una base de datos
Las bases de datos pueden tener muchos formatos distintos segn la cantidad y la complejidad de los datos que almacenan. Al elegir una base
de datos, deber tener en cuenta diversos factores, entre ellos, el presupuesto y el nmero de usuarios que espera que accedan a la base de
datos.
Presupuesto Algunos fabricantes producen servidores de base de datos de gama alta que resultan muy costosos de adquirir y administrar. Otros
fabricantes ofrecen soluciones ms sencillas y econmicas, como Microsoft Access o la base de datos de cdigo fuente abierto MySQL.
Usuarios Si prev que va a acceder al sitio una gran comunidad de usuarios, elija una base de datos diseada para el nmero de visitantes
previsto. En el caso de sitios que requieran un mayor grado de flexibilidad en el modelado de los datos y capacidad para dar soporte a grandes
comunidades de usuarios simultneos, considere la posibilidad de utilizar bases de datos relacionales basadas en servidor (denominadas
542
Volver al principio
Volver al principio
Volver al principio
Volver al principio
generalmente RDBMS), entre las que figuran Microsoft SQL Server y Oracle.
Configuracin de un entorno de desarrollo ColdFusion
Para obtener instrucciones detalladas sobre la configuracin de un entorno de desarrollo ColdFusion para Dreamweaver en su equipo Windows o
Mac, consulte el sitio Web de Adobe en www.adobe.com/devnet/dreamweaver/articles/setup_cf.html.
Tanto los usuarios de Windows como los de Macintosh pueden descargar e instalar una edicin de desarrollador completa del servidor de
aplicaciones ColdFusion desde el sitio Web de Adobe en www.adobe.com/go/coldfusion_es/.
Nota: Developer Edition es una edicin de uso no comercial que se utiliza para desarrollar y probar aplicaciones Web. No tiene licencia para
implementarla. Admite solicitudes del host local y de dos direcciones IP remotas. Puede utilizarlo para desarrollar y probar sus aplicaciones Web
siempre que quiera; el software no caduca. Para ms informacin, consulte la ayuda de ColdFusion (Ayuda > Ayuda de ColdFusion).
Durante la instalacin, puede configurar ColdFusion para utilizar el servidor Web incorporado en ColdFusion u otro servidor instalado en el
sistema. Por lo general, es mejor que el entorno de desarrollo y el entorno de produccin se correspondan. Por tanto, si dispone de un servidor
Web como Microsoft IIS en el equipo de desarrollo, seleccinelo en lugar de utilizar el servidor Web de ColdFusion incorporado.
Configuracin de un entorno de desarrollo PHP
Para obtener instrucciones detalladas sobre la configuracin de un entorno de desarrollo PHP para Dreamweaver en su equipo Windows o Mac,
consulte el sitio Web de Adobe en www.adobe.com/devnet/dreamweaver/articles/setup_php.html.
Existen ediciones del servidor de aplicaciones PHP para los sistemas Windows, Linux, UNIX, HP-UX, Solaris y Mac OS X. Para ms informacin
sobre el servidor de aplicaciones, consulte la documentacin de PHP, que puede descargar tambin del sitio Web de PHP en
www.php.net/download-docs.php.
Configuracin de un entorno de desarrollo ASP
Para obtener instrucciones detalladas sobre la configuracin de un entorno de desarrollo ASP para Dreamweaver en su equipo Windows o Mac,
consulte el sitio Web de Adobe en www.adobe.com/devnet/dreamweaver/articles/setup_asp.html.
Para ejecutar pginas ASP, necesitar un servidor de aplicaciones compatible con Microsoft Active Server Pages 2.0., como Microsoft IIS
(Internet Information Services), que se suministra con Windows 2000 y Windows XP Professional. Los usuarios de Windows XP Professional
pueden instalar y ejecutar IIS en un equipo local. Los usuarios de Macintosh pueden utilizar un servicio de alojamiento Web con un plan ASP o
instalar IIS en un equipo remoto.
Creacin de una carpeta raz para la aplicacin
Despus de suscribirse en una empresa de servicios de alojamiento Web o configurar el software del servidor, cree una carpeta raz para su
aplicacin Web en el equipo que vaya a ejecutar el servidor Web. La carpeta raz puede ser local o remota, dependiendo de dnde se ejecute el
servidor Web.
El servidor Web puede servir cualquier pgina de esta carpeta o de cualquiera de sus subcarpetas en respuesta a las peticiones HTTP de
un navegador. Por ejemplo, en un equipo que ejecute ColdFusion 8, podr suministrarse a un servidor Web cualquier archivo de la carpeta
\ColdFusion8\wwwroot o de sus subcarpetas.
A continuacin, se indican las carpetas raz predeterminadas de los servidores Web seleccionados:
Servidor Web Carpeta raz predeterminada
ColdFusion 8 \ColdFusion8\wwwroot
IIS \Inetpub\wwwroot
Apache (Windows) \apache\htdocs
Apache (Macintosh) Users:MyUserName:Sites
Para probar el servidor Web, coloque una pgina HTML de prueba en la carpeta raz predeterminada e intente abrirla introduciendo el URL de la
pgina en un navegador. El URL se compone del nombre de dominio y el nombre del archivo de la pgina HTML, como se indica a continuacin:
www.example.com/testpage.htm.
Si el servidor Web se ejecuta en un equipo local, puede utilizar localhost en lugar del nombre de dominio. Introduzca el URL localhost de entre los
siguientes que corresponda al servidor Web:
Servidor Web URL Localhost
543
Volver al principio
ColdFusion 8 http://localhost:8500/testpage.htm
IIS http://localhost/testpage.htm
Apache (Windows) http://localhost:80/testpage.htm
Apache (Macintosh) http://localhost/~MyUserName/testpage.htm (donde MyUserName
es su nombre de usuario Macintosh)
Nota: De forma predeterminada, el servidor Web de ColdFusion se ejecuta en el puerto 8500 y el servidor Web Apache, en el puerto 80.
Si la pgina no se abre como se esperaba, compruebe los siguientes errores posibles:
El servidor Web no se ha iniciado. Consulte las instrucciones de inicio en la documentacin del servidor Web.
La extensin del archivo no es .htm o .html.
Ha indicado la ruta de archivo de la pgina (por ejemplo, c:\ColdFusion8\wwwroot\testpage.htm), no su URL (por ejemplo,
http://localhost:8500/testpage.htm), en el cuadro de texto de direccin del navegador.
El URL contiene un error de escritura. Compruebe si hay errores y no introduzca una barra diagonal despus del nombre de archivo, como
http://localhost:8080/testpage.htm/.
Tras crear una carpeta raz para la aplicacin, defina un sitio de Dreamweaver para administrar los archivos.
Acerca de la definicin de un sitio de Dreamweaver
Despus de configurar el sistema para que desarrolle aplicaciones Web, defina un sitio de Dreamweaver para que administre los archivos.
Antes de empezar, compruebe que se cumplen los siguientes requisitos:
Tiene acceso a un servidor Web. El servidor Web puede ejecutarse en un equipo local, en un equipo remoto (por ejemplo, un servidor de
desarrollo) o en un servidor mantenido por una empresa que ofrezca alojamiento Web.
Un servidor de aplicaciones est instalado y se ejecuta en el sistema donde se encuentra el servidor Web.
Ha creado una carpeta raz para la aplicacin Web en el sistema que ejecuta el servidor Web.
Para definir un sitio de Dreamweaver para la aplicacin Web, siga estos tres pasos:
1. Defina una carpeta local
sta ser la carpeta utilizada para almacenar copias de trabajo de los archivos del sitio en el disco duro. Puede definir una carpeta local para
cada nueva aplicacin Web creada. Adems, podr administrar archivos y transferirlos entre el disco local y el servidor Web fcilmente.
2. Defina una carpeta remota
Defina una carpeta en el equipo que ejecuta el servidor Web como carpeta remota de Dreamweaver. La carpeta remota es la creada para la
aplicacin Web en el servidor Web.
3. Defina una carpeta de prueba
Dreamweaver utilizar esta carpeta para generar y mostrar contenido dinmico y conectar con las bases de datos mientras trabaja. El servidor de
prueba puede ser el equipo local, un servidor de desarrollo, un servidor en funcionamiento o un servidor de produccin. Mientras que pueda
procesar el tipo de pginas dinmicas que tiene intencin de desarrollar, el servidor elegido no importa.
Una vez definido el sitio de Dreamweaver, podr empezar a crear la aplicacin Web.
Ms temas de ayuda
Avisos legales | Poltica de privacidad en lnea
544
Proteccin de una carpeta de su aplicacin (ColdFusion)
Volver al principio
Proteccin de una carpeta o un sitio del servidor (ColdFusion)
Nota: La compatibilidad con ColdFusion se ha eliminado en Dreamweaver CC y versiones posteriores.
Proteccin de una carpeta o un sitio del servidor (ColdFusion)
Se puede utilizar Dreamweaver para proteger con contrasea una carpeta especfica de la aplicacin ColdFusion, incluida la carpeta raz de la
aplicacin. Cuando un visitante del sitio solicita alguna pgina de la carpeta especificada, ColdFusion pide al visitante un nombre de usuario y una
contrasea. ColdFusion guarda el nombre de usuario y la contrasea en variables de sesin para que el visitante no necesite volver a escribir los
datos durante la sesin.
Nota: Esta funcin slo est disponible si se accede a un equipo que ejecute ColdFusion MX 7 o una versin posterior.
1. Con un documento ColdFusion abierto en Dreamweaver, seleccione Comandos > ColdFusion Login Wizard (Asistente de conexin
ColdFusion).
2. Complete el asistente.
a. Especifique la ruta de acceso completa a la carpeta que desea proteger y haga clic en Siguiente.
b. En la siguiente pantalla, seleccione uno de los tipos de autenticacin siguientes:
Autenticacin sencilla Protege la aplicacin con un nombre de usuario y contrasea nicos para todos los usuarios.
Autenticacin Windows NT Protege la aplicacin a travs de los nombres de usuario y contraseas de NT.
Autenticacin LDAP Protege la aplicacin con nombres de usuario y contraseas almacenados en un servidor LDAP.
c. Indique si quiere que los usuarios se conecten utilizando una pgina de conexin ColdFusion o un men emergente.
d. En la pantalla que aparece a continuacin, especifique las opciones siguientes:
Si seleccion la autenticacin simple, especifique el nombre de usuario y la contrasea que debe introducir cada visitante.
Si seleccion la autenticacin de Windows NT, especifique el dominio NT con el que se deber realizar la validacin.
Si seleccion la autenticacin LDAP, especifique el servidor LDAP con el que se deber realizar la validacin.
3. Cargue los nuevos archivos en sitio remoto. Los archivos se ubican en la carpeta del sitio local.
Ms temas de ayuda
Avisos legales | Poltica de privacidad en lnea
545
Eliminacin de scripts de conexin
Volver al principio
Utilizacin del comando Quitar scripts de conexin
Utilizacin del comando Quitar scripts de conexin
Puede utilizar el comando Quitar scripts de conexin para quitar los scripts que Dreamweaver coloca en una carpeta remota para acceder a las
bases de datos. Estos scripts slo son necesarios para la creacin de tiempo de diseo en Dreamweaver.
Al seleccionar la opcin Utilizando un controlador del servidor de prueba o Utilizando DSN del servidor de prueba en el cuadro de dilogo de
conexiones de base de datos, Dreamweaver carga un archivo de script MMHTTPDB en el servidor de prueba. De este modo se permite que
Dreamweaver manipule el controlador de la base de datos remota con el protocolo HTTP que, a su vez, permite que Dreamweaver obtenga la
informacin que necesita de la base de datos para ayudarle a crear el sitio. Sin embargo, este archivo posibilita la visualizacin de los nombres
de fuente de datos (DSN) definidos en el sistema. Si los DSN y las bases de datos no estn protegidos con contrasea, el script tambin permite
que los atacantes enven comandos SQL a la base de datos.
Los archivos de script MMHTTPDB se ubican dentro de la carpeta _mmServerScripts que, a su vez, se encuentra en la carpeta raz del sitio Web.
Nota: El navegador de archivos de Dreamweaver (el panel Archivos) oculta la carpeta _mmServerScripts. Puede ver la carpeta
_mmServerScripts si utiliza un cliente FTP de otro fabricante o si utiliza un navegador de archivos.
En determinadas configuraciones, estos scripts no son necesarios en absoluto. Los scripts no se utilizan al mostrar las pginas Web a los usuarios
que visitan el sitio, por lo que no deben colocarse en un servidor de produccin.
Si ha cargado el archivo de script MMHTTPDB en un servidor de produccin, deber eliminarlo. El comando Quitar scripts de conexin se
encarga de quitar automticamente los archivos de script.
Avisos legales | Poltica de privacidad en lnea
546
Optimizacin del espacio de trabajo para desarrollo visual
Volver al principio
Volver al principio
Visualizacin de paneles de desarrollo de aplicaciones Web
Visualizacin de la base de datos en Dreamweaver
Vista previa de pginas dinmicas en un navegador
Restriccin de la informacin de base de datos que se muestra en Dreamweaver
Configuracin del inspector de propiedades para procedimientos almacenados de ColdFusion y comandos ASP
Opciones de un nombre de entrada
Visualizacin de paneles de desarrollo de aplicaciones Web
Seleccione la categora Datos del men emergente Categora del panel Insertar para mostrar un conjunto de botones que le permiten aadir
contenido dinmico y comportamientos de servidor a la pgina.
El nmero y el tipo de botones que aparecen varan en funcin del tipo de documento abierto en la ventana de documento. Mueva el ratn sobre
un icono para mostrar una descripcin de la herramienta que describe lo que hace el botn.
El panel Insertar contiene botones para aadir los siguientes elementos a la pgina:
J uegos de registros
Texto o tablas dinmicas
Barras de navegacin por registros
Si pasa a la vista Cdigo (Ver > Cdigo), pueden aparecer ms paneles en su propia categora del panel Insertar, con lo que podr insertar
cdigo en la pgina. Por ejemplo, si visualiza una pgina ColdFusion en la vista Cdigo, aparece un panel CFML en la categora CFML del
panel Insertar.
Hay varios paneles que permiten crear pginas dinmicas:
Seleccione el panel Vinculaciones (Ventana > Vinculaciones) para definir los orgenes del contenido dinmico para la pgina y aadirle
el contenido.
Seleccione el panel Comportamientos del servidor (Ventana > Comportamientos del servidor) para aadir lgica del lado del servidor a
las pginas dinmicas.
Seleccione el panel Bases de datos (Ventana > Bases de datos) para explorar bases de datos o crear conexiones de base de datos.
Seleccione el panel Componentes (Ventana > Componentes) para inspeccionar, aadir o modificar cdigo para componentes
ColdFusion.
Nota: El panel Componentes slo est activo si abre una pgina ColdFusion.
Un comportamiento del servidor es el conjunto de instrucciones insertadas en una pgina dinmica durante el perodo de diseo y que se
ejecutan en el servidor en tiempo de ejecucin.
Para ver un tutorial sobre la configuracin del espacio de trabajo de desarrollo, consulte www.adobe.com/go/vid0144_es.
Visualizacin de la base de datos en Dreamweaver
Despus de conectarse a la base de datos, podr ver su estructura y sus datos en Dreamweaver.
1. Abra el panel Bases de datos (Ventana > Bases de datos).
El panel Bases de datos muestra todas las bases de datos para las que ha creado conexiones. Si est desarrollando un sitio ColdFusion, el
panel mostrar todas las bases de datos para las que se han definido fuentes de datos en ColdFusion Administrator.
Nota: Dreamweaver examina el servidor ColdFusion que se ha definido para el sitio actual.
Si no aparece ninguna base de datos en el panel, deber crear una conexin de base de datos.
2. Para mostrar las tablas, procedimientos almacenados y vistas de la base de datos, haga clic en el icono de signo ms (+) situado junto a
una conexin de la lista.
3. Para mostrar las columnas de la tabla, haga clic en nombre de tabla.
Los iconos de columnas reflejan el tipo de datos e indican la clave principal de la tabla.
4. Para ver los datos en una tabla, haga clic con el botn derecho del ratn (Windows) o mantenga presionada la tecla Control y haga clic
547
Volver al principio
Volver al principio
Volver al principio
Volver al principio
(Macintosh) en el nombre de tabla de la lista y seleccione Ver datos en el men emergente.
Vista previa de pginas dinmicas en un navegador
Los desarrolladores de aplicaciones Web suelen depurar sus pginas comprobndolas frecuentemente en un navegador Web. Puede ver pginas
dinmicas rpidamente en una ventana de navegador sin cargarlas primero manualmente en el servidor (presione F12).
Para obtener una vista previa de pginas dinmicas, deber rellenar la categora Servidor de prueba del cuadro de dilogo Definicin del sitio.
Puede especificar que Dreamweaver utilice archivos temporales en vez de archivos originales. Con esta opcin, Dreamweaver ejecuta una copia
temporal de la pgina en un servidor Web antes de mostrarla en el navegador. (Dreamweaver borrar a continuacin el archivo temporal del
servidor.) Para definir esta opcin, seleccione Edicin > Preferencias > Vista previa en el navegador.
La opcin Vista previa en el navegador no carga pginas relacionadas, como una pgina de resultados o detalle, archivos dependientes, como
los archivos de imagen, ni server-side includes. Para cargar un archivo que falta, seleccione Ventana > Sitio para abrir el panel Sitio, seleccione
el archivo en Carpeta local y haga clic en la flecha de color azul que seala hacia arriba de la barra de herramientas para copiar el archivo en la
carpeta del servidor Web.
Restriccin de la informacin de base de datos que se muestra en Dreamweaver
Los usuarios avanzados de sistemas de bases de datos grandes, como Oracle, deben restringir el nmero de elementos de base de datos que
recupera y muestra Dreamweaver en tiempo de diseo. Una base de datos Oracle puede contener elementos que Dreamweaver no puede
procesar en tiempo de diseo. Puede crear un esquema en Oracle y utilizarlo despus en Dreamweaver para filtrar los elementos innecesarios en
tiempo de diseo.
Nota: No es posible crear un esquema o catlogo en Microsoft Access.
Otros usuarios pueden beneficiarse de la restriccin de la cantidad de informacin que recupera Dreamweaver en tiempo de diseo. Algunas
bases de datos contienen decenas o incluso centenares de tablas, por lo que quiz convenga no mostrarlas todas mientras est trabajando. Un
esquema o catlogo puede restringir el nmero de elementos de base de datos que se recuperan en tiempo de diseo.
Deber crear un esquema o catlogo en el sistema de base de datos antes de poder aplicarlo en Dreamweaver. Consulte la documentacin del
sistema de base de datos o pregunte al administrador del sistema.
Nota: No puede aplicar un esquema o catlogo en Dreamweaver si est desarrollando una aplicacin ColdFusion o utilizando Microsoft Access.
1. Abra una pgina dinmica en Dreamweaver y, a continuacin, abra el panel Bases de datos (Ventana > Bases de datos).
Si ya existe la conexin de base de datos, haga clic con el botn derecho del ratn (Windows) o mantenga presionada la tecla Control y
haga clic (Macintosh) en la conexin dentro de la lista y seleccione Editar conexin en el men emergente.
Si la conexin no existe, haga clic en el botn de signo ms (+) de la parte superior del panel y crela.
2. En el cuadro de dilogo correspondiente a la conexin, haga clic en Avanzado.
3. Especifique el esquema o catlogo y, a continuacin, haga clic en Aceptar.
Configuracin del inspector de propiedades para procedimientos almacenados de
ColdFusion y comandos ASP
Modifique el procedimiento almacenado seleccionado. Las opciones disponibles varan segn la tecnologa del servidor.
Edite una de las opciones. Al seleccionar una nueva opcin del inspector, Dreamweaver actualizar la pgina.
Opciones de un nombre de entrada
Este inspector de propiedades aparece cuando Dreamweaver encuentra un tipo de entrada desconocido. Normalmente, esto ocurre debido a un
error de mecanografa o de introduccin de datos.
Si cambia el tipo de campo en el inspector de propiedades por un valor que Dreamweaver reconoce (por ejemplo, si corrige el error de ortografa),
el inspector de propiedades se actualizar para mostrar las propiedades del tipo reconocido. Configure cualquiera de las opciones siguientes en el
inspector de propiedades:
Entrada Asigna un nombre al campo. Este cuadro es obligatorio y su nombre debe ser exclusivo.
Tipo Establece el tipo de entrada del campo. El contenido de este cuadro debe reflejar el valor del tipo de entrada que aparece actualmente en el
cdigo HTML.
Valor Establece el valor del campo.
Parmetros Abre el cuadro de dilogo Parmetros, en el que podr ver los atributos actuales del campo, as como aadir o quitar atributos.
Ms temas de ayuda
Tutorial sobre el espacio de trabajo de desarrollo
Configuracin de un servidor de prueba
548
Avisos legales | Poltica de privacidad en lnea
549
Introduccin a las fuentes de contenido dinmico
Volver al principio
Volver al principio
Volver al principio
Fuentes de contenido dinmico
Juegos de registros
Acerca de los parmetros de URL y de formulario
Variables de sesin
Variables de aplicacin de ASP y ColdFusion
Variables de servidor ASP
Variables de servidor ColdFusion
Fuentes de contenido dinmico
Una fuente de contenido dinmico es un almacn de informacin desde el que se puede recuperar y mostrar contenido dinmico para utilizar en
una pgina Web. Las fuentes de contenido dinmico no slo incluyen informacin almacenada en una base de datos, sino tambin valores
enviados por formularios HTML, valores contenidos en objetos de servidor y otras fuentes de contenido.
Dreamweaver permite conectar fcilmente una base de datos y crear un juego de registros del que extraer contenido dinmico. Un juego de
registros es el resultado de una consulta de base de datos. Extrae la informacin especifica solicitada y permite mostrarla en una pgina
especificada. Defina el juego de registros basndose en la informacin contenida en la base de datos y el contenido que desea mostrar.
Distintos proveedores de tecnologa pueden emplear trminos distintos para referirse a un juego de registros. En ASP y ColdFusion un juego de
registros se define como una consulta. Si utiliza otras fuentes de datos, como la entrada de usuario o variables de servidor, el nombre de la fuente
de datos que se define en Dreamweaver ser el mismo que el nombre de la fuente de datos propiamente dicha.
Los sitios Web dinmicos necesitan una fuente de datos para recuperar y mostrar contenido dinmico. Dreamweaver permite utilizar bases de
datos, variables de peticin, variables de URL, variables de servidor, variables de formulario, procedimientos almacenados y otras fuentes de
contenido dinmico. Segn cul sea la fuente de datos, podr recuperar contenido nuevo para satisfacer una peticin o modificar la pgina a fin
de atender las necesidades de los usuarios.
Las fuentes de contenido que defina en Dreamweaver se aadirn a la lista de fuentes en el panel Vinculaciones. Posteriormente, podr insertar
la fuente de contenido en la pgina seleccionada actualmente.
Juegos de registros
Las pginas Web no pueden acceder directamente a los datos almacenados en una base de datos. Lo que hacen es interactuar con un juego de
registros. Un juego de registros es un subconjunto de la informacin (registros) extrado de la base de datos mediante una consulta de base de
datos. Una consulta es una declaracin de bsqueda diseada para buscar y extraer informacin especfica de una base de datos.
Si utiliza una base de datos como fuente de contenido para una pgina Web dinmica, deber crear en primer lugar un juego de registros para
almacenar los datos recuperados. Los juegos de registros actuarn como intermediarios entre la base de datos que almacena el contenido y el
servidor de aplicaciones que genera la pgina. Los juegos de registros se almacenan temporalmente en la memoria del servidor de aplicaciones
para acelerar la recuperacin de datos. El servidor descarta el juego de registros cuando ya no se necesita.
Una consulta produce un juego de registros que incluye slo determinadas columnas, slo determinados registros o una combinacin de ambos.
Un juego de registros tambin puede incluir todos los registros y columnas de una tabla de la base de datos. No obstante, dado que las
aplicaciones pocas veces requieren la utilizacin de todos los datos de una base de datos, procure hacer los conjuntos de registros tan pequeos
como sea posible. Dado que el servidor Web guarda temporalmente el juego de registros en la memoria, el uso de un juego ms pequeo
consumir menos memoria, lo que puede redundar en un mayor rendimiento del servidor.
Las consultas de base de datos se escriben en SQL (Lenguaje de consulta estructurado, Structured Query Language), un sencillo lenguaje que
permite recuperar, aadir y eliminar datos de una base de datos. El generador de SQL que incluye Dreamweaver permite crear consultas
sencillas sin necesidad de conocer este lenguaje. Sin embargo, si desea crear consultas SQL, un conocimiento bsico de este lenguaje le
permitir crear consultas ms avanzadas y contar con mayor flexibilidad al disear pginas dinmicas.
Antes de definir un juego de registros para utilizarlo con Dreamweaver, deber crear una conexin con una base de datos y, si sta est vaca,
introducir los datos. Si an no ha definido una conexin de base de datos para el sitio, consulte la seccin correspondiente a la tecnologa de
servidor con la que est trabajando en el captulo que trata este tema y siga las instrucciones para crear una conexin de base de datos.
Acerca de los parmetros de URL y de formulario
Los parmetros de URL almacenan la informacin recuperada que han introducido los usuarios. Para definir un parmetro de URL, cree un
vnculo de hipertexto o formulario que utilice el mtodo GET para enviar datos. La informacin se aadir al URL de la pgina solicitada y se
550
Volver al principio
comunicar al servidor. Cuando se utilizan variables de URL, la cadena de consulta contiene uno o ms pares de nombre-valor asociados con
campos de formulario. Estos pares de nombre-valor se aaden al URL.
Los parmetros de formulario almacenan informacin recuperada que se incluye en la peticin HTTP de una pgina Web. Si crea un formulario
que utiliza el mtodo POST, los datos enviados por el formulario se transferirn al servidor. Antes de comenzar deber transferir un parmetro de
formulario al servidor.
Variables de sesin
Las variables de sesin permiten almacenar y mostrar informacin mantenida durante la visita (o sesin) de un usuario. El servidor crea un objeto
de sesin diferente para cada usuario y lo mantiene durante un perodo de tiempo establecido o hasta que se pone fin al objeto explcitamente.
Dado que las variables de sesin duran toda la sesin y se conservan cuando el usuario se desplaza de una pgina a otra dentro del sitio Web,
resultan idneas para almacenar las preferencias del usuario. Las variables de sesin se pueden utilizar para insertar un valor en el cdigo HTML
de la pgina, asignar un valor a una variable local o suministrar un valor para evaluar una expresin condicional.
Antes de definir las variables de sesin de una pgina deber crearlas en el cdigo fuente. Despus de crear una variable de sesin en el cdigo
fuente de la aplicacin Web, puede utilizar Dreamweaver para recuperar su valor y utilizarlo en una pgina Web.
Cmo funcionan las variables de sesin
Las variables de sesin almacenan informacin (generalmente parmetros de formulario o de URL enviados por los usuarios) y la ponen a
disposicin de todas las pginas de una aplicacin Web mientras dura la visita del usuario. Por ejemplo, cuando los usuarios visitan un portal Web
que proporciona acceso a correo electrnico, cotizaciones burstiles, informes meteorolgicos y noticias, la aplicacin Web almacena la
informacin de registro en una variable de sesin que identifica al usuario en todas las pginas del sitio. Esto permite al usuario ver nicamente
los tipos de contenidos que ha seleccionado mientras navegaba por el sitio. Las variables de sesin tambin pueden proporcionar un mecanismo
de seguridad al poner fin a la sesin del usuario si la cuenta permanece inactiva durante un determinado perodo de tiempo. De este modo
tambin se libera memoria del servidor y recursos de procesamiento si los usuarios se olvidan de terminar la sesin de un sitio Web.
Las variables de sesin almacenan informacin mientras dura la sesin del usuario. La sesin comienza cuando el usuario abre una pgina de la
aplicacin y termina cuando el usuario no abre otra pgina de la aplicacin durante un perodo de tiempo determinado o cuando el usuario pone
fin de manera explcita a la sesin (generalmente haciendo clic en un vnculo de desconexin). Mientras dura, la sesin es especfica de un
usuario individual y cada usuario tiene una sesin independiente.
Utilice variables de sesin para almacenar informacin a la que pueda acceder cada pgina de una aplicacin Web. La informacin puede ser
muy diversa e incluir, por ejemplo, el nombre del usuario, el tamao de fuente preferido o un indicador que especifique si el usuario ha iniciado
sesin de forma correcta. Otra utilizacin comn de las variables de sesin consiste en mantener en funcionamiento un registro que recopile
informacin como el nmero de preguntas que el usuario respondi correctamente hasta un momento determinado en un cuestionario en lnea o
los productos que el usuario seleccion de un catlogo en lnea hasta ese momento.
Las variables de sesin slo pueden funcionar si el navegador del usuario est configurado para aceptar cookies. El servidor crea un nmero de
ID de sesin que identifica el usuario cuando se inicia la sesin y, a continuacin, enva una cookie que contiene el nmero de ID al navegador del
usuario. Cuando el usuario solicita otra pgina al servidor, ste lee la cookie en el navegador para identificar al usuario y recuperar las variables
de sesin del usuario almacenadas en la memoria del servidor.
Recopilacin, almacenamiento y recuperacin de informacin en variables de sesin
Antes de crear una variable de sesin, deber obtener en primer lugar la informacin que desea almacenar y, a continuacin, enviarla al servidor
para su almacenamiento. Puede recabar y enviar informacin al servidor utilizando formularios HTML o vnculos de hipertexto que contienen
parmetros de URL. Tambin puede obtener informacin a partir de cookies almacenadas en el equipo del usuario, en los encabezados HTTP
enviados por el navegador del usuario con una solicitud de pgina o en una base de datos.
Un ejemplo tpico de almacenamiento de parmetros de URL en las variables de sesin es un catlogo de productos que emplea parmetros de
URL incorporados en el cdigo creados mediante un vnculo para devolver informacin sobre productos al servidor que debe almacenarse en una
variable de sesin. Cuando el usuario hace clic en el vnculo Aadir al carro de la compra, el ID de producto se almacena en una variable de
sesin mientras el usuario sigue comprando. Cuando el usuario pasa a la pgina de caja, se recupera el ID de producto almacenado en la
variable de sesin.
Una encuesta basada en formulario es un ejemplo tpico de una pgina que guarda parmetros de formulario en variables de sesin. El formulario
devuelve la informacin seleccionada al servidor, donde una pgina de aplicacin punta la encuesta y guarda las respuestas en una variable de
sesin que debe pasarse a una aplicacin que pueda registrar las respuestas recopiladas de la muestra de encuestados. La informacin tambin
puede guardarse en una base de datos para usarla ms adelante.
Cuando la informacin se enva al servidor, se almacena en variables de sesin aadiendo el cdigo correspondiente al modelo de servidor en la
pgina especificada por el parmetro de URL o de formulario. Esta pgina, denominada pgina destination, se especifica en el atributo action del
formulario HTML o el atributo href del vnculo de hipertexto en la pgina inicial.
Una vez almacenado un valor en una variable de sesin, puede utilizar Dreamweaver para recuperar el valor de las variables de sesin y utilizarlo
en una aplicacin Web. Despus de definir la variable de sesin en Dreamweaver, puede insertar su valor en una pgina.
La sintaxis HTML de cada uno ser la siguiente:
551
<f or mact i on=" dest i nat i on. ht ml " met hod=" get " name=" myf or m" > </ f or m>
<par amname=" hr ef " val ue=" dest i nat i on. ht ml " >
El cdigo empleado para almacenar la informacin en una variable de sesin viene determinado por la tecnologa del servidor y por el mtodo
utilizado para obtener la informacin. La sintaxis bsica de cada tecnologa del servidor ser la siguiente:
ColdFusion
<CFSET sessi on. var i abl e_name = val ue>
ASP
<%Sessi on( " var i abl e_name" ) = val ue %>
La expresin value suele ser una expresin de servidor como Request.Form("lastname"). Por ejemplo, si utiliza un parmetro de URL llamado
product (o un formulario HTML con el mtodo GET y un campo de texto llamado product) para recopilar informacin, las declaraciones siguientes
almacenarn la informacin en una variable de sesin llamada prodID:
ColdFusion
<CFSET sessi on. pr odI D = ur l . pr oduct >
ASP
<%Sessi on( " pr odI D" ) = Request . Quer ySt r i ng( " pr oduct " ) %>
Si utiliza un formulario HTML con el mtodo post y un campo de texto llamado txtProduct para recabar la informacin, las declaraciones
siguientes almacenarn la informacin en la variable de sesin:
ColdFusion
<CFSET sessi on. pr odI D = f or m. t xt Pr oduct >
ASP
<%Sessi on( " pr odI D" ) = Request . For m( " t xt Pr oduct " ) %>
Ejemplo de informacin almacenada en variables de sesin
Suponga que est diseando un sitio dedicado principalmente a la tercera edad. En Dreamweaver, aada dos vnculos a la pgina de bienvenida
para que los usuarios personalicen el tamao del texto del sitio. Para ver texto ms grande y fcil de leer, el usuario hace clic en un vnculo y,
para ver texto de tamao normal, hace clic en otro.
Cada vnculo tiene un parmetro de URL llamado fontsize que enva la preferencia de texto del usuario al servidor, como muestra el siguiente
ejemplo de Adobe ColdFusion:
<a hr ef =" r esor t . cf m?f ont si ze=l ar ge" >Lar ger Text </ a><br >
<a hr ef =" r esor t . cf m?f ont si ze=smal l " >Nor mal Text </ a>
Almacene la preferencia de texto del usuario en una variable de sesin y utilcela para establecer el tamao de fuente de cada pgina que solicite
el usuario.
Cerca de la parte superior de la pgina de destino, introduzca el cdigo siguiente para crear una sesin llamada font_pref que almacene la
preferencia de tamao de fuente del usuario.
552
Volver al principio
Volver al principio
Volver al principio
ColdFusion
<CFSET sessi on. f ont _pr ef = ur l . f ont si ze>
ASP
<%Sessi on( " f ont _pr ef " ) = Request . Quer ySt r i ng( " f ont si ze" ) %>
Cuando el usuario hace clic en el vnculo de hipertexto, la pgina enva la preferencia de texto del usuario en un parmetro de URL a la pgina
de destino. El cdigo de la pgina de destino almacena en el parmetro de URL en la variable de sesin font_pref. Mientras dure la sesin del
usuario, todas las pginas de la aplicacin recuperarn este valor y mostrarn el tamao de fuente seleccionado.
Variables de aplicacin de ASP y ColdFusion
En ASP y ColdFusion, puede utilizar variables de aplicacin para almacenar y mostrar informacin que se mantiene mientras dure la aplicacin y
que se conserva de un usuario a otro. La aplicacin dura desde el momento en que el primer usuario solicita una pgina en la aplicacin hasta el
momento en que el servidor Web se detiene. (Se denomina aplicacin a todos los archivos de un directorio virtual y sus subdirectorios.)
Dado que las variables de aplicacin se mantienen mientras dure la aplicacin y se conservan de un usuario a otro, resultan idneas para
almacenar informacin que debe existir para todos los usuarios, como, por ejemplo, la hora y la fecha actuales. El valor de la variable de
aplicacin se define en el cdigo de la aplicacin.
Variables de servidor ASP
Puede definir las siguientes variables de servidor ASP como fuentes de contenido dinmico: Request.Cookie, Request.QueryString,
Request.Form, Request.ServerVariables, Request.ClientCertificates.
Variables de servidor ColdFusion
Puede definir las siguientes variables de servidor ColdFusion:
Variables de cliente Asocian datos a un cliente especfico. Las variables de cliente mantienen el estado de la aplicacin mientras el usuario se
desplaza de una pgina a otra de la aplicacin, as como de una sesin a otra. Mantener el estado significa conservar la informacin de una
pgina (o sesin) en la siguiente para que la aplicacin recuerde al usuario y las opciones y preferencias anteriores del usuario.
Variables de cookie Acceden a cookies transferidas al servidor por el navegador.
Variables CGI Proporcionan informacin sobre el servidor que ejecuta ColdFusion, el navegador que solicita una pgina y otro tipo de
informacin sobre el entorno de procesamiento.
Variables de servidor Pueden acceder a ellas todos los clientes y las aplicaciones del servidor. Se mantienen hasta que se detiene el servidor.
Variables locales Se crean con la etiqueta CFSET o CFPARAM en una pgina ColdFusion.
Ms temas de ayuda
Avisos legales | Poltica de privacidad en lnea
553
Paneles de contenido dinmico
Volver al principio
Volver al principio
Panel Vinculaciones
Panel Comportamientos de servidor
Panel Bases de datos
Panel Componentes
Panel Vinculaciones
Utilice el panel Vinculaciones para definir y editar fuentes de contenido dinmico, aadir contenido dinmico a una pgina y aplicar formatos de
datos a texto dinmico.
Puede llevar a cabo las tareas siguientes con este cuadro de dilogo:
Definicin de fuentes de contenido dinmico
Adicin de contenido dinmico a las pginas
Cambio o eliminacin de fuentes de contenido
Utilizacin de formatos de datos predefinidos
Cmo adjuntar fuentes de datos XML
Visualizacin de datos XML en pginas XSLT
Parmetros de URL
Definicin de variables de sesin
Definicin de variables de aplicacin para ASP y ColdFusion
Definicin de variables de servidor
Creacin de un cach de las fuentes de contenido
Copia de un juego de registros de una pgina a otra
Conversin de atributos HTML en contenido dinmico
Panel Comportamientos de servidor
Utilice el panel Comportamientos del servidor para aadir comportamientos del servidor Dreamweaver a una pgina, editar comportamientos del
servidor y crear comportamientos del servidor.
Puede llevar a cabo las tareas siguientes con este cuadro de dilogo:
Visualizacin de registros de la base de datos
Definicin de fuentes de contenido dinmico
Creacin de pginas maestra y detalle en una operacin
Creacin de pginas de bsqueda y resultados
Creacin de una pgina de insercin de registros (CS6)
Creacin de una pgina de actualizacin de registros (CS6)
Creacin de una pgina de eliminacin de registros
Creacin de una pgina para acceso exclusivo de usuarios autorizados
Creacin de una pgina de registro
Creacin de una pgina de conexin
Creacin de una pgina para acceso exclusivo de usuarios autorizados
Adicin de un procedimiento almacenado (ColdFusion) (CS6)
Eliminacin de contenido dinmico
Adicin de comportamientos de servidor personalizados
554
Volver al principio
Volver al principio
Panel Bases de datos
Utilice el panel Bases de datos para crear conexiones de base de datos, inspeccionar bases de datos e insertar cdigo relacionado con la base
de datos en las pginas.
Puede ver y conectar con las bases de datos mediante este panel:
Visualizacin de la base de datos en Dreamweaver
Conexiones de base de datos para desarrolladores de ColdFusion (CS6)
Conexiones de base de datos para desarrolladores de ASP (CS6)
Conexiones de base de datos para desarrolladores de PHP
Panel Componentes
Utilice el panel Componentes para crear e inspeccionar componentes, adems de insertar cdigo de componentes en las pginas.
Nota: El panel no funciona en la vista de Diseo.
Puede llevar a cabo las tareas siguientes con este cuadro de dilogo:
Uso de componentes de ColdFusion
Avisos legales | Poltica de privacidad en lnea
555
Visualizacin de registros de la base de datos
Volver al principio
Volver al principio
Volver al principio
Volver al principio
Acerca de los registros de la base de datos
Comportamientos del servidor y los elementos de formato
Aplicacin de elementos tipogrficos y de diseo de pgina a los datos dinmicos
Desplazamiento por los resultados de un juego de registros de base de datos
Creacin de una barra de navegacin de juego de registros
Barras de navegacin de juego de registros personalizadas
Tareas de diseo de la barra de navegacin
Visualizacin y ocultacin de registros segn los resultados del juego de registros
Visualizacin de varios resultados de juego de registros
Creacin de una tabla dinmica
Creacin de contadores de registros
Utilizacin de formatos de datos predefinidos
Acerca de los registros de la base de datos
Cuando se muestran registros de la base de datos se recupera la informacin almacenada en una base de datos o en otra fuente de contenido y
se presenta esa informacin en una pgina Web. Dreamweaver ofrece numerosos mtodos para mostrar contenido dinmico y proporciona varios
comportamientos del servidor incorporados que permiten mejorar la presentacin del contenido dinmico y facilitan a los usuarios la bsqueda y el
desplazamiento por la informacin que devuelve la base de datos.
Las bases de datos y otras fuentes de contenido dinmico proporcionan mayor control y flexibilidad para buscar, ordenar y visualizar grandes
cantidades de informacin. Almacenar contenido para sitios Web en una base de datos resulta lgico cuando es necesario almacenar grandes
cantidades de informacin y, a continuacin, se debe recuperar y visualizar dicha informacin de un modo comprensible. Dreamweaver ofrece
varias herramientas y comportamientos incorporados para ayudarle a recuperar y a visualizar de forma eficaz la informacin almacenada en una
base de datos.
Comportamientos del servidor y los elementos de formato
Dreamweaver proporciona los siguientes comportamientos del servidor y elementos de formato que mejoran la visualizacin de los datos
dinmicos:
Formatos permiten aplicar distintos tipos de valores numricos, monetarios y de porcentaje al texto dinmico.
Por ejemplo, si el precio de un artculo de un juego de registros es 10,989, puede mostrarlo en la pgina como 10,99 seleccionando el formato
Divisa: 2 decimales de Dreamweaver. Este formato muestra un nmero con dos decimales. Si el nmero consta de ms de dos decimales, el
formato de datos redondea el nmero al decimal ms cercano. Si no tiene decimales, el formato de datos aade el separador decimal y dos
ceros.
Repetir regin son comportamientos del servidor que le permiten mostrar mltiples elementos devueltos por una consulta de base de datos, as
como especificar el nmero de registros que se muestran por pgina.
Navegacin de juego de registros son comportamientos del servidor que le permiten insertar elementos de navegacin para que los usuarios
puedan pasar al juego de registros siguiente o anterior. Por ejemplo, si elige mostrar 10 registros por pgina utilizando el objeto de servidor
Regin repetida y el juego de registros devuelve 40 registros, podr navegar por los registros de diez en diez.
Estado de navegacin de juego de registros son comportamientos del servidor que permiten incluir un contador que muestra a los usuarios
dnde se encuentran dentro un juego de registros en relacin con el nmero total de registros devueltos.
Mostrar regin son comportamientos del servidor que permiten mostrar u ocultar los elementos de la pgina segn la relevancia de los registros
mostrados actualmente. Por ejemplo, si un usuario ha accedido al ltimo registro de un juego de registros, puede ocultar el vnculo siguiente y
mostrar nicamente el vnculo anterior.
Aplicacin de elementos tipogrficos y de diseo de pgina a los datos dinmicos
Dreamweaver ofrece amplias posibilidades para presentar datos dinmicos en una pgina estructurada y aplicar formato tipogrfico utilizando
HTML y CSS. Para aplicar formatos a los datos dinmicos de Dreamweaver, formatee tablas y marcadores de posicin para los datos dinmicos
utilizando las herramientas de formato de Dreamweaver. Cuando se inserten los datos procedentes de su fuente, adoptarn automticamente el
formato de fuente, prrafo y tabla que haya especificado.
Desplazamiento por los resultados de un juego de registros de base de datos
556
Volver al principio
Volver al principio
Los vnculos de navegacin por conjuntos de registros permiten al usuario desplazarse de un registro al siguiente o de un juego de registros al
siguiente. Por ejemplo, despus de disear una pgina para que muestre cinco registros a la vez, puede aadir vnculos como Siguiente o
Anterior para permitir que los usuarios vean los cinco registros anteriores o siguientes.
Puede crear cuatro tipos de vnculos de navegacin para desplazarse por un juego de registros: Primero, Anterior, Siguiente y ltimo. Una pgina
puede contener un nmero cualquiera de estos vnculos, siempre y cuando todos se refieran a un nico juego de registros. No puede aadir
vnculos para desplazarse por un segundo juego de registros en la misma pgina.
Los vnculos de navegacin por conjuntos de registros requieren los siguientes elementos dinmicos:
Un juego de registros por donde navegar.
Contenido dinmico en la pgina para mostrar el registro o registros.
Texto o imgenes en la pgina que sirvan como barra de navegacin en la que hacer clic.
Un conjunto de comportamientos de servidor Mover a registro para desplazarse por el juego de registros.
Puede aadir los dos ltimos elementos empleando el objeto de servidor Barra de navegacin por registros o aadirlos por separado
utilizando las herramientas de diseo y el panel Comportamientos del servidor.
Creacin de una barra de navegacin de juego de registros
Puede crear una barra de navegacin por el juego de registros en una sola operacin utilizando el comportamiento del servidor Barra de
navegacin de juego de registros. El objeto de servidor aade los siguientes elementos a la pgina:
Una tabla HTML con vnculos de texto o imgenes.
Un conjunto de comportamientos de servidor Mover a.
Un conjunto de comportamientos de servidor Mostrar regin.
La versin de texto de Barra de navegacin de juego de registros tiene este aspecto:
La versin de imagen de Barra de navegacin de juego de registros tiene este aspecto:
Antes de colocar la barra de navegacin en la pgina, asegrese de que sta contiene un juego de registros por donde navegar y un diseo
de pgina para mostrar los registros.
Despus de situar la barra de navegacin en la pgina, puede utilizar las herramientas de diseo para personalizar la barra segn sus
gustos. Tambin puede editar los comportamientos del servidor Mover a y Mostrar regin haciendo doble clic en ellos en el panel
Comportamientos del servidor.
Dreamweaver crea una tabla que contiene los vnculos de texto o imgenes que permiten al usuario desplazarse por el juego de registros
seleccionado al hacer clic en ellos. Cuando aparece el primer registro del juego de registros, quedarn ocultos los vnculos o imgenes
Primero y Anterior. Cuando aparece el ltimo registro del juego de registros, quedarn ocultos los vnculos o imgenes Siguiente y ltimo.
Puede personalizar el diseo de la barra de navegacin utilizando las herramientas de diseo y el panel Comportamientos del servidor.
1. En la vista Diseo, site el punto de insercin en el lugar de la pgina donde desea que aparezca la barra de navegacin.
2. Abra el cuadro de dilogo Barra de navegacin de juego de registros (Insertar > Objetos de datos > Paginacin de juego de registros >
Barra de navegacin de juego de registros).
3. Seleccione el juego de registros por el que desea navegar en el men emergente J uego de registros.
4. En la seccin Mostrar utilizando, seleccione el formato para mostrar los vnculos de navegacin en la pgina y haga clic en Aceptar.
Texto Coloca vnculos de texto en la pgina.
Imgenes Incluye imgenes grficas a modo de vnculos. Dreamweaver utiliza sus propios archivos de imagen. Puede reemplazar estas
imgenes por sus propios archivos de imagen despus de colocar la barra en la pgina.
Barras de navegacin de juego de registros personalizadas
Puede crear su propia barra de navegacin de juego de registros que utilice estilos de diseo y formato ms complejos que los de la tabla sencilla
creada por el objeto de servidor Barra de navegacin de juego de registros.
Para crear su propia barra de navegacin de juego de registros, debe:
Crear vnculos de navegacin en texto o imgenes
557
Volver al principio
Volver al principio
Situar los vnculos en la pgina en la vista de diseo
Asignar comportamientos de servidor individuales a cada vnculo de navegacin
En esta seccin se describe cmo asignar comportamientos de servidor individuales a los vnculos de navegacin.
Creacin y asignacin de comportamientos del servidor a un vnculo de navegacin
1. En la vista de Diseo, seleccione la cadena de texto o imagen de la pgina que desea utilizar como vnculo de navegacin por el juego de
registros.
2. Abra el panel Comportamientos del servidor (Ventana > Comportamientos del servidor) y haga clic en el botn de signo ms (+).
3. Seleccione Paginacin de juego de registros en el men emergente y, a continuacin, seleccione entre los comportamientos del servidor
mostrados uno que sea adecuado para ese vnculo.
Si el juego de registros contiene un gran nmero de registros, el comportamiento del servidor Mover al ltimo registro puede tardar bastante
tiempo en ejecutarse cuando el usuario haga clic en el vnculo
4. En el men emergente J uego de registros, seleccione el juego de registros que contiene los registros y haga clic en Aceptar.
El comportamiento de servidor se asigna al vnculo de navegacin.
Configuracin de las opciones del cuadro de dilogo Mover a (comportamiento de servidor)
Aada vnculos que permitan al usuario navegar por los registros de un juego de registros.
1. Si no ha seleccionado nada en la pgina, seleccione un vnculo en el men emergente.
2. Seleccione el juego de registros que contiene los registros que desea recorrer y haga clic en Aceptar.
Nota: Si el juego de registros contiene un gran nmero de registros, el comportamiento del servidor Mover al ltimo registro puede tardar
bastante tiempo en ejecutarse cuando el usuario haga clic en el vnculo.
Tareas de diseo de la barra de navegacin
Para crear una barra de navegacin personalizada, comience creando su representacin visual con las herramientas de diseo de pginas de
Dreamweaver. No es preciso que cree un vnculo para la cadena de texto o la imagen, ya que Dreamweaver lo crea automticamente.
La pgina para la que crea la barra de navegacin debe contener un juego de registros por donde navegar. Una barra de navegacin de juego de
registros podra tener este aspecto, con los botones de vnculos creados con imgenes u otros elementos de contenido.
Despus de aadir un juego de registros a la pgina y de crear una barra de navegacin, deber aplicar comportamientos individuales de servidor
a cada elemento de navegacin. Por ejemplo, una barra de navegacin de juego de registros contiene representaciones de los siguientes vnculos
enlazados con el comportamiento adecuado:
Vnculo de navegacin Comportamiento del servidor
Ir a la primera pgina Mover a la primera pgina
Ir a la pgina anterior Mover a la pgina anterior
Ir a la siguiente pgina Mover a la siguiente pgina
Ir a la ltima pgina Mover a la ltima pgina
Visualizacin y ocultacin de registros segn los resultados del juego de registros
Tambin puede especificar que una regin se muestre u oculte en funcin de si el juego de registros est vaco. Si un juego de registros est
vaco (por ejemplo, no se han encontrado registros que coincidan con la consulta), puede mostrar un mensaje que informe al usuario sobre esta
circunstancia. Este mensaje puede resultar especialmente til si crea pginas de bsqueda que se basen en los trminos de bsqueda
introducidos por el usuario para volver a ejecutar consultas. Del mismo modo, puede mostrar un mensaje de error si se produce un problema al
conectar con una base de datos o si el nombre y la contrasea de un usuario no coinciden con los que reconoce el servidor.
Los comportamientos del servidor Mostrar regin son:
Mostrar si el juego de registros est vaco
Mostrar si el juego de registros no est vaco
Mostrar si es la primera pgina
Mostrar si no es la primera pgina
558
Volver al principio
Volver al principio
Mostrar si es la ltima pgina
Mostrar si no es la ltima pgina
1. En la vista Diseo, seleccione en la pgina la regin que se debe mostrar u ocultar.
2. En el panel Comportamientos del servidor (Ventana > Comportamientos del servidor), haga clic en el botn de signo ms (+).
3. Seleccione Mostrar regin en el men emergente, seleccione uno de los comportamientos del servidor incluidos en la lista y haga clic en
Aceptar.
Visualizacin de varios resultados de juego de registros
El comportamiento del servidor Repetir regin permite mostrar mltiples registros de un juego en una pgina. Cualquier seleccin de datos
dinmicos puede convertirse en una regin repetida. Sin embargo, las regiones ms habituales son una tabla, una fila o una serie de filas de
tabla.
1. En la vista Diseo, seleccione una regin que incluya contenido dinmico.
La seleccin puede ser una tabla, una fila de una tabla o incluso un prrafo de texto.
Para seleccionar de forma precisa una regin de la pgina, puede utilizar el selector de etiquetas que se encuentra en la esquina izquierda
de la ventana de documento. Por ejemplo, si la regin es una fila de una tabla, haga clic dentro de la fila en la pgina y luego haga clic en
la etiqueta <tr>situada en el extremo derecho del selector de etiquetas para seleccionar la fila de la tabla.
2. Seleccione Ventana > Comportamientos del servidor para mostrar el panel Comportamientos del servidor.
3. Haga clic en el botn de signo Ms (+) y seleccione Repetir regin.
4. Seleccione el nombre del juego de registros que desea utilizar en el men emergente.
5. Seleccione el nmero de registros que desea mostrar por pgina y haga clic en Aceptar.
En la ventana de documento, aparecer un contorno delgado delimitado con tabulaciones de color gris alrededor de la regin repetida.
Modificacin de las regiones repetidas en el inspector de propiedades
Modifique la regin repetida seleccionada cambiando cualquiera de las siguientes opciones:
El nombre de la regin repetida.
El juego de registros que proporciona los registros para la regin repetida.
El nmero de registros mostrados.
Al seleccionar una nueva opcin, Dreamweaver actualizar la pgina.
Reutilizacin de juegos de registros PHP
Para ver un tutorial sobre la reutilizacin de juegos de registros PHP, consulte el tutorial de David Powers, How Do I Reuse a PHP Recordset in
More Than One Repeat Region? (Cmo se reutiliza un juego de registros PHP en ms de una regin repetida?)
Creacin de una tabla dinmica
El ejemplo siguiente ilustra cmo se aplica el comportamiento del servidor Repetir regin a la fila de una tabla y especifica que se muestren nueve
registros por pgina. La fila muestra cuatro registros distintos: ciudad, estado, direccin y cdigo postal.
559
Volver al principio
Para crear una tabla como la mostrada en el ejemplo anterior, deber crear una tabla con contenido dinmico y aplicar el comportamiento del
servidor Repetir regin a la fila de la tabla con contenido dinmico. Cuando el servidor de aplicaciones procesa la pgina, la fila se repite el
nmero de veces especificado en el objeto de servidor Repetir regin con un registro distinto insertado en cada nueva fila.
1. Siga uno de estos procedimientos para insertar una tabla dinmica:
Seleccione Insertar > Objetos de datos > Datos dinmicos > Tabla dinmica para mostrar el cuadro de dilogo Tabla dinmica.
En la categora Datos del panel Insertar, haga clic en el botn Datos dinmicos y seleccione el icono Tabla dinmica en el men
emergente.
2. Seleccione el juego de registros del men emergente J uego de registros.
3. Seleccione el nmero de registros que desea mostrar por pgina.
4. (Opcional) Introduzca valores para el borde de la tabla y el relleno y espaciado de celdas.
El cuadro de dilogo Tabla dinmica conserva los valores introducidos para los bordes de la tabla y el relleno y el espaciado de las celdas.
Nota: Si trabaja en un proyecto que requiere varias tablas dinmicas con el mismo aspecto, introduzca los valores de diseo de la tabla, lo
que simplifica aun ms el desarrollo de las pginas. Puede ajustar estos valores despus de insertar la tabla utilizando el inspector de
propiedades de tablas.
5. Haga clic en Aceptar.
Se insertarn en la pgina una tabla y los marcadores de posicin del contenido dinmico definido en su juego de registros asociado.
En este ejemplo, el juego de registros contiene cuatro columnas: AUTHORID, FIRSTNAME, LASTNAME y BIO. La fila de encabezado de la
tabla se llena con los nombres de cada columna. Puede editar los encabezados utilizando el texto descriptivo que desee o reemplazarlos
por imgenes representativas.
Creacin de contadores de registros
Los contadores de registros dan a los usuarios un punto de referencia cuando navegan por una serie de registros. Los contadores de registros
suelen mostrar el nmero total de registros devuelto y los registros actuales que se estn viendo. Por ejemplo, si un juego de registros devuelve
40 registros individuales y se muestran ocho registros por pgina, el contador de registros de la primera pgina indicar Mostrando registros 1-8
de 40.
Antes de crear un contador de registros para una pgina deber crear un juego de registros para la pgina, un diseo de pgina adecuado para
el contenido dinmico y despus una barra de navegacin de juego de registros.
Creacin de contadores de registros simples
560
Los contadores de registros permiten a los usuarios saber en qu posicin se encuentran en un juego de registros con relacin al nmero total de
registros devueltos. Por esta razn, los contadores de registros son un comportamiento til que puede facilitar significativamente el uso de una
pgina Web.
Puede crear un contador de registros simple utilizando el objeto de servidor Estado de navegacin de juego de registros. Este objeto de servidor
crea una entrada de texto en la pgina para mostrar el estado del registro actual. Puede personalizar el contador de registros utilizando las
herramientas de diseo de pginas de Dreamweaver.
1. Coloque el punto de insercin donde desee insertar el contador de registros.
2. Seleccione Insertar > Objetos de datos > Mostrar recuento de registros > Estado de navegacin de juego de registros, seleccione el juego
de registros del men emergente J uego de registros y haga clic en Aceptar.
El objeto del servidor Estado de navegacin de juego de registros inserta un contador de registros de texto similar al del siguiente ejemplo:
Cuando se muestra en la Vista en vivo, el contador es similar al del siguiente ejemplo.
Creacin y adicin del contador de registros a la pgina
En el cuadro de dilogo Insertar estado de navegacin por juego de registros, seleccione el juego de registros que debe controlarse y haga clic
en Aceptar.
Creacin de contadores de registros personalizados
Puede utilizar los comportamientos individuales de contadores de registros para crear contadores de registros personalizados. Estos contadores
de registros ofrecen posibilidades ms avanzadas que la sencilla tabla de una fila que inserta el objeto del servidor Estado de navegacin de
juego de registros. Puede organizar los elementos de diseo de varias formas creativas y aplicar un comportamiento del servidor adecuado a
cada elemento.
Los comportamientos del servidor Recuento de registros son:
Mostrar el nmero de registro inicial
Mostrar el nmero de registro final
Mostrar el total de registros
Antes de crear un contador de registros personalizado para una pgina deber crear primero un juego de registros para la pgina, un diseo de
pgina adecuado para el contenido dinmico y una barra de navegacin de juego de registros.
Este ejemplo crea un contador de registros similar al del ejemplo para Contadores de registros simples. En este ejemplo, el texto en fuente
sans-serif representa los marcadores de posicin de los contadores de registros que se insertarn en la pgina. El contador de registros de este
ejemplo aparecer de este modo:
Displaying records StartRow through EndRow of RecordSet.RecordCount.
1. En la vista Diseo, introduzca el texto del contador en la pgina. Puede elegir el texto que desee, por ejemplo:
Di spl ayi ng r ecor ds t hr u of .
2. Site el punto de insercin al final de la cadena de texto.
3. Abra el panel Comportamientos del servidor (Ventana > Comportamientos del servidor).
4. Haga clic en el botn de signo ms (+) de la esquina superior izquierda y, a continuacin, haga clic en Mostrar recuento de registros. En
este submen, seleccione Mostrar el total de registros. El comportamiento Mostrar el total de registros se inserta en la pgina y un
marcador de posicin se inserta donde estaba el punto de insercin. La cadena de texto aparecer ahora como:
Di spl ayi ng r ecor ds t hr u of {Recor dset 1. Recor dCount }.
5. Site el punto de insercin despus de la palabra records y seleccione Mostrar el nmero de registros inicial en el panel Comportamientos
del servidor > botn de signo ms (+) > Recuento de registros. La cadena de texto aparecer ahora como:
Di spl ayi ng r ecor ds {St ar t Row_Recor dset 1} t hr u of {Recor dset 1. Recor dCount }.
6. Ahora site el punto de insercin despus de la palabra thru y of y seleccione Mostrar el nmero de registros inicial en el panel
Comportamientos del servidor > botn de signo ms (+) > Recuento de registros. La cadena de texto aparecer ahora como:
Di spl ayi ng r ecor ds {St ar t Row_Recor dset 1} t hr u {EndRow_Recor dset 1} of {Recor dset 1. Recor dCount }.
7. Compruebe que el contador funciona correctamente viendo la pgina en la Vista en vivo. El contador es similar al del ejemplo siguiente:
Di spl ayi ng r ecor ds 1 t hr u 8 of 40.
Si la pgina de resultados tiene un vnculo de navegacin para desplazarse al siguiente juego de registros, haga clic en el vnculo para
561
Volver al principio
actualizar el contador de registros, que ofrecer la siguiente lectura:
Showi ng r ecor ds 9 t hr u 16 of 40.
Utilizacin de formatos de datos predefinidos
Dreamweaver incorpora varios formatos de datos predefinidos que puede aplicar a elementos de datos dinmicos. Los estilos de formato de datos
incluyen formatos de fecha y hora, moneda, nmero y porcentaje.
Aplicacin de formatos de datos al contenido dinmico
1. Seleccione el marcador de posicin de contenido dinmico en la ventana de documento.
2. Elija Ventana > Vinculaciones para mostrar el panel Vinculaciones.
3. Haga clic en el botn de flecha abajo en la columna Formato.
Si la flecha abajo no es visible, ample el panel.
4. En el men emergente Formato, seleccione la categora de formato de datos que desee.
Asegrese de que el formato de datos es adecuado para el tipo de datos que est formateando. Por ejemplo, los formatos de divisa slo
funcionan con datos dinmicos compuestos por nmeros. Asimismo, no podr aplicar ms de un formato a los mismos datos.
5. Compruebe que el formato se haya aplicado correctamente obteniendo una vista previa de la pgina en la Vista en vivo.
Personalizacin de un formato de datos
1. Abra una pgina que contenga datos dinmicos en la vista Diseo.
2. Seleccione los datos dinmicos cuyo formato desea personalizar.
Se resaltar el elemento de datos vinculado cuyo texto dinmico ha seleccionado en el panel Vinculaciones (Ventana > Vinculaciones). El
panel muestra dos columnas para el elemento seleccionado: Vinculacin y Formato. Si la columna Formato no est visible, ample el panel
Vinculaciones para mostrarla.
3. En el panel Vinculaciones, haga clic en la flecha abajo en la columna Formato para ampliar el men emergente de formatos de datos
disponibles.
Si la flecha abajo no est visible, ample un poco ms el panel Vinculaciones.
4. Seleccione Editar lista de formatos en el men emergente.
5. Rellene el cuadro de dilogo y haga clic en Aceptar.
a. Seleccione el formato de la lista y haga clic en Editar.
b. Cambie cualquiera de los siguientes parmetros en el cuadro de dilogo Divisa, Nmero o Porcentaje y haga clic en Aceptar.
El nmero de dgitos que se muestran detrs de la coma decimal
Si se inserta un cero delante de las fracciones
Si se utilizan parntesis o un signo menos para valores negativos
Si se agrupan los dgitos
c. Para eliminar un formato de datos, seleccinelo en la lista y, a continuacin, haga clic en el botn de signo menos ().
Creacin de un formato de datos (slo ASP)
1. Abra una pgina que contenga datos dinmicos en la vista Diseo.
2. Seleccione los datos dinmicos para los que desea crear un formato personalizado.
3. Seleccione Ventana > Vinculaciones para mostrar el panel Vinculaciones y haga clic en la flecha abajo en la columna Formato. Si la flecha
abajo no est visible, ample el panel.
4. Seleccione Editar lista de formatos en el men emergente.
5. Haga clic en el botn de signo ms (+) y seleccione un tipo de formato.
6. Defina el formato y haga clic en Aceptar.
7. Escriba un nombre en el nuevo formato en la columna Nombre y haga clic en Aceptar (Windows) o en OK (Mac OS).
Nota: Aunque Dreamweaver slo admite la creacin de formatos de datos como pginas ASP, los usuarios de ColdFusion y PHP pueden
descargar formatos creados por otros desarrolladores o crear formatos de servidor y publicarlos en Dreamweaver Exchange. Para obtener
ms informacin sobre la API de formato de servidor, consulte Ampliacin de Dreamweaver (Ayuda > Ampliacin de Dreamweaver >
Formatos de servidor).
Ms temas de ayuda
562
Avisos legales | Poltica de privacidad en lnea
563
Diseo de pginas dinmicas
Volver al principio
Dreamweaver y el diseo de pginas dinmicas
Dreamweaver y el diseo de pginas dinmicas
Siga estos pasos generales para disear y crear correctamente un sitio Web dinmico.
1. Disee la pgina.
El diseo visual de la pgina constituye un paso importante a la hora de crear cualquier sitio Web, tanto si es esttico como si es dinmico.
Al aadir elementos dinmicos a una pgina Web, el diseo de la pgina se convierte en un elemento fundamental para facilitar su uso.
Piense detenidamente cmo interactuarn los usuarios con cada una de las pginas y con el sitio Web en su conjunto.
Un mtodo comn para incorporar contenido dinmico a una pgina Web consiste en crear una tabla para presentar contenido e importar
contenido dinmico en una o varias celdas de la tabla. Con este mtodo puede presentar informacin de distintos tipos en un formato
estructurado.
2. Cree una fuente de contenido dinmico.
Los sitios Web dinmicos requieren un origen de contenido del que extraer datos antes de mostrarlos en una pgina Web. Antes de utilizar
orgenes de contenido en una pgina Web, deber seguir este procedimiento:
Cree una conexin con el origen del contenido dinmico (como una base de datos) y el servidor de aplicaciones que procesa la pgina.
Cree el origen de datos utilizando el panel Vinculaciones; posteriormente, podr seleccionar e insertar el origen de datos en la pgina.
Especifique qu informacin de la base de datos desea mostrar o qu variables desea incluir en la pgina creando un juego de
registros. Tambin puede comprobar la consulta desde el cuadro de dilogo J uego de registros y realizar los ajustes necesarios antes
de aadirla al panel Vinculaciones.
Seleccione e inserte elementos de contenido dinmico en la pgina seleccionada.
3. Aada contenido dinmico a una pgina Web.
Despus de definir un juego de registros u otro origen de datos y aadirlos al panel Vinculaciones, puede insertar en la pgina el contenido
dinmico que representa el juego de registros. La interfaz de mens de Dreamweaver permite aadir elementos de contenido dinmico con
la misma facilidad que se selecciona una fuente de datos de contenido dinmico en el panel Vinculaciones, e insertarlos en el texto, una
imagen o un objeto de formulario de la pgina actual.
Al insertar un elemento de contenido dinmico u otro comportamiento del servidor en una pgina, Dreamweaver inserta un script del lado
del servidor en el cdigo de origen de la pgina. El script indica al servidor que recupere datos de la fuente de datos definida y los muestre
en la pgina Web. Para colocar contenido dinmico en una pgina Web, puede seguir uno de estos procedimientos:
Colocarlo en el punto de insercin en la vista Cdigo o Diseo.
Sustituir una cadena de texto u otro marcador de posicin.
Insertarlo en un atributo HTML. Por ejemplo, el contenido dinmico puede definir el atributo src de una imagen o el atributo value de un
campo de formulario.
4. Aadir comportamientos del servidor a una pgina.
Adems de aadir contenido dinmico, puede incorporar lgica de aplicacin compleja a las pginas Web utilizando comportamientos de
servidor. Los comportamientos del servidor son cdigos predefinidos del lado del servidor que aaden la lgica de aplicacin a las pginas
Web; de este modo, suministran una mayor interaccin y funcionalidad.
Los comportamientos de servidor de Dreamweaver permiten aadir lgica de aplicacin a un sitio Web sin necesidad de escribir el cdigo
manualmente. Los comportamientos del servidor suministrados con Dreamweaver admiten tipos de documento ColdFusion, ASP y PHP. Los
comportamientos del servidor se escriben y comprueban para que sean rpidos, seguros y robustos. Los comportamientos del servidor
incorporados ofrecen compatibilidad con pginas Web multiplataforma para todos los navegadores.
Dreamweaver suministra una interfaz de apuntar y hacer clic que permite que aplicar contenido dinmico y comportamientos complejos a
una pgina resulte tan fcil como insertar elementos textuales y de diseo. Estos son los comportamientos del servidor disponibles:
Defina un juego de registros a partir de base de datos existente. El juego de registros que defina se almacenar en el panel
Vinculaciones.
Muestre varios registros en una pgina. Seleccione toda la tabla o celdas o filas individuales con contenido dinmico, y especifique el
nmero de registros para mostrar en cada vista de pgina.
564
Cree e inserte una tabla dinmica en una pgina y asocie la tabla a un juego de registros. Posteriormente podr modificar tanto el
aspecto de las tablas como la regin repetida utilizando el inspector de propiedades y el comportamiento del servidor Repetir regin,
respectivamente.
Inserte un objeto de texto dinmico en una pgina. El objeto de texto que inserte ser un elemento de un juego de registros predefinido
al que puede aplicar alguno de los formatos de datos.
Cree controles de estado y navegacin para los registros, pginas maestra/detalle y formularios para actualizar la informacin de una
base de datos.
Visualice ms de un registro a partir de un registro de la base de datos.
Cree vnculos de navegacin para juegos de registros que permitan a los usuarios ver los registros anteriores y siguientes de un registro
de base de datos.
Aada un contador de registros para ayudar a los usuarios a conocer cuntos registros se han devuelto y dnde se encuentran en los
resultados devueltos.
Tambin puede ampliar los comportamientos del servidor de Dreamweaver escribiendo los suyos propios o instalando comportamientos del
servidor escritos por otros proveedores.
5. Compruebe y depure la pgina.
Antes de colocar una pgina dinmica o un sitio Web completo en la Web, deber comprobar su funcionalidad. Deber tener en cuenta
tambin cmo puede afectar la funcionalidad de su aplicacin a personas con esas discapacidades.
Ms temas de ayuda
Adicin y modificacin de imgenes
Avisos legales | Poltica de privacidad en lnea
565
Definicin de fuentes de contenido dinmico
Volver al principio
Definicin de un juego de registros sin escribir SQL
Definicin de un juego de registros avanzado escribiendo SQL
Creacin de consultas SQL utilizando el rbol Elementos de base de datos
Definicin de parmetros de URL
Definicin de parmetros de formulario
Definicin de variables de sesin
Definicin de variables de aplicacin para ASP y ColdFusion
Utilice una variable como fuente de datos para un juego de registros ColdFusion
Definicin de variables de servidor
Creacin de un cach de las fuentes de contenido
Cambio o eliminacin de fuentes de contenido
Copia de un juego de registros de una pgina a otra
Definicin de un juego de registros sin escribir SQL
Puede crear un juego de registros sin introducir manualmente declaraciones SQL.
1. En la ventana de documento, abra la pgina que utilizar el juego de registros.
2. Seleccione Ventana > Vinculaciones para mostrar el panel Vinculaciones.
3. En el panel Vinculaciones, haga clic en el botn de signo ms (+) y seleccione J uego de registros (consulta) en el men emergente.
Aparecer el cuadro de dilogo J uego de registros sencillo. Si est desarrollando un sitio ColdFusion, el cuadro de dilogo J uego de
registros ser ligeramente distinto. (Si aparece el cuadro de dilogo J uego de registros avanzado, haga clic en el botn Simple para
cambiar al cuadro de dilogo J uego de registros simple.)
4. Seleccione las opciones del cuadro de dilogo J uego de registros para el tipo de documento.
Para instrucciones, vanse las siguientes secciones.
5. Haga clic en el botn Prueba para ejecutar la consulta y comprobar que recupera la informacin deseada.
Si ha definido un filtro que utiliza parmetros introducidos por los usuarios, introduzca un valor en el cuadro Valor de prueba y haga clic en
Aceptar. Si se crea correctamente una instancia del juego de registros, aparecer una tabla mostrando los datos extrados del juego de
registros.
6. Haga clic en Aceptar para aadir el juego de registros a la lista de fuentes de contenido disponibles en el panel Vinculaciones.
Opciones del cuadro de dilogo Juego de registros sencillo (PHP, ASP)
1. En el cuadro Nombre, introduzca un nombre para el juego de registros.
Una prctica habitual consiste en aadir el prefijo rs a los nombres de juegos de registros para distinguirlos de otros nombres de objetos en
el cdigo, por ejemplo: rsPressReleases.
Los nombres de juegos de registros slo admiten letras, nmeros y el guin bajo (_). No puede incluir caracteres especiales ni espacios.
2. Seleccione una conexin en el men emergente Conexin.
Si no aparece ninguna conexin en la lista, haga clic en Definir para crear una.
3. En el men emergente Tabla, seleccione la tabla de la base de datos que proporcionar los datos al juego de registros.
El men emergente muestra todas las tablas de la base de datos especificada.
4. Para incluir un subconjunto de las columnas de la tabla en el juego de registros, haga clic en Seleccionado y elija las columnas deseadas
presionando Control (Windows) o Comando (Macintosh) mientras hace clic en ellas en la lista.
5. Para limitar aun ms los registros devueltos desde la tabla, seleccione las opciones de la seccin Filtro:
En el primer men emergente, seleccione una columna de la tabla de la base de datos para compararla con un valor de prueba definido
por usted.
En el segundo men emergente, seleccione una expresin condicional para comparar el valor seleccionado en cada registro con el
valor de prueba.
En el tercer men emergente, seleccione Valor introducido.
566
Volver al principio
En el cuadro de texto, introduzca el valor de prueba.
Si el valor especificado en un registro cumple la condicin de filtro, el registro se incluir en el juego de registros.
6. (Opcional) Para ordenar los registros, seleccione la columna por la que desea ordenar y luego especifique si los registros deben clasificarse
en orden ascendente (1, 2, 3... o A, B, C...) o descendente.
7. Haga clic en Prueba para conectar con la base de datos y crear una instancia de la fuente de datos y haga clic en Aceptar para cerrar la
fuente de datos.
Aparecer una tabla mostrando los datos devueltos. Cada fila contiene un registro y cada columna representa un campo de dicho registro.
8. Haga clic en Aceptar. El juego de registros que acaba de definir aparecer en el panel Vinculaciones.
Opciones del cuadro de dilogo Juego de registros sencillo (ColdFusion)
Define un juego de registros para documentos de tipo ColdFusion como una fuente de contenido dinmico sin necesidad de introducir
manualmente el cdigo de las declaraciones SQL.
1. En el cuadro Nombre, introduzca un nombre para el juego de registros.
Una prctica habitual consiste en aadir el prefijo rs a los nombres de juegos de registros para distinguirlos de otros nombres de objetos en
el cdigo. Por ejemplo: rsPressReleases
Los nombres de juegos de registros slo admiten letras, nmeros y el guin bajo (_). No puede incluir caracteres especiales ni espacios.
2. Si est definiendo un juego de registros para un componente de ColdFusion (es decir, si un archivo CFC ya est abierto en Dreamweaver),
seleccione una funcin CFC existente en el men emergente, o bien haga clic en Nueva funcin para crear una nueva.
Nota: El men emergente Funcin slo est disponible si el documento actual es un archivo CFC y si se tiene acceso a un equipo en el
que se est ejecutando ColdFusion MX 7 o una versin posterior.
El juego de registros se definir en la funcin.
3. Seleccione una fuente de datos en el men emergente Fuente de datos.
Si no aparece ninguna fuente de datos en el men emergente, deber crear una fuente de datos ColdFusion.
4. En los cuadros Nombre de usuario y Contrasea, introduzca si es necesario el nombre de usuario y la contrasea para el servidor de
aplicaciones ColdFusion.
El acceso a las fuentes de datos ColdFusion pueden requerir un nombre de usuario y una contrasea. Si no tiene el nombre de usuario y la
contrasea para acceder a una fuente de datos en ColdFusion, pngase en contacto con el administrador de ColdFusion de su empresa.
5. En el men emergente Tabla, seleccione la tabla de la base de datos que proporcionar los datos al juego de registros.
El men emergente Tabla muestra todas las tablas de la base de datos especificada.
6. Para incluir un subconjunto de las columnas de la tabla en el juego de registros, haga clic en Seleccionado y elija las columnas deseadas
presionando Control (Windows) o Comando (Macintosh) mientras hace clic en ellas en la lista.
7. Para limitar aun ms los registros devueltos desde la tabla, seleccione las opciones de la seccin Filtro:
En el primer men emergente, seleccione una columna de la tabla de la base de datos para compararla con un valor de prueba definido
por usted.
En el segundo men emergente, seleccione una expresin condicional para comparar el valor seleccionado en cada registro con el
valor de prueba.
En el tercer men emergente, seleccione Valor introducido.
En el cuadro de texto, introduzca el valor de prueba.
Si el valor especificado en un registro cumple la condicin de filtro, el registro se incluir en el juego de registros.
8. (Opcional) Para ordenar los registros, seleccione la columna por la que desea ordenar y luego especifique si los registros deben clasificarse
en orden ascendente (1, 2, 3... o A, B, C...) o descendente.
9. Haga clic en Prueba para conectar con la base de datos y crear una instancia de la fuente de datos.
Aparecer una tabla en la que se mostrarn los datos devueltos. Cada fila contiene un registro y cada columna representa un campo de
dicho registro. Haga clic en Aceptar para cerrar el juego de registros de prueba.
10. Haga clic en Aceptar. El juego de registros ColdFusion que acaba de definir aparecer en el panel Vinculaciones.
Definicin de un juego de registros avanzado escribiendo SQL
Escriba sus propias declaraciones SQL utilizando el cuadro de dilogo J uego de registros avanzado o cree una declaracin SQL empleando el
rbol grfico Elementos de base de datos.
567
1. En la ventana de documento, abra la pgina que utilizar el juego de registros.
2. Seleccione Ventana > Vinculaciones para mostrar el panel Vinculaciones.
3. En el panel Vinculaciones, haga clic en el botn de signo ms (+) y seleccione J uego de registros (consulta) en el men emergente.
Aparecer el cuadro de dilogo avanzado J uego de registros. Si est desarrollando un sitio ColdFusion, el cuadro de dilogo J uego de
registros ser ligeramente distinto. (Si aparece la versin sencilla del cuadro de dilogo J uego de registros, cambie a la versin avanzada
haciendo clic en el botn Avanzado.)
4. Complete el cuadro de dilogo J uego de registros avanzado.
Para instrucciones, vanse las siguientes secciones.
5. Haga clic en el botn Prueba para ejecutar la consulta y comprobar que recupera la informacin deseada.
Si ha definido un filtro que utiliza parmetros introducidos por los usuarios, el botn Prueba mostrar el cuadro de dilogo Valor de prueba.
Introduzca un valor en el cuadro Valor de prueba y haga clic en Aceptar. Si se crea una instancia del juego de registros, aparecer una
tabla mostrando los datos procedentes del juego de registros.
6. Haga clic en Aceptar para aadir el juego de registros a la lista de fuentes de contenido disponibles en el panel Vinculaciones.
Opciones del cuadro de dilogo Juego de registros avanzado (PHP, ASP)
Defina un juego de registros como fuente de contenido dinmico escribiendo una declaracin SQL personalizada o creando una declaracin SQL
mediante el rbol grfico Elementos de base de datos.
1. En el cuadro Nombre, introduzca un nombre para el juego de registros.
Una prctica habitual consiste en aadir el prefijo rs a los nombres de juegos de registros para distinguirlos de otros nombres de objetos en
el cdigo. Por ejemplo: rsPressRelease
Los nombres de juegos de registros slo admiten letras, nmeros y el guin bajo (_). No puede incluir caracteres especiales ni espacios.
2. Seleccione una conexin en el men emergente Conexin.
3. Introduzca una declaracin SQL en el rea de texto SQL o utilice el rbol grfico Elementos de base de datos, situado en la parte inferior
del cuadro de dilogo, para crear una declaracin SQL desde el juego de registros elegido.
Realice una de las siguientes operaciones para utilizar el rbol Elementos de base de datos con el fin de crear la declaracin SQL:
Compruebe que el rea de texto SQL est en blanco.
Ample las ramas del rbol hasta que encuentre el objeto de base de datos que necesita: por ejemplo, una columna de una tabla o un
procedimiento almacenado en la base de datos.
Seleccione el objeto de base de datos y haga clic en uno de los botones situados a la derecha del rbol.
Por ejemplo, si selecciona una columna de la tabla, los botones disponibles sern SELECT, WHERE y ORDER BY. Haga clic en uno de
los botones para aadir la clusula asociada a la declaracin SQL.
Tambin puede utilizar una declaracin SQL predefinida en un procedimiento almacenado seleccionando el procedimiento almacenado
en el rbol Elementos de base de datos y haciendo clic en el botn Procedimiento. Dreamweaver llenar automticamente las reas
SQL y Variable.
4. Si la declaracin SQL contiene variables, defina sus valores en el rea Variables haciendo clic en el botn de signo ms (+) e introduciendo
el nombre de la variable, el tipo (entero, texto, fecha o nmero de coma flotante), el valor predeterminado (el valor que toma la variable si
no se devuelve ningn valor de tiempo de ejecucin) y un valor de tiempo de ejecucin.
Nota: Al usar variables en una declaracin SQL en PHP, Dreamweaver aade automticamente un signo de dlar al comienzo del nombre
de la variable, por lo que deber omitir el signo de dlar (es decir, deber introducir colname en lugar de $colname).
Si la declaracin SQL contiene variables, compruebe que la columna Valor predeterminado del cuadro Variables contiene valores de prueba
vlidos.
El valor de tiempo de ejecucin suele ser un URL o un parmetro de formulario introducido por un usuario en un campo de formulario
HTML.
Parmetros de URL en la columna Valor de tiempo de ejecucin:
Modelo de servidor Expresin de valor de tiempo de ejecucin para el
parmetro de URL
ASP Request.QueryString(formFieldName)
PHP $_GET['formFieldName']
Parmetros de formulario en la columna Valor de tiempo de ejecucin:
568
Modelo de servidor Expresin de valor de tiempo de ejecucin para el
parmetro de formulario
ASP Request.Form(formFieldName)
PHP $_POST['formFieldName']
5. Haga clic en Prueba para conectar con la base de datos y crear una instancia del juego de registros.
Si la declaracin SQL contiene variables, compruebe que la columna Valor predeterminado del cuadro Variables contiene valores de prueba
vlidos antes de hacer clic en Prueba.
Si la operacin se realiza correctamente, aparecer una tabla con los datos del juego de registros. Cada fila contiene un registro y cada
columna representa un campo de dicho registro. Haga clic en Aceptar para vaciar el juego de registros.
6. Cuando est satisfecho con los cambios realizados, haga clic en Aceptar.
Opciones del cuadro de dilogo Juego de registros avanzado (ColdFusion)
Utilice el cuadro de dilogo J uego de registros avanzado para escribir consultas SQL personalizadas o utilizar el rbol Elementos de base de
datos para crear consultas SQL utilizando una interfaz de apuntar y sealar.
1. En el cuadro Nombre, introduzca un nombre para el juego de registros.
Una prctica habitual consiste en aadir el prefijo rs a los nombres de juegos de registros para distinguirlos de otros nombres de objetos en
el cdigo. Por ejemplo: rsPressReleases
Los nombres de juegos de registros slo admiten letras, nmeros y el guin bajo (_). No puede incluir caracteres especiales ni espacios.
Si est definiendo un juego de registros para un componente de ColdFusion (es decir, si un archivo CFC ya est abierto en Dreamweaver),
seleccione una funcin CFC existente en el men emergente, o bien haga clic en Nueva funcin para crear una nueva.
Nota: El men emergente Funcin slo est disponible si el documento actual es un archivo CFC y si se tiene acceso a un equipo en el
que se est ejecutando ColdFusion MX 7 o una versin posterior.
El juego de registros se definir en la funcin.
2. Seleccione una fuente de datos en el men emergente Fuente de datos.
Si no aparece ninguna fuente de datos en la lista del men emergente deber crear una fuente de datos ColdFusion.
3. En los cuadros Nombre de usuario y Contrasea, introduzca si es necesario el nombre de usuario y la contrasea para el servidor de
aplicaciones ColdFusion.
El acceso a las fuentes de datos ColdFusion pueden requerir un nombre de usuario y una contrasea. Si no tiene el nombre de usuario y la
contrasea para acceder a una fuente de datos en ColdFusion, pngase en contacto con el administrador de ColdFusion de su empresa.
4. Introduzca una declaracin SQL en el rea de texto SQL o utilice el rbol grfico Elementos de base de datos, situado en la parte inferior
del cuadro de dilogo, para crear una declaracin SQL desde el juego de registros elegido.
5. (Opcional) Realice una de las siguientes operaciones para utilizar el rbol Elementos de base de datos con el fin de crear la declaracin
SQL:
Compruebe que el rea de texto SQL est en blanco.
Ample las ramas del rbol hasta que encuentre el objeto de base de datos que necesita: por ejemplo, una columna de una tabla.
Seleccione el objeto de base de datos y haga clic en uno de los botones situados a la derecha del rbol.
Por ejemplo, si selecciona una columna de una tabla, los botones disponibles sern Select, Where y Order By. Haga clic en uno de los
botones para aadir la clusula asociada a la declaracin SQL.
Si la declaracin SQL contiene parmetros, defina sus valores en el rea Parmetros. Para ello, haga clic en el botn de signo ms (+) e
introduzca el nombre y el valor predeterminado del parmetro (el valor que toma el parmetro si no se devuelve ningn valor de tiempo de
ejecucin).
Si la declaracin SQL contiene parmetros, compruebe que la columna Valor predeterminado del cuadro Parmetros contiene valores de
prueba vlidos.
Los Parmetros de pgina le permiten proporcionar los valores predeterminados para referencias de valor de tiempo de ejecucin en el
SQL que usted escribe. Por ejemplo, la siguiente declaracin SQL selecciona un registro de empleado basndose en el valor del ID del
empleado. Puede asignar un valor predeterminado a este parmetro, lo que le garantiza que siempre se devolver un valor de tiempo de
ejecucin. En este ejemplo, FormFieldName hace referencia a un campo de formulario en el que el usuario introduce un ID de empleado:
SELECT * FROM Empl oyees WHERE EmpI D = + ( Request . For m( #For mFi el dName#) )
569
Volver al principio
El cuadro de dilogo Aadir parmetros de pgina contendra un emparejamiento nombre-valor similar a ste:
Nombre Valores predeterminados
FormFieldName
0001
El valor de tiempo de ejecucin suele ser un URL o un parmetro de formulario introducido por un usuario en un campo de formulario
HTML.
6. Haga clic en Prueba para conectar con la base de datos y crear una instancia del juego de registros.
Si la declaracin SQL contiene referencias de tiempo de ejecucin, compruebe que la columna Valor predeterminado del campo
Parmetros de pgina contiene valores de prueba vlidos antes de hacer clic en Prueba.
Si la operacin se realiza correctamente, aparecer una tabla con los datos del juego de registros. Cada fila contiene un registro y cada
columna representa un campo de dicho registro. Haga clic en Aceptar para vaciar el juego de registros.
7. Cuando est satisfecho con los cambios realizados, haga clic en Aceptar.
Definicin de parmetros en una declaracin SQL (ColdFusion)
Defina los parmetros en una declaracin SQL; el valor predeterminado es el valor que debe usar el parmetro si no se devuelve ningn valor de
tiempo de ejecucin.
1. Seleccione un nombre de parmetro en el men emergente Nombre.
2. Introduzca un valor predeterminado para el parmetro en el cuadro de texto Parmetro predeterminado y haga clic en Aceptar.
Definicin de parmetros en una declaracin SQL (PHP)
Defina los parmetros en una declaracin SQL; el valor predeterminado es el valor que debe usar el parmetro si no se devuelve ningn valor de
tiempo de ejecucin.
1. Introduzca un nombre de parmetro en el cuadro Nombre.
2. Introduzca un valor predeterminado para el parmetro en el cuadro Parmetro predeterminado.
3. Introduzca un valor de tiempo de ejecucin para un parmetro en el cuadro Valor de tiempo de ejecucin y haga clic en Aceptar.
Creacin de consultas SQL utilizando el rbol Elementos de base de datos
En lugar de escribir manualmente las declaraciones SQL en el cuadro de texto SQL, puede utilizar la interfaz de apuntar y sealar de Elementos
de base de datos para crear consultas SQL complejas. El rbol Elementos de base de datos permite seleccionar objetos de base de datos y
vincularlos utilizando las clusulas SQL SELECT, WHERE y ORDER BY. Despus de crear una consulta SQL, puede definir las variables
utilizando la seccin Variables del cuadro de dilogo.
Los dos ejemplos siguientes describen dos declaraciones SQL y los pasos que debe seguir para crearlas en el rbol Elementos de base de datos
del cuadro de dilogo avanzado J uego de registros.
Ejemplo: Seleccin de una tabla
Este ejemplo selecciona todo el contenido de la tabla Empleados. La declaracin SQL que define la consulta aparece de este modo:
SELECT * FROM Empl oyees
Para crear esta consulta, siga estos pasos.
1. Ample la rama Tablas para ver todas las tablas de la base de datos seleccionada.
2. Seleccione la tabla Employees.
3. Haga clic en el botn Seleccionar.
4. Haga clic en Aceptar para aadir el juego de registros al panel Vinculaciones.
Ejemplo: Seleccin de filas especficas de una tabla y ordenacin de los resultados
El ejemplo siguiente selecciona dos filas de la tabla Employees y selecciona el tipo de trabajo utilizando una variable que usted debe definir. A
continuacin, los resultados se ordenan por nombre de empleado.
SELECT empl No, empl Name
FROM Empl oyees
WHERE empl J ob = ' var J ob'
ORDER BY empl Name
570
Volver al principio
Volver al principio
1. Ample la rama Tablas para ver todas las tablas de la base de datos seleccionada y, a continuacin, ample la tabla Employees para ver las
filas de la tabla por separado.
2. Cree la declaracin SQL de la siguiente forma:
Seleccione emplNo y haga clic en el botn Seleccionar.
Seleccione emplName y haga clic en el botn Seleccionar.
Seleccione emplJ ob y haga clic en el botn Dnde.
Seleccione emplName y haga clic en el botn Ordenar por.
3. Site el punto de insercin despus de WHERE emplJ ob en el rea de texto SQL y escriba ='varJ ob' (incluido el signo igual).
4. Haga clic en el botn de signo ms (+) en el rea Variables e introduzca los siguientes valores en las columnas Nombre, Valor
predeterminado y Valor de tiempo de ejecucin para definir la variable 'varJ ob'. varJ ob, CLERK, Request("job").
5. Haga clic en Aceptar para aadir el juego de registros al panel Vinculaciones.
Definicin de parmetros de URL
Los parmetros de URL almacenan la informacin recuperada que han introducido los usuarios. Antes de comenzar deber transferir un
parmetro de URL o formulario al servidor. Despus de definir la variable de URL puede usar su valor en la pgina seleccionada actualmente.
1. En la ventana de documento, abra la pgina que utilizar la variable.
2. Seleccione Ventana > Vinculaciones para mostrar el panel Vinculaciones.
3. En el panel Vinculaciones, haga clic en el botn de signo ms (+) y seleccione una de las siguientes opciones en el men emergente.
Tipos de documento Elemento del men en el panel Vinculaciones para
variable de URL
ASP Variable de peticin > Request.QueryString
ColdFusion Variable de URL
PHP Variable de URL
4. En el cuadro de dilogo Variable de URL, introduzca el nombre de la variable de URL en el cuadro y haga clic en Aceptar.
El nombre de la variable de URL suele ser el nombre del campo de formulario HTML o del objeto empleado para obtener su valor.
5. La variable de URL aparecer en el panel Vinculaciones.
Definicin de parmetros de formulario
Los parmetros de formulario almacenan informacin recuperada que se incluye en la peticin HTTP de una pgina Web. Si crea un formulario
que utiliza el mtodo POST, los datos enviados por el formulario se transferirn al servidor. Antes de comenzar deber transferir un parmetro de
formulario al servidor. Despus de definir el parmetro de formulario como una fuente de contenido, puede utilizar su valor en la pgina.
1. En la ventana de documento, abra la pgina que utilizar la variable.
2. Seleccione Ventana > Vinculaciones para mostrar el panel Vinculaciones.
3. En el panel Vinculaciones, haga clic en el botn de signo ms (+) y seleccione una de las siguientes opciones en el men emergente.
Tipos de documento Elemento del men en el panel Vinculaciones para
variable de formulario
ASP Variable de peticin > Request.Form
ColdFusion Variable de formulario
PHP Variable de formulario
4. En el cuadro de dilogo Variable de formulario, introduzca el nombre de la variable de formulario y haga clic en Aceptar. El nombre de la
variable de formulario suele ser el nombre del campo de formulario HTML o del objeto empleado para obtener su valor.
571
Volver al principio
Volver al principio
Volver al principio
El parmetro de formulario aparecer en el panel Vinculaciones.
Definicin de variables de sesin
Puede utilizar variables de sesin para almacenar y mostrar informacin mantenida durante la visita (o sesin) de un usuario. El servidor crea un
objeto de sesin diferente para cada usuario y lo mantiene durante un perodo de tiempo establecido o hasta que se pone fin al objeto
explcitamente.
Antes de definir las variables de sesin de una pgina deber crearlas en el cdigo fuente. Despus de crear una variable de sesin en el cdigo
fuente de la aplicacin Web, puede utilizar Dreamweaver para recuperar su valor y utilizarlo en una pgina Web.
1. Cree una variable de sesin en el cdigo fuente y asgnele un valor.
Este ejemplo ColdFusion crea una instancia de una sesin llamada username y le asigna el valor Cornelius:
<CFSET sessi on. user name = Cor nel i us>
2. Elija Ventana > Vinculaciones para mostrar el panel Vinculaciones.
3. Haga clic en el botn de signo ms (+) y seleccione Variable de aplicacin en el men emergente.
4. Introduzca el nombre de la variable definida en el cdigo fuente de la aplicacin y haga clic en Aceptar.
Definicin de variables de aplicacin para ASP y ColdFusion
En ASP y ColdFusion, puede utilizar variables de aplicacin para almacenar y mostrar informacin que se mantiene mientras dure la aplicacin y
que se conserva de un usuario a otro. Despus de definir la variable de aplicacin puede usar su valor en la pgina.
Nota: No hay objetos de variable de aplicacin en PHP.
1. Abra un documento de tipo dinmico en la ventana de documento.
2. Elija Ventana > Vinculaciones para mostrar el panel Vinculaciones.
3. Haga clic en el botn de signo ms (+) y seleccione Variable de aplicacin en el men emergente.
4. Introduzca el nombre de la variable definida en el cdigo fuente de la aplicacin y haga clic en Aceptar.
La variable de aplicacin aparece en el panel Vinculaciones bajo el icono Application.
Utilice una variable como fuente de datos para un juego de registros ColdFusion
Al definir un juego de registros para una pgina en el panel Vinculaciones, Dreamweaver introduce el nombre de la fuente de datos ColdFusion
en la etiqueta cfquery de la pgina. Le resultar prctico almacenar un nombre de fuente de datos en una variable y utilizar la variable en la
572
Volver al principio
etiqueta cfquery. Dreamweaver proporciona un mtodo visual para especificar este tipo de variables en los juegos de registros.
1. Compruebe que hay una pgina ColdFusion activa en la ventana de documento.
2. En el panel Vinculaciones, haga clic en el botn de signo ms (+) y seleccione Variable de nombre de fuente de datos en el men
emergente.
Aparecer el cuadro de dilogo Variable de nombre de fuente de datos.
3. Defina una variable y haga clic en Aceptar.
4. Al definir un juego de registros, seleccione la variable como Fuente de datos para el juego de registros.
En el cuadro de dilogo J uego de registros, la variable aparece en el men emergente Fuente de datos junto con las fuentes de datos
ColdFusion del servidor.
5. Seleccione las opciones del cuadro de dilogo J uego de registros y haga clic en Aceptar.
6. Inicialice la variable.
Dreamweaver no inicializa la variable, de modo que usted puede inicializarla como y donde desee. Puede inicializar la variable en el cdigo
de la pgina (antes de la etiqueta cfquery), en un archivo de inclusin (include) o en otro archivo como variable de sesin o de aplicacin.
Definicin de variables de servidor
Puede definir variables de servidor como fuentes de contenido dinmico para utilizarlas en una aplicacin Web. Las variables de servidor varan
segn el tipo de documento e incluyen variables de formulario, variables de URL, variables de sesin y variables de aplicacin.
Pueden acceder a la variable todos los clientes que acceden al servidor, adems de las aplicaciones que se ejecutan en el servidor. Las variables
se mantienen hasta que se detiene el servidor.
Definicin de variables de servidor ColdFusion
1. Abra el panel Vinculaciones (Ventana > Vinculaciones). En el cuadro de dilogo Variable de servidor, introduzca el nombre de la variable de
servidor y haga clic en Aceptar.
2. Haga clic en el botn de signo ms (+) y seleccione la variable de servidor en el men emergente.
3. Escriba el nombre de la variable y haga clic en Aceptar (Windows) o en OK (Mac OS). La variable de servidor ColdFusion aparecer en el
panel Vinculaciones.
La tabla siguiente muestra las variables de servidor ColdFusion incorporadas:
Variable Descripcin
Server.ColdFusion.ProductName Nombre del producto de ColdFusion.
Server.ColdFusion.ProductVersion Nmero de versin de ColdFusion.
Server.ColdFusion.ProductLevel Edicin de ColdFusion (Enterprise, Professional).
Server.ColdFusion.SerialNumber Nmero de serie de la versin instalada de ColdFusion.
Server.OS.Name Nombre del sistema operativo que se ejecuta en el servidor
(Windows XP, Windows 2000, Linux).
Server.OS.AdditionalInformation Informacin adicional sobre el sistema operativo instalado
(service packs, actualizaciones).
Server.OS.Version Versin del sistema operativo instalado.
Server.OS.BuildNumber Nmero de compilacin del sistema operativo instalado.
Definicin de una variable local ColdFusion
Las variables locales se crean con la etiqueta CFSET o CFPARAM en una pgina ColdFusion. La variable local definida aparecer en el panel
Vinculaciones.
En el cuadro de dilogo Variable local, introduzca el nombre de la variable local y haga clic en Aceptar.
Definicin de variables de servidor ASP
Puede definir las siguientes variables de servidor ASP como fuentes de contenido dinmico: Request.Cookie, Request.QueryString,
Request.Form, Request.ServerVariables, Request.ClientCertificates.
1. Abra el panel Vinculaciones (Ventana > Vinculaciones).
573
2. Haga clic en el botn de signo ms (+) y seleccione Variable de peticin en el men emergente.
3. En el cuadro de dilogo Variable de peticin, seleccione una de las siguientes colecciones de peticin en el men emergente Tipo:
Coleccin QueryString Recupera informacin aadida al URL de la pgina que enva los datos, por ejemplo, cuando la pgina tiene un
formulario HTML que usa el mtodo GET. La cadena de consulta consta de uno o varios pares nombre-valor (por ejemplo, last=Smith,
first=Winston) aadidos al URL con un signo de interrogacin (?). Si la cadena de consulta incluye varios pares nombre-valor, stos se
combinarn mediante signos ampersand (&).
Coleccin Form Recupera informacin de formulario incluida en el cuerpo de la peticin HTTP por un formulario HTML usando el mtodo
POST.
Coleccin ServerVariables Recupera los valores de variables de entorno predefinidas. La coleccin tiene una larga lista de variables,
incluidas CONTENT_LENGTH (la longitud del contenido enviado en la peticin HTTP, que puede utilizar para comprobar si el formulario
est vaco) y HTTP_USER_AGENT (proporciona informacin sobre el navegador del usuario).
Por ejemplo, Request.ServerVariables("HTTP_USER_AGENT") contiene informacin sobre el navegador que enva la informacin, como
Mozilla/4.07 [en] (WinNT; I), que define a un navegador Netscape Navigator 4.07.
Para obtener una lista completa de variables de entorno de servidor ASP, consulte la documentacin en lnea instalada con Microsoft
Personal Web Server (PWS) o Internet Information Server (IIS).
Coleccin Cookies Recupera los valores de las cookies enviadas en una peticin HTTP. Por ejemplo, supongamos que la pgina lee una
cookie denominada readMe en el sistema del usuario. En el servidor, los valores de la cookie se almacenan en la variable
Request.Cookies("readMe").
Coleccin ClientCertificate Recupera los campos de certificado de la peticin HTTP enviada por el navegador. Los campos de certificado
se especifican en la norma X.509.
4. Especifique la variable de la coleccin a la que desea obtener acceso y haga clic en Aceptar.
Por ejemplo, si desea obtener acceso a la informacin de la variable Request.ServerVariables("HTTP_USER_AGENT"), introduzca el
argumento HTTP_USER_AGENT. Si desea obtener acceso a la informacin de la variable Request.Form("lastname"), introduzca el
argumento lastname.
La variable de peticin aparecer en el panel Vinculaciones.
Definicin de variables de servidor PHP
Defina variables de servidor como fuente de contenido dinmico para pginas PHP. Las variables de servidor PHP aparecern en el panel
Vinculaciones.
1. Abra el panel Vinculaciones (Ventana > Vinculaciones).
2. Haga clic en el botn de signo ms (+) y seleccione la variable en el men emergente.
3. En el cuadro de dilogo Variable de peticin, introduzca el nombre de la variable (por ejemplo, REQUEST_METHOD) y haga clic en
Aceptar.
Para ms informacin, busque la palabra clave $_SERVER en la documentacin de PHP.
Definicin de una variable de cliente ColdFusion
Defina una variable de cliente ColdFusion como fuente de contenido dinmico para la pgina. Las variables de cliente ColdFusion que acaba de
definir aparecern en el panel Vinculaciones.
En el cuadro de dilogo Variable de cliente, introduzca el nombre de la variable y haga clic en Aceptar.
Por ejemplo, para obtener acceso a la informacin de la variable Client.LastVisit de ColdFusion, introduzca LastVisit.
Las variables de cliente son variables creadas en el cdigo para asociar datos a un cliente especfico. Las variables de cliente mantienen el
estado de la aplicacin mientras el usuario se desplaza de una pgina a otra de la aplicacin, as como de una sesin a otra.
Las variables de cliente pueden estar definidas por el usuario o incorporadas. La tabla siguiente muestra las variables de cliente ColdFusion
incorporadas:
Variable Descripcin
Client.CFID Un ID incremental para cada cliente que se conecta al servidor.
Client.CFTOKEN Un nmero generado al azar que se emplea para identificar a
cada cliente especfico.
Client.URLToken Una combinacin de CFID y CFTOKEN que se transfiere entre
plantillas cuando no se utilizan cookies.
Client.LastVisit Registra la marca de la ltima visita realizada por un cliente.
574
Client.HitCount El nmero de peticiones de pgina vinculado a un solo cliente
(obtenido mediante CFID y CFTOKEN).
Client.TimeCreated Registra la marca cuando CFID y CFTOKEN se crearon por
primera vez para un determinado cliente.
Definicin de una variable de cookie ColdFusion
Las variables de cookie se crean en el cdigo y la informacin de acceso contenida en las cookies se transfiere al servidor mediante un
navegador. La variable de cookie definida aparecer en el panel Vinculaciones.
En el cuadro de dilogo Variable de cookie, introduzca el nombre de la variable de cookie y haga clic en Aceptar.
Definicin de una variable CGI ColdFusion
La variable CGI definida aparecer en el panel Vinculaciones.
En el cuadro de dilogo Variable CGI, introduzca el nombre de la variable y haga clic en Aceptar.
Por ejemplo, si desea obtener acceso a la informacin de la variable CGI.HTTP_REFERER, introduzca HTTP_REFERER.
La tabla siguiente muestra las variables CGI ColdFusion ms comunes que se crean en el servidor:
Variable Descripcin
SERVER_SOFTWARE El nombre y la versin del software del servidor de informacin
que responde a la peticin (y que ejecuta la pasarela). Formato:
nombre/versin.
SERVER_NAME El nombre de host del servidor, el alias DNS o la direccin IP que
aparece en los URL de autorreferencia.
GATEWAY_INTERFACE La revisin de la especificacin CGI que cumple este servidor.
Formato: CGI/revisin.
SERVER_PROTOCOL El nombre y la revisin del protocolo de informacin con el que
lleg esta peticin. Formato: protocolo/revisin.
SERVER_PORT El nmero de puerto al que se envi la peticin.
REQUEST_METHOD El mtodo con el que se realiz la peticin. Para HTTP, el
mtodo es Get, Head, Post, etc.
PATH_INFO La informacin adicional sobre ruta facilitada por el cliente. El
acceso a los scripts puede realizarse a travs de su ruta virtual,
que va seguida de informacin adicional. La informacin
adicional se enva como PATH_INFO.
PATH_TRANSLATED El servidor proporciona una versin traducida de PATH_INFO,
que toma la ruta y realiza la asignacin virtual a fsica.
SCRIPT_NAME Una ruta virtual al script que se est ejecutando. Se utiliza para
los URL de autorreferencia.
QUERY_STRING La informacin de consulta que sigue al signo de interrogacin (?
) en el URL que haca referencia a este script.
REMOTE_HOST El nombre del host que realiza la peticin. Si el servidor no tiene
esta informacin, define REMOTE_ADDR, pero no define
REMOTE_HOST.
REMOTE_ADDR La direccin IP del host remoto que realiza la peticin.
AUTH_TYPE Si el servidor admite la autenticacin de usuario y el script est
protegido, este es el mtodo de autenticacin especfico del
protocolo que se utiliza para validar al usuario.
REMOTE_USER AUTH_USER Si el servidor admite autenticacin de usuario y el script est
protegido, este es el nombre de usuario con el que se han
autenticado. (Tambin disponible como AUTH_USER.)
REMOTE_IDENT Si el servidor HTTP admite identificacin RFC 931, esta variable
575
Volver al principio
Volver al principio
Volver al principio
se define como el nombre de usuario remoto recuperado del
servidor. Utilice esta variable slo para conectar.
CONTENT_TYPE Para consultas con informacin adjunta, como HTTP POST y
PUT, este es el tipo de contenido de los datos.
CONTENT_LENGTH La longitud del contenido facilitado por el cliente.
La tabla siguiente muestra las variables CGI ms comunes que crea el navegador y que se transfieren al servidor:
Variable Descripcin
HTTP_REFERER El documento al que se hace referencia. Es el documento que
envi o se vincul a datos de formulario.
HTTP_USER_AGENT El navegador que utiliza actualmente el cliente para enviar la
peticin. Formato: software/versin biblioteca/versin.
HTTP_IF_MODIFIED_SINCE La ltima vez que se modific la pgina. Esta variable se enva a
discrecin del navegador, generalmente como respuesta al
hecho de que el servidor haya enviado el encabezado HTTP
LAST_MODIFIED. Puede emplearse para aprovechar la creacin
de cach de lado del navegador.
Creacin de un cach de las fuentes de contenido
Puede crear un cach (o almacenar) fuentes de contenido dinmico en una Design Note. De este modo podr trabajar en un sitio aunque no
tenga acceso al servidor de bases de datos o aplicaciones que almacena las fuentes de contenido dinmico. La creacin de la cach tambin
puede acelerar el desarrollo al eliminar el acceso repetido a travs de la red al servidor de bases de datos y aplicaciones.
Haga clic en el botn de flecha situado en la esquina superior derecha del panel Vinculaciones y seleccione la opcin Cach en el men
emergente.
Si realiza cambios en alguna de las fuentes de contenido, deber actualizar la cach haciendo clic en el botn Actualizar (el icono de flecha
circular) situado en la esquina superior derecha del panel Vinculaciones. (Ample el panel si no ve el botn.)
Cambio o eliminacin de fuentes de contenido
Puede cambiar o eliminar cualquier fuente de contenido dinmico, es decir, cualquier fuente de contenido que figure en el panel Vinculaciones.
Al cambiar o borrar una fuente de contenido del panel Vinculaciones, no se cambia ni se borra ninguna instancia de ese contenido en la pgina.
Tan slo se cambia o se borra como posible fuente de contenido para la pgina.
Cambio de una fuente de contenido en el panel Vinculaciones
1. En el panel Vinculaciones (Ventana > Vinculaciones), haga doble clic en el nombre de la fuente de contenido que desea editar.
2. Realice los cambios en el cuadro de dilogo que aparece.
3. Cuando est satisfecho con los cambios realizados, haga clic en Aceptar.
Eliminacin de una fuente de contenido en el panel Vinculaciones
1. En el panel Vinculaciones (Ventana > Vinculaciones), seleccione la fuente de contenido de la lista.
2. Haga clic en el botn de signo menos (-).
Copia de un juego de registros de una pgina a otra
Puede copiar un juego de registros de una pgina a otra dentro de un sitio definido.
1. Seleccione el juego de registros en el panel Vinculaciones o el panel Comportamientos del servidor.
2. Haga clic con el botn derecho en el juego de registros y seleccione Copiar en el men emergente.
3. Abra la pgina en la que desea copiar el juego de registros.
4. Haga clic con el botn derecho en el panel Vinculaciones o la barra de herramientas Comportamientos del servidor y seleccione Pegar en el
men emergente.
Ms temas de ayuda
576
Nociones bsicas de SQL
Avisos legales | Poltica de privacidad en lnea
577
Conexiones de base de datos para desarrolladores de ASP (CS6)
Volver al principio
Volver al principio
Acerca de las conexiones de base de datos con ASP
Acerca de las conexiones OLE DB
Acerca de las cadenas de conexin
Creacin de una conexin utilizando un DSN local
Creacin de una conexin utilizando un DSN remoto
Creacin de una conexin utilizando una cadena de conexin
Edicin o eliminacin de una conexin de base de datos
Acerca de las conexiones de base de datos con ASP
Una aplicacin ASP debe conectar con una base de datos a travs de un controlador ODBC (Controlador de conectividad de base de datos
abierta, Open Database Connectivity) o de un proveedor OLE DB (Base de datos de vinculacin e incrustacin de objetos, Object Linking and
Embedding Database). El controlador o proveedor acta como un intrprete que permite que la aplicacin Web se comunique con la base de
datos. La siguiente tabla muestra algunos de los controladores que se pueden utilizar con bases de datos Microsoft Access, Microsoft SQL Server
y Oracle:
Base de datos Controlador de base de datos
Microsoft Access Controlador de Microsoft Access (ODBC)
Proveedor de Microsoft J et para Access (OLE DB)
Microsoft SQL Server Controlador de Microsoft SQL Server (ODBC)
Proveedor de Microsoft SQL Server (OLE DB)
Oracle Controlador de Microsoft para Oracle (ODBC)
Proveedor de OLE DB para Oracle
Puede utilizar un DSN (Nombre de fuente de datos, Data Source Name) o una cadena de conexin para conectarse a la base de datos. Debe
utilizar una cadena de conexin si est conectando a travs de un proveedor de OLE DB o de un controlador ODBC no instalado en un sistema
Windows.
Un DSN es un identificador de una palabra, como myConnection, que seala a la base de datos y contiene toda la informacin necesaria para
conectar con ella. Un DSN se define en Windows. Puede utilizar un DSN si est conectando a travs de un controlador ODBC instalado en un
sistema Windows.
Una cadena de conexin es una expresin codificada manualmente que identifica la base de datos y contiene la informacin necesaria para
conectar con ella, como se muestra en el siguiente ejemplo:
Dr i ver ={SQL Ser ver }; Ser ver =Socr at es; Dat abase=AcmeMkt g;
UI D=wi l ey; PWD=r oadr unner
Nota: Tambin puede utilizar una cadena de conexin si conecta a travs de un controlador ODBC instalado en un sistema Windows, pero en
tal caso, resulta ms sencillo utilizar un DSN.
Acerca de las conexiones OLE DB
Puede utilizar un proveedor OLE DB para comunicar con la base de datos (OLE DB slo est disponible en Windows NT, 2000 o XP). La
creacin de una conexin directa de base de datos OLE puede mejorar la velocidad de la conexin mediante la eliminacin de la capa ODBC
entre la aplicacin Web y la base de datos.
Si no especifica un proveedor OLE DB para la base de datos, ASP utilizar el proveedor OLE DB predeterminado para controladores ODBC para
comunicar con un controlador ODBC que, a su vez, comunica con la base de datos.
Existen distintos proveedores OLE DB para las distintas bases de datos. Puede obtener proveedores OLE DB para Microsoft Access y SQL
Server descargando e instalando los paquetes Microsoft Data Access Components (MDAC) 2.5 y 2.7 en el equipo Windows que est ejecutando
IIS. Puede descargar los paquetes MDAC gratis del sitio Web de Microsoft en http://msdn.microsoft.com/data/mdac/downloads/.
Nota: Instale MDAC 2.5 antes de instalar MDAC 2.7.
578
Volver al principio
Volver al principio
Puede descargar proveedores OLE DB para bases de datos Oracle del sitio Web de Oracle en
www.oracle.com/technology/software/tech/windows/ole_db/index.html (es preciso registrarse).
En Dreamweaver, una conexin de base de datos OLE se crea mediante la inclusin de un parmetro Provider (proveedor) en una cadena de
conexin. Por ejemplo, a continuacin se incluyen parmetros para proveedores OLE DB comunes para bases de datos Access, SQL Server y
Oracle, respectivamente:
Pr ovi der =Mi cr osof t . J et . OLEDB. 4. 0; . . .
Pr ovi der =SQLOLEDB; . . .
Pr ovi der =Or aOLEDB; . . .
Para conocer el valor del parmetro de su proveedor OLE DB, consulte la documentacin del fabricante o pregunte al administrador del sistema.
Acerca de las cadenas de conexin
Una cadena de conexin combina toda la informacin que la aplicacin Web necesita para conectar con la base de datos. Dreamweaver inserta
esta cadena en los scripts del lado del servidor de la pgina que el servidor de aplicaciones procesar posteriormente.
Una cadena de conexin para bases de datos Microsoft Access y SQL Server consta de una combinacin de los siguientes parmetros
separados por punto y coma:
Provider Especifica el proveedor OLE DB para la base de datos. Por ejemplo, a continuacin se incluyen parmetros para proveedores OLE DB
comunes para bases de datos Access, SQL Server y Oracle, respectivamente:
Pr ovi der =Mi cr osof t . J et . OLEDB. 4. 0; . . .
Pr ovi der =SQLOLEDB; . . .
Pr ovi der =Or aOLEDB; . . .
Para conocer el valor del parmetro de su proveedor OLE DB, consulte la documentacin del fabricante o pregunte al administrador del sistema.
Si no incluye el parmetro Provider, se utilizar el proveedor OLE DB predeterminado para ODBC y deber especificar un controlador ODBC
adecuado para la base de datos.
Driver Especifica el controlador ODBC que se utilizar si no se especifica un proveedor OLE DB para la base de datos.
Server Especifica el servidor que aloja la base de datos SQL Server si la aplicacin Web se ejecuta en un servidor distinto.
Base de datos El nombre de una base de datos SQL Server.
DBQ La ruta de una base de datos basada en archivos, como, por ejemplo, una base de datos creada en Microsoft Access. La ruta es la
existente en el servidor que aloja el archivo de base de datos.
UID Especifica el nombre del usuario.
PWD Especifica la contrasea del usuario.
DSN El nombre de la fuente de datos, en el caso de que se utilice. En funcin de cmo defina el DSN en el servidor, podr omitir los dems
parmetros de la cadena de conexin. Por ejemplo, DSN=Results puede ser una cadena de conexin vlida si define el resto de los parmetros al
crear el DSN.
Es posible que las cadenas de conexin para otros tipos de bases de datos no utilicen los parmetros enumerados ms arriba o, en caso de
hacerlo, llamen a los parmetros o los utilicen de forma distinta. Para ms informacin, consulte la documentacin del fabricante de la base de
datos o pregunte al administrador del sistema.
A continuacin se ofrece un ejemplo de cadena de conexin que crea una conexin ODBC con una base de datos Access denominada
trees.mdb:
Dr i ver ={Mi cr osof t Access Dr i ver ( *. mdb) };
DBQ=C: \ I net pub\ wwwr oot \ Resear ch\ t r ees. mdb
A continuacin se ofrece un ejemplo de cadena de conexin que crea una conexin OLE DB con una base de datos SQL Server denominada
Mothra ubicada en un servidor llamado Gojira:
Pr ovi der =SQLOLEDB; Ser ver =Goj i r a; Dat abase=Mot hr a; UI D=j smi t h;
PWD=or l ando8
Creacin de una conexin utilizando un DSN local
Nota: En esta seccin se presupone que ha configurado una aplicacin ASP. Asimismo, se presupone que ha configurado una base de datos en
su equipo local o en un sistema al cual tiene acceso a travs de la red o del FTP.
Puede utilizar un DSN (nombre de fuente de datos) para crear una conexin ODBC entre la aplicacin Web y la base de datos. Un DSN es un
nombre que contiene todos los parmetros necesarios para conectar con una base de datos ODBC concreta.
Dado que slo puede especificar un controlador ODBC en un DSN, si desea utilizar un proveedor OLE DB tendr que utilizar una cadena de
conexin.
579
Volver al principio
Volver al principio
Puede utilizar un DSN definido en un equipo local para crear una conexin de base de datos en Dreamweaver.
1. Defina un DSN en el equipo Windows que est ejecutando Dreamweaver.
Para instrucciones, vanse los artculos siguientes en el sitio Web de Microsoft:
Si el equipo ejecuta Windows 2000, consulte el artculo 300596 en http://support.microsoft.com/default.aspx?scid=kb;es-es;300596
Si el equipo ejecuta Windows XP, consulte el artculo 305599 en http://support.microsoft.com/default.aspx?scid=kb;es-es;305599
2. Abra cualquier pgina de ASP en Dreamweaver y, a continuacin, abra el panel Bases de datos (Ventana > Bases de datos).
3. Haga clic en el botn de signo ms (+) en el panel y seleccione Nombre de fuente de datos (DSN) en el men.
4. Introduzca un nombre para la nueva conexin, sin espacios ni caracteres especiales.
5. Seleccione la opcin Utilizando DSN local y elija el DSN que desea utilizar del men DSN (nombre de fuente de datos).
Si desea utilizar un DSN local pero an no lo ha definido, haga clic en Definir para abrir el Administrador de origen de datos ODBC de
Windows.
6. Complete los cuadros Nombre de usuario y Contrasea.
7. Puede restringir el nmero de elementos de la base de datos que puede recuperar Dreamweaver en tiempo de diseo haciendo clic en
Avanzada e introduciendo un esquema o nombre de catlogo.
Nota: No puede crear un esquema o catlogo en Microsoft Access.
8. Haga clic en Prueba para conectar con la base de datos y haga clic en Aceptar. Si la conexin falla, compruebe la cadena de conexin o la
configuracin de la carpeta de prueba que utiliza Dreamweaver para procesar las pginas dinmicas.
Creacin de una conexin utilizando un DSN remoto
Nota: En esta seccin se presupone que ha configurado una aplicacin ASP. Asimismo, se presupone que ha configurado una base de datos en
su equipo local o en un sistema al cual tiene acceso a travs de la red o del FTP.
Nota: Dreamweaver slo puede recuperar DSN de servidor creados con el Administrador de origen de datos ODBC de Windows.
Puede utilizar un DSN definido en un equipo remoto para crear una conexin de base de datos en Dreamweaver. Si desea utilizar un DSN
remoto, el DSN debe estar definido en el equipo Windows que est ejecutando el servidor de aplicaciones (probablemente IIS).
Nota: Dado que slo puede especificar un controlador ODBC en un DSN, si desea utilizar un proveedor OLE DB tendr que utilizar una cadena
de conexin.
1. Defina un DSN en el sistema remoto que est ejecutando el servidor de aplicaciones.
Para instrucciones, vanse los artculos siguientes en el sitio Web de Microsoft:
Si el equipo remoto ejecuta Windows 2000, consulte el artculo 300596 en http://support.microsoft.com/default.aspx?scid=kb;es-
es;300596
Si el equipo remoto ejecuta Windows XP, consulte el artculo 305599 en http://support.microsoft.com/default.aspx?scid=kb;es-es;305599
2. Abra una pgina ASP en Dreamweaver y, a continuacin, abra el panel Bases de datos (Ventana > Bases de datos).
3. Haga clic en el botn de signo ms (+) en el panel y seleccione Nombre de fuente de datos (DSN) en el men.
4. Introduzca un nombre para la nueva conexin, sin espacios ni caracteres especiales.
5. Seleccione Utilizando DSN del servidor de prueba.
Nota: Los usuarios de Macintosh pueden pasar por alto este paso porque todas las conexiones de base de datos utilizan DSN en el
servidor de aplicaciones.
6. Introduzca el DSN o haga clic en el botn DSN para conectar con el servidor y seleccione el DSN para la base de datos deseada;
seguidamente, rellene las opciones.
7. Complete los cuadros Nombre de usuario y Contrasea.
8. Puede restringir el nmero de elementos de la base de datos que puede recuperar Dreamweaver en tiempo de diseo haciendo clic en
Avanzada e introduciendo un esquema o nombre de catlogo.
Nota: No puede crear un esquema o catlogo en Microsoft Access.
9. Haga clic en Prueba para conectar con la base de datos y haga clic en Aceptar. Si la conexin falla, compruebe la cadena de conexin o la
configuracin de la carpeta de prueba que utiliza Dreamweaver para procesar las pginas dinmicas.
Creacin de una conexin utilizando una cadena de conexin
Puede utilizar una conexin sin DSN para crear una conexin ODBC u OLE DB entre la aplicacin Web y la base de datos. Utilice una cadena de
conexin para crear esta clase de conexin.
1. Abra cualquier pgina de ASP en Dreamweaver y, a continuacin, abra el panel Bases de datos (Ventana > Bases de datos).
2. Haga clic en el botn de signo ms (+) del panel y seleccione Cadena de conexin personalizada en el men, rellene las opciones y haga
clic en Aceptar.
3. Introduzca un nombre para la nueva conexin, sin espacios ni caracteres especiales.
580
4. Introduzca una cadena de conexin con la base de datos. Si no especifica un proveedor OLE DB en la cadena de conexin (es decir, si no
incluye un parmetro Provider o de proveedor) ASP utilizar automticamente el proveedor OLE DB para controladores ODBC. En dicho
caso, deber especificar un controlador ODBC adecuado para la base de datos.
Si el servidor en el que se encuentra el sitio es de un ISP y desconoce la ruta completa de la base de datos, utilice el mtodo MapPath del
objeto de servidor ASP en la cadena de conexin.
5. Si el controlador de base de datos especificado en la cadena de conexin no est instalado en el mismo equipo que Dreamweaver,
seleccione Utilizando un controlador del servidor de prueba.
Nota: Los usuarios de Macintosh pueden omitir este paso ya que todas las conexiones de base de datos utilizan el servidor de
aplicaciones.
6. Puede restringir el nmero de elementos de la base de datos que puede recuperar Dreamweaver en tiempo de diseo haciendo clic en
Avanzada e introduciendo un esquema o nombre de catlogo.
Nota: No puede crear un esquema o catlogo en Microsoft Access.
7. Haga clic en Prueba para conectar con la base de datos y haga clic en Aceptar. Si la conexin falla, compruebe la cadena de conexin o la
configuracin de la carpeta de prueba que utiliza Dreamweaver para procesar las pginas dinmicas.
Conexin con una base de datos en un ISP
Si usted es un desarrollador de ASP que trabaja con un ISP (Proveedor de servicios de Internet, Internet Service Provider), es probable que
desconozca la ruta fsica de los archivos que carga, incluyendo el archivo o archivos de base de datos.
Si el ISP no define un DSN para usted o tarda en hacerlo, debe encontrar una forma alternativa de crear las conexiones con los archivos de base
de datos. Una alternativa es crear una conexin sin DSN con un archivo de base de datos, pero dicha conexin slo puede definirse si conoce la
ruta fsica del archivo de base de datos en el servidor del ISP.
Puede obtener la ruta fsica de un archivo de base de datos en un servidor utilizando el mtodo MapPath del objeto de servidor ASP.
Nota: Las tcnicas que se describen en esta seccin son aplicables slo si la base de datos est basada en archivos, como la base de datos
Microsoft Access, donde los datos se almacenan en un archivo .mdb.
Aspectos bsicos de las rutas fsicas y virtuales
Despus de cargar los archivos en un servidor remoto mediante Dreamweaver, los archivos residen en una carpeta en el rbol local de directorios
del servidor. Por ejemplo, en un servidor que ejecute Microsoft IIS, la ruta de la pgina principal podra ser la siguiente:
c: \ I net pub\ wwwr oot \ account s\ user s\ j smi t h\ i ndex. ht m
Esta ruta se conoce como la ruta fsica del archivo.
No obstante, el URL para abrir el archivo no utiliza la ruta fsica. Utiliza el nombre del servidor o dominio seguido de una ruta virtual, como en el
siguiente ejemplo:
www. pl ut oser ve. com/ j smi t h/ i ndex. ht m
La ruta virtual, /jsmith/index.htm, sustituye a la ruta fsica, c:\Inetpub\wwwroot\accounts\users\jsmith\index.htm.
Localizacin de una ruta fsica de archivo con la ruta virtual
Si trabaja con un ISP, no siempre conocer la ruta fsica de los archivos que cargue. Los ISP suelen proporcionarle un servidor FTP,
posiblemente un directorio de servidor y un nombre de conexin y la contrasea. Los ISP tambin especifican un URL para ver las pginas en
Internet, como por ejemplo www.plutoserve.com/jsmith/.
Si conoce el URL, puede obtener la ruta virtual del archivo (es la ruta que sigue al nombre de servidor o de dominio en un URL). Una vez conoce
la ruta virtual, puede obtener la ruta fsica del archivo en el servidor mediante el mtodo MapPath.
El mtodo MapPath toma la ruta virtual como un argumento y devuelve la ruta fsica y el nombre del archivo. He aqu la sintaxis del mtodo:
Ser ver . MapPat h( " / vi r t ual pat h" )
Si /jsmith/index.htm es la ruta virtual de un archivo, la siguiente expresin devolver su ruta fsica:
Ser ver . MapPat h( " / j smi t h/ i ndex. ht m" )
Puede experimentar con el mtodo MapPath como se explica a continuacin.
1. Abra una pgina ASP en Dreamweaver y cambie a la vista Cdigo (Ver > Cdigo).
2. Introduzca la siguiente expresin en el cdigo de la pgina HTML.
<%Response. Wr i t e( st r i ngvar i abl e) %>
3. Utilice el mtodo MapPath para obtener un valor para el argumento stringvariable.
A continuacin se incluye un ejemplo:
581
Volver al principio
<%Response. Wr i t e( Ser ver . MapPat h( " / j smi t h/ i ndex. ht m" ) ) %>
4. Cambie a Vista en vivo (Ver > Vista en vivo) para ver la pgina.
La pgina muestra la ruta fsica del archivo en el servidor de aplicaciones, por ejemplo:
c: \ I net pub\ wwwr oot \ account s\ user s\ j smi t h\ i ndex. ht m
Para ms informacin sobre el mtodo MapPath, consulte la documentacin en lnea que se suministra con Microsoft IIS.
Utilizacin de una ruta virtual para conectar con una base de datos
Para escribir una cadena de conexin sin DSN en un archivo de base de datos situado en un servidor remoto, debe conocer la ruta fsica del
archivo. El siguiente ejemplo es una cadena de conexin sin DSN tpica para una base de datos Microsoft Access:
Dr i ver ={Mi cr osof t Access Dr i ver ( *. mdb) };
DBQ=c: \ I net pub\ wwwr oot \ account s\ user s\ j smi t h\ dat a\ st at i st i cs. mdb
Si no conoce la ruta fsica de sus archivos en el servidor remoto, puede obtener la ruta utilizando el mtodo MapPath de su cadena de conexin.
1. Cargue el archivo de base de datos en el servidor remoto y anote su ruta virtual, como por ejemplo /jsmith/data/statistics.mdb.
2. Abra una pgina ASP en Dreamweaver y, a continuacin, abra el panel Bases de datos (Ventana > Bases de datos).
3. Haga clic en el botn del signo ms (+) del panel y seleccione Cadena de conexin personalizada en el men.
4. Introduzca un nombre para la nueva conexin, sin espacios ni caracteres especiales.
5. Introduzca la cadena de conexin y utilice el mtodo MapPath para suministrar el parmetro DBQ.
Suponga que la ruta virtual de su base de datos Microsoft Access es /jsmith/data/statistics.mdb; la cadena de conexin puede expresarse
como se indica a continuacin si utiliza el lenguaje de scripts VBScript:
" Dr i ver ={Mi cr osof t Access Dr i ver ( *. mdb) }; DBQ=" & Ser ver . MapPat h
( " / j smi t h/ dat a/ st at i st i cs. mdb" )
El carcter ampersand (&) se utiliza para concatenar (combinar) dos cadenas. La primera cadena va entre comillas y la segunda la devuelve
la expresin Server.MapPath. Al combinar dos cadenas, se crea la siguiente cadena:
Dr i ver ={Mi cr osof t Access Dr i ver ( *. mdb) };
DBQ=C: \ I net pub\ wwwr oot \ account s\ user s\ j smi t h\ dat a\ st at i st i cs. mdb
Si utiliza cdigo J avaScript, la expresin es idntica, salvo que el signo que se utiliza para concatenar dos cadenas es el ms (+) en lugar
del ampersand (&):
" Dr i ver ={Mi cr osof t Access Dr i ver ( *. mdb) }; DBQ=" + Ser ver . MapPat h
( " / j smi t h/ dat a/ st at i st i cs. mdb" )
6. Seleccione Utilizando un controlador del servidor de prueba, haga clic en Prueba y haga clic en Aceptar.
Nota: Los usuarios de Macintosh pueden omitir este paso, ya que todas las conexiones de base de datos utilizan el servidor de
aplicaciones.
Nota: Si la conexin falla, compruebe de nuevo la cadena de conexin o pngase en contacto con el ISP para asegurarse de que el
controlador de base de datos que ha especificado en la cadena de conexin est instalado en el servidor remoto. Compruebe asimismo que
el ISP tiene la versin ms reciente del controlador. Por ejemplo, una base de datos creada en Microsoft Access 2000 no funciona con
Microsoft Access Driver 3.5. Necesita Microsoft Access Driver 4.0 o una versin posterior.
7. Actualice la conexin de base de datos de las pginas dinmicas existentes (abra la pgina en Dreamweaver, haga doble clic en el nombre
del juego de registros en el panel Vinculaciones o en el panel Comportamientos del servidor y seleccione la conexin que acaba de crear
del men Conexin) y utilice la nueva conexin con las pginas que cree.
Edicin o eliminacin de una conexin de base de datos
Al crear una conexin de base de datos, Dreamweaver almacena la informacin de conexin en un archivo de inclusin (include) en la subcarpeta
Connections de la carpeta raz del sitio local. Puede editar o eliminar la informacin de conexin del archivo manualmente o como se indica a
continuacin.
Edicin de una conexin
1. Abra cualquier pgina de ASP en Dreamweaver y, a continuacin, abra el panel Bases de datos (Ventana > Bases de datos).
2. Haga clic con el botn derecho del ratn (Windows) o mantenga presionada la tecla Control y haga clic (Macintosh) en la conexin y
582
seleccione Editar conexin en el men.
3. Edite la informacin de conexin y haga clic en Aceptar.
Dreamweaver actualiza el archivo de inclusin (include) que, a su vez, actualiza todas las pginas del sitio que utilicen la conexin.
Eliminacin de una conexin
1. Abra cualquier pgina de ASP en Dreamweaver y, a continuacin, abra el panel Bases de datos (Ventana > Bases de datos).
2. Haga clic con el botn derecho del ratn (Windows) o mantenga presionada la tecla Control y haga clic (Macintosh) en la conexin y
seleccione Eliminar conexin en el men.
3. En el cuadro de dilogo que aparece, confirme que desea eliminar la conexin.
Nota: Para evitar recibir errores despus de eliminar la conexin, actualice todos los conjuntos de registros que utilicen la conexin antigua
haciendo doble clic en el nombre del juego de registros del panel Vinculaciones y eligiendo una nueva conexin.
Ms temas de ayuda
Avisos legales | Poltica de privacidad en lnea
583
Conexiones de base de datos para desarrolladores de ColdFusion
(CS6)
Volver al principio
Volver al principio
Volver al principio
Conexin con una base de datos de ColdFusion
Creacin o modificacin de una fuente de datos ColdFusion
Conexin con la base de datos en Dreamweaver
Conexin con una base de datos de ColdFusion
Al desarrollar una aplicacin Web de ColdFusion en Dreamweaver, deber conectar con una base de datos seleccionando una fuente de datos
ColdFusion definida en Dreamweavero ColdFusion Administrator, la consola de administracin del servidor.
Antes de conectar con la base de datos, deber configurar una aplicacin Web ColdFusion. Tambin deber configurar una base de datos en su
equipo local o en un sistema al que tenga acceso a travs de la red o de FTP.
Asegrese de que Dreamweaver sabe dnde encontrar las fuentes de datos de ColdFusion. Para recuperar las fuentes de datos ColdFusion en
tiempo de diseo, Dreamweaver incluye scripts en una carpeta del equipo que ejecuta ColdFusion. Deber especificar dicha carpeta en la
categora Servidor de prueba del cuadro de dilogo Definicin del sitio.
A continuacin, cree una fuente de datos ColdFusion en Dreamweaver o ColdFusion Administrator (si no existe ninguna). Tras crear una fuente de
datos ColdFusion, podr utilizarla en Dreamweaver para conectar con la base de datos.
Creacin o modificacin de una fuente de datos ColdFusion
Antes de poder utilizar la informacin de la base de datos en su pgina, debe crear una fuente de datos ColdFusion. Si ejecuta ColdFusion MX 7
o una versin posterior, puede crear o modificar la fuente de datos directamente en Dreamweaver. Si ejecuta ColdFusion MX, debe utilizar la
consola de administracin del servidor (ColdFusion MX Administrator) para crear o modificar la fuente de datos. En este caso, puede seguir
utilizando Dreamweaver para abrir ColdFusion MX Administrator.
Creacin o modificacin de una fuente de datos ColdFusion si ejecuta ColdFusion MX 7 o una versin
posterior
1. Compruebe que ha definido un equipo provisto de ColdFusion MX 7 o una versin posterior como servidor de prueba para el sitio.
2. Abra cualquier pgina de ColdFusion en Dreamweaver.
3. Para crear una nueva fuente de datos, haga clic en el botn Ms (+) del panel Bases de datos (Ventana > Bases de datos) e introduzca los
valores de los parmetros especficos del controlador de base de datos.
Nota: Dreamweaver slo muestra el botn del signo (+) si ejecuta ColdFusion MX 7 o una versin posterior.
4. Para modificar una fuente de datos, haga doble clic en la conexin de la base de datos del panel Bases de datos y realice las
modificaciones necesarias.
Puede editar cualquier parmetro excepto el nombre de la fuente de datos. Para obtener ms informacin, consulte la documentacin del
fabricante del controlador o pregunte al administrador del sistema.
Creacin o modificacin de una fuente de datos ColdFusion si ejecuta ColdFusion MX 6.1 o 6.0
1. Abra cualquier pgina de ColdFusion en Dreamweaver.
2. En el panel Bases de datos (Ventana > Bases de datos) de Dreamweaver, haga clic en Modificar fuentes de datos en la barra de
herramientas del panel.
3. Conecte con ColdFusion MX Administrator y cree o modifique la fuente de datos.
Para ms informacin, consulte la ayuda de ColdFusion (Ayuda > Ayuda de ColdFusion).
Para crear la fuente de datos ColdFusion, deber proporcionar algunos valores de parmetros. Para conocer los valores de parmetros
especficos del controlador de base de datos, consulte la documentacin del fabricante del controlador o pregunte al administrador del
sistema.
Una vez creada la fuente de datos ColdFusion, podr utilizarla en Dreamweaver.
Conexin con la base de datos en Dreamweaver
584
Tras crear una fuente de datos ColdFusion, utilcela para conectar con la base de datos en Dreamweaver.
Abra cualquier pgina de ColdFusion en Dreamweaver y, a continuacin, abra el panel Bases de datos (Ventana > Bases de datos). Las fuentes
de datos ColdFusion deben aparecer en el panel.
Si las fuentes de datos no aparecen, complete la lista de verificacin en el panel. Asegrese de que Dreamweaver sabe dnde encontrar las
fuentes de datos de ColdFusion. En la categora Servidor de prueba del cuadro de dilogo Definicin del sitio, especifique la carpeta raz del sitio
en el equipo que ejecuta ColdFusion.
Ms temas de ayuda
Configuracin de un servidor de prueba
Avisos legales | Poltica de privacidad en lnea
585
Conexiones de base de datos para desarrolladores de PHP
Volver al principio
Volver al principio
Volver al principio
Acerca de las conexiones de base de datos PHP
Conexin con una base de datos
Edicin o eliminacin de una conexin de base de datos
Acerca de las conexiones de base de datos PHP
Para el desarrollo de PHP, Dreamweaver slo admite el sistema de base de datos MySQL. Otros sistemas de bases de datos, por ejemplo
Microsoft Access u Oracle no son compatibles. MySQL es una aplicacin de origen abierto que puede descargarse gratuitamente de Internet para
uso no comercial. Para ms informacin, consulte el sitio Web de MySQL en http://dev.mysql.com/downloads/.
En esta seccin se presupone que ha configurado una aplicacin PHP. Asimismo, se presupone que ha configurado una base de datos MySQL
en su equipo local o en un sistema al cual tiene acceso a travs de la red o del FTP.
Para fines de desarrollo, descargue e instale la versin Windows Essentials del servidor de base de datos MySQL.
Conexin con una base de datos
Para conectar con una base de datos al desarrollar una aplicacin PHP en Dreamweaver, deber disponer de una o varias bases de datos
MySQL y el servidor MySQL deber haberse iniciado.
1. Abra una pgina PHP en Dreamweaver y, a continuacin, abra el panel Bases de datos (Ventana > Bases de datos).
2. Haga clic en el botn de signo ms (+) del panel, seleccione Conexin MySQL en el men y rellene el cuadro de dilogo.
Introduzca un nombre para la nueva conexin, sin espacios ni caracteres especiales.
En el cuadro Servidor MySQL, introduzca una direccin IP o un nombre de servidor para el equipo que aloja MySQL. Si MySQL se
ejecuta en el mismo equipo que PHP, puede introducir localhost (servidor local).
Introduzca su nombre de usuario y contrasea de MySQL.
En el cuadro Base de datos, introduzca el nombre de la base de datos o haga clic en Seleccionar para elegir la base de datos de la lista
de bases de datos MySQL y haga clic en Prueba.
Dreamweaver intentar conectarse con la base de datos. Si falla la conexin, compruebe de nuevo el nombre de servidor, el nombre de
usuario y la contrasea. Si la conexin contina fallando, compruebe la configuracin de la carpeta de prueba que utiliza Dreamweaver para
procesar las pginas dinmicas.
Dreamweaver introduce automticamente el valor que considera ms probable para el prefijo URL en la categora Servidor de prueba del
cuadro de dilogo Definicin del sitio. No obstante, habr ocasiones en las que ser necesario ajustar el prefijo de URL para que funcione
la conexin. Asegrese de que el prefijo de URL es el URL que introducen los usuarios en sus navegadores para abrir la aplicacin Web,
salvo el nombre del archivo (o la pgina de inicio) de la aplicacin.
3. Haga clic en Aceptar.
Nota: Si aparece el mensaje de error Client does not support authentication protocol requested. Consider upgrading MySQL client (El
cliente no admite el protocolo de autenticacin solicitado. Es recomendable que actualice el cliente MySQL) al probar una conexin de base
de datos PHP en MySQL 4.1, consulte Solucin de problemas relacionados con mensajes de error de MySQL.
Edicin o eliminacin de una conexin de base de datos
Al crear una conexin de base de datos, Dreamweaver almacena la informacin de conexin en un archivo de inclusin (include) en la subcarpeta
Connections de la carpeta raz del sitio local. Puede editar o eliminar la informacin de conexin del archivo manualmente o como se indica a
continuacin.
Edicin de una conexin
1. Abra una pgina PHP en Dreamweaver y, a continuacin, abra el panel Bases de datos (Ventana > Bases de datos).
2. Haga clic con el botn derecho del ratn (Windows) o mantenga presionada la tecla Control y haga clic (Macintosh) en la conexin y
seleccione Editar conexin en el men.
3. Edite la informacin de conexin y haga clic en Aceptar.
Dreamweaver actualiza el archivo de inclusin (include) que, a su vez, actualiza todas las pginas del sitio que utilicen la conexin.
586
Eliminacin de una conexin
1. Abra una pgina PHP en Dreamweaver y, a continuacin, abra el panel Bases de datos (Ventana > Bases de datos).
2. Haga clic con el botn derecho del ratn (Windows) o mantenga presionada la tecla Control y haga clic (Macintosh) en la conexin y
seleccione Eliminar conexin en el men.
3. En el cuadro de dilogo que aparece, confirme que desea eliminar la conexin.
Nota: Para evitar errores en la eliminacin de una conexin, deber actualizar todos los juegos de registros que utilicen la antigua
conexin; para ello, haga doble clic en el nombre del juego de registros en el panel Vinculaciones y seleccione una nueva conexin en el
cuadro de dilogo Juego de registros.
Ms temas de ayuda
Avisos legales | Poltica de privacidad en lnea
587
Creacin de formularios Web
Volver al principio
Volver al principio
Acerca de los formularios Web
Objetos de formulario
Creacin de un formulario HTML
Acerca de los objetos de formularios dinmicos
Insercin o cambio de un men de formulario HTML dinmico
Conversin de mens de formulario HTML existentes en dinmicos
Visualizacin de contenido dinmico en campos de texto HTML
Configuracin de las opciones del cuadro de dilogo Campo de texto dinmico
Preseleccin dinmica de una casilla de verificacin HTML
Preseleccin dinmica de un botn de opcin HTML
Validacin de datos de formulario HTML
Cmo adjuntar comportamientos JavaScript a objetos de formulario HTML
Cmo adjuntar scripts personalizados a botones de formulario HTML
Creacin de formularios HTML accesibles
Nota: La compatibilidad con elementos de formulario HTML se ha mejorado en las actualizaciones de Dreamweaver Creative Cloud. Para
obtener informacin, consulte Compatibilidad mejorada con HTML5 para elementos de formulario.
Acerca de los formularios Web
Cuando un visitante introduce informacin en un formulario Web visualizado en un navegador Web y hace clic en el botn de envo, la
informacin se transfiere al servidor, donde ser procesada por una aplicacin o un script del lado del servidor. El servidor responde devolviendo
la informacin procesada al usuario (o cliente) o bien realizando alguna otra accin basada en el contenido del formulario.
Puede crear formularios que enven datos a la mayora de servidores de aplicaciones, entre ellos PHP, ASP y ColdFusion. Si utiliza ColdFusion,
tambin podr aadir a los formularios controles de formulario especficos de ColdFusion.
Nota: Tambin puede enviar datos de formulario directamente a un destinatario de correo electrnico.
Objetos de formulario
En Dreamweaver, los tipos de entrada de los formularios se denominan objetos de formulario. Los objetos de formulario son mecanismos que
permiten a los usuarios introducir datos. Puede aadir a un formulario los siguientes objetos de formulario:
Campos de texto Aceptan cualquier valor alfanumrico. El texto se puede visualizar como una sola lnea, como varias lneas y como un campo
de contrasea en el que el texto introducido se sustituye por asteriscos o vietas para ocultar el texto a otras personas que puedan estar
mirndolo.
Nota: Las contraseas y el resto de datos que se envan a un servidor mediante campos de contrasea no estn cifrados. Los datos transferidos
pueden ser interceptados y ledos como texto alfanumrico. Por esta razn, debe facilitar siempre el cifrado de los datos que desea que
permanezcan seguros.
Campos ocultos Permiten almacenar informacin introducida por el usuario, como un nombre, una direccin de correo electrnico o una
preferencia de visualizacin, y utilizarla la prxima vez que el usuario visite el sitio.
Botones Realizan acciones cuando se hace clic en ellos. Puede aadir una etiqueta o un nombre personalizado a un botn, o bien usar una de
588
Volver al principio
las etiquetas predefinidas, Enviar o Restablecer. Utilice un botn para enviar datos de formulario al servidor o para restablecer el formulario.
Tambin se pueden asignar otras tareas de proceso definidas en un script. Por ejemplo, el botn puede calcular el coste total de elementos
seleccionados, basndose en los valores asignados.
Casillas de verificacin Admiten mltiples respuestas en un solo grupo de opciones. Un usuario puede seleccionar tantas acciones como sean
necesarias. El siguiente ejemplo muestra tres casillas de verificacin seleccionadas: Surfing, Mountain Biking y Rafting.
Botones de opcin Representan opciones que se excluyen mutuamente. Cuando se selecciona un botn de un grupo de botones de opcin, se
desactivan todos los dems botones del grupo (un grupo est formado por dos o ms botones que comparten el mismo nombre). En el ejemplo
anterior, Rafting es la opcin seleccionada en este momento. Si el usuario hace clic en Surfing, el botn Rafting se deselecciona
automticamente.
Lista/men Muestra valores de opciones en una lista de desplazamiento que permite a los usuarios seleccionar varias opciones. La opcin Lista
muestra los valores de las opciones en un men que permite a los usuarios seleccionar una sola opcin. Utilice los mens si dispone de una
cantidad de espacio limitada pero necesita mostrar muchos elementos, o bien para controlar valores devueltos al servidor. A diferencia de los
campos de texto, en los que el usuario puede escribir todo lo que desea, incluso datos no vlidos, usted establece los valores exactos que debe
devolver un men.
Nota: Un men emergente de un formulario HTML no es igual que un men emergente grfico. Para informacin sobre cmo crear, editar,
mostrar y ocultar un men emergente grfico, consulte el vnculo situado al final de esta seccin.
Mens de salto Listas de navegacin o mens emergentes que permiten insertar un men en el que cada opcin se vincula a un documento o
archivo.
Campos de archivo Permiten al usuario examinar los archivos de su ordenador y cargarlos como datos de un formulario.
Campos de imagen Permiten insertar una imagen en un formulario. Utilice los campos de imagen para crear botones grficos, como Enviar o
Restablecer. El uso de una imagen para llevar a cabo tareas distintas del envo de datos requiere adjuntar un comportamiento al objeto de
formulario.
Creacin de un formulario HTML
(Solo usuarios de Creative Cloud): Como parte de la compatibilidad con HTML5, se han aadido nuevos atributos al panel de propiedades de los
elementos de formulario. Adems, cuatro nuevos elementos de formulario (correo electrnico, buscar, telfono y URL) se han aadido a la seccin
Formularios del panel Insertar. Para obtener ms informacin, consulte Compatibilidad mejorada con HTML5 para elementos de formulario.
1. Abra una pgina y site el punto de insercin donde desee que aparezca el formulario.
2. Seleccione Insertar > Formulario o seleccione la categora Formularios en el panel Insertar y haga clic en el icono Formulario.
En la vista Diseo, los formularios se indican con un contorno de lnea de puntos rojos. Si no ve dicho contorno, seleccione Ver > Ayudas
visuales > Elementos invisibles.
3. Establezca las propiedades del formulario HTML en el inspector de propiedades (Ventana > Propiedades):
a. En la ventana del documento, haga clic en el contorno del formulario para seleccionarlo.
b. En el cuadro Nombre del formulario, escriba un nombre exclusivo para identificar el formulario.
589
La asignacin de nombre al formulario permite hacer referencia a l o controlarlo con un lenguaje de scripts como J avaScript o
VBScript. Si no asigna un nombre al formulario, Dreamweaver genera uno mediante la sintaxis formn e incrementa el valor de n para
cada uno de los formularios que se aadan a la pgina.
c. En el cuadro Accin, especifique la pgina o el script que va a procesar los datos del formulario introduciendo la ruta o haciendo clic en
el icono de la carpeta para desplazarse hasta la pgina o el script correspondiente. Ejemplo: processorder.php.
d. En el men emergente Mtodo, seleccione el mtodo mediante el cual se transmitirn los datos del formulario al servidor. Defina
cualquiera de las opciones siguientes:
Predeterminado Utiliza el valor predeterminado del navegador para enviar los datos del formulario al servidor. Normalmente, el valor
predeterminado es el mtodo GET.
GET Aade el valor al URL que solicita la pgina.
POST Incrusta los datos del formulario en la peticin HTTP.
No utilice el mtodo GET para enviar formularios largos. Los URL tienen una limitacin de 8.192 caracteres. Si el tamao de los datos
enviados es demasiado grande, los datos se truncarn, lo que puede producir resultados de procesamiento inesperados o errneos.
Las pginas dinmicas generadas por parmetros proporcionados por el mtodo GET pueden guardarse como marcadores porque
todos los valores necesarios para regenerar la pgina estn incluidos en el URL que se muestra en el cuadro Direccin del navegador.
En cambio, las pginas dinmicas generadas por parmetros proporcionados por el mtodo POST no se pueden guardar como
marcadores.
Si rene contraseas y nombres de usuario confidenciales, nmeros de tarjetas de crdito u otros datos confidenciales, el mtodo
POST puede parecer ms seguro que el mtodo GET. Sin embargo, la informacin enviada por el mtodo POST no se cifra y un
hacker puede recuperarla fcilmente. Para garantizar la seguridad, utilice una conexin segura con un servidor seguro.
e. (Opcional) En el men emergente Enctype, especifique el tipo de codificacin MIME de los datos remitidos al servidor para su
procesamiento.
El valor predeterminado de application/x-www-form-urlencode se utiliza normalmente junto con el mtodo POST. Si crea un campo de
carga de archivos, especifique el tipo MIME multipart/form-data.
f. (Opcional) En el men emergente Destino, especifique la ventana en la que va a visualizar los datos devueltos por el programa
ejecutado.
Si la ventana indicada no se ha abierto an, aparece una nueva ventana con ese nombre. Defina uno de los valores de destino
siguientes:
_blank Abre el documento de destino en una nueva ventana sin nombre.
_parent Abre el documento de destino en la ventana padre de la que muestra el documento actual.
_self Abre el documento de destino en la misma ventana en la que se envi el formulario.
_top Abre el documento de destino en el cuerpo de la ventana actual. Este valor se puede utilizar para garantizar que el documento de
destino cubre la ventana completa incluso en el caso de que el documento original apareciera en un marco.
4. Inserte los objetos de formulario en la pgina:
a. Site el punto de insercin en el lugar del formulario en el que desee que aparezca el objeto de formulario.
b. Seleccione el objeto en el men Insertar > Formulario o en la categora Formularios del panel Insertar.
c. Complete el cuadro de dilogo Atributos de accesibilidad de la etiqueta de entrada. Para ms informacin, haga clic en el botn Ayuda
del cuadro de dilogo.
Nota: Si no ve el cuadro de dilogo Atributos de accesibilidad de la etiqueta de entrada, es posible que el punto de insercin estuviera
en la Vista de cdigo cuando intent insertar el objeto de formulario. Asegrese de que el punto de insercin est en la vista Diseo e
intntelo de nuevo. Si desea obtener ms informacin sobre este tema, consulte el artculo de David Powers Creating HTML forms in
Dreamweaver (Creacin de formularios HTML en Dreamweaver).
d. Defina las propiedades de los objetos.
e. Introduzca un nombre para el objeto en el inspector de propiedades.
Cada objeto de campo de texto, campo oculto, casilla de verificacin o lista/men debe tener un nombre exclusivo que identifique al
objeto en el formulario. Los nombres de objeto de formulario no pueden contener espacios ni caracteres especiales. Puede utilizar
cualquier combinacin de caracteres alfanumricos y un guin bajo (_). La etiqueta que asigne al objeto es el nombre de variable que
almacenar el valor (los datos introducidos) del campo. Este es el valor que se enva al servidor para su procesamiento.
Nota: Todos los botones de opcin de un grupo deben tener el mismo nombre.
f. Para etiquetar el objeto de campo de texto, casilla de verificacin o botn de opcin en la pgina, haga clic junto al objeto y escriba el
texto de la etiqueta.
5. Ajuste el diseo del formulario.
Utilice saltos de lnea, saltos de prrafo, texto con formato predeterminado o tablas para aplicar formato a los formularios. No puede insertar
un formulario en otro formulario (es decir, superponer etiquetas), pero puede incluir varios formularios en una misma pgina.
590
Cuando disee formularios, asigne textos descriptivos a las etiquetas de los campos para que los usuarios puedan saber a qu estn
contestando. Por ejemplo, utilice la etiqueta Escriba su nombre para solicitar el nombre del usuario.
Utilice tablas para estructurar los objetos del formulario y las etiquetas de los campos. Cuando utilice tablas en los formularios, asegrese
de que todas las etiquetas table estn situadas entre las etiquetas form.
Para ver un tutorial sobre la creacin de formularios, consulte www.adobe.com/go/vid0160_es.
Para ver un tutorial sobre la aplicacin de formato al texto con CSS, consulte www.adobe.com/go/vid0161_es.
Propiedades de un objeto de campo de texto
Seleccione el objeto de campo de texto y establezca las siguientes opciones en el inspector de propiedades:
Ancho car Establece el nmero mximo de caracteres que se puede mostrar en el campo. Este nmero puede ser menor que Car. mx., que
especifica el nmero mximo de caracteres que se puede introducir en el campo. Por ejemplo, si el valor de Ancho car es 20 (valor
predeterminado) y un usuario introduce 100 caracteres, solamente 20 de esos caracteres aparecern visibles en el campo de texto. Aunque no
pueda ver los caracteres del campo, stos son reconocidos por el objeto del campo y se envan al servidor para su procesamiento.
Car. mx. Establece el nmero mximo de caracteres que se puede introducir en los campos de texto de una lnea. Utilice Car. mx. para limitar
los cdigos postales a 5 dgitos, las contraseas a 10 caracteres, etc. Si deja el cuadro Car. mx. en blanco, los usuarios no tendrn restricciones
a la hora de introducir texto. El texto se desplaza si supera el ancho de caracteres del campo. Si el usuario supera el nmero mximo de
caracteres, el formulario genera un sonido de alerta.
Lneas nm (Disponible cuando se selecciona la opcin Varias lneas) Establece la altura de los campos de texto de varias lneas.
Desactivado Desactiva el rea de texto.
Slo lectura Convierte el rea de texto en un rea de texto de slo lectura.
Tipo Especifica si el campo es de una lnea, de varias lneas o de contrasea.
Una lnea Da como resultado una etiqueta input con su atributo type definido como text. El valor de Ancho car corresponde al atributo
size y el valor de Car. mx. corresponde al atributo maxlength.
Multilnea Da como resultado una etiqueta textarea. El valor de Ancho car corresponde al atributo cols y el valor de Lneas nm
corresponde al atributo rows.
Contrasea Da como resultado una etiqueta input con su atributo type definido como password. Los valores de Ancho car y Car. mx.
corresponden a los mismos atributos que los campos de texto de una lnea. Cuando un usuario escribe en un campo de texto de
contrasea, lo que introduce aparece en forma de vietas o asteriscos para impedir que lo vean otros usuarios.
Val. inicial Asigna el valor mostrado en el campo cuando el formulario se carga inicialmente. Por ejemplo, puede indicar que el usuario debe
introducir informacin en el campo mediante una nota o un valor de ejemplo.
Clase Permite aplicar reglas CSS al objeto.
Opciones de un objeto de botn
Nombre del botn Asigna un nombre al botn. Dos nombres reservados, Enviar y Restablecer, indican respectivamente al formulario que enve
los datos del formulario a la aplicacin o el script, o que restablezca los valores originales de los campos del formulario.
Valor Determina el texto que aparece en el botn.
Accin Determina qu ocurre cuando se hace clic en el botn.
Enviar formulario Enva los datos del formulario para procesarlos cuando el usuario hace clic en el botn. Los datos se envan a la
pgina o al script especificado en la propiedad Accin del formulario.
Restablecer formulario Borra el contenido del formulario cuando se hace clic en el botn.
Ninguno Especifica la accin que debe realizarse cuando se hace clic en el botn. Por ejemplo, puede aadir un comportamiento
J avaScript que abra otra pgina cuando el usuario haga clic en el botn.
Clase Aplica reglas CSS al objeto.
Opciones de un objeto de casilla de verificacin
Valor activado Establece el valor que debe enviarse al servidor cuando se activa la casilla de verificacin. Por ejemplo, en una encuesta, podra
establecer el valor 4 para la opcin Totalmente de acuerdo y 1 para la respuesta Totalmente en desacuerdo.
Estado inicial Determina si la casilla de verificacin est seleccionada o no cuando el formulario se carga en el navegador.
Dinmico Permite al servidor determinar de forma dinmica el estado inicial de la casilla de verificacin. Por ejemplo, puede utilizar casillas de
verificacin para presentar de manera visual la informacin S/No almacenada en un registro de base de datos. Durante el diseo, usted
desconoce esa informacin. Durante la ejecucin, el servidor lee el registro de base de datos y activa la casilla de verificacin si el valor es S.
Clase Aplica reglas de Hojas de estilo en cascada (CSS) al objeto.
Opciones de un objeto de botn de opcin sencillo
Valor activado Establece el valor que debe enviarse al servidor cuando se selecciona el botn de opcin. Por ejemplo, puede escribir esquiar en
el cuadro de texto Valor activado para indicar que el usuario ha elegido esquiar.
Estado inicial Determina si el botn de opcin est seleccionado o no cuando el formulario se carga en el navegador.
Dinmico Permite al servidor determinar de forma dinmica el estado inicial del botn de opcin. Por ejemplo, puede utilizar botones de opcin
para presentar de manera visual la informacin almacenada en un registro de base de datos. Durante el diseo, usted desconoce esa
informacin. En el tiempo de ejecucin, el servidor lee el registro de base de datos y selecciona el botn de opcin si el valor coincide con uno
591
que haya especificado.
Clase Aplica reglas CSS al objeto.
Opciones de Men
Lista/men Asigna un nombre al men. El nombre debe ser exclusivo.
Tipo Indica si al hacer clic en el men ste se despliega (opcin Men) o si muestra una lista de elementos por la que se puede desplazar
(opcin Lista). Seleccione la opcin Men si desea que slo haya una opcin visible cuando el formulario se visualice en un navegador. Para
mostrar las otras opciones, el usuario debe hacer clic en la flecha abajo.
Seleccione la opcin Lista para mostrar una lista de varias o todas las opciones cuando se muestre el formulario en un navegador o para permitir
a los usuarios seleccionar varios elementos.
Altura (Slo en el tipo Lista) Establece el nmero de elementos que se muestran en el men.
Selecciones (Slo en el tipo Lista) Indica si el usuario puede seleccionar varios elementos de la lista.
Valores de lista Abre un cuadro de dilogo que permite aadir elementos a un men de formulario:
1. Utilice los botones ms (+) y menos (-) para aadir y quitar elementos de la lista.
2. Escriba texto para la etiqueta y un valor opcional para cada elemento de men.
Cada elemento de la lista tiene una etiqueta (el texto que aparece en la lista) y un valor (el valor que se enva a la aplicacin de proceso si
el elemento est seleccionado). Si no se especifica ningn valor, la etiqueta se enviar a la aplicacin procesadora.
3. Use los botones de flecha arriba y abajo para reorganizar los elementos de la lista.
Los elementos aparecen en el men en el mismo orden que en el cuadro de dilogo Valores de lista. El primer elemento de la lista es el
elemento que aparece seleccionado cuando la pgina se carga en un navegador.
Dinmico Permite al servidor seleccionar de manera dinmica un elemento del men en cuanto ste se visualiza.
Clase Permite aplicar reglas CSS al objeto.
Seleccionado inicialmente Establece los elementos seleccionados en la lista de forma predeterminada. Haga clic en el elemento o los elementos
de la lista.
Insercin de campos de carga de archivos
Puede crear un campo de carga de archivos para que el usuario pueda seleccionar un archivo de su sistema, como un documento de tratamiento
de textos o un archivo grfico, y cargarlo en el servidor. Un campo de archivo tiene la apariencia de un campo de texto, pero contiene adems un
botn Examinar. El usuario puede introducir manualmente la ruta del archivo que desea cargar o utilizar el botn Examinar para localizar el
archivo y seleccionarlo.
Para poder utilizar los campos de carga de archivos, deber disponer de un script del lado del servidor o una pgina capaz de administrar envos
de archivos. Consulte la documentacin de la tecnologa de servidor que utilice para procesar datos de formularios. Por ejemplo, si utiliza PHP,
consulte la seccin Handling files uploads (Administracin de carga de archivos) en el manual en lnea de PHP disponible (en ingls) en
http://us2.php.net/features.file-upload.php.
En los campos de archivo, es necesario utilizar el mtodo POST para transmitir los archivos desde el navegador al servidor. El archivo se enva a
la direccin especificada en el cuadro Accin del formulario.
Nota: Pngase en contacto con el administrador del servidor para confirmar si se permite la carga de archivos annimos, antes de usar el campo
de archivo.
1. Inserte un formulario en la pgina (Insertar > Formulario).
2. Seleccione el formulario para visualizar su inspector de propiedades.
3. Defina el mtodo del formulario como POST.
4. En el men emergente Enctype, seleccione multipart/form-data.
5. En el cuadro Accin, especifique el script del lado del servidor o la pgina capaz de administrar el archivo cargado.
6. Site el punto de insercin en el interior del contorno del formulario y seleccione Insertar > Formulario > Campo de archivo.
7. Configure cualquiera de las opciones siguientes en el inspector de propiedades:
Campo de archivo Especifica el nombre del objeto de campo de archivo.
Ancho car Establece el nmero mximo de caracteres que se puede mostrar en el campo.
Car. mx. Especifica el nmero mximo de caracteres que debe contener el campo. Si el usuario utiliza Examinar para localizar el archivo,
el nombre del archivo y la ruta pueden superar el valor de Car. mx. Sin embargo, si el usuario intenta escribir el nombre del archivo y la
ruta, el campo de archivo slo admitir el nmero de caracteres especificado en el valor Car. mx.
Insercin de un botn de imagen
Puede utilizar imgenes como iconos de botones. El uso de una imagen para llevar a cabo tareas distintas del envo de datos requiere adjuntar
un comportamiento al objeto de formulario.
1. En el documento, site el punto de insercin en el interior del contorno del formulario.
2. Seleccione Insertar > Formulario > Campo de imagen.
592
Aparecer el cuadro de dilogo Seleccionar origen de imagen.
3. Seleccione la imagen para el botn en el cuadro de dilogo Seleccionar origen de imagen y haga clic en Aceptar.
4. Configure cualquiera de las opciones siguientes en el inspector de propiedades:
CampoImagen Asigna un nombre al botn. Dos nombres reservados, Enviar y Restablecer, indican respectivamente al formulario que enve
los datos del formulario a la aplicacin o el script, o que restablezca los valores originales de los campos del formulario.
Origen Especifica la imagen que desea utilizar para el botn.
Alt Permite escribir un texto descriptivo en caso de que la imagen no se pueda cargar en el navegador.
Alinear Establece el atributo de alineacin del objeto.
Editar imagen Inicia el editor de imgenes predeterminado y abre el archivo de imgenes para realizar la edicin.
Clase Permite aplicar reglas CSS al objeto.
5. Para aadir un comportamiento J avaScript al botn, seleccione la imagen y, a continuacin, seleccione el comportamiento del panel
Comportamientos (Ventana > Comportamientos).
Opciones de un objeto de campo oculto
Campo oculto Especifica el nombre del campo.
Valor Asigna un valor al campo. Este valor se transfiere al servidor cuando se enva el formulario.
Insercin de un grupo de botones de opcin
1. Site el punto de insercin en el interior del contorno del formulario.
2. Seleccione Insertar > Formulario > Grupo de opciones.
3. Rellene el cuadro de dilogo y haga clic en Aceptar.
a. En el cuadro Nombre, introduzca un nombre para el grupo de opciones.
Si establece los botones de opcin para que transmitan los parmetros de vuelta al servidor, los parmetros se asociarn al nombre.
Por ejemplo, si se asigna al grupo el nombre migrupo y se establece el mtodo GET (es decir, cuando el usuario haga clic en el botn
Enviar, el formulario proporcionar los parmetros de URL en lugar de los parmetros de formulario), entonces se proporcionar la
expresin migrupo="CheckedValue" en el URL al servidor.
b. Haga clic en el botn ms (+) para aadir un botn de opcin al grupo. Introduzca una etiqueta y un valor activado para el nuevo
botn.
c. Haga clic en las flechas hacia arriba o hacia abajo para cambiar el orden de los botones.
d. Para que un botn de opcin se seleccione cuando la pgina se abra en un navegador, introduzca un valor igual al valor del botn de
opcin en el cuadro Seleccionar valor igual a.
Introduzca un valor esttico o especifique uno dinmico haciendo clic en el icono de rayo situado junto al cuadro y seleccionando un
juego de registros que contenga los valores activados posibles. En cualquier caso, el valor especificado debe coincidir con el valor
activado de uno de los botones de opcin del grupo. Para ver los valores activados de los botones de opcin, seleccione cada uno de
ellos y abra el inspector de propiedades (Ventana > Propiedades).
e. Seleccione el formato en el que desee que Dreamweaver disponga los botones.
Puede utilizar saltos de lnea o una tabla para disponer los botones. Si selecciona la opcin de tabla, Dreamweaver crea una tabla de
una columna y sita los botones de opcin a la izquierda y las etiquetas a la derecha.
Tambin puede establecer las propiedades en el inspector de propiedades o bien directamente en la vista Cdigo.
Insercin de un grupo de casillas de verificacin
1. Site el punto de insercin en el interior del contorno del formulario.
2. Seleccione Insertar > Formulario > Grupo de casillas de verificacin.
3. Rellene el cuadro de dilogo y haga clic en Aceptar.
a. En el cuadro Nombre, introduzca un nombre para el grupo de casillas de verificacin.
Si establece las casillas de verificacin para que transmitan los parmetros de vuelta al servidor, los parmetros se asociarn al
nombre. Por ejemplo, si se asigna al grupo el nombre migrupo y se establece el mtodo GET (es decir, cuando el usuario haga clic en
el botn Enviar, el formulario proporcionar los parmetros de URL en lugar de los parmetros de formulario), entonces se
proporcionar la expresin migrupo="CheckedValue" en el URL al servidor.
b. Haga clic en el botn ms (+) para aadir una casilla de verificacin al grupo. Introduzca una etiqueta y un valor activado la nueva
casilla de verificacin.
c. Haga clic en las flechas hacia arriba o hacia abajo para cambiar el orden de las casillas de verificacin.
d. Para que se seleccione una casilla de verificacin concreta cuando la pgina se abra en un navegador, introduzca un valor igual al
valor de la casilla de verificacin en el cuadro Seleccionar valor igual a.
Introduzca un valor esttico o especifique uno dinmico haciendo clic en el icono de rayo situado junto al cuadro y seleccionando un
593
Volver al principio
Volver al principio
Volver al principio
Volver al principio
juego de registros que contenga los valores activados posibles. En cualquier caso, el valor especificado debe coincidir con el valor
activado de una de las casillas de verificacin del grupo. Para ver los valores activados de las casillas de verificacin, seleccione cada
una de ellas y abra el inspector de propiedades (Ventana > Propiedades).
e. Seleccione el formato en el que desee que Dreamweaver disponga las casillas de verificacin.
Puede utilizar saltos de lnea o una tabla para disponer las casillas de verificacin. Si selecciona la opcin de tabla, Dreamweaver crea
una tabla de una columna y sita las casillas de verificacin a la izquierda y las etiquetas a la derecha.
Tambin puede establecer las propiedades en el inspector de propiedades o bien directamente en la vista Cdigo.
Acerca de los objetos de formularios dinmicos
Un objeto de formulario dinmico es aquel cuyo estado inicial determina el servidor cuando se solicita la pgina, no aquel cuyo estado especifica
el diseador durante el diseo. Por ejemplo, cuando un usuario solicita una pgina PHP que contiene un formulario con una lista o un men, un
script PHP en la pgina puede rellenar de forma automtica el men con los valores almacenados en una base de datos. A continuacin, el
servidor enva la pgina completada al navegador del usuario.
Convertir en dinmicos los objetos de formulario puede simplificar el mantenimiento del sitio. Por ejemplo, muchos sitios utilizan mens para
presentar a los usuarios un conjunto de opciones. Si el men es dinmico, se pueden aadir, eliminar o modificar elementos de men en un solo
lugar (la tabla de base de datos en la que se almacenan los elementos) para actualizar todas las instancias del mismo men en el sitio Web.
Insercin o cambio de un men de formulario HTML dinmico
Puede llenar un men HTML de formulario o de lista de forma dinmica con las entradas de una base de datos. Para la mayora de las pginas,
puede utilizar un objeto de men HTML.
Antes de empezar, debe insertar un formulario HTML en una pgina ColdFusion, PHP o ASP y debe definir un juego de registros u otra fuente de
contenido dinmico para el men.
1. Inserte un objeto de formulario HTML Lista/men en su pgina:
a. Haga clic dentro de un formulario HTML en la pgina (Insertar > Formulario > Formulario).
b. Seleccione Insertar > Formulario > Lista/men para insertar el objeto de formulario.
2. Siga uno de estos procedimientos:
Seleccione el nuevo objeto de formulario HTML Lista/men, o uno nuevo y, a continuacin, haga clic en el botn Dinmico del inspector
de propiedades.
Seleccione Insertar > Objetos de datos > Datos dinmicos > Lista de seleccin dinmica.
3. Rellene el cuadro de dilogo Lista/men dinmico y haga clic en Aceptar.
a. En el men emergente Opciones del juego de registros, seleccione el juego de registros que desea utilizar como fuente de contenido.
Tambin puede utilizar este men para editar posteriormente los elementos de listas/mens dinmicos y estticos.
b. En el rea Opciones estticas, introduzca una opcin predeterminada en la lista o men. Utilice tambin esta opcin para editar
entradas estticas en un objeto de formulario de lista/men tras aadir contenido dinmico.
c. (Opcional) Utilice los botones ms (+) y menos (-) para aadir y quitar elementos de la lista. Los elementos se encuentran en el mismo
orden que en el cuadro de dilogo Valores de lista. El primer elemento de la lista es el elemento que aparece seleccionado cuando la
pgina se carga en un navegador. Use los botones de flecha arriba y abajo para reorganizar los elementos de la lista.
d. En el men emergente Valores, seleccione el campo que contiene los valores para los elementos del men.
e. En el men emergente Etiquetas, seleccione el campo que contiene las etiquetas para los elementos del men.
f. (Opcional) Para que se seleccione un elemento concreto del men al abrir la pgina en un navegador o al mostrarse un registro en el
formulario, introduzca un valor igual al del elemento de men en el cuadro Seleccionar valor igual a.
Puede introducir un valor esttico o especificar uno dinmico haciendo clic en el icono de rayo situado junto al cuadro y seleccionando
el valor dinmico de la lista de fuentes de datos. En cualquiera de estos casos, el valor que especifique deber coincidir con alguno de
los valores de los elementos de men.
Conversin de mens de formulario HTML existentes en dinmicos
1. En la vista Diseo, seleccione el objeto de formulario de lista/men.
2. En el inspector de propiedades, haga clic en el botn Dinmico.
3. Rellene el cuadro de dilogo y haga clic en Aceptar.
Visualizacin de contenido dinmico en campos de texto HTML
594
Volver al principio
Volver al principio
Volver al principio
Puede mostrar contenido dinmico en campos de texto HTML al ver el formulario en un navegador.
Antes de empezar, debe crear el formulario en una pgina ColdFusion, PHP o ASP y debe definir un juego de registros u otra fuente de contenido
dinmico para el campo de texto.
1. Seleccione el campo de texto en el formulario HTML de su pgina.
2. En el inspector de propiedades, haga clic en el icono de rayo situado junto al cuadro Val inicial para mostrar el cuadro de dilogo Datos
dinmicos.
3. Seleccione la columna de juego de registros que proporcionar un valor al campo de texto y haga clic en Aceptar.
Configuracin de las opciones del cuadro de dilogo Campo de texto dinmico
1. Seleccione el campo de texto que va a convertir en dinmico en el men emergente Campo de texto.
2. Haga clic en el icono de rayo situado junto al cuadro Definir valor como, seleccione una fuente de datos de la lista y haga clic en Aceptar.
La fuente de datos debe contener informacin textual. Si no aparecen fuentes de datos en la lista, o si las fuentes de datos disponibles no
satisfacen sus necesidades, haga clic en el botn de signo ms (+) para definir una nueva fuente de datos.
Preseleccin dinmica de una casilla de verificacin HTML
Puede permitir al servidor decidir si debe seleccionarse una casilla de verificacin cuando el formulario se muestre en un navegador.
Antes de empezar, debe crear el formulario en una pgina ColdFusion, PHP o ASP y debe definir un juego de registros u otra fuente de contenido
dinmico para las casillas de verificacin. Lo ideal es que la fuente del contenido tenga formato booleano, como Yes/No o true/false.
1. Seleccione un objeto de formulario de casilla de verificacin en la pgina.
2. En el inspector de propiedades, haga clic en el botn Dinmico.
3. Seleccione las opciones que desee en el cuadro de dilogo Casilla de verificacin dinmica y haga clic en Aceptar:
Haga clic en el icono de rayo situado junto al cuadro Activar si y seleccione el campo de la lista de fuentes de datos.
La fuente de datos debe contener un dato booleano, como, por ejemplo Yes y No o true y false. Si no aparecen fuentes de datos en la
lista, o si las fuentes de datos disponibles no satisfacen sus necesidades, haga clic en el botn de signo ms (+) para definir una nueva
fuente de datos.
En el cuadro Igual a, introduzca el valor que debe tener el campo para que la casilla aparezca activada.
Por ejemplo, para que la casilla aparezca activada cuando un campo concreto de un registro tenga el valor Yes, introduzca Yes en el
cuadro Igual a.
Nota: Tambin se devolver este valor al servidor si el usuario hace clic en el botn Enviar del formulario.
Preseleccin dinmica de un botn de opcin HTML
Preseleccione dinmicamente un botn de opcin HTML cuando un registro se muestre en el formulario HTML en un navegador.
Antes de comenzar debe crear el formulario en una pgina ColdFusion, PHP o ASP e insertar al menos un grupo de botones de opcin HTML
(Insertar > Formulario > Grupo de opciones). Adems, debe definir un juego de registros u otra fuente de contenido dinmico para los botones de
opcin. Lo ideal es que la fuente del contenido tenga formato booleano, como Yes/No o true/false.
1. En la vista Diseo, seleccione un botn de opcin del grupo.
2. En el inspector de propiedades, haga clic en el botn Dinmico.
3. Complete los campos del cuadro de dilogo Grupo de opciones dinmico y haga clic en Aceptar.
Configuracin de las opciones del cuadro de dilogo Grupo de opciones dinmico
1. En el men emergente Grupo de botones de opcin, seleccione un formulario y un grupo de botones de opcin de la pgina.
Aparecer el cuadro Valores de botn de opcin con los valores de todos los botones de opcin del grupo.
2. Seleccione un valor para que se preseleccione de forma dinmica en la lista de valores. Este valor aparecer en el cuadro Valor.
3. Haga clic en el icono de rayo que aparece dentro del cuadro Seleccionar valor igual a y seleccione un juego de registros que contenga
posibles valores activados para los botones de opcin del grupo.
El juego de registros seleccionado contiene valores que coinciden con los valores activados de los botones de opcin. Para ver los valores
activados de los botones de opcin, seleccione cada uno de ellos y abra el inspector de propiedades (Ventana > Propiedades).
4. Haga clic en Aceptar.
Configuracin de las opciones del cuadro de dilogo Grupo de opciones dinmico (ColdFusion)
595
Volver al principio
Volver al principio
Volver al principio
Volver al principio
1. Seleccione un grupo de opciones y un formulario en el men emergente Grupo de opciones.
2. Haga clic en el icono de rayo que aparece junto al cuadro Seleccionar valor igual a.
3. Seleccione las opciones que desea en el cuadro de dilogo Datos dinmicos y haga clic en Aceptar.
a. Seleccione una fuente de datos de la lista de fuentes de datos.
b. (Opcional) Seleccione un formato de datos para el texto.
c. (Opcional) Modifique el cdigo que Dreamweaver inserta en la pgina para mostrar el texto dinmico.
4. Haga clic en Aceptar para cerrar el cuadro de dilogo Grupo de opciones dinmico e insertar el marcador de posicin del contenido
dinmico en el Grupo de opciones.
Validacin de datos de formulario HTML
Dreamweaver puede aadir cdigo J avaScript que comprueba el contenido de los campos de texto especificados para asegurarse de que el
usuario ha introducido el tipo correcto de datos.
Puede utilizar widgets de formularios de Spry para crear formularios y validar el contenido de los elementos de formulario especificados. Para ms
informacin, consulte los temas de Spry que se enumeran a continuacin.
Tambin puede crear formularios ColdFusion en Dreamweaver que validen el contenido de campos especficos. Para ms informacin, consulte el
captulo de ColdFusion que se indica a continuacin.
1. Cree un formulario HTML que incluya al menos un campo de texto y un botn Enviar.
Asegrese de que cada uno de los campos de texto que desee validar tenga un nombre exclusivo.
2. Seleccione el botn Enviar.
3. En el panel Comportamientos (Ventana > Comportamientos), haga clic en el botn ms (+) y seleccione de la lista el comportamiento
Validar formulario.
4. Establezca las reglas de validacin para cada campo de texto y haga clic en Aceptar.
Por ejemplo, puede indicar que un campo de texto para la edad de una persona slo acepte nmeros.
Nota: El comportamiento Validar formulario slo est disponible si se ha insertado un campo de texto en el documento.
Cmo adjuntar comportamientos JavaScript a objetos de formulario HTML
Puede adjuntar comportamientos J avaScript almacenados en Dreamweaver a objetos de formulario HTML como botones.
1. Seleccione el objeto de formulario HTML.
2. En el panel Comportamientos (Ventana > Comportamientos), haga clic en el botn ms (+) y seleccione de la lista un comportamiento.
Cmo adjuntar scripts personalizados a botones de formulario HTML
Algunos formularios usan cdigo J avaScript o VBScript para llevar a cabo el procesamiento del formulario u otra accin en el lado del cliente, en
lugar de enviar los datos del formulario al servidor para su procesamiento. Puede utilizar Dreamweaver para configurar un botn de formulario
que ejecute un script en el lado del cliente cuando el usuario haga clic en el botn.
1. Seleccione un botn Enviar en un formulario.
2. En el panel Comportamientos (Ventana > Comportamientos), haga clic en el botn ms (+) y seleccione Llamar J avaScript en la lista.
3. En el cuadro Llamar J avaScript, escriba el nombre de la funcin J avaScript que desee ejecutar cuando el usuario haga clic en el botn y
haga clic en Aceptar.
Por ejemplo, puede introducir el nombre de una funcin que an no existe, como processMyForm().
4. Si su funcin J avaScript no existe en la seccin head del documento, adala ahora.
Por ejemplo, puede definir la funcin J avaScript siguiente en la seccin head del documento para visualizar un mensaje cuando el usuario
haga clic en el botn Enviar:
f unct i on pr ocessMyFor m( ) {
al er t ( ' Thanks f or your or der ! ' ) ;
}
Creacin de formularios HTML accesibles
Al insertar un objeto de formulario HTML, puede hacerlo accesible y cambiar los atributos de accesibilidad posteriormente.
596
Adicin de un objeto de formulario accesible
1. La primera vez que aada objetos de formulario accesibles, active el cuadro de dilogo Accesibilidad para los objetos de formulario
(consulte Optimizacin del espacio de trabajo para desarrollo visual).
Este es un paso que se realiza slo una vez.
2. En el documento, site el punto de insercin en el lugar donde desea que aparezca el formulario.
3. Seleccione Insertar > Formulario y, a continuacin, seleccione el objeto de formulario que desea insertar.
Se abre el cuadro de dilogo Atributos de accesibilidad de la etiqueta de entrada.
4. Rellene el cuadro de dilogo y haga clic en Aceptar. A continuacin se incluye una lista parcial de las opciones:
Nota: El lector de pantalla lee el nombre introducido como atributo Etiqueta del objeto.
ID asigna un ID al campo de formulario. Este valor puede utilizarse para hacer referencia al campo desde J avaScript; tambin se utiliza
como valor del atributo for si elige la opcin Adjuntar etiqueta de ttulo utilizando el atributo for bajo las opciones de Estilo.
Ajustar con etiqueta de rtulo Coloca una etiqueta de rtulo alrededor del elemento de formulario como se muestra a continuacin:
<l abel >
<i nput t ype=" r adi o" name=" r adi obut t on" val ue=" r adi obut t on" >
Radi oBut t on1</ l abel >
Adjuntar etiqueta de ttulo utilizando el atributo for Utiliza el atributo for para rodear el elemento de formulario con una etiqueta de
rtulo, como se muestra a continuacin:
<i nput t ype=" r adi o" name=" r adi obut t on" val ue=" r adi obut t on" i d=" r adi obut t on" >
<l abel f or =" r adi obut t on" >Radi oBut t on2</ l abel >
Esta opcin hace que el navegador muestre el texto asociado con una casilla de verificacin y un botn de opcin con un rectngulo de
seleccin, y permite al usuario seleccionar la casilla de verificacin y el botn de opcin haciendo clic en cualquier lugar del texto asociado
en lugar de slo en el control de la casilla de verificacin o del botn de opcin.
Nota: Esta es la opcin de accesibilidad establecida de forma predeterminada. No obstante, la funcionalidad puede variar dependiendo del
navegador.
No hay etiqueta de rtulo No utiliza una etiqueta de rtulo, como se muestra a continuacin:
<i nput t ype=" r adi o" name=" r adi obut t on" val ue=" r adi obut t on" >
Radi oBut t on3
Clave de acceso Utiliza un equivalente de teclado (una letra) y la tecla Alt (Windows) o la tecla Control (Macintosh) para seleccionar el
objeto de formulario en el navegador. Por ejemplo, si introduce B como Clave de acceso, los usuarios con un navegador Macintosh podran
presionar Control+B para seleccionar el objeto de formulario.
ndice de fichas Especifica el orden de tabulacin para los objetos del formulario. Si establece el orden de tabulacin de un objeto, deber
definir el orden de tabulacin de todos los objetos.
Configurar el orden de tabulacin resulta til cuando existen otros vnculos y objetos de formulario en la pgina y es preciso que el usuario
se desplace a travs de ellos en un orden especfico.
5. Haga clic en S para insertar una etiqueta de formulario.
El objeto de formulario aparece en el documento.
Nota: Si presiona Cancelar, el objeto de formulario aparece en el documento pero Dreamweaver no le asocia etiquetas o atributos de
accesibilidad.
Edicin de los valores de accesibilidad de un objeto de formulario
1. En la ventana de documento, seleccione el objeto.
2. Siga uno de estos procedimientos:
Edite los atributos apropiados en la vista Cdigo.
Haga clic con el botn derecho del ratn (Windows) o mantenga presionada la tecla Control y haga clic (Macintosh) y, a continuacin,
seleccione Editar etiqueta.
Ms temas de ayuda
Tutorial sobre la creacin de formularios
Tutorial sobre la aplicacin de estilo a formularios
597
Avisos legales | Poltica de privacidad en lnea
598
Cambio de contenido dinmico
Volver al principio
Volver al principio
Volver al principio
Volver al principio
Volver al principio
Acerca del contenido dinmico
Edicin del contenido dinmico
Eliminacin de contenido dinmico
Comprobacin de contenido dinmico
Cmo permitir que los usuarios de Adobe Contribute editen contenido dinmico
Modificacin de juegos de registros con el inspector de propiedades
Acerca del contenido dinmico
Puede cambiar el contenido dinmico de la pgina mediante la edicin del comportamiento de servidor que proporciona dicho contenido. Por
ejemplo, puede editar un comportamiento de servidor de un juego de registros para que proporcione ms registros a la pgina.
El contenido dinmico de una pgina aparece en el panel Comportamientos del servidor. Por ejemplo, si aade un juego de registros a la pgina,
ste se incorporar a la lista del panel Comportamientos del servidor de la siguiente forma:
Recor dset ( myRecor dset )
Si aade otro juego de registros a la pgina, el panel Comportamientos del servidor mostrar ambos conjuntos de registros de la siguiente forma:
Recor dset ( mySecondRecor dset ) Recor dset ( myRecor dset )
Edicin del contenido dinmico
1. Abra el panel Comportamientos del servidor (Ventana > Comportamientos del servidor).
2. Haga clic en el botn de signo Ms (+) para mostrar los comportamientos de servidor y haga doble clic en el comportamiento de servidor en
el panel.
Aparecer el cuadro de dilogo utilizado para definir la fuente de datos original.
3. Realice los cambios deseados en el cuadro de dilogo y haga clic en Aceptar.
Eliminacin de contenido dinmico
Despus de aadir contenido dinmico a una pgina, puede eliminarlo de las siguientes formas:
Seleccione el contenido dinmico en la pgina y presione Supr.
Seleccione el contenido dinmico en el panel Comportamientos del servidor y haga clic en el botn de signo menos (-).
Nota: Esta operacin elimina de la pgina el script del lado del servidor que recupera el contenido dinmico de la base de datos. No borra
los datos de la base de datos.
Comprobacin de contenido dinmico
Puede obtener una vista previa y editar contenido dinmico utilizando la Vista en vivo.
Mientras se muestra el contenido dinmico, puede realizar las siguientes operaciones:
Ajustar el diseo de la pgina utilizando las herramientas de diseo de pginas.
Aada, edite o borre el contenido dinmico.
Aadir, editar o borrar comportamientos de servidor.
1. Haga clic en el botn Vista en vivo para mostrar el contenido dinmico.
2. Realice los cambios necesarios en la pgina. Deber alternar entre la Vista en vivo y la vista de Diseo o de Cdigo para realizar cambios y
comprobar el resultado.
Cmo permitir que los usuarios de Adobe Contribute editen contenido dinmico
599
Volver al principio
Cuando un usuario de Contribute edite una pgina que incluya contenido dinmico o elementos invisibles (como scripts y comentarios, por
ejemplo), Contribute mostrar el contenido dinmico y los elementos invisibles como marcadores amarillos. De manera predeterminada, los
usuarios de Contribute no pueden seleccionar ni eliminar estos marcadores.
Si desea que los usuarios de Contribute puedan seleccionar y eliminar contenido dinmico y otros elementos invisibles de una pgina, puede
cambiar la configuracin de grupo de permisos para permitirlo; los usuarios de Contribute no pueden editar contenido dinmico, aunque usted les
permita seleccionarlo.
Nota: Al utilizar algunas tecnologas de servidor, puede mostrar texto esttico mediante una etiqueta o funcin del servidor. Para permitir a los
usuarios de Contribute editar texto esttico de una pgina dinmica que emplea una tecnologa de servidor de este tipo, site el texto fuera de las
etiquetas del servidor. Para ms informacin, consulte Administracin de Adobe Contribute.
1. Seleccione Sitio > Administrar sitio de Contribute.
2. Si no estn activadas algunas opciones necesarias para la compatibilidad con Contribute, aparecer un cuadro de dilogo que le pedir que
active dichas opciones. Haga clic en Aceptar para activar dichas opciones y la compatibilidad con Contribute.
3. Si el sistema lo solicita, introduzca la contrasea de administrador y haga clic en Aceptar.
Aparecer el cuadro de dilogo Administrar sitio Web.
4. En la categora Usuarios y funciones, seleccione una funcin y haga clic en el botn Editar configuracin de funciones.
5. Seleccione la categora Edicin y desactive la opcin para proteger scripts y formularios.
6. Haga clic en Aceptar para cerrar el cuadro de dilogo.
7. Haga clic en Cerrar para cerrar el cuadro de dilogo Administrar sitio Web.
Modificacin de juegos de registros con el inspector de propiedades
Utilice el inspector de propiedades para modificar el juego de registros seleccionado. Las opciones disponibles varan segn el modelo de
servidor.
1. Abra el inspector de propiedades (Ventana > Propiedades); a continuacin, seleccione el juego de registros en el panel Comportamientos
del servidor (Ventana > Comportamientos del servidor).
2. Edite una de las opciones. Al seleccionar una nueva opcin del inspector, Dreamweaver actualizar la pgina.
Ms temas de ayuda
Avisos legales | Poltica de privacidad en lnea
600
Creacin de pginas de bsqueda y resultados
Volver al principio
Volver al principio
Pginas de bsqueda y resultados
Creacin de la pgina de bsqueda
Creacin de una pgina de resultados bsica
Creacin de una pgina de resultados avanzada
Visualizacin de los resultados de la bsqueda
Creacin de una pgina detalle para una pgina de resultados
Creacin de un vnculo para abrir una pgina relacionada (ASP)
Pginas de bsqueda y resultados
Puede utilizar Dreamweaver para crear un juego de pginas que permitan al usuario realizar bsquedas en la base de datos y ver los resultados
de las bsquedas.
En la mayora de los casos necesitar al menos dos pginas para aadir esta funcin a la aplicacin Web. La primera pgina contendr un
formulario HTML en el que los usuarios debern introducir los parmetros de bsqueda. Aunque la pgina realmente no lleva a cabo las
bsquedas, se conoce como la pgina de bsqueda.
La segunda pgina necesaria es la pgina de resultados, que realiza la mayor parte del trabajo. La pgina de resultados realiza las tareas
siguientes:
Lee los parmetros de bsqueda enviados por la pgina de bsqueda.
Conecta con la base de datos y busca registros.
Crea un juego de registros a partir de los registros encontrados.
Muestra el contenido del juego de registros.
Opcionalmente, puede aadir una pgina detalle. Una pgina detalle proporciona a los usuarios ms informacin sobre un registro concreto
de la pgina de resultados.
Si slo tiene un parmetro de bsqueda, Dreamweaver le permite aadir prestaciones a la aplicacin Web sin utilizar consultas y variables
SQL. Slo tendr que disear las pginas y completar varios cuadros de dilogo. Si tiene varios parmetros de bsqueda, tendr que
escribir una declaracin SQL y definir mltiples variables para ella.
Dreamweaver inserta la consulta SQL en la pgina. Cuando se ejecuta la pgina en el servidor, se comprueba cada registro de la tabla de
base de datos. Si el campo especificado en un registro cumple las condiciones de la consulta SQL, el registro se incluir en un juego de
registros. La consulta SQL crea un juego de registros que contiene solamente los resultados de la bsqueda.
Por ejemplo, el personal de ventas puede tener informacin sobre los clientes de un rea concreta que tienen ingresos superiores a un nivel
determinado. En un formulario de una pgina de bsqueda, el socio comercial introduce un rea geogrfica y un nivel de ingresos mnimo y
luego hace clic en el botn Enviar para enviar los dos valores a un servidor. En el servidor, los valores se pasan a la declaracin SQL de la
pgina de resultados, que crea un juego de registros slo con los clientes del rea especificada con ingresos superiores al nivel
especificado.
Creacin de la pgina de bsqueda
Una pgina de bsqueda en la Web normalmente contiene campos de formulario en los que los usuarios introducen parmetros de bsqueda.
Como mnimo, la pgina de bsqueda debe incluir un formulario HTML con un botn Enviar.
Para aadir un formulario HTML a una pgina de bsqueda, realice el siguiente procedimiento.
1. Abra la pgina de bsqueda o una pgina nueva y seleccione Insertar > Formulario > Formulario.
Se crear un formulario vaco en la pgina. Quiz deba activar los elementos invisibles (Ver > Ayudas visuales > Elementos invisibles) para
ver los lmites del formulario, que se representan por medio de lneas rojas finas.
2. Aada objetos de formulario para que los usuarios introduzcan sus parmetros de bsqueda eligiendo Formulario del men Insertar.
Entre los objetos de formulario figuran los campos de texto, los mens, las opciones y los botones de opcin. Puede aadir tantos objetos
de formulario como desee para ayudar a los usuarios a definir bsquedas precisas. No obstante, recuerde que cuanto mayor sea el nmero
de parmetros de bsqueda de la pgina de bsqueda, ms compleja ser la declaracin SQL.
3. Aada al formulario un botn Enviar (Insertar > Formulario > Botn).
4. (Opcional) Modifique la etiqueta del botn Enviar seleccionando el botn, abriendo el inspector de propiedades (Ventana > Propiedades) e
601
Volver al principio
introduciendo un nuevo valor en el cuadro Valor.
A continuacin, deber indicar al formulario el lugar al que debe enviar los parmetros de bsqueda cuando el usuario haga clic en el botn
Enviar.
5. Seleccione el formulario eligiendo la etiqueta <form>en el selector de etiquetas que se encuentra en la parte inferior de la ventana de
documento, como se muestra en la siguiente imagen:
6. En el cuadro Accin del inspector de propiedades del formulario, introduzca el nombre del archivo de la pgina de resultados que llevar a
cabo la bsqueda en la base de datos.
7. En el men emergente Mtodo, elija uno de los siguientes mtodos para determinar cmo debe enviar los datos el formulario al servidor.
GET enva los datos del formulario aadindolos al URL como una cadena de consulta. Dado que los URL estn limitados a 8.192
caracteres, no utilice el mtodo GET con formularios largos.
POST enva los datos del formulario en el cuerpo de un mensaje.
Default usa el mtodo predeterminado del navegador (generalmente, GET).
Ya ha terminado la pgina de bsqueda.
Creacin de una pgina de resultados bsica
Cuando el usuario hace clic en el botn Buscar del formulario, se envan los parmetros de bsqueda a la pgina de resultados residente en el
servidor. La pgina de resultados residente en el servidor, no la pgina de bsqueda del navegador, es la responsable de recuperar los registros
de la base de datos. Si la pgina de bsqueda enva un nico parmetro de bsqueda al servidor, puede crear la pgina de resultados sin
consultas ni variables SQL. Un juego de registros bsico se crea con un filtro que excluye registros que no cumplen el parmetro de bsqueda
enviado por la pgina de bsqueda.
Nota: Si tiene varias condiciones de bsqueda, deber utilizar el cuadro de dilogo Juego de registros avanzado para definir el juego de
registros (consulte Creacin de una pgina de resultados avanzada).
Creacin del juego de registros que contendr los resultados de la bsqueda
1. Abra la pgina de resultados en la ventana de documento.
Si an no dispone de una pgina de resultados, cree una pgina dinmica en blanco (Archivo > Nuevo > Pgina en blanco).
2. Cree un juego de registros; para ello, abra el panel Vinculaciones (Ventana > Vinculaciones), haga clic en el botn de signo ms (+) y
seleccione J uego de registros en el men emergente.
3. Asegrese de que aparece el cuadro de dilogo J uego de registros sencillo.
Si aparece la versin avanzada del cuadro de dilogo, cambie a la versin sencilla haciendo clic en el botn Simple.
4. Introduzca un nombre para el juego de registros y elija una conexin.
La conexin debe establecerse con una base de datos que contenga datos en los que desea que el usuario realice bsquedas.
5. En el men emergente Tabla, seleccione la tabla de la base de datos en la que debe realizarse la bsqueda.
Nota: En una bsqueda con un solo parmetro, puede buscar registros en una nica tabla. Para buscar en ms de una tabla a la vez,
602
Volver al principio
deber utilizar el cuadro de dilogo Juego de registros avanzado y definir una consulta SQL.
6. Para incluir algunas de las columnas de la tabla en el juego de registros, haga clic en Seleccionado y seleccione las columnas deseadas
presionando Control (Windows) o Comando (Macintosh) mientras hace clic en ellas en la lista.
Debe incluir slo las columnas que contengan informacin que desee mostrar en la pgina de resultados.
Deje abierto momentneamente el cuadro de dilogo J uego de registros. Tendr que utilizarlo a continuacin para recuperar los parmetros
enviados por la pgina de bsqueda y crear un filtro de juego de registros para excluir registros que no cumplan los parmetros.
Creacin de un filtro de juego de registros
1. Desde el primer men emergente del rea Filtro, seleccione una columna de la tabla de la base de datos en la que desee buscar una
coincidencia.
Por ejemplo, si el valor enviado por la pgina de bsqueda es un nombre de una ciudad, seleccione en la tabla la columna que contiene
nombres de ciudades.
2. Desde el men emergente situado junto al primer men, seleccione el signo igual (que debe ser el predeterminado).
3. En el tercer men emergente, seleccione Variable de formulario si el formulario de la pgina de bsqueda utiliza el mtodo POST, o
Parmetro de URL si utiliza el mtodo GET.
La pgina de bsqueda utiliza una variable de formulario o un parmetro de URL para pasar la informacin a la pgina de resultados.
4. En el cuarto cuadro, introduzca el nombre del objeto de formulario que aceptar el parmetro de bsqueda en la pgina de bsqueda.
El nombre del objeto se dobla como nombre de la variable de formulario o parmetro de URL. Puede obtener el nombre cambiando a la
pgina de bsqueda, haciendo clic en el objeto de formulario dentro del formulario para seleccionarlo y comprobando el nombre del objeto
en el inspector de propiedades.
Por ejemplo, supongamos que desea crear un juego de registros que incluya slo viajes de aventura a un pas concreto. Supongamos que
la tabla incluye una columna denominada TRIPLOCATION. Supongamos tambin que el formulario HTML de la pgina de bsqueda utiliza
el mtodo GET y que contiene un objeto de men denominado Location que muestra una lista de pases. El siguiente ejemplo muestra la
apariencia que debe presentar la seccin Filtro:
5. (Opcional) Haga clic en Prueba, introduzca un valor de prueba y haga clic en Aceptar para conectar con la base de datos y crear una
instancia del juego de registros.
El valor de prueba simula el valor que, de otro modo, habra sido devuelto por la pgina de bsqueda. Haga clic en Aceptar para cerrar el
juego de registros de prueba.
6. Si est satisfecho con el juego de registros, haga clic en Aceptar.
Se inserta en la pgina un script del lado del servidor que comprueba cada registro de la tabla de la base de datos cuando se ejecuta en el
servidor. Si el campo especificado en un registro cumple la condicin de filtro, el registro se incluir en el juego de registros. El script crea
un juego de registros que contiene solamente los resultados de la bsqueda.
El siguiente paso consiste en mostrar el juego de registros en la pgina de resultados. Para ms informacin, consulte Visualizacin de los
resultados de la bsqueda.
Creacin de una pgina de resultados avanzada
Si la pgina de bsqueda enva ms de un parmetro de bsqueda al servidor, deber escribir una consulta SQL para la pgina de resultados y
utilizar los parmetros de bsqueda en las variables SQL.
Nota: Si tiene slo una condicin de bsqueda, puede utilizar el cuadro de dilogo Juego de registros simple para definir el juego de registros
(consulte Creacin de una pgina de resultados bsica).
1. Abra la pgina de resultados en Dreamweaver y, a continuacin, cree un nuevo juego de registros abriendo el panel Vinculaciones
(Ventana > Vinculaciones), haciendo clic en el botn de signo ms (+) y seleccionando J uego de registros del men emergente.
2. Asegrese de que aparece el cuadro de dilogo J uego de registros avanzado.
El cuadro de dilogo avanzado tiene un rea de texto para introducir declaraciones SQL. Si aparece la versin sencilla del cuadro de
dilogo, cambie a la versin avanzada haciendo clic en el botn Avanzada.
3. Introduzca un nombre para el juego de registros y elija una conexin.
La conexin debe establecerse con una base de datos que contenga datos en los que desea que el usuario realice bsquedas.
4. Introduzca una declaracin de seleccin (Select) en el rea de texto SQL.
Asegrese de que la declaracin incluye una clusula WHERE (donde) con variables que contengan los parmetros de bsqueda. En el
603
Volver al principio
Volver al principio
Volver al principio
siguiente ejemplo, las variables se denominan varLastName y varDept:
SELECT EMPLOYEEI D, FI RSTNAME, LASTNAME, DEPARTMENT, EXTENSI ON FROM EMPLOYEE
WHERE LASTNAME LI KE ' var Last Name'
AND DEPARTMENT LI KE ' var Dept '
Para reducir la cantidad de datos que debe teclear, puede utilizar el rbol de elementos de la base de datos situado en la parte inferior del
cuadro de dilogo J uego de registros avanzado. Para obtener instrucciones, consulte Definicin de un juego de registros avanzado
escribiendo SQL.
Para obtener ayuda sobre la sintaxis SQL, consulte Nociones bsicas de SQL en www.adobe.com/go/learn_dw_sqlprimer_es.
5. Asigne a las variables SQL los valores de los parmetros de bsqueda haciendo clic en el botn de signo Ms (+) en el rea Variables e
introduciendo el nombre de la variable, el valor predeterminado (el valor que toma la variable si no se devuelve ningn valor de tiempo de
ejecucin) y un valor de tiempo de ejecucin (normalmente, un objeto de servidor que contiene un valor enviado por un navegador, como
una variable de peticin).
En el siguiente ejemplo ASP, el formulario HTML de la pgina de bsqueda utiliza el mtodo GET y contiene un campo de texto
denominado LastName y otro llamado Department.
En ColdFusion, los valores de tiempo de ejecucin seran #LastName#y #Department#. En PHP, los valores de tiempo de ejecucin seran
$_REQUEST["LastName"] y $_REQUEST["Department"].
6. (Opcional) Haga clic en Prueba para crear una instancia del juego de registros utilizando los valores predeterminados de las variables.
Los valores predeterminados simulan el valor que, de otro modo, habra sido devuelto por la pgina de bsqueda. Haga clic en Aceptar
para cerrar el juego de registros de prueba.
7. Si est satisfecho con el juego de registros, haga clic en Aceptar.
La consulta SQL se inserta en la pgina.
El siguiente paso consiste en mostrar el juego de registros en la pgina de resultados.
Visualizacin de los resultados de la bsqueda
Tras crear un juego de registros que contenga los resultados de la bsqueda, debe mostrar la informacin en la pgina de resultados. Para
visualizar los registros, slo tendr que arrastrar columnas individuales desde el panel Vinculaciones hasta la pgina de resultados. Puede aadir
vnculos de navegacin para permitir el desplazamiento hacia delante o hacia atrs por el juego de registros, as como crear una regin repetida
para mostrar ms de un registro en la pgina. Tambin puede aadir vnculos a una pgina detalle.
Para ms informacin sobre mtodos de visualizacin de contenido dinmico en una pgina en lugar de la visualizacin de resultados en una
tabla dinmica, consulte Visualizacin de registros de la base de datos.
1. Site el punto de insercin donde desee que aparezca la tabla dinmica en la pgina de resultados y seleccione Insertar > Objetos de
datos > Datos dinmicos > Tabla dinmica.
2. Complete el cuadro de dilogo Tabla dinmica seleccionando el juego de registros definido para contener los resultados de la bsqueda.
3. Haga clic en Aceptar. En la pgina de resultados se inserta una tabla dinmica que muestra los resultados de la bsqueda.
Creacin de una pgina detalle para una pgina de resultados
El juego de pginas de bsqueda y resultados puede incluir una pgina detalle que muestre informacin sobre registros concretos de la pgina de
resultados. En esta situacin, la pgina de resultados tambin se dobla como pgina maestra en un juego de pginas maestra-detalle.
Creacin de un vnculo para abrir una pgina relacionada (ASP)
Puede crear un vnculo que abra una pgina relacionada y que transfiera parmetros existentes a dicha pgina. El comportamiento de servidor
slo est disponible al utilizar el modelo de servidor ASP.
Antes de aadir a una pgina un comportamiento de servidor Ir a pgina Relacionada, compruebe que la pgina recibe parmetros de formulario
o de URL de otra pgina. La funcin del comportamiento de servidor consiste en transferir estos parmetros a una tercera pgina. Por ejemplo,
604
usted puede transferir parmetros de bsqueda recibidos por una pgina de resultados a otra pgina para que el usuario no tenga que volver a
introducir los parmetros de bsqueda.
Asimismo, puede seleccionar texto o una imagen de la pgina para que acten como vnculo con la pgina relacionada o puede situar el puntero
en la pgina sin seleccionar nada y se insertar el texto del vnculo.
1. En el cuadro Ir a pgina Relacionada, haga clic en Examinar y localice el archivo de la pgina relacionada.
Si la pgina actual enva datos a s misma, introduzca el nombre de archivo de la pgina actual.
2. Si los parmetros que desea pasar se han recibido directamente de un formulario HTML empleando el mtodo GET o se encuentran en el
URL de la pgina, seleccione la opcin Parmetros de URL.
3. Si los parmetros que desea pasar se recibieron directamente de un formulario HTML empleando el mtodo POST, seleccione la opcin
Parmetros de formulario.
4. Haga clic en Aceptar.
Cuando se haga clic en el nuevo vnculo, la pgina pasar los parmetros a la pgina relacionada empleando una cadena de consulta.
Ms temas de ayuda
Avisos legales | Poltica de privacidad en lnea
605
Creacin de pginas con objetos de manipulacin avanzados
(ColdFusion, ASP) (CS6)
Volver al principio
Volver al principio
Objetos de los comandos ASP
Utilizacin de comandos ASP para modificar una base de datos
Procedimientos almacenados
Adicin de un procedimiento almacenado (ColdFusion) (CS6)
Ejecucin de un procedimiento almacenado (ASP) (CS6)
Objetos de los comandos ASP
Un objeto de comando ASP es un objeto de servidor que realiza alguna operacin en una base de datos. El objeto puede contener cualquier
declaracin SQL vlida, incluida una que devuelva un juego de registros o que inserte, actualice o elimine registros de una base de datos. Un
objeto de comando puede alterar la estructura de una base de datos si la declaracin SQL aade o elimina una columna de una tabla. Tambin
puede utilizar un objeto de comando para ejecutar un procedimiento almacenado en una base de datos.
Un objeto de comando es reutilizable en el sentido de que el servidor de aplicaciones puede reutilizar una versin compilada del objeto para
ejecutar el comando varias veces. Para hacer que el comando sea reutilizable, defina la propiedad Preparado del objeto Comando como true,
como en la siguiente declaracin VBScript:
mycommand. Pr epar ed = t r ue
Si sabe que el comando se va a ejecutar muchas veces, puede utilizar una versin compilada del objeto para agilizar las operaciones de base de
datos.
Nota: No todos los proveedores de base de datos admiten comandos preparados. Si su base de datos no los admite, es posible que aparezca
un error cuando defina esta propiedad como true. Es posible incluso que ignore la peticin de preparar el comando y defina la propiedad
Preparado como false.
Un objeto de comando se crea mediante scripts en una pgina ASP, pero Dreamweaver permite crear objetos de comando sin escribir una lnea
de cdigo ASP.
Utilizacin de comandos ASP para modificar una base de datos
Puede utilizar Dreamweaver para crear objetos de comando ASP que inserten, actualicen o eliminen registros de una base de datos. Deber
suministrar el objeto de comando con la declaracin SQL o el procedimiento almacenado que realiza la operacin en la base de datos.
1. En Dreamweaver, abra la pgina ASP que ejecutar el comando.
2. En el panel Comportamientos del servidor (Ventana>Comportamientos del servidor), haga clic en el botn ms (+) y seleccione Comando.
3. Introduzca el nombre del comando, seleccione una conexin con la base de datos que contiene los registros que desea editar y seleccione
la operacin de edicin que desea que realice el comando (Insertar, Actualizar o Eliminar).
Dreamweaver iniciar la declaracin SQL basndose en el tipo de operacin que seleccione. Por ejemplo, si selecciona Insertar, el cuadro
de dilogo tiene el aspecto del siguiente ejemplo:
4. Realice la declaracin SQL.
Para obtener informacin sobre cmo escribir declaraciones SQL que modifiquen bases de datos, consulte un manual de TransactSQL.
5. Utilice el rea Variables para definir variables SQL. Proporcione el nombre y el valor de tiempo de ejecucin. La especificacin del tipo y
tamao de cada variable evita los ataques por insercin.
El siguiente ejemplo muestra una declaracin Insertar que contiene tres variables SQL. Los valores de estas variables se obtienen a travs
de los parmetros de URL transferidos a la pgina, como se define en la columna Valor de tiempo de ejecucin del rea Variables.
606
Volver al principio
Para obtener el valor de Tamao, utilice el panel Bases de datos en Dreamweaver. Localice su base de datos en el panel Bases de datos y
amplela. Seguidamente, localice la tabla en la que est trabajando y amplela. La tabla enumera los tamaos de los campos. Por ejemplo,
podra poner ADDRESS (WChar 50). En este ejemplo, 50 es el tamao. Tambin puede localizar el tamao en la aplicacin de base de
datos.
Nota: Los tipos de datos numricos, booleanos y de fecha/hora siempre utilizan -1 como tamao.
Para determinar el valor de Tipo, consulte la siguiente tabla:
Tipo en la base de datos Tipo en Dreamweaver Tamao
Numrico (MS Access, MS SQL Server,
MySQL)
Doble -1
Booleano, S/No (MS Access, MS SQL
Server, MySQL)
Doble -1
Fecha/Hora (MS Access, MS SQL
Server, MySQL)
DBTimeStamp -1
Todos los dems tipos de campos de
texto, incluidos los tipos de datos de
texto MySQL char, varchar y longtext
LongVarChar compruebe la tabla de la base de datos
Texto (MS Access) o nvarchar, nchar
(MS SQL Server)
VarWChar compruebe la tabla de la base de datos
Memo (MS Access), ntext (MS SQL
Server) o campos que admitan gran
cantidad de texto
LongVarWChar 1073741823
Para ms informacin sobre el tipo y el tamao de las variables SQL, consulte www.adobe.com/go/4e6b330a_es.
6. Cierre el cuadro de dilogo.
Dreamweaver insertar cdigo ASP en la pgina que, cuando se ejecute en el servidor, crear un comando que inserte, actualice o elimine
registros de la base de datos.
De forma predeterminada, el cdigo define la propiedad Preparado del objeto Comando como true, lo que hace que el servidor de
aplicaciones reutilice una versin compilada del objeto cada vez que se ejecuta el comando. Para cambiar esta configuracin, pase a la
vista Cdigo y establezca la propiedad Preparado como false.
7. Cree una pgina con un formulario HTML para que los usuarios puedan introducir datos de registros. En el formulario HTML, incluya tres
campos de texto (txtCity, txtAddress y txtPhone) y un botn Enviar. El formulario utiliza el mtodo GET y enva los valores de campo de
texto a la pgina que contiene el comando.
Procedimientos almacenados
Aunque se pueden utilizar comportamientos de servidor para crear pginas que modifiquen bases de datos, tambin es posible utilizar objetos de
manipulacin de base de datos como procedimientos almacenados u objetos de comando ASP para crear las pginas.
Un procedimiento almacenado es un elemento de base de datos reutilizable almacenado que realiza alguna operacin en la base de datos. Un
607
Volver al principio
procedimiento almacenado contiene cdigo SQL que puede, entre otras cosas, insertar, actualizar o eliminar registros. Los procedimientos
almacenados tambin pueden alterar la estructura de la base de datos. Por ejemplo, puede utilizar un procedimiento almacenado para aadir una
columna de tabla o incluir borrar una tabla.
Un procedimiento almacenado tambin puede llamar a otro procedimiento almacenado, as como aceptar entradas y devolver mltiples valores al
procedimiento llamado en forma de parmetros de salida.
Un procedimiento almacenado es reutilizable en el sentido de que se puede reutilizar una versin compilada del procedimiento para ejecutar una
operacin de base de datos varias veces. Si sabe que una tarea de base de datos se va a ejecutar muchas veces o que distintas aplicaciones
van a ejecutar la misma tarea, el uso de un procedimiento almacenado para ejecutar dicha tarea puede agilizar las operaciones de base de datos.
Nota: Las bases de datos mySQL y Microsoft Access no admiten procedimientos almacenados.
Adicin de un procedimiento almacenado (ColdFusion) (CS6)
Puede emplear un procedimiento almacenado para modificar una base de datos. Un procedimiento almacenado es un elemento de base de datos
reutilizable almacenado que realiza alguna operacin en la base de datos.
Antes de utilizar un procedimiento almacenado para modificar una base de datos, compruebe que dicho procedimiento contiene SQL que
modifique la base de datos de algn modo. Para crear y almacenar uno en la base de datos, consulte la documentacin de la base de datos y un
buen manual de Transact-SQL.
1. En Dreamweaver, abra la pgina que ejecutar el procedimiento almacenado.
2. En el panel Vinculaciones (Ventana > Vinculaciones), haga clic en el botn de signo ms (+) y seleccione Procedimiento almacenado.
3. En el men emergente Fuente de datos, seleccione una conexin con la base de datos que contiene el procedimiento almacenado.
4. Introduzca el nombre de usuario y la contrasea de Fuente de datos de ColdFusion.
5. Seleccione un procedimiento almacenado en el men emergente Procedimientos.
Dreamweaver rellenar automticamente los parmetros necesarios.
6. Seleccione un parmetro y haga clic en Editar si necesita realizar cambios.
Aparecer el cuadro de dilogo Editar variable de procedimiento almacenado. El nombre de la variable que est editando aparece en el
cuadro Nombre.
Nota: Deber introducir valores de prueba para todos los parmetros de entrada de Procedimiento almacenado.
7. Realice los cambios necesarios:
Seleccione una direccin en el men emergente. Un procedimiento almacenado puede tener valores de entrada, valores de salida o
ambos tipos de valores.
Seleccione un tipo SQL en el men emergente. Introduzca una variable de retorno, un valor de tiempo de ejecucin y un valor de
prueba.
8. Si el procedimiento almacenado toma un parmetro, haga clic en el botn de signo ms (+) para aadir un parmetro de pgina.
Nota: Deber introducir los parmetros de pgina correspondientes a cada valor devuelto de parmetro de procedimiento almacenado. No
aada parmetros de pgina a menos que haya un valor devuelto correspondiente.
Haga clic en el botn de signo ms (+) para volver a aadir otro parmetro de pgina si es necesario.
9. Seleccione un parmetro de pgina, haga clic en el botn de signo menos (-) para eliminar el parmetro si es necesario o haga clic en
Editar para realizar cambios en el parmetro.
10. Active la opcin Devuelve el juego de registros denominado e introduzca un nombre para el juego de registros; si el procedimiento
almacenado devuelve un juego de registros, haga clic en el botn Prueba para ver el juego de registros que devuelve el procedimiento
almacenado.
Dreamweaver ejecutar el procedimiento almacenado y mostrar el juego de registros, en su caso.
Nota: Si el procedimiento almacenado devuelve un juego de registros y toma parmetros, deber introducir un valor en la columna Valor
predeterminado del cuadro Variables para comprobar el procedimiento almacenado.
Puede utilizar distintos valores de prueba para generar distintos juegos de registros. Para cambiar los valores de prueba, haga clic en el
botn Editar de Parmetro, cambie el valor de prueba o haga clic en el botn Editar de Parmetro de pgina y cambie el valor
predeterminado.
11. Active la opcin Devuelve el cdigo de estado denominado e introduzca un nombre para el cdigo de estado si el procedimiento
almacenado devuelve un valor de cdigo de estado. Haga clic en Aceptar.
Despus de cerrar el cuadro, Dreamweaver insertar cdigo de ColdFusion en la pgina que llamar a un procedimiento almacenado en la
base de datos cuando se ejecute el cdigo en el servidor. El procedimiento almacenado realizar a su vez una operacin de base de datos,
como insertar un registro.
Si el procedimiento almacenado toma parmetros, puede crear una pgina que recoja los valores de los parmetros y los enve a la pgina
con el procedimiento almacenado. Por ejemplo, puede crear una pgina que utilice parmetros de URL o un formulario HTML que recoja los
valores de los parmetros de los usuarios.
608
Volver al principio
Ejecucin de un procedimiento almacenado (ASP) (CS6)
Con las pginas de ASP, deber aadir a una pgina un objeto de comando para ejecutar un procedimiento almacenado. Para ms informacin
sobre objetos de comando, consulte Objetos de los comandos ASP.
1. En Dreamweaver, abra la pgina que ejecutar el procedimiento almacenado.
2. En el panel Vinculaciones (Ventana > Vinculaciones), haga clic en el botn ms (+) y seleccione Comando (procedimiento almacenado).
Aparecer el cuadro de dilogo Comando.
3. Introduzca un nombre para el comando, seleccione una conexin con la base de datos que contiene el procedimiento almacenado y, a
continuacin, seleccione Procedimiento almacenado en el men emergente Tipo.
4. Seleccione el procedimiento almacenado ampliando la rama Procedimientos almacenados del cuadro Elementos de base de datos. Para
ello, seleccione el procedimiento almacenado en la lista y haga clic en el botn Procedimiento.
5. Introduzca los parmetros necesarios en la tabla Variables.
No es preciso que introduzca ningn parmetro para variables RETURN_VALUE.
6. Haga clic en Aceptar.
Despus de cerrar el cuadro de dilogo, se insertar cdigo ASP en la pgina. Cuando se ejecute el cdigo en el servidor, ste crear un
objeto de comando que ejecutar un procedimiento almacenado en la base de datos. El procedimiento almacenado realizar a su vez una
operacin de base de datos, como insertar un registro.
De forma predeterminada, el cdigo define la propiedad Preparado del objeto Comando como true, lo que hace que el servidor de
aplicaciones reutilice una versin compilada del objeto cada vez que se ejecuta el procedimiento almacenado. Si sabe que el comando se
va a ejecutar muchas veces, puede utilizar una versin compilada del objeto para agilizar las operaciones de base de datos. Sin embargo,
si el comando slo se va a ejecutar una o dos veces, el uso de una versin compilada puede ralentizar la aplicacin Web, pues el sistema
tiene que detenerse para compilar el comando. Para cambiar la configuracin, pase a la vista Cdigo y establezca la propiedad Preparado
como false.
Nota: No todos los proveedores de base de datos admiten comandos preparados. Si su base de datos no los admite, es posible que
aparezca un mensaje de error cuando ejecute la pgina. Cambie a la vista Cdigo y establezca la propiedad Preparado como false.
Si el procedimiento almacenado toma parmetros, puede crear una pgina que recoja los valores de los parmetros y los enve a la pgina
con el procedimiento almacenado. Por ejemplo, puede crear una pgina que utilice parmetros de URL o un formulario HTML que recoja los
valores de los parmetros de los usuarios.
Ms temas de ayuda
Avisos legales | Poltica de privacidad en lnea
609
Creacin de pginas maestra y detalle
Volver al principio
Pginas maestra y detalle
Creacin de una pgina maestra
Creacin de vnculos con la pgina detalle
Bsqueda y visualizacin del registro solicitado en la pgina detalle
Bsqueda de un registro especfico y visualizacin en una pgina (ASP)
Creacin de pginas maestra y detalle en una operacin
Pginas maestra y detalle
Las pginas maestra y detalle son juegos de pginas que se utilizan para organizar y mostrar datos de juegos de registros. Estas pginas ofrecen
al visitante del sitio una introduccin y una vista detallada. La pgina maestra enumera todos los registros y contiene vnculos con pginas detalle
que muestran informacin adicional sobre cada registro.
Pgina maestra
610
Volver al principio
Pgina detalle
Puede crear pginas maestra y detalle insertando un objeto de datos para crear una pgina maestra y una pgina detalle en una misma
operacin, o bien utilizando comportamientos de servidor para crear pginas maestra y detalle de forma ms personalizada. Al utilizar
comportamientos de servidor para crear pginas maestra y detalle, debe crear primero una pgina maestra que enumere los registros y,
seguidamente, aadir vnculos que lleven de la lista a las pginas detalle.
Creacin de una pgina maestra
Antes de empezar, asegrese de definir una conexin de base de datos para el sitio.
1. Para crear una pgina en blanco, seleccione Archivo > Nuevo > Pgina en blanco, seleccione un tipo de pgina y haga clic en Crear. Esta
pgina ser la pgina maestra.
2. Defina un juego de registros.
En el panel Vinculaciones (Ventanas > Vinculaciones), haga clic en el botn de signo ms (+), seleccione J uego de registros y elija
opciones. Si desea trabajar con sus propias declaraciones SQL, haga clic en Avanzado.
Asegrese de que el juego de registros contiene todas las columnas de la tabla necesarias para crear la pgina maestra. El juego de
registros tambin debe incluir la columna de la tabla que contiene la clave exclusiva de cada registro, es decir, la columna ID del registro. En
el siguiente ejemplo, la columna Code contiene la clave exclusiva de cada registro.
Columnas de juego de registros para una pgina maestra
611
Volver al principio
Normalmente, el juego de registros de la pgina maestra extrae unas pocas columnas de una tabla de una base de datos, mientras que un
juego de registros de la pgina detalle extrae ms columnas de la misma tabla para proporcionar informacin adicional.
El usuario puede definir el juego de registros durante la ejecucin. Para obtener ms informacin, consulte Creacin de pginas de
bsqueda y resultados.
3. Inserte una tabla dinmica que muestre los registros.
Site el punto de insercin en el lugar de la pgina en el que desea que aparezca la tabla dinmica. Seleccione Insertar > Objetos de datos
> Datos dinmicos > Tabla dinmica, establezca las opciones y haga clic en Aceptar.
Si no desea mostrar los ID de registros a los usuarios, puede eliminar la columna de la tabla dinmica. Haga clic en cualquier lugar de la
pgina para entrar en ella. Desplace el cursor cerca de la parte superior de la columna de la tabla dinmica hasta que sus celdas queden
resaltadas en rojo y haga clic para seleccionar la columna. Presione la tecla Supr para eliminar la columna de la tabla.
Creacin de vnculos con la pgina detalle
Tras crear la pgina maestra y aadir el juego de registros, deber crear vnculos que abran la pgina detalle. Posteriormente, deber modificar
los vnculos para pasar los IDs de los registros que seleccione el usuario. La pgina detalle utiliza este ID para buscar el registro solicitado en la
base de datos y visualizarlo.
Nota: Para crear vnculos con pginas de actualizaciones, deber seguir el mismo proceso. La pgina de resultados es similar a una pgina
maestra, mientras que la pgina de actualizacin es similar a una pgina detalle.
Apertura de la pgina detalle y transferencia de un ID de registro (ColdFusion, PHP)
1. En la tabla dinmica, seleccione el marcador de posicin del contenido para el texto que actuar a modo de vnculo.
Vnculos aplicados al marcador de posicin seleccionado.
2. En el inspector de propiedades, haga clic en el icono de carpeta situado junto al cuadro Vnculo.
3. Busque y seleccione la pgina detalle. La pgina detalle aparece en el cuadro Vnculo del inspector de propiedades.
En la tabla dinmica, el texto seleccionado aparece vinculado. Cuando la pgina se ejecuta en el servidor, el vnculo se aplica al texto en
cada fila de la tabla.
4. En la pgina maestra, seleccione el vnculo de la tabla dinmica.
5. (ColdFusion) En el cuadro Vnculo del inspector de propiedades, aada la cadena siguiente al final del URL:
?r ecor dI D=#r ecor dset Name. f i el dName#
El signo de interrogacin indica al servidor que lo que va a continuacin es uno o ms parmetros de URL. La palabra recordID es el
nombre del parmetro de URL (puede utilizar el nombre que desee). Anote el nombre del parmetro de URL, porque ms tarde lo utilizar
en la pgina detalle.
La expresin que se indica a continuacin del signo igual es el valor del parmetro. En este caso, una expresin de ColdFusion genera el
valor y devuelve un ID de registro proveniente del juego de registros. Para cada fila de la tabla dinmica se genera un ID distinto. En la
expresin de ColdFusion, sustituya recordsetName por el nombre de su juego de registros, y fieldName por el nombre del campo de su
juego de registros que identifique de forma exclusiva cada registro. En la mayora de los casos, el campo estar formado por un nmero de
ID de registro. En el siguiente ejemplo, el campo consta de cdigos de ubicacin exclusivos.
l ocat i onDet ai l . cf m?r ecor dI D=#r sLocat i ons. CODE#
Al ejecutar la pgina, los valores del campo CODE del juego de registros se insertan en las filas correspondientes de la tabla dinmica. Por
ejemplo, si en Canberra, Australia, la sucursal de alquiler tiene el cdigo CBR, se utilizar el siguiente URL en la fila de Canberra en la
tabla dinmica:
l ocat i onDet ai l . cf m?r ecor dI D=CBR
6. (PHP) En el campo Vnculo del inspector de propiedades, aada la siguiente cadena al final del URL:
?r ecor dI D=<?php echo $r ow_ r ecor dset Name[ ' f i el dName' ] ; ?>
612
Volver al principio
El signo de interrogacin indica al servidor que lo que va a continuacin es uno o ms parmetros de URL. La palabra recordID es el
nombre del parmetro de URL (puede utilizar el nombre que desee). Anote el nombre del parmetro de URL porque lo utilizar ms
adelante en la pgina detalle.
La expresin que se indica a continuacin del signo igual es el valor del parmetro. En este caso, el valor lo genera una expresin PHP que
devuelve un ID de registro del juego de registros. Para cada fila de la tabla dinmica se genera un ID distinto. En la expresin PHP,
sustituya recordsetName por el nombre del juego de registros y sustituya fieldName por el nombre del campo del juego de registros que
identifica de forma exclusiva cada registro. En la mayora de los casos, el campo estar formado por un nmero de ID de registro. En el
siguiente ejemplo, el campo consta de cdigos de ubicacin exclusivos.
l ocat i onDet ai l . php?r ecor dI D=<?php echo $r ow_r sLocat i ons[ ' CODE' ] ; ?>
Al ejecutar la pgina, los valores del campo CODE del juego de registros se insertan en las filas correspondientes de la tabla dinmica. Por
ejemplo, si en Canberra, Australia, la sucursal de alquiler tiene el cdigo CBR, se utilizar el siguiente URL en la fila de Canberra en la
tabla dinmica:
l ocat i onDet ai l . php?r ecor dI D=CBR
7. Guarde la pgina.
Apertura de la pgina detalle y transferencia de un ID de registro (ASP)
1. Seleccione el contenido dinmico que servir de vnculo.
2. En el panel Comportamientos del servidor (Ventana > Comportamientos del servidor), haga clic en el botn de signo ms (+) y seleccione Ir
a pgina Detalle en el men emergente.
3. En el cuadro Pgina Detalle, haga clic en Examinar y localice la pgina.
4. Especifique el valor que desea pasar a la pgina detalle seleccionando un juego de registros y una columna de los mens emergentes
J uego de registros y Columna. Normalmente, el valor es exclusivo del registro, como, por ejemplo, el ID de clave exclusiva del registro.
5. Si lo desea, transfiera parmetros de una pgina existente a la pgina detalle seleccionando las opciones Parmetros de URL o
Parmetros de formulario.
6. Haga clic en Aceptar.
Un vnculo especial rodea el texto seleccionado. Cuando el usuario hace clic en el vnculo, el comportamiento de servidor Ir a pgina Detalle
transfiere un parmetro de URL que contiene el ID del registro a la pgina detalle. Por ejemplo, si el parmetro de URL se denomina id y la
pgina detalle se denomina customerdetail.asp, el URL presentar esta apariencia cuando el usuario haga clic en el vnculo:
http://www.mysite.com/customerdetail.asp?id=43
La primera parte del URL, http://www.mysite.com/customerdetail.asp, abre la pgina detalle. La segunda parte, ?id=43, es el parmetro de
URL. Dicho parmetro indica a la pgina detalle qu registro debe localizar y mostrar. El trmino id es el nombre del parmetro de URL y 43
es su valor. En este ejemplo, el parmetro de URL contiene el nmero de ID del registro, 43.
Bsqueda y visualizacin del registro solicitado en la pgina detalle
Para mostrar el registro solicitado por la pgina maestra, debe definir un juego de registros que contenga un nico registro y vincular las columnas
del juego de registros a la pgina detalle.
1. Cambie a la pgina detalle. Si an no dispone de una pgina detalle, cree una pgina en blanco (Archivo > Nuevo).
2. En el panel Vinculaciones (Ventana > Vinculaciones), haga clic en el botn de signo ms (+) y seleccione J uego de registros (consulta) o
Conjunto de datos (consulta) en el men emergente.
Aparecer el cuadro de dilogo J uego de registros o Conjunto de datos sencillo. Si aparece el cuadro de dilogo avanzado, haga clic en
Simple.
3. Asigne un nombre al juego de registros y elija una fuente de datos y la tabla de base de datos que proporcionar datos al juego de
registros.
4. En el rea Columnas, seleccione las columnas de la tabla que deben incluirse en el juego de registros.
El juego de registros puede ser igual o distinto del juego de registros de la pgina maestra. Generalmente, el juego de registros de una
pgina detalle incluye ms columnas para mostrar ms informacin.
Si los juegos de registros son distintos, asegrese de que la pgina detalle contiene como mnimo una columna en comn con el juego de
registros de la pgina maestra. La columna comn suele ser la columna de ID del registro, aunque tambin puede ser el campo de unin de
las tablas relacionadas.
Para incluir algunas de las columnas de la tabla en el juego de registros, haga clic en Seleccionado y elija las columnas deseadas
presionando Control (Windows) o Comando (Macintosh) mientras hace clic en ellas en la lista.
5. Complete la seccin Filtro para localizar y mostrar el registro especificado en el parmetro de URL proporcionado por la pgina maestra:
613
Volver al principio
Volver al principio
En el primer men emergente del rea Filtro, seleccione la columna del juego de registros que contiene valores que coinciden con el
valor del parmetro de URL que ha facilitado la pgina maestra. Por ejemplo, si el parmetro de URL contiene un nmero de ID de
registro, seleccione la columna que contiene nmeros de ID de registros. En el ejemplo tratado en la seccin anterior, la columna de
juego de registros denominada CODE contiene los valores que coinciden con el valor del parmetro de URL que ha facilitado la pgina
maestra.
En el men emergente situado junto al primer men, seleccione el signo igual (ya debe estar seleccionado).
En el tercer men emergente, seleccione Parmetro de URL. La pgina maestra utiliza un parmetro de URL para pasar informacin a
la pgina detalle.
En el cuarto cuadro, introduzca el nombre del parmetro de URL que ha facilitado la pgina maestra.
6. Haga clic en Aceptar. El juego de registros aparecer en el panel Vinculaciones.
7. Vincule las columnas del juego de registros a la pgina detalle seleccionando las columnas del panel Vinculaciones (Ventana >
Vinculaciones) y arrastrndolas hasta la pgina.
Despus de cargar las pginas maestra y detalle en el servidor puede abrir la pgina maestra en un navegador. Despus de hacer clic en
un vnculo de detalle en la pgina maestra, se abre la pgina detalle con ms informacin sobre el registro seleccionado.
Bsqueda de un registro especfico y visualizacin en una pgina (ASP)
Puede aadir un comportamiento de servidor que encuentre un registro especfico en un juego de registros de manera que pueda mostrar los
datos del registro en la pgina. El comportamiento de servidor slo est disponible al utilizar el modelo de servidor ASP.
1. Cree una pgina con los siguientes requisitos previos:
Un ID de registro incluido en un parmetro de URL que otra pgina ha facilitado a la pgina actual. Puede crear parmetros de URL en
la otra pgina con hipervnculos HTML o con un formulario HTML. Para obtener ms informacin, consulte Uso de formularios para
recopilar informacin de los usuarios.
Un juego de registros definido para la pgina actual. El comportamiento de servidor extrae los datos del registro de dicho juego de
registros. Para obtener instrucciones, consulte Definicin de un juego de registros sin escribir SQL o Definicin de un juego de registros
avanzado escribiendo SQL.
Columnas de juego de registro vinculadas a la pgina. El registro especfico debe mostrarse en la pgina. Para obtener ms
informacin, consulte Conversin de texto en dinmico.
2. Aada el comportamiento de servidor para encontrar el registro especificado por el parmetro URL haciendo clic en el botn de signo ms
(+) del panel Comportamientos del servidor (Ventana > Comportamientos del servidor) y seleccionando Paginacin de juego de registros >
Mover a un registro concreto.
3. En el men emergente Mover a registro en, seleccione el juego de registros definido en la pgina.
4. En el men emergente Donde la columna, seleccione la columna que contiene el valor transferido por la otra pgina.
Por ejemplo, si la otra pgina transfiere un nmero de ID de registro, elija la columna que contiene nmeros de ID de registros.
5. En el cuadro Coincide con parmetro de URL, introduzca el nombre del parmetro de URL que la otra pgina ha transferido.
Por ejemplo, si el URL utilizado por la otra pgina para abrir la pgina detalle es id=43, introduzcaid en el cuadro Coincide con parmetro
de URL.
6. Haga clic en Aceptar.
La prxima vez que un navegador solicite la pgina, el comportamiento de servidor leer el ID del registro en el parmetro de URL
transferido por la otra pgina y se desplazar al registro especificado en el juego de registros.
Creacin de pginas maestra y detalle en una operacin
Al desarrollar aplicaciones Web, puede crear rpidamente pginas maestra-detalle utilizando el objeto de datos J uego de pginas Maestro-
Detalle.
1. Para crear una pgina dinmica en blanco, seleccione Archivo > Nuevo > Pgina en blanco, seleccione una pgina dinmica de la lista
Tipo de pgina y haga clic en Crear.
Esta pgina ser la pgina maestra.
2. Defina un juego de registros para la pgina.
Asegrese de que el juego de registros contiene, no slo todas las columnas necesarias para la pgina maestra, sino tambin todas las
columnas necesarias para la pgina detalle. Normalmente, el juego de registros de la pgina maestra extrae unas pocas columnas de una
tabla de una base de datos, mientras que un juego de registros de la pgina detalle extrae ms columnas de la misma tabla para
proporcionar informacin adicional.
3. Abra la pgina maestra en la vista Diseo y elija Insertar > Objetos de datos > J uego de pginas Maestro-Detalle.
614
4. En el men emergente J uego de registros, asegrese de que est elegido el juego de registros que contiene los registros que desea
visualizar en la pgina maestra.
5. En el rea Campos de pgina Maestro, seleccione las columnas del juego de registros que deben visualizarse en la pgina maestra.
De forma predeterminada, se seleccionan todas las columnas del juego de registros. Si el juego de registros contiene una columna de clave
exclusiva como, por ejemplo, recordID, seleccinela y haga clic en el botn de signo menos (-) para que no aparezca en la pgina.
6. Para cambiar el orden en el que aparecen las columnas en la pgina maestra, seleccione una columna de la lista y haga clic en la flecha
arriba o abajo.
En la pgina maestra, las columnas del juego de registros estn dispuestas horizontalmente en una tabla. Al hacer clic en la flecha arriba,
se desplaza la columna hacia la izquierda; al hacer clic en la flecha abajo, se desplaza la columna hacia la derecha.
7. En el men emergente Vincular con detalle desde, elija la columna del juego de registros que mostrar un valor que tambin servir como
vnculo con la pgina detalle.
Por ejemplo, si desea que cada nombre de producto de la pgina maestra tenga un vnculo con la pgina detalle, elija la columna del juego
de registros que contiene los nombres de los productos.
8. En el men emergente Pasar clave exclusiva, elija la columna del juego de registros que contiene valores que identifican a los registros.
Normalmente, la columna elegida es la que contiene el nmero de ID. Este valor se pasa a la pgina detalle para que pueda identificar el
registro elegido por el usuario.
9. Desactive la opcin Numrico si la columna de clave exclusiva no es numrica.
Nota: Esta opcin aparece activada de manera predeterminada y no aparece para todos los modelos de servidor.
10. Especifique el nmero de registros que deben mostrarse en la pgina maestra.
11. En el cuadro Nombre de pgina detalle, haga clic en Examinar y localice el archivo de pgina detalle que ha creado o introduzca un nombre
para que el objeto de datos la cree automticamente.
12. En el rea Campos de pgina Detalle, seleccione las columnas que deben visualizarse en la pgina detalle.
De forma predeterminada, se seleccionan todas las columnas del juego de registros de la pgina maestra. Si el juego de registros contiene
una columna de clave exclusiva, como por ejemplo recordID, seleccinela y haga clic en el botn de signo menos (-) para que no aparezca
en la pgina detalle.
13. Para cambiar el orden en el que aparecen las columnas en la pgina detalle, seleccione una columna de la lista y haga clic en la flecha
arriba o abajo.
En la pgina detalle, las columnas del juego de registros estn dispuestas verticalmente en una tabla. Al hacer clic en la flecha arriba, se
desplaza la columna hacia arriba; al hacer clic en la flecha abajo, se desplaza la columna hacia abajo.
14. Haga clic en Aceptar.
El objeto de datos crea una pgina detalle (si no la ha creado usted antes) y aade contenido dinmico y comportamientos de servidor tanto
a la pgina maestra como a la pgina detalle.
15. Personalice el diseo de las pginas maestra y detalle de acuerdo con sus necesidades.
Puede personalizar totalmente el diseo de cada pgina utilizando las herramientas de diseo de pginas de Dreamweaver. Tambin
puede editar los comportamientos de servidor haciendo doble clic en ellos en el panel Comportamientos del servidor.
Despus de crear pginas maestra y detalle con el objeto de datos, utilice el panel Comportamientos del servidor (Ventana >
Comportamientos del servidor) para modificar los diferentes elementos que el objeto de datos inserta en las pginas.
Ms temas de ayuda
Configuracin de un servidor de prueba
Avisos legales | Poltica de privacidad en lnea
615
Creacin de una pgina de registro
Volver al principio
Volver al principio
Volver al principio
Pginas de registro
Almacenamiento de la informacin de conexin de los usuarios
Aada un formulario HTML para seleccionar un nombre de usuario y una contrasea
Actualizacin de la tabla de usuarios de la base de datos
Adicin de un comportamiento de servidor para garantizar la exclusividad de los nombres de usuario
Pginas de registro
Una aplicacin Web puede contener una pgina que obligue a los usuarios a registrarse en su primera visita al sitio.
Una pgina de registro consta de los siguientes bloques:
Una tabla de base de datos para almacenar la informacin de conexin de los usuarios
Un formulario HTML en el que los usuarios pueden seleccionar un nombre de usuario y una contrasea
Tambin puede utilizar el formulario para obtener informacin personal adicional de los usuarios.
Un comportamiento de servidor Insertar registro para actualizar la tabla de la base de datos de los usuarios del sitio
Un comportamiento de servidor Comprobar nuevo nombre de usuario para comprobar que el nombre introducido por el usuario no lo utilice
otro usuario
Almacenamiento de la informacin de conexin de los usuarios
Una pgina de registro necesita utilizar una tabla de base de datos para almacenar la informacin de conexin que introducen los usuarios.
Asegrese de que la tabla de la base de datos contiene columnas de nombre de usuario y contrasea. Si desea conceder distintos
privilegios de acceso a los usuarios, incluya tambin una columna de privilegio de acceso.
Si desea establecer una contrasea comn para todos los usuarios del sitio, configure la aplicacin de base de datos (Microsoft Access,
Microsoft SQL Server, Oracle, etc.) para introducir la contrasea de forma predeterminada en todo nuevo registro de usuario. La mayora de
las aplicaciones de base de datos permiten establecer el valor predeterminado de una columna cada vez que se crea un nuevo registro.
Establezca el valor predeterminado de la contrasea.
Tambin puede utilizar la tabla de la base de datos para almacenar otra informacin de utilidad sobre los usuarios.
El paso siguiente para crear una pgina de registro consiste en aadir un formulario HTML a la pgina de registro para permitir a los
usuarios seleccionar un nombre de usuario y una contrasea (si corresponde).
Aada un formulario HTML para seleccionar un nombre de usuario y una contrasea
Para que los usuarios puedan elegir un nombre de usuario y una contrasea (si corresponde), deber aadir un formulario HTML a la pgina de
registro.
1. Cree una pgina (Archivo > Nuevo > Pgina en blanco) y disponga la pgina de registro con las herramientas de diseo de Dreamweaver.
2. Aada un formulario HTML; para ello, site el punto de insercin donde desea que aparezca el formulario y seleccione Formulario en el
men Insertar.
Se crear un formulario vaco en la pgina. Quiz deba activar los elementos invisibles (Ver > Ayudas visuales > Elementos invisibles) para
ver los lmites del formulario, que se representan por medio de lneas rojas finas.
3. Asigne un nombre al formulario HTML. Para ello, haga clic en la etiqueta <form>, situada en la parte inferior de la ventana de documento,
para seleccionar el formulario, abra el inspector de propiedades (Ventana > Propiedades) e introduzca un nombre en el cuadro Nombre del
formulario.
No es necesario que especifique los atributos action o method para indicar al formulario dnde y cmo enviar los datos del registro cuando
el usuario presione el botn Enviar. ya que el comportamiento de servidor Insertar registro configura estos atributos automticamente.
4. Aada campos de texto (Insertar > Formulario > Campo de texto) para permitir que el usuario introduzca el nombre de usuario y la
contrasea.
El formulario tambin puede incluir otros objetos formulario para obtener informacin personal adicional.
Deber aadir etiquetas (de texto o imgenes) junto a cada objeto de formulario para indicar a los usuarios la informacin que deben
616
Volver al principio
Volver al principio
introducir. Tambin es recomendable alinear los objetos situndolos dentro de una tabla HTML. Para ms informacin sobre los objetos de
formulario, consulte Creacin de formularios Web.
5. Aada al formulario un botn Enviar (Insertar > Formulario > Botn).
Puede cambiar la etiqueta del botn Enviar. Para ello, seleccione el botn, abra el inspector de propiedades (Ventana > Propiedades) e
introduzca un nuevo valor en el cuadro Valor.
El siguiente paso para crear una pgina de registro consiste en aadir el comportamiento de servidor Insertar registro para insertar registros
en la tabla de usuarios de la base de datos.
Actualizacin de la tabla de usuarios de la base de datos
Debe aadir un comportamiento de servidor Insertar registro a la pgina de registro para actualizar la tabla de usuarios en la base de datos.
1. En el panel Comportamientos del servidor (Ventana > Comportamientos del servidor), haga clic en el botn de signo ms (+) y seleccione
Insertar registro del men emergente.
Aparecer el cuadro de dilogo Insertar registro.
2. Complete el cuadro de dilogo asegurndose de indicar la tabla de usuarios de la base de datos en la que se insertarn los datos de
usuario. Haga clic en Aceptar.
El ltimo paso para crear una pgina de registro consiste en comprobar que el nombre de usuario no est siendo utilizado por otro usuario
registrado.
Adicin de un comportamiento de servidor para garantizar la exclusividad de los nombres
de usuario
Puede aadir un comportamiento de servidor a la pgina de registro de usuario que comprueba que el nombre de usuario es exclusivo antes de
aadir dicho usuario a la base de datos de usuarios registrados.
Cuando el usuario hace clic en el botn Enviar de la pgina de registro, el comportamiento de servidor compara el nombre utilizado con los
nombres de usuario almacenados en una tabla de base de datos de usuarios registrados. Si el nombre de usuario no se encuentra en la tabla de
la base de datos, el comportamiento de servidor lleva a cabo la insercin del registro con normalidad. Si el nombre de usuario ya existe, el
comportamiento de servidor cancela la operacin de insercin del registro y abre una nueva pgina en la que, generalmente, se indica al usuario
que el nombre de usuario introducido ya est reservado.
1. En el panel Comportamientos del servidor (Ventana > Comportamientos del servidor), haga clic en el botn de signo ms (+) y seleccione
Autenticacin de usuarios > Comprobar nuevo nombre de usuario en el men emergente.
2. En el men emergente Campo Nombre de usuario, seleccione el campo de texto del formulario en el que los visitantes debern introducir
un nombre de usuario.
3. En el cuadro Si ya existe, ir a, especifique la pgina que se abrir si se encuentra el nombre de usuario en la tabla de la base de datos y
haga clic en Aceptar.
Dicha pgina deber advertir al usuario de que el nombre de usuario est reservado y permitirle introducir otro distinto.
Ms temas de ayuda
Avisos legales | Poltica de privacidad en lnea
617
Creacin de una pgina de insercin de registros (CS6)
Volver al principio
Volver al principio
Creacin de pginas de insercin de registros
Creacin de una pgina de insercin elemento a elemento
Creacin de la pgina de insercin en una sola operacin
Creacin de pginas de insercin de registros
Una aplicacin puede incluir una pgina que permita a los usuarios insertar nuevos registros en una base de datos.
Una pgina de insercin consta de dos elementos:
Un formulario HTML que permite a los usuarios introducir datos
Un comportamiento de servidor Insertar registro que actualiza la base de datos
Cuando un usuario hace clic en Enviar en un formulario, el comportamiento del servidor inserta registros en una tabla de base de datos.
Puede aadir ambos elementos en una sola operacin mediante el objeto de datos Formulario de insercin de registro, o por separado, con
las herramientas de formulario de Dreamweaver y el panel Comportamientos del servidor.
Nota: La pgina de insercin slo puede contener un comportamiento de servidor de edicin de registros simultneamente. Por ejemplo, no
puede aadir un comportamiento de servidor Actualizar registro o Eliminar registro a la pgina de insercin.
Creacin de una pgina de insercin elemento a elemento
Tambin puede crear una pgina de insercin utilizando las herramientas de formulario y los comportamientos del servidor.
Adicin de un formulario HTML a una pgina de insercin
1. Cree una pgina dinmica (Archivo > Nuevo > Pgina en blanco) y disela con las herramientas de diseo de Dreamweaver.
2. Aada un formulario HTML situando el punto de insercin donde desea que aparezca el formulario y seleccionando Insertar > Formulario >
Formulario.
Se crear un formulario vaco en la pgina. Quiz deba activar los elementos invisibles (Ver > Ayudas visuales > Elementos invisibles) para
ver los lmites del formulario, que se representan por medio de lneas rojas finas.
3. Asigne un nombre al formulario HTML. Para ello, haga clic en la etiqueta <form>, situada en la parte inferior de la ventana de documento,
para seleccionar el formulario, abra el inspector de propiedades (Ventana > Propiedades) e introduzca un nombre en el cuadro Nombre del
formulario.
No es necesario que especifique los atributos action o method para indicar al formulario dnde y cmo enviar los datos del registro cuando
el usuario presione el botn Enviar, ya que el comportamiento de servidor Insertar registro configura estos atributos automticamente.
4. Aada un objeto de formulario como un campo de texto (Insertar > Formulario > Campo de texto) para cada columna de la tabla de la base
de datos en la que desee insertar registros.
Los objetos de formulario permiten introducir datos. Generalmente se utilizan campos de texto, pero tambin puede usar mens, opciones y
botones de opcin.
5. Aada al formulario un botn Enviar (Insertar > Formulario > Botn).
Puede cambiar la etiqueta del botn Enviar. Para ello, seleccione el botn, abra el inspector de propiedades (Ventana > Propiedades) e
introduzca un nuevo valor en el cuadro Etiqueta.
Adicin de un comportamiento de servidor para insertar registros en una tabla de la base de datos
(ColdFusion)
1. En el panel Comportamientos del servidor (Ventana > Comportamientos del servidor), haga clic en el botn de signo ms (+) y seleccione
Insertar registro del men emergente.
2. Seleccione un formulario en el men emergente Enviar valores de.
3. En el men emergente Fuente de datos, seleccione una conexin con la base de datos.
4. Introduzca el nombre de usuario y la contrasea.
5. En el men emergente Insertar en la tabla, seleccione la tabla de la base de datos donde desea insertar el registro.
6. Especifique una columna de base de datos para insertar el registro, seleccione el objeto de formulario que insertar el registro en el men
618
Volver al principio
emergente Valor y, a continuacin, seleccione un tipo de datos para el objeto de formulario en el men emergente Enviar como.
El tipo de datos indica la clase de datos que espera recibir la columna de la tabla de la base de datos (texto, numrico, valores booleanos
de opcin).
Repita el mismo procedimiento para cada objeto del formulario.
7. En el cuadro Tras insertar, ir a, introduzca la pgina que desea abrir despus de insertar el registro en la tabla o haga clic en el botn
Examinar para localizar el archivo.
8. Haga clic en Aceptar.
Dreamweaver aadir a la pgina un comportamiento de servidor que permita a los usuarios insertar registros en una tabla de la base de
datos rellenando el formulario HTML y haciendo clic en el botn Enviar.
Adicin de un comportamiento de servidor para insertar registros en una tabla de la base de datos (ASP)
1. En el panel Comportamientos del servidor (Ventana > Comportamientos del servidor), haga clic en el botn de signo ms (+) y seleccione
Insertar registro del men emergente.
2. En el men emergente Conexin, seleccione una conexin a la base de datos.
Haga clic en el botn Definir si necesita definir una conexin.
3. En el men emergente Insertar en la tabla, seleccione la tabla de la base de datos donde desea insertar el registro.
4. En el cuadro Tras insertar, ir a, introduzca la pgina que desea abrir despus de insertar el registro en la tabla o haga clic en el botn
Examinar para localizar el archivo.
5. En el men emergente Obtener valores de, seleccione el formulario HTML utilizado para introducir los datos.
Dreamweaver seleccionar automticamente el primer formulario de la pgina.
6. Especifique una columna de base de datos para insertar el registro, seleccione el objeto de formulario que insertar el registro en el men
emergente Valor y, a continuacin, seleccione un tipo de datos para el objeto de formulario en el men emergente Enviar como.
El tipo de datos indica la clase de datos que espera recibir la columna de la tabla de la base de datos (texto, numrico, valores booleanos
de opcin).
Repita el mismo procedimiento para cada objeto del formulario.
7. Haga clic en Aceptar.
Dreamweaver aadir a la pgina un comportamiento de servidor que permita a los usuarios insertar registros en una tabla de la base de
datos rellenando el formulario HTML y haciendo clic en el botn Enviar.
Para editar el comportamiento de servidor, abra el panel Comportamientos del servidor (Ventana > Comportamientos del servidor) y haga
doble clic en el comportamiento Insertar registro.
Adicin de un comportamiento de servidor para insertar registros en una tabla de la base de datos (PHP)
1. En el panel Comportamientos del servidor (Ventana > Comportamientos del servidor), haga clic en el botn de signo ms (+) y seleccione
Insertar registro del men emergente.
2. Seleccione un formulario en el men emergente Enviar valores de.
3. En el men emergente Conexin, seleccione una conexin a la base de datos.
4. En el men emergente Insertar tabla, seleccione la tabla de la base de datos donde desea insertar el registro.
5. Especifique una columna de base de datos para insertar el registro, seleccione el objeto de formulario que insertar el registro en el men
emergente Valor y, a continuacin, seleccione un tipo de datos para el objeto de formulario en el men emergente Enviar como.
El tipo de datos indica la clase de datos que espera recibir la columna de la tabla de la base de datos (texto, numrico, valores booleanos
de opcin).
Repita el mismo procedimiento para cada objeto del formulario.
6. En el cuadro Tras insertar, ir a, introduzca la pgina que desea abrir despus de insertar el registro en la tabla o haga clic en el botn
Examinar para localizar el archivo.
7. Haga clic en Aceptar.
Dreamweaver aadir a la pgina un comportamiento de servidor que permita a los usuarios insertar registros en una tabla de la base de
datos rellenando el formulario HTML y haciendo clic en el botn Enviar.
Creacin de la pgina de insercin en una sola operacin
1. Abra la pgina en la vista Diseo y seleccione Insertar > Objetos de datos > Insertar registro > Asistente de formulario de insercin de
registros.
2. En el men emergente Conexin, seleccione una conexin a la base de datos. Haga clic en Definir si necesita definir una conexin.
619
3. En el men emergente Insertar en la tabla, seleccione la tabla de la base de datos donde desea insertar el registro.
4. Si utiliza ColdFusion, introduzca un nombre de usuario y una contrasea.
5. En el cuadro Tras insertar, ir a, introduzca la pgina que desea abrir despus de insertar el registro en la tabla o haga clic en el botn
Examinar para localizar el archivo.
6. En el rea Campos de formulario, especifique los objetos de formulario que desea incluir en el formulario HTML de la pgina de insercin e
indique la columna de la tabla de la base de datos que debe actualizar cada uno de los objetos del formulario.
De forma predeterminada, Dreamweaver crea un objeto de formulario para cada columna de la tabla de la base de datos. Si la base de
datos genera automticamente el ID de clave exclusiva para cada registro creado, elimine el objeto de formulario correspondiente a la
columna de clave. Para ello, seleccinelo en la lista y haga clic en el botn de signo menos (-). De esta forma eliminar el riesgo de que un
usuario introduzca en el formulario un valor de ID que ya existe.
Tambin puede cambiar el orden de los objetos de formulario del formulario HTML. Para ello, seleccione un objeto de formulario de la lista y
haga clic en el botn de flecha arriba o abajo situado en la parte derecha del cuadro de dilogo.
7. Especifique cmo debe mostrarse cada campo de introduccin de datos en el formulario HTML haciendo clic en una fila de la tabla Campos
de formulario e introduciendo la siguiente informacin en los cuadros situados bajo la tabla:
En el cuadro Etiqueta, introduzca el texto descriptivo que se mostrar junto al campo de introduccin de datos. De forma
predeterminada, Dreamweaver muestra el nombre de la columna de la tabla en la etiqueta.
En el men emergente Mostrar como, seleccione el objeto de formulario que se utilizar como campo de introduccin de datos. Puede
seleccionar Campo de texto, rea de texto, Men, Casilla de verificacin, Grupo de opciones o Texto. Seleccione Texto para las
entradas de slo lectura. Tambin puede seleccionar Campo de contrasea, Campo de archivo y Campo oculto.
Nota: Los campos ocultos se insertan al final del formulario.
En el men emergente Enviar como, seleccione el formato de datos que acepta la tabla de la base de datos. Por ejemplo, si la columna
de la tabla slo acepta datos numricos, seleccione Numrico.
Configure las propiedades del objeto de formulario. Dispone de distintas opciones en funcin del objeto de formulario seleccionado
como campo de entrada de datos. En el caso de los campos de texto, las reas de texto y los textos, puede introducir un valor inicial.
Para establecer las propiedades de los mens y los grupos de opciones, deber abrir otro cuadro de dilogo. En el caso de las
opciones, elija la opcin Activada o No activada.
8. Haga clic en Aceptar.
Dreamweaver aade a la pgina un formulario HTML y un comportamiento de servidor Insertar registro. Los objetos de formulario estn
dispuestos en una tabla bsica que se puede personalizar por medio de las herramientas de diseo de pginas de Dreamweaver.
(Asegrese de que todos los objetos de formulario se mantienen dentro de los lmites del formulario.)
Para editar el comportamiento de servidor, abra el panel Comportamientos del servidor (Ventana > Comportamientos del servidor) y haga
doble clic en el comportamiento Insertar registro.
Ms temas de ayuda
Avisos legales | Poltica de privacidad en lnea
620
Creacin de una pgina para acceso exclusivo de usuarios
autorizados
Volver al principio
Volver al principio
Pginas protegidas
Remitir a otra pgina a los usuarios no autorizados
Almacenamiento de privilegios de acceso en la base de datos de usuarios
Desconexin de usuarios
Pginas protegidas
Una aplicacin Web puede contener una pgina protegida a la que slo pueden acceder los usuarios autorizados.
Por ejemplo, si un usuario intenta omitir la pgina de conexin escribiendo en el navegador el URL de la pgina protegida, es posible remitirle a
otra pgina. De manera similar, si define el nivel de autorizacin de una pgina como administrador, slo podrn acceder a ella los usuarios con
privilegios de acceso de administrador. Si un usuario conectado intenta acceder a la pgina protegida sin los privilegios de acceso necesarios, se
le remite a otra pgina.
Tambin puede utilizar niveles de autorizacin para evaluar a los usuarios recin registrados antes de concederles acceso total al sitio. Por
ejemplo, puede que desee recibir un pago antes de permitir que un usuario acceda a las pginas de miembros del sitio. Para ello, puede proteger
las pginas para miembros con un nivel de autorizacin de miembro y conceder slo privilegios de invitado a los usuarios recin registrados. Tras
recibir el pago, puede actualizar los privilegios de acceso del usuario a los de miembro (en la tabla de la base de datos de usuarios registrados).
Si no tiene previsto utilizar niveles de autorizacin, puede proteger cualquiera de las pginas del sitio aadiendo a la misma un comportamiento
de servidor Restringir acceso a la pgina. El comportamiento de servidor enva a otra pgina a todo usuario que no se haya conectado
correctamente.
Si tiene la intencin de utilizar niveles de autorizacin, puede proteger cualquiera de las pginas del sitio por medio de los siguientes elementos:
Un comportamiento de servidor Restringir acceso a la pgina para enviar a los usuarios no autorizados a otra pgina
Una columna adicional en la tabla de la base de datos de usuarios para almacenar los privilegios de acceso de cada usuario
Tanto si utiliza niveles de autorizacin como si no, puede aadir un vnculo a la pgina protegida para que el usuario pueda desconectarse y
se borren las variables de sesin.
Remitir a otra pgina a los usuarios no autorizados
Para impedir el acceso de los usuarios no autorizados a una pgina, deber aadir a la misma un comportamiento de servidor Restringir acceso a
la pgina. Este comportamiento de servidor remite a otra pgina a todo usuario que intente omitir la pgina de conexin escribiendo directamente
el URL de una pgina protegida en un navegador o que, estando conectado, intente acceder a una pgina protegida sin contar con los privilegios
de acceso necesarios.
Nota: El comportamiento de servidor Restringir acceso a la pgina slo permite proteger pginas HTML. No protege otros recursos del sitio,
como los archivos de imagen o de audio, por ejemplo.
Si desea asignar los mismos derechos de acceso a varias pginas del sitio, puede copiarlos y pegarlos de una pgina a otra.
Cmo remitir a otra pgina a los usuarios no autorizados
1. Abra la pgina que desea proteger.
2. En el panel Comportamientos del servidor (Ventana > Comportamientos del servidor), haga clic en el botn de signo ms (+) y seleccione
Autenticacin de usuarios > Restringir acceso a la pgina en el men emergente.
3. Seleccione el nivel de acceso para la pgina. Para que slo los usuarios con determinados privilegios de acceso puedan ver la pgina,
seleccione la opcin Nombre de usuario, contrasea y nivel de acceso y especifique los niveles de autorizacin necesarios.
Por ejemplo, puede seleccionar Administrador en la lista de niveles de autorizacin para indicar que los usuarios con privilegios de
administrador son los nicos que puedan ver la pgina.
4. Para aadir niveles de autorizacin a la lista, haga clic en Definir. En la lista Definir niveles de acceso que aparece, introduzca un nivel de
autorizacin nuevo y haga clic en el botn de signo ms (+). El nuevo nivel de autorizacin se almacena para utilizarlo con otras pginas.
Compruebe que la cadena del nivel de autorizacin coincide exactamente con la cadena almacenada en la base de datos de usuarios. Por
ejemplo, si la columna de autorizacin de la base de datos contiene el valor "Administrator", introduzca Administrator, no Admin, en el
cuadro Nombre.
621
Volver al principio
Volver al principio
5. Para establecer ms de un nivel de autorizacin para una pgina, presione Control (Windows) o Comando (Macintosh) mientras hace clic
en los niveles de la lista.
Por ejemplo, puede especificar que cualquier usuario con privilegios de invitado, miembro o administrador pueda ver la pgina.
6. Especifique la pgina que se abrir si un usuario no autorizado intenta abrir la pgina protegida.
Asegrese de que la pgina elegida no est protegida.
7. Haga clic en Aceptar.
Copia y pegado de los derechos de acceso de una pgina en otras pginas del sitio
1. Abra la pgina protegida y seleccione el comportamiento de servidor Restringir acceso a la pgina que aparece en el panel
Comportamientos del servidor (no el del men emergente del signo ms).
2. Haga clic en el botn de flecha de la esquina superior derecha del panel y seleccione Copiar en el men emergente.
El comportamiento de servidor Restringir acceso a la pgina se copia al Portapapeles del sistema.
3. Abra otra pgina que desee proteger del mismo modo.
4. En el panel Comportamientos del servidor (Ventana > Comportamientos del servidor), haga clic en el botn de flecha situado en la esquina
superior derecha y seleccione Pegar en el men emergente.
5. Repita los pasos 3 y 4 en cada pgina que desee proteger.
Almacenamiento de privilegios de acceso en la base de datos de usuarios
Este elemento slo es necesario si desea que los usuarios conectados puedan tener distintos privilegios de acceso. Si slo desea que los
usuarios se conecten, no necesita almacenar los privilegios de acceso.
1. Para que los usuarios conectados tengan distintos privilegios de acceso, asegrese de que la tabla de la base de datos de usuarios
contiene una columna en la que se especifican los privilegios de acceso de cada usuario (invitado, usuario, administrador, etc.). El
administrador del sitio deber introducir en la base de datos los privilegios de acceso de cada usuario.
La mayora de las aplicaciones de base de datos permiten establecer el valor predeterminado de una columna cada vez que se crea un
nuevo registro. Establezca el privilegio de acceso ms habitual como valor predeterminado del sitio (por ejemplo, invitado) y cambie
manualmente los casos que sean una excepcin (por ejemplo, cambiar de invitado a administrador). Ahora el usuario tiene acceso a todas
las pginas de administrador.
2. Asegrese de que todos los usuarios de la base de datos tienen un solo privilegio de acceso (como invitado o administrador) y no varios
(como Usuario, Administrador). Para establecer varios privilegios de acceso a las pginas (por ejemplo, para que todos los invitados y
administradores puedan ver una pgina), establzcalos a nivel de la pgina, no de la base de datos.
Desconexin de usuarios
Cuando un usuario se conecta correctamente, se crea una variable de sesin que contiene el nombre de usuario correspondiente. Cuando el
usuario abandona el sitio, se puede utilizar el comportamiento de servidor Desconectar usuario para borrar la variable de sesin y enviar al
usuario a otra pgina (generalmente, una pgina de despedida o de agradecimiento).
Puede llamar al comportamiento de servidor Desconectar usuario cuando el usuario hace clic en un vnculo o al cargar una pgina dada.
Adicin de un vnculo que permita a los usuarios desconectar
1. Seleccione el texto o la imagen en una pgina que se utilizar como vnculo.
2. En el panel Comportamientos del servidor (Ventana > Comportamientos), haga clic en el botn de signo ms (+) y elija Autenticacin de
usuarios > Desconectar usuario.
3. Especifique la pgina que se debe abrir cuando el usuario haga clic en el vnculo y haga clic en Aceptar.
Generalmente, se trata de una pgina de despedida o agradecimiento.
Desconexin de usuarios al cargar una pgina concreta
1. Abra la pgina que se cargar en Dreamweaver.
Generalmente, se trata de una pgina de despedida o agradecimiento.
2. En el panel Comportamientos de servidor, haga clic en el botn de signo ms (+) y elija Autenticacin de usuarios > Desconectar usuario.
3. Seleccione la opcin Desconectar al cargarse la pgina y haga clic en Aceptar.
Ms temas de ayuda
622
Avisos legales | Poltica de privacidad en lnea
623
Creacin de formularios ColdFusion
Volver al principio
Volver al principio
Volver al principio
Acerca de los formularios de ColdFusion
Activacin de las mejoras de ColdFusion
Creacin de formularios ColdFusion
Insercin de controles de formulario ColdFusion
Insercin de campos de texto ColdFusion
Insercin de campos ocultos ColdFusion
Insercin de reas de texto ColdFusion
Insercin de botones ColdFusion
Insercin de casillas de verificacin ColdFusion
Insercin de botones de opcin ColdFusion
Insercin de cuadros de seleccin ColdFusion
Insercin de campos de imagen ColdFusion
Insercin de campos de archivo ColdFusion
Insercin de campos de fecha ColdFusion
Modificacin de los controles del formulario ColdFusion
Validacin de datos de formulario ColdFusion
Nota: La compatibilidad con ColdFusion se ha eliminado en Dreamweaver CC y versiones posteriores.
Acerca de los formularios de ColdFusion
Los formularios de ColdFusion le ofrecen diversos mecanismos incorporados para validar datos de formulario. Por ejemplo, puede comprobar si el
usuario ha introducido una fecha vlida. Algunos controles de formulario tienen funciones adicionales. Algunos carecen de equivalente en HTML,
mientras que otros permiten directamente la introduccin dinmica de datos en el control desde fuentes de datos.
Dreamweaver ofrece varias mejoras para desarrolladores de ColdFusion que utilicen ColdFusion MX 7 o una versin posterior como servidor de
desarrollo. Entre estas mejoras, se incluyen ms botones del panel Insertar, elementos de men e inspectores de propiedades para que pueda
crear y definir rpidamente las propiedades de los formularios ColdFusion. Tambin puede generar cdigo que valide la informacin suministrada
por los visitantes del sitio. Por ejemplo, se puede comprobar que una direccin de correo electrnico especificada por un usuario contenga un
smbolo @ o que un campo de texto obligatorio contenga un tipo de valor determinado.
Activacin de las mejoras de ColdFusion
Algunas de estas mejoras requieren la definicin de un equipo con ColdFusion MX 7 o una versin posterior como servidor de prueba para
Dreamweaver. Por ejemplo, los inspectores de propiedades para los controles de formulario estn disponibles nicamente si se especifica el
servidor de prueba correcto.
Slo es necesario definir una vez un servidor de prueba. Posteriormente, Dreamweaver detecta automticamente la versin del servidor de
prueba y aplica las mejoras disponibles si detecta ColdFusion.
1. Si an no lo ha hecho, defina un sitio de Dreamweaver para el proyecto ColdFusion.
2. Seleccione Sitio > Administrar sitios, elija su sitio de la lista y haga clic en Editar.
3. Seleccione la categora Servidores y especifique como servidor de prueba para su sitio de Dreamweaver un equipo en el que se ejecute
ColdFusion MX 7 o una versin posterior. Asegrese de que especifica un URL Web.
4. Abra cualquier documento ColdFusion.
No ver ningn cambio visible en el espacio de trabajo de Dreamweaver hasta que no abra un documento ColdFusion.
Creacin de formularios ColdFusion
Puede utilizar distintos botones del panel Insertar, elementos de men e inspectores de propiedades para crear rpidamente formularios
ColdFusion y definir sus propiedades en Dreamweaver.
Nota: Estas mejoras slo estn disponibles si se accede a un equipo con ColdFusion MX 7 o una versin posterior instalada.
1. Abra una pgina de ColdFusion y site el punto de insercin donde desee que aparezca el formulario ColdFusion.
2. Seleccione Insertar > Objetos de ColdFusion > CFForm > CFForm, o bien seleccione la categora CFForm en el panel Insertar y haga clic
en el icono del formulario CF.
624
Dreamweaver inserta un formulario ColdFusion vaco. En la vista Diseo, el formulario se indica con un contorno de lnea de puntos rojos.
Si no ve el contorno, verifique que la opcin Ver > Ayudas visuales > Elementos invisibles est seleccionada.
3. Asegrese de que el formulario sigue seleccionado y, a continuacin, utilice el inspector de propiedades para especificar cualquiera de las
siguientes propiedades de formulario.
CFForm Establece el nombre del formulario.
Accin Le permite especificar el nombre de la pgina ColdFusion que se procesar al enviar el formulario.
Mtodo Permite definir el mtodo que utilizar el navegador para enviar los datos del formulario al servidor:
POST Enva los datos a travs del mtodo HTTP post; este mtodo enva los datos al servidor en un mensaje independiente.
GET Enva los datos a travs del mtodo HTTP get y coloca el contenido del campo de formulario en la cadena de consulta del
URL.
Destino Permite modificar el valor del atributo de destino de la etiqueta cfform.
Tipo de codificacin Especifica el mtodo de codificacin utilizado para transmitir los datos del formulario.
Nota: El tipo de codificacin no se refiere a la codificacin de caracteres. Este atributo especifica el tipo de contenido utilizado para enviar
el formulario al servidor (cuando el valor del mtodo es post). El valor predeterminado para este atributo es application/x-www-form-
urlencoded.
Formato Determina qu tipo de formulario se va a crear:
HTML Genera un formulario HTML y lo enva al cliente. Los controles hijo cfgrid y cftree pueden estar en formato Flash o applet.
Flash Genera un formulario Flash y lo enva al cliente. Todos los controles estn en formato Flash.
XML Genera XML de XForm y coloca los resultados en una variable con el nombre del formulario ColdFusion. No se enva nada al
cliente. Los controles hijo cfgrid y cftree pueden estar en formato Flash o applet.
Estilo Permite especificar un estilo para el formulario. Para ms informacin, consulte la documentacin de ColdFusion.
Aspecto Flash/XML Permite especificar un halo de color de para estilizar el resultado. El tema determina el color utilizado para los
componentes resaltados y seleccionados.
Conservar datos Determina si los valores enviados anulan los valores iniciales de los controles cuando el formulario vuelve a s mismo.
Si se establece en False, se utilizan los valores especificados en atributos de etiqueta del control.
Si es True, se utilizan los valores enviados.
Ubicacin scripts Especifica el URL (relativo a la raz Web) del archivo J avaScript que contiene el cdigo del lado del cliente utilizado por
la etiqueta y sus etiquetas hijo. Este atributo resulta til si el archivo no se encuentra en su ubicacin predeterminada. Tambin es posible
que este atributo sea necesario en entornos de alojamiento y en configuraciones que bloqueen el acceso al directorio /CFIDE. La ubicacin
predeterminada est definida en ColdFusion Administrator; de forma predeterminada, es /CFIDE/scripts/cfform.js.
Archivo Especifica el URL de las clases transferibles de J ava para los controles de applet cfgrid, cfslider y cftree. La ubicacin
predeterminada es /CFIDE/classes/cfapplets.jar.
Altura Permite establecer la altura del formulario.
Ancho Permite establecer el ancho del formulario.
Mostrar editor de etiquetas para cfform Permite editar propiedades no enumeradas en el inspector de propiedades.
4. Inserte los controles del formulario ColdFusion.
Site el punto de insercin en el lugar en el que quiere que aparezca el control del formulario ColdFusion en el formulario y, a continuacin,
seleccione el control en el men Insertar (Insertar > Objetos de ColdFusion > CFForm), o bien hgalo desde la categora CFForm del panel
Insertar.
5. Si es necesario, defina las propiedades del control con el inspector de propiedades.
Asegrese de que el control est seleccionado en la vista Diseo y, despus, defina las propiedades en el inspector de propiedades. Para
ms informacin sobre las propiedades, haga clic en el icono Ayuda del inspector de propiedades.
6. Ajuste el diseo del formulario ColdFusion.
Si est creando un formulario basado en HTML, puede utilizar saltos de lnea, saltos de prrafo, texto con formato predeterminado o tablas
para aplicar formato a los formularios. No puede insertar un formulario ColdFusion en otro formulario ColdFusion (es decir, superponer
etiquetas), pero puede incluir varios formularios ColdFusion en una misma pgina.
Si est creando un formulario basado en Flash, use estilos de Hojas de estilos en cascada (CSS) para disear el formulario. ColdFusion
omitir cualquier cdigo HTML del formulario.
No olvide etiquetar los campos del formulario ColdFusion con texto descriptivo para que el resto de usuarios puedan saber a qu
corresponden. Por ejemplo, cree una etiqueta del tipo Escriba el nombre de la etiqueta para solicitar informacin del nombre.
625
Volver al principio
Volver al principio
Volver al principio
Insercin de controles de formulario ColdFusion
Utilice el panel Insertar o el men Insertar para insertar rpidamente los controles del formulario ColdFusion en un formulario ColdFusion. Debe
crear un formulario ColdFusion vaco para poder insertarle controles.
Nota: Estas mejoras slo estn disponibles si se accede a un equipo con ColdFusion MX 7 o una versin posterior instalada.
1. En la vista Diseo, site el punto de insercin en el interior del contorno del formulario.
2. Seleccione el control del men Insertar (Insertar > Objetos de ColdFusion > CFForm) o en la categora CFForm del panel Insertar.
3. Haga clic en el control de la pgina para seleccionarlo y, despus, defina las propiedades en el inspector de propiedades.
Para obtener informacin sobre las propiedades de controles especficos, consulte los temas sobre los controles.
Insercin de campos de texto ColdFusion
Es posible insertar visualmente un campo de texto o un campo de contrasea ColdFusion en el formulario y definir sus opciones.
Nota: Esta mejora slo est disponible si se accede a un equipo que ejecute ColdFusion MX 7 o una versin posterior.
Insercin visual de un campo de texto ColdFusion
1. En la vista Diseo, site el punto de insercin en el interior del contorno del formulario.
2. En la categora CFForm del panel Insertar, haga clic en el icono del campo de texto CF o seleccione Insertar > Objetos de ColdFusion >
CFForm > CFtextfield.
Aparece un campo de texto en el formulario.
3. Seleccione el campo de texto y establezca sus propiedades en el inspector de propiedades.
4. Para etiquetar el campo de texto en la pgina, haga clic junto al campo de texto y escriba el texto de la etiqueta.
Insercin visual de un campo de contrasea
1. Repita los pasos 1 y 2 descritos en el procedimiento anterior para insertar un cuadro de texto.
2. Seleccione el campo de texto insertado para visualizar su inspector de propiedades.
3. Seleccione el valor de contrasea en el men emergente del modo de texto del inspector de propiedades.
Opciones de CFTextField (ColdFusion)
Para establecer las opciones de un campo de texto o contrasea de ColdFusion, establezca las siguientes opciones en el inspector de
propiedades de CFTextField:
CFtextfield Define el atributo id de la etiqueta <cfinput>.
Valor Permite especificar el texto que aparecer en el campo cuando la pgina se abra por primera vez en un navegador. La informacin puede
ser esttica o dinmica.
Para especificar un valor dinmico, haga clic en el icono de rayo situado junto al cuadro Valor y seleccione una columna de juego de registros del
cuadro de dilogo Datos dinmicos. La columna de juego de registros proporciona un valor al campo de texto cuando se ve el formulario en un
navegador.
Modo de texto Permite cambiar entre el campo de entrada de texto estndar y el campo de entrada de contrasea. El atributo modificado
mediante este control es type.
Slo lectura Permite convertir el texto mostrado en slo lectura.
Longitud mxima Establece el nmero mximo de caracteres aceptados por el campo de texto.
Mscara Permite especificar una mscara para el texto solicitado. Esta propiedad se puede utilizar para validar el texto introducido por el usuario.
El formato de la mscara est formado por caracteres A, 9, X y ? .
Nota: El atributo de la mscara se omite en el caso de la etiqueta cfinput type="password".
Validar Especifica el tipo de validacin del campo actual.
Validar al Especifica el momento en el que se valida el campo: onSubmit, onBlur u onServer.
Etiqueta Le permite especificar una etiqueta para el campo de texto.
Patrn Permite especificar un patrn de expresin comn de J avaScript para validar el texto introducido por el usuario. Omita los guiones
iniciales y finales. Para ms informacin, consulte la documentacin de ColdFusion.
Altura Permite especificar (en pxeles) la altura del control.
Ancho Permite especificar (en pxeles) el ancho del control.
Tamao Permite especificar el tamao del control.
Obligatorio Permite especificar si el campo de texto debe contener datos antes de enviar el formulario al servidor.
Mostrar editor de etiquetas Permite editar propiedades no enumeradas en el inspector de propiedades.
Insercin de campos ocultos ColdFusion
626
Volver al principio
Volver al principio
Es posible insertar visualmente un campo oculto ColdFusion en el formulario y definir sus propiedades. Utilice los campos ocultos para almacenar
y enviar informacin no introducida por el usuario. La informacin se oculta al usuario.
Nota: Esta mejora slo est disponible si se accede a un equipo que ejecute ColdFusion MX 7 o una versin posterior.
1. En la vista Diseo, site el punto de insercin en el interior del contorno del formulario.
2. En la categora CFForm del panel Insertar, haga clic en el icono del campo oculto CF.
Aparece un marcador en el formulario ColdFusion. Si no puede ver el marcador, seleccione Ver > Ayudas visuales > Elementos invisibles.
3. Seleccione el campo oculto en la pgina y establezca las siguientes opciones en el inspector de propiedades:
Cfhiddenfield Permite especificar el nombre exclusivo para el campo oculto.
Valor Le permite especificar un valor para el campo oculto. Los datos pueden ser estticos o dinmicos.
Para especificar un valor dinmico, haga clic en el icono de rayo situado junto al cuadro Valor y seleccione una columna de juego de
registros del cuadro de dilogo Datos dinmicos. La columna de juego de registros proporciona un valor al campo de texto cuando se ve el
formulario en un navegador.
Validar Especifica el tipo de validacin del campo actual.
Validar al Especifica el momento en el que se valida el campo: onSubmit, onBlur u onServer.
Etiqueta Permite especificar una etiqueta para el campo oculto. Esta propiedad se omite en el servidor ColdFusion en tiempo de
ejecucin.
Patrn Permite especificar un patrn de expresin comn de J avaScript para validar el texto introducido por el usuario. Omita los guiones
iniciales y finales. Para ms informacin, consulte la documentacin de ColdFusion.
Altura Permite especificar (en pxeles) la altura del control. Esta propiedad se omite en el servidor ColdFusion en tiempo de ejecucin.
Ancho Permite especificar (en pxeles) el ancho del control. Esta propiedad se omite en el servidor ColdFusion en tiempo de ejecucin.
Tamao Permite especificar el tamao del control. Esta propiedad se omite en el servidor ColdFusion en tiempo de ejecucin.
Obligatorio Permite especificar si el campo oculto debe contener datos antes de enviar el formulario al servidor.
Mostrar editor de etiquetas Permite editar propiedades no enumeradas en el inspector de propiedades.
Insercin de reas de texto ColdFusion
Es posible insertar visualmente un rea de texto ColdFusion en el formulario y definir sus propiedades. Un rea de texto es un elemento de
entrada formado por varias lneas de texto.
Nota: Esta mejora slo est disponible si se accede a un equipo que ejecute ColdFusion MX 7 o una versin posterior.
1. Site el punto de insercin en el interior del contorno del formulario.
2. En la categora CFForm del panel Insertar, haga clic en el icono del rea de texto CF.
Aparece un rea de texto en el formulario ColdFusion.
3. Seleccione el rea de texto en la pgina y establezca las siguientes opciones en el inspector de propiedades:
Cftextarea Permite especificar un nombre exclusivo para el control.
Ancho car Permite establecer el nmero de caracteres por lnea.
Lneas nm Permite establecer el nmero de filas que se mostrarn en el rea de texto.
Ajustar Permite especificar cmo quiere que los usuarios introduzcan el texto para ajustar.
Obligatorio Permite especificar si el usuario debe introducir datos en el campo (opcin marcada) o no (opcin sin marcar).
Valor inicial Permite especificar el texto que aparecer en el rea de texto cuando la pgina se abra por primera vez en un navegador.
Validar Especifica el tipo de validacin del campo.
Validar al Especifica el momento en el que se valida el campo: onSubmit, onBlur u onServer.
Etiqueta Permite especificar una etiqueta para el campo oculto.
Estilo Permite especificar un estilo para el control. Para ms informacin, consulte la documentacin de ColdFusion.
Altura Permite especificar (en pxeles) la altura del control. Esta propiedad se omite en el servidor ColdFusion en tiempo de ejecucin.
Ancho Permite especificar (en pxeles) el ancho del control. Esta propiedad se omite en el servidor ColdFusion en tiempo de ejecucin.
Mostrar editor de etiquetas Permite editar propiedades no enumeradas en el inspector de propiedades.
4. Para etiquetar el rea de texto, haga clic junto al campo de texto y escriba el texto de la etiqueta.
Insercin de botones ColdFusion
627
Volver al principio
Volver al principio
Es posible insertar visualmente un botn ColdFusion en el formulario y definir sus propiedades. Los botones ColdFusion controlan el
funcionamiento de los formularios ColdFusion. Puede utilizar los botones para enviar datos de formulario ColdFusion al servidor o para restablecer
el formulario ColdFusion. Los botones ColdFusion estndar normalmente tienen las etiquetas Enviar o Restablecer. Tambin se pueden asignar
otras tareas de proceso definidas en un script. Por ejemplo, el botn puede calcular el coste total de elementos seleccionados, basndose en los
valores asignados.
Nota: Esta mejora slo est disponible si se accede a un equipo que ejecute ColdFusion MX 7 o una versin posterior.
1. Site el punto de insercin en el interior del contorno del formulario ColdFusion.
2. En la categora CFForm del panel Insertar, haga clic en el icono del botn CF.
Aparece un botn en el formulario ColdFusion.
3. Seleccione el botn en la pgina y establezca las siguientes opciones en el inspector de propiedades:
Cfbutton Permite especificar un nombre exclusivo para el control.
Accin Permite especificar el tipo de botn que se va a crear.
Mostrar editor de etiquetas Permite editar propiedades no enumeradas en el inspector de propiedades.
El resto de propiedades se omiten en el servidor ColdFusion en tiempo de ejecucin.
Insercin de casillas de verificacin ColdFusion
Es posible insertar visualmente una casilla de verificacin ColdFusion en el formulario y definir sus propiedades. Utilice las casillas de verificacin
para permitir a los usuarios seleccionar ms de una opcin de un grupo de opciones.
Nota: Esta mejora slo est disponible si se accede a un equipo que ejecute ColdFusion MX 7 o una versin posterior.
1. Site el punto de insercin en el interior del contorno del formulario.
2. En la categora CFForm del panel Insertar, haga clic en el icono de la casilla de verificacin CF.
Aparece una casilla de verificacin en el formulario ColdFusion.
3. Seleccione la casilla de verificacin y establezca las siguientes opciones en el inspector de propiedades:
Cfcheckbox Permite especificar un nombre exclusivo para el control.
Valor activado Permite especificar el valor que devolver la casilla de verificacin si el usuario la activa.
Estado inicial Permite especificar si la casilla de verificacin est activada cuando la pgina se abre por primera vez en un navegador.
Validar Especifica el tipo de validacin de la casilla de verificacin.
Validar al Especifica el momento en el que se valida la casilla de verificacin: onSubmit, onBlur u onServer.
Etiqueta Permite especificar una etiqueta para la casilla de verificacin.
Patrn Permite especificar un patrn de expresin comn de J avaScript para validar el texto introducido por el usuario. Omita los guiones
iniciales y finales. Para ms informacin, consulte la documentacin de ColdFusion.
Altura Permite especificar (en pxeles) la altura del control. Esta propiedad se omite en el servidor ColdFusion en tiempo de ejecucin.
Ancho Permite especificar (en pxeles) el ancho del control. Esta propiedad se omite en el servidor ColdFusion en tiempo de ejecucin.
Tamao Permite especificar el tamao del control. Esta propiedad se omite en el servidor ColdFusion en tiempo de ejecucin.
Obligatorio Permite especificar si la casilla de verificacin debe activarse antes de enviar el formulario al servidor.
Mostrar editor de etiquetas Permite editar propiedades no enumeradas en el inspector de propiedades.
4. Para etiquetar la casilla de verificacin, haga clic junto a la casilla de verificacin en la pgina y escriba la etiqueta.
Insercin de botones de opcin ColdFusion
Es posible insertar visualmente un botn de opcin ColdFusion en el formulario y definir sus propiedades. Utilice los botones de opcin cuando
desee que los usuarios slo puedan seleccionar una de las opciones de un grupo de opciones. Generalmente, los botones de opcin se utilizan
en grupos. Todos los botones de opcin de un grupo deben tener el mismo nombre.
Nota: Esta mejora slo est disponible si se accede a un equipo que ejecute ColdFusion MX 7 o una versin posterior.
1. Site el punto de insercin en el interior del contorno del formulario.
2. Seleccione Insertar > Objetos de ColdFusion > CFForm > CFradiobutton.
Aparece un botn de opcin en el formulario ColdFusion.
3. Seleccione el botn de opcin en la pgina y establezca las siguientes opciones en el inspector de propiedades:
Cfradiobutton Permite especificar un nombre exclusivo para el control.
Valor activado Permite especificar el valor que devolver el botn de opcin si el usuario lo activa.
628
Volver al principio
Estado inicial Permite especificar si el botn de opcin est activado cuando la pgina se abre por primera vez en un navegador.
Validar Especifica el tipo de validacin del botn de opcin.
Validar al Especifica el momento en el que se valida el botn de opcin: onSubmit, onBlur u onServer.
Etiqueta Permite especificar una etiqueta para el botn de opcin.
Patrn Permite especificar un patrn de expresin comn de J avaScript para validar el texto introducido por el usuario. Omita los guiones
iniciales y finales. Para ms informacin, consulte la documentacin de ColdFusion.
Altura Permite especificar (en pxeles) la altura del control. Esta propiedad se omite en el servidor ColdFusion en tiempo de ejecucin.
Ancho Permite especificar (en pxeles) el ancho del control. Esta propiedad se omite en el servidor ColdFusion en tiempo de ejecucin.
Tamao Permite especificar el tamao del control. Esta propiedad se omite en el servidor ColdFusion en tiempo de ejecucin.
Obligatorio Permite especificar si el botn de opcin debe activarse antes de enviar el formulario al servidor.
Mostrar editor de etiquetas Permite editar propiedades no enumeradas en el inspector de propiedades.
4. Para etiquetar el botn de opcin, haga clic junto al campo de texto de la pgina y escriba el texto de la etiqueta.
Insercin de cuadros de seleccin ColdFusion
Es posible insertar visualmente un cuadro de seleccin ColdFusion en el formulario y definir sus propiedades. Los cuadros de seleccin permiten
a los visitantes seleccionar uno o varios elementos de una lista. Los cuadros de seleccin son tiles cuando se dispone de una cantidad de
espacio limitada pero se necesita mostrar muchos elementos. Tambin son tiles cuando se desea controlar los valores devueltos al servidor. A
diferencia de los campos de texto, en los que el usuario puede escribir todo lo que desea, incluso datos no vlidos, con los cuadros de seleccin
es posible establecer los valores exactos que debe devolver un men.
En un formulario, puede insertar dos tipos de cuadros de seleccin: un men que se despliega cuando el usuario hace clic en l o un men que
muestra una lista de elementos en la que puede desplazarse y realizar selecciones.
Nota: Esta mejora slo est disponible si se accede a un equipo que ejecute ColdFusion MX 7 o una versin posterior.
1. Site el punto de insercin en el interior del contorno del formulario.
2. En la categora CFForm del panel Insertar, haga clic en el icono del cuadro de seleccin CF.
Aparece un cuadro de seleccin en el formulario ColdFusion.
3. Seleccione el cuadro de seleccin y establezca las siguientes opciones en el inspector de propiedades:
Cfselect Permite especificar un nombre exclusivo para el control.
Tipo Permite elegir entre un men emergente y una lista. Si selecciona el tipo de lista, aparecern las opciones para poder controlar el alto
de la lista y permitir selecciones mltiples.
Alto de lista Permite especificar el nmero de lneas que se mostrarn en el men de lista. Esta opcin slo est disponible si se
selecciona el tipo de lista.
Permitir mltiples selecciones de lista Permite especificar si el usuario puede seleccionar ms de una opcin de la lista a la vez. Esta
opcin slo est disponible si se selecciona el tipo de lista.
Editar valores Abre un cuadro de dilogo en el que es posible aadir, editar o quitar opciones del cuadro de seleccin.
Seleccionado inicialmente Permite especificar qu opcin se selecciona de forma predeterminada. Puede seleccionar ms de una opcin
si seleccion la opcin para permitir mltiples selecciones de lista.
Juego de registros Permite especificar el nombre de la consulta ColdFusion que desea utilizar para rellenar la lista o el men.
Columna en pantalla Permite especificar la columna del juego de registros para suministrar la etiqueta de visualizacin de cada elemento
de la lista. Se utiliza con la propiedad del juego de registros.
Columna Valor Permite especificar la columna del juego de registros para suministrar el valor de cada elemento de la lista. Se utiliza con la
propiedad del juego de registros.
Etiqueta de Flash Permite especificar una etiqueta para el cuadro de seleccin.
Alto de Flash Permite especificar (en pxeles) la altura del control. Esta propiedad se omite en el servidor ColdFusion en tiempo de
ejecucin.
Ancho de Flash Permite especificar (en pxeles) el ancho del control. Esta propiedad se omite en el servidor ColdFusion en tiempo de
ejecucin.
Mensaje Especifica el mensaje que aparece si la propiedad Obligatorio se establece en S, y si el usuario no consigue realizar una
seleccin antes de enviar el formulario.
Obligatorio Permite especificar si se debe seleccionar un elemento de men antes de enviar el formulario al servidor.
Mostrar editor de etiquetas Permite editar propiedades no enumeradas en el inspector de propiedades.
629
Volver al principio
Volver al principio
Insercin de campos de imagen ColdFusion
Es posible insertar visualmente un campo de imagen ColdFusion en el formulario y definir sus opciones. Los campos de imagen se utilizan para
personalizar botones.
Nota: Esta mejora slo est disponible si se accede a un equipo que ejecute ColdFusion MX 7 o una versin posterior.
1. En la vista Diseo, site el punto de insercin en el interior del contorno del formulario.
2. En la categora CFForm del panel Insertar, haga clic en el icono del campo de imagen CF. Busque y seleccione la imagen que desea
insertar y haga clic en Aceptar. Como alternativa, puede introducir la ruta de acceso del archivo de imagen en el cuadro Orig.
Nota: Si la imagen se encuentra fuera de la carpeta raz del sitio, deber copiar la imagen en la carpeta raz. No es posible acceder a las
imgenes ubicadas fuera de la carpeta raz al publicar el sitio.
3. Seleccione el campo de imagen en la pgina y establezca las siguientes opciones en el inspector de propiedades:
Cfimagefield Permite especificar un nombre exclusivo para el control.
Origen Permite especificar el URL de la imagen insertada.
Alt Permite especificar un mensaje si la imagen no se puede mostrar.
Alinear Permite especificar la alineacin de la imagen.
Borde Permite ajustar el ancho del borde de la imagen.
Editar imagen Abre la imagen en el editor de imgenes predeterminado.
Para definir un editor de imgenes predeterminado, seleccione Edicin > Preferencias > Tipos de archivo/editores. De lo contrario, el botn
Editar imagen no realizar ninguna accin.
Validar Especifica el tipo de validacin del campo de imagen.
Validar al Especifica el momento en el que se valida el campo: onSubmit, onBlur u onServer.
Etiqueta Permite especificar una etiqueta para el botn de opcin.
Patrn Permite especificar un patrn de expresin comn de J avaScript para validar el texto introducido por el usuario. Omita los guiones
iniciales y finales. Para ms informacin, consulte la documentacin de ColdFusion.
Altura Permite especificar (en pxeles) la altura del control.
Ancho Permite especificar (en pxeles) el ancho del control.
Tamao Permite especificar el tamao del control. Esta propiedad se omite en el servidor ColdFusion en tiempo de ejecucin.
Obligatorio Permite especificar si el control debe contener datos antes de enviar el formulario al servidor.
Mostrar editor de etiquetas Permite editar propiedades no enumeradas en el inspector de propiedades.
Insercin de campos de archivo ColdFusion
Es posible insertar visualmente un campo de archivo ColdFusion en el formulario y definir sus propiedades. Los campos de archivo se utilizan
para que los usuarios puedan seleccionar un archivo de su equipo, por ejemplo, un documento de tratamiento de textos o un archivo grfico, y
cargarlo en el servidor. Un campo de archivo ColdFusion tiene la apariencia de un campo de texto, pero contiene adems un botn Examinar. El
usuario puede introducir manualmente la ruta del archivo que desea cargar o utilizar el botn Examinar para localizar el archivo y seleccionarlo.
En los campos de archivo, es necesario utilizar el mtodo POST para transmitir los archivos desde el navegador al servidor. El archivo se enva a
la direccin especificada en el cuadro Accin del formulario. Pngase en contacto con el administrador del servidor para confirmar si se permite la
carga de archivos annimos, antes de usar el campo de archivo del formulario.
Los campos de archivo tambin necesitan que la codificacin est definida en multipart/form. Dreamweaver define estos valores automticamente
al insertar un control de campo de archivo.
Nota: Esta mejora slo est disponible si se accede a un equipo que ejecute ColdFusion MX 7 o una versin posterior.
1. En la vista Diseo, seleccione CFForm para mostrar su inspector de propiedades.
Para seleccionar el formulario de forma rpida, haga clic en cualquier lugar del contorno del formulario y, despus, seleccione la etiqueta
<cfform>en el selector de etiquetas situado en la parte inferior de la ventana de documento.
2. En el inspector de propiedades, establezca el mtodo del formulario en POST.
3. En el men emergente Enctype, seleccione multipart/form-data.
4. Site el punto de insercin dentro del contorno del formulario en el que desea que aparezca el campo de archivo.
5. Seleccione Insertar > Objetos de ColdFusion > CFForm > CFfilefield.
Aparece un campo de archivo en el documento.
6. Seleccione el campo de archivo en la pgina y establezca las siguientes propiedades en el inspector de propiedades:
630
Volver al principio
Volver al principio
Cffilefield Permite especificar un nombre exclusivo para el control.
Longitud mxima Permite especificar el nmero mximo de caracteres admitidos en la ruta de acceso al archivo.
Validar Especifica el tipo de validacin del campo.
Validar al Especifica el momento en el que se valida el campo: onSubmit, onBlur u onServer.
Etiqueta Permite especificar una etiqueta para el campo.
Patrn Permite especificar un patrn de expresin comn de J avaScript para validar el texto introducido por el usuario. Omita los guiones
iniciales y finales. Para ms informacin, consulte la documentacin de ColdFusion.
Altura Permite especificar (en pxeles) la altura del control. Esta propiedad se omite en el servidor ColdFusion en tiempo de ejecucin.
Ancho Permite especificar (en pxeles) el ancho del control. Esta propiedad se omite en el servidor ColdFusion en tiempo de ejecucin.
Tamao Permite especificar el tamao del control.
Obligatorio Permite especificar si el campo de archivo debe contener datos antes de enviar el formulario al servidor.
Mostrar editor de etiquetas Permite editar propiedades no enumeradas en el inspector de propiedades.
Insercin de campos de fecha ColdFusion
Aunque no es posible insertar visualmente un campo de fecha ColdFusion en Dreamweaver, s es posible definir visualmente sus propiedades. Un
campo de fecha ColdFusion es un tipo especial de campo de texto que permite a los usuarios seleccionar una fecha en un calendario emergente
para insertarla despus en el campo de texto.
Nota: Esta mejora slo est disponible si se accede a un equipo que ejecute ColdFusion MX 7 o una versin posterior.
1. En la vista Diseo, seleccione CFForm para mostrar su inspector de propiedades.
Para seleccionar el formulario de forma rpida, haga clic en cualquier lugar del contorno del formulario y, despus, seleccione la etiqueta
<cfform>en el selector de etiquetas situado en la parte inferior de la ventana de documento.
2. En el inspector de propiedades, establezca la propiedad Formato en Flash.
El control del campo de fecha nicamente se muestra en formularios ColdFusion basados en Flash.
3. Cambie a la vista Cdigo (Ver > Cdigo) e introduzca la siguiente etiqueta en cualquier lugar entre las etiquetas CFForm de apertura y de
cierre:
<cf i nput name=" dat ef i el d" t ype=" dat ef i el d" >
4. Cambie a la vista Diseo, seleccione el campo de fecha en la pgina y establezca las siguientes opciones en el inspector de propiedades:
Cfdatefield Permite especificar un nombre exclusivo para el control.
Valor Permite especificar una fecha que aparecer en el campo cuando la pgina se abra por primera vez en un navegador. La fecha
puede ser esttica o dinmica.
Para especificar un valor dinmico, haga clic en el icono de rayo situado junto al cuadro Valor y seleccione una columna de juego de
registros del cuadro de dilogo Datos dinmicos. La columna de juego de registros proporciona un valor al campo de fecha cuando se ve el
formulario en un navegador.
Validar Especifica el tipo de validacin del campo.
Validar al Especifica el momento en el que se valida el campo: onSubmit, onBlur u onServer.
Etiqueta Permite especificar una etiqueta para el campo.
Patrn Permite especificar un patrn de expresin comn de J avaScript para validar el texto introducido por el usuario. Omita los guiones
iniciales y finales. Para ms informacin, consulte la documentacin de ColdFusion.
Altura Permite especificar (en pxeles) la altura del control.
Ancho Permite especificar (en pxeles) el ancho del control.
Tamao Permite especificar el tamao del control.
Obligatorio Permite especificar si la fecha debe contener un valor antes de enviar el formulario al servidor.
Mostrar editor de etiquetas Permite editar propiedades no enumeradas en el inspector de propiedades.
Modificacin de los controles del formulario ColdFusion
Es posible cambiar visualmente las propiedades de los controles de formularios ColdFusion tanto en la vista Diseo como en la vista Cdigo.
Nota: Esta mejora slo est disponible si se accede a un equipo que ejecute ColdFusion MX 7 o una versin posterior.
1. En la vista Diseo, seleccione el control de formulario de la pgina; en la vista Cdigo, haga clic en cualquier lugar dentro de la etiqueta del
631
Volver al principio
control.
El inspector de propiedades muestra las propiedades del control de formulario.
2. Cambie las propiedades del control en el inspector de propiedades.
Para ms informacin, haga clic en el icono Ayuda del inspector de propiedades.
3. Para configurar ms propiedades, haga clic en el botn Mostrar editor de etiquetas del inspector de propiedades y configure las
propiedades en el editor de etiquetas que aparezca.
Validacin de datos de formulario ColdFusion
Es posible crear formularios ColdFusion en Dreamweaver que comprueben el contenido de campos concretos para garantizar que el usuario haya
introducido los datos correctos.
Nota: Esta mejora slo est disponible si se accede a un equipo que ejecute ColdFusion MX 7 o una versin posterior.
1. Cree un formulario ColdFusion que incluya al menos un campo de entrada y un botn Enviar. Asegrese de que cada uno de los campos
ColdFusion que desee validar tenga un nombre exclusivo.
2. Seleccione un campo del formulario que desee validar.
3. En el inspector de propiedades, especifique cmo quiere validar el campo.
La parte inferior de cada inspector de propiedades contiene los controles necesarios para que pueda definir la regla especfica de
validacin. Por ejemplo, si quiere especificar que un texto debe contener un nmero de telfono. Para ellos, seleccione Telfono en el men
emergente Valor del inspector de propiedades. Tambin puede especificar la fecha en que desea realizar la validacin en el men
emergente Validar al.
Ms temas de ayuda
Configuracin de un servidor de prueba
Avisos legales | Poltica de privacidad en lnea
632
Creacin de una pgina de actualizacin de registros (CS6)
Volver al principio
Volver al principio
Volver al principio
Volver al principio
Pginas de actualizacin de registros
Bsqueda del registro que se desea actualizar
Creacin de vnculos con la pgina de actualizacin
Recuperacin del registro que desea actualizar
Cmo completar la pgina de actualizacin elemento a elemento
Cmo completar la pgina de actualizacin en una operacin
Opciones de Propiedades del elemento de formulario
Pginas de actualizacin de registros
Una aplicacin puede incluir un juego de pginas que permita a los usuarios actualizar los registros existentes en una tabla de la base de datos.
Las pginas estn formadas normalmente por una pgina de bsqueda, una pgina de resultados y una pgina de actualizacin. Las pginas de
bsqueda y de resultados permiten a los usuarios recuperar el registro, mientras que la pgina de actualizacin les permite modificar el registro.
Bsqueda del registro que se desea actualizar
Antes de actualizar un registro, el usuario debe encontrarlo en la base de datos. Por tanto, necesitar una pgina de bsqueda y una pgina de
resultados que funcionen con la pgina de actualizacin. El usuario introduce criterios de bsqueda en la pgina de bsqueda y selecciona el
registro en la pgina de resultados. Cuando el usuario hace clic en el registro en la pgina de resultados, aparece la pgina de actualizacin y
muestra el registro en un formulario HTML.
Creacin de vnculos con la pgina de actualizacin
Despus de crear las pginas de bsqueda y resultados, deber crear vnculos en la pgina de resultados para abrir la pgina de actualizacin.
Posteriormente, deber modificar los vnculos para pasar los ID de los registros que seleccione el usuario. La pgina de actualizacin utiliza este
ID para buscar el registro solicitado en la base de datos y visualizarlo.
Para abrir la pgina de actualizacin y transferir un ID de registro, deber seguir el mismo proceso que para abrir una pgina detalle y transferir
un ID de registro. Para ms informacin, consulte Creacin de vnculos con la pgina detalle.
Recuperacin del registro que desea actualizar
Una vez que la pgina de resultados pase un ID de registro a la pgina de actualizacin que identifica el registro que debe actualizarse, la pgina
de actualizacin deber leer el parmetro, recuperar el registro de la tabla de base de datos y almacenarlo temporalmente en un juego de
registros.
1. Cree una pgina en Dreamweaver y gurdela.
La pgina pasa a ser la pgina de actualizacin.
2. En el panel Vinculaciones (Ventana > Vinculaciones), haga clic en el botn ms (+) y seleccione J uego de registros.
Si aparece el cuadro de dilogo avanzado, haga clic en Simple. El cuadro de dilogo avanzado tiene un rea de texto para introducir
declaraciones SQL que no se incluye en la versin simple.
3. Asigne un nombre al juego de registros y utilice los mens emergentes Conexin y Tabla para especificar la ubicacin de los datos que
desea actualizar.
4. Haga clic en Seleccionado y elija una columna de clave (generalmente, la columna ID del registro) y las columnas que contienen los datos
que desea actualizar.
5. Configure el rea Filtro de forma que el valor de la columna de clave sea igual al valor del parmetro de URL transferido por la pgina de
resultados.
Este tipo de filtro crea un conjunto de registros que slo contiene el registro especificado por la pgina de resultados. Por ejemplo, si la
columna de clave contiene la informacin de ID del registro y se denomina PRID, y si la pgina de resultados transfiere la informacin de ID
del registro correspondiente en el parmetro de URL id, el rea Filtro debe tener la apariencia del siguiente ejemplo:
633
Volver al principio
6. Haga clic en Aceptar.
Cuando el usuario seleccione un registro de la pgina de resultados, la pgina de actualizacin generar un juego de registros que
contendr nicamente el registro seleccionado.
Cmo completar la pgina de actualizacin elemento a elemento
Las pginas de actualizacin constan de tres elementos:
Un juego de registros filtrado que permite recuperar el registro de una tabla de la base de datos.
Un formulario HTML que permite a los usuarios modificar los datos del registro.
Un comportamiento de servidor Actualizar registro que permite actualizar la tabla de la base de datos.
Puede aadir los dos ltimos elementos bsicos de una pgina de actualizacin por separado utilizando las herramientas de formulario y el
panel Comportamientos del servidor.
Adicin de un formulario HTML a una pgina de actualizacin
1. Cree una pgina (Archivo > Nuevo > Pgina en blanco). sta pasa a ser su pgina de actualizacin.
2. Disee la pgina empleando las herramientas de Dreamweaver.
3. Aada un formulario HTML situando el punto de insercin donde desea que aparezca el formulario y seleccionando Insertar > Formulario >
Formulario.
Se crear un formulario vaco en la pgina. Quiz deba activar los elementos invisibles (Ver > Ayudas visuales > Elementos invisibles) para
ver los lmites del formulario, que se representan por medio de lneas rojas finas.
4. Asigne un nombre al formulario HTML. Para ello, haga clic en la etiqueta <form>, situada en la parte inferior de la ventana de documento,
para seleccionar el formulario, abra el inspector de propiedades (Ventana > Propiedades) e introduzca un nombre en el cuadro Nombre del
formulario.
No es necesario que especifique los atributos action o method para indicar al formulario dnde y cmo enviar los datos del registro cuando
el usuario presione el botn Enviar. ya que el comportamiento de servidor Actualizar registro configura estos atributos automticamente.
5. Aadir un objeto de formulario como un campo de texto (Insertar > Formulario > Campo de texto) para cada columna que desee actualizar
en la tabla de la base de datos.
Los objetos de formulario permiten introducir datos. Generalmente se utilizan campos de texto, pero tambin puede usar mens, opciones y
botones de opcin.
Cada objeto de formulario debe corresponder a una de las columnas del juego de registros definido previamente. La nica excepcin es la
columna de clave exclusiva, que no debe estar asociada a ningn objeto de formulario.
6. Aada al formulario un botn Enviar (Insertar > Formulario > Botn).
Puede cambiar la etiqueta del botn Enviar. Para ello, seleccione el botn, abra el inspector de propiedades (Ventana > Propiedades) e
introduzca un nuevo valor en el cuadro Etiqueta.
Visualizacin del registro en el formulario
1. Asegrese de haber definido un juego de registros para guardar en l el registro que desea actualizar el usuario.
Consulte Recuperacin del registro que desea actualizar.
2. Vincule cada objeto de formulario a los datos del juego de registros, como se describe en los siguientes temas:
Adicin de un comportamiento de servidor para actualizar la tabla de la base de datos
1. En el panel Comportamientos del servidor (Ventana > Comportamientos del servidor), haga clic en el botn de signo ms (+) y seleccione
Actualizar registro en el men emergente.
Aparecer el cuadro de dilogo Actualizar registro.
634
Volver al principio
2. Seleccione un formulario en el men emergente Enviar valores de.
3. En el men emergente Fuente de datos o Conexin, seleccione una conexin con la base de datos.
4. Introduzca el nombre de usuario y la contrasea si es necesario.
5. En el men emergente Actualizar tabla, seleccione la tabla de la base de datos que contiene el registro que est actualizando.
6. (ColdFusion, PHP) Especifique una columna de base de datos para actualizar, seleccione el objeto de formulario que actualizar la columna
en el men emergente Valor, seleccione un tipo de datos para el objeto de formulario en el men emergente Enviar como y seleccione
Clave principal si desea identificar esta columna como la clave principal.
El tipo de datos indica la clase de datos que espera recibir la columna de la tabla de la base de datos (texto, numrico, valores booleanos
de opcin).
Repita el mismo procedimiento para cada objeto del formulario.
7. (ASP) En el men emergente Seleccionar registro de, especifique el conjunto de registros que contiene el registro que aparece en el
formulario HTML. En el men emergente Columna de clave exclusiva, seleccione una columna de clave (generalmente, la columna ID del
registro) para identificar el registro de la tabla de la base de datos. Seleccione la opcin Numrico si el valor es un nmero. Generalmente,
las columnas de clave slo admiten valores numricos, pero tambin pueden aceptar valores de texto.
8. En el cuadro Tras actualizar o Si es correcto, ir a, introduzca la pgina que desea abrir despus de actualizar el registro en la tabla o haga
clic en el botn Examinar para localizar el archivo.
9. (ASP) Especifique una columna de base de datos para actualizar, seleccione el objeto de formulario que actualizar la columna en el men
emergente Valor y, a continuacin, seleccione un tipo de datos para el objeto de formulario en el men emergente Enviar como. El tipo de
datos indica la clase de datos que espera recibir la columna de la tabla de la base de datos (texto, numrico, valores booleanos de opcin).
Repita el mismo procedimiento para cada formulario del formulario.
10. Haga clic en Aceptar.
Dreamweaver aadir a la pgina un comportamiento de servidor que permita a los usuarios actualizar registros en una tabla de la base de
datos modificando la informacin que se muestra en el formulario HTML y haciendo clic en el botn Enviar.
Para editar el comportamiento de servidor, abra el panel Comportamientos del servidor (Ventana > Comportamientos del servidor) y haga
doble clic en el comportamiento Actualizar registro.
Cmo completar la pgina de actualizacin en una operacin
Las pginas de actualizacin constan de tres elementos:
Un juego de registros filtrado que permite recuperar el registro de una tabla de la base de datos.
Un formulario HTML que permite a los usuarios modificar los datos del registro.
Un comportamiento de servidor Actualizar registro que permite actualizar la tabla de la base de datos.
Puede aadir los dos ltimos elementos de una pgina de actualizacin en una sola operacin mediante el objeto de datos Formulario de
actualizacin de registros. El objeto de datos aade a la pgina un formulario HTML y un comportamiento de servidor Actualizar registro.
Para utilizar el objeto de datos, la aplicacin Web debe ser capaz de identificar el registro que desea actualizar, y la pgina de actualizacin debe
poder recuperarlo.
Cuando el objeto de datos site los elementos en la pgina, podr utilizar las herramientas de diseo de Dreamweaver para personalizar el
formulario o el panel Comportamientos del servidor para editar el comportamiento de servidor Actualizar registro.
Nota: La pgina de actualizacin slo puede contener un comportamiento de servidor de edicin de registros. Por ejemplo, no puede aadir un
comportamiento de servidor Insertar registro o Eliminar registro a la pgina de actualizacin.
1. Abra la pgina en la vista Diseo y seleccione Insertar > Objetos de datos > Actualizar registro > Asistente de formulario de actualizacin de
registros.
Aparecer el cuadro de dilogo Formulario de actualizacin de registros.
2. En el men emergente Conexin, seleccione una conexin a la base de datos.
Haga clic en el botn Definir si necesita definir una conexin.
3. En el men emergente Tabla a actualizar, seleccione la tabla de la base de datos que contiene el registro que desea actualizar.
4. En el men emergente Seleccionar registro de, especifique el conjunto de registros que contiene el registro que aparece en el formulario
HTML.
5. En el men emergente Columna de clave exclusiva, seleccione una columna de clave (generalmente, la columna ID del registro) para
identificar el registro de la tabla de la base de datos.
Si el valor es un nmero, seleccione la opcin Numrico. Generalmente, las columnas de clave slo admiten valores numricos, pero
tambin pueden aceptar valores de texto.
6. En el cuadro Tras actualizar, ir a, introduzca la pgina que desea abrir despus de actualizar el registro en la tabla.
7. En el rea Campos de formulario, indique las columnas de la tabla de la base de datos que debe actualizar cada objeto de formulario.
635
Volver al principio
De forma predeterminada, Dreamweaver crea un objeto de formulario para cada columna de la tabla de la base de datos. Si la base de
datos genera automticamente el ID de clave exclusiva para cada registro creado, elimine el objeto de formulario correspondiente a la
columna de clave. Para ello, seleccinelo en la lista y haga clic en el botn de signo menos (-). De esta forma eliminar el riesgo de que un
usuario introduzca en el formulario un valor de ID que ya existe.
Tambin puede cambiar el orden de los objetos de formulario del formulario HTML. Para ello, seleccione un objeto de formulario de la lista y
haga clic en el botn de flecha arriba o abajo situado en la parte derecha del cuadro de dilogo.
8. Especifique cmo debe mostrarse cada campo de introduccin de datos en el formulario HTML haciendo clic en una fila de la tabla Campos
de formulario e introduciendo la siguiente informacin en los cuadros situados bajo la tabla:
En el cuadro Etiqueta, introduzca el texto descriptivo que se mostrar junto al campo de introduccin de datos. De forma
predeterminada, Dreamweaver muestra el nombre de la columna de la tabla en la etiqueta.
En el men emergente Mostrar como, seleccione el objeto de formulario que se utilizar como campo de introduccin de datos. Puede
seleccionar Campo de texto, rea de texto, Men, Casilla de verificacin, Grupo de opciones o Texto. Seleccione Texto para las
entradas de slo lectura. Tambin puede seleccionar Campo de contrasea, Campo de archivo y Campo oculto.
Nota: Los campos ocultos se insertan al final del formulario.
En el men emergente Enviar como, seleccione el formato de datos que espera recibir la tabla de la base de datos. Por ejemplo, si la
columna de la tabla slo acepta datos numricos, seleccione Numrico.
Configure las propiedades del objeto de formulario. Dispone de distintas opciones en funcin del objeto de formulario seleccionado
como campo de entrada de datos. En el caso de los campos de texto, las reas de texto y los textos, puede introducir un valor inicial.
Para establecer las propiedades de los mens y los grupos de opciones, deber abrir otro cuadro de dilogo. En el caso de las
opciones, elija la opcin Activada o No activada.
9. Defina las propiedades de otros objetos de formulario seleccionando otra fila de Campos de formulario e introduciendo una etiqueta,
Visualizacin como valor y Envo como valor.
Para definir las propiedades de los mens y los grupos de opciones, deber abrir otro cuadro de dilogo. En el caso de las opciones, defina
una comparacin entre el valor del registro actual correspondiente a la opcin y un valor dado para determinar si la opcin debe aparecer
marcada cuando se muestre el registro.
10. Haga clic en Aceptar.
Dreamweaver aade a la pgina un formulario HTML y un comportamiento de servidor Actualizar registro.
El objeto de datos aade a la pgina un formulario HTML y un comportamiento de servidor Actualizar registro. Los objetos de formulario
estn dispuestos en una tabla bsica que se puede personalizar por medio de las herramientas de diseo de pginas de Dreamweaver.
(Asegrese de que todos los objetos de formulario se mantienen dentro de los lmites del formulario.)
Para editar el comportamiento de servidor, abra el panel Comportamientos del servidor (Ventana > Comportamientos del servidor) y haga
doble clic en el comportamiento Actualizar registro.
Opciones de Propiedades del elemento de formulario
El cuadro de dilogo Propiedades del elemento de formulario sirve para establecer las opciones de los elementos de formulario de pginas que
permiten a los usuarios actualizar registros de una base de datos.
1. Seleccione Manualmente o De base de datos, segn cmo piense crear el elemento de formulario.
2. Haga clic en el botn de signo ms (+) para aadir un elemento.
3. Introduzca una etiqueta y un valor para el elemento.
4. En el cuadro Seleccionar valor igual a, si desea que se seleccione un elemento concreto cuando se abre la pgina en un navegador o
cuando se muestre un registro en el formulario, introduzca un valor igual al valor del elemento en el cuadro Seleccionar valor igual a.
Puede introducir un valor esttico o especificar uno dinmico haciendo clic en el icono de rayo y seleccionando un valor dinmico de la lista
de fuentes de datos. En ambos casos, el valor que especifique deber coincidir con uno de los valores del elemento.
Ms temas de ayuda
Avisos legales | Poltica de privacidad en lnea
636
Creacin de una pgina de conexin
Volver al principio
Volver al principio
Volver al principio
Volver al principio
Pginas de conexin
Creacin de una tabla de base de datos de usuarios registrados
Adicin de un formulario HTML que permita a los usuarios iniciar una sesin
Comprobacin del nombre de usuario y la contrasea
Pginas de conexin
Una aplicacin Web puede contener una pgina que permita que los usuarios registrados se conecten al sitio.
Una pgina de conexin consta de los siguientes elementos:
Una tabla de base de datos de usuarios registrados
Un formulario HTML en el que los usuarios pueden introducir un nombre de usuario y una contrasea
Un comportamiento de servidor Conectar usuario para comprobar que el nombre de usuario y la contrasea que se han introducido son
vlidos
Cuando el usuario se conecta correctamente, se crea una variable de sesin que contiene su nombre de usuario.
Creacin de una tabla de base de datos de usuarios registrados
Necesita una tabla de base de datos de usuarios registrados para comprobar si el nombre de usuario y la contrasea introducidos en la pgina de
conexin son vlidos.
Utilice la aplicacin de base de datos y una pgina de registro para crear la tabla. Para obtener instrucciones, consulte el siguiente vnculo de
tema relacionado.
El paso siguiente para crear una pgina de conexin consiste en aadir un formulario HTML a la pgina para que los usuarios puedan
conectarse. Consulte el siguiente tema para obtener instrucciones.
Adicin de un formulario HTML que permita a los usuarios iniciar una sesin
Para que los usuarios se conecten introduciendo un nombre de usuario y una contrasea, deber aadir un formulario HTML a la pgina.
1. Cree una pgina (Archivo > Nuevo > Pgina en blanco) y disponga la pgina de conexin con las herramientas de diseo de Dreamweaver.
2. Para aadir un formulario HTML, site el punto de insercin donde desea que aparezca el formulario y elija Formulario en el men Insertar.
Se crear un formulario vaco en la pgina. Quiz deba activar los elementos invisibles (Ver > Ayudas visuales > Elementos invisibles) para
ver los lmites del formulario, que se representan por medio de lneas rojas finas.
3. Asigne un nombre al formulario HTML. Para ello, haga clic en la etiqueta <form>, situada en la parte inferior de la ventana de documento,
para seleccionar el formulario, abra el inspector de propiedades (Ventana > Propiedades) e introduzca un nombre en el cuadro Nombre del
formulario.
No es necesario que especifique los atributos action o method para indicar al formulario dnde y cmo enviar los datos del registro cuando
el usuario presione el botn Enviar. El comportamiento de servidor Conectar usuario configura estos atributos automticamente.
4. Aada campos de texto al formulario para el nombre de usuario y la contrasea (Insertar > Formulario > Campo de texto).
Coloque etiquetas (de texto o imgenes) junto a cada campo de texto y, para alinear los campos, sitelos dentro de una tabla HTML y
asigne el valor 0 al atributo border de la misma.
5. Aada al formulario un botn Enviar (Insertar > Formulario > Botn).
Puede cambiar la etiqueta del botn Enviar. Para ello, seleccione el botn, abra el inspector de propiedades (Ventana > Propiedades) e
introduzca un nuevo valor en el cuadro Etiqueta.
El paso siguiente para crear una pgina de conexin consiste en aadir el comportamiento del servidor Conectar usuario para asegurarse
de que el nombre de usuario introducido y la contrasea sean vlidas.
Comprobacin del nombre de usuario y la contrasea
637
Debe aadir un comportamiento de servidor Conectar usuario a la pgina de conexin para asegurarse de que el nombre de usuario y la
contrasea introducidos por un usuario sean vlidos.
Cuando el usuario hace clic en el botn Enviar de la pgina de conexin, el comportamiento de servidor Conectar usuario compara los valores
introducidos con los de los usuarios registrados. Si coinciden, el comportamiento de servidor abre una pgina (generalmente, la ventana de
bienvenida del sitio). En caso contrario, el comportamiento de servidor abre otra pgina en la que, normalmente, se advierte al usuario de que el
intento de conexin ha fallado.
1. En el panel Comportamientos del servidor (Ventana > Comportamientos del servidor), haga clic en el botn de signo ms (+) y seleccione
Autenticacin de usuarios > Conectar usuario en el men emergente.
2. Especifique el formulario y los objetos de formulario que utilizarn los visitantes para introducir su nombre de usuario y contrasea.
3. (ColdFusion) Introduzca el nombre de usuario y la contrasea si es necesario.
4. Especifique la tabla de base de datos y las columnas que contendrn los nombres de usuario y contraseas de todos los usuarios
registrados.
El comportamiento de servidor compara el nombre de usuario y la contrasea que introducen los visitantes en la pgina de conexin y los
comparan con estas columnas.
5. Especifique la pgina que se debe abrir si el proceso de conexin se lleva a cabo satisfactoriamente.
Dicha pgina suele ser la ventana de bienvenida del sitio.
6. Especifique la pgina que se debe abrir si falla el proceso de conexin.
Normalmente, la pgina especificada advierte al usuario de que el proceso de conexin ha fallado y le permite volverlo a intentar.
7. Si desea que los usuarios reenviados a la pgina de conexin despus de intentar acceder a una pgina restringida vuelvan a esa pgina
restringida despus de conectar, seleccione la opcin Ir a URL anterior.
Si un usuario intenta acceder al sitio abriendo una pgina restringida sin conectar previamente, la pgina restringida podr reenviar al
usuario a la pgina de conexin. Cuando el usuario se conecte correctamente, la pgina de conexin le remitir a la pgina restringida que
le reenvi a la pgina de conexin originalmente.
Cuando termine de seleccionar las opciones del cuadro de dilogo para el comportamiento de servidor Restringir acceso a la pgina de
estas pginas, no olvide especificar la pgina de conexin en el cuadro Si se deniega el acceso, ir a.
8. Indique si desea conceder acceso a la pgina nicamente de acuerdo con el nombre de usuario y la contrasea, o teniendo en cuenta
tambin el nivel de autorizacin, y haga clic en Aceptar.
Se aade a la pgina de conexin un comportamiento de servidor que comprueba que el nombre de usuario y la contrasea introducidos
por un visitante son vlidos.
Ms temas de ayuda
Avisos legales | Poltica de privacidad en lnea
638
Creacin de una pgina de eliminacin de registros
Volver al principio
Volver al principio
Volver al principio
Pginas de borrado de registros
Bsqueda del registro que se desea eliminar
Creacin de vnculos con una pgina de borrado
Creacin de la pgina de borrado
Adicin de lgica para eliminar el registro
Pginas de borrado de registros
Una aplicacin puede incluir un juego de pginas que permita a los usuarios eliminar los registros existentes en una base de datos. Las pginas
estn formadas normalmente por una pgina de bsqueda, una pgina de resultados y una pgina de borrado. Generalmente, una pgina de
borrado es una pgina detalle que funciona conjuntamente con una pgina de resultados. Las pginas de bsqueda y de resultados permiten al
usuario recuperar el registro, mientras que la pgina de borrado permite al usuario confirmar y eliminar el registro.
Tras crear las pginas de bsqueda y de resultados, deber aadir vnculos a la pgina de resultados para abrir la pgina de borrado y luego
crear una pgina de borrado que muestre los registros y un botn Enviar.
Bsqueda del registro que se desea eliminar
Antes de borrar un registro, el usuario debe encontrarlo en la base de datos. Por tanto, necesitar una pgina de bsqueda y una pgina de
resultados que funcionen con la pgina de borrado. El usuario introduce criterios de bsqueda en la pgina de bsqueda y selecciona el registro
en la pgina de resultados. Cuando un usuario hace clic en el registro, aparece la pgina de borrado y muestra el registro en un formulario HTML.
Creacin de vnculos con una pgina de borrado
Despus de crear las pginas de bsqueda y resultados, deber crear vnculos en la pgina de resultados para abrir la pgina de borrado.
Posteriormente, deber modificar los vnculos para pasar los ID de los registros que el usuario desea eliminar. La pgina de borrado utiliza este ID
para buscar y visualizar el registro.
Para crear vnculos manualmente
1. En la pgina de resultados, cree una columna en la tabla que sirva para mostrar registros. Para ello, haga clic en la ltima columna de la
tabla y seleccione Modificar > Tabla > Insertar filas o columnas.
2. Seleccione la opcin Columnas y la opcin Despus de la columna actual y haga clic en Aceptar.
Se aade una columna a la tabla.
3. En la nueva columna creada en la tabla, introduzca la cadena Delete de la fila que contenga los marcadores de posicin de contenido
dinmico. Asegrese de introducir la cadena dentro de la regin repetida delimitada con tabulaciones.
Tambin puede insertar una imagen con la palabra Eliminar o el smbolo que indique eliminar.
4. Seleccione la cadena Delete para aplicarle un vnculo.
5. En el inspector de propiedades, introduzca la pgina de borrado en el cuadro Vnculo. Puede introducir cualquier nombre de archivo.
Despus de hacer clic fuera del cuadro Vnculo, la cadena Delete aparece vinculada en la tabla. En la Vista en vivo, observar que el
vnculo se aplica al mismo texto en cada fila de la tabla.
6. Seleccione el vnculo de borrado en la pgina de resultados.
7. (ColdFusion) En el cuadro Vnculo del inspector de propiedades, aada la cadena siguiente al final del URL:
?r ecor dI D=#r ecor dset Name. f i el dName#
El signo de interrogacin indica al servidor que lo que va a continuacin es uno o ms parmetros de URL. La palabra recordID es el
nombre del parmetro de URL (puede utilizar el nombre que desee). Anote el nombre del parmetro de URL porque lo utilizar ms
adelante en la pgina de borrado.
La expresin que se indica a continuacin del signo igual es el valor del parmetro. En este caso, una expresin de ColdFusion genera el
valor y devuelve un ID de registro proveniente del juego de registros. Para cada fila de la tabla dinmica se genera un ID distinto. En la
expresin de ColdFusion, sustituya recordsetName por el nombre de su juego de registros, y fieldName por el nombre del campo de su
juego de registros que identifique de forma exclusiva cada registro. En la mayora de los casos, el campo estar formado por un nmero de
639
ID de registro. En el siguiente ejemplo, el campo consta de cdigos de ubicacin exclusivos.
conf i r mDel et e. cf m?r ecor dI D=#r sLocat i ons. CODE#
Al ejecutar la pgina, los valores del campo CODE del juego de registros se insertan en las filas correspondientes de la tabla dinmica. Por
ejemplo, si en Canberra, Australia, la sucursal de alquiler tiene el cdigo CBR, se utilizar el siguiente URL en la fila de Canberra en la
tabla dinmica:
conf i r mDel et e. cf m?r ecor dI D=CBR
8. (PHP) En el campo Vnculo del inspector de propiedades, aada la siguiente cadena al final del URL:
?r ecor dI D=<?php echo $r ow_r ecor dset Name[ ' f i el dName' ] ; ?>
El signo de interrogacin indica al servidor que lo que va a continuacin es uno o ms parmetros de URL. La palabra recordID es el
nombre del parmetro de URL (puede utilizar el nombre que desee). Anote el nombre del parmetro de URL porque lo utilizar ms
adelante en la pgina de borrado.
La expresin que se indica a continuacin del signo igual es el valor del parmetro. En este caso, el valor lo genera una expresin PHP que
devuelve un ID de registro del juego de registros. Para cada fila de la tabla dinmica se genera un ID distinto. En la expresin PHP,
sustituya recordsetName por el nombre del juego de registros y sustituya fieldName por el nombre del campo del juego de registros que
identifica de forma exclusiva cada registro. En la mayora de los casos, el campo estar formado por un nmero de ID de registro. En el
siguiente ejemplo, el campo consta de cdigos de ubicacin exclusivos.
conf i r mDel et e. php?r ecor dI D=<?php echo $r ow_r sLocat i ons[ ' CODE' ] ; ?>
Al ejecutar la pgina, los valores del campo CODE del juego de registros se insertan en las filas correspondientes de la tabla dinmica. Por
ejemplo, si en Canberra, Australia, la sucursal de alquiler tiene el cdigo CBR, se utilizar el siguiente URL en la fila de Canberra en la
tabla dinmica:
conf i r mDel et e. php?r ecor dI D=CBR
9. (ASP) En el campo Vnculo del inspector de propiedades, aada la siguiente cadena al final del URL:
?r ecor dI D=<%=( r ecor dset Name. Fi el ds. I t em( " f i el dName" ) . Val ue) %>
El signo de interrogacin indica al servidor que lo que va a continuacin es uno o ms parmetros de URL. La palabra recordID es el
nombre del parmetro de URL (puede utilizar el nombre que desee). Anote el nombre del parmetro de URL porque lo utilizar ms
adelante en la pgina de borrado.
La expresin que se indica a continuacin del signo igual es el valor del parmetro. En este caso, una expresin ASP genera el valor y
devuelve un ID de registro procedente del juego de registros. Para cada fila de la tabla dinmica se genera un ID distinto. En la expresin
ASP, sustituya recordsetName por el nombre del juego de registros y sustituya fieldName por el nombre del campo del juego de registros
que identifica de forma exclusiva cada registro. En la mayora de los casos, el campo estar formado por un nmero de ID de registro. En el
siguiente ejemplo, el campo consta de cdigos de ubicacin exclusivos.
conf i r mDel et e. asp?r ecor dI D=<%=( r sLocat i ons. Fi el ds. I t em( " CODE" ) . Val ue) %>
Al ejecutar la pgina, los valores del campo CODE del juego de registros se insertan en las filas correspondientes de la tabla dinmica. Por
ejemplo, si en Canberra, Australia, la sucursal de alquiler tiene el cdigo CBR, se utilizar el siguiente URL en la fila de Canberra en la
tabla dinmica:
conf i r mDel et e. asp?r ecor dI D=CBR
10. Guarde la pgina.
Para crear los vnculos visualmente (slo ASP)
1. En la pgina de resultados, cree una columna en la tabla que sirva para mostrar registros. Para ello, haga clic en la ltima columna de la
tabla y seleccione Modificar > Tabla > Insertar filas o columnas.
2. Seleccione la opcin Columnas y la opcin Despus de la columna actual y haga clic en Aceptar.
Se aade una columna a la tabla.
3. En la nueva columna creada en la tabla, introduzca la cadena Delete de la fila que contenga los marcadores de posicin de contenido
dinmico. Asegrese de introducir la cadena dentro de la regin repetida delimitada con tabulaciones.
Tambin puede insertar una imagen con la palabra Eliminar o el smbolo que indique eliminar.
640
Volver al principio
4. Seleccione la cadena Delete para aplicarle un vnculo.
5. En el panel Comportamientos del servidor (Ventana > Comportamientos del servidor), haga clic en el botn de signo ms (+) y seleccione Ir
a pgina Detalle en el men emergente.
6. En el cuadro Pgina Detalle, haga clic en Examinar y localice la pgina de borrado.
7. En el cuadro Pasar parmetro de URL, especifique el nombre del parmetro, por ejemplo recordID.
Puede crear el nombre que desee, pero deber anotarlo para volver a utilizarlo posteriormente en la pgina de borrado.
8. Especifique el valor que desea pasar a la pgina de borrado seleccionando un juego de registros y una columna de los mens emergentes
J uego de registros y Columna. Normalmente, el valor es exclusivo del registro, como, por ejemplo, el ID de clave exclusiva del registro.
9. Seleccione la opcin Parmetros de URL.
10. Haga clic en Aceptar.
Un vnculo especial rodea el texto seleccionado. Cuando el usuario hace clic en el vnculo, el comportamiento de servidor Ir a pgina Detalle
transfiere un parmetro de URL que contiene el ID del registro a la pgina de borrado especificada. Por ejemplo, si el parmetro de URL se
denomina recordID y la pgina de borrado se denomina confirmdelete.asp, el URL presentar esta apariencia cuando el usuario haga clic
en el vnculo:
http://www.mysite.com/confirmdelete.asp?recordID=43
La primera parte del URL, http://www.mysite.com/confirmdelete.asp, abre la pgina de borrado. La segunda parte, ?recordID=43, es el
parmetro de URL. Dicho parmetro indica a la pgina de borrado qu registro debe localizar y mostrar. El trmino recordID es el nombre
del parmetro de URL y 43 es su valor. En este ejemplo, el parmetro de URL contiene el nmero de ID del registro, 43.
Creacin de la pgina de borrado
Despus de completar la pgina que enumera los registros, cambie a la pgina de borrado. La pgina de borrado muestra el registro y solicita al
usuario si est seguro de querer eliminarlo. Cuando el usuario confirma la operacin haciendo clic en el botn de formulario, la aplicacin Web
elimina el registro de la base de datos.
Generar esta pgina consiste en crear un formulario HTML, recuperar el registro que se desea visualizar en el formulario, visualizar el registro en
el formulario y aadir la lgica para eliminar el registro de la base de datos. Recuperar y mostrar el registro consiste en definir un juego de
registros que incluya un solo registro (el registro que el usuario desea eliminar) y en vincular las columnas del juego de registros a la pgina.
Nota: La pgina de borrado slo puede contener un comportamiento de servidor de edicin de registros. Por ejemplo, no puede aadir un
comportamiento de servidor Insertar registro o Actualizar registro a la pgina de borrado.
Creacin de un formulario HTML para mostrar el registro
1. Cree una pgina y gurdela como la pgina de borrado especificada en la seccin anterior.
Al crear el vnculo de borrado en la seccin anterior, ha especificado una pgina de borrado. Utilcelo al grabar el archivo por primera vez
(por ejemplo, deleteConfirm.cfm).
2. Inserte un formulario HTML en la pgina (Insertar > Formulario > Formulario).
3. Aada al formulario un campo oculto de formulario.
Los campos ocultos de formulario son necesarios para almacenar el ID de registro que ha facilitado el parmetro de URL. Para aadir un
campo oculto, site el punto de insercin en el formulario y seleccione Insertar > Formulario > Campo oculto.
4. Aada un botn al formulario.
El usuario har clic en el botn para confirmar y eliminar el registro mostrado. Para aadir un botn, site el punto de insercin en el
formulario y seleccione Insertar > Formulario > Botn.
5. Mejore el diseo de la pgina segn convenga y gurdela.
Recuperacin del registro que el usuario desea eliminar
1. En el panel Vinculaciones (Ventana > Vinculaciones), haga clic en el botn de signo ms (+) y seleccione J uego de registros (consulta) en
el men emergente.
Aparecer el cuadro de dilogo J uego de registros o Conjunto de datos sencillo. Si aparece el cuadro de dilogo J uego de registros
avanzado, haga clic en Simple.
2. Asigne un nombre al juego de registros, seleccione una fuente de datos y la tabla de base de datos que contenga los registros que los
usuarios puedan eliminar.
3. En el rea Columnas, seleccione las columnas de la tabla (campos de registros) que desea mostrar en la pgina.
Para mostrar slo alguno de los campos del registro, haga clic en Seleccionado y elija los campos que desee presionando Control
(Windows) o Comando (Macintosh) mientras hace clic en ellos en la lista.
Asegrese de incluir el campo de ID de registro an cuando no se vaya a mostrar.
641
4. Complete la seccin Filtro de la siguiente forma para localizar y mostrar el registro especificado en el parmetro de URL que ha facilitado la
pgina de resultados:
En el primer men emergente del rea Filtro, seleccione la columna en el juego de registros que contiene valores que coinciden con el
valor del parmetro de URL que ha facilitado la pgina con los vnculos de borrado. Por ejemplo, si el parmetro de URL contiene un
nmero de ID de registro, seleccione la columna que contiene nmeros de ID de registros. En el ejemplo tratado en la seccin anterior,
la columna del juego de registros denominada CODE contiene los valores que coinciden con el valor del parmetro de URL que ha
facilitado la pgina con los vnculos de borrado.
En el men emergente situado junto al primer men, seleccione el signo igual si todava no est seleccionado.
En el tercer men emergente, seleccione Parmetro de URL. La pgina con los vnculos de borrado utiliza un parmetro de URL para
pasar informacin a la pgina de borrado.
En el cuarto cuadro, introduzca el nombre del parmetro de URL que ha facilitado la pgina con los vnculos de borrado.
5. Haga clic en Aceptar.
El juego de registros aparecer en el panel Vinculaciones.
Visualizacin del registro que el usuario desea eliminar
1. Seleccione las columnas del juego de registros (campos de registros) en el panel Vinculaciones y arrstrelas a la pgina de borrado.
Asegrese de insertar este contenido dinmico de slo lectura dentro de los lmites del formulario. Para ms informacin sobre la insercin
de contenido dinmico en una pgina, consulte Conversin de texto en dinmico.
A continuacin, debe vincular la columna de ID de registro al campo oculto de formulario.
2. Asegrese de que los Elementos invisibles se han activado (Ver > Ayudas visuales > Elementos invisibles) y luego haga clic en el icono de
escudo amarillo que representa el campo oculto de formulario.
El campo oculto de formulario aparece seleccionado.
3. En el inspector de propiedades, haga clic en el icono de rayo situado junto al cuadro Valor.
4. En el cuadro de dilogo Datos dinmicos, seleccione la columna ID del registro en el juego de registros.
En el siguiente ejemplo, la columna de ID del registro, CODE, contiene cdigos de almacenamiento exclusivos.
642
Volver al principio
Columna ID de registro seleccionada
5. Haga clic en Aceptar y guarde la pgina.
Pgina de borrado terminada
Adicin de lgica para eliminar el registro
Despus de visualizar el registro seleccionado en la pgina de borrado, debe aadir a la pgina una lgica que borre el registro de la base de
datos cuando el usuario haga clic en el botn Confirmar. Puede aadir esta lgica rpida y fcilmente utilizando el comportamiento de servidor
Eliminar registro.
Para aadir un comportamiento de servidor que elimine el registro (ColdFusion, PHP)
1. Asegrese de que la pgina de borrado ColdFusion o PHP est abierta en Dreamweaver.
2. En el panel Comportamientos del servidor (Ventana > Comportamientos del servidor), haga clic en el botn ms (+) y seleccione Eliminar
registro.
3. En el cuadro Comprobar primero si hay una variable definida, compruebe que est seleccionada la opcin Valor de clave principal.
Especificar el valor de clave principal ms adelante en el cuadro de dilogo.
4. En el men emergente Conexin o Fuente de datos (ColdFusion), seleccione una conexin con la base de datos para que el
comportamiento de servidor pueda conectarse a la base de datos afectada.
5. En el men emergente Tabla, seleccione la tabla de base de datos que contiene los registros que se eliminarn.
6. En el men emergente Columna de clave principal, seleccione la columna de la tabla que contiene ID de registros.
643
El comportamiento de servidor Eliminar registro busca una coincidencia en esta columna. La columna debe contener los mismos datos de
ID de registro que la columna J uego de registros vinculada con el campo oculto de formulario en la pgina.
Si el ID de registro es numrico, seleccione la opcin Numrico.
7. (PHP) En el men emergente Valor de clave principal, seleccione la variable de la pgina que contiene el ID de registro que identifica el
registro que se va a eliminar.
El campo oculto de formulario crea la variable. Tiene el mismo nombre que el atributo Nombre del campo oculto y es un formulario o un
parmetro de URL, segn el atributo Mtodo del formulario.
8. En el cuadro Despus de borrar, ir a, o en el cuadro Si es correcto, ir a, especifique una pgina que se abrir despus de eliminar el
registro de la base de datos.
Puede especificar una pgina que contenga un breve mensaje de operacin realizada correctamente para el usuario o una pgina que
muestre los registros restantes para que el usuario pueda verificar que el registro se ha borrado.
9. Haga clic en Aceptar y guarde el trabajo.
Para aadir un comportamiento de servidor que elimine el registro (ASP)
1. Asegrese de que la pgina de borrado ASP est abierta en Dreamweaver.
2. En el panel Comportamientos del servidor (Ventana > Comportamientos del servidor), haga clic en el botn ms (+) y seleccione Eliminar
registro.
3. En el men emergente Conexin, seleccione una conexin con la base de datos para que el comportamiento de servidor pueda conectarse
a la base de datos afectada.
Haga clic en el botn Definir si necesita definir una conexin.
4. En el men emergente Eliminar de la tabla, seleccione la tabla de la base de datos que contiene los registros que desea eliminar.
5. En el men emergente Seleccionar registro de, especifique el juego de registros que contiene los registros que desea eliminar.
6. En el men emergente Columna de clave exclusiva, seleccione una columna de clave (generalmente, la columna ID del registro) para
identificar el registro de la tabla de la base de datos.
Si el valor es un nmero, seleccione la opcin Numrico. Generalmente, las columnas de clave slo admiten valores numricos, pero
tambin pueden aceptar valores de texto.
7. En el men emergente Eliminar mediante envo, especifique el formulario HTML que contiene el botn Enviar que enva el comando de
borrado al servidor.
8. En el cuadro Despus de borrar, ir a, especifique una pgina que se abrir despus de eliminar el registro de la base de datos.
Puede especificar una pgina que contenga un breve mensaje de operacin realizada correctamente para el usuario o una pgina que
muestre los registros restantes para que el usuario pueda verificar que el registro se ha borrado.
9. Haga clic en Aceptar y guarde el trabajo.
Comprobacin de las pginas de borrado
1. Cargue las pginas de bsqueda, resultados y borrado en el servidor Web, abra un navegador y busque un registro de prueba para
eliminarlo.
Al hacer clic en un vnculo de borrado en la pgina de resultados, debe aparecer la pgina de borrado.
2. Haga clic en el botn Confirmar para eliminar el registro de la base de datos.
3. Compruebe que el registro se ha eliminado buscndolo de nuevo. El registro ya no debe aparecer en la pgina de resultados.
Ms temas de ayuda
644
Avisos legales | Poltica de privacidad en lnea
645
Adicin de contenido dinmico a las pginas
Volver al principio
Volver al principio
Volver al principio
Adicin de contenido dinmico
Acerca del texto dinmico
Conversin de texto en dinmico
Conversin de imgenes en contenido dinmico
Conversin de atributos HTML en contenido dinmico
Conversin de parmetros de ActiveX, Flash y de otros objetos en contenido dinmico
Adicin de contenido dinmico
Una vez que haya definido una o varias fuentes de contenido dinmico, podr utilizarlas para aadir contenido dinmico a la pgina. Las fuentes
de contenido pueden incluir una columna de un juego de registros, un valor enviado por un formulario HTML o el valor contenido en un objeto de
servidor, entre otros datos.
En Dreamweaver, puede colocar contenido dinmico prcticamente en cualquier lugar de la pgina Web o de su cdigo fuente HTML. Puede
colocar contenido dinmico en el punto de insercin, sustituir una cadena de texto o insertarlo como un atributo HTML. Por ejemplo, el contenido
dinmico puede definir el atributo src de una imagen o el atributo value de un campo de formulario.
Puede aadir contenido dinmico a una pgina seleccionando una fuente de contenido en el panel Vinculaciones. Dreamweaver insertar un
script del lado del servidor en el cdigo de la pgina para indicar al servidor que transfiera los datos desde la fuente de datos hasta el cdigo
HTML de la pgina cuando un navegador solicite la pgina.
Normalmente existen varias formas de convertir en dinmico un elemento determinado de una pgina. Por ejemplo, para hacer que una imagen
sea dinmica, puede utilizar el panel Vinculaciones, el inspector de propiedades o el comando Imagen del men Insertar.
De forma predeterminada, una pgina HTML slo puede mostrar registros de uno en uno. Para ver los dems registros del juego de registros,
puede aadir un vnculo para desplazarse por los registros de uno en uno o crear una regin repetida para mostrar ms de un registro en una
sola pgina.
Acerca del texto dinmico
El texto dinmico adopta el formato de texto aplicado al texto ya existente o al punto de insercin. Por ejemplo, si un estilo CSS (Hoja de estilos
en cascada) afecta al texto seleccionado, el contenido dinmico que lo reemplace tambin se ver afectado por dicho estilo. Tambin puede
aadir o cambiar el formato de texto del contenido dinmico mediante cualquiera de las herramientas de formato de texto de Dreamweaver.
Tambin puede aplicar formato de datos al texto dinmico. Por ejemplo, si los datos son fechas, puede especificar un formato de fecha
determinado, como, por ejemplo, 04/17/00 para los visitantes de los Estados Unidos, o 17/04/00 para los visitantes europeos.
Conversin de texto en dinmico
Puede reemplazar el texto existente por texto dinmico o colocar texto dinmico en un determinado punto de insercin en la pgina.
Adicin de texto dinmico
1. En la vista Diseo, seleccione texto en la pgina o haga clic en el lugar en el que desea aadir texto dinmico.
2. En el panel Vinculaciones (Ventana > Vinculaciones), seleccione la fuente de contenido de la lista. Si selecciona un juego de registros,
especifique la columna que desea incluir en el juego de registros.
La fuente de contenido debe contener texto normal (texto ASCII). El texto normal tambin incluye HTML. Si no aparecen fuentes de
contenido en la lista, o si las fuentes de contenido disponibles no se adaptan a sus requisitos, haga clic en el botn de signo ms (+) para
definir una nueva fuente de contenido.
3. (Opcional) Seleccione un formato de datos para el texto.
4. Haga clic en Insertar o arrastre la fuente de contenido hasta la pgina.
Aparecer un marcador de posicin de contenido dinmico. (Si ha seleccionado texto en la pgina, el marcador de posicin reemplazar al
texto seleccionado.) El marcador de posicin de contenido de un juego de registros utiliza la sintaxis {RecordsetName.ColumnName}, donde
Recordset es el nombre del juego de registros y ColumnName, el nombre de la columna elegida del juego de registros.
En ocasiones, la longitud de los marcadores de posicin de texto dinmico distorsiona el diseo de la pgina en la ventana de documento.
Para resolver el problema, utilice llaves vacas a modo de marcadores de posicin, como se describe en el siguiente tema.
646
Volver al principio
Volver al principio
Visualizacin de marcadores de posicin para texto dinmico
1. Seleccione > Preferencias > Elementos invisibles (Windows) o Dreamweaver > Preferencias > Elementos invisibles (Macintosh).
2. En el men emergente Mostrar texto dinmico como, elija {}y haga clic en Aceptar.
Conversin de imgenes en contenido dinmico
Puede convertir las imgenes de la pgina en contenido dinmico. Por ejemplo, supongamos que disea una pgina que muestra artculos a la
venta en una subasta benfica. Cada pgina incluira un texto descriptivo y una fotografa del artculo en cuestin. El diseo general de la pgina
sera el mismo para todos los artculos, mientras que lo nico que cambiara sera la fotografa (y el texto descriptivo).
1. Con la pgina abierta en la vista de diseo (Ver > Diseo), site el punto de insercin en el lugar de la pgina en el que desea que
aparezca la imagen y luego seleccione Insertar Imagen.
2. Seleccione Insertar > Imagen.
Aparecer el cuadro de dilogo Seleccionar origen de imagen.
3. Haga clic en la opcin Fuentes de datos (Windows) o en el botn Fuente de datos (Macintosh).
Aparecer una lista de fuentes de contenido.
4. Seleccione una fuente de contenido de la lista y haga clic en Aceptar.
La fuente de datos debe ser un juego de registros que contenga las rutas de acceso a los archivos de imagen. En funcin de la estructura
de archivos del sitio, las rutas pueden ser absolutas, relativas al documento o relativas a la raz.
Nota: Dreamweaver no admite actualmente imgenes binarias almacenadas en una base de datos.
Si no aparece ningn juego de registros en la lista, o si los conjuntos de registros disponibles no satisfacen sus necesidades, defina un
nuevo juego de registros.
Conversin de atributos HTML en contenido dinmico
Puede cambiar dinmicamente el aspecto de una pgina vinculando atributos HTML a los datos. Por ejemplo, puede cambiar la imagen de fondo
de una tabla vinculando el atributo background de la tabla a un juego de registros.
Puede vincular atributos HTML con el panel Vinculaciones o con el inspector de propiedades.
Conversin de atributos HTML en dinmicos con el panel Vinculaciones
1. Abra el panel Vinculaciones eligiendo Ventana > Vinculaciones.
2. Asegrese de que en el panel Vinculaciones est la fuente de datos que desea utilizar.
La fuente de contenido debe contener datos adecuados para el atributo HTML que desea vincular. Si no aparecen fuentes de contenido en
la lista, o si las fuentes de contenido disponibles no se adaptan a sus requisitos, haga clic en el botn de signo ms (+) para definir una
nueva fuente de datos.
3. En la vista de Diseo, seleccione un objeto HTML.
Por ejemplo, para seleccionar una tabla HTML, haga clic dentro de la tabla y haga clic en la etiqueta <table>en el selector de etiquetas
situado en la parte inferior izquierda de la ventana Documento.
4. En el panel Vinculaciones, seleccione una fuente de contenido de la lista.
5. En el cuadro Vincular con, seleccione un atributo HTML del men emergente.
6. Haga clic en Vincular.
La prxima vez que se ejecute la pgina en el servidor de aplicaciones, el valor de la fuente de datos se asignar al atributo HTML.
Conversin de atributos HTML en dinmicos con el inspector de propiedades
1. En la vista de Diseo, seleccione un objeto HTML y abra el inspector de propiedades (Ventana > Propiedades).
Por ejemplo, para seleccionar una tabla HTML, haga clic dentro de la tabla y haga clic en la etiqueta <table>en el selector de etiquetas
situado en la parte inferior izquierda de la ventana Documento.
2. La manera de vincular una fuente de contenido dinmico al atributo HTML depende de dnde est situada.
Si el atributo que desea vincular tiene a su lado un icono de carpeta en el Inspector de propiedades, haga clic en el icono de carpeta
para abrir un cuadro de dilogo de seleccin de archivos; a continuacin, haga clic en la opcin Fuentes de datos para visualizar una
lista de fuentes de datos.
Si el atributo que desea vincular no tiene un icono de carpeta a su lado en la vista Estndar, haga clic en la ficha Lista (la ficha situada
ms abajo de las dos) en la parte izquierda del inspector.
647
Volver al principio
Aparecer la vista de Lista del inspector de propiedades.
Si el atributo que desea vincular no aparece en la vista Lista, haga clic en el botn de signo ms (+) y luego introduzca el nombre del
atributo o haga clic en el pequeo botn de flecha y seleccione el atributo del men emergente.
3. Para hacer que el valor del atributo sea dinmico, haga clic en el atributo y luego en el icono de rayo o icono de carpeta situado al final de
la fila del atributo.
Si ha hecho clic en el icono de rayo, aparecer una lista de fuentes de datos.
Si ha hecho clic en el icono de carpeta, aparecer un cuadro de dilogo de seleccin de archivo. Seleccione la opcin Fuentes de datos
para ver una lista de fuentes de contenido.
4. Seleccione una fuente de contenido en la lista de fuentes de contenido y haga clic en Aceptar.
La fuente de contenido debe tener datos adecuados para el atributo HTML que desea vincular. Si no aparecen fuentes de contenido en la
lista, o si las fuentes de contenido disponibles no satisfacen sus necesidades, defina una nueva fuente de contenido.
La prxima vez que se ejecute la pgina en el servidor de aplicaciones, el valor de la fuente de datos se asignar al atributo HTML.
Conversin de parmetros de ActiveX, Flash y de otros objetos en contenido dinmico
Puede hacer dinmicos los parmetros de applets de J ava y de plug-ins, as como los parmetros de los objetos ActiveX, Flash, Shockwave,
Director y Generator.
Antes de comenzar, asegrese de que los campos del juego de registros contienen datos adecuados para los parmetros del objeto que desea
vincular.
1. En la vista de Diseo, seleccione un objeto en la pgina y abra el inspector de propiedades (Ventana > Propiedades).
2. Haga clic en el botn Parmetros.
3. Si el parmetro deseado no aparece en la lista, haga clic en el botn de signo ms (+) e introduzca un nombre de parmetro en la columna
Parmetro.
4. Haga clic en la columna Valor correspondiente al parmetro y luego haga clic en el icono de rayo para especificar un valor dinmico.
Aparecer una lista de fuentes de datos.
5. Seleccione una fuente de datos de la lista y haga clic en Aceptar.
La fuente de datos debe contener datos adecuados para el parmetro de objeto que desea vincular. Si no aparecen fuentes de datos en la
lista, o si las fuentes de datos disponibles no satisfacen sus necesidades, defina una nueva fuente de datos.
Ms temas de ayuda
Avisos legales | Poltica de privacidad en lnea
648
Varios productos
649
Trabajo con Flash y Dreamweaver
Volver al principio
Edicin de un archivo SWF desde Dreamweaver en Flash
Edicin de un archivo SWF desde Dreamweaver en Flash
Si tiene Flash y Dreamweaver instalados, puede seleccionar un archivo SWF en un documento de Dreamweaver y utilizar Flash para editarlo.
Flash no edita el archivo SWF directamente, sino que edita el documento de origen (el archivo FLA) y, a continuacin, vuelve a exportar el archivo
SWF.
1. En Dreamweaver, abra el inspector de propiedades (Ventana > Propiedades).
2. En el documento de Dreamweaver, siga uno de estos procedimientos:
Haga clic en el marcador de posicin del archivo SWF para seleccionarlo y, a continuacin, en el inspector de propiedades, haga clic en
Editar.
Haga clic con el botn derecho del ratn (Windows) o mantenga presionada la tecla Control y haga clic (Macintosh) en el marcador de
posicin del archivo SWF y seleccione Editar con Flash en el men contextual.
Dreamweaver cambia el enfoque a Flash y Flash intenta localizar el archivo de creacin Flash (FLA) correspondiente al archivo SWF
seleccionado. Si Flash no encontrase el archivo de creacin Flash, le solicitara que indicase su ubicacin.
Nota: si el archivo FLA o el archivo SWF estn bloqueados, desproteja el archivo en Dreamweaver.
3. En Flash, edite el archivo FLA. La ventana de documento de Flash indicar que est modificando el archivo desde Dreamweaver.
4. Cuando haya terminado de hacer cambios, haga clic en Listo.
Flash actualiza el archivo FLA, vuelve a exportarlo como archivo SWF, se cierra y devuelve el enfoque al documento de Dreamweaver.
Nota: para actualizar el archivo SWF y mantener Flash abierto, en Flash seleccione Archivo > Actualizar para Dreamweaver.
5. Para ver el archivo actualizado en el documento, haga clic en Reproducir en el inspector de propiedades de Dreamweaver o pulse F12 para
realizar una previsualizacin de su pgina en una ventana de navegador.
Avisos legales | Poltica de privacidad en lnea
650
Trabajo con Fireworks y Dreamweaver
Volver al principio
Volver al principio
Insercin de una imagen de Fireworks
Edicin de una imagen o una tabla de Fireworks desde Dreamweaver
Optimizacin de una imagen de Fireworks desde Dreamweaver
Uso de Fireworks para modificar marcadores de posicin de imagen de Dreamweaver
Acerca de los mens emergentes de Fireworks
Edicin de mens emergentes de Fireworks en Dreamweaver
Edicin de un men emergente creado en Fireworks MX 2004 o en una versin anterior
Especificacin de preferencias de ejecucin y edicin de archivos de origen de Fireworks
Insercin de cdigo HTML de Fireworks en un documento de Dreamweaver
Cmo pegar cdigo HTML de Fireworks en Dreamweaver
Actualizacin de cdigo HTML de Fireworks colocado en Dreamweaver
Creacin de un lbum de fotos Web
Insercin de una imagen de Fireworks
Dreamweaver y Fireworks reconocen y comparten muchas de las funciones de edicin de archivos, como la modificacin de vnculos, los mapas
de imgenes y las capas de tablas, entre otras. J untas, las dos aplicaciones le ofrecen un flujo de trabajo racionalizado para editar, optimizar y
colocar archivos grficos Web en pginas HTML.
Puede colocar un grfico de Fireworks exportado directamente en un documento de Dreamweaver mediante el comando de insercin de imagen
o crear un nuevo grfico de Fireworks a partir de un marcador de posicin de imagen de Dreamweaver.
1. En el documento de Dreamweaver, coloque el punto de insercin en el lugar en el que desea que aparezca la imagen y siga uno de estos
procedimientos:
Seleccione Insertar > Imagen.
En la categora Comn del panel Insertar, haga clic en el botn Imagen o arrstrelo al documento.
2. Desplcese hasta el archivo exportado de Fireworks que desea y haga clic en Aceptar (Windows) o Abrir (Macintosh).
Nota: Si el archivo de Fireworks no se encuentra en el sitio de Dreamweaver actual, aparece un mensaje que le pregunta si desea copiar
el archivo en la carpeta raz. Haga clic en S.
Edicin de una imagen o una tabla de Fireworks desde Dreamweaver
Cuando se abre o edita una imagen o un corte de imagen que forma parte de una tabla de Fireworks, Dreamweaver inicia Fireworks, que abre el
archivo PNG desde el que se ha exportado la imagen o la tabla.
Nota: Esto supone que Fireworks est definido como el editor principal de imgenes externo de los archivos PNG. Fireworks tambin se
configura con frecuencia como editor predeterminado de los archivos JPEG y GIF, aunque podra preferirse que fuera Photoshop el editor
predeterminado para este tipo de archivos.
Cuando la imagen forma parte de una tabla de Fireworks, puede abrir la tabla completa de Fireworks para editarla, siempre con el comentario <!--
fw table--> exista en el cdigo HTML. Si el archivo PNG de origen se export desde Fireworks a un sitio de Dreamweaver utilizando la
configuracin HTML e imgenes al estilo de Dreamweaver, el comentario de la tabla de Fireworks se inserta automticamente en el cdigo HTML.
1. En Dreamweaver, abra el inspector de propiedades (Ventana > Propiedades), si an no est abierto.
2. Haga clic en la imagen o en el corte de imagen para seleccionarla.
Al seleccionar una imagen exportada desde Fireworks, el inspector de propiedades identifica la seleccin como imagen o tabla de Fireworks
y muestra el nombre del archivo PNG origen.
3. Para iniciar Fireworks para editar, siga uno de estos procedimientos:
En el inspector de propiedades, haga clic en Editar.
Mantenga presionada la tecla Control (Windows) o Comando (Macintosh) y haga doble clic en la imagen seleccionada.
Haga clic con el botn derecho del ratn (Windows) o mantenga presionada la tecla Control y haga clic (Macintosh) en la imagen
deseada, y seleccione Editar con Fireworks en el men contextual.
Nota: Si Fireworks no puede localizar el archivo origen, le solicita que indique la ubicacin del archivo PNG origen. Al trabajar con el
archivo origen de Fireworks, los cambios se guardan tanto en el archivo origen como en el archivo exportado. De otro modo, slo se
actualiza el archivo exportado.
651
Volver al principio
Volver al principio
4. En Fireworks, edite el archivo PNG origen y haga clic en Listo.
Fireworks guarda los cambios en el archivo PNG, exporta la imagen actualizada (o HTML e imgenes), y devuelve el enfoque a
Dreamweaver. En Dreamweaver, aparece la imagen o la tabla actualizada.
Para ver un tutorial sobre la integracin de Dreamweaver y Fireworks, consulte www.adobe.com/go/vid0188.
Optimizacin de una imagen de Fireworks desde Dreamweaver
Puede utilizar Dreamweaver para realizar cambios rpidos en imgenes y animaciones de Fireworks. Desde dentro de Dreamweaver, puede
cambiar la configuracin de optimizacin y animacin, as como el tamao y el rea de la imagen exportada.
1. En Dreamweaver, seleccione la imagen deseada y, a continuacin, realice una de las siguientes acciones:
Seleccione Comando > Optimizar imagen.
Haga clic en el botn Editar la configuracin de imagen en el inspector de propiedades.
2. Realice los cambios en el cuadro de dilogo Presentacin preliminar de la imagen:
Para modificar la configuracin de optimizacin, haga clic en la ficha Opciones.
Para modificar el tamao y el rea de la imagen exportada, haga clic en la ficha Archivo.
3. Cuando haya terminado, haga clic en Aceptar.
Uso de Fireworks para modificar marcadores de posicin de imagen de Dreamweaver
Puede crear un marcador de posicin de imagen en un documento de Dreamweaver y, a continuacin, iniciar Fireworks para disear una imagen
grfica o una tabla de Fireworks para sustituirlo.
Para crear una nueva imagen a partir de un marcador de posicin de imagen, debe tener tanto Dreamweaver como Fireworks instalados en el
sistema.
1. Compruebe que ya ha definido Fireworks como el editor de imgenes para los archivos PNG.
2. En la ventana de documento, haga clic en el marcador de posicin de imagen para seleccionarlo.
3. Inicie Fireworks en modo Edicin desde Dreamweaver siguiendo uno de estos procedimientos:
En el inspector de propiedades, haga clic en Crear.
Presione Control (Windows) o Comando (Macintosh) y haga doble clic en el marcador de posicin de imagen.
Haga clic con el botn derecho del ratn (Windows) o mantenga presionada la tecla Control y haga clic (Macintosh) en el marcador de
posicin de imagen y, a continuacin, seleccione Crear imagen en Fireworks.
4. Utilice las opciones de Fireworks para disear la imagen.
Fireworks reconoce la siguiente configuracin del marcador de posicin de imagen que ha definido al trabajar con el marcador de posicin
de imagen en Dreamweaver: el tamao de imagen (que guarda correlacin con el tamao de lienzo de Fireworks), el identificador de
imagen (que Fireworks utiliza como nombre de documento predeterminado para el archivo origen y el archivo de exportacin que crea) y la
alineacin del texto. Fireworks tambin reconoce los vnculos y determinados comportamientos (como por ejemplo la imagen intercambiada,
el men emergente y la definicin de texto) que ha adjuntado al marcador de posicin de imagen mientras trabajaba en Dreamweaver.
Nota: Aunque Fireworks no muestra los vnculos aadidos a un marcador de posicin de imagen, stos se mantienen. Si dibuja una zona
interactiva y aade un vnculo en Fireworks, no eliminar el vnculo que ha aadido al marcador de posicin de imagen en Dreamweaver.
No obstante, si realiza un corte en Fireworks en la nueva imagen, Fireworks eliminar el vnculo en el documento de Dreamweaver al
sustituir el marcador de posicin de imagen.
Fireworks no reconoce la siguiente configuracin del marcador de posicin de imagen: Alinear, Color, Espacio V, Espacio H y Mapa. Estn
desactivados en el inspector de propiedades de marcadores de posicin de imagen.
5. Cuando termine, haga clic en Listo para que aparezca el cuadro de dilogo para guardar.
6. En el cuadro de texto Guardar en, seleccione la carpeta que ha definido como la carpeta del sitio local de Dreamweaver.
Si ha nombrado el marcador de posicin de imagen al insertarlo en el documento de Dreamweaver, Fireworks completa el cuadro Nombre
de archivo con dicho nombre. Puede cambiar el nombre.
7. Haga clic en Guardar para guardar el archivo PNG.
Se abre el cuadro de dilogo Exportar. Utilice este cuadro de dilogo para exportar la imagen como GIF, J PEG o, si se trata de imgenes
con cortes, HTML e imgenes.
8. Para Guardar en, seleccione la carpeta del sitio local de Dreamweaver.
El cuadro Nombre muestra automticamente el nombre que ha utilizado para el archivo PNG. Puede cambiar el nombre.
9. En el campo Guardar como tipo, seleccione el tipo de archivo o archivos que desea exportar; por ejemplo Slo imgenes o HTML e
652
Volver al principio
Volver al principio
Volver al principio
Volver al principio
imgenes.
10. Haga clic en Guardar para guardar el archivo exportado.
El archivo se guarda y el usuario vuelve a Dreamweaver. En el documento de Dreamweaver, el archivo o la tabla de Fireworks exportados
sustituyen al marcador de posicin de imagen.
Acerca de los mens emergentes de Fireworks
Fireworks permite crear mens emergentes basados en CSS rpida y fcilmente.
Adems de ser ampliables y rpidos de descargar, los mens emergentes creados con Fireworks ofrecen las siguientes ventajas:
Los elementos de men se pueden indexar con motores de bsqueda.
Los elementos de men pueden ser ledos por lectores de pantalla, por lo que las pginas son ms accesibles.
El cdigo generado por Fireworks se ajusta a las normas y se puede validar.
Es posible editar mens emergentes de Fireworks con Dreamweaver o con Fireworks, pero no con los dos. Los cambios realizados en
Dreamweaver no se conservan en Fireworks.
Edicin de mens emergentes de Fireworks en Dreamweaver
Puede crear un men emergente en Fireworks 8 o una versin posterior y, posteriormente, editarlo con Dreamweaver o con Fireworks (utilizando
la edicin Roundtrip), pero no con los dos. Si edita los mens en Dreamweaver y despus los edita en Fireworks, perder todas las
modificaciones anteriores salvo el contenido de texto.
Si prefiere editar los mens con Dreamweaver, puede utilizar Fireworks para crear el men emergente y, despus, utilizar Dreamweaver
exclusivamente para editar y personalizar el men.
Si prefiere editar los mens en Fireworks, puede utilizar la funcin de edicin Roundtrip en Dreamweaver, pero no debera editar los mens
directamente en Dreamweaver.
1. En Dreamweaver, seleccione la tabla de Fireworks que contiene el men emergente y haga clic en Editar en el inspector de propiedades.
Se abrir el archivo PNG de origen en Fireworks.
2. En Fireworks, edite el men con el editor de men emergente y, seguidamente, haga clic en Listo en la barra de herramientas de Fireworks.
Fireworks enva el men emergente editado de nuevo a Dreamweaver.
Si ha creado un men emergente en Fireworks MX 2004 o en una versin anterior, puede editarlo en Dreamweaver desde el cuadro de
dilogo Mostrar men emergente, disponible en el panel Comportamientos.
Edicin de un men emergente creado en Fireworks MX 2004 o en una versin anterior
1. En Dreamweaver, seleccione la zona interactiva o la imagen que activa el men emergente.
2. En el panel Comportamientos (Mays+F3), haga doble clic en Mostrar men emergente en la lista Acciones.
3. Realice los cambios deseados en el cuadro de dilogo Men emergente y haga clic en Aceptar.
Especificacin de preferencias de ejecucin y edicin de archivos de origen de Fireworks
Al utilizar Fireworks para editar imgenes, Fireworks normalmente exporta las imgenes de las pginas Web desde un archivo PNG de origen. Al
abrir un archivo de imagen en Dreamweaver para su edicin, Fireworks abre automticamente el archivo PNG de origen y, si no lo encuentra, le
solicita que lo localice. Si lo prefiere, puede establecer las preferencias en Fireworks para que Dreamweaver abra la imagen insertada, o puede
hacer que Fireworks ofrezca la opcin de utilizar el archivo de imagen insertado o el archivo Fireworks de origen cada vez que abra una imagen
en Dreamweaver.
Nota: Dreamweaver reconoce las preferencias de ejecucin y edicin de Fireworks nicamente en determinados casos. En concreto, debe abrir
y optimizar una imagen que no sea parte de una tabla de Fireworks y que contenga una ruta de acceso correcta de Design Notes a un archivo
PNG origen.
1. En Fireworks, seleccione Edicin > Preferencias (Windows) o Fireworks > Preferencias (Macintosh) y, a continuacin, haga clic en la ficha
Ejecutar y editar (Windows) o seleccione Ejecutar y editar en el men emergente (Macintosh).
2. Especifique las opciones de preferencia que se utilizarn al editar u optimizar imgenes de Fireworks colocadas en una aplicacin externa:
Utilizar siempre origen PNG Abre automticamente el archivo PNG de Fireworks definido en la Design Note como origen de la imagen
colocada. Las actualizaciones se realizan en el archivo PNG origen y en su correspondiente imagen colocada.
No utilizar nunca PNG origen Abre automticamente la imagen de Fireworks colocada, con independencia de si existe o no un archivo
PNG origen. Las actualizaciones slo se realizan en la imagen colocada.
653
Volver al principio
Volver al principio
Volver al principio
Preguntar al ejecutar Muestra un mensaje que le pregunta si debe abrirse el archivo PNG de origen. Tambin es posible especificar
preferencias de ejecucin y edicin globales a partir de este mensaje.
Insercin de cdigo HTML de Fireworks en un documento de Dreamweaver
Desde Fireworks, puede utilizar el comando Exportar para exportar y guardar los archivos de imagen y de cdigo HTML optimizados en una
ubicacin de la carpeta del sitio de Dreamweaver. A continuacin puede insertar el archivo en Dreamweaver. Dreamweaver le permite insertar en
un documento el cdigo HTML generado por Fireworks junto con las imgenes asociadas, los cortes y el cdigo J avaScript.
1. En la ventana de documento de Dreamweaver, coloque el punto de insercin en el lugar en el que desea insertar el cdigo HTML de
Fireworks.
2. Siga uno de estos procedimientos:
Seleccione Insertar > Objetos de imagen > HTML de Fireworks.
En la categora Comn del panel Insertar, haga clic en el botn Imgenes y seleccione Insertar HTML de Fireworks del men
emergente.
3. Haga clic en Examinar para seleccionar un archivo HTML de Fireworks.
4. Si no va a utilizar el archivo posteriormente, seleccione Borrar archivo despus de insertar. La seleccin de esta opcin no afecta al archivo
PNG origen asociado con el archivo HTML.
Nota: Si el archivo HTML est en una unidad de red, se borrar de forma irreversible y no se mover a la Papelera de reciclaje o
Papelera.
5. Haga clic en Aceptar para insertar el cdigo HTML, junto con sus imgenes, cortes y cdigos J avaScript asociados, en el documento de
Dreamweaver.
Cmo pegar cdigo HTML de Fireworks en Dreamweaver
Un mtodo rpido para colocar imgenes y tablas generadas por Fireworks en Dreamweaver consiste en copiar y pegar el cdigo HTML de
Fireworks directamente en el documento de Dreamweaver.
Copia y pegado de cdigo HTML de Fireworks en Dreamweaver
1. En Fireworks, seleccione Edicin > Copiar cdigo HTML.
2. Siga los pasos del asistente conforme le gua en el proceso de configuracin de la exportacin del cdigo HTML y las imgenes. Cuando el
sistema lo solicite, especifique la carpeta del sitio de Dreamweaver como destino de las imgenes exportadas.
El asistente exporta las imgenes al destino especificado y copia el cdigo HTML en el Portapapeles.
3. En el documento de Dreamweaver, coloque el punto de insercin donde desee pegar el cdigo HTML y seleccione Edicin > Pegar HTML
de Fireworks.
Todo el cdigo HTML y J avaScript asociado con los archivos de Fireworks exportados se copia en el documento de Dreamweaver y todos
los vnculos a imgenes se actualizan.
Exportacin y pegado de cdigo HTML de Fireworks en Dreamweaver
1. En Fireworks, elija Archivo > Exportar.
2. Especifique la carpeta del sitio de Dreamweaver como destino de las imgenes exportadas.
3. En el men emergente Exportar, seleccione HTML e imgenes.
4. En el men emergente HTML, seleccione Copiar al Portapapeles y, a continuacin, haga clic en Exportar.
5. En el documento de Dreamweaver, coloque el punto de insercin donde desee pegar el cdigo HTML exportado y seleccione Edicin >
Pegar HTML de Fireworks.
Todo el cdigo HTML y J avaScript asociado con los archivos de Fireworks exportados se copia en el documento de Dreamweaver y todos
los vnculos a imgenes se actualizan.
Actualizacin de cdigo HTML de Fireworks colocado en Dreamweaver
En Fireworks, el comando Archivo > Actualizar HTML ofrece una alternativa al mtodo de ejecucin y edicin para actualizar archivos de
Fireworks colocados en Dreamweaver. La opcin Actualizar HTML permite editar una imagen PNG origen en Fireworks y, a continuacin,
actualizar automticamente cualquier archivo de cdigo HTML y de imagen exportado que est colocado en un documento de Dreamweaver.
Este comando permite actualizar archivos de Dreamweaver aunque Dreamweaver no est ejecutndose.
1. En Fireworks, abra el archivo PNG origen y realice los cambios que desee.
2. Seleccione Archivo > Guardar.
3. En Fireworks, seleccione Archivo > Actualizar HTML.
654
Volver al principio
4. Desplcese al archivo de Dreamweaver que contenga el cdigo HTML que desee actualizar y haga clic en Abrir.
5. Desplcese a la carpeta de destino en la que desea colocar los archivos de imagen actualizados y haga clic en Seleccionar (Windows) o
Elegir (Macintosh).
Fireworks actualiza el cdigo HTML y J avaScript en el documento de Dreamweaver. Fireworks exporta tambin las imgenes actualizadas
asociadas con el cdigo HTML y coloca las imgenes en la carpeta de destino especificada.
Si Fireworks no encuentra el cdigo HTML correspondiente, ofrece la opcin de insertar el nuevo cdigo HTML en el documento de
Dreamweaver. Fireworks coloca la seccin J avaScript del nuevo cdigo al comienzo del documento y la tabla HTML o el vnculo con la
imagen al final.
Creacin de un lbum de fotos Web
La funcin Crear lbum de fotos web ha dejado de utilizarse a partir de Dreamweaver CS5.
Ms temas de ayuda
Uso de un editor de imgenes externo
Tutorial de Dreamweaver Fireworks
Configuracin de las opciones del cuadro de dilogo Presentacin preliminar de la imagen
Avisos legales | Poltica de privacidad en lnea
655
Trabajo con Device Central y Dreamweaver
Volver al principio
Volver al principio
Uso de Adobe Device Central con Dreamweaver
Sugerencias para la creacin de contenido Web de Dreamweaver para dispositivos mviles
Uso de Adobe Device Central con Dreamweaver
Device Central permite a desarrolladores y diseadores Web que utilizan Dreamweaver saber cmo se mostrarn los archivos de Dreamweaver
en diferentes dispositivos mviles. Device Central utiliza la tecnologa Small-Screen Rendering de Opera para que los diseadores y
desarrolladores sepan cmo se mostrar su pgina Web en una pantalla de dimensiones reducidas. Adems permite a diseadores y
desarrolladores comprobar si su CSS funciona correctamente.
Por ejemplo, un desarrollador Web tiene un cliente que necesita un sitio Web al que pueda accederse desde telfonos mviles. El desarrollador
Web puede utilizar Dreamweaver para crear pginas preliminares y Device Central para ver cmo se muestran esas pginas en diferentes
dispositivos.
Sugerencias para la creacin de contenido Web de Dreamweaver para dispositivos mviles
Device Central permite previsualizar pginas Web creadas en Dreamweaver mediante la tecnologa Small-Screen Rendering de Opera. Esta
previsualizacin puede darle una idea precisa del aspecto de una pgina Web en un dispositivo mvil.
Nota: la tecnologa Small -Screen Rendering de Opera puede o no estar preinstalada en un dispositivo emulado concreto. Device Central le
permite saber cmo se vera el contenido si estuviera instalada la tecnologa Small -Screen Rendering de Opera.
Las siguientes consejos le ayudarn a garantizar que las pginas Web creadas en Dreamweaver se muestran correctamente en dispositivos
mviles.
Si utiliza el marco Spry de Adobea la hora de desarrollar contenido, aada la siguiente lnea de HTML a sus pginas para que generen
CSS y ejecuten J avaScript correctamente en Device Central:
<l i nk hr ef =" Spr yAccor di on. css" medi a=" scr een" r el =" st yl esheet " t ype=" t ext / css" / >
<l i nk hr ef =" Spr yAccor di on2. css" medi a=" handhel d" r el =" st yl esheet " t ype=" t ext / css" / >
La tecnologa Small-Screen Rendering de Opera no admite fotogramas, mens emergentes, subrayados, tachados, crculos superpuestos,
parpadeos ni marcos. Procure evitar esos elementos de diseo.
No recargue las pginas Web para dispositivos mviles. Concretamente, utilice un nmero mnimo de fuentes, tamaos de fuente y colores.
Al reducir los tamaos de imagen y el nmero de colores necesarios, es ms probable que las imgenes aparezcan como se desea. Utilice
CSS o HTML para indicar la altura y anchura exactas de cada imagen empleada. Aada texto ALT a todas las imgenes.
Nota: el sitio Web de Opera Software es una buena fuente de informacin sobre la optimizacin de pginas Web para dispositivos mviles.
Para obtener ms sugerencias y tcnicas para la creacin de contenido para dispositivos y telfonos mviles, consulte
www.adobe.com/go/learn_cs_mobilewiki_es.
Ms temas de ayuda
Ayuda de Adobe Device Central
Avisos legales | Poltica de privacidad en lnea
656
Trabajo con ConnectNow y Dreamweaver
Volver al principio
Trabajo con ConnectNow
Trabajo con ConnectNow
AdobeConnectNow ofrece una sala de reuniones virtual, personal y segura en la que citarse y colaborar con otros usuarios por Internet en
tiempo real. Con ConnectNow, puede compartir su escritorio, realizar anotaciones en l, enviar mensajes en conversaciones y comunicarse por
voz gracias al sonido integrado. Tambin puede difundir vdeo en directo, compartir archivos, capturar notas de las reuniones y controlar los
equipos de los asistentes.
Acceda a ConnectNow directamente desde la interfaz de la aplicacin.
1. Elija Archivo > Compartir mi pantalla.
2. En el cuadro de dilogo Iniciar sesin en Adobe CS Live, introduzca tanto el correo electrnico como la contrasea y haga clic en Iniciar
sesin. Si no dispone de ID de Adobe, haga clic en el botn Crear ID de Adobe.
3. Si desea compartir su escritorio, haga clic en el botn Compartir la pantalla de mi ordenador, situado en el centro de la ventana de la
aplicacin ConnectNow.
Para ver las instrucciones completas sobre el uso de ConnectNow, consulte Ayuda de Adobe ConnectNow.
Para ver un tutorial en vdeo sobre el uso de ConnectNow, consulte Uso de ConnectNow para compartir su pantalla (7:12). (Esta demostracin es
en Dreamweaver).
Avisos legales | Poltica de privacidad en lnea
657
Trabajo con Adobe Bridge y Dreamweaver
Volver al principio
Volver al principio
Volver al principio
Acerca de Adobe Bridge
Inicio de Adobe Bridge desde Dreamweaver
Colocacin de archivos en Dreamweaver desde Adobe Bridge
Colocacin de un archivo de Adobe Bridge en su pgina
Cmo arrastrar un archivo desde Bridge hasta la pgina
Inicio de Dreamweaver desde Adobe Bridge
Acerca de Adobe Bridge
Dreamweaver se integra perfectamente con Adobe Bridge, el navegador de archivos multiplataforma incluido con los componentes de
Adobe Creative Suite 5. Adobe Bridge le ayuda a encontrar, organizar y examinar los activos necesarios para crear contenido de impresin, Web,
vdeo y mvil. Puede iniciar Adobe Bridge desde cualquier componente de Creative Suite (excepto Acrobat 9) y utilizarlo para acceder a los tipos
de activos tanto de Adobe como ajenos a Adobe.
Desde Adobe Bridge, puede:
Obtener una vista previa, buscar, ordenar y procesar archivos sin abrir aplicaciones Creative Suite individuales. Tambin puede editar
metadatos para archivos y utilizar Adobe Bridge para colocar archivos en sus documentos, proyectos o composiciones.
Importe y edite fotos de la tarjeta de una cmara digital, agrupe fotos en pilas y abra y edite archivos RAW de cmara sin iniciar Photoshop.
Realice tareas automatizadas, como comandos por lotes.
Sincronizar configuraciones de color en distintos componentes de Creative Suite.
Inicio de Adobe Bridge desde Dreamweaver
Es posible iniciar Adobe Bridge desde Dreamweaver para ver archivos antes de colocarlos o arrastrarlos hasta el diseo de pgina.
Adobe Bridge se puede iniciar de varias formas:
Seleccionar archivo > Examinar en Bridge.
Haga clic en el botn Examinar en Bridge de la barra de herramientas Estndar.
Presione el mtodo abreviado de teclado Examinar en Bridge: Control+Alt+O (Windows) o Comando+Opcin+O (Macintosh).
Adobe Bridge se abre en el modo Explorador de archivos, mostrando el contenido de la ltima carpeta abierta en Dreamweaver. Si Adobe Bridge
ya estuviera abierto, se convertir en la ventana activa.
Nota: Adobe Bridge slo se instala con Dreamweaver CS5 cuando se instala Creative Suite CS5; no se incluye con la versin independiente de
Dreamweaver CS5. Sin embargo, Adobe Bridge se incluye si anteriormente instal Dreamweaver CS3 o CS4, por lo que si todava tiene Adobe
Bridge instalado de dichas versiones, Dreamweaver CS5 puede acceder a l y usarlo.
Colocacin de archivos en Dreamweaver desde Adobe Bridge
Es posible colocar archivos en pginas de Dreamweaver insertndolas o arrastrndolas desde Adobe Bridge hasta su pgina. El documento de
Dreamweaver en el que desea insertar el archivo debe estar abierto en la vista Diseo para utilizar esta funcin.
Es posible insertar la mayora de los tipos de archivo, aunque Dreamweaver los maneja de forma diferente:
Si inserta una imagen para Web (J PEG, GIF o PNG), Dreamweaver inserta los archivos de imagen directamente en la pgina y coloca una
copia en la carpeta predeterminada de imgenes del sitio Web.
Si inserta un archivo PSD de Photoshop, ser necesario definir la configuracin de optimizacin antes de que Dreamweaver lo coloque en la
pgina.
Si inserta un archivo que no sea una imagen, como un archivo mp3, PDF o uno cuyo tipo sea desconocido, Dreamweaver inserta un vnculo
al archivo origen.
Si inserta un archivo HTML, Dreamweaver inserta un vnculo al archivo origen.
(Slo Windows) Si Microsoft Office est instalado y desea insertar un archivo Microsoft Word o Excel, es necesario especificar si desea
insertar el propio archivo o un vnculo al archivo origen. Si desea insertar el archivo, puede especificar los formatos del archivo que desea
mantener.
658
Volver al principio
Volver al principio
Volver al principio
Colocacin de un archivo de Adobe Bridge en su pgina
1. En Dreamweaver (vista Diseo), site el punto de insercin en el lugar de su pgina donde desee insertar el archivo.
2. En Adobe Bridge, seleccione el archivo y elija Archivo > Colocar > En Dreamweaver.
3. Si el archivo no se encuentra en la carpeta raz del sitio, se solicitar que lo copie en ese punto.
4. Si se ha definido Edicin > Preferencias > Accesibilidad para ver los atributos al insertar imgenes, aparece el cuadro de dilogo Atributos
de accesibilidad de la etiqueta de imagen al insertar imgenes para Web como J PEG y GIF.
Nota: Si el punto de insercin se encuentra en la vista de Cdigo, Adobe Bridge se inicia del modo habitual pero no puede colocar el archivo.
Slo se pueden colocar archivos en la vista de Diseo.
Cmo arrastrar un archivo desde Bridge hasta la pgina
1. En Dreamweaver (vista Diseo), site el punto de insercin en el lugar de su pgina donde desee insertar la imagen.
2. Inicie la aplicacin Adobe Bridge si no estuviera ya abierta.
3. En Adobe Bridge, seleccione uno o varios archivos y arrstrelos hasta la pgina de Dreamweaver.
4. Si un archivo no se encuentra en la carpeta raz del sitio, se solicitar que lo copie en ese punto.
5. Si se ha definido Edicin > Preferencias > Accesibilidad para ver los atributos al insertar imgenes, aparece el cuadro de dilogo Atributos
de accesibilidad de la etiqueta de imagen al insertar imgenes para Web como J PEG y GIF.
Nota: Si el punto de insercin se encuentra en la vista de Cdigo, Adobe Bridge se inicia del modo habitual pero no puede colocar el archivo.
Slo se pueden colocar archivos en la vista de Diseo.
Inicio de Dreamweaver desde Adobe Bridge
Seleccione un archivo en Adobe Bridge y siga uno de estos procedimientos:
Seleccione Archivo > Abrir con > Adobe Dreamweaver.
Haga clic con el botn derecho del ratn (o mantenga presionada la tecla Control y haga clic en Macintosh) y elija Abrir con > Adobe
Dreamweaver en el men contextual.
Nota: Si Dreamweaver ya est abierto, esta accin activa el programa. Si Dreamweaver no est abierto, Adobe Bridge lo inicia sin mostrar la
pantalla de bienvenida.
Ms temas de ayuda
Creative Suite 5 - Bridge
Creacin de objetos inteligentes
Avisos legales | Poltica de privacidad en lnea
659
Uso de Dreamweaver con los servicios en lnea de Adobe
Volver al principio
Volver al principio
BrowserLab
Business Catalyst InContext Editing
Los servicios en lnea de Adobe son aplicaciones web alojadas que trabajan de forma similar a las herramientas de escritorio tradicionales. No
obstante, la ventaja de los servicios en lnea radica en que siempre se encuentran actualizados debido a su alojamiento en la web, a diferencia
del equipo.
Dreamweaver se integra directamente con AdobeBrowserLab y AdobeBusiness Catalyst InContext Editing. En las siguientes secciones de la
Ayuda encontrar la informacin necesaria para trabajar con estos servicios.
Dreamweaver tambin se integra con los servicios en lnea AdobeCS Live (entre los que se incluye BrowserLab). Para obtener ms informacin
sobre el trabajo con CS Live, consulte Uso de Adobe CS Live.
Para obtener informacin sobre la administracin de los servicios en lnea de Adobe, visite el sitio web de Adobe en
http://www.adobe.com/go/learn_creativeservices_es.
BrowserLab
Adobe BrowserLab le permite obtener una vista previa del contenido Web local desde dentro de Dreamweaver, sin necesidad de publicarlo
primero en un servidor de acceso pblico. Puede obtener una vista previa de los archivos del sitio local de Dreamweaver o de un servidor remoto
o de prueba.
Para obtener informacin sobre el uso del servicio en lnea BrowserLab, incluida informacin sobre el uso de BrowserLab con Dreamweaver,
consulte www.adobe.com/go/lr_abl_es.
Business Catalyst InContext Editing
Business Catalyst InContext Editing
Adobe Business Catalyst InContext Editing es un componente de edicin de Adobe Business Catalyst que permite a los usuarios realizar cambios
de contenido sencillos desde un navegador Web. Para cambiar una pgina Web, los usuarios slo tienen que navegar a la pgina, iniciar una
sesin en InContext Editing y editar la pgina. Las opciones de edicin son sencillas y elegantes y su uso no requiere conocimiento previo del
cdigo HTML o de la edicin Web.
Utilice Dreamweaver para hacer que las pginas HTML puedan editarse antes de habilitar a los usuarios para realizar cambios dinmicos en la
Web. Para ello, especifique las regiones de la pgina que desea permitir que los usuarios utilicen. Por ejemplo, puede tratarse de una pgina de
noticias con titulares y extractos de artculos. Puede seleccionar este contenido y transformarlo en una regin editable de InContext Editing para
que, cuando el usuario inicie sesin en InContext Editing, pueda editar los titulares y los extractos directamente en un navegador.
En esta documentacin se explica cmo trabajar con las regiones editables de InContext Editing en Dreamweaver, pero Adobe tambin ofrece
otros recursos para ayudarle a trabajar con InContext Editing:
Para consultar documentacin sobre el uso de InContext Editing para editar pginas en un navegador, consulte
www.adobe.com/go/learn_dw_incontextediting_browser_es.
Para consultar documentacin sobre cmo trabajar con el panel de administracin de InContext Editing, consulte
www.adobe.com/go/learn_dw_incontextediting_administration_guide_es.
Para ms informacin sobre Adobe Business Catalyst, visite www.businesscatalyst.com.
Nota: Adobe AIR no es compatible con Adobe Business Catalyst InContext Editing. Si utiliza la extensin de AIR para Dreamweaver para
exportar una aplicacin que contiene regiones de InContext Editing, la funcionalidad de InContext Editing no estar disponible.
Creacin de una regin editable de InContext Editing
Una regin editable de InContext Editing consiste en un par de etiquetas HTML que incluye el atributo ice:editable en la etiqueta de apertura. La
regin editable define el rea de la pgina que el usuario puede editar directamente en un navegador.
Nota: Si aade una regin editable de InContext Editing a una pgina basada en una plantilla de Dreamweaver, la nueva regin editable de
InContext Editing deber estar dentro de una regin que ya sea editable.
1. Siga uno de estos procedimientos:
Seleccione la etiqueta div, th o td que desee transformar en una regin editable.
Coloque el punto de insercin donde desee insertar la nueva regin editable en la pgina.
660
Seleccione exactamente una regin editable en una plantilla de Dreamweaver (archivo DWT).
Seleccione el contenido de la pgina que desee convertir en editable (por ejemplo, un bloque de texto).
2. Seleccione Insertar > InContext Editing > Crear regin editable.
3. Las opciones varan en funcin de la seleccin realizada.
Si ha seleccionado una etiqueta div, th o td, Dreamweaver transforma la etiqueta en una regin editable sin necesidad de ejecutar
ningn otro paso.
Si desea insertar una regin editable nueva en blanco, realice una de las acciones siguientes:
Seleccione Insertar nueva regin editable en el punto de insercin actual y haga clic en Aceptar. Dreamweaver inserta una etiqueta
div en el cdigo con el atributo ice:editable en la etiqueta de apertura.
Seleccione Transformar la etiqueta padre en una regin si desea que Dreamweaver convierta la etiqueta padre de la seleccin en el
elemento contenedor de la regin editable. Slo determinadas etiquetas HTML se pueden transformar: div, th y td.
Nota: Esta segunda opcin slo est disponible cuando el nodo padre cumple exactamente los criterios de transformacin. Por
ejemplo, debe ser una de las etiquetas transformables enumeradas y no debe estar sujeta a ninguno de los errores indicados en
Mensajes de error de InContext Editing.
Si ha seleccionado una regin editable de una plantilla de Dreamweaver, haga clic en Aceptar en el cuadro de dilogo Crear regin
editable. Dreamweaver envuelve la regin editable de la plantilla con una etiqueta div que acta a modo de contenedor para la nueva
regin editable de InContext Editing.
Si ha seleccionado otro contenido que desea hacer editable, realice una de las siguientes acciones:
Seleccione Envolver la seleccin actual con una etiqueta DIV y transformarla despus si desea envolver la seleccin realizada con
una etiqueta div y convertirla en una regin editable. La etiqueta div con la que Dreamweaver envuelve el contenido acta como
contenedor de la regin editable.
Nota: La adicin de etiquetas div a las pginas puede alterar la visualizacin de las pginas y los efectos de las reglas CSS. Por
ejemplo, si tiene una regla CSS que aplica un borde rojo alrededor de las etiquetas div, ver un borde rojo alrededor de la seleccin
actual cuando Dreamweaver la envuelva con una etiqueta div y la transforme. Si desea evitar este tipo de conflictos, puede
reescribir las reglas CSS que afecten a la seleccin actual o deshacer la transformacin (Edicin > Deshacer) y luego seleccionar y
transformar una etiqueta admitida que Dreamweaver no tenga que envolver con una etiqueta div.
Seleccione Transformar la etiqueta padre en una regin editable si desea que Dreamweaver convierta la etiqueta padre de la
seleccin en el elemento contenedor de la regin editable. Slo determinadas etiquetas HTML se pueden transformar: div, th y td.
4. En la vista Diseo, haga clic en la etiqueta azul de la regin editable para seleccionarla si no se hubiera seleccionado an.
Nota: Si est trabajando en una plantilla de Dreamweaver, asegrese de que selecciona la regin editable de InContext Editing (la regin
contenedora) y no la regin editable de la plantilla de Dreamweaver.
5. Seleccione las opciones que desee, o anule su seleccin, en el inspector de propiedades de regiones editables. Las opciones que
seleccione estarn disponibles para el usuario cuando edite el contenido de la regin editable en un navegador. Por ejemplo, si selecciona
la opcin Negrita, el usuario podr convertir el texto en negrita; si selecciona la opcin Lista con nmeros y Lista con vietas, el usuario
podr crear listas con nmeros y vietas; si selecciona la opcin Vnculo, el usuario podr crear vnculos; etc. Pase el puntero del ratn por
el icono de cada una de las opciones para ver informacin sobre herramientas de lo que la opcin habilita.
6. Guarde la pgina.
Si es la primera vez que aade la funcionalidad InContext Editing a una pgina, Dreamweaver le informa de que est aadiendo archivos de
compatibilidad con InContext Editing en el sitio: ice.conf.js, ice.js e ide.html. Asegrese de cargar los archivos en el servidor cuando cargue
la pgina; de lo contrario, la funcionalidad InContext Editing no funcionar en el navegador.
Creacin de una regin repetida de InContext Editing
Una regin repetida de InContext Editing consiste en un par de etiquetas HTML que incluye el atributo ice:repeating en la etiqueta de apertura. La
regin repetida define el rea de la pgina que el usuario puede repetir y en la que puede aadir contenido si se edita en un navegador. Por
ejemplo, si tiene un encabezado y un prrafo de texto que le sigue, puede transformar estos elementos en una regin repetida que el usuario
puede duplicar en otra pgina.
661
Regiones repetidas tal y como se muestran en una ventana de navegador editable de InContext Editing. Se selecciona la regin inferior y se
puede duplicar de nuevo, eliminar o desplazar hacia arriba y abajo.
Adems de aadir regiones repetidas basadas en la regin original, tambin puede permitir al usuario eliminar regiones, aadir regiones
completamente nuevas (no basadas en el contenido de la regin original) y desplazar regiones hacia arriba o abajo.
Cuando crea una regin repetida, Dreamweaver la envuelve en otro contenedor que se llama grupo de regiones repetidas. Este contenedor
(etiqueta div con el atributo ice:repeatinggroup aadido a la etiqueta de apertura) acta como contenedor de todas las regiones repetidas editables
que el usuario puede aadir al grupo. No puede mover regiones repetidas fuera de sus contenedores de grupo de regiones repetidas. Adems, no
deber aadir manualmente a la pgina etiquetas de grupo de regiones repetidas. Dreamweaver las aade automticamente cuando son
necesarias.
Nota: Al crear una regin repetida de una fila de tabla (etiqueta tr), Dreamweaver aplica el atributo de grupo de regin repetida a la etiqueta
padre (por ejemplo, la etiqueta table) y no inserta ninguna etiqueta div.
Si est trabajando en una pgina que ya contiene un grupo de regiones repetidas e intenta aadir una regin repetida inmediatamente despus
del grupo existente, Dreamweaver detectar que hay un grupo de regiones repetidas que precede a la regin que est intentando aadir y le
ofrecer la posibilidad de aadir la nueva regin al grupo existente. Puede optar por aadir la nueva regin repetida al grupo existente o crear un
grupo de regiones repetidas totalmente nuevo.
Nota: Si aade una regin repetida de InContext Editing a una pgina basada en una plantilla de Dreamweaver, la nueva regin repetida de
InContext Editing deber estar dentro de una regin que ya sea editable.
Para crear una regin editable en Dreamweaver, siga estos pasos.
1. Siga uno de estos procedimientos:
Seleccione la etiqueta que desee transformar en una regin repetida. La lista de etiquetas posibles es extensa: a, abbr, acronym,
address, b, big, blockquote, center, cite, code, dd, dfn, dir, div, dl, dt, em, font, h1, h2, h3, h4, h5, h6, hr, i, img, ins, kbd, label, li, menu,
ol, p, pre, q, s, samp, small, span, strike, strong, sub, sup, table, tbody, tr, tt, u, ul y var.
Nota: Las etiquetas div son las nicas que pueden contener atributos de regiones editables y regiones repetidas simultneamente.
Coloque el punto de insercin donde desee insertar la nueva regin repetida en la pgina.
Seleccione exactamente una regin repetida en una plantilla de Dreamweaver (archivo DWT).
Seleccione el contenido de la pgina que desee repetir (por ejemplo, un encabezado o un bloque de texto).
2. Seleccione Insertar > InContext Editing > Crear regin repetida.
3. Las opciones varan en funcin de la seleccin realizada.
Si ha seleccionado una etiqueta transformable, Dreamweaver transformar la etiqueta en una regin repetida sin necesidad de ejecutar
ningn otro paso.
Si desea insertar una regin repetida nueva en blanco, realice una de las acciones siguientes.
Seleccione Insertar nueva regin repetida en el punto de insercin actual y haga clic en Aceptar.
Seleccione Transformar la etiqueta padre en una regin repetida si desea que Dreamweaver convierta la etiqueta padre de la
662
seleccin en el elemento contenedor de la regin. Slo algunas etiquetas HTML son transformables: a, abbr, acronym, address, b,
big, blockquote, center, cite, code, dd, dfn, dir, div, dl, dt, em, font, h1, h2, h3, h4, h5, h6, hr, i, img, ins, kbd, label, li, menu, ol, p,
pre, q, s, samp, small, span, strike, strong, sub, sup, table, tbody, tr, tt, u, ul y var.
Nota: Esta segunda opcin slo est disponible cuando el nodo padre cumple exactamente los criterios de transformacin. Por
ejemplo, debe ser una de las etiquetas transformables enumeradas y no debe estar sujeta a ninguno de los errores indicados en
Mensajes de error de InContext Editing.
Si ha seleccionado una regin repetida de una plantilla de Dreamweaver, haga clic en Aceptar en el cuadro de dilogo Crear regin
repetida. Dreamweaver envuelve la regin repetida de la plantilla con una etiqueta div que acta a modo de contenedor para la nueva
regin repetida de InContext Editing.
Si ha seleccionado otro contenido que desea repetir, realice una de las siguientes acciones:
Seleccione Envolver la seleccin actual con una etiqueta DIV y transformarla despus si desea envolver la seleccin realizada con
una etiqueta div y convertirla en una regin repetida. La etiqueta div con la que Dreamweaver envuelve el contenido acta como
contenedor de la regin repetida.
Seleccione Transformar la etiqueta padre en una regin repetida si desea que Dreamweaver convierta la etiqueta padre de la
seleccin en el elemento contenedor de la regin repetida. Slo algunas etiquetas HTML son transformables: a, abbr, acronym,
address, b, big, blockquote, center, cite, code, dd, dfn, dir, div, dl, dt, em, font, h1, h2, h3, h4, h5, h6, hr, i, img, ins, kbd, label, li,
menu, ol, p, pre, q, s, samp, small, span, strike, strong, sub, sup, table, tbody, tr, tt, u, ul y var.
4. En la vista Diseo, haga clic en la etiqueta azul de la regin repetida para seleccionarla si no se hubiera seleccionado an. Fjese en que
Dreamweaver le obliga a seleccionar la etiqueta del grupo de regiones repetidas. El motivo es que todas las regiones repetidas existen
dentro de un grupo de regiones repetidas y debe definir opciones para las regiones repetidas definiendo opciones para el grupo entero.
5. Seleccione las opciones que desee, o anule su seleccin, en el inspector de propiedades del grupo de regiones repetidas. Hay dos
opciones disponibles: Reordenar y Aadir/quitar. Cuando se selecciona Reordenar, los usuarios puede desplazar regiones repetidas hacia
arriba o abajo en el navegador. Cuando se selecciona Aadir/quitar, los usuarios pueden aadir o quitar regiones repetidas en el navegador.
Ambas opciones estn seleccionadas de manera predeterminada y siempre debe haber al menos una seleccionada.
6. Guarde la pgina.
Si es la primera vez que aade la funcionalidad InContext Editing a una pgina, Dreamweaver le informa de que est aadiendo archivos de
compatibilidad con InContext Editing en el sitio: ice.conf.js, ice.js e ide.html. Asegrese de cargar los archivos en el servidor cuando cargue
la pgina; de lo contrario, la funcionalidad InContext Editing no funcionar en el navegador.
Eliminacin de una regin
Para eliminar una regin, lo mejor es utilizar el inspector de propiedades de la regin. Al usar el inspector de propiedades de la regin, se asegura
de eliminar todo el cdigo asociado a la regin.
1. Seleccione una regin editable, una regin repetida o un grupo de regiones repetidas.
2. En el inspector de propiedades de la regin, haga clic en el botn Quitar regin.
Especificacin de clases CSS para aadir formato
La funcin Administrar clases CSS disponibles de InContext Editing ha dejado de utilizarse a partir de Dreamweaver CS5.
Mensajes de error de InContext Editing
No puede aplicar InContext Editing a etiquetas que contengan etiquetas de script o bloque(s) de cdigo del lado del
servidor.
Si la seleccin contiene cdigo del lado del servidor, Dreamweaver no permite transformarlo en una regin editable o repetida. Este asunto tiene
que ver con cmo InContext Editing guarda las pginas editables cuando el usuario trabaja en el navegador. Cuando el usuario guarda la pgina
despus de editarla, InContext Editing elimina el cdigo del lado del servidor de la regin.
La seleccin actual no se puede transformar ni ajustar con una etiqueta DIV porque el nodo padre no permite DIV como
etiqueta hijo
Si la seleccin que desea transformar en la pgina no se puede transformar directamente, Dreamweaver tendr que envolver la seleccin con
etiquetas div que actuarn a modo de contenedor de la nueva regin editable o repetida. Por este motivo, las etiquetas padre que desee
transformar tienen que permitir las etiquetas div como hijos. Si la etiqueta padre de la etiqueta que intenta transformar no permite etiquetas div
hijo, Dreamweaver no permite realizar la transformacin.
La seleccin actual ya contiene o est dentro de una regin editable. No se permiten regiones editables anidadas.
Si la seleccin se encuentra en el interior de una regin editable, o si hay una regin editable en la seleccin, Dreamweaver no permite realizar la
transformacin. InContext Editing no admite regiones editables anidadas.
663
Las regiones editables no deben contener regiones repetidas ni grupos de regiones repetidas
Las regiones editables de InContext Editing no pueden contener ninguna otra funcionalidad de InContext Editing. Si intenta aadir una regin
repetida o un grupo de regiones repetidas a una regin editable, Dreamweaver no permite realizar la transformacin.
Las regiones repetidas no deben estar dentro de regiones editables ni contener grupos de regiones repetidas
Las regiones editables de InContext Editing no pueden contener ninguna otra funcionalidad de InContext Editing. Si intenta aadir una regin
repetida o un grupo de regiones repetidas a una regin editable, Dreamweaver no permite realizar la transformacin. Dreamweaver tampoco
transforma un elemento en una regin editable o repetida si ya contiene un grupo de regiones repetidas.
La seleccin actual ya contiene o est dentro de una regin repetida. No se permiten regiones repetidas anidadas.
Si la seleccin se encuentra en el interior de una regin repetida, o si hay una regin repetida en la seleccin, Dreamweaver no permite realizar la
transformacin. InContext Editing no admite regiones repetidas anidadas.
La seleccin debe contener exactamente una regin editable/repetida de plantilla de Dreamweaver o estar dentro de
alguna regin editable de plantilla de Dreamweaver
Cuando se trabaja con archivos de plantilla de Dreamweaver (archivos .dwt), se deben seguir ciertas reglas. Para transformar una regin
editable/repetida de plantilla de Dreamweaver en una regin editable/repetida de InContext Editing, debe seleccionar exactamente una regin
editable/repetida de plantilla de Dreamweaver en la pgina y, a continuacin, transformarla. Para transformar otra seleccin de la pgina (por
ejemplo, un bloque de texto), sta se debe encontrar dentro de la regin editable de plantilla de Dreamweaver.
Slo es posible aplicar simultneamente la funcionalidad de Regin editable y de Regin repetida a etiquetas DIV
Si la seleccin no es una etiqueta div y ya se le ha aplicado un atributo de regin repetida, Dreamweaver no permite aplicar tambin el atributo de
regin editable a la etiqueta. Slo se pueden aplicar atributos de regin repetida y regin editable simultneamente a las etiquetas div.
Dreamweaver ha detectado que una etiqueta de grupo de regiones repetidas precede a la regin repetida
Las regiones repetidas de InContext Editing deben incluirse todas en un grupo de regiones repetidas. Cuando se aade una regin repetida nueva
a una pgina, Dreamweaver averigua antes si ya existe un grupo de regiones repetidas. Si existe, Dreamweaver permite aadir la regin repetida
nueva en el grupo de regiones repetidas que ya existe o bien crear un grupo de regiones repetidas nuevo donde incluir la nueva regin repetida.
Avisos legales | Poltica de privacidad en lnea
664
Importacin de documentos de Microsoft Office (slo Windows)
Puede insertar contenido de un documento de Microsoft Word o Excel en una pgina Web nueva o existente. Al importar un documento de Word
o Excel, Dreamweaver recibe el HTML convertido y lo inserta en la pgina Web. El tamao de archivo, una vez que Dreamweaver recibe el HTML
convertido, debe ser inferior a 300 KB.
En lugar de importar todo el contenido de un archivo, tambin es posible pegar fragmentos de un documento de Word y conservar el formato.
Nota: Si utiliza Microsoft Office 97, no podr importar el contenido de un documento de Word ni de Excel; debe insertar un vnculo al documento.
1. Abra la pgina Web en la que desea insertar el documento de Word o Excel.
2. En la vista Diseo, siga uno de estos procedimientos para seleccionar el archivo:
Arrastre el archivo desde su ubicacin actual a la pgina en la que desea que aparezca el contenido.
Seleccione Archivo > Importar > Documento de Word, o bien Archivo > Importar > Documento de Excel.
3. En el cuadro de dilogo Insertar documento, vaya al archivo que desea aadir, seleccione las opciones de formato adecuadas en el men
emergente Formato en la parte inferior del cuadro de dilogo y luego haga clic en Abrir.
Slo texto Inserta texto sin formato. Si el texto original tiene formato, se eliminar todo el formato.
Texto con estructura Inserta texto que conserva su estructura pero no el formato bsico. Por ejemplo, puede pegar texto y conservar la
estructura de los prrafos, listas y tablas sin conservar negritas, cursivas u otras caractersticas de formato.
Texto con estructura y formato bsico Inserta texto con formato HTML estructurado y simple (por ejemplo, prrafos y tablas, as como
texto formateado con la etiqueta b, i, u, strong, em, hr, abbr o acronym).
Texto con estructura y formato completo Inserta texto que conserva toda la estructura, el formato HTML y los estilos CSS.
Limpiar espaciado de prrafo de Word Elimina espacios adicionales entre prrafos al pegar el texto si seleccion la opcin Texto con
estructura o Formato bsico.
El contenido del documento de Word o Excel aparecer en la pgina.
Avisos legales | Poltica de privacidad en lnea
665
Complementos
Nota:
Ir al principio
Los complementos son una serie de funciones nuevas que puede aadir fcilmente a Dreamweaver. Se pueden utilizar muchos tipos de
complementos; por ejemplo, hay complementos que permiten cambiar el formato de las tablas, conectar con bases de datos back-end o que
ayudan a escribir scripts para navegadores.
para instalar complementos a los que puedan acceder todos los usuarios en un sistema operativo multiusuario, debe conectarse como
Administrador (Windows) o usuario raz (Mac OS X). Para obtener ms informacin sobre el uso de Dreamweaver en sistemas multiusuario, haga
clic aqu.
Uso de complementos en Dreamweaver
Haga clic en Ventanas > Examinar opciones adicionales para examinar e instalar complementos. Al hacer clic en Examinar opciones adicionales,
aparece la pgina de complementos de Adobe Creative Cloud.
En la pgina de complementos de Adobe Creative Cloud, haga clic en Dreamweaver a la izquierda para ver complementos especficos de
Dreamweaver. Tambin puede usar el cuadro de bsqueda de la derecha para buscar un complemento especfico.
Pgina de complementos de Adobe Creative Cloud
Importante: antes de instalar complementos, asegrese de haber activado la sincronizacin de archivos para su cuenta de Adobe Creative
Cloud. Consulte Activacin de la sincronizacin de archivos en Adobe Creative Cloud para obtener ms informacin.
Siga las instrucciones que aparecen en pantalla para instalar el complemento.
Para ver los complementos que ha instalado o compartido, haga clic en Todas las compras y elementos compartidos en Mis complementos.
666
Ir al principio
Pgina de complementos de Adobe Creative Cloud: Mis complementos
Activacin de la sincronizacin de archivos en Adobe Creative Cloud
Antes de instalar complementos de Adobe Creative Cloud, asegrese de activar la sincronizacin de archivos a travs del cliente de Adobe
Creative Cloud.
1. Haga clic en en la bandeja del sistema para abrir el cliente de Adobe Creative Cloud.
2. Haga clic en y, a continuacin, haga clic en Preferencias.
667
Preferencias del cliente de Adobe Creative Cloud
3. En la ficha Archivos, establezca en Sincronizacin activada/desactivada en Activado.
668
Los trminos de Creative Commons no cubren las publicaciones en Twitter y Facebook.
Avisos legales | Poltica de privacidad en lnea
Sincronizacin de archivos en el cliente de Adobe Creative Cloud
669
Integracin con otras aplicaciones
Volver al principio
Integracin de Photoshop, Flash y Fireworks
Integracin de Photoshop, Flash y Fireworks
Photoshop, Fireworks y Flash son potentes herramientas de desarrollo Web diseadas para crear y administrar grficos y archivos SWF.
Dreamweaver puede integrarse completamente con dichas herramientas para simplificar el flujo de trabajo de diseo de sitios Web.
Nota: Tambin hay integracin limitada con otras aplicaciones. Por ejemplo, puede exportar un archivo de InDesign como XHTML y continuar
trabajando con l en Dreamweaver. Para ver un tutorial sobre este flujo de trabajo, consulte www.adobe.com/go/vid0202_es.
Puede insertar fcilmente imgenes y contenido creado con Adobe Flash (archivos SWF y FLV) en un documento de Dreamweaver. Tambin
puede editar una imagen o archivo SWF en su editor original despus de insertarlo en un documento de Dreamweaver.
Nota: Para utilizar Dreamweaver junto con estas aplicaciones de Adobe, estas aplicaciones deben estar instaladas en su equipo.
En el caso de Fireworks y Flash, la integracin del producto se consigue mediante edicin roundtrip. La edicin Roundtrip asegura que las
actualizaciones de cdigo se transfieren correctamente entre Dreamweaver y estas aplicaciones para preservar, por ejemplo, comportamientos de
sustitucin o vnculos a otros archivos.
Dreamweaver tambin utiliza Design Notes para lograr la integracin de productos. Design Notes son archivos pequeos que permiten a
Dreamweaver localizar el documento de origen para una imagen exportada o un archivo SWF. Al exportar archivos directamente desde Fireworks,
Flash o Photoshop a un sitio de Dreamweaver definido, se exportan automticamente al sitio las Design Notes que contienen referencias al
archivo PSD, PNG o Flash (FLA) original junto con el archivo preparado para la Web (GIF, J PEG, PNG o SWF).
Adems de la informacin de localizacin, las Design Notes contienen otra informacin relevante acerca de los archivos exportados. Por ejemplo,
al exportar una tabla de Fireworks, Fireworks escribe una Design Note para cada archivo de imagen exportado de la tabla. Si el archivo exportado
contiene zonas interactivas o imgenes de sustitucin, las Design Notes incluyen informacin sobre los scripts para stas.
Dreamweaver crea una carpeta denominada _notes en la misma carpeta que el activo exportado como parte de la operacin de exportacin. Esta
carpeta contiene las Design Notes que necesita Dreamweaver para integrarse con Photoshop, Flash o Fireworks.
Nota: Para usar Design Notes, deben estar activadas para el sitio Dreamweaver. Estn activadas de forma predeterminada. Sin embargo,
incluso si estn desactivadas, cuando se inserta un archivo de imagen de Photoshop, Dreamweaver crea una Design Note para almacenar la
ubicacin del archivo PSD original.
Para ver un tutorial sobre la integracin de Dreamweaver y Fireworks, consulte www.adobe.com/go/vid0188.
Para ver un tutorial sobre la integracin de Dreamweaver y Photoshop, consulte www.adobe.com/go/lrvid4043_dw_es.
Ms temas de ayuda
Tutorial de Dreamweaver InDesign
Avisos legales | Poltica de privacidad en lnea
670
Extensin de AIR para Dreamweaver
Volver al principio
Volver al principio
Instalacin de la Extensin de AIR para Dreamweaver
Creacin de una aplicacin de AIR en Dreamweaver
Firma de una aplicacin con un certificado digital
Edicin de los tipos de archivos AIR asociados
Edicin de la configuracin de aplicaciones de AIR
Vista previa de una pgina Web en una aplicacin de AIR
Uso de sugerencias para el cdigo y colores de cdigo de AIR
Acceso a la documentacin de Adobe AIR
La Extensin de AdobeAIRpara Dreamweaverle permite transformar una aplicacin basada en la Web en una aplicacin de escritorio. Los
usuarios pueden posteriormente ejecutar la aplicacin en sus escritorios y, en algunos casos, sin conexin a Internet.
Puede utilizar la extensin con la versin Dreamweaver CS3 y posteriores. No es compatible con Dreamweaver 8.
Nota: Adobe AIR no es compatible con Adobe InContext Editing. Si utiliza la extensin de AIR para Dreamweaver para exportar una aplicacin
que contiene regiones de InContext Editing, la funcionalidad de InContext Editing no estar disponible.
Instalacin de la Extensin de AIR para Dreamweaver
La Extensin de AIR para Dreamweaver le ayuda a crear aplicaciones de Internet completas para escritorio. Supongamos, por ejemplo, que
dispone de un conjunto de pginas Web que interactan para mostrar datos XML. Puede utilizar la Extensin de Adobe AIR para Dreamweaver
para empaquetar este conjunto de pginas en una pequea aplicacin que se puede instalar en el equipo del usuario. Cuando el usuario ejecuta
la aplicacin desde su escritorio, la aplicacin carga y muestra el sitio Web en su propia ventana de aplicacin independiente del navegador. El
usuario puede examinar el sitio Web de forma local en su equipo sin conexin a Internet.
Las pginas dinmicas, como son las pginas de AdobeColdFusiony PHP, no se ejecutan en Adobe AIR. La versin de tiempo de ejecucin
slo funciona con HTML y J avaScript. No obstante, puede utilizar cdigo J avaScript en las pginas para llamar a cualquier servicio Web expuesto
en Internet (entre ellos, servicios generados mediante ColdFusion o PHP) con mtodos Ajax como XMLHTTPRequest o API especficas de Adobe
AIR.
Requisitos del sistema
Para utilizar la Extensin de Adobe AIR para Dreamweaver, es preciso que el siguiente software est instalado y configurado correctamente:
Dreamweaver CS3 o posterior
AdobeExtension Manager CS3 o posterior
J ava J RE 1.4 o posterior (necesario para crear el archivo de Adobe AIR). J ava J RE est disponible en http://java.sun.com/.
Los requisitos indicados ms arriba slo son necesarios para crear y obtener una vista previa de aplicaciones Adobe AIR en Dreamweaver.
Para instalar y ejecutar una aplicacin de Adobe AIR en el escritorio, deber instalar tambin Adobe AIR en su equipo. Para descargar la
versin de tiempo de ejecucin, consulte www.adobe.com/go/air_es.
Instalacin de la Extensin de AIR para Dreamweaver
1. Descargue la Extensin de Adobe AIR para Dreamweaver de la siguiente direccin: http://www.adobe.com/es/products/air/tools/ajax/.
2. Haga doble clic en el archivo de extensin .mxp en el Explorador de Windows (Windows) o en el Finder (Macintosh).
3. Siga las instrucciones que aparecen en pantalla para instalar la extensin.
4. Cuando termine, reinicie Dreamweaver.
Para obtener ms informacin sobre cmo usar la Extensin de Adobe AIR para Dreamweaver, consulte Uso de la Extensin de AIR para
Dreamweaver.
Creacin de una aplicacin de AIR en Dreamweaver
Para crear una aplicacin de AIR basada en HTML en Dreamweaver, deber seleccionar un sitio existente para empaquetarlo como aplicacin de
AIR.
1. Asegrese de que las pginas Web que desea empaquetar en la aplicacin estn contenidas en un sitio definido de Dreamweaver.
671
2. En Dreamweaver, abra la pgina principal del conjunto de pginas que desea empaquetar.
3. Seleccione Sitio > Configuracin de aplicacin Air.
4. Complete el cuadro de dilogo AIR - Configuracin de aplicacin e instalador y, a continuacin, haga clic en Crear archivo AIR.
Para ms informacin, consulte las opciones del cuadro de dilogo enumeradas ms abajo.
La primera vez que se crea un archivo de Adobe AIR, Dreamweaver crea un archivo application.xml en la carpeta raz del sitio. Este archivo
sirve un archivo manifest que define diversas propiedades de la aplicacin.
A continuacin se describen las opciones del cuadro de dilogo AIR - Configuracin de aplicacin e instalador:
Nombre de archivo de la aplicacin es el nombre empleado para el archivo ejecutable de la aplicacin. De manera predeterminada, la
extensin utiliza el nombre del sitio de Dreamweaver como nombre del archivo. Puede cambiar el nombre si lo desea. No obstante, el
nombre debe contener slo caracteres vlidos para nombres de archivo o nombres de carpeta. (Es decir, slo puede contener caracteres
ASCII y no puede terminar en punto.) Este ajuste es necesario.
Nombre de aplicacin es el nombre que aparece en las pantallas de instalacin cuando los usuarios instalan la aplicacin. Una vez ms,
la extensin especifica el nombre del sitio de Dreamweaver de manera predeterminada. Este ajuste no tiene ninguna restriccin de
caracteres y no es obligatorio.
ID de la aplicacin identifica la aplicacin con un ID exclusivo. Puede cambiar el ID predeterminado si lo desea. No utilice espacios ni
caracteres especiales en el ID. Los nicos caracteres vlidos son 0-9, a-z, A-Z, . (punto) y - (guin). Este ajuste es necesario.
Versin especifica un nmero de versin de la aplicacin. Este ajuste es necesario.
Contenido inicial especifica la pgina inicial de la aplicacin. Haga clic en el botn Examinar para ir a la pgina inicial y seleccionarla. El
archivo elegido debe encontrarse en la carpeta raz del sitio. Este ajuste es necesario.
Descripcin le permite especificar una descripcin de la aplicacin que aparecer cuando el usuario instale la aplicacin.
Copyright Le permite especificar el copyright que se muestra en la informacin de Acerca de para aplicaciones de Adobe AIR instaladas en
Macintosh. Esta informacin no se utiliza para las aplicaciones instaladas en Windows.
Estilo de ventana especifica el estilo de ventana (o fondo cromtico) que debe utilizarse cuando el usuario ejecuta la aplicacin en un
equipo. Fondo cromtico del sistema aplica el control de ventana estndar del sistema operativo a la aplicacin. Fondo cromtico
personalizado (opaco) elimina el fondo cromtico del sistema estndar y le permite crear un fondo cromtico propio para la aplicacin. (El
fondo cromtico personalizado se integra directamente en la pgina HTML empaquetada.) Fondo cromtico personalizado (transparente) es
igual que Fondo cromtico personalizado (opaco), con la diferencia de que aade caractersticas de transparencia a los bordes de la pgina,
lo que permite utilizar ventanas de aplicacin que no tengan forma rectangular.
Tamao de ventana especifica las dimensiones de la ventana de la aplicacin cuando se abre.
Icono le permite seleccionar imgenes personalizadas para los iconos de la aplicacin. (Las imgenes predeterminadas son imgenes de
Adobe AIR que se suministran con la extensin.) Para utilizar imgenes personalizadas, haga clic en el botn Seleccionar imgenes de
icono. Seguidamente, en el cuadro de dilogo Imgenes de icono que aparece, haga clic en la carpeta para cada tamao de icono y
seleccione el archivo de imagen que desea utilizar. AIR slo admite archivos PNG para imgenes de iconos de aplicaciones.
Nota: Las imgenes personalizadas seleccionadas deben residir en el sitio de la aplicacin y sus rutas deben ser relativas a la raz del
sitio.
Tipos de archivos asociados le permite asociar tipos de archivos a la aplicacin. Para ms informacin, consulte la seccin siguiente.
Actualizaciones de la aplicacin determina si es el instalador de aplicaciones de Adobe AIR o la propia aplicacin la que debe llevar a
cabo las actualizaciones a nuevas versiones de la aplicacin de Adobe AIR. La casilla de verificacin est seleccionada de manera
predeterminada, lo que provoca que el instalador de aplicaciones de Adobe AIR lleve a cabo actualizaciones. Si desea que la aplicacin
realice sus propias actualizaciones, anule la seleccin de la casilla de verificacin. Recuerde que si anula la seleccin de la casilla de
verificacin, deber crear una aplicacin con capacidad para realizar actualizaciones.
Archivos incluidos especifica los archivos o las carpetas que deben incluirse en la aplicacin. Puede aadir archivos HTML y CSS,
archivos de imagen y archivos de biblioteca J avaScript. Haga clic en el botn Ms (+) para aadir archivos y el icono de carpeta para aadir
carpetas. No debe incluir determinados archivos como _mmServerScripts, _notes, etc. Para eliminar un archivo o una carpeta de la lista,
seleccinelo y haga clic en el botn Menos (-).
Firma digital Haga clic en Establecer para firmar la aplicacin de forma digital. Este ajuste es necesario. Para ms informacin, consulte la
seccin siguiente.
Carpeta de men del programa especifica el subdirectorio del men Inicio de Windows en el que desea que se cree el acceso directo a la
aplicacin. (No aplicable a Macintosh.)
Destino especifica el lugar en el que debe guardarse el instalador de la aplicacin (archivo .air). La ubicacin predeterminada es la raz del
sitio. Haga clic en el botn Examinar para seleccionar otra ubicacin. El nombre de archivo predeterminado se basa en el nombre del sitio
con la extensin .air aadida. Este ajuste es necesario.
A continuacin se ofrece un ejemplo del cuadro de dilogo con algunas opciones bsicas establecidas:
672
Volver al principio
Firma de una aplicacin con un certificado digital
Una firma digital proporciona la garanta de que el cdigo de la aplicacin no se ha modificado ni corrompido desde que lo cre el autor del
software. Todas las aplicaciones de Adobe AIR necesitan una firma digital y no se pueden instalar sin ella. Puede firmar su aplicacin con un
certificado digital adquirido, crear su propio certificado o preparar un archivo Adobe AIRI (un archivo intermedio de Adobe AIR) que firmar en un
momento posterior.
1. En el cuadro de dilogo AIR - Configuracin de aplicacin e instalador, haga clic en el botn Establecer que aparece junto a la opcin Firma
digital.
2. En el cuadro de dilogo Firma digital, realice una de las acciones siguientes:
Para firmar una aplicacin con un certificado digital comprado, haga clic en el botn Examinar, seleccione el certificado e introduzca la
contrasea correspondiente, a continuacin, haga clic en Aceptar.
Para crear su propio certificado digital, haga clic en el botn Crear y complete el cuadro de dilogo. La opcin de tipo de certificado se
refiere al nivel de seguridad: 1024-RSA utiliza una clave de 1024 bits (menos segura) y 2048-RSA utiliza una clave de 2048 bits (ms
segura). Cuando acabe, haga clic en Aceptar. A continuacin, introduzca la contrasea correspondiente en el cuadro de dilogo Firma
digital y haga clic en Aceptar.
Seleccione Preparar un paquete AIRI para firmarlo ms tarde y haga clic en Aceptar. Esta opcin le permite crear una aplicacin de
archivo intermedio (AIRI) de AIR sin firma digital. No obstante, los usuarios no podrn instalar la aplicacin hasta que le aada una firma
digital.
Acerca de la marca de fecha
Al firmar una aplicacin de Adobe AIR con un certificado digital, la herramienta de empaquetado consulta el servidor de una autoridad de marca
de fecha para obtener una fecha y hora de firma verificables de manera independiente. La marca de fecha obtenida se incorpora al archivo AIR.
El archivo AIR se podr instalar incluso despus de que haya caducado el certificado, siempre y cuando el certificado de firma fuera vlido en el
momento de la firma. Si, por el contrario, no se obtiene marca de fecha, el archivo AIR ya no podr instalarse cuando el certificado caduque o sea
revocado.
673
Volver al principio
Volver al principio
Volver al principio
Volver al principio
Volver al principio
De manera predeterminada, la Extensin de Adobe AIR para Dreamweaver obtiene una marca de fecha al crear una aplicacin de Adobe AIR. No
obstante, puede desactivar la marca de fecha anulando la seleccin de la opcin Marca de fecha en el cuadro de dilogo Firma digital. (Es posible
que desee hacer esto, por ejemplo, si no hay disponible ningn servicio de marca de fecha.) Adobe recomienda que todos los archivos AIR
distribuidos pblicamente incluyan marca de fecha.
La autoridad de marca de fecha predeterminada que emplean las herramientas de empaquetado de AIR es Geotrust. Para ms informacin sobre
la marca de fecha y los certificados digitales, consulte Digitally signing an AIR file (Firma digital de un archivo de AIR).
Edicin de los tipos de archivos AIR asociados
Puede asociar diferentes tipos de archivos a la aplicacin Adobe AIR. Por ejemplo, si desea que los archivos con extensin .avf se abran en
Adobe AIR cuando el usuario hace doble clic en ellos, puede aadir la extensin .avf a la lista de tipos de archivos asociados.
1. En el cuadro de dilogo AIR - Configuracin de aplicacin e instalador, haga clic en el botn Modificar lista situado junto a la opcin Tipos
de archivo asociados.
2. En el cuadro de dilogo Tipos de archivo asociados, proceda de una de las siguientes formas:
Seleccione un tipo de archivo y haga clic en el botn menos (-) para eliminar el tipo de archivo.
Haga clic en el botn ms (+) para aadir un tipo de archivo.
Si hace clic en el botn de signo ms para aadir un tipo de archivo, aparecer el cuadro de dilogo Configuracin de tipo de archivo.
Complete el cuadro de dilogo y haga clic en Aceptar para cerrarlo.
A continuacin figura una lista de opciones:
Nombre especifica el nombre del tipo de archivo que aparece en la lista Tipos de archivos asociados. Esta opcin es obligatoria y slo
puede incluir caracteres ASCII alfanumricos (a-z, A-Z, 0-9) y puntos (por ejemplo, adobe.VideoFile). El nombre debe empezar por una
letra. La longitud mxima es de 38 caracteres.
Extensin especifica la extensin del tipo de archivo. No incluya un punto inicial. Esta opcin es obligatoria y slo puede incluir
caracteres ASCII alfanumricos (a-z, A-Z, 0-9). La longitud mxima es de 38 caracteres.
Descripcin le permite especificar una descripcin opcional para el tipo de archivo.
Tipo de contenido especifica el tipo MIME o el tipo de medio para el archivo (por ejemplo, text/html, image/gif, etc.).
Ubicaciones de archivos de icono le permite seleccionar imgenes personalizadas para los tipos de archivos asociados. (Las
imgenes predeterminadas son imgenes de Adobe AIR que se suministran con la extensin.)
Edicin de la configuracin de aplicaciones de AIR
Puede editar la configuracin de su aplicacin de Adobe AIR en cualquier momento.
Seleccione Sitio > Configuracin de aplicacin AIR y realice los cambios deseados.
Vista previa de una pgina Web en una aplicacin de AIR
Puede obtener una vista previa de una pgina HTML en Dreamweaver tal y como aparecera en una aplicacin de Adobe AIR. La vista previa
resulta til para comprobar el aspecto que tendr una pgina Web en la aplicacin sin tener que crear toda la aplicacin.
En la barra de herramientas Documento, haga clic en el botn Vista previa/Depurar en navegador y luego seleccione Vista previa en AIR.
Tambin puede presionar Ctrl+Mays+F12 (Windows) o Cmd+Mays+F12 (Macintosh).
Uso de sugerencias para el cdigo y colores de cdigo de AIR
La Extensin de Adobe AIR para Dreamweaver tambin aade sugerencias para el cdigo y colores de cdigo para elementos del lenguaje de
Adobe AIR en la vista de Cdigo de Dreamweaver.
Abra un archivo HTML o J avaScript en la vista de Cdigo e introduzca cdigo de Adobe AIR.
Nota: El mecanismo de sugerencias para el cdigo slo funciona dentro de las etiquetas <script> o en archivos .js.
Para ms informacin sobre los elementos del lenguaje de Adobe AIR, consulte la documentacin para desarrollador incluida en el resto de esta
gua.
Acceso a la documentacin de Adobe AIR
La extensin de Adobe AIR aade un elemento de men Ayuda a Dreamweaver que le permite obtener acceso a Developing AIR Applications
with HTML and Ajax (Desarrollo de aplicaciones AIR con HTML y Ajax).
674
Seleccione Ayuda > Ayuda de Adobe AIR.
Avisos legales | Poltica de privacidad en lnea
675
Adicin y modificacin de imgenes
Ir al principio
GIF (Formato de intercambio de grficos, Graphic Interchange Format)
JPEG (Grupo conjunto de expertos fotogrficos, Joint Photographic Experts Group)
PNG (Grupo de redes porttiles, Portable Network Group)
Ir al principio
Imgenes
Insercin de una imagen
Cmo redimensionar una imagen visualmente
Insercin de un marcador de posicin de imagen
Sustitucin de un marcador de posicin de imagen
Definicin de propiedades de marcador de posicin de imagen
Edicin de imgenes en Dreamweaver
Creacin de una imagen de sustitucin
Uso de un editor de imgenes externo
Aplicacin de comportamientos a imgenes
Imgenes
Existen muy diversos formatos de archivo grfico, aunque para pginas Web generalmente se utilizan tres formatos de archivo grfico: GIF, J PEG y PNG. GIF y J PEG son
los formatos de archivo que cuentan con mayor compatibilidad y pueden verse en la mayora de los navegadores.
Los archivos GIF utilizan un mximo de 256 colores y son idneos
para visualizar imgenes con tonos no continuos o imgenes con grandes reas de color homogneo, como barras de navegacin, botones,
iconos, logotipos u otras imgenes con colores y tonos uniformes.
El formato de archivo J PEG es el mejor para imgenes
fotogrficas o de tonos continuos, ya que puede contener millones de colores. A medida que la calidad de un archivo J PEG aumenta, tambin lo
hace su tamao y el tiempo que tarda en descargarse. A menudo es posible conseguir un equilibrio adecuado entre la calidad de la imagen y el
tamao de archivo comprimiendo el archivo J PEG.
El formato de archivo PNG es un sustituto del formato GIF sin patente compatible
con imgenes con color indexado, escala de grises y color verdadero, adems de ser compatible con el canal alfa para transparencias. PNG es el
formato de archivo nativo de AdobeFireworks. Los archivos PNG conservan la informacin original de capa, vector, color y efectos (como por
ejemplo las sombras), y todos los elementos pueden editarse siempre que se desee. Los archivos se deben guardar con la extensin .png para
que Dreamweaver pueda reconocerlos como tales.
Insercin de una imagen
Al insertar una imagen en un documento de Dreamweaver, se genera una referencia al archivo de imagen en el cdigo HTML. Para asegurarse
de que esta referencia es correcta, el archivo de imagen deber estar en el sitio actual. Si no lo est, Dreamweaver le preguntar si desea copiar
el archivo en el sitio.
Asimismo, las imgenes se pueden insertar de forma dinmica. Las imgenes dinmicas son aquellas que cambian con frecuencia. Por ejemplo,
en los sistemas de rotacin de rtulos publicitarios es necesario seleccionar de forma aleatoria un nico rtulo de una lista de posibles rtulos y,
despus, mostrar dinmicamente la imagen del rtulo seleccionado cuando se solicite una pgina.
Tras insertar una imagen, puede definir atributos de accesibilidad de etiqueta de imagen que los lectores de pantalla pueden leer para usuarios
ciegos. Estos atributos se pueden editar en el cdigo HTML.
Para ver un tutorial sobre la insercin de imgenes, consulte Adicin de imgenes.
1. Coloque el punto de insercin en el lugar de la ventana de documento en el que desea que aparezca la imagen y, a continuacin, siga uno
de estos procedimientos:
En la categora Comn del panel Insertar, haga clic en el icono Imagen .
En la categora Comn del panel Insertar, haga clic en el men Imgenes y seleccione el icono Imagen. Con el icono Imagen visible en
el panel Insertar, puede arrastrar el icono a la ventana del documento (o a la ventana de visualizacin de cdigo, si est trabajando en
el cdigo).
Seleccione Insertar > Imagen.
Arrastre una imagen desde el panel Activos (Ventana > Activos) hasta la posicin deseada de la ventana de documento. A
continuacin, siga con el paso 3.
Arrastre una imagen desde el panel Archivos hasta la posicin deseada de la ventana de documento. A continuacin, siga con el paso
676
Nota:
Nota:
Nota:
An (Ancho) y Al (Alto)
Nota:
Origen
3.
Arrastre una imagen desde el escritorio hasta la posicin deseada de la ventana de documento. A continuacin, siga con el paso 3.
2. En el cuadro de dilogo que aparece, siga uno de estos procedimientos:
Seleccione Sistema de archivos para elegir un archivo de imagen.
Seleccione Fuente de datos para elegir un origen de imagen dinmica.
Haga clic en el botn Sitios y servidores para elegir un archivo de imagen en una carpeta remota de uno de los sitios de Dreamweaver.
3. Busque y seleccione el origen de imagen o contenido que desee insertar.
Si est trabajando en un documento que no est guardado, Dreamweaver genera una referencia con la estructura file:// para el archivo de
imagen. Al guardar el documento en cualquier lugar del sitio, Dreamweaver convierte la referencia en una ruta relativa al documento.
Al insertar imgenes, se puede utilizar una ruta absoluta a una imagen que se encuentra en un servidor remoto (es decir, una
imagen que no est disponible en la unidad de disco duro local). No obstante, si tiene algn problema de rendimiento al trabajar, le
sugerimos que desactive la visualizacin de la imagen en la vista Diseo anulando la seleccin de Comandos > Mostrar archivos externos.
4. Haga clic en Aceptar. Aparece el cuadro Atributos de accesibilidad de la etiqueta de imagen si se ha activado el cuadro de dilogo en
Preferencias (Edicin > Preferencias).
5. Introduzca los valores en los cuadros de texto Texto alternativo y Descripcin larga y haga clic en Aceptar.
En el cuadro de dilogo Texto alternativo, escriba un nombre para la imagen o una breve descripcin. El lector de pantalla lee la
informacin introducida en dicho cuadro. Debe limitar la entrada a alrededor de 50 caracteres. Si desea introducir descripciones ms
largas, puede proporcionar un vnculo en el cuadro de texto Descripcin larga, a un archivo que contenga ms informacin sobre la
imagen.
En el cuadro Descripcin larga, escriba la ubicacin de un archivo que aparezca cuando el usuario haga clic en la imagen o en el icono
de carpeta para desplazarse hasta el archivo. Este cuadro de texto proporciona un vnculo a un archivo con el que est relacionado u
ofrece ms informacin acerca de la imagen.
Puede completar uno o ambos cuadros de texto, en funcin de sus necesidades. El lector de pantalla lee el atributo Texto alternativo
de la imagen.
Si presiona Cancelar, la imagen aparece en el documento, pero Dreamweaver no le asocia etiquetas ni atributos de accesibilidad.
6. En el inspector de propiedades (Ventana > Propiedades), establezca las propiedades de la imagen.
Definicin de propiedades de imagen
El inspector de propiedades de imagen permite establecer las propiedades de una imagen. Si no ve todas las propiedades de imagen, haga clic
en la flecha de ampliacin situada en la esquina inferior derecha.
1. Seleccione Ventana > Propiedades para ver el inspector de propiedades de una imagen seleccionada.
2. En el cuadro de texto situado bajo la imagen en miniatura, introduzca un nombre de modo que pueda hacer referencia a la imagen cuando
utilice un comportamiento de Dreamweaver (como Intercambiar imagen) o cuando utilice un lenguaje de creacin de scripts como J avaScript
o VBScript.
3. Defina cualquiera de las opciones de imagen.
El ancho y el alto de la imagen en pxeles. Dreamweaver actualiza automticamente estos cuadros de texto con las
dimensiones originales de la imagen al insertar una imagen en una pgina.
Si establece valores de An (Ancho) y Al (Alto) que no se corresponden con el ancho y el alto reales de la imagen, es posible que sta no se
muestre correctamente en el navegador. Para restaurar los valores originales, haga clic en las etiquetas de los cuadros de texto An (Ancho)
y Al (Alto), o bien haga clic en el botn de restablecimiento del tamao de la imagen situado a la derecha de los cuadros de texto An y Al al
introducir un valor nuevo.
Puede cambiar estos valores para establecer la escala del tamao de visualizacin de esta instancia de imagen, aunque no por ello
se reducir el tiempo de descarga, ya que el navegador descarga todos los datos de la imagen antes de asignarle una escala. Si desea
reducir el tiempo de descarga y conseguir que todas las instancias de una imagen tengan el mismo tamao, utilice una aplicacin de edicin
de imgenes.
Especifica el archivo de origen para la imagen. Haga clic en el icono de carpeta para localizar el archivo de origen o escriba la ruta
correspondiente.
677
Vnculo
Alt
Mapa y Herramientas de zona interactiva
Destino
Editar
Actualizar desde original
Edicin de la configuracin de imagen
Recorte
Volver a muestrear
Brillo y contraste
Perfilar
Ir al principio
Especifica un hipervnculo para la imagen. Arrastre el icono de sealizacin hasta un archivo del panel Archivos, haga clic en el
icono de carpeta para buscar y seleccionar un documento del sitio o escriba el URL.
Especifica el texto alternativo que aparecer en lugar de la imagen en los navegadores que slo admiten texto o en aqullos
configurados para descargar las imgenes manualmente. Para usuarios con deficiencias visuales que usan sintetizadores de voz con
navegadores que slo admiten texto, el texto se reproduce en voz alta. En algunos navegadores, este texto tambin aparece al situar el
puntero sobre la imagen.
Permiten asignar una etiqueta y crear un mapa de imagen en el lado del cliente.
Especifica el marco o la ventana donde se cargar la pgina vinculada. (Esta opcin no est disponible cuando la imagen no est
vinculada a otro archivo.) En la lista Destino figuran los nombres de todos los marcos del conjunto de marcos actual. Tambin puede
seleccionar estos nombres de destino reservados:
_bl ank carga el archivo vinculado en una ventana de navegador nueva y sin nombre.
_par ent carga el archivo vinculado en el conjunto de marcos padre o en la ventana del marco que contiene el vnculo. Si el marco que
contiene el vnculo no est anidado, el archivo vinculado se cargar en la ventana completa del navegador.
_sel f carga el archivo vinculado en el mismo marco o ventana que el vnculo. Este destino es el predeterminado, por lo que
normalmente no es preciso especificarlo.
_t op carga el archivo vinculado en la ventana completa del navegador, quitando as todos los marcos.
Inicia el editor de imgenes que ha especificado en las preferencias de editores externos y abre la imagen seleccionada.
Cuando la imagen Web (es decir, la imagen que aparece en la pgina de Dreamweaver) no est
sincronizada con el archivo de Photoshop original, Dreamweaver detecta que este se ha actualizado y muestra en color rojo una de las
flechas del icono que corresponde al objeto inteligente. Basta con seleccionar la imagen Web en la vista Diseo y hacer clic en el botn
Actualizar desde original del inspector de propiedades para que la imagen se actualice de forma automtica y refleje los cambios realizados
en el archivo de Photoshop original.
Abre el cuadro de dilogo Optimizacin de imgenes y le permite optimizar la imagen.
Recorta el tamao de una imagen, con lo que se eliminan las reas no deseadas de la imagen seleccionada.
Muestrea de nuevo una imagen cuyo tamao se ha cambiado, lo que mejora su calidad en su nuevo tamao y
forma.
Ajusta el brillo y el contraste de una imagen.
Ajusta la intensidad de una imagen.
Edicin de los atributos de accesibilidad de una imagen en el cdigo
Si ha insertado los atributos de accesibilidad de una imagen, puede editar dichos valores en cdigo HTML.
1. En la ventana de documento, seleccione la imagen.
2. Siga uno de estos procedimientos:
Edite los atributos de imagen apropiados en la vista Cdigo.
Haga clic con el botn derecho del ratn (Windows) o mantenga presionada la tecla Control y haga clic (Macintosh) y, a continuacin,
seleccione Editar etiqueta.
En el inspector de propiedades, edite el valor de Alt (Alternativo).
Cmo redimensionar una imagen visualmente
Se puede cambiar visualmente el tamao de elementos, como por ejemplo las imgenes, los plug-ins, los archivos de Shockwave o SWF, los
applets y los controles ActiveX en Dreamweaver.
El cambio de tamao visual de una imagen permite ver cmo afecta la imagen al diseo en diferentes dimensiones, pero el archivo de imagen no
adopta una escala con las proporciones que se especifican. Si cambia el tamao de una imagen visualmente en Dreamweaver sin utilizar una
aplicacin de edicin de imgenes (como por ejemplo Adobe Fireworks) para escalar el archivo de imagen al tamao deseado, el navegador del
usuario escalar la imagen cuando se cargue la pgina. Esto puede hacer aumentar el tiempo de descarga de la pgina y puede provocar que la
imagen no se vea correctamente en el navegador del usuario. Si desea reducir el tiempo de descarga y conseguir que todas las instancias de una
imagen tengan el mismo tamao, utilice una aplicacin de edicin de imgenes.
678
Nota:
Ir al principio
Nota:
Cuando cambie el tamao de una imagen en Dreamweaver, puede volver a muestrearla para adaptarla a sus nuevas dimensiones. El nuevo
muestreo aade o quita pxeles de archivos de imagen J PEG y GIF cuyo tamao se ha cambiado a fin de que se parezcan lo mximo posible a la
imagen original. Al muestrear de nuevo una imagen, se reduce el tamao del archivo y mejora el rendimiento de la descarga.
Cmo redimensionar un elemento visualmente
1. Seleccione el elemento (por ejemplo, una imagen o un archivo SWF) en la ventana de documento.
Aparecen manejadores de cambio de tamao en los lados inferior y derecho del elemento y en la esquina inferior derecha. Si no aparecen,
haga clic en cualquier punto fuera del elemento cuyo tamao desea cambiar y vuelva a seleccionarlo o haga clic en la etiqueta
correspondiente del selector de etiquetas para seleccionar el elemento.
2. Cambie el tamao del elemento siguiendo uno de estos procedimientos:
Para ajustar el ancho del elemento, arrastre el manejador de seleccin del lado derecho.
Para ajustar el alto del elemento, arrastre el manejador de seleccin de la parte inferior.
Para ajustar al mismo tiempo el ancho y el alto del elemento, arrastre el manejador de seleccin de la esquina.
Para conservar las proporciones del elemento (su relacin ancho/alto) al ajustar sus dimensiones, arrastre el manejador de seleccin de
la esquina mientras presiona la tecla Mays.
Si desea ajustar el ancho y el alto de un elemento a un tamao especfico (por ejemplo, 1 por 1 pxel), utilice el inspector de
propiedades para introducir un valor numrico. Puede cambiar visualmente el tamao de los elementos hasta un mnimo de 8 por 8
pxeles.
3. Para restaurar las dimensiones originales de un elemento, elimine los valores de los cuadros An (Ancho) y Al (Alto) o haga clic en el botn
Restablecer tamao en el inspector de propiedades de imagen.
Recuperacin del tamao original de una imagen
Haga clic en el botn Restablecer tamao del inspector de propiedades de imagen.
Cmo volver a muestrear una imagen cuyo tamao se ha cambiado
1. Cambie el tamao de la imagen tal como se ha descrito anteriormente.
2. Haga clic en el botn Volver a muestrear del inspector de propiedades de imagen.
No es posible volver a muestrear elementos o marcadores de posicin de imagen que no sean imgenes de mapa de bits.
Insercin de un marcador de posicin de imagen
Un marcador de posicin de imagen es un grfico que se utiliza hasta que el grfico definitivo est listo para su incorporacin a la pgina Web.
Puede establecer el tamao y el color del marcado de posicin y asignarle una etiqueta de texto.
1. En la ventana de documento, coloque el punto de insercin en el lugar en el que desea insertar el grfico del marcador de posicin.
2. Seleccione Insertar > Objetos de imagen > Marcador de posicin de imagen.
3. Para Nombre (Opcional), introduzca el texto que desea que aparezca como etiqueta del marcador de posicin de imagen. Deje el cuadro de
texto en blanco si no desea que aparezca ninguna etiqueta. El nombre debe comenzar con una letra e incluir exclusivamente letras y
nmeros; no se permite la introduccin de espacios ni caracteres ASCII altos.
4. Para Ancho y Altura (Obligatorios), introduzca un nmero para establecer el tamao de la imagen en pxeles.
5. Para Color (Opcional), siga uno de estos procedimientos para aplicar un color:
Utilice el selector de color para seleccionar un color.
Escriba el valor hexadecimal del color deseado (por ejemplo, #FF0000).
Escriba el nombre de un color apto para la Web, como, por ejemplo, red (rojo en ingls).
6. Para Texto alternativo (Opcional), introduzca un texto que describa la imagen para los usuarios que utilicen un navegador de slo texto.
Se inserta automticamente una etiqueta de imagen en el cdigo HTML que contenga un atributo src vaco.
7. Haga clic en Aceptar.
El color, los atributos de tamao y la etiqueta del marcador de posicin se presentan del modo siguiente:
Cuando se visualiza en un navegador, la etiqueta y el texto de tamao no aparecen.
679
Ir al principio
Ir al principio
An (Ancho) y Al (Alto)
Origen
Vnculo
Alt
Crear
Actualizar desde original
Color
Ir al principio
Sustitucin de un marcador de posicin de imagen
Un marcador de posicin de imagen no muestra una imagen en un navegador. Antes de publicar el sitio, debe reemplazar todos los marcadores
de posicin de imgenes que haya aadido por archivos de imgenes aptos para la Web, como son los archivos GIF o J PEG.
Si dispone de Fireworks, puede crear un nuevo grfico desde el marcador de posicin de imagen de Dreamweaver. La nueva imagen se
configura con el mismo tamao que la imagen del marcador de posicin. Puede editar la imagen y luego reemplazarla en Dreamweaver.
1. En la ventana de documento, siga uno de estos procedimientos:
Haga doble clic en el marcador de posicin de imagen.
Haga clic en el marcador de posicin de imagen para seleccionarlo y, a continuacin, en el inspector de propiedades (Ventana >
Propiedades), haga clic en el icono de carpeta situado junto al campo Origen.
2. En el cuadro de dilogo Origen de imagen, desplcese hasta la imagen con la que desea reemplazar el marcador de posicin de imagen y
haga clic en Aceptar.
Definicin de propiedades de marcador de posicin de imagen
Para configurar las propiedades de un marcador de posicin de imagen, seleccione un marcador de posicin de imagen en la ventana de
documento y, a continuacin, elija Ventana > Propiedades para mostrar el inspector de propiedades. Para ver todas las propiedades, haga clic en
la flecha de ampliacin, situada en la esquina inferior derecha.
Utilice el inspector de propiedades para establecer los valores de nombre, ancho, alto, origen de imagen, descripcin de texto alternativo,
alineacin y color para la imagen del marcador de posicin.
En el inspector de propiedades del marcador de posicin, el cuadro de texto gris y el cuadro de texto Alinear estn desactivados. Puede
configurar estas propiedades en el inspector de propiedades de imagen cuando reemplace el marcador de posicin por una imagen.
Defina cualquiera de las opciones siguientes:
Especifican el ancho y el alto del marcador de posicin de la imagen en pxeles.
Especifica el archivo de origen para la imagen. Este cuadro de texto est vaco en el caso de una imagen de marcador de posicin.
Haga clic en el botn Examinar para seleccionar una imagen que reemplace al grfico del marcador de posicin.
Especifica un hipervnculo para el marcador de posicin de la imagen. Arrastre el icono de sealizacin hasta un archivo del panel
Archivos, haga clic en el icono de carpeta para buscar y seleccionar un documento del sitio o escriba el URL.
Especifica el texto alternativo que aparecer en lugar de la imagen en los navegadores que slo admiten texto o en aqullos
configurados para descargar las imgenes manualmente. Para usuarios con deficiencias visuales que usan sintetizadores de voz con
navegadores que slo admiten texto, el texto se reproduce en voz alta. En algunos navegadores, este texto tambin aparece al situar el
puntero sobre la imagen.
Inicia Fireworks para crear una imagen que reemplace al marcador de posicin. El botn Crear estar desactivado a no ser que
Fireworks tambin est instalado en el equipo.
Cuando la imagen Web (es decir, la imagen que aparece en la pgina de Dreamweaver) no est sincronizada
con el archivo de Photoshop original, Dreamweaver detecta que este se ha actualizado y muestra en color rojo una de las flechas del icono
que corresponde al objeto inteligente. Basta con seleccionar la imagen Web en la vista Diseo y hacer clic en el botn Actualizar desde
original del inspector de propiedades para que la imagen se actualice de forma automtica y refleje los cambios realizados en el archivo de
Photoshop original.
Especifica un color para el marcador de posicin de la imagen.
Edicin de imgenes en Dreamweaver
En Dreamweaver, puede volver a muestrear imgenes, recortarlas, optimizarlas y perfilarlas. Tambin puede ajustar el brillo y el contraste de
stas.
680
Nota:
Volver a muestrear
Recorte
Brillo y contraste
Perfilar
Nota:
Nota:
Nota:
Funciones de edicin de imgenes
Dreamweaver proporciona funciones bsicas de edicin de imgenes que permiten modificar las imgenes sin tener que iniciar una aplicacin
externa de edicin de imgenes como Fireworks o Photoshop. Las herramientas de edicin de imgenes de Dreamweaver estn diseadas para
trabajar con diseadores de contenido que crean archivos de imgenes que se pueden utilizar en el sitio Web.
No es necesario tener instalado Fireworks u otra aplicacin de edicin de imgenes en el equipo para poder utilizar las funciones de
edicin de imgenes de Dreamweaver.
Seleccione Modificar > Imagen. Establezca cualquiera de las siguientes funciones de edicin de imgenes de Dreamweaver:
Aade o quita pxeles en archivos de imagen J PEG y GIF cuyo tamao se ha cambiado a fin de que se parezcan lo
mximo posible a la imagen original. Al muestrear de nuevo una imagen, se reduce el tamao del archivo y mejora el rendimiento de la
descarga.
Cuando cambie el tamao de una imagen en Dreamweaver, puede volver a muestrearla para adaptarla a sus nuevas dimensiones. Al
muestrear de nuevo un objeto de mapa de bits, se aaden o quitan pxeles en la imagen para hacerla mayor o menor. Si se muestrea una
imagen con una resolucin ms alta, la prdida de calidad suele ser poco importante. Sin embargo, si se muestrea con una resolucin ms
baja, siempre se pierden datos y se reduce la calidad.
Permite editar imgenes mediante la reduccin del rea de la imagen. Normalmente, suele recortarse una imagen para poner ms
nfasis en el tema de la imagen y eliminar aspectos no deseados alrededor del centro de inters de la imagen.
Modifica el contraste o el brillo de los pxeles de la imagen. Esto afecta a los resaltados, sombras y medios tonos de la
imagen. Normalmente, la funcin Brillo/Contraste se utiliza para corregir imgenes que son demasiado oscuras o demasiado claras.
Ajusta el enfoque de una imagen mediante el aumento del contraste de los bordes de dentro de la imagen. Cuando se explora una
imagen o se realiza una foto digital, la accin predeterminada de la mayora del software de captura de imgenes consiste en suavizar los
bordes de los objetos que aparecen en la imagen. Esto evita que se pierdan detalles minsculos en los pxeles de los que se componen las
imgenes digitales. Sin embargo, para mostrar estos detalles en los archivos de imagen digital, a menudo es necesario perfilar la imagen,
con lo que aumenta el contraste de los bordes y la imagen aparece ms definida.
Las funciones de edicin de imgenes de Dreamweaver solo se aplican a los formatos de archivo de imagen JPEG, GIF y PNG. Los
dems formatos de archivo de imagen de mapa de bits no pueden editarse mediante estas funciones.
Recorte de una imagen
Dreamweaver permite recortar imgenes de archivos de mapa de bits.
Cuando se recorta una imagen, se cambia el archivo de imagen de origen en el disco. Por esta razn, debe conservar una copia de
seguridad del archivo de imagen en caso de que necesite volver a la imagen original.
1. Abra la pgina que contiene la imagen que desea recortar, seleccione la imagen y siga uno de estos procedimientos:
Haga clic en el icono Herramienta Recorte del inspector de propiedades de imagen.
Seleccione Modificar > Imagen > Recorte.
Aparecern manejadores de recorte alrededor de la imagen seleccionada.
2. Ajuste los manejadores de recorte de modo que el recuadro de lmite rodee el rea de la imagen de mapa de bits que desea mantener.
3. Haga doble clic en el recuadro de lmite o presione Intro para recortar la seleccin.
4. Un cuadro de dilogo le informa de que el archivo de imagen que est cortando cambiar en el disco. Haga clic en Aceptar. Los pxeles del
mapa de bits seleccionado que se encuentren fuera del recuadro de lmite, se eliminarn, pero el resto de los objetos de la imagen
permanecern.
5. Muestre una vista previa de la imagen para comprobar que la imagen ha quedado como esperaba. Si no es as, seleccione Edicin >
Deshacer Recortar para volver a la imagen original.
Puede deshacer el efecto del comando de recorte (y con ello volver al archivo de imagen original) hasta el momento en que salga de
Dreamweaver, o puede editar el archivo en una aplicacin de edicin de imgenes externa.
Optimizacin de una imagen
Puede optimizar imgenes de pginas Web desde Dreamweaver.
1. Abra la pgina que contiene la imagen que desea optimizar, seleccione la imagen y siga uno de estos procedimientos:
Haga clic en el botn Editar la configuracin de imagen en el inspector de propiedades de imagen.
Seleccione Modificar > Imagen > Optimizar.
2. Realice los cambios deseados en el cuadro de dilogo Optimizacin de imgenes y haga clic en Aceptar.
681
Nota:
Ir al principio
Nombre de la imagen
Imagen original
Imagen de sustitucin
Precargar imagen de sustitucin
Texto alternativo
Al hacerse clic, ir a URL
Nota:
Cmo perfilar una imagen
El perfilado aumenta el contraste de los pxeles situados alrededor de los bordes de los objetos para aumentar la definicin o nitidez de la imagen.
1. Abra la pgina que contiene la imagen que desea perfilar, seleccione la imagen y siga uno de estos procedimientos:
Haga clic en el botn Perfilar del inspector de propiedades de imagen.
Seleccione Modificar > Imagen > Perfilar.
2. Para especificar el grado de perfilado que Dreamweaver aplicar a la imagen, puede arrastrar el control deslizante o bien introducir un valor
entre el 0 y el 10 en el cuadro de texto. Mientras ajusta la nitidez de la imagen mediante el cuadro de dilogo Nitidez, puede obtener una
vista previa del cambio en la imagen.
3. Haga clic en Aceptar cuando est satisfecho con la imagen.
4. Guarde los cambios; para ello, seleccione Archivo > Guardar, o recupere la imagen original seleccionando Edicin > Deshacer perfilar.
Slo puede deshacer el efecto del comando de perfilado (y con ello volver al archivo de imagen original) antes de guardar la pgina
que contiene la imagen. Una vez que haya guardado la pgina, los cambios realizados en la imagen quedarn guardados de forma
permanente.
Ajuste del brillo y el contraste de una imagen
Brillo/Contraste modifica el contraste o el brillo de los pxeles de la imagen. Esto afecta a los resaltados, sombras y medios tonos de la imagen.
Normalmente, la funcin Brillo/Contraste se utiliza para corregir imgenes que son demasiado oscuras o demasiado claras.
1. Abra la pgina que contiene la imagen que desea ajustar, seleccione la imagen y siga uno de estos procedimientos:
Haga clic en el botn Brillo/Contraste en el inspector de propiedades de imagen.
Seleccione Modificar > Imagen > Brillo/Contraste.
2. Arrastre los controles deslizantes de Brillo y Contraste para ajustar los valores. Los valores pueden estar comprendidos entre -100 y 100.
3. Haga clic en Aceptar.
Creacin de una imagen de sustitucin
Se pueden insertar imgenes de sustitucin en la pgina. Una imagen de sustitucin es una imagen que, al visualizarse en un navegador, cambia
cuando el puntero pasa sobre ella.
Debe tener dos imgenes para crear una imagen de sustitucin: la imagen principal (la que aparece al cargarse inicialmente la pgina) y la
imagen secundaria (la que aparece al pasar el puntero sobre la imagen principal). Ambas imgenes deben tener el mismo tamao. Si tienen
tamaos distintos, Dreamweaver cambia el tamao de la segunda imagen para que se ajuste a las propiedades de la primera.
Las imgenes de sustitucin estn automticamente configuradas para que respondan al evento onMouseOver . Puede definir una imagen para
que responda a otro evento (por ejemplo, un clic del ratn) o cambiar una imagen de sustitucin.
1. En la ventana de documento, site el punto de insercin en el lugar donde desea que aparezca la imagen de sustitucin.
2. Introduzca la imagen de sustitucin mediante uno de estos mtodos:
En la categora Comn del panel Insertar, haga clic en el men Imgenes y seleccione el icono Imagen de sustitucin. Con el icono
Imagen de sustitucin visible en el panel Insertar, puede arrastrar el icono hasta la ventana de documento.
Seleccione Insertar > Objetos de imagen > Imagen de sustitucin.
3. Establezca las opciones y haga clic en Aceptar.
El nombre de la imagen de sustitucin.
La imagen que desea que aparezca al cargarse la pgina. Introduzca la ruta en el cuadro de texto o haga clic en
Examinar y seleccione la imagen.
La imagen que desea que aparezca cuando el puntero pase por encima de la imagen original. Introduzca la ruta o
haga clic en Examinar para seleccionar la imagen.
Realiza una carga previa de imgenes en la cach del navegador para que la imagen no tarde en
aparecer cuando el usuario pase el puntero sobre la imagen.
(Opcional) Texto que describa la imagen para los usuarios que utilicen un navegador de slo texto.
El archivo que desea que se abra cuando un usuario haga clic en la imagen de sustitucin. Introduzca la ruta o
haga clic en Examinar y seleccione el archivo.
Si no establece un vnculo para la imagen, Dreamweaver insertar un vnculo nulo (#) en el cdigo HTML relativo al comportamiento
de sustitucin. Si elimina el vnculo nulo, la imagen de sustitucin dejar de funcionar.
682
Nota:
Ir al principio
Nota:
4. Seleccione Archivo > Vista previa en el navegador o presione F12.
5. En el navegador, desplace el puntero sobre la imagen original para ver la imagen de sustitucin.
No se puede ver el efecto que causa una imagen de sustitucin en la vista de diseo.
Uso de un editor de imgenes externo
Desde Dreamweaver puede abrir una imagen seleccionada en un editor de imgenes externo. Al regresar a Dreamweaver despus de guardar el
archivo de imagen editado, los cambios realizados sern visibles en la ventana de documento.
Puede configurar Fireworks como editor externo principal. Tambin puede configurar los tipos de archivo que abre un editor; adems, puede
seleccionar varios editores de imagen. Por ejemplo, puede establecer preferencias para iniciar Fireworks cuando desee editar un archivo GIF e
iniciar un editor de imgenes distinto cuando desee editar un archivo J PG o J PEG.
Inicio de un editor de imgenes externo
Siga uno de estos procedimientos:
Haga doble clic en la imagen que desea editar.
Haga clic con el botn derecho del ratn (Windows) o mantenga presionada la tecla Control y haga clic (Macintosh) en la imagen que
desea editar, elija Editar con > Examinar y seleccione un editor.
Seleccione la imagen que desea editar y haga clic en Editar en el inspector de propiedades.
Haga doble clic en el archivo de imagen en el panel Archivos para iniciar el editor de imgenes principal. Si no ha especificado ningn
editor de imgenes, Dreamweaver iniciar el editor predeterminado para el tipo de archivo en cuestin.
Al abrir una imagen desde el panel Archivos, las funciones de integracin de Fireworks no surten efecto y Fireworks no abre el
archivo PNG original. Para utilizar las funciones de integracin de Fireworks, abra las imgenes desde la ventana de documento.
Si tras regresar a la ventana de Dreamweaver no ve una imagen actualizada, seleccione la imagen y, a continuacin, haga clic en el botn
Actualizar en el inspector de propiedades.
Configuracin de un editor de imgenes externo para un tipo de archivo existente
Puede seleccionar el editor de imagen con el que desea abrir y editar los archivos grficos.
1. Abra la categora Tipos de archivo/editores del cuadro de dilogo Preferencias siguiendo uno de estos procedimientos:
Seleccione Edicin > Preferencias (Windows) o Dreamweaver > Preferencias (Macintosh) y seleccione Tipos de archivo/editores en la
lista Categora de la izquierda.
Seleccione Edicin > Editar con Editor externo y seleccione Tipos de archivo/editores.
2. En la lista Extensiones, seleccione la extensin de archivo para la que desea configurar un editor externo.
3. Haga clic en el botn Aadir (+) situado encima de la lista Editores.
4. En el cuadro de dilogo Seleccionar editor externo, desplcese hasta la aplicacin que desea iniciar como editor para este tipo de archivo.
5. En el cuadro de dilogo Preferencias, haga clic en Convertir en principal si desea que este editor sea el editor primario de este tipo de
archivo.
6. Si desea configurar un editor adicional para este tipo de archivo, repita los pasos 3 y 4.
Dreamweaver utilizar automticamente el editor principal cuando decida editar una imagen de este tipo. Puede elegir otros editores que
figuren en el men contextual de la imagen en la ventana de documento.
Adicin de un nuevo tipo de archivo a la lista Extensiones
1. Abra la categora Tipos de archivo/editores del cuadro de dilogo Preferencias siguiendo uno de estos procedimientos:
Seleccione Edicin > Preferencias (Windows) o Dreamweaver > Preferencias (Macintosh) y seleccione Tipos de archivo/editores en la
lista Categora de la izquierda.
Seleccione Edicin > Editar con Editor externo y seleccione Tipos de archivo/editores.
2. En la categora Tipos de archivo/editores del cuadro de dilogo Preferencias, haga clic en el botn Aadir (+) situado encima de la lista
Extensiones.
Aparecer un cuadro de texto en la lista Extensiones.
3. Escriba la extensin del tipo de archivo que desea iniciar con un editor determinado.
4. Para seleccionar un editor externo para el tipo de archivo, haga clic en el botn Aadir (+) situado encima de la lista Editores.
683
Los trminos de Creative Commons no cubren las publicaciones en Twitter y Facebook.
Avisos legales | Poltica de privacidad en lnea
Ir al principio
Carga previa de imgenes
Intercambiar imagen
Restaurar imagen intercambiada
5. En el cuadro de dilogo que aparece a continuacin, elija la aplicacin que desea utilizar para editar este tipo de imagen.
6. Haga clic en Convertir en principal si desea que este editor sea el editor principal para este tipo de imgenes.
Cambio de la preferencia de un editor existente
1. Abra la categora Tipos de archivo/editores del cuadro de dilogo Preferencias siguiendo uno de estos procedimientos:
Seleccione Edicin > Preferencias (Windows) o Dreamweaver > Preferencias (Macintosh) y seleccione Tipos de archivo/editores en la
lista Categora de la izquierda.
Seleccione Edicin > Editar con Editor externo y seleccione Tipos de archivo/editores.
2. En la categora Tipos de archivo/editores del cuadro de dilogo Preferencias, seleccione el tipo de archivo que desea cambiar en la lista
Extensiones para ver los editores existentes.
3. En la lista Editores, seleccione el editor deseado y luego siga uno de estos procedimientos:
Haga clic en los botones Aadir (+) o Eliminar () situados sobre la lista Editores para aadir o eliminar un editor.
Haga clic en el botn Convertir en principal para cambiar el editor que debe iniciarse de manera predeterminada.
Aplicacin de comportamientos a imgenes
Puede aplicar cualquier comportamiento disponible a una imagen o zona interactiva de imagen. Al aplicar un comportamiento a una zona
interactiva, Dreamweaver inserta el cdigo HTML en la etiqueta ar ea. Hay tres comportamientos que se aplican especficamente a las imgenes:
Carga previa de imgenes, Intercambiar imagen y Restaurar imagen intercambiada.
Carga en la memoria cach del navegador las imgenes que no aparecen en la pgina de inmediato (como aquellas
que se intercambiarn por comportamientos, elementos PA o scripts de J avaScript). Esto contribuye a evitar las demoras debidas a la descarga
cuando llega el momento de que aparezcan las imgenes.
Intercambia una imagen por otra cambiando el atributo SRC de la etiqueta i mg. Use esta accin para crear sustituciones
de botones y otros efectos de imgenes (incluido el intercambio de varias imgenes a la vez).
Restaura los archivos de origen del ltimo conjunto de imgenes intercambiadas. Esta accin se aade
automticamente siempre que se adjunta la accin Intercambiar imagen a un objeto de forma predeterminada. No suele ser necesario
seleccionarla manualmente.
Tambin puede usar comportamientos para crear sistemas de navegacin ms sofisticados, como los mens de salto.
684
Trabajo con Photoshop y Dreamweaver
Ir al principio
Nota:
Ir al principio
Integracin de Photoshop
Objetos inteligentes y flujos de trabajo entre Photoshop y Dreamweaver
Creacin de objetos inteligentes
Actualizacin de objetos inteligentes
Actualizacin de varios objetos inteligentes
Cambio del tamao de objetos inteligentes
Edicin del archivo Photoshop original de un objeto inteligente
Estados de los objetos inteligentes
Copia y pegado de una seleccin de Photoshop
Edicin de imgenes pegadas
Configuracin de las opciones del cuadro de dilogo Optimizacin de imgenes
Integracin de Photoshop
Se pueden insertar archivos de imgenes de Photoshop (formato PSD) en las pginas Web en Dreamweaver y dejar que Dreamweaver los
optimice como imgenes para la Web (formatos GIF, J PEG y PNG). Al hacerlo, Dreamweaver inserta la imagen como objeto inteligente y
mantiene una conexin en vivo con el archivo PSD original.
Tambin se puede pegar toda una imagen de Photoshop con varias capas y cortes o parte de ella en una pgina Web en Dreamweaver. Sin
embargo, al copiar y pegar desde Photoshop, la conexin en vivo con el archivo original no se mantiene. Para actualizar la imagen, realice los
cambios en Photoshop y despus vuelva a copiar y pegar.
Si utiliza esta funcin de integracin a menudo, puede almacenar los archivos de Photoshop en el sitio de Dreamweaver para acceder ms
fcilmente a ellos. Si lo hace, asegrese de que los oculta para evitar exponer los activos originales, adems de evitar transferencias innecesarias
entre el sitio local y el sitio remoto.
Para ver un tutorial sobre la integracin de Photoshop con Dreamweaver, consulte Integracin de Dreamweaver con Photoshop.
Objetos inteligentes y flujos de trabajo entre Photoshop y Dreamweaver
Existen dos flujos de trabajo principales al trabajar con archivos de Photoshop en Dreamweaver: el flujo de trabajo de copia y pegado y el flujo de
trabajo de objetos inteligentes.
Flujo de trabajo de copia y pegado
El flujo de trabajo de copia y pegado permite seleccionar sectores o capas en un archivo de Photoshop y, a continuacin, usar Dreamweaver para
insertarlos como imgenes preparadas para Web. El inconveniente radica en que, si ms adelante desea actualizar el contenido, debe abrir el
archivo de Photoshop original, realizar los cambios oportunos, volver a copiar el sector o la capa en el Portapapeles y, por ltimo, pegar de nuevo
la capa o el sector actualizado en Dreamweaver. Este flujo de trabajo slo se recomienda para insertar parte de un archivo de Photoshop (por
ejemplo, una seccin de un componente de diseo) como imagen en una pgina Web.
Flujo de trabajo de objetos inteligentes
Si va a usar archivos completos de Photoshop, Adobe recomienda el flujo de trabajo de objetos inteligentes. En Dreamweaver, un objeto
inteligente es un elemento de imagen colocado en una pgina Web que cuenta con una conexin dinmica con el archivo original de Photoshop
(PSD). En la vista Diseo de Dreamweaver, los objetos inteligentes se sealan con un icono situado en la esquina superior izquierda de la
imagen.
685
Ir al principio
Objeto inteligente
Cuando la imagen Web (es decir, la imagen que aparece en la pgina de Dreamweaver) no est sincronizada con el archivo de Photoshop
original, Dreamweaver detecta que ste se ha actualizado y muestra en color rojo una de las flechas del icono que corresponde al objeto
inteligente. Basta con seleccionar la imagen Web en la vista Diseo y hacer clic en el botn Actualizar desde original del inspector de propiedades
para que la imagen se actualice de forma automtica y refleje los cambios realizados en el archivo de Photoshop original.
Si emplea el flujo de trabajo de objetos inteligentes, puede prescindir de Photoshop a la hora de actualizar las imgenes Web. Adems, las
actualizaciones de los objetos inteligentes de Dreamweaver no son destructivas, Es decir, aunque cambie la versin Web de la imagen de su
pgina, conserva intacta la imagen original de Photoshop.
Tambin puede actualizar objetos inteligentes sin seleccionar la imagen Web en la vista Diseo. El panel Activos permite actualizar todos los
objetos inteligentes, incluidas las imgenes que no se pueden seleccionar en la ventana Documento (por ejemplo, las imgenes de fondo CSS).
Configuracin de optimizacin de la imagen
En ambos flujos de trabajo (tanto de copia y pegado como de objetos inteligentes) puede especificar una configuracin de optimizacin en el
cuadro de dilogo Optimizacin de imgenes. Este cuadro de dilogo permite especificar el formato de archivo y la calidad de la imagen. Si copia
un sector o una capa o inserta un archivo de Photoshop como objeto inteligente por primera vez, Dreamweaver muestra este cuadro de dilogo
para facilitarle la creacin de la imagen Web.
Si pretende copiar y pegar una actualizacin de un sector o una capa en concreto, Dreamweaver recuerda la configuracin original y recrea la
imagen Web con ella. De igual modo, al actualizar un objeto inteligente con el inspector de propiedades, Dreamweaver usa la misma configuracin
empleada al insertar por primera vez la imagen. No obstante, la configuracin de la imagen se puede modificar en cualquier momento. Para
hacerlo, seleccione la imagen Web en la vista Diseo y, luego, haga clic en el botn Editar configuracin de imagen en el inspector de
propiedades.
Almacenamiento de archivos de Photoshop
Si inserta una imagen Web pero no guarda el archivo de Photoshop original en el sitio de Dreamweaver, la aplicacin reconoce la ruta al archivo
original como una ruta de acceso a archivo local absoluta en ambos flujos de trabajo, de copia y pegado y de objetos inteligentes. Por ejemplo, si
la ruta al sitio de Dreamweaver es C:\Sitios\miSitio y el archivo de Photoshop est almacenado en C:\Imgenes\Photoshop, Dreamweaver no
reconoce el activo original como parte del sitio denominado miSitio. Esto puede ser fuente de problemas si alguna vez decide compartir el archivo
de Photoshop con otros miembros del equipo puesto que, para Dreamweaver, el archivo slo se encuentra disponible en una unidad de disco
duro local concreta.
En cambio, si almacena el archivo de Photoshop en el sitio, Dreamweaver establece una ruta de acceso al archivo relativa con respecto al sitio.
As, todos los usuarios que dispongan de acceso al sitio pueden establecer la ruta correcta de acceso al archivo, siempre que tambin se les
proporcione para la descarga el archivo original.
Para ver un tutorial en vdeo sobre la edicin roundtrip con Photoshop, consulte Edicin roundtrip con Photoshop
Creacin de objetos inteligentes
Al insertar una imagen de Photoshop (archivo PSD) en la pgina, Dreamweaver crea un objeto inteligente. Un objeto inteligente es una imagen
para Web que mantiene una conexin en vivo con la imagen original de Photoshop. Al actualizar la imagen original en Photoshop, Dreamweaver
le ofrece la posibilidad de actualizar la imagen en Dreamweaver simplemente haciendo clic en un botn.
1. En Dreamweaver (vista Cdigo o Diseo), site el punto de insercin en el lugar de la pgina donde desee insertar la imagen.
2. Seleccione Insertar > Imagen.
Tambin puede arrastrar el archivo PSD a la pgina desde el panel Archivos si almacena los archivos de Photoshop en el sitio Web. Si
lo hace, no tendr que realizar el siguiente paso.
686
Nota:
Ir al principio
Nota:
Ir al principio
Nota:
Ir al principio
Ir al principio
Nota:
3. Para localizar el archivo de imagen PSD de Photoshop en el cuadro de dilogo Seleccionar origen de imagen, haga clic en el botn
Examinar y abra la carpeta que lo contiene.
4. En el cuadro de dilogo Optimizacin de imgenes que aparece, ajuste la configuracin de optimizacin como sea necesario y haga clic en
Aceptar.
5. Guarde el archivo de imagen para la Web en una ubicacin dentro de la carpeta raz de su sitio Web.
Dreamweaver crea el objeto inteligente basndose en la configuracin de optimizacin seleccionada y sita en la pgina una versin para Web de
la imagen. El objeto inteligente mantiene una conexin en vivo con la imagen original y le permite saber si no estn sincronizados.
Si posteriormente decide cambiar la configuracin de optimizacin de una imagen situada en las pginas, podr seleccionar la imagen,
hacer clic en el botn Editar configuracin de imagen en el inspector de propiedades y realizar cambios en el cuadro de dilogo Optimizacin de
imgenes. Los cambios realizados en el cuadro de dilogo Optimizacin de imgenes se aplican de manera no destructiva. Dreamweaver nunca
modifica el archivo original de Photoshop y siempre vuelve a crear la imagen Web basada en los datos originales.
Para ver un tutorial en vdeo sobre la edicin roundtrip con Photoshop, consulte Edicin roundtrip con Photoshop
Actualizacin de objetos inteligentes
Si cambia el archivo de Photoshop al que est vinculado el objeto inteligente, Dreamweaver le notificar que la imagen para Web no est
sincronizada con el original. En Dreamweaver, los objetos inteligentes se identifican mediante un icono situado en la esquina superior izquierda de
la imagen. Cuando la imagen para Web de Dreamweaver est sincronizada con el archivo original de Photoshop, ambas flechas del icono sern
de color verde. Si la imagen para Web no est sincronizada con el archivo original de Photoshop, una de las flechas del icono se mostrar en
color rojo.
Para actualizar un objeto inteligente con el contenido actual del archivo original de Photoshop, seleccione el objeto inteligente en la ventana
Documento y haga clic en el botn Actualizar desde original del inspector de propiedades.
No es necesario tener Photoshop instalado para realizar la actualizacin desde Dreamweaver.
Actualizacin de varios objetos inteligentes
Puede actualizar varios objetos inteligentes a la vez mediante el panel Activos. El panel Activos tambin le permite ver objetos inteligentes que es
posible que no puedan seleccionarse en la ventana Documento (por ejemplo, las imgenes de segundo plano de CSS).
1. En el panel Archivos, haga clic en la ficha Activos para ver los activos del sitio.
2. Asegrese de que est seleccionada la vista Imgenes. Si no lo est, haga clic en el botn Imgenes.
3. Seleccione cada imagen en el panel Activos. Al seleccionar un objeto inteligente, ver el icono de objeto inteligente en la esquina superior
izquierda de la imagen. Las imgenes normales carecen de este icono.
4. Haga clic con el botn derecho del ratn en el nombre de archivo de cada uno de los objetos inteligentes que desee actualizar y seleccione
Actualizar desde original. Tambin puede presionar Control y hacer clic para seleccionar varios nombres de archivo y actualizarlos todos a
la vez.
No es necesario tener Photoshop instalado para realizar la actualizacin desde Dreamweaver.
Cambio del tamao de objetos inteligentes
Puede cambiar el tamao de un objeto inteligente de la ventana Documento de la misma forma que cambiara el de cualquier otra imagen.
1. Seleccione el objeto inteligente en la ventana Documento y arrastre los manejadores de cambio de tamao para cambiar el tamao de la
imagen. Puede mantener las proporciones de ancho y alto manteniendo presionada la tecla Mays mientras arrastra.
2. Haga clic en el botn Actualizar desde original en el inspector de propiedades.
Cuando actualice un objeto inteligente, la imagen Web se actualizar de manera no destructiva con el nuevo tamao a partir del contenido
del archivo original y de la configuracin de optimizacin del original.
Edicin del archivo Photoshop original de un objeto inteligente
Despus de crear un objeto inteligente en la pgina de Dreamweaver, podr editar el archivo PSD original en Photoshop. Tras realizar los
cambios en Photoshop, podr actualizar fcilmente la imagen Web en Dreamweaver.
Asegrese de que ha configurado Photoshop como editor de imgenes externo principal.
1. Seleccione el objeto inteligente en la ventana Documento.
687
Nota:
Ir al principio
Ir al principio
Nota:
2. Haga clic en el botn Editar del inspector de propiedades.
3. Realice los cambios deseados en Photoshop y guarde el nuevo archivo PSD.
4. En Dreamweaver, seleccione de nuevo el objeto inteligente y haga clic en el botn Actualizar desde original.
Si ha cambiado el tamao de la imagen en Photoshop, deber restablecer el tamao de la imagen Web en Dreamweaver. Dreamweaver
actualiza un objeto inteligente exclusivamente a partir del contenido del archivo original de Photoshop, no de su tamao. Para sincronizar el
archivo de una imagen Web con el tamao del archivo original de Photoshop, haga clic con el botn derecho del ratn en la imagen y seleccione
Restablecer tamao original.
Estados de los objetos inteligentes
En la siguiente tabla se enumeran los diferentes estados de los objetos inteligentes.
Copia y pegado de una seleccin de Photoshop
Se puede copiar toda o parte de una imagen de Photoshop y pegar la seleccin en la pgina de Dreamweaver como una imagen para la Web.
Puede copiar una capa o un grupo de capas de una zona seleccionada de la imagen o copiar un corte de la imagen. No obstante, al hacerlo,
Dreamweaver no crea un objeto inteligente.
Aunque la funcionalidad Actualizar desde original no est disponible para imgenes pegadas, puede abrir y editar el archivo original de
Photoshop seleccionando la imagen pegada y haciendo clic en el botn Editar en el inspector de propiedades.
1. En Photoshop, siga uno de estos procedimientos:
Copie una capa o parte de ella utilizando la herramienta Recuadro para seleccionar la parte que desea copiar y elija Edicin > Copiar.
Con esto slo se copia la capa activa del rea seleccionada en el portapapeles. Los efectos basados en capas no se copian.
Copie y combine varias capas utilizando la herramienta Recuadro para seleccionar la parte que desea copiar y elija Edicin > Copiar
fusionado. Esto acopla y copia en el portapapeles las capas activa y que se encuentren debajo del rea seleccionada. Se copian los
efectos basados en capas que estn asociados a cualquiera de estas capas.
Copie un corte utilizando la herramienta de seleccin para seleccionarlo y elija Edicin > Copiar. Esto acopla y copia en el portapapeles
las capas activas y las que se encuentren debajo del corte.
Puede elegir Seleccionar > Todo para seleccionar rpidamente la imagen que desee copiar.
Estado de objeto inteligente Descripcin Accin recomendada
Imgenes sincronizadas La imagen Web est sincronizada con el
contenido actual del archivo original de
Photoshop. Los atributos de ancho y alto
del cdigo HTML coinciden con las
dimensiones de la imagen Web.
Ninguno
Activo original modificado El archivo original de Photoshop se ha
modificado tras la creacin de la imagen
Web en Dreamweaver.
Utilice el botn Actualizar desde original
del inspector de propiedades para
sincronizar las dos imgenes.
Las dimensiones de la imagen Web
difieren de los atributos de ancho y alto
HTML seleccionados
Los atributos de ancho y alto del cdigo
HTML son diferentes de las dimensiones
de ancho y alto de la imagen Web que
Dreamweaver cre en el momento de la
insercin. Si las dimensiones de la imagen
Web son ms pequeas que los valores
de ancho y alto HTML, es posible que la
imagen Web se muestre pixelada.
Utilice el botn Actualizar desde original
del inspector de propiedades para volver a
crear la imagen Web a partir del archivo
original de Photoshop. Dreamweaver
utiliza las dimensiones de ancho y alto
HTML especificadas al volver a crear la
imagen.
Las dimensiones del activo original son
demasiado pequeas para los valores de
ancho y alto HTML seleccionados
Los atributos de ancho y alto del cdigo
HTML son mayores que las dimensiones
de ancho y alto del archivo original de
Photoshop. Es posible que la imagen Web
se muestre pixelada.
No cree imgenes Web con dimensiones
mayores que las del archivo original de
Photoshop.
No se encuentra el activo original Dreamweaver no encuentra el archivo
original de Photoshop especificado en el
cuadro de texto Original del inspector de
propiedades.
Corrija la ruta de archivo indicada en el
cuadro de texto Original del inspector de
propiedades o mueva el archivo de
Photoshop a la ubicacin actualmente
especificada.
688
Los trminos de Creative Commons no cubren las publicaciones en Twitter y Facebook.
Avisos legales | Poltica de privacidad en lnea
Ir al principio
Nota:
Nota:
Ir al principio
Nota:
Ajuste preestablecido
2. En Dreamweaver (vista Cdigo o Diseo), site el punto de insercin en el lugar de la pgina donde desee insertar la imagen.
3. Seleccione Edicin > Pegar.
4. En el cuadro de dilogo Optimizacin de imgenes, ajuste la configuracin de optimizacin como sea necesario y haga clic en Aceptar.
5. Guarde el archivo de imagen para la Web en una ubicacin dentro de la carpeta raz de su sitio Web.
Dreamweaver define la imagen de acuerdo con su configuracin de optimizacin y sita una versin para la Web de la imagen en su pgina. La
informacin sobre la imagen, como la ubicacin del archivo original PSD, se guarda en una Design Note, sin tener en cuenta si se ha activado
Design Notes para su sitio. La Design Note permite volver a editar el archivo fuente original de Photoshop desde Dreamweaver.
Edicin de imgenes pegadas
Tras pegar imgenes de Photoshop en las pginas de Dreamweaver, podr editar el archivo PSD original en Photoshop. Si se utiliza el flujo de
trabajo de copia/pegado, Adobe recomienda realizar siempre las modificaciones en el archivo PSD original (en lugar de en la imagen para Web) y
luego volver a pegar la imagen para mantener un nico archivo de origen.
Asegrese de que ha establecido Photoshop como principal editor externo de imgenes para el tipo de archivo que desea editar.
1. En Dreamweaver, seleccione una imagen para Web creada en Photoshop y siga uno de estos procedimientos:
Haga clic en el botn Editar del inspector de propiedades de imagen.
Presione Control (Windows) o Comando (Macintosh) y haga doble clic en el archivo.
Haga clic con el botn derecho del ratn (Windows) o mantenga presionada la tecla Control y haga clic (Macintosh) en una imagen,
seleccione Editar origen con en el men contextual y elija Photoshop.
Esto supone que Photoshop est definido como el editor principal de imgenes externo de los archivos PSD. Tambin puede
configurar Photoshop como editor predeterminado para los archivos JPEG, GIF y PNG.
2. Edite el archivo en Photoshop.
3. Regrese a Dreamweaver y pegue la imagen o seleccin actualizada en la pgina.
Si desea volver a optimizar la imagen en cualquier momento, seleccione la imagen y haga clic en el botn Editar configuracin de imagen en el
inspector de propiedades.
Configuracin de las opciones del cuadro de dilogo Optimizacin de imgenes
Cuando cree un objeto inteligente o pegue una seleccin desde Photoshop, Dreamweaver mostrar el cuadro de dilogo Optimizacin de
imgenes. (Dreamweaver tambin muestra este cuadro de dilogo para cualquier otra imagen si selecciona la imagen y hace clic en el botn
Editar configuracin de imagen en el inspector de propiedades.) Este cuadro de dilogo le permite definir y obtener una presentacin preliminar de
la configuracin de imgenes Web empleando la combinacin adecuada de color, compresin y calidad.
Una imagen para Web se puede mostrar con el mismo aspecto en todos los navegadores Web modernos con independencia del sistema o
navegador que use el usuario. En general, el resultado es un equilibrio entre calidad y tamao de archivo.
Con independencia de la configuracin elegida, solo se ve afectada la versin importada del archivo de imagen. El archivo original PSD de
Photoshop o PNG de Fireworks siempre permanece intacto.
Elija el ajuste preestablecido que mejor se ajuste a sus necesidades. El tamao de archivo de la imagen cambia segn el
ajuste preestablecido elegido. En el fondo se mostrar una vista previa instantnea de la imagen con el ajuste aplicado.
Por ejemplo, para imgenes que deban mostrarse con un alto grado de claridad, elija PNG24 para fotos (detalles ntidos). Seleccione GIF para
imgenes de fondo (patrones) si est insertando un patrn que actuar como fondo de la pgina.
Cuando se selecciona un ajuste preestablecido, se muestran las opciones configurables para el ajuste preestablecido. Si desea continuar
personalizando los ajustes de optimizacin, modifique los valores de estas opciones.
689
Integracin de Dreamweaver-Business Catalyst
Ir al principio
Ir al principio
Nota:
Nota:
Ir al principio
Instalacin del complemento Business Catalyst
Creacin de un sitio temporal de Business Catalyst
Importacin de un sitio de Business Catalyst
Administracin de archivos
Insercin de mdulos, datos o fragmentos
Edicin de las propiedades de objetos de Business Catalyst
Business Catalyst es una aplicacin alojada para crear y gestionar empresas en lnea. Con esta plataforma unificada y sin programacin de
procesos internos, puede generar desde sitios Web hasta potentes tiendas en lnea.
La integracin de Dreamweaver con Business Catalyst le permite crear y actualizar un sitio de Business Catalyst en Dreamweaver. Despus de
crear un sitio de Business Catalyst, puede conectarse al servidor Business Catalyst. El servidor le proporciona archivos y plantillas que puede usar
para crear el sitio.
Instalacin del complemento Business Catalyst
Antes de empezar a crear o editar un sitio de Business Catalyst en Dreamweaver, debe instalar el complemento Business Catalyst.
Para instalar el complemento, vaya a Ventana > Examinar opciones adicionales. Aparece la pgina de complementos de Adobe Creative Cloud.
Busque el complemento Business Catalyst y siga las instrucciones que aparecen en pantalla para instalarlo.
Importante: antes de instalar complementos, asegrese de haber activado la sincronizacin de archivos para su cuenta de Adobe Creative
Cloud. Consulte Activacin de la sincronizacin de archivos en Adobe Creative Cloud para obtener ms informacin.
Creacin de un sitio temporal de Business Catalyst
1. Seleccione Sitio > Administrar sitios.
2. Haga clic en Nuevo sitio de Business Catalyst.
3. Inicie sesin con sus credenciales de ID de Adobe.
4. Introduzca su fecha de nacimiento y haga clic en Actualizar.
5. En el cuadro de dilogo Crear sitio temporal, introduzca los detalles de su sitio y, a continuacin, haga clic en Crear sitio temporal gratuito.
Despus de crear el sitio se le enviarn correos electrnicos relacionados con los detalles de la cuenta de Business Catalyst. Estos
correos electrnicos contienen informacin de su sitio, como, por ejemplo, informacin de introduccin, la direccin URL del sitio que ha
creado y la del sitio de administracin.
6. Elija una carpeta de su equipo para el sitio local.
si hace clic en Cancelar, se crea el sitio en Business Catalyst pero no se muestra en Dreamweaver. El mismo escenario se produce
si hay un problema de red al crear un sitio de Business Catalyst.
7. Introduzca la contrasea asociada a su ID de Adobe.
8. Cuando finalice la actividad de archivo, haga clic en Hecho.
9. Seleccione Ventana > Archivo. Se mostrar la vista local del sitio que ha creado.
10. Seleccione Servidor remoto en el men.
11. Introduzca el ID de Adobe asociado a su contrasea.
Se mostrar la estructura de archivos del servidor remoto.
Importacin de un sitio de Business Catalyst
690
Los trminos de Creative Commons no cubren las publicaciones en Twitter y Facebook.
Avisos legales | Poltica de privacidad en lnea
Ir al principio
Ir al principio
Ir al principio
Para obtener ms informacin sobre la migracin de los sitios que haya creado anteriormente con la extensin Business Catalyst, consulte
Migracin de sitios de Business Catalyst a Dreamweaver CS6.
1. Seleccione Sitio > Administrar sitios.
2. Haga clic en Importar sitio de Business Catalyst. Se mostrar la lista de sitios de Business Catalyst que ha creado con el ID de Adobe.
3. Seleccione el sitio y haga clic en Importar sitio.
4. Especifique una ubicacin en el equipo para el sitio que est intentando importar.
5. Introduzca la contrasea relacionada con su ID de Adobe.
6. Cuando finalice la actividad de archivo, haga clic en Hecho.
Administracin de archivos
Dado que Business Catalyst es tambin un servicio de alojamiento Web, se puede utilizar Dreamweaver para administrar archivos locales y
remotos del sitio. Para ms informacin, consulte los siguientes temas:
Administracin de archivos y carpetas
Obtencin y colocacin de archivos en el servidor
Desproteccin y proteccin de archivos
Insercin de mdulos, datos o fragmentos
1. Seleccione Ventana > Business Catalyst para abrir el panel Business Catalyst.
2. Siga uno de estos procedimientos:
Para insertar un mdulo Business Catalyst, seleccione la ficha Mdulos.
Para insertar etiquetas, seleccione la ficha Datos. Las etiquetas se muestran si est editando archivos que admiten etiquetas, como la
pgina affiliate.html de la carpeta Layouts/Affiliate/.
3. Expanda el mdulo y haga clic en el mdulo que desee aadir al archivo.
4. Proporcione la informacin necesaria y, a continuacin, haga clic en Insertar.
5. Si el sitio actual utiliza el nuevo motor de representacin, se mostrar la ficha Fragmentos. Mediante las opciones de la ficha Fragmentos,
puede aadir fragmentos de cdigo, como regiones repetidas y condicionales, secciones de comentarios e includes (funcionan de forma
similar a los server-side includes).
6. Haga clic en En vivo para obtener una vista previa de la pgina tal y como aparecera en un navegador Web.
Edicin de las propiedades de objetos de Business Catalyst
Del mismo modo que pueden editarse otros objetos de una pgina Web, puede utilizar el inspector de propiedades para editar las propiedades de
los objetos de los mdulos Business Catalyst.
Si no ve las opciones para editar las propiedades, compruebe si tiene permisos para editar el archivo. Asimismo, en el caso de algunos mdulos,
solo podr editar la pgina en el sitio Web de administrador en lnea.
691
J avascript
692
Uso de comportamientos J avaScript (instrucciones generales)
Volver al principio
Volver al principio
Comportamientos JavaScript
Introduccin al panel Comportamientos
Eventos
Aplicacin de un comportamiento
Cambio o eliminacin de un comportamiento
Actualizacin de un comportamiento
Descarga e instalacin de comportamientos de terceros
Comportamientos JavaScript
Los comportamientos de AdobeDreamweavercolocan cdigo J avaScript en los documentos para que los visitantes puedan cambiar una
pgina Web de diversas formas o iniciar determinadas tareas. Un comportamiento es una combinacin de un evento y una accin que
desencadena ese evento. En el panel Comportamientos, un comportamiento se aade a una pgina especificando en primer lugar una accin y, a
continuacin, el evento que desencadena esa accin.
Nota: El cdigo del comportamiento es cdigo JavaScript del lado del cliente; es decir, se ejecuta en los navegadores, no en los servidores.
Los eventos son mensajes generados por los navegadores que indican que un visitante de la pgina ha hecho algo. Por ejemplo, cuando un
visitante mueve el puntero sobre un vnculo, el navegador genera un evento onMouseOver para ese vnculo. A continuacin, el navegador
comprueba si hay algn cdigo J avaScript (especificado en la pgina mostrada) al que deba llamar como respuesta. Los distintos elementos de
la pgina tienen definidos diferentes eventos. Por ejemplo, en la mayora de los navegadores onMouseOver y onClick son eventos asociados a
vnculos, mientras que onLoad es un evento asociado a imgenes y a la seccin body del documento.
Una accin es cdigo J avaScript ya definido que realiza una tarea, como abrir una ventana del navegador, mostrar u ocultar un elemento PA (con
posicin absoluta), reproducir un sonido o detener una pelcula Adobe Shockwave. Las acciones que incorpora Dreamweaver proporcionan la
mxima compatibilidad con los distintos navegadores.
Despus de adjuntar un comportamiento a un elemento de pgina, el comportamiento llama a la accin (cdigo J avaScript) asociada a un evento
cuando dicho evento tiene lugar para ese elemento. (Los eventos que puede utilizar para desencadenar una accin determinada varan en
funcin del navegador de que se trate.) Por ejemplo, si adjunta la accin Mensaje emergente a un vnculo y especifica que el evento
onMouseOver desencadena esa accin, cada vez que alguien site el puntero del ratn sobre ese vnculo, aparecer el mensaje.
Un mismo evento puede desencadenar varias acciones distintas, y se puede especificar el orden en que esas acciones tienen lugar.
Dreamweaver incluye unas 24 acciones. Encontrar otras acciones en el sitio Web de Exchange en
www.adobe.com/go/dreamweaver_exchange_es, as como en los sitios Web de otros desarrolladores. Si dispone de los conocimientos necesarios
sobre J avaScript, puede escribir sus propias acciones.
Nota: Los trminos comportamiento y accin son trminos de Dreamweaver, no de HTML. En lo que se refiere al navegador, una accin es igual
que cualquier otro elemento de cdigo JavaScript.
Introduccin al panel Comportamientos
El panel Comportamientos (Ventana > Comportamientos) sirve para adjuntar comportamientos a los elementos de una pgina (ms
concretamente, a las etiquetas) y para modificar parmetros de otros comportamientos adjuntados anteriormente.
Los comportamientos que ya se han adjuntado al elemento de pgina actualmente seleccionado aparecen en la lista de comportamientos (el rea
principal del panel), en orden alfabtico por eventos. Si hay varias acciones para un mismo evento, las acciones se ejecutarn en el orden en que
aparecen en la lista. Si en la lista de comportamientos no aparece ningn comportamiento, significa que no hay ningn comportamiento adjunto al
elemento actualmente seleccionado.
Las opciones del panel Comportamientos son las siguientes:
Mostrar eventos establecidos Muestra slo los eventos que se han adjuntado al documento actual. Los eventos estn organizados en las
categoras del lado del cliente y del lado del servidor. Los eventos de cada categora se enumeran en una lista desplegable. La vista
predeterminada es Mostrar eventos establecidos.
Mostrar todos los eventos Muestra una lista alfabtica de todos los eventos de una categora determinada.
Aadir comportamiento (+) Muestra un men de acciones que se pueden adjuntar al elemento seleccionado actualmente. Cuando se selecciona
una accin de esta lista, aparece un cuadro de dilogo en el que se pueden especificar los parmetros correspondientes a la accin. Si todas las
acciones aparecen atenuadas, significa que el elemento seleccionado no puede generar ningn evento.
Quitar evento () Elimina la accin y el evento seleccionados de la lista de comportamientos.
Botones de flechas arriba y abajo Desplazan la accin seleccionada hacia arriba o hacia abajo en la lista de comportamientos. El orden de las
693
Volver al principio
Volver al principio
acciones se puede cambiar solamente para un evento concreto; por ejemplo, se puede cambiar el orden en que se producen varias acciones para
el evento onLoad, pero todas las acciones onLoad permanecen juntas en la lista de comportamientos. Los botones de flechas estn desactivados
para las acciones que no se pueden desplazar arriba o abajo de la lista.
Eventos Muestra un men emergente, que slo es visible cuando se selecciona un evento, con todos los eventos que pueden desencadenar la
accin (este men aparece al hacer clic en el botn de flecha situado junto al nombre del evento seleccionado). Aparecern distintos eventos
dependiendo del objeto seleccionado. Si no aparecen los eventos esperados, asegrese de que est seleccionado la etiqueta o el elemento de
pgina correcto. (Para seleccionar una etiqueta determinada, use el selector de etiquetas, que se encuentra en la esquina inferior izquierda de la
ventana de documento.)
Nota: Los nombres de eventos entre parntesis solamente estn disponibles para vnculos. Al seleccionar uno de estos nombres de eventos se
aade automticamente un vnculo nulo al elemento de la pgina seleccionado y se adjunta el comportamiento a ese vnculo en lugar de
adjuntarse al elemento propiamente dicho. En cdigo HTML, el vnculo nulo se especifica de la siguiente forma: href="javascript:;".
Eventos
Cada navegador proporciona un conjunto de eventos que pueden asociarse a las acciones que figuran en el men Acciones (+) del panel
Comportamientos. Cuando un visitante de la pgina Web interacta con la pgina (por ejemplo, haciendo clic en una imagen) el navegador
genera sucesos que pueden utilizarse para llamar a funciones J avaScript que, a su vez, realizan una accin. Dreamweaver proporciona
numerosas acciones comunes que pueden desencadenarse utilizando estos eventos.
Para conocer los nombres y las descripciones de los eventos que proporciona cada navegador, consulte el Centro de soporte de Dreamweaver en
www.adobe.com/go/dreamweaver_support_es.
En el men Eventos aparecen distintos eventos en funcin del objeto seleccionado. Para conocer cules son los eventos que admite un
navegador determinado para un elemento de pgina concreto, inserte el elemento de pgina en su documento, adjntele un comportamiento y
luego mire el men Eventos del panel Comportamientos. (De manera predeterminada, los eventos se toman de la lista de eventos de HTML 4.01
y son compatibles con la mayora de los navegadores modernos.) Los eventos pueden aparecer atenuados si an no existen en la pgina los
objetos pertinentes o si el objeto seleccionado no puede recibir eventos. Si no aparecen los eventos esperados, asegrese de que est
seleccionado el objeto correcto.
Al adjuntar un comportamiento a una imagen, algunos eventos (como onMouseOver) aparecen entre parntesis. Estos eventos solamente estn
disponibles para vnculos. Cuando se elige uno de ellos, Dreamweaver ajusta una etiqueta <a> alrededor de la imagen para definir un vnculo
nulo. El vnculo nulo es representado por javascript:; en el cuadro Vnculos del inspector de propiedades. Puede cambiar el valor del vnculo si
desea convertirlo en un vnculo real con otra pgina, pero si borra el vnculo J avaScript sin sustituirlo por otro vnculo, borrar el comportamiento.
Para ver las etiquetas que puede usar con un evento determinado en un navegador concreto, busque el evento en uno de los archivos de la
carpeta Dreamweaver/Configuration/Behaviors/Events.
Aplicacin de un comportamiento
Se pueden adjuntar comportamientos al documento completo (es decir, a la etiqueta <body>) o a vnculos, imgenes, elementos de formulario o
cualquier otro elemento HTML.
El navegador de destino que elija determina los eventos compatibles con un elemento determinado.
Se puede especificar ms de una accin para cada evento. Las acciones tienen lugar en el orden en el que se enumeran en la columna Acciones
del panel Comportamientos, pero puede cambiar dicho orden.
1. Seleccione un elemento de la pgina, como una imagen o un vnculo.
Para adjuntar un comportamiento a la pgina completa, haga clic en la etiqueta <body>en el selector de etiquetas, situado en la esquina
inferior izquierda de la ventana de documento.
2. Seleccione Ventana > Comportamientos.
3. Haga clic en el botn ms (+) y seleccione una accin en el men Aadir comportamiento.
No se pueden seleccionar las acciones que aparecen atenuadas en el men. Pueden mostrarse atenuadas porque no exista un objeto
necesario en el documento actual. Por ejemplo, la accin Controlar Shockwave o SWF aparece atenuada si el documento no contiene
ningn archivo Shockwave o SWF.
Cuando se selecciona una accin, aparece un cuadro de dilogo que muestra parmetros e instrucciones para dicha accin.
4. Introduzca los parmetros de la accin y haga clic en Aceptar.
Todas las acciones proporcionadas con Dreamweaver funcionan con los navegadores modernos. Algunas acciones no funcionan en los
navegadores antiguos, pero no provocan errores.
Nota: Los elementos de destino requieren un ID exclusivo. Por ejemplo, si desea aplicar a una imagen el comportamiento Intercambiar
imagen, dicha imagen necesita un ID. Si no especifica un ID para el elemento, Dreamweaver lo especificar de forma automtica.
5. El evento predeterminado que desencadena la accin aparece en la columna Eventos. Si no es ste el evento de desencadenamiento que
desea, seleccione otro en el men emergente Eventos. (Para abrir el men Eventos, seleccione un evento o una accin en el panel
Comportamientos y haga clic en la flecha negra que seala hacia abajo y que aparece entre el nombre del evento y el nombre de la
accin.)
Volver al principio
Volver al principio
Volver al principio
Cambio o eliminacin de un comportamiento
Despus de adjuntar un comportamiento, se puede cambiar el evento que desencadena la accin, aadir o eliminar acciones y cambiar los
parmetros de las acciones.
1. Seleccione un objeto con un comportamiento adjunto.
2. Seleccione Ventana > Comportamientos.
3. Realice los cambios:
Para editar los parmetros de una accin, haga doble clic en el nombre o seleccinelo y presione la tecla Intro (Windows) o Retorno
(Macintosh); seguidamente, cambie los parmetros en el cuadro de dilogo y haga clic en Aceptar.
Para cambiar el orden de las acciones de un evento dado, seleccione una accin y haga clic en la flecha arriba o abajo. Tambin puede
seleccionar la accin, cortarla y pegarla en la posicin deseada entre las otras acciones.
Para eliminar un comportamiento, seleccinelo y haga clic en el botn de signo menos () o presione Suprimir.
Actualizacin de un comportamiento
1. Seleccione un elemento que tenga el comportamiento adjunto.
2. Elija Ventana > Comportamientos y haga doble clic en el comportamiento.
3. Realice los cambios deseados y haga clic en Aceptar en el cuadro de dilogo del comportamiento.
Se actualizarn todas las apariciones del comportamiento en esa pgina. Si otras pginas del sitio tienen dicho comportamiento, deber
actualizarlos pgina por pgina.
Descarga e instalacin de comportamientos de terceros
Hay numerosas extensiones disponibles en Exchange para el sitio Web de Dreamweaver (www.adobe.com/go/dreamweaver_exchange_es).
1. Elija Ventana > Comportamientos y seleccione Obtener ms comportamientos en el men Aadir comportamiento.
Se abrir su navegador principal y aparecer el sitio Exchange.
2. Examine o busque los paquetes.
3. Descargue e instale el paquete de extensiones que desee.
Para obtener ms informacin, consulte Uso de extensiones en Dreamweaver CS6, 12.1 y 12.2.
Avisos legales | Poltica de privacidad en lnea
Aplicacin de comportamientos J avaScript incorporados
Volver al principio
Volver al principio
Volver al principio
Utilizacin de comportamientos incorporados
Aplicacin del comportamiento Llamar JavaScript
Aplicacin del comportamiento Cambiar propiedad
Aplicacin del comportamiento Comprobar navegador
Aplicacin del comportamiento Comprobar plug-in
Aplicacin del comportamiento Controlar Shockwave o SWF
Aplicacin del comportamiento Arrastrar elemento PA
Recopilacin de informacin sobre el elemento PA desplazable
Aplicacin del comportamiento Ir a URL
Aplicacin del comportamiento Men de salto
Aplicacin del comportamiento Men de salto Ir
Aplicacin del comportamiento Abrir ventana del navegador
Aplicacin del comportamiento Reproducir sonido
Aplicacin del comportamiento Mensaje emergente
Aplicacin del comportamiento Carga previa de imgenes
Aplicacin del comportamiento Establecer imagen de barra de navegacin
Aplicacin del comportamiento Definir texto de marco
Aplicacin del comportamiento Definir texto de contenedor
Aplicacin del comportamiento Establecer texto de la barra de estado
Aplicacin del comportamiento Definir texto de campo de texto
Aplicacin del comportamiento Mostrar -Ocultar elementos
Aplicacin del comportamiento Mostrar men emergente
Adicin, eliminacin o reorganizacin de los elementos de un men emergente
Aplicacin de formato a un men emergente
Colocacin de un men emergente en un documento
Modificacin de un men emergente
Aplicacin del comportamiento Intercambiar imagen
Aplicacin del comportamiento Validar formulario
Utilizacin de comportamientos incorporados
Los comportamientos incluidos con Dreamweaver se han escrito de manera que funcionen en los navegadores modernos. Los comportamientos
no producen resultados en los navegadores antiguos.
Nota: Las acciones de Dreamweaver han sido cuidadosamente desarrolladas para funcionar en el mayor nmero posible de navegadores. Si
elimina manualmente cdigo de una accin de Dreamweaver o lo sustituye por su propio cdigo, puede perderse la compatibilidad con mltiples
navegadores.
Aunque las acciones de Dreamweaver se han escrito para lograr la mxima compatibilidad con los distintos navegadores, algunos navegadores
no son compatibles con J avaScript y, adems, muchos usuarios navegan por la Web con J avaScript desactivado en sus navegadores. Para
obtener la mejor compatibilidad en distintas plataformas, incorpore interfaces alternativas incluidas en etiquetas <noscript>para que las personas
sin J avaScript puedan usar el sitio.
Aplicacin del comportamiento Llamar JavaScript
El comportamiento Llamar J avaScript ejecuta una funcin personalizada o lnea de cdigo J avaScript cuando se produce un evento. (Puede
escribir el script usted mismo o usar el cdigo que tiene a su disposicin en diversas bibliotecas J avaScript de acceso gratuito en la Web.)
1. Seleccione un objeto y elija Llamar J avaScript en el men Aadir comportamiento del panel Comportamientos.
2. Escriba el cdigo J avaScript exacto que se ejecutar o el nombre de una funcin.
Por ejemplo, para crear un botn Atrs, podra escribir if (history.length > 0){history.back()}. Si ha encapsulado el cdigo en una funcin,
escriba solamente el nombre de la funcin (por ejemplo, hGoBack()).
3. Haga clic en Aceptar y compruebe si el evento predeterminado es correcto.
Aplicacin del comportamiento Cambiar propiedad
Volver al principio
Volver al principio
Volver al principio
Volver al principio
Utilice el comportamiento Cambiar propiedad para cambiar el valor de una de las propiedades de un objeto (por ejemplo, el color de fondo de una
div o la accin de un formulario).
Nota: Utilice este comportamiento slo si posee buenos conocimientos de HTML y JavaScript.
1. Seleccione un objeto y elija Cambiar propiedad en el men Aadir comportamiento del panel Comportamientos.
2. En el men Tipo de elemento, elija un tipo de elemento para ver todos los elementos de dicho tipo que han sido identificados.
3. Seleccione un elemento en el men ID de elemento.
4. Seleccione una propiedad en el men Propiedad o introduzca el nombre correspondiente en el cuadro de texto.
5. Introduzca el nuevo valor de la nueva propiedad en el campo Nuevo valor.
6. Haga clic en Aceptar y compruebe si el evento predeterminado es correcto.
Aplicacin del comportamiento Comprobar navegador
Este comportamiento ha dejado de utilizarse a partir de Dreamweaver CS5.
Aplicacin del comportamiento Comprobar plug-in
Use el comportamiento Comprobar plug-in para remitir a los visitantes a distintas pginas dependiendo de si tienen instalado el plug-in en
cuestin. Por ejemplo, puede resultar conveniente que los visitantes vayan a una pgina si tienen Shockwave y a otra distinta si no lo tienen.
Nota: No es posible detectar plug-ins especficos en Internet Explorer con JavaScript. No obstante, la seleccin de Flash o Director har que se
aada el cdigo VBScript adecuado a la pgina para detectar los plug-ins en Internet Explorer en Windows. La deteccin de plug-ins es imposible
con Internet Explorer en Mac OS.
1. Seleccione un objeto y elija Comprobar plug-in en el men Aadir comportamiento del panel Comportamientos.
2. Seleccione un plug-in en el men Plug-in o presione Intro y escriba el nombre exacto del plug-in en el cuadro de texto contiguo.
Deber utilizar el nombre exacto del plug-in tal como se especifica en negrita en la pgina Acerca de los complementos en Netscape
Navigator. En Windows, seleccione Ayuda > Acerca de los complementos en Navigator; en Mac OS, elija Acerca de los complementos en el
men Apple.
3. En el cuadro de texto Si se encuentra, ir a URL, especifique un URL para los visitantes que dispongan del plug-in.
Si especifica un URL remoto, deber incluir el prefijo http:// en la direccin. Si deja en blanco este campo, los visitantes permanecern en la
misma pgina.
4. En el cuadro De lo contrario, Ir a URL, especifique una URL alternativa para los visitantes que no dispongan del plug-in. Si deja en blanco
este campo, los visitantes permanecern en la misma pgina.
5. Especifique qu debe hacerse si la deteccin de plug-ins no es posible. De forma predeterminada, cuando la deteccin resulta imposible, se
enva al visitante al URL indicado en el cuadro De lo contrario. Para enviar al visitante a la primera URL (si se encuentra), seleccione la
opcin Ir siempre al primer URL si no es posible detectar. Cuando est seleccionada, esta opcin hace que se d por hecho que el visitante
dispone del plug-in, a no ser que el navegador indique explcitamente que el plug-in no est presente. En general, seleccione esta opcin si
el contenido del plug-in es parte integrante de la pgina; si no lo es, desactive esta opcin.
Nota: Esta opcin afecta slo a Internet Explorer; Netscape Navigator siempre detecta los plug-ins.
6. Haga clic en Aceptar y compruebe si el evento predeterminado es correcto.
Aplicacin del comportamiento Controlar Shockwave o SWF
Este comportamiento ha dejado de utilizarse a partir de Dreamweaver CS5.
Aplicacin del comportamiento Arrastrar elemento PA
El comportamiento Arrastrar elemento PA permite al visitante arrastrar un elemento con posicin absoluta (PA). Use este comportamiento para
crear puzzles, controles deslizantes y otros elementos mviles de interfaz.
Se puede especificar la direccin en la que el visitante puede arrastrar el elemento PA (en horizontal, vertical o en cualquier direccin), un destino
hasta el que el visitante debe arrastrar el elemento PA, si el elemento PA debe ajustarse al destino cuando el elemento PA se encuentra a un
cierto nmero de pxeles del destino y qu suceder cuando el elemento PA llegue al destino, entre otras opciones.
Dado que la llamada al comportamiento Arrastrar elemento PA debe producirse antes de que el visitante pueda arrastrar el elemento PA, debe
asociar Arrastrar elemento PA al objeto body (con el elemento onLoad).
1. Seleccione Insertar > Objetos de diseo > Div PA o haga clic en el botn Dibujar Div PA del panel Insertar y dibuje una Div PA en la vista
Diseo de la ventana del documento.
2. Haga clic en <body>en el selector de etiquetas, situado en la esquina inferior izquierda de la ventana de documento.
3. Seleccione Arrastrar elemento PA en el men Aadir comportamiento del panel Comportamientos.
Volver al principio
Si Arrastrar elemento PA no est disponible, es probable que tenga un elemento PA seleccionado.
4. En el men emergente Elemento PA, seleccione el elemento PA.
5. Seleccione Restringido o Sin restriccin en el men emergente Movimiento.
El movimiento no restringido es adecuado para puzzles y otros juegos de arrastrar y soltar. Para los controles deslizantes y los escenarios
mviles, como cajones de archivos, cortinas y minipersianas, elija movimiento restringido.
6. Para movimiento restringido, introduzca valores (en pxeles) en los cuadros Arriba, Abajo, Derecha e Izquierda.
Los valores son relativos a la posicin inicial del elemento PA. Para restringir el movimiento a una regin rectangular, introduzca valores
positivos en los cuatro cuadros. Para permitir solamente el movimiento vertical, introduzca valores positivos para Arriba y Abajo, y 0 para
Izquierda y Derecha. Para permitir slo el movimiento horizontal, introduzca valores positivos para Izquierda y Derecha, y 0 para Arriba y
Abajo.
7. Introduzca valores (en pxeles) en los cuadros Izquierdo y Superior para definir el destino de la capa.
El destino es el punto hasta el que el visitante debe arrastrar el elemento PA. Se considera que un elemento PA ha alcanzado el destino
cuando sus coordenadas izquierda y superior coinciden con los valores introducidos en los cuadros Izquierdo y Superior. Los valores son
relativos a la esquina superior izquierda de la ventana del navegador. Haga clic en la opcin Obtener posicin actual para rellenar
automticamente los campos con la posicin actual del elemento PA.
8. Introduzca un valor (en pxeles) en el campo Ajustar si a menos de para determinar a qu distancia del destino el visitante debe soltar el
elemento PA para que sta se ajuste al destino.
Los valores altos facilitan al visitante la localizacin el destino para soltar la capa.
9. Para obtener puzzles sencillos y manipulacin de escenarios, puede detenerse aqu. Para definir el manejador de arrastre del elemento PA,
controlar el movimiento del elemento PA mientras se arrastra y desencadenar una accin al soltar el elemento PA, haga clic en la ficha
Avanzado.
10. Para definir una zona determinada del elemento PA en la que el visitante debe hacer clic para arrastrarlo, elija rea dentro del elemento en
el men Arrastrar selector; luego introduzca las coordenadas izquierda y superior, as como los valores de ancho y alto del selector de
arrastre.
Esta opcin resulta til cuando la imagen contenida en el elemento PA incluye un elemento que sugiere la posibilidad de arrastrarla, como
una barra de ttulo o un asa de cajn. No establezca esta opcin si desea que el visitante pueda hacer clic en cualquier lugar del elemento
PA para arrastrarlo.
11. Elija las opciones Al arrastrar que desee utilizar:
Seleccione Traer el elemento al frente si el elemento PA debe desplazarse a la primera posicin en el orden de apilamiento mientras se
est arrastrando. Si selecciona esta opcin, utilice el men emergente para determinar si desea dejar el elemento PA en la primera
posicin o devolverlo a su posicin original en el orden de apilamiento.
Introduzca cdigo J avaScript o un nombre de funcin (por ejemplo, monitorAPelement()) en el cuadro Llamar J avaScript para ejecutar
repetidamente el cdigo o funcin mientras se est arrastrando el elemento PA. Por ejemplo, podra escribir una funcin que controle las
coordenadas del elemento PA y muestre mensajes y consejos como ya est cerca o est lejsimos del destino donde soltar la capa
en un cuadro de texto.
12. Introduzca cdigo J avaScript o un nombre de funcin (por ejemplo, evaluateAPelementPos()) en el segundo cuadro de texto Llamar
J avaScript para ejecutar el cdigo o la funcin cuando se suelte el elemento PA. Seleccione la opcin Slo si se ajusta cuando el cdigo
J avaScript deba ejecutarse solamente si el elemento PA ha alcanzado su destino.
13. Haga clic en Aceptar y compruebe si el evento predeterminado es correcto.
Recopilacin de informacin sobre el elemento PA desplazable
Cuando se adjunta a un objeto el comportamiento Arrastrar elemento PA, Dreamweaver inserta la funcin MM_dragLayer() en la seccin head del
documento. (La funcin conserva la antigua denominacin en ingls de los elementos PA [es decir Layer, capa] para que sea posible continuar
editando las capas creadas en versiones anteriores de Dreamweaver.) Adems de registrar el elemento PA como desplazable, esta funcin define
tres propiedades para cada elemento PA desplazable (MM_LEFTRIGHT, MM_UPDOWN y MM_SNAPPED) que usted puede usar en sus propias
funciones J avaScript para determinar la posicin horizontal relativa del elemento PA, la posicin vertical relativa del elemento PA y si el elemento
PA ha alcanzado el destino en el que debe soltarse.
Nota: La informacin que se ofrece en esta seccin est destinada exclusivamente a programadores expertos en JavaScript.
Por ejemplo, la siguiente funcin muestra el valor de la propiedad MM_UPDOWN (la posicin vertical actual del elemento PA) en un campo de
formulario llamado curPosField. (Los campos de formulario son tiles para mostrar informacin que se actualiza continuamente, ya que son
dinmicos; es decir, se puede cambiar el contenido de los mismos una vez que la pgina ha terminado de cargarse.)
f unct i on get Pos( l ayer I d) {
var l ayer Ref = document . get El ement ByI d( l ayer I d) ;
var cur Ver t Pos = l ayer Ref . MM_UPDOWN;
document . t r acki ng. cur PosFi el d. val ue = cur Ver t Pos;
Volver al principio
Volver al principio
Volver al principio
Volver al principio
}
En lugar de mostrar el valor de MM_UPDOWN o MM_LEFTRIGHT en un campo de formulario, puede utilizar dichos valores de muchas otras
maneras. Por ejemplo, puede crear una funcin que presente un mensaje en el campo de formulario dependiendo de lo prximo que est el valor
de la zona donde debe soltarse la capa, o bien puede llamar otra funcin para que muestre u oculte un elemento PA dependiendo del valor.
Resulta especialmente til leer la propiedad MM_SNAPPED cuando se tienen varios elementos PA en la pgina y todos ellos deben alcanzar sus
objetivos antes de que el visitante pueda pasar a la siguiente pgina o tarea. Por ejemplo, puede crear una funcin para determinar cuntos
elementos PA tienen un valor MM_SNAPPED igual a true (verdadero) y llamarla cada vez que se suelte un elemento PA. Cuando el recuento de
capas ajustadas alcanza el nmero deseado, puede enviar al visitante a la pgina siguiente o presentarle un mensaje emergente de felicitacin.
Aplicacin del comportamiento Ir a URL
El comportamiento Ir a URL abre una nueva pgina en la ventana actual o en el marco especificado. Este comportamiento resulta til para
cambiar el contenido de dos o ms marcos con un solo clic.
1. Seleccione un objeto y elija Ir a URL en el men Aadir comportamiento del panel Comportamientos.
2. Elija un destino para el URL en la lista Abrir en.
La lista Abrir en muestra automticamente los nombres de todos los marcos del conjunto de marcos actual y de la ventana principal. Si no
hay marcos, la ventana principal es la nica opcin posible.
Nota: Este comportamiento puede dar lugar a resultados inesperados si hay algn marco que se llame top, blank, self o parent. Los
navegadores a veces confunden estos nombres con nombres de destino reservados.
3. Haga clic en Examinar para seleccionar el documento que desea abrir o introduzca la ruta y el nombre de archivo del documento en el
cuadro de texto URL.
4. Repita los pasos 2 y 3 para abrir ms documentos en otros marcos.
5. Haga clic en Aceptar y compruebe si el evento predeterminado es correcto.
Aplicacin del comportamiento Men de salto
Al crear un men de salto mediante Insertar > Formulario > Men de salto, Dreamweaver crea un objeto de men y le adjunta el comportamiento
del Men de salto (o Men de salto Ir). Normalmente no es preciso adjuntar manualmente el comportamiento Men de salto a un objeto.
Un men de salto existente se puede editar de dos formas:
Se pueden editar y reorganizar los elementos del men, cambiar los archivos a los que se salta y cambiar la ventana en la que esos archivos
se abren haciendo doble clic en un comportamiento de Men de salto existente en el panel Comportamientos.
Los elementos de este men se editan igual que los de cualquier men, es decir, seleccionando el men y usando el botn Valores de lista
del inspector de propiedades.
1. Cree un objeto de men de salto si es que no hay todava ninguno en el documento.
2. Seleccione el objeto y elija Men de salto en el men Aadir comportamiento del panel Comportamientos.
3. Lleve a cabo los cambios pertinentes en el cuadro de dilogo Men de salto y luego haga clic en Aceptar.
Aplicacin del comportamiento Men de salto Ir
El comportamiento Men de salto Ir est estrechamente relacionado con el comportamiento Men de salto. Men de salto Ir le permite asociar un
botn Ir con un men de salto. (Para utilizar este comportamiento debe existir ya un men de salto en el documento.) Al hacer clic en el botn Ir,
se abre el vnculo seleccionado en el men de salto. Los mens de salto generalmente no necesitan un botn Ir; al seleccionar un elemento de un
men de salto, normalmente se carga un URL sin necesidad de que el visitante lleve a cabo ninguna otra accin. No obstante, si el visitante
selecciona el mismo elemento que se encuentra ya seleccionado en el men de salto, el salto no se producir. En general, eso no importa, pero
si aparece el men de salto en un marco y los elementos del men de salto contienen vnculos con pginas de otros marcos, suele ser til
disponer de un botn Ir para permitir a los visitantes volver a elegir un elemento que ya est seleccionado en el men de salto.
Nota: Cuando utilice un botn Ir con un men de salto, el botn Ir se convertir en el nico mecanismo que permite al usuario saltar al URL
asociado a la seleccin del men. La seleccin de un elemento de men en el men de salto ya no redirigir al usuario automticamente a otra
pgina o marco.
1. Seleccione un objeto para utilizarlo como botn Ir (generalmente una imagen de un botn) y elija Men de salto Ir en el men Aadir
comportamiento del panel Comportamientos.
2. En el men Elegir men de salto, elija un men para que se active el botn Ir y haga clic en Aceptar.
Aplicacin del comportamiento Abrir ventana del navegador
Use el comportamiento Abrir ventana del navegador para abrir una pgina en una nueva ventana. Se pueden especificar las propiedades de la
Volver al principio
Volver al principio
Volver al principio
Volver al principio
Volver al principio
nueva ventana, incluidos su tamao, sus atributos (si se puede cambiar su tamao, si tiene barra de mens, etc.) y su nombre. Por ejemplo, este
comportamiento se puede usar para abrir una imagen ms grande en otra ventana distinta cuando el visitante hace clic en una imagen en
miniatura. Con este comportamiento, puede hacer que la nueva ventana tenga el mismo tamao que la imagen.
Si no se especifican los atributos de la ventana, se abrir con el mismo tamao y los mismos atributos de la ventana desde la que se abri. Al
especificar algn atributo de la ventana, se desactivan automticamente todos los dems atributos que no se activen explcitamente. Por ejemplo,
si no se establecen los atributos de la ventana, puede abrirse con un tamao de 1024 x 768 pxeles y tener barra de navegacin (con los botones
Atrs, Adelante, Inicio y Actualizar), barra de herramientas de ubicacin (en la que se muestra el URL), barra de estado (en la que se muestran
mensajes de estado, en la parte inferior) y barra de mens (en la que se muestran Archivo, Edicin, Ver y otros mens). Si se establece
explcitamente la anchura en 640 pxeles y la altura en 480 pxeles y no se establece ningn otro atributo, la ventana se abrir con un tamao de
640 x 480 pxeles y carecer de barras de herramientas.
1. Seleccione un objeto y elija Abrir ventana del navegador en el men Aadir comportamiento del panel Comportamientos.
2. Haga clic en Examinar para seleccionar un archivo o introduzca el URL que desea ver.
3. Establezca las opciones de anchura y altura de la ventana (en pxeles) y las relativas a las diversas barras de herramientas, barras de
desplazamiento, manejadores de cambio de tamao, etc. Asigne un nombre a la ventana (no utilice espacios ni caracteres especiales) si
desea que sea el destino de vnculos o desea controlarla mediante J avaScript.
4. Haga clic en Aceptar y compruebe si el evento predeterminado es correcto.
Aplicacin del comportamiento Reproducir sonido
Este comportamiento ha dejado de utilizarse a partir de Dreamweaver CS5.
Aplicacin del comportamiento Mensaje emergente
El comportamiento Mensaje emergente muestra una alerta de J avaScript con el mensaje que usted especifique. Dado que las alertas de
J avaScript slo tienen un botn (Aceptar), utilice este comportamiento para proporcionar informacin al usuario y no para proponer una eleccin.
Puede incrustar en el texto cualquier llamada, propiedad, variable global u otra expresin de funcin J avaScript vlida. Para incrustar una
expresin J avaScript, encirrela entre llaves ({}). Para que aparezca una llave, antepngale una barra invertida (\{).
Ejemplo:
The URL f or t hi s page i s {wi ndow. l ocat i on}, and t oday i s {new Dat e( ) }.
Nota: El navegador controla el aspecto de la alerta. Si desea tener un mayor control sobre el aspecto, puede usar el comportamiento Abrir
ventana del navegador.
1. Seleccione un objeto y elija Mensaje emergente en el men Aadir comportamiento del panel Comportamientos.
2. Introduzca el mensaje en el cuadro Mensaje.
3. Haga clic en Aceptar y compruebe si el evento predeterminado es correcto.
Aplicacin del comportamiento Carga previa de imgenes
El comportamiento Carga previa de imgenes reduce el tiempo de visualizacin mediante la creacin de un cach para las imgenes que no se
muestran cuando aparece la pgina inicialmente (por ejemplo, las imgenes que se intercambiarn por comportamientos o scripts).
Nota: El comportamiento Intercambiar imagen carga automticamente todas las imgenes resaltadas cuando se selecciona la opcin Carga
previa de imgenes en el cuadro de dilogo Intercambiar imagen, por lo que no es necesario aadir manualmente la accin Carga previa de
imgenes al usar Intercambiar imagen.
1. Seleccione un objeto y elija Carga previa de imgenes en el men Aadir comportamiento del panel Comportamientos.
2. Haga clic en Examinar para seleccionar el archivo de imagen o introduzca la ruta y el nombre de archivo de una imagen en el cuadro
Archivo de origen de imagen.
3. Haga clic en el botn de signo ms (+), situado en la parte superior del cuadro de dilogo, para aadir la imagen a la lista Carga previa de
imgenes.
4. Repita los pasos 2 y 3 para todas las imgenes restantes que desee cargar en la pgina actual.
5. Para eliminar una imagen de la lista Carga previa de imgenes, seleccinela y haga clic en el botn de signo menos ().
6. Haga clic en Aceptar y compruebe si el evento predeterminado es correcto.
Aplicacin del comportamiento Establecer imagen de barra de navegacin
Este comportamiento ha dejado de utilizarse a partir de Dreamweaver CS5.
Volver al principio
Volver al principio
Volver al principio
Aplicacin del comportamiento Definir texto de marco
El comportamiento Definir texto de marco permite definir de forma dinmica el texto de un marco mediante la sustitucin del contenido y el
formato de un marco con el contenido que usted especifique. Dicho contenido puede incluir cualquier cdigo HTML vlido. Utilice este
comportamiento para mostrar informacin de forma dinmica.
Aunque el comportamiento Definir texto de marco sustituye el formato de un marco, puede seleccionar Conservar color de fondo para conservar
los atributos de color de fondo y de texto de la pgina.
Puede incrustar en el texto cualquier llamada, propiedad, variable global u otra expresin de funcin J avaScript vlida. Para incrustar una
expresin J avaScript, encirrela entre llaves ({}). Para que aparezca una llave, antepngale una barra invertida (\{).
Ejemplo:
The URL f or t hi s page i s {wi ndow. l ocat i on}, and t oday i s {new Dat e( ) }.
1. Seleccione un objeto y elija Definir texto > Definir texto de marco en el men Aadir comportamiento del panel Comportamientos.
2. En el cuadro de dilogo Definir texto de marco, seleccione el marco de destino del men Marco.
3. Haga clic en el botn Obtener HTML actual para copiar el contenido actual de la seccin body del marco de destino.
4. Escriba un mensaje en el cuadro de texto Nuevo HTML.
5. Haga clic en Aceptar y compruebe si el evento predeterminado es correcto.
Aplicacin del comportamiento Definir texto de contenedor
El comportamiento Definir texto de contenedor reemplaza el contenido y el formato de un contenedor existente (es decir, cualquier elemento que
pueda contener texto u otros elementos) en una pgina con el contenido que usted especifique. Dicho contenido puede incluir cualquier cdigo
HTML vlido.
Puede incrustar en el texto cualquier llamada, propiedad, variable global u otra expresin de funcin J avaScript vlida. Para incrustar una
expresin J avaScript, encirrela entre llaves ({}). Para que aparezca una llave, antepngale una barra invertida (\{).
Ejemplo:
The URL f or t hi s page i s {wi ndow. l ocat i on}, and t oday i s {new Dat e( ) }.
1. Seleccione un objeto y elija Definir texto > Definir texto de contenedor en el men Aadir comportamiento del panel Comportamientos.
2. En el cuadro de dilogo Definir texto de contenedor, utilice el men Contenedor para elegir el elemento de destino.
3. Escriba el nuevo texto o HTML en el cuadro Nuevo HTML.
4. Haga clic en Aceptar y compruebe si el evento predeterminado es correcto.
Aplicacin del comportamiento Establecer texto de la barra de estado
El comportamiento Establecer texto de la barra de estado muestra un mensaje en la barra de estado, situada en la esquina inferior izquierda de la
ventana del navegador. Por ejemplo, puede usar este comportamiento para describir el destino de un vnculo en la barra de estado en lugar de
mostrar el URL al que est asociado. A menudo los visitantes omiten o no advierten los mensajes de la barra de estado (adems, no todos los
navegadores proporcionan soporte completo para introducir texto en la barra de estado). Si el mensaje es importante, puede mostrarlo en forma
de mensaje emergente o como texto de un elemento PA.
Nota: Si utiliza el comportamiento Establecer texto de la barra de estado en Dreamweaver, no se garantiza que el texto de la barra de estado del
navegador cambie, ya que algunos navegadores requieren ajustes especiales al cambiar el texto de la barra de estado. Firefox, por ejemplo,
exige cambiar una opcin avanzada que permite a JavaScript cambiar el texto de la barra de estado. Para ms informacin, consulte la
documentacin del navegador.
Puede incrustar en el texto cualquier llamada, propiedad, variable global u otra expresin de funcin J avaScript vlida. Para incrustar una
expresin J avaScript, encirrela entre llaves ({}). Para que aparezca una llave, antepngale una barra invertida (\{).
Ejemplo:
The URL f or t hi s page i s {wi ndow. l ocat i on}, and t oday i s {new Dat e( ) }.
1. Seleccione un objeto y elija Definir texto > Establecer texto de la barra de estado en el men Aadir comportamiento del panel
Comportamientos.
2. En el cuadro de dilogo Establecer texto de la barra de estado, escriba el mensaje en el cuadro Mensaje.
Escriba un mensaje corto. El navegador cortar el mensaje si no cabe en la barra de estado.
3. Haga clic en Aceptar y compruebe si el evento predeterminado es correcto.
Volver al principio
Volver al principio
Volver al principio
Volver al principio
Volver al principio
Volver al principio
Aplicacin del comportamiento Definir texto de campo de texto
El comportamiento Definir texto de campo de texto sustituye el contenido del campo de texto de un formulario por el contenido que usted
especifique.
Puede incrustar en el texto cualquier llamada, propiedad, variable global u otra expresin de funcin J avaScript vlida. Para incrustar una
expresin J avaScript, encirrela entre llaves ({}). Para que aparezca una llave, antepngale una barra invertida (\{).
Ejemplo:
The URL f or t hi s page i s {wi ndow. l ocat i on}, and t oday i s {new Dat e( ) }.
Creacin de un campo de texto con nombre
1. Seleccione Insertar > Formulario > Campo de texto.
Si Dreamweaver le pregunta si desea aadir una etiqueta de formulario, haga clic en S.
2. En el inspector de propiedades, introduzca un nombre para el campo de texto. Asegrese de que el nombre no se repite en la pgina (no
utilice el mismo nombre para varios elementos de la misma pgina aunque se encuentren en formularios distintos).
Aplicacin de Definir texto de campo de texto
1. Seleccione un campo de texto y elija Definir texto > Definir texto de campo de texto en el men Aadir comportamiento del panel
Comportamientos.
2. Seleccione el campo de texto de destino en el men Campo de texto e introduzca el nuevo texto.
3. Haga clic en Aceptar y compruebe si el evento predeterminado es correcto.
Aplicacin del comportamiento Mostrar -Ocultar elementos
El comportamiento Mostrar-Ocultar elementos muestra, oculta o restaura la visibilidad predeterminada de uno o varios elementos de pgina. Este
comportamiento resulta til para mostrar informacin a medida que el usuario va interactuando con la pgina. Por ejemplo, cuando el usuario pasa
el puntero por encima de la imagen de una planta, se puede mostrar un elemento de pgina que le ofrezca informacin sobre la poca y regin
de crecimiento de la planta, las horas de sol que necesita, el tamao que suele alcanzar, etc. El comportamiento slo muestra u oculta el
elemento correspondiente (no elimina realmente el elemento del flujo de la pgina cuando est oculto).
1. Seleccione un objeto y elija Mostrar-Ocultar elementos del men Aadir comportamiento del panel Comportamientos.
Si Mostrar-Ocultar elementos no est disponible, es probable que tenga un elemento PA seleccionado. Dado que los elementos PA no
aceptan eventos en la versin 4.0 de ninguno de los dos navegadores, deber seleccionar un objeto diferente, como por ejemplo la etiqueta
<body>o un vnculo (una etiqueta <a>).
2. En la lista Elementos, seleccione el elemento que desea mostrar u ocultar y haga clic en Mostrar, Ocultar o Restaurar (que restaura la
visibilidad predeterminada).
3. Repita el paso 2 para todos los elementos restantes cuya visibilidad desee cambiar. (Se puede cambiar la visibilidad de mltiples elementos
con un solo comportamiento.)
4. Haga clic en Aceptar y compruebe si el evento predeterminado es correcto.
Aplicacin del comportamiento Mostrar men emergente
Este comportamiento ha dejado de utilizarse a partir de Dreamweaver CS5.
Adicin, eliminacin o reorganizacin de los elementos de un men emergente
Este comportamiento ha dejado de utilizarse a partir de Dreamweaver CS5.
Aplicacin de formato a un men emergente
Este comportamiento ha dejado de utilizarse a partir de Dreamweaver CS5.
Colocacin de un men emergente en un documento
Este comportamiento ha dejado de utilizarse a partir de Dreamweaver CS5.
Modificacin de un men emergente
Volver al principio
Volver al principio
Este comportamiento ha dejado de utilizarse a partir de Dreamweaver CS5.
Aplicacin del comportamiento Intercambiar imagen
El comportamiento Intercambiar imagen intercambia una imagen por otra cambiando el atributo src de la etiqueta <img>. Use este comportamiento
para crear sustituciones de botones y otros efectos de imgenes (incluido el intercambio de varias imgenes a la vez). Al insertar una imagen
dinmica se aade automticamente un comportamiento Intercambiar imagen a la pgina.
Nota: Dado que slo el atributo src se ve afectado por este comportamiento, el intercambio debe hacerse con imgenes que tengan las mismas
dimensiones (altura y anchura) que la imagen original. En caso contrario, la imagen que se intercambia se reducir o ampliar para adaptarse a
las dimensiones de la imagen original.
Tambin existe un comportamiento denominado Restaurar imagen intercambiada que restaura el ltimo conjunto de imgenes intercambiadas a
sus archivos de origen anteriores. Este comportamiento se aade automticamente siempre que se adjunta el comportamiento Intercambiar
imagen a un objeto; si dej seleccionada la opcin Restaurar al adjuntar Intercambiar imagen, no tendr que seleccionar manualmente el
comportamiento Restaurar imagen intercambiada.
1. Elija Insertar > Imagen o haga clic en el botn Imagen del panel Insertar para insertar una imagen.
2. En el inspector de propiedades, introduzca un nombre para la imagen en el cuadro de texto situado ms a la izquierda.
No es imprescindible asignar nombre a las imgenes. stas reciben nombre automticamente al adjuntar el comportamiento a un objeto. No
obstante, resultar ms fcil distinguir las imgenes en el cuadro de dilogo Intercambiar imagen si asigna nombre a todas las imgenes de
antemano.
3. Repita los pasos 1 y 2 para insertar ms imgenes.
4. Seleccione un objeto (normalmente, la imagen que va a intercambiar) y elija Intercambiar imagen del men Aadir comportamiento del panel
Comportamientos.
5. Seleccione en la lista Imgenes la imagen cuyo origen desea cambiar.
6. Haga clic en Examinar para seleccionar el archivo de la nueva imagen o introduzca la ruta y el nombre de archivo de la nueva imagen en el
cuadro Definir origen como.
7. Repita los pasos 5 y 6 para todas las dems imgenes que desee cambiar. Puede usar la misma accin Intercambiar imagen para todas las
imgenes que desee cambiar a la vez; en caso contrario, la accin correspondiente Restaurar imagen intercambiada no las restaurar
todas.
8. Seleccione la opcin Carga previa de imgenes para crear un cach para las nuevas imgenes cuando se cargue la pgina.
Esto contribuye a evitar las demoras en la descarga cuando llega el momento de que aparezcan las imgenes.
9. Haga clic en Aceptar y compruebe si el evento predeterminado es correcto.
Aplicacin del comportamiento Validar formulario
El comportamiento Validar formulario comprueba el contenido de los campos de texto especificados para asegurarse de que el usuario ha
introducido el tipo correcto de datos. Adjunte este comportamiento a campos de texto individuales con el evento onBlur para validar los campos
conforme el usuario vaya rellenando el formulario, o adjntela al formulario con el evento onSubmit para evaluar varios campos de texto cuando el
usuario haga clic en el botn Enviar. Al adjuntar este comportamiento a un formulario se evita el envo de formularios con datos no vlidos.
1. Elija Insertar > Formulario, o haga clic en el botn Formulario del panel Insertar para insertar un formulario.
2. Elija Insertar > Formulario > Campo de texto, o haga clic en el botn Campo de texto del panel Insertar para insertar un campo de texto.
Repita este paso para insertar ms campos de texto.
3. Seleccione un mtodo de validacin:
Para validar campos individuales conforme el usuario va rellenndolos en el formulario, seleccione un campo de texto y elija Ventana>
Comportamientos.
Para validar mltiples campos cuando el usuario enva el formulario, haga clic en la etiqueta <form>en el selector de etiquetas, situado
en la esquina inferior izquierda de la ventana de documento y elija Ventana > Comportamientos.
4. Seleccione Validar formulario en el men Aadir comportamiento.
5. Siga uno de estos procedimientos:
Si est validando campos individuales, seleccione el mismo campo que seleccion en la ventana de documento en la lista de Campos.
Si est validando mltiples campos, seleccione un campo de texto en la lista de Campos.
6. Seleccione la opcin Obligatorio si el campo debe contener algn dato.
7. Seleccione una de las siguientes opciones de Aceptar:
Cualquier cosa Comprueba que un campo obligatorio contiene datos; los datos pueden ser de cualquier tipo.
Direccin de correo electrnico Comprueba que el campo contiene un smbolo arroba (@).
Nmero Comprueba que el campo contiene slo nmeros.
Nmero del Comprueba que el campo contiene un nmero situado dentro de un rango determinado.
8. Si ha elegido la validacin de mltiples campos, repita los pasos 6 y 7 para cada uno de los campos que desee validar.
9. Haga clic en Aceptar.
Si est validando mltiples campos cuando el usuario enva el formulario, en el men Eventos aparecer automticamente el evento
onSubmit.
10. Si est validando campos individuales, compruebe que el evento predeterminado sea onBlur u onChange. En caso contrario, seleccione
uno de esos eventos.
Cualquiera de estos dos eventos desencadena el comportamiento Validar formulario cuando el usuario abandona el campo. La diferencia
estriba en que onBlur tiene lugar independientemente de que el usuario haya escrito algo en el campo, mientras que onChange slo tiene
lugar si el usuario ha cambiado el contenido del campo. El evento onBlur es preferible si el campo es obligatorio.
Ms temas de ayuda
Avisos legales | Poltica de privacidad en lnea
Accesibilidad
Dreamweaver y accesibilidad
Volver al principio
Volver al principio
Volver al principio
Contenido accesible
Utilizacin de lectores de pantalla con Dreamweaver
Compatibilidad con las funciones de accesibilidad del sistema operativo
Optimizacin del espacio de trabajo para el diseo de pginas accesibles
Funcin de informe de validacin de la accesibilidad de Dreamweaver
Desplazamiento por Dreamweaver utilizando el teclado
Contenido accesible
La accesibilidad designa la capacidad de crear sitios y productos Web que puedan utilizar aquellas personas con discapacidades visuales,
auditivas, motoras u otras. Entre los ejemplos de funciones de accesibilidad para productos de software y sitios Web podemos citar la
compatibilidad con lectores de pantalla, los equivalentes textuales para grficos, los accesos directos del teclado y el uso de colores de pantalla
con alto contraste, entre otros. Dreamweaver contiene herramientas que lo dotan de accesibilidad y herramientas que le ayudan a crear contenido
accesible.
Para los desarrolladores de Dreamweaver que necesiten utilizar funciones de accesibilidad, la aplicacin ofrece lectores de pantalla, navegacin
mediante el teclado y funciones de accesibilidad del sistema operativo.
Para diseadores Web que necesiten crear contenido accesible, Dreamweaver ayuda a crear pginas accesibles que incluyen contenido til para
lectores de pantalla y que cumplen las directrices gubernamentales. Por ejemplo, los cuadros de dilogo le permiten introducir atributos de
accesibilidad, como, por ejemplo, el texto equivalente a una imagen, al insertar elementos de pgina. De esta forma, cuando la imagen aparezca
en una pgina para un usuario con discapacidades visuales, el lector de pantalla leer la descripcin de la imagen.
Nota: Para ms informacin acerca de dos iniciativas importantes de accesibilidad, consulte la Iniciativa de Accesibilidad para la Web del World
Wide Web Consortium (www.w3.org/wai) y la Seccin 508 de la Ley federal de insercin de Estados Unidos (Federal Rehabilitation Act)
(www.section508.gov).
Ninguna herramienta de creacin puede automatizar el proceso de desarrollo. Para disear sitios Web accesibles deber comprender cules son
los requisitos de accesibilidad y tomar decisiones sobre cmo los usuarios con discapacidades interactan con las pginas Web. La mejor forma
de garantizar que un sitio Web es accesible consiste en realizar una planificacin, un desarrollo, una comprobacin y una evaluacin a conciencia.
Utilizacin de lectores de pantalla con Dreamweaver
Un lector de pantalla recita el texto que aparece en la pantalla del equipo. Tambin lee informacin no textual, como los rtulos de los botones o
las descripciones de las imgenes de la aplicacin que se suministran en etiquetas o atributos de accesibilidad durante el proceso de creacin.
Como diseador de Dreamweaver, puede utilizar un lector de pantalla como ayuda para crear sus pginas Web. El lector de pantalla comienza a
leer por la esquina superior izquierda de la ventana de documento.
Dreamweaver es compatible con J AWS for Windows, de Freedom Scientific (www.freedomscientific.com) y con los lectores de pantalla Window-
Eyes, de GW Micro (www.gwmicro.com).
Compatibilidad con las funciones de accesibilidad del sistema operativo
Dreamweaver es compatible con las funciones de accesibilidad de los sistemas operativos de Windows y de Macintosh. Por ejemplo, en
Macintosh se configuran las preferencias visuales en el cuadro de dilogo Panel de preferencias de Acceso Universal (Apple > Preferencias del
Sistema). La configuracin se refleja en el espacio de trabajo de Dreamweaver.
La configuracin de alto contraste del sistema operativo Windows tambin es compatible. Esta opcin se activa a travs del Panel de control de
Windows y afecta a Dreamweaver de la siguiente forma:
Los cuadros de dilogo y los paneles utilizan la configuracin de color del sistema. Por ejemplo, si establece el color como Blanco sobre
negro, todos los cuadros de dilogo y los paneles de Dreamweaver se mostrarn con el blanco como color de primer plano y el negro como
color de fondo.
La vista Cdigo utiliza el color de ventana y de texto del sistema. Por ejemplo, si define el color del sistema como Blanco sobre negro y, a
continuacin, cambia los colores del texto en Edicin > Preferencias > Colores de cdigo, Dreamweaver omite esta configuracin de colores
y muestra el texto del cdigo con el blanco como color de primer plano y el negro como color de fondo.
La vista Diseo utiliza los colores de fondo y de texto establecidos en Modificar > Propiedades de la pgina. As, las pginas que disea
presentan los colores como lo har el navegador.
Volver al principio
Volver al principio
Volver al principio
Optimizacin del espacio de trabajo para el diseo de pginas accesibles
Al crear pginas accesibles, debe asociar informacin en forma de rtulos y descripciones a los objetos de su pgina para que el contenido sea
accesible a todos los usuarios.
Para ello, active el cuadro de dilogo Accesibilidad de cada objeto para que Dreamweaver solicite la informacin de accesibilidad al insertar
objetos. Puede activar el cuadro de dilogo correspondiente a cualquiera de los objetos de la categora Accesibilidad en Preferencias.
1. Seleccione Edicin > Preferencias (Windows) o Dreamweaver > Preferencias (Macintosh).
2. Seleccione Accesibilidad en la lista Categora de la izquierda, seleccione un objeto, establezca las opciones que desee entre las siguientes
y haga clic en Aceptar.
Mostrar atributos al insertar Seleccione los objetos para los que desee activar los cuadros de dilogo de accesibilidad. Por ejemplo,
objetos de formulario, marcos, objetos multimedia e imgenes.
Mantener seleccin en el panel Mantiene la seleccin en el panel, lo que lo hace accesible para el lector de pantalla. (Si no selecciona
esta opcin, se mantendr seleccionada la vista Diseo o Cdigo cuando un usuario abra un panel.)
Visualizacin fuera de pantalla Seleccione esta opcin cuando utilice un lector de pantalla.
Nota: Al insertar una nueva tabla, los atributos de accesibilidad aparecen en el cuadro de dilogo Insertar tabla.
Funcin de informe de validacin de la accesibilidad de Dreamweaver
La Funcin de informe de validacin de la accesibilidad de Dreamweaver ya no se utiliza en la versin Dreamweaver CS5.
Desplazamiento por Dreamweaver utilizando el teclado
Puede utilizar el teclado para navegar por los paneles, los inspectores, los cuadros de dilogo, los marcos y las tablas sin necesidad de utilizar el
ratn.
Nota: El uso de la tecla de tabulacin y las teclas de flecha slo es compatible con Windows.
Desplazamiento por los paneles
1. En la ventana de documento, presione Control+F6 para entrar en un panel.
Un contorno de lnea de puntos alrededor del ttulo del panel indica el panel en el que ha entrado. El lector de pantalla lee la barra de ttulo
del panel en el que ha entrado.
2. Presione Control+F6 para cambiar de seleccin hasta que quede seleccionado el panel en el que desea trabajar. (Presione la combinacin
de teclas Control+Mays+F6 para regresar al panel anterior.)
3. Si el panel en el que quiere trabajar no est abierto, utilice los mtodos abreviados de teclado en el men Ventana para mostrar el panel
apropiado y, a continuacin, presione Control+F6.
Si el panel en el que desea trabajar est abierto pero no ampliado, desplcese hasta la barra de ttulo de dicho panel y presione la barra
espaciadora. Si desea contraer el panel, vuelva a presionar la barra espaciadora.
4. Una vez en el panel, presione la tecla Tab para desplazarse a travs de las opciones.
5. Utilice las teclas de flecha como convenga:
Si una opcin tiene varias opciones, utilice las teclas de flecha para desplazarse por las opciones y, a continuacin, presione la barra
espaciadora para seleccionar una.
Si en el grupo de paneles hay fichas que dan acceso a otros paneles, sitese en la ficha abierta y, a continuacin, utilice las teclas de
flecha izquierda o derecha para abrir otras fichas. Una vez haya abierto una nueva ficha, presione la tecla Tab para desplazarse a
travs de las opciones de dicho panel.
Desplazamiento por el inspector de propiedades
1. Presione la tecla Control+F3 para mostrar el inspector de propiedades, si no est visible.
2. Presione Control+F6 (slo Windows) hasta que haya entrado en el inspector de propiedades.
3. Presione la tecla Tab para desplazarse a travs de las opciones del inspector de propiedades.
4. Utilice las teclas de flecha como convenga para desplazarse por las distintas opciones.
5. Presione Control+Flecha abajo/Flecha arriba (Windows) o Comando Flecha abajo/Flecha arriba (Macintosh) para abrir y cerrar la seccin
ampliada del inspector de propiedades, segn resulte oportuno, o bien, con el foco en la flecha de ampliacin de la esquina inferior derecha,
presione la barra espaciadora.
Nota: El foco del teclado debe estar dentro del inspector de propiedades (no en el ttulo del panel) para que funcione la ampliacin o
contraccin.
Desplazamiento por un cuadro de dilogo
1. Para desplazarse a travs de las opciones de un cuadro de dilogo, presione la tecla Tab.
2. Utilice las teclas de flecha para desplazarse a travs de los valores de cada opcin.
3. Si el cuadro de dilogo tiene una lista Categora, presione Control+Tab (Windows) para entrar en dicha lista de categoras y, a continuacin,
utilice las teclas de flecha para desplazarse hacia arriba o hacia abajo en la lista.
4. Vuelva a presionar Control+Tab para cambiar a las opciones de una categora.
5. Para salir del cuadro de dilogo, presione Intro.
Desplazamiento por los marcos
Si el documento contiene marcos, puede utilizar las teclas de flechas para entrar en un marco.
Seleccin de un marco
1. Presione Alt+Flecha abajo para colocar el punto de insercin en la ventana de documento.
2. Presione Alt+Flecha arriba para seleccionar el marco en el que se encuentra en este momento.
3. Siga presionando Alt+Flecha arriba para entrar en el conjunto de marcos y, a continuacin, en el conjunto de marcos padre, si existen
conjuntos de marcos anidados.
4. Presione Alt+Flecha abajo para entrar en un conjunto de marcos hijo o en un marco individual del conjunto de marcos.
5. Una vez haya entrado en un marco individual, presione Alt+Flecha izquierda o derecha para desplazarse por los marcos.
Desplazamiento por una tabla
1. Utilice las teclas de flecha o presione Tab para desplazarse a otras celdas de la tabla, segn sea necesario.
Al presionar la tecla Tab mientras se est en una celda de la derecha, se aade otra fila a la tabla.
2. Para seleccionar una celda, coloque el punto de insercin en dicha celda y presione Control+A (slo Windows).
3. Para seleccionar una tabla completa, presione dos veces las teclas Control+A si el punto de insercin se encuentra en una celda, o
presione una sola vez si hay una celda seleccionada.
4. Para salir de la tabla presione las teclas Control+A tres veces si el punto de insercin se encuentra en una celda, dos veces si la celda est
seleccionada o una sola vez si la tabla est seleccionada. Despus, presione las teclas de flecha arriba, abajo, derecha o izquierda.
Avisos legales | Poltica de privacidad en lnea
Dreamweaver y Creative Cloud
Sincronizacin de la configuracin de Dreamweaver con Creative
Cloud
Nota:
Primera sincronizacin
Migracin de configuraciones a Dreamweaver CC 2014
Edicin de las preferencias de los ajustes de sincronizacin
Sincronizacin automtica
Sincronizacin manual
Resolucin de conflictos durante la sincronizacin
Acceso directo a los recursos de Creative Cloud
La cuenta de suscripcin a Adobe Creative Cloud le permite activar Dreamweaver en dos equipos. Una cuenta de suscripcin es bsicamente la
cuenta de ID de Adobe con la que se ha adquirido la suscripcin. La sincronizacin con la nube est estrechamente ligada a su cuenta de
suscripcin.
La funcin de sincronizacin con la nube le ayuda a mantener la siguiente configuracin de Dreamweaver sincronizada entre los dos equipos:
Preferencias de aplicacin:
General: todas las preferencias excepto Activar archivos relacionados y Detectar archivos relacionados dinmicamente.
Colores de cdigo: todas las preferencias excepto el tipo de documento.
Formato de cdigo: todas las preferencias excepto las bibliotecas de etiquetas.
Sugerencias para el cdigo: todas las preferencias excepto cambios realizados mediante el vnculo Editor de la biblioteca de etiquetas.
Reescritura de cdigo: todas las preferencias.
Copiar/Pegar: todas las preferencias.
Estilos CSS: todas las preferencias.
Comparacin de archivos: este ajuste solo se sincroniza entre equipos que ejecuten el mismo sistema operativo.
Tipos de archivo/editores: solo Volver a cargar archivos modif. y Guardar al iniciar.
Resaltado: todas las preferencias.
Nuevo documento: todas las preferencias excepto Tipo de documento predeterminado (DTD) y Codificacin pred.
Vista previa en el navegador: solo se sincroniza Vista previa utilizando el archivo temporal.
Sitio: todas las preferencias excepto Mostrar siempre <opciones>a la <Derecha/Izquierda>.
Validador de W3C: todas las preferencias excepto los cambios realizados con "Administrar".
Tamaos de ventana: todas las preferencias.
Nota: salvo Comparacin de archivos, el resto de preferencias enumeradas anteriormente se sincronizan entre equipos con independencia del
sistema operativo que ejecuten. Por ejemplo, de Mac a Windows.
Configuracin del sitio: toda la configuracin del sitio (excepto el nombre de usuario y la contrasea) se sincronizan entre equipos que
ejecuten el mismo sistema operativo. No es posible sincronizar el nombre de usuario ni la contrasea.
La ruta y el nombre de la carpeta del sitio local se sincronizan si hay una carpeta con el mismo nombre en la misma ruta.
Si un sitio no existe en un equipo, Dreamweaver crea una nueva carpeta de sitio en la ubicacin predeterminada y todas las rutas son relativas a
esta carpeta. Puede cambiar esta ruta en cualquier momento. Para todas las sincronizaciones posteriores, solo se sincronizan los cambios en la
carpeta del sitio.
Mtodos abreviados de teclado: se sincronizan nicamente entre equipos con el mismo sistema operativo.
Espacios de trabajo: se guardan al salir de Dreamweaver y, a continuacin, se sincronizan con la nube. Si desea sincronizar los cambios
del espacio de trabajo sin salir de Dreamweaver (en la sesin actual), haga clic en Guardar actual en el men Espacio de trabajo y despus
sincronice manualmente la configuracin (Preferencias > Ajustes de sincronizacin).
Los espacios de trabajo se sincronizan nicamente entre equipos con el mismo sistema operativo.
puede optar por no sincronizar un ajuste especfico, por ejemplo, Preferencias. Desactive la correspondiente casilla de verificacin en el
cuadro de dilogo Preferencias (Ajustes de sincronizacin).
La sincronizacin con Creative Cloud no se admite en las siguientes situaciones:
Tiene una licencia de volumen y ha iniciado sesin como usuario annimo.
El equipo est configurado para conectarse a Internet a travs de un servidor proxy.
Cambia de una cuenta de administrador a una cuenta de usuario estndar.
Ir al principio
Sincronizar configuracin ahora
Sincronizar configuracin siempre automticamente
Deshabilitar sincronizacin de configuracin
Nota:
Avanzada
Sincronizacin de la nube
Sincronizacin local
Sincronizar configuracin siempre automticamente
Primera sincronizacin
Al iniciar Dreamweaver en el equipo en el que lo instal en primer lugar, aparecer el siguiente cuadro de dilogo:
Sincroniza la configuracin con la nube inmediatamente.
Sincroniza la configuracin automticamente. Para obtener ms informacin, consulte
Sincronizacin automtica.
Desactiva la sincronizacin.
puede activar la sincronizacin en cualquier momento en el cuadro de dilogo Preferencias.
Abre las opciones de Ajustes de sincronizacin en el cuadro de dilogo Preferencias.
Ajustes de sincronizacin en el cuadro de dilogo Preferencias
En el segundo equipo, aparecer el siguiente cuadro de dilogo al iniciar Dreamweaver:
Adopta la configuracin existente en la nube. Las preferencias de la aplicacin existentes en el segundo equipo se
sustituyen con la configuracin de la nube. La configuracin del sitio existente en la nube se aade a la existente en el segundo equipo.
Los cambios realizados en las preferencias y la configuracin del sitio en el segundo equipo tambin se llevan a la nube.
Sincroniza la configuracin automticamente. Para obtener ms informacin, consulte
Avanzada
Sincronizacin de la nube
Sincronizacin local
Sincronizacin de la nube
Sincronizacin local
Nota:
Ir al principio
Ir al principio
Sincronizacin automtica.
Abre las opciones de Ajustes de sincronizacin en el cuadro de dilogo Preferencias.
Los siguientes escenarios le ayudarn a comprender la diferencia entre las opciones Sincronizacin de la nube y Sincronizacin local:
Escenario 1
Cambia las Preferencias en el primer equipo y sincroniza dichos cambios con la nube. En el segundo equipo cambia tambin las Preferencias. A
continuacin, cuando haga clic en:
Los cambios en las Preferencias del primer equipo se sincronizarn con el segundo equipo. Se perdern los cambios
realizados en el segundo equipo.
Los cambios en las Preferencias del segundo equipo se mantendrn y tambin se sincronizarn con la nube. La prxima
vez que sincronice el primer equipo y elija Sincronizacin de la nube, estos cambios se reflejarn en el primer equipo.
Escenario 2
Los cambios en la configuracin del sitio en el primer equipo se "aaden" a la configuracin del segundo equipo.
Los cambios en el segundo equipo se mantendrn y se sincronizarn con la nube. La prxima vez que sincronice el primer
equipo y elija Sincronizacin de la nube, el nuevo sitio se aadir a la configuracin del primer equipo.
la configuracin de Preferencias que cambie mientras que la sincronizacin est en curso no surtir efecto.
Migracin de configuraciones a Dreamweaver CC 2014
Si ha sincronizado la configuracin de Dreamweaver con Creative Cloud al menos una vez en la versin anterior de Dreamweaver, aparece el
siguiente cuadro de dilogo en la nueva versin de Dreamweaver la primera vez que se inicie:
Importar configuracin a Dreamweaver CC 2014
Para importar configuraciones almacenadas en Creative Cloud, haga clic en Importar configuracin de sincronizacin.
Nota: esta opcin deja de estar disponible posteriormente.
Para sincronizar la configuracin en la instancia de Dreamweaver actual con Creative Cloud, haga clic en Sincronizacin local.
Para sincronizar la configuracin automticamente en el futuro, seleccione Sincronizar configuracin siempre automticamente.
Para ver las opciones avanzadas de la sincronizacin de configuracin, haga clic en Avanzadas.
Si sincroniz la configuracin con Creative Cloud mediante la versin anterior de Dreamweaver, aparecen las opciones descritas en Primera
sincronizacin.
Edicin de las preferencias de los ajustes de sincronizacin
En el cuadro de dilogo Preferencias, puede elegir la configuracin que desea sincronizar, especificar los ajustes de resolucin de conflictos,
activar la sincronizacin automtica o activar una sincronizacin bajo demanda.
1. Seleccione Edicin > Preferencias (Windows) o Dreamweaver > Preferencias (Mac).
Ir al principio
2. Haga clic en Ajustes de sincronizacin en la lista Categora.
3. En la seccin Ajustes de sincronizacin, haga clic en el ajuste que desee sincronizar.
4. En la lista Resolucin de conflictos, haga clic en una opcin para resolver conflictos durante la sincronizacin. Para obtener ms
informacin, consulte Resolucin de conflictos durante la sincronizacin.
5. Para activar la sincronizacin automtica cada 30 minutos, haga clic en Activar sincronizacin automtica.
6. Para sincronizar los ajustes en cualquier momento (sincronizacin bajo demanda), haga clic en Sincronizar configuracin ahora.
(13.1) Si hay actualizaciones en la nube que se descargan en su equipo, el botn Sincronizar configuracin ahora cambiar a Aplicar
actualizaciones. Puede elegir aplicar las actualizaciones inmediatamente o cerrar el cuadro de dilogo Preferencias para aplicar las
actualizaciones en un momento posterior. Si realiza cambios en la instancia de Dreamweaver en el ordenador antes de aplicar las
actualizaciones, puede surgir un conflicto que se resuelve en funcin de los ajustes de Resolucin de conflictos.
7. Haga clic en Aplicar para guardar los cambios realizados en las preferencias de ajustes de sincronizacin.
8. Haga clic en Cerrar para salir el cuadro de dilogo Preferencias.
Sincronizacin automtica
Puede activar la sincronizacin automtica de una de las siguientes maneras:
Ir al principio
Ir al principio
Ir al principio
Seleccione Sincronizar configuracin siempre automticamente en el cuadro de dilogo Ajustes de sincronizacin.
Nota: los cuadros de dilogo Ajustes de sincronizacin solo aparecen cuando se accede a Dreamweaver por primera vez despus de instalarlo en
los equipos. En posteriores sincronizaciones, utilice el cuadro de dilogo Preferencias o la notificacin del sistema ( ).
Seleccione Edicin > Preferencias (Win) y Dreamweaver > Preferencias (Mac) y, a continuacin, seleccione Ajustes de sincronizacin >
Activar sincronizacin automtica.
Cuando se activa la sincronizacin automtica, Dreamweaver comprueba si hay cambios en la nube cada 30 minutos y sincroniza la
configuracin automticamente si hay algn cambio.
Sincronizacin manual
Haga clic en Sincronizar configuracin ahora en el cuadro de dilogo Ajustes de sincronizacin.
Haga clic en Editar > (su ID de Adobe) > Sincronizar configuracin ahora.
Haga clic en Sincr. config. ahora en la notificacin del sistema. Para abrir el cuadro de dilogo de notificacin, haga clic en en la barra
de herramientas de documento.
Botn Sincronizar configuracin ahora antes de la sincronizacin
Botn Aplicar ahora despus de la sincronizacin (solo en 13.1)
(13.1) Si hay actualizaciones disponibles en la nube, estas se descargan en el equipo. El botn Sincronizar configuracin ahora de las
notificaciones del sistema cambia a Aplicar ahora. Puede optar por aplicar las actualizaciones inmediatamente o en un momento posterior. Si
realiza modificaciones en la configuracin de Dreamweaver antes de aplicar las actualizaciones descargadas, puede surgir un conflicto que se
resuelve en funcin de los ajustes de resolucin de conflictos.
(En Mac) Dreamweaver > Sincronizar configuracin ahora o (en Windows) Edicin > Sincronizar configuracin ahora.
Resolucin de conflictos durante la sincronizacin
Cuando existe una diferencia de configuracin entre los equipos y la nube, el conflicto se resuelve partiendo de la configuracin de Resolucin de
conflictos del cuadro de dilogo Preferencias.
Si la Resolucin de conflictos est configurada como Mi preferencia, aparecer el siguiente cuadro de dilogo cuando surja un conflicto:
Si se selecciona la opcin Recordar mi preferencia, se seleccionar la opcin que elija (Sincronizacin local o Sincronizacin de la nube) en el
cuadro de dilogo Preferencias.
IMPORTANTE: si presiona Esc para cerrar el cuadro de dilogo Ajustes en conflicto, se ejecutar la accin Sincronizacin local.
Acceso directo a los recursos de Creative Cloud
Puede abrir, seleccionar o guardar archivos en Creative Cloud directamente desde la interfaz de usuario de Dreamweaver. Instale la utilidad
Los trminos de Creative Commons no cubren las publicaciones en Twitter y Facebook.
Avisos legales | Poltica de privacidad en lnea
"Creative Cloud Connection Preview" de http://creative.adobe.com/es.
Al instalar esta utilidad, se encontrar disponible la opcin Creative Cloud Files (resaltada en la captura de pantalla) en los cuadros de dilogo
Abrir, Guardar y Seleccionar de Dreamweaver.
Potrebbero piacerti anche
- Dreamweaver ResumenDocumento5 pagineDreamweaver ResumenpamelaNessuna valutazione finora
- Aprender Dreamweaver CS6 con 100 ejercicios prácticosDa EverandAprender Dreamweaver CS6 con 100 ejercicios prácticosNessuna valutazione finora
- Aprender Dreamweaver CS5 con 100 ejercicios prácticosDa EverandAprender Dreamweaver CS5 con 100 ejercicios prácticosNessuna valutazione finora
- Diccionario de DreamWeaverDocumento4 pagineDiccionario de DreamWeavererick_10_mbNessuna valutazione finora
- Temas de DreamweaverDocumento135 pagineTemas de Dreamweaverriusaky_mrcleNessuna valutazione finora
- Ud 2Documento106 pagineUd 2daycanNessuna valutazione finora
- Historia de DreamweaverDocumento6 pagineHistoria de DreamweaverJunior TorresNessuna valutazione finora
- Guia DreamweaverDocumento17 pagineGuia DreamweaverEnrique Moya Jr.0% (1)
- Diseño Web I-I y II Semana de JunioDocumento35 pagineDiseño Web I-I y II Semana de JunioAJ HNNessuna valutazione finora
- Aprender Dreamweaver CS4 con 100 ejercicios prácticosDa EverandAprender Dreamweaver CS4 con 100 ejercicios prácticosNessuna valutazione finora
- Sesión 3 HTML5Documento29 pagineSesión 3 HTML5isaac lopezNessuna valutazione finora
- Curso Basico Revit R. Rojas PDFDocumento223 pagineCurso Basico Revit R. Rojas PDFKuchiki Rukia Nahara Kimotho100% (1)
- Modulo1 Visual BasicDocumento13 pagineModulo1 Visual BasicDiana Sofia Castro LopezNessuna valutazione finora
- Códigos CSS y HTML para Editar Tu Página Web en WordPress GRATISDocumento21 pagineCódigos CSS y HTML para Editar Tu Página Web en WordPress GRATISana gimena torrico solanoNessuna valutazione finora
- Manual Visual Studio 2010Documento54 pagineManual Visual Studio 2010Teodoro VillalobosNessuna valutazione finora
- CAPITULO 1 DreamweaverDocumento8 pagineCAPITULO 1 DreamweaverLety CetecNessuna valutazione finora
- Manual - Dreamweaver CS4Documento35 pagineManual - Dreamweaver CS4María Belén DuarteNessuna valutazione finora
- Veamos Que Nos Ofrece Adobe BracketsDocumento27 pagineVeamos Que Nos Ofrece Adobe BracketsoverdraiNessuna valutazione finora
- Controles ComunesDocumento65 pagineControles ComunesxnetmasterxNessuna valutazione finora
- Manual WinccDocumento260 pagineManual WinccJhon Jairo Medina Davis100% (2)
- Guardar plantilla WordDocumento7 pagineGuardar plantilla Wordoscarin696Nessuna valutazione finora
- El Espacio de Trabajo de DreamweaverDocumento22 pagineEl Espacio de Trabajo de Dreamweavermilydany33Nessuna valutazione finora
- Clase 5 - Elementor (primera parte)Documento30 pagineClase 5 - Elementor (primera parte)germansamp.lsmNessuna valutazione finora
- Novedades AutocadDocumento28 pagineNovedades AutocadSantiago GarciaNessuna valutazione finora
- Manual de Visual ComposerDocumento11 pagineManual de Visual ComposerMiguel MoyetonesNessuna valutazione finora
- Ué Es Dreamweaver CCDocumento3 pagineUé Es Dreamweaver CCCarlos Alberto Pérez TuctoNessuna valutazione finora
- Manual AspnetDocumento219 pagineManual AspnetCruz Marco ANessuna valutazione finora
- Configurar Dreamweaver y crear una página webDocumento30 pagineConfigurar Dreamweaver y crear una página webOmar Teodor ObregonNessuna valutazione finora
- Como Crear Estilos CSS en Dream WeaverDocumento8 pagineComo Crear Estilos CSS en Dream WeaverCarlos OropezaNessuna valutazione finora
- Ejercicio 2Documento130 pagineEjercicio 2maguilar_scNessuna valutazione finora
- Tutorial Introduccion Programacion Avanzada Visual Basic 6 0Documento34 pagineTutorial Introduccion Programacion Avanzada Visual Basic 6 0Angel OviedoNessuna valutazione finora
- Manual de ASP - UCVDocumento98 pagineManual de ASP - UCVMiguel GarciaNessuna valutazione finora
- Manual Power BuilderDocumento42 pagineManual Power BuilderStefania ReyesNessuna valutazione finora
- 281500327 Edicion Evolved VSCODEDocumento16 pagine281500327 Edicion Evolved VSCODEjuan joseNessuna valutazione finora
- Guía AutoCAD 2014 enDocumento30 pagineGuía AutoCAD 2014 enEdgar Marcano67% (3)
- Interfaz de Dreamweaver CS5Documento29 pagineInterfaz de Dreamweaver CS5Zoyly QuiñonezNessuna valutazione finora
- Resumen de Lenguaje de ProgramacionDocumento7 pagineResumen de Lenguaje de ProgramacionFermin SosaNessuna valutazione finora
- Dreamweaver: el editor WYSIWYG más utilizadoDocumento22 pagineDreamweaver: el editor WYSIWYG más utilizadoJose Venegas BravoNessuna valutazione finora
- Tecnologiaweb 1Documento71 pagineTecnologiaweb 1Arthur HunterNessuna valutazione finora
- El Entorno de DreamweaverDocumento9 pagineEl Entorno de DreamweaverGrone Jordan Angel Apolinario CamposNessuna valutazione finora
- TPNº3 Novedades y Mejoras InDesign CS6Documento18 pagineTPNº3 Novedades y Mejoras InDesign CS6Cinthia SoboreoNessuna valutazione finora
- Antología de Taller de Base de Datos 2003Documento240 pagineAntología de Taller de Base de Datos 2003Erwuick WesthNessuna valutazione finora
- Trabajo de Programacion No 2Documento10 pagineTrabajo de Programacion No 2Luis LiscanoNessuna valutazione finora
- Como Hacer Una Pagina WebDocumento7 pagineComo Hacer Una Pagina WebSakura KinomotoNessuna valutazione finora
- Manual Basico VFPDocumento51 pagineManual Basico VFPrickdickens9Nessuna valutazione finora
- Tutorial CSS 2004 Nivel MedioDocumento96 pagineTutorial CSS 2004 Nivel MedioDavid SaldarriagaNessuna valutazione finora
- Wordpress 1Documento21 pagineWordpress 1Versos CallejerosNessuna valutazione finora
- JoomlaDocumento79 pagineJoomlagladis amachi100% (1)
- Programación WebDocumento35 pagineProgramación WebCarlos De RouxNessuna valutazione finora
- Introduccion A BootstrapDocumento20 pagineIntroduccion A BootstrapJeduard OrtegaNessuna valutazione finora
- Teoría Figma - Dev ModeDocumento9 pagineTeoría Figma - Dev ModeHernan GonzalezNessuna valutazione finora
- Guía de Ejercicios 3 - Alineando Contenido Con FlexboxDocumento16 pagineGuía de Ejercicios 3 - Alineando Contenido Con FlexboxOrlando SotoNessuna valutazione finora
- Premiere Capas InterpolacionDocumento16 paginePremiere Capas InterpolacionDaniNessuna valutazione finora
- Aprender InDesign CS6 con 100 ejercicios prácticosDa EverandAprender InDesign CS6 con 100 ejercicios prácticosValutazione: 5 su 5 stelle5/5 (1)
- Guia Aprendizaje N 2 Cultura FisicaDocumento7 pagineGuia Aprendizaje N 2 Cultura FisicaSalome RojasNessuna valutazione finora
- Campo Entero Con AutoincrementoDocumento2 pagineCampo Entero Con AutoincrementoSalome RojasNessuna valutazione finora
- Ejercicio Analisis de RequerimientosDocumento1 paginaEjercicio Analisis de RequerimientosSalome RojasNessuna valutazione finora
- Public Class ConexionDocumento2 paginePublic Class ConexionSalome RojasNessuna valutazione finora
- Borrado de Registros de Una TablaDocumento2 pagineBorrado de Registros de Una TablaSalome RojasNessuna valutazione finora
- Tabla Base de DatosDocumento1 paginaTabla Base de DatosSalome RojasNessuna valutazione finora
- Diagramas Del UmlDocumento21 pagineDiagramas Del UmlAlan AlvarezNessuna valutazione finora
- ErsDocumento7 pagineErsSalome RojasNessuna valutazione finora
- Modelado UMLDocumento13 pagineModelado UMLSalome RojasNessuna valutazione finora
- 9.atributo Default en Una Columna de Una TablaDocumento4 pagine9.atributo Default en Una Columna de Una TablaSalome RojasNessuna valutazione finora
- AnteriorDocumento3 pagineAnteriorSalome RojasNessuna valutazione finora
- Recuperacion de Registros EspecificosDocumento4 pagineRecuperacion de Registros EspecificosSalome RojasNessuna valutazione finora
- Guia1 de Programacion JavaDocumento7 pagineGuia1 de Programacion JavaSalome RojasNessuna valutazione finora
- Sistema de Registro para UsuariosDocumento11 pagineSistema de Registro para UsuariosSalome RojasNessuna valutazione finora
- Ejemplo Null y Not NullDocumento3 pagineEjemplo Null y Not NullSalome RojasNessuna valutazione finora
- Valores Null Hasta Valores InvalidosDocumento15 pagineValores Null Hasta Valores InvalidosSalome RojasNessuna valutazione finora
- Guia 5 578644Documento7 pagineGuia 5 578644IsabelitHaCasellesAlvarezNessuna valutazione finora
- Ando Truncate TableDocumento3 pagineAndo Truncate TableSalome RojasNessuna valutazione finora
- IndexDocumento2 pagineIndexSalome RojasNessuna valutazione finora
- Insert Are GistDocumento1 paginaInsert Are GistSalome RojasNessuna valutazione finora
- Formulario ActualizarDocumento2 pagineFormulario ActualizarSalome RojasNessuna valutazione finora
- Carga de Registros A Una Tabla y Su RecuperaciónDocumento3 pagineCarga de Registros A Una Tabla y Su RecuperaciónSalome RojasNessuna valutazione finora
- Programacion PHP A Traves de EjemplosDocumento54 pagineProgramacion PHP A Traves de EjemplosJavier100% (3)
- Manual Taller MysqlDocumento50 pagineManual Taller MysqlEmmanuel ReyesNessuna valutazione finora
- Diagramas de clases para empresas de alquiler de coches, zoos, agencias de viajes, ejército y bancosDocumento10 pagineDiagramas de clases para empresas de alquiler de coches, zoos, agencias de viajes, ejército y bancosJesús Moreno Plasencia70% (23)
- Ejercicios BDDocumento10 pagineEjercicios BDSalome RojasNessuna valutazione finora
- Insert Ar Regis TroDocumento1 paginaInsert Ar Regis TroSalome RojasNessuna valutazione finora
- Ejercicios PHP BasicosDocumento3 pagineEjercicios PHP BasicosSalome RojasNessuna valutazione finora
- Operadores Comparacion y Logicos PHPDocumento2 pagineOperadores Comparacion y Logicos PHPSalome RojasNessuna valutazione finora
- Programacion-INTRODUCCION AL PHP PDFDocumento114 pagineProgramacion-INTRODUCCION AL PHP PDFJose Omar MarañonNessuna valutazione finora
- Pigmentos y aromas de los alimentosDocumento18 paginePigmentos y aromas de los alimentosPamela Carvajal PortilloNessuna valutazione finora
- Hua Ral 2010Documento26 pagineHua Ral 2010Eduardo VasquezNessuna valutazione finora
- Panorama de La BibliaDocumento98 paginePanorama de La BibliaSamuelNessuna valutazione finora
- 6 Plan DestrezasDocumento21 pagine6 Plan DestrezasMariella Centeno JaureguiNessuna valutazione finora
- Corrección neuropsicológica de alteraciones visoespaciales y su impacto en el aprendizajeDocumento11 pagineCorrección neuropsicológica de alteraciones visoespaciales y su impacto en el aprendizajesamsoto86Nessuna valutazione finora
- Tarea On Line II ParcialDocumento5 pagineTarea On Line II ParcialJuan José Miranda EucedaNessuna valutazione finora
- Lab Energia Especifica FinalDocumento17 pagineLab Energia Especifica FinalMeli IsazaNessuna valutazione finora
- Manual de Megane II - TransmisionDocumento14 pagineManual de Megane II - Transmisionbrayanhorvathrozas87% (30)
- Informe 6Documento14 pagineInforme 6Luis Castillo Capcha100% (1)
- Preparación equipos IT DBS ChileDocumento8 paginePreparación equipos IT DBS ChileCrisLealPNessuna valutazione finora
- Leyendas de ZacatlanDocumento35 pagineLeyendas de ZacatlanMiguel CINessuna valutazione finora
- Instalacion Electrica y Domotica de Una Vivienda UnifamiliarDocumento66 pagineInstalacion Electrica y Domotica de Una Vivienda UnifamiliarChapaco's WebNessuna valutazione finora
- Manual de Operaciones - Est - Mor. Revisado MTC1Documento55 pagineManual de Operaciones - Est - Mor. Revisado MTC1Katherine Flores Gonzales100% (2)
- WX10Documento50 pagineWX10Erik GámezNessuna valutazione finora
- FORO Temático Michel Chavarria TelloDocumento8 pagineFORO Temático Michel Chavarria TelloPierre H'sNessuna valutazione finora
- Unidad 5 Actividad 1Documento3 pagineUnidad 5 Actividad 1Pamela MartinezNessuna valutazione finora
- PLANTILLA ADMISION 2020 CorregidoDocumento2 paginePLANTILLA ADMISION 2020 CorregidoRaul Antonio RamirezNessuna valutazione finora
- Aesthetic 473895 Downloadable 3894849Documento9 pagineAesthetic 473895 Downloadable 3894849Luz Maria Guadalupe Machuca LeónNessuna valutazione finora
- Nodos Fuente ControladaDocumento3 pagineNodos Fuente ControladaCesar CastillogonzalezNessuna valutazione finora
- Examen Parcial - Semana 4 Simulacion Gerencial 2018Documento11 pagineExamen Parcial - Semana 4 Simulacion Gerencial 2018paola100% (1)
- Filtro de CerámicaDocumento14 pagineFiltro de CerámicaDavid RodasNessuna valutazione finora
- El SustantivoDocumento3 pagineEl SustantivoElbita PerezNessuna valutazione finora
- 1Documento386 pagine1JoseSantizRuizNessuna valutazione finora
- F Mar 03Documento3 pagineF Mar 03betzabe de la cruz MateoNessuna valutazione finora
- SAT en EspañolDocumento8 pagineSAT en EspañolAlberto DíazNessuna valutazione finora
- Sesión 14Documento9 pagineSesión 14Brayan Aaron Meza TristanNessuna valutazione finora
- Ejercicios Aplicación Primera Ley TermodinámicaDocumento2 pagineEjercicios Aplicación Primera Ley Termodinámicaxiomara camargoNessuna valutazione finora
- HT Danofel Py 200 - V012016Documento2 pagineHT Danofel Py 200 - V012016Pablo YalaupariNessuna valutazione finora
- Peróxidos y óxidos: compuestos binarios de oxígenoDocumento4 paginePeróxidos y óxidos: compuestos binarios de oxígenoJhoselin AcostaNessuna valutazione finora
- La Fiesta de PinkieDocumento48 pagineLa Fiesta de PinkieLarzer D LoverlingNessuna valutazione finora