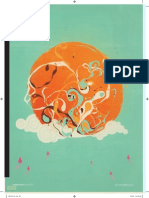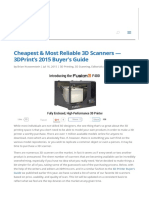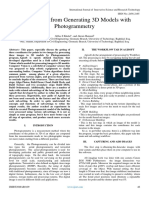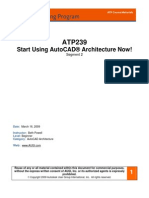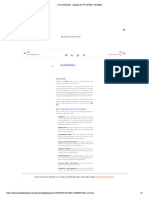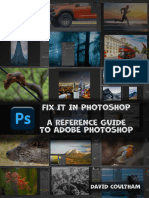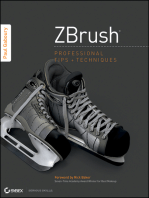Documenti di Didattica
Documenti di Professioni
Documenti di Cultura
Color Managed Raw Workflow
Caricato da
Jeferson RichettiCopyright
Formati disponibili
Condividi questo documento
Condividi o incorpora il documento
Hai trovato utile questo documento?
Questo contenuto è inappropriato?
Segnala questo documentoCopyright:
Formati disponibili
Color Managed Raw Workflow
Caricato da
Jeferson RichettiCopyright:
Formati disponibili
WHITEPAPER
TABLE OF CONTENTS
2 The color management problem
3 Color management setup
5 Conguring Camera Raw
7 Previewing prints
12 Making the print
14 The workow in a nutshell
A Color Managed
Raw Workow
From Camera to Final Print
Te power and control that digital technology brings to photography is drawing more
and more photographers to adopt it. Te immediacy and the spontaneity of digital
format are addictive. But digital format is not perfect. Getting accurate and predict-
able color is still a challenge to many users, and color management is ofen a source of
confusion and frustration. It doesnt have to be that way.
A digital image in a camera and the printed digital image
Te goal is to process a digital image from a camera to a nal print as eciently and
accurately as possible. But this process can be nonintuitive because the required steps
are complex, which makes them prone to error. Even afer all these years, people still
make mistakes. But, thats a far cry from where we were a few short years ago. At least
today, the process actually works.
Te time has mercifully passed when you had to adjust your monitors controls to have
the screen image bear some resemblance to the nal outputif youre still doing that,
you may need to revisit your workow because its like trying to lif yourself o the
ground by pulling your shoelaces. Instead, make color management work for you rather
than against you. Color management is at the core of Adobe Photoshop, Camera Raw,
and printed outputyou cant avoid it, despite the presence of the Color Management
O setting in Photoshop sofware. Teres simply no way to turn color management o
in Photoshop; Photoshop always displays images through your monitor prole, and it
always makes some assumptions when you request a color conversion. Te answer is to
be aware of and in control of those assumptions.
You may as well get used to using color management. Te good news is that color
management really works. Te bad news is that color management isnt as easy as we
all wish it were. However, there are steps you can take to make your own workow
less confusing and more ecient. Tis document is simply intended to help photogra-
phers make accurate prints from their raw captures. For more information about color
management theory and practices, see Bruce Fraser, Chris Murphy, and Fred Buntings
book Real World Color Management.
2
A Color Managed Raw Workflow
from Camera to Print
The color management problem
A small amount of theory is necessary to see color management as a solution rather than as a
meaningless punishment. If you dont know that theres a problem, its dicult to envisage a
solution, so lets take a glance at the problem color management tries to solve.
Computers are amazing inventions, but they know absolutely nothing about color or tone (or art,
truth, or beauty). Teyre very complicated calculators that juggle ones and zeroes to a specied
order; everything we do with computers involves representing thingstext, pictures, sound,
moviesby numbers. Te color management problem stems from the way we typically use
numbers to represent color.
By various historical accidents, weve come to represent the color of pixels by specifying three
values: a red, green, and blue amount, making up the familiar red, green, blue (RGB) color
model. An RGB image is made of three grayscale images: One records the red channel, a second
records the green channel, and a third records the blue channel. RGB color is appealing because
it directly relates to the way we capture color through red, green, and blue lters (or their
opposites: cyan, magenta, and yellow) and to the way monitors display images that use red,
green, and blue phosphors or light-emitting diodes (LEDs). Its simple, relatively understandable,
and completely ambiguous to actual color appearance.
Red, green, and blue light combine to make white light.
RGB values are basically control signals that you send to devices such as monitors, or receive
from devices such as scanners and cameras. Te red value in RGB tells a display how many
electrons to send to the red phosphors to make them emit a specic amount of red light, and the
red value indicates how many photons passed through the red lter of the scanner or camera to
record the signal. Te problem is that, like people, each device has its own idea of what consti-
tutes the color red (and, for that matter, green and blue). Dierent scanners and cameras produce
dierent RGB values when they are confronted with the same original or scene. Dierent moni-
tors produce dierent colors when given the same RGB values because scanners and cameras use
dierent lter sets, and displays use dierent phosphors or LEDs to produce the color.
Te rst purpose of color management is to render the ambiguous RGB values unambiguous by
associating them with a specic color as perceived by humans, that is, color appearance. Color
management accomplishes this goal by associating a prole with each image. Proles can be
quite complex, but all you need to know about proles is that they correlate ambiguous RGB,
CMYK, and gray device values with numbers in a dierent system that are directly based on
human perception. Tese numbering systems have names like CIE XYZ and CIE LAB. Te CIE
numbering systems specify an actual color appearance (for example, a specic shade of red), so
they let the proles tell the color management systems exactly which colors a given set of RBG
values represent.
Te second purpose of color management is to match that specic color appearance as the
image travels through the reproduction chain from camera, to display, and then to print, but a
moments thought makes it obvious that you cant match a color appearance until you know what
the color appearance is. Terefore, the role of color management in specifying color appearance
is fundamental.
In the analog days when photographers shot lm, color management was simply a useful
toolphotographers had the lm itself as a reference for the intended color appearance. But with
digital capture, color management becomes a necessity because without it, you dont know what
youve captured.
3
A Color Managed Raw Workflow
from Camera to Print
Color management setup
A Photoshop machine with a Sony Artisan display and a GTI light box
Color management begins with your monitor. According to the experts, you must have an
accurately calibrated and proled display. With an accurately calibrated and proled display,
you can have condence that what you are seeing has a meaningful relationship to your image.
So if youre serious about digital photography, a monitor calibration and proling package that
includes a measurement devicea colorimeter or spectrophotometeris essential. So-called
calibration tools that rely on the unaided eye may be OK for recreational users of Photoshop, but
the human eyes powerful adaptability to dierent lighting conditions makes it highly question-
able for calibrating monitors, where the goal is to return the monitor to the same state each time
you calibrate it.
Te next step toward color management nirvana is to set the color settings in Photoshop to
dene how you will handle color and proles.
To set the color settings on the Mac, choose Photoshop > Color Settings,
or Edit > Color Settings on Windows.
By default, Photoshop CS comes with its color settings set to North American General Purpose
(NAGP) with the advanced check box unselected.
NAGP default settings (left), U.S. Prepress Defaults settings (right).
4
A Color Managed Raw Workflow
from Camera to Print
We suggest that you choose U.S. Prepress Defaults to begin, and then change the settings to suit
your needs. Te U.S. Prepress Defaults settings are better than the NAGP default settings, but
theyre still less than ideal. For most photographers, we recommend the following changes:
Change your Gray working space to match the gamma of your RGB working space.
Deselect the Prole Mismatches: Ask When Pasting option because you always want to paste
the color appearance.
Deselect the Prole Mismatches: Ask When Opening option. When its selected, Photoshop
displays an alert and presents you with various options when you open an image in a dierent
RGB space from the one youve selected as your RGB working space. Because you havent seen
the image yet, you almost certainly dont have any rational grounds for making one choice over
another. Deselecting the option makes the Preserve Embedded Proles setting under Color
Management Policies dictate the color handling, which keeps the prole that was embedded in
the image and uses that prole to correctly display the image.
Select the Missing Proles option. It displays an alert when you open a le that has no prole
embedded. When you encounter such les, youll have guess how to interpret the color, which
creates extra work.
The suggested color settings.
Be sure your display prole shows up under the RGB Working Space pop-up,
but dont choose it as your working space.
Use Photoshop Color Settings to conrm that Photoshop uses the correct display prole by
opening the RGB Working Space menu. Your display prole is listed as Monitor RGB - {your-
displayprolename}. Dont choose your display prole from the menu; just make sure that the
correct prole is listed. Doing so reduces the chance that youll make judgment errors in color
correction later.
Afer youve changed your color settings, save them with a name that is meaningful to you. Click
the Save button, and then type a descriptive name in the Save dialog box. Photoshop automati-
cally points you to the correct folder for saving Color Settings (.csf) les. If you need to tempo-
rarily alter your color settings, you can recover your preferred settings by choosing them from
the Settings menu in Color Settings rather than having to manually set each option.
5
A Color Managed Raw Workflow
from Camera to Print
When you click the Save button, the Save dialog box appears.
Conguring Camera Raw
Afer youve changed the Color Settings in Photoshop, you can begin to process raw images
with Adobe Camera Raw. One of the best features of Camera Raw is that all of the heavy color
management lifing has already been done for you. Camera Raw contains built-in proles for
each supported camera and oers a choice of four dierent output spaces, listed from largest to
smallest: ProPhoto RGB, Adobe RGB, Colormatch RGB, and sRGB.
The Camera Raw dialog box and the four output spaces.
Camera Raws image preview and histogram show the results of the eventual conversion from
raw to processed image, so rather than relying on expert advice or arcane theory in choosing a
color space for output, you can actually see the eects of choosing one space or another right in
the Camera Raw dialog box.
Each output space will render a slightly dierent histogram.
As you choose dierent output spaces from the Space menu, youll see the histogram change, and
possibly the image preview. Te main dierence among the four spaces that Camera Raw supports
is the color gamut, the range of color, that they can contain.
At this point, we should put to bed the tired myth that digital cameras capture sRGB. Te truth
is that cameras are not limited to capturing a gamut as small as sRGB. Very ofen, camera sensors
capture saturated colors that fall outside the gamut of even Adobe RGB. For some images, if the
goal is to maintain the maximum gamut, the only color space that can do so is ProPhoto RGB.
6
A Color Managed Raw Workflow
from Camera to Print
This gamut map of the various color spaces shows that there are colors that can be printed on an Epson 2200
that fall outside both sRGB and even Adobe RGB. ProPhoto RGB can contain all colors that a digital camera can
captureeven highly saturated colors. Cameras dont capture and printers dont print in sRGB color space.
Camera Raws histogram is a bar graph that shows the relative population of pixels at each tonal
level from 0 (black) to 255 (white). White spikes at the right indicate highlight clipping, and
white spikes at the lef indicate shadow clipping, but colored spikes at either end indicate clipping
of a saturated color.
To show clipping, hold down Option or Alt and move the Exposure or Shadows slider.
You can see exactly whats being clipped by holding down Option or Alt as you move the
Exposure slider (for highlight clipping) or the Shadows slider (for shadow clipping). If whats
being clipped is important to keep in the image, you may want to try a larger space. But if you see
saturation clipping (as opposed to highlight or shadow clipping) in ProPhoto RGB, youve almost
certainly made a saturation boost that is driving the color into science-ction territory. Teres
no correct or incorrect decision of when and what to clip because that decision depends on the
image and what you want to do with it. So you should use the histogram as a guide to select the
output space that does the best justice to the image.
If you nd that you consistently use one space more than the others, its convenientbut not
essentialto revisit the Color Settings dialog box and choose that space as the Photoshop RGB
Working Space. Remember to save the new color settings afer youve made this change.
7
A Color Managed Raw Workflow
from Camera to Print
To nd the RGB space Gamma value, with Advanced enabled, select Custom RGB from the RGB
Working Space menu. Te initial settings are based on the current RGB Space, so you will nd
the Gamma value in the Custom RGB dialog. Dont make any changes; just note the Gamma
value, click Cancel, and then change the Gray Working Space value to match your RGB space
Gamma setting.
If you want to choose ProPhoto RGB as a Photoshop working space,
you need to select Advanced Mode to be able to choose it.
Camera Raw has one limitation that Photoshop doesnt have: All Camera Raw adjustments are
global. Te image parameters you choose are applied to all of the pixels in your image. You cant
make selective adjustments to parts of the image. So the goal of any image adjustment in Camera
Raw is for you to get an optimum overall image adjustment, and then make any localized image
adjustments to postconversion processing in Photoshop, where a broad range of selection tech-
niques is available. Camera Raw is a global adjustment tool, and Photoshop excels at permitting
local adjustments to an image.
Afer processing the raw image and opening it in Photoshop, you should be presented with a
globally optimized image. Depending on your images needs, your own desires, and aesthetics,
you may decide to make more image adjustments or decide to leave the image alone. However, as
far as color management is concerned, youre only halfway nished.
Previewing prints
If your nal intent is to produce a print, the next steps will either be extremely dicult or lead
to a satisfying and predictable result. We hope that this document nudges you toward the latter
outcome.
Te marketing-driven view of color management is that its goal is obtaining a color that is
WYSIWYG (what you see is what you get). Te sad truth of the matter is that no printing tech-
nology can reproduce the bright, saturated colors your monitor can display. (Tough its equally
true that print can reproduce colors that your monitor cant display, such as metallics and
uorescents, and more importantly, dark saturated colors, particularly in the yellows, oranges,
greens, and cyans.)
Photoshop has the incredibly useful capability to use a printer prole and alter the display to
accurately represent what your nal print will look like. To use this capability, choose
View > Proof Setup in Photoshop. (Te practice of using this capability is usually referred to as
sof proong.) When you sof proof, you choose the exact printer prole, the rendering intent for
the conversion, and the way you want Photoshop to display the sof proof. You can also turn the
preview on and o to toggle between the original image and the simulated print.
8
A Color Managed Raw Workflow
from Camera to Print
The Proof Setup dialog box.
Tis deceptively simple dialog box contains a lot of power, so its worth taking the time to under-
stand what each setting actually does.
Te Prole menu lets you choose the prole for the print process you want to simulate, which
may be a prole from a photo printer on your computer to a printing press on the other side of
the planet.
The Prole settings that you can change to t your images needs
Te Preserve Color Numbers option is available only when both the image and the selected
printer prole share the same color modefor example, an RGB image and an RGB printer
prole or a CMYK image and a CMYK printer prole. Tis option shows you the outcome if
you simply send the image with no conversion to the printer that has the prole you selected. As
such, it provides a dramatic illustration of how badly you need color management, but otherwise
has little practical use for most photographers.
Te Intent box lets you choose a rendering intent for the conversion from the images source
space to the simulated print space. You can think of rendering intents as dierent ways of han-
dling out-of-gamut colors (that is, colors that are present in the source image that the destination
printer is incapable of reproducing). For most photographic images, the choice is between Per-
ceptual and Relative Colorimetric, but one of the more useful aspects of the Proof Setup dialog
box is that you can see what happens to the image as you choose dierent rendering intents.
The Intent settings that you can change to t your images needs.
Te Use Black Point Compensation option is a proprietary Adobe feature that ensures that the
source image gets converted in such a way that it uses the full dynamic range of the output device.
We suggest you always leave this option selected.
All of the aforementioned settings control the conversion from the source image to the simulated
print. However, the last two Simulate options, Paper White and Ink Black, control the way that
simulation gets rendered to your screen. Tese options require some care to eectively use them.
The Simulate options that you can select to t your images needs
When both options are unselected, Photoshop translates the simulated paper white to the bright-
est white and simulated printed black to the darkest black that your monitor can display. If youre
printing to a bright, glossy photo paper, this view is remarkably accurate, but for lower dynamic
range processes, such as watercolor or uncoated rag paper on an inkjet, this view may produce an
overoptimistic example of the nal contrast of the print.
9
A Color Managed Raw Workflow
from Camera to Print
You can select Ink Black to lighten the shadows to show the literal tone of printed black. You can
select Paper White to show both the literal tone of printed black and of paper white. But when
you select these options, Photoshop has to display the simulated paper white as something darker
than monitor white and the simulated ink black as something lighter than monitor black, so the
image suddenly looks much worse than it did when the options were unselected.
Compared to a high-quality image in Photoshop, the image looks at and dim, and the colors
appear unsaturated. Tis image is actually a reasonable prediction of your print. Images printed
with ink on paper simply cant contain the same dynamic range as an image on a computers
screen. Te printed color black is much lighter than on the screen, and the maximum luminosity
of the paper white is very dim and ofen contains a slight colorcast. Te trick is to use Photoshop
sof proong to make your image look as good as your paper, ink, and printer can make it.
Soft proong with Paper White and Black Ink unselected (left) and selected (right)
The screen on the left has white user interface elements that interfere with the eyes white adaptation.
The screen on the right has the palettes and tool bar hidden by pressing Tab and a black background produced
by pressing F twice. You can also select the Full Screen mode button from the Tools palette.
Here are two pieces of useful advice when using the Simulate options. First, when you select the
Paper White option, its extremely important that you hide any white user interface elements
before attempting to evaluate the image. Our eyes seek out the brightest object in the scene,
interpret it as white, and judge all of the other colors relative to that perceived white. If you hide
the white user interface elements, your eye adapts to the simulated paper white, which lets you
see the objects that are on-screen as a reasonable rendition of the image. Second, look away from
the screen when you select the Paper White option. By looking away, you see a simulation of the
true rendition of the eventual print.
10
A Color Managed Raw Workflow
from Camera to Print
Proof Setup on the View menu contains a list of saved settings, so if you nd yourself using the
same setup over and over again, you can save this setting, and then directly choose it from the
View menu.
By saving the Proof Setup, you can have your custom setup appear in the Proof Setup list.
One of the Proof Setup simulations greatest features is that the simulation is live, so you can
edit the image while viewing the simulated print. To edit the image while viewing the simulated
print, you need to duplicate your original image. For the duplicate, keep the Proof Colors option
unselected. Move the duplicate next to your original image that has the Proof Colors option
selected, and then compare the two interpretations.
The image on the left is the duplicate. The image on the right has the Proof Colors option selected.
Generally, you can make some ne adjustments to your image to make it look as good as possible
before you actually print it. While the exact correction varies, youll need to adjust the overall
contrast of your image by sof proong. You may also want to adjust the overall color saturation,
and perhaps the precise saturation of specic colors, all of which is relatively easy to accomplish
by using Adjustment Layers. Even though you can never make a print look as good as it can look
on-screen, you can make substantial improvements over the simple and relatively nonspecic
rendering the unaided color proles oer. Te aim is to make the print look as good as it can,
before you spend the time, ink, and paper to print it.
11
A Color Managed Raw Workflow
from Camera to Print
The top left shows a slight increase in the image contrast for an image. The lower left shows a saturation
increase for the image. Both of these settings improved the images rendering.
Afer sof proong and putting the printer and paperspecic corrections in a layer set (which is
useful if you plan to make additional prints in the future), youre ready to print your image. You
can now close your duplicate image without saving it because its served its purpose.
The original RGB image (left), and the soft proofed and adjusted image using the Adjustment Layers option (right)
12
A Color Managed Raw Workflow
from Camera to Print
Making the print
Youre in the home stretch, but this is where things get tricky. You need to pay close attention to
mechanical, but critical, settings when printing. Tere are about 50 possible combinations of set-
tings, and most of them do not produce good results. Te following print path seems to be very
reliable, so we suggest you follow it unless you nd it doesnt t your needs.
You should always print from the Print With Preview dialog box in Photoshop. Tis dialog box
oers you the very useful capability of performing the conversion to printer space on-the-y as
part of the print stream, so you dont end up with several images that have been hard-converted
to printer space (which makes them less than optimal for any use, other than printing to the
print condition for which theyve been converted).
The default presentation of the Print with Preview dialog box (left). Select Show More Options to display
advanced color management options (right).
By default, the dialog box does not have Show More Options selected, so you need to select this
option. Select the Color Management option. Two settings will appear: Source Space and Print
Space. Its critical that these settings are correcttheres no room for error here or in subsequent
dialog settings.
For Source Space, youre given two choices: Document and Proof. If youve used Proof Setup as
we suggested and you want to preview the nal print conversion, you can choose either option,
but youll need to make dierent settings for Print Space depending on which option you choose.
Te goal is to perform one single conversion from the document space to the Print Space, but its
distressingly easy to wind up doing more than one conversion and hence obtaining disappoint-
ing results.
If you choose Document as your Source Space, you need to choose the printer prole that you
used in Proof Setup in the Prole box, and the Intent and Black Point Compensation settings
that you determined were the best ones for the image by using Proof Setup.
If you choose Proof as your Source Space, you need to choose Same As Source in the Prole box
under Print Space. All of the other settings in Print Space then become dimmed.
If you choose Proof as your Source Space, you need to choose Same As Source under Print Space. Either setting
produces the same results, but you must be very sure of your Proof Setup settings because they control the
rendering intent and whether Black Point Compensation is used.
13
A Color Managed Raw Workflow
from Camera to Print
Both do exactly the same thing: Tey tell Photoshop to convert the data that is being sent to the
printer from Document space to the printer prole by using the specied Intent and Black Point
Compensation settings.
At this point, Photoshop is still in control. Your nal step is to congure the actual printer
driver, while keeping in mind that it has no knowledge of what Photoshop has already done, and
Photoshop has no knowledge of what the driver will subsequently do. You need to correctly set
two very important settings.
In Mac OS computers, Print Settings control media and resolution (left). The Color Management option (right)
lets you select No Color Adjustment in the driver.
Te rst important group of settings is the media type and the associated print parameters,
such as print quality and resolution. Tese settings control the amount of ink the printer lays
down, so its critical that they match both the actual paper stock and the printer prole youre
using. Proles are paper-specic, so using a glossy paper prole on matte paper or vice versa
will almost invariably produce hideous results.
Te second important setting is the color management parameters. If youve used Photoshop to
control your color transforms, its critical that you dont also let the printer driver control them
too; otherwise you get a second conversion on top of the one that Photoshop has already done.
On Epson printers, the option that disables driver-level color management is No Color Adjust-
ment. Other vendors may use dierent terminology, but the principle remains the same.
Te dialog boxes and the locations of the printer driver settings vary between Mac OS and
Microsof Windows. Te specic settings are consistent across platforms. You need to set the
media type and print parameters, and then turn o the drivers color management parameters.
In Windows, click Properties, and then select Advanced. You need to set the media type, resolution,
and No Color Adjustment for the Windows printer driver.
14
A Color Managed Raw Workflow
from Camera to Print
The image on the left is a color-managed screenshot of the actual soft-proofed page. The image on the right is
a digital capture of the image printed and displayed on a GTI Daylight light box. Considering all of the iterations
and media involved (screenshots and a copy shot of the print), its a close match.
Now your end print should match the Photoshop sof proof accurately. Te potential for error
is anywhere, but there are two common errors resulting from improper settings. If your image
is overly dark with a greenish cast, its likely that both the Photoshop color management and
your printer drivers color management settings are turned o, which result in no color man-
agement being applied. If the print is too light with a magenta or red cast, its likely that the
Photoshop and the printer drivers color management are both turned on. Tis double color
management is very common.
The workow in a nutshell
On one hand, using color management in Photoshop and Camera Raw is relatively easy
if you precisely follow the correct steps in the correct order. On the other hand, its quite
complicated and has the potential of making mistakes at almost every turn. Te process
will get better. Talented people are working to improve and streamline the process.
Until that time though, you have to learn the steps and exert control over the process.
Te good news is that this process works. You can process an image from camera to
print in an accurate, consistent, and predictable manner and achieve a high degree of
quality from digital images if you correctly use color management.
Je Schewe
Je, a summa cum laude graduate of Rochester
Institute of Technology, has been an advertising
photographer in Chicago for over 25 years. He
has been doing digital imaging for over 14 years
and is widely known and respected in the digital
imaging community as a leading pioneer in the
eld. Je is a feature consultant and alpha tester
for Adobe Photoshop.
Bruce Fraser
Bruce emigrated from Edinburgh, Scotland
where he escaped the dreary Scottish climes
only to discover San Franciscos equally chal-
lenging weather. Rumor has it this was the
inspiration of Bruces lifelong fascination with all
things relating to color. Bruce has made a study
of human vision and how it relates to reproduc-
ible color in photography and photomechanical
reproduction.
http://www.pixelgenius.com/bios/bruce_bio.html
Adobe Systems Incorporated 345 Park Avenue,
San Jose, CA 95110-2704 USA www.adobe.com
Adobe, the Adobe logo, and Photoshop are either registered
trademarks or trademarks of Adobe Systems Incorporated in
the United States and/or other countries. Mac is a trademark of
Apple Computer, Inc., registered in the United States and other
countries. Microsoft, Windows, and Windows NT are either
registered trademarks or trademarks of Microsoft Corporation in
the United States and/or other countries. All other trademarks are
the property of their respective owners.
2004 Bruce Fraser and Je Schewe. All rights reserved.
Printed in the USA. 10/04
Potrebbero piacerti anche
- Photoshop VocabularyDocumento2 paginePhotoshop VocabularyKwok Adam0% (1)
- Levels & Curves: Photoshop GuideDocumento17 pagineLevels & Curves: Photoshop Guideherr_kinoNessuna valutazione finora
- About: VELUX Building Simulation ToolsDocumento3 pagineAbout: VELUX Building Simulation ToolsJuan MiguelNessuna valutazione finora
- Art of 3d ToonsDocumento183 pagineArt of 3d ToonsAna RosaNessuna valutazione finora
- Modus Operandi LuxigonDocumento4 pagineModus Operandi LuxigonThomasHubertNessuna valutazione finora
- Colour Management For PhotographersDocumento54 pagineColour Management For PhotographersJosé Gutiérrez AguirreNessuna valutazione finora
- Metering For Correct Exposure: Monthly Tips & Tutorials From LastoliteDocumento2 pagineMetering For Correct Exposure: Monthly Tips & Tutorials From LastoliteLile GazdaNessuna valutazione finora
- Calibration Part 2: Monthly Tips & Tutorials From LastoliteDocumento2 pagineCalibration Part 2: Monthly Tips & Tutorials From LastoliteLile GazdaNessuna valutazione finora
- Apertures and Shutter Speeds: Key PointsDocumento2 pagineApertures and Shutter Speeds: Key PointsLile GazdaNessuna valutazione finora
- RGB Skin ToneDocumento30 pagineRGB Skin ToneVirgilNessuna valutazione finora
- Imitating A Scanner Darkly in Adobe IllustratorDocumento6 pagineImitating A Scanner Darkly in Adobe Illustratoranimate28Nessuna valutazione finora
- Non Destructive Editing by Jared PlattDocumento5 pagineNon Destructive Editing by Jared PlattAlexander GranatNessuna valutazione finora
- Revit - Curtain Walls - LouversDocumento8 pagineRevit - Curtain Walls - LouverspuzzledandlostNessuna valutazione finora
- ART164 Tut IllusDocumento4 pagineART164 Tut IllusrokshadelmarNessuna valutazione finora
- Auto or Manual Settings On Camera: Key PointsDocumento2 pagineAuto or Manual Settings On Camera: Key PointsLile GazdaNessuna valutazione finora
- What Is High Key: Top TipDocumento2 pagineWhat Is High Key: Top TipLile GazdaNessuna valutazione finora
- Act. No. 3 - How To Create A Realistic Creased Text Effect Using The Displace FilterDocumento20 pagineAct. No. 3 - How To Create A Realistic Creased Text Effect Using The Displace FilterRai JaegerNessuna valutazione finora
- Cheapest & Most Reliable 3D Scanners - 3DPrint's 2015 Buyer's Guide - 3DPrintDocumento9 pagineCheapest & Most Reliable 3D Scanners - 3DPrint's 2015 Buyer's Guide - 3DPrintrcaletaNessuna valutazione finora
- Physics of Animation: Alej Garcia Dept. Physics SjsuDocumento58 paginePhysics of Animation: Alej Garcia Dept. Physics SjsuClarissa Mae ParanasNessuna valutazione finora
- Orthomosaic From Generating 3D Models With PhotogrammetryDocumento13 pagineOrthomosaic From Generating 3D Models With PhotogrammetryInternational Journal of Innovative Science and Research TechnologyNessuna valutazione finora
- 3D Printing For ArchitectsDocumento3 pagine3D Printing For Architectsru4angelNessuna valutazione finora
- Autocad Architecture Segment 2Documento9 pagineAutocad Architecture Segment 2BudegaNessuna valutazione finora
- Autodesk Fusion 360: Sketch: Launch VideoDocumento12 pagineAutodesk Fusion 360: Sketch: Launch VideoKarttikeya MangalamNessuna valutazione finora
- 5 Tips To Understand Revit WorksetsDocumento3 pagine5 Tips To Understand Revit WorksetsradusettNessuna valutazione finora
- Festive Cocktail Photoshops 3dDocumento160 pagineFestive Cocktail Photoshops 3dVirgilNessuna valutazione finora
- NBS LODGuide Ss - 25 30Documento169 pagineNBS LODGuide Ss - 25 30Diego PluchinoNessuna valutazione finora
- Adobe Photoshop Guides, Tools & HelpsDocumento27 pagineAdobe Photoshop Guides, Tools & HelpsRazvan ScarlatNessuna valutazione finora
- Photo Reality Capture For Preliminary Infrastructure Design WebDocumento16 paginePhoto Reality Capture For Preliminary Infrastructure Design WebjausingchiNessuna valutazione finora
- Design Self Made CNC in Fusion 360 PDFDocumento20 pagineDesign Self Made CNC in Fusion 360 PDFJorge B.Nessuna valutazione finora
- Ah, Those Darn Swirls!: Step OneDocumento7 pagineAh, Those Darn Swirls!: Step OneFabrice de BoerNessuna valutazione finora
- Autocad 2020 Autocad LT 2020 Comparison Matrix A4 enDocumento1 paginaAutocad 2020 Autocad LT 2020 Comparison Matrix A4 ensupportLSMNessuna valutazione finora
- Comparison of Camera and Laser Scanner Based 3D Point Cloud: December 2019Documento6 pagineComparison of Camera and Laser Scanner Based 3D Point Cloud: December 2019Taha HassanNessuna valutazione finora
- An Introduction - Lighting For TV and FilmDocumento3 pagineAn Introduction - Lighting For TV and FilmRoberto GarcíaNessuna valutazione finora
- Photographic Composition Techniques and TerminologyDocumento19 paginePhotographic Composition Techniques and TerminologyHannah PlayfordNessuna valutazione finora
- Handout 20299 AR20299-Aubin-AU2016Documento40 pagineHandout 20299 AR20299-Aubin-AU2016KelvinatorNessuna valutazione finora
- AUGIWorld MarApr10 LRDocumento39 pagineAUGIWorld MarApr10 LRsandeep_saini_2Nessuna valutazione finora
- Media Unit 16 LeafletDocumento2 pagineMedia Unit 16 LeafletAkil Tj YearwoodNessuna valutazione finora
- Unit 21: Editing Techniques LAA: The Use of Continuity and Non-ContinuityDocumento13 pagineUnit 21: Editing Techniques LAA: The Use of Continuity and Non-ContinuityOwen ObrienNessuna valutazione finora
- Acad and Solid WorksDocumento18 pagineAcad and Solid Worksapi-3748063100% (3)
- How Artem Brings Special Effects To Life: Thinkstation E32 P44Documento52 pagineHow Artem Brings Special Effects To Life: Thinkstation E32 P44Teicu OliverNessuna valutazione finora
- Photoshop Actions For Color: Master Collection SupportDocumento10 paginePhotoshop Actions For Color: Master Collection Supportjose luis100% (1)
- 3dsmax L1Documento24 pagine3dsmax L1khushbu naqviNessuna valutazione finora
- Bring Your 3D Work To Life: Photoshop MasterclassDocumento3 pagineBring Your 3D Work To Life: Photoshop MasterclassKadriankNessuna valutazione finora
- Symbols Overview: Cadsymbols For Illustrator CsDocumento22 pagineSymbols Overview: Cadsymbols For Illustrator CsTsukkkeiNessuna valutazione finora
- 3Ds Max 3D Studio Max TutorialsDocumento427 pagine3Ds Max 3D Studio Max TutorialsGiovani Bernardo CostaNessuna valutazione finora
- Photography Composition: Leading LinesDocumento2 paginePhotography Composition: Leading Linesapi-262193618Nessuna valutazione finora
- BimRecipe Manual (REVB)Documento15 pagineBimRecipe Manual (REVB)JaimasaNessuna valutazione finora
- About Nesting Linked ModelsDocumento2 pagineAbout Nesting Linked ModelssupportLSMNessuna valutazione finora
- Skin Retouching (And More Retouching)Documento7 pagineSkin Retouching (And More Retouching)ZsuzsaNessuna valutazione finora
- The DPS Ultimate Guide To Getting Started in Lightroom For Beginners v2Documento57 pagineThe DPS Ultimate Guide To Getting Started in Lightroom For Beginners v2johnson_choppalaNessuna valutazione finora
- Seriously Cool Photoshop Explosion EffectDocumento21 pagineSeriously Cool Photoshop Explosion EffecthabnamNessuna valutazione finora
- Composition RulesDocumento15 pagineComposition Rulesmandeep7543Nessuna valutazione finora
- Fix It in Photoshop by David CoulthamDocumento218 pagineFix It in Photoshop by David CoulthamClintus VictoriyaNessuna valutazione finora
- 06-1 Assemblies ComponentsDocumento4 pagine06-1 Assemblies ComponentschinnavenkateswarluNessuna valutazione finora
- How To Create Composite WallsDocumento7 pagineHow To Create Composite WallsfloragevaraNessuna valutazione finora
- Disguise Have Confidence in Colour Ebook FinalDocumento17 pagineDisguise Have Confidence in Colour Ebook FinalShreysVidalurNessuna valutazione finora
- Exposure compensation A Clear and Concise ReferenceDa EverandExposure compensation A Clear and Concise ReferenceNessuna valutazione finora
- Kyle K’S Night & Light Photography: Photography at the Next LevelDa EverandKyle K’S Night & Light Photography: Photography at the Next LevelNessuna valutazione finora