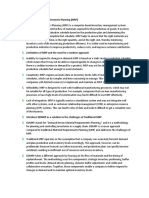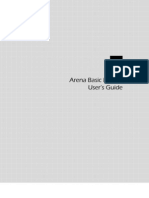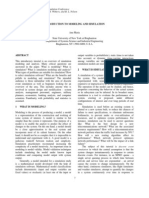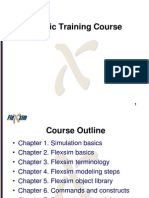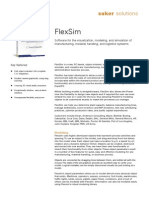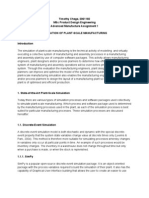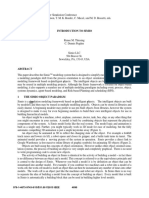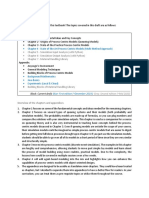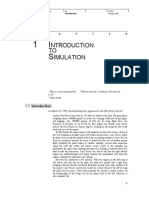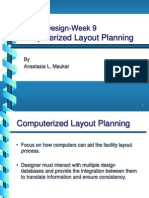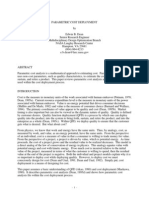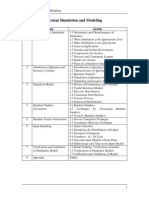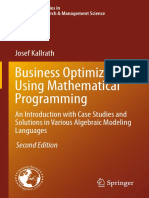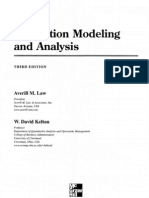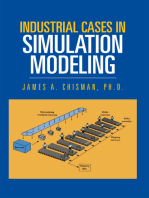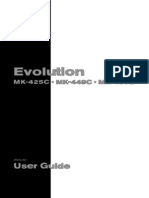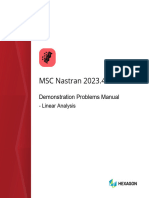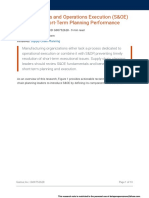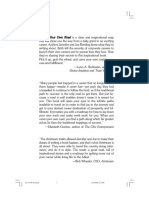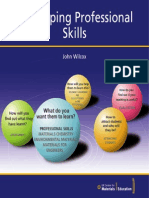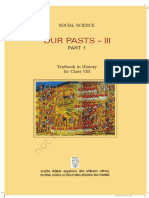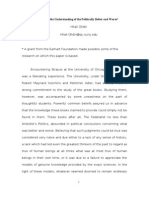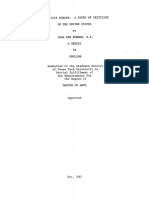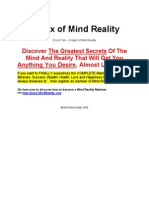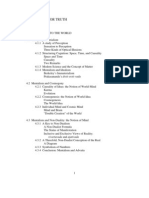Documenti di Didattica
Documenti di Professioni
Documenti di Cultura
Introduction To Simulation and Simio
Caricato da
Silvia CastilloTitolo originale
Copyright
Formati disponibili
Condividi questo documento
Condividi o incorpora il documento
Hai trovato utile questo documento?
Questo contenuto è inappropriato?
Segnala questo documentoCopyright:
Formati disponibili
Introduction To Simulation and Simio
Caricato da
Silvia CastilloCopyright:
Formati disponibili
Rapid Modeling Solutions:
Introduction to Simulation and Simio
C. Dennis Pegden
David T. Sturrock
504 Beaver St, Sewickley, PA 15143, USA
www.simio.com
Rapid Modeling Solutions:
Introduction to Simulation and Simio
By C. Dennis Pegden and David T. Sturrock of Simio LLC
First Edition Last updated October 10, 2013 Color Interior
Copyright 2014 Simio LLC. All rights reserved.
This book was written to provide an introduction to simulation and Simio. We encourage its use as a
companion to the Simio training/evaluation software which can be downloaded at no charge from
www.simio.com/products.
We welcome feedback and contributions to textbook@simio.com.
Contents
Table of Contents
Chapter 1: Introduction to Simulation .......................................................................................................... 1
Overview ................................................................................................................................................... 1
What is Simulation? .................................................................................................................................. 1
Chapter 2: Getting Started with Simio .......................................................................................................... 2
Overview ................................................................................................................................................... 2
Models and Projects ................................................................................................................................. 3
The Simio User Interface ........................................................................................................................... 3
Objects and Libraries................................................................................................................................. 5
Chapter 3: Introduction to the Standard Library .......................................................................................... 6
Overview ................................................................................................................................................... 6
Source and Sink ......................................................................................................................................... 9
Server ...................................................................................................................................................... 10
Workstation ............................................................................................................................................ 11
Resource .................................................................................................................................................. 14
Worker .................................................................................................................................................... 15
Combiner and Separator ......................................................................................................................... 15
Vehicle ..................................................................................................................................................... 16
Basic and Transfer Nodes ........................................................................................................................ 18
Connector, Path and TimePath ............................................................................................................... 20
Conveyor ................................................................................................................................................. 21
ModelEntity* ........................................................................................................................................... 22
Chapter 4: Our First Model ......................................................................................................................... 23
Overview ................................................................................................................................................. 23
Manipulating Facility Views .................................................................................................................... 23
Editing Object Properties ........................................................................................................................ 24
A Simple Flow Line Model ....................................................................................................................... 25
Defining Model Properties and Experiments .......................................................................................... 28
Interpreting the Results .......................................................................................................................... 30
Summary ................................................................................................................................................. 32
Chapter 5: Network Travel .......................................................................................................................... 33
Overview ................................................................................................................................................. 33
Entities and Attributes ............................................................................................................................ 33
Networks ................................................................................................................................................. 35
Node Routing Logic ................................................................................................................................. 36
Example: Routing by Link Weights .......................................................................................................... 36
Setting the Entity Destination ................................................................................................................. 38
Example: Select From List for Dynamic Routing ..................................................................................... 39
Example: By Sequence ............................................................................................................................ 41
Summary ................................................................................................................................................. 43
Chapter 6: More about the Standard Library ............................................................................................. 44
Overview ................................................................................................................................................. 44
Preliminary Concepts .............................................................................................................................. 44
Source and Sink ....................................................................................................................................... 45
Server ...................................................................................................................................................... 48
Combiner and Separator ......................................................................................................................... 51
Example: Combine then Separate ........................................................................................................... 52
Basic Node and Transfer Node ................................................................................................................ 53
Connector, TimePath, and Path .............................................................................................................. 54
Example: Bidirectional Paths................................................................................................................... 54
Conveyors ................................................................................................................................................ 55
Example: Merging Conveyors ................................................................................................................. 56
Vehicle ..................................................................................................................................................... 57
Example: On-Demand Pickups ................................................................................................................ 58
Workstation ............................................................................................................................................ 59
Worker .................................................................................................................................................... 60
Example: Moveable Operators ............................................................................................................... 61
Summary ................................................................................................................................................. 62
Chapter 7: Data Driven Models .................................................................................................................. 63
Overview ................................................................................................................................................. 63
Data Tables .............................................................................................................................................. 63
Example: Multiple Entities from a Single Source .................................................................................... 65
Example: Product Routings using Separate Sequence Tables ................................................................ 67
Example: Product Routings using a Table Relation ................................................................................. 69
Summary ................................................................................................................................................. 70
Chapter 8: Processes ................................................................................................................................... 71
Overview ................................................................................................................................................. 71
Processes ................................................................................................................................................. 71
Process Types .......................................................................................................................................... 72
Building Processes ................................................................................................................................... 74
Steps and Associated Elements .............................................................................................................. 75
Example: Using a Moveable Resource with Server Failures (Seize/Release).......................................... 79
Example: Initializing an Array using a Table ............................................................................................ 81
Summary ................................................................................................................................................. 84
Chapter 9: Object Definitions ..................................................................................................................... 85
Overview ................................................................................................................................................. 85
Basic Concepts ........................................................................................................................................ 85
External View .......................................................................................................................................... 85
Model Logic ............................................................................................................................................. 87
Properties, States, and Events ................................................................................................................ 88
Example: Tandem Server ........................................................................................................................ 89
Example: A Base Lathe ............................................................................................................................ 92
Example: Server with Repairman ........................................................................................................... 94
Summary ................................................................................................................................................. 97
Glossary ....................................................................................................................................................... 98
More Information ..................................................................................................................................... 103
Technical Support ................................................................................................................................. 103
More Information ................................................................................................................................. 103
Using This Material in Support of Teaching .......................................................................................... 103
Appendix 1: Simio and Simulation: Modeling, Analysis, Applications ...................................................... 104
Introduction to Simio
-1-
Chapter 1: Introduction to Simulation
Overview
Welcome to the world of simulation. Simulation provides a unique way to examine the future and make
intelligent decisions based on what you learn. While simulation technology has been around for
decades, it is still rapidly evolving. Advances in object-oriented approaches provide rapid modeling and
the flexibility to model complex systems that could not be modeled just a few years ago. And integrated
3D animation makes the creation of compelling 3D visualizations easy, and this in turn helps assure
more robust, understandable models and better communication with stakeholders.
The team of architects behind Simio have been leaders in simulation since the early 1980s, playing key
roles in the design and development of four previous market-leading products. Simio is the result of this
team applying their collective 180 years of simulation experience and using the very latest in technology
and development techniques to create a new generation of simulation problem solving capability.
What is Simulation?
While the tools are becoming steadily easier to use, there is much more to successful simulation then
just using the best available tool. It starts with knowing what simulation can do for you and how to
effectively use that power. By special arrangement, we have been allowed to include Chapter 1 of Simio
and Simulation: Modeling, Analysis, Applications (SASMAA) in an appendix to this book.
SASMAA starts with an overview of what simulation is, the different types of simulation, and a survey of
some common applications. Then it describes the role of randomness and stochastics in simulation, the
simulation process, and introduces the concepts of input analysis, output analysis, and model
verification and validation. Then it discusses when you should and should not consider using simulation
for a project.
SASMAA Chapter 1 finishes with a valuable discussion of Simulation Success Skills, identifying
opportunities to exploit, and pitfalls to avoid, to help you make every project a success. This includes
such topics as setting project objectives, proper use of a functional specification, the critical importance
of an iterative project approach, and project management with the right level of agility. This chapter
ends by presenting a Stakeholder Bill of Rights and a Simulationist Bill of Rights rules to live by to help
assure project success.
As of this writing SASMAA is currently in its second edition. The appendix contains an early look at the
upcoming third edition. You are strongly encouraged to obtain the entire book, available in both printed
and e-book form, for a much more thorough coverage of Simio and simulation.
If you really want to just start building models, you can proceed directly to Chapter 2. But even if you are
already familiar with simulation, and especially if you are not, you are strongly encouraged to study
Appendix 1 Introduction to Simulation first. Go ahead and read it now well wait here until you get
back.
Introduction to Simio
-2-
Chapter 2: Getting Started with Simio
Overview
The Simio modeling software lets you build and run dynamic 3D animated models of a wide range of
systems e.g. factories, supply chains, emergency departments, airports, and service systems. Simio is
a family of products comprised of the Training/Evaluation, Express, Design, Team, and Enterprise
Editions.
The Training Evaluation Edition is a free download that allows unlimited model-building, but
some features like Save and Experimentation are limited to use with only small models.
The Express Edition allows a modeler to get up to speed quickly building object-oriented models
using Simios Standard Object Library. Fully functional 3D modeling and animation capabilities
are included as described in Chapters 1 through 4 of this book.
The Design Edition is our standard product offering. This version incorporates all the
functionality of the Express Edition, plus provides the capability to customize object behavior
with add-on process-oriented logic as described in Chapter 8, and provides the ability to create
and distribute your own custom libraries as described in Chapter 9.
The Team Edition is a special version of the Design Edition that lets you build and distribute
models using the freely available Simio Evaluation version as a runtime platform. Models built
with the Team Edition and above will run and generate results with the Training Evaluation
Edition
1
. This version is ideal for consultants that want to deliver a running model to their
customer without requiring their customer to purchase Simio. The Team Edition also provides
support for distributing run executions across a workgroup of computers.
And finally, the Enterprise version is our top of the line product that includes extra general
modeling features as well as scheduling specific features that allow it to be used for Risk-based
Planning and Scheduling (RPS) applications.
Simio employs an object approach to modeling, whereby models are built by combining objects that
represent the physical components of the systems. An object has its own custom behavior as defined by
its internal model that responds to events in the system. For example a production line model is built by
placing objects that represent machines, conveyors, forklift trucks, aisles, etc. You can build your
models using the objects provided in the Standard Object Library, which is general purpose set of
objects that comes standard with Simio. You can also build your own libraries of objects that are
customized for specific application areas. You can also modify and extend the Standard Library object
behavior using process logic.
An object (or model) is defined by its properties, states, events, external view, and logic. These are key
Simio concepts to understand for building and using objects.
Properties are input values that can be specified by the user of the object. For example an object
representing a server might have a property that specifies the service time. When the user places the
server object into their facility model they would also specify this property value.
1
Some limitations apply.
Introduction to Simio
-3-
An objects states are dynamic values that may change as the model executes. For example the busy and
idle status of a server object could be maintained by a state variable named Status that is changed by
the object each time it starts or ends service on a customer.
Events are things that the object may fire at selected times. For example a server object might have
an event fire each time the server completes processing of a customer, or a tank object might fire an
event whenever it reaches full or empty. Events are useful for informing other objects that something
important has happened.
The external view of an object is the 3D graphical representation of the object. This is what a user of the
object will see when it is placed in their facility model.
The objects logic is an internal model that defines how the object responds to specific events that may
occur. For example a server object may have a model that specifies what actions take place when a
customer arrives to the server. The internal model gives the object its unique behavior.
Models and Projects
When you first open Simio, you see a new model open within a project. Notice that the Support ribbon
includes links to the Simio Reference Guide, Training Videos, Example models, and SimBits. The SimBits
are small searchable models that illustrate how to approach common modeling situations. Under
Training Videos you will find three complete training series including one which roughly parallels this
book. All are available at no charge.
Models are defined within a project. A project may contain any number of models and associated
experiments (discussed later). A project will typically contain a main model and an entity model. When
you open up a new project, Simio automatically adds the main model (default name Model) and entity
model (default name ModelEntity) to the project. You can rename the project and these models by
right clicking on them in the project navigation tree. You can also add additional models to the project
by right clicking on the project name. This is typically done to create sub-models that are then used in
building the main model.
The entity model is used to define the behavior of the entities that move through the system. In older
simulation systems entities cannot have behavior, and therefore there is no mechanism for building an
entity model. However in Simio entities can have behaviors that are defined by their own internal
model. The default model entity is dumb in that it has no explicit behavior, however as you will see
later you can modify the entity model to take specific actions in response to events. You can also have
multiple types of entity models in your project, with each having its behavior. For example in a model of
an emergency department you could have different entities representing patients, nurses, and doctors.
As we will see later a project can also be loaded into Simio as modeling library. Hence some projects
contain a collection of models for a specific application, and other projects contain models that are
primarily used as building blocks for other models. The same project can either be opened for editing or
be loaded as library.
The Simio User Interface
The initial view of your Simio project is shown below. The key areas in this screen include the ribbons
across the top (currently showing the Run ribbon), the tabbed panel views with the Facility highlighted
just below the ribbons, the libraries on the left, the browse panel on the right, and the Facility window in
the center.
Introduction to Simio
-4-
The ribbons are tabbed UI panels that provide a convenient way quickly to access the many functions
available to you for building, animating, and running models. You can manually switch between ribbons
by clicking on the ribbon tabs. You can also condense the ribbons to just the tabs by double-clicking on
any tab. In this mode clicking on the tab will expand the ribbon until you click in the model, and then
the ribbon will then shrink back to just tabs. Double-clicking again on any ribbon tab will restore the
ribbons to their regular size.
The Browse panel on the right provides for project navigation and property editing. The upper
navigation window is used to switch between the Project view, and the associated models and
experiments. You can switch between models by simply clicking on the model in the navigation tree.
For example clicking on the main model will make this the active model and display the Facility window
for that model. The properties window that is located in the Browse panel immediately below the
navigation window is used for editing the properties of objects. We will discuss this window in more
detail later. You can open and close the Browse panel by clicking on the < and > in the title bar of the
panel.
Whenever the Facility window of a model is selected the Libraries panel on the left displays the libraries
that are open and available for modeling within the facility. The libraries will include the Standard
Library, the Flow Library, the Project Library, and any additional projects that have been loaded as
libraries from the Project Home ribbon. The Standard Library is a general purpose library of objects that
is provided with Simio for modeling a wide range of systems. The Flow Library is a library of objects for
modeling flow processing systems. The Project Library is a library of objects corresponding to the
Introduction to Simio
-5-
current models in your project. This lets you use your project models as sub-models that can be placed
multiple times within a model. Note that the active model is grayed out in the Project Library since a
model cannot be placed inside itself.
The Facility window that is shown in the center is drawing space for building your object-based model.
This panel is shown whenever the Facility tab is selected for a model. This space is used to create both
the object-based logic and the animation for the model in a single step. The other panel views
associated with a model include Processes (for Design and Team Editions only), Definitions, Data,
Dashboard, and Results. The Processes panel is used for defining custom process logic for your models.
The ability to mix object-based and process modeling within the same model is one of the unique and
very powerful features of Simio Design and Team Editions this combines the rapid modeling
capabilities of objects with the modeling flexibility of processes. The Definitions panel is used to define
different aspects of the model, such as its external view and the properties, states, and events that are
associated with the model. The Data panel is used to define data that may be used by the model, and
imported/exported to external data sources. The Dashboard panel provides a 2D drawing space for
placing buttons, dials, plots, etc., for real time viewing and interactions with the model. The Results
panel displays the output from the model in the form of both a pivot grid as well as traditional reports.
Note that you can view multiple model windows at the same time by dragging a window tab and
dropping it on one of the layout targets. For now we will be focusing on the Facility window and will
defer further discussion of these additional model windows until later.
Objects and Libraries
The objects within a library are one of five basic types:
Fixed: Has a single fixed location in the system such as a machine.
Link: Provides a pathway over which entities may move.
Node: Defines an intersection between one or more incoming/outgoing links. Nodes can also
be associated with fixed objects to provide entry and exit points for the object.
Entity: Defines a dynamic object that can be created and destroyed, move over a network of
links and nodes, and enter/exit fixed objects through their associated nodes.
Transporter: Defines a special type of entity that can also pickup and drop off other entities at
nodes.
Note that these types define the general behavior, but not the specific behavior of the object. The
specific behavior an object is defined by the internal model for that object. For example we could have
a library of a half a dozen different types of transporters, each with their own specific behaviors as
defined by their models. However they would all share the common ability to move across a network of
links and nodes, and pickup and drop off entities at nodes along the way.
A library may contain objects of any these five types. The Standard Library includes objects of all types
except for the entity type, since the entity is typically defined within the Project Library.
Introduction to Simio
-6-
Chapter 3: Introduction to the Standard Library
Overview
The Simio Standard Library contains 15 objects that will be the basis of most models. In this chapter we
will provide a brief introduction to those objects, then in later chapter we will revisit them to explore
even more of their functionality. The Standard Library contains the following objects:
Object Description
Source Generates entity objects of a specified type and arrival pattern.
Sink Destroys entities that have completed processing in the model.
Server Represents a capacitated process such as a machine or service operation.
Workstation Models a complex workstation with setup, processing, and teardown phases and
secondary resource and material requirements.
Resource A generic object that can be seized and released by other objects.
Worker A moveable resource that may be seized and released for tasks as well as used to
transport entities between node locations.
Combiner Combines multiple member entities together with a parent entity (e.g. a pallet).
Separator Splits a batched group of entities or makes copies of a single entity.
Vehicle A transporter that can follow a fixed route or perform on demand transport
pickups/drop offs. Additionally, an On Demand routing type vehicle may be used as a
moveable resource that is seized and released for non-transport tasks.
BasicNode Models a simple intersection between multiple links.
TransferNode Models a complex intersection for changing destination and travel mode.
Connector A simple zero-time travel link between two nodes.
Path A link over which entities may independently move at their own speeds.
TimePath A link that has a specified travel time for all entities.
Conveyor A link that models both accumulating and non-accumulating conveyor devices.
ModelEntity* An entity typically represents a part, person, or other object that is dynamically
created, flows through the system, and then leaves the system.
*Because entities are often customized they are not part of the Standard Library, but
are instead automatically added to your project for easy revision.
Introduction to Simio
-7-
Each object has properties that control its behavior; e.g. the Source has an inter-arrival time, the Path
has a property to control entity passing, and the Server has a processing time. Lets take a brief look at
these objects and their associated properties.
Simio provides a Show Commonly Used Properties Only checkbox at the top of the Properties Window.
When this mode is enabled (the default), the display is limited to the key set of properties that defines
the core behavior of each object. Many standard features such as failures, state assignments, secondary
resource allocations, financials, and custom add-on process logic that are provided by the Standard
Library objects are not displayed. This mode allows the beginner to focus on the key concepts for each
object without getting mired down in additional complexities.
When this option is disabled (unchecked) the full set of properties for each object is exposed. Note that
this mode does not directly affect model behavior or results. It is just hiding/un-hiding properties but
not changing property values. This mode is typically used when first learning Simio and then disabled
once the basic concepts are mastered. Initially will focus on the commonly used properties and
resulting behavior, but we will explain the full set of properties in the chapters that follow.
We recommend leaving this mode checked at least while you are learning Simio. After you are more
comfortable with the basic options or when you need to access more advanced features, you can
uncheck this option to all display the full set of properties for each object.
Before describing the commonly used properties for each of the Standard Library objects, lets first
briefly discuss the process of building a model in Simio using this library. To build a model you drag
objects from the library and place them in your Facility View. The following shows a very simple example
where we have placed a Source, Server, and Sink connected by Paths.
Introduction to Simio
-8-
This might represent a simple service system such as a security check at an airport. Entities are created
at the Source, move across the first Path to the Server, wait in line to be processed at the Server, and
then move across the second Path to the Sink. In the example above we have clicked on the Server
(highlighted by the green selection handles) which displays its basic properties in the Property Grid on
the right. The properties are organized into categories that can be expanded and collapsed by clicking
on the +/- to the left of the category name.
Learning to model in Simio begins with learning the objects in the Standard Library along with their
associated properties that control their behavior, and then mastering the skill of combining these
objects together to represent complex systems. Although a number of these objects have many
different properties that control their behavior, the core behavior of each object is controlled by a small
number of properties. The Commonly Used Properties mode allows us to focus our attention on these
core properties.
Note that in our simple example the Source, Server, and Sink are connected together with Paths. A
Path is a type of link that is used to define a network over which entities move. Links are drawn as a
polyline connected to nodes that define locations within the model where links can start or end. Links
Introduction to Simio
-9-
and nodes combine together to form a network over which entities and transporters move. Nodes can
either be free-standing or associated with an object. In this example the Source has an associated
Output node, the Server has associated Input and Output nodes, and the Sink has an associated Input
node. Associated nodes serve as potential entry and exit points for entities that enter and depart
objects. When you place an object Simio also automatically places any associated nodes that have been
defined for the object.
We will now describe the commonly used properties for each of the objects in the Standard Library.
Source and Sink
The Source is used to generate a sequence of arrivals to the system that exit the object at the Output
node associated with the Source. These arrivals represent the dynamic entities that enter and leave the
system and might correspond to customers, patients, jobs, phone calls, messages, etc. The commonly
used properties on the Source are shown below:
-Entity Arrival Logic
Entity Type
Arrival Mode
Time Offset
Interarrival Time
Entities Per Arrival
The type of entities created by this Source object.
The mode used for generating a stream of entity arrivals.
The time of the first arrival.
The time interval between two successive arrival events.
The number of entities created for each arrival event.
-Stopping Conditions
Maximum Arrivals
The maximum number of arrival events to be generated.
-General
Name
Description
The name of this object.
A description of the use of this object in the model.
The first property for the source is the Entity Type and specifies the type of entity to create at this
source. This property defaults to the generic Default Entity which is automatically created by Simio. You
can also place additional entities into your model and then specify the Entity Type as one of these
additional entities. The second property is the Arrival Mode and specifies the mode that is used to
generate the sequence of entity arrivals. Each option for Arrival Mode switches in associated properties
for that mode. The default mode is Interarrival Time with a Time Offset for the first arrival (defaulting to
0.0 to indicate immediate first arrival) and the arrival sequence based on an Interarrival Time property
that is typically specified as a random distribution. This property defaults to random samples from an
exponential distribution with a mean of .25 minutes. This distribution is commonly used to model
random Poisson arrival processes such as customers arriving to a store. Other modes that are available
include Time Varying Arrival Rate (random arrival pattern where the rate varies over time based on a
Rate Table), On Event (creates an arrival each time a specified event occurs), and Arrival Table
Introduction to Simio
-10-
(generates a list of arrivals defined in a table). The Entities per Arrival property is used to specify the
number of entities that arrive at each arrival event. This property defaults to 1, but can be changed to
any valid expression. For example groups of varying size arriving to a restaurant could be modeled by
specifying this property as a random variable. The Source also has a property named Maximum
Arrivals that limits the number of arrival events at this source. This defaults to infinite but can be
specified as any valid expression. The final properties for the Source (and all Standard Library objects)
are Name and Description. Given each object both a meaningful name as well as describing what it does
can be an important part of documenting your model and making it easier to understand.
The Sink is used to model the departure of entities from the system. When an entity enters the Sink at
the associated Input node it is destroyed and removed from the model. The only commonly used
properties on the Sink are Name and Description.
-General
Name
Description
The name of this object.
A description of the use of this object in the model.
Server
The Server is used to model a constrained resource such as a machine or a service operation that has a
fixed location in the system. A Server could be used to model a check-in counter at an airport, an ATM
machine, hotdog stand, barber chair, or a drill. The Server has an Input node where entities enter the
Server and an Output node where they depart the Server. The commonly used properties for Server are
summarized below:
-Process Logic
Capacity Type
Initial Capacity
Ranking Rule
Processing Time
The capacity type specified as Fixed or Work Schedule.
The number of entities that can be simultaneously processed at this Server.
The static rule used to order the entities waiting for this Server.
The time required for this Server to process each entity.
-Buffer Capacity
Input Buffer
Output Buffer
The number of entities that can be held in the Servers Input Buffer
The number of entities that can be held in the Servers Output Buffer
-General
Name
Description
The name of this object.
A description of the use of this object in the model.
Introduction to Simio
-11-
Entities enter a Server at the Input node, wait in an Input Buffer to begin processing, undergo some
activity at the Processing station, and then move to the Output Buffer where they wait to depart the
Server at the Output node. Hence at any given time all entities in the Server are either in the Input
Buffer, the Processing station, or the Output Buffer. The Capacity Type specifies the method for
controlling the capacity of the Server over time. By default the Capacity Type is Fixed and has an
associated Initial Capacity property that defaults to 1 and specifies the number of entities that can be
simultaneously processed at the Processing station. As we will see later the capacity can be assigned
new values during the simulation to dynamically alter the value. The Capacity Type can also be specified
as a Work Schedule; in this case the capacity automatically changes to follow a work schedule pattern
that is defined in the Data window and specified as an associated property. The Processing Time
property specifies the time required to perform the processing activity. This defaults to a random
sample from a triangular distribution with a minimum of .1, mode of .2, and maximum of .3 minutes.
The Input Buffer and Output Buffer properties specify the capacity for the input and output buffers; i.e.
the maximum number of entities that can be in the Input Buffer or Output Buffer at any one time.
Note that by setting the Initial Capacity to a value greater than 1 a single Server object can be used to
model a set of parallel servers. For example a barbershop with 5 chairs can be modeled with a single
Server object with Initial Capacity of 5. This makes it very convenient to model multi-server systems in
cases where each server has identical performance characteristics. Otherwise we can use a separate
Server object for each of the parallel servers. The following figure depicts a Server with an Initial
Capacity of 1, with two entities in the Input Buffer, one being processed, and one entity in the Output
Buffer. Note that the entity in the Output Buffer may be held because a downstream Server or material
handling device is blocking it from exiting the buffer.
The following depicts Server with an Initial Capacity of two. Note that in this case two entities can be
processing at the same time.
By default the Input Buffer and Output Buffer on the Server has an infinite capacity. If this capacity is
specified as a finite limit then the Server may block upstream entities, or may be blocked by
downstream entities. For example if you place two Servers connected in tandem the second Server may
block the first Server whenever the intervening Output and Input buffers are full. Note that the Input
and Output Buffers are inside the Server and distinct from the Input and Output nodes that provide
entry and exit points for the Server. Hence the buffer sizes are characteristics of the Server and not the
associated Input/Output nodes.
Workstation
The Workstation is similar to Server. It has been simplified by limiting its design to model a single server
while adding considerable flexibility for the behavior of that single server. In the Workstation the
Processing activity is preceded by a Setup activity and followed by a Teardown activity. The Workstation
Introduction to Simio
-12-
has a single associated Input node and single associated Output node. The commonly used properties
for the Workstation are summarized below:
-Process Logic
Capacity Type
Ranking Rule
Setup Time Type
Setup Time
Processing Time
Teardown Time
The capacity type specified as Fixed or Work Schedule.
The static rule used to order the entities waiting for this Workstation.
The method used for specifying the setup time.
The time required to perform a setup for starting processing.
The time required to perform a processing activity.
The time required to perform a tear down following processing.
-Buffer Capacity
Input Buffer
Output Buffer
The number of entities that can be held in the Workstations Input Buffer.
The number of entities that can be held in the Workstations Output Buffer.
-Secondary Resources
Secondary Resources
Opens an editor to define additional resources that are required during
setup, processing and/or teardown.
-General
Name
Description
The name of this object.
A description of the use of this object in the model.
Entities enter the Workstation at the Input node, wait in an Input Buffer to begin a Setup activity,
undergo Setup, Processing, and Teardown activities, and then move to the Output Buffer where they
wait to depart the Workstation from the Output node.
The Setup Time Type defines the method that is used for determining the setup time and is specified as
Specific, Change Dependent, or Sequence Dependent. The default type is Specific and has an associated
property named Setup Time where the specific value for the setup time is entered. This value could be
specified as a constant, an attribute of the entity, or a value defined for this entity in a data table. In the
case of Change Dependent there are three associated properties; the Operation Attribute property
specifies an attribute of the entity (e.g. size, color, part family, etc.) that controls the setup time, the
Setup Time If Same property specifies the setup time if this attribute is the same as the previous entity,
and the Setup Time if Different property specifies the setup time if is this attribute is different than the
previous entity. The third option for Setup Time Type is Sequence Dependent, and is used to model
situations where the setup times are sequence dependent based on a changeover matrix that is defined
in the Data window. In this case two associated properties are specified; the first is the Operation
Introduction to Simio
-13-
Attribute that specifies the attribute of the entity that is used in the changeover matrix, and the second
is the Changeover Matrix.
Both the Server and Workstation support the concept of secondary resources. In learning mode the
secondary resources are hidden on the Server, but they are partially exposed on the Workstation. A
secondary resource is an object that is required as an additional resource to perform some activity; e.g.
a special tool to machine a part, or an operator to perform a setup operation at a drill.
The Secondary Resources property on the Workstation has a button on the right with :
When clicked this opens up the Secondary Resources Repeating Property Editor. This is an editor
(shown below) that is used to define one or more secondary resources that are required by the
Workstation. The left side of the editor is a list of secondary resources that are added/deleted using
the Add/Delete buttons, and the right side of the editor is used to view/change the individual properties
of each secondary resource item.
The first property is Object Name which specifies the resource object that must be seized. This can be a
Resource object or Worker object from the Standard Library, or any other object that is defined to have
resource behavior. The Activity Range property is specified as All, Specific, or AllButSpecific and is used
to define the range of Setup, Processing, and Teardown activities where this secondary resource is
required. This range defaults to All which causes the secondary resource to be utilized during all three
activities. The Specific option is used to limit the utilization to a single activity which is specified as an
associated property. The AllButSpecific is used to limit the utilization to two of the three activities,
where the activity where it is not utilized is specified as an associated property.
If a moveable resource such as a Worker is specified for the secondary resource then the Request Move
property can be used to specify if the resource object must first move to a new location before the
activity can begin. If specified as None then the activity can begin as soon as the resource object is
seized. If specified as To Node then the Destination Node property is required and specifies the node
location to which the resource must move after being seized and before the activity can begin. The
Introduction to Simio
-14-
Destination Node could be the Input or Output node associated with the Workstation, or more
commonly a new free-standing node placed near the Workstation that represents the location where an
operator stands when tending to the workstation.
The Workstation is considerably more flexible when all properties are displayed. Additional functionality
includes a maximum makespan and consumption and production of a bill of materials. In addition an
individual entity may represent a batch of work pieces, which is broken down into smaller batches for
processing. Finally more complex logic can be used for selecting between resources in a list. All of this
functionality has been removed here to focus on the core three- phase behavior of the Workstation.
Resource
The Resource is a generic object that can be seized and released by other objects. For example a
Workstation representing a machine might require a special fixture as a secondary resource to process a
specific part. This fixture could be modeled as a Resource that is seized and released as a secondary
resource by the Workstation. In this case the drill is referred to as the primary resource, and the fixture
is referred to as a secondary resource. Note that the Resource does not have an associated Input or
Output node.
The commonly used Resource properties are:
-Resource Logic
Capacity Type
Initial Capacity
Ranking Rule
The capacity type specified as Fixed or Work Schedule.
The initial capacity of this resource.
The static rule used to order the objects waiting for this Resource.
-General
Name
Description
The name of this object.
A description of the use of this object in the model.
The Capacity Type defaults to Fixed but can also be changed to a Work Schedule to have a capacity that
automatically varies over time. The capacity defines the number of units of this resource that can be in
simultaneous use. For example a facility with 10 fixtures that are shared across a group of machines
could be modeled as a single fixture resource with a capacity of 10. Each machine that requires the
fixture would wait until one of the 10 units of the resource is available.
Note that the Resource object in the Standard Library is a fixed object that does not move during the
simulation. The number of busy units of the resource object might change, but the location of all units
of the resource remains fixed. Hence the Resource object is used to model resources where the location
and movement of the resource is considered unimportant and therefore not explicitly modeled. In
some cases the location and movement is important in capturing the behavior of the system. In this
case the Worker object is a better choice for modeling the resource.
Introduction to Simio
-15-
Worker
The Worker is a transporter object that can be seized and released by other objects, and also pickup and
drop off entities and freely move from one location to another. The Worker might be used to model
operators in a factory or doctors and nurses in a health delivery system. A Worker can be used as
secondary resource for a Workstation (or Server in standard mode), but unlike the Resource object the
Worker can travel from one location to another. When a Workstation requires the use of a secondary
resource that is specified as a Worker the Worker may have to travel to a node location specified on the
Workstation before processing can start.
The commonly used properties for the Worker are shown below:
-Resource Logic
Capacity Type
Ranking Rule
The capacity type specified as Fixed or Work Schedule.
The static rule used to order the objects waiting for this Worker.
-Travel Logic
Initial Desired Speed
The initial desired speed for workers of this type.
-Routing Logic
Initial Node (Home)
The initial node location for this worker at the beginning of the simulation run.
-General
Name
Description
The name of this object.
A description of the use of this object in the model.
The properties for the Worker are similar to the Resource except the resource capacity is automatically
defined as 1, and the Worker has Travel and Routing Logic properties. The Initial Desired Speed is the
initial desired travel speed for each of the workers of this type. The Initial Node is the initial location for
the Worker.
Combiner and Separator
The Combiner is used to form a batch of Member entities and then combine the batch to a Parent
entity. The Parent entity might represent a pallet or a tote, and the Member entities that items that are
to be placed on/in the pallet/tote. The training mode properties for the Combiner are shown below:
-Matching Logic
Batch Quantity
Matching Rule
The number of Member entities to be attached to the Parent entity.
Determines how Member and Parent entities are grouped.
-General
Name
The name of this object.
Introduction to Simio
-16-
Description A description of the use of this object in the model.
The Batch Quantity defaults to 1 and specifies the number of Member entities that are to be attached to
each Parent entity. The Matching Rule defaults to Any Entity which means that any waiting Member
entities will form a group with any waiting Parent entity. The other rules, Match Members, and Match
Members and Parent will expose additional properties to restrict matches to only entities with identical
charactistics.
The Combiner has two input buffers that hold the Parent and Member entities. The Parent Input Buffer
holds the Parent entities that are waiting to be combined with Member entities. The Member Input
Buffer holds the Member entities that are waiting to be combined with a Parent entity. Once the
member entities are attached to the Parent entity, the Parent entity is moved to the Output Buffer
where it waits to depart the Combiner at the Output node.
The Separator is used to either separate the Member entities that have been attached to the Parent
entity by a Combiner, or to make copies of an entity. The first mode is used to model situations where
items are removed from container; e.g. work pieces removed from a pallet. The second mode is used
to clone an entity; e.g. make a copy of a document and send the original to one location and the copy to
a different location. The training mode properties for the Separator are:
-Separation Logic
Separation Mode
Either Split Batch entities from Parent or Make Copies.
-General
Name
Description
The name of this object.
A description of the use of this object in the model.
The Separation Mode property is specified as Split Batch or Make Copies and determines which of the
two actions are to be performed by the Separator. In the case of Split Batch the Member entities are
separated from the Parent entity. The Parent entity departs from the Parent Output node, and the
separated Member entities depart from the Member Output node. The Split Quantity property
determines how many items from the batch should be split, defaulting to all members. In the case of
Make Copies a copy is made of the same type as the arriving entity (i.e. the arriving entity is cloned).
The arriving entity departs from the Parent Output node, and the copy departs from the Member
Output node. The Copy Quantity property determines how many copies to make and the Copy Entity
Type property provides the option to create a new entity type (default is to create an identical entity).
Vehicle
The Vehicle is a transporter that can pickup and drop-off entities and freely move from one location to
another. The Vehicle is used to model a wide range of transport type devices such as carts, trucks, cars,
and buses.
The commonly used properties for the Vehicle are shown below:
Introduction to Simio
-17-
-Transport Logic
Initial Ride Capacity
The initial carrying capacity of this vehicle.
-Travel Logic
Initial Desired Speed
The initial desired speed for vehicles of this type.
-Routing Logic
Initial Priority
Initial Node (Home)
Routing Type
The initial priority assigned to this Vehicle.
The initial node location of this vehicle at the start of the simulation run.
Routing is On Demand or follows a Fixed Route.
-General
Name
Description
The name of this object.
A description of the use of this object in the model.
The first two properties are relatively simple; they define the number of entities that the vehicle can
carry, and the initial desired travel speed for the vehicle. The Routing Logic properties include the
Initial Priority that is assigned to the Vehicle, the Initial Node where the Vehicle is located, and the
Routing Type that controls the movement for the Vehicle. The Routing Type property is the key property
and specifies the routing behavior of the vehicle as one of two basic types. In the case of On Demand
the vehicle responds to pickup request much like a taxi that is called for a pickup. In this request are
handled in the order that they are received. In the case of Fixed Route the vehicle follows a defined
route through a network of links and nodes. If the Routing Type is specified as Fixed Route the Route
Sequence property is switched in to allow the user to specify a sequence table that defines the routing
sequence of nodes to visit. Sequence tables are defined in the Data window of Simio and will be
discussed later.
Vehicles (like Workers) typically move over a network of links and nodes. Links define pathways
between nodes and nodes define the starting and ending points for links. As noted earlier many of the
objects (e.g. Server) have associated nodes that define entry and exit points to the object and these
nodes may also be part of a network. The following shows a small network with five nodes and six links.
In this example three of the five nodes are free-standing and two of the nodes are associated with a
Server object.
Introduction to Simio
-18-
We will next look at the nodes and links in the Standard Library in more detail, beginning with the Basic
Node.
Basic and Transfer Nodes
The Basic Node is a simple node that is used as the associated Input nodes for the Standard Library
objects. It can also be placed as a free-standing node to provide a junction for one or more inbound or
outbound links. The commonly used properties for the Basic Node are summarized below.
-Routing Logic
Outbound Link Rule
The rule used by a traveler to select an outbound link from this node.
-General
Name
Description
The name of this object.
A description of the use of this object in the model.
The Outbound Link Rule defines how a selection between multiple candidate outbound links is to be
made and is specified as either Shortest Path or By Link Weights. If the traveling entity has a
destination specified then the Shortest Path rule will select the link that is on the shortest path to that
destination. If no destination is specified for the traveler then the Shortest Path rule defaults to the By
Link Weights rule. The By Link Weights rule makes a probabilistic selection between the outbound links
where the probability of selection is assigned in proportion to the link selection weight. For example if
there are three outbound links with selection weights of 20, 30, and 50, then the links will be selected
with a probability of .2, .3, and .5, respectively. Link selection weights are specified directly on the link
and can be either simple numbers, or conditions. As we will see later link selection weight conditions
provides a very simple yet powerful way to specify complex routing in a network.
The Transfer Node is a slightly more complex node that is used as Output nodes in the Standard Library
objects. The Transfer Node can also be used as a free-standing node in a network of links and nodes.
The commonly used properties for the Transfer Node are summarized below.
Introduction to Simio
-19-
-Routing Logic
Outbound Link Rule
Entity Destination Type
The rule used by a traveler to select an outbound link from this node.
A rule used for setting the destination node for entities departing this node.
-Transport Logic
Ride On Transporter
Specifies if entities departing this node must ride on a transporter.
-General
Name
Description
The name of this object.
A description of the use of this object in the model.
The first property is the Outbound Link Rule and is the same as the Basic Node. The two additional
properties are Entity Destination Type and Ride On Transporter. Each of these properties has additional
properties that may be switched in depending on their value.
The Entity Destination Type is used to set a destination node for the departing entity and is specified as
Continue, Specific, Select from List, or By Sequence. In the case of Continue the entity departs the node
without resetting its destination node; i.e. it keeps its current destination node value (if any). In the
case of Specific a Node Name property is switched in that is used to specify a specific node to set as the
new destination for this entity. In the case of a Select from List a Node List Name property is switched
in to specify the name of the node list from which a selection is to be made. Here this selection is made
in preferred order from the available nodes in the list where a node is defined as available if its not
currently blocking based on the remaining capacity of the input station at its associated object. For
example when selecting from the Input nodes from a set of Servers, a Server Input node is blocking if its
Input Buffer is at capacity, otherwise it is available. Note that a Server Input node is available even when
the Server is busy as long as it has space available in its Input Buffer. If all Servers are blocking (all Input
Buffers full) the entity will wait at the Transfer Node until one of the downstream Servers becomes
available.
To use the Select from List option it is first necessary to create a list of nodes. The easiest way to do this
is to use the mouse control-click to create an extended selection set of nodes, and then from the right
click menu on any of the selected nodes click on Add to Node List.
The final option for the Entity Destination Type is By Sequence. This option specifies that the entity is to
assign the next destination in the node routing sequence that the entity has been assigned to follow. As
we will discuss later this sequence table is created in the Data window and assigned to the entity using
the Initial Sequence property on the ModelEntity.
The Ride On Transporter flag is used to specify if entities departing this node must do so by riding on a
transporter. If specified as True then a Transporter Type property is switched in to specify if a Specific
transporter is required, or if the transporter is to be selected From List. In the case of Specific the
Transporter Name property is switched in to select the name of the specific transporter. In the case of
From List the Transporter List Name property is switched in to select the name of the transporter list
from which a transporter selection is to be made. Here this selection is made based on the closest
Introduction to Simio
-20-
transporter, with ties broken by list order. A transporter list is created the same way as a node list by
creating an extended selection set of transporters and then selecting Add to Transporter List from the
right click menu.
Connector, Path and TimePath
The Connector is a type of link that is used to define a direct, zero-time travel from one node location to
another. It is used to model situations when an entity moves from one location to another in a
negligible time. The commonly used properties for the Connector are:
-Routing Logic
Selection Weight
The selection weight for this outbound link when using a By Link Weight rule.
-General
Name
Description
The name of this object.
A description of the use of this object in the model.
When running a model the entity traversal of an entity on a Connector is not animated since the entity
traverses the Connector in zero time. To see movement on a link use the Path, Time Path, or Conveyor.
The Path is a link that is used to model a pathway over which entities travel at their own independent
speed. The travel time through the Path is determined by the length of the Path and the speed of the
entity. A Path is used to model a wide range of pathways such as a road, sidewalk, aisle, or railroad
track. The commonly used properties for the Path are summarized below:
-Travel Logic
Type
Allow Passing
The type of travel specified as Unidirectional or Bidirectional.
Indicates whether passing is allowed on his path.
-Routing Logic
Selection Weight
The selection weight for this outbound link when using a By Link Weight rule.
-State Assignments
State Variable Name
New Value
Repeat group to allow states to be changed on entry to this link
The name of the state variable to change.
The new value of the state variable.
-General
Name
Description
The name of this object.
A description of the use of this object in the model.
The Travel Logic includes the Type of travel and an Allow Passing flag. If the travel Type is Unidirectional
then all traffic must travel in the forward direction that the Path was drawn. If the travel Type is
Introduction to Simio
-21-
Bidirectional then the traffic direction can switch back and forth between a forward and reverse
direction, however only on direction of traffic flow can be active at a time. Hence the traffic flow
direction can only switch once the Path is clear of all traffic. The Allow Passing property defaults to
True and specifies whether entities are allowed to pass each other on the Path. Note that when Allow
Passing is True and multiple entities are waiting at the end of the Path the animation will make it appear
as only one entity is at the end of the Path. The reason for this is that the passing entities overlap each
other.
The TimePath is a link that is used to model a pathway over which entities travel in a specified time.
The length of the TimePath has no impact on the travel time; the speed of the entity is automatically
adjusted to travel the TimePath in the specified time. The commonly used properties for the TimePath
are summarized below:
-Travel Logic
Type
Travel Time
The type of travel specified as Unidirectional or Bidirectional.
The time required to travel the length of the path.
-Routing Logic
Selection Weight
The selection weight for this outbound link when using a By Link Weight rule.
-State Assignments
State Variable Name
New Value
Repeat group to allow states to be changed on entry to this link
The name of the state variable to change.
The new value of the state variable.
-General
Name
Description
The name of this object.
A description of the use of this object in the model.
Conveyor
The Conveyor is a link used to model a device such as a belt, rollers, buckets, etc., is used to transport
the entities along a pathway. The speed of the Conveyor controls the speed of the entities that ride on
the device. The commonly used properties for the Conveyor are summarized below:
-Travel Logic
Initial Desired Speed
Entity Alignment
Accumulating
The initial desired speed of this conveyor object.
Entity spacing specified as Any Location or Cell Location.
Specifies whether this conveyor is accumulating.
-Routing Logic
Introduction to Simio
-22-
Selection Weight The selection weight for this outbound link when using a By Link Weight rule.
-General
Name
Description
The name of this object.
A description of the use of this object in the model.
The spacing of entities on the Conveyor is determined by the Entity Alignment property. If specified as
Any Location the entity can merge onto the conveyor at any location. If specified as Cell Location the
entity can only merged at fixed cell locations along the conveyor, where the spacing is specified by the
associated Cell Size. When an entity is delayed at the end of the Conveyor and Accumulating is specified
as True the entity slips on the Conveyor and allows the Conveyor to continue to move other entities;
otherwise it stops the Conveyor until the entity is removed from the end of the Conveyor. Note that
this slippage action may cause entities to accumulate at the end of the Conveyor.
ModelEntity*
An entity typically represents a part, person, or other object that is dynamically created, flows through
the system, and then leaves the system. You will find one ModelEntity automatically created within a
new Project Library. The ModelEntity is the default entity definition in your project. A user does not
need to drag it into the Facility window unless you want to customize its properties or animation. A
ModelEntity called DefaultEntity is already part of the Project and can therefore be created by a Source
object or with the Create Step without having an instance in the Facility window. Additional instances of
ModelEntity can also be dragged into the model. The commonly used properties for ModelEntity are
summarized below:
-Travel Logic
Initial Desired Speed
The initial desired speed of an entity.
-Routing Logic
Initial Priority
Initial Sequence
The initial priority, often used for ranking and selection.
The initial sequence used when routing By Sequence.
-General
Name
Description
The name of this object.
A description of the use of this object in the model.
*ModelEntity is found in your Project Library, not the Standard Library
Introduction to Simio
-23-
Chapter 4: Our First Model
Overview
The object libraries provide definitions for objects that can be placed into the facility model. There are
several different ways to select and place objects into the facility model. For all objects except for links
you can use any of the following methods:
1. Click on the object definition in the library (e.g. Source, Server, or Sink), and then click at the
location in the Facility window where you would like to place the object.
2. Drag the object from the library to a location in the Facility window.
3. Double-click on the object definition in the library, click in each location in the Facility window
where you would like to place the object, and then terminate multi-place mode by right clicking
anywhere in the model.
Once you have placed an object in the facility you can move it by clicking on it and dragging it. You can
change the default name by double-clicking on the name or by right-clicking on the object. You can
resize objects (except for nodes) by dragging the resize handles that appear once the object has been
selected.
In most cases placing an object will instantiate associated nodes as well as the main object. For example
if you place a Server object named Server1 in your facility you are actually placing three separate but
related objects. The main (center) object is the server itself and has a set properties related to the
service operation. The small diamond object on the left is the associated input node named
Input@Server1 (a BasicNode) and you can move it independently of the server, and it also has its own
set of properties which you may edit. The small diagonal object on the right is the output node named
Output@Server1 (a TransferNode) and you can select and move it independently and also edit its
properties. If you move the main Server object it will also automatically drag with it the associated input
and output node objects.
Links are special because they provide a pathway between two nodes, and hence must always start and
end at a node. Links are not placed but are instead drawn as a polyline between two nodes. You can
use either of the following methods to draw links.
1. Click on a link object in the library (e.g. Connector, Path, TimePath, Conveyor), and then click on
the starting node for the link pathway, click at each intermediate vertex that you would like to
add, and then click on the ending node for the pathway. You can abort link drawing by right-
clicking before completing the link.
2. Double-click on a link object in the library, add a link instance as described above, and then
repeat multiple times. Terminate multi-link draw mode by right clicking anywhere in the model.
Once you have drawn a link you can move any of its vertices by clicking and dragging the vertex.
Manipulating Facility Views
By default Simio provides a top-down 2-D view of the facility model. This is often a very convenient view
for creating and editing your model. However facility models in Simio are defined in 3D. You can switch
between the 2D and 3D views of the facility using the View section of the View ribbon, or by using the 2
and 3 keys on the keyboard. The View section also lets you set the facility model to auto-rotate in 3D
click anywhere in the facility to stop auto-rotation. You can also change the background color of the 3D
space. Click anywhere in the facility and drag to pan the view. Press the right mouse button and move
Introduction to Simio
-24-
left and right to rotate the view, or up and down to zoom in and out. You can also zoom using the
mouse wheel, or change the angle of the camera with the floor by holding the control key and moving
the mouse wheel.
You can also position the camera to make it look like you are walking on the floor by pressing the W key.
The forward, left, right, back keys then move you across the floor in the direction of the key.
During the running simulation you can have the camera movement controlled by a moving entity. To do
so pause the running model and right click on a moving entity and select Track with Camera. From the
View ribbon you can then select between camera placement options that include Move camera with
object, Watch from a distance, Follow behind, and Lead in front.
You can use the Named Views section of the View ribbon to create and switch to named views into the
facility model such as the assembly area or shipping. This is a useful feature for navigating through
very large models. Camera Sequences may also be defined to switch between various views in a specific
sequence, staying at each view for a designated time period. The video section of the View ribbon also
allows for video recording of the simulation animation.
The Visibility ribbon lets you selectively hide/show different aspects of the facility model e.g. you can
hide all nodes and links.
Editing Object Properties
Whenever you select an object in the facility (by clicking on it) the properties of the selected object are
displayed for editing in the Property window in the Browse panel on the right. For example, if you select
a Server object in the facility the properties for the Server will be displayed in the Property window. The
properties are organized into categories that can be expanded and collapsed. In the case of the Server
in the Standard Library the Process Logic category is initially expanded, and all others are initially
collapsed. Clicking on +/- will expand and collapse a category. Whenever you select a property in the
property grid a description of the property appears at the bottom of the grid.
The properties for an object are defined by the designer of that object. The properties may be different
types such as strings, numbers, selections from a list, and expressions. For example the Ranking Rule for
the Server is selected from a drop down list and the Processing Time is specified as an expression.
For expression fields (e.g. Processing Time) Simio provides an expression builder to simplify the process
of entering complex expressions. When you click in an expression field a small button with a down
arrow appears on the right. Clicking on this button opens the expression builder. The expression
builder is very similar to IntelliSense
in the Microsoft family of products and tries to find matching
names or keywords as you type. You can use math operators +, , * , / , and ^ to form expressions.
You can use parenthesis as needed to control the order of calculation (e.g. 2*(3+4)^(4/2) ). Logical
expressions can be expressed using <, <=, >, >=, ==, !=, &&, and || (the last four are logical Equals, Not-
equal, And, and Or). Logical expressions return a number value of 1 when true, and 0 when false. For
example 10*(A > 2) returns a value of 10 if A is greater than 2, and otherwise returns 0. Arrays (up to 10
dimensions) are 1-based and are indexed with square brackets (e.g. A[2,3,1] indexes into the three
dimensional state array named A). Model properties can be referenced by property name. For example
if Time1 and Time2 are properties that you have added to your model then you can enter an expression
such as (Time1 + Time2)/2.
A common use of the expression builder is to enter random distributions. These are specified in Simio in
the format Random.DistributionName(Parameter1, Parameter2, , ParameterN), where the number
Introduction to Simio
-25-
and meaning of the parameters are distribution dependent. For example Random.Uniform(2,4) will
return a uniform random sample between 2 and 4. To enter this in the expression builder begin typing
Random. As you type the highlight in the drop list will jump to the word Random. Typing a period will
then complete the word and display all possible distribution names. Typing a U will then jump to
Uniform(min, max). Pressing enter or tab will then add this to the expression. You can then type in the
numeric values to replace the parameter names min and max. Note that highlighting a distribution name
in the list will automatically bring up a description of that distribution.
Math functions such as Sin, Cos, Log, etc., are accessed in a similar way using the keyword Math. Begin
typing Math and enter a period to complete the word and provide a list of all available math functions.
Highlighting a math function in the list will automatically bring up a description of the function.
Object functions may also be referenced by function name. A function is a value that is internally
maintained or computed by Simio and can be used in an expression but cannot be assigned by the user.
For example all objects have function named ID that returns a unique integer for all active objects in the
model. Note that in the case of dynamic entities the ID numbers are reused to avoid generating very
large numbers for an ID.
Some other features of Simios expression building interface are illustrated below:
If you type an invalid entry into a property field the property name turns a salmon color and the error
window will automatically open at the bottom. If you double-click on the error in the error window it
will then automatically take you to the property field where the errors exist. Once you correct the error
the error window will automatically close.
A Simple Flow Line Model
We will now use the Standard Object Library to build a model of a simple flow line in which entities
arrive to the system, are processed through a sequence of two servers, and then depart the system.
Introduction to Simio
-26-
We will model the arrival process of customers using the Source object, each server using the Server
object, and departure process using the Sink object. We will use the Path object to model the pathways
between these objects.
The mechanics of building this model is very simple. Open Simio to the empty Facility window if you
already have a model loaded, select File -> New to create a new blank project. Drag and place the
Source, two Servers, and a Sink. Now double click on the Path object to enter path drawing mode and
connect the output node of the source to the input node of Server 1, connect the output node of Server
1 to the input node Server 2, and finally connect the output node of Server 2 to the input node of the
Sink. Click anywhere in the drawing space to terminate path drawing mode. Now click on the Run
button on the left side of the Run ribbon and you will see your model start executing as shown below.
The green triangles are entities that represent the customers moving through the system. Note that
each server has three green lines representing animations of the queues owned by the server. The
animated queue on the left of the server is the input buffer where customers wait their turn to be
processed, the animated queue above the server is the processing buffer where entities sit while being
serviced, and the animated queue on the right is the output buffer where entities wait to leave the
server. You can move and resize these queue animations. Note that these are animation-only
constructs -- lengthening the animation queue changes the number of customers that can be animated
in the queue, but not the actual number of customers that can be in the logical queue. The latter is
changed by selecting the server and changing the buffer capacities in the Properties window. Also note
Introduction to Simio
-27-
that the actual number in the queue may exceed the number shown in the animated queue and it may
be necessary to lengthen the animation queue to see all of the entities that are in the queue.
Note that you can pause and restart the simulation, or stop the execution of the model. You can also
step an entity at a time, fast-forward the run without the animation, or reset the model back to its
starting conditions. You can perform graphical edits such as moving a Server, adding a new path, etc.,
while the model is running, but you must stop the simulation to change any of the object properties.
At this point the model is running with all default property values. We will now modify some of the
object properties so that we can see the impact of changing the waiting space between Server1 and
Server2 on the upstream blocking of Server1 by Server2. Click Stop to stop the model from running and
click on Server1 to display its properties in the Properties window. Expand the Buffer Capacity category
by clicking on the + sign, and set the Output Buffer capacity to 0 to eliminate any waiting space in the
output buffer. Next click on Server2, expand the Buffer Capacity category, and set the Input Buffer
capacity to 0 to eliminate any waiting space in the input buffer. With these buffers now set to zero, all
entities between Server1 and Server2 are forced to be on the path connecting the two servers. Now
click on this path and set the Allow Passing property to False, which will force the entities to back up
behind each other on the path. If this path becomes backed up all the way to Server1, this server will be
blocked from processing the next customer until space becomes available on the path.
Next we will add a status pie chart to each server so that we can animate the resource status of each
server as the model runs. Click on Server1 which will also automatically select the Symbols ribbon. Click
on the small down arrow to the right of Status Pie, and then select ResourceState from the drop list.
Click in the Facility window to add the vertex for the top left of the pie, and then click again to add the
vertex for the bottom right. This will add a pie chart that will animate the resource state for Server1.
You can drag and resize this as needed. Repeat these same steps for Server2.
We will now improve our animation by replacing the green triangle with a 3D graphic of a person. Drag
a ModelEntity from the Project Library on the lower left panel and place it in the facility window. Note
that the ModelEntity is in the Project Library because it exists as a model (object) in our project. You will
see a green triangle with the name DefaultEntity. Note that if you select the Source object the Entity
Type property specifies this DefaultEntity as the type of entity to create. The DefaultEntity is special in
that Simio automatically creates this entity for you without you having to actually place it in your facility.
This is done so that simple models will run without having to place an entity in the facility and specify
the entity type on the source. This specially created entity becomes the first one that is placed in the
facility and any additional entities that you place will be created only when you actually place them in
the facility. Now click twice on the entity name (or just hit F2) and rename the DefaultEntity to
Customer note the name is automatically changed for the Entity Type property on the Source as well.
Now that we have placed the default entity (now named Customer) we can change its graphical
appearance. Note that by selecting the Customer you can resize it, or select a color or texture from the
ribbon and then click on the entity symbol to apply the selection. To change the symbol click on the
down arrow in the symbol pane to drop the list of symbols, scroll through the list and select a symbol of
a person. The green triangle will now be replaced by that symbol. You may wish to switch to 3D (by
pressing the 3 key) to view and resize the symbol within the facility.
With these changes our running animation now appears as follows. Since Server1 is blocked by Server2
whenever the pathway between them is full you can alter the amount of blocking that occurs for
Server1 by moving the servers to change the length of the pathway between them.
Introduction to Simio
-28-
Defining Model Properties and Experiments
There are two basic modes for executing models in Simio. The first mode is the interactive mode that
we have been using up to this point. In this mode you can watch the animated model execute and view
dynamic charts and plots that summarize the system behavior. This is useful for building and
verifying/validating the model as well as getting general insight into how the system will perform. Once
the model has been validated the next step is typically to define specific scenarios to test with the
model. In this case we have no interest in the animation and we would like to replicate each scenario to
account for the underlying variability in the system and to reach statistically valid conclusions from the
model. We will now turn our attention to the experimentation mode of Simio.
In the experimentation mode we define one or more properties on the model that we can change to see
the impact on the system performance. These properties might be used to vary things like conveyor
speeds, the number of operators available, or the decision rule for selecting the next customer to
process. These model properties are then referenced by one or more objects in the model.
Continuing with our simple example lets assume that we have three grades of equipment that we could
use, each with a different processing time. We will add a model property that we can reference and use
to control the processing time on Server2. We will then run some experiments to see the impact of
different processing times by changing the value of this model property. One way to manually add this
property to the model is to select the Definitions tab for the model, select the Properties panel on the
Introduction to Simio
-29-
left, click in the ribbon on the down arrow for the Standard Property, and select Expression. We could
then return to the Facility window and select this newly created property for the Processing Time for
Server2. However a short cut method to accomplish these same steps is to right click on the Processing
Time property in the Property window for Server2, and select Set Referenced Property > Create New
Referenced Property. This will create a new reference property with the default name ProcessingTime,
and also specify this as the value for the Processing Time property. Hence we create the new property
and set the reference to it in a single step.
Now that we have our new referenced property we will define an experiment to see the impact of
varying this property. Add a new experiment by right-clicking on Model in the navigation tree, and
selecting New Experiment. This will create a new experiment with default name Experiment1 and also
select this experiment as the active project component. You can easily return to your model by clicking
on Model in the navigation tree. You can create as many experiments as you like for your model. For
example you might have one experiment to evaluate processing times, and another experiment to
evaluate buffer sizes or staffing levels.
Our experiment shows a table, where each row of the table is a scenario to be executed. Note that each
scenario has a check box (enabled/disabled), name, status (initially Idle), and replications required and
completed, and a column for each referenced property on the model. The properties which are
referenced by the model are referred to as Controls since they control the inputs to the model for the
scenario being run. In this example we have a single referenced property named ProcessingTime that is
used to control the processing time for Server2.
We can also add one or more Responses or Constraints to our experiment. A Response can be any valid
expression and is typically a key performance indicator (KPI) that is of particular interest to us in
comparing the scenarios. Although the Pivot Grid and Reports will provide detailed results for the
model, we typically have a few key parameters that we would like to display directly in the experiment
table. We can also select a specific response to be the Primary Response for the experiment that is
displayed in the Response Chart for the experiment. A Constraint is an expression that must be satisfied
for the scenario to be valid. Both Responses and Constraints may be used by custom add-ins for
defining and evaluating the results from an experiment. For example the OptQuest add-in may be used
to perform an automatic search to optimize the Primary Response, subject to any constraints that have
been defined.
Click on Add Response in the ribbon to add a new response to your experiment. In the property grid
change the response Name to TimeInSystem, enter the Expression as Sink1.TimeInSystem.Average, Unit
Type as Time, and select the Objective as Minimize.
Introduction to Simio
-30-
We will now define and run three scenarios which we will name Small, Medium, and Large. Enter these
names in the Name column of the table and change the number of required replications to 50. In the
Process Time column change the parameters of the triangular distribution for the Medium scenario to
0.1, 0.23, 0.33, and in the Large scenario change these values to 0.1, 0.26, 0.36.
Now click on the Run button to initiate the batch running of these scenarios. When you do so you will
see the status for one or more scenarios Running, and the remaining ones listed at Pending. As each
scenario completes its 50 replications it status will change from Running to Completed. If you are
running on a multi-core processor Simio will automatically assign replications to be executed across
each core of the computer. For example if you have a quad-core processor Simio will run four
replications at a time.
Interpreting the Results
Your specific results for this example will depend upon the length for your paths and size of your
customers. However the results should look similar to the following:
Note that in this case the Medium and Large responses for TimeInSystem are grayed out. This is the
result of clicking on the Subset Selection button in the ribbon which causes Simio to automatically
separate the scenarios into two sets for each response: those that might be the best (shown in solid),
and those that can be discarded as not the best (shown grayed-out). This indicates that the Small
scenario can be statistically selected as the single best scenario based on minimizing this response. If
the response has more than one member of the could be best you can narrow the selection down to a
single scenario using the Select Best Scenario using KN add-in. This add-in employs the sequential
selection method by Kim and Nelson (S. Kim and B. L. Nelson, "A Fully Sequential Procedure for
Indifference-Zone Selection in Simulation," ACM Transactions on Modeling and Computer Simulation 11
(2001), 251-273) to automatically make the required additional runs to narrow the selection down to a
single best scenario.
You can also gain additional insight into your responses by viewing the Response Results for the primary
response. Click on the Response Results tab which brings up the following panel and ribbon.
Introduction to Simio
-31-
The Response Results shows a SMORE chart (an enhanced version of Nelsons MORE chart) that
graphically displays a number of different summary statistics for each scenario. The black rectangular
box shows the region containing observations between a lower and upper percentile point (by default
25% and 75%). The black bar shows the range of all values. The tan box is the confidence interval on
the mean, and the blue boxes are confidence intervals on the lower and upper percentile points. The
dark tan area is where the confidence intervals overlap. You can also show individual observations, a
histogram, limits, or a line plot by toggling these on in the ribbon. You can also rotate the entire chart to
view it either vertically or horizontal.
Whenever you save your project the results for each experiment are also saved. You can discard the
results by clicking on the Reset button in the Design ribbon. After running an experiment you can also
view the results and add additional replications (by changing the Replications Required) to reduce the
half-width of the confidence intervals.
You can also view the detailed results for a wide range of statistics that are recorded by default during
the run under either the Pivot Grid or the Reports tab. The Pivot Grid is convenient for quickly drilling
into results of interest by letting you interactively analyze the results in the form of a dynamic rotatable
table. You can drag and drop columns in the table to rotate or pivot the data. You can also filter and
sort the information that is shown. In just a few clicks you can create a custom report and save it for
later reuse. You can also export the results to external programs such as Excel. The Reports tab displays
a more traditionally formatted report and provides flexible visual formatting for inclusion on web pages
or in printed documents and is useful in presenting results to others.
The results in the Pivot Grid and the Reports show the average, minimum, maximum, and half width for
each of the variables that have been recorded during the simulation. By default the objects in the Simio
Range Bar
Percentile Box
Mean
Confidence
Interval
Introduction to Simio
-32-
Standard Library automatically record a wide range of statistics. As you will see later you can selectively
control the statistics that are recorded.
Summary
This chapter has introduced the basic modeling concepts of Simio. We have introduced the concept of
a Simio project as a collection of models and associated experiments. We have also introduced the basic
concept of an object and how it is used as a building block for rapidly building and running 3D models in
both an interactive and experimentation mode. In subsequence chapters we will expand on this basic
knowledge to fully explore the modeling power of Simio.
Introduction to Simio
-33-
Chapter 5: Network Travel
Overview
In Chapters 2 and 4 we introduced the basic concepts for building and running object-based models in
Simio. In our first example we modeled a single line of flow with entities arriving from the Source,
proceeding through the two in-line Servers, and then departing at the Sink. In this chapter we will look
at Simio features for controlling entity and transporter movements. Note that transporters are a special
case of entities: they are entities that can also pick up, carry, and drop off other entities. Hence our
description of entity movements will also apply to transporter movements.
Entities may travel in either free space or over a network of links and nodes. In free space travel an
entity may move without the aid of other objects by setting its direction, speed, and acceleration. In this
case the movement is only governed by the entity and it can freely and independently move through 3D
space. In the case of network travel the entity moves over a constrained set of links and nodes. In this
case the movement is governed by both the entity and the corresponding links and nodes. Note that
different types of links and nodes can produce different types of travel behavior based on the internal
models for those links and nodes. For example one link might impose conveyor-like behavior, and
another link might allow for independent movement and passing. In this chapter we will focus on
network travel.
Entities and Attributes
Entities are dynamic objects that can be created and destroyed, travel over networks, and enter and
depart fixed objects thru their associated node objects. The dynamic entity objects are created from an
entity instance. You typically place one or more entity instances in your model by dragging them in from
your Project library or another custom library. The entity instance has a stationary location and is used
as a template for generating dynamic entities that move through the model. Each of the dynamic
entities may have both properties and states (collectively referred to as attributes). The properties are
defined by the entity instance and are unchangeable during the run and shared across all the dynamic
entities. However each dynamic entity will have its own values for its states which may change as the
model runs.
For example, assume we have an entity definition named Person that has properties named Sex and
HairColor, and states named Income and MaritalStatus. Assume that we place two instances of Person;
one we name CustomerTypeA and the other we name CustomerTypeB. We can specify the values for
Sex and HairColor for either CustomerTypeA or CustomerTypeB. All of the dynamic entities that are
generated for CustomerTypeA will all have the same value for these properties, and these values cannot
change during the run. In the same way all of the dynamic entities that are generated for
CustomerTypeB will have the same non-changeable values for Sex and HairColor as defined by the
statically placed entity instance for CustomerTypeB. However each dynamically created Person (from
either CustomerTypeA or CustomerTypeB) will have its own unique value for Income and MaritalStatus
and these values may be changed during the run.
A state may be added to an entity by selecting the entity model (e.g., ModelEntity) in the navigation
window, selecting the States panel in the Definitions window, and then clicking on one of the state icons
in the States ribbon. Note that a state added to your main model can be thought of as a global variable,
while a state added to an entity model or other object may be thought of as an attribute of that entity
or object.
Introduction to Simio
-34-
A Discrete state is the most commonly used state variable. Discrete states can be of type Real, Integer,
Boolean, DateTime, List, String, Element Reference or Object Reference. By default a discrete state
variable is a simple Scalar, but it can also be dimensioned as a Vector, a Matrix, or an array up to 10
dimensions. In the latter case you enter a number for Dimensions instead of selecting from the drop list.
In the case of a vector or matrix you can also both dimension and initialize a state variable using the
values in a data table by selecting the Dimensions property as [Table]. In this case the number of rows
and columns for the matrix are set to the number of rows and columns in the table, and the matrix is
initialized to the table values. This is a very convenient way to both dimension and initialize arrays using
external data.
A discrete state of type List is a state variable that can be assigned a value from a list (list are defined
using the List panel in the Definitions Window). For example a list named Color with members Red,
Green, Blue could be used to define a list state name ColorValue. The numeric value of a list is
referenced using the keyword List. Hence assigning ColorValue to List.Color.Blue would set ColorValue
to the color list member Blue. All discrete state values return a numeric and in the case of a list state
this is the zero-based index into the list, or in this case a value 2 since Blue is a zero-based index 2.
Discrete states of type Element Reference or Object Reference may store information related to a
particular element, such as a Tally Statistic, or an object, such as an entity, node or transporter. These
references may be changed using an Assign step, similar to assigning a real or integer type state.
A Continuous state is a state whose value may change continuously and automatically and may be of
type Level or Level with Acceleration. A Level state is described by both a rate and level. For example if
you create a level state named Tank, you can reference the level value by Tank, and the corresponding
rate value by Tank.Rate. Note that the Tank value automatically updates based on the current value
assigned to Tank.Rate. A Level with Acceleration is a state that has a level and is described by both a
rate and acceleration.
Note that if you are adding state variables to one more entity models, and then creating objects for
those entities, you must reference the states of the entity by prefixing the state names with the entity
model name. For example if you create an entity model named Part, and then give it discrete states X
and Y, you reference these states as Part.X and Part.Y.
Introduction to Simio
-35-
Networks
A network is a collection of one or more links over which entities travel. In Simio you can define as
many networks as you need, and a link can be a member of multiple networks. This latter point is
important for modeling situations where different entities travel on their own networks, but share a
common pathway: e.g. workers and forklift trucks sharing a common aisle. For network travel an entity
must be assigned to a specific network over which they are permitted to travel. The collection of all
links is automatically assigned to a special network called the Global network. By default all entities are
assigned to travel on the Global network (i.e. they can travel on any link). The entity may change its
travel network at any time during the running of the simulation.
Consider the following graph of nodes and links, in which links A, B, C, D, and F are in network 1, and
links E, F, and G are in network 2. Note that in this case we have link F common to both networks. The
red and blue links correspond to network 1, and the green and blue links correspond to network 2. Note
that the arrows in the graph denote unidirectional links. We will discuss bi-directional links later in this
chapter.
Network 1: A, B, C, D, F
Network 2: E, F, G
Global Network: A, B, C, D, E, F, G
By assigning entities to networks we can control where in the system they can travel. For example we
might assign a person entity to the Global network, an AGV to network 1, and a forklift truck to network
2. In this case people, AGVs, and forklift trucks could all travel from W to Y along link F. The initial
network is assigned to an entity by clicking on the entity instance in the facility window (you must first
place the entity instance by dragging it from the Project library) and then setting the Initial Network
property.
In Simio a link may be added to an existing or new network or removed from an existing network by
right clicking on the link. The links that belong to a specific network can be highlighted using the View
Introduction to Simio
-36-
Networks drop list on the Visibility ribbon. If multiple networks are selected for highlighting, then either
the Union (links that are a member in one or more of the selected networks) or Intersection (links that
are a member of all selected networks) can be highlighted.
Node Routing Logic
Whenever an entity departs a node with more than one departing link in its network then the decision
of which link to travel along is based on the node routing logic. For example an entity traveling on
network 1 and departing node V will have 3 links to choose from based on its routing logic. However an
entity traveling on network 1 and departing node W has only one option: i.e. link F.
In large and complex models we often have alternate pathways through the system and must specify
routing logic for controlling the movement of entities through the system. In the case of the Standard
Library the routing logic for selecting between multiple candidate links is specified by an outbound link
rule and outbound link preference. The outbound link rule specifies how the link is to be selected, and
the outbound link preference specifies if all links are to be considered (Any), or only those that are
currently available (Available). An available link is one that can immediately be entered. The outbound
link rule is specified as either Shortest Path or By Link Weight.
In the case of shortest path the entity will select the path that is along the shortest path to its
destination (note that we will discuss the options for setting the destination for an entity in a moment).
Hence a person traveling on the Global network from V with its destination set to Z would select link B at
node V (assuming B is available or the Any option is selected). If the outbound link rule is specified as
shortest path but the destination is not assigned, then the link is selected by link weights.
When outbound link rule is specified as By Link Weight (or no destination has been set), then the link is
selected randomly using the weights specified for each candidate link. The probability of a given link
being selected is equal to its weight divided by the sum of the weights for the candidate links. All links
have a selection weight property that can be specified as a number or any valid expression. In the
simple case we can use these link weights like percentages or probabilities. For example if one link has a
weight of 80 (or .8) and the other a weight of 20 (or .2), then the links will be selected randomly with an
80/20 split.
In Simio a logical expression (e.g. X > 2) will return a 1 if true, and 0 if false. This makes it very
convenient to use logical expressions for specifying link selection weights. Note that in this case the
weights will dynamically change during the simulation based on the value of the logical expression. For
example, an expression Lathe.InputBuffer.Contents.NumberWaiting == 0 will have a selection value of 1
if the input buffer for the Lathe is empty, otherwise it will have a selection weight of 0.
Example: Routing by Link Weights
We will now build simple model of a TV inspection and adjustment process to illustrate the use of link
weights for entity routing. Consider the following example in which TVs arrive to an adjustment
process, and then undergo an inspection in which 20% fail inspection and are re-routed back for
adjustment. We will have the rejected TVs turn red until re-inspection has been completed.
Introduction to Simio
-37-
Open up Simio with a new project and place a Source, two Servers, and a Sink into the facility window.
Rename the Source and Sink to Arrive and Depart, and the Servers to Adjust and Inspect, and draw paths
connecting the output node of the Source to the input node of Adjust, the output node of Adjust to the
input node of Inspect, the output node of Inspect to input node of Adjust, and the output node of
Inspect to the Sink. Select the return path from the output node of Inspect to the input node of Adjust
and set its selection weight property to 20, and select departure path from the output node of Inspect
to the input node of the Sink and set its selection weight to 80. If you now click on the Run button you
will see entities being randomly routed from the Inspect server based on the specified link weights.
Next we will use Google warehouse to improve our animation by replacing the green triangles with a
symbol of a TV, and also change the color of this symbol to red when a TV fails inspection, and then back
to blue when a TV passes inspection. Drag out an instance of the ModelEntity from the Project library
and place it in our facility. Select the entity instance, rename it TV, and with the TV selected click on
Download Symbol in the Symbols ribbon and search for and select a TV symbol from Google
Warehouse. With the TV symbol selected click on Add Additional Symbol in the Symbols ribbon; this
adds a second symbol to the list of symbols for this entity. You can change between these symbols by
Introduction to Simio
-38-
selecting the drop list below Active Symbol and then clicking on the symbol you would like to be active.
Make symbol 0 active and color it blue, and then make symbol 1 active and color it red.
To change between these symbols during the run we will make an assignment to the ModelEntity state
variable named Picture. When Picture is set to 0 the entity will be drawn using symbol 0 (blue) and
when Picture is set to 1 the entity will be drawn using symbol 1 (red). To change to the red symbol upon
failure select the return path (Path4) from Inspect and click on the button in the State Assignments -> On
Entering state assignment property to open the assignment editor. Click on Add button to add a new
assignment, specify the state as ModelEntity.Picture, and specify the value as 1. This will cause the
ModelEntity state Picture to be assigned a value of 1 upon entering the return path. To restore the
entity to the blue symbol following adjustment click on the path departing Adjust, and click on the
button in the On Entering state assignment property to open the assignment editor. Add an assignment
to set ModelEntity.Picture to 0 (blue). This will cause all ModelEntities entering the departure path
from Adjust to be displayed as blue. If you now rerun the model you will see the TVs changing between
red and blue as desired.
Setting the Entity Destination
Whenever the routing logic is based on the shortest path a destination is required for the entity. When
using the Standard Library the destination for an entity may be set using the TransferNode by specifying
the Entity Destination Type and its associated property values. Since the TransferNode is always used
for the output side of the Standard Library fixed objects (Source, Server, Combiner, etc.), you can always
specify the destination for an entity just as it departs any of the fixed objects in the Standard Library. To
specify the destination you click on the TransferNode on the output side of the fixed object and specify
the Entity Destination Type.
There are four options for specifying the Entity Destination Type. The first option is to Continue without
reassigning the destination. This is the default option and is useful when the entity already has its
destination set or when destination is not used.
A second option is Specific destination. In this case a required associated property is exposed for
selecting the Node Name from the drop list. The node maybe be a simple name for a free standing node
Introduction to Simio
-39-
(e.g. IntersectionA), or a compound name (e.g. Input@Server1 or Output@Server1) for a node that is
attached as the input or output node of a fixed object. Compound node names are always specified
using the format NodeName@ObjectName.
The third option for specifying a destination is Select From List. In this case we are dynamically selecting
from a list of candidate destinations based on several criteria, which includes a Selection Goal (e.g.
Smallest Distance, Cyclic, etc.), a Selection Condition that must be true for the node to be considered as
a candidate for selection, and a Blocked Routing Rule that specifies if an unblocked node is required or
preferred. An unblocked node is one that can immediately accept the entity. For example a Server with
a finite buffer that is full would block any incoming entities.
The fourth option specifies that the destination is set By Sequence. In this case we have defined a
specific visitation sequence (e.g. Drill, Lathe, Inspect, Depart) for each entity and we would like to set
the destination to be the next node in this sequence. This is useful for modeling systems in which each
entity has a different travel path through the system.
Regardless which method is used to set the destination for the entity, the shortest path routing logic can
then be used to select the link that is on the shortest path to that destination. Note that although the
use of the shortest path rule requires a destination, having a destination does not force you to use the
shortest path rule: i.e. you can still employ link weights to control flow at one more locations along the
way.
The Select From List and By Sequence options are both very useful and powerful methods for setting the
destination for an entity. We will now illustrate each of these more advanced methods with an
example.
Example: Select From List for Dynamic Routing
In this example we will use the Select From List routing option to send the arriving entities to the server
with the fewest number of entities waiting in the queue. Consider the following system with arrivals
being dynamically directed to one of three servers based on the smallest queue length. Server1 has a
constant processing time of 20 minutes. Server2 has a random processing time in minutes with a
triangular distribution and a minimum of 1, mode of 3, and maximum of 8. Server3 has a processing
time of .1 minutes.
Open up Simio and place a Source, three Servers, and a Sink. Use a Path to connect the Source to the
input node of each of the three servers, and also connect each of the Server output nodes to the Sink.
Introduction to Simio
-40-
Edit the Processing Time for each of the servers (select the Processing Time in the Property window and
click on the down arrow to open up the Expression Editor and begin typing) and also set the Input Buffer
capacity for each Server to zero. This will force entities entering the Server to wait on the path since
there is no input buffer available. Change the Allow Passing option on the Paths connecting the output
node for the Source to the input nodes on the Server to False so that the entities will queue up along
the path. Note that you can select the first, and then use Control-Click to add the second and third
paths to the selection set, and then simultaneously change this property for all three paths. This same
Group Selection approach can be used to simultaneously set the input buffer sizes to zero for the three
servers.
Before using the Select From List option for selecting the destination we must first define our list of
target nodes. In this case our target nodes are Input@Server1, Input@Server2, and Input@Server3. We
will create a list of these nodes for selecting our destination. You could define a list on the Definitions
window tab, and then click on the Lists icon in the panel selector on the left. But an easier way is to use
the Group Selection technique described above to select the three gray target nodes, then right click
and select Add to Node List > Create and name it Servers.
Now that we have defined our list, click on the blue output node for the Source to specify the routing
logic from this node to the three Servers. In the Routing Logic section of the Property window change
the Entity Destination Type to Select From List, and specify the Node List Name as the newly created
node list named Servers. Make sure that the Show Commonly Used Properties Only option is not
checked so you can use the full set of features. Set the Selection Goal to Smallest Value and keep the
default Selection Expression as:
Candidate.Node.AssociatedStationOverload
Expressions are normally evaluated in the context of the parent object or the entity object executing the
process logic, which in this case is our main model or the entity being routed. When we are searching
the nodes in the list we want to tell Simio to use the context of the candidate object we are looking at in
the search, and not the parent object or routing entity. The keyword Candidate is used for this purpose.
The next part of the expression is telling Simio that the object type being examined is a class Node. The
function AssociatedStationOverload is a built in function on the Node class that returns the overload at
the associated station of this node. The overload is defined as the number of entities at this location,
plus the number waiting to enter this location, plus the number of entities traveling with this node as
their destination, minus the capacity at this location. Note that a positive number indicates the input
location is currently overloaded (more there or on the way than the available capacity). A negative
value indicates that capacity is still available based on those at or traveling to the Server.
Although this will generally balance the load between the three servers, we can make one additional
change to further improve the balance by specifying the Blocked Destination Rule as Prefer Available.
Note that we can have a situation where both Server1 and Server2 are busy, Server3 is idle, but no one is
currently travelling to any of the servers. By specifying the Prefer Available rule we will select Server3 in
this instance, which produces a more balanced flow of work to the three Servers. Our final model with
these options set is shown below:
Introduction to Simio
-41-
Example: By Sequence
In this example we will use the By Sequence option for setting the Entity Destination Type property. This
option is useful for modeling situations in which an entity follows a specific sequence of destinations
through the model. For example in a job shop each part type might have its own production sequence
through the facility. To illustrate this functionality consider the following example where we have two
different part types being processed across three different servers. Part type A is processed in the
forward direction (Server1, Server2, Server3) and part type B is processed in the reverse direction
(Server3, Server2, Server1).
Introduction to Simio
-42-
In this particular example the two part types do not share common paths. PartA will always travel on a
distinct set of paths (shown in green), and PartB will always travel on a separate set of paths (shown in
red). Hence in this case it would be possible to model this entity flow using two sub-networks. We
would assign the green paths to NetworkA, and the red paths to NetworkB, and have the two part types
follow their own sub-network through the system, creating the desired flow through the system.
However this approach does not work in all cases: e.g., if PartB had a sequence Server3-Server2-Server3.
Routing by sequence provides the flexibility needed to model these more complicated flows.
Begin by opening Simio, creating a new project, and placing the two Sources, three Servers, and Sink.
Also drag out two entity symbols from the Project library and rename them PartA and PartB. Next we
will color PartB red by clicking on the entity symbol, selecting the red color from the Symbols ribbon,
and then clicking on the entity symbol to apply the color. Double click the path symbol in the Standard
Library and draw the forward paths for PartA, and then continue drawing the backward paths for PartB.
Change the Entity Type property for the second Source to PartB. At this point your model should appear
as follows:
Our next step will be to create sequence tables for PartA and PartB that define their travel sequence
through the system. To do this click on the Data window tab just under the ribbons. The Data window
is used to define various types of data that can be used with your model and we will discuss this
functionality in detail in Chapter 4. For now we will focus on creating Sequence Tables. In the tables
section click on Add Sequence Table and rename the table PartASeq. Repeat this same step and rename
this second table PartBSeq. Next drag the PartBSeq tab and drop it on the right window target so that
we can see both tables simultaneously (you can alternatively right click on either table tab and select
New Vertical Tab Group. Now enter the sequence Input@Server1, Input@Server2, Input@Server3,
Input@Sink1 for PartASeq, and enter Input@Server3, Input@Server2, Input@Server1, Input@Sink for
PartBSeq. At this point your table data should appear as follows:
Introduction to Simio
-43-
If you click on the column labeled Sequence in PartASeq the Property window will display properties for
the sequence. The property Accepts Any Node is by default set to True and allows for any node in the
model to be specified with its fully qualified name (e.g. Input@Server1). You can optionally change this
property to False then only fixed objects may be specified using abbreviated names with the input node
name and @ sign omitted for all fixed objects with a single input node (e.g. a Server). For example the
sequence for ParASeq could be specified as Server1, Server2, Server3, Sink1. This is particularly
convenient when importing routings from external data sources (discussed later).
Now that we have defined our routing sequences we are ready to use them in our model. Click on the
Facility tab to bring the facility window to the front. Click on the PartA entity and set its Initial Sequence
property to PartASeq, and click on the PartB entity and set its Initial Sequence property to PartBSeq.
Now click on the output nodes for the two Sources and three Servers and specify the Entity Destination
Type as By Sequence (you can do this by group selecting with Control-Click). Clicking on the Run button
in the Run ribbon will now start the model executing.
Whenever an entity is routed from a node with the By Sequence option, it automatically bumps its index
into the sequence. Hence each part type will be sent to the next destination that is listed in the
sequence table that it is following. As we will see later you can also change the sequence table that an
entity is following during the simulation (e.g. after failing inspection a part may be assigned to follow a
rework sequence).
Summary
This chapter has focused on the concepts related to controlling the flow of entities between objects
across a network of links. These basic concepts can be used to model a wide range of both static and
dynamic entity flows. In the next chapter we will focus on the logic that executes once an entity enters
the objects in the Standard Library.
Introduction to Simio
-44-
Chapter 6: More about the Standard Library
Overview
In this chapter we will describe in more detail the objects in the Standard Library. This library is
designed to be a generic modeling library with a broad spectrum of application. We have already made
some use of the Source, Server, Sink, and Path objects from this library in the simple models that we
have built so far. We will describe these in more detail, as well as the library objects that we have yet
to use. However before describing these individual objects we will first introduce some general
modeling concepts that are employed by these objects.
Preliminary Concepts
As noted earlier the objects in Simio have both a general behavior and specific behavior. The general
behavior is defined by one of five basic classes: fixed, node, link, entity, and transporter. A fixed object
models some general activities that take place at a specific location and are triggered by the arrival an
entity. A node object models the starting and/or ending point of one or more links, and also defines
the entry and exit point for a fixed object. Hence most fixed objects have associated node objects that
provide input and output to the object. A link object models the pathway between two nodes. An
entity object can be dynamically created and destroyed, may move through free space or over a
network of links, and move into and out of fixed objects. Finally a transporter object is a sub-class of
entity that can also pickup, carry, and drop-off other entities. Although the object class defines the
general behavior of each object, the specific behavior is defined by an internal model for the object
definition. Each of these classes can have many different object definitions, each with different specific
behaviors for the corresponding objects that are placed in a model. Hence the Standard Library is just
one of many possible libraries that can be used for modeling. The ability to create custom libraries is a
very powerful feature of Simio.
There are number of important concepts that are employed in designing and building object definitions.
We will explore this topic in more detail in Chapter 6 where we explore the design and building of
custom objects. For now it is important to understand some basic concepts related to stations and
resources.
Many of the objects in the Standard Library make use of the concept of a station. A station is a
construct in Simio that is used to model a constrained location within an object. Entities can transfer
from station to station within an object. Only one entity can transfer into a station at a time, and this
transfer can require time to execute. A station can also have a fixed capacity that will limit the number
of entities that are in process at the station. Whenever a station is at its capacity the station will block
any attempts by other entities to transfer into that station.
As an illustration, the Server object employs three stations named InputBuffer, Processing, and
OutputBuffer. An entity first enters the Server at the InputBuffer station, then moves to the Processing
station, and then finally moves to the OutputBuffer station. Each station in Simio has two internal
queues named the EntryQueue and Contents. The queue named EntryQueue holds entities that are
waiting to transfer into the station, and the Contents queue holds the entities that are currently located
inside the station. Hence the expression Server1.Processing.Contents denotes the queue of entities in
the Processing station at Server1, and the expression Server1.Processing.EntryQueue denotes the queue
of entities waiting to transfer into the Processing station. Likewise the Vehicle object employs a station
named RideStation to hold the entities that are currently riding on the Vehicle.
Introduction to Simio
-45-
Many of the objects in the Standard Library also declare themselves as a resource. If an object declares
itself as a resource, then it has a changeable capacity that can be seized and released by other objects.
The object also as a queue named AllocationQueue that holds a prioritized list of other objects that are
waiting to seize it. When capacity becomes available it can be allocated statically based on this
prioritized list, or dynamically based on user-customizable rules. This latter feature makes for very
flexible resource allocation. As we will see later, objects can implement logic to either accept or reject a
seize attempt by another object. When an object is seized a visit request can also be made to have the
seized object travel to a specific location. In this case the request is placed in the VisitRequestQueue for
the object and the object can then decide when and if to visit the requesting object. Hence seizing and
moving a resource object requires cooperation between the seizing object (e.g. a server) and the object
being seized/moved (e.g. an operator).
Within the Standard Library most of the fixed objects, nodes, and the Vehicle and Worker are declared
as resources. You can also add entities and transporters to your project and declare them as resources.
The Standard Library also contains a fixed object named Resource that is specifically provided for use as
a stationary (non-moving) resource object for seizing and releasing.
When using the Design or Team Edition of Simio the objects in the Standard Library support the concept
of Add-On processes. An Add-On process is user-defined process that may be inserted into the object
logic at a number of predefined points. As a result you can actually customize the behavior of these
objects without having to create new objects. We will discuss this functionality in detail in Chapter 9.
Most of the Standard Library objects also support the concept of entity state assignments upon arrival
to and/or departure from the object.
Source and Sink
As we have already seen in our previous examples, the Source and Sink are fixed objects that are used to
dynamically create and destroy entities. We will now exam each of these objects in more detail.
The Source is comprised of the main Source object plus the associated output node (type TransferNode)
named Output. You independently select and edit both the main Source object and the associated
output node. The main Source object has an OutputBuffer station that holds entities that are waiting to
exit the source through the associated output node. Once an entity successfully transfers into the
network through the output node it then departs the OutputBuffer station that is owned by the Source.
The relationship between the OutputBuffer station that is owned by the Source, and the associated
Output node is shown below:
By default the Source includes an attached animated queue that displays the entities in its
OutputBuffer.Contents queue. Note that an animated queue can be added as either a detached queue
or an attached Queue. An attached queue is one that is defined in the context of and moves with the
associated object, whereas a detached queue is free-floating and defined in the context of the parent
model. Hence if you drag the Source object the attached animated OutputBuffer.Contents queue will
move with it. If you place a Source, click on the output queue, and press the delete key you will delete
the animated queue. Note that this does not in any way impact the logic for the Source the logical
Introduction to Simio
-46-
station queue still exists its contents are simply no longer being animated. To re-attach an animation
queue to the Source click on the Source object in the facility, click on the down arrow on the Queue
icon, and select OutputBuffer.Contents from the drop list. To add a detached queue select the
Animation ribbon and click on the Detached Queue icon. In this case you must enter the Queue State
property to animate using the fully qualified name (e.g. Server1.OutputBuffer.Contents).
The arrival logic properties for the main Source object include the Entity Type, Arrival Mode, and Entities
Per Arrival, along with additional properties that switch in and out based on the Arrival Mode. The Entity
Type specifies the type of Entities created by the Source. The Entities Per Arrival property specifies how
many entities are to be created for each arrival event at the source.
The Arrival Mode property governs the pattern of arrivals. The default mode is specified as Interarrival
Time, which switches in properties for specifying the Time Offset for the first arrival, and Interarrival
Time for subsequent arrivals. The mode Time Varying Arrival Rate is used to model a non-homogenous
Poisson arrival process in which the time varies according to a Rate Table that is defined in the Data
window. This is often used to model customer service where demand changes over the course of the
day (e.g., busy lunch hour and mid-afternoon lull). To create a Rate Table select the Data window, click
on Rate Tables in the selection panel on the left, and then click on Rate Table in the ribbon, which then
creates a default Rate Table. A Rate Table is a set of equal size intervals that specify the mean arrival
rate during that interval. Note that the arrival process is random and so that actual number of arrivals
during a given interval may be more or less than this expected value. You can specify the number of
intervals as well as the interval size. The Rate Table will automatically repeat once it reaches the end of
the last interval. The following shows a Rate Table with six intervals, each four hours long. Once this
Rate Table is defined, it can then be referenced with the Time Varying Arrival Rate mode.
Introduction to Simio
-47-
The mode Arrival Table is used to generate a specific set of arrivals based on arrival times specified in a
table that is defined in the Data window. To use this mode we must first create a table that contains a
list of arrival times that entities enter the system. To create an Arrival Table select the Data window,
click on Tables in the selection panel on the left, and then click on Add Data Table in the ribbon, which
then creates a default Data Table. We will rename this table by changing the Name property in the
Property window to CustomerTable. We will now click on the down arrow for Standard Property and
select a Date Time property to add to the table, and rename this property ArrivalTime. We can enter
arrival time values into this table as shown below:
Once we have defined our arrival table we can then reference this table and arrival time column using
the Arrival Table mode for the Source object. In this example the Arrival Table is specified as
CustomerTable.ArrivalTime. The Source will then generate arrivals at the times specified in this table.
You can also apply a random deviation to the scheduled arrival times, as well as a probability of no
show. We will discuss the creation and use of Data Tables in much greater detail in Chapter 7 where
we describe the use of tables for building data driven models.
The On Event mode is used to create a new entity every time an event fires, and switches in a property
for specifying the Event Name for the triggering event. Many of the objects in the Standard Library fire
events at selected times, and we can use these to cause the creation of a new entity. For example
specifying the triggering event as Input@Sink1.Entered would cause the Source to create a new entity
each time an entity entered the input node at Sink1. When selecting this mode you can also specify the
property Initial Number Entities to create an initial set of entities in addition to those that are created
for arrivals that are triggered by each event firing.
Source Stopping Conditions Note that the Source object also provides a Stopping Conditions
category of properties that allows you to easily stop arrivals generated by the source using one or more
of the following conditions:
Introduction to Simio
-48-
After a specified Maximum Arrivals has occurred.
After a specified Maximum Time has elapsed.
After a specified event has occurred.
The Sink object is the counterpart to the Source object it destroys arriving entities and removes them
from the system. The Sink is comprised of the main Sink object plus the associated input node (type
BasicNode) named Input. Only one entity at a time can be processed by the Sink. The Sink has an
InputBuffer station that holds the entity being processed for the specified TransferIn Time. Entities are
transferred from the network thru the Input node and into the InputBuffer station. The relationship
between the Input node and InputBuffer station is shown below:
The Sink comes with an attached queue for animating the entity in the InputBuffer station. The Sink
automatically records the average time in system for entities that are destroyed by the Sink.
Server
We have used the Server object in several of our previous examples to model a constrained service
operation. The main Server object has two attached objects: an input node (type BasicNode) and an
output node (type TransferNode).
As noted earlier the main Server is modeled with three stations: InputBuffer, Processing, and
OutputBuffer. An arriving entity typically enters from the network through the Input node to the
Servers InputBuffer, proceeds through Processing, and then waits in the OutputBuffer to move through
the output node and into the network. Note that the network may be blocking an attempt to transfer
out through the Output node (e.g. a path with no passing may be fully backed up and have no available
space). In a similar way when the Server is full it may be blocking the network on the input side.
Both the InputBuffer and the OutputBuffer stations can have their capacities set to zero which causes
them to be removed from the logic. Hence if the OutputBuffer capacity is specified as zero the entity
completing Processing will wait in Processing to move through the output node and into the network.
Likewise if the InputBuffer capacity is set to zero, then entities that are entering from the network
through the input node must proceed directly to the Processing station of the Server. If the Processing
station is at its capacity it will block entities attempting to enter the Server.
Introduction to Simio
-49-
Whenever processing capacity becomes available the next entity to be processed is selected from the
InputBuffer. The InputBuffer is ranked based on the Ranking Rule property, that can be specified as First
In First Out, Last In First Out, Smallest Value First, or Largest Value First. In the last two cases you specify
an expression on which the ranking is based e.g. you could rank the queue based on processing time
or due date. If no Dynamic Selection Rule is specified then the first entity in the statically ranked queue
is selected for processing. However if a Dynamic Selection Rule is specified, then all entities in the queue
are examined and considered for selection based on the specified rule. These rules include Smallest
Value First and Largest Value First, which from their name seem like similar options to the simple
Ranking Rule. However this dynamic rule is actually more flexible and powerful (although slower to
execute) because it re-evaluates the expression for each entity at the time each decision is made. For
example an expression that has a term that computes if the entity is tardy (by comparing its due date to
the current time) would correctly use the current time when making this decision, and not the arrival
time to the queue. The three campaign rules are used to make selections in an increasing or decreasing
order based on a specified expression. For example, a Server modeling a painting operation may move
from light to dark colors, and then start over with the lightest color once no darker colors remain.
The Transfer-In Time property on the Server specifies the time required for an entity to transfer into the
Server object. Only one entity may transfer at a time, and processing of the entity may not start until
this transfer is completed. The Processing Time property specifies the time required to process the
entity at the Processing station.
The Server object can be used to model either a single server or a single processing center with multiple
identical servers, depending upon the capacity specified for the Processing station. The Processing
station is governed by a Capacity Type that is specified as either a Fixed capacity, or based on a
WorkSchedule. Note that a single work schedule can be referenced by multiple servers. To specify a
capacity based on a WorkSchedule first create a schedule by clicking on the Data window, selecting the
Schedules panel on the left, and then clicking on Create Work Schedule in the Schedule ribbon. To
define a new schedule you must first create one or more day patterns that define a pattern of work for a
specific day. For example we might define a Standard Day as a day pattern comprised of work from 8am
to noon and 1pm to 5pm, or a Half Day as a day pattern comprised of work from 8am until noon. Each
work period in a day pattern is defined by a start and end time, a capacity value, and an optional
description. By default the schedule is off shift, so within the day pattern you only need to define the
capacity for on shift periods. Day patterns are then used as building blocks to create work schedules.
The following shows a simple day pattern for a Standard Day with two work periods from 8 to 12 and 1
to 5.
Introduction to Simio
-50-
A work schedule is made up of two parts: a repeating work cycle defined by a repeating set of day
patterns with superimposed work exceptions. A work cycle defaults to seven days, but can be set to any
arbitrary number of days. You specify a day pattern (e.g. Standard Day) for each work day in the
repeating cycle.
A work exception is used to override the repeating work pattern. Work exceptions can be added to a
work schedule by clicking on the expand button next to the work schedule name to expose the
exception tables. You can add Work Day Exceptions to replace an entire day pattern on a specific date
(e.g. a holiday), or Work Period Exceptions to specify an exception that covers a portion of a single day
or spans one or more days (e.g. from 2pm on Tuesday to 4pm on Friday). The following shows a seven
day work schedule named Standard Week with Standard Day work patterns for Monday thru Friday, and
a work day exception (no day pattern) for the fourth of July.
When modeling multiple servers there is always the option to model each server as a separate Server
object in Simio, or use a single Server object with a capacity set to the number of servers. The latter is
far simpler and will produce identical results as long as all the servers have the same performance
characteristics, and waiting customers always go to an available server.
The Server also provides options for failures that halt processing by the Server during the failure. The
failures supported include Calendar Time Based, Processing Count Based, Processing Time Based, and
Event Count Based. In all cases the failure duration is specified by the Time To Repair property.
Entities passing through the Server will always seize the Server as its primary resource that is required
for processing the entity. It is also possible to specify a secondary resource (tooling, operator, etc.) that
is required during processing. This resource, if specified, is seized before processing starts and is then
released once processing completes. If the specified resource is a moveable resource (e.g. a Worker
object) the resource may optionally be required to visit a node associated with the Server before
processing may begin (we will see an example of this later in this chapter). Additional flexibility is
provided by allowing other resources to be individually seized and/or released at selected points within
Server. Optional seize and release points are provided on entering the Server, before processing on the
Server, and after processing on the Server. Note that this also allows resources to be seized at one
Server, and then released at a second Server.
By default the Server object has animated queues for the InputBuffer, Processing, and OutputBuffer.
Again these are animation only constructs and have no impact on the logic of the Server. It may be
necessary to lengthen the animation queue to see all the entities that are actually in the station.
Introduction to Simio
-51-
Combiner and Separator
The Combiner and Separator are similar to the Server in many ways, however provide additional
functionality to combine several entities together, and then to separate them or to make copies of a
single entity.
The Combiner is used to model a process that matches multiple entities, groups those entities into a
batch, and then attaches those batched members to a parent entity. For example, if we have parts
being placed on a palette, the batched members would be the parts, and the parent entity would be the
palette. The individual batched entities can later be split out using the Separate.
The Combiner is comprised of a main object plus three associated node objects, including an input node
named ParentInput for the parent entities, an input node named MemberInput for the member entities,
and an output node named Output for the batched entities. The main Combiner object has four
stations: ParentInputBuffer, MemberInputBuffer, Processing, and OutputBuffer. Arriving parent entities
transfer from the network thru the ParentInput node to the ParentInputBuffer station, and arriving
member entities transfer from the network thru the MemberInput node to the MemberInputBuffer
station. The entities are then formed into batches in the Processing station, and then wait in the
OutputBuffer station to depart into the network through the Output node. The relationship between
these node objects and the associated stations is shown below:
The properties for the Combiner include the Batch Quantity and Matching Rule. A batch is formed by
selecting the number of members specified by the Batch Quantity from the member queue, and
attaching them as a batch to a single parent entity selected from the parent queue. The Matching Rule
options include Any Entity, Match Members, and Match Members and Parent. In the case of Any Entity
then entities are selected in the order that they are ranked in the queue. In the case of Match Members
then a batch can only be formed if the member entities all have the same value for the Member Match
Expression. In the case of Match Members and Parent then a batch can only be formed if the member
entities all have the same value for the Member Match Expression, and there is a waiting parent entity
with the same value for the Parent Match Expression. The batched members are carried by the parent
entity in a queue named BatchMembers which can be animated on the parent entity symbol.
The processing capacity, reliability, and secondary resources for the Combiner are similar to the Server.
A good way to think about the Combiner is that its a special purpose Server with two input nodes and
special processing logic for batching.
The Separator is used to model a process that separates batched members from a parent entity, or
makes copies of an entity. Essentially the Separator is a mirror image of the Combiner. The Separator is
comprised of a main object plus three associated node objects, including an input node named Input for
the arriving parent entities, an output node named ParentOutput for the departing parent entities, and
Introduction to Simio
-52-
an output node named MemberOutput for the departing member entities. The main Separator object
has four stations: InputBuffer, Processing, ParentOutputBuffer, and MemberOutputBuffer. Arriving
parent entities transfer from the network thru the Input node to the InputBuffer station. The entities
are then split apart or copied in the Processing station, and then the parent entities wait in the
ParentOutputBuffer station to depart into the network through the ParentOutput node, and the
member entities wait in the MemberOutputBuffer station to depart to the network thru the
MemberOutput node. The relationship between these node objects and the associated stations is shown
below:
The processing logic for the Separator is controlled by the Separation Mode that can be specified as
either Split Batch or Make Copies. In the case of the Split Batch option, entities that are carried by the
parent entity in its BatchMembers queue are split off and transferred to the MemberOutputBuffer
where they wait to depart the Separator. The parent entity is then transferred to the
ParentOutputBuffer when it waits to depart the Separator. The number of entities that are split off is
specified by the Split Quantity property which defaults to the total number of members in the parent
entitys BatchMembers queue. In the case of the Make Copies option members are created by cloning
the parent entity, with the number of newly created members specified by the Copy Quantity.
Example: Combine then Separate
In this example we will model the arrival of two different entity types that have independent arrival
processes and are combined together, processed as a combined batch, and then un-batched before
departing the systems. Each entity type arrives randomly with an exponential time between arrivals
with a mean of 1 minute. The time to batch two entities is a constant .5 minutes, and the time required
to un-batch the entities is a constant 1 minute. The processing time for the combined batch has a
triangular distribution with a minimum of .5, mode of .8, and maximum of 1.2 minutes.
Begin by opening Simio and selecting a new model Project. Now place two entities from the Project
Library and rename them Parent and Member. Resize the Parent entity to make it larger. Select the
Parent entity and click on the down arrow below the Queue icon on the Symbols ribbon and select
BatchMembers. Using the cross hair cursor draw the attached queue just above the Parent entity (make
sure its long enough to contain at least one Member entity) and then terminate queue drawing with a
right-click. Note that this attached queue will animate any member entities that are held in the
BatchMembers of the Parent entity. Now select the Member entity, select the color red, and click on
the Member entity again to apply the color. Drag out two Sources, a Combiner, a Server, a Separator,
and two Sinks from the Standard Library. Now connect the objects with Paths as shown below:
Introduction to Simio
-53-
Change the Interarrival Time for both Sources to Random.Exponential(1), and change the Entity Type for
Source2 to Member. Set the Processing Time properties for the Combiner, Server, and Separator to .5,
Random.Triangular(.5, .8, 1.2), and 1 minute respectively. Now run the model to watch the batching
and un-batching process.
Basic Node and Transfer Node
The Standard Library contains two different object definitions of type node. The Properties for these
nodes were described in detail in Chapter 2. The BasicNode models a simple capacitated intersection
with both Shortest Path and By Link Weight routing logic. The TransferNode provides additional
functionality to support setting/changing the entity destination as well incorporating transport logic to
support riding on transporters. We will discuss this option in more detail later in this chapter. Both the
BasicNode and TransferNode also allow you to record statistics on entering and/or exiting the node.
Within the Standard Library the BasicNode is used as an associated object on the input side of a fixed
object, and the TransferNode is used as an associated object on the output side of a fixed object.
Although these node objects are mostly used as associated objects with other fixed objects, these can
be also be free-standing objects that are used to model intersections and even in-line processing
locations in a network of links and nodes.
Nodes have a parking station named ParkingStation where entities/transporters can pull into and out off
at the node location. A parking station allows entities to be associated with a node in the network, but
be removed from the crossing area of the node so that other entities can pass through without
constraint.
Introduction to Simio
-54-
The entities in the parking station at a node can be animated by clicking on the node, clicking on the
down arrow on the Queue icon in the Appearance ribbon, and adding an animated queue to display the
entities in ParkingStation.Contents.
Connector, TimePath, and Path
Three commonly used links in Simio include the Connector, TimePath, and Path. The Connector is used
to transfer an entity between two nodes in zero time. The only property on the Connector is the
Selection Weight used for routing By Link Weight. The TimePath is used to transfer an entity between
two nodes with a specified Travel Time. The TimePath can also have a limited Travel Capacity, and an
Entry Ranking Rule for controlling the order in which entities enter the TimePath.
The Path is used to model a pathway in which each entity on the Path can move at its own assigned
speed. As a result the Path has an Allow Passing property that governs what happens when a fast
moving entity closes in on a slower moving entity. The Path also has a Speed Limit property that will
limit the speed of any entities moving thru the Path. By default the travel of the path is based on the
geometric length of the pathway that is drawn in the facility. If you graphically increase the length of
the physical path then you also increase the logical travel distance. You can also set the Drawn To Scale
property to false which allows you to specify the Logical Length of the Path.
Both the TimePath and the Path have a Type property that can be specified as Unidirectional or
Bidirectional. If you set this property to Bidirectional then entities can travel through the link in either
direction. However with Bidirectional links traffic can only travel in one direction at a time. For example
if a Bidirectional link is drawn between nodes A and B, then any traffic traveling from B to A must wait
for all traffic traveling in the link from A to B to complete their travel and exit the link.
With Bidirectional links it is very easy to create situations where the traffic will deadlock. The link
network should be designed in such a way that deadlocks are avoided.
Example: Bidirectional Paths
In this example we have two different parts that travel in opposite directions through a bidirectional
network with sides provided to avoid deadlock. Our example model is shown below. PartA entities
enter at Source1 and have their destination set on the Output node for Source1to Sink2. PartB entities
enter at Source2 and have their destination set on the Output node for Source2 to Sink1. We have
placed four free-standing BasicNodes vertically aligned in the center of the facility to represent
intermediate intersections. We have drawn Paths between nodes as shown and set Allow Passing to
False on all Paths. We have also set the two vertical Paths in the center of the facility to Bidirectional.
Note that entities will automatically wait for oncoming traffic to clear before entering a Bidirectional
link. Note also the crucial role played by the two side pathways in the center of the facility to buffer
Introduction to Simio
-55-
against deadlocks with the two Bidirectional paths. Without these side pathways traffic would deadlock
at the intersection of the two Bidirectional paths.
Conveyors
The fourth type of link provided in the Standard Library is the Conveyor. In contrast to the Path where
the entities can move independently at different speeds across the link, with a Conveyor the entity
movement is governed by the current speed of the Conveyor. Entities merge onto and consume space
on the conveyor and rely on the conveyor to provide their movement. The Accumulating property
determines what happens with the Conveyor when an entity reaches the end of the link and is blocked
from continuing. If Accumulating is True then the conveyor does not stop moving and the moving
Conveyor is assumed to slip relative to the stopped entity. In this case trailing entities will accumulate
behind the stopped entity. If Accumulating is False then the Conveyor is also stopped. The Conveyor
will start moving again at the Desired Speed once the blockage is removed.
By default entities can merge onto the Conveyor at any location. Some conveyor devices (e.g. bucket
conveyors, ski lifts, etc.) only allow entities at fixed locations along the device. This can be modeled by
changing the Entity Alignment property from Any Location to Cell Location, and then specifying the
Number of Cells or Cell Size on the Conveyor.
Introduction to Simio
-56-
Example: Merging Conveyors
In this example we have two different types of boxes arriving along separate accumulating conveyors to
a merge point, where they continue along a third accumulating conveyor to a server. Following a
labeling operation they continue on a fourth accumulating conveyor to their departure point from the
system. Both box types arrive with an interarrival time is that is exponentially distributed with a mean
of .5 minutes. The service time has a triangular distribution with a minimum of .1, mode of .2, and
maximum of .3 minutes. The conveyor supplying Box1 moves at 3 meters per second, and the conveyor
supplying Box2 moves at 4 meters per second, and these merge onto a conveyor moving at 2 meters per
second. The boxes depart from the server on a conveyor moving at 2 meters per second. The facility
layout is shown below:
Begin by opening Simio and selecting a new model Project. Place two Sources, a Basic Node, Server,
and Sink and connect them with conveyors. Now place two entities from the Project Library and
rename them Box1 and Box2, and select new symbols for the entities from the Project Symbols on the
Symbols ribbon. Edit the parameters for the Interarrival Time on Source1 and Source2, and change the
Entity Type for Source2 to Box2. Set the Input Buffer capacity to 0 for Server1 (which causes entities to
accumulate on the conveyor at the input to the Server), and change the conveyor speeds coming out of
the Sources to 3 and 4, respectively. Click on each conveyor and apply the Path Decorator for the
conveyor. The model is now ready to run and shown below:
Introduction to Simio
-57-
Vehicle
The Standard Library has a transporter definition named Vehicle. The Vehicle may be used to transport
objects between node locations in the network. A transporter has a single station named RideStation
where entities are held during transport. The Vehicle can be used to model devices that follow a fixed
route (e.g. a bus, train, etc.), or respond to dynamic requests for pickups (e.g. taxi, AGV, etc.). To use
the Vehicle you drag a Vehicle object from the library and place it anywhere in the facility model. You
then click on this Vehicle object to edit its properties.
The routing logic for a Vehicle is controlled by properties that specify the Initial Node and Routing Type.
The Initial Node (also referred to as the Home node) specifies the starting location for the transporter.
The Routing Type is used to specify if the transporter follows a Fixed Route, or responds to On Demand
request for pickups and drop-offs. In the case of Fixed Route the sequence table name defining the
Route Sequence is also specified. In the case of On Demand the Idle Action to take when there are no
active pickups or drop-offs to perform is also specified. The options for Idle Action and Off Shift Action
include Go To Home (travel to the Home node but remain on the network), Remain In Place (i.e. remain
at current location on the network), Park At Home (travel to the Home node and pull into the parking
area at that node), Park At Node (pull off the network into the parking area for the current node), and
Roam (move randomly through the network based on link weights).
Note that when modeling with transporters it is typically desirable to add animated queues for the
parking stations at each node where the transporter may park. This would include the Initial Node
where the transporter starts, as well as any nodes where the transporter may park along the way. If you
do not add these animated queues to these nodes then the transporters will show up in default parking
queues whenever they are parked in the parking station.
By default, a parking area is supplied adjacent to each node. Whenever an object (such as a vehicle)
parks at the node, if the Parking Queue option is enabled for the node on the Appearance ribbon, then
the object will be displayed in the default parking queue. If you want to customize parking animation in
any way, then you may disable this option and use the Draw Queue button in the Appearance ribbon to
manually add the nodes ParkingStation.Contents queue animation.
The transport logic for a Vehicle is defined by the Initial Ride Capacity, Load/Unload Times, and Task
Selection Strategy. The Initial Ride Capacity specifies the maximum number of passenger entities that
can be carried by the transporter. The Load/Unload Times specify the time required to either load or
unload each passenger that gets onto/ off of the transporter. The Task Selection Strategy specifies a
rule that the transporter uses to select its next pickup or drop-off task to perform. The strategies
supported include First In Queue, Smallest/Largest Distance, and Smallest/Largest Priority. The
Minimum Dwell Time Type specifies the minimum amount of time (if any) a vehicle is required to wait
at a node to load or unload entities. Options include No Requirement, Dwell Until Event, Dwell Until Full,
and Specific Time.
The Initial Number In System property in the Population category on the Vehicle can be used to specify
the initial number of vehicles in the system. This quantity of vehicles will be created and placed into the
parking station for the Initial Node at the beginning of each run. Note that it is also possible to
dynamically create and destroy vehicles as the model is running.
When using a transporter you must specify that entities at specific pickup points are to ride on the
transporter. You can do that using the TransferNode in the Standard Library. Note that the
TransferNode is used for the output node of the fixed objects (e.g. Source or Server) and this makes
Introduction to Simio
-58-
transporters available for access at these locations. To specify that the departing entity is to ride on a
transporter (as opposed to moving through the network on its own) you set the Ride On Transporter
property for this node to True, and then either specify a Specific transporter to use, or select the
transporter From List. In the latter case you also specify a Reservation Method for reserving a pickup
when there is no transporter at your current location, and a Selection Goal and Selection Condition for
selecting between available transporters that are currently at your location. Note that the Reservation
Method is only employed if there is no local transporter to select. The available Reservation Methods
include Reserve Closest, Reserve Best, and First Available at Location. The Reserve Best option applies
the selection goal and condition that is used for selecting local transporters. Note that transporters will
be travelling through the network performing drop-offs for its riders, and also pickups based on
reservations that have been made. The First Available at Location waits for a transporter with available
capacity to pass through this location and makes an immediate reservation with that transporter.
By default a transporter with available space will always pick up a rider, and an entity will also ride on an
available transporter. As we will see in Chapter 8 when using the Design and Team Edition of Simio you
can employ an add-on process for a transporter to evaluate transport requests and refuse giving rides to
specific entities. Likewise you can employ an add-on process for an entity to evaluate and reject a
candidate transporter. This gives added flexibility for controlling how transporters are used within the
model.
A Vehicle object with Routing Type specified as On Demand can also seized/released by other objects
for processing tasks. Each vehicle has a resource capacity of 1 and thus may be seized and used for one
task at a time. When seized, a visit request to a specified node location can also be made for a Vehicle.
Note that, if being used for both processing tasks as well as transport tasks, a vehicle will always
prioritize seize visit requests over any new transport pickup requests. Hence the Vehicle has dual
modes: as a moveable resource (e.g. similar to a worker) that is seized and released and travels from
location to location in the model, and as a transporter that can pickup, carry, and drop off entities at
different locations.
Example: On-Demand Pickups
In this example passengers arrive to the system with an inter-arrival time that is exponentially
distributed with a mean of 5 minutes. The passengers are picked up at the arrival point by a vehicle that
can hold up to two passengers at a time, and transports them to the entry location for a service area,
where their service time in minutes has a triangular distribution with a minimum of 1, mode of 2, and
maximum of 3. Once passengers complete service they are then picked up by the same vehicle at the
service areas exit location and carried to the departure point. The vehicle requires .3 minutes to load or
unload a passenger and can travel 2 meters/second on pathway that has both unidirectional and
bidirectional links as shown below.
Introduction to Simio
-59-
Begin by opening Simio and selecting a new model Project. Now drag out a Source, Server, and Sink
and connect them with Paths as shown, changing the Type for Path from the Server to the Sink to
Bidirectional. Edit the Interarrival Time for the Source and Processing Time for the Server, and set the
InputBuffer capacity for the Server to 0 (causing the Server to block the Vehicle on drop-offs).
Now drag an instance of the Vehicle into your model. Set the Initial Node for Vehicle1 to
Output@Source1 and change the Idle Action to Remain In Place (which causes the Vehicle to sit at its
current location when it goes idle). Also change the Ride Capacity to 2 and set the Load and Unload
Time to .3. Finally change the Ride On Transporter property to true and the Transporter Name to
Vehicle1 on the output nodes on the Source and the Server. The model is now ready to run and is
shown below:
Workstation
The Workstation is similar to a Server with capacity one, except that it models the Processing station in
far more detail. The Processing station is represented by an operation that is divided into three distinct
activities: SetupActivity, ProcessingActivity, and TeardownActivity. Each entity moving through the
Workstation will perform each of these activities within the Processing station.
The entities passing through the Workstation represent a production lot, where the number of items in
the lot is specified by the Operation Quantity. There is a single setup activity required before starting
production for the lot, and a single teardown activity performed once the production lot is completed.
During processing the production lot may be divided into smaller production batches that are
sequentially processed.
The time required for the SetupActivity is determined based on the Setup Time Type, which can be
specified as Specific, Change Dependent, or Sequence Dependent. The last two options dynamically
Introduction to Simio
-60-
calculate the setup time based on an Operation Attribute. The Operation Attribute is an expression
evaluated for the entity that typically involves one or characteristics (e.g. color, size, etc.) that are
selected from a list. In the case of a Change Dependent setup we have two possible setup times one if
the Operation Attribute expression remains the same (e.g. same color as last operation), and one if this
value changes. In the case of a Sequence Dependent setup the time is given by a Changeovers matrix
that is defined in the Data window. To create a Changeover matrix you must first define a list of
possible values (e.g. Small, Medium, and Large, or Red, Green, Blue), and then specify that list for use in
defining the matrix. In this case each possible changeover (e.g. from Small to Large) has a different
setup time.
Once the SetupActivity is complete the ProcessingActivity is started. By default the entire production lot
is processed as a single batch, however you can also specify a smaller batch size using the Processing
Batch Size property.
The Other Requirements category includes properties for specifying additional constraints on the
production process. Clicking on the repeating dialog button in the Secondary Resources property opens
up the Secondary Resources Repeating Property window where you can define one more additional
resources that are required during one or more activities. For example you might require an operator
during setup and teardown, and a tool during the entire operation. You can specify a specific resource
that you require, or you can select a resource from a list using a selection goal and condition. In the
case of a moveable resource (e.g. a Vehicle or Worker) you can request that the resource visit a specific
node before the activity can begin. For simple fixed resources you can place instances of the Resource
definition into your model and employ these as secondary resources.
Each batch that is processed can both consume materials at the start of processing, and produce
materials at the end of processing. Materials are defined using the Elements panel in the Definitions
window and have an Initial Quantity and a Bill of Material that defines a list materials and quantities
required to produce each unit of the material (e.g. a material named Bike might have a bill that includes
2 Wheels, a Frame, a Fork, etc.). The material that is consumed or produced can be specified as either a
single Material (e.g. Bike), or as the Bill of Materials (e.g. the bill for Bike).
In some cases it is desirable to not start a production lot unless the entire lot can be produced within a
specified makespan. For example it may not be desirable to start a lengthy operation immediately
before shutting down for the weekend. If you specify the Maximum Makespan then the estimated
makespan plus the Makespan Buffer Time must be less than this Maximum Makespan. Note that the
Makespan Buffer Time is a safety factor to account for unexpected delays.
The estimated makespan is computed based on the shift pattern of the workstation, but does not take
into account shift patterns for secondary resources or material shortages. These are fully accounted for,
however, in the actual makespan for the production lot. Hence it is possible that a production will start
based on its estimated makespan but end up violating the maximum due to constraints.
Worker
The Standard Library has a transporter definition named Worker that defines a moveable resource that
may be seized and released for tasks as well as used to transport entities between nodes. A Worker
object is typically used to model operators, doctors, technicians, etc. To use the Worker you drag a
Worker object from the library and place it anywhere in the facility model. You then click on this
Worker object to edit its properties.
Introduction to Simio
-61-
In contrast to the Vehicle that supports a Routing Type that can be On Demand or Fixed Route, the
Worker is assumed to always operate in an on demand mode i.e. the Worker always waits for either a
visit request or a transport request. The Worker always assigns priority to seize visit requests over
transport requests. Both the Vehicle and the Worker have the ability to follow a work schedule. When
following a work schedule an Off Shift Action can be specified as Go To Home, Park at Home, Part at
Node, or Remain in Place.
Example: Moveable Operators
In this example we have two part types that are produced on separate machines that share a single
operator. PartA has an exponentially distributed inter-arrival time with a mean of 3 minutes, and a
service time in minutes given by a triangular distribution with a minimum of 1 minute, mode of 2
minutes, and a maximum of 3 minutes. PartB has an exponentially distributed inter-arrival time with a
mean of 4 minutes, and a service time in minutes given by a triangular distribution with a minimum of 1
minute, mode of 2 minutes, and a maximum of 3 minutes. The operator is required for processing on
either machine, and travels at a rate of .5 meters per second over the 10 meter distance between the
machines.
Begin by opening Simio and selecting a new model Project. Now place two Servers (approximate 20
meters apart), two Sources, and a Sink and connect them by paths. Also place two entities from the
Project Library and rename them PartA and PartB, and recolor PartB to be red. Change the mean for
the Interarrival Time on for each of the two Sources, and change the Entity Type for Source2 to PartB.
Place a BasicNode (default name BasicNode1) near ServerA and place a second BasicNode (default name
BasicNode2) near ServerB. Draw a Path between these nodes and size it to 10 meters, or set Drawn to
Scale to false and set its logical length to 10 meters. Change this path Type to be Bidirectional.
Now drag an object from the Worker definition in the Standard Library and place it in your facility model
and name it Operator. Specify the idle action for the Operator as Remain In Place. Select a symbol from
the Project Symbols in the Symbols ribbon to represent the Operator. Select ServerA and change the
parameters for the processing time, and then open Secondary Resources and Resource for Processing.,
Select the resource Object Name Operator, and select the To Node option for Request Visit, and specify
Introduction to Simio
-62-
the Node Name as BasicNode1. This will cause Operator to travel to BasicNode1 before processing will
start at ServerA. Repeat these same steps for ServerB, except specify the Node Name as BasicNode2.
The model is now ready to run and is shown below.
Summary
The Standard Library provides a generic set of object definitions for modeling a wide range of
applications. As we will discuss in Chapter 6 you can easily build your own library objects to use in place
of the Standard Library. However you can also extend the behavior of the Standard Library definitions
using add-on processes. This is a powerful capability that dramatically expands the flexibility and use of
this Library. The use of add-on processes is the focus of our next chapter.
Introduction to Simio
-63-
Chapter 7: Data Driven Models
Overview
Simulation models typically have data that is used to drive the model. In some cases this data is
conveniently entered directly into the modeling objects. For example with simple flow line making a
single part it might be convenient to hard code the inter-arrival time and processing times directly into
the properties for the objects in the model. However in many cases there is a large amount of data as
well as a desire to frequently change the data. In addition the people using the model with different
sets of data may not be the same person that builds the model. In these cases it is convenient to be
able to define the data in data tables and then have the model reference the data in those tables. It
may also be desirable to either import or directly bind the data tables to external data sources such as
Excel or a database. This chapter describes the features in Simio for building data-driven models using
data tables that interface to external data sources.
Data Tables
A Simio data table is a data container that has a collection of user-defined columns with corresponding
rows of data. Each column can hold a specific type of data such as a string, real number, Boolean, date-
time, expression value, entity type, etc. Within Simio you can define as many tables as you like, and
each table can have any number of columns of different types. You can create relations between tables
such that an entry in one table can reference the data held by another table. For example a table of
production orders could reference a table of product descriptions.
A data table is defined using the Tables panel in the Data window. To add a new table you click on
either Data Table or Sequence Table in the Tables section of the Table ribbon. The sequence table is
data table with a column named Sequence that has already been added to the table for specifying a
routing sequence for an entity. Hence everything that applies to a data table also applies to sequence
tables. Once you have added a table you can rename it and give it a description by clicking on the tab for
the table and then setting the table properties in the Property window.
If you add multiple tables you can drag the tabs apart and drop them on the layout targets to arrange
them as you wish. You can also arrange them into vertical and horizontal tab groups by right clicking
any table tab and selecting the appropriate option.
To add columns to a table you select a table to make it active and then click on property types under
Standard Property, Element Reference, Object Reference, or Foreign Key. You can then rename the
column by selecting the column header and changing the column properties. An element reference is a
reference to a Simio element such as a Station or Material. An object reference is a reference to an
object instance such as Worker or Lathe. The standard properties are all the other property types in
Simio and include the following:
Introduction to Simio
-64-
Property Type Description
Real A real constant: e.g. 132.7
Integer An integer constant: e.g. 34 or -27
Boolean A true/false check box.
Expression A valid Simio expression involving one or more variables: e.g. (X + Y) / 2.3
Date Time A date time value with a calendar date selector: e.g. 1/1/2010 12:00:00 AM
String A valid string: e.g. Fred
Event An event that is defined in the context of the model: e.g. ModelEntity.Transferred
List A value selected from a list that is referenced by the property: e.g. Red
Enumeration A value from an enumeration that is referenced by the property: e.g. FirstInFirstOut
Rate Table A rate table that is defined for this model: e.g. ArrivalPattern
Table A data table that is defined for this model: e.g. ProductTable
Sequence Table A sequence table that is defined for this model: e.g. RoutingTable
State A state that is defined for this model: e.g. ReworkCount
Schedule A schedule that is defined for this model: e.g. OverTimeShift
Day Pattern A day pattern that is defined for this model: e.g. StandardDay
Selection Rule A dynamic selection rule: e.g. Smallest Value First
Note that some properties have required values that must be set in the Properties Editor for the column
to work. For example a List property requires that a list specified that defines the valid options for the
column. Hence we create a list named Colors with value members Red, Green, and Blue, and then add a
List column referencing the Colors list; the valid entries for the column are Red, Green, and Blue.
The columns that specify numeric values (e.g. Real, Integer, Expression) also have a Unit Type property
that can be specified. The unit type can be Time, Travel Rate, or Length, and then the appropriate units
can be specified (e.g. Meters, Feet per Minute, etc.).
You can also select a column and make it a Key Column. A key column must have all unique entries in
the column. For example a key column of type Integer cannot have two rows with the same number. A
key column can then be referenced by adding a Foreign Key column property in another table, and
referencing this table and key column in the properties of the foreign key. This will then link the rows in
that table to a row in this table using the unique key value in this column. We will see an example of
this later in this chapter.
The following shows an example table named MyTable with four columns named W, X, Y, Z. Column W
is a real column with Unit Type specified as Time and units in Hours. Column X is a Boolean column
where a check mark indicates True. A Boolean True in Simio has a numeric value of 1. Column Y is an
entity reference column and is set as a key column as indicated by the key icon in the header. As a
result the entries in this column must be unique. Column Z is an expression column and accepts any
valid Simio expression.
Introduction to Simio
-65-
Once a table is defined you can populate the table with data in several different ways. You can manually
populate the table by directly entering data for each cell in the table. Note that the bottom row with
the * is a row that has not yet been added once you enter a value in this row it then becomes an active
row being edited as indicated by the pen that replaces the *. You can also copy and paste within this
table, between different tables, and between external data sources (e.g. Excel) and the data table. You
can also import from or bind to external data sources.
When working with Excel as an external data sources it is often convenient to first define the columns in
Simio, and then export the empty table to Excel, and then populate the data inside Excel. You can then
import or bind to the spreadsheet. Importing is a manual operation that happens each time you click on
import. Binding is an automatic operation; once the binding is established the data is automatically
imported at the beginning of each run with no manual intervention.
You can reference a value in the table using the syntax TableName[RowNumber].ColumnName, where
RowNumber can be an expression specifying the 1-based row number. For example MyTable[1].X
would reference the value 6.2, and MyTable[1].Z would reference the expression
Random.Uniform(.2,.4).
It is also possible to have either a token or an object reference a specific row in a table using the SetRow
step. Once a row has been assigned to the token/object the values in the table can be referenced
without appending the [RowNumber]. For example the MyTable.X references the Boolean X value for
the row assigned to the token/Object. If a row has been assigned to a token and then that token is
used to create a new object that newly created object will reference the same row as the token.
Example: Multiple Entities from a Single Source
In this example we are going to use a table for generating multiple customer types from a single Source.
We have three different types of customers that wait in a single line to be processed by two identical
servers. The customers arrive according to a Poisson process, with a mean time between arrivals that is
exponentially distributed with a mean of 3 minutes. The customer mix (percentage) and the processing
time on the server are summarized in the following table.
Customer Type Mix (Percentage) Processing Time
Standard 60 Random.Triangular(3,4,5)
Simple 15 Random.Triangular(1,2,3)
Complex 25 Random.Triangular(7,9,12)
To model this we will place a Source, Server, and Sink into our facility and connect them with Paths with
Allow Passing set to False. We will specify the time between arrivals for the Source as an exponential
sample with a mean of 3 minutes, and we will set Input Buffer on the Server to 0, and set the Capacity to
2. The combination of no input buffer on the Server and no passing on the Path will cause our
customers to queue up along the path in front of the Server. The capacity of 2 on the Server will allow
this single Server object to represent two identical servers. We also place three instances of
Introduction to Simio
-66-
ModelEntity and rename them Standard, Simple, and Complex, and select people symbols from the
symbol library to represent these three customer types.
We will now build a Simio table by selecting the Data window and clicking on Add Data Table and then
renaming the table CustomerData. Next we will add a column named CustomerType by clicking on the
Object Reference property and selecting Entity. Next we add a column named Mix by clicking on
Standard Property and selecting Real. We then add a column named ProcessTime by clicking on
Standard Property and selecting Expression. We also set the Unit Type for this property to Time and set
the units to Minutes. We then manually enter the data for the table as shown below:
Now that we have this table defined we will use it to select the type of entity to create at the Source,
and specify the processing time at the Server. To do this we will specify a table reference assignment for
our Source object Before Creating Entities. We will specify the Table Name as CustomerData, and
specify the Row Number as CustomerData.Mix.RandomRow. Note that RandomRow is a function that
returns a random row number based on the values in the Mix column as weights. We can specify the
Entity Type as CustomerData.CustomerType. The newly created entity will then point to this same row.
We then change the processing time for the Server to be CustomerData.ProcessTime. Hence the
processing time will be taken from the ProcessTime column for the selected row.
The running model for this example is shown below. Note that you may need to lengthen the
Processing.Contents animation queue to see both customers in service at the same time.
This example is simple but illustrates the power of tables for building data driven models. Note that we
could also bind this table to an Excel spreadsheet and then do all of our data editing in the spreadsheet.
Introduction to Simio
-67-
Example: Product Routings using Separate Sequence Tables
In this example we have three part types with each part type having a different routing through a facility
comprised of three servers. The time between part arrivals is exponential with a mean of 1 minute, and
the product mix for the three part types is 20% type A, 30% type B, and 50% type C. The routing and
processing time for each of the three part types is summarized in the following tables:
PartA
PartB
PartC
To model this we will place a Source, three Servers, and Sink, and connect them with a network of paths
to allow for movements in all directions as shown below. We set the routing logic for all of the output
nodes to By Sequence. We have also placed three instances of ModelEntity (PartA, PartB, and PartC).
Station Process Time
Server1 Uniform(.5,.9)
Server2 Triangular(.5,1.1,1.2)
Sink
Station Process Time
Server3 Triangular(.5,.8,1.2)
Server2 1.5
Server1 1
Sink
Station Process Time
Server2 Triangular(.5,1.2,1.6)
Sink
Introduction to Simio
-68-
Next we will build our data tables. In this example we are going to use separate sequence tables for
each part type, but in the next example we will redo this same problem using data relations to store all
three sequences in a single sequence table. We will add data table named JobTable, and sequence
tables named SequenceA, SequenceB, and SequenceC. For the sequence tables we will set the Accepts
Any Node property on the Destination column to False so that we can use the abbreviated notation in
the routing (i.e. Server1 instead of Input@Server1). We will add one additional column to each
sequence table named ProcessTime.
For the JobTable we will add an Object Reference property of type Entity named PartType, and
Expression property named ProcessTime, a real column named ProductMix, and a Sequence Table
property named PartSequence. The purpose of the ProcessTime column is to create an indirection to
allow us to reference the process time in our model using JobTable.ProcessTime, regardless with
sequence table is holding the processing time. In a similar way we can reference the part sequence as
JobTable.PartSequence independent of which part type we have. The following shows the JobTable and
three sequence tables populated with the appropriate data. Note that the tabs of the three sequence
tables have been dragged to display them below the job table.
We now specify table reference assignments at our Source. The first is Before Creating Entities (just
before entity creation) and sets the active row for the token to a random row in JobTable based on the
Mix column. The second table reference assignment is On Created Entity (just after entity creation).
Here we have the entity point to the sequence table specified in the PartSequence column in JobTable
by specifying the table name as JobTable.PartSequence, and initial row number as 1 (the first row in the
sequence table). We can now specify our Entity Type on the Source as JobTable.PartType, and our
processing time on each Server as JobTable.ProcessTime. Note that the value returned is retrieved from
the active row of the appropriate sequence table for that part type. The following shows our model
running.
Introduction to Simio
-69-
Example: Product Routings using a Table Relation
We will now redo this same problem using a foreign key to create a table relation. This approach allows
us to exploit relational data design to simplify our tables. We keep the same facility model as before,
except we will be changing a few table references per our new table design.
In our new approach we will have only two tables: one to hold the job data and one to hold the
sequence steps for all three part types. Our basic table design is shown below. The Job Table specifies
the Part Type, Product Mix, and the Sequence Type to follow. The Sequence Type is set as a key column
and hence all values in the column must be unique. The Sequences table specifies the Sequence,
Sequence Type, and Process Time. The Sequence Type is a Foreign Key property that references the
Sequence Type column in the Job Table. Note that multiple rows in our Sequences table reference the
same row in the Job Table.
Job Table Sequences
Part Type Product Mix Sequence Type
PartA 20 A
PartB 30 B
PartC 50 C
Sequence Sequence Type Process Time
Server1 A Random.Uniform(.5, .9)
Server2 A Random.Triangular(.5, 1.1, 1.2)
Sink1 A 0.0
Server3 B Random.Triangular(.5, .8, 1.2)
Server2 B 1.5
Server1 B 1
Sink1 B 0.0
Introduction to Simio
-70-
We build our tables in Simio using Tables panel in the Data window, first creating Job Table, and then
creating our Sequences table. We define the Sequence Type in the Job Table as a string column, and
then select this column and click on Set Column As Key to make this a key column. We then add our
Sequences table, and then click on Foreign Key to add a foreign key property named SequenceType, and
specify the Table Key for this foreign key property to JobTable.SequenceType. The following shows the
completed and populated tables. Note that the sequences for each part can be expanded/contracted by
clicking on the +/- box to the left of the part name.
With this data schema we only need to have the entity reference a row in JobTable, and then it
automatically has access to the corresponding sequence data in the Sequences table through the
relation that has been established with the foreign key reference. For example setting a token to point
to row 2 in the JobTable also establishes Server3-Server2-Server1-Sink as the routing sequence. Within
the Server we reference the processing time as Sequences.ProcessTime, and the value is automatically
selected based on both the part type and its current sequence step within its routing. For example
PartB will use 1.5 minutes for its processing time at Server2.
This relational data schema has a number of advantages over our previous approach of creating a
separate table for each part routing. Besides having fewer tables and indirections we can also add
additional routing sequences to our model without changing the data schema. This is particularly
important when importing routings from external data sources.
Summary
This chapter has reviewed the basic concepts for creating data driven models. The table features of
Simio can be used to create models that obtain their input data from Excel spreadsheets and other
external data sources making it very easy to manipulate the data for the model.
Introduction to Simio
-71-
Chapter 8: Processes
Overview
Object-based tools such Simio are very good for rapidly building models. You simply drag objects into
the workspace, set the properties for those objects, and your model is ready to run. However the
problem that can be encountered with this approach is modeling flexibility. Although the Standard
Library can be used to model a wide range of systems, it difficult to have a set of objects that work
perfectly in all situations across multiple and disparate application areas without making the objects
overly complicated and difficult to learn and use.
The Simio Standard Library addresses this problem through the concept of add-on processes. This
advanced functionality is only available with the Design and Team Editions of the product. An add-on
process is a small piece of logic that can be inserted into the Standard Library objects at selected points
to perform some custom logic. This custom logic can be used to seize/release resources, make
assignments to variables, change travel networks, evaluate alternatives, etc. The processes are created
as graphical flowcharts without the need for programming. Hence Simio Design/Team Edition combines
the benefits of object-based modeling (i.e. ease of learning and rapid modeling) with the power and
flexibility of graphical process modeling.
Process logic can be inserted into an object on an instance by instance basis, without modifying or
changing the main object definition. For example one Server instance might incorporate process logic to
seize and move a secondary resource during processing, while another instance for the same Server
definition incorporates special logic to calculate the processing time based on a learning curve, and a
third instance of the same Server incorporates special process logic for modeling a complex repair
process. All these instances share the same Server definition but customize each instance as needed.
Another thing that is particularly powerful about add-on processes is that unlike a programming insert
- processes can span simulated time. For example a process can wait for tank to fill, a resource to
become idle, or a queue to reduce to a specific size. Hence processes are not only easier to learn,
create, and understand, they are also significantly more powerful than programming inserts.
Processes
A process is a sequence of steps that is executed by a token and may change the state of one or more
elements. As the token moves through the process it executes the actions as specified by the step. A
single process may have many active tokens moving thru it in parallel. For example the following simple
process flow waits to seize a resource, delays by time, and then releases the resource. There may be
multiple tokens waiting in the queue to seize the resource, as well as multiple tokens in the Delay step
(assuming the resource has a capacity > 1). Note that each step will have properties that govern its
behavior e.g. the Delay step has a property that specifies its delay time.
A process always executes within the context of a parent object. When you create a new process in
your model the parent object is your model. The properties that are specified for each step may
reference properties and states that are visible within that context. These properties and states
Introduction to Simio
-72-
include those that are owned by the model, as well as objects or elements that have been placed into
the model. If you have objects that contain other elements or objects in their model definition, then
they are also in the context as long as they have been defined with a public scope.
The token that executes a process may also carry its own properties and states. For example a token
might have a state that tracks the number of times the token has passed through a specific point in the
logic. In many cases you can simply use the default token in Simio, however if you require a token with
its own properties and states you can create one in the Token panel within the Definitions window.
A token carries a reference to both its parent object and its associated object (if any). The associated
object is the related object (separate from the parent object) that triggered this process to execute. For
example a process that is triggered by an entity arriving to an object will have that entity as the
associated object. The process logic can reference properties, states, and functions of both the parent
object (i.e. the current model) and the associated object. Hence the token could reference the arriving
entity to specify the delay time on the Delay step. To reference the associated object it is necessary to
precede the property or state name with the object class name. For example ModelEntity.TimeCreated
would return the value of the TimeCreated function for the associated object of type ModelEntity. A
runtime error occurs if the associated object is not the specified type.
The steps in Simio have properties but do not have states. Hence steps can have input values that
control their behavior, but cannot have variables that change value during the run. The ability to hold
changeable state information is provided by Simio elements. Many of the steps in Simio reference a
specific element (or object, since an object is sub-classed from element). For example the
Consume/Produce steps (which consume and produce material) reference a Material element.
Elements are added to your model using the Elements panel in the Definitions window.
The token also has a ReturnValue that can be assigned during the process. The ReturnValue is typically
used with special processes called decision processes that are executed in zero simulated time (i.e. no
time/status delays such as a Delay step are permitted) to make a specific decision. For example a
process is executed for a Transporter to see if it is willing to accept a new reservation. For a decision
process a ReturnValue of 0 denotes False and a non-zero value denotes True.
Process Types
There are three basic types of processes in Simio. All of these processes are built and edited in exactly
the same way and only differ in the mechanism that triggers their execution.
Introduction to Simio
-73-
A standard process is a process that is explicitly defined by and executed by the Simio engine. If you
add a standard process to your model you do not have to specify a triggering event since the Simio
engine will automatically execute a standard process at the appropriate time. For example the
OnInitialized standard process is automatically called for each object by the Simio engine during
initialization of the model. You add a standard process to your model by clicking on Select Process icon
in the Process window for the model.
An add-on process is a process that is incorporated into the model of an object to allow the user of that
object to insert their own custom process logic into the model at selected points. The add-on process is
automatically executed within the objects model (using the Execute step), and hence there is no need to
specify a triggering event for the process. The Standard Library makes extensive use of add-on
processes. For example, the Server object provides the following list of add-on processes.
Add-On Process Logical Point in Server Execution
Run Initialized During initialization of the model.
Run Ending When the simulation run is ending.
Entered Immediately after an entity enters the Server and is about to
start the Transfer-In Time.
Before Processing When the entity has been allocated server capacity but before
entering the processing station.
Processing Just before an entity begins processing.
After Processing When an entity has completed processing and is about to exit
from the processing station to release the server capacity.
Exited Immediately after an entity exits the Server model.
Failed Immediately after the Server enters a failed state.
Repaired Immediately after the Server returns to a repaired state.
On Shift Immediately after the Server goes on shift.
Off Shift Immediately after the Server goes off shift.
These add-on processes give considerable flexibility in terms of extending the logic executed by the
Server model. For example in the case of the Server the Failed add-on process could be used to seize a
repairman, and then the Repaired add-on process could be used to release the repairman.
There are two ways to insert a new add-on process into the model. The manual way is to click on the
Create Process icon in the Process ribbon for the Processes window, and then select that process for one
of the Add-On Process Triggers in the object that is placed in the facility model. The quick way is to
simply double click on the name of the Add-On Process Trigger, which creates the process with a default
name and then selects that process for that trigger.
Introduction to Simio
-74-
Note that what you are doing with an add-on process is creating a logical process in the context of your
model, and then passing that into an object such as a Server to execute inside that model for that only
that one instance of the Server. The same add-on process can be passed into any number of objects.
An event-triggered process is a process that is triggered by an event that fires within the model. For
example a station element named Input (which might be used to define an input station within the
object) fires an Input.Entered event each time the Input station is entered. You can have a process be
triggered to execute by this event by specifying the Triggering Event property for the process as
Input.Entered. A token will then execute this process each time an entity enters the station, and the
associated object for the token will be the entering entity. It is also possible to have multiple triggering
events and to dynamically change the triggering event during the running of the simulation by using the
Subscribe and Unsubscribe steps in the process logic.
You create an event-triggered process by clicking on the Create Process icon in the Process tab of the
Processes window, and then specify the Triggering Event property for that process.
Building Processes
You build and edit processes using the Process window shown below. The left side of this window has a
fly-out panel for selecting steps, and the right hand side has the navigation panel and properties editor.
The steps are categorized by Common Steps, All Steps, and User Defined Steps. The Common steps
include the steps that are most frequently used in models. The All Steps include all of the built-in steps
for Simio. The User-Defined Steps include user-coded steps that have been added to Simio to extend
the core functionality of the product (for details search for API in the Simio help or see Simio API
Reference Guide.chm in the Simio Program files folder).
Introduction to Simio
-75-
When a new process is added to the window it is shown with a Begin and End point and no steps in
between. You add steps to the process by dragging them out from the panel and dropping them at the
desired location. Simio incorporates a layout tool that automatically redraws the process as you drop
each new step. You can drag a step to move it to a new location within the layout. You can also drag
one of the End points to connect it to the input of step. The following shows the result of the automatic
layout with multiple Decide steps, where the End coming out of the Delay step has been connected to
the input side of the Assign.
You select a step by clicking on the step, and you select the process by clicking outside the steps. If you
select a step the properties of the step are displayed in the Properties window. If change the properties
of a step from their default values and then hover over the step a box will appear showing the non-
default properties. If you select a process the selected process is shown with slanted hash lines and the
properties for the process are displayed in the Properties window. You can zoom the selected process in
an out using the + and keys. If the process drawing is wider the window you can pan left and right by
clicking anywhere in the process outside of a step and dragging left and right.
The process properties include the Triggering Event (only used for event-triggered processes), and the
Token Class Name for the token that executes this process (new Token Classes can be defined using the
Tokens panel in the Definitions window). The Initially Enabled property allows you to set the initial
value of the enabled state for the process. The property named On Associated Object Destroyed (under
Token Actions) specifies what should happen to a token running this process if the associated object
that triggered this process happens to get destroyed while this process is running. The property On
Associated Object Transfer Requested (also under Token Actions) specifies what should happen to a
token running this process if the associated object that triggered this process happens to request a
transfer to a new location. End Process and Continue Process are the options for both the token
actions. Under General you can assign the process to a new or existing Category, specify the Name for
the process, give it a Description, define if it has Public scope, and specify if the process should Report
Statistics. Note that all processes assigned to the same category will be grouped together and the
groups can be individually collapsed and expanded. You can copy and paste processes. If you paste a
process external to Simio (e.g. in a Word document) you can use the Special Paste option to past the
process as either a bitmap drawing or as an XML description.
Steps and Associated Elements
The key to process modeling is gaining an understanding of the functionality of the available steps and
elements, and how to combine these into process flows to model different aspects of the system. Some
of the steps and elements you may use quite often, and others you may never use. One way to
approach learning these steps is to get a brief understanding of all the steps, a more detailed
understanding of the common steps, and then learn the steps in detail as the occasion arises for the
Introduction to Simio
-76-
their use. Hence we will proceed with a broad overview of the types of actions supported by the various
steps and elements, without including all of the details for the steps (detailed descriptions of the steps
and elements may be found in the Simio Reference Guide). We will then give a number of examples of
the use of these steps for extending the logic of the Standard Library.
As noted earlier many of the steps in Simio reference elements that hold changeable state information
on the system. The elements are added using the Elements panel in the Definitions window. A
summary of the Simio elements is shown in the following table:
Element Name Description
Station Defines a capacity constrained location within an object.
Timer Fires a stream of events according to a specified IntervalType.
Failure Defines a failure state for the parent object.
BatchLogic Forms a batch by matching entities together and attaching them to a parent entity.
Storage Defines a queue for temporarily storing one or more entities in a specified order.
Monitor Fires an event when states change or cross a specified value.
Network Defines a network of links.
RoutingGroup Defines routing logic for selecting a destination node from a candidate node list.
OutputStatistic Defines an expression that is recorded at the end of each replication.
StateStatistic Records time-persistent statistics on a state variable.
TallyStatistic Holds summary statistics for observational values recorded using a Tally step.
Operation Defines a sequence of activities that are preformed over time.
Activity Defines an activity that is performed within an operation.
Material Defines a material that can be produced or consumed and own a bill of material.
CostCenter Defines an area of responsibility where costs are incurred or accrued.
Container Defines a volume/weight capacity constrained location for holding entities
representing fluid or other mass.
Regulator Regulates transfers of entities into or out of locations.
Most of the steps are general purpose steps that can be used by any of the five object types. However
some steps are specific to a specific object type such as an entity, transporter, node, or link.
We will begin first describing the general purpose steps which are summarized in the following table.
Note that the shaded steps are those included in the Common Steps list and are the ones most often
Introduction to Simio
-77-
used. Where appropriate the elements that are referenced by the steps are also noted. Elements are
added to the model using the Elements panel in the Definitions window.
General Purpose Steps
Step Name Action
Assign Assigns an expression value to a state variable.
Decide Sends the token to one of two exit points based on an expression.
Delay Delays the token for a specified time.
Execute Executes a process and either waits or continues.
Find Find the value of one or more indexes in an expression involving arrays.
Search Search a collection of items including table rows or objects in a list or queue.
SetNode Sets the current destination for the parent or associated object.
Tally Tallies a value in the specified TallyStatistic element.
Create Creates a new entity.
Destroy Destroys the parent or associated entity.
Fire Fires the specified object event.
Wait Waits for a specified event to fire.
Seize Seizes one or more resource objects.
Release Releases one or more resource objects.
Move Requests a move from one or more moveable resources.
Transfer Transfers the associated entity between objects and/or free space or between stations.
EndTransfer Completes the transfer of the associated entity into the object and/or station.
AddRow May be used to add a new row to a specified output table.
Allocate Manually trigger resource allocation for the parent object.
Batch Create a batch with the associated entity using the BatchLogic element.
ClearStatistics May be used to clear model statistics.
Consume Consume a specified quantity of material.
EndActivity End the current operation activity for the associated entity.
EndOperation End the current operation for an entity.
EndRun Sets the ending time of the simulation to the current simulation time.
Fail Specifies a Failure element to change to a failed state.
Insert Insert the associated or parent object into a queue.
Interrupt Maybe be used to interrupt process delays.
Move May be used to request a move from one or more moveable resources.
Notify May be used to output a user-defined trace or warning message.
Produce Produces a specified quantity of a material.
Remove Remove the associated or parent object from a queue.
Repair Specifies a Failure element to restore to a repaired state.
Resume Resumes a suspended process or movement of the parent or associated object.
SetNetwork Sets the current network for the parent or associated object.
SetRow Sets a table reference and row for the token or parent/associated object.
StartActivity Starts a specified activity for an operation.
StartOperation Starts a specified operation.
Subscribe Adds a new triggering event to a process.
Suspend Suspends a process or movement of the parent or associated object.
Travel Moves an entity in free space to a specified location.
UnSubscribe Removes a triggering event for a process.
Introduction to Simio
-78-
The Assign step is used to assign an expression value to one or more state variables. The Assign step
displays a single assignment in the main properties grid, but allows for additional assignments in the
Repeating Properties Editor.
In addition to the Assign step, there are several other steps used to set dynamic characteristic of an
entity/object including SetNetwork (specifies the network to follow), SetNode (specifies the destination
to travel towards), and SetRow (specifies a row in a data table for retrieving data).
The Decide step is used to select one of two exit points based on the value of an expression. The
expression is interpreted either as a logical condition or a probability based on the Decide Type
property.
The Delay step is used to delay the token by a specified time. This step is typically used to model
general processing delays in the system.
The Execute step is used to execute another process. This step will either hold the current token until
the specified process is completed, or continue and execute in parallel to the spawned process.
The Find step is used to examine an expression using involving array variables to find the indexes to
match, minimize, or maximize the value of the expression.
The Tally step is used to record a value for a specified TallyStatistic element. To use the Tally step you
must first add a TallyStatistic element to your model. The Tally can record either the value of an
expression, or the time between arrivals to the TallyStatistic based on the Value Type property specified
for the step. Note that Token.TimeInProcess can be used in the expression to record the time that the
token has spent in the process, and Entity.TimeInSystem can be used in the expression to record the
time that the associated entity has spent in the system.
The Create and Destroy steps are used to create and destroy dynamic objects which include entities and
transporters. The Create can either create a new dynamic object, or create a copy of either the parent
object or associated object. The Destroy step can destroy either the associated object or the parent
object (i.e. destroy itself).
The Fire and Wait steps provide coordination between logical points within an object, or between
objects. The Fire step is used to fire an event that has been defined for the object (events are defined
using the Events panel in the Definitions window). The Wait step is used to hold an entity until a
specified event has been fired. The Wait step also includes a Release Condition property that if specified
must be true for a token to be released.
The Seize and Release steps are used to seize and release capacity of an object that has been defined as
a resource. As noted in Chapter 3 that Resource object can be used to model fixed resources, and the
Vehicle object or an Operator entity can be used to model a moveable resource. Both the Seize and
Release steps utilize the Repeat Group Editor to allow for multiple seizes and releases at a single step.
Note that in the case of the Seize you can request a visit by a moveable resource using the Request Visit
property under Advanced options.
The Transfer and EndTransfer steps are used to initiate and complete entity transfers between objects,
between an object and free space, or between stations within an object. At the completion of the
transfer the EndTransfer step fires the entitys Transferred event. These steps are used to provide a
Introduction to Simio
-79-
handshake between objects in the model. We will discuss the use of these steps in detail in Chapter 9
where we discuss building custom objects.
There are a number of more advanced steps and steps that are specific to use with specific object types
refer t0 the reference guide or help for more details on those steps.
We will now turn our attention to using a number of these steps in the following examples.
Example: Using a Moveable Resource with Server Failures (Seize/Release)
In Chapter 3 we modeled a simple system with two servers requiring an operator to move back and
forth to process a part on the server. In this example we will replace the operator with a repairman that
is required to perform repairs on each of the servers. PartA has an exponentially distributed inter-arrival
time with a mean of 3 minutes, and a service time in minutes given by a triangular distribution with a
minimum of 1 minute, mode of 2 minutes, and a maximum of 3 minutes. PartB has an exponentially
distributed inter-arrival time with a mean of 4 minutes, and a service time in minutes given by a
triangular distribution with a minimum of 1 minute, mode of 2 minutes, and a maximum of 3 minutes.
The repairman travels at 2 meters per second from the repair depot that is 50 meters away. The
repairman can also travel directly from one server to the other along a pathway that is 10 meters long.
When the repairman completes the last repair he returns to the repair depot where he waits for the
next failure. Failures occur randomly with an exponential time between failures and a mean of 100
hours. The time to perform a repair in hours has a triangular distribution with a minimum value of 1,
most likely value of 2, and a maximum value of 3.
The Server object includes support for a secondary moveable resource during processing; however it
does not provide support for a moveable repairman for repair operations. Hence we will use processes
to add this missing functionality to the Server object.
We proceed by building our model as before, only omit the Operator, and instead place a Worker
named Repairman. We then draw the Repairman network as three BasicNodes names NodeA, NodeB,
and Depot, connected by bi-directional paths of the specified length (by drawing to scale or setting the
Introduction to Simio
-80-
Logical Length). We then set the Initial Node for the Repairman to the Depot, and set the Idle Action to
Go To Home. We add the missing resource logic to the Servers by inserting add-on process for the
triggers named Failed and Repaired. The Failed trigger occurs immediately before the repair activity
begins, and the Repaired trigger occurs immediately after the repair activity is completed. We will add a
Seize step to each Failed add-on process, and a Release step to each Repaired add-on process, as shown
below.
On the Seize steps we specify Repairman as the resource to seize, and under the Advanced Options we
specify a visit request to NodeA for ServerA, and NodeB for ServerB. On the Release step we specify
Repairman as the resource to release. The model is now ready to run and is shown below:
Introduction to Simio
-81-
Example: Initializing an Array using a Table
In Chapter 2 we discussed the concept of state arrays. One of the options noted for defining and
initializing a state array was the [Table] option. We will now give an example where we initialize a state
array with a table, and then make assignments to that array from within the model.
In this example we have four Server locations that are linked together by unidirectional paths as shown
below. Parts always enter the system at Server1, and must visit the other three Servers in any order
before departing the system. Once they have visited all four Servers they then depart the system. For
example a part leaving Server2 either proceeds to Depart (if all operations are done), or proceeds to
Server3 or Server4.
Whenever more than once choice is available for the next Server to visit, we want to choose the path
that has been least traveled. For example if we have an option departing Server2 to go to either Server3
or Server4, we will make this choice based on a count of the number of parts that have travelled each
path. We will keep this count in an array that we wish to initialize with an initial count as follows, and
then bump by 1 each time we travel the path.
From/To Server1 Server2 Server3 Server4
Server1 0 12 16 13
Server2 0 0 14 10
Server3 0 17 0 15
Server4 0 9 8 0
We will begin by building our facility model. We place a Source, 4 Servers, and a Sink, and then connect
them with paths as shown below:
Introduction to Simio
-82-
Next we will define our data table for initializing our PathCount state array. We add a data table named
PathTable and create real-valued columns named Server1, Server2, Server3, and Server4, and then
populate this table with counts for each travel path as follows:
To create our state variable for our main model we click on the States panel in the Data window and
then add Discrete State of type Real, and rename our new state PathCount. We then specify the
dimension as [Table], with the TableName specified as PathTable. Note that this will automatically
dimension our PathCount state array and initialize it with the values given in the table. If we were to
bind the PathTable to an external Excel spreadsheet we could then edit the initial counts directly in
Excel.
Introduction to Simio
-83-
When departing Server1 we will make our select our next destination based on the smallest current
count for the three outgoing paths using the following process logic in the Output node at Server1. If
the path count from Server1 to Server2 is less than the current count to both Server3 and Server4 we
select Server2, otherwise we select between Server3 and Server4 based on the smallest path count. We
enter the expression for Path2 <= Path3&4 as:
PathCount[1,2] <= Math.Min(PathCount[1,3], PathCount[1,4]).
To support the destination selection logic at Servers 2, 3, and 4 we will keep a count on the number of
Servers visited by each part, as well as the index of the last Server visited. We select our ModelEntity
and click on the States panel in its Definition window and add a Discrete State named LastServer. For
the number of Servers visited we will make use of the existing Picture state variable on ModelEntity. We
will bump this value by 1 each time a the part leaves Server 2, 3, or 4, and then use a Green, Red, Blue,
and Yellow entity symbol animate the number of Servers that have been visited by each part.
When departing Server2 we will use the following process logic.
Introduction to Simio
-84-
We first increment the Picture state variable and then check if the server count is equal to four. Note
that this expression is entered as ModelEntity.Picture == 3 since we are using the Picture state for a dual
purpose: to set the zero-based symbol index, and to track number of servers completed (not counting
Server 1). The expression for LastServer == 3 is entered as ModelEntity.LastServer == 3.
If the server count for this part is 4 (i.e. ModelEntity.Picture == 3) we go straight to Depart. Otherwise if
the server count is 3 we select between Server3 and Server4 to avoid revisiting the same Server again as
our last Server. Otherwise we have yet to visit either Server3 or Server4 so we select between them
based on the travel path count. Note that this logic will ensure that we visit each Server exactly once.
We define similar logic for selecting our next destination at Server3 and Server4.
We add the decision processes to the Entered add-on process for the output node on each of the
Servers. We also add a small assignment process to each of the Exited add-on processes on the output
nodes for Server2, Server3, and Server4 to update ModelEntity.LastServer to 2, 3, and 4 respectively.
Finally we add a small assignment process for the Entered process trigger to each of the paths
connecting the four servers to update the path count. For example the path connecting Server2 to
Server3 we increment PathCount[2,3] by 1. Note we could have alternatively used the State
Assignments available to us on the standard objects. Our model is now ready to run.
Summary
The chapter has introduced the concept of process logic for adding new behaviors to our existing
modeling objects. The ability to insert process logic into individual instances of an object is an extremely
powerful capability in Simio. In Chapter 6 we will expand further on these concepts when we discuss
process concepts for building object libraries.
Introduction to Simio
-85-
Chapter 9: Object Definitions
Overview
The Standard Library that we have been using up to this point is just one of many possible libraries that
you can use to build your models. Using Simio Design or Team Edition you can build libraries of objects
for your own purposes, or build libraries to share across your enterprise. You can also build commercial
libraries that you market and sell to others. In this chapter we will examine the basic concepts and
methods for building your own object definitions, and sharing them with libraries.
One of the basic principles of Simio is the notion that any model can be an object definition. Models are
used to define the basic behavior of an object. It is very easy to take a model that you have developed
and then package it up for someone else to use as a building block for their models. It is also very easy
to build sub-models within your own project, and then build your model using these sub-models as
building blocks.
The material we will be discussing here is an extension of the ideas we presented in Chapter 8 on
process modeling. In that chapter we learned how to use processes to extend the basic functionality of
a specific object instance, without altering the core behavior of the object definition. In this chapter our
focus will be on either modifying or extending the core behavior of an object definition - thereby
changing the behavior of all instances of that object or on building new objects from scratch.
Basic Concepts
An object definition has five primary components: properties, states, events, external view, and logic.
The properties, states, events, and external view are all defined in the Definitions window for a model.
The logic is defined in the Facility and Processes window for the model.
We began using model properties back in Chapter 4 to create properties that were referenced in our
model and could be used for experimentation. These same properties are used to define inputs for a
model when used as an object definition. Model properties provide inputs to model logic and remain
static during the run. States are used to define the current state of the object. Anything that can change
during the execution of the simulation is represented in the object as a state. Events are logical
occurrences at an instant in time such as an entity entering a station or departing a node. Objects may
define and fire their own events to notify other objects that something of interest has happened. The
external view is a graphical representation for instances of the object. The external view is what
someone sees when they place the object in their model. The logic for the object is simply a model that
defines how the object reacts to events. The logic gives the object its behavior. This logic can be built
hierarchically using existing objects, or defined with graphical process flows.
External View
The external view is a graphical representation for instances of a fixed or dynamic object. The external
view is not used for nodes or links. The external view is defined by clicking on the External panel in the
Definitions window for a model as shown below:
Introduction to Simio
-86-
The external view is what a user sees when they place an instance of the object in their model. The
graphics for the external view can be inherited from the facility view of the model, or be custom created
using symbols from the symbol library or downloaded from Google Warehouse, as well as static graphics
drawn using the drawing tools on the Drawing ribbon. In addition the view may contain attached
animation components that are placed into the view from the Animation window. These animation
components include animated queues, status labels, plots, pie charts, linear/circular gauges, and
buttons. Note that in the case of dynamic objects (i.e. entities) these animated objects are carried by
each dynamic object in the system. For example an entity could carry a status label showing the value of
one of its states, or a button that when clicked by the user causes some action to take place.
When you build a new fixed object you typically provide associated input/output nodes for the object so
that dynamic entities may enter and/or leave your fixed object. For example a Server object has
associated node objects for input and output. The characteristics of these associated objects are also
defined in the external view of the object by placing external node symbols in the external view using
the Drawing ribbon. These external node symbols may also be added to the external view directly from
the facility view by using a right-click short cut on the corresponding nodes in the facility view. Note
that these are not node objects but symbols identifying the location where associated node objects will
be created when this object is placed.
When you place a node symbol in the external view you must also define its properties. The Node Class
specifies the type of node that should be created. The drop list will give you a choice from all available
node definitions which will include BasicNode (simple intersection), TransferNode (intersection with
support for setting destination and selecting transporters to ride), and FlowNode (intersection
Introduction to Simio
-87-
supporting flow type entities), as well as any other node definitions that you have loaded as libraries or
are defined in your project. In the case of the Standard Library the BasicNode class is always used for
input nodes, and the TransferNode is used for output nodes. The Input Logic Type specifies how arriving
entities attempting to enter this object are to be handled by this object. The None option specifies that
entities are not permitted to enter. The ProcessStation option specifies that the arriving entity may
enter at a specified station, which fires a station entered event that can be used to trigger process logic.
This is used when defining the object logic using a process model. The FacilityNode option specifies that
the arriving entity is to be sent to a node inside the facility model for the object. This option is used for
defining object logic using a facility model. The ProcessContainer option specifies that the arriving entity
will be entering a specified container defined by the Container property. Under Advanced Options, Initial
Property Values may be passed in for instances of the node. In the General section the Name for the
node symbol is specified. This node symbol name is used to create the name of the associated node
object that is created at this symbol location when this object is instantiated using the format
NodeSymbolName@ObjectName. For example if the symbol name is Input and the object name is
Lathe, the associated object that is automatically created is named Input@Lathe. In the Standard
Library the input node symbols are named Input and output node symbols are named Output.
Model Logic
The logic for a fixed object definition is defined using a facility and/or process model, as determined by
the Input Logic Type on the node symbols. In the case of entities, transporters, nodes and links there
are no node symbols and hence these models are typically built using process logic.
Whenever you have built a model of a system it represents the logic component of an object definition.
You can typically turn any model into a useable object definition by simply adding some properties to
supply inputs to the model, along with an external view to provide a graphical representation for the
object along with nodes that allow entities to enter and exit the model.
There are three approaches to defining the model logic for an object. The first approach is to create
your model hierarchically using a facility model. This approach can also be combined with the use of
add-on processes to define custom behavior within the facility objects. This approach is typically used
for building up higher level facility components such a work center comprised of two machines, a
worker, and tooling. The second and most flexible approach is to create the object definition behavior
from scratch using a process model. This is the approach that was used to create the Standard Library.
The third approach is to sub-class an existing object definition and then change/extend its behavior
using processes. This approach is typically used when there is an existing object that has behavior
similar to the desired object, and can be tweaked in terms of property names, descriptions, and
behavior to meet the needs of the new object.
The concept of sub-classing an object definition is analogous to the concept of sub-classing objects in a
programming language. The basic idea is that the new object definition that you are building inherits its
properties, states, events, and logic from an existing object definition. The sub-classed object will
initially have the same properties and behavior of the original object, and if the original object definition
is updated, then the sub-classed object will inherit the new behavior. However after sub-classing you
can then hide or rename the inherited properties, selectively override portions of the process logic that
is inherited, or add additional processes to extend the behavior. For example you might create a new
object definition named MRI that is sub-classed from Server and incorporated into a library for modeling
healthcare systems. You might hide some of the normal Server properties (e.g. Capacity Type), and
rename others (e.g. rename Process Time to Treatment Time). You might also replace the normal
Introduction to Simio
-88-
internal process that models a failure by a new process that models the failure pattern for an MRI, while
continuing to inherit the other processes from the Server.
To sub-class an object definition, select the Project in the navigation window, and then select the
Models panel.
The Edit ribbon lets you add a new blank model, create a sub-class of the selected model, or create a
sub-class from an object definition from a library. You can also sub-class a library object using the right-
click menu on the library object definition from within the Facility window. You can also create a copy of
a library object without sub-classing. Note that in this case the newly created object definition is copy of
the library object, but does not inherit its behavior. Hence if the original object definition is changed the
copy is not affected. In contrast with a sub-classed object definition changing the original will change
the behavior of the sub-classed object since it inherits process logic from its base object definition. You
can also protect an object definition with a password. In this case the password is required to view or
change the internal model for the object.
The model properties include the Model Name, Object Type (fixed, link, node, entity, or transporter),
Parent Class (from which this object was sub-classed), Icon for displaying the model, along with the
Author, Version number, and Description. The properties also include two flags for specifying if the
object has capacity that can be seized and released as a resource, and if the object can be run as a
model or only used as a sub-model within other models.
Properties, States, and Events
Whenever you create an object definition you inherit properties, states, and events from the base
object class and you can add new members as well. You can view the inherited properties, states, and
events in the Definitions window for the model. The inherited and new members are placed in separate
categories that can be independently expanded and collapsed. The following shows the Properties
panel for a model type Fixed with a single new property named ReworkTime. Note that this property
can be referenced by both the objects and process flows within the model.
Introduction to Simio
-89-
The characteristics of ReworkTime are shown in the Property window, and include the Default Value,
Unit Type/Default Units, Display Name, Description, Category Name, and flags specifying if this is a
Required Value and if this property is Visible to the user. The characteristics also include a Switch
Property Name, Switch Condition, and Switch Value. These can be used to hide or show a property
based on the value the user specifies for another property. For example you might have property Y
show only if the user sets property X to value greater than 0. This lets you dynamically configure the
Property window based on user inputs.
In the case of an inherited property you can change the Visible flag along with the Default Value, Display
Name, Description, and Category. Hence you can hide properties or change their general appearance.
Although you can add additional states and events to a model you cannot rename or hide inherited
states and events.
Example: Tandem Server
In this example we are going to build a new object definition for a tandem server comprised of two
Standard Library Servers in series, with a Path in between. The first Server has a capacity of one and has
no output buffer. The second Server also has a capacity of one and has no input buffer; hence the
second Server will block the first Server whenever it is busy. The object has two properties that specify
the processing time on each of the two servers. The object also animates the entity in process at each
Server, as well as animated pie charts for the resource state of each Server.
Starting with a new project add a new fixed model from the Project Home ribbon and rename this new
model TandemServer. Select the TandemServer as the active model and place two Servers connected by
a Path with Allow Passing set to False in its Facility window. Set the output buffer for Server1 to zero,
and the input buffer for Server2 to zero. Now in the Properties panel of the Definitions window add
Introduction to Simio
-90-
two new expression properties named ProcessTimeOne and ProcessTimeTwo, and set their Default
Value, UnitType/Default Units, Display Name, and Category Name as shown below.
We will now right click on the Processing Time for Server1 and select Set Referenced Property
referencing our newly created property named ProcessTimeOne. We do same for Processing Time for
Server2 referencing ProcessTimeTwo. Hence these processing times are specified by our newly created
properties for TandemServer. Finally we will select each of the two Servers, click on the down arrow
next to Status Pie on the Symbols ribbon and select Resource State to draw a pie chart next to each of
the two Servers as shown below.
Introduction to Simio
-91-
By default the graphics that you place in the Facility view for the Tandem Server will automatically
appear in the External view for the object (you can view the current External view by clicking on the
External panel in the Definitions window). Hence any user placing the Tandem Server in their model
will see the objects in the Facility view. You can selectively hide these objects by right clicking on them
and toggling the Externally Visible flag to false. You can selectively set this flag for any objects, symbols,
or static graphics that you place in your Facility view to completely control the default External view for
the object. You can also completely hide the graphics from the Facility view and add custom graphics
and animation directly to the External view for the object.
Our final step in building our Tandem Server object is to define the input and output external node
symbols for the Tandem Server in the External view. The purpose of these external node symbols is to
specify the location and type of associated nodes to create for this object, along with the binding
between these associated nodes and the object. Although we can do this step manually, Simio provides
a simple automated method for doing this directly within the Facility view. The manual method (which
we will skip) is done within the External panel in the Definitions window. Although the manual method
works fine, it is far easier to add these symbols to the External view and automatically set their
properties by right clicking on the corresponding nodes in the Facility view. We will first right click on
the Input node on Server1 in the Facility view and select Bind to New External Input Node and specify
the name for the external node as Input. Next we right click on the Output node at Server2 and select
Bind to New External Output Node, specifying the name for the external node as Output. You can see
the results of these actions by selecting the External panel in the Definitions window, and clicking on the
two newly added External Node symbols. Note that these external node symbols are placed on top of
the associated nodes that are visible from the Facility view.
We are now ready to use our new object definition. Click on our main model (Model) to make it the
active model, and then place a Source, TandemServer (selected from the Project Library), and Sink, and
connect them with Paths. If you click on the TandemServer you will now see our custom properties
displayed in the Property window. The following shows our simple model employing our new
TandemServer object in operation.
Note that the internal nodes and links that are graphically inherited into the External view of the
Tandem Server from its Facility model appear in the External view but are faded to indicate that links in
Introduction to Simio
-92-
the main model cannot be directly connected to these nodes. The entry and exit points into the Tandem
Server are defined by associated nodes that we explicitly defined by adding our External Node symbols
named Input and Output.
Example: A Base Lathe
In our last example we built a new object definition using a facility model. We will now do the same
thing using a process model. Our new object will be a lathe that can process one part at a time. Our
lathe has an input buffer for holding waiting parts, and an output buffer for parts waiting to exit to their
next location.
Starting with a new project (ModelEntity and Model) add a new fixed model from the Project Home
ribbon and rename it Lathe. Make Lathe the active model and click on the Properties panel in the
Definitions window. We will define four new properties for our new object. Within the category
named Process Logic we will have a Transfer In Time (expression, unit type Time, default units minutes,
default value 0) for accepting new entities into our input buffer, and a Processing Time (expression, unit
type Time, default units minutes, default value Random.Triangular(.1,.2,.3) ) for processing parts on the
lathe. Add two additional properties named InputBufferCapacity (with display name Input Buffer and
default value Infinity) and OutputBufferCapacity (with display name Output Buffer and default value
Infinity) for specifying the buffer sizes and place them in a new Category Name specified as Buffer
Capacity by typing in the new Category Name. The following shows our property panel with the
attributes displayed for the ProcessingTime property.
With these properties defined we will then add three station elements named InputBuffer, Processing,
and OutputBuffer. Click on the Elements panel in the Definitions window and add and rename these
elements. Specify the initial capacity for the InputBuffer as our newly created referenced property
Introduction to Simio
-93-
named InputBufferCapacity and the initial capacity for the OutputBuffer as our newly created referenced
property named OutputBufferCapacity (right click on the property, select Set Referenced Property, and
select the appropriate referenced property). Specify the initial capacity for Processing as 1.
Now we will build three process flows for entering each of these three stations. Entities will enter this
object by executing the process flow for the InputBuffer shown below:
The token that executes this process is triggered by the InputBuffer.Entered event and delays by the
TransferInTime property value before ending the transfer. The EndTransfer step signals to the outside
world (perhaps a conveyor, robot, person, etc. ) that the transfer is now complete. Once the transfer is
complete a new transfer can begin as long as there is remaining space in the InputBuffer station. The
token then initiates a transfer of the entity from the InputBuffer station to the Processing station which
executes the following logic.
Here the token immediately ends the transfer and then delays by the ProcessingTime property value
before initiating a transfer from the Processing station to the OutputBuffer station which executes the
following logic.
Here the token terminates the transfer and then initiates a transfer from the OutputBuffer out through
the associated node object that is defined by the ParentExternalNode named Output (note: we will not
be able to specify this node until we have first defined it in the external view).
Next we will define the external view. In this case we have no Facility graphics to inherit so we must use
the manual method to define the graphics for the external view, along with the external node symbols
for defining the associated input and output nodes. Click on the External panel in the Definitions
window and place a lathe symbol from the symbol library in the center of the external view, and add an
external node with Node Class BasicNode and named Input on the left side of the lathe, and an external
Introduction to Simio
-94-
node with Node Class TransferNode and named Output on the right side of the lathe (we can now go
back and specify our ParentExternalNode named Output on our OutputBuffer Transfer step). Specify the
Input Logic Type on the Input external node as ProcessStation, and then select InputBuffer from the drop
list. Note that arriving entities will transfer to the InputBuffer station upon arrival to the associated
node object corresponding to this external node symbol. We will add animated queues for animating
the InputBuffer, Processing, and OutputBuffer stations. Our external view for the Lathe is shown below:
We are now ready to use our new object definition in a model. Click on Model in the navigation window
to make it our active model and drag out a Source, Lathe (from the Project Library), and Sink, and
connect them with Paths. Click on Lathe to edit its properties. You can now run the model.
Example: Server with Repairman
In this example we are going to build a new object definition named MRI that is sub-classed from Server.
We will hide and rename some properties, and add a new property to specify an optional repair person
Introduction to Simio
-95-
that is required to perform a repair on the MRI. We will then modify the repair logic to seize and release
this repair person.
Beginning with a new project we right click on Server in the Facility window and select Sub-Class (we
could do this same operation in the Project window). This adds a new model to our project named
MyServer, which we will rename MRI. Click on MRI to make it the active model, and then click on the
Properties panel in the Definitions window. Add a new object reference property and rename it
RepairPerson and specify its Category as Reliability Logic. Specify the Switch Property Name as Failure
Type, the Switch Condition as NotEqual, and the Switch Value as NoFailures. Hence this property will not
be visible if the NoFailures option is selected by the user. We will also set the Required Value flag to
False for this property. This property definition is shown below:
We will also hide the inherited properties named Capacity Type, WorkSchedule, and InitialCapacity, and
rename the Processing Time property to Treatment Time by changing its display name, and enter a new
description for this property. From the Properties panel expand the category Properties (Inherited) by
clicking on the down arrow on the right side of the category title bar. Hide the Capacity Type,
WorkSchedule, and InitialCapacity properties by selecting each property and changing the Visible flag to
False. We also select and edit the display name and description for the ProcessingTime property.
Next we will define the external view for the MRI. Click on the External panel in the Definitions window,
delete the inherited Server symbol, and then in
the Place Symbol drop list select Download
Symbol to download an MRI graphic from Google
Warehouse and reposition the external node
symbols and animated queues for the queue
states InputBuffer.Contents, Processing.Contents,
and OutputBuffer.Contents. You may also want to
change the queue type for Processing.Contents
queue to an Oriented Point queue and position it
so that patients lay inside the MRI. Note that the
two external node symbols are inherited from the
Server and can be moved but cannot be modified.
Introduction to Simio
-96-
In last step we will modify the process logic that we have inherited to make use of the repair person
during maintenance. Click on the Processes window to display the inherited processes from the base
Server definition. Note that you cannot edit any of the processes at this point because they are owned
by the Server and are inherited for use by the MRI. We will select the first inherited process in MRI
named FailureOccurenceLogic and then click on Override in the Process ribbon. This will make copy of
the inherited process from the Server for use by the MRI in place of the same process that is owned by
the Server. We can then edit this overridden process in any way that we wish. We will add a Seize step
immediately before the TimeToRepair delay, and then a Release step immediately after this delay. In
both steps we will specify the RepairPerson property as the object to seize/release. This new process is
shown below:
Notice the symbol to the left of the name indicating that this is an overridden process. We could also
restore back to the original process by clicking on Restore in the Process ribbon.
We are now ready to use our new MRI object definition in a model. Click on Model to return to our
main model, and drag out a Source, MRI (from the Project Library), and a Sink, and connect them with
Paths. Place the default model entity and replace its symbol with a person. Select the MRI to edit its
properties and then run. The following shows this simple model in operation:
Introduction to Simio
-97-
Summary
In this chapter we have reviewed the basic concepts for building object definitions in Simio. This is a key
feature of Simio Design and Team Edition because it allows non-programmers to build custom objects
that are focused on a specific model or application area.
In our examples here we placed our objects from the Project Library. The other alternative is to build
the object definitions in their own project and then load that project as a library from the Project Home
ribbon.
With Simio Design Edition and above you often have the choice to make between working with the
Standard Library embellished with add-on processes, and creating a new library with custom logic. If
you encounter the same applications over and over again it is more convenient to build custom objects
and thereby avoid the repeated need for add-on processes. Of course you can also provide support for
add-on processes in your own objects by simply defining a property for the process name and passing
that property to an Execute step within your process.
With a bit of experience you will find object building to be a simple and powerful capability for your
modeling activities.
Introduction to Simio
-98-
Glossary
Allocation Granting ownership of one or more capacity units to an object.
Assign Defining values for State Variables
Associated Object In the context of Processes and Tokens, the associated object is the object (if any)
that triggers the process. This is typically, but not always, an entity. Also see Parent object.
Batch A group of entities associated with another entity (e.g. boxes loaded on a pallet)
Buffer Station A capacity constrained location where objects wait until conditions are met to proceed
to their next location.
Capacity The number of units of a resource that are available to be seized. Once all of the units are
seized, no other object can seize this object until the units have been returned. During this time the
requester is placed in the Allocation Queue.
Confidence Level A percentage used to express the how likely the Confidence Interval is to contain the
true population mean. For given data, a larger Confidence Level will result in a larger the spread/Half
Width
Confidence Interval A range estimate of a response value (e.g., an estimate of WIP is (352.4 22.7)).
Control An item whose value can be changed across Scenarios in the Experiment. Controls are added
by adding a Reference Property to the model.
Delay The amount of time that an object suspends all future actions, usually signifying some sort of
action is taking place during this time (e.g. a processing time).
Destination A destination is a node name and can be set using a SetNode step.
Destroy Remove an object run space from the system during a run.
Discrete Event Simulation (DES) A type of simulation modeling that deals with events that happen in a
chronological sequence.
Distribution A common alternative to using raw process data is to instead use a tool to fit the data to a
probability distribution from which realistic samples of the data can be stochastically generated. Simio
contains 20 distributions that may be accessed using the Random. Keyword.
Element Things that are capable of changing state over time. For example, the number of objects
inside a Server doesnt change; the number of objects in the Processing Station changes. The server just
dictates how the objects get into the Station. Types of Elements include:
Activity Performed by an operation that is owned by an object
Batch Logic Used with Batch step to match multiple entities together and attach the batched
group to a parent entity
Failure Used to define a failure mode
Material Used with consume and produce steps to represent using and ordering defined amounts
of a material in a process
Monitor Watches a state variable and fires an event when there is a discrete change or if it crosses
a certain threshold level
Network A collection of Links that certain Entities or Transporters can travel on, while others
cannot. A link may be on multiple networks
Introduction to Simio
-99-
Operation Sequence of Activities that are performed over time
Output Statistic An expression that can be optionally recorded at the end of each replication of a
simulation
Routing Group Used with a Route step to route an object to a destination based on a list of
candidate nodes
State Statistic Used to record time-persistent statistics on a state variable
Station Capacity constrained location where an object can reside. Examples include Processing,
Input Buffer, Output Buffer, and Ride Station
Storage A logical queue used to create a list of one or more objects
Tally Statistic Tallies observational statistics that are recorded using a Tally Step
Timer Fires a stream of events according to a specified interval type
Entity Part of an object model and can have its own intelligent behavior. They can make decisions,
reject requests, decide to take a rest, etc. Entities have object definitions just like the other objects in
the model. Entity objects can be dynamically created and destroyed, moved across a network of Links
and Nodes, move through 3D space, and move into and out of Fixed objects. Examples of Entity objects
include customers, parts or work pieces.
Event A notification that can be given by one object and responded to by several. It alerts other
objects that an action has occurred.
Experiment Part of the project that is used for output analysis. The user defines one or more sets of
inputs/outputs (Scenarios) and runs multiple replications to get statistically valid results from which to
draw conclusions.
Free Space The space in the Facility view that is represented only by xyz coordinates. Objects can
move through free space as an alternative of moving across links in a network.
Half Width Half of the confidence interval. CI = Average Half Width. The smaller the Half Width the
smaller the variability.
Learning Mode A display mode that temporarily hides intermediate and advanced features to
facilitate learning by allowing users to concentrate on the basic modeling constructs.
Library A collection of objects/models that can be used to create a model.
Input Analysis Distribution-fitting software will automatically help you determine which probability
distribution best represents your data. ExpertFit and Stat::Fit are two programs recommended because
they have specific support for Simio distributions.
Link Pathways for entity/transporter movement. There are four types of links:
Connector Used to define a non-passing pathway between two node locations where travel time is
instantaneous. Entities will never actually enter, move across or exit a connector, but will always
instead immediately do a node-to-node direct transfer.
Conveyor Represents either accumulating or non-accumulating conveyors and supports both fixed
and variable spacing.
Path Used to define a pathway between two node locations where the travel time is determined
by the path length and a travelers speed.
Time Path Used to define a pathway between two node locations where the travel time is user
specified.
Introduction to Simio
-100-
Member Entity An entity that is temporarily associated with a Parent entity, such as the members
might be boxes on the pallets represented by a parent.
Model A representation of real world object or collection of objects that interact with each other.
Models are usually used to make decisions and are defined by their properties, states, events, external
view, and logic. A model is an object that is executable.
Network A collection of Links that certain Entities or Transporters can travel on, while others cannot.
A link may be on multiple networks
Object Defines data, logic, behavior, view, events, and interaction with other objects.
Object Hierarchy:
Object Definition A collection of Properties, States, Events, Elements, and other characteristics
that defines the logic and behavior of an object and how it interacts with other objects. Every model
is an object definition that can be potentially used in another model.
Object Instance An object definition that is placed into Simios Facility View. It carries unique
property values to identify it and customize its behavior (e.g. an entitys target speed).
Object Run Space Objects that are created during a run that carry with them states to record
system changes (e.g. an entitys current speed). These object run spaces refer back to the object
instance for their properties and to the object definition for their logic and behavior.
Optimization The process of defining and evaluating experiment scenarios to determine the overall
best scenario. OptQuest is a tool that is highly integrated with Simio that will automatically optimize
against a Single Objective, Multi-Objective Weighted, or Pattern Frontier.
Parent Entity An entity that is temporarily associated with a Member entity, such as the members
might be boxes on the pallets represented by a parent.
Parent Object In the context of Processes and Tokens, the parent object is the object in which the
process is defined. Also see Associated Object.
Passing Allowing one object to travel through another object on a link.
Pivot Grid (Pivot Table) A type of output report that can be easily filtered, sorted, and categorized to
quickly generate a custom report showing exactly the data desired. Reports can be named and reused.
Priority Numeric property for all Entities used to make Ranking Rules or Dynamic Selection Rules to
order how entities are to be moved throughout a model.
Process A sequence of commands that dictate the behavior of an object. Specified graphically by
placing Steps in a flow process diagram.
Project A collection of Models and Experiments that are used to represent a system. A project can be
loaded as a library.
Property Input parameters that are associated with the object that define exactly how the object
interacts with other objects. Ex Processing Time, Selection Rule, Priority, Transfer-In Time
Pseudo Random Something that appears to be random, but is not. DES random number generators
are pseudo random in that they have predictability. It repeats the same random number stream every
time you press Run and can be used again and again, useful for testing and fixing models.
Queue A collection of objects waiting for an event to occur that will allow them to enter a station,
seize an object, enter a link, etc.
Introduction to Simio
-101-
Release Freeing one or more units of the reserved object to allow seizing by other objects.
Random Number Generator Simio uses the Mersenne Twister Random Number Generator. This is a
simple, extremely fast random number generator with a period of 2^19937-1 (i.e. its huge!).
Random Number Stream Simio supports an unlimited number of random number streams. All
distributions have an optional extra parameter at the end to specify a stream number.
Ranking Rule A mechanism to control selection of an item from a queue, for example allocating a
resource that has just been released. A Static ranking rule physically sorts entities as they are added to
the queue. A Dynamic ranking rule examines every entity each time a decision is made to dynamically
select the best of all waiting entities.
Reference Property A mechanism to specify a property value that is set via model properties, object
properties, and experiment controls. You may right-click on a property and associate it with a new or
existing reference property. They are configured on the Definitions > Properties panel.
Replication Running a scenario one time, usually run multiple replications per scenario. The more
replications the more accurate the statistics.
Resource An object that represents a system constraint and can be seized and released. Any object
can be a resource. Resources may be given intelligent behavior and interact with other objects.
Response An expression whose value is used to compare the performance between scenarios. These
values often also exist in the detailed reports but are identified as a response to indicate their use as a
Key Performance Indicator (KPI) and to allow more detailed analysis in the Response Results.
Scenario A set of input values to be run in an experiment, usually a possible future state of the system
being evaluated.
Selection Weight Property of all links that determines the likelihood of choosing that particular link as
an outbound link from an object. Maybe be a simple number or a complex expression.
Seize To reserve one or more units of an object for use by the requesting object. While an object is
seized no other object can take possession of that object.
Server An object that consists of three stations: Input Buffer, Processing, and Output Buffer. Usually
represents a location that has a capacitated process.
SimBit A brief, well documented, example of solving a specific modeling issue. Basic and Advanced
SimBit search engines are provided via the Support Ribbon or descriptive information is in Help.
State Dynamic values that may change as the model executes. There are four types of states:
Discrete State represents a numeric value that may change instantaneously at discrete event times
Level State represents a variable that has a numeric value that may change continuously over time
based on the value of the rate.
List State represents an integer value corresponding to one of several entries from a string list.
Movement State represents a variable that has a numeric value that may change continuously
over time based on the current value of the rate and acceleration.
Step Used to define logic within a process. Each step performs an action (such as seize, delay, decide,
or wait).
Stochastic Process A process whose behavior is non-deterministic, meaning that there is randomness
in the process.
Introduction to Simio
-102-
Symbol A drawing or representation, often in 3D, that is used to represent a fixed or dynamic model
object, or model background to aid in the attractiveness and communication of the model. Symbols can
be found in the built-in library, the Trimble (Google) 3D Warehouse, or imported from DXF and other file
formats.
Table A table is a set of rows and columns to hold data during a run. It may be relational and may
contain special columns like times or destinations in addition to general model data. Tables may be
imported and exported. An object may be associated with a specific table and row using the SetRow
Step.
Token Executes the steps in a process flow. A Token may have one or more user defined states that
carry information from step to step.
Transporter A transporter object is a special type of entity that can pickup entity objects at a location,
carry those entities through a network of links or free space, and then drop the entities off at a
destination.
Validation Determining if the model is an accurate representation of the real system if the models
output matches the real system sufficiently to meet the model objectives.
Variability A measure of how spread the observed data values are. A key cause of variability is the
randomness incorporated into typical simulation models.
Vehicle A transporter object that represents a machine. A vehicle has the possibility of failures
representing breakdowns.
Verification Determining if the model is built correctly - i.e. with the correct input logic, parameters,
and values.
Warm up Time A time specified on Experiment Properties during which statistics are ignored to
eliminate startup bias.
Worker A transporter object that represents a human. A worker has the ability to follow a work
schedule.
Introduction to Simio
-103-
More Information
Technical Support
The best way to get support is to use the Simio Users Forum found at www.simio.com/forums, or
contact us at support@simio.com using one of the links on the Support Ribbon. Sign up on the users
forum as a Simio Insider to get full access to find product information, a place to post problems and
questions, and the opportunity to engage in discussions with other users and the Simio team.
You can also find Simio Users Groups on:
LinkedIn (www.linkedin.com/groupInvitation?groupID=55167) and
Facebook (www.facebook.com/groups/13863832711).
Please visit our simulation community resources web page (www.simio.com/resources.html) for
additional information.
The Support Ribbon (the Support tab) of the Simio software contains shortcuts to the above, plus much
more. Dont miss the links to our on-line documentation, training, videos, downloads, and other helpful
resources. Among other things, you will find the Introduction to Simio video series that is the
companion to this book. You will also find two other comprehensive video series to help you advance
your Simio simulation and scheduling skills. And all of these resources are free, just a few clicks away!
Unfortunately we cannot provide direct support to students. We encourage students to work through
their instructors, or to engage the broader user community using the Simio Insiders User Forum.
More Information
Please consult the Support Ribbon of the Simio software for a description of more available resources
and how to contact us with ideas, questions, or problems.
While Simio includes comprehensive help available at the touch of F1 in the product, if you prefer a
printable version, you will find a link to the Simio Reference Guide.pdf under Books on the Support
ribbon, as well as links to our increasing number of Training Videos.
Using This Material in Support of Teaching
While this document is protected by copyright, we support and encourage its use in Simio education.
For educational purposes, you are free to reuse this material and excerpts from it in derivative works as
long as the original source is cited.
Introduction to Simio
-104-
Appendix 1: Simio and Simulation: Modeling, Analysis, Applications
The following chapter is included by permission from:
Kelton, W. D., J. S. Smith, and D. T. Sturrock. 2011.
Simio and Simulation: Modeling, Analysis, Applications. 2
nd
ed.
New York: McGraw-Hill, Inc
Copyright 2011 by W. David Kelton, Jeffrey S. Smith, and
David T. Sturrock. All rights reserved.
ISBN-13: 978-0-9-8297825-2
ISBN-10: 0-98-297825-1
The attached is an early preview of the 3
rd
edition book to be available in late 2013. We encourage you
to obtain the entire book, available in both printed and e-book form, for a much more thorough
coverage of Simio and simulation.
Chapter 1
Introduction to Simulation
Simulation has been in use for over 40 years, but rather than being over the
hill, its just moving into its prime. Gartner (www.gartner.com) is a leading
provider of technical research and advice for business. In a recent analysis,
Gartner [11] identied the top ten strategic technologies for 2010 and ranked
Advanced Analytics, including simulation, as number two:
Optimization and simulation is using analytical tools and models to
maximize business process and decision eectiveness by examining
alternative outcomes and scenarios, before, during and after pro-
cess implementation and execution. This can be viewed as a third
step in supporting operational business decisions. Fixed rules and
prepared policies gave way to more informed decisions powered by
the right information delivered at the right time, whether through
customer relationship management (CRM) or enterprise resource
planning (ERP) or other applications. The new step is to provide
simulation, prediction, optimization and other analytics, not simply
information, to empower even more decision exibility at the time
and place of every business process action. The new step looks into
the future, predicting what can or will happen.
Simulation-related advancements in hardware and software over the last
decade have been dramatic. Powerful personal computers now provide pro-
cessing power unheard of even a few years ago. Advances in user interfaces
and product design have resulted in software thats signicantly easier to use,
lowering the expertise required to use simulation eectively. Breakthroughs in
object-oriented technology provide signicantly improved modeling exibility
and allow accurate modeling of highly complex systems. Hardware, software,
and publicly available symbols allow even novices to produce simulations with
compelling 3D animation to support communication between people of all back-
grounds. These innovations and other developments are working together to
propel simulation into a new position as a critical technology.
In this book we hope to open up the world of simulation to you, provid-
ing exposure to general simulation technology and success skills, as well as a
practical introduction to a state-of-the-art simulation package.
1
2 CHAPTER 1. INTRODUCTION TO SIMULATION
1.1 About the Book
This book is divided into three parts. The rst part, Simulation Concepts,
encompasses Chapters 14. This part is intended to provide a sound basis
in the underlying concepts before introducing any software-specic concepts.
Chapter 1, Introduction to Simulation, covers typical simulation applications,
how to identify an appropriate simulation application, and how to carry out
a simulation project. Chapter 2, Basics of Queueing Theory, introduces the
concepts of queueing theory, its strengths and limitations, and in particular
how it can be used to help validate components of later simulation modeling.
Chapter 3, Approaches to Simulation, introduces some of the technical aspects
and terminology of simulation, delineates the dierent kinds of simulation, then
illustrates this by working through a manual simulation and two spreadsheet
simulations. Chapter 4, Input Analysis, discusses dierent types of inputs to
simulations, methods for converting observed real-world data into something
useful to a simulation project, and generating the appropriate random quantities
needed in most simulations.
The second part of the book, Simulation Modeling With Simio, is com-
posed of six chapters. This part introduces more detailed simulation concepts
illustrated with numerous examples implemented in Simio. Rather than break-
ing up the technical components (like validation, and output analysis) into
separate chapters, we look at each example as a mini project and introduce
successively more concepts with each project. This approach provides the op-
portunity to learn the best overall practices and skills at an early stage, and
then reinforce those skills with each successive project.
Chapter 5, First Simio Models, starts with a brief overview of Simio itself,
and then directly launches into building a single-server queueing model in Simio.
The primary goal of this chapter is to introduce the simulation model-building
process using Simio. While the basic model-building and analysis processes
themselves arent specic to Simio, well focus on Simio as an implementation
vehicle. This process not only introduces modeling skills, but also covers the
statistical analysis of simulation output results, experimentation, and model
verication. That same model is then reproduced using lower-level tools to
illustrate another possible modeling approach, as well as to provide greater
insight into whats happening behind the curtain. The chapter continues with
a third, more interesting model of an ATM machine and introduces additional
output analysis using Simios innovative SMORE plots. The chapter closes with
some additional discussion of output analysis outside of Simio, as well as adding
basic 3D animation to the model.
The goal of Chapter 6, Intermediate Modeling With Simio, is to build on
the basic Simio modeling-and-analysis concepts presented earlier so that we can
start developing and experimenting with models of more realistic systems. Well
start by discussing a bit more about how Simio works and its general frame-
work. Then well build an electronics-assembly model and successively add
additional features, including modeling multiple processes, conditional branch-
ing and merging, etc. As we develop these models, well continue to introduce
and use new Simio features. Well also resume our investigation of how to set
up and analyze sound statistical simulation experiments, this time by consider-
1.2. SYSTEMS AND MODELS 3
ing the common goal of comparing multiple alternative scenarios. By the end
of this chapter, you should have a good understanding of how to model and
analyze systems of intermediate complexity with Simio.
Chapter 7, Working With Model Data, takes a wider view and examines the
many types of data that are often required to represent a real system. Well start
by building a simple emergency-department (ED) model, and will show how
to meet its input-data requirements using Simios data-table construct. Well
successively add more detail to the model to illustrate the concepts of sequence
tables, relational data tables, arrival tables, and importing and exporting data
tables. Well continue enhancing the ED model to illustrate work schedules,
rate tables, and function tables. The chapter ends with a brief introduction
to lists, arrays, and changeover matrices. After completing this chapter you
should have a good command of the types of data frequently encountered in
models, and the Simio choices for representing those data.
Animation and Entity Movement, Chapter 8, discusses the enhanced vali-
dation, communication, and credibility that 2D and 3D animation can bring to
a simulation project. Then we explore the various animation tools available,
including background animation, custom symbols, and status objects. Well
revisit our previous electronics-assembly model to practice some new anima-
tion skills, as well as to explore the dierent types of links available, and add
conveyors to handle the work ow. Finally, well introduce the Simio Vehicle
and Worker objects for assisted entity movement, and revisit our earlier ED
model to consider stang and improve the animation.
Chapter 9 is Advanced Modeling With Simio. We start with a simpler version
of our ED model, with the goal of demonstrating the use of models for decision-
making, and in particular simulation-based optimization. Then well introduce
a new pizza-shop example to illustrate a few new modeling constructs, as well
as bring together concepts that were previously introduced. A third and nal
model, an assembly line, allows study of buer-space allocation to maximize
throughput.
Chapter 10, Customizing and Extending Simio starts with some slightly
more advanced material it builds on the prior experience using add-on pro-
cesses to provide guidance in building your own custom objects and libraries.
It includes examples of building objects hierarchically from base objects, and
sub-classing standard library objects. This chapter ends with an introduction
to Simios extendability through programming your own rules, components, and
add-ons to Simio.
The third and nal part of the book is Case Studies Using Simio. Chap-
ter ??, Introductory Cases, provides four somewhat small but realistic case
studies to allow you to practice your modeling skills. Chapter ??, Advanced
Cases, provides two larger and more challenging case studies for more advanced
study.
1.2 Systems and Models
A system is a very broad term used to describe a set of related components that
together work toward some purpose. A system might be something as simple
as a waiting line at an automated teller machine (ATM), or as complex as a
4 CHAPTER 1. INTRODUCTION TO SIMULATION
complete airport or a worldwide distribution network. In any such system, be
it existing or merely contemplated, its natural and sometimes even essential to
understand how it will behave and perform under various congurations and
circumstances.
If the system already exists, sometimes you can gain the necessary under-
standing by careful observation. One drawback of this approach is that you
may need to watch the real system a long time in order to observe the partic-
ular conditions of interest even once, let alone making enough observations to
reach reliable conclusions. And of course, for some systems (say that worldwide
distribution network), its hard to nd the vantage point from which you can
observe the entire system at an adequate level of detail. Additional problems
arise when you want to study changes to the system. In some cases it may be
easy simply to make the change in the real system for example, add a tem-
porary second person to a shift to observe the impact. But in many cases this
is just not practical consider the investment required to evaluate whether
you should use a standard machine that costs $300,000 or a high-performance
machine that costs $400,000. And nally, if the real system doesnt yet exist,
no observation is possible at all.
For all the reasons above, we often choose to use some sort of model of the
system to gain understanding. There are many types of models, each with its
own advantages and limitations. Physical models, such as a model of a car
or airplane, can provide both a sense of reality as well as interaction with the
physical environment, as in wind-tunnel testing. There are many dierent types
of analytical models that use mathematical representations to facilitate under-
standing these can be quite good in specic problem domains, but available
domains are often limited. Simulation is yet another modeling approach that
has much broader applicability.
Computer simulation is the imitation of the operation of a system and its
internal processes, usually over time, and in appropriate detail to draw conclu-
sions about the systems behavior. Simulation models are most often created
using software designed to represent common system components, their behav-
ior and time-based interactions, and to record an articial history of a model
run as well as summaries and inferences about system characteristics. Simula-
tion is often used for both predicting the eect of changes to existing systems, as
well as predicting the performance of new systems. Simulations are frequently
used in the design, emulation, and operation of systems.
Simulations may be stochastic or deterministic. In a stochastic simulation
(the most common), randomness is introduced to represent the variation found
in most systems. For example, the results of activities involving people (time to
complete a task, quality level) always vary, external inputs (customers, materi-
als) vary, and exceptions (failures) occur. Deterministic models have no varia-
tion. These are rare in design applications, but more common in model-based
decision support such as scheduling and emulation applications. Section 3.1.3
discusses this further.
There are two main types of simulation, discrete and continuous. The terms
discrete and continuous refer to the changing nature of the states that describe
the system. Some states (e.g., the length of a queue, status of a worker) can
change only at discrete points in time (called event times). Other states (e.g.,
1.2. SYSTEMS AND MODELS 5
pressure in a tank, temperature in an oven) can change continuously over time.
Some systems are purely discrete or continuous, while others have both types
of states present. In Section 3.1.2 we discuss this further, and give an example
of a continuous simulation.
Continuous systems are dened by dierential equations that specify the
rate of change simulation software uses numerical integration to generate a
solution for the dierential equations over time. System dynamics is a graphical
approach for creating simple models using the same underlying concept, and is
often used to model population dynamics, market growth/decay, etc.
There are four discrete modeling paradigms that have evolved. Events model
the points in time when the system state can change (e.g., a customer arrival
or departure). Processes model a sequence of actions that take place over
time (a part in a manufacturing system seizes a worker, delays by a service
time, then releases the worker). Objects describe the model from the point of
view of the facility. Agent-based modeling (ABM) is a special case of objects
the system behavior emerges from the interaction of a large number of au-
tonomous intelligent objects (soldiers, rms in a market, infected individuals
in an epidemic, etc.). The distinction between these paradigms is somewhat
blurred because some modern packages incorporate multiple paradigms. Simio
is a multi-paradigm modeling tool that combines all these paradigms into a sin-
gle framework. You can use a single paradigm, or combine multiple paradigms
in the same model. Simio combines the ease of objects with the exibility of
processes.
Simulation has been applied to a huge variety of settings. Here are just a
few samples of areas where simulation has been used to understand and improve
the system eectiveness:
Airports: Parking-lot shuttles, ticketing, security, terminal transportation,
food court, baggage handling, gate assignment, airplane de-icing.
Hospitals: Emergency department, disaster planning, ambulance dispatching,
regional service strategies, resource allocation.
Ports: Inbound trac, outbound trac, port management, container storage,
capital investments, crane operation.
Mining: Material transfer, labor transportation, equipment allocation, bulk
material mixing.
Amusement parks: Guest transportation, ride design/startup, waiting lines,
ride stang, crowd management.
Call centers: Stang, skill-level assessment, service improvement, training
plans, scheduling algorithms.
Supply chains: Risk reduction, reorder points, production allocation, inven-
tory positioning, transportation, growth management, contingency plan-
ning.
Manufacturing: Capital-investment analysis, line optimization, product-mix
changes, productivity improvement, transportation, labor reduction.
6 CHAPTER 1. INTRODUCTION TO SIMULATION
Military: Logistics, maintenance, combat, counterinsurgency, search and de-
tection, humanitarian relief.
Telecommunications: Message transfer, routing, reliability, network robust-
ness to outages or attacks.
Criminal-justice system: Probation/parole operations, prison utilization and
capacity.
Emergency-response system: Response time, station location, equipment
levels, stang.
Public sector: Allocation of voting machines to precincts.
Customer service: Direct-service improvement, back-oce operations, resource
allocation, capacity planning.
Some people still think of simulation as a tool only for manufacturing, but
thats obviously not the case. The domains and applications of simulation are
wide-ranging and virtually limitless.
1.3 Randomness and the Simulation Process
1.3.1 Randomness in Simulation and Random Variables
While there are examples of simulation modeling using only deterministic val-
ues, the vast majority of simulation models incorporate some form of random-
ness that is inherent in the systems being modeled. Typical random compo-
nents include processing times, service times, customer/entity arrival times,
transportation times, machine/resource failures and repairs, etc. For example,
if you plan head to the drive-thru at a local fast-food restaurant for a late-night
snack, you generally do not know exactly how long it will take you to get there,
how many other customers may be in front of you when you arrive, how long
it will take to be served, etc. While we may be able to estimate these values
based on prior experience or other knowledge, we generally cannot predict them
with certainty. Using deterministic estimates of these stochastic values in mod-
els can result in invalid (generally overly optimistic) performance predictions.
However, incorporating these random components in standard analytical mod-
els can be dicult or impossible. Using simulation, on the other hand, makes
inclusion of random components quite easy and, in fact, it is precisely its ability
to easily incorporate stochastic behavior that makes simulation such a popular
modeling and analysis tool. This will be a fundamental theme throughout this
book.
Randomness in simulation models is generally expressed using random vari-
ables. As such, comprehensive understanding and use of random variables is
fundamental to simulation modeling and analysis. We assume that you are fa-
miliar with the basic concepts of random variables (see [43], [38] if you need a
refresher). At its most basic, a random variable is a function whose value is de-
termined by the outcome of an experiment. That is, we do not know the value
until after we perform the experiment in the simulation context, this often
1.3. RANDOMNESS AND THE SIMULATION PROCESS 7
Table 1.1: Probability mass (PMF) and density (PDF) functions for random
variables.
Discrete Random Variables Continuous Random Variables
p(x
i
) = Pr(X = x
i
)
F(x) =
i
xix
p(x
i
)
f(x) has the following properties:
1. f(x) 0 real values, x
2.
dx = 1
3. pr(a x b) =
b
a
f(x)dx
means running the simulation model. The probabilistic behavior of a random
variable, X, is described by its distribution function (or cumulative distribution
function, CDF), F(x) = Pr(X x). For discrete random variables, we are also
interested in the probability mass function, p(x
i
), and for continuous random
variables, we are also interested in the probability density function, f(x) (see
Table 1.1). Once weve characterized a random variable X, we are generally
interested in metrics such as the expected value (E[X]), the variance (Var[X]),
and various other characteristcs of the distribution such as quantiles, symme-
try/skewness, etc. In many cases, we must rely on the sample statistics such as
the sample mean,
X, and sample variance, S
2
(X), as we cannot feasibly charac-
terize the corresponding population parameters. Determining the appropriate
sample sizes for these estimates is important unlike many other experimental
methods, in simulation analysis, we can often control the sample sizes to meet
our needs.
From the simulation input side, were interested in characterizing random
variables and generating samples from the corresponding distributions and from
the output side were interested in analyzing the characteristics of the distribu-
tions (i.e., mean, variance, percentiles, etc.) based on observations generated
by the simulation. For example, consider a model of a small walk-in healthcare
clinic. The system inputs include the patient arrival times and the care-giver
diagnosis and treatment times - all of which are random variables (see Figure 1.1
for an example). In order to simulate the system, we need to understand and
generate observations of these random variables as inputs to the model. Often,
but not always, we have data from the real system that we use to character-
ize the input random variables. Typical outputs of interest include the patient
waiting time, time in the system, and the care-giver and space utilizations.
The simulation model will generate observations of these random variables. By
controlling the execution of the simulation model, we can use the generated
observations to characterize the outputs of interest. In the following section,
we will discuss in the input and output analysis processes in the context of the
general simulation process.
1.3.2 The Simulation Process
The basic simulation process is shown in Figure 1.2. Note that the process is
8 CHAPTER 1. INTRODUCTION TO SIMULATION
Figure 1.1: Sample patient treatment times and the corresponding empirical
CDF.
Figure 1.2: The simulation process.
not strictly sequential and will often turn out to be iterative. We will briey
discuss each of these components in the following sections and will develop the
topics in detail throughout the book.
1.3.3 Conceptual Design
The conceptual design process involves developing a detailed understanding of
the system being modeled and designing a basic modeling approach for cre-
ating the simulation model(s). Conceptual design is generally done with pen
and paper or on a whiteboard or similar collaboration space that promotes
free thinking (i.e., outside of the constraints of the simulation software package
that you happen to be using). While it would be nice to have a well-dened
process and/or methodology for conceptual design, we do not know of one.
Instead, it tends to be an informal process involving thinking about and
discussing the details of the problem and the potential modeling approaches
1.3. RANDOMNESS AND THE SIMULATION PROCESS 9
followed by a systematic detailing of the modeling approach and the applica-
tion of software-specic details. Note that simulation models are developed for
specic objectives and an important aspect of conceptual design is ensuring that
the model will answer the questions being asked. In general, new simulationists
(and new model builders in other domains also) spend far too little time in
the conceptual design phase and, instead, tend to jump in and start the model
development process (probably because of the cool software like Simio used for
model development). Allocating too little time for conceptual design almost
always increases the overall time required to for the project.
1.3.4 Input Analysis
Input analysis (which is covered in detail in Chapter yy) involves characterizing
the system inputs and developing the computer code for generating observations
of the random variables. Luckily, virtually all commercial simulation software
(Simio included, of course) has built-in features for generating the observations,
so the primary input analysis task involves characterizing the input random
variables and specifying corresponding distributions to the simulation software.
Often we have sample observations of the data and our task is to t this
data to standard or empirical distributions that can be used to generate the
samples (as show in Figure 1.1). If we dont have samples, we can use general
rules-of-thumb and sensitivity analysis to help with the input analysis task.
1.3.5 Model Development, Verication and Validation
Model development is the coding part of the process where the conceptual
model is converted into an executable simulation model. We dont want to
scare anybody o with the term coding most modern simulation pack-
ages provide sophisticated graphical user interfaces to support modeling build-
ing/maintenance so the coding generally involves dragging and dropping
model components and lling in dialog boxes and property windows. How-
ever, eective model development does require detailed understanding simula-
tion methodology and how the software being used works. The verication and
validation steps involve ensuring that the model is correct. The verication
component ensures that the model behaves as the developer intended and the
validation component ensures that the model is accurate relative to the actual
system being modeled. Note that proving correctness in any but the simplest
models will not be possible. Instead, we focus on collecting evidence until we
(or our customers) are satised. While this may be a bit disturbing to early
simulationists, it is reality. Model development, verication, and validation
topics are covered starting in Chapter 5 and continuing through the remainder
of the book.
1.3.6 Output Analysis and Experimentation
Once a model has been veried and validated, you then exercise the model to
glean information about the underlying system. In the above examples, you
may be interested in assessing performance metrics like the average time that
10 CHAPTER 1. INTRODUCTION TO SIMULATION
a patient waits before seeing a care-giver, the 90th percentile of the number
of patients in the waiting room, the average number of vehicles waiting in the
drive-thru lane, etc. You may also be interested in making design decisions
such as the number of care-givers required to ensure that the average patient
waits no more than 30 minutes, the number of kitchen personnel to ensure that
the average order is ready in 5 minutes, etc. Assessing performance metrics
and making design decisions using a simulation model involves output analysis
and experimentation. Output analysis is essentially taking the individual ob-
servations generated by the simulation, characterizing the underlying random
variables (in a statistically valid way), and drawing inferences about the system
being modeled. Experimentation involves systematically varying the model in-
puts and model structure to investigate alternative system congurations. We
have chosen to not have a dedicated chapter on output anasyis and, instead,
output analysis topics are spread throughout the modeling chapters (x, y, z).
1.4 When to Simulate (and When Not To)
Simulation of complicated systems has become quite popular. One of the main
reasons for this is embodied in that word complicated. If the system of inter-
est were actually simple enough to be validly represented by an exact analytical
model, simulation wouldnt be needed, and indeed shouldnt be used: we should
instead use such exact analytical methods like queueing theory, probability, or
maybe even just simple algebra or calculus. Simulating a simple system for
which we can nd an exact analytical solution can only add noise, i.e. uncer-
tainty, to the results, making them less precise.
But in reality we quickly get out of the realm of such very simple models
since, well, the world tends to be a complicated place. And if were serious
about building a valid model of a complicated system, that model will itself
likely be fairly complicated and not amenable to a simple analytical analysis.
We could go ahead and build a simple model of a complicated system with
the goal of preserving our ability to get an exact analytical solution, but the
resulting model would probably be overly simple (simplistic, even), and wed
be left wondering if such a model validly represents the system. We may be
able to get a nice, clean, exact, closed-form analytical solution to our simple
model, but because we probably made a lot of simplifying assumptions (some of
which might be quite questionable in reality) to get to our analytically-tractable
model, its hard to say of what, exactly, in reality do we have a solution sure,
its a solution to the model, but that model might not bear much resemblance
to reality so we may not have a solution to the problem.
And its hard, maybe impossible, to quantify or measure just how unrealistic
a model is; its not even clear that asking such a question means much. On the
other hand, if we dont concern ourselves with building a model that will have
an analytical solution in the end, were freed up to allow things in the model
to become as complicated and messy as they need to be in order to mimic the
system in a valid way. But, a nice simple analytically-tractable model is no
longer available, so we need to turn to simulation, where we simply mimic the
complicated system, via its complicated (but realistic) model, numerically on a
computer, and watch what happens to the results. Part of this is usually to allow
1.5. SIMULATION SUCCESS SKILLS 11
some model inputs to be stochastic, i.e., random and represented by draws
from probability distributions rather than by xed constant input values, if
such is the way things are in reality; this causes the results from our simulation
model to be likewise stochastic, and thus uncertain.
Clearly, this uncertainty or imprecision in simulation output is a downside.
But, as well, see, its not hard to measure the degree of this imprecision, and
if we dont like the answer (i.e., the results are too imprecise), we know how
to deal with it, and can indeed do so, often by just simulating some more and
consuming more computer time. Unlike most statistical sampling experiments,
were in complete control of the randomness and numbers of replications, and
can use this control to gain any level of precision that we like. Computer time
used to be a real barrier to simulations utility, and in some cases it still can
be for tremendously complex models that require hours or maybe days to run
once. But for many simulation models, its now possible with readily available
(and relatively cheap) computing power to do enough simulating to get results
with imprecision thats both measurable and acceptably low and with no
gnawing doubt about whether our model is so simple as to be unrealistic and
not valid.
In years gone by, simulation has sometimes been dismissed as the method
of last resort, or an approach to be taken only when all else fails ([51], pp.
887, 890). As noted above, we agree that simulation should not be used if a
valid analytically-tractable model is available. But in many (perhaps most)
cases, the actual system is just too complicated, or does not obey the rules,
to allow for an analytically-tractable model of any credible validity to be built
and analyzed. In our opinion, its better to simulate the right model and get
an approximate answer whose imprecision can be objectively measured and
reduced, than to do an exact analytical analysis of the wrong model and get an
answer whose error cannot be even be quantied, a situation thats worse than
imprecision.
While were talking about precise answers, the examples and gures in this
text edition were created with Simio Version 4.58. Because each version of
Simio may contain changes that could aect low-level behavior (like the pro-
cessing order of simultaneous events), dierent versions could produce dierent
numerical output results for an interactive run. You may wonder Which re-
sults are correct? Each one is as correct (or as incorrect) as the others! In this
book youll learn how to create statistically valid results, and how to recognize
when you have (or dont have) them. With the possible exception of a rare
bug x between versions, every version should generate statistically equivalent
(and valid) results for the same model, even though they may dier numerically
across single interactive runs.
1.5 Simulation Success Skills
Learning to use a simulation tool and understanding the underlying technology
will not guarantee your success. Conducting successful simulation projects re-
quires much more than that. Newcomers to simulation often ask how they can
be successful in simulation. The answer is easy: Work hard and do everything
12 CHAPTER 1. INTRODUCTION TO SIMULATION
right. But perhaps you want a bit more detail. Lets identify some of the more
important issues that should be considered.
1.5.1 Project Objectives
The rst question to ask when presented with a simulation is What are your
objectives? Although it may seem like an obvious question with a simple an-
swer, it often happens that stakeholders dont know the answer. Many projects
start with a xed deliverable date, but often only a rough idea of what will be
delivered and a vague idea of how it will be done.
Your rst role may be to help clarify the objectives. But before you can
help with objectives, you need to get to know the stakeholders. A stakeholder
is someone who commissions, funds, uses, or is aected by the project. Some
stakeholders are obvious your boss is likely to be stakeholder (if youre a
student, your instructor is most certainly a stakeholder). But sometimes you
have to work a bit to identify all the key stakeholders. Why should you care?
In part because stakeholders usually have diering (and conicting) objectives.
Lets say that youre asked to model a specic manufacturing facility at a
large corporation, and evaluate whether a new $4 million crane will provide
the desired results (increases in product throughput, decreases in waiting time,
reductions in maintenance, etc.). Here are some possible stakeholders and what
their objectives might be in a typical situation:
Manager of industrial engineering (IE) (your boss): She wants to prove
that IE adds value to the corporation, so she wants you to demonstrate
dramatic cost savings or productivity improvement. She also wants a
nice 3D animation she can use to market your services elsewhere in the
corporation.
Production Manager: Hes convinced that buying a new crane is the only
way he can meet his production targets, and has instructed his key people
to provide you the information to help you prove that.
VP-Production: Hes been around a long time and is not convinced that
this simulation thing oers any real benet. Hes marginally supporting
this eort due to political pressure, but fully expects (and secretly hopes)
the project will fail.
VP-Finance: Shes very concerned about spending the money for the
crane, but is also concerned about inadequate productivity. Shes actually
the one who, in the last executive meeting, insisted on commissioning a
simulation study to get an objective analysis.
Line Supervisor: Shes worked there 15 years and is responsible for ma-
terial movement. She knows that there are less-expensive and equally
eective ways to increase productivity, and would be happy to share that
information if anyone bothered to ask her.
Materials Laborer: Much of his time is currently spent moving materials,
and hes afraid of getting laid o if a new crane is purchased. So hell do
his best to convince you that a new crane is a bad idea.
1.5. SIMULATION SUCCESS SKILLS 13
Engineering Manager: His sta is already overwhelmed, so he doesnt
want to be involved unless absolutely necessary. But if a new crane is
going to be purchased, he has some very specic ideas of how it should
be congured and used.
This scenario is actually a composite of some real cases. Smaller projects and
smaller companies might have fewer stakeholders, but the underlying principles
remain the same. Conicting objectives and motivations are not at all unusual.
Each of the stakeholders has valuable project input, but its important to take
their biases and motivations into account when evaluating their input.
So now that weve gotten to know the stakeholders a bit, we need to deter-
mine how each one views or contributes to the project objectives and attempt
to prioritize them appropriately. In order to identify key objectives, you must
ask questions like these:
What do you want to evaluate, or hope to prove?
Whats the model scope? How much detail is anticipated for each com-
ponent of the system?
What components are critical? Which less-important components might
be approximated?
What input data can be made available, how good are they, who will
provide them, and when?
How much experimentation will be required? Will optimum-seeking be
required?
How will any animation be used (animation for validation is quite dierent
from animation presented to a board of directors)?
In what form do you want results (verbal presentation, detailed numbers,
summaries, graphs, text reports)?
One very good way to help identify clear objectives is to design a mock-
up of the nal report. You can say, If I generate a report with the following
information in a format like this, will that address your needs? Once you can
get general agreement on the form and content of the nal report, you can often
work backwards to determine the appropriate level of detail and address other
modeling concerns. This process can also help bring out unrecognized modeling
objectives.
Sometimes the necessary project clarity is not there. If so, and you go ahead
anyway to plan the entire project including deliverables, resources, and date,
youre setting yourself up for failure. Lack of project clarity is a clear call to
do the project in phases. Starting with a small prototype will often help clarify
the big issues. Based on those prototype experiences, you might nd that you
can do a detailed plan for subsequent phases. Well talk more about that next.
14 CHAPTER 1. INTRODUCTION TO SIMULATION
1.5.2 Functional Specication
If you dont know where youre going,
how will you know when you get there?
Carpenters advice: Measure twice. Cut once.
If youve followed the advice from Section 1.5.1, you now have at least some basic
project objectives. Youre ready to start building the model, right? Wrong! In
most cases your stakeholders will be looking for some commitments.
When will you get it done (is yesterday too soon)?
How much will it cost (or how many resources will it require)?
How comprehensive will the model be (or what specic system aspects
will be included)?
What will be the quality (or how will it be veried and validated)?
Are you ready to give reliable answers to those questions? Probably not.
Of course the worst possible, but quite common, situation is that the stake-
holder will supply answers to all of those questions and leave it to you to deliver.
Picture a statement like Ill pay you $5000 to provide a thorough, validated
analysis of . . . to be delivered ve days from now. If accepted, such a statement
often results in a lot of overtime to produce a partially complete, unvalidated
model thats a week or two late. And as for the promised money . . . well, the
customer didnt get what he asked for, now, did he?
Its OK for the customer to specify answers to two of those questions, and in
rare cases maybe even three. But you must reserve the right to adjust at least
one or two of those answers. You might cut the scope to meet a deadline. Or
you might extend the deadline to achieve the scope. Or, you might double both
the resources and the cost to achieve the scope and meet the date (adjusting
the quality is seldom a good idea).
If youre fortunate, the stakeholder will allow you to answer all four questions
(of course, reserving the right to reject your proposal). But how do you come up
with good answers? By creating a functional specication, which is a document
describing exactly what will be delivered, when, how, and by whom. While the
details required in a functional specication vary by application and project
size, typical components may include:
1. Introduction
a) Simulation objectives: Discussion of high-level objectives. Whats
the desired outcome of this project?
b) Identication of stakeholders: Who are the primary people concerned
with the results from this model? Which other people are also con-
cerned? How will the model be used and by whom? How will they
learn it?
2. System description and modeling approach: Overview of system compo-
nents and approaches for modeling them. Including, but not limited to,
the following components:
1.5. SIMULATION SUCCESS SKILLS 15
a) Equipment: Each piece of equipment should be described in detail,
including its behavior, setups, schedules, reliability, and other as-
pects that might aect the model. Include data tables and diagrams
as needed. Where data do not yet exist, they should be identied as
such.
b) Product types: What products are involved? How do they dier?
How do they relate to each other? What level of detail is required
for each product or product group?
c) Operations: Each operation should be described in detail including
its behavior, setups, schedules, reliability, and other aspects that
might aect the model. Include data tables and diagrams as needed.
Where data do not yet exist, they should be identied as such.
d) Transportation: Internal and external transportation should be de-
scribed in adequate detail.
3. Input data: What data should be considered for model input? Who will
provide this information? When? In what format?
4. Output data: What data should be produced by the model? In this
section, a mock-up of the nal report will help clarify expectations for all
parties.
5. Project deliverables: Discuss all agreed-upon project deliverables. When
this list is fullled, the project is deemed complete.
a) Documentation: What model documentation, instructions, or user
manual will be provided? At what level of detail?
b) Software and training: If its intended that the user will interact
directly with the model, discuss the software thats required, what
software, if any, will be included in the project price quote, and what,
if any, custom interface will be provided. Also discuss what project
or product training is recommended or will be supplied.
c) Animation: What are the animation deliverables and for what pur-
poses will the animations be used (model validation, stakeholder
buy-in, marketing)? 2D or 3D? Are existing layouts and symbols
available, and in what form? What will be provided, by whom, and
when?
6. Project phases: Describe each project phase (if more than one) and the
estimated eort, delivery date, and charge for each phase.
7. Signos: Signature section for primary stakeholders.
At the beginning of a project theres a natural inclination just to start
modeling. Theres time pressure. Ideas are owing. Theres excitement. Its
very hard to stop and do a functional specication. But trust us on this doing
a functional specication is worth the eort. Look back at those quotations at
the beginning of this section. Pausing to determine where youre going and
how youre going to get there can save misdirected eort and wasted time. We
16 CHAPTER 1. INTRODUCTION TO SIMULATION
recommend that approximately the rst 10% of the total estimated project
time be spent on creating a prototype and a functional specication. Yes, that
means if you expect the project may take 20 days, you should spend about two
days on this. As a result, you may well nd that the project will require 40
days to nish certainly bad news, but much better to nd out up front while
you still have time to consider alternatives (reprioritize the objectives, reduce
the scope, add resources, etc.).
1.5.3 Project Iterations
Simulation projects are best done as an iterative process. Even from the rst
steps. You might think you could just dene your objectives, create a func-
tional specication, and then create a prototype. But while youre writing the
functional specication, youll likely discover new objectives. And while youre
doing the prototype, youll discover important new things to add to the func-
tional specication.
As you get further into the project, an iterative approach becomes even
more important. A simulation novice will often get an idea and start modeling
it, then keep adding to the model until its complete and only then run the
model. But even the best modeler, using the best tools, will make mistakes.
But when all you know is that your mistake is somewhere in the model, its
very hard to nd it and x it. Based on our collective experience in teaching
simulation, this is a huge problem for students new to the topic.
More experienced modelers will typically build a small piece of the model,
then run it, test it, debug it, and verify that it does what the modeler expected
it would do. Then repeat that process with another small piece of the model.
As soon as enough of the model exists to compare to the real world, then
validate, as much as possible, that that entire section of the model matches
the intended system behavior. Keep repeating this iterative process until the
model is complete. At each step in the process, nding and xing problems is
much easier because its very likely a problem in the small piece that was most
recently added. And at each step you can save under a dierent name (like
MyModelV1, MyModelV2, or with full dates and even times appended to the le
names), to allow reverting to an earlier version if necessary.
Another benet of this iterative approach, especially for novices, is that
potentially-major problems can be eliminated early. Lets say that you built an
entire model based on a faulty assumption of how entity grouping worked, and
only at the very end did you discover your misunderstanding. At that point it
might require extensive rework to change the basis of your model. However, if
you were building your model iteratively, you probably would have discovered
your misunderstanding the very rst time you used the grouping construct, at
which time it would be relatively easy to take a better strategy.
A nal, and extremely important benet of the iterative approach is the abil-
ity to prioritize. For each iteration, work on the most important small section
of the model thats remaining. The one predictable thing about software devel-
opment of all types is that it almost always takes much longer than expected.
Building simulation models often shares that same problem. If you run out of
project time when following a non-iterative approach and your model is not yet
1.5. SIMULATION SUCCESS SKILLS 17
even working, let alone veried or validated, you essentially have nothing useful
to show for your eorts. But if you run out of time when following an iterative
approach, you have a portion of the model thats completed, veried, validated,
and ready for use. And if youve been working on the highest-priority task at
each iteration, you may nd that the portion completed is actually enough to
fulll most of the project goals (look up the 80-20 rule or the Pareto principle
to see why).
Although it may vary somewhat by project and application, the general
steps in a simulation study are:
1. Dene high-level objectives and identify stakeholders.
2. Dene the functional specication, including detailed goals, model bound-
aries, level of detail, modeling approach, and output measures. Design the
nal report.
3. Build a prototype. Update steps 1 and 2 as necessary.
4. Model or enhance a high-priority piece of the system. Document and
verify it. Iterate.
5. Collect and incorporate model input data.
6. Verify and validate the model. Involve stakeholders. Return to step 4 as
necessary.
7. Design experiments. Make production runs. Involve stakeholders. Return
to step 4 as necessary.
8. Document the results and the model.
9. Present the results and collect your kudos.
As youre iterating, dont waste the opportunity to communicate regularly
with the stakeholders. Stakeholders dont like surprises. If the project is pro-
ducing results that dier from what was expected, learn together why thats
happening. If the project is behind schedule, let stakeholders know early so that
serious problems can be avoided. Dont think of stakeholders as just clients,
and certainly not as adversaries. Think of stakeholders as partners you can
help each other to obtain the best possible results from this project. And those
results often come from the detailed system exploration thats necessary to un-
cover the actual processes being modeled. In fact, in many projects a large
portion of the value occurs before any simulation results are even generated
due to the knowledge gained from the early exploration by modelers, and
frequent collaboration with stakeholders.
1.5.4 Project Management and Agility
There are many aspects to a successful project, but one of the most obvious
is meeting the completion deadline. A project that produces results after the
decision is made has little value. Other, often-related, aspects are the cost,
resources, and time consumed. A project that runs over budget may be canceled
18 CHAPTER 1. INTRODUCTION TO SIMULATION
before it gets close to completion. You must pay appropriate attention to
completion dates and project costs. But both of those are outcomes of how you
manage the day-to-day project details.
A well-managed project starts by having clear goals and a solid functional
specication to guide your decisions. Throughout the project, youll be making
large and small decisions, like:
How much detail should be modeled in a particular section?
How much input data do I need to collect?
To which output data should I pay most attention?
When is the model considered to be valid?
How much time should I spend on animation? Analysis?
What should I do next?
In almost every case, the functional specication should directly or indirectly
provide the answers. Youve already captured and prioritized the objectives
of your key stakeholders. That information should become the basis of most
decisions.
One of the things youll have to prioritize is evolving specications or
new stakeholder requests, sometimes called scope creep. One extreme is to
take a hard line and say if its not in the functional specication, its not in
the model. While in some rare cases this response may be appropriate and
necessary, in most cases its not. Simulation is an exploratory and learning
process. As you explore new areas and learn more about the target system,
its only natural that new issues, approaches, and areas of study will evolve.
Refusing to deal with these severely limits the potential value of the simulation
(and your value as a solution provider).
Another extreme is to take the approach that the stakeholder is always right,
and if she asked you to work on something new, it must be the right thing to
do. While this response makes the stakeholder happy in the short-term, the
most likely longer-term outcome is a late or even unnished project and a
very unhappy stakeholder! If youre always chasing the latest idea, you may
never have the time to nish the high-priority work necessary to produce any
value at all.
The key is to manage these opportunities that management starts with
open communication with the stakeholders and revisiting the items in the func-
tional specication and their relative priorities. When something is added to
the project, something else needs to change. Perhaps addressing the new item
is important enough to postpone the project deadline a bit. If not, perhaps
this new item is more important than some other task that can be dropped (or
moved to the wish list thats developed when things go better than expected).
Or perhaps this new item itself should be moved to the wish list.
Our denition of agility is the ability to react quickly and appropriately to
change. Your ability to be agile will be a signicant contributor to your success
in simulation.
1.5. SIMULATION SUCCESS SKILLS 19
Figure 1.3: Simulation Stakeholder Bill of Rights.
1.5.5 Stakeholder and Simulationist Bills of Rights
Well end this chapter with an acknowledgement that stakeholders have reason-
able expectations of what you will do for them (Figure 1.3). Give these expecta-
tions careful consideration to improve the eectiveness and success of your next
project. But along with those expectations, stakeholders have some responsi-
bilities to you as well (Figure 1.4). Discussing both sets of these expectations
20 CHAPTER 1. INTRODUCTION TO SIMULATION
Figure 1.4: Simulationist Bill of Rights.
1.5. SIMULATION SUCCESS SKILLS 21
ahead of time can enhance communications and help ensure that your project
is successful a win-win situation that meets everyones needs. These rights
were excerpted from the Success in Simulation [49] blog at www.simio.com/blog
and used with permission. We urge you to peruse the early topics of this non-
commercial blog for its many success tips and short interesting topics.
Potrebbero piacerti anche
- Introduction To SimioDocumento98 pagineIntroduction To SimioAdil KhanNessuna valutazione finora
- Rapid Modeling Solutions:: Introduction To Simulation and SimioDocumento130 pagineRapid Modeling Solutions:: Introduction To Simulation and SimioCarlos TorresNessuna valutazione finora
- Simulation BasicsDocumento94 pagineSimulation Basicspammy313100% (1)
- Simio and SimulationDocumento23 pagineSimio and SimulationRene Heisenberg Escobar DinamarcaNessuna valutazione finora
- Simio Reference GuideDocumento521 pagineSimio Reference GuideVishal Tamraparni100% (1)
- Define Material Requirements Planning (MRP)Documento2 pagineDefine Material Requirements Planning (MRP)Raghavendra MvNessuna valutazione finora
- Simio and Simulation 6eDocumento472 pagineSimio and Simulation 6eRaul PalmaNessuna valutazione finora
- Key Advantages of Arena Simulation SoftwareDocumento2 pagineKey Advantages of Arena Simulation SoftwareDiana TorresNessuna valutazione finora
- Arena Users GuideDocumento102 pagineArena Users Guidehenryieits0% (1)
- Flexsim Supplemental Training: Applied Simulation, Modeling and Analysis Using FlexsimDocumento22 pagineFlexsim Supplemental Training: Applied Simulation, Modeling and Analysis Using FlexsimmissaelNessuna valutazione finora
- Introduction To Modeling and SimulationDocumento7 pagineIntroduction To Modeling and SimulationAbiodun Gbenga100% (2)
- Flexsim Basic CourseDocumento123 pagineFlexsim Basic CourseTan Cj100% (1)
- FlexSim DatasheetDocumento3 pagineFlexSim Datasheetams2390595Nessuna valutazione finora
- Simulation of Plant Scale ManufacturingDocumento6 pagineSimulation of Plant Scale ManufacturingTim ChegeNessuna valutazione finora
- Introduction To SimioDocumento10 pagineIntroduction To SimioMisael Ignacio García TorresNessuna valutazione finora
- Modeling, Simulation and Optimization of The Main Packaging LineDocumento10 pagineModeling, Simulation and Optimization of The Main Packaging LineAnonymous jSNHYv0UdNessuna valutazione finora
- Chapter 4 - State-of-the-Art Process-Centric Models (Multi-Method Approach)Documento2 pagineChapter 4 - State-of-the-Art Process-Centric Models (Multi-Method Approach)DeuterioTritioNessuna valutazione finora
- SimPy For First Time Users - SimPy v2.2 DocumentationDocumento15 pagineSimPy For First Time Users - SimPy v2.2 DocumentationPuneet VermaNessuna valutazione finora
- Implementation of Just in Time Production Through Kanban SystemDocumento11 pagineImplementation of Just in Time Production Through Kanban SystemAlexander DeckerNessuna valutazione finora
- Planning and Scheduling With Simio:: An Introduction To Simio Enterprise EditionDocumento24 paginePlanning and Scheduling With Simio:: An Introduction To Simio Enterprise Editioneritros1717Nessuna valutazione finora
- Visual Categorization With Bags of KeypointsDocumento17 pagineVisual Categorization With Bags of Keypoints6688558855Nessuna valutazione finora
- Applied Simulation: Modeling and AnalysisDocumento12 pagineApplied Simulation: Modeling and AnalysisBjdj0% (2)
- FlexSim TPDocumento72 pagineFlexSim TPrajasekharjvNessuna valutazione finora
- Flexsim Supplemental Training: Applied Simulation, Modeling and Analysis Using FlexsimDocumento22 pagineFlexsim Supplemental Training: Applied Simulation, Modeling and Analysis Using FlexsimmsidNessuna valutazione finora
- 1 CAM Intro FinalDocumento41 pagine1 CAM Intro FinalSourav MukherjeeNessuna valutazione finora
- Simulation Using PromodelDocumento711 pagineSimulation Using Promodelmaf2612100% (3)
- Arena Basic Edition User's GuideDocumento109 pagineArena Basic Edition User's GuideMike WarNessuna valutazione finora
- VRP optimization with ACO & GADocumento14 pagineVRP optimization with ACO & GADeepali Gawade60% (5)
- Anylogic Agent Based Modeling Technology OverviewDocumento84 pagineAnylogic Agent Based Modeling Technology Overviewhsv1887lalala80% (5)
- Add-On Process Logic and Simulation EnhancementsDocumento32 pagineAdd-On Process Logic and Simulation EnhancementsCristian SegoviaNessuna valutazione finora
- Facilities and Design CHAPTER 5Documento50 pagineFacilities and Design CHAPTER 5Louie Guese Mangune100% (2)
- SIMUL8Documento30 pagineSIMUL8Aissam Benkarim0% (1)
- Discrete Event Simulation Book by Jerry BanksDocumento325 pagineDiscrete Event Simulation Book by Jerry BanksAditya Dhal75% (4)
- Simio Reference Guide PDFDocumento815 pagineSimio Reference Guide PDFKenneth Alfaro100% (1)
- S L Meena Assistant Professor Rajasthan Technical UniversityDocumento27 pagineS L Meena Assistant Professor Rajasthan Technical UniversityJâîñ HïmåñßhûNessuna valutazione finora
- Facility Design-Week 9-Computerized Layout PlanningDocumento40 pagineFacility Design-Week 9-Computerized Layout PlanningNithyapriya VeeraraghavanNessuna valutazione finora
- Presentation 11Documento40 paginePresentation 11Anam ShoaibNessuna valutazione finora
- Computer-Integrated ManufacturingDocumento5 pagineComputer-Integrated ManufacturingNhan LeNessuna valutazione finora
- Parametric Cost Deployment Dean NasaDocumento8 pagineParametric Cost Deployment Dean Nasamosros123Nessuna valutazione finora
- Center of ExcellenceDocumento10 pagineCenter of ExcellencekhayatNessuna valutazione finora
- Learning Simio Lab SeriesDocumento16 pagineLearning Simio Lab SeriesbasemfallatahNessuna valutazione finora
- Flexsim TutorialDocumento171 pagineFlexsim Tutorialyeahboy50% (2)
- Note 5Documento26 pagineNote 5George MpalasNessuna valutazione finora
- 06 Miniguide For CPLEX Usage: Phan Nguyen Ky Phuc January 26, 2021Documento16 pagine06 Miniguide For CPLEX Usage: Phan Nguyen Ky Phuc January 26, 2021Ngoc NguyenNessuna valutazione finora
- Case 1 DescriptionDocumento6 pagineCase 1 DescriptionAkash VermaNessuna valutazione finora
- VV Manual v1.1 PDFDocumento111 pagineVV Manual v1.1 PDFHernâniCruzNessuna valutazione finora
- User'S Manual UMADM7XX7V3-2 Yzen: Ultrasonic Flowmeters Fluxus Adm 7207 Fluxus Adm 7407 Fluxus Adm 7807 Fluxus Adm 7907Documento162 pagineUser'S Manual UMADM7XX7V3-2 Yzen: Ultrasonic Flowmeters Fluxus Adm 7207 Fluxus Adm 7407 Fluxus Adm 7807 Fluxus Adm 7907yohellNessuna valutazione finora
- SimulationDocumento141 pagineSimulationsrinidhi1956Nessuna valutazione finora
- Business Optimization Using Mathematical Programming: Josef KallrathDocumento653 pagineBusiness Optimization Using Mathematical Programming: Josef KallrathSidorela MetaNessuna valutazione finora
- Livro Simulation Modeling and AnalysisDocumento9 pagineLivro Simulation Modeling and AnalysisLuiza Vida50% (2)
- Project Quality Management A Complete Guide - 2019 EditionDa EverandProject Quality Management A Complete Guide - 2019 EditionNessuna valutazione finora
- Evolution MK 461CDocumento20 pagineEvolution MK 461CMarius AdrianNessuna valutazione finora
- Lightworks v14.0.0 Quick Start GuideDocumento38 pagineLightworks v14.0.0 Quick Start GuideSrL3onNessuna valutazione finora
- MSC Nastran 2023.4 Demonstration Problems Manual-Linear AnalysisDocumento85 pagineMSC Nastran 2023.4 Demonstration Problems Manual-Linear AnalysisNithin IlangovanNessuna valutazione finora
- MSC Nastran 2020 Demonstration Problems Manual-Linear AnalysisDocumento83 pagineMSC Nastran 2020 Demonstration Problems Manual-Linear AnalysiskadoNessuna valutazione finora
- Atoll 3.1.1 Model Calibration Guide PDFDocumento96 pagineAtoll 3.1.1 Model Calibration Guide PDFDouglas PereiraNessuna valutazione finora
- Programming Arduino: Getting Started with Sketches, Third EditionDa EverandProgramming Arduino: Getting Started with Sketches, Third EditionNessuna valutazione finora
- Plant Simulation Step-By-Step ENU PDFDocumento988 paginePlant Simulation Step-By-Step ENU PDFMiguel Angel Lie LopezNessuna valutazione finora
- Manual VnetpcDocumento85 pagineManual Vnetpcbushi007Nessuna valutazione finora
- Cognitive Supply Chain: Control TowerDocumento7 pagineCognitive Supply Chain: Control TowerSilvia CastilloNessuna valutazione finora
- Online Live Event 100% Online Ba, Mba, MSC and LLM: Dr. Iur. David CostaDocumento26 pagineOnline Live Event 100% Online Ba, Mba, MSC and LLM: Dr. Iur. David CostaSilvia CastilloNessuna valutazione finora
- EDI Basics: How Successful Businesses Connect, Communicate, and Collaborate Around The WorldDocumento43 pagineEDI Basics: How Successful Businesses Connect, Communicate, and Collaborate Around The WorldRAJESHNessuna valutazione finora
- Introduce Sales and Operations Execution (S&OE)Documento14 pagineIntroduce Sales and Operations Execution (S&OE)Silvia Castillo100% (1)
- 100% Online: MSC and LLM CoursesDocumento42 pagine100% Online: MSC and LLM CoursesPatricia PenaforteNessuna valutazione finora
- Enable - Complete Guide To Rebate ManagementDocumento13 pagineEnable - Complete Guide To Rebate ManagementSilvia CastilloNessuna valutazione finora
- Introduce Sales and Operations Execution (S&OE)Documento14 pagineIntroduce Sales and Operations Execution (S&OE)Silvia Castillo100% (1)
- Six Strategic Imperatives For Supply Chain LeadersDocumento2 pagineSix Strategic Imperatives For Supply Chain LeadersSilvia CastilloNessuna valutazione finora
- PMADocumento5 paginePMASilvia CastilloNessuna valutazione finora
- Carve Your Own RoadDocumento208 pagineCarve Your Own RoadSilvia CastilloNessuna valutazione finora
- LEGACY Fighting Excess Warehouse Costs 3PLDocumento3 pagineLEGACY Fighting Excess Warehouse Costs 3PLSilvia CastilloNessuna valutazione finora
- 8 Developing Professional SkillsDocumento16 pagine8 Developing Professional SkillsCharlie RNessuna valutazione finora
- Personal FinanceDocumento456 paginePersonal FinanceKofi Appiah-DanquahNessuna valutazione finora
- Screw Compressor Analysis From A VibrationDocumento8 pagineScrew Compressor Analysis From A VibrationReza JabbarzadehNessuna valutazione finora
- Spojbr ObiDocumento218 pagineSpojbr ObiJaudirAguiarNessuna valutazione finora
- CIE - IGSCE - Physics Syllabus - 2020-2021Documento46 pagineCIE - IGSCE - Physics Syllabus - 2020-2021astargroupNessuna valutazione finora
- PE and Health 12 Q1 - M2Documento23 paginePE and Health 12 Q1 - M2Gemmalyn DeVilla De Castro91% (11)
- Ebook - 5 Signs Revealing Spiritual Guide PDFDocumento7 pagineEbook - 5 Signs Revealing Spiritual Guide PDFcubadesignstudNessuna valutazione finora
- Shadi Gex M.ADocumento77 pagineShadi Gex M.AWilly Grimaldo Romero CabanillasNessuna valutazione finora
- James Hollis The Middle PassageDocumento136 pagineJames Hollis The Middle Passageshyna100% (4)
- Text Level Indicators PDFDocumento23 pagineText Level Indicators PDFRonHuettNessuna valutazione finora
- Fundamental of Motor ThermalDocumento18 pagineFundamental of Motor ThermalOmarMatSlsNessuna valutazione finora
- Nuttin 1964Documento23 pagineNuttin 1964Méroli Saccardo dos SantosNessuna valutazione finora
- Class 8th History Merged FileDocumento101 pagineClass 8th History Merged Filejkmishra248Nessuna valutazione finora
- Critical Chain Project ManagementDocumento14 pagineCritical Chain Project ManagementchegekagoNessuna valutazione finora
- 001-012 Steepness of Approach and Avoidance Gradient in Humans As A Function of Experience Theory and ExperimentDocumento12 pagine001-012 Steepness of Approach and Avoidance Gradient in Humans As A Function of Experience Theory and ExperimentClaudia AndreeaNessuna valutazione finora
- Manifold 02 PDFDocumento128 pagineManifold 02 PDFCarlos De Landa AcostaNessuna valutazione finora
- Classroom Observations What Will You Look For?Documento6 pagineClassroom Observations What Will You Look For?Gamas Pura JoseNessuna valutazione finora
- Leo Strauss On The Understanding of The Politically Better and WorseDocumento14 pagineLeo Strauss On The Understanding of The Politically Better and Worsehgildin100% (1)
- UNIT II Need For PPC-Objectives-Functions-Information Required For PPC-ProductionDocumento30 pagineUNIT II Need For PPC-Objectives-Functions-Information Required For PPC-Productionmohanmech2006886Nessuna valutazione finora
- Joe Dispenza MeditationDocumento12 pagineJoe Dispenza MeditationrodneyNessuna valutazione finora
- PDFDocumento107 paginePDFCarlos Marcelo Ortiz100% (2)
- Muir RobertPhD PDFDocumento482 pagineMuir RobertPhD PDFRenzo Antonio Alaya GarciaNessuna valutazione finora
- Enoch Tan - Matrix of Mind RealityDocumento26 pagineEnoch Tan - Matrix of Mind Realityreacconewilo100% (3)
- EDDYTHERM Operating-Instructions ALI 9.392!02!11 G WebDocumento32 pagineEDDYTHERM Operating-Instructions ALI 9.392!02!11 G WebRodrigo HernandezNessuna valutazione finora
- Sleigh and Goodwill Saint Venant Eq.Documento19 pagineSleigh and Goodwill Saint Venant Eq.Chamo AsiNessuna valutazione finora
- Infinite Possibilities, 10th Anniversary Edition ExcerptDocumento24 pagineInfinite Possibilities, 10th Anniversary Edition ExcerptBeyond Words Publishing67% (3)
- Magical Attack on Izu Peninsula Villas Leaves 11 InjuredDocumento147 pagineMagical Attack on Izu Peninsula Villas Leaves 11 InjuredbobNessuna valutazione finora
- PBThesis PT 2Documento146 paginePBThesis PT 2agrk2000Nessuna valutazione finora
- Lubridate PDFDocumento72 pagineLubridate PDFTeto ScheduleNessuna valutazione finora
- YEARLY SCIENCE SCHEME YEAR 6 (DLPDocumento19 pagineYEARLY SCIENCE SCHEME YEAR 6 (DLPChan YawNessuna valutazione finora
- Optimize CXO Productivity with PM FANTICSDocumento13 pagineOptimize CXO Productivity with PM FANTICSGopika RkrishnanNessuna valutazione finora
- Roadmap SuccessDocumento32 pagineRoadmap SuccessMeryl FranklinNessuna valutazione finora