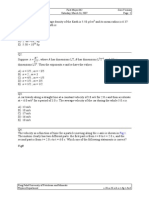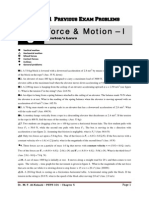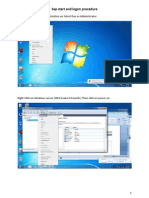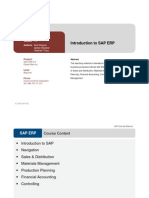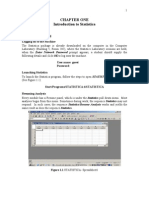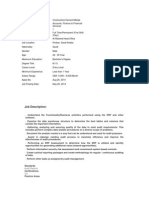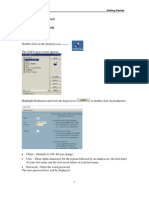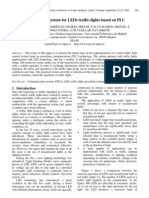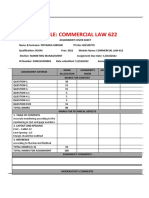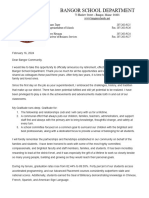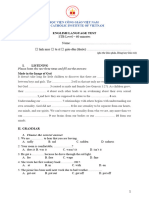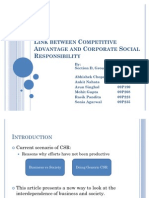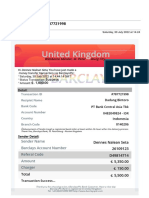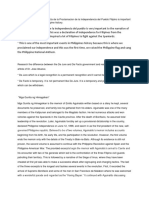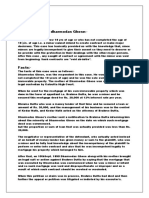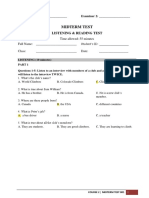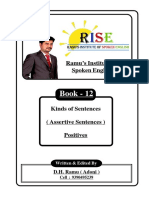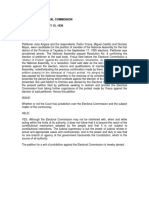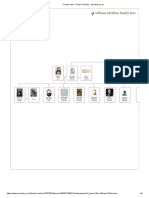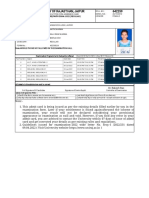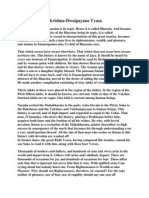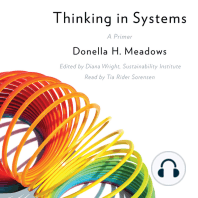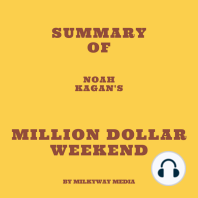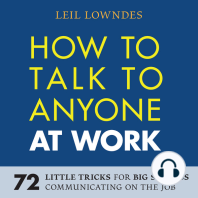Documenti di Didattica
Documenti di Professioni
Documenti di Cultura
Time MGT Full Manual
Caricato da
altwirqi0 valutazioniIl 0% ha trovato utile questo documento (0 voti)
73 visualizzazioni85 paginenote
Titolo originale
Time Mgt Full Manual
Copyright
© © All Rights Reserved
Formati disponibili
PDF, TXT o leggi online da Scribd
Condividi questo documento
Condividi o incorpora il documento
Hai trovato utile questo documento?
Questo contenuto è inappropriato?
Segnala questo documentonote
Copyright:
© All Rights Reserved
Formati disponibili
Scarica in formato PDF, TXT o leggi online su Scribd
0 valutazioniIl 0% ha trovato utile questo documento (0 voti)
73 visualizzazioni85 pagineTime MGT Full Manual
Caricato da
altwirqinote
Copyright:
© All Rights Reserved
Formati disponibili
Scarica in formato PDF, TXT o leggi online su Scribd
Sei sulla pagina 1di 85
Table of Contents
General Information Section A
Time Management Life Cycle 2
Time Management Status by Employee Sub Group 3
Infotype Information
Infotype 007 Planned Working Time 4
Infotype 2006 Absence Quota 6
Infotype 041 Date Specifications 8
Time Entry Instructions Section B
Negative Time Entry 9
Positive Time Entry 12
Student/Temporary Hourly Time Entry 15
Substitution Entry 22
Family Medical Leave Act Entry 24
Holiday Time Entry 29
Higher Class Pay 43
Time Evaluation & Special Procedures Section C
Time Evaluation Run Procedures 45
Leave Balance Revisions 47
Displaying Time Information Section D
Leave Time Verification 49
Leave Information Reporting 60
Viewing Time Evaluation Results 71
Additional Processing Procedures Section E
Semi-Monthly Time Sheet Procedures 74
Bi-Weekly Time Sheet Procedures 75
Student/Temporary Hourly Time Sheet Procedures 76
Leave Roll Process 77
Vacation Liability Audit Information 82
Version 4.7 1 11/19/07
Time Management Life Cycle
The following is the normal life cycle for Time Management. Each of these steps
is followed for each Semi-monthly and Bi-weekly pay date.
Creation of Time Sheets within Managers
Desktop
Time Sheets completed/returned
Time Entry
Time Evaluation Run/Update
Error Correction
Time Evaluation for Employees in Error
Payroll Run
Version 4.7 2 11/19/07
Time Management Status by Employee Sub Group
Positive Employee Sub Groups
(Status 1 Infotype 7)
Students - SE, SN
Temporary Staff - TH
Computer Operators - part of ST group
Service Maintenance - SM
Broadcasting Hourly - BH
Negative Employee Sub Groups
(Status 9 Infotype 7)
Broadcasting Salaried BS
Clerical CL
CEL Temporary Faculty - EF
All Faculty Groups Regular & Temporary
Graduate Assistants GA
Police - PD
Prof. Admin Hourly - PH
Prof. Admin Salaried - PS
Senior Officer - SO
Supervisory Technical - ST
Version 4.7 3 11/19/07
Planned Working Time - Infotype 007
Planned Working Time - Infotype 007 is the backbone of the Time
Management system. It is here where the Time Management Status is set
(Positive or Negative Time Entry Status). With a Positive Time Status, you
must enter all information for the employee to be paid. With Negative Time
Status, the system generates all the regular information, thus, the entry
clerk need only enter the exceptions to the employees regular schedule.
Also, the employee is assigned to the appropriate Work Schedule Rule
(CMU1, CMU2, CMU3, TLWS, etc.), and the employees workday, and work
percentage are defined. The combination of these factors along with
Infotype 2006 (Quota Information), and Infotype 041 (Date Specifications),
make up the inner workings of the Time Evaluation process. Without all of
these elements present, the Time Evaluation process does not function to
its fullest. For example, if the employee is entitled to accrue leave time,
and they are missing either an Infotype 2006, or Infotype 041, the Leave
Accrual Process will not take place. The system needs to have a Quota
Information screen for the leave year established before it can accrue time
into it, and without Infotype 041, the system would not know the seniority
date to use for calculating the amount of leave time to accumulate into the
various leave types.
Infotype 007 is also important for negative employees who work alternate
shifts. If the employee is assigned to CMU2, for example, the system
automatically generates shift premium based on the hours the employee
works. If the employee is assigned to CMU1 in error, the shift premium
would not be generated as it should be. The employment percentage is
another important factor in the process. During Time Recording, the
system uses the percentage to determine the number of days (or parts of
days) to charge against the employees leave accrual. This accrual is
based on the number of hours entered. If the employee is a half time
employee, the employment percentage must reflect 50% in order for the
proper amounts to be deducted from their balances. The following is
screen example of Infotype 007. You may reach this Infotype through
either the following Menu Path or Transaction Code.
Menu Path:
Human Resources Time Management Administration Time
Data Maintain (Or Display) Infotype007
Transaction Code:
PA61 (Maintain) PA51 (Display)
Version 4.7 4 11/19/07
Version 4.7 5 11/19/07
ABSENCE QUOTAS - 2006
Infotype 2006 holds the individual Leave Information for each employee. It
is based on the leave year held in the system. We participate in a Calendar
Leave year, thus in the case of continuous employees, the dates for the
leave year are 1/1/xx -12/31/xx.
All of the leave types dealing with accruals are housed on subtypes of
Infotype 2006. Also, we store our FMLA information here. When time is
entered through Time Management, the appropriate balances are reduced
immediately. The entitlements (or accruals) increase with each run of Time
Evaluation. At the beginning of each leave year, the balances are carried
forward to a new leave year record.
Sick, Vacation, Comptime and FMLA balances can not be modified via
direct entry into Infotype 2006. In order to modify these balances, you
must use a Balance Revision (Infotype 2012). The system protects these
fields because they have accruals added to them with each Time
Evaluation run.
You may arrive at Infotype 2006 by either the following Menu Path or
Transaction Code.
Menu Path: Human Resources Personnel Management Administration
HR Master Data Maintain Infotype 2006
Transaction Code: PA30 Infotype 2006
The subtypes for Infotype 2006 are:
51: Vacation
52: Sick
53: Personal
54: CompTime
55: FMLA
Version 4.7 6 11/19/07
Version 4.7 7 11/19/07
Date Specifications - Infotype 041
Infotype 041 is also very important to Time Management. Depending on the
employee sub-group, this screen determines the amount of leave time the
employee will accrue on a daily basis. During Time Evaluation, this Infotype is
referenced to determine the seniority for the employee. Time Evaluation utilizes
the date labeled Z2 to determine the number of years the employee has worked
for the University.
You can maintain this Infotype either through the following Menu Path or
Transaction Code.
Menu Path:
Human Resources Personnel Management Administration HR
Master Data Maintain (Or Display Master Data) Infotype041
Transaction Code: PA30
Version 4.7 8 11/19/07
Negative Time Entry
There are three distinct ways in which time entry can take place during the
normal time period process. The first of these, Negative Time Entry, occurs for
all those employees that are placed in a Negative Time Management Status
(status = 9) on Infotype 007 - Planned Working Time. During this process, since
the system is automatically generating regular time (and shift differentials if they
apply), the only entries required are the exceptions to planned working time.
These exceptions will be recorded on various Time Sheets, and entered directly
into the Time Management Module for the period.
In most cases, it will be easier to do entry of exceptions on the Weekly Time Entry
Screen. This screen is known as Infotype 2052. The reason this screen is easier
to use is because you can enter both Absences AND Attendances on the same
screen. The following is an example of an entry screen for Weekly Time Entry for
a Negative Time Entry Employee. You may utilize either the following Menu Path
or Transaction Code:
Menu Path Infotype 2052:
Human ResourcesTime ManagementAdministration Time
DataMaintain Week
Transaction Code:
PA61
Version 4.7 9 11/19/07
(Enter a validity period at right of screen, and select radio button for Week)
Screen appears as follows:
After you select the week icon, you will arrive at the following screen:
Version 4.7 10 11/19/07
The entry fields are as follows:
1. D. The D field is a field where you can enter a Day Number. Notice in
the screen above, a calendar is displayed above the entry lines. Each
day has a number associated with it. If you are doing entry for one day
only, to shorten the number of required key strokes, you may enter the
day number in this field. If you are going to enter a range of dates for
an absence or attendance, you should leave this column blank.
2. Start Date. Enter the begin date of the absence or attendance in this
field. If you enter a date in this field, you must also enter a date in the
End Date field.
3. End Date. Enter the end date of the absence of attendance in this field.
If you enter a date in this field, you must also enter a date in the Start
Date field.
4. Hrs. Enter the number of hours for the absence or attendance. If you
do not enter the number of hours for a negative time recording person,
the system assumes it is the employees entire work day according to
their work schedule on IT007.
5. From: Skip this field. It is used to indicate clock times when the
attendance or absence occurred. It is not required.
6. To. Skip this field. It is used to indicate clock times when the
attendance or absence occurred. It is not required.
7. Type. This field should be populated with the absence or attendance
type. You may utilize the drop-down button on this field to display
possible entries.
8. OC. Skip this field. It is used to indicate Overtime. Since we enter
overtime, this field should not be used.
9. Cost Center. If you have an override to an employees normal cost
center, you must first save your entries, then double click on the cost
center field. This brings up another screen with the information you
have just entered filled in. Select the Cost Assignment button at the top
of the screen, and then enter the cost center override you need to
perform. Hit the Transfer button, then save your record. This causes
the amount to be charged to this alternate cost center.
10. Skip remainder of fields on each line.
You may enter both attendances and absences on this screen. If you fill all lines
of entry, and need to enter more, you will need to save your entries prior to
scrolling down. The system will indicate this via a message at the bottom of the
screen if you try to scroll without saving.
Version 4.7 11 11/19/07
Positive Time Entry (Non Students/Non-Temporary)
The second form of time entry, Positive Time Entry, occurs for all those
employees that are placed in a Positive Time Management Status (status = 1) on
Infotype 007 - Planned Working Time. During this process, since the system does
NOT automatically generate the regular time (or shift differentials if they apply),
all entry becomes necessary in order to pay the employee for the period in
question. This information will be recorded on the various Time Sheets, and
entered directly into the Time Management Module for the period.
In most cases, it will be easier to do this entry on the Weekly Time Entry Screen.
This screen is known as Infotype 2052. The reason this screen is easier to use is
because you can enter both Absences AND Attendances on the same screen.
This entry method can be used for all Positive Time Entry employees, however,
there is an easier method that should be used for the Student/Temporary
workforce. This method will be explained in the following section. The following
is an example of an entry screen for Weekly Time Entry for a Positive Time Entry
Employee. You may follow either the Menu Path, or use the Transaction Code.
Menu Path:
Human Resources Time Management Administration Time Data
Maintain Week
Transaction Code:
PA61
(Enter a validity period at right of screen, and select radio button for Week)
Version 4.7 12 11/19/07
The entry fields are as follows:
11. D. The D field is a field where you can enter a Day Number. Notice in
the screen above, a calendar is displayed above the entry lines. Each
day has a number associated with it. If you are doing entry for one day
only, to shorten the number of required key strokes, you may enter the
day number in this field. If you are going to enter a range of dates for
an absence or attendance, you should leave this column blank.
12. Start Date. Enter the begin date of the absence or attendance in this
field. If you enter a date in this field, you must also enter a date in the
End Date field.
13. End Date. Enter the end date of the absence of attendance in this field.
If you enter a date in this field, you must also enter a date in the Start
Date field.
14. Hrs. Enter the number of hours for the absence or attendance.
15. From: Skip this field. It is used to indicate clock times when the
attendance or absence occurred. It is not required.
16. To. Skip this field. It is used to indicate clock times when the
attendance or absence occurred. It is not required.
17. Type. This field should be populated with the absence or attendance
type. You may utilize the drop-down button on this field to display
possible entries.
18. OC. Skip this field. It is used to indicate Overtime. Since we enter
overtime, this field should not be used.
Version 4.7 13 11/19/07
19. Cost Center. If you have an override to an employees normal cost
center, you must first save your entries, then double click on the cost
center field. This brings up another screen with the information you
have just entered filled in. Select the Cost Assignment button at the top
of the screen, and then enter the cost center override you need to
perform. Hit the Transfer button, then save your record. This causes
the amount to be charged to this alternate cost center.
20. Skip remainder of fields on each line.
Version 4.7 14 11/19/07
You may enter both attendances and absences on this screen. If you fill all lines
of entry, and need to enter more, you will need to save your entries prior to
scrolling down. The system will indicate this via a message at the bottom of the
screen if you try to scroll without saving.
Student/Temp Positive Time Entry
The last form of Time Entry is utilized for our Student/Temporary employee
populations. As mentioned previously, we handle the Student/Temporary
Positive population differently that the rest of the positive employee population.
The reason for this is because since many employees in this population hold
multiple assignments with multiple hourly pay rates at any one given point in
time. Due to this, an alternate way to handle these employees became necessary.
First and foremost, the need to hold many positions with multiple pay rates must
be stored in the system. In order to accomplish this, we have created a special
Infotype - Infotype 9001 - Multiple Assignments in order to hold the information
for these multiple positions. The following is an example of this infotype. You
may arrive at this infotype either through the following Menu Path, or Transaction
Code:
Menu Path:
Human Resources Personnel Management Administration HR
Master Data Maintain Infotype 9001
Transaction Code:
PA30
Version 4.7 15 11/19/07
As you can see, there are multiple lines on this Infotype. Each of these lines
represents a position the employee holds here at CMU. The information shown
will aid in the Time Entry process, as well as the management of the multiple pay
rates. Once this information is populated, we can run the Time Entry extract
process to perform the positive time entry required. This extract process creates
a Fast Entry mode which makes the entry process much easier.
To perform Fast Entry, utilize either the following Menu Path or Transaction Code:
Menu Path:
Human Resources Time ManagementAdministrationTime Data
Fast Entry
Transaction Code:
PA71
You will see the following screen:
Version 4.7 16 11/19/07
Fill in the following fields on this screen to begin the fast entry process.
Period: Enter the pay period from and to dates in these fields.
(If you do not enter dates here, they will not default on entry screen)
Infotype: Enter 2010
Preselect using report: Select radio button and Enter ZPLFST01 in
the following space.
After all fields above have been entered, select the create button. This will bring
up the following screen for your further selections:
Version 4.7 17 11/19/07
Fill in the following parameters:
First, click on the radio button Sort to sort alphabetically and by cost
center. Click on the employee name and click the . This puts the first sort
sequence as the employees name. Next, you can sort by cost center if you are
running the report for multiple cost centers. You do this by selecting cost center
then hitting the to move this field name right below employee name in the sort
sequence. Select the green arrows to save the sort sequence.
Other fields to fill in:
Other Period: Enter the pay period from and to dates in this field.
Person Selection Period: Enter the pay period begin date in this field.
Employee Status: Enter a 3 in Empl Status field and click on the not equal
button. Click single value then the green check mark.
Employee Group: Enter S for Students, then select the white arrow on the
same line which points to the right. Then enter O for the Occasional employee
group.
Employee Subgroup: Enter SE, select the white arrow on the same line which
points to the right. Then enter SN, and TH. Hit the copy button to save these
Version 4.7 18 11/19/07
selections. This will give you all Students (enrolled and non-enrolled), as well
as Temporary Hourly.
Cost ctr Multiple Assignment: Enter the cost centers you wish to perform Fast
Entry for. If you are selecting more than one cost center, hit the white arrow
on the Cost Ctr Multiple Assignment line, then enter the additional cost
centers you are running the report for. When you have entered all cost
centers, hit the copy button to save your selections.
Now, hit the execute button. This will take a few minutes to run as the
program is scanning all the records looking for Infotype 9001s which meet the
criteria you have specified.
When the program is complete, you will see a screen which appears as the
following:
To continue, click on the Create Button. Once you do this, you will see the
following screen:
Version 4.7 19 11/19/07
As you can see, information has been filled in for the second employee. This
information is obtained from Infotype 9001, and automatically defaults into
this screen. You may now enter the information from your time sheets. You
may overwrite any of the defaults that come in from Infotype 9001 if
necessary.
All fields on all lines must be complete. If you have an employee appearing
that is not being paid, you will still need to enter information to fill the line.
Enter .01 HRS and 0.00 rate so you may continue. Make a note of this
employee, then go back later and delete the entry that is being created on
2010.
If your page is full of names, page down until there are no more names, then
save. The system will then take you through the 2010 screens for employees
you did not enter information for. After going through the 2010 screens, it will
then display the message that the records have been created. If you are
expecting more names under this cost center, hit the Addtl. Pers. #s button to
continue through the other names.
Version 4.7 20 11/19/07
Once you have completed your entry, hit the save button, and the entries will
be created. You will receive a message at the bottom of your screen
indicating the records have been created. See the following screen:
Version 4.7 21 11/19/07
Substitution Entry
Substitutions in R/3 are used for employees who utilize Negative Time Recording.
During normal processing, negative employees assigned to alternate Work
Schedule Rules on Infotype 007 (CMU2, CMU3), automatically have shift
premiums generated during the Time Evaluation Processing Run. These
generated Shift Premiums are then transferred to Payroll for payment.
Occasionally, employees do not work their normal shift in order to cover for other
employees who are absent on a different shift. This situation is handled in R/3 by
utilizing a SUBSTITUTION.
Substitutions automatically recognize that this employee is working a different
shift, thus should have a different shift premium generated in place of the normal
shift. Substitutions should only be used if the entire shift (or day) is being
replaced by another shift. If the employee only covers part of the shift in addition
to their normal shift, an entry should take place as an attendance during the entry
of other time entry information for the employee (normally entered on the Weekly
Time Entry Screen 2052). In this situation, you should be entering a TS for third
shift, or a SS for second shift to pay the premium for the additional hours the
employee has worked. The following is an example of the information required to
enter a Substitution into the R/3 system.
You may utilize either the following Menu Path or Transaction Code to perform
the entry.
Menu Path:
Human Resources Time Management Administration Time
Data Maintain Infotype 2003
Transaction Code :
PA61
Version 4.7 22 11/19/07
Information to be entered on the screen includes:
Validity Period for substitution:
Please note, if you need to perform a substitution for more than one day do
not span the entry over a weekend. If you need to substitute for an entire
period, you must make two entries. One entry for the first week, and another
for the second week. If you do not do this, you will overpay the individual.
Daily Work Schedule:
This field should contain the shift the employee did work. If they normally
work CMU2 (second shift), and for this period of time they actually worked
CMU3 (third shift), this field should contain CMU3. This will override the
shift they are normally assigned to, and pay them the premium associated
with CMU3.
Version 4.7 23 11/19/07
Family Medical Leave Entry Procedures
The following pages will explain the entry of Family Medical Leave in the SAP HR
system. Family Medical Leave types are considered ABSENCES in the system.
Thus, when doing the entries, you need to keep a few things in mind. ABSENCES
can NOT be entered on a FREI day. These days are labeled on your weekly entry
screen as FREI.
Family Medical Leave types (LS or LD) can be entered on any non-FREI day.
Also, the employee must be in an active status in order to enter Family Medical
Leave. If you have an employee on Leave without pay, you will need to adjust the
IT2006 through a balance adjustment on IT2012. Normally, you have some other
paid time off time-type to enter along with the Family Medical Leave time-type.
The following will explain examples of how you can enter Family Medical Leave in
the system.
Full Pay-Period Family Medical Leave with Vacation Time Paid Time Off-FT
employee
In this instance, you will have two entries for the pay period. One will cover the
Family Medical Leave (either LD or LS); the other will cover the Vacation time
(VP). You may use either the following menu path or the transaction code to
arrive at the point of entry:
Menu Path:
Human Resources Time Management Administration Time Data
Maintain Weekly Entry button
Transaction Code:
PA61
Version 4.7 24 11/19/07
Once Time Evaluation has been run for this person, you can examine the Time
Wage types that are created, and will be passed on to payroll for payment or
processing. To review the wage types, use the following menu path or
transaction code:
Menu Path:
Human Resources Time Management Administration Tools
Tools Selection Cluster Display Time Evaluation Results Enter
Employee Number Select Level 2
Transaction Code:
PT_CLSTB2
Version 4.7 25 11/19/07
Execute the program after you enter the employee number and select level 2.
Page down to find the month you wish to view, then double click on the table
name ZL (time wage types). You will see information that appears like the
following:
otice; the only wage types you see are for Vacation. Family Medical Wage types
lso notice, this entry procedure is different from earlier ways we had to enter
his procedure works for both Hourly and Salaried Negative and Positive Time
N
do not appear in this table, as they are not Paid time by themselves. The
information you have entered for the Family Medical Leave is transferred directly
to Infotype 2006, and will be picked up and printed on the paychecks during
processing.
A
FMLA. You no longer need to enter the time in four-hour blocks. You may enter
either in a block of days, or per day, depending on what the employee submits on
their time sheet.
T
Recording full time employees. For part time employees (as indicated on IT007,
with a percentage less than 100%), you need to approach a little differently in
certain circumstances. If you are entering vacation or sick along with the FMLA,
you can enter the same as above.
Version 4.7 26 11/19/07
The following is the exception to entry of FMLA:
hen you have a Negative HOURLY W Time Recording employee that is not
receiving vacation or sick time along with their FMLA you must enter the FMLA,
and REGULAR time. Normally, the system generates the regular time types for
Negative Hourly Time Recording employees, and you only enter the
EXCEPTIONS. Thus, you would think that in this instance, you would enter only
the FMLA. However, as mentioned earlier, the system looks at FMLA as an
absence. Because of this, when you enter an absence, it REPLACES the
REGULAR GENERATED TIME by the absence (FMLA). To compensate for this,
you must enter BOTH the FMLA (LD or LS), and the REGULAR time (RG) in order
for them to be paid. The weekly entry screen appears as follows for a PART TIME
NEGATIVE EMPLOYEE:
You can arrive at the entry screen through either the following menu path or
enu Path:
transaction code:
M
Human Resources Time Management Administration Time Data
ransaction Code:
Maintain Weekly button
T
PA61
ou will notice the time types are created properly in the ZL tables with the above
Y
Version 4.7 27 11/19/07
entry. The following are the ZL tables after time evaluation has been run for this
employee:
If you enter only the FMLA, and do not enter the regular time, you will not see the
Regular Hours generated for the employee, and the employee will not be paid for
this period. It is imperative in this ONE situation that you enter both the
REGULAR AND THE FMLA.
The other exception to the above rules relates to partial day entry of FMLA. For a
regular Negative time recording employee who records a partial day FMLA along
with another absence, and the absence and FMLA are greater than 6.00 hours per
day, but less than a full day, you must enter an entry for the absence, then split
the FMLA into two entries. Without doing this, the system will overpay the
individual because the entries are overwriting the break period (lunch period),
and paying the employee for this time. An example of the entry would be:
8/23/99 8/23/99 SP 7.50
8/23/99 8/23/99 LS 6.00
8/23/99 8/23/99 LS 1.50
This allows the system to properly pay the employee.
Version 4.7 28 11/19/07
Holiday Time Entry Procedures
The following pages describe the procedures for handling Holiday entries and
payments in the R/3 system. Please review the specific examples to determine
the proper method to handle the type of employee you are working with.
Salaried Negative Employee Working Holiday
Example 1: Salaried Negative employee that works the holiday. The employee
should receive holiday worked in lieu of the holiday pay. The screen below is the
2052 Weekly entry screen for this employee. To arrive here, use either the
following menu path or transaction code:
Menu Path:
Human Resources Time Management Administration Maintain Time
Data Infotype 2052
Transaction Code:
PA61
Once Time Evaluation is run for this employee, the time wage type created
to be passed to payroll is 30HW Holiday Worked.
Information that is passed to payroll is for Holiday Worked, 8 hours. Since this is
a salaried employee, however, this is really informational only, as the employee
receives their salaried amount regardless. The information that is entered into
the system can now be retrieved in reporting to show employees that have
Version 4.70 29 11/19/07
worked holidays, however, it does not display on the employees pay stub.
Salaried Negative Employee Working Holiday-Shown as Regular
(CEL Off-Campus Employees working during CMU holidays)
In order to accomplish this entry, two entries must take place in Time
Management. First, in order to overwrite the holiday that will be generated by the
system, enter UP for the day. Next, to have the employee paid regular time in
place of holiday worked, enter RG of 8 hours (or their regular number of hours
per day).
Use either the following menu path or transaction code to perform the entry:
Menu Path:
Human Resources Time Management Administration Maintain Time
Data Infotype 2052
Transaction Code:
PA61
Version 4.70 30 11/19/07
Once the information is entered into Time, and time evaluation is performed.
Time Management passes the appropriate time types to payroll for processing.
Again, because the employee is salaried, the holiday pay does not display on the
pay stub. Also, there is a line for the regular time you entered in Time
Management. Thus, the employee is being paid regular time for the entire period.
Salaried Negative Employee Unpaid Leave on Holiday
In order to accomplish this entry, you must overwrite the holiday that will be
generated by the system. To do this, enter UP for the day. If the employee is
unpaid for the entire period for the holiday, you must make a few entries. Enter
UP for the period up to the holiday in one time block, enter the holiday UP on a
separate line by its self, then enter the remainder of the period UP in another
block. This will put the employee in an unpaid mode for the entire period.
Utilize either the following menu path or transaction code to perform the entries:
Menu Path:
Human Resources Time Management Administration Maintain Time
Data Infotype 2052
Transaction Code:
Version 4.70 31 11/19/07
PA61
Once the information is entered into Time, and time evaluation is performed.
Time Management passes the appropriate time types to payroll for processing.
The information will appear on the remuneration as follows (notice Zero current
Version 4.70 32 11/19/07
amounts):
As you can see, the holiday pay does not display because you have replaced it
with unpaid time. Thus, the employee is being paid zero regular time for the entire
period.
Hourly Negative Employee Working Holiday-Triple Time
(System shows holiday pay plus holiday worked)
The following entry screen demonstrates how to enter an employee that is
working on the actual holiday. In certain instances contracts specify the
employee is to be paid triple time for this work. To accomplish this, allow the
system to generate the 8 hours of holiday pay, and enter the remaining two times
using time type HW for 16 hours. Use the following menu path or transaction
code to perform the entries:
Menu Path:
Human Resources Time Management Administration Maintain Time
Data Infotype 2052
Transaction Code:
PA61
Version 4.70 33 11/19/07
Once time evaluation is run for this employee, time types created are 30HW for 16
hours. This is now passed on to payroll for processing. The holiday hours will
be picked up in payroll. The following is from the Time Results tables for this
period. To review the results, use the following menu path or transaction code:
Menu Path:
Human Resources Time Management Administration Tools
Evaluation Results enter employee number, select Level 2, then execute
the program. Double click on the ZL table for the month the entries are for.
Transaction Code:
PT66 enter employee number, select Level 2, then execute the program.
Double click on the ZL table for the month the entries are for.
Version 4.70 34 11/19/07
Once Time Evaluation has been performed. You are ready for payroll to run.
Notice on the remuneration how the holiday worked/holidays are handled. The
holiday worked is 16 hours, the holiday pay is 8 hoursthus the employee is paid
triple for this day, and the remaining 9 days are regular hours.
This theory works also for employees that are paid double time for holidays that
are worked. In this example, you would enter 8 hours of HW, and let the system
generate the remaining 8 hours of holiday pay.
Version 4.70 35 11/19/07
If you have a situation where you wish to replace the holiday pay generated by
the system for an hourly employee, enter UP (unpaid absence) for the day, along
with HW to show the employee is working on the holiday. The following is how
the entry would appear on the 2052.
Version 4.70 36 11/19/07
Once the entry is complete, the system generates 30UP for the unpaid absence,
and 30HW of 16 hours for this day. This information is passed on to payroll for
processing. Once the check is run, the information appears as follows on the
remuneration statement:
Version 4.70 37 11/19/07
Notice the holiday pay does not appear because it has been replaced by the
unpaid absence. Only the holiday worked appears on the check for 16 hours. In
effect this will pay the employee double time for the holiday, and regular hours
for the remainder of the period.
Hourly Negative Employee-Works Holiday Off Campus
Off campus employees that work the holiday when it is not considered a holiday
for their work center should be entered in time evaluation as follows. Enter an
unpaid absence for the day to replace the holiday that will be generated by the
system. Next, enter RG for the day to pay the employee regular wages in lieu of
the holiday. It appears on the time entry screen as follows:
Version 4.70 38 11/19/07
Once Time Evaluation is complete. The appropriate time wage types will be
passed on the payroll. Because you have entered UP, the system will replace the
holiday time that is generated. By entering the RG, you will then pay the hours
you have replaced, thus the employee will be paid 80 hours of regular for this
period with no holiday pay reflected on the check. The following is how the
remuneration will appear for this set of entries:
Version 4.70 39 11/19/07
Positive Hourly Employee-working holiday as regular wages
For those employees that are positive and working the holiday, in certain
situations it should be recorded as regular wages, as it is the employees regular
schedule. To accomplish this, you need to enter UP to replace the holiday being
generated by the system, and RG to pay at regular wages. An important point to
remember, the system will automatically create the holidays for both positive and
negative employees, thus specific entry to pay the employee holiday pay need
not take place. The entry screen appears as follows:
Version 4.70 40 11/19/07
Once this information is passed to payroll, the holiday pay is replaced, and
regular wages takes its place. The remuneration appears as follows from these
entries:
Version 4.70 41 11/19/07
Version 4.70 42 11/19/07
Higher Class Pay Entry
Higher Class in R/3 should be entered on Infotype 014 (Recurring Payments and
Deductions). For hourly employees, Higher Class is applied to all hours entered
including Vacation, Sick, Personal and Overtime. For salaried employees, Higher
Class is basically a lump sum payment per pay period.
Information Required for Higher Class Entry:
Personnel Number
Validity Period (either one or multiple pay periods)
Wage Type - 0HHC Hourly, 0SHC Salaried
Per Period Amount
You may utilize either the following Menu Path, or Transaction Code to perform
the maintenance.
Menu Path:
Human Resources Personnel Management Administration HR
Master Data Maintain Infotype014
Transaction Code:
PA30
The following is a screen example of a Salaried Higher Class Entry:
Version 4.70 43 11/19/07
For Hourly Higher Class that is in effect for only a partial period, you should use
Infotype 014 as you normally would, with one exception. If the Higher Class is
not for the entire period, you must also populate the fields Number/Unit. In the
Amount Field, you will indicate the rate per hour that should be paid. In the
Number Field, you should enter the number of hours the Higher Class relates to,
and in the Unit Field, enter HOURS. This will pay the Higher Class Hourly Rate,
for the number of hours you specify, and will pay it for only the date you specify.
Again, the validity dates should reflect the pay date you wish this payment to
occur. The following is a screen example of a Higher Class Hourly Partial Period
payment:
Menu Path:
Human Resources Personnel Management Administration HR
Master Data Maintain Infotype014
Transaction Code:
PA30
Version 4.70 44 11/19/07
Time Evaluation Run - RPTIME00
Once entry is complete, the Time Evaluation Process can be performed. This
batch process further evaluates the information that is entered into the Time
Management system (with the exception of the Student/Temporary entry),
updates leave accruals, and produces error reports based on the Evaluation run.
The Student/Temporary entry is not evaluated at this point, because the type of
transaction used for this group of employees is evaluated in Payroll rather than in
Time Management.
Once the Evaluation run is complete, errors should be corrected, and Evaluation
can be performed again on these employees that were in error.
The following is the screen that is the entry point for performing Time Evaluation.
You may utilize either the following Menu Path or Transaction Code:
Menu Path:
Human Resources Time Management Administration Time
Evaluation Time Evaluation
Transaction Code:
PT60
Version 4.70 45 11/19/07
The above screen is obtained by selecting the variant for the UB process.
The Schema used here at CMU is ZM04. For normal evaluation processes, we will
fill in the Evaluation Date Up To as the last day of the period we are processing.
We will also select the appropriate payroll area to evaluate only those employees
that we are performing entry on. The Forced Recalculation as of date, is used
only in cases where we have already performed time evaluation on employees,
and changes to the system dictate that we re-evaluate these employees. An
example of these changes could be table or rule changes that affect groups of
employees that have already been evaluated. The program options radio button
gives us the opportunity to run the evaluation run in Test mode. We can use this
to test new situations for certain employees without updating the system.
Version 4.70 46 11/19/07
Leave Balance Revisions
In R/3, sick and vacation balances are accumulated during the processing
of RPTIME00. Because of this, we do not have the ability to manuall y
change the accrued balances on Infotype 2006 (Absence Quotas). The
balances that can not be changed are Sick, Vacation, FMLA, and Comp-
TIme. This becomes apparent while viewing Infotype 2006. The fields for
Vacation, FMLA, Comp-Time and Sick are gray, thus input is not allowed.
In certain instances it is necessary to modify these balances. For example,
in certain employee sub-groups, it is possible to transfer Vacation to
Personal Time. In this instance, you would need to modify Vacation via the
following procedure, and you would modify the Personal Time directly on
Infotype 2006. The procedure to make modifications to these fields is
described below.
In Time Management, Infotype 2012 (Balance Revisions) is used to modify
the Sick, Vacation, and Comp-Time balances. There are six sub-types that
should be used to handle modifications. They are:
ZCMD Rev: Decrease Comptime
ZCMI Rev: Increase Comptime
ZFLD Rev: Decrease FMLA
ZFLI Rev: Increase FMLA
ZSCD Rev: Decrease Sick Time
ZSCI Rev: Increase Sick Time
ZVCD Rev: Decrease Vacation Time
ZVCI Rev: Increase Vacation Time
Once the appropriate sub-type is selected, you will need the following
information:
Validity date This is the date you want the change to take effect
Number of Hours
When entering the number of hours, the following should be noted:
To increase the balance enter a positive number i.e. 10.00
To decrease the balance enter a negative number i.e. 10.00-
You may utilize either the following Menu Path or Transaction code to make
the changes:
Version 4.7 47 11/19/07
Menu Path:
Human Resources Personnel Management Administration HR
Master Data Maintain Infotype 2012
Transaction Code:
PA30 (Infotype 2012)
Fill in the validity period, the sub-type (type of balance to be changed), then
select the create button. Once you do this, you will see the following
screen:
Version 4.7 48 11/19/07
Leave Time Verification Reporting
The following procedure describes a standard SAP report containing Leave
Information. This report will provide by employee, absences and
attendances that exist in the system. The program can be run for a period
of time to obtain information. Utilize either the following menu path or
transaction code to begin the process.
Menu Path:
System Services Reporting Program = RPTABS20
Transaction Code:
SA38 Program = RPTABS20
Select the button.
Once you select this, you will see a parameter screen. It appears as
follows:
Version 4.70 49 11/19/07
From here, select the icon resembling yellow stair steps. This is the Get
Variant button. Either select a variant that is available, or fill in the
parameters for the run you are performing. You may select on cost center,
employee sub group, etc. Once you have filled in the appropriate fields,
select the execute icon -
This will run the report for you, and present it back to you on your screen.
Your report will be similar to the following:
Each column of the report is described in the following table:
Version 4.70 50 11/19/07
Column Name Description
Cost ctr Home cost center (infotype 0001) for the selected
employees
Hrs Total absences in hours for selected employees
Plnd hrs Total hours selected employees were scheduled to
work
Hrs/plnd Percent of absences in hours to total hours
scheduled
Days Total absences in days for selected employees
Plan.days Total days selected employees were scheduled to
work
Days/plnd Percent of absences in days to total days scheduled
No.records Number of individual records of absences
TIP If nothing is selected in your report, verify that you have the proper
begin and end dates selected. The end date MUST be the current date or
earlier because the system is scanning for absences that have already
been entered in the system.
Icons
This report contains several different icons. A description of their
functionality follows:
: Clicking on this icon changes the layout of the page to look like a
report instead of a table
Example:
Click on the green arrow to go back to the previous view.
: SAP Email do not use
: Information icon not applicable to this report
: Brings the information on the screen direct to Excel; be sure to click
on the No Password button
Version 4.70 51 11/19/07
: Brings the information on the screen direct to MSWord as mail merge
fields. Be sure to click the No Password button.
: Expands (or collapses) the information on the selected
line only.
Example:
Version 4.70 52 11/19/07
Select a person and click on the Expand< > Collapse icon again for more
detail:
: Selecting this icon expands the entire report down to the lowest detail.
Example
Version 4.70 53 11/19/07
: Selecting this icon changes the appearance of the report and
eliminates the blank lines.
Example:
Selecting it again adds the blank lines back in.
Version 4.70 54 11/19/07
This icon summarizes the information by Leave Type within Cost
Center:
Version 4.70 55 11/19/07
Note: You can return to the previous screen at any time by using the Green
Back
Arrow .
From expanded mode:
: Highlight a particular line for an employee, and then click on this
icon to see each absence entered for the selected employee by the time
entry clerks.
Example:
Version 4.70 56 11/19/07
1. Click
here
2. Then
click
here
The following detail appears:
Version 4.70 57 11/19/07
Note: If you select an employee line with the asterisks in the A/A type
column and click on the detail icon youll see:
The following appears:
Version 4.70 58 11/19/07
1. Highlight
this line.
2. Select the
detail icon.
Other Icons of report
Highlight a particular column and click this icon to sort in ascending
order
Highlight a particular column and click this icon to sort in descending
order
Use the green back arrow to return to the previous screen.
Return to Managers Desktop Screen (Select yellow EXIT icon or Shift
F3).
Version 4.70 59 11/19/07
Click
Yes
Verification of Leave Accrual Information
Leave entitlement is comprised of the balance available at the beginning of
the leave year, plus any accruals the employee has received during the
year. To gather information on balances at any point in time during the
year, you must begin with the leave entitlement, then subtract any leave
they have taken during the period you are interpreting.
To obtain entitlement per employee, follow this path:
Human Resources Time Management Administration Tools
Tool Selection Cluster Display Time Evaluation Result
Transaction Code:
PT_CLSTB2
You will see the following screen:
ill in the employee number you wish to select, the Period (choose the year
F
and the month), and select List format Level 2. Then select the execute
( ) icon. This will bring you to a screen that displays several lines of
Version 4.7 60 11/19/07
information for the employee. You are going to double click on the line
which contains the name ZKO. The screen will appear as follows:
If you double click on the line containing ZKO (Time Quotas), you will see
the following screen:
Version 4.7 61 11/19/07
The Number Column contains the total entitlement the employee has
acquired for each leave year. For the current leave year, this amount
represents the amount carried forward from the previous leave year, plus
all accruals received during this leave year up until the last day of the
month for the period you are browsing. These amounts represent hours.
There are also amounts shown on a daily basis within the ZKO display.
These represent the amount of accrual the employee received for each day
of the period. There are separate lines for each type of leave. The
following are the possible lines displaying in the SUBTY column:
51 This is the Vacation type
52 This is the Sick type
53 This is the Personal Time type
54 This is the Comp Time type
55 This is the FMLA type
Version 4.7 62 11/19/07
Verification of Leave Taken
To obtain the amount of leave taken for an employee for any period of time,
you can run a standard report. To run this report, use the following path:
System Services Reporting enter report name RPTABS20
Or:
Transaction Code: SA38 Program name RPTABS20
Select the execute icon, and you will see the parameter screen. You may
select a variant, or fill in the selection fields yourself. The output will
appear as follows after program execution:
Version 4.7 63 11/19/07
Each column of the report is described in the following table:
Column Name Description
Cost ctr Home cost center (infotype 0001) for the selected
employees
Hrs Total absences in hours for selected employees
Plnd hrs Total hours selected employees were scheduled to work
Hrs/plnd Percent of absences in hours to total hours scheduled
Days Total absences in days for selected employees
Plan.days Total days selected employees were scheduled to work
Days/plnd Percent of absences in days to total days scheduled
No.records Number of individual records of absences
TIP If nothing is selected in your report, verify that you have the proper
begin and end dates selected. The end date MUST be the current date or
earlier.
Icons
This report contains several different icons. A picture then a description of
their functionality follows:
Version 4.7 64 11/19/07
Clicking on this icon changes the layout of the page to look like a
report instead of a table
Click on the green back arrow to return to the previous view.
: SAP Email do not use
: Brings the information on the screen direct to Excel; be sure to click
on the No Password button
: Not applicable with this report
Version 4.7 65 11/19/07
: Expands (or collapses) the information on the selected
line only.
The following detail appears:
Select a person and click on the Expand< > Collapse icon again for more
detail:
Version 4.7 66 11/19/07
1. Click
here to
highlight
this line
2. Then click the
Expand<>Collapse
icon
: Selecting this icon changes the appearance of the report and
eliminates the blank lines.
Selecting it again adds the employee name to every line.
Note: You can return to the previous screen at any time by using the Green
Back
Arrow .
From expanded mode:
: Highlight a particular line for an employee, then click on this
icon to see each absence entered for the selected employee by
the time entry clerks.
Example:
Version 4.7 67 11/19/07
1.Click
here
2. Then
click
here
The following detail appears:
Version 4.7 68 11/19/07 Version 4.7 68 11/19/07
Note: If you select an employee line with the asterisks in the A/A type
column, and use the icon,
The following appears:
Version 4.7 69 11/19/07
Use the green back arrow to return to the Previous screen.
Return to the selection screen (Select yellow EXIT icon or Shift F3).
Version 4.7 70 11/19/07
Click
Yes
Viewing Time Evaluation Results
After Time Evaluation has been processed in the update mode, the Time
Evaluation Results can be viewed on-line for any period. This occurs in the
Time Management module. These results can be viewed for several
employees at a time, or by single employee selection. There are several
tables that can be viewed within this area. You may view this information
by utilizing either the following Menu Path, or Transaction Code:
Menu Path:
Human Resources Time Management Administration Tools
Tools Selection Cluster Display Time Evaluation Results
Transaction Code:
PT_CLSTB2
he information necessary to view the results are Personnel Number,
T
Period, and List format. The format of the period is YYYYPP, where period
is the month in which the results occurred. The List Format at the bottom
Version 4.7 71 11/19/07
gives you different views of the data. The most common view for specific
information will be View 2, or Level 2. This allows you to view all tables for
the employee and the periods you have specified. Once you have the
parameter screen filled in, select the execute button to pull the information
in for viewing. The following is an example of the table listings available
for viewing once you have filled in the appropriate fields, and hit the
execute button:
To view the results, place your cursor on the table you wish to review, and
elect the magnifying glass icon at the top of the screen. You may also
ne of the most commonly viewed tables is the ZKO table. In this table,
ou can view on a day by day basis the accrual amount the employee
s
view the results by double clicking on table itself, and the table will be
displayed.
O
y
Version 4.7 72 11/19/07
received. The following is an example of the ZKO for the period selected
above:
In this example you can see the employee receives .62 per day of vacation
accrual, and .40 per day sick accrual. These accrual amounts occur for
each workday unless the employee is not active, or they have unpaid time
for the day. These accrual rates are based on established contracts or
handbooks for each of the employee sub-groups.
Version 4.7 73 11/19/07
Semi Monthly Time Sheet Procedures
The process to produce the Semi-Monthly Time Sheets is as follows:
Program ZPRPR005
You may utilize the following Menu Path or Transaction Code:
Menu Path:
System Services ZPRPR005
Transaction Code:
SA38 Program Name = ZPRPR005
Use the icon which resembles stairsteps to obtain the variant for this job.
The variant for the Salaried Employees is: SM TIMESHEETS. Select this
variant, fill in the appropriate period to be run. Also fill in the appropriate
cycle at bottom of variant screen.
Select Program Exec in background
This will execute the job on the server rather than on your PC. By doing
this, you will free your computer to work on other things while the job is
processing. Once you select the Exec in background option, you will be
asked to fill in a few more parameters.
Version 4.7 74 11/19/07
Choose the printer (XPS1-this is the printer in Computer Services - Foust),
de-select the print immediately. This will place the information in a spool
area so you then request to have the forms printed by Computer Services
when they are able to print them. It is helpful to fill in the title as it prints on
the cover sheet. Select the save button. You will then see a message the
job was submitted in the background. You may monitor the status by
selecting System Job Status. You can also verify the output prior to
printing in this area. Once the information looks accurate, you may contact
Computer Services to print these timesheets by providing information on
the spool number, and the user name.
Bi-Weekly Time Sheet Procedures
The process to produce the Bi-Weekly Time Sheets is as follows:
Program ZPRPR004
You may utilize the following Menu Path or Transaction Code:
Menu Path:
System Services ZPRPR004
Transaction Code:
SA38 Program Name = ZPRPR004
Use the icon which resembles stairsteps to obtain the variant for this job.
The variant for the Salaried Employees is: STF HRLY TIMESHEETS. Select
this variant, fill in the appropriate period to be run. Also fill in the
appropriate cycle at bottom of variant screen.
Select Program Exec in background
This will execute the job on the server rather than on your PC. By doing
this, you will free your computer to work on other things while the job is
processing. Once you select the Exec in background option, you will be
asked to fill in a few more parameters.
Version 4.7 75 11/19/07
Choose the printer (XPS1-this is the printer in Computer Services - Foust),
de-select the print immediately. This will place the information in a spool
area so you then request to have the forms printed by Computer Services
when they are able to print them. It is helpful to fill in the title as it prints on
the cover sheet. Select the save button. You will then see a message the
job was submitted in the background. You may monitor the status by
selecting System Job Status. You can also verify the output prior to
printing in this area. Once the information looks accurate, you may contact
Computer Services to print these timesheets by providing information on
the spool number, and the user name.
Student/Temporary Hourly Time Sheet Procedures
This program will produce Time Sheets to be used for the
Student/Temporary Hourly employee population. These forms are run for
each payroll cycle and distributed with paychecks to campus departments.
You may utilize either the following Menu Path or Transaction code to
execute the program. This program was replaced by ZPRTM003 which is
run by individual departments from the MDT manual. Use this procedure
only if you want to run the Student/Temp timesheets en masse for all
departments.
Menu Path:
System Services ZPRTM002
Or:
Transaction Code:
SA38 Program Name = ZPRTM003
Get the variant from the variant list. Variant for the Student / Temporary
Hourly Employees is: STD/TMP TIMESH. Select this variant, fill in the
appropriate period to be run.
Select:
Program Exec in background
Choose the printer (XPS1-this is the printer in Computer Services - Foust),
de-select the print immediately. This will place the information in a spool
area so you then request to have the forms printed by Computer Services
when they are able to print them. It is helpful to fill in the title as it prints on
the cover sheet. Select the save button. You will then see a message the
job was submitted in the background. You may monitor the status by
selecting System Job Status. You can also verify the output prior to
printing in this area. Once the information looks accurate, you may contact
Computer Services to print these timesheets by providing information on
the spool number, and the user name.
Version 4.7 76 11/19/07
Leave Roll Process
The process to handle the Leave Roll has six steps. These steps are
outlined below. One important thing to remember when running this
process is the timing of the run. It needs to be run BEFORE the pay
periods which contain 1/1/xx. Also, see special information at the end of
this document regarding time entry for previous years.
Time Evaluation for both US and UB must be run through the end of the
leave year. This is imperative in order to get a clean cutoff for the prior
year. For example: The bi-weekly pay period may be 12/12/99 12/25/99.
Because the next pay period will contain 1/1/2000, you must run the leave
roll prior to running this pay period. Therefore, you need to run Time
Evaluation for Bi-weekly through 12/31/99 to have a complete leave year.
The steps are as follows:
1. You may use either the following menu path or transaction code to
execute the programs:
Menu Path:
System Services Reporting (enter program name)
Or:
Transaction Code:
SA38 (enter program name)
Program name = ZPXPR009. This program creates an extract file called
ZPXPR009. This file is read into the next step. Your selection should pull
information from the leave year you are ending. The leave types you
should be selecting are a range from 51 55. Below is an example of the
selection screen:
Version 4.7 77 11/19/07
You may name the output file anything you wish, however, remember, it
will be used as the input file in the next step. When filling out the selection
screen, you may choose a variant. It is most helpful if you select by
employment status as well as employee subgroup (eliminating those
subgroups that are not eligible for leave accruals).
2. You may use either the following menu path or transaction code to
execute the programs:
Menu Path:
System Services Reporting (enter program name)
Or:
Transaction Code:
SA38 (enter program name)
Version 4.7 78 11/19/07
Program name = ZPBPR009. This program creates a BDC session called
ZPXPR009_BDC from the input file in the previous step. This BDC session
is one that will create IT2006 records for the new leave year. Thus, for the
begin and end dates, you should have the entire year included. The begin
date will be 1/1/xx, and the end date should be 12/31/xx. You should run
the program in Audit mode first, then in Update mode to create the BDC
session. It will also populate the Personal Time allowance for employees
who are allowed to utilize Personal Time. It will prorate the number of
hours by the employment percentage found on IT007 for the employee.
The following screen is an example of the selection screen for ZPBPR009.
3. Run the BDC session. To run the BDC session type /nsm35 in the
command line. Verify the BDC session has processed correctly before
continuing to the next step.
Version 4.7 79 11/19/07
4. You may use either the following menu path or transaction code to
execute the programs:
Menu Path:
System Services Reporting (enter program name)
Or:
Transaction Code:
SA38 (enter program name)
Version 4.7 80 11/19/07
Program name = ZPBPR010. This program creates another BDC session
(called ZPXPR010_BDC) to create balance adjustments (IT2012) to load the
old year sick, vacation, comptime, and FMLA balances. It uses the file out
of ZPXPR009 as input to create these transactions. When you run this
program, you need to select the first day of the leave year in BOTH THE
BEGIN AND END DATES. This will in turn fill in the new leave year screen
as of 1/1/nnnn with the previous year balances when Time Evaluation is
run. VERY IMPORTANT BOTH THE BEGIN AND END DATES FOR THE
SELECTION SCREEN MUST BE 1/1/NN NN IS THE NEW YEAR YOU ARE
CREATING!!! The max number of hours for FMLA is the total number of
hours that a full time employee may utilize during the year for FMLA. The
program will prorate the amount created for the employee based on their
IT007 employment percent. You should run the program in Audit mode
first, then change to Update mode to create the BDC session. The
selection screen appears as follows:
5. Process BDC session created in step 4. Once you have completed step
4, you can proceed to /nsm35 to process the BDC session ZPXPR010_BDC.
6. Time Evaluation. You have now created the new IT2006s for the new
leave year, and also have created IT2012s to load the new balances of the
year. You are now ready to run Time Evaluation for both UB and US to
coincide with your next payroll run. To populate the new balances on
IT2006 records, you should run the first day of the leave year through Time
Evaluation. I.e. Run Time Evaluation for 1/1/nnnn for both payroll cycles.
SPECIAL NOTE:
Once the leave roll is complete, and Time Evaluation has been run, you
now have a new IT2006 for the new leave year. If leave time is entered for
the previous year after the new IT2006 has been created, this leave time
WILL post to the old year, but will NOT update the new year balances.
Thus, in order for the correct balances to now appear in this leave year,
you must do manual balance adjustments to correct the balances. The
other option is, once the leave roll process has been run, that no entries
are posted to the old leave year. This would mean that the online
information would be skewed because in order to get the leave time into
the system, days that were actually taken in the prior year, would have to
be moved into the current year. But in this situation, manual balance
adjustments would not be necessary, because information is being entered
only in the current leave year.
Version 4.7 81 11/19/07
IMPORTANT THESE
DATES BOTH BEGIN
AND END MUST BE 1/1
OF THE SAME YEAR.
THE YEAR YOU ENTER
IS THE NEW YEAR YOU
ARE CREATING. I.E. IF
CREATING THE LEAVE
RECORDS FOR 2003
ENTER 1/1/2003 IN BOTH
THE BEGIN AND END
DATES IN THESE
FIELDS.
Vacation Liability Audit Information Procedures
To obtain information required audit information regarding Vacation
Liability, you must run the following two programs, then merge the
required data into one Excel spreadsheet. First of all, run program
ZPXPR009. To accomplish this, use either the following menu path or
transaction code:
Menu Path:
System Services Reporting (type in program name)
Or
Transaction Code:
SA38
When ready to execute this program, select the variant AUDIT VAC LIAB.
You will need to change the year at the top and the bottom of the parameter
screen to select the leave year you are working with.
Next, run program ZPXPA008. Again, you may use the same menu path or
transaction code as above, only changing the program name to be
executed. This program also has a variant. Select variant AUDIT VAC
LIAB. Change the date on the parameter screen to todays date.
Once both programs have been processed, you will have two files to pull
into Excel. The first program (ZPXPR009) creates a file called:
//SAPDATA/HR_SAP_OUT$/ZPXPR009_vacliab
The second program creates a file called:
//SAPDATA/HR_SAP_OUT$/ZPXPA008_VACLIAB
Begin by pulling in the file from ZPXPA008. This file has several fields on
it, however, when importing into Excel, you can omit all the columns you
do not wish to see on the output file. The output file has the following
layout:
EMPLOYEE RANK (5C)
MULTIPLE POSITION EMP SUBGROUP (2C)
PERSONNEL AREA (4C)
Version 4.7 82 11/19/07
NAME (35C)
PERSONNEL NUMBER (8C)
SSN (9C)
PERSONNEL SUB AREA (4C)
GENDER (1C)
ADJ SERVICE DATE (8C)
SENIORITY DATE (8C)
PLANS (8C)
POSITION (8C)
POSITION TITLE (40C)
FTE (6C)
EE FTE (6C)
HOURLY RATE (5)
JOB TITLE (25C)
EEO CT (2C)
AAP CT (2C)
FILLER (1C)
COST CENTER (5C)
ORG TITLE (40C)
ETHNIC CODE (2C)
BIRTH DATE (8C)
AGE (2C)
BASE SALARY (12C)
HIRE DATE (8C)
SERVICE YEARS (4C)
CONTRACT SALARY (12C)
CAMPUS LOCATION (10C)
VET STATUS (1C)
The required fields to download are:
First two characters of employee rank, Name, Personnel Number, Hourl y
Rate, Cost Center, Contract Salary. Through the import process, you can
bypass all other fields. Once in excel, sort the file in Subgroup, then
Personnel number.
Version 4.7 83 11/19/07
The second file appears with the following format:
PERSONNEL NBR (8C)
NAME (30C)
EMPLOYEE SUBGROUP (2C)
BEGIN DATE (10C) MM/DD/YYYY
END DATE (10C) MM/DD/YYYY
ACCOUNTED TO DATE (10C) MM/DD/YYYY
EMPLOYMENT PERCENT (6C)
EMPLOYEE WORK HOURS (13C)
VACATION LEAVE TYPE (2C) '51'
VACATION ENTITLEMENT (7C)
VACATION REQUESTED (7C)
VACATION REMAINING (7C)
VACATION TAKEN (7C)
SICK LEAVE TYPE (2C) '52'
SICK ENTITLEMENT (7C)
SICK REQUESTED (7C)
SICK REMAINING (7C)
SICK TAKEN (7C)
PERSONAL TIME LEAVE TYPE (2C) '53'
PERSONAL TIME ENTITLEMENT (7C)
PERSONAL TIME REQUESTED (7C)
PERSONAL TIME REMAINING (7C)
PERSONAL TIME TAKEN (7C)
COMPTIME LEAVE TYPE (2C) '54'
COMPTIME ENTITLEMENT (7C)
COMPTIME REQUESTED (7C)
COMPTIME REMAINING (7C)
COMPTIME TAKEN (7C)
FMLA LEAVE TYPE (2C) '55'
FMLA ENTITLEMENT (7C)
FMLA REQUESTED (7C)
FMLA REMAINING (7C)
FMLA TAKEN (7C)
The fields you should import into Excel are: PERSONNEL NBR, NAME,
EMPLOYEE SUBGROUP, VACATION ENTITLEMENT, VACATION
REQUESTED, VACATION REMAINING, VACATION TAKEN
Once you have imported both files into Excel files, you may begin to merge
the two pieces.
Version 4.7 84 11/19/07
The following is one way to merge the files; you may prefer another way to
accomplish this task.
Begin with the first file (from ZPXPA008), so the fields from this file appear
on the left of the spreadsheet. Make sure the data is sorted in Employee
Subgroup/Personnel number order. Next, on the second spreadsheet,
make sure it is sorted in Employee Subgroup/ Personnel Number order as
well. Block the entire spreadsheet and paste it next to the last column at
the top of the first spreadsheet. Hopefully, your personnel numbers are
matching appropriately. To merge the sheets completely, in a blank
column, type the following formula:
=IF(a1=d1, , no )
Where the a is the column for the first spreadsheet Personnel Number,
and the d is the column for the second spreadsheet Personnel Number.
Hit enter to lock the formula in the cell. Next, drag the corner of the
formula down the column approximately one page at a time, and hit enter.
This will compare the personnel numbers for the two files then will place a
no in the column where the personnel numbers do not match. Where the
no appears, you will need to enter a blank line on half of the spreadsheet
on one of the two sides to begin to align the personnel numbers again. To
do this, place the cursor on the cell you wish to move. Hit and hold down
the Shift Key, then hit the End key, and the down arrow. This selects the
entire block to the bottom of the file. Next, (while holding down the shift
key) arrow to the right to expand the block for the portion of the
spreadsheet to move. Next, use your right mouse button, and cut the
block. Move this block to begin to align the employee numbers, and use
the right mouse button and paste the block in.
Once you have moved the block, go back to the column containing the
formula above. Select an entry that previously matched, and begin to drag
the corner down the column to check more employee numbers. Continue
the above procedure until all possible numbers are aligned.
Version 4.7 85 11/19/07
Potrebbero piacerti anche
- The Yellow House: A Memoir (2019 National Book Award Winner)Da EverandThe Yellow House: A Memoir (2019 National Book Award Winner)Valutazione: 4 su 5 stelle4/5 (98)
- Unlock Chapter4Documento9 pagineUnlock Chapter4altwirqiNessuna valutazione finora
- Hidden Figures: The American Dream and the Untold Story of the Black Women Mathematicians Who Helped Win the Space RaceDa EverandHidden Figures: The American Dream and the Untold Story of the Black Women Mathematicians Who Helped Win the Space RaceValutazione: 4 su 5 stelle4/5 (895)
- Chem101 ch1Documento17 pagineChem101 ch1altwirqiNessuna valutazione finora
- The Subtle Art of Not Giving a F*ck: A Counterintuitive Approach to Living a Good LifeDa EverandThe Subtle Art of Not Giving a F*ck: A Counterintuitive Approach to Living a Good LifeValutazione: 4 su 5 stelle4/5 (5794)
- Toefel ReadingDocumento11 pagineToefel ReadingalwafiNessuna valutazione finora
- The Little Book of Hygge: Danish Secrets to Happy LivingDa EverandThe Little Book of Hygge: Danish Secrets to Happy LivingValutazione: 3.5 su 5 stelle3.5/5 (399)
- Acceptance LetterDocumento1 paginaAcceptance LetteraltwirqiNessuna valutazione finora
- Devil in the Grove: Thurgood Marshall, the Groveland Boys, and the Dawn of a New AmericaDa EverandDevil in the Grove: Thurgood Marshall, the Groveland Boys, and the Dawn of a New AmericaValutazione: 4.5 su 5 stelle4.5/5 (266)
- Exam1 062Documento7 pagineExam1 062altwirqiNessuna valutazione finora
- Shoe Dog: A Memoir by the Creator of NikeDa EverandShoe Dog: A Memoir by the Creator of NikeValutazione: 4.5 su 5 stelle4.5/5 (537)
- Unlock Chapter5Documento10 pagineUnlock Chapter5altwirqiNessuna valutazione finora
- Elon Musk: Tesla, SpaceX, and the Quest for a Fantastic FutureDa EverandElon Musk: Tesla, SpaceX, and the Quest for a Fantastic FutureValutazione: 4.5 su 5 stelle4.5/5 (474)
- Sap Start and Logon Procedure Whithout PasswordDocumento7 pagineSap Start and Logon Procedure Whithout PasswordaltwirqiNessuna valutazione finora
- Never Split the Difference: Negotiating As If Your Life Depended On ItDa EverandNever Split the Difference: Negotiating As If Your Life Depended On ItValutazione: 4.5 su 5 stelle4.5/5 (838)
- Lecture 03Documento25 pagineLecture 03altwirqiNessuna valutazione finora
- Grit: The Power of Passion and PerseveranceDa EverandGrit: The Power of Passion and PerseveranceValutazione: 4 su 5 stelle4/5 (588)
- Topic1 PDFDocumento23 pagineTopic1 PDFaltwirqiNessuna valutazione finora
- A Heartbreaking Work Of Staggering Genius: A Memoir Based on a True StoryDa EverandA Heartbreaking Work Of Staggering Genius: A Memoir Based on a True StoryValutazione: 3.5 su 5 stelle3.5/5 (231)
- Common SAP MM QuestionsDocumento3 pagineCommon SAP MM QuestionscnewaskarNessuna valutazione finora
- Lecture 04Documento21 pagineLecture 04altwirqiNessuna valutazione finora
- The Emperor of All Maladies: A Biography of CancerDa EverandThe Emperor of All Maladies: A Biography of CancerValutazione: 4.5 su 5 stelle4.5/5 (271)
- SAP Overview (SAP01) : Dr. Supakorn KungpisdanDocumento39 pagineSAP Overview (SAP01) : Dr. Supakorn KungpisdanaltwirqiNessuna valutazione finora
- @T - Ih 2 +LL - T Lu at 5?) I L? ?i@h, @ - L?: 2 W? - HL - U - L?Documento21 pagine@T - Ih 2 +LL - T Lu at 5?) I L? ?i@h, @ - L?: 2 W? - HL - U - L?altwirqiNessuna valutazione finora
- The World Is Flat 3.0: A Brief History of the Twenty-first CenturyDa EverandThe World Is Flat 3.0: A Brief History of the Twenty-first CenturyValutazione: 3.5 su 5 stelle3.5/5 (2259)
- 01 Intro ERP Using GBI 1.0, Stefan Weidner, Nov 2009Documento200 pagine01 Intro ERP Using GBI 1.0, Stefan Weidner, Nov 2009aabbccdd4444Nessuna valutazione finora
- On Fire: The (Burning) Case for a Green New DealDa EverandOn Fire: The (Burning) Case for a Green New DealValutazione: 4 su 5 stelle4/5 (73)
- StatisticsDocumento4 pagineStatisticsaltwirqiNessuna valutazione finora
- The Hard Thing About Hard Things: Building a Business When There Are No Easy AnswersDa EverandThe Hard Thing About Hard Things: Building a Business When There Are No Easy AnswersValutazione: 4.5 su 5 stelle4.5/5 (344)
- Common SAP MM QuestionsDocumento3 pagineCommon SAP MM QuestionscnewaskarNessuna valutazione finora
- IndustryDocumento9 pagineIndustryaltwirqiNessuna valutazione finora
- Team of Rivals: The Political Genius of Abraham LincolnDa EverandTeam of Rivals: The Political Genius of Abraham LincolnValutazione: 4.5 su 5 stelle4.5/5 (234)
- Chapter 5E-CRV - W0 PDFDocumento31 pagineChapter 5E-CRV - W0 PDFaltwirqiNessuna valutazione finora
- Test 2 SolDocumento14 pagineTest 2 SolaltwirqiNessuna valutazione finora
- Ch1starting SapDocumento6 pagineCh1starting SapNavin KumarNessuna valutazione finora
- The Unwinding: An Inner History of the New AmericaDa EverandThe Unwinding: An Inner History of the New AmericaValutazione: 4 su 5 stelle4/5 (45)
- Chapter 6F-PropCRV - W PDFDocumento30 pagineChapter 6F-PropCRV - W PDFaltwirqiNessuna valutazione finora
- The Gifts of Imperfection: Let Go of Who You Think You're Supposed to Be and Embrace Who You AreDa EverandThe Gifts of Imperfection: Let Go of Who You Think You're Supposed to Be and Embrace Who You AreValutazione: 4 su 5 stelle4/5 (1090)
- NotesDocumento56 pagineNotesaltwirqiNessuna valutazione finora
- MATH 201 - Exam I - Term 131Documento9 pagineMATH 201 - Exam I - Term 131altwirqiNessuna valutazione finora
- Microprocessor Based Traffic Light Control SystemDocumento10 pagineMicroprocessor Based Traffic Light Control Systemramjee26Nessuna valutazione finora
- 517 357Documento5 pagine517 357altwirqiNessuna valutazione finora
- Sec-1.1 SolDocumento11 pagineSec-1.1 SolaltwirqiNessuna valutazione finora
- Describing Data Using Numerical Measures: Chapter GoalsDocumento20 pagineDescribing Data Using Numerical Measures: Chapter GoalsaltwirqiNessuna valutazione finora
- The Sympathizer: A Novel (Pulitzer Prize for Fiction)Da EverandThe Sympathizer: A Novel (Pulitzer Prize for Fiction)Valutazione: 4.5 su 5 stelle4.5/5 (121)
- Network Chapter# 20: Transport Protocols Transport Protocols Transport Protocols Transport ProtocolsDocumento6 pagineNetwork Chapter# 20: Transport Protocols Transport Protocols Transport Protocols Transport ProtocolsRevathi RevaNessuna valutazione finora
- Person Note Document For Multivariable CalculusDocumento2 paginePerson Note Document For Multivariable CalculusImcomingforyouNessuna valutazione finora
- Claw 622 2022Documento24 pagineClaw 622 2022Priyanka GirdariNessuna valutazione finora
- Gavin Walker, Fascism and The Metapolitics of ImperialismDocumento9 pagineGavin Walker, Fascism and The Metapolitics of ImperialismakansrlNessuna valutazione finora
- Common List 2nd Yr UG Boys & Girls (Batch 2020) Shifting From LBS & NVH HallDocumento57 pagineCommon List 2nd Yr UG Boys & Girls (Batch 2020) Shifting From LBS & NVH Hallkaran vaishnavNessuna valutazione finora
- James Tager Retirement AnnouncementDocumento2 pagineJames Tager Retirement AnnouncementNEWS CENTER MaineNessuna valutazione finora
- The Defense of The Faith Cornelius Van TilDocumento8 pagineThe Defense of The Faith Cornelius Van TilEmanuel Gutiérrez100% (1)
- De Thi Anh Ngu STB Philosophy 2022Documento4 pagineDe Thi Anh Ngu STB Philosophy 2022jhsbuitienNessuna valutazione finora
- 6500-1 Unique.Documento21 pagine6500-1 Unique.Karampuri BabuNessuna valutazione finora
- Case Study On Federal ExpressDocumento3 pagineCase Study On Federal ExpressDipanjan RoychoudharyNessuna valutazione finora
- Vol 1 CLUP (2013-2022)Documento188 pagineVol 1 CLUP (2013-2022)Kristine PiaNessuna valutazione finora
- Her Body and Other Parties: StoriesDa EverandHer Body and Other Parties: StoriesValutazione: 4 su 5 stelle4/5 (821)
- Link Between Competitive Advantage and CSRDocumento14 pagineLink Between Competitive Advantage and CSRManish DhamankarNessuna valutazione finora
- BARCLAYS BANK INVOICE TRANSFER - PulihkanDocumento3 pagineBARCLAYS BANK INVOICE TRANSFER - PulihkanIndo Tracking67% (3)
- Learn Hindi Through TamilDocumento3 pagineLearn Hindi Through TamilMohana Krishnan Janakiraman53% (15)
- Epekto NG Kantutan Sa Mga KabataanDocumento27 pagineEpekto NG Kantutan Sa Mga KabataanAngelo0% (1)
- Cyberjaya: Name: Ainira Binti Muhasshim DATE: 18 MAY 2015Documento11 pagineCyberjaya: Name: Ainira Binti Muhasshim DATE: 18 MAY 2015reenNessuna valutazione finora
- Europeanization of GreeceDocumento20 pagineEuropeanization of GreecePhanes DanoukopoulosNessuna valutazione finora
- CO1 Week 3 Activities Workbook ExercisesDocumento2 pagineCO1 Week 3 Activities Workbook ExercisesFrank CastleNessuna valutazione finora
- Cases:-: Mohori Bibee V/s Dharmodas GhoseDocumento20 pagineCases:-: Mohori Bibee V/s Dharmodas GhoseNikhil KhandveNessuna valutazione finora
- C2 MidTestDocumento9 pagineC2 MidTesttien nguyenNessuna valutazione finora
- Kinds of Sentences - Positives.Documento20 pagineKinds of Sentences - Positives.Vamsi KrishnaNessuna valutazione finora
- Maptek FlexNet Server Quick Start Guide 4.0Documento28 pagineMaptek FlexNet Server Quick Start Guide 4.0arthur jhonatan barzola mayorgaNessuna valutazione finora
- Angara V. Electoral Commission G.R. NO. L-45081. JULY 15, 1936 Laurel, JDocumento7 pagineAngara V. Electoral Commission G.R. NO. L-45081. JULY 15, 1936 Laurel, JOppa KyuNessuna valutazione finora
- Dayalbagh Educational Institute: Application Number Application FeesDocumento2 pagineDayalbagh Educational Institute: Application Number Application FeesLuckyNessuna valutazione finora
- Family View - Printer Friendly - Ancestry - co.UkPt1Documento4 pagineFamily View - Printer Friendly - Ancestry - co.UkPt1faeskeneNessuna valutazione finora
- Sales Philippine Law (Articles 1458 - 1510)Documento17 pagineSales Philippine Law (Articles 1458 - 1510)Ellen Glae Daquipil100% (4)
- Judicial Process - AssignmentDocumento16 pagineJudicial Process - AssignmentApoorva Kulkarni SharmaNessuna valutazione finora
- Rosary Meditations ShortDocumento6 pagineRosary Meditations ShortthepillquillNessuna valutazione finora
- Week 4 & 5 DDG (Designing Channel Networks)Documento32 pagineWeek 4 & 5 DDG (Designing Channel Networks)Aqib LatifNessuna valutazione finora
- Case Report UnpriDocumento17 pagineCase Report UnpriChandra SusantoNessuna valutazione finora
- University of Rajasthan Admit CardDocumento2 pagineUniversity of Rajasthan Admit CardKishan SharmaNessuna valutazione finora
- Mahabharata of KrishnaDocumento4 pagineMahabharata of KrishnanoonskieNessuna valutazione finora
- The Coaching Habit: Say Less, Ask More & Change the Way You Lead ForeverDa EverandThe Coaching Habit: Say Less, Ask More & Change the Way You Lead ForeverValutazione: 4.5 su 5 stelle4.5/5 (186)
- The First Minute: How to start conversations that get resultsDa EverandThe First Minute: How to start conversations that get resultsValutazione: 4.5 su 5 stelle4.5/5 (57)
- The 7 Habits of Highly Effective PeopleDa EverandThe 7 Habits of Highly Effective PeopleValutazione: 4 su 5 stelle4/5 (2565)
- Scaling Up: How a Few Companies Make It...and Why the Rest Don't, Rockefeller Habits 2.0Da EverandScaling Up: How a Few Companies Make It...and Why the Rest Don't, Rockefeller Habits 2.0Valutazione: 5 su 5 stelle5/5 (1)
- How to Lead: Wisdom from the World's Greatest CEOs, Founders, and Game ChangersDa EverandHow to Lead: Wisdom from the World's Greatest CEOs, Founders, and Game ChangersValutazione: 4.5 su 5 stelle4.5/5 (95)
- Summary of Noah Kagan's Million Dollar WeekendDa EverandSummary of Noah Kagan's Million Dollar WeekendValutazione: 5 su 5 stelle5/5 (1)
- How to Talk to Anyone at Work: 72 Little Tricks for Big Success Communicating on the JobDa EverandHow to Talk to Anyone at Work: 72 Little Tricks for Big Success Communicating on the JobValutazione: 4.5 su 5 stelle4.5/5 (36)
- Transformed: Moving to the Product Operating ModelDa EverandTransformed: Moving to the Product Operating ModelValutazione: 4 su 5 stelle4/5 (1)