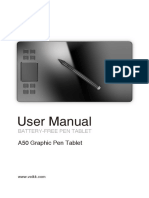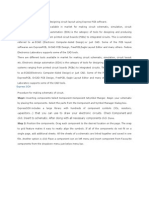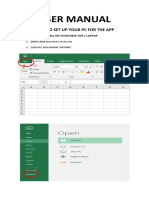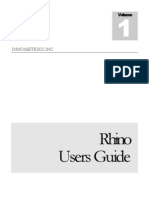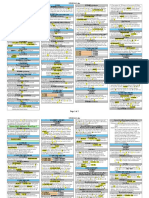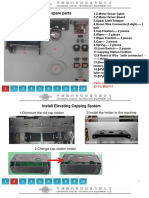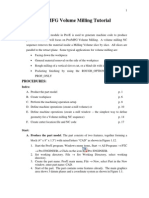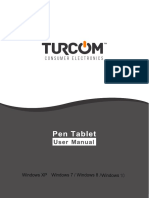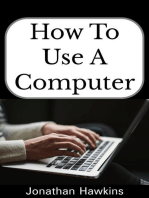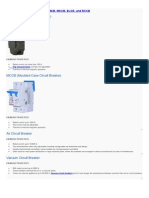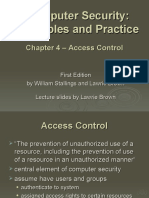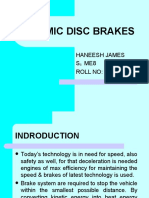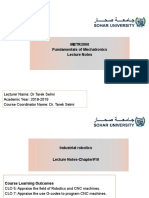Documenti di Didattica
Documenti di Professioni
Documenti di Cultura
Windows 2000/XP/Vista Tablet Driver User Manual
Caricato da
JonagJonagDescrizione originale:
Titolo originale
Copyright
Formati disponibili
Condividi questo documento
Condividi o incorpora il documento
Hai trovato utile questo documento?
Questo contenuto è inappropriato?
Segnala questo documentoCopyright:
Formati disponibili
Windows 2000/XP/Vista Tablet Driver User Manual
Caricato da
JonagJonagCopyright:
Formati disponibili
1/13
User Manual
Windows 2000 / XP / Vista
Driver Version 5.01
2/13
I. General Information
1. Overview
Welcome to the world of tablet and digital pen! You are able to discover how
easy to control your personal computer by using a wireless digital pen to instead
of a mouse. The function of the digital pen is able to draw a line very thin, thick,
light or dark (the pressure sensitivity). You also can write, sign, annotate
documents, and draw, sketch or paint as easily as you would on normal paper
and simulate the functions like pencil, mark pen, brush, or watercolor pen by
using the commercial software packages such as Adobe PhotoShop!,
Corel Painter! and Corel Paint Shop!.
2. Pen Tablet Functions
After installing the device driver, your pen tablet features have got the following
functions:
1. Direct pointing " You can move the cursor to any location on the screen
by hovering the digital pen tip over the tablet#s surface.
2. Three-buttons mouse commands - Your pen tablet provides all functions
of a three- buttons# mouse by using its pen tip and two buttons.
3. Pen scrolling " You can scroll documents and Web pages by pressing
the middle button of the digital pen over the tablet#s working area.
4. Pressure sensitivity " This feature allows you to emulate various brushes
and pencils and you can press down the pen tip harder, lighter, stronger
or thicker, and subtle pencil lines you will receive.
3. System Requirements
$ Pentium III equivalent PC or Higher Version.
$ Microsoft Windows 2000, XP or Vista.
4. Installing the Driver Software on Windows
Under Windows 2000, XP or Vista, please follow these steps:
1. Insert the Driver CD into the CD-ROM drive, and wait for main menu
appear on the screen.
2. On most of the systems, the setup program will be started automatically. If
it does not work, you can start the setup programs manually by selecting
[My Computer][CD/DVD Rom]Open the Drive Access [Setup] to
begin the installation.
3. Select the Driver Setup and press the Enter key on all subsequent
questions. After completing the driver installation, restarting the PC.
3/13
5. Hardware Installation
Connecting a tablet with USB interface into the
PC after finished the driver installation and
restarted the Windows system:
To connect a pen tablet into the PC, you will
see a small tablet icon !appears in the
system tray, which is normally at the lower right
corner of the screen.
" Please install the driver first before plug
the tablet into your PC.
6. Verifying Hardware and Driver Functions
Follow these steps to ensure that your pen tablet has been installed properly:
The green LED light on the tablet is the main indicator for hardware operation
and depending on your pen tablet model may be located at a different place that
shown in the above diagram. This LED normally stays off, and will only turn it on
or off in response to various conditions. Watch the state of the LED on the tablet
as you go through these test steps:
1. Tap on any surface with the tip of the pen, or press the left button of the
mouse, to %wake it up& if it has gone into standby mode. A built-in power
saving function may have forced the pen or mouse into the standby
mode if either of them is not used for a period of time.
2. As soon as the pen tablet itself activates, the LED will be light briefly,
and will then go and stay off again.
3. When the tablet detects the presence of the digital pen or mouse, the
LED will be blinked slowly. This happens either when pen tip is hovering
or placing within the working area which above the tablet.
4. When you press a button on the pen barrel, or click on a mouse button,
the LED will be lighted up.
5. Hovering and moving the pen or the mouse in the working area will
cause the cursor on the screen to move accordingly.
Note: After the tablet!s device driver has been properly installed, a small
tablet icon ( ) will appear in the system tray, which is normally at
the lower right corner of the screen.
Working
Area
USB Connector
LED indicator
Pen Tip
Button 1
Button 2
Left
Middle
Right
4/13
7. Usage Tips
7.1 Wake up the digital mouse from the standby mode
If the digital mouse does not react after you do not use it for a while, press the
left button to %wake& it up from the standby mode.
7.2 Tapping before you use the digital pen
Before you use the digital pen, or after not using it for several minutes, tap the
pen on any surface of the tablet to %wake& it up from the standby mode.
7.3 Double tapping
When you double tap with the digital pen (equivalent to a double click with a
mouse), try to keep the pen tip away from the tablet#s surface, or at least try to
lift the pen tip as fast as possible before the second tap.
7.4 Storing the digital pen
To store the pen, make sure the pen tip does not touch anything, and especially
do not let the pen stand in a cup or penholder with the tip down. Even though
the possibility is low, press the pen tip will still cause a constant drain on the
pen#s battery. Place the pen in a penholder, or turn the pen tip pointing upward
or horizontally with the pen tip free of any pressure by other objects.
7.5 Scrolling function of digital pen
The digital pen has the same function of the normal mouse for scrolling pages.
Please press the first button of the digital pen (same function as mouse#s middle
click) over the tablet#s working area.
7.6 Using a pen without an ordinary mouse
You may install the digital pen, digital mouse, and normal mouse in your
computer at the same time and you can also remove them to different computer
as well. However, only one device is able to work in the meantime.
Please do not use more than two devices at the same time in case the
screen cursor is jittering or not moving.
5/13
II. Pen tablet configuration
You may configure the pen tablet by modifying the functions of pen tip and the
two barrel buttons, tap [Start] > [Settings] > [Control Panel], and double-tap the
[Tablet Setting ] icon, or tap on the tablet icon ( ) in the system tray, usually
located at the lower right corner of the screen. You may also adjust the pressure
sensitivity of the digital pen by determining the scope of the tablet#s working
area, or (re-) program the hot-cells of your pen tablet by modifying device driver.
1. The Info Tab " The Info tab displays the version number of the driver and
Tablet PC function.
(1) Show Icon in System Tray
You can choose it if you want to show the tablet icon ( ) in the system
tray.
(2) Support Tablet PC Feature
You can select the Tablet PC function of pressure sensitive by tick the
box of Support Tablet PC Feature.
! After the Tablet driver is installed in the Windows , the Tablet PC
function setting will support pressure in MS Journal, OneNote (2003
2007)#..etc.
! If the Tablet PC setting is disabled, the most of art software's pen
pressure (Photoshop, Illustrator, Corel Painter) are still working, but the
pen pressure will be disappeared in MS Journal, OneNote(2003
2007) #..etc.
6/13
2. The Button Tab
2.1 Button Command
2.1.1 Button Name
You may re-program the functions of the pen tip and the two-barrel buttons by
selecting the button name from the drop down menu and assign a command of
a traditional three-button mouse to it. According to the mouse function, you can
select no action, left click, left double click, middle click, middle double click,
right click, or right double click.
2.2 Double Click Time
Move the Speed Slider toward %Slow& if you want more time in double tapping
with Pen Tip or opposite if move the Speed Slider toward %Fast&. This setting is
the same as Double-click Speed on the page displayed by selecting Start
Control Panel Mouse Buttons. Changing the speed in one place or
changing the other in the meanwhile.
2.3 Default
Tap on the Default button to recovery from all the manufacture settings.
7/13
3. The Scope Tab
3.1 Full Area
Tap on the Full Area button to select the largest possible working area.
3.2 Screen Ratio
Set the tablet working area same as the screen size by clicking the button of
screen ratio.
8/13
3.3 Reserve Edges
Tap on the Reserve Edges button to allocate space for the tablet#s hot cells.
3.4 Pen Area Dimensions
Indicates the current height and width in the Pen Area Dimensions. You may
also type in new values here to change the dimensions of the tablet working
area.
3.5 Pen Area Offset
Indicates the horizontal and vertical distances of the upper left corner of Pen
Area from the upper left corner of the maximum Pen Area. You may also set
their values by typing in the numerical values here.
9/13
4. Hot Cells define page
4.1 Hot Pad Layout
In Hot Pad Layout area, you can select any hot key to see the property by
clicking the hot key in the blue map that shows on the digital tablet#s location.
4.2 Hot Edges
There are four lines around the tablet for setup of your hot key location.
4.3 Print
Tap on the Print button to print an overview of all hot cell functions.
4.4 Clear
Tapping on this button will clear up the definition of the selected Hot Cell, so
there is no action will be taken when the Hot Cell is tapped later on.
10/13
4.5 Define
Press the Define key to set the programs locations, Internet or hot key location.
4.5.1 Define Hot Cell - Run
Run " You may use the browse button to select a file and run, or you may type
in a file name with complete path.
Start in " This is the initial folder when the program starts the execution.
Parameters " The string type will be passed to the program as parameters. For
example, you may type in a document name here and pass it to a word
processing program specified in the Run line above.
4.5.2 Define Hot Cell - Internet
Kind of Service " You can select some Internet service to start. For example,
browsing website, newsgroup, send an E-mail, or using other Internet services.
The exact program initiated (for example, the browser program) depends on
system settings.
Address " The URL address for the selected service. For example, the Website
or e-mail addresses.
11/13
4.5.3 Define Hot Cell - Hot Key
Select the key combination to press " You may select any key such as
alphanumeric key or cursor control key, combined with Shift, Ctrl and / or ALT
key.
12/13
5. The Pressure Tab
5.1 Pressure Test
There are four different colors for selecting and the pressure sensitivity of the
pen tablet can be adjusted in this tab. There is a test area to see the thickness
of a line by pressing a certain pressure of pen tip on the tablet pad. The
numerical value of the pressure level is shown in the field above the Clear
Button.
5.2 Clear
Tap on the Clear button to clean the space up in the Pressure Test area.
5.3 Click Sensitivity
By default setting, tapping with the pen tip is equivalent to a left click of a mouse.
Move the slider in the sensitivity bar to adjust the response of the pen tip. Light
means when presses the pen tip that will be reacted very quickly with a slight
power, but the heavy function is opposite.
13/13
III. Question & Answer
Question 1"How can I get the update software#
Answer: You can download the new driver from our website.
1. Uninstall your old driver: Click [Start] [All Programs] [TABLET]
[Uninstall].
2. Download the latest version of driver in the download section and save it into
your hard disk.
3. Unzip the file in a folder on your hard disk (with Windows built-in unzip utility
or a program like Winzip for instance).
4. Double-click the Setup.exe in the folder where you unzipped the file.
Question 2"The tablet cannot work. How can I do#
Answer: Please follow steps as showing below:
1. Please pull off the tablet's USB plug from the computer.
2. Remove the Tablet driver from the system.
3. Re-connect the Tablet's USB to the computer.
3.1 Check whether the tablet's LED is blinking or not? If the LED unlighted,
that means your tablet is fault.
3.2 Test your wireless digital pen on tablet working area, if it can work as a
mouse, which means the hardware is OK. If it doesn't work, please change
the battery with a new one.
3.3 After changed a new battery for the pen, if it still not working, that means
the hardware is fault.
4. You can download the latest version of driver directly from our website.
5. After installing the new version of driver, the system will require you to restart
your computer.
6. After restart your computer, on bottom right of the screen, you can find the
tablet icon ( ) within there.
6.1 If you can't find the tablet icon ( ) on the bottom right of the screen, it
means the driver fail in startup, It might cause by an incompatible issue.
6.2 Check from [My Computer] ' [Properties] ' [Hardware] ' [Device
Manager], if there is an exclamation mark occurs, it means the installed driver
of tablet is incompatible with the windows system. If you have this problem,
please contact us for more service.
7. By clicking the tablet icon ( ) on the bottom right of the screen, you can test
the pressure sensitivity to see whether the pen pressure function works or not.
(Please see the chapters 2, section 5, Pen tablet configuration for more details).
# If you do not have the pen pressure, it means the pen might be faulty.
Potrebbero piacerti anche
- VEIKK A50 Instruction Manual PDFDocumento24 pagineVEIKK A50 Instruction Manual PDFPrashant Garg100% (1)
- UV Printer (A3L) - 1390 ManualDocumento10 pagineUV Printer (A3L) - 1390 ManualSonia NaickerNessuna valutazione finora
- A Step by Step Procedure On Designing Circuit Layout Using Express PCB SoftwareDocumento7 pagineA Step by Step Procedure On Designing Circuit Layout Using Express PCB SoftwarePankaj SinghNessuna valutazione finora
- The Wonders of BlenderDocumento6 pagineThe Wonders of BlenderspamjimNessuna valutazione finora
- Acrorip 8.2.6 Initial Setup For Epson 1500W / 1400: General ParametersDocumento5 pagineAcrorip 8.2.6 Initial Setup For Epson 1500W / 1400: General ParameterssiGmaNessuna valutazione finora
- EP802 Printer Driver Manual, Ver20220421Documento20 pagineEP802 Printer Driver Manual, Ver202204210d serviceNessuna valutazione finora
- Printer LinearizationDocumento27 paginePrinter LinearizationpakopcNessuna valutazione finora
- VR CNC Milling Software GuideDocumento168 pagineVR CNC Milling Software GuideKleber AugustoNessuna valutazione finora
- Tutorial Do Service Tool V2000 em InglêsDocumento2 pagineTutorial Do Service Tool V2000 em InglêsIvan IbarbeNessuna valutazione finora
- MicroDraw Manual Eng 2012-08-13-Final V1 09Documento36 pagineMicroDraw Manual Eng 2012-08-13-Final V1 09j_i_c_nNessuna valutazione finora
- Flip Q GuideDocumento17 pagineFlip Q GuidecconiacNessuna valutazione finora
- HP Ms200 Repair GuideDocumento27 pagineHP Ms200 Repair GuideMalik SelbyNessuna valutazione finora
- A4uv ManualDocumento23 pagineA4uv ManualNischit Kunwar Chhetri100% (1)
- Ultiboard 9: PCB LayoutDocumento8 pagineUltiboard 9: PCB Layoutredoctober24Nessuna valutazione finora
- (Brochure) 2014 Samsung Smart MultiXpress X4300 X4250 X4220 Low 140918Documento4 pagine(Brochure) 2014 Samsung Smart MultiXpress X4300 X4250 X4220 Low 140918dasch7788Nessuna valutazione finora
- Phoenix Key Press Cheat Sheet GuideDocumento3 paginePhoenix Key Press Cheat Sheet GuideLalit MangalNessuna valutazione finora
- Service Manual CX4100 DX4800 and Others PDFDocumento223 pagineService Manual CX4100 DX4800 and Others PDFdescartable01Nessuna valutazione finora
- User Manual: How To Set Up Your PC For The AppDocumento4 pagineUser Manual: How To Set Up Your PC For The Approland magoNessuna valutazione finora
- Troubleshooting SL-M267x M287x E PDFDocumento54 pagineTroubleshooting SL-M267x M287x E PDFMārtiņš DreijersNessuna valutazione finora
- Colorcalibrationtutorial 2008 v4 enDocumento21 pagineColorcalibrationtutorial 2008 v4 enpicolorjNessuna valutazione finora
- Woodpecker CNC Assembly and Debugging GuideDocumento4 pagineWoodpecker CNC Assembly and Debugging GuideLuisAcevedoSanMartinNessuna valutazione finora
- Class 2 Ict TB & WBDocumento50 pagineClass 2 Ict TB & WBnanayawsomuahNessuna valutazione finora
- Mba It Skills Theory Notes PDFDocumento59 pagineMba It Skills Theory Notes PDFDEEPANSHI SONINessuna valutazione finora
- Ender 3 V2 Mainsail Klipper Flashing GuideDocumento32 pagineEnder 3 V2 Mainsail Klipper Flashing GuideJonathan David Perez100% (1)
- Rhino User Guide V1 - 1Documento18 pagineRhino User Guide V1 - 1Anonymous zFPF7kMXNessuna valutazione finora
- Dance Evolution 2015 Rip Ainsun GuideDocumento3 pagineDance Evolution 2015 Rip Ainsun GuideZiak RecarteNessuna valutazione finora
- Reset Toner LexmarkDocumento2 pagineReset Toner LexmarkRisto K. GodevNessuna valutazione finora
- Configure DHCP Server in Windows 2000Documento18 pagineConfigure DHCP Server in Windows 2000Rajesh KumarNessuna valutazione finora
- Ricoh Priport JP5000Documento465 pagineRicoh Priport JP5000Rafał Krzysztof KowalskiNessuna valutazione finora
- B. Mastercam - Lathe - LessonDocumento38 pagineB. Mastercam - Lathe - LessonAudio Mobil Jaya Abadi100% (1)
- Printer Cold Reset and Config Guide 5snDocumento37.740 paginePrinter Cold Reset and Config Guide 5snHeather McElyeaNessuna valutazione finora
- Creo Milling PDFDocumento22 pagineCreo Milling PDFHa Le MinhNessuna valutazione finora
- VIGO ENGRAVER ManualDocumento9 pagineVIGO ENGRAVER ManualCarlos PessoaNessuna valutazione finora
- Multisim 2010Documento26 pagineMultisim 2010John LeungNessuna valutazione finora
- FCPIT Practical FileDocumento78 pagineFCPIT Practical Filekaushal2442100% (1)
- LaserJet Quick Reference Boot DiagnosticsDocumento5 pagineLaserJet Quick Reference Boot DiagnosticsDean StaceyNessuna valutazione finora
- En Operating Instructions TouchProbe V1.1Documento25 pagineEn Operating Instructions TouchProbe V1.1Ciscus100% (1)
- WinCNC Optiscout Operations-ManualDocumento11 pagineWinCNC Optiscout Operations-ManualRadoNessuna valutazione finora
- English Mau Al For CNC RouterDocumento38 pagineEnglish Mau Al For CNC RouterMX100Nessuna valutazione finora
- Technical Check - First PartDocumento2 pagineTechnical Check - First PartRommel FelicianoNessuna valutazione finora
- Galaxy Series Machine Install Elevating Capping System InstructionDocumento10 pagineGalaxy Series Machine Install Elevating Capping System InstructiondarkenelNessuna valutazione finora
- Pro/MFG Volume Milling Tutorial: ObjectivesDocumento17 paginePro/MFG Volume Milling Tutorial: ObjectivesDamodara ReddyNessuna valutazione finora
- Syn CNTXTDocumento66 pagineSyn CNTXTfrancis harvey rodulfoNessuna valutazione finora
- GRBL Configuration and Setting Up Your Machine For The First TimeDocumento4 pagineGRBL Configuration and Setting Up Your Machine For The First TimeKishor MhaskeNessuna valutazione finora
- Working With Computers - Setting UpDocumento5 pagineWorking With Computers - Setting UpGlad Norman LimoconNessuna valutazione finora
- Manual Canon C2225Documento4 pagineManual Canon C2225Henry Paredes DiazNessuna valutazione finora
- 2005 Gracol Setup Guide 001aDocumento18 pagine2005 Gracol Setup Guide 001aThảo PhạmNessuna valutazione finora
- SureColor Print Quality GuideDocumento6 pagineSureColor Print Quality GuideAdrian YapNessuna valutazione finora
- SpectralVision Pro Win EPSONDocumento17 pagineSpectralVision Pro Win EPSONmrzorbatronNessuna valutazione finora
- Install: Windows: GRBL 1.1Documento31 pagineInstall: Windows: GRBL 1.1Martas DeskNessuna valutazione finora
- Instructions For Updating The Printer Firmware in Chipless, Method 13Documento5 pagineInstructions For Updating The Printer Firmware in Chipless, Method 13Kevin Dispo MontajesNessuna valutazione finora
- Ink Level Reset For HP Cartidges HP21 and HP22Documento2 pagineInk Level Reset For HP Cartidges HP21 and HP22Johanes Gerrald PNessuna valutazione finora
- Getting Started With ArtCAM ExpressDocumento89 pagineGetting Started With ArtCAM ExpressBojan RadovanovicNessuna valutazione finora
- PenSketch M912 PC EnglishDocumento12 paginePenSketch M912 PC EnglishJonathanMarchantLopezNessuna valutazione finora
- EasyPen M506 PC EnglishDocumento11 pagineEasyPen M506 PC EnglishIsabella HuncalNessuna valutazione finora
- EasyPen I450x, MousePen I608x PC EnglishDocumento12 pagineEasyPen I450x, MousePen I608x PC EnglishJonathanMarchantLopezNessuna valutazione finora
- Tablet: For Windows 7/Vista/XPDocumento17 pagineTablet: For Windows 7/Vista/XPMaira CausadoNessuna valutazione finora
- Tablet Turcom TS-6608 User ManualDocumento11 pagineTablet Turcom TS-6608 User ManualBambi La MascotaNessuna valutazione finora
- GT1060P User ManualDocumento6 pagineGT1060P User ManualMaxNessuna valutazione finora
- Final Slip2Documento30 pagineFinal Slip2rohan pawarNessuna valutazione finora
- MCB, MCCB, ElcbDocumento3 pagineMCB, MCCB, ElcbMonirul Islam0% (1)
- Brushed Axial Fans: VA85-A101-96A Performance DiagramDocumento3 pagineBrushed Axial Fans: VA85-A101-96A Performance DiagramJaskaran SinghNessuna valutazione finora
- American Civil War, WikipediaDocumento32 pagineAmerican Civil War, WikipediaMariko100% (1)
- TOTO Indonesia Sanitary CatalogDocumento40 pagineTOTO Indonesia Sanitary CatalogiaqistiNessuna valutazione finora
- Converting WSFU To GPMDocumento6 pagineConverting WSFU To GPMDjoko SuprabowoNessuna valutazione finora
- Probe Filter 5.1 SNMP Support Reference GuideDocumento8 pagineProbe Filter 5.1 SNMP Support Reference GuideOrlando MondlaneNessuna valutazione finora
- HE Vibration AnalysisDocumento8 pagineHE Vibration AnalysisWade ColemanNessuna valutazione finora
- Certificate of IncorporationDocumento1 paginaCertificate of IncorporationVaseem ChauhanNessuna valutazione finora
- Nonlinear Optimization: Benny YakirDocumento38 pagineNonlinear Optimization: Benny YakirMahfuzulhoq ChowdhuryNessuna valutazione finora
- Marine Products Systems CatalogueDocumento97 pagineMarine Products Systems CatalogueJhonnatan Quispe Franco100% (1)
- Specijalni Elektrici MasiniDocumento22 pagineSpecijalni Elektrici MasiniIgor JovanovskiNessuna valutazione finora
- PT-E - Fundamentals of Process Plant Layout and Piping DesignDocumento14 paginePT-E - Fundamentals of Process Plant Layout and Piping DesignNofrizal HasanNessuna valutazione finora
- Simple Mortgage DeedDocumento6 pagineSimple Mortgage DeedKiran VenugopalNessuna valutazione finora
- Computer Security: Principles and PracticeDocumento21 pagineComputer Security: Principles and Practicekrishnakumar velapanNessuna valutazione finora
- GostDocumento29 pagineGostMoldoveanu Teodor80% (5)
- Ultrasonic Pulse Velocity or Rebound MeasurementDocumento2 pagineUltrasonic Pulse Velocity or Rebound MeasurementCristina CastilloNessuna valutazione finora
- PT Jayatama 1Documento4 paginePT Jayatama 1afriza zuniaNessuna valutazione finora
- Compound Interest Factor PDFDocumento32 pagineCompound Interest Factor PDFFelicia TayNessuna valutazione finora
- Ceramic Disc Brakes: Haneesh James S ME8 Roll No: 20Documento23 pagineCeramic Disc Brakes: Haneesh James S ME8 Roll No: 20Anil GöwđaNessuna valutazione finora
- Section 3 Evidence Act 1950Documento3 pagineSection 3 Evidence Act 1950ayesyaNessuna valutazione finora
- PM and Presidential Gov'ts Differ Due to Formal Powers and AppointmentDocumento3 paginePM and Presidential Gov'ts Differ Due to Formal Powers and AppointmentNikeyNessuna valutazione finora
- 16.00 Luc Rudowski, PolysiusDocumento14 pagine16.00 Luc Rudowski, PolysiusMohd AliNessuna valutazione finora
- Jmeter Performance Testing Your Webapp 1203622239433273 3Documento12 pagineJmeter Performance Testing Your Webapp 1203622239433273 3pallavi91Nessuna valutazione finora
- Urban Altoids EDC Kit v2.2.1Documento2 pagineUrban Altoids EDC Kit v2.2.1richard philpNessuna valutazione finora
- Expressing Interest in NIBAV LiftsDocumento9 pagineExpressing Interest in NIBAV LiftsSetiawan RustandiNessuna valutazione finora
- Planning For Good AcousticsDocumento1 paginaPlanning For Good Acousticsa_j_sanyal259Nessuna valutazione finora
- Chapter 10Documento28 pagineChapter 10ahmedNessuna valutazione finora
- Data Sheet 3VA2225-5HL32-0AA0: ModelDocumento7 pagineData Sheet 3VA2225-5HL32-0AA0: ModelJENNYNessuna valutazione finora
- Image Processing Toolbox - FunctionsDocumento16 pagineImage Processing Toolbox - Functionsabcd efghNessuna valutazione finora