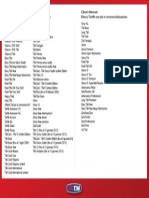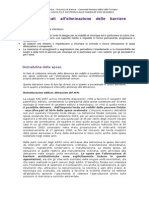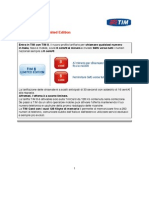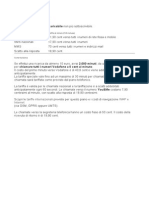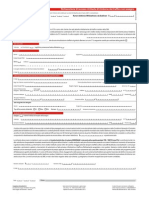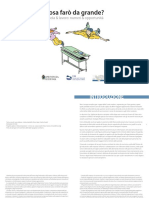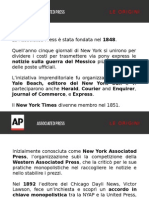Documenti di Didattica
Documenti di Professioni
Documenti di Cultura
Tomtom Navigator It It
Caricato da
leonida2008Copyright
Formati disponibili
Condividi questo documento
Condividi o incorpora il documento
Hai trovato utile questo documento?
Questo contenuto è inappropriato?
Segnala questo documentoCopyright:
Formati disponibili
Tomtom Navigator It It
Caricato da
leonida2008Copyright:
Formati disponibili
TomTom NAVIGATOR
Prima di iniziare... 1.
2
Prima di iniziare...
Impostazione
Per iniziare a usare il telefono cellulare come dispositivo di navigazione,
toccare il pulsante TomTom nel menu Start di Windows Mobile.
Per impostare il dispositivo di navigazione, necessario rispondere ad alcune
domande toccando lo schermo.
Importante: assicurarsi di scegliere la lingua corretta, poich la lingua
selezionata verr usata per tutti i menu e le istruzioni scritte.
Attivazione
Sar chiesto se si desidera attivare la mappa in dotazione con NAVIGATOR. Ci
sono due modi per fare ci.
Automaticamente
Per l'attivazione automatica, il dispositivo deve avere una connessione dati
wireless (GPRS, EDGE, UMTS o CDMA).
Toccare Automatico, quindi inserire il codice prodotto. Il codice prodotto
stampato sull'apposita scheda in dotazione col prodotto.
TomTom NAVIGATOR si collegher a TomTom usando la connessione dati
wireless e attiver la mappa.
Manualmente
Per attivare una mappa manualmente, procedere come segue.
1. Toccare Manuale.
2. Visitare questo sito Web: www.ttcode.com.
3. Seguire le istruzioni su questa pagina per ottenere un codice
d'attivazione.
4. Immettere il codice d'attivazione sul dispositivo per attivare la mappa.
Miglioramento della ricezione
Se il TomTom NAVIGATOR impiega pi di 5 minuti per trovare la posizione
corrente, verificare che si trovi all'aperto, lontano da edifici o alberi di altezza
elevata.
Importante: alcuni veicoli sono dotati di un parabrezza termoriflettente.
Questa caratteristica pu impedire al NAVIGATOR di rilevare la posizione
corrente.
3
Accensione e spegnimento
Per accendere o spegnere TomTom NAVIGATOR, tenere premuto il pulsante
di accensione/spegnimento per 2 secondi. La prima volta in cui si accende il
dispositivo, questo potr necessitare di un po' di tempo prima di avviarsi.
Nota: in rari casi, il NAVIGATOR potrebbe non avviarsi correttamente. Se ci
avviene, premere il pulsante di reimpostazione, quindi riaccendere il
dispositivo.
Per usare il TomTom NAVIGATOR sul telefono, toccare il pulsante
NAVIGATOR.
Chiudi appli-
cazione
Per chiudere TomTom NAVIGATOR, toccare Chiudi applicazione nel menu
principale. Ti consigliamo di chiudere NAVIGATOR al termine delle
operazioni con l'applicazione, poich alcune delle impostazioni del telefono
sono gestite da NAVIGATOR per consentirti di inoltrare e ricevere chiamate
mentre sei alla guida.
Visualizzazione di guida 2.
4
Visualizzazione di guida
All'avvio di TomTom NAVIGATOR, viene mostrata la visualizzazione di guida,
insieme a informazioni dettagliate sulla posizione corrente.
possibile accedere in qualsiasi momento al Menu principale toccando il
centro dello schermo.
Nota: la visualizzazione di guida appare in bianco e nero finch il NAVIGATOR
non rileva la posizione corrente dell'utente.
AToccare + e - per ingrandire e ridurre la visualizzazione.
BMenu rapido - attivalo nel menu Preferenze.
CPosizione corrente.
DIl nome della prossima strada importante o del cartello stradale successivo,
se applicabile.
EIstruzioni di navigazione per la strada da percorrere.
Toccare quest'area per ripetere l'ultima istruzione vocale e per cambiare il
volume.
FIl nome della strada in cui ci si trova.
GInformazioni sul viaggio, quali durata del viaggio, distanza rimanente e ora
di arrivo.
Per cambiare le informazioni visualizzate, tocca Preferenze barra di stato
nel menu Preferenze.
5
HBarra Traffico. Per maggiori informazioni sui metodi di iscrizione e ricezione
dei bollettini TomTom Traffico, visitare tomtom.com/traffic.
Per impostare le informazioni sul traffico, toccare TomTom Traffico nel
menu principale.
Pianificazione del primo viaggio 3.
6
Pianificazione del primo viaggio
Pianificare un percorso con TomTom NAVIGATOR facile. Per pianificare il
primo percorso, procedere come indicato di seguito.
Importante: consigliabile pianificare sempre il proprio itinerario prima di
iniziare a guidare. pericoloso pianificare un percorso mentre si guida.
1. Toccare lo schermo per visualizzare il menu principale.
Nota: i pulsanti sul NAVIGATOR vengono visualizzati a colori, a meno che un
pulsante non sia attualmente disponibile. Ad esempio, il pulsante denominato
Trova alternativa... nel menu principale non disponibile fino a quando non
viene pianificato un percorso.
2. Toccare Navigazione verso...
3. Toccare Indirizzo.
Quando si immette un indirizzo, possibile scegliere fra le seguenti opzioni:
Centro citt - toccare questo pulsante per impostare come destinazione
il centro di una citt.
Numero civico - toccare questo pulsante per impostare come
destinazione un indirizzo esatto.
7
Codice postale - toccare questo pulsante per inserire un codice postale
come destinazione.
Nota: possibile immettere un codice postale per qualsiasi paese. In Gran
Bretagna e in Olanda, i codici postali sono dettagliati al punto che mediante
essi possibile identificare un edificio. Negli altri paesi possibile immettere
un codice postale per identificare una citt o una localit. In tali casi quindi
necessario immettere la via e il numero civico.
Incrocio - toccare questo pulsante per impostare come destinazione il
punto di incrocio di due vie.
In questo esempio, inseriremo un indirizzo esatto.
4. Toccare Via e numero civico.
Nota: quando si pianifica un viaggio per la prima volta, il NAVIGATOR chiede
di selezionare un paese. La scelta viene salvata e verr usata per tutti percorsi
pianificati.
possibile modificare questa impostazione in qualsiasi momento toccando la
bandierina del paese.
5. Iniziare a digitare il nome della citt desiderata.
Durante la digitazione, appariranno i nomi delle citt corrispondenti alle
lettere digitate. Quando la citt desiderata appare nell'elenco, toccarla per
impostarla come destinazione.
6. Iniziare a digitare il nome della via e selezionarlo una volta visualizzato.
Come per il nome della citt, verranno mostrati i nomi delle vie
corrispondenti alle lettere digitate. Quando la via desiderata appare
nell'elenco, toccarla per impostarla come destinazione.
7. Ora immettere il numero civico della destinazione e toccare Fatto.
8
8. Il NAVIGATOR chieder se richiesta un'ora di arrivo particolare. Agli scopi
di questo esercizio, toccare NO.
Il NAVIGATOR calcoler il percorso.
9. Al termine del calcolo del percorso, toccare Fatto.
Il NAVIGATOR inizier immediatamente a fornire indicazioni per la
destinazione con istruzioni vocali e con indicazioni visive sullo schermo.
Ore di arrivo
Quando si pianifica un percorso, il TomTom NAVIGATOR chiede se si ha
necessit di arrivare a un'ora particolare.
Toccare S per immettere un'ora di arrivo desiderata.
Il NAVIGATOR calcola l'orario d'arrivo e mostra se si arriver in tempo.
possibile utilizzare queste informazioni anche per calcolare l'ora della
partenza. Se il NAVIGATOR mostra che si arriver con 30 minuti di anticipo,
possibile attendere e partire dopo 30 minuti, invece di arrivare in anticipo.
L'orario d'arrivo viene costantemente ricalcolato durante il viaggio. La barra di
stato consente di visualizzare se si arriver in orario o in ritardo, come
mostrato sotto:
L'arrivo previsto 55 minuti in anticipo rispetto all'orario
d'arrivo inserito.
Se l'orario d'arrivo stimato superiore a cinque minuti prima
dell'orario inserito, esso viene visualizzato in verde.
L'arrivo previsto 3 minuti in anticipo rispetto all'orario di
arrivo inserito.
Se l'orario d'arrivo stimato meno di 5 minuti prima dell'orario
inserito, esso viene visualizzato in giallo.
9
Quali sono le altre opzioni di navigazione?
Quando si seleziona Navigazione verso..., possibile impostare la
destinazione in diversi modi, oltre ad inserire l'indirizzo. Le altre opzioni sono
elencate di seguito:
L'arrivo previsto con 19 minuti di ritardo.
Se l'orario d'arrivo stimato superiore all'orario inserito, esso
viene visualizzato in rosso.
Preferenze
barra di stato
Toccare Preferenze barra di stato nel menu Preferenze per attivare o
disattivare le notifiche sull'ora di arrivo.
Selezionare le opzioni necessarie nella prima schermata del menu, quindi
toccare Fatto.
Per abilitare le notifiche sull'ora di arrivo, selezionare Mostra ritardo
rispetto a ora di arrivo.
Base
Toccare questo pulsante per navigare verso la posizione della propria base.
Questo pulsante verr utilizzato probabilmente pi degli altri.
Preferito
Toccare questo pulsante per selezionare un preferito come destinazione.
Indirizzo
Toccare questo pulsante per inserire un indirizzo come destinazione.
Destinazione
recente
Toccare questo pulsante per selezionare la destinazione da un elenco di
luoghi recentemente usati come destinazioni.
Punto di
interesse
Toccare questo pulsante per navigare verso un Punto di interesse (PDI).
Punto sulla
mappa
Toccare questo pulsante per selezionare un punto sulla mappa come
destinazione usando il browser mappe.
2
3
1
2
10
Pianificazione anticipata di un percorso
Il NAVIGATOR pu essere utilizzato anche per pianificare i viaggi in anticipo
selezionando sia il punto di partenza che la destinazione. Ad esempio,
possibile fare quanto segue:
Scoprire la durata del viaggio prima della partenza.
Verificare il percorso del viaggio che si sta pianificando.
Verificare il percorso per una persona che deve raggiungere l'utente, cos
da poterle indicare la strada.
Per pianificare un percorso in anticipo, procedere come indicato di seguito:
1. Toccare lo schermo per visualizzare il menu principale.
2. Toccare il pulsante freccia per passare alla schermata del menu successivo
e selezionare Pianifica percorso.
3. Selezionare il punto di partenza del viaggio analogamente a come si
seleziona la destinazione.
4. Impostare la destinazione del viaggio.
5. Scegliere il tipo di percorso da pianificare.
Percorso pi veloce - il percorso di durata inferiore.
Percorso pi breve - la distanza pi breve tra le posizioni impostate.
Questo pu non essere il pi veloce, specialmente se il percorso pi
breve passa attraverso un centro urbano.
Evita autostrade - un percorso che evita le autostrade.
Percorso a piedi - un percorso progettato per un viaggio a piedi.
Percorso per bicicletta - un percorso progettato per un viaggio in
bicicletta.
Velocit limitata - un percorso adatto a un veicolo che pu viaggiare solo
a velocit limitata. necessario specificare la velocit massima.
Latitudine
Longitudine
Toccare questo pulsante per inserire una destinazione utilizzando valori di
latitudine e longitudine.
TomTom
Amico
Toccare questo pulsante per navigare verso l'ultima posizione nota di un
TomTom Amico. Tenere presente che l'Amico pu spostarsi prima di
essere raggiunto.
Contatto
Toccare questo pulsante per navigare all'indirizzo di un contatto sul
dispositivo.
Pianifica
percorso
11
6. Il TomTom NAVIGATOR pianifica il percorso tra le due posizioni
selezionate.
Ulteriori informazioni sul percorso
possibile accedere a queste opzioni dell'ultimo percorso pianificato
toccando Visualizza percorso nel menu principale o il pulsante Dettagli nella
schermata di riepilogo del percorso.
Si potranno quindi selezionare le seguenti opzioni:
Formato
testo
Toccare questo pulsante per ottenere un elenco di tutte le istruzioni di
svolta lungo il percorso.
Ci molto utile se necessario spiegare un percorso a qualcun altro.
Formato
grafico
Toccare questo pulsante per visualizzare ogni svolta del viaggio. Toccare le
frecce verso destra e verso sinistra per spostarsi in avanti e indietro lungo il
viaggio.
Toccare lo schermo per disattivare il display 3D e visualizzare la mappa
dall'alto.
Consulta
mappa
percorso
Toccare questo pulsante per visualizzare una panoramica del percorso
utilizzando il browser mappe.
Mostra
riepilogo
percorso
Toccare questo pulsante per aprire la schermata di riepilogo percorso.
Ricerca di percorsi alternativi 4.
12
Ricerca di percorsi alternativi
Una volta pianificato un percorso, possibile modificarne alcune parti, senza
cambiare la propria destinazione.
Perch modificare il percorso?
Probabilmente per uno dei seguenti motivi:
si incontra un blocco stradale o una situazione di traffico intenso;
si desidera passare da un particolare luogo, prelevare una persona, ci si
vuole fermare a pranzo o fare rifornimento;
si desidera evitare un raccordo critico o una strada non gradita.
Trova
alternativa
Toccare Trova alternativa nel menu principale per modificare il percorso
correntemente pianificato.
Quindi toccare una delle opzioni sotto riportate.
Calcola
alternativa
Toccare questo pulsante per calcolare un'alternativa al percorso gi
pianificato.
Il NAVIGATOR cercher un altro itinerario dalla posizione corrente alla
destinazione.
Se alla fine si decide di voler utilizzare il percorso originale, toccare
Ricalcola originale.
Qual lo scopo?
Oltre alle strade nei pressi della propria posizione e della destinazione, il
nuovo percorso utilizzer strade completamente differenti per raggiungere
la destinazione. Questo un modo semplice per calcolare un percorso
completamente differente.
Evita blocco
Toccare questo pulsante nel caso si incontri un blocco stradale o traffico
molto intenso. A questo punto si deve stabilire quale parte del percorso si
vuole evitare.
Scegliere tra le varie opzioni: 100 m, 500 m, 2000 m, 5000 m. Il NAVIGATOR
ricalcoler l'itinerario evitando la sezione corrispondente alla distanza
selezionata.
Tenere presente che, una volta ricalcolato il percorso, sar probabilmente
necessario lasciare entro breve la strada che si sta percorrendo.
Se il blocco stradale viene improvvisamente rimosso, toccare Ricalcola
originale per tornare al percorso originale.
13
Passa da...
Toccare questo pulsante per modificare il percorso in modo da passare per
una determinata localit, per esempio per far salire a bordo una persona
lungo il percorso.
La posizione da cui si desidera passare pu essere selezionata
analogamente a come si seleziona una destinazione. quindi possibile
effettuare una scelta tra le stesse opzioni: ad esempio, Indirizzo, Preferito,
Punto di interesse e Punto sulla mappa.
Il NAVIGATOR calcoler un nuovo itinerario verso la destinazione che
passer attraverso la posizione scelta. A differenza della destinazione finale,
il NAVIGATOR non avvisa quando si supera questa posizione.
Questo pulsante consente di scegliere una sola posizione attraverso cui
passare. Per passare attraverso pi posizioni, usare un Itinerario.
Ricalcola
originale
Toccare questo pulsante per tornare al percorso originale senza deviazioni
per evitare blocchi stradali o per passare attraverso determinati luoghi.
Evita parte
del percorso
Toccare questo pulsante per evitare una parte del percorso. Usare questo
pulsante nel caso in cui il percorso preveda una strada o un raccordo non
gradito o con noti problemi di traffico.
Si sceglie quindi la strada da evitare da un elenco di strade nel percorso.
Considera
ritardi
Toccare questo pulsante per ricalcolare il percorso affinch vengano evitati
il pi possibile i problemi legati al traffico. Il NAVIGATOR verificher se vi
sono problemi di traffico lungo l'itinerario ed elaborer l'itinerario migliore
per evitarli.
Nota: questo pulsante disponibile solo quando TomTom Traffico
attivato.
Aiuto! 5.
14
Aiuto!
Aiuto! fornisce un metodo semplice per navigare verso centri di servizi di
emergenza e altri servizi specialistici e contattarli telefonicamente.
Ad esempio, se si resta coinvolti in un incidente stradale, possibile usare
Aiuto! per chiamare l'ospedale pi vicino e segnalare la propria posizione
esatta.
Come utilizzare la funzione Aiuto! per chiamare un servizio in zona?
possibile utilizzare la funzione Aiuto! per trovare un centro di servizi e
contattarlo.
Quando si seleziona un centro di servizi, vengono visualizzati la posizione
corrente e il numero telefonico del PDI.
Per utilizzare la funzione Aiuto! per individuare un centro di servizi, contattarlo
telefonicamente e navigare dalla posizione corrente fino al centro, procedere
come segue.
1. Toccare lo schermo per visualizzare il menu principale.
2. Toccare Aiuto!
3. Toccare Tel. di emergenza.
4. Selezionare il tipo di servizio richiesto, ad esempio, ospedale pi vicino.
5. Per chiamare, selezionare un centro dall'elenco; il pi vicino appare in cima
all'elenco.
Una volta che si ottiene risposta alla chiamata, il NAVIGATOR visualizza la
posizione sulla mappa insieme a una descrizione della zona. Ci aiuta a
capire dove ci si trova mentre si effettua una chiamata.
6. Per navigare fino al centro a piedi, toccare Cammina verso.
Il NAVIGATOR comincer a condurre l'utente alla destinazione.
15
Opzioni
Tel. di
emergenza
Utilizzare TomTom NAVIGATOR per trovare la posizione di un servizio e i
relativi recapiti.
Servizi di emergenza
Servizi di emergenza per guasti
Stazione di polizia pi vicina
Medico pi vicino
Ospedale pi vicino
Trasporto pubblico pi vicino
Autofficina pi vicina
Dentista pi vicino
Farmacia pi vicina
Veterinario pi vicino
Nota: in alcuni paesi, le informazioni potrebbero non essere disponibili per
tutti i servizi.
Raggiungi
posto di
emergenza in
auto
Utilizzare TomTom NAVIGATOR per navigare su strada fino a un centro di
servizi.
Autofficina pi vicina
Ospedale pi vicino
Medico pi vicino
Stazione di polizia pi vicina
Farmacia pi vicina
Dentista pi vicino
Nota: in alcuni paesi, le informazioni potrebbero non essere disponibili per
tutti i servizi.
Raggiungi
posto di
emergenza a
piedi
Utilizzare TomTom NAVIGATOR per navigare a piedi fino a un centro di
servizi.
Stazione di servizio pi vicina
Trasporto pubblico pi vicino
Stazione di polizia pi vicina
Farmacia pi vicina
Base
Medico pi vicino
Nota: in alcuni paesi, le informazioni potrebbero non essere disponibili per
tutti i servizi.
16
Dove mi
trovo?
TomTom NAVIGATOR mostra la posizione corrente.
possibile toccare Tel. di emergenza per selezionare il tipo di servizio che
si desidera contattare.
Guida di
pronto
soccorso
Toccare questo pulsante per leggere la Guida di pronto soccorso della
Croce Rossa britannica.
Altre guide
Toccare questo pulsante per accedere a una scelta di guide utili.
Scorri mappa 6.
17
Scorri mappa
Per guardare la mappa nello stesso modo in cui si guarderebbe una mappa
cartacea tradizionale, toccare Scorri mappa nel menu principale.
possibile spostare la mappa toccando lo schermo e spostando il dito su di
esso.
AScala della mappa
BPosizione corrente
CPulsante GPS
Toccare questo pulsante per centrare la mappa sulla posizione corrente.
DOpzioni
ECursore
FPulsante Trova
Toccare questo pulsante per trovare indirizzi specifici.
GPulsante cursore
Toccare questo pulsante per navigare alla posizione del cursore, fare della
posizione del cursore un Preferito, oppure trovare un Punto di interesse
vicino alla posizione del cursore.
HBarra dello zoom
Per ingrandire e ridurre, spostare il cursore.
Pulsante cursore
possibile usare il cursore per trovare indirizzi e Punti di interesse (PDI), ad
esempio ristoranti, stazioni ferroviarie e aree di servizio.
18
Collocare il cursore su una posizione della mappa, quindi toccare uno dei
seguenti pulsanti:
Naviga a quel
punto
Toccare questo pulsante per navigare verso la posizione del cursore. Il
NAVIGATOR calcoler il percorso.
Trova PDI in
vicinanze
Toccare questo pulsante per trovare un PDI vicino alla posizione del
cursore. Ad esempio, se si trovato un ristorante in cui andare, possibile
cercare un'autorimessa nelle vicinanze.
Aggiungi
preferito
Toccare questo pulsante per creare un Preferito nella posizione del cursore.
Aggiungi a
PDI
Toccare questo pulsante per creare un PDI nella posizione del cursore.
Correggi
posizione
Toccare questo pulsante per correggere la posizione indicata dal cursore.
TomTom Map Share 7.
19
TomTom Map Share
TomTom Map Share
TM
un servizio gratuito che consente di aggiornare le
mappe e, se lo si desidera, condividere questi aggiornamenti con gli altri
membri della comunit TomTom Map Share.
Se ci si imbatte in una strada precedentemente aperta ma recentemente
chiusa al traffico, possibile usare Map Share per aggiornare la mappa e
condividere l'aggiornamento con gli altri membri Map Share.
possibile usare Map Share per inviare e ricevere aggiornamenti delle mappe
nel corso del primo anno dalla data di rilascio della mappa. Ci significa che,
trascorso un anno dalla data del rilascio, non si sar pi in grado di inviare o
ricevere aggiornamenti per quella versione della mappa - si sar comunque in
grado di aggiornare la mappa ed utilizzarla con il dispositivo.
Quando si aderisce alla comunit TomTom Map Share, possibile mantenere
aggiornate le mappe con gli ultimi aggiornamenti apportati dagli altri membri
della comunit Map Share.
possibile scegliere il tipo di aggiornamenti desiderati, e ogni volta che si
collega il TomTom NAVIGATOR a TomTom HOME, la mappa viene aggiornata
automaticamente.
Comunit TomTom Map Share
Per aderire alla comunit Map Share, procedere nel modo seguente.
1. Toccare Correzioni mappe nel menu principale.
2. Toccare Scarica correzioni apportate da altri.
3. Toccare Iscriviti.
Quando si connette il TomTom NAVIGATOR al computer, TomTom HOME
scarica automaticamente tutti gli aggiornamenti disponibili per la mappa e
invia eventuali proprie modifiche alla comunit Map Share.
Aggiornamenti mappe
Gli aggiornamenti delle mappe si dividono in due categorie.
Aggiornamenti immediatamente visualizzati sulla mappa. Essi includono
modifiche al senso di marcia di una strada, chiusura o modifica del nome di
una via e aggiunta o modifica dei PDI.
Questo tipo di modifica viene visualizzato immediatamente sulla mappa.
possibile nascondere questi aggiornamenti in qualsiasi momento
modificando l'impostazione del menu delle preferenze di Map Share.
Aggiornamenti comunicati a TomTom ma non immediatamente visualizzati
sulla mappa. Essi includono strade mancanti, errori relativi agli ingressi e
alle uscite delle autostrade e rotonde mancanti.
20
Questo tipo di aggiornamenti viene controllato da TomTom e, una volta
verificato, viene incluso nella versione successiva della mappa. Questi
aggiornamenti pertanto non vengono condivisi con la comunit Map Share.
Aggiornamento di una mappa
Contrassegno di un errore sulla mappa durante un viaggio
Se si nota un elemento della mappa che necessita di attenzione, possibile
contrassegnare la posizione utilizzando il pulsante di segnalazione, quindi
inserire i dettagli a veicolo fermo.
Per visualizzare il pulsante di segnalazione nella visualizzazione di guida,
procedere nel modo seguente.
1. Toccare Correzioni mappe nel menu principale.
2. Toccare Preferenze di correzione.
3. Toccare Fatto, quindi nuovamente Fatto.
4. Selezionare Mostra pulsante di segnalazione, quindi toccare Fatto.
Il pulsante di segnalazione si trova a sinistra della visualizzazione di guida.
Dopo aver contrassegnato una posizione, possibile aggiungere ulteriori
informazioni sulla modifica all'interno del menu Correzioni mappe.
Ad esempio, si sta guidando verso la casa di un amico e si nota che il nome
della via sulla quale ci si trova diverso da quello riportato sulla mappa. Per
segnalare la modifica, toccare il pulsante di segnalazione; il NAVIGATOR
salver la posizione corrente. quindi possibile inviare l'aggiornamento a
TomTom Map Share al termine del viaggio.
Ricezione degli ultimi aggiornamenti sulle mappe
Quando si connette il TomTom NAVIGATOR al computer, TomTom HOME
scarica automaticamente tutti gli aggiornamenti disponibili per la mappa e
invia eventuali modifiche proprie alla comunit Map Share.
All'interno dal menu Preferenze correzioni possibile impostare vari tipi di
aggiornamenti.
Modifica delle preferenze personali per gli aggiornamenti sulle mappe
Le preferenze di correzione vengono utilizzate per definire la modalit
operativa di TomTom Map Share sul dispositivo.
Correggi
errore mappa
1. Toccare Correzioni mappe nel menu principale.
2. Toccare Correggi errore mappa.
Viene visualizzato un elenco di possibili aggiornamenti per la mappa.
3. Selezionare il tipo di aggiornamento che si desidera segnalare.
Nota: se si seleziona Aggiungi PDI mancante o Segnala altro errore,
verranno richieste alcune informazioni aggiuntive prima del passaggio
successivo.
4. Selezionare il metodo da utilizzare per selezionare la posizione
dell'aggiornamento.
5. Dopo aver trovato la posizione, toccare Fatto.
6. Inserire l'aggiornamento o la conferma di aggiornamento.
21
possibile impostare le seguenti preferenze.
Scegliere i tipi di aggiornamenti da utilizzare sulle mappe.
Decidere se si desidera condivide gli aggiornamenti con gli altri utenti.
Mostrare o nascondere il pulsante di segnalazione nella visualizzazione di
guida.
Per impostare le proprie preferenze, procedere nel modo seguente.
1. Toccare Correzioni mappe nel menu principale.
2. Toccare Preferenze di correzione.
Viene visualizzato un elenco di possibili tipi di aggiornamenti.
3. Apporre un segno di spunta nelle caselle a fianco del tipo di aggiornamento
che si desidera utilizzare.
4. Toccare Fatto.
5. Scegliere il metodo di condivisione desiderato per gli aggiornamenti delle
mappe all'interno della comunit Map Share, quindi toccare Fatto.
6. Scegliere se si desidera visualizzare il pulsante di segnalazione nella
visualizzazione di guida.
7. Toccare Fatto.
Suggerimento: se in un secondo momento si decide di eliminare gli
aggiornamenti dalla mappa, deselezionare la casella di scelta vicino ai tipi di
aggiornamento che si desidera eliminare. Se si deselezionano tutte le caselle
di scelta, la mappa ritorna allo stato originario precedente al primo
aggiornamento.
Categorie aggiornamenti mappe
Per le mappe sono disponibili diversi tipi di aggiornamenti.
22
Per aggiornare una mappa, toccare Correzioni mappe nel menu principale,
quindi Correggi errore mappa. I seguenti tipi di aggiornamenti vengono
visualizzati.
Blocca/
sblocca via
Toccare questo pulsante per bloccare o sbloccare una via. possibile
bloccare o sbloccare una via in una o entrambe le direzioni.
Ad esempio, per correggere una via vicina alla propria posizione corrente,
procedere nel modo seguente.
1. Toccare Blocca/sblocca via.
2. Toccare Nelle vicinanze per selezionare una via vicino alla propria
posizione corrente. possibile selezionare una via a partire dal nome,
vicina alla base o sulla mappa.
3. Selezionare una via o una sezione della stessa che si desidera
correggere toccandola sulla mappa.
La via selezionata viene evidenziata e il cursore ne visualizza il nome.
4. Toccare Fatto.
Il dispositivo visualizza la via e indica la condizione di blocco o sblocco
del traffico in entrambe le direzioni.
5. Toccare uno dei pulsanti di direzione per bloccare o sbloccare il flusso
di traffico in quel senso di marcia.
6. Toccare Fatto.
Al successivo collegamento del dispositivo a TomTom HOME, gli
aggiornamenti vengono condivisi con la comunit TomTom Map Share.
Inverti
direzione
traffico
Toccare questo pulsante per correggere la direzione del traffico in una via a
senso unico nel caso in cui il senso di marcia sia diverso dal senso
visualizzato sulla mappa.
Nota: l'inversione del senso di marcia pu essere utilizzata solo per strade
a senso unico. Se si seleziona una via a doppio senso, sar possibile
bloccare/sbloccare la via piuttosto che modificarne il senso di marcia.
23
Modifica
nome via
Toccare questo pulsante per cambiare il nome di una via sulla mappa.
Ad esempio, per rinominare una via vicina alla propria posizione corrente,
seguire questa procedura.
1. Toccare Modifica nome via.
2. Toccare Nelle vicinanze.
3. Selezionare una via o una sezione della stessa che si desidera
correggere toccandola sulla mappa.
La via selezionata viene evidenziata e il cursore ne visualizza il nome.
4. Toccare Fatto.
5. Digitare il nome corretto per la via.
6. Toccare Fatto.
Aggiungi PDI
mancante
Toccare questo pulsante per aggiungere un nuovo punto di interesse (PDI).
Ad esempio, per aggiungere un nuovo ristorante vicino alla propria
posizione corrente, seguire questa procedura.
1. Toccare Aggiungi PDI mancante.
2. Toccare Ristorante all'interno dell'elenco di categorie di PDI.
3. Toccare Nelle vicinanze.
4. Selezionare la posizione del ristorante mancante.
possibile selezionare la posizione immettendo l'indirizzo o
selezionandola sulla mappa. Selezionare Nelle vicinanze o Vicino alla
base per aprire la mappa nella propria posizione corrente o vicino alla
posizione Base.
5. Toccare Fatto.
6. Digitare il nome del ristorante, quindi toccare OK.
7. Se si conosce il numero di telefono del ristorante, possibile inserirlo;
quindi toccare OK.
Se non si conosce il numero, basta toccare OK senza digitare alcun
numero.
Modifica PDI
Toccare questo pulsante per modificare un PDI esistente.
possibile usare questo pulsante per apportare le seguenti modifiche ad
un PDI:
eliminare il PDI
rinominare il PDI
cambiare il numero di telefono di un PDI
cambiare la categoria di appartenenza di un PDI
spostare il PDI sulla mappa.
sdjvfbks vk
vabckc sdn
24
Segnala altro
errore
Toccare questo pulsante per segnalare altri tipi di aggiornamenti.
Questi aggiornamenti non vengono immediatamente corretti sulla mappa.
Il TomTom NAVIGATOR invia un rapporto di aggiornamento speciale a
TomTom Map Share.
possibile segnalare strade mancanti, errori relativi agli ingressi e alle
uscite delle autostrade e rotonde mancanti. Se l'aggiornamento che si
desidera segnalare non rientra in uno di questi tipi di rapporti, immettere
una descrizione generica, quindi toccare Altro.
Preferiti 8.
25
Preferiti
Cosa sono i Preferiti?
I Preferiti sono luoghi visitati di frequente. possibile creare i Preferiti per non
dover inserire l'indirizzo ogni volta che si vuole navigare verso un determinato
punto.
Non devono necessariamente essere luoghi che piacciono particolarmente,
ma semplicemente degli indirizzi utili.
Come si crea un Preferito?
All'interno del menu principale, toccare Aggiungi preferito.
Nota: il pulsante Aggiungi preferito potrebbe non essere visualizzato nella
prima pagina del menu principale. Toccare la freccia per aprire altre pagine
nel menu principale.
Sar quindi possibile selezionare la posizione del Preferito dall'elenco
seguente.
Assegnare al Preferito un nome che sia facile da ricordare. Il NAVIGATOR
suggerisce sempre un nome, generalmente l'indirizzo del Preferito. Per
inserire il nome, sufficiente digitarlo. Non necessario eliminare il nome
suggerito.
Base
possibile impostare la posizione della base come Preferito.
Preferito
Non possibile creare un Preferito da un altro Preferito. Questa opzione
non sar mai disponibile in questo menu.
Per rinominare un preferito, toccare Gestione preferiti nel menu
Preferenze.
Indirizzo
possibile definire un indirizzo come Preferito. Quando si inserisce un
indirizzo, possibile scegliere fra quattro opzioni.
Centro citt
Numero civico
Codice postale
Incrocio
2
3
1
2
26
Destinazione
recente
Selezionare un luogo preferito da un elenco di luoghi usati recentemente
come destinazioni.
Punto di
interesse
possibile aggiungere un Punto di interesse (PDI) come Preferito.
Qual l'utilit?
In caso di visita a un PDI di particolare interesse, per esempio un ristorante,
possibile aggiungerlo come Preferito.
Per aggiungere un PDI come Preferito, toccare questo pulsante e procedere
come segue.
1. Limitare la scelta dei PDI selezionando l'area in cui essi si trovano.
possibile selezionare una di queste opzioni.
PDI in vicinanze - per cercare in un elenco di PDI vicini alla posizione
corrente.
PDI in citt - per scegliere un PDI in una particolare citt. necessario
specificare una citt.
PDI vicino a base - per cercare in un elenco di PDI vicini alla base.
Se si sta attualmente navigando verso una destinazione, possibile
selezionare anche da un elenco di PDI presenti sul percorso o vicini alla
destinazione. Scegliere una di queste opzioni:
PDI lungo il percorso
PDI vicino a destinazione
2. Selezionare la categoria di PDI.
Toccare la categoria di PDI se appare o toccare la freccia per effettuare
la scelta dall'elenco completo.
Toccare Qualsiasi categoria PDI per cercare un PDI in base al nome.
Posizione
GPS
Toccare questo pulsante per aggiungere la posizione corrente come
Preferito.
Ad esempio, se ci si ferma in un luogo interessante, si pu toccare questo
pulsante per creare un Preferito.
Punto sulla
mappa
Toccare questo pulsante per creare un Preferito usando il browser mappe.
Selezionare la posizione del preferito usando il cursore, quindi toccare
Fatto.
Latitudine
Longitudine
Toccare questo pulsante per creare un Preferito inserendo i valori di
latitudine e longitudine.
27
Come si usa un Preferito?
Generalmente si usa un Preferito come mezzo di navigazione verso una
destinazione senza dover inserire l'indirizzo. Per navigare verso un Preferito,
procedere come indicato di seguito.
1. Toccare lo schermo per visualizzare il menu principale.
2. Toccare Navigazione verso...
3. Toccare Preferito.
4. Selezionare un Preferito dall'elenco.
Il NAVIGATOR calcola automaticamente il percorso.
5. Al termine del calcolo del percorso, toccare Fatto.
Il NAVIGATOR inizier immediatamente a guidare a destinazione con istruzioni
vocali e istruzioni visive sullo schermo.
Come si elimina un Preferito?
1. Toccare lo schermo per visualizzare il menu principale.
2. Toccare Cambia preferenze per aprire il menu Preferenze.
3. Toccare Gestione preferiti.
4. Toccare il preferito da eliminare.
5. Toccare Elimina.
Come si modifica il nome di un Preferito?
1. Toccare lo schermo per visualizzare il menu principale.
2. Toccare Cambia preferenze per aprire il menu Preferenze.
3. Toccare Gestione preferiti.
4. Toccare il preferito da rinominare.
5. Toccare Rinomina.
TomTom
Amico
Toccare questo pulsante per creare un Preferito della posizione corrente di
un TomTom Amico.
Contatto
Toccare questo pulsante per creare un preferito utilizzando l'indirizzo di un
contatto sul dispositivo.
Punti di interesse 9.
28
Punti di interesse
I Punti di interesse o PDI sono luoghi utili sulla mappa. Ecco alcuni esempi:
Ristoranti
Hotel
Musei
Autorimesse
Stazioni di servizio
Visualizzazione dei PDI sulla mappa
1. Toccare Mostra PDI sulla mappa nel menu Preferenze.
2. Selezionare le categorie di PDI da visualizzare sulla mappa.
Toccare Trova per cercare un PDI in base al nome.
3. Toccare Fatto.
I PDI selezionati sono mostrati come simboli sulla mappa.
Chiamata di un PDI
Il TomTom NAVIGATOR conosce i numeri di telefono di molti PDI. Ad
esempio, possibile chiamare un ristorante per prenotare un tavolo.
Per chiamare un PDI, toccare Chiama PDI nel menu principale.
Navigazione verso un PDI
possibile utilizzare un PDI come destinazione. Ad esempio, se si sta
viaggiando verso una citt non conosciuta, possibile utilizzare i PDI come
aiuto per trovare un'autorimessa.
1. Toccare lo schermo per visualizzare il menu principale.
2. Toccare Navigazione verso... nel menu principale.
3. Toccare Punto di interesse.
4. Toccare PDI in citt.
Mostra PDI
sulla mappa
29
5. Limitare il numero di PDI visualizzati selezionando l'area in cui si trova il PDI
cercato.
possibile selezionare una di queste opzioni:
PDI in vicinanze - per scegliere da un elenco di PDI vicini alla posizione
corrente.
PDI in citt - per trovare un PDI in una particolare citt.
PDI vicino a base - per scegliere da un elenco di PDI vicini alla base.
possibile scegliere da un elenco di PDI che si trovano lungo il percorso o
vicino alla destinazione. Scegliere una di queste opzioni:
PDI lungo il percorso
PDI vicino a destinazione
Nota: l'ultimo PDI visualizzato viene mostrato in modo da poter pianificare pi
rapidamente un percorso.
6. Digitare il nome della citt che si desidera visitare e selezionarla quando
appare nell'elenco.
7. Selezionare la categoria del PDI.
Toccare Qualsiasi categoria PDI per cercare un PDI in base al nome della
categoria.
Toccare la categoria del PDI, se visualizzata.
Toccare la freccia per effettuare la scelta dall'elenco completo di categorie.
Selezionare la categoria dall'elenco o iniziare a digitare il nome della
categoria e selezionarla quando appare nell'elenco.
8. Toccare Autorimessa.
9. Dall'elenco di PDI visualizzati, selezionare il PDI verso cui navigare.
La tabella seguente spiega il significato delle distanze riportate accanto a
ciascun PDI.
Se si conosce il nome del PDI, toccare Trova e digitare il nome. Selezionarlo
dall'elenco quando appare.
La schermata successiva visualizza informazioni pi dettagliate inclusa la
posizione dei PDI sulla mappa e il numero di telefono del PDI, se disponibile.
Toccare Seleziona per confermare la pianificazione di un percorso per
questo PDI.
PDI in
vicinanze
Distanza dalla posizione corrente
PDI in citt Distanza dal centro citt
PDI vicino a
base
Distanza dalla base
PDI lungo il
percorso
Distanza dalla posizione corrente
PDI vicino a
destinazione
Distanza dalla destinazione
30
Una volta selezionato un PDI, l'itinerario verso di esso viene calcolato dal
TomTom NAVIGATOR.
Gestione dei PDI
Ad esempio, possibile fare quanto segue:
Creare le proprie categorie di PDI e aggiungervi PDI.
Impostare messaggi di avvertimento quando ci si sta avvicinando a un PDI.
Perch creare PDI personali?
Il PDI funge da scorciatoia: dopo avere salvato una posizione come PDI, non
sar pi necessario digitare nuovamente l'indirizzo per raggiungerla. Quando
si crea un PDI, tuttavia, possibile salvare altre informazioni oltre alla
posizione.
Numero telefonico: quando si crea un PDI, possibile associarvi un numero
telefonico.
Categorie: quando si crea un PDI, lo si deve inserire in una categoria.
Ad esempio, possibile creare una categoria di PDI chiamata "Ristoranti
preferiti". Per ciascun PDI, salvare il numero telefonico in modo da poterlo
chiamare tramite il NAVIGATOR per prenotare un tavolo.
Ad esempio, possibile creare una categoria di PDI chiamata "Ristoranti
preferiti". Memorizzare il numero di telefono di ciascun PDI in modo che sia
possibile chiamarlo, ad esempio per prenotare un tavolo.
Come si crea un PDI personale?
1. Toccare lo schermo per visualizzare il menu principale.
2. Toccare Cambia preferenze.
3. Toccare Gestione PDI.
4. Prima di aggiungere un PDI, necessario creare almeno una categoria di
PDI. Ciascun PDI viene assegnato a una categoria. possibile aggiungere
PDI solo alle categorie create dall'utente.
5. Inserire un nome per la categoria di PDI, ad esempio "Amici" o "Ristoranti
preferiti". Selezionare quindi un contrassegno per la categoria creata.
6. Toccare Aggiungi PDI.
Gestione PDI
Toccare Gestione PDI dal menu Preferenze.
Aggiungi
categoria
Toccare Aggiungi categoria.
Aggiungi PDI
Toccare questo pulsante per aggiungere un PDI.
31
7. Viene richiesto il nome del PDI.
8. Selezionare la categoria alla quale aggiungere il PDI.
9. Selezionare la posizione del PDI dall'elenco seguente.
Base
possibile impostare la posizione della base come PDI.
Se si vuole modificare la posizione della base, possibile creare un PDI
di tale posizione prima di modificarla.
Preferito
possibile creare un PDI da un preferito.
possibile creare solo un numero limitato di preferiti. Per creare un
maggior numero di preferiti, necessario prima cancellarne alcuni. Prima
di eliminare un preferito, pu essere opportuno trasformarlo in un PDI in
modo da non perdere l'indirizzo.
Indirizzo
possibile definire un indirizzo come PDI. Quando si inserisce un
indirizzo, possibile scegliere fra quattro opzioni.
Centro citt
Numero civico
Codice postale
Incrocio
Destinazione
recente
Selezionare una posizione PDI da un elenco di luoghi usati recentemente
come destinazioni.
Punto di
interesse
possibile aggiungere un Punto di interesse gi esistente come PDI. Ad
esempio, se si sta creando una categoria di PDI relativa ai propri
ristoranti preferiti, usare questa opzione invece di inserire gli indirizzi dei
ristoranti.
Posizione GPS
Toccare questo pulsante per aggiungere la posizione corrente come PDI.
Ad esempio, se si fermi in una posizione che interessa, mentre ci si
trova in quella posizione possibile premere questo pulsante per creare
un PDI.
Punto sulla
mappa
Toccare questo pulsante per creare un PDI usando il browser mappe.
Selezionare la posizione del PDI usando il cursore, quindi toccare Fatto.
Latitudine
Longitudine
Toccare questo pulsante per creare un PDI inserendo i valori di latitudine
e longitudine.
2
3
1
2
32
Come si possono impostare gli avvisi di PDI?
1. Toccare lo schermo per visualizzare il menu principale.
2. Toccare Cambia preferenze.
3. Toccare Gestione PDI.
4. Toccare Avvisa vicino a PDI.
5. Selezionare la categoria PDI per la quale ricevere un avviso.
Selezionare la categoria dall'elenco o iniziare a digitare il nome della
categoria e selezionarla quando appare nell'elenco.
6. Definire a quale distanza deve trovarsi il PDI quando si riceve un avviso.
7. Scegliere il suono di avviso per la categoria di PDI selezionata.
TomTom
Amico
Toccare questo pulsante per acquisire come PDI la posizione corrente di
un TomTom Amico.
Contatto
Toccare questo pulsante per creare un PDI utilizzando l'indirizzo di un
contatto sul dispositivo.
Avvisa vicino
a PDI
Toccare questo pulsante per ricevere un avviso quando si passa vicino a
un PDI.
Pianificazione itinerari 10.
33
Pianificazione itinerari
Cos' un itinerario?
Un itinerario la pianificazione di un viaggio che comprende pi luoghi oltre
alla destinazione finale.
Un itinerario pu includere quanto segue.
Destinazione - un luogo lungo il viaggio dove si desidera sostare.
Punto di passaggio - un luogo lungo il viaggio dove si desidera passare
senza fermarsi.
Ecco un esempio di itinerario:
Quando si usa un itinerario?
possibile usare un itinerario per i seguenti tipi di viaggio:
una vacanza in un paese dove si prevede di fare numerose fermate;
un viaggio in auto di due giorni con sosta notturna;
un breve viaggio che passa attraverso Punti di interesse.
In tutti questi esempi, posibile toccare Navigazione verso... per ogni tappa
del viaggio. Tuttavia, l'uso di un itinerario consente di risparmiare tempo
pianificando tutto in anticipo.
Questo simbolo indica le destinazioni.
Questo simbolo indica i punti di passaggio.
34
Creazione di un itinerario
1. Toccare lo schermo per visualizzare il menu principale.
2. Toccare Pianificazione itinerari.
3. Toccare Aggiungi e selezionare una posizione.
Suggerimento: possibile aggiungere elementi all'itinerario in qualsiasi
ordine e modificare l'ordine in un secondo momento.
Navigazione lungo un itinerario
Quando si utilizza un Itinerario per la navigazione, verr calcolato il percorso
per la prima destinazione sull'itinerario. Il TomTom NAVIGATOR calcola la
distanza e il tempo rimanenti per la prima destinazione e non per l'intero
itinerario.
Non appena si inizia ad utilizzare un itinerario, viene calcolato il percorso dalla
propria posizione corrente. Non necessario impostare un punto di partenza.
Una volta attraversato un punto di passaggio o raggiunta una destinazione, tali
punti vengono contrassegnati come visitati.
I punti di passaggio sono mostrati sulla mappa. Il NAVIGATOR non avvisa
quando ci si avvicina a un punto di passaggio o quando lo si raggiunge.
Organizzazione di un itinerario
Toccare un punto sull'itinerario per aprire una pagina di pulsanti che
consentono di modificare tale punto. Sono disponibili i seguenti pulsanti.
Pianificazione
itinerari
Sullo schermo appare la schermata di pianificazione itinerari.
Inizialmente non vi sono punti sull'itinerario.
Segna come
passaggio
Questo pulsante permette di trasformare un punto di passaggio in una
destinazione.
Non dimenticare che i punti di passaggio rappresentano punti sul percorso
di viaggio verso la destinazione dai quali si desidera passare, mentre le
destinazioni sono luoghi presso i quali si desidera sostare.
Questo pulsante appare solo se il punto selezionato una destinazione.
Segna come
destinazione
Questo pulsante permette di trasformare un punto di passaggio in una
destinazione.
Non dimenticare che le destinazioni sono luoghi presso i quali si desidera
sostare, mentre i punti di passaggio rappresentano punti sul percorso di
viaggio verso la destinazione dai quali si desidera passare.
Questo pulsante appare solo se il punto selezionato un punto di
passaggio.
35
Utilizzo di un itinerario
Toccare Opzioni, quindi Inizia navigazione.
Per salvare un itinerario, toccare Salva itinerario.
Per caricare un itinerario salvato, toccare Carica itinerario.
Per creare un nuovo itinerario, toccare Nuovo itinerario e per eliminarlo
toccare Elimina itinerario.
Segna come
'visitato'
Toccare questo pulsante per ignorare una parte dell'itinerario. Il
NAVIGATOR ignorer questo punto e tutti i punti precedenti nell'itinerario.
Permetter quindi di navigare al punto successivo dell'itinerario.
Questo pulsante appare solo se si deve ancora visitare questo punto.
Segna 'da
visitare'
Toccare questo pulsante per ripetere una parte dell'itinerario. Il NAVIGATOR
permetter di navigare verso questo punto, seguito dal resto dei punti
sull'itinerario.
Questo pulsante appare solo se il punto gi stato visitato.
Sposta in alto
Toccare questo pulsante per spostare verso l'alto il punto dell'itinerario.
Questo pulsante non disponibile se il punto si trova all'inizio dell'itinerario.
Sposta in
basso
Toccare questo pulsante per spostare verso il basso il punto dell'itinerario.
Questo pulsante non disponibile se il punto si trova alla fine dell'itinerario.
Mostra su
mappa
Toccare questo pulsante per vedere la posizione del punto sulla mappa.
Elimina punto
Toccare questo pulsante per eliminare il punto dall'itinerario.
Preferences 11.
36
Preferences
Usa visione notturna / Usa visione diurna
Mostra PDI sulla mappa
Usa visione
notturna
Toccare questo pulsante per ridurre la luminosit dello schermo e
visualizzare la mappa con colori pi scuri.
Quando si usa questa funzione?
In condizioni di scarsa illuminazione pi facile vedere lo schermo del
NAVIGATOR se questo non troppo illuminato.
Usa visione
diurna
Per visualizzare nuovamente una schermata pi luminosa con colori pi
vivi, toccare Usa visione diurna.
Mostra PDI
sulla mappa
Toccare questo pulsante per impostare le categorie di Punti di interesse
(PDI) da mostrare sulla mappa.
1. Toccare Mostra PDI sulla mappa nel menu Preferenze.
2. Selezionare le categorie di PDI da visualizzare sulla mappa.
Toccare Trova per cercare una categoria di PDI.
3. Toccare Fatto.
I PDI selezionati sono mostrati come simboli sulla mappa.
37
Blocco di sicurezza schermo
Che cosa accade quando si utilizza l'opzione Disattiva visuale mappa?
Quando si disattiva la visualizzazione della mappa, invece di visualizzare la
propria posizione su una mappa nella visualizzazione di guida, verranno
visualizzate solo le informazioni relative all'istruzione successiva.
Toccare il pulsante e selezionare l'opzione relativa alla disattivazione della
mappa. Sono disponibili le seguenti opzioni.
Sempre - non verr visualizzata la mappa, ma solo le informazioni sulla
successiva istruzione e le frecce che indicano la direzione.
Oltre una certa velocit - la velocit oltre la quale la mappa viene disattivata
impostata dall'utente. Questa opzione utile per situazioni in cui la mappa
pu costituire una distrazione, come nel caso in cui si proceda a velocit
elevata.
Mai - la mappa non viene mai disattivata.
Preferenze vocali
Blocco di
sicurezza
schermo
Toccare questo pulsante per impostare le seguenti preferenze di sicurezza:
Nascondi la maggior parte delle opzioni di menu durante la guida
Suggerisci pause di guida
Mostra avvisi di sicurezza
Avvisa nelle vicinanze di luoghi di culto o scuole
Avvisa in caso di superamento dei limiti di velocit
Avvisa in caso di superamento di una velocit prefissata
Avvisa di non lasciare il dispositivo nell'automobile
Se si selezionano uno o pi avvisi, verr anche richiesto di selezionare un
suono da riprodurre ogni volta che viene visualizzato un avviso.
Selezionare se TomTom NAVIGATOR deve o meno avvisare il conducente
relativamente al lato della strada dove guidare.
Decidere se si desidera visualizzare o nascondere la mappa in determinate
circostanze e premere Fatto.
Preferenze
vocali
Toccare Preferenze vocali per gestire le voci del TomTom. Sono disponibili
le seguenti opzioni.
Cambia voce - toccare questo pulsante per cambiare la voce che
fornisce le istruzioni.
Disattiva voce - toccare questo pulsante per disattivare l'uso delle voci.
Per attivare le voci, toccare Attiva.
Scarica voce - toccare questo pulsante per scaricare nuove voci dai
servizi TomTom e trasferirle nel dispositivo TomTom.
38
Disattiva audio / Attiva audio
Preferenze volume
Gestione preferiti
Cambia base
necessario utilizzare il proprio indirizzo di casa per la posizione della base?
No. La posizione della base pu essere un luogo dove ci si reca spesso, ad
esempio il proprio ufficio. Pu essere il proprio indirizzo di casa, ma pu
essere qualsiasi indirizzo si desideri.
Perch si deve impostare la posizione della base?
Disporre di una posizione Base consente di navigare in modo semplice e
veloce verso una destinazione, toccando il pulsante Base nel menu
Navigazione verso...
Disattiva
audio
Toccare questo pulsante per disattivare l'audio. Se si disattiva l'audio,
vengono disattivate anche le avvertenze relative ai prossimi PDI.
Il pulsante visualizza Attiva audio.
Suggerimenti
Per modificare il volume, toccare Preferenze volume nel menu Preferenze.
Per regolare velocemente il volume durante la guida, toccare l'angolo in
basso a sinistra nella visualizzazione di guida e spostare il cursore.
Per cambiare la voce usata dal NAVIGATOR, toccare Cambia voce nel
menu Preferenze vocali.
Preferenze
volume
Toccare questo pulsante per modificare il volume.
Gestione
preferiti
Toccare questo pulsante per rinominare o eliminare i Preferiti.
Per trovare rapidamente un preferito, toccare Trova, quindi iniziare a
digitare il nome del preferito. Non appena il Preferito appare nell'elenco,
possibile selezionarlo.
Cambia base
Toccare questo pulsante per impostare o modificare la posizione della base.
39
Gestione mappe
Gestione PDI
Cambia simbolo automobile
Cambia visuale 2D/3D / Attiva visuale 2D
Quando si usa questa funzione?
Gestione
mappe
Toccare questo pulsante per accedere alle seguenti funzioni.
Scarica una mappa - toccare questo pulsante per scaricare una mappa
acquistata utilizzando TomTom HOME. Potrebbe non essere possibile
scaricare le mappe su tutti i dispositivi.
Cambia mappa - toccare questo pulsante per cambiare la mappa in uso.
Scarica correzioni mappe gratuite - toccare questo pulsante per
scaricare le correzioni per le mappe incluse nel servizio Map Share.
Usare TomTom HOME per eseguire backup, scaricare, aggiungere ed
eliminare mappe dal dispositivo di navigazione.
Gestione PDI
Toccare questo pulsante per accedere alle seguenti funzioni.
Impostare avvisi per quando si vicini ai PDI.
Per esempio, il NAVIGATOR in grado di segnalare se nelle vicinanze
presente una stazione di servizio.
Creare le proprie categorie di PDI e aggiungervi PDI.
Ad esempio, possibile creare una categoria di PDI denominata "Amici"
e aggiungere tutti gli indirizzi dei propri amici come PDI nella categoria.
anche possibile aggiungere i numeri telefonici dei propri amici insieme
ai loro indirizzi per poterli chiamare con il NAVIGATOR.
Cambia
simbolo
automobile
Toccare questo pulsante per selezionare un simbolo da utilizzare per
indicare la posizione corrente dell'automobile nella visualizzazione di guida.
Attiva visuale
2D
Toccare Attiva visuale 2D per cambiare la prospettiva di visualizzazione
della mappa.
Ad esempio, la visuale 2D mostra la mappa in modo bidimensionale, come
se fosse vista dall'alto.
Cambia
visuale 2D/3D
Per passare alla visualizzazione in tre dimensioni, toccare Cambia visuale
2D/3D e selezionare una visualizzazione dall'elenco.
40
In alcune situazioni, pi semplice visualizzare la mappa dall'alto. Ad esempio,
se la rete stradale complicata o se si utilizza il NAVIGATOR per navigare
quando si cammina.
Preferenze bussola
Regola colori mappa
Preferenze di avvio
Preferenze
bussola
Toccare questo pulsante per configurare la bussola. Sono disponibili le
seguenti opzioni.
Nessuna - la bussola non viene visualizzata.
Con freccia che punta verso nord - la freccia indica sempre il nord e la
parte superiore della bussola corrisponde alla direzione di marcia.
Con freccia che punta nella direzione di marcia - la freccia indica sempre
la direzione di marcia.
Se viene selezionata una di queste opzioni, in seguito si dovranno
scegliere le opzioni da visualizzare al centro della freccia.
Direzione - la direzione di marcia mostrata come punto della
bussola, al centro della freccia.
Gradi - la direzione di marcia mostrata come gradi della bussola, al
centro della freccia.
Nulla
Con freccia che punta verso la destinazione - la freccia indica sempre la
destinazione. La distanza della destinazione viene mostrata nella freccia
della bussola.
Regola colori
mappa
Toccare questo pulsante per selezionare gli schemi visione per i colori della
mappa diurni e notturni.
possibile scaricare altri schemi visione da Servizi TomTom.
Preferenze di
avvio
Toccare questo pulsante per selezionare l'evento all'avvio del NAVIGATOR.
Sono disponibili le seguenti opzioni.
Mostra visualizzazione di guida - il NAVIGATOR si avvia e mostra la
visualizzazione di guida.
Chiedi destinazione - il NAVIGATOR visualizza il menu Navigazione
verso... all'avvio. possibile inserire una destinazione immediatamente.
Mostra menu principale - il NAVIGATOR visualizza il Menu principale
all'avvio.
41
Preferenze barra di stato
Zoom automatico
Preferenze
barra di stato
Toccare questo pulsante per selezionare le informazioni mostrate sulla barra
di stato.
Tempo rimanente - il tempo stimato rimanente prima di raggiungere la
destinazione.
Distanza rimanente - la distanza rimanente prima di raggiungere la
destinazione.
Ora corrente
Ora di arrivo - l'ora di arrivo stimata.
Velocit
Direzione
Mostra nome via successiva - il nome della via successiva sul tragitto.
Mostra nome via corrente
Mostra ritardo rispetto a ora di arrivo - il NAVIGATOR indica la
differenza tra l'ora di arrivo prevista e l'ora preferita impostata durante la
pianificazione del percorso.
Mostra limite di velocit accanto a velocit - disponibile solo quando
selezionata anche la velocit (vedere sopra).
Come deve essere visualizzata la barra di stato?
Orizzontalmente - se si sceglie questa opzione, la barra di stato verr
visualizzata alla base della visualizzazione di guida.
Verticalmente - se si sceglie questa opzione, la barra di stato verr
visualizzata sul lato destro della visualizzazione di guida.
Nota: la barra di stato verticale disponibile solo quando si utilizza
NAVIGATOR con orientamento orizzontale.
Nota: se disponibile il limite di velocit della strada che si sta
percorrendo, esso viene visualizzato vicino alla velocit di guida.
Se si supera il limite di velocit, la propria velocit verr visualizzata in
rosso.
Zoom
automatico
Toccare questo pulsante per attivare o disattivare lo zoom automatico nella
visualizzazione di guida.
42
Preferenze menu rapido
Tutorial
Preferenze nome
Imposta unit
Preferenze
menu rapido
Toccare questo pulsante per scegliere fino a sei pulsanti da utilizzare nel
Menu rapido.
Il pulsante Menu rapido consente di accedere facilmente ai pulsanti utilizzati
pi comunemente.
I pulsanti assegnati per l'uso nel Menu rapido sono mostrati nella
visualizzazione di guida.
Tutorial
Toccare questo pulsante per visualizzare uno dei Tutorial sull'uso di
TomTom NAVIGATOR.
Preferenze
nome
Toccare questo pulsante per impostare le informazioni mostrate sulla
mappa nella visualizzazione di guida. Sono disponibili le seguenti opzioni.
Mostra n. civico prima del nome della via
Mostra nomi vie - se si utilizza una voce sintetizzata per le istruzioni
vocali e si scelta la lettura ad alta voce dei nomi delle vie, non
necessario selezionare questa opzione, in quanto i nomi delle vie
verranno letti ad alta voce anche se l'opzione non selezionata.
Mostra prossima autostrada / segnale - quando questa opzione
selezionata, la strada principale successiva viene mostrata nella parte
superiore dello schermo nella visualizzazione di guida.
Mostra nome via corrente sulla mappa
Imposta unit
Toccare questo pulsante per impostare le unit utilizzate per visualizzare le
seguenti informazioni:
distanza
tempo
latitudine e longitudine
temperatura
pressione atmosferica
43
Aziona con mano sinistra / Aziona con mano destra
Preferenze tastiera
Preferenze pianificazione
Aziona con
mano sinistra
Toccare questo pulsante per spostare i pulsanti principali, ad esempio i
pulsanti Fatto e Annulla, oltre alla barra dello zoom, sul lato sinistro dello
schermo. Ci consente di toccare i pulsanti pi agevolmente con la mano
sinistra senza bloccare lo schermo.
Per riportare i pulsanti sul lato destro dello schermo, toccare Aziona con
mano destra.
Preferenze
tastiera
La tastiera utilizzata per inserire la destinazione o per trovare una voce in
un elenco, ad esempio un PDI.
Toccare questo pulsante per selezionare il formato e il layout della tastiera.
Sono disponibili due formati:
Tastiera grande
Tastiera piccola
Sono disponibili tre layout di tastiera:
Tastiera ABCD
Tastiera QWERTY
Tastiera AZERTY
Preferenze
pianificazione
Toccare questo pulsante per impostare il tipo di percorso pianificato
quando si seleziona una destinazione.
Sono disponibili le seguenti opzioni:
Chiedi a ogni pianificazione
Pianifica sempre l'itinerario pi veloce
Pianifica sempre l'itinerario pi breve
Evita sempre le autostrade
Pianifica sempre itinerari a piedi
Pianifica sempre itinerari per biciclette
Pianifica sempre per velocit limitata
possibile impostare la chiusura automatica della schermata di riepilogo
dopo aver pianificato un percorso. Se si seleziona No, necessario toccare
Fatto per chiudere la schermata di riepilogo del percorso.
44
Preferenze pedaggi
Cambia lingua
Mostra stato GPS
Non chiedere ora di arrivo
Nascondi suggerimenti / Mostra suggerimenti
Preferenze
pedaggi
Toccare questo pulsante per impostare la modalit in cui il NAVIGATOR
gestisce i pedaggi se sono presenti nel percorso verso una destinazione
impostata. possibile scegliere fra le seguenti opzioni.
Chiedi quando l'itinerario prevede strade a pedaggio - ogni volta che si
pianifica un percorso, viene richiesto se si desidera evitare le strade a
pedaggio.
Evita sempre i pedaggi
Non evitare mai i pedaggi
Cambia lingua
Toccare questo pulsante per cambiare la lingua utilizzata per tutti i pulsanti
e i messaggi visualizzati sul NAVIGATOR.
possibile scegliere fra un'ampia gamma di lingue. Quando si cambia la
lingua, possibile cambiare anche la voce.
Mostra stato
GPS
Toccare questo pulsante per visualizzare le informazioni di navigazione
come la ricezione satellitare, le coordinate delle mappe, la velocit corrente
e la direzione.
Non chiedere
ora di arrivo
Toccare questo pulsante per far s che il dispositivo di navigazione non
chieda l'ora di arrivo quando si pianifica un viaggio.
Nascondi sug-
gerimenti
Toccare questo pulsante per evitare che il NAVIGATOR mostri i
suggerimenti.
Per visualizzare nuovamente i suggerimenti, toccare Mostra suggerimenti.
45
Ripristina impostazioni originali
Ripristina
impostazioni
originali
Toccare questo pulsante per ripristinare le impostazioni originali sul
TomTom NAVIGATOR.
Tutte le impostazioni, inclusi i Preferiti, la posizione della base, gli avvisi, i
PDI e gli eventuali itinerari creati vengono eliminati.
TomTom Traffico 12.
46
TomTom Traffico
TomTom Traffico un servizio TomTom che consente di ricevere informazioni
aggiornate sul traffico. TomTom Traffico richiede una connessione dati
wireless (GPRS, EDGE, UMTS, CDMA).
TomTom Traffico usa le informazioni pi aggiornate ricavate dalle migliori
fonti locali. Per ulteriori informazioni sull'abbonamento, vedere tomtom.com/
services
Impostazione di TomTom Traffico
1. Toccare TomTom Traffico nel menu principale.
2. Toccare Abilita Traffico.
3. Inserire il nome utente e la password.
La barra laterale di Traffico viene visualizzata sul lato destro della
visualizzazione di guida e il dispositivo ottiene le informazioni pi aggiornate
sul traffico da TomTom.
I seguenti simboli vengono visualizzati sopra la barra laterale Traffico:
Il dispositivo sta ricevendo le informazioni sul traffico.
Le informazioni sul traffico sono aggiornate.
Le informazioni sul traffico non sono aggiornate da almeno 15
minuti.
47
Utilizzo di TomTom Traffico
2. Toccare Riduci al minimo i rallentamenti.
Il dispositivo cerca il percorso pi rapido per raggiungere la destinazione.
possibile che il nuovo percorso includa dei rallentamenti, o che rimanga
invariato. possibile ripianificare l'itinerario per evitare tutti i rallentamenti,
ma questo nuovo percorso richieder un tempo di percorrenza maggiore
del percorso pi rapido mostrato in precedenza.
3. Toccare Fatto.
Aggiornamento delle informazioni sul traffico
Con TomTom Traffico, ci sono due modi per aggiornare le informazioni sul
traffico.
Toccare Aggiorna info traffico nel menu Traffico.
Impostare Traffico per l'aggiornamento automatico a intervalli regolari.
A questo scopo, toccare Cambia preferenze Traffico nel menu Traffico.
Selezionare Aggiorna automaticamente le informazioni sul traffico lungo
il viaggio, quindi toccare Fatto.
A questo punto viene chiesto se si desidera limitare la frequenza di
aggiornamento di Traffico.
Le informazioni sul traffico non sono aggiornate da almeno 30
minuti.
Le informazioni sul traffico non sono aggiornate da almeno 45
minuti.
Le informazioni sul traffico non sono aggiornate da almeno un'ora.
Non presente alcuna connessione tra il dispositivo TomTom e il
server TomTom Traffico.
Se presente un percorso pianificato, la barra laterale del traffico visualizza
degli avvisi sugli incidenti presenti sul percorso.
Nell'esempio seguente, presente un ingorgo sul percorso a 9 chilometri di
distanza, che causer un ritardo previsto di 38 minuti.
Per trovare il percorso pi veloce per raggiungere la destinazione,
procedere nel modo seguente:
1. Toccare la barra laterale Traffico.
Suggerimento: se si riscontrano dei problemi quando si tocca la barra
laterale Traffico e invece del menu traffico viene visualizzato il menu
principale, provare a toccare lo schermo posizionando il dito per met sulla
barra laterale e per met sulla schermata.
48
Se si sceglie di non limitare la frequenza di aggiornamento di Traffico,
TomTom invier informazioni aggiornate sul traffico al NAVIGATOR non
appena disponibili.
Se si sceglie di limitare la frequenza di aggiornamento di Traffico, verr
richiesto di impostare un intervallo di tempo.
TomTom salva l'impostazione di questo intervallo di tempo e invia nuove
informazioni sul traffico in base all'intervallo impostato. Se non vi sono
nuove informazioni sul traffico, TomTom non invier alcuna informazione al
NAVIGATOR. Ci consente di risparmiare denaro poich il collegamento
dati wireless non viene utilizzato quando non vi sono nuove informazioni.
Uso delle informazioni sul traffico
La disponibilit di informazioni aggiornate sul traffico pu aiutare a ridurre il
tempo di viaggio.
Ogni volta che si pianifica un percorso, il NAVIGATOR tiene in considerazione
gli ultimi aggiornamenti sul traffico ricevuti da TomTom.
Il NAVIGATOR pu anche ricalcolare il percorso se la situazione del traffico
cambia dopo l'inizio del viaggio.
1. Toccare Cambia preferenze Traffico nel menu Traffico.
2. Selezionare Ottimizza automaticamente il percorso dopo ogni
aggiornamento.
Dopo che il NAVIGATOR ha scaricato nuove informazioni sul traffico,
proceder automaticamente ad ottimizzare il percorso.
Nota: il percorso migliore potrebbe coincidere con il percorso pianificato in
origine.
Presentazione di TomTom HOME 13.
49
Presentazione di TomTom HOME
TomTom HOME un'applicazione gratuita per il computer che facilita la
gestione del contenuto del dispositivo TomTom. Collegarsi a HOME di
frequente per ottenere gli aggiornamenti pi recenti per il proprio dispositivo.
Ad esempio, possibile fare quanto segue:
gestire mappe, voci, PDI e altro;
Acquistare servizi TomTom e gestire le proprie iscrizioni.
aggiornare TomTom automaticamente con il software e i servizi pi recenti;
consultare la versione completa del manuale dell'utente.
Suggerimento: per sfruttare al massimo HOME, si consiglia di utilizzare una
connessione Internet a banda larga.
Installazione di TomTom HOME
possibile installare TomTom HOME in due modi:
dal CD in dotazione
scaricandolo da tomtom.com/home.
Aggiunta 14.
50
Aggiunta
Informativa di sicurezza e avvisi importanti
Global Positioning System
Il Global Positioning System (GPS) un sistema satellitare che fornisce
informazioni sull'ora e sulla posizione in tutto il mondo. Il sistema GPS
controllato esclusivamente dal governo degli Stati Uniti d'America, unico
responsabile della disponibilit e accuratezza dello stesso. Qualsiasi modifica
alla disponibilit e all'accuratezza del GPS, o a determinate condizioni
ambientali, possono influenzare l'operativit del dispositivo TomTom.
TomTom non si assume alcuna responsabilit in merito alla disponibilit e
all'accuratezza del GPS.
Usare con cautela
L'utilizzo di un dispositivo TomTom per la navigazione non solleva l'utente
dalla necessit di guidare con cura e attenzione.
Aerei e ospedali
L'uso di dispositivi dotati di antenna vietato sulla maggior parte degli aerei,
in molti ospedali e in molti altri luoghi. All'interno di questi ambienti, non
utilizzare il dispositivo TomTom.
Questo documento
Nella preparazione di questo manuale stata posta estrema attenzione. A
causa del continuo sviluppo del prodotto, alcune informazioni potrebbero non
essere del tutto aggiornate. Le informazioni di questo documento sono
soggette a modifica senza previa notifica.
TomTom non si assume alcuna responsabilit in merito a errori editoriali od
omissioni ivi contenute, n per danni incidentali o conseguenti derivanti dal
contenuto o dall'uso di questo materiale. Questo documento contiene
informazioni protette da copyright. Nessuna parte di questo documento deve
essere fotocopiata o riprodotta in alcuna forma senza il previo consenso
scritto di TomTom International B.V.
Copyright notices 15.
51
Copyright notices
2008 TomTom International BV, The Netherlands. TomTom and the "two
hands" logo are among the trademarks, applications or registered trademarks
owned by TomTom International B.V. Our limited warranty and end user
license agreement for embedded software apply to this product; you can
review both at www.tomtom.com/legal
2008 TomTom International BV, Niederlande. TomTom und das Logo mit
den zwei Hnden gehren zu den Warenzeichen, Anwendungen oder
registrierten Markenzeichen von TomTom International B.V. Fr dieses
Produkt gelten unsere eingeschrnkte Garantie und unsere
Endnutzerlizenzvereinbarung fr integrierte Software, die Sie beide auf
www.tomtom.com/legal einsehen und nachlesen knnen.
2008 TomTom International BV, The Netherlands. TomTom et le logo
TomTom ("deux mains") comptent parmi les marques commerciales, les
applications ou les marques dposes de TomTom International B.V.
L'utilisation de ce produit est rgie par notre garantie limite et le contrat de
licence utilisateur final relatif aux logiciels embarqus ; vous pouvez consulter
ces deux documents l'adresse suivante : www.tomtom.com/legal
2008 TomTom International BV, Nederland. TomTom en het "twee-
handenlogo" maken onderdeel uit van de handelsmerken, applicaties of
geregistreerde handelsmerken in eigendom van TomTom International B.V.
Op dit product zijn onze beperkte garantie en licentieovereenkomst voor de
eindgebruiker van toepassing; beide zijn te vinden op www.tomtom.com/
legal
2008 TomTom International BV, The Netherlands. TomTom e il logo delle
"due mani" fanno parte dei marchi, delle applicazioni e dei marchi registrati di
propriet di TomTom International B.V. La nostra garanzia limitata e il
contratto di licenza per l'utente finale vengono applicati a questo prodotto,
possibile consultarli entrambi all'indirizzo www.tomtom.com/legal
2008 TomTom International BV, Pases Bajos. TomTom y el logotipo "dos
manos" son marcas comerciales, aplicaciones o marcas registradas de
TomTom International B.V. Nuestra garanta limitada y nuestro acuerdo de
licencia de usuario final para el software integrado son de aplicacin para este
producto; puede consultar ambos en www.tomtom.com/legal
2008 TomTom International BV, Pases Baixos. TomTom e o logtipo das
"duas mos" fazem parte das marcas comerciais, aplicaes ou marcas
52
comerciais registadas cuja proprietria a TomTom International B.V. A
nossa garantia limitada e contrato de licena de utilizador final relativas ao
software incorporado dizem respeito a este produto; pode consultar ambos
em www.tomtom.com/legal
2008 TomTom International BV, Holland. TomTom og logoet med "de to
hnder" er blandt de varemrker, produkter og registrerede varemrker, der
tilhrer TomTom International B.V. Vores begrnsede garanti og
slutbrugerlicensaftale for indlejret software glder for dette produkt; begge
dokumenter findes p www.tomtom.com/legal
2008 TomTom International BV, Nederlnderna. TomTom och logotypen
"tv hnder" tillhr de varumrken, programvaror eller registrerade
varumrken som gs av TomTom International B.V. Vr begrnsade garanti
och vrt slutanvndarlicensavtal fr inbyggd programvara kan glla fr denna
produkt. Du kan lsa dem bda p www.tomtom.com/legal
2008 TomTom ja "two hands" -logo ovat erit TomTom International B.V.:n
omistamia tavaramerkkej, sovelluksia tai rekisterityj tavaramerkkej.
Rajoitettu takuumme ja loppukyttjn kyttsopimuksemme sulautetuille
ohjelmistoille koskevat tt tuotetta; voit tarkastaa molemmat
verkkosivuillamme www.tomtom.com/legal
2008 TomTom International BV, Nederland. TomTom og "de to hendene"-
logoen er blant de varemerker, programvarer og registrerte varemerker som
eies av TomTom International B.V. Vr begrensede garanti og lisensavtale
med sluttbruker for integrert programvare gjelder dette produktet. Du kan
lese om begge p www.tomtom.com/legal
2008 TomTom International BV, Holandia. Znak TomTom i logo z dwiema
domi naley do znakw handlowych, aplikacji lub zastrzeonych znakw
handlowych, ktrych wacicielem jest firma TomTom International B.V. Do
niniejszego produktu zastosowanie ma umowa licencyjna dla kocowego
uytkownika produktu oraz ograniczona gwarancja na wbudowane
oprogramowanie; oba dokumenty mona przejrze na stronie
www.tomtom.com/legal
2008 TomTom International BV, Nizozemsko. TomTom a logo se dvma
dlanmi pat mezi obchodn znaky, aplikace nebo registrovan ochrann
znmky ve vlastnictv spolenosti TomTom International B.V. Na tento
produkt se vztahuje omezen zruka a smlouva s koncovm uivatelem pro
vestavn software; do obou dokument mete nahldnout na
www.tomtom.com/legal
2008 TomTom International BV, Hollanda. TomTom ve "two hands"
logolar TomTom International B.V.'ye ait ticari marka, uygulama veya kaytl
ticari markalardr. Snrl garantimiz ve kattrlm yazlmn son kullanc
lisans szlemesi bu rn iindir; www.tomtom.com/legal adresinden
ikisine de gz atabilirsiniz
2008 TomTom International BV, Hollandia. A TomTom s a "kt kz"
emblma is a TomTom International B.V. ltal birtokolt vdjegyek,
53
alkalmazsok s bejegyzett vdjegyek kz tartozik. A korltozott garancia s
a benne foglalt szoftver vgfelhasznli licencszerzdse rvnyes erre a
termkre; melyeket a kvetkez helyen tekinthet t: www.tomtom.com/legal
2008 TomTom International BV, Holland. TomTom ja "kahe ke" logo
kuuluvad nende kaubamrkide, rakenduste vi registreeritud kaubamrkide
hulka, mille omanikuks on TomTom International B.V. Sellele tootele kehtib
meie piiratud garantii ja lppkasutaja litsentsileping manustarkvara jaoks;
saad tutvuda mlemaga aadressil www.tomtom.com/legal
2008 TomTom International BV, Nderlande. TomTom un "divu roku"
logotips ir vienas no preu zmm, lietojumiem vai reistrtm preu zmm,
kas pieder uzmumam TomTom International B.V. im produktam ir
piemrojama msu uzmuma ierobeot garantija un iegults
programmatras gala lietotja licences lgums, ar kuriem var iepazties
www.tomtom.com/legal
2008 TomTom International BV, Nyderlandai. TomTom ir dviej rank
logotipas yra TomTom International B.V. vienas i preki enkl, program
arba registruotj preks enkl. Ms ribota garantija ir galutinio naudotojo
sutartis naudotis dtja programine ranga taikoma iam produktui; galite
perirti abu dokumentus svetainje www.tomtom.com/legal
2008 TomTom International BV, Pasos Baixos. TomTom i el logotip amb
les "dues mans" formen part de les marques comercials, aplicacions o
marques comercials registrades propietat de TomTom International B.V. La
nostra garantia limitada i l'acord de llicncia per a usuaris finals per al
programari incls sn aplicables a aquest producte. Podeu consultar ambds
documents a www.tomtom.com/legal
2008 TomTom International BV, Holandsko. TomTom a logo s "dvoma
rukami" patria medzi ochrann znmky, aplikcie alebo registrovan
ochrann znmky vlastnen spolonosou TomTom International B.V. Na
tento produkt sa vzahuje obmedzen zruka a dohoda s koncovm
uvateom pre vstavan softvr; viac informci o oboch njdete na
www.tomtom.com/legal
2008 TomTom International BV, Holanda. TomTom e o logotipo de "duas
mos" esto entre as marcas comerciais, aplicativos ou marcas registradas
possudas pela TomTom International B.V. Nossa garantia limitada e acordo
de licenciamento do usurio final para o software includo se aplicam para
este produto; ambos podem ser vistos em www.tomtom.com/legal
Data Source
2008 Tele Atlas N.V. Based upon:
Topografische ondergrond Copyright dienst voor het kadaster en de
openbare registers, Apeldoorn 2008.
Ordnance Survey of Northern Ireland.
IGN France.
54
Swisstopo.
BEV, GZ 1368/2008.
Geonext/DeAgostini.
Norwegian Mapping Authority, Public Roads Administration /
Mapsolutions. DAV.
This product includes mapping data licensed from Ordnance Survey with the
permission of the Controller of Her Majestys Stationery Office. Crown
copyright and/or database right 2008. All rights reserved. Licence number
100026920.
Data Source
1984 2008 Tele Atlas North America. Inc. All rights reserved.
Canadian Data DMTI Spatial. Portions of Canadian map data are
reproduced under license from Her Majesty the Queen in Right of Canada
with permission from Natural Resource Canada. Point of Interest data by Info
USA. Copyright 2008.
Data Source
Whereis map data is 2008 Telstra Corporation Limited and its licensors,
Whereis is a registered trademark of Telstra Corporation Limited, used
under license.
Some images are taken from NASAs Earth Observatory.
The purpose of NASAs Earth Observatory is to provide a freely-accessible
publication on the Internet where the public can obtain new satellite imagery
and scientific information about our home planet.
The focus is on Earths climate and environmental change:
earthobservatory.nasa.gov/
Text to Speech technology, 2008 Loquendo TTS. All rights reserved.
Loquendo is a registered trademark. www.loquendo.com
Potrebbero piacerti anche
- 1575394918c U N 39Documento4 pagine1575394918c U N 39leonida2008Nessuna valutazione finora
- Comunicato Ufficiale N. 34 Del 21 Novembre 2019Documento35 pagineComunicato Ufficiale N. 34 Del 21 Novembre 2019leonida2008Nessuna valutazione finora
- Comunicato Ufficiale N. 41 Del 05 Dicembre 2019Documento41 pagineComunicato Ufficiale N. 41 Del 05 Dicembre 2019leonida2008Nessuna valutazione finora
- AndroliniDocumento1 paginaAndrolinileonida2008Nessuna valutazione finora
- Prodotto PreviewDocumento6 pagineProdotto Previewleonida2008Nessuna valutazione finora
- Comunicato Ufficiale N. 37 Del 28 Novembre 2019Documento38 pagineComunicato Ufficiale N. 37 Del 28 Novembre 2019leonida2008Nessuna valutazione finora
- Cuore Fio 2Documento1 paginaCuore Fio 2Alessandro SpagnuoloNessuna valutazione finora
- Configurazione Mail Ibox HTC P3600Documento11 pagineConfigurazione Mail Ibox HTC P3600leonida2008Nessuna valutazione finora
- Elenco Tariffe Non Più in Commercializzazione PDFDocumento1 paginaElenco Tariffe Non Più in Commercializzazione PDFleonida2008Nessuna valutazione finora
- Ibox FAQDocumento6 pagineIbox FAQleonida2008Nessuna valutazione finora
- Barriere ArchitettonicheDocumento4 pagineBarriere Architettonicheleonida2008Nessuna valutazione finora
- TIMCard - TIM 8 Limited EditionDocumento2 pagineTIMCard - TIM 8 Limited Editionleonida2008Nessuna valutazione finora
- Vodafone 12Documento1 paginaVodafone 12leonida2008Nessuna valutazione finora
- Esercitazione Di 1 Vs 1 Dopo Recupero Palla e CombinazioneDocumento2 pagineEsercitazione Di 1 Vs 1 Dopo Recupero Palla e Combinazioneleonida2008Nessuna valutazione finora
- You&Vodafone NewDocumento1 paginaYou&Vodafone Newleonida2008Nessuna valutazione finora
- Mail Da Client - Virgilio MailDocumento4 pagineMail Da Client - Virgilio Mailleonida2008Nessuna valutazione finora
- Vodafone InfinityDocumento1 paginaVodafone Infinityleonida2008Nessuna valutazione finora
- Una Seduta Di Possesso PallaDocumento4 pagineUna Seduta Di Possesso Pallaleonida2008Nessuna valutazione finora
- Il Trequartista InterditoreDocumento1 paginaIl Trequartista Interditoreleonida2008Nessuna valutazione finora
- Legge449 97 PDFDocumento111 pagineLegge449 97 PDFleonida2008Nessuna valutazione finora
- Materiale Per EsercitazioniDocumento4 pagineMateriale Per Esercitazionileonida2008Nessuna valutazione finora
- Allenare ScrivendoDocumento1 paginaAllenare Scrivendoleonida2008Nessuna valutazione finora
- Materiale Per EsercitazioniDocumento4 pagineMateriale Per Esercitazionileonida2008Nessuna valutazione finora
- Configurazione Mail Ibox HTC P3600Documento11 pagineConfigurazione Mail Ibox HTC P3600leonida2008Nessuna valutazione finora
- Recesso RicaricabileDocumento1 paginaRecesso Ricaricabileleonida2008Nessuna valutazione finora
- Materiale Per EsercitazioniDocumento4 pagineMateriale Per Esercitazionileonida2008Nessuna valutazione finora
- Il Trequartista InterditoreDocumento1 paginaIl Trequartista Interditoreleonida2008Nessuna valutazione finora
- Allenare ScrivendoDocumento1 paginaAllenare Scrivendoleonida2008Nessuna valutazione finora
- Allenare ScrivendoDocumento1 paginaAllenare Scrivendoleonida2008Nessuna valutazione finora
- Cosa Faro Da GrandeDocumento49 pagineCosa Faro Da GrandeTiffany RodriguezNessuna valutazione finora
- Subentro RES Giu15 FastwebDocumento9 pagineSubentro RES Giu15 FastwebFederica AngeliniNessuna valutazione finora
- La Storia Della Associated PressDocumento28 pagineLa Storia Della Associated PressAntonello PaciollaNessuna valutazione finora
- Archeoastronomia Storia e TecnicaDocumento38 pagineArcheoastronomia Storia e TecnicaForma Dell'essere AssociazioneculturaleNessuna valutazione finora
- Eventi Server e Script Client PDFDocumento54 pagineEventi Server e Script Client PDFfffNessuna valutazione finora