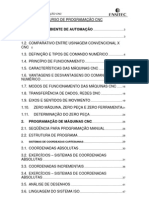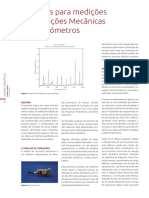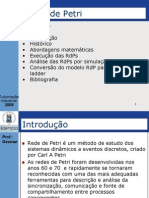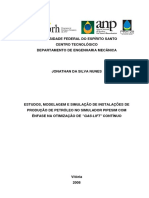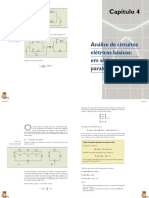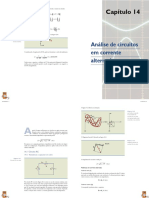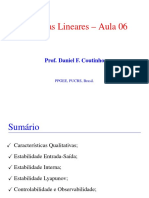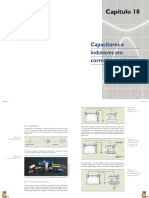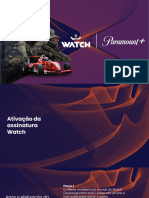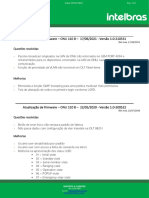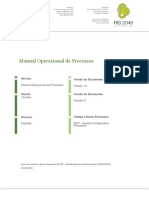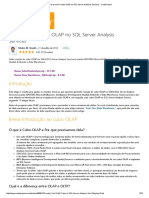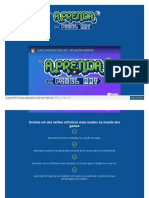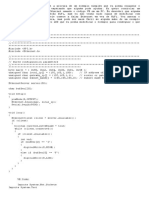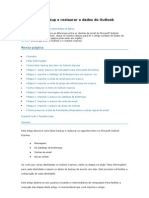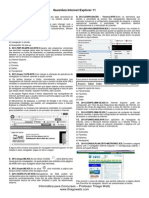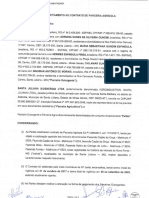Documenti di Didattica
Documenti di Professioni
Documenti di Cultura
Apostila PowerPoint 2007
Caricato da
Tiago OliveiraCopyright
Formati disponibili
Condividi questo documento
Condividi o incorpora il documento
Hai trovato utile questo documento?
Questo contenuto è inappropriato?
Segnala questo documentoCopyright:
Formati disponibili
Apostila PowerPoint 2007
Caricato da
Tiago OliveiraCopyright:
Formati disponibili
http://o-coronel.blogspot.
com
2
Sumrio
Introduo ........................................................................... 4
Tela do PowerPoint .............................................................. 4
Elementos da Tela do PowerPoint ..................................................... 4
Criar Apresentaes .......................................................................... 7
Selecionar Slide ................................................................................. 8
Layout ............................................................................................... 8
Inserir Texto ...................................................................................... 9
Formatar Texto ................................................................................ 11
Inserir Smbolos Especiais ................................................................ 19
Marcadores e Numerao ............................................................... 21
Inserir Novo Slide ............................................................................ 22
Excluir Slide ..................................................................................... 22
Limpar Formatao ......................................................................... 22
Salvar arquivo .................................................................................. 23
Sair do PowerPoint .......................................................................... 23
Abrir arquivo ................................................................................... 23
Inserir Figuras .................................................................................. 24
Cabealho e Rodap ........................................................................ 24
Inserir Tabela ................................................................................... 24
Alterar a Ordem dos Slides .............................................................. 25
Alterar Plano de Fundo .................................................................... 26
http://o-coronel.blogspot.com
3
Animar textos e Objetos .................................................................. 27
Inserir Boto de Ao ...................................................................... 28
Criar Apresentao Personalizada ................................................... 29
Transio de Slides .......................................................................... 32
Configurar a Apresentao de Slides ............................................... 35
Exibir Apresentao ......................................................................... 41
Impresso no PowerPoint ............................................................... 41
Requisitos ........................................................................................ 53
http://o-coronel.blogspot.com
4
INTRODUO
Programa utilizado para criao e apresentaes de Slides. Para inici-lo basta
clicar no boto Iniciar da barra de tarefas do Windows, apontar para Todos os
Programas, selecionar Microsoft Office e clicar em Microsoft Office PowerPoint 2007.
TELA DO POWERPOINT
ELEMENTOS DA TELA DO POWERPOINT
1 Boto do Microsoft Office
Ele substitui o menu Arquivo (verses anteriores) e est localizado no canto
superior esquerdo do programa.
Ao clicar no Boto do Microsoft Office , sero exibidos comandos bsicos:
Novo, Abrir, Salvar, Salvar Como, Imprimir, Preparar, Enviar, Publicar e Fechar.
http://o-coronel.blogspot.com
5
2 Barra de Ferramentas de Acesso Rpido
Localiza-se no canto superior esquerdo ao lado do Boto do Microsoft Office
(local padro), personalizvel e contm um conjunto de comandos independentes da
guia exibida no momento.
possvel adicionar botes que representam comandos barra e mover a barra
de um dos dois locais possveis.
3 Barra de Ttulo
Exibe o nome do programa ( Microsoft PowerPoint) e, tambm exibe o nome
do documento ativo.
4 Botes de Comando da Janela
Acionando esses botes, possvel minimizar, maximizar e restaurar a janela
do programa PowerPoint.
http://o-coronel.blogspot.com
6
5 Faixa de Opes
A Faixa de Opes usada para localizar rapidamente os comandos necessrios
para executar uma tarefa. Os comandos so organizados em grupos lgicos, reunidos
em guias. Cada guia est relacionada a um tipo de atividade como gravao ou
disposio de uma pgina. Para diminuir a desorganizao, algumas guias so exibidas
somente quando necessrio. Por exemplo, a guia Ferramentas de Imagem somente
exibida quando uma imagem selecionada.
1) Guias
2) Os grupos em cada guia dividem a tarefa em subtarefas.
3) Os botes de comando em cada grupo executam um comando ou exibem um
menu de comandos.
6 Painel de Anotaes
Nele possvel digitar as anotaes que se deseja incluir em um slide.
7 Barra de Status
Exibe vrias informaes teis na confeco dos slides, entre elas: o nmero de
slides; tema e idioma.
8 Nvel de Zoom
Clicar para ajustar o nvel de zoom.
http://o-coronel.blogspot.com
7
CRIAR APRESENTAES
Criar uma apresentao no Microsoft PowerPoint 2007 engloba: iniciar com um
design bsico; adicionar novos slides e contedo; escolher layouts; modificar o design
do slide, se desejar, alterando o esquema de cores ou aplicando diferentes modelos de
estrutura e criar efeitos, como transies de slides animados.
Para iniciar uma nova apresentao basta clicar no Boto do Microsoft Office, e
em seguida clicar em Novo .
Ento escolher um modelo para a apresentao (Em Branco, Modelos
Instalados, Meus modelos, Novo com base em documento existente ou Modelos do
Microsoft Office Online).
Depois de escolhido o modelo clicar em Criar.
http://o-coronel.blogspot.com
8
SELECIONAR SLIDE
Para selecionar um slide, basta clicar na guia Slide no painel esquerda.
LAYOUT
Para alterar o Layout do slide selecionado, basta clicar na Guia Incio e depois
no boto Layout, escolha o layout desejado clicando sobre ele.
http://o-coronel.blogspot.com
9
INSERIR TEXTO
Antes de inserir o primeiro texto necessrio conhecer a aplicao de algumas
teclas:
BARRA DE
ESPAOS
Permite a insero de espaos em branco.
SHIFT
S funciona quando pressionada simultaneamente com outra
tecla. Serve para fazer letras maisculas e acessar a segunda
funo da tecla, por exemplo: para digitar o sinal @, deve-se
pressionar simultaneamente as teclas SHIFT e 2.
DEL ou DELETE Apaga os caracteres que esto direita do ponto de insero.
BACKSPACE
Apaga os caracteres que esto esquerda do ponto de
insero.
Movimentam o ponto de insero (cursor) pelo texto.
ENTER Cria uma nova linha.
CAPS LOCK
Trava as maisculas. Todas as letras digitadas aparecero em
caixa alta.
Para fazer a acentuao, deve-se digitar a tecla de acento e depois a letra a ser
acentuada. Quando a tecla correspondente ao acento for pressionada, no sair nada
na tela; s depois que for digitada a letra que ela aparecer acentuada.
http://o-coronel.blogspot.com
10
Para inserir um texto no slide clicar com o boto esquerdo do mouse no
retngulo (Clique para adicionar um ttulo), aps clicar o ponto de insero (cursor ser
exibido).
Ento basta comear a digitar.
http://o-coronel.blogspot.com
11
FORMATAR TEXTO
Para alterar um texto, necessrio primeiro selecion-lo. Para selecionar um
texto ou palavra, basta clicar com o boto esquerdo sobre o ponto em que se deseja
iniciar a seleo e manter o boto pressionado, arrastar o mouse at o ponto desejado
e soltar o boto esquerdo.
Com o texto selecionado basta clicar nos botes para fazer as alteraes
desejadas:
http://o-coronel.blogspot.com
12
1 Fonte
Altera o tipo de fonte
2 Tamanho da fonte
Altera o tamanho da fonte
http://o-coronel.blogspot.com
13
3 Negrito
Aplica negrito ao texto selecionado. Tambm pode ser acionado atravs do
comando Ctrl+N.
4 Itlico
Aplica Itlico ao texto selecionado. Tambm pode ser acionado atravs do
comando Ctrl+I.
http://o-coronel.blogspot.com
14
5 Sublinhado
Sublinha o texto selecionado. Tambm pode ser acionado atravs do comando
Ctrl+S.
6 Tachado
Desenha uma linha no meio do texto selecionado.
http://o-coronel.blogspot.com
15
7 Sombra de Texto
Adiciona uma sombra atrs do texto selecionado para destac-lo no slide.
8 Espaamento entre Caracteres
Ajusta o espaamento entre caracteres.
http://o-coronel.blogspot.com
16
9 Maisculas e Minsculas
Altera todo o texto selecionado para MAISCULAS, minsculas, ou outros usos
comuns de maisculas/minsculas.
10 Cor da Fonte
Altera a cor da fonte.
http://o-coronel.blogspot.com
17
11 Alinhar Texto Esquerda
Alinha o texto esquerda. Tambm pode ser acionado atravs do comando
Ctrl+Q.
12 Centralizar
Centraliza o texto. Tambm pode ser acionado atravs do comando Ctrl+E.
http://o-coronel.blogspot.com
18
13 Alinhar Texto Direita
Alinha o texto direita. Tambm pode ser acionado atravs do comando
Ctrl+G.
14 Justificar
Alinha o texto s margens esquerda e direita, adicionando espao extra entre
as palavras conforme o necessrio, promovendo uma aparncia organizada nas
laterais esquerda e direita da pgina.
15 Colunas
Divide o texto em duas ou mais colunas.
http://o-coronel.blogspot.com
19
INSERIR SMBOLOS ESPECIAIS
Alm dos caracteres que aparecem no teclado, possvel inserir no slide vrios
caracteres e smbolos especiais.
1. Posicionar o cursor no local que se deseja inserir o smbolo.
2. Acionar a guia Inserir.
3. Clicar no boto Smbolo.
http://o-coronel.blogspot.com
20
4. Selecionar o smbolo.
5. Clicar em Inserir e em seguida Fechar.
http://o-coronel.blogspot.com
21
MARCADORES E NUMERO
Com a guia Incio acionada, clicar no boto , para criar pargrafos com
marcadores. Para escolher o tipo de marcador clicar na seta.
Com a guia Incio acionada, clicar no boto , para iniciar uma lista
numerada. Para escolher diferentes formatos de numerao clicar na seta.
http://o-coronel.blogspot.com
22
INSERIR NOVO SLIDE
Para inserir um novo slide acionar a guia Incio e clicar no boto .
Depois clicar no layout desejado.
EXCLUIR SLIDE
Para excluir um slide basta selecion-lo e depois clicar no boto ,
localizado na guia Incio.
LIMPAR FORMATAO
Para limpar toda a formatao de um texto basta selecion-lo e clicar no boto
, localizado na guia Incio.
http://o-coronel.blogspot.com
23
SALVAR ARQUIVO
Aps criar uma apresentao, necessrio efetuar a gravao do arquivo, essa
operao chamada de Salvar. Se o arquivo no for salvo, corre-se o risco de perd-
lo por uma eventual falta de energia, ou por outro motivo que cause a sada brusca do
programa.
Para salvar o arquivo, acionar o Boto do Microsoft Office e clicar em
Salvar, ou clicar no boto .
SAIR DO POWERPOINT
Para sair do Microsoft Office PowerPoint, utilizar as seguintes opes:
Acionar o Boto do Microsoft Office e clicar em Sair do PowerPoint.
Clicar no Boto Fechar .
Pressionar as teclas ALT+F4.
Se o arquivo no foi salvo ainda, ou se as ltimas alteraes no foram
gravadas, o PowerPoint emitir uma mensagem, alertando- o do fato.
ABRIR ARQUIVO
Para colocar um arquivo na tela do PowerPoint, deve-se acionar o Boto do
Microsoft Office , e clicar em Abrir.
Na caixa de dilogo do comando Abrir, existem vrios botes que auxiliam na
localizao do arquivo desejado. Depois de encontrar o arquivo clicar em Abrir.
http://o-coronel.blogspot.com
24
INSERIR FIGURAS
Para inserir uma figura no slide clicar na guia Inserir, e clicar em um desses
botes:
Imagem do Arquivo : inseri uma imagem de um arquivo.
Clip-art : possvel escolher entre vrias figuras que acompanham o
Microsoft Office.
Formas : inseri formas prontas, como retngulos e crculos, setas, linhas,
smbolos de fluxograma e textos explicativos.
SmartArt : inseri um elemento grfico SmartArt para comunicar
informaes visualmente. Esses elementos grficos variam desde listas grficas
e diagramas de processos at grficos mais complexos, como diagramas de
Venn e organogramas.
Grfico : inseri um grfico para ilustrar e comparar dados.
WordArt: : inseri um texto com efeitos especiais.
CABEALHO E RODAP
Para editar o cabealho ou rodap do slide, basta clicar no boto , na
guia Inserir. As informaes sero exibidas na parte superior ou inferior de cada pgina
impressa.
INSERIR TABELA
Para inserir ou traar uma tabela, basta clicar no boto , localizado na
guia Inserir.
http://o-coronel.blogspot.com
25
ALTERAR A ORDEM DOS SLIDES
Para alterar a ordem dos slides:
Selecionar a guia Slides (no painel esquerda),
Clicar com o boto esquerdo do mouse sobre o slide,
http://o-coronel.blogspot.com
26
Mant-lo pressionado e arrast-lo at a posio desejada.
ALTERAR PLANO DE FUNDO
Para alterar o plano de fundo de um slide, basta clicar com o boto direito do
mouse sobre ele, e em seguida clicar em Formatar Plano de Fundo.
http://o-coronel.blogspot.com
27
Depois escolher entre as opes clicar Aplicar a tudo para aplicar a mudana a
todos os slides, se for alterar apenas o slide atual clicar em fechar.
ANIMAR TEXTOS E OBJETOS
Para animar um texto ou objeto, selecionar o texto ou objeto, clicar na guia
Animaes, e depois em Animaes Personalizadas, abrir um painel direita, clicar
em Adicionar efeito. Nele se encontram vrias opes de animao de entrada,
nfase, sada e trajetrias de animao.
http://o-coronel.blogspot.com
28
INSERIR BOTO DE AO
Um boto de ao consiste em um boto j existente que pode ser inserido na
apresentao e para o qual pode definir hiperlinks. Os botes de ao contm formas,
como setas para direita e para esquerda e smbolos de fcil compreenso referentes s
aes de ir para o prximo, anterior, primeiro e ltimo slide, alm de executarem
filmes ou sons. Eles so mais comumente usados para apresentaes auto-
executveis por exemplo, apresentaes que so exibidas vrias vezes em uma
cabine ou quiosque (um computador e monitor, geralmente localizados em uma rea
freqentada por muitas pessoas, que pode incluir tela sensvel ao toque, som ou vdeo.
Os quiosques podem ser configurados para executar apresentaes do PowerPoint de
forma automtica, contnua ou ambas).
1. Na guia Inserir, no grupo Ilustraes, clicar na seta abaixo de Formas e, em
seguida, clique no boto Mais .
2. Em Botes de Ao, clicar no boto que se deseja adicionar.
3. Clicar sobre um local do slide e arrastar para desenhar a forma para o boto.
4. Na caixa Configurar Ao, seguir um destes procedimentos:
Para escolher o comportamento do boto de ao quando voc clicar
nele, clicar na guia Selecionar com o Mouse.
Para escolher o comportamento do boto de ao quando voc mover
o ponteiro sobre ele, clicar na guia Selecionar sem o Mouse.
5. Para escolher o que acontece quando voc clica ou move o ponteiro sobre o
boto de ao, siga um destes procedimentos:
Se voc no quiser que nada acontea, clicar em Nenhuma.
Para criar um hiperlink, clicar em Hiperlink para e selecionar o destino para o
hiperlink.
Para executar um programa, clicar em Executar programa e, em
seguida, clicar em Procurar e localizar o programa que voc deseja
executar.
http://o-coronel.blogspot.com
29
Para executar uma macro (uma ao ou um conjunto de aes que voc
pode usar para automatizar tarefas. As macros so gravadas na
linguagem de programao Visual Basic for Applications), clicar em
Executar macro e selecionar a macro que voc deseja executar.
As configuraes de Executar macro estaro disponveis somente se a sua
apresentao contiver uma macro.
Se voc deseja que a forma escolhida como um boto de ao execute
uma ao, clicar em Ao do objeto e selecionar a ao que voc deseja
que ele execute.
As configuraes de Ao do objeto estaro disponveis somente se a sua
apresentao contiver um objeto OLE (uma tecnologia de integrao de programa que
pode ser usada para compartilhamento de informaes entre programas. Todos os
programas do Office oferecem suporte para OLE; por isso, voc pode compartilhar
informaes por meio de objetos vinculados e incorporados).
Para tocar um som, marcar a caixa de seleo Tocar som e selecionar o
som desejado.
CRIAR APRESENTAO PERSONALIZADA
Existem dois tipos de apresentaes personalizadas: bsica e com hiperlinks.
Uma apresentao personalizada bsica uma apresentao separada ou uma
apresentao que inclui alguns slides originais.
Uma apresentao personalizada com hiperlinks uma forma rpida de
navegar para uma ou mais apresentaes separadas.
1 Apresentao Personalizada Bsica
Utilizar uma apresentao personalizada bsica para fornecer apresentaes
separadas para diferentes grupos da sua organizao. Por exemplo, se sua
apresentao contm um total de cinco slides, possvel criar uma apresentao
personalizada chamada "Site 1" que inclui apenas os slides 1, 3 e 5. possvel criar
http://o-coronel.blogspot.com
30
uma segunda apresentao personalizada chamada "Site 2" que inclui os slides 1, 2, 4
e 5. Quando voc criar uma apresentao personalizada a partir de outra
apresentao, possvel execut-la, na ntegra, em sua seqncia original.
Slides para rea 1
Slides para rea 2
1. Na guia Apresentaes de Slides, no grupo Iniciar Apresentao de Slides, clicar na
seta ao lado de Apresentao de Slides Personalizada e, em seguida, clicar em
Apresentaes Personalizadas.
2. Na caixa de dilogo Apresentaes Personalizadas, clicar em Novo.
3. Em Slides na apresentao, clicar nos slides que voc deseja incluir na
apresentao personalizada e, em seguida, clicar em Adicionar.
Para selecionar diversos slides seqenciais, clicar no primeiro slide e, em
seguida, manter pressionada a tecla SHIFT enquanto clica no ltimo slide que deseja
selecionar. Para selecionar diversos slides no seqenciais, manter pressionada a tecla
CTRL enquanto clica em cada slide que queira selecionar.
4. Para alterar a ordem em que os slides so exibidos, em Slides na apresentao
personalizada, clicar em um slide e, em seguida, clicar em uma das setas para
mover o slide para cima ou para baixo na lista.
5. Digitar um nome na caixa Nome da apresentao de slides e clicar em OK. Para
criar apresentaes personalizadas adicionais com quaisquer slides da sua
apresentao, repetir as etapas de 1 a 5.
http://o-coronel.blogspot.com
31
Para visualizar uma apresentao personalizada, clicar no nome da
apresentao na caixa de dilogo Apresentaes Personalizadas e, em seguida, clicar
em Mostrar.
2 Apresentao Personalizada com Hiperlink
Utilizar uma apresentao personalizada com hiperlinks para organizar o
contedo de uma apresentao. Por exemplo, se voc cria uma apresentao
personalizada principal sobre a nova organizao geral da sua empresa, possvel criar
uma apresentao personalizada para cada departamento da sua organizao e
vincul-los a essas exibies da apresentao principal.
Slide com hiperlinks
Apresentao personalizada para Departamento A
Apresentao personalizada para Departamento B
1. Na guia Apresentaes, no grupo Iniciar Apresentao de Slides, clicar na seta ao
lado de Apresentao de Slides Personalizada e, em seguida, clicar em
Apresentaes Personalizadas.
2. Na caixa de dilogo Apresentaes Personalizadas, clicar em Novo.
3. Em Slides na apresentao, clicar nos slides que voc deseja incluir na
apresentao personalizada principal e, em seguida, clicar em Adicionar.
Para selecionar diversos slides seqenciais, clicar no primeiro slide e, em
seguida, manter pressionada a tecla SHIFT enquanto clica no ltimo slide que deseja
selecionar. Para selecionar diversos slides no seqenciais, manter pressionada a tecla
CTRL enquanto clica em cada slide que queira selecionar.
http://o-coronel.blogspot.com
32
4. Para alterar a ordem em que os slides so exibidos, em Slides na apresentao
personalizada, clicar em um slide e, em seguida, clicar em uma das setas para
mover o slide para cima ou para baixo na lista.
5. Digitar um nome na caixa Nome da apresentao de slides e clicar em OK. Para
criar apresentaes personalizadas adicionais com quaisquer slides da sua
apresentao, repetir as etapas de 1 a 5.
6. Para criar um hiperlink da apresentao principal para uma apresentao de
suporte, selecionar o texto ou objeto que voc deseja para representar o hiperlink.
7. Na guia Inserir, no grupo Vnculos, clicar na seta abaixo de Hiperlink.
8. Em Vincular para, clicar em Colocar Neste Documento.
9. Seguir um destes procedimentos:
Para se vincular a uma apresentao personalizada, na lista Selecionar
um local neste documento, selecionar a apresentao personalizada
para a qual deseja ir e marcar a caixa de seleo Mostrar e retornar.
Para se vincular a um local na apresentao atual, na lista Selecione um
local neste documento, selecionar o slide para o qual voc deseja ir.
Para visualizar uma apresentao personalizada, clicar no nome da
apresentao na caixa de dilogo Apresentaes Personalizadas e, em seguida, clicar
em Mostrar.
TRANSIO DE SLIDES
As transies de slide so os efeitos semelhantes animao que ocorrem no
modo de exibio Apresentao de Slides quando voc move de um slide para o
prximo. possvel controlar a velocidade de cada efeito de transio de slides e
tambm adicionar som.
O Microsoft Office PowerPoint 2007 inclui vrios tipos diferentes de transies
de slides, incluindo (mas no se limitando) as seguintes:
http://o-coronel.blogspot.com
33
1. Sem transio
2. Persiana Horizontal
3. Persiana Vertical
4. Quadro Fechar
5. Quadro Abrir
6. Quadriculado na Horizontal
7. Quadriculado na Vertical
8. Pente Horizontal
9. Pente Vertical
Para consultar mais efeitos de transio, na lista Estilos Rpidos, clicar no boto
Mais , conforme mostrado no diagrama acima.
Adicionar a mesma transio de slides a todos os slides em sua
apresentao:
1. No painel que contm as guias Tpicos e Slides, clicar na guia Slides.
2. Na guia Incio, clicar na miniatura de um slide.
3. Na guia Animaes, no grupo Transio para Este Slide, clicar em um efeito de
transio de slides.
4. Para consultar mais efeitos de transio, na lista Estilos Rpidos, clicar no boto
Mais .
5. Para definir a velocidade de transio de slides, no grupo Transio para Este
Slide, clicar na seta ao lado de Velocidade da Transio e, em seguida,
selecionar a velocidade desejada.
6. No grupo Transio para Este Slide, clicar em Aplicar a Tudo.
http://o-coronel.blogspot.com
34
Adicionar diferentes transies de slides aos slides em sua
apresentao
1. No painel que contm as guias Tpicos e Slides, clicar na guia Slides.
2. Na guia Incio, clicar na miniatura de um slide.
3. Na guia Animaes, no grupo Transio para Este Slide, clicar no efeito de
transio de slides que voc deseja para esse slide.
4. Para consultar mais efeitos de transio, na lista Estilos Rpidos, clicar no boto
Mais .
5. Para definir a velocidade de transio de slides, no grupo Transio para Este
Slide, clicar na seta ao lado de Velocidade da Transio e, em seguida,
selecionar a velocidade desejada.
6. Para adicionar uma transio de slides diferente a outro slide em sua
apresentao, repetir as etapas 2 a 4.
Adicionar som a transies de slides
1. No painel que contm as guias Tpicos e Slides, clicar na guia Slides.
2. Na guia Incio, clicar na miniatura de um slide.
3. Na guia Animaes, no grupo Transio para Este Slide, clicar na seta ao lado
de Som de Transio e, em seguida, seguir um destes procedimentos:
Para adicionar um som a partir da lista, selecionar o som desejado.
Para adicionar um som no encontrado na lista, selecionar Outro Som, localizar
o arquivo de som que voc deseja adicionar e, em seguida, clicar em OK.
4. Para adicionar som a uma transio de slides diferente, repetir as etapas 2 e 3.
http://o-coronel.blogspot.com
35
CONFIGURAR APRESENTAO DE SLIDES
Tipo de apresentao
Usar as opes na seo Tipo de apresentao para especificar como voc
deseja mostrar a apresentao para sua audincia.
o Para fazer sua apresentao diante de uma audincia ao vivo, clicar em Exibida
por um orador (tela inteira).
o Para permitir que a audincia exiba sua apresentao a partir de um disco
rgido ou CD em um computador ou na Internet, clicar em Apresentada por
uma pessoa (janela).
o Para permitir que a audincia role por sua apresentao de auto-execuo a
partir de um computador autnomo, marcar a caixa de seleo Mostrar barra
de rolagem.
o Para entregar uma apresentao de auto-execuo executada em um
quiosque (um computador e monitor, geralmente localizados em uma rea
freqentada por muitas pessoas, que pode incluir tela sensvel ao toque, som
ou vdeo. Os quiosques podem ser configurados para executar apresentaes
do PowerPoint de forma automtica, contnua ou ambas), clicar em
Apresentada em um quiosque (tela inteira).
Mostrar slides
Usar as opes na seo Mostrar slides para especificar quais slides esto
disponveis em uma apresentao ou para criar uma apresentao personalizada (uma
apresentao dentro de uma apresentao na qual voc agrupa slides em uma
apresentao existente para poder mostrar essa seo da apresentao para um
pblico em particular).
o Para mostrar todos os slides em sua apresentao, clicar em Tudo.
o Para mostrar um grupo especfico de slides de sua apresentao, digitar o
nmero do primeiro slide que voc deseja mostrar na caixa De e digitar o
nmero do ltimo slide que voc deseja mostrar na caixa At.
http://o-coronel.blogspot.com
36
o Para iniciar uma apresentao de slides personalizada que seja derivada de
outra apresentao do PowerPoint, clicar em Apresentao personalizada e,
em seguida, clicar na apresentao que voc deseja exibir como uma
apresentao personalizada (uma apresentao dentro de uma apresentao
na qual voc agrupa slides em uma apresentao existente para poder mostrar
essa seo da apresentao para um pblico em particular).
Opes da apresentao
Usar as opes na seo Opes da apresentao para especificar como voc
deseja que arquivos de som, narraes ou animaes sejam executados em sua
apresentao.
o Para executar um arquivo de som ou animao continuamente, marcar a caixa
de opes Repetir at 'Esc' ser pressionada.
o Para mostrar uma apresentao sem executar uma narrao incorporada,
marcar a caixa de seleo Apresentao sem narrao.
o Para mostrar uma apresentao sem executar uma animao incorporada,
marcar a caixa de seleo Apresentao sem animao.
o Ao fazer sua apresentao diante de uma audincia ao vivo, possvel escrever
nos slides. Para especificar uma cor de tinta, na lista Cor da caneta, selecionar
uma cor de tinta.
A lista Cor da caneta estar disponvel apenas se Exibida por um orador (tela
inteira) (na seo Tipo de apresentao) estiver selecionada.
Avanar slides
Usar as opes na seo Avanar slides para especificar como mover de um
slide para outro.
o Para avanar para cada slide manualmente durante a apresentao, clicar em
Manualmente.
http://o-coronel.blogspot.com
37
o Para usar intervalos de slide para avanar para cada slide automaticamente
durante a apresentao, clicar em Usar intervalos, se houver.
Vrios Monitores
possvel executar sua apresentao do Microsoft Office PowerPoint 2007 de
um monitor (por exemplo, em um pdio) enquanto o pblico a v em um segundo
monitor.
Usando dois monitores, possvel executar outros programas que no so
vistos pelo pblico e acessar o modo de exibio Apresentador. Este modo de exibio
oferece as seguintes ferramentas para facilitar a apresentao de informao:
o possvel utilizar miniaturas para selecionar os slides de uma seqncia e criar
uma apresentao personalizada para o seu pblico.
o A visualizao de texto mostra aquilo que o seu prximo clique adicionar
tela, como um slide novo ou o prximo marcador de uma lista.
o As anotaes do orador so mostradas em letras grandes e claras, para que
voc possa utiliz-las como um script para a sua apresentao.
o possvel escurecer a tela durante sua apresentao e, depois, prosseguir do
ponto em que voc parou. Por exemplo, talvez voc no queira exibir o
contedo do slide durante um intervalo ou uma seo de perguntas e
respostas.
http://o-coronel.blogspot.com
38
No modo de exibio do Apresentador, os cones e botes so grandes o
suficiente para uma fcil navegao, mesmo quando voc est usando um teclado ou
mouse desconhecido. A seguinte ilustrao mostra as vrias ferramentas
disponibilizadas pelo modo de exibio Apresentador.
Miniaturas dos slides que voc pode clicar para pular um slide ou retornar para um
slide j apresentado.
O slide que voc est exibindo no momento para o pblico.
O boto Finalizar Apresentao, que voc pode clicar a qualquer momento para
finalizar a sua apresentao.
O boto Escurecer, que voc pode clicar para escurecer a tela do pblico
temporariamente e, em seguida, clicar de novo para exibir o slide atual.
Avanar para cima, que indica o slide que o seu pblico ver em seguida.
Botes que voc pode selecionar para mover para frente ou para trs na sua
apresentao.
O Nmero do slide (por exemplo, Slide 7 de 12)
O tempo decorrido, em horas e minutos, desde o incio da sua apresentao.
As anotaes do orador, que voc pode usar como um script para a sua
apresentao.
http://o-coronel.blogspot.com
39
Requisitos para o uso do modo de exibio Apresentador:
Para utilizar o modo de exibio Apresentador, faa o seguinte:
o Certifique-se que o computador usado para a apresentao tem capacidade
para vrios monitores. A maioria dos computadores de mesa requer duas
placas de vdeo de capacidade para vrios monitores e muitos laptops tm
capacidade interna para vrios monitores.
o Ativar o suporte a vrios monitores
o Ativar o modo de exibio Apresentador.
Ativar o suporte a vrios monitores:
Embora os computadores possam oferecer suporte a mais de dois monitores, o
PowerPoint oferece suporte para o uso de at dois monitores para uma apresentao.
Para desativar o suporte a vrios monitores, selecionar o segundo monitor e
desmarcar a caixa de seleo Estender a rea de trabalho do Windows a este
monitor.
1. Na guia Apresentao de Slides, no grupo Monitores, clicar em Mostrar Modo de
Exibio do Apresentador.
2. Na caixa de dilogo Propriedades de Vdeo, na guia Configuraes, clicar no cone
do monitor para o monitor do apresentador e desmarcar a caixa de seleo Usar
este dispositivo como monitor primrio.
Se a caixa de seleo Usar este dispositivo como monitor primrio estiver
marcada e no disponvel, o monitor foi designado como o monitor primrio. Somente
possvel selecionar um monitor primrio por vez. Se voc clicar em um cone de
monitor diferente, a caixa de seleo Usar este dispositivo como monitor primrio
desmarcada e torna-se disponvel novamente.
possvel mostrar o modo de exibio Apresentador e executar a apresentao
de apenas um monitor geralmente, o monitor 1.
http://o-coronel.blogspot.com
40
3. Clicar no cone do monitor para o monitor do pblico e marcar a caixa de seleo
Estender a rea de trabalho do Windows a este monitor.
Executar uma apresentao em dois monitores usando o modo de exibio do
Apresentador:
Aps configurar seus monitores, abrir a apresentao que deseja executar e
fazer o seguinte:
1. Na guia Apresentao de Slides, no grupo Configurao, clicar em Configurar a
Apresentao de Slides.
2. Na caixa de dilogo Configurar Apresentao, escolher as opes desejadas e
clicar em OK.
3. Para comear a entrega da apresentao, na guia Exibir, no grupo Modos de
Exibio de Apresentao, clicar em Apresentao de Slides.
Desempenho
Usar as opes na seo Desempenho para especificar o nvel de clareza visual
da apresentao.
o Para acelerar o desenho de elementos grficos na apresentao, selecionar
Usar acelerao de elementos grficos do hardware.
o Na lista Resoluo da apresentao de slides, clicar na resoluo, ou nmero
de pixels por polegada, que voc deseja. Quanto mais pixels, mais ntida ser a
imagem, contudo mais lento ser o desempenho do computador. Por exemplo,
uma tela de 640 x 480 pixels capaz de exibir 640 pontos distintos em cada
uma das 480 linhas, ou aproximadamente 300.000 pixels. Essa a resoluo
com desempenho mais rpido, contudo fornece a menor qualidade. Em
contraste, uma tela com 1280 x 1024 pixels fornece as imagens mais ntidas,
mas com desempenho mais lento.
http://o-coronel.blogspot.com
41
EXIBIR APRESENTAO
Para exibir uma apresentao clicar na guia Apresentao de Slides, e seguir
um destes procedimentos:
Clicar no boto , ou pressionar a tecla F5, para iniciar a apresentao a
partir do primeiro slide.
Clicar no boto , ou pressionar simultaneamente as teclas SHIFT e F5,
para iniciar a apresentao a partir do slide atual.
IMPRESSO
No Microsoft Office PowerPoint 2007, possvel criar e imprimir slides, folhetos
e anotaes. possvel imprimir sua apresentao no modo de exibio de Estrutura
de Tpicos, de maneira colorida, em preto e branco ou em escala de cinza.
Imprimir slides
1. Clicar no Boto Microsoft Office , clicar na seta ao lado de Imprimir e,
em seguida, clicar em Visualizar impresso.
2. No grupo Configurar pgina, da lista Imprimir, selecionar Slides.
3. Clicar em Opes, apontar para Cor/escala de cinza e, em seguida, clicar
em uma das opes:
o Cor: Se estiver usando uma impressora colorida, essa opo
realizar a impresso em cores.
o Cor (em impressora preto-e-branco): Se estiver usando uma
impressora preto-e-branco, essa opo realizar a impresso em
escala de cinza.
o Escala de cinza: Essa opo imprime imagens em tons de cinza
que variam entre o preto e o branco. Os preenchimentos de
plano de fundo so impressos como branco para que o texto
http://o-coronel.blogspot.com
42
fique mais legvel. (s vezes a escala de cinza bastante
semelhante Preto-e-branco puro).
o Preto-e-branco puro: Essa opo imprime o folheto sem
preenchimentos em cinza.
4. Clicar em Imprimir.
Para alterar as opes de impresso, siga estas etapas:
1. Na guia Estrutura, no grupo Configurar pgina, clicar em Configurar
pgina.
2. Na lista Slides dimensionados para, clicar no tamanho de papel desejado
para impresso.
o Se clicar em Personalizado, digitar ou selecionar as dimenses do
papel nas caixas Largura e Altura.
o Para imprimir em transparncias, clicar em Transparncia.
3. Para definir a orientao da pgina para os slides, em Orientao, na caixa
Slides, clicar em Paisagem ou Retrato.
Criar e imprimir folhetos
Voc pode imprimir as apresentaes na forma de folhetos, com at nove
slides em uma pgina, que podem ser utilizados pelo pblico para acompanhar a
apresentao ou para referncia futura.
O folheto com trs slides por pgina possui espaos entre as linhas para anotaes.
http://o-coronel.blogspot.com
43
Voc pode selecionar um layout para os folhetos em visualizao de
impresso (um modo de exibio de um documento da maneira como ele
aparecer ao ser impresso).
Organizar contedo em um folheto:
Na visualizao de impresso possvel organizar o contedo no folheto e
visualiz-lo para saber como ele ser impresso. Voc pode especificar a orientao da
pgina como paisagem ou retrato e o nmero de slides que deseja exibir por pgina.
Voc pode adicionar visualizar e editar cabealhos e rodaps, como os
nmeros das pginas. No layout com um slide por pgina, voc s poder aplicar
cabealhos e rodaps ao folheto e no aos slides, se no desejar exibir texto, data ou
numerao no cabealho ou no rodap dos slides.
Aplicar contedo e formatao em todos os folhetos:
Se desejar alterar a aparncia, a posio e o tamanho da numerao, da data
ou do texto do cabealho e do rodap em todos os folhetos, faa as alteraes no
folheto mestre. Para incluir um nome ou logotipo em todas as pginas do folheto,
basta adicion-lo ao mestre. As alteraes feitas no folheto mestre tambm so
exibidas na impresso da estrutura de tpicos.
Imprimir folhetos:
1. Abrir a apresentao em que deseja imprimir os folhetos.
2. Clicar no Boto Microsoft Office , clicar na seta ao lado de Imprimir e, em
seguida, clicar em Visualizar impresso.
3. No grupo Configurar pgina, clicar na seta em Imprimir e selecionar a opo
desejada de layout do folheto na lista.
O formato Folhetos (3 Slides por Pgina) possui linhas para anotaes do
pblico.
4. Para especificar a orientao da pgina, clicar na seta em Orientao e, em
seguida, clicar em Paisagem ou Retrato.
http://o-coronel.blogspot.com
44
5. Clicar em Imprimir.
Se desejar imprimir folhetos em cores, selecionar uma impressora colorida.
Clicar no Boto Microsoft Office , clicar na seta ao lado de Imprimir e, em
seguida, clicar em Visualizar impresso. Em Imprimir, clicar em Opes, apontar
para Cor/Escala de Cinza e selecionar Cor.
Criar e imprimir anotaes
Voc pode criar anotaes (pginas impressas que exibem anotaes do autor
abaixo do slide que contm as anotaes.) como notas para si mesmo, enquanto
realiza a apresentao, ou para o pblico.
Criar anotaes:
Use o painel de anotaes (o painel no modo de exibio normal no qual voc
digita as anotaes que deseja incluir em um slide. Voc imprime essas anotaes
como pginas de anotaes ou as exibe ao salvar uma apresentao como pgina da
Web.) na exibio Normal para gravar anotaes sobre os slides.
Painel de anotaes na exibio Normal
Voc pode digitar e formatar suas anotaes enquanto trabalha na exibio
Normal, mas para ver como as anotaes sero impressas e o efeito geral da
formatao de qualquer texto, como as cores da fonte, alterne para o Modo de
anotaes. Tambm possvel verificar e alterar os cabealhos e rodaps de suas
anotaes no Modo de anotaes.
http://o-coronel.blogspot.com
45
Cada anotao mostra uma imagem de slide, junto com as anotaes
correspondentes a um slide. No Modo anotaes, voc pode ornamentar suas
anotaes com grficos, imagens (um arquivo (como um metarquivo) que pode ser
desagrupado e manipulado como dois ou mais objetos, ou um arquivo que
permanece como um nico objeto (como bitmaps), tabelas ou outras ilustraes).
As anotaes incluem suas anotaes e cada slide da apresentao.
Cada slide impresso em sua prpria pgina.
Suas anotaes acompanham o slide.
Dados como grficos ou imagens podem ser adicionados s suas anotaes.
Uma imagem ou um objeto (uma tabela, um grfico, uma equao ou outra
forma de informao. Os objetos criados em um aplicativo, como planilhas, e
vinculados ou incorporados em outro aplicativo so objetos OLE) adicionado ao
Modo de anotaes ser exibido nas anotaes, mas no na tela da exibio Normal.
Se salvar suas apresentaes como uma pgina da Web, a imagem ou o objeto no
ser exibido quando abrir a apresentao no navegador Web, embora suas
anotaes sejam exibidas.
As alteraes, adies e excluses realizadas nas anotaes aplicam-se apenas
s anotaes e ao texto das mesmas no modo de exibio Normal.
Se desejar aumentar, reposicionar ou formatar a rea de imagem do slide ou
a rea das anotaes, v para o Modo de anotaes e faa as alteraes.
Voc no pode desenhar imagens no painel de anotaes no modo de
exibio Normal. Alterne para o Modo de anotaes e desenhe ou adicione a
imagem.
http://o-coronel.blogspot.com
46
Aplicar contedo e formatao a todas as anotaes:
Para aplicar contedo ou formatao a todas as anotaes em uma
apresentao, altere as Anotaes mestras (um modo de exibio ou pgina de slide
em que voc define a formatao de todos os slides ou pginas de sua apresentao.
Cada apresentao tem um mestre para cada componente principal: slides, slides de
ttulos, anotaes do orador e folhetos para o pblico). Por exemplo, para inserir o
logotipo de uma empresa ou outra arte em todas as pginas de anotaes, adicione a
arte a Anotao mestra. Ou, se desejar alterar o estilo da fonte usado para todas as
anotaes, altere o estilo na Anotao mestra. Voc pode alterar a aparncia e a
posio da rea do slide, das anotaes, dos cabealhos, dos rodaps, dos nmeros
de pgina e da data.
Exibir anotaes em uma pgina da Web:
Se voc salvar sua apresentao como uma pgina da Web, suas anotaes
sero exibidas automaticamente, a menos que sejam ocultadas. Os ttulos
transformam-se em um sumrio da apresentao e as anotaes do slide aparecem
abaixo de cada slide. Suas anotaes podem fazer o papel de orador, fornecendo ao
pblico os elementos bsicos e os detalhes que um orador forneceria durante uma
apresentao ao vivo.
Ocultar os tpicos em uma apresentao da Web
Se voc salvar sua apresentao como uma pgina da Web, os tpicos
associados sua apresentao sero exibidos automaticamente pelo seu navegador
da Web. Os ttulos do slide se tornam um sumrio na apresentao. Caso no deseje
que o tpico seja exibido, oculte-o antes de salvar o arquivo como uma pgina da
Web.
1. Clicar no Boto Microsoft Office e, em seguida, clicar em Salvar Como.
2. Na caixa Nome do arquivo, digitar um nome de arquivo ou no fazer nada para
aceitar o nome sugerido.
3. Na lista Salvar como tipo, selecionar Pgina da Web e, em seguida, clicar em
Publicar.
http://o-coronel.blogspot.com
47
4. Na caixa de dilogo Publicar como pgina da Web, clicar em Opes da Web.
5. Na guia Geral, desmarcar a caixa de seleo Adicionar controles de navegao
de slide e clicar em OK.
6. Na caixa de dilogo Publicar como pgina da Web, clicar em Publicar.
Imprimir as anotaes:
1. Abrir a apresentao em que deseja imprimir as anotaes.
2. Clicar no Boto Microsoft Office , clicar na seta ao lado de Imprimir e, em
seguida, clicar em Visualizar impresso.
3. Na guia Configurar Pgina, clicar na seta da caixa Imprimir, e clicar em
Anotaes.
4. Para especificar a orientao da pgina, clicar na seta em Orientao e, em
seguida, clicar em Retrato ou Paisagem.
5. Clicar em Imprimir.
6. Para configurar cabealhos e rodaps, clicar em Opes e em Cabealho e
Rodap.
Se desejar imprimir suas anotaes em cores, selecionar uma impressora
colorida. Clicar no Boto Microsoft Office , clicar na seta ao lado de Imprimir
e, em seguida, clicar em Visualizar impresso. Em Imprimir, clicar em Opes,
apontar para Cor/Escala de Cinza e selecionar Cor.
http://o-coronel.blogspot.com
48
Criar e imprimir uma apresentao no Modo de Exibio de
Estrutura de Tpicos
Existem vrias maneiras de exibir uma apresentao no Microsoft Office
PowerPoint 2007 e cada exibio criada com uma finalidade diferente. Por
exemplo, no Modo de Exibio de Estrutura de Tpicos, o PowerPoint mostra a sua
apresentao como uma estrutura de tpicos com os ttulos e o texto principal de
cada slide. Os ttulos so exibidos no lado esquerdo do painel, que contm a guia
Estrutura de Tpicos, junto com o cone e o nmero do slide. O texto principal est
recuado abaixo do ttulo do slide. Os objetos grficos so exibidos como pequenas
notaes no cone do slide no Modo de Exibio de Estrutura de Tpicos.
Trabalhar no Modo de Exibio de Estrutura de Tpicos especialmente
prtico se voc quiser fazer edies globais, obter uma viso geral da apresentao,
alterar a seqncia dos marcadores ou slides ou realizar alteraes na formatao.
Quando voc salva a apresentao como uma pgina da Web, o texto da guia
Estrutura de Tpicos se transforma em um ndice, para que voc possa navegar pelos
slides.
As guias Estrutura de Tpicos e Slides so alteradas para exibir um cone
quando o painel ficar estreito. Se a guia Estrutura de Tpicos estiver oculta, basta
ampliar o painel, arrastando a borda direita.
Aumentar o tamanho do painel que contm as guias Estrutura de Tpicos e
Slides.
Criar uma apresentao no Modo de Exibio de Estrutura de Tpicos:
1. Na guia Exibir, no grupo Modos de Exibio de Apresentao, clicar em
Normal.
2. No painel contendo as guias Estrutura de Tpicos e Slides, clicar na guia
Estrutura de Tpicos.
http://o-coronel.blogspot.com
49
3. Na guia Estrutura de Tpicos, posicionar o ponteiro e colar o contedo ou
comear a digitar o texto.
Exibir uma apresentao no Modo de Estrutura de Tpicos:
1. Na guia Exibir, no grupo Modos de Exibio de Apresentao, clicar em
Normal.
2. No painel que contm as guias Estrutura de Tpicos e Slides, clicar na guia
Estrutura de Tpicos.
Imprimir uma apresentao no Modo de Exibio de Estrutura de Tpicos:
1. Abrir a apresentao que deseja imprimir.
2. Na guia Exibir, no grupo Modos de Exibio de Apresentao, clicar em
Normal.
3. No painel que contm as guias Estrutura de Tpicos e Slides, clicar na guia
Estrutura de Tpicos.
4. Clicar no Boto do Microsoft Office , apontar para a seta ao lado de
Imprimir e, em seguida, clicar em Visualizar Impresso.
5. No grupo Configurar pgina, clicar na seta em Imprimir e, em seguida, clicar
em Modo de estrutura de tpicos.
6. Para especificar a orientao da pgina, clicar na seta em Orientao e, em
seguida, clicar em Paisagem ou Retrato.
7. Clicar em Imprimir.
http://o-coronel.blogspot.com
50
Localizar uma impressora:
Se voc ainda no adicionou uma impressora, ser necessrio configurar
primeiro uma impressora. Siga um destes procedimentos:
o No Microsoft Windows Vista
1. Clicar no boto Iniciar e, em seguida, clicar em Painel de
Controle.
2. No Painel de Controle, clicar duas vezes em Impressoras.
3. Na caixa de dilogo Impressoras, clicar em Adicionar uma
impressora.
o No Microsoft Windows XP
4. Clicar em Iniciar e, em seguida, clicar em Impressoras e
Aparelhos de Fax.
5. Em Tarefas da Impressora, clicar em Adicionar uma
impressora.
Seguir as instrues do Assistente para Adicionar Impressora. Para
imprimir uma pgina de teste, verifique se a impressora est ligada e
pronta para imprimir. Execute estes procedimentos no PowerPoint 2007:
1. Clicar no Boto Microsoft Office e, em seguida, clicar em Imprimir.
Atalho do teclado Para exibir a caixa de dilogo Imprimir, pressionar
CTRL+P.
2. Clicar em Localizar Impressora.
3. Na lista Nome, selecionar a impressora que voc deseja usar.
http://o-coronel.blogspot.com
51
Definir a impressora padro:
1. Seguir um destes procedimentos:
o No Microsoft Windows Vista
1. Clicar no boto Iniciar e, em seguida, clicar em Painel de
Controle.
2. No Painel de Controle, clicar duas vezes em Impressoras.
o No Microsoft Windows XP
Clicar em Iniciar e, em seguida, clicar em Impressoras e Aparelhos de
Fax.
Selecionar a fonte de papel:
Vrias impressoras possuem bandejas superior e inferior para tamanhos
de papel diferentes. A associao do formulrio fonte de papel garante que os
arquivos sempre sero impressos no tamanho de papel correto quando voc
selecionar o formulrio em um programa. Execute estes procedimentos no
PowerPoint 2007:
1. Clicar no Boto Microsoft Office e, em seguida, clicar em Imprimir.
Atalho do teclado para exibir a caixa de dilogo Imprimir, pressionar CTRL+O.
2. Clicar em Propriedades.
3. Na guia Papel/Qualidade, em Seleo da Bandeja, clicar na fonte de papel
desejada.
4. Na caixa de dilogo Configurar Pgina, clicar na guia Pgina.
5. Em Papel, clicar na fonte de papel desejada.
http://o-coronel.blogspot.com
52
Visualizar uma pgina antes da impresso:
Clicar no Boto Microsoft Office , apontar para a seta ao lado de
Imprimir e, em seguida, clicar em Visualizar Impresso.
Verificar o progresso do trabalho de impresso:
Seguir um destes procedimentos:
o No Microsoft Windows Vista
1. Clicar no boto Iniciar e, em seguida, clicar em Painel de
Controle.
2. No Painel de Controle, clicar duas vezes em Impressoras.
3. Selecionar o cone da impressora que estiver usando e, em seguida,
clicar em Veja o que est sendo impresso na barra de ferramentas.
o No Microsoft Windows XP
4. Clicar em Iniciar e, em seguida, clicar em Impressoras e Aparelhos de
Fax.
5. Na caixa de dilogo Impressoras e Aparelhos de Fax, abrir a impressora
que est usando clicando duas vezes no cone da impressora.
Cancelar a impresso:
1. Seguir um destes procedimentos:
o No Microsoft Windows Vista
1. Clicar no boto Iniciar e, em seguida, clicar em Painel de
Controle.
2. No Painel de Controle, clicar duas vezes em Impressoras.
http://o-coronel.blogspot.com
53
3. Na caixa de dilogo Impressoras, abrir a impressora que est usando
clicando duas vezes no cone da impressora.
o No Microsoft Windows XP
1. Clicar em Iniciar e, em seguida, clicar em Impressoras e Aparelhos de
Fax.
2. Na caixa de dilogo Impressoras e Aparelhos de Fax, abrir a
impressora que est usando clicando duas vezes no cone da
impressora.
2. Clicar no trabalho de impresso que deseja cancelar.
3. No menu Documento, clicar em Cancelar.
REQUISITOS
Para usar o Microsoft Office PowerPoint 2007, voc precisar de:
Componente Requisito
Computador e
processador
Processador de 500 megahertz (MHz) ou superior
Memria 256 megabytes (MB) de RAM ou superior
Disco rgido
1 gigabyte (GB); uma parte desse espao em disco ser
liberada aps a instalao se o pacote original baixado for
removido do disco rgido.
Unidade Unidade de CD-ROM ou DVD
Monitor Resoluo do monitor de 1024x768 ou superior
Sistema
operacional
Microsoft Windows XP com Service Pack (SP) 2, Windows
Server 2003 com SP1 ou sistema operacional posterior
1
http://o-coronel.blogspot.com
54
Outros
Alguns recursos de tinta exigem a execuo do Microsoft
Windows XP Tablet PC Edition ou verso posterior; a
funcionalidade de reconhecimento de voz requer um
dispositivo de sada de udio e um microfone de curto alcance;
os recursos de IRM (gerenciamento de direitos de informao)
requerem acesso a um Windows 2003 Server com SP1 ou
verso posterior que execute o Windows Rights Management
Services.
A conectividade com o Microsoft Windows Server 2003 com
SP1 ou verso posterior, executando o Microsoft Windows
SharePoint Services, necessria para algumas funcionalidades
avanadas de colaborao. As Bibliotecas de Slides do
PowerPoint exigem o Office SharePoint Server 2007.
Internet Explorer 6.0 ou verso posterior, apenas navegadores
de 32 bits. A funcionalidade de Internet exige acesso Internet
(pode requerer o pagamento de taxas).
Informaes
adicionais
Os requisitos reais e a funcionalidade do produto podem variar
de acordo com o sistema operacional e na configurao do seu
sistema.
1
O Assistente de Limpeza do Office no est disponvel em sistemas operacionais de
64 bits.
*Requisitos fornecidos no site da Microsoft
http://o-coronel.blogspot.com
Potrebbero piacerti anche
- Apostila+CAM+NX10Documento86 pagineApostila+CAM+NX10klebants100% (2)
- Simbologia ISA - Normas e Simbologias de InstrumentaçãoDocumento24 pagineSimbologia ISA - Normas e Simbologias de InstrumentaçãoMBulga100% (1)
- Fundamentos de Sistemas Operacionais - LivroDocumento156 pagineFundamentos de Sistemas Operacionais - LivrobismarckNessuna valutazione finora
- Apostila CNC2007Documento136 pagineApostila CNC2007clocis25% (4)
- Termos Tácnicos SUPER COMPLETO em Vários IdiomasDocumento260 pagineTermos Tácnicos SUPER COMPLETO em Vários IdiomasSolange Mello ViannaNessuna valutazione finora
- Instrumentacao 13a - Marco Antonio RibeiroDocumento340 pagineInstrumentacao 13a - Marco Antonio Ribeiroreydascalhas67% (3)
- Artigo WebServices em RESTDocumento13 pagineArtigo WebServices em RESTThiago MonteiroNessuna valutazione finora
- Automacao Industrial - Marco Antonio Ribeiro - 5 Edicao PDFDocumento176 pagineAutomacao Industrial - Marco Antonio Ribeiro - 5 Edicao PDFflavioraae2010Nessuna valutazione finora
- Apostila HTMLDocumento81 pagineApostila HTMLMarco AurélioNessuna valutazione finora
- Funai, VanessaIto MDocumento256 pagineFunai, VanessaIto MTiago OliveiraNessuna valutazione finora
- Tutorial Toolbox Fuzzy MatlabDocumento11 pagineTutorial Toolbox Fuzzy MatlabArnaldo AraújoNessuna valutazione finora
- M116AT1Documento3 pagineM116AT1moisess2014Nessuna valutazione finora
- Isa Scada 2004Documento11 pagineIsa Scada 2004Tiago OliveiraNessuna valutazione finora
- Isa Scada 2004Documento11 pagineIsa Scada 2004Tiago OliveiraNessuna valutazione finora
- Product SCPDocumento40 pagineProduct SCPTiago OliveiraNessuna valutazione finora
- IN-0222-BR WhitePaper Invensys BenefitsOfObject-BasedArchitecturesForSCADA 03-12Documento9 pagineIN-0222-BR WhitePaper Invensys BenefitsOfObject-BasedArchitecturesForSCADA 03-12Tiago OliveiraNessuna valutazione finora
- IN-0222-BR WhitePaper Invensys BenefitsOfObject-BasedArchitecturesForSCADA 03-12Documento9 pagineIN-0222-BR WhitePaper Invensys BenefitsOfObject-BasedArchitecturesForSCADA 03-12Tiago OliveiraNessuna valutazione finora
- ProjetoDeSistemasDistribuídoseDeTempoRealParaAutomação EDUFBA 2018Documento254 pagineProjetoDeSistemasDistribuídoseDeTempoRealParaAutomação EDUFBA 2018Clebson. CardozoNessuna valutazione finora
- Sistemas de Supervisão e Aquisição de Dados - Wikipédia, A Enciclopédia LivreDocumento8 pagineSistemas de Supervisão e Aquisição de Dados - Wikipédia, A Enciclopédia LivreTiago OliveiraNessuna valutazione finora
- Re Desde PetriDocumento60 pagineRe Desde PetriVanessa SantosNessuna valutazione finora
- Monografia Final Revisado Banca PDFDocumento123 pagineMonografia Final Revisado Banca PDFSérgio AntunesNessuna valutazione finora
- Analise de Circuitos Eletricos Basicos em Serie, em Paralelo e MistoDocumento6 pagineAnalise de Circuitos Eletricos Basicos em Serie, em Paralelo e MistoFelipe NichollsNessuna valutazione finora
- Analise de Circuitos em Corrente AlternadaDocumento9 pagineAnalise de Circuitos em Corrente AlternadaLECAPASNessuna valutazione finora
- Cat Logo de Componentes Hidr Ulicos e El Tricos FestoDocumento54 pagineCat Logo de Componentes Hidr Ulicos e El Tricos FestoBruno Avila PauloNessuna valutazione finora
- McGraw-Hill - Signals and Systems (Schaum's Outlines) - 1997 (By Laxxuss)Documento19 pagineMcGraw-Hill - Signals and Systems (Schaum's Outlines) - 1997 (By Laxxuss)Tiago OliveiraNessuna valutazione finora
- Capacitores e Indutores em Corrente ContinuaDocumento19 pagineCapacitores e Indutores em Corrente ContinuaLuis Daniel MalundoNessuna valutazione finora
- Analise de Malhas Pelo Metodo de MaxwellDocumento3 pagineAnalise de Malhas Pelo Metodo de MaxwellLECAPASNessuna valutazione finora
- Catalogo Produtos Cotema 2012Documento8 pagineCatalogo Produtos Cotema 2012Tiago OliveiraNessuna valutazione finora
- Redes Industriais PDFDocumento62 pagineRedes Industriais PDFTamy OkipneyNessuna valutazione finora
- Equações Diferenciais Elementares e Problemas de Valores de Contorno (8 Edição)Documento439 pagineEquações Diferenciais Elementares e Problemas de Valores de Contorno (8 Edição)Estéfano Altieri100% (2)
- Apolo TubosDocumento38 pagineApolo TubosTiago OliveiraNessuna valutazione finora
- Weg - Motores de Indução Alimentados Por Inversor de FrequenciaDocumento36 pagineWeg - Motores de Indução Alimentados Por Inversor de FrequenciaVictor Rafael BarrosNessuna valutazione finora
- Máquinas Elétricas Rotativas PDFDocumento33 pagineMáquinas Elétricas Rotativas PDFJoão Paulo de SouzaNessuna valutazione finora
- Como Instalar e Desinstalar o Aptoide No Celular Ou TabletDocumento8 pagineComo Instalar e Desinstalar o Aptoide No Celular Ou Tabletcentauros02Nessuna valutazione finora
- Sva Watch ParamountDocumento6 pagineSva Watch ParamountcelligsoaresNessuna valutazione finora
- Relatório - Fenômenos de TransportesDocumento11 pagineRelatório - Fenômenos de TransportesVigoNessuna valutazione finora
- As Técnicas de Verificação e Validação PDFDocumento2 pagineAs Técnicas de Verificação e Validação PDFDaiene RamosNessuna valutazione finora
- Tipos de Ataques A Redes de ComputadoresDocumento5 pagineTipos de Ataques A Redes de ComputadoresCaroline De MuzioNessuna valutazione finora
- CHANGELOGDocumento2 pagineCHANGELOGGabriel DS.Nessuna valutazione finora
- Exemplo - System Configuration ProcedureDocumento16 pagineExemplo - System Configuration ProcedureNarciso AssunçãoNessuna valutazione finora
- Tiago Robson SilvaDocumento2 pagineTiago Robson SilvaTiago RobsonNessuna valutazione finora
- Configuração Driver IndusoftDocumento24 pagineConfiguração Driver IndusoftJosé Roberto StanganiniNessuna valutazione finora
- Criar Primeiro Cubo OLAP No SQL Server Analysis Services - CodeProjectDocumento23 pagineCriar Primeiro Cubo OLAP No SQL Server Analysis Services - CodeProjectValneide Cabral0% (1)
- AC2 P Aula01Documento5 pagineAC2 P Aula01Guilherme GilNessuna valutazione finora
- Orientações Sobre o PJe 1.04-25082022-TJPEDocumento10 pagineOrientações Sobre o PJe 1.04-25082022-TJPEIurielle GomesNessuna valutazione finora
- Exercicio Combinando Paradigma v2Documento7 pagineExercicio Combinando Paradigma v2Maurício WashingtonNessuna valutazione finora
- Aprendapixelart - Curso Aprenda Pixel Art - Criação de Artes para GamesDocumento45 pagineAprendapixelart - Curso Aprenda Pixel Art - Criação de Artes para GamesPedroNessuna valutazione finora
- Funções Secretas Do Google CrhomeDocumento4 pagineFunções Secretas Do Google CrhomeLuiz Carlos Ramos GrassNessuna valutazione finora
- Desenho de Construcao Civil Informatica Aplicada A Construcao CivilDocumento83 pagineDesenho de Construcao Civil Informatica Aplicada A Construcao CivilRegiane Oliveira100% (1)
- Arduino VB Net EthernetDocumento8 pagineArduino VB Net EthernetAldenirJoseBatistaNessuna valutazione finora
- Manual Sysfar Configuracao NFEDocumento12 pagineManual Sysfar Configuracao NFECarlos JuniorNessuna valutazione finora
- Como Fazer Backup e Restaurar o Dados Do Outlook ExpressDocumento6 pagineComo Fazer Backup e Restaurar o Dados Do Outlook ExpressLucas CezarNessuna valutazione finora
- Metodologias ÁgeisDocumento119 pagineMetodologias ÁgeisVinicius BertoNessuna valutazione finora
- Questões - Internet Explorer 11 PDFDocumento2 pagineQuestões - Internet Explorer 11 PDFLynnKiddoNessuna valutazione finora
- Dejur 2977.2022 - Primeiro Aditamento - Paulo Gundim - AssinadoDocumento19 pagineDejur 2977.2022 - Primeiro Aditamento - Paulo Gundim - AssinadoClaudiane Ferreira Rildo SouzaNessuna valutazione finora
- Dicas de Curso Hipath 3000Documento19 pagineDicas de Curso Hipath 3000Davi VitorNessuna valutazione finora
- Desenvolvimento Do Escopo de Um Projeto de Um Produto de SoftwareDocumento29 pagineDesenvolvimento Do Escopo de Um Projeto de Um Produto de SoftwareNelson NassérNessuna valutazione finora
- Livro-Texto - Unidade IIIDocumento37 pagineLivro-Texto - Unidade IIIElias NeriNessuna valutazione finora
- Manual Google ClassroomDocumento296 pagineManual Google ClassroomAlan OliveiraNessuna valutazione finora