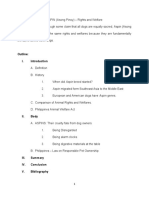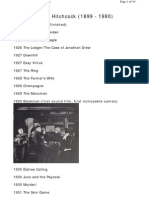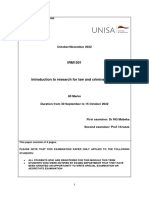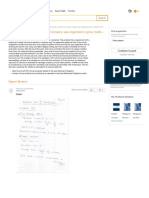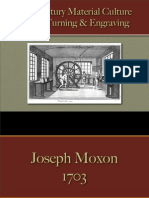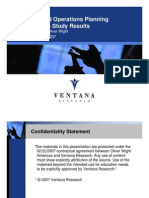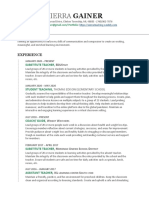Documenti di Didattica
Documenti di Professioni
Documenti di Cultura
User Authentication With WSA
Caricato da
lastmaster0 valutazioniIl 0% ha trovato utile questo documento (0 voti)
98 visualizzazioni21 pagineFor WSA
Copyright
© © All Rights Reserved
Formati disponibili
PDF, TXT o leggi online da Scribd
Condividi questo documento
Condividi o incorpora il documento
Hai trovato utile questo documento?
Questo contenuto è inappropriato?
Segnala questo documentoFor WSA
Copyright:
© All Rights Reserved
Formati disponibili
Scarica in formato PDF, TXT o leggi online su Scribd
0 valutazioniIl 0% ha trovato utile questo documento (0 voti)
98 visualizzazioni21 pagineUser Authentication With WSA
Caricato da
lastmasterFor WSA
Copyright:
© All Rights Reserved
Formati disponibili
Scarica in formato PDF, TXT o leggi online su Scribd
Sei sulla pagina 1di 21
CCIE Security V4 Technology Labs Section 3:
Intrusion Prevention and Content Security
User Authentication with WSA
Last updated: May 15, 2013
Task
In AD there are two groups of users, as shown in the table below.
Configure WSA so that employees and contractors can access the categories referenced in the
table.
The user should be required to agree to an acceptable use policy before gaining access to the
requested websites.
Group Categories EUA
Employees All Yes
Contractors Business and Industry, Education Yes
Configuration
WSA
First delete the previous identity and access policy. Go into the Access Policy page.
Delete the policy using the trash can icon.
Now configure the End-User Notification capability. To do so, navigate to
Security Services>End-User-Notification .
Edit the settings.
Select the appropriate options. In this case we want to use the Cisco Logo and we want to require
the user to click through an EUA. We don't need to make any other changes here so click submit.
Of course you must commit the changes.
Now go modify the global identity under Web Security Manager>Identities .
Click the Global Identity Policy to make changes to it.
Now you want to change the drop-down to reflect that we want to require authentication. The
selection to be to Authenticate Users.
Once you select the Authenticate Users option as seen in the previous image, the page is then
enabled for more configuration options as seen in the following image. The values of importance
here are that we are looking at our AD1 server and under the Authenticate Surrogates section it is
selected as IP address and that we apply the same surrogate settings to Explicit Forward
Requests. Click Submit.
Commit the changes.
Now create the access policies under Web Security Manager>Access Policies .
Here we are adding a new access policy. Click the Add Policy button.
Name the policy, in this case we call it Employee Policy . Under identities and users make sure
the radio button selects Selected Groups and Users and then click on the link that reads
No groups entered .
Now we see a list of the AD1 Realm. Find the employee group and add it to the authorized groups
box by clicking the add button.
This places the group in the box seen on the right hand side. Selecting the group is not enough. It
must appear on the right hand side before you submit.
And now we want to apply the URL categories. To do that you scroll down and click the
None Selected link next to the URL Categories option.
The easy way to apply all of the categories is by using the Select All link as seem below.
After you submit you can see all the URL categories applied to our access policy for employees.
Now repeat these steps for the contractors. Add another Policy.
Name the policy and Select the groups.
Here we have selected the contractor group from AD. In our lab environment there are two groups
that are preconfigured, employees and contractors. For testing purposes you can create additional
groups to test with. Here though, we only need the two. Select the contractors group and add it.
After you submit, verify that the contractors group is listed under the Identities and Users section.
Now modify the URL categories by selecting the None Selected link next to URL Categories.
Rather than selecting all categories the task is specific to the two categories, Business and
Industry, and Education. Select the two categories as required by the task and submit.
After submitting the policy configuration for the contractors we see the list of policies. Note that the
Employee Policy shows 78 blocks and 1 Monitor under the URL Filtering heading of the table.
Click on that link to modify and change the policy to Monitor all categories rather than block.
Do the same for the contractor policy.
And when finished the policy should not show any Block actions.
And of course you must commit the changes.
Verification
To verify, browse to a site and authenticate as employee.
Agree to the acceptable use policy.
Because it's a router, you are prompted to authenticate. This shows that you have successfully
authenticated.
Clear the employee authentication on the WSA and perform these tasks again with the contractor
account. You must do so from the command line of the WSA. First view the authcache to see the
authenticated user, and then you will clear it.
wsa.inelab.local> authcache
Choose the operation you want to perform:
- FLUSHALL - Flush all entries from auth cache
- FLUSHUSER - Flush specific user entry from auth cache
- LIST - List all entries from auth cache
- SEARCH - Search all entries from auth cache
[]> LIST
List may print a lot of entries. Are you sure? [Y]>
INELAB\employee@AD1
1 entries in authentication cache
Choose the operation you want to perform:
- FLUSHALL - Flush all entries from auth cache
- FLUSHUSER - Flush specific user entry from auth cache
- LIST - List all entries from auth cache
- SEARCH - Search all entries from auth cache
[]> FLUSHALL
Are you sure that you want to flush all entries? [Y]>
1 entries in authentication cache flushed
Choose the operation you want to perform:
- FLUSHALL - Flush all entries from auth cache
- FLUSHUSER - Flush specific user entry from auth cache
- LIST - List all entries from auth cache
- SEARCH - Search all entries from auth cache
[]>
Go back and try to browse with the contractor.
First authenticate.
Next, accept the agreement.
Finally, we see that this site is not allowed for contractors.
Even though you were not allowed access to the site, you still authenticated and can see this on
the WSA CLI.
Choose the operation you want to perform:
- FLUSHALL - Flush all entries from auth cache
- FLUSHUSER - Flush specific user entry from auth cache
- LIST - List all entries from auth cache
- SEARCH - Search all entries from auth cache
[]> LIST
List may print a lot of entries. Are you sure? [Y]>
INELAB\contractor@AD1
1 entries in authentication cache
Choose the operation you want to perform:
- FLUSHALL - Flush all entries from auth cache
- FLUSHUSER - Flush specific user entry from auth cache
- LIST - List all entries from auth cache
- SEARCH - Search all entries from auth cache
[]> FLUSHALL
Are you sure that you want to flush all entries? [Y]>
1 entries in authentication cache flushed
Choose the operation you want to perform:
- FLUSHALL - Flush all entries from auth cache
- FLUSHUSER - Flush specific user entry from auth cache
- LIST - List all entries from auth cache
- SEARCH - Search all entries from auth cache
[]>
Potrebbero piacerti anche
- Shoe Dog: A Memoir by the Creator of NikeDa EverandShoe Dog: A Memoir by the Creator of NikeValutazione: 4.5 su 5 stelle4.5/5 (537)
- The Yellow House: A Memoir (2019 National Book Award Winner)Da EverandThe Yellow House: A Memoir (2019 National Book Award Winner)Valutazione: 4 su 5 stelle4/5 (98)
- Never Split the Difference: Negotiating As If Your Life Depended On ItDa EverandNever Split the Difference: Negotiating As If Your Life Depended On ItValutazione: 4.5 su 5 stelle4.5/5 (838)
- Hidden Figures: The American Dream and the Untold Story of the Black Women Mathematicians Who Helped Win the Space RaceDa EverandHidden Figures: The American Dream and the Untold Story of the Black Women Mathematicians Who Helped Win the Space RaceValutazione: 4 su 5 stelle4/5 (890)
- Grit: The Power of Passion and PerseveranceDa EverandGrit: The Power of Passion and PerseveranceValutazione: 4 su 5 stelle4/5 (587)
- The Subtle Art of Not Giving a F*ck: A Counterintuitive Approach to Living a Good LifeDa EverandThe Subtle Art of Not Giving a F*ck: A Counterintuitive Approach to Living a Good LifeValutazione: 4 su 5 stelle4/5 (5794)
- The Little Book of Hygge: Danish Secrets to Happy LivingDa EverandThe Little Book of Hygge: Danish Secrets to Happy LivingValutazione: 3.5 su 5 stelle3.5/5 (399)
- Elon Musk: Tesla, SpaceX, and the Quest for a Fantastic FutureDa EverandElon Musk: Tesla, SpaceX, and the Quest for a Fantastic FutureValutazione: 4.5 su 5 stelle4.5/5 (474)
- A Heartbreaking Work Of Staggering Genius: A Memoir Based on a True StoryDa EverandA Heartbreaking Work Of Staggering Genius: A Memoir Based on a True StoryValutazione: 3.5 su 5 stelle3.5/5 (231)
- The Emperor of All Maladies: A Biography of CancerDa EverandThe Emperor of All Maladies: A Biography of CancerValutazione: 4.5 su 5 stelle4.5/5 (271)
- The Hard Thing About Hard Things: Building a Business When There Are No Easy AnswersDa EverandThe Hard Thing About Hard Things: Building a Business When There Are No Easy AnswersValutazione: 4.5 su 5 stelle4.5/5 (344)
- On Fire: The (Burning) Case for a Green New DealDa EverandOn Fire: The (Burning) Case for a Green New DealValutazione: 4 su 5 stelle4/5 (73)
- Devil in the Grove: Thurgood Marshall, the Groveland Boys, and the Dawn of a New AmericaDa EverandDevil in the Grove: Thurgood Marshall, the Groveland Boys, and the Dawn of a New AmericaValutazione: 4.5 su 5 stelle4.5/5 (265)
- The World Is Flat 3.0: A Brief History of the Twenty-first CenturyDa EverandThe World Is Flat 3.0: A Brief History of the Twenty-first CenturyValutazione: 3.5 su 5 stelle3.5/5 (2219)
- Team of Rivals: The Political Genius of Abraham LincolnDa EverandTeam of Rivals: The Political Genius of Abraham LincolnValutazione: 4.5 su 5 stelle4.5/5 (234)
- The Gifts of Imperfection: Let Go of Who You Think You're Supposed to Be and Embrace Who You AreDa EverandThe Gifts of Imperfection: Let Go of Who You Think You're Supposed to Be and Embrace Who You AreValutazione: 4 su 5 stelle4/5 (1090)
- The Unwinding: An Inner History of the New AmericaDa EverandThe Unwinding: An Inner History of the New AmericaValutazione: 4 su 5 stelle4/5 (45)
- The Sympathizer: A Novel (Pulitzer Prize for Fiction)Da EverandThe Sympathizer: A Novel (Pulitzer Prize for Fiction)Valutazione: 4.5 su 5 stelle4.5/5 (119)
- Her Body and Other Parties: StoriesDa EverandHer Body and Other Parties: StoriesValutazione: 4 su 5 stelle4/5 (821)
- International Electric-Vehicle Consumer SurveyDocumento11 pagineInternational Electric-Vehicle Consumer SurveymanishNessuna valutazione finora
- 1 - Golden Bridge Investment (Z) LTD - EpbDocumento90 pagine1 - Golden Bridge Investment (Z) LTD - EpbMoses ziyayeNessuna valutazione finora
- Fair Value Definition - NEW vs. OLD PDFDocumento3 pagineFair Value Definition - NEW vs. OLD PDFgdegirolamoNessuna valutazione finora
- Rights and Welfare for Philippine Native Dogs (AspinDocumento15 pagineRights and Welfare for Philippine Native Dogs (AspinJenilyn ZapantaNessuna valutazione finora
- Sd-Wan Zero-to-Hero: Net Expert SolutionsDocumento11 pagineSd-Wan Zero-to-Hero: Net Expert SolutionsFlorick Le MahamatNessuna valutazione finora
- Sabyasachi Mukherjee Project ReportDocumento28 pagineSabyasachi Mukherjee Project ReportBaba Baby NathNessuna valutazione finora
- Alfred Hitchcock (1899 - 1980)Documento10 pagineAlfred Hitchcock (1899 - 1980)stratovarioosNessuna valutazione finora
- Business Idea - Brainstorming TemplateDocumento4 pagineBusiness Idea - Brainstorming Templatemanish20150114310Nessuna valutazione finora
- Mapping Active Directory Using Bloodhound: Blue Team EditionDocumento26 pagineMapping Active Directory Using Bloodhound: Blue Team EditionFatonNessuna valutazione finora
- MBA CURRICULUM AND Detailed SyllabiDocumento72 pagineMBA CURRICULUM AND Detailed SyllabiRock RockyNessuna valutazione finora
- IRM1501 - Oct - Nov - Exam Paper - 29 - Sept - 2022Documento6 pagineIRM1501 - Oct - Nov - Exam Paper - 29 - Sept - 2022Villain SuaveNessuna valutazione finora
- Global 2Documento90 pagineGlobal 2Amanu'el AdugnaNessuna valutazione finora
- Scenario - River Spray Company Was Organized To Gro...Documento5 pagineScenario - River Spray Company Was Organized To Gro...Ameer Hamza0% (1)
- Famous Entrepreneur Scavenger HuntDocumento4 pagineFamous Entrepreneur Scavenger HuntJia GalanNessuna valutazione finora
- Final Design E-Portfolio Main Criteria A-B-CDocumento22 pagineFinal Design E-Portfolio Main Criteria A-B-Capi-540488192Nessuna valutazione finora
- Company Profile: "Client's Success, Support and Customer Service Excellence Is Philosophy of Our Company"Documento4 pagineCompany Profile: "Client's Success, Support and Customer Service Excellence Is Philosophy of Our Company"Sheraz S. AwanNessuna valutazione finora
- Machiavellian MaximsDocumento22 pagineMachiavellian MaximsRichard Baker100% (2)
- Different Agro Ecological Zones in IndiaDocumento7 pagineDifferent Agro Ecological Zones in Indiapawan100% (1)
- Summer Internship Project Akanksha GuptaDocumento17 pagineSummer Internship Project Akanksha GuptaSahil KhannaNessuna valutazione finora
- Introduction - Sanskrit Varnamala: - ह्रस्व (short vowels) - अ इ उ ऋ लृ and दीर्ण (long vowels) - आ ई ऊ ॠ ए ऐ ओ औDocumento3 pagineIntroduction - Sanskrit Varnamala: - ह्रस्व (short vowels) - अ इ उ ऋ लृ and दीर्ण (long vowels) - आ ई ऊ ॠ ए ऐ ओ औVijaykumar KunnathNessuna valutazione finora
- Endorsement Letter From The Head of InstitutionDocumento2 pagineEndorsement Letter From The Head of InstitutionkavinNessuna valutazione finora
- Tools - Wood TurningDocumento35 pagineTools - Wood TurningThe 18th Century Material Culture Resource Center100% (2)
- Ventana Research S&OP Study Results For Oliver WightDocumento31 pagineVentana Research S&OP Study Results For Oliver WightDavid RennieNessuna valutazione finora
- History of Travel and TourismDocumento28 pagineHistory of Travel and TourismJM Tro100% (1)
- URC 2021 Annual Stockholders' Meeting Agenda and Voting DetailsDocumento211 pagineURC 2021 Annual Stockholders' Meeting Agenda and Voting DetailsRenier Palma CruzNessuna valutazione finora
- Topics PamelaDocumento2 pagineTopics Pamelaalifertekin100% (2)
- Sierra Gainer Resume FinalDocumento2 pagineSierra Gainer Resume Finalapi-501229355Nessuna valutazione finora
- Bailment and PledgeDocumento60 pagineBailment and PledgebijuprasadNessuna valutazione finora
- UBLDocumento38 pagineUBLMuhammad Shahroz KafeelNessuna valutazione finora
- LCCAP Draft Santa Fe RomblonDocumento139 pagineLCCAP Draft Santa Fe RomblonGenie Dela CuevaNessuna valutazione finora