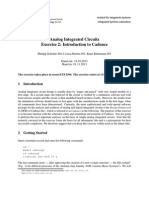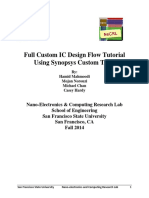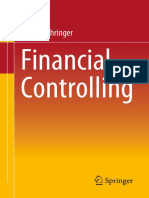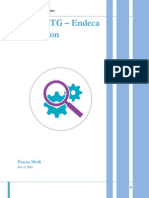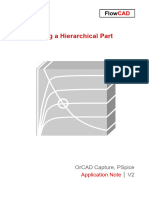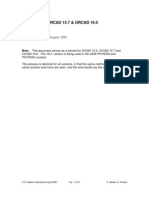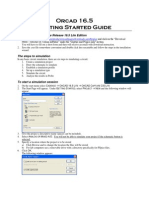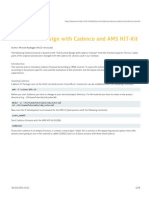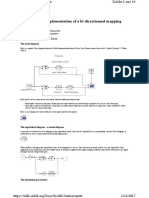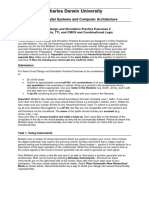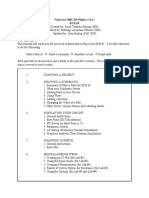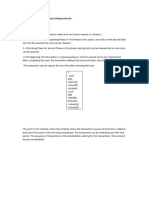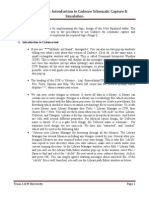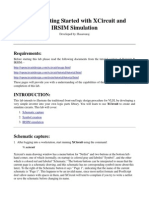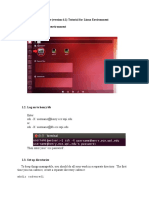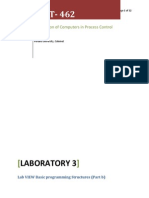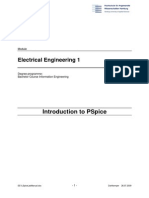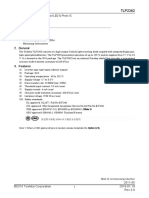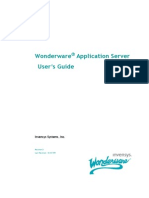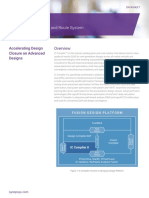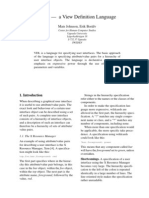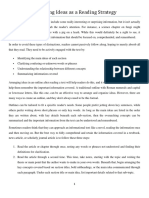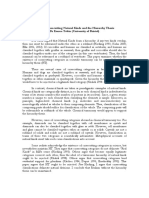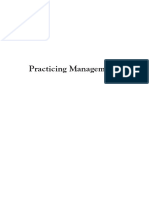Documenti di Didattica
Documenti di Professioni
Documenti di Cultura
FlowCAD An PSpice Design Hierarchy
Caricato da
teomondo0 valutazioniIl 0% ha trovato utile questo documento (0 voti)
84 visualizzazioni8 pagineThis document provides instructions on how to create design hierarchy in OrCAD PSpice using both bottom-up and top-down methods. It shows how to build a hierarchical block for a B6 bridge rectifier circuit from the bottom-up by first creating the schematic and then placing it as a hierarchical block. It also demonstrates creating a hierarchical block for a three-phase power supply from the top-down by first placing an empty hierarchical block and then building the schematic. The document simulates the design and calculates voltage values to verify the hierarchical simulation works as expected.
Descrizione originale:
Title: Creating Design Hierarchy
Product: OrCAD PSpice A/D, OrCAD PSpice AA
and AMS Simulator
Summary: This application note shows you how to
create a hierarchical block using bottom-up
or top-down method for your PSpice
project
Author/Date: Wei Ling / 24.8.2010
Update/Date: Pascal Willems / 24.9.2013
Titolo originale
FlowCAD an PSpice Design Hierarchy
Copyright
© © All Rights Reserved
Formati disponibili
PDF, TXT o leggi online da Scribd
Condividi questo documento
Condividi o incorpora il documento
Hai trovato utile questo documento?
Questo contenuto è inappropriato?
Segnala questo documentoThis document provides instructions on how to create design hierarchy in OrCAD PSpice using both bottom-up and top-down methods. It shows how to build a hierarchical block for a B6 bridge rectifier circuit from the bottom-up by first creating the schematic and then placing it as a hierarchical block. It also demonstrates creating a hierarchical block for a three-phase power supply from the top-down by first placing an empty hierarchical block and then building the schematic. The document simulates the design and calculates voltage values to verify the hierarchical simulation works as expected.
Copyright:
© All Rights Reserved
Formati disponibili
Scarica in formato PDF, TXT o leggi online su Scribd
0 valutazioniIl 0% ha trovato utile questo documento (0 voti)
84 visualizzazioni8 pagineFlowCAD An PSpice Design Hierarchy
Caricato da
teomondoThis document provides instructions on how to create design hierarchy in OrCAD PSpice using both bottom-up and top-down methods. It shows how to build a hierarchical block for a B6 bridge rectifier circuit from the bottom-up by first creating the schematic and then placing it as a hierarchical block. It also demonstrates creating a hierarchical block for a three-phase power supply from the top-down by first placing an empty hierarchical block and then building the schematic. The document simulates the design and calculates voltage values to verify the hierarchical simulation works as expected.
Copyright:
© All Rights Reserved
Formati disponibili
Scarica in formato PDF, TXT o leggi online su Scribd
Sei sulla pagina 1di 8
Application Note
Creating Design Hierarchy Page 1 von 8
Title: Creating Design Hierarchy
Product: OrCAD PSpice A/D, OrCAD PSpice AA
and AMS Simulator
Summary: This application note shows you how to
create a hierarchical block using bottom-up
or top-down method for your PSpice
project
Author/Date: Wei Ling / 24.8.2010
Update/Date: Pascal Willems / 24.9.2013
Table of Contents
1 Introduction .................................................................................................................... 2
2 Creating a Schematic for a Hierarchical Block ................................................................ 2
3 Creating Hierarchical Blocks .......................................................................................... 3
3.1 bottom-up method ................................................................................................... 3
3.2 top-down method .................................................................................................... 4
4 Simulation of the Hierarchical Design ............................................................................. 7
5 Bibliography ................................................................................................................... 8
Application Note
Creating Design Hierarchy Page 2 von 8
1 Introduction
A hierarchical block can be used as a representation of a schematic folder, which is attached
to the hierarchical block. It provides vertical (downward-pointing) connection only.
The hierarchical pins in a hierarchical block act as points of attachment for electrical
connections between the hierarchical block and other connectivity objects in the attached
schematic folder. A hierarchical block functions just like a part with an attached schematic
folder.
2 Creating a Schematic for a Hierarchical Block
As an example we would like to build up a B6 bridge rectifier for a three-phase electric power
supply. Create a schematic named e.g. b6_bottom_up and build a circuit as follows:
my_Dbreak
D1
my_Dbreak
D2
my_Dbreak
D3
my_Dbreak
D4
my_Dbreak
D5
my_Dbreak
D6
U
V
W
out_1
out_2
You must use the hierarchical port to define the pins of a hierarchical block. The ports are
placed on nodes in the lower level schematic that will be pins on the upper level block
symbol. If the schematic is active, you can access the hierarchical port through
Place Hierarchical Port A Place Hierarchical Port window comes up:
In the Place Hierarchical Port window you can choose the hierarchical port which you want
to use in your schematic.
Hierarchical Port
Application Note
Creating Design Hierarchy Page 3 von 8
3 Creating Hierarchical Blocks
Creating a schematic named e.g. root and making it as root schematic:
Right-click on .dsn in Project Manager -> new schematic..
Right-click on new Schematic Folder in project Manager -> Rename
Right-click on Schematic folder in Project manager -> Make Root
Right-click on root Schematic Folder in Project manager -> New Page
3.1 bottom-up method
First, we can generate a hierarchical block based on the schematic view b6_bottom_up. This
is the so called bottom-up method.
Activate the schematic page, which you just created in the root schematic folder, then in
menu bar click on
Place Hierarchical Block The Place Hierarchical Block dialog box appears.
Give the Reference a name e.g. U1. This is the name of the hierarchical block.
The Default is used for default primitive setting, which for hierarchical blocks is
nonprimitive. The default setting for hierarchical blocks is set in the Hierarchy tab of the
Design Template dialog box. The nonprimitive enables you to descend in hierarchy.
Use Schematic View as Implementation Type. The Schematic View indicates that the
attached implementation is a schematic folder. Capture automatically generates the
appropriate hierarchical pins for the block based on the hierarchical ports.
Implementation name specifies the name of the attached schematic folder. Here you should
use the name b6_bottom_up.
Application Note
Creating Design Hierarchy Page 4 von 8
You can just leave the option Path and filename unspecified because the attached
schematic folder is in the same design as the hierarchical block you are placing.
Note:
If you attach external schematic folders or other files to hierarchical blocks in a design or
parts in a library, be sure to include the attachments when you pass the design or library to a
board fabrication house or to another engineer. Attached schematic folder and other files are
not carried along automatically when you copy or move a part, schematic folder, or
schematic page to another library, design, or schematic folder. Only the "pointers" to the
attached schematic folder and filesthat is, their names and the names of the designs or
libraries that contain themare carried along.
Click [OK] draw a rectangle on the schematic page. If necessary, you can of course
change the shape and modify the pin for the hierarchical block.
U1
b6_bottom_up
U
V
W
out_1
out_2
3.2 top-down method
Second, we can generate a hierarchical block to represent a three-phase electric power
supply using the so called top-down method.
Make sure the root schematic is active. Click Place Hierarchical Block Set the
Place Hierarchical Block dialog box as follows:
Application Note
Creating Design Hierarchy Page 5 von 8
You have to type the implementation name, because the schematic does not exist yet.
Click [OK] and draw a rectangle on the schematic page. You will see the reference name U2
and the implementation name source_top_down for the hierarchical block.
U2
source_top_down
Double click to descend this hierarchical block. A dialog box appears to allow you to specify
a name for new page in schematic source_top_down.
Click [OK] A new page appears to allow you to build your circuit.
Note:
If you don't specify a full path and filename for the hierarchical block, Capture expects to find
the attached schematic folder in the same design as the part of hierarchical block to which it
is attached. If the specified schematic folder doesn't exist in the design, Capture creates the
schematic folder when you descend hierarchy on the hierarchical block.
Build up the power supply as follows and set the PHASE=0 for V1, PHASE=120 for V2 and
PHASE= 240 for V3.
0 0 0
DAMPING = 0
DELAY = 0
FREQ_HZ = 50
PP_AMPLITUDE = 650
OFFSET = 0 V1
PHASE = 0
DAMPING = 0
DELAY = 0
FREQ_HZ = 50
PP_AMPLITUDE = 650
OFFSET = 0 V2
PHASE = 120
DAMPING = 0
DELAY = 0
FREQ_HZ = 50
PP_AMPLITUDE = 650
OFFSET = 0 V3
PHASE = 240
U V W
Application Note
Creating Design Hierarchy Page 6 von 8
Click anywhere on this page with the right mouse button, in pop up menu choose the
command Ascend Hierarchy to go back to the upper lever schematic page.
We have already defined the pins (hierarchical ports in associated schematic page) for the
hierarchical block, now we need to make the pins visible. Select U2 and click the right mouse
button, in pop up menu use the command Synchronize up to synchronize the hierarchical
block with the attached schematic folder source_top_down. If necessary, modify the
graphical symbol and the hierarchical pins as follows.
U2
source_top_down
U
V
W
Note:
If you attach an existing schematic folder to a hierarchical block, Capture automatically
creates the hierarchical pins that correspond with the schematic folder's hierarchical ports
(bottom-up).
If you descend hierarchy on a hierarchical block whose schematic folder doesn't yet exist,
then Capture automatically creates the hierarchical ports that correspond with the
hierarchical pins of the hierarchical block(top-down).
Application Note
Creating Design Hierarchy Page 7 von 8
4 Simulation of the Hierarchical Design
Build the circuit as follows:
RL
1k
U
W
V
out_2
out_1
U1
b6_bottom_up
U
V
W
out_1
out_2
U2
source_top_down
U
V
W
Run the simulation, for example, for 60ms. In probe window add the voltage curves for the
three-phase electric power supply U, V and W.
For each phase, the peak-to-peak amplitude is 650V. According to the following functions
V
V AMPLITUDE PP
V 325
2
650
2
_
= = =
(1)
= V V
eff
2
1
(2)
Where:
V is the peak voltage
eff
V
is the effective voltage
We can get the effective voltage for each phase. It is
V V V V
eff
230 325
2
1
2
1
= =
Time
0s 10ms 20ms 30ms 40ms 50ms 60ms
V(U) V(V) V(W) V(OUT_1,OUT_2) V(U,V)
-800V
-400V
0V
400V
800V
Phase Voltage
Line-to-Line Voltage
Rectified Voltage
Application Note
Creating Design Hierarchy Page 8 von 8
The rectified voltage V(OUT_1,OUT_2) is also displayed in the above diagram. It has 6
pulses in one period.
The peak value of the line-to-line voltage e.g. V(U,V) can be calculated using the following
function
V V V U V V U V 563 325 3 ) ( 3 ) ( 3 ) , ( = = =
(3)
Therefore the effective value of the line-to-line voltage is
V V V V
eff
400 563
2
1
2
1
= =
The peak amplitude of the rectified voltage is equal to the peak amplitude of the line-to-line
voltage. It is 563V too.
For a periodical signal e.g. a voltage, the average value can be calculated using the following
function
+
= =
T t
to
av
dt t v
T
V V
0
) (
1
(4)
Therefore the average value of the rectified voltage can be calculated as follows:
=
6
6
) ( ) cos(
)
6
(
6
1
t d t V V
av
(5)
=V V
av
From function (3) we get
V V
av
537 =
5 Bibliography
[1] PSpice Users Guide, Cadence
[2] OrCAD Capture Users Guide, Cadence
[3] Leistungselektronische Schaltungen, D. Schrder, Springer
Potrebbero piacerti anche
- Primavera P6 Hands On Training Course ContentDocumento40 paginePrimavera P6 Hands On Training Course ContentWaheed Elbeih100% (8)
- The Three Wishes by Douglas HardingDocumento9 pagineThe Three Wishes by Douglas HardingJOAO EUDES EUDESNessuna valutazione finora
- Notes - Step by Step Tutorial For Creating IdocsDocumento23 pagineNotes - Step by Step Tutorial For Creating IdocsCathy GatesNessuna valutazione finora
- Introduction To Pspice PDFDocumento7 pagineIntroduction To Pspice PDFAseem GhimireNessuna valutazione finora
- Certified Solidworks Professional Advanced Weldments Exam PreparationDa EverandCertified Solidworks Professional Advanced Weldments Exam PreparationValutazione: 5 su 5 stelle5/5 (1)
- ADVANCED ANALOG IC DESIGN Lab ManualDocumento27 pagineADVANCED ANALOG IC DESIGN Lab ManualJahnavi Ratnam0% (1)
- Essay Prejudice and DiscriminationDocumento2 pagineEssay Prejudice and Discriminationyenire0% (1)
- PDMS Training ManualDocumento165 paginePDMS Training ManuallimresNessuna valutazione finora
- Cadence IntroductionDocumento15 pagineCadence Introductiondragos_bondNessuna valutazione finora
- 146536888904.ET - Henri Fayol-BPC BoseDocumento12 pagine146536888904.ET - Henri Fayol-BPC BoseIrina AlexNessuna valutazione finora
- Full Custom IC DesignDocumento100 pagineFull Custom IC DesignZA IzatNessuna valutazione finora
- Cadence TutorialDocumento31 pagineCadence TutorialChetan BhasmeNessuna valutazione finora
- GENERAL - A Brief History of Europe PDFDocumento438 pagineGENERAL - A Brief History of Europe PDFshazwan_88100% (1)
- Radiated Emissions of Multilayered Coreless Planar TransformerDocumento6 pagineRadiated Emissions of Multilayered Coreless Planar TransformerteomondoNessuna valutazione finora
- Financial Controlling (2023)Documento161 pagineFinancial Controlling (2023)Joe SmithNessuna valutazione finora
- Full Custom IC Design Flow TutorialDocumento101 pagineFull Custom IC Design Flow TutorialharivarahiNessuna valutazione finora
- ABAQUS Tutorial-Steel PlateDocumento69 pagineABAQUS Tutorial-Steel PlateRabee ShammasNessuna valutazione finora
- Abaqus Lecture 1Documento40 pagineAbaqus Lecture 1Ahmed SengabNessuna valutazione finora
- Procurement Category Hierarchy-R11 CloudDocumento20 pagineProcurement Category Hierarchy-R11 CloudSrinivasa Rao AsuruNessuna valutazione finora
- Oracle ATG Endeca IntegrationDocumento34 pagineOracle ATG Endeca IntegrationPawan100% (1)
- Lab#2Documento21 pagineLab#2Hamza HassanNessuna valutazione finora
- Generating An PSpice Hierarchical PartDocumento7 pagineGenerating An PSpice Hierarchical PartmuyperezosoNessuna valutazione finora
- FlowCAD An PSpice Etable SubcktDocumento10 pagineFlowCAD An PSpice Etable SubcktmmmmmmmmmmmmNessuna valutazione finora
- Pspice Orcad TutorialDocumento22 paginePspice Orcad Tutorialอาร์มซ่า ทีนซ๋าNessuna valutazione finora
- Solution and Postprocessing of ABAQUS/CAEDocumento7 pagineSolution and Postprocessing of ABAQUS/CAEGreegar GeorgeNessuna valutazione finora
- Amplifier Simulation Tutorial Design Kit: Cadence 0.18μm CMOS PDK (gpdk180) (Cadence Version 6.1.5)Documento41 pagineAmplifier Simulation Tutorial Design Kit: Cadence 0.18μm CMOS PDK (gpdk180) (Cadence Version 6.1.5)Nishant YadavNessuna valutazione finora
- Cadence Tutorial C: Simulating DC and Timing CharacteristicsDocumento10 pagineCadence Tutorial C: Simulating DC and Timing CharacteristicsMd. HasanuzzamanNessuna valutazione finora
- General Introduction To Cadence Orcad Capture & Pspice (Pages 1-5), With Common Pspice Library Component Parts (Pages 6 - 8)Documento8 pagineGeneral Introduction To Cadence Orcad Capture & Pspice (Pages 1-5), With Common Pspice Library Component Parts (Pages 6 - 8)steviej85Nessuna valutazione finora
- DokaDocumento8 pagineDokaDamodharanNessuna valutazione finora
- Analog Lab Cadence Procedure PDFDocumento18 pagineAnalog Lab Cadence Procedure PDFKavyashreeMNessuna valutazione finora
- Pspice TutorialDocumento6 paginePspice TutorialkidusNessuna valutazione finora
- Lab 2Documento22 pagineLab 2tahamahmood2903Nessuna valutazione finora
- A Short Introduction To CADENCE Virtuoso Front To Back Design EnvironmentDocumento25 pagineA Short Introduction To CADENCE Virtuoso Front To Back Design EnvironmentandroidNessuna valutazione finora
- Laboratory 8 (For Honors Students) Introduction To 45 NM Process in Cadence 6Documento10 pagineLaboratory 8 (For Honors Students) Introduction To 45 NM Process in Cadence 6eng.daborNessuna valutazione finora
- Full Custom Design With Cadence and Ams Hit-KitDocumento29 pagineFull Custom Design With Cadence and Ams Hit-KitAbuHarithHamzahNessuna valutazione finora
- L TEX For Logicians: A Bussproofs - Sty A User GuideDocumento13 pagineL TEX For Logicians: A Bussproofs - Sty A User GuideMaria Camila Collazos ChavesNessuna valutazione finora
- Sys MLDocumento14 pagineSys MLorg25grNessuna valutazione finora
- Spice TutorialDocumento48 pagineSpice TutorialjameelahmadNessuna valutazione finora
- CSE 493/593 Fall 2008 Cadence TutorialDocumento31 pagineCSE 493/593 Fall 2008 Cadence Tutorialmohammad umarNessuna valutazione finora
- Experiment No.7: Aim: Design Differential Amplifier Software Used: AWR Design Environment 10 TheoryDocumento12 pagineExperiment No.7: Aim: Design Differential Amplifier Software Used: AWR Design Environment 10 TheorySaurabh ChardeNessuna valutazione finora
- Jalwin Cpe301 Ex5 PDFDocumento14 pagineJalwin Cpe301 Ex5 PDFSiegrique Ceasar A. JalwinNessuna valutazione finora
- LTspice Subcircuit TutorialDocumento12 pagineLTspice Subcircuit Tutorialdavorko_t100% (1)
- Workshop 14aDocumento4 pagineWorkshop 14aNico VazquezNessuna valutazione finora
- Cadence Tutorial ShixiongDocumento40 pagineCadence Tutorial ShixionguranidioticstupidNessuna valutazione finora
- Workshop 12a Dynamic Analysis of A Skew PlateDocumento4 pagineWorkshop 12a Dynamic Analysis of A Skew PlateTuanNguễnNessuna valutazione finora
- Lab1 - Vlsi EceDocumento19 pagineLab1 - Vlsi EceMichelleCYLNessuna valutazione finora
- Linear and Non Linear On PspiceDocumento11 pagineLinear and Non Linear On PspiceAseem GhimireNessuna valutazione finora
- Composer Schematic Capture: Dfii Design Framework IiDocumento22 pagineComposer Schematic Capture: Dfii Design Framework IibigfatdashNessuna valutazione finora
- Lab 5 - Combinational Logic Modules - Adders and SubtractorsDocumento13 pagineLab 5 - Combinational Logic Modules - Adders and SubtractorsSiegrique Ceasar A. JalwinNessuna valutazione finora
- OrCAD PspiceDocumento20 pagineOrCAD PspiceDavid Sergio QuispeNessuna valutazione finora
- Orcad TutorialDocumento34 pagineOrcad TutorialMarcelo Queiroz LiraNessuna valutazione finora
- Orcad 9.2 Lite Edition Getting Started GuideDocumento6 pagineOrcad 9.2 Lite Edition Getting Started GuideHung NguyênNessuna valutazione finora
- Massachusetts Institute of Technology Department of Electrical Engineering and Computer Science 6.776 High Speed Communications Circuits Spring 2005Documento29 pagineMassachusetts Institute of Technology Department of Electrical Engineering and Computer Science 6.776 High Speed Communications Circuits Spring 2005adi3443Nessuna valutazione finora
- Circuit Design and Simulation Exercises 2Documento6 pagineCircuit Design and Simulation Exercises 2Aarjan KhadkaNessuna valutazione finora
- Notes For Orcad Pspice (V5.1) Ece 65Documento14 pagineNotes For Orcad Pspice (V5.1) Ece 65Sofce JovanovskaNessuna valutazione finora
- ReadMe12 PDFDocumento6 pagineReadMe12 PDFLuis RodriguezNessuna valutazione finora
- An Introduction To PCB Design Using Altium Designer: University of MichiganDocumento26 pagineAn Introduction To PCB Design Using Altium Designer: University of MichiganAnanth MohanramNessuna valutazione finora
- Orcad Capture Release 15.7: Robert J. Hofinger Purdue University 1/15/08Documento38 pagineOrcad Capture Release 15.7: Robert J. Hofinger Purdue University 1/15/08serhatbNessuna valutazione finora
- Hints For Cadence VirtuosoDocumento7 pagineHints For Cadence VirtuosoThomas GeorgeNessuna valutazione finora
- Open FoamDocumento17 pagineOpen FoamLev LafayetteNessuna valutazione finora
- Practical ADMDocumento23 paginePractical ADMShaikh AshrafNessuna valutazione finora
- Full Custom Ic Design Flow UpdatedDocumento60 pagineFull Custom Ic Design Flow UpdatedASHISH KUSHWAHANessuna valutazione finora
- Cadence Lab ManualDocumento12 pagineCadence Lab ManualShreyasKamatNessuna valutazione finora
- Orcad 9.2 Lite Edition Getting Started GuideDocumento7 pagineOrcad 9.2 Lite Edition Getting Started GuideCloud WindNessuna valutazione finora
- Lab 1Documento8 pagineLab 1Leo AzNessuna valutazione finora
- Analog Lab 2Documento13 pagineAnalog Lab 2Ajay NaikNessuna valutazione finora
- Lab 1 Cadence TutorialDocumento36 pagineLab 1 Cadence TutorialN Nanda GaneshNessuna valutazione finora
- ECET-462: Laboratory 3Documento12 pagineECET-462: Laboratory 3Cesar Augusto Arriaga ArriagaNessuna valutazione finora
- PSpiceTutorialHKN UMNDocumento15 paginePSpiceTutorialHKN UMNwinowich5813Nessuna valutazione finora
- Pspice Introduction ManualDocumento10 paginePspice Introduction ManualSyed MifzalNessuna valutazione finora
- Ee Spice Lab ManualDocumento15 pagineEe Spice Lab ManualdimitaringNessuna valutazione finora
- SimulationManual PDFDocumento538 pagineSimulationManual PDFMilt AlvNessuna valutazione finora
- 74HC164 74HCT164: 1. General DescriptionDocumento16 pagine74HC164 74HCT164: 1. General DescriptionteomondoNessuna valutazione finora
- CSC - Catalog Miezuri de FeDocumento84 pagineCSC - Catalog Miezuri de FeKrocodileNessuna valutazione finora
- Lighttools 9 1 New Features DsDocumento1 paginaLighttools 9 1 New Features DsteomondoNessuna valutazione finora
- MATLAB Ambiente Per La Programmazione ParallelaDocumento730 pagineMATLAB Ambiente Per La Programmazione ParallelateomondoNessuna valutazione finora
- 74HC4514 74HCT4514: 1. General DescriptionDocumento16 pagine74HC4514 74HCT4514: 1. General DescriptionteomondoNessuna valutazione finora
- TLP2761 Datasheet en 20151126Documento17 pagineTLP2761 Datasheet en 20151126teomondoNessuna valutazione finora
- Antenna Matching For ST25R3911BST25R391x DevicesDocumento44 pagineAntenna Matching For ST25R3911BST25R391x DevicesteomondoNessuna valutazione finora
- Install Guide Omnet++ 5.3Documento40 pagineInstall Guide Omnet++ 5.3Triana Humpire SilvaNessuna valutazione finora
- S-Parameter Simulation and OptimizationDocumento40 pagineS-Parameter Simulation and OptimizationQuang-Trung LuuNessuna valutazione finora
- ST25 R3911 BDocumento132 pagineST25 R3911 BteomondoNessuna valutazione finora
- Flash Separation Aspen Notes 2007Documento24 pagineFlash Separation Aspen Notes 2007Anonymous210100% (2)
- Patch Antenna Modelling in HFSSDocumento17 paginePatch Antenna Modelling in HFSShoangdebongdemNessuna valutazione finora
- TLP2367 Datasheet en 20160420Documento20 pagineTLP2367 Datasheet en 20160420teomondoNessuna valutazione finora
- TLP2391 Datasheet en 20151215Documento19 pagineTLP2391 Datasheet en 20151215teomondoNessuna valutazione finora
- TLP104 Datasheet en 20151016Documento13 pagineTLP104 Datasheet en 20151016teomondoNessuna valutazione finora
- TLP2358 Datasheet en 20160119Documento11 pagineTLP2358 Datasheet en 20160119teomondoNessuna valutazione finora
- TLP2398 TLP2398 TLP2398 TLP2398: 1. 1. 1. 1. Applications Applications Applications ApplicationsDocumento18 pagineTLP2398 TLP2398 TLP2398 TLP2398: 1. 1. 1. 1. Applications Applications Applications ApplicationsteomondoNessuna valutazione finora
- TLP2301 Datasheet en 20160113Documento11 pagineTLP2301 Datasheet en 20160113teomondoNessuna valutazione finora
- TLP 2362Documento16 pagineTLP 2362teomondoNessuna valutazione finora
- TLP2398 TLP2398 TLP2398 TLP2398: 1. 1. 1. 1. Applications Applications Applications ApplicationsDocumento18 pagineTLP2398 TLP2398 TLP2398 TLP2398: 1. 1. 1. 1. Applications Applications Applications ApplicationsteomondoNessuna valutazione finora
- High-Speed (MHZ) Series Resonant Converter (SRC)Documento12 pagineHigh-Speed (MHZ) Series Resonant Converter (SRC)teomondoNessuna valutazione finora
- TLP 2355Documento16 pagineTLP 2355teomondoNessuna valutazione finora
- PCB Planar TransformerDocumento4 paginePCB Planar TransformerteomondoNessuna valutazione finora
- Design and Optimization of A High Insulation VoltageDocumento6 pagineDesign and Optimization of A High Insulation VoltageteomondoNessuna valutazione finora
- Setting Up Document Approval and SecurityDocumento4 pagineSetting Up Document Approval and SecurityAlifya HasanNessuna valutazione finora
- T H E Architecture O F Complexity: SimonDocumento16 pagineT H E Architecture O F Complexity: SimonSamuelNessuna valutazione finora
- Wonderware Application Server User's Guide: Invensys Systems, IncDocumento342 pagineWonderware Application Server User's Guide: Invensys Systems, IncRana M AzeemNessuna valutazione finora
- CommunicatinDocumento31 pagineCommunicatinvivenrocksNessuna valutazione finora
- Chapter 7 - Social and Political Stratification - Final PDFDocumento14 pagineChapter 7 - Social and Political Stratification - Final PDFJoiemmy Sumedca Bawengan GayudanNessuna valutazione finora
- Ic Compiler II DsDocumento5 pagineIc Compiler II DsDurai SelvanNessuna valutazione finora
- BF1 Morgansfort r21Documento72 pagineBF1 Morgansfort r21Phil HarveyNessuna valutazione finora
- CMI Guidelines For InteroperabilityDocumento241 pagineCMI Guidelines For InteroperabilityAnonymous i632Db4vgZNessuna valutazione finora
- Manual HRSpace3 Eng PDFDocumento209 pagineManual HRSpace3 Eng PDFraoulNessuna valutazione finora
- VDL - A View Definition Language: Mats Johnson, Erik BorälvDocumento6 pagineVDL - A View Definition Language: Mats Johnson, Erik BorälvThilinaNessuna valutazione finora
- Activity 2Documento49 pagineActivity 2Marcela PasosNessuna valutazione finora
- Arranging Ideas As A Reading StrategyDocumento2 pagineArranging Ideas As A Reading StrategyPhao PhucNessuna valutazione finora
- Abstract:: TITLE: Crosscutting Natural Kinds and The Hierarchy Thesis DR Emma Tobin (University of Bristol)Documento1 paginaAbstract:: TITLE: Crosscutting Natural Kinds and The Hierarchy Thesis DR Emma Tobin (University of Bristol)Maria EduardaNessuna valutazione finora
- A. P. LevichDocumento44 pagineA. P. LevichClaude SwansonNessuna valutazione finora
- Levels of CommunicationDocumento3 pagineLevels of CommunicationGGVBNessuna valutazione finora
- Chapter 1 MGMTDocumento52 pagineChapter 1 MGMTMomentum PressNessuna valutazione finora
- Bocse2021 Article HybridTransnationalAdvocacyNetDocumento19 pagineBocse2021 Article HybridTransnationalAdvocacyNetnikesha zafaraniNessuna valutazione finora
- Policy Brief: Racial Inequality, Social Cohesion and Policy Issues in CanadaDocumento2 paginePolicy Brief: Racial Inequality, Social Cohesion and Policy Issues in CanadaInstitute for Research on Public Policy (IRPP)100% (2)
- Sprague Et Al 2005 PDFDocumento14 pagineSprague Et Al 2005 PDFEdilson Vagner SitoeNessuna valutazione finora
- Dataarih Bookschain 01lessons in Arabic Langu PDFDocumento223 pagineDataarih Bookschain 01lessons in Arabic Langu PDFMochamad Abdul Ghofur AljawyNessuna valutazione finora