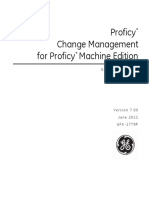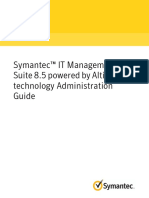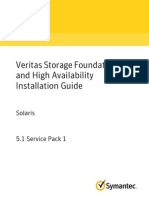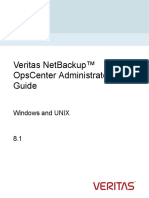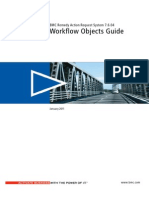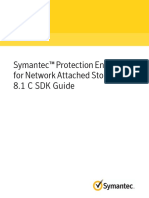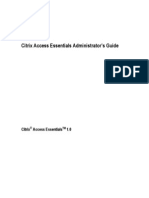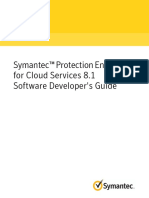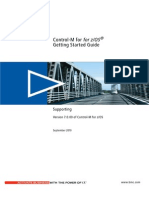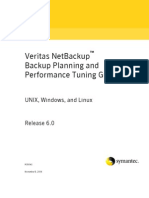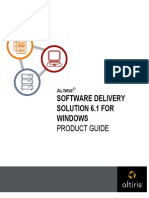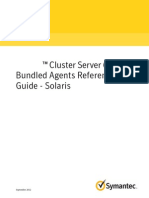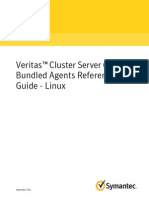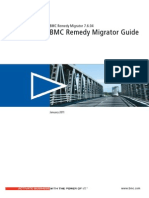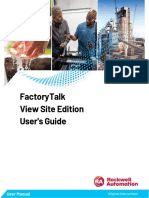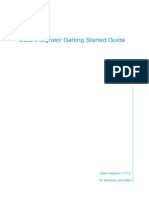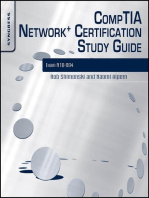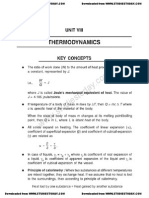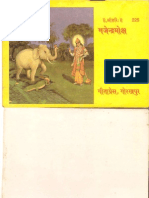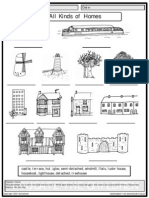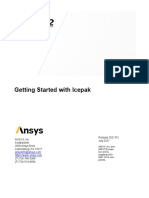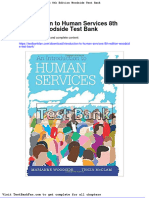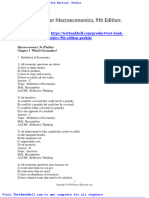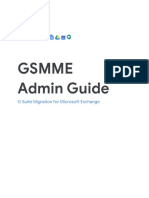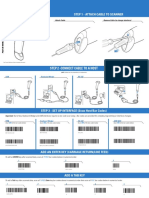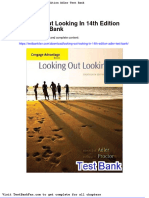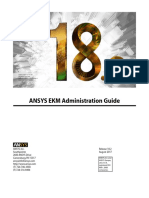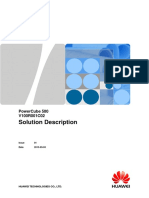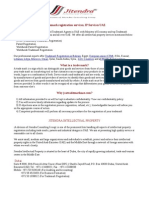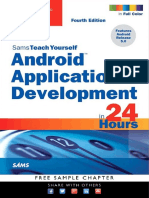Documenti di Didattica
Documenti di Professioni
Documenti di Cultura
Workflow User Gde
Caricato da
Christian FisherCopyright
Formati disponibili
Condividi questo documento
Condividi o incorpora il documento
Hai trovato utile questo documento?
Questo contenuto è inappropriato?
Segnala questo documentoCopyright:
Formati disponibili
Workflow User Gde
Caricato da
Christian FisherCopyright:
Formati disponibili
SymantecWorkflow7.
1SP2
User Guide
Symantec Workflow 7.1 SP2 User Guide
The software described inthis book is furnished under a license agreement and may be used
only in accordance with the terms of the agreement.
Legal Notice
Copyright 2011 Symantec Corporation. All rights reserved.
Symantec, the Symantec Logo, Altiris, and any Altiris or Symantec trademarks used in the
product are trademarks or registered trademarks of Symantec Corporation or its affiliates
in the U.S. and other countries. Other names may be trademarks of their respective owners.
This Symantec product may contain third party software for which Symantec is required
to provide attribution to the third party (Third Party Programs). Some of the Third Party
Programs are available under opensource or free software licenses. The License Agreement
accompanying the Software does not alter any rights or obligations you may have under
those opensource or free software licenses. Please see the ThirdParty Legal Notice Appendix
to this Documentation or TPIP ReadMe File accompanying this Symantec product for more
information on the Third Party Programs.
See SymantecWorkflow7.1 SP2 Third-Party Legal Notices on page 595.
The product described in this document is distributed under licenses restricting its use,
copying, distribution, and decompilation/reverse engineering. No part of this document
may be reproduced in any form by any means without prior written authorization of
Symantec Corporation and its licensors, if any.
THEDOCUMENTATIONISPROVIDED"ASIS" ANDALLEXPRESSORIMPLIEDCONDITIONS,
REPRESENTATIONS AND WARRANTIES, INCLUDING ANY IMPLIED WARRANTY OF
MERCHANTABILITY, FITNESS FOR A PARTICULAR PURPOSE OR NON-INFRINGEMENT,
ARE DISCLAIMED, EXCEPT TO THE EXTENT THAT SUCH DISCLAIMERS ARE HELD TO
BELEGALLYINVALID. SYMANTECCORPORATIONSHALLNOTBELIABLEFORINCIDENTAL
OR CONSEQUENTIAL DAMAGES IN CONNECTION WITH THE FURNISHING,
PERFORMANCE, OR USE OF THIS DOCUMENTATION. THE INFORMATION CONTAINED
IN THIS DOCUMENTATION IS SUBJECT TO CHANGE WITHOUT NOTICE.
The LicensedSoftware andDocumentationare deemedto be commercial computer software
as defined inFAR12.212 and subject to restricted rights as defined inFARSection52.227-19
"Commercial Computer Software - Restricted Rights" and DFARS 227.7202, "Rights in
Commercial Computer Software or Commercial Computer Software Documentation", as
applicable, and any successor regulations. Any use, modification, reproduction release,
performance, display or disclosure of the Licensed Software and Documentationby the U.S.
Government shall be solely in accordance with the terms of this Agreement.
Symantec Corporation
350 Ellis Street
Mountain View, CA 94043
http://www.symantec.com
Technical Support
Symantec Technical Support maintains support centers globally. Technical
Supports primary role is to respond to specific queries about product features
andfunctionality. The Technical Support groupalso creates content for our online
Knowledge Base. The Technical Support group works collaboratively with the
other functional areas within Symantec to answer your questions in a timely
fashion. For example, the Technical Support groupworks withProduct Engineering
and Symantec Security Response to provide alerting services and virus definition
updates.
Symantecs support offerings include the following:
A range of support options that give you the flexibility to select the right
amount of service for any size organization
Telephone and/or Web-based support that provides rapid response and
up-to-the-minute information
Upgrade assurance that delivers software upgrades
Global support purchased on a regional business hours or 24 hours a day, 7
days a week basis
Premium service offerings that include Account Management Services
For information about Symantecs support offerings, you can visit our Web site
at the following URL:
www.symantec.com/business/support/
All support services will be delivered in accordance with your support agreement
and the then-current enterprise technical support policy.
Contacting Technical Support
Customers with a current support agreement may access Technical Support
information at the following URL:
www.symantec.com/business/support/
Before contacting Technical Support, make sure you have satisfied the system
requirements that are listed in your product documentation. Also, you should be
at the computer onwhichthe problemoccurred, incase it is necessary to replicate
the problem.
When you contact Technical Support, please have the following information
available:
Product release level
Hardware information
Available memory, disk space, and NIC information
Operating system
Version and patch level
Network topology
Router, gateway, and IP address information
Problem description:
Error messages and log files
Troubleshooting that was performed before contacting Symantec
Recent software configuration changes and network changes
Licensing and registration
If your Symantec product requires registrationor alicense key, access our technical
support Web page at the following URL:
www.symantec.com/business/support/
Customer service
Customer service information is available at the following URL:
www.symantec.com/business/support/
Customer Service is available to assist with non-technical questions, such as the
following types of issues:
Questions regarding product licensing or serialization
Product registration updates, such as address or name changes
General product information (features, language availability, local dealers)
Latest information about product updates and upgrades
Information about upgrade assurance and support contracts
Information about the Symantec Buying Programs
Advice about Symantec's technical support options
Nontechnical presales questions
Issues that are related to CD-ROMs, DVDs, or manuals
Support agreement resources
If you want to contact Symantec regarding an existing support agreement, please
contact the support agreement administration team for your region as follows:
customercare_apac@symantec.com Asia-Pacific and Japan
semea@symantec.com Europe, Middle-East, and Africa
supportsolutions@symantec.com North America and Latin America
Technical Support . . . . . . . . . . . . . . . . . . . . . . . . . . . . . . . . . . . . . . . . . . . . . . . . . . . . . . . . . . . . . . . . . . . . . . . . . . . . . . . . . . . . . . . . . . . . . . . 4
Section 1 About Workflow . . . . . . . . . . . . . . . . . . . . . . . . . . . . . . . . . . . . . . . . . . . . . . . . . . . . . . . . . . . . 25
Chapter 1 Introducing Symantec Workflow . . . . . . . . . . . . . . . . . . . . . . . . . . . . . . . . . . . . . . 27
About Symantec Workflow . . . . . . . . . . . . . . . . . . . . . . . . . . . . . . . . . . . . . . . . . . . . . . . . . . . . . . . . . . . . 27
What's new in Symantec Workflow 7.1 . . . . . . . . . . . . . . . . . . . . . . . . . . . . . . . . . . . . . . . . . . . . . 28
Components of Symantec Workflow . . . . . . . . . . . . . . . . . . . . . . . . . . . . . . . . . . . . . . . . . . . . . . . . 31
What you can do with Symantec Workflow . . . . . . . . . . . . . . . . . . . . . . . . . . . . . . . . . . . . . . . 34
Where to get more information . . . . . . . . . . . . . . . . . . . . . . . . . . . . . . . . . . . . . . . . . . . . . . . . . . . . . . . 35
About Workflow Designer, Workflow Server, and Process
Manager . . . . . . . . . . . . . . . . . . . . . . . . . . . . . . . . . . . . . . . . . . . . . . . . . . . . . . . . . . . . . . . . . . . . . . . . . . . . . . . 36
About Workflow Designer . . . . . . . . . . . . . . . . . . . . . . . . . . . . . . . . . . . . . . . . . . . . . . . . . . . . . . . . . . . . . . 39
About Workflow Server . . . . . . . . . . . . . . . . . . . . . . . . . . . . . . . . . . . . . . . . . . . . . . . . . . . . . . . . . . . . . . . . . 39
About Workflow Server Extensions . . . . . . . . . . . . . . . . . . . . . . . . . . . . . . . . . . . . . . . . . . . . . . . . . 43
Installing and configuring Workflow . . . . . . . . . . . . . . . . . . . . . . . . . . . . . . . . . . . . . . . . . . . . . . . 43
Workflow and LogicBase terminology . . . . . . . . . . . . . . . . . . . . . . . . . . . . . . . . . . . . . . . . . . . . . . 44
Section 2 Using Workflow Manager . . . . . . . . . . . . . . . . . . . . . . . . . . . . . . . . . . . . . . . . 47
Chapter 2 Introducing Workflow Manager . . . . . . . . . . . . . . . . . . . . . . . . . . . . . . . . . . . . . . . . 49
About Workflow Manager . . . . . . . . . . . . . . . . . . . . . . . . . . . . . . . . . . . . . . . . . . . . . . . . . . . . . . . . . . . . . . 49
Opening Workflow Manager . . . . . . . . . . . . . . . . . . . . . . . . . . . . . . . . . . . . . . . . . . . . . . . . . . . . . . . . . . . 51
Creating a new project in Workflow Manager . . . . . . . . . . . . . . . . . . . . . . . . . . . . . . . . . . . . 51
Help me decide wizard . . . . . . . . . . . . . . . . . . . . . . . . . . . . . . . . . . . . . . . . . . . . . . . . . . . . . . . . . . . . . . . . . . 52
Using the Help me decide wizard to choose a project type . . . . . . . . . . . . . . . . . . . . 54
Creating a new folder in Workflow Manager . . . . . . . . . . . . . . . . . . . . . . . . . . . . . . . . . . . . . . 54
Searching and filtering projects in Workflow Manager . . . . . . . . . . . . . . . . . . . . . . . . 55
Opening an existing project in Workflow Manager . . . . . . . . . . . . . . . . . . . . . . . . . . . . . 55
Viewing and editing project information in Workflow Manager . . . . . . . . . . . . 56
Comparing projects with Workflow Manager . . . . . . . . . . . . . . . . . . . . . . . . . . . . . . . . . . . . . 57
About the Workflow repository . . . . . . . . . . . . . . . . . . . . . . . . . . . . . . . . . . . . . . . . . . . . . . . . . . . . . . . 58
Viewing the Workflow repository . . . . . . . . . . . . . . . . . . . . . . . . . . . . . . . . . . . . . . . . . . . . . . 58
Importing an item into the Workflow repository . . . . . . . . . . . . . . . . . . . . . . . . . . 59
Contents
Checking out an item from the Workflow repository . . . . . . . . . . . . . . . . . . . . . 60
Checking in an item to the Workflow repository . . . . . . . . . . . . . . . . . . . . . . . . . . 61
Locking and unlocking an item in the Workflow repository . . . . . . . . . . . . 61
Configuring the Workflow repository . . . . . . . . . . . . . . . . . . . . . . . . . . . . . . . . . . . . . . . . . 62
Chapter 3 About workflow projects . . . . . . . . . . . . . . . . . . . . . . . . . . . . . . . . . . . . . . . . . . . . . . . . . . . . 65
About Workflow Designer project types . . . . . . . . . . . . . . . . . . . . . . . . . . . . . . . . . . . . . . . . . . . 65
About Decision-only-type projects . . . . . . . . . . . . . . . . . . . . . . . . . . . . . . . . . . . . . . . . . . . . . 66
About Workflow-type projects . . . . . . . . . . . . . . . . . . . . . . . . . . . . . . . . . . . . . . . . . . . . . . . . . . 66
About Forms-type projects . . . . . . . . . . . . . . . . . . . . . . . . . . . . . . . . . . . . . . . . . . . . . . . . . . . . . . . 67
About Integration-type projects . . . . . . . . . . . . . . . . . . . . . . . . . . . . . . . . . . . . . . . . . . . . . . . . 68
About Monitoring-type projects . . . . . . . . . . . . . . . . . . . . . . . . . . . . . . . . . . . . . . . . . . . . . . . . 69
Workflow Designer tool . . . . . . . . . . . . . . . . . . . . . . . . . . . . . . . . . . . . . . . . . . . . . . . . . . . . . . . . . . . . . . . . . 69
About the project workspace . . . . . . . . . . . . . . . . . . . . . . . . . . . . . . . . . . . . . . . . . . . . . . . . . . . . 70
About the component toolbox . . . . . . . . . . . . . . . . . . . . . . . . . . . . . . . . . . . . . . . . . . . . . . . . . . . 70
Searching for components in the component toolbox . . . . . . . . . . . . . . . . . . . . 71
Searching for components in an open workflow project . . . . . . . . . . . . . . . . . 73
About project metadata and property tabs . . . . . . . . . . . . . . . . . . . . . . . . . . . . . . . . . . 73
About Workflow Designer project trees . . . . . . . . . . . . . . . . . . . . . . . . . . . . . . . . . . . . . . 73
About project metadata . . . . . . . . . . . . . . . . . . . . . . . . . . . . . . . . . . . . . . . . . . . . . . . . . . . . . . . . . . . 74
Viewing the project metadata . . . . . . . . . . . . . . . . . . . . . . . . . . . . . . . . . . . . . . . . . . . . . . . . . . . 75
Project data tabs . . . . . . . . . . . . . . . . . . . . . . . . . . . . . . . . . . . . . . . . . . . . . . . . . . . . . . . . . . . . . . . . . . . . 75
Viewing project data tabs . . . . . . . . . . . . . . . . . . . . . . . . . . . . . . . . . . . . . . . . . . . . . . . . . . . . . . . . 87
Generating project reports . . . . . . . . . . . . . . . . . . . . . . . . . . . . . . . . . . . . . . . . . . . . . . . . . . . . . . . 87
Setting up how a project runs . . . . . . . . . . . . . . . . . . . . . . . . . . . . . . . . . . . . . . . . . . . . . . . . . . . . . . . . . 88
Chapter 4 About workflow components . . . . . . . . . . . . . . . . . . . . . . . . . . . . . . . . . . . . . . . . . . . . 91
About workflow components . . . . . . . . . . . . . . . . . . . . . . . . . . . . . . . . . . . . . . . . . . . . . . . . . . . . . . . . . . 91
Start and End components . . . . . . . . . . . . . . . . . . . . . . . . . . . . . . . . . . . . . . . . . . . . . . . . . . . . . . . . . . . . . 92
Adding components to a project . . . . . . . . . . . . . . . . . . . . . . . . . . . . . . . . . . . . . . . . . . . . . . . . . . . . . . 92
Connecting components . . . . . . . . . . . . . . . . . . . . . . . . . . . . . . . . . . . . . . . . . . . . . . . . . . . . . . . . . . . . . . . . 93
Component editors . . . . . . . . . . . . . . . . . . . . . . . . . . . . . . . . . . . . . . . . . . . . . . . . . . . . . . . . . . . . . . . . . . . . . . . 94
Viewing component help . . . . . . . . . . . . . . . . . . . . . . . . . . . . . . . . . . . . . . . . . . . . . . . . . . . . . . . . . . . . . . . 94
Copying components to another model . . . . . . . . . . . . . . . . . . . . . . . . . . . . . . . . . . . . . . . . . . . . 94
Copying properties to other components . . . . . . . . . . . . . . . . . . . . . . . . . . . . . . . . . . . . . . . . . . 95
Adding components to your personal library . . . . . . . . . . . . . . . . . . . . . . . . . . . . . . . . . . . . . 96
Chapter 5 Working with projects . . . . . . . . . . . . . . . . . . . . . . . . . . . . . . . . . . . . . . . . . . . . . . . . . . . . . . . . 97
About project data . . . . . . . . . . . . . . . . . . . . . . . . . . . . . . . . . . . . . . . . . . . . . . . . . . . . . . . . . . . . . . . . . . . . . . . . 97
About data types . . . . . . . . . . . . . . . . . . . . . . . . . . . . . . . . . . . . . . . . . . . . . . . . . . . . . . . . . . . . . . . . . . . . 98
About input and output data for project models . . . . . . . . . . . . . . . . . . . . . . . . . . . 99
Contents 8
About input and output variables for components . . . . . . . . . . . . . . . . . . . . . . 100
About mapping data . . . . . . . . . . . . . . . . . . . . . . . . . . . . . . . . . . . . . . . . . . . . . . . . . . . . . . . . . . . . . . 101
About project properties . . . . . . . . . . . . . . . . . . . . . . . . . . . . . . . . . . . . . . . . . . . . . . . . . . . . . . . . 105
About application properties . . . . . . . . . . . . . . . . . . . . . . . . . . . . . . . . . . . . . . . . . . . . . . . . . . 106
About working with project and application properties . . . . . . . . . . . . . . . . 107
Creating application properties in Process Manager . . . . . . . . . . . . . . . . . . . . 438
Accessing application properties in Workflow Designer . . . . . . . . . . . . . . . 108
About object-relational mapping (ORM) data types . . . . . . . . . . . . . . . . . . . . . 109
Using an object-relational mapping (ORM) data type in a
project . . . . . . . . . . . . . . . . . . . . . . . . . . . . . . . . . . . . . . . . . . . . . . . . . . . . . . . . . . . . . . . . . . . . . . . . . . 110
Configuring an ORM data type in the Storage Preferences
tab . . . . . . . . . . . . . . . . . . . . . . . . . . . . . . . . . . . . . . . . . . . . . . . . . . . . . . . . . . . . . . . . . . . . . . . . . . . . . . . 110
Publishing a project . . . . . . . . . . . . . . . . . . . . . . . . . . . . . . . . . . . . . . . . . . . . . . . . . . . . . . . . . . . . . . . . . . . . 111
Project's publishing options . . . . . . . . . . . . . . . . . . . . . . . . . . . . . . . . . . . . . . . . . . . . . . . . . . . 112
About publishing formats . . . . . . . . . . . . . . . . . . . . . . . . . . . . . . . . . . . . . . . . . . . . . . . . . . . . . . 115
Publishing a Monitoring-type project as a task tray application
with an installer . . . . . . . . . . . . . . . . . . . . . . . . . . . . . . . . . . . . . . . . . . . . . . . . . . . . . . . . . . . . . 120
Publishing a project manually . . . . . . . . . . . . . . . . . . . . . . . . . . . . . . . . . . . . . . . . . . . . . . . . . 121
Configuring the root URL . . . . . . . . . . . . . . . . . . . . . . . . . . . . . . . . . . . . . . . . . . . . . . . . . . . . . . . 121
About the properties of a workflow model . . . . . . . . . . . . . . . . . . . . . . . . . . . . . . . . . 122
Adding a server in the task tray application . . . . . . . . . . . . . . . . . . . . . . . . . . . . . . . 123
Setting up Workflow Designer to publish to multiple Workflow
Servers . . . . . . . . . . . . . . . . . . . . . . . . . . . . . . . . . . . . . . . . . . . . . . . . . . . . . . . . . . . . . . . . . . . . . . . . . 126
Tracking the status of a published workflow . . . . . . . . . . . . . . . . . . . . . . . . . . . . . . 126
Creating a virtual directory in IIS . . . . . . . . . . . . . . . . . . . . . . . . . . . . . . . . . . . . . . . . . . . . 127
Project documentation . . . . . . . . . . . . . . . . . . . . . . . . . . . . . . . . . . . . . . . . . . . . . . . . . . . . . . . . . . . . . . . . 128
Validating a project model . . . . . . . . . . . . . . . . . . . . . . . . . . . . . . . . . . . . . . . . . . . . . . . . . . . . . . . . . . . 128
Importing components into a project . . . . . . . . . . . . . . . . . . . . . . . . . . . . . . . . . . . . . . . . . . . . . 129
Importing a workflow model . . . . . . . . . . . . . . . . . . . . . . . . . . . . . . . . . . . . . . . . . . . . . . . . . . . . . . . . . 129
Installing a Monitoring project as a Windows service
application . . . . . . . . . . . . . . . . . . . . . . . . . . . . . . . . . . . . . . . . . . . . . . . . . . . . . . . . . . . . . . . . . . . . . . . . . . 130
Packaging a project . . . . . . . . . . . . . . . . . . . . . . . . . . . . . . . . . . . . . . . . . . . . . . . . . . . . . . . . . . . . . . . . . . . . . 130
Testing a project . . . . . . . . . . . . . . . . . . . . . . . . . . . . . . . . . . . . . . . . . . . . . . . . . . . . . . . . . . . . . . . . . . . . . . . . 131
Running a load test . . . . . . . . . . . . . . . . . . . . . . . . . . . . . . . . . . . . . . . . . . . . . . . . . . . . . . . . . . . . . . . . . . . . . 132
Reloading a project . . . . . . . . . . . . . . . . . . . . . . . . . . . . . . . . . . . . . . . . . . . . . . . . . . . . . . . . . . . . . . . . . . . . . 132
Starting and stopping a Windows service Monitoring
application . . . . . . . . . . . . . . . . . . . . . . . . . . . . . . . . . . . . . . . . . . . . . . . . . . . . . . . . . . . . . . . . . . . . . . . . . . 133
Starting and stopping a task tray Monitoring application . . . . . . . . . . . . . . . . . . . 134
Chapter 6 About workflow project models . . . . . . . . . . . . . . . . . . . . . . . . . . . . . . . . . . . . . . 135
About project models . . . . . . . . . . . . . . . . . . . . . . . . . . . . . . . . . . . . . . . . . . . . . . . . . . . . . . . . . . . . . . . . . . 136
Creating a project model . . . . . . . . . . . . . . . . . . . . . . . . . . . . . . . . . . . . . . . . . . . . . . . . . . . . . . . . . . . . . . 137
9 Contents
Critical errors model . . . . . . . . . . . . . . . . . . . . . . . . . . . . . . . . . . . . . . . . . . . . . . . . . . . . . . . . . . . . . . . . . . . 137
Secondary models . . . . . . . . . . . . . . . . . . . . . . . . . . . . . . . . . . . . . . . . . . . . . . . . . . . . . . . . . . . . . . . . . . . . . . 138
Parent and child models . . . . . . . . . . . . . . . . . . . . . . . . . . . . . . . . . . . . . . . . . . . . . . . . . . . . . . . . . . . . . . 139
Where models exist . . . . . . . . . . . . . . . . . . . . . . . . . . . . . . . . . . . . . . . . . . . . . . . . . . . . . . . . . . . . . . . . . . . . 139
Models and model components . . . . . . . . . . . . . . . . . . . . . . . . . . . . . . . . . . . . . . . . . . . . . . . . . . . . . 140
About Linked and Embedded model components . . . . . . . . . . . . . . . . . . . . . . . . . . . . . . 140
Data contracts between models . . . . . . . . . . . . . . . . . . . . . . . . . . . . . . . . . . . . . . . . . . . . . . . . . . . . . 141
Adding input data to a secondary model . . . . . . . . . . . . . . . . . . . . . . . . . . . . . . . . . . . . . . . . . 141
Adding output data to a secondary model . . . . . . . . . . . . . . . . . . . . . . . . . . . . . . . . . . . . . . . . 142
About the Linked Model Component . . . . . . . . . . . . . . . . . . . . . . . . . . . . . . . . . . . . . . . . . . . . . . 142
Mapping input data in a Linked Model component . . . . . . . . . . . . . . . . . . . . . . 144
Mapping output data from a Linked Model component . . . . . . . . . . . . . . . . 144
Linked Model set up . . . . . . . . . . . . . . . . . . . . . . . . . . . . . . . . . . . . . . . . . . . . . . . . . . . . . . . . . . . . . . 146
About the Embedded Model component . . . . . . . . . . . . . . . . . . . . . . . . . . . . . . . . . . . . . . . . . . 146
Configuring output data . . . . . . . . . . . . . . . . . . . . . . . . . . . . . . . . . . . . . . . . . . . . . . . . . . . . . . . . 147
Adding output data to an Embedded Model component . . . . . . . . . . . . . . . . 147
Embedded Model set up . . . . . . . . . . . . . . . . . . . . . . . . . . . . . . . . . . . . . . . . . . . . . . . . . . . . . . . . . 148
Mapping output data in an Embedded Model End
component . . . . . . . . . . . . . . . . . . . . . . . . . . . . . . . . . . . . . . . . . . . . . . . . . . . . . . . . . . . . . . . . . . . . 148
About the Embedded Model process . . . . . . . . . . . . . . . . . . . . . . . . . . . . . . . . . . . . . . . . . 149
About other model components . . . . . . . . . . . . . . . . . . . . . . . . . . . . . . . . . . . . . . . . . . . . . . . . . . . . 149
About the Dynamic Linked Model component . . . . . . . . . . . . . . . . . . . . . . . . . . . . . . . . . . 149
About the template component model . . . . . . . . . . . . . . . . . . . . . . . . . . . . . . . . . . . . . . . . . . . . 150
About the component model variable name . . . . . . . . . . . . . . . . . . . . . . . . . . . . . . . . . . . . . 150
About the Embedded Rule Model component . . . . . . . . . . . . . . . . . . . . . . . . . . . . . . . . . . . 150
About the Embedded Rule Model process . . . . . . . . . . . . . . . . . . . . . . . . . . . . . . . . . . . . . . . . 151
About the End Components of the Embedded Rule Model . . . . . . . . . . . . . . . . . . . 151
Chapter 7 Working with the component generators . . . . . . . . . . . . . . . . . . . . . 153
About the component generators . . . . . . . . . . . . . . . . . . . . . . . . . . . . . . . . . . . . . . . . . . . . . . . . . . 154
Creating a new integration project . . . . . . . . . . . . . . . . . . . . . . . . . . . . . . . . . . . . . . . . . . . . . . . . . 161
Generating components . . . . . . . . . . . . . . . . . . . . . . . . . . . . . . . . . . . . . . . . . . . . . . . . . . . . . . . . . . . . . . . 162
Symantec workflow component generators . . . . . . . . . . . . . . . . . . . . . . . . . . . . . . . . . . . . . 162
Adding an assembly to a generator . . . . . . . . . . . . . . . . . . . . . . . . . . . . . . . . . . . . . . . . . . . . . . . . 164
About the filter generator . . . . . . . . . . . . . . . . . . . . . . . . . . . . . . . . . . . . . . . . . . . . . . . . . . . . . . . . . . . . 164
Table Source page . . . . . . . . . . . . . . . . . . . . . . . . . . . . . . . . . . . . . . . . . . . . . . . . . . . . . . . . . . . . . . . . . 165
Column Manager page . . . . . . . . . . . . . . . . . . . . . . . . . . . . . . . . . . . . . . . . . . . . . . . . . . . . . . . . . . . 166
About the query script generator . . . . . . . . . . . . . . . . . . . . . . . . . . . . . . . . . . . . . . . . . . . . . . . . . . . 167
Connection page . . . . . . . . . . . . . . . . . . . . . . . . . . . . . . . . . . . . . . . . . . . . . . . . . . . . . . . . . . . . . . . . . . . 167
Connection String page . . . . . . . . . . . . . . . . . . . . . . . . . . . . . . . . . . . . . . . . . . . . . . . . . . . . . . . . . 169
Properties Name page . . . . . . . . . . . . . . . . . . . . . . . . . . . . . . . . . . . . . . . . . . . . . . . . . . . . . . . . . . . 170
Fields page . . . . . . . . . . . . . . . . . . . . . . . . . . . . . . . . . . . . . . . . . . . . . . . . . . . . . . . . . . . . . . . . . . . . . . . . . . 170
Contents 10
About the stored procedure caller generator . . . . . . . . . . . . . . . . . . . . . . . . . . . . . . . . . . . . 170
Connection page . . . . . . . . . . . . . . . . . . . . . . . . . . . . . . . . . . . . . . . . . . . . . . . . . . . . . . . . . . . . . . . . . . . 170
Connection String page . . . . . . . . . . . . . . . . . . . . . . . . . . . . . . . . . . . . . . . . . . . . . . . . . . . . . . . . . 172
Properties Name page . . . . . . . . . . . . . . . . . . . . . . . . . . . . . . . . . . . . . . . . . . . . . . . . . . . . . . . . . . . 173
Fields page . . . . . . . . . . . . . . . . . . . . . . . . . . . . . . . . . . . . . . . . . . . . . . . . . . . . . . . . . . . . . . . . . . . . . . . . . . 174
About the Multiple generator container . . . . . . . . . . . . . . . . . . . . . . . . . . . . . . . . . . . . . . . . . . 174
Generators Management page . . . . . . . . . . . . . . . . . . . . . . . . . . . . . . . . . . . . . . . . . . . . . . . . 174
Creating components in the Multiple generator container . . . . . . . . . . . . 175
Editing components in the Multiple generator container . . . . . . . . . . . . . 175
About the table generator . . . . . . . . . . . . . . . . . . . . . . . . . . . . . . . . . . . . . . . . . . . . . . . . . . . . . . . . . . . . 176
Connection page . . . . . . . . . . . . . . . . . . . . . . . . . . . . . . . . . . . . . . . . . . . . . . . . . . . . . . . . . . . . . . . . . . . 176
Connection String page . . . . . . . . . . . . . . . . . . . . . . . . . . . . . . . . . . . . . . . . . . . . . . . . . . . . . . . . . 177
Components page . . . . . . . . . . . . . . . . . . . . . . . . . . . . . . . . . . . . . . . . . . . . . . . . . . . . . . . . . . . . . . . . . 178
Select components page . . . . . . . . . . . . . . . . . . . . . . . . . . . . . . . . . . . . . . . . . . . . . . . . . . . . . . . . . 179
About the fast table generator . . . . . . . . . . . . . . . . . . . . . . . . . . . . . . . . . . . . . . . . . . . . . . . . . . . . . . 179
About the DTD generator . . . . . . . . . . . . . . . . . . . . . . . . . . . . . . . . . . . . . . . . . . . . . . . . . . . . . . . . . . . . . 180
File Selecting page . . . . . . . . . . . . . . . . . . . . . . . . . . . . . . . . . . . . . . . . . . . . . . . . . . . . . . . . . . . . . . . . 180
Schema Editing page . . . . . . . . . . . . . . . . . . . . . . . . . . . . . . . . . . . . . . . . . . . . . . . . . . . . . . . . . . . . . 180
Read/Write components page . . . . . . . . . . . . . . . . . . . . . . . . . . . . . . . . . . . . . . . . . . . . . . . . . 180
About the XML Schema generator . . . . . . . . . . . . . . . . . . . . . . . . . . . . . . . . . . . . . . . . . . . . . . . . . 181
About the Excel generator . . . . . . . . . . . . . . . . . . . . . . . . . . . . . . . . . . . . . . . . . . . . . . . . . . . . . . . . . . . . 181
Definitions page . . . . . . . . . . . . . . . . . . . . . . . . . . . . . . . . . . . . . . . . . . . . . . . . . . . . . . . . . . . . . . . . . . . 181
Null strings page . . . . . . . . . . . . . . . . . . . . . . . . . . . . . . . . . . . . . . . . . . . . . . . . . . . . . . . . . . . . . . . . . . 181
Read/Write components page . . . . . . . . . . . . . . . . . . . . . . . . . . . . . . . . . . . . . . . . . . . . . . . . . 182
Rows page . . . . . . . . . . . . . . . . . . . . . . . . . . . . . . . . . . . . . . . . . . . . . . . . . . . . . . . . . . . . . . . . . . . . . . . . . . . 182
Customize columns page . . . . . . . . . . . . . . . . . . . . . . . . . . . . . . . . . . . . . . . . . . . . . . . . . . . . . . . . 183
Definitions Editing page . . . . . . . . . . . . . . . . . . . . . . . . . . . . . . . . . . . . . . . . . . . . . . . . . . . . . . . . 183
About the Active Directory generator . . . . . . . . . . . . . . . . . . . . . . . . . . . . . . . . . . . . . . . . . . . . . 184
Connection page . . . . . . . . . . . . . . . . . . . . . . . . . . . . . . . . . . . . . . . . . . . . . . . . . . . . . . . . . . . . . . . . . . . 184
About the SharePoint Lists generator . . . . . . . . . . . . . . . . . . . . . . . . . . . . . . . . . . . . . . . . . . . . . 185
Setup Connection page . . . . . . . . . . . . . . . . . . . . . . . . . . . . . . . . . . . . . . . . . . . . . . . . . . . . . . . . . . 186
Select Lists page . . . . . . . . . . . . . . . . . . . . . . . . . . . . . . . . . . . . . . . . . . . . . . . . . . . . . . . . . . . . . . . . . . . 186
Components page . . . . . . . . . . . . . . . . . . . . . . . . . . . . . . . . . . . . . . . . . . . . . . . . . . . . . . . . . . . . . . . . . 187
About the Fixed Length generator . . . . . . . . . . . . . . . . . . . . . . . . . . . . . . . . . . . . . . . . . . . . . . . . . 188
File selecting page for Fixed Length generator . . . . . . . . . . . . . . . . . . . . . . . . . . . 189
Null strings page . . . . . . . . . . . . . . . . . . . . . . . . . . . . . . . . . . . . . . . . . . . . . . . . . . . . . . . . . . . . . . . . . . 189
Date masks page . . . . . . . . . . . . . . . . . . . . . . . . . . . . . . . . . . . . . . . . . . . . . . . . . . . . . . . . . . . . . . . . . . 189
Read/Write components page . . . . . . . . . . . . . . . . . . . . . . . . . . . . . . . . . . . . . . . . . . . . . . . . . 190
Definitions Editing page . . . . . . . . . . . . . . . . . . . . . . . . . . . . . . . . . . . . . . . . . . . . . . . . . . . . . . . . 190
About the Fixed Length generator (extended) . . . . . . . . . . . . . . . . . . . . . . . . . . . . . . . . . . 190
Definitions Editing page . . . . . . . . . . . . . . . . . . . . . . . . . . . . . . . . . . . . . . . . . . . . . . . . . . . . . . . . 191
Null strings page . . . . . . . . . . . . . . . . . . . . . . . . . . . . . . . . . . . . . . . . . . . . . . . . . . . . . . . . . . . . . . . . . . 191
Date masks page . . . . . . . . . . . . . . . . . . . . . . . . . . . . . . . . . . . . . . . . . . . . . . . . . . . . . . . . . . . . . . . . . . 192
11 Contents
Read/Write components page . . . . . . . . . . . . . . . . . . . . . . . . . . . . . . . . . . . . . . . . . . . . . . . . . 192
About the Separated Values generator . . . . . . . . . . . . . . . . . . . . . . . . . . . . . . . . . . . . . . . . . . . . 192
Definitions page . . . . . . . . . . . . . . . . . . . . . . . . . . . . . . . . . . . . . . . . . . . . . . . . . . . . . . . . . . . . . . . . . . . 193
Null strings page . . . . . . . . . . . . . . . . . . . . . . . . . . . . . . . . . . . . . . . . . . . . . . . . . . . . . . . . . . . . . . . . . . 194
Date masks page . . . . . . . . . . . . . . . . . . . . . . . . . . . . . . . . . . . . . . . . . . . . . . . . . . . . . . . . . . . . . . . . . . 194
Read/Write components page . . . . . . . . . . . . . . . . . . . . . . . . . . . . . . . . . . . . . . . . . . . . . . . . . 194
Definitions Editing page . . . . . . . . . . . . . . . . . . . . . . . . . . . . . . . . . . . . . . . . . . . . . . . . . . . . . . . . 195
About the Separated Values generator (extended) . . . . . . . . . . . . . . . . . . . . . . . . . . . . . 195
About the LDAP generator . . . . . . . . . . . . . . . . . . . . . . . . . . . . . . . . . . . . . . . . . . . . . . . . . . . . . . . . . . . 195
About the Web Service Caller generator . . . . . . . . . . . . . . . . . . . . . . . . . . . . . . . . . . . . . . . . . . 196
Select URLs page . . . . . . . . . . . . . . . . . . . . . . . . . . . . . . . . . . . . . . . . . . . . . . . . . . . . . . . . . . . . . . . . . . 196
Namespaces and Categories page . . . . . . . . . . . . . . . . . . . . . . . . . . . . . . . . . . . . . . . . . . . . . 197
Select components page . . . . . . . . . . . . . . . . . . . . . . . . . . . . . . . . . . . . . . . . . . . . . . . . . . . . . . . . . 199
Properties page . . . . . . . . . . . . . . . . . . . . . . . . . . . . . . . . . . . . . . . . . . . . . . . . . . . . . . . . . . . . . . . . . . . . 199
About the User Defined Type with Database Mapping generator . . . . . . . . . 199
Types Designer page . . . . . . . . . . . . . . . . . . . . . . . . . . . . . . . . . . . . . . . . . . . . . . . . . . . . . . . . . . . . . 200
Indexes page . . . . . . . . . . . . . . . . . . . . . . . . . . . . . . . . . . . . . . . . . . . . . . . . . . . . . . . . . . . . . . . . . . . . . . . . 204
Settings page . . . . . . . . . . . . . . . . . . . . . . . . . . . . . . . . . . . . . . . . . . . . . . . . . . . . . . . . . . . . . . . . . . . . . . . 204
Components page . . . . . . . . . . . . . . . . . . . . . . . . . . . . . . . . . . . . . . . . . . . . . . . . . . . . . . . . . . . . . . . . . 204
About the User Defined Type generator . . . . . . . . . . . . . . . . . . . . . . . . . . . . . . . . . . . . . . . . . . 204
Types Designer page . . . . . . . . . . . . . . . . . . . . . . . . . . . . . . . . . . . . . . . . . . . . . . . . . . . . . . . . . . . . . 205
Settings page . . . . . . . . . . . . . . . . . . . . . . . . . . . . . . . . . . . . . . . . . . . . . . . . . . . . . . . . . . . . . . . . . . . . . . . 207
About the Custom Workflow Interaction generator . . . . . . . . . . . . . . . . . . . . . . . . . . . 207
General Information page . . . . . . . . . . . . . . . . . . . . . . . . . . . . . . . . . . . . . . . . . . . . . . . . . . . . . . 208
Expose Data From Component page . . . . . . . . . . . . . . . . . . . . . . . . . . . . . . . . . . . . . . . . . 208
Result Paths page . . . . . . . . . . . . . . . . . . . . . . . . . . . . . . . . . . . . . . . . . . . . . . . . . . . . . . . . . . . . . . . . . 208
About the WCF Service Caller generator . . . . . . . . . . . . . . . . . . . . . . . . . . . . . . . . . . . . . . . . . 209
About the ASDK Component generator . . . . . . . . . . . . . . . . . . . . . . . . . . . . . . . . . . . . . . . . . . . 209
About the ASDK Tasks Component generator . . . . . . . . . . . . . . . . . . . . . . . . . . . . . . . . . . 209
About the Reports Component generator . . . . . . . . . . . . . . . . . . . . . . . . . . . . . . . . . . . . . . . . 209
About the Resource Component generator . . . . . . . . . . . . . . . . . . . . . . . . . . . . . . . . . . . . . . 210
About the .NET Library generator . . . . . . . . . . . . . . . . . . . . . . . . . . . . . . . . . . . . . . . . . . . . . . . . . . 210
About the Script generator . . . . . . . . . . . . . . . . . . . . . . . . . . . . . . . . . . . . . . . . . . . . . . . . . . . . . . . . . . . 210
Input page . . . . . . . . . . . . . . . . . . . . . . . . . . . . . . . . . . . . . . . . . . . . . . . . . . . . . . . . . . . . . . . . . . . . . . . . . . . 211
Static Variables page . . . . . . . . . . . . . . . . . . . . . . . . . . . . . . . . . . . . . . . . . . . . . . . . . . . . . . . . . . . . . 211
Result Paths page . . . . . . . . . . . . . . . . . . . . . . . . . . . . . . . . . . . . . . . . . . . . . . . . . . . . . . . . . . . . . . . . . 211
General Information page . . . . . . . . . . . . . . . . . . . . . . . . . . . . . . . . . . . . . . . . . . . . . . . . . . . . . . 212
Script Code page . . . . . . . . . . . . . . . . . . . . . . . . . . . . . . . . . . . . . . . . . . . . . . . . . . . . . . . . . . . . . . . . . . . 212
Chapter 8 Working with Webforms . . . . . . . . . . . . . . . . . . . . . . . . . . . . . . . . . . . . . . . . . . . . . . . . . . . 213
About Web forms . . . . . . . . . . . . . . . . . . . . . . . . . . . . . . . . . . . . . . . . . . . . . . . . . . . . . . . . . . . . . . . . . . . . . . . 213
About creating a Web form . . . . . . . . . . . . . . . . . . . . . . . . . . . . . . . . . . . . . . . . . . . . . . . . . . . . . . . . . . . 214
Contents 12
About using data to build a Web form . . . . . . . . . . . . . . . . . . . . . . . . . . . . . . . . . . . . . . . . . . . . . 215
About ThisFormData . . . . . . . . . . . . . . . . . . . . . . . . . . . . . . . . . . . . . . . . . . . . . . . . . . . . . . . . . . . . . . . . . . . 216
Setting up a custom event on a form . . . . . . . . . . . . . . . . . . . . . . . . . . . . . . . . . . . . . . . . . . . . . . 216
About form components . . . . . . . . . . . . . . . . . . . . . . . . . . . . . . . . . . . . . . . . . . . . . . . . . . . . . . . . . . . . . . 217
Common properties in form components . . . . . . . . . . . . . . . . . . . . . . . . . . . . . . . . . . 217
Auto Exit Page On Timer . . . . . . . . . . . . . . . . . . . . . . . . . . . . . . . . . . . . . . . . . . . . . . . . . . . . . . . . 220
Button Group . . . . . . . . . . . . . . . . . . . . . . . . . . . . . . . . . . . . . . . . . . . . . . . . . . . . . . . . . . . . . . . . . . . . . . . 221
Drop Down Menu . . . . . . . . . . . . . . . . . . . . . . . . . . . . . . . . . . . . . . . . . . . . . . . . . . . . . . . . . . . . . . . . . 222
Dynamic Button . . . . . . . . . . . . . . . . . . . . . . . . . . . . . . . . . . . . . . . . . . . . . . . . . . . . . . . . . . . . . . . . . . . 223
Image Button . . . . . . . . . . . . . . . . . . . . . . . . . . . . . . . . . . . . . . . . . . . . . . . . . . . . . . . . . . . . . . . . . . . . . . . 226
Image Map . . . . . . . . . . . . . . . . . . . . . . . . . . . . . . . . . . . . . . . . . . . . . . . . . . . . . . . . . . . . . . . . . . . . . . . . . . 227
Link Button . . . . . . . . . . . . . . . . . . . . . . . . . . . . . . . . . . . . . . . . . . . . . . . . . . . . . . . . . . . . . . . . . . . . . . . . . 227
Hover Button . . . . . . . . . . . . . . . . . . . . . . . . . . . . . . . . . . . . . . . . . . . . . . . . . . . . . . . . . . . . . . . . . . . . . . . 228
Spell Check Button . . . . . . . . . . . . . . . . . . . . . . . . . . . . . . . . . . . . . . . . . . . . . . . . . . . . . . . . . . . . . . . 229
Spell Check . . . . . . . . . . . . . . . . . . . . . . . . . . . . . . . . . . . . . . . . . . . . . . . . . . . . . . . . . . . . . . . . . . . . . . . . . 229
Ajax Label . . . . . . . . . . . . . . . . . . . . . . . . . . . . . . . . . . . . . . . . . . . . . . . . . . . . . . . . . . . . . . . . . . . . . . . . . . . 230
ASCII Merge Label . . . . . . . . . . . . . . . . . . . . . . . . . . . . . . . . . . . . . . . . . . . . . . . . . . . . . . . . . . . . . . . . 230
HTML Editor . . . . . . . . . . . . . . . . . . . . . . . . . . . . . . . . . . . . . . . . . . . . . . . . . . . . . . . . . . . . . . . . . . . . . . . 231
HTML Merge . . . . . . . . . . . . . . . . . . . . . . . . . . . . . . . . . . . . . . . . . . . . . . . . . . . . . . . . . . . . . . . . . . . . . . . 231
Image Button List . . . . . . . . . . . . . . . . . . . . . . . . . . . . . . . . . . . . . . . . . . . . . . . . . . . . . . . . . . . . . . . . . 232
List Items . . . . . . . . . . . . . . . . . . . . . . . . . . . . . . . . . . . . . . . . . . . . . . . . . . . . . . . . . . . . . . . . . . . . . . . . . . . . 233
Panel . . . . . . . . . . . . . . . . . . . . . . . . . . . . . . . . . . . . . . . . . . . . . . . . . . . . . . . . . . . . . . . . . . . . . . . . . . . . . . . . . . 234
Mail to Button . . . . . . . . . . . . . . . . . . . . . . . . . . . . . . . . . . . . . . . . . . . . . . . . . . . . . . . . . . . . . . . . . . . . . . 234
Mask Edit . . . . . . . . . . . . . . . . . . . . . . . . . . . . . . . . . . . . . . . . . . . . . . . . . . . . . . . . . . . . . . . . . . . . . . . . . . . . 235
Multiline Text Box . . . . . . . . . . . . . . . . . . . . . . . . . . . . . . . . . . . . . . . . . . . . . . . . . . . . . . . . . . . . . . . . 236
Numeric Stepper . . . . . . . . . . . . . . . . . . . . . . . . . . . . . . . . . . . . . . . . . . . . . . . . . . . . . . . . . . . . . . . . . . 237
Numeric Text Box . . . . . . . . . . . . . . . . . . . . . . . . . . . . . . . . . . . . . . . . . . . . . . . . . . . . . . . . . . . . . . . . . 238
Text Box . . . . . . . . . . . . . . . . . . . . . . . . . . . . . . . . . . . . . . . . . . . . . . . . . . . . . . . . . . . . . . . . . . . . . . . . . . . . . 239
Google Maps . . . . . . . . . . . . . . . . . . . . . . . . . . . . . . . . . . . . . . . . . . . . . . . . . . . . . . . . . . . . . . . . . . . . . . . . 240
Advanced Check Box List . . . . . . . . . . . . . . . . . . . . . . . . . . . . . . . . . . . . . . . . . . . . . . . . . . . . . . . 241
Check Box . . . . . . . . . . . . . . . . . . . . . . . . . . . . . . . . . . . . . . . . . . . . . . . . . . . . . . . . . . . . . . . . . . . . . . . . . . . 242
Check Box List . . . . . . . . . . . . . . . . . . . . . . . . . . . . . . . . . . . . . . . . . . . . . . . . . . . . . . . . . . . . . . . . . . . . . 243
Calendar . . . . . . . . . . . . . . . . . . . . . . . . . . . . . . . . . . . . . . . . . . . . . . . . . . . . . . . . . . . . . . . . . . . . . . . . . . . . . 244
Date Picker . . . . . . . . . . . . . . . . . . . . . . . . . . . . . . . . . . . . . . . . . . . . . . . . . . . . . . . . . . . . . . . . . . . . . . . . . . 245
Date Time Picker . . . . . . . . . . . . . . . . . . . . . . . . . . . . . . . . . . . . . . . . . . . . . . . . . . . . . . . . . . . . . . . . . . 246
Drop Down List . . . . . . . . . . . . . . . . . . . . . . . . . . . . . . . . . . . . . . . . . . . . . . . . . . . . . . . . . . . . . . . . . . . . 247
List Box . . . . . . . . . . . . . . . . . . . . . . . . . . . . . . . . . . . . . . . . . . . . . . . . . . . . . . . . . . . . . . . . . . . . . . . . . . . . . . 248
List Select . . . . . . . . . . . . . . . . . . . . . . . . . . . . . . . . . . . . . . . . . . . . . . . . . . . . . . . . . . . . . . . . . . . . . . . . . . . 249
Radio Button List . . . . . . . . . . . . . . . . . . . . . . . . . . . . . . . . . . . . . . . . . . . . . . . . . . . . . . . . . . . . . . . . . . 251
Time Picker . . . . . . . . . . . . . . . . . . . . . . . . . . . . . . . . . . . . . . . . . . . . . . . . . . . . . . . . . . . . . . . . . . . . . . . . . 252
Auto Complete Text Box . . . . . . . . . . . . . . . . . . . . . . . . . . . . . . . . . . . . . . . . . . . . . . . . . . . . . . . . 253
Line . . . . . . . . . . . . . . . . . . . . . . . . . . . . . . . . . . . . . . . . . . . . . . . . . . . . . . . . . . . . . . . . . . . . . . . . . . . . . . . . . . . 254
Page Refresh Check . . . . . . . . . . . . . . . . . . . . . . . . . . . . . . . . . . . . . . . . . . . . . . . . . . . . . . . . . . . . . . 255
13 Contents
Grid . . . . . . . . . . . . . . . . . . . . . . . . . . . . . . . . . . . . . . . . . . . . . . . . . . . . . . . . . . . . . . . . . . . . . . . . . . . . . . . . . . . 255
Button Download . . . . . . . . . . . . . . . . . . . . . . . . . . . . . . . . . . . . . . . . . . . . . . . . . . . . . . . . . . . . . . . . . . 257
Input File . . . . . . . . . . . . . . . . . . . . . . . . . . . . . . . . . . . . . . . . . . . . . . . . . . . . . . . . . . . . . . . . . . . . . . . . . . . . 258
Dynamic Update Panel . . . . . . . . . . . . . . . . . . . . . . . . . . . . . . . . . . . . . . . . . . . . . . . . . . . . . . . . . . 259
Sub Dialog . . . . . . . . . . . . . . . . . . . . . . . . . . . . . . . . . . . . . . . . . . . . . . . . . . . . . . . . . . . . . . . . . . . . . . . . . . . 260
Arrow Up Down . . . . . . . . . . . . . . . . . . . . . . . . . . . . . . . . . . . . . . . . . . . . . . . . . . . . . . . . . . . . . . . . . . . 261
Multi State Image . . . . . . . . . . . . . . . . . . . . . . . . . . . . . . . . . . . . . . . . . . . . . . . . . . . . . . . . . . . . . . . . . 261
Signal Dot Dashboard . . . . . . . . . . . . . . . . . . . . . . . . . . . . . . . . . . . . . . . . . . . . . . . . . . . . . . . . . . . . 262
About text box components . . . . . . . . . . . . . . . . . . . . . . . . . . . . . . . . . . . . . . . . . . . . . . . . . . . . 263
About themes . . . . . . . . . . . . . . . . . . . . . . . . . . . . . . . . . . . . . . . . . . . . . . . . . . . . . . . . . . . . . . . . . . . . . . . . . . . . 266
Adding a theme to a form . . . . . . . . . . . . . . . . . . . . . . . . . . . . . . . . . . . . . . . . . . . . . . . . . . . . . . . . . . . . . 267
Editing a form theme . . . . . . . . . . . . . . . . . . . . . . . . . . . . . . . . . . . . . . . . . . . . . . . . . . . . . . . . . . . . . . . . . . 268
Creating a form theme . . . . . . . . . . . . . . . . . . . . . . . . . . . . . . . . . . . . . . . . . . . . . . . . . . . . . . . . . . . . . . . . . 268
About form theme best practices . . . . . . . . . . . . . . . . . . . . . . . . . . . . . . . . . . . . . . . . . . . . . . . . . . . 270
About form templates . . . . . . . . . . . . . . . . . . . . . . . . . . . . . . . . . . . . . . . . . . . . . . . . . . . . . . . . . . . . . . . . . 270
Creating a form template . . . . . . . . . . . . . . . . . . . . . . . . . . . . . . . . . . . . . . . . . . . . . . . . . . . . . . . . . . . . . 271
Applying a form template . . . . . . . . . . . . . . . . . . . . . . . . . . . . . . . . . . . . . . . . . . . . . . . . . . . . . . . . . . . . 272
Chapter 9 Working with tasks . . . . . . . . . . . . . . . . . . . . . . . . . . . . . . . . . . . . . . . . . . . . . . . . . . . . . . . . . . . . 273
About using tasks . . . . . . . . . . . . . . . . . . . . . . . . . . . . . . . . . . . . . . . . . . . . . . . . . . . . . . . . . . . . . . . . . . . . . . . 273
About the Dialog Workflow component and tasks . . . . . . . . . . . . . . . . . . . . . . . . . . . . . 274
Setting task source in a Dialog Workflow component . . . . . . . . . . . . . . . . . . . . . . . . 275
Setting a task assignment in a Dialog Workflow component . . . . . . . . . . . . . . . 276
Delivering a task in Process Manager and email . . . . . . . . . . . . . . . . . . . . . . . . . . . . . . . 277
Delivering a task in an email . . . . . . . . . . . . . . . . . . . . . . . . . . . . . . . . . . . . . . . . . . . . . . . . . . . . . . . . . 277
Escalations and timeouts . . . . . . . . . . . . . . . . . . . . . . . . . . . . . . . . . . . . . . . . . . . . . . . . . . . . . . . . . . . . . 278
Setting escalations and timeouts . . . . . . . . . . . . . . . . . . . . . . . . . . . . . . . . . . . . . . . . . . . . . . . . . . . 279
About using business time spans . . . . . . . . . . . . . . . . . . . . . . . . . . . . . . . . . . . . . . . . . . . . . . . . . . . 280
Creating a business time span in the publishing tab . . . . . . . . . . . . . . . . . . . . . . . . . . 281
Creating a business time span in an individual component . . . . . . . . . . . . . . . . . 282
Section 3 Using Process Manager . . . . . . . . . . . . . . . . . . . . . . . . . . . . . . . . . . . . . . . . . . 285
Chapter 10 About Process Manager . . . . . . . . . . . . . . . . . . . . . . . . . . . . . . . . . . . . . . . . . . . . . . . . . . . 287
About Process Manager . . . . . . . . . . . . . . . . . . . . . . . . . . . . . . . . . . . . . . . . . . . . . . . . . . . . . . . . . . . . . . . 287
Opening Process Manager . . . . . . . . . . . . . . . . . . . . . . . . . . . . . . . . . . . . . . . . . . . . . . . . . . . . . . . . . . . . 288
About Process Manager pages . . . . . . . . . . . . . . . . . . . . . . . . . . . . . . . . . . . . . . . . . . . . . . . . . . . . . . . 289
Process Manager tabs . . . . . . . . . . . . . . . . . . . . . . . . . . . . . . . . . . . . . . . . . . . . . . . . . . . . . . . . . . . . . . . . . . 289
About Process Manager and tasks . . . . . . . . . . . . . . . . . . . . . . . . . . . . . . . . . . . . . . . . . . . . . . . . . . 290
About profiles . . . . . . . . . . . . . . . . . . . . . . . . . . . . . . . . . . . . . . . . . . . . . . . . . . . . . . . . . . . . . . . . . . . . . . . . . . . . 291
Setting your opening portal page . . . . . . . . . . . . . . . . . . . . . . . . . . . . . . . . . . . . . . . . . . . . . . . . . . . 291
Contents 14
Symbols in Process Manager . . . . . . . . . . . . . . . . . . . . . . . . . . . . . . . . . . . . . . . . . . . . . . . . . . . . . . . . 292
About the Process View page . . . . . . . . . . . . . . . . . . . . . . . . . . . . . . . . . . . . . . . . . . . . . . . . . . . . . . . . 292
About document types . . . . . . . . . . . . . . . . . . . . . . . . . . . . . . . . . . . . . . . . . . . . . . . . . . . . . . . . . . . . . . . . . 294
Actions in the Process View page . . . . . . . . . . . . . . . . . . . . . . . . . . . . . . . . . . . . . . . . . . . . . . . . . . . 295
Setting the Process View page to open another task
automatically . . . . . . . . . . . . . . . . . . . . . . . . . . . . . . . . . . . . . . . . . . . . . . . . . . . . . . . . . . . . . . . . . . . . . . 296
About the tag cloud . . . . . . . . . . . . . . . . . . . . . . . . . . . . . . . . . . . . . . . . . . . . . . . . . . . . . . . . . . . . . . . . . . . . . 297
Chapter 11 Managing the portal . . . . . . . . . . . . . . . . . . . . . . . . . . . . . . . . . . . . . . . . . . . . . . . . . . . . . . . . . . 299
About the Manage Pages page . . . . . . . . . . . . . . . . . . . . . . . . . . . . . . . . . . . . . . . . . . . . . . . . . . . . . . . 300
Adding new Process Manager pages . . . . . . . . . . . . . . . . . . . . . . . . . . . . . . . . . . . . . . . . . . . . . . . 301
Add Page page . . . . . . . . . . . . . . . . . . . . . . . . . . . . . . . . . . . . . . . . . . . . . . . . . . . . . . . . . . . . . . . . . . . . . . . . . . . 303
New Page Wizard: Step 2 page . . . . . . . . . . . . . . . . . . . . . . . . . . . . . . . . . . . . . . . . . . . . . . . . . . . . . . 304
Viewing the settings of a page . . . . . . . . . . . . . . . . . . . . . . . . . . . . . . . . . . . . . . . . . . . . . . . . . . . . . . . 305
Adding a root page . . . . . . . . . . . . . . . . . . . . . . . . . . . . . . . . . . . . . . . . . . . . . . . . . . . . . . . . . . . . . . . . . . . . . . 305
Importing a page . . . . . . . . . . . . . . . . . . . . . . . . . . . . . . . . . . . . . . . . . . . . . . . . . . . . . . . . . . . . . . . . . . . . . . . . 306
Going to a page . . . . . . . . . . . . . . . . . . . . . . . . . . . . . . . . . . . . . . . . . . . . . . . . . . . . . . . . . . . . . . . . . . . . . . . . . . 307
Adding a sub-page . . . . . . . . . . . . . . . . . . . . . . . . . . . . . . . . . . . . . . . . . . . . . . . . . . . . . . . . . . . . . . . . . . . . . . 307
About customizing Process Manager pages . . . . . . . . . . . . . . . . . . . . . . . . . . . . . . . . . . . . . 308
Enabling the customization of a Process Manager page . . . . . . . . . . . . . . . . . . . . . 308
Customizing a Process Manager page (administrator) . . . . . . . . . . . . . . . . . . . . . . . . 309
Customizing your Process Manager pages (non-administrator) . . . . . . . . . . . 310
Process Manager master settings . . . . . . . . . . . . . . . . . . . . . . . . . . . . . . . . . . . . . . . . . . . . . . . . . . 310
About the Process Manager portal master settings . . . . . . . . . . . . . . . . . . . . . . . . . . . 322
Editing the Process Manager portal master settings . . . . . . . . . . . . . . . . . . . . . . . . . . 323
Options on the Site Actions drop-down list . . . . . . . . . . . . . . . . . . . . . . . . . . . . . . . . . . . . . . 324
Adding a Web part to a Process Manager page . . . . . . . . . . . . . . . . . . . . . . . . . . . . . . . . . 325
Editing a Web part on a Process Manager page . . . . . . . . . . . . . . . . . . . . . . . . . . . . . . . . . 326
Sharing a Process Manager page . . . . . . . . . . . . . . . . . . . . . . . . . . . . . . . . . . . . . . . . . . . . . . . . . . . 327
Editing a Process Manager page . . . . . . . . . . . . . . . . . . . . . . . . . . . . . . . . . . . . . . . . . . . . . . . . . . . . 328
Deleting a page . . . . . . . . . . . . . . . . . . . . . . . . . . . . . . . . . . . . . . . . . . . . . . . . . . . . . . . . . . . . . . . . . . . . . . . . . . 329
Moving a page up or down . . . . . . . . . . . . . . . . . . . . . . . . . . . . . . . . . . . . . . . . . . . . . . . . . . . . . . . . . . . . 330
Exporting a page . . . . . . . . . . . . . . . . . . . . . . . . . . . . . . . . . . . . . . . . . . . . . . . . . . . . . . . . . . . . . . . . . . . . . . . . 330
Customizing a Process Manager page list . . . . . . . . . . . . . . . . . . . . . . . . . . . . . . . . . . . . . . . . 330
Options for customizing a Process Manager page list . . . . . . . . . . . . . . . . . . . . . . . . 331
Changing the report for a Process Manager page list . . . . . . . . . . . . . . . . . . . . . . . . . 333
Uploading plug-ins . . . . . . . . . . . . . . . . . . . . . . . . . . . . . . . . . . . . . . . . . . . . . . . . . . . . . . . . . . . . . . . . . . . . . 333
Adding Web part catalogs . . . . . . . . . . . . . . . . . . . . . . . . . . . . . . . . . . . . . . . . . . . . . . . . . . . . . . . . . . . . 334
Editing and deleting Web part catalogs . . . . . . . . . . . . . . . . . . . . . . . . . . . . . . . . . . . . . . . . . . . 334
15 Contents
Chapter 12 Managing Workflow processes in Process
Manager . . . . . . . . . . . . . . . . . . . . . . . . . . . . . . . . . . . . . . . . . . . . . . . . . . . . . . . . . . . . . . . . . . . . . . . . . 337
About the Workflow tab . . . . . . . . . . . . . . . . . . . . . . . . . . . . . . . . . . . . . . . . . . . . . . . . . . . . . . . . . . . . . . . 337
Delegating tasks . . . . . . . . . . . . . . . . . . . . . . . . . . . . . . . . . . . . . . . . . . . . . . . . . . . . . . . . . . . . . . . . . . . . . . . . . 338
Opening a task by ID . . . . . . . . . . . . . . . . . . . . . . . . . . . . . . . . . . . . . . . . . . . . . . . . . . . . . . . . . . . . . . . . . . . 338
Performing an action on multiple tasks at once . . . . . . . . . . . . . . . . . . . . . . . . . . . . . . . . 339
Viewing a task or process in Process Manager . . . . . . . . . . . . . . . . . . . . . . . . . . . . . . . . . . 339
Setting up users to view the process view page . . . . . . . . . . . . . . . . . . . . . . . . . . . . . . . . . 339
Setting up workflow task integration between Workflow Designer
and Process Manager . . . . . . . . . . . . . . . . . . . . . . . . . . . . . . . . . . . . . . . . . . . . . . . . . . . . . . . . . . . . 340
Chapter 13 Managing documents in Process Manager . . . . . . . . . . . . . . . . . . 343
About document management . . . . . . . . . . . . . . . . . . . . . . . . . . . . . . . . . . . . . . . . . . . . . . . . . . . . . . 344
About the Documents page . . . . . . . . . . . . . . . . . . . . . . . . . . . . . . . . . . . . . . . . . . . . . . . . . . . . . . . . . . . 345
About the actions that you can perform on documents . . . . . . . . . . . . . . . . . . . . . . 346
About simple and advanced files in the document manager . . . . . . . . . . . . . . . . 347
Adding a new document (Simple file) . . . . . . . . . . . . . . . . . . . . . . . . . . . . . . . . . . . . . . . . . . . . . . 348
Adding a new document (Advanced file) . . . . . . . . . . . . . . . . . . . . . . . . . . . . . . . . . . . . . . . . . . 349
Searching for documents . . . . . . . . . . . . . . . . . . . . . . . . . . . . . . . . . . . . . . . . . . . . . . . . . . . . . . . . . . . . . 350
Adding a document category . . . . . . . . . . . . . . . . . . . . . . . . . . . . . . . . . . . . . . . . . . . . . . . . . . . . . . . . 350
Editing a document category . . . . . . . . . . . . . . . . . . . . . . . . . . . . . . . . . . . . . . . . . . . . . . . . . . . . . . . . 351
Adding a document subcategory . . . . . . . . . . . . . . . . . . . . . . . . . . . . . . . . . . . . . . . . . . . . . . . . . . . . 352
Category and Subcategory dialog boxes . . . . . . . . . . . . . . . . . . . . . . . . . . . . . . . . . . . . . . . . . . 352
Deleting a document category . . . . . . . . . . . . . . . . . . . . . . . . . . . . . . . . . . . . . . . . . . . . . . . . . . . . . . . 354
Displaying the document category history . . . . . . . . . . . . . . . . . . . . . . . . . . . . . . . . . . . . . . 355
Adding documents to additional categories . . . . . . . . . . . . . . . . . . . . . . . . . . . . . . . . . . . . . 356
Using the document viewer . . . . . . . . . . . . . . . . . . . . . . . . . . . . . . . . . . . . . . . . . . . . . . . . . . . . . . . . . . 356
Setting category permissions for a document . . . . . . . . . . . . . . . . . . . . . . . . . . . . . . . . . . 357
Creating expected document messages . . . . . . . . . . . . . . . . . . . . . . . . . . . . . . . . . . . . . . . . . . . 358
Add Advanced Document dialog box . . . . . . . . . . . . . . . . . . . . . . . . . . . . . . . . . . . . . . . . . . . . . . 359
Downloading documents . . . . . . . . . . . . . . . . . . . . . . . . . . . . . . . . . . . . . . . . . . . . . . . . . . . . . . . . . . . . . . 361
Downloading ZIP files . . . . . . . . . . . . . . . . . . . . . . . . . . . . . . . . . . . . . . . . . . . . . . . . . . . . . . . . . . . . . . . . . 361
Viewing documents . . . . . . . . . . . . . . . . . . . . . . . . . . . . . . . . . . . . . . . . . . . . . . . . . . . . . . . . . . . . . . . . . . . . 361
Viewing document versions . . . . . . . . . . . . . . . . . . . . . . . . . . . . . . . . . . . . . . . . . . . . . . . . . . . . . . . . . . 362
Viewing the document history . . . . . . . . . . . . . . . . . . . . . . . . . . . . . . . . . . . . . . . . . . . . . . . . . . . . . . 362
Editing document data . . . . . . . . . . . . . . . . . . . . . . . . . . . . . . . . . . . . . . . . . . . . . . . . . . . . . . . . . . . . . . . . 363
Adding a new document version . . . . . . . . . . . . . . . . . . . . . . . . . . . . . . . . . . . . . . . . . . . . . . . . . . . . 364
Promoting a document version . . . . . . . . . . . . . . . . . . . . . . . . . . . . . . . . . . . . . . . . . . . . . . . . . . . . . 364
Setting document permissions . . . . . . . . . . . . . . . . . . . . . . . . . . . . . . . . . . . . . . . . . . . . . . . . . . . . . . 365
Emailing documents . . . . . . . . . . . . . . . . . . . . . . . . . . . . . . . . . . . . . . . . . . . . . . . . . . . . . . . . . . . . . . . . . . . 366
Deleting documents . . . . . . . . . . . . . . . . . . . . . . . . . . . . . . . . . . . . . . . . . . . . . . . . . . . . . . . . . . . . . . . . . . . . 366
Adding a document with a workflow project . . . . . . . . . . . . . . . . . . . . . . . . . . . . . . . . . . . . 367
Contents 16
Chapter 14 Managing the Knowledge Base and discussions in
Process Manager . . . . . . . . . . . . . . . . . . . . . . . . . . . . . . . . . . . . . . . . . . . . . . . . . . . . . . . . . 369
About the knowledge base and discussions . . . . . . . . . . . . . . . . . . . . . . . . . . . . . . . . . . . . . . 370
Managing categories . . . . . . . . . . . . . . . . . . . . . . . . . . . . . . . . . . . . . . . . . . . . . . . . . . . . . . . . . . . . . . . . . . . 371
Adding a knowledge base article . . . . . . . . . . . . . . . . . . . . . . . . . . . . . . . . . . . . . . . . . . . . . . . . . . . 372
Adding a Bulletin board . . . . . . . . . . . . . . . . . . . . . . . . . . . . . . . . . . . . . . . . . . . . . . . . . . . . . . . . . . . . . . . 373
Adding a Wiki . . . . . . . . . . . . . . . . . . . . . . . . . . . . . . . . . . . . . . . . . . . . . . . . . . . . . . . . . . . . . . . . . . . . . . . . . . . . 373
Adding a FAQ . . . . . . . . . . . . . . . . . . . . . . . . . . . . . . . . . . . . . . . . . . . . . . . . . . . . . . . . . . . . . . . . . . . . . . . . . . . . 374
Working with articles . . . . . . . . . . . . . . . . . . . . . . . . . . . . . . . . . . . . . . . . . . . . . . . . . . . . . . . . . . . . . . . . . . 374
Adding a new entry to an article . . . . . . . . . . . . . . . . . . . . . . . . . . . . . . . . . . . . . . . . . . . . . . . . . . . . 375
Setting permissions for a knowledge base entry . . . . . . . . . . . . . . . . . . . . . . . . . . . . . . . 376
Adding a discussion . . . . . . . . . . . . . . . . . . . . . . . . . . . . . . . . . . . . . . . . . . . . . . . . . . . . . . . . . . . . . . . . . . . . 377
Working with discussions . . . . . . . . . . . . . . . . . . . . . . . . . . . . . . . . . . . . . . . . . . . . . . . . . . . . . . . . . . . . 377
Adding a new thread to a discussion . . . . . . . . . . . . . . . . . . . . . . . . . . . . . . . . . . . . . . . . . . . . . . . 378
Chapter 15 Managing schedules in Process Manager . . . . . . . . . . . . . . . . . . . . 379
About schedules . . . . . . . . . . . . . . . . . . . . . . . . . . . . . . . . . . . . . . . . . . . . . . . . . . . . . . . . . . . . . . . . . . . . . . . . . 379
Adding a schedule . . . . . . . . . . . . . . . . . . . . . . . . . . . . . . . . . . . . . . . . . . . . . . . . . . . . . . . . . . . . . . . . . . . . . . 380
Add Schedule dialog box . . . . . . . . . . . . . . . . . . . . . . . . . . . . . . . . . . . . . . . . . . . . . . . . . . . . . . . . . . . . . . 381
Working with schedules . . . . . . . . . . . . . . . . . . . . . . . . . . . . . . . . . . . . . . . . . . . . . . . . . . . . . . . . . . . . . . 382
Chapter 16 Managing data in Process Manager . . . . . . . . . . . . . . . . . . . . . . . . . . . . . . 385
About data management . . . . . . . . . . . . . . . . . . . . . . . . . . . . . . . . . . . . . . . . . . . . . . . . . . . . . . . . . . . . . . 385
Working with document types . . . . . . . . . . . . . . . . . . . . . . . . . . . . . . . . . . . . . . . . . . . . . . . . . . . . . . 386
Working with document category types . . . . . . . . . . . . . . . . . . . . . . . . . . . . . . . . . . . . . . . . . . 387
Adding a user relationship type . . . . . . . . . . . . . . . . . . . . . . . . . . . . . . . . . . . . . . . . . . . . . . . . . . . . . 388
About the Lists and Profiles page . . . . . . . . . . . . . . . . . . . . . . . . . . . . . . . . . . . . . . . . . . . . . . . . . . . 389
Adding a profile definition . . . . . . . . . . . . . . . . . . . . . . . . . . . . . . . . . . . . . . . . . . . . . . . . . . . . . 389
Editing a profile definition . . . . . . . . . . . . . . . . . . . . . . . . . . . . . . . . . . . . . . . . . . . . . . . . . . . . . 391
Viewing profiles . . . . . . . . . . . . . . . . . . . . . . . . . . . . . . . . . . . . . . . . . . . . . . . . . . . . . . . . . . . . . . . . . . . 392
Deleting a profile definition . . . . . . . . . . . . . . . . . . . . . . . . . . . . . . . . . . . . . . . . . . . . . . . . . . . . 392
About the Application Properties page . . . . . . . . . . . . . . . . . . . . . . . . . . . . . . . . . . . . . . . . . . . 392
Adding application properties . . . . . . . . . . . . . . . . . . . . . . . . . . . . . . . . . . . . . . . . . . . . . . . . . 393
Viewing application properties . . . . . . . . . . . . . . . . . . . . . . . . . . . . . . . . . . . . . . . . . . . . . . . 393
About the document type page . . . . . . . . . . . . . . . . . . . . . . . . . . . . . . . . . . . . . . . . . . . . . . . . . . . . . . 393
About the document category type page . . . . . . . . . . . . . . . . . . . . . . . . . . . . . . . . . . . . . . . . . 394
About the data hierarchy page . . . . . . . . . . . . . . . . . . . . . . . . . . . . . . . . . . . . . . . . . . . . . . . . . . . . . . 394
About data hierarchies . . . . . . . . . . . . . . . . . . . . . . . . . . . . . . . . . . . . . . . . . . . . . . . . . . . . . . . . . . 394
Creating a new category in the hierarchy tree . . . . . . . . . . . . . . . . . . . . . . . . . . . . 395
Deleting a category from the hierarchy tree . . . . . . . . . . . . . . . . . . . . . . . . . . . . . . 395
Adding hierarchy items to a category . . . . . . . . . . . . . . . . . . . . . . . . . . . . . . . . . . . . . . . 396
17 Contents
Deleting hierarchy items from a category . . . . . . . . . . . . . . . . . . . . . . . . . . . . . . . . . 396
About the User Relationship Type page . . . . . . . . . . . . . . . . . . . . . . . . . . . . . . . . . . . . . . . . . . 397
About the Profile Reference Type page . . . . . . . . . . . . . . . . . . . . . . . . . . . . . . . . . . . . . . . . . . . 397
Adding a Profile Reference Type . . . . . . . . . . . . . . . . . . . . . . . . . . . . . . . . . . . . . . . . . . . . . 397
About the Process Type Actions page . . . . . . . . . . . . . . . . . . . . . . . . . . . . . . . . . . . . . . . . . . . . . 398
Adding a process type . . . . . . . . . . . . . . . . . . . . . . . . . . . . . . . . . . . . . . . . . . . . . . . . . . . . . . . . . . . 399
Editing a process type . . . . . . . . . . . . . . . . . . . . . . . . . . . . . . . . . . . . . . . . . . . . . . . . . . . . . . . . . . . 399
Deleting a process type . . . . . . . . . . . . . . . . . . . . . . . . . . . . . . . . . . . . . . . . . . . . . . . . . . . . . . . . . . 399
Adding an action to a process type . . . . . . . . . . . . . . . . . . . . . . . . . . . . . . . . . . . . . . . . . . . 400
Adding a Timeline to a process type . . . . . . . . . . . . . . . . . . . . . . . . . . . . . . . . . . . . . . . . . 401
Chapter 17 Managing the service catalog in Process
Manager . . . . . . . . . . . . . . . . . . . . . . . . . . . . . . . . . . . . . . . . . . . . . . . . . . . . . . . . . . . . . . . . . . . . . . . . . 403
About the service catalog . . . . . . . . . . . . . . . . . . . . . . . . . . . . . . . . . . . . . . . . . . . . . . . . . . . . . . . . . . . . . 403
Working with service catalog categories . . . . . . . . . . . . . . . . . . . . . . . . . . . . . . . . . . . . . . . . . 404
Adding a Web form to the service catalog . . . . . . . . . . . . . . . . . . . . . . . . . . . . . . . . . . . . . . . . 405
Adding a Web service to the service catalog . . . . . . . . . . . . . . . . . . . . . . . . . . . . . . . . . . . . . 406
Web form settings . . . . . . . . . . . . . . . . . . . . . . . . . . . . . . . . . . . . . . . . . . . . . . . . . . . . . . . . . . . . . . . . . . . . . . 406
Web service settings . . . . . . . . . . . . . . . . . . . . . . . . . . . . . . . . . . . . . . . . . . . . . . . . . . . . . . . . . . . . . . . . . . . 408
Chapter 18 Managing accounts in Process Manager . . . . . . . . . . . . . . . . . . . . . . 411
About using Active Directory with Process Manager . . . . . . . . . . . . . . . . . . . . . . . . . 412
About adding Active Directory groups to Process Manager . . . . . . . . . . . . . . . . . 414
About the default user groups and permissions . . . . . . . . . . . . . . . . . . . . . . . . . . . . . . . . 415
Setting up groups, permissions, and users for the first time . . . . . . . . . . . . . . . 415
About permissions in Process Manager . . . . . . . . . . . . . . . . . . . . . . . . . . . . . . . . . . . . . . . . . . . 416
Creating groups . . . . . . . . . . . . . . . . . . . . . . . . . . . . . . . . . . . . . . . . . . . . . . . . . . . . . . . . . . . . . . . . . . . . . . . . . 418
Add Group dialog box . . . . . . . . . . . . . . . . . . . . . . . . . . . . . . . . . . . . . . . . . . . . . . . . . . . . . . . . . . . . . . . . . . 419
Modifying groups . . . . . . . . . . . . . . . . . . . . . . . . . . . . . . . . . . . . . . . . . . . . . . . . . . . . . . . . . . . . . . . . . . . . . . . 419
Deleting groups . . . . . . . . . . . . . . . . . . . . . . . . . . . . . . . . . . . . . . . . . . . . . . . . . . . . . . . . . . . . . . . . . . . . . . . . . . 420
Adding users to groups . . . . . . . . . . . . . . . . . . . . . . . . . . . . . . . . . . . . . . . . . . . . . . . . . . . . . . . . . . . . . . . . 420
Adding or removing permissions for groups . . . . . . . . . . . . . . . . . . . . . . . . . . . . . . . . . . . . 421
Viewing the list of permissions . . . . . . . . . . . . . . . . . . . . . . . . . . . . . . . . . . . . . . . . . . . . . . . . . . . . . 421
Viewing the permissions for a group . . . . . . . . . . . . . . . . . . . . . . . . . . . . . . . . . . . . . . . . . . . . . . 422
Creating organizational units . . . . . . . . . . . . . . . . . . . . . . . . . . . . . . . . . . . . . . . . . . . . . . . . . . . . . . . 422
Creating a new user . . . . . . . . . . . . . . . . . . . . . . . . . . . . . . . . . . . . . . . . . . . . . . . . . . . . . . . . . . . . . . . . . . . . 423
Clone User tab . . . . . . . . . . . . . . . . . . . . . . . . . . . . . . . . . . . . . . . . . . . . . . . . . . . . . . . . . . . . . . . . . . . . . . . . . . . 424
Process Manager Settings tab . . . . . . . . . . . . . . . . . . . . . . . . . . . . . . . . . . . . . . . . . . . . . . . . . . . . . . . 425
Manually adding new Process Manager users from Active
Directory . . . . . . . . . . . . . . . . . . . . . . . . . . . . . . . . . . . . . . . . . . . . . . . . . . . . . . . . . . . . . . . . . . . . . . . . . . . . 425
Modifying data for existing users . . . . . . . . . . . . . . . . . . . . . . . . . . . . . . . . . . . . . . . . . . . . . . . . . . 426
Enabling or disabling a user . . . . . . . . . . . . . . . . . . . . . . . . . . . . . . . . . . . . . . . . . . . . . . . . . . . . . . . . . 426
Contents 18
Viewing your Process Manager group memberships . . . . . . . . . . . . . . . . . . . . . . . . . . 427
Editing your user account . . . . . . . . . . . . . . . . . . . . . . . . . . . . . . . . . . . . . . . . . . . . . . . . . . . . . . . . . . . . 427
Changing your password . . . . . . . . . . . . . . . . . . . . . . . . . . . . . . . . . . . . . . . . . . . . . . . . . . . . . . . . . . . . . . 427
Sending an email to a Process Manager user . . . . . . . . . . . . . . . . . . . . . . . . . . . . . . . . . . . . 428
Managing users . . . . . . . . . . . . . . . . . . . . . . . . . . . . . . . . . . . . . . . . . . . . . . . . . . . . . . . . . . . . . . . . . . . . . . . . . . 428
Managing a users groups . . . . . . . . . . . . . . . . . . . . . . . . . . . . . . . . . . . . . . . . . . . . . . . . . . . . . . . . . . . . 429
Managing a users permissions . . . . . . . . . . . . . . . . . . . . . . . . . . . . . . . . . . . . . . . . . . . . . . . . . . . . . 430
Managing a users organizations . . . . . . . . . . . . . . . . . . . . . . . . . . . . . . . . . . . . . . . . . . . . . . . . . . . 430
Setting up user's relationships . . . . . . . . . . . . . . . . . . . . . . . . . . . . . . . . . . . . . . . . . . . . . . . . . . . . . . 431
Setting key value pairs for users . . . . . . . . . . . . . . . . . . . . . . . . . . . . . . . . . . . . . . . . . . . . . . . . . . . . 431
Managing permissions . . . . . . . . . . . . . . . . . . . . . . . . . . . . . . . . . . . . . . . . . . . . . . . . . . . . . . . . . . . . . . . . 432
Managing organizations . . . . . . . . . . . . . . . . . . . . . . . . . . . . . . . . . . . . . . . . . . . . . . . . . . . . . . . . . . . . . . 433
Chapter 19 Performing administrative tasks in Process
Manager . . . . . . . . . . . . . . . . . . . . . . . . . . . . . . . . . . . . . . . . . . . . . . . . . . . . . . . . . . . . . . . . . . . . . . . . . 437
Admin tab . . . . . . . . . . . . . . . . . . . . . . . . . . . . . . . . . . . . . . . . . . . . . . . . . . . . . . . . . . . . . . . . . . . . . . . . . . . . . . . . . 437
Data tab . . . . . . . . . . . . . . . . . . . . . . . . . . . . . . . . . . . . . . . . . . . . . . . . . . . . . . . . . . . . . . . . . . . . . . . . . . . . . . . . . . . . 442
Portal tab . . . . . . . . . . . . . . . . . . . . . . . . . . . . . . . . . . . . . . . . . . . . . . . . . . . . . . . . . . . . . . . . . . . . . . . . . . . . . . . . . . 443
Master settings page . . . . . . . . . . . . . . . . . . . . . . . . . . . . . . . . . . . . . . . . . . . . . . . . . . . . . . . . . . . . . . . . . . . 444
Chapter 20 Mobile Process Manager . . . . . . . . . . . . . . . . . . . . . . . . . . . . . . . . . . . . . . . . . . . . . . . . . . 447
About mobile Process Manager . . . . . . . . . . . . . . . . . . . . . . . . . . . . . . . . . . . . . . . . . . . . . . . . . . . . . 447
Defining a mobile Web part . . . . . . . . . . . . . . . . . . . . . . . . . . . . . . . . . . . . . . . . . . . . . . . . . . . . . . . . . 447
Adding a mobile Web part to a page . . . . . . . . . . . . . . . . . . . . . . . . . . . . . . . . . . . . . . . . . . . . . . . 448
About setting up phone simulators . . . . . . . . . . . . . . . . . . . . . . . . . . . . . . . . . . . . . . . . . . . . . . . . 448
Chapter 21 Reporting in Process Manager . . . . . . . . . . . . . . . . . . . . . . . . . . . . . . . . . . . . . . . . 451
About Process Manager reporting . . . . . . . . . . . . . . . . . . . . . . . . . . . . . . . . . . . . . . . . . . . . . . . . . . 452
About the Reports page . . . . . . . . . . . . . . . . . . . . . . . . . . . . . . . . . . . . . . . . . . . . . . . . . . . . . . . . . . . . . . . 453
Viewing a report . . . . . . . . . . . . . . . . . . . . . . . . . . . . . . . . . . . . . . . . . . . . . . . . . . . . . . . . . . . . . . . . . . . . . . . . . 454
About creating a new report . . . . . . . . . . . . . . . . . . . . . . . . . . . . . . . . . . . . . . . . . . . . . . . . . . . . . . . . . 454
Adding a new sub report . . . . . . . . . . . . . . . . . . . . . . . . . . . . . . . . . . . . . . . . . . . . . . . . . . . . . . . . . . . . . . 455
Creating a standard report . . . . . . . . . . . . . . . . . . . . . . . . . . . . . . . . . . . . . . . . . . . . . . . . . . . . . . . . . . . 456
Setting up or modifying the data in standard reports . . . . . . . . . . . . . . . . . . . . . . . . 457
Customizing the layout of grid standard reports . . . . . . . . . . . . . . . . . . . . . . . . . . . . . . . 458
Setting up or modifying Web Service access for standard
reports . . . . . . . . . . . . . . . . . . . . . . . . . . . . . . . . . . . . . . . . . . . . . . . . . . . . . . . . . . . . . . . . . . . . . . . . . . . . . . . 459
Customizing filtering and sorting for standard reports . . . . . . . . . . . . . . . . . . . . . . 460
Modifying standard reports . . . . . . . . . . . . . . . . . . . . . . . . . . . . . . . . . . . . . . . . . . . . . . . . . . . . . . . . . . 461
Creating a cube report . . . . . . . . . . . . . . . . . . . . . . . . . . . . . . . . . . . . . . . . . . . . . . . . . . . . . . . . . . . . . . . . . 462
Specifying filtering for cube reports . . . . . . . . . . . . . . . . . . . . . . . . . . . . . . . . . . . . . . . . . . . . . . . 463
19 Contents
Customizing cube reports . . . . . . . . . . . . . . . . . . . . . . . . . . . . . . . . . . . . . . . . . . . . . . . . . . . . . . . . . . . . 463
Modifying cube reports . . . . . . . . . . . . . . . . . . . . . . . . . . . . . . . . . . . . . . . . . . . . . . . . . . . . . . . . . . . . . . . . 465
Setting permissions for reports . . . . . . . . . . . . . . . . . . . . . . . . . . . . . . . . . . . . . . . . . . . . . . . . . . . . . 465
Exporting a report definition . . . . . . . . . . . . . . . . . . . . . . . . . . . . . . . . . . . . . . . . . . . . . . . . . . . . . . . . 466
Copying a report . . . . . . . . . . . . . . . . . . . . . . . . . . . . . . . . . . . . . . . . . . . . . . . . . . . . . . . . . . . . . . . . . . . . . . . . 467
Adding reports to a portal page . . . . . . . . . . . . . . . . . . . . . . . . . . . . . . . . . . . . . . . . . . . . . . . . . . . . . 467
Adding report categories . . . . . . . . . . . . . . . . . . . . . . . . . . . . . . . . . . . . . . . . . . . . . . . . . . . . . . . . . . . . . 468
Adding report sub categories . . . . . . . . . . . . . . . . . . . . . . . . . . . . . . . . . . . . . . . . . . . . . . . . . . . . . . . . 468
Deleting report categories . . . . . . . . . . . . . . . . . . . . . . . . . . . . . . . . . . . . . . . . . . . . . . . . . . . . . . . . . . . . 469
Setting report category permissions . . . . . . . . . . . . . . . . . . . . . . . . . . . . . . . . . . . . . . . . . . . . . . 470
Adding reports to additional categories . . . . . . . . . . . . . . . . . . . . . . . . . . . . . . . . . . . . . . . . . . 471
Deleting reports . . . . . . . . . . . . . . . . . . . . . . . . . . . . . . . . . . . . . . . . . . . . . . . . . . . . . . . . . . . . . . . . . . . . . . . . . 472
Add/Edit Cube Report dialog box . . . . . . . . . . . . . . . . . . . . . . . . . . . . . . . . . . . . . . . . . . . . . . . . . . . 472
Add/Edit Standard Report dialog box . . . . . . . . . . . . . . . . . . . . . . . . . . . . . . . . . . . . . . . . . . . . . 473
Displaying reports in print view . . . . . . . . . . . . . . . . . . . . . . . . . . . . . . . . . . . . . . . . . . . . . . . . . . . . 476
Importing report categories . . . . . . . . . . . . . . . . . . . . . . . . . . . . . . . . . . . . . . . . . . . . . . . . . . . . . . . . . 476
Importing reports . . . . . . . . . . . . . . . . . . . . . . . . . . . . . . . . . . . . . . . . . . . . . . . . . . . . . . . . . . . . . . . . . . . . . . . 477
Adding a report schedule . . . . . . . . . . . . . . . . . . . . . . . . . . . . . . . . . . . . . . . . . . . . . . . . . . . . . . . . . . . . . 477
Applying a schedule to a report . . . . . . . . . . . . . . . . . . . . . . . . . . . . . . . . . . . . . . . . . . . . . . . . . . . . . 478
Section 4 Integrating Workflow . . . . . . . . . . . . . . . . . . . . . . . . . . . . . . . . . . . . . . . . . . . . . . . 483
Chapter 22 Integrating Workflow with the Symantec
Management Platform . . . . . . . . . . . . . . . . . . . . . . . . . . . . . . . . . . . . . . . . . . . . . . . . 485
About Workflow and the Symantec Management Platform . . . . . . . . . . . . . . . . . 485
About how Workflow connects to the Symantec Management
Platform . . . . . . . . . . . . . . . . . . . . . . . . . . . . . . . . . . . . . . . . . . . . . . . . . . . . . . . . . . . . . . . . . . . . . . . 486
Settingupyour first use of WorkflowDesigner withthe Symantec
Management Platform . . . . . . . . . . . . . . . . . . . . . . . . . . . . . . . . . . . . . . . . . . . . . . . . . . . . . 487
About design-timeandrun-timeSymantec Management Platform
credentials . . . . . . . . . . . . . . . . . . . . . . . . . . . . . . . . . . . . . . . . . . . . . . . . . . . . . . . . . . . . . . . . . . . . 489
Running the Symantec Management Platform component
generators . . . . . . . . . . . . . . . . . . . . . . . . . . . . . . . . . . . . . . . . . . . . . . . . . . . . . . . . . . . . . . . . . . . . 490
Workflow Enterprise Management page . . . . . . . . . . . . . . . . . . . . . . . . . . . . . . . . . . . . . . . . . 491
About Workflow environments . . . . . . . . . . . . . . . . . . . . . . . . . . . . . . . . . . . . . . . . . . . . . . . 492
Workflow Enterprise Management Environment page . . . . . . . . . . . . . . . . . 493
Workflow Enterprise Management Workflow Servers page . . . . . . . . . . 499
Workflow Enterprise Management Published Workflows
page . . . . . . . . . . . . . . . . . . . . . . . . . . . . . . . . . . . . . . . . . . . . . . . . . . . . . . . . . . . . . . . . . . . . . . . . . . . . . 504
Workflow Enterprise Management Repository page . . . . . . . . . . . . . . . . . . . . 505
Security roles . . . . . . . . . . . . . . . . . . . . . . . . . . . . . . . . . . . . . . . . . . . . . . . . . . . . . . . . . . . . . . . . . . . . . . . . . . . . 505
Adding a new security role . . . . . . . . . . . . . . . . . . . . . . . . . . . . . . . . . . . . . . . . . . . . . . . . . . . . . . . . . . . 507
Contents 20
About Deployment Server connection settings . . . . . . . . . . . . . . . . . . . . . . . . . . . . . . . . . 507
About design-time and run-time Deployment Server connection
settings . . . . . . . . . . . . . . . . . . . . . . . . . . . . . . . . . . . . . . . . . . . . . . . . . . . . . . . . . . . . . . . . . . . . . . . . 507
Setting and editing design-time Deployment Server connection
settings . . . . . . . . . . . . . . . . . . . . . . . . . . . . . . . . . . . . . . . . . . . . . . . . . . . . . . . . . . . . . . . . . . . . . . . . 509
Configuring run-time Deployment Server connection
settings . . . . . . . . . . . . . . . . . . . . . . . . . . . . . . . . . . . . . . . . . . . . . . . . . . . . . . . . . . . . . . . . . . . . . . . . 510
Chapter 23 Integrating Workflow with Active Directory . . . . . . . . . . . . . . . . . 511
Integrating Active Directory with a workflow process . . . . . . . . . . . . . . . . . . . . . . . 511
Chapter 24 Integrating Workflow with SharePoint . . . . . . . . . . . . . . . . . . . . . . . . . . 513
Making a task list from Process Manager appear in SharePoint . . . . . . . . . . . 513
Chapter 25 Integrating Process Manager . . . . . . . . . . . . . . . . . . . . . . . . . . . . . . . . . . . . . . . . . . 515
About Process Manager integration . . . . . . . . . . . . . . . . . . . . . . . . . . . . . . . . . . . . . . . . . . . . . . . 515
Integrating Process Manager with Workflow Designer . . . . . . . . . . . . . . . . . . . . . . 515
About integrating Process Manager with Active Directory
information . . . . . . . . . . . . . . . . . . . . . . . . . . . . . . . . . . . . . . . . . . . . . . . . . . . . . . . . . . . . . . . . . . . . . . . . . 516
Section 5 Using the client tools . . . . . . . . . . . . . . . . . . . . . . . . . . . . . . . . . . . . . . . . . . . . . . . 519
Chapter 26 Business Time Span Editor . . . . . . . . . . . . . . . . . . . . . . . . . . . . . . . . . . . . . . . . . . . . . . 521
About the Business TimeSpan Editor . . . . . . . . . . . . . . . . . . . . . . . . . . . . . . . . . . . . . . . . . . . . . 521
Opening the Business TimeSpan Editor . . . . . . . . . . . . . . . . . . . . . . . . . . . . . . . . . . . . . . . . . . 521
Creating a business time span in the Business TimeSpan Editor . . . . . . . . . 522
Chapter 27 Credentials Manager . . . . . . . . . . . . . . . . . . . . . . . . . . . . . . . . . . . . . . . . . . . . . . . . . . . . . . . . . 525
About Credentials Manager . . . . . . . . . . . . . . . . . . . . . . . . . . . . . . . . . . . . . . . . . . . . . . . . . . . . . . . . . . 525
Adding credentials in Credentials Manager . . . . . . . . . . . . . . . . . . . . . . . . . . . . . . . . . . . . . 526
Editing credentials in Credentials Manager . . . . . . . . . . . . . . . . . . . . . . . . . . . . . . . . . . . . . 527
Chapter 28 License Status Manager . . . . . . . . . . . . . . . . . . . . . . . . . . . . . . . . . . . . . . . . . . . . . . . . . . . 529
About the License Status Manager . . . . . . . . . . . . . . . . . . . . . . . . . . . . . . . . . . . . . . . . . . . . . . . . . 529
Chapter 29 Local Machine Info Editor . . . . . . . . . . . . . . . . . . . . . . . . . . . . . . . . . . . . . . . . . . . . . . . . 531
About the Local Machine Info Editor . . . . . . . . . . . . . . . . . . . . . . . . . . . . . . . . . . . . . . . . . . . . . . 531
21 Contents
Chapter 30 Log Viewer . . . . . . . . . . . . . . . . . . . . . . . . . . . . . . . . . . . . . . . . . . . . . . . . . . . . . . . . . . . . . . . . . . . . . . . . . . . 535
About the Log Viewer . . . . . . . . . . . . . . . . . . . . . . . . . . . . . . . . . . . . . . . . . . . . . . . . . . . . . . . . . . . . . . . . . 535
Sorting log messages by header . . . . . . . . . . . . . . . . . . . . . . . . . . . . . . . . . . . . . . . . . . . . . . . . . . . . . 536
Opening the Log Viewer . . . . . . . . . . . . . . . . . . . . . . . . . . . . . . . . . . . . . . . . . . . . . . . . . . . . . . . . . . . . . . 536
Chapter 31 Messaging Console . . . . . . . . . . . . . . . . . . . . . . . . . . . . . . . . . . . . . . . . . . . . . . . . . . . . . . . . . . . . 537
About the Messaging Console . . . . . . . . . . . . . . . . . . . . . . . . . . . . . . . . . . . . . . . . . . . . . . . . . . . . . . . 537
Chapter 32 Screen Capture Utility . . . . . . . . . . . . . . . . . . . . . . . . . . . . . . . . . . . . . . . . . . . . . . . . . . . . . . 539
About the Screen Capture utility . . . . . . . . . . . . . . . . . . . . . . . . . . . . . . . . . . . . . . . . . . . . . . . . . . . 539
Capturing and editing screen shots . . . . . . . . . . . . . . . . . . . . . . . . . . . . . . . . . . . . . . . . . . . . . . . . 539
Chapter 33 Workflow Server Extensions . . . . . . . . . . . . . . . . . . . . . . . . . . . . . . . . . . . . . . . . . . . . 541
Starting Workflow Server Extensions . . . . . . . . . . . . . . . . . . . . . . . . . . . . . . . . . . . . . . . . . . . . . 541
Restarting Workflow Server Extensions . . . . . . . . . . . . . . . . . . . . . . . . . . . . . . . . . . . . . . . . . . 542
Configuring Server Extensions . . . . . . . . . . . . . . . . . . . . . . . . . . . . . . . . . . . . . . . . . . . . . . . . . . . . . . 542
Server Extensions Configurator . . . . . . . . . . . . . . . . . . . . . . . . . . . . . . . . . . . . . . . . . . . . . . . . . . . . 542
Configuring Server Extensions manually . . . . . . . . . . . . . . . . . . . . . . . . . . . . . . . . . . . . . . . . 546
Chapter 34 Task Tray Tool . . . . . . . . . . . . . . . . . . . . . . . . . . . . . . . . . . . . . . . . . . . . . . . . . . . . . . . . . . . . . . . . . . . . 549
About the Task Tray Tool . . . . . . . . . . . . . . . . . . . . . . . . . . . . . . . . . . . . . . . . . . . . . . . . . . . . . . . . . . . . 549
Chapter 35 Tool Preferences Editor . . . . . . . . . . . . . . . . . . . . . . . . . . . . . . . . . . . . . . . . . . . . . . . . . . . . 551
Editing Workflow Designer preferences . . . . . . . . . . . . . . . . . . . . . . . . . . . . . . . . . . . . . . . . . . 551
Studio Configuration page . . . . . . . . . . . . . . . . . . . . . . . . . . . . . . . . . . . . . . . . . . . . . . . . . . . . . . . . . . . . 552
Designer page . . . . . . . . . . . . . . . . . . . . . . . . . . . . . . . . . . . . . . . . . . . . . . . . . . . . . . . . . . . . . . . . . . . . . . . . . . . . 554
Debugging page . . . . . . . . . . . . . . . . . . . . . . . . . . . . . . . . . . . . . . . . . . . . . . . . . . . . . . . . . . . . . . . . . . . . . . . . . 559
Deployment page . . . . . . . . . . . . . . . . . . . . . . . . . . . . . . . . . . . . . . . . . . . . . . . . . . . . . . . . . . . . . . . . . . . . . . . 561
Process Manager page . . . . . . . . . . . . . . . . . . . . . . . . . . . . . . . . . . . . . . . . . . . . . . . . . . . . . . . . . . . . . . . . . 562
Chapter 36 WebForms Theme Editor . . . . . . . . . . . . . . . . . . . . . . . . . . . . . . . . . . . . . . . . . . . . . . . . . . 563
About the Web forms theme editor . . . . . . . . . . . . . . . . . . . . . . . . . . . . . . . . . . . . . . . . . . . . . . . . 563
Opening the Web forms theme editor . . . . . . . . . . . . . . . . . . . . . . . . . . . . . . . . . . . . . . . . . . . . . 565
Chapter 37 Workflow Explorer . . . . . . . . . . . . . . . . . . . . . . . . . . . . . . . . . . . . . . . . . . . . . . . . . . . . . . . . . . . . . 567
About Workflow Explorer . . . . . . . . . . . . . . . . . . . . . . . . . . . . . . . . . . . . . . . . . . . . . . . . . . . . . . . . . . . . 567
Viewing Workflow Explorer . . . . . . . . . . . . . . . . . . . . . . . . . . . . . . . . . . . . . . . . . . . . . . . . . . . . . . . . . . 568
About SymQ . . . . . . . . . . . . . . . . . . . . . . . . . . . . . . . . . . . . . . . . . . . . . . . . . . . . . . . . . . . . . . . . . . . . . . . . . . . . . . 568
Contents 22
About logging with SymQ . . . . . . . . . . . . . . . . . . . . . . . . . . . . . . . . . . . . . . . . . . . . . . . . . . . . . . 569
SymQ Configuration page . . . . . . . . . . . . . . . . . . . . . . . . . . . . . . . . . . . . . . . . . . . . . . . . . . . . . . . . . . . . 570
Adding to SymQ configurations . . . . . . . . . . . . . . . . . . . . . . . . . . . . . . . . . . . . . . . . . . . . . . 570
Changing an exchange configuration type . . . . . . . . . . . . . . . . . . . . . . . . . . . . . . . . . 571
Adding a new exchange configuration . . . . . . . . . . . . . . . . . . . . . . . . . . . . . . . . . . . . . . 571
Adding a new exchange in an exchange configuration . . . . . . . . . . . . . . . . . 572
Editing and deleting exchanges . . . . . . . . . . . . . . . . . . . . . . . . . . . . . . . . . . . . . . . . . . . . . . . 572
Current Running Processes page . . . . . . . . . . . . . . . . . . . . . . . . . . . . . . . . . . . . . . . . . . . . . . . . . . . 573
Configuring logging levels . . . . . . . . . . . . . . . . . . . . . . . . . . . . . . . . . . . . . . . . . . . . . . . . . . . . . . 574
SymQ Explorer page . . . . . . . . . . . . . . . . . . . . . . . . . . . . . . . . . . . . . . . . . . . . . . . . . . . . . . . . . . . . . . . . . . . 574
About exchanges . . . . . . . . . . . . . . . . . . . . . . . . . . . . . . . . . . . . . . . . . . . . . . . . . . . . . . . . . . . . . . . . . . 575
Exchange properties . . . . . . . . . . . . . . . . . . . . . . . . . . . . . . . . . . . . . . . . . . . . . . . . . . . . . . . . . . . . . 579
Monitoring message exchanges . . . . . . . . . . . . . . . . . . . . . . . . . . . . . . . . . . . . . . . . . . . . . . . 579
Log Viewer page . . . . . . . . . . . . . . . . . . . . . . . . . . . . . . . . . . . . . . . . . . . . . . . . . . . . . . . . . . . . . . . . . . . . . . . . . 579
Viewing log messages . . . . . . . . . . . . . . . . . . . . . . . . . . . . . . . . . . . . . . . . . . . . . . . . . . . . . . . . . . . . 580
Credential page . . . . . . . . . . . . . . . . . . . . . . . . . . . . . . . . . . . . . . . . . . . . . . . . . . . . . . . . . . . . . . . . . . . . . . . . . . 580
Business TimeSpan Configuration page . . . . . . . . . . . . . . . . . . . . . . . . . . . . . . . . . . . . . . . . . . 580
Directory Servers Groups page . . . . . . . . . . . . . . . . . . . . . . . . . . . . . . . . . . . . . . . . . . . . . . . . . . . . . . 581
Setting up Service Catalog failover . . . . . . . . . . . . . . . . . . . . . . . . . . . . . . . . . . . . . . . . . . 582
Adding the directory servers that provide failover support . . . . . . . . . . . 582
Adding server groups . . . . . . . . . . . . . . . . . . . . . . . . . . . . . . . . . . . . . . . . . . . . . . . . . . . . . . . . . . . . 583
Establishing failover for Service Catalog processes . . . . . . . . . . . . . . . . . . . . . 584
Section 6 Settings and reference material . . . . . . . . . . . . . . . . . . . . . . . 587
Chapter 38 Workflow Designer preferences . . . . . . . . . . . . . . . . . . . . . . . . . . . . . . . . . . . . . 589
Editing Workflow Designer preferences . . . . . . . . . . . . . . . . . . . . . . . . . . . . . . . . . . . . . . . . . . 589
Chapter 39 Symantec Component Datatypes . . . . . . . . . . . . . . . . . . . . . . . . . . . . . . . . . . . 591
Symantec component datatypes . . . . . . . . . . . . . . . . . . . . . . . . . . . . . . . . . . . . . . . . . . . . . . . . . . . . 591
Appendix A Symantec Workflow 7.1 SP2 Third-Party Legal
Notices . . . . . . . . . . . . . . . . . . . . . . . . . . . . . . . . . . . . . . . . . . . . . . . . . . . . . . . . . . . . . . . . . . . . . . . . . . . 595
Third-Party Legal Attributions . . . . . . . . . . . . . . . . . . . . . . . . . . . . . . . . . . . . . . . . . . . . . . . . . . . . . . 595
Apache Lucene.NET v2.1 . . . . . . . . . . . . . . . . . . . . . . . . . . . . . . . . . . . . . . . . . . . . . . . . . . . . . . . . . . . . . . 596
APPENDIX: How to apply the Apache License to your work . . . . . . . . . . 599
ASPOSE.NET . . . . . . . . . . . . . . . . . . . . . . . . . . . . . . . . . . . . . . . . . . . . . . . . . . . . . . . . . . . . . . . . . . . . . . . . . . . . . 600
The Compiler Generator Coco . . . . . . . . . . . . . . . . . . . . . . . . . . . . . . . . . . . . . . . . . . . . . . . . . . . . . . . 600
Preamble . . . . . . . . . . . . . . . . . . . . . . . . . . . . . . . . . . . . . . . . . . . . . . . . . . . . . . . . . . . . . . . . . . . . . . . . . . . . 600
TERMSANDCONDITIONSFORCOPYING, DISTRIBUTIONAND
MODIFICATION . . . . . . . . . . . . . . . . . . . . . . . . . . . . . . . . . . . . . . . . . . . . . . . . . . . . . . . . . . . . . 601
23 Contents
NO WARRANTY . . . . . . . . . . . . . . . . . . . . . . . . . . . . . . . . . . . . . . . . . . . . . . . . . . . . . . . . . . . . . . . . . . . 605
How to Apply These Terms to Your New Programs . . . . . . . . . . . . . . . . . . . . . 606
DotNetZip . . . . . . . . . . . . . . . . . . . . . . . . . . . . . . . . . . . . . . . . . . . . . . . . . . . . . . . . . . . . . . . . . . . . . . . . . . . . . . . . . 607
Lumisoft Mail Server v.093 . . . . . . . . . . . . . . . . . . . . . . . . . . . . . . . . . . . . . . . . . . . . . . . . . . . . . . . . . . . 608
Microsoft Ajax Control Toolkit v3.0.30930 . . . . . . . . . . . . . . . . . . . . . . . . . . . . . . . . . . . . . . 608
Prototype JavaScript Framework v1.6.0.2 . . . . . . . . . . . . . . . . . . . . . . . . . . . . . . . . . . . . . . . . 610
SharpZipLib . . . . . . . . . . . . . . . . . . . . . . . . . . . . . . . . . . . . . . . . . . . . . . . . . . . . . . . . . . . . . . . . . . . . . . . . . . . . . . 610
License . . . . . . . . . . . . . . . . . . . . . . . . . . . . . . . . . . . . . . . . . . . . . . . . . . . . . . . . . . . . . . . . . . . . . . . . . . . . . . . 610
Bottom line . . . . . . . . . . . . . . . . . . . . . . . . . . . . . . . . . . . . . . . . . . . . . . . . . . . . . . . . . . . . . . . . . . . . . . . . . 611
Index . . . . . . . . . . . . . . . . . . . . . . . . . . . . . . . . . . . . . . . . . . . . . . . . . . . . . . . . . . . . . . . . . . . . . . . . . . . . . . . . . . . . . . . . . . . . . . . . . . . . . . . . . . . . . . . . . . . 617
Contents 24
About Workflow
Chapter 1. Introducing Symantec Workflow
1
Section
26
Introducing Symantec
Workflow
This chapter includes the following topics:
About Symantec Workflow
What's new in Symantec Workflow 7.1
Components of Symantec Workflow
What you can do with Symantec Workflow
Where to get more information
About Workflow Designer, Workflow Server, and Process Manager
About Workflow Designer
About Workflow Server
About Workflow Server Extensions
Installing and configuring Workflow
Workflow and LogicBase terminology
About Symantec Workflow
Symantec Workflow is a graphical .NET application process development
framework. This tool provides advancedlogic andworkflowtoSymantec Enterprise
products. You can use it to edit and implement pre-built workflows. You can also
build your own workflows.
1
Chapter
See About Workflow Designer, Workflow Server, and Process Manager
on page 36.
Symantec Workflow is a security process development framework that you can
utilize tocreate bothautomatedbusiness processes andsecurityprocesses. These
processes provide for increased repeatability, control, and accountability while
reducing overall workload. The Symantec Workflow framework also lets you
create Workflowprocesses that integrate Symantec tools into your organization's
unique business processes. Once deployed, Workflow processes can respond
automatically to environmental variables. Workflowprocesses can also allowfor
human interface points when a process calls for someone to make a decision with
accountability.
The applications that you design can create human interaction through a variety
of user interfaces. You can create human interaction through email, Web forms,
handheld devices, or a task list.
In addition to basic workflow capability, Symantec Workflow includes Process
Manager. Process Manager is a Web portal for managing the various parts of a
workflow process, such as tasks, documents, data, and so on. Process Manager
can be integrated with Active Directory for user authentication, proper access
control, and user management. You can also customize Process Manager. For
example, you can change pages, symbols, Web parts, and so on to create an
interface that works for you. You can also add newpages to Process Manager that
embed Process Manager content or content from the Web or other servers.
You can also run the Symantec ServiceDesk Solution product on Symantec
Workflow.
See Where to get more information on page 35.
What's new in Symantec Workflow 7.1
Symantec Workflow 7.1 and 7.1 SP2 include several new features.
See About Symantec Workflow on page 27.
Table 1-1 New features in Symantec Workflow 7.1 SP2
Description Feature
The ConfigurationandLogging Tool inWorkflow
Designer is renamed Workflow Explorer.
To use configuration and logging tools, navigate
to Start > Programs > Symantec > Workflow
Designer > Tools > WorkflowExplorer.
Workflow Explorer
Introducing Symantec Workflow
What's new in Symantec Workflow 7.1
28
Table 1-1 New features in Symantec Workflow 7.1 SP2 (continued)
Description Feature
Entering Symantec Management Platform
Credentials is now an option during
installation.
AD Credentials have been removed from the
installation.
Installation changes
Improvements in AD synchronization let you
selectively synchronize users with Symantec
Workflow. You can now perform partial AD
synchronization to select a subset of users.
ADsynchronization offers the following benefits
with ProcessManager:
ProcessManager utilizes ADCredentials from
the Credential Manager.
You can select enhanced synchronization
scope options, including custom queries.
AD to ProcessManager Field Mapping
Configuration is available.
Active Directory (AD) synchronization
The following new profiles are available:
Application Profiles
Process Profiles
Import/Export Profiles
The library was updated to work with Sharepoint
2007 and 2010.
Refreshed Sharepoint Component
Library
By default, all integration projects are now
multi-generator container projects. Previously,
creating multi-generator projects was difficult.
The user interface is more usable. It nowincludes
a menu bar, and the generators are categorized
by type.
Enhancements to the Integration
Library
29 Introducing Symantec Workflow
What's new in Symantec Workflow 7.1
Table 1-1 New features in Symantec Workflow 7.1 SP2 (continued)
Description Feature
This installer was included for partners. The
Application Installer lets you bundle multiple
workflow projects into a single Application
Installer.
The installer includes the following features:
Add multiple projects to an application
installer.
Lock models prior to distributing your project
files to secure the source code of your projects.
License projects. As a Workflow user or
partner, you canadd license requirements for
Workflowprojects prior to distributing them.
Create AppPools, SQL DB, and Application
Profiles during installation.
Application Installer
Table 1-2 Features added as part of Symantec Workflow 7.1 and 7.1 SP1
Description Feature
The new Enterprise Management module in
Symantec Management Platform can help you
control Workflow deployment and publishing
from a page in Symantec Management Console.
To deploy and publish from within the platform,
in the console navigate to Manage > Workflows
and click Enterprise Management.
Enterprise Management module in
Symantec Management Platform
The tools that go along with Workflow Manager
are now named Workflow Explorer.
To view the tools, click Start > Programs >
Symantec > WorkflowDesigner > Tools.
Updated user interface for Workflow
Manager tools
The default critical errors model runs when
workflowerrors occur that the exceptiontriggers
do not handle. The default behavior of this model
is to log the error to the Process Manager
database.
Default critical errors model in each
project
Introducing Symantec Workflow
What's new in Symantec Workflow 7.1
30
Table 1-2 Features added as part of Symantec Workflow 7.1 and 7.1 SP1
(continued)
Description Feature
This tool compares projects to eachother and lets
you see the differences. The tool also lets you
merge projects.
An example is if you customize a workflow from
your own design. After you customize your
workflow, you receive a new model to append to
your process. Another example is if youcustomize
a workflow from a solution such as ServiceDesk.
After you customize the ServiceDesk workflow,
you receive an update from ServiceDesk. The
comparison tool lets you merge the new process
or the updated workflow with your own
workflows.
Note that after a merge, you should review the
results and ensure that the components are
configured properly before you publish the
workflows.
Project-comparison tool
The Workflow Repository manages versions of
projects through Workflow Manager. This
repository lets you centrally store projects in the
ConfigurationManagement Database (CMDB) and
share them with colleagues.
To access the repository, in Symantec
Management Console navigate to Manage >
Workflows>WorkflowEnterpriseManagement
and click Repository.
Repository for workflow projects in
Symantec Management Platform
Symantec Workflow is no longer sold as a
standalone product. Workflow 7.1 is distributed
as an entitled license based on the purchase of
licenses for Symantec enterprise products.
Entitled licensing instead of product
licensing
Components of Symantec Workflow
Symantec Workflow is not a single piece of software. It consists of the following
components:
Workflow Designer
See About Workflow Designer on page 39.
31 Introducing Symantec Workflow
Components of Symantec Workflow
Workflow Server
See About Workflow Server on page 39.
Process Manager
See About Process Manager on page 287.
Workflow Manager
See About Workflow Manager on page 49.
Client tools
See About Symantec Workflow on page 27.
See About Workflow Designer, Workflow Server, and Process Manager
on page 36.
Table 1-3 Components of Workflow
Description Component
Symantec Workflow is installed on the Symantec
Management Platform server. It handles reports. It also
integrates Workflow Designer and Workflow Server with
the Symantec Management Platform. This integration lets
Workflow interact with other solutions, such as creating
tasks that other solutions can use. The solution piece also
lets you distribute components through Symantec
Management Portal.
See About Workflow and the Symantec Management
Platform on page 485.
TheWorkflowEnterpriseManagement pageintheSymantec
Management Console lets you manage Workflow
Environments, WorkflowServers, and published workflow
projects.
See WorkflowEnterprise Management page on page 491.
Symantec Workflow
Workflow Designer is the tool used to design processes. It
contains components you can arrange into processes and
then publish to a Workflow Server. Workflow Designer
should be installed on computers other than the Symantec
Management Platform host.
Workflow Designer
Introducing Symantec Workflow
Components of Symantec Workflow
32
Table 1-3 Components of Workflow (continued)
Description Component
Workflow Server runs and manages published workflow
projects. It is the execution engine (or runtime engine) for
all publishedprocesses. WorkflowServer shouldbe installed
on any server to which you want to publish workflow
projects. You can install Workflow Server on a designated
server, your local server, or both, depending on where you
want to publish projects. WorkflowServer is automatically
installed on any computer with Workflow Designer.
Workflow Server
Process Manager is a Web portal that you use to interact
with and manage the published processes that include
human interaction.
The following list describes some of the functions of Process
Manager:
Lets a user view and manage tasks.
Lets anadministrator viewreports onrunningprocesses.
Lets you store documents, articles, and schedules to
share.
Process Manager should be installed on a central Process
Manager server.
See About Process Manager on page 287.
Process Manager
Workflow Manager lets you access and manage workflow
projects. You can access existing projects or create new
projects. WorkflowManager also lets you configure certain
settings. You can manage tool preferences and computer
information. These settings are available inthe Tools menu.
Workflow Manager
33 Introducing Symantec Workflow
Components of Symantec Workflow
Table 1-3 Components of Workflow (continued)
Description Component
Workflowclient tools are support applications for Workflow.
The following list describes the client tools:
Business TimeSpan Editor
Manages the information about the work hours and
holidays for your organization.
Credentials Manager
Critical Errors Viewer
License Status Manager
Local Machine Info Editor
Log Viewer
Messaging Console
Screen Capture Utility
Server Extensions Configurator
Task Tray Tool
Tool Preferences Editor
Web Forms Theme Editor
Lets you create new themes for the Web forms that you
canuse informcomponents (for example, FormBuilder).
Workflow Explorer
Client tools
You do not need to install all of the pieces of Workflow on the same computer.
Symantec recommends that you not install all of themonthe same computer. For
more information about installation configurations in your organization, see the
WorkflowInstallation and Configuration Guide.
What you can do with Symantec Workflow
You can create almost any kind of business-process automation application with
Workflow. You can create applications for a variety of purposes. You can monitor
hardware or software systems, manage communication, andmanage data analysis
and delivery fromdatabases or other sources. You can also execute complex logic
and use the functions of other tools (including any Web service).
See About Symantec Workflow on page 27.
The ability to manage humaninteractions ina business process is one of the most
useful functions of Workflow. You can insert human interaction points in key
places while youleverage the data andexistingsolutions that are available through
the Symantec Management Platform. A component in the workflow process
Introducing Symantec Workflow
What you can do with Symantec Workflow
34
controls each point of interaction with a person or a technology. This interaction
caninclude communicating witha database or creating a task inProcess Manager
or SharePoint. It canalso include almost any supporting or third-party technology
necessary to accomplish the goal.
Youcancreate the applications that workwithProcess Manager. Your applications
can work with many of the parts of Process Manager. For example, you can use
taskmanagement, knowledge base, document management, scheduling, reporting,
workflow tracking, and user management with Process Manager. You can create
a workflow project and publish it to Process Manager so you can invoke it and
manage it in Process Manager. You can set up Workflow projects to create tasks
in Process Manager that users see in their task lists.
See Components of Symantec Workflow on page 31.
Where to get more information
Use the following documentation resources to learn about and use this product.
Table 1-4 Documentation resources
Location Description Document
The SupportedProducts A-Z page, which is available at the following
URL:
http://www.symantec.com/business/support/index?page=products
Open your product's support page, and then under CommonTopics,
click Release Notes.
Information about new
features and important
issues.
Release Notes
The Documentation Library, which is available in the Symantec
Management Console on the Help menu.
The Supported Products A-Z page, which is available at the
following URL:
http://www.symantec.com/business/support/index?page=products
Openyour product's support page, andthenunder CommonTopics,
click Documentation.
Information about how
to install, configure, and
implement this product.
Implementation
Guide
The Documentation Library, which is available in the Symantec
Management Console on the Help menu.
The Supported Products A-Z page, which is available at the
following URL:
http://www.symantec.com/business/support/index?page=products
Openyour product's support page, andthenunder CommonTopics,
click Documentation.
Information about how
to use this product,
including detailed
technical information
and instructions for
performing common
tasks.
User Guide
35 Introducing Symantec Workflow
Where to get more information
Table 1-4 Documentation resources (continued)
Location Description Document
The Documentation Library, which is available in the Symantec
Management Console on the Help menu.
Context-sensitive help is available for most screens in the Symantec
Management Console.
You can open context-sensitive help in the following ways:
The F1 key when the page is active.
The Context command, which is available in the Symantec
Management Console on the Help menu.
Information about how
to use this product,
including detailed
technical information
and instructions for
performing common
tasks.
Help is available at the
solution level and at the
suite level.
This information is
available in HTML help
format.
Help
In addition to the product documentation, you can use the following resources to
learn about Symantec products.
Table 1-5 Symantec product information resources
Location Description Resource
http://www.symantec.com/business/theme.jsp?themeid=support-knowledgebase Articles, incidents, and
issues about Symantec
products.
SymWISE
Support
Knowledgebase
http://www.symantec.com/connect/endpoint-management An online resource that
contains forums, articles,
blogs, downloads, events,
videos, groups, andideas
for users of Symantec
products.
Symantec
Connect
About Workflow Designer, Workflow Server, and
Process Manager
The following graphic is an illustration of how Workflow Designer, Workflow
Server, and the Symantec Management Platform relate to each other:
Introducing Symantec Workflow
About Workflow Designer, Workflow Server, and Process Manager
36
Symantec Management Platform
Altiris Solutions
Service and Asset Management
SQL
Workflow
ASDK
Web Service
(Web Site)
Web Service
(Web Site)
Workflow Server
Workflow
Designer
In a standard configuration, a WorkflowDesigner computer publishes completed
workflow projects to a central Workflow Server computer. Workflow Server is
installed automatically on every computer that is running Workflow Designer.
Process Manager can be installed on a central Process Manager server.
See Installing and configuring Workflow on page 43.
The following graphic is another representation of the relationship between
WorkflowDesigner, WorkflowServer, and the Symantec Management Platform:
37 Introducing Symantec Workflow
About Workflow Designer, Workflow Server, and Process Manager
Workflow Solution
(on Symantec
Management Console)
Workflow Designer Workflow Server
T
w
o
-
w
a
y
c
o
m
m
u
n
i
c
a
t
i
o
n
t
o
r
u
n
w
o
r
k
f
l
o
w
p
r
o
j
e
c
t
I
f
p
u
b
l
i
s
h
i
n
g
t
o
S
M
C
,
t
h
e
c
o
n
s
o
l
e
g
e
t
s
a
p
a
t
h
o
r
W
e
b
s
e
r
v
i
c
e
l
i
n
k
t
o
t
h
e
w
o
r
k
f
l
o
w
p
r
o
j
e
c
t
Copies workflow which becomes
Web service on Server
Workflow Server is a Microsoft Web server and every published process runs as
a Web service on the Workflow Server. Inbound and outbound communications
uses HTTP.
WorkflowServer runs on every computer running WorkflowDesigner. However,
Symantec recommends that you establish at least one central, designated server
Introducing Symantec Workflow
About Workflow Designer, Workflow Server, and Process Manager
38
torunWorkflowServer. WorkflowDesigner computers canpublishtothis server.
If you install WorkflowServer only on the WorkflowDesigner computer, you can
publish processes only to the local computer.
See About Process Manager on page 287.
See Publishing a project on page 111.
About Workflow Designer
WorkflowDesigner lets youdesign, test, andpublishworkflowprojects. It contains
the components that you can arrange into processes. You can publish completed
processes to a Workflow Server. After you publish a project, you can re-open it
in Workflow Designer, edit it, and republish it.
See Workflow Designer tool on page 69.
About Workflow Server
Workflow Servers run and manage published workflows as Web services in IIS.
Workflow Servers are any computers that serve as publishing destinations for
your projects. You can publish a project without moving it to a Workflow Server.
For example, youcancreate a publishingdirectorywithout movingit toa Workflow
Server. However, publishing most commonly means moving the project to a
Workflow Server.
See Components of Symantec Workflow on page 31.
To publish a project from a Workflow Designer computer to a Workflow Server
computer, you must add the Workflow Server to the task tray application on the
Workflow Designer.
See Publishing a project on page 111.
When you install Workflow, you can install only WorkflowServer on a computer.
Installing only Workflow Server enables that computer to be a publishing
destination for Workflow Designer computers.
To publish a project from a Workflow Designer computer to a Workflow Server
computer, you must have two-way communication between the computers. All
communication links through inbound and outbound Web services using HTTP
communication.
When projects are published, they appear in IIS as an available Web service.
Symantec Management Console or another caller that communicates with
Workflow Server can then call the published projects.
39 Introducing Symantec Workflow
About Workflow Designer
WorkflowServer computers caninteract withWorkflowDesigner computers and
Symantec Management Platform computers in multiple ways. The following
graphics illustrate some of these relationships..
Figure 1-1 Multiple Workflow Designer computers publishing to a single
Workflow Server computer
C
o
p
ie
s
w
o
rk
flo
w
w
h
ic
h
b
e
c
o
m
e
s
a
W
e
b
s
e
rv
ic
e
o
n
S
e
rv
e
r
Copies workflow which becomes
a Web service on Server
Workflow Designer
Workflow Designer
Workflow Server
Workflow Designer
C
o
p
ie
s
w
o
r
k
f
lo
w
w
h
ic
h
b
e
c
o
m
e
s
a
W
e
b
s
e
r
v
ic
e
o
n
S
e
r
v
e
r
Introducing Symantec Workflow
About Workflow Server
40
Figure 1-2 Multiple WorkflowServer computers processing requests fromone
Symantec Management Platform server
Workflow Solution
(on Symantec
Management
Console)
T
w
o
-w
a
y
c
o
m
m
u
n
ic
a
tio
n
to
ru
n
w
o
rk
flo
w
p
ro
je
c
t
Two-way communication
to run workflow project
Workflow Server
Workflow Server
Workflow Server
T
w
o
-
w
a
y
c
o
m
m
u
n
ic
a
t
io
n
t
o
r
u
n
w
o
r
k
f
lo
w
p
r
o
je
c
t
41 Introducing Symantec Workflow
About Workflow Server
Figure 1-3 WorkflowServer computer running projects that interact with more
than one Symantec Management Platform server
T
w
o
-w
a
y
c
o
m
m
u
n
ic
a
tio
n
to
ru
n
w
o
rk
flo
w
p
ro
je
c
t
Two-way communication
to run workflow project
Workflow Solution
(on Symantec
Management
Console)
T
w
o
-
w
a
y
c
o
m
m
u
n
ic
a
t
io
n
t
o
r
u
n
w
o
r
k
f
lo
w
p
r
o
je
c
t
Workflow Server
Workflow Solution
(on Symantec
Management
Console)
Workflow Solution
(on Symantec
Management
Console)
See Server Extensions Configurator on page 542.
Introducing Symantec Workflow
About Workflow Server
42
About Workflow Server Extensions
Workflow Server Extensions is a lightweight server-side component of the
Symantec Workflow family of products. It is installed by default with any
installation of Workflow.
Workflow Server Extensions lets you do the following:
Publish and manage applications on the production server (eliminating the
need to manipulate IIS directly).
Share common Symantec Workflow libraries between all of your published
projects, reducing the disk space that is used on your production servers.
Leverage common workflowservices to automatically trigger escalations and
timeouts in workflow applications.
See Starting Workflow Server Extensions on page 541.
See Restarting Workflow Server Extensions on page 542.
See Configuring Server Extensions on page 542.
See Server Extensions Configurator on page 542.
See Configuring Server Extensions manually on page 546.
Installing and configuring Workflow
Use the following process as a basic guideline for getting started with Workflow.
For more information, see the WorkflowInstallation and Configuration Guide.
See About Workflow Designer, Workflow Server, and Process Manager
on page 36.
Table 1-6 Process for installing and configuring Workflow
Description Action Step
Workflow is bundled with Symantec
Management Platform and is installed as
part of the platform through the Symantec
Installation Manager.
Using Symantec Installation
Manager, download and
install Symantec
Management Platform.
Step 1
After you install the platform, Workflow is
available in the Symantec Management
Console under Manage > Workflows.
Download the Workflow installer to your
local computer from that menu path.
Download the Workflow
installer.
Step 2
43 Introducing Symantec Workflow
About Workflow Server Extensions
Table 1-6 Process for installing and configuring Workflow (continued)
Description Action Step
You have many options during installation.
Symantec recommends that you decide how
you want to install before you run the
installer. Refer to installation instructions
in the Symantec Workflow7.1 SP2
Installation and Configuration Guide.
On your local computer, run the Workflow
installer.
Install Workflow. Step 3
Set up licensing through the Symantec
Management Platform.
Set up licensing. Step 4
You can start working with Workflow
immediately after you install it.
See Where to get more information
on page 35.
Start working with
Workflow.
Step 5
Workflow and LogicBase terminology
Some legacy terms still appear in Workflowfiles. These legacy terms correlate to
current Workflow terms.
See About Workflow Designer project types on page 65.
Table 1-7 Workflow and LogicBase naming of project types
Workflow equivalent LogicBase project types
Forms (Web) Composer Web forms
Forms (Windows) Composer Windows Forms
Decision Only Maestro
Workflow Harmony
Monitoring Metronome
Integration Virtuoso
Introducing Symantec Workflow
Workflow and LogicBase terminology
44
Table 1-8 Other LogicBase terms
New term Legacy term
Workflow LogicBase
Process Manager Ensemble
Publish Deploy
45 Introducing Symantec Workflow
Workflow and LogicBase terminology
Introducing Symantec Workflow
Workflow and LogicBase terminology
46
Using Workflow Manager
Chapter 2. Introducing Workflow Manager
Chapter 3. About workflow projects
Chapter 4. About workflow components
Chapter 5. Working with projects
Chapter 6. About workflow project models
Chapter 7. Working with the component generators
Chapter 8. Working with Webforms
Chapter 9. Working with tasks
2
Section
48
Introducing Workflow
Manager
This chapter includes the following topics:
About Workflow Manager
Opening Workflow Manager
Creating a new project in Workflow Manager
Help me decide wizard
Using the Help me decide wizard to choose a project type
Creating a new folder in Workflow Manager
Searching and filtering projects in Workflow Manager
Opening an existing project in Workflow Manager
Viewing and editing project information in Workflow Manager
Comparing projects with Workflow Manager
About the Workflow repository
About Workflow Manager
WorkflowManager lets youaccess andmanage workflowprojects. Youcanaccess
existing projects or create new ones. Workflow Manager also lets you configure
certain settings. You can manage tool preferences and computer information.
These settings are available in the Tools menu.
See About Symantec Workflow on page 27.
2
Chapter
FromWorkflowManager, WorkflowDesigner is launchedwhenyouwant todesign
a project.
The Workflow Manager folders group projects by location.
The folders in Workflow Manager are as follows:
Shows all projects that you recently opened or created. Recent
Shows all projects that you added as favorite projects. No
projects appear in this folder unless you add them. You can
add a project to this folder if you click Add to Favorites in
one of the other folders.
Favorites
Shows all of the projects that are on your local computer. Local
Shows all of the projects that are inaSymantec Management
Platformserver repository. Symantec Management Platform
servers are registered in the Credentials Manager. If your
Symantec Management Platform server has a repository,
its IPaddress appears inthe left pane of WorkflowManager.
Repository IP address
When you click on each folder, a number of actions appear at the top of the right
pane (for example, Open and Edit). Not all actions are available in all folders.
The folder actions in Workflow Manager are as follows:
Creates a new workflow project. New
Opens the selected project in Workflow Designer. Open
Lets you edit the name, tags, and description of a project.
See Viewing and editing project information in Workflow
Manager on page 56.
Edit
Adds the selected project to the Favorites folder. Add to Favorites
Creates a package file of the selected project. Package
Refreshes the folder. Refresh
Removes the selected project from the folder. Removing a
project does not delete the project. If you remove a project
froma folder, the project is still available inthe Local folder.
Remove
Creates a duplicate of the selected project. Duplicate
Introducing Workflow Manager
About Workflow Manager
50
Moves the selected project to another folder. If you have
not added any folders to your Local folder, only the Local
folder appears as an option.
See Creating a new folder in Workflow Manager
on page 54.
Move
Deletes the selected project. Deleting a project not only
removes it from its folder; the project is also deleted from
the hard drive.
Delete
You can create a new organizational folder in the Local folder.
See Creating a new folder in Workflow Manager on page 54.
In the right pane, you can see previews of the available projects. You can filter
your results and sort them.
See Creating a new project in Workflow Manager on page 51.
See Editing Workflow Designer preferences on page 589.
See Workflow Designer tool on page 69.
Opening Workflow Manager
Workflow Manager lets you access and manage workflow projects.
See About Workflow Manager on page 49.
To open Workflow Manager
Click Start > All Programs > Symantec > WorkflowDesigner > Workflow
Manager.
See Workflow Designer tool on page 69.
Creating a new project in Workflow Manager
You can create a new project in Workflow Manager.
See About Workflow Manager on page 49.
When you create a new project, you must choose a project type.
Choosing the correct project type is very important for the success of your project.
Every project type is different; each project type has its own set of available
components and settings. If you choose the wrong project type, you may not be
able to create the functionality that you want your project to have. Also, after you
create a project of a certaintype, youcannot convert the project to another project
51 Introducing Workflow Manager
Opening Workflow Manager
type. If you decide to change project types during project development, you must
start over in a new project. (You may be able to copy and paste some of your
components into the new project.)
To create a new project
1 Open Workflow Manager.
See Opening Workflow Manager on page 51.
2 Click File > NewProject.
3 Click a project type, and then name your project.
See About Workflow Designer project types on page 65.
4 Click OK.
Help me decide wizard
The Help me decide wizard helps you determine which project type best suits
your needs.
See Using the Help me decide wizard to choose a project type on page 54.
Table 2-1 Options for choosing a project type in Help me decide wizard
Description Options Project specification
Determinewhether your process should
assign tasks.
For example, a manager is assigned a
task to approve a vacation request.
Yes Assigning tasks
Note: The next qualifying question
about setting up tasks is omitted in the
wizard if you do not need to assign a
task.
No Assigning tasks
For example, a manager completes a
task to approve overtime, which then
generates an employee task to
acknowledge additional hours.
One task at a time Setting up tasks
Introducing Workflow Manager
Help me decide wizard
52
Table 2-1 Options for choosing a project type in Help me decide wizard
(continued)
Description Options Project specification
For example, a newcustomer is entered
into a database, which generates a task
for a salesmantocall the newcustomer.
Another task is for the finance
department to set up a purchasing
account for the customer.
Multiple users work on
task simultaneously
Setting up tasks
Forms with which users interact.
For example, anemployee opens a form
and enters hours worked for the day.
Note: The list of the process functions
options depends on your choices in the
previous steps.
Form Process function
For example, at midnight each night
check that all orders placed the
previous day are fulfilled.
Monitor a system, or
run on a schedule
Process function
A Web service takes data, evaluates it,
and makes a decision. The service
returns output data and performs an
action (like sending an email message
or writing to a database). For example,
evaluation of an employee's
performance metrics automatically
determines bonus eligibility.
Use rules and
conditions to evaluate
and manipulate data
Process function
For example, process Agenerates a task
for an account manager to contact a
customer. Eachnight, process Bchecks
the customer database for customers
with past due accounts. Process B
launches process A with a Web service
call if it finds customers.
Other (the process
starts by a Web service
call)
Process function
Enter a name for your project.
For example,
MyCompany.VacationRequest
Project name Process name
53 Introducing Workflow Manager
Help me decide wizard
Using the Help me decide wizard to choose a project
type
You can use the Help me decide wizard to choose a project type.
See Help me decide wizard on page 52.
To use the Help me decide wizard to choose a project type
1 InWorkflowManager, click File>NewProject andselect the Helpmedecide
link.
See Opening Workflow Manager on page 51.
2 On the Welcome panel, choose if the process should assign tasks.
Click Yes or No.
3 On the Process Function panel, choose the option that best describes the
process.
If you selected Yes in step 2 , the ProcessInitiationpanel appears. Go to step
4.
If you selected No in step 2, the Process Name panel appears. Go to step 5.
4 On the Process Initiation panel, choose how your process initiates.
5 On the Process Name panel, name your project.
Use a name that represents the function of your project (for example:
SendVacationScheduleToManager).
6 Click OK.
7 On the Summary panel, check the settings and click OK.
The new project template opens for editing.
Creating a new folder in Workflow Manager
You can create organizational folders in Workflow Manager. You can create new
folders under the existing Local and SMP server (IP address) folders.
See About Workflow Manager on page 49.
Introducing Workflow Manager
Using the Help me decide wizard to choose a project type
54
To create a new folder in Workflow Manager
1 In Workflow Manager, in the left pane, click on one of the existing folders
For example, click on the Local folder to create a new folder under it.
2 Click NewFolder.
3 Name your new folder, and then click OK.
Searching andfiltering projects inWorkflowManager
Workflow Manager lets you access your workflow projects. You can search for
projects and filter your results.
You can search by project names, descriptions, and tags. Workflow Manager
searches local projects and repository projects.
See Viewing and editing project information in WorkflowManager on page 56.
See About Workflow Manager on page 49.
Youcanfilter searchresults by project name or type. Youcanalso sort the projects.
To search for projects in Workflow Manager
1 In Workflow Manager, in the upper right corner, click Search.
2 Type at least part of the name, description, or tags for the project that you
want to find.
3 Press Enter.
All of the projects that match your search input appear.
To filter projects in Workflow Manager
1 InWorkflowManager, inthe upper left corner of the display pane, click Name
Filter.
2 Type at least part of the name of the project that you want to find.
All of the projects that match your search input appear.
3 (Optional) Click one of the project types listed next to the filter search box.
All of the projects of the selected type appear.
Opening an existing project in Workflow Manager
Workflow Manager lets you access your workflow projects. You can open your
projects in Workflow Manager.
See About Workflow Manager on page 49.
55 Introducing Workflow Manager
Searching and filtering projects in Workflow Manager
To open an existing project in Workflow Manager
1 In Workflow Manager, in the left pane, click on the folder that contains the
project that you want to open.
If you do not know where your project is, click on the Local folder.
2 In the right pane, double-click the project that you want to open.
The project opens in Workflow Designer.
Viewing and editing project information in Workflow
Manager
Youcanedit project informationfor the projects that appear inWorkflowManager.
Project information refers to the name, description, and tags of a project.
See About Workflow Manager on page 49.
To view and edit project information in Workflow Manager
1 In Workflow Manager, in the right pane, right-click on a project and click
Edit.
2 Make any changes to the following project information:
The name of the project. If youchange a project's name,
the newname appears inWorkflowManager. However,
the project name in the file system does not change.
Name
The arbitrary classifiers that you can add to your
project. A project tag can refer to anything. For
example, it can refer to a specific component that is
used in the project, a project function, a development
team name, and other classifiers.
You can search for projects based on their tags.
Symantec recommends that you create the tags that
help you locate your project.
See Searching and filtering projects in Workflow
Manager on page 55.
Tags
The description of the function of the project. You can
use any description, but Symantec recommends that
youuse a descriptionthat includes the general function
and dependencies of the project.
Description
3 Click OK.
Introducing Workflow Manager
Viewing and editing project information in Workflow Manager
56
Comparing projects with Workflow Manager
WorkflowManager lets you compare two projects to see the differences between
them. You can use this feature to manage project versions. For example, if a later
version of a project does not work, you can compare it to an earlier, functional
version. Finding the differences between the versions can help you locate the
source of the problem. You can also select the changes individually and import
them from one project to another.
See About Workflow Manager on page 49.
See Opening Workflow Manager on page 51.
To compare projects with Workflow Manager
1 In Workflow Manager, click Tools > Compare Projects.
2 Click Browse.
3 Double-click the project that you want to use for the Destination project.
The Destinationproject is the project that you want to compare to the Source
project. You must use the project file .SymWorkflow.
4 Click Browse.
5 Double-click the project that you want to use for the Source project.
The Source project is the project to whichthe Destinationproject is compared.
You must use the project file .SymWorkflow.
6 Click Next to advance through the categories.
These changes refer onlytochanges indata betweenthe twoprojects. Changes
incomponents are displayed inthe maincomparison. The changes may refer
to the following project details:
Project libraries
Project properties
Project resources
Project models
7 To import a change fromthe Source project to the Destination project, check
the modified components, and click Import.
8 (Optional) If there are additional models listed under the Primary models,
you can go to individual tabs to see the changes for each model. Check the
changes to import them for your associated models.
9 To close the project, configure the save options, and then click Save.
57 Introducing Workflow Manager
Comparing projects with Workflow Manager
About the Workflow repository
The Workflow repository lets you access, save, and create versions of your
workflowprojects and component libraries. Youcanaccess all of the projects that
are in the repository. You can check out a project fromthe repository, edit it, and
thencheck it back into the repository. Youcheck out, edit, and check inrepository
items through Workflow Manager only.
The Workflowrepository resides ona Symantec Management Platformcomputer.
The repository is available by default on any Symantec Management Platform
computer that has Workflow installed.
See About Workflow Manager on page 49.
Table 2-2 Items that you can manage with the repository
Description Item
You can save any workflow projects that you create
(Workflow-type, Webforms-type, and so on) in the
repository. Once a workflow project is saved to the
repository, anyone with access to the repository can access
your project.
Workflow projects
You can save any component libraries that you create
(Integration-type) in the repository. Once a component
library is saved to the repository, anyone with access to the
repository can access your component library.
Component libraries
See Viewing the Workflow repository on page 58.
See Importing an item into the Workflow repository on page 59.
See Checking out an item from the Workflow repository on page 60.
See Checking in an item to the Workflow repository on page 61.
See Locking and unlocking an item in the Workflow repository on page 61.
See Configuring the Workflow repository on page 62.
Viewing the Workflow repository
You can view the repository in Workflow Manager, and in the Enterprise
Management page in the Symantec Management Console.
See About Workflow Manager on page 49.
See Workflow Enterprise Management page on page 491.
See About the Workflow repository on page 58.
Introducing Workflow Manager
About the Workflow repository
58
See Configuring the Workflow repository on page 62.
To view the repository in Workflow Manager
1 Click Start > All Programs > Symantec > WorkflowDesigner > Workflow
Manager.
2 In the left pane, expand an SMP server (IP address) folder.
If you do not see an SMP server (IP address) folder, you may not have access
to the repository, or it may not be properly configured.
3 Click on any subfolder to view the items in that folder.
When you click on a subfolder, the projects that it contains appear after they
have loaded.
To view the repository in the Enterprise Management page
1 In the Symantec Management Console, click Manage > Workflows.
2 In the left pane, click WorkflowEnterprise Management.
3 In the right pane, click the Repository tab.
You can click the subfolders to view the items that they contain. You cannot
check out, edit, or check inany items inthe repository throughthe Enterprise
Management page. You can check out, edit, and check in items in the
repository through Workflow Manager only.
Importing an item into the Workflow repository
When you import a project into the repository, you copy an item from your local
computer to the repository. You can import two kinds of items: workflowprojects
and component libraries.
You cannot create a new workflow project directly in the repository. To add a
workflow project to the repository, you must import it.
See About the Workflow repository on page 58.
See Configuring the Workflow repository on page 62.
59 Introducing Workflow Manager
About the Workflow repository
To import an item into the repository
1 In Workflow Manager, in the left pane, expand an SMP server (IP address)
folder.
If you do not see an SMP server (IP address) folder, you may not have access
to the repository, or it may not be properly configured.
2 Click on the subfolder into which you want to import an item.
When you click on a subfolder, the projects that it contains appear after they
have loaded.
3 Click Import.
4 Double-click the project folder that contains the project file that you want to
import.
5 Click the project file (the .symWorkflow file) that you want to import.
Checking out an item from the Workflow repository
You can check items out of the repository. When you check out an item from the
repository, you copy the project locally to your system. Always check out an item
from the repository before opening it or editing it.You can check out workflow
projects and component libraries.
See About the Workflow repository on page 58.
See Configuring the Workflow repository on page 62.
To check out an item from the repository
1 In Workflow Manager, in the left pane, expand an SMP server (IP address)
folder.
If you do not see an SMP server (IP address) folder, you may not have access
to the repository, or it may not be properly configured.
2 Click on the subfolder that contains the item that you want to check out.
When you click on a subfolder, the projects that it contains appear after they
have loaded.
3 Click on the item that you want to check out.
4 Click Check Out.
A dialog box opens to show you changes to the current version.
5 Click OK.
Introducing Workflow Manager
About the Workflow repository
60
Checking in an item to the Workflow repository
You can check in an item to the repository. When you check in an item, you put
it back to the repository. Always check in an item after you have checked it out
andhave finishedediting it. Youcancheckintwo kinds of items: workflowprojects
and component libraries.
See About the Workflow repository on page 58.
See Configuring the Workflow repository on page 62.
To check in an item to the repository
1 In Workflow Manager, in the left pane, expand an SMP server (IP address)
folder.
If you do not see an SMP server (IP address) folder, you may not have access
to the repository, or it may not be properly configured.
2 Click on the subfolder that contains the item that you want to check in.
When you click on a subfolder, the projects that it contains appear after they
have loaded.
3 Click on the item that you want to check in.
4 Click Check In.
Locking and unlocking an item in the Workflow repository
You can lock and unlock items in the Workflow repository. When you lock the
project, other users cannot check in changes to the project. If you only check out
the project to edit it, youcopy the project locally to your system. Nothing prevents
other users from making changes to that project and checking it in back to the
repository. Always lock the projects that you want to check out and edit, and
unlock the projects that you edited and checked in.
See About the Workflow repository on page 58.
To lock an item in the Workflow repository
1 Click Start > All Programs > Symantec > WorkflowDesigner > Workflow
Manager.
2 In the left pane, expand an SMP server (IP address) folder.
If you do not see an SMP server (IP address) folder, you may not have access
to the repository, or it may not be properly configured.
61 Introducing Workflow Manager
About the Workflow repository
3 Click on any subfolder to view the items in that folder.
When you click on a subfolder, the projects that it contains appear after they
have loaded.
4 In the right pane, right-click on the project that you want to lock and select
Lock.
To unlock an item in the Workflow repository
1 Click Start > All Programs > Symantec > WorkflowDesigner > Workflow
Manager.
2 In the left pane, expand an SMP server (IP address) folder.
If you do not see an SMP server (IP address) folder, you may not have access
to the repository, or it may not be properly configured.
3 Click on any subfolder to view the items in that folder.
When you click on a subfolder, the projects that it contains appear after they
have loaded.
4 In the right pane, right-click on the project that you want to lock and select
Unlock.
To unlock an item in the repository in the Enterprise Management page
1 In the Symantec Management Console, click Manage > Workflows.
2 In the left pane, click WorkflowEnterprise Management.
3 In the right pane, click the Repository tab.
Click the subfolder that contains the item that you want to unlock.
4 In the right pane, select the project that you want to unlock.
5 Click Unlock Project.
Configuring the Workflow repository
The Workflowrepository resides ona Symantec Management Platformcomputer.
The repository is available by default on any Workflow Designer computer that
has the credentials that are configured for a Symantec Management Platform
computer.
If it has been configured, the repository appears in the left pane of Workflow
Manager.
See Viewing the Workflow repository on page 58.
See About the Workflow repository on page 58.
Introducing Workflow Manager
About the Workflow repository
62
To configure the Workflow repository
1 Click Start > Programs > Symantec > WorkflowDesigner > Tools >
Credentials Manager.
2 Click Symantec Management Platform.
3 Click Add.
4 Enter the credentials for a Symantec Management Platform server that has
Workflow installed.
5 Click OK.
6 Close the credential manager.
7 Restart Workflow Manager.
The repository appears in the left pane under an SMP server (IP address)
folder.
63 Introducing Workflow Manager
About the Workflow repository
Introducing Workflow Manager
About the Workflow repository
64
About workflow projects
This chapter includes the following topics:
About Workflow Designer project types
Workflow Designer tool
Setting up how a project runs
About Workflow Designer project types
You can categorize projects into project types. When you create a new project,
you choose the type of project you want it to be. Choose the project type based on
your business needs and on howusers use the project. After you choose a project
type, you cannot change the project to another type.
Projects can be tied together using features within WorkflowDesigner. However,
you should choose each project according to how you use it in your business. For
example, a Forms project type produces Webforms for user interaction. However,
if multiple parties need to work with the forms to accomplish a business goal,
then a Workflow-type project is more appropriate.
Not all components are available in every project type. For example, you cannot
use form components in a Decision-type project. Each project type has the
components that are specific to its intended functionality.
Note: After you choose a project type, you cannot change it. If you begin a project
of a certain type and later decide to change it, you must start over with a new
project.
You can export most components from any project and import them into any
project. However, some components are specific to the project types that cannot
be used in other project types. For example, workflow components are only
3
Chapter
accessible within a Workflow-type project. Forms components are only available
in Form project types.
The following are available project types:
Decision-Only type
See About Decision-only-type projects on page 66.
Workflow type
See About Workflow-type projects on page 66.
Forms type
See About Forms-type projects on page 67.
Integration type
See About Integration-type projects on page 68.
Monitoring type
See About Monitoring-type projects on page 69.
About Decision-only-type projects
Use a Decision-only-type project when you need all of the logic capabilities of
Workflow, but you do not need any user interaction. Use a Decision-only-type
project for a project that interacts primarilywithback-endsystems, or that consists
mostly of business decisions. You can use it for business rules and to make
automated decisions. You can also use it when you need to process information
without user involvement. For example, a Decision-only-type project is ideal for
a process that screens loanapplications. This project type is also ideal for a process
that pre-populates the documents that require signatures. The Decision-Only
type project can handle thousands of transactions per second, and it runs as a
Web service or as a DLL. It can use the Integration generators for connecting to
databases, Web services, and so forth.
Decision-only-type projects can be published as DLLs. Developers writing other
software applications can use these projects.
See About Workflow Designer project types on page 65.
About Workflow-type projects
Use a Workflow-type project when you need user interaction based on a task. A
Workflow-type project is ideal for the projects that create tasks for users and take
steps basedonuser decisions. Workflow-type projects containspecial components
called Workflow components: for example, Dialog Workflow. Workflow
components pause executionandwait for user interaction. Workflow-type projects
are the only type of project that can create a task and then delay execution until
About workflow projects
About Workflow Designer project types
66
the user completes the task. Workflowcomponents have properties to control the
behavior of delivering a task. They also have properties to set conditions on how
to deliver a task, and set how long to wait for a task. In addition, Workflow
components have properties to control howto deal with a task that waits too long
for a response. These components are available only in Workflow-type projects.
WorkflowandForms are the two project types that use forms. Ina Workflow-type
project, the user is invited to the formby a task. In a Forms-type project, the user
actively opens the form (usually through a link).
In a Workflow-type project, human interaction occurs primarily through a user
interface (such as Process Manager) or through email. Workflow-type projects
are ideal for document routing, document approval, human resources requests,
and IT department approvals.
The Workflow-type project is the most commonly used project type in Workflow.
Workflow-type projects have more available functionality than any other project
type. Workflow-type projects can create tasks. These projects also include all of
the logic capabilities of Workflow, and they can interact with disparate systems
by using generated components.
See About Workflow Designer project types on page 65.
About Forms-type projects
Use a Forms-type project when you need user interaction immediately in a Web
form. A Forms-type project is ideal for a project that interacts with a single user
in a Web form. Forms-type projects are linear, user interface-based processes.
Note: InSymantec Workflow, 7.1 SP1 and earlier, the NewProject >Project Types
window offered a Forms (Windows) option. This project type was deprecated
starting with Symantec Workflow 7.1 SP2. If you used a previous version of
Symantec Workflow and created Windows Form-type projects, those existing
projects still function. AForms-type project that uses Windows forms creates the
desktopapplications that canrunonanycomputer onwhichWorkflowis installed.
WorkflowandForms are the two project types that use forms. Ina Workflow-type
project, the user is invited to the formby a task. In a Forms-type project, the user
actively opens the form (usually through a link).
Forms-type projects can produce the following forms: Web forms, Cisco Phone
forms, and Blackberry forms. You can quickly create the forms that have the
graphics andthe themes that let a user enter informationor make a decisionabout
information. A Forms-type project that uses Web forms creates the ASPX
applications that run on Microsoft IIS.
67 About workflow projects
About Workflow Designer project types
Forms-type projects are ideal for Web surveys and statistical display, such as a
dashboard. They are also ideal for non-task-basedmanagement applications, such
as a conference room reservation application.
See About Workflow Designer project types on page 65.
You can use a Forms-type project to create applications for mobile devices. You
create mobile-enabled forms in the same way that you create regular Web forms,
with some limitations on form controls and display. Workflow-type projects can
also be set to use mobile forms.
You can set your Forms-type project to use mobile forms in the Publishing tab
of your project.
The settings for Forms-type projects are as follows:
Use the Web setting. Default
Use this setting if your project displays forms for full Web
displays only.
Web
Use this setting if your project displays forms for mobile
Web displays only.
Mobile
Use this setting if your project candisplay ineither full Web
displays or mobile Webdisplay. The MobileAndWebsetting
displays your Web forms normally unless they are accessed
from a mobile device. The mobile display may make some
form controls unusable. Symantec recommends that you
thoroughly test the Web forms projects that use the
MobileAndWeb setting.
MobileAndWeb
About Integration-type projects
Use an Integration-type project when you need to create the new components or
datatypes that you use in projects of other types. Integration-type projects are
different fromthe other project types. They do not use component configurations
to create processes. They create the components and datatypes that you use in
projects of other types. Integration-type projects use the integration engine and
custom parameters to generate code. This code can be compiled or used as raw
source code. For the Symantec Management Platform, Integration-type projects
are used to build Task, Resource, ASDK, and Report components.
See About Workflow Designer project types on page 65.
About workflow projects
About Workflow Designer project types
68
About Monitoring-type projects
Use Monitoring-type projects when you need all of the logic capabilities of
Workflowwithout user interaction, andyouwant the project to runona schedule.
A Monitoring-type project is ideal for an analytical, logic-based application that
runs on a schedule in the background of other processes. Events and schedules
usually invoke Monitoring-type projects. You can publish a Monitoring-type
project as a task tray application, a Windows desktop service, or a Web service.
You can use the Monitoring-type project to monitor the pulse of your business.
For example, you can use this project type to run a scheduled troubleshooting
script that monitors another application. You can also use it to monitor data for
certain conditions and take some action as a result. In addition, you can use this
project type to monitor hardware, check databases, monitor incoming faxes, and
start a new workflow.
See About Workflow Designer project types on page 65.
Workflow Designer tool
The Workflow Designer tool lets you create and edit projects. The Workflow
Designer tool contains toolbars, a project tree, a component toolbox, and a
workspace.
See About workflow components on page 91.
See About the project workspace on page 70.
See About the component toolbox on page 70.
See Searching for components in the component toolbox on page 71.
See About project metadata and property tabs on page 73.
See About Workflow Designer project trees on page 73.
See About project metadata on page 74.
See Viewing the project metadata on page 75.
See Project data tabs on page 75.
See Viewing project data tabs on page 87.
See Generating project reports on page 87.
69 About workflow projects
Workflow Designer tool
Table 3-1 Workflow Designer navigation
Description Navigation type
As youbeginusing WorkflowDesigner, youcanright-click at any time
to see the context-specific options. The options change based onwhat
you select within the development environment.
Context Menus
To assist with learning and navigation, each symbol displays a tool
tip when you hover over a selection.
Tool Tips
The tack symbol appears throughout Workflow Designer windows,
typically on toolbars. It is located to the right of the toolbox window.
You can click on the symbol to hide a pane that is not needed.
Windows Tack
The ellipsis option ([...])appears throughout WorkflowDesigner. This
option displays when there is an embedded UI that you can use to
configure a field. For example, the ellipsis displays next to the
Description and Override Background Color fields when you
double-click Start.
Embedded UIs
You can view your Workflow Designer project in the Diagram view
and the Browser view. The Diagram view is the most efficient way to
viewyour project. The Browser viewshows a lower level of detail and
organization.
Views
About the project workspace
The project workspace is the mainportionof the WorkflowDesigner window. The
workspace is where you add and configure the components that create a project.
You can use the workspace to lay out a logical path that the components in your
project can take.
You can drag components fromthe component toolbox into the workspace. Drag
the component directly on a line to snap the component into place.
See Workflow Designer tool on page 69.
About the component toolbox
The component toolbox contains all of the components that are available to use
in your project. You can add more components by importing them.
See Importing components into a project on page 129.
The component toolbox has tabs to make it easier for youto findyour components.
See About project metadata and property tabs on page 73.
About workflow projects
Workflow Designer tool
70
You can search for components by name in the search box to find them in the
component toolbox.
See Searching for components in the component toolbox on page 71.
The tabs in the component toolbox are as follows:
Contains a listing of all of the components that are currently visible
to your project. The components are divided and organized into the
categories that are based on their functionality. The components tab
contains twoways tolocate components: asearchboxandacomponent
tree.
Components
Displays the components that youhave addedto your personal library.
Your personal library usually contains the components that you have
made changes to and want to re-use.
See Adding components to your personal library on page 96.
Library
Lets your searchfor components based onthe image that is associated
with the component. You can find a component by expanding and
collapsing the image tree.
Images
Searching for components in the component toolbox
In an open project in Workflow Designer, all available components are in the
component toolbox.
See About the component toolbox on page 70.
You can use the search box to find components in the component toolbox. You
can search for components by name.
The terms that are commonly used in component names are as follows:
Refers to the components that work with array values. For
example, Configurable CollectionFilter.
Collection
Refers tothe components that workwithtext (string) values.
For example, Extract Text fromText.
Text
Refers to the components that work with data of any type.
For example, Add NewData Element.
Data
Refers to the components that containdecisionmodels. For
example, DecisionTable. The DecisionTable library is not
available by default.
See Importing components into a project on page 129.
Decision
71 About workflow projects
Workflow Designer tool
Refers to the components that work withmultiple variables.
For example, Add Values.
Values
Refers to the components that convert a value from one
data type to another data type. For example, Convert String
To Date.
Convert
Refers to the components that retrieve values. For example,
Get Day of Year.
Get
Refers to the components that add two or more values. For
example, Add Days.
Add
Refers tothe components that subtract a value fromanother
value. For example, Subtract Days.
Subtract
Refers to the components that include a form. For example,
Dialogue Workflow (in Workflow-type projects), and
TerminateWindowandCloseDialogue (inWebforms-type
projects).
Dialogue
Refers to the components that work withusers fromvarious
systems (such as Process Manager and Active Directory).
For example, Add User.
User
Refers to the components that make something new, such
as a variable or an object. For example, Create Directory.
Create
Refers to the components that work with the errors that
occur in the process. For example, ExceptionTrigger.
Exception
Refers to the components that have at least one embedded
decision model that must be configured. For example,
Configurable CollectionFilter.
Configurable
Refers to the components that make decisions based on
input data. All rule components have multiple outcome
paths. For example, Equals Rule.
Rule
Refers to the components that delete values or objects. For
example, Remove Data.
Remove
Refers to the components that delete values or objects. For
example, Delete File.
Delete
Refers to the components that work with a file system. For
example, Create Directory.
Directory
About workflow projects
Workflow Designer tool
72
Searching for components in an open workflow project
In an open workflow project in Workflow Designer, you can search for the
components that you added to the process.
When you search for a component, WorkflowDesigner searches all of the models
(including embedded models) for the component. This search feature does not
find components in the component toolbox.
See Searching for components in the component toolbox on page 71.
You can search for a component by its default name or by a name you have given
it. You can also search by the component type or by the description of the
component.
To search for components in an open workflow project
1 In an open project in Workflow Designer, in the left pane, click the Find
Components option.
2 In the search box, type the name, type, or description of a component that
you want to find in your project.
After youtype, WorkflowDesigner searches automatically. If anycomponents
match your search, they appear below the search area.
3 (Optional) When your search results appear, double-click on any component
to navigate to it, or right-click on it and click one of the options.
4 (Optional) Click Filter by component type, and then select a filter.
About project metadata and property tabs
Project metadata and property tabs contain the information that applies to an
entire project. Metadata refers to the information that describes the project.
Property tabs contain the settings and data that you can use in your project. You
canviewthe metadata tabs and the property tabs for anopenproject inWorkflow
Designer. To view these tabs, click on the project name (the top item) in the tree
structure on the left.
See About project metadata on page 74.
See Project data tabs on page 75.
About Workflow Designer project trees
A Workflow Designer project tree appears on the left side of an open project in
Workflow Designer. The project tree is an organizational representation of your
project.
73 About workflow projects
Workflow Designer tool
The project tree displays the following items:
Name
The project name is the top item in the project tree structure.
See About project metadata on page 74.
Model name
Models are sections of a process.
See About project models on page 136.
Model input and output data
See Models tab on page 80.
Model documentation
Designers use model documentation to explain a model for future reference.
See Project documentation on page 128.
About project metadata
Project metadata is the highest level of data that describes a project. When you
open a project in WorkflowDesigner, you can click on the project name and view
its metadata.
See Viewing the project metadata on page 75.
See About Workflow Designer project trees on page 73.
A project has only one set of project metadata.
When you click the project name in the project tree structure, you can view the
metadata that appear above the project data tabs.
The properties of project metadata are as follows:
Name
This property is the name of the project that you set when you first created
the project.
Type
This property is the type of project that you set when you first created the
project. The project types are Workflow, Decision-Only, Integration, Web
forms, and Windows forms. This data is not editable.
Note: The Windows Form-type option that appeared in the NewProject >
ProjectTypeswindowinSymantec Workflow7.1SP1andearlier is deprecated.
If you created a Windows Form-type project using Symantec Workflow 7.1
SP1 or earlier version and created Windows Form-type projects, the existing
projects still function.
About workflow projects
Workflow Designer tool
74
Description
This property is a general description of the project.
Author mail
This property is the email address of the person who created the project.
Include an email address to help users and designers contact the author.
Creation date
This property is the date whenthe project was created. This data is not editable.
Service ID
By default, this property is a global unique identification(GUID) for the project.
You can change this data to anything you want.
All of the data that is above the data tabs in the right pane is metadata. You can
modify some metadata.
See Symantec component datatypes on page 591.
Viewing the project metadata
Project metadata is to the highest level of data that describes a project.
See About project metadata on page 74.
To view project metadata
1 In an open project in WorkflowDesigner, in the left pane, click on the project
name.
2 In the right pane, view the project metadata.
Project data tabs
Project data tabs organize the project data that is one level lower than metadata.
In an open project, you can access the data tabs by clicking on the name of the
project. This name is the top item in the tree structure in the left pane.
See Viewing project data tabs on page 87.
See About project metadata on page 74.
75 About workflow projects
Workflow Designer tool
Table 3-2 Project data tabs
Description Tab
Lets youaddany file to your project. Whenyouadda resource
to a project, you add a file that compiles with the project data
so that the project always has immediate access to the file.
For example, if you use a number of images in your project,
you can add those images as resources so that your project
has reliable access to them. This action also lets you keep the
images unchanged.
Resources are similar to project properties and global data.
Symantec recommends that you use resources and project
properties instead of global data wherever possible.
When you publish your project, all project resources are
compiled with the project code. If you package your project,
all project resources are compiled withthe package; resources
go wherever the package goes.
See Resources tab on page 78.
Resources
Lets you manage the libraries (component .DLL files) that are
available in the component toolbox. You can add libraries or
remove libraries.
See Libraries tab on page 79.
See About the component toolbox on page 70.
See Importing components into a project on page 129.
Libraries
Displays the models that are contained within the project.
See Models tab on page 80.
See About project models on page 136.
Models
Displays the information and the settings that you use to
govern project publishing to Workflow Server.
See Publishing tab on page 81.
Publishing
Lets youmanage project properties. Project properties are the
values that you can use in your project.
Project properties are similar to resources and global data.
Symantec recommends that you use resources and project
properties instead of global data wherever possible.
See Properties tab on page 84.
Properties
About workflow projects
Workflow Designer tool
76
Table 3-2 Project data tabs (continued)
Description Tab
Lets you set specific parameters (serialization, datatype, and
so on) for the data that you use within the project.
See Storage Preferences tab on page 85.
Storage Preferences
Lets you configure how your project relates to Process
Manager. If you do not publish your project to Process
Manager, disregard this tab.
See Reporting tab on page 86.
The items in the reporting tab are as follows:
Add Process Component
Clicking this option adds a Global Logging Capture
component to your process. Without this component, your
project cannot communicate with Process Manager.
Process Prefix
This property is the term that is prefixed to the instance
number of your project in Process Manager. For example,
the first instance of a project with a prefix of IM appears
as IM-00001 in Process Manager.
Pad Char
This property is the character that pads the instance
number of your project in Process Manager. For example,
the first instance of a project with a prefix of IMand a pad
character of 0 appears as IM-00001 in Process Manager.
Pad Length
This property is the number of the pad characters in the
instance number of your project in Process Manager. For
example, the first instance of a project witha prefix of IM,
a pad character of 0, and a pad length of 4 appears as
IM-00001.
Data Saving Mode
This property refers to the manner in which your project
communicates with Process Manager. Symantec
recommends that you leave it set to Messaging.
Reporting
Lets you manage global data. Global data refers to the data
that is universally accessible in your project. You can access
global data in any model without configuring input values.
Project properties are similar to resources and global data.
Symantec recommends that you use resources and project
properties instead of global data wherever possible.
Global Data
77 About workflow projects
Workflow Designer tool
Table 3-2 Project data tabs (continued)
Description Tab
Lets you manage application properties . Application
properties refer to the data elements that you make available
to a multiple-project application that connects to Process
Manager. If you do not publish your project to Process
Manager, disregard this tab.
If no application properties appear after you click Use
ApplicationProperties, inthe Workflowtasktrayapplication,
add a Process Manager server that has applicationproperties.
ApplicationProperties
Resources tab
Eachproject requires external libraries, or resources, to run. Resource files provide
projects withadditional information, functionality, or optiondefinitions. Resources
may include Dynamic Linked Libraries (called libraries) and .CONFIGfiles, which
contain configuration options. You can use the Add command option to add
resources to your project
See Workflow Designer tool on page 69.
Table Properties:
Name
This box contains the logical name of the resource.
Type
This box contains a description of the type of resource. You can edit some
resource types. To edit a resource type, choose a new resource type in the
Resource Type box of the resource.
Description
This box holds a description of the resource. You can edit the description of
the resource by entering a description in the resource's Description cell.
Last Modified
This option is a non-editable box that displays the date of the last resource
modification.
Copy Local
Select if you want to create a local copy of a resource. Local copies are placed
in the project directory. For example, if a resource originally is located at
C:\Resources, selecting Copy Local places a copy of the resource on the
C:\LogicBaseProjects\MaestroProject1\ directory.
Publish
About workflow projects
Workflow Designer tool
78
Select if you want your resource files to be published with the project. When
the project is published, some common resources may be available on the
Workflow Server or the computer system to which you publish your project.
Those resources do not require publishing. Customized libraries should be
deployed so they are available to all users. These libraries are rare on other
systems.
Debug Only
Select this option if the resource should only be used when debugging your
application. The file or resource must be available on the Workflow Server.
Invocation Target
If you select this option, the resource is invoked upon project execution.
Invoking a resource means it must be loaded or executed before the project is
loaded. The libraries that the project initially requires must be invoked before
the project can be executed.
Show In Project Tree
This box contains the name of the resource. The name of the resource is the
location of the resource file.
Original Path
This box contains the directory for the original resource file. The original
resource file is referenced and left in place if you do not select Copy Local. It
is copied to the WorkflowDesigner project directory if you select CopyLocal.
Libraries tab
This tab lets you manage the libraries (in .DLL format) that your project uses. The
libraries that are added and used on this tab are local to the project. Upon
installation, Workflow Designer core libraries are already uploaded for use on a
project. You can add or remove additional Workflow Designer libraries, external
libraries, or the custom libraries that an Integration generator creates.
See Workflow Designer tool on page 69.
Click Add to add libraries to the project.
Table Properties:
Name
This box contains the name of the library. This name is also the location of
the library file.
Description
This box contains a description of the library, which can be edited by entering
a description in the resource's Description box.
Debug Only
79 About workflow projects
Workflow Designer tool
Select this option if the library should only be used when you debug your
application.
Copy Local
Select this option if you want to create a local copy of a resource. Local copies
are placed in the project directory, which is located at
C:\LogicBaseProjects\ProjectName\.
Publish
Select this option to require that the library is published with the project.
Last Modify Date
This option is a non-editable box that displays the date of the last library
modification.
Original Path
Select [...] to change the original path of the library.
Models tab
This tab provides a list of the models inyour project. The Primary model is created
upon project creation. It contains all the main components and project
functionality. To cut downonthe component clutter inthe primary model, create
sub-models. Sub-models can performspecific tasks. The primary model executes
the sub-models.
See Workflow Designer tool on page 69.
See About project models on page 136.
Table properties are as follows:
Name
This box contains the name of the models that are included in your project. If
you want to rename a model, edit the model's name in this box.
File Name
This property is a non-editable box that holds the name of the .MODEL file that
is associated with your project's models. Each model in a project has an
accompanying .MODEL file (stored in your project's folder) which holds model
information and data.
Execution Method
This box contains the execution method of the model.
Return Type
Some models manipulate data and return a value upon completion of the
model. For example, a model may ask for the user's name as input and return
it to the primary model as a return variable. If a model returns a value, it must
About workflow projects
Workflow Designer tool
80
return a value of a certain datatype. The first name of a user, for example,
would be of type String, because names are stored as text. To edit the return
type for a model, enter a datatype in this box.
Primary
Select this property if the model is the primary model. One model must be the
primary model in a project. The primary model is executed first in a project,
and acts as the base for all other models.
Invocation Target
Select this property if the model must be invoked before project execution.
Invoking a model loads it and sets any relevant properties. For example, if a
project needs a user's name to run, and the model acquires the user's name, it
may need to be invoked before project execution so that the user's name is
available when the primary model executes.
Publishing tab
This tab lets you set options regarding your project, which appears to users and
developers after the project is published and running.
See Workflow Designer tool on page 69.
The following describe the fields in the Publishing tab.
General options are as follows:
Name Space
Enter the namespace of a project. This option is a unique text identifier used
todifferentiate your project fromothers. This namespace alsoserves toidentify
the components that are involved in your project.
URL
Enter the URL of your organization's home page. This URL is viewable and is
useful in streamlining technical support or feedback.
Primary service options are as follows:
Service Name
Enter a name for your Web service, if wanted. The Web service is launched as
[servicename].aspxonthe WorkflowServer. Users thenconnect toyour .ASPX
file to use the functions of your Web service.
Method Name
To operate your projects after they are deployed as Web services, users must
invoke methods. The primary method, which acts to execute your primary
model, must be given a name, so it can be identified by users. Enter into this
box the name you want to give your primary method. The default is Execute,
which indicates that the functions of your project will execute.
81 About workflow projects
Workflow Designer tool
Service Return Class Name
Data that are returned fromyour Web service is placed in a special class, so it
may be handled easily by users. Classes are bundles of data that is organized
in a particular way. The class which is used to return data from your Web
service must be given a name. Enter a name for your return class in this box.
Authentication Type
You can select one of the following authentication types:
Anonymous authentication
Windows authentication
Basic authentication
Business Time Span Config options are as follows:
Business Time Span Config
Select [...] to override the business hours for your project. The Time Span
settings that occur in components take precedence over the project's Time
Span settings. Time Span settings that occur in this project take precedence
over global Time Span settings.
Workflow Type
Sets the ways that a project can run.
See Publishing a project on page 111.
Webservice
Starts when a user makes a request (for example, through a Smart task in
Helpdesk or a resource Item Action).
Auto Start
The Workflow Server monitors an event and when that event happens, the
workflowruns. For example, when an email appears in a mailbox, a particular
workflow runs.
Form Start
Starts witha dialog workflowformthat requires user input (for example, salary
advance requests or vacation requests). When a Form Start workflow starts,
the workflow is processed until it gets to a Dialog Workflow component. The
first workflow component you have must be a Dialog Workflow component.
Dialog Settings
These settings are for how you want Web forms in Dialog workflow components
to end. These are default project level settings. Component level settings take
precedence over these.
Use Default End Page
About workflow projects
Workflow Designer tool
82
Select to show the Workflow Designer end page (this page states that the
process has ended when a user clicks out of the Web form).
Redirect To Page At End
Enter the URL redirect for the end page.
Redirect To Page At End Parameter
Enter the URL parameter redirect for the end page.
Center Forms On Page
Select to center all Web forms on the page.
Default Theme
Select the default theme you want to use for all Web forms.
Form Dialog Type
Select the form dialog type you want to use for all Web forms.
These settings appear when Auto Start is selected in the Workflow Type section.
Start With Primary Model
Select if you want this project to auto start with the primary model instead of
another model.
Run Auto Start Until Does Not Start
Select if you want to keep running the Auto Start component until it no longer
has data to process.
For example, suppose the Auto Start component is monitoring a database and
processes a row at a time. If the auto start schedule is set to monitor the
component daily and there are 500 newrows in the database, if this checkbox
is selected, auto start continues to run until there are no longer any rows to
process. Auto Start then waits until the next scheduled time to run.
If, in the previous example, this checkbox is not selected, only one row is
processed each time Auto Start runs according to the schedule.
Schedule
Select the schedule for the Auto Start component to run by clicking the [...]
option.
Data To Expose
Properties To Expose
Lets youadd project data to be exposed externally. This optionlets youprovide
methods onyour workflowservice that lets users inspect or set your properties.
Workflow Runtime Settings
Allow External Workflow Tracking IDs
83 About workflow projects
Workflow Designer tool
Select to provide an external tracking ID for the process. If this option is
selected, when a request is made to start the workflow, a process tracking ID
needs to be provided. The tracking ID that is provided must be unique.
Allow Workflow Abortions
Select to let administrators stop an unfinished task in a workflow.
Data Cleanup Policy
Select the cleanup policy you want for your project. If you select to clean up
data, all file system data gets removed on either a model or a project exit.
Generate Hook For Auto Run
Select to allow the Workflow Server to periodically try to run this project.
When you publish this project to a Workflow Server, this project registers
itself as being able to run automatically. If this option is not selected, the
project timeouts and escalations, reminders, and autostarts may not work
correctly.
Properties tab
Projects require data, taken as input, to run. This input data, can be set in this
tab. Properties may include varying pieces of information, ranging from a user's
name to a URL. Properties are available as variables in your projects.
You may edit your properties, remove properties you no longer need, or add new
ones using the Editing options.
See Workflow Designer tool on page 69.
Editing options are as follows:
Add Property
Click this option to add a newproperty to your property list. This option adds
a newentrytothe propertylist. Youmaythenedit your newpropertybyediting
the values to its Property Name and Property Value fields.
Add Password Property
Click this option to add a password property. After the property is added, a
rowis entered to edit the property name and password value. Select [...] to set
the default password.
Convert To Password Property
To convert an existing property to a password property, select a row in the
properties table and click Convert toPasswordProperty. Select [...] to set the
default password.
Remove Property
Click this optionto remove a selected property. Properties are selected if there
is an arrow located to the property's left.
About workflow projects
Workflow Designer tool
84
Table Properties are as follows:
Name
Enter a name for your property. The default property, BaseURLToProject,
holds a reference to your project's URL. The property names are displayed in
your projects as variables.
Category
Enter a category for your property.
Value
Enter a value for your property. This value is entered into your project
whenever you make reference to your property.
Description
Enter a description for your property.
Storage Preferences tab
This tab lets youset preferences for storing the data types that are inyour project.
See Viewing project data tabs on page 87.
You can also configure ORM data types in the Storage Preferences tab.
See About object-relational mapping (ORM) data types on page 109.
See Using anobject-relational mapping (ORM) data type ina project onpage 110.
Table 3-3 Options on the Storage Preferences tab
Description Option
This option specifies the data type to which you want to
change the storage preference.
Data Type
This option specifies how the data is stored. Serialization Preference
This option lets you store the datatype in its own SymQ
message.
Externalize Data
This optionlets youstore eachiteminanarray inits own
SymQ message.
Store Array Items Individually
This option specifies which SymQ exchange to store the
data.
Store To Exchange Preference
This option specifies whether to delete the SymQ
messages when the process finishes.
Clean Up Messages On Process End
This option specifies a prefix for the debug queue name. Debug Storage Property Name
85 About workflow projects
Workflow Designer tool
Table 3-3 Options on the Storage Preferences tab (continued)
Description Option
This option specifies a prefix for the queue name. Storage Property Name
Reporting tab
This tab lets you set up project reporting with Process Manager.
See Workflow Designer tool on page 69.
Adds the component to your project that enables reporting
(Global Logging Capture).
Add Process Component
The prefix that appears in front of the reporting numbers. Process Prefix
The character that gets placed at the beginning of the
reporting numbers.
Pad Char
The length you want for the reporting numbers. Pad Length
The mode to save the report data. SymQ uses Messaging
mode, and Process Manager Web Services uses Async and
Sync modes.
Data Saving Mode
Specifies to which SymQ exchange to send reporting data.
By default, LBME.ReportingQueue sends the data to Process
Manager.
Process Data Queue
Howthe systemgenerates the unique reporting IDfor each
process. When you use Process Manager to report the data,
ProcessManagerReportingSequenceGenerator should be
used.
Reporting Sequence Source
Global Data tab
The global data tab contains the data that is available everywhere in the project.
Whenyouaddglobal data variables, youcanuse those variables inany component
in your project. You can even use global data variables in linked and embedded
models without mapping them.
After your project is published, youcanalso set the values of global data variables
with Web service method calls. All projects that have global data also have Web
service methods that you can use to edit the values.
If your project connects to a Symantec Management Platform server, the
connection information is saved in global data. You do not need to create global
About workflow projects
Workflow Designer tool
86
data variables to connect to a Symantec Management Platform computer; they
are created automatically.
The Symantec Management Platform global data variables (such as
NSAuthenticationToken) get their values from Credentials Manager.
See About Credentials Manager on page 525.
See Workflow Designer tool on page 69.
Application properties tab
Application properties are sets of the properties that you can create in Process
Manager and share across multiple workflows. The tab shows the profiles that
you created in Process Manager.
When you select Use ApplicationProperties, all the variables become available
in your project.
See Workflow Designer tool on page 69.
Viewing project data tabs
Project data tabs organize the project data that is one level lower than metadata.
See Project data tabs on page 75.
To view project data tabs
1 In an open project in WorkflowDesigner, in the left pane, click on the project
name.
The project metadata and property tabs appear in the right pane.
2 In the right pane, view the project data tabs.
Generating project reports
You can generate reports for a project. These reports include images of your
project workspace, data on project performance, and data on project locations,
connections, and options.
Reports are saved in the Install Path\Altiris\Workflow
Designer\WorkflowProjects\[project name]\reports directory.
See Workflow Designer tool on page 69.
While most reports you are familiar with provide specific information to the
project designer or user, inthis case, these reports eventually provide information
directly to the Workflow Server.
87 About workflow projects
Workflow Designer tool
To generate project reports
1 In an open project in WorkflowDesigner, right-click the project name in the
tree structure on the left.
The project name is the top item in the tree structure.
2 Click Generate Reports.
After the reports are generated, you can open an index page or view the
directory that the reports are in.
Setting up how a project runs
The following are ways a project can be set up to run:
Webservice Start
Starts when a user makes a request (for example, through a Smart task in
Helpdesk or a resource Item Action). To start a Webservice workflow, you
select a resource or a Smart task, right-click, and select the workflow.
Form Start
Starts witha dialog workflowformthat requires user input (for example, salary
advance requests or vacation requests). When a Form Start workflow starts,
the workflow is processed until it gets to a Dialog Workflow component. The
first workflow component you have must be a Dialog Workflow component.
Form Start workflows can be started when a user right-clicks on an asset or a
data class in the Symantec Management Console.
Auto Start
The Workflow Server monitors an event and when that event happens, the
workflowruns. For example, when an email appears in a mailbox, a particular
workflow runs.
To set up how you want a project to run
1 In the Workflow Designer Tool, in the project pane, select the project name.
See Workflow Designer tool on page 69.
2 In the right pane, click the Publishing tab.
3 Scroll down to the WorkflowType section and select one of the following:
Webservice
Auto Start
Form Start
About workflow projects
Setting up how a project runs
88
Based on the workflow type you select, appropriate properties appear in the
Dialog Settings section.
Webservice and FormStart workflows canbe published onto the WorkflowServer
and enabled to run on the Symantec Management Console. FormStart workflows
canbe createdinthe Symantec Management Console as basic publishedworkflows
or as Item Actions that are tied to data classes. Webservice workflows can be
created in the Symantec Management Console in a service catalog as Helpdesk
Smart tasks, Task Server tasks, or as Item Actions.
89 About workflow projects
Setting up how a project runs
About workflow projects
Setting up how a project runs
90
About workflow
components
This chapter includes the following topics:
About workflow components
Start and End components
Adding components to a project
Connecting components
Component editors
Viewing component help
Copying components to another model
Copying properties to other components
Adding components to your personal library
About workflow components
Workflow components are the building blocks of workflow projects. They are
graphical representations of single functions in a workflow. Workflow Designer
contains the components that youcanuse to create a workflow. Youcanuse these
components to create a process in the workspace of Workflow Designer.
Not all components are available in every project type. For example, you cannot
use form components in a Decision-type project. Each project type has the
components that are specific to it.
4
Chapter
Workflow Designer includes many hand-coded Symantec components. Most of
the hand-coded components are available immediately, but some are available
only by running component generators.
Symantec components work with different parts of the Symantec Management
Platform. Each component has a unique function. Some components work with
resources, tasks, and activities in the Symantec Management Console. Some
components work with Symantec solutions (such as Deployment Solution). All
Symantec components have a live connection to the Symantec Management
Platform server. This connection lets components view available resources and
tasks, and perform actions against them as part of a workflow.
To use Symantec components in your project, your project must have a Create
Notification Server Credentials component with valid credentials.
Components that are available for use in your project are listed in the component
toolbox of WorkflowDesigner. Use the search box to quickly find components by
name.
Some components do not appear in the component toolbox by default. These
components must be imported before you can use them in your project.
See About Workflow Designer project types on page 65.
See About the component generators on page 154.
See About design-time and run-time Deployment Server connection settings
on page 507.
See Importing components into a project on page 129.
Start and End components
Start andEndcomponents beginandendyour projects. They are always required,
unless youuse anauto-start component (suchas Configurable Auto Start) instead
of a regular start component.
Some end components can map data out of a model. The components have this
function only in secondary models in the project tree structure or in embedded
models.
See About workflow components on page 91.
Adding components to a project
When you open a project in WorkflowDesigner, some components automatically
appear in the workspace. Most projects contain a Start component and an End
About workflow components
Start and End components
92
component. Some projects contain a Create Notification Server Credentials
component. All other components are in the component toolbox.
See About the component toolbox on page 70.
To add components to a project
1 In an open project in WorkflowDesigner, in the component toolbox, find the
component you want to add to your project.
To find a component, search for it in the search bar, or look for it in the
component folders.
2 When you find the component you want to add, click on it and drag it onto
the workspace.
If youdrag-and-drop a component fromthe component toolbox directly onto
anexistingcomponent connection, the component is connectedautomatically.
Connecting components
In an open project in Workflow Designer, when you drag-and-drop a component
onto the workspace, it is not connected to any other components. Components
must be connected to function. Acomponent must have a connectionfor its input
path and for all of its outcome paths.
If you drag-and-drop a component from the component toolbox directly onto an
existing component connection, the component is connected automatically.
You cannot connect to some components, such as a Start component or an Auto
Start component (for example, Configurable Auto Start).
See Adding components to a project on page 92.
To connect components
1 In an open project in Workflow Designer, drag-and-drop a component from
the component toolbox onto the workspace.
2 Click on the component that you added to the workspace.
Gray nodes appear around the component. The nodes are the connection
points.
3 Click on one of the gray nodes by the component, and drag it toward another
component.
A blue line and arrow appear. The line and arrow represent the component
connection.
4 Release your mouse click when the blue line and arrowconnect with another
component.
93 About workflow components
Connecting components
Component editors
Every component has a component editor. You can viewa component's editor by
double-clicking the component. Editors containthe properties that configure how
a component runs.
When you configure a component editor, first configure the required properties
that are marked with a red warning.
See About input and output variables for components on page 100.
Viewing component help
Most components have embedded help that describes the component's function
and tells you how to set up the component. Component help includes general
informationabout the component (for example, descriptionandusage). Component
help also includes specific information about the individual properties of the
component (for example, datatype).
See About workflow components on page 91.
To view component help
1 In an open project in WorkflowDesigner, add a component to the workspace.
2 Right-click on the component, and then click Help.
Copying components to another model
A single project can have many models. You can copy all of a model or part of a
model to other models within the project.
See About project models on page 136.
You can also copy components from one project to another; however, some
components may not copy successfully. For example, you cannot copy a Form
Building component into a Decision-type project.
You can copy components when you work with large projects. You can design and
test parts of the project in isolation from the main project, and then transfer the
tested sections back.
See About workflow components on page 91.
About workflow components
Component editors
94
To copy components to another model
1 In an open project in Workflow Designer, in the workspace, select the
components to copy by dragging a window around them.
2 Click the Copy components to model symbol in the option bar.
3 Select your copy preference
The following table describes the copy preferences:
Replace with embedded model component.
Click to replace the selected components with an embedded model
component.
Copy to new model.
Click to copy the selected components to a new model. Replace
componentswithalinktothenewmodel places the selectedcomponents
in an embedded model component.
Copy to existing model.
Click to copy the selected components to an existing model.
4 Click OK.
Copying properties to other components
You can copy common properties from one component to another. You can also
copy the entire component if you need multiple identical components with the
same configuration. However, you can also use the copy properties function. Use
this function if multiple components share a property and you want to distribute
a certain configuration to all of the components at once.
See About workflow components on page 91.
To copy properties to other components
1 In an open project in Workflow Designer, in the workspace, select the
components to copy by dragging a window around them.
The first component that you select is the component from which the
properties are copied.
2 Click the Copy properties symbol in the option bar.
3 Select the properties that you want to copy.
The selected properties are copied from the first selected component to all
other selected components.
4 Click OK.
95 About workflow components
Copying properties to other components
Adding components to your personal library
You can save configured components in your personal library and use themlater.
The personal library is in the component toolbox under the Library tab.
See About the component toolbox on page 70.
To add components to your personal library
1 From the Workflow Designer tool, in the workspace, right-click on a
component and then click Save Component To Library.
2 Enter the name you want and click OK.
To view components in personal library
1 From the Workflow Designer tool, in the toolbox, click the Library tab.
You can view the components by name, type, and date.
2 Locate your component in one of the folders.
About workflow components
Adding components to your personal library
96
Working with projects
This chapter includes the following topics:
About project data
Publishing a project
Project documentation
Validating a project model
Importing components into a project
Importing a workflow model
Installing a Monitoring project as a Windows service application
Packaging a project
Testing a project
Running a load test
Reloading a project
Starting and stopping a Windows service Monitoring application
Starting and stopping a task tray Monitoring application
About project data
Every Workflow project needs data to operate. Components and models operate
on data. Many components require input variables to do their jobs, and many
components create output variables.
Data for a project can be introduced while the project is running, or it can be
introduced before the project runs. While the project is running, data can come
5
Chapter
from a number of sources. Data can come from a database query in a database,
user input in a form, a Web service call, and so on. Data can be introduced before
the project runs by adding values to a project's input data or by using constant
values for component input data.
You can create user-defined data types with Integration-type projects.
See About Integration-type projects on page 68.
If you create a user-defined type, you must import the compiled DLL into your
project before the data type is available.
See Importing components into a project on page 129.
See About data types on page 98.
See About input and output data for project models on page 99.
About data types
Workflow Designer handles data based on its data type. A data type is a data
classification that describes the nature of the data. For example, a variable with
a value of 15 may be of data type integer.
See About project data on page 97.
Workflow components handle data according to data type. For example, a Get
Current Date component produces an outcome variable of type Date (Date Time).
See Symantec component datatypes on page 591.
Data types are categorized in two major divisions: simple data types and complex
data types.
Table 5-1 Datatypes
Description Datatype
The most basic set of data types. This data type
classifies only one piece of data (although that data
canbe inanarray). It does not have multiple properties
like the complex data types.
Examples of this data type include: number (integer or
decimal), text, Boolean, and date time.
Simple data type
Working with projects
About project data
98
Table 5-1 Datatypes (continued)
Description Datatype
A data object with multiple properties. This data type
combines data into a data object with a single,
meaningful name. For example, a complex data type
that is called Employee might include the following
properties: Name (text), EmployeeID (number),
IsRetired (true or false), and CellPhoneNumber
(number).
Complex data type
A complex data type that is unique to Workflow. This
data type is used in projects to pull together related
data from the Symantec database into relevant
groupings.
See Symantec component datatypes on page 591.
Custom data type
Acomplex data type that a user creates. Youcancreate
a user-defined data type for any pieces of data that you
want to group together into a single object. For
example, you may want to create a data type that is
called user to hold user data (First Name, Address, and
Telephone Number).
By creating a user-defined type, you can speed project
functions and simplify howyou work with data types.
Without the user-defined type, you may be required
to have several individual variables to organize and
work with user data. With the user-defined type, you
would only need one variable.
See Generating components on page 162.
User-defined data type
A data type that uses SymQ to map dynamically to a
database.
Object-relational mapping data
type
About input and output data for project models
Every model can have input and output data. Input and output data for project
models are optional. Most projects do not need input or output data. If you use
input or output data, you can edit themin an open project in WorkflowDesigner.
Input and output data are located model names in the project tree structure. Use
input data to declare what values must be available to the project before the project
runs. Use output data to declare what values must come out of the project. You
can set different input and output data for each model of a project.
99 Working with projects
About project data
See About Workflow Designer project trees on page 73.
See About project data on page 97.
About input and output variables for components
Almost all components require data to do their jobs, andmany components create
output data after they have done their jobs. You set input and output data for a
component in the component editor.
See Component editors on page 94.
For example, the Add Values component requires two pieces of data to do its job:
First Value and Second Value. These pieces of data are the input data for the
component. The Add Values component also has a property that is called Output
Variable Name, which refers to output data for the component.
You can set input data for a component in a number of ways. For example, when
you set the First Value property for an Add Values component you have three
options: Process Variables, Dynamic Model, andConstant Value. Other components
have other options for setting input data. For some components, such as the For
Each Element In Collection component, you must set a data type before you can
set input data.
The options for setting component input data are as follows:
Lets you select a variable from the process. Process
variables include any data that is available on the data
stream, such as project properties, global data, and
output variables from other components.
A process variable is not available unless it is
introducedto the process before a component inwhich
you intend to use it. If a variable is introduced to the
process after acomponent, youcannot use that variable
in that component.
Process Variables
Lets you set a constant value. Constant values are not
static values.
Constant Values
Lets you map an array into an array. Multiple Mapping
Lets you map a single value into a single value. Single Mapping
Lets you configure a dynamic model to determine the
value. Whenyouuse this method, always mapthe value
in the End component of the dynamic model.
Dynamic Model
Working with projects
About project data
100
Lets you configure text in the text editor to determine
the value.
Dynamic Value
About mapping data
Mapping data refers to copying the value of one variable into another variable.
When you map data, you establish a connection between two variables so they
have the same value. The two variables that you use for data mapping can be in
two separate complex data types. However, the two variables that youuse for data
mapping must be of the same simple data type (except for convertible types).
You can map a Text data type property in one complex data type to a Text data
type property in another complex data type.
In an open project in Workflow Designer, you can map data in many places.
See Opening the data mapping editor on page 102.
See About the data mapping editor on page 103.
See About data mapping conversions on page 104.
See About data mapping conversions on page 104.
See Creating a data mapping assignment on page 105.
Table 5-2 Some places that youcanmapdata ina project inWorkflowDesigner
Description Location
This component lets youmapsingle values into other single
values.
This component lets you map values using the full data
mapping editor.
See About the data mapping editor on page 103.
Single Value Mapping
component
This component lets you map array values into other array
values.
This component lets you map values using the full data
mapping editor.
See About the data mapping editor on page 103.
Multiple Value Mapping
component
101 Working with projects
About project data
Table 5-2 Some places that youcanmapdata ina project inWorkflowDesigner
(continued)
Description Location
Some End components have embedded data mapping. For
example, Endcomponents inEmbeddedModel components.
You can also map data in the End components of dynamic
models. For example, you can configure the input values of
some of the components (suchas the AddValues component)
to use Dynamic Models. You can map data in the End
components of these models.
When you map data in End components, you do not have
access to the full data mapping editor. In End components,
you can map only one variable to one other variable.
Special End components
For components (such as the Add Items to Collection
component) that can take array input data, you can map
values. You have two mapping options when you add input
data: Multiple Mapping and Single Mapping. When you
use these options, youcanmapvalues usingthe full mapping
editor.
See About the data mapping editor on page 103.
Input data for the
components that take array
values
Opening the data mapping editor
The data mapping editor lets you configure data mapping between single values
or arrays. You can access the data mapping editor in many places in an open
project in Workflow Designer.
See About mapping data on page 101.
The following procedure explains howto openthe data mapping editor ina Single
Value Mapping component.
To open the data mapping editor
1 In an open project in Workflow Designer, add a Single Value Mapping
component to the workspace.
See Adding components to a project on page 92.
2 Double-click on the component to open its component editor.
3 Set the Target Type property to a complex data type (such as FileDataType).
4 Set the OutputVariableName property.
5 Click the [...] option for the ItemsToAdd property.
Working with projects
About project data
102
6 Select only Single Mapping or Multiple Mapping, and then click Edit.
If you selected SingleMapping, the data mapping editor opens immediately.
7 If youselected MultipleMapping, set the following properties, and thenclick
OK.
CreateItemForEach
The array value to be mapped into another array.
SourceArrayType
The data type for the array to be mapped into another array.
About the data mapping editor
The data mapping editor lets you configure data mapping between single values
or arrays. You can access the data mapping editor in many places in an open
project in Workflow Designer.
See About mapping data on page 101.
See Opening the data mapping editor on page 102.
The data mappingeditor has four columns: root target, Data definitions, a column
that shows the mapping connections, and a column for the destination data type.
The root target column shows the source complex data type. Complex data types
can have nested complex data types. If your complex data type has a nested
complex data type, that data type appears under the primary data type in the
column. You can change which data type appears in this column by changing the
complex data type with which this data mapping editor works.
The data definitions column shows the properties in the source complex data
type. The individual properties that you see in this column are the source
properties that you should map into the destination properties. You can expand
a complex data type to see its properties.
The column that is between the source data type and the destination data type
columns shows the mapping connections. After you make mapping connections,
you can right-click on connections and take actions on them.
See Creating a data mapping assignment on page 105.
The column on the right shows the properties of the destination complex data
type. The individual properties that you see in this column are the destination
properties into which you should map data.
When you map one property into another property, a blue line appears. This line
represents the relationship between the two properties. You can right-click on
this line for options. If you see a red line, the mapping definition is invalid. You
103 Working with projects
About project data
can only map two variables that are of the same simple data type (except for
convertible types).
About data mapping conversions
Youcanconvert the data mapping definitions that youcreate inthe data mapping
editor.
See About the data mapping editor on page 103.
When you convert a data mapping definition, you set the definition to use new
source data. You can use a constant value, a process variable, or a merged value.
By using data sources, you convert the definition from using a property in the
source data type.
See About input and output variables for components on page 100.
You can mix data sources in your mapping definitions. For example, you can map
one property in a complex data type to a property in another data type. Then, you
can set another property to use a process variable. You do not need to set all of
the definitions in the same way.
Data mappingconversions have the same effect as creatinga mappingassignment.
About data mapping assignments
You can create data mapping assignments in the data mapping editor.
See About the data mapping editor on page 103.
Data mapping assignments refer to the data mapping definitions that use an
alternate source for input data. You can create three kinds of assignments:
ProcessMappingAssignment, MergeMappingAssignment, and
ConstantMappingAssignment.
Table 5-3 Types of mapping assignments
Description Mapping assignment
Sets a mapping definitionthat uses a process variable. ProcessMappingAssignment
Sets a mapping definition that uses a text value that
you can set in the advanced text creator.
MergeMappingAssignment
Sets a mapping definition that uses a constant value. ConstantMappingAssignment
See Creating a data mapping assignment on page 105.
Working with projects
About project data
104
Creating a data mapping assignment
You can create data mapping assignments in the data mapping editor.
See About the data mapping editor on page 103.
See About data mapping assignments on page 104.
When you create a mapping assignment, the mapping connection appears as a
half-line. You can edit its value by double-clicking on it.
To create a data mapping assignment
1 Inthe data mapping editor, clickonthe property for whichyouwant to create
an assignment.
2 Click Create assignment.
3 Click one of the assignment options.
See About data mapping assignments on page 104.
The data mapping assignment appears as a half-line.
4 Double-click the half-line to edit it.
5 If youselectedMergeMappingAssignment or ConstantMappingAssignment,
set a value for the assignment.
6 If you selected ProcessMappingAssignment, create a model and map the
value that you want in the End component.
About project properties
Project properties are the static data elements that are globally accessible in a
project. Inanopenproject inWorkflowDesigner, the project properties are located
under the Properties tab.
See Properties tab on page 84.
Project properties are similar to global data except for a fewkey differences. Global
data cannot be edited inthe properties.config file. You canwrite to global data,
but you can only read project properties. Also, global data values can be different
for each invoked instance of the process. Project properties stay constant across
all instances.
The project properties are as follows:
Project properties stay constant across all instances of the project.
Project properties are stored with the project files in properties.config
Project properties are only Text (string) data type.
105 Working with projects
About project data
Project properties are accessible anywhere in your project.
Use project properties like you use any other data element. Project properties
appear as a separate node in the variable picker.
Remember, project properties are visible only in the components that take
Text (string) type data.
After you publish a project with project properties, you can edit the values of
the properties inthe properties.config file without having to publishagain.
By default properties.config is located in C:\Program
Files\Symantec\Workflow\WorkflowDeploy\Release\Project Name.
Symantec recommends that you use project properties for environment settings
(such as a SQL server connection string). Instead of setting environment settings
as static variables in your process, use project properties. If the environment
settings change in the future, you can easily edit themin the properties.config
file.
Although project properties can be only Text (string) data type, you can enter
other data, such as a date or a number. If you use these alternative values, use
components in your project to translate the values into Text (string) type. For
example, you can use a Get Number From String or Convert String To Date
component to convert Text data into Number data. You can also set a project
property to be a password property. Password properties are masked values.
Password properties are useful for other things thanpasswords, suchas database
connection strings (which often contain passwords). Use password properties to
mask any value that you do not want all future designers to have access to when
they work on your project.
Project properties alsohave descriptionandcategoryfields. Symantec recommends
that you include a description of all of your properties. Categories are optional.
If you have a number of related properties, you may want to create categories to
group them together.
Notice that the defined categories show up as headers in the Properties Editor
during publishing.
About application properties
Applicationproperties are the data definitions that are stored inProcess Manager
for multiple different processes to use. Application properties are used when
multiple processes that connect to Process Manager need to use the same data.
For example, youcancreate applicationproperties for mail server settings. These
properties might include a server name and a no-reply email address.
Youcanuse applicationproperties to create data that is widely available andeasily
edited.
Working with projects
About project data
106
Application properties exist in profiles in Process Manager. A profile is a group
of data that is related to a process instance. After application properties have
been saved as a profile, processes can use the profile.
See About project properties on page 105.
If you have administrator permissions in Process Manager, you can create
application properties. Application properties are set in Process Manager under
the Admintab>Data>ApplicationProperties. After youhave createdapplication
properties, you can use those settings in any workflow project that has access to
Process Manager. Inyour project, youcanaccess applicationproperties inproject
data under the ApplicationProperties tab.
See Creating application properties in Process Manager on page 438.
Application properties have three elements: profile definition, profile definition
values, and instances. The following table describes these three elements:
Table 5-4 Elements of application properties
Description Element
Applicationproperties are storedina profile. The profile must be definedbefore
you can populate it with values. Application properties do not exist separately;
they exist only in groups.
After youhave createdit, the name of your profile definitionappears inWorkflow
Designer.
See Accessing application properties in Workflow Designer on page 108.
Profile definition
Profile definition values are the individual properties of the application
properties. Whencreating definitionvalues youdo not create their actual values;
you merely create them as empty data elements.
Profile definition values
Profile definitioninstances are the actual values of applicationproperties. Each
instance has a value and an instance name. Create more than one instance if
you want to change definition values regularly. Multiple instances are
ready-made values; if you have more than one in place you can switch between
them in Workflow Designer.
Instances
About working with project and application properties
Best practices for project properties are as follows:
Use project properties for the high-level data that may change periodically,
such as environment settings.
107 Working with projects
About project data
Use project properties only for the values that can remain constant across all
instances of a process. Use global data for the values that can change between
instances.
If you need to change the value of a property for a project that is already
published, edit the properties.config file of the project.
Best practices for application properties are as follows:
Use application properties for any variables that multiple processes in the
same application use, and that have access to Process Manager.
See About Process Manager on page 287.
To temporarily change the value of an application property, create a new
instance of the property. For example, if you change to a new mail server
temporarily, add new instances of the server information properties. When
you need to change servers, you can switch property instances instead of
editing the values.
Creating application properties in Process Manager
Application properties must be created in Process Manager before you can use
them in any workflow project. You can create application properties if you have
administrator permissions in Process Manager.
To create application properties in Process Manager
1 In Process Manager, click Admin> Data > ApplicationProperties.
2 In the upper right corner, click the green plus symbol.
3 Name and describe your application properties, and then click Next.
Name your properties based on their purpose (for example, the name of the
department or application that uses them).
4 Add profile definition values, and then click Save.
Profile definitions are the individual properties of your applicationproperties.
Think of them as individual project properties. They can be data elements
such as server name, IP address, or a true element or a false element.
5 When you have finished adding profile definitions, click Next.
See About application properties on page 106.
Accessing application properties in Workflow Designer
After you have created applicationproperties inProcess Manager, you canaccess
and use them in Workflow Designer.
Working with projects
About project data
108
See Creating application properties in Process Manager on page 438.
To access application properties in Workflow Designer
1 In an open project in Workflow Designer, in the tree structure on the left,
select the project name.
The project name is the top item in the tree structure.
2 In the right pane, click the ApplicationProperties tab.
If your project has access to the Process Manager, all of the available
application properties appear.
About object-relational mapping (ORM) data types
Object-relational mapping (ORM) data types communicate with a database. The
data in the data type is mapped to the data in the database so that the two sets of
data have the same value. This mapping is accomplished through exchanges in
SymQ.
You can create an ORM data type with the User Defined Type with Database
Mapping component generator.
See About the User DefinedType withDatabase Mapping generator onpage 199.
The benefits of using an ORM data type are as follows:
Helps preserve data
By using an ORM data type, your process data is periodically saved in a
database. During run-time, if your process loses its data, the data is still
preserved in the database.
Lets you avoid using database upload components
ORM data types automatically upload process data to a database. Therefore,
you do not need to use uploading components.
Guarantees that your process and your database use the same data type
ORM data types do not constantly store their data to a database. Constant
communication with the database would significantly slow down the process.
ORM data types store data to a database in various places in your process.
ORM data types store data in a process as follows:
When a process runs a Save External Data Component
Before a process runs a Form Builder component
Inyour process, whenyouwant the ORMdata type to store its data to the database,
use a Save External Data component. Youdonot needtoconfigure this component.
109 Working with projects
About project data
When this component is invoked in a process, it causes all of the existing ORM
types to store their data.
Using an object-relational mapping (ORM) data type in a project
You must create an ORMdata type and configure it in your project before you can
use it.
Table 5-5 Process for using an ORM data type in a project
Description Action Step
You can create an ORM data type with
the User Defined Type with Database
Mapping component generator.
See About the User Defined Type with
Database Mapping generator
on page 199.
Create the ORM data type Step 1
You must import the compiled DLL file
of the ORM data type before you can
use it in your project.
See Importing components into a
project on page 129.
Import the ORM data type into
your process
Step 2
You must configure the ORMdata type
in your project's Storage Preferences
tabbefore youcanuse it inyour project.
See Configuring an ORM data type in
the Storage Preferences tab
on page 110.
Configure the project's storage
preferences
Step 3
After you have completed these steps, you are ready to use the ORM data type in
your project. To introduce your ORM data type to your project, configure an Add
New Data Element component to use your ORM data type.
Configuring an ORM data type in the Storage Preferences tab
If you want to use an ORM data type in your project, you must first configure it
in the Storage Preferences tab.
See Storage Preferences tab on page 85.
You cannot configure an ORM data type in your project unless you have already
imported it into your project.
Working with projects
About project data
110
To configure an ORM data type in the Storage Preferences tab
1 In an open project in Workflow Designer, open the project's Storage
Preferences tab.
See Viewing project data tabs on page 87.
2 In Storage Preferences, click Configure Database Types.
3 Set Exchange Storage Name.
This property is the name of the SymQexchange that is used to store data in
a database. You can configure this exchange in Workflow Explorer.
See About Workflow Explorer on page 567.
4 Set Debug Exchange Storage Name
This property is the name of the SymQexchange that stores data ina database
when you run the project in the debugger. You can configure this exchange
in Workflow Explorer.
See About Workflow Explorer on page 567.
5 Select all of the ORM data types that you want to use in your project, and
then click OK.
The data types that you added appear in the Storage Preferences tab.
Publishing a project
Whena project is finished, youpublishit fromthe WorkflowDesigner to Workflow
Server using the publishing wizard. Publishing is the act of moving the project
from your test environment to your production environment so that it is ready
to be run. The publishing wizardlets youpublishto one or more WorkflowServers.
See Setting up Workflow Designer to publish to multiple Workflow Servers
on page 126.
Every published project resides on Workflow Server.
The following checklist describes the steps for publishing.
Before youpublish, your project must be validandshouldbe ready for a production
environment.
111 Working with projects
Publishing a project
Table 5-6 Process for publishing a project
Description Step
Every published workflow resides in Workflow Server on a computer. This
computer can be the local design computer, a designated Workflow Server, or
some other computer. The destination computer must be added to the task tray
application.
If the destination computer has already been added to the task tray application,
you do not need to add it again.
See Adding a server in the task tray application on page 123.
Add the destination server to the
task tray application.
Note: This step is only for workflow and monitoring type projects.
Publishing options determine howyou can publish a project, what start type or
deployment type you can set to a project.
See Setting the publishing options of a project on page 114.
Set project's publishing options.
Publishing format refers to the means by which you move a project to the
destination server. You can view the publishing format options by clicking the
publishing symbol in the toolbar of an open project in Workflow Designer.
See About publishing formats on page 115.
Select a publishing format.
See About Workflow Server on page 39.
Project's publishing options
Publishing options determine how you can publish a project, what start type or
deployment type you can set to a project.
Start types refer to howa process is invoked. The start type that you choose may
affect which options you have while you publish. For example, only a project that
is set to Form Start can be published to Process Manager Forms.
Deployment type is howthe applicationruns once it is deployed. Deployment type
refers only to Monitoring-type projects.
Configure publishing options under the Publishing tab in a project's settings.
Refer to the following table to determine what start type you should use.
See Publishing a project on page 111.
Working with projects
Publishing a project
112
Table 5-7 Publishing options by project type
Start options Project type
Workflow-type projects have three publishing options:
Webservice
Aproject that is set to Webservice starts when it is
invoked by a web service call.
Auto Start
A project that is set to Auto Start must begin with
an Auto Start component. These components wait
for events. This event can happen in the Symantec
Management Console or in another program, as
long as it canbe monitoredby the WorkflowServer.
Form Start
A project that is set to Form Start starts when a
user clicks a link to see a form.
Workflow
Decision-Only projects have no publishing options
because they are always Web services.
Decision-Only
Integration-type projects do not have any publishing
options because they are not published. Integration
projects generate components; they are not processes.
Integration
Library projects do not have any publishing options
because they are not published.
Library
Monitoring-type projects have three deployment types:
Webservice
Aproject that is set to Webservice starts when it is
invoked by a webservice call.
WindowsService
Aproject that is set to WindowsService starts when
it is invoked by a WindowsService call.
TaskTrayApplication
A project that is set to TaskTrayApplication
becomes an application that you can invoke in the
task tray. This option lets you share and control
your published project more easily than if you
published it as a Web or windows service.
Monitoring
Web Form-type projects are always Form Start. Web Forms
113 Working with projects
Publishing a project
Setting the publishing options of a project
Youneedto set the publishing options of your project if youhave either a workflow
or a monitoring type project.
See Project's publishing options on page 112.
See Deploying a project on page 117.
This task is a step in the process for publishing a project.
See Publishing a project on page 111.
To set publishing options of a project
1 In Workflow Designer, open the project that you want to publish.
2 In the project pane on the left, click the name of your project. This name is
the top item in the tree structure.
3 Click on the Publishing tab.
4 Under the Publishing tab, perform one of the following actions:
Select one of the following workflow types:
Webservice
Auto Start
Form Start
See Project's publishing options on page 112.
If you have a
workflow type
project
Working with projects
Publishing a project
114
To publish the project as a Windows service, take the following
actions::
Under Publishing, select WindowsService from the
Publishing Type drop-down list.
Under Schedule, click the [...] option and set the schedule for
the application. Youcanchange the schedule at any time after
the application is published.
Click OK.
The options for the Windows Service install are generated to an
XML file, DeploymentInfo.config, in the publishing directory.
The configurationfile contains the schedule andWindows Service
configuration settings.
See Installing a Monitoring project as a Windows service
application on page 130.
See Starting and stopping a Windows service Monitoring
application on page 133.
To publish the project as a task tray application, take the
following actions:
Under Publishing, select TaskTrayApplication from the
Publishing Type drop-down list.
Under Schedule, click the [...] option and set the schedule for
the application. Youcanchange the schedule at any time after
the application is published.
Click OK.
The publishing options are generated to an XML file,
DeploymentInfo.config, inthe project's publishing directory. You
can edit publishing options after you publish. The publishing
directory also contains the publishing run schedule in the
schedule.lbschedule file. Youcanedit this file withthe Workflow
Schedule Editor (Start > Programs > Symantec > Workflow
Designer > Tools > Schedule Editor).
See Starting and stopping a task tray Monitoring application
on page 134.
If you have a
monitoring type
project
5 Publish your project.
See Deploying a project on page 117.
About publishing formats
You can publish a project in one of the default publishing formats: compressed
file, directory, server, and installer. These options are available in every project
115 Working with projects
Publishing a project
type. You see these formats in Workflow Designer when you click the publishing
symbol in the toolbar. These formats are different means of moving a project to
a WorkflowServer. Each format compiles the process code differently to give you
different implementation options.
Table 5-8 Publishing formats
Description Publishing format
Publishes a project to the local server and also to the
remote servers. These servers canexist inone or more
environments that are set up in the Symantec
Management Platform.
See Publishing a project on page 111.
Publish Project
Creates a compressed file that contains all of the files
in your project. Use this format when you need to
transfer your project files across an Internet
connection. For example, youmayneedtopublishyour
project onto a computer to which you do not have
access from your design computer. In such a case you
cancreate a compressedfile andsendit easily (through
email or otherwise) to the destination computer.
See Creating publishing zip file on page 118.
Create Publishing Zip File
Creates a directory onthe local computer that contains
all of the files in your project. Use this format when
you need to publish your project to a nearby computer
to which you do not have access from your design
computer. For example, youcanput the directory onto
a removable drive and deliver it to the destination
computer.
See Creating a publishing directory on page 119.
Create Publishing Directory
Creates an installer for your project. The installer
contains all of the files inyour project. Use this format
whenyouneed to give the project files to someone who
does not know where to put the files on a computer.
The installer helps a user put the project files in the
correct location on the destination computer.
See Creatingandrunninga workflowproject installer
on page 119.
Create Publishing Installer
Working with projects
Publishing a project
116
Table 5-8 Publishing formats (continued)
Description Publishing format
Creates a link in the Process Manager service catalog.
The project is published to Workflow Server, but the
link is created in the service catalog so that you can
launch it through Process Manager.
You can use this publishing format to publish to the
ServiceDesk service catalog.
This publishing format is available only in
Workflow-type and Webforms-type projects.
Workflow-type projects must be set to Form-Start
before they can use this publishing format.
This publishing format is available only if you have a
Process Manager server registered in the task tray
application.
See Adding a server in the task tray application
on page 123.
PublishtoProcess Manager Forms
Generates the project as a DLL file. You can use this
DLL file in many contexts, such as a project in
Microsoft Visual Studio.
This publishing format is an option only for Decision
Only-type projects.
Publish Project as DLL
Generates the project as a standard EXE file that can
be run in any environment.
This publishing format is an option only for Decision
Only-type projects.
Publish Project as EXE
Deploying a project
You can publish a project to the local server and also to the remote servers. These
servers can exist in one or more environments that are set up in the Symantec
Management Platform.
See Publishing a project on page 111.
To deploy a project
1 In the WorkflowDesigner window, open the project you want to publish.
2 On the File menu, click Deploy Project > PublishProject.
117 Working with projects
Publishing a project
3 On the Deployment Targets page, set the virtual directory name, and check
environments or standalone servers to publish the project.
Click Next.
The Deployment Targets page displays the servers that are registered with
the Symantec Management Platform. These servers are the available
deployment targets. Environments are listed at the top of the page and
standalone servers are listed below. Standalone servers are unmanaged
individual servers to which you can publish.
If you choose to publishto a managed environment, whichis indicated by the
lock icon, you must have the permission to do so. This permission is the
specific permission granted under the security menu in the Symantec
Management Platform. You might not have the permission to publish to a
managed environment. In this case an email is automatically sent to the user
who manages the Symantec Management Platform. The letter contains a
request for that person to do the publishing for you from the console.
4 Onthe Properties page, onthe tab that contains the default settings for your
deployment target computer, make your changes, and then click OK.
5 On Publishto Process Manager Forms? page, check the Process Manager
servers that you want to use to publish your projects to Process Manager
Forms.
Type the required credentials, and click Next.
6 In the Summary page, review the summary of the publishing details, and
then click Next to begin the publishing process.
7 On the Publishing Workflow page, review the status messages of your
publishing targets.
Click Finish.
8 (Optional) To verify that your project published to Process Manager, log on
to your Process Manager page.
See Opening Process Manager on page 288.
On the Submit Request tab, confirmthat your project is listed in the service
catalog.
Creating publishing zip file
After you edit your project, you can create a compressed file of your project.
You can use a compressed project file to transfer your project somewhere else for
further editing, or to manually publish it to a computer.
Working with projects
Publishing a project
118
See Publishing a project manually on page 121.
To create a compressed project file
1 Open your project in Workflow Designer.
2 Click File > Deploy Project > Create Publishing Zip File.
3 Select a file destination.
4 Click Save.
The system prompts you for publishing configuration parameters (these are set
during development typically and do not need to be changed here).
See About the properties of a workflow model on page 122.
Creating a publishing directory
After you edit your project, you can create a publishing directory of your project.
The publishing directory includes all of the files for your project. Create a
publishing directory if you publish your project manually.
See Publishing a project manually on page 121.
To create a publishing directory
1 Open your project in Workflow Designer.
2 Click File > Deploy Project > Create Publishing Directory.
3 Select a location for your directory.
4 Click OK.
Creating and running a workflow project installer
After you edit your project, you can create an installation file. You can run the
file to publish the project on any computer that has Workflow Server installed.
After you have created it, move the installation file to the computer where you
want to publish your project.
See Publishing a project manually on page 121.
To create a workflow installation file
1 Open the project for which you want to create an installation file.
2 Click File > Deploy Project > Create Publishing Installer.
3 Type inProduct Name, Product Version, Product Publisher, andProduct Web
site. The installer script uses this information.
Note the location where you saved the file.
119 Working with projects
Publishing a project
4 Make any changes, and then click OK.
See About the properties of a workflow model on page 122.
5 Click one of the following options:
Click RunInstaller if you want to immediately launch the installation
wizard on your computer.
Click OpenDirectory if you want to open the directory where you saved
your installationfile. This actiontakes youto your installationfile so that
you can transfer it or run it on your computer.
Close this window.
To run the installer
1 Find the installation file that you created.
Workflow Designer saves by default in the following location: C:/Program
Files/Altiris/WorkflowDesigner/WorkflowProjects.
2 Open the Setup folder in the project folder
3 Double-click the .exe setup file.
4 Complete the wizard.
Publishing a Monitoring-type project as a task tray application with
an installer
You do not have to directly publish a Monitoring-type project as a task tray
application. You can also use an installer. However, it must be installed on a
computer where workflow is installed.
To publish a Monitoring-type project as a task tray application with an installer
1 After creating an installer for the Monitoring-type project , move the
publishingpackage tothe computer where youwant topublishthe application.
See Creating and running a workflow project installer on page 119.
2 Runthe installer onthe computer where you want to publishthe application.
The installed executable becomes a task tray application.
3 (Optional) Set the project to launch automatically.
Set up a shortcut for the executable in the Startup location (C: >Documents
and Settings > All Users > Start Menu> Programs > Startup).
Working with projects
Publishing a project
120
Publishing a project manually
You can publish a project manually. You create an installation file, a publishing
directory, or a compressed file of your project. Then you move the project files to
the destination computer. You cannot move project files to a computer to publish
the project. You must first make an installation file, a publishing directory, or a
compressed file of your project.
See About publishing formats on page 115.
You canonly publisha project manually to computers that have WorkflowServer
installed.
For more informationoninstallingWorkflowServer, see the WorkflowInstallation
and Configuration Guide.
To publish a project manually
1 In Workflow Manager, open the project that you want to publish manually.
2 Create aninstallationfile, a publishing directory, or a compressedfile of your
project.
See About publishing formats on page 115.
3 If you created an installation file, move the file to any directory on the
destination computer, and then run it.
See Creating and running a workflow project installer on page 119.
4 If you created a publishing directory, move the directory into the
WorkflowDeploy directory on the destination computer.
This directory is usually locatedinC: >ProgramFiles >Symantec >Workflow.
5 If you created a compressed file, move the compressed file into the
WorkflowDeploydirectoryonthedestinationcomputer, andthenuncompress
it.
This directory is usually locatedinC: >ProgramFiles >Symantec >Workflow.
6 Configure the Web server to recognize the application.
See Creating a virtual directory in IIS on page 127.
Configuring the root URL
Root URL refers to where a process is published. Server Extensions use localhost
as the default Root URL, but youshouldchange this settingbasedonhowaccessible
you want your process to be. If you leave the root URL set to localhost, your
published processes are accessible only from the local computer. You should set
the Root URL to an address that resolves from any computer that accesses your
121 Working with projects
Publishing a project
published projects. For example, when you configure for intranet access, set the
Root URL to the computer name or internal IP address where you published your
project. When you configure for Internet access, set the Root URL to the domain
name or external IP address where you published your project.
See About Workflow Server Extensions on page 43.
To configure the root URL
1 Open Server Extensions Configurator (click Start > Programs > Symantec >
WorkflowDesigner > Tools > Server Extensions Configurator).
2 Under Publishing, click the [...] option for publishing information.
3 InRoot URL, replace http://localhost/ withthe appropriate computer name,
domain name, or IP address.
About the properties of a workflow model
The properties of a workflow project are set during development, but you can
change them during the publishing process. In an open project, you can access
the project properties in the Properties tab. However, password properties are
encrypted and cannot be edited by hand.
See Project data tabs on page 75.
Applications can have different properties that need to be configured on a
publishing basis. However, all applications have a property called
BaseURLtoProject. This property refers to the Root URL property that is set in
the Server Extensions Configurator. The root URL property typically overwrites
the BaseURLtoProject property in your project, except when you publish by
creating a publishing director.
See Configuring the root URL on page 121.
Youcanchange anyproject properties. Always refer tothe projects documentation
before you make any changes.
You can also change a project's properties manually in the properties.config
file in the Project folder.
The following example of a properties.config file shows the properties:
<?xml version="2.0" ?>
<ArrayOfApplicationProperty
xmlns:xsd="http://www.w3.org/2001/XMLSchema"
Working with projects
Publishing a project
122
xmlns:xsi="http://www.w3.org/2001/XMLSchema-instance">
<ApplicationProperty>
<PropertyName>BaseURLToProject</PropertyName>
<PropertyValue>http://localhost/DeployedApp2726</PropertyValue>
</ApplicationProperty>
<ApplicationProperty>
<PropertyName>UserIDOnDatabase</PropertyName>
<PropertyValue>sa</PropertyValue>
</ApplicationProperty>
<ApplicationProperty>
<PropertyName>PasswordOnDatabase</PropertyName>
<PropertyValue>temp</PropertyValue>
</ApplicationProperty>
</ArrayOfApplicationProperty>
Warning: All properties have a name and a value. Changing a value is expected,
but changing a property name or removing a property usually causes problems
in a published project.
When you publish a project, the properties.config file is generated with all of
the values in it. You can edit these values in the properties.config file later
without having to publish the project again. Open properties.config with any
text editor (for example, notepad) and edit the XML values. Do not remove any
property in properties.config; the project expects all of the properties that are
declared in it to be present upon execution.
Adding a server in the task tray application
See Publishing a project on page 111.
123 Working with projects
Publishing a project
The Workflowtasktrayapplicationruns inyour computer's tasktray. InWindows,
the tasktray is locatedonthe right side of the Start bar. Before youpublishprojects
to a WorkflowServer, you must register information about that server in the task
tray application.
To add a server in the task tray application
1 On the Workflow Designer computer, on the task tray, right-click the task
tray application and select Settings.
2 Click the Local Machine Info tab.
3 In the Servers section, click Add.
Working with projects
Publishing a project
124
4 Enter the required information for the server that you want to add.
The following table describes each setting:
(Optional) An arbitrary short name that you can use
to easily identify your computer. This name appears
in the list of available computers in the task tray
application.
Nickname
(Optional) An arbitrary group name. Use computer
groupnames to organize your publishing targets (such
as the production group and the testing group).
Group Name
The IP address of the computer that you add. IP address
The root URL of the computer that you add. Deployment Root URL
The phrase that is appended to the end of the
Deployment Root URL to access Process Manager. Do
not change this setting unless you need to use a
different phrase to access Process Manager.
Relative Path
The port that is used to access Process Manager. Port number
The user name that is used to access Process Manager.
If you publisha process to this computer that accesses
Process Manager, the process uses this user name for
authentication.
User ID
The password that is used to access Process Manager.
If you publisha process to this computer that accesses
Process Manager, the process uses this password for
authentication.
Password
Sets whether the Process Manager password is stored
for processes touse. Leave this settingturnedonunless
you have a specific reason for turning it off.
Store Password
Sets whether Process Manager is accessedwithHTTPS
instead of HTTP.
Use HTTPS
The port that Server Extensions uses to communicate
with this computer.
Server port number
Sets which roles this computer has. This setting is
important. Make sure that you assignthe correct roles
to the server that you add. For example, if your server
is running Process Manager, make sure that the
Process Manager role is selected.
Server Role
125 Working with projects
Publishing a project
5 Click OK.
6 Click OK.
Setting up WorkflowDesigner to publish to multiple WorkflowServers
When you have finished editing a project in Workflow Designer, you can publish
it to a Workflow Server using the publishing wizard. The publishing wizard lets
you publish to one or more Workflow Servers.
See Publishing a project on page 111.
To set up Workflow Designer to publish to multiple Workflow Servers
1 In Workflow Manager, select Tools > Edit Preferences.
See About Workflow Manager on page 49.
2 Scroll down to Deployment and select Deployment: Remote.
This setting lets you set up publishing to Workflow Servers.
3 For each WorkflowServer that you want to add, performthe following steps:
In right pane, click Add.
In the Edit Object dialog box, click the Address Info tab.
Enter the IP address of the Workflow Server.
Click the Identity tab.
Enter the group where the Workflow Server is located.
Give the Workflow Server a nickname.
This name is used when you publish a project.
4 Click OK.
5 Click OK.
When you publish a project, select all of the Workflow Servers to which you
want it to publish.
Tracking the status of a published workflow
Whena publishedworkflowruns, youcancheckits status. If youpublishtoProcess
Manager, you can check the status of the running workflow if the project is
configured to display status data. This data displays in the process view page.
See About the Process View page on page 292.
If you do not publish to Process Manager, you can still check the status of the
workflow. Every workflow that is published has a Web service for tracking its
Working with projects
Publishing a project
126
status. You can query this service or make Web service calls to the workflow to
get workflow status.
To track the status of a workflow in Process Manager
1 Open Process Manager.
2 Click Reports, and in the left pane, click Default.
3 Click Process Viewer.
4 Find the process that you want to view, and expand it.
Only the processes that have been set up to register process data appear.
5 Click on the instance of the process that you want to view.
To track the status of a workflow in IIS
1 On the server hosting the published workflow, open the IIS Web site of your
workflow.
2 Inthe right pane, right-click WorkflowManagementService.asmx, and then
click Browse.
3 When the Workflow Management Service opens in a browser, you can view
different status reports on the project.
Creating a virtual directory in IIS
Publishing to a compressed file or directory requires you to create a virtual
directory to point to your published project. Your virtual directory in IIS must
point to your application.
See Creating publishing zip file on page 118.
See Creating a publishing directory on page 119.
The installer and the direct publishing methods perform these steps for you.
See About publishing formats on page 115.
To create a virtual directory in IIS
1 On the computer where the project is published, click Start > Control Panel
> Administrative Tools > Internet InformationServices.
2 In the left pane, expand the computer in which you want the newapplication
to reside.
3 Expand Sites.
127 Working with projects
Publishing a project
4 Right-click the Web site in which you want the application to reside, and
select Add Virtual Directory.
5 Configure the new virtual directory.
This virtual directory appears as a directory in the IIS browser.
Project documentation
A project can be documented using the Documentation tab. For a project, the
documentationshould provide the high-level descriptionof the workflowprocess,
plus any additional details relevant to the workflowconfiguration. However, it is
there for you to use as wanted.
Annotation components are provided that let you place documentation in your
project. You can also edit component names by double-clicking on the name. We
recommendthat youchange component names whenever possible to reflect their
functionality in the project.
See About Workflow Designer project trees on page 73.
Validating a project model
Avalidworkflowhas no errors inindividual component configuration, component
connections, or project configuration. For example, if you do not have links out
of your Start component or into your End component, you have validation errors.
See About project models on page 136.
When you validate a project you examine the reliability of the project. During
designtime, WorkflowDesigner shows youvalidationerrors withredexclamation
mark circles. You can also validate your project manually.
The project model needs to be valid before you can test or publish it to your
Workflow Server.
To validate a project model
1 In an open project in Workflow Designer, in the toolbar , click the Validate
symbol.
A detailed message appears identifying problem areas.
2 Alternately, hover over or double-clicka component to initiate text explaining
invalid parts.
Working with projects
Project documentation
128
Importing components into a project
In an open project in Workflow Designer, you can add components to the
component toolbox. By default, each project type has its own set of available
components in the component toolbox. If the component that you want to use is
not available by default, you might be able to import it.
See About the component toolbox on page 70.
WorkflowDesigner provides libraries of the components that youcanimport into
your projects as you need them. You can import the standard libraries of
components or the custom libraries that you create with component generators.
See About the component generators on page 154.
To import components into a project
1 In an open project in Workflow Designer, click Import Components.
2 Find the library to which you want to add to your project.
The following table describes the tabs in the Add Library To Project page:
All available default component libraries. Workflow Designer Libraries
All available user-created libraries. Custom Libraries
Libraries that are not saved in the default or the
custom library directory. Use this option when
you want to use a library that does not appear
under the WorkflowDesigner Libraries tab or
the CustomLibraries tab.
Search Path Libraries
All recently used libraries. Recent Libraries
3 Click on the library that you want to add to the component toolbox, and then
click Add.
4 Click OK.
The added components appear under branches with an orange star that
displays in the component toolbox.
Importing a workflow model
You can share models between projects, from any Workflow Designer.
See About project models on page 136.
Importing external models has the following benefits:
129 Working with projects
Importing components into a project
Helps promote reuse among projects
Isolates complex or distinct process configuration to simplify the model
To import workflow models
1 In an open project in WorkflowDesigner, right-click the project name in the
tree structure on the left.
The project name is the top item in the tree structure.
2 Click Import Model.
3 Search for and select the model you want to import.
4 Click Open.
Installing a Monitoring project as a Windows service
application
To install a monitoring project as a Windows service application
1 Move the publishing package to the server andeither unpack the compressed
file or run the installer, depending on the publishing method chosen. If the
publishing method is installer, the executable installs as a Windows service.
2 If the publishing method is a compressed file or directory, runInstallUtil.exe
MonitoringAgentService.exe inthe bindirectory of the publishing package.
This action installs the .NET Windows service with the service manager.
3 Configure the Startup Type parameter in the Services Administration tool if
you want the service to launch automatically.
See About Monitoring-type projects on page 69.
Packaging a project
Packaging a project lets yousave all your package data andaccompanying libraries
in a single, distributable file. Packing a project also lets you share your project
withothers easily. To load a packaged project, import it inthe WorkflowDesigner
loading window.
See About Workflow Designer project types on page 65.
Working with projects
Installing a Monitoring project as a Windows service application
130
To package a project
1 In an open project in Workflow Designer, click the project name in the tree
structure on the left.
The project name is the top item in the tree structure.
2 Click File > Package Project.
3 In the Packaging Options dialog box, select from the following:
Include Custom Libraries
Select to include all custom libraries with the project.
Exclude Core Libraries
Select to exclude the libraries that are included with the Workflow
Designer installation.
Exclude Libraries in Search Path
Select to exclude all external libraries from the project.
Package as template
Select to package the project as a template.
4 Click OK.
Testing a project
A project can be tested at any time during creation. You test a project by running
it in the debugger. We recommend testing your project often to make sure that it
works properly. You can test a project only when it is fully valid. Aproject is fully
valid whenthere are no validationerrors (component connectionor configuration
errors).
See Validating a project model on page 128.
While you test a project, if there are errors, an error report is shown in a dialog
box. The error report displays a list of error messages. Eacherror message displays
the cause, the error location, and the point where the component failed.
To test a project
1 Open the project you want to test in Workflow Designer.
2 In Workflow Designer, click the RunProject symbol that is located on the
Symbol toolbar to run your project.
The debugger opens to run your project.
131 Working with projects
Testing a project
3 In the left pane, double-click the Execute link to run the project.
During testing, the project generates execution data to use for debugging.
4 If required, the Input Values window appears. Enter the required data to
continue testing.
For a project to successfully execute, any input data that is required must be
provided, unless set to Null Allowed.
If the project encounters anyerrors while it runs inthe debugger, the debugger
displays anexception. If the project is valid, it executes properly and displays
the project's output.
As the project functionality executes within the Model tab, the entire project
is highlighted. The yellowhighlighting indicates the project has executedthe
highlighted component or connection. If a project returned an error (an
exception), the arrow stops at the component that caused the error.
Running a load test
Workflow Manager has a load-testing capability in the debugger. This option is
a trivial load tester and should not replace a more advanced production
environment load tester. Use the Workflow Manager load tester to ensure that
your workflow project functions properly.
See About project data on page 97.
To run a load test
1 In Workflow Manager, open the workflow project that you want to test.
2 In the option bar, click the RunProject (debugger) option.
3 Right-click Execute, and then click Load Test.
4 Type thread, execution, and pause variables, and then click Start.
5 Uponthe test completes, the load tester presents the test results. To see them
again, click Results.
Reloading a project
Reloading your project closes your project workspace and re-opens it. Reloading
a project is useful if your project is malfunctioning, or if you want to undo all
changes that you made since you opened your project. You are prompted to see
if you want to save your project before reloading it.
Working with projects
Running a load test
132
Saving your project lets you reload your original work area from the last saved
edition and start over.
See Testing a project on page 131.
See Validating a project model on page 128.
To reload a project
1 In an open project in WorkflowDesigner, right-click the project name in the
tree structure on the left.
The project name is the top item in the tree structure.
2 Click Reload Project.
3 From the dialog box, select from the following:
Yes
Click if you want to save the project before reloading it.
No
Click if you do not want to save the project before reloading it.
Cancel
Click to return to the project without reloading it.
Starting and stopping a Windows service Monitoring
application
The monitoring Windows service runs like any other Windows service.
See Installinga Monitoringproject as a Windows service application onpage 130.
See About Monitoring-type projects on page 69.
To start a Windows service Monitoring project
1 Click Start > Control Panel > AdministrationTools > Services.
2 Inthe services list, right-click MonitoringAgentService, andthenclick Start.
3 Click OK.
The application executes according to the run instructions that are in the
agent.properties file.
To stop a Windows service Monitoring project
1 Click Start > Control Panel > AdministrationTools > Services.
2 Inthe services list, right-click MonitoringAgentService, and thenclick Stop.
3 Click OK.
133 Working with projects
Starting and stopping a Windows service Monitoring application
Monitoring stops safely, but it may stop slowly if matching is busy.
Starting and stopping a task tray Monitoring
application
The monitoring Windows service runs like any other Windows service.
See About Monitoring-type projects on page 69.
See Publishing a Monitoring-type project as a task tray application with an
installer on page 120.
To start the application
1 Locate MonitoringAgentTrayApp.exe.
Unless you changed the default location when you installed Symantec
Workflow, MonitoringAgentTrayApp.exe is in C:\Program
Files\Symantec\Workflow\Designer\bin.
2 Double-click MonitoringAgentTrayApp.exe.
3 In the task tray, right-click the new task tray icon and select Start.
The application starts to execute according to the run instructions that are in the
agent.properties file.
To stop the application
1 Right-click the monitoring agent in the task tray.
2 Select Stop or Exit on the monitoring agent.
Monitoring stops safely, but it may stop slowly if it is busy.
Working with projects
Starting and stopping a task tray Monitoring application
134
About workflow project
models
This chapter includes the following topics:
About project models
Creating a project model
Critical errors model
Secondary models
Parent and child models
Where models exist
Models and model components
About Linked and Embedded model components
Data contracts between models
Adding input data to a secondary model
Adding output data to a secondary model
About the Linked Model Component
About the Embedded Model component
About other model components
About the Dynamic Linked Model component
About the template component model
6
Chapter
About the component model variable name
About the Embedded Rule Model component
About the Embedded Rule Model process
About the End Components of the Embedded Rule Model
About project models
Project models are containers of logic in a project. Project models exist in the
project tree on the left in an open workflow project.
See About Workflow Designer project trees on page 73.
Whenyouopena newproject inWorkflowDesigner, two models are automatically
created: the Primary model and the Critical Errors model. In an open project in
WorkflowDesigner, these models appears in the project tree structure in the left
pane.
You can add other models to your project. Models that you add to a project are
called secondary models. Secondary models also appear as items in the project
tree structure. Secondarymodels canworkwithother models or runindependently
(dependingontheir configuration). Youcanaddanunlimitednumber of secondary
models to a project.
You can validate and import models.
See Validating a project model on page 128.
See Importing a workflow model on page 129.
Use the Linked Model component to invoke a model from another model. If
secondary models are linked to other models with the Linked Model component
or the Dynamic Linked Model component, they are called linked models.
See Creating a project model on page 137.
See Critical errors model on page 137.
See Secondary models on page 138.
See Parent and child models on page 139.
See Where models exist on page 139.
See Models and model components on page 140.
See About Linked and Embedded model components on page 140.
See Data contracts between models on page 141.
See Adding input data to a secondary model on page 141.
About workflow project models
About project models
136
See Adding output data to a secondary model on page 142.
See About the Linked Model Component on page 142.
Creating a project model
Youcancreate models inanopenproject inWorkflowDesigner. Aproject's models
are displayed in the tree structure in the left pane of an open project. Created
models are referred to as secondary models.
See About project models on page 136.
Your Primary Model may become congested, or it may have multiple components
that perform similar functions. By creating new models, you can reduce the
complexity of the primary model, and you can assign specific tasks that can be
accessed repeatedly from your Primary Model.
For more information on models, see the WorkflowSolution Models Guide. The
Models Guide is located under the Learn tab under Modularizing Workflow
Projects.
www.workflowswat.com
To create a project model
1 Open the workflow project in which you want to create a model.
See About Workflow Designer on page 39.
2 In the left pane of the open project, in the tree structure, right-click on the
project name.
The project name is the top item in the tree structure.
3 Click NewModel.
4 Name the model and select a parent model.
Use a name that indicates the basic function and purpose of the model.
5 Click OK.
After you click OK the model appears in the project tree structure.
Critical errors model
The critical errors model is a default model in all Workflow projects. When you
first open a project, the critical errors model appears on the left in the project
tree structure under the primary model. You can edit the critical errors model.
See About project models on page 136.
137 About workflow project models
Creating a project model
The critical errors model handles all of the unhandled exceptions for a project.
All projects should be designed with error handling. However, if there is no error
handling in a project, the critical errors model handles all of the errors.
All errors that the critical errors model handles are logged. The critical errors
viewer lets you view all of the critical error logs.
Symantec recommends that you do not use the critical errors model as your
primary means of error handling. Once the process has entered this model, it
cannot return to the primary model. You should always design your projects with
error handling in each model.
Table 6-1 Components in the critical errors model
Description Component
Begins the model. Start
Creates a log entry for the error. Report Critical Error
Throws an exception and ends the process. Exception Component
Secondary models
Secondary models are any model you add to your projects tree structure. Using
secondary models provides the following benefits:
Break down larger processes into smaller, distinct sub-processes
When you break down larger processes, you help maintain organization and
generally makes the main workflow more readable.
For this benefit, the models are dependent on each other, and so need to
communicate. When the project runs, it does not run the models from top to
bottom in the tree structure as you might think. Rather, it runs the models
when they are called in the process. ALinked Model or Dynamic Linked Model
component does the calling.
Also, when project models are dependent on each other, a data contract needs
to be set up between them.
Create multiple independent models that are grouped together as one project
For this benefit, the models are independent of each other, and so do not need
to communicate. The models are bundled together in one project, but do not
rely on each other.
Also, no data contract needs to be set up between the models.
Secondarymodels canbe invokedindependentlyof the project inwhichtheywere
published. This is most useful when you have a number of smaller, related but
About workflow project models
Secondary models
138
independent processes. By creating these processes in secondary models in a
single project, you can manage themmore easily while designing and publishing.
After publishing, you can invoke any of the secondary models through the same
Web service layer (as long as you set the models to be invokable).
See About the Dynamic Linked Model component on page 149.
See About the Linked Model Component on page 142.
See About project models on page 136.
Parent and child models
Before you work with linked or embedded models you should be familiar with the
concepts of a "parent model" and "child model." A parent model is a model which
calls upon a second model to do some work and the child model is the model that
is called. Embedded models are always child models because they are always
invoked in the course of another model. Secondary models are not necessarily
child models because they can be set as individual invocation targets.
See Secondary models on page 138.
Where models exist
Linked Models do not exist in the same place that Embedded Models exist. When
you use a Linked Model in a process, the model is in the project tree structure.
When you use an Embedded Model in a process, the model is in the workspace.
The model in the workspace can be confusing, because both kinds of models have
an icon in the workspace. Embedded Models exist in their icons in the workspace,
but Linked Model icons only point to the model that exists in the project tree
structure.
There is an important distinction for understanding the difference between the
two kinds of models. When you edit a Linked Model (by adding components,
deleting components, or any other configurationchange), you edit the model that
exists in the project tree structure. Thus, when you edit a Linked Model, your
changes are applied to every instance of the model throughout the process. When
you edit an Embedded Model, you edit only a single instance of it. Thus, when you
edit an Embedded Model, your changes are not applied to any other Model in the
process.
See About project models on page 136.
139 About workflow project models
Parent and child models
Models and model components
Models should not be confused with model components. Models refers to either
primary or secondary models that are listed in a projects tree structure. Models
are not components. Models containlogic onthe project level. They canwork with
other models or operate independently of them. Every project has at least one
model - a primary model - andcanhave anunlimitednumber of secondary models.
Model components refers to components that either contain logic on the
component level, or point to a project model. Embedded models contain logic on
the component level. Components with Embedded models include: Embedded
Model component, Dialog Workflow (contains three embedded models), any
component that can use a dynamic model (for example, Drop Down List and Add
Items to Collection). Only two components point to a project model: the Linked
Model component and the Dynamic Linked Model component.
See About Linked and Embedded model components on page 140.
About Linked and Embedded model components
The Linked Model and Embedded Model components are in some ways similar to
other components: they have a representative icon, you can rename them, and
they have input andoutput paths. Yet they functionvery differently froma typical
component. The Linked and Embedded Model components contain other
components rather thanperforming any functionthemselves. Thinkof the Linked
and Embedded Model components as independent processes that run within the
context of another process.
See About the Linked Model Component on page 142.
See About the Embedded Model component on page 146.
Using Models provides the following benefits:
Breaks down larger processes into smaller, distinct sub-processes that are
contained in linked models.
Breaking down larger processes helps maintain organization and generally
makes the main workflow more "readable."
Re-uses a Linked or Embedded Model that is repeated throughout a process.
After you have configured a Linked Model, you can drag it into your process
as many times as youlike. This increases efficiency because repetitive portions
of the process canbe reused. Reusing Linked Models also aids inmaintenance.
If changes are required to this part of the process, they need to be made only
once and are automatically conveyed throughout the rest of the process.
About workflow project models
Models and model components
140
This function explains the name Linked Model. A given Linked Model is
linked to all instances of itself in a project, so that changes that are made to
one model occur in all instances of that model.
You can also reuse an Embedded Model. Because Embedded Models contain
their own model, you can reuse them by copying and pasting.
Caching
After a Linked or Embedded model has run, it can cache its data. If the model
appears again in the process, the cached data is immediately available so the
model does not have to run again.
Data contracts between models
Secondary models do not automatically share data with other models. Every
project model is a separate process with variables that exist only within itself.
Project models do not automatically understand how to relate to one another
unless you set up a data contract between them. A data contract is a declaration
of what variables a model needs as input data, and what variables it returns as
output data. This contract is configuredinthe input andthe output data properties
of a model. Locate these properties under the model name in the project tree on
the left.
See About project models on page 136.
Adding input data to a secondary model
Any data you add to a model's input data is available to the model. All data that
needs to come into a model must be added to the model's input data.
For example, if a model needs to compare two variables that are created inanother
model, the variables must be added to input data.
If you add data to a secondary model's input data, remember that the data still
needs tobe mappedthrougha LinkedModel or Dynamic LinkedModel component.
See Mapping input data in a Linked Model component on page 144.
Each input variable needs to be of the same type as the variable to which it is
mapped.
141 About workflow project models
Data contracts between models
To add input data to a secondary
1 Inanopenproject inWorkflowDesigner, under a secondary model clickInput
Data.
If you do not see Input Data, expand the items under the Linked Model.
2 In the right pane, click Add.
3 Add and configure as many variables as the secondary model needs.
You can name input variables however you want to, but the best practice is
to use the variable names from the process. For example, if the secondary
model uses a process variable that is called Value1, create a variable in input
data that is called Value1.
Adding output data to a secondary model
If a linkedmodel needs to pass data back to the parent model, it must be configured
with output data. All data that needs to come out of the model must be added to
output data.
For example, if the linked model compares two variables and renders an outcome
for use outside of the model, that data should be passed out as output data.
Output data is not always necessary. For example, if the secondary model writes
data to a database instead of handing it back to the process, output data is
unnecessary.
Output data is configured similarly to input data. Configure one variable for each
piece of data that the secondary model passes out. Each output variable needs to
be of the same type as the variable to which it maps.
See Mapping output data from a Linked Model component on page 144.
To add output data to a secondary model
1 In an open project in Workflow Designer, under the secondary model, click
Output Data.
If you do not see Output Data, expand the items under the model name.
2 In the right pane, click Add.
3 Add and configure as many variables as need to be passed out.
About the Linked Model Component
The Linked Model component points to a model in the project tree structure. The
component can also be called the Link Models component, because it links two
About workflow project models
Adding output data to a secondary model
142
project models together. Think of the Linked Model component as a trigger that
causes a secondary model to run within the context of another model. It serves
as a command that is inserted into the middle of the process flow. When the
process flowhits the Linked Model, it says, Run model X. When that model has
run, the process flow resumes after the Linked Model component. You can use
Linked Model in your primary model or even other linked models.
Using Linked Models provides the following benefits:
Breaks down larger processes into smaller, distinct sub-processes that are
containedinsecondary models that are linkedwithLinkedModel components.
When you break down larger processes into smaller, you can maintain
organization and generally makes the main workflow more readable.
Re-uses a secondary model throughout a process.
After youhave configureda secondary model, youcaninvoke it inyour process
as many times as you want. This increases efficiency by letting you re-use
repetitive sections of logic. Reusing secondary models also makes process
changes easier. If you need to change a secondary model, you have to change
it only once, even if it is used multiple times throughout the process.
This function explains the name Linked Model. A given Linked Model is
linked to all instances of itself in a project, because all instances point to the
same secondary model.
Caching
After a Linked Model component has run, it can cache its data. If the model
appears again in the process, the cached data is immediately available so the
model doesnt have to run again.
You can add a Linked Model component either by dragging the component from
the toolbox, or by dragging a project model fromthe project tree structure. If you
drag it fromthe toolbox, the component needs to be configuredto a project model.
If youdraga project model ontothe workspace, a LinkedModel component appears
automatically.
Because Linked Models point to secondary models, at least one secondary model
must exist for a Linked Model component to work.
See Creating a project model on page 137.
The concepts of a "parent model" and "child model" are very important when you
work with Linked Models.
See Parent and child models on page 139.
See Secondary models on page 138.
143 About workflow project models
About the Linked Model Component
Mapping input data in a Linked Model component
Before you can use a process variable in your Linked Model, you must map the
process variables value into its corresponding input data variable. You must
create input variables before you can map any variables.
To map input data in a Linked Model component
1 In an open project in Workflow Designer, open a Linked Model component's
editor by double clicking it.
2 In the Configuration tab under Mapping, click the [...] option for every
variable that you want to map.
All the variables that you have added to the model's input data appear in the
Linked Model's component editor. If you do not see a variable that you want
to map, add that variable to the model's input data.
See Adding input data to a secondary model on page 141.
3 Click Value FromData and then click the [...] option.
4 Select the variable that you want to map, and then click OK.
5 Click OK.
Mapping output data from a Linked Model component
Before the process can use a variable from a linked model, you must map the
variable into its corresponding process variable. This mapping is done in the
Linked Model component editor.
Mapping output data is similar to mapping input data, except that it has to be
done in two places: the Linked Model component editor, and the End components
inside the linked model.
See Mapping input data in a Linked Model component on page 144.
To map output data from a Linked Model component
1 In an open project in WorkflowDesigner, open the Linked Model component
editor.
(Right-click onthe component inthe workspace and select Edit Component.)
When the editor opens, in the Configuration tab under Mapping, you see all
of the variables you added to output data.
Note: Start mapping refers to input variables; returnmapping refers to
output variables.
About workflow project models
About the Linked Model Component
144
The three mapped input variables are as follows:
AnswerGiven
NumberTwo
NumberOne
We also see the same three variables as unmapped output variables. In this
example, all the variables in the Use Default Value use the default value of
the variable in question (in this case CorrectAnswer). The UseDefault Value
option is an option only if you set a default value on an output variable. Null
Value designates a null value of the variable in question (in this case
CorrectAnswer). The Null Value option is an option only if you set an output
variable to allowa null value. Value FromData lets you pick a variable from
the Embedded Model to map into the variable in question (in this case
CorrectAnswer). The Value FromData option is the most commonly used
option. Use this option to map the value of a variable in the Embedded Model
into anoutput variable. CreateValue assigns a constant value to the variable
in question (in this case CorrectAnswer).
2 Click the [...] option for a variable you want to map.
3 Select Value FromData and click the [...] option.
4 Select the process variable you want to map into your Linked Model variable
and click OK.
The variable names on the left side represent the variables that are created
in the Linked Model input and output data. The matching variable names on
the right side represent the process variables whose values are to be
overwritten.
5 Click OK.
To map data from the Linked Model end component
1 Open the linked model.
Click on the model to which the Linked Model component points.
2 Open the end component in the model.
Double-click on the end component inside the model.
3 Click the [...] option for a variable you want to map.
4 Select Value FromData and click the [...] option.
5 Select the variable to which you want to map your model variable and click
OK.
The three mapped variables are as follows:
145 About workflow project models
About the Linked Model Component
AnswerGiven
NumberTwo
NumberOne
The variable names onthe left side represent three variables that are created
in the linked model output data. The matching variable names on the right
side represent the process variables whose values are to be overwritten.
6 Click OK.
Linked Model set up
Two phases are required to set up a Linked Model:
1. Create a model in the project tree structure
See Creating a project model on page 137.
2. Configure the Linked Model's input and output data
See Adding input data to a secondary model on page 141.
See Adding output data to a secondary model on page 142.
See Mapping input data in a Linked Model component on page 144.
See Mapping output data from a Linked Model component on page 144.
About the Embedded Model component
This component contains its ownmodel. Thinkof the EmbeddedModel component
as an isolated chunk of business logic that has a data contract with its parent
model. You can use embedded models in your primary model, or even other
embedded models. Using Embedded Models lets you break down larger processes
intosmaller, distinct subprocesses. Breakingdownlarger processes helps maintain
organization and makes the main workflow more readable.
You can drag and drop an Embedded Model component from the component
toolboxas youwouldanyother component, anduse it immediatelyinyour process.
The concepts of a "parent model" and "child model" are very important when you
work with Linked Models.
See Parent and child models on page 139.
About workflow project models
About the Embedded Model component
146
Configuring output data
No input data needs to be added to Embedded Models because they can see all
process data. However, Embedded Models do not automatically make their data
available back to their parent models. Any data from the Embedded Model that
the parent model needs to use must be configured as output data.
Two phases are used in configuring the Embedded Model:
1. Add output data.
See Adding output data to an Embedded Model component on page 147.
2. Map output data.
See Mapping output data in an Embedded Model End component on page 148.
Adding output data to an Embedded Model component
If an Embedded Model needs to pass data back to the parent model, it must be
configured with output data. All data that needs to come out of an Embedded
Model must be added to output data.
There are some scenarios in which output data is not necessary. For example, if
the childmodel writes data to a database insteadof handing it back to the process,
there is no need to use output data.
To determine what variables to add to output data, consider this question: What
variables exist inside this Embedded Model that the parent model needs to know
about to accomplish its work? For example, if the Embedded Model compares
two variables and renders an outcome to be used in the parent model, that parent
model must have access to the outcome data. After you have answered this
question, you are ready to add data to the Embedded Model.
To add output data
1 In the parent model of your process, right-click the Embedded Model
component and click Edit Component.
2 Click the [...] option next to the Output Data field.
3 Click Add.
Create one or more variables to match variables in the Embedded Model. If
you have not yet created the process inside the Embedded Model, you may
not know what variables you need to output. In this case, make the process
first, then return to this step at the end.
See About the Embedded Model process on page 149.
147 About workflow project models
About the Embedded Model component
4 Configure each variable to match its corresponding variable.
Each variable being created as output data is a piece of data that must be
passed back to the parent model. For example, if your Embedded Model
contains a logical (true or false) data element named CorrectAnswer that the
parent model needs to see, create an output variable of the same name.
5 Click OK.
Embedded Model set up
When you use the Embedded model component there are two phases of setup :
1. Configure the Embedded Model component's output variables.
See Configuring output data on page 147.
2. Create the Embedded Model process.
See About the Embedded Model process on page 149.
Mapping output data in an Embedded Model End component
Data mapping refers to a transfer of value, where one variable is pointedat another
variable which takes the value of the first. For example, if a variable called
Variable1 with a value of person is mapped into a variable called Variable2,
person becomes the value of Variable2.
You need to map data in the End component(s) of the Embedded Model only if you
have configured output data. If the Embedded Model does not need to output any
of its data, you do not need to configure its End components.
See Configuring output data on page 147.
After you have added output data to the Embedded Model, the End components
inside the model gain a data mapping capability. Any output data from the
Embedded Model must be mapped to existing model variables.
To map data in the Embedded Model End components
1 Open the Embedded Model.
Double-click the Embedded Model component.
2 Open the End component.
Double-click the End component.
3 Select Value FromData and click the [...] option.
4 Locate and select the variable from which you want to map data, and click
OK.
About workflow project models
About the Embedded Model component
148
About the Embedded Model process
An embedded model can make use of nearly all components available within
WorkflowDesigner, but there are a fewnotable exceptions. Linked Models, Form
Builders, and Workflow components (for example, Dialog Workflow) cannot be
used in embedded models. Keep in mind these limitations as you build the model.
Buildthe EmbeddedModel exactly as youdo the primary model. EmbeddedModels
require nospecial component configuration. One exceptionis the Endcomponents.
If you want to make data from the Embedded Model available to the outside
process, you must map that data out of the End component.
See Mapping output data in an Embedded Model End component on page 148.
In some scenarios (such as an Embedded Model that performs a true decision or
a false decision), using two End components is preferable to using one.
About other model components
The Linked and Embedded Model components each have a derived component
that has a slight variation in function.
The following are two derived model components:
Dynamic Linked Model
See About the Dynamic Linked Model component on page 149.
Embedded Rule Model
See About the Embedded Rule Model component on page 150.
About the Dynamic Linked Model component
The Dynamic Linked Model component takes the concept of linked models one
step further than basic Linked Model components. The basic Linked Model
component represents only one secondary model (the model in the project tree
structure to which it corresponds). However, the Dynamic Linked Model can
represent any secondary model in the project tree structure. It uses a process
variable to dynamically select which secondary model it represents, rather than
a constant setting. Thus, the Dynamic LinkedModel canchoose a secondary model
programmatically, adding a great deal of flexibility to your process design.
The majority of the process for setting up the Dynamic Linked Model component
is identical to the process of the basic Linked Model component. However, the
Dynamic LinkedModel component has two properties that the basic LinkedModel
component does not have: Template Component Model Name and Component
Model Variable Name.
149 About workflow project models
About other model components
See About the template component model on page 150.
See About the component model variable name on page 150.
About the template component model
Here we see the Dynamic Linked Models two unique properties in the top of the
editor: Template Component Model Name and Component Model Variable Name.
The first of these, Template Component Model Name, refers to a template model
from which the Dynamic Linked Model borrows data mapping definitions. A
Dynamic Linked Model must use a template model because it can map only one
set of Start and Return Mapping variables.
This concept is the most difficult concept inthe Dynamic LinkedModel component.
The Dynamic Linked Model requires a template model for data mapping because
data mapping cannot be defined dynamically. Dynamic Linked Models do not
support different mapping configurations for different secondary models. During
design-time, a Dynamic Linked Model does not know which secondary model it
represents; thus, it also does not knowwhat input and output data it should have,
or how those values should be mapped.
See About the Dynamic Linked Model component on page 149.
About the component model variable name
The secondpropertyunique tothe Dynamic LinkedModel component, Component
Model Variable Name, tells the component which secondary model it represents.
Whatever model name is passed to this variable must correspond exactly to one
of the model names that is listed in the project model tree.
Once you provide a text variable in the Component Model Variable Name field,
you can set the value of this variable programmatically. Thus, you can make the
secondary model selection dynamically.
See About the Dynamic Linked Model component on page 149.
About the Embedded Rule Model component
The EmbeddedRule Model component takes the concept of embeddedmodels one
step further than basic Embedded Model components. This component operates
exactly like an Embedded Model component, but with one additional feature:
multiple outcome paths. This component is designed to be a custom rule
component that functions according to the components and outcome paths that
you add. You can add any components to an Embedded Rule Model that you can
About workflow project models
About the template component model
150
to a basic Embedded Model. You are not restricted to only rule components. You
can also add as many outcome paths as you want.
You can use Embedded Rule Models in your primary model or any sub-models.
Using Embedded Rule Models, you can break down larger processes into smaller,
distinct sub-processes. Breaking down larger processes helps maintain
organization and generally makes the main workflow more readable.
See Models and model components on page 140.
Whenyouuse the EmbeddedRule Model component there are two distinct phases
to the setup:
Build the Embedded Rule Model process.
See About the Embedded Rule Model process on page 151.
Configure the End component(s) of the secondary model.
See About the End Components of the Embedded Rule Model on page 151.
About the Embedded Rule Model process
AnEmbedded Rule Model canmake use of nearly all components available within
WorkflowDesigner, but there are a fewnotable exceptions. Linked Models, Form
Builders, and Workflow components (for example, Dialog Workflow) cannot be
used in Embedded Rule Models.
Buildthe EmbeddedModel exactly as youdo the primary model. EmbeddedModels
require no special component configuration. One exceptionis the Endcomponent.
Each End component must be configured to represent an outcome path. If you do
not need more thanone outcome path, use a regular Embedded Model component
rather than an Embedded Rule Model component.
See About the Embedded Rule Model component on page 150.
About the End Components of the Embedded Rule
Model
The Endcomponents inanEmbeddedRule Model give the component its multiple
paths. Each End component contains a property called Resulting Path. This
value is the outcome path to which an individual End component points. For
example, if an End component has a Resulting Path of Send to Manager, that
End component points to an outcome path called Send to Manager. When an
End component is added to the Embedded Rule Model process, a matching output
path is automatically generated.
See About the Embedded Rule Model component on page 150.
151 About workflow project models
About the Embedded Rule Model process
About workflow project models
About the End Components of the Embedded Rule Model
152
Working with the
component generators
This chapter includes the following topics:
About the component generators
Creating a new integration project
Generating components
Symantec workflow component generators
Adding an assembly to a generator
About the filter generator
About the query script generator
About the stored procedure caller generator
About the Multiple generator container
About the table generator
About the fast table generator
About the DTD generator
About the XML Schema generator
About the Excel generator
About the Active Directory generator
About the SharePoint Lists generator
7
Chapter
About the Fixed Length generator
About the Fixed Length generator (extended)
About the Separated Values generator
About the Separated Values generator (extended)
About the LDAP generator
About the Web Service Caller generator
About the User Defined Type with Database Mapping generator
About the User Defined Type generator
About the Custom Workflow Interaction generator
About the WCF Service Caller generator
About the ASDK Component generator
About the ASDK Tasks Component generator
About the Reports Component generator
About the Resource Component generator
About the .NET Library generator
About the Script generator
About the component generators
Workflow Designer provides the component generators that let you create your
own component libraries. Component generators let you create customized
components withspecific functionality. You canuse customcomponents like you
use any standard components.
You canaccess the component generators intwo locations inWorkflowDesigner.
Youcancreate a newIntegration-type project, or youcanclick CreateIntegration
Library in an open project under the component toolbox.
See About Integration-type projects on page 68.
See About the component toolbox on page 70.
Almost all of the generators create the components that you can use in your
projects. However, some generators do not create components. For example, the
User Defined Type generator creates data types.
Working with the component generators
About the component generators
154
See About the User Defined Type generator on page 204.
You can use the component generators to create the custom components that
interact with various systems and files, including the following:.
Database Tables
Database Stored Procedures
CSV Files
Fixed Length Values
Microsoft InfoPath
Microsoft Excel
You can also create user-defined data types.
After youcreate customcomponents, youcanuse theminyour workflowprojects.
You must import the custom components into your project before you can use
them.
See Importing components into a project on page 129.
You can also share custom components with others in your organization.
Component generators use a wizardtoguide youthroughthe component creation
process.
See About the component generators on page 154.
See Generating components on page 162.
See Symantec workflow component generators on page 162.
See Generating components on page 162.
See About Workflow Designer project types on page 65.
The component generators are as follows:
Creates reports by drawing data fromdifferent tables.
See About the filter generator on page 164.
Filter Generator
Generates the components that submit and process
user-specified SQL against a user-specified database.
Lets you query a variety of database providers and
drivers such as SQL, Oracle, ODBC, and OLEDB. The
components that you create with this generator can
be fully customized.
See About the query script generator on page 167.
Query/Script Generator
155 Working with the component generators
About the component generators
Generates the components that run a user-specified
stored procedure against a user-specified database.
See About the stored procedure caller generator
on page 170.
StoredProcedure Caller Generator
Generates the table-related components from a
user-specified table in a user-specified database.
Components that are created with this generator can
perform operations on the tables in a database. These
components can add tables, record to a table, rename
a table, read information from a table, or add fields to
a table.
See About the table generator on page 176.
Table Generator
Identical to table generator, except withfewer options.
All component types are automatically generated
instead of being user-defined.
See About the fast table generator on page 179.
Fast Table Generator
Generates read and write components based on a
user-specified document type definition file (.DTD).
DTD is used in the creation of XML files.
See About the DTD generator on page 180.
DTD Generator
Generates read and write components based on a
user-specified XML Schema Definition file (.XSD).
See About the XML Schema generator on page 181.
XML Schema Generator
Generates read and write components based on a
user-specified Excel spreadsheet file (.xls).
See About the Excel generator on page 181.
Excel Generator
Generates read and write components based on a
user-specified Office InfoPath file (.XSN).
InfoPath Generator
Generates read and write components to let you add,
remove, or modify entities in your Active Directory
server. These components support Active Directory
schema customizationandlet youuse Active Directory
information in your workflow projects.
SeeAbout theActiveDirectorygenerator onpage184.
Active Directory
Working with the component generators
About the component generators
156
Generates the components to add and remove items
ina SharePoint tasklist. These components alsohandle
document exchanges to and from the document
repository in SharePoint. This generator inspects the
SharePoint list to discover all of the available columns
and transposes them into properties in a component.
SeeAbout theSharePoint Lists generator onpage185.
SharePoint Lists Generator
Generates a read and write component and a
customized data type (used for inputs and outputs) to
handle fixed-lengthpieces of information. Fixed-length
information can be user data (such as names, SS
numbers, and email addresses), impersonal data such
as dates, or other static format data. The Fixed length
type generator wizard guides you through the process
of creating a data type that is specific to your data.
See About the Fixed Length generator on page 188.
Fixed-Length Generator
Generates read and write components and data types
against a fixed position file. This generator is similar
tothe separatedvalues generator without the delimiter.
See About the Fixed Length generator (extended)
on page 190.
Fixed-Length Generator
(Extended)
Generates read and write components based on a
user-specified comma-separated file (.csv).
See About the Separated Values generator
on page 192.
Separated Values Generator
Generates read and write components based on
user-specified comma-separated values (.csv).
See About the SeparatedValues generator (extended)
on page 195.
Separated Values Generator
(Extended)
Generates the components that interact with the
directory entries in an LDAP server. This generator
inspects the LDAP schema and creates components
and data types to interact with the structures in your
LDAP environment.
See About the LDAP generator on page 195.
LDAP Generator
157 Working with the component generators
About the component generators
Generates the components that make calls to
user-specifiedWeb services. Youcanselect the specific
methods that are available in the Web Service
Description Language (WSDL) and use them within
workflows. The components that you create with this
generator cancommunicate with, post requests to, and
read responses from dynamic Web services.
See About the Web Service Caller generator
on page 196.
Web Service Caller Generator
Generates the user-defined types with the database
mapping that you can use in your project. This
generator does not create components like most of the
component generators; it creates data types.
Data types with database mapping are called ORM
(object-relational mapping) data types.
Database mapping refers to a special feature of
Workflow Designer. Data in an ORM data type
communicates with corresponding data in a database
. The data in the data type is mapped to the data in the
database so that the two sets of data have the same
value. This mapping is accomplished through
exchanges in SymQ.
See About the User Defined Type with Database
Mapping generator on page 199.
User Defined Type with DB
Mapping
Generates the user-defined types that you can use in
your project. Does not create components, but exposes
user-defined types and structures when you add or
import the integration library into your workflow.
See About the User Defined Type generator
on page 204.
User-Defined Type
Working with the component generators
About the component generators
158
Generates the components that are similar to the
Dialog Workflow component except without a dialog
model. Customworkflowcomponents create a taskand
a standard Web page for users to complete the task.
You define the input data, output data, and output
paths. Although this generator lets you quickly create
a task and an interface, Symantec recommends that
you use the Dialog Workflow component instead. Use
the CustomWorkflowinteractiongenerator whenyou
have a separate, custom-built user interface.
See About the Custom Workflow Interaction
generator on page 207.
Custom Workflow Interaction
The WCF Service Caller generator lets you create the
components that make calls to WCF services.
See About the WCF Service Caller generator
on page 209.
WCF Service Caller Generator
The ASDK generator runs after it is installed. This
generator creates components out of ASDK method
calls. ASDK methods change less frequently than task
and resources change. However, when you make a
change to an ASDK method in a component, the
component must regenerate.
See About the ASDK Component generator
on page 209.
ASDK component generator
The Task generator runs after it is installed. This
generator gathers ASDK tasks on the Symantec
Management Console. Atask is an action that is taken
on a resource or a collection of resources. Tasks are
managed in the Symantec Management Console, and
any component that is generated must be regenerated
to reflect changes from the Symantec Management
Console.
See About the ASDK Tasks Component generator
on page 209.
ASDKTasks component generator
159 Working with the component generators
About the component generators
The Report generator runs after it is installed. This
generator gathers all of the reports that are available
inthe Symantec Management Console. For everyreport
that is available, one component is created. Eachreport
component represents a SQL query that retrieves and
stores structured data back in a collection within a
workflow.
See About the Reports Component generator
on page 209.
Reports component generator
The Resource generator runs during installation. This
generator gathers all of the resources that are available
on the Symantec Management Console. A resource is
usually a tangible itemsuch as a computer, telephone,
or printer. A resource has data and associations to
other resources onthe Symantec Management Console.
Resources are managed in the Symantec Management
Console. Any components that are generated must be
regenerated to reflect changes from the Symantec
Management Platform.
See About the Resource Component generator
on page 210.
Resource component generator
Generates the components that execute .NET code in
a DLL. After you select a DLL and a class or method
that you want to use, this generator creates a custom
component. This component can invoke and leverage
code in the selected DLL. With the components that
are created with this generator, you can invoke the
properties and methods of other components.
See About the .NET Library generator on page 210.
.NET Library Generator
Does not generate components. Lets you group your
generators and assemblies into one .DLL library file.
By using a multiple generator container, you can
import numerous generators andassemblies intoyour
project with only on e container file.
See About the Multiple generator container
on page 174.
Multiple Generator Container
Generates the components that run interactions
against a Remedy server.
Remedy Connector
Working with the component generators
About the component generators
160
Generates the components that run user-specified C#
code or script.
See About the Script generator on page 210.
Script Generator
Creating a new integration project
Workflowprovides multiple integrationpoints. If youhave a Process Automation
Server license, you must use the Symantec Management Platform generators to
integrate.
See About the component generators on page 154.
Use Symantec component generators to create the components that integrate
with database tables, other Web services, XML files, Excel, and other file types.
Youcanalso create customworkflowcomponents and create compatible libraries
from other .NET libraries.
Every new project that is created in Workflow Designer already includes the
libraries for Resource, ASDK, and Task component generators as a default. These
libraries do not need to be re-imported on the CustomLibrary tab after
regeneration.
To create a new integration project
1 Open the Designer loading window; click Start Menu> All Programs >
Symantec > WorkflowDesigner > WorkflowManager.
2 Click New.
3 From the New Project dialog box, select Integration.
4 In the Name box, type a logical name for the project.
For example, ASDKGenerated Components.
5 If you do not want to use the default directory for storing the project, use the
Browse option to specify a new location.
6 Click OK.
7 Fromthe list of the Symantec Management Platformgenerators, select ASDK
Component Generator and click OK.
8 Click Yes to acknowledge that this generator is a singletongenerator and can
only have one library.
9 Click Recompile and close.
161 Working with the component generators
Creating a new integration project
Generating components
You can use the Integrator project type to generate components. When you
generatecomponents, thegenerator produces acomponent library. Thecomponent
library may contain one or more components, and it is saved as a .DLL file in the
projects folder (C: >ProgramFiles>Symantec>Workflow>WorkflowProjects).
After you generate components, you can import the component libraries to use
them in a project.
See About the component generators on page 154.
See About Workflow Designer project types on page 65.
See Importing components into a project on page 129.
Youcangenerate components intwo ways. Youcancreate a newIntegration-type
project, or you can click Create IntegrationLibrary in an open project under the
component toolbox.
To generate components by creating a new Integration-type project
1 In Workflow Manager, click on the Local folder, and then click New.
See About Workflow Manager on page 49.
2 In the Project Types dialog box, click Integration.
3 Enter a name for your component library and click OK.
4 Click on the generator that you want to run, and then click OK.
To generate components by using the Create Integration Library option
1 Inanopenproject inWorkflowDesigner, under the component toolbox, click
Create IntegrationLibrary.
See About the component toolbox on page 70.
2 Enter a name for your component library and click OK.
3 Click on the generator that you want to run, and then click OK.
Symantec workflow component generators
WorkflowDesigner has eight Symantec component generators. These generators
are divided into two groups: generators for the Symantec Management Platform
6.5 (Notification Server 6.5) and generators for the Symantec Management
Platform 7.0. The only difference between the generators is the version of the
Symantec Management Platform with which their components communicate.
The generators are as follows: ASDK, ASDK Tasks, Reports, and Resource. Each
Symantec generator builds or rebuilds custom libraries of the Symantec
Working with the component generators
Generating components
162
components that are available. After these customlibraries are built, you can use
the newly generated Symantec components in your projects.
Each Symantec component generator is an Integration-type project.
See Running the Symantec Management Platform component generators
on page 490.
See About the component generators on page 154.
See About Workflow Designer project types on page 65.
Table 7-1 The Symantec Management Platform 6.5 and 7.0 generators
Description Symantec
generator
The ASDK generator is run after installation by the workflow
developer. It creates components out of ASDK method calls. ASDK
methods change less frequently than task and resources change on
the Symantec Management Console. However, anychanges toanASDK
methodthat is containedwithina component requires the components
to be regenerated.
ASDK component
generator
The Taskgenerator is runafter installationby the workflowdeveloper.
It gathers ASDK tasks on the Symantec Management Console. A task
is an action that is taken on a resource or a collection of resources.
Tasks are managed in the Symantec Management Console. Any
component that is generatedneeds tobe regeneratedtoreflect changes
from the Symantec Management Console.
ASDK Tasks
The Report generator is run after installation by the workflow
developer. It gathers all of the reports that are available in the
Symantec Management Console. For every report that is available,
one component is created. Each report component represents a SQL
query that retrieves and stores structured data back in a collection
within a workflow.
Reports generator
The Resource generator is runduring installation. It gathers all of the
resources that are available on the Symantec Management Console.
A resource is usually a tangible item such as a computer, telephone,
or printer. Resources have data and associations to other resources
onthe Symantec Management Console. Resources are managedinthe
Symantec Management Console. The components that are generated
must be regenerated to reflect changes from the Symantec
Management Platform.
Resource
component
generator
163 Working with the component generators
Symantec workflow component generators
Adding an assembly to a generator
When you first open a component generator, you can add assemblies. By adding
assemblies, you can use custom data when you run a component generator. For
example, you can add an assembly of a customdata type. Then, when you run the
User Defined Type generator, you can use that custom data type in the wizard.
See About the component generators on page 154.
See Types Designer page on page 205.
To add an assembly to a generator
1 When you run a component generator, on the Select a Generator page, click
Load External Libraries.
2 Click the generator that you want to run, and then click OK.
A dialog box that lets you load external libraries opens.
3 In the Dynamic Type Included Assemblies dialog box, click the [...] option.
4 Navigate to the assembly that you want to add, click it, and then click Open.
5 After you have added all of the external libraries that you want to add, click
OK.
The generator opens, and the assemblies that you added are available for you
to use.
About the filter generator
The filter generator lets you create a data set that you can use to build Process
Manager reports. The filter generator outputs a DLL that can be uploaded into
Process Manager using the Admin plug-in upload.
You may need to restart IIS before the Admin plug-in is available.
After the Admin plug-in is uploaded, the Source table appears in the report build
under the connection context name that you input into the generator.
The default connection context points to the Process Manager database. You can
manage the connection contexts in Process Manager under Admin> Reports >
ConnectionContext List.
See Table Source page on page 165.
After youcreate customcomponents, youcanuse theminyour workflowprojects.
You must import the custom components into your project before you can use
them.
See Importing components into a project on page 129.
Working with the component generators
Adding an assembly to a generator
164
See About the component generators on page 154.
Table Source page
The Table Source page is a page in the Filter generator wizard. This page lets you
configure a database provider, a connection string, a table, and the settings that
control how the report is made.
See About the filter generator on page 164.
See Column Manager page on page 166.
Table 7-2 Properties on the Table Source page
Description Property
The kind of database that you want to use. Provider
The string that the generated components use to connect
and authenticate to the target database. Use the drop-down
list to see the sample connection strings that you can use
to create your own.
Click TestConnectionto test the validity of your connection
string.
Connectionstring
The name of the table inyour database that youuse to create
the report.
Table Name
Sets whether the filter set that youcreate canbe joined with
another filter set.
Allowthis filter set to be
used withother filters
Sets whether the filter query uses distinct results. Use distinct
The first table for the join.
For example, in the following query, User is the source
table:
select * from User u inner join UserGroup ug
on u.UserId = ug.UserId
Source table
The first column for the join.
For example, in the following query, u.UserId is the first
column:
select * from User u inner join UserGroup ug
on u.UserId = ug.UserId
Source column
165 Working with the component generators
About the filter generator
Table 7-2 Properties on the Table Source page (continued)
Description Property
Select the Inner or the Outer join.
An inner join returns only the rows from the Source table
where there is a match on the join table.
An outer join returns all rows in the Source table with null
for the Join table data if no match is found.
Jointype
The table to join.
For example, inthe following query, UserGroupis the table
to join:
select * from User u inner join UserGroup ug
on u.UserId = ug.UserId
Jointable
The join table alias.
For example, in the following query, ug is the alias:
select * from User u inner join UserGroup ug
on u.UserId = ug.UserId
A join table alias is needed because one query can use the
same table several times.
Jointable alias
The column to join.
For example, in the following query, ug.UserId is the
column to join:
select * from User u inner join UserGroup ug
on u.UserId = ug.UserId
Joincolumn
Column Manager page
This page lets you choose which columns you want to use in the report.
See About the filter generator on page 164.
See Table Source page on page 165.
Table 7-3 Properties on the Column Manager page
Description Property
This property lists the columns by table name. Group columns by table
name
Working with the component generators
About the filter generator
166
Table 7-3 Properties on the Column Manager page (continued)
Description Property
Unchecks any key fields. Ignore all IDs
This propertylets youenter the assemblypathof assemblies
to include.
Assemblies
About the query script generator
The queryscript generator lets youcreate the components that submit andprocess
user-specified SQL against a user-specified database. You can query a variety of
database providers and drivers including SQL, Oracle, ODBC, OLEDB, and more.
The components that you create with this generator can be fully customized.
See Connection page on page 167.
See Connection String page on page 169.
See Properties Name page on page 170.
See Fields page on page 170.
After youcreate customcomponents, youcanuse theminyour workflowprojects.
You must import the custom components into your project before you can use
them.
See Importing components into a project on page 129.
Connection page
The Connection page is a page in the Query/Script generator wizard. On this page
you configure a connection string, SQL query, and query parameters.
See About the query script generator on page 167.
Table 7-4 Properties on the Connection page
Description Property
The database provider that you want to query. Select provider
The string that the generated components use to
connect and authenticate to the target database. Use
the drop-downlist tosee the sample connectionstrings
that you can use to create your own.
Click Test Connection to test your connection string.
Connectionstring
167 Working with the component generators
About the query script generator
Table 7-4 Properties on the Connection page (continued)
Description Property
A sample query that you can use to create your own
query. The queryexample changes basedyour database
provider.
Query example
The SQL query that the generated components use to
get data from the target database.
Choose one of the following parameter settings:
All Db Parameters
Declares all of the parameters from your query.
This option makes all of the query parameters
appear as properties in the component editors.
No Db Parameters
Declares no parameters from your query. This
option makes no query parameters appear as
properties in the component editors.
Mixed mode
Declares onlythe parameters that youchoose from
your query. This option lets you choose which
parameters appear as properties in the component
editors. Use this option when you use parameters
in your query that you want to be hidden from the
user. You can set which parameters are declared
byclickingFindInputParameters andthensetting
the Db Parameter property on the parameter.
Click Executequeriesseparated, splittingbythischar
if you have multiple queries that you do not want to
run simultaneously. For example, you can use this
option if your queries handle large amounts of data.
You can also use this option if a query is dependent on
the function that a previous query performs.
Click Find Input Parameters to populate a list of
parameters that are included in your query.
SQL query
All of the parameters that are contained in your query
string. For example, if your query string includes the
parameters for the employee name and the employee
ID, these parameters are listedas separate items. When
the components are generated, these parameters
become properties on the component editors.
Query Parameters
Working with the component generators
About the query script generator
168
Connection String page
The Connection page is a page in the Query/Script generator wizard. On this page
you configure how the generated components access the connection string.
See About the query script generator on page 167.
The connection string is configured on the Connection page.
See See Connection page on page 167.
Table 7-5 Properties on the Connection String page
Description Property
The way the generated components access the
connection string.
The generated components can access the connection
string in one of the following ways:
Populate into component
Populates the connection string into a property in
the generated components.
Use project property
Uses anexisting project property as the connection
string.
See About project properties on page 105.
If you use this option, set the name of the project
property in the Project Property Nameproperty.
Use and populate Project property
Uses an existing project property and populates it
with the connection string that you set on the
Connection page.
See Connection page on page 167.
Leave blank
Does not provide a connection string for the
generated components. Use this optionif you want
to set the connection string in the component
editor.
ConnectionString Generation
The project property that provides the connection
string for the generated components. You can set this
property if you use the Use project property or Use
and populate Project property.
Project Property Name
169 Working with the component generators
About the query script generator
Properties Name page
The Properties Name page is a page inthe Query/Script generator wizard. Onthis
page you can change the name of the properties that appear in the editors of your
generated components. If you do not change the names of the properties, the
default name is the same as the parameter name.
For example, if you have a parameter called @LastName, you can change the
property name so that it appears as Last Name.
See About the query script generator on page 167.
Fields page
The Fields page is a page in the Query/Script generator wizard. On this page you
set the output fields for the generated components.
See About the query script generator on page 167.
About the stored procedure caller generator
This generator lets you create the components that run a user-specified stored
procedure against a user-specifieddatabase. Youcancall a storedprocedure from
a variety of database providers and drivers (for example, SQL and Oracle). The
components that you create with this generator can be fully customized.
See Connection page on page 167.
See Connection String page on page 169.
See Properties Name page on page 170.
See Fields page on page 170.
After youcreate customcomponents, youcanuse theminyour workflowprojects.
You must import the custom components into your project before you can use
them.
See Importing components into a project on page 129.
Connection page
The Connection page is a page in the Query/Script generator wizard. On this page
you configure a connection string, SQL query, and query parameters.
See About the query script generator on page 167.
Working with the component generators
About the stored procedure caller generator
170
Table 7-6 Properties on the Connection page
Description Property
The database provider that you want to query. Select provider
The string that the generated components use to
connect to the target database. Use the drop-down list
to see the sample connection strings that you can use
to create your own string.
Click Test Connection to test your connection string.
Connectionstring
A sample query that you can use to create your own
query. The query example changes based on your
database provider.
Query example
The SQL query that the generated components use to
get data from the target database.
Choose one of the following parameter settings:
All Db Parameters
Declares all parameters from your query. This
option makes all of the query parameters appear
as properties in the component editors.
No Db Parameters
Declares no parameters from your query. This
option makes no query parameters appear as
properties in the component editors.
Mixed mode
Declares onlythe parameters that youchoose from
your query. This option lets you choose which
parameters appear as properties in the component
editors. Use this option when you use parameters
in your query that you want to be hidden from the
user. You can set which parameters are declared
byclickingFindInputParameters andthensetting
the Db Parameter property on the parameter.
Click Executequeriesseparated, splittingbythischar
if you have multiple queries that you do not want to
run simultaneously. For example, you can use this
option if your queries are large. You can also use this
option if a query is dependent on the function that a
previous query performs.
ClickFindInputParameters topopulate the list of the
parameters that are included in your query.
SQL query
171 Working with the component generators
About the stored procedure caller generator
Table 7-6 Properties on the Connection page (continued)
Description Property
All of the parameters that are contained in your query
string. For example, if your query string includes the
parameters for an employee name and an employee
ID, these parameters are listedas separate items. When
the components are generated, these parameters
become properties on the component editors.
Query Parameters
Connection String page
The Connection page is a page in the Query/Script generator wizard. On this page
you configure how the generated components access the connection string.
See About the query script generator on page 167.
The connection string is configured on the Connection page.
See See Connection page on page 170.
Working with the component generators
About the stored procedure caller generator
172
Table 7-7 Properties on the Connection String page
Description Property
The way the generated components access the
connection string.
The generated components can access the connection
string in one of the following ways:
Populate into component
Populates the connection string into a property in
the generated components.
Use project property
Uses anexisting project property as the connection
string.
See About project properties on page 105.
If you use this option, set the name of the project
property in the Project Property Nameproperty.
Use and populate Project property
Uses an existing project property and populates it
with the connection string that you set on the
Connection page.
See Connection page on page 170.
Leave blank
Does not provide a connection string for the
generated components. Use this optionif you want
to set the connection string in the component
editor.
ConnectionString Generation
The project property that provides the connection
string for the generated components. You can set this
property if you use Use project property or Use and
populate Project property.
Project Property Name
Properties Name page
The Properties Name page is a page inthe Query/Script generator wizard. Onthis
page you can change the name of the properties that appear in the editors of your
generated components. If you do not change the names of the properties, the
default name is the same as the parameter name.
For example, if you have a parameter called @LastName, you can change the
property name so that it appears as Last Name.
See About the query script generator on page 167.
173 Working with the component generators
About the stored procedure caller generator
Fields page
The Fields page is a page in the Query/Script generator wizard. On this page you
set the output fields for the generated components.
See About the query script generator on page 167.
About the Multiple generator container
This generator does not generate components; it puts the components that other
generators create into a single DLL file. Use the Multiple generator container
whenyouneed to generate multiple components around a single theme or a single
project. For example, for a project that interacts with SQL Server, use can this
container to create a single DLL. The single DLL can include custom query
components and table generators. That way you have only one library to import
into your project.
See Generators Management page on page 174.
See Creating components in the Multiple generator container on page 175.
See Editing components in the Multiple generator container on page 175.
After youcreate customcomponents, youcanuse theminyour workflowprojects.
You must import the custom components into your project before you can use
them.
See Importing components into a project on page 129.
Generators Management page
The Connection page is the only page of the Multiple generator container wizard.
On this page you launch other component generators or add assemblies.
See About the Multiple generator container on page 174.
Table 7-8 Generators Management page options
Description Option
The assemblies that the components that you create in the
Multiple generator container must reference.
Included Libraries
The generators that are available for you to use to create
components.
Generators
Working with the component generators
About the Multiple generator container
174
Creating components in the Multiple generator container
The Multiple Generator Container is onlya container; it is not anactual component
generator. You can run the other component generators within the Multiple
Generator Container to create components. Components that you create inside
of the container are compiled as a single DLL. Almost all of the component
generators are available in the Multiple generator container.
See About the Multiple generator container on page 174.
To create components in the Multiple generator container
1 In the Generators Management page of the Multiple generator container,
right-click Generators.
2 Click Add Generator, and then click a generator in the list.
Some of the generators have different names than they do outside of the
Multiple generator container. If youdo not see the generator youneed, it may
have a different name. For example, the Web Service Caller generator is called
DynamicWebServiceGenerator.
3 Enter a name for the new Integration-type project, and then click OK.
4 Complete the wizard of the generator hat you selected.
5 When you have finished, you can add another component generator. If you
are finished with the Multiple generator container, click OK, and then click
Compile and close.
Editing components in the Multiple generator container
After you have used the Multiple generator container to create components, you
can open the individual projects in the container to edit them.
See About the Multiple generator container on page 174.
To edit components in the Multiple generator container
1 In the Workflow Designer Loading Screen, open the Multiple generator
container Integration-type project.
2 Click Adjust Definitions.
3 Expand Generators to see all of the individual projects in the container.
4 Right-click on the project that you want to edit, and then click ShowWizard.
5 After you make your edits, finish the wizard, and then click Recompile and
close.
175 Working with the component generators
About the Multiple generator container
About the table generator
The table generator generates table-relatedcomponents (retrieve data, droptable,
read table, and so on) from a user-specified table in a user-specified database.
Components that are created with this generator can perform operations on the
tables in a database. The components can add tables, record to a table, rename a
table, read information from a table, or add fields to a table.
See Connection page on page 176.
See Connection String page on page 177.
See Components page on page 178.
See Select components page on page 179.
After youcreate customcomponents, youcanuse theminyour workflowprojects.
You must import the custom components into your project before you can use
them.
See Importing components into a project on page 129.
Connection page
The Connection page is a page in the table generator wizard. On this page you
configure a connection string, database table, and table definition.
See About the table generator on page 176.
Table 7-9 Properties on the Connection page
Description Property
The database provider that you want to query. Select provider
The string that the generated components use to
connect and authenticate to the target database. Use
the drop-downlist tosee the sample connectionstrings
that you can use to create your own.
Click Test Connection to test the validity of your
connection string.
Connectionstring
The table or view for which you want to generate
components. The drop-down list displays all of the
tables andviews that are available inthe database that
is specified in the connection string.
Table or view
Working with the component generators
About the table generator
176
Table 7-9 Properties on the Connection page (continued)
Description Property
Lets youleave the table name as it is, by default, or add
escape characters. Use brackets or quotation marks
when your table name conflicts with a keyword.
Table SQL Name
Returns the table definition to the generator wizard. Fill Table Definition
After youclick Fill TableDefinition, youcanconfigure
settings for the table's columns.
Configure the following settings:
ColumnName
Declares a name for a column.
Property Name
Declares a property name.
Field Type
Declares a type of the field.
Is Key
Declares if the column is a key for the table.
Use inComponents
Declares which columns you want to use in the
generated components.
Canbe Null
Declares if the values in that column can be null.
Use quoting
Declares to use quoting around the column name.
If a column name has a space in it, this setting is
turned on when you click Fill Table Definition.
Identity
Declares if the column uses an identity.
Provider Type
Overrides the FieldType value witha different data
type. Use this setting if youneedto convert the data
from the recognized data type to a data type that
is similar but different.
Select Fields
Connection String page
The Connection page is a page in the table generator wizard. On this page you
configure how the generated components access the connection string.
See About the table generator on page 176.
177 Working with the component generators
About the table generator
The connection string is configured on the Connection page.
See Connection page on page 176.
Table 7-10 Properties on the Connection String page
Description Property
The way the generated components access the
connection string.
The generated components can access the connection
string in one of the following ways:
Populate into component
Populates the connection string into a property in
the generated components.
Use project property
Uses anexisting project property as the connection
string.
See About project properties on page 105.
If you use this option, set the name of the project
property in the Project Property Nameproperty.
Use and populate Project property
Uses an existing project property and populates it
with the connection string that you set on the
Connection page.
See Connection page on page 176.
Leave blank
Does not provide a connection string for the
generated components. Use this optionif you want
to set the connection string in the component
editor.
ConnectionString Generation
The project property that provides the connection
string for the generated components. You can set this
property if you use the Use project property or Use
and populate Project property options.
Project Property Name
Components page
The Components page is a page in the table generator wizard. It lets you set the
namespace and category for your generated components, and it lets you select
which components you want to generate. Depending on your database
configuration, some of the components may not be available. For example, if you
do not set any column as the key, the Read records (by key), Write records, and
Delete records components are not available.
Working with the component generators
About the table generator
178
See About the table generator on page 176.
Table 7-11 Properties on the Components page
Description Property
The category in the component toolbox in which the
generated components appear. You can add
subcategories in the following format:
category.subcategory.
Components category
The component namespace that is usedtoidentifydata
fromthe generatedcomponent library. The namespace
serves to differentiate data if you have another
identically named data type.
Component namespace
The data type that is used to handle the data fromthe
generated components.
Database entity class name
You can select any of the available components to be
generated. You can also change the names of the
generated components.
Standard components
Select components page
The Select components page is a page in the table generator wizard. It lets you
specify individual components to retrieve individual pieces of data. Youcancreate
a single component to retrieve all of the available data. You can also create the
separate components that retrieve separate pieces of data.
See About the table generator on page 176.
About the fast table generator
The fast table generator is a reduced version of the table generator.
See About the table generator on page 176.
After youcreate customcomponents, youcanuse theminyour workflowprojects.
You must import the custom components into your project before you can use
them.
See Importing components into a project on page 129.
179 Working with the component generators
About the fast table generator
About the DTD generator
This generator creates read and write components based on a user-specified
document type definition file (.DTD). DTD files are used in the creation of XML
files. They contain the arbitrary parameters that provide a format for XML data.
The components that you create with this generator enforce a schema for their
input values and output values.
See File Selecting page on page 180.
See Schema Editing page on page 180.
See Read/Write components page on page 180.
File Selecting page
The File Selecting page is a page in the DTD generator wizard. On this page you
specify a DTD file that this generator uses as a template.
The DTD file that you provide must contain a readable DTD schema.
See About the DTD generator on page 180.
Schema Editing page
The Schema Editing page is a page in the DTD generator wizard. This page is
optional. On this page you can edit the schema that the DTD file provides.
See About the DTD generator on page 180.
Read/Write components page
The Read/Write components page is a page in the DTD generator wizard. It lets
you set properties for the read and write components.
See About the DTD generator on page 180.
Table 7-12 Properties on the Read/Write components page
Description Property
The component namespace that is usedtoidentifydata
fromthe generatedcomponent library. The namespace
serves to differentiate data if you have another
identically named data type.
Root Type Name
The data type that is used to handle the data fromthe
generated components.
Type Name
Working with the component generators
About the DTD generator
180
Table 7-12 Properties on the Read/Write components page (continued)
Description Property
The name of the read component. Read Component Name
The name of the write component. Write Component Name
About the XML Schema generator
The XMLSchema generator has the same functionas the DTDgenerator. However,
the XML Schema generator uses XML files.
See About the DTD generator on page 180.
About the Excel generator
This generator generates read and write components based on a user-specified
Excel spreadsheet file (.XLS or .XLSX). Based on a template spreadsheet, the
generator creates the standard components that you can use with other
spreadsheets.
See Definitions page on page 181.
See Null strings page on page 181.
See Read/Write components page on page 182.
See Rows page on page 182.
See Definitions Editing page on page 183.
Definitions page
The Definitions page is a page in the Excel generator wizard. It lets you select an
Excel file to use as the template spreadsheet. The generator analyzes the columns
and the data types, and uses this information to generate components.
See About the Excel generator on page 181.
Null strings page
The Null strings page is a page in the Excel generator wizard. It lets you declare
which strings should be considered null and what the default value for null fields
should be. You set the null values by data type.
See About the Excel generator on page 181.
181 Working with the component generators
About the XML Schema generator
Table 7-13 Properties on the Null strings page
Description Property
The data types for whichyoucanset null string values.
Because eachdata type canhave a different null value,
set the null strings and the value for each data type.
Logical Types
The strings that are recognized as null. You can add
none, one, or multiple null strings. Add all of the
strings that should be treated as null values.
Null strings
The default value to use for null fields. Default value
Read/Write components page
The Read/Write components page is a page in the Excel generator wizard. It lets
you set properties for the read and write components.
See About the Excel generator on page 181.
Table 7-14 Properties on the Read/Write components page
Description Property
The component namespace that is usedtoidentifydata
fromthe generatedcomponent library. The namespace
serves to differentiate data if you have another
identically named data type.
Namespace
The data type that is generatedto handle the data from
the generated components.
Type Name
The name of the Excel read component. Read Component Name
The name of the Excel write component. Write Component Name
The category in the component toolbox in which the
generated components appear. You can add
subcategories in the following format:
category.subcategory.
Components category
Rows page
The Rows page is a page in the Excel generator wizard. It lets you select which
row is the column names row and which rows are the data rows. Select only one
row as the names row, and select at least one row as a data row.
See About the Excel generator on page 181.
Working with the component generators
About the Excel generator
182
Table 7-15 Properties on the Rows page
Description Property
The row number as it appears in the template
spreadsheet.
Row#
Declares if the row is a data row. Is Data Row
Declares if the rowis the rowthat contains the column
names.
Is Names Row
Customize columns page
The Customize columns is a page in the Excel generator wizard. It lets you select
the column names and data types for each column. By default, the columns are
named according to the values in the names row of the template spreadsheet. By
default, the data types are set according to the values in the data rows of the
template spreadsheet.
See About the Excel generator on page 181.
Table 7-16 Properties on the Customize columns page
Description Property
The column number as it appears in the template
spreadsheet.
Column#
The name of the column. The names are populated
based on the values in the column names row. You can
change the existing columnname or addit if it is blank.
Name
Declares if a column is used in the generated
components. Uncheck any column that you want the
generated components to ignore.
Use Column
You cannot edit this value. Format
The data type that is used in the column. You can
change the data type if the default data type is not
accurate.
Type
Definitions Editing page
The Definitions Editing page is a page in the Excel generator wizard. This page is
optional; it lets youedit the names of the columns before yougenerate components.
It requires you to declare a name for every column if one is not already declared.
183 Working with the component generators
About the Excel generator
See About the Excel generator on page 181.
About the Active Directory generator
The Active Directory generator generates read and write components. These
components let you add, remove, or modify entities in your Active Directory
Server. These components support Active Directory schema customization and
let you use Active Directory information and settings in your workflow projects.
See Connection page on page 184.
After youcreate customcomponents, youcanuse theminyour workflowprojects.
You must import the custom components into your project before you can use
them.
See Importing components into a project on page 129.
Connection page
The Connection page is a page in the Active Directory generator wizard. It lets
you configure a connection to an LDAP server.
See About the Active Directory generator on page 184.
Table 7-17 Properties on the Connection page
Description Property
The URL or server name of the LDAP computer to which
you want to connect. Depending on your network
configuration, you might be able to use the IP address of
the LDAP computer.
Configure the following properties for the LDAP server:
Port
The Active Directory server query port. Use the default
port (389) unless your organization uses another port.
Timeout inSeconds
The timeout setting for Active Directory queries.
Bind Anonymously
Sets the connection not to use any credentials.
Use the account of the currently logged user
Sets the connection to use the credentials of the current
user.
Active Directory Server
Working with the component generators
About the Active Directory generator
184
Table 7-17 Properties on the Connection page (continued)
Description Property
The user name that is usedtoconnect tothe LDAPcomputer.
By default the wizard supplies the following value:
cn=Manager,dc=mycompany,dc=com.
This string refers to the following values:
cn
A user name that the LDAP computer recognizes.
dc
The domain of the LDAP computer.
dc
The top-level domain (such as com or local).
You do not need to use the default value for this property.
You can create your own value. For example, you may be
able touse a value suchas administrator@mycomputername
in your LDAP computer configuration. Do not use the
top-level domain in your user name.
Username
The password for the user name that you entered. Password
The password for the user name that you entered. ConfirmPassword
The name of the LDAP computer and its appended tag.
By default, the wizard supplies the following value:
dc=mycompany,dc=com.
This string refers to the following values:
dc
The domain of the LDAP computer.
dc
The top-level domain (such as com or local).
Distinguished Name
About the SharePoint Lists generator
The SharePoint Lists generator generates the components that add or remove
items in a SharePoint task list. These components can also handle document
exchanges with the document repository in SharePoint. This generator inspects
the SharePoint list to discover all of the available columns and then transposes
them into properties in a component.
See Setup Connection page on page 186.
185 Working with the component generators
About the SharePoint Lists generator
See Select Lists page on page 186.
See Components page on page 187.
After youcreate customcomponents, youcanuse theminyour workflowprojects.
You must import the custom components into your project before you can use
them.
See Importing components into a project on page 129.
Setup Connection page
The Setup Connection page is a page in the SharePoint Lists generator wizard.
Onthis page youconfigure the SharePoint computer for whichyouwant to create
components. If necessary, you also enter credentials on this page.
Your designcomputer should be inthe same domainas the SharePoint computer.
See About the SharePoint Lists generator on page 185.
Table 7-18 Properties on the Setup Connection page
Description Properties
The URLof the SharePoint Web site that the generator uses
to create SharePoint list components, such as
http://companyweb:81.
URL
Sets whether authentication is required to connect to the
specified SharePoint computer.
Use Authentication
The user name that is required to connect to the specified
SharePoint computer.
Username
The password that is required to connect to the specified
SharePoint computer.
Password
The domain of the specified SharePoint computer. Domain
Select Lists page
The Select Lists page is a page in the SharePoint Lists generator wizard. On this
page you set the lists for which you want to generate components. The lists that
appear here are the lists that exist in SharePoint. If none of the lists meets your
need, you can create a new one in SharePoint. You can select individual lists, or
you can click Select All.
See About the SharePoint Lists generator on page 185.
Working with the component generators
About the SharePoint Lists generator
186
Components page
The Components page is a page in the SharePoint Lists generator wizard. On this
page you set the kinds of components that you want to generate. You can also use
this page to configure some of the settings for your components.
See About the SharePoint Lists generator on page 185.
Table 7-19 Properties on the Components page
Description Property
Sets whether the generator creates components to add or
update items in a SharePoint list.
Add/Update Items
Sets whether the generator creates components to delete
items in a SharePoint list.
Delete Items
Sets whether the generator creates components to search
existing items in a SharePoint list.
SearchItems
Declares whether the generator creates the data types that
are used in the generated update components. These data
types are created based on the properties for the items in
the target lists.
Generate Lists Data Types
for update components
Declares whether the generator creates the data types that
are used in the generated query components. These data
types are created based on the properties for the items in
the target lists.
Generate Lists Data Types
for query components
The component namespace that is usedtoidentifydata from
the generated component library. The namespace serves to
differentiate data if you have another identically named
data type.
Namespace
The category in the component toolbox in which the
generated components appear. You can add subcategories
in the following format: category.subcategory.
Components Category
187 Working with the component generators
About the SharePoint Lists generator
Table 7-19 Properties on the Components page (continued)
Description Property
The way the generated components access the connection
string.
The generatedcomponents canaccess the connectionstring
in one of the following ways:
Populate into component
Populates the connection string into a property in the
generated components.
Use project property
Uses an existing project property as the connection
string.
See About project properties on page 105.
If you use this option, set the name of the project
property in the Project Property Nameproperty.
Use and populate Project property
Uses an existing project property and populates it with
the connection string that you set for the Project
Property Name project property.
Leave blank
Does not provide a connection string for the generated
components. Use this option if you want to set the
connection string in the component editor of each
component individually.
Project Property Name
The name of the project property that contains the
connectionstring. This project property is automatically
added to your project whenyouadd one of the generated
components to the workspace.
Lists WebService URL
About the Fixed Length generator
The Fixed Length generator creates data types and read and write components
based on a specific fixed-length file. Fixed-length files are the plain text files that
have the values that are a certain number of characters long. Fixed-length
information can be user data (such as names, email addresses, and so forth),
impersonal data suchas dates, andother static format data. The FixedLength-type
generator wizard guides you through the process of creating a data type specific
to your data.
See Null strings page on page 189.
Working with the component generators
About the Fixed Length generator
188
See Date masks page on page 189.
See Read/Write components page on page 190.
See Definitions Editing page on page 190.
After youcreate customcomponents, youcanuse theminyour workflowprojects.
You must import the custom components into your project before you can use
them.
See Importing components into a project on page 129.
File selecting page for Fixed Length generator
The File Selecting page is a page in the Fixed Length generator wizard. On this
page the incoming fixed-length data file is parsed into field definitions.
Select First rowis field names if you want to make the field names the first row
in the file.
See About the Fixed Length generator on page 188.
Null strings page
The Null strings page is a page in the Fixed Length generator wizard. It lets you
declare which strings should be considered null and what the default value for
null fields should be. You set the null values by data type.
See About the Fixed Length generator on page 188.
Table 7-20 Properties on the Null strings page
Description Property
The available data types. Because each data type can
have a different null value, set the null strings and
value for each data type.
Logical Types
The strings that are recognized as null. You can add
none, one, or multiple null strings. Add all of the
strings that should be treated as null values.
Null strings
The default value to use for null fields. Default value
Date masks page
The Date masks page is a page in the Fixed Length generator (extended) wizard.
It is an optional page. On this page you set the format for the dates that are in the
fixed-length file.
189 Working with the component generators
About the Fixed Length generator
For example, if your fixed-length file uses the format mm/dd/yyyy, enter this
value.
See About the Fixed Length generator on page 188.
Read/Write components page
The Read/Write components page is a page in the Fixed Length generator wizard.
It lets you set properties for the read and write components.
See About the Fixed Length generator on page 188.
Table 7-21 Properties on the Read/Write components page
Description Property
The component namespace that is used to identify the
generated component library. The namespace serves
to differentiate data if you have another identically
named library.
Namespace
The data type that is used to handle the data fromthe
generated components.
Type Name
The name of the read components that this generator
creates.
Read Component Name
The name of the write components that this generator
creates.
Write Component Name
Definitions Editing page
The Definitions Editing page is a page in the Fixed Length generator wizard. This
optional page lets you edit the names of the columns before you generate
components. It requires you to declare a name for every column if one is not
already declared.
See About the Fixed Length generator on page 188.
About the Fixed Length generator (extended)
The extendedFixedLengthFile generator has the same functionalityas the regular
Fixed LengthFile generator. However, the Fixed LengthFile (extended) generator
does not require you to use an existing file. Instead of using an existing file, you
enter definitions for the entries in the file.
Working with the component generators
About the Fixed Length generator (extended)
190
The generator uses the values that you enter to create a data type that is used in
the components that it creates. Withthe regular Fixed LengthFile generator, this
data type is created with the entries in the existing file.
See Definitions Editing page on page 191.
See Null strings page on page 191.
See Date masks page on page 192.
See Read/Write components page on page 192.
After youcreate customcomponents, youcanuse theminyour workflowprojects.
You must import the custom components into your project before you can use
them.
See Importing components into a project on page 129.
Definitions Editing page
The Definitions Editing page is a page inthe FixedLengthfile generator (extended)
wizard. This optional page lets you edit the names of the columns before you
generate components. It requires you to declare a name for every column if one
is not already declared.
See About the Fixed Length generator (extended) on page 190.
Null strings page
The Null strings page is a page in the Fixed Length generator (extended) wizard.
It lets you declare which strings should be considered null and what the default
value for null fields should be. You set the null values by data type.
See About the Fixed Length generator (extended) on page 190.
Table 7-22 Properties on the Null strings page
Description Property
The available data types. Because each data type can
have a different null value, set the null strings and
value for each data type.
Logical Types
The strings that are recognized as null. You can add
none, one, or multiple null strings. Add all of the
strings that should be treated as null values.
Null strings
The default value to use for null fields. Default value
191 Working with the component generators
About the Fixed Length generator (extended)
Date masks page
The Date masks page is a page in the Fixed Length generator (extended) wizard.
It is an optional page. On this page you set the format for the dates that are in the
fixed-length file.
For example, if your fixed-length file uses the format mm/dd/yyyy, enter this
value.
See About the Fixed Length generator (extended) on page 190.
Read/Write components page
The Read/Write components page is a page in the Fixed Length generator
(extended) wizard. It lets youset the properties for the readandwrite components.
See About the Fixed Length generator (extended) on page 190.
Table 7-23 Properties on the Read/Write components page
Description Property
The component namespace that is used to identify the
generated component library. The namespace
differentiates data if you have another identically
named library.
Namespace
The data type that is used to handle the data fromthe
generated components.
Type Name
The name of the read components that this generator
creates.
Read Component Name
The name of the write components that this generator
creates.
Write Component Name
About the Separated Values generator
This generator lets you create the components that work with separated values
files. Separated values files refer to plain text files (usually .csv files) that have a
series of values that are separatedbya delimiter. Acomma is a commondelimiter.
The Separated Values generator uses a file that you specify as a template. The
generator reads the file and creates a data type and components based on the
contents of the file.
See Definitions page on page 193.
See Null strings page on page 194.
Working with the component generators
About the Separated Values generator
192
See Date masks page on page 194.
See Read/Write components page on page 194.
See Definitions Editing page on page 195.
After youcreate customcomponents, youcanuse theminyour workflowprojects.
You must import the custom components into your project before you can use
them.
See Importing components into a project on page 129.
Definitions page
The Definitions page is a page in the Separated Values generator wizard. On this
page you set the separated values file and some information about the contents
of the file.
See About the Separated Values generator on page 192.
Table 7-24 Properties on the Definitions page
Description Property
The name of the file that is used as a template for the data
type and components that this generator creates.
This file is a plain text file (usually a .csv file) that has a
series of values. Adelimiter separates the values. Acomma
is a common delimiter.
Separated values files should not be confused with Fixed
Length files.
See About the Fixed Length generator on page 188.
File Name
Sets whether the first row in the separated values file
contains the names of the fields inthe file. For example, the
first row in your separated values file can represent field
names like Name and DOB.
The generator uses the values that are in the first row of
your file as the property names in the data type that it
creates.
First rowis field name
The delimiter character that separates each value in the
file.
Separator
The type of text encoding your separated values file uses. Default Encoding
193 Working with the component generators
About the Separated Values generator
Null strings page
The Null strings page is a page in the Separated Values generator wizard. It lets
you declare which strings should be considered null and what the default value
for null fields should be. You set the null values by data type.
See About the Separated Values generator on page 192.
Table 7-25 Properties on the Null strings page
Description Property
The data types for whichyoucanset null string values.
Because eachdata type canhave a different null value,
set the null strings and value for each data type.
Logical types
The strings that are recognized as null. You can add
none, one, or multiple null strings. Add all the strings
that should be treated as null values.
Null strings
The default value to use for null fields. Default value
Date masks page
The Date masks page is a page in the Separated Values generator wizard. It is an
optional page. On this page you set the format for the dates that are in the
separated values file.
For example, if your file uses the format mm/dd/yyyy for dates, enter this value.
See About the Fixed Length generator on page 188.
Read/Write components page
The Read/Write components page is a page in the Separated Values generator
wizard. It lets you set properties for the read and write components.
See About the Excel generator on page 181.
Table 7-26 Properties on the Read/Write components page
Description Property
The component namespace that is usedtoidentifydata
fromthe generatedcomponent library. The namespace
differentiates data if you have another identically
named data type.
Namespace
Working with the component generators
About the Separated Values generator
194
Table 7-26 Properties on the Read/Write components page (continued)
Description Property
The data type that is used to handle the data fromthe
generated components.
Type Name
The name of the read component. Read Component Name
The name of the write component. Write Component Name
Definitions Editing page
The Definitions Editing page is a page in the Separated Values generator wizard.
On this page you check the definitions that were set for the field names on the
Definitions page. You can change the definitions if they are not correct.
If no field names exist, youcanenter themonthis page. Type all of the field names
that exist in your separated values file. For example, if your file contains field
names like Name and DOB, type those names. Also, set a data type for each field.
Errors appear at the bottom of the page.
See About the Separated Values generator on page 192.
About the Separated Values generator (extended)
The Separated Values generator (extended) has the same functionality as the
regular Separated Values generator. However, it does not require a file.
See About the Separated Values generator on page 192.
After youcreate customcomponents, youcanuse theminyour workflowprojects.
You must import the custom components into your project before you can use
them.
See Importing components into a project on page 129.
About the LDAP generator
The LDAPgenerator has the same functionality as the Active Directory generator.
See About the Active Directory generator on page 184.
195 Working with the component generators
About the Separated Values generator (extended)
About the Web Service Caller generator
This generator lets you create the components that make calls to user-specified
Webservices. Withthis generator, youcanuse specific methods inthe WebService
Description Language (WSDL). The components that this generator creates can
communicate with, post requests to, and read responses from dynamic Web
services.
See Select URLs page on page 196.
See Namespaces and Categories page on page 197.
See Select components page on page 199.
See Properties page on page 199.
After youcreate customcomponents, youcanuse theminyour workflowprojects.
You must import the custom components into your project before you can use
them.
See Importing components into a project on page 129.
Select URLs page
The Select URLs page is a page in the Web Service Caller generator wizard. On
this page you configure the Web service that the components that this generator
creates uses.
See About the Web Service Caller generator on page 196.
Working with the component generators
About the Web Service Caller generator
196
Table 7-27 Properties on the Select URLs page
Description Property
The type of Web service that youwant to use. Youmay need
to configure additional properties depending onwhichtype
of Web service you choose.
The following list describes each option:
Process Manager Directory Service
Uses a Process Manager Directory Web service.
WSDL File
Uses a WSDL file.
URL withauthentication
Uses a Web service withanaccessible URL that requires
authentication.
URL
A Web service with an accessible URL that does not
require authentication.
Source Type
The URL of the Web service that you want to use. URL
Sets whether you manually select data types for the Web
service data types. If you do not turn on this setting, the
generator creates a data type to handle the Web service
data.
Select knowntypes
manually
Namespaces and Categories page
The Namespaces andCategories page is a page inthe Web Service Caller generator
wizard. On this page you configure naming options for the components that this
generator creates. You also set information about where the Web service URL is
stored for use by the component in your process.
See About the Web Service Caller generator on page 196.
Table 7-28 Properties on the Namespaces and Categories page
Description Property
The component namespace that is usedtoidentifydata from
the generated component library. The namespace
differentiates data if you have another identically named
data type.
Namespace
197 Working with the component generators
About the Web Service Caller generator
Table 7-28 Properties on the Namespaces and Categories page (continued)
Description Property
The category in the component toolbox in which the
generated components appear. You can add subcategories
in the following format: category.subcategory.
Default Category
The URL that the generated components use by default.
This URLshouldbe the same as the URLthat youconfigured
on the Select URLs page.
See Select URLs page on page 196.
Default Web Service URL
The naming patternthat this generator uses whenit creates
the Web service components. By default it uses a
<methodname>Component pattern. This means that each
component is named with the name of the Web service
method and the word Component (for example,
GetUsersComponent).
Name Pattern
Generate code for HTTP
Proxy
Sets howthe generated components access the Web service
URL.
Populate into component
Populates the Web service URL into a property in the
generated components.
Use project property
Uses an existing project property for the Web service
URL.
See About project properties on page 105.
If you use this option, set the name of the project
property in the Project Property Nameproperty.
Use and populate Project property
Uses an existing project property and populates it with
the Web service URL that you set in the Default Web
Service URL property.
Leave blank
Does not provide a Web service URL for the generated
components. Use this option if you want to set the
connection string in each individual component editor.
Default URL Generation
Lets you enable and configure Web service security. Security
Working with the component generators
About the Web Service Caller generator
198
Select components page
The Select components page is a page in the Web service Caller generator wizard.
On this page you select the components that you want the generator to create.
In the right pane, select all of the components that you want to create. The names
of the components reflect their respective Webservice methods unless youchanged
the Name Pattern property on the Namespaces and Categories page.
See Namespaces and Categories page on page 197.
You can click Test to test each component.
See About the Web Service Caller generator on page 196.
Properties page
The Properties page is a page in the Web service Caller generator wizard. On this
page you can change the name of the data variables that appear as component
properties in the generated components. Each data variable represents a value
from the Web service. You can click on the property name in the After column
and change it.
See About the Web Service Caller generator on page 196.
About the User Defined Type with Database Mapping
generator
This generator lets you create the user-defined object-relational mapping data
types that youcanuse inyour projects. This generator does not create components
like most of the other generators. Instead, it creates user-defined object relational
mapping data types.
See About object-relational mapping (ORM) data types on page 109.
Database mapping refers to a special feature of Workflow Designer.
Object-relational mapping data types communicate with a database. The data in
the data type is mapped to the data in the database so that the two sets of data
have the same value. This mapping is accomplished through exchanges in SymQ.
See About SymQ on page 568.
After you create a data type with the User Defined Type with Database Mapping
editor, you can import that data type into your project.
See Importing components into a project on page 129.
WorkflowDesigner by default has hundreds of the data types that you can use in
your projects. You can also use the User Defined Type with Database Mapping
199 Working with the component generators
About the User Defined Type with Database Mapping generator
generator to create new data types. With this generator you can create complex
data types with database mapping that you can use in your projects immediately.
Complex data types are the data objects that can contain properties. Properties
are individual values within the data type. A data type can have an unlimited
number of properties. With the User Defined Type with Database Mapping
generator you can create data types and configure them with properties.
You can also add entire data types to other data types as if they were properties.
You can embed an unlimited number of data types in other data types.
Youcanadd assemblies to the generator so that youcanuse themwhenyoucreate
data types and properties. By adding assemblies, you can use custom data types
in the data types that you create. For example, you can set a property to use a
custom data type if you added the assembly for that data type. You can add
assemblies only when you first open the generator wizard.
See Types Designer page on page 205.
See Settings page on page 207.
Types Designer page
The Types Designer page is apage inthe User DefinedType withDatabase Mapping
generator wizard. On this page you create new data types and configure them
with properties.
The Add option lets you add a new data type, a choice list, or a sub data type to
an existing data type.
See About the User Defined Type generator on page 204.
The following table describes these terms:
A regular data type that you can create and then configure
with properties.
Data Type
A data type that is embedded in another data type. This
optionis available after youcreate at least one primary data
type.
Sub Data Type
An enumerated type. Create a choice list if you want to
create a data type with the properties that only accept the
values that you specify.
Choice List
See Addinga data type inthe user-definedtype withdatabase mappinggenerator
on page 201.
Working with the component generators
About the User Defined Type with Database Mapping generator
200
See Adding a property to a data type in the user-defined type with database
mapping generator on page 201.
See Adding a sub data type to a data type in the user-defined type generator
on page 203.
See Adding a choice list in the user-defined type generator on page 203.
Adding a data type in the user-defined type with database
mapping generator
You can add a data type in the Types Designer page of the User Defined Type with
Database Mapping generator. All of the data types have default data: Base Type,
and Attributes. You do not need to edit this data.
See Types Designer page on page 200.
To add a data type
1 In the Types Designer page of the User Defined Type generator, click Add >
Add Data Type.
2 Type a name for the data type.
3 Set the Base Type property.
Use the default setting (AbstractRelationalMappingObject) unless youwant
to use an existing data type for the base type. The base type sets
4 Set the Override Table Name property.
This property applies only if the target database table already exists and has
a name that is different from the name of the data type. If you want to use
the table name that is set in the database, do not turn on this property. If you
want to overwrite the name of the table with the name of this data type, turn
on this property.
5 Click OK.
Adding a property to a data type in the user-defined type with
database mapping generator
In the Types Designer page of the User Defined Type with Database Mapping
generator, you can add a property to a data type.
See Types Designer page on page 200.
201 Working with the component generators
About the User Defined Type with Database Mapping generator
To add a property to a data type
1 In the Types Designer page of the User Defined Type generator, click on the
data type to which you want to add a property.
2 Click Add Property.
3 Type a name for the property, and set its properties.
The following table describes the properties:
The data type of the property. If you want to use a data
type that is not available in the list, you can import it
in an assembly.
See Adding an assembly to a generator on page 164.
Type
Sets whether the property is a single value or anarray. Elements
Sets whether the name of the property overwrites the
name of the column with the name of this property.
This property applies only if the target columnalready
exists and has a name that is different from the name
of the property.
If you turn on this property, enter a name in the Field
Name property.
Override Field Name
Sets whether the generator uses a type converter other
than the default. By default the generator uses the
GenericRelationalMappingFieldConverter.
If you turn on this property, set a newtype converter.
Override Type Converter
Sets whether the property uses a SQL data type other
than the default. The default SQL data type appears in
the SQL Date Type Read Onlyproperty.
If you turn on this property, set a new SQL data type
for this property to use.
Override SQL Data Type
The SQL data type that this property uses. SQL Date Type
Creates a database index on the field. This option
improves the query performance when you query by
the field if your table contains a large amount of data.
Indexed
4 Click OK.
The property appears underneath the data type that contains it.
Working with the component generators
About the User Defined Type with Database Mapping generator
202
Adding a sub data type to a data type in the user-defined type
generator
In the Types Designer page of the User Defined Type with Database Mapping
generator, you can add a sub data type. This option is available after you create
at least one primary data type.
See Types Designer page on page 200.
To add a sub data type to a data type
1 In the Types Designer page of the User Defined Type with Database Mapping
generator, click Add > Add Sub Data Type.
2 Click on the primary data type to which you want to add the sub data type.
3 Type a name for the sub data type.
4 Set the Base Type property.
Use the default setting is AbstractRelationalMappingObject unless you
want to use an existing data type for the base type.
5 Set the Override Table Name property.
This property applies only if the target database table already exists and has
a name that is different from the name of the data type. If you want to use
the table name that is set in the database, do not turn on this property. If you
want to overwrite the name of the table with the name of this data type, turn
on this property.
6 Click OK.
The newsub data type appears inthe right pane under the primary data type.
Adding a choice list in the user-defined type generator
In the Types Designer page of the User Defined Type with Database Mapping
generator, you can add a choice list.
See Types Designer page on page 200.
To add a choice list
1 In the Types Designer page of the User Defined Type generator, click Add >
Add Choice List.
2 Type a name for the choice list, and then click Add.
The new choice list appears in the right pane.
203 Working with the component generators
About the User Defined Type with Database Mapping generator
Indexes page
The Indexes page is a page in the User Defined Type with Database Mapping
generator wizard. This page is optional. On this page you can add indexes to the
properties that you created on the Types Designer page.
See Types Designer page on page 200.
The indexes that you can add on this page create indexes for columns in the SQL
table. The properties that you created on the Types Designer page represent
columns inthe SQLtable. Whenyouaddindexes to those properties inthe Indexes
page, you add indexes to their corresponding columns.
See About the User DefinedType withDatabase Mapping generator onpage 199.
Settings page
The Settings page is a page in the User Defined Type with Database Mapping
generator wizard. On this page you set the namespace and category of the
user-defined type that you created.
The namespace refers to a naming scheme that is used to identify the generated
component library. The namespace differentiates the library if you have another
identically named library.
The category refers to the category in the component toolbox in which the
generatedcomponents appear. Youcanaddsubcategories inthe following format:
category.subcategory.
See About the User DefinedType withDatabase Mapping generator onpage 199.
Components page
The Components page is a page in the User Defined Type with Database Mapping
generator wizard. On this page you select the data types for which you want to
create components.
See About the User DefinedType withDatabase Mapping generator onpage 199.
About the User Defined Type generator
This generator lets you create the user-defined types that you can use in your
projects. The User Defined Type generator does not create components like most
of the other generators. Instead, it creates user-defined types.
After you create a data type with the User Defined Type editor, you can import
that data type into your project to use it.
Working with the component generators
About the User Defined Type generator
204
See Importing components into a project on page 129.
WorkflowDesigner by default has hundreds of data types to use in your projects.
You can also use the User Defined Type generator to create a newdata type. With
this generator you can create complex data types to use in your projects
immediately.
Complex data types are the data objects that can contain properties. Properties
are individual values within the data type. A data type can have an unlimited
number of properties. With the User Defined Type generator, you can create data
types and configure them with properties.
You can also add entire data types to other data types as if they were properties.
You can embed an unlimited number of data types in other data types.
Youcanadd assemblies to the generator so that youcanuse themwhenyoucreate
data types and properties. By adding assemblies, you can use custom data types
in the data types that you create. For example, you can set a property to use a
custom data type if you added the assembly for it. You can add assemblies after
you open the generator wizard.
See Types Designer page on page 205.
See Settings page on page 207.
Types Designer page
The Types Designer page is a page in the User Defined type generator wizard. On
this page you create new data types and configure them with properties.
The Add option lets you add a new data type, a choice list, or a sub data type to
an existing data type.
See About the User Defined Type generator on page 204.
The following table describes these terms:
A regular data type that you can create and then configure
with properties.
Data Type
A data type that is embedded in another data type. This
option is available after create at least one primary data
type.
Sub Data Type
An enumerated type. Create a choice list if you want to
create a data type with the properties that only accept the
values that you specify.
Choice List
See Adding an assembly to a generator on page 164.
205 Working with the component generators
About the User Defined Type generator
See Adding a data type in the user-defined type generator on page 206.
See Adding a property to a data type in the user-defined type generator
on page 206.
See Adding a sub data type to a data type in the user-defined type generator
on page 207.
See Adding a choice list in the user-defined type generator on page 203.
Adding a data type in the user-defined type generator
In the Types Designer page of the User Defined Type generator, you can add a
data type. All of the data types have default data: BaseType, and Attributes. You
do not need to edit this data.
See Types Designer page on page 205.
To add a data type
1 In the Types Designer page of the User Defined Type generator, click Add >
Add Data Type.
2 Type a name for the data type, and then click Add.
The new data type appears in the right pane.
Adding a property to a data type in the user-defined type
generator
In the Types Designer page of the User Defined Type generator, you can add a
property to a data type that you have created.
See Types Designer page on page 205.
To add a property to a data type
1 In the Types Designer page of the User Defined Type generator, click on the
data type to which you want to add a property.
2 Click Add Property.
3 Type a name for the property, and set its simple data type.
4 Click Add.
The property appears below the data type that contains it.
Working with the component generators
About the User Defined Type generator
206
Adding a sub data type to a data type in the user-defined type
generator
In the Types Designer page of the User Defined Type generator, you can add a
sub data type. This option is available after you create at least one primary data
type.
See Types Designer page on page 205.
To add a sub data type to a data type
1 In the Types Designer page of the User Defined Type generator, click Add >
Add Sub Data Type.
2 Click on the primary data type to which you want to add the sub data type.
3 Type a name for the sub data type, and then click Add.
The newsub data type appears inthe right pane under the primary data type.
Settings page
The Settings page is a page in the User Defined Type generator wizard. On this
page you set the namespace of the user-defined type that you created.
The namespace refers to a naming scheme that is used to identify the generated
component library. The namespace differentiates the library if you have another
identically named library.
See About the User Defined Type generator on page 204.
About the Custom Workflow Interaction generator
The CustomWorkflowInteractiongenerator lets youcreate a workflowcomponent
with multiple output paths. The component that this generator creates is very
similar tothe Approval Workflowcomponent andthe DialogWorkflowcomponent.
Symantec recommends that you use the Dialog Workflow component with this
generator instead of the Approval Workflowcomponent or a component that you
create. However, you must design a Web form if you use the Dialog Workflow
component and you want to include a form. The components that you create with
the Custom Workflow Interaction generator do not require you to design a Web
form. The component creates a formautomatically. Youdefine what data the form
expects and what outcome paths it has.
At run-time the component creates an unstylized HTML page in which the user
enters data.
See General Information page on page 208.
207 Working with the component generators
About the Custom Workflow Interaction generator
See Expose Data From Component page on page 208.
See Result Paths page on page 208.
After youcreate customcomponents, youcanuse theminyour workflowprojects.
You must import the custom components into your project before you can use
them.
See Importing components into a project on page 129.
General Information page
The General Information page is a page in the Custom Workflow Interaction
generator wizard. On this page you set the name and other settings for the
component that this generator creates.
See About the Custom Workflow Interaction generator on page 207.
Table 7-29 Properties on the General Information page
Description Property
The name of the customworkflowcomponent that youwant
to create. Provide a name that expresses the purpose of the
component. For example, if you create a component that
includes survey questions, you can name your component
SurveyQuestions.
Component Name
The component namespace that is used to identify the
generatedcomponent library. The namespace differentiates
the library if you have another identically named library.
Component Namespace
Sets whether your component accepts complex data types. Allowcomplex types
Expose Data From Component page
The Expose Data From Component page is a page in the Custom Workflow
Interaction generator wizard. On this page you set the data variables that you
expect users to enter on the form.
You can add and configure as many variables as you want.
See About the Custom Workflow Interaction generator on page 207.
Result Paths page
The Result Paths page is a page in the Custom Workflow Interaction generator
wizard. On this page you set the outcome paths for the formand a data definition
Working with the component generators
About the Custom Workflow Interaction generator
208
for each outcome path. The data definitions refer to the data variables that each
path uses for its output data.
See About the Custom Workflow Interaction generator on page 207.
About the WCF Service Caller generator
After youcreate customcomponents, youcanuse theminyour workflowprojects.
You must import the custom components into your project before you can use
them.
See Importing components into a project on page 129.
About the ASDK Component generator
The ASDK generator runs after it is installed, and it creates components out of
ASDK method calls. ASDK methods change less frequently than tasks and
resources. However, youmust regenerate acomponent after youmake anychanges
to an ASDK method that the component contains.
See Running the Symantec Management Platform component generators
on page 490.
See Symantec workflow component generators on page 162.
About the ASDK Tasks Component generator
The Taskgenerator runs after it is installed. It gathers ASDKtasks onthe Symantec
Management Console. Atask is anactionthat is takenona resource or a collection
of resources. Tasks are managed in the Symantec Management Console. The
components that are generated must be regenerated to reflect changes from the
Symantec Management Console.
See Running the Symantec Management Platform component generators
on page 490.
See Symantec workflow component generators on page 162.
About the Reports Component generator
The Report runs after it is installed. It gathers all of the reports that are available
in the Symantec Management Console. For every report that is available, one
component is created. Each report component represents a SQL query that
retrieves and stores structured data back in a collection within a workflow.
209 Working with the component generators
About the WCF Service Caller generator
See Running the Symantec Management Platform component generators
on page 490.
See Symantec workflow component generators on page 162.
About the Resource Component generator
The Resource generator runs during installation. It gathers all of the resources
that are available on the Symantec Management Console. A resource is usually a
tangible item such as a computer, telephone, or printer. A resource has data and
associations to other resources onthe Symantec Management Console. Resources
are managed in the Symantec Management Console. The components that are
generatedmust be regeneratedtoreflect changes fromthe Symantec Management
Platform.
See Running the Symantec Management Platform component generators
on page 490.
See Symantec workflow component generators on page 162.
About the .NET Library generator
The .NET Library generator generates the components that execute .NET code in
a DLL. After you select a DLL and a class or method that you want to use, this
generator creates a customcomponent. This component can invoke and leverage
code in the selected DLL. You can invoke the properties and methods of other
components using the components that you created with this generator.
After youcreate customcomponents, youcanuse theminyour workflowprojects.
You must import the custom components into your project before you can use
them.
See Importing components into a project on page 129.
About the Script generator
The Script generator component generates the components that runuser-specified
C# code.
See Input page on page 211.
See Static Variables page on page 211.
See Result Paths page on page 211.
See General Information page on page 212.
Working with the component generators
About the Resource Component generator
210
See Script Code page on page 212.
After youcreate customcomponents, youcanuse theminyour workflowprojects.
You must import the custom components into your project before you can use
them.
See Importing components into a project on page 129.
Input page
The Input page is a page in the Script generator wizard. On this page you create
input variables for your component. The variables that youconfigure onthis page
appear as input boxes in the component editor of the component that this
generator creates. You can create an unlimited number of input variables.
Create all of the input variables that you want to exist in your script component.
See About the Script generator on page 210.
Static Variables page
The Static Variables page is a page in the Script generator wizard. On this page
youcreate static variables for your script component. Youcancreate anunlimited
number of static variables.
See About the Script generator on page 210.
Result Paths page
The Result Paths page is a page in the Script generator wizard. On this page you
create outcome paths for your script component.
By default the generator is set to use Single Path, which means that your script
component has only one outcome path. If you change the setting to Multiple
Paths, you can configure more than one outcome path.
See About the Script generator on page 210.
Table 7-30 Properties on the Result Paths page
Description Property
The name of an outcome path that you want to add to your
script component.
After you enter a name, click AddNewOutput Path to add
it.
PathName
The outcome paths for your script component. Output Paths
211 Working with the component generators
About the Script generator
Table 7-30 Properties on the Result Paths page (continued)
Description Property
Adds the name of the outcome paththat youenteredinPath
Name.
Add NewOutput Path
Removes the selected outcome path. Remove Selected Output
Path
General Information page
The General Information page is a page in the Script generator wizard. On this
page you set the name and other settings for the component that this generator
creates.
See About the Script generator on page 210.
Table 7-31 Properties on the General Information page
Description Property
The name of the customworkflowcomponent that youwant
to create. Provide a name that expresses the purpose of the
component. For example, if you create a component that
reads a file, youcanname your component CustomReadFile.
Component Name
The component namespace that is used to identify the
generated component library. The namespace serves to
differentiate the library if you have another identically
named library.
Component Namespace
Script Code page
The Script Code page is a page in the Script generator wizard. On this page you
write the script code for your component.
The input and static variables that you configured appear at the top of the Script
Code page. You do not need to edit these values on this page. If you want to edit
these values, return to the Input page and Static Variables page.
See Input page on page 211.
See Static Variables page on page 211.
Enter your script code in the right pane of the Script Code page. Use C# code.
See About the Script generator on page 210.
Working with the component generators
About the Script generator
212
Working with Webforms
This chapter includes the following topics:
About Web forms
About creating a Web form
About using data to build a Web form
About ThisFormData
Setting up a custom event on a form
About form components
About themes
Adding a theme to a form
Editing a form theme
Creating a form theme
About form theme best practices
About form templates
Creating a form template
Applying a form template
About Web forms
You can build Web forms in Workflow Designer and use them in your workflow
processes. Workflow Designer includes the components that let you build Web
forms. These Web forms are fully customizable.
8
Chapter
The components that let you build Web forms are as follows:
The most common Web forms component in Workflow
Designer. Use the Form Builder component as your basic
Web forms component.
This component includes all of the forms controls that you
can use to create a form.
Form Builder
A Web forms component that shows a final screen. Unlike
the Form Builder component, this component does not
require you to add an outcome path.
When a form in this component is displayed at run-time,
the process continues to the next component. The process
does not wait for the user to exit the form.
Terminating Form Builder
The Form Builder and Terminating Form Builder components are not available
in all project types.
You can use the Form Builder and Terminating Form Builder components in the
following types of projects:
You can use the FormBuilder or Terminating FormBuilder
components anywhere in Webforms-type projects.
See About Forms-type projects on page 67.
Webforms-type projects
You cannot use the Form Builder or Terminating Form
Builder components in the primary model of a
Workflow-type project.
However, you can use these Web forms components in the
dialog model of a Dialog Workflow component.
A Dialog Workflow
component in a
Workflow-type project
About creating a Web form
You can create a Web form in a Form Builder or Terminating Form Builder
component in Workflow Designer.
See About Web forms on page 213.
Building a form is similar to building a workflow process. The form editor (in a
Form Builder or Terminating Form Builder component) contains a component
toolbox and a workspace. The component toolbox in a form editor contains
different components than the component toolbox in the primary project model.
See About form components on page 217.
Working with Webforms
About creating a Web form
214
When you create a Web form, there are two main areas of design: functionality
and appearance.
Table 8-1 Functionality and appearance of a Web form
Description Area of design
Form components such as buttons, text boxes, and radio
buttons make up the functionality of your form.
You can also add custom scripts to a form for additional
functionality.
See Setting up a custom event on a form on page 216.
Functionality
The appearance of your formis affected most by the theme
that you apply to it.
See About themes on page 266.
Appearance
Typical principles of process building also apply to creating a Web form. Like
regular workflow components, many form components (such as the List Select
component) require data to performtheir jobs. Like regular workflowcomponents,
formcomponents also have component editors. Youcanedit any formcomponent
by double-clicking it.
You must configure the appearance and functionality of a form when you create
a Web form. Youmay also needto configure the Web formcomponent itself (either
Form Builder or Terminating Form Builder component). These components also
have the component editors that you can open when you right-click, and then
click Edit Component.
About using data to build a Web form
You use data to build a Web form as you use data in the primary project model.
Some formcomponents (suchas the List Select component) have input andoutput
data. You can use regular process data for the input data for a form component.
You can also use the output data of a form component in the primary project
model. Typical data rules apply. For example, you can use a form component's
output data only after the component is invoked in the process.
Web forms have one unique data feature: ThisFormData. With this feature, you
canuse the output data of formcomponents whenyouconfigure other components
on the same form.
See About ThisFormData on page 216.
215 Working with Webforms
About using data to build a Web form
About ThisFormData
ThisFormData is a type of variable that is available to formcomponents (such as
Text Box). With ThisFormData, you can use the output data of formcomponents
when you configure other components on the same form. For example, if a Text
Box component has an output variable that is called Text1, that variable appears
in the form's ThisFormData. You can use this variable in another component on
the same form (such as the List Select component).
Use ThisFormData when you want to use a user-defined value on the same form
in which the value is entered.
ThisFormData is especially useful whenyou use the Post FormOnValueChange
property on form components (such as Text Box). During run-time, a
ThisFormData variable on the formdoes not appear until a user provides a value
and the formrefreshes. You can also use a Dynamic Update Panel to refresh only
a section of the form.
See Dynamic Update Panel on page 259.
See Common properties in form components on page 217.
Setting up a custom event on a form
Custom events refer to custom JavaScripts that you can implement on either
individual form components (such as Text Box) or on the form itself. You can set
custom events in the component editors of almost all of the form components
and on any form itself.
To use a custom event, you must know what JavaScript you want to implement.
Workflow Designer does not have any preconfigured custom events.
Setting up a custom event on a form component
1 In an open form component (such as Form Builder), add a component to the
workspace (such as a Text Box).
2 Open the component's editor by double-clicking it.
3 Under the Functionality tab, under CustomEvents, click Add.
4 For the Event property, select whenyouwant your customevent tobe invoked.
5 For the Event Handler property, add the JavaScript .
6 Click OK to exit the editor.
Working with Webforms
About ThisFormData
216
Setting up a custom event on a form itself
1 In an open form component (such as Form Builder), right-click on the
background of the form, and then click Edit Form.
2 Click on the Behavior tab.
3 Add a custom event, or add a general script that applies to the form when it
loads.
You can add the following types of events:
BodyCustomEvent (applies your script inside of the body tags of your
form).
FormCustomEvent (applies your script inside of the form tags of your
form).
4 For the Script box, click the [...] option, and then add your script.
5 Click OK.
About form components
Formcomponents are the controls that youcanuse to designforms incomponents
suchas the FormBuilder andTerminatingFormBuilder. Youuse formcomponents
exactly like regular process components, except you do not connect themto each
other.
Some form components (such as the Button component) create an outcome path
on the form builder component. Some form components (such as the Text Box
component) do not create an outcome path on the formbuilder component. Also,
some components (such as the Text Box component) have output data. Some
components (such as the Line component) do not have output data.
Double-click on a form component to edit it.
See About Web forms on page 213.
Common properties in form components
All form components have some unique properties. However, most components
share some properties.
217 Working with Webforms
About form components
Table 8-2 Functionality tab common properties
Description Property
The data settings for the form's outcome paths. For
each outcome path, select one of the options for the
component's output data.
You can select one of the following options:
Required
Requires the component to have output data for
this outcome path. If you select this option, users
cannot leave the form through this outcome path
without providing a value.
Optional
Does not require the component to have output
data for this outcome path. The component exposes
the data to the data stream if it exists.
Ignored
Ignores the output data from the component on
this outcome path. If you select this option, the
component's output data is not available on the
data stream at design-time or at run-time.
Output Paths
The name of the output variable fromthe component. Output Data
Declares whether the form refreshes when the value
of the component is changed. Use this setting when
you use a ThisFormData variable.
See About ThisFormData on page 216.
Post Form On Value Change
The other components on the formthat have optional
output data for this component.
Optional Data Component IDs
The other components on the formthat have required
output data for this component.
Required Data Component IDs
Custom events for this component.
See Setting upa customevent ona form onpage 216.
Custom Events
Sets whether a confirmation message appears when
the user clicks an item. If you select this property, set
the confirmation message to display to the user.
Ask Confirmation
A special ID you can give to this control. You can use
control IDs when you create custombehavior for your
forms, such as adding a script.
Control ID
Working with Webforms
About form components
218
Table 8-2 Functionality tab common properties (continued)
Description Property
The tab order for this component. Tab Index
Sets whether this component is in the tab order. Tab Stop
Sets whether the component is visible to the user at
run-time.
Visible
The message that users see when they do not provide
the required data before they try to exit the form.
Required error message
Declares whether the component uses custom
validationinstead of using only the default validation.
Use Custom Validation
The model that defines the custom validation. The
validation outcomes are set in the End components of
this model.
Custom Validation Model
Table 8-3 Appearance tab common properties
Description Property
The size of the component as it appears at run-time,
in pixels.
Component Size
How the component formats overflow content.
You can select one of the following options:
Overflow
This option lets overflow content run off of the
display.
Clip
This optionremoves all of the overflowcontent. No
data is lost withthis option; it means only that some
of the data is not displayed.
Scroll
This option adds a scroll bar to make the overflow
content accessible.
Overflow Behavior
The text that appears on the component at run-time. Text
The style of everything on the component. Style
settings are optional.
Style
The theme style for the component.
See About themes on page 266.
Theme Style
219 Working with Webforms
About form components
Table 8-4 Settings tab common properties
Description Property
The component namespace. Component Class Name
A description of this instance of the component. This
property is not the default description; it applies to
only one instance of the component.
Description
The coordinates where this component is located in
the workspace.
Location
A name for this instance of the component. This
property is not the default name; it applies to only this
instance of the component.
Name
Sets the background color for the component. Override Background Color
A property for saving a list of the work that you still
need to do with the component. Use this field to help
you remember what still needs to be done.
To Do
Declares whether this component is active. If you do
not want this component to function in the process,
deselect this property.
Is Enabled
Auto Exit Page On Timer
The Auto Exit Page On Time component exits the page based on a user-defined
timeframe. It does not close the browser window in which the form appears.
Rather, it exists out of an outcome path that it creates on the form component.
The Auto Exit Page On Timer component is an invisible component that runs in
the backgroundof a form. Use this component whenyouwant to exit a formbased
on elapsed time. For example, on a form that displays the data that changes, you
can use this component to refresh every five minutes. The process reenters the
form and displays the refreshed data.
Table 8-5 Properties on the Auto Exit Page On Timer component editor
Description Property
The name of the outcome path that this component
creates on the form component.
Path Name
How many minutes this component waits before it
exits the page.
Refresh Minutes
Working with Webforms
About form components
220
Table 8-5 Properties on the Auto Exit Page On Timer component editor
(continued)
Description Property
Howmanyseconds this component waits before it exits
the page..
Refresh Seconds
See Common properties in form components
on page 217.
Other properties
Button Group
This component creates a group of buttons that output a single variable with a
value based on the button that you clicked. Use this component when you want
to quickly create a number of buttons.
When you first add this component to your form, you must provide the following
properties:
Output data
The output data variable name.
Path Name
The button group outcome path.
Table 8-6 Properties in the Button Group component editor
Description Property
The name of the outcome path that this component
creates.
Path Name
The other components on the formthat have optional
output data for this component.
Optional Data Component IDs
The other components on the formthat have required
output data for this component.
Required Data Component IDs
The name of the output data variable. Output Data
221 Working with Webforms
About form components
Table 8-6 Properties in the Button Group component editor (continued)
Description Property
The number of buttons and possible values.
Each item requires the following properties:
Value
The value that this buttongives tothis component's
output data variable.
Text
The text that appears on the button.
Image
The image that displays on the button. This
property is not required.
Items
Sets how the buttons are arranged in repeating
columns.
Repeat Columns
Sets whether the button columns appear vertically or
horizontally.
Repeat Direction
See Common properties in form components
on page 217.
Other properties
Drop Down Menu
This component displays a drop-down menu to a user in which each menu item
has its ownoutput path. You canconfigure this component to appear ina number
of ways on the form: for example, an option, a link, or an image. You can also
configure how many items appear in the drop-down menu.
Use this component whenyouwant the process toexit the formimmediatelyafter
the user clicks an itemin the drop-down menu: for example, if you want the form
to refresh with newdata based on the itemthat the user selects in the drop-down
menu. You can set the other components on the form to display values based on
the value of the drop-down menu output.
Working with Webforms
About form components
222
Table 8-7 Properties in the Drop Down Menu component editor
Description Property
The items that appear in the drop-down list.
Each item requires the following properties:
Path Name
The name of the outcome path that is associated
with this menu item.
Text
The text of the menuitemas it appears at run-time.
Menu Items
Where the drop-down menu appears in relation to the
drop-down option.
Menu Pop-up Position
The style of the items that display on the drop-down
menu.
Menu Style
How wide the drop-down menu is in pixels. Menu Width
Sets the action that reveals the drop-down menu. Pop-up Menu Show Mode
Sets what the drop-down menu option looks like at
run-time.
Visual Mode
See Common properties in form components
on page 217.
Other Properties
Dynamic Button
This button component displays a drop-down menu to users. The items in the
drop-down menu can be one of four types.
Table 8-8 Menu item types
Description Item type
A link to a Web site. Link
An outcome path on the main form component. Path
A secondary dialog model in a Dialog Workflow component. Alternate dialog
A secondary forms model in a dialog model. Sub dialog
Use the Dynamic Button component when you want to include a variety of
responses in a single button. Because of its versatility, the Dynamic Button
component can take the place of other button components.
223 Working with Webforms
About form components
When you configure the items for this component, you have many options. You
can add items from one or more of the following data sources: process variables,
constant values, multiple mapping, single mapping, or dynamic model.
The following list describes when you should use each of these options:
Process Variables
Use this option when you have a variable in your process that you want to use
as an item in the Dynamic Button component. The variable must be a
DynamicItem data type variable.
Constant Values
Use this option when you want to hard-code the items in the Dynamic Button
component.
Multiple Mapping
Use this option when you want to map an array of values into another array
of values. Usually this option is used in cases where you want to use an array
that is not of the DynamicItem data type.
Single Mapping
Use this optionwhenyou want to map a single value into another single value.
Usually this option is used in cases where you want to use a value that is not
a DynamicItem data type.
Dynamic Model
Use this option when you want to add a model in the Dynamic Button
component that determines the items. Inthe dynamic model, use multiple End
components with different item lists, and add decision components to
determine which End component the model uses.
Working with Webforms
About form components
224
Table 8-9 Properties in the Dynamic Button component editor
Description Property
The items that are available on the button during run-time.
Link items require the following properties:
Item Type
The functionality of the item. Link is a link to a Web site. Path is an outcome path on the
mainformcomponent. Alternatedialogis a secondary dialog model ina Dialog Workflow
component. And Sub dialog is a secondary forms model in a dialog model.
Text
The text that labels the item in the drop-down list.
URL
(Link only) The URL to the Web site for this item.
Path items require the following properties:
Text
The text that labels the item in the drop-down list.
Path Name
The name of the path that this item creates on the main form component.
Alternate dialog items require the following properties:
Text
The text that labels the item in the drop-down list.
Open In New Window
Sets whether the alternate dialog opens in another window.
Show Only Selected Responses
Sets the alternate dialog to show only the selected responses.
Pass Process Manager Session ID
Sets whether the alternate dialog uses the current Process Manager session ID.
Process Actions
The names of the process actions in your Dialog Workflow component.
Sub dialog items require the following properties:
Text
The text that labels the item in the drop-down list.
Open In New Window
Sets whether the alternate dialog opens in another window.
Post Current Data Before Opening
Sets whether the data on the current form is exposed.
Window Title
The title of the new window.
Forms Model
The model that contains the form that opens when the user clicks this item.
Items
225 Working with Webforms
About form components
Table 8-9 Properties in the Dynamic Button component editor (continued)
Description Property
Where the drop-down menu appears in relation to the drop-down button. Menu Popup
Position
The style of the items that display on the drop-down menu. Menu Style
How wide the drop-down menu is in pixels. Menu Width
Sets the action that reveals the drop-down menu. Popup Menu Show
Mode
Sets what the drop-down menu button looks like at run-time. Visual Mode
Image Button
This component lets you use an image for a button on your form. The image can
come froma number of sources (URL, file system, resource). This component has
the same functionality as a regular button component.
Table 8-10 Properties in the Image Button component editor
Description Property
The name of the outcome path. Path Name
Sets where the image comes from.
Youmust configure one of the following settings based
on the option that you choose:
Image URL
The URLfromwhichthis component gets its image.
For example:
http://www.google.com/images/logo.gif
File Data
The file path, name, type, and length of the image
that is used in this component.
Resource
The project resource from which this component
gets its image. For more information about
resources, see the WorkflowUser Guide.
Image Source
The text that is displayed if no image is found. Alternate Text
See Common properties in form components
on page 217.
Other Properties
Working with Webforms
About form components
226
Image Map
This component lets you display an image with hot spots, which are the areas on
the image that a user can click. The hot spot that the user clicks determines the
Image Map's output data.
This component has only one output path. If you want the route to process based
on the user's choice, use a Matches Rule component. Configure this component
to evaluate the value of the output variable.
Table 8-11 Properties in the Image Map component editor
Description Property
The name of this component's outcome path. Path Name
The name of the output variable. This variable has the
value of the hot spot that the user clicks.
Output Data
The image that is used for the image map. Image
The text that is displayed if no image is found. Alternate Text
The text that is displayed in the tool tip. The tool tip
appears when the user hovers over the image.
Tool tip
The map of the image that defines hot spots. The hot
spot editor opens when you click the [...] option.
In the hot spot editor, you can add rectangle and circle
hot spots. The Name value in the lower left corner is
the value for each hot spot. At run-time when the user
clicks a hot spot, this value is used for the component
output value.
Hot Spots
See Common properties in form components
on page 217.
Other Properties
Link Button
This component lets you use a link on your form that acts like a button. When a
user clicks the link, the form exits through an output path.
When you first add this component to your form, you are prompted to provide a
path name. The path name refers to the output path that this component creates
out of the form.
227 Working with Webforms
About form components
Table 8-12 Properties in the Link Button component editor
Description Property
The name of this component's outcome path. Path Name
See Common properties in form components
on page 217.
Other Properties
Hover Button
This component displays a drop-downlist of links whenthe user hovers onit. The
Hover Button component is very similar to the Drop Down Menu component.
However, the Hover Button component menu items are URLs, and they do not
correspond to an outcome path on the form component.
Table 8-13 Properties in the Hover Button component editor
Description Property
The items that appear in the drop-down list.
Each item requires the following properties:
Text
The text of the menuitemas it appears at run-time.
URL
The name of the outcome path that is associated
with this menu item.
Open In New Window
Sets whether the URL is accessed in a newwindow.
If you do not select this option, the Web site opens
in the browser window workflow form when you
click a menu item.
Items
Where the drop-down menu appears in relation to the
drop-down button.
Menu Popup Position
The style of the items that display on the drop-down
menu.
Menu Style
How wide the drop-down menu is in pixels. Menu Width
Sets the action that reveals the drop-down menu. Pop-up Menu Show Mode
Sets what the drop-down menu button looks like at
run-time.
Visual Mode
Working with Webforms
About form components
228
Table 8-13 Properties in the Hover Button component editor (continued)
Description Property
See Common properties in form components
on page 217.
Other properties
Spell Check Button
This component lets users check the spelling of a single text field on the form.
You can use the Spell Check Button component with only the Text Box and
Multiline Text Box components. You cannot use the Spell Check Button with the
HTML editor or the specialized text components (such as Masked Edit and Auto
Complete).
Use the Spell Check Button component when you want to add a spell check option
to a single field. Usually this component is used in a link style, discreetly placed
at the bottomof a large text box. The Spell Check Button component is similar to
the Spell Check component.
See Spell Check on page 229.
Table 8-14 Properties in the Spell Check Button component editor
Description Property
The text box component that is checked for proper
spelling.
Target Component
Sets what the button looks like at run-time. Visual Mode
See Common properties in form components
on page 217.
Other Properties
Spell Check
This component adds a universal spell checker for all text that is entered in Text
Box or Multiline Text Box components. The Spell Checkcomponent does not check
spelling for the HTML editor or the specialized text components (such as Masked
Edit and Auto Complete). This component runs invisibly on the form and
dynamicallyshows spellingerrors byunderliningtheminred. Users canright-click
on the spelling errors and choose from correction options.
Use the Spell Check component when you want to add a universal spell checker
that runs invisibly on your form. The Spell Check component is similar to the
Spell Check Button component.
229 Working with Webforms
About form components
See Spell Check Button on page 229.
Table 8-15 Properties in the Spell Check component editor
Description Property
The amount of time, in milliseconds, that the
component waits between spell checks.
Wait Period
See Common properties in form components
on page 217.
Other Properties
Ajax Label
This component lets youadd a label withthe dynamic content that refreshes. This
component has an embedded model (called Label Text Model) that you can use
to dynamically determine what content you want to display. The data that is
mapped in the End component of this model is the data displayed on the label.
This component also has a refresh timer to update the content of the label.
Use this component when you need to use a label with a dynamically updating
value. For example, this component can update a numeric display of statistics on
a form. The statistics are drawn from a database and are refreshed to show the
current value of the data.
Table 8-16 Properties in the Ajax Label component editor
Description Property
A model for determining what the label displays. Add
the components that youneedtodetermine the content
of the label. Map the content variable in the End
component of this model.
Label Text Model
The amount of time between each refresh. Refresh Interval
See Common properties in form components
on page 217.
Other Properties
ASCII Merge Label
This component lets you merge and display multiple ASCII text variables.
Use the ASCII Merge label when you need to use a label with the ASCII text that
is set dynamically at run-time.
This component is similar to the HTML Merge component except that it uses
ASCII text data.
Working with Webforms
About form components
230
See HTML Merge on page 231.
Table 8-17 Properties in the ASCII Merge Label component editor
Description Property
The text that displays on the label at run-time. In the
text editor you can add constant text, and you can add
ASCII text variables from the process.
Text
See Common properties in form components
on page 217.
Other Properties
HTML Editor
This component gives users full HTML text editing capabilities for the text that
they enter on a form.
Use this component when you want to let users format the text that they enter.
Make sure that your project canhandle HTML text before youuse this component.
For example, you cannot display HTML text in an ASCII Merge Label component.
See About text box components on page 263.
Table 8-18 Properties in the HTML Editor component
Description Property
Text that appears in the editor when users first enter
the form.
Default HTML
Sets whether the default HTML always appears. Use
this setting if you want the default HTML to overwrite
any text that users may have entered after leaving and
returning to the form.
Always Use Default HTML
Sets whether to display the tabs that are at the bottom
of the editor.
Show Tab Strip
Sets whether to display the toolbar that is at the top
of the editor.
Show Toolbar
See Common properties in form components
on page 217.
Other Properties
HTML Merge
This component lets you merge and display multiple HTML text variables.
231 Working with Webforms
About form components
Use the HTML Merge component when you need to use a label with the HTML
text that is set dynamically at run-time.
This component is similar to the ASCII Merge Label component, except that it
uses HTML text data.
See ASCII Merge Label on page 230.
Table 8-19 Properties in the HTML Merge component editor
Description Property
The text that displays on the label at run-time. In the
text editor you can add constant text and HTML text
variables from the process.
Text
See Common properties in form components
on page 217.
Other Properties
Image Button List
This component displays buttons with images on your form. The component can
display one or more buttons, and each button can have a unique image.
Use this component whenyouwant to have a groupof buttons that display images.
Each button has its own output value. You can set this component to allow one
or more of the buttons to be clicked.
When you first add this component to your form, you are prompted to provide
the following properties:
Output Name
The name of the output variable.
Path Name
The name of the outcome path that this component uses to output its data.
Is Required
Declares whether the output variable data is required on the outcome path.
Table 8-20 Properties in the Image Button List component editor
Description Property
The name of the output variable. Output data
Working with Webforms
About form components
232
Table 8-20 Properties in the Image Button List component editor (continued)
Description Property
The image buttons that appear on the component.
Each item requires the following properties:
Value
The output value for the item.
Text
The text that appears on the button.
Image
The image that appears on the button before it is
clicked.
Selected Image
The image that appears on the button after it is
clicked.
Items
The items from the Items list that you want to be
selected by default whenthe user enters the form. Add
only the items that are fromthe Items list, and use the
value of the item to register it in the Selected Items
list.
Selected Items
Declares if the user canselect one buttonor more than
one button at a time.
Selection Mode
Sets how the buttons are arranged in repeating
columns.
Repeat Direction
See Common properties in form components
on page 217.
Other Properties
List Items
This component lets you format and display a list of items on your form. This
component is commonly used to display an array.
Use this component when you have a number of items that you want to display
as a list.
Table 8-21 Properties in the List Items component editor
Description Property
The data type of the items that you want to display. Data Type
233 Working with Webforms
About form components
Table 8-21 Properties in the List Items component editor (continued)
Description Property
The items that you want to display. You can add
process variables, constant values, the values that a
dynamic model determines, or any combination of
these.
Items
The format for how the list items appear on the form.
In the advanced text creator, the _list_item_ variable
on the left represents a single item in the list. The
formatting that you apply to this variable is used to
format all of the items in the list at run-time.
Item Format
Text that appears inthe component at run-time if there
are no items to display.
Text When Items Are Empty
Vertical space between the list items. Items Padding
See Common properties in form components
on page 217.
Other Properties
Panel
This component lets you create an organizational panel on your form. Use the
Panel component when you want to create sections on your formthat contain the
form components that you want to move together. You can put any form
component on a Panel component.
The settings of a panel have an effect on the form components that you add. For
example, if you set the panel to be invisible, the components it contains are also
invisible. During design-time, when you move a Panel component on the form,
the components it contains move with it.
The Panel component has no unique properties.
See Common properties in form components on page 217.
Mail to Button
This component creates a button on your formthat lets users send an email. The
Mail to Button component uses a mailto: syntax in a browser.
Use this component when you want users to be able to edit and send an email to
an address that you specify.
The Mail to Button component is similar to the following components:
Working with Webforms
About form components
234
Mail to Image
Has the same functionality as the Mail to Button component, except that the
button appears as an image.
Mail to Link
Has the same functionality as the Mail to Button component, except that the
button appears as a link.
Table 8-22 Properties in the Mail to Button component editor
Description Property
The receiving email address. Use the mailto: prefix
when you set the email address.
URL
See Common properties in form components
on page 217.
Other Properties
Mask Edit
This component lets you create a customized text box for users to fill out. You
can use the Mask Edit component to configure the format of the input that users
type in the text box. For example, you can configure the component to format
input as a standard telephone number or as a state abbreviation.
Use the Mask Edit component when you want users to follow a particular,
consistent format with the text that they enter.
See About text box components on page 263.
When you first add this component to your form, you are prompted for the
following settings:
Output Name
The name of the output variable.
Path Name
The name of the outcome path that this component uses to output its data.
Is Required
Declares whether the output variable data is required on the outcome path.
Table 8-23 Properties in the Mask Edit component editor
Description Property
Sets whether the initial value always displays when
the user first enters the form.
Always use initial value
235 Working with Webforms
About form components
Table 8-23 Properties in the Mask Edit component editor (continued)
Description Property
The value that appears in the text box when the user
first enters the form.
Initial Value
The input format for the text box. Mask Edit Type
Sets whether the text box is editable. Read Only
Sets whether the component converts ASCII escape
sequences into HTML counterparts: for example,
<HEAD&rt; becomes <HEAD>.
Escape HTML
Sets the overall format of the text box. Text Box Mode
Sets the maximum number of characters that can
appear in the text box.
Maximum Length
See Common properties in form components
on page 217.
Other Properties
Multiline Text Box
This component lets users input the text that is more than one line long. The
Multiline Text Box wraps text when it gets to the edge of the text box instead of
stretching like the standard Text Box component. Use this component when you
expect the user to input a significant amount of text.
See About text box components on page 263.
When you first add this component to your form, you are prompted for the
following settings:
Output Name
The name of the output variable.
Path Name
The name of the outcome path that this component uses to output its data.
Is Required
Declares whether the output variable data is required on the outcome path.
Table 8-24 Properties in the Multiline Text Box component editor
Description Property
The value that appears inthe text box whena user first
enters the form.
Initial Value
Working with Webforms
About form components
236
Table 8-24 Properties in the Multiline Text Box component editor (continued)
Description Property
Sets whether the initial value always displays when a
user first enters the form.
Always use initial value
Sets whether the text box is editable. Read Only
Sets whether the component converts ASCII escape
sequences into their HTMLcounterparts: for example,
<HEAD&rt; becomes <HEAD>.
Escape HTML
See Common properties in form components
on page 217.
Other Properties
Numeric Stepper
This component shows a number and has options to let users increment and
decrement the value. You can customize the possible values that users can select
by setting maximum and minimum values, and the number format (decimal,
integer, and so on).
Use this component whenyouwant users toselect a number withinthe parameters
that you set. For example, you can use this component on a survey formin which
users rank their satisfaction between one and five.
Table 8-25 Properties in the Numeric Stepper component editor
Description Property
The data type format for the number that displays in
the component. The data type that you select affects
the possible values that users can select. For example,
the Decimal data type includes decimal places, but the
Integer data type does not.
Data Mode
The number of possible decimal places on the number
that a user selects.
This option is only for the data types that can have
decimal places: for example, the Decimal data type.
Max Decimal Places
The style for the number break format. Number Style
The value that appears inthe text box whena user first
enters the form.
Initial Value
237 Working with Webforms
About form components
Table 8-25 Properties in the Numeric Stepper component editor (continued)
Description Property
Sets whether the initial value always displays when a
user first enters the form.
Always use initial value
The minimum value possible for the user to select. Minimum Value
The maximum value possible for the user to select. Maximum Value
The amount of increment or decrement each time the
user clicks the up or down arrow.
Step Size
See Common properties in form components
on page 217.
Other Properties
Numeric Text Box
This component lets users input only a numeric value into the text box. The
Numeric Text Box works like the regular Text Box component, except that it
accepts only numeric values. You can set which kind of numeric values this
component accepts: for example, decimal, integer, and so on.
See Text Box on page 239.
Use this component when you want to restrict user input to only numeric values.
See About text box components on page 263.
When you first add this component to your form, you are prompted for the
following settings:
Output Name
The name of the output variable.
Path Name
The name of the outcome path that this component uses to output its data.
Is Required
Declares whether the output variable data is required on the outcome path.
Working with Webforms
About form components
238
Table 8-26 Properties in the Numeric Text Box component editor
Description Property
The data type format for the number that displays in
the component. The data type that you select affects
the possible values that users can select. For example,
the Decimal data type includes decimal places, but the
Integer data type does not.
Data Mode
The number of possible decimal places on the number
that a user selects.
This option is only for the data types that can have
decimal places: for example, the Decimal data type.
Max Decimal Places
The style for the number break format. Number Style
Sets whether the initial value always displays upon
first entering the form.
Always use initial value
The value that appears inthe text box whena user first
enters the form.
Initial Value
See Common properties in form components
on page 217.
Other Properties
Text Box
This component lets users enter text. The Text Box component is the standard
text entry component in Workflow forms design.
Use this component when you want to let users enter a small amount of text (a
fewwords or less). You cannot put any restrictions on what kind of text users can
enter into the Text Box component. If users enter too much text, the text box may
stretch.
Youcanalso use a Multiline Text Box component to let users enter a large amount
of text.
See Multiline Text Box on page 236.
See About text box components on page 263.
When you first add this component to your form, you are prompted for the
following settings:
Output Name
The name of the output variable.
Path Name
239 Working with Webforms
About form components
The name of the outcome path that this component uses to output its data.
Is Required
Declares whether the output variable data is required on the outcome path.
Table 8-27 Properties in the Text Box component editor
Description Property
The value that appears inthe text box whena user first
enters the form.
Initial Value
Sets whether the initial value always displays upon
first entering the form.
Always use initial value
Sets whether the text box is editable. Read Only
Sets whether the component converts ASCII escape
sequences into their HTMLcounterparts: for example,
<HEAD&rt; becomes <HEAD>.
Escape HTML
Sets how the text box handles the entered text in one
of the following ways:
SingleLine
Keeps the text on a single line. If the user enters a
large amount of text, the text box stretches.
Multiline
Breaks the text into multiple lines if the user enters
a large amount of text.
Password
Masks the entered text.
Text Box Mode
See Common properties in form components
on page 217.
Other Properties
Google Maps
This component lets you display a location with Google Maps.
See About form components on page 217.
Table 8-28 Properties in the Google Maps component editor
Description Property
The address for the location that is shown on the map. Address
A key for the Google Maps API. Google Key
Working with Webforms
About form components
240
Table 8-28 Properties in the Google Maps component editor (continued)
Description Property
See Common properties in form components
on page 217.
Other Properties
Advanced Check Box List
This component lets you add a check box to your form that has advanced
functionality.
The AdvancedCheckBoxList component includes the followingadvancedfeatures:
Tool tips for individual items in the list.
Items can be checked by default.
Items can be Web links.
Output data can be an array.
Item value can be a process variable, dynamic value, dynamic model, or
constant value.
The Advanced Check Box List component is similar to the Check Box component
and the Check Box List component.
See Check Box on page 242.
See Check Box List on page 243.
Use the Advanced Check Box List component when you want users to answer a
series of customized yes or no questions. For example, you can use a dynamic
model to set the value of some of the items in the list based on user interaction.
Table 8-29 Properties in the Advanced Check Box List component editor
Description Property
The number of columns in which the list is displayed. Repeat Columns
The orientation of the columns. Repeat Direction
241 Working with Webforms
About form components
Table 8-29 Properties in the Advanced Check Box List component editor
(continued)
Description Property
The items that display in the list.
Each item has the following settings:
Value
The value that the itemcreates in the component's
output data if the item is clicked.
Tool tip
The message that appears when a user hovers over
the item.
Checked
Sets whether the item is checked by default.
Web Link
Declares whether the item is a link to a URL.
URL
The URL for the item if it is set to be a Web link.
Items
Sets whether the output data for this component is an
array value. The output data canbe anarray value only
if you set the value of the individual items to be an
array value.
Is Output Data Array
See Common properties in form components
on page 217.
Other Properties
Check Box
This component lets you add a check box to your form. The Check Box component
outputs a logical (true or false) value. Use this component when you want users
to answer a yes or no question.
This component is similar to the Check Box List component and the Advanced
Check Box List component.
See Advanced Check Box List on page 241.
See Check Box List on page 243.
Table 8-30 Properties in the Check Box component editor
Description Property
Sets whether the component is checked by default. Default State
Working with Webforms
About form components
242
Table 8-30 Properties in the Check Box component editor (continued)
Description Property
Sets whether the default state is always used, even if
the user changes the default state, leaves the form, and
thenreenters the form. If this property is selected, the
formalways uses the default state, regardless of what
the user previously selected on the form.
Always Use Default State
Sets whether the item is a link to a URL. Web Link
The URL for the item if it is set to be a Web link. URL
See Common properties in form components
on page 217.
Other Properties
Check Box List
This component lets you add a list of check boxes to your form. Use the Check
Box List component whenyouwant users to answer a series of yes or no questions.
For example, you can use this component to display a series of settings for a user
profile.
When you first add this component to your form, you are prompted for the
following settings:
Data Type
The data type that is used for the values of the items in the list.
Items
The items in the check box list.
Output Name
The name of the output variable.
Path Name
The name of the outcome path that this component uses to output its data.
Is Required
Declares whether the output variable data is required on the outcome path.
The Check Box List component is similar to the Advanced Check Box List
component and the Check Box component.
See Advanced Check Box List on page 241.
See Check Box on page 242.
243 Working with Webforms
About form components
Table 8-31 Properties in the Check Box List component editor
Description Property
The items that appear in the check box list. Items
The items from the Items list that you want to be
already selected when the user enters the form. Only
add items fromthe Items list, and use the value of the
item to register it in the Selected Items list.
Selected Items
Declares whether the selected items are always used,
even if the user changes which items are selected,
leaves the form, and then reenters the form. If this
property is selected, the formalways uses the selected
items settings, regardless of what the user previously
selected on the form.
Always Use Selected Items
Declares whether you have configured this list to
dynamically update its items.
This List Is Static
Sets how the options are arranged in repeating
columns.
Repeat Columns
Sets whether the option columns appear vertically or
horizontally.
Repeat Direction
Does not break the text of the list item to display it
fully.
Stretch Component To Items Size
See Common properties in form components
on page 217.
Other Properties
Calendar
This component lets users select a date. Use this component whenyouwant users
to enter a date by clicking a day on a calendar display.
When you first add this component to your form, you are prompted for the
following settings:
Output Name
The name of the output variable.
Path Name
The name of the outcome path that this component uses to output its data.
Is Required
Declares whether the output variable data is required on the outcome path.
Working with Webforms
About form components
244
Table 8-32 Properties in the Calendar component editor
Description Property
Sets whether the calendar display first appears with
the current date selected. If you do not select this
property, provide a different date.
Start Today
The calendar style. Style
The format for the two options that are at the top of
the calendar.
Next Previous Format
See Common properties in form components
on page 217.
Other Properties
Date Picker
This component lets users pick a date from a calendar popup that appears when
they click a drop-down list. Use this component when you want a compact way
for users to enter a date.
When you first add this component to your form, you are prompted for the
following settings:
Output Name
The name of the output variable.
Path Name
The name of the outcome path that this component uses to output its data.
Is Required
Declares whether the output variable data is required on the outcome path.
Table 8-33 Properties in the Date Picker component editor
Description Property
Declares whether the calendar display first appears
with the current date selected. If you do not select this
property, provide a different date.
Start Today
The image that is displayed on the drop-down menu.
This image is not the calendar itself.
Drop Down Image
The earliest date that a user can select. Min Date
The latest date that a user can select. Max Date
245 Working with Webforms
About form components
Table 8-33 Properties in the Date Picker component editor (continued)
Description Property
See Common properties in form components
on page 217.
Other Properties
Date Time Picker
This component lets users pick a date from a calendar that appears when they
click a drop-down list and a time. This component saves space on your form by
not using a full Calendar component or Time Picker component. Use this
component when you want users to be able to select a date and time. The date
value and the time value are combined in a single output variable.
When you first add this component to your form, you are prompted for the
following settings:
Output Name
The name of the output variable.
Path Name
The name of the outcome path that this component uses to output its data.
Is Required
Declares whether the output variable data is required on the outcome path.
Table 8-34 Properties in the Date Time Picker component editor
Description Property
Declares whether the calendar display first appears
with the current date selected. If you do not select this
property, provide a different date.
Start Today
The default time value in the time picker. Time default value
Declares whether the time output data is converted to
the local time zone. If you select this property, specify
a time zone. The time zone that you specify is the time
zone from which you expect the time to come. For
example, running inUTCandset to obey the UTC+1:00
time zone, the component adds one hour from the
entered value.
Obey time zone
The display format. Display Mode
The image that is displayed on the drop-down menu.
This image is not the calendar itself.
Drop Down Image
Working with Webforms
About form components
246
Table 8-34 Properties in the Date Time Picker component editor (continued)
Description Property
The earliest date that a user can select. Min Date
The latest date that a user can select. Max Date
See Common properties in form components
on page 217.
Other Properties
Drop Down List
This component lets users select an item from a drop-down list. Use this
component when you want users to select one item from a list.
When you first add this component to your form, you are prompted for the
following settings:
Data Type
The data type that is used for the values of the items in the list.
Items
The items in the drop-down list.
Output Name
The name of the output variable.
Path Name
The name of the outcome path that this component uses to output its data.
Is Required
Declares whether the output variable data is required on the outcome path.
Table 8-35 Properties in the Drop Down List component
Description Property
The items in the drop-down list. Items
The item from the Items list that you want to be
already selected when the user enters the form. Add
only an item from the Items list, and use the value of
the item to register it in the Selected Items list.
Selected Item
247 Working with Webforms
About form components
Table 8-35 Properties in the Drop Down List component (continued)
Description Property
Declares whether the selecteditemis always used, even
if the user changes which item is selected, leaves the
form, and then reenters the form. If this property is
selected, the form always uses the selected item
settings, regardless of what the user previouslyselected
on the form.
Always Use Selected Item
Declares whether a blank item appears as one of the
items in the drop-down list.
Display Blank Item
Declares whether you have configured this list to
dynamically update its items.
This List Is Static
See Common properties in form components
on page 217.
Other Properties
List Box
This component lets users select one or more items froma list that is fully visible.
When you first add this component to your form, you are prompted for the
following settings:
Data Type
The data type that is used for the values of the items in the list.
Items
The items in the drop-down list.
Output Name
The name of the output variable.
Path Name
The name of the outcome path that this component uses to output its data.
Is Required
Declares whether the output variable data is required on the outcome path.
Table 8-36 Properties in the List Box component editor
Description Property
The items in the drop-down list. Items
Working with Webforms
About form components
248
Table 8-36 Properties in the List Box component editor (continued)
Description Property
The items from the Items list that you want to be
already selected when the user enters the form. Add
only items fromthe Items list, and use the value of the
item to register it in the Selected Items list.
Selected Items
Declares whether you have configured this list to
dynamically update its items.
This List Is Static
Declares whether users can select one or more items. Selection Mode
See Common properties in form components
on page 217.
Other Properties
List Select
This component shows a formatted list of items from a collection and lets the
user select one item. The List Select component is anattractive alternative to grid
components and drop-down components because you can format how the items
appear in the list. The List Select component lets you format the list however you
want. For example, you can put a line between the items or make the list items
bold.
You can also create more than one action that users can take on an item.
For example, the List Select component can be configured with some items and
two possible outcomes for each item. Each outcome creates an outcome path on
the form, and has an output variable with the value of the selected item.
If you have city names as an array of text values, the configuration can be as
follows:
Houston
Select | Get Details
Norfolk
Select | Get Details
Sydney
Select | Get Details
London
Select | Get Details
This component is configuredinthe component's ItemFormat propertyas follows:
249 Working with Webforms
About form components
_select_list_item_
_outcome_Select_|_outcome_GetDetails_
Notice that the list contains only one item, the _select_list_item_. The
formatting that is applied to this itemis applied to all of the items that appear in
the list at run-time.
Use this component when you want to list items with multiple actions that users
can take.
The List Select component has anoutput variable called selecteditem(by default).
This variable has the value of the selected item.
Table 8-37 Properties in the List Select component editor
Description Properties
The selection options for each item in the list. Each
outcome youadd creates anoutcome pathonthe form.
Outcomes
Declares whether the item itself functions as the
outcome link. This setting is anoptiononly if youhave
a single outcome added to the Outcomes list.
Use Whole Item as Outcome Link
Text that appears inthe component at run-time if there
are no items to display.
Text When Items Are Empty
The array of items to be displayed in the list. Items
How each item appears in the list. In the Advanced
Text Creator, the variable _select_list_item_
represents a single iteminthe list. The formatting you
create around this variable is used for each itemin the
list during run-time.
Item Format
The amount of space between each item in the list. Items Padding
The variable name of the selected item. Selected Item Variable
Working with Webforms
About form components
250
Table 8-37 Properties in the List Select component editor (continued)
Description Properties
Declares whether your list creates outcomes based on
a decision model.
If you use a decision model, you can configure it with
outcomes that are available for you to use in the Item
Format Advanced Text Creator. Creating outcomes in
the decisionmodel lets youcreate customizedoutcome
links for each item in the list. For example, with a list
addresses, for each address you can create a link that
merges the address ina URL for directions or location.
The decision model runs once for each item in the list
so that each item can have customized links. Use the
Merge Text component in the decision model if you
want to create a URL by merging some dynamic text
with some static text. Map the output data of this
component into the model outputs in the model's End
component.
Use Decision Model
Output data for the decision model. The output data
you add here appears in the End component of the
decision model to be mapped.
Model Outputs
See Common properties in form components
on page 217.
Other properties
Radio Button List
This component lets users select one itemout of a list of items that are displayed
as radio buttons.
When you first add this component to your form, you are prompted for the
following settings:
Data Type
The data type that is used for the values of the items in the list.
Items
The items in the drop-down list.
Output Name
The name of the output variable.
Path Name
The name of the outcome path that this component uses to output its data.
251 Working with Webforms
About form components
Is Required
Declares whether the output variable data is required on the outcome path.
Table 8-38 Properties in the Radio Button List component editor
Description Property
The items that appear in the radio button list. Items
The itemfromthe Itemlist that youwant to be already
selected when the user enters the form. Add only one
item from the Item list, and use the value of the item
to register it in the Selected Item list.
Selected Item
Sets whether the selected item is always used, even if
the user changes which items are selected, leaves the
form, and then reenters the form. If this property is
selected, the form always uses the selected item
settings, regardless of what the user previouslyselected
on the form.
Always Use Selected Item
Sets whether you have configured this list to
dynamically update its items.
This List Is Static
Sets how the options are arranged in repeating
columns.
Repeat Columns
Sets whether the option columns appear vertically or
horizontally.
Repeat Direction
See Common properties in form components
on page 217.
Other Properties
Time Picker
This component lets users pick a time from an incremental display.
When you first add this component to your form, you are prompted for the
following settings:
Output Name
The name of the output variable.
Path Name
The name of the outcome path that this component uses to output its data.
Is Required
Declares whether the output variable data is required on the outcome path.
Working with Webforms
About form components
252
Table 8-39 Properties in the Date Picker component editor
Description Property
The time that is displayedonthe component bydefault. Default value
See Common properties in form components
on page 217.
Other Properties
Auto Complete Text Box
This component lets users enter text in a text box with the autocomplete
suggestions that appear as they type. Use this component when you want to use
a text box and you know what suggestions to offer.
See About text box components on page 263.
When you first add this component to your form, you are prompted for the
following settings:
Output Name
The name of the output variable.
Path Name
The name of the outcome path that this component uses to output its data.
Is Required
Declares whether the output variable data is required on the outcome path.
Table 8-40 Properties in the Auto Complete Text Box component editor
Description Property
The value that appears inthe text box whena user first
enters the form.
Initial Value
Sets whether the initial value is always displayed upon
first entering the form.
Always Use Initial Value
Sets whether the component converts ASCII escape
sequences into their HTMLcounterparts: for example,
<HEAD&rt; becomes <HEAD>.
Escape HTML
The maximum number of characters that users can
enter in the text box.
Maximum Length
How often, in milliseconds, the component suggests
completion items.
Completion Interval
253 Working with Webforms
About form components
Table 8-40 Properties in the Auto Complete Text Box component editor
(continued)
Description Property
A model for declaring possible completion items.
Completion items must be text data type values. You
candeclare one or more completionitems inthe model.
Map the completion items in the End component.
For example, you can add an Add New Data Element
component andconfigure it withanarray of text items.
Then you can map the array in the End component.
You can configure the component to suggest
completion items based on what the user has already
typed. Add a Configurable CollectionFilter component
in the Completion Items model to add logic. You can
configure the Filter Model of the Configurable
Collection Filter to compare the user input with the
Element value. Use the This Form Data variable for
the user input, and the Element value for each itemto
be compared.
Completion Items
Sets a number variable for limiting the number of
completion items to display. You can use this variable
in the Completion Items model.
Completion Set Count
Sets whether the text box uses value caching. Enable Caching
The number of characters that are required before the
component.
Minimum Prefix Length
See Common properties in form components
on page 217.
Other Properties
Line
This component lets you add a line to your form. The Line component has no
functionality; it serves only to improve how your form looks. Use the Line
component when you want to create a visual break on your form.
Table 8-41 Properties in the Line component editor
Description Property
The direction of the line. Orientation
How wide the line is. Width
Working with Webforms
About form components
254
Table 8-41 Properties in the Line component editor (continued)
Description Property
See Common properties in form components
on page 217.
Other Properties
Page Refresh Check
This component lets you refresha formbased onconfigurable rules. Use the Page
Refresh Check component when you want your form to refresh based on some
change in data (for example, user input). This component is invisible on the form
at run-time.
If you want to refresh your form based on a time interval, use the Refresh Page
On Timer component.
Table 8-42 Properties in the Page Refresh Check component editor
Description Property
The model that contains the rules for refreshing the
page. You can add any rules that you want in this
model, and you should map the value (logical true or
false) into the End component.
For example, youcanadda True/False Rule component
to check the value of a Check Box component on your
form (in This Form Data).
Should Refresh Page
The amount of time before the component runs the
rules model. The component runs the rules model
repeatedly based on this interval.
Check Interval
See Common properties in form components
on page 217.
Other Properties
Grid
This component lets you display data to users in a grid format, and it lets users
optionally edit or select the data. Youcandisplay only complex data type variables
(usually arrays) in a Grid component because the grid requires multiple columns
of data. Columns correspond with properties in complex data types, and rows
correspond with instances of that data.
255 Working with Webforms
About form components
Use this component whenyouhave a large amount of data that youwant to display
all at once. This component is one of the fewcomponents that lets you display an
array of complex data type values that users can edit.
Table 8-43 Properties in the Grid component editor
Description Property
Defines the functionality of the grid.
Youcanset this propertytoone of the followingmodes:
Select Items
Users can select one or more items from the grid,
and these items become output data.
Editing Items
Users can edit the grid boxes by double-clicking on
them.
Read-only
Data is only displayed; users cannot select or edit
the data.
Grid mode
(Applies toonlythe Select Items andRead-onlymodes.)
The data variable from which the grid gets its data.
Item Source
Declares the property on the complex data type that
is the primary key.
Primary Key Property
(Applies only to the Editing Items mode.) Declares
whether the grid should expect anarray of data or only
a single instance.
Grid data is array
(Applies only to the Editing Items mode.) The data
variable from which the grid gets its data.
Grid data
(Applies only to the Editing Items mode.) Declares
whether users can add a new row to the grid.
Allow Add New Row
(Applies only to the Editing Items mode.) Declares
whether users can delete a row from the grid.
Allow Delete Row
(Applies only to the Select Items mode.) Declares
whether users can select more than one itemfromthe
grid.
Allow Multiselection Mode
(Applies only to the Select Items mode.) Declares the
row that is selected by default.
Default Selected Row
(Applies only to the Select Items mode.) The output
variable name for the selected item.
Selected Item
Working with Webforms
About form components
256
Table 8-43 Properties in the Grid component editor (continued)
Description Property
The columns that displaythe properties inthe complex
data type input data. You can add, delete, or edit the
columns.
Columns
Declares whether the grid data can be broken up over
multiple pages. During run-time, numbers for the
multiple pages appear as links in the lower right-hand
corner.
Allow Paging
The number of rows that display per page. Page Size
The style of the grid. Current Style Preset
Declares whether users can adjust the size of the
columns.
Allow Change Columns Size
Declares whether users can change the order of the
columns.
Allow Move Columns
Declares whether users can sort the columns so that
items are displayed in either ascending or descending
order.
Allow Sorting Columns
The view setting for the grid. View Type
(Applies only to the Editing Items mode.) Declares
whether the grid uses a validation model to filter grid
input. Use this property if you want to limit the values
that users are allowed to enter.
Enable Filtering Data
The model that contains the filtering rules. Configure
this model with the rules that evaluate the Element
variable.
Filter Model
See Common properties in form components
on page 217.
Other Properties
Button Download
This component lets users click a button on your form to download a file to their
computer. The file can be stored in the Workflow Server computer's file system,
or it can be stored in the process data.
257 Working with Webforms
About form components
Use this component whenyouneedto let users downloada file that is not available
on an externally accessible Web site. If the file is accessible on an externally
accessible Web site, use a link to that location.
See Link Button on page 227.
Table 8-44 Properties in the Button Download component editor
Description Properties
Declares whether to store the downloaded file on the
host server or as a file data type in process memory.
Use the File Systemsetting only if you know that you
will not change the location of the file.
Source Type
(Applies only to the File Systemsource type.) The file
system path to the file that users want to download.
File Path
(Applies onlytothe FileSystemsource type.) The name
of the file that users want to download.
File name
Declares whether this component leaves the default
file extension on the downloaded file.
Use this option when the file extension prevents this
component from working properly.
Override Mime Type
The override data type for the file. Mime Type
See Common properties in form components
on page 217.
Other Properties
Input File
This component lets users upload a file. After a user has uploaded a file, the file
data becomes available on the data stream.
Use this component when you want to let users upload a file. For example, on a
report page, users can upload a spreadsheet file. The file is then saved to a file
system with the Write File component.
When you first add this component to your form, you are prompted for the
following settings:
Output Name
The name of the output variable.
Path Name
The name of the outcome path that this component uses to output its data.
Working with Webforms
About form components
258
Is Required
Declares whether the output variable data is required on the outcome path.
Table 8-45 Properties in the Input File component editor
Description Property
Declares whether thecomponent renames theuploaded
file.
Use this option when you want to standardize the file
names of incoming files. For example, if users upload
report spreadsheets you can set the name in the
dynamic model to ReportSpreadsheet1 with an
incrementing number.
Rename File
The new name of the uploaded file. File name
See Common properties in form components
on page 217.
Other Properties
Dynamic Update Panel
This component lets you create a section on your form that refreshes the
components it contains without having to exit the form. Refreshing a section of
a form means that the form does not flash like it does when the entire form is
refreshed. Use the Dynamic Update Panel component whenyouwant to discreetly
update the form to reflect user interaction.
For example, a form calculates severity based on user selections. The calculated
severity displays in an ASCII Merge Label component. The Post FormOnValue
Change property is turned on in the Radio Button List components. When the
user makes a selection, the panel updates to reflect the user selection.
Table 8-46 Properties in the Dynamic Update Panel component editor
Description Property
The Dynamic Update Panel component works on a
specific property of other form components: the Post
FormOnValue Change property. If this property is
turned on, and if the component is contained within a
Dynamic Update Panel, the panel updates when its
value is changed.
The Dynamic Update Panel
component has no unique
properties.
See Common properties in form components
on page 217.
Other Properties
259 Working with Webforms
About form components
Sub Dialog
This component lets you add a dialog box that opens inside of another form. Use
the Sub Dialog component when you want to display a form within a form.
For example, on a complex survey form you want users to be able to click a link
and see instructions for eachtext box. Use a Sub Dialog component that is labeled
as Instructions under each text box.
Table 8-47 Properties in the Sub Dialog component editor
Description Property
Declares whether the sub dialog box opens in a new
browser window or in a virtual window in the current
browser.
Opening Mode
How wide, in pixels, the sub dialog box is. Window Width
How tall, in pixels, the sub dialog box is. Window Height
Declares whether the main form posts its data before
it opens the sub dialog box. By enabling this property,
all data is updated for use in the sub dialog box.
Post Current Data Before Opening
The title that appears on the sub dialog box. Window Title
The model that contains the actual form that is
displayed in the sub dialog box.
Your configuration should include the following
components:
Form Builder component
Add a Form Builder component and configure it
with the controls that you want to display in the
sub dialog box.
Terminate Window and Close Dialog component
This component closes the sub dialog box whenthe
user exits.
Forms Model
How the entry to the sub dialog box displays on the
form.
Visual Mode
See Common properties in form components
on page 217.
Other Properties
Working with Webforms
About form components
260
Arrow Up Down
This component displays a title and a corresponding arrowin a grid pattern. The
rules that you set in an embedded model determine the direction and the color of
the arrow.
Use this component when you want to use colored arrows to create a quick
reference for users to see the status of some items. For example, you can use this
component to display mild, moderate, or severe changes in Web site activity. In
this case, youcanuse green, yellow, and red for eachlevel, respectively. The arrow
points up or down to show the direction of the change.
Table 8-48 Properties in the Arrow Up Down component editor
Description Property
The titles and corresponding arrows that appear on
the component.
When you add an item, you are required to configure
the following properties:
Title
The text of the item. The item title can be set only
as a constant value.
Arrow
The model that determines the direction and the
color of the arrow. Set the values in the End
component. You may want the direction and the
color of the arrow to be determined dynamically.
In this case, set rules in the model (such as a
Decision Table) that calculates direction and color
based on other data. Other data may include
previous user input or time and date information.
Items
See Common properties in form components
on page 217.
Other Properties
Multi State Image
This component lets you display multiple images based on the rules that you
configure. The Multi-State Image component is commonly used on dashboards.
Use this component when you want to change the appearance of your formbased
on the rules that you configure. For example, use this component to configure a
site to display one of 10 different images of its employees based on random
selection.
261 Working with Webforms
About form components
This component is very similar to the Signal Dot Dashboard component.
See Signal Dot Dashboard on page 262.
Table 8-49 Properties in the Multi-State Image component editor
Description Property
The images that can be displayed in the component. Image States
The model that determines which image is displayed.
Set the outcome of this model in the End component.
You can use multiple End components to set multiple
outcomes.
For example, a site displays different images of its
employees. One of 10 possible images is displayed at
a time. A Create Random Number component creates
anumber between1and10. AMatches Rule component
matches the random number with its outcome paths
that resolve in one of 10 End components. Each End
component represents an image.
Image Selection Model
The image that displays by default. Default State
See Common properties in form components
on page 217.
Other Properties
Signal Dot Dashboard
This component lets you display multiple signal images based on the rules that
you configure. Use this component to create a quick reference for users to check
the status of something. The signal dot changes appearance based on the rules
that you configure. For example, you can configure the signal dot to show the
status of servers based on the rules for traffic volume.
This component is very similar to the Multi-State Image component.
See Multi State Image on page 261.
Table 8-50 Properties in the Signal Dot Dashboard component editor
Description Property
The images that can be displayed in the component.
You can use the default images or you can add your
own.
Image States
Working with Webforms
About form components
262
Table 8-50 Properties inthe Signal Dot Dashboardcomponent editor (continued)
Description Property
The model that determines which image is displayed.
Set the outcome of this model in the End component.
Use multiple Endcomponents toset multiple outcomes.
Image Selection Model
The image that displays by default. Default State
See Common properties in form components
on page 217.
Other Properties
About text box components
You can use a number of different text box components on your form. Each text
box component has unique features.
Table 8-51 Text box components and features
Features Component
This component includes the following features:
Single-line text entry
If users enter too much text, the box may stretch.
Initial value
You can set the text that this component displays
by default.
ASCII text
This component outputs standard ASCII text.
See Text Box on page 239.
This component is the most basic text box component.
Use this component when you want to let users enter
a small amount of text (a fewwords or less). Youcannot
put any restrictions on the kind of text that users can
enter.
Text Box
263 Working with Webforms
About form components
Table 8-51 Text box components and features (continued)
Features Component
This component includes the following features:
Auto completion suggestions
You can configure the suggestions that this
component shows to the user at run-time.
Single-line text entry
If users enter too much text, the box may stretch.
Initial value
You can set the text that this component displays
by default.
ASCII text
This component outputs standard ASCII text.
See Auto Complete Text Box on page 253.
Use this component when you want to use a text box,
and you know the value that the user may enter.
Auto Complete Text Box
This component includes the following features:
Numeric value restriction
You can configure the kind of numeric value
(decimal, integer, and so on) that users can input.
Single-line text entry
If users enter too much text, the box may stretch.
Initial value
You can set the text that this component displays
by default.
ASCII text
This component outputs standard ASCII text.
See Numeric Text Box on page 238.
Use this component when you want to restrict user
input to numeric values only.
Numeric Text Box
Working with Webforms
About form components
264
Table 8-51 Text box components and features (continued)
Features Component
This component includes the following features:
Multiline capability
Initial value
You can set the text that this component displays
by default.
ASCII text
This component outputs standard ASCII text.
See Multiline Text Box on page 236.
Use this component when you expect users to input a
significant amount of text.
Multiline Text Box
This component includes the following features:
Entry restriction
You can set the format that is enforced on the text
that users enter.
Single-line text entry
If users enter too much text, the box may stretch.
Initial value
You can set the text that this component displays
by default.
ASCII text
This component outputs standard ASCII text.
See Mask Edit on page 235.
Use the Mask Edit component when you want users to
followa particular, consistent format withthe text that
they enter.
Mask Edit Text Box
265 Working with Webforms
About form components
Table 8-51 Text box components and features (continued)
Features Component
This component includes the following features:
Entry restriction
All numeric values are converted to a percentage,
and you can restrict the minimum value and the
maximum value.
Single-line text entry
If users enter too much text, the box may stretch.
Initial value
You can set the text that this component displays
by default.
ASCII text
This component outputs standard ASCII text.
Use this component when you want users to enter a
percentage, and you want that percentage to be in the
following format: ###.##%
Percent Edit
This component includes the following features:
Multiline capability
HTML editing
HTML text
This component outputs HTMLtext. ByusingHTML
text, you may restrict where you can use the text
in other parts of your process.
Initial value
You can set the text that this component displays
by default.
See HTML Editor on page 231.
Use this component whenyouwant to let users format
the text that they enter. Make sure that your project
can handle HTML text before you use this component.
For example, youcannot displayHTMLtext inanASCII
Merge Label component.
HTML Editor
About themes
Form themes are design styles for the forms that include background, control,
and text formatting. You canapply a theme to any formcomponent, suchas Form
Builder or Terminating FormBuilder. Use formthemes whenyouwant to improve
Working with Webforms
About themes
266
the appearance of your formandmaintaina uniformstyle across all of your forms.
Youcanapply one of the many preset formthemes to your form, or youcancreate
your own with the Web forms Theme Editor.
See About the Web forms theme editor on page 563.
You can add different themes to different forms in the same project. However,
you can also set a default project theme that is applied to all of your forms.
The two parts of a form theme are as follows:
The part of a formtheme that frames in the form. The
backgroundis composedof aseries of images that make
up the border and workspace on a form.
Background style
The part of a form theme that determines the control
styling. Althoughevery control canbe stylized, usually
only the most commonly used controls (such as the
Text Box component) are stylized.
Control style
See Adding a theme to a form on page 267.
See Editing a form theme on page 268.
See Creating a form theme on page 268.
See About form theme best practices on page 270.
Adding a theme to a form
You can apply a theme to any form component, such as Form Builder or
Terminating Form Builder. Use form themes when you want to improve the
appearance of your form and maintain a uniform style across all of your forms.
See About themes on page 266.
See Editing a form theme on page 268.
To add a theme to a form
1 Openthe Web formEditor by double-clicking a formcomponent (for example,
Form Builder) in your project.
2 In the upper left corner, click the Select Theme option.
3 If you want to use a theme in the Available themes pane, click that theme,
and then click OK.
4 If there is no theme in the Available themes pane, or if you want to use a
different theme, click the Edit Project Themes option.
267 Working with Webforms
Adding a theme to a form
5 Click Add.
6 In the left pane, click a theme, and then click OK.
7 Click Close.
8 In the Availablethemes pane, click the theme that you added, and then click
OK.
Editing a form theme
You can edit any form theme that you want to apply. You can change everything
about every theme, including background style and control styles.
See About themes on page 266.
See Adding a theme to a form on page 267.
To edit a form theme
1 Open the Web form Editor by double-clicking a form component in your
project (for example, Form Builder).
2 In the upper left corner, click Select Theme.
3 If you want to edit a theme in the Available themes pane, click that theme,
and then click Edit Selected Theme.
4 If you want to edit a theme that is not in the Availablethemes pane, add that
theme to the project themes, then select it, and click Edit Selected Theme.
See Adding a theme to a form on page 267.
5 Edit any of the properties of the theme.
See About the Web forms theme editor on page 563.
6 Click OK.
Creating a form theme
You can create new form themes using the Web forms Theme Editor. After you
have created a formtheme, you can use your theme in any formcomponent (such
as the Form Builder component).
Before you can create a theme, you must have the images that you want to use in
your theme. Youneedeight images for a background. Backgrounds are not a single
image; they are a series of repeated, layered images.
You can also use images for control styles, such as the Button component.
See About themes on page 266.
Working with Webforms
Editing a form theme
268
To create a form theme background style
1 Openthe Webforms Theme Editor (Start>Programs>Symantec>Workflow
Designer > Tools > WebForms Theme Editor).
2 Click File > New.
3 Click Theme > Add Image, and then add an image you need to create your
theme. Add all the images you need for your theme.
All the images you add appear under the Images header in the tree structure
in the left pane.
4 Under the Border Setup tab, enter the width (in pixels) of the left, right, top,
and bottom images of the theme background.
Remember that the left border images and the right border images must be
the same width as the corner images. Also, the top images and the bottom
images must be the same height as the corner images.
5 Under the Border Images tab, set which image you want to use for each
section of the background.
6 (Optional) Under the Background tab, set the background color, page color,
and background image.
Symantec recommends setting the background and the page color to white
and using no background image. The background image refers to the image
that fills the middle of the background.
7 (Optional) Under the Size tab, set the fixed size of the theme background.
Symantec recommends not using a fixed size unless the background style
requires it. If you use a fixed size, users cannot resize the form during
design-time.
To create a form theme control style
1 In the Web forms Theme Editor, click Theme > Add Standard Control Style
or Add CustomStyle.
Symantec recommends using only standard control styles unless the control
you want to edit is not available in the standard control styles.
2 Under the Font tab, configure the font settings.
These settings are applied to all text that appears in this control style.
3 (Optional) Under the Borders tab, set the width (in pixels), style, and color
for the border of the control style. You canalso set the border padding, which
refers to the marginal area between the border and the text.
269 Working with Webforms
Creating a form theme
4 (Optional) Under the Background tab, set the background color or image.
5 (Optional) Under the Paragraph tab, set the alignment for the text.
About form theme best practices
Follow these best practices when working with form themes.
Always create a new theme instead of editing an existing theme. All edited
themes are overwrittenwhenWorkflowis installed. The editing work that you
did is lost when you reinstall or upgrade Workflow.
If you want to edit an existing theme, make a copy of the theme file, rename
it, and then edit the new file.
Create a newfolder in C: >ProgramFiles >Symantec >Workflow>Designer
> Themes for new or custom themes.
When you edit a theme, do not remove images unless you have the original
image file.
When you create a theme background, first create the entire background in a
graphics editor, and then cut the image into separate pieces.
When you use a background image for a control style, use an image that has
a symmetrical pattern that can be repeated horizontally or vertically.
See About themes on page 266.
About form templates
Formtemplates are formcontrol layout and style standards. You should use form
templates specifically with labels (for example, the HTML Merge component).
Templates restrict which components you can add to them. For example, you
cannot addaText Boxcomponent. Templates have component restrictions because
data problems arise when the same data-entry components are used on multiple
forms.
You can use templates in any form component (such as the Form Builder
component). Use templates to create a standard set of controls that you canapply
immediately to any form and edit easily across all of your forms. Templates
determine the location and the style of the controls that you want to apply to a
form. When you make changes to a template, those changes are applied to every
formwiththat template. This capability makes it easy to create a consistent, easily
editable form layout across multiple forms.
Templates apply to only one project. You can use a template in any form in your
project, but you cannot use that template outside of the project.
Working with Webforms
About form theme best practices
270
See Creating a form template on page 271.
See Applying a form template on page 272.
Creating a form template
You can create a form template in any form component (such as a Form Builder
component). Use form templates to create a consistent, easily editable control
layout that you can apply across all your forms. After you create a template you
can apply it to any form in your project. When you make changes to a template,
those changes are applied to every form with that template.
See About form templates on page 270.
See Applying a form template on page 272.
To create a form template
1 In an open project in Workflow Designer, add a form component to the
workspace.
You can add form components in Webforms-type projects. You can also add
form components in some of the components that are in Workflow-type
projects: for example, the dialog model of the Dialog Workflow component.
2 Double-click the form component to open the form editor.
3 Right-clickonthe workspace, clickTemplates, andthenclickNewTemplate.
4 Name your template.
Use a name that represents a single, reusable form layout such as End User
View.
5 In the template editor, add of the all the components that you want to use on
your form.
Symantec recommends that you use only labels and other non-functioning
components in your template. The components that you add to the template
cannot be moved or edited in the main formeditor. Add only the components
that you do not need to edit often.
6 When you have finished designing your form template, click OK.
In the main form editor, notice that the components that you added to the
template appear on the form. The lock symbol and the arrow symbol show
that the component is part of the form template. You cannot edit the
component in the main form editor. If you want to edit the component,
double-click it to open the template editor.
271 Working with Webforms
Creating a form template
Applying a form template
You must create a form template before you can apply it to a form.
See Creating a form template on page 271.
You can apply a form template to any form component. Use form templates to
create a consistent, easily editable control layout that you can apply across all of
your forms.
See About form templates on page 270.
To apply a form template
1 In an open project in Workflow Designer, add a form component to the
workspace.
You can add form components in Webforms-type projects. You can also add
formcomponents insomecomponents inWorkflow-typeprojects: for example,
the dialog model of the Dialog Workflow component.
2 Double-click the form component to open the form editor.
3 Right-click on the workspace, click Templates, and then click the template
that you want to add to your form.
The components that are part of the template that you selected appear on
your form with a lock symbol and an arrow symbol.
Working with Webforms
Applying a form template
272
Working with tasks
This chapter includes the following topics:
About using tasks
About the Dialog Workflow component and tasks
Setting task source in a Dialog Workflow component
Setting a task assignment in a Dialog Workflow component
Delivering a task in Process Manager and email
Delivering a task in an email
Escalations and timeouts
Setting escalations and timeouts
About using business time spans
Creating a business time span in the publishing tab
Creating a business time span in an individual component
About using tasks
Task integration refers to setting up a workflow process to communicate with a
task handling system, such as Process Manager or SharePoint. Task integration
refers not only to delivering a task to a task list but also to tracking task progress.
Your workflowprocess canhandle the entire task process: task creation, progress
tracking and reporting, and task completion. Workflow 7.0 can integrate with
four different task systems.
9
Chapter
Table 9-1 Description of task sources
Description Task Source
Creates tasks in Altiris Help Desk 6.5. AltirisTaskSource
Creates ataskinthe internal taskmanager of Workflow
7.0. Tasks that are created in this task manager do not
appear in any portal or interface but exist invisibly in
data. Most commonly, the assigned user gets a link to
the task in an email.
See Delivering a task in an email on page 277.
DefaultTaskSource
This task source creates a task in the Process Manager
portal. Tasks that are created here can be assigned to
Process Manager users.
ProcessManagerTaskSource
This task source gives you access to Active Directory
users. It does not create a task in Active Directory.
ActiveDirectoryTaskSource
This task source creates a task in SharePoint. Tasks
that are created here can be assigned to SharePoint
users.
SharePointTaskSource
See About the Dialog Workflow component and tasks on page 274.
See Setting task source in a Dialog Workflow component on page 275.
About the Dialog Workflow component and tasks
Tasks are one of the most central concepts in Workflow 7.0. A task is a piece of
work that can be assigned to a specific person. Tasks can be any step in a business
flow that requires human interaction from approve and reject, review and close,
toinstallingandconfiguringa piece of hardware. The DialogWorkflowcomponent
is the main source of tasks in Workflow 7.0. Part of the function of the Dialog
Workflowcomponent is to create tasks. ADialog Workflowcomponent cancreate
a task in any of the following places: Process Manager, SharePoint, Altiris Help
Desk 6.5, and the default task manager (an internal task manager for workflow
processes). These options are available in the Assignments tab of the Dialog
Workflow editor. The two most common places the Dialog Workflow component
creates tasks is DefaultTaskSource and ProcessManagerTaskSource.
In addition to creating tasks, the Dialog Workflow component can also assign
tasks to individuals. This means that the task appears in the specific task list of
the assigned person.
See Setting task source in a Dialog Workflow component on page 275.
Working with tasks
About the Dialog Workflow component and tasks
274
Setting task source in a Dialog Workflowcomponent
The Dialog Workflow component creates and assigns tasks. With the help of the
Dialog Workflow component you can create and assign tasks using one of four
task sources.
Table 9-2 Description of task sources
Description Task Source
Creates tasks in Altiris Help Desk 6.5. AltirisTaskSource
Creates a taskinWorkflow7.0s internal taskmanager.
Tasks that are created in this task manager do not
appear in any portal or interface but exist invisibly in
data. Most commonly, the assigned user gets a link to
the task in an email.
See Delivering a task in an email on page 277.
DefaultTaskSource
Creates a task in the Process Manager portal. Tasks
that are created here can be assigned to Process
Manager users.
ProcessManagerTaskSource
Gives you access to Active Directory users. It does not
create a task in Active Directory.
ActiveDirectoryTaskSource
Creates a task in SharePoint. Tasks that are created
here can be assigned to SharePoint users.
SharePointTaskSource
Bydefault, AltirisTaskSource, DefaultTaskSource, andProcessManagerTaskSource
are available in a Dialog Workflow component. If you want to make the
ActiveDirectoryTaskSource and SharePointTaskSource libraries available, you
must import them into the project.
See Importing components into a project on page 129.
To set task source in the Dialog Workflow component
1 In an open Workflow-type project, add a Dialog Workflow component to the
workspace.
2 Open the component editor.
Double-click the Dialog Workflow icon in the workspace to open its editor.
3 Under the Assignments tab, click the Task Source Type drop-down list.
4 Select a task source, and then click OK.
275 Working with tasks
Setting task source in a Dialog Workflow component
Setting a task assignment in a Dialog Workflow
component
Youshould assignany tasks that youcreate withthe ProcessManagerTaskSource.
This assignment is not true of tasks that were createdwiththe DefaultTaskSource,
because those tasks are available only through an email, and the email is sent
only to the person who needs to perform the task. With
ProcessManagerTaskSource, however, the taskis createdgenericallyinthe Process
Manager portal without any specific assignment.
See About the Dialog Workflow component and tasks on page 274.
You have four options while you configure an assignment.
Table 9-3 Description assignment options
Description Assignment option
Lets you provide a constant value for the assignment.
If you use a constant value, make sure that it is an
accurate value which authenticates. For example, if
youuse the ProcessManagerTaskSource, your constant
value must matcharegistereduser inProcess Manager.
If you use the constant value
"manager@company.com", then that value must also
identify a user in Process Manager.
Provide Value
Lets you choose froma list of users inyour task source
target. For example, if your task source target is
Process Manager, the FromList optionlets youchoose
from a list of Process Manager users. This list is
dynamically populatedfromthe list of registeredusers
in Process Manager.
If you use another task source target such as
SharePoint, the user list is populated fromthat source.
From List
Lets you search from a list of users from your task
source target. This optionis helpful if your task source
target contains many users.
Search List
Lets you use a process variable for the assignment. From Process
Working with tasks
Setting a task assignment in a Dialog Workflow component
276
To set a task assignment in a Dialog Workflow component
1 In an open process, open the Dialog Workflow component editor.
Double-click the component to open its editor.
2 Inthe Assignments tab, scroll downand click the first assignment [] option.
3 Click Add.
4 Add an assignment from one of the available sources, and then click OK.
5 (Optional) Add more assignments.
Delivering a task in Process Manager and email
Using the ProcessManagerTaskSource configuration, with a little extra
configuration you can deliver a task in Process Manager and in an email.
Delivering a task in the portal and in an email helps to ensure the following:
That the user sees the task (in an email).
That the user cannot misplace it (because it stays in the portal task list).
If the user works the task through email, Process Manager removes it from the
users task list. If the user performs the task through Process Manager, the email
link becomes inoperable.
To deliver a task in Process Manager and email
1 In an open workflow project, open a Dialog Workflow component's editor.
Double-click the component to open its editor.
2 On the Assignments tab, set the Task Source Type to
ProcessManagerTaskSource.
3 On the Assignments tab, assign the task to the appropriate user.
See Setting a taskassignment ina Dialog Workflowcomponent onpage 276.
4 On the InteractionSetup tab, set the Start Process to send an email.
See Delivering a task in an email on page 277.
Delivering a task in an email
You can deliver a task to a user in an email message using the Dialog Workflow
component. Delivering a task in an email message is a good way to make sure that
the user sees the task. However, the tasks that are sent in this way can be easily
lost among a user's other email messages.
277 Working with tasks
Delivering a task in Process Manager and email
You candeliver tasks to users inmultiple ways. You canchoose one of these other
methods instead of sending an email or combine the methods to deliver a task in
multiple ways.
See Delivering a task in Process Manager and email on page 277.
See Setting task source in a Dialog Workflow component on page 275.
To deliver a task in an email
1 In an open workflow project, open the Dialog Workflow component's editor.
Double-click the component to open its editor.
2 On the Event Configuration tab, click the Start Process [...] option.
This option opens the Start Process editor, which by default contains only a
start and an end component.
3 Add a Send Email component to the workspace, and connect all three
components.
4 Open the Send Email component's editor.
Double-click the component to open its editor.
5 Configure the Send Email component.
Set the From Address, To Address, and Subject.
6 Configure the actual email message.
Click the HTML content [...] option. From the left panel, drag
ResponsePageLink onto the email palette. This option adds a link in the
email to the dialog that is contained in the Dialog Workflow component.
7 Click OK to exit the content editor.
8 Click OK to exit the email editor.
9 Click OK to exit the start process editor.
Escalations and timeouts
Escalations andtimeouts applytoonlyWorkflow-type components (suchas Dialog
Workflow). Escalations raise the urgency and visibility of necessary user input as
a workflownears timeout. Timeouts redirect, restart, or close a workflowif it has
not receivednecessaryuser input bythe defineddeadline. Escalations andtimeouts
run automatically after they have been defined. When the allotted time expires,
an escalation or timeout is triggered automatically. You can configure escalation
and timeout timeframes.
Working with tasks
Escalations and timeouts
278
Not all workflow components have escalations and timeouts. For example, the
Wait onExternal Event component does not wait for humaninteractionso it does
not escalate the task.
Sometimes escalations and timeouts fail because of authentication issues in IIS.
If your escalations and timeouts fail, enable anonymous access to
AutoInvokeDelegateService.asmx and WorkflowManagementService.aspx in the
project directory of the published project in IIS.
Escalations and timeouts cannot occur more frequently than the Workflow Job
Server is set to check for process events. For example, if your Job Server is set to
checkeveryfive minutes, escalations andtimeouts cannot happenmore frequently
than five minutes. In this case, if you set escalations and timeouts to occur more
frequently (for example, in two minutes), even though they do not break, they do
not appear until the Job Server checks for events.
See Server Extensions Configurator on page 542.
See Setting escalations and timeouts on page 279.
Setting escalations and timeouts
Escalations and timeouts are configured in the individual components to which
they apply. For example, you can set a workflow component (such as Dialog
Workflow) to escalate in two days and timeout in seven. Escalations and timeouts
are also dependent on the WorkflowJob Server. Escalations and timeouts cannot
happen more frequently than the WorkflowJob Server is set to check for process
events.
See Server Extensions Configurator on page 542.
The schedulingservice canbe triggeredusinganymechanismthat wouldnormally
be used for this type of intermittent system triggered event. Symantec provides
a windows service for this mechanism. This service (Windows Job Service) is
included in the Symantec Workflow install.
To set escalations and timeouts
1 InanopenWorkflow-type project inWorkflowDesigner, adda Workflow-type
component (such as Dialog Workflow) to the workspace.
2 Open the component's editor
Double-click the component to open its editor.
279 Working with tasks
Setting escalations and timeouts
3 Find and set the escalation and the timeout properties.
These properties appear in different places for different Workflow-type
components. For the Dialog Workflow component they appear under the
Event Configuration tab.
4 Click OK to close the editor.
About using business time spans
Business time spans let you define the working days and hours for your
organization. You can define daily working hours, weekends, and holidays. You
can use the business hours to restrict when certain events happen in a workflow
process.
For example, in a Dialog Workflowcomponent in WorkflowDesigner, you can set
a LateDate and a DueDate for the task that the component creates. If you do not
want the dates to occur on a weekend or a holiday; use a business time span to
define when they can occur.
Youcanset a business time spaninthree places: inthe Business TimeSpanEditor,
ina project's Publishing tab, or inindividual components. The Business TimeSpan
Editor creates global business time spans. You can use global business time spans
in any project. After you create a business time span in the Business TimeSpan
Editor, youcanuse that time spaninany project without additional configuration.
See About the Business TimeSpan Editor on page 521.
See Creating a business time span in an individual component on page 282.
When you set a business time span in a project's Publishing tab, that time span
applies to only the local project.
See Publishing tab on page 81.
See Creating a business time span in the publishing tab on page 281.
When you set a business time span in an individual component, that time span
applies only to the local component.
Youcanalsoaddbusiness hour components toyour workflowprojects inWorkflow
Designer (such as the Add Business Hours component). These components do not
change the business time span that you have configured elsewhere. They only
change the business hour variables that you have in your process, respecting the
business time span for the project. For example, if you use an Add Business Hours
component to add six hours to its input date, the component adds the time as it
falls within business hours. If the component is set up to use 9:00-17:00 for daily
business hours, it does not add hours after 17:00. When it adds the six hours, if
Working with tasks
About using business time spans
280
they fall after 17:00 the component adds them to the next business day starting
at 9:00.
Creating a business time span in the publishing tab
You can set a business time span in a project's Publishing tab.
You can also create a business time span in the Business TimeSpan Editor or in
individual components.
See About using business time spans on page 280.
See Creating a business time span in an individual component on page 282.
See About the Business TimeSpan Editor on page 521.
To create a business time span in a project's publishing tab
1 Open a project in Workflow Designer.
You can open a project of any type (Workflow-type, Monitoring-type, and so
on).
2 In the project tree structure in the left pane, click the name of the project.
The name of the project is the top item in the tree structure.
3 Click the Publishing tab.
4 Click the Business Time SpanConfig [...] option.
5 Add holidays.
The following table describes the properties for adding a holiday:
The name of the holiday. Holiday ID
The date on which the holiday occurs. Date
Anoptional descriptionof the holiday. This description
appears only in the Business TimeSpan Editor .
Description
6 Add weekend days.
When you add days to the Weekends property, you define which days are
considered weekend days every week.
7 In the General tab, configure the daily business hours.
281 Working with tasks
Creating a business time span in the publishing tab
Creating a business time span in an individual
component
You can create a business time span in some components in Workflow Designer.
These components include the Dialog Workflow component and business hours
components (such as the Add Business Hours component).
You can also create a business time span in the project's Publishing tab or in the
Business TimeSpan Editor.
See Creating a business time span in the publishing tab on page 281.
The following steps describe howto set a business time spanina Dialog Workflow
component.
To create a business time span in an individual component
1 Open a Workflow-type project in Workflow Designer.
2 Add a Dialog Workflow component to the workspace, and then double-click
it to open its editor.
3 Under the Assignments tab, click Set Late Date And Due Date.
4 Click the Late Date [...] option.
5 Click Dynamic Value, and then click Edit.
6 Set the Business Time SpanConfig Usage value.
The following table describes the options:
Sets the component to use the business
time span as it is configured in the
Business TimeSpan Editor.
See About the Business TimeSpanEditor
on page 521.
UseGlobal
Sets the component to use the business
time span as it is configured in the
project's publishing tab.
See Creating a business time span in the
publishing tab on page 281.
UseProject
Sets the component to use its own
business time span. If you choose this
option, a new property appears in the
component editor (Business Time Span
Config).
UseCustom
Working with tasks
Creating a business time span in an individual component
282
7 If you chose the UseCustomoption, click the Business TimeSpanConfig[...]
option.
8 In the business hours editor, add holidays
The following table describes the properties for adding a holiday:
The name of the holiday. Holiday ID
The date on which the holiday occurs. Date
Anoptional descriptionof the holiday. This description
appears only in the Business TimeSpan Editor.
Description
9 Add weekend days.
When you add days to the Weekends property, you define which days are
considered weekend days every week.
10 In the General tab, configure the daily business hours.
11 Click OK.
283 Working with tasks
Creating a business time span in an individual component
Working with tasks
Creating a business time span in an individual component
284
Using Process Manager
Chapter 10. About Process Manager
Chapter 11. Managing the portal
Chapter 12. Managing Workflow processes in Process Manager
Chapter 13. Managing documents in Process Manager
Chapter 14. Managing the Knowledge Base anddiscussions inProcess Manager
Chapter 15. Managing schedules in Process Manager
Chapter 16. Managing data in Process Manager
Chapter 17. Managing the service catalog in Process Manager
Chapter 18. Managing accounts in Process Manager
Chapter 19. Performing administrative tasks in Process Manager
Chapter 20. Mobile Process Manager
Chapter 21. Reporting in Process Manager
3
Section
286
About Process Manager
This chapter includes the following topics:
About Process Manager
Opening Process Manager
About Process Manager pages
Process Manager tabs
About Process Manager and tasks
About profiles
Setting your opening portal page
Symbols in Process Manager
About the Process View page
About document types
Actions in the Process View page
Setting the Process View page to open another task automatically
About the tag cloud
About Process Manager
Process Manager is a Web portal that lets you manage the various parts of a
workflowprocess suchas tasks, documents, data, and so on. Process Manager lets
you create teams, processes, document repositories, libraries, Wikis, FAQs, and
more quickly and easily. You can launch or schedule a process, assign tasks to
10
Chapter
users, and track the task progress. Users can see what the status of processes are,
what is late, and where to find the information they need.
See Components of Symantec Workflow on page 31.
Process Manager also has a graphical interface that is intuitive and easy to use.
Process Manager is also thoroughly customizable. Youcanchange pages, symbols,
web parts, and so on to create an interface that works for you. You can also add
new pages to Process Manager that embed either Process Manager content, or
content from the Web or other servers. Process Manager lets you design a
hierarchy of pages that suit your specific needs. This capability lets you work the
way you want to work within a larger process framework.
You can also customize pages to combine and display information in a logical,
coherent manner. For example, users can create a custom symbol on the main
page for a process document repository. The symbol makes it easy to locate the
document repository. Users can also create a page with the content that is
extracted fromexisting external Web sites, as well as queries frominside Process
Manager. For example, a project manager cancreate a page that has the following
information: current metrics for the process, a list of tasks that are due, postings
to the FAQ and Wiki, and the current prices of various stocks.
See Process Manager tabs on page 289.
See Symbols in Process Manager on page 292.
See About document management on page 344.
See About the knowledge base and discussions on page 370.
Opening Process Manager
Process Manager is a Web portal that you open in a Web browser. You can open
Process Manager using two different methods. If Process Manager is installed on
your computer, you can open it in the Programs menu. If Process Manager is not
installed on your computer, you can access it by typing a URL in a Web browser.
See About Process Manager on page 287.
You can set the default opening page.
See Setting your opening portal page on page 291.
About Process Manager
Opening Process Manager
288
To open Process Manager in a Web browser
1 Open a Web browser.
2 Type the URLfor a computer that has Process Manager installed: for example,
http://10.113.0.85/ProcessManager.
You must have network access to the Process Manager Computer.
3 Type your credentials, and then click Login.
About Process Manager pages
The Process Manager portal is made up of Process Manager pages. When you log
on to Process Manager, your permissions determine the Process Manager pages
that are available to you. If you cannot access a Process Manager page that is
described in this documentation, then you may not have the appropriate
permission.
See About Process Manager on page 287.
The Process Manager pages can be customized for the entire organization. These
pages can be customized for users, groups, organizational groups, or permission
groups. Administrators have permissionto customize Process Manager pages and
to grant customization permissions to other Process Manager users.
You can add new home pages to the main interface, and you can add sub-pages
to home pages. Each page can have the content that is derived from inside of the
Process Manager system. Each page can also have the content that is gathered
fromother sources to whichyour systemhas access: for example, network servers
or the World Wide Web. These pages let you use Process Manager as a portal both
to the Web and to the existing Process Manager repository. You can create the
content and the displays that you need to work more efficiently.
To create a newpage or sub-page for an existing home page, use the Site Actions
link in the top right of the Process Manager portal.
See About customizing Process Manager pages on page 308.
See Admin tab on page 437.
Process Manager tabs
Process Manager is an integrated application that is composed of several major
modules. A tab in the Process Manager portal represents each module.
289 About Process Manager
About Process Manager pages
You can also create your own modules to customize the interface to suit your
requirements. The permissions that the administrator assigns may restrict access
to some parts of these modules.
See About Process Manager on page 287.
Table 10-1 Default tabs in Process Manager
Description Tab
Contains a document repository that lets you manage files. Documents
Contains aknowledge base, discussionforum, andschedules.
You can use the knowledge base to create wiki articles and
other media. You can use the discussion forum to host
discussions and moderate discussions. You can use the
schedules manager with processes, and show deliverable
deadlines and other events.
Knowledge Base
Lets youviewexisting tasks andinvoke workflowprocesses.
The Service Catelog contains workflow processes that you
published to Process Manager.
Workflow
Lets the administrator change settings.
Administrators can manage permissions. Administrators
can also manage the applications that are used in the
process, the processes and subprocesses, and the behavior
and look of Process Manager.
Admin
Lets you invoke workflow processes. The Service Catelog
contains workflowprocesses that you published to Process
Manager.
Submit Request
Lets you view reports on workflow processes. Reports
About Process Manager and tasks
Tasks are one of the most important parts of Process Manager. The mainfunction
of Process Manager is to organize your interaction with Workflowprocesses. The
primary way you interact with processes is with tasks.
By default, tasks appear in the WorkflowTask List, which is found on the
Workflow tab (as well as some other locations).
All of the tasks that are in Process Manager come from a Workflow process. You
cannot create tasks directlyinProcess Manager without usinga Workflowprocess.
About Process Manager
About Process Manager and tasks
290
See SettingupworkflowtaskintegrationbetweenWorkflowDesigner andProcess
Manager on page 340.
After you create a task in Process Manager, you can access the task in a task list.
The task opens in a process view page.
See About the Process View page on page 292.
See About Process Manager on page 287.
See Making a task list fromProcess Manager appear in SharePoint on page 513.
About profiles
Profiles are the custom data definitions that you can use to organize and sort
items inProcess Manager. You cancreate profiles for service catalog items, tasks,
reports, documents, processes, accounts, schedules, repository items, articles,
and more. Profiles are like custom data types: you can create a profile with the
property values that you can set for individual instances of the profile.
Use profiles when you want to attach information to an item about how to use
that item in Process Manager. For example, you can create a profile that keeps
track of confidential documents. Youcanapply this profile to all of the documents
in the document manager, and then you can sort the documents by their
confidentiality. With this profile you can also decide how a workflow process
handles a document. If you use a document in a workflowprocess, you can check
its confidentiality setting and use it in different ways based on the value.
See About the Lists and Profiles page on page 389.
Setting your opening portal page
When you log on to the Process Manager portal, the portal opens to a specific
page. Initially, your permissions determine which page opens. However, you can
set a different page to open when you log on. This page does not have to be the
one that is labeled the Home page.
See Opening Process Manager on page 288.
To set your opening page
1 In the Process Manager portal, open the page that you want to make your
home page.
2 At the bottom of the portal window, click Make Home Page.
291 About Process Manager
About profiles
Symbols in Process Manager
Process Manager has several symbols that represent different actions. You may
not be able to see some of the symbols based on your permission level. All of the
symbols are available to administrator users.
See About Process Manager on page 287.
Table 10-2 Symbols in Process Manager
Description Symbol
Hides or shows content within a Web part .
Takes an action. When you click this symbol you are
given additional options, such as edit, delete, or add
new.
Takes an action, searches, and changes reports,
respectively. These three symbols often appear
together.
See Options for customizing a Process Manager page
list on page 331.
Adds a new item to the list.
Adds a newreference itemto the list, such as a report.
Adds a new category or division to the list, such as a
report category.
Launches a service catalog item.
About the Process View page
This page lets you view and work with a running workflow task or process. The
Process View pages always display some general information about a process.
These pages also usually include the actions that you can take. The Process View
page is one of the most important pages in Process Manager
About Process Manager
Symbols in Process Manager
292
The Process View page appears when a user clicks on a link to a running process
inProcess Manager. Users typicallyaccess this linkinthe tasklist onthe Workflow
tab. Users can also access this link in the process list or in a report.
See About the Workflow tab on page 337.
See Viewing a task or process in Process Manager on page 339.
A published workflow can have a Process View page if the process is configured
as a process and if the process publishes to Process Manager.
See SettingupworkflowtaskintegrationbetweenWorkflowDesigner andProcess
Manager on page 340.
The Process View page displays information about how a process is configured.
By using certain special components (such as the Set Process State/Status
component) inyour process, youcancommunicate process informationto Process
Manager. This process information(suchas process status) appears onthe Process
View page.
You can configure a workflow project so that its Process View page displays the
process history that identifies what has been done in the process. You can also
configure the project so that the Process View page displays actions and the
permissions that are associated with the process.
In a Process Viewpage, process metadata appears in the top section. The process
description and history appear under the metadata on the left side. All of this
information can come fromvarious sources within the process. For example, the
description may come from a textbox in a Web form that a user has filled out. A
developer may also hard-code the description. The process components in
Workflow Designer identify where this information comes from.
The right side of a Process View page usually contains a number of actions. The
Page Selector lets you choose from all of the Process View page layouts that are
available. Other Actions are listed under the page selector. In this case, only the
respond action is available for the user.
293 About Process Manager
About the Process View page
Table 10-3 Default sections on the Process View page
Description Section
Provides a quick view of the tasks details and statistics.
This section also contains the following action links:
Refresh
Add Comment
Opens the Add Comment to Process dialog box.
Edit Process
Opens the Edit Process dialog box, which lets you edit some of the process
details that appear in the top section.
Top section (unlabeled)
Lets you switch between the Full Process Viewand the Basic Process View. Select page
Lets youinitiate aninstant messenger-type conversationwitha process contact
or other worker. The chat function provides a real-time setting in which to
perform troubleshooting.
OpenChat onProcess
(Read only) Displays the description that was entered during the tasks initial
creation.
Description
Displays any documents that are attached to the process or task and lets you
attach additional documents.
Documents
Displays a record for each action that has occurred within the process. For
example, a record can represent a status change, a task, or a user comment.
Within the History section, you can view information about each record.
History
Lists the actions that you can take to effectively work the task. The actions that
appear depend on the type of task that you open. For example, when a support
technicianopens anincident, the available actions include resolvingthe incident,
escalating the incident, and suggesting a self-service resolution.
Some of the actions are common to all of the tasks. For example, most types of
tasks let you send an email or search the knowledge base.
Actions
About document types
Document types are categories that help classify documents.
Document types are a listing of types of documents that have been uploaded to
the portal. By default, when you upload a document whose type has not been
registered, the document gets added automatically to the documents type list.
See Working with document types on page 386.
About Process Manager
About document types
294
Actions in the Process View page
In a Process View page with a default configuration, Actions are shown as links
under the process metadata. Usually there is one mainlink for the primary action
of the task (such as Respond) and other links for secondary actions.
Some default actions such as Edit and Remove Task are available on all tasks.
Other actions are set in components in your project (usually the Dialog Workflow
component). You can edit actions or create new actions in the component editor
of the component that is responsible for them.
See About the Process View page on page 292.
Depending on how your process is configured, the following actions may appear
in a process view page:
To edit a task
1 In the process view page, click Edit.
2 Edit the properties for the task.
For example, you can raise the Priority or change the Due Date.
You may not be able to edit all of the properties for the task, depending on
your permissions.
3 Click Save.
To change the assignment of a task
1 In the process view page, click Assignments.
2 Pick the assignment type (User, Group, and so on).
3 Set the user to be assigned.
4 Set an assignment date range.
After this date range, the task is reassigned to you if it is not yet complete.
5 Click Add.
To postpone a task
1 In the process view page, click Postpone.
2 Set a date for the task to reappear in your task list, and then click Postpone.
To remove a task
1 In the process view page, click Remove Task.
2 Enter a description for why you want to remove the task, and then click
Remove.
295 About Process Manager
Actions in the Process View page
See Viewing a task or process in Process Manager on page 339.
See About the Manage Pages page on page 300.
Setting the Process View page to open another task
automatically
You can set the Process View page to open another task automatically after you
complete a task. Use this setting if you have multiple tasks and you do not want
to return to the main task list after you complete each task.
See About the Process View page on page 292.
See Viewing a task or process in Process Manager on page 339.
You can set the Process View page to open another task automatically in the
following ways:
With a Process View page open, you can change the
URL so that it opens the next task after you finish the
first task. You must change the URL manually every
time you open a new Process View page.
Change the URL manually
You can create a workflow process that edits the
Process View page URL so that it opens another task
after you finish the first task.
Create a process that sets a new
URL
To set the Process View page to open another task automatically
1 Open a Process View page in Process Manager.
In the task list in Process Manager, click a task to open a Process View page.
(The task that you click must be part of a process that supports Process View
pages.)
2 In the URL of the Process View page, after the TaskID, append this phrase
to the end of the URL: &SuggestNextProcessID=1.
If your Process View page does not have a URL bar, change your browser
settings to open on a new tab.
3 After changing the URL, press Enter to reload the page withthe correct URL.
4 Complete the task as usual.
After you complete the task, a dialog box appears to redirect you to the next
task. If you close the Process View page and open another one, you must
change the URL again.
About Process Manager
Setting the Process View page to open another task automatically
296
About the tag cloud
The tag cloud lets you tag documents and filter by that tag later. When you add
a document, youcanadda list of tags that is comma-separated. Onthe Documents
tab of Process Manager, there is a Tags Cloud Web part that shows a distinct list
of these tags. You can click on a tag to bring up all documents with that tag.
See About the Documents page on page 345.
See Adding a new document (Simple file) on page 348.
See Adding a new document (Advanced file) on page 349.
297 About Process Manager
About the tag cloud
About Process Manager
About the tag cloud
298
Managing the portal
This chapter includes the following topics:
About the Manage Pages page
Adding new Process Manager pages
Add Page page
New Page Wizard: Step 2 page
Viewing the settings of a page
Adding a root page
Importing a page
Going to a page
Adding a sub-page
About customizing Process Manager pages
Enabling the customization of a Process Manager page
Customizing a Process Manager page (administrator)
Customizing your Process Manager pages (non-administrator)
Process Manager master settings
About the Process Manager portal master settings
Editing the Process Manager portal master settings
Options on the Site Actions drop-down list
Adding a Web part to a Process Manager page
11
Chapter
Editing a Web part on a Process Manager page
Sharing a Process Manager page
Editing a Process Manager page
Deleting a page
Moving a page up or down
Exporting a page
Customizing a Process Manager page list
Options for customizing a Process Manager page list
Changing the report for a Process Manager page list
Uploading plug-ins
Adding Web part catalogs
Editing and deleting Web part catalogs
About the Manage Pages page
The Manage Pages page is located in Process Manager under Admin> Portal >
Manage Pages. This page lets you control the pages in Process Manager.
Users can add newpages to Process Manager that embed either Process Manager
contents, or content from the Web or other servers. By letting users design a
hierarchy of pages, Process Manager lets users work the way they want to work
within a larger project framework.
See About Process Manager pages on page 289.
See About customizing Process Manager pages on page 308.
See Going to a page on page 307.
See Editing a Process Manager page on page 328.
See Deleting a page on page 329.
See Adding a sub-page on page 307.
See Moving a page up or down on page 330.
See Exporting a page on page 330.
Managing the portal
About the Manage Pages page
300
Adding new Process Manager pages
You can create new Process Manager pages. Permissions control the ability to
create Process Manager pages. The administrator role automatically has the
permission to create Process Manager pages. However, any user or group can be
granted the permission to create Process Manager pages. The permission for
adding Process Manager pages is: Portal.CanAddPages.
See About the Manage Pages page on page 300.
When you create a newProcess Manager page, a tab is added to the main Process
Manager interface with the title that you assign. You can use Process Manager
pages as a high-level organizational unit for the content that is covered in
sub-pages under the Process Manager page. You can also have a one-page portal
that displays the specific information that you access regularly.
You can obtain content for these pages from any source that your system can
access. For example, you can create a Process Manager page that gathers
informationfromthe Web, and thenassembles and displays it a specific way. You
can also create a Process Manager page that gathers statistics from different
locations within Process Manager and displays it in sub-pages. The layout and
content of these pages is up to you.
The content of the newProcess Manager page is similar to the standard page type
that you select. However, this page can be customized specifically to your
requirements.
301 Managing the portal
Adding new Process Manager pages
To create a new Process Manager page
1 In the Process Manager portal, in the Site Actions drop-down list, click Add
Root Page or Add Sub Page.
2 Inthe NewPageWizard: Step1 page, click the page type, andthenclick Next.
Contains the document files (files such as text
documents or graphics that you can manually
retrieve from Process Manager or use in your
Workflow projects). A documents library page is
usually a subset of the Documents root page in
Process Manager.
Document Library
An article that lets you enter text regularly. This
article may be for personal or process use (or a
combination of the two).
Articles (Diary)
Creates a wiki similar to those in the Articles
module. However, the wiki is specific to your use
(or shared with those with whom you choose to
share).
Wiki (NotePad)
Creates a FAQpage similar to those inthe Articles
module. However, the page is specific to your use
(or shared with those with whom you choose to
share).
FAQ(Frequently Asked
Questions)
Creates a discussion forum that you can share. Discussion
Contains the forms. These forms are usually a
subset of the forms inthe larger Process Manager
system.
FormLibrary
Contains content that youdefine inHTMLformat
or that is gathered from the Web.
Web Part
Contains content from the Web that is gathered
from one or more sources and is displayed as a
single unit.
Site Aggregator
Adds a menu itemthat has no page with which it
is associated.
MenuPlaceholder
3 For the document library, articles, wiki, FAQ, discussion, form library, and
menu placeholder page types, do the following:
Enter the name for the root page.
Click Create Page.
Managing the portal
Adding new Process Manager pages
302
4 For Web part pages, enter the information on the page.
See Add Page page on page 303.
5 For Site Aggregator pages, enter the information on the page.
See New Page Wizard: Step 2 page on page 304.
Add Page page
This page lets you define a new page in the Process Manager portal. It appears
when you add a new Web part Process Manager page.
See Adding new Process Manager pages on page 301.
See About the Manage Pages page on page 300.
Table 11-1 Options on the Add Page page
Description Option
The text that appears inthe menufor the page, regardless of where
it appears in the menu hierarchy. This field is required.
Menu Name
An optional description of the page that appears only in the page
administration screen. It is used as a reference for managing the
Process Manager pages.
Description
Includes the page in the menu that you specified. If you do not
select this check box, there is no menu path to the page.
Do not select this check box if you want to create a page that can
only be linked to through custom content on another page.
Include In Menu
Enables the page to be accessible by a mobile device.
See About mobile Process Manager on page 447.
Is Mobile Page
303 Managing the portal
Add Page page
Table 11-1 Options on the Add Page page (continued)
Description Option
Selects the template page that you want to use for the Process
Manager page. The template page specifies the number of zones
that you add to the Process Manager page. Each Process Manager
page is made up of Web parts, and the template page determines
the size and number of Web parts on the page.
Each entry on the template page drop-down list has a percentage
number. This number indicates how many Web parts the page is
broken into and how big those parts are.
To create a single Web part, choose the 100% option. A
100%/66%/33% template page divides the page in two. The top
part takes half of the page, and the bottomhalf is divided into two
subparts. One subpart is 66% and the other subpart is 33% of the
page. This division lets you choose the page layout that best meets
your page requirements.
You can also specify URLs for help and image pages on the Portal
Page Edit window, as well as set any parameters that you want.
The last two checkboxes indicate whether the page is enabledwhen
you save it, and whether to allow users to personalize the page.
This field is required.
Template Page
Includes a URL to a separate page that you created and that has
help content. If you add a help URL to the page, you get a help link
in the footer bar. This link lets you provide contextual help for a
page.
Help URL
The path to the icon image for the main menu. Image URL
A default URL query string for the page. Default Parameters
Enables the page when you save it. This field is required. Enabled
Allows the users to further personalize the Process Manager page. Allow User
Personalization
Adds the permissions to the Process Manager page. Add New Permission
New Page Wizard: Step 2 page
This page lets youdefine a newsite aggregator page inthe Process Manager portal.
It appears when you add a new Site Aggregator Process Manager page.
See Adding new Process Manager pages on page 301.
Managing the portal
New Page Wizard: Step 2 page
304
Table 11-2 Options on the New Page Wizard: Step 2 page
Description Option
The name for this page. Page name
The URL for this page. URL
The session ID that this page passes. Pass Session
The email address that this page passes. Pass Email Address
Viewing the settings of a page
In Process Manager, under Admin> Portal > Manage Pages, you can view the
settings of a page.
See About Process Manager pages on page 289.
To view the settings of a page
1 In the Process Manager portal, on the Admin tab, click Portal > Manage
Pages.
2 In the Pages List, click a page.
The page settings appear in the right page.
Adding a root page
In Process Manager, under Admin> Portal > Manage Pages, you can add a root
page.
Root pages appear as tabs in Process Manager (such as Workflow and Reports).
See About Process Manager pages on page 289.
To add a root page
1 In the Process Manager portal, on the Admin tab, click Portal > Manage
Pages.
2 In the Pages List, click the Add Root Page symbol (the green plus sign).
305 Managing the portal
Viewing the settings of a page
3 In the Add Root Page dialog box, enter the following information:
The name of the root page. This name appears in the
primary portal tab bar.
MenuName
A description of the function of the page. Description
Sets whether the root page appears in the tab bar. Include InMenu
Sets howthe sections of your page are organized. The
percentages refer to the percentage across the page
that a section extends.
Template Page
A URL for the Help link in the bottombar of the page. Help URL
A URL for the page image. Image URL
The default parameters for the page's data handling. Default Parameters
Sets whether the page is activated. Enabled
Sets whether users can personalize the page. AllowUser Personalization
Sets whether this page functions as a Process View
Page.
This is a Process ViewPage
4 Click Permissions to set which users can access the page.
5 Set the permission type (User, Group, Organization, Permission), and then
click Pick.
6 Search for the user, group, organization, or permission to receive the
permission.
7 Click the permissions that you want to add.
When the permission has a red X, the permission is not granted. When it has
a green check mark, it is granted. (You can also click AllowAll, Deny All, or
Inherit All.)
8 Click Add.
9 When you have finished adding permissions, click Save.
Importing a page
In Process Manager, under Admin> Portal > Manage Pages, you can import a
page.
See About Process Manager pages on page 289.
Managing the portal
Importing a page
306
To import a page
1 In the Process Manager portal, on the Admin tab, click Portal > Manage
Pages.
2 In the PagesList, click the Import Page symbol (the page with the green plus
sign).
3 Enter the following information for the page:
The Web page file that you want to import. Select File
Sets howProcess Manager handles the imported page
if a duplicate page exists.
Existing page
Going to a page
In the Manage Pages page in Process Manager, you can go directly to existing
pages. The ManagePages page is located under Admin>Portal >ManagePages.
See Admin tab on page 437.
See About the Manage Pages page on page 300.
To go directly to a page
1 In the Process Manager portal, on the Admin tab, click Portal > Manage
Pages.
2 In the left pane, select the page to which you want to go.
3 In the right pane, click Go To Page.
Adding a sub-page
You canadd a sub-page to anexisting page inthe Process Manager ManagePages
page. The Process Manager pages are accessed by clicking on the module name
(such as Documents). Sub-pages are accessed by clicking a sub-tab in a module.
You can create sub-pages for a sub-page, which allows further granularity of
information.
See About the Manage Pages page on page 300.
307 Managing the portal
Going to a page
To add a sub-page
1 In the Process Manager portal, select the module to which you want to add a
sub-page.
2 Select Site Actions > Add Sub Page.
3 Follow the steps for adding a root page.
See Adding new Process Manager pages on page 301.
About customizing Process Manager pages
The ProcessManager portal is made up of pages fromwhich all Process Manager
activities are performed. The Process Manager pages can be customized to meet
your organizations specific requirements.
Administrators can perform all of the customization actions and grant
customization permissions to other Process Manager users. Non-administrator
users typically have fewer options for customizing Process Manager pages.
See Enabling the customization of a Process Manager page on page 308.
See About the Manage Pages page on page 300.
Customizing Process Manager pages consists of the following actions:
Adding and deleting pages.
Specifying which pages can be customized.
Adding, editing, and deleting the Web parts that appear on a page.
Sharing pages with other users.
See Customizing a Process Manager page (administrator) on page 309.
See Customizing your Process Manager pages (non-administrator) onpage 310.
Enabling the customization of a Process Manager
page
Before anyone can customize a Process Manager page, the administrator must
enable that page for customization. Enabling a page for customization consists
of setting the appropriate privileges and permissions.
See About customizing Process Manager pages on page 308.
See About the Manage Pages page on page 300.
Managing the portal
About customizing Process Manager pages
308
Table 11-3 Process for enabling the customization of a Process Manager page
Description Action Step
The privilege setting for groups is
Portal.PersonalCustomization.
The privilege setting for users is
PersonalCustomization, whichis under thePortal
category.
See About permissions in Process Manager
on page 416.
Set customization
privileges for a user or
group.
Step 1
For eachpage, set permissions for adding, editing,
or deleting the page.
On the Admin tab, under Portal > Manage Pages,
you can edit the page to enable it for
customization as follows:
The AllowUser Personalization setting
enables the Modify My Pageoption on the
Process Manager page. This option lets a user
edit their ownpage without affectingthat page
for other users.
The pages Permissions settings let you allow
users, groups, organizations, or permission
groups to view, edit, or delete the page.
See About the Manage Pages page on page 300.
Set customization
permissions on the
page.
Step 2
Customizing a Process Manager page (administrator)
By default, the administrator can customize any Process Manager page that is
able to be customized.
See About customizing Process Manager pages on page 308.
See About the Manage Pages page on page 300.
To customize a Process Manager page
1 In the Process Manager portal, access the page to customize.
2 In the upper right of the page, in the Site Actions drop-down list, select an
action to perform.
See Options on the Site Actions drop-down list on page 324.
3 When you finish the customization, you can close the page.
309 Managing the portal
Customizing a Process Manager page (administrator)
Customizing your Process Manager pages
(non-administrator)
You can customize any of your Process Manager pages if you have permission to
do so.
See About customizing Process Manager pages on page 308.
See About the Manage Pages page on page 300.
Before a user can customize a Process Manager page, the administrator must
enable that page for customization.
To customize a Process Manager page
1 In the Process Manager portal, go to the page to customize.
2 In the upper right of the page, in the Site Actions drop-down list, select one
of the following options:
Lets you add, edit, and delete the Web parts that are on the page.
The ModifyPage option changes the page for everyone who has
access to it. The Modify My Page option changes your version
of the page only.
See Adding a Web part to a Process Manager page onpage 325.
See Editinga Webpart ona Process Manager page onpage 326.
Modify Page
Modify My Page
Discards anychanges that youmade tothe Process Manager page
and reverts it to its original configuration.
Reset to Default
Lets youspecify a user, group, organization, or permissiongroup
that can view your customized version of the Process Manager
page.
See Sharing a Process Manager page on page 327.
Share Page
This drop-down list appears only on the pages that you have the permission
to customize. The options that are available depend on your permissions.
See Options on the Site Actions drop-down list on page 324.
3 When you finish the customization, you can close the page.
Process Manager master settings
The Process Manager settings can be changed in the portal in Admin> Portal >
Master Settings. The settings appear under a series of headers. To expand any
Managing the portal
Customizing your Process Manager pages (non-administrator)
310
header and see the details beneath it, click on the blue arrow to the left of the
header name. By default, the Account Management settings are expanded when
you enter this page.
See About the Process Manager portal master settings on page 322.
See Editing the Process Manager portal master settings on page 323.
The Account Management settings are used to control the information that is
required for new users and how the users are handled.
Table 11-4 Account Management
Description Setting Name
The set of permissions that are given to a newuser by
default. The administrator can override these
permissions. When you click Pick Permissions, a
window appears that lists the available permissions.
You can choose directly from this list.
Default Permissions
The groups to which the user is assigned. You can
choose fromthe available groups when you click Pick
Groups.
Default Groups
The organizations to which the user is assigned if not
specified or overridden. The existing organizations
can be seen when you click Pick Organizations.
Default Organizations
The users group to whichthe user is assigned. You can
choose fromthe available groups when you click Pick
Groups.
All Users Group
The number of months before the user's passwords
must be changed. The passwords canbe changedbefore
this time, but users are forced to change passwords
after this number of months.
Password Expire Months
The number of days to be added to the months before
the user's passwords must be changed. The passwords
can be changed before this time, but users are forced
to change passwords after this number of days and
months.
Password Expire Days
Forces the user to provide their phone number. Required Phone Number
Forces the user to provide their first name. Required First Name
Forces the user to provide their last name. Required Last Name
311 Managing the portal
Process Manager master settings
Table 11-4 Account Management (continued)
Description Setting Name
Forces the user to provide their address. Required Address
Forces the user to provide their city. Required City
Forces the user to provide their state or province. Required State
Forces the user to provide their ZIP Code . Required ZIP Code
Forces the user to provide their country. Required Country
Forces the user to choose both a password and
complete a password hint clue.
Required Password Hint
Specifies the values that the user must provide that
are not already specified.
Required Key Value Pairs
Values that the user may elect to complete. Optional Key Value Pairs
The email address to which notifications of a failed
registration attempt are sent.
Register Fail Email
The email address that appears onthe screenfor a user
to request attentionwhena registrationattempt is not
completed properly.
Register Fail Email Link
The page to which the user is directed when they log
on .
Users First Page
The text of the link that is displayed on the logon page
to direct a user to their first page.
Users First Page Link
The minimumnumber of answers required (if any) for
security questions. If set to zero, no security answers
are required.
Minimum Security Answers
The first security question to be asked. Security Question 1
The second security question to be asked. Security Question 2
The third security question to be asked. Security Question 3
The fourth security question to be asked. Security Question 4
The fifth security question to be asked. Security Question 5
The group that a user should contact for the requests
that involve permissions.
Contact Permission Group
Managing the portal
Process Manager master settings
312
Table 11-4 Account Management (continued)
Description Setting Name
Creates a new contact for a user who registers. Create Contact for New Users
Sets the password reset times to default values for all
users.
Force Password Reset Default
The number of days for the session to timeout. After
this number of days, the user needs to log on to access
Process Manager.
Session Timeout (days)
Table 11-5 Application Management
Description Setting Name
The document ID if a service launcher is used. ServiceLauncher DocID
The document ID for LBStudio. LBStudio DocID
The root category ID for the application. Application Document
RootCategoryID
The group name that is used for any application
document category to be added to the system.
Assign Group to Application
Document Category
The permissions that are assigned to any application
document category to be added to the system.
Assign Permissions to
Applications Document Category
The root category ID of all services. Services Root Category ID
The amount of time, in minutes, that a file lock is
maintained.
File lock Duration
The URL or IP address of the publishing server. Default Publishing Server
The permissions user (bydefault) for directoryservices. Default Directory Service
Permission
The Articles settings lets you set up article and bulletin board entries.
Table 11-6 Articles
Description Setting Name
A numeric value showing the maximum number of
article entries that are retained on the list on the main
page.
Number of Last Entries to Show
on List
313 Managing the portal
Process Manager master settings
Table 11-6 Articles (continued)
Description Setting Name
The prefix that gets prepended to the article number. Article Number Prefix
The prefix that gets prepended to the entry number. Article Entry Number Prefix
The default category that is used for the images that
are sent from the screen capture utility.
Captured Image Category
The number of days that the bulletin board entry has
before it ends. This setting is based on the creation
date of the bulletin board.
Bulletin Board Entry End Date
The color for the bulletin board entry low priority. Bulletin Board Entry Priority Low
Color
The color for the bulletinboardentry mediumpriority. Bulletin Board Entry Priority
Medium Color
The color for the bulletin board entry high priority. BulletinBoardEntry Priority High
Color
The color for the bulletin board entry emergency
priority.
Bulletin Board Entry Priority
Emergency Color
Hides or shows the recent articles Web part. Hide Recent Articles
The Chat settings let you control the chat function in Process Manager.
Table 11-7 Chat
Description Setting Name
Sets how long (in days) that a chat message is stored
in Exchange.
Message Retention Time (days)
Sets how long a user remains active without sending
a message.
Message Heartbeat Expiration
Time (min)
Sets whether the chat screenopens as a virtual window
or a regular window.
Show Chat In Virtual Window
The Customizationsettings let youcontrol the Process Manager site's appearance.
Managing the portal
Process Manager master settings
314
Table 11-8 Customization
Description Setting Name
The URL of the site home page. This URL can be an
absolute address or a relative address.
Home Page Content
The URL of any logo to be displayed on the site. The
Pick option lets you browse the file system for a logo.
Logo URL
Displays a link allowing the page to be edited. Edit Page in Header
Displays the trail of pages to the current location
relative to the home page.
Show Breadcrumbs
Causes a drop-down menu to appear when the user
hovers the cursor over any section symbol at the top
of the page.
Show Secondary Menu
The Account link displays in the header of the Process
Manager page.
Show Account Link In Header
The Support link displays in the footer of the Process
Manager page.
Show Support Link In Footer
The Document Management settings let you control the management of
documents.
Table 11-9 Document Management
Description Setting Name
A string that is assigned to any orphan categories. Orphan Category ID
The formatting mask that is used for any documents
that the users download.
Download Document Name Mask
Adds a type to new documents. Silent Document Type Add
Uses the compression on any new documents. Default Compress for New
Document Type
The default category ID for any new project's root. Projects Root Category ID
The maximum number of categories that can be in a
tree structure.
Max Categories To Display in
Document Tree
Displays the categories to be browsed. Show Browse Categories
315 Managing the portal
Process Manager master settings
Table 11-9 Document Management (continued)
Description Setting Name
Displays the categories to be examined when a search
is performed.
Show Search Categories
Lets the users lock files in the document repository. Checkout Functionality Enabled
The number of days that a file can be locked in the
document repository. After this number of days, the
file becomes available for other users to edit.
Checkout Lasts(days)
If this setting is checked, the Recent Documents folder
does not display in the Browse pane in the Documents
window.
Hide Recent Documents
If this setting is checked, the OrphanDocuments folder
does not display in the Browse pane in the Documents
window.
Orphaned documents are the documents that do not
belong to a category.
Hide Orphan Documents
Table 11-10 Email Settings
Description Setting Name
The SMTP server that Process Manager uses. SMTP Server
The SMTP port SMTP Port
The address that receives administration email. Admin Email
The Not Logged-InUsers settings control howusers who are not logged on to the
Process Manager site are handled when they visit. These settings include the
ability to block all access to users who do not log on, or allowsuchusers to perform
some functions.
If the site forces all users who visit to log on , the AllowNot Logged-InUsers
option should be cleared. All other settings in this section are ignored when this
option is not selected.
Managing the portal
Process Manager master settings
316
Table 11-11 Not Logged-in Users
Description Setting Name
Lets the users access the site without logging on. If this
setting is not selected, users must log on to perform
any actions on the site.
Allow Not Logged-in Users
The user ID for not logged on users.
All users need to have a working logon to performany
actions onthe site, whether or not they are legitimately
logged on users. This option lets a user who does not
log on employ a logon while they are in the site.
Usually, this option is a logon with restricted rights,
such as a guest account.
Not Logged-in User ID
The password that is tied to the Not Logged-InUser
ID to let visitors to the site access some functions.
Not Logged-in Password
Displays the user's logon name on the header of the
site. If not selected, the user name is suppressed.
Show Log-in Control in Header
Displays a logon link in the page header if the visitor
has not logged on . If not selected, no such logon link
is displayed.
Show Link to Log-in in Header
Creates the Remember me link that writes a cookie to
the user's computer that appears in the header. If this
option is not selected, there is no ability to remember
the logon name.
Show Remember Me in Header
The Notifications settings let you set the home URL for the Process Manager site,
as well as the locations of plug-ins.
Table 11-12 Notifications
Description Setting Name
The URL or IP address of the site. Global Service Location URL
If this setting is checked, the base URL to Process
Manager is retrieved from the HTTP request. This
setting is used if you expose Process Manager on
multiple URLs. This setting lets you redirect to your
public facing URL found in the Base URL To Process
Manager setting.
Get Base URLTo Process Manager
From Request
The public facing URL for Process Manager. Base URL To Process Manager
317 Managing the portal
Process Manager master settings
Table 11-12 Notifications (continued)
Description Setting Name
The location of the accounts plug-in. Accounts Plugin
The location of the projects plug-in. Projects Plugin
The location of the documents plug-in. Documents Plugin
The location of the workflow plug-in. Workflow Plugin
The location of the discussions plug-in. Discussions Plugin
The location of the calendar plug-in. Calendar Plugin
The location of the articles plug-in. Articles Plugin
The location of the chat plug-in. Chat Plugin
Process Manager Active DirectorySettings manage howProcess Manager interacts
with Active Directory.
Table 11-13 Process Manager Active Directory Settings
Description Setting Name
Sets Process Manager to use Active Directory
authentication.
Active Directory Authentication
Not available. Process AD Changes Using
Workflow
Sets the interval between executions of the Active
Directory Sync process.
ADSync Process Interval (inmins)
Sets the time of day when the Active Directory
synchronization runs to add new users and make
changes to existing users.
AD Sync Process Time
Lists the users for Process Manager to ignore whenthe
sync process runs.
Ignore Ad Users (Comma
separated)
Leaves out Active Directory groups. You can use this
option if you wanted to define or assign groups inside
of Process Manager but still get users from Active
Directory.
Sync Only Users
Managing the portal
Process Manager master settings
318
The Process Manager Events settings turn on or off event notifications. You must
publish the appropriate event listener processes before you can use event
notifications.
Table 11-14 Process Manager Events
Turns on or off all event notifications. If you want to
use event notifications, do the following, in order:
Open the event notification processes (located in
C:\Program File\Altiris\Workflow
Designer\Designer\Templates).
Configure the processes for your environment
(change at least the mail server settings).
Publish the processes.
Turn on the appropriate event notifications under
this heading in the Process Manager.
Event notification settings
The Process Manager settings are general settings for the Process Manager site.
Table 11-15 Process Manager Settings
Description Setting Name
Enables a linkto a passwordrecovery page. Otherwise,
a user who has forgotten their password needs to
communicate with a site administrator for a password
reset.
Forgot Password Link
Lets a new user create an account for this site. If this
option is not selected, only the site administrator can
add access for new users.
Register Account Link
The URL of the register account. Register Account URL
Lets the users perform full text searches. Enable Full Text Search
Always displays the time local to user. Display Time in Local Time Zone
This setting is not available. Use translation
Sets whether the task notification window appears. Notifications
Lets you change the location of the task notification
window.
Show Notification Position
Updates the business hours stored in the task tray
application in Process Manager.
Update Business Hours
319 Managing the portal
Process Manager master settings
Table 11-15 Process Manager Settings (continued)
Description Setting Name
Sets the URLfor the Helplink at the bottomof Process
Manager.
Help Link Url
Shows the Help link. Show Help Link
Lets you lock the project in the repository. Enable Project Locking in
Repository
The Optimization settings let you control the behavior of the Process Manager.
The cache and the fast cache retention time settings allowa balance between the
amount of memory that the application uses to store items in cache and the
available memory of the computer. The longer the cache time setting is, the faster
the application retrieves previously called pages and the more physical memory
or disk space is needed. The default settings are used for most servers. If heavy
loads are expected in a system with a shortage of memory, reducing the cache
times can help prevent paging.
Table 11-16 Optimization
Description Setting Name
How often the cache is emptied (in minutes). The
higher the number is, the larger the cache is, and the
faster the application can be perceived to be.
Clean Cache Time
The amount of time (in minutes) that objects are kept
in memory for fast retrieval.
Keep Objects Time
The amount of time (in minutes) that Fast Cache is
used to keep objects in memory.
Fast Cache Objects Time
The amount of time (in minutes) that the Fast Cache
is retained before it is purged.
Fast Cache Clean Time
Table 11-17 Profile
Description Setting Name
Displays the count in the Profile tree. Show Count In Profile Tree
The text that appears at the end of the profile tree
structure.
Profile Tree Date Not Set Text
Managing the portal
Process Manager master settings
320
Table 11-18 Reports Settings
Description Setting Name
If this setting is checked, the integration between
Process Manager and Workflow processes to capture
reporting messages is turned on.
See Setting up workflow task integration between
WorkflowDesigner andProcess Manager onpage 340.
Process Reporting Messages
The interval, in seconds, that the Process View page
retrieves updated information about a process.
Process Reporting Interval(Sec)
The name of the message exchange. The message
exchangeis howprocesses runningonWorkflowServer
communicate with Process Manager.
Message Exchange Name
Sets whether the user time that is spent working in a
process is stored inProcess Manager. Any process that
has a Process View page can have user time
automatically recorded in Process Manager.
Auto Record User Time
Determines the time to wait before to redirecting you
to the next process. You can cancel the countdown.
Suggest Next Process ID Interval
(in sec)
The Workflow settings control the behavior of the workflow module.
Table 11-19 Workflow Settings
Description Setting Name
The amount of time, in minutes, that a task is leased
to a user.
Task Lease Time
Displays any leased items in the user task list. Show Leased Items in Task List
Lets the tasks be leased. If this option is not selected,
tasks cannot be leased to a user.
Lease Tasks
Lets any task the user selects be opened in a new
window; otherwise, the same window is used.
Show Task in New Window
The string that is displayed to a user if there is a
problem leasing a task.
Workflow Leased Error Message
The default due date for a task (in days). Workflow Task Due Date
The default late date for a task (in days). Workflow Task Late Date
321 Managing the portal
Process Manager master settings
Table 11-19 Workflow Settings (continued)
Description Setting Name
Displays the tasks in a different color than the rest of
the screen text.
Show Tasks in Different Color
The color (in hex) for a task's due date. Workflow Task Due Date Color
The color (in hex) for a task's late date. Workflow Task Late Date Color
Displays the Profiles section in the left pane on the
Task page. This setting lets you filter your task view
by profiles you create.
Show Profiles On Task Page
Separates the items onthe Taskpage intopages if there
are a certain number of items.
Show Pager On Task Page
Displays the count on the Task page. This setting
requires an additional query.
Show Count On Task Page
The number to pad onto each workflow task number.
This setting lets you keep all workflow task numbers
the same length.
Workflow Task Number Pad
The prefix to prepend to each workflow task number. Workflow Task Number Prefix
Lets the page that is selected in the Default Workflow
Task Page setting refresh automatically. Use this
setting for non-Ajax pages if you want themto refresh
automatically. Ajax pages refresh automatically.
Auto Refresh Task Page
The amount of time, in milliseconds, between page
refreshes for the Task page.
Task Refresh Time
About the Process Manager portal master settings
The Process Manager portal master settings determine the behavior of the Process
Manager application and portal.
These master settings are established during the installationof Process Manager.
You can use the default settings or you can edit them as necessary. Symantec
recommends that you review the settings to familiarize yourself with them and
then customize them for your organization.
See Editing the Process Manager portal master settings on page 323.
See Admin tab on page 437.
Examples of the types of settings that you might change are as follows:
Managing the portal
About the Process Manager portal master settings
322
Settings under the Account Management section
PasswordExpireMonths, RegisterFail e-mail address, andSecurityQuestion
1
Settings under the WorkflowSettings section
WorkflowTaskDueDate (default is sevendays) and WorkflowTaskLateDate
(default is 14 days)
Do not change the settings for URLs or disable check boxes without fully
understanding the ramifications. Few organizations need to change that type of
information.
The portal master settings are arranged in sections. Expand each section to see
the settings that appear there.
See Master settings page on page 444.
Editing the Process Manager portal master settings
The Process Manager portal master settings determine the behavior of the Process
Manager application and portal.
Although default master settings are established during the installation of the
Process Manager application, you can edit them to customize them for your
organization.
See About the Process Manager portal master settings on page 322.
See Admin tab on page 437.
Do not change the settings for URLs or disable check boxes without fully
understanding the ramifications. Few organizations need to change that type of
information.
To edit the Process Manager portal master settings
1 In the Process Manager portal, on the Admin tab, click Portal > Master
Settings.
2 On the Master Settings page, expand the section that contains the settings
to edit.
3 Change the settings as necessary.
See Master settings page on page 444.
4 Continue to expand and edit additional sections as needed.
5 When you finish reviewing and editing the settings, at the lower right of the
page, click Save.
323 Managing the portal
Editing the Process Manager portal master settings
Options on the Site Actions drop-down list
The Site Actions drop-down list contains the options that are available for
customizing a Process Manager page. This drop-down list appears only on the
pages that you have the permission to customize. The options that are available
depend on your permissions.
See About the Manage Pages page on page 300.
The options that are available also depend onwhere youare inthe editing process.
For example, whenyou are ona mainProcess Manager page, the Edit Page option
does not appear in the Site Actions drop-down list. However, after you click Site
Actions > Modify Page and the page opens for editing, the Edit Page option
becomes available.
Table 11-20 Options on the Site Actions drop-down list
Description Option
Lets you add a newProcess Manager page, which is visible fromthe top level of the Process
Manager portal. The page name appears on the tab bar in the upper area of the Process
Manager Portal.
Typically, only administrators have permission to create new pages.
See Adding new Process Manager pages on page 301.
See Adding a root page on page 305.
Add Root Page
Lets you add a new sub page, which is one or more levels under a root page. A sub page can
appear on the menu of a root page. For example, the Knowledge Base page is a root page.
You open it by clicking the Knowledge Base tab in the Process Manager portal. The
Discussions page is a sub page. This page is opened when you click Discussions under the
Knowledge Base tab.
Typically, only administrators have permission to create new pages.
See Adding new Process Manager pages on page 301.
See Adding a sub-page on page 307.
Add Sub Page
Lets you add one or more Web parts to the page. The sections on a Process Manager page
are in the form of Web parts.
See Adding a Web part to a Process Manager page on page 325.
Add Web Part
Exits the editing mode and displays the page with the changes that you made. Browse
Deletes all the Web parts from a Process Manager page.
Warning: This action cannot be undone. Use caution when you select this option because
you are not prompted to confirm this action before the deletion occurs.
Clear
Managing the portal
Options on the Site Actions drop-down list
324
Table 11-20 Options on the Site Actions drop-down list (continued)
Description Option
Lets you configure customization settings and customization privileges for the current
Process Manager page.
Typically, only administrators have permission to edit page definitions.
Edit Definition
Lets you edit and delete the Web parts that are on the page.
See Editing a Web part on a Process Manager page on page 326.
Edit Page
Lets you add, edit, and delete the Web parts that are on the page. The page is changed for
everyone who has access to it.
Modify Page
Lets you add, edit, and delete the Web parts that are on the page. Only your page is changed.
This option appears only if the page is configured to allow it.
Modify My Page
(Administrator only) Displays the Pages List page that lets you configure settings and
customization permissions for any Process Manager page.
Page List
Discards any changes that were made to the Process Manager page and reverts it to its
original configuration.
Reset to Default
Lets you specify a user, group, organization, or permission group that can view your
customized version of a Process Manager page.
You can also provide additional permissions for this page as follows:
Let others edit this page.
Provide view, edit, and delete permissions to a specific user, group, organization, or
permission group.
For example, the administrator customizes a page, lets all users ina group viewthe page,
and then lets a specific user edit the page.
See Sharing a Process Manager page on page 327.
Share Page
Adding a Web part to a Process Manager page
Many Process Manager pages have Web parts. You can customize a Process
Manager page by adding, editing, or deleting Web parts.
See Adding new Process Manager pages on page 301.
See About the Manage Pages page on page 300.
After you add a Web part, you can edit its properties.
See Editing a Web part on a Process Manager page on page 326.
325 Managing the portal
Adding a Web part to a Process Manager page
To add a Web part to a Process Manager page
1 In the Process Manager portal, access the page that you want to customize .
2 In the upper right of the page, in the Site Actions drop-down list, select one
of the following options:
Changes the page for everyone who has access to it. Modify Page
Changes your version of the page only. Modify My Page
3 After the page refreshes, in the Site Actions drop-down list, click Add Web
Part.
4 In the Catalog Zone, select the catalog that contains the Web part to add.
5 In the Catalog Zone, under Profiles, select the check box for each Web part
to add.
6 In the Catalog Zone, in the Add to drop-down list, select the page zone to
which to add the Web part.
The zones that are available depend on the pages Template Page setting,
which the administrator sets.
7 Click Add.
8 When you finish adding Web parts, in the Catalog Zone, click Close.
Editing a Web part on a Process Manager page
Many Process Manager pages have Web parts. You can customize a Process
Manager page by adding, editing, or deleting Web parts.
See Adding new Process Manager pages on page 301.
See About the Manage Pages page on page 300.
See Adding a Web part to a Process Manager page on page 325.
To edit a Web part on a Process Manager page
1 In the Process Manager portal, access the page that you want to customize.
2 In the upper right of the page, in the Site Actions drop-down list, select one
of the following options:
Changes the page for everyone who has access to it. Modify Page
Changes your version of the page only. Modify My Page
Managing the portal
Editing a Web part on a Process Manager page
326
3 After the page refreshes, in the upper right of the Web part to edit, click the
Verbs symbol.
Select one of the following options:
Lets you edit the properties of the Web part. Edit
Lets you delete the Web part. Delete
4 If you clicked Edit, in the Editor Zone, edit the properties of the Web part,
and then select one of the following options:
Saves the changes without closing the Editor Zone. Apply
Saves the changes andcloses the EditorZone. Select this optionwhen
you finish editing the properties for the current Web part.
OK
5 When you finish editing the Web parts, you can close the page or continue
to edit it.
Sharing a Process Manager page
You can share your version of a Process Manager page with others to let themsee
any customizations that are onyour page. Typically, you share the pages that you
or someone else has customized.
See About the Manage Pages page on page 300.
Youcanshare pages whenyouprovide view, edit, anddelete permissions tospecific
users, groups, organizations, or permissiongroups. For example, the administrator
can customize a page and let all users in a certain group view the page. Then the
administrator can let only one specific user within that group edit the page.
The users portal permissions override any share permissions that you might
provide. For example, a user who does not normally have permission to view the
Documents page cannot view a shared version of that page.
To share a Process Manager page
1 In the Process Manager portal, access the page that you want to share.
2 (Optional) Customize the page.
See Customizing a Process Manager page (administrator) on page 309.
See Customizing your Process Manager pages (non-administrator)
on page 310.
327 Managing the portal
Sharing a Process Manager page
3 In the upper right of the page, in the SiteActions drop-down list, click Share
Page.
4 Under PagePermissions, reviewthe users, groups, or other entities that have
permissions for this page.
5 Under Share Page, select an option in each of the following subsections:
Select the type of entity to give permissions for sharing this page. Share With
Select the type of share permissions to give.
The Custom(Advanced) option provides additional ways to
customize the permissions.
Sharing Type
6 Under Share Page, click Next.
7 Specify the user, group, or other entity with which to share this page, and
then click Share Page.
8 When you return to the page, you can continue to edit it or close it.
Editing a Process Manager page
You can edit pages in the Process Manager Manage Pages page. If a Process
Manager page is set to allow user personalization, you can edit the page to meet
your needs. Only the users that are assigned the appropriate permissions for
modifying a Process Manager page can edit that page. The permission for
modifying Process Manager pages is Portal.Personal.Customization.
See About the Manage Pages page on page 300.
To edit a page
1 In the Process Manager portal, on the Admin tab, click Portal > Manage
Pages.
2 In the left pane, select the page to edit.
3 In the right pane, click Edit Page.
Managing the portal
Editing a Process Manager page
328
4 Enter the following:
The name of the page. Menuname
Atext descriptionof the purpose of the page. Description
Indicates whether this page should appear
in the menu listing.
Include InMenu
The template page that is used to lay out the
page on the site.
Template Page
The URL of any help page that is associated
with this page.
Help Url
The URLof any image that is associatedwith
this page.
Image Url
Any parameters that are used for this page. Default Parameters
Whether this page is enabled (viewable). Enabled
Whether users are allowed to personalize
this page.
AllowUser Personalization
5 Click the Permissions tab and click Add Permission to add permissions for
accessing this page.
6 Click Save.
Deleting a page
Youcandelete pages inthe Process Manager ManagePages page. Administrators
and those with the appropriate permissions can delete Process Manager pages.
When a Process Manager page is deleted, any users currently viewing the page
are not able to save any information on that page. Also, no users can access the
page from that point forward.
See About the Manage Pages page on page 300.
To delete a Process Manager page
1 In the Process Manager portal, on the Admin tab, click Portal > Manage
Pages.
2 From the pages list, select the page that you want to delete.
3 Click Delete Page.
4 Click OK in the confirmation dialog box that appears.
329 Managing the portal
Deleting a page
Moving a page up or down
You can move up in a page or down in a page hierarchy in the Process Manager
Manage Pages page.
See About Process Manager pages on page 289.
See About the Manage Pages page on page 300.
To move pages in the pages list
1 In the Process Manager portal, on the Admin tab, click Portal > Manage
Pages.
2 In the left pane, select the page that you want to move.
3 To move up the current page one level in the pages list, in the right pane,
click Move Up.
4 To move the current page one level down in the pages list, in the right pane,
click Move Down.
5 To move up the current page one level in the hierarchy, in the right pane,
click Move Level Up .
6 To make the current page a sub-page to another page, in the right pane, click
Make As Sub Page.
Exporting a page
In the Manage Pages page in Process Manager, you can export some pages.
Exporting a page lets you save it or open it in XML.
See About Process Manager pages on page 289.
See About the Manage Pages page on page 300.
To export a page
1 In the Process Manager portal, on the Admin tab, click Portal > Manage
Pages.
2 In the left pane, select the page that you want to export.
3 In the right pane, click Export Page.
Customizing a Process Manager page list
Several Process Manager pages containthe lists that youuse to analyze or perform
Process Manager activities. Youcancustomize the lists that appear onyour pages
so that they display the information in the manner that is most useful to you. For
Managing the portal
Moving a page up or down
330
example, on the WorkflowTaskList page, you might want to change the task list
so that it displays only your overdue tasks.
The primary way to customize a Process Manager page list is to change the report
that determines the contents of the list. You can also sort and filter the list to
display a more specific subset of information. The changes that you make are
active for the current session only. When you log off of Process Manager, the
changes are lost. However, you can set a new default report that persists beyond
a single session.
See About the Manage Pages page on page 300.
See Changing the report for a Process Manager page list on page 333.
To customize a Process Manager page list
1 In the Process Manager portal, click the tab that contains the list to edit.
2 Onthe page, under the list section, youcancustomize the list inthe following
ways:
Sort the columns.
Search and filter the list.
Limit the number of records that appear.
Select a new report.
Set a new default report.
Refresh the report.
See Options for customizing a Process Manager page list on page 331.
3 When you finish customizing the list, you can close the page or work on it.
Options for customizing a Process Manager page list
You can customize a Process Manager page list so that it displays information in
the manner that is most useful to you.
See About the Manage Pages page on page 300.
See Customizing a Process Manager page list on page 330.
Table 11-21 Options for customizing a Process Manager page list
Description Symbol Option
You can click any column heading to sort by that heading. None Sort the columns.
331 Managing the portal
Options for customizing a Process Manager page list
Table 11-21 Options for customizing a Process Manager page list (continued)
Description Symbol Option
You can search the list to filter the results. For example, to list only
those items that have to do with printers, you can search for printer.
You can filter a list by using one of the following options:
The Search symbol.
You can click the Search symbol to open a search box.
The search feature under Report Settings.
Youcanexpandthe ReportSettings sectionandclickTextcontains
to open a search dialog box.
Youmight not see the Support Settings sectionbecause it appears
for certain reports only.
Search and filter the
list.
Lets you change the number of records that appear in the list.
Typically, the list contains the first 50 records that match the report
criteria. You can change the number of records that appear by
expanding the Report Settings section. Click Return50first records
and specify a new number.
You might not see the Support Settings section because it appears
for certain reports only.
Report Settings Limit the number of
records that appear.
You can select a new report to display the list in a different
configuration. For example, you can select a report that displays all
of your open tasks.
You can select a new report by clicking one of the following options:
The Reports symbol
The Current report name
Both options open a list of folders, which contain the reports that are
available.
See Changing the report for a Process Manager page list onpage 333.
Select a new report.
Lets you set the Current report as the default for this page.
See Changing the report for a Process Manager page list onpage 333.
Set a new default
report.
Lets you refresh the display after you select a new report. Refresh the report.
Managing the portal
Options for customizing a Process Manager page list
332
Changing the report for a Process Manager page list
Each list on a Process Manager page is associated with a default report that
determines the contents of the list. You can change the report to display the list
in a different configuration. For example, you can select a report that displays all
of your open tasks.
When you change the report for a list, it is active for the current session only. The
next time that you log on, the default report reappears.
You can also set a new default report that persists beyond a single session. You
can select a predefined report or a customized report.
See Options on the Site Actions drop-down list on page 324.
See Customizing a Process Manager page list on page 330.
Setting the default report for a list does not save any additional filtering of the
list.
To change the default report for a Process Manager page list
1 In the Process Manager portal, click the tab that contains the list to edit.
2 On the page, under the list section, click either the Current report name or
the reports symbol.
3 Select the report group, and then select the report to use.
To quickly find a report, you can type a search string in the box and click
Find.
4 (Optional) To make the new report selection the default report, in the list
section, click the orange lightning symbol, and then click Set default report.
5 When you finish customizing the list, you can close the page or work on it.
Uploading plug-ins
You can upload plug-ins into Process Manager in the PluginUpload page. This
page is located in Admin> Portal > PluginUpload.
On this same page you can upload a Web part, a resource, or a Web page.
See About the Process Manager portal master settings on page 322.
To upload plug-ins
1 Inthe Process Manager portal, onthe Admintab, clickPortal >PluginUpload.
2 Select the type of plug-in to upload.
333 Managing the portal
Changing the report for a Process Manager page list
3 Browse to and select the plug-in to upload.
4 Click Upload.
Adding Web part catalogs
You can manage Web part catalogs in Process Manager in the Webparts Catalog
page. This page is located in Admin> Portal > Webparts Catalog.
Process Manager has dozens of the template Web parts that you canchoose when
you add a Web part. You can pick a template in the Class Name property. For
example, if you want to add a Web part that lets users perform a Google search,
you can add GoogleSearchWebPart.
After you add a Web part, you can add the Web part to a page in Process Manager.
See Adding a Web part to a Process Manager page on page 325.
See Editing and deleting Web part catalogs on page 334.
See Portal tab on page 443.
To add Web part catalogs
1 In the Process Manager portal, on the Admin tab, click Portal > Web Parts
Catalog.
2 In the left pane, click the Add WebPart Catalog symbol.
3 In the Class name box, select the class name for this Web part catalog to
control.
4 In the Friendly name box, enter a user-friendly name for this Web part
catalog.
5 In the Category box, enter the browse category into which this Web part
catalog is placed.
6 In the Description box, enter a detailed description of this Web part catalog.
7 Click the Permissions tab and click Add Permission to add permissions for
accessing this Web part catalog.
8 Click Save.
Editing and deleting Web part catalogs
After you add Web part catalogs in Process Manager, users can performmultiple
actions on them.
See Portal tab on page 443.
Managing the portal
Adding Web part catalogs
334
To edit a Web part catalog
1 In the Process Manager portal, on the Admin tab, select Portal > Web Parts
Catalog.
2 In the left pane, select the category of the Web part catalog that you want to
edit.
3 In the right pane, next to the Web part catalog that you want to edit, click
the Edit Parts Catalog symbol.
4 Edit the Web part catalog.
See Adding Web part catalogs on page 334.
5 Click Save.
To delete a Web part catalog
1 In the Process Manager portal, on the Admin tab, select Portal > Web Parts
Catalog.
2 In the left pane, select the category of the Web part catalog that you want to
delete.
3 In the right pane, next to the Web part catalog that you want to delete, click
the Delete Parts Catalog symbol.
4 Click OK.
335 Managing the portal
Editing and deleting Web part catalogs
Managing the portal
Editing and deleting Web part catalogs
336
Managing Workflow
processes in Process
Manager
This chapter includes the following topics:
About the Workflow tab
Delegating tasks
Opening a task by ID
Performing an action on multiple tasks at once
Viewing a task or process in Process Manager
Setting up users to view the process view page
Setting upworkflowtaskintegrationbetweenWorkflowDesigner andProcess
Manager
About the Workflow tab
The Workflowtab inProcess Manager gives youaccess to currently-running tasks
and processes. By default, you also have access to the Service Catalog.
See About the service catalog on page 403.
You can search for running tasks and processes and open them to view their
process view pages or to work with them. Typically, users have permissions to
viewonly the tasks that are assigned to them. Users with higher permissions can
view their own tasks and the tasks of other users.
12
Chapter
The Workflow tab gives you access to tasks and processes. You can access most
of the functionality of the Workflow tab from the process view page.
See About the Process View page on page 292.
See Viewing a task or process in Process Manager on page 339.
See Actions in the Process View page on page 295.
On the Workflow tab you can search for tasks and processes by their ID.
See Opening a task by ID on page 338.
Delegating tasks
Process Manager lets you assign one user's tasks to another user. You can also
specify a period for howlong the delegation is valid. On the Manage Delegations
page, you can view, add, and delete delegations.
See Viewing a task or process in Process Manager on page 339.
To delegate tasks
1 In the Process Manager portal, on the Admin tab, click Users > Manage
Delegations.
2 In the right pane, click the Add Delegation symbol.
3 In the Add Delegation dialog box, specify the details of the delegation, and
then click Save.
Opening a task by ID
In Process Manager, you can open a task by its ID. The IDrefers to the exact name
of the task. The ID may include a process prefix and a task number.
Open a task by its ID when you know the exact task ID. For example, if you want
to return to a specific task after you have worked on it, you can open it directly
by its ID.
See About the Workflow tab on page 337.
To open a task by ID
1 In the Process Manager portal, click the Workflow tab.
2 In the OpenTask search box, enter the ID of the task that you want to open.
3 Click Open.
If you entered the correct ID, the task opens.
Managing Workflow processes in Process Manager
Delegating tasks
338
Performing an action on multiple tasks at once
In Process Manager, you can perform certain actions on a group of tasks at one
time. For example, youcanreassigna groupof tasks. The optionto performgroup
actions can appear on any portal page that contains a task list. By default, the
option appears on the Workflow tab.
See About the Workflow tab on page 337.
To perform an action on multiple tasks at once
1 In the Process Manager portal, click the Workflow tab.
2 Click the Select agroupaction drop-down list, and then click the action that
you want to perform.
3 After the screenrefreshes, click the check box to the left of eachtask onwhich
you want to perform the action.
4 Click Do action.
Depending onthe actionthat youselected, a dialog box may appear. To finish
performing the action, complete the dialog box.
Viewing a task or process in Process Manager
You can viewa workflowtask or process in a process viewpage. You cannot view
any task or process for which you do not have permissions.
See About the Process View page on page 292.
To view a task or process
1 In the Process Manager portal, click the Workflow tab.
2 If you want to view a task, click WorkflowTask List.
3 In the right pane, click on the task that you want to view.
4 If you want to view a process, click WorkflowProcess List.
5 In the right pane, click on the process that you want to view.
Setting up users to view the process view page
Users can view the Process View page by clicking on a task that the process
generates. Users must have permissionto viewthe Process Viewpage. The Process
Manager server must alsohave enoughconcurrent licenses available torunProcess
Manager. If not, the Process View page is not available for viewing.
See About the Process View page on page 292.
339 Managing Workflow processes in Process Manager
Performing an action on multiple tasks at once
To set up users to view the Process View page
1 In the Process Manager portal, on the Admin tab, click Users > Accounts >
Manage Users.
2 In the right pane, next to the user to whom you want to give permissions,
click the orange lightning symbol and select Manage Permissions
3 On the Manager User Permissions page, maximize Category:
UserLicenseLevel.
4 Check Process Manager.
Setting up workflow task integration between
Workflow Designer and Process Manager
Youcanuse the Workflowfeatures of Process Manager to integrate withprocesses
developed with Workflow Designer. To do this, Process Manager and Workflow
Designer must be integrated.
See About using tasks on page 273.
See Integrating Process Manager with Workflow Designer on page 515.
See Viewing a task or process in Process Manager on page 339.
See Setting up users to view the process view page on page 339.
To set up workflow task integration with Workflow Designer
1 Turn on process reporting messages.
In the Process Manager portal, on the Admin tab, click Portal > Master
Settings.
In the Reports Settings section, check Process Reporting Messages.
2 In Workflow Designer, open a Workflow project.
3 In the Workflow Designer tool, click the project name.
4 Click the Reporting tab.
5 Click Add Process Component.
6 Click on the project's primary model.
The Global LoggingCapture component is nowon your process page. It does
not need to be connected to any other component. Do not delete the Global
Logging Capture component.
7 Add the Setup Process component to the start of your process.
Managing Workflow processes in Process Manager
Setting up workflow task integration between Workflow Designer and Process Manager
340
8 Edit the SetupProcess component by adding at least the name you want for
your process.
9 Add a Workflowcomponent (for example, Approval WorkflowComponent)
to your process after the Setup Process component.
10 Open the Workflow component for editing.
11 On the Assignments tab, for the Task Source Type, select
processmanagertasksource.
This makes the Workflow component a task in Process Manager.
12 Onthe Assignments tab, inthe TaskAssignments section, select the person,
group, organizational unit, or permissions to assign this task to.
For example, if you added an Approval WorkflowComponent and assigned
it to a person; that person receives a task for an approval as part of this
process.
13 Publish the project.
When you publish a Workflow project, every Workflow component in that
project sets up a task in Process Manager (if that component's Task Source
Type is set to processmanagertasksource).
14 Open the Process View page in Process Manager. This lets you view your
processes and their tasks.
In the Process Manager portal, on the Workflowtab, click the Workflow
Task List symbol.
In the left pane, search for the task that was created from your process.
In the right pane, click the folder symbol.
The Default Process View page appears.
341 Managing Workflow processes in Process Manager
Setting up workflow task integration between Workflow Designer and Process Manager
Managing Workflow processes in Process Manager
Setting up workflow task integration between Workflow Designer and Process Manager
342
Managing documents in
Process Manager
This chapter includes the following topics:
About document management
About the Documents page
About the actions that you can perform on documents
About simple and advanced files in the document manager
Adding a new document (Simple file)
Adding a new document (Advanced file)
Searching for documents
Adding a document category
Editing a document category
Adding a document subcategory
Category and Subcategory dialog boxes
Deleting a document category
Displaying the document category history
Adding documents to additional categories
Using the document viewer
Setting category permissions for a document
13
Chapter
Creating expected document messages
Add Advanced Document dialog box
Downloading documents
Downloading ZIP files
Viewing documents
Viewing document versions
Viewing the document history
Editing document data
Adding a new document version
Promoting a document version
Setting document permissions
Emailing documents
Deleting documents
Adding a document with a workflow project
About document management
The document manager is one of the modules of Process Manager. You can view
the document manager under the Documents tab in Process Manager.
See Process Manager tabs on page 289.
See Opening Process Manager on page 288.
The document manager contains a document repository that lets you manage
files. You can add simple and advanced files, search for files, and download files.
Note: The Documents tab may not be available to you if you do not have
permissions to use it. Contact your Process Manager administrator about
permissions.
Document management contains the following key features:
The ability to set permissions at both the category and individual document
level.
Managing documents in Process Manager
About document management
344
The ability to add simple documents. This type of document does not contain
versioning information and can be searched for by name only.
The ability to add advanced documents. Advanced documents contain
versioning information and can be customized with keywords for advanced
search.
The ability to add messages to the Documents page. The messages inform a
set of users that a document is expected from them by a certain date.
The ability to add the type of document that the user needs to add. Documents
are not restricted to a set of defined types.
Aname search as well as an advanced keyword search for finding documents.
The ability to set up a nested category hierarchy to better organize documents
and make them easier for users to find.
The ability to email documents.
The ability to edit existing documents.
The ability to add additional versions of documents, and to display version
and document history.
The ability to download documents and download .zip files of documents.
See About the Documents page on page 345.
See Process Manager master settings on page 310.
About the Documents page
The Documents page in the Process Manager portal lets you view, download,
email, and perform other actions with documents in the document management
system.
Youcanaccess the Documents page under the Documents tabinProcess Manager.
Your permissions determine which documents you can view, and what actions
you can take with those documents. For example, you may have permissions to
view certain documents, but not to delete or edit the document data for those
documents.
See About document management on page 344.
If your Documents page has been customized, its appearance and content may
vary.
345 Managing documents in Process Manager
About the Documents page
Table 13-1 Sections on the Documents page
Description Section
Lets you view the scrolling messages that other workers post. For
example, the messages canadvertise current issues, announce outages,
or provide information about a change that is planned to take place
within the organization. You can also stop the scrolling.
Bulletin Board messages can be made public or they can be restricted
to specific users, groups, or organizations.
BulletinBoard
Lets you search the document management system for documents.
You can search by document name and keyword.
Search
Documents
Lets you select document categories to display on the right side of the
page so that you can view the documents in that category.
You can also create a new document category.
See Adding a document category on page 350.
Browse
Lets you perform a filtered search. Advanced Search
Lets youlaunchthe processes that are containedinthe Service Catalog,
such as submitting a Knowledge Base entry.
See About the service catalog on page 403.
Service Catalog
Lets you sort documents by their profiles. You can expand the nodes
to sort through documents or click on the profile values to see
documents with those values. When you click on a profile value, the
documents with that value appear in the right pane.
Profiles
Displays the document tags. When you click on a tag, the documents
with that tag appear in the right pane.
See About the tag cloud on page 297.
Tag Cloud
The right pane of the documents page displays documents. Different
documents appear inthe right pane based onhowyouhave sorted the
data. To display all of the documents, click the Documents tab.
Right pane
About the actions that youcanperformondocuments
The Documents page in Process Manager contains the documents that you can
work with.
See About the Documents page on page 345.
Based on your permissions, you may be able to perform the following actions:
Managing documents in Process Manager
About the actions that you can perform on documents
346
Add a document.
See Adding a new document (Simple file) on page 348.
See Adding a new document (Advanced file) on page 349.
Download the document.
See Downloading documents on page 361.
Download a .zip file of the document.
See Downloading ZIP files on page 361.
View the document.
See Viewing documents on page 361.
View document versions.
See Viewing document versions on page 362.
View document history.
See Viewing the document history on page 362.
Edit document data.
See Editing document data on page 363.
Add a new document version.
See Adding a new document version on page 364.
Promote a document version.
See Promoting a document version on page 364.
Set document permissions.
See Setting document permissions on page 365.
Add the document to additional categories.
See Adding documents to additional categories on page 356.
Email the document.
See Emailing documents on page 366.
Delete the document.
See Deleting documents on page 366.
About simple and advanced files in the document
manager
You can add simple files in the document manager in Process Manager. This type
of file has optional file information and tags. Use this type of file when you do
not need to save versions of the file.
347 Managing documents in Process Manager
About simple and advanced files in the document manager
You can also add advanced files in the document manager in Process Manager.
Advanced files have file information, tags, and versioninformation. Use advanced
files when you need to save versions of the file. For example, use an advanced file
when you have a spreadsheet that multiple parties edit. You can keep track of
how the document changes throughout its lifecycle.
See About document management on page 344.
See About the Documents page on page 345.
Adding a new document (Simple file)
You can add a Simple file in the document manager in Process Manager. Adding
a file means uploading a file to the document repository.
See About document management on page 344.
See About simple and advanced files in the document manager on page 347.
See Add Advanced Document dialog box on page 359.
To add a Simple file in the document manager
1 In the Process Manager portal, click the Documents tab.
See About the Documents page on page 345.
2 Onthe documents page, under Browse, select the category to whichyouwant
to add a document.
3 In the right pane, click the Add Document symbol.
4 Click Add Simple.
5 On the Documents Information tab, choose the file that you want to add.
6 (Optional) On the Optional tab, enter document information:
The document type of the file. This property does not
refer to a file type (such as .txt) but to a document type
as configured under Admin>Data>Document Type.
See About the document type page on page 393.
Document Type
The name of the file as it appears in the list of
documents.
Override Name
A description of your file. Description
Managing documents in Process Manager
Adding a new document (Simple file)
348
7 (Optional) On the Profiles tab, apply a profile value to your file.
See About profiles on page 291.
8 (Optional) On the Tags tab, add a tag to your document.
Adding a new document (Advanced file)
You can add an Advanced file in the document manager in Process Manager.
Adding a file means uploading a file to the document repository.
See About document management on page 344.
See About simple and advanced files in the document manager on page 347.
To add an Advanced file in the document manager
1 In the Process Manager portal, click the Documents tab.
See About the Documents page on page 345.
2 Onthe documents page, under Browse, select the category to whichyouwant
to add an Advanced document.
3 In the right pane, click the Add Document symbol.
4 Click Add Advanced.
5 On the Documents Information tab, choose the file that you want to add.
6 (Optional) Set other file information:
The name of the file as it appears in the list of
documents.
Name
The the document type of the file. This property does
not refer to a file type (such as .txt) but to a document
type as configured under Admin> Data > Document
Type.
See About the document type page on page 393.
Document Type
A description of your file. Description
Words that you can add to your file to make it easier
to find later. You can search for a file by keyword.
Keywords
7 (Optional) Onthe Versions tab, set howmanyversions of the file the document
manager keeps.
349 Managing documents in Process Manager
Adding a new document (Advanced file)
8 (Optional) On the Profiles tab, apply a profile value to your file.
See About profiles on page 291.
9 (Optional) On the Advanced tab, view the Document ID.
The Document ID is a read-only GUID of the file.
10 (Optional) On the Tags tab, add a tag to your document.
You can sort documents by tags in the Tag Cloud.
See About the tag cloud on page 297.
Searching for documents
You can search for documents on the Documents page in Process Manager.
Note: Some documents may not be available to you if you do not have permissions
to view them. For example, you may have permission to access only some of the
documents in a category. You may have permissions to download all of the
documents within a category but you may not have permissions to delete any of
those documents. Contact your Process Manager administrator about permissions.
See About document management on page 344.
See About the Documents page on page 345.
To perform a basic search for documents
1 In the Process Manager portal, click the Documents tab.
2 Under SearchDocuments, enter the text that you want to search for, and
click the Search symbol.
The search applies to all of the document categories. This search is based on
document name and tags only.
Adding a document category
Document categories help you organize all of the documents that are located in
the Documents page in Process Manager. By organizing the documents in
categories, users can find the documents that they need more easily. You can add
new document categories to help organize your documents.
You can also apply permissions to categories that deny or grant access to that
category and all of the documents within it.
See Setting category permissions for a document on page 357.
Managing documents in Process Manager
Searching for documents
350
Note: This capability may not be available to you if you do not have proper
permissions. Contact your Process Manager administrator about permissions.
To add a document category
1 In the Process Manager portal, click the Documents tab.
See About the Documents page on page 345.
2 On the Documents page, under Browse, click the AddRoot Category option.
3 Inthe AddCategorydialog box, define the newcategory, andthenclickSave.
See Category and Subcategory dialog boxes on page 352.
Editing a document category
Document categories help you organize all of the documents that are located in
the Documents page in Process Manager. By organizing the documents in
categories, users can find the documents that they need more easily. You can edit
existing document categories if you have the necessary permissions to do so.
You can also apply permissions to categories that deny or grant access to that
category and all of the documents within it.
See Setting category permissions for a document on page 357.
Note: This capability may not be available to you if you do not have proper
permissions. Contact your Process Manager administrator about permissions.
To edit a document category
1 In the Process Manager portal, click the Documents tab.
See About the Documents page on page 345.
2 On the Documents page, under Browse, select the category that you want to
edit.
3 On the right side of the page, click the orange lightning symbol, and then
click Edit.
4 In the Edit Category dialog box, make the necessary modifications, and then
click Save.
See Category and Subcategory dialog boxes on page 352.
351 Managing documents in Process Manager
Editing a document category
Adding a document subcategory
Document subcategories help you organize all of the documents that are located
in the Documents page in Process Manager. By organizing the documents in
categories and subcategories, users can find the documents that they need more
easily. You can create document subcategories if you have the necessary
permissions to do so.
You can also apply permissions to subcategories that deny or grant access to that
category and all the documents within it.
See Setting category permissions for a document on page 357.
Note: This capability may not be available if you do not have proper permissions.
Contact your Process Manager administrator about permissions.
To add a document subcategory
1 In the Process Manager portal, click the Documents tab.
See About the Documents page on page 345.
2 On the Documents page, under Browse, select the category that you want to
add a subcategory to.
3 On the right side of the page, click the orange lightning symbol, and then
click NewFolder.
4 In the Add Sub Category dialog box, define the new subcategory, and then
click Save.
See Category and Subcategory dialog boxes on page 352.
Category and Subcategory dialog boxes
The Category and Sub Category dialog boxes appear when you add a document
category, edit a document category, or add a document subcategory. The action
that you take in Process Manager determines the dialog box that appears.
Table 13-2 Actions and resulting dialog boxes
Dialog box Action
Add Category dialog box.
See Adding a document subcategory on page 352.
Add a document category
Managing documents in Process Manager
Adding a document subcategory
352
Table 13-2 Actions and resulting dialog boxes (continued)
Dialog box Action
Edit Category dialog box.
See Editing a document category on page 351.
Edit a document category
Add Subcategory dialog box.
See Adding a document subcategory on page 352.
Adda document subcategory
Some of the options differ depending on the dialog box that appears.
These dialog boxes contain the following tabs:
Lets you enter information about the category, some of
which is shown in the Documents page.
Table 13-3
Category Information
Lets you assign a profile to the category.
See About profiles on page 291.
Profiles
Shows the category IDfor informational purposes only. No
user actions are located on this tab. This tab appears only
in the Edit Category dialog box.
Advanced
Table 13-3 Options on the Category Information tab
Description Option
Lets you type a brief name for the category. This name is
displayed in the Browse section and on the left side of the
Documents page when a user selects the category.
Name
(Optional) Lets you type the descriptive text that displays
under the category name onthe right side of the Documents
page. The text displays when a user selects the category.
Header Text
(Optional) Lets you select a category type for the category.
If the Process Manager administrator has specifiedcategory
types, they appear in this drop-down list. Category types
further define the categoryandprovide a categoryhierarchy
in the Browse section of the Documents tab.
Category Type
(Optional) Lets you specify whether this category should be
hidden from all other users.
Hidden
353 Managing documents in Process Manager
Category and Subcategory dialog boxes
Table 13-3 Options on the Category Information tab (continued)
Description Option
When this option is selected, notifications can be sent on
the events that occur on documents in this category. For
example, notifications can be sent when a document is
added, edited, or deleted. This option is selected by default.
If this check box is cleared, no notifications are sent on any
events that occur in this category.
Process Notifications
(Optional) Lets you specify a parent category. This option
appears only in the Edit Category dialog box
Parent Category
Deleting a document category
Document categories help you organize all of the documents that are located in
the Documents page in Process Manager. By organizing the documents in
categories and subcategories, users can find the documents that they need more
easily. You can delete document categories if you have the necessary permissions
to do so.
When you delete document categories, the subcategories and the documents that
are containedinthat category are not necessarily deleted. Youcanmake selections
during the deletion process that determine what happens to the subcategories
and the documents that are contained in a document category.
Note: This capability may not be available to you if you do not have proper
permissions. Contact your Process Manager administrator about permissions.
See About document management on page 344.
See About the Documents page on page 345.
To delete a document category
1 In the Process Manager portal, click the Documents tab.
See About the Documents page on page 345.
2 On the Documents page, under Browse, select the category that you want to
delete.
3 On the right side of the page, click the orange lightning symbol, and then
click Delete.
Managing documents in Process Manager
Deleting a document category
354
4 In the Delete Category dialog box, select one of the following options for
handling any subcategories that are contained in the category:
Retains all of the subcategories that are contained in
the parent category. The subcategories are moved up
to the root level.
Donot deleteSubcategories
Deletes all of the subcategories that are contained in
the parent category. If documents inthat category also
belong to another category, they remain in the other
categories. If documents do not belong to other
categories, they are moved to the Orphan category.
Delete Subcategories
Deletes all of the subcategories andthe documents that
they contain.
DeleteSubcategoriesandall
files inthem
Select one of the following options for handling any documents that are
contained in the category:
Retains all of the documents that are contained in the
category.
Do not delete documents
Deletes all of the documents that are contained in the
category if they are linked only to the deleted category.
If the documents are linked to additional categories,
they are retained.
Delete documents (that are
linked only to the deleted
category)
Deletes all of the documents that are contained in the
category, even if they are linked categories other than
the one that you delete.
Delete documents evenif
linkedtomultiplecategories
5 Click Delete.
Displaying the document category history
On the Documents page of Process Manager, you can display the history for
documents. Document history includes creation and change events for each of
the categories on the Documents tab.
See About the Documents page on page 345.
355 Managing documents in Process Manager
Displaying the document category history
To display document category history
1 In the Process Manager portal, click the Documents tab.
See About the Documents page on page 345.
2 On the Documents page, under Browse, select the category for which you
want to view category history.
3 On the right side of the page, click the orange lightning symbol, and then
click History.
Adding documents to additional categories
On the Documents tab in Process Manager, you can add documents to additional
categories.
When you initially add documents to the Documents page, they are contained in
a single category. Users with the appropriate permissions can add documents to
additional categories. The number of categories that a document can belong to is
unlimited.
See About document management on page 344.
To add documents to additional categories
1 In the Process Manager portal, click the Documents tab.
See About the Documents page on page 345.
2 On the Documents page, under Browse, select the category that contains the
document that you want to add to additional categories.
3 Click the orange lightning symbol for the document that you want to add to
additional categories, click Edit, and then click Add To Category.
4 In the Add to Category dialog box, click the Add NewCategory tab.
5 In the Category text box, type the name of the category to which you want
to add the document.
You can also click Pick to search for the category.
6 Click Add.
Using the document viewer
On the Documents tab in Process Manager, you can view documents with the
documents viewer. The document viewer lets you preview documents without
downloading them. Use the documents viewer to quickly to determine whether
you want to download the documents.
Managing documents in Process Manager
Adding documents to additional categories
356
When you open the documents viewer, a pop-up window appears. This window
displays a list of documents onthe left side of the screen. This windowalso displays
a preview of the selected document on the right side of the screen. This preview
window lets you see if the document is a document that you want to download.
The document viewer displays Microsoft Office documents and image files.
See Viewing document versions on page 362.
To open the document viewer
1 In the Process Manager portal, click the Documents tab.
See About the Documents page on page 345.
2 On the Documents page, under Browse, select the category for which you
want to display the document viewer.
3 On the right side of the page, click the orange lightning symbol, and then
click Document Viewer.
Setting category permissions for a document
Administrators can set category permissions for a document on the Documents
tab in Process Manager.
Document categories help you organize all of the documents that are located on
the Documents page. By organizing the documents in categories, users can find
the documents they need more easily. You can apply permissions to categories
that deny or grant access to that category and all of the documents within it. By
default, the category inherits the permissions of the user who created it. If you
want the permissions to be different for other users of the category, you need to
modify the category permissions.
See About document management on page 344.
To set document category permissions
1 In the Process Manager portal, click the Documents tab.
See About the Documents page on page 345.
2 On the Documents page, under Browse, select the category for which you
want to set permissions.
3 On the right side of the page, click the orange lightning symbol, and then
click Permissions.
357 Managing documents in Process Manager
Setting category permissions for a document
4 Inthe Permissions dialog box, add or modify permissions as needed. Youcan
take multiple actions with permissions.
Permissions procedures are as follows:
Select the edit icon for the permission that you
want to modify. Make the necessary changes to
the permission and click Update.
To edit existing permissions
Click the delete icon for the permission that you
want to remove.
To remove anexisting permission
Click AddNewPermission. Select the permission
type, and the user, group, permission, or
organization for which you want to set
permissions. Set the appropriate permissions and
click Add.
To add a new permission
5 Click Close.
Creating expected document messages
You can create expected document messages on the Documents tab in Process
Manager. Expected document messages display a notice to users that they need
to provide a document by a certain date. You can select a user, group, or
organizational unit to which to display the message.
The message for the expected document is not sent to the user, group, or unit in
anemail or task. The message appears onthe Documents tab inProcess Manager.
See About document management on page 344.
To create an expected document message
1 In the Process Manager portal, click the Documents tab.
2 On the Documents page, under Browse, select the category for which you
want to add an expected document message.
3 On the right side of the page, click the orange lightning symbol and click
Expected Documents.
4 In the ExpectedDocuments dialog box, type a name for the document in the
Document Name text box.
5 (Optional) In the Group Name text box, type a group name from which the
document is expected.
Managing documents in Process Manager
Creating expected document messages
358
6 (Optional) In the Expected Date text box, type the expected date for the
document.
7 (Optional) In the Document Type drop-down list, select a document type.
This property does not refer to a file type (such as .txt) but to a document
type as configured under Admin> Data > Document Type.
8 (Optional) In the Description text box, type a description of the expected
document. This descriptionis displayedwiththe expecteddocument message.
9 In the Select Source drop-down list, select whether you want the message to
be shown to a user, group, or organizational unit.
10 Type the user, group, or organizational unit and click Add Source.
11 Type additional sources as necessary.
12 Click Save.
Add Advanced Document dialog box
This dialog box appears when you add an advanced document to the Documents
page, or when you edit a documents data.
See Adding a new document (Advanced file) on page 349.
Table 13-4 Options in the Add Advanced Document dialog box
Description Option Tab
Lets you enter the file name and path to the file
that you want to add to the Documents page, or
browse to the file.
File Document
Information
(Optional) Lets you type a meaningful name for
the document that appears on the Documents
page. If you do not enter an override name, the
name of the file is the document name.
Name Document
Information
The document type of the file. This property does
not refer to a file type (such as .txt) but to a
document type as configuredunder Admin>Data
> Document Type.
See About the document type page onpage 393.
Document Type Document
Information
(Optional) Lets youtype adescriptionthat appears
beneath the document on the Documents page.
Description Document
Information
359 Managing documents in Process Manager
Add Advanced Document dialog box
Table 13-4 Options in the Add Advanced Document dialog box (continued)
Description Option Tab
(Optional) Lets you type the keywords that are
associated with the document and that display
during a document search.
Keywords Document
Information
Lets you enter the number of release versions of
the document that Process Manager keeps. Any
versions beyond this number are removed.
Release Versions to Keep
Lets you enter the number of major versions of
the document that Process Manager keeps. Any
versions beyond this number are removed.
Major Versions to Keep
Lets you enter the number of minor versions of
the document that Process Manager keeps. Any
versions beyond this number are removed.
Minor Versions to Keep
Lets youspecify whether youwant major versions
of previous release versions kept.
Keep major
versions of
previous release
versions
Versions to Keep
Lets youspecifywhether youwant minor versions
of previous major versions kept.
Keep minor
versions of
previous major
versions
Versions to Keep
Lets you type a release version number for the
document.
Release version Version
Information
Lets you type a major version number for the
document.
Major version Version
Information
Lets you type a minor version number for the
document.
Minor version Version
Information
(Optional) Lets you type additional information
to display with the document.
Notes Version
Information
(Optional) Lets you apply profiles to the
document.
See About profiles on page 291.
Profile definition
values
Profiles
Lets you add tags to the document. Tags Tags
Managing documents in Process Manager
Add Advanced Document dialog box
360
Downloading documents
The Documents tab in Process Manager gives you access to all available
documents. Depending on your permissions, you can download any of the
documents.
See About document management on page 344.
To download a document
1 In the Process Manager portal, click the Documents tab.
See About the Documents page on page 345.
2 On the Documents page, under Browse, select the category that contains the
document that you want to download.
3 On the right side of the page, click the download icon for the document that
you want to download.
4 Follow the prompts in the File Download dialog box.
Downloading ZIP files
On the Documents tab in Process Manager, you can download documents as
compressedfiles. Your permissions mayaffect whichdocuments youcandownload.
When you download a document, it compresses for a faster download time.
See About document management on page 344.
To download a compressed file of a document
1 In the Process Manager portal, click the Documents tab.
See About the Documents page on page 345.
2 On the Documents page, under Browse, select the category that contains the
document that you plan to download.
3 On the right side of the page, click the Action symbol for the document that
you want to download, and then click Download ZIP.
4 Follow the prompts in the File Download dialog box.
Viewing documents
On the Documents tab in Process Manager, you can view documents. You can
viewany of the documents that you have access to fromthe Documents tab. Only
the categories and documents that youhave permissionto vieware visible, so you
can view any documents that are displayed.
361 Managing documents in Process Manager
Downloading documents
See Viewing document versions on page 362.
See Using the document viewer on page 356.
See Viewing the document history on page 362.
To view a document
1 In the Process Manager portal, click the Documents tab.
2 On the Documents page, under Browse, select the category that contains the
document that you want to view.
3 Click the orange lightning symbol for the document that you want to view,
click View, and then click OpenDocument.
4 Follow the prompts in the File Download dialog box to open the document.
Viewing document versions
You can view all of the available versions of the documents that you have access
to fromthe Documents tab. Fromthe Document Versions dialog box, you canalso
download any of the available document versions.
See About document management on page 344.
To view document version and history
1 In the Process Manager portal, click the Documents tab.
2 On the Documents page, under Browse, select the category that contains the
document that you want to view.
3 Click the orange lightning symbol for the document that you want to view,
click View, and then click ShowVersions.
4 In the Document Versions dialog box, you can do one of the following:
Click the downloadzip icon and followthe prompts in the File download
dialog box to download a .zip file of the document version.
Click the download icon and follow the prompts in the File download
dialog box to download the document version.
Click the Delete Version icon and click OK to confirm to delete the
document version.
Viewing the document history
You can view history data for the documents that you have access to from the
Documents tab.
Managing documents in Process Manager
Viewing document versions
362
Document history data includes the following items:
Actions
Action by user
Date
Time
Version
Notes
See Viewing documents on page 361.
To view document history
1 In the Process Manager portal, click the Documents tab.
2 On the Documents page, under Browse, select the category that contains the
document that you want to view.
3 Click the orange lightning symbol for the document that you want to view,
click View, and then click History.
Editing document data
Onthe Documents tabinProcess Manager, youcanedit document data. Depending
on your permissions, you may not be able to edit document data.
See About document management on page 344.
To edit document data
1 In the Process Manager portal, click the Documents tab.
See About the Documents page on page 345.
2 On the Documents page, under Browse, select the category that contains the
document that you want to edit.
3 Click the orange lightning symbol for the document that you want to view,
click Edit, and then click Document Data.
4 In the Document Data dialog box, make the necessary changes to the
document data, and then click Save.
See Add Advanced Document dialog box on page 359.
363 Managing documents in Process Manager
Editing document data
Adding a new document version
On the Documents tab in Process Manager, you can add new versions of
documents.
Depending on your permission level, you may not be able to add a newdocument
version.
To add a new document version
1 In the Process Manager portal, click the Documents tab.
See About the Documents page on page 345.
2 On the documents page, under Browse, select the category that contains the
document for which you want to add a new version.
3 On the right side of the page, click the orange lightning symbol for the
document that youwant to view. Click Edit, and thenclick AddNewVersion.
4 In the Document Versions dialog box, click the Add NewVersion tab.
5 (Optional) In the VersionType drop-down list, select one of the following
options:
Minor
Release
Major
6 (Optional) In the Notes text box, enter notes to give other users more context
about the document version.
7 Click Browse, and in the Choose File dialog box, select a file and click Open.
8 Click Add.
Promoting a document version
Onthe Documents tab inProcess Manager, you canpromote a document version.
Depending on your permission level, you may not be able to promote a document
version
To promote a document version
1 In the Process Manager portal, click the Documents tab.
See About the Documents page on page 345.
2 On the Documents page, under Browse, select the category that contains the
document that you want to promote.
Managing documents in Process Manager
Adding a new document version
364
3 Click the orange lightning symbol for the document that you want to view,
click Edit, and then click Promote Document Version.
4 In the Promote Documents Version dialog box, click the Promote This
Document Version tab.
5 (Optional) In the Notes text box, type notes to give other users more context
about the document version.
6 Click Promote This Version.
Setting document permissions
Users with the appropriate permissions can set permissions on individual
documents on the Documents page in Process Manager. Granting or denying
permissions for a document controls which users can access the document, and
what users can do with the document.
See About document management on page 344.
To set document permissions
1 In the Process Manager portal, click the Documents tab.
2 On the Documents page, under Browse, select the category that contains the
document for which you want to set permissions.
3 Click the orange lightning symbol for the document that you want to set
permissions for, click Edit, and then click Permissions.
4 Inthe PermissionsList dialog box, addor modify permissions as needed. You
can take multiple actions with permissions:
Select the edit icon for the permission that you
want to modify. Make the necessary changes to
the permission and click Update.
To edit existing permissions
Click the delete icon for the permission that you
want to remove.
To remove anexisting permission
Click AddNewPermission. Select the permission
type, and the user, group, permission, or
organization for which you want to set
permissions. Set the appropriate permissions and
click Add.
To add a new permission
5 Click Close.
365 Managing documents in Process Manager
Setting document permissions
Emailing documents
On the Documents tab in Process Manager, you can email documents.
Depending on your permissions, you may not be able to email some documents.
See About document management on page 344.
To email a document
1 In the Process Manager portal, click the Documents tab.
See About the Documents page on page 345.
2 On the Documents page, under Browse, select the category that contains the
document that you want to email.
3 On the right side of the page, click the orange lightning symbol for the
document that you want to email, and then click Send.
4 In the SendDocument dialog box, in the SendTo box, type the email address
or addresses of the intended document recipient.
5 (Optional) In the CC box, type the email address or addresses of the intended
document recipients.
6 (Optional) In the Subject box, type a descriptive subject for the email.
7 (Optional) In the Message box, type a message for the body of the email.
8 In the Send Method drop-down list, select one of the following options:
Sends the document as an attachment to the
email. This option is the default.
send as attachment
Sends a link in the body of the email for
downloading the document.
send download link
9 Click Send Document.
Deleting documents
On the Documents tab in Process Manager, you can delete documents.
Depending on your permissions, you may not be able to delete some documents.
Managing documents in Process Manager
Emailing documents
366
To delete a document
1 In the Process Manager portal, click the Documents tab.
See About the Documents page on page 345.
2 On the Documents page, under Browse, select the category that contains the
document that you want to delete.
3 On the right side of the page, click the orange lightning symbol for the
document that you want to delete, and then click Delete.
4 Click OK in the confirmation dialog box.
Adding a document with a workflow project
You can add a document on the Documents tab in Process Manager using
components in a project that you create in WorkflowDesigner. You can configure
the AddDocument component ina workflowproject to adda document to Process
Manager.
See About document management on page 344.
To add a document in Process Manager using components
1 In Workflow Manager, create a Workflow project.
You can use any project type except the Integration type of project.
See Creating a new project in Workflow Manager on page 51.
2 Create a document category for the document that you want to add.
In the project, add a Setup Process component.
Edit the Setup Process component (double-click to edit).
On the General tab, enter a name for the process.
Check Create Document Category.
In the Header Text box, enter the name of the category that you want.
In the Output Process CategoryIDName box, accept the default or enter
a newoutput variable name for the category. Write downthe name of this
box because you need to use the name later.
Click OK.
3 In the project workspace, add and edit an AddDocument (0) component.
Add an AddDocument (0) component.
Edit the AddDocument (0) component (double-click to edit).
367 Managing documents in Process Manager
Adding a document with a workflow project
Onthe Inputs tab, under ServiceURLSource property, checkUseDefault.
For the Category Source property, check FromVariable.
In the Document Category Id box, click the [...] option.
In the Document Category Id Variable dialog box, check Process
Variables.
Click Add.
Select the Output Process CategoryIDName.
Click OK.
Click OK.
4 Add a document to the AddDocument (0) component.
In the component editor of the AddDocument (0) component, click the
Inputs tab. Then, in the Document File box, click the [...] option.
Select a Value Source.
For example, check Constant Value. Then, click Edit, and inthe Contents
box click the [...] option to search for the file that you want to add.
Click OK.
Click OK.
Click OK to close the AddDocument (0) editor.
5 Publish the Workflow project.
See Publishing a project on page 111.
6 View the document in Process Manager.
Open Process Manager.
In the Process Manager portal, click the Documents tab.
Inthe left pane, browse to the category withthe same name as the Output
Process CategoryIDName.
In the right pane, view the document.
Managing documents in Process Manager
Adding a document with a workflow project
368
Managing the Knowledge
Base and discussions in
Process Manager
This chapter includes the following topics:
About the knowledge base and discussions
Managing categories
Adding a knowledge base article
Adding a Bulletin board
Adding a Wiki
Adding a FAQ
Working with articles
Adding a new entry to an article
Setting permissions for a knowledge base entry
Adding a discussion
Working with discussions
Adding a new thread to a discussion
14
Chapter
About the knowledge base and discussions
The knowledge base is a data repository holding information on incidents,
problems, and known errors. By collecting information in the knowledge base,
organizations canmatchnewarticles against previous ones and reuse established
solutions and approaches.
Table 14-1 Knowledge base items
Description Knowledge base Item
An article is a document that contains a date stamp and an author. It has no
restrictions on size, and it can contain images, formatted HTML, and links.
Article
Provides a user with information in a question and an answer format. FAQ
An entry that is designed to provide users with time-sensitive, critical information.
Bulletin board entries have date restrictions and a priority.
Bulletinboard entries are showninthe bulletinboard inthe portal. The bulletinboard
can be seen from each of the root pages in the Portal.
Bulletin Board
A group of related pages on a specific topic. Wiki Entry
Access to the knowledge base andthe informationit contains is controlledthrough
the use of permissions. Permissions at the user, group, and organizational unit
level can be granted to any entry in the knowledge base.
The key features of the knowledge base are as follows:
The bulletin board, which facilitates proactive notification to all users.
The ability for users to rate all of the knowledge base entries based on their
usefulness. Process Manager automatically rates articles higher the more
frequently an article is used. Reports can then be run against the ratings to
determine which knowledge base entries should be removed or modified to
improve their content.
All of the knowledge base content is stored in a content management system
andis fullyaudited. This content canthenbe reportedontoanalyze the number
of times, and how recently entries were viewed, among other things.
The knowledge base window lets you view, manage, and add content to the
repository. This content includes knowledge base articles , bulletinboards, Wikis,
and FAQs.
The knowledge base windowis dividedintotwopanes. The left pane lists categories
of articles and lets you search for articles. The right pane lists the articles that
are found in the selected category.
Managing the Knowledge Base and discussions in Process Manager
About the knowledge base and discussions
370
See Managing categories on page 371.
See Adding a knowledge base article on page 372.
See Adding a Bulletin board on page 373.
See Adding a Wiki on page 373.
See Adding a FAQ on page 374.
See Working with articles on page 374.
See Adding a new entry to an article on page 375.
See Setting permissions for a knowledge base entry on page 376.
The Discussions window lets you view, manage, and add to discussion groups.
These discussion groups can be used for a variety of purposes. These purposes
include a general discussion area about a process, a technical repository, lists of
issues or features, and general information.
The Discussions window has one pane. It lists any discussion that you created.
Each entry in the list displays the following information:
Discussion name.
Date of the last posting on that discussion.
Number of the threads that are currently active.
Total number of posts in that discussion.
See Adding a discussion on page 377.
See Working with discussions on page 377.
See Adding a new thread to a discussion on page 378.
The Schedules window lets you view, manage, and add to schedules. You can use
schedules to plot out tasks, deliverables, and milestones.
The Schedules window has two panes. The left pane displays the schedules and
the right pane displays the calendar with the schedule entries.
See Adding a schedule on page 380.
See Working with schedules on page 382.
Managing categories
Articles are assigned to a category at creation. Categories let you keep track of
similar articles. Each article that you create is assigned to the selected category
when it is created. Before you add an article, you must create and select the
category that you want to add that article to.
371 Managing the Knowledge Base and discussions in Process Manager
Managing categories
Adefault article category is provided. However, youcancreate as many categories
as you need.
See About the knowledge base and discussions on page 370.
See Adding a knowledge base article on page 372.
See Adding a Bulletin board on page 373.
See Adding a Wiki on page 373.
See Adding a FAQ on page 374.
To add a root category
1 In the Process Manager portal, click the Knowledge Base tab.
2 In the left pane, click the Add Category symbol.
3 Select Add Root Category.
4 Enter the name and description for this category.
5 Click Add Permission to add permissions for this category.
6 Click Save.
To add a sub-category
1 In the Process Manager portal, click the Knowledge Base tab.
2 In the left pane, select the category to which you want to add a sub-category.
3 Click the Add Category symbol.
4 Select Add Sub Category.
5 Enter the name and description for this sub-category.
6 Click Add Permission to add permissions for accessing this sub-category.
7 Click Save.
Adding a knowledge base article
You can add knowledge base articles to the repository.
Knowledge base articles can also be added by adding a workflowtask component
in your process in Workflow Designer.
See Managing categories on page 371.
To add a knowledge base article
1 In the Process Manager portal, click the Knowledge Base tab.
2 In the left pane, select the category to which you want to add the article.
Managing the Knowledge Base and discussions in Process Manager
Adding a knowledge base article
372
3 In the right pane, click Add Article.
4 Enter the article title and description.
5 Click the Permissions tab and click Add Permission to add permissions for
accessing this article.
6 Click Save.
Adding a Bulletin board
You can add bulletin boards to the repository. When bulletin boards are added,
their names scroll in a box in the left pane of the Documents, KB, and Workflow
modules.
Bulletin boards can also be added by adding a workflow task component in your
process in Workflow Designer.
See Managing categories on page 371.
To add a bulletin board
1 In the Process Manager portal, click the Knowledge Base tab.
2 In the left pane, select the category to which you want to add the bulletin
board.
3 In the right pane, click Add BulletinBoard.
4 Enter the bulletin board title and description.
5 Enter an Entry title, priority, start date, end date, and text.
This information creates the first entry for the bulletin board.
Whenyouadda bulletinboardentry, a schedule withthe bulletinboardname
is created. The entries that are based on the dates of the bulletin board entry
are added to that schedule.
See Adding a schedule on page 380.
6 Click the Permissions tab and click Add Permission to add permissions for
accessing this bulletin board.
7 Click Save.
Adding a Wiki
Wikis can be added to Process Manager.
Wikis can also be added by adding a workflowtask component in your process in
Workflow Designer.
373 Managing the Knowledge Base and discussions in Process Manager
Adding a Bulletin board
See Managing categories on page 371.
To add a Wiki
1 In the Process Manager portal, click the Knowledge Base tab.
2 In the left pane, select the category to which you want to add the Wiki.
3 In the right pane, click Add Wiki.
4 Enter the Wiki title and description.
5 Enter the text for the Wiki. The text must be in Wiki format.
6 Click the Permissions tab and click Add Permission to add permissions for
accessing this Wiki.
7 Click Save.
Adding a FAQ
FAQs are the frequently asked questions that provide an answer to users.
FAQs can also be added by adding a workflow task component in your process in
Workflow Designer.
See Managing categories on page 371.
To add a FAQ
1 In the Process Manager portal, click the Knowledge Base tab.
2 In the left pane, select the category to which you want to add the FAQ.
3 In the right pane, click Add FAQ.
4 Enter the FAQ question.
5 Enter the FAQ answer.
6 Maximize the Explanationof the Question section if you want to add more
explanation to the question.
7 Click the Permissions tab and click Add Permission to add permissions for
accessing this FAQ.
8 Click Save.
Working with articles
After articles are posted in Process Manager, users can performmultiple actions
on them.
See About the knowledge base and discussions on page 370.
Managing the Knowledge Base and discussions in Process Manager
Adding a FAQ
374
To view an article
1 In the Process Manager portal, click the Knowledge Base tab.
2 In the left pane, select the category of the article that you want to view.
You can also enter a term to search for the article that you want to view.
3 In the right pane, under an Articles section, click the View symbol next to
the article that you want to view.
To edit an article
1 In the Process Manager portal, click the Knowledge Base tab.
2 In the left pane, select the category of the article that you want to edit.
You can also enter a term to search for the article that you want to edit.
3 In the right pane, under an Articles section, click the lightning symbol next
to the article that you want to edit, and then select Edit.
4 Edit the article.
5 Click Save.
To delete an article
1 In the Process Manager portal, click the Knowledge Base tab.
2 In the left pane, select the category of the article that you want to delete.
You can also enter a term to search for the article that you want to delete.
3 In the right pane, under an Articles section, click the lightning symbol next
to the article that you want to delete, and then select Delete.
4 Click OK.
Adding a new entry to an article
After knowledge base articles andbulletinboards are created, users canaddentries
to themas needed. Additionally, Wikis canhave entry informationaddedto them.
See About the knowledge base and discussions on page 370.
To add a new entry to a knowledge base article or bulletin board
1 In the Process Manager portal, click the Knowledge Base tab.
2 In the left pane, select the category of the article to which you want to add
an entry.
You can also enter a term to search for the article to which you want to add
an entry.
375 Managing the Knowledge Base and discussions in Process Manager
Adding a new entry to an article
3 In the right pane, under an Articles section, click the article to which you
want to add an entry.
4 Click Add NewEntry.
5 Enter the entry information.
6 Click Save.
When a bulletin board entry is added, entries based on the dates of the entry
are added to the schedule of the bulletin board.
See Adding a schedule on page 380.
To add entry information to a Wiki
1 In the Process Manager portal, click the Knowledge Base tab.
2 In the left pane, select the category of the Wiki to which you want to add an
entry.
You can also enter a termto search for the Wiki to which you want to add an
entry.
3 In the right pane, under an Articles section, click the Wiki to which you want
to add an entry.
4 Click the orange lightning symbol and then click Edit Entry.
You can also click the Wiki link.
5 Edit the text of the Wiki.
6 Click Save.
Setting permissions for a knowledge base entry
Access to knowledge base entries can be controlled through permissions.
Permissions can be set on any knowledge base entry at the user, group, or
organizational unit level. Only administrators or users with the appropriate
permissions can set permissions for a knowledge base entry.
See About the knowledge base and discussions on page 370.
To set permissions for a knowledge base entry
1 In the Process Manager portal, click the Knowledge Base tab.
2 Locate the knowledge base entry for which you want to set permissions, click
the lightning bolt icon, and select Edit.
3 In the Edit Article dialog box, select Permissions.
4 Click Add NewPermission.
Managing the Knowledge Base and discussions in Process Manager
Setting permissions for a knowledge base entry
376
5 Make the wanted modifications to the permissions for the knowledge base
article .
6 Click Save to implement the changes.
Adding a discussion
Users can start new discussions and post them to existing discussions.
See About the knowledge base and discussions on page 370.
See Working with discussions on page 377.
See Adding a new thread to a discussion on page 378.
To add a discussion
1 Inthe Process Manager portal, onthe KnowledgeBase tab, click Discussions.
2 Click Add Discussion.
3 Enter the discussion title and description.
4 Click the Permissions tab and click Add Permission to add permissions for
accessing this discussion.
5 Click Save.
Working with discussions
After discussions are posted in Process Manager, users can perform multiple
actions on them.
See About the knowledge base and discussions on page 370.
See Adding a discussion on page 377.
See Adding a new thread to a discussion on page 378.
To edit a discussion
1 Inthe Process Manager portal, onthe KnowledgeBase tab, click Discussions.
2 Click the orange lightning symbol next to the discussion that you want to
edit and click Edit Discussion.
3 Edit the discussion.
4 Click Save.
377 Managing the Knowledge Base and discussions in Process Manager
Adding a discussion
To delete a discussion
1 Inthe Process Manager portal, onthe KnowledgeBase tab, click Discussions.
2 Click the orange lightning symbol next to the discussion that you want to
delete and click Delete.
3 Click OK.
Adding a new thread to a discussion
Users can start new discussions and post them to existing discussions. Posts can
be replied to or edited.
See About the knowledge base and discussions on page 370.
See Adding a discussion on page 377.
See Working with discussions on page 377.
To add a new thread to a discussion
1 Inthe Process Manager portal, onthe KnowledgeBase tab, click Discussions.
2 Click the addthread symbol next to the discussion to which you want to add
a thread.
3 Enter the thread name and text.
4 Click Save.
Managing the Knowledge Base and discussions in Process Manager
Adding a new thread to a discussion
378
Managing schedules in
Process Manager
This chapter includes the following topics:
About schedules
Adding a schedule
Add Schedule dialog box
Working with schedules
About schedules
In Process Manager, schedules record various date-related events and functions
in a calendar. When you consider the scheduled events together instead of in
isolation, you can avoid unforeseen conflicts. The schedule also provides the
information that you can use to communicate planned downtime to management
and to the users who the implementation affects.
Table 15-1 Schedules in Process Manager
Description Element
A group of entries that are of a specific type. Each
schedule contains entries for the events of the
appropriate type. All of the entries in the individual
schedules combine on a single calendar.
See Adding a schedule on page 380.
Schedules
15
Chapter
Table 15-1 Schedules in Process Manager (continued)
Description Element
The scheduled time for a specific event.
Schedule entries can also be entered manually. For
example, you may add a company meeting, a training
session, or other non-process event that canaffect the
process-related schedules.
See Working with schedules on page 382.
Schedule entries
A page that displays the schedule entries. You can
display the entries for all of the schedules or for only
the schedules that you select.
The format options for viewing the schedule are as
follows:
Today
Three days
Work Week
Week
Month
Gantt View
Displays the schedule in a Gantt style so that you
can see other task dependencies in one view. You
can select a start date and an end date, and then
click Go to display the interactions.
Calendar
Adding a schedule
Youcanaddas manyschedules as youwant. Schedules containthe calendar items
that are displayedinthe calendar. Whenyoucreate a schedule, it does not contain
any calendar items. Schedules can be added manually or automatically by adding
an entry to a bulletin board.
See About the knowledge base and discussions on page 370.
See Working with schedules on page 382.
See Adding a Bulletin board on page 373.
To add a schedule
1 In the Process Manager portal, on the Knowledge Base tab, click Schedules.
2 In the left pane, click the Add Schedule symbol.
Managing schedules in Process Manager
Adding a schedule
380
3 Enter the schedule name and description.
4 Select the color background for the items in this schedule.
5 Click the Permissions tab and click Add Permission to add permissions for
accessing this schedule.
6 Click Save.
Add Schedule dialog box
This dialog box lets youcreate a newschedule inthe calendar. InProcess Manager
a schedule represents a certain type of schedule entry.
See Adding a schedule on page 380.
The Add Schedule dialog box contains the following tabs:
Lets you define the schedule. Schedule Information
Lets you set the permissions for accessing this
schedule.
See Setting up groups, permissions, and users for the
first time on page 415.
Permissions
Table 15-2 Options on the Add Schedule Information tab
Description Option
Identifies this schedule in any schedule list or display
in the Process Manager portal.
For example, if this schedule is for a specific location,
you can use the location name.
Name
Lets you provide additional information to describe
the schedule.
Description
Lets you select the color in which to display the items
that appear in this schedule.
Color
Sends the email notifications when events occur on
this schedule. For example, notifications can be sent
when a schedule entry is added, edited, or deleted.
The notifications are sent to those who have notify
permissions for this schedule.
Process Notifications
381 Managing schedules in Process Manager
Add Schedule dialog box
Working with schedules
After schedules are added inProcess Manager, users canperformmultiple actions
on them.
See About the knowledge base and discussions on page 370.
Editing a schedule
1 In the Process Manager portal, on the Knowledge Base tab, click Schedules.
2 In the left pane, click the orange lightning symbol next to the schedule that
you want to edit and click Edit.
3 Edit the schedule.
4 Click Save.
Deleting a schedule
1 In the Process Manager portal, on the Knowledge Base tab, click Schedules.
2 In the left pane, click the orange lightning symbol next to the schedule that
you want to delete and click Delete.
3 Click OK.
The schedule and all entries are deleted.
Adding a schedule entry
1 In the Process Manager portal, on the Knowledge Base tab, click Schedules.
2 In the right pane, click the Add Entry symbol.
3 Select the schedule to which to add this entry.
4 Enter the name of this entry.
5 Enter the start and the end dates for this entry. These are the dates that this
entry displays on the schedule.
6 (Optional) Enter a pop-up description.
This description appears when a user hovers over the entry.
7 Select the color background for this entry to use on the calendar.
8 Enter a description for this entry.
9 Click Save.
Editing a schedule entry
1 In the Process Manager portal, on the Knowledge Base tab, click Schedules.
2 Inthe right pane, double-click the entry inthe calendar that you want to edit.
Managing schedules in Process Manager
Working with schedules
382
3 Edit the schedule entry.
4 Click Save.
Deleting a schedule entry
1 In the Process Manager portal, on the Knowledge Base tab, click Schedules.
2 In the right pane, double-click the entry in the calendar that you want to
delete.
3 Click Delete.
4 Click OK.
Searching for a schedule entry
1 In the Process Manager portal, on the Knowledge Base tab, click Schedules.
2 Under SearchScheduleEntry, enter one or more words fromthe entry's title
or description, and then click the Search symbol.
383 Managing schedules in Process Manager
Working with schedules
Managing schedules in Process Manager
Working with schedules
384
Managing data in Process
Manager
This chapter includes the following topics:
About data management
Working with document types
Working with document category types
Adding a user relationship type
About the Lists and Profiles page
About the Application Properties page
About the document type page
About the document category type page
About the data hierarchy page
About the User Relationship Type page
About the Profile Reference Type page
About the Process Type Actions page
About data management
Process Manager lets you create different types of metadata that can be attached
to objects.
When you click the Data sub-tab in the Admin tab, the following options appear:
16
Chapter
Lets you define different types of documents (such as
Microsoft Word .DOC files and Adobe Acrobat .PDF files)
that are used in Process Manager.
Document Type
Lets you manage document categories by breaking your
documents into different categories (not types, suchas .PDF
or .DOC) for better management.
Document Category Type
Lets you manage the relationship between users. For
example, youcanset upthe relationshipshowing that User1
is the manager of User2. You can also set up the head user
for groups and organizations.
User Relationship Type
The Document Type option window has one pane. It displays the types of
documents that are known to Process Manager.
See Working with document types on page 386.
The Document Category Type option window has one pane. It lets you manage
document categories.
See Working with document category types on page 387.
The User Relationship Type option window has one pane. It lets you manage
relationship types.
See Adding a user relationship type on page 388.
Working with document types
In Process Manager, on the Admin tab, you can add, edit, and delete document
types.
See About data management on page 385.
See Admin tab on page 437.
Managing data in Process Manager
Working with document types
386
To work with document types
1 In the Process Manager portal, on the Admin tab, click Data > Document
Type.
2 To add a document type, in the Document Type Name section, click the Add
Document Type symbol, enter the needed information, and then click Save.
Name of document type. This name appears in the list
of document types.
Name
Extension of the document type. Extension
The MIME type that is associated with the document,
if any.
MimeType
Select to compress all documents of this type. Compress
3 Click the Edit symbol next to a document type to edit its properties.
4 Click the Delete symbol next to a document type to delete it.
Working with document category types
In Process Manager, on the Admin tab, you can add, edit, and delete document
category types.
See About data management on page 385.
See Admin tab on page 437.
387 Managing data in Process Manager
Working with document category types
To work with document category types
1 In the Process Manager portal, on the Admin tab, click Data > Document
Category Type.
2 To add a document category type, in the Type Name section, click the Add
Document Category Type symbol, enter the needed information, and then
click Save.
Name of the document category type. This name
appears in the list of document category types.
Name
Description of the document category type. Description
The plug-in that the category type uses. Add Plugin
Select how you want the plug-in used. PluginUse
3 Clickthe orange lightningsymbol next toa document categorytype tomanage
it.
Edit the properties of this document category type. Edit
Add a document to this category type. Category Type Documents
Delete this document category type. Delete
Adding a user relationship type
In Process Manager, on the Admintab, you can set up relationship types between
users.
See About data management on page 385.
See Admin tab on page 437.
To add a user relationship type
1 In the Process Manager portal, on the Admin tab, click Data > User
Relationship Type.
2 To add a user relationship type, click the Add symbol.
3 Enter the relationship type name.
4 In the Relates To box, select the relationship.
5 Click Save.
Managing data in Process Manager
Adding a user relationship type
388
About the Lists and Profiles page
The Lists andProfiles page is available in Process Manager under Admin>Data.
See Data tab on page 442.
Profiles let youcategorize data by adding customizable fields to the default profile
reference types. Profiles let you sort data inProcess Manager. Profiles are similar
to customdata types. They are a way of classifying data for reporting and filtering.
Make a newprofile when you have a process that creates or tracks the object that
has the same attributes each time. This can be a computer object, a ticket object,
or a Workflow task object. The profile populates with the data that is captured
each time the process runs.
See About profiles on page 291.
See Adding a profile definition on page 389.
See Viewing profiles on page 392.
See Editing a profile definition on page 391.
See Deleting a profile definition on page 392.
Adding a profile definition
Youcanadd a profile definitiononthe ListsandProfiles page inProcess Manager.
See About the Lists and Profiles page on page 389.
To add a profile definition
1 In the Process Manager portal, on the Admin tab, click Data > Lists and
Profiles.
2 Onthe far right, click the AddProfileDefintionsymbol (the greenplus sign).
3 If you want to create a new profile definition, click Add Profile Definition.
389 Managing data in Process Manager
About the Lists and Profiles page
4 If youwant tocopya newprofile definitionfromanexistingProcess Manager
database table, click Add Profile Definition(Existing Table).
When you create a profile you create a table in the database. Adding a profile
definition from an existing table assumes that data is already there. Usually
these are created from ORM types.
In the dialog box that appears, enter the following information:
The kind of profile that you want to create. Reference Type
The name of the existing profile that youwant to copy. Profile DefinitionName
The name of the Process Manager table (in the
database) that contains the profile that you want to
copy. You do not need to include the .dbo syntax.
Table Name
After youenter the correct informationand click Go, a newproperty appears.
The property is called Select IDField. Depending on which item you select
in the drop-down menu, you can choose from the various fields that are
exposed.
Click Generate to finish
5 If you do not want to copy a profile froman existing table, in the AddProfile
Definition dialog box, enter the following information:
The kind of profile that you want to create. Reference Type
The name of your new profile. Name
A description of your new profile. Description
Sets whether your profile is enabled or disabled. Hidden
6 Click Next.
Managing data in Process Manager
About the Lists and Profiles page
390
7 Click Add DefinitionValue to add a profile definition value.
In the Profile DefinitionValues dialog box, enter the following values:
The name of the profile definition value. Name
The value categorythat is assignedtoyour value. These
categories appear whenyouedit the profile definition.
Category
A description of the definition value. Description
The data type of the definition value. Data type
Sets whether the definition value has an array of
values. If you want the definition to have only a single
value, do not select this property.
Is Array
Sets whether the value uses the default value. Is Default
Sets a child value for the definitionvalue. If the profile
does not have any other definition values, the
drop-down list is empty.
Child Value
Sets a default value for the definition value. Default Value
Sets the order in which the definition value appears in
the profile.
Sort Order
8 When you finish adding definition values, click Finish.
Editing a profile definition
Youcanedit a profile definitiononthe ListsandProfiles page inProcess Manager.
See About the Lists and Profiles page on page 389.
To edit a profile definition
1 In the Process Manager portal, on the Admin tab, click Data > Lists and
Profiles.
2 Click the action symbol (the orange lightning symbol) for a profile, and then
click Edit Profile Definition.
3 Perform the changes to the options.
See Adding a profile definition on page 389.
4 When you finish editing the profile definition, click Finish.
391 Managing data in Process Manager
About the Lists and Profiles page
Viewing profiles
Youcanviewa profile definitiononthe ListsandProfiles page inProcess Manager.
See About the Lists and Profiles page on page 389.
To view a profile
1 In the Process Manager portal, on the Admin tab, click Data > Lists and
Profiles.
2 Click a profile in the list to view it.
3 (Optional) Click the actionsymbol (the orange lightning symbol) for a profile,
and then click Display DefinitionValues.
You can see the definitions populate only after the process runs for the first
time.
Deleting a profile definition
You can delete a profile definition on the Lists and Profiles page in Process
Manager.
See About the Lists and Profiles page on page 389.
To delete a profile definition
1 In the Process Manager portal, on the Admin tab, click Data > Lists and
Profiles.
2 Click the action symbol (the orange lightning symbol) for a profile, and then
click Delete Profile Definition.
About the Application Properties page
The ApplicationProperties page is available in Process Manager under Admin
> Data.
See Data tab on page 442.
Application properties are a type of profile. When you define application
properties, you set up the properties that any process in the portal can then use.
See About application properties on page 106.
See Adding application properties on page 393.
See Viewing application properties on page 393.
Managing data in Process Manager
About the Application Properties page
392
Adding application properties
You can add new application properties on the ApplicationProperties page in
Process Manager.
See About the Application Properties page on page 392.
To add application properties
1 In the Process Manager portal, on the Admin tab, click Data > Application
Properties.
2 On the far right side, click the AddProfileDefinition symbol (the green plus
sign).
3 Inthe AddProfileDefinitionpage, enter the informationfor your application
properties.
After youaddapplicationproperties, youcanconfigure themas youconfigure
other profiles.
See Adding a profile definition on page 389.
Viewing application properties
Youcanviewapplicationproperties onthe ApplicationProperties page inProcess
Manager.
See About the Application Properties page on page 392.
To view application properties
1 In the Process Manager portal, on the Admin tab, click Data > Application
Properties.
2 Click one of the application properties in the list to view it.
3 (Optional) Click the action symbol (the orange lighting symbol) for a profile,
and then click Display DefinitionValues.
About the document type page
The Document Type page is available in Process Manager under Admin> Data.
See Data tab on page 442.
Document types are the categories that you can use when you add documents in
the Documents page.
See About the Documents page on page 345.
See Working with document types on page 386.
393 Managing data in Process Manager
About the document type page
About the document category type page
The DocumentCategoryType page is available inProcess Manager under Admin
> Data.
See Data tab on page 442.
Document category types let you manage document categories by breaking your
documents into different categories. The categories do not represent types, such
as .PDF or .DOC.
See Working with document category types on page 387.
About the data hierarchy page
The Data Hierarchy page is available in Process Manager under Admin> Data.
See Data tab on page 442.
The DataHierarchy page lets you set up a multi-level classification system. This
classification is used in Web formdesign in WorkflowDesigner to let users make
a classification choice.
See About data hierarchies on page 394.
About data hierarchies
In Process Manager, on the Admin tab, you can work with the data hierarchy.
The data hierarchy in Process Manager lets you set up a multi-level classification
structure that youcanuse withthe EnsembleMenuSelect component inWorkflow
Designer. The Ensemble MenuSelect is a Web forms component, so you can use
it only in components such as the FormBuilder component.
When you set up the data hierarchy, try to achieve a complete categorization
systemwithout making it too complex. Provide enough nested levels to make the
organization specific, but avoid making the structure overly complex. Too many
categories and classifications make it difficult to select the correct one.
See Creating a new category in the hierarchy tree on page 395.
See Adding hierarchy items to a category on page 396.
See Deleting hierarchy items from a category on page 396.
See Admin tab on page 437.
Managing data in Process Manager
About the document category type page
394
Creating a new category in the hierarchy tree
In Process Manager, on the Admin tab, you can create new categories in the
hierarchy tree. By adding a category, youcreate a neworganizational unit inwhich
you can create hierarchy items.
See About data hierarchies on page 394.
See Admin tab on page 437.
To create a new category in the hierarchy tree
1 In the Process Manager portal, on the Admin tab, click Data > Hierarchy
Data Service.
2 Under Hierarchy Tree, click the Add NewCategory symbol (the page with
the green plus sign).
3 In the Add Category dialog box, in Hierarchy Category Name, type a name
for the category.
4 (Optional) In Description, type a description for the category.
The description appears in the Hierarchy Data Service area only.
5 In the Add Category dialog box, click the Permissions tab and add or edit
permissions as needed.
6 In the Add Category dialog box, click Save.
Deleting a category from the hierarchy tree
In Process Manager, on the Admin tab, you can delete a category in the hierarchy
tree. Deleting a category removes it and its hierarchy items.
Symantec recommends not deleting a category unless youknowthat it is no longer
being used.
See About data hierarchies on page 394.
See Admin tab on page 437.
To delete a category from the hierarchy tree
1 In the Process Manager portal, on the Admin tab, click Data > Hierarchy
Data Service.
2 Under Hierarchy Tree, click on the category that you want to delete.
3 In the Hierarchy section, click the Actions symbol (the orange lightning
symbol), and then click Delete Category.
4 In the confirmation message, click OK.
395 Managing data in Process Manager
About the data hierarchy page
Adding hierarchy items to a category
In Process Manager, on the Admin tab, you can add items in the data hierarchy.
Hierarchy items refer to the data items that exist in a hierarchy category.
See About data hierarchies on page 394.
See Admin tab on page 437.
To add hierarchy items to a category
1 In the Process Manager portal, on the Admin tab, click Data > Hierarchy
Data Service.
2 Under Hierarchy Tree, click on the category to which you want to add an
item.
3 At the far right of the Hierarchy title bar, click the Actions symbol (the
orange lightning symbol), and then click Add Hierarchy Items.
4 In the Add Hierarchy Items dialog box, in Add NewHierarchy Item, type
one or more hierarchy items.
To add multiple items, press the Enter key after each item.
5 When you finish adding hierarchy items, click Add Items.
Deleting hierarchy items from a category
Hierarchy items refer to the data items that exist in a hierarchy category. You
can delete these items in the data hierarchy in Process Manager.
Symantec recommends that you delete hierarchy items only if you knowthat the
item is not used.
See About data hierarchies on page 394.
See Admin tab on page 437.
To delete a hierarchy item from a category
1 In the Process Manager portal, on the Admin tab, click Data > Hierarchy
Data Service.
2 Under Hierarchy Tree, click on the category from which you want to delete
an item.
3 Under Hierarchy, click the Delete symbol (the red X) that appears at the far
right of the item to delete.
4 In the confirmation message, click OK
Managing data in Process Manager
About the data hierarchy page
396
About the User Relationship Type page
The User Relationship Type page is available in Process Manager under Admin
> Data.
See Data tab on page 442.
The User Relationship Type page lets you configure how one user relates to
another user. For example, you can set up a relationship showing that User1 is
the manager of User2. You can also set up the head user for groups and
organizations.
See Adding a user relationship type on page 388.
About the Profile Reference Type page
The Profile Reference Type page is available in Process Manager under Admin
> Data.
See Data tab on page 442.
The Profile Reference Type page lets you edit existing profile reference types
andaddnewones. Profile reference types refer to the highest level of classification
for profiles. Process Manager has a number of default profile reference types,
such as repository, schedule, article, and so on. You can select from these profile
reference types when you edit or create a profile.
See Adding a profile definition on page 389.
Symantec recommends that you do not change profile reference types without
contacting support.
See Adding a Profile Reference Type on page 397.
Adding a Profile Reference Type
InProcess Manager, under Admin>ProfileReferenceType, youcanset upprofile
reference types.
See About data management on page 385.
See Admin tab on page 437.
397 Managing data in Process Manager
About the User Relationship Type page
To add a profile reference type
1 In the Process Manager portal, on the Admin tab, click Data > Profile
Reference Type.
2 On the far right side, click the Add Reference Type symbol (the green plus
sign).
3 In the dialog box that appears, enter a name for the profile reference type,
and then click Save.
The newprofile reference type appears in the list. You can click on the action
symbol (the orange lightning symbol) and then click Edit Reference Type to
see the reference ID.
About the Process Type Actions page
The Process Type Actions page is available in Process Manager under Admin>
Data.
See Data tab on page 442.
The ProcessTypeActions page lets you create newprocess types, edit and delete
existing process types, and add actions to process types. Process type actions refer
to actions that appear in the process view page of certain processes. After you
publish a workflowprocess, you can declare it as a process type, and then you can
add process type actions to it. For example, if you want a process of a certain type
to have a Send Email action, add this action as a process type action. This action
then appears in the process view page of all running instances of the specified
process type.
See About the Process View page on page 292.
Process types refer to classifications of processes. You can set a process type for
processes in the service catalog. For example, if you have a Vacation Request
process and a Hardware Request process, you can create a process type called
Request. Then, you can add these two processes to the Request process type. In
the Process Type Actions page, you can add actions to that process type (for
example, Send Email).
See Adding a process type on page 399.
See Editing a process type on page 399.
See Deleting a process type on page 399.
See Adding an action to a process type on page 400.
Managing data in Process Manager
About the Process Type Actions page
398
Adding a process type
InProcess Manager, under Admin>ProcessTypeActions, youcanset upprocess
types and process actions.
See About the Process Type Actions page on page 398.
To add a process type
1 In the Process Manager portal, on the Admin tab, click Data >Process Type
Actions.
2 Onthe far right side, click the AddProcessType symbol (the greenplus sign).
3 In the dialog box that appears, enter a name for the profile reference type
and a service ID, and then click Save.
The service ID should be a project's GUID. You can view a project's GUID in
the project's metadata.
See Viewing the project metadata on page 75.
After you add it, the new process type appears in the list.
Editing a process type
In Process Manager, under Admin> Process Type Actions, you can edit process
types and process actions.
See About the Process Type Actions page on page 398.
To edit a process type
1 In the Process Manager portal, on the Admin tab, click Data >Process Type
Actions.
2 Click the action symbol (the orange lightning symbol) for the process type
that you want to edit.
3 Click Edit Process Type.
4 In the dialog box that appears, enter a name for the profile reference type
and a service ID, and then click Save.
The service ID should be a project's GUID. You can view a project's GUID in
the project's metadata.
See Viewing the project metadata on page 75.
Deleting a process type
InProcess Manager, under Admin>ProcessTypeActions, youcandelete process
types and process actions.
399 Managing data in Process Manager
About the Process Type Actions page
See About the Process Type Actions page on page 398.
To delete a process type
1 In the Process Manager portal, on the Admin tab, click Data >Process Type
Actions.
2 Click the action symbol (the orange lightning symbol) for the process type
that you want to delete.
3 Click Delete Process Type.
4 In the dialog box that appears, click OK.
Adding an action to a process type
In Process Manager, under Admin> Process Type Actions, you can add process
type actions to process types.
See About the Process Type Actions page on page 398.
To add a process type action to a process type
1 In the Process Manager portal, on the Admin tab, click Data >Process Type
Actions.
2 For the process type to which you want to add an action, click the action
symbol (the orange lightning symbol).
Managing data in Process Manager
About the Process Type Actions page
400
3 Click Add Action.
4 In the dialog box that appears, enter the following information about the
action:
A name for the process type action. You can use any
name.
ActionName
A URL to the process type action. If your process type
action is a published workflow project, set this value
to the URL of the process as it appears in IIS.
ActionURL
The height of the action's window (in pixels). Height
The width of the action's window (in pixels). Width
Sets whether the actionis a contact action. If youselect
this property, the action appears in the process view
page of any user who is classified as a contact for the
process.
Is Contact Action
Sets whether the action is a view action. If you select
this property, the action appears in the process view
page of any user who is qualified to view the process.
Is ViewAction
Sets whether the action is an edit action. If you select
this property, the action appears in the process view
page of any user who is qualified to edit the process.
Is Edit Action
Sets whether the action is an Admin action. If you
select this property, the action appears in the process
view page of any user who is classified as an Admin
for the process.
Is AdminAction
Sets whether the action is still available in the process
viewpage only before it is complete. This property uses
a process's percent complete status to make this
decision.
Only Valid whenprocess is
active
Adding a Timeline to a process type
In Process Manager, under Admin>Data >Process Type Actions, you can add a
timeline to a process type.
Timelines are the graphical status markers that appear in a process view page.
Each individual timeline that you add is a separate graphical step.
See About the Process Type Actions page on page 398.
401 Managing data in Process Manager
About the Process Type Actions page
To add a Timeline to a process type
1 In the Process Manager portal, on the Admin tab, click Data >Process Type
Actions.
2 For the process type to which you want to add a Timeline, click the action
symbol (the orange lightning symbol).
3 Click Add TimeLine.
4 In the dialog box that appears, enter the following information about the
action:
A title for the timeline. You can set any name. Timeline Name
The percentage complete value at which this timeline
is activated.
FromPercent
The percentage complete value at which this timeline
ends.
To Percent
The color of the timeline step when it is activated. Current Color
The color of the timeline step when it is deactivated. Noncurrent Color
Managing data in Process Manager
About the Process Type Actions page
402
Managing the service
catalog in Process Manager
This chapter includes the following topics:
About the service catalog
Working with service catalog categories
Adding a Web form to the service catalog
Adding a Web service to the service catalog
Web form settings
Web service settings
About the service catalog
The Service Catalog Settings page lists all of the Workflow processes that are
available to users in Process Manager. This page is located in Admin> Service
Catalog Settings. All of the processes that appear in the service catalog were
created in Workflow Designer and were published to Process Manager.
See Creating a new project in Workflow Manager on page 51.
You can also set permissions on the processes in the service catalog. The settings
permissions for processes determine which users or groups can access the
processes.
The service catalog sub-tab window is divided into two panes. The left pane lets
you select the view and category of the processes that you want displayed in the
right pane. The right pane displays the processes that are running.
See Working with service catalog categories on page 404.
17
Chapter
See Adding a Web form to the service catalog on page 405.
See Adding a Web service to the service catalog on page 406.
Working with service catalog categories
The categories that are inthe service cataloginProcess Manager are organizational
containers for your workflow processes. You can work with service catalog
categories in Admin>ServiceCatalogSettings. On the ServiceCatalogSettings
page, categories are displayed in the left pane.
See About the service catalog on page 403.
To add a new category
1 In the Process Manager portal, on the Admin tab, click Service Catalog
Settings.
2 In the left pane, click Add NewCategory.
3 Enter a name and description for this category.
4 Click the Permissions tab and click Add Permission to add permissions for
accessing this category.
5 Click Save.
To add a new sub-category
1 In the Process Manager portal, on the Admin tab, click Service Catalog
Settings.
2 In the left pane, under the Browse Category section, select the category to
which you want to add a sub-category.
3 In the right pane, click the orange lightning symbol and select Add Sub
Category.
4 Enter a name and description for this sub-category.
5 Click the Permissions tab and click Add Permission to add permissions for
accessing this sub-category.
6 Click Save.
To edit a category
1 In the Process Manager portal, on the Admin tab, click Service Catalog
Settings.
2 In the left pane, under the BrowseCategory section, select the category that
you want to edit.
3 Inthe right pane, click the orange lightning symbol and select Edit Category.
Managing the service catalog in Process Manager
Working with service catalog categories
404
4 Edit the name and description that you want.
5 Click the Permissions tab and click Add Permission to add permissions for
accessing this category.
6 Click Save.
To delete a category
1 In the Process Manager portal, on the Admin tab, click Service Catalog
Settings.
2 In the left pane, under the BrowseCategory section, select the category that
you want to delete.
3 In the right pane, click the orange lightning symbol and select Delete
Category.
4 Click OK.
Adding a Web form to the service catalog
You can add Web forms to the service catalog in the Service Catalog Settings
page inProcess Manager. This page is locatedinAdmin>ServiceCatalogSettings.
Typically, you add a Web form to the service catalog by publishing a Web-forms
type project to Process Manager. However, you can also add Web forms directly
without publishing a project.
See Publishing a project on page 111.
See About the service catalog on page 403.
To add a Web form to the service catalog directly in Process Manager
1 In the Process Manager portal, on the Admin tab, click Service Catalog
Settings.
2 In the left pane, under the Browse Category section, select the category to
which you want to add a Web form.
3 Inthe right pane, click the orange lightning symbol andclick AddWebForm.
4 Edit the fields that you want.
See Web form settings on page 406.
Mandatory fields have the * symbol by them.
5 (Optional) Set the service catalog item to use a Server Group for failover.
See Directory Servers Groups page on page 581.
6 Click Save.
405 Managing the service catalog in Process Manager
Adding a Web form to the service catalog
Adding a Web service to the service catalog
You can add Web services to the service catalog in the Service Catalog Settings
page inProcess Manager. This page is locatedinAdmin>ServiceCatalogSettings.
Typically, you add a Web service to the service catalog by publishing a workflow
project to Process Manager. However, you can also add Web services directly
without publishing a project.
See Publishing a project on page 111.
See About the service catalog on page 403.
To add a Web service
1 In the Process Manager portal, on the Admin tab, click Service Catalog
Settings.
2 In the left pane, under the Browse Category section, select the category to
which you want to add a Web service.
3 In the right pane, click the orange lightning symbol and select Add Web
Service.
4 Edit the fields that you want.
See Web service settings on page 408.
Mandatory fields have the * symbol by them.
5 (Optional) Set the service catalog item to use a Server Group for failover.
See Directory Servers Groups page on page 581.
6 Click Save.
Web form settings
You use Web form settings when you add a Web form to the Process Manager
service catalog.
See Adding a Web form to the service catalog on page 405.
Table 17-1 Web form settings options
Description Option Tab
The name of the Web form. Name Form Information
The URL for the Web form. URL Form Information
Managing the service catalog in Process Manager
Adding a Web service to the service catalog
406
Table 17-1 Web form settings options (continued)
Description Option Tab
The description of the Web
form.
Description Form Information
The category of the Web form. Forms Category Form Information
The image that is associated
with the URL.
Image URL Form Information
If this option is checked, the
Web form opens in a new
window.
Open in New Window Form Information
If this option is checked, the
browser toolbar is displayed
(back options, menu, and so
forth). If this option is not
checked, only the title bar is
displayed.
With Chrome Form Information
The groupof servers for failover
support. When first server in a
group is unreachable the user is
redirected to the next server in
the group.
See Adding server groups
on page 583.
Server Group Form Information
Workflowtype can be set in one
of the following ways:
Standard. Web form shows
up in Service Catalog.
Process action. Web form
does not show up in Service
Catalog. This type can be
added to the actions Web
part in the Process View
page.
Workflow Type Form Information
Lets youuse Webforminmobile
menu.
Show In Mobile Menu Form Information
If this option is checked, the
Web form is a Web part.
Is Web part Web part Information
407 Managing the service catalog in Process Manager
Web form settings
Table 17-1 Web form settings options (continued)
Description Option Tab
The height of the Web part
window.
Height Web part Information
The width of the Web part
window.
Width Web part Information
If this option is checked, the
User ID (in the UserID
Parameter Name option) is
passed to the Web form.
Pass User ID User Information
The User ID to be passed to the
Web form.
User ID Parameter Name User Information
If this option is checked, the
Session ID (in the SessionID
Parameter Name option) is
passed to the Web form.
Pass Session ID Session Information
The Session ID to be passed to
the Web form.
Session ID Parameter Name Session Information
Adds the permissions for
accessing this Web form.
Add Permission Permissions
If this option is checked, the
default form is used for the
profile definition.
Default Form ProfileDefinition Profiles
Web service settings
You use Web service settings when you add a Web service to the Process Manager
service catalog.
See Adding a Web service to the service catalog on page 406.
Table 17-2 Web service settings options
Description Option Tab
The name of the Web service. Name Main Information
The description of the Web
service.
Description Main Information
Managing the service catalog in Process Manager
Web service settings
408
Table 17-2 Web service settings options (continued)
Description Option Tab
The default URL for the Web
service.
Default URL Main Information
The directory service type for
the Web service.
Directory service type Main Information
The groupof servers for failover
support. When first server in a
group is unreachable the user is
redirected to the next server in
the group.
See Adding server groups
on page 583.
Server Group Main Information
Workflowtype can be set in one
of the following ways:
Standard. Webservice shows
up in Service Catalog.
Process action. Web service
does not show up in Service
Catalog. This type can be
added to the actions Web
part in the Process View
page.
Workflow Type Main Information
Adds the permissions for
accessing this Web form.
Add Permission Permissions
If this option is checked, the
default form is used for the
profile definition.
Default Form ProfileDefinition Profiles
409 Managing the service catalog in Process Manager
Web service settings
Managing the service catalog in Process Manager
Web service settings
410
Managing accounts in
Process Manager
This chapter includes the following topics:
About using Active Directory with Process Manager
About adding Active Directory groups to Process Manager
About the default user groups and permissions
Setting up groups, permissions, and users for the first time
About permissions in Process Manager
Creating groups
Add Group dialog box
Modifying groups
Deleting groups
Adding users to groups
Adding or removing permissions for groups
Viewing the list of permissions
Viewing the permissions for a group
Creating organizational units
Creating a new user
Clone User tab
18
Chapter
Process Manager Settings tab
Manually adding new Process Manager users from Active Directory
Modifying data for existing users
Enabling or disabling a user
Viewing your Process Manager group memberships
Editing your user account
Changing your password
Sending an email to a Process Manager user
Managing users
Managing a users groups
Managing a users permissions
Managing a users organizations
Setting up user's relationships
Setting key value pairs for users
Managing permissions
Managing organizations
About using Active Directory with Process Manager
Process Manager can use Active Directory users and groups. You can save time
by using Active Directory users and groups instead of recreating themin Process
Manager. By setting up Process Manager to integrate with Active Directory , you
let Process Manager users use their Active Directorycredentials for authentication.
When you install Process Manager, you select the authentication method that
Process Manager uses. If you select Active Directory authentication, you can
choose to use existing users and groups in Active Directory. These users and
groups are created inProcess Manager and thenmapped to the existing users and
groups in Active Directory. Mapped users and groups retain their permissions
settings from Active Directory.
For more information on integrating Active Directory with Process Manager, see
the WorkflowInstallation and Configuration Guide.
See Where to get more information on page 35.
Managing accounts in Process Manager
About using Active Directory with Process Manager
412
The Process Manager users andgroups are storedinthe Process Manager database.
When you use Active Directory authentication, the Active Directory users and
groups are added to the Process Manager database.
The Active Directory users and groups can be added to Process Manager in the
following ways:
During the installation of the Process Manager application, the
users and groups from your Active Directory are imported to
Process Manager.
During installation
Periodically, Process Manager synchronizes withActive Directory
to obtain new and updated users and groups from Active
Directory. During synchronization, the user data and the group
data fromActive Directory overwrite the user data and the group
data that is in Process Manager.
By default, Process Manager synchronizes withActive Directory
at midnight every night. You can change the synchronization
schedule in Workflow Designer.
Duringsynchronization
between Process
Manager and Active
Directory
If a new user needs to access Process Manager between
synchronizations, you can add the user manually from Active
Directory.
See Manually adding new Process Manager users from Active
Directory on page 425.
Manually
Users who are in Active Directory but have not yet been added
to Process Manager can still access Process Manager. When this
user tries to log on to the Process Manager portal, Process
Manager checks the credentials against the Process Manager
database. If the credentials are not there, Process Manager checks
the credentials against Active Directory and adds the user to
Process Manager.
This method is available only if the option AutoCreateUsers on
Initial Login was selected during the Process Manager
installation.
Automatically when a
user logs on
The synchronization between Process Manager and Active Directory affects
changes and deletions as follows:
413 Managing accounts in Process Manager
About using Active Directory with Process Manager
When you delete a user from Process Manager but not from
Active Directory, the user is not fully deleted. The users that
remaininActive Directory are created againinProcess Manager
during the next synchronization. To block Process Manager
access to anActive Directory user, youmust delete the user from
Active Directory.
Deleting a user from
withinProcess Manager
Whenyoudelete a user fromActive Directory, the user is disabled
but not deleted in Process Manager. To fully delete the user and
all of the associated information from Process Manager, you
must manually delete the user from Process Manager.
Deleting a user from
Active Directory
Any changes that you make to a user in Process Manager are
overwritten during the next synchronization. Instead, you can
edit user information in Active Directory, and the information
is updated in Process Manager during the next synchronization.
This rule applies tothe users group, manager, andorganizational
unit information.
Editing a user in
Process Manager
About adding Active Directory groups to Process
Manager
When Active Directory authentication is selected during the Process Manager
installation, the users and the user groups from Active Directory are imported.
See About using Active Directory with Process Manager on page 412.
Duringthe configurationsegment of the Process Manager installation, your Active
Directory groups can be mapped to the default Process Manager groups. This
optionlets the Active Directory groups take the permissions of the default Process
Manager groups. By mapping the groups, you can benefit from the predefined
permissions in the default Process Manager groups and use your organizations
preferred group names.
During the Process Manager installation, the Active Directory groups are added
to Process Manager as follows:
Process Manager imports all of the groups inActive Directory andstores them
in the Process Manager database.
Whenthe Active Directory users are importedto Process Manager, they retain
their group associations from Active Directory.
The Active Directory groups that are mapped to Process Manager groups take
the permissions of the groups to which they are mapped.
Managing accounts in Process Manager
About adding Active Directory groups to Process Manager
414
Any Active Directory groups that are not mapped to Process Manager groups
are added without permissions. You must assign permissions to those groups
after the installation.
About the default user groups and permissions
Process Manager comes with the default user groups and permissions that are
defined. You can modify the default user groups and permissions, create new
groups and permissions, and import groups from Active Directory.
See Setting up groups, permissions, and users for the first time on page 415.
Table 18-1 Default user groups and permissions
Permissions Tabs accessible Description Group
The Administrators group is
generally granted all of the
permissions that are available.
Documents
Knowledge Base
Workflow
Admin
Submit Request
Reports
Contains the users who
administer Process Manager.
Administrators
Users have individually
assigned permissions based
upon their group membership
(users canbelongtomore than
one group).
Submit Request
Knowledge Base
Contains all Process Manager
users with valid accounts.
All Users
Users have individually
assigned permissions. By
default they have very limited
access to Process Manager.
Submit Request Contains onlyProcess Manager
users.
Application Users
Setting upgroups, permissions, andusers for the first
time
When you first use Process Manager, you need to set up groups, permissions, and
users. Symantec recommends that you observe the following steps when you set
up groups, permissions, and users.
415 Managing accounts in Process Manager
About the default user groups and permissions
Table 18-2 Process for setting up groups, permissions, and users
Description Action Step
You can set up groups in the following ways:
Import groups from Active Directory.
See About using Active Directory with
Process Manager on page 412.
Create groups manually in the Process
Manager portal.
See Creating groups on page 418.
Set up groups. Step 1
If you want to use organizational groups (which
are large groups of users or groups), you can do
so in Process Manager.
See Creating organizational units on page 422.
(Optional) Set up
organizational units.
Step 2
Whenyou add permissions to a group, you define
the level of access that the group has to the
Process Manager portal.
See Adding or removing permissions for groups
on page 421.
Add permissions to
each group.
Step 3
You can add users to Process Manager in the
following ways:
Import users from Active Directory.
See About using Active Directory with
Process Manager on page 412.
Add users manually from Active Directory.
See Manually adding new Process Manager
users from Active Directory on page 425.
Create users manuallyinthe ProcessManager
portal.
See Creating a new user on page 423.
Create users. Step 4
After you create users and groups, you can add
users to the groups.
See Adding users to groups on page 420.
Addthe users togroups. Step 5
About permissions in Process Manager
Permissions determine the access that a user has to Process Manager. Permissions
determine what users can viewin the Process Manager portal and what functions
Managing accounts in Process Manager
About permissions in Process Manager
416
they can perform. You can set permissions on two levels: users and groups. As a
general rule, permissions are applied to groups in Process Manager.
When you apply permissions at the group level, the permission settings apply to
each user that is a member of the group. When you use groups to apply
permissions, you do not have to edit the permission settings for each group
member. You can make the change at the group level and it is updated for every
user that is a member of that group. By using groups, you greatly simplify user
management and permission management.
Process Manager manages security by using Active Directory to obtain user
authentication and authority information. When the user logs on, an Active
Directory page grants thema sessiontoken. If this effort fails, the user is directed
to another logon page that grants thema session token. This session token is the
only item that is passed back and forth between the Web Service layer and the
Process Manager user interface.
Within Process Manager, security is controlled as follows:
Any user of the portal that canlog on. Users canalso belong to groups
and organizational units, and have permissions assigned to them.
User
Collections of users. Users can be members of multiple groups.
Groups are used to assign permissions more efficiently. Instead of
assigning permissions to each user individually, you can specify the
permissions for a group. The permissions for a group are then valid
for each user that is a member of that group. Permissions are almost
always granted at the group level in Process Manager, rather than at
the user level.
Group
Collections of users or groups. An organizational unit is generally a
very large group. For example, an organizational unit may be a
department, office, or division of a company.
Organizational
unit
Permissions control the access to and use of the Process Manager
portal. What users can view, and what actions they can perform, are
based on permissions.
For example, permissions may grant access to certainfunctions within
Process Manager, suchas the ability to create users. Permissions may
also grant or deny access to view and edit articles in the knowledge
base. Permissions control access toeveryfunctioninProcess Manager.
Permission
Managing permissions for users, groups, and organizational units can provide a
high level of security within Process Manager. Permissions are hierarchical. The
permissionthat is appliedat the most specific level takes precedence. For example,
a group is denied access to viewa knowledge base article. However, a specific user
417 Managing accounts in Process Manager
About permissions in Process Manager
withinthat grouphas permissionto viewthe article. Inthis case, the users specific
permission overrides the group setting, and the user is able to view the article.
You can manage security at the page level within Process Manager. For any page,
you can manage access to that page at the user, group, or organizational unit
level.
See Managing permissions on page 432.
See Adding or removing permissions for groups on page 421.
Creating groups
Groups are collections of Process Manager users. Groups assist in the security
and administration of Process Manager by controlling the permissions that are
granted to individual Process Manager users. When you assign permissions for
a group, each user that is a member of that group is granted those permissions.
Assigning permissions at the group level lets you control the permissions that
are granted to many users. You do not have to modify the permissions for each
group member individually. The permission for creating groups is
AccountManagement.Group.Create.
When Active Directory authentication is selected during the Process Manager
installation, the user groups from Active Directory are imported along with the
users.
See About adding Active Directory groups to Process Manager on page 414.
You can copy permissions fromanother group and assign themto the newgroup.
If you do not copy the permissions from another group, you must assign the
permissions to the new group individually.
See Adding or removing permissions for groups on page 421.
To create a group
1 In the Process Manager portal, on the Admin tab, click Users > Accounts >
List Groups.
2 Inthe upper right of the BrowseGroups section, clickthe AddGroups symbol
(the green plus sign).
3 In the Add Group dialog box, configure the new group
Name the new group, copy permissions from another group (optional), and
specify the groups home page and email address.
See Add Group dialog box on page 419.
4 Click Save.
Managing accounts in Process Manager
Creating groups
418
Add Group dialog box
This dialog box lets you add a group to the Process Manager portal. You see the
Add Group dialog box when you click Admin> Users > Accounts > List Groups,
and then click the Add Group symbol.
See Creating groups on page 418.
Table 18-3 Options in the Add Group dialog box
Description Option
The name of the new group.
You can use special characters but you cannot enter a name that
is already assigned to another group.
Group Name
Lets you use another groups permissions for this group.
You can type the name of the other group or click Pick to select
a group from the Group Picker dialog box.
All of the permissions from the group that you specify are
replicated for the new group.
If youdonot copythe permissions fromanother group, youmust
assign the permissions to the new group in a separate task.
See Adding or removing permissions for groups on page 421.
Copy Permissions
FromGroup
Lets you specify the name of the portal page that should appear
when users in this group log on to the Process Manager portal.
Home page
Lets you specify anemail address that represents the group. You
can use this email address to give users a support contact.
Email Address
Modifying groups
Administrators and users with the AccountManagement.Group.Modify
permission can modify existing groups in Process Manager.
To modify groups
1 In the Process Manager portal, on the Admin tab, click Users > Accounts >
List Groups.
2 Select the group that you want to modify from the Browse Groups list.
3 Click the Actions symbol (the orange lighting symbol), and then click Edit.
419 Managing accounts in Process Manager
Add Group dialog box
4 In the Edit Group dialog, make the necessary changes to the group.
See Add Group dialog box on page 419.
5 Click Save.
Deleting groups
Administrators and users with the appropriate permissions can delete groups
from Process Manager. Deleting a group does not delete any users. Users that
belong to a group are not deleted when the group is deleted.
See About the default user groups and permissions on page 415.
See Creating groups on page 418.
See Add Group dialog box on page 419.
See Modifying groups on page 419.
To delete groups
1 In the Process Manager portal, on the Admin tab, click Users > Accounts >
List Groups.
2 Select the group that you want to delete from the Browse Groups list.
3 Click the Actions symbol (the orange lighting symbol), and thenclick Delete.
4 Click OK to confirm.
Adding users to groups
Groups are collections of Process Manager users. When you add users to a group,
each of the users inherit the permissions that are defined for that group. The
permissions at the user level can differ from permissions at the group level.
Permissions that are set at the user level override the group-level settings.
See About the default user groups and permissions on page 415.
See Managing a users groups on page 429.
To add users to a group
1 In the Process Manager portal, on the Admin tab, click Users > Accounts >
List Groups.
2 In the right pane, click the Actions symbol for the group to which you want
to add a user, and then click Add User.
3 Inthe AddUser dialog box, inthe Addusertogroupproperty, type the users
email address or click Pick to search for a user.
Managing accounts in Process Manager
Deleting groups
420
4 (Optional) In the AddUser dialog box, in RelationshipType, select the type
of relationship.
5 Click Add to add the user to the list at the top of the Add User dialog box.
6 (Optional) Add more users.
7 When you finish adding users, click Close.
Adding or removing permissions for groups
In Process Manager, a groups permissions determine the permissions that are
granted to individual Process Manager users. When you assign permissions for
a group, each user that is a member of that group is granted those permissions.
See About the default user groups and permissions on page 415.
Administrators and users with the appropriate permission can add or remove the
permissions that are associated with a group.
To add or remove permissions from a group
1 In the Process Manager portal, on the Admin tab, click Users > Accounts >
List Groups.
2 Under Browse Groups, select the group for which you want to modify
permissions.
3 Click the Actions symbol (the orange lightning symbol), and then click
Permissions.
4 In the Permissions For Group dialog box, select the permissions to assign to
this group. Clear the check box for the permissions that you want to remove
from this group. Click Select All or Unselect All to add all available
permissions to a group, or remove all permissions froma group, respectively.
5 Click Save.
Viewing the list of permissions
Administrators and users with the appropriate permissions can view the
permissions.
See About the default user groups and permissions on page 415.
421 Managing accounts in Process Manager
Adding or removing permissions for groups
To view the list of permissions
1 In the Process Manager portal, on the Admin tab, click Users > Accounts >
List Permissions.
2 Under Browse Permissions, select the category of permissions to view.
3 When you finish viewing the permissions, you can go to another page.
Viewing the permissions for a group
InProcess Manager, grouppermissions determine the permissions that are granted
to individual Process Manager users. When you assign permissions to a group,
each user that is a member of that group is granted those permissions.
See About the default user groups and permissions on page 415.
Administrators and users with the appropriate permissions can view the
permissions that are associated with a specific group.
To view the permissions for a group
1 In the Process Manager portal, on the Admin tab, click Users > Accounts >
List Groups.
2 Under Browse Groups, select the group to view.
3 Click the Actions symbol (the orange lightning symbol), and then click
Permissions.
4 When you finish viewing the permissions in the Permissions For Group
dialog box, click Cancel.
Creating organizational units
Organizational units are large groups of users or groups. For example, an
organizational unit can be a department within an organization.
See Managing organizations on page 433.
To create organizational units
1 In the Process Manager portal, on the Admin tab, click Users > Accounts >
List Organizations.
2 In the Browse Organizations list, click Add Root Organization.
Managing accounts in Process Manager
Viewing the permissions for a group
422
3 In the Add Organization dialog box, in OrganizationName, enter a name
for the organization.
The name field allows special characters, has a limit of 256 characters, and
does not allow duplicate names.
4 (Optional) In Description, enter a description of the organization.
5 Click Save.
Creating a new user
Administrators andusers withthe appropriate permissions cancreate newProcess
Manager users.
To create a new user
1 In the Process Manager portal, on the Admin tab, click Users.
2 In the right pane, click the Add New User icon.
3 In the Add User dialog box, on the MainInformation tab, enter all of the
required information for the user. All required fields are marked with a red
asterisk.
4 (Optional) Add additional user information on the following tabs:
Lets you clone groups, permissions, or organizations for
this user from an existing user.
See Clone User tab on page 424.
Clone User
Options for setting the theme, home page, and time zone. Process Manager
Settings
Lets you add additional email addresses for the user. Email Settings
Lets you add phone numbers and other phone details for
the user.
Phone Numbers
Lets you add multiple instant messenger IDs for the user,
and designate one messenger ID as the primary contact.
Messengers ID
Lets you add profile information for the user. Profiles
5 Click Save.
The new user is added to the All Users list.
423 Managing accounts in Process Manager
Creating a new user
6 If youhave not cloned the group settings for the newuser, youneed to specify
the groups to which this user belongs. Locate the new user you added, click
the Actions symbol, and then click Manage Groups.
7 In the Manage User Groups dialog box, select a group that you want to add
this user to and click Add.
Select the Relationship type for the user. User relationship types let you
define the types of relationships that users can have to other users and to
groups.
8 Add any additional groups that you want to give this user access to and click
Close.
9 If you have not cloned the permissions settings for the new user, you need
to specify which permissions are assigned to this user. Locate the user you
added, click the Actions symbol, and then click Manage Permissions.
10 In the Manage User Permissions dialog box, expand the permissions
categories that contain the permissions that you want to assign to this user.
11 Select the check box next to the permissions to assign to this user and click
Save.
Clone User tab
The Clone User tab is one of the tabs in the Add User dialog box.
See Creating a new user on page 423.
Table 18-4 Options on the Clone User tab
Description Option
Lets you specify the user to clone.
You can type the users name or click Pick and use the User
Picker dialog box to search for a user.
User
Clones the group settings of this user for the new user. Clone Users Groups
Clones the permissions settings of this user for the new user. Clone Users
Permissions
Clones the organization unit settings of this user for the new
user.
Clone Users
OrganizationUnits
Managing accounts in Process Manager
Clone User tab
424
Process Manager Settings tab
This tab is one of the tabs in the Add User dialog box in Process Manager.
See Creating a new user on page 423.
Table 18-5 Options on the Process Manager Settings tab
Description Option
Causes a drop-down menu to appear when the user hovers the
cursor over any section symbol at the top of the page.
ShowSecondaryMenu
Sets the default Process Manager page for the user. Home Page
Sets whether this user sees the Process Manager server time in
the portal (such as in a task) instead of the local time zone. If you
do not select this property, the user sees the time that is updated
to the local time zone.
Select Time Zone
Dynamically
Sets which time zone the user sees in Process Manager. Select Time Zone
Sets the user's language. Language packs must be added before
languages are available.
Language
Manually adding new Process Manager users from
Active Directory
Process Manager is able to use the Active Directory information to authenticate
the users. To avoid creating additional user accounts, you can add users from
Active Directory.
Note that youcanalso create users locally inthe Process Manager database. When
a user logs on, Process Manager checks the Active Directory information to
authenticate the user. If the user is not found, Process Manager also checks the
same user name in its own database.
See About using Active Directory with Process Manager on page 412.
See About adding Active Directory groups to Process Manager on page 414.
425 Managing accounts in Process Manager
Process Manager Settings tab
To manually add a user from Active Directory
1 In the Process Manager portal, on the Admin tab, click Users > ADUsers.
2 In the Select Directory Server list, select the server that you want to add a
user from.
Note: Servers only appear after they have been added.
3 In the Name text box, either enter a specific name or click Searchusers.
4 Select the user that you want to add.
5 Click Add Users.
Modifying data for existing users
Administrator users canmodify the data for existing Process Manager users. Any
of the informationthat youcanset for a user during user creationcanbe modified
from the Manage User dialog.
To modify data for existing users
1 In the Process Manager portal, on the Admin tab, click Users.
2 For the user that youwant to modify, clickthe Actions symbol, andthenclick
Manage User.
3 In the Manage User dialog box, modify the account information for the user
as needed.
See Creating a new user on page 423.
4 Click Save.
Enabling or disabling a user
You cannot delete a user in Process Manager, but you can disable a user.
By default a user is enabled. This means that the user account is functional. If you
no longer need a user account or you want to disable it for any reason, you can
disable the account. If a user's account has been disabled, the user cannot save
any data or navigate away from the current page in Process Manager. If a user is
logged on to Process Manager when you disable the account, the user still has
access to the current page.
See Editing your user account on page 427.
Managing accounts in Process Manager
Modifying data for existing users
426
To enable or disable a user
1 In the Process Manager portal, on the Admin tab, click Users > Accounts >
Manage Users.
2 On the right side, click the User Actions option, and then click
Enable/Disable.
3 Enable or disable the user.
Viewing your Process Manager group memberships
You can view your own group membership when you are logged on to Process
Manager. Group membership refers to the groups to which your account belongs.
See Adding users to groups on page 420.
To view your Process Manager group memberships
1 In the Process Manager portal, in the upper right, click Account.
2 Expand the User Information section.
The groups to which you belong are listed to the right of Group.
3 When you finish, you can go to another page.
Editing your user account
In Process Manager, you can add or modify your user account information.
See Changing your password on page 427.
See Managing users on page 428.
To edit your user account
1 In the Process Manager portal, in the upper right, click Account.
2 At the right of the UserInformationsection, clickthe Actions symbol (orange
lightning), and then click Edit User Information.
3 In the Edit User Information dialog box, edit your information.
4 Click Save.
Changing your password
Your user name and initial password are assigned during the setup of the Process
Manager portal. Symantec recommends that youchange your password after you
log on to the Process Manager portal for the first time.
427 Managing accounts in Process Manager
Viewing your Process Manager group memberships
See Editing your user account on page 427.
See Managing users on page 428.
To change your password
1 In the Process Manager portal, in the upper right, click Account.
2 At the right of the UserInformationsection, clickthe Actions symbol (orange
lightning), and then click Change Password.
3 In the Change Password dialog box, enter your current password and your
new password, and then confirm the new password.
4 Click Change Password.
Sending an email to a Process Manager user
You can send an email to another user of Process Manager.
See Managing users on page 428.
To send an email to a user
1 In the Process Manager portal, on the Admin tab, click Users > Accounts >
Manage Users.
2 In the left pane, select All Users or browse the Permissions and Groups to
find the user to whom to send the email.
3 In the right pane, next to the user to whom you want to send the email, click
the Email User symbol.
4 Enter the email information and click Send.
Managing users
After a user is added to Process Manager, you can make changes to the user's
information.
See Creating a new user on page 423.
See Managing a users groups on page 429.
See Managing a users permissions on page 430.
See Managing a users organizations on page 430.
Managing accounts in Process Manager
Sending an email to a Process Manager user
428
To manage a user
1 In the Process Manager portal, on the Admin tab, click Users > Accounts >
Manage Users.
2 In the left pane, select All Users or browse the Permissions and Groups to
find the user that you want to manage.
3 In the right pane, next to the user that you want to manage, click the orange
lightning symbol and select Manage User.
4 Enter or change the information that you want.
5 Click Save.
Managing a users groups
Users can belong to groups. Groups are assigned permissions and all users in a
group have the permissions assigned to that group.
See About the default user groups and permissions on page 415.
To manage a users groups
1 In the Process Manager portal, on the Admin tab, click Users > Accounts >
Manage Users.
2 In the left pane, select All Users or browse the Permissions and Groups to
find the user whose groups you want to manage.
3 In the right pane, next to the user whose groups you want to manage, click
the orange lightning symbol and select Manage Groups.
The groups to which this user is assigned appear in the Groups section.
4 To delete a group to which the user is assigned, click the Remove symbol
next to the group that you want to delete.
5 (Optional) Click Relationship Type to select the relationship type for this
group. This option lets you establish relationships between groups.
Relationship types only appear after they have been added.
See Adding a user relationship type on page 388.
6 To add a group to whichthe user is assigned, inthe Select GroupToAddbox,
select the group and click Add.
7 Click Close.
429 Managing accounts in Process Manager
Managing a users groups
Managing a users permissions
After a user is added, you can manage their permissions.
See About permissions in Process Manager on page 416.
To manage a user's permissions
1 In the Process Manager portal, on the Admin tab, click Users > Accounts >
Manage Users.
2 In the left pane, select All Users or browse the Permissions and Groups to
find the user whose permissions you want to manage.
3 In the right pane, next to the user whose permissions you want to manage,
click the orange lightning symbol and select Manage Permissions.
4 Search the categories and select or clear the permissions for this user.
5 Click Save.
Managing a users organizations
Users and groups can belong to organizations. Organizations are assigned
permissions and all users and groups in an organization have the permissions
assigned to that organization.
See Setting up groups, permissions, and users for the first time on page 415.
To manage a user's organizations
1 In the Process Manager portal, on the Admin tab, click Users > Accounts >
Manage Users.
2 In the left pane, select All Users or browse the Permissions and Groups to
find the user whose organizations you want to manage.
3 In the right pane, next to the user whose organizations you want to manage,
click the orange lightning symbol and select Manage Organizations.
The organizations to whichthis user is assigned appear inthe Organizational
units section.
4 (Optional) Click Relationship Type to select the relationship type for this
organization. This option lets you establish relationships between
organizations.
Relationship types only appear after they have been added.
See Adding a user relationship type on page 388.
Managing accounts in Process Manager
Managing a users permissions
430
5 Select Is PrimaryOrganization if this organizational unit is the primary one
for this user.
6 In the Select organizationto add box, select the organization that you want
to assign to this user and click Add.
7 Click Close.
Setting up user's relationships
To set up user's relationships
1 In the Process Manager portal, on the Admin tab, click Users > Accounts >
Manage Users.
2 In the left pane, select All Users or browse the Permissions and Groups to
find the user whose user relationships you want to manage.
3 In the right pane, next to the user whose user relationships you want to
manage, click the orange lightning symbol and select User Relationship.
4 Click Relationship Type to select the relationship type between the users.
Relationship types only appear after they have been added.
See Adding a user relationship type on page 388.
5 In the PickUser ToRelates box, enter a user name or click pick to search for
the user. Select the user to which to add the relationship and click Add.
6 (Optional) In the Reverse Relationship Type box, select the reverse
relationship type. This option lets you establish a two-way relationship.
Relationship types only appear after they have been added.
See Adding a user relationship type on page 388.
7 Click Close.
Setting key value pairs for users
After users are added to Process Manager, multiple actions can be performed on
them.
See Managing users on page 428.
431 Managing accounts in Process Manager
Setting up user's relationships
To set key value pairs for user
1 In the Process Manager portal, on the Admin tab, click Users > Accounts >
Manage Users.
2 In the left pane, select All Users or browse the Permissions and Groups to
find the user whose financial transactions you want to manage.
3 In the right pane, next to the user whose financial transactions you want to
manage, click the orange lightning symbol, and select Key Value Pairs.
4 To add a key value pair, click AddKeyValuePair, enter the information and
click Save.
5 To edit a key value pair, click the Edit symbol next to the key value pair name,
edit the information, and click Save.
6 To delete a key value pair, click the Remove symbol next to the key value
pair name and click OK.
7 Click Close.
Managing permissions
Permissions are granted to users, groups, and organizations for accessing Process
Manager. You can add or edit permissions. These permissions are also available
to use when you design a workflow using Workflow Designer.
See About permissions in Process Manager on page 416.
To add a permission
1 In the Process Manager portal, on the Admin tab, click Users > Accounts >
List Permissions.
2 In the left pane, click the Add Permission symbol.
3 Enter the name and description of the permission that you want to add.
4 Click Save.
Your permission is placed in the NotSet category until you move it.
To edit a permission
1 In the Process Manager portal, on the Admin tab, click Users > Accounts >
List Permissions.
2 Inthe right pane, next to the permissionthat youwant to edit, click the orange
lightning symbol, and then select Edit.
3 Make the changes you want.
4 Click Save.
Managing accounts in Process Manager
Managing permissions
432
To grant a permission to a user
1 In the Process Manager portal, on the Admin tab, click Users > Accounts >
List Permissions.
2 In the right pane, next to the permission that you want to grant to a user,
click the orange lightning symbol, and then select ViewUsers.
3 Click the Permissions tab and enter a user name or click pick to search for
and select the user to whom to grant this permission. Then click Add.
4 (Optional) Click Relationship Type to select the relationship type for this
permission. This optionlets youestablishrelationships betweenpermissions.
Relationship types only appear after they have been added.
See Adding a user relationship type on page 388.
5 When you are finished, close the dialog box.
To grant a permission to a group
1 In the Process Manager portal, on the Admin tab, click Users > Accounts >
List Permissions.
2 In the right pane, next to the permission that you want to grant to a group,
click the orange lightning symbol, and then select ViewGroups.
3 Enter a group name or click pick to search for and select the group to grant
this permission to, and then click AddGroup.
Managing organizations
Organizations are the logical groups that canbe used to provide structure to large
Process Manager user groups. Organizations can also be the parent company for
all users. Users and groups can be added to organizations.
Process Manager has two levels of organization: root organizations (the highest
level) and sub-organizations (subordinate to root organizations).
See Setting up groups, permissions, and users for the first time on page 415.
To add a root organization
1 In the Process Manager portal, on the Admin tab, click Users > Accounts >
List Organizations.
2 In the left pane, click the Add Root Organization symbol.
3 Enter the name and description.
4 Click Save.
433 Managing accounts in Process Manager
Managing organizations
To edit an organization
1 In the Process Manager portal, on the Admin tab, click Users > Accounts >
List Organizations.
2 In the left pane, search for and select the organization name that you want
to edit.
3 In the right pane, click the orange lightning symbol, and then click Edit
Organization.
4 Make the changes that you want.
5 Click Save.
To add users or groups to an organization
1 In the Process Manager portal, on the Admin tab, click Users > Accounts >
List Organizations.
2 In the left pane, search for and select the organization name to which you
want to add users.
3 In the right pane, click the orange lightning symbol.
4 Click ViewUser.
5 Click the Organization tab and enter a user. You can also click pick to search
for and select the user to add to this organization, and then click AddUser.
6 (Optional) Click Relationship Type to select the relationship type for this
organization. This option lets you establish relationships between
organizations.
Relationship types only appear after they have been added.
See Adding a user relationship type on page 388.
7 Enter a group or click pick to search for and select the group to add to this
organization, and then click AddGroup.
8 Close the dialog box when you have finished.
To add a sub-organization
1 In the Process Manager portal, on the Admin tab, click Users > Accounts >
List Organizations.
2 In the left pane, search for and select the name of the organization to which
you want to add a sub-organization.
3 In the right pane, click the orange lightning symbol, and then click
AddSubOrganization.
Managing accounts in Process Manager
Managing organizations
434
4 Enter the name and description.
5 Click Save.
To delete an organization
1 In the Process Manager portal, on the Admin tab, click Users > Accounts >
List Organizations.
2 In the left pane, search for and select the organization name that you want
to delete.
3 In the right pane, click the orange lightning symbol, and then click Delete.
4 Click OK.
435 Managing accounts in Process Manager
Managing organizations
Managing accounts in Process Manager
Managing organizations
436
Performing administrative
tasks in Process Manager
This chapter includes the following topics:
Admin tab
Data tab
Portal tab
Master settings page
Admin tab
This tab in Process Manager lets users manage permissions. This tab also lets
users manage the applications that are used in the process, processes, and the
behavior andlookof Process Manager. Onlyusers withthe appropriate permissions
can access this tab.
The Admintab has multiple subtabs. By default the Admintab opens to the Portal
> Master Settings page.
Table 19-1 Subtabs on the Admin menu
Description Sub-command Command
Lets you add new profile definitions, and view, edit, and
delete profile definitions. Profiles let you categorize data
by adding customizable fields, which you can use to sort
data.
See About the Lists and Profiles page on page 389.
Lists/Profiles Data
19
Chapter
Table 19-1 Subtabs on the Admin menu (continued)
Description Sub-command Command
Lets you add, view, edit, and delete application properties.
Applicationproperties are a type of profile. Whenyoudefine
application properties, you set up the properties that any
process in the portal can then use.
See Creating application properties in Process Manager
on page 438.
SeeAccessingapplicationproperties inWorkflowDesigner
on page 108.
ApplicationProperties Data
Lets youadd newdocument types and edit or delete existing
document types.
Document types that youaddappear inthe DocumentType
drop-down list in the Add Documents dialogs. Users who
add documents to the Documents page can select one of
these document types. However, users can add the
documents that are not of the type that is defined in the
drop-down list.
See Working with document types on page 386.
See About document management on page 344.
Document Type Data
Lets you define document category types, which assist in
the organization of categories in the Documents page.
Document category types are useful when you have many
categories defined in the Documents page. Defining
document category types lets you sort by type instead of
sorting alphabetically.
See Working with document category types on page 387.
Document Category
Type
Data
Lets you manage categories in the data hierarchy.
See About data hierarchies on page 394.
HierarchyDataService Data
Performing administrative tasks in Process Manager
Admin tab
438
Table 19-1 Subtabs on the Admin menu (continued)
Description Sub-command Command
Lets youaddnewuser relationshiptypes, andedit anddelete
existing user relationship types.
User relationship types define the types of relationships
that users can have to other users and to groups. For
example, a relationship type can identify that one user is
the manager of another user. A relationship type can also
specify that a user is a member of a group.
See Adding a user relationship type on page 388.
See About data management on page 385.
UserRelationshipType Data
Lets you add a newprofile reference type or edit anexisting
profile reference type. You must have Symantec Workflow
installed to see this option. You may want to call support
for assistance if you plan to change or add profile reference
types.
Profiles let you define data. When you set up a profile, you
set up the pieces of data that you want to see in different
Process Manager items. The items in Process Manager
include articles, schedules, or documents. For example, if
you work with mortgage applications, you might want to
know the property address, assessed value, and other
information on the properties. Setting up profile reference
types lets you define the property-specific data that you
want to see.
See About the Profile Reference Type page on page 397.
ProfileReferenceType Data
Lets you add new process type actions, edit and delete
existing process type actions, and add actions to process
types.
Sending an email is a common example of an action that
you may want to include in multiple processes. When you
create process type actions, Process Manager sees x process
type running, and adds y action as an option whenever x
process is running. Creating process type actions adds an
action in multiple places, without having to add the action
to each individual workflow.
See About the Process Type Actions page on page 398.
Process Type Actions Data
439 Performing administrative tasks in Process Manager
Admin tab
Table 19-1 Subtabs on the Admin menu (continued)
Description Sub-command Command
Lets you configure the master settings for the Process
Manager portal. Master settings are related to Process
Manager performance and behavior.
See Process Manager master settings on page 310.
See About the Process Manager portal master settings
on page 322.
Master Settings Portal
Lets you manage the administration of all of the pages in
the Process Manager portal. The portal is where you access
the Process Manager user interface. Many portal pages are
part of the default Process Manager installation. You can
import, edit, delete, export, and move pages up and down
the menu list. You can also add root and sub pages, and
make a root page a sub page.
See About the Manage Pages page on page 300.
See Portal tab on page 443.
Manage Pages Portal
Lets you upload plug-ins, web parts, resources, or pages.
For example, youcancreate a workflowproject that youcan
upload as a plug in. You can create a workflow for the
Document Management process, which requires users to
go through several steps before a document is approved.
Youcanloadthat workflowproject intothe Process Manager
portal as a plug-in.
See Uploading plug-ins on page 333.
Plug-inUpload Portal
Lets you create new Web Parts to add to the catalog, and
edit and delete existing Web Parts.
See Adding Web part catalogs on page 334.
Web Parts Catalog Portal
Lets you work with the Service Catalog items. You can set
the permissions on which Process Manager users, groups,
and organizational units have access to the specific forms.
Youcanalso edit, rename, create, anddelete Service Catalog
items and categories, and modify Service Catalog item
attributes such as form size.
See About the service catalog on page 403.
Not applicable Service Catalog Settings
Performing administrative tasks in Process Manager
Admin tab
440
Table 19-1 Subtabs on the Admin menu (continued)
Description Sub-command Command
Lets you manage the various Process Manager user, group,
permission, and organization accounts.
This command has the following sub-commands:
Manage Users
Lets you add newusers, and delete and email users. You
canalso manage groups, organizations, andpermissions
for users, merge users, and set user relationships. In
addition, you can set the users password, enable or
disable the user, and add credit cards, transactions, and
key value pairs for the user.
List Permissions
Lets you add new permissions, delete permissions, edit
permissions, and view the users and groups that are
assigned a certain permission.
List Groups
Lets you add new groups, edit groups, add users to
groups, add permissions to groups, delete groups, and
remove users from groups.
List Organizations
Lets you add neworganizations, edit organizations, add
users toorganizations, addpermissions toorganizations,
delete organizations, and remove users from
organizations.
Accounts Users
Lets you viewthe list of users currently inActive Directory,
and select users to update.
ADUsers Users
Lets you add and delete delegations for users. Manage Delegations Users
Lets you add and manage Active Directory servers.See
About using Active Directory with Process Manager
on page 412.
Not applicable ADServers
Lets youconfigure the cube report schedules that determine
which cube reports are refreshed and how often they are
refreshed.
Cube Schedule List Reports
Used with the Process Manager database replication.
Lets you configure the replication schedules that specify
the Process Manager data toreplicate andwhentoreplicate
it.
ReplicationSchedule
List
Reports
441 Performing administrative tasks in Process Manager
Admin tab
Table 19-1 Subtabs on the Admin menu (continued)
Description Sub-command Command
Lets youconfigure the schedules that automatically execute
and email reports.
Report Schedule List Reports
Lets you add connection strings for remote reporting. You
can use remote reporting only if you have installed Process
Manager on another computer.
When you create a newreport (in the Reports tab), you can
choose the source of the report data. If you have registered
a remote reporting computer in the ConnectionContext
List, youcanselect that computer for the report data source.
ConnectionContext
List
Reports
Lets you view and delete report snapshots. Report Snapshot List Reports
Lets you create synonyms for knowledge base searches. Not applicable Manage KBSynonym
Currently used by ServiceDesk.
For more information see Service Desks documentation.
Not applicable AutomationRules
Data tab
The Data tab exists inProcess Manager under the Admintab. Only administrator
users have access to this tab.
See Admin tab on page 437.
On the Data tab, you can manage how Process Manager handles data. When you
click on the Data tab, you can access several pages for data handling.
Table 19-2 Pages on the Data tab
Description Page
Lets you add and edit profiles.
See About the Lists and Profiles page on page 389.
Lists and Profiles
Lets you add and edit application properties.
See About the Application Properties page on page 392.
ApplicationProperties
Lets you add and edit document types.
See About the document type page on page 393.
Document Type
Performing administrative tasks in Process Manager
Data tab
442
Table 19-2 Pages on the Data tab (continued)
Description Page
Lets you add and edit document category types.
See About the document category type page on page 394.
Document Category Type
Lets you add and edit hierarchy categories and items.
See About the data hierarchy page on page 394.
Hierarchy Data Service
Lets you add and edit user relationship types.
See About the User Relationship Type page on page 397.
User Relationship Type
Lets you add and edit profile reference types.
See About the Profile Reference Type page on page 397.
Profile Reference Type
Lets you add and edit process type actions.
See About the Process Type Actions page on page 398.
Process Type Action
Portal tab
Youfind the Portal tab inProcess Manager, onthe Admintab. Only administrator
users have access to this tab.
See Admin tab on page 437.
On the Portal tab you can edit Process Manager settings, pages, plug-in uploads,
and Web parts. When you click the Portal tab, you can access a number of pages.
Table 19-3 Pages on the Portal tab
Description Page
Lets you add and edit profiles.
See Master settings page on page 444.
Master Settings
Lets you add and edit application properties.
See About the Manage Pages page on page 300.
Manage Pages
Lets you add and edit document types.
See Uploading plug-ins on page 333.
Plug-inUpload
Lets you add and edit document category types.
See Adding Web part catalogs on page 334.
Web Parts Catalog
443 Performing administrative tasks in Process Manager
Portal tab
Master settings page
The Process Manager master settings are located in Admin> Portal > Master
Settings. This page lets you view and edit settings for Process Manager.
See Process Manager master settings on page 310.
See About the Process Manager portal master settings on page 322.
See Admin tab on page 437.
Table 19-4 Categories on the Master Settings page
Description Section
Determines the information that is required for new users and
how the users are handled.
Account Management
Sets the global behaviors for the Process Manager application. Application
Management
Controls the appearance of the article site. Articles
Controls the settings for the chat feature. Chat
Controls the sites appearance. Customization
Controls the management of documents by the system. Document
Management
Sets the email settings for Process Manager, including the SMTP
server.
Email Settings
Controls howto handle visitors who are not logged onto the site.
You can block all access to users who do not log on, or allowsuch
users to perform some functions.
Not Logged-inUsers
Sets the home URLfor the site, as well as the locations of plug-ins. Notifications
Lets youedit the settings for using Active Directory to create and
authenticate the users who log onto the Process Manager portal.
Process Manager
Active Directory
Settings
Controls which event notifications are turned on. Process Manager
Events
Sets the various settings for Process Manager, including the URL
for the Forgot Password link.
Do not change these settings without a specific purpose.
Process Manager
Settings
Performing administrative tasks in Process Manager
Master settings page
444
Table 19-4 Categories on the Master Settings page (continued)
Description Section
Determines the times to keep items in various caches.
Controls some of the behavior of the Process Manager engine.
Optimization
Controls the settings for profiles. Profile
Controls the behavior, look, and location of reports. Reports Settings
Determines the ability to lease tasks, the appearance of tasks
and the Task page, and task-related dates and times.
WorkflowSettings
445 Performing administrative tasks in Process Manager
Master settings page
Performing administrative tasks in Process Manager
Master settings page
446
Mobile Process Manager
This chapter includes the following topics:
About mobile Process Manager
Defining a mobile Web part
Adding a mobile Web part to a page
About setting up phone simulators
About mobile Process Manager
Process Manager provides mobile support. Mobile Process Manager lets users
access Process Manager pages from mobile devices. You can set up mobile web
parts and add them to pages. Users of mobile devices access pages with mobile
Web parts.
See Defining a mobile Web part on page 447.
See Adding a mobile Web part to a page on page 448.
See Adding new Process Manager pages on page 301.
See About setting up phone simulators on page 448.
Defining a mobile Web part
You can define a Web part so that it is accessible from mobile devices. After a
page is defined as a mobile Web part , the mobile Web part can be added to a page
so that mobile devices can view the page.
See About mobile Process Manager on page 447.
See Adding a mobile Web part to a page on page 448.
20
Chapter
To define a mobile Web part
1 Inthe Process Manager portal, inthe SiteActions drop-downlist, select Add
Root Page.
2 In the NewPage Wizard: Step 1, select Web Part.
3 Click Next.
4 In the Add Page page, click Is Mobile Page.
See Add Page page on page 303.
5 Enter all other requested information and click Save Page.
Adding a mobile Web part to a page
You can add a mobile Web part to a page. A mobile Web part allows the page to
be accessed from a mobile device.
When a page has a mobile Web part that is added to it, users who have access to
that page can access it from a mobile device. When the user logs onto Process
Manager from the mobile device, the mobile Web part is viewed.
See About mobile Process Manager on page 447.
See Defining a mobile Web part on page 447.
To add a mobile Web part to a page
1 In the Process Manager portal, on the Admin tab, click Portal > Manage
Pages.
2 In the Pages List pane, select the page to add the Web part to.
3 In the right pane, click Go To Page.
4 In the Site Actions drop-down list, select Modify Page or Modify My Page.
5 Select the mobile Web part you want to add.
6 Click Add.
About setting up phone simulators
You can develop mobile forms to use with mobile Process Manager. To develop
mobile forms, youneed to download emulators for the type of mobile device being
used.
See About mobile Process Manager on page 447.
Mobile Process Manager
Adding a mobile Web part to a page
448
Table 20-1 Download instructions for the most common device types
Information Mobile
device
Download the emulator at the following location:
https://www.blackberry.com/Downloads/entry.do?
code=060AD92489947D410D897474079C1477
Select the version download and install it.
The installation provides two options under ResearchInMotion. The MDS
option provides the necessary service and simulator that provides the user
interface to test the emulator.
Start MDS before running the emulator.
Blackberry
Download the Android SDK at the following location:
http://dl.google.com/android/android-sdk-windows-1.5_r3.zip
After you download the SDK, extract the folder and open a command prompt.
In the tools folder of the SDK, execute the android create command.
For example, if C:\android-sdk-windows-1.5_r3\
android-sdk-windows-1.5_r3\tools is the path to the tools folder of
the SDK, enter the following command:
C:\android-sdk-windows-1.5_r3\android-sdk-windows-1.5_r3
\tools>android create avd -n my_android1.5 -t 2
Whenyour runandroid create avd -n my_android1.5 -t 2, anAVD
(Android Virtual Device) is created with the name my_android1.5 and a
targetID of 2 is used.
Next, open the emulator by executing the following command:
C:\android-sdk-windows-1.5_r3\android-sdk-windows-1.5_r3
\tools>emulator -avd my_android1.5
Android
Download MobiOne Studio at the following location:
http://www.genuitec.com/mobile/
After installation, an emulator with name MobiOne is available.
IPhone
449 Mobile Process Manager
About setting up phone simulators
Mobile Process Manager
About setting up phone simulators
450
Reporting in Process
Manager
This chapter includes the following topics:
About Process Manager reporting
About the Reports page
Viewing a report
About creating a new report
Adding a new sub report
Creating a standard report
Setting up or modifying the data in standard reports
Customizing the layout of grid standard reports
Setting up or modifying Web Service access for standard reports
Customizing filtering and sorting for standard reports
Modifying standard reports
Creating a cube report
Specifying filtering for cube reports
Customizing cube reports
Modifying cube reports
Setting permissions for reports
21
Chapter
Exporting a report definition
Copying a report
Adding reports to a portal page
Adding report categories
Adding report sub categories
Deleting report categories
Setting report category permissions
Adding reports to additional categories
Deleting reports
Add/Edit Cube Report dialog box
Add/Edit Standard Report dialog box
Displaying reports in print view
Importing report categories
Importing reports
Adding a report schedule
Applying a schedule to a report
About Process Manager reporting
The reporting feature in Process Manager allows users to have easy access to
Process Manager data, in the form of predefined reports. Users can also create
custom reports.
The main Process Manager reporting features are as follows:
The predefined reports that are installed with Process Manager meet the ITIL
needs of many users.
Predefined reports canbe easily customized by copying a report and changing
a few items so that the new report meets your exact needs.
Awizard interface is used to create newreports, which eliminates the need to
use SQL for report creation.
All reports can be included on portal pages and dashboards, and the size and
placement of the report is customizable by the administrator.
Reporting in Process Manager
About Process Manager reporting
452
During report creation, you can add run-time filters to the report definition.
Run-time filters allow users to scope the reports based on the data that they
want to see.
All reports canbe configuredto represent Process Manager data ina graphical
format.
Process Manager contains standardreports andcube reports. Bothtypes of reports
are easily customizable and can contain any Process Manager data, but cube
reports show Process Manager data in a graphical format.
See About the Reports page on page 453.
About the Reports page
The Reports page in the Process Manager portal lets you view, create, delete,
copy, email, and perform other actions with reports in Process Manager. Your
permissions determine which reports you can view, and what actions you can
take with those reports. For example, you might have permission to view certain
reports, but not to delete those reports or edit the report definitions.
If your page was customized, its appearance and contents might differ from the
default page.
See About customizing Process Manager pages on page 308.
Table 21-1 Default sections on the Reports page
Description Section
Lets you search for a specific report. This search is conducted on
the report name and the results are shown from all categories.
Report Search
Lets you select the category for which to display the reports.
You can also import a report category to the list from another
Process Manager instance, andyoucanaddanewreport category.
See Adding report categories on page 468.
See Importing report categories on page 476.
Report Categories
Lets you create a new report from a predefined template. You
can also edit, export, and delete a Report Template.
Report Templates
453 Reporting in Process Manager
About the Reports page
Table 21-1 Default sections on the Reports page (continued)
Description Section
Lets you edit the category that you selected under Report
Categories.
This title for this section is the same as the selected category
name.
See Setting report category permissions on page 470.
Category section
Displays the reports that are in the category that you selected
under ReportCategories. Your permissions determinethereports
that appear.
You can select a report to view or select any of several report
actions. For example, you can edit, print, and export a report.
You can also add a new report.
See Viewing a report on page 454.
See Add/Edit Standard Report dialog box on page 473.
See Displaying reports in print view on page 476.
See Exporting a report definition on page 466.
Reports
Viewing a report
In the Reports tab, you can view all of the reports that you have the view report
permission for. You also view reports on the portal pages that include reports.
See About Process Manager reporting on page 452.
See About the Reports page on page 453.
To view a report
1 In the Process Manager portal, click Reports tab.
2 Under Report Categories, select the category that contains the report you
want to view.
3 Click the report name, or select the action icon for the report that you want
to view, and click View.
About creating a new report
You can create a new report. You can use any of the following methods to create
a new report:
Reporting in Process Manager
Viewing a report
454
Create a new report in the desired report category with the Add report icon.
See Adding reports to additional categories on page 471.
Import a report from another Process Manager.
See Importing reports on page 477.
Add a sub report for an existing report.
See Adding a new sub report on page 455.
Copy an existing report.
See Copying a report on page 467.
Adding a new sub report
The sub report function lets you create a newreport using the base of an existing
report. The user designing the report can only add new data, thereby preserving
the original data. Anewsub report is added to the report category of the selected
report.
To add a new sub report
1 In the Process Manager portal, select the Reports tab.
2 Inthe ReportCategories section, select the category that contains the report
you want to make the base for a new sub report.
3 Select the action icon for the report, and click Add Sub Report.
4 In the Name box, enter a name for the report.
Report names must be unique. The Name box has a 100-character limit.
5 In the Report Designer tab, specify the data that you want to include in the
report and how that data is displayed.
See Setting up or modifying the data in standard reports on page 457.
6 (Optional) In the Description tab, enter a description for the report.
The description appears on the Reports portal page under the report.
The description should make it easy for users to quickly understand the
information that the report contains. The description text is also searched
when users search for reports. The description has no character limit.
455 Reporting in Process Manager
Adding a new sub report
7 Inthe Permissions tab, youcanand add or modify permissions for the report
as needed.
You can take the following actions with permissions:
Select the edit icon for the permission that you want
to modify. Make the necessary changes to the
permission and click Update.
To edit existing permissions
Click the delete icon for the permission that you want
to remove.
To remove an existing
permission
ClickAddNewPermission. Select the permissiontype,
and the user, group, permission, or organization you
want to set permissions for. Set the appropriate
permissions and click Add.
To add a new permission
8 (Optional) On the WebServices tab, set up Web Service access for the report.
See Setting up or modifying Web Service access for standard reports
on page 459.
9 Click Save.
Creating a standard report
Administrators and users with the appropriate permissions can create reports.
To create a new report
1 In the Process Manager portal, click Reports tab.
2 Under Report Categories, select the category that you want the report to
reside in. The report that you create is added to the category that you select.
3 Click the Add Report icon, and select Add Standard Report.
4 Inthe Name field, enter a name for the report. Report names must be unique.
The Name field has a 100 character limit.
5 In the Report Designer tab, specify the data that you want included in the
report and the display of that data.
See Setting up or modifying the data in standard reports on page 457.
6 (Optional) In the Description tab, enter a description for the report which
appears on the Reports portal page underneath the report. The description
should make it easy for users to quickly understand the information that the
report contains. The description text is also searched when users search for
reports. The description has no character limit.
Reporting in Process Manager
Creating a standard report
456
7 In the Permissions tab and add or modify permissions for the report as
needed. You can take multiple actions with permissions.
Select the edit icon for the permission that you want
to modify. Make the necessary changes to the
permission and click Update.
To edit existing permissions
Click the delete icon for the permission that you want
to remove.
To remove an existing
permission
ClickAddNewPermission. Select the permissiontype,
and the user, group, permission, or organization you
want to set permissions for. Set the appropriate
permissions and click Add.
To add a new permission
8 (Optional) On the WebServices tab, set up Web Service access for the report.
See Setting up or modifying Web Service access for standard reports
on page 459.
9 Click Save.
Setting up or modifying the data in standard reports
The data that is included and displayed in reports is completely customizable. In
the Report Designer tab, you specify the information that should be included in
a report, as well as criteria to narrowthe report results. The information that you
specify inthis tab canbothadd to, and restrict the data that appears inthe report.
Selecting a check box for a type of data that you want to add to the report includes
all of the fields available for that section in the report. The available fields are
displayed in the Data section. Selecting the check box for one of the fields lets
you apply filters to the data that is returned in that field.
To set up or modify the data and display of standard reports
1 In the Process Manager portal, click Reports tab.
2 On the Reports page, do one of the following:
Create a new report.
See Creating a standard report on page 456.
Modify an existing report.
See Modifying standard reports on page 461.
3 Inthe Add/Edit StandardReport dialog box, select the Report Designer tab.
See Add/Edit Standard Report dialog box on page 473.
457 Reporting in Process Manager
Setting up or modifying the data in standard reports
4 On the Data tab, select the check box for the type of data that you want to
include in the report. When you select a data type, all of the data fields of
that type are added to the report. All of the data fields are available for display
in the report. Data types that are included in the report have a green check
mark next to them. Repeat this step for all of the datatypes that you want to
include in the report.
5 (Optional) To filter the data that is included in the report, select the check
box next to the field that you want to filter. Fields to which you have applied
filtering have a green check mark next to them.
6 In the Columns area, select the check box for the columns that you want to
display in the report. Repeat this step for all of the columns that you want to
include in the report. Columns that are included in the report have a green
check mark next to them, and are displayed at the top of the columns area.
7 (Optional) Customize the layout of the report.
See Customizing the layout of grid standard reports on page 458.
8 (Optional) Customize the filtering and sorting of the report.
See Customizing filtering and sorting for standard reports on page 460.
9 Click Save.
Customizing the layout of grid standard reports
You can viewthe layout of the report as you work on it. The report previewpane,
in the center of the Report Designer tab, shows you how the report currently
looks.
See Add/Edit Standard Report dialog box on page 473.
When Auto Preview is selected (it is by default), the changes you make to your
report are shown as you make them. If you make a lot of changes, you may want
to turn off Auto Preview. When Auto Preview is turned off, you do not have to
wait for each change to be reflected in the preview pane. If you have turned off
Auto Preview , you can click Generate to see the current report with all of your
changes.
When Limit Results is selected (it is by default), the report results are limited to
the top50results. Whenyoulimit results, youcansee howthe report looks without
showing a huge amount of data in the report preview pane.
You can customize the layout of grid standard reports in the following ways:
To move columns in the report, click the left arrow or right arrow for the
column in the report preview pane.
Reporting in Process Manager
Customizing the layout of grid standard reports
458
To delete a column, click the red x for the column in the report preview pane.
To change the name of a column, move your mouse over the column name in
the Columns section, and click Edit. Edit the title of the column and click OK.
To adjust column width, place the mouse arrow over the column and drag to
get the desired width.
To apply special formatting to columns in the report, add renderers.
Setting up or modifying Web Service access for
standard reports
Setting up web service access for a report allows programmatic access to that
report.
To set up or modify Web Service access for standard reports
1 In the Process Manager portal, click Reports tab.
2 On the Reports page, do one of the following:
Create a new report.
See Creating a standard report on page 456.
Modify an existing report.
See Modifying standard reports on page 461.
3 In the Add/Edit Standard Report dialog box, click the Web Services tab.
See Add/Edit Standard Report dialog box on page 473.
459 Reporting in Process Manager
Setting up or modifying Web Service access for standard reports
4 On the WebService tab, click the check box to enable programmatic access
to the report. To enable WebService Access, enter data inthe following fields:
Description Option
The namespace for the WebService and the objects that are
used in the web service.
Namespace
The URI for the namespace. Namespace URI
A name that describes the service. WebService Name
The results of the report are an array of the class name that
is supplied here. The class name has public properties for
each of the columns in the report.
Class Name
Click Generate to compile the WebService and deploy it to a URL. The URL
is displayed on the screen and can be used to access the WebService. When
report data changes, you need to generate the WebService again to update
the class.
5 Click Save.
Customizing filtering andsorting for standardreports
In the Options tab, on the Report Designer tab of the Add/Edit Standard Report
dialog, you specify the grouping, sorting, and paging options for the report.
To customize the filtering, sorting, and grouping for a report
1 In the Process Manager portal, click Reports tab.
2 On the Reports page, do one of the following:
Create a new report.
See Creating a standard report on page 456.
Modify an existing report.
See Modifying standard reports on page 461.
3 Inthe Add/Edit StandardReport dialog box, select the Report Designer tab.
See Add/Edit Standard Report dialog box on page 473.
4 (Optional) In the Report Designer tab, click Options.
5 Select the LimitRows check box to limit the number of rows that are returned
with the report. The default number of rows that are returned is 50. When
you select this option, the user is able to configure the number of rows that
are returned at run time.
Reporting in Process Manager
Customizing filtering and sorting for standard reports
460
6 Select the Use Paging check box, and specify the number of rows per page
for the report.
7 Select a column in the Sort By drop-down list to sort the report by that
column, and select ascending or descending sort order.
8 Select up to three columns to group the report by inthe GroupBy drop-down
lists.
9 To add aggregations to your groups, under Group Aggregations, select a
column to aggregate a group by and the type of aggregation, and then click
AddAggregation. Aggregations summarize mathematical data at the group
level.
10 Click Display SQL to display the SQL statement that the report executes
against the database.
11 Click Save.
Modifying standard reports
You can modify any report for which you have the appropriate permissions. You
are more likelytospendtime modifyingexistingreports thancreatingnewreports.
Process Manager includes many predefined reports that meet most of your
reporting needs. When you want to make a small change to an existing report,
copy the existing report and make your changes in the new report. By copying
the report instead of making modifications directly to a predefined report, you
can always go back to the original report.
To modify a standard report
1 In the Process Manager portal, click Reports tab.
2 Under Report Categories, select the category that contains the report that
you want to modify.
3 On the right side of the page, click the orange lightning symbol for the report
that you want to modify, and then click Edit.
4 In the Edit Standard Report dialog box, make the necessary changes to the
report. The dialog and tabs for editing and adding standard reports are the
same.
See Creating a standard report on page 456.
See Add/Edit Standard Report dialog box on page 473.
5 Click Save.
461 Reporting in Process Manager
Modifying standard reports
Creating a cube report
Cube reports represent Process Manager data in an easy to understand graphical
format. Inadditionto the predefinedcube reports that shipwithProcess Manager,
you can create your own custom cube reports.
Cubes store calculated information as well as additional information to provide
a more efficient search when you create the reports. You can create cube reports
more quickly than you can create reports with typical relational databases. With
cube reports, you also have more information available to include in the report.
To create a cube report
1 In the Process Manager portal, click Reports tab.
2 Under Report Categories, select the category that you want the report to
reside in. The report that you create is added to the category that you select.
3 Click the Add Report icon, and select Add Cube Report.
See Add/Edit Cube Report dialog box on page 472.
4 Inthe Name field, enter a name for the report. Report names must be unique.
The character limit for this field is 100.
5 In the Setup tab, select a cube from the Selected Cube drop-down list.
Selecting a cube updates the data you can select in the dialog which you use
to build your report.
6 In the Measures and Dimensions section, select the measure that you want
to include in the report, and drag it onto the chart tab or grid tab.
Ameasure is selected by default for each cube. If you do not want the default
measure to be included in the report, select the Measures drop down in the
Series box. Uncheck the measure you want to remove, and click OK.
7 Add or remove additional measures as needed fromthe Measures drop down
in the Series section.
8 Select the dimension that you want to display, and drag it onto the x axis of
the graph. If you want to remove an existing dimension fromthe x axis, drag
it back to the Measures and Dimensions box.
9 Specify the informationthat youwant inthe x axis by selecting the dimension
drop down in the Categories box. Select the axis items you want to display
and click OK.
10 (Optional) Set filtering for the report.
See Specifying filtering for cube reports on page 463.
Reporting in Process Manager
Creating a cube report
462
11 (Optional) Click the Description tab and enter a description for the report.
This description is shown in the Reports tab and is intended to give users an
idea of what information the report contains.
12 Optionally, further customize the appearance of the report.
See Customizing cube reports on page 463.
13 Click Save.
Specifying filtering for cube reports
When you set up cube reports, you can set up filtering for the report to narrow
the results.
To specify filtering for cube reports
1 In the Process Manager portal, click Reports tab.
2 Create a new cube report, or open an existing report for editing by selecting
the reports action icon and clicking Edit.
See Creating a cube report on page 462.
See Modifying cube reports on page 465.
3 Select a dimension from the Measures and Dimensions section and drop it
in the Filter/Slicer box.
4 (Optional) To further narrowthe focus of the filter, select the drop-down for
the filter, set the criteria, and click OK.
5 Click Save.
Customizing cube reports
Whenyou set up cube reports, the appearance of those reports is first determined
by default settings. For example, by default, a chart legend is included in the
report, and the report is created with a certain color selected. Many aspects of
the reports appearance can be customized to fit your needs.
See Modifying cube reports on page 465.
See Add/Edit Cube Report dialog box on page 472.
To customize cube reports
1 In the Process Manager portal, click Reports tab.
2 Create a new cube report, or open an existing report for editing by selecting
the reports action icon and clicking Edit.
463 Reporting in Process Manager
Specifying filtering for cube reports
3 In the Setup tab, use the following options to customize the appearance of
the report.
Action Tool tip Text
Select this icon to display a drop-down list showing all of
the chart types available. Select one of the chart types to
update the chart in the report.
Select Chart Type
By default, a chart legend is included in all charts. Select
this icon to display or hide the chart legend.
Toggle Chart Legend
Select this icon to display the Chart dialog and further
customize the following aspects of the report:
Chart
Legend
Labels
Appearance
X Axis
Y Axis
Properties
Select this icon to display a drop-down list showing the
different color palettes available. Select one of the color
palettes to update the chart in the report.
Select Color Palette
Select this icon to display a drop-down list from which you
can set your grid orientation as horizontal or vertical.
Grid Orientation
On the Grid tab, select this icon to add a grid total row to
the chart.
Show Grid Total
Select this icon to switch the positions of the data that is
displayed in the legend and along the x axis of the chart.
Pivots Data
Select this icon to save the image of the chart. Save Chart Image
Select this icon to copy the chart. Copy Chart
Select this icon to print the chart. Print Chart
Select this icon to print preview chart. Print Preview Chart
Select this icon to left only the Chart tab and the Grid tab. Switch to Simple View
4 Click Save.
Reporting in Process Manager
Customizing cube reports
464
Modifying cube reports
You can modify any report for which you have the appropriate permissions. You
are more likelytospendtime modifyingexistingreports thancreatingnewreports.
Process Manager contains many predefined reports that meet most of your
reporting needs. When you want to make a small change to an existing report,
copy the existing report and make your changes in the new report. By copying
the report instead of making modifications directly to a predefined report, you
can always go back to the original report.
To modify a cube report
1 In the Process Manager portal, click Reports tab.
2 Under Report Categories, select the category that contains the report that
you want to modify.
3 On the right side of the page, click the orange lightning symbol for the report
that you want to modify, and then click Edit.
4 Inthe EditCubeReport dialog box, make the necessary changes to the report.
The dialog and tabs for editing and adding cube reports are the same.
See Creating a cube report on page 462.
See Add/Edit Cube Report dialog box on page 472.
5 Click Save.
Setting permissions for reports
Administrators and users who are assigned the appropriate permissions can set
permissions on a report. Specifying permissions on a report controls access to,
anduse of that report. For example, youcandetermine throughpermissions what
users or groups can view, edit, delete, or create sub reports for a report.
See About the Reports page on page 453.
See Setting report category permissions on page 470.
To set permissions for a report
1 In the Process Manager portal, click Reports tab.
2 Under Report Categories, select the category that contains the report you
want to set permissions for.
3 Select the action icon for the report that you want to set permissions for, and
click Permissions.
465 Reporting in Process Manager
Modifying cube reports
4 Inthe Report Permissions dialog, add, edit, or modify permissions as needed.
You can take multiple actions with permissions.
Select the edit icon for the permission that you want to
modify. Make the necessary changes to the permission and
click Update.
To edit existing
permissions
Click the delete icon for the permission that you want to
remove.
To remove an existing
permission
Click AddNewPermission. Select the permissiontype, and
the user, group, permission, or organization you want to
set permissions for. Set the appropriate permissions and
click Add.
To add a new
permission
5 Click Close.
Exporting a report definition
Any report definition can be exported to an .xml schema file. When you export a
report definition, the report settings are exported so that the report can be run
from another Process Manager system. The actual report data is not exported
when you use the export report feature. You have the option of saving or viewing
the .xml file. Any user that has access to view a report, has permission to export
it.
See Viewing a report on page 454.
See Copying a report on page 467.
See Importing reports on page 477.
To export a report
1 In the Process Manager portal, click Reports tab.
2 Under Report Categories, select the category that contains the report you
want to export.
3 Select the action icon for the report that you want to copy, and click Export
Report.
4 In the File Download dialog box, click either of the following options:
Opens the XML file for viewing. Open
Saves the file on your computer. Save
Reporting in Process Manager
Exporting a report definition
466
Copying a report
Copying an existing report lets you create a newreport that is customized to your
needs, without having to recreate the report settings. You can copy a report that
has almost all of the information you need, and then add, remove, and edit the
report. Modifying the copied report lets you get what you are want in the report.
Administrators, andthe users withthe appropriate permissions cancopy reports.
By default, Administrators cancopy a report that is locatedinany category. Other
users cannot copy a report that is in a category for which they do not have
permission to create reports.
See About creating a new report on page 454.
See Deleting reports on page 472.
See Add/Edit Standard Report dialog box on page 473.
See Add/Edit Cube Report dialog box on page 472.
To copy a report
1 In the Process Manager portal, click Reports tab.
2 Under Report Categories, select the category that contains the report you
want to copy.
3 Select the action icon for the report that you want to copy, and click Copy.
4 In the Report Information dialog, enter a new name for the report in the
Report Name field.
5 Optionally, enter a description for the report in the Report Description field.
The descriptiontext youenter appears under the report name onthe Reports
tab, when you expand a report entry.
6 Click Save.
Adding reports to a portal page
Any Process Manager reports can be added to a portal page. Administrators and
users with the appropriate permissions to modify portal pages can add reports.
See About Process Manager reporting on page 452.
To add a report to a portal page
1 In the Process Manager portal, select the portal page you want to add the
report to.
2 Click Site Actions > Modify Page.
3 Click Site Actions > Add Web Part.
467 Reporting in Process Manager
Copying a report
4 In the Catalog List., click Reports.
5 Select the Standard Report Viewer check box to add a standard report or
OLAPReport Viewer to add a cube report.
6 Select the zone that youwant to add the report to fromthe Addto drop-down
list.
7 Click Add. The Report Viewer Web part is added to the portal page.
8 Click Close.
9 Click the Report Selectioniconand select the report that youwant to display
in the Report Viewer Web part.
Adding report categories
Report categories assist you in organizing all of the reports that are located on
the Reports page. Organizing the reports incategories helps users find the reports
they need more easily. You can also apply permissions to categories, which deny
or grant access to that category and all the reports within it.
See Setting report category permissions on page 470.
To add a report category
1 In the Process Manager portal, click Reports tab.
2 Under Report Categories, click Add Report Category.
3 In the Category Information dialog box, in the Name text box, type a name
for the category.
4 (Optional) In the Header Text text box, type descriptive text. The text is
displayed under the category name on the right-hand side of the Reports
page when a user selects the category.
5 Click Save.
Adding report sub categories
Report subcategories canassist withfurther organizing the categories andreports
that are located on the Reports page. You can add sub categories to any category
if you have the necessary permissions to do so.
See Adding report categories on page 468.
See Deleting report categories on page 469.
See Importing report categories on page 476.
Reporting in Process Manager
Adding report categories
468
To add a report sub category
1 In the Process Manager portal, click Reports tab.
2 Under Report Categories, select the category that you want to add a sub
category to.
3 On the right side of the page, click the orange lightning symbol, and then
click NewSub Category.
4 In the Category Information dialog box, in the Name text box, type a name
for the sub category.
5 (Optional) In the Header Text text box, type some descriptive text. The text
is displayed under the category name on the right-hand side of the Reports
page when a user selects the category.
6 Click Save.
Deleting report categories
Users with the appropriate permissions can delete report categories. When you
delete report categories, the sub categories and the reports that are contained in
that category are not necessarily deleted. You can make selections during the
deletion process, which determines what happens to the subcategories and the
reports that are contained in a report category.
See Adding report categories on page 468.
See Adding report sub categories on page 468.
See Importing report categories on page 476.
To delete a report category
1 In the Process Manager portal, click Reports tab.
2 Under Report Categories, select the category to delete.
3 On the right side of the page, click the Actions symbol (orange lightning),
and then click Delete.
469 Reporting in Process Manager
Deleting report categories
4 In the Delete Category dialog box, select one of the following options for
handling any sub categories that are contained in the category:
Retains all sub categories that are contained in the
parent category. The sub categories are moved up to
the root level.
Dont delete SubCategories
Deletes all sub categories that are contained in the
parent category. If reports inthat category also belong
to another category, they remain in the other
categories. If reports do not belong to other categories,
they are moved to the Orphan category.
Delete SubCategories
Deletes all sub categories and the reports they contain. DeleteSubCategoriesandall
reports inthem
Select one of the following options for handling any reports that are contained
in the category:
Retains all reports that are contained in the category. Dont delete reports
Deletes all the reports that are contained in the
category, as long as they are linked only to the deleted
category. If the reports are linked to additional
categories, they are retained.
Delete reports (that are
linked only to the deleted
category)
Deletes all reports that are contained in the category,
even if they are linked categories other than the one
being deleted.
Deletereportsevenif linked
to multiple categories
5 Click Delete.
Setting report category permissions
Report categories assist you in organizing all of the reports that are located on
the Reports page. Organizing the reports incategories helps users find the reports
they need more easily. You can apply permissions to categories, which deny or
grant access to that category and all the reports withinit. By default, the category
inherits the permissions of the user who created it. If you want the permissions
to be different for other users of the category, you need to modify the category
permissions.
See About the Reports page on page 453.
See Setting permissions for reports on page 465.
Reporting in Process Manager
Setting report category permissions
470
To set report category permissions
1 In the Process Manager portal, click Reports tab.
2 Under ReportCategories, select the categorythat youwant toset permissions
for.
3 On the right side of the page, click the orange lightning symbol, and then
click Permissions.
4 Inthe CategoryPermissions dialogbox, addor modifypermissions as needed.
You can take multiple actions with permissions.
Select the edit icon for the permission that you want
to modify. Make the necessary changes to the
permission and click Update.
To edit existing permissions
Click the delete icon for the permission that you want
to remove.
To remove an existing
permission
ClickAddNewPermission. Select the permissiontype,
and the user, group, permission, or organization you
want to set permissions for. Set the appropriate
permissions and click Add.
To add a new permission
5 Click Close.
Adding reports to additional categories
When you initially add reports to the Reports page, they are contained in a single
category. Users with the appropriate permissions can add reports to additional
categories. A report can belong to an unlimited number of categories.
See About creating a new report on page 454.
To add a report to additional categories
1 In the Process Manager portal, click the Reports tab.
2 Under Report Categories, select the category that contains the report which
you want to add to additional categories.
3 On the right side of the page, click the orange lightning symbol for the report
that you want to add to additional categories, and click Categories.
4 In the Report Category Management dialog box, click the AddTo Category
tab.
471 Reporting in Process Manager
Adding reports to additional categories
5 Select the category that you want to add the report to and click Add.
6 Click Close.
Deleting reports
You can delete any report that you have delete permissions for from the Reports
tab.
See About creating a new report on page 454.
See Copying a report on page 467.
See Deleting report categories on page 469.
To delete a report
1 In the Process Manager portal, click Reports tab.
2 Under Report Categories, select the category that contains the report you
want to delete.
3 On the right side of the page, click the orange lightning symbol for the report
that you want to delete, and click Delete.
4 Click OK in the confirmation dialog box.
Add/Edit Cube Report dialog box
This dialog box appears when you create a new cube report or edit an existing
cube report.
The Add/Edit Cube Report dialog box contains two tabs.
See Add/Edit Standard Report dialog box on page 473.
Table 21-2 Tabs in the Add/Edit Cube Report dialog box
Description Tab
Lets you define the data that is included in the report, set up filtering
on that data, and customize the appearance of the report.
Setup
(Optional) Lets you enter a description of the report. The description
appears on the Reports tab and gives users an idea of what kind of
data the report contains.
Description
Reporting in Process Manager
Deleting reports
472
Table 21-3 Options on the Setup tab
Description Option
Lets you select the cube that you want the report based on.
When you select a cube, the measures and dimensions for
that cube are displayed.
Selected Cube
Lets you select the measure and dimension that you want
to include in the report. The measures and dimensions that
are included in the report determine the data that is shown
in the report.
Measures and Dimensions
Displays the report in chart form. When you save a report,
whatever view you currently have selected is the type of
report users see.
Chart
Displays the report in grid form. When you save a report,
whatever view you currently have selected is the type of
report users see.
Grid
Lets you drag measures onto this section for display on the
x axis in the report. You can also filter these categories by
clicking the drop-down option on a category and specifying
a filter.
Categories
Shows the measures that are included inthe report, and lets
you add and delete additional measures by selecting the
drop-down option on a measure.
Series
Lets you drag measures onto this section for filtering the
display of data in the report. You can apply additional filter
criteria by clicking the drop-down option on a filter and
specifying the criteria.
Filter/Slicer
Add/Edit Standard Report dialog box
This dialog box appears when you create or edit a standard report.
The Add/Edit Standard Report dialog box has four tabs.
See Add/Edit Cube Report dialog box on page 472.
473 Reporting in Process Manager
Add/Edit Standard Report dialog box
Table 21-4 Tabs in the Add/Edit Standard Report dialog box
Description Tab
Lets you specify what data is included in the report and specify
options for that data. You can also specify the sorting and
grouping of the resulting data, and specify columns for the
resulting data set.
Table 21-5
Report Designer
Lets you specify a description of the report which is displayed
on the Reports page.
Description
Lets you specify the permissions for the report.
Table 21-6
Permissions
Lets you enable Web Service access to the report.
Table 21-7
Web Services
Table 21-5 Options on the Report Designer tab
Description Option
Lets you specify the type of data that is included in the report. Data tab
Displays the current report in grid view in the report preview
pane. Whichever pane is displayed when you save the report is
the type of report that anyone viewing the report sees.
Grid
Displays the current report in chart view in the report preview
pane. Whichever pane is displayed when you save the report is
the type of report that anyone viewing the report sees.
Chart
Displays a preview of the current report as you build it. Auto
Preview is selected by default.
Auto Preview
Limits the result set of the report that is shown in the report
preview pane to 50. The Limit Results option is selected by
default.
Limit Results
When Auto Preview is not selected, clicking Generate lets you
view the report in the report preview pane with all the changes
you have made.
Generate
Lets you specify the columns that are displayed in the report. Columns
Lets you specify the grouping and sorting of the data in the
report.
Options tab
Reporting in Process Manager
Add/Edit Standard Report dialog box
474
Table 21-5 Options on the Report Designer tab (continued)
Description Option
Lets you specify the maximumnumber of rows that are included
in the report. The default number of rows is 50, and users can
configure the number of rows they want to see in the report at
run time.
Limit Rows
Lets you specify the number of rows per page in the report. Use Paging
Lets you specify the columns to sort by and whether the data in
those columns shouldbe sortedinascendingor descendingorder.
Sort By
Lets you specify the columns to group by. Group By
Lets youaddgroupaggregations. Groupaggregations summarize
mathematical data at the group level.
Group Aggregations
Lets you add aggregations to the report. Any number of
aggregations are allowed.
Add Aggregation
Displays the SQL statement for the report. Display SQL
Table 21-6 Options on the Permissions tab
Description Option
Lists the current permissions that are assigned to the report. Rows inthe tab
Lets you edit the permissions for that user, group, permission,
or organization.
Edit icon
Lets you delete that permission. Delete icon
Lets you add a new permission. Add NewPermission
Table 21-7 Options on the Web Services tab
Description Option
Lets you enable the report for programmatic access. Selecting
this check box displays the fields that you need to specify to set
up Web Service access.
Enabled for
programmatic access
The namespace for the WebService and the objects that are used
in the Web service.
Namespace
The URI for the namespace. Namespace URI
475 Reporting in Process Manager
Add/Edit Standard Report dialog box
Table 21-7 Options on the Web Services tab (continued)
Description Option
A name that describes the service. WebService Name
The results of the report are an array of the class name that is
supplied here. The class name has public properties for each of
the columns in the report.
Class Name
Compiles the Web Service and deploys it to a URL. The URL is
displayedonthe screenandcanbe usedtoaccess the WebService.
Whenreport data changes, youneed to generate the WebService
again to update the class.
Generate
Displaying reports in print view
You can display any report that you have permissions to viewin print view. Print
view shows you how the report looks once it is printed.
See About the Reports page on page 453.
To display a report in print view
1 In the Process Manager portal, click Reports tab.
2 Under Report Categories, select the category that contains the report you
want to display in print view.
3 On the right side of the page, click the orange lightning symbol for the report
that you want to display in print view, and click Print View.
Importing report categories
You can import report categories from another instance of Process Manager.
See Adding report categories on page 468.
See Deleting report categories on page 469.
See Importing reports on page 477.
To import a report category
1 In the Process Manager portal, click Reports tab.
2 Under Report Categories, click Import Category.
3 Inthe Import dialog box, click Browse and select the report file that youwant
to import.
Reporting in Process Manager
Displaying reports in print view
476
4 Select one of the following options to determine whether Process Manager
overwrites or copies existing reports:
Overwrite existing reports - Process Manager overwrites reports with the
same report ID
Create new copy - Process Manager creates new copies of all the reports
5 Click Import.
Importing reports
You can import reports from another instance of Process Manager.
See About creating a new report on page 454.
See Creating a standard report on page 456.
See Adding a new sub report on page 455.
See Copying a report on page 467.
To import reports
1 In the Process Manager portal, click Reports tab.
2 Under Report Categories, select the category that youwant to import reports
into.
3 On the right side of the page, click the Add Report icon, and click Import
Reports.
4 Inthe Import dialog box, click Browse and select the report file that youwant
to import.
5 Select one of the following options to determine whether Process Manager
overwrites or copies existing reports:
Overwrite existing reports - Process Manager overwrites reports with the
same report ID.
Create new copy - Process Manager creates new copies of all the reports.
6 Click Import.
Adding a report schedule
You can add the schedules that automatically execute and email reports.
See Applying a schedule to a report on page 478.
477 Reporting in Process Manager
Importing reports
To add a report schedule
1 Onthe Process Manager home page, onthe Admin>Reports tab, clickReport
Schedule list.
2 Click the Add report Schedule icon.
3 In the NewReport Schedule dialog box, specify the following items:
Enter the new schedule name. Name
Check it to let the schedule be applied to a report. Active
Select one of the following types of the schedule:
Daily
Weekly
Monthly
One time only
Select type of schedule
Select the start date and time. Select the time and day you
want this task to start
Check this itemif youwant to set the enddate for using
the schedule, and set the date.
End date
Select one of the following time intervals for
performing the task:
Every day
Weekdays
Every n days
Where nis the number of days, that youcanchoose.
Perform this task
4 (Optional) Click Advanced to set the task to repeat.
Check Repeat task, set the repeating interval, and click Save.
5 Click Save.
Applying a schedule to a report
You can generate a report on a schedule. To do so, you need to apply an existing
schedule to a report. You can use the Admin tab or the Reports tab to apply a
schedule to a report.
See Adding a report schedule on page 477.
Reporting in Process Manager
Applying a schedule to a report
478
To apply a schedule to a report from the Admin tab
1 Onthe Process Manager home page, onthe Admin>Reports tab, clickReport
Schedule List.
2 Click the action symbol (the orange lightning symbol) for a desired schedule,
and then click Reports.
3 Click Add Report.
4 In the Report list, select the report.
5 Click Pick to specify a user from whose account a report should run.
In the User Picker dialog box, specify the user by selecting any of the
following items:
The email address of the user you want to find Email
The first name of the user First Name
The last name of the user Last Name
The city of the user City
The state of the user State
The ZIP Code of the user Zip
The country of the user Country
A user group of the user Group
The organization of the user Organization
The maximum number of search results on the page Max results
Click Search.
In the list of search results, select the desired user.
6 In the DestinationType list, select either of the following means to get the
report:
Email
File
479 Reporting in Process Manager
Applying a schedule to a report
7 The destination type of report that you selected determines the option that
appears, as follows:
Type the email addresses that should receive the report. Email Addresses
Type a directory to which to write the files. This directory must
be writable by the user who runs the Web site. If you specify an
empty file path, the following path is used:
C:\Program
Files\Symantec\Workflow\ProcessManager\ReportSnapshots
File
8 Select any of the following output formats for the report:
Excel
CSV
HTML
9 Type a report name if you want to receive it with a different name.
10 (Optional) Check Make Report Snapshot.
Snapshots are copies of the report; they can be useful if you want to look at
report data quickly.
You can access ready snapshots fromAdmin>Reports >Reports Snapshot
list.
11 Click Add.
To apply a schedule to a report from the Reports tab
1 On the Process Manager home page, select the Reports tab.
2 Click the action symbol (the orange lightning symbol) for a desired report,
and then click Schedules.
3 Click Add Schedule.
4 In the Schedule list, select the schedule.
5 Click Pick to specify a user from whose account a report should run.
In the User Picker dialog box, specify the user by selecting any of the
following items:
The email address of the user you want to find Email
The first name of the user First Name
The last name of the user Last Name
Reporting in Process Manager
Applying a schedule to a report
480
The city of the user City
The state of the user State
The ZIP Code of the user Zip Code
The country of the user Country
A user group of the user Group
The organization of the user Organization
The maximum number of search results on the page Max results
Click Search.
In the list of search results, select the desired user.
6 In the DestinationType list, select either of the following means to get the
report:
Email
File
7 The destination type of report that you selected determines the option that
appears, as follows:
Type the email addresses that should receive the report. Email Addresses
Type a directory to which to write the files. This directory must
be writable by the user who runs the Web site. If you specify an
empty file path, the following path is used:
C:\Program
Files\Symantec\Workflow\ProcessManager\ReportSnapshots
File
8 Select any of the following output formats for the report:
Excel
CSV
HTML
9 Type a report name if you want to receive it with a different name.
481 Reporting in Process Manager
Applying a schedule to a report
10 (Optional) Check Make Report Snapshot.
Report snapshot is a table in the Process Manager database with fields that
are populated with the data from reports. You can use report snapshots to
build another report.
You can access the list of ready snapshots fromAdmin>Reports >Reports
Snapshot List.
11 Click Add.
12 Take one of the following actions:
To add another schedule Click Add Schedule
To return to the Reports tab Click close
Reporting in Process Manager
Applying a schedule to a report
482
Integrating Workflow
Chapter 22. Integrating Workflow with the Symantec Management Platform
Chapter 23. Integrating Workflow with Active Directory
Chapter 24. Integrating Workflow with SharePoint
Chapter 25. Integrating Process Manager
4
Section
484
Integrating Workflow with
the Symantec Management
Platform
This chapter includes the following topics:
About Workflow and the Symantec Management Platform
Workflow Enterprise Management page
Security roles
Adding a new security role
About Deployment Server connection settings
About Workflow and the Symantec Management
Platform
The Symantec Management Platform architecture consists of several key parts.
These parts include the CMDB, ItemObject Model, Resource Model, SolutionLayer,
UI Framework, andASDK(Altiris Software Development Kit). Workflowinteracts
with the platformthrough a Web service layer and the customWeb services that
are installed directly onto the Symantec Management Platform computer.
However, not all workflow processes directly integrate with the Symantec
Management Platform. Aworkflowprocess may only depend on the platformfor
a license for the instance of Workflow Server where it is running.
A workflow process can integrate more fully with the Symantec Management
Platform or another solution by using Web service calls. A workflow process can
22
Chapter
work with any standard Web service in the Symantec Management Platform or
solutions. For example, a process that escalates a ServiceDesk incident can make
a Web service call to ServiceDesk to change the priority, affect, or urgency.
Table 22-1 Key interactions between Workflowand the Symantec Management
Platform
Description Interaction
All WorkflowServers shouldbe registeredinthe Symantec Management Console.
You can view registered servers in the console. Registered servers are listed
under Settings > All Settings, and then in the left pane Service and Asset
Management > Workflow> Manage WorkflowServers.
You can only view registered servers; no management functions are available
at this time.
See Workflow Enterprise Management Workflow Servers page on page 499.
Workflowservers inthe Symantec
Management Console
When you publish a workflow, you can optionally publish it to the Symantec
Management Console. The workflow gets published to Workflow Server, but it
also appears inthe console as one of three items: right-click action, task, or item.
All of the workflows that are published to the console appear under Settings >
All Settings, then NotificationServer, and then Published Workflows.
All published workflows fall into one of two categories: Dialog Workflows and
Service Workflows.
Youcaninvoke a publishedworkflowby right-clicking the workflowandclicking
Open. Dialog Workflows display a form in the right pane. Service Workflows
display only workflow settings.
See Publishing a workflow on the Workflow Enterprise Management page
on page 502.
Published workflows in the
Symantec Management Console
The Workflow Enterprise Management page in the Symantec Management
Console lets youmanage Workflowenvironments, servers, and processes. From
this page you can create and configure new environments, install Workflow
Servers, publish Workflow processes to servers, and manage all of these
interactions. In the Symantec Management Console, the Workflow Enterprise
Management page is located in Manage > Workflows.
See Workflow Enterprise Management page on page 491.
Enterprise Management
About howWorkflowconnects to the Symantec Management Platform
Workflow does not require a connection to the Symantec Management Platform
to work. You can open Workflow Manager and create workflow projects without
a connection to the Symantec Management Platform. However, no licensed
Integrating Workflow with the Symantec Management Platform
About Workflow and the Symantec Management Platform
486
functionality (for example, publishing a project) is available without a connection
to a licensed Symantec Management Platform computer.
Workflow projects that connect to a Symantec Management Platform computer
store the credentials for the connection in their global data.
See Global Data tab on page 86.
You can set credentials for the connection in several locations.
Table 22-2 Locations where you can set Symantec Management Platform
credentials
Description Location
You can set Symantec Management Platform credentials
whenyouinstall Workflow. Whenyouset credentials during
installation, the credentials are automatically added to
Credentials Manager.
See About Credentials Manager on page 525.
Workflow installation
You can add new credentials or edit old credentials in
Credentials Manager.
See About Credentials Manager on page 525.
Credentials Manager
You can set Symantec Management Platform credentials
with individual components in a workflow project. For
example, the Create NotificationServer Credentials
component creates credentials for the Symantec
Management Platform. Other Symantec Management
Platform components (such as Create Purchase Request)
have a tab in their component editors that lets you set
credentials.
You can set different components to connect to different
Symantec Management Platform computers. Even if
Credentials Manager is set to a different default Symantec
Management Platform computer, the settings in the
component overrule.
Components in a workflow
project
Setting up your first use of Workflow Designer with the Symantec
Management Platform
When you first install Workflow Designer on a computer, all of the Symantec
integrationfacilities are included. However, some configurationis requiredbefore
Workflow Designer can use all of the Symantec Management Platform features.
487 Integrating Workflow with the Symantec Management Platform
About Workflow and the Symantec Management Platform
Table 22-3 Process for setting up your first use of Workflow Designer with the
Symantec Management Platform
Description Action Step
Workflow Designer must have a
connection to a licensed Symantec
Management Platform computer in
order to access licensed features such
as publishing a project.
This connection is configured in
Credentials Manager.
See Adding credentials in Credentials
Manager on page 526.
These settings are also set during
installation.
Create Symantec Management
Platform credentials in
Credentials Manager
Step 1
If your Symantec Management
Platform has only default resources,
ASDK Web services (and methods),
reports, andtasks, thenyoudonot need
to run the Symantec Management
Platform component generators.
WorkflowDesigner has components for
all standard interactions with the
Symantec Management Platform.
However, if you have customized
resources, ASDK Web services (and
methods), reports, and tasks, you
should run the component generators.
See Running the Symantec
Management Platform component
generators on page 490.
Run the Symantec Management
Platform component generators
Step 2
This step is specific to an individual
project. For each project you must
import any non-default component
libraries that you want to use. For
example, if you want your project to
work with NetBackup, import the
Symantec.Component.NetBackup.dll
library.
See Importing components into a
project on page 129.
Importing components into a
workflow project
Step 3
Integrating Workflow with the Symantec Management Platform
About Workflow and the Symantec Management Platform
488
The resource components are already available, but to have the task and reporting
components, their generators need to be run. The number of components that
are createdfromthis process correspondto the tasks andreports that are available
on the Symantec Management Console.
The component generators are Integrationprojects. The following tasks walk you
throughaddingthe project throughWorkflowDesigner andrunningthe generator
to create the components; regardless of the generator run, the process is the same.
When using Workflow Designer for the first time, the Task, ASDK, and Report
generators need to be run to load components into the component toolbox from
the tasks, ASDK methods, and reports available on the Symantec Management
Console. Due to the number of potential components added, these generators are
not run during installation.
See Creating a new integration project on page 161.
See About design-time andrun-time Symantec Management Platformcredentials
on page 489.
About design-time and run-time Symantec Management Platform
credentials
Design-time refers to the period in the lifecycle of a workflow project when the
project is built and tested. Run-time refers to the period in a workflow project's
lifecycle when it is running in a production environment. For any project that
connects to the platform Symantec recommends using different Symantec
Management Platform computers during design-time and run-rime. During
design-time, Symantec recommends that youuse a testingSymantec Management
Platform. During run-time, Symantec recommends that you use a production
Symantec Management Platform.
You do not want to connect to production computers as you build workflows.
Whenyouhavedifferent design-timeandrun-timeSymantec Management Console
credentials, you can safely design workflows in a test environment. Having
different design-time and run-time credentials also lets you safely runworkflows
in your production environment.
You can configure Symantec Management Platform credentials in a number of
locations.
See About how Workflow connects to the Symantec Management Platform
on page 486.
You do not need to configure two sets of credentials in Credentials Manager on
your development computer and your testing computer. For your development
computer and your testing computer, set Credentials Manager to connect to a
489 Integrating Workflow with the Symantec Management Platform
About Workflow and the Symantec Management Platform
testingSymantec Management Platformcomputer. The testingplatformcomputer
should be as similar as possible to your production platform computer so that
your testing produces realistic results. For your production computer, set
Credentials Manager to connect to a productionSymantec Management Platform
computer.
Every project that connects to a Symantec Management Platformcomputer stores
its connection information in global data variables.
See Global Data tab on page 86.
These global variables get their values from the local instance of Credentials
Manager. Any project that is published to a production Workflow Server uses
production Symantec Management Platform credentials. Any project that is
published to a development WorkflowServer and a testing WorkflowServer uses
testing Symantec Management Platform credentials.
Running the Symantec Management Platform component generators
Youdonot needtorunthe Symantec Management Platformcomponent generators
ina Symantec Management Platformenvironment that has onlydefault resources,
ASDK Web services, reports, and tasks. By default, Workflow Designer has
components for all default Symantec Management Platformresources. However,
if youhave customized resources, ASDKWeb services, reports, or tasks, youmust
run the component generators.
Workflow Designer contains many hand-coded Symantec components. Most are
available when Workflow Designer is installed; however, some can only be run
based on the data from your Symantec Management Console. This data comes
from resources, tasks, reports, and the ASDK on the Symantec Management
Console. Workflow Designer provides the component generators that generate
custom libraries of Symantec components based on this data.
Workflow Designer has four Symantec component generators. Each component
generator builds or rebuilds customlibraries. Whendefault resources, ASDKWeb
services, reports, or tasks are modified, you should run the generators again. If a
new task instance is created for the Symantec Management Platform, the
corresponding component is unavailable for use in a workflow project until the
Task Generator runs again.
Each time you run the Symantec Management Platform component generators,
the existing component libraries are overwritten by the new ones. You can also
create versions of the component libraries in the repository.
See About the Workflow repository on page 58.
See Symantec workflow component generators on page 162.
Integrating Workflow with the Symantec Management Platform
About Workflow and the Symantec Management Platform
490
To run the Symantec Management Platform component generators
1 In Workflow Manager, click on the Local folder, and then click New.
2 Select the Integration project type.
3 Enter a name for the new component library, and then click OK.
4 Select the Symantec Management Platform generator that you want to run,
and then click OK.
5 If you chose the Report Component generator, select the configuration that
you want to find the reports you want to generate.
6 Complete the component generator wizard.
7 Click Recompile and Close.
The components that are generated are saved as custom libraries. Import
these libraries into a project to use them.
8 Repeat these steps for each generator that you want to run.
Workflow Enterprise Management page
This page in the Symantec Management Console lets you manage Workflow
environments, servers, andprocesses. Fromthis page youcancreate andconfigure
new environments, install Workflow Servers, publish Workflow processes to
servers, and manage all of these interactions. In the Symantec Management
Console, the Workflow Enterprise Management page is located in Manage >
Workflows
See About Workflow and the Symantec Management Platform on page 485.
The Workflow Enterprise Management page requires the following solutions:
CMDB
Software Management Solution
See Workflow Enterprise Management Environment page on page 493.
491 Integrating Workflow with the Symantec Management Platform
Workflow Enterprise Management page
Table 22-4 Tabs on the Workflow Enterprise Management page
Description Tab
On this page you can create new environments, edit
existing environments, delete environments, add
servers to environments, install servers, and remove
servers.
This page lists all of the available environments and
shows youinformationand a graphical representation
of any environment that you select.
Environment
On this page you can install servers, uninstall servers,
publish workflows to servers, remove workflows from
servers, and edit project and application properties.
This page lists all of the available Workflow Servers
and shows you information and a graphical
representation of any server that you select.
Workflow Servers
On this page you can view all of the published
workflows.
Published Workflows
On this page you can viewall of the available projects,
component libraries, and applications.
Repository
About Workflow environments
Workflowenvironments are logical groupings of the WorkflowServer computers
that youregister inthe Enterprise Management page inthe Symantec Management
Console. Workflow environments do not refer to any hardware or software that
is relatedtoWorkflow. Workflowenvironments are onlythe organizational groups
that youcreate tomanage your WorkflowServer computers andworkflowprojects.
See Workflow Enterprise Management Environment page on page 493.
Youcancreate different types of environments for different purposes. For example,
you can create an environment for only testing purposes. Or, you can create a
production environment. Create an environment when you need to manage
multiple Workflow Server computers that work together.
Workflow environments are either managed or unmanaged.
Managed environments are usually used as production
environments. Designers canpublishprojects to managed
environments only through the Enterprise Management
page.
Managed environments
Integrating Workflow with the Symantec Management Platform
Workflow Enterprise Management page
492
Unmanaged environments are usually used as testing
environments. Designers can publish projects directly
from Workflow Designer to unmanaged environments.
Unmanaged environments
Workflow Enterprise Management Environment page
This page inthe Symantec Management Console lets youcreate newenvironments
and edit existing environments. You can also delete environments, add servers
to environments, install servers, and remove servers inthis page. Inthe Symantec
Management Console, this page is locatedunder Manage>Workflows>Workflow
Enterprise Management.
See Workflow Enterprise Management page on page 491.
Table 22-5 Headers in the left pane of the Environment page
Description Header
Creates a new environment.
See Adding a Workflow Environment on page 494.
Add Environment
Lists all available environments. Environments
Lists all available classifications. Classification refers
to a logical grouping of environments.
Classification
Table 22-6 Options in the top right pane of the Environment page
Description Option
Edits the selected environment. You edit all of the
settings for the environment as if for the first time.
See Editing a Workflow Environment on page 496.
Edit Environment
Deletes the selected environment.
See Deleting a Workflow Environment on page 498.
Delete Environment
Determines whether the environment is valid, or if it
has missing servers, missing processes, or some other
conflict that could disrupt operation.
Validate Environment
Adds an existing server to the selected environment.
See Adding a server to a Workflow Environment
on page 498.
Add Server
493 Integrating Workflow with the Symantec Management Platform
Workflow Enterprise Management page
Table 22-6 Options in the top right pane of the Environment page (continued)
Description Option
Installs a newinstance of WorkflowServer. Installing
a newserver here is the same as installing a newserver
under the WorkflowServers tab.
See Installing a Workflow Server on the Workflow
Enterprise Management page on page 502.
Install Server
Removes a server from the selected environment.
See Removing a server from a Workflow
Environment on page 499.
Remove Server
Lets you set a default Process Manager server. If you
have multiple Process Manager servers in one
environment only one can be default.
Set As Default PM
When you select an environment in the left pane, you see information about the
environment inthe right pane. Eachserver inthe environment has arepresentative
icon and a series of smaller symbols that represent the software that is installed.
For example, SQrepresents SQL Server and PMrepresents Process Manager. The
top right pane also displays whether the environment is valid and managed.
The bottom right pane displays all of the workflows that are published on the
selected environment.
Adding a Workflow Environment
On the Workflow Enterprise Management page in the Symantec Management
Console, under the Environment tab you can add a newWorkflowEnvironment.
When you add a new Workflow Environment, you create a new logical grouping
of WorkflowServer computers. For example, youcanadda WorkflowEnvironment
for testing purposes.
WorkflowEnvironments are onlyorganizational categories; theydonot necessarily
correspond to any hardware.
See Workflow Enterprise Management Environment page on page 493.
To add a Workflow Environment
1 Inthe Symantec Management Console, clickManage>Workflows>Workflow
Enterprise Management.
2 Click the Environments tab.
3 Click Add Environment.
Integrating Workflow with the Symantec Management Platform
Workflow Enterprise Management page
494
4 Configure the environment settings.
The environment settings are as follows:
The name of your environment.
Name your environment based on its function.
For example, if you set up an environment for a
testingteam, youcancall the environment Testing
Team1.
Name
The classification of your environment.
Classification refers to a logical grouping of
environments. You can see all of the available
classifications by clicking the Classification
header at the bottom of the left pane.
You can filter environments when you click on a
classification.
Classification
The email address of the administrator who
approves permission to publish to a managed
environment. The optionis usedwhena user does
not have the required permission to publish to a
managed environment.
Publishing Approval Email
The background color of the page when you view
your environment. Use colors as visual reminders
of whichenvironment youview. For example, use
blue for all testing environments, and use red for
your production environment.
Color
Sets whether this environment is managed inthe
Workflow Enterprise Management page.
Is Managed
Sets whether this environment is an auto
publishing target. When you publish a workflow,
it is published to all auto publishing targets.
Is Auto Publishing Target
495 Integrating Workflow with the Symantec Management Platform
Workflow Enterprise Management page
If checked, all the servers in the environment are
periodically pinged to see if they are running.
Anytime they do not respond, anemail is sent out.
Email To - The email address to which you
want to send the email.
Email From - The return email address.
SMTPServer - The SMTP server that handles
the email.
Outage NotificationInterval (min.) - How
often in minutes the servers are checked.
Send Outage Notification
5 Click Add.
Editing a Workflow Environment
This page inthe Symantec Management Console lets youedit anexistingWorkflow
Environment.
Whenyouedit anenvironment, youcanedit all of the settings for the environment
as if for the first time.
See Workflow Enterprise Management Environment page on page 493.
To edit a Workflow Environment
1 Inthe Symantec Management Console, clickManage>Workflows>Workflow
Enterprise Management.
2 Click the Environments tab.
3 Under the Environments header, click the environment that you want to
edit.
4 Click Edit Environment.
5 Edit the environment settings.
The environment settings are as follows:
The name of your environment.
Name your environment based on its function.
For example, if you set up an environment for a
testing team, call the environment Testing Team
1.
Name
Integrating Workflow with the Symantec Management Platform
Workflow Enterprise Management page
496
The classification of your environment.
Classification refers to a logical grouping of
environments. You can see all of the available
classifications by clicking the Classification
header at the bottom of the left pane.
You can filter environments when you click on a
classification.
Classification
The email address of the administrator that
approves permission to publish to a managed
environment. The optionis usedwhena user does
not have the required permission to publish to a
managed environment.
Publishing Approval Email
The background color of the page when you view
your environment. Use colors as visual reminders
of whichenvironment youview. For example, use
blue for all of your testing environments, and use
red for your production environment.
Color
Sets whether this environment is managed inthe
Workflow Enterprise Management page.
Is Managed
Sets whether this environment is an auto
publishing target. When you publish a workflow,
it is published to all auto publishing targets.
Is Auto Publishing Target
If checked, all the servers in the environment are
periodically pinged to see if they are running.
Anytime they do not respond, anemail is sent out.
Email To - The email address to which you
want to send the email.
Email From - The return email address.
SMTPServer - The SMTP server that handles
the email.
Outage NotificationInterval (min.) - How
often in minutes the servers are checked.
Send Outage Notification
6 Click Add.
Validating a workflow environment
The validationfeature shows youthe potential problems that may affect howyour
environment functions. For example, the validation feature may identify an
environment as invalidif onlyone server inthe environment supports background
processing.
497 Integrating Workflow with the Symantec Management Platform
Workflow Enterprise Management page
See About Workflow environments on page 492.
See Adding a Workflow Environment on page 494.
To validate a workflow environment
1 In the Symantec Management Console, click Manage > Workflows.
2 Click the Environment tab.
3 Click Validate Environment.
4 Depending on the result of the validation, take one of the following actions:
Click OK. If the environment is valid
A text in the ValidationErrors windowtells
why the environment is invalid.
Read the description of the problems and
estimate what you can correct.
Click Close.
Note: Depending onthe validationerror, you
may still be able to deploy workflow in your
environment.
If the environment is invalid
Deleting a Workflow Environment
This page in the Symantec Management Console lets you delete an existing
Workflow Environment.
See Workflow Enterprise Management Environment page on page 493.
To delete a Workflow Environment
1 Inthe Symantec Management Console, clickManage>Workflows>Workflow
Enterprise Management.
2 Click the Environment tab.
3 Under the Environments header, click the environment that you want to
delete.
4 Click Delete Environment.
Adding a server to a Workflow Environment
This page in the Symantec Management Console lets you add a server to a
Workflow Environment.
Integrating Workflow with the Symantec Management Platform
Workflow Enterprise Management page
498
Whenyou add a server to a WorkflowEnvironment, the server is managed as part
of the environment.
See Workflow Enterprise Management Environment page on page 493.
To add a server to a Workflow Environment
1 Inthe Symantec Management Console, clickManage>Workflows>Workflow
Enterprise Management.
2 Click the Environment tab.
3 Under the Environments header, click the environment to which you want
to add a server.
4 Click Add Server.
5 Click one of the available servers, and then click Add.
If there are no available servers, install a new server.
See Installing a WorkflowServer on the WorkflowEnterprise Management
page on page 502.
Removing a server from a Workflow Environment
This page in the Symantec Management Console lets you remove a server froma
Workflow Environment.
Whenyou remove a server froma WorkflowEnvironment, the server is no longer
managed as part of the environment. When you remove a server from an
environment, you do not delete it from the list of available servers.
See Workflow Enterprise Management Environment page on page 493.
To remove a server from a Workflow Environment
1 Inthe Symantec Management Console, clickManage>Workflows>Workflow
Enterprise Management.
2 Click the Environment tab.
3 Under the Environments header, clickthe environment fromwhichyouwant
to remove a server.
4 In the right pane, click the server that you want to remove.
5 Click Remove Server.
Workflow Enterprise Management Workflow Servers page
This page in the Symantec Management Console lets you install servers and
uninstall servers. You can also publish workflows to servers, remove workflows
499 Integrating Workflow with the Symantec Management Platform
Workflow Enterprise Management page
from servers, and edit project properties and application properties in this page.
In the Symantec Management Console, this page is located under Manage >
Workflows > WorkflowEnterprise Management > WorkflowServers.
See About Workflow and the Symantec Management Platform on page 485.
This page lists all of the available WorkflowServers, and it shows youinformation
and a graphical representation of any server that you select.
See Workflow Enterprise Management page on page 491.
Table 22-7 Headers in the left pane of the Workflow Servers page
Description Header
Sets which computers displays, by role. For example,
if you select only Workflow Server, computers with
only Workflow Server display.
Display
Lists all available servers. Servers
Table 22-8 Options in the top right pane of the Workflow Servers page
Description Option
Uninstalls Workflow Server from the selected
computer. If youuninstall a server, it nolonger appears
in the list of available servers.
See Uninstalling a WorkflowServer on the Workflow
Enterprise Management page on page 501.
Uninstall Server
Displays the information about the selected server in
Resource Manager in the Symantec Management
Console.
Resource Details
Installs a new instance of Workflow Server.
See Installing a Workflow Server on the Workflow
Enterprise Management page on page 502.
Install Server
Publishes a workflow to the selected server.
See Publishingaworkflowonthe WorkflowEnterprise
Management page on page 502.
PublishWorkflow
Removes a published workflow from the selected
server.
See Unpublishing a workflow on the Workflow
Enterprise Management page on page 503.
UnpublishWorkflow
Integrating Workflow with the Symantec Management Platform
Workflow Enterprise Management page
500
Table 22-8 Options in the top right pane of the Workflow Servers page
(continued)
Description Option
Lets you edit the project properties of the selected
workflow.
See Updating the project properties of a workflowon
the Workflow Enterprise Management page
on page 503.
Update Project Properties
Lets you edit the application properties in the Process
Manager of the selected server. If the selected server
does not have Process Manager installed, you cannot
edit the application properties.
See Updatingthe applicationproperties of a Workflow
Server onthe WorkflowEnterprise Management page
on page 504.
Edit ApplicationProperties
When you select a Workflow Server in the left pane, you see information about
it in the right pane. Each server has a representative icon and a series of smaller
symbols representing software that is installed. For example, SQrepresents SQL
Server and PM represents Process Manager.
The bottom right pane displays all of the workflows that are published on the
selected server.
Uninstalling a Workflow Server on the Workflow Enterprise
Management page
The WorkflowEnterprise Management page inthe Symantec Management Console
lets you uninstall a server.
When you uninstall a server, the server is no longer available from the list of
servers.
See Workflow Enterprise Management Workflow Servers page on page 499.
To uninstall a server
1 Inthe Symantec Management Console, clickManage>Workflows>Workflow
Enterprise Management.
2 Click the WorkflowServers tab.
3 Under the Servers header, click the server that you want to remove.
4 Click Uninstall Server.
501 Integrating Workflow with the Symantec Management Platform
Workflow Enterprise Management page
Installing a Workflow Server on the Workflow Enterprise
Management page
The WorkflowEnterprise Management page inthe Symantec Management Console
lets you install a new server.
See Workflow Enterprise Management Workflow Servers page on page 499.
To install a server
1 Inthe Symantec Management Console, clickManage>Workflows>Workflow
Enterprise Management.
2 Click the WorkflowServers tab.
3 Click Install Server.
4 Configure the installation settings.
For more information on installation settings, see the WorkflowInstallation
and Configuration Guide.
5 Click Install.
PublishingaworkflowontheWorkflowEnterpriseManagement
page
The WorkflowEnterprise Management page inthe Symantec Management Console
lets you publish a workflow to an existing Workflow Server.
See About Workflow and the Symantec Management Platform on page 485.
See Workflow Enterprise Management Workflow Servers page on page 499.
To publish a workflow
1 Inthe Symantec Management Console, clickManage>Workflows>Workflow
Enterprise Management.
2 Click the WorkflowServers tab.
3 Click on the server to which you want to publish a workflow.
4 Click PublishWorkflow.
5 Configure the installation settings.
For more information on installation settings, see the WorkflowInstallation
and Configuration Guide.
6 Click Install.
Integrating Workflow with the Symantec Management Platform
Workflow Enterprise Management page
502
Unpublishing a workflow on the Workflow Enterprise
Management page
The WorkflowEnterprise Management page inthe Symantec Management Console
lets you unpublish a workflow.
See Workflow Enterprise Management Workflow Servers page on page 499.
To unpublish a workflow
1 Inthe Symantec Management Console, clickManage>Workflows>Workflow
Enterprise Management.
2 Click the WorkflowServers tab.
3 Click on the server that has the workflow that you want to unpublish.
4 Click the workflow that you want to unpublish.
5 Click UnpublishWorkflow.
Updating the project properties of a workflowon the Workflow
Enterprise Management page
The WorkflowEnterprise Management page inthe Symantec Management Console
lets you update the project properties of a workflow. You can also edit these
properties in an open workflow project in Workflow Designer.
See Workflow Enterprise Management Workflow Servers page on page 499.
See About project properties on page 105.
To update the project properties of a workflow
1 Inthe Symantec Management Console, clickManage>Workflows>Workflow
Enterprise Management.
2 Click the WorkflowServers tab.
3 Click on the server that has the workflow that you want to edit.
4 Click the workflow that you want to edit.
5 Click Update Project Properties.
6 Click Continue.
7 Edit the values.
If you click one of the arrow options, the value in that box moves into the
Value box.
8 When you are finished editing the values, click Update.
503 Integrating Workflow with the Symantec Management Platform
Workflow Enterprise Management page
Updating the application properties of a Workflow Server on
the Workflow Enterprise Management page
The WorkflowEnterprise Management page inthe Symantec Management Console
lets you update the applicationproperties of a WorkflowServer. You canalso edit
these application properties in Process Manager.
Only servers with Process Manager installed have application properties. If a
server does not have Process Manager installed, the Update Application
Properties option is disabled.
See Workflow Enterprise Management Workflow Servers page on page 499.
See About project properties on page 105.
To update the application properties of a Workflow Server
1 Inthe Symantec Management Console, clickManage>Workflows>Workflow
Enterprise Management.
2 Click the WorkflowServers tab.
3 Click on the server that you want to edit.
4 Click Update ApplicationProperties.
Process Manager opens, showing the application properties.
5 Edit the properties in Process Manager.
Workflow Enterprise Management Published Workflows page
This page inthe Symantec Management Console lets youviewall of the workflows
that have been published through the Workflow Enterprise Management page.
In the Symantec Management Console, this page is located under Manage >
Workflows > WorkflowEnterprise Management > Published Workflows.
This page lists all of the available Workflow Servers, and shows you information
and a graphical representation of any server you select.
See Publishing a workflow on the Workflow Enterprise Management page
on page 502.
See Workflow Enterprise Management page on page 491.
Table 22-9 Options in the left pane of the Workflow Servers page
Description Option
Sets which workflows display by project type. For
example, if youselect onlyDecision, onlyDecision-type
workflows display.
Display
Integrating Workflow with the Symantec Management Platform
Workflow Enterprise Management page
504
Table 22-9 Options in the left pane of the Workflow Servers page (continued)
Description Option
Lists all of the available workflows. Servers
Workflow Enterprise Management Repository page
This page lets you view existing workflow projects, component libraries, and
applications. The workflow repository operates through the Enterprise
Management page on the Symantec Management Platform computer.
See Workflow Enterprise Management Environment page on page 493.
You can only view projects, component libraries, and applications on this page.
You cannot edit these items from the repository. You can access the repository
fromany computer withaccess to the Symantec Management Platformcomputer.
Security roles
After youinstall Workflow, addusers andgroups as members to the security roles
to grant specific privileges to the Enterprise Manager and repository functions.
By default, the following three security roles exist:
Workflow Admin
Workflow Publishing Users for Managed Environments
Workflow Repository Users
Table 22-10 Default security roles
Description Role
This role has the most privileges granted. Workflow Admins
have full access to the repository. Workflow Admins also have
full access to the Enterprise Manager functions, whichincludes
the ability to publish workflows to managed environments.
WorkflowAdmin
This role allows users to publish to a managed environment
whenthey use the Enterprise Management Deployment plugin
fromthe Designer. When a user does not have this permission,
the user canstill select a managedenvironment as a deployment
target from the Designer. However, an approval step is added
in this case.
WorkflowPublishing
Users for Managed
Environments
505 Integrating Workflow with the Symantec Management Platform
Security roles
Table 22-10 Default security roles (continued)
Description Role
This role allows users to use the repository functions, such as
checking in and out. No Enterprise Manager privileges are
granted.
WorkflowRepository
Users
A new role can be created with any combination of the privileges.
See Adding a new security role on page 507.
Table 22-11 Privileges that are available for creating newsecurity roles and that
involve Workflow functions
Description Privilege Privilege category
Enables the users to access the
workflowenterprise management page.
Additional permissions and privileges
are required to perform actions.
Access Workflow
EnterpriseManagement
Workflow Enterprise
Management
Enables the users to install, uninstall,
and register workflow enterprise
management.
Manage Workflow
Environments
Workflow Enterprise
Management
Enables the users to install, uninstall,
and register workflow enterprise
management.
Manage Workflow
Servers
Workflow Enterprise
Management
Enables the users to publishworkflows
to managed environments.
Publish Workflows to
ManagedEnvironments
Workflow Enterprise
Management
Enables the users to access the
workflow repository.
Access Workflow
Repository
Workflow Repository
Enables the users to create repository
folders.
Can Create Repository
Folders
Workflow Repository
Enables the users to unlock repository
projects.
Can Unlock Repository
Projects
Workflow Repository
Enables the users to check in
projects/libraries/applications/portal
elements to repository.
Can Check In Workflow Repository
Enables the users to delete
projects/libraries/applications/portal
elements from repository.
Can Delete Workflow Repository
Integrating Workflow with the Symantec Management Platform
Security roles
506
Adding a new security role
You can create a new role with any combination of privileges.
See Security roles on page 505.
To add a new security role
1 In the Symantec Management Console, click Settings > Security > Roles.
2 In the left pane, right-click Security Roles, and then click New> Security
Role.
3 Enter the name for the new role.
4 Click OK.
5 In the left pane, select the role that you added.
6 In the right pane, under Privileges, choose the privileges that you need.
7 Click Save Changes.
About Deployment Server connection settings
Your workflows can use Deployment Server functionality by using deployment
components. Before you use deployment components, you should set up
design-time Deployment Server connectionsettings. Run-time Deployment Server
connection settings are set using deployment components.
See About design-time and run-time Deployment Server connection settings
on page 507.
See Setting and editing design-time Deployment Server connection settings
on page 509.
See Configuring run-time Deployment Server connection settings on page 510.
About design-time andrun-time Deployment Server connectionsettings
Your workflow uses different Deployment Server connection settings at
design-time and at run-time. You do not connect to production computers while
you build workflows. Different design-time and run-time Deployment Server
connection settings let you safely design workflows in a test environment and
run workflows in your production environment.
The design-time and run-time Deployment Servers can be the same Deployment
Server. The design-time and run-time Deployment Servers should be very similar
or identical Deployment Servers. Generally, your design-time Deployment Server
should be in a test environment. Therefore, we recommend that the Deployment
507 Integrating Workflow with the Symantec Management Platform
Adding a new security role
Server in your test environments a clone of the Deployment Server in your
production environment.
The only way to set run-time connection settings for a workflow is through the
variables that are exposed and declared inside of the workflow process.
Design-time and run-time connection settings are as follows:
All of the deployment components use the connection settings in the
Deployment Server Connections plug-in at design-time.
Deployment components use the connection settings that are in the Create
DS Connection Profile component at run-time. This component lets you use
the connection settings fromthe Deployment Server Connections plug-in (by
default). Youcanalso use connectionsettings for another Deployment Solution
in this component. This option lets you use another Deployment Server for
run-time instead of the one that the plug-in uses.
Each deployment component can override the run-time connection settings
in the component that you use to create a DS connection profile. This option
lets you use multiple Deployment Servers in your workflow.
After you install Workflow, you can set up design-time Deployment Server
connection settings.
The Deployment Server that youconfigure at this time has noeffect onworkflows
at run-time. Workflow Designer uses the Deployment Server during workflow
design only. When a project is opened, it recognizes the default design-time
Deployment Server connection settings. Deployment components use these
connectionsettings to get requireddata fromDeployment Server during workflow
design.
These Deployment Server connection settings can be passed to the Create DS
Connection Profile component. This component is used for run-time Deployment
Solution connection settings.
See Setting and editing design-time Deployment Server connection settings
on page 509.
At run-time, every deployment component that communicates with Deployment
Server needs run-time Deployment Server connection settings.
Use the Create DS Connection Profile component to set up communication. Place
the component before youuse anydeployment components. The other components
that communicate with Deployment Server use the connection settings that you
place in this component. You can change these credentials in any deployment
component and use multiple Deployment Servers ina single project. Youcanhave
multiple components for creating DS connection profiles in a workflow.
Integrating Workflow with the Symantec Management Platform
About Deployment Server connection settings
508
Each deployment component has a Deployment Server tab for configuring
run-time Deployment Server connection settings for that component. This tab
has a DSConnectionProfileoptionandlets youset DScredentials. The connection
profile andcredentials cancome fromthe variables that youset inthe component
that you use to create a DS connection profile. The profile and credentials can
also come from another variable, a dynamic value, or a constant value.
See Configuring run-time Deployment Server connection settings on page 510.
Setting andediting design-time Deployment Server connectionsettings
During development, or design-time, default Deployment Server connection
settings need to be established if youuse deployment components. More thanone
set of connectionsettings canbe established. However, only one canbe designated
as the default design-time Deployment Server connection settings.
See About design-time and run-time Deployment Server connection settings
on page 507.
To set Deployment Server connection settings for workflow design
1 In WorkflowCredentials Manager, on the left pane, click Select Deployment
Server.
2 In the Deployment Server pane, click Add NewConnection.
3 In the NewDS Connections Profile dialog box, for the Is Security Enabled
property, check the box if security is enabled on the Deployment Server.
4 In the Default Credentials box, click [...] to cofigure the settings.
5 In the Edit Object dialog box, type Username, Password, Domain for
connecting to the Web.
The credentials that you enter should be to a default administrator account
on Deployment Server.
6 Click OK.
To edit an existing credential
1 Select a credential row, click Edit, and change the values.
2 Click OK.
To remove an existing credential
Highlight a credential row and click Delete.
509 Integrating Workflow with the Symantec Management Platform
About Deployment Server connection settings
Configuring run-time Deployment Server connection settings
Each deployment component picks up default run-time connection settings to
connect to Deployment Server. The default connections can also be overwritten
by individual components.
See About design-time and run-time Deployment Server connection settings
on page 507.
To configure run-time Deployment Server connection settings
1 In Workflow Designer, right-click on a deployment component and select
Edit Component.
2 Click the Deployment Server tab.
3 To override the DS connection profile for this component, do the following
in order:
In the DS ConnectionProfile box, click the [...] option.
Type or select the DS connection profile as either a Constant Value,
Dynamic Value, Dynamic Model, or Process Variable.
Click OK.
4 To set the DS credentials variable for this component, do the following in
order:
In the DS Credentials box, click the [...] option.
Type or select the DS credentials override variable as either a Constant
Value, Dynamic Value, Dynamic Model, or Process Variable.
Click OK.
5 Click OK.
Integrating Workflow with the Symantec Management Platform
About Deployment Server connection settings
510
Integrating Workflow with
Active Directory
This chapter includes the following topics:
Integrating Active Directory with a workflow process
Integrating Active Directory with a workflowprocess
Your workflow process must be integrated with Active Directory before the two
systems can work together.
See About using Active Directory with Process Manager on page 412.
To integrate Active Directory with a workflow process
1 In your open project, import the Active Directory DLL into your process.
To import the DLL, in your open project, click Import Components >Active
Directory.dll > Add > OK.
2 In the left panel, click the name of your project.
The name of your project is the top item in the tree structure.
3 Click the Properties tab.
4 Configure the nine Active Directory properties: ActiveDirectoryHostName,
ActiveDirectoryUserName, ActiveDirectoryPassword, ActiveDirectoryDomain,
ADServer, ADServerPort, ADDomainName, ADDomainAdminUser,
ADDomainAdminPassword.
If these properties do not appear in the property list, add a Dialog Workflow
component to your process and set it to use the ActiveDirectoryTaskSource.
The properties are generated automatically. If you do not know how to
configure these properties, talk to your network administrator.
23
Chapter
Integrating Workflow with Active Directory
Integrating Active Directory with a workflow process
512
Integrating Workflow with
SharePoint
This chapter includes the following topics:
Making a task list from Process Manager appear in SharePoint
Making a task list from Process Manager appear in
SharePoint
Youcanintegrate Process Manager withSharePoint sothat a tasklist fromProcess
Manager appears in a SharePoint page. You cannot import the Process Manager
Web part directly into SharePoint. However, you can use a SharePoint Web part
to display a Process Manager task list.
See About Process Manager and tasks on page 290.
To make a task list from Process Manager appear in SharePoint
1 In SharePoint, create a new Web part page to display the Process Manager
task list.
2 Add a Page Viewer Web part to the page.
3 Configure the Web part to use the following URL:
http://localhost/ProcessManager/WorkflowTasks
/AJAXWorkflowTaskList.aspx?notabs=1&sidebar=false
You may have to change this URL if you customized your Process Manager.
24
Chapter
Integrating Workflow with SharePoint
Making a task list from Process Manager appear in SharePoint
514
Integrating Process
Manager
This chapter includes the following topics:
About Process Manager integration
Integrating Process Manager with Workflow Designer
About integrating Process Manager with Active Directory information
About Process Manager integration
Process Manager integrates seamlessly with applications such as Workflow
Designer andActive Directory. This sectionexamines integrationprocedures and
issues.
See Integrating Process Manager with Workflow Designer on page 515.
See About integrating Process Manager with Active Directory information
on page 516.
See SettingupworkflowtaskintegrationbetweenWorkflowDesigner andProcess
Manager on page 340.
Integrating Process Manager withWorkflowDesigner
You can integrate Process Manager with Workflow Designer to increase
functionality.
See About Process Manager integration on page 515.
25
Chapter
To integrate Process Manager with Workflow Designer
1 On the task tray, right-click the task tray application and select Settings.
2 Select the Process Manager server that you want to integrate and click Edit.
3 In the Process Manager section, in the Port Number box, enter 80.
The default port is 11080; the internal Web server uses this port. To use the
Process Manager in production, change the port number to 80.
4 Click OK.
5 In Workflow Designer, click Tools > Edit Preferences.
6 From the list in the left pane, select Process Manager.
7 In the right pane, enter the actions that you want.
See About Process Manager pages on page 289.
8 Click OK.
9 If youwant to use the Process Viewpage inProcess Manager, set upWorkflow
task integration.
See Setting up workflow task integration between Workflow Designer and
Process Manager on page 340.
About integrating Process Manager with Active
Directory information
When you enable Active Directory authentication for Process Manager, you can
manage your Process Manager user informationinActive Directory. You canalso
import that information into Process Manager automatically.
See About Process Manager integration on page 515.
You can configure Process Manager to synchronize with Active Directory on a
schedule. The Active Directorysynchronizationoccurs inWorkflow. WhenProcess
Manager installs, youcanbase the user andthe groupassignments onyour Active
Directory configuration. Youset upthis configurationwhenyouset upyour Active
Directory authentication. In addition to the scheduled synchronization, you can
also add new users from Active Directory manually. You can use this manual
method when you want to give a user access to Process Manager without waiting
until the next scheduled synchronization.
Users that are in Active Directory, but that have not yet been added to Process
Manager, canstill access Process Manager. For example, a user may exist inActive
Directory andattempt to log onto Process Manager. If that user is not recognized,
Integrating Process Manager
About integrating Process Manager with Active Directory information
516
Process Manager looks up the user in Active Directory and adds the user as a
Process Manager user.
Whensynchronizationoccurs, the user data andgroupdata that is storedinActive
Directory overwrites the user data and the group data in Process Manager. When
you work with data from Active Directory users, best practices are as follows:
When you delete a user fromwithin Process Manager but not fromthe Active
Directory, youdonot fullydelete the user. Users that remaininActive Directory
are created again in Process Manager during the next synchronization. If you
want to block access from Process Manager to an Active Directory user, you
must delete the user from the Active Directory.
After you delete a user fromActive Directory, you do not delete the user from
Process Manager; instead, you disable the user. To fully delete the user and
all of their associated information, the administrator must remove the user.
When you edit information for an Active Directory user from within Process
Manager, the synchronization process overwrites it. To avoid this scenario,
edit Active Directoryusers fromthe Active Directory; Process Manager updates
the information during the next synchronization. This rule applies to the
group, manager, and organizational unit information of the user.
517 Integrating Process Manager
About integrating Process Manager with Active Directory information
Integrating Process Manager
About integrating Process Manager with Active Directory information
518
Using the client tools
Chapter 26. Business Time Span Editor
Chapter 27. Credentials Manager
Chapter 28. License Status Manager
Chapter 29. Local Machine Info Editor
Chapter 30. Log Viewer
Chapter 31. Messaging Console
Chapter 32. Screen Capture Utility
Chapter 33. Workflow Server Extensions
Chapter 34. Task Tray Tool
Chapter 35. Tool Preferences Editor
Chapter 36. WebForms Theme Editor
Chapter 37. Workflow Explorer
5
Section
520
Business Time Span Editor
This chapter includes the following topics:
About the Business TimeSpan Editor
Opening the Business TimeSpan Editor
Creating a business time span in the Business TimeSpan Editor
About the Business TimeSpan Editor
The Business TimeSpan Editor lets you define global working days and hours for
your organization. You can define daily working hours, weekends, and holidays.
You can use the business hours that you define in the Business TimeSpan Editor
to restrict when certain events happen in a workflow process.
For example, in a Dialog Workflowcomponent, you can set a Late Date and a Due
Date for the task that the component creates. You can use a business time span
to define when the task can occur.
See Opening the Business TimeSpan Editor on page 521.
See Creating a business time spaninthe Business TimeSpanEditor onpage 522.
Opening the Business TimeSpan Editor
You can open the Business TimeSpan Editor only on a computer where it is
installed.
See About the Business TimeSpan Editor on page 521.
26
Chapter
To open the Business TimeSpan Editor
1 Click Start >Programs>Symantec>WorkflowDesigner>Tools>Business
TimeSpanEditor.
2 (Optional) You can also open the Business TimeSpan Editor in the Business
TimeSpanConfiguration tab in Workflow Explorer.
See About Workflow Explorer on page 567.
Creating a business time span in the Business
TimeSpan Editor
You can create business time spans in the Business TimeSpan Editor. A business
time spanincludes three parts: daily business hours, holidays, andweekends. You
can create as many business time spans as you want to, and you can use themfor
different purposes.
See About the Business TimeSpan Editor on page 521.
You can also create business time spans in the Publishing tab of a workflow
project, or in individual components.
See Creating a business time span in the publishing tab on page 281.
See Creating a business time span in an individual component on page 282.
To create a business time span
1 Open the Business TimeSpan Editor.
See Opening the Business TimeSpan Editor on page 521.
2 Click New.
3 Configure the business hours.
The business hours refer to daily working hours.
4 Add holidays.
The properties for adding a holiday are as follows:
The name of the holiday. Holiday ID
The date on which the holiday occurs. Date
Anoptional descriptionof the holiday. This description
appears only in the Business TimeSpan Editor.
Description
Business Time Span Editor
Creating a business time span in the Business TimeSpan Editor
522
5 Add days for weekends.
When you add days to the Weekends property, you define which days are
considered weekend days every week.
6 When you are finished editing the time span, click Save.
Choose a location to save your time span, and then click Save.
523 Business Time Span Editor
Creating a business time span in the Business TimeSpan Editor
Business Time Span Editor
Creating a business time span in the Business TimeSpan Editor
524
Credentials Manager
This chapter includes the following topics:
About Credentials Manager
Adding credentials in Credentials Manager
Editing credentials in Credentials Manager
About Credentials Manager
Credentials Manager lets you add, edit, or remove credentials for the Symantec
Management Platform and solutions. Credentials Manager handles all of the
credentials that you need to create and publish workflow processes. Every
Workflow Designer or Workflow Server computer that needs to connect to the
Symantec Management Platform computer must have credentials.
Credentials Manager is part of Workflow Explorer, so you can also use it to work
with SymQand logging. You can also work with SymQand logging fromthe main
Workflow Explorer tool.
See About Workflow Explorer on page 567.
Bydefault, there are twoside tabs inCredentials Manager: SymantecManagement
Platform and Deployment Server.
Table 27-1 Side tabs in Credentials Manager
Description Tab
This tab lets you configure the credentials for Symantec
Management Platform computers.
Symantec Management
Platform
This tab lets you configure the credentials for Deployment
Server.
Deployment Server
27
Chapter
Table 27-1 Side tabs in Credentials Manager (continued)
Description Tab
You may have other tabs depending on which solutions are
installed the Symantec Management Platformcomputer to
which you connect.
Use each tab to configure the credentials for each
corresponding solution.
Other tabs
By default there are six tabs across the topof Credentials Manager. All credentials
information is managed under the Credential tab.
See About Workflow Explorer on page 567.
See Adding credentials in Credentials Manager on page 526.
See Editing credentials in Credentials Manager on page 527.
Adding credentials in Credentials Manager
You can add credentials in Credentials Manager for the Symantec Management
Platform server and solutions. After you have added credentials for certain
products, Workflow has access to those products.
See About Credentials Manager on page 525.
You can add more than one set of credentials for each product, but you can
configure only one set as the default credentials.
To add credentials in Credentials Manager
1 Open Credentials Manager (Start > Programs > Symantec > Workflow
Designer > Tools).
2 In the left pane, click the product tab for which you want to add credentials
(for example, the Symantec Management Platform tab).
3 In the right pane, click Add.
4 In the NewSMPCredentials dialog box, enter the credentials information.
If you do not know the credential information, ask your network
administrator.
5 Click OK.
6 (Optional) Click on the credentials that you created, and then click Test.
Credentials Manager
Adding credentials in Credentials Manager
526
Editing credentials in Credentials Manager
You can edit existing credentials in Credentials Manager.
See About Credentials Manager on page 525.
To edit credentials in Credentials Manager
1 Open Credentials Manager (Start > Programs > Symantec > Workflow
Designer > Tools).
2 In the left pane, click the product tab for which you want to edit credentials
(for example, the Symantec Management Platform tab).
3 In the right pane, click on the set of credentials that you want to edit.
4 Click Edit.
5 Edit the credential information, and then click OK.
6 (Optional) Click on the credentials that you edited, and then click Test.
527 Credentials Manager
Editing credentials in Credentials Manager
Credentials Manager
Editing credentials in Credentials Manager
528
License Status Manager
This chapter includes the following topics:
About the License Status Manager
About the License Status Manager
The License Status Manager lets you viewlicensing information about Workflow
and Workflow-related applications (such as ServiceDesk). This tool also lets you
run tests on your license to verify that it works properly. The tool does not create
or manage licensing. The Symantec Management Platformmanages all licensing.
The tool communicates with the Symantec Management Platform to determine
licensing information.
See About Symantec Workflow on page 27.
The License Status Manager has two tabs: WorkflowLicense and Application
Licenses. The WorkflowLicense tab displays license information for Workflow,
and the ApplicationLicenses tab displays license information about
Workflow-related applications.
On the WorkflowLicense tab, you can run tests on all the licensed features of
Workflow. When you run the tests, the Result column displays whether the tests
pass or fail.
The ApplicationLicenses tab displays properties about Workflow-related
applications such as ServiceDesk.
Table 28-1 Properties on the Application Licenses tab
Description Property
Lists the Workflow-related applications that are installed
onthe local computer andthat are licensedinthe Symantec
Management Platform.
Installed Applications
28
Chapter
Table 28-1 Properties on the Application Licenses tab (continued)
Description Property
The name of the product for which the license is provided. License Provider Name
The issuing organization. Licensing Authority
A description of the license for the selected application. Description
Provider specific information for the license. Provider Specific
Information
License sub-divisions that let multiple users concurrently
use different parts of ServiceDesk.
Service Prefixes Under
Concurrent Use License
Whena process viewis opened, the service IDof the process
is used to determine whether or not access to that process
viewis governedby a licensedservice context. If the service
ID starts with any declared prefix of any registered service
contexts, access to it is contingent upon the licensing rules
of that service context.
Service Prefixes Under
General Use License
License Status Manager
About the License Status Manager
530
Local Machine Info Editor
This chapter includes the following topics:
About the Local Machine Info Editor
About the Local Machine Info Editor
The Local Machine Info Editor lets you configure settings regarding publishing,
data persistence, notifications, and other features. The settings in the Local
Machine Info Editor apply only to the local computer.
You can open the Local Machine Info Editor through the Task Tray Tool. You can
also open it through the Start menu (Start > Programs > Symantec > Workflow
Designer > Tools > Local Machine Info Editor).
The Local Machine Info Editor has two tabs: Local MachineInfo and LogSettings.
The Local Machine Info tab has general settings. The Log Settings tab has the
settings that apply specifically to log messages.
See About the Log Viewer on page 535.
29
Chapter
Table 29-1 Properties in the Local Machine Info tab
Description Property
Computers to which the local computer connects for a
number of purposes. Each computer that is registered in
this list has one or more roles. A server role is a way that
the registered computer interacts with the local computer.
For example, a registered computer can have a
DeploymentTarget role. This role means that the local
computer can publish workflow projects to the registered
computer.
Youcanaddandconfigure any computer that has Workflow
installed.
See Adding a server in the task tray application
on page 123.
Servers
The computer that Workflow uses by default for Process
Manager and publishing. If you use Process Manager
components (such as the Get All Related Users component)
in your process, by default they connect with the Default
Server. (You must set the components' SessionIDSource
to UseGlobalSession for them to use the settings in the
Local Machine Info Editor.)
Default Server
Sets whether Workflow automatically logs on to Process
Manager on the Default Server.
Loginto Process Manager
Opens the WorkflowServer Extensions Configurationeditor.
The Server Extensions Configuration editor is a tool that
lets you define all the properties for a Workflow Server.
See Server Extensions Configurator on page 542.
WorkflowServer
Configuration
A read-only setting that shows where Workflow saves its
persistence data. The default persistence setting is set
during installation.
Default Workflow
Persistence
The events about which you want to be notified. These
notifications appear onthe local computer as pop-updialog
boxes.
NotificationEvents
Sets only the messages that are specifically sent to appear
as notifications. Specifically-sent notifications refer to the
notifications that come from components in workflow
processes (such as the Simple Post Notification Message
component).
Only Notify OnSpecific
Messages
Local Machine Info Editor
About the Local Machine Info Editor
532
Table 29-1 Properties in the Local Machine Info tab (continued)
Description Property
The default exchange that Workflow uses for data objects.
New projects in Workflow Designer use this setting in the
Storage Preferences tab. If the Store To Exchange
Preference tab is set to Default, the storage preference uses
the default exchange.
See Storage Preferences tab on page 85.
Object Storage Default
Exchange Name
The number of seconds that the job server waits between
task checks.
Seconds BetweenTask
Checks
Sets the Screen Capture utility to open when a user pushes
the print screen option.
See About the Screen Capture utility on page 539.
Hook Print ScreenTo
Capture Application
Causes a suppression of information that is provided in the
logs in both the Workflow logs and the Log Viewer. It is
unchecked by default (displays the maximum amount of
information possible).
ShowOnly Public
InformationInErrors
Causes the server to ignore any timeout or escalations that
are set up in your workflows. It is unchecked by default
(timeouts and escalations are processed).
If you have multiple workflow servers that share the same
workflowpersistence, only one server should be processing
timeouts and escalations.
Do Not Process Timeouts
And Escalations
Sets whether Process Manager uses Windows authentication
by default.
Use Windows Integrated
Authentication
The URL that opens Process Manager using Windows
authentication.
Integrated Authentication
URL
Sets whether the beta features of Workflow are turned on.
This setting requires a beta key.
Enable Beta Features
A GUID key to unlock the beta features. Beta Key
533 Local Machine Info Editor
About the Local Machine Info Editor
Local Machine Info Editor
About the Local Machine Info Editor
534
Log Viewer
This chapter includes the following topics:
About the Log Viewer
Sorting log messages by header
Opening the Log Viewer
About the Log Viewer
The Log Viewer is one of the modules of Workflow Explorer. You can view, sort,
and save log messages in the Log Viewer.
See About Workflow Explorer on page 567.
See Opening the Log Viewer on page 536.
Log messages refer to messages that workflow applications create, including
publishedprocesses. Inworkflowprocesses, components suchas Create Log Entry
create log messages.
The Log Viewer only displays logs. It does not contain the log files. Log files are
saved in the file system (C: > ProgramFiles > Symantec > Workflow> Logs).
In the Log Viewer, you can sort by any of the headers (Process ID, Level, and so
on).
See Sorting log messages by header on page 536.
Table 30-1 Properties in the Log Viewer
Description Property
The name of the workflow process or application from which the log message came. ApplicationName
30
Chapter
Table 30-1 Properties in the Log Viewer (continued)
Description Property
The process ID of the workflow process or application from which the log message
came.
Process ID
When the log message was created. Date Time
The logging level of the message. Level
A description of the type of log message. For example, log messages that are created
with the Create Log Message component have a log category of
LogicBase.Components. Default.Logging.CreateLogEntryComponent.
Log Category
The value of the log message. Message
Additional information on the selected log message. Log Details
Sorting log messages by header
In the Log Viewer, you can sort by any of the headers (Process ID, Level, and so
on). Sorting log messages may help you locate a specific log message.
See About the Log Viewer on page 535.
To sort log messages by header
1 Open the Log Viewer.
2 Click on one of the headers (such as Process ID or Level) and drag it to the
top of the pane.
Opening the Log Viewer
The Log Viewer is one of the modules of Workflow Explorer. You can access the
Log Viewer only on a computer where it is installed.
See About the Log Viewer on page 535.
To open the Log Viewer
1 Click Start > Programs > Symantec > WorkflowDesigner > Tools > Log
Viewer.
2 (Optional) You can also viewthe Log Viewer in WorkflowExplorer under the
Log Viewer tab.
See Viewing Workflow Explorer on page 568.
Log Viewer
Sorting log messages by header
536
Messaging Console
This chapter includes the following topics:
About the Messaging Console
About the Messaging Console
The Messaging Console is a command line tool for interacting with configured
message exchanges. Youcanuse the MessagingConsole toviewexistingexchanges
on local and remote computers. The Messaging Console lets you connect to a
particular exchange to perform exchange operations. You can send and retrieve
messages, list the exchange contents, query the contents, submit a log entry to
the exchange, and more.
See About Workflow Designer on page 39.
Youcanaccess the MessagingConsole inStart>Programs>Symantec>Workflow
Designer > Tools > WebFormTheme Editor. The help command displays a list
of all of the messaging commands that are available.
31
Chapter
Messaging Console
About the Messaging Console
538
Screen Capture Utility
This chapter includes the following topics:
About the Screen Capture utility
Capturing and editing screen shots
About the Screen Capture utility
You cancapture and edit screenshots for use inyour workflows or anywhere that
you need a screen shot using the Screen Capture utility. Screen shots are saved
in the .PNG format. After you capture a screen shot, you can crop, draw boxes,
and even add notes.
You can also paste graphic files into the Screen Capture utility so they can be
added to your workflows.
See Capturing and editing screen shots on page 539.
Capturing and editing screen shots
You can capture and edit a screen shot using the Screen Capture utility.
See About the Screen Capture utility on page 539.
To capture a screen shot
1 Open the Screen Capture utility (Start > Programs > Symantec > Workflow
Designer > Tools > ScreenCapture Util).
2 Select to capture by region, the whole screen, or set up a delayed capture.
3 To crop your image, click the CropImage iconand select the regionyou want
to keep.
32
Chapter
4 To add a note, click the Add Note icon, select where on the image you want
the note, and enter the information you want.
You can change the font, font color, fill color, border color, and border width
by clicking on the appropriate icons.
5 To draw a rectangle, click the Draw Rectangle icon and select where on the
image you want the rectangle to be drawn.
You can change the font, font color, fill color, border color, and border width
by clicking on the appropriate icons.
6 To save the image to your clipboard, click the Copy to Clipboard icon.
7 To save the image to a file, click the Save to File icon.
8 To send the image to a workflow, click the Send to Workflow icon.
Screen Capture Utility
Capturing and editing screen shots
540
WorkflowServer Extensions
This chapter includes the following topics:
Starting Workflow Server Extensions
Restarting Workflow Server Extensions
Configuring Server Extensions
Server Extensions Configurator
Configuring Server Extensions manually
Starting Workflow Server Extensions
Workflow Server Extensions service must be running for Symantec Workflow to
operate. Access the service in your Services Manager. If it is not started, start it
and set it to run automatically.
To start Workflow Server Extensions
1 Open Windows services manager. Click Start > Control Panel >
Administrative Tools > Services.
2 In the Services pane, double-click Symantec WorkflowServer.
3 In the General tab, the Service Status should be set to Started. If it says
Stopped, click Start.
4 Select Automatic for the Startup Type.
After you have Workflow Server Extensions installed and started, there are two
ways to configure Workflow Server Extensions.
You can select one of the following ways:
See Server Extensions Configurator on page 542.
33
Chapter
See Configuring Server Extensions manually on page 546.
Restarting Workflow Server Extensions
Restart Server Extensions after making changes to the configurations.
See Starting Workflow Server Extensions on page 541.
See Configuring Server Extensions on page 542.
To restart server extensions
1 Open Windows services manager. Click Start > Control Panel >
Administrative Tools > Services.
2 In the services pane, click LogicBase 2006 Server Extensions.
3 To the left of the services list, click Restart the Service. You can also
right-click on Symantec WorkflowServer and click Restart.
Configuring Server Extensions
Workflow Server Extensions uses default settings when first installed with
Symantec Workflow. You may not need to change the default settings. If you do
need to change them, you can configure these settings based on your publishing,
security, licensing, and accessibility needs.
You can configure Workflow Server Extensions in the following two ways:
See Server Extensions Configurator on page 542.
See Configuring Server Extensions manually on page 546.
The Server Extensions configurator tool and the XML file both have access to the
same properties for configuration.
After you make changes, restart Workflow Server Extensions.
See Restarting Workflow Server Extensions on page 542.
Server Extensions Configurator
The Server Extensions Configurator is a tool that lets youdefine all the properties
for a Workflow Server. You can find it by clicking Start > Programs > Symantec
> WorkflowDesigner > Tools > Server Extensions Configurator.
Restart Server Extensions after making any changes.
See Restarting Workflow Server Extensions on page 542.
Workflow Server Extensions
Restarting Workflow Server Extensions
542
Table 33-1 Options in the Server Extensions Configurator page
Description Option
The default remoting port that Workflow Server uses to communicate with
Server Extensions in order to publish new projects. The default port is 11434.
Server Extensions Port Number
Provides support for deployment and Workflow Enterprise Management. This
is enabled by default.
EnableWASManagement Service
Sets whether the default exchange server includedwithWorkflowis run. Always
leave this turned on unless you have a specific reason for turning it off.
Run Message Server
Sets whether this WorkflowServer computer can accept projects. If this setting
is turned off, this WorkflowServer computer does not accept any projects from
any Workflow Designer computers.
Run Deployment Server
543 Workflow Server Extensions
Server Extensions Configurator
Table 33-1 Options in the Server Extensions Configurator page (continued)
Description Option
Settings for how this Workflow Server computer manages published projects.
Click [...] to configure the settings.
The following list describes each setting
Physical Root Directory
The physical directory on this Workflow Server computer where you want
to store published projects. In this directory there are Debug and Release
folders to store different workflow versions.
Root URL
The default base URL that Server Extensions uses to configure projects being
deployed to this Workflow Server computer. Change this setting to create a
different base URL, perhaps one that is externally accessible.
This property should almost always be changed on a production server.
IIS Root Path
The file path that lets Workflow Server create Virtual Directories under a
specific Web Site in IIS. Default IIS installations have a Web Site called
Default Web Site. If you have another Web Site that you want use instead,
change this property.
The easiest way to find your Web Site's ID is to open the IIS control panel,
choose Properties on the Web Site, and look at the path to your log files.
Create App Name
The executable that is used to create newvirtual directories under your Web
server for your projects. CreateVirDirectory is the utility provided by
Workflow Server to use with IIS.
Temp App Prefix
The prefix used to indicate which projects are published to the server on a
temporary basis. This is mostly used for testing.
Ds File Name
The name of the file used to store information about temporary publishing
so the temporary projects can be cleaned up later. This is not often used in
production computers.
Deployment Info
Sets whether the original publishing directory is deleted when you publish a
project again. Publishing again deletes the contents of the original publishing
folder and puts the new files in its place.
Remove Deploy Directory Itself
Sets whether this Server Extensions runs a licensing server. Leave this setting
turned on if you want licensing to be enabled.
Run Licensing Server
Workflow Server Extensions
Server Extensions Configurator
544
Table 33-1 Options in the Server Extensions Configurator page (continued)
Description Option
Proxy server refers to Divo projects, which are not available in Workflow.
Click [...] to configure the proxy server.
Default URL
The proxy server URL.
Host
The IP Address of the proxy server.
Persistent Applications
Applications that persist on the proxy server. Click Add to add applications.
Phone Number To Call
The phone number to the proxy server that gives developers access to their
Divo applications.
Port Lower Bound
The lower boundary of a range of ports that the proxy server can use to
dynamically allocate services to a speech application. Make sure that there
are no ports in use on your server between the upper and lower bound.
Port Upper Bound
The upper boundary of a range of ports that the proxy server can use to
dynamically allocate services to a speech application. Make sure that there
are no ports in use on your server between the upper and lower bound.
Run Proxy Server
Settings for automatically invoking local webservices.
The following list describes each setting:
Run Web Services
Sets whether local Webservices are automatically invoked.
Polling Service List Interval Minutes
The number of minutes Server Extensions waits before pollingthe Webservice
list.
Polling Interval
The number of minutes Server Extensions waits before polling the
Webservice.
Delay Seconds
The number of seconds delaying the automatic invocation of local
Webservices.
Number of Retries
The number of times Server Extensions tries to automatically invoke local
Webservices.
AutoTrigger Info
545 Workflow Server Extensions
Server Extensions Configurator
Table 33-1 Options in the Server Extensions Configurator page (continued)
Description Option
The manual setupinfopropertycontrols the WorkflowJobServer. The JobServer
is one of the most basic elements of Workflow. It checks published processes
for pending actions (suchas task creation, escalations, or timeouts). It discovers
Webservices of published workflows, and it can also make calls to configured
Webservices outside of workflow.
Run Web Services
Turns the Job Server on or off.
Defined URLs To Invoke
The URLs for Webservices that you want to invoke. The method name is the
name of a method you want to run on your Webservice. For a workflow
project, the method name refers to an invocable secondary model in your
project. Select Auto Scheduled for only Auto Start projects. A Webservice
set to Auto Schedule always runs the auto invoke method.
Second Between Service Invokes
The number of second between each Job Service check.
Use Credentials
If necessary, specify the credentials needed to invoke a Webservice.
Manual Setup Info
The Username and Password for the HTTP authentication of this Workflow
Server.
HTTP Authentication
Sets whether the internal designer debugger runs. Run Debugger
See About Workflow Server on page 39.
See Setting up Workflow Designer to publish to multiple Workflow Servers
on page 126.
Configuring Server Extensions manually
Symantec Workflow lets you configure Server Extensions manually. You can
directly edit the XML that Server Extensions runs on. After making changes in
the code, you must restart Workflow Server Extensions before the changes will
take place.
If you prefer, you can configure Server Extensions using a tool instead of directly
editing the XML.
See Server Extensions Configurator on page 542.
Workflow Server Extensions
Configuring Server Extensions manually
546
To configure Server Extensions manually
1 Find the XML configuration file setup.xml that has settings for both the
publishing service and the licensing service.
By default, you can find this file in C:\Program Files\Altiris\Workflow
Designer\Server Extensions.
2 Copy and paste the text from setup.xml into a text editor.
3 Edit the code to your desired specifications.
See Configuring Server Extensions on page 542.
4 After saving the changes, restart Server Extensions for your changes to take
effect.
See Restarting Workflow Server Extensions on page 542.
547 Workflow Server Extensions
Configuring Server Extensions manually
Workflow Server Extensions
Configuring Server Extensions manually
548
Task Tray Tool
This chapter includes the following topics:
About the Task Tray Tool
About the Task Tray Tool
The Task Tray Tool gives you easy access to registered Workflow Servers,
shortcuts, and settings. When you install Workflow, the Task Tray Tool is added
to your start menu.
Right-click the Task Tray Tool to view its options.
Table 34-1 Options in the Task Tray Tool
Description Option
Displays the Workflow Servers that are registered in the
Local Machine Info Editor.
See About the Local Machine Info Editor on page 531.
When you hover over a server, you can log on to its Process
Manager, and view the service catalog.
Servers
Sets the shortcuts to the client tools. Shortcuts
Restarts the Server Extensions windows service.
See Restarting WorkflowServer Extensions on page 542.
Restart Server Extensions
Opens the Local Machine Info Editor.
See About the Local Machine Info Editor on page 531.
Settings
Closes the Task Tray Tool. Exit
34
Chapter
Task Tray Tool
About the Task Tray Tool
550
Tool Preferences Editor
This chapter includes the following topics:
Editing Workflow Designer preferences
Studio Configuration page
Designer page
Debugging page
Deployment page
Process Manager page
Editing Workflow Designer preferences
Workflow Designer preferences refer to the general settings that control how
Workflow Designer functions. You can access the Workflow Designer settings in
Workflow Manager.
See About Workflow Manager on page 49.
See Studio Configuration page on page 552.
See Designer page on page 554.
See Debugging page on page 559.
See Deployment page on page 561.
See Process Manager page on page 562.
35
Chapter
To edit Workflow Designer preferences
1 In Workflow Manager, click Tools > Edit Preferences.
2 In the left pane, click on the preference heading that you want to edit, and
then edit the settings in the right pane.
3 When you are finished editing, click OK.
Studio Configuration page
This page lets you edit Studio Configuration settings. In WorkflowManager, you
can access this page at Tools > Edit Preferences.
See Editing Workflow Designer preferences on page 551.
Table 35-1 Options in the Tool Setup page
Description Option
Set to ask the user to save the project before they close it. Always Ask for Save
Set to automatically turn off caps lock when it is turned on
unintentionally.
Correct Caps Automatically
If an administrator deploys a project to a foreign (remote)
server, it is important that the project is secured from
outside interference. If this option is selected, the project
administrator is notified if a non-trusted entity attempts to
interfere with or contact the project illegally.
Warn about trusted zones
Table 35-2 Options in the Project Configuration page
Description Options
This feature is currently disabled. Primary model Node Color
This feature is currently disabled. Normal Model Node Color
This feature is currently disabled. Invocation Target Model
Node Color
Set the directory that WorkflowDesigner uses to store your
project's files.
Base Project Directory
Set the directory that Workflow Designer uses to publish
projects.
Default Deploy Directory
Set the default namespace that WorkflowDesigner uses for
all of the components that use XML.
Default XML Name Space
Tool Preferences Editor
Studio Configuration page
552
Table 35-2 Options in the Project Configuration page (continued)
Description Options
Set to let users select their display language and language
settings.
Enable Localization Support
Click [...] to add more template packages to the list of
templates for the project types that youcanuse inWorkflow
Designer.
Project Templates
Set the default searchpathonthe SearchPathLibrariestab
in Import Components.
Search Paths
Set the project to display all of the model documentation
that is associated with it.
Show Model Documentation
Set the project to display all of the project documentation
that is associated with it.
ShowProject Documentation
Set to display models and sub-models in alphabetical order
in the project browser.
Sort Models Alphabetically
Set the directory in which project templates are saved. Template Directory
Table 35-3 Options in the Save Settings page
Description Options
Set to save the current window settings in Workflow
Designer. When you select this setting, WorkflowDesigner
opens with all of the saved options.
Save Diagram Window
Appearances
Set to save the position and the size of windows. Save Windows Position and
Size
Table 35-4 Options in the Backup page
Description Options
Set a directory that Workflow Designer uses to back up
project files.
Backup Directory
Set to back up projects regularly. Do Backups
553 Tool Preferences Editor
Studio Configuration page
Table 35-5 Options in the Reports page
Description Options
Sent to create reports automatically when the application
closes, on every save, manually, or at the exit prompt.
Generate Reports
Set to compress the generated reports. Zip Reports
Designer page
This page lets you edit Designer settings. In Workflow Manager, you can access
this page at Tools > Edit Preferences.
See Editing Workflow Designer preferences on page 551.
Table 35-6 Options in the Designer Configuration page
Description Options
Select if WorkflowDesigner shouldname components based
ontheir classes. For example, a Send Email component may
be in the EmailTools class. With this option checked, the
Send Email component would be named Send
EmailEmailTools.
AppendClass ToComponent
Name
Select if Workflow Designer should automatically close
certain windows (wait windows) after a certain number of
seconds. An example of a wait window is the Session
Feedback window that is executed after a project is
debugged.
Auto Close Wait Windows
Select to set the text that displays in a process if a variable
value is not found.
Default Variable Not Found
Text
Sets whether the component editor appears when a user
clicks on it.
Designer EmbeddedProperty
Grid
Sets which model first opens in Workflow Designer. By
default, Workflow Designer opens the primary model of a
project.
Open To
Sets whether the connection string that is set in the
generator is displayed to the user by default. If this setting
is not selected, the connection string box in generated
components is blank by default.
Prepopulate Connection
Strings on Generated
Components
Tool Preferences Editor
Designer page
554
Table 35-6 Options in the Designer Configuration page (continued)
Description Options
Select if Workflow Designer should display the nodes of
project components as small. If this setting is not selected,
the small nodes on project components are displayed as
larger boxes.
Small Nodes
Table 35-7 Options in the Business Model
Description Options
Select to adda business model to newprojects as the default. Show Business Model
Select to add a business model node under the Project Tree
automatically.
Add Business Model to New
Projects
Select to showa warning onthe business model components
if the component has not been completed. Selecting this
setting does not prevent you from running a project.
Business Model Errors Are
Warnings
Select to add a default swim lane when your create a
business model.
Add Default Swim Lane
Table 35-8 Options in the Designer Tooltips page
Description Options
The tool tip for a component is displayed when you hover
the cursor over a component. Tool tips caninclude multiple
pieces of information to help you identify or choose
components within a project. The tool tip options are a set
of check boxes that let you set which pieces of information
should be displayed in a component's tool tip. To display
information, select the corresponding check box.
Designer tool tips
Table 35-9 Options in the Link Configuration page
Description Options
Set the colors that Workflow Designer uses for various
component links. Users can use multiple colors when they
design projects.
Link 01-10 Color
555 Tool Preferences Editor
Designer page
Table 35-9 Options in the Link Configuration page (continued)
Description Options
Set the color that Workflow Designer uses to display a
selected link. Links are the lines that connect components
in the designer. A link is selected when the user clicks on
and highlights the link.
Link Selected Color
Select if Workflow Designer should automatically create
right angles out of links in the Designer. If this setting is
not selected, links automatically take the shortest path
(commonly diagonal lines).
Orthogonal
Select to change the look of the lines that link the
components together.
Scale Style
Enter a value that WorkflowDesigner uses to curve bending
links. Use a setting of 1 to configure the most curvy line. A
line with a curviness of 1 can link into circular or
semicircular lines.
Stroke Curviness
Select a style that Workflow Designer uses to draw links
fromthis box. You can select RoundedLineWithJumpOvers
to create jump symbols if two links pass over one another.
You can also select Line, RoundedLine, and Beziers (which
curve the lines).
Stroke Style
Table 35-10 Options in the Component Palette page
Description Options
Enter the maximumnumber of components to display from
a component search.
Maximum Displayed Search
Results
Enter the maximum number of recently used components
to display.
Maximum Recently Used
Components
Table 35-11 Options in the Component Library page
Derscription Options
Enter a maximum number of components that Workflow
Designer saves in the user's component library.
Maximum Number of
Components to Save
Tool Preferences Editor
Designer page
556
Table 35-12 Options in the Component Help page
Description Options
Select to change the location of the component help files. Override Library
Customization Settings
Select if Workflow Designer should show the name of a
component's assembly (or library) file in the component's
help file.
Show Assembly Name In
Help
Table 35-13 Options in the Variable Selection page
Description Options
Select if WorkflowDesigner shouldinclude convertible types
when selecting variables for a component box. Convertible
type variables have dynamic datatypes and can be molded
to fit many types of data.
Default to Include
Convertible Types
Select if Workflow Designer should show optional data in
the variable editors.
Default to Include Optional
Variables
Table 35-14 Options in the Data Configurtion page
Description Options
When allowing a user to select a variable datatype, the
datatypes must be displayed in a list. They can be displayed
in one of the following ways:
FriendlyName
Displays a common name like Text.
FullTypeName
Displays the full, technical name for a datatype.
ShortTypeName
Displays an abbreviated, short version of the datatype.
Display Data Type
Table 35-15 Options in the Text Editor Behaviour page
Description Options
Select the default HTML font that you want when you use
HTML in your project.
Default HTML Font
Select the default HTML font size that you want when you
use HTML in your project.
Default HTML Font Size
557 Tool Preferences Editor
Designer page
Table 35-15 Options in the Text Editor Behaviour page (continued)
Description Options
Select if WorkflowDesigner shouldallowusers toaddHTML
form controls when they use the Merge Data option of
component editing.
Show HTML Form Controls
in Merge
Set to display a warning before the user uses the HTML tab
on an editor.
Show Text Merge Editor
Warning
Table 35-16 Options in the Form Designer page
Description Options
Sets whether components on a form have a tab order
assigned automatically.
Auto Component Order on
Every Close
Select to change the tab order to match the component
order.
Auto Tab Order on Every
Close
Select to display the variable name on the text box when
you work in designer mode.
Composer Controls Text
Logically
Select if Workflow Designer should prompt uses for form
data when they design forms in the form designer.
Prompt for Basic Form Data
Table 35-17 Options in the Component Editor page
Description Options
Select to allowthe name on the component label to change
whenthe name inthe Settings tab of configurator changes.
AllowComponent NameSync
Select if Workflow Designer should hide the Component
Class Name property in component editors. This property
is unchangeable, and can cause confusion if the user does
not know what it means.
Hide Component Class Name
Property
Select if Workflow Designer should hide the Description
property in component editors. Users do not need to give a
component a description.
Hide Description Property
Select if Workflow Designer should hide the Location
property in component editors. You can set this property
automaticallybyclicking, dragging, andplacingcomponents
in the designer window. You do not need to display the
coordinates of a component's location to a user.
Hide Location Property
Tool Preferences Editor
Designer page
558
Table 35-17 Options in the Component Editor page (continued)
Description Options
Select if WorkflowDesigner shouldhide the Name property
incomponent editors. Users donot needtogive acomponent
a customized name.
Hide Name Property
Select if Workflow Designer should hide the Override
Background Color property in component editors. Users do
not need to set a background color.
Hide Override Background
Color Property
Table 35-18 Options in the Image Library page
Description Options
Lets you manage the default library paths and add and
remove new library paths.
Image Library Paths
Table 35-19 Options in the Cache page
Description Options
Enter the minutes to cache form. Cache Timeout In Minutes
Table 35-20 Options in the Integration Libraries page
Description Options
Sets a programming tool that opens source code from an
Integration-type project.
Open Source With External
Program
Debugging page
This page lets you edit Debugging settings. In WorkflowManager, you can access
this page at Tools > Edit Preferences.
See Editing Workflow Designer preferences on page 551.
Table 35-21 Options in the Debugging page
Description Options
Sets whether Workflow Designer warns users before they
close the debugger window.
Warn on Debugger Close
559 Tool Preferences Editor
Debugging page
Table 35-22 Options in the Debugging Deployment page
Description Options
Select to use the internal Web server that is packaged with
Workflow Designer or to use IIS.
Debugging Web Server
Select to find the correct IP address to use for the internal
Web server when localhost is not the computer default.
Dynamically Determine
Internal Web Service IP
Address
To access a project, users must locate it using a browser.
The Web root is the first part of the URL that you use to
locate the projects that are published locally. By default, it
is http://localhost//. If your development computer has a
specific Web root, select this setting to determine the Web
root from Windows properties. Or, you can enter it in the
Web Root textbox.
Determine Web Root
Dynamically
Type a name that Workflow Designer should use for the
projects that are published locally. The default is debug,
because applications deployed locally to the development
computer are commonly deployed for debugging purposes.
Deployment App Name
All deployed projects have the files that are required for
proper project function. When a project is deployed, these
files are moved to a special location. Set the directory that
Workflow Designer uses to house these project files.
Local Deployment Root
Set the number of seconds that Workflow Designer waits
before it cleans up the publishing files. Publishing files are
the temporary files that are created when you publish a
project.
Seconds Until Cleanup On
Deploy
Select touse the definedURLinside of dynamicallychanging
debug URLs.
Sticky Debug URLs
Table 35-23 Options in the Debugging Browser page
Description Options
Many computers have multiple Web browsers. If the
Workflow Designer development computer has multiple
Web browsers, type the full pathto the non-default browser.
This non-default browser is used only if the Use Default
Browser check box is cleared.
NonDefault Browser Exe File
Select if WorkflowDesigner shoulduse the default Windows
browser to openany project-relatedWeb pages or Web sites.
Use Default Browser
Tool Preferences Editor
Debugging page
560
Table 35-23 Options in the Debugging Browser page (continued)
Description Options
If a project needs to launch an external application, it can
do so in two ways. It can use either a shell execute (open by
using a DOS prompt or shell), or it can run the program
within Windows. Select this setting if Workflow Designer
should (by default) attempt to open external files and
applications using a DOS prompt or shell.
Use Shell Execute
Table 35-24 Options in the Debugging Grid page
Description Options
Select the row color for the debug logs that are in the
debugging grid.
Debug Log Row Color
Select the row color for the error logs that are in the
debugging grid.
Error Log Row Color
Select the row color for the fatal logs that are in the
debugging grid.
Fatal Log Row Color
Select the rowcolor for the information logs that are in the
debugging grid.
Info Log Row Color
Select the row color for the warning logs that are in the
debugging grid.
Warning Log Row Color
Deployment page
This page lets youedit Deployment settings. InWorkflowManager, youcanaccess
this page at Tools > Edit Preferences.
See Editing Workflow Designer preferences on page 551.
Table 35-25 Options in the Deployment page
Description Options
Select to remove the entire deployment directory and
recreate it. If you do not select this setting, the content of
the directory is replaced.
Remove Deploy Directory
Itself
Select to include custom libraries in the directory with the
publishing package. If you do not select this setting, the
custom libraries are excluded.
Include Custom Libs
561 Tool Preferences Editor
Deployment page
Table 35-26 Options in the Deployment: Installer page
Description Options
Enter the default directory for creating deployment
installers for projects.
Default Install Dir
Process Manager page
This page lets you edit Process Manager settings. In WorkflowManager, you can
access this page at Tools > Edit Preferences.
See Editing Workflow Designer preferences on page 551.
Table 35-27 Options in the Process Manager page
Description Options
Select if the Workflow person assignment screen displays
a checklist, or if the user searches for and selects the
assignment.
Workflow Person
Assignment Screen.
Tool Preferences Editor
Process Manager page
562
WebForms Theme Editor
This chapter includes the following topics:
About the Web forms theme editor
Opening the Web forms theme editor
About the Web forms theme editor
You can create new form themes using the Web forms theme editor. After you
have created a formtheme, you can use your theme in any formcomponent (such
as the Form Builder component).
See Creating a form theme on page 268.
See Opening the Web forms theme editor on page 565.
The editor lets you create the two parts of a formtheme: the border style and the
control style. The border style determines how the border of the form looks. The
control style determines how the form components look.
Table 36-1 Items in the left pane of the Web forms theme editor
Description Item
Contains the definitions for the border style of the theme. FormStyle
Contains the definitions for the control styles of the themes. The
control styles determine how the form components look.
Control Styles
Contains all of the images that are available for you to use to design
the formstyle and the control style. You can add the images that you
want to use.
See Creating a form theme on page 268.
Images
36
Chapter
Whenyouclick onFormStyle inthe left pane, properties appear inthe right pane.
These properties define the border style of the theme.
Table 36-2 Form style properties in the right pane
Description Property Tab
The width of the image for the left border, in
pixels.
Left border width Border Setup
The height of the image for the top border, in
pixels.
Topborderheight Border Setup
The width of the image for the right border, in
pixels.
Right border
width
Border Setup
The height of the image for the bottomborder, in
pixels.
Bottomborder
height
Border Setup
Sets whether the border appears inside of the
border sizing box or outside of the border sizing
box. Symantec recommends using the Outside
setting.
Border position Border Setup
Sets whether the theme uses an alternate border.
Alternate borders are defined in the Border
Images tab. Alternate borders let you set a theme
to use a border that is different but related.
The Alternate Border Parameter property
contains a parameter that is usedinthe Web form
URL at run-time to determine which border is
used.
Use Alternate
Border
Border Setup
The border properties let you set an image for
each part of the border. You can choose fromthe
images that you have added in the Images tab in
the left pane.
Image properties Border Images
The background color that is inside of the border. BackgroundColor Background
The color of the page that surrounds the border. Page Color Background
(Optional) An image that is used to fill the
background that is inside of the border.
Use the Repeat horizontally and Repeat
vertically properties to set how the background
image is repeated.
Background
Image
Background
WebForms Theme Editor
About the Web forms theme editor
564
Table 36-2 Form style properties in the right pane (continued)
Description Property Tab
Sets whether the designer can stretch or shrink
the border in Workflow Designer.
If you select this property, you can set a fixed
width and height.
Fixed size Size
Whenyouclick the Control Styles iteminthe left pane, no properties immediately
appear. When you click Theme > Add Standard Control Style (or Add Custom
Style), properties appear in the right pane.
The properties that appear in the right pane are different based on the kind of
control style that you choose. Symantec recommends that you use the sample in
the bottom right pane to determine if the control style has the appearance that
you want.
Opening the Web forms theme editor
The Web forms theme editor is one of the Workflow client tools. You can open
this editor only on computers where it is installed.
See About the Web forms theme editor on page 563.
To open the Web forms theme editor
ClickStart>Programs>Symantec>WorkflowDesigner>Tools>WebForms
Theme Editor.
565 WebForms Theme Editor
Opening the Web forms theme editor
WebForms Theme Editor
Opening the Web forms theme editor
566
Workflow Explorer
This chapter includes the following topics:
About Workflow Explorer
Viewing Workflow Explorer
About SymQ
SymQ Configuration page
Current Running Processes page
SymQ Explorer page
Log Viewer page
Credential page
Business TimeSpan Configuration page
Directory Servers Groups page
About Workflow Explorer
Workflow Explorer is the primary client tool of Workflow. Workflow Explorer
includes several client tools, such as the Log Viewer, the critical errors viewer,
and the credential manager .
See About the Log Viewer on page 535.
See About Credentials Manager on page 525.
See Viewing Workflow Explorer on page 568.
37
Chapter
Use Workflow Explorer to configure SymQ exchanges, view currently running
processes, view log messages and errors, configure credentials, and configure
business hours.
By default, Workflow Explorer has the following tabs:
Current Running Processes
See Current Running Processes page on page 573.
SymQConfiguration
See SymQ Configuration page on page 570.
SymQExplorer
See SymQ Explorer page on page 574.
Log Viewer
See Log Viewer page on page 579.
Credential
See Credential page on page 580.
Business TimeSpanConfiguration
See Business TimeSpan Configuration page on page 580.
Directory Servers Groups
See Directory Servers Groups page on page 581.
Viewing Workflow Explorer
WorkflowExplorer is the primary client tool of Workflow. YoucanviewWorkflow
Explorer on any computer on which it is installed.
See About Workflow Explorer on page 567.
To view Workflow Explorer
1 Click Start>Programs>Symantec>WorkflowDesigner>Tools>Workflow
Explorer.
2 Click on the tab that you want to view.
About SymQ
Symantec Workflow uses a messaging server, SymQ, to handle the exchange of
messages between products. SymQ is designed to provide enterprise-class
scalability, performance, andfailover capabilities for your Workflow-type projects.
You can view SymQ exchanges in the SymQConfiguration tab in Workflow
Explorer.
Workflow Explorer
Viewing Workflow Explorer
568
See About Workflow Explorer on page 567.
See SymQ Configuration page on page 570.
See Adding to SymQ configurations on page 570.
SymQ has three main concepts.
Table 37-1 SymQ concepts
Description Concept
The destination of a message. Delivery target
Provides the in-process storage and retrieval of
messages.
Message exchange
Provides the transactional methods for message access
and manipulation.
Transactional message exchange
SymQprovides point-to-point andpublish-subscribemessagedeliveryfor workflow
applications. The product is highly configurable because its functionality is based
on message exchanges (customized message queues) that performspecific tasks.
Exchanges can be linked in complex chains to perform complex functions with
message data. All of the data that is passed across the message exchange is held
in a message envelope. This message envelope has the message ID, the data
(payload), and a collection of attributes that can be used to identify and route the
object.
SymQ is primarily used in with Workflow-type projects. Workflow-type projects
may be the long-running processes that can span an extended period of time.
SymQ stores the state data of the workflow during the process. SymQ lets you
configure very scalable storage mechanisms to store state data.
About logging with SymQ
SymQ facilitates logging on Workflow. SymQ manages log messages from core
products and from published workflows. You can customize logging through the
LogicBase.Control.exe tool (C:\Program Files\Symantec\Workflow\Tools).
By default, LogicBase.Control.exe is set to handle log messages in the following
ways:
Store log messages in memory temporarily so that you can view them within
the tool.
Send the log messages to a log file. Log messages are saved by default in
C:\Program Files\Symantec\Workflow\Data\MQFileStorage.
See Configuring logging levels on page 574.
569 Workflow Explorer
About SymQ
See Viewing log messages on page 580.
SymQ Configuration page
This page lets you view and configure SymQ exchanges.
See About SymQ on page 568.
Table 37-2 Tabs in the SymQ Configuration page
Description Tab
Contains all local exchanges. SymQ_Local_Defaults
Contains exchanges specific to the survival of Server Extensions
(for example: logging and caching). These exchanges are always
installed.
SymQ_Core
Contains exchanges specific toProcess Manager. Theseexchanges
are installed only if the portal is installed.
Process_Manager
Contains exchanges specific to the running of projects (for
example: tasks).
Workflow_Core
The right pane of the SymQ Configuration page displays the exchanges for the
selected configuration. Six terms are at the top of the right pane: All, Templates,
NonTemplates, Not Valid, Internal, External. You can click on a term to select
which exchanges to show.
Adding to SymQ configurations
In Workflow Explorer, in the SymQConfiguration page, you can add new
exchanges to a default configuration.
See About Workflow Explorer on page 567.
See SymQ Configuration page on page 570.
To add a new exchange to a default configuration
1 Click Start>Programs>Symantec>WorkflowDesigner>Tools>Workflow
Explorer.
2 In Workflow Explorer, click the SymQConfigurations tab.
3 In the left pane, select the configuration you want to edit.
Workflow Explorer
SymQ Configuration page
570
4 Click Add.
If you want to edit a default configuration instead of adding an exchange,
click Edit instead of Add.
5 Select the exchange that you want to add.
6 Click Save.
Changing an exchange configuration type
You can change the configuration type of SymQ messages based on your access
preferences. Configurations are createdandmodifiedthroughWorkflowExplorer.
See About SymQ on page 568.
To change an exchange configuration type
1 Click Start>Programs>Symantec>WorkflowDesigner>Tools>Workflow
Explorer.
2 In Workflow Explorer, click the SymQConfigurations tab.
3 In the left pane, select the configuration that you want to edit.
4 In the ConfigurationType list, select a configuration type.
5 Click Save.
Adding a new exchange configuration
In the SymQ Configuration page in Workflow Explorer, you can create a new
exchange configuration. Exchange configurations are groups of the exchanges
that are based on accessibility. Exchanges configurations simplify exchange
management. You can group related collections of exchanges in exchange
configurations.
You can also duplicate and delete exchange configurations.
See About Workflow Explorer on page 567.
571 Workflow Explorer
SymQ Configuration page
To add a new exchange configuration
1 In Workflow Explorer, click SymQConfiguration.
2 In the left pane, click the Add NewConfiguration symbol.
3 Enter information for the new configuration.
The following table describes the properties:
The name of the newconfiguration. You can give your
configuration any name.
ConfigurationName
The order of preference for identical exchanges. If you
have the same exchange in multiple exchange
configurations, the evaluationorder determines which
exchange is preferred.
EvaluationOrder
The configuration type of the new configuration.
Configuration types refer to the accessibility of the
exchanges.
See About exchanges on page 575.
ConfigurationType
Adding a new exchange in an exchange configuration
In Workflow Explorer, in the SymQConfiguration page, you can create new
exchanges in exchange configurations.
See About Workflow Explorer on page 567.
To add a new exchange in an exchange configuration
1 Open Workflow Explorer.
See Viewing Workflow Explorer on page 568.
2 Click on the SymQConfiguration tab.
3 In the left pane, click on the exchange configuration in which you want to
create an exchange.
See About exchanges on page 575.
4 In the right pane, click Add.
5 Configure the properties for the exchange.
Editing and deleting exchanges
In WorkflowExplorer, in the SymQConfiguration page, you can edit, delete, and
save existing exchanges.
Workflow Explorer
SymQ Configuration page
572
See About Workflow Explorer on page 567.
To edit exchanges
1 Open Workflow Explorer.
See Viewing Workflow Explorer on page 568.
2 Click on the SymQConfiguration tab.
3 In the left pane, click on the exchange configuration in which you want to
edit an exchange.
See About exchanges on page 575.
4 In the right pane, click on the exchange that you want to edit.
5 Click Edit.
6 Click Save.
To delete exchanges
1 Open Workflow Explorer.
See Viewing Workflow Explorer on page 568.
2 Click on the SymQConfiguration tab.
3 In the left pane, click on the exchange configuration in which you want to
delete an exchange.
See About exchanges on page 575.
4 In the right pane, click on the exchange that you want to delete.
5 Click Delete.
Warning: When you install Symantec Workflow, the default exchanges for
SymQare installed. Do not delete these exchanges; Workflowrequires them.
If you want to change these exchanges, add your own that override the
defaults.
Current Running Processes page
This page lets you viewall of the workflowprocesses that are running onthe local
computer. The workflow processes that are published but that are not currently
running are not shown.
You can change the logging level for any currently running process by clicking
the ConfigureLoggingoption. If youconfigure loggingfor a process, donot change
573 Workflow Explorer
Current Running Processes page
its base directory. Youcanchange the logging level of a currently running process
to filter logging messages. For example, you can change the logging level from
All to a specific logging level that you want to observe.
See About Workflow Explorer on page 567.
Configuring logging levels
A log message in Workflowcan be one of five different levels: Fatal, Error, Warn,
Info, and Debug. You can set the logging level for an individual log message or
for an application. You can add log messages and set their levels with a Create
Log Entry component in a workflow project.
In Workflow Explorer, the Currently Running Processes tab lists the running
applications that are connected to the logging service. This list includes core
Symantec Workflow applications, published projects, and the projects that are
executed within a Designer debug session. Each process has a current logging
level that is associated withit. The logging level is used to filter the messages that
the application sends to the logging service. Messages are sent from a process
with an assigned logging level.
See About Workflow Explorer on page 567.
To configure the logging level for an application
1 Click Start>Programs>Symantec>WorkflowDesigner>Tools>Workflow
Explorer.
2 In Workflow Explorer, click the Current Running Processes tab.
3 Select a running process.
4 Click Configure Logging.
5 Choose your desired logging level, and then click OK.
To configure the logging level for an individual log message
1 In an open project, add a Create Log Entry component to the workspace.
2 Double-click this component to open its editor.
3 Configure the Log Entry Level to the level that you want.
SymQ Explorer page
This page lets you view all of the existing message exchanges by their type. The
exchange types are listed in the left pane. Information about the exchanges is
listed in the right pane.
See About exchanges on page 575.
Workflow Explorer
SymQ Explorer page
574
You can expand the exchange types in the left pane to see individual exchanges.
When you click on an exchange, its information appears in the right pane. In the
upper right pane, you can click on individual exchange messages to view more
information about them in the lower right pane.
See About Workflow Explorer on page 567.
Table 37-3 Information about exchanges in the SymQ Explorer page
Description Property
The identifier of the specific exchange message, including
the process to which it applies.
ID
When the message was created. Date
The value that the message carries. The payload includes
different information for different messages, such as date,
computer name, ID, and message value.
Payload
The number of attributes that an exchange message has. Attr.
The name of the attribute. Key
The value of the attribute. Value
The data type of the attribute. Attribute Type
About exchanges
Workflow exchanges are the messages that Workflow-type processes send and
receive throughSymQ. Youcanviewandmanage exchanges inWorkflowExplorer.
See About Workflow Explorer on page 567.
The different exchange types are as follows:
Provides an alternate name for an exchange. This exchange
is helpful if an exchange that is configured on one Exchange
server needs to be accessed from a different server. Use the
same alias name on both servers so that a program that is
written to access the exchange works regardless of where it
runs.
Alias
Delivers the messages in an asynchronous manner. Async
Delivers the messages to multiple exchanges at the same time.
This exchange is one of the exchange types that enables other
exchanges to be linked to perform complex actions.
Branching
575 Workflow Explorer
SymQ Explorer page
This exchange wraps other exchanges to provide the added
feature of ensuringautonomous operations. Use this exchange
type if you need to prevent multiple programs from
simultaneously accessing the exchange.
Synchronized
This exchange wraps around another exchange, and enables
transactions-based message delivery and retrieval.
Transactional
Writes the messages to a file system. File Exchange
Writes the messages as log items to a file system. Provides
the built-in log file cleanup capabilities.
File Writer Exchange
In-memory storage. In Memory
Used internally by Workflow Server. Local Interceptor Filter
Sends the messages through SMTP. Mail
Used internally by Workflow Server. Message Delivery
Registration
Used internally by Workflow Server. Notification Server Event
Throws away the messages. Null
Writes the messages to Debug.Out. Output Writer
Wraps another exchange to control the messaging cache. It
caches messages according to a defined policy. For example,
messages can be removed based on the count or the size of
the cache. The policy also provides options (least access,
oldest, biggest) to determine whichmessage to get rid of first.
Policy Cache
This exchange wraps other exchanges to provide reliable
delivery to a target exchange. It defines a storage exchange
and error exchange to maintain messages and make multiple
delivery attempts.
Reliable
Delivers to a remote server by TCP/IP. This exchange is used
for access and exchange on a remote Exchange server.
Remote Server
Stores the messages in a SQL Server database. SQL
This exchangewraps other exchanges tocontrol themessaging
cache. It caches messages based onthe lengthof time that the
message has been in the queue. This exchange is commonly
used with the In Memory exchange to purge old messages
from the memory based on time.
Time Based Cache
Workflow Explorer
SymQ Explorer page
576
This exchange wraps another exchange to provide message
compression and decompression.
Compression
Exchanges can be internal or external exchanges.
Table 37-4 Internal and external exchanges
Description Exchange
Can be referred to only by processes and other exchanges
inthe same applicationdomainandexchange configuration
set.
Internal
Can be referred to by any other exchange in any
configuration set using the syntax
lme://servername/exchangename.
External
Exchanges can be template or non-template exchanges.
Table 37-5 Template and non-template exchanges
Description Exchange
An extensible exchange that follows the syntax
exchangename-. (All of the template exchanges must end
with a dash.)
Template exchanges do not exist as functional exchanges
by themselves. You must complete the exchange call with
a term after the dash in the template exchange name.
For example, a template file exchange that is called file-
must complete the syntax file-contract. In this case,
the file- exchange is configured to write messages to a
certainlocationinthe file system(suchas C:\messages\file-).
Whenthe file-contractcall comes, the exchange creates
the directory C:\messages\file-contract, and it delivers the
file.
Template
A standard, non-extensible exchange. Non-template
exchanges exist as functional exchanges by themselves, and
they cannot end with a dash.
Use the exchange name exactly as it appears when you call
a non-template exchange.
Non-template
Exchange messages are part of exchange configurations. Exchange configurations
are groups of the exchanges that are based on accessibility, and they help to
577 Workflow Explorer
SymQ Explorer page
simplify exchange management. You can group related collections of exchanges
in exchange configurations.
The configurations are as follows:
A Server exchange configuration is a computer-specific
configuration. Exchange messages of this type exist in
Workflow Server Extensions on the SymQ computer instead
of only in the executing application domain.
Exchanges in this type of configuration are available for
remote access from client computers or other server
computers.
lme://servername/exchangename
Server
A DefaultLocal exchange configuration is an
application-specific configuration. AnyDefaultLocal exchange
that is instantiated and used exists only in the process that
executes it. (The exchange exists only in the local application
domain.)
The DefaultLocal configuration type is not a designation of
the computer on which the exchange exists. Here the term
local refers to the applicationthat executes the exchange, not
the computer.
If youcreate a DefaultLocal exchange message inone instance
of the Messaging Console, the message is unavailable in
another instance of the console. (It is available if you save the
message to an available location, such as the file system.)
See About the Messaging Console on page 537.
You can refer to DefaultLocal exchanges without any server
syntax.
DefaultLocal
A SpecificLocal configuration is a computer-specific and
directory-specific configuration. Exchanges in this
configurationcanbe accessed only by the computer onwhich
they are running. Any application that is running in the
specific local directory to which the exchange is attached can
also access the exchange.
SpecificLocal
Warning: When you install Symantec Workflow, the default exchanges for SymQ
are installed. Do not delete these exchanges; Workflowrequires them. If youwant
to change these exchanges, add your own exchanges that override the defaults.
Workflow Explorer
SymQ Explorer page
578
The Exchange Configuration tab lists configurations and the defined exchanges
for each configuration. This tab lets you create new configurations and add new
exchanges. You can also modify a configuration by adding, editing, or deleting
the associated exchanges.
You can add new exchanges to the default configuration or to your own custom
configurations. Usually, you only need to add exchanges to the default
configuration.
See Changing an exchange configuration type on page 571.
See Monitoring message exchanges on page 579.
Exchange properties
When you create new exchanges or edit existing ones in the SymQExplorer tab
in Workflow Explorer, each exchange type has its own set of properties.
See About Workflow Explorer on page 567.
See SymQ Configuration page on page 570.
Each exchange type (such as Alias and Async) has some properties that it shares
with some other exchanges. Each exchange type also has some properties that
are unique.
Monitoring message exchanges
You can monitor SymQ messages in real time in Workflow Explorer.
See About SymQ on page 568.
To monitor message exchanges
1 Click Start>Programs>Symantec>WorkflowDesigner>Tools>Workflow
Explorer.
2 In Workflow Explorer, click the SymQExplorer tab.
3 Select the exchanges that you want to monitor.
Log Viewer page
This page is available in Workflow Explorer. You can view, sort, and save log
messages in the Log Viewer. Log messages refer to messages that workflow
applications create, including published processes. Youcanaccess the Log Viewer
only on a computer where it is installed.
See Opening the Log Viewer on page 536.
579 Workflow Explorer
Log Viewer page
See About Workflow Explorer on page 567.
See About the Log Viewer on page 535.
Viewing log messages
Youcanviewrecent logmessages for Workflowapplications inWorkflowExplorer.
You can view older log messages as text files that are saved in a directory.
See About SymQ on page 568.
To view log messages as text files
1 Click C: > ProgramFiles > Symantec > Workflow> Logs.
2 Open the folder with the name of the application that you want to view.
3 Locate the log message that you want to see in the text file.
To view messages in Workflow Explorer
1 Click Start>Programs>Symantec>WorkflowDesigner>Tools>Workflow
Explorer.
2 In Workflow Explorer, click the Log Viewer tab.
The Log Viewer displays messages for all of the processes that are connected
to the logging service.
Credential page
This page is available in Workflow Explorer.
See About Workflow Explorer on page 567.
On this page you have access to the credential manager module of Workflow
Explorer.
See About Credentials Manager on page 525.
Business TimeSpan Configuration page
This page is available in Workflow Explorer.
See About Workflow Explorer on page 567.
Onthis page youhave access tothe Business TimeSpanEditor module of Workflow
Explorer.
See About Credentials Manager on page 525.
Workflow Explorer
Credential page
580
Directory Servers Groups page
This page lets youconfigure groups of servers for Process Manager Service Catalog
itemfailover. You can configure groups of servers to provide failover support for
each of the Service Catalog processes when the primary Process Manager server
is unavailable. The servers that you configure in groups act as a series of backup
computers; if one fails the next one in line takes its place. The goal is to help
ensure the availability of your Service Catalog processes.
See About Workflow Explorer on page 567.
The Directory Servers Groups page in Symantec Explorer has a left pane and a
right pane. Two tabs are in the left pane: Servers List and Groups List.
When you click the Servers List in the left pane, a list of directory
servers appears in the right pane.
This list identifies the servers that provide failover support for each
of the Service Catalog processes if your primary server fails.
See Adding the directory servers that provide failover support
on page 582.
Servers List
When you click the Groups List in the left pane, a list of groups
appears in the right pane.
The servers that provide failover support should be added as a group
because the failover mechanism operates with groups, not with
individual servers. Evenif youplanto use only one server as a failover
support, you must create a group for it.
See Directory Servers Groups page on page 581.
Groups List
Table 37-6 Options in the Servers List tab.
Description Option
Lets you name the server that provides failover support: for example,
Failover1.
Name
Lets you specify the fully qualified domain name: for example,
www.somehost.symantecexample.com.
FQDN
Lets you specify the IP address of the server that provides failover
support.
Server IP
Lets you use the HTTPS connection. Use HTTPS
Lets the server provide failover support. Active
581 Workflow Explorer
Directory Servers Groups page
Table 37-6 Options in the Servers List tab. (continued)
Description Option
Specifies a failover support group or groups to which the server
belongs.
Assigned Groups
Setting up Service Catalog failover
The failover mechanism lets you to set up a list of servers that provide failover
support for each of the Service Catalog processes.
See Directory Servers Groups page on page 581.
Table 37-7 Process for setting up Service Catalog failover
Description Action Step
You can add the directory servers that provide
failover support for your Service Catalog
processes. Youcanaddas many directory servers
as you need.
See Adding the directory servers that provide
failover support on page 582.
Add directory
servers.
Step 1
You can add a newgroup for the servers that you
want to use for failover purposes. The servers in
the group will be used in their respective order.
If the first server where a project is published
cannot process the request, the next server inthe
list runs the published process.
See Adding server groups on page 583.
Addserver groups. Step 2
To finishthe process of setting upService Catalog
failover youneed establishthe group as a failover
groupfor your particular Service Catalog process.
See Establishing failover for Service Catalog
processes on page 584.
Establish failover
for the processes.
Step 3
Adding the directory servers that provide failover support
You can add the directory servers that provide failover support for your Service
Catalog processes. You can add as many directory servers as you need.
This task is a step in the process for setting up Service Catalog failover.
See Setting up Service Catalog failover on page 582.
Workflow Explorer
Directory Servers Groups page
582
To add the directory servers that provide failover support
1 Onthe Start menu, clickPrograms>Symantec>WorkflowDesigner>Tools
> Symantec Explorer.
2 In Symantec Explorer, click the Directory Servers Groups tab.
3 In the left pane, click the Servers List tab.
4 In the right pane, take one of the following actions:
Lets you add a new server for failover
support.
Click Add.
Lets you edit the settings of an existing
server that provides failover support.
Click Edit.
5 In Add Directory Server window provide the respective information in the
following fields:
Name
FQDN
Server IP
Use HTTPS
Active
See Directory Servers Groups page on page 581.
6 In the AssignGroup list, select the server group to which the server should
relate to.
Click Add.
If there is no assign group available, you can create a new one.
See Adding server groups on page 583.
7 Click OK.
Adding server groups
Youcanadd a newgroupfor the servers that youwant to use for failover purposes.
The servers in the group will be used in their respective order. If the first server
where a project is published cannot process the request, the next server in the
list runs the published process.
This task is a step in the process for setting up Service Catalog failover.
See Setting up Service Catalog failover on page 582.
583 Workflow Explorer
Directory Servers Groups page
See Directory Servers Groups page on page 581.
To add a new server group
1 Onthe Start menu, clickPrograms>Symantec>WorkflowDesigner>Tools
> Symantec Explorer.
2 In Symantec Explorer, click the Directory Groups Servers tab.
3 In the left pane, click the Groups List tab.
4 In the right pane, take one of the following actions:
Lets you add a new server group for
failover support.
Click Add.
Lets you edit the settings of an existing
server group that provides failover
support.
Click Edit.
5 In the Add Directory Group dialog box, in the Name text box, type a name
for your group.
6 In the AssignServer list, select the server that you want to add to the group.
Click Add.
If you want to add more servers, repeat this step.
7 Click OK.
Establishing failover for Service Catalog processes
After you add the servers and the directories that you want to set up for Service
Catalog failover, youcanestablishfailover. To establishfailover, youset the server
group to provide failover support for Service Catalog processes.
This task is a step in the process for setting up Service Catalog failover.
See Directory Servers Groups page on page 581.
See Setting up Service Catalog failover on page 582.
To establish failover for Service Catalog processes
1 Log on to Process Manager as Administrator.
See Opening Process Manager on page 288.
2 On the Admintab, click Service Catalog Settings .
3 In the Default pane, right-click on the bent arrow to the right of the desired
process to reach the Action menu.
Workflow Explorer
Directory Servers Groups page
584
4 In the Actionmenu, click Edit Form, and then click Edit.
5 In the Service Catalog Edit form dialog box, on the Forminformation tab,
in the Server Group list, select the group that you want to provide failover
support.
6 Click Save.
585 Workflow Explorer
Directory Servers Groups page
Workflow Explorer
Directory Servers Groups page
586
Settings and reference
material
Chapter 38. Workflow Designer preferences
Chapter 39. Symantec Component Datatypes
6
Section
588
Workflow Designer
preferences
This chapter includes the following topics:
Editing Workflow Designer preferences
Editing Workflow Designer preferences
You can change the preferences for Workflow Designer. The preferences apply
to all projects on the local computer.
To edit Workflow Designer preferences
1 Click Start > All Programs > Symantec > WorkflowDesigner > Workflow
Manager.
2 Click Tools > Edit Preferences.
3 Make the changes that you want.
See Symantec component datatypes on page 591.
4 Click OK.
38
Chapter
Workflow Designer preferences
Editing Workflow Designer preferences
590
Symantec Component
Datatypes
This chapter includes the following topics:
Symantec component datatypes
Symantec component datatypes
This section lists the datatypes that are available for Symantec components.
See About data types on page 98.
Table 39-1 Symantec Incident Status
Datatype Field Name
Text ID
Text Value
Table 39-2 Item Details
Datatype Field Name
Text Applied to Collections
Text Attributes
Text Enabled
GUID Format GUID
Boolean Is Scheduled Item
39
Chapter
Table 39-2 Item Details (continued)
Datatype Field Name
Text Long Type Name
Text Name
GUID Format Parent folder GUID
Text Parent folder Name
Boolean Schedule Enabled
Text Schedule XML
GUID Format Shared Schedule GUID
GUID Format Type GUID
Text Type Name
Table 39-3 Power Management Command (Drop Down)
Datatype Field Name
Text Value WOL
Text Value Get Client Config
Text Value Send basic inventory
Table 39-4 Help desk Asset
Datatype Field Name
Text Department
ID ID
Text Location
Text Name
GUID Format Resource GUID
? Type_Lookup_Value
Symantec Component Datatypes
Symantec component datatypes
592
Table 39-5 Help desk Contact
Datatype Field Name
Text Contact Email
ID Contact ID
Text Contact Name
GUID Format Contact Resource GUID
Table 39-6 Task Details
Datatype Field Name
Text Description
GUID Format GUID
Complex Set Input parameters
Text Description
Text Display Name
Text Internal Name
Boolean Required
Text Type
Text Value
Text Name
Complex Set Output Properties
Text Description
Text Display Name
Text Internal Name
Boolean Required
Text Type
Text Value
Text Type
593 Symantec Component Datatypes
Symantec component datatypes
Table 39-7 Ticket Category
Datatype Field Name
Text Is Default
Text Name
Text Ordinal
Text Status
ID Ticket Category ID
Symantec Component Datatypes
Symantec component datatypes
594
Symantec Workflow 7.1
SP2 Third-Party Legal
Notices
This appendix includes the following topics:
Third-Party Legal Attributions
Apache Lucene.NET v2.1
ASPOSE.NET
The Compiler Generator Coco
DotNetZip
Lumisoft Mail Server v.093
Microsoft Ajax Control Toolkit v3.0.30930
Prototype JavaScript Framework v1.6.0.2
SharpZipLib
Third-Party Legal Attributions
This Symantec product may contain third party software for which Symantec is
required to provide attribution(Third Party Programs). Some of the Third Party
Programs are available under open source or free software licenses. The License
Agreement accompanying the Software does not alter any rights or obligations
you may have under those open source or free software licenses. This appendix
A
Appendix
contains proprietary notices for the Third Party Programs and the licenses for
the Third Party Programs, where applicable.
Apache Lucene.NET v2.1
Portions of this program contain components from the Apache Software
Foundation. These components are made available under the Apache License 2.0,
a copy of which is provided herein.
Apache License
Version 2.0, January 2004
http://www.apache.org/licenses/
TERMS AND CONDITIONS FOR USE, REPRODUCTION, AND DISTRIBUTION
1. Definitions.
"License" shall mean the terms and conditions for use, reproduction, and
distribution as defined by Sections 1 through 9 of this document.
"Licensor" shall mean the copyright owner or entity authorized by the copyright
owner that is granting the License.
"Legal Entity" shall mean the union of the acting entity and all other entities that
control, are controlled by, or are under common control with that entity. For the
purposes of this definition, "control" means (i) the power, direct or indirect, to
cause the direction or management of such entity, whether by contract or
otherwise, or (ii) ownership of fifty percent (50%) or more of the outstanding
shares, or (iii) beneficial ownership of such entity.
"You" (or "Your") shall mean an individual or Legal Entity exercising permissions
granted by this License.
"Source" formshall meanthe preferred formfor making modifications, including
but not limitedto software source code, documentationsource, andconfiguration
files.
"Object" formshall mean any formresulting frommechanical transformation or
translation of a Source form, including but not limited to compiled object code,
generated documentation, and conversions to other media types.
"Work" shall mean the work of authorship, whether in Source or Object form,
made available under the License, as indicatedbya copyright notice that is included
in or attached to the work (an example is provided in the Appendix below).
"Derivative Works" shall mean any work, whether in Source or Object form, that
is based on (or derived from) the Work and for which the editorial revisions,
annotations, elaborations, or other modifications represent, as a whole, anoriginal
Symantec Workflow 7.1 SP2 Third-Party Legal Notices
Apache Lucene.NET v2.1
596
work of authorship. For the purposes of this License, Derivative Works shall not
include works that remain separable from, or merely link (or bind by name) to the
interfaces of, the Work and Derivative Works thereof.
"Contribution" shall mean any work of authorship, including the original version
of the Work and any modifications or additions to that Work or Derivative Works
thereof, that is intentionally submitted to Licensor for inclusion in the Work by
the copyright owner or by an individual or Legal Entity authorized to submit on
behalf of the copyright owner. For the purposes of this definition, "submitted"
means any form of electronic, verbal, or written communication sent to the
Licensor or its representatives, including but not limited to communication on
electronic mailing lists, source code control systems, and issue tracking systems
that are managed by, or on behalf of, the Licensor for the purpose of discussing
and improving the Work, but excluding communication that is conspicuously
marked or otherwise designated in writing by the copyright owner as "Not a
Contribution."
"Contributor" shall mean Licensor and any individual or Legal Entity on behalf
of whom a Contribution has been received by Licensor and subsequently
incorporated within the Work.
2. Grant of Copyright License.
Subject to the terms andconditions of this License, eachContributor hereby grants
to Youa perpetual, worldwide, non-exclusive, no-charge, royalty-free, irrevocable
copyright license to reproduce, prepare Derivative Works of, publicly display,
publicly perform, sublicense, and distribute the Work and such Derivative Works
in Source or Object form.
3. Grant of Patent License.
Subject to the terms andconditions of this License, eachContributor hereby grants
to Youa perpetual, worldwide, non-exclusive, no-charge, royalty-free, irrevocable
(except as stated in this section) patent license to make, have made, use, offer to
sell, sell, import, and otherwise transfer the Work, where such license applies
only to those patent claims licensable by such Contributor that are necessarily
infringed by their Contribution(s) alone or by combinationof their Contribution(s)
withthe Workto whichsuchContribution(s) was submitted. If Youinstitute patent
litigationagainst any entity (including a cross-claimor counterclaimina lawsuit)
alleging that the Work or a Contributionincorporatedwithinthe Work constitutes
direct or contributory patent infringement, then any patent licenses granted to
You under this License for that Work shall terminate as of the date suchlitigation
is filed.
4. Redistribution.
597 Symantec Workflow 7.1 SP2 Third-Party Legal Notices
Apache Lucene.NET v2.1
Youmayreproduce anddistribute copies of the Workor Derivative Works thereof
in any medium, with or without modifications, and in Source or Object form,
provided that You meet the following conditions:
1. You must give any other recipients of the Work or Derivative Works a copy
of this License; and
2. You must cause any modified files to carry prominent notices stating that
You changed the files; and
3. You must retain, in the Source form of any Derivative Works that You
distribute, all copyright, patent, trademark, and attribution notices fromthe
Source form of the Work, excluding those notices that do not pertain to any
part of the Derivative Works; and
4. If the Work includes a "NOTICE" text file as part of its distribution, then any
Derivative Works that You distribute must include a readable copy of the
attributionnotices containedwithinsuchNOTICEfile, excludingthose notices
that do not pertain to any part of the Derivative Works, in at least one of the
following places: withina NOTICEtext file distributedas part of the Derivative
Works; within the Source formor documentation, if provided along with the
Derivative Works; or, within a display generated by the Derivative Works, if
and wherever such third-party notices normally appear. The contents of the
NOTICE file are for informational purposes only and do not modify the
License. You may add Your own attribution notices within Derivative Works
that You distribute, alongside or as an addendum to the NOTICE text from
the Work, provided that such additional attribution notices cannot be
construed as modifying the License.
YoumayaddYour owncopyright statement toYour modifications andmayprovide
additional or different license terms and conditions for use, reproduction, or
distribution of Your modifications, or for any such Derivative Works as a whole,
provided Your use, reproduction, and distributionof the Work otherwise complies
with the conditions stated in this License.
5. Submission of Contributions.
Unless You explicitly state otherwise, any Contribution intentionally submitted
for inclusion in the Work by You to the Licensor shall be under the terms and
conditions of this License, without any additional terms or conditions.
Notwithstanding the above, nothing herein shall supersede or modify the terms
of any separate license agreement youmay have executedwithLicensor regarding
such Contributions.
6. Trademarks.
This License does not grant permissiontouse the trade names, trademarks, service
marks, or product names of the Licensor, except as required for reasonable and
Symantec Workflow 7.1 SP2 Third-Party Legal Notices
Apache Lucene.NET v2.1
598
customary use in describing the origin of the Work and reproducing the content
of the NOTICE file.
7. Disclaimer of Warranty.
Unless required by applicable law or agreed to in writing, Licensor provides the
Work (and each Contributor provides its Contributions) on an "AS IS" BASIS,
WITHOUT WARRANTIES OR CONDITIONS OF ANY KIND, either express or
implied, including, without limitation, any warranties or conditions of TITLE,
NON-INFRINGEMENT, MERCHANTABILITY, or FITNESS FOR A PARTICULAR
PURPOSE. You are solely responsible for determining the appropriateness of
using or redistributing the Work and assume any risks associated with Your
exercise of permissions under this License.
8. Limitation of Liability.
In no event and under no legal theory, whether in tort (including negligence),
contract, or otherwise, unless required by applicable law (such as deliberate and
grossly negligent acts) or agreed to in writing, shall any Contributor be liable to
Youfor damages, includinganydirect, indirect, special, incidental, or consequential
damages of any character arising as a result of this License or out of the use or
inability to use the Work (including but not limitedto damages for loss of goodwill,
work stoppage, computer failure or malfunction, or any and all other commercial
damages or losses), even if such Contributor has been advised of the possibility
of such damages.
9. Accepting Warranty or Additional Liability.
While redistributing the Work or Derivative Works thereof, You may choose to
offer, and charge a fee for, acceptance of support, warranty, indemnity, or other
liability obligations and/or rights consistent with this License. However, in
accepting such obligations, You may act only on Your own behalf and on Your
sole responsibility, not on behalf of any other Contributor, and only if You agree
toindemnify, defend, andholdeachContributor harmless for anyliabilityincurred
by, or claims asserted against, such Contributor by reason of your accepting any
such warranty or additional liability.
END OF TERMS AND CONDITIONS
APPENDIX: How to apply the Apache License to your work
To apply the Apache License to your work, attachthe following boilerplate notice,
with the fields enclosed by brackets "[]" replaced with your own identifying
information. (Don't include the brackets!) The text should be enclosed in the
appropriate comment syntax for the file format. We also recommend that a file
or class name and description of purpose be included on the same "printed page"
as the copyright notice for easier identification within third-party archives.
599 Symantec Workflow 7.1 SP2 Third-Party Legal Notices
Apache Lucene.NET v2.1
Copyright [yyyy] [name of copyright owner]
Licensed under the Apache License, Version 2.0 (the "License"); you may not use
this file except in compliance with the License. You may obtain a copy of the
License at
http://www.apache.org/licenses/LICENSE-2.0
Unless required by applicable law or agreed to in writing, software distributed
under the License is distributed on an "AS IS" BASIS, WITHOUT WARRANTIES
ORCONDITIONS OF ANYKIND, either express or implied. See the License for the
specific language governing permissions and limitations under the License.
ASPOSE.NET
Copyright 2004-2007 Aspose Pty Ltd
'This product includes software developed by Aspose (http://www.aspose.com).'
The Compiler Generator Coco
Copyright (c) 1990, 2005 Hanspeter Moessenboeck, University of Linz extended
by M. Loeberbauer & A. Woess, Univ. of Linz with improvements by Pat Terry,
Rhodes University.
The source code for this component may be obtained fromSymantec Corporation
upon request.
The GNU General Public License (GPL)
Version 2, June 1991
Copyright (C) 1989, 1991 Free Software Foundation, Inc.
59 Temple Place, Suite 330, Boston, MA 02111-1307 USA
Everyone is permitted to copy and distribute verbatim copies of this license
document, but changing it is not allowed.
Preamble
The licenses for most software are designed to take away your freedom to share
andchange it. Bycontrast, the GNUGeneral Public License is intendedtoguarantee
your freedom to share and change free software--to make sure the software is
free for all its users. This General Public License applies to most of the Free
Software Foundation's software and to any other programwhose authors commit
to using it. (Some other Free Software Foundationsoftware is covered by the GNU
Library General Public License instead.) You can apply it to your programs, too.
Symantec Workflow 7.1 SP2 Third-Party Legal Notices
ASPOSE.NET
600
Whenwe speakof free software, we are referringtofreedom, not price. Our General
Public Licenses are designed to make sure that you have the freedomto distribute
copies of free software (and charge for this service if you wish), that you receive
source code or can get it if you want it, that you can change the software or use
pieces of it in new free programs; and that you know you can do these things.
To protect your rights, we need to make restrictions that forbid anyone to deny
you these rights or to ask you to surrender the rights. These restrictions translate
to certainresponsibilities for you if you distribute copies of the software, or if you
modify it.
For example, if you distribute copies of such a program, whether gratis or for a
fee, you must give the recipients all the rights that you have. You must make sure
that they, too, receive or can get the source code. And you must showthemthese
terms so they know their rights.
We protect your rights with two steps: (1) copyright the software, and (2) offer
youthis license whichgives youlegal permissionto copy, distribute and/or modify
the software.
Also, for eachauthor's protectionandours, we want to make certainthat everyone
understands that there is no warranty for this free software. If the software is
modified by someone else and passed on, we want its recipients to knowthat what
they have is not the original, so that any problems introduced by others will not
reflect on the original authors' reputations.
Finally, any free program is threatened constantly by software patents. We wish
to avoid the danger that redistributors of a free program will individually obtain
patent licenses, in effect making the program proprietary. To prevent this, we
have made it clear that any patent must be licensed for everyone's free use or not
licensed at all.
The precise terms andconditions for copying, distributionandmodificationfollow.
TERMS AND CONDITIONS FOR COPYING, DISTRIBUTION AND
MODIFICATION
0. This License applies to any program or other work which contains a notice
placed by the copyright holder saying it may be distributed under the terms of
this General Public License. The "Program", below, refers to any such programor
work, and a "work based on the Program" means either the Program or any
derivative work under copyright law: that is to say, a work containing the Program
or a portion of it, either verbatim or with modifications and/or translated into
another language. (Hereinafter, translation is included without limitation in the
term "modification".) Each licensee is addressed as "you".
601 Symantec Workflow 7.1 SP2 Third-Party Legal Notices
The Compiler Generator Coco
Activities other than copying, distribution and modification are not covered by
this License; they are outside its scope. The act of running the Program is not
restricted, and the output from the Program is covered only if its contents
constitute a work based on the Program (independent of having been made by
running the Program). Whether that is true depends on what the Program does.
1. You may copy and distribute verbatim copies of the Program's source code as
youreceive it, inany medium, providedthat youconspicuously andappropriately
publishoneachcopy anappropriate copyright notice and disclaimer of warranty;
keep intact all the notices that refer to this License and to the absence of any
warranty; and give any other recipients of the Program a copy of this License
along with the Program.
You may charge a fee for the physical act of transferring a copy, and you may at
your option offer warranty protection in exchange for a fee.
2. You may modify your copy or copies of the Program or any portion of it, thus
forminga workbasedonthe Program, andcopyanddistribute suchmodifications
or work under the terms of Section 1 above, provided that you also meet all of
these conditions:
a) You must cause the modified files to carry prominent notices stating that you
changed the files and the date of any change.
b) You must cause any work that you distribute or publish, that inwhole or inpart
contains or is derived from the Program or any part thereof, to be licensed as a
whole at no charge to all third parties under the terms of this License.
c) If the modified programnormally reads commands interactively whenrun, you
must cause it, when started running for such interactive use in the most ordinary
way, to print or display an announcement including an appropriate copyright
notice and a notice that there is no warranty (or else, saying that you provide a
warranty) and that users may redistribute the program under these conditions,
and telling the user howto viewa copy of this License. (Exception: if the Program
itself is interactive but does not normally print suchanannouncement, your work
based on the Program is not required to print an announcement.)
These requirements apply to the modifiedwork as a whole. If identifiable sections
of that work are not derived fromthe Program, and can be reasonably considered
independent and separate works in themselves, then this License, and its terms,
do not apply to those sections when you distribute them as separate works. But
when you distribute the same sections as part of a whole which is a work based
onthe Program, the distributionof the whole must be onthe terms of this License,
whose permissions for other licensees extend to the entire whole, and thus to
each and every part regardless of who wrote it.
Symantec Workflow 7.1 SP2 Third-Party Legal Notices
The Compiler Generator Coco
602
Thus, it is not the intent of this section to claim rights or contest your rights to
work written entirely by you; rather, the intent is to exercise the right to control
the distribution of derivative or collective works based on the Program.
In addition, mere aggregation of another work not based on the Programwith the
Program (or with a work based on the Program) on a volume of a storage or
distributionmediumdoes not bring the other work under the scope of this License.
3. You may copy and distribute the Program(or a work based on it, under Section
2) in object code or executable form under the terms of Sections 1 and 2 above
provided that you also do one of the following:
a) Accompany it withthe complete corresponding machine-readable source code,
whichmust be distributed under the terms of Sections 1 and 2 above ona medium
customarily used for software interchange; or,
b) Accompany it with a written offer, valid for at least three years, to give any
third party, for a charge no more than your cost of physically performing source
distribution, a complete machine-readable copy of the corresponding source code,
to be distributed under the terms of Sections 1 and 2 above on a medium
customarily used for software interchange; or,
c) Accompany it with the information you received as to the offer to distribute
corresponding source code. (This alternative is allowed only for noncommercial
distribution and only if you received the program in object code or executable
form with such an offer, in accord with Subsection b above.)
The source code for a work means the preferred form of the work for making
modifications to it. For an executable work, complete source code means all the
source code for all modules it contains, plus any associated interface definition
files, plus the scripts usedto control compilationandinstallationof the executable.
However, as a special exception, the source code distributed need not include
anything that is normally distributed (in either source or binary form) with the
major components (compiler, kernel, and so on) of the operating systemonwhich
the executable runs, unless that component itself accompanies the executable.
If distributionof executable or object code is made by offering access to copy from
a designated place, then offering equivalent access to copy the source code from
the same place counts as distributionof the source code, eventhoughthird parties
are not compelled to copy the source along with the object code.
4. You may not copy, modify, sublicense, or distribute the Program except as
expressly provided under this License. Any attempt otherwise to copy, modify,
sublicense or distribute the Program is void, and will automatically terminate
your rights under this License. However, parties who have received copies, or
rights, fromyouunder this License will not have their licenses terminated so long
as such parties remain in full compliance.
603 Symantec Workflow 7.1 SP2 Third-Party Legal Notices
The Compiler Generator Coco
5. You are not required to accept this License, since you have not signed it.
However, nothing else grants youpermissionto modify or distribute the Program
or its derivative works. These actions are prohibited by law if you do not accept
this License. Therefore, by modifying or distributing the Program (or any work
based on the Program), you indicate your acceptance of this License to do so, and
all its terms and conditions for copying, distributing or modifying the Program
or works based on it.
6. Each time you redistribute the Program (or any work based on the Program),
the recipient automatically receives a license from the original licensor to copy,
distribute or modify the Programsubject to these terms and conditions. You may
not impose any further restrictions onthe recipients' exercise of the rights granted
herein. You are not responsible for enforcing compliance by third parties to this
License.
7. If, as a consequence of a court judgment or allegation of patent infringement
or for any other reason (not limited to patent issues), conditions are imposed on
you (whether by court order, agreement or otherwise) that contradict the
conditions of this License, they do not excuse you from the conditions of this
License. If you cannot distribute so as to satisfy simultaneously your obligations
under this License and any other pertinent obligations, then as a consequence
you may not distribute the Program at all. For example, if a patent license would
not permit royalty-free redistribution of the Program by all those who receive
copies directly or indirectly throughyou, thenthe only way youcouldsatisfy both
it and this License would be to refrain entirely from distribution of the Program.
If any portionof this sectionis held invalid or unenforceable under any particular
circumstance, the balance of the section is intended to apply and the section as a
whole is intended to apply in other circumstances. It is not the purpose of this
section to induce you to infringe any patents or other property right claims or to
contest validity of any suchclaims; this sectionhas the sole purpose of protecting
the integrity of the free software distribution system, which is implemented by
public license practices. Many people have made generous contributions to the
wide range of software distributed through that systemin reliance on consistent
application of that system; it is up to the author/donor to decide if he or she is
willing to distribute software through any other system and a licensee cannot
impose that choice. This section is intended to make thoroughly clear what is
believed to be a consequence of the rest of this License.
8. If the distribution and/or use of the Program is restricted in certain countries
either by patents or by copyrighted interfaces, the original copyright holder who
places the Program under this License may add an explicit geographical
distributionlimitationexcluding those countries, so that distributionis permitted
only in or among countries not thus excluded. In such case, this License
incorporates the limitation as if written in the body of this License.
Symantec Workflow 7.1 SP2 Third-Party Legal Notices
The Compiler Generator Coco
604
9. The Free Software Foundation may publish revised and/or newversions of the
General Public License from time to time. Such new versions will be similar in
spirit to the present version, but may differ in detail to address new problems or
concerns. Each version is given a distinguishing version number. If the Program
specifies a version number of this License which applies to it and "any later
version", you have the option of following the terms and conditions either of that
version or of any later version published by the Free Software Foundation. If the
Program does not specify a version number of this License, you may choose any
version ever published by the Free Software Foundation.
10. If youwishto incorporate parts of the Programinto other free programs whose
distribution conditions are different, write to the author to ask for permission.
For software which is copyrighted by the Free Software Foundation, write to the
Free Software Foundation; we sometimes make exceptions for this. Our decision
will be guided by the two goals of preserving the free status of all derivatives of
our free software and of promoting the sharing and reuse of software generally.
NO WARRANTY
11. BECAUSE THE PROGRAM IS LICENSED FREE OF CHARGE, THERE IS NO
WARRANTYFORTHEPROGRAM, TOTHEEXTENTPERMITTEDBYAPPLICABLE
LAW. EXCEPT WHEN OTHERWISE STATED IN WRITING THE COPYRIGHT
HOLDERSAND/OROTHERPARTIESPROVIDETHEPROGRAM"ASIS" WITHOUT
WARRANTYOF ANYKIND, EITHEREXPRESSEDORIMPLIED, INCLUDING, BUT
NOT LIMITED TO, THE IMPLIED WARRANTIES OF MERCHANTABILITY AND
FITNESSFORAPARTICULARPURPOSE. THEENTIRERISKASTOTHEQUALITY
ANDPERFORMANCEOFTHEPROGRAMISWITHYOU. SHOULDTHEPROGRAM
PROVE DEFECTIVE, YOU ASSUME THE COST OF ALL NECESSARY SERVICING,
REPAIRORCORRECTION. 12. INNOEVENTUNLESSREQUIREDBYAPPLICABLE
LAW OR AGREED TO IN WRITING WILL ANY COPYRIGHT HOLDER, OR ANY
OTHERPARTYWHOMAYMODIFYAND/ORREDISTRIBUTETHEPROGRAMAS
PERMITTED ABOVE, BE LIABLE TO YOU FOR DAMAGES, INCLUDING ANY
GENERAL, SPECIAL, INCIDENTAL OR CONSEQUENTIAL DAMAGES ARISING
OUTOF THE USE ORINABILITYTOUSE THE PROGRAM(INCLUDINGBUTNOT
LIMITED TO LOSS OF DATA OR DATA BEING RENDERED INACCURATE OR
LOSSES SUSTAINED BY YOU OR THIRD PARTIES OR A FAILURE OF THE
PROGRAMTOOPERATEWITHANYOTHERPROGRAMS), EVENIFSUCHHOLDER
OR OTHER PARTY HAS BEEN ADVISED OF THE POSSIBILITY OF SUCH
DAMAGES.
END OF TERMS AND CONDITIONS
<!-- START OF 'HOW TO APPLY' SECTION -->
605 Symantec Workflow 7.1 SP2 Third-Party Legal Notices
The Compiler Generator Coco
How to Apply These Terms to Your New Programs
If you develop a new program, and you want it to be of the greatest possible use
tothe public, the best waytoachieve this is tomake it free software whicheveryone
can redistribute and change under these terms.
To do so, attach the following notices to the program. It is safest to attach them
to the start of eachsource file to most effectively convey the exclusionof warranty;
and each file should have at least the "copyright" line and a pointer to where the
full notice is found.
One line to give the program's name and a brief idea of what it does.
Copyright (C) <year> <name of author>
This program is free software; you can redistribute it and/or modify it under the
terms of the GNU General Public License as published by the Free Software
Foundation; either version 2 of the License, or (at your option) any later version.
This programis distributed in the hope that it will be useful, but WITHOUT ANY
WARRANTY; without even the implied warranty of MERCHANTABILITY or
FITNESS FORAPARTICULARPURPOSE. See the GNUGeneral Public License for
more details.
You should have received a copy of the GNU General Public License along with
this program; if not, write to the Free Software Foundation, Inc., 59 Temple Place,
Suite 330, Boston, MA 02111-1307 USA
Also add information on how to contact you by electronic and paper mail.
If the programis interactive, make it output a short notice like this when it starts
in an interactive mode:
Gnomovision version 69, Copyright (C) year name of author Gnomovision comes
withABSOLUTELYNOWARRANTY; for details type `showw'. This is free software,
and you are welcome to redistribute it under certain conditions; type `showc' for
details.
The hypothetical commands `show w' and `show c' should show the appropriate
parts of the General Public License. Of course, the commands you use may be
calledsomethingother than`showw' and`showc'; theycouldevenbe mouse-clicks
or menu items--whatever suits your program.
You should also get your employer (if you work as a programmer) or your school,
if any, to sign a "copyright disclaimer" for the program, if necessary. Here is a
sample; alter the names:
Yoyodyne, Inc., hereby disclaims all copyright interest in the program
`Gnomovision' (which makes passes at compilers) written by James Hacker.
signature of Ty Coon, 1 April 1989
Symantec Workflow 7.1 SP2 Third-Party Legal Notices
The Compiler Generator Coco
606
Ty Coon, President of Vice
This General Public License does not permit incorporating your program into
proprietary programs. If your program is a subroutine library, you may consider
it more useful to permit linking proprietary applications with the library. If this
is what you want to do, use the GNU Library General Public License instead of
this License.
DotNetZip
Copyright (c) 2006-2010 Dino Chiesa. All rights reserved.
Microsoft Public License (Ms-PL)
This license governs use of the accompanying software. If you use the software,
you accept this license. If you do not accept the license, do not use the software.
1. Definitions
The terms "reproduce," "reproduction," "derivative works," and "distribution"
have the same meaning here as under U.S. copyright law.
A "contribution" is the original software, or any additions or changes to the
software.
A "contributor" is any person that distributes its contribution under this license.
"Licensed patents" are a contributor's patent claims that read directly on its
contribution.
2. Grant of Rights
(A) Copyright Grant- Subject to the terms of this license, including the license
conditions and limitations in section 3, each contributor grants you a
non-exclusive, worldwide, royalty-free copyright license to reproduce its
contribution, prepare derivative works of its contribution, and distribute its
contribution or any derivative works that you create.
(B) Patent Grant- Subject to the terms of this license, including the license
conditions and limitations in section 3, each contributor grants you a
non-exclusive, worldwide, royalty-free license under its licensedpatents to make,
have made, use, sell, offer for sale, import, and/or otherwise dispose of its
contributioninthe software or derivative works of the contributioninthe software.
3. Conditions and Limitations
(A) No Trademark License- This license does not grant you rights to use any
contributors' name, logo, or trademarks.
607 Symantec Workflow 7.1 SP2 Third-Party Legal Notices
DotNetZip
(B) If you bring a patent claimagainst any contributor over patents that you claim
are infringed by the software, your patent license from such contributor to the
software ends automatically.
(C) If you distribute any portion of the software, you must retain all copyright,
patent, trademark, and attribution notices that are present in the software.
(D) If you distribute any portion of the software in source code form, you may do
so only under this license by including a complete copy of this license with your
distribution. If you distribute any portion of the software in compiled or object
code form, you may only do so under a license that complies with this license.
(E) The software is licensed "as-is." You bear the risk of using it. The contributors
give no express warranties, guarantees or conditions. You may have additional
consumer rights under your local laws which this license cannot change. To the
extent permitted under your local laws, the contributors exclude the implied
warranties of merchantability, fitness for a particular purpose and
non-infringement.
Lumisoft Mail Server v.093
Copyright 2006
General usage terms:
*) If you use/redistribute compiled binary, there are no restrictions.
You can use it in any project, commercial and no-commercial.
*) It's allowed to complile source code parts to your application,
but then you may not rename class names and namespaces.
*) Anything is possible, if special agreement between LumiSoft.
THE SOFTWARE IS PROVIDED 'AS IS', WITHOUT WARRANTY OF ANY KIND,
EXPRESS OR IMPLIED, INCLUDING BUT NOT LIMITED TO THE WARRANTIES
OF MERCHANTABILITY, FITNESS FOR A PARTICULAR PURPOSE AND
NONINFRINGEMENT. IN NO EVENT SHALL THE AUTHORS OR COPYRIGHT
HOLDERS BE LIABLE FOR ANY CLAIM, DAMAGES OR OTHER LIABILITY,
WHETHER IN AN ACTION OF CONTRACT, TORT OR OTHERWISE, ARISING
FROM, OUT OF OR IN CONNECTION WITH THE SOFTWARE OR THE USE OR
OTHER DEALINGS IN THE SOFTWARE.
Microsoft Ajax Control Toolkit v3.0.30930
(c) Copyright Microsoft Corporation
Symantec Workflow 7.1 SP2 Third-Party Legal Notices
Lumisoft Mail Server v.093
608
Microsoft Public License (Ms-PL)
This license governs use of the accompanying software. If you use the software,
you accept this license. If you do not accept the license, do not use the software.
1. Definitions
The terms "reproduce," "reproduction," "derivative works," and "distribution"
have the same meaning here as under U.S. copyright law.
A "contribution" is the original software, or any additions or changes to the
software.
A "contributor" is any person that distributes its contribution under this license.
"Licensed patents" are a contributor's patent claims that read directly on its
contribution.
2. Grant of Rights
(A) Copyright Grant- Subject to the terms of this license, including the license
conditions and limitations in section 3, each contributor grants you a
non-exclusive, worldwide, royalty-free copyright license to reproduce its
contribution, prepare derivative works of its contribution, and distribute its
contribution or any derivative works that you create.
(B) Patent Grant- Subject to the terms of this license, including the license
conditions and limitations in section 3, each contributor grants you a
non-exclusive, worldwide, royalty-free license under its licensedpatents to make,
have made, use, sell, offer for sale, import, and/or otherwise dispose of its
contributioninthe software or derivative works of the contributioninthe software.
3. Conditions and Limitations
(A) No Trademark License- This license does not grant you rights to use any
contributors' name, logo, or trademarks.
(B) If you bring a patent claimagainst any contributor over patents that you claim
are infringed by the software, your patent license from such contributor to the
software ends automatically.
(C) If you distribute any portion of the software, you must retain all copyright,
patent, trademark, and attribution notices that are present in the software.
(D) If you distribute any portion of the software in source code form, you may do
so only under this license by including a complete copy of this license with your
distribution. If you distribute any portion of the software in compiled or object
code form, you may only do so under a license that complies with this license.
(E) The software is licensed "as-is." You bear the risk of using it. The contributors
give no express warranties, guarantees or conditions. You may have additional
consumer rights under your local laws which this license cannot change. To the
609 Symantec Workflow 7.1 SP2 Third-Party Legal Notices
Microsoft Ajax Control Toolkit v3.0.30930
extent permitted under your local laws, the contributors exclude the implied
warranties of merchantability, fitness for a particular purpose and
non-infringement.
Prototype JavaScript Framework v1.6.0.2
Copyright (c) 2005-2008
MIT License This code is licensed under the license terms below, granted by the
copyright holder listed above. The term copyright holder in the license below
means the copyright holder listed above.
Copyright (c) <year> <copyright holders>
Permission is hereby granted, free of charge, to any person obtaining a copy of
this software and associated documentation files (the "Software"), to deal in the
Software without restriction, including without limitationthe rights to use, copy,
modify, merge, publish, distribute, sublicense, and/or sell copies of the Software,
and to permit persons to whom the Software is furnished to do so, subject to the
following conditions:
The above copyright notice and this permission notice shall be included in all
copies or substantial portions of the Software.
THE SOFTWARE IS PROVIDED "AS IS", WITHOUT WARRANTY OF ANY KIND,
EXPRESS OR IMPLIED, INCLUDING BUT NOT LIMITED TO THE WARRANTIES
OF MERCHANTABILITY, FITNESS FOR A PARTICULAR PURPOSE AND
NONINFRINGEMENT. IN NO EVENT SHALL THE AUTHORS OR COPYRIGHT
HOLDERS BE LIABLE FOR ANY CLAIM, DAMAGES OR OTHER LIABILITY,
WHETHER IN AN ACTION OF CONTRACT, TORT OR OTHERWISE, ARISING
FROM, OUT OF OR IN CONNECTION WITH THE SOFTWARE OR THE USE OR
OTHER DEALINGS IN THE SOFTWARE.
SharpZipLib
Copyright 2009 David Pierson
The source code for this component may be obtained fromSymantec Corporation
upon request.
License
The library is released under the GPL with the following exception:
Symantec Workflow 7.1 SP2 Third-Party Legal Notices
Prototype JavaScript Framework v1.6.0.2
610
Linking this library statically or dynamically with other modules is making a
combined work based on this library. Thus, the terms and conditions of the GNU
General Public License cover the whole combination.
As a special exception, the copyright holders of this library give you permission to
link this library with independent modules to produce an executable, regardless of
the license terms of these independent modules, and to copy and distribute the
resulting executable under terms of your choice, provided that you also meet, for
each linked independent module, the terms and conditions of the license of that
module. An independent module is a module which is not derived fromor based on
this library. If youmodify this library, youmay extendthis exceptionto your version
of the library, but you are not obligated to do so. If you do not wish to do so, delete
this exception statement fromyour version.
Bottom line
In plain English this means you can use this library in commercial closed-source
applications.
GNU GENERAL PUBLIC LICENSE
Version 2, June 1991
Copyright (C) 1989, 1991 Free Software Foundation, Inc.
675 Mass Ave, Cambridge, MA 02139, USA
Everyone is permitted to copy and distribute verbatim copies of this license
document, but changing it is not allowed.
Preamble
The licenses for most software are designed to take away your freedom to share
andchange it. Bycontrast, the GNUGeneral Public License is intendedtoguarantee
your freedom to share and change free software--to make sure the software is
free for all its users. This General Public License applies to most of the Free
Software Foundation's software and to any other programwhose authors commit
to using it. (Some other Free Software Foundationsoftware is covered by the GNU
Library General Public License instead.) You can apply it to your programs, too.
Whenwe speakof free software, we are referringtofreedom, not price. Our General
Public Licenses are designed to make sure that you have the freedomto distribute
copies of free software (and charge for this service if you wish), that you receive
source code or can get it if you want it, that you can change the software or use
pieces of it in new free programs; and that you know you can do these things.
To protect your rights, we need to make restrictions that forbid anyone to deny
you these rights or to ask you to surrender the rights. These restrictions translate
611 Symantec Workflow 7.1 SP2 Third-Party Legal Notices
SharpZipLib
to certainresponsibilities for you if you distribute copies of the software, or if you
modify it.
For example, if you distribute copies of such a program, whether gratis or for a
fee, you must give the recipients all the rights that you have. You must make sure
that they, too, receive or can get the source code. And you must showthemthese
terms so they know their rights.
We protect your rights with two steps: (1) copyright the software, and (2) offer
youthis license whichgives youlegal permissionto copy, distribute and/or modify
the software.
Also, for eachauthor's protectionandours, we want to make certainthat everyone
understands that there is no warranty for this free software. If the software is
modified by someone else and passed on, we want its recipients to knowthat what
they have is not the original, so that any problems introduced by others will not
reflect on the original authors' reputations.
Finally, any free program is threatened constantly by software patents. We wish
to avoid the danger that redistributors of a free program will individually obtain
patent licenses, in effect making the program proprietary. To prevent this, we
have made it clear that any patent must be licensed for everyone's free use or not
licensed at all.
The precise terms andconditions for copying, distributionandmodificationfollow.
GNU GENERAL PUBLIC LICENSE
TERMS ANDCONDITIONS FORCOPYING, DISTRIBUTIONANDMODIFICATION
0. This License applies to any program or other work which contains a notice
placed by the copyright holder saying it may be distributed under the terms of
this General Public License. The "Program", below, refers to any such programor
work, and a "work based on the Program" means either the Program or any
derivative work under copyright law: that is to say, a work containing the Program
or a portion of it, either verbatim or with modifications and/or translated into
another language. (Hereinafter, translation is included without limitation in the
term "modification".) Each licensee is addressed as "you".
Activities other than copying, distribution and modification are not covered by
this License; they are outside its scope. The act of running the Program is not
restricted, and the output from the Program is covered only if its contents
constitute a work based on the Program (independent of having been made by
running the Program). Whether that is true depends on what the Program does.
1. You may copy and distribute verbatim copies of the Program's source code as
youreceive it, inany medium, providedthat youconspicuously andappropriately
publishoneachcopy anappropriate copyright notice and disclaimer of warranty;
keep intact all the notices that refer to this License and to the absence of any
Symantec Workflow 7.1 SP2 Third-Party Legal Notices
SharpZipLib
612
warranty; and give any other recipients of the Program a copy of this License
along with the Program.
You may charge a fee for the physical act of transferring a copy, and you may at
your option offer warranty protection in exchange for a fee.
2. You may modify your copy or copies of the Program or any portion of it, thus
forminga workbasedonthe Program, andcopyanddistribute suchmodifications
or work under the terms of Section 1 above, provided that you also meet all of
these conditions:
a) You must cause the modified files to carry prominent notices stating that you
changed the files and the date of any change.
b) You must cause any work that you distribute or publish, that inwhole or inpart
contains or is derived from the Program or any part thereof, to be licensed as a
whole at no charge to all third parties under the terms of this License.
c) If the modified programnormally reads commands interactively whenrun, you
must cause it, when started running for such interactive use in the most ordinary
way, to print or display an announcement including an appropriate copyright
notice and a notice that there is no warranty (or else, saying that you provide a
warranty) and that users may redistribute the program under these conditions,
and telling the user howto viewa copy of this License. (Exception: if the Program
itself is interactive but does not normally print suchanannouncement, your work
based on the Program is not required to print an announcement.)
These requirements apply to the modifiedwork as a whole. If identifiable sections
of that work are not derived fromthe Program, and can be reasonably considered
independent and separate works in themselves, then this License, and its terms,
do not apply to those sections when you distribute them as separate works. But
when you distribute the same sections as part of a whole which is a work based
onthe Program, the distributionof the whole must be onthe terms of this License,
whose permissions for other licensees extend to the entire whole, and thus to
each and every part regardless of who wrote it.
Thus, it is not the intent of this section to claim rights or contest your rights to
work written entirely by you; rather, the intent is to exercise the right to control
the distribution of derivative or collective works based on the Program.
In addition, mere aggregation of another work not based on the Programwith the
Program (or with a work based on the Program) on a volume of a storage or
distributionmediumdoes not bring the other work under the scope of this License.
3. You may copy and distribute the Program(or a work based on it, under Section
2) in object code or executable form under the terms of Sections 1 and 2 above
provided that you also do one of the following:
613 Symantec Workflow 7.1 SP2 Third-Party Legal Notices
SharpZipLib
a) Accompany it withthe complete corresponding machine-readable source code,
whichmust be distributed under the terms of Sections 1 and 2 above ona medium
customarily used for software interchange; or,
b) Accompany it with a written offer, valid for at least three years, to give any
third party, for a charge no more than your cost of physically performing source
distribution, a complete machine-readable copy of the corresponding source code,
to be distributed under the terms of Sections 1 and 2 above on a medium
customarily used for software interchange; or,
c) Accompany it with the information you received as to the offer to distribute
corresponding source code. (This alternative is allowed only for noncommercial
distribution and only if you received the program in object code or executable
form with such an offer, in accord with Subsection b above.)
The source code for a work means the preferred form of the work for making
modifications to it. For an executable work, complete source code means all the
source code for all modules it contains, plus any associated interface definition
files, plus the scripts usedto control compilationandinstallationof the executable.
However, as a special exception, the source code distributed need not include
anything that is normally distributed (in either source or binary form) with the
major components (compiler, kernel, and so on) of the operating systemonwhich
the executable runs, unless that component itself accompanies the executable.
If distributionof executable or object code is made by offering access to copy from
a designated place, then offering equivalent access to copy the source code from
the same place counts as distributionof the source code, eventhoughthird parties
are not compelled to copy the source along with the object code.
4. You may not copy, modify, sublicense, or distribute the Program except as
expressly provided under this License. Any attempt otherwise to copy, modify,
sublicense or distribute the Program is void, and will automatically terminate
your rights under this License. However, parties who have received copies, or
rights, fromyouunder this License will not have their licenses terminated so long
as such parties remain in full compliance.
5. You are not required to accept this License, since you have not signed it.
However, nothing else grants youpermissionto modify or distribute the Program
or its derivative works. These actions are prohibited by law if you do not accept
this License. Therefore, by modifying or distributing the Program (or any work
based on the Program), you indicate your acceptance of this License to do so, and
all its terms and conditions for copying, distributing or modifying the Program
or works based on it.
6. Each time you redistribute the Program (or any work based on the Program),
the recipient automatically receives a license from the original licensor to copy,
distribute or modify the Programsubject to these terms and conditions. You may
Symantec Workflow 7.1 SP2 Third-Party Legal Notices
SharpZipLib
614
not impose any further restrictions onthe recipients' exercise of the rights granted
herein. You are not responsible for enforcing compliance by third parties to this
License.
7. If, as a consequence of a court judgment or allegation of patent infringement
or for any other reason (not limited to patent issues), conditions are imposed on
you (whether by court order, agreement or otherwise) that contradict the
conditions of this License, they do not excuse you from the conditions of this
License. If you cannot distribute so as to satisfy simultaneously your obligations
under this License and any other pertinent obligations, then as a consequence
you may not distribute the Program at all. For example, if a patent license would
not permit royalty-free redistribution of the Program by all those who receive
copies directly or indirectly throughyou, thenthe only way youcouldsatisfy both
it and this License would be to refrain entirely from distribution of the Program.
If any portionof this sectionis held invalid or unenforceable under any particular
circumstance, the balance of the section is intended to apply and the section as a
whole is intended to apply in other circumstances.
It is not the purpose of this section to induce you to infringe any patents or other
property right claims or to contest validity of any such claims; this section has
the sole purpose of protecting the integrity of the free software distribution
system, whichis implementedby public license practices. Many people have made
generous contributions to the wide range of software distributed through that
system in reliance on consistent application of that system; it is up to the
author/donor to decide if he or she is willing to distribute software through any
other system and a licensee cannot impose that choice.
This section is intended to make thoroughly clear what is believed to be a
consequence of the rest of this License.
8. If the distribution and/or use of the Program is restricted in certain countries
either by patents or by copyrighted interfaces, the original copyright holder who
places the Program under this License may add an explicit geographical
distributionlimitationexcluding those countries, so that distributionis permitted
only in or among countries not thus excluded. In such case, this License
incorporates the limitation as if written in the body of this License.
9. The Free Software Foundation may publish revised and/or newversions of the
General Public License from time to time. Such new versions will be similar in
spirit to the present version, but may differ in detail to address new problems or
concerns.
Each version is given a distinguishing version number. If the Program specifies
a version number of this License which applies to it and "any later version", you
have the option of following the terms and conditions either of that version or of
any later version published by the Free Software Foundation. If the Programdoes
615 Symantec Workflow 7.1 SP2 Third-Party Legal Notices
SharpZipLib
not specify a version number of this License, you may choose any version ever
published by the Free Software Foundation.
10. If youwishto incorporate parts of the Programinto other free programs whose
distribution conditions are different, write to the author to ask for permission.
For software which is copyrighted by the Free Software Foundation, write to the
Free Software Foundation; we sometimes make exceptions for this. Our decision
will be guided by the two goals of preserving the free status of all derivatives of
our free software and of promoting the sharing and reuse of software generally.
NO WARRANTY
11. BECAUSE THE PROGRAM IS LICENSED FREE OF CHARGE, THERE IS NO
WARRANTYFORTHEPROGRAM, TOTHEEXTENTPERMITTEDBYAPPLICABLE
LAW. EXCEPT WHEN OTHERWISE STATED IN WRITING THE COPYRIGHT
HOLDERSAND/OROTHERPARTIESPROVIDETHEPROGRAM"ASIS" WITHOUT
WARRANTYOF ANYKIND, EITHEREXPRESSEDORIMPLIED, INCLUDING, BUT
NOT LIMITED TO, THE IMPLIED WARRANTIES OF MERCHANTABILITY AND
FITNESSFORAPARTICULARPURPOSE. THEENTIRERISKASTOTHEQUALITY
ANDPERFORMANCEOFTHEPROGRAMISWITHYOU. SHOULDTHEPROGRAM
PROVE DEFECTIVE, YOU ASSUME THE COST OF ALL NECESSARY SERVICING,
REPAIR OR CORRECTION.
12. IN NO EVENT UNLESS REQUIRED BY APPLICABLE LAW OR AGREED TO IN
WRITING WILL ANY COPYRIGHT HOLDER, OR ANY OTHER PARTY WHO MAY
MODIFY AND/OR REDISTRIBUTE THE PROGRAM AS PERMITTED ABOVE, BE
LIABLE TO YOU FOR DAMAGES, INCLUDING ANY GENERAL, SPECIAL,
INCIDENTAL OR CONSEQUENTIAL DAMAGES ARISING OUT OF THE USE OR
INABILITY TO USE THE PROGRAM (INCLUDING BUT NOT LIMITED TO LOSS
OF DATA OR DATA BEING RENDERED INACCURATE OR LOSSES SUSTAINED
BY YOU OR THIRD PARTIES OR A FAILURE OF THE PROGRAM TO OPERATE
WITH ANY OTHER PROGRAMS), EVEN IF SUCH HOLDER OR OTHER PARTY
HAS BEEN ADVISED OF THE POSSIBILITY OF SUCH DAMAGES.
END OF TERMS AND CONDITIONS
Symantec Workflow 7.1 SP2 Third-Party Legal Notices
SharpZipLib
616
A
about text box components 263
About Workflow environments 492
account management settings 313
actions that you can perform on documents 346
Active Directory 511
integrating with 511
manually adding users to Process Manager 425
active directory
how groups are added to Process Manager 414
active directory generator
about 184
connection page 184
add page page 303
add user
Process Manager settings tab 424425
adding 373
adding a data type in the user defined type
generator 201, 206
adding a document category inProcess Manager 350
adding a document with components in a workflow
project 367
adding a new document version in process
mananger 364
adding a server
task tray 123
adding an assembly to a generator 164
adding components to library 96
adding credentials 526
adding documents to additional categories inprocess
mananger 356
adding output data to a secondary model 142
admin tab
about 437
data subtab 442
portal subtab 443
Advanced Check Box List 241
Ajax Label 230
application
logging 574
application management settings 313
application properties
about 106
accessing 108
best practices 107
creating 108
application properties page
about 392
adding application properties 393
viewing application properties 393
Arrow Up Down 261
article
adding 372
adding a new entry 375
articles
working with 374
articles settings 314
ASCII Merge Label 230
asdk generator 163
assembly
adding to a generator 164
Auto Complete Text Box 253
Auto Exit Page On Timer 220
B
bulletin board 373
business hours
about 280
business time span 521522
creating in an individual component 282
creating in the publishing tab 281
business time span editor
about 521
creating business time spans 522
opening 521
business time spans
about 280
Button Download 257
Button Group 221
C
Calerdar 244
Index
categories
managing 371
working with 404
chat management settings 314
Check Box 242
Check Box List 243
check in 363
check out 363
client tools
business timespan configuration page 580
license status manager 529, 531
log viewer 535
log viewer page 535
messaging console 537
task tray tool 549
webforms theme editor 563, 565
workflow explorer 567568
workflow explorer credential page 580
workflow explorer current running processes
page 573
workflow explorer log viewer page 579
workflow explorer symq configuration
page 570572
workflow explorer symq explorer page 574
comparing projects in Workflow Manager 57
component
datatypes 591
dynamic linked model 149
embedded model 146
embedded rule model 150
end 92
help 94
start 92
component editors 94
component generators 154
about 162
active directory 184
adding an assembly 164
custom workflow interaction 207208
DTD 180
excel 181183
fast table 179
filter 164
filter generator 165
fixed length generator 188190
fixed length generator (extended) 190192
LDAP generator 195
multiple generator container 174175
query/script 167, 169170
component generators (continued)
script 210212
separated values 192195
separated values (extended) 195
sharepoint lists 185187
stored procedure caller 170, 172174
table 176179
user defined type generator 201, 204207
user defined type with data base mapping
generator 203
user defined type with database mapping
generator 199201, 203204
web service caller 196197, 199
XML schema 181
component model variable name 150
component toolbox 70
searching for components 71
components 94
adding to a project 92
connecting 93
copy properties 95
editors 94
generate 162
importing 129
input and output variables 100
linked and embedded model 140
searching for in an open workflow project 73
setting credentials 510
workflow 91
configure database types
storage preferences tab 110
configuring IIS 127
configuring root URL 121
context-sensitive help 35
copy components to model 94
copy properties 95
copy to model 94
create assignment (data mapping) 104105
create integration library 162
creating
reports 454
creating a project model 137
creating expected document messages in process
mananger 358
credentials 489, 507, 525
creating Deployment Server 509
setting component 510
Credentials Manager
adding credentials 526
Index 618
Credentials Manager (continued)
editing credentials 527
credentials manager
about 525
critical errors 137
critical errors model 137
custom events 216
custom events on forms 216
custom workflow interaction generator
about 207
expose data from component page 208
general information page 208
result paths page 208
customization
Process Manager page lists 330
Process Manager pages 309310
customization settings 315
D
data
datatypes 98
document 363
input and output 99
workflow designer 97
data hierarchy
about 394
creating a new category 395
deleting a category 395396
data hierarchy page
about 394
data in building a Webform
about 215
data management 385
data mapping
about 101
about data mapping assignments 104
about data mapping conversions 104
about the data mapping editor 103
creating data mapping assignments 105
opening the data mapping editor 102
data mapping assignments
about 104
creating 105
data mapping conversions
about 104
datatype
Help Desk asset 592
Help Desk contact 593
incident status 591
datatype (continued)
item details 592
power management command 592
task details 593
ticket category 594
datatypes
about 98
component 591
Date Picker 245
Date Time Picker 246
debugging configuration 559
Decision-Only-type project 66
deleting documents in process mananger 366
Delivering a task
in an email 277
in Process Manager 277
deploying a project
Enterprise Management Deployment 117
deployment configuration 561
Deployment Server
connection settings 507
creating credential 509
Deployment Server credentials 507
design-time credentials 489, 507
Designer 69
designer
preferences 589
designer configuration 552, 554
Dialog Workflow 273275
delivering a task in an email 277
delivering a task in Process Manager 277
task assignment 276
directory
publishing 119
directory group
adding 583
directory servers
adding 582
Directory Servers Group
page 581
discussion
adding 377
adding a new thread 378
discussions 370
working with 377
displaying document history in process
mananger 355
document
add advanced 359
619 Index
document (continued)
category and sub category 352
check in and check out 363
document category type page
about 394
document category types
working with 387
document management settings 316
document manager
about simple and advanced files 347
actions that youcanperformondocuments 346
adding a category 350
adding a document with components in a
workflow project 367
adding a new document version 364
adding a simple file 348
adding an advanced file 349
adding documents to additional categories 356
creating expected document messages 358
deleting documents 366
displaying document history 355
documents page 345
downloading documents 361
downloading ZIP files of documents 361362
editing a category 351352, 354
editing document data 363
emailing documents 366
promoting a document version 364
searching for documents 350
settingcategorypermissions for adocument 357
setting document permissions 365
using the document viewer 356
viewing document versions 362
viewing documents 361
document sharing with Process Manager 337, 344
345
document type page
about 393
document types
about 294
working with 386
documentation 35, 128
documents tab
actions that you can perform 346
adding a document category 350
adding a document with components in a
workflow project 367
adding a new document version 364
adding documents to additional categories 356
documents tab (continued)
creating expected document messages 358
deleting documents 366
displaying document history 355
documents page 345
downloading documents 361
downloading ZIP files of documents 361362
editing a document category 351352, 354
editing document data 363
emailing documents 366
promoting a document version 364
searching for documents 350
settingcategorypermissions for adocument 357
setting document permissions 365
using the document viewer 356
viewing document versions 362
viewing documents 361
downloading documents in process mananger 361
downloading ZIP files of documents in process
mananger 361362
Drop Down List 247
Drop Down Menu 222
DTD generator
about 180
file selecting page 180
read/write components 180
schema editing page 180
Dynamic Button 223
dynamic linked model component 149
Dynamic Update Panel 259
E
edit tool preferences 126, 589
editing a document category in process
mananger 351352, 354
editing credentials 527
editing document data in process mananger 363
editing project informationinWorkflowManager 56
editing Workflow Designer preferences 551
email settings 316
emailing documents in process mananger 366
embedded model 140
about 149
set up 148
embedded model component 146
embedded rule 151
embedded rule model component 150
end component 92
end components 151
Index 620
Enterprise Management Deployment 117
escalation 278
escalations 278
escalations and timeouts 278
escallations 279
excel generator
about 181
customize columns page 183
definitions editing 183
definitions page 181
null strings page 181
read/write components 182
rows 182
exchange
logging using workflow 569
properties 579
workflow configurations 570
exchange configuration
changing 571
exchange properties 579
exchanges
about 575
monitoring message 579
symq 568
extensions 43
configuring 541
configuring manually 546
F
failover
for Service Catalog process 581
mechanism 581
setting up 582
failover group
adding 583
FAQ
adding 374
fast table generator
about 179
files
viewing messages in 580
filter generator
about 164
types designer page 165
filtering and seaching in Workflow Manager 55
filtering in Workflow Manager 55
fixed length generator
about 188
date masks page 189
fixed length generator (continued)
definitions editing page 190
null strings page 189
read/write components page 190
fixed length generator (extended)
about 190
date masks page 192
definitions editing page 191
read/write components page 192
form components
about 217
common properties 217
form templates 270
applying 272
creating 271
form themes
about 266
adding to a form 267
best practices 270
creating a theme 268
editing a theme 268
forms project type 67
G
generate components 162
generate reports 87
generating components 162
generator
asdk 163
report 163
resource 163
task 163
generators
about 162
component 154
Symantec Management Platform 490
global data tab 75, 86
Google Maps 240
Grid 255
group action 339
group membership
viewing in Process Manager 427
H
help
component 94
context-sensitive 35
Help Desk asset datatype 592
621 Index
Help Desk contact datatype 593
Help me decide wizard
using to choose a project type 54
Help me decide wizard page
panels and options 52
Hover Button 228
HTML Merge 231
HTMLEditor 231
HTMLEditorComponent 231
I
IIS
configuring 127
Image Button 226
Image Button List 232
Image Map 227
import model 129
importing components 129
incident status datatype 591
input data 99
adding 141
mapping 144
Input File 258
input variables for components 100
installer
creating and running 119
installing 43
Integrating 511
integrating
process manager with workflow designer 515
Integrating a workflow process with Active
Directory 511
Integration 511
integration
process manager 515
workflow task with workflow designer 340
integration method
Process Manager 340
integration project
creating 161
Integration-type project 68
introducing the repository 58
item details datatype 592
K
knowledge base 370
adding an article 372
L
LDAP generator
about 195
libraries tab 75, 79
library
adding components 96
license status manager
about 529, 531
Line 254
Link Button 227
linked model 140
set up 146
linked model component 142
List Box component 248
List Items 233
List Select 249
lists and profiles page 389
adding a profile definition 389
editing profiles 391392
viewing profiles 392
load testing
running a load test 132
locking an item in the repository 61
log viewer
about 535
opening 536
sorting log messages by header 536
logging
application 574
logicbase
project types 44
M
Mail to Button 234
managing credentials 525
manual publishing 121
mapping data
about 101
about data mapping assignments 104
about data mapping conversions 104
about the data mapping editor 103
creating data mapping assignments 105
object-relational mapping data types 110
opening the data mapping editor 102
mapping input data 144
mapping output data 144
Mask Edit 235
master settings 310
Index 622
message exchanges
monitoring 579
messages
viewing in files 580
messaging console
about 537
metadata
project 74
mobile page 447
creating 447
mobile portal 447
model
creating 137
data contracts 141
importing 129
parent and child 139
secondary 138
model components 140, 149
models 140
about project models 136
where they exist 139
models tab 75, 80
monitoring message exchages 579
monitoring project
starting and stopping as a task tray
application 134
monitoring project type 69
Monitoring Windows service
starting and stopping 133
Monitoring-type project
installing as a task tray application 120
installing as a Windows service application 130
Monitoring-type Windows service
starting and stopping 133
Multi State Image 261
Multiline Text Box 236
multiple generator container
creating components in 175
editing components in 175
multiple generator container generator
generators management page 174
N
naming
logicbase 44
new model 137
new project
creating 51
creating in the Workflow repository 59
not logged-in users settings 317
notifications settings 318
Numeric Stepper 237
Numeric Text Box 238
O
object-relational mapping data types
about 109
configuring in the storage preferences tab 110
using in a project 110
opening anexisting project inWorkflowManager 55
opening the data mapping editor 102
opening the log viewer 536
optimization settings 320
organizations
managing 433
ORM data types
about 109
configuring in the storage preferences tab 110
using in a project 110
ouput data
adding 147
output data 99
configure 147
mapping 144, 148
output variables for components 100
P
package project 130
Page Refresh Check 255
pages
adding a root page 305
importing 306307
managing 300
viewing the settings of 305
Panel 234
permissions
document 363
managing 432
permissions in Process Manager 416
plug-ins
uploading 333
power management command datatype 592
preferences
edit designer 589
process
viewing 339
623 Index
Process Manager 36, 277
about 287
about permissions 416
active directory groups 414
adding a category in the documents tab 350
adding a document category 350
adding a document with components in a
workflow project 367
adding a new document version 364
adding a new document version in the
documents tab 364
adding a new tab 305
adding a web form to the service catalog 405
adding a webservice to the service catalog 406
adding documents to additional categories 356
adding documents to additional categories in
the documents tab 356
adding or removing permissions for groups 421
adding pages 301
adding users to groups 420
changing your password 427
creating a new user 423
creating expected document messages 358
creating expected document messages in the
documents tab 358
creating groups 418
add group dialog box 419
customizing pages 308
data hierarchy 394396
default groups and permissions 415
deleting documents 366
deleting documents in the documents tab 366
deleting groups 420
displaying document history 355
displaying document history in the documents
tab 355
document manager 337, 344, 347349
document manager documents page 345
documents tab documents page 345
downloading documents 361
downloading documents in the documents
tab 361
downloading ZIP files of documents 361362
downloading ZIP files of documents in the
documents tab 361362
editing a category in the documents tab 351
352, 354
editing a document category 351352, 354
editing document data 363
Process Manager (continued)
editingdocument data inthe documents tab 363
editing your user account 427
emailing documents 366
emailing documents in the documents tab 366
group action 339
integration method 340
manage pages 300
managing a user's groups 429
managing a user's organizations 430
managing a user's permissions 430
managing users 428
master settings 322323, 444
modifying groups 419
opening 288
opening a task by ID 338
organizational units 422
process view page 292, 295296
profiles 291
promoting a document version 364
promotinga document versioninthe documents
tab 364
searching for documents 350
searching for documents in the documents
tab 350
sending an email to a user 428
service catalog 403
settingcategorypermissions for adocument 357
setting category permissions for a document in
the documents tab 357
setting document permissions 365
setting document permissions inthe documents
tab 365
setting up groups, permissions, and users 415
setting your opening portal page 291
settings 310, 320
site actions 324
symbols 292
tabs 289
tasks 290
using the document viewer 356
using the document viewer in the documents
tab 356
using with active directory 412
viewing document versions 362
viewing document versions in the documents
tab 362
viewing documents 361
viewing documents in the documents tab 361
Index 624
Process Manager (continued)
viewing group membership 427
viewing permissions 421
viewing permissions for a group 422
working with documents 346
working with documents in the documents
tab 346
process manager configuration 562
process manager integration 515
Process Manager master settings
about 322
Process Manager master settings page 323, 444
Process Manager page
about 289
adding web parts 325
customizing 309310
editing web parts 326
sharing 327
process manager page
customizing 308
Process Manager page list
customization options 331
customizing 330
report, changing 333
Process Manager pages
add page 303
add page page 303
adding 301
customizing 308
deleting 329
exporting 330
modifying 328
moving up or down 330
Process Manager portal
pages 289
Process Manager task list
using in SharePoint 513
process type
creating 399
deleting 399
editing 399
process type action
adding to a process type 400
process type actions page
about 398
Process View page 340, 515
process view page 339
actions in 295
setting to automatically open the next task 296
process view page (continued)
setting up users to view 339
Process View pages
default sections 294
process view pages
about 292
profile reference type page
about 397
adding a profile reference type 397
profile settings 320
profiles
about 291
project
creating 51
creating integration 161
packaging 130
reloading 132
reports 87
testing 131
project data 75
project data tabs 75
viewing 87
project description 56
project metadata
about 73
viewing 75
workflow designer 74
project metadata and property tabs
about 73
project model
creating 137
validate 128
project models
about 136
project name 56
project properties
about 105
best practices 107
project start types 112
project tags 56
project tree
workflow designer 73
project type
decision only 66
forms 67
integration 68
monitoring 69
using the Help me decide wizard to choose 54
workflow 66
625 Index
project types
workflow designer 65
Project workspace 70
promoting a document version in process
mananger 364
properties
change workflow model 122
properties tab 84
property tabs
about 73
publish
to multiple Symantec Management Platform
servers 126
publish application to server 111
publishing
formats 115
publishing a project manually 121
publishing a project
Enterprise Management Deployment 117
publishing a workflow 111
publishing an application
manually 118
publishing directory 119
publishing formats 115
publishing tab 75, 81
Q
query/script generator
about 167
connection page 167
connection string page 169
fields page 170
properties name page 170
R
Radio Button List 251
relationship types
adding 388
Release Notes 35
reload project 132
report dialog box
add/edit 473
report generator 163
report schedules
adding 477
reporting tab 86
reports
creating 454
reports (continued)
generating project 87
Reports page 453
reports settings 321
repository 505
checking in an item 61
checking out an item 60
configuring 62
creating a new project in 59
importing a workflow project 59
introducing 58
locking and unlocking an item 61
viewing 58
resource generator 163
resource tab 75
resources tab 78
root URL
configuring 121
run project 131
run time credentials 507
run-time credentials 489
S
schedule
adding 380
schedule to report
applying 478
schedules
working with 382
schedules to reports
adding 478
screen capture 539
script generator
about 210
general information page 212
input page 211
result paths page 211
script code page 212
static variables page 211
searching for components in an open workflow
project 73
searching for components in the component
toolbox 71
searching for documents in Process Manager 350
searching in Workflow Manager 55
secondary model
adding input data 141
secondary models 138
adding output data to 142
Index 626
security roles
adding new 507
default 505
privileges 505
separated values
about 192
definitions page 193
separated values (extended)
about 195
separated values generator
date masks page 194
null strings page 194
read/write components page 194195
server
add 582
Server Extensions
configuring 542
configuring with the configuration tool 542
restarting 542
Server Extensions Configurator 542
server group
adding 583
service catalog 403
Service Catalog failover
setting up 582
service catalog web form settings 406
setting category permissions for a document in
process mananger 357
setting document permissions in process
mananger 365
settings
Process Manager 310
Share Page 327
sharepoint lists generator
about 185
components page 187
select lists page 186
setup connection page 186
Signal Dot Dashboard 262
site aggregator page
creating 304
Spell Check 229
Spell Check Button 229
start component 92
start type 112
start types 112
status tracking 126
storage preferences tab 85
storage tab 75
stored procedure caller generator
about 170, 174
connection page 170
connection string page 172
fields page 174
properties name page 173
studio configuration 552
Sub Dialog 260
sub report
adding 455
sub-page
adding 307
Symantec Deployment Server credentials 509
Symantec Management Console 485
Workflow Enterprise Management 491
Symantec Management Console credentials 489
Symantec Management Platform
connecting with Workflow 486
setting up Workflow Designer with 487
symantec management platform
credentials 525
Symantec Management Platform generators 490
Symantec Workflow 31
about 27, 31, 34
what's new in 7.1 28
symbols
Process Manager 292
symq 575
about 568
symq configuration page
adding a new exchange 572
adding a new exchange configuration 571
managing exchanges 572
T
table generator
about 176
components page 178
connection page 176
connection string page 177
select components page 179
tabs
global data 86
libraries 79
models 80
properties 84
publishing 81
resources 78
storage preferences 85
627 Index
tag cloud 297
task 273
delegating 338
Task assignment 276
task details datatype 593
task generator 163
task integration 273274
workflow 340
task source 273, 275
task tray application
adding a server 123
monitoring project 134
Monitoring-type project 120
task tray tool
about 549
tasks 273
escalations and timeouts 278
opening in Process Manager by ID 338
performing an action on more than one at a
time 339
template component model 150
testing a project 131
Text Box 239
text box components
about 263
themes 266268, 270
thisformdata
about 216
ticket category datatype 594
Time Picker 252
timeline
adding to a process type 401
timeout 278
timeouts 278279
toolbox
component 70
track status 126
tree
workflow designer project 73
types
workflow 88
U
unlocking an item in the repository 61
user
adding 423
enabling or disabling in Process Manager 426
user defined type generator
about 204
user defined type generator (continued)
adding a property to a data type 206
adding a sub data type to a data type 207
settings page 207
types designer page 205
user defined type with data base mapping generator
adding a sub data type to a data type 203
user defined type with database mapping generator
about 199
adding a choice list 203
adding a property to a data type 201
components page 204
indexes page 204
settings page 204
types designer page 200
user relationanship type page
about 397
user relationship types
adding 388
users
changingyour passwordinProcess Manager 427
editing your account in Process Manager 427
managing groups 429
managing in Process Manager 428
managing organizations 430
managing permissions 430
manuallyaddingtoProcess Manager fromActive
Directory 425
modifying data in Process Manager 426
working with 431
using tasks 273
using the document viewer inprocess mananger 356
V
validate
project model 128
validating
Workflow Environment 497
version
document 363
viewingdocument versions inprocess mananger 362
viewing documents in process mananger 361
viewing project data tabs 87
viewing project metadata 75
viewing the repository 58
Index 628
W
web form
adding 405
web part
adding to Process Manager page 325
editing on Process Manager page 326
web part catalogs
adding 334
working with 334
web service caller generator
about 196
namespaces and categories page 197
properties page 199
select components page 199
select URLs page 196
Webforms
about 213
about creating 214
webforms theme editor
about 563
opening 565
webservice
adding 406
webservice settings 408
what you can do with Symantec Workflow 34
wiki
adding 373
Windows service application
Monitoring-type project 130
Workflow 485
configuring 43
installing 43
installing and configuring 43
project types 44
workflow
exchange configurations 570
exchange logging 569
project type 66
publishing 111
running on NS 88
status tracking 126
types 88
workflow components
about 91
Workflow Designer 36
setting up to use with the Symantec
Management Platform 487
tool 69
workflow designer 128
about 39
data 97
documentation 128
preferences 589
project tree 73
project types 65
Workflow Designer preferences
debugging page 559
deployment page 561
designer page 554
editing 551
Process Manager page 562
studio configuration page 552
Workflow Designer tool 69
Workflow Enterprise Management
repository page 505
Workflow Enterprise Management page 491
addinga server toa WorkflowEnvironment 498
adding a Workflow Environment 494
deleting a Workflow Environment 498
editing a Workflow Environment 496
environment page 493
installing a server 502
published workflows page 504
publishing a workflow 502
removing a server from a Workflow
Environment 499
uninstalling a server 501
unpublishing a workflow 503
updating the project properties of a
workflow 503504
workflow servers page 499
Workflow evironments
About 492
workflow explorer
about 567
adding a new exchange 572
adding a new exchange configuration 571
business timespan configuration page 580
credential page 580
current running processes page 573
log viewer page 535, 579
managing exchanges 572
symq configuration page 570
symq explorer page 574
viewing 568
Workflow Manager
about 49
629 Index
Workflow Manager (continued)
comparing projects 57
creating a new folder 54
editing project information 56
filtering and searching 55
opening 51
opening an existing project 55
workflow model
change properties 122
importing 129
workflow project
packaging 130
reloading 132
reports 87
workflow repository
introducing 58
Workflow Server 36
about 39
workflow server extensions
about 43
workflow settings 322
workflow task 273
workflow task integration 340
workflow tasks 273
Workspace 70
X
XML schema generator
about 181
Z
zip file
publishing 118
Index 630
Potrebbero piacerti anche
- GFK 1779P PDFDocumento126 pagineGFK 1779P PDFRitesh SharmaNessuna valutazione finora
- ITMS 8 5 AdminGuideDocumento480 pagineITMS 8 5 AdminGuideRamiro Adrian Escobedo PinedaNessuna valutazione finora
- SF Install 51sp1 SolDocumento508 pagineSF Install 51sp1 Solsasgl_Nessuna valutazione finora
- P840 TroubleshootingDocumento96 pagineP840 Troubleshootingmastoi786Nessuna valutazione finora
- Symantec DLP 14.6 Admin GuideDocumento1.965 pagineSymantec DLP 14.6 Admin GuideMuralyNessuna valutazione finora
- NetBackup AdminGuide OpsCenterDocumento702 pagineNetBackup AdminGuide OpsCenterTrong Oganort GampoulaNessuna valutazione finora
- NetBackup80 AdminGuide OpsCenter PDFDocumento708 pagineNetBackup80 AdminGuide OpsCenter PDFLuv VeroNessuna valutazione finora
- BMC Remedy Action Request System 7.5.00 Workflow Objects GuideDocumento258 pagineBMC Remedy Action Request System 7.5.00 Workflow Objects GuiderickinsanityNessuna valutazione finora
- Symantec™ Protection Engine For Cloud Services 8.1 C SDK GuideDocumento75 pagineSymantec™ Protection Engine For Cloud Services 8.1 C SDK GuideRobertFeneaNessuna valutazione finora
- VXVM AdminDocumento646 pagineVXVM AdminBalakrishna GantaNessuna valutazione finora
- BMC Remedy Action Request System 7.6.04 - Workflow Objects GuideDocumento318 pagineBMC Remedy Action Request System 7.6.04 - Workflow Objects GuidepisofNessuna valutazione finora
- Patrol Security User GuideDocumento224 paginePatrol Security User Guidepush5Nessuna valutazione finora
- EPMIS InstallationDocumento232 pagineEPMIS InstallationAnkurAggarwalNessuna valutazione finora
- Securing Windows Server 2008: Prevent Attacks from Outside and Inside Your OrganizationDa EverandSecuring Windows Server 2008: Prevent Attacks from Outside and Inside Your OrganizationNessuna valutazione finora
- 10-3 Developing Microservices With WM Microservices RuntimeDocumento82 pagine10-3 Developing Microservices With WM Microservices RuntimesankbdNessuna valutazione finora
- Symantec™ Protection Engine For Network Attached Storage 8.1 C SDK GuideDocumento75 pagineSymantec™ Protection Engine For Network Attached Storage 8.1 C SDK GuideRobertFeneaNessuna valutazione finora
- Access Essentials GuideDocumento66 pagineAccess Essentials GuideAdrian Montiel BrunoNessuna valutazione finora
- FTSecuritySysConfig PDFDocumento246 pagineFTSecuritySysConfig PDFFernando PiaggioNessuna valutazione finora
- BMC Remedy Knowledge Management 7.2 - Planning and Configuration GuideDocumento154 pagineBMC Remedy Knowledge Management 7.2 - Planning and Configuration GuidepisofNessuna valutazione finora
- NetBackup 52xx Admin Guide 25Documento242 pagineNetBackup 52xx Admin Guide 25acidlikeboy100% (1)
- Symantec DLP 15.5 System Requirements GuideDocumento67 pagineSymantec DLP 15.5 System Requirements GuideHiếu Lê VănNessuna valutazione finora
- Microsoft Windows Server 2008 R2 Administrator's Reference: The Administrator's Essential ReferenceDa EverandMicrosoft Windows Server 2008 R2 Administrator's Reference: The Administrator's Essential ReferenceValutazione: 4.5 su 5 stelle4.5/5 (3)
- NetBackup102 AdminGuide SnapshotClientDocumento310 pagineNetBackup102 AdminGuide SnapshotClientdixade1732Nessuna valutazione finora
- Symantec™ Protection Engine For Cloud Services 8.1 Software Developer's GuideDocumento79 pagineSymantec™ Protection Engine For Cloud Services 8.1 Software Developer's GuideRobertFeneaNessuna valutazione finora
- CONTROL - M For zOS Getting Started Guide PDFDocumento254 pagineCONTROL - M For zOS Getting Started Guide PDFjecobaNessuna valutazione finora
- Netbackup - Planning and DesiningDocumento172 pagineNetbackup - Planning and Desiningapi-19652305Nessuna valutazione finora
- RKMDocumento154 pagineRKMSandeep PuniaNessuna valutazione finora
- Navision Standard System Admin ManualDocumento188 pagineNavision Standard System Admin ManualElon Oketch0% (1)
- Ftae qs001 - en eDocumento246 pagineFtae qs001 - en elanrvNessuna valutazione finora
- Control-M For BDDocumento62 pagineControl-M For BDPaulo OlmedoNessuna valutazione finora
- BMC Service Request Management 7.6.04 - Administration GuideDocumento382 pagineBMC Service Request Management 7.6.04 - Administration GuidepisofNessuna valutazione finora
- Software Delivery Solution 6.1 For Windows: Product GuideDocumento63 pagineSoftware Delivery Solution 6.1 For Windows: Product GuidepeterlimttkNessuna valutazione finora
- ProCash NDC DDC V3021 InstallationManual en PDFDocumento432 pagineProCash NDC DDC V3021 InstallationManual en PDFSanjeev PaulNessuna valutazione finora
- SA 9.10 UG ApplicationDeploymentDocumento235 pagineSA 9.10 UG ApplicationDeploymentkareemhamedNessuna valutazione finora
- FT A&E Guide (Alarm & Events)Documento287 pagineFT A&E Guide (Alarm & Events)Ajeet Verma100% (1)
- Vcs Bundled Agents 601 SolDocumento306 pagineVcs Bundled Agents 601 Solvinod.nalawadeNessuna valutazione finora
- Viewse Um006 - en e (001 112)Documento112 pagineViewse Um006 - en e (001 112)NeuNessuna valutazione finora
- Webcenter Sites 11gr1 Developer Guide PDFDocumento902 pagineWebcenter Sites 11gr1 Developer Guide PDFDemon_TigerNessuna valutazione finora
- Vcs Bundled Agents 601 LinDocumento279 pagineVcs Bundled Agents 601 LinVelmurugan Gurusamy PandianNessuna valutazione finora
- Linux Setup For LiberoDocumento27 pagineLinux Setup For LiberoSam100% (1)
- BMCBlade Logic AdministrationDocumento354 pagineBMCBlade Logic AdministrationguruScribd1600% (1)
- Remedy Migra TorDocumento204 pagineRemedy Migra Torratna_amolNessuna valutazione finora
- Viewse Um006 - en eDocumento536 pagineViewse Um006 - en eMaria Carolina Obregon YaarNessuna valutazione finora
- SERENA TeamtrackinstallationguideDocumento132 pagineSERENA TeamtrackinstallationguideKudvenkatNessuna valutazione finora
- QTAddins GuideDocumento726 pagineQTAddins GuideSyamal Babu NNessuna valutazione finora
- Hs Windows InstallDocumento203 pagineHs Windows InstallSagar Reddy KNessuna valutazione finora
- DIGetting Started GuideDocumento154 pagineDIGetting Started Guidedescargar_documentosNessuna valutazione finora
- Symantec™ Endpoint Detection and Response 4.0 Sizing and Scalability GuideDocumento44 pagineSymantec™ Endpoint Detection and Response 4.0 Sizing and Scalability GuideFRANCISCO JAVIER GUTIÉRREZ JELDRESNessuna valutazione finora
- Symantec™ Protection Engine For Network Attached Storage 8.1 Software Developer's GuideDocumento79 pagineSymantec™ Protection Engine For Network Attached Storage 8.1 Software Developer's GuideRobertFeneaNessuna valutazione finora
- HP OpenView Operations Guide - b6960-90068Documento143 pagineHP OpenView Operations Guide - b6960-90068airaceNessuna valutazione finora
- Veritas NetBackup Troubleshooting Guide 6 (1) .5Documento664 pagineVeritas NetBackup Troubleshooting Guide 6 (1) .5amsreekuNessuna valutazione finora
- Microsoft Virtualization: Master Microsoft Server, Desktop, Application, and Presentation VirtualizationDa EverandMicrosoft Virtualization: Master Microsoft Server, Desktop, Application, and Presentation VirtualizationValutazione: 4 su 5 stelle4/5 (2)
- CompTIA Network+ Certification Study Guide: Exam N10-004: Exam N10-004 2EDa EverandCompTIA Network+ Certification Study Guide: Exam N10-004: Exam N10-004 2EValutazione: 4 su 5 stelle4/5 (4)
- CompTIA Security+ Certification Study Guide: Exam SY0-201 3EDa EverandCompTIA Security+ Certification Study Guide: Exam SY0-201 3ENessuna valutazione finora
- Cisco CCNA/CCENT Exam 640-802, 640-822, 640-816 Preparation KitDa EverandCisco CCNA/CCENT Exam 640-802, 640-822, 640-816 Preparation KitValutazione: 2.5 su 5 stelle2.5/5 (8)
- So You Wanna Be an Embedded Engineer: The Guide to Embedded Engineering, From Consultancy to the Corporate LadderDa EverandSo You Wanna Be an Embedded Engineer: The Guide to Embedded Engineering, From Consultancy to the Corporate LadderValutazione: 4 su 5 stelle4/5 (1)
- Code Leader: Using People, Tools, and Processes to Build Successful SoftwareDa EverandCode Leader: Using People, Tools, and Processes to Build Successful SoftwareValutazione: 4.5 su 5 stelle4.5/5 (2)
- CompTIA Linux+ Certification Study Guide (2009 Exam): Exam XK0-003Da EverandCompTIA Linux+ Certification Study Guide (2009 Exam): Exam XK0-003Nessuna valutazione finora
- Chet Holmes - UBMS WorkbookDocumento250 pagineChet Holmes - UBMS WorkbookNguyễn Hoàng Bảo100% (12)
- CBSE Class 11 Physics Questions For Chapter ThermodynamicsDocumento16 pagineCBSE Class 11 Physics Questions For Chapter ThermodynamicsChristian FisherNessuna valutazione finora
- CBSE Class 11 Physics Questions For Chapter Properties of Bulk MatterDocumento36 pagineCBSE Class 11 Physics Questions For Chapter Properties of Bulk MatterChristian FisherNessuna valutazione finora
- Mens Health UKJan Feb 2012Documento52 pagineMens Health UKJan Feb 2012Gani Ty80% (10)
- CBSE Class 11 Physics Questions For Chapter GravitationDocumento22 pagineCBSE Class 11 Physics Questions For Chapter GravitationChristian FisherNessuna valutazione finora
- Navcore 8 TutorialDocumento12 pagineNavcore 8 TutorialChristian FisherNessuna valutazione finora
- Gajendra MokshaDocumento18 pagineGajendra MokshaASHOKE100% (1)
- History Unit2 Lesson3aDocumento1 paginaHistory Unit2 Lesson3aChristian FisherNessuna valutazione finora
- AIX 5L Printing and PrintersDocumento288 pagineAIX 5L Printing and PrintersChristian FisherNessuna valutazione finora
- Cheat Sheet: Operators Description Operands DescriptionDocumento3 pagineCheat Sheet: Operators Description Operands DescriptionChristian FisherNessuna valutazione finora
- ORACLE Grouping Data SetDocumento15 pagineORACLE Grouping Data SetChristian FisherNessuna valutazione finora
- History Unit2 Lesson1Documento1 paginaHistory Unit2 Lesson1Christian FisherNessuna valutazione finora
- Samba On AIXDocumento14 pagineSamba On AIXChristian FisherNessuna valutazione finora
- Cheat Sheet: Operators Description Operands DescriptionDocumento3 pagineCheat Sheet: Operators Description Operands DescriptionChristian FisherNessuna valutazione finora
- Recovering Lost Mpio Disks in AIXDocumento10 pagineRecovering Lost Mpio Disks in AIXChristian FisherNessuna valutazione finora
- Getting Started Guide IcepakDocumento62 pagineGetting Started Guide Icepakpranay uniyalNessuna valutazione finora
- ANSYS Icepak Users Guide 18.2Documento1.052 pagineANSYS Icepak Users Guide 18.2Panda HeroNessuna valutazione finora
- Audit of Item of FS Notes by CA Kapil GoyalDocumento9 pagineAudit of Item of FS Notes by CA Kapil GoyalAbhimanyu Kumar ranaNessuna valutazione finora
- BTS3900A (Ver B) Installation Guide (02) (PDF) - EN PDFDocumento176 pagineBTS3900A (Ver B) Installation Guide (02) (PDF) - EN PDFПашаЖирухаNessuna valutazione finora
- Down Corning 795Documento3 pagineDown Corning 795RiverPlaceNessuna valutazione finora
- Dwnload Full Introduction To Human Services 8th Edition Woodside Test Bank PDFDocumento20 pagineDwnload Full Introduction To Human Services 8th Edition Woodside Test Bank PDFreplantrhymevgmx08100% (10)
- Test Bank For Macroeconomics 9th Edition ParkinDocumento14 pagineTest Bank For Macroeconomics 9th Edition Parkinshellygarnernzjpxbakrf100% (51)
- Tmax 2017.09 LGDocumento121 pagineTmax 2017.09 LGrajitkarmakarNessuna valutazione finora
- OptiX OSN 8800 6800 3800 V100R007C00 Upgrade GuideDocumento118 pagineOptiX OSN 8800 6800 3800 V100R007C00 Upgrade GuideChris BarrientosNessuna valutazione finora
- Gsmme Admin Guide: G Suite Migration For Microsoft ExchangeDocumento54 pagineGsmme Admin Guide: G Suite Migration For Microsoft ExchangeadminakNessuna valutazione finora
- Enterprise PeopleTools 8.50 PeopleBook: Integration BrokerDocumento582 pagineEnterprise PeopleTools 8.50 PeopleBook: Integration BrokersampathspamNessuna valutazione finora
- ls2208 PDFDocumento2 paginels2208 PDFJefferson Wilches SernaNessuna valutazione finora
- Detailing 120 EnuDocumento667 pagineDetailing 120 EnupedromjmoreiraNessuna valutazione finora
- Looking Out Looking in 14th Edition Adler Test BankDocumento20 pagineLooking Out Looking in 14th Edition Adler Test Bankgenepetersfkxr33100% (17)
- ANSYS EKM Administration Guide 18.2Documento350 pagineANSYS EKM Administration Guide 18.2Panda HeroNessuna valutazione finora
- RAM CONNECTION - Manual PDFDocumento117 pagineRAM CONNECTION - Manual PDFCHIKARANessuna valutazione finora
- B01 - GABRIEL v. PEREZDocumento3 pagineB01 - GABRIEL v. PEREZMhareyNessuna valutazione finora
- Trade Mark Act CasesDocumento2 pagineTrade Mark Act CasesshahishitaNessuna valutazione finora
- NB 7503 Release NotesDocumento74 pagineNB 7503 Release NotessshagentNessuna valutazione finora
- HUAWEI PowerCube 500Documento41 pagineHUAWEI PowerCube 500soumen95Nessuna valutazione finora
- 03 TM 1811 AVEVA Everything3D 1 1 Equipment Modelling Rev 3 0 PDFDocumento108 pagine03 TM 1811 AVEVA Everything3D 1 1 Equipment Modelling Rev 3 0 PDFIshaniNessuna valutazione finora
- The Trade Marks Act, 2009 PDFDocumento54 pagineThe Trade Marks Act, 2009 PDFKeshav JatwaniNessuna valutazione finora
- Worldwide Trademark RegistrationDocumento1 paginaWorldwide Trademark RegistrationJitendra Intellectual PropertyNessuna valutazione finora
- Teach Yourself AndroidDocumento58 pagineTeach Yourself AndroidMasa NourNessuna valutazione finora
- Required Use As Condition For Registration SECTION 124.2. TheDocumento87 pagineRequired Use As Condition For Registration SECTION 124.2. Thecmv mendozaNessuna valutazione finora
- MAINTENANCE AND TROUBLE-CLEARING USER GUIDE (PSS-36 PSS-32 PSS-16 PSS-4) Release 3.6 PDFDocumento954 pagineMAINTENANCE AND TROUBLE-CLEARING USER GUIDE (PSS-36 PSS-32 PSS-16 PSS-4) Release 3.6 PDFSUZUKI SAN ANTONIO LA PAZNessuna valutazione finora
- ABJAC 111 User GuideDocumento654 pagineABJAC 111 User Guideapi-3750488100% (2)
- Order 39 Rule 4 - SteelBirdDocumento31 pagineOrder 39 Rule 4 - SteelBirdPavlov Kumar HandiqueNessuna valutazione finora
- Garun 4 XXX Qu XXX PR 004 00 Design Works Procedure As 20.11.2010Documento23 pagineGarun 4 XXX Qu XXX PR 004 00 Design Works Procedure As 20.11.2010Mehmet Alper SahinNessuna valutazione finora
- July 2018, Current Connect, KSG IndiaDocumento99 pagineJuly 2018, Current Connect, KSG IndiaKsg IndiaNessuna valutazione finora