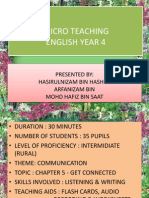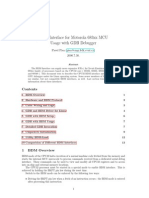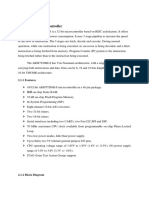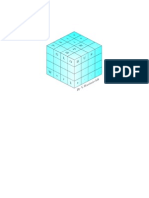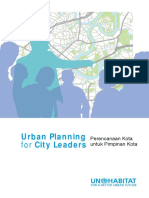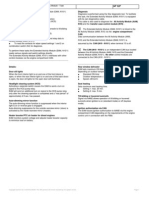Documenti di Didattica
Documenti di Professioni
Documenti di Cultura
Step by Step Installation and Configuration of WebLogic Server! - Zakki's Blog
Caricato da
150ashok150Titolo originale
Copyright
Formati disponibili
Condividi questo documento
Condividi o incorpora il documento
Hai trovato utile questo documento?
Questo contenuto è inappropriato?
Segnala questo documentoCopyright:
Formati disponibili
Step by Step Installation and Configuration of WebLogic Server! - Zakki's Blog
Caricato da
150ashok150Copyright:
Formati disponibili
7/31/2014 Step by Step Installation and Configuration of WebLogic Server!
| Zakki' s Blog
http://zakkiahmed.wordpress.com/2010/07/23/step-by-step-install-and-configure-weblogic-server/ 1/13
Zakki's Blog
Just another Oracle weblog
Step by Step Installation and Configuration of
WebLogic Server!
July 23, 2010
This week I was working on a project to implement Single Sign On with EBS R12, as a first pre-
requisite I had to install and configure WebLogic Server.
Here are the steps to install and perform a basic configuration for WebLogic Server.
Software
1. Download Weblogic Server from the following URL:
http://www.oracle.com/technology/software/products/middleware/htdocs/fmw_11_download.html
(http://www.oracle.com/technology/software/products/middleware/htdocs/fmw_11_download.html)
2. Review documentation to meet the basic hardware and software requirements:
http://download.oracle.com/docs/cd/E15523_01/doc.1111/e14142/toc.htm
(http://download.oracle.com/docs/cd/E15523_01/doc.1111/e14142/toc.htm)
Installation
1. Ive created an operating user oracle to own the WebLogic Server, so as a root Super User do
the following:
2. Now login as oracle and invoke the installer (Ive downloaded the installer at /u01/dumps) as
seen below. Click Next
1
2
3
4
5
#groupadd dba
#useradd -g dba oracle
#mkdir -p /u01/oracle/middleware
#chown -Rh oracle:dba /u01/oracle/middleware
#xhost +
7/31/2014 Step by Step Installation and Configuration of WebLogic Server! | Zakki' s Blog
http://zakkiahmed.wordpress.com/2010/07/23/step-by-step-install-and-configure-weblogic-server/ 2/13
(http://zakkiahmed.files.wordpress.com/2010/07/01_installer.jpg)
3. Enter the location for Middle Ware Home and click Next
(http://zakkiahmed.files.wordpress.com/2010/07/02_middlware_location.jpg)
4. Register for Security Updates if you wish to and click Next
5. Choose Install Type, Ive chosen Custom and click Next
(http://zakkiahmed.files.wordpress.com/2010/07/03_install_type.jpg)
7/31/2014 Step by Step Installation and Configuration of WebLogic Server! | Zakki' s Blog
http://zakkiahmed.wordpress.com/2010/07/23/step-by-step-install-and-configure-weblogic-server/ 3/13
6. Choose Products and Components you wish to use and click Next
(http://zakkiahmed.files.wordpress.com/2010/07/04_products_and_components.jpg)
7. If you have previous JDK/JRockit SDK, you can choose to browse the path, although Oracle
recommends that you download the latest JRockit SDK to use with WebLogic. You can download
the latest JRockit from:
http://www.oracle.com/technology/products/jrockit/index.html
(http://www.oracle.com/technology/products/jrockit/index.html)
(http://zakkiahmed.files.wordpress.com/2010/07/05_jdk_selection.jpg)
8. Choose Product Installation Directories and click Next
(http://zakkiahmed.files.wordpress.com/2010/07/06_product_installation_directories.jpg)
7/31/2014 Step by Step Installation and Configuration of WebLogic Server! | Zakki' s Blog
http://zakkiahmed.wordpress.com/2010/07/23/step-by-step-install-and-configure-weblogic-server/ 4/13
9. Review the Installation Summary and click Next
(http://zakkiahmed.files.wordpress.com/2010/07/07_installation_summary.jpg)
10. Once the installation completes, the Run QuickStart is checked. Well launch the QuickStart
by clicking Done
(http://zakkiahmed.files.wordpress.com/2010/07/08_installation_complete.jpg)
11. Once clicked Done, You will be presented with the following which lets you choose 3 Options,
Well go ahead with the 1st to proceed with the configuration wizard.
(http://zakkiahmed.files.wordpress.com/2010/07/09_quickstart.jpg)
Configuration
7/31/2014 Step by Step Installation and Configuration of WebLogic Server! | Zakki' s Blog
http://zakkiahmed.wordpress.com/2010/07/23/step-by-step-install-and-configure-weblogic-server/ 5/13
12. Now in the configuration wizard, well choose Create New WebLogic Domain and click
Next
(http://zakkiahmed.files.wordpress.com/2010/07/10_config_wizard.jpg)
13. Choose the defaults, Ive also chosen WebLogic Advanced Web Services Extension from the
following screen, click Next to proceed
(http://zakkiahmed.files.wordpress.com/2010/07/11_generate_domain_config.jpg)
14. Now enter the Domain Name and Enter the Domain Location, click Next to proceed:
(http://zakkiahmed.files.wordpress.com/2010/07/12_domain_name_selection.jpg)
15. Configure the WebLogic Administrator and Password, click Next to proceed.
7/31/2014 Step by Step Installation and Configuration of WebLogic Server! | Zakki' s Blog
http://zakkiahmed.wordpress.com/2010/07/23/step-by-step-install-and-configure-weblogic-server/ 6/13
(http://zakkiahmed.files.wordpress.com/2010/07/13_weblogic_admin_password.jpg)
16. As this is a basic install and for development purposes, I will choose the Domain Startup Mode
as Development. Careful consideration should be taken for production deployment. Click Next
to proceed
(http://zakkiahmed.files.wordpress.com/2010/07/14_configure_startup_mode.jpg)
17. Select the Optional Configuration , Ive selected the following options(we can configure JMS at a
later stage):
(http://zakkiahmed.files.wordpress.com/2010/07/15_optional_config.jpg)
18. Configure the Admin Server:
7/31/2014 Step by Step Installation and Configuration of WebLogic Server! | Zakki' s Blog
http://zakkiahmed.wordpress.com/2010/07/23/step-by-step-install-and-configure-weblogic-server/ 7/13
(http://zakkiahmed.files.wordpress.com/2010/07/16_config_admin_server.jpg)
19. Configure the Managed servers and click Next
(http://zakkiahmed.files.wordpress.com/2010/07/17_config_managed_servers.jpg)
20. Next screen asks you if you wish to configure cluster, I did not configure any cluster. Click
Next to proceed.
21. Next Screen is Configure Machines, Ive not configured any. Click Next to proceed
22. Configure Target Services to Clusters or Servers, review and click Next to proceed
(http://zakkiahmed.files.wordpress.com/2010/07/18_target_services.jpg)
7/31/2014 Step by Step Installation and Configuration of WebLogic Server! | Zakki' s Blog
http://zakkiahmed.wordpress.com/2010/07/23/step-by-step-install-and-configure-weblogic-server/ 8/13
23. Review the Configuration Summary and click Create
(http://zakkiahmed.files.wordpress.com/2010/07/19_configuration_summary.jpg)
24. Click Done to finish and close the quickstart screen.
(http://zakkiahmed.files.wordpress.com/2010/07/20_config_done.jpg)
Now that we have installed and configured the WebLogic server, lets start the WebLogic server for
the domain we configured. The startup scripts are placed in the user_projects directory for the
domain we configured.
25. Start the WebLogic Server
Now that the WebLogic Server is started lets login to the console
26. In to order login to the console open the web browser , the URL will be of the following format:
1
2
3
4
5
6
7
8
9
[oracle@oralin03 zakkiahmed.com]$ cd
[oracle@oralin03 ~]$ cd /u01/oracle/middleware/user_projects/domains/zakkiahmed.com
[oracle@oralin03 zakkiahmed.com]$ ls
autodeploy init-info startWebLogic.sh
bin lib WseeFileStore
config security WseeFileStoreAdminServer
console-ext servers
fileRealm.properties startManagedWebLogic_readme.txt
[oracle@oralin03 zakkiahmed.com]$./startWebLogic.sh
7/31/2014 Step by Step Installation and Configuration of WebLogic Server! | Zakki' s Blog
http://zakkiahmed.wordpress.com/2010/07/23/step-by-step-install-and-configure-weblogic-server/ 9/13
http://<hostname> (http://<hostname>);.<domain name>:7001/console
In my case it will be
http://oralin03.zakkiahmed.com:7001/console
(http://oralin03.zakkiahmed.com:7001/console)
You will be presented with the following screen:
(http://zakkiahmed.files.wordpress.com/2010/07/21_weblogic_admin_login.jpg)
The user name is weblogic and the password is what you configured during the configuration.
27. You will be presented with a neat front page, navigate to check the state of services on the left
panel, follow the screenshot:
(http://zakkiahmed.files.wordpress.com/2010/07/22_weblogic_check_services.jpg)
Thats it folks, the installation and basic configuration of WebLogic Server is complete. Feel free to
comment and share your thoughts.
Thanks for reading.
Posted by Zakki Ahmed
Filed in Application Servers, Linux, Operating System, Oracle, WebLogic
Tags: bea, bea weblogic, Fusion Middleware, Oracle, Oracle Fusion, WebLogic
18 Comments
18 Responses to Step by Step Installation and Configuration
of WebLogic Server!
Rupesh Says:
About these ads (http://en.wordpress.com/about-
these-ads/)
Potrebbero piacerti anche
- The Subtle Art of Not Giving a F*ck: A Counterintuitive Approach to Living a Good LifeDa EverandThe Subtle Art of Not Giving a F*ck: A Counterintuitive Approach to Living a Good LifeValutazione: 4 su 5 stelle4/5 (5794)
- The Gifts of Imperfection: Let Go of Who You Think You're Supposed to Be and Embrace Who You AreDa EverandThe Gifts of Imperfection: Let Go of Who You Think You're Supposed to Be and Embrace Who You AreValutazione: 4 su 5 stelle4/5 (1090)
- Never Split the Difference: Negotiating As If Your Life Depended On ItDa EverandNever Split the Difference: Negotiating As If Your Life Depended On ItValutazione: 4.5 su 5 stelle4.5/5 (838)
- Hidden Figures: The American Dream and the Untold Story of the Black Women Mathematicians Who Helped Win the Space RaceDa EverandHidden Figures: The American Dream and the Untold Story of the Black Women Mathematicians Who Helped Win the Space RaceValutazione: 4 su 5 stelle4/5 (895)
- Grit: The Power of Passion and PerseveranceDa EverandGrit: The Power of Passion and PerseveranceValutazione: 4 su 5 stelle4/5 (588)
- Shoe Dog: A Memoir by the Creator of NikeDa EverandShoe Dog: A Memoir by the Creator of NikeValutazione: 4.5 su 5 stelle4.5/5 (537)
- The Hard Thing About Hard Things: Building a Business When There Are No Easy AnswersDa EverandThe Hard Thing About Hard Things: Building a Business When There Are No Easy AnswersValutazione: 4.5 su 5 stelle4.5/5 (345)
- Elon Musk: Tesla, SpaceX, and the Quest for a Fantastic FutureDa EverandElon Musk: Tesla, SpaceX, and the Quest for a Fantastic FutureValutazione: 4.5 su 5 stelle4.5/5 (474)
- Her Body and Other Parties: StoriesDa EverandHer Body and Other Parties: StoriesValutazione: 4 su 5 stelle4/5 (821)
- The Emperor of All Maladies: A Biography of CancerDa EverandThe Emperor of All Maladies: A Biography of CancerValutazione: 4.5 su 5 stelle4.5/5 (271)
- The Sympathizer: A Novel (Pulitzer Prize for Fiction)Da EverandThe Sympathizer: A Novel (Pulitzer Prize for Fiction)Valutazione: 4.5 su 5 stelle4.5/5 (121)
- The Little Book of Hygge: Danish Secrets to Happy LivingDa EverandThe Little Book of Hygge: Danish Secrets to Happy LivingValutazione: 3.5 su 5 stelle3.5/5 (400)
- The World Is Flat 3.0: A Brief History of the Twenty-first CenturyDa EverandThe World Is Flat 3.0: A Brief History of the Twenty-first CenturyValutazione: 3.5 su 5 stelle3.5/5 (2259)
- The Yellow House: A Memoir (2019 National Book Award Winner)Da EverandThe Yellow House: A Memoir (2019 National Book Award Winner)Valutazione: 4 su 5 stelle4/5 (98)
- Devil in the Grove: Thurgood Marshall, the Groveland Boys, and the Dawn of a New AmericaDa EverandDevil in the Grove: Thurgood Marshall, the Groveland Boys, and the Dawn of a New AmericaValutazione: 4.5 su 5 stelle4.5/5 (266)
- A Heartbreaking Work Of Staggering Genius: A Memoir Based on a True StoryDa EverandA Heartbreaking Work Of Staggering Genius: A Memoir Based on a True StoryValutazione: 3.5 su 5 stelle3.5/5 (231)
- Team of Rivals: The Political Genius of Abraham LincolnDa EverandTeam of Rivals: The Political Genius of Abraham LincolnValutazione: 4.5 su 5 stelle4.5/5 (234)
- On Fire: The (Burning) Case for a Green New DealDa EverandOn Fire: The (Burning) Case for a Green New DealValutazione: 4 su 5 stelle4/5 (74)
- The Unwinding: An Inner History of the New AmericaDa EverandThe Unwinding: An Inner History of the New AmericaValutazione: 4 su 5 stelle4/5 (45)
- BAERD GEN-007 Rev CDocumento27 pagineBAERD GEN-007 Rev CPaulNessuna valutazione finora
- Age CharacterCalculationDocumento1 paginaAge CharacterCalculation150ashok150Nessuna valutazione finora
- Technical Interview Questions and AnswersDocumento175 pagineTechnical Interview Questions and Answersapi-3722377Nessuna valutazione finora
- A New Technology Used in Sports.: Hawk-EyeDocumento23 pagineA New Technology Used in Sports.: Hawk-Eye150ashok150Nessuna valutazione finora
- WLANDocumento13 pagineWLAN150ashok150Nessuna valutazione finora
- CR 55 AaaehqqeDocumento7 pagineCR 55 AaaehqqesigithvacNessuna valutazione finora
- Oracle® Auto Service Request: Exadata Database Machine Quick Installation Guide Release 5.0Documento12 pagineOracle® Auto Service Request: Exadata Database Machine Quick Installation Guide Release 5.0ManifoldNessuna valutazione finora
- Sony Video Camera Manual PDFDocumento118 pagineSony Video Camera Manual PDFGary Hoehler100% (1)
- Micro Teaching English Year 4: Presented By: Hasirulnizam Bin Hashim Arfanizam Bin Mohd Hafiz Bin SaatDocumento33 pagineMicro Teaching English Year 4: Presented By: Hasirulnizam Bin Hashim Arfanizam Bin Mohd Hafiz Bin SaatZaila ZaihaNessuna valutazione finora
- Non Domestic Building Services Compliance GuideDocumento76 pagineNon Domestic Building Services Compliance GuideZoe MarinescuNessuna valutazione finora
- BDM DriverDocumento16 pagineBDM DrivervolvodiagNessuna valutazione finora
- Instrument TechnicianDocumento3 pagineInstrument TechnicianMahabula TypingNessuna valutazione finora
- RDocumento17 pagineRduongpndngNessuna valutazione finora
- Is500 PDFDocumento298 pagineIs500 PDFShekhar Srivass50% (4)
- MSDS EmaxDocumento10 pagineMSDS EmaxAnonymous mfKWzk1UNessuna valutazione finora
- CM Line Catalog ENUDocumento68 pagineCM Line Catalog ENUdmugalloyNessuna valutazione finora
- Marantz Product Catalogue 2010 2011Documento31 pagineMarantz Product Catalogue 2010 2011O M Gee100% (1)
- 2.1 LPC2103 Microcontroller: 2.1.1 FeaturesDocumento18 pagine2.1 LPC2103 Microcontroller: 2.1.1 FeaturesBhaskar Rao PNessuna valutazione finora
- R10 On XPDocumento182 pagineR10 On XPadenihun Adegbite100% (1)
- Multiquadrant Dynamics in The Speed-Torque PlaneDocumento41 pagineMultiquadrant Dynamics in The Speed-Torque PlanethanvandhNessuna valutazione finora
- BK3251 BekenDocumento13 pagineBK3251 BekenDanny DurhamNessuna valutazione finora
- Differences Between Huawei ATCA-Based and CPCI-Based SoftSwitches ISSUE2.0Documento46 pagineDifferences Between Huawei ATCA-Based and CPCI-Based SoftSwitches ISSUE2.0Syed Tassadaq100% (3)
- Subject Orientation: Empowerment TechnologiesDocumento10 pagineSubject Orientation: Empowerment TechnologiesJessa GuerraNessuna valutazione finora
- Control Cable SpecificationDocumento8 pagineControl Cable Specificationloli2323Nessuna valutazione finora
- Manual Bombas Pozo e ImpulsionDocumento112 pagineManual Bombas Pozo e ImpulsionFernando PuentesNessuna valutazione finora
- Bhavin Desai ResumeDocumento5 pagineBhavin Desai Resumegabbu_Nessuna valutazione finora
- Articles On Organic Agriculture Act of 2010Documento6 pagineArticles On Organic Agriculture Act of 2010APRIL ROSE YOSORESNessuna valutazione finora
- Pedoman Planologi PDFDocumento187 paginePedoman Planologi PDFRetno Kartika SariNessuna valutazione finora
- Mapal 2016Documento416 pagineMapal 2016isuntxoNessuna valutazione finora
- ElinkDocumento36 pagineElinkjosemanuelarangoNessuna valutazione finora
- Relais Bistable, 3 RT / 25 A: Relay Latch, 3 PDT / 25 AmpDocumento4 pagineRelais Bistable, 3 RT / 25 A: Relay Latch, 3 PDT / 25 AmpXavier DevauxNessuna valutazione finora
- AGC IPC Slash Sheet ReferenceDocumento4 pagineAGC IPC Slash Sheet ReferenceSelvakumar NatarajanNessuna valutazione finora
- NGO-CSR Internship Report TemplateDocumento4 pagineNGO-CSR Internship Report TemplatePriyanka Singh100% (1)
- VEH MB ML320 EAM Extended Activity Module TaskDocumento1 paginaVEH MB ML320 EAM Extended Activity Module Taskd9d100% (1)