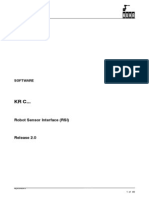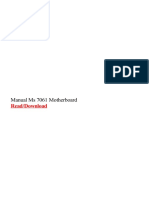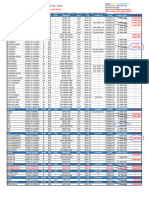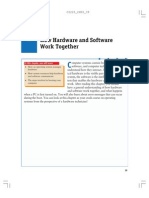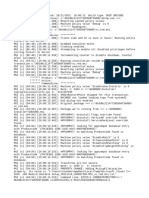Documenti di Didattica
Documenti di Professioni
Documenti di Cultura
Install Windows
Caricato da
rorro_mrDescrizione originale:
Copyright
Formati disponibili
Condividi questo documento
Condividi o incorpora il documento
Hai trovato utile questo documento?
Questo contenuto è inappropriato?
Segnala questo documentoCopyright:
Formati disponibili
Install Windows
Caricato da
rorro_mrCopyright:
Formati disponibili
nstallationR4.0 10.00.
00 en
1 of 74
SOFTWARE
Software InstaIIation
ReIease 4.0 BETA
2 of 74
nstallationR4.0 10.00.00 en
K Copyright KUKA Roboter GmbH
This documentation or excerpts therefrommay not bereproduced or disclosed to third parties without theexpress permission of thepublishers.
Other functions not described in this documentation may be operable in the controller. The user has no claim to these functions, however, in
the case of a replacement or service work.
We have checked the content of this documentation for conformity with the hardware and software described. Nevertheless, discrepancies
cannot be precluded, for which reason we are not able to guarantee total conformity. The information in this documentation is checked on a
regular basis, however, and necessary corrections will be incorporated in subsequent editions.
Subject to technical alterations without an effect on the function.
PD nterleaf
3 of 74
nstallationR4.0 10.00.00 en
Contents
1 FundamentaIs 5 . . . . . . . . . . . . . . . . . . . . . . . . . . . . . . . . . . . . . . . . . . . . . . . . . . .
1.1 nstallation types 5 . . . . . . . . . . . . . . . . . . . . . . . . . . . . . . . . . . . . . . . . . . . . . . . . . . . . . . . . . . . . . . .
1.2 Requirements 6 . . . . . . . . . . . . . . . . . . . . . . . . . . . . . . . . . . . . . . . . . . . . . . . . . . . . . . . . . . . . . . . . .
2 FuII instaIIation 7 . . . . . . . . . . . . . . . . . . . . . . . . . . . . . . . . . . . . . . . . . . . . . . . . . .
2.1 Creating a Windows boot disk 7 . . . . . . . . . . . . . . . . . . . . . . . . . . . . . . . . . . . . . . . . . . . . . . . . . . .
2.1.1 Formatting the floppy disk 7 . . . . . . . . . . . . . . . . . . . . . . . . . . . . . . . . . . . . . . . . . . . . . . . . . . . . . . .
2.1.2 Copying data to floppy disk 10 . . . . . . . . . . . . . . . . . . . . . . . . . . . . . . . . . . . . . . . . . . . . . . . . . . . . . .
2.2 Partitioning the hard disk 13 . . . . . . . . . . . . . . . . . . . . . . . . . . . . . . . . . . . . . . . . . . . . . . . . . . . . . . . .
2.2.1 BOS settings 13 . . . . . . . . . . . . . . . . . . . . . . . . . . . . . . . . . . . . . . . . . . . . . . . . . . . . . . . . . . . . . . . . .
2.2.1.1 Hard drive parameters 14 . . . . . . . . . . . . . . . . . . . . . . . . . . . . . . . . . . . . . . . . . . . . . . . . . . . . . . . . . .
2.2.1.2 Changing the boot sequence 15 . . . . . . . . . . . . . . . . . . . . . . . . . . . . . . . . . . . . . . . . . . . . . . . . . . . .
2.2.1.3 Saving the settings 16 . . . . . . . . . . . . . . . . . . . . . . . . . . . . . . . . . . . . . . . . . . . . . . . . . . . . . . . . . . . . .
2.2.2 Checking the partitions 18 . . . . . . . . . . . . . . . . . . . . . . . . . . . . . . . . . . . . . . . . . . . . . . . . . . . . . . . . .
2.2.3 Deleting existing partitions 21 . . . . . . . . . . . . . . . . . . . . . . . . . . . . . . . . . . . . . . . . . . . . . . . . . . . . . .
2.2.4 Creating new partitions 28 . . . . . . . . . . . . . . . . . . . . . . . . . . . . . . . . . . . . . . . . . . . . . . . . . . . . . . . . .
2.2.4.1 Creating the primary partition 29 . . . . . . . . . . . . . . . . . . . . . . . . . . . . . . . . . . . . . . . . . . . . . . . . . . . .
2.2.4.2 Creating the extended partition 31 . . . . . . . . . . . . . . . . . . . . . . . . . . . . . . . . . . . . . . . . . . . . . . . . . .
2.2.4.3 Defining logical drives 33 . . . . . . . . . . . . . . . . . . . . . . . . . . . . . . . . . . . . . . . . . . . . . . . . . . . . . . . . . .
2.2.4.4 Setting the active partition 35 . . . . . . . . . . . . . . . . . . . . . . . . . . . . . . . . . . . . . . . . . . . . . . . . . . . . . . .
2.2.4.5 Formatting partitions 37 . . . . . . . . . . . . . . . . . . . . . . . . . . . . . . . . . . . . . . . . . . . . . . . . . . . . . . . . . . .
2.3 nstalling Windows 38 . . . . . . . . . . . . . . . . . . . . . . . . . . . . . . . . . . . . . . . . . . . . . . . . . . . . . . . . . . . . .
2.3.1 Preparation 38 . . . . . . . . . . . . . . . . . . . . . . . . . . . . . . . . . . . . . . . . . . . . . . . . . . . . . . . . . . . . . . . . . . .
2.3.2 nstallation 38 . . . . . . . . . . . . . . . . . . . . . . . . . . . . . . . . . . . . . . . . . . . . . . . . . . . . . . . . . . . . . . . . . . . .
2.3.3 Year 2000 Update 47 . . . . . . . . . . . . . . . . . . . . . . . . . . . . . . . . . . . . . . . . . . . . . . . . . . . . . . . . . . . . . .
2.4 nstalling the KRC software 49 . . . . . . . . . . . . . . . . . . . . . . . . . . . . . . . . . . . . . . . . . . . . . . . . . . . . . .
2.4.1 Shared Memory driver 49 . . . . . . . . . . . . . . . . . . . . . . . . . . . . . . . . . . . . . . . . . . . . . . . . . . . . . . . . .
2.4.2 KRC setup 51 . . . . . . . . . . . . . . . . . . . . . . . . . . . . . . . . . . . . . . . . . . . . . . . . . . . . . . . . . . . . . . . . . . . .
3 Automatic Software Update 59 . . . . . . . . . . . . . . . . . . . . . . . . . . . . . . . . . . . . . . .
4 ManuaI Software Update 61 . . . . . . . . . . . . . . . . . . . . . . . . . . . . . . . . . . . . . . . . . .
4.1 Preparation 61 . . . . . . . . . . . . . . . . . . . . . . . . . . . . . . . . . . . . . . . . . . . . . . . . . . . . . . . . . . . . . . . . . . .
4.1.1 Changing user group 61 . . . . . . . . . . . . . . . . . . . . . . . . . . . . . . . . . . . . . . . . . . . . . . . . . . . . . . . . . . .
4.1.2 Starting Windows Explorer and removing the shortcut 62 . . . . . . . . . . . . . . . . . . . . . . . . . . . . . . .
4.1.3 Windows reboot 65 . . . . . . . . . . . . . . . . . . . . . . . . . . . . . . . . . . . . . . . . . . . . . . . . . . . . . . . . . . . . . . .
4.2 KRC setup 66 . . . . . . . . . . . . . . . . . . . . . . . . . . . . . . . . . . . . . . . . . . . . . . . . . . . . . . . . . . . . . . . . . . . .
Software InstaIIation
4 of 74
nstallationR4.0 10.00.00 en
1 FundamentaIs
5 of 74
nstallationR4.0 10.00.00 en
1 FundamentaIs
1.1 InstaIIation types
An operational version of the KUKA control software is supplied as standard with the control
cabinet. This programpackage comes pre--installed on the computer of the robot controller.
The KUKA software itself runs under a specially--modified version of the Windows operating
system.
OnIy use the version of the Windows operating system provided on the CD for
operating the robot controIIer! OnIy this version ensures that the KUKA software
wiII function correctIy.
n some circumstances, it may be necessary to install a more up--to--date version. Additional
functions may be required, for example, or it may be necessary to exchange a defectivehard
drive. A number of options are available:
CompIete instaIIation (see Chapter 2)
The entire hard disk is reconfigured. Both
the operating system and the KUKA soft-
ware are installed.
This functionis used, for example, if thehard
disk has been damaged.
Automatic update (see Chapter 3)
The new version is installed with the user
interface running.
This function is the most suitable for instal-
ling a more up--to--date version.
ManuaI update (see Chapter 4)
The KUKA software is installed, with the
operating systemrunning, by means of user
dialogs.
This function is used, for example, if impor-
tant components have changed requiring
different machine data.
Software InstaIIation
6 of 74
nstallationR4.0 10.00.00 en
1.2 Requirements
First of all, you need a CD with the relevant version of the KUKA robot controller. This CD
contains the complete Windows operating system and the KUKA software.
n some circumstances, a Windows boot disk may also be necessary. This 3 1/2 floppy disk
must have a capacity of at least 1.44 Mbytes.
More detailed information on boot disks can be found under the installation type Complete
installation.
When upgrading from older KUKA control cabinets, the following minimum system require-
ments apply:
0 Cabinet version KR C1, KR C2 or KR C3
0 Processor Pentium or equivalent, minimum 400 Mhz
0 Main memory minimum 64 Mbytes RAM
f your control cabinet does not meet the requirements listed, it may be possible to
exchange the control cabinet's computer unit. More detailed information about this can be
obtained from Technical Support.
2 FuII instaIIation
7 of 74
nstallationR4.0 10.00.00 en
2 FuII instaIIation
The hard disk in the robot control computer is reconfigured. First the disk is partitioned and
formatted, then Windows and the KUKA software are loaded.
Any data on the hard disk are irrevocabIy Iost during this procedure. You shouId
therefore make backup copies of any reIevant data.
f you wish to copy the contents of one hard drive onto a new one, without changing the
data, it may be sensible to use a program which generated so--called image files. A
number of these programs, such as Ghost or Drivemage, are available on the market.
2.1 Creating a Windows boot disk
Anumber of preparatory steps are necessary in order to install Windows on a newhard disk.
These include the creationof aWindows boot disk, whichcan becarried out on any Windows
platform. t is best to create this Windows boot disk before deleting data from the hard disk.
The Windows function keys must not be disabled, otherwise it is not possible to create a
boot disk. Keys, such as CTRL can be accessed in the following ways:
0 Windows is started without the KUKA GU.
n this case you need an external keyboard, as the drivers required for the KCP are
only loaded when the KUKA GU is called.
0 Switch to expert level with the controller running.
You can access the Windows function keys from here. The NUM option must be
deactivated, however, by pressing the corresponding key on the KCP.
Further information on the Windows function keys can be found in the documentation
[Operator ControI], chapter [The KUKAControI PaneI KCP], section "ToggIing to the
Windows interface".
2.1.1 Formatting the fIoppy disk
Start the Windows Explorer from the Start menu. Use the keyboard shortcut CTRL +
ESC. Then select the Windows Explorer, using the arrow keys, and press the Enter key. & 6 ( +
Software InstaIIation
8 of 74
nstallationR4.0 10.00.00 en
The operating system then loads the Windows Explorer into the main memory.
f a mouse is connected, you can click on the floppy disk icon directly using the right--hand
mouse button and select the corresponding option from the pop--up menu.
2 FuII instaIIation {continued)
9 of 74
nstallationR4.0 10.00.00 en
Press the Backspace key on the
keyboard or KCP to access a higher
directory level.
Position the focus on the floppy disk
drive icon using the i arrow key.
Then hold the ALT key down and press the D key.
Use the arrowkey to select the option Format from
the submenu and confirmthis by pressing the Enter key.
+
You can access the various settings
using the TAB key.
Use the arrow keys to select the
formatting type Full.
You can activate and deactivate the
desired options using thespace--bar.
For the purposes of easier identifica-
tion, you can assign a name to the
floppy disk.
Finally, select the Start button using the TAB key and
press Enter. The progress of the operation is then
displayed by means of a progress indicator bar.
The fIoppy disk must not be removed from the drive whiIe it is being accessed by
the computer. Otherwise the fIoppy disk and/or the disk drive couId suffer irrepara-
bIe damage.
Software InstaIIation
10 of 74
nstallationR4.0 10.00.00 en
On completion, the results of the
formatting are summarized in a
window in which any errors that may
have occurred are also displayed. f
errors are listed here, replace the
floppy disk with a different one.
2.1.2 Copying data to fIoppy disk
Once the disk is successfully formatted, place the KUKA CD in the CD--ROM drive.
Switch to the CD--ROM drive in the Windows Explorer. This is usually the drive with the
designation E:.
Open the directory Bootdisk on the CD.
2 FuII instaIIation {continued)
11 of 74
nstallationR4.0 10.00.00 en
+
Select all the files in this directory.
This can be done using the keyboard
shortcut SHFT + .
+
Copy the files to the clipboard using the keyboard
shortcut CTRL + C or the menu command
Edit --> Copy.
Then switch to the floppy disk drive
in the Windows Explorer.
Software InstaIIation
12 of 74
nstallationR4.0 10.00.00 en
+
Paste the copied files to the floppy disk using the
keyboard shortcut CTRL + V or the menu
command Edit --> Paste.
The boot disk is now finished.
f you are using an external monitor, this can only be used once Windows has been
installed.
2 FuII instaIIation {continued)
13 of 74
nstallationR4.0 10.00.00 en
2.2 Partitioning the hard disk
A hard disk for use in the KUKA robot controller must have at least 2 partitions. The first is
the Primary partition, while the second is a so--called Extended partition.
After repIacing a hard drive with a drive with a different capacity, the first thing to do is call
the BIOS settings of the computer. More detailed information about this can be found in
Section 2.2.1.
The systemmust be rebooted in order to be able to check the number of partitions and their
size or to modify them. Do this using the Windows boot disk and the FDISK command
contained on it. This procedure is described from Section 2.2.3 onwards.
You need an external keyboard for partitioning the hard drive and modifying the BOS
settings, as thedrivers requiredfor theKCPare only loaded whenthe KUKAGU is started.
f you are using a hard drive supplied by KUKA, the partitions are already set up the right
size as standard. n this case, the partitions only need to be formatted.
2.2.1 BIOS settings
OnIy make changes in the areas shown!
No responsibiIity can be accepted for incorrect modifications to the BIOS settings.
The appearance and structure of the BOS settings depend, among other things, on the
hardware used and may therefore differ from those illustrated in these examples.
Switch the robot controller on. During the boot sequence (just after the memory test) press
the Delete key on the keyboard. This takes you to the BOS settings main menu.
STANDARD CMOS SETUP
BIOS FEATURES SETUP
CHIPSET FEATURES SETUP
POWER MANAGEMENT SETUP
PNP/PCI CONFIGURATION
IOAD KUKA DEFAUIT
INTEGRATED PERIPHERAIS
SUPERVISOR PASSWORD
USER PASSWORD
IDE HDD AUTO DETECTION
SAVE & EXIT SETUP
EXIT WITHOUT SAVING
Esc : Quit
F10 : Save & Exit Setup
i : Select Item
(Shift)F2 : Change Color
Software InstaIIation
14 of 74
nstallationR4.0 10.00.00 en
2.2.1.1 Hard drive parameters
The option STANDARDCMOSSETUP is highlighted for selection when the BOSsettings
arecalled. Press theEnter key oncetocheck thesettings of thedrives. f the sizeof thenewly
installed drive is different fromthat displayed, this must becommunicated tothe system. The
easiest way is the automatic detection function.
DATE (mm:dd:yy) : Mon, Sep 25 2000
Time (hh:mm:ss) : 14 : 30 : 25
HARD DISKS TYPE SIZE CYLS HEAD PRECOMP LANDZ SECTOR MODE
Drive A : 1.44MB, 3.5 in.
Drive B : None
Primary Master : USER 2112 1023 64 0 4091 63 LBA
Primary Slave : NONE 0 0 0 0 0 0 ------------
Secondary Master : NONE 0 0 0 0 0 0 ------------
Secondary Slave : NONE 0 0 0 0 0 0 ------------
Video : EGA/VGA
Halt On : All,But Disk/Key
ESC : Quit
F1 : Help
i : Select Item
(Shift)F2 : Change Color
PU/DU/+/-- : Modify
Base Memory: 640K
Extended Memory: 64512K
Other Memory: 384K
Total Memory: 65536K
Press ESC to return to the main menu. Select the option DE HDD AUTO DETECTON
using the arrow keys and press Enter again.
STANDARD CMOS SETUP
BIOS FEATURES SETUP
CHIPSET FEATURES SETUP
POWER MANAGEMENT SETUP
PNP/PCI CONFIGURATION
IOAD KUKA DEFAUIT
INTEGRATED PERIPHERAIS
SUPERVISOR PASSWORD
USER PASSWORD
IDE HDD AUTO DETECTION
SAVE & EXIT SETUP
EXIT WITHOUT SAVING
Esc : Quit
F10 : Save & Exit Setup
i : Select Item
(Shift)F2 : Change Color
2 FuII instaIIation {continued)
15 of 74
nstallationR4.0 10.00.00 en
Respond to the 4 prompts by pressing Y and the Enter key each time.
Select Primary Master Option (N=Skip) : Y
OPTIONS SIZE CYIS HEAD PRECOMP IANDZ SECTOR MODE
2(Y) 2112 1023 64 0 4091 63 IBA
1 2112 4092 64 65535 4091 63 NORMAI
3 2112 1023 64 65535 4091 63 IARGE
On completion of the operation, the main menu is automatically displayed once again.
2.2.1.2 Changing the boot sequence
The BOS boot sequence determines the order in which the different drives are searched for
an operating system. Usually, the floppy disk drive is deactivated in the boot sequence. n
order to install a new operating system, this setting must be changed. Select the option
BOS FEATURES SETUP in the main menu and press the Enter key.
STANDARD CMOS SETUP
BIOS FEATURES SETUP
CHIPSET FEATURES SETUP
POWER MANAGEMENT SETUP
PNP/PCI CONFIGURATION
IOAD KUKA DEFAUIT
INTEGRATED PERIPHERAIS
SUPERVISOR PASSWORD
USER PASSWORD
IDE HDD AUTO DETECTION
SAVE & EXIT SETUP
EXIT WITHOUT SAVING
Esc : Quit
F10 : Save & Exit Setup
i : Select Item
(Shift)F2 : Change Color
Software InstaIIation
16 of 74
nstallationR4.0 10.00.00 en
n the screen illustrated below, only the entry Boot Sequence is of importance.
Virus Warning
Typematic Rate Setting
CPU Internal Cache
External Cache
Quick Power On Self Test
Boot Sequence
Swap Floppy Drive
: Disabled
: Enabled
: Enabled
: Enabled
: C Only
: Disabled
Boot Up Floppy Seek : Disabled
Boot Up NumIock Status : On
Boot Up System Speed : High
Gate A20 Option : Fast
: Disabled
Typematic Rate (Chars/Sec) : 6
Typematic Delay (Msec) : 250
Security Option : Setup
IDE Second Channel Control : Enabled
PCI/VGA Palette Snoop : Disabled
OS Select For DRAM > 64MB : Non--OS2
Video BIOS Shadow : Enabled
C8000--CBFFF Shadow : Disabled
CC000--CFFFF Shadow : Disabled
D0000--D3FFF Shadow : Disabled
D4000--D7FFF Shadow : Disabled
D8000--DBFFF Shadow : Disabled
DC000--DFFFF Shadow : Disabled
Esc:Quit
F1 :Help
F5 :Old Values
F6 :Ioad BIOS Defaults
i:Select Item
PU/PD/+/--: Modify
(Shift)F2:Color
Use the PgUp and PgDn keys to select the parameter A,C.
Boot Sequence : A,C
Press ESC to return to the main menu.
Following the software installation, remember to reset the option Boot Sequence to its
original value. This prevents the system from automatically activating a floppy disk and
thus potentially spreading a computer virus.
2.2.1.3 Saving the settings
n order for the changes to take effect the settings must be saved. Select the menu item
SAVE & EXT SETUP and press the Enter key.
2 FuII instaIIation {continued)
17 of 74
nstallationR4.0 10.00.00 en
STANDARD CMOS SETUP
BIOS FEATURES SETUP
CHIPSET FEATURES SETUP
POWER MANAGEMENT SETUP
PNP/PCI CONFIGURATION
IOAD KUKA DEFAUIT
INTEGRATED PERIPHERAIS
SUPERVISOR PASSWORD
USER PASSWORD
IDE HDD AUTO DETECTION
SAVE & EXIT SETUP
EXIT WITHOUT SAVING
Esc : Quit
F10 : Save & Exit Setup
i : Select Item
(Shift)F2 : Change Color
A further request for confirmation is generated, which must also be answered by entering
Y. The system will then be restarted.
SAVE to CMOS and EXIT (Y/N) N
The Windows boot disk should already be in the floppy disk drive when the system is
rebooted so that you can continue with the system set--up.
Software InstaIIation
18 of 74
nstallationR4.0 10.00.00 en
2.2.2 Checking the partitions
Make sure that the Windows boot disk is in the drive when starting the system. Wait until the
DOS command prompt appears.
A:\>
Enter the command FDSK and press the Enter key.
A:\>fdisk
The program FDisk.exe is then started; this program can be used to modify the partitions
on the hard disk.
To display the partition information, enter the number 4 and confirmthis with the Enter key.
FDISK Options
Current fixed disk drive: 1
Choose one of the following:
1. Create DOS Partition or Iogical DOS Drive
2. Set active partition
3. Delete DOS Partition or Iogical DOS Drive
Enter choice: [1]
Press Esc to exit FDISK
4. Display partition information
2 FuII instaIIation {continued)
19 of 74
nstallationR4.0 10.00.00 en
n this example, the hard disk has a capacity of 2 GB and is divided into 2 partitions, the first
of which (primary partition KUKADSK) has a capacity of 500 MB. n addition to the operat-
ing system, the primary partition also contains the KUKA software.
The second partition is a so--called Extended partition, which can contain several logical
drives.
Display Partition Information
Current fixed disk drive: 1
Partition Status Type Volume label Mbytes System Usage
C: 1 A PRI DOS KUKADISK 500 FAT16 25%
Total disk space is 2014 Mbytes (1 Mbyte = 1048576 bytes).
The Extended DOS partition contains logical DOS drives.
Press ESC to continue.
2 EXT DOS 1514 75%
Do you want to display logical drive information?[Y]
Press the Enter key to display the extended partition information.
The extended partition contains the single logical drive KUKADATA, which occupies the
remaining available memory space.
Display Logical DOS Drive Information
Drv Volume label Mbytes System Usage
Total Extended DOS Partition size is 1514 Mbytes
(1 Mbyte = 1048576 bytes)
Press ESC to continue
D: KUKADATA 1514 FAT16 100%
Press ESC to return to the FDSK main menu. Pressing ESC again exits the program.
Software InstaIIation
20 of 74
nstallationR4.0 10.00.00 en
The first partition should have a capacity of at least 500 MB. The remaining capacity is
allocated to the second partition.
f it is necessary to change the size of partitions, the existing partitions must be deleted
and new ones of the desired size created. All data on the hard disk is lost.
2 FuII instaIIation {continued)
21 of 74
nstallationR4.0 10.00.00 en
2.2.3 DeIeting existing partitions
f a hard disk is installed, which is already partitioned, it may be necessary to delete these
partitions. This is the case, for example, if the size or number of partitions is to be modified.
f you are not sure whether the existing partitions meet the requirements, proceed as
described in Section 2.2.2 and check the settings.
Be extremeIy carefuI when making changes! Some operations are carried out
without a request for confirmation.
No IiabiIity wiII be accepted for Iost data.
Change the boot sequence if this has not already been done.
This process is described in detail back in Section 2.2.1.2.
Start FDISK
Make sure that the Windows boot disk is in the drive when starting the system. Wait until the
DOS command prompt appears.
A:\>
Enter the command FDSK and press the Enter key.
A:\>fdisk
The program FDisk.exe is then started; this program can be used to modify the partitions
on the hard disk.
Software InstaIIation
22 of 74
nstallationR4.0 10.00.00 en
To delete the partitions or logical drives, enter the number 3 and confirmthe selection with
the Enter key. Commands relating to the deletion of partitions are all grouped together in the
submenu Delete DOS Partition or Logical DOS Drive.
FDISK Options
Current fixed disk drive: 1
Choose one of the following:
1. Create DOS Partition or Iogical DOS Drive
2. Set active partition
3. Delete DOS Partition or Iogical DOS Drive
Enter choice: [1]
Press Esc to exit FDISK
4. Display partition information
n the example, the partitions are deleted in the following order:
0 Delete logical drives
0 Delete extended partition
0 Delete primary partition(s)
Bear in mind that the extended partition can only be deleted if the logical drives have
already been deleted.
2 FuII instaIIation {continued)
23 of 74
nstallationR4.0 10.00.00 en
DeIeting IogicaI drives
First of all, the logical drives in the extended partition must be deleted. Select the desired
option by entering the number 3 again.
Delete DOS Partition or Logical DOS Drive
Current fixed disk drive: 1
Choose one of the following:
1. Delete Primary DOS Partition
2. Delete Extended DOS Partition
3. Delete Logical DOS Drive in the Extended DOS Partition
Enter choice: [_]
Press ESC to return to FDISK options.
4. Delete non--DOS Partition
ntheexample, atotal of 3logical drives have beenset up, which sharethe availablecapacity
of the extended partition between them. These logical drives must be deleted before the
extended partition can be deleted.
Delete Logical DOS Drive in the Extended DOS Partition
Drv Volume label Mbytes System Usage
Total Extended DOS Partition size is 1814 Mbytes
(1 Mbyte = 1048576 bytes)
D: DATEN1 502 FAT16 28%
E: DATEN2 502 FAT16 28%
F: DATEN3 810 FAT16 44%
WARNING! Data in the deleted logical DOS drive will be lost.
Delete which drive..........................? [_]
Press ESC to return to FDISK options.
n the example, enter the drive D and press the Enter key.
Software InstaIIation
24 of 74
nstallationR4.0 10.00.00 en
Delete Logical DOS Drive in the Extended DOS Partition
Drv Volume label Mbytes System Usage
Total Extended DOS Partition size is 1814 Mbytes
(1 Mbyte = 1048576 bytes)
D: DATEN1 502 FAT16 28%
E: DATEN2 502 FAT16 28%
F: DATEN3 810 FAT16 44%
WARNING! Data in the deleted logical DOS drive will be lost.
Delete which drive..........................? [D]
Press ESC to return to FDISK options.
Enter drive volume label...........................? [_ ]
You must then enter the name that was assigned when the drive was formatted. n the
example, this is DATEN1. Confirm the entry accordingly.
Delete Logical DOS Drive in the Extended DOS Partition
Drv Volume label Mbytes System Usage
Total Extended DOS Partition size is 1814 Mbytes
(1 Mbyte = 1048576 bytes)
D: DATEN1 502 FAT16 28%
E: DATEN2 502 FAT16 28%
F: DATEN3 810 FAT16 44%
WARNING! Data in the deleted logical DOS drive will be lost.
Delete which drive..........................? [D]
Press ESC to return to FDISK options.
Enter drive volume label.....................? [DATEN1 ]
Are you sure (Y/N)..........................................? [N ]
Another request for confirmation is generated which again must be answered with Y. Drive
D is then deleted.
DATEN1
2 FuII instaIIation {continued)
25 of 74
nstallationR4.0 10.00.00 en
Delete Logical DOS Drive in the Extended DOS Partition
Drv Volume label Mbytes System Usage
Total Extended DOS Partition size is 1814 Mbytes
(1 Mbyte = 1048576 bytes)
D: Drive deleted
E: DATEN2 502 FAT16 28%
F: DATEN3 810 FAT16 44%
WARNING! Data in the deleted logical DOS drive will be lost.
Delete which drive..........................? [_]
Press ESC to return to FDISK options.
Repeat this procedure, if necessary, with the remaining logical drives.
Pressing the ESC key twice returns you to the screen FDSK Options.
Software InstaIIation
26 of 74
nstallationR4.0 10.00.00 en
DeIeting the extended partition
After deleting the logical drives, the extended partition can be deleted. n the submenu
Delete DOS Partition or Logical DOS Drive, select option 2.
Delete DOS Partition or Logical DOS Drive
Current fixed disk drive: 1
Choose one of the following:
1. Delete Primary DOS Partition
2. Delete Extended DOS Partition
3. Delete Iogical DOS Drive in the Extended DOS Partition
Enter choice: [_]
Press ESC to return to FDISK options.
4. Delete non--DOS Partition
To delete the extended partition, enter Y and confirm this with the Enter key.
Delete Extended DOS Partition
Partition Status Type Volume label Mbytes System Usage
Total disk space is 2014 Mbytes (1 Mbyte = 1048576 bytes).
C: 1 PRI DOS SYSTEM 200 FAT16 10%
WARNING! All data in the extended DOS partition will be lost.
Do you want to continue (Y/N)...................................? [N]
Press ESC to return to FDISK options.
Current fixed disk drive: 1
2 EXT DOS 1814 90%
Press ESC to return to the FDSK Options menu.
2 FuII instaIIation {continued)
27 of 74
nstallationR4.0 10.00.00 en
DeIeting primary partitions
Finally, delete the primary partition(s) from the hard disk. n the submenu Delete DOS
Partition or Logical DOS Drive, select menu item 1.
Delete DOS Partition or Logical DOS Drive
Current fixed disk drive: 1
Choose one of the following:
1. Delete Primary DOS Partition
2. Delete Extended DOS Partition
3. Delete Iogical DOS Drive in the Extended DOS Partition
Enter choice: [_]
Press ESC to return to FDISK options.
4. Delete non--DOS Partition
Primary partitions are deleted in much the same way as the logical drives. Enter the number
of the partition and its name and confirm these entries.
Delete Primary Partition
Partition Status Type Volume label Mbytes System Usage
Total disk space is 2014 Mbytes (1 Mbyte = 1048576 bytes).
C: 1 PRI DOS SYSTEM 200 FAT16 10%
WARNING! Data in the deleted primary DOS partition will be lost.
Which primary partition would you like to delete? [1]
Press ESC to return to FDISK options.
Current fixed disk drive: 1
Enter drive name................................? [SYSTEM ]
Are you sure (Y/N)..........................................? [Y ]
system
Press ESC to return to the FDSK Options menu. New partitions can now be created.
Software InstaIIation
28 of 74
nstallationR4.0 10.00.00 en
2.2.4 Creating new partitions
To create new partitions, proceed as follows:
Change the boot sequence if this has not already been done.
This process is described in detail back in Section 2.2.1.2.
Start FDISK
Make sure that the Windows boot disk is in the drive when starting the system. Wait until the
DOS command prompt appears.
A:\>
Enter the command FDSK and press the Enter key.
A:\>fdisk
The program FDisk.exe is then started; this program can be used to modify the partitions
on the hard disk.
FDISK Options
Current fixed disk drive: 1
Choose one of the following:
1. Create DOS Partition or Iogical DOS Drive
2. Set active partition
3. Delete DOS Partition or Iogical DOS Drive
Enter choice: [1]
Press Esc to exit FDISK
4. Display partition information
n the example, the partitions are created in the following order:
0 Create primary partition
0 Create extended partition
0 Create logical drives
To create partitions or logical drives, enter the number 1 and confirm the selection with the
Enter key.
2 FuII instaIIation {continued)
29 of 74
nstallationR4.0 10.00.00 en
2.2.4.1 Creating the primary partition
A primary partition is necessary for both the operating system and the KUKA software.
Select the first option Create Primary DOS Partition and confirm the selection again by
pressing the Enter key.
Create DOS Partition or Logical DOS Drive
Current fixed disk drive: 1
Choose one of the following:
1. Create Primary DOS Partition
2. Create Extended DOS Partition
3. Create Iogical DOS Drive in the Extended DOS Partition
Enter choice: [1]
Press ESC to return to FDISK options.
The programthen asks if the entire capacity of the hard disk is to be assigned to the primary
partition.
Create Primary DOS Partition
Current fixed disk drive: 1
Do you wish to use the maximum available size for a Primary DOS
Press ESC to return to FDISK options.
Partition and make the partition active (Y/N).........? |Y]
Answer this question with N. You can now enter the size of the primary partition in Mbytes
or as a percentage.
Software InstaIIation
30 of 74
nstallationR4.0 10.00.00 en
Set the size of this partition to at least 500 MB and confirm the value with the Enter key.
Create Primary DOS Partition
Total disk space is 2014 Mbytes (1 Mbyte = 1048576 bytes).
Maximum available disk space for the partition: 2014 MB (100%)
Press ESC to return to FDISK options.
Current fixed disk drive: 1
Enter the partition size of the Primary DOS Partition in MB or as a
percentage of the available disk space..................... : [ 500 ]
No partitions defined
500
The size of the primary partition must lie between 500 MB and 2.1 GB. At least as much
space should be left, however, for user data in the second partition.
Create Primary DOS Partition
Partition Status Type Volume label Mbytes System Usage
C: 1 PRI DOS 500 UNKNOWN 25%
Primary DOS Partition created
Press ESC to continue
Current fixed disk drive: 1
The primary partition is thus created. Pressing ESC returns you to the FDSK submenu.
2 FuII instaIIation {continued)
31 of 74
nstallationR4.0 10.00.00 en
2.2.4.2 Creating the extended partition
n order to create the drive for the user data, an extended partition must first be created; the
necessary logical drive is subsequently created in this partition.
n the submenu Create DOS Partition or Logical DOS Drive, enter option 2.
Create DOS Partition or Logical DOS Drive
Current fixed disk drive: 1
Choose one of the following:
1. Create Primary DOS Partition
2. Create Extended DOS Partition
3. Create Iogical DOS Drive in the Extended DOS Partition
Enter choice: [1]
Press ESC to return to FDISK options.
Accept the 1514 Mbytes of disk space offered by pressing the Enter key.
Create Extended DOS Partition
Total disk space is 2014 Mbytes (1 Mbyte = 1048576 bytes).
Maximum available disk space for the partition: 1514 MB (75%)
Press ESC to return to FDISK options.
Current fixed disk drive: 1
Enter the partition size in MB or as a percentage of the available
disk space in order to create the Extended DOS Partition............. : [1514 ]
Partition Status Type Volume label Mbytes System Usage
C: 1 PRI DOS 500 UNKNOWN 25%
Software InstaIIation
32 of 74
nstallationR4.0 10.00.00 en
The extended DOS partition is thus created.
Create Extended DOS Partition
Current fixed disk drive: 1
Partition Status Type Volume label Mbytes System Usage
C: 1 PRI DOS 500 UNKNOWN 25%
Press ESC to return to FDISK options.
2 EXT DOS 1514 75%
Extended DOS Partition created
Pressing ESC returns you to the FDSK submenu where you can define logical drives.
2 FuII instaIIation {continued)
33 of 74
nstallationR4.0 10.00.00 en
2.2.4.3 Defining IogicaI drives
Select the third option Create Logical DOS Drive... and confirm the selection again by
pressing the Enter key. The program then asks how large the first logical drive should be.
Create DOS Partition or Logical DOS Drive
Current fixed disk drive: 1
Choose one of the following:
1. Create Primary DOS Partition
2. Create Extended DOS Partition
3. Create Logical DOS Drive in the Extended DOS Partition
Enter choice: [1]
Press ESC to return to FDISK options.
Accept the 1514 Mbytes of disk space offered by pressing the Enter key.
Create Logical DOS Drives in the Extended Partition
Total Extended DOS Partition size is 1514 Mbytes
(1 Mbyte = 1048576 bytes)
Maximum available disk space for logical drives: 1514 MB (100%)
Press ESC to return to FDISK options.
No Logical Drives defined
Enter size of Iogical Drive in MB or as % of available disk space: [1514]
Software InstaIIation
34 of 74
nstallationR4.0 10.00.00 en
The program then displays all existing logical drives.
Create Logical DOS Drive in the Extended DOS Partition
Drv Volume label Mbytes System Usage
D: 1514 UNKNOWN 100%
The entire available disk space in the extended partition
Press ESC to continue
is assigned to logical drives.
The ESC key takes you back to the main menu where you can set the active boot partition.
2 FuII instaIIation {continued)
35 of 74
nstallationR4.0 10.00.00 en
2.2.4.4 Setting the active partition
The active partition determines where the operating system is loaded from. This option is
primarily required if a disk contains more than one operating system.
f no active partition is set, the system cannot be booted from the hard disk.
The operating systemcan only be loaded froma primary partition. Atotal of 3 primary parti-
tions and one extended partition can be created on a hard disk.
Only one of the 3 primary partitions can be active (visible) at any one time, however. The
content of the extended partition, on the other hand, is always visible, and thus ideally
suited for user data.
Select option 2 and enter C:\ as the active partition.
FDISK Options
Current fixed disk drive: 1
Choose one of the following:
1. Create DOS Partition or Iogical DOS Drive
2. Set active partition
3. Delete DOS Partition or Iogical DOS Drive
Enter choice: [1]
Press Esc to exit FDISK
4. Display partition information
Software InstaIIation
36 of 74
nstallationR4.0 10.00.00 en
Enter the number 1 and confirm this selection with the Enter key.
Set active partition
Partition Status Type Volume label Mbytes System Usage
C: 1 PRI DOS 500 UNKNOWN 25%
Press ESC to return to FDISK options.
Current fixed disk drive: 1
Total disk space is 2014 Mbytes (1 Mbyte = 1048576 bytes).
Enter the number of the partition you want to make active:....[_]
The partition that is currently selected is indicated by the label A under Status.
Partition Status Type Volume label Mbytes System Usage
C: 1 A PRI DOS 500 UNKNOWN 25%
The FDSK program is exited by pressing the ESC key twice.
The system must be rebooted in order for the changes to take effect.
The hard drive partitions must then be formatted. Only then can data be loadedonto thehard
disk.
Remove the boot disk and switch the system off. Wait a few seconds before rebooting the
system.
2 FuII instaIIation {continued)
37 of 74
nstallationR4.0 10.00.00 en
2.2.4.5 Formatting partitions
AII data present in a partition are Iost when that partition is formatted.
Switch the robot system on and insert the Windows boot disk into the drive. Wait until the
DOS command prompt appears:
A:\>
Enter the command to format drive C:\ (primary partition) and press the Enter key.
A:\>format c:
Acknowledge the warning which then appears by pressing Y and the Enter key.
Warning, all data on non~removable disk
drive C: will be lost!
Proceed with format Y/N? Y
After a short wait time, drive C: is formatted. Enter the label KUKADSK.
Volume label ll characters, ENTER for none?
KUKADISK
Then format drive D:\ (logical drive) in the same way:
A:\>format d:
Enter the label KUKADATA.
Volume label ll characters, ENTER for none?
KUKADATA
n order to be able to boot from the hard disk, a number of system files must be copied onto
the hard disk. Enter SYS C:.
A:\>sys c:
Once the system files have been transferred, the installation of Windows can begin.
Software InstaIIation
38 of 74
nstallationR4.0 10.00.00 en
2.3 InstaIIing Windows
2.3.1 Preparation
f you have not yet done so, boot the system and insert both the Windows boot disk and the
KUKA CD--ROM into their respective drives.
Enter the following command at the DOS command prompt:
A:\>xcopy32 E:\english\win95 D:\english\win95/v/s/e
Pay particular attention to the spaces and confirmthe entry with the Enter key. The program
then asks whether a file (F) or a directory (D) is meant. Enter D:
Does WIN95 specify a file name
or directory name on the target
drive F = file, D = directory? D
The copying procedure lasts several minutes.
Take the floppy disk back out of the drive and switch the controller off. Wait several seconds.
Remember toreset theboot sequencetoits original state. Todoso, switchthecontroller back
on and call the BOS settings. Only then can the installation of the operating system be
completed.
This process is described in detail back in Section 2.2.1.2.
2.3.2 InstaIIation
The files required for the installation of Windows are now located on drive D:\. Switch to
this drive by entering d: at the command prompt and pressing the Enter key:
C:\>d:
On drive D:\, change the current directory:
D:\>cd english\win95
You can now load the Setup program which will then execute the corresponding installation
routines.
D:\ENGLISH\WIN95>setup
Confirm the following request for confirmation by pressing the Enter key.
Please wait while Setup initializes
Setup is now going to perform a routine check on your system
To continue with Setup, press ENTER. To quit Setup, press
ESC.
Scandisk is then loaded; this program automatically checks drives C:\ and D:\. f the
program detects errors, it may be necessary to exchange the hard drive. On successful
completion of Scandisk, close the program.
2 FuII instaIIation {continued)
39 of 74
nstallationR4.0 10.00.00 en
The next step is to load the actual Setup program which installs Windows.
The final step of the actual installation procedure is the license agreement.
Accept the license agreements in order to start the Windows Setup Wizard. Press the keys
ALT + Y or click with the mouse on the button Yes.
+
Software InstaIIation
40 of 74
nstallationR4.0 10.00.00 en
The Setup Wizard requires some more information in order to be able to install Windows
correctly. Answer the system information question by selecting Next. This is done by
pressing the TAB key repeatedly until the correct button is selected. Then press the Enter
key.
Accept the default directory C:\Windows offered by pressing Next.
Theinstallationprogramthen scans the harddisk andchecks theamount of disk spaceavail-
able.
2 FuII instaIIation {continued)
41 of 74
nstallationR4.0 10.00.00 en
Under Setup Mode, leave the option Typical selected. f necessary, use the or arrow
key to select this option. Activate the Next button using the TAB key and press Enter.
n the User nformation dialog, enter KR C1 under Name and press TAB to toggle to the
next input box. Under Company, enter KUKARoboter GmbH. Toggle to the Next button
using the TAB key and press Enter to confirm the entries.
Software InstaIIation
42 of 74
nstallationR4.0 10.00.00 en
Under Hardware Detection, leave the check boxes empty. Use the space--bar to activate or
deactivate an option; use the TAB key to toggle to a different option or to the Next button.
The subsequent procedure lasts several minutes. The system is checked for connected
hardware and the drivers are installed accordingly. The progress of theoperation is indicated
in a progress indicator bar.
Ensure that the communications settings check boxes are deactivated. The Enter key takes
you to the next window.
2 FuII instaIIation {continued)
43 of 74
nstallationR4.0 10.00.00 en
Under Windows Components, select the option nstall standard components.
n the Boot Disk window, enter No, do not create a boot disk, as this can be done
subsequently under Windows. Use the and arrowkeys or TAB to change the option.
Confirm the change by pressing the Enter key.
Software InstaIIation
44 of 74
nstallationR4.0 10.00.00 en
Start the copying procedure by pressing the Enter key.
This procedure lasts several minutes and requires no intervention.
Windows must be restarted in order to continue the installation process. Press the Enter key
to do this.
2 FuII instaIIation {continued)
45 of 74
nstallationR4.0 10.00.00 en
During the reboot, certain Windows components are configured accordingly.
Make sure that the check box for switching automatically between summer and winter time
is not activated! Close the Date/Time window by pressing the Enter key.
The Add Printer Wizard is now started.
Software InstaIIation
46 of 74
nstallationR4.0 10.00.00 en
Select no printer by using the TAB key to activate the Cancel button and confirming this
with the Enter key.
Rebooting the systemcompletes the configuration and terminates the Windows installation.
2 FuII instaIIation {continued)
47 of 74
nstallationR4.0 10.00.00 en
2.3.3 Year 2000 Update
f the KRC software is not being installed, the Year 2000 Update must be installed. This
is necessary in order to ensure that Windows runs smoothly fromtheyear 2000onwards.
This Update is usuaIIy instaIIed by the KRC setup program.
You will find the corresponding installation program on the CD.
Open the Windows Start menu by holding down the CTRL key and pressing the ESC key.
Using the arrow keys, select the option Run and press Enter.
Enter the following command in the input line in the Run window:
e:\english\y2k\w95y2k.exe
Confirm this by pressing the Enter key.
You now have to accept the license agreement or cancel the Setup procedure.
Press the keys ALT + Y or click with the mouse on the button Yes.
Software InstaIIation
48 of 74
nstallationR4.0 10.00.00 en
+
Confirm the request for confirmation by pressing the Enter key.
The necessary files are then copied onto the hard disk.
To conclude the installation, Windows must be rebooted once again.
2 FuII instaIIation {continued)
49 of 74
nstallationR4.0 10.00.00 en
2.4 InstaIIing the KRC software
The installation of the KRC software entails the following procedures:
Procedure Function
nstall Shared Memory driver For link between VxWorks and Windows
nstall the KRC software
nstalls the KRC program package onto the
computer and configures it according to the
information entered
The installation procedure is the same for the different KR C versions. The only differences
arise in the selection of the hardware used.
2.4.1 "Shared Memory" driver
Open the Windows Start menu by holding down the CTRL key and pressing the ESC key.
Using the arrow keys, select the Start menu option Run and press Enter.
Enter the following command line in the input line in the Run window.
e:\internat\tools\smsetup\setupusa.exe
The three characters in the .exe file name setupusa.exe specify the language version.
Then press the Enter key.
The Shared Memory driver is then installed automatically. Windows open, entries are made
and the windows close again.
The instaIIation routine must on no account be interrupted by mouse cIicks or
keyboard inputs, otherwise the Shared Memory driver wiII not be compIeteIy
instaIIed. The brief appearance of an error message is perfectIy normaI.
OnIy when no actions have been dispIayed on the screen for approximateIy 30
seconds is the instaIIation compIete.
Software InstaIIation
50 of 74
nstallationR4.0 10.00.00 en
On completion of the operation, the network configuration is extended to include the entries
RTACC VxWorks and the corresponding TCP/P protocol.
t is not necessary to reboot the system at this point.
2 FuII instaIIation {continued)
51 of 74
nstallationR4.0 10.00.00 en
2.4.2 KRC setup
Open the Windows Start menu once again by holding down the CTRL key and pressing
the ESC key. Using the arrow keys, select the Start menu option Run and press Enter.
Enter the following command line in the input line in the Run window.
e:\setup.exe
Confirm this command also by pressing the Enter key. This starts the Setup program.
The virus scanner from karus--Software is installed first of all.
Moredetailedinformationonthesubject Virus protection canbefoundinthemainchapter
[Operator ControI], chapter [Running up / shutting down the controIIer], section
"Virus protection".
n the next step you can choose the language in which texts are displayed during installation.
The available options are German, English, French, talian and Dutch.
Select the desired language by pressing the and arrowkeys and pressing the space--
bar once to highlight the option. Then confirm this selection by pressing the Enter key.
Software InstaIIation
52 of 74
nstallationR4.0 10.00.00 en
A message will appear recommending that you close any Windows applications that are
running before continuing with the Setup program.
Press Next to resume the installation procedure.
Younowhavethedecidewhether thecontents of the CDshould becopied ontothe harddisk.
f you wish to do this, highlight the box Copy CD--ROM using the space--bar. All of the files
required for the installation will then be copied automatically onto the hard disk.
f the box is not checked, the installation will be carried out directly from the CD--ROM.
This dialog window only appears if the software is being installed from the CD--ROM and
there is a hard disk partition with the drive designation D:.
f the CD was already copied onto the hard disk during an earlier installation, that copy will
now be overwritten.
Press the Enter key to continue.
2 FuII instaIIation {continued)
53 of 74
nstallationR4.0 10.00.00 en
f the contents of the CD are copied onto the hard drive, the process will take several
minutes. The advantage, however, is that the Setup program can be started without the
CD--ROM.
n the next dialog window, select the desired customer version. The available options are
KUKAStandard, Without T2 mode, General Motors and WithE2/E7. For an OfficePC,
the option Office PC must also be activated.
The selection is made using the arrow keys, TAB and the space--bar. The settings are
confirmed by pressing the Enter key.
Software InstaIIation
54 of 74
nstallationR4.0 10.00.00 en
n the next window, select the robot type.
f your robot does not correspondwiththetypesuggested, activatetheBrowse buttonusing
the TAB key and press Enter.
Search in the MaDa directory for the control cabinet you are using (e.g. KRC1) and there
select the robot.
Confirm the robot type by pressing the Enter key. This takes you back to the dialog window
Robot type. Confirm the settings using TAB and the Enter key.
2 FuII instaIIation {continued)
55 of 74
nstallationR4.0 10.00.00 en
n the following window, select the options that are present in your system. This is doneusing
the arrow keys and the space--bar.
The following options are available:
0 MFC / O module
0 nterbus
0 DeviceNet
0 Bosch
0 Perceptron
0 Sbib
0 Fipio
0 ProfiBus slave
0 ProfiBus master
0 Rio
0 Libo
0 ProfiBus master--slave
0 LPDeviceNet scanner (channel1)
0 LPDeviceNet scanner (channel2)
0 DSEO
Once you have activated the options that are present in your system, press Next to access
the next dialog window.
Software InstaIIation
56 of 74
nstallationR4.0 10.00.00 en
A summary of the Setup settings is displayed here.
f you wish to modify any of the settings, press the button Back to take you step--by--step
back through the previous dialog windows.
This installation can be cancelled by pressing the Cancel button.
f, on the other hand, all the settings are correct, press the Enter key. The Setup program
then tests the available hard disk space.
f you have selected the option Copy CD--ROM, the data on the CD are now copied onto
the hard drive.
The installation is then carried out directly from the hard disk.
2 FuII instaIIation {continued)
57 of 74
nstallationR4.0 10.00.00 en
Windows must be restarted on completion of the installation process.
Press the Enter key again to do this.
The systemis automatically configured when Windows is started. The KRCsoftware is then
started for the first time. Once the system has booted, the robot controller user interface is
displayed on the screen.
Remember to remove the CD--ROM from the drive.
Software InstaIIation
58 of 74
nstallationR4.0 10.00.00 en
3 Automatic Software Update
59 of 74
nstallationR4.0 10.00.00 en
3 Automatic Software Update
The user can load a new program version using the control computer's CD--ROM drive. To
do this, the CD with the newer program version is placed in the CD--ROM drive.
By pressing the menu key Setup and then selecting the Software Update --> automatic
function, the user can start the program update.
A request for confirmation is then generated in the message window.
f you wish to carry out a software update, confirm this by pressing the Yes Softkey, other-
wise press No or Cancel.
f there is no CD currently in the drive, a corresponding error message is generated.
n the next stage the controller must be restarted.
You must now switch the controller off and wait until the computer unit has shut down
completely. Only then may the controller be switched back on again.
The update CD must remain in the CD--ROM drive throughout the whoIe process.
FaiIure to do this wiII resuIt in Ioss of data and incorrect instaIIation.
First, a virus scanner is installed; this is then active every time the system is booted. Data
in the directories nit, Template, PowerOn (R1 and Steu) and MaDa are saved. The old
software version is then uninstalled and the new version installed. The User program is
upgraded, e.g. syntax changes, exchange of variables or new subprograms are updated.
f errors occur during the software update, you can view these in the display in the log file.
n the event of this happening, leavethe logfile displayedon thescreen andcall our service
department.
Once the upgrade is complete the computer is run back down again. (Only nowmay the CD
be removed from the drive). The controller is then started automatically.
Software InstaIIation
60 of 74
nstallationR4.0 10.00.00 en
4 ManuaI Software Update
61 of 74
nstallationR4.0 10.00.00 en
4 ManuaI Software Update
4.1 Preparation
Several preparatory steps are necessary before updating the KRC program package. The
operating system must be started without the KUKA GU. Turn the robot controller on at the
main switch and boot the system.
n order to prevent the KUKA GU from starting automatically, a shortcut to the Autostart
folder must beremovedat Windows level. Access to theWindows functionkeys is necessary
for this. As standard, the Windows function keys, such as CTRL, are only available at
Expert level or higher.
n order to carry out a manual software update you need an external keyboard, as the
drivers required for the KCP are only loaded when the KUKA GU is called.
Make backup copies of any important data before starting the KRCSetup program!
AIthough the Setup program creates a backup copy of the important system data,
the risk of data Ioss can never be excIuded entireIy.
4.1.1 Changing user group
Change to Expert level by selecting the command Configure --> User group.
Press the softkey Expert and enter the password.
Press the softkey OK.
nformationonuser groups canbefoundintheProgrammingHandbook, inthedocumenta-
tion [Configuring the system], chapter [The "Configure" menu], section "User
groups".
More detailed information on setting up customized user groups can be found in the
chapter [Expert Programming], section "User groups".
Software InstaIIation
62 of 74
nstallationR4.0 10.00.00 en
4.1.2 Starting Windows ExpIorer and removing the shortcut
Start the Windows Explorer from the Start menu. Use the keyboard shortcut CTRL +
ESC. Then select the Windows Explorer, using the arrow keys, and press the Enter key.
The operating system then loads the Windows Explorer into the main memory.
4 ManuaI Software Update {continued)
63 of 74
nstallationR4.0 10.00.00 en
Select the directory tree All Folders using the TAB key. Then position the focus on the
Windows directory using the arrow key.
OpentheWindows subdirectory usingthe arrowkey. Using the and arrowkeys,
open, in sequence, the directories Start menu --> Programs --> Autostart.
Software InstaIIation
64 of 74
nstallationR4.0 10.00.00 en
Press the TAB key again and use the arrow key to position the focus on the Cross3
shortcut.
Delete the shortcut using the Delete and confirm this by pressing the Enter key.
4 ManuaI Software Update {continued)
65 of 74
nstallationR4.0 10.00.00 en
4.1.3 Windows reboot
t is now necessary to reboot Windows. To do so, open the Windows Start menu again by
pressing CTRL + ESC and select the menu item Shut Down.
Move the focus to the second option and press the Enter key. The KRC software can then
be installed.
Software InstaIIation
66 of 74
nstallationR4.0 10.00.00 en
4.2 KRC setup
Once Windows has been restarted without the KUKA GU, you can install the new version.
Place the KUKA CD--ROM in the CD--ROM drive if you have not already done so.
The installation procedure is the same for the different KR C versions. The only differences
arise in the selection of the hardware used.
Open the Windows Start menu by holding down the CTRL key and pressing the ESC key.
Using the arrow keys, select the Start menu option Run and press Enter.
Enter the following command line in the input line in the Run window.
e:\setup.exe
Confirm this command also by pressing the Enter key. This starts the Setup program.
Previously installed components are removed first. These include, for example, the karus
virus scanner.
4 ManuaI Software Update {continued)
67 of 74
nstallationR4.0 10.00.00 en
The latest version of the karus--Software virus scanner is installed next.
Moredetailedinformationonthesubject Virus protection canbefoundinthemainchapter
[Operator ControI], chapter [Running up / shutting down the controIIer], section
"Virus protection".
n the next step you can choose the language in which texts are displayed during installation.
The available options are German, English, French, talian and Dutch.
Select the desired language by pressing the and arrowkeys and pressing the space--
bar once to highlight the option. Then confirm this selection by pressing the Enter key.
Software InstaIIation
68 of 74
nstallationR4.0 10.00.00 en
A message will appear recommending that you close any Windows applications that are
running before continuing with the Setup program.
Press Next to resume the installation procedure.
Younowhavethedecidewhether thecontents of the CDshould becopied ontothe harddisk.
f you wish to do this, highlight the box Copy CD--ROM using the space--bar. All of the files
required for the installation will then be copied automatically onto the hard disk.
f the box is not checked, the installation will be carried out directly from the CD--ROM.
This dialog window only appears if the software is being installed from the CD--ROM and
there is a hard disk partition with the drive designation D:.
f the CD was already copied onto the hard disk during an earlier installation, that copy will
now be overwritten.
Press the Enter key to continue.
4 ManuaI Software Update {continued)
69 of 74
nstallationR4.0 10.00.00 en
f the contents of the CD are copied onto the hard drive, the process will take several
minutes. The advantage, however, is that the Setup program can be started without the
CD--ROM.
n the next dialog window, select the desired customer version. The available options are
KUKAStandard, Without T2 mode, General Motors and WithE2/E7. For an OfficePC,
the option Office PC must also be activated.
The selection is made using the arrow keys, TAB and the space--bar. The settings are
confirmed by pressing the Enter key.
You can now re--use the existing directory structure from the old version. The files in the
directories are converted to the format of the new version.
f you do not accept the existing MaDa, because, for example, the robot has changed, you
must also select a robot type.
Software InstaIIation
70 of 74
nstallationR4.0 10.00.00 en
The dialog windowSelect robot type only appears if the MaDa are not acceptedor if there
are no files in the corresponding directory.
f your robot does not correspondwiththetypesuggested, activatetheBrowse buttonusing
the TAB key and press Enter.
Search in the MaDa directory for the control cabinet you are using (e.g. KRC1) and there
select the robot.
Confirmthe type by pressing the Enter key. This takes you back to the dialog windowRobot
type. Confirm the settings using TAB and the Enter key.
4 ManuaI Software Update {continued)
71 of 74
nstallationR4.0 10.00.00 en
n the following window, select the options that are present in your system. This is doneusing
the arrow keys and the space--bar.
The following options are available:
0 MFC / O module
0 nterbus
0 DeviceNet
0 Bosch
0 Perceptron
0 Sbib
0 Fipio
0 ProfiBus slave
0 ProfiBus master
0 Rio
0 Libo
0 ProfiBus master--slave
0 LPDeviceNet scanner (channel1)
0 LPDeviceNet scanner (channel2)
0 DSEO
Once you have activated the options that are present in your system, press Next to access
the next dialog window.
Software InstaIIation
72 of 74
nstallationR4.0 10.00.00 en
A summary of the Setup settings is displayed here.
f you wish to modify any of the settings, press the button Back to take you step--by--step
back through the previous dialog windows.
This installation can be cancelled by pressing the Cancel button.
f, on the other hand, all the settings are correct, press the Enter key. The Setup program
then tests the available hard disk space.
Existing files from the previous version are automatically deleted.
f you have selected the option Copy CD--ROM, the data on the CD are now copied onto
the hard drive.
4 ManuaI Software Update {continued)
73 of 74
nstallationR4.0 10.00.00 en
The installation is then carried out directly from the hard disk.
n addition to the execution of a number of Windows--specific installation routines, the pre-
viously selected directories are converted.
Windows must be restarted on completion of the installation process.
Press the Enter key again to do this.
Software InstaIIation
74 of 74
nstallationR4.0 10.00.00 en
The system is automatically configured when Windows is started. The new KRC software
is then started for the first time. Once the systemhas booted, the robot controller user inter-
face is displayed on the screen.
Remember to remove the CD--ROM from the drive.
1
Index
ndex -- i
A
Automatic update, 5
B
BOS settings, 13
Boot sequence, 15
Bootdisk, 10
C
Changing user group, 61
Checking the partitions, 18
Complete installation, 5
Creating new partitions, 28
Creating the extended partition, 31
D
Defining logical drives, 33
Deleting logical drives, 23
Deleting primary partitions, 27
Deleting the extended partition, 26
E
Extended partition, 13
F
FDSK, 13, 18, 21
Formatting partitions, 37
Formatting the floppy disk, 7
Full installation, 7
H
Hard drive parameters, 14
Hardware detection, 42
I
nstalling Windows, 38
K
KRC setup, 66
M
Manual Software Update, 61
Manual update, 5
P
Partitioning the hard disk, 13
Primary partition, 13
S
Setting the active partition, 35
Setup Mode, 41
Software Update, 59, 61
Starting Windows Explorer, 62
U
Update, 5
W
Windows boot disk, 7
Windows Explorer, 8, 62
Windows reboot, 65
Y
Year 2000 Update, 47
Potrebbero piacerti anche
- ROS Controller Architecture OverviewDocumento1 paginaROS Controller Architecture Overviewrorro_mrNessuna valutazione finora
- Rsi r20 enDocumento48 pagineRsi r20 enrorro_mrNessuna valutazione finora
- 2011-Forward and Inverse LKinematics Model For Welding Process Using KK-16KS KUKA RobotDocumento6 pagine2011-Forward and Inverse LKinematics Model For Welding Process Using KK-16KS KUKA RobotFaizal AbdullahNessuna valutazione finora
- Brazil Welding Show List Exhibitor All1 2Documento5 pagineBrazil Welding Show List Exhibitor All1 2rorro_mrNessuna valutazione finora
- Never Split the Difference: Negotiating As If Your Life Depended On ItDa EverandNever Split the Difference: Negotiating As If Your Life Depended On ItValutazione: 4.5 su 5 stelle4.5/5 (838)
- Shoe Dog: A Memoir by the Creator of NikeDa EverandShoe Dog: A Memoir by the Creator of NikeValutazione: 4.5 su 5 stelle4.5/5 (537)
- The Subtle Art of Not Giving a F*ck: A Counterintuitive Approach to Living a Good LifeDa EverandThe Subtle Art of Not Giving a F*ck: A Counterintuitive Approach to Living a Good LifeValutazione: 4 su 5 stelle4/5 (5794)
- The Yellow House: A Memoir (2019 National Book Award Winner)Da EverandThe Yellow House: A Memoir (2019 National Book Award Winner)Valutazione: 4 su 5 stelle4/5 (98)
- Hidden Figures: The American Dream and the Untold Story of the Black Women Mathematicians Who Helped Win the Space RaceDa EverandHidden Figures: The American Dream and the Untold Story of the Black Women Mathematicians Who Helped Win the Space RaceValutazione: 4 su 5 stelle4/5 (894)
- The Little Book of Hygge: Danish Secrets to Happy LivingDa EverandThe Little Book of Hygge: Danish Secrets to Happy LivingValutazione: 3.5 su 5 stelle3.5/5 (399)
- Elon Musk: Tesla, SpaceX, and the Quest for a Fantastic FutureDa EverandElon Musk: Tesla, SpaceX, and the Quest for a Fantastic FutureValutazione: 4.5 su 5 stelle4.5/5 (474)
- A Heartbreaking Work Of Staggering Genius: A Memoir Based on a True StoryDa EverandA Heartbreaking Work Of Staggering Genius: A Memoir Based on a True StoryValutazione: 3.5 su 5 stelle3.5/5 (231)
- Grit: The Power of Passion and PerseveranceDa EverandGrit: The Power of Passion and PerseveranceValutazione: 4 su 5 stelle4/5 (587)
- Devil in the Grove: Thurgood Marshall, the Groveland Boys, and the Dawn of a New AmericaDa EverandDevil in the Grove: Thurgood Marshall, the Groveland Boys, and the Dawn of a New AmericaValutazione: 4.5 su 5 stelle4.5/5 (265)
- On Fire: The (Burning) Case for a Green New DealDa EverandOn Fire: The (Burning) Case for a Green New DealValutazione: 4 su 5 stelle4/5 (73)
- The Emperor of All Maladies: A Biography of CancerDa EverandThe Emperor of All Maladies: A Biography of CancerValutazione: 4.5 su 5 stelle4.5/5 (271)
- The Hard Thing About Hard Things: Building a Business When There Are No Easy AnswersDa EverandThe Hard Thing About Hard Things: Building a Business When There Are No Easy AnswersValutazione: 4.5 su 5 stelle4.5/5 (344)
- The Unwinding: An Inner History of the New AmericaDa EverandThe Unwinding: An Inner History of the New AmericaValutazione: 4 su 5 stelle4/5 (45)
- Team of Rivals: The Political Genius of Abraham LincolnDa EverandTeam of Rivals: The Political Genius of Abraham LincolnValutazione: 4.5 su 5 stelle4.5/5 (234)
- The World Is Flat 3.0: A Brief History of the Twenty-first CenturyDa EverandThe World Is Flat 3.0: A Brief History of the Twenty-first CenturyValutazione: 3.5 su 5 stelle3.5/5 (2219)
- The Gifts of Imperfection: Let Go of Who You Think You're Supposed to Be and Embrace Who You AreDa EverandThe Gifts of Imperfection: Let Go of Who You Think You're Supposed to Be and Embrace Who You AreValutazione: 4 su 5 stelle4/5 (1090)
- The Sympathizer: A Novel (Pulitzer Prize for Fiction)Da EverandThe Sympathizer: A Novel (Pulitzer Prize for Fiction)Valutazione: 4.5 su 5 stelle4.5/5 (119)
- Her Body and Other Parties: StoriesDa EverandHer Body and Other Parties: StoriesValutazione: 4 su 5 stelle4/5 (821)
- Symantec System Recovery 2013 R2Documento43 pagineSymantec System Recovery 2013 R2Bayo AkinkugbeNessuna valutazione finora
- Data Tiket Helpdesk IT RecordsDocumento2 pagineData Tiket Helpdesk IT RecordsRaden Aditya SudoyodiningratNessuna valutazione finora
- Freebitco 10000 RolDocumento2 pagineFreebitco 10000 RolBala Sidarthan50% (2)
- Manual Ms 7061 Motherboard PDFDocumento2 pagineManual Ms 7061 Motherboard PDFRaiez SalamatNessuna valutazione finora
- OS - Windows 10, Windows Server 2016 - Compatibilty List - 8.1Documento37 pagineOS - Windows 10, Windows Server 2016 - Compatibilty List - 8.1Cenaic TaquaritubaNessuna valutazione finora
- Erro Pis e CofinsDocumento121 pagineErro Pis e CofinsLeonardo SouzaNessuna valutazione finora
- HoI4 Tutorial Screen GuideDocumento8 pagineHoI4 Tutorial Screen GuideasdkmflaNessuna valutazione finora
- Pricelist Laptop Cv. Sentra Komputer SeptemberDocumento1 paginaPricelist Laptop Cv. Sentra Komputer Septemberliverpoolfantasy08Nessuna valutazione finora
- PcidevsDocumento395 paginePcidevspradeep197475Nessuna valutazione finora
- SIGVERIFDocumento56 pagineSIGVERIFmohsinmanzoorNessuna valutazione finora
- WinCE Development NoteDocumento3 pagineWinCE Development Noteadmred_quimicosNessuna valutazione finora
- Sas3flash quickRefGuide Rev1-0Documento28 pagineSas3flash quickRefGuide Rev1-0alexiavgNessuna valutazione finora
- Pricelist Kanakomputer Gejayan Web Agustus 2022 Update 22Documento8 paginePricelist Kanakomputer Gejayan Web Agustus 2022 Update 22RENDRA R. R. TANGGAHMANessuna valutazione finora
- Assemply Quiz 1Documento77 pagineAssemply Quiz 1تالا إسماعيل Tala IsmailNessuna valutazione finora
- How Hardware and Software Work TogetherDocumento34 pagineHow Hardware and Software Work TogetherKai NormanNessuna valutazione finora
- Ragnarok Server CrashedDocumento6 pagineRagnarok Server CrashedMatiasOrellanaNessuna valutazione finora
- Hardware Acceleration Off Dagoberto CerrudDocumento4 pagineHardware Acceleration Off Dagoberto CerrudKadine HurtadoNessuna valutazione finora
- Convert Dynamic Disk To Basic Disk UsingDocumento9 pagineConvert Dynamic Disk To Basic Disk Usingsvp3761Nessuna valutazione finora
- The Origins of MS-DOSDocumento12 pagineThe Origins of MS-DOSNilay Tryambak KaradeNessuna valutazione finora
- GeForce 6100 M9Documento30 pagineGeForce 6100 M9jose 17Nessuna valutazione finora
- Nepali Layout KBDocumento1 paginaNepali Layout KBसन्दिल अधिकारीNessuna valutazione finora
- Conroe 865 GVDocumento41 pagineConroe 865 GVashimhsarNessuna valutazione finora
- WinXP 32-Bit BE 2013.2.17 - Valid WGA CD-KeysDocumento1 paginaWinXP 32-Bit BE 2013.2.17 - Valid WGA CD-KeysSuflea Claudiu-AlexandruNessuna valutazione finora
- DD Vsto ret20MSI62E3Documento82 pagineDD Vsto ret20MSI62E3Ankur SachanNessuna valutazione finora
- VC_RED MSI LOGDocumento30 pagineVC_RED MSI LOGReeree GampalNessuna valutazione finora
- Get Started with iPartition Disk PartitioningDocumento15 pagineGet Started with iPartition Disk PartitioningCostas DrossosNessuna valutazione finora
- Bios vs. UefiDocumento8 pagineBios vs. UefiWANNA WOHNessuna valutazione finora
- TesisDocumento14 pagineTesisAndriuz FloresNessuna valutazione finora
- Fixed Disk PartitionsDocumento6 pagineFixed Disk PartitionsBhushanHumneyNessuna valutazione finora
- Changes-7 0 1Documento5 pagineChanges-7 0 1karthik12317175Nessuna valutazione finora