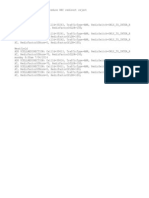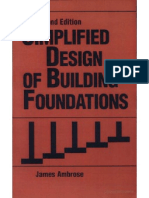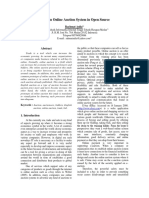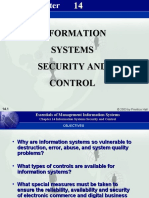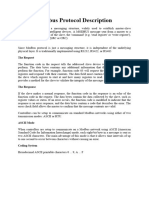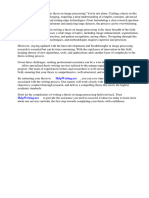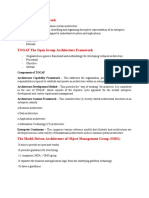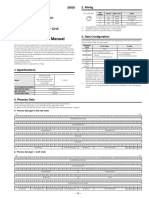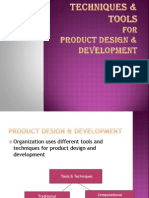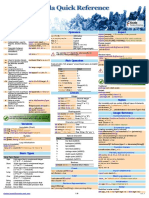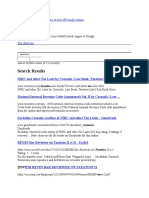Documenti di Didattica
Documenti di Professioni
Documenti di Cultura
701 - Ceragon - IP10-Licensing - PDF v1.0
Caricato da
Omar GayeCopyright
Formati disponibili
Condividi questo documento
Condividi o incorpora il documento
Hai trovato utile questo documento?
Questo contenuto è inappropriato?
Segnala questo documentoCopyright:
Formati disponibili
701 - Ceragon - IP10-Licensing - PDF v1.0
Caricato da
Omar GayeCopyright:
Formati disponibili
FibeAir
IP-10
License
Management
Guide
Part ID: BM-0139-0
Doc ID: DOC-00019183 Rev a.00
November 2008
Notice
This document contains information that is proprietary to Ceragon Networks Ltd.
No part of this publication may be reproduced, modified, or distributed without prior written
authorization of Ceragon Networks Ltd.
This document is provided as is, without warranty of any kind.
Registered TradeMarks
Ceragon Networks
is a registered trademark of Ceragon Networks Ltd.
FibeAir
is a registered trademark of Ceragon Networks Ltd.
CeraView
is a registered trademark of Ceragon Networks Ltd.
Other names mentioned in this publication are owned by their respective holders.
TradeMarks
CeraMap
TM
, PolyView
TM
, EncryptAir
TM
,
ConfigAir
TM
, CeraMon
TM
, EtherAir
TM
, and MicroWave
Fiber
TM
, are trademarks of Ceragon Networks Ltd.
Other names mentioned in this publication are owned by their respective holders.
Statement of Conditions
The information contained in this document is subject to change without notice.
Ceragon Networks Ltd. shall not be liable for errors contained herein or for incidental or
consequential damage in connection with the furnishing, performance, or use of this
document or equipment supplied with it.
Information to User
Any changes or modifications of equipment not expressly approved by the manufacturer
could void the users authority to operate the equipment and the warranty for such equipment.
Copyright 2008 by Ceragon Networks Ltd. All rights reserved.
Corporate Headquarters:
Ceragon Networks Ltd.
24 Raoul Wallenberg St.
Tel Aviv 69719, Israel
Tel: 972-3-645-5733
Fax: 972-3-645-5499
Email: info@ceragon.com
www.ceragon.com
European Headquarters:
Ceragon Networks (UK) Ltd.
4 Oak Tree Park, Burnt Meadow Road
North Moons Moat, Redditch,
Worcestershire B98 9NZ, UK
Tel: 44-(0)-1527-591900
Fax: 44-(0)-1527-591903
Email: infoeuro@ceragon.com
North American Headquarters:
Ceragon Networks Inc.
10 Forest Avenue,
Paramus, NJ 07652, USA
Tel: 1-201-845-6955
Toll Free: 1-877-FIBEAIR
Fax: 1-201-845-5665
Email: infous@ceragon.com
APAC Headquarters
Ceragon Networks (HK) Ltd.
Singapore RO
Level 34 Centennial Tower
3 Temasek Avenue
Singapore 039190
Tel - + 65 6549 7886
Fax: +65 6549 7011
Contents
General .......................................................................................................... 1
Getting Started.............................................................................................. 1
How to use the System................................................................................. 5
Managing the License .................................................................................. 6
Working with Devices .......................................................................................... 6
Working with Licenses....................................................................................... 16
Settings ............................................................................................................... 23
Generating Reports ............................................................................................ 25
FibeAir
IP-10 License Management System 1
General
This guide explains how to work with the FibeAir
IP-10 web based License Management System.
The system enables authorised users to obtain license-related information and perform license-related
operations.
Getting Started
To start the management application:
1. In your web browser, go to the address http://80.74.99.83/LMManage/login.aspx
2. To log in to the system, enter your user name and password, and then click Login.
Note the following user name rules:
FibeAir
IP-10 License Management System 2
For Demo OEM, the first five digits must be 00001. The next four digits after the first five should
be numbered starting with 0001 for end users. For example, the number 000010001 would mean
that Demo OEM end user 0001 is entering the system.
For users other than Demo OEM, the user name must start with 00000. For example, the number
000000001 would mean that non-Demo OEM user 0001 is entering the system.
For OEM Users
3a. If you enter as an OEM user, the following web page appears:
One of two modes can be selected:
Administrator (Demo OEM option) - The administrator can assign licenses and devices to
customers, who can be either another OEM customer or Demo OEM. In this mode of operation,
the OEM admin can assign licenses/devices to end users (including themself) and can generate
license keys for the devices.
End User (Customer option) - The OEM end user, or the OEM itself can generate keys for self
use. In this mode, the user can only generate licenses based on the available device database.
The user can only view his/her own devices (that were assigned to that user) and licenses.
CeraView
User Guide 3
End users that belong to that channel cannot see devices or licenses that belong to the OEM or other
customers.
After you select the operating mode, the following web page appears:
FibeAir
IP-10 License Management System 4
For Non-OEM Users
3b. If you enter as a non-OEM user the following web page appears:
Note that a channel or OEM user can also enter as one of their customers. In this case, the system
identifies the user as a channel/OEM user and will display a drop-down list to enable entry under the
user's name. This will be done to allow operations for devices that the user sent to his/her customers.
CeraView
User Guide 5
How to Use the System
The menus that you can select from are grouped according to their functions. Simply click the item you want
within a menu group (such as the Devices or Settings group).
When you select an item within a group, the relevant web page will open with the details concerning that
item.
At the top of the web page for the item, a line appears with buttons that you can click to perform a particular
operation.
From within an item web page, you do not have to return to the main web page. Instead, use the tabs at the
top (Devices, Licenses, etc.) to obtain a list of items for the particluar group.
Note that in any web page, you can click Print to send the contents of the page to the printer.
FibeAir
IP-10 License Management System 6
Managing the License
The following sections describe the system menus and options that you can select to obtain information
concerning your licenses and to perform license-related operations.
Working with Devices
The Devices group includes items that can be selected to perform device-related operations, such as to obtain
information about the devices included in your license, or import a device list from another source.
Device List
To obtain a list of devices:
In the Devices group, select All Devices, or click the Devices tab at the top of the web page (if it appears).
The following web page appears:
CeraView
User Guide 7
Note that for OEM users, the Generate Keys button is replaced with Assign to Customer
.
The list includes all the devices you purchased from Ceragon.
Click Device ID for a more deatiled description of the device.
In this page, you can assign the current ID to an end user, using the drop-down list in the Assign to
Customer field.
FibeAir
IP-10 License Management System 8
Search for Devices
In the main device list web page, you can click Search to locate a particular device that is
registered in the system.
Select the criteria (filters) you want for the search, and then click Search.
To clear the criteria you selected, click Clear.
CeraView
User Guide 9
Import Devices
In the toolbar, click Import to import a list of devices from an external source.
You will be prompted to locate the file with the device list. Once you locate and select the file, click Import.
The device list file must be a text file with the following columns:
Device ID Customer Country
Region /
Network
Link Side
In the Device ID column, use only upper case letters.
Adding and Deleting Devices
To add a new device, in the toolbar, click New .
FibeAir
IP-10 License Management System 10
Enter a valid device ID in the field and click Save.
The device will be added to your device list.
To delete a device, select the device in the list, and click Delete .
Exporting a Device List
To export a device list to a file, click Export .
The list will be saved in an Excel file with the extension csv (Comma Separated Values).
Generating Keys
To generate license keys for one or more devices, select the devices in the main list by marking the
checkboxes beside them, and click Generate Keys .
The following web page appears:
In this web page, only the devices you selected will appear.
CeraView
User Guide 11
The All Relevant Licenses area shows only the licenses that are common to all devices you selected
(meaning their lowest common denominator).
The current license types include the following:
1 = ACM
2 = Networking
3 = Capacity Upgrade
The following tables list the current license possibilities:
Capacity Upgrade
License
Type
Value Description
Name in License
Management Site
3 0 IP10-CAP-010 Feature disabled
3 1 IP10-CAP-025 Radio Cap. Upgrade 10->25 Mbps
3 2 IP10-CAP-050 Radio Cap. Upgrade 10->50 Mbps
3 3 IP10-CAP-100 Radio Cap. Upgrade 10->100 Mbps
3 4 IP10-CAP-150 Radio Cap. Upgrade 10->150 Mbps
3 5 IP10-CAP-200 Radio Cap Upgrade 10->200 Mbps
3 6 IP10-CAP-300 Radio Cap Upgrade 10->300 Mbps
3 7 IP10-CAP-400 Radio Cap Upgrade 10->400 Mbps
3 8 IP10-UPG-025-050 Radio Cap. Upgrade 25->50 Mbps
3 9 IP10-UPG-025-100 Radio Cap. Upgrade 25->100 Mbps
3 10 IP10-UPG-025-150 Radio Cap. Upgrade 25->150 Mbps
3 11 IP10-UPG-025-200 Radio Cap. Upgrade 25->200 Mbps
3 12 IP10-UPG-025-300 Radio Cap Upgrade 25->300 Mbps
3 13 IP10-UPG-025-400 Radio Cap Upgrade 25->400 Mbps
3 14 IP10-UPG-050-100 Radio Cap. Upgrade 50->100 Mbps
3 15 IP10-UPG-050-150 Radio Cap. Upgrade 50->150 Mbps
3 16 IP10-UPG-050-200 Radio Cap. Upgrade 50->200 Mbps
3 17 IP10-UPG-050-300 Radio Cap Upgrade 50->300 Mbps
3 18 IP10-UPG-050-400 Radio Cap Upgrade 50->400 Mbps
3 19 IP10-UPG-100-150 Radio Cap. Upgrade 100->150 Mbps
3 20 IP10-UPG-100-200 Radio Cap. Upgrade 100->200 Mbps
3 21 IP10-UPG-100-300 Radio Cap Upgrade 100->300 Mbps
3 22 IP10-UPG-100-400 Radio Cap Upgrade 100->400 Mbps
3 23 IP10-UPG-150-200 Radio Cap. Upgrade 150->200 Mbps
3 24 IP10-UPG-150-300 Radio Cap Upgrade 150->300 Mbps
3 25 IP10-UPG-150-400 Radio Cap Upgrade 150->400 Mbps
3 26 IP10-UPG-200-300 Radio Cap Upgrade 200->300 Mbps
3 27 IP10-UPG-200-400 Radio Cap Upgrade 200->400 Mbps
3 28 IP10-UPG-300-400 Radio Cap Upgrade 300->400 Mbps
FibeAir
IP-10 License Management System 12
ACM
License
Type
Value Description
Name in License
Managament Site
1 0 Feature disabled
1 1 IP10-ACM ACM
Networking (Metro Switch Enabled)
License
Type
Value Description
Name in License
Management Site
2 0 Feature disabled
2 1 IP10-Metro Metro Switch
To add a license for which you want to generate a key, select the license in the All Relevant Licenses area
and click Add to add it to the Selected Licenses area.
Important! You can only select one license from each category (ACM, Networking, Capacity Upgrade). If
you select a capacity upgrade license and want to add a different capacity upgrade license, you must first
remove the first capacity upgrade license and then add the other one.
Once you select the licenses you want, click Generate Keys.
After you confirm your selection, the following example web page appears.
CeraView
User Guide 13
Assigning Devices to a Customer
For OEM users, you can assign devices to other users by selecting Assign Devices to a Customer in the
main web page Devices group. Or, you can click Assign to Customer at the top of the
page.
In the Select Customer field, use the drop-down list to choose the customer you want to assign the devices
to.
Click Show Available Devices for a list of devices you can choose from.
In the available list of devices, click Filter & Sort to customize the device list, as shown in the following
example page.
FibeAir
IP-10 License Management System 14
You can specify the ID of the device you want to include in the list, and select the list sort order (ascending
or descending).
After you click Go to generate the list, in the Available Devices list, select the devices you want to assign to
the user, and click Add to add them to the Assigned Devices list.
When you complete the operation, click Save.
In the confirmation page, click Confirm.
The following example page appears:
CeraView
User Guide 15
Click Continue to go back to the device list page.
The device list page will appear with the updated information.
FibeAir
IP-10 License Management System 16
Working with Licenses
In the Licenses group, select All Licenses, or click the Licenses tab at the top of the web page (if it appears).
The following web page appears:
The web page displays all the licenses you currently own.
To search for a particular license, click Search, specify the criteria you want, and click Search again.
Click the number in the Qty Assigned column for a list of licenses assigned to customers.
CeraView
User Guide 17
Click the number in the Qty Generated column for a list of licenses used to generate keys.
FibeAir
IP-10 License Management System 18
To generate license keys, select Generate Keys in the Licenses group in the main web page, or click
Generate Keys in the web page that appears when you click the Licenses tab.
To add a license for which you want to generate a key, select the license in the All Available Licenses area
and click Add to add it to the Selected Licenses area.
Click Show Relevant Devices for a list of devices associated with the licenses you chose.
CeraView
User Guide 19
To add a device for which you want to generate a key, select the device in the All Available Devices area
and click Add to add it to the Selected Devices area.
Once you select the devices you want, click Generate Keys.
The keys will be generated, as shown in the following example page, and the database will be updated.
FibeAir
IP-10 License Management System 20
CeraView
User Guide 21
Assigning Licenses to a Customer
For OEM users, you can assign licences to other users by selecting Assign Licenses to a Customer. Or, you
can click the Assign to Customer button at the top of the page.
In the Select Customer field, use the drop-down list to choose the customer you want to assign the licenses
to.
Click Show Available Licenses for a list of licenses you can choose from.
FibeAir
IP-10 License Management System 22
In the Filter by Type field, click the drop-down list and choose the license type (Capacity, ACM,
Networking).
For License Code, click the drop-down list and choose the license specifications.
For Quantity to Assign, enter the amount of licenses you want to assign to that customer. The maximum
quantity is limited to the available quantity for the license you choose.
After you complete the filter options, click Add to add the licenses to the Assigned Licenses list. You can
repeat this procedure more than once to add other license types.
For Quantity to Return, enter the amount of unused licenses you would like to return (if relevant).
Click Save to save the license assigment information in the database.
In the page that appears, click Confirm to confirm the assignment.
A page will appear informing you that the operation was successful, and the main license list will be updated
with the information.
CeraView
User Guide 23
Settings
In the main web page, the Settings group includes items you can select for system information and
configuration.
Managing Users
Select the Manage Users item to define users and modify their properties. You can also access this item by
clicking the Settings tab at the top of the page (if it appears).
Use the Search button at the top to locate a particular user.
To define a new user, click New
.
The following page appears:
FibeAir
IP-10 License Management System 24
In this page, enter the information in the fields, and then click Save.
To delete one or more users, in the user list, mark the checkboxes beside the users you want to delete, and
click Delete . Confirm your choice(s) in the page that appears and the users will be deleted.
Modifying your Profile
In the main Settings page, select the My Profile item to modify your personal information.
The same page appears as that for a new user. Modify the information as desired and click Save.
CeraView
User Guide 25
Generating Reports
In the main web page, you can select a report to generate: an Orders report, or a Devices and Activations
report.
To generate a report, select Orders Report or Devices & Activations Report in the main web page, or click
the Reports tab at the top of the page (if it appears).
For an Orders Report:
For Order No., you can select All or Between. If you select Between, specify the range of order numbers
you want to include in the report.
For Order Date, you can select All or Between. If you select Between, you will need to specify the range of
dates you want to include in the report.
In the Include field, you can select All for all types of orders, Closed orders only, or Open orders only.
When you are done selecting the report criteria, click Create Report.
FibeAir
IP-10 License Management System 26
For a Devices & Activations Report:
For Devices, you can select All or Between. If you select Between, specify the range of device IDs you want
to include in the report.
For Activation Date, you can select All or Between. If you select Between, specify the range of activation
dates you want to include in the report.
When you are done selecting the report criteria, click Create Report.
Potrebbero piacerti anche
- 004 - Ceragon - 802.1q - Presentation v2.7Documento28 pagine004 - Ceragon - 802.1q - Presentation v2.7Omar GayeNessuna valutazione finora
- Link Commission Report: System Description Site 1 Site 2Documento2 pagineLink Commission Report: System Description Site 1 Site 2Omar GayeNessuna valutazione finora
- Ceragon ODU-C Ref ManDocumento72 pagineCeragon ODU-C Ref ManOmar GayeNessuna valutazione finora
- DT Eco BK Sec2:Made 6 Calls Towards Macaty Square HO Successful No Call DropsDocumento1 paginaDT Eco BK Sec2:Made 6 Calls Towards Macaty Square HO Successful No Call DropsOmar GayeNessuna valutazione finora
- 005 - Ceragon - MSE - Presentation v1.3Documento16 pagine005 - Ceragon - MSE - Presentation v1.3Omar GayeNessuna valutazione finora
- RRC RedirectionDocumento1 paginaRRC RedirectionOmar GayeNessuna valutazione finora
- Huawei WCDMA Call Drop Counter and KPI IntroductionDocumento34 pagineHuawei WCDMA Call Drop Counter and KPI Introductionminhtuanqni100% (1)
- Shoe Dog: A Memoir by the Creator of NikeDa EverandShoe Dog: A Memoir by the Creator of NikeValutazione: 4.5 su 5 stelle4.5/5 (537)
- The Yellow House: A Memoir (2019 National Book Award Winner)Da EverandThe Yellow House: A Memoir (2019 National Book Award Winner)Valutazione: 4 su 5 stelle4/5 (98)
- The Subtle Art of Not Giving a F*ck: A Counterintuitive Approach to Living a Good LifeDa EverandThe Subtle Art of Not Giving a F*ck: A Counterintuitive Approach to Living a Good LifeValutazione: 4 su 5 stelle4/5 (5794)
- The Little Book of Hygge: Danish Secrets to Happy LivingDa EverandThe Little Book of Hygge: Danish Secrets to Happy LivingValutazione: 3.5 su 5 stelle3.5/5 (400)
- Grit: The Power of Passion and PerseveranceDa EverandGrit: The Power of Passion and PerseveranceValutazione: 4 su 5 stelle4/5 (588)
- Elon Musk: Tesla, SpaceX, and the Quest for a Fantastic FutureDa EverandElon Musk: Tesla, SpaceX, and the Quest for a Fantastic FutureValutazione: 4.5 su 5 stelle4.5/5 (474)
- A Heartbreaking Work Of Staggering Genius: A Memoir Based on a True StoryDa EverandA Heartbreaking Work Of Staggering Genius: A Memoir Based on a True StoryValutazione: 3.5 su 5 stelle3.5/5 (231)
- Hidden Figures: The American Dream and the Untold Story of the Black Women Mathematicians Who Helped Win the Space RaceDa EverandHidden Figures: The American Dream and the Untold Story of the Black Women Mathematicians Who Helped Win the Space RaceValutazione: 4 su 5 stelle4/5 (895)
- Team of Rivals: The Political Genius of Abraham LincolnDa EverandTeam of Rivals: The Political Genius of Abraham LincolnValutazione: 4.5 su 5 stelle4.5/5 (234)
- Never Split the Difference: Negotiating As If Your Life Depended On ItDa EverandNever Split the Difference: Negotiating As If Your Life Depended On ItValutazione: 4.5 su 5 stelle4.5/5 (838)
- The Emperor of All Maladies: A Biography of CancerDa EverandThe Emperor of All Maladies: A Biography of CancerValutazione: 4.5 su 5 stelle4.5/5 (271)
- Devil in the Grove: Thurgood Marshall, the Groveland Boys, and the Dawn of a New AmericaDa EverandDevil in the Grove: Thurgood Marshall, the Groveland Boys, and the Dawn of a New AmericaValutazione: 4.5 su 5 stelle4.5/5 (266)
- On Fire: The (Burning) Case for a Green New DealDa EverandOn Fire: The (Burning) Case for a Green New DealValutazione: 4 su 5 stelle4/5 (74)
- The Unwinding: An Inner History of the New AmericaDa EverandThe Unwinding: An Inner History of the New AmericaValutazione: 4 su 5 stelle4/5 (45)
- The Hard Thing About Hard Things: Building a Business When There Are No Easy AnswersDa EverandThe Hard Thing About Hard Things: Building a Business When There Are No Easy AnswersValutazione: 4.5 su 5 stelle4.5/5 (345)
- The World Is Flat 3.0: A Brief History of the Twenty-first CenturyDa EverandThe World Is Flat 3.0: A Brief History of the Twenty-first CenturyValutazione: 3.5 su 5 stelle3.5/5 (2259)
- The Gifts of Imperfection: Let Go of Who You Think You're Supposed to Be and Embrace Who You AreDa EverandThe Gifts of Imperfection: Let Go of Who You Think You're Supposed to Be and Embrace Who You AreValutazione: 4 su 5 stelle4/5 (1090)
- The Sympathizer: A Novel (Pulitzer Prize for Fiction)Da EverandThe Sympathizer: A Novel (Pulitzer Prize for Fiction)Valutazione: 4.5 su 5 stelle4.5/5 (121)
- Her Body and Other Parties: StoriesDa EverandHer Body and Other Parties: StoriesValutazione: 4 su 5 stelle4/5 (821)
- Onapsis Webcasttopnotes FinalDocumento17 pagineOnapsis Webcasttopnotes FinalnizartcsNessuna valutazione finora
- Deltav Virtual Studio (2013)Documento10 pagineDeltav Virtual Studio (2013)Сергей БалжиNessuna valutazione finora
- Excel PPTDocumento25 pagineExcel PPTShanmugapriyaVinodkumar83% (6)
- Available Translation AssignmentsDocumento5 pagineAvailable Translation AssignmentsIvana HristovaNessuna valutazione finora
- Catálogo Temporizadores - English VersionDocumento22 pagineCatálogo Temporizadores - English VersionbrunoserratNessuna valutazione finora
- Simplified Design of Building Foundations PDFDocumento256 pagineSimplified Design of Building Foundations PDFAsifur Rahman100% (2)
- DocCantarX3 V2.23Documento83 pagineDocCantarX3 V2.23pocho la pantera100% (1)
- Using An Online Auction System in Open Source PDFDocumento8 pagineUsing An Online Auction System in Open Source PDFRachmat Aulia0% (1)
- Engr FT Intern W11 PDFDocumento187 pagineEngr FT Intern W11 PDFNilesh LambeNessuna valutazione finora
- Chapter14 Information Systems Security and ControlDocumento44 pagineChapter14 Information Systems Security and ControlVijesh KumarNessuna valutazione finora
- Modbus ProtocolDocumento14 pagineModbus ProtocolSai EshwarNessuna valutazione finora
- TriTank650 BrochureDocumento2 pagineTriTank650 Brochurewatson123Nessuna valutazione finora
- CVSS Guide 2Documento33 pagineCVSS Guide 2tesNessuna valutazione finora
- Offset PrintingDocumento5 pagineOffset PrintingajiitrNessuna valutazione finora
- Thesis in Image ProcessingDocumento8 pagineThesis in Image Processingnatashabarnettmiamigardens100% (2)
- TAW 10 + TAW12 - SAP Net Weaver 2004 - Application Develoment Focus ABAPDocumento3 pagineTAW 10 + TAW12 - SAP Net Weaver 2004 - Application Develoment Focus ABAPcnetzdNessuna valutazione finora
- How To Use Mapinfo To Create Thematic Map To Analyze DT Result by TEMSDocumento7 pagineHow To Use Mapinfo To Create Thematic Map To Analyze DT Result by TEMSMuhammad Nura AbubakarNessuna valutazione finora
- Web Programming FundamentalsDocumento105 pagineWeb Programming FundamentalsSonam GuptaNessuna valutazione finora
- Java Applet NotesDocumento4 pagineJava Applet NotesSayani ChandraNessuna valutazione finora
- The Zachman FrameworkDocumento3 pagineThe Zachman FrameworkLois Rajas100% (1)
- Auth Shield Lab - Mobile One Touch Authentication SolutionsDocumento12 pagineAuth Shield Lab - Mobile One Touch Authentication SolutionsAuthShield LabNessuna valutazione finora
- Sample Co-Op Resume 2Documento2 pagineSample Co-Op Resume 2nedian_2006Nessuna valutazione finora
- CPP PolymorphismDocumento3 pagineCPP PolymorphismDusan Petrovic100% (1)
- Capstone User Guide (UI-5400)Documento189 pagineCapstone User Guide (UI-5400)Fernando Andres JegzNessuna valutazione finora
- As 126558 FD-H Im B80GB WW GB 2122 3Documento16 pagineAs 126558 FD-H Im B80GB WW GB 2122 3Tim MarvinNessuna valutazione finora
- Report 2Documento8 pagineReport 2moenali338Nessuna valutazione finora
- Srinivas ResumeDocumento3 pagineSrinivas Resumeanon-758886Nessuna valutazione finora
- Product Design and DevelopmentDocumento16 pagineProduct Design and DevelopmentTedy ThomasNessuna valutazione finora
- Scala Quick ReferenceDocumento6 pagineScala Quick ReferenceJohn GodoiNessuna valutazione finora
- ScreenDocumento3 pagineScreenBeethovenMarkNessuna valutazione finora