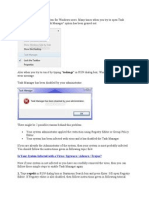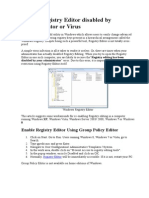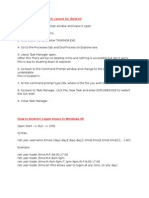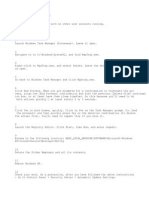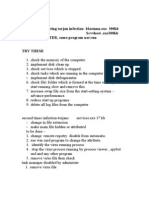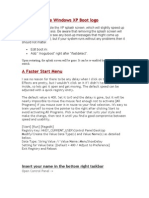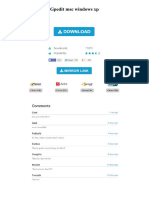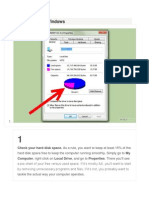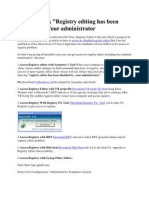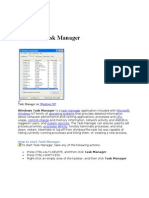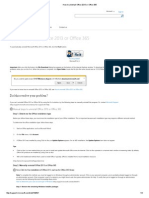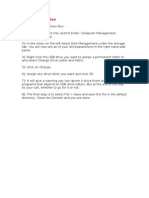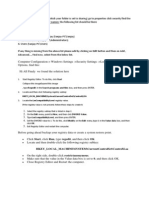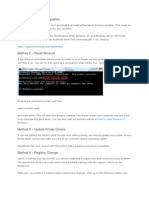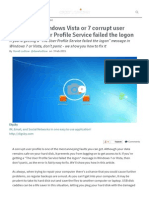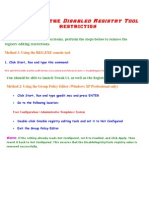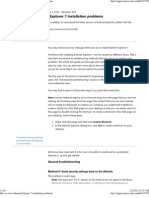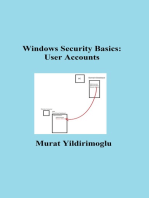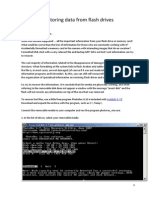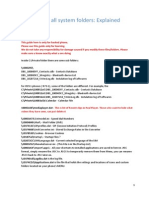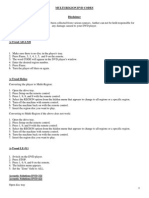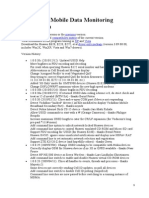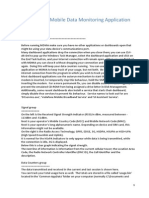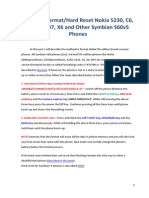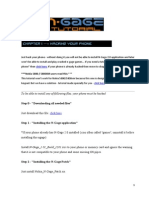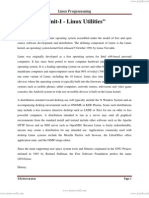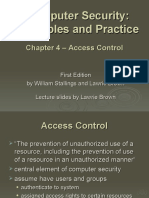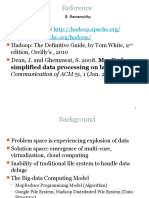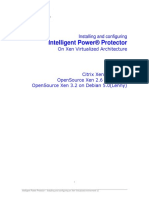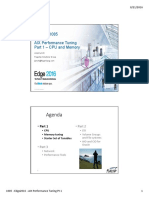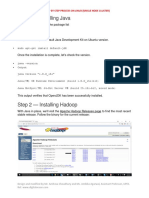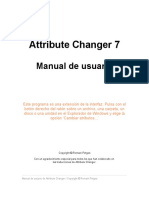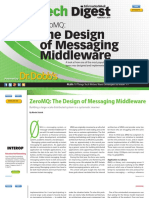Documenti di Didattica
Documenti di Professioni
Documenti di Cultura
Enable Task Manager Disabled by Administrator or Virus in Windows
Caricato da
jelenjek830 valutazioniIl 0% ha trovato utile questo documento (0 voti)
159 visualizzazioni3 pagineThe document discusses several methods to re-enable the Task Manager in Windows if it has been disabled by an administrator or virus. It describes how to modify registry keys, use the Group Policy Editor, run a batch file command, or create a registry file to change the "DisableTaskMgr" value to 0. This allows users to regain access to Task Manager and close any harmful programs running in the background.
Descrizione originale:
PC
Copyright
© © All Rights Reserved
Formati disponibili
DOCX, PDF, TXT o leggi online da Scribd
Condividi questo documento
Condividi o incorpora il documento
Hai trovato utile questo documento?
Questo contenuto è inappropriato?
Segnala questo documentoThe document discusses several methods to re-enable the Task Manager in Windows if it has been disabled by an administrator or virus. It describes how to modify registry keys, use the Group Policy Editor, run a batch file command, or create a registry file to change the "DisableTaskMgr" value to 0. This allows users to regain access to Task Manager and close any harmful programs running in the background.
Copyright:
© All Rights Reserved
Formati disponibili
Scarica in formato DOCX, PDF, TXT o leggi online su Scribd
0 valutazioniIl 0% ha trovato utile questo documento (0 voti)
159 visualizzazioni3 pagineEnable Task Manager Disabled by Administrator or Virus in Windows
Caricato da
jelenjek83The document discusses several methods to re-enable the Task Manager in Windows if it has been disabled by an administrator or virus. It describes how to modify registry keys, use the Group Policy Editor, run a batch file command, or create a registry file to change the "DisableTaskMgr" value to 0. This allows users to regain access to Task Manager and close any harmful programs running in the background.
Copyright:
© All Rights Reserved
Formati disponibili
Scarica in formato DOCX, PDF, TXT o leggi online su Scribd
Sei sulla pagina 1di 3
1
Enable Task Manager disabled by
Administrator or Virus in Windows
Windows Task Manager is used to view details about processes running on your computer.
Since it can be used to terminate programs that are misbehaving or are viruses disguised in the
form of harmless programs, most spyware and viruses disable it to prevent themselves from
being closed through it. Some administrators also disable Task Manager to prevent users from
closing important security programs like antiviruses and anti-malwares.
In such situations, running the Task Manager will give the "Task Manager has been disabled
by Administrator" error. However, there are some techniques you can use to re-enable task
manager and close those harmful programs manually. This article contains few such simple
techniques you can use to regain access to Task Managing privileges.
Enable Task Manager from Registry in Windows 8, 7, XP
or Vista
Registry Editor is an inbuilt Windows tool that is used to modify registry keys which tell
Windows how it should work. A simple registry modification can be used to bypass the Task
Manager block. To do so, just follow the steps:-
1. Click on Start. Go to Run. If you use Windows 8, Windows 7 or Windows Vista, go to
Search.
2. Type regedit and press Enter. Registry Editor will start. If Registry Editor is also
disabled, you will first need to enable registry editing.
3. Through the left hand navigation pane, navigate to
HKEY_CURRENT_USER\Software\Microsoft\ Windows\ Current
Version\Policies\System. If the System key is not there, you will need to create it.
4. In the work area, locate "DisableTaskMgr". If this value is not there, you will need to
create a new DWORD value called DisableTaskMgr. Double click on it. A window
will pop up.
5. Enter its value data as 0 and press OK.
6. Close Registry Editor. If Task Manager is still disabled, restart your computer.
Enable Task Manager from Group Policy Editor
(Gpedit.msc)
2
Windows Task Manager in Windows 7
Group Policy Editor is a feature in Windows which is used to edit local policy settings. It can
also be used to enable Task Manager. To do so, just follow the steps given below:-
1. Open Start Menu. Windows XP users click on Run. Windows 8, Windows 7 and Vista
users, go to Search.
2. Type gpedit.msc and press Enter. Group Policy Editor Window will show up.
3. From the navigational pane at the left hand side, go to: User
Configuration>Administrative Templates>System>Ctrl+Alt+Del Options.
4. In the work area, double click on "Remove Task Manager" and set its value to
Disabled or Not Configured.
5. Restart your Computer or Log Off and Log back On to apply the changes.
Group Policy Editor is not available on home editions of Windows.
Enable Task Manager by Running a CMD Command
Command Prompt can also be used to directly enable Task Manager.
1. Open Notepad.
2. Copy the code given below and paste it.
REG add
HKCU\Software\Microsoft\Windows\CurrentVersion\Policies\System /v
DisableTaskMgr /t REG_DWORD /d /0 /f
3. Save the File as TaskManager.bat.
4. Run TaskManager.bat as Administrator if you use Windows 8, Windows 7 or
Windows Vista. In Windows XP, simply open the file. A command prompt window
will flash for a second and then disappear indicating successful execution. After
running the batch file, you will be able to again use Task Manager. If Task Manager is
still not available, restart your computer.
Create a Registry(.reg) file for enabling Task Manager
If you are unfamiliar with manually editing the Registry, you can create a Registry file which
will automatically modify the Registry Key to re-enable Task Managing. To create one such
file:-
3
1. Open Notepad or any other text editor.
2. Copy the code given below and paste it as it is in it.
Windows Registry Editor Version 5.00
[HKEY_CURRENT_USER\Software\Microsoft\Windows\CurrentVersion\Pol
icies\System] DisableTaskMgr =dword:00000000
3. Save the file as Enable Task Manager.reg or *.reg.
4. Open the file by double clicking on it.
5. Registry Editor will ask you for confirmation. In the confirmation Window, click Yes.
6. Task Manager would immediately be accessible. If it is not, restart your computer.
The techniques mentioned in this article work on Windows 8, Windows 7, Windows XP and
Windows Vista
Potrebbero piacerti anche
- Repairing Task MangerDocumento2 pagineRepairing Task MangerbaessienNessuna valutazione finora
- Task ManagerDocumento2 pagineTask ManagerjunfaNessuna valutazione finora
- Enable Registry Editor Disabled by Administrator or VirusDocumento3 pagineEnable Registry Editor Disabled by Administrator or Virusjelenjek83Nessuna valutazione finora
- Activare Task ManagerDocumento3 pagineActivare Task ManagerDorin PirnogNessuna valutazione finora
- New XP TricksDocumento3 pagineNew XP TricksDheerajNessuna valutazione finora
- To Resolve This IssueDocumento2 pagineTo Resolve This Issuewinner009Nessuna valutazione finora
- Error Task ManagerDocumento3 pagineError Task ManagersandeepNessuna valutazione finora
- Task ManagerDocumento1 paginaTask Managerzalera666Nessuna valutazione finora
- Enable or Disable Administrator Account On Login Screen in Windows 10Documento39 pagineEnable or Disable Administrator Account On Login Screen in Windows 10Mark Anthony Lago Dalit100% (1)
- An Internal Error Occured '''WMP Greska Resenje'''Documento2 pagineAn Internal Error Occured '''WMP Greska Resenje'''TheHall2007Nessuna valutazione finora
- Tips and Tricks For U R Pc'sDocumento21 pagineTips and Tricks For U R Pc'sVinod KumarNessuna valutazione finora
- Reg Add Hkcu/Software/Microsoft/Windows/Currentversion/Policies/System /V Disabletaskmgr /T Reg - Dword /D 0 /FDocumento1 paginaReg Add Hkcu/Software/Microsoft/Windows/Currentversion/Policies/System /V Disabletaskmgr /T Reg - Dword /D 0 /FRJ Kenneth BatayonNessuna valutazione finora
- COC4 Regedit and GpeditDocumento2 pagineCOC4 Regedit and GpeditAbbey DawnfanNessuna valutazione finora
- Awesome Windows Commands You Might Not KnowDocumento27 pagineAwesome Windows Commands You Might Not KnowMeFlothNessuna valutazione finora
- Remove Wga 5 StepsDocumento5 pagineRemove Wga 5 StepsCristiNessuna valutazione finora
- How To Remove Windows Genuine Advantage NotificationsDocumento10 pagineHow To Remove Windows Genuine Advantage NotificationsAnonymous sWBYEAP3Nessuna valutazione finora
- Fixing "Task Manager Is Disabled by Your Administrator"Documento9 pagineFixing "Task Manager Is Disabled by Your Administrator"julius1015Nessuna valutazione finora
- Increase Your RAM There by Increase System SpeedDocumento6 pagineIncrease Your RAM There by Increase System Speedkaushik240Nessuna valutazione finora
- PROBLEM - Having Torjan Infection-Blastnnn - Exe 300kb Scvvhost .Exe300kb SLOW COMPUTER, Some Program Not RunDocumento4 paginePROBLEM - Having Torjan Infection-Blastnnn - Exe 300kb Scvvhost .Exe300kb SLOW COMPUTER, Some Program Not RunmanvendrrNessuna valutazione finora
- Microsoft Windows Defender Lavasoft Downloads The Home of Spybot-S&DDocumento3 pagineMicrosoft Windows Defender Lavasoft Downloads The Home of Spybot-S&DBidya NathNessuna valutazione finora
- How To Disable Windows XP Boot LogoDocumento59 pagineHow To Disable Windows XP Boot Logonitesh shuklaNessuna valutazione finora
- DIY: Limpieza de Hardware y Optimizacion: Step 1Documento6 pagineDIY: Limpieza de Hardware y Optimizacion: Step 1Lydia Aranda MendozaNessuna valutazione finora
- Windows Installer MissingDocumento5 pagineWindows Installer MissingsabeelshakirNessuna valutazione finora
- Windows XP Privilege Escalation Exploit: Regedit Right ClickDocumento3 pagineWindows XP Privilege Escalation Exploit: Regedit Right ClickSiva Sankar MohapatraNessuna valutazione finora
- Win 7 Defender ServiceDocumento23 pagineWin 7 Defender ServiceAnonymous eKt1FCDNessuna valutazione finora
- Server 2003Documento3 pagineServer 2003gruzdasNessuna valutazione finora
- Failed To Create An Installation DirectoryDocumento24 pagineFailed To Create An Installation DirectorySillo PaulNessuna valutazione finora
- How To Manually Uninstall Symantec Endpoint Protection 12Documento13 pagineHow To Manually Uninstall Symantec Endpoint Protection 12Leonel CesarNessuna valutazione finora
- Gpedit MSC Windows XPDocumento3 pagineGpedit MSC Windows XPSamuelNessuna valutazione finora
- Method 1 of 2: Windows: Check Your Hard Disk Space. My Computer Local Drive PropertiesDocumento26 pagineMethod 1 of 2: Windows: Check Your Hard Disk Space. My Computer Local Drive PropertiesKaushikperikaNessuna valutazione finora
- Access To Disabled Registry Editor::downloadDocumento2 pagineAccess To Disabled Registry Editor::downloadAlamsyah Elric HohemheinNessuna valutazione finora
- Can I Force Full Speed To The Indexing Service of Windows - Super UserDocumento4 pagineCan I Force Full Speed To The Indexing Service of Windows - Super UserandryNessuna valutazione finora
- Windows Task ManagerDocumento19 pagineWindows Task Managersathishn7Nessuna valutazione finora
- Tweak TricksDocumento7 pagineTweak TricksAlhaish KalbiNessuna valutazione finora
- Cara Mengatasi Error Licence SPSS 22Documento2 pagineCara Mengatasi Error Licence SPSS 22Salim Byan33% (3)
- Registry TweaksDocumento67 pagineRegistry TweaksBandaru SateeshNessuna valutazione finora
- 20 Simple Tips To Make Your Windows 10 PC FastDocumento34 pagine20 Simple Tips To Make Your Windows 10 PC FastBikash AhmedNessuna valutazione finora
- Solucion BootstrapperDocumento4 pagineSolucion BootstrapperBrayan Arturo Ramirez BarbosaNessuna valutazione finora
- How To Uninstall Office 2013 or Office 365Documento4 pagineHow To Uninstall Office 2013 or Office 365Sumith VkNessuna valutazione finora
- How To UNINSTALL Windows 7 Activation Update - KB971033 and REACTIVATE - Geek MontageDocumento31 pagineHow To UNINSTALL Windows 7 Activation Update - KB971033 and REACTIVATE - Geek Montagemhk665Nessuna valutazione finora
- Harden Your Operating SystemDocumento7 pagineHarden Your Operating SystemKevin O'brienNessuna valutazione finora
- Tukar Nama DriveDocumento16 pagineTukar Nama DriveRusli NorizanNessuna valutazione finora
- Share PermissonDocumento1 paginaShare PermissonhaikalpramestiNessuna valutazione finora
- Method 4: Remove Microsoft Office 2003 Suites ManuallyDocumento7 pagineMethod 4: Remove Microsoft Office 2003 Suites ManuallyAnil KumarNessuna valutazione finora
- Generic Host ProblemDocumento4 pagineGeneric Host ProblemSean Riley AnderscoreNessuna valutazione finora
- Cannot Change The Administrator Password in Control PanelDocumento9 pagineCannot Change The Administrator Password in Control Panelrati3620Nessuna valutazione finora
- How To Fix A Windows Vista or 7 Corrupt User Profile - The User Profile Service Failed The Logon - Expert ReviewsDocumento17 pagineHow To Fix A Windows Vista or 7 Corrupt User Profile - The User Profile Service Failed The Logon - Expert ReviewsMae TarnateNessuna valutazione finora
- Windows Tips Collection: How To Hack Windows XP Admin PasswordDocumento5 pagineWindows Tips Collection: How To Hack Windows XP Admin Passworddonal-glavinNessuna valutazione finora
- How To Enable GpeditDocumento2 pagineHow To Enable GpeditBoris SiraitNessuna valutazione finora
- Disabled Registry EditorDocumento1 paginaDisabled Registry EditorAlokNessuna valutazione finora
- Micro Internet Explorer Could Not Be InstalledDocumento8 pagineMicro Internet Explorer Could Not Be InstalledteluguthesisNessuna valutazione finora
- Blog Windows Article .Documento40 pagineBlog Windows Article .RaajmuthuNessuna valutazione finora
- How To Disable Driver Signature Enforcement Try These Methods 2Documento1 paginaHow To Disable Driver Signature Enforcement Try These Methods 2Nikhil GohelNessuna valutazione finora
- Trouble AppsDocumento17 pagineTrouble AppsIrsan DesrisaNessuna valutazione finora
- XP Tricks & Tips-IIDocumento29 pagineXP Tricks & Tips-IIMd Raisul Islam100% (1)
- How To Speed Up Computer: Your Step-By-Step Guide To Speeding Up ComputerDa EverandHow To Speed Up Computer: Your Step-By-Step Guide To Speeding Up ComputerNessuna valutazione finora
- Make Your PC Stable and Fast: What Microsoft Forgot to Tell YouDa EverandMake Your PC Stable and Fast: What Microsoft Forgot to Tell YouValutazione: 4 su 5 stelle4/5 (1)
- MCC and MNC CodesDocumento30 pagineMCC and MNC Codesjelenjek83Nessuna valutazione finora
- Dell 34 Pin Cable Connects Motherboard To Front PanelDocumento2 pagineDell 34 Pin Cable Connects Motherboard To Front Paneljelenjek83Nessuna valutazione finora
- GPS MTK Fix: Listed: 01/28/2015 9:17 PM ROM Version: No Version (920 DLS) (624 DLS)Documento1 paginaGPS MTK Fix: Listed: 01/28/2015 9:17 PM ROM Version: No Version (920 DLS) (624 DLS)jelenjek83Nessuna valutazione finora
- Unlock Samsung E250Documento1 paginaUnlock Samsung E250jelenjek83Nessuna valutazione finora
- Reset BIOS Password On Acer Travelmate 230Documento1 paginaReset BIOS Password On Acer Travelmate 230jelenjek83Nessuna valutazione finora
- Reset BIOS Password On Acer Travelmate 230Documento1 paginaReset BIOS Password On Acer Travelmate 230jelenjek83Nessuna valutazione finora
- Reset The Shell Folders Paths To DefaultsDocumento2 pagineReset The Shell Folders Paths To Defaultsjelenjek83Nessuna valutazione finora
- How To Repair A Missing NTLDR For Windows XPDocumento1 paginaHow To Repair A Missing NTLDR For Windows XPjelenjek83Nessuna valutazione finora
- Removing The Invalid Entries From Boot - IniDocumento1 paginaRemoving The Invalid Entries From Boot - Inijelenjek83Nessuna valutazione finora
- Restoring Data From Flash DrivesDocumento5 pagineRestoring Data From Flash Drivesjelenjek83Nessuna valutazione finora
- Reset Ink Level HP Cartidges HP 21,22,27,28,56,57,58Documento2 pagineReset Ink Level HP Cartidges HP 21,22,27,28,56,57,58jelenjek83Nessuna valutazione finora
- Know All System Folders in Symbian PhonesDocumento5 pagineKnow All System Folders in Symbian Phonesjelenjek83Nessuna valutazione finora
- Multi Region DVD Codes Latest EditionDocumento282 pagineMulti Region DVD Codes Latest Editionjelenjek83Nessuna valutazione finora
- How To Check Signal StrengthDocumento2 pagineHow To Check Signal Strengthjelenjek83Nessuna valutazione finora
- MDMA - Version HistoryDocumento5 pagineMDMA - Version Historyjelenjek83Nessuna valutazione finora
- ADB ToolkitDocumento14 pagineADB Toolkitjelenjek83Nessuna valutazione finora
- MDMA - A Mobile Data Monitoring ApplicationDocumento4 pagineMDMA - A Mobile Data Monitoring Applicationjelenjek83Nessuna valutazione finora
- Hard Reset Nokia 5230, C6, C5-05, N97, X6 and Other Symbian S60v5 PhonesDocumento1 paginaHard Reset Nokia 5230, C6, C5-05, N97, X6 and Other Symbian S60v5 Phonesjelenjek83Nessuna valutazione finora
- N Gage TutorialDocumento3 pagineN Gage Tutorialjelenjek83Nessuna valutazione finora
- How To Format Symbian S60 PhonesDocumento3 pagineHow To Format Symbian S60 Phonesjelenjek83Nessuna valutazione finora
- cfr105 Lnguyen Final ProjectDocumento16 paginecfr105 Lnguyen Final Projectapi-374125044Nessuna valutazione finora
- XoaracvanDocumento3 pagineXoaracvanSoftprovt TranNessuna valutazione finora
- DX DiagDocumento40 pagineDX DiagFrancisco MTalikaNessuna valutazione finora
- Trojan Multi AccesstrDocumento2 pagineTrojan Multi AccesstrAndrea Jimenez PedrazaNessuna valutazione finora
- Linux Programming Lecture NotesDocumento190 pagineLinux Programming Lecture NotesSai Kumar100% (1)
- Logcat Home Fota Update LogDocumento1.475 pagineLogcat Home Fota Update LogCarla Xavier100% (1)
- Computer Security: Principles and PracticeDocumento21 pagineComputer Security: Principles and Practicekrishnakumar velapanNessuna valutazione finora
- Lecture 6, OS PDFDocumento7 pagineLecture 6, OS PDFMaria Akter LuthfaNessuna valutazione finora
- Reference: Apache Hadoop: Hadoop: The Definitive Guide, by Tom White, 2 Edition, Oreilly's, 2010Documento57 pagineReference: Apache Hadoop: Hadoop: The Definitive Guide, by Tom White, 2 Edition, Oreilly's, 2010jagadeeswara71100% (1)
- IPP Installation On Xen Environment PDFDocumento20 pagineIPP Installation On Xen Environment PDFstrumx7Nessuna valutazione finora
- Lecture 3 Five Step ProcessDocumento13 pagineLecture 3 Five Step ProcessShahad ShahulNessuna valutazione finora
- Aixperf Part1Documento28 pagineAixperf Part1emcviltNessuna valutazione finora
- ch9 UnixDocumento7 paginech9 UnixKunalAgarwalNessuna valutazione finora
- Linux Device DriversDocumento26 pagineLinux Device Driversjackel.intouch481100% (1)
- Hadoop Installation Step by StepDocumento6 pagineHadoop Installation Step by StepUmesh NagarNessuna valutazione finora
- Red Hat Puppet GuideDocumento32 pagineRed Hat Puppet Guiderajesh sNessuna valutazione finora
- Ready Queue and Waiting Queue: Assignment OnDocumento3 pagineReady Queue and Waiting Queue: Assignment OnMd FurquanNessuna valutazione finora
- E Commerce SetupDocumento23 pagineE Commerce SetupalperNessuna valutazione finora
- ATtribute Changer 7Documento19 pagineATtribute Changer 7manu63_Nessuna valutazione finora
- AutoztemonDocumento17 pagineAutoztemonAkbar KusumaNessuna valutazione finora
- DR Dobbs Jan 2013Documento20 pagineDR Dobbs Jan 2013catalinsilicaNessuna valutazione finora
- Recycle Bin For Tally 7.2 - Tally 9-Tally Erp 9Documento3 pagineRecycle Bin For Tally 7.2 - Tally 9-Tally Erp 9navinluharukaNessuna valutazione finora
- Arxview Report ListDocumento5 pagineArxview Report Listliew99Nessuna valutazione finora
- Ubuntu 16.04 Desktop Unattended InstallationDocumento8 pagineUbuntu 16.04 Desktop Unattended Installationjp_roNessuna valutazione finora
- Power Off Reset ReasonDocumento3 paginePower Off Reset ReasonJessica GomesNessuna valutazione finora
- CS604 SOLVED MCQs FINAL TERM BY JUNAIDDocumento60 pagineCS604 SOLVED MCQs FINAL TERM BY JUNAIDkashifa batoolNessuna valutazione finora
- Basis Realtime Questions and AnswersDocumento18 pagineBasis Realtime Questions and AnswersMadhu SudhanNessuna valutazione finora
- Q4osuserguide 877889546Documento89 pagineQ4osuserguide 877889546sanhg8725Nessuna valutazione finora
- Chapter 8Documento2 pagineChapter 8Peter Thomas Lim100% (2)
- SNAP Installation and ConfigurationDocumento11 pagineSNAP Installation and ConfigurationSonics, Inc.Nessuna valutazione finora