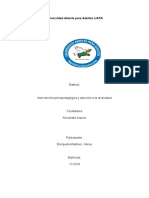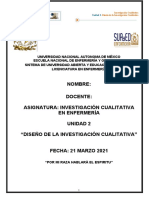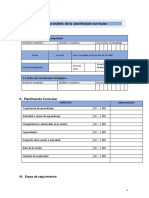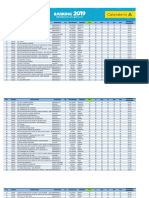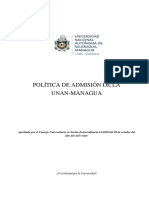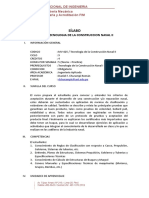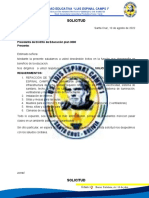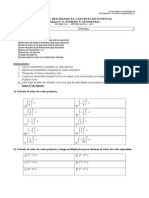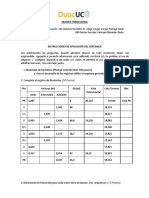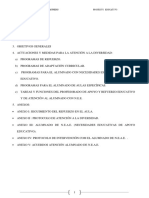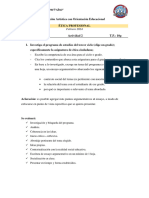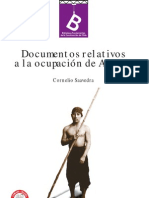Documenti di Didattica
Documenti di Professioni
Documenti di Cultura
GESED - Manual de Usuario Administrativo
Caricato da
CLM DevelopersCopyright
Formati disponibili
Condividi questo documento
Condividi o incorpora il documento
Hai trovato utile questo documento?
Questo contenuto è inappropriato?
Segnala questo documentoCopyright:
Formati disponibili
GESED - Manual de Usuario Administrativo
Caricato da
CLM DevelopersCopyright:
Formati disponibili
v. 1.
0
CONTENIDO
INTRODUCCIN .................................................................................................................................. 2
MANUAL DEL USUARIO ................................................................................................................... 3
1. INICIO DE SESIN ................................................................................................................. 3
2. MEN PRINCIPAL ................................................................................................................. 3
3. ADMINISTRATIVO ................................................................................................................ 4
a. COLEGIO: ............................................................................................................................ 5
b. PERSONAL: ......................................................................................................................... 7
c. DOCENTES: ......................................................................................................................... 8
4. CONFIGURACIN ............................................................................................................... 10
a. NIVEL Y GRADO: ............................................................................................................. 11
b. AMBIENTES: ..................................................................................................................... 11
c. SECCIONES: ...................................................................................................................... 12
d. CURSOS: ............................................................................................................................. 13
e. MTODO DE EVALUACIN: ........................................................................................ 13
f. USUARIOS: ......................................................................................................................... 17
5. ADMINISTRATIVO .............................................................................................................. 19
a. PROGRAMAR HORARIO ............................................................................................... 20
b. CONSULTAR HORARIO DOCENTE ............................................................................ 21
c. CONSULTAR HORARIO ALUMNO .............................................................................. 23
6. ALUMNO Y MATRCULA .................................................................................................. 24
a. REGISTRAR ALUMNO .................................................................................................... 25
b. LISTA DE ALUMNOS ....................................................................................................... 26
c. MATRCULA ..................................................................................................................... 30
d. PREMATRCULA ............................................................................................................. 33
7. REPORTES ............................................................................................................................. 35
a. RESUMEN DE NOTAS ..................................................................................................... 35
b. REPORTE MATRCULA ................................................................................................. 37
INTRODUCCIN [Arriba]
El presente documento es el primero perteneciente a un grupo de tres manuales realizados
con el objetivo de detallar la metodologa para la utilizacin del sistema GESED y est
dirigido exclusivamente al usuario administrativo de la institucin educativa.
Este manual ayudar al usuario a utilizar el sistema de manera fcil e interactiva guindolo
por todo el sistema a travs de ilustraciones de cmo funciona.
MANUAL DEL USUARIO
1. INICIO DE SESIN [Arriba]
En esta pantalla se muestra la interfaz para el inicio de sesin del usuario, debe ingresar
el NOMBRE Y CONTRASEA del usuario.
2. MEN PRINCIPAL [Arriba]
Al iniciar sesin y luego de haber comprobado la autenticidad del usuario, se muestra la
pgina de Bienvenido a GESED donde aparecen por defecto las opciones en la parte
derecha el men Inicio y en la parte superior derecha opciones de Ayuda,
Soporte Tcnico y El Perfil Del Usuario.
MEN
INICIO
Icono para recordar
contrasea
MANUAL DEL
USUARIO
SOPORTE
TCNICO
PESTAA PARA
VISUALIZAR Y
ACTUALIZAR LOS
DATOS DEL
USUARIO QUE
INICI SESIN.
FLUJO DE PROCESOS
3. ADMINISTRATIVO [Arriba]
Al hacer CLIC en el MEN ADMINISTRATIVO, aparecer el siguiente submen
desplegable: PERSONAL, DOCENTE, COLEGI O Y HORARI OS.
1
2
a. COLEGIO: [Arriba]
Existen dos pestaas que permitirn al usuario hacer registro de los datos de Colegio y
el ao acadmico.
Registro de Colegio: Se registrar los datos del Colegio y su direccin;
tambin permitir editar una vez registrado el colegio.
Ao Acadmico: En esta pestaa permitir registrar y editar el ao
acadmico; tambin asignar las fases de dicho ao. [Arriba]
Men
Desplegable
Datos Generales
Datos de la
Ubicacin
Datos
Generales
Editar
Fases
Fases: Al hacer CLIC en el icono permitir registrar la fase en
que se encuentra el colegio asignndole Fecha Inicio y Fecha Fin; tambin se
puede modificar haciendo CLIC en el icono permitiendo as el cambio de
fechas y el estado en que se encuentra (Cerrado, Aperturado, Inactivo) [Arriba]
Editar
Periodo
Seleccione que tipo
de evaluacin ser
el ao acadmico.
Clic en cada icono
para registrar
cada tipo de
evaluacin
Est ventana le permitir hacer registro del periodo de
evaluacin que dar inicio al ao acadmico,
asignndole el tipo y las fechas.
b. PERSONAL: [Arriba]
En esta pestaa Listar Personal se mostrara todo el personal ya
registrado y el Icono permitir actualizar los datos del personal.
Permite exportar los datos del personal
tanto en formato PDF y Excel.
Editar
Buscador por DNI, Nombres
y Apellidos
En esta pestaa Registro Personal: permitir registrar sus datos
personales y su direccin. [Arriba]
c. DOCENTES:
En esta pestaa Listar Docentes se mostrara todos los docentes ya
registrados y el Icono permitir actualizar los datos del docente. [Arriba]
Permite asignar el
cargo del personal
Todos los datos son obligatorios para
tener un correcto registro.
Editar
Buscador por DNI, Nombres
y Apellidos
Exportar los datos en
Excel y PDF
En esta pestaa Registro Docente: permitir registrar sus datos
personales y su especialidad. [Arriba]
Todos los datos son obligatorios para
tener un correcto registro.
Permite registrar el Inicio
y Fin del Contrato.
FLUJO DE PROCESOS
4. CONFIGURACIN
Al hacer CLIC en el MEN CONFIGURACIN, aparecer el siguiente submen
desplegable: USUARI OS, CURSOS, AMBI ENTES, NI VEL, GRADO SECCI N,
METODO DE EVALUACI N. [Arriba]
1
2
a. NIVEL Y GRADO:
En el icono permitir registrar los niveles y asignar al mismo tiempo
que grados pertenecern a dicho nivel ya registrado. [Arriba]
b. AMBIENTES:
Esta ventana permitir registrar el nombre y la cantidad de alumnos de cada
ambiente. El Icono (Editar) permitir actualizar el nombre, la cantidad.
y el Estado (Habilitado e Inhabilitado) del ambiente. [Arriba]
Nombre del Nivel
a registrar
Nombre del Grado
a registrar
Botn para
desactivar el nivel
seleccionado
Botn para
desactivar el grado
seleccionado
Nombre del
Ambiente
Capacidad
del aula
Editar
c. SECCIONES:
En el icono se mostrara una ventana que permitir registrar la seccin,
seleccionando el periodo, nivel, grado, aula y turno; para asignarle la seccin
correspondiente. El Icono (Editar) permitir actualizar el Estado
(Habilitado e Inhabilitado), turno y la seccin. [Arriba]
Nombre de
la Seccin
Editar
Filtros de Bsqueda de
acuerdo a lo seleccionado
d. CURSOS:
Al hacer CLIC en curso se mostrara una ventana que permite registrar, seleccionando
el nivel y grado; para asignarle el curso correspondiente. Tambin en
la tabla se mostrara un Icono (Editar) permitir actualizar el nombre y el
Estado (Habilitado e Inhabilitado) del curso. [Arriba]
e. MTODO DE EVALUACIN:
IDENTIFICADORES:
Para acceder a la aplicacin se deber hacer CLIC en los mens de acuerdo a la
secuencia de nmeros. [Arriba]
Nombre del
curso.
Editar
Filtros de Bsqueda de
acuerdo a lo seleccionado
1
2
Al hacer CLIC en Identificadores se mostrara una ventana que permite listar y
registrar, seleccionando el icono se mostraran todos los indicadores
registrados. Tambin en la tabla se mostrara un Icono (Editar) permitir
actualizar los datos y el Estado (Habilitado e Inhabilitado) del indicador. [Arriba]
Seleccionando el icono se mostrar una ventana para poder registrar
la abreviatura y la descripcin del Identificador. [Arriba]
Editar
Tabla que muestra los
indicadores registrados
Abreviatura del
Identificador
Descripcin del
Identificador
FORMULA DE EVALUACIN:
Para acceder a la aplicacin se deber hacer CLIC en los mens de acuerdo a la
secuencia de nmeros. [Arriba]
Al hacer CLIC en Formula Evaluacin se mostrara una ventana que permite
listar y registrar, seleccionando el icono se mostrarn todos las
formulas registradas segn el nivel, grado y curso. [Arriba]
Tabla que muestra las frmulas de
evaluacin segn su curso, grado y nivel
1
Buscador
2
Seleccionando el icono se mostrar una ventana que permitir escribir la
frmula de evaluacin se acuerdo al Nivel, Grado y Curso. Tambin contiene un pequeo
teclado y una lista de los indicadores que se utilizaran para el ingreso de dicha frmula.
[Arriba]
Teclado de
smbolos
Lista de
Identificadores
Botones para
agregar el
identificador y
el nmero en la
frmula.
f. USUARIOS:
Al hacer CLIC en usuarios se mostrara una ventana que permite asignar al Alumno,
Docente y Personal un usuario, para ello en el icono (Buscar) se mostrara una
tabla donde podr elegir la persona a asignar el usuario, despus de haber llenado
todos los datos requeridos hacer CLIC en el botn para continuar el registro
y luego asignar los permisos requeridos segn el usuario seleccionado. [Arriba]
Editar
Icono para desactivar
un usuario
Icono para Activar un
usuario
Icono para buscar la
persona a asignar un
usuario
Listado de contenidos para los
permisos correspondientes para
cada usuario
En el paso se mostraran los permisos que el administrador asignar a cada usuario de
acuerdo a lo seleccionado, despus de haber llenado todo hacer CLIC en el botn
para finalizar el registro. [Arriba]
FLUJO DE PROCESOS
5. ADMINISTRATIVO
Al hacer CLIC en el MEN ADMINISTRATIVO, aparecer submens entre ellos
HORARIOS que a su vez tiene 2 submens, CLIC en PROGRAMAR HORARIO
para ingresar a la aplicacin, seguir la secuencia de acuerdo al siguiente grfico.
[Arriba]
1
2
3
a. PROGRAMAR HORARIO
Para acceder a programar horario, seleccionar el submen Programar Horario de
acuerdo al siguiente grfico. [Arriba]
Registrar: En esta pantalla se muestra la interfaz para la programacin de
horarios, donde se seleccionar todos los campos necesarios y al registrar se
mostrar en la tabla de la parte inferior. [Arriba]
Datos de
horario
Botones de
acciones
1
2
3
Editar horario: solamente se podr editar el da, turno y hora. [Arriba]
b. CONSULTAR HORARIO DOCENTE
Para acceder a consultar horario docente, seleccionar el submen Horario Docente
de acuerdo al siguiente grfico. [Arriba]
Seleccionar horario Opcin editar
Opciones a cambiar
1
2
3
4
Horario Docente
En esta pantalla se podr hacer la consulta de horarios de un docente. [Arriba]
Buscar docente
Seleccionar docente
Horarios de docente
seleccionado
c. CONSULTAR HORARIO ALUMNO
Para acceder a consultar horario alumno, seleccionar el submen Consultar
Horario Alumno de acuerdo al siguiente grfico. [Arriba]
Horario Alumno: En esta pantalla se podr hacer la consulta del horario de un
alumno de acuerdo a su nivel, grado y seccin. [Arriba]
1
2
3
4
Buscar Alumno
Seleccionar Alumno
Horarios de alumno
seleccionado
FLUJO DE ALUMNO Y MATRCULAS
6. ALUMNO Y MATRCULA
Al hacer CLIC en el FICHA MATRICULA, aparecer el siguiente submen
desplegable: PREMATR CULA, MATR CULA, ALUMNOS. [Arriba]
1
Submen
a. REGISTRAR ALUMNO
Para acceder a registrar alumno, seleccionar el submen Registro Alumno de
acuerdo al siguiente grfico. [Arriba]
Registrar: En esta pantalla se podr registrar los datos del alumno as como los
datos bsicos del apoderado principal.
1. Datos de Alumno: El primer paso se ingresarn los datos
principales del alumno. [Arriba]
1
2
3
Continuar con el registro
para el lleno del
apoderado
Datos bsicos de
alumno
2. Datos de apoderado: El segundo paso se ingresarn los datos
bsicos del apoderado para dar culminado el registro de alumno. [Arriba]
b. LISTA DE ALUMNOS
En esta pantalla se mostrar todos los alumnos registrados con las opciones a
actualizar sus datos y los de su apoderado o familiares permitiendo exportar a Excel y
PDF.
Para acceder a dicha Lista, seleccionar en el submen Lista Alumnos de acuerdo
al siguiente grfico. [Arriba]
Clic para culminar
con el registro
Datos bsicos de
apoderado
1
3
2
Exportar alumno a EXCEL y PDF: Al hacer clic en el botn Exportar
mostrar una pantalla para que escoja que formato de exportacin desea.
Exportar a EXCEL y
PDF
Editar Alumno
Registrar o editar
datos del apoderado
Opciones de
exportacin
Editar alumno: Al hacer clic en el cono de editar alumno mostrar una
pantalla donde permitir actualizar los datos ya registrados. [Arriba]
Datos de alumno a Editar (Actualizar)
Clic para guardar
datos modificados
Editar apoderado: [Arriba] Al hacer CLIC en el cono de editar familia
mostrar un pantalla donde podr realizar un nuevo registro del apoderado, tambin
en la parte inferior se mostrar una tabla con el listado de los familiares ya registrados
del alumno donde permitir actualizar haciendo CLIC en el icono Editar
Clic para guardar datos
modificados o un nuevo registro
Lista de apoderados
Opcin de editar
apoderado
Pantalla para
realizar un nuevo
registro o
actualizar los
datos del
apoderado
c. MATRCULA [Arriba]
a. Matrcula regular
En esta pantalla se podr matricular a los alumnos que por primera vez ingresan a
la institucin.
Para acceder a Matrcula Regular, seleccionar el submen Matrcula y luego
en la pestaa Matrcula Regular de acuerdo al siguiente grfico.
Buscar y matricular alumno: En la pestaa de Matrcula regular se podr
buscar a un alumno registrado por Id o D.N.I. si existe mostrar sus datos y el
de sus apoderados, adems puede seleccionar el nivel, grado y seccin al que
se desea matricular. Tiene la opcin de seleccionar el apoderado del alumno.
[Arriba]
1
3
Clic para guardar ficha
de matrcula
Criterios de bsqueda
2
b. Matrcula por secciones [Arriba]
En esta pantalla solamente se podr CONFIRMAR LA MATRCULA de los
alumnos PREMATRICULADOS, as como cambiar de seccin o apoderado.
Para acceder a Matrcula Regular, seleccionar el submen Matrcula y luego en
la pestaa Lista por secciones de acuerdo al siguiente grfico.
Lista de alumnos prematriculados: nicamente se listan los alumnos
prematriculados de acuerdo a las condiciones de periodo, nivel, grado y
seccin. [Arriba]
3
Clic para listar alumnos
prematriculados
2
Confirmar matrcula
Editar y confirmar
matrcula
1
Lista alumnos
prematriculados
i. Confirmar matrcula: Al hacer clic en Confirmar Mostrar
un modal para confirmar matrcula. [Arriba]
ii. Modificar y confirmar matrcula: Al hacer clic en Modificar
mostrar un modal para confirmar y actualizar la matrcula. Este re
direccionar a Matrcula regular donde podr modificar solamente
seccin y apoderado.
Clic para confirmar
matrcula
Clic para ir a modificar
matrcula
Opciones a cambiar
Clic para guardar matrcula
modificada
d. PREMATRCULA [Arriba]
La prematrcula sirve para pasar de grado a alumnos por grupos, as el usuario ahorra
tiempo en los registros.
En esta pantalla solamente se podr prematricular a los alumnos que estn aprobados
en el ao anterior, tambin tienen que estar creados los niveles, grados y secciones
del ao siguiente.
Para acceder a Prematrcula, seleccionar el submen Prematrcula de acuerdo al
siguiente grfico.
b. Prematrcula general
Para realizar la prematrcula general debe seleccionar la pestaa General
en la cual podr seleccionar el periodo concluido y luego nivel que se quiere
pasar de grado. [Arriba]
1
2
Clic para realizar la
prematrcula
c. Prematrcula por secciones [Arriba]
Para realizar la prematrcula por secciones debe seleccionar la pestaa Por
Secciones .
Clic para listar secciones
Lista de secciones
Seccin en el siguiente ao
Clic para prematricular
FLUJO DE REPORTES
7. REPORTES [Arriba]
En esta pantalla el usuario podr realizar los reportes e impresiones de los principales
reportes con respecto a notas y ficha de matrcula.
a. RESUMEN DE NOTAS
Para acceder a Resumen de notas, seleccionar el submen Resumen de Notas de
acuerdo al siguiente grfico.
1
2
Boleta de Notas: En esta pantalla podr ver el resumen de notas de un alumno
previamente seleccionado, as como la opcin de imprimir. [Arriba]
Puede imprimir el
resumen de notas
Lista de cursos y
notas
Al seleccionar en el botn Buscar
alumno aparecer un modal con una
lista de alumnos.
Buscar alumno
b. REPORTE MATRCULA [Arriba]
Para acceder a Reporte Matrcula, seleccionar el submen Reporte Matrcula de acuerdo al
siguiente grfico.
Para realizar el reporte de matrcula, primero deber listar los alumnos por
secciones y luego seleccionar uno de ellos. [Arriba]
Botn para listar la
bsqueda
Botn para exportar Lista de
alumnos
Ver ficha de
Matrcula
1
2
Exportar EXCEL O PDF: Al seleccionar en el botn Exportar
aparecer un modal con dos opciones de exportacin, a Excel o PDF.
Solamente se exportar la lista de alumnos. [Arriba]
Ver ficha de Matrcula: Al seleccionar la opcin ver mostrar otra
pantalla con los datos completos de la ficha de matrcula y con la opcin de
imprimir.
Lista de
apoderados
Opcin para
imprimir
Potrebbero piacerti anche
- Tarea 4 de IntervencionDocumento7 pagineTarea 4 de IntervencionEnriqueta MARTINEZNessuna valutazione finora
- Republica Aristocratica-Jose Pardo y Barreda-ReformasDocumento4 pagineRepublica Aristocratica-Jose Pardo y Barreda-ReformasʆƲԼƖƠ ƇЄƧƛƦ IПCΛΓΓθCΛ PΛΓΣDΣЅNessuna valutazione finora
- Belén Ballesteros - Taller de Investigación CualitativaDocumento141 pagineBelén Ballesteros - Taller de Investigación CualitativaMario Méndez88% (8)
- Unidad 2 CualitativaDocumento16 pagineUnidad 2 CualitativaariadneNessuna valutazione finora
- Descripción Del Objeto de Estudio y Ámbitos de IntervenciónDocumento8 pagineDescripción Del Objeto de Estudio y Ámbitos de IntervenciónMili CuartaraNessuna valutazione finora
- Módulos Del Diplomado INDEPADocumento8 pagineMódulos Del Diplomado INDEPASamuel VillegasNessuna valutazione finora
- Ficha de Análisis de La Planificacion CurricularDocumento2 pagineFicha de Análisis de La Planificacion CurricularSolanchNessuna valutazione finora
- Ponderado Atlantico PDFDocumento17 paginePonderado Atlantico PDFSandra EspinelNessuna valutazione finora
- Ejercicios EstadisticaDocumento15 pagineEjercicios EstadisticaDIANA CAROLINA CLERY VEGANessuna valutazione finora
- Planificacion AEMDocumento3 paginePlanificacion AEMmarxeduNessuna valutazione finora
- argumentacionRUIZ6 PDFDocumento18 pagineargumentacionRUIZ6 PDFCarlos Daniel LasaNessuna valutazione finora
- Unan Managua Politica Institucional de Ingreso A La Universidad PDFDocumento14 pagineUnan Managua Politica Institucional de Ingreso A La Universidad PDFhernaldoNessuna valutazione finora
- Factores Externos o Sociales Que Influyen en ElDocumento42 pagineFactores Externos o Sociales Que Influyen en ElLaurent Rivero GNessuna valutazione finora
- Final PsicoestadisticaDocumento5 pagineFinal PsicoestadisticaJulieta BriamonteNessuna valutazione finora
- Cualidades de Los Jueces y DirectoresDocumento19 pagineCualidades de Los Jueces y DirectoresFrancisco Lancha ChuquilinNessuna valutazione finora
- Marin Flores Cynthia KarenDocumento187 pagineMarin Flores Cynthia KarenPaolo AvilaNessuna valutazione finora
- Taller de Artistica V SemestreDocumento25 pagineTaller de Artistica V Semestrealain yesid hurtado borreroNessuna valutazione finora
- MV 425Documento3 pagineMV 425Victor Jesus RiosNessuna valutazione finora
- Solicitudes InternetDocumento2 pagineSolicitudes InternetAlcides Cayo CondoliNessuna valutazione finora
- Guía para El Dearrollo Del Componente Práctico y Rúbrica de Evaluación - Unidad 2 - Paso 3 - Construcción Individual - Software EspecializadoDocumento6 pagineGuía para El Dearrollo Del Componente Práctico y Rúbrica de Evaluación - Unidad 2 - Paso 3 - Construcción Individual - Software EspecializadoIván MontesNessuna valutazione finora
- Plan de Fisica IV PparcialDocumento4 paginePlan de Fisica IV Pparcialsandra lazoNessuna valutazione finora
- Guia Potencia 7°bDocumento4 pagineGuia Potencia 7°bAntonia Rodriguez UrraNessuna valutazione finora
- Sesion 13 de Septiembre 2022Documento3 pagineSesion 13 de Septiembre 2022marcia montalvanNessuna valutazione finora
- Examen Transversal TOPOGRAFÍA 16Documento3 pagineExamen Transversal TOPOGRAFÍA 16SEBASTIAN . HERRERA VARGASNessuna valutazione finora
- Anexo 1. Plan Atencion DiversidadDocumento28 pagineAnexo 1. Plan Atencion DiversidadclascribNessuna valutazione finora
- Etica Profesional Activ 2 Beatriz Cabrera 15-02-2024Documento4 pagineEtica Profesional Activ 2 Beatriz Cabrera 15-02-2024Victor MartinezNessuna valutazione finora
- Conei 2023Documento2 pagineConei 2023German Cieza DiazNessuna valutazione finora
- Planes de Clase Bloque 3 Fisica-QuimicaDocumento7 paginePlanes de Clase Bloque 3 Fisica-QuimicaAndres Roberto Carvajal ParedesNessuna valutazione finora
- s3 Tarea Set C Resmt1202Documento3 pagines3 Tarea Set C Resmt1202Matematica Fisica EstadisticaNessuna valutazione finora
- SAAVEDRA, Cornelio - Documentos Relativos A La Ocupación de AraucoDocumento449 pagineSAAVEDRA, Cornelio - Documentos Relativos A La Ocupación de AraucoCristián Véliz100% (3)