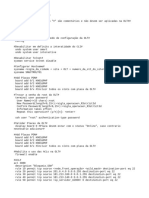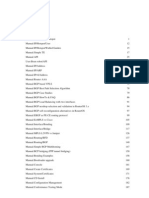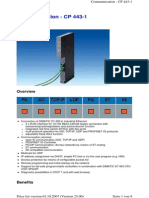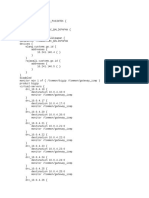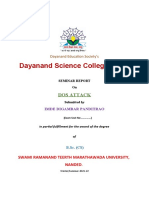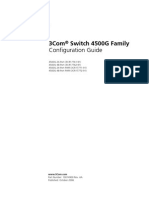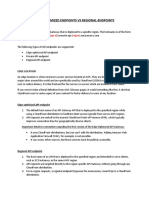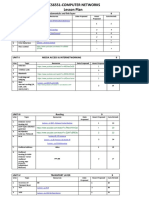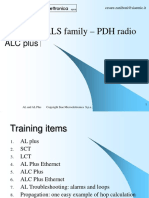Documenti di Didattica
Documenti di Professioni
Documenti di Cultura
Fortigate Cookbook 507 Expanded
Caricato da
lgonzalez2010Descrizione originale:
Copyright
Formati disponibili
Condividi questo documento
Condividi o incorpora il documento
Hai trovato utile questo documento?
Questo contenuto è inappropriato?
Segnala questo documentoCopyright:
Formati disponibili
Fortigate Cookbook 507 Expanded
Caricato da
lgonzalez2010Copyright:
Formati disponibili
The FortiGate Cookbook 5.0.
7 (Expanded Version)
Essential Recipes for Success with your FortiGate
April 23, 2014
Copyright 2014 Fortinet, Inc. All rights reserved. Fortinet, FortiGate, FortiCare and
FortiGuard, and certain other marks are registered trademarks of Fortinet, Inc., and other Fortinet
names herein may also be registered and/or common law trademarks of Fortinet. All other product
or company names may be trademarks of their respective owners. Performance and other metrics
contained herein were attained in internal lab tests under ideal conditions, and actual performance
and other resultsmay vary. Network variables, different network environments and other conditions
may affect performance results. Nothing herein represents any binding commitment by Fortinet,
and Fortinet disclaims all warranties, whether express or implied, except to the extent Fortinet
enters a binding written contract, signed by Fortinets General Counsel, with a purchaser that
expressly warrants that the identifed product will perform according to certain expressly-identifed
performance metrics and, in such event, only the specifc performance metrics expressly identifed
in such binding written contract shall be binding on Fortinet. For absolute clarity, any such warranty
will be limited to performance in the same ideal conditions as in Fortinets internal lab tests. Fortinet
disclaims in full any covenants, representations,and guarantees pursuant hereto, whether express
or implied. Fortinet reserves the right to change, modify, transfer, or otherwise revise this publication
without notice, and the most current version of the publication shall be applicable.
Fortinet Knowledge Base - http://kb.fortinet.com
Technical Documentation - http://docs.fortinet.com
Video Tutorials - http://video.fortinet.com
Training Services - http://campus.training.fortinet.com
Technical Support - https://support.fortinet.com
Please report errors or omissions in this or any Fortinet technical document to techdoc@fortinet.com.
Contents
Change log .................................................................................................................... 1
Introduction .................................................................................................................. 2
Tips for using the FortiGate Cookbook ......................................................................... 3
Installing & Setup ......................................................................................................... 5
Connecting a private network to the Internet using NAT/Route mode .............................. 7
Extra help: NAT/Route mode ............................................................................................ 11
Quickly connecting a network to the Internet using DHCP .............................................. 14
Extra help: Private networks with DHCP .......................................................................... 16
Adding a FortiGate unit without changing the network confguration .............................. 18
Extra help: Transparent mode .......................................................................................... 22
Using VDOMs to host two FortiOS instances on a single FortiGate unit ......................... 26
Verifying and updating the FortiGate units frmware ....................................................... 33
Setting up FortiGuard services ......................................................................................... 36
Extra help: FortiGuard ...................................................................................................... 38
Logging network traffc to gather information .................................................................. 39
Extra help: Logging .......................................................................................................... 43
Using FortiCloud to record log messages ........................................................................ 44
Setting up a limited access administrator account .......................................................... 48
Using SNMP to monitor the FortiGate unit ...................................................................... 52
Setting up an explicit proxy for users on a private network ............................................. 58
Adding packet capture to help troubleshooting ............................................................... 62
Contents iii
iv The FortiGate Cookbook 5.0.7
Protecting a web server on the DMZ network .................................................................. 65
Using port pairing to simplify transparent mode .............................................................. 69
Using two ISPs for redundant Internet connections ........................................................ 74
Adding a backup FortiGate unit to improve reliability ...................................................... 79
Associating a domain name with an interface that has a dynamic IP .............................. 84
Allowing VoIP calls using FortiVoice and FortiCall ........................................................... 86
Allowing access from the Internet to a FortiCamera unit ................................................. 93
Security Policies & Firewall Objects ........................................................................... 99
Ordering security policies to allow different access levels ............................................. 100
Using port forwarding on a FortiGate unit ...................................................................... 104
Using AirPlay with iOS, AppleTV, FortiAP, and a FortiGate unit ..................................... 109
Using AirPrint with iOS and OS X and a FortiGate unit .................................................. 117
Security Features ..................................................................................................... 126
Monitoring your network using client reputation ............................................................ 127
Controlling network access using application control ................................................... 130
Using a custom signature to block web traffc from Windows XP ................................. 136
Protecting a web server from external attacks ............................................................... 141
Blocking outgoing traffc containing sensitive data........................................................ 145
Preventing credit card numbers from escaping your network ....................................... 150
Blocking access to specifc websites ............................................................................ 160
Extra help: Web fltering ................................................................................................. 163
Blocking HTTP and HTTPS traffc with web fltering ...................................................... 164
Limiting access to personal interest websites using quotas .......................................... 169
Contents v
Setting up YouTube for Education .................................................................................. 173
Using web flter overrides to control website access ..................................................... 179
Inspecting traffc content using fow-based inspection ................................................. 187
Analyzing your network traffc using a one-armed sniffer .............................................. 192
Excluding specifc users from security scanning ........................................................... 203
Wireless Networking ................................................................................................. 207
Setting up a temporary guest WiFi user ......................................................................... 208
Setting up a network using a FortiGate unit and a FortiAP unit ..................................... 215
Providing remote users access to the corporate network and Internet ......................... 220
Assigning wireless users to different networks using dynamic VLANs .......................... 226
Extending the range of a wireless network by using mesh topology ............................. 236
IPv6 ........................................................................................................................... 251
Creating an IPv6 interface using SLAAC ........................................................................ 252
Authentication .......................................................................................................... 256
Identifying network users and applying web flters based on identity ........................... 257
Controlling when specifc types of devices can access the Internet ............................. 263
Providing Single Sign-On for a Windows AD network with a FortiGate ......................... 267
Providing Single Sign-On in advanced mode for a Windows AD network..................... 273
Providing Single Sign-On for Windows AD with LDAP .................................................. 276
Allowing Single Sign-On access with a FortiGate and a FortiAuthenticator .................. 280
Fortinet Single Sign-On in Polling Mode for a Windows AD network ............................ 284
Preventing security certifcate warnings when using SSL inspection ............................ 290
Extra help: Certifcates ................................................................................................... 294
vi The FortiGate Cookbook 5.0.7
Adding FortiToken two-factor authentication to a user account .................................... 295
Using two-factor authentication with IPsec VPN ........................................................... 299
Using two-factor authentication with SSL VPN ............................................................. 306
Authenticating SSL VPN users using LDAP ................................................................... 312
SSL and IPsec VPN ................................................................................................... 320
Providing remote users with access using SSL VPN ..................................................... 321
Connecting an Android to a FortiGate with SSL VPN .................................................... 329
Confguring SSL VPN with strong authentication using certifcates .............................. 337
Using IPsec VPN to provide communication between offces ....................................... 344
Extra help: IPsec VPN .................................................................................................... 352
Using policy-based IPsec VPN for communication between offces ............................. 354
Providing secure remote access to a network for an iOS device .................................. 361
Connecting an Android to a FortiGate with IPsec VPN .................................................. 369
Confguring a FortiGate unit as an L2TP/IPsec server ................................................... 378
Confguring IPsec VPN with a FortiGate and a Cisco ASA ............................................ 386
Creating a VPN with overlapping subnets ...................................................................... 392
Using redundant OSPF routing over IPsec VPN ............................................................ 398
Change log 1
Date Change Description
April 23, 2014 Added new section: IPv6
New recipes:
- Analyzing your traffc using a one-armed sniffer
- Creating an IPv6 interface using SLAAC
- Fortinet Single Sign-On in Polling Mode for a Windows AD network
Removed recipe:
- Blocking large fles from entering the network
Updated to FortiOS version 5.0.7
March 5, 2014 New recipes:
- Using a custom signature to block web traffc from Windows XP
- Preventing credit card numbers from escaping your network
Updated recipes:
- Connecting a private network to the Internet using NAT/Route
mode
- Using IPsec VPN to provide communications between offces
February 3, 2014 New recipes:
- Extra help: IPsec VPN
Reordered SSL and IPsec VPN section. Added FortiGate ports
section to Tips for the FortiGate Cookbook. Added a note to
Providing secure remote access to a network for an iOS device.
Updated to FortiOS version 5.0.6
Change log
2
Introduction
The FortiGate Cookbook (Expanded Version) is a web-only version of the FortiGate
Cookbook that will be continuously updated with new examples not contained in
the print version. See the Change log for a list of the most recent additions.
The FortiGate Cookbook provides examples, or recipes, of basic and advanced
FortiGate confgurations to administrators who are unfamiliar with the unit. All
examples require access to the graphical user interface (GUI), also known as the
web-based manager.
Each example begins with a description of the desired confguration, followed by
step-by-step instructions. Some topics include extra help sections, containing tips
for dealing with some common challenges of using a FortiGate unit.
Using the FortiGate Cookbook, you can go from idea to execution in simple steps,
confguring a secure network for better productivity with reduced risk.
The Cookbook is divided into the following chapters:
Installing & Setup explains the confguration of common network functions and the
different network roles a FortiGate unit can have.
Security Policies & Firewall Objects describes security policies and frewall objects,
which determine whether to allow or block traffc.
Security Features describes the core security features that you can apply to the
traffc accepted by your FortiGate unit.
Wireless Networking explains how to confgure and maintain a wireless network.
IPv6 shows how to use the new IPv6 protocol with your FortiGate.
Authentication describes the FortiGate authentication process for network users and
devices.
SSL and IPsec VPN explains the confguration and application of SSL and IPsec
virtual private networks (VPNs).
This edition of the FortiGate Cookbook (Expanded Version) was written using FortiOS 5.0.7.
Tips for using the FortiGate Cookbook 3
Tips for using the FortiGate Cookbook
Before you get started, here are a few tips about using the FortiGate Cookbook:
Understanding the basics
While the FortiGate Cookbook was written with new FortiGate users in mind, some basic
steps, such as logging into the FortiGate unit, are not included in most recipes. This
information can be found in the frst example, Connecting a private network to the Internet
using NAT/Route mode on page 7, or in the QuickStart guide for your FortiGate unit.
Screenshots vs. text
The FortiGate Cookbook uses both screenshots and text to explain the steps of each
example. The screenshots display the entire confguration, while the text highlights key
details (i.e. the settings that are strictly necessary for the confguration) and provides
additional information. To get the most out of the FortiGate Cookbook, start with the
screenshots and then read the text for more details.
Model and frmware
GUI menus, options, and interface names may vary depending on the FortiGate model you
are using and the frmware build. For example, the menu Router > Static > Static Routes
is not available on some models. Also, on different models, the Ethernet interface that would
normally connect to the Internet could be named port1, wan1, wan2, or external.
Also, some features are only available through the CLI on certain FortiGate models, generally
the desktop models (FortiGate/WiFi-20 to 90 Series).
FortiGate ports
The specifc ports being used in the documentation are chosen as examples. When you are
confguring your FortiGate unit, you can substitute your own ports, provided that they have
the same function.
For example, in most recipes, wan1 is the port used to provide the FortiGate unit with
access to the Internet. If your FortiGate uses a different port for this function, you should use
that port in the parts of the confguration that the recipe uses wan1.
4 The FortiGate Cookbook 5.0.7
IP addresses
IP addresses are sometimes shown in diagrams to make it easier to see the source of the
addresses used in the recipe. When you are confguring your FortiGate unit, substitute your
own addresses.
Turning on features
Some FortiOS features can be turned off, which means they will not appear in the GUI. If an
option required for a recipe does not appear, go to System > Cong > Features and make
sure that option has not been disabled.
Text elements
Bold text indicates the name of a GUI feld or feature. When required, italic text indicates
information that you must enter.
Selecting OK/Apply
Always select OK or Apply when you complete a GUI step. Because this must be done
frequently, it is an assumed step and is not included in most recipes.
Installing & Setup 5
Connecting a private network to the Internet using NAT/Route mode
Extra help: NAT/Route mode
Quickly connecting a network to the Internet using DHCP
Extra help: Private networks with DHCP
Adding a FortiGate unit without changing the network confguration
Extra help: Transparent mode
Using VDOMs to host two FortiOS instances on a single FortiGate unit
Verifying and updating the FortiGate units frmware
Setting up FortiGuard services
Extra help: FortiGuard
Logging network traffc to gather information
Extra help: Logging
Using FortiCloud to record log messages
Setting up a limited access administrator account
Using SNMP to monitor the FortiGate unit
Setting up an explicit proxy for users on a private network
Adding packet capture to help troubleshooting
Installing & Setup
The FortiGate unit provides protection for a variety of different network functions
and confgurations. This section contains information about the basic setup for
common network functions as well as different roles that a FortiGate unit can have
within your network.
This section contains the following examples:
6 The FortiGate Cookbook 5.0.7
Protecting a web server on the DMZ network
Using port pairing to simplify transparent mode
Using two ISPs for redundant Internet connections
Adding a backup FortiGate unit to improve reliability
Associating a domain name with an interface that has a dynamic IP
Allowing VoIP calls using FortiVoice and FortiCall
Allowing access from the Internet to a FortiCamera unit
Connecting a private network to the Internet using NAT/Route mode 7
Internet
FortiGate
Internal Network
port 1
WAN 1
NAT/Route
mode
1. Connecting the network
2. Confguring the FortiGate units interfaces
3. Creating a policy to enable NAT/Route mode
4. Results
Connecting a private network to the Internet
using NAT/Route mode
In this example, you will learn how to connect and confgure a new FortiGate unit
to securely connect a private network to the Internet. Typically, a FortiGate unit is
installed as a gateway or router between a private network and the Internet, where
the FortiGate operates in NAT/Route mode in order to hide the addresses of the
private network from prying eyes, while still allowing anyone on the private network
to freely connect to the Internet.
8 The FortiGate Cookbook 5.0.7
Connecting the network
Connect the FortiGate WAN1 interface to
your ISP-supplied equipment.
Connect the internal network to the FortiGate
internal interface (typically port 1).
Power on the ISPs equipment, the FortiGate
unit, and the PCs on the Internal network.
Configuring the FortiGate
units interfaces
From a PC on the Internal network, connect
to the FortiGate web-based manager using
either FortiExplorer or an Internet browser.
You can confgure the PC to get its IP
address using DHCP and then browse
to https://192.168.1.99. You could also
give the PC a static IP address on the
192.168.1.0/255.255.255.0 subnet.
Login using admin and no password.
Go to System > Network > Interface and.
Edit the wan1 interface.
Set the Addressing Mode to Manual and
the IP/Netmask to your public IP.
ISP
FortiGate
Internal Network
Connecting a private network to the Internet using NAT/Route mode 9
Edit the internal interface.
Set the Addressing Mode to Manual and
set the IP/Netmask the private IP of the
FortiGate unit.
Go to Router > Static > Static Routes and
select Create New to add a default route.
Set the Destination IP/Mask to
0.0.0.0/0.0.0.0, set the Device to wan1,
and set the Gateway to the gateway (or
default route) provided by your ISP or to the
next hop router, depending on your network
requirements.
A default route always has a Destination
IP/Mask of 0.0.0.0/0.0.0.0. Normally, you
would have only one default route. If the
static route list already contains a default
route, you can edit it or delete it and add a
new one.
The FortiGate units DNS Settings are set to
Use FortiGuard Services by default, which
is suffcient for most networks. However, if
you require the DNS servers to be changed,
go to System > Network > DNS and add
Primary and Secondary DNS servers.
10 The FortiGate Cookbook 5.0.7
Creating a policy to enable
NAT/Route mode
Go to Policy > Policy > Policy and select
Create New to add a security policy that
allows users on the private network to
access the Internet.
Select Enable NAT and Use Destination
Interface Address and click OK.
Some FortiGate models include this
security policy in the default confguration.
If you have one of these models, this step
has already been done for you and as
soon as your FortiGate unit is connected
and the computers on your internal
network are confgured, they should be
able to access the Internet.
Results
On the PC that you used to connect to the
FortiGate internal interface, open a web
browser and browse to any Internet website.
You should also be able to connect to the
Internet using FTP or any other protocol or
connection method.
Go to Policy > Monitor > Policy Monitor
to view information about the sessions being
processed by the FortiGate unit.
Extra help: NAT/Route mode 11
1. Use FortiExplorer if you cant connect tot he FortiGate GUI or CLI
If you cant connect to the FortiGate GUI or CLI, you may be able to connect using
FortiExplorer. See your FortiGate units QuickStart Guide for details.
2. Check for equipment issues.
Verify that all network equipment is powered on and operating as expected. Refer to the
QuickStart Guide for information about connecting your FortiGate to the network and about
the information provided by the FortiGate unit LED indicators.
3. Check the physical network connections.
Check the cables used for all physical connections to ensure that they are fully connected
and do not appear damaged. Also check the Unit Operation dashboard widget, which shows
the connection status of FortiGate network interfaces (System > Dashboard > Status).
4. Verify that you can connect to the internal IP address of the FortiGate unit.
Use a web browser to connect to the web-based manager from the FortiGate internal
interface by browsing to its IP address. From the PC, try to ping the internal interface IP
address; for example, ping 192.168.1.99 If you cannot connect to the internal interface,
verify the IP confguration of the PC. Go to the next step when you can connect to the
internal interface.
5. Check the FortiGate interface confgurations.
Check the confguration of the FortiGate interface connected to the internal network, and
check the confguration of the FortiGate interface that connects to the Internet to make sure
it includes the proper addressing mode.
6. Verify that you can communicate from the FortiGate unit to the Internet.
Access the FortiGate CLI and use the execute ping command to ping an address or
domain name on the Internet. You can also use the execute traceroute command to
troubleshoot connectivity to the Internet.
Extra help: NAT/Route mode
This section provides instructions for troubleshooting connection issues in situations
when a NAT/Route confguration is used.
T
H
E
F
O
R
T
I
G
A
T
E
C
O
O
K
B
O
O
K
12 The FortiGate Cookbook 5.0.7
7. Verify the DNS confgurations of the FortiGate unit and the PCs.
Check for DNS errors by pinging or using traceroute to connect to a domain name; for
example:
ping www.fortinet.com
ping: cannot resolve www.fre.com: Unknown host
If the name cannot be resolved, the FortiGate unit or PC cannot connect to a DNS server
and you should confrm the DNS server IP addresses are present and correct.
8. Verify the security policy confguration.
Go to Policy > Policy > Policy and verify that an internal -> wan1 security policy has been
added and check the Session column to ensure that traffc has been processed. Check the
confguration of the policy to make sure that Enable NAT and Use Destination Interface
Address is selected.
9. Verify the static routing confguration.
Go to Router > Static > Static Routes and verify that the default route is correct. Go to
Router > Monitor > Router Monitor and verify that the default route appears in the list as
a static route. Along with the default route, you should see at least two connected routes,
one for each connected FortiGate interface.
On some FortiGate models, routing options are confgured by going to System > Network >
Routing or through the CLI.
10. Disable web fltering.
A web fltering security policy may block access to the website that you are attempting to
connect to. This could happen because the confguration of the default web flter profle is
blocking access to the site.
It is also possible that FortiGuard Web Filtering has produced a rating error for the website,
causing the web flter profle to block access. A rating error could occur for a number of
reasons, including not being able to access FortiGuard. To fx this problem, go to Security
Proles > Web Filter > Prole and, in the default profle, enable Allow Websites When
a Rating Error Occurs.
Extra help: NAT/Route mode 13
11. Verify that you can connect to the wan1 IP address of the FortiGate unit.
Once you have established that the internal network is operating, ping the FortiGate wan1
interface IP address. If you cannot connect to the wan1 interface, the FortiGate unit is not
allowing internal to wan1 sessions.
12. Verify that you can connect to the gateway provided by your ISP.
Try pinging the default gateway IP address from a PC on the internal network.
13. Consider changing the MAC address of your external interface
Some ISPs do not want the MAC address of the device connecting to their network cable
to change. If you have added a FortiGate unit to your network, you may have to change
the MAC address of the external interface (typically, WAN1) by using the following CLI
command:
confg system interface
edit wan1
set macaddr <xx:xx:xx:xx:xx:xx>
end
end
14. Reset the FortiGate unit to factory defaults and try again
If all else fails, use the CLI command execute factoryreset. When prompted, type y
to confrm the reset.
T
H
E
F
O
R
T
I
G
A
T
E
C
O
O
K
B
O
O
K
14 The FortiGate Cookbook 5.0.7
FortiGate
Internet
wan
ISP provides Internet
connectivity with DHCP
ISP
Internal Network
that uses DHCP
lan
1. Connecting to the ISP and to the internal network
2. Confguring your PCs
3. Results
Quickly connecting a network to the Internet
using DHCP
In this example, you will learn how to use a FortiGate unit to securely connect to the
Internet with minimal confguration, using DHCP.
Requirements
An ISP that provides connectivity with DHCP and accepts DHCP requests without authentication.
A FortiGate default confguration that includes a DHCP server for the internal interface and a
security policy that allows all sessions from the internal network to the internet.
Quickly connecting a network to the Internet using DHCP 15
Connecting to the ISP and
to the internal network
Connect the FortiGate wan interface to your
ISP-supplied equipment.
Connect the internal network to the FortiGate
internal interface (in this example, lan).
Turn on the ISPs equipment, the FortiGate
unit, and the PCs on the internal network.
Configuring your PCs
If required, confgure the PCs on the internal
network to automatically get their network
confguration using DHCP.
Each PC gets an address on the
192.168.1.0/255.255.255.0 subnet.
Results
From any PC on the internal network, open a
web browser and browse to any website. You
should successfully connect to the Internet.
Go to Policy > Policy > Policy and select
Global View. View Sessions and Count
columns for information about the sessions
being processed by the FortiGate.
If these columns are not visible, right-click on
the menu bar, select Sessions and Count,
and select Apply.
FortiGate
Internal Network
wan
ISP
lan
16 The FortiGate Cookbook 5.0.7
1. Check the wan interface.
Verify that the wan interface is getting network settings from the ISP. Go to System >
Network > Interfaces. Highlight the wan interface and select Edit. Confrm that the
Addressing Mode is set to DHCP and that the Distance is set to 5, and ensure that
Retrieve default gateway from server and Override internal DNS are both enabled.
If the IP address seems incorrect or missing, select Renew to renew the lease and get
a new IP confguration from your ISP. If you cannot get a valid IP address this way, the
FortiGate unit cannot communicate with the ISPs DHCP server.
2. Verify that your ISP automatically provides a DNS server with DHCP.
If your ISP does not supply a DNS server with DHCP, you can go to System > Network >
DNS and manually add one.
3. Verify that your ISP supplies a default gateway with DHCP.
If your ISP does not supply a default gateway with DHCP, you can go to Router > Static>
Static Route > Create New and manually add a default route that points from the wan
interface to the ISPs default gateway.
Extra help: Private networks with DHCP
This section provides instructions for troubleshooting connection issues when your
network uses DHCP to connect to your ISP and confgure your internal network.
17
4. Check the internal network confguration.
If the internal network is confgured to get IP addresses from the FortiGate DHCP server, go
to System > Interfaces. In the Address Range highlight your interface and click Edit.
Confrm that the DHCP server confguration uses system DNS settings as shown below.
5. Confrm that your PC successfully receives its address using DHCP.
Go to System > Monitor > DHCP Monitor to view information about the PCs confgured
by the FortiGate unit DHCP server. There should be one entry here for each PC on the
network that successfully receives its address using DHCP. The following example can be
used for comparison.
If problems persist, see Connecting a private network to the Internet using NAT/Route
mode on page 7.
18 The FortiGate Cookbook 5.0.7
Internet
FortiGate
Internal Network
port 1
WAN 1
(Transparent
Mode)
Router
Security policies
allow traffic between
network segments
1. Connecting the FortiGate and confguring Transparent mode
2. Creating a security policy
3. Connecting the network
4. Results
Adding a FortiGate unit without changing the
network configuration
This section describes how to connect and confgure a new FortiGate unit to protect
a private network without changing the network confguration. This is known as
Transparent mode and it allows you to add network security without replacing the
router. The FortiGate unit blocks access from the Internet to the private network but
allows users on the private network to connect to the Internet. The FortiGate unit
monitors application usage and detects and eliminates viruses.
Adding a FortiGate unit without changing the network confguration 19
Connecting the FortiGate
and configuring Transparent
mode
Changing to Transparent mode removes
most confguration changes made in
NAT/Route mode. To keep your current
NAT/Mode confguration, backup
the confguration using the System
Information dashboard widget.
Go to System > Dashboard > Status >
System Information and beside Operation
Mode select Change.
Set the Operation Mode to Transparent.
Set the Management IP/Netmask and
Default Gateway to connect the FortiGate
unit the internal network.
You can now access the web-based
manager by browsing to the Management
IP (in the example, you would browse to
https://10.31.101.40).
The FortiGate units DNS Settings are set to
Use FortiGuard Services by default, which
is suffcient for most networks. However, if
you require the DNS servers to be changed,
go to System > Network > DNS and add
Primary and Secondary DNS servers.
!
20 The FortiGate Cookbook 5.0.7
Creating a security policy
Go to Policy > Policy > Policy and select
Create New to add a security policy that
allows users on the private network to
access the Internet.
Under Security Proles, enable Antivirus
and enable Application Control.
Press OK to save the security policy
Power off the FortiGate unit.
Connecting the network
Connect the FortiGate unit between the
internal network and the router.
Connect the wan1 interface to the router
internal interface and connect the internal
network to the FortiGate internal interface
port.
Power on the FortiGate unit.
FortiGate
Internal Network
Router
Adding a FortiGate unit without changing the network confguration 21
Results
On the PC that you used to connect to the
FortiGate internal interface, open a web
browser and browse to any Internet website.
You should also be able to connect to the
Internet using FTP or any other protocol or
connection method.
Go to Policy > Monitor > Policy Monitor
to view information about the sessions being
processed by the FortiGate unit.
If a FortiGate unit operating in Transparent
mode is installed between a DHCP server
and PCs that get their address by DHCP,
you must add a security policy to allow the
DHCP servers response to get back
through the FortiGate unit from the DHCP
server to the DHCP client. The internal to
wan1 policy allows the DHCP request to
get from the client to the server, but the
response from the server is a new session,
not a typical response to the originating
request, so the FortiGate unit will not
accept this new session unless you add a
wan1 to the internal policy with the
service set to DHCP.
22 The FortiGate Cookbook 5.0.7
1. Use FortiExplorer if you cant connect to the FortiGate GUI or CLI
If you cant connect to the FortiGate GUI or CLI, you may be able to connect using
FortiExplorer. See your FortiGate units QuickStart Guide for details.
2. Check for equipment issues.
Verify that all network equipment is powered on and operating as expected. Refer to the
QuickStart Guide for information about connecting your FortiGate to the network and about
the information provided by the FortiGate unit LED indicators.
3. Check the physical network connections.
Check the cables used for all physical connections between the PC, the FortiGate unit, and
your ISP-supplied equipment to ensure that they are fully connected and do not appear
damaged. Also check the Unit Operation dashboard widget, which indicates the connection
status of FortiGate network interfaces (System > Dashboard > Status).
4. Verify that you can connect to the management IP address of the
FortiGate unit from the Internal network.
From the internal network, attempt to ping the management IP address. If you cannot
connect to the internal interface, verify the IP confguration of the PC and make sure the
cables are connected and all switches and other devices on the network are powered on
and operating. Go to the next step when you can connect to the internal interface.
5. Verify that you can communicate from the FortiGate unit to the Internet.
Access the FortiGate CLI and use the execute ping command to ping an address or
domain name on the Internet. You can also use the execute traceroute command to
troubleshoot connectivity to the Internet.
Extra help: Transparent mode
This section provides instructions for troubleshooting connection issues when using
a FortiGate in Transparent mode.
Extra help: Transparent mode 23
6. Verify the DNS confgurations of the FortiGate unit and the PCs on the
internal network.
Check for DNS errors by pinging or using traceroute to connect to a domain name; for
example:
ping www.fortinet.com
ping: cannot resolve www.fre.com: Unknown host
If the name cannot be resolved, the FortiGate unit or PC cannot connect to a DNS server
and you should confrm the DNS server IP addresses are present and correct.
7. Verify the security policy confguration.
Go to Policy > Policy > Policy and verify that an internal -> wan1 security policy has been
added and check the Session column to ensure that traffc has been processed.
8. Verify the static routing confguration.
Go to System > Network > Routing Table and verify that the default route is correct.
9. Disable web fltering.
A web fltering security policy may block access to the website that you are attempting to
connect to. This could happen because the confguration of the default web flter profle is
blocking access to the site.
It is also possible that FortiGuard Web Filtering has produced a rating error for the website,
causing the web flter profle to block access. A rating error could occur for a number of
reasons, including not being able to access FortiGuard. To fx this problem, go to Security
Proles > Web Filter > Prole and, in the default profle, enable Allow Websites When
a Rating Error Occurs.
10. Verify that you can connect to the gateway provided by your ISP.
Try pinging the default gateway IP address from a PC on the internal network.
11. Confrm that the FortiGate unit can connect to the FortiGuard network.
Once registered, the FortiGate unit obtains antivirus and application control and other
updates from the FortiGuard network. Once the FortiGate unit is on your network, you
should confrm that it can reach the FortiGuard network. The FortiGate unit must be able
to connect to the network from its management IP address. If the following tests provide
24 The FortiGate Cookbook 5.0.7
incorrect results, the FortiGate unit cannot connect to the Internet from its management
IP address. Check the FortiGate units default route to make sure it is correct. Check your
Internet frewall to make sure it allows connections from the FortiGate management IP
address to the Internet.
First, check the License Information dashboard widget to make sure the status of all
FortiGuard services matches the services that you have purchased. The FortiGate unit
connects to the FortiGuard network to obtain this information.
Go to System > Cong > FortiGuard. Open web fltering and email options and select
Test Availability. After a minute, the GUI should indicate a successful connection.
12. Check the FortiGate bridge table.
The bridge table is a list of MAC addresses of devices on the same network as the FortiGate
unit and the FortiGate interfaces from which each MAC address was found. The FortiGate
unit uses this table to determine where to forward a packet. If a the MAC address of a
specifc device is getting added to the bridge table, then packets to that MAC address will
be blocked. This may appear as traffc going to a MAC address but no reply traffc coming
back. In this situation, check the bridge table to ensure the correct MAC addresses have
been added to the bridge table. Use the following CLI command to check the bridge table:.
diagnose netlink brctl name host root.b
show bridge control interface root.b host.
fdb: size=2048, used=25, num=25, depth=1
Bridge root.b host table
port no device devname mac addr ttl attributes
3 4 wan1 00:09:0f:cb:c2:77 88
3 4 wan1 00:26:2d:24:b7:d3 0
3 4 wan1 00:13:72:38:72:21 98
4 3 internal 00:1a:a0:2f:bc:c6 6
1 6 dmz 00:09:0f:dc:90:69 0 Local Static
3 4 wan1 c4:2c:03:0d:3a:38 81
3 4 wan1 00:09:0f:15:05:46 89
3 4 wan1 c4:2c:03:1d:1b:10 0
2 5 wan2 00:09:0f:dc:90:68 0 Local Static
If your devices MAC address is not listed, the FortiGate unit cannot fnd the device on the
network. This could indicate that the device is not connected or not operating. Check the
devices network connections and make sure it is operating correctly.
Extra help: Transparent mode 25
13. Reset the FortiGate unit to factory defaults and try again
If all else fails, use the CLI command execute factoryreset. When prompted, type y
to confrm the reset.
Resetting the FortiGate unit to factory defaults will put the unit back into NAT/Route mode.
26 The FortiGate Cookbook 5.0.7
Internet
Gateway
Router
172.20.120.2
FortiGate with
two Virtual
Domains
Port 2
Port 3
Port 4
Port 1
VDOM-A VDOM-B
Company A
192.168.10.0
Company B
192.168.20.0
1. Switching to VDOM mode and creating two VDOMS
2. Assigning interfaces to each VDOM
3. Creating administrators for each VDOM
4. Creating a basic confguration for VDOM-A
5. Creating a basic confguration for VDOM-B
6. Connecting the gateway router
7. Results
Using VDOMs to host two FortiOS instances on a
single FortiGate unit
Virtual Domains (VDOMs) can be used to divide a single FortiGate unit into two or
more virtual instances of FortiOS that function as independent FortiGate units. This
example simulates an ISP that provides Company A and Company B with distinct
Internet services. Each company has its own VDOM, IP address, and internal
network.
Using VDOMs to host two FortiOS instances on a single FortiGate unit 27
Switching to VDOM mode
and creating two VDOMS
Go to System > Dashboard > Status.
In the System Information widget, fnd
Virtual Domain and select Enable.
You will be required to re-login after
enabling Virtual Domain due to the GUI
menu options changing.
Go to Global > VDOM > VDOM.
Create two VDOMS: VDOM-A and VDOM-B.
Leave both VDOMs as Enabled, with
Operation Mode set to NAT.
28 The FortiGate Cookbook 5.0.7
Assigning interfaces to each
VDOM
Go to Global > Network > Interfaces.
Edit port1 and add it to VDOM-A. Set
Addressing Mode to Manual and assign
an IP/Network Mask to the interface (in the
example, 172.20.120.10/255.255.255.0).
Edit port2 and add it to VDOM-A. Set
Addressing Mode to Manual, assign an
IP/Network Mask to the interface (in the
example, 192.168.10.1/255.255.255.0), and
set Administrative Access to HTTPS,
PING, and SSH. Enable DHCP Server.
Edit port3 and add it to VDOM-B. Set
Addressing Mode to Manual and assign
an IP/Network Mask to the interface (in the
example, 172.20.120.20/255.255.255.0).
Using VDOMs to host two FortiOS instances on a single FortiGate unit 29
Edit port4 and add it to VDOM-B. Set
Addressing Mode to Manual, assign an
IP/Network Mask to the interface (in the
example, 192.168.20.1/255.255.255.0), and
set Administrative Access to HTTPS,
PING, and SSH. Enable DHCP Server.
Creating administrators for
each VDOM
Go to Global > Admin > Administrators.
Create an administrator for VDOM-A,
called a-admin. Set Type to Regular, set a
password, and set Admin Prole to prof_
admin.
Create an administrator for VDOM-B,
called b-admin. Set Type to Regular, set a
password, and set Admin Prole to prof_
admin.
Make sure to remove the root VDOM from
both administrator accounts.
30 The FortiGate Cookbook 5.0.7
Creating a basic
configuration for VDOM-A
Go to Virtual Domains and select
VDOM-A.
Go to Router > Static > Static Routes.
Add a default route for the VDOM. Set
Destination IP/Mask to 0.0.0.0/0.0.0.0,
set Device to port1, and set Gateway to
the IP of the gateway router (in the example,
172.20.120.2).
Connect a PC to port2. Using HTTPS
protocol, browse to the IP set for port2 and
log into VDOM-A using the a-admin account
(in the example, https://192.168.10.1).
Go to Policy > Policy > Policy.
Create a policy to allow Internet access.
Set Incoming Interface to port2 and
Outgoing Interface to port1. Select
Enable NAT.
Using VDOMs to host two FortiOS instances on a single FortiGate unit 31
Creating a basic
configuration for VDOM-B
If you have logged out of the FortiGate unit,
log back in.
Go to Virtual Domains and select
VDOM-B. Go to Router > Static > Static
Routes.
Add a default route for the VDOM. Set
Destination IP/Mask to 0.0.0.0/0.0.0.0,
set Device to port3, and set Gateway to
the IP of the gateway router (in the example,
172.20.120.2).
Connect a PC to port4. Using HTTPS
protocol, browse to the IP set for port2 and
log into VDOM-B using the b-admin account
(in the example, https://192.168.20.1).
Go to Policy > Policy > Policy.
Create a policy to allow Internet access.
Set Incoming Interface to port4 and
Outgoing Interface to port3. Select
Enable NAT.
32 The FortiGate Cookbook 5.0.7
Connecting the gateway
router
Connect port1 and port3 of the FortiGate unit
to the gateway router to allow Internet traffc
to fow.
Results
Connect to the Internet from the company A
and company B networks and then log into
the FortiGate unit.
Go to Virtual Domains and select
VDOM-A. Go to Policy > Policy > Monitor
to view the sessions being processed on
VDOM-A.
Go to Virtual Domains and select
VDOM-B. Go to Policy > Policy > Monitor
to view the sessions being processed on
VDOM-B.
Gateway
Router
FortiGate
Port 3 Port 1
VDOM-A VDOM-B
Verifying and updating the FortiGate units frmware 33
1. Checking the current FortiOS frmware
2. Downloading the latest FortiOS frmware
3. Updating the FortiGate to the latest frmware
4. Results
Always review the Release Notes before installing a new frmware version. They provide the recommended upgrade
path for the frmware release as well as additional information not available in other documentation. Only perform a
frmware update during a maintenance window.
Verifying and updating the FortiGate units
firmware
This example verifes the current version of FortiOS frmware and, if necessary,
updates it to the latest version.
!
Check
firmware
version
No action
required
Current
version?
no
yes
Download and
install current
version
T
H
E
F
O
R
T
I
G
A
T
E
C
O
O
K
B
O
O
K
34 The FortiGate Cookbook 5.0.7
Checking the current
FortiOS firmware
Log in to the web-based manager and view
the dashboard System Information widget
to see the Firmware Version currently
installed on your FortiGate unit.
Downloading the latest
FortiOS firmware
To download a newer frmware version,
browse to http://support.fortinet.com and log
in using your Fortinet account user name and
password.
Your FortiGate unit must be registered
before you can access frmware images
from the Support site.
Go to Download Firmware Images >
FortiGate. Locate and download the
frmware for your FortiGate unit.
Download and read the Release Notes
for this frmware version. Always review
the Release Notes before installing a new
frmware version in case you cannot update
to the new frmware release from the one
currently running.
Verifying and updating the FortiGate units frmware 35
Updating the FortiGate to
the latest firmware
Go to System > Dashboard > Status.
Backup your confguration from the System
Information dashboard widget, next to
System Conguration..
Always remember to back up your
confguration before doing any frmware
upgrades.
Under System Information > Firmware
Version, select Update.
Find the frmware image fle that you
downloaded and select OK to upload and
install the frmware build on the FortiGate
unit.
Results
The FortiGate unit uploads the frmware
image fle, updates to the new frmware
version, restarts, and displays the FortiGate
login. This process takes a few minutes.
From the FortiGate web-based manager, go
to System > Dashboard > Status. In the
System Information widget, the Firmware
Version will show the updated version of
FortiOS.
!
T
H
E
F
O
R
T
I
G
A
T
E
C
O
O
K
B
O
O
K
36 The FortiGate Cookbook 5.0.7
Internet
FortiGate
Internal Network
FortiGuard
Setting up FortiGuard services
If you have purchased FortiGuard services and registered your FortiGate unit, the
FortiGate should automatically connect to a FortiGuard Distribution Network (FDN)
and display license information about your FortiGuard services. In this example, you
will verify whether the FortiGate unit is communicating with the FDN by checking
the License Information dashboard widget.
Setting up FortiGuard services 37
Verifying the connection
On the dashboard, go to the License
Information widget.
Any subscribed services should have a green
check mark, indicating that connections are
successful.
A grey X indicates that the FortiGate unit
cannot connect to the FortiGuard network, or
that the FortiGate unit is not registered.
A red X indicates that the FortiGate unit was
able to connect but that a subscription has
expired or has not been activated.
You can also view the FortiGuard connection
status by going to System > Cong >
FortiGuard.
T
H
E
F
O
R
T
I
G
A
T
E
C
O
O
K
B
O
O
K
38 The FortiGate Cookbook 5.0.7
FortiGuard services appear as expired/unreachable.
Verify that you have registered your FortiGate unit, purchased FortiGuard services and that
the services have not expired at support.fortinet.com.
Services are active but still appear as expired/unreachable.
Verify that the FortiGate unit can communicate with the Internet.
The FortiGate is connected to the Internet but cant communicate with
FortiGuard.
Go to System > Network > DNS and ensure that the primary and secondary DNS servers
are correct. If the FortiGate interface connected to the Internet gets its IP address using
DHCP, make sure Override internal DNS is selected.
Also, determine if the default port used for FortiGuard traffc, port 53, is being blocked, either
by a device on your network or by your ISP. If you cannot unblock the port, change it by
going to System > Cong > FortiGuard and selecting the service(s) where communication
errors are occurring. Under Port Selection, select Use Alternate Port.
Communication errors remain.
FortiGate units contact the FortiGuard Network by sending UDP packets with typical source
ports of 1027 or 1031, and destination ports of 53 or 8888. The FDN reply packets would
then have a destination port of 1027 or 1031. If your ISP blocks UDP packets in this port
range, the FortiGate unit cannot receive the FDN reply packets.
In effort to avoid port blocking, You can confgure your FortiGate unit to use higher-
numbered ports, such as 2048-20000, using the following CLI command:
confg system global
set ip-src-port-range 2048-20000
end
Trial and error may be required to select the best source port range. You can also contact
your ISP to determine the best range to use.
Extra help: FortiGuard
This section contains tips to help you with some common challenges of using
FortiGuard.
Logging network traffc to gather information 39
Session begins
Logging
enabled?
no
Log all
traffic?
No record
Record
session data
Security
event in
session?
yes
yes
Security events
only
yes
no
1. Recording log messages and enabling event logging
2. Enabling logging in the security policies
3. Results
Logging network traffic to gather information
This example demonstrates how to enable logging to capture the details of the
network traffc processed by your FortiGate unit.
40 The FortiGate Cookbook 5.0.7
Recording log messages and
enabling event logging
Go to Log & Report > Log Cong > Log
Settings.
Select where log messages will be recorded.
You can save log messages to disk if
your FortiGate unit supports this, to a
FortiAnalyzer or FortiManager unit if you
have one, or to FortiCloud if you have a
subscription. Each of these options allow
you to record and view log messages and to
create reports based on them.
In most cases, it is recommended to
Send Logs to FortiCloud, as shown
in the example. For more information on
FortiCloud, see Using FortiCloud to record
log messages on page 44.
Next, enable Event Logging.
You can choose to Enable All types of
logging, or specifc types, such as WiFi
activity events, depending on your needs.
Logging network traffc to gather information 41
Enabling logging in the
security policies
Go to Policy > Policy > Policy. Edit the
policies controlling the traffc you wish to log.
Under Logging Options, you can choose
either Log Security Events or Log all
Sessions.
In most cases, you should select Log
Security Events. Log all Sessions can
be useful for more detailed traffc analysis
but also has a greater effect on system
performance and requires more storage.
Results
View traffc logs by going to Log & Report
> Trafc Log > Forward Trafc. The logs
display a variety of information about your
traffc, including date/time, source, device,
and destination.
To change the information shown, right-
click on any column title and select Column
Settings to enable or disable different
columns.
You can also select any entry to view more
information about a specifc session.
Different types of event logs can be found at
Log & Report > Event Log.
The example shows the System log
that records system events, such as
administrative logins and confguration
changes.
As with the Forward Traffc log, select an
entry for further information.
Extra help: Logging 43
No log messages appear.
Ensure that logging is enabled in both the Log Settings and the policy used for the traffc
you wish to log, as logging will not function unless it is enabled in both places.
If logging is enabled in both places, check that the policy in which logging is enabled is the
policy being used for your traffc. Also make sure that the policy is getting traffc by going to
the policy list and adding the Sessions column to the list.
Logs from a FortiAnalyzer, FortiManager, or from FortiCloud do not appear in
the GUI.
Ensure that the correct log source has been selected in the Log Settings, under GUI
Preferences.
The FortiGate units performance level has decreased since enabling disk
logging.
If enabling disk logging has impacted overall performance, change the log settings to either
send logs to a FortiAnalyzer unit, a FortiManager unit, or to FortiCloud.
Log All Sessions is enabled on all security policies and cannot be changed.
This can occur if Client Reputation is enabled.
Logging to a FortiAnalyzer unit is not working as expected.
The frmware for the FortiGate and FortiAnalyzer units may not be compatible. Check the
frmware release notes, found at support.fortinet.com, to see if this is the case.
Extra help: Logging
This section contains tips to help you with some common challenges of FortiGate
logging.
44 The FortiGate Cookbook 5.0.7
1. Activating FortiCloud
2. Sending logs to FortiCloud
3. Enabling logging in your security policies
4. Results
You must register your FortiGate unit before you can activate FortiCloud.
Using FortiCloud to record log messages
This example describes setting up FortiGate logging to FortiCloud, an online log
retention service provided by Fortinet. It also describes how to use FortiCloud to
view and access FortiGate traffc logs.
FortiGate
Internal Network
FortiCloud
Using FortiCloud to record log messages 45
Activating FortiCloud
Go to System > Dashboard > Status.
In the FortiCloud section of the License
Information widget, select the green
Activate button.
Fill in the required information to create a
new FortiCloud account.
46 The FortiGate Cookbook 5.0.7
Sending logs to FortiCloud
Go to Log & Report > Log Cong > Log
Setting.
Enable Send Logs to FortiCloud and
adjust the Event Logging settings as
required.
Select Test Connectivity to verify the
connection between the FortiGate unit and
your FortiCloud account.
Set the GUI Preferences to Display Logs
from FortiCloud, to easily view your logs.
Enabling logging in the
security policies
Go to Policy > Policy > Policy. Edit the
security policies that control the traffc you
wish to log.
Under Logging Options, select either Log
Security Events or Log all Sessions,
depending on your needs.
In most cases, Log Security Events will
provide suffcient information in the traffc
logs. Log all Sessions can be useful for
more detailed traffc analysis but also has a
greater effect on system performance and
requires more memory for storage.
Using FortiCloud to record log messages 47
Results
Go to System > Dashboard > Status.
In the FortiCloud section of the License
Information widget, select Launch Portal.
From the portal, you can view the log data
and reports.
You can access your FortiCloud account at
any time by going to www.forticloud.com.
Daily Summary reports can also be found
through the FortiGate unit by going to Log &
Report > Report > FortiCloud.
You can also confgure your FortiCloud
account to have these reports emailed to
you.
Logs viewed through the GUI will also now
read Log location: FortiCloud in the upper
right corner.
48 The FortiGate Cookbook 5.0.7
1. Creating a new administrative profle
2. Adding a new administrator and assigning the profle
3. Results
Setting up a limited access administrator
account
This example adds a new FortiGate administrator account that uses an
administrative profle with access limited to read and write for authentication and
device information and to reading for logs and reports. Account access to the
frewall will be limited to connections from a specifc subnet.
Admin Account
Admin Profile
Fortigate
Functions
Fortigate
Functions
Fortigate
Functions
No Access
Read Only
Read-Write
Setting up a limited access administrator account 49
Creating a new
administrative profile
Go to System > Admin > Admin Prole.
Create a new administer profle that allows
the administrator with this profle to view and
edit components of User and Devices and
to view logs and reports.
50 The FortiGate Cookbook 5.0.7
Adding a new administrator
and assigning the profile
Go to System > Admin > Administrators.
Create a new administrator account and
assign it to the profle new that was just
created.
Restrict access to the frewall to logins from
Trusted Hosts Only by adding the IP address
range to one of the Trusted Host felds.
Results
Log in to the FortiGate unit using the user
name of new administrator account.
The admin profle controls what features of
the FortiGate confguration the administrator
can see and confgure from web-based
manager and CLI.
This administrator can create and edit
elements regarding users, authentication and
Setting up a limited access administrator account 51
devices etc. Also available for viewing are the
logs and reports. Elements not specifed as
Readable do not appear.
Log in with a super admin account.
Go to System > Dashboard > Status, and
view the System Information widget.
Select Details for the Current Administrator
to view all administrators logged in.
Go to Log & Report > Event Log >
System.
The upper pane will show the activity, such
as the successful login of the t.white admin
account.
Select the entry for the new administrator
login to get more detailed information to
show in the lower pane.
The details show that the new administrator
account logged in from an IP address that is
within the ranges specifed in the Trusted
Hosts feld.
52 The FortiGate Cookbook 5.0.7
Internet
FortiGate
Internal Network
SNMP Manager
1. Confguring the FortiGate SNMP agent
2. Enabling SNMP on a FortiGate interface
3. Downloading Fortinet MIB fles to and confguring an
example SNMP manager
4. Results
Using SNMP to monitor the FortiGate unit
The Simple Network Management Protocol (SNMP) enables you to monitor
hardware on your network. You confgure the hardware, such as the FortiGate
SNMP agent, to report system information and send traps (alarms or event
messages) to SNMP managers.
In this example, you confgure the FortiGate SNMP agent and an example SNMP
manager so that the SNMP manager can get status information from the FortiGate
unit and so that the FortiGate unit can send traps to the SNMP manager.
Using SNMP to monitor the FortiGate unit 53
Configuring the FortiGate
SNMP agent
Go to System > Cong > SNMP.
Confgure the SNMP agent.
54 The FortiGate Cookbook 5.0.7
Under SNMP v1/v2c create a new
community.
Add the IP address of SNMP manager (in
the example, 192.168.1.114/32). If required,
change the query and trap ports to match
the SNMP manager.
You can add multiple SNMP managers or set
the IP address/Netmask to 0.0.0.0/0.0.0.0
and the Interface to ANY so that any SNMP
manager on any network connected to the
FortiGate unit can use this SNMP community
and receive traps from the FortiGate unit.
Enable the SNMP Events (traps) that you
need. In most cases leave them all enabled.
Enabling SNMP on a
FortiGate interface
Go to System > Network > Interfaces.
Enable SNMP administrative access on the
interface connected to the same network as
the SNMP manager.
Using SNMP to monitor the FortiGate unit 55
Downloading the Fortinet
MIB files to and configuring
an example SNMP manager
Go to System > Cong > SNMP to
download FortiGate SNMP MIB fle and the
Fortinet Core MIB fle.
Two types of MIB fles are available for
FortiGate units: the Fortinet MIB, and the
FortiGate MIB. The Fortinet MIB contains
traps, felds, and information that is common
to all Fortinet products. The FortiGate MIB
contains traps, felds, and information that is
specifc to FortiGate units.
Confgure the SNMP manager at
192.168.1.114 to receive traps from the
FortiGate unit. Install the FortiGate and
Fortinet MIBs.
Results
This example uses the SolarWinds SNMP
trap viewer.
In the SolarWinds Toolset Launch Pad, go to
SNMP > MIB Viewer and select Launch.
56 The FortiGate Cookbook 5.0.7
Choose Select Device, enter the IP address
of the FortiGate unit, and choose the
appropriate community string credentials.
Open the SNMP Trap Receiver and select
Launch.
Using SNMP to monitor the FortiGate unit 57
On the FortiGate unit, perform an action to
trigger a trap (for example, change the IP
address of the DMZ interface).
Verify that the SNMP manager receives the
trap.
On the FortiGate unit, view log messages
showing the trap was sent by going to Log &
Report > Event Log > System.
58 The FortiGate Cookbook 5.0.7
FortiGate
Port 3
Internet
Port 4
Internal Network
Explicit web proxy
1. Enabling explicit web proxy on the internal interface
2. Confguring the explicit web proxy for HTTP/HTTPS traffc
3. Adding a security policy for proxy traffc
4. Results
Setting up an explicit proxy for users on a
private network
In this example, an explicit web proxy is set to accommodate faster web browsing.
This allows internal users to connect using port 8080 rather than port 80.
Setting up an explicit proxy for users on a private network 59
Enabling explicit web proxy
on the internal interface
Go to System > Network > Interfaces.
Edit an internal port (port 4 in the example).
Enable both DHCP Server and Explicit
Web Proxy.
Go to System > Cong > Features. Ensure
that WAN Opt. & Cache is enabled.
60 The FortiGate Cookbook 5.0.7
Configuring the explicit web
proxy for HTTP/HTTPS
traffic
Go to System > Network > Explicit Proxy
and enable the HTTP/HTTPS explicit web
proxy.
Ensure that the Default Firewall Policy
Action is set to Deny.
Setting up an explicit proxy for users on a private network 61
Adding a security policy for
proxy traffic
Go to Policy > Policy > Policy.
Create a new policy and set the Incoming
Interface to web-proxy, the Outgoing
Interface to an internal port (in the example,
port 3), and the Service to webproxy.
Results
Confgure web browsers on the private
network to connect using a proxy server.
The IP address of the HTTP proxy server is
10.10.1.99 (the IP address of the FortiGate
internal interface) and the port is 8080
(the default explicit web proxy port). Web
browsers confgured to use the proxy server
are able to connect to the Internet.
Go to Policy > Policy > Policy to see the ID
of the policy allowing webproxy traffc.
Web proxy traffc is not counted by security
policy.
62 The FortiGate Cookbook 5.0.7
1. Creating a packet capture flter
2. Starting the packet capture
3. Stopping the packet capture
4. Results
Adding packet capture to help troubleshooting
Packet capture is a means of logging traffc and its details to troubleshoot any
issues you might encounter with traffc fow or connectivity. This example shows the
basics of setting up packet capture on the FortiGate unit and analyzing the results.
FortiGate
Internal Network
Internet
Packet Capture
Duplicate Packet
Original Packet
Adding packet capture to help troubleshooting 63
Creating a packet capture
filter
Go to System > Network > Packet
Capture.
Create a new flter. In this example, the
FortiGate unit will capture 100 HTTP packets
on the internal interface from/to host
192.168.1.200.
Host(s) can be a single IP or multiple
IPs separated by comma, IP range, or
subnet.
Port(s) can be single or multiple
separated by comma or range.
Protocol can be single or multiple
separated by comma or range. Use 6 for
TCP, 17 for UDP, and 1 for ICMP.
Starting the packet capture
Select Start to begin the packet capture.
Using an internal computer, or a device set to
IP address 192.168.1.200, surf the Internet to
generate traffc.
64 The FortiGate Cookbook 5.0.7
Stopping the packet
capture
Once the FortiGate reaches the maximum
number of packets to save (in this case 100),
the capturing progress stops and you can
download the saved pcap fle.
You can also stop the capturing at any time
before reaching the maximum number of
packets.
Results
Open the pcap fle with a pcap fle viewer,
such as tcpdump or Wireshark.
Adjust the settings in the flter depending on
the kind of traffc you wish to capture.
Go to Log & Report > Event Log >
System to verify that the packet capture fle
downloaded successfully.
Protecting a web server on the DMZ network 65
1. Confguring the FortiGate units DMZ interface
2. Adding virtual IPs
3. Creating security policies
4. Results
Protecting a web server on the DMZ network
In the following example, a web server is connected to a DMZ network. An internal-
to-DMZ security policy allows internal users to access the web server using an
internal IP address (10.10.10.22). A WAN-to-DMZ security policy hides the internal
address, allowing external users to access the web server using a public IP address
(172.20.120.22).
Internet
WAN 1
172.20.120.22
FortiGate
DMZ
DMZ Network
Web Server
10.10.10.22
LAN
Internal Network
66 The FortiGate Cookbook 5.0.7
Configuring the FortiGate
units DMZ interface
Go to System > Network > Interfaces.
Edit the DMZ interface. A DMZ Network
(from the term demilitarized zone) is a
secure network connected to the FortiGate
that only grants access if it has been
explicitly allowed. Using the DMZ interface is
recommended but not required.
Adding virtual IPs
Go to Firewall Objects > Virtual IPs >
Virtual IPs.
Create two virtual IPs: one for HTTP access
and one for HTTPS access.
Each virtual IP will have the same address,
mapping from the public-facing interface to
the DMZ interface. The difference is the port
for each traffc type: port 80 for HTTP and
port 443 for HTTPS.
Protecting a web server on the DMZ network 67
Creating security policies
Go to Policy > Policy > Policy.
Create a security policy to allow HTTP and
HTTPS traffc from the Internet to the DMZ
interface and the web server.
Create a second security policy to allow
HTTP and HTTPS traffc from the internal
network to the DMZ interface and the web
server.
Adding this policy allows traffc to pass
directly from the internal interface to the DMZ
interface.
68 The FortiGate Cookbook 5.0.7
Results
External users can access the web
server on the DMZ network from the
Internet using http://172.20.120.22 and
https://172.20.120.22.
Internal users can access the web
server using http://10.10.10.22 and
https://10.10.10.22.
Go to Policy > Monitor > Policy Monitor.
Use the policy monitor to verify that traffc
from the Internet and from the internal
network is allowed to access the web server.
This verifes that the policies are confgured
correctly.
Go to Log & Report > Trafc Log >
Forward Trafc.
The traffc log shows sessions from the
internal network and from the Internet
accessing the web server on the DMZ
network.
Using port pairing to simplify transparent mode 69
Internet
FortiGate
Internal Network
192.168.1.[110-150]
Internal
Management IP
192.168.1.100
Protected web server
192.168.1.200
Router
WAN 1
1. Switching the FortiGate unit to transparent mode and adding a static
route
2. Creating an internal and wan1 port pair
3. Creating frewall addresses
4. Creating security policies
5. Results
Using port pairing to simplify transparent mode
When you create a port pair, all traffc accepted by one of the paired ports can
only exit out the other port. Restricting traffc in this way simplifes your FortiGate
confguration because security policies between these interfaces are pre-
confgured.
70 The FortiGate Cookbook 5.0.7
Switching the FortiGate unit
to transparent mode and
adding a static route
Go to System > Dashboard > Status.
In the System Information widget,
select Change. Set Operation mode to
Transparent.
Log into the FortiGate unit using the
management IP (in the example,
192.168.1.100).
Go to System > Network > Routing Table
and set a static route.
Creating an internal and
wan1 port pair
Go to System > Network > Interfaces.
Create an internal/wan1 pair so that all traffc
accepted by the internal interface can only
exit out of the wan1 interface.
Using port pairing to simplify transparent mode 71
Creating firewall addresses
Go to Firewall Objects > Address >
Addresses.
Create an address for the web server using
the web servers Subnet IP.
Create a second address, with an IP range
for internal users.
Creating security policies
Go to Policy > Policy > Policy.
Create a security policy that allows internal
users to access the web server using HTTP
and HTTPS.
72 The FortiGate Cookbook 5.0.7
Create a second security policy that allows
connections from the web server to the
internal users network and to the Internet
using any service.
Results
Connect to the web server from the internal
network and surf the Internet from the server
itself.
Go to Log & Report > Trafc Log >
Forward Trafc to verify that there is traffc
from the internal to wan1 interface.
Using port pairing to simplify transparent mode 73
Select an entry for details.
Go to Policy > Monitor > Policy Monitor
to view the active sessions.
74 The FortiGate Cookbook 5.0.7
Internal
Network
LAN
FortiGate
WAN 2 WAN 1
Internet
ISP 1
ISP 2
1. Confguring connections to the two ISPs
2. Adding security policies
3. Confguring failover detection and spillover load balancing
4. Results
Using two ISPs for redundant Internet
connections
This example describes how to improve the reliability of a network connection using
two ISPs. The example includes the confguration of equal cost multi-path load
balancing, which effciently distributes sessions to both Internet connections without
overloading either connection.
Using two ISPs for redundant Internet connections 75
Configuring connections to
the two ISPs
Go to System > Network > Interfaces and
confgure the wan1 and wan2 connections.
Make sure that both use DHCP as the
Addressing mode and have Retrieve
default gateway from server and
Override internal DNS enabled.
76 The FortiGate Cookbook 5.0.7
Adding security policies
Go to Policy > Policy > Policy.
Create a security policy for the primary
interface connecting to the ISPs and the
internal network.
Create a security policy for each interface
connecting to the ISPs and the internal
network.
Configuring failover
detection and spillover load
balancing
Go to Router > Static > Settings.
Create two new Dead Gateway Detection
entries.
Using two ISPs for redundant Internet connections 77
Set the Ping Interval and Failover
Threshold to a smaller value for a more
immediate reaction to a connection going
down.
Go to Router > Static > Settings and set
the ECMP Load Balancing Method to
Spillover.
The Spillover Threshold value is calculated
in kbps (kilobits per second). However, the
bandwidth on interfaces is calculated in kBps
(kilo Bytes per second).
For wan1 interface, Spillover Threshold = 100
kbps = 100000 bps. Assume that 1000 bps
is equal to 1024 bps. Thus, 100000 bps =
102400 bps = 102400/8 Bps = 12800 Bps.
Results
Go to Log & Report > Trafc Log >
Forward Trafc to see network traffc from
different source IP addresses fowing through
both wan1 and wan2.
78 The FortiGate Cookbook 5.0.7
Disconnect the wan1 port on the FortiGate
unit to see that all traffc automatically goes
through the wan2 port unit, until wan1 is
available again.
Adding a backup FortiGate unit to improve reliability 79
1. Adding the backup FortiGate unit and confguring HA
2. Testing the failover functionality
3. Upgrading the frmware for the HA cluster
Adding a backup FortiGate unit to improve
reliability
Adding a backup FortiGate unit to a currently installed FortiGate unit provides
redundancy if the primary FortiGate unit fails. This system design is known as High
Availability (HA) and is intended to improve network reliability.
Switch
Switch
WAN 1
WAN 1
FortiGate
(Primary)
FortiGate
(Backup)
Internal Network
Internal Internal
Dual HA Links
Internet
WAN 1
FortiGate
(Primary)
Internal Network
Internal
Internet
HA 1
HA 2
HA 1
HA 2
80 The FortiGate Cookbook 5.0.7
Adding the backup
FortiGate unit and
configuring HA
Connect the backup FortiGate unit as shown
in the diagram.
Go to System > Dashboard > Status.
Change the host name of the primary
FortiGate unit.
Go to System > Cong > HA.
Confgure the HA settings for the primary
FortiGate unit.
Go to System > Dashboard > Status.
Change the host name of the backup
FortiGate unit.
Adding a backup FortiGate unit to improve reliability 81
Go to System > Cong > HA.
Confgure the HA settings for the backup
FortiGate unit.
Ensure that the Group Name and
Password are the same as on the primary
FortiGate unit.
Go to System > Cong > HA to view the
cluster information.
Select View HA Statistics for more
information on the cluster.
82 The FortiGate Cookbook 5.0.7
Go to System > Dashboard > Status to
see the cluster information.
Testing the failover
functionality
Unplug the Ethernet cable from the WAN1
interface of the primary FortiGate unit. Traffc
will divert to the backup FortiGate unit.
Use the ping command to view the results.
Shut down the primary FortiGate unit, and
you will see that traffc fails over to the
backup FortiGate unit.
Use the ping command to view the results.
Adding a backup FortiGate unit to improve reliability 83
Upgrading the firmware for
the HA cluster
When a new version of the FortiOS frmware
becomes available, upgrade the frmware on
the primary FortiGate unit and the backup
FortiGate unit will upgrade automatically.
Go to System > Dashboard > Status
and view the System Information widget.
Select Upgrade beside the Firmware
Version listing.
The frmware will load on the primary
FortiGate unit, and then on the backup unit.
Go to Log & Report > Event Log >
System.
Go to System > Dashboard > Status. View
the System Information widget again. Both
FortiGate units should have the new frmware
installed.
84 The FortiGate Cookbook 5.0.7
Internet
FortiGate
Internal Network
FortiGuard
DDNS
Remote
User
branchoffice.fortiddns.com
1. Setting up FortiGuard DDNS from the GUI
2. Setting up FortiGuard DDNS from the CLI
3. Results
The FortiGuard DDNS service requires an active FortiCare Support Contract.
Associating a domain name with an interface
that has a dynamic IP
Using a Dynamic Domain Name Service (DDNS) means that users can reach your
network by means of a domain name that remains constant even when its IP
address changes. This example shows how to set up a FortiGate units Internet-
facing interface to work with the FortiGuard DDNS.
Associating a domain name with an interface that has a dynamic IP 85
Setting up FortiGuard DDNS
from the GUI
Go to System > Network > DNS and
enable FortiGuard DDNS.
Select the FortiGate Interface connected
to the Internet, select a Server, and add a
name for the network.
The FortiGuard DDNS service verifes that
the resulting Domain name is unique and
valid. The Domain name is then displayed
with the current IP address of the interface.
You can click the domain name to browse to
the address with a web server.
Setting up FortiGuard DDNS
from the CLI
Go to System > Dashboard > Status and
use the CLI Console to setup FortiGuard
DDNS.
Results
You can verify that the DDNS is working with
a utility like dig or nslookup to check that
the domain name resolves to the correct IP
address.
confg system ddns
edit 0
set ddns-server FortiGuardDDNS
set ddns-domain branchoffce
set monitor-interface wan1
end
nslookup branchoffce.fortiddns.com
Server: 208.91.112.53
Address: 208.91.112.53#53
Non-authoritative answer:
Name: branchoffce.fortiddns.com
Address: 172.20.120.126
86 The FortiGate Cookbook 5.0.7
IP Phone
Internal
Network
lan
192168.1.99/24
wan 1
172.20.120.22
192.168.1.111
FortiVoice
FortiGate
Internet
FortiCall
1. Setting up a FortiCall account
2. Confguring the FortiVoice unit
3. Confguring the FortiGate unit for outbound SIP calls
4. Confguring the FortiGate unit for inbound SIP calls
5. Results
Allowing VoIP calls using FortiVoice and FortiCall
This example sets up inbound and outbound Voice over IP (VoIP) calls using
Session Initiation Protocol (SIP) through the FortiGate unit, using a FortiVoice unit
and FortiCall services.
Allowing VoIP calls using FortiVoice and FortiCall 87
Setting up a FortiCall
account
Go to www.forticall.com and follow the set
up instructions. When the account is set
up, you will be provided with information to
activate your account. You will also need to
choose a phone number for inbound calls.
Configuring the FortiVoice
unit
Insert the CD into the CD-ROM drive, the
FortiVoice Install main window will appear
within 20 seconds. Click Install FortiVoice
and follow the instructions.
Open the FortiVoice Management software
Go to Global Settings > VoIP
Conguration and set up a service provider
profle for inbound calls.
88 The FortiGate Cookbook 5.0.7
Set a service provider for outbound calls.
Go to Lines and Greetings > VoIP
Numbers and set your phone number for
inbound calls.
Set a phone number for outbound calls.
Allowing VoIP calls using FortiVoice and FortiCall 89
Configuring the FortiGate
unit for outbound SIP calls
Go to Security Proles > VoIP > Proles.
Create a new profle and set the Limit
REGISTER request and Limit INVITE
request.
Go to Firewall Objects > Address >
Address
Create an IP range for SIP phones.
90 The FortiGate Cookbook 5.0.7
Go to Policy > Policy > Policy.
Create a policy allowing outbound SIP traffc.
Set Incoming Interface to LAN, Source
Address to the new frewall address, and
Outgoing Interface to your Internet-facing
interface.
Under Security Proles, enable VoIP and
set it to use the new profle.
Make sure you place this security policy on
the top of the policy list.
Allowing VoIP calls using FortiVoice and FortiCall 91
Configuring the FortiGate
unit for inbound SIP calls
Go to Firewall Objects > Virtual IPs >
Virtual IPs
Create a new virtual IP mapping the external
IP on the wan1 interface of the FortiGate to
the internal IP of the FortiVoice on UDP port
5060.
Go to Policy > Policy > Policy.
Create a policy allowing inbound SIP traffc.
Set Incoming Interface to your Internet-
facing interface, Outgoing Interface to
LAN, and Destination Address to the new
virtual IP.
Enable VoIP and set it to use the new profle.
92 The FortiGate Cookbook 5.0.7
Results
Go to System > Dashboard > Status and
add the VoIP Usage widget.
When the widget appears, verify Voice
Calls.
Go to Log & Report > Trafc Log >
Forward Trafc to verify that both inbound
and outbound SIP traffc is occurring.
Select an entry for details.
Allowing access from the Internet to a FortiCamera unit 93
lan
192.168.1.99/24
wan 1
Primary IP: 172.20.120.22
Secondary IP: 172.20.120.25
PoE Switch
port 1
192.168.1.200
FortiRecorder
FortiCam
FortiGate
Internet
port 4
1. Confguring the FortiRecorder and FortiCamera units
2. Confguring the FortiGate units interfaces
3. Adding virtual IPs
4. Adding a security policy to allow access to the FortiCamera
5. Results
Allowing access from the Internet to a
FortiCamera unit
This example sets up a FortiRecorder unit and FortiCamera unit for use with a
FortiGate unit. It also allows the FortiCamera unit, which is located on the internal
network, to be accessed from the Internet
94 The FortiGate Cookbook 5.0.7
Configuring the
FortiRecorder and
FortiCamera units
Connect locally to the FortiRecorder.
Go to System > Network > Interface.
Set an IP address for port1.
Set an IP address for port4.
Allowing access from the Internet to a FortiCamera unit 95
Go to System > Network > DHCP.
Create a DHCP server on port4 to lease IPs
to FortiCamera.
Go to System > Network > Routing.
Add a default route.
Go to Camera > Conguration > Camera.
Click on Force Discover to have connected
cameras displayed.
96 The FortiGate Cookbook 5.0.7
Configuring the FortiGate
units interfaces
Go to System > Network > Interfaces.
Confgure your Internet-facing interface.
Select Secondary IP Address and create a
new IP/Network Mask for the interface.
Adding a secondary IP address adds multiple
IP addresses to the interface. The FortiGate
unit, static and dynamic routing, and the
network see the secondary IP addresses as
additional IP addresses that terminate at the
interface.
Confgure the lan interface. Enable DHCP
Server and create a new IP range.
Allowing access from the Internet to a FortiCamera unit 97
Adding virtual IPs
Go to Firewall Objects >Virtual IPs >
Virtual IPs.
Create the two virtual IPs: one for HTTPS
traffc and one for RTSP traffc. For both
virtual IPs, set External IP Address/
Range to the secondary IP of the Internet-
facing interface and the Mapped IP
Address/Range to the IP of port1 on the
FortiRecorder unit.
Adding a security policy
Go to Policy > Policy > Policy.
Create a policy allowing access to the
FortiRecorder from the Internet. Set
Incoming Interface to your Internet-facing
interface, Outgoing Interface to lan, and
Destination Address to the new virtual IPs.
98 The FortiGate Cookbook 5.0.7
Results
From the Internet, go to the IP address of the
FortiGate units secondary IP (in the example,
https://172.20.120.25) and you should be
able to see securely live video feed using
HTTPS and RTSP (Real Time Streaming
Protocol)
Go to Log & Report > Trafc > Forward
Trafc.
Verify https and RTSP traffc trough the
FortiGate
Select an entry for details.
Security Policies & Firewall Objects 99
Ordering security policies to allow different access levels
Using port forwarding on a FortiGate unit
Using AirPlay with iOS, AppleTV, FortiAP, and a FortiGate unit
Using AirPrint with iOS and OS X and a FortiGate unit
Security Policies & Firewall Objects
Security policies and frewall objects are used to tell the FortiGate unit which traffc
should be allowed and which should be blocked.
No traffc can pass through a FortiGate unit unless specifcally allowed to by
a security policy. With a security policy, you can control the addresses and
services used by the traffc and apply various features, such as security profles,
authentication and VPNs.
Firewall objects are those elements within the security policy that further dictate how
and when network traffc is routed and controlled. This includes addresses,services,
and schedules.
This section contains the following examples:
100 The FortiGate Cookbook 5.0.7
Network PC
Other Network Devices
FortiGate
LAN WAN 1
All Services
Internet Access Only
1. Confguring the Internet access only policy
2. Creating the policy for the PC
3. Ordering the policy table
4. Results
Ordering security policies to allow different
access levels
This example illustrates how to order multiple security policies in the policy table,
in order for the appropriate policy to be applied to different network traffc. In the
example, three policies will be used: one that allows a specifc PC access to all
services, one that allows only Internet access to other network devices, and the
default deny policy.
Ordering security policies to allow different access levels 101
Configuring the Internet
access only policy
Go to Policy > Policy > Policy.
The screen that appears is the policy list.
In the example, Global View has been
selected, with the Seq.#, From, To, Source,
Destination, Action, Service, and
Sessions columns visible. To change the
visible columns, right-click on the menu bar
and select only the columns you wish to see.
Edit the frst policy, which allows outgoing
traffc. Set Service to HTTP, HTTPS and
DNS. This policy now only allows Internet
access.
Creating the policy for the
PC
Go to System > Network > Interfaces.
Edit the LAN interface. Under DHCP Server,
expand the Advanced options.
Create a new MAC Address Access
Control List. Set MAC to the MAC address
of the PC and IP to an available IP address.
This will automatically assign the specifed
T
H
E
F
O
R
T
I
G
A
T
E
C
O
O
K
B
O
O
K
102 The FortiGate Cookbook 5.0.7
IP address to the PC when it connects to the
FortiGate.
Go to Firewall Objects > Address >
Addresses.
Create a new address. Set Type to IP
Subnet, Subnet/IP Range to the IP
address that will be assigned to the PC, and
Interface to LAN.
Using /32 as the Netmask ensures that the
frewall address applies only to the
specifed IP.
Go to Policy > Policy > Policy.
Create a new policy. Set Incoming
Interface to LAN, Source Address to the
PC address, and Outgoing Interface to
WAN1.
Ordering the policy table
Use the PC to browse to any Internet site,
then go to Policy > Policy > Policy.
The policy with Seq.# 1 is the Internet
access only policy, while 2 is the policy for
the PC. The Sessions column shows that
all sessions are currently using the Internet
access policy. Policy 3 is the default deny
policy.
To ensure that traffc from the PC matches
Ordering security policies to allow different access levels 103
the PC policy, not the Internet access only
policy, select the Seq.# column and drag the
policy to the top of the list.
The device identity list will now appear at the
top of the list. After the list is refreshed, this
policy will be assigned Seq.# 1.
With this new order set, the FortiGate unit
will attempt to apply the policy for the PC to
all traffc from the LAN interface. If the traffc
comes from a different source, the FortiGate
will attempt to apply the Internet access only
policy. If this attempt also fails, traffc will be
blocked using the default deny policy.
When ordering multiple security policies, the
most specifc policies (in this case, the policy
for the PC) must go to the top of the list, to
ensure that the FortiGate unit checks them
frst when determining which policy to apply.
Results
Browse the Internet using the PC and
another network device, then refresh the
policy list. You can now see Sessions
occuring for both policies.
T
H
E
F
O
R
T
I
G
A
T
E
C
O
O
K
B
O
O
K
104 The FortiGate Cookbook 5.0.7
1. Creating three virtual IPs
2. Adding the virtual IPs to a VIP group
3. Creating a security policy
4. Results
Using port forwarding on a FortiGate unit
This example illustrates how to use virtual IPs to confgure port forwarding on a
FortiGate unit, which redirects traffc from one port to another. In this example,
incoming connections from the Internet are allowed access to a server on the
internal network by opening TCP ports in the range 7882 to 7999 and UDP ports
2119 and 2995.
Open TCP ports 7882-7999,
UDP port 2119 and 2995
for traffic from the
Internet to the server
Internet
FortiGate
Server
Using port forwarding on a FortiGate unit 105
Creating three virtual IPs
Go to Firewall Objects > Virtual IPs >
Virtual IPs.
Enable Port Forwarding and add a virtual
IP using TCP protocol with the range 7882-
7999.
Create a second virtual IP for the UDP port
2119.
Create a third a virtual IP for the UDP port
2995.
106 The FortiGate Cookbook 5.0.7
Adding virtual IPs to a VIP
group
Go to Firewall Objects > Virtual IPs > VIP
Groups.
Create a VIP group that includes all three
virtual IPs.
Creating a security policy
Go to Policy > Policy > Policy.
Create a security policy allowing inbound
connections to the server from the Internet.
Set the Destination Address as the new
VIP group.
Using port forwarding on a FortiGate unit 107
Results
Go to Policy > Monitor > Policy Monitor
to see the active sessions.
Select the blue bar for more information on a
session.
Go to Log & Report > Trafc Log >
Forward Trafc to see the logged activity.
108 The FortiGate Cookbook 5.0.7
Select an entry for more information about
the session.
FortiGate
FortiAP
Internal Network
(OS x)
iPad
Apple
TV
1. Confguring the FortiAP and SSIDs
2. Adding addresses for the wireless network
3. Adding service objects for multicasting
4. Adding multicast security policies
5. Adding inter-subnet security policies
6. Results
Using AirPlay with iOS, AppleTV, FortiAP, and a
FortiGate unit
This example sets up AirPlay services for use with an iOS device using Bonjour and
multicast security policies.
110 The FortiGate Cookbook 5.0.7
Configuring the FortiAP and
SSIDs
Go to System > Network > Interfaces.
Edit the internal interface to be used for
the FortiAP and set Addressing Mode to
Dedicate to FortiAP.
Connect the FortiAP unit to the FortiGate
unit.
Go to WiFi Controller > Managed Access
Points > Managed FortiAP and authorize
the FortiAP.
Once authorized, it will appear in the
authorized list.
Using AirPlay with iOS, AppleTV, FortiAP, and a FortiGate unit 111
Go to WiFi Controller > WiFi Network >
SSID.
Create a WiFi SSID for the network for
wireless users and enable DHCP Server.
Adding addresses for the
wireless network
Go to Firewall Objects > Address >
Addresses.
Create an address for SSID 1.
112 The FortiGate Cookbook 5.0.7
Create a second address for the internal
network containing the OS X computers.
Adding two service objects
for AirPlay
Go to Firewall Objects > Service >
Services.
Add service objects for each device
connection.
Using AirPlay with iOS, AppleTV, FortiAP, and a FortiGate unit 113
Adding multicast security
policies
Go to Policy > Policy > Multicast Policy.
Create a policy to allow multicast traffc from
the LAN and WLAN1 for AppleTV to iOS
devices. Set Incoming Interface to LAN,
Source Address to the Internal network,
Outgoing Interface to the SSID, and
Destination Address to Bonjour.
The Bonjour address allows the devices to
fnd each other when they connect
through the FortiGate unit.
Go to Policy > Policy > Multicast Policy.
Create a policy to allow multicast traffc
from the WLAN1 and LAN for iOS devices
to AppleTV. Set Incoming Interface to
the SSID, Source Address to the SSID
IP, Outgoing Interface to LAN, and
Destination Address to Bonjour.
114 The FortiGate Cookbook 5.0.7
Adding inter-subnet security
policies
Go to Policy > Policy > Policy.
Create a policy allowing traffc from the
Apple TV to the iOS device. Set Incoming
Interface to LAN, Source Address to the
Internal network, and Outgoing Interface to
the SSID.
Create a policy allowing traffc from the
iOS device to the Apple TV. Set Incoming
Interface to the SSID, Source Address to
the SSID IP, and Outgoing Interface to the
LAN.
Results
Use Airplay from the iPad to stream video to
the Apple TV.
Go to Log & Report > Trafc Log >
Multicast Trafc to see the multicast traffc
between the WLAN1 and LAN interfaces.
Using AirPlay with iOS, AppleTV, FortiAP, and a FortiGate unit 115
Select an entry for more information.
Go to Log & Report > Trafc Log > Log
Forward and flter policy IDs 6 and 7, which
allow AirPlay traffc.
116 The FortiGate Cookbook 5.0.7
Select an entry for more information.
Apple TV can also be connected to the
Internet wirelessly. AirPlay will function
from any iOS device connected to the
same SSID as Apple TV. No confguration is
required on the FortiGate unit.
FortiGate
FortiAP
iPad
AirPrint
Internal Network
OS x
1. Confguring the FortiAP and SSIDs
2. Adding addresses for the wireless networks and printer
3. Adding service objects for printing
4. Adding multicast security policies
5. Adding inter-subnet security policies
6. Results
Using AirPrint with iOS and OS X and a FortiGate
unit
This example sets up AirPrint services for use with an iOS device and OS X
computers using Bonjour and multicast security policies.
118 The FortiGate Cookbook 5.0.7
Configuring the FortiAP and
SSIDs
Go to System > Network > Interfaces.
Set an internal interface as dedicated to the
FortiAP unit.
Connect the FortiAP unit to the FortiGate
unit.
Go to WiFi Controller > Managed Access
Points > Managed FortiAP and authorize
the FortiAP.
Once authorized, it will appear in the
authorized list.
Using AirPrint with iOS and OS X and a FortiGate unit 119
Go to WiFi Controller > WiFi Network >
SSID.
Create a WiFi SSID for the network for
wireless users and enable DHCP Server.
120 The FortiGate Cookbook 5.0.7
Create an SSID for the network for the
AirPrint printer and enable DHCP Server.
Adding addresses for the
wireless networks and
printer
Go to Firewall Objects > Address >
Addresses.
Create addresses for the SSID1, SSID2, and
AirPrint printer.
Using AirPrint with iOS and OS X and a FortiGate unit 121
Create an address for the internal network
containing the OS X computers.
Adding service objects for
printing
Go to Firewall Objects > Service >
Services.
Create a new service for Internet Printing
Protocol (IPP) for iOS devices.
Create a new service for PDL Data Stream
for OS X computers.
122 The FortiGate Cookbook 5.0.7
Adding multicast security
policies
Go to Policy > Policy > Multicast Policy.
Create two policies to allow multicast traffc
from WLAN1 and WLAN2 for iOS devices.
For the frst policy, set Incoming Interface
to WLAN1, Source Address to the SSID1
IP, Outgoing Interface to WLAN2, and
Destination Address to Bonjour.
For the second policy, set Incoming
Interface to WLAN2, Source Address
to the SSID2 IP, Outgoing Interface to
WLAN1, and Destination Address to
Bonjour.
The Bonjour address allows the devices to
fnd each other when they connect
through the FortiGate unit.
Create two policies to allow multicast
traffc from the LAN and WLAN2 for OS X
computers.
For the frst policy, set Incoming Interface
to LAN, Source Address to the Internal
network, Outgoing Interface to WLAN2,
and Destination Address to Bonjour.
Using AirPrint with iOS and OS X and a FortiGate unit 123
For the second policy, set Incoming
Interface to WLAN2, Source Address to
the AirPrint, Outgoing Interface to LAN,
and Destination Address to Bonjour.
Adding inter-subnet security
policies
Go to Policy > Policy > Policy.
Create a policy allowing printing from
wireless devices. Set Incoming Interface to
WLAN1, Source Address to the SSID1 IP,
Outoing Interface to WLAN2, Destination
Address to the AirPrint, and Service to IPP.
Create a policy allowing printing from an
OS X computer to the AirPrint printer. Set
Incoming Interface to LAN, Source
Address to the Internal network, Outoing
Interface to WLAN2, Destination Address
to the AirPrint, and Service to IPP.
124 The FortiGate Cookbook 5.0.7
Results
Print a document from an iOS device.
Go to Log & Report > Trafc Log >
Multicast Trafc to see the printing traffc
passing through the FortiGate unit.
Select an entry to see more information.
Go to Log & Report > Trafc Log >
Forward Trafc and verify the entry with the
IPP service.
Using AirPrint with iOS and OS X and a FortiGate unit 125
Print a document from an OS X computer.
Go to Log & Report > Trafc Log >
Multicast Trafc to see the printing traffc
passing through the FortiGate unit.
Select an entry to see more information.
Go to Log & Report > Trafc Log >
Forward Trafc and flter the destination
interface for WLAN2 traffc.
Select an entry to see more information.
126 The FortiGate Cookbook 5.0.7
Monitoring your network using client reputation
Controlling network access using application control
Using a custom signature to block web traffc from Windows XP
Protecting a web server from external attacks
Blocking outgoing traffc containing sensitive data
Preventing credit card numbers from escaping your network
Blocking access to specifc websites
Extra help: Web fltering
Blocking HTTP and HTTPS traffc with web fltering
Using web flter overrides to control website access
Limiting access to personal interest websites using quotas
Setting up YouTube for Education
Inspecting traffc content using fow-based inspection
Analyzing your network traffc using a one-armed sniffer
Excluding specifc users from security scanning
Security Features
Security features, including antivirus, web fltering, application control, intrusion
protection (IPS), email fltering, and data leak prevention (DLP), apply core security
functions to the traffc accepted by your FortiGate unit.
Each security feature has a default profle. You can also create custom profles to
meet the needs of your network. These profles are then applied to your security
policies and used to monitor and, if necessary, block external and internal traffc that
is considered risky or dangerous.
This section contains the following examples:
Monitoring your network using client reputation 127
1. Enabling logging to disk
2. Enabling client reputation
3. Results
Client reputation only monitors risky activity, it does not block it. If you discover activity that you are concerned about,
additional action must be taken to stop it, such as applying a more restrictive security policy to the traffc.
Monitoring your network using client reputation
Client reputation allows you to monitor traffc as it fows through your FortiGate unit
to identify users who may be engaging in risky or dangerous behavior. A variety
of different areas can be monitored, depending on what concerns you have about
activity on your network. In this example, particular attention will be given to any
traffc containing peer-to-peer (P2P) downloading.
Internal Network
Internet
FortiGate
Traffic monitored by
client reputation
Enabling logging to disk
In order to see your Client Reputation
Tracking results, logging to disk must be
enabled.
Go to Log & Report > Log Cong > Log
Settings. Under Logging and Archiving,
enable Disk.
Enabling client reputation
Go to Security Proles > Client
Reputation > Threat Level Denition.
Enable Client Reputation Tracking.
Assign a Risk Level Value for each
category, based on your traffc concerns and
needs. In the example, the value for P2P
Applications has been raised to Critical.
All other categories have been left at their
default level.
Enabling client reputation also enables the
Log Allowed Traffc setting for all
security policies. For more information,
see Logging network traffc to gather
information on page 39.
Monitoring your network using client reputation 129
Results
After traffc has been monitoed for a day, go
to System > Dashboard > Threat History
to view the Threat History widget, which
shows a graph of monitored threats.
Any sections in red should be examined,
as they contain threats that are considered
Critical. To select this section, click on its
left side and then click on the right side.
Select a Drill-Down option to view more
information about the traffc and the client
reputation scores (the higher the score, the
riskier the behaviour).
Top Sources shows the sources of the risky
behaviour on your network.
Top Destinations shows the destinations
which have caused the risks.
Top Threat Types shows the threat
category and the risk level of the behaviour.
130 The FortiGate Cookbook 5.0.7
Session begins
Traffic not
affected
Application
control
enabled?
yes
no
Application
specific
traffic
Action applied
Application
targeted?
yes
1. Creating an application sensor to monitor network traffc
2. Adding the monitoring sensor to a security policy
3. Reviewing the application control monitor
4. Creating an application sensor to block applications
5. Adding the blocking sensor to a security policy
6. Results
Controlling network access using application
control
This example uses application control to monitor traffc and determine what
applications are contributing to high bandwidth usage or distracting employees.
After this is determined, a different application sensor is used to block those
applications from having network access.
Controlling network access using application control 131
Creating an application
control sensor to monitor
traffic
Go to Security Proles > Application
Control > Application Sensors. Select
the plus icon in the upper right corner of
the window to create a new sensor list for
monitoring application traffc.
Select Create New to add a new application
flter. Leave all Filter Options selected.
Ensure that you set the Action to Monitor.
At this stage in the process, you are
monitoring the traffc to locate any problems
that may be occurring, rather than blocking
applications.
132 The FortiGate Cookbook 5.0.7
Adding the monitoring
sensor to a security policy
Go to Policy > Policy > Policy.
Edit the security policy that allows internal
users to access the Internet. Under Security
Proles, enable Application Control and
set it to use the new flter.
Controlling network access using application control 133
Reviewing the application
control monitor
Go to Security Proles > Monitor >
Application Monitor to see the results
found by the application sensor.
Select a bar to see further details on the
usage statistics.
In the example, you can see an occurrence
of an HTTP segmented download, which
typically occurs during Peer-to-Peer (P2P)
downloads. To avoid this from occurring
in the future, P2P applications must be
blocked.
Creating an application
sensor to block applications
Go to Security Proles > Application
Control > Application Sensors and create
a new sensor list for blocking application
traffc.
134 The FortiGate Cookbook 5.0.7
Select Create New to add a new application
flter.
In the Category list, select the application
categories you wish to block. As well as
blocking P2P, other types of applications
can be selected that are known to distract
employees.
Ensure that you set the Action to Block.
Adding the blocking sensor
to a security policy
Go to Policy > Policy > Policy.
Edit the frewall policy allowing internal users
to access the Internet. Under Security
Proles, enable Application Control and
set it to use the new flter.
Controlling network access using application control 135
Results
Go to Log & Report > Trafc Log >
Forward Trafc.
You can see the sensor is working and
blocking the traffc from the selected
application types, including the P2P
application Skype.
Select an entry to view more information,
including the application name and the
device the traffc originated on.
136 The FortiGate Cookbook 5.0.7
Session begins
Traffic not
affected
NT 5
detected in
header?
yes
no
Web browsing
begins
Traffic
blocked
1. Creating a custom application control signature
2. Creating an application control sensor
3. Adding the sensor to the outbound traffc security policy
4. Results
Using a custom signature to block web traffic
from Windows XP
When a computers operating system lacks vendor support, it becomes a threat
to the network because newly discovered exploits will not be patched. Using the
FortiGate application control feature, you can choose to restrict these computers
from accessing external resources.
This recipe shows how to use application control to block web traffc from PCs
running on Windows operating systems using NT 5, including Windows XP and
Windows Server 2003.
Using a custom signature to block web traffc from Windows XP 137
Creating a custom
application control signature
Go to Security Proles > Application
Control > Application List and select
Create New.
Use the following text to create the signature:
Make sure to remove all hard line breaks
from the signature. To ensure all breaks
have been removed, click and drag the
bottom right corner of the signature box
until the text appears in a single line.
F-SBID( --attack_id 8151;
--vuln_id 8151; --name "Windows.
NT.5.Web.Surfng"; --default_
action drop_session; --service
HTTP; --protocol tcp; --app_
cat 25; --fow from_client;
--pattern "Windows NT 5."; --no_
case; --context header; )
The signature will appear at the top of the
application list and be listed in the
Web.Others category.
Creating an application
sensor
Go to Security Proles > Application
Control > Application Sensors. Select
the plus icon in the upper right corner of the
window to create a new sensor.
138 The FortiGate Cookbook 5.0.7
After selecting OK, select Create New to
add the new signature.
In order to locate the correct signature, select
Show more... under Category, then select
only Web.Others.
Set Sensor Type to Specify Applications.
The new signature will appear at the top of
the list. Select the signature, then set Action
to Block.
The signature will now appear as part of the
sensor.
Using a custom signature to block web traffc from Windows XP 139
Adding the sensor to the
outbound traffic security
policy
Go to Policy > Policy > Policy and edit the
policy controlling your outbound traffc.
Under Security Policies, enable
Application Control and set it to use the
new sensor. In order to also block HTTPS
traffc, enable SSL/SSH Inspection and set
it to use the default sensor.
Enabling SSL/SSH Inspection will cause
web browers to experience a certifcate
error. To avoid this, see Preventing
security certifcate warnings when using
SSL inspection on page 290.
Results
When a PC running one of the affected
operating systems attempts to connect to
the Internet using a browser, the connection
will fail. This includes Windows virtual
machines.
PCs running on other operating systems,
including later versions of Windows, will not
be affected.
140 The FortiGate Cookbook 5.0.7
Go to Log & Report > Trafc Log >
Forward Trafc to see logs of the blocked
traffc.
In the example, the blocked computer (IP
address 192.168.100.112) was running
Windows XP.
This recipe will only block web traffc from
computers running the affected operating
systems. If you wish to block these
computers from being on the network
entirely, further action will be necessary.
However, the logs generated by this recipe
can be used to identify the computers you
wish to block.
Protecting a web server from external attacks 141
Internet
Web Server
Attacks
FortiGate
1. Confguring an IPS sensor to protect against common
attacks
2. Adding the IPS sensor to a security policy
3. Adding a DoS security policy
4. Results
Protecting a web server from external attacks
This example uses the FortiOS intrusion protection system (IPS) to protect a web
server by confguring an IPS sensor to protect against common attacks and adding
it to the policy which allows external traffc to access the server. A denial of service
(DoS) security policy is also added to further protect the server against that specifc
type of attack.
T
H
E
F
O
R
T
I
G
A
T
E
C
O
O
K
B
O
O
K
142 The FortiGate Cookbook 5.0.7
Configuring an IPS sensor
to protect against common
attacks
Go to Security Proles > Intrusion
Protection > IPS Sensors. Select the plus
icon in the upper right corner of the window
to create a new sensor.
Create a new IPS flter. Set the Target to
server and set the Action to Block All.
Protecting a web server from external attacks 143
Adding the IPS sensor to a
security policy
Go to Policy > Policy > Policy. Edit the
security policy allowing traffc to the web
server from the Internet.
Enable IPS and set it to use the new sensor.
Adding a DoS security policy
Go to Policy > Policy > DoS Policy.
Create a new policy. The Incoming
Interface is your Internet-facing interface.
In the Anomalies list, enable Status and
Logging and set the Action to Block for all
types.
T
H
E
F
O
R
T
I
G
A
T
E
C
O
O
K
B
O
O
K
144 The FortiGate Cookbook 5.0.7
Results
WARNING: Causing a DoS attack is illegal,
unless you own the server under attack.
Before performing an attack, make sure
you have the correct server IP.
Perform an DoS tcp_sync_food attack to the
web server IP address. IPS blocks the TCP
sync session when it reaches the tcp_syn_
ood threshold, in this case 20.
Go to Log & Report > Security Log >
Intrusion Protection to view the results of
the DoS policy.
Select an entry to view more information,
including the severity of the attack and the
attack name.
!
Blocking outgoing traffc containing sensitive data 145
1. Creating a fle flter
2. Creating a DLP sensor that uses the fle flter
3. Adding the DLP sensor to a security policy
4. Results
Blocking outgoing traffic containing sensitive
data
Data leak prevention (DLP) analyzes outgoing traffc and blocks any sensitive
information from leaving the network. In this example, DLP will be used to block fles
using the fles name and type.
Internet
Data Leak
Internal Network
FortiGate
T
H
E
F
O
R
T
I
G
A
T
E
C
O
O
K
B
O
O
K
146 The FortiGate Cookbook 5.0.7
Creating a file filter
Go to Security Proles > Data Leak
Prevention > File Filter. Select Create
New to make a File Filter Table.
Create a new flter in the table. Set the Filter
Type to File Name Pattern and enter the
pattern you wish to match. If needed, you
can use a wildcard character in the pattern.
Create a second flter, this time setting the
Filter Type to File Type. Select a File Type
from the list.
Blocking outgoing traffc containing sensitive data 147
Creating a DLP sensor that
uses the file filter
Go to Security Proles > Data Leak
Prevention > Sensors. Select the plus icon
in the upper right corner of the window to
create a new sensor.
Select Create New to make a new flter.
Set the type to Files. Enable File Type
included in and set it to your fle flter.
Under Examine the following Services,
select the services you wish to monitor with
DLP.
Set the Action to Block.
T
H
E
F
O
R
T
I
G
A
T
E
C
O
O
K
B
O
O
K
148 The FortiGate Cookbook 5.0.7
Adding the DLP sensor to a
security policy
Go to Policy > Policy > Policy. Edit the
security policy that controls the traffc you
wish to block.
Enable DLP Sensor and set it to use the
new sensor.
Results
Attempt to upload a fle that matches the
fle flter criteria using FTP protocol. The fle
should be blocked and a message from the
server should appear.
Blocking outgoing traffc containing sensitive data 149
To fnd more information about the blocked
traffc, go to Log & Report > Trafc Log >
Forward Trafc.
The selected log message shows the name
of the fle that was blocked (File_pattern_text.
exe), the type of fle flter that blocked it
(fle-type), and a variety of other information
which may be useful.
T
H
E
F
O
R
T
I
G
A
T
E
C
O
O
K
B
O
O
K
150 The FortiGate Cookbook 5.0.7
1. Obtaining credit card numbers for testing
2. Creating the DLP profle
3. Confguring the Proxy Options
4. Confguring the frewall policy
5. Results
Preventing credit card numbers from escaping
your network
The following recipe describes how to confgure your FortiGate to use DLP (Data
Loss Prevention) so that credit card numbers cannot be sent out of your network
using FTP, SMTP email, or by posting to a webpage.
Consumer transactions over the Internet is based upon the idea that the consumer
trusts the vendor not to allow their credit card number into the possession of any
unintended persons. If you deal with anyones credit cards you may be legally
responsible for their security. Having the frewall prevent their loss through digital
channels may give both you and your customers some added piece of mind.
Credit
Card
Numbers
Protocols
Other
Data
D
L
P
Internet
SMTP
FTP
HTTP
Fortinet
Preventing credit card numbers from escaping your network 151
Obtaining credit card
numbers for testing
In order to test the validity of the profle you
will need to use a credit card number in
the traffc. A test number (will not work for
purchasing) can be obtained from one of
these pages:
http://www.paypalobjects.com/en_US/vhelp/
paypalmanager_help/credit_card_numbers.
htm
http://www.crazysquirrel.com/fnance/test-
cc.jspx
http://www.getcreditcardnumbers.com/
Create a text fle that contains some of these
sample credit card numbers.
Creating the DLP Profile
Creating the Sensor
Go to Security Proles > Data Leak
Prevention > Sensors.
152 The FortiGate Cookbook 5.0.7
Create a new profle by either selecting the
Create New icon or the View List Icon.
If using the View List option you will then
need to select the Create New option from
the menu bar in the next window.
Once the New Sensor Window is open,
type into the Name feld whatever name you
want for the the name of the profle.
Creating Filters
Use the Create New option to create new
individual flters.
For the frst sensor, choose the Messages
flter type, set it to messages Containing
Credit Card #, select the services you wish
to examine, and set Action to Block.
Preventing credit card numbers from escaping your network 153
For the second flter choose the Files flter
type set it to messages Containing Credit
Card #, select the services you wish to
examine, and set Action to Block.
In this case we are going to choose both
HTTP-POST and HTTP-GET. This will
prevent not only the posting of credit
card information to a web page, but the
downloading of them as well.
Check the listing of the flters in the sensor
to make sure that the correct protocols are
selected and the action in each is set to
Block.
Configuring the Proxy
Options
Protocols dont always use the standard
ports, so proxy options will be confgured to
scan any port that is carrying traffc from the
targeted protocol.
154 The FortiGate Cookbook 5.0.7
Go to Policy > Policy > Proxy Options.
Create a new Proxy Option profle.
In the Protocol Port Mapping section
change the inspection ports from Specify
to Any for the protocols HTTP, SMTP, and
FTP.
In the other option areas, select options that
match up with the normal settings used by
your organization.
Preventing credit card numbers from escaping your network 155
Configuring the Firewall
Policy
Go to Policy > Policy > Policy.
As this policy is designed to prevent specifc
information from leaving the network the
direction of the policy is from the internal
interface, in this case LAN, to the external
interface, wan1.
In the Security Proles section, enable the
DLP Sensor and choose the sensor created
for blocking the credit card numbers as well
as the appropriate Proxy Option profle.
You can also include the use of SSL/SSH
Inspection if you have that confgured
to your satisfaction. This will help prevent
loss of data through SSL connections.
156 The FortiGate Cookbook 5.0.7
Results
Testing SMTP
Using your favorite email client, send a
control email to an email server on the other
side of the FortiGate unit to verify everything
is working. Then try sending two emails; one
with the credit card numbers in the body
of the email message and one with the text
document as an attachment.
The control email makes it through, but the
emails with the credit card information are
not received at their destination.
Go to Log & Report > Trafc Log >
Forward Trafc. You should be able to fnd
a log entries showing that the traffc was
blocked. The logs even states that the reason
they were considered threats had to do with
credit-card information.
Because secure SMTP may not use
port 25, dont flter too narrowly when
searching the logs.
Also depending on your logging
confguration, the logs may not show up in
real-time.
Preventing credit card numbers from escaping your network 157
Testing FTP
Using your preferred FTP client, upload a
control fle that shouldnt be stopped to an
FTP server on the other side of the FortiGate
unit.
To be as generic as possible, this example
uses the command line.
ftp ftp.example.com 1121
Connected to ftp.example.com.
220 (vsFTPd 2.3.5)
Name (ftp.example.com:): talesian
331 Please specify the password.
Password:
230 Login successful.
Remote system type is UNIX.
Using binary mode to transfer fles.
ftp> ls
229 Entering Extended Passive Mode
(|||61875|).
150 Here comes the directory listing.
<Various fles and directories>
226 Directory send OK.
ftp> put /<path to fles directory>/DLP_
test_fle.doc DLP_test_fle.doc
local: /<path to fles directory>/DLP_test_
fle.doc remote: DLP_test_fle.doc
229 Entering Extended Passive Mode
(|||61874|).
150 Ok to send data.
100% |***********************************
*********************************| 27136
580.79 KiB/s 00:00 ETA
226 Transfer complete.
27136 bytes sent in 00:00 (130.76 KiB/s)
ftp>
158 The FortiGate Cookbook 5.0.7
Once you have verifed that your FTP session
is working properly, try to upload the text
fle with the credit card numbers to the FTP
server.
Using the command line, everything
progresses the same as the previous
example until after the put command has
been entered. At this point there is a delay
while the client tries to upload the fle. After a
number of attempts the client gives up.
GUI FTP clients will show that it cannot
proceed past the queueing process.
Depending on the client, the connection to
the FTP server will time out waiting for the
upload to occur.
Testing HTTP
HTTP can be tested in two directions;
posting a credit card number and getting a
credit card number.
Try visiting one of the sites that you received
the test credit card number from. You will
receive a replacement message about the
transfer.
229 Entering Extended Passive Mode
(|||61879|).
Abort trap: 6
<local system prompt>$
Preventing credit card numbers from escaping your network 159
To test posting a credit card number, go to a
site on the far side of the frewall that you can
edit. In this example, a wiki test page was
started on a remote site and the test credit
card numbers were entered in to the page.
They were allowed onto the editing screen
because that was on the local computers
browser.
The content is not actually sent over the
network until the Save page button is
selected. At this point a warning message
is displayed to indicate that the transfer
appeared to contain a data leak.
160 The FortiGate Cookbook 5.0.7
1. Creating a web flter profle
2. Adding the web flter profle to a security policy
3. Results
Blocking access to specific websites
This example sets up the FortiGate unit to block users from viewing a specifc
website using web fltering.
Website
Internal Network
Block
FortiGate
Creating a web filter profile
Go to Security Proles > Web Filter >
Proles.
Create a new profle and select Enable
Web Site Filter and Create New. Set the
URL to *fortinet.com, using * as a wildcard
character in order to block all subdomains of
the site. Set the Type to Wildcard and the
Action to Block.
Adding the web filter profile
to a security policy
Go to Policy > Policy > Policy.
Edit the policy controlling the traffc you wish
to block from the website. Under Security
Proles, enable Web Filter and set it to use
the new profle.
162 The FortiGate Cookbook 5.0.7
Results
In a web browser, visit www.fortinet.com
and docs.fortinet.com. In both cases, the
FortiGate unit displays a message, stating
that the website is blocked.
This example will only block HTTP web
traffc. In order to block HTTPS traffc as
well, see Blocking HTTP and HTTPS
traffc with web fltering on page 164.
Extra help: Web fltering 163
The Web Filter option does not appear in the GUI.
Go to Cong > System > Features and enable Web Filter.
New Web Filter profles cannot be created.
Go to Cong > System > Features and select Show More. Enable Multiple Security
Proles.
Web Filtering has been confgured but is not working.
Make sure that web fltering is enabled in a policy. If it is enabled, check that the policy is the
policy being used for the correct traffc. Also check that the policy is getting traffc by going
to the policy list and adding the Sessions column to the list.
An active FortiGuard Web Filtering license displays as expired/unreachable.
First, ensure that web fltering is enabled in one of your security policies. The FortiGuard
service will sometimes show as expired when it is not being used, to save CPU cycles.
If web fltering is enabled in a policy, go to System > Cong > FortiGuard and click the
blue arrow beside Web Filtering. Under Port Selection, select Use Alternate Port (8888).
Select Apply to save the changes. Check whether the license is shown as active. If it is still
inactive/expired, switch back to the default port and check again.
Websites blocked using the FortiGuard Categories are not consistently
blocked (for example, traffc is only blocked using certain browsers).
In your web flter profle, make sure that Scan Encrypted Connections is selected. Next,
create an SSL Inspection profle and add it to the security policy. Traffc should now be
blocked consistently.
SSL Inspection is causing certifcate errors.
Download the Fortinet_CA_SSLProxy certifcate and install it on your web browser. For more
information, see Preventing security certifcate warnings when using SSL inspection on
page 290.
Extra help: Web filtering
This section contains tips to help you with some common challenges of FortiGate
web fltering.
164 The FortiGate Cookbook 5.0.7
1. Verifying FortiGuard services are enabled
2. Creating a web flter profle
3. Creating an SSL inspection profle
4. Adding the profles to a security policy
5. Results
This example requires an active license for FortiGuard Web Filtering Services.
Blocking HTTP and HTTPS traffic with web
filtering
In this example, sites for streaming media will be blocked using web fltering. In
order to prevent access to these sites at all times, both HTTP and HTTPS protocols
must be blocked.
Website
Internal Network
Block
HTTPS Traffic
FortiGate
Blocking HTTP and HTTPS traffc with web fltering 165
Verifying FortiGuard
Services are enabled
Go to System > Dashboard > Status.
In the License Information widget, verify
that you have an active subscription to
FortiGuard Web Filtering. If you have a
subscription, the service will have a green
checkmark beside it.
166 The FortiGate Cookbook 5.0.7
Creating a web filter profile
Go to Security Proles > Web Filter >
Proles. Select the plus icon in the
upper right corner to create a new profle.
Enable FortiGuard Categories and expand
the category Bandwidth Consuming.
Right-click on Streaming Media and
Download, the category to which Youtube
belongs, and select Block.
Creating an SSL inspection
profile
Go to Policy > Policy > SSL Inspection.
Select the plus icon in the upper right corner
to create a new profle.
Enable the inspection of the HTTPS
Protocol.
Blocking HTTP and HTTPS traffc with web fltering 167
Adding the profiles to a
security policy
Go to Policy > Policy > Policy.
Edit the security policy controlling the traffc
you wish to block. Under Security Proles,
enable Web Filter and SSL Inspection and
set both to use the new profles.
168 The FortiGate Cookbook 5.0.7
Results
Browse to https://www.youtube.com. A
replacement message appears indicating
that the website was blocked.
Blocked traffc can be monitored by going
to Security Proles > Monitor > Web
Monitor.
Limiting access to personal interest websites using quotas 169
FortiGate
Internal Network
Website
Quota applied
to traffic
1. Creating a web flter profle that uses quotas
2. Adding the web flter profle to a security policy
3. Adding HTTPS scanning (optional)
4. Results
This example requires an active license for FortiGuard Web Filtering Services.
Limiting access to personal interest websites
using quotas
Many workplaces allow employees to access personal interest websites during their
breaks. The most effcient method to do this is by using quotas, since they do not
require set schedules. This example uses quotas to allow access at any point during
the day but only for a total of 15 minutes for each user.
170 The FortiGate Cookbook 5.0.7
Creating a web filter profile
that uses quotas
Go to Security Proles > Web Filter >
Proles.
Create a new profle and enable FortiGuard
Categories. Right-click on the category
General Interest - Personal and select
Monitor. Do the same for the category
General Interest - Business
These categories include a variety of sites
that are commonly blocked in the workplace,
such as games, instant messaging, and
social media.
Expand Quota on Categories with
Monitor, Warning and Authenticate
Actions and select Create New. Select
both General Interest - Personal and
General Interest - Business and set the
Quota amount to 15 Minutes.
You can also apply quotas to specifc sub-
categories within a FortiGuard Category,
such as Shopping and Auction and Social
Networking, both of which are found in
the General Interest - Personal category).
By doing this, you can target specifc sites
you wish to limit without affecting every
site within the larger category.
Limiting access to personal interest websites using quotas 171
Adding the web filter profile
to a security policy
Go to Policy > Policy > Policy.
Edit the policy controlling the traffc you
wish to apply the quotas to. Under Security
Proles, enable Web Filter and set it to use
the new profle.
Adding HTTPS scanning
(optional)
If you wish to apply the quotas to HTTPS
traffc as well as HTTP, you must create an
SSL inspection profle and add it to your
security policy. For more information about
blocking HTTPS traffc, see Blocking HTTP
and HTTPS traffc with web fltering on page
164.
172 The FortiGate Cookbook 5.0.7
Results
Browse to www.ebay.com, a website that is
found within the General Interest - Personal
category.
Access to the website is allowed for 15
minutes, after which a block message
appears. The message will persist for all
General Interest - Personal sites until the
quota is reset, which occurs every day at
midnight.
Go to Log & Report > Trafc Log >
Forward Trafc Log to monitor allowed
and blocked traffc to these categories that
have quotas.
Select an entry for more information about a
session.
Setting up YouTube for Education 173
1. Adding an Application Control Sensor
2. Creating URL and Category web flters
3. Confguring SSL/SSH Inspection
4. Creating blocking and redirecting security policies
5. Results
Setting up YouTube for Education
This recipe describes how to apply the YouTube For Education flter, preventing
access to all videos that are not part of YouTubes Education portal. It also
describes how to implement security policies to prevent two common workarounds
that allow users to avoid the flter: using HTTPS access, and visiting a specifc
YouTube URL.
FortiGate
Internet
YouTube EDU YouTube
LAN
Adding an Application
Control Sensor
Go to Security Proles > Application
Control > Application Sensors.
Select the Plus icon in the upper right corner
to create a new application sensor.
Select Create New to create the application
flter, and set the Sensor Type to Specify
Applications. Filter the results by searching
for youtube, and highlight all the entries that
contain it.
Set the Action to Block.
Creating URL and Category
web filters
Go to Security Proles > Web Filter >
Proles. Youll need to create two flters;
one to block access to the YouTube URL and
one to enforce the YouTube Education Filter.
Create a new web flter profle, that will block
HTTP and HTTPS access to YouTube.
Enable Web Site Filter, and create a new
URL flter, entering *.youtube.com as the
URL. Set the Type to WildCard, and the
Action to Block.
Setting up YouTube for Education 175
Create a second web flter profle, that will
enforce the YouTube for Education flter.
You can also enable FortiGuard Categories
to block other unwanted content, but
Bandwidth Consuming > Streaming
Media and Download must be allowed
or your users will not be able to access the
Education portal.
Enable Safe Search, and enable the
Youtube Education Filter. Enter the
Education Filter registration code, provided
to you by YouTube. To get a code, visit
http://www.youtube.com/t/education.
Configuring SSL/SSH
Inspection
Go to Policy > Policy > SSL/SSH
Inspection.
Create a new Deep Inspection Options
profle. Ensure that SSH Deep Scan is
enabled.
176 The FortiGate Cookbook 5.0.7
Creating blocking and
redirecting security policies
Now, go to Policy > Policy > Policy. You
will need to create two policies, to prevent
the two flter workarounds.
Create the frst policy, which will block
HTTPS traffc to YouTube.
Set the internal-network-facing interface as
Incoming Interface, your Internet-facing
interface as Outgoing Interface, and select
HTTPS for Service.
Enable NAT.
Under Security Proles, enable Web
Filter, using your HTTPS flter. Enable
Application Control, using your App flter.
Lastly, enable SSL/SSH Inspection, using
your Deep Inspection flter.
Setting up YouTube for Education 177
Create the second policy, which will force all
remaining YouTube traffc to the Education
portal.
Set the internal interface as Incoming, the
internet-facing interface as Outgoing, and
enable NAT.
Under Security Proles, enable Web
Filter, using your Education flter.
Enable SSL/SSH Inspection, using your
Deep Inspection flter.
Return to the policy list and move your
HTTPS blocking policy as close to the top as
possible without affecting existing policies.
Move the education flter policy immediately
below the HTTPS policy.
178 The FortiGate Cookbook 5.0.7
Results
Browse to www.youtube.com. You will arrive
at the YouTube for Education homepage and
only be able to access videos that have been
approved as educational content.
If you attempt to avoid the flter by visiting
https://www.youtube.com, the browser will
attempt to reach the page but will eventually
time out or present a message such as
The connection to the server was reset or
Server not found.
If you attempt to avoid the flter by visiting
a specifc YouTube URL, such as
www.youtube.com/watch?v=H9UtpYOwlgk,
the video will be replaced with an error
message like the one shown.
Using web flter overrides to control website access 179
Internet
FortiGuard
FortiGate
Internal Network
Override
Method 1
1. Creating a rating override
2. Adding FortiGuard blocking
to the default web flter profle
3. Adding the web flter profle to
a security policy
4. Results
This example requires an active license for FortiGuard Web Filtering Services.
Using web filter overrides to control website
access
This example shows two methods of using web flter overrides to control access to
specifc websites: one for the entire network and one for specifc users.
Method 2
1. Creating a user group and
two users
2. Creating a web flter profle
3. Adding the web flter profle to
a security policy
4. Results
180 The FortiGate Cookbook 5.0.7
Method 1
Creating a ratings override
Go to Security Proles > Web Filter >
Rating Overrides.
Create a new override and enter the URL
fortinet.com. Select Lookup Rating to see
its current FortiGuard Rating.
Set Category to Custom Categories (local
categories) and create a new Sub-Category
for blocked sites.
The sub-category has been added to the list
of FortiGuard Categories, under Local
Categories.
Using web flter overrides to control website access 181
Adding FortiGuard blocking
to the default web filter
profile
Go to Security Proles > Web Filter >
Proles.
Create a new profle and enable FortiGuard
Categories. Right-click on Local
Categories and select Block.
Adding the web filter profile
to a security policy
Go to Policy > Policy > Policy.
Edit the policy that allows outbound traffc.
Under Security Proles, enable Web Filter
and set it to use the new profle.
182 The FortiGate Cookbook 5.0.7
Results
In a web browser, go to www.fortinet.com.
The website will be blocked and a
replacement message from FortiGuard Web
Filtering will appear.
Rating overrides can also be used to allow
access to specifc sites within a FortiGuard
category, such as General Interest -
Personal, while still blocking the rest of
the sites listed in that category.
Method 2
Creating a user group and
two users
Go to User & Device > User > User
Groups. Select Create New and create the
group override_group.
Using web flter overrides to control website access 183
Go to User & Device > User > User
Denition.
Using the User Creation Wizard, create
two users (in the example, ckent and
bwayne). Assign ckent to override_group but
not bwayne.
184 The FortiGate Cookbook 5.0.7
Creating a web filter profile
Go to Security Proles > Web Filter >
Proles.
Create a new profle and enable FortiGuard
Categories. Right click on Local
Categories and select Block.
Expand the Advanced Filter and enable
Allow Blocked Override. Set Apply to
Group(s) to override_group.
Set Assign to Prole to default to use it as
the alternate web flter profle for override_
group users.
Because the default web flter does not block
Local Categories, using it will allow ckent to
access fortinet.com for the duration of the
override period (by default, Duration is set
to 15 minutes).
Adding the web filter profile
to a security policy
Go to Policy > Policy > Policy.
Edit the policy that allows outbound traffc
and set the Policy Subtype to User
Identity.
Using web flter overrides to control website access 185
Create an Authentication Rule that
includes both override_group and bwayne
and has Web Filter set to override_profle.
Results
In a web browser, go to www.fortinet.com.
After the user authentication screen, the
website is blocked and a replacement
message from FortiGuard Web Filtering
appears.
Select Override. You are prompted to
authenticate to view the page.
User bwayne is not able to override the web
flter and receives an error message.
186 The FortiGate Cookbook 5.0.7
However, user ckent is able to override the
flter and can access the site for 15 minutes.
You can monitor web flter overrides by going
to Log & Report > Trafc Log > Forward
Trafc.
Select an entry for more information about a
session, including the user and hostname.
Inspecting traffc content using fow-based inspection 187
1. Enabling fow-based inspection in an antivirus profle
2. Enabling fow-based inspection in a web fltering profle
3. Adding the new profles to a security policy
4. Results
Inspecting traffic content using flow-based
inspection
Flow-based inspection offers an alternative to proxy-based inspection, which
imposes some limitations on performance and also changes some aspects of
packets as they pass through your FortiGate unit. This example enables fow-based
inspection for antivirus and web fltering.
Internal Network
FortiGate
Web Filter
Virus
Virus
Virus
Internet
188 The FortiGate Cookbook 5.0.7
Enabling flow-based
inspection in an antivirus
profile
Go to Security Proles > Antivirus >
Prole. Select the plus icon in the upper
right corner of the window to create a new
profle.
Select Flow-based as the Inspection
Mode.
Confgure the profle to inspect traffc based
on your network needs.
Inspecting traffc content using fow-based inspection 189
Enabling flow-based
inspection in a web filtering
profile
Go to Security Proles > Web Filter >
Prole. Select the plus icon in the upper
right corner of the window to create a new
profle.
Select Flow-based as the Inspection
Mode.
Confgure the profle to block traffc based on
your network needs.
190 The FortiGate Cookbook 5.0.7
Adding the new profiles to a
security policy
Go to Policy > Policy > Policy.
Edit the policy controlling the traffc you
wish to inspect. Under Security Features,
enable Antivirus and Web Filter and set
them to use the new profles.
Results
To test the AV scanning, go to www.eicar.org
and try to download a test fle. The browser
will time out and display a message similar to
what is shown here from Google Chrome.
Inspecting traffc content using fow-based inspection 191
Go to Log & Report > Trafc Log >
Forward Trafc to see the blocked traffc.
To test the web fltering, browse to
www.google.com. The FortiGate unit will
display a block message.
Go to Security Proles > Monitor > Web
Monitor to see information about blocked
Internet traffc.
192 The FortiGate Cookbook 5.0.7
1. Confguring the interfaces
2. Confguring the security profles
3. Registering the sniffer device
4. Confguring logging to the FortiAnalyzer
5. Results
Topology Setup
Sniffng can be done by way of port mirroring or by placing a hub between the
FortiGate and the router/switch. Using a hub removes potential confguration issues
with the switch.
Analyzing your network traffic using a one-
armed sniffer
You can use a one-armed sniffer in coordination with a FortiAnalyzer to analyze
traffc going through a main FortiGate to minimize the impact on network
performance impact.
Analyzing your network traffc using a one-armed sniffer 193
Configuring the interfaces
These settings are for the FortiGate
designated as the sniffer; in this case a
FortiGate model 60D.
It is possible to use the same interface for
both the mirror traffc and access to the
FortiAnalyzer, but it is recommended to
use one for each purpose separately.
If there is not already administratively
accessible interface, consider using
FortiExplorer and a USB cable.
Configuring the Management Interface
(WAN 1) on the Sniffer
Log in to the FortiGate 60D.
Go to System > Network > Interfaces.
Select the interface that you wish to connect
to your internal network so that you can
access the device remotely and allow it to
connect to the FortiAnalyzer.
Verify that the confguration for the interface
is completed with the information shown
here. Make sure that it is on the correct
subnet range.
The purpose of this interface is to manage
the FortiGate and provide access to the
FortiAnalyzer so it is important to make sure
that the correct Administrative Access
is chosen and that the interface is on the
internal subnet.
194 The FortiGate Cookbook 5.0.7
Configuring the sniffer interface
Select the interface that you wish to use to
collect the mirrored data traffc.
Verify that the confguration for the interface
is completed with the shown information:
If the One-Arm Sniffer addressing mode
is unavailable you may have to choose a
different interface.
Configuring the security
profiles
Some administrators match the content of
the profles on the sniffer with those on the
Main FortiGate, but this is not a requirement
for the sniffer to work. The sniffer profles
will not impact your network performance
so they can be as comprehensive as you
want. Create profles that will capture the
information you want.
If you cannot set more than one type
of Security Profle go to System >
Cong > Features and ensure that
the Multiple Security Proles
feature is enabled.
Analyzing your network traffc using a one-armed sniffer 195
AntiVirus Profile (Flow-based)
Go to Security Proles > AntiVirus >
Proles.
Apply the same settings to the profle on the
sniffer device as on the primary FortiGate.
The one-armed sniffer mode will only
allow fow-based profles to be used.
Confgure the following in the CLI, in addition
to the web-based confguration:
confg antivirus settings
set default-db normal
end
confg antivirus profle
edit AV-fow
set extended-utm-log enable
confg smb
set options scan
end
set av-virus-log enable
set av-block-log enable
end
196 The FortiGate Cookbook 5.0.7
Application Control Sensor
Go to Security Proles > Application
Control > Application Sensors.
Apply the same settings to the profle on the
sniffer device as on the primary FortiGate.
Add the these CLI settings in addition to the
web-based confguration:
confg application list
edit default
set extended-utm-log enable
set other-application-log enable
set log enable
set unknown-application-log enable
end
Analyzing your network traffc using a one-armed sniffer 197
Webfilter Profile (Flow-based)
Go to Security Proles > Weblter >
Proles.
Apply the same settings to the profle on the
sniffer device as on the primary FortiGate.
Confgure the following settings in the CLI, in
addition to the web based confguration:
confg webflter profle
edit web-flter-fow
set extended-utm-log enable
set options https-url-scan
end
198 The FortiGate Cookbook 5.0.7
IPS sensor
Go to Security Proles > Weblter >
Proles.
Apply the same settings to the sensor on the
sniffer device as on the primary FortiGate.
Registering the Sniffer
device
Log in to the FortiAnalyzer.
Go to the Device Manager tab.
Select Add Device from the drop down
menu.
In the Login screen of the Add Device
wizard fll in the felds with the information
shown here.
Select Next.
Analyzing your network traffc using a one-armed sniffer 199
In the Add Device screen of the Add
Device wizard fll in the felds with the
information shown here.
If there is no more information to enter, select
Next.
Select the sideways triangle next to Other
Device Information to expand the window
for more feld options.
Select Next.
200 The FortiGate Cookbook 5.0.7
A window showing successful registration
should appear.
Select Next to proceed.
The fnal window of the wizard provides a
summary of the confguration.
Analyzing your network traffc using a one-armed sniffer 201
Configure logging to the
FortiAnalyzer
Go to Log & Filter > Log Cong > Log
Settings.
Confgure the settings as shown here.
Be sure to test the connectivity before
proceeding.
Results
Creating some logs
On a computer behind the primary FortiGate,
download some test fles from the Eicar
website at:
http://www.eicar.org/85-0-Download.html
Visit some websites that should be blocked
by the policy, for example:
www.gambling.com
202 The FortiGate Cookbook 5.0.7
Seeing the results on the FortiAnalyzer
Log in to the FortiAnalyzer
Go to the Log View tab.
In the left-hand column, expand the tree for
the sniffer device.
Go to Security > Intrusion Prevention.
You will see a listing of the items that are
considered relevant.
In this case the one for the test fle shows the
Attack Name as Eicar.Virus.Test.File
Select the Log View Tab.
In the left-hand column, expand the tree for
the sniffer device.
Select Trafc.
Use the column flters to focus in on the
target traffc. In this case we are looking for
traffc with:
Source IP address = 192.168.10.100
Destination IP address = 190.93.240.30
Service = HTTP
The destination address was determined
by pinging gambling.com and looking at
the resolved address.
Excluding specifc users from security scanning 203
Internal Network
FortiGate
Internet
Exec1
192.168.13.10
Exec2
192.168.13.11
1. Applying security profles to the staff policy
2. Creating frewall addresses and a group for the executives
3. Creating a security policy for the executives
4. Results
Excluding specific users from security scanning
In this example, two company executives will be excluded from the security
scanning that is applied to all other Internet traffc. Since the executives connect to
the Internet using the PCs that have static IP addresses, these addresses can be
used to identify their traffc.
204 The FortiGate Cookbook 5.0.7
Applying security profiles to
the staff policy
Go to Policy > Policy > Policy and edit the
policy allowing Internet access. This policy
will be used by the majority of the companys
staff.
In order to view results, select Log all
Sessions.
Under Security Proles, enable Web Filter
and Application Control. Set them to use
the default profles.
Creating firewall addresses
and a group for the
executives
Go to Firewall Objects > Address >
Addresses. Create an address for each
executive.
Set Type to Subnet and Interface to lan.
Set Subnet/IP Range to the static IP of the
executives PC. Use /32 as the Netmask to
ensure that the frewall address applies only
to the specifed IP.
Excluding specifc users from security scanning 205
Go to Firewall Objects > Address >
Groups.
Create a new group and add the new
addresses as members.
Creating a security policy
for the executives
Go to Policy > Policy > Policy.
Create a policy allowing the executives to
access the Internet. Set Incoming Interface
to lan, Source Address to the frewall
address group, and Outgoing Interface to
your Internet-facing interface. Enable NAT
and, in order to view results, select Log all
Sessions.
Leave all Security Proles disabled.
Applying security profiles to
the staff policy
Go to Policy > Policy > Policy and edit the
policy allowing Internet access. This policy
will be used by the majority of the companys
staff.
In order to view results, select Log all
Sessions.
Under Security Proles, enable Web Filter
and Application Control. Set them to use
the default profles.
Creating firewall addresses
and a group for the
executives
Go to Firewall Objects > Address >
Addresses. Create an address for each
executive.
Set Type to Subnet and Interface to lan.
Set Subnet/IP Range to the static IP of the
executives PC. Use /32 as the Netmask to
ensure that the frewall address applies only
to the specifed IP.
206 The FortiGate Cookbook 5.0.7
In the policy list, reorder the security policies
by clicking and dragging the Seq.# column.
Place the policy for the executives at the top
of the list.
Results
Connect to the Internet from two computers
on the internal network: one that has an IP
address assigned to one of the executives
and one that doesnt.
Go to Log & Report > Trafc Log >
Forward Trafc Log. Right-click on one of
the column headings and make sure that the
Policy ID column is selected, then select
Apply.
Policy IDs are assigned by the order in which
policies were created and so in the example
the staff policys ID is 2, while the executive
policys ID is 3.
In the log, you can see that traffc from the
computer with the executive IP is fowing
through policy 3, while traffc from the other
computer uses policy 2.
Since policy 3 does not have any security
profles enabled, traffc from the executives is
not being scanned for security events.
Wireless Networking 207 207
Setting up a temporary guest WiFi user
Setting up a network using a FortiGate unit and a FortiAP unit
Providing remote users access to the corporate network and Internet
Assigning wireless users to different networks using dynamic VLANs
Extending the range of a wireless network by using mesh topology
Wireless Networking
FortiOS WiFi networking provides a wide range of capabilities for integrating
wireless networks into your organizations network architecture. Each WiFi network,
or SSID, is represented by a virtual network interface to which you can apply frewall
policies, security profles, and other features in the same way you would for physical
wired networks.
This chapter contains the following examples:
208 The FortiGate Cookbook 5.0.7
1. Connecting the FortiAP unit using the DMZ interface
2. Creating a WiFi guest user group
3. Creating an SSID using a captive portal
4. Creating a security policy to allow guest users Internet
access
5. Creating a guest user management account
6. Results
Setting up a temporary guest WiFi user
In this example, a temporary user account will be created and distributed to a guest
user, allowing the guest to have wireless access to the Internet.
Guest WiFi User
FortiAP
Internet
Internal Network
FortiGate
Setting up a temporary guest WiFi user 209
Connecting the FortiAP unit
using the DMZ interface
Go to System > Network > Interfaces.
Select the dmz interface.
Set the dmz interface to be Dedicated to
FortiAP.
Connect the FortiAP to the DMZ interface.
Go to WiFi Controller > Managed Access
Points > Managed FortiAPs and right-click
on the FortiAP unit. Select Authorize.
Using the DMZ interface creates a secure
network that will only grant access if it is
explicitly allowed. This allows guest access
to be carefully controlled.
210 The FortiGate Cookbook 5.0.7
Creating a WiFi guest user
group
Go to User & Device > User > User
Groups.
Create a new group, setting Type to Guest,
User ID to Email, and Password to Auto-
Generate.
These guest user accounts are temporary
and will expire four hours after the frst login.
Creating an SSID using a
captive portal
Go to WiFi Controller > WiFi Network >
SSID.
Create a new SSID. Set Trafc Mode to
Tunnel to Wireless Controller and enable
DHCP Server, taking note of the IP range
assigned.
Under WiFi Settings, set Security Mode
to Captive Portal and User Groups to the
new guest user group.
A Captive Portal will intercept connections
to the wireless network and display a login
screen on the guest users device. The guest
must then authenticate with the portal to gain
access to the wireless network.
Setting up a temporary guest WiFi user 211
Creating a security policy
to allow guest users Internet
access
Go to Firewall Objects > Address >
Addresses.
Create a frewall address for the guest WiFi
users. Use the DHCP IP range for Subnet/IP
Range and set the Interface to the wireless
interface.
Go to Policy > Policy > Policy.
Create a security policy allowing guest users
to have wireless access to the Internet.
Set Incoming Interface to the wireless
interface, Outgoing Interface to your
Internet-facing interface, and Source
Address to the guest WiFi users group.
212 The FortiGate Cookbook 5.0.7
Creating a guest user
management account
Optionally, you can create an administrator
that is used only to create guest accounts.
Access to this account can be given to a
receptionist, to simply the process of making
new accounts.
Go to System > Admin > Administrators.
Create a new account. Set the Type to
Regular and set a Password. Enable
Restrict to Provision Guest Accounts
and set Guest Groups to the WiFi guest
user group.
Setting up a temporary guest WiFi user 213
Results
Log in to the FortiGate unit using the guest
user management account. Go to User &
Device > User > Guest Management and
select Create New.
Use a guests email account to create a new
user ID.
The FortiGate unit generates a user account
and password. This account is only valid for
four hours (the default time limit for the guest
user group).
The guest can now log in using the FortiGate
Captive Portal. Once authenticated, the
guest is able to connect wirelessly to the
Internet.
214 The FortiGate Cookbook 5.0.7
To verify that the guest user logged in
successfully, go to WiFi Controller >
Monitor > Client Monitor.
Go to Policy > Monitor > Policy Monitor
and verify the active sessions.
Select one of the bars to view more
information about a session.
Setting up a network using a FortiGate unit and a FortiAP unit 215
Internet
Wireless Network
Internal Network
FortiGate
FortiAP
1. Confguring the internal wired network to use DHCP
2. Creating the internal wireless network
3. Results
Setting up a network using a FortiGate unit and
a FortiAP unit
This example sets up a wired network and a wireless network that are in the same
subnet. This will allow wireless and wired users to share network resources.
216 The FortiGate Cookbook 5.0.7
Configuring the internal
wired network to use DHCP
Edit the internal interface.
Set Addressing mode to Manual and
enable DHCP server. Take note of the IP
range.
Go to Firewall Objects > Address >
Addresses.
Set Type to IP Range and set Subnet/IP
Range to use the IP range from the DHCP
server.
Setting up a network using a FortiGate unit and a FortiAP unit 217
Go to Policy > Policy > Policy.
Create a security policy allowing users on the
wired network to access the Internet.
Creating the internal
wireless network
Connect the FortiAP to the internal interface.
Go to WiFi Controller > Managed Access
Points > Managed FortiAPs and right-click
on the FortiAP unit. Select Authorize.
It may take a few minutes for the FortiAP
unit to appear on the Managed FortiAPs
list.
218 The FortiGate Cookbook 5.0.7
Go to WiFi Controller > WiFi Network >
SSID and create a new SSID.
Ensure the Trafc Mode is set to Local
bridge with FortiAPs Interface.
Bridge mode is more effcient than Tunnel
mode, as it uses the CAPWAP tunnel for
authentication only. Bridge mode is also
required in order to have a wired and
wireless network be on the same subnet.
Go to WiFi Controller > WiFi Network >
Custom AP Proles. Select Create New.
Set SSID for both Radio 1 and Radio 2 to
the new SSID.
Setting up a network using a FortiGate unit and a FortiAP unit 219
Go to WiFi Controller > Managed Access
Points > Managed FortiAPs. Edit the
FortiAP unit.
Under Wireless Settings, set AP Prole to
use the new profle.
Results
Users connected to the new SSID will be
able to access the Internet. The wireless
devices will be in the same subnet as the
internal wired network.
Go to WiFi Controller > Monitor > Client
Monitor to see WiFi users and their IP
addresses.
Go to Log & Report > Trafc Log >
Forward Trafc to verify that the same
policy controls both wired and wireless
traffc.
220 The FortiGate Cookbook 5.0.7
1. Preauthorizing the FortiAP unit on the FortiGate unit
2. Creating an SSID and frewall addresses
3. Creating security policies
4. Confguring the FortiAP unit to connect to the FortiGate unit
5. Connecting to the FortiGate unit remotely
6. Results
Providing remote users access to the corporate
network and Internet
In this example, a user in a remote location, such as a hotel or their home, will use
a FortiAP unit to securely connect to the corporate network and browse the Internet
from behind the corporate frewall.
Internet
Internal Network
Remote User
FortiAP
FortiGate
Providing remote users access to the corporate network and Internet 221
Pre-authorizing the FortiAP
unit on the FortiGate unit
Go to WiFi Controller > Managed Access
Points > Managed FortiAPs.
Add a new FortiAP unit and enter the
units Serial Number (in the example,
FAP11C3X13000412).
The FortiAP unit will appear on the list of
Managed FortiAPs as authorized and offine.
Creating an SSID and a
firewall addresses
Go to WiFi Controller > WiFi Network >
SSID. Select Create New.
Enable the DHCP Server and make note of
the IP range.
Confgure the WiFi Settings with a unique
SSID name and Pre-shared Key.
222 The FortiGate Cookbook 5.0.7
Go to Firewall Objects > Address >
Addresses. Create addresses for both the
remote users and the corporate network.
For the remote users, set Type to IP Range.
The range for the remote users should be
within the range used for the DHCP server.
Set Interface to the new SSID.
For the corporate network, set Type to
Subnet and use the corporate networks
IP address. Set Interface to an internal
interface.
Creating security policies
Go to Policy > Policy > Policy.
Create a policy that allows remote wireless
users to access the Internet. Set the
Incoming Interface to the SSID and the
Outgoing Interface as your Internet-facing
interface.
Providing remote users access to the corporate network and Internet 223
Create a second policy for remote wireless
users to access the corporate network.
Again, set the Incoming Interface to the
SSID but now the Outgoing Interface is an
internal interface.
Configuring the FortiAP unit
to connect to the corporate
FortiGate unit
Go to WiFi Controller > Managed Access
Points > Managed FortiAPs and note the
IP Address assigned to your FortiAP.
Enter the address into your browsers
address bar to access your FortiAP web
manager.
224 The FortiGate Cookbook 5.0.7
In the System Information tab, enter the
AC IP Address of the public facing interface
of the corporate FortiGate unit. The Internet-
facing interface is also the public facing
interface. To locate this IP address, go to
System > Network > Interfaces.
The FortiAP will search for this FortiGate
interface when it tries to connect.
The remote user may now take this device
to the desired remote location to connect
securely to the corporate FortiGate unit.
Connecting to the
corporate FortiGate
remotely
At the remote location, connect the FortiAP
to the Internet using an Ethernet cable. Next,
connect the FortiAP to power.
Once connected, the FortiAP requests an IP
address and locates the FortiGate wireless
controller.
The remote user can now access the
corporate network and browse the Internet
securely from behind the corporate frewall.
Providing remote users access to the corporate network and Internet 225
Results
Go to WiFi Controller > Monitor > Client
Monitor to see remote wireless users
connected to the FortiAP unit.
Go to Log & Report > Trafc Log >
Forward Trafc to see remote wireless
users appear in the logs.
Select an entry to view more information
about remote traffc to the corporate
network and to the Internet.
226 The FortiGate Cookbook 5.0.7
Internet
FortiGate
FortiAP
wan 1
User twhite
RADIUS server
192.168.1.114
User jsmith
Marketing network Techdoc network
1. Connecting the FortiAP unit
2. Creating an SSID with dynamic VLANs enabled
3. Creating and assigning a custom AP profle
4. Creating the VLAN interfaces
5. Creating security policies for both networks
6. Confguring a connection to the RADIUS server
7. Creating the RADIUS client
8. Creating network policies on the RADIUS client
9. Results
Assigning wireless users to different networks
using dynamic VLANs
Dynamic virtual LANs (VLANs) are used to assign wireless users to different
networks without requiring the use of multiple SSIDs. This example creates dynamic
VLANs for the Techdoc and Marketing departments, with a RADIUS server used for
authentication.
Assigning wireless users to different networks using dynamic VLANs 227
Connecting the FortiAP unit
Connect the FortiAP to the internal interface.
Go to WiFi Controller > Managed Access
Points > Managed FortiAPs and right-click
on the FortiAP unit. Select Authorize.
It may take a few minutes for the FortiAP
unit to appear on the Managed FortiAP list.
Creating an SSID with
dynamic VLANs enabled
Go to WiFi Controller > WiFi Network >
SSID.
Create a new SSID. Set Trafc Mode to
Local bridge with FortiAPs Interface.
Dynamic VLANs can also be used with a
FortiAP in Tunnel Mode. The only
difference in the confguration occurs
when creating VLAN interfaces, as the
initial creation must occur using the CLI.
228 The FortiGate Cookbook 5.0.7
Go to System > Dashboard > Status.
Enable dynamic VLANs on the FortiAP and
set the default VLAN ID (10 in the example)
by entering the following in the CLI Console:
Creating and assigning a
custom AP profile
Go to WiFi Controller > WiFi Network >
Custom AP proles.
Create a new profle and select the new SSID
for both Radio 1 and Radio 2.
Go to WiFi Controller > Managed Access
Points > Managed FortiAPs.
Right-click on the FortiAP unit. Select
Assign Prole and set it to the new AP
profle.
confg wireless-controller vap
edit Dynamic_VLAN
set vlanid 10
set dynamic-vlan enable
end
end
Assigning wireless users to different networks using dynamic VLANs 229
Creating the VLAN
interfaces
Go to System > Network > Interface.
Create the VLAN interface for marketing-100.
Enable DHCP Server.
Create the VLAN interface for techdoc-200.
Enable DHCP Server.
230 The FortiGate Cookbook 5.0.7
Creating security policies
for both networks
Go to Policy > Policy > Policy.
Create a policy that allows outbound
traffc from marketing-100. Set Incoming
Interface to marketing-100 and Outgoing
Interface to the Internet-facing interface.
Create another new policy that allows
outbound traffc from techdoc-200. Set
Incoming Interface to techdoc-200 and
Outgoing Interface to the Internet-facing
interface.
Assigning wireless users to different networks using dynamic VLANs 231
Configuring a connection to
the RADIUS server
This example uses NPS on Windows
Server 2008. The RADIUS server has
already been confgured with the user
group Techdoc, with member twhite, and
the user group Marketing, with member
jsmith.
Go to User & Device > Authentication >
RADIUS Servers. Select Create New.
Confgure the connection to your RADIUS
server, setting both the Primary Sever
Name/IP and the Primary Server Secret.
Select Use Default Authentication
Scheme.
232 The FortiGate Cookbook 5.0.7
Creating the RADIUS client
Connect to the RADIUS server.
Open the Server Manager and create a
new RADIUS client.
Assigning wireless users to different networks using dynamic VLANs 233
Creating network policies on
the RADIUS client
Create a network policy for the TechDoc
department that uses the techdoc-200 VLAN.
234 The FortiGate Cookbook 5.0.7
Set Tunnel-Pvt-Group to 200, the VLAN ID
of techdoc-200, and Tunnel-Type to Virtual
LANs (VLAN)
Repeat this procedure to create a network
policy for the Marketing depart that uses the
marketing-100 VLAN.
Assigning wireless users to different networks using dynamic VLANs 235
Results
The SSID will appear in a list of available
wireless networks on the users devices.
Both twhite and jsmith can connect to the
SSID with their credentials.
If a certifcate warning message appears,
accept the certifcate.
Go to WiFi Controller > Monitor > Client
Monitor. Both users are shown using the
same SSID.
Go to Log & Report > Trafc Log >
Forward Trafc Log. Traffc fows through
both policies, using the provided credentials.
236 The FortiGate Cookbook 5.0.7
The FortiAP units used to create a wireless mesh must be models that have two radios.
1. Confguring an interface on the FortiGate for the APs
2. Creating two SSIDs
3. Creating a custom AP profle
4. Creating frewall addresses and an address group
5. Setting up and confguring the FortiAPs
6. Creating security policies on the FortiGate
7. Results
Extending the range of a wireless network by
using mesh topology
This example demonstrates how to confgure a FortiGate and two FortiAP wireless
access point units to extend the reach and availability of a wireless network. This
example simulates a company that has expanded into a second, nearby building
that requires wireless access.
Internet
FortiGate
FortiAP-1 FortiAP-2
Backhaul Channel
Leaf Channel
Leaf Channel
Main Building Wireless Users 2nd Building Wireless Users
Extending the range of a wireless network by using mesh topology 237
Before you begin
The following models were used in this
example: FortiGate-100D, FortiAP-220B, and
FortiAP-221B.
The FortiGate unit is in Interface Mode
(each physical port can be the interface to a
distinct subnet), so that a single port, in this
case 11, will be used for the sole purpose of
interface for the wireless network.
The computers managing the network and
FortiAPs are located on the internal network.
Configuring an interface on
the FortiGate for the APs
A dedicated network interface needs to be
confgured on the Fortigate that will be used
only by the FortiAP units.
Go to System > Network > Interfaces and
edit an available internal port (in the example,
port11). Set Addressing mode to Dedicate
to FortiAP/FortiSwitch.
238 The FortiGate Cookbook 5.0.7
Creating two SSIDs
A wireless mesh requires two SSIDs:
back-haul and leaf. The backhaul channel
is the wireless connection between the
two FortiAP units, while the leaf channel is
used by individual clients to connect to the
wireless network.
Go to System > Network > Interfaces and
create the backhaul SSID.
Set Type to WiFi SSID and confgure the
WiFi Settings as needed.
Create the leaf SSID.
Set Type to WiFi SSID, enable DHCP
Server, and confgure the WiFi Settings as
needed.
Extending the range of a wireless network by using mesh topology 239
Creating a custom AP
profile
Go to WiFi & Switch Controller > WiFi
Network > Custom AP Prole.
Create a new profle for the FortiAP model
you are using.
Confgure Radio 1 for the backhaul channel
and Radio 2 for the leaf channel.
For the backhaul channel, set Band to
802.11an_5G. For the leaf channel, set
Band to 802.11bgn_2.4G.
You may have to confgure two custom AP
profles if your FortiAP units are different
models that cannot use the same profle.
240 The FortiGate Cookbook 5.0.7
Creating firewall addresses
and an address group
Go to Firewall Objects > Address >
Addresses.
Create a new address for the internal
network.
Create an address for FortiAP-1.
Create an address for FortiAP-2.
Create an address for leaf channel users,
using the DHCP range used by the leaf
channel SSID.
Extending the range of a wireless network by using mesh topology 241
Go to Firewall > Address > Groups and
create a new group.
Add the FortiAP addresses to the group.
Setting up and configuring
the FortiAPs
In this example, the FortiAP-221B unit
is FortiAP-1, while the FortiAP-220B is
FortiAP-2.
Preauthorize FortiAP-1
Go to WiFi & Switch Controller >
Managed Devices > Managed FortiAP.
Select Create New.
Enter the serial number of the FortiAP unit
and give the Managed Access Point a name.
242 The FortiGate Cookbook 5.0.7
Preauthorize FortiAP-2
Go to WiFi & Switch Controller >
Managed Devices > Managed FortiAP.
Select Create New.
Enter the serial number of the FortiAP and
give the Managed Access Point a name.
The FortiAP list will now show both FortiAP
units. Since they are not currently connected,
they will appear greyed out.
Apply the Custom AP profile
Go to WiFi & Switch Controller >
Managed Devices > Managed FortiAP.
The same custom AP profle needs to be
added to both the FortiAP units. Edit each
one in turn.
Use the [Change] link to assign the custom
AP profle.
Extending the range of a wireless network by using mesh topology 243
The FortiAP list now shows that the SSIDs
have been added to the appropriate radios
on the APs.
Configure FortiAP-1 through its web
interface
Certain parameters of the FortiAP units can
only be confgured by connecting to the unit
directly, rather than through the FortiGate
interface.
Reset the IP information of your computer
to an address on the same subnet as the
FortiAP. If the AP is in its factory default
confguration, use the following address:
IP address: 192.168.1.100
Subnet mask: 255.255.255.0
Gateway: 192.168.1.1
Connect your computer to the FortiAP
with an Ethernet cable. One end of the
Ethernet cable connected to the network
interface port of you computer and the other
connected to the POE interface on the AP.
244 The FortiGate Cookbook 5.0.7
Open a browser window and use the IP
address of the FortiAP unit as the URL. The
factory default IP address is 192.168.1.2.
Login with the name: admin. Password is
null, so just press Login.
If this does not work, use the reset button
to return the FortiAP to default settings.
Set Address Mode to Static and set
Local IP Address to the same address as
previously set on the FortiGate unit.
Set Uplink to Ethernet and AC Discovery
Type to Auto.
Once the changes have been made, you will
not be able to connect to the FortiAP unit
through the web interface, because it is no
longer on the same subnet as your computer.
Do not reset the IP confguration on the
computer yet as you still need to confgure
FortiAP #2 and the same addresses will
be used on both sides of the Ethernet
connection.
Configure AP-2 through its web
interface
As with the AP-1, connect to the web
interface. Make sure to use the correct
Ethernet porte.
Extending the range of a wireless network by using mesh topology 245
Set Address Mode to Static and set
Local IP Address to the same address as
previously set on the FortiGate unit.
Set Uplink is set to Mesh, the AC Discover
Type to Static, and AC IP Address 1 to
the IP interface of the FortiGate port that is
dedicated to the FortiAPs.
Reset the computer to its normal IP address
confguration and login to the FortiGate unit.
Connect FortiAP-1 to the FortiGate interface
dedicated to the FortiAPs (in the example,
port 11).
Once the FortiAPs are confgured and
powered up, they should no longer be shown
as online. The Mesh column will also show
that FortiAP-2 is connected through a mesh
to FortiAP-1.
246 The FortiGate Cookbook 5.0.7
(Alternative) Configure AP-2 through
its console port
FortiAP-2 in the example is a FAP-220B. This
model includes a console port. This allows
for the option of using the CLI to confgure
the unit.
Instead of an Ethernet cable, use a console
cable to connect from your computer to
the console port of FortiAP #2. The exact
details of connecting will defer slightly based
on whether the console cable is connected
directly from a serial port or through a USB
adapter and what operating system is on
your computer, but once the connection has
been made it proceeds as follows:
Using a utility like Putty or Terminal, connect
to the CLI. For more details on connecting
read the Quick Start Guide for the model.
Login with the credentials:
Username: admin
Password: <null>
Use the following commands to change the
network confguration.
Change Address Mode to Static:
Set the IP address:
cfg a ADDR_MODE=STATIC
cfg c
cfg a IPADDR=192.168.11.3
cfg a AP_NETMASK:=255.255.255.0
cfg a IPGW=192.168.11.1
cfg c
Extending the range of a wireless network by using mesh topology 247
(Alternative) Configure AP-2 through
its console port
FortiAP-2 in the example is a FAP-220B. This
model includes a console port. This allows
for the option of using the CLI to confgure
the unit.
Instead of an Ethernet cable, use a console
cable to connect from your computer to
the console port of FortiAP #2. The exact
details of connecting will defer slightly based
on whether the console cable is connected
directly from a serial port or through a USB
adapter and what operating system is on
your computer, but once the connection has
been made it proceeds as follows:
Using a utility like Putty or Terminal, connect
to the CLI. For more details on connecting
read the Quick Start Guide for the model.
Login with the credentials:
Username: admin
Password: <null>
Use the following commands to change the
network confguration.
Change Address Mode to Static:
Set the IP address:
cfg a ADDR_MODE=STATIC
cfg c
cfg a IPADDR=192.168.11.3
cfg a AP_NETMASK:=255.255.255.0
cfg a IPGW=192.168.11.1
cfg c
Change Connectivity, remebering to choose
a more secure password:
Assign the discovery type to Static:
Statically assign the IP address for the
Access Controller (AC):
Creating security policies on
the FortiGate
Go to Policy > Policy > Policy and create a
policy to allow wireless users out to Internet
Set Incoming Interface to the leaf SSID,
Source Address to the address for leaf
channel users, Outgoing Interface to your
Internet-facing interface, and Enable NAT.
cfg a MESH_AP_TYPE:=1
cfg a MESH_AP_SSID:=backhaul-ssid
cfg a MESH_AP_PASSWD:=12345678
cfg c
cfg a AC_DISCOVERY_TYPE=1
cfg -c
cfg a AC_IPADDR=192.168.11.1
cfg c
248 The FortiGate Cookbook 5.0.7
Create another policy to allow traffc to reach
APs. This is primarily to allow access to the
web interfaces of the FortiAPs, so if you wish
you can limit the policy to only allow access
to those IP addresses.
Set Incoming Interface to the internal
networks interface (in the example, LAN),
Source Address to the address for the
internal network, Outgoing Interface to
the port dedicated to the FortiAPs, and
(optionally) Destination Address to the
group containing both FortiAP addresses.
After policies are created, remember to
place them at a proper point in the
sequence so that they can be reached by
the desired traffc but will not interfere
with other traffc.
Results
Wireless devices are now able to connect to
the leaf SSID, even if they are only within the
range of FortiAP-2.
There are several ways to verify that the
wireless network has been extended over
both FortiAP units.
Go to WiFi & Switch Controller >
Managed Devices > Managed FortiAPs.
You can see that Radio 2 (leaf-ssid) on
FortiAP-2 has one client connected to it,
while the same SSID on FortiAP-1 does not.
Extending the range of a wireless network by using mesh topology 249
Go to WiFi & Switch Controller >
Monitor > Client Monitor.
The client monitor which SSID and FortiAP
that a client is connected to. In the example,
a client has successfully connected to the
leaf SSID on FortiAP-2.
Go to WiFi & Switch Controller > Monitor
> Wireless Health.
For information on the leaf channel, which
uses the 2.4 GHz frequency, view the Top
Client Count Per-AP (2.4 GHz Band)
widget. In the example, the only SSID on that
frequency is for the leaf channel, so the client
using radio 1 on FortiAP-2 must be using
that SSID.
For information on the backhaul channel,
which uses the 2.4 GHz frequency, view the
Top Client Count Per-AP (5 GHz Band).
Again, in the example confguration, the only
SSID on this frequency is for the backhaul
channel.
250 The FortiGate Cookbook 5.0.7
Open a browser and verify that you can
connect to the web interface of FortiAP-1,
using the IP set in the confguration (in the
example, http://192.168.11.2).
Connect to the web interface of FortiAP-2
using its assigned IP (in the example,
http://192.168.11.3).
IPv6 251
Creating an IPv6 interface using SLAAC
IPv6
Internet Protocol version 6 (IPv6) is the most signifcant advance in traditional
Internet communications protocol. The IPv6 address scheme is based on a 128-
bit address, rather than the 32-bit addresses used by IPv4, allowing IPv6 to have a
much higher address limit of over 340 undecillion possible addresses (that is 340
followed by 36 zeros). FortiGate units support IPv6 in a wide variety of network
confgurations.
This section contains the following examples:
252 The FortiGate Cookbook 5.0.7
FortiGate
Port 16
2001:db8::1/32
IPv6 Endpoint
(SLAAC IP)
1. Confguring the IPv6 network interface
2. Confguring the IPv6 frewall address
3. Bouncing the IPv6 interface
4. Results
The IPv6 address block used in this recipe is reserved for documentation purposes and will not work in your
environment. If youre not sure how to determine the correct IPv6 address for your environment, refer to the FortiOS
IPv6 Handbook Chapter.
Creating an IPv6 interface using SLAAC
In this recipe you will learn how to confgure an interface on your FortiGate to
assign IPv6 addresses. Using Stateless Address Autoconfguration (SLAAC), the
IPv6 interface will automatically assign IPv6 addresses to any device that connects
to that port.
This recipe assumes that your Internet connection is enabled for IPv6.
Creating an IPv6 interface using SLAAC 253
Configuring the IPv6
network interface
Navigate to System > Network >
Interfaces and choose (or create) an
interface appropriate for your network.
In the example, we are using port16 as the
IPv6 interface.
Set the Addressing mode to Manual
and enter the IP/Network Mask and IPv6
Address for the interface.
Select the desired Administrative Access
options.
Enabling router advertisements and
configuring the IPv6 prefix list
This step must be performed in the CLI
console.
In order for the IPv6 interface to
autoconfgure IPv6 addresses, the interface
must have router advertisements and specifc
IPv6 prefxes enabled.
Navigate to System > Dashboard > Status
and scroll down to the CLI Console.
Enter the console and input the commands
shown on the right.
confg system interface
edit port16
confg ipv6
set ip6-address 2001:db8::1/32
set ip6-send-adv enable
confg ip6-prefx-list
edit 2001:db8::/32
set autonomous-fag enable
set onlink-fag enable
next
end
end
end
254 The FortiGate Cookbook 5.0.7
Configuring the IPv6
firewall address
Navigate to Firewall Objects > Address >
Addresses and select Create New > IPv6
Address.
Under Category, ensure that IPv6 Address
is selected.
Enter a Name for the frewall object and set
the IPv6 Address to the address of the IPv6
interface.
Bouncing the IPv6
interface
You can now bounce the IPv6 interface
(bring the interface down and then back up).
This causes a router advertisement using
Neighbor Discovery Protocol, which performs
address autoconfguration and determines
the reachability of neighboring nodes.
Navigate to System > Network >
Interfaces and select the IPv6 interface you
created earlier.
Set the Administrative Access to Down.
Return to the IPv6 interface and set the
Administrative Access back to Up.
Creating an IPv6 interface using SLAAC 255
Alternatively, you can reboot the FortiGate
device, or wait for the next router
advertisement.
Results
If you havent done so already, connect a
computer to the IPv6 interface you created.
On that computer, use the Command Prompt
or Terminal, whichever is available, to view
the IP confguration.
Windows: Enter ipconfg into the
Command Prompt.
Mac: Enter ifconfg into Terminal.
You should see that an IPv6 address has
been assigned using the prefx advertised on
the connected IPv6 interface.
256 The FortiGate Cookbook 5.0.7
Identifying network users and applying web flters based on
identity
Controlling when specifc types of devices can access the Internet
Providing Single Sign-On for a Windows AD network with a
FortiGate
Providing Single Sign-On in advanced mode for a Windows AD
network
Providing Single Sign-On for Windows AD with LDAP
Allowing Single Sign-On access with a FortiGate and a
FortiAuthenticator
Fortinet Single Sign-On in Polling Mode for a Windows AD network
Preventing security certifcate warnings when using SSL inspection
Extra help: Certifcates
Adding FortiToken two-factor authentication to a user account
Using two-factor authentication with IPsec VPN
Using two-factor authentication with SSL VPN
Authenticating SSL VPN users using LDAP
Authentication
Authentication, the act of confrming the identity of a person or device, is a key part
of network security. In the context of a private computer network, the identities of
users or host computers must be established to ensure that only authorized parties
can access the network. The FortiGate unit enables controlled network access and
applies authentication to users of security policies and VPN clients.
This section contains the following examples:
Identifying network users and applying web flters based on identity 257
1. Creating users
2. Creating a user group
3. Creating a web flter profle
4. Confguring an identity-based security policy
5. Results
Identifying network users and applying web
filters based on identity
This example uses an identity-based security policy to identify and monitor all users
accessing the Internet through your FortiGate unit by requiring them to authenticate
in order to connect. Different web fltering profles will also be applied to traffc
based on the users credentials.
Users
bbennet
cforbes
egilbert
Internal Network
FortiGate
Internet
258 The FortiGate Cookbook 5.0.7
Creating users
Go to User & Device > User > User
Denition.
Using the User Creation Wizard, create
three local users: bbennet, cforbes, and
egilbert.
All three users now appear in the user list.
Identifying network users and applying web flters based on identity 259
Creating a user group
Go to User & Device > User > User
Groups.
Create a new user group and add users
bbennet and cforbes.
The user group now appears in the user
group list.
Creating a web filter profile
Go to Security Proles > Web Filter >
Proles. The default web flter profle is
shown, which will be later applied to traffc
for members of the user group.
Create a new profle. Enable FortiGuard
Categories and set the category General
Interest - Personal to Block.
260 The FortiGate Cookbook 5.0.7
Configuring an identity-
based security policy
Go to Policy > Policy > Policy.
Edit the policy controlling your outgoing
traffc and set Policy Subtype to User
Identity.
Create two Authentication Rules that
allow Internet access. For the frst rule, set
Group(s) to the user group. Enable Web
Filter and set it to use the default profle.
For the second rule, set User(s) to egilbert.
Enable Web Filter and set it to use the new
profle.
Identifying network users and applying web flters based on identity 261
Results
When a user attempts to connect to the
Internet, the authentication screen will
appear. In order to get full Internet access,
log in as user cforbes.
Browse to www.ebay.com, a site that is in
the General Interest - Personal category.
Using this account, you can access the
website.
Go to User & Device > Monitor >
Firewall. The cforbes account appears on
the frewall monitor list.
Select the account on the list and select
De-authenticate. This will require you
to enter the credentials again in order to
continue browsing the Internet.
Log in again, this time using the egilbert
account.
Browse to www.ebay.com. Now that you are
using the egilbert account, the website will
be blocked.
262 The FortiGate Cookbook 5.0.7
Go to Log & Report > Trafc Log >
Forward Trafc. Right-click on the header
row, enable the User column, and select
Apply to view session information for each
user.
You may be required to scroll down the
menu in order to select Apply.
Select an entry for more information.
Controlling when specifc types of devices can access the Internet 263
1. Creating the schedule
2. Creating the device policy
3. Confguring the authentication rule
4. Results
In this example, a FortiWiFi unit is used. A similar method can be used to control access using a FortiAP and a
FortiGate..
Controlling when specific types of devices can
access the Internet
In this example, a school does not allow Internet access to mobile devices between
9am - 12pm and 1pm - 3pm. To implement this, you create a device identity policy
that permits Internet access for these devices before classes, at lunch time, and
after classes. The school is open from 7am to 6pm.
FortiWiFi
Internet
Wireless Mobile
Devices
264 The FortiGate Cookbook 5.0.7
Creating the schedules and
schedule group
The schedule covers several periods. It is
created by combining several schedules into
a schedule group.
Go to Firewall Objects > Schedule >
Schedules. Create recurring schedules for
the before class (7-9am), lunch (12-1pm), and
after class (3-6pm) periods.
Go to Firewall Objects > Schedule >
Groups.
Create a group and add the schedules that
you created before.
Controlling when specifc types of devices can access the Internet 265
Creating the device policy
Go to Policy > Policy > Policy and create
a Device Identity policy to control Internet
access.
Create a new Authentication Rule. Set
Device to include all mobile device types
and set Schedule to the new schedule
group.
Results
When a mobile user connects during a time
set matching the schedule group, they can
surf the Internet
Go to Log & Report > Trafc Log >
Forward Trafc to view the traffc from
these devices.
266 The FortiGate Cookbook 5.0.7
When the time in the schedule is reached,
further surfng cannot continue. This does
not appear in the logs, as only allowed traffc
is logged.
Providing Single Sign-On for a Windows AD network with a FortiGate 267
1. Installing the FSSO Collector Agent
2. Confguring the Single Sign-on Agent
3. Confguring the FortiGate unit to connect to the FSSO agent
4. Adding a FSSO user group
5. Adding a frewall address for the internal network
6. Adding a security profle that includes an authentication rule
7. Results
Providing Single Sign-On for a Windows AD
network with a FortiGate
This example uses the Fortinet Single Sign-On (FSSO) Collector Agent to integrate a
FortiGate unit into the Windows AD domain.
Internet
Windows AD
Internal Network
FortiGate
FSSO Agent
FSSO Collector Agent
268 The FortiGate Cookbook 5.0.7
Installing the FSSO Collector
Agent
Run the setup for the Fortinet SSO Collector
Agent. After logging in, confgure the agent
settings.
Add the Collector Agent address information.
Providing Single Sign-On for a Windows AD network with a FortiGate 269
Select the domains to monitor, and any users
whose activity you do not wish to monitor.
Set the working mode and complete the
installation.
270 The FortiGate Cookbook 5.0.7
Configuring the Single
Sign-on Agent
If required, select Require authenticated
connection from FortiGate, and add a
password.
You will also enter this password when
confguring the FSSO on the FortiGate unit.
Configuring the FortiGate
unit to connect to the FSSO
agent
On the FortiGate unit, go to User & Device
> Authentication > Single Sign-On.
Enter this password used confguring the
FSSO on the FortiGate unit in the previous
step.
Adding a FSSO user group
On the FortiGate unit, go to User & Device
> User > User Groups.
Providing Single Sign-On for a Windows AD network with a FortiGate 271
Adding a firewall address
for the internal network
Go to Firewall Objects > Address >
Addresses.
Adding a security
profile that includes an
authentication rule
Go to Policy > Policy > Policy.
Add an accept user identity security policy
and add the new FSSO group.
272 The FortiGate Cookbook 5.0.7
Results
Go to Log & Report > Trafc Log >
Forward Trafc. As users log into the
Windows AD system, the FortiGate collects
their connection information.
Select an entry for more information.
Providing Single Sign-On in advanced mode for a Windows AD network 273
1. Confguring the DC agent for Advanced mode
2. Confguring the DC agent as an FSSO agent
3. Creating an FSSO user group
4. Creating an identity-based security policy
5. Results
Providing Single Sign-On in advanced mode for a
Windows AD network
Using Fortinet Single Sign-On, the FortiGate unit automatically authenticates any
user that successfully logs into Windows. The Domain Controller agent Advanced
mode has the advantage of supporting nested or inherited user groups. If Standard
mode is used, the FortiGate unit can authenticates only users who are a direct
member of a group.
Internet
Windows AD
Internal Network
FortiGate
FSSO Agent
DC Agent
274 The FortiGate Cookbook 5.0.7
Configuring the DC agent
for Advanced mode
Log on to the Windows server where the DC
agent is installed. Go to All Programs >
FortiNet > Fortinet Single Sign On Agent
> Congure Fortinet Single Sign On
Agent.
Select Directory Access Information and
set AD Access mode to Advanced.
The rest of the confguration is done on the
FortiGate unit.
Configuring the FSSO agent
Go to User & Device > Authentication >
Single Sign-On to enter the information the
FortiGate unit needs to access the DC agent.
After you select Apply & Refresh, the
Windows AD groups are listed. This confrms
that the FortiGate unit can communicate with
the DC agent.
On a Windows AD network with a large
number of groups, the FortiGate units
performance might be affected by the
volume of user logon information it
receives. Use the Set Group Filters
function of the DC agent to send
information only for the groups you intend
to authenticate.
Providing Single Sign-On in advanced mode for a Windows AD network 275
Creating an FSSO user
group
Select the Windows AD groups to include in
the FortiGate FSSO user group.
Creating an identity-based
security policy
Create an identity-based security policy that
uses the FSSO user group that you created.
Results
The Windows AD user, having authenticated
at logon, does not have to authenticate again
to connect to the Internet.
276 The FortiGate Cookbook 5.0.7
1. Confguring access to the LDAP server
2. Confguring the DC agent as an FSSO agent
3. Confguring a group flter on the FSSO agent
4. Creating an FSSO user group and adding AD user groups
5. Creating a security policy to allow the FSSO user group access
6. Results
Providing Single Sign-On for Windows AD with
LDAP
A logged-on Windows user can be automatically authenticated on a FortiGate unit
through Fortinet Single Sign-On. Some Windows AD systems use an external LDAP
server. FSSO can also accommodate this confguration.
Port 1
Internet
Internal Network
WAN 1
FortiGate
Windows AD
Domain Controller
192.168.1.114
LDAP Server
192.168.1. 117
FSSO Agent
Providing Single Sign-On for Windows AD with LDAP 277
Configuring access to the
LDAP server
Go to User & Device > Authentication
> LDAP Servers and enter the information
needed to connect the FortiGate unit to the
external LDAP server.
Configuring the DC agent as
an FSSO agent
Go to User & Device > Authentication >
Single Sign-On to enter the information the
FortiGate unit needs to access the DC agent.
Select the LDAP Server. In Users/Groups
use the Edit Users/Groups tab to select user
groups from the LDAP tree.
278 The FortiGate Cookbook 5.0.7
Configuring a group filter
on the FSSO agent
Log on to the Windows server where the DC
agent is installed. Go to All Programs >
FortiNet > Fortinet Single Sign On Agent
> Congure Fortinet Single Sign On
Agent.
Select Set Group Filters. Select Add. Enter
the FortiGate unit serial number and specify
which user groups the DC agent should
monitor for the FortiGate unit. Select Add
again.
To avoid adversely affecting the FortiGate
units performance, confgure the flter to
send information only for the groups you
intend to authenticate.
Creating an FSSO user
group and adding AD user
groups
.Go to User & Device > User > User
Groups. Create a Fortinet Single Sign-On
group and select which Windows AD groups
to include as members.
Providing Single Sign-On for Windows AD with LDAP 279
Creating a security policy to
allow the FSSO user group
access
Create identity-based security policies that
use the FSSO user group that you created.
Results
The Windows AD user, having authenticated
at logon, does not have to authenticate again
to connect to the Internet.
280 The FortiGate Cookbook 5.0.7
(FSSO Agent)
FortiGate
FortiAuthenticator
SSO Users
SSO User Group
1. Confguring polling on the FortiAuthenticator
2. Adding a FortiAuthenticator to the FortiGate unit
3. Creating the FSSO user group
4. Creating a security policy
5. Results
Allowing Single Sign-On access with a FortiGate
and a FortiAuthenticator
This example illustrates how to confgure Single Sign-On (SSO) using a FortiGate
and FortiAuthenticator, with the FortiAuthenticator unit acting as the SSO Agent,
verifying and maintaining user login information. Users can then log in once when
connecting to the internal network behind the FortiGate, and be automatically
logged into servers and services that support SSO.
Allowing Single Sign-On access with a FortiGate and a FortiAuthenticator 281
Configuring polling on the
FortiAuthenticator
In the FortiAuthenticator interface, go to SSO
& Dynamic Policies > SSO > Options.
In the FortiGate section, the Listening
Port should be 8000, unless the FortiGates
default port mapping has been changed.
Select Enable Authentication. and enter
the Secret Key, which you will use when
confguring the FSSO Agent on the FortiGate.
If you are using an external SSO service,
such as Windows AD or a remote LDAP
server, enable it in the the Fortinet Single
Sign-On (FSSO) section.
Go to SSO & Dynamic Policies > SSO
> Login Portal and Enable SSO Portal.
Ensure Local users is enabled, and disable
Remote users from an LDAP server.
Then go to SSO & Dynamic Policies >
SSO > FortiGate Group Filtering.
Create a new FortiGate Group Filter,
entering the FortiGates IP/hostname.
Enable Forward FSSO information for
users from the following subset of
groups only and move the groups youd like
to send to the FortiGate from Available to
Selected. Select OK to save the flter.
282 The FortiGate Cookbook 5.0.7
Adding a FortiAuthenticator
to the FortiGate unit
In the FortiGate interface, go to User &
Device > Authentication > Single Sign-
On, and select Create New.
For the Type, select Fortinet Single
Sign-On Agent. Enter a Name for the
FortiAuthenticator unit.
Enter the IP address of the FortiAuthenticator
as the Primary Agent IP/Name, and enter
the secret key as the Password.
Select Apply & Refresh, and wait a minute
for the FortiAuthenticator to connect to
the FortiGate and download user group
information.
Creating the FSSO user
group
You cannot directly use the user groups
imported from FortiAuthenticator in
frewall policies, so you will need to create
FortiGate user groups to represent the
FortiAuthenticator groups. Go to User &
Device > User > User Groups, and create
a new FSSO user group.
The Members list will be populated with
the FortiAuthenticators user groups. Select
the imported groups to add them to the
FortiGate groups Members list.
Allowing Single Sign-On access with a FortiGate and a FortiAuthenticator 283
Creating a security policy
Now, create a security policy to handle SSO
user traffc, so it can be easily identifed in
logs and reports. Go to Policy > Policy >
Policy, and create a new policy, setting the
Policy Subtype to User Identity.
Multiple Authentication Rules can be
created for different groups of SSO users
that require different access and supervision.
Results
With the identity-based policy being the only
policy connecting the internal network to the
internet, users on the internal network will
not be able to access the internet without
authenticating.
To connect to the internet, users
must navigate in a browser to the
FortiAuthenticators IP. Users will then log
into the FortiAuthenticator as an admin
would, but will only have access to their user
account settings in the FAC interface.
Once the user has logged in, the
FortiAuthenticator retains their user
information for a time specifed in the SSO
Portal settings. They will have access to the
internet, and to any other services or servers
on the internal network confgured to use
SSO with the FortiAuthenticator.
284 The FortiGate Cookbook 5.0.7
Internet
Windows AD
Internal Network
FortiGate
Polling Mode
1. Adding the LDAP Server to the FortiGate
2. Confguring the FortiGate unit to poll the Active Directory
3. Adding an FSSO user group
4. Adding a frewall address for the internal network
5. Adding a security policy that includes an authentication rule
6. Results
Fortinet Single Sign-On in Polling Mode for a
Windows AD network
This example uses Active Directory Polling to establish Fortinet Single Sign-On
(FSSO) for a Windows AD Domain Controller, without requiring a FortiAuthenticator
or a Collector Agent running on the Windows AD Domain to act as an intermediary
between the FortiGate and the domain.
Fortinet Single Sign-On in Polling Mode for a Windows AD network 285
Adding the LDAP Server to
the FortiGate
In the FortiGate web interface, go to
User& Device > Authentication > LDAP
Servers. Add your LDAP server details.
Configuring the FortiGate
unit to poll the Active
Directory
Next, go to User & Device >
Authentication > Single Sign-On.
For the Type, select Poll Active Directory
Server. Enter the IP, username and
password, and select the LDAP server you
added previously. Ensure Enable Polling is
checked.
Adding an FSSO user group
Go to User & Device > User > User
Groups, and add the desired AD member
groups to the group.
286 The FortiGate Cookbook 5.0.7
Adding a firewall address
for the internal network
Go to Firewall Objects > Address >
Addresses, and create an internal network
address to be used by the policy.
Adding a security policy that
includes an authentication
rule
Go to Policy > Policy > Policy.
Create a User Identity policy and add an
authentication rule to allow your FSSO group
to access the internet.
Fortinet Single Sign-On in Polling Mode for a Windows AD network 287
Results
Go to Log & Report > Trafc Log >
Forward Trafc. When users log into
the Windows AD network, the FortiGate
will automatically poll the domain for their
account information, and record their traffc.
Select an entry for more information.
288 The FortiGate Cookbook 5.0.7
Fortinet Single Sign-On in Polling Mode for a Windows AD network 289
290 The FortiGate Cookbook 5.0.7
FortiGate
Website
Internal Network
SSL proxy
Certificate
Certificate
1. Enabling Certifcate confguration in the web-based
manager.
2. Downloading the Fortinet_CA_SSLProxy.
3. Importing the CA certifcate into the web browser.
Preventing security certificate warnings when
using SSL inspection
This example illustrates how to prevent your users from getting a security certifcate
error, which happens because an SSL session is established with the SSL Proxy,
not the destination website. Instead of having users select Continue when they
receive an error, a bad habit to encourage, you will provide them with the FortiGate
SSL CA certifcate to install on their browsers.
Preventing security certifcate warnings when using SSL inspection 291
Enabling certificate
configuration in the web-
based manager
Go to System > Cong > Features and
enable Certicates.
Downloading the Fortinet_
CA_SSLProxy
Go to System > Certicates > Local
Certicates to download the Fortinet_CA_
SSLProxy certifcate.
Make the CA certifcate fle available to your
users.
Importing the CA
certificate into the web
browser
For Internet Explorer:
Go to Tools > Internet Options. On the
Content tab, select Certicates and
fnd the Trusted Root Certication
Authorities.
Import the certifcate using the Import
Wizard. Make sure that the certifcate is
imported into Trusted Root Certifcation
Authorities.
You will see a warning because the FortiGate
units certifcate is self-signed. It is safe to
select Yes to install the certifcate.
292 The FortiGate Cookbook 5.0.7
For Firefox:
Depending on platform, go to Tools >
Options or Edit > Preferences and fnd
the Advanced Encryption settings.
View Certifcates, specifcally the Authorities
certifcate list.
Preventing security certifcate warnings when using SSL inspection 293
Import the Fortinet_CA_SSLProxy certifcate fle.
Results
Even if you bypass the error message by
selecting Continue to this website, the
browser may still show an error in the toolbar.
After you install the FortiGate SSL CA
certifcate, there will be no certifcate security
issue when you browse to sites on which
the FortiGate unit performs SSL content
inspection.
294 The FortiGate Cookbook 5.0.7
Certifcate options do not appear in the GUI.
Go to System > Features > Cong and select Show More. Enable the Certicates
feature.
A new certifcate must be used.
Go to System > Certicates > Local Certicates and select Import.
A new certifcate must be generated.
First, go to System > Certicates > Local Certicates and select Generate. Fill in the
required felds. The certifcate must then be either self-signed or signed by a third party.
Finally, import the new certifcate.
Certifcate warnings appear when users attempt to authenticate.
Go to User & Device > Authentiction > Settings and set Certicate to use the correct
certifcate.
The wrong certifcate appears when using an SSL-VPN.
Go to VPN > SSL > Cong and set Server Certicate to use the correct certifcate.
Extra help: Certificates
This section contains tips to help you with some common challenges of using
certifcates.
Adding FortiToken two-factor authentication to a user account 295
Internet
FortiGate
Internal Network
FortiGuard
Internal user
with FortiToken
or FortiToken Mobile
External user
with FortiToken
or FortiToken Mobile
1. Registering FortiToken with a FortiGate unit and FortiGuard.
2. Adding two-factor authentication to the users account.
3. Creating a policy that requires user authentication.
Adding FortiToken two-factor authentication to
a user account
Two-factor authentication enhances security because it requires both the user
password - something that the user knows - and a dynamic token code provided by
a FortiToken - something that the user has.
296 The FortiGate Cookbook 5.0.7
Registering FortiToken
with a FortiGate unit and
FortiGuard
Go to User & Device > Two-factor
Authentication > FortiTokens and select
Create New. .Select the Serial Number
feld and enter the FortiToken serial number.
If you have several FortiTokens to add, you
can list their serial numbers one per line in
a text fle and use the Import function.
Select OK.
FortiOS reports the serial number as
invalid if you mistype it or if it is a
duplicate of one you have already entered.
Wait for the FortiGuard to validate your
FortiTokens serial number. When you frst
enter the serial number its status is listed
as Pending. When FortiGuard validates
the serial number, the status changes to
Available.
If this FortiToken has already been
registered to another FortiGate unit, the
Status column shows Error.
!
!
Adding FortiToken two-factor authentication to a user account 297
Adding two-factor
authentication to the users
account
Go to User & Device > User > User
Denition and open the users account for
editing.
Enable Two-factor Authentication and select
the FortiToken from the list. Select OK.
The following steps are only for confrmation.
The list of users (User & Device > User >
User Denition) shows which users have
two-factor authentication enabled.
The FortiTokens list (User & Device > Two-
factor Authentication > FortiTokens)
shows that the FortiToken is assigned to a
user.
298 The FortiGate Cookbook 5.0.7
Creating a policy that
requires user authentication
Go to Policy > Policy > Policy and create a
User Identity policy with an authentication
rule. This example allows the user tbrown to
access the Internet (WAN1) from the Internal
network (port1).
In this example we just add the user with
the FortiToken to the policy. We could have
added that user to a group and selected
the user group.
Results
When the user tries to access an Internet
web site, the FortiGate unit requests user
name and password authentication:
After successful ID/password authentication,
the FortiGate requests the FortiToken code.
To obtain the token code:
hard token: press the button on the
FortiToken device
soft token: use the FortiToken Mobile
smartphone app to obtain the code
Using two-factor authentication with IPsec VPN 299
1. Registering FortiToken with a FortiGate unit and FortiGuard
2. Adding two-factor authentication to the users account
3. Defning an address for the internal network
4. Confguring the VPN on the FortiGate unit.
5. Confguring the VPN in FortiClient
6. Creating a security policy for VPN users
Internet
FortiGate
Internal Network
FortiGuard
FortiClient user
with FortiToken
or FortiToken Mobile
IPsec
Using two-factor authentication with IPsec VPN
An IPsec VPN can use two-factor user authentication for enhanced security. In this
example, a remote user uses FortiClient to connect to a private network behind a
FortiGate unit. The FortiGate unit and FortiClient authenticate each other using a
pre-shared key. The user is then authenticated by XAUTH (ID/password), plus a
FortiToken token code.
300 The FortiGate Cookbook 5.0.7
Registering FortiToken
with a FortiGate unit and
FortiGuard
Go to User & Device > Two-factor
Authentication > FortiTokens and select
Create New. .Select the Serial Number
feld and enter the FortiToken serial number.
If you have several FortiTokens to add, you
can list their serial numbers one per line in a
text fle and use the Import function.
FortiOS reports the serial number as
invalid if you mistype it or if it is a
duplicate.
Wait for the FortiGuard to validate your
FortiTokens serial number. When you frst
enter the serial number, its status is listed
as Pending. When FortiGuard validates
the serial number, the status changes to
Available.
If this FortiToken has already been
registered to another FortiGate unit, the
Status column shows Error.
!
!
Using two-factor authentication with IPsec VPN 301
Adding two-factor
authentication to the users
account
Go to User & Device > User >
User Denition and open the users
account for editing.
Enable Two-factor Authentication and select
the FortiToken from the list. Select OK.
Defining an address for the
internal network
The VPN confguration and the frewall policy
require a defned address for the Internal
network.
Go to Firewall Objects > Address >
Addresses and select Create New.
302 The FortiGate Cookbook 5.0.7
Configuring the VPN on the
FortiGate unit
Go to VPN > IPsec > Auto Key (IKE) and
select Create VPN Wizard.
Follow the wizard, entering the information
that it requests.
The user group that you select determines
who is allowed to connect to this VPN.
Clients will connect to the FortiGate unit
through the WAN1 interface, which is
connected to the Internet.
Address Range defnes the IP address range
to assign to clients.
Select the Accessible Networks for your
clients, by selected the defned frewall
address(es), or select All.
The options on the fnal wizard page can
make the VPN more convenient to use. They
are disabled by default.
Using two-factor authentication with IPsec VPN 303
Creating a security policy
for VPN users
Go to Policy > Policy > Policy and select
Create New. Enter a policy to enable VPN
users to authenticate and communicate with
the local network.
304 The FortiGate Cookbook 5.0.7
Configuring the VPN in
FortiClient
In the FortiClient Console, select Remote
Access, then select Congure VPN.
If FortiClient has other VPNs confgured,
select Add a new connection from the
menu.
Enter the VPN confguration and select OK.
Using two-factor authentication with IPsec VPN 305
Results
In FortiClient console, select Remote Access.
Select the VPN and enter the user name and
password.
After connecting and authenticating by user
name and password, FortiClient requests the
FortiToken code.
Get the code from the FortiToken (hard
token), or FortiToken Mobile app (soft token)
and enter it.
If the token code is correct, the VPN
connects and FortiClient minimizes its
window.
On the FortiGate unit, the VPN > Monitor >
IPsec Monitor page shows the connected
client.
306 The FortiGate Cookbook 5.0.7
1. Registering FortiToken with a FortiGate unit and FortiGuard
2. Adding two-factor authentication to the users account
3. Defning an address for the internal network
4. Confguring the SSL VPN on the FortiGate unit.
5. Creating a security policy for SSL VPN users
Internet
FortiGate
Internal Network
FortiGuard
Remote user
with FortiToken
or FortiToken Mobile
SSL
Using two-factor authentication with SSL VPN
An SSL VPN can use two-factor user authentication for enhanced security. In this
example, a remote user uses FortiClient to connect to a private network behind a
FortiGate unit. The FortiGate unit and FortiClient authenticate each other using a
pre-shared key. The user is authenticated by User ID/password) plus a FortiToken
token code.
Using two-factor authentication with SSL VPN 307
Registering FortiToken
with a FortiGate unit and
FortiGuard
Go to User & Device > Two-factor
Authentication > FortiTokens and select
Create New. Select the Serial Number
feld and enter the FortiToken serial number.
If you have several FortiTokens to add, you
can list their serial numbers one per line in a
text fle and use the Import function.
FortiOS reports the serial number as
invalid if you mistype it or if it is a
duplicate.
Wait for the FortiGuard to validate your
FortiTokens serial number. When you frst
enter the serial number its status is listed
as Pending. When FortiGuard validates
the serial number, the status changes to
Available.
If this FortiToken has already been
registered to another FortiGate unit, the
Status column shows Error.
!
!
308 The FortiGate Cookbook 5.0.7
Adding two-factor
authentication to the users
account
Go to User & Device > User >
User Denition and open the users
account for editing.
Select Enable Two-factor Authentication
and then select the FortiToken from the list.
Select OK.
Defining an address for the
internal network
Go to Firewall Objects > Address >
Addresses and select Create New.
The VPN confguration and the frewall policy
require a defned address for the Internal
network.
Using two-factor authentication with SSL VPN 309
Creating a user group for
SSL VPN users
Go to User & Device > User > User
Groups and create a Firewall type user
group, adding the users who will be
permitted to use the SSL VPN.
Configuring an SSL VPN
web portal
Go to VPN > SSL > Cong.
The default encryption will work with typical
browsers.
310 The FortiGate Cookbook 5.0.7
Go to VPN > SSL > Portal.
Creating a security policy
for SSL VPN users
Go to Policy > Policy > Policy and select
Create New. Enter a policy to enable VPN
users to authenticate and communicate with
the local network.
Using two-factor authentication with SSL VPN 311
Results
In a browser, enter the FortiGate IP
address and port 10443. For example
https://172.20.120.123:10443.
If you receive a warning about the certifcate
being unrecognized, allow the browser to
continue access.
Enter the user name and password and
then select Login. If the user account has
two-factor authentication enabled, the
FortiToken Code feld is added. Obtain
the code from the FortiToken device or
FortiToken Mobile app and enter it. Select
Login again.
You are connected to the SSL VPN portal.
The VPN > Monitor > SSL-VPN Monitor
page shows the connected SSL VPN client.
312 The FortiGate Cookbook 5.0.7
1. Registering the LDAP server on the FortiGate
2. Importing LDAP users
3. Creating the SSL VPN user group
4. Creating the SSL address range
5. Confguring the SSL VPN tunnel
6. Creating security policies
7. Results
Authenticating SSL VPN users using LDAP
This example illustrates how to confgure a FortiGate to use LDAP authentication
to authenticate remote SSL VPN users. With a properly confgured LDAP server,
user and authentication data can be maintained independently of the FortiGate,
accessed only when a remote user attempts to connect through the SSL VPN
tunnel.
This recipe assumes that the LDAP server is already confgured.
SSL
FortiGate
Internal Network
Remote User
LDAP
id: twhite
pw: ********
Web Mode
Tunnel Mode
Authenticating SSL VPN users using LDAP 313
Registering the LDAP server
on the FortiGate
Go to User & Device > Authentication >
LDAP Servers and select Create New.
Enter the LDAP Servers FQDN or IP in
Server Name/IP. If necessary, change the
Server Port Number (the default is 389.)
Enter the Common Name Identier. Most
LDAP servers use cn by default.
In the Distinguished Name feld, enter the
base distinguished name for the server, using
the correct X.500 or LDAP format.
Set the Bind Type to Regular, and enter
the LDAP administrators distinguished name
and password for User DN and Password.
Importing LDAP users
Go to User & Device > User > User
Denition, and create a new user, selecting
Remote LDAP User.
Choose your LDAP Server from the
dropdown list.
You will be presented with a list of user
accounts, fltered by the LDAP Filter to
include only common user classes.
If you are using a different objectClass to
identify users on your LDAP server, edit
the flter to show them in the list.
314 The FortiGate Cookbook 5.0.7
Select the users you want to register as
users on the FortiGate, and select Next.
Confrm that the user information has been
imported properly, and select Done.
Creating the SSL VPN user
group
Go to User & Device > User > User
Groups, and create an LDAP user group.
Add all of the user accounts imported from
LDAP to the Members list.
If you have already confgured user groups
on the LDAP server, you can use the
Remote Groups menu to import them.
Creating the SSL address
ranges
Go to Firewall Objects > Addresses >
Addresses, and create a new address.
Set the Type to IP Range, and in the
Subnet/IP Range feld, enter the range of
addresses you want to assign to SSL VPN
clients. Select Any as the Interface.
Then create another Address for each Subnet
or IP Range within your internal network to
which remote users will connect.
Authenticating SSL VPN users using LDAP 315
Configuring the SSL VPN
tunnel
Go to VPN > SSL > Portal, and select the
plus icon in the upper right to create a new
SSL Portal confguration.
Enable Tunnel Mode, and enable Split
Tunneling. For the IP Pool, select the
address range you created. Enable Web
Mode, and set the options as desired.
Enable Include Bookmarks, and create a
bookmark to access a internal network PC.
In this example, the bookmark is an RDP
connection, for remote desktop access.
By default, SSL authentication expires
after 28800 seconds (8 hours). This limit
can be changed in the CLI:
confg vpn ssl settings
set auth-timeout
Creating security policies
You will need to create two policies to handle
web mode and tunnel mode SSL traffc.
Go to Policy > Policy > Policy, and create
a new VPN policy to allow the SSL traffc
through to the internal network.
Set the Incoming Interface to your
Internet-facing interface, your Remote
Address to all, your Local Interface to your
internal network interface, and for the Local
Protected Subnet, select the network
access addresses you created.
316 The FortiGate Cookbook 5.0.7
Under Congure SSL-VPN Authentication
Rules, select Create New to create a new
rule to govern SSL traffc.
Set the Group to your SSL VPN group,
select your LDAP user as User, and select
your SSL-VPN Portal from the list.
Confgure the logging and security profles as
needed.
Return to the policy list, and select Create
New again, to create the tunnel mode frewall
policy. Leave the Type as Firewall, and the
Subtype as Address.
Set the Incoming Interface to the SSL VPN
tunnel interface. Set the Source Address
to the VPN users address range. Set the
Outgoing Interface to the internal network
interface, and set the Destination Address
to the internal network addresses that SSL
users will need to reach.
Enable NAT, and confgure logging and
security policies as needed.
Authenticating SSL VPN users using LDAP 317
Results
Log into the SSL portal using the LDAP user
credentials. The FortiGate will automatically
contact the LDAP server for verifcation.
The FortiGate unit performs the host check.
After the check is complete, the SSL portal
appears.
318 The FortiGate Cookbook 5.0.7
Select a bookmark, such as the RDP link, to
begin an RDP session, and connect to a PC
on the internal network.
Go to VPN > Monitor > SSL-VPN to verify
the list of SSL users. The Web Application
description indicates that the user is using
web mode.
Go to Log & Report > Trafc Log >
Forward Trafc to see details about SSL
traffc.
Authenticating SSL VPN users using LDAP 319
In the Tunnel Mode widget, select Connect
to enable the tunnel.
Select the RDP bookmark to begin an RDP
session.
Go to VPN > Monitor > SSL-VPN to verify
the list of SSL users. The Tunnel description
indicates that the user is using tunnel mode.
320 The FortiGate Cookbook 5.0.7
Providing remote users with access using SSL VPN
Connecting an Android to a FortiGate with SSL VPN
Confguring SSL VPN with strong authentication using certifcates
Using IPsec VPN to provide communication between offces
Extra help: IPsec VPN
Using policy-based IPsec VPN for communication between offces
Providing secure remote access to a network for an iOS device
Connecting an Android to a FortiGate with IPsec VPN
Confguring a FortiGate unit as an L2TP/IPsec server
Confguring IPsec VPN with a FortiGate and a Cisco ASA
Creating a VPN with overlapping subnets
Using redundant OSPF routing over IPsec VPN
SSL and IPsec VPN
Virtual private networks (VPNs) extend a private network across a public network,
typically the Internet. Two types of VPN can be confgured with FortiGate unit: SSL
VPN and IPsec VPN.
SSL VPN confguration requires an SSL VPN web portal for users to log into, a
user authentication confguration for SSL VPN users, and the creation of SSL VPN
security policies that control the source and destination access of SSL VPN users.
IPsec supports a similar client server architecture as SSL VPN. However, to support
a client server architecture, IPsec users must install and confgure an IPsec VPN
client (such as FortiClient) on their PCs or mobile devices.
This section contains the following examples:
Providing remote users with access using SSL VPN 321
FortiGate
Internet
Remote SSL VPN user
Port 1
192.168.1.99/24
Internal Network
WAN 1
172.20.120.123
SSL Root
Browsing
Windows Server
192.168.1.114
1. Creating an SSL VPN tunnel for remote users
2. Creating a user and a user group
3. Adding an address for the local network
4. Adding security policies for access to the Internet and internal
network
5. Setting the FortiGate unit to verify users have current antivirus
software
6. Results
Providing remote users with access using SSL
VPN
This example provides remote users with access to the corporate network using
SSL VPN and connection to the Internet through the corporate FortiGate unit.
During the connecting phase, the FortiGate unit will also verify that the remote
users antivirus software is installed and current.
T
H
E
F
O
R
T
I
G
A
T
E
C
O
O
K
B
O
O
K
322 The FortiGate Cookbook 5.0.7
Creating an SSL VPN tunnel
for remote users
Go to VPN > SSL > Portal.
Edit the full-access portal.
The full-access portal allows the use of
tunnel mode and/or web mode. In this
scenario we are using both modes.
Enable Split Tunneling is not enabled
so that all Internet traffc will go through
the FortiGate unit and be subject to the
corporate security profles.
Select Create New in the Include
Bookmarks area to add a bookmark for a
remote desktop link/connection.
Bookmarks are used as links to internal
network resources.
Providing remote users with access using SSL VPN 323
Creating a user and a user
group
Go to User & Device > User > User
Denition.
Add a remote user with the User Creation
Wizard (in the example, twhite).
Go to User & Device > User > User
Groups.
Add the user to a user group for SSL VPN
connections.
T
H
E
F
O
R
T
I
G
A
T
E
C
O
O
K
B
O
O
K
324 The FortiGate Cookbook 5.0.7
Adding an address for the
local network
Go to Firewall Objects > Address >
Addresses.
Add the address for the local network. Set
Type to Subnet, Subnet/ IP Range to the
local subnet, and Interface to an internal
port.
Adding security policies for
access to the Internet and
internal network
Go to Policy > Policy > Policy.
Add a security policy allowing access to
the internal network. Set Type to VPN and
Subtype to SSL-VPN.
If your FortiGate unit does not have the
Policy-based IPsec feature turned on, you
will only have to set Policy Type to VPN.
Set Incoming Interface to your Internet-
facing interface, Local Interface to an
internal port and Local Protected Subnet
to the address for the local network. Create
a new Authentication Rule to allow the
remote user group access.
Providing remote users with access using SSL VPN 325
Add a second security policy allowing access
to the Internet.
For this policy, Incoming Interface is sslvpn
tunnel interface and Outgoing Interface is
your Internet-facing interface.
Setting the FortiGate
unit to verify users have
current antivirus software
Go to System > Status > Dashboard.
In the CLI Console widget, enter the
commands on the right to enable the host to
check for compliant antivirus software on the
remote users computer.
Results
Log into the portal using the credentials you
created in step two.
T
H
E
F
O
R
T
I
G
A
T
E
C
O
O
K
B
O
O
K
326 The FortiGate Cookbook 5.0.7
The FortiGate unit performs the host check.
After the check is complete, the portal
appears.
Select the bookmark Remote Desktop link
to begin an RDP session.
Go to VPN > Monitor > SSL-VPN to verify
the list of SSL users. The Web Application
description indicates that the user is using
web mode.
Providing remote users with access using SSL VPN 327
Go to Log & Report > Trafc Log >
Forward Trafc and view the details for the
SSL entry.
In the Tunnel Mode widget, select Connect
to enable the tunnel.
Select the bookmark Remote Desktop link
to begin an RDP session.
Go to VPN > Monitor > SSL-VPN to verify
the list of SSL users.
The tunnel description indicates that the user
is using tunnel mode.
T
H
E
F
O
R
T
I
G
A
T
E
C
O
O
K
B
O
O
K
328 The FortiGate Cookbook 5.0.7
Go to Log & Report > Trafc Log >
Forward Trafc and view the details for the
SSL entry.
Go to Log & Report > Trafc Log >
Forward Trafc.
Internet access occurs simultaneously
through the FortiGate unit.
Select an entry to view more information.
Connecting an Android to a FortiGate with SSL VPN 329
Internet
FortiGate
Internal Network
Remote User
WAN 1
172.20.120.123
Port 1
192.168.1.99/24
SSL VPN
(Android + FortiClient)
1. Creating an SSL VPN tunnel for remote users
2. Creating a user and a user group
3. Adding an address for the network
4. Adding security policies for access to the Internet and
internal network
5. Confguring the tunnel on FortiClient for Android
6. Results
You must download the FortiClient application from the Play Store and install it on your Android device. Refer to the
FortiClient for Android QuickStart Guide. This recipe was tested using Android version 4.3.
Connecting an Android to a FortiGate with SSL
VPN
This recipe describes how to provide a group of remote Android users with secure,
encrypted access to the network using FortiClient and SSL VPN.
330 The FortiGate Cookbook 5.0.7
Creating an SSL VPN tunnel
for remote users
Go to VPN > SSL > Portal.
Edit the full-access portal.
The full-access portal allows the use of
tunnel mode and/or web mode. In this
scenario we are using both modes.
Enable Split Tunneling is not enabled
so that all Internet traffc will go through
the FortiGate unit and be subject to the
corporate security profles.
Select Create New in the Include
Bookmarks area to add a bookmark for a
remote desktop link/connection.
Bookmarks are used as links to internal
network resources.
Connecting an Android to a FortiGate with SSL VPN 331
Creating a user and a user
group
Go to User & Device > User > User
Denition.
Add a remote user with the User Creation
Wizard (in the example, twhite).
Go to User & Device > User > User
Groups.
Add the user to a user group for SSL VPN
connections.
332 The FortiGate Cookbook 5.0.7
Adding an address for the
network
Go to Firewall Objects > Address >
Addresses.
Add the address for the local network. Set
Type to Subnet, Subnet/ IP Range to the
local subnet, and Interface to an internal
port.
Adding security policies for
access to the Internet and
internal network
Go to Policy > Policy > Policy.
Add a security policy allowing access to
the internal network. Set Type to VPN and
Subtype to SSL-VPN.
If your FortiGate unit does not have the
Policy-based IPsec feature turned on, you
will only have to set Policy Type to VPN.
Set Incoming Interface to your Internet-
facing interface, Local Interface to an
internal port and Local Protected Subnet
to the address for the local network. Create
a new Authentication Rule to allow the
remote user group access.
Connecting an Android to a FortiGate with SSL VPN 333
Add a second security policy allowing access
to the Internet.
For this policy, Incoming Interface is sslvpn
tunnel interface and Outgoing Interface is
your Internet-facing interface.
Configuring the tunnel on
FortiClient for Android
Open FortiClient on your Android device and
press Settings.
334 The FortiGate Cookbook 5.0.7
Select Server to confgure the server
address.
If you changed the default SSL VPN port in
the FortiGate, you must also change the
Port setting on the Android device.
Otherwise, leave the port as default.
Next, enter the Username and Password
that you confgured on the FortiGate.
Return to the main screen and press the
Connect button.
Confrm the server connection and press the
Login button.
Connecting an Android to a FortiGate with SSL VPN 335
FortiClient attempts to establish an SSL VPN
tunnel with the FortiGate.
Once the SSL VPN tunnel is active,
FortiClient shows the remote and local
endpoints, and the duration of the current
session.
With the tunnel active, the Android user can
start their phones mail client or web browser
and see content on the protected network.
To close the tunnel, press the Disconnect
button.
On the FortiGate, verify the connection by
navigating to VPN > Monitor > SSL-VPN
and verify the list of SSL users.
The tunnel description indicates that the user
is using tunnel mode.
336 The FortiGate Cookbook 5.0.7
Go to Log & Report > Trafc Log >
Forward Trafc and view the details for the
SSL entry.
Go to Log & Report > Trafc Log >
Forward Trafc.
Internet access occurs simultaneously
through the FortiGate unit.
Select an entry to view more information.
Confguring SSL VPN with strong authentication using certifcates 337
FortiGate
Internet
Remote SSL VPN user
Port 1
192.168.1.99/24
Internal Network
WAN 1
172.20.120.123
Client certificate
stored in browser
Certificate Authority
stored in FortiGate
Certificates
must correspond
1. Creating an SSL VPN tunnel for remote users
2. Creating a user and a user group
3. Adding an address for the local network
4. Adding security policies for access to the Internet and
internal network
5. Confguring the SSL VPN server certifcate
6. Results
This example assumes that the correct CA certifcate is installed on the FortiGate, and that the client browser has a
corresponding local certifcate.
Configuring SSL VPN with strong authentication
using certificates
The FortiGate unit can require SSL VPN users to authenticate using a certifcate.
Similarly, the client can require the FortiGate unit to authenticate using a certifcate.
The client browser must have a local certifcate installed, and the FortiGate unit
must have the corresponding CA certifcate installed.
This example includes requiring client authentication as well as enabling FortiGate
unit authentication.
338 The FortiGate Cookbook 5.0.7
Creating an SSL VPN tunnel
for remote users
Go to VPN > SSL > Portal.
Edit the full-access portal.
The full-access portal allows the use of
tunnel mode and/or web mode. In this
example you will use both modes.
Enable Split Tunneling is not enabled
so that all Internet traffc will go through
the FortiGate unit and be subject to the
corporate security profles.
Creating a user and a user
group
Go to User & Device > User > User
Denition.
Add a remote user with the User Creation
Wizard (in the example, twhite).
Confguring SSL VPN with strong authentication using certifcates 339
Go to User & Device > User > User
Groups.
Add the user to a user group for SSL VPN
connections.
Adding an address for the
local network
Go to Firewall Objects > Address >
Addresses.
Add the address for the local network. Set
Type to Subnet, Subnet/ IP Range to the
local subnet, and Interface to an internal
port.
Adding security policies for
access to the Internet and
internal network
Go to Policy > Policy > Policy.
Add a security policy allowing access to
the internal network. Set Type to VPN and
Subtype to SSL-VPN.
Set Incoming Interface to your Internet-
facing interface, Local Interface to an
internal port and Local Protected Subnet
to the address for the local network.
Create a new Authentication Rule to allow
the remote user group access.
Enable SSL Client Certicate Restrictive.
340 The FortiGate Cookbook 5.0.7
You must enable the SSL Client
Certicate Restrictive checkbox
or certifcates will not be required for the
tunnel.
Add a second security policy allowing access
to the Internet.
For this policy, Incoming Interface is sslvpn
tunnel interface and Outgoing Interface is
your Internet-facing interface.
Configuring the SSL VPN
server certificate
Go to VPN > SSL > Cong.
Select the desired server certifcate and
enable Require Client Certifcate.
You must enable the Require Client
Certicate checkbox or certifcates
will not be required for the tunnel.
Optionally, set the Encryption Key
Algorithm, Idle Timeout, and Login Port
as desired.
Results
On the remote client, attempt to connect to
the SSL VPN tunnel using a web browser or
FortiClient.
!
!
Confguring SSL VPN with strong authentication using certifcates 341
Using a web browser
Enter the tunnel IP into your web browsers
address bar.
If the client certifcate has not yet been
installed in the browser, you will be prompted
by a warning message.
If you are absolutely certain that this is the
IP you wish to connect to, click Proceed
anyway to accept the certifcate. Otherwise,
click Back to safety (these options may
vary from browser to browser).
Once the browser acknowledges the
FortiGate certifcate, you will be presented
with a web portal login screen.
Enter the username and password
associated with the VPN and click Login.
The web portal opens and displays the
session information and any bookmarks that
may have been assigned.
Use this portal to connect to the SSL VPN
tunnel. Under Tunnel Mode, click Connect.
The connection is successful when the Link
status is Up and traffc fows.
342 The FortiGate Cookbook 5.0.7
Using FortiClient
Open the FortiClient application and create a
new SSL VPN connection.
When connecting to this tunnel the frst time,
you are presented with a security alert asking
whether or not to trust the certifcate.
To install the certifcate permanently, click
View Certicate > Install Certicate.
Follow the Certifcate Import Wizard. Click
Next.
Confguring SSL VPN with strong authentication using certifcates 343
When the wizard asks you which store
to place the certifcate in, browse to and
select the Trusted Root Certication
Authorities store.
Click Next, confrm the import options, and
click Finish. The wizard will inform you that
the certifcate imported successfully.
Click OK until you are back at the security
alert and click Yes.
The tunnel should now activate.
The next time you connect to this tunnel you
wont need to reimport the certifcate, unless
of course you imported it incorrectly the frst
time.
344 The FortiGate Cookbook 5.0.7
Internet
FortiGate
(HQ)
Internal
Network (HQ)
WAN 1
172.20.120.22
FortiGate
(Branch)
Internal
Network (Branch)
WAN 1
172.20.120.123
LAN
10.10.1.99/24
Port 1
192.168.1.99/24
IPsec
1. Confguring the HQ IPsec VPN
2. Adding frewall addresses for the local and remote LAN on HQ
3. Creating an HQ security policy and static route
4. Confgure the Branch IPsec VPN Phase 1 and Phase 2
settings
5. Add Branch frewall addresses for the local and remote LAN
6. Create a branch IPsec security policy and static route
7. Results
Using IPsec VPN to provide communication
between offices
This example provides secure, transparent communication between two FortiGates
located at different offces using route-based IPsec VPN. In this example, one offce
will be referred to as HQ and the other will be referred to as Branch.
Using IPsec VPN to provide communication between offces 345
Configuring the HQs IPsec
VPN
On the HQ FortiGate, go to VPN > IPsec >
Auto Key (IKE).
Select Create Phase 1. Set IP Address
to the IP of the Branch FortiGate, Local
Interface to the Internet-facing interface,
and enter a Pre-shared Key.
346 The FortiGate Cookbook 5.0.7
Now select Create Phase 2, set it to use
the new Phase 1, and expand the Advanced
options.
Specify Source address as the HQ subnet
and Destination address as the Branch
subnet.
Adding firewall addresses
for the local and remote
LAN on HQ
Go to Firewall Objects > Address >
Addresses.
Create a local address. Set Type to Subnet,
Subnet/IP Range to the HQ subnet, and
Interface to an internal port.
Using IPsec VPN to provide communication between offces 347
Create a remote LAN address. Set Type to
Subnet, Subnet/IP Range to the Branch
subnet, and Interface to the VPN Phase 1.
Creating an HQ security
policy and static route.
Go to Policy > Policy > Policy.
Create a policy for outbound traffc. Set
Incoming Interface to an internal port,
Source Address to the local address,
Outgoing Interface to the VPN Phase 1,
and Destination Address to the remote
LAN address.
Create a second policy for inbound traffc.
Set Incoming Interface to the VPN phase
1, Source Address to the local address,
Outgoing Interface to an internal port, and
Destination Address to the local address.
348 The FortiGate Cookbook 5.0.7
Go to Router > Static > Static Routes.
Create a route for IPsec traffc, setting
Device to the VPN Phase 1.
If the Router menu is not visible, go to
System > Cong > Features to ensure
that Advanced Routing is turned on.
Configuring the Branchs
IPsec VPN
One the Branch FortiGate, Go to VPN >
IPsec > Auto Key (IKE).
Select Create Phase 1. Set IP Address to
the IP of the HQ FortiGate, Local Interface
to the Internet-facing interface, and enter the
same Pre-shared Key used previously.
Using IPsec VPN to provide communication between offces 349
Now select Create Phase 2, set it to use
the new Phase 1, and expand the Advanced
options.
Specify Source address as the Branch
subnet and Destination address as the HQ
subnet.
Adding firewall addresses
for the local and remote
LAN on HQ
Go to Firewall Objects > Address >
Addresses.
Create a local address. Set Type to Subnet,
Subnet/IP Range to the Branch subnet,
and Interface to an internal port.
350 The FortiGate Cookbook 5.0.7
Create a remote LAN address. Set Type
to Subnet, Subnet/IP Range to the HQ
subnet, and Interface to the VPN Phase 1.
Creating an HQ security
policy and static route.
Go to Policy > Policy > Policy.
Create a policy for outbound traffc. Set
Incoming Interface to an internal port,
Source Address to the local address,
Outgoing Interface to the VPN Phase 1,
and Destination Address to the remote
LAN address.
Create a second policy for inbound traffc.
Set Incoming Interface to the VPN
phase 1, Source Address to the local
address, Outgoing Interface to an internal
port, and Destination Address to the local
address.
Using IPsec VPN to provide communication between offces 351
Go to Router > Static > Static Routes.
Create a route for IPsec traffc, setting
Device to the VPN Phase 1.
Results
Go to VPN > Monitor > IPSec Monitor to
verify the status of the VPN tunnel. It should
be up.
A user on either of the offce networks should
be able to connect to any address on the
other offce network transparently.
From the HQ FortiGate unit go to Log &
Report > Trafc Log > Forward Trafc to
verify that both inbound and outbound traffc
is occurring.
To verify traffc on the Branch FortiGate unit
as well, go to Log & Report > Trafc Log >
Forward Trafc.
352 The FortiGate Cookbook 5.0.7
The options to confgure policy-based IPsec VPN are unavailable.
Go to System > Cong > Features. Select Show More and turn on Policy-based IPsec
VPN.
The VPN connection attempt fails.
If your VPN fails to connect, check the following:
Ensure that the pre-shared keys match exactly.
Ensure that both ends use the same P1 and P2 proposal settings.
Ensure that you have allowed inbound and outbound traffc for all necessary network
services, especially if services such as DNS or DHCP are having problems.
Check that a static route has been confgured properly to allow routing of VPN traffc.
Ensure that your FortiGate unit is in NAT/Route mode, rather than Transparent.
Check your NAT settings, enabling NAT traversal in the Phase 1 confguration while
disabling NAT in the security policy.
Ensure that both ends of the VPN tunnel are using Main mode, unless multiple dial-up
tunnels are being used.
If you have multiple dial-up IPsec VPNs, ensure that the Peer ID is confgured properly
on the FortiGate and that clients have specifed the correct Local ID.
If you are using FortiClient, ensure that your version is compatible with the FortiGate
frmware by reading the FortiOS Release Notes.
Ensure that the Quick Mode selectors are correctly confgured. If part of the setup
currently uses frewall addresses or address groups, try changing it to either specify the
IP addresses or use an expanded address range.
Extra help: IPsec VPN
This section contains tips to help you with some common challenges of IPsec VPNs.
353
If XAUTH is enabled, ensure that the settings are the same for both ends, and that the
FortiGate unit is set to Enable as Server.
If your FortiGate unit is behind a NAT device, such as a router, confgure port forwarding
for UDP ports 500 and 4500.
Remove any Phase 1 or Phase 2 confgurations that are not in use. If a duplicate
instance of the VPN tunnel appears on the IPsec Monitor, reboot your FortiGate unit to
try and clear the entry.
If you are still unable to connect to the VPN tunnel, run the diagnostic command in the CLI:
diag debug application ike -1
diag debug enable
The resulting output may indicate where the problem is occurring. When you are fnished,
disable the diagnostics by using the following command:
diag debug reset
diag debug disable
The VPN tunnel goes down frequently.
If your VPN tunnel goes down often, check the Phase 2 settings and either increase the
Keylife value or enable Autokey Keep Alive.
354 The FortiGate Cookbook 5.0.7
Internet FortiGate
Internal
Network (HQ)
port3
172.20.120.141
FortiGate
Internal
Network (Branch)
wan1
172.20.120.123
port4
10.10.1.99/24
port1
192.168.1.99/24
IPsec
1. Enabling policy-based VPN on the HQ FortiGate unit
2. Confguring the HQ IPsec VPN Phase 1 and Phase 2 settings
3. Adding the HQ frewall addresses for the local and remote LAN
4. Creating an HQ IPsec security policy
5. Confguring the Branch IPsec VPN Phase 1 and Phase 2 settings
6. Adding Branch frewall addresses for the local and remote LAN
7. Creating a branch IPsec security policy
8. Results
Using policy-based IPsec VPN for communication
between offices
This example uses policy-based IPsec VPN, and assumes that both offces have
connections to the Internet with static IP addresses. In this example, one FortiGate
unit will be called HQ and the other will be called Branch.
Using policy-based IPsec VPN for communication between offces 355
Enabling policy-based VPN on
the HQ FortiGate unit
Go to System > Cong > Features. Select
Show More and turn on Policy-based
IPsec VPN.
Configuring the HQ IPsec
VPN Phase 1 and Phase 2
settings
Go to VPN > IPsec > Auto Key (IKE).
Select Create Phase 1. Set IP Address
to the IP of the Branch FortiGate, Local
Interace to the Internet-facing interface, and
enter a Pre-shared Key.
356 The FortiGate Cookbook 5.0.7
Now select Create Phase 2, set it to use
the new Phase 1, and expand the Advanced
options.
Specify Source address as the HQ subnet
and Destination address as the Branch
subnet.
Adding HQ addresses for the
local and remote LAN on the
HQ FortiGate unit
Go to Firewall Objects > Address >
Address.
Create a local address. Set Type to Subnet,
Subnet/IP Range to the HQ subnet, and
Interface to an internal port.
Using policy-based IPsec VPN for communication between offces 357
Create a remote LAN address. Set Type to
Subnet, Subnet/IP Range to the Branch
subnet, and Interface to the Internet-facing
interface.
Creating an HQ IPsec
security policy
Go to Policy > Policy > Policy.
Create a new policy. Set Type to VPN and
Subtype to IPsec. Confgure the policy to
allow traffc from the local interface to pass
through the outgoing VPN interface (in the
example, wan1) using the VPN tunnel created
in Phase 1.
When the policy is created, ensure that it is
placed at the top of the policy list by clicking
on the policy sequence number and dragging
the row to the top of the policy table.
358 The FortiGate Cookbook 5.0.7
Configuring the Branch
IPsec VPN Phase 1 and Phase
2 settings
Go to VPN > IPsec > Auto Key (IKE).
Select Create Phase 1. Set IP Address to
the IP of the HQ FortiGate, Local Interace
to the Internet-facing interface, and enter
the same Pre-shared Key used in the HQ
Phase 1.
Select Create Phase 2, set it to use the
new Phase 1, and expand the Advanced
options.
Specify Source address as the Branch
subnet and Destination address as the HQ
subnet.
Using policy-based IPsec VPN for communication between offces 359
Adding Branch addresses
for the local and remote
LAN on the HQ FortiGate
unit
Go to Firewall Objects > Address >
Address.
Create a local address. Set Type to Subnet,
Subnet/IP Range to the Branch subnet,
and Interface to an internal port.
Create a remote LAN address. Set Type
to Subnet, Subnet/IP Range to the HQ
subnet, and Interface to the Internet-facing
interface.
360 The FortiGate Cookbook 5.0.7
Creating a Branch IPsec
security policy
Go to Policy > Policy > Policy.
Create a new policy. Set Type to VPN and
Subtype to IPsec. Confgure the policy to
allow traffc from the local interface to pass
through the outgoing VPN interface (in the
example, wan1) using the VPN tunnel created
in Phase 1.
When the policy is created, ensure that it is
placed at the top of the policy list by clicking
on the policy sequence number and dragging
the row to the top of the policy table.
Results
Go to VPN > Monitor > IPSec Monitor to
verify the status of the VPN tunnel. It should
be up.
A user on either of the offce networks should
be able to connect to any address on the
other offce network transparently.
From the HQ FortiGate unit go to Log &
Report > Trafc Log > Forward Trafc.
From the Branch FortiGate unit go to Log &
Report > Trafc Log > Forward Trafc.
Internet
FortiGate
Internal Network
Remote User
(iPad)
WAN 1
172.20.120.123
Port 1
192.168.1.99/24
IPsec
1. Creating a user group for iOS users
2. Adding addresses for the local LAN and remote users
3. Confguring IPsec VPN phases using the VPN Wizard
4. Creating security policies for access to the internal network and
the Internet
5. Confguring VPN on the iOS device
6. Results
Providing secure remote access to a network
for an iOS device
This recipe uses the VPN Wizard to provide a group of remote iOS users with
secure, encrypted access to the corporate network. The example enables group
members to access the internal network and forces them through the FortiGate unit
when accessing the Internet. The example uses an iPad 2 running iOS 6.1.2 (menu
options may vary for different iOS versions and devices).
362 The FortiGate Cookbook 5.0.7
Creating a user group for
iOS users
Go to User & Device > User > User
Denition.
Create a new user.
Go to User & Device > User > User
Groups.
Create a user group for iOS users and add
the user you created.
Adding addresses for the
local LAN and remote users
Go to Firewall Objects > Address >
Addresses.
Add the address for the local network,
including the subnet and local interface.
Providing secure remote access to a network for an iOS device 363
Go to Firewall Objects > Address >
Addresses.
Add the address for the remote user,
including the IP range.
Configuring the IPsec VPN
phases using the VPN Wizard
Go to VPN > IPSec > Auto Key (IKE).
Select Create VPN Wizard. Name the VPN
connection and select Dial Up - iPhone /
iPad Native IPsec Client. Click Next.
Enter your pre-shared key and select the iOS
user group, then click Next. Note that the
pre-shared key is a credential for the VPN
and should differ from the users password.
Select your Internet-facing interface for the
Local Outgoing Interface, and enter the IP
range from the address range you created.
364 The FortiGate Cookbook 5.0.7
Assigning an IP to the VPN
interface (optional)
If you wish to control the IP address that will
be assigned to any traffc egressing over the
IPsec interface, you can assign an IP to the
interface.
Go to System > Network > Interfaces.
Expand your Internet-facing interface and
edit the VPN interface.
Assign the IP and Remote IP addresses.
These addresses should not be related to
the IPs used for the internal network or the
Internet-facing interface.
Creating security policies
for access to the internal
network and the Internet
Go to Policy > Policy > Policy.
Create a security policy allowing remote iOS
users to access the internal network.
Providing secure remote access to a network for an iOS device 365
Go to Policy > Policy > Policy.
Create a security policy allowing remote iOS
users to access the Internet securely through
the FortiGate unit. Ensure that Enable NAT
is checkmarked.
Configuring VPN on the iOS
device
On the iPad, go to Settings > General >
VPN and select Add VPN Conguration.
Enter the VPN address, user account, and
password in their relevant felds. Enter the
pre-shared key in the Secret feld.
In order to connect to the VPN tunnel, a
Group Name may be required. If you are
unable to connect, add this feld to the
VPN client to determine if the blank feld is
the cause.
366 The FortiGate Cookbook 5.0.7
Results
On the FortiGate unit, go to VPN >
Monitor > IPsec Monitor and view the
status of the tunnel.
Users on the internal network will be
accessible using the iOS device.
Go to Log & Report > Trafc Log >
Forward Trafc to view the traffc.
Select an entry to view more information.
Remote iOS users can also access the
Internet securely via the FortiGate unit.
Go to Log & Report > Trafc Log >
Providing secure remote access to a network for an iOS device 367
Forward Trafc to view the traffc.
Select an entry to view more information.
View the status of the tunnel on the iOS
device.
On the iPad, go to Settings > General >
VPN and view the Status of the connection.
368 The FortiGate Cookbook 5.0.7
Using a Ping tool, send a ping packet
directly to an IP address on the LAN behind
the FortiGate unit to verify the connection
through the VPN tunnel..
Connecting an Android to a FortiGate with IPsec VPN 369
1. Creating a user group for Android users
2. Adding frewall addresses for the user group and DMZ
network
3. Confguring the FortiGate as an L2TP server
4. Confguring IPsec VPN using the VPN Wizard
5. Assigning an IP to the VPN interface (optional)
6. Creating a security policy for access to the internal network
and the Internet
7. Confguring VPN on the Android device using FortiClient
8. Results
You must download the FortiClient application from the Play Store and install it on your Android device. Refer to the
FortiClient for Android QuickStart Guide. This recipe was tested using Android version 4.3.
Connecting an Android to a FortiGate with IPsec
VPN
This recipe describes how to provide a group of remote Android users with secure,
encrypted access to the network using FortiClient.
Internet
FortiGate
Internal Network
Remote User
WAN 1
172.20.120.123
Port 1
192.168.1.99/24
IPsec
(Android + FortiClient)
370 The FortiGate Cookbook 5.0.7
Creating a user group for
Android users
Go to User & Device > User > User
Denition and select Create new to start
the user creation wizard.
Add a user for each remote client, specifying
the user type and login credentials.
Provide extra information as required and
press OK.
Go to User & Device > User > User
Groups.
Create a user group for Android users and
add the users you created.
Adding firewall addresses
for the Android user group
and the DMZ network
Go to Firewall Objects > Address >
Addresses.
Select Create New and add a frewall
address for the Android users.
Connecting an Android to a FortiGate with IPsec VPN 371
Go to Firewall Objects > Address >
Addresses.
Select Create New and add a frewall
address for the DMZ network.
Configuring the FortiGate
as an L2TP server
Go to System > Dashboard > Status and
enter the following in the CLI Console:
Configuring IPsec VPN using
the VPN Wizard
Go to VPN > IPSec > Auto Key (IKE) and
select Create VPN Wizard.
Select Dial Up - FortiClient Windows,
Mac and Android and follow the wizard,
entering the information that it requests.
confg vpn l2tp
set sip 192.168.1.90
set eip 192.168.1.99
set status enable
set usrgrp Android_Users
end
372 The FortiGate Cookbook 5.0.7
The user group that you select determines
who is allowed to connect to this VPN.
Enter the pre-shared key that will also be
used on the Android device.
Clients will connect to the FortiGate unit
through the WAN1 interface, which is
connected to the Internet.
Address Range defnes the IP address
range to assign to clients.
The options on the fnal wizard page can
make the VPN more convenient to use. They
are disabled by default.
Go to VPN > IPsec > Auto Key (IKE) and
edit the AndroidVPN Phase 1.
Set 1 - Encryption to AES128 with SHA1
authentication.
Set 2 - Encryption to 3DES with SHA1
authentication.
Connecting an Android to a FortiGate with IPsec VPN 373
Go to VPN > IPsec > Auto Key (IKE) and
edit the Android VPN Phase 2.
Set 1 - Encryption to AES128 with SHA1
authentication.
Set 2 - Encryption to 3DES with SHA1
authentication.
Enable Perfect Forward Secrecy (PFS)
and set Keylife to 3600 seconds.
Assigning an IP to the VPN
interface (optional)
If you wish to control the IP address that will
be assigned to any traffc egressing over the
IPsec interface, you can assign an IP to the
interface.
Go to System > Network > Interfaces.
Expand your Internet-facing interface and
edit the VPN interface.
Assign the IP and Remote IP addresses.
These addresses should not be related to
the IPs used for the internal network or the
Internet-facing interface.
374 The FortiGate Cookbook 5.0.7
Creating a security policy
for access to the internal
network and the Internet
Go to Policy > Policy > Policy.
Create a security policy allowing remote
Android users to access the internal network.
The source interface is the AndroidVPN
interface.
Configuring VPN using
FortiClient on the Android
device
On your Android device, open FortiClient and
select Add IPsec VPN.
Enter an account name for the IPsec account
and press OK.
Connecting an Android to a FortiGate with IPsec VPN 375
The IPsec settings menu appears.
Begin by confguring the Phase 1 and Phase
2 encryption and authentication settings to
match those of the FortiGate
Under Server Settings > Network
Settings, enter the address of the FortiGate
interface that is connected to the Internet.
Under Server Settings > Authentication
Settings, enter the pre-shared key that you
created during Phase 1 confguration on the
FortiGate.
376 The FortiGate Cookbook 5.0.7
Results
In FortiClient, access the newly created
VPN and enter the assigned username and
password, then press Connect.
As the FortiClient attempts to connect to the
VPN, a warning message prompts you to
trust the application.
Connecting an Android to a FortiGate with IPsec VPN 377
Once the FortiClient connects to the VPN,
a connection status window indicates the
traffc fow and duration of the connection.
If there are problems connecting, check the
event log on the FortiGate unit by going to
Log & Report > Log Access > Event Log.
The logs will show if the connection was
successful. You can also use the following
command to get more details about where
the connection attempt failed:
diag debug application ike -1
The output can indicate something as simple
as a pre-shared key mismatch, caused by
the Android user entering the password
incorrectly.
To verify that the tunnel has come up, go to
VPN > Monitor > IPsec Monitor.
The AndroidVPN tunnel should appear in the
list.
378 The FortiGate Cookbook 5.0.7
FortiGate
Internet
Remote Windows 7
L2TP Client
Port 1
Internal Network
WAN 1
L2TP/IPsec L2TP/IPsec
1. Creating an L2TP user and user group
2. Enabling L2TP on the FortiGate
3. Confguring the L2TP/IPsec phases
4. Creating a security policy for access to the internal network
and the Internet
5. Confguring a remote Windows 7 L2TP client
6. Results
The FortiGate unit must be operating in NAT/Route mode and have a static public IP address.
Configuring a FortiGate unit as an L2TP/IPsec
server
The FortiGate implementation of L2TP enables a remote dialup client to establish
an L2TP/IPsec tunnel with the FortiGate unit directly. Creating an L2TP/IPsec tunnel
allows remote users to connect to a private computer network in order to securely
access their resources. For the tunnel to work you must confgure a remote client to
connect using an L2TP/IPsec VPN connection. This recipe is designed to work with
a remote Windows 7 L2TP client.
Confguring a FortiGate unit as an L2TP/IPsec server 379
Creating an L2TP user and
user group
Go to User & Device > User > User
Denition.
Create a new L2TP user for each remote
client.
Go to User & Device > User > User
Groups.
Create a user group for L2TP users and add
the users you created.
Enabling L2TP on the
FortiGate
Enable L2TP on the FortiGate and assign an
IP range for L2TP users.
Go to System > Dashboard > Status >
CLI Console and enter the CLI commands
shown here.
The sip indicates the starting IP in the IP
range. The eip indicates the ending IP in the
IP range.
confg vpn L2TP
set sip 192.168.10.1
set eip 192.168.10.101
set status enable
set usrgrp L2TP_users
end
380 The FortiGate Cookbook 5.0.7
Configuring the L2TP/IPsec
phases
On the FortiGate, go to VPN > IPsec > Auto
Key (IKE).
Select Create Phase 1. Set IP Address
to the IP of the FortiGate, Local Interface
to the Internet-facing interface, and enter a
Pre-shared Key.
Enable all of the DH Groups and disable
Dead Peer Detection.
When you are fnished with Phase 1, select
Create Phase 2. Name it appropriately and
set it to use the new L2TP Phase 1.
Expand the Advanced options and specify
a suitable Keylife. For example, 3600
seconds and 250000 KBytes.
Confguring a FortiGate unit as an L2TP/IPsec server 381
Go to System > Dashboard > Status >
CLI Console. In the CLI Console widget,
edit the Phase 2 encapsulation mode using
the CLI commands shown here.
Creating a security policy
for access to the internal
network and the Internet
To ensure that policy-based IPsec VPN
is enabled, go to System > Cong >
Features, set Policy-based IPsec VPN to
be turned on, and click Apply.
Go to Policy > Policy > Policy.
Create an IPsec VPN security policy
allowing remote L2TP users to access the
internal network.
Since L2TP is encapsulated on the data
link layer, only one policy is required for
incoming requests to WAN1.
Set both the Local Interface and the
Outgoing VPN Interface to wan1.
Set both the Local Protected Subnet and
the Remote Protected Subnet to all.
Next to VPN Tunnel, select L2TP and Allow
trafc to be initiated from the remote
site.
confg vpn ipsec phase2
edit L2TP_P2
set encapsulation transport-mode
end
382 The FortiGate Cookbook 5.0.7
Configuring a remote
Windows 7 L2TP client
To connect to the FortiGate using L2TP, the
remote client must be confgured for L2TP/
IPsec. The following confguration was tested
on a PC running Windows 7.
On the Windows PC, create a new VPN
connection.
Right-click on the new connection and select
Properties, then modify the connection with
the settings shown.
The Host name is the wan1 interface of the
FortiGate unit that is acting as the L2TP/
IPsec server.
Under the Options tab, enable LCP
extensions.
Confguring a FortiGate unit as an L2TP/IPsec server 383
Under the Security tab, set the Type of
VPN to Layer 2 Tunneling Protocol with
IPsec (L2TP/IPsec).
Ensure that you allow only Unencrypted
password (PAP) protocol. Disable other
protocols.
Click Advanced Settings and enter the
pre-shared key you created in the Phase 1
confguration on the FortiGate.
384 The FortiGate Cookbook 5.0.7
Results
On the remote users PC, connect to the
Internet using the L2TP/IPsec connection
you created.
Enter the L2TP users credentials and click
Connect.
Verify the connection in the GUI by
navigating to VPN > Monitor > IPsec
Monitor.
You can view more detailed information
in the event log. Go to Log & Report >
Event Log > VPN.
Confguring a FortiGate unit as an L2TP/IPsec server 385
Select an entry to view the connection
details, including IPSec Local IP, IPSec
Remote IP, VPN Tunnel type, User, and
more.
The IPSec Remote IP shown here should
match the Remote Gateway shown under
VPN > Monitor > IPsec Monitor.
386 The FortiGate Cookbook 5.0.7
Internet IPsec VPN IPsec VPN
FortiGate
CISCO ASA
Site 1
Site 2
LAN
LAN
1. Confguring the Cisco device using the IPsec VPN Wizard
2. Confguring the FortiGate tunnel phases
3. Confguring the FortiGate policies
4. Confguring the static route in the FortiGate
5. Results
Configuring IPsec VPN with a FortiGate and a
Cisco ASA
The following recipe describes how to confgure a site-to-site IPsec VPN tunnel.
In this example, one site is behind a FortiGate and another site is behind a Cisco
ASA. Using FortiOS 5.0 and Cisco ASDM 6.4, the example demonstrates how to
confgure the tunnel between each site, avoiding overlapping subnets, so that a
secure tunnel can be established with the desired security profles applied. The
procedure assumes that both devices are confgured with appropriate internal and
external interfaces.
Confguring IPsec VPN with a FortiGate and a Cisco ASA 387
Configuring the Cisco
device using the IPsec VPN
Wizard
In the Cisco ASDM, under the Wizard menu,
select IPsec VPN Wizard.
From the options that appear, select Site-to-
site, with the VPN Tunnel Interface set to
outside, then click Next.
In the Peer IP Address feld, enter the IP
address of the FortiGate unit through which
the SSL VPN traffc will fow.
Under Authentication Method, enter a
secure Pre-Shared Key. You will use the
same key when confguring the FortiGate
tunnel phases. Choose something more
secure than Password.
When you are satisfed, click Next.
388 The FortiGate Cookbook 5.0.7
The next steps in the IPsec VPN Wizard is to
establish the tunnel phases 1 and 2.
The encryption settings established here
must match the encryption settings
confgured later in the FortiGate.
Confgure Phase 1 with AES-256
Encryption and SHA Authentication.
Set the Dife-Hellman Group to 5.
Confgure Phase 1 with AES-256
Encryption and SHA Authentication.
Enable PFS and set the Dife-Hellman
Group to 2.
Click Next.
Set the Local Network and Remote
Network.
Click Next and review the confguration
before you click Finish.
The tunnel confguration on the Cisco ASA
is complete. Now you must confgure the
FortiGate with similar settings, except for the
remote gateway.
Confguring IPsec VPN with a FortiGate and a Cisco ASA 389
Configuring the FortiGate
tunnel phases
In the FortiOS GUI, navigate to VPN >
IPsec > Auto Key (IKE) and select Create
Phase 1.
Name the tunnel, statically assign the IP
Address of the remote gateway, and set the
Local Interface to wan1.
Select Preshared Key for Authentication
Method and enter the same preshared key
you chose when confguring the Cisco IPsec
VPN Wizard.
Confgure this phase to match the encryption
settings confgured on the Cisco device and
click OK.
Select Create Phase 2.
Identify Phase 1, which you just confgured,
and ensure that the encryption settings
match the Phase 2 encryption settings
confgured on the Cisco device.
Optionally, under Quick Mode Selector,
specify the Source address and
Destination address at the endpoints of
the tunnel.
390 The FortiGate Cookbook 5.0.7
Configuring the FortiGate
policies
Navigate to Policy > Policy > Policy and
create frewall policies that allow inbound
and outbound traffc over the tunnel.
In the frst (outbound) policy, set the
Incoming Interface to lan and set the
Source Address to all.
Set the Outgoing Interface to the tunnel
interface and set the Destination Address
to all. Confgure the Schedule and Service
as desired.
Create the second (inbound) policy to allow
traffc to fow in the opposite direction, and
confgure the Schedule and Service as
desired.
Configuring the static route
in the FortiGate
Navigate to Router > Static > Static
Routes and select Create New.
Create a static route with the Destination
IP/Mask matching the address of the Cisco
local network (by default, 192.168.1.0).
Under Device, select the site-to-site tunnel,
and click OK.
Confguring IPsec VPN with a FortiGate and a Cisco ASA 391
Results
The tunnel should now be active. On the
FortiGate, verify that the tunnel is up by
navigating to VPN > Monitor > IPsec
Monitor.
The IPsec Monitor table will indicate the
source and destination addresses, and the
status of the tunnel (up or down) and its
uptime.
For more detailed tunnel information, go to
Log & Report > Event Log > VPN and
view the table.
Select the tunnel entry in the table to view
the information in greater detail.
392 The FortiGate Cookbook 5.0.7
1. Creating VPN tunnels between the two FortiGate units
2. Adding the virtual IP range and address
3. Creating inbound and outbound security policies
4. Confguring static routes
5. Repeat the steps on FGT2
6. Results
Creating a VPN with overlapping subnets
This recipe describes how to construct a VPN connection between two networks
with overlapping IP addresses in such a way that traffc will be directed to the
correct address on the correct network, using Virtual IP addresses and static routes.
FGT_1 FGT_2
Internet
IPsec
FGT1_to_FGT2
VPN Tunnel
Network_1
10.11.101.0/24
(VIP 10.21.101.0/24)
Network_2
10.11.101.0/24
(VIP 10.31.101.0/24)
Port 2
172.16.20.1
Port 1 Port 1
Port 2
172.16.30.1
Creating a VPN with overlapping subnets 393
Creating VPN tunnels
between the two FortiGates
Go to VPN > IPsec > Auto Key (IKE).
Select Create Phase 1, and set the
IP Address to the address used by the
Internet-facing interface of FGT_2. Set the
Local Interface to your Internet-facing
interface, and enter a Pre-shared Key.
Then create the Phase 2, selecting your
Phase 1 from the list.
Adding the virtual IP range
and address
Go to Firewall Objects > Virtual IPs >
Virtual IPs.
You will need to create a Virtual IP range
that will be used to redirect the traffc to the
correct subnet. Give the VIP an appropriate
name, and set the IPsec tunnel interface as
the External Interface.
Set the External IP Address to a range
in the subnet youll be redirecting from
(10.21.101.1-10.21.101.254) and the
Mapped IP address to the internal network
range (10.11.101.1-10.11.101.254).
394 The FortiGate Cookbook 5.0.7
Now go to Firewall Objects > Address >
Addresses.
Create a new address, setting the Type to IP
Range, and entering the VIP range of FGT2
(10.31.101.1-10.31.101.254).
Creating inbound and
outbound security policies
Go to Policy > Policy > Policy.
Create a frewall policy to handle outbound
VPN traffc, with the network-facing interface
as the Incoming Interface, and the IPsec
interface as Outgoing. Set the Destination
Address to the VIP Address Range. Enable
NAT.
Create a second security policy to handle
inbound VPN traffc, with the IPsec interface
as the Incoming Interface, network-facing
interface as Outgoing, and your VIP range
as the Destination Address. Disable NAT.
Creating a VPN with overlapping subnets 395
Configuring static routes
Go to Router > Static > Static Routes.
Create a new Static Route, with the
Destination IP as 10.31.101.0/24. For your
Device, select your FGT1_to_FGT2 VPN
interface. Set Distance to lower than the
default of 10 to prioritize this route.
Repeat these steps on FGT2
First, create the Phase 1 on FGT_2, using
FGT_1s Internet-facing interface IP for
the Phase 1 IP Address, and the FGT_2s
Internet-facing interface as Local Interface.
Create the Phase 2 for FGT_2.
396 The FortiGate Cookbook 5.0.7
Create the VIP Range, setting the IPsec
tunnel interface as the External Interface,
the External IP Address to the intended
local VIP range (10.31.101.1-10.31.101.254)
and the Mapped IP Address to the internal
network range (10.11.101.1-10.11.101.254).
Create the address range, setting the Type
to IP Range, and entering the VIP range of
FGT1 (10.21.101.1-10.21.101.254).
Create the two frewall policies to handle
outbound and inbound VPN traffc.
For the outbound policy, select your internal-
network-facing port as the Incoming
Interface, and the IPsec interface as
Outgoing. Set the Destination Address to
the VIP Address Range. Enable NAT.
For the inbound, set the IPsec interface
as the Incoming Interface, internal port
as Outgoing, and your VIP range as the
Destination Address. Disable NAT.
Creating a VPN with overlapping subnets 397
Then create the Static Route, with the
Destination IP as 10.21.101.0/24. For your
Device, select your VPN interface.
Set the Distance lower than 10.
Results
On a FortiGate unit, you can go to VPN >
Monitor > IPsec Monitor to see the status
of the VPN tunnel.
Connect to the VPN, using a network
device in Network_1. Access the address
10.31.101.50, and your session will be
redirected to Network_2s 10.11.101.50.
Then, from a VPN-connected device in
Network_2, visit 10.21.101.50, and you will
access Network_1s 10.11.101.50.
Go to Log & Report > Trafc Log >
Forward Trafc and flter the Src Interface
column with the VPN Interface name to see
incoming VPN traffc and the Dst Interface
column to see outgoing.
398 The FortiGate Cookbook 5.0.7
Internet
FortiGate 1
Internal
Network
(HQ)
WAN 1
172.20.120.24
FortiGate 2
Internal
Network
(Branch)
WAN 1
172.20.120.123
Internal
10.21.1.1/24
Internal
10.20.1.1/24
IPsec
IPsec
WAN 2
172.20.120.23
WAN 2
172.20.120.127
OSPF
OSPF
1. Creating redundant IPsec tunnels on FortiGate 1
2. Confguring IP addresses and OSPF on FortiGate 1
3. Confguring frewall addresses on FortiGate 1
4. Confguring security policies on FortiGate 1
5. Creating redundant IPsec tunnels for FortiGate 2
6. Confguring IP addresses and OSPF on FortiGate 2
7. Confguring frewall addresses on FortiGate 2
8. Confguring security policies on FortiGate 2
9. Results
Using redundant OSPF routing over IPsec VPN
This example sets up redundant secure communication between two remote
networks using an Open Shortest Path First (OSPF) VPN connection. In this example,
the HQ FortiGate unit will be called FortiGate 1 and the Branch FortiGate unit will be
called FortiGate 2.
Using redundant OSPF routing over IPsec VPN 399
Creating redundant IPsec
tunnels on FortiGate 1
Go to VPN > IPsec > Auto Key (IKE).
Select Create Phase 1 and create the
primary tunnel. Set IP Address to FortiGate
2s wan1 IP, Local Interface to wan1 (the
primary Internet-facing interface) and enter a
Pre-shared Key.
Select Create Phase 2. Set it to use the
new Phase 1.
400 The FortiGate Cookbook 5.0.7
Go to VPN > IPsec > Auto Key (IKE).
Select Create Phase 1 and create the
secondary tunnel. Set IP Address to use
FortiGate 2s wan2 IP, Local Interface
to wan2 (the secondary Internet-facing
interface) and enter the Pre-shared Key.
Go to VPN > IPsec > Auto Key (IKE).
Select Create Phase 2. Set it to use the
new Phase 1
Using redundant OSPF routing over IPsec VPN 401
Configuring IP addresses
and OSPF on FortiGate 1
Go to System > Network > Interfaces.
Select the arrow for wan1 to expand the list.
Edit the primary tunnel interface and create
IP addresses.
Select the arrow for wan2 to expand the
list. Edit the secondary tunnel interface and
create IP addresses.
Go to Router > Dynamic > OSPF.
Enter the Router ID for FortiGate 1.
Select Create New in the Area section.
Add the backbone area of 0.0.0.0.
Select Create New in the Networks
section.
Create the networks and select Area 0.0.0.0
for each one.
402 The FortiGate Cookbook 5.0.7
Select Create New in the Interfaces
section.
Create primary and secondary tunnel
interfaces. Set a Cost of 10 for the primary
interface and 100 for the secondary interface.
Configuring firewall
addresses on FortiGate 1
Go to Firewall Objects > Address >
Addresses.
Edit the subnets behind FortiGate 1 and
FortiGate 2.
Using redundant OSPF routing over IPsec VPN 403
Edit the primary and secondary interfaces of
FortiGate 2.
Configuring security policies
on FortiGate 1
Go to Policy > Policy > Policy.
Create the four security policies required for
both FortiGate 1s primary and secondary
interfaces to connect to FortiGate 2s primary
and secondary interfaces.
404 The FortiGate Cookbook 5.0.7
Using redundant OSPF routing over IPsec VPN 405
Creating redundant IPsec
tunnels on FortiGate 2
Go to VPN > IPsec > Auto Key (IKE).
Select Create Phase 1 and create the
primary tunnel. Set IP Address to FortiGate
1s wan1 IP, Local Interface to wan1 (the
primary Internet-facing interface) and enter a
Pre-shared Key.
Select Create Phase 2. Set it to use the
new Phase 1.
406 The FortiGate Cookbook 5.0.7
Select Create Phase 1 and create the
secondary tunnel. Set IP Address to use
FortiGate 2s IP, Local Interface to wan2
(the secondary Internet-facing interface) and
enter the Pre-shared Key.
Select Create Phase 2. Set it to use the
new Phase 1.
Using redundant OSPF routing over IPsec VPN 407
Configuring IP addresses
and OSPF on FortiGate 2
Go to System > Network > Interfaces.
Select the arrow for wan1 to expand the list.
Edit the primary tunnel interface and create
IP addresses.
Select the arrow for wan2 to expand the
list. Edit the secondary tunnel interface and
create IP addresses.
Go to Router > Dynamic > OSPF.
Enter the Router ID for FortiGate 2.
Select Create New in the Area section.
Add the backbone area of 0.0.0.0.
Select Create New in the Networks
section.
Create the networks and select Area 0.0.0.0
for each one.
408 The FortiGate Cookbook 5.0.7
Select Create New in the Interfaces
section.
Create primary and secondary tunnel
interfaces. Set a Cost of 10 for the primary
interface and 100 for the secondary interface.
Configuring firewall
addresses on FortiGate 2
Go to Firewall Objects > Address >
Addresses.
Edit the subnets behind FortiGate 1 and
FortiGate 2.
Using redundant OSPF routing over IPsec VPN 409
Edit the primary and secondary interfaces of
FortiGate 1.
Configuring security policies
on FortiGate 2
Go to Policy > Policy > Policy.
Create the four security policies required for
both FortiGate 2s primary and secondary
interfaces to connect to FortiGate 1s primary
and secondary interfaces.
410 The FortiGate Cookbook 5.0.7
Using redundant OSPF routing over IPsec VPN 411
Results
Go to VPN > Monitor > IPsec Monitor to
verify the statuses of both the primary and
secondary IPsec VPN tunnels on FortiGate 1
and FortiGate 2.
Go to Router > Monitor > Routing.
Monitor to verify the routing table on
FortiGate 1 and FortiGate 2. Type OSPF for
the Type and select Apply Filter to verify
the OSPF route.
Verify that traffc fows via the primary tunnel.
From a PC1 set to IP:10.20.1.100 behind
FortiGate 1, run a tracert to a PC2 set to IP
address 10.21.1.00 behind FortiGate 2 and
vise versa.
From PC1, you should see that the traffc
goes through 10.1.1.2 which is the primary
tunnel interface IP set on FortiGate 2.
From PC2, you should see the traffc goes
through 10.1.1.1 which is the primary tunnel
interface IP set on FortiGate 1.
The VPN network between the two OSPF
networks uses the primary VPN connection.
Disconnect the wan1 interface and
412 The FortiGate Cookbook 5.0.7
confrm that the secondary tunnel will be
used automatically to maintain a secure
connection.
Verify the IPsec VPN tunnel statuses on
FortiGate 1 and FortiGate 2. Both FortiGates
should show that primary tunnel is DOWN
and secondary tunnel is UP.
Go to VPN > Monitor > IPsec Monitor to
verify the status.
Verify the routing table on FortiGate 1 and
FortiGate 2.
The secondary OSPF route (with cost = 100)
appears on both FortiGate units.
Go to Router > Monitor > Routing
Monitor. Type OSPF for the Type and
select Apply Filter to verify OSPF route.
Verify that traffc fows via the secondary
tunnel.
From a PC1 set to IP:10.20.1.100 behind
FortiGate 1, run a tracert to a PC2 set to
IP:10.21.1.100 behind FortiGate 2 and
vice versa. From PC1, you should see that
the traffc goes through 10.2.1.2 which is
the secondary tunnel interface IP set on
FortiGate 2.
From PC2, you should see the traffc goes
through 10.2.1.1 which is the secondary
tunnel interface IP set on FortiGate 1.
Potrebbero piacerti anche
- The Sympathizer: A Novel (Pulitzer Prize for Fiction)Da EverandThe Sympathizer: A Novel (Pulitzer Prize for Fiction)Valutazione: 4.5 su 5 stelle4.5/5 (121)
- A Heartbreaking Work Of Staggering Genius: A Memoir Based on a True StoryDa EverandA Heartbreaking Work Of Staggering Genius: A Memoir Based on a True StoryValutazione: 3.5 su 5 stelle3.5/5 (231)
- Grit: The Power of Passion and PerseveranceDa EverandGrit: The Power of Passion and PerseveranceValutazione: 4 su 5 stelle4/5 (588)
- Devil in the Grove: Thurgood Marshall, the Groveland Boys, and the Dawn of a New AmericaDa EverandDevil in the Grove: Thurgood Marshall, the Groveland Boys, and the Dawn of a New AmericaValutazione: 4.5 su 5 stelle4.5/5 (266)
- Never Split the Difference: Negotiating As If Your Life Depended On ItDa EverandNever Split the Difference: Negotiating As If Your Life Depended On ItValutazione: 4.5 su 5 stelle4.5/5 (838)
- The Emperor of All Maladies: A Biography of CancerDa EverandThe Emperor of All Maladies: A Biography of CancerValutazione: 4.5 su 5 stelle4.5/5 (271)
- The Little Book of Hygge: Danish Secrets to Happy LivingDa EverandThe Little Book of Hygge: Danish Secrets to Happy LivingValutazione: 3.5 su 5 stelle3.5/5 (400)
- The Subtle Art of Not Giving a F*ck: A Counterintuitive Approach to Living a Good LifeDa EverandThe Subtle Art of Not Giving a F*ck: A Counterintuitive Approach to Living a Good LifeValutazione: 4 su 5 stelle4/5 (5794)
- The World Is Flat 3.0: A Brief History of the Twenty-first CenturyDa EverandThe World Is Flat 3.0: A Brief History of the Twenty-first CenturyValutazione: 3.5 su 5 stelle3.5/5 (2259)
- Shoe Dog: A Memoir by the Creator of NikeDa EverandShoe Dog: A Memoir by the Creator of NikeValutazione: 4.5 su 5 stelle4.5/5 (537)
- The Gifts of Imperfection: Let Go of Who You Think You're Supposed to Be and Embrace Who You AreDa EverandThe Gifts of Imperfection: Let Go of Who You Think You're Supposed to Be and Embrace Who You AreValutazione: 4 su 5 stelle4/5 (1090)
- The Hard Thing About Hard Things: Building a Business When There Are No Easy AnswersDa EverandThe Hard Thing About Hard Things: Building a Business When There Are No Easy AnswersValutazione: 4.5 su 5 stelle4.5/5 (345)
- Team of Rivals: The Political Genius of Abraham LincolnDa EverandTeam of Rivals: The Political Genius of Abraham LincolnValutazione: 4.5 su 5 stelle4.5/5 (234)
- Her Body and Other Parties: StoriesDa EverandHer Body and Other Parties: StoriesValutazione: 4 su 5 stelle4/5 (821)
- Hidden Figures: The American Dream and the Untold Story of the Black Women Mathematicians Who Helped Win the Space RaceDa EverandHidden Figures: The American Dream and the Untold Story of the Black Women Mathematicians Who Helped Win the Space RaceValutazione: 4 su 5 stelle4/5 (895)
- The Unwinding: An Inner History of the New AmericaDa EverandThe Unwinding: An Inner History of the New AmericaValutazione: 4 su 5 stelle4/5 (45)
- Elon Musk: Tesla, SpaceX, and the Quest for a Fantastic FutureDa EverandElon Musk: Tesla, SpaceX, and the Quest for a Fantastic FutureValutazione: 4.5 su 5 stelle4.5/5 (474)
- On Fire: The (Burning) Case for a Green New DealDa EverandOn Fire: The (Burning) Case for a Green New DealValutazione: 4 su 5 stelle4/5 (74)
- The Yellow House: A Memoir (2019 National Book Award Winner)Da EverandThe Yellow House: A Memoir (2019 National Book Award Winner)Valutazione: 4 su 5 stelle4/5 (98)
- Advanced CCIE SERVICE PROVIDER v3.0 - Index of PDFDocumento116 pagineAdvanced CCIE SERVICE PROVIDER v3.0 - Index of PDFRikul Raj GuptaNessuna valutazione finora
- MA5800 Padrao Configuracao SRL MA5800V100R019C12SPH203.v3Documento15 pagineMA5800 Padrao Configuracao SRL MA5800V100R019C12SPH203.v3Romero CostaNessuna valutazione finora
- VoLTE Call Setup Flow - PDN ConnectionDocumento29 pagineVoLTE Call Setup Flow - PDN Connectionumts12345100% (18)
- Mikrotik Manual FullDocumento1.074 pagineMikrotik Manual Fulloffline7192% (13)
- FortiGate 7.4 Administrator Sample Questions - Attempt ReviewDocumento9 pagineFortiGate 7.4 Administrator Sample Questions - Attempt ReviewJorge Daniel100% (2)
- CP443 1Documento8 pagineCP443 1Hossein Jalali MoghaddamNessuna valutazione finora
- 192 - 168 - 10 - 10 - 389 (CN Users)Documento20 pagine192 - 168 - 10 - 10 - 389 (CN Users)sudheerkvbNessuna valutazione finora
- Packet Tracer - Lab 3 - VLAN and VTP Configuration - Packet Tracer 5.3Documento2 paginePacket Tracer - Lab 3 - VLAN and VTP Configuration - Packet Tracer 5.3Adewale Raji0% (1)
- F 5 BCGTMDocumento157 pagineF 5 BCGTMHendra SoenderskovNessuna valutazione finora
- Cisco Catalyst 9200 Series Switches Data SheetDocumento39 pagineCisco Catalyst 9200 Series Switches Data SheetDmitryNessuna valutazione finora
- Seminar Report Diga 1Documento21 pagineSeminar Report Diga 1nilesh dangeNessuna valutazione finora
- VCG ManualDocumento8 pagineVCG ManualJefferson CarvalhoNessuna valutazione finora
- Moxa Managed Ethernet Switch Manual v9.6Documento112 pagineMoxa Managed Ethernet Switch Manual v9.6marcosNessuna valutazione finora
- RTP Audio and Video For The InternetDocumento208 pagineRTP Audio and Video For The InternetpvsairamNessuna valutazione finora
- 3.1.2.7 Packet Tracer - Investigating A VLAN Implementation PDFDocumento4 pagine3.1.2.7 Packet Tracer - Investigating A VLAN Implementation PDFEDGAR ADRIAN VILLEGAS LOERANessuna valutazione finora
- Guia 3com Switch-4500G Configuration-GuideDocumento598 pagineGuia 3com Switch-4500G Configuration-GuideChritian EspinozaNessuna valutazione finora
- All Tasks With Complete ConfigurationDocumento29 pagineAll Tasks With Complete ConfigurationHAJRA khalidNessuna valutazione finora
- Nagios 4 On Ubuntu 16Documento10 pagineNagios 4 On Ubuntu 16Praveen MalineniNessuna valutazione finora
- Manual Linksys WAP54GDocumento5 pagineManual Linksys WAP54GJUAN ESCOBARNessuna valutazione finora
- 3GPP TS 24.229Documento310 pagine3GPP TS 24.229sunil guptaNessuna valutazione finora
- Edge-Optimized Endpoints Vs Regional-Endpoints: API EndpointDocumento2 pagineEdge-Optimized Endpoints Vs Regional-Endpoints: API EndpointNitish JoshiNessuna valutazione finora
- Multiple Access: AcknowledgementDocumento11 pagineMultiple Access: AcknowledgementSai SileshNessuna valutazione finora
- مبادئ شبكات - حل أسئلة الكورسينDocumento13 pagineمبادئ شبكات - حل أسئلة الكورسينMohamd barcaNessuna valutazione finora
- Manual rfs4010 &ap650Documento5 pagineManual rfs4010 &ap650David SaputraNessuna valutazione finora
- MsotnDocumento1 paginaMsotnDevine WriterNessuna valutazione finora
- Danh Sach DNS StaticDocumento68 pagineDanh Sach DNS StaticHoàng PhanNessuna valutazione finora
- SiteInformation AntesCLU3322 20140916Documento42 pagineSiteInformation AntesCLU3322 20140916Wilmer Rangel WilmerockNessuna valutazione finora
- ASA Multiple ContextsDocumento36 pagineASA Multiple ContextsmkafghanNessuna valutazione finora
- Cs6551-Computer Networks Lesson Plan: S.No Topic Resources Date Proposed Hours Proposed Cum - PeriodsDocumento3 pagineCs6551-Computer Networks Lesson Plan: S.No Topic Resources Date Proposed Hours Proposed Cum - Periodsmuruganv84Nessuna valutazione finora
- Al Al Plus Alc Plus FamilyDocumento173 pagineAl Al Plus Alc Plus FamilyWak Ijol UnanNessuna valutazione finora