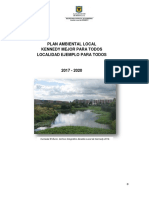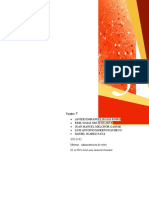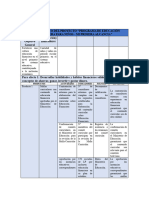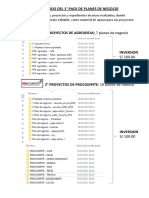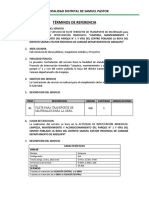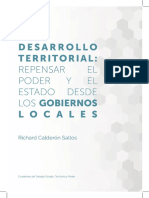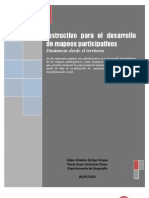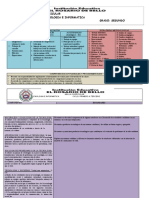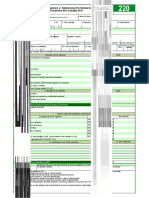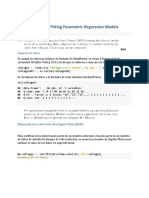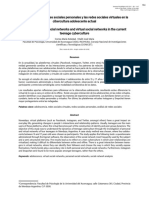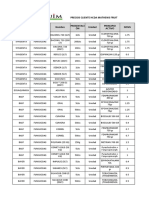Documenti di Didattica
Documenti di Professioni
Documenti di Cultura
Iphone Manual Del Usuario
Caricato da
Zor Don0 valutazioniIl 0% ha trovato utile questo documento (0 voti)
88 visualizzazioni262 pagineTitolo originale
iPhone Manual Del Usuario
Copyright
© © All Rights Reserved
Formati disponibili
TXT, PDF, TXT o leggi online da Scribd
Condividi questo documento
Condividi o incorpora il documento
Hai trovato utile questo documento?
Questo contenuto è inappropriato?
Segnala questo documentoCopyright:
© All Rights Reserved
Formati disponibili
Scarica in formato TXT, PDF, TXT o leggi online su Scribd
0 valutazioniIl 0% ha trovato utile questo documento (0 voti)
88 visualizzazioni262 pagineIphone Manual Del Usuario
Caricato da
Zor DonCopyright:
© All Rights Reserved
Formati disponibili
Scarica in formato TXT, PDF, TXT o leggi online su Scribd
Sei sulla pagina 1di 262
iPhone
Manual del usuario
Para el software iOS 7
Contenido
8 Captulo 1: Visin general
8 Visin general del iPhone
9 Accesorios
10 Pantalla Multi-Touch
10 Botones
12 Iconos de estado
14 Captulo 2: Introduccin
14 Instalar la tarjeta SIM
14 Configurar y activar el iPhone
15 Conectar el iPhone al ordenador
16 Conectarse a la red Wi-Fi
16 Conectarse a Internet
17 Configurar el correo y otras cuentas
17 ID de Apple
17 Gestionar el contenido de sus dispositivos iOS
18 iCloud
19 Sincronizar con iTunes
20 Fecha y hora
20 Ajustes internacionales
21 El nombre del iPhone
21 Ver este manual del usuario en el iPhone
22 Captulo 3: Nociones bsicas
22 Usar apps
24 Personalizar el iPhone
26 Teclear texto
28 Dictar
29 Control por voz
30 Buscar
31 Centro de control
31 Las alertas y el centro de notificaciones
32 Sonidos y silencio
33 No molestar
33 AirDrop, iCloud y otras formas de compartir contenidos
34 Transferir archivos
34 Compartir Internet
35 AirPlay
35 AirPrint
35 Usar unos auriculares Apple
36 Dispositivos Bluetooth
37 Restricciones
37 Privacidad
38 Seguridad
40 Cargar la batera y controlar el nivel de carga
41 Viajar con el iPhone
42 Captulo 4: Siri
42 Realizar peticiones
43 Darle informacin a Siri sobre usted
43 Hacer correcciones
44 Ajustes de Siri
45 Captulo 5: Telfono
45 Llamadas telefnicas
48 Buzn de voz visual
49 Contactos
49 Desvo de llamadas, llamada en espera e identificacin de llamadas
49 Tonos de llamada y vibraciones
50 Llamadas internacionales
51 Ajustes de Telfono
52 Captulo 6: Mail
52 Escribir mensajes
53 Previsualizar los mensajes
53 Finalizar un mensaje ms tarde
53 Ver mensajes importantes
54 Archivos adjuntos
55 Trabajar con varios mensajes
56 Ver y guardar direcciones
56 Imprimir mensajes
56 Ajustes de Mail
57 Captulo 7: Safari
57 Visin general de Safari
57 Buscar
58 Navegar
59 Guardar favoritos
59 Compartir
59 Autorrelleno
60 Lector
60 Lista de lectura
61 Privacidad y seguridad
61 Ajustes de Safari
62 Captulo 8: Msica
62 Radio iTunes
63 Conseguir msica
64 Explorar y reproducir
65 Portada del lbum
66 Audiolibros
66 Listas de reproduccin
67 Genius: hecho a su medida
67 Siri y Control por voz
68 iTunes Match
68 Compartir en casa
69 Ajustes de Msica
70 Captulo 9: Mensajes
70 SMS, MMS y iMessages
70 Enviar y recibir mensajes
72 Gestionar conversaciones
72 Compartir fotos, vdeos, etc.
73 Ajustes de mensajes
74 Captulo 10: Calendario
74 Visin general del Calendario
74 Invitaciones
75 Usar varios calendarios
76 Compartir calendarios de iCloud
76 Ajustes de Calendario
77 Captulo 11: Fotos
77 Visualizar fotos y vdeos
78 Organizar sus fotos y vdeos
78 Compartir fotos de iCloud
79 Mis fotos en streaming
80 Compartir fotos y vdeos
81 Editar fotos y recortar vdeos
81 Imprimir fotos
81 Ajustes de Fotos
82 Captulo 12: Cmara
82 Visin general de la Cmara
83 Hacer fotos y vdeos
84 HDR
85 Ver, compartir e imprimir
85 Ajustes de la cmara
86 Captulo 13: Tiempo
88 Captulo 14: Reloj
88 Visin general del Reloj
89 Alarmas y temporizadores
90 Captulo 15: Mapas
90 Buscar lugares
91 Obtener ms informacin
91 Obtener indicaciones de cmo llegar
92 3D y Flyover
92 Ajustes de Mapas
93 Captulo 16: Vdeos
93 Visin general de Vdeos
94 Aadir vdeos a la biblioteca
94 Controlar la reproduccin
95 Ajustes de Vdeos
96 Captulo 17: Notas
96 Visin general de las notas
97 Usar notas en varias cuentas
98 Captulo 18: Recordatorios
99 Recordatorios programados
99 Recordatorios por ubicacin
99 Ajustes de Recordatorios
100 Captulo 19: Bolsa
102 Captulo 20: Game Center
102 Visin general de Game Center
103 Jugar con amigos
103 Ajustes de Game Center
104 Captulo 21: Quiosco
104 Visin general de Quiosco
105 Captulo 22: La tienda iTunes Store
105 Visin general de la tienda iTunes Store
105 Navegar o buscar
106 Comprar, alquilar o canjear
107 Ajustes de iTunes Store
108 Captulo 23: La tienda App Store
108 Visin general de la tienda App Store
108 Buscar apps
109 Comprar, canjear y descargar
110 Ajustes de App Store
111 Captulo 24: Passbook
111 Visin general de Passbook
111 Todas sus tarjetas, vaya a donde vaya
112 Ajustes de Passbook
113 Captulo 25: Brjula
113 Visin general de la Brjula
114 A nivel
115 Captulo 26: Notas de voz
115 Visin general de Notas de voz
115 Grabar
116 Escuchar
116 Transferir las grabaciones al ordenador
117 Captulo 27: FaceTime
117 Visin general de FaceTime
118 Realizar llamadas y contestarlas
118 Gestionar llamadas
119 Captulo 28: Contactos
119 Visin general de Contactos
120 Usar contactos con Telfono
120 Aadir contactos
121 Ajustes de Contactos
122 Captulo 29: Calculadora
123 Captulo 30: Nike + iPod
123 Visin general
124 Enlazar y calibrar el sensor
124 Entrenarse
124 Ajustes de Nike + iPod
125 Apndice A: Accesibilidad
125 Funciones de accesibilidad
126 Funcin rpida de accesibilidad
126 VoiceOver
138 Siri
138 Zoom
139 Invertir colores
139 Leer seleccin
139 Leer texto automtico
139 Texto grande y en negrita
139 Reducir el movimiento de la pantalla
140 Mostrar las etiquetas de botn de activado/desactivado
140 Audfonos
141 Subttulos y subttulos opcionales
142 Parpadeo para las alertas
142 Audio mono
142 Dirigir el audio de las llamadas entrantes
142 Tonos de llamada y vibraciones asignables
142 Cancelacin de ruido ambiental
143 Acceso Guiado
143 Control por botn
146 AssistiveTouch
147 Compatibilidad TTY
147 Buzn de voz visual
147 Teclados panormicos
147 Teclado de telfono grande
147 Control por voz
147 Accesibilidad en OS X
148 Apndice B: El iPhone en el trabajo
148 Correo, contactos y calendario
148 Acceso a la red
149 Aplicaciones
150 Apndice C: Teclados internacionales
150 Usar teclados internacionales
151 Mtodos de entrada especiales
153 Apndice D: Seguridad, manejo y soporte
153 Informacin de seguridad importante
155 Informacin de manejo importante
156 Sitio web de soporte del iPhone
156 Reiniciar o restablecer el iPhone
157 Restablecer los ajustes del iPhone
157 Obtener informacin sobre el iPhone
158 Informacin de uso
158 iPhone desactivado
158 Realizar copias de seguridad del iPhone
159 Actualizar y restaurar el software del iPhone
160 Ajustes de datos mviles
161 Piensa vender o regalar el iPhone?
161 Ms informacin y servicio de asistencia tcnica
162 FCC compliance statement
162 Canadian regulatory statement
163 Informacin sobre residuos y reciclaje
164 Apple y el medio ambiente
Visin general del iPhone
En este manual se describen las funciones de iOS 7 y del iPhone 4, iPhone 4S, iP
hone 5,
iPhone 5c e iPhone 5s.
iPhone 5s
Botn dereposo/activacinBotn dereposo/activacin
Receptor/
micrfonofrontalReceptor/
micrfonofrontal
Salida de
auricularesSalida de
auriculares
Interruptor
de tono/
silencioInterruptor
de tono/
silencio
CmaraFaceTimeCmaraFaceTime
Botonesde volumenBotonesde volumen
PantallaMulti-TouchPantallaMulti-Touch
Botn deinicio/ sensor
de ID tctilBotn deinicio/ sensor
de ID tctil
Micrfono
inferiorMicrfono
inferior
CmaraiSightCmaraiSight
Bandeja de latarjeta SIMBandeja de latarjeta SIM
Flash LEDFlash LED
MicrfonotraseroMicrfonotrasero
Iconos
de appsIconos
de apps
Barra de
estadoBarra de
estado
AltavozAltavoz
ConectorLightningConectorLightning
iPhone 5c
AltavozAltavoz
Botn dereposo/activacinBotn dereposo/activacin
Bandeja de latarjeta SIMBandeja de latarjeta SIM
Receptor/
micrfonofrontalReceptor/
micrfonofrontal
Salida de
auricularesSalida de
auriculares
Interruptor
de tono/
silencioInterruptor
de tono/
silencio
CmaraFaceTimeCmaraFaceTime
Botonesde volumenBotonesde volumen
PantallaMulti-TouchPantallaMulti-TouchBotn de inicioBotn de inicio
Micrfono
inferiorMicrfono
inferior
CmaraiSightCmaraiSight
MicrfonotraseroMicrfonotrasero
Iconos
de appsIconos
de apps
Barra de
estadoBarra de
estado
ConectorLightningConectorLightning
Flash LEDFlash LED
Las apps y funciones del iPhone pueden variar en funcin del modelo de iPhone que
tenga y de
su ubicacin, idioma y operador. Para saber qu funciones estn disponibles en su zona
, consulte
www.apple.com/es/ios/feature-availability.
Visin general
Nota: Las apps que envan o reciben datos a travs de una red de telefona mvil pueden
implicar
un gasto adicional. Pngase en contacto con su operador para solicitar informacin s
obre las
tarifas y planes de servicios para el iPhone.
Accesorios
Los accesorios siguientes se incluyen con el iPhone:
Auriculares Apple: Utilice los auriculares Apple EarPods con mando a distancia y
micrfono
(iPhone 5 o posterior) o los auriculares Apple Earphones con mando a distancia y
micrfono
(iPhone 4S o anterior) para escuchar msica y vdeos y hacer llamadas de telfono. Con
sulte
Usar unos auriculares Apple en la pgina 35.
Conexin del cable: Mediante el cable de Lightning a USB (iPhone 5 o posterior) o
el cable de
30 patillas a USB (iPhone 4S o anterior), conecte el iPhone al ordenador para si
ncronizar la informacin
y cargar la batera.
Adaptador de corriente USB de Apple: Se utiliza junto con el cable de Lightning
a USB o el cable
de 30 patillas a USB para cargar la batera del iPhone.
Herramienta de expulsin de la SIM: Utilcela para expulsar la bandeja de la tarjeta
SIM.
(No incluida en todas las zonas.)
Pantalla Multi-Touch
La pantalla Multi-Touch muestra le ofrece gran cantidad de informacin, entretenim
iento y creatividad
al alcance de su mano. Todo lo que necesita son unos sencillos gestos (pulsar, a
rrastrar,
deslizar y pellizcar) para explorar y utilizar apps del iPhone.
Botones
La mayora de los botones que utiliza con el iPhone son virtuales en la pantalla tc
til. Las funciones
de control bsicas, como encender el iPhone o ajustar el volumen, se realizan medi
ante unos
cuantos botones fsicos.
Botn de reposo/activacin
Si no est usando el iPhone, pulse el botn de reposo/activacin para bloquearlo. Al h
acerlo,
la pantalla entrar en reposo, se ahorra batera y se evita que ocurra cualquier cos
a al tocar la
pantalla. No obstante, podr recibir llamadas de telfono, llamadas FaceTime, mensaj
es de texto,
alarmas y notificaciones. Tambin puede escuchar msica y ajustar el volumen.
Botn de
reposo/activacinBotn de
reposo/activacin
El iPhone se bloquea automticamente si no toca la pantalla durante aproximadament
e un
minuto. Para ajustar el tiempo de espera, vaya a Ajustes > General > Bloqueo aut
omtico.
Encender el iPhone: Mantenga pulsado el botn de reposo/activacin hasta que aparezc
a el
logotipo de Apple.
Desbloquear el iPhone: Pulse el botn de activacin/reposo o el botn de inicio y, a c
ontinuacin,
arrastre el regulador.
Apagar el iPhone: Mantenga pulsado el botn de reposo/activacin hasta que aparezca
el regulador
rojo y arrstrelo.
Para mayor seguridad, puede configurar un cdigo para desbloquear el iPhone. Vaya
a Ajustes >
General > Subttulos y subttulos opcionales (iPhone 5s) o Ajustes > General > Bloqueo
con
cdigo (otros modelos). Consulte Usar un cdigo con proteccin de datos en la pgina 38.
Botn de inicio
El botn de inicio le llevar a la pantalla de inicio y ofrece otras funciones rpidas
muy cmodas.
Ver las apps que ha abierto: Haga doble clic en el botn de inicio. Consulte Empez
ar desde el
inicio en la pgina 22.
Usar Siri (iPhone 4S o posterior) o Control por voz: Mantenga pulsado el botn de in
icio.
Consulte Control por voz en la pgina 29 y Captulo 4, Siri, en la pgina 42.
En el iPhone 5s, puede utilizar el sensor del botn de inicio para leer su huella
digital, en lugar de
utilizar su cdigo o ID de Apple. Consulte Sensor de ID tctil en la pgina 38.
Tambin puede utilizar el botn de inicio para activar o desactivar las funciones de
accesibilidad.
Consulte Funcin rpida de accesibilidad en la pgina 126.
Controles de volumen
Cuando est hablando por telfono o escuchando msica, pelculas u otros archivos multim
edia,
los botones laterales del iPhone le permiten ajustar el volumen del sonido. En e
l resto de los
casos, estos botones controlan el volumen del timbre, las alertas y otros efecto
s de sonido.
ADVERTENCIA: Para obtener informacin importante sobre cmo prevenir la prdida de aud
i-
cin, consulte Informacin de seguridad importante en la pgina 153.
SubirvolumenSubirvolumen
BajarvolumenBajarvolumen
Bloquear el volumen de los tonos y alertas: Vaya a Ajustes > Sonidos y desactive
Ajustar con
botones. Para limitar el volumen de la msica y los vdeos, vaya a Ajustes > Msica > Lm
ite
de volumen.
Nota: En algunos pases de la Unin Europea (UE), el iPhone podra avisarle de que est
ajustando
el volumen por encima del nivel de seguridad auditiva recomendado de la UE. Para
subir
el volumen por encima de este nivel, tendr que soltar brevemente el control de vo
lumen. Para
restringir el volumen mximo de los auriculares a dicho nivel, vaya a Ajustes > Msi
ca > Lmite
de volumen y active Lmite de volumen UE. Para impedir que se modifique el lmite de vo
lumen,
vaya a Ajustes > General > Restricciones.
Tambin puede utilizar cualquiera de los botones de volumen para hacer una foto o
grabar un
vdeo. Consulte Hacer fotos y vdeos en la pgina 83.
Interruptor de tono/silencio
Desplace el interruptor de tono/silencio para poner el iPhone en modo de tono de
llamada o
en modo de silencio .
TonoTono
SilencioSilencio
En el modo de tono de llamada, el iPhone reproduce todos los sonidos. En el modo
de silencio,
el iPhone no suena y no emite ni alertas ni otros efectos de sonido.
Importante: Las alarmas del reloj, las apps de audio como Msica y muchos juegos e
miten sonidos
a travs del altavoz integrado aunque el iPhone est en modo de silencio. En algunas
reas,
los efectos de sonido de Cmara y Notas de Voz se reproducen aunque el interruptor
de tono/
silencio est en la posicin Silencio.
Para obtener informacin sobre cmo cambiar los ajustes de sonido y vibracin, consult
e
Sonidos y silencio en la pgina 32.
Utilizar el modo No molestar: Tambin puede silenciar las llamadas, los avisos y las
notificaciones
usando el modo No molestar. Desplace hacia arriba desde el borde inferior de la pa
ntalla
para abrir el centro de control y, a continuacin, pulse . Consulte No molestar en
la pgina 33.
Iconos de estado
Los iconos de la barra de estado de la parte superior de la pantalla proporciona
n informacin
sobre el iPhone:
Icono de
estado
Significado
Seal de
telefona mvil
Se encuentra en el radio de alcance de una red de telefona mvil
y puede realizar y recibir llamadas. Si no hubiera seal, se mostrar
Sin servicio.
Modo Avin
Cuando el modo Avin est activado, no se pueden realizar llamadas
y otras funciones inalmbricas pueden estar desactivadas. Consulte
Viajar con el iPhone en la pgina 41.
LTE
La red LTE de su operador est disponible y el iPhone puede conectarse
a Internet a travs de ella. (iPhone 5 o posterior. No disponible
en todas las reas.) Consulte Ajustes de datos mviles en la
pgina 160.
UMTS
La red 4G UMTS (GSM) o LTE (dependiendo del operador) de su
operador est disponible y el iPhone puede conectarse a Internet
a travs de ella. (iPhone 4S o posterior. No disponible en todas las
reas.) Consulte Ajustes de datos mviles en la pgina 160.
UMTS/EV-DO
La red 3G UMTS (GSM) o EV-DO (CDMA) de su operador est disponible
y que el iPhone puede conectarse a Internet a travs de dicha
red. Consulte Ajustes de datos mviles en la pgina 160.
Icono de
estado
Significado
EDGE
La red EDGE (GSM) de su operador est disponible y el iPhone
puede conectarse a Internet a travs de ella. Consulte Ajustes de
datos mviles en la pgina 160.
GPRS/1xRTT
La red GPRS (GSM) o 1xRTT (CDMA) de su operador est disponible
y el iPhone puede conectarse a Internet a travs de dicha red.
Consulte Ajustes de datos mviles en la pgina 160.
Wi-Fi
El iPhone est conectado a Internet mediante una red Wi-Fi.
Consulte Conectarse a la red Wi-Fi en la pgina 16.
No molestar
Est activado el modo No molestar. Consulte No molestar en la
pgina 33.
Compartir Internet
El iPhone proporciona conexin a Internet a otro dispositivo compartiendo
la suya. Consulte Compartir Internet en la pgina 34.
Sincronizacin
El iPhone se est sincronizando con iTunes.
Actividad de red
Muestra que hay actividad de red. Algunas apps de terceros tambin
pueden usarlo para mostrar un proceso activo.
Desvo de llamadas
El desvo de llamadas est configurado. Consulte Desvo de llamadas,
llamada en espera e identificacin de llamadas en la pgina 49.
VPN
Est conectado a una red mediante VPN. Consulte Ajustes de datos
mviles en la pgina 160.
TTY
El iPhone est ajustado para trabajar con un dispositivo TTY (teletipo).
Consulte Compatibilidad TTY en la pgina 147.
Bloqueo de la
orientacin vertical
La pantalla del iPhone est bloqueada en orientacin vertical.
Consulte Cambiar la orientacin de la pantalla en la pgina 24.
Alarma
Hay una alarma configurada. Consulte Alarmas y temporizadores en
la pgina 89.
Localizacin
Un tem est utilizando los servicios de localizacin. Consulte
Privacidad en la pgina 37.
Bluetooth
Icono azul o blanco: Bluetooth est activado y enlazado con un
dispositivo.
Icono gris: Bluetooth est activado. Si el iPhone estuviera enlazado
con un dispositivo, este podra estar fuera del radio de accin
o apagado.
Sin icono: Bluetooth est desactivado.
Consulte Dispositivos Bluetooth en la pgina 36.
Batera Bluetooth
Muestra el nivel de batera de un dispositivo Bluetooth enlazado.
Batera
Muestra el nivel de batera del iPhone o el estado de la carga.
Consulte Cargar la batera y controlar el nivel de carga en la
pgina 40.
ADVERTENCIA: Para evitar lesiones, lea Informacin de seguridad importante en la pgi
na 153
antes de utilizar el iPhone.
Instalar la tarjeta SIM
Si le han proporcionado una tarjeta SIM, instlela antes de configurar el iPhone.
Importante: Se necesita una tarjeta Micro-SIM (iPhone 4 y iPhone 4S) o una tarje
ta Nano-SIM
(iPhone 5 o posterior) para utilizar servicios mviles al conectarse a redes GSM y
a algunas redes
CDMA. Es posible que un iPhone 4S o posterior que se haya activado en una red in
almbrica
CDMA tambin utilice una tarjeta SIM para conectarse a una red GSM, principalmente
para la
itinerancia internacional. Su iPhone est sujeto a las polticas de su proveedor de
servicios inalmbricos,
que pueden incluir restricciones sobre el cambio de proveedor de servicios y sob
re
la itinerancia, incluso tras la terminacin de cualquier contrato de servicio mnimo
requerido.
Pngase en contacto con su proveedor de servicios inalmbricos para obtener ms detall
es al
respecto. La disponibilidad de las funciones de telefona mvil depender de la red in
almbrica.
Clip o herra-
mienta de
expulsin detarjetas SIMClip o herra-
mienta de
expulsin detarjetas SIM
Tarjeta
SIMTarjeta
SIM
Bandeja
de la
tarjeta
SIMBandeja
de la
tarjeta
SIM
Configurar y activar el iPhone
La activacin puede realizarse a travs de una red Wi-Fi o, con el iPhone 4S o poste
rior, a travs
de la red de telefona mvil de su operador (no disponible en todas las zonas). Si n
o hay ninguna
opcin disponible, tiene que conectar el iPhone al ordenador y utilizar iTunes par
a activarlo (consulte
el siguiente apartado).
Configurar y activar el iPhone: Encienda el iPhone y siga las instrucciones del
Asistente
de Configuracin.
El Asistente de Configuracin le gua paso a paso a lo largo del proceso, que incluy
e:
conectarse a una red Wi-Fi;
iniciar sesin con un ID de Apple gratuito o crear uno (necesario para muchas funcio
nes,
tales como iCloud, FaceTime, las tiendas App Store e iTunes Store, etc.);
introducir un cdigo;
Introduccin
Configuracin de iCloud
activar las funciones recomendadas, por ejemplo, Localizacin y Buscar mi iPhone;
activar el iPhone con el operador.
Tambin puede realizar una restauracin a partir de una copia de seguridad iCloud o
iTunes
durante el proceso de configuracin.
Nota: Si activa Buscar mi iPhone durante la configuracin, se activar el bloqueo de a
ctivacin
para contribuir a evitar robos. Consulte Buscar mi iPhone en la pgina 39.
Algunos operadores le permiten desbloquear el iPhone para usarlo en su red. Para
ver si su operador
ofrece esta opcin, consulte support.apple.com/kb/HT1937?viewlocale=es_ES. Pngase e
n
contacto con su operador para obtener la informacin de autorizacin y configuracin n
ecesaria.
Debe conectar el iPhone a iTunes para completar el proceso. Pueden aplicarse tar
ifas adicionales.
Para obtener ms informacin, consulte http://support.apple.com/kb/HT5014?viewlocale
=es_ES.
Conectar el iPhone al ordenador
Puede que necesite conectar el iPhone al ordenador para completar el proceso de
activacin.
Conectar el iPhone al ordenador tambin le permite sincronizar fotos y otros conte
nidos con el
iPhone desde su ordenador, mediante iTunes. Consulte Sincronizar con iTunes en l
a pgina 19.
Para utilizar el iPhone con el ordenador, necesitar lo siguiente:
una conexin a Internet para su ordenador (se recomienda banda ancha);
un Mac o un PC con un puerto USB 2.0 o 3.0 y uno de los siguientes sistemas operat
ivos:
OS X 10.6.8 o posterior
Windows 8, Windows 7, Windows Vista o Windows XP Home o Professional con el
Service Pack 3 o posterior
Conectar el iPhone al ordenador: Use el cable de Lightning a USB (iPhone 5 o pos
terior) o el
cable de 30 patillas a USB (iPhone 4S o modelos anteriores) incluido con el iPho
ne. En cada dispositivo
se le pedir que verifique su confianza en el otro dispositivo.
Conectarse a la red Wi-Fi
Si aparece en la parte superior de la pantalla, significa que est conectado a una
red Wi-Fi.
El iPhone volver a conectarse cada vez que vuelva a la misma ubicacin.
Configurar la Wi-Fi: Vaya a Ajustes > Wi-Fi.
Seleccionar una red: Pulse una de las redes de la lista y, si se lo solicitan, int
roduzca
la contrasea.
Preguntar si desea conectarse a una red: Active Preguntar al conectar para que se le
avise
cuando haya una red Wi-Fi disponible. De lo contrario, deber conectarse manualmen
te a una
red cuando no est disponible una red utilizada anteriormente.
Omitir una red: Pulse junto a una red a la que se haya conectado anteriormente. A
continuacin,
pulse Omitir esta red.
Conectarse a una red Wi-Fi cerrada: Pulse Otras e introduzca el nombre de la red c
errada.
Deber saber el nombre de la red, el tipo de seguridad y la contrasea (si fuese nec
esaria).
Configurar los ajustes de una red Wi-Fi: Pulse junto a una red. Puede ajustar un p
roxy HTTP,
definir ajustes de red esttica, activar BootP o renovar los ajustes proporcionado
s por un
servidor DHCP.
Configurar su propia red Wi-Fi: Si hay una estacin base AirPort sin configurar en
cendida y
dentro del radio de accin, puede utilizar el iPhone para configurarla. Vaya a Aju
stes > Wi-Fi
y busque Configurar nueva estacin base AirPort. Pulse la estacin base y el Asistente
de
Configuracin har el resto.
Gestionar una red AirPort: Si el iPhone est conectado a una estacin base AirPort,
vaya a
Ajustes > Wi-Fi, pulse junto al nombre de la red y, a continuacin, pulse Gestionar
esta red.
Si todava no ha descargado la Utilidad AirPort, pulse OK para abrir la App Store
y descargarla.
Conectarse a Internet
El iPhone se conectar a Internet siempre que sea necesario, ya sea mediante una c
onexin Wi-Fi
(si est disponible) o mediante la red de telefona mvil de su operador. Para obtener
informacin
sobre cmo conectarse a una red Wi-Fi, consulte Conectarse a la red Wi-Fi anterior
mente.
Cuando una app necesita utilizar Internet, el iPhone realiza las siguientes oper
aciones, por este
orden:
se conecta a travs de la ltima red Wi-Fi utilizada que se encuentre disponible;
muestra una lista de las redes Wi-Fi situadas en el radio de alcance y se conecta
utilizando la
que usted elige;
se conecta a travs de la red de datos de telefona mvil, si est disponible.
Nota: Si no hay disponible ninguna conexin Wi-Fi a Internet, es posible que algun
as apps y
servicios transfieran datos a travs de la red de telefona mvil de su operador, lo q
ue podra
suponer la aplicacin de tarifas adicionales. Pngase en contacto con su operador pa
ra solicitar
informacin sobre las tarifas de sus planes de datos de telefona mvil. Para gestiona
r el uso de
los datos de telefona mvil, consulte Ajustes de datos mviles en la pgina 160.
Configurar el correo y otras cuentas
El iPhone puede utilizarse con iCloud, Microsoft Exchange y muchos de los provee
dores habituales
de servicios de correo, contactos y calendarios a travs de Internet.
Puede crear una cuenta de iCloud gratuita la primera vez que configure el iPhone
o ms tarde en
Ajustes. Consulte iCloud en la pgina 18.
Configurar una cuenta: Vaya a Ajustes > Correo, contactos, calendarios > Aadir cu
enta. Si va a
configurar una cuenta de iCloud, tambin puede hacerlo en Ajustes > iCloud.
Si su empresa u organizacin lo permite, puede aadir contactos mediante una cuenta
LDAP o
CardDAV. Consulte Aadir contactos en la pgina 120.
Puede aadir calendarios utilizando una cuenta de calendario CalDAV, y puede suscr
ibirse a
calendarios iCalendar (.ics) o importarlos desde Mail. Consulte Usar varios cale
ndarios en la
pgina 75.
ID de Apple
Un ID de Apple es la informacin de acceso que se utiliza para casi todo lo que se
hace con
Apple, lo que incluye utilizar iCloud para guardar contenido, descargar apps de
la tienda
App Store y comprar canciones, pelculas y programas de televisin de la tienda iTun
es Store.
Necesitar un solo ID de Apple para todo lo que haga con Apple. Si tiene un ID de
Apple, utilcelo
la primera vez que configure el iPhone o cuando tenga que iniciar sesin para util
izar un servicio
de Apple. Si todava no tiene un ID de Apple, podr crear uno cuando se le solicite
que inicie
sesin.
Crear un ID de Apple: Vaya a Ajustes > iTunes Store y App Store y pulse Iniciar s
esin. (Si ya ha
iniciado sesin y desea crear otro ID de Apple, pulse primero su ID de Apple y, a
continuacin,
Cerrar sesin).
Para obtener ms informacin, consulte https://appleid.apple.com/es_ES (Espaa),
https://appleid.apple.com/es_MX (Mxico) y https://appleid.apple.com/es_LA (Latino
amrica).
Gestionar el contenido de sus dispositivos iOS
Puede transferir informacin y archivos entre sus dispositivos iOS y ordenadores m
ediante iCloud
o iTunes.
iCloud almacena contenidos, como msica, fotos, calendarios, contactos, documentos y
otros
tipos de archivos, y los transfiere de forma inalmbrica a sus otros dispositivos
iOS y ordenadores
mediante la tecnologa push, de modo que todo se mantenga actualizado. Consulte iC
loud
ms adelante.
iTunes sincroniza msica, vdeo, fotos y otros tipos de archivos entre su ordenador y
el iPhone.
Los cambios que realice en un dispositivo se copiarn en el otro cuando realice un
a sincronizacin.
Tambin puede utilizar iTunes para sincronizar archivos y documentos. Consulte
Sincronizar con iTunes en la pgina 19.
Puede utilizar iCloud, iTunes, o ambos, segn sus necesidades. Por ejemplo, puede
utilizar iCloud
para enviar automticamente las fotos que haya realizado en el iPhone a sus dems di
spositivos,
y puede utilizar iTunes para sincronizar lbumes de fotos del ordenador con el iPh
one.
Importante: Si utiliza iCloud para sincronizar los contactos, los calendarios y
las notas, no utilice
tambin iTunes para sincronizarlos. De lo contrario, podra ver duplicados.
Tambin puede gestionar contenido manualmente desde iTunes, en el panel Resumen de
l dispositivo.
De este modo puede aadir canciones y vdeos, seleccionando una cancin, vdeo o lista
de reproduccin en la biblioteca de iTunes y arrastrndolos luego a su iPhone en iTu
nes. Esto le
resultar til si su biblioteca de iTunes contiene ms tems de los que caben en su disp
ositivo.
Nota: Si est usando iTunes Match, solo podr gestionar los vdeos manualmente.
iCloud
iCloud almacena sus contenidos, como msica, fotos, contactos, calendarios y docum
entos compatibles.
Los contenidos almacenados en iCloud se transfieren de forma inalmbrica a sus dis
positivos
iOS y ordenadores configurados con la misma cuenta de iCloud.
iCloud est disponible en dispositivos con iOS 5 o posterior, en ordenadores Mac c
on OS X Lion
10.7.2 o posterior y en equipos PC con el Panel de control de iCloud para Window
s (se requiere
Windows 7 o Windows 8).
Nota: iCloud puede no estar disponible en todas las zonas y sus funciones podran
variar en funcin
de la zona. Para obtener ms informacin al respecto, consulte www.apple.com/es/iclo
ud/
(Espaa), www.apple.com/mx/icloud/ (Mxico) o www.apple.com/la/icloud/ (Latinoamrica)
.
Entre las funciones de iCloud se incluyen las siguientes:
iTunes en la nube: descargue compras anteriores de msica y vdeos de iTunes en el iPh
one
de forma gratuita y en cualquier momento. Con una suscripcin a iTunes Match, toda
su
msica, incluida la msica importada desde discos CD o adquirida en lugares distinto
s de la
tienda iTunes Store, aparecer en todos sus dispositivos y podr descargarse y repro
ducirse a
demanda. Consulte iTunes Match en la pgina 68.
Apps y libros: descargue compras anteriores realizadas en las tiendas App Store y
iBookstore en
el iPhone de forma gratuita y en cualquier momento.
Fotos: utilice Mis fotos en streaming para enviar automticamente las fotos que realic
e con el
iPhone a los dems dispositivos que posea. Utilice la funcin Compartir fotos de iClou
d para
compartir fotos y vdeos solo con las personas que elija, y permtales aadir fotos, vd
eos y
comentarios. Consulte Compartir fotos de iCloud en la pgina 78 y Mis fotos en str
eaming en
la pgina 79.
Documentos en la nube: mantenga actualizados los documentos y datos de las apps co
n iCloud
activado en todos sus dispositivos.
Correo, contactos, calendarios: mantenga actualizados sus contactos de correo, cal
endarios,
notas y recordatorios en todos sus dispositivos.
Copia de seguridad: realice copias de seguridad del iPhone en iCloud automticamente
cuando
se conecte a una fuente de alimentacin y a una red Wi-Fi. Todos los datos y las c
opias de
seguridad de iCloud enviados por Internet se cifran. Consulte Realizar copias de
seguridad del
iPhone en la pgina 158.
Buscar mi iPhone: localice su iPhone en un mapa, muestre un mensaje, reproduzca un
sonido,
bloquee la pantalla o borre los datos de forma remota. Bloquee tambin la activacin
del
iPhone con su ID de Apple. Solicite la contrasea y el ID de Apple antes de que cu
alquier persona
pueda borrar el iPhone o reactivarlo. Consulte Buscar mi iPhone en la pgina 39.
Pestaas de iCloud: vea las pginas web que ha abierto en sus otros dispositivos iOS y
ordenadores
con OS X. Consulte Compartir en la pgina 59.
Buscar a mis amigos: comparta su ubicacin con personas importantes para usted. Desc
argue
esta app gratuita en la tienda App Store.
Con iCloud, obtendr una cuenta de correo electrnico gratuita y 5 GB de almacenamie
nto para
su correo, sus documentos y sus copias de seguridad. La msica, las apps, los prog
ramas de televisin
y los libros que compre, as como sus secuencias de fotos en streaming, no se desc
ontarn
del total de su espacio disponible.
Iniciar sesin en iCloud o crear una cuenta de iCloud y configurar sus opciones: V
aya a
Ajustes > iCloud.
Adquirir ms almacenamiento para iCloud: Vaya a Ajustes > iCloud > Almacenamiento y
copia
y, a continuacin, pulse Comprar ms espacio o Cambiar plan de almacenamiento. Para obte
ner
informacin sobre la forma de comprar espacio de almacenamiento para iCloud, consu
lte la
help.apple.com/icloud.
Ver y descargar compras anteriores:
Compras realizadas en la tienda iTunes Store: Puede acceder a los vdeos y las canci
ones compradas
en las apps Msica y Vdeos. Tambin puede ir a iTunes Store, pulsar Ms y, a continuacin
,
pulsar Comprado.
Compras realizadas en la tienda App Store: Vaya a la tienda App Store, pulse Actua
lizar y, a continuacin,
pulse Comprado.
Compras realizadas en la tienda iBooks Store: Vaya a iBooks, pulse Store y, a cont
inuacin,
pulse Comprado.
Activar las descargas automticas de msica, apps o libros: Vaya a Ajustes > iTunes
Store y
App Store.
Para obtener ms informacin sobre iCloud, consulte www.apple.com/es/icloud/ (Espaa),
www.apple.com/mx/icloud/ (Mxico) o www.apple.com/la/icloud/ (Latinoamrica). Para
obtener informacin de soporte, consulte www.apple.com/es/support/icloud/ (Espaa),
www.apple.com/mx/support/icloud/ (Mxico) o www.apple.com/la/support/icloud/
(Latinoamrica).
Sincronizar con iTunes
La sincronizacin con iTunes copia informacin de su ordenador al iPhone, y vicevers
a. Puede
realizar una sincronizacin conectando el iPhone al ordenador o puede configurar i
Tunes para
que realice una sincronizacin inalmbrica va Wi-Fi. Puede configurar iTunes para sin
cronizar
fotos, vdeos, podcasts, apps y otros tipos de archivos. Para obtener ayuda sobre
cmo sincronizar
el iPhone con el ordenador, abra iTunes y seleccione Ayuda iTunes en el men Ayuda.
Realizar una sincronizacin inalmbrica: Conecte el iPhone. A continuacin, en iTunes
del
ordenador, seleccione su iPhone, haga clic en Resumen y seleccione Sincronizar co
n este
iPhone va Wi-Fi.
Si la sincronizacin Wi-Fi est activada, el iPhone se sincroniza cuando se conecta
a una fuente
de alimentacin. Tanto el iPhone como su ordenador deben estar conectados a la mis
ma red inalmbrica
y iTunes debe estar abierto en el ordenador.
Consejos para sincronizar con iTunes en su ordenador
Conecte el iPhone al ordenador, seleccinelo en iTunes y ajuste las opciones de di
ferentes paneles.
En el panel Resumen, puede configurar iTunes para que se sincronice automticamente
con el
iPhone cuando este se conecte al ordenador. Para invalidar temporalmente este aj
uste, mantenga
pulsadas las teclas Comando y Opcin (Mac) o Maysculas y Control (PC) hasta que vea
que el iPhone aparece en la ventana de iTunes.
En el panel Resumen, seleccione Cifrar copia de seguridad del iPhone si desea encrip
tar la
informacin almacenada en su ordenador cuando iTunes realice una copia de segurida
d. Las
copias de seguridad encriptadas se indican con el icono de un candado y se requi
ere una
contrasea para restablecer la copia de seguridad. Si no selecciona esta opcin, las
dems contraseas
(como las de las cuentas de correo) no se incluirn en la copia de seguridad y ten
dr
que volver a introducirlas si utiliza la copia de seguridad para restaurar el iP
hone.
En el panel Informacin, cuando sincronice cuentas de correo, solo se transferirn los
ajustes
de su ordenador al iPhone. Los cambios que realice en una cuenta de correo del i
Phone no
afectarn a la cuenta del ordenador.
En el panel Informacin, haga clic en Avanzado para seleccionar opciones que le perm
itan
reemplazar la informacin del iPhone por la informacin de su ordenador en la
siguiente sincronizacin.
En el panel Foto, puede sincronizar fotos y vdeos de una carpeta de su ordenador.
Si utiliza iCloud para almacenar sus contactos, calendarios y favoritos, no los
sincronice tambin
con el iPhone mediante iTunes.
Fecha y hora
Por lo general, se establece la fecha y la hora del lugar en el que se encuentra
(observe la pantalla
bloqueada para ver si son correctas).
Establecer si el iPhone actualiza la fecha y la hora automticamente: Vaya a Ajust
es >
General > Fecha y hora y, a continuacin, active o desactive Ajuste automtico. Si confi
gura el
iPhone para actualizar la hora automticamente, obtendr la hora correcta de la red
de telefona
mvil y la actualizar en funcin de la zona horaria en la que se encuentre. Algunos o
peradores
no admiten la actualizacin de la hora a travs de la red, por lo que en algunas zon
as, el iPhone
podra no ser capaz de determinar la hora local automticamente.
Ajustar la fecha y la hora de forma manual: Vaya a Ajustes > General > Fecha y ho
ra y, a continuacin,
desactive Ajuste automtico.
Indicar si el iPhone mostrar la hora en formato de 24 o 12 horas: Vaya a Ajustes
> General >
Fecha y hora y, a continuacin, active o desactive Reloj de 24 horas. (Es posible que
la opcin
Reloj de 24 horas no est disponible en todas las reas.)
Ajustes internacionales
Vaya a Ajustes > General > Internacional para configurar lo siguiente:
El idioma del iPhone
El idioma de control por voz
Los teclados que use
El formato regional (fecha, hora y nmero de telfono)
El formato del calendario
El nombre del iPhone
El nombre del iPhone se usa tanto en iTunes como en iCloud.
Cambiar el nombre del iPhone: Vaya a Ajustes > General > Informacin > Nombre.
Ver este manual del usuario en el iPhone
Puede consultar el Manual del usuario del iPhone en el iPhone en Safari y en la
app
gratuita iBooks.
Visualizar el manual del usuario en Safari: Pulse , y, a continuacin, pulse el fa
vorito iPhone
Manual del usuario.
Aadir un icono para el manual en la pantalla de inicio: Pulse y, a continuacin, puls
e Aadir
a pantalla inicio.
Ver el manual en otro idioma: Pulse Cambiar idioma en la parte inferior de la pgina d
e inicio.
Visualizar el manual del usuario en iBooks: Si no tiene instalado iBooks, abra A
pp Store y, a continuacin,
busque e instale iBooks. Abra iBooks y pulse Tienda. Busque Usuario del iPhone y,
a
continuacin, seleccione y descargue el manual.
Usar apps
En la pantalla de inicio encontrar todas las apps que vienen con el iPhone (as com
o las que se
descargue de la tienda App Store).
Empezar desde el inicio
Para abrir una app, plsela.
Pulse el botn de inicio para volver a la pantalla de inicio. Desplcese a la izquie
rda o a la derecha
para pasar ver otras pantallas.
El iPhone le permite ejecutar muchas apps al mismo tiempo.
Ver las apps que se estn ejecutando: Haga doble clic en el botn de inicio. Deslice
la pantalla
hacia la izquierda o hacia la derecha para ver ms. Para pasar a otra app, plsela.
Nociones bsicas
Salir de una app: Si una app no funciona correctamente, puede forzar la salida d
e la misma en la
pantalla de multitarea deslizndola hacia arriba. A continuacin, trate de volver a
abrirla.
Si tiene muchas apps, puede utilizar Spotlight para localizarlas y abrirlas. Tir
e hacia abajo del
centro de la pantalla de inicio para acceder al campo de bsqueda. Consulte Buscar
en la
pgina 30.
Echar un vistazo
Arrastre una lista hacia arriba o hacia abajo para ver ms. Deslice un dedo por la
lista para desplazarse
rpidamente y toque la pantalla para detenerse. Algunas listas incluyen un ndice, p
ulse
una letra para avanzar hasta ella.
Arrastre una foto, un mapa o una pgina web en cualquier direccin para ver ms.
Para saltar rpidamente al principio de una pgina, pulse la barra de estado situada
en la parte
superior de la pantalla.
Ver con ms detalle
Para ver una foto, una pgina web o un mapa con ms detalle, estrelo y despus, pellizq
ue para
volver a alejar la imagen. En Fotos, siga pellizcando para ver la coleccin o el lb
um en el que se
encuentra una foto.
Tambin puede pulsar dos veces una foto o pgina web para acercar la imagen y volver
a pulsar
dos veces para alejarla. En Mapas, pulse dos veces para ampliar el mapa y pulse
una vez con dos
dedos para reducirlo.
Cambiar la orientacin de la pantalla
Muchas apps le ofrecen una vista diferente al girar el iPhone.
09:41100%
09:41100%
Para bloquear la pantalla en orientacin vertical, deslice la pantalla hacia arrib
a desde el borde
inferior para abrir el centro de control y, a continuacin, pulse .
Personalizar el iPhone
Ordenar las apps
Ordenar las apps: Mantenga pulsada cualquier app de la pantalla de inicio hasta
que su icono
empiece a moverse. Despus, desplace las apps arrastrndolas. Arrastre una app hasta
el extremo
de la pantalla para trasladarla a otra pantalla de inicio o hasta el Dock de la
parte inferior de la
pantalla. Pulse el botn de inicio para guardar esta disposicin.
Crear una nueva pantalla de inicio: Mientras ordena las apps, arrastre una de el
las hacia el
extremo derecho de la ltima pantalla de inicio. Los puntos que aparecen encima de
l Dock indican
cuntas pantallas de inicio hay y cul se est viendo.
Cuando el iPhone est conectado a su ordenador, tambin podr personalizar la pantalla
de inicio
utilizando iTunes. En iTunes, seleccione el iPhone y a continuacin, haga clic en
el botn Aplic..
Volver a empezar: Vaya a Ajustes > General > Restablecer y, a continuacin, pulse R
establecer
pantalla de inicio para que la pantalla de inicio y las apps vuelvan a su disposi
cin original. Se
eliminarn las carpetas y se restaurar el fondo de pantalla original.
Organizar las apps mediante carpetas
Crear una carpeta: Mientras ordena las apps, arrastre una app sobre otra. Pulse
el nombre de la
carpeta para cambirselo. Arrastre las apps para aadirlas o eliminarlas. Cuando hay
a terminado,
pulse el botn de inicio.
En una carpeta puede tener varias pginas de apps.
Borrar una carpeta: Al arrastrar fuera de todas las apps, se eliminar la carpeta
automticamente.
Cambiar el fondo de pantalla
Los ajustes de Fondo de pantalla le permiten establecer una imagen o foto como fon
do de pantalla
de la pantalla de bloqueo o de la pantalla de inicio.
Cambiar el fondo de pantalla: Vaya a Ajustes > Brillo y fondo de pantalla.
Ajustar el brillo
Reduzca el brillo de la pantalla para que la batera dure ms o utilice la funcin Bril
lo automtico.
Ajustar el brillo de la pantalla: Vaya a Ajustes > Brillo y fondo de pantalla y ar
rastre el regulador.
Si Brillo automtico est activado, el iPhone ajusta el brillo de la pantalla segn las
condiciones
de iluminacin de cada momento utilizando el sensor de luz ambiental integrado. Ta
mbin
puede ajustar el brillo en el centro de control.
Teclear texto
El teclado en pantalla le permite introducir texto cuando sea necesario.
Introducir texto
09:41
Pulse un campo de texto para ver el teclado en pantalla y, a continuacin, pulse l
as teclas para
escribir. Si pulsa la tecla equivocada, puede desplazar el dedo hasta la tecla c
orrecta. La letra no
aparecer hasta que retire el dedo de la tecla.
Tambin puede utilizar un teclado inalmbrico de Apple para introducir texto. Consul
te Usar un
teclado inalmbrico de Apple en la pgina 27. Para dictar lo que desea escribir en l
ugar de introducirlo
manualmente, consulte Dictar en la pgina 28.
Pulse Maysculas para escribir con maysculas o toque la tecla Maysculas y deslice el
dedo
hasta una letra. Pulse dos veces Maysculas para activar el bloqueo de maysculas. P
ara introducir
nmeros, signos de puntuacin o smbolos, pulse la tecla de nmeros o la tecla de smbolos
. Para poner fin rpidamente a una oracin mediante un punto y un espacio, solo tien
e
que pulsar dos veces la barra espaciadora.
Para escribir un carcter
alternativo, mantenga pulsada
una tecla y, a continuacin,
deslice el dedo para seleccionar
una de las opciones.
Para escribir un carcter
alternativo, mantenga pulsada
una tecla y, a continuacin,
deslice el dedo para seleccionar
una de las opciones.
Dependiendo de la app y del idioma que est usando, el iPhone podr corregir faltas
de ortografa
y predecir lo que escribe. Para aceptar una sugerencia, introduzca un espacio o
un signo de
puntuacin o bien pulse Retorno. Para rechazar una sugerencia, pulse la x. Si rechaz
a la misma
sugerencia varias veces, el iPhone dejar de mostrrsela. Si ve una palabra subrayad
a en rojo,
plsela para ver las correcciones que se sugieren. Si no aparece la palabra que qu
iere, escriba
la correccin.
Palabra sugeridaPalabra sugerida
Para ajustar las opciones de escritura mediante teclado, vaya a Ajustes > Genera
l > Teclado.
Editar texto
Revisar texto: Mantenga el dedo pulsado sobre el texto para mostrar la lupa y, a
continuacin,
arrastre para colocar el punto de insercin.
Seleccionar texto: Pulse el punto de insercin para mostrar las opciones de selecc
in. Tambin
puede pulsar dos veces una palabra para seleccionarla. Arrastre los puntos de ca
ptura para seleccionar
ms o menos texto. En los documentos de solo lectura, como las pginas web, mantenga
el dedo sobre una palabra para seleccionarla.
Podr cortar, copiar o pegar encima del texto seleccionado. Con algunas apps, tamb
in podr
utilizar negrita, cursiva o texto subrayado (pulsando B/I/U); acceder a la defin
icin de una palabra;
o hacer que el iPhone le sugiera una alternativa. Pulse para ver todas las opcio
nes.
Deshacer la ltima modificacin: Agite el iPhone y pulse Deshacer.
Guardar pulsaciones de teclas
Una funcin rpida le permite escribir una palabra o frase tecleando solo unos cuant
os caracteres.
Por ejemplo, teclear qhh para introducir Qu hacemos hoy?. Resultan realmente prcticas.
Para
aadir ms, vaya a Ajustes > General > Teclado.
Crear una funcin rpida: Vaya a Ajustes > General > Teclado y, a continuacin, pulse C
rear funcin
rpida.
Hay una palabra o frase que utiliza y que no quiere que se corrija? Cree una func
in rpida,
pero deje en blanco el campo Funcin rpida.
Usar iCloud para mantener su diccionario personal actualizado en sus dems disposi
tivos: Vaya
a Ajustes > iCloud y, a continuacin, active Documentos y datos.
Usar un teclado inalmbrico de Apple
Puede utilizar un teclado inalmbrico de Apple (disponible por separado) para intr
oducir texto en
el iPhone. El teclado se conecta por Bluetooth, por lo que primero deber enlazarl
o con el iPhone.
Enlazar un teclado inalmbrico de Apple con el iPhone: Active el teclado. Vaya a A
justes > Bluetooth
y active Bluetooth. A continuacin, cuando aparezca el teclado en la lista Disposi
tivos, plselo.
Una vez enlazado, el teclado volver a conectarse con el iPhone siempre que este s
e encuentre
en su radio de alcance (de hasta 10 metros aproximadamente). Cuando est conectado
, no aparecer
el teclado en pantalla.
Ahorrar batera: Desactive Bluetooth y apague el teclado inalmbrico cuando no los u
se. Para
apagar el teclado, mantenga pulsado el interruptor de encendido/apagado hasta qu
e se apague
la luz verde.
Para anular el enlace con un teclado inalmbrico, vaya a Ajustes > Bluetooth, puls
e junto al
nombre del teclado y pulse Omitir dispositivo.
Consulte Dispositivos Bluetooth en la pgina 36.
Aadir o cambiar teclados
Puede activar o desactivar funciones de escritura con teclado, como el corrector
ortogrfico;
aadir teclados para escribir en otros idiomas; y cambiar la disposicin del teclado
en pantalla
o el teclado inalmbrico de Apple.
Configurar las funciones de escritura con teclado: Vaya a Ajustes > General > Te
clado.
Aadir un teclado para otro idioma: Vaya a Ajustes > General > Teclados > Teclado
> Aadir
nuevo teclado.
Cambiar de teclado: Si ha configurado teclados de otros idiomas en Ajustes > Gen
eral >
Internacional > Teclados, podr cambiar de uno a otro pulsando Comando + barra esp
aciadora.
Para obtener informacin sobre los teclados internacionales, consulte Usar teclado
s internacionales
en la pgina 150.
Cambiar la disposicin del teclado: Vaya a Ajustes > General > Teclado > Teclados,
elija un
teclado y, a continuacin, seleccione una disposicin.
Dictar
En un iPhone 4S o posterior, podr dictar en lugar de teclear. Asegrese de que est a
ctivado Siri
(en Ajustes > General > Siri) y de que el iPhone est conectado a Internet.
Nota: Pueden aplicarse tarifas de datos de telefona mvil. Consulte Ajustes de dato
s mviles en
la pgina 160.
Dictar texto: Pulse en el teclado en pantalla y, a continuacin, hable. Cuando aca
be, pulse OK.
Pulse para empezar a dictar.Pulse para empezar a dictar.
Esto muestra que Siri est
redactando lo que le dicta.
Esto muestra que Siri est
redactando lo que le dicta.
Aadir texto: Pulse de nuevo y siga dictando. Para insertar texto, pulse primero d
onde desee
colocar el punto de insercin. Tambin puede sustituir un texto seleccionado mediant
e dictado.
Tambin podr empezar a dictar acercando el iPhone a la oreja y alejndolo de nuevo cu
ando
haya terminado. Para activar esta funcin, vaya a Ajustes > General > Siri.
Aadir signos de puntuacin o dar formato a un texto: Diga el signo de puntuacin o el
formato.
Por ejemplo, Querida Mara coma signo de exclamacin de apertura el cheque est en
el buzn signo de exclamacin de cierre se convierte en Querida Mara, el cheque est en el
buzn!. Entre los comandos de formato y puntuacin se encuentran los siguientes:
abrir comillas ... cerrar comillas
nuevo prrafo
nueva lnea
mayscula inicial: para escribir en mayscula la siguiente palabra
activar mayscula inicial desactivar mayscula inicial: para poner en maysculas el prim
er
carcter de cada palabra
todo en maysculas: para poner toda la siguiente palabra en maysculas
activar todo en maysculas desactivar todo en maysculas: para poner las palabras adya
centes
todas en maysculas
activar todo en minsculas desactivar todo en minsculas: para poner las palabras adya
centes
todas en minsculas
activar sin espacio desactivar sin espacio: para poner juntas una serie de palabra
s
cara feliz: para insertar :-)
cara triste: para insertar :-(
cara guiando: para insertar ;-)
Control por voz
Realice llamadas y controle la reproduccin de msica con la funcin Control por voz. En
el
iPhone 4S o posterior, tambin puede utilizar Siri para controlar el iPhone con la
voz. Consulte
Captulo 4, Siri, en la pgina 42.
Nota: La funcin Control por voz y sus ajustes no estn disponibles cuando Siri est act
ivado.
Utilizar Control por voz: Desactivar Siri en Ajustes > General > Siri y, a continu
acin, mantenga
pulsado el botn de inicio hasta que aparezca la pantalla Control por voz y escuche
un sonido o
mantenga pulsado el botn central de su auricular manos libres. Consulte Usar unos
auriculares
Apple en la pgina 35.
Para obtener el mejor resultado:
Hable de forma clara y natural.
Diga solo comandos, nombres y nmeros del control por voz. Realice una breve pausa e
ntre
los comandos.
Utilice nombres completos.
Cambiar el idioma (o el dialecto o el pas) del control por voz: La opcin por omisin
es que el
control por voz espere que se pronuncien los comandos de voz en el idioma en el
que est configurado
el iPhone (en Ajustes > General > Internacional > Idioma). Para utilizar el cont
rol por voz
en otro idioma, vaya a Ajustes > General > Internacional > Control por voz.
Control por voz para la app Msica siempre est activado pero, si lo desea, puede impe
dir
la marcacin por voz cuando el iPhone est bloqueado. Vaya a Ajustes > Ajustes > Gen
eral >
Subttulos y subttulos opcionales (iPhone 5s) o Ajustes > General > Bloqueo con cdigo (o
tros
modelos) y desactive Marcacin por voz.
Para ver los comandos especficos, consulte Realizar una llamada en la pgina 45 y
Siri y Control por voz en la pgina 67. Para obtener ms informacin sobre el uso
del control por voz, incluida informacin sobre su uso en distintos idiomas, consu
lte
support.apple.com/kb/HT3597?viewlocale=es_ES.
Buscar
Muchas apps incluyen un campo de bsqueda en el que puede introducir texto para bu
scar algo
que conozca la app. Con la bsqueda en Spotlight, podr buscar en todas las apps a l
a vez.
Buscar en el iPhone: Arrastre hacia abajo el centro de cualquier pantalla de ini
cio para acceder
al campo de bsqueda. Los resultados irn apareciendo a medida que escriba; para ocu
ltar el
teclado y ver ms resultados en la pantalla, pulse Buscar. Pulse un tem de la lista
para abrirlo.
Tambin puede utilizar la bsqueda en Spotlight para buscar apps y abrirlas.
Seleccionar en qu apps y en qu contenido se busca: Vaya a Ajustes > General > Bsque
da
en Spotlight. Tambin puede cambiar el orden de bsqueda.
Centro de control
El centro de control le ofrece acceso instantneo a la cmara, la linterna, AirDrop
(iPhone 5 o posterior),
AirPlay, el temporizador, los controles de reproduccin de audio y muchas otras fu
nciones
muy tiles.
Abrir el centro de control: Deslice la pantalla hacia arriba desde el borde infe
rior de cualquier
pantalla (incluso desde la pantalla bloqueada).
Puede ajustar el brillo, bloquear la pantalla en orientacin vertical, activar o d
esactivar servicios
inalmbricos y activar AirDrop para intercambiar fotos y otros tems con otros dispo
sitivos iOS 7
compatibles con AirPlay. Consulte AirDrop, iCloud y otras formas de compartir co
ntenidos en la
pgina 33.
Abrir la app que est reproduciendo audio en ese momento: Pulse el ttulo de la canc
in.
Cerrar el centro de control: Desplcese hacia abajo, pulse la parte superior de la
pantalla o pulse
el botn de inicio.
Las alertas y el centro de notificaciones
Alertas
Las alertas le permiten conocer eventos importantes. Pueden aparecer durante un
breve espacio
de tiempo en la parte superior de la pantalla o permanecer en el centro de la pa
ntalla hasta que
las acepte.
Algunas apps pueden incluir un globo en el icono de la pantalla de inicio para i
nformarle del
nmero de tems nuevos a la espera (por ejemplo, el nmero de mensajes de correo elect
rnico
nuevos). Si hay algn problema (un mensaje que no ha podido enviarse, por ejemplo)
aparecer
un signo de exclamacin en el globo. En una carpeta, un globo con un nmero indica e
l
nmero total de notificaciones de todas las apps que se encuentran dentro de ella.
Las alertas tambin pueden aparecer en la pantalla de bloqueo.
Responder a una alerta cuando el iPhone est bloqueado: Desplace la alerta de izqu
ierda
a derecha.
Silenciar las alertas: Vaya a Ajustes > No molestar.
Ajustar los sonidos y la vibracin: Vaya a Ajustes > Sonidos.
Centro de notificaciones
El centro de notificaciones recopila las notificaciones en un nico lugar, para qu
e pueda revisarlas
cuando lo desee. Revise todas sus alertas o solo las que no ha visto. Tambin pued
e pulsar la pestaa
Hoy para ver un resumen de los eventos del da (como la previsin meteorolgica, el es
tado
del trfico para ir al trabajo [iPhone 4S o posterior], las citas, los cumpleaos, l
as cotizaciones en
bolsa e incluso un breve resumen de los acontecimientos del da siguiente).
Abrir el centro de notificaciones: Desplace el dedo hacia abajo desde el borde s
uperior de
la pantalla.
Ajustar las opciones de notificacin: Vaya a Ajustes > Centro de notificaciones. P
ulse una app para
ajustar sus opciones de notificacin. Tambin puede pulsar Editar para cambiar el or
den de las notificaciones
de las apps. Pulse y arrstrelo a una nueva posicin.
Nota: Para incluir el estado del trfico para ir al trabajo (iPhone 4S o posterior
) en la pestaa Hoy,
asegrese de que est activado Ubicaciones frecuentes en Ajustes > Privacidad > Locali
zacin >
Servicios del sistema > Ubicaciones frecuentes.
Recibir alertas gubernamentales: En algunas zonas, puede activar las alertas de
la lista de alertas
gubernamentales. Vaya a Ajustes > Centro de notificaciones.
Por ejemplo, en Estados Unidos, el iPhone 4S o posterior puede recibir alertas p
residenciales y
puede activar o desactivar las alertas AMBER y las alertas de emergencia (que in
cluyen alertas
graves y alertas de amenaza inminente) (por omisin, estn activadas). En Japn, el iP
hone 4 o
posterior puede recibir alertas de emergencia para terremotos de la Agencia de M
eteorologa de
Japn. Las alertas gubernamentales varan segn el operador y el modelo de iPhone y po
dran no
funcionar en todas las circunstancias.
Cerrar el centro de notificaciones: Deslice la pantalla hacia arriba.
Sonidos y silencio
Puede cambiar o desactivar los sonidos que reproduce el iPhone al recibir una ll
amada, un mensaje
de texto, un mensaje del buzn de voz, un correo electrnico, una publicacin en Twitt
er o
Facebook, un recordatorio u otro evento.
Ajustar las opciones de sonido: Vaya a Ajustes > Sonidos para ver opciones tales
como los tonos
de llamada y los tonos de alerta, los ajustes y las secuencias de vibracin, y el
volumen de las alertas
y del timbre.
Ajustar las secuencias de vibracin: Vaya a Ajustes > Sonidos y seleccione un tem e
n la lista Sonidos
y secuencias de vibracin. Pulse Vibracin para seleccionar una secuencia o crear una
propia.
Si desea silenciar temporalmente las llamadas entrantes, las alertas y los efect
os de sonido, consulte
el siguiente apartado y Interruptor de tono/silencio en la pgina 12.
No molestar
El modo No molestar es una forma fcil de silenciar el iPhone cuando se va a comer o
al irse a
dormir. Desactiva el sonido y la iluminacin de la pantalla de las llamadas y las
alertas.
Activar el modo No molestar: Desplace hacia arriba desde el borde inferior de la p
antalla para
abrir el centro de control y, a continuacin, pulse . Cuando est activado el modo No
molestar.,
aparecer en la barra de estado.
Nota: Aunque se haya activado el modo No molestar, las alarmas s seguirn sonando. Pa
ra asegurarse
de que el iPhone no haga ningn ruido, apguelo.
Configurar el modo No molestar: Vaya a Ajustes > No molestar.
Puede programar horas sin ruidos, permitir llamadas de sus contactos favoritos o
de grupos
de contactos, y permitir que las llamadas reiteradas suenen para situaciones de
emergencia.
Tambin puede configurar si el modo No molestar silencia el iPhone solo cuando est bl
oqueado
o tambin cuando est desbloqueado.
AirDrop, iCloud y otras formas de compartir contenidos
En muchas apps, puede pulsar Compartir o para ver las formas de compartir conten
idos y otro
tipo de opciones. Las opciones varan dependiendo de la app que est utilizando.
Pulse para compartir
con un amigo cercano
a travs de AirDrop.
Pulse para compartir
con un amigo cercano
a travs de AirDrop.
AirDrop (iPhone 5 o posterior) le permite compartir las fotos, los vdeos, las pgin
as web interesantes,
las ubicaciones y otros tems de forma inalmbrica con otros dispositivos iOS 7 cerc
anos
compatibles con AirDrop. Para utilizar AirDrop, se necesita una cuenta iCloud y
la informacin se
transmite por Wi-Fi y Bluetooth. Debe encontrarse en la misma red Wi-Fi o bien a
una distancia
de unos 10 metros del otro dispositivo. Por seguridad, las transferencias se enc
riptan.
Compartir un tem mediante AirDrop: Pulse Compartir o , pulse AirDrop y luego puls
e el
nombre de un usuario de AirDrop cercano. AirDrop tambin est disponible en el centr
o de control.
Solo tiene que desplazarse hacia arriba desde el borde inferior de la pantalla.
Recibir tems de AirDrop de otras personas: Para mostrar el centro de control, des
lice hacia
arriba con el dedo desde el borde inferior de la pantalla. Pulse AirDrop y, a co
ntinuacin, seleccione
para recibir tems de Solo contactos o de Todos. Puede aceptar o rechazar.
Aadir una foto o un vdeo a una secuencia compartida: Pulse iCloud (una opcin de com
partir
de la app Photos), aada un comentario si lo desea, seleccione una secuencia (o cr
ee una nueva)
y, a continuacin, pulse Publicar.
Usar Twitter, Facebook, Flickr o Vimeo: Inicie sesin en su cuenta mediante Ajuste
s. Si an no
ha iniciado sesin, los botones para compartir contenidos de Twitter, Facebook, Fl
ickr y Vimeo le
llevarn al ajuste pertinente.
Nota: Mientras escribe un mensaje de Twitter, el nmero que aparece en la esquina
inferior
derecha indica el nmero de caracteres que an puede introducir. Los archivos adjunt
os utilizan
parte de los 140 caracteres permitidos en Twitter.
Transferir archivos
Existen varias formas de transferir archivos entre el iPhone y su ordenador u ot
ro dispositivo iOS.
Si tiene una app que funcione con iCloud en varios dispositivos, podr utilizar iC
loud para mantener
los documentos de dicha app actualizados de manera automtica en todos los disposi
tivos.
Consulte iCloud en la pgina 18.
Puede transferir archivos mediante iTunes. Conecte el iPhone al ordenador median
te el cable
incluido. En iTunes, en su ordenador, seleccione el iPhone y a continuacin, haga
clic en el botn
Aplic.. Utilice la seccin Compartir archivos para transferir documentos entre el iPho
ne y el
ordenador. Las apps que permiten compartir archivos se muestran en la lista de a
pps con archivos
compartidos de iTunes. Para eliminar un archivo, seleccinelo en la lista de archi
vos y, a continuacin,
pulse la tecla Suprimir.
Tambin puede ver los archivos recibidos como archivos adjuntos de un mensaje de c
orreo electrnico
en el iPhone.
Algunas apps pueden compartir contenido mediante AirDrop. Consulte AirDrop, iClo
ud y otras
formas de compartir contenidos en la pgina 33.
Compartir Internet
Utilice la funcin Compartir Internet para compartir la conexin a Internet de su iPho
ne. Los
ordenadores pueden compartir su conexin a Internet mediante Wi-Fi, Bluetooth o un
cable USB.
Otros dispositivos iOS pueden compartir la conexin mediante Wi-Fi. Compartir Inter
net solo
funcionar si el iPhone est conectado a Internet a travs de una red de datos de tele
fona mvil.
Nota: Puede que esta funcin no est disponible con todos los operadores. Pueden apl
icarse
tarifas adicionales. Pngase en contacto con su operador de telefona para obtener ms
informacin
al respecto.
Compartir una conexin a Internet: Vaya a Ajustes > Datos mviles y, a continuacin, pul
se
Configurar Compartir Internet (si aparece) para configurar el servicio con su operad
or.
Despus de activar Compartir Internet, otros dispositivos podrn conectarse de las s
iguientes
formas:
Wi-Fi: En el dispositivo, seleccione su iPhone en la lista de redes Wi-Fi disponib
les.
USB: Conecte el iPhone al ordenador mediante el cable incluido. En el panel de pre
ferencias
Red de su ordenador, seleccione iPhone y configure los ajustes de red.
Bluetooth: En el iPhone, vaya a Ajustes > Bluetooth y active Bluetooth. Para enlaz
ar y conectar
el iPhone a su dispositivo, consulte la documentacin que acompaaba al ordenador.
Nota: Cuando haya un dispositivo conectado, en la parte superior de la pantalla
del iPhone
aparecer una banda de color azul. El icono de Compartir Internet se muestra en la
barra de
estado de los dispositivos iOS que usan la funcin Compartir Internet.
Cambiar la contrasea Wi-Fi del iPhone: Vaya a Ajustes > Compartir Internet > Contr
asea
Wi-Fi e introduzca una contrasea de al menos 8 caracteres.
Supervisar el uso de la red de datos de telefona mvil: Vaya a Ajustes > Datos mvile
s.
Consulte Ajustes de datos mviles en la pgina 160.
AirPlay
Utilice AirPlay para transmitir msica, fotos y vdeo de forma inalmbrica al Apple TV
y otros dispositivos
que tengan activado AirPlay de la misma red Wi-Fi que el iPhone.
Mostrar los controles de AirPlay: Desplace hacia arriba desde el borde inferior
de la pantalla para
abrir el centro de control y, a continuacin, pulse .
Transmitir contenido en tiempo real: Pulse y seleccione el dispositivo al que de
see transmitir
en tiempo real.
Volver al iPhone: Pulse y seleccione iPhone.
Duplicar la pantalla del iPhone en un televisor: Pulse , seleccione un Apple TV
y, a continuacin,
pulse Duplicacin. Cuando la duplicacin AirPlay est activada, aparece una barra de c
olor
azul en la parte superior de la pantalla del iPhone.
Tambin puede conectar el iPhone a un televisor, proyector u otra pantalla externa
con el adaptador
o cable Apple adecuado. Consulte support.apple.com/kb/HT4108?viewlocale=es_ES.
AirPrint
Utilice AirPrint para imprimir de forma inalmbrica en una impresora con AirPrint,
desde apps
como Mail, Fotos y Safari. Es posible que muchas apps disponibles en la tienda A
pp Store tambin
sean compatibles con AirPrint.
El iPhone y la impresora deben estar conectados a la misma red Wi-Fi. Para obten
er ms informacin
sobre AirPrint, consulte support.apple.com/kb/HT4356?viewlocale=es_ES.
Imprimir un documento: Pulse o (en funcin de la app que est usando).
Consultar el estado de una impresin: Haga doble clic en el botn de inicio y, a con
tinuacin, pulse
Impresin. El globo que hay sobre el icono indica el nmero de documentos que hay en
la cola.
Cancelar una impresin: Seleccinelo en Impresin y, a continuacin, pulse Cancelar impre
sin.
Usar unos auriculares Apple
Los auriculares Apple EarPods con mando a distancia y micrfono (iPhone 5 o poster
ior) y los
auriculares Apple Earphones con mando a distancia y micrfono (iPhone 4S o anterio
r) llevan un
micrfono, botones de volumen y un botn central que le permite contestar y finaliza
r llamadas,
as como controlar la reproduccin de audio y vdeo, incluso cuando el iPhone est bloqu
eado.
Botn centralBotn central
Usar el botn central para controlar la reproduccin de msica:
Poner en pausa una cancin o vdeo: Pulse el botn central. Plselo de nuevo para reanudar
la reproduccin.
Pasar a la cancin siguiente: Pulse dos veces rpidamente el botn central.
Volver a la cancin anterior: Pulse tres veces rpidamente el botn central.
Avanzar rpidamente: Pulse dos veces rpidamente el botn central y mantngalo pulsado.
Retroceder: Pulse tres veces rpidamente el botn central y mantngalo pulsado.
Usar el botn central para responder a llamadas de telfono o realizarlas:
Contestar a una llamada entrante: Pulse el botn central.
Terminar la llamada actual: Pulse el botn central.
Rechazar una llamada entrante: Mantenga pulsado el botn central durante unos dos se
gundos
y, a continuacin, sultelo. Dos sonidos graves confirman que ha rechazado la llamad
a.
Cambiar a una llamada entrante o en espera y poner en espera la llamada actual: Pu
lse el botn
central. Vuelva a pulsarlo para volver a la primera llamada.
Cambiar a una llamada entrante o en espera tras terminar la llamada actual: Manten
ga pulsado
el botn central durante unos dos segundos y, a continuacin, sultelo. Dos sonidos gr
aves
confirman que ha concluido la primera llamada.
Utilizar Siri o Control por voz: Mantenga pulsado el botn central. Consulte Captulo
4, Siri, en
la pgina 42 o Control por voz en la pgina 29.
Dispositivos Bluetooth
Puede utilizar dispositivos Bluetooth con el iPhone, entre los que incluyen auri
culares,
manos libres para vehculos, auriculares estreo o un teclado inalmbrico de
Apple. Para obtener ms informacin sobre los perfiles Bluetooth admitidos, consulte
support.apple.com/kb/HT3647?viewlocale=es_ES.
ADVERTENCIA: Para obtener informacin importante sobre cmo evitar prdida de audicin y
tambin distracciones mientras conduce, consulte Informacin de seguridad importante
en la
pgina 153.
Nota: El uso de ciertos accesorios con el iPhone puede afectar al rendimiento de
la conexin inalmbrica.
No todos los accesorios del iPod y del iPad son totalmente compatibles con el iP
hone.
Activar el modo Avin puede eliminar las interferencias de audio entre el iPhone y
un accesorio.
La reorientacin o reubicacin del iPhone y el accesorio conectado puede mejorar el
funcionamiento
de la conexin inalmbrica.
Activar Bluetooth: Vaya a Ajustes > Bluetooth.
Conectarse a un dispositivo Bluetooth: Pulse el dispositivo en la lista Disposit
ivos y siga las instrucciones
que aparecen en la pantalla para conectarse al mismo. Consulte la documentacin
del dispositivo para obtener informacin sobre cmo establecer enlaces Bluetooth. Pa
ra obtener
informacin sobre cmo utilizar un teclado inalmbrico de Apple, consulte Usar un tecl
ado inalmbrico
de Apple en la pgina 27.
El iPhone debe encontrarse aproximadamente a 10 metros del dispositivo Bluetooth
.
Devolver la salida de audio al iPhone: Apague el dispositivo o anule el enlace c
on l, desactive
Bluetooth en Ajustes > Bluetooth. Tambin puede usar AirPlay para cambiar la salid
a de audio
al iPhone. Consulte AirPlay en la pgina 35. La salida de audio volver al iPhone si
empre que el
dispositivo Bluetooth se encuentre fuera de su alcance.
Ignorar su dispositivo Bluetooth: Para utilizar el receptor o el altavoz del iPh
one para las llamadas
de telfono:
Conteste a una llamada pulsando la pantalla del iPhone.
Durante una llamada, pulse Audio y seleccione iPhone o Altavoz telfono.
Apague el dispositivo Bluetooth, anule el enlace con el mismo o salga del radio de
alcance.
Desactive Bluetooth en Ajustes > Bluetooth.
Desenlazar un dispositivo: Vaya a Ajustes > Bluetooth, pulse junto al dispositiv
o y pulse
Omitir dispositivo. Si no ve la lista Dispositivos, asegrese de que Bluetooth est ac
tivado.
Restricciones
Puede fijar restricciones para determinadas apps y contenido comprado. Por ejemp
lo, los padres
pueden evitar que la msica con contenidos para adultos aparezca en las listas de
reproduccin
o impedir cambios en determinados ajustes. Utilice las restricciones para impedi
r el uso de determinadas
apps, la instalacin de nuevas apps o cambios en las cuentas o el lmite de volumen.
Activar las restricciones: Vaya a Ajustes > General > Restricciones y pulse Activ
ar restricciones.
Se le pedir que defina un cdigo para las restricciones que ser necesario para cambi
ar los ajustes
que realice. Puede ser diferente al utilizado para desbloquear el iPhone.
Importante: Si olvida el cdigo de las restricciones, deber restablecer el software
del iPhone.
Consulte Restaurar el iPhone en la pgina 159.
Privacidad
Los ajustes de privacidad le permiten ver y controlar qu apps y servicios del sis
tema tienen
acceso a los servicios de localizacin y a los contactos, calendarios, recordatori
os y fotos.
La funcin Localizacin permite que apps como Recordatorios, Mapas y Cmara basadas en
informacin de localizacin obtengan y empleen informacin relativa a su ubicacin geogrf
ica.
Su posicin aproximada se determina empleando la informacin disponible en las redes
de
datos de telefona mvil, las redes Wi-Fi locales (si Wi-Fi est activado) y el sistem
a GPS (puede
que no est disponible en todas las reas). Los datos de ubicacin recopilados por App
le se
obtienen de un modo que no permite identificarle de forma personal. Si una app e
st usando la
funcin de localizacin, aparecer en la barra de mens.
Activar o desactivar los servicios de localizacin: Vaya a Ajustes > Privacidad >
Localizacin.
Puede desactivarla para algunas apps y servicios o para todos ellos. Si desactiv
a la localizacin,
se le pedir que vuelva a activarla la prxima vez que una app o un servicio intente
utilizarla.
Desactivar la localizacin para los servicios del sistema: Algunos servicios del s
istema, como
la calibracin de la brjula y iAds segn ubicacin usan los servicios de localizacin. Pa
ra ver su
estado, activarlos o desactivarlos o mostrar en la barra de mens cuando estos ser
vicios utilicen
su ubicacin, vaya a Ajustes > Privacidad > Localizacin > Servicios del sistema.
Desactivar el acceso a informacin privada: Vaya a Ajustes > Privacidad. Puede ver
qu apps y
funciones han solicitado acceso a la siguiente informacin y a cules se les ha conc
edido:
Contactos
Calendario
Recordatorios
Fotos
Compartir Bluetooth
Micrfono
Puede desactivar el acceso de cada una de las apps a cada categora de informacin.
Lea los trminos
y la poltica de privacidad de cada una de las apps de terceros para saber cmo util
iza los
datos que solicita.
Seguridad
Las funciones de seguridad le permiten evitar que otros usuarios accedan a la in
formacin guardada
en el iPhone.
Usar un cdigo con proteccin de datos
En un principio, el iPhone no requiere que se introduzca un cdigo para desbloquea
rlo. Puede
establecer un cdigo que deber introducirse cada vez que encienda o active el iPhon
e.
Establecer un cdigo: Vaya a Ajustes > General > Subttulos y subttulos opcionales (iPh
one 5s)
o Ajustes > General > Bloqueo con cdigo (otros modelos) y desactive Marcacin por voz.
Al establecer un cdigo, se activa la proteccin de datos, que utiliza el cdigo como
clave para
cifrar los mensajes de Mail y los archivos adjuntos guardados en el iPhone media
nte el sistema
de encriptacin AES de 256 bits. (Otras apps tambin pueden usar proteccin de datos.)
Aumentar la seguridad: Desactive la opcin Cdigo simple y utilice un cdigo ms largo. Pa
ra
introducir un cdigo que sea una combinacin de nmeros y letras, utilice el teclado.
Si prefiere
desbloquear el iPhone usando el teclado numrico, cree un cdigo usando solo nmeros.
Registrar huellas y ajustar las opciones del sensor de ID tctil: (iPhone 5s) Vaya
a Ajustes >
General > Cdigo y huella digital > Huellas digitales. Consulte Sensor de ID tctil,
a continuacin de.
Permitir el acceso a funciones cuando el iPhone est bloqueado: Vaya a Ajustes > G
eneral >
Subttulos y subttulos opcionales (iPhone 5s) o Ajustes > General > Bloqueo con cdigo (o
tros
modelos). Entre las funciones opcionales se incluyen las siguientes:
Marcacin por voz
Siri (si est activado, consulte Ajustes de Siri en la pgina 44)
Passbook (consulte Captulo 24, Passbook, en la pgina 111.)
Responder con mensaje (consulte Recepcin de llamadas en la pgina 46)
Permitir el acceso al centro de control cuando el iPhone est bloqueado: Vaya a Aj
ustes >
Centro de control. Consulte Centro de control en la pgina 31.
Borrar los datos despus de introducir un cdigo equivocado diez veces: Vaya a Ajust
es >
General > Subttulos y subttulos opcionales (iPhone 5s) o Ajustes > General > Bloqueo
con
cdigo (otros modelos) y a continuacin, pulse Borrar datos. Despus de introducir un cdig
o
equivocado diez veces, se restablecern todos los ajustes y se borrarn todos los da
tos y contenidos
eliminando la clave de encriptacin de los datos.
Si olvida el cdigo, deber restablecer el software del iPhone. Consulte Restaurar e
l iPhone en la
pgina 159.
Sensor de ID tctil
En iPhone 5s, puede utilizar una huella digital en lugar de su cdigo o del ID de
Apple para desbloquear
el iPhone o hacer compras en las tiendas iTunes Store, App Store o iBooks Store.
Configurar el sensor de ID tctil: Vaya a Ajustes > General > Cdigo y huella digita
l > Huellas
digitales. Ajuste si desea utilizar una huella digital para desbloquear el iPhon
e y realizar compras
en las tiendas iTunes Store, App Store o iBooks Store. Pulse Aadir una huella y sig
a las instrucciones
que aparecen en pantalla. Puede aadir ms de una huella (una para su cnyuge, por
ejemplo).
Eliminar una huella: Pulse Editar y, a continuacin, pulse . Si tiene ms de una hue
lla, pulse
con el dedo el botn de inicio para saber cul es.
Asignar un nombre a una huella: Pulse Editar, pulse la huella y, a continuacin, i
ntroduzca un
nombre, por ejemplo, Pulgar derecho.
Utilizar el sensor de ID tctil para desbloquear el iPhone o realizar una compra:
Pulse el
botn de inicio con el dedo que haya registrado en Ajustes. Puede desbloquear el i
Phone desde
la pantalla de bloqueo o desde la pantalla de cdigo. Cuando realice compras en la
s tiendas
iTunes Store, App Store o iBooks Store, siga los mensajes en pantalla para activ
ar las compras
con la huella digital. Tambin puede ir a Ajustes > General > Cdigo y huella digita
l > Huellas
digitales > iTunes y App Store.
Nota: Si apaga el iPhone, cuando vuelva a encenderlo y lo desbloquee por primera
vez, se le
pedir que confirme el cdigo y tambin el ID para la primera compra que haga.
Limitar seguimiento
Limitar o restablecer el seguimiento de anuncios: Vaya a Ajustes > Privacidad >
Publicidad.
Active la opcin Limitar seguimiento de anuncios para impedir el acceso de las apps
al
identificador de publicidad del iPhone. Para obtener ms informacin al respecto, pu
lse Ms
informacin.
Buscar mi iPhone
La funcin Buscar mi iPhone puede ayudarle a localizar y proteger su iPhone mediante
la
app gratuita Buscar mi iPhone (disponible en la tienda App Store) desde otro iPhon
e, iPad
o iPod touch, o utilizando un navegador web en un Mac o PC con una sesin iniciada
en
www.icloud.com. El bloqueo de activacin se activa automticamente al activar Buscar
mi
iPhone. Puede contribuir a impedir robos solicitando el ID de Apple y una contras
ea cuando
alguien trate de borrar o reactivar el iPhone.
Activar Buscar mi iPhone: Vaya a Ajustes > iCloud > Buscar mi iPhone.
Importante: Para utilizar las funciones de Buscar mi iPhone, este debe estar activ
ado antes de
que el iPhone se pierda. El iPhone debe poder conectarse a Internet para que pue
da localizar y
proteger el dispositivo.
Usar Buscar mi iPhone: Abra la app Buscar mi iPhone en un dispositivo iOS o vaya a
www.icloud.com en su ordenador. Conctese y seleccione su dispositivo.
Reproducir sonido: Reproduce un sonido durante dos minutos.
Modo Perdido: Podr bloquear inmediatamente su iPhone, si lo ha perdido, mediante un
cdigo y enviarle un mensaje con un nmero de contacto. El iPhone tambin realiza un s
eguimiento
de su ubicacin e informa de ella, para que pueda ver dnde ha estado cuando comprue
be
la app Buscar mi iPhone.
Borrar iPhone: Protege su privacidad al borrar toda la informacin y contenidos mult
imedia de
su iPhone y restaurar los ajustes de fbrica originales del iPhone.
Nota: Para desactivar el bloqueo de activacin y borrar su informacin personal, deb
e borrar el
iPhone antes de venderlo o deshacerse de l. Vaya a Ajustes > General > Restablece
r > Borrar
contenidos y ajustes. Consulte Piensa vender o regalar el iPhone? en la pgina 161.
Cargar la batera y controlar el nivel de carga
El iPhone tiene en su interior una batera de iones de litio recargable. Para obte
ner ms informacin
sobre la batera (incluidos consejos para ampliar al mximo la duracin de la batera),
vaya a www.apple.com/es/batteries (Espaa), www.apple.com/mx/batteries (Mxico) o
www.apple.com/la/batteries (Latinoamrica).
ADVERTENCIA: Para obtener informacin de seguridad importante sobre la batera y sob
re
cmo cargar el iPhone, consulte Informacin de seguridad importante en la pgina 153.
Recargar la batera: Conecte el iPhone a una toma de corriente utilizando el cable
incluido y el
adaptador de corriente USB.
Nota: Al conectar el iPhone a una toma de corriente se puede iniciar una copia d
e seguridad de
iCloud o una sincronizacin inalmbrica con iTunes. Consulte Realizar copias de segu
ridad del
iPhone en la pgina 158 y Sincronizar con iTunes en la pgina 19.
Tambin puede cargar la batera conectando el iPhone a su ordenador, lo que le permi
te adems
sincronizar el iPhone con iTunes. Consulte Sincronizar con iTunes en la pgina 19.
A menos que
su teclado tenga un puerto USB 3.0 o 2.0 de alta potencia, deber conectar el iPho
ne a un puerto
USB 2.0 o 3.0 del ordenador.
Importante: La batera del iPhone puede descargarse en vez de cargarse si el iPhon
e est conectado
a un ordenador que est apagado o en estado de reposo.
El icono de batera de la esquina superior derecha de la pantalla muestra el nivel
de la batera
o su estado de carga. Para mostrar el porcentaje de carga que le queda a la bate
ra, vaya a
Ajustes > General > Uso. Cuando sincronice o utilice el iPhone, el proceso de re
carga de la batera
puede precisar ms tiempo.
Importante: Si el nivel de batera del iPhone es muy bajo, puede mostrar la imagen
de una batera
prcticamente agotada, lo que indica que el iPhone necesita cargarse durante diez
minutos
aproximadamente antes de poder utilizarlo. Si el nivel de carga del iPhone es ex
tremadamente
bajo, la pantalla puede permanecer apagada hasta dos minutos antes de que aparez
ca una de
las imgenes de batera baja.
Las bateras recargables pueden recargarse un nmero limitado de veces, por lo que e
s posible
que llegue un momento en el que deba sustituirlas. El usuario no puede reemplaza
r la batera
del iPhone; solo debe hacerlo un proveedor de servicios autorizado. Consulte www
.apple.com/
es/batteries/replacements.html (Espaa), www.apple.com/mx/batteries/replacements.h
tml
(Mxico) o www.apple.com/la/batteries/replacements.html (Latinoamrica).
Viajar con el iPhone
Si viaja fuera del rea de la red de su operador, puede evitar los gastos de itine
rancia desactivando
los servicios de itinerancia de voz y datos en Ajustes > Datos mviles. Consulte A
justes de
datos mviles en la pgina 160.
Algunas lneas areas permiten mantener encendido el iPhone si se pone en modo Avin.
No
podr realizar llamadas ni utilizar Bluetooth, pero s escuchar msica, jugar, ver vdeo
s o utilizar
otras apps que no necesiten conexiones telefnicas ni de red. Si la lnea area lo per
mite, puede
volver a activar la Wi-Fi o el Bluetooth para activar dichos servicios, incluso
mientras est en el
modo Avin.
Activar el modo Avin: Desplace hacia arriba desde el borde inferior de la pantall
a para abrir el
centro de control y, a continuacin, pulse . Tambin puede activar o desactivar el m
odo Avin
en Ajustes. Cuando el modo Avin est activado, aparece en la barra de estado de la
parte
superior de la pantalla.
En el centro de control, tambin se puede activar o desactivar Wi-Fi y Bluetooth.
Realizar peticiones
Para utilizar las potentes funciones de Siri, solo tiene que pedirlo.
Activar Siri: Mantenga pulsando el botn de inicio hasta que se escuche el pitido
de Siri.
Nota: Para utilizar Siri, el iPhone debe estar conectado a Internet. Consulte Co
nectarse a
Internet en la pgina 16.
Pdale algo a Siri, cualquier cosa, como por ejemplo: ajusta el temporizador durant
e 3 minutos o
qu pelculas ponen esta noche?. Abra apps y active o desactive funciones como, por eje
mplo, el
modo Avin, Bluetooth, el modo No molestar o los ajustes de accesibilidad. Siri enti
ende el habla
natural, de modo que no es necesario que se aprenda comandos especiales ni palab
ras clave.
Lo que ha
entendido SiriLo que ha
entendido Siri
Pulse para
hablar a Siri.
Pulse para
hablar a Siri.
Respuesta de SiriRespuesta de Siri
Para obtener indicaciones, pregunte a Siri qu puedes hacer? o pulse .
Siri suele mostrar informacin til en la pantalla. Pulse esa informacin para abrir u
na app relacionada
u obtener ms detalles.
Siri
Utilizar Elevar para hablar: Levante el iPhone a la altura de su oreja y hable tra
s escuchar
el sonido. (Si la pantalla no est encendida, pulse primero el botn de bloqueo o el
botn de
inicio.) La opcin Elevar para hablar debe estar activada en Ajustes > General > Sir
i.
Cambiar el gnero de la voz de Siri: Vaya a Ajustes > General > Siri (puede no est
ar disponible
en todas las zonas).
Utilice Siri con los auriculares del iPhone o con otros auriculares con cable o
Bluetooth.
Conecte los auriculares y mantenga pulsado el botn central o el botn de llamada.
Darle informacin a Siri sobre usted
Si le indica a Siri quin es, podr conseguir un servicio personalizado, y podr decir
le, por ejemplo,
cuando llegue a casa, recurdame que llame a mi mujer.
Dgale a Siri quin es usted: Rellene su tarjeta de datos en Contactos y, despus, vay
a a Ajustes >
General > Siri > Mis datos y, a continuacin, pulse su nombre.
Asegrese de incluir su direccin de casa y del trabajo y sus relaciones o parentesc
os con otras
personas.
Nota: No se realiza un seguimiento de la informacin de localizacin y dicha informa
cin
tampoco se almacena fuera del iPhone. Si no desea utilizar la localizacin, vaya a
Ajustes >
Privacidad > Localizacin para desactivarla. Podr seguir utilizando Siri, pero no p
odr pedirle
nada que exija informacin de localizacin.
Hacer correcciones
Cancelar la ltima peticin: Diga cancelar, pulse el icono de Siri o pulse el botn de i
nicio.
Si Siri no entendiera algo correctamente, puede pulsar para editar su peticin.
Tambin puede volver a pulsar para aclarar la peticin. Por ejemplo, Quera decir Huesc
a.
No se moleste en indicar lo que no quera decir.
Ajustes de Siri
Para ajustar las opciones de Siri, vaya a Ajustes > General > Siri. Las opciones
incluyen:
activar o desactivar Siri
idioma
gnero de la voz (puede que esta funcin no est disponible en todas las reas)
respuestas de voz
la tarjeta Mis datos
elevar para hablar
Impedir el acceso a Siri cuando el iPhone est bloqueado: Vaya a Ajustes > General
>
Subttulos y subttulos opcionales (iPhone 5s) o Ajustes > General > Bloqueo con cdigo
(otros modelos). Tambin puede desactivar Siri activando restricciones. Consulte R
estricciones
en la pgina 37.
Llamadas telefnicas
Realizar una llamada
Realizar una llamada con el iPhone es tan sencillo como seleccionar un nmero de l
os contactos o
pulsar uno de sus favoritos o llamadas recientes. Tambin puede decirle a Siri llam
a a Jos Rodrguez.
ADVERTENCIA: Para obtener informacin importante sobre cmo evitar distracciones dur
ante
una llamada, consulte Informacin de seguridad importante en la pgina 153.
Aadir favoritos: Gracias a los favoritos, podr hacer una llamada con una sola puls
acin. Para
aadir a una persona a la lista de favoritos, pulse . Tambin puede aadir nombres a l
os favoritos
desde Contactos. En Contactos, pulse Aadir a Favoritos en la parte inferior de una
tarjeta y pulse
el nmero que desea aadir.
Eliminar un nombre o reorganizar la lista de favoritos: Pulse Editar.
Volver a una llamada reciente: Pulse Recientes y, a continuacin, pulse la llamada
. Pulse para
obtener ms informacin sobre la llamada o sobre la persona que llama. Un globo rojo
indica el
nmero de llamadas perdidas.
Marcar un nmero manualmente: Pulse Teclado, introduzca el nmero y pulse Llamar.
Pegar un nmero en el teclado numrico: Pulse la pantalla situada sobre el teclado y,
a continuacin,
pulse Pegar.
Introducir una pausa breve (de 2 segundos): Toque la tecla * hasta que aparezca una
coma.
Telfono
Introducir una pausa larga (para detener la marcacin hasta que pulse el botn Marcar)
: Toque la
tecla # hasta que aparezca un punto y coma.
Volver a marcar el ltimo nmero: Pulse Teclado, pulse Llamar para ver el nmero y, desp
us,
vuelva a pulsar Llamar.
Utilizar Siri o Control por voz: Mantenga pulsado el botn de inicio, diga llamar o bi
en
marcar y, a continuacin, diga el nombre o el nmero. Podr aadir de casa, del trabajo
mvil. Consulte Captulo 4, Siri, en la pgina 42 y Control por voz en la pgina 29.
Para obtener el mejor resultado posible, diga el nombre completo de la persona a
la que desea
llamar. Al marcar por voz un nmero, pronuncie cada uno de los dgitos por separado.
Por ejemplo,
cuatro uno cinco, cinco cinco cinco. En EE UU, en el caso del cdigo de rea 800, puede
decir ochocientos.
Recepcin de llamadas
Pulse Contestar para aceptar una llamada recibida. Si el iPhone est bloqueado, ta
mbin puede
arrastrar el regulador. Tambin puede pulsar el botn central de los auriculares.
Silenciar una llamada: Pulse el botn de reposo/activacin o bien el botn de volumen.
Si lo
desea, puede contestar a la llamada despus de silenciarla antes de que se desve al
buzn
de voz.
Rechazar una llamada y enviarla directamente al buzn de voz: Realice una de las s
iguientes
operaciones:
Pulse el botn de reposo/activacin dos veces seguidas rpidamente.
Mantenga pulsado el botn central de los auriculares durante dos segundos aproximada
mente.
La emisin de dos sonidos graves confirmar que se ha rechazado la llamada.
Pulse Rechazar (si el iPhone est activo cuando se recibe la llamada).
Responder con un mensaje de texto en lugar de responder. Pulse Mensaje y selecci
one una
respuesta o pulse Personalizado. Para crear respuestas por omisin propias, vaya a
Ajustes >
Telfono > Responder con mensaje, pulse cualquiera de los mensajes por omisin y susti
tyalo
por su propio texto.
Acordarse de devolver una llamada: Pulse Recordar e indique cundo desea que se le
recuerde.
Sin interrupciones
Si quiere desconectar durante un rato Deslice la pantalla hacia arriba desde el
borde inferior
para abrir el centro de control y active el modo Avin o No molestar. Consulte No mo
lestar en la
pgina 33 y Viajar con el iPhone en la pgina 41.
Bloquear llamadas no deseadas. En la tarjeta de un contacto, pulse Bloquear este
contacto
(puede ver la tarjeta de contacto de la persona que llama en Favoritos o Recient
es
pulsando ). Tambin puede bloquear llamadas en Ajustes > Telfono > Bloqueados.
No recibir llamadas de voz, llamadas de FaceTime ni mensajes de texto de las pers
onas
a las que haya bloqueado. Para obtener ms informacin acerca de cmo bloquear llamada
s,
consulte support.apple.com/kb/HT5845?viewlocale=es_ES.
Durante una llamada
Durante una llamada, la pantalla muestra varias opciones de llamada.
Silencie su lnea. Tambin
puede mantener pulsado para
poner su llamada en espera.
Silencie su lnea. Tambin
puede mantener pulsado para
poner su llamada en espera.Marque o
introduzcaun nmero.
Marque o
introduzcaun nmero.
Use el altavozo un dispositivoBluetooth.
Use el altavozo un dispositivoBluetooth.
Obtenga
informacin
de contacto.
Obtenga
informacin
de contacto.
Realice unallamada de
FaceTime.
Realice unallamada de
FaceTime.
Realice otra
llamada.
Realice otra
llamada.
Utilizar otra app durante una llamada: Pulse el botn de inicio y abra la app. Par
a recuperar la
llamada, pulse la barra de color verde situada en la parte superior de la pantal
la.
Contestar a una segunda llamada: Puede:
Ignorar la llamada y enviarla al buzn de voz: Pulse Ignorar.
Poner la primera llamada en espera y responder a la segunda: Pulse Retener + Contes
tar.
Finalizar la primera llamada y responder a la segunda: Si utiliza una red GSM, pul
se
Finalizar + Contestar. Con una red CDMA, pulse Finalizar y, cuando la segunda llam
ada
vuelva a sonar, pulse Contestar o arrastre el regulador si el telfono est bloquead
o.
Con una llamada en espera, pulse Intercambiar para pasar de una llamada a la otr
a o pulse
Fusionar para hablar con ambos a la vez. Consulte Multiconferencias ms adelante.
Nota: Con CDMA, no se puede pasar de una llamada a otra si la segunda llamada er
a saliente,
pero se pueden fusionar las llamadas. No se pueden fusionar llamadas si la segun
da llamada era
entrante. Si finaliza la segunda llamada o la llamada fusionada, ambas llamadas
finalizarn.
Multiconferencias
Con GSM, puede realizar multiconferencias con hasta cinco personas (en funcin del
operador
de telefona utilizado).
Realizar una multiconferencia: Durante una llamada, pulse Aadir llamada, realice ot
ra llamada
y, a continuacin, pulse Fusionar. Repita estos pasos para aadir a ms personas a la
conferencia.
Eliminar a una persona: Pulse al lado de una persona y, despus, pulse Finalizar.
Hablar en privado con una persona: Pulse y, a continuacin, pulse Privado junto a un
a persona.
Pulse Fusionar para reanudar la conferencia.
Aadir una llamada entrante: Pulse Retener + Contestar y, a continuacin, pulse Fusionar
.
Llamadas de emergencia
Realizar una llamada de emergencia cuando el iPhone est bloqueado: En la pantalla
Cdigo,
pulse Llamada SOS para marcar el 112, por ejemplo.
Importante: Puede utilizar el iPhone para hacer una llamada de emergencia en muc
hos lugares,
siempre que haya un servicio mvil disponible, pero no debera confiar nicamente en l
en caso
de emergencia. Asimismo, puede que algunas redes de telefona mvil no acepten una l
lamada
de emergencia del iPhone si el iPhone no est activado, no es compatible o no est c
onfigurado
para funcionar en una determinada red de telefona mvil, o (cuando corresponda) no
dispone
de una tarjeta SIM o esa est bloqueada con PIN.
En EE UU, se facilita informacin sobre la ubicacin (si est disponible) a los servic
ios de emergencia
al marcar el 911.
Con CDMA, cuando finaliza una llamada de emergencia, el iPhone entra en el modo
de llamada
SOS durante unos minutos para permitir la devolucin de una llamada de los servici
os de emergencia.
Durante este tiempo, se bloquearn las transmisiones de datos y los mensajes de te
xto.
Salir del modo de llamada SOS (CDMA): Realice una de las siguientes operaciones:
Pulse el botn Atrs.
Pulse el botn de reposo/activacin o el botn de inicio.
Use el teclado numrico para marcar un nmero que no sea de emergencia.
Buzn de voz visual
El buzn de voz visual le permite ver la lista de sus mensajes y elegir los que de
sea escuchar o
eliminar sin tener que pasar por todos ellos. Un globo sobre el icono del buzn de
voz le indica
cuntos mensajes sin escuchar tiene. La primera vez que pulse Buzn de voz, se le soli
citar que
cree una contrasea para el buzn y grabe su mensaje de saludo personal.
Escuchar un mensaje de voz: Pulse Buzn de voz y, a continuacin, pulse un mensaje. Pa
ra
volver a escucharlo, seleccione el mensaje y pulse . Si el buzn de voz visual no
est disponible
con su servicio, pulse Buzn de voz y siga las instrucciones.
Arrastre el cursor de
reproduccin para
saltar a cualquier
punto del mensaje.
Arrastre el cursor de
reproduccin para
saltar a cualquier
punto del mensaje.
Mensajes no escuchadosMensajes no escuchados
Reproduccin/pausaReproduccin/pausa
Informacin
del contactoInformacin
del contacto
Altavoz (Audio,
cuando hay un
dispositivo Bluetooth
conectado. Pulse
aqu para seleccionar
la salida de audio.)
Altavoz (Audio,
cuando hay un
dispositivo Bluetooth
conectado. Pulse
aqu para seleccionar
la salida de audio.)
Devuelva la llamada.Devuelva la llamada.
Los mensajes se guardan hasta que los elimina el usuario o los borra el operador
de telefona.
Eliminar un mensaje: Pase el dedo por el mensaje o plselo y, a continuacin, pulse
Eliminar.
Nota: En algunas reas, es posible que el operador de telefona borre permanentement
e los
mensajes eliminados.
Gestionar los mensajes borrados: Pulse Mensajes eliminados (al final de la lista)
y, a continuacin,
puede:
Escuchar un mensaje eliminado: Pulse el mensaje.
Deshacer la eliminacin de un mensaje: Pulse el mensaje y pulse Recuperar.
Eliminar los mensajes permanentemente: Pulse Borrar todo.
Consultar el buzn de voz desde otro telfono: Marque su propio nmero o el nmero de
acceso remoto de su operador de telefona.
Actualizar su mensaje personal: Pulse Buzn de voz > Saludo > Personalizado y puls
e Grabar.
O bien, pulse Por omisin para utilizar el saludo genrico de su operador de telefona.
Definir un sonido de alerta para los nuevos mensajes del buzn de voz: Vaya a Ajus
tes > Sonidos.
Cambiar la contrasea: Vaya a Ajustes > Telfono > Contrasea del buzn de voz.
Contactos
En la pantalla de informacin de un contacto, una sola pulsacin permite realizar un
a llamada
telefnica, crear un mensaje de correo electrnico y buscar la ubicacin del contacto,
entre otras
cosas. Consulte Captulo 28, Contactos, en la pgina 119.
Desvo de llamadas, llamada en espera e identificacin de llamadas
Configurar el desvo de llamadas, la llamada en espera y la identificacin de llamad
as: (GSM)
Vaya a Ajustes > Telfono.
Desvo de llamadas: El icono de desvo de llamadas () aparece en la barra de estado cu
ando
est activado el desvo de llamadas. Debe encontrarse en el radio de alcance de la r
ed de
telefona mvil cuando ajuste el iPhone para que desve las llamadas, pues de lo contr
ario las
llamadas no se desviarn.
Llamada en espera: Si la funcin de llamada en espera est desactivada mientras est
hablando por telfono, las llamadas entrantes irn directamente al buzn de voz.
Identificacin de llamadas: En el caso de las llamadas FaceTime, su nmero de telfono s
e
mostrar siempre aunque la identificacin de llamadas est desactivada.
Para cuentas CDMA, pngase en contacto con su operador a fin de obtener
informacin sobre cmo habilitar y utilizar estas funciones. Consulte
support.apple.com/kb/HT4515?viewlocale=es_ES.
Tonos de llamada y vibraciones
El iPhone incorpora tonos de llamada que se reproducen para las llamadas entrant
es, las alarmas
del reloj y el temporizador. Tambin puede adquirir tonos de llamada de canciones
en la tienda
iTunes Store. Consulte Captulo 22, La tienda iTunes Store, en la pgina 105.
Ajustar el tono por omisin: Vaya a Ajustes > Sonido > Tono de llamada.
Asignar tonos de llamada diferentes a personas especiales: Vaya a Contactos, sel
eccione uno,
pulse Editar y, despus, Tono.
Activar o desactivar el tono de llamada: Deslice el interruptor situado en el la
teral del iPhone.
Importante: Cuando se ajuste el interruptor de tono/silencio a silencio, las ala
rmas del reloj sonarn
de todos modos.
Activar o desactivar la vibracin: Vaya a Ajustes > Sonidos. Consulte Sonidos y si
lencio en la
pgina 32.
Llamadas internacionales
Para obtener informacin sobre la realizacin de llamadas internacionales desde su p
as, incluidas
las tarifas y otros cargos aplicables, pngase en contacto con su operador de tele
fona.
Cuando viaje al extranjero, es posible que pueda utilizar el iPhone para realiza
r llamadas,
enviar y recibir mensajes de texto y utilizar apps que necesiten acceso a Intern
et, en funcin
de las redes disponibles.
Activar la itinerancia internacional: Pngase en contacto con su operador para obt
ener informacin
sobre la disponibilidad del servicio y las tarifas.
Importante: Pueden aplicarse tarifas de itinerancia para voz, mensajes de texto
y datos. Para
evitar que le apliquen tarifas de itinerancia, desactive Itinerancia de voz e Itine
rancia de datos.
Tal vez pueda utilizar la itinerancia en redes GSM si dispone de una cuenta CDMA
y si tiene un
iPhone 4S o posterior con una tarjeta SIM instalada. Si se encuentra en itineran
cia en una red
GSM, el iPhone tendr acceso a las funciones de la red GSM. Pueden aplicarse tarif
as. Pngase
en contacto con su operador de telefona para obtener ms informacin al respecto.
Ajustar las opciones de red: Vaya a Ajustes > Datos mviles para:
activar o desactivar la itinerancia de datos;
activar o desactivar los datos de telefona mvil.
activar o desactivar la itinerancia de voz (CDMA);
usar redes GSM en el extranjero (CDMA).
Consulte Informacin de uso en la pgina 158.
Desactivar los servicios mviles: Vaya a Ajustes, active el modo Avin y, despus, pul
se Wi-Fi y
actvela. Las llamadas entrantes se envan al buzn de voz. Para restaurar el servicio
mvil, desactive
el modo Avin.
Realizar llamadas a los contactos y los favoritos cuando est en el extranjero: (G
SM) Vaya a
Ajustes > Telfono y, a continuacin, active Asistencia de marcacin. La asistencia de m
arcacin
aade automticamente el prefijo o el cdigo de pas a las llamadas a Estados Unidos.
Seleccionar la red de un operador: Vaya a Ajustes > Operador. En las redes GSM,
este ajuste aparece
cuando se encuentra fuera de la red de su operador habitual y hay otras redes de
datos de
operadores locales que puede utilizar para sus llamadas de telfono, el buzn de voz
visual y las
conexiones a Internet a travs de redes de telefona mvil. Solo podr realizar llamadas
con los
operadores que tengan activo un contrato de itinerancia con su operador. Pueden
aplicarse tarifas
adicionales. El otro operador puede aplicarle tarifas de itinerancia a travs de s
u operador.
Consultar el buzn de voz cuando el buzn de voz visual no est disponible: Marque su
propio nmero (con CDMA, aada # despus de su nmero) o mantenga pulsado 1 en el
teclado numrico.
Ajustes de Telfono
Vaya a Ajustes > Telfono para:
ver el nmero de telfono de su iPhone;
cambiar los mensajes de texto por omisin para responder a llamadas entrantes;
activar o desactivar el desvo de llamadas, la llamada en espera y la identificacin
de llamadas (GSM);
activar o desactivar TTY;
cambiar la contrasea del buzn de voz (GSM);
solicitar un PIN para desbloquear la SIM cuando encienda el iPhone (exigido por al
gunos
operadores).
Vaya a Ajustes > Sonidos para:
configurar tonos y el volumen;
ajustar las opciones de vibracin;
definir el sonido de los nuevos mensajes de voz.
Una vez seleccionada la red, el iPhone solo usar dicha red. Si la red no se encue
ntra disponible,
se mostrar la frase Sin servicio en el iPhone.
Escribir mensajes
Mail le permite acceder a todas sus cuentas de correo electrnico sobre la marcha.
Cambie de buzn o cuenta.Cambie de buzn o cuenta.
Busque
mensajes.
Busque
mensajes.
Escriba un
mensaje.
Escriba un
mensaje.
Elimine, traslade
o marque varios
mensajes.
Elimine, traslade
o marque varios
mensajes.
Insertar una foto o un vdeo: Pulse el punto de insercin. Para ver ms opciones, puls
e las flechas.
Consulte tambin Editar texto en la pgina 27 .
Citar texto al responder: Pulse el punto de insercin y, a continuacin, seleccione
el texto que
desea incluir. Pulse y, a continuacin, pulse Responder.
Enviar un mensaje desde otra cuenta diferente: Pulse el campo De para selecciona
r una cuenta.
Cambiar un destinatario de Cc a Cco: Despus de haber introducido los destinatario
s, puede
arrastrarlos de un campo a otro o modificar su orden.
Previsualizar los mensajes
Ver una previsualizacin ms amplia: Vaya a Ajustes > Correo, contactos, calendarios
>
Previsualizacin. Podr ver hasta cinco lneas.
Es para m el mensaje? Active Ajustes > Correo, contactos, calendarios > Etiqueta P
ara/Cc. Si en
lugar de Para, la etiqueta pone Cc, solo se le habr incluido en copia. Tambin pued
e utilizar el
buzn Para/Cc, donde se recopila todo el correo dirigido a usted. Para mostrarlo u o
cultarlo, deslice
a la derecha (o pulse Buzones) y, a continuacin, pulse Editar.
Finalizar un mensaje ms tarde
Guardarlo sin enviarlo: Si est escribiendo un mensaje y desea terminarlo ms tarde,
pulse
Cancelar y, a continuacin, pulse Guardar borrador.
Finalizar un borrador guardado: Mantenga pulsado Redactar. Seleccione el borrado
r de la lista y,
a continuacin, termnelo y envelo o vuelva a guardarlo como borrador.
Mostrar los borradores de mensajes de todas sus cuentas. Mientras visualiza la l
ista Buzones,
pulse Editar, despus Aadir buzn y, a continuacin, active el buzn Todos los borradores
Eliminar un borrador: En la lista Borradores, deslice hacia la izquierda en un b
orrador y, a continuacin,
pulse Eliminar.
Ver mensajes importantes
Recopilar mensajes importantes: Aada las personas importantes a su lista VIP y to
dos sus
mensajes aparecern en el buzn VIP. Pulse el nombre del remitente dentro de un mens
aje y, a
continuacin, pulse Aadir a lista VIP. Para mostrar u ocultar el buzn VIP, pulse Edita
r mientras
visualiza la lista Buzones.
Obtener notificaciones de mensajes importantes: Gracias al centro de notificacio
nes, sabr
cundo le llegan mensajes a los buzones favoritos o si ha recibido mensajes de per
sonas importantes.
Vaya a Ajustes > Centro de notificaciones > Mail.
Marcar un mensaje para poder encontrarlo ms tarde: Pulse mientras lee el mensaje.
Puede
cambiar la apariencia del indicador de un mensaje con indicador en Ajustes > Cor
reo, contactos,
calendarios > Estilo de indicador. Para ver el buzn Marcados, pulse Editar mientr
as visualiza la
lista Buzones y, despus, pulse Marcados.
Buscar un mensaje: Desplcese hasta la parte superior de la lista de mensajes o pls
ela para ver
el campo de bsqueda. Puede buscar en el buzn actual o en todos los buzones a la ve
z. La bsqueda
analizar los campos de direccin, el asunto y el cuerpo del mensaje.
Buscar por periodo de tiempo: Desplcese a la parte superior de la lista de mensaj
es o plsela
para ver el campo de bsqueda y, a continuacin, escriba Reunin febrero para buscar tod
os los
mensajes de febrero con la palabra reunin.
Buscar por estado del mensaje: Para buscar todos los mensajes marcados y sin lee
r de las personas
que se encuentren en la lista VIP, escriba marcar vip sin leer. Tambin puede buscar
por
otros atributos de los mensajes (por ejemplo, los archivos adjuntos).
Acabe con el correo no deseado Pulse mientras lee un mensaje y pulse Trasladar a
no
deseado para archivarlo en la carpeta No deseado. Si marca sin querer un mensaje co
mo correo
no deseado, agite de inmediato el iPhone para deshacer esta accin.
Convertir un buzn en favorito: Los favoritos aparecen al principio de la lista Bu
zones. Para
aadir uno, pulse Editar mientras visualiza la lista Buzones. Pulse Aadir buzn y, a co
ntinuacin,
seleccione los buzones que desee aadir. Tambin podr obtener notificaciones push sob
re sus
buzones favoritos.
Archivos adjuntos
Guardar una foto o un vdeo en el lbum Carrete: Mantenga pulsada la foto o el vdeo h
asta
que aparezca un men y, a continuacin, pulse Carrete.
Utilizar un archivo adjunto con otra app: Mantenga pulsado el adjunto hasta que
aparezca un
men y, a continuacin, pulse la app con la que desee abrir el adjunto.
Incluir archivos adjuntos en la respuesta: Cuando responde a un mensaje, no se i
ncluyen los
archivos adjuntos. Para incluirlos, reenve el mensaje en lugar de responder.
Ver los mensajes con archivos adjuntos: El buzn Archivos adjuntos muestra mensajes
con
adjuntos de todas las cuentas. Para aadirlo, pulse Editar mientras visualiza la l
ista Buzones.
Trabajar con varios mensajes
Eliminar, trasladar o marcar varios mensajes: Mientras ve una lista de mensajes,
pulse Editar.
Seleccione algunos mensajes o pulse Marcar todo y, a continuacin, seleccione una ac
cin.
Si se equivoca, agite el iPhone de inmediato para deshacer la operacin.
Organizar el correo: Cree buzones para organizar el correo. Vaya a la lista de b
uzones (si fuera
necesario) y, a continuacin, pulse Editar para crear un buzn nuevo, cambiarle nomb
re a uno ya
existente o bien eliminarlo. (Algunos buzones integrados no se pueden modificar.
) Existen varios
buzones de correo inteligentes, por ejemplo No ledos, donde aparecen los mensajes d
e todas
las cuentas de correo. Pulse los que desee utilizar.
Recuperar un mensaje eliminado: Vaya al buzn Papelera de la cuenta, abra el mensa
je y, a continuacin,
pulse y traslade el mensaje. Si acaba de eliminarlo, tambin puede agitar el iPhon
e
para deshacer esa accin. Para ver los mensajes eliminados de todas las cuentas, aa
da el buzn
Papelera. Para aadirlo, pulse Buzones y, a continuacin, pulse Editar. Despus selecc
inelo en
la lista.
Archivar en lugar de eliminar: En lugar de eliminar mensajes, puede archivarlos,
para tenerlos a
mano si los necesita. Active Buzn Archivo en Ajustes > Correo, contactos, calendari
os > nombre
de la cuenta > Cuenta > Avanzado. Para eliminar un mensaje en lugar de archivarl
o, mantenga
pulsado y luego pulse Eliminar.
Gestionar un mensaje sin abrirlo: Deslcese a la izquierda sobre el mensaje y, a c
ontinuacin,
pulse Eliminar o Archivar. Tambin puede pulsar Ms para trasladar un mensaje, reenv
iarlo, responder,
marcarlo con un indicador o moverlo a la carpeta No deseado.
Borrar los archivos eliminados: Puede establecer el tiempo durante el cual los m
ensajes eliminados
permanecen en el buzn Papelera. Vaya a Ajustes > Correo, contactos, calendarios >
nombre
de la cuenta > Cuenta > Avanzado.
Ver y guardar direcciones
Ver quin ha recibido un mensaje: Mientras ve el mensaje, pulse Ms en el campo Para
.
Aadir a alguien a Contactos o convertirlo en VIP: Pulse el nombre o direccin de co
rreo electrnico
de la persona.
Imprimir mensajes
Imprimir un mensaje: Pulse y, a continuacin, pulse Imprimir.
Imprimir un archivo adjunto o una imagen: Pulse para verlo y, a continuacin, puls
e y
seleccione Imprimir.
Consulte AirPrint en la pgina 35.
Ajustes de Mail
Vaya a Ajustes > Correo, contactos, calendarios, donde podr:
utilizar una firma de correo diferente para cada cuenta,
aadir otras cuentas de correo,
recibir una copia de todos los mensajes que enve,
activar Organizar cadenas para agrupar los mensajes relacionados,
desactivar la confirmacin para eliminar un mensaje,
desactivar la entrega Push de mensajes nuevos para ahorrar batera,
desactivar temporalmente una cuenta.
Visin general de Safari
Seleccione entre
varias formas de
compartir o guardar.
Seleccione entre
varias formas de
compartir o guardar.
Desplcese por
las pginas abiertas
o abra una pgina
nueva.
Desplcese por
las pginas abiertas
o abra una pgina
nueva.
Pulse para
introducir una
direccin web o
buscar un tem.
Pulse para
introducir una
direccin web o
buscar un tem.
Para aplicar el
zoom, pulse dos
veces un tem
o pellizque.
Para aplicar el
zoom, pulse dos
veces un tem
o pellizque.
Vea los marcadores,
la lista de lectura, el
historial de navegacin
y los enlaces a
publicaciones en
Twitter.
Vea los marcadores,
la lista de lectura, el
historial de navegacin
y los enlaces a
publicaciones en
Twitter.
Volver a visitar
pginas recientes.
Volver a visitar
pginas recientes.
Buscar
Introduzca lo
que busca y
pulse Ir a.
Introduzca lo
que busca y
pulse Ir a.
Tambin puede
pulsar una
sugerencia.
Tambin puede
pulsar una
sugerencia.
Para buscar en
la pgina actual,
pulse aqu.
Para buscar en
la pgina actual,
pulse aqu.
Buscar en Internet: Introduzca una URL o un trmino en el campo de bsqueda situado
en la
parte superior de la pgina y, a continuacin, pulse Buscar o bien un trmino sugerido
.
Safari
Colocar los favoritos al inicio de la lista: Seleccinelos en Ajustes > Safari > F
avoritos.
Buscar en la pgina: Desplcese a la parte inferior de la lista de resultados sugeri
dos y, a continuacin,
pulse la entrada situada bajo En esta pgina. Pulse para ver la siguiente aparicin en
la pgina.
Seleccionar la herramienta de bsqueda: Vaya a Ajustes > Safari > Buscador.
Navegar
Mantenga pulsado un
enlace para ver ms
opciones.
Mantenga pulsado un
enlace para ver ms
opciones.
Eche un vistazo antes de entrar: Para ver la URL de un enlace antes de acceder a
l, mantenga
pulsado el enlace.
Abrir un enlace en una pgina nueva: Mantenga pulsado el enlace y, a continuacin, p
ulse
Abrir en una pgina nueva. Si prefiere abrir pginas nuevas en segundo plano, vaya a A
justes >
Safari > Abrir enlaces.
Navegar por pginas abiertas: Pulse . Para cerrar una pgina, pulse o deslice la pgin
a a
la izquierda.
Desplcese a la
parte inferior para
ver las pginas
abiertas en otros
dispositivos.
Desplcese a la
parte inferior para
ver las pginas
abiertas en otros
dispositivos.
Retomar algo donde se haba dejado: Si activa Safari en Ajustes > iCloud, podr ver
una pgina
que est abierta en uno de sus otros dispositivos. Pulse y desplcese a la lista sit
uada al final
de la pgina.
Volver arriba: Para volver al inicio de la pgina, pulse justo encima del campo de
bsqueda.
Ver lo ms reciente: Para actualizar la pgina, pulse junto a la direccin del campo
de bsqueda.
Guardar favoritos
Enlaces a
publicaciones
en TwitterEnlaces a
publicaciones
en Twitter
MarcadoresMarcadores
Lista de
lecturaLista de
lectura
Guardar la pgina actual como favorito: Pulse y, a continuacin, pulse Favorito. Par
a volver a
visitar la pgina, pulse y, a continuacin, pulse el favorito.
Organizacin: Para crear una carpeta de favoritos, pulse y luego Editar.
Elegir los favoritos que aparecen al pulsar en el campo de bsqueda: Vaya a Ajuste
s >
Safari > Favoritos.
Barra de favoritos. Active Safari en Ajustes > iCloud si desea que los tems de la
barra de favoritos
de Safari de su Mac aparezcan en los Favoritos del iPhone.
Crear una funcin rpida de clip web en la pantalla de inicio: Pulse y, a continuacin
, pulse
Aadir a pantalla inicio. El clip web solo aparecer en el dispositivo donde lo cree.
Compartir
Pulse para
compartir con un
amigo cercano a
travs de AirDrop.
Pulse para
compartir con un
amigo cercano a
travs de AirDrop.
Comparta
mediante
los mtodos
habituales.
Comparta
mediante
los mtodos
habituales.
Pasar la voz: Pulse .
Vea quin est publicando en Twitter y qu: Conctese a Twitter con el iPhone, pulse y m
ire
en para ver los enlaces a las publicaciones de sus amigos en Twitter.
Autorrelleno
Si va a iniciar sesin en un sitio web, conectarse a un servicio o hacer una compr
a, puede rellenar
un formulario web utilizando el teclado en pantalla o hacer que Safari lo rellen
e automticamente
usando Autorrelleno.
Accede al mismo sitio con frecuencia? Cuando se le pregunte si desea guardar la c
ontrasea
del sitio, pulse S. La prxima vez que lo visite, se introducirn automticamente el no
mbre de
usuario y la contrasea.
Rellenar un formulario: Pulse cualquier campo para mostrar el teclado en pantall
a. Pulse o
encima del teclado en pantalla para pasar de un campo a otro.
Rellenarlo automticamente: Vaya a Ajustes > Safari > Contraseas y autorrelleno y act
ive Usar
datos de contacto. A continuacin, cuando est rellenando el formulario, pulse Autorr
elleno
encima del teclado en pantalla.
Introducir informacin de tarjetas de crdito: Vaya a Ajustes > Safari > Autorelleno
y guarde la
informacin de su tarjeta de crdito. A continuacin, busque el botn Autorrellenar tarje
ta de
crdito encima del teclado en pantalla siempre que est en un campo de tarjeta de crdi
to. El
cdigo de seguridad de la tarjeta no se guarda, por lo que tendr que introducirlo u
sted.
Enviar un formulario: Pulse Ir, Buscar o el enlace de la pgina web.
Lector
Utilice el lector de Safari para centrarse en el contenido principal de la pgina.
Pulse para ver la pgina en Lector.Pulse para ver la pgina en Lector.
Evitar la paja: Pulse el icono situado en el extremo izquierdo del campo de dire
ccin. El lector no
est disponible con todas las pginas.
Compartir solo lo bueno: Pulse mientras visualiza la pgina en el lector para comp
artir solo el
texto del artculo y un enlace al mismo.
Volver a la pgina completa: Vuelva a pulsar el icono del lector del campo de dire
ccin.
Lista de lectura
Guarde los tems interesantes de su lista de lectura para poder leerlos ms tarde. P
odr leer las
pginas de su lista de lectura aunque no est conectado a Internet.
Aadir la pgina actual a la lista de lectura: Pulse y, a continuacin, pulse Aadir a la
lista
de lectura.
Aadir una pgina con un enlace sin abrirla: Mantenga pulsado el enlace y, a continu
acin,
pulse Aadir a la lista de lectura.
Ver la lista de lectura: Pulse y, a continuacin, pulse .
Eliminar algo de la lista de lectura: Deslcese a la izquierda sobre el tem de la l
ista de lectura.
No desea utilizar la conexin de datos mviles para descargar tems de la lista de lect
ura?
Desactive Ajustes > Safari > Usar datos mviles.
Privacidad y seguridad
Puede ajustar la configuracin de Safari para mantener la privacidad de sus activi
dades de navegacin
y protegerse frente a sitios web malintencionados.
Un poco de privacidad: Active Ajustes > Safari > No rastrear. Safari pedir a los
sitios web que
visite que no rastreen sus bsquedas. Si bien, debe tener en cuenta que un sitio w
eb puede
hacer caso omiso a dicha peticin.
Evitar que haya demasiadas cookies: Vaya a Ajustes > Safari > Aceptar cookies. P
ara eliminar las
cookies que ya estn en el iPhone, vaya a Ajustes > Safari > Borrar cookies y dato
s.
Borrar el historial de navegacin y los datos del iPhone: Vaya a Ajustes > Safari
> Borrar historial
y Ajustes > Safari > Borrar cookies y datos.
Visitar sitios sin crear un historial: Pulse Privado en la pantalla de las pginas
abiertas o en la
pantalla de favoritos. Los sitios que visite no se aadirn al Historial del iPhone
Cuidado con los sitios web sospechosos! Active la opcin Aviso de sitio web fraudule
nto
en Ajustes > Safari.
Ajustes de Safari
Vaya a Ajustes > Safari, donde podr:
seleccionar el motor de bsqueda;
introducir su informacin de autorrelleno;
seleccionar los favoritos que aparecern al buscar;
abrir enlaces en una pgina nueva o en segundo plano;
bloquear ventanas emergentes;
aumentar la privacidad y seguridad;
borrar el historial, las cookies y los datos.
Radio iTunes
Las emisoras incluidas ofrecen una forma estupenda explorar y disfrutar msica nue
va de diversos
gneros musicales. Tambin puede crear sus propias emisoras personalizadas, basadas
en el
artista, la cancin o el gnero que elija. Consulte iTunes Match en la pgina 68.
ADVERTENCIA: Para obtener informacin importante sobre cmo prevenir la prdida de aud
i-
cin, consulte Informacin de seguridad importante en la pgina 153.
Nota: Puede que Radio iTunes no est disponible en todas las reas. Para obtener ms i
nformacin
acerca de la Radio iTunes, vaya a support.apple.com/kb/HT5848?viewlocale=es_ES.
Pulse para reproduciruna emisora.
Pulse para reproduciruna emisora.
Cuando seleccione una emisora y se reproduzca una cancin, la pantalla En reproducc
in muestra
las ilustraciones y los controles de reproduccin. Pulse para ver ms informacin, cre
ar una
emisora nueva, sintonizar la emisora o compartirla. Consulte AirDrop, iCloud y o
tras formas de
compartir contenidos en la pgina 33.
Crear una emisora propia basada en un artista, gnero o cancin: Pulse Nueva emisora e
n la
pantalla de Radio iTunes. Seleccione un gnero o busque su artista, cancin o gnero f
avorito.
Tambin puede crear una emisora desde la pantalla En reproduccin pulsando el botn Crea
r.
Editar las emisoras: Pulse Editar. Puede incluir o excluir otros artistas, otras
canciones u otros
gneros o bien eliminar una emisora.
Msica
Influir en las prximas selecciones de canciones: En la pantalla En reproduccin, puls
e y,
a continuacin, pulse Reproducir parecidas o bien No reproducir esta cancin. Tambin podr
aadir la cancin a su lista de deseos de iTunes.
Pasar a la cancin siguiente: En la pantalla En reproduccin, pulse . Puede pasar un nm
ero
limitado de canciones por hora.
Comprar canciones para su biblioteca personal: En la pantalla En reproduccin, pulse
el botn
del precio.
Compartir una emisora que haya creado: En la pantalla En reproduccin, pulse y, a co
ntinuacin,
pulse Compartir emisora.
Escuchar Radio iTunes sin publicidad: Suscribirse a (y activar) iTunes Match. Co
nsulte
iTunes Match en la pgina 68.
Conseguir msica
Consiga msica y otros contenidos de audio en el iPhone de las formas siguientes:
Comprar y descargar msica de la tienda iTunes Store: En Msica, pulse Store. Consulte
Captulo 22, La tienda iTunes Store, en la pgina 105.
iTunes en la nube: Cuando est conectado a la tienda iTunes Store, todas las compras
anteriores
aparecern automticamente en Msica. Consulte iCloud en la pgina 18.
Sincronizar contenidos con la aplicacin iTunes de su ordenador: Consulte Sincroniza
r con
iTunes en la pgina 19.
Utilizar iTunes Match para guardar su biblioteca musical en iCloud: Consulte iTune
s Match en
la pgina 68.
Explorar y reproducir
Explorar msica por lista de reproduccin, artista u otra categora: Para ver otras op
ciones de
exploracin, pulse Ms. Pulse cualquier cancin para reproducirla.
Puede escuchar el audio por el altavoz integrado, por unos auriculares conectado
s a la toma de
auriculares o mediante unos auriculares estreo Bluetooth inalmbricos enlazados con
el iPhone.
Cuando se conecten o enlacen unos auriculares, no saldr ningn sonido por el altavo
z.
Seleccione cmo desea
explorar los contenidos.
Seleccione cmo desea
explorar los contenidos.
Vea ms opciones
de exploracin.
Vea ms opciones
de exploracin.
Pulse para escuchar.Pulse para escuchar.
Cansado de tanto pulsar Ms? Para reorganizar los botones, pulse Ms y, a continuacin,
pulse
Editar y arrastre un botn sobre el que desee sustituir.
La pantalla En reproduccin ofrece controles de reproduccin y muestra lo que se
est reproduciendo.
Lista de pistasLista de pistas
Cursor de
reproduccinCursor de
reproduccin
AtrsAtrs
VolumenVolumen
Pulse para crear una lista Geniuso una emisora de la Radio iTunes.
Pulse para crear una lista Geniuso una emisora de la Radio iTunes.
Ver la letra: Si ha aadido letra a la cancin, para verla, pulse la portada del lbum
. Para aadir la
letra, utilice la ventana Informacin de la cancin en iTunes en su ordenador y, a c
ontinuacin,
sincronice la cancin con el iPhone. (Las letras no son compatibles con iTunes Mat
ch.)
Ir a cualquier punto de una cancin: Arrastre el cursor de reproduccin. Ralentice l
a velocidad
de desplazamiento deslizando el dedo hacia abajo por la pantalla.
Orden aleatorio: Para reproducir las melodas en orden aleatorio, pulse Aleatorio
en la pantalla
En reproduccin.
Ver todas las pistas del lbum que contiene la cancin actual: Pulse . Para reproduc
ir una
pista, plsela.
Pulse para puntuar esta cancin
para crear listas de reproduccin
inteligentes en iTunes.
Pulse para puntuar esta cancin
para crear listas de reproduccin
inteligentes en iTunes.
Vuelva a la pantalla
Ahora suena.
Vuelva a la pantalla
Ahora suena.
Pistas del lbumPistas del lbum
Buscar msica: Mientras explora los contenidos, pulse la barra de estado para ver
el campo de
bsqueda en la parte superior de la pantalla y, a continuacin, introduzca el texto
que desea
buscar. Tambin puede buscar contenido de audio desde la pantalla de inicio. Consu
lte Buscar
en la pgina 30.
Puntuar una cancin para crear listas de reproduccin inteligentes en iTunes: Pulse
la pantalla
para ver los puntos y, despus, pulse un punto para asignar una puntuacin.
Ver los controles de audio desde la pantalla de bloqueo o si se est usando otra a
pp: Para
mostrar el centro de control, deslice hacia arriba con el dedo desde el borde in
ferior de la pantalla.
Consulte Centro de control en la pgina 31.
La cancin que seest reproduciendoLa cancin que seest reproduciendo
Reproducir msica en unos altavoces AirPlay o en un Apple TV: Desplace hacia arrib
a desde el
borde inferior de la pantalla para abrir el centro de control y, a continuacin, p
ulse . Consulte
AirPlay en la pgina 35.
Portada del lbum
Gire el iPhone para ver las ilustraciones.
Desplcese a la izquierda o a la derecha para ver otros lbumes. Pulse un lbum para v
er
sus canciones.
Audiolibros
Al iniciar la reproduccin, en la pantalla En reproduccin aparecen los controles de l
os audiolibros,
as como informacin sobre ellos.
Velocidad de
reproduccinVelocidad de
reproduccin
Barra de
desplazamientoBarra de
desplazamiento
Cursor de
reproduccinCursor de
reproduccin
Salte 15 segundos.Salte 15 segundos.
Repetir los 15 segundos anteriores.Repetir los 15 segundos anteriores.
Listas de reproduccin
Crear listas de reproduccin para organizar la msica: Pulse Listas y, a continuacin,
pulse
Nueva lista, junto a la parte superior de la lista. Despus, escriba un ttulo. Pulse
para aadir
canciones o vdeos.
Editar una lista de reproduccin: Seleccione la lista y, a continuacin, pulse Edita
r.
Aadir ms canciones: Pulse .
Eliminar una cancin: Pulse y, a continuacin, pulse Eliminar. Al borrar una cancin de
la
lista de reproduccin no se elimina del iPhone.
Cambiar el orden de las canciones: Arrastre .
Las listas de reproduccin nuevas y modificadas se copiarn en su biblioteca de iTun
es la
prxima vez que sincronice el iPhone con su ordenador, o bien a travs de iCloud si
est
suscrito a iTunes Match.
Borrar o eliminar una lista de reproduccin que haya creado en el iPhone: Seleccio
ne la lista de
reproduccin y pulse Borrar o Eliminar.
Eliminar una cancin del iPhone: Pulse Canciones, deslice el dedo sobre la cancin y
, a continuacin,
pulse Eliminar. La cancin se eliminar del iPhone, pero no de su biblioteca de iTun
es en el
Mac o el PC, ni de iCloud.
Genius: hecho a su medida
Una lista Genius es una coleccin de canciones de su biblioteca que combinan bien
entre ellas.
Genius es un servicio gratuito, pero requiere disponer de un ID de Apple.
Una mezcla Genius es una seleccin de canciones del mismo estilo musical, que vuel
ve a crearse
a partir de su biblioteca cada vez que la escucha.
Usar Genius: Active Genius en iTunes en su ordenador y, a continuacin, sincronice
el iPhone con
iTunes. Las mezclas Genius se sincronizan automticamente, a menos que se gestione
la msica
manualmente. Puede sincronizar las listas Genius.
Explorar y reproducir mezclas Genius: Pulse Genius (o pulse Ms primero, si Genius
no es visible).
Desplcese hacia la izquierda o hacia la derecha para acceder a otras mezclas. Par
a reproducir
una mezcla, pulse .
Crear una lista de reproduccin Genius: Pulse Listas, pulse Lista Genius y seleccion
e una cancin.
Tambin puede pulsar Crear y despus Lista Genius en la pantalla En reproduccin.
Reemplazar la lista utilizando otra cancin: Pulse Nueva y elija una cancin.
Actualizar la lista de reproduccin: Pulse Actualizar.
Guardar la lista de reproduccin: Pulse Guardar. La lista de reproduccin se guardar co
n el
ttulo de la cancin elegida y se marcar con .
Las listas Genius creadas en el iPhone se copiarn en su ordenador al sincronizarl
o con iTunes.
Nota: Cuando una lista Genius se sincronice con iTunes, no podr borrarla directam
ente del
iPhone. Utilice iTunes para editar el nombre de la lista de reproduccin, detener
su sincronizacin
o eliminarla.
Eliminar una lista Genius guardada: Pulse la lista de reproduccin Genius y, a con
tinuacin,
pulse Eliminar.
Siri y Control por voz
Puede usar Siri (iPhone 4S o posterior) o Control por voz para controlar la reprod
uccin de
msica. Consulte Captulo 4, Siri, en la pgina 42 y Control por voz en la pgina 29.
Utilizar Siri o Control por voz: Mantenga pulsado el botn de inicio.
Reproducir o poner en pausa la msica: Diga reproducir o reproducir msica. Para hacer u
pausa, diga pausa, detener msica o bien detener. Tambin puede decir cancin anterior
o cancin anterior.
Reproducir un lbum, artista o lista de reproduccin: Diga reproducir y, a continuacin,
m
artista o lista y el nombre.
Reordenar aleatoriamente la lista de reproduccin actual: Diga aleatorio.
Obtener ms informacin sobre la cancin actual: Diga qu suena, quin canta esta cancin
o de quin es esta cancin.
Usar Genius para reproducir canciones similares: Diga Genius o reproducir ms canciones
como esta.
iTunes Match
iTunes Match almacena su biblioteca musical en iCloud (incluidas las canciones i
mportadas de
discos CD) y le permite disfrutar de su coleccin en el iPhone y en otros disposit
ivos iOS y ordenadores.
iTunes Match le permite adems escuchar la Radio iTunes sin publicidad (consulte R
adio
iTunes en la pgina 62). iTunes Match es un servicio de pago mediante suscripcin.
Nota: Puede que iTunes Match no est disponible en todas las zonas. Consulte
support.apple.com/kb/HT5085?viewlocale=es_ES.
Suscribirse a iTunes Match en iTunes del ordenador: Elija Store > Activar iTunes
Match y, a continuacin,
haga clic en el botn Suscribirse.
Una vez suscrito, iTunes aadir su msica, listas de reproduccin y mezclas Genius a iC
loud. Para
obtener ms informacin al respecto, consulte www.apple.com/es/itunes/itunes-match.
Activar iTunes Match: Vaya a Ajustes > Msica. Al activar iTunes Match, se elimina
la msica sincronizada
del iPhone.
Nota: Si se ha activado iTunes Store en el apartado Usar datos mviles para de Ajustes
>
Datos mviles, podran aplicrsele cargos de telefona mvil. Consulte Informacin de uso en
a
pgina 158.
Las canciones se descargan en el iPhone cuando las reproduce. Tambin puede descar
gar canciones
y lbumes manualmente: mientras navega, pulse .
Nota: Cuando est activado iTunes Match, la msica descargada se elimina automticamen
te del
iPhone cuando se necesita espacio, comenzando por las canciones ms antiguas y las
que menos
se han reproducido. Aparece un icono de iCloud icon () al lado de los lbumes y la
s canciones
eliminadas, que muestra que sigue habiendo canciones y lbumes disponibles a travs
de iCloud
pero no guardadas en el iPhone en el mbito local.
Eliminar una cancin o lbum: Deslice hacia la izquierda y, a continuacin, pulse Elim
inar.
Mostrar solo la msica que se ha descargado de iCloud: Vaya a Ajustes > Msica y act
ive
Mostrar todo.
Eliminar el iPhone de la lista de dispositivos iTunes en la nube: En iTunes del or
denador, seleccione
Store > Ver cuenta. Inicie sesin y haga clic en Gestionar dispositivos dentro de la
seccin
iTunes en la nube.
Compartir en casa
La funcin Compartir en casa le permite reproducir msica, pelculas y programas de tele
visin
en el iPhone desde la biblioteca de iTunes de su Mac o PC. El iPhone y el ordena
dor deben estar
conectados a la misma red Wi-Fi.
Nota: Esta funcin requiere iTunes 10.2 o posterior, disponible en www.itunes.com/
es/download.
No es posible compartir contenidos extra, como folletos digitales y iTunes Extra
s.
Reproducir msica de la biblioteca de iTunes en el iPhone
1 En iTunes del ordenador, seleccione Archivo > Compartir en casa > Activar Comp
artir en casa.
Inicie sesin y, a continuacin, haga clic en Crear Compartir en casa.
2 En el iPhone, vaya a Ajustes > Msica y, a continuacin, inicie sesin en Compartir
en casa con el
mismo ID de Apple y la misma contrasea.
3 En Msica, pulse Ms y, a continuacin, pulse Compartido y seleccione la biblioteca
de su ordenador.
Regresar al contenido del iPhone: Pulse Compartido y seleccione Mi iPhone.
Ajustes de Msica
Vaya a Ajustes > Msica para ajustar las opciones de Msica, tales como:
ajuste de volumen (para normalizar el nivel de volumen del contenido de audio)
ecualizador (EQ)
Nota: Los ajustes del ecualizador afectan a todas las salidas de sonido, incluid
a la toma de
auriculares y AirPlay. Los ajustes del ecualizador se aplican generalmente solo
a la msica
reproducida desde la app Msica.
El ajuste Nocturno comprime el intervalo dinmico de la salida de audio, al reduci
r el volumen
de los pasajes altos y aumentar el de los pasajes ms bajos. Puede utilizar este a
juste cuando
escuche msica en un avin o en algn otro entorno con ruido. (El ajuste Nocturno se a
plica a
todas las salidas de audio, tanto vdeo como msica).
informacin de letra
agrupacin de las canciones por artista del lbum
Ajustar el lmite de volumen: Vaya a Ajustes > Msica > Lmite de volumen.
Nota: En algunos pases de la Unin Europea (UE), el iPhone podra indicarle cundo est a
justando
el volumen por encima del nivel de seguridad auditiva recomendado de la UE. Para
subir
el volumen por encima de este nivel, tendr que soltar brevemente el control de vo
lumen. Para
restringir el volumen mximo de los auriculares a dicho nivel, vaya a Ajustes > Msi
ca > Lmite
de volumen y active Lmite de volumen UE. Para impedir que se modifique el lmite de vo
lumen,
vaya a Ajustes > General > Restricciones.
Impedir cambios en el lmite de volumen: Vaya a Ajustes > General > Restricciones
> Lmite de
volumen y pulse No permitir cambios.
SMS, MMS y iMessages
Mensajes le permite intercambiar mensajes de texto con otros dispositivos SMS y
MMS mediante
la conexin de datos mviles, y con otros dispositivos iOS que utilizan iMessage.
ADVERTENCIA: Para obtener informacin importante sobre cmo evitar distracciones al
volante, consulte Informacin de seguridad importante en la pgina 153.
iMessage es un servicio de Apple que le permite enviar todos los mensajes que de
see a travs
de una red Wi-Fi (o de conexiones mviles) a otras personas usando iOS 5 o posteri
or o OS X
Mountain Lion o posterior. Gracias a iMessage, podr ver si la otra persona est esc
ribiendo y
podr informarle cuando haya ledo sus mensajes. Los mensajes de iMessage se muestra
n en
todos los dispositivos con iOS conectados a la misma cuenta, de modo que pueda i
niciar una
conversacin con uno de los dispositivos y seguirla en otro. Antes de ser enviados
, los mensajes
de iMessage se encriptan para mayor seguridad.
Enviar y recibir mensajes
Pulse el botn de adjuntar
contenido multimedia para
incluir una foto o un vdeo.
Pulse el botn de adjuntar
contenido multimedia para
incluir una foto o un vdeo.
Pulse para
introducir texto.
Pulse para
introducir texto.
El azul indica una
conversacinde iMessage.
El azul indica una
conversacinde iMessage.
Mensajes
Iniciar una conversacin con mensajes de texto: Pulse y, a continuacin, introduzca
un
nmero de telfono o direccin de correo electrnico o pulse y seleccione un contacto.
Si no es posible enviar un mensaje, aparecer un globo de alerta . Pulse la alerta
de una conversacin
para intentar enviar el mensaje de nuevo. Pulse dos veces para enviar el mensaje
como
mensaje de texto SMS.
Reanudar una conversacin: Pulse la conversacin en la lista Mensajes.
Utilizar caracteres grficos: Vaya a Ajustes > General > Teclado > Teclados > Aadir
nuevo
teclado y, a continuacin, pulse Emoji para hacer que ese teclado est disponible. Mi
entras
escribe un mensaje, pulse para cambiar al teclado Emoji. Consulte Mtodos de entra
da especiales
en la pgina 151.
Ver a qu hora se envi o recibi un mensaje: Arrastre cualquier globo a la izquierda.
Hacer una llamada de voz o una llamada FaceTime a la persona a la que est escribi
endo:
Pulse Contacto en la parte superior de la pantalla y, a continuacin, pulse o .
Ver la informacin de contacto de una persona: Pulse Contacto en la parte superior
de la pantalla
y, a continuacin, pulse . Pulse los tems de informacin para realizar acciones como,
por
ejemplo, realizar una llamada FaceTime.
Consultar los mensajes anteriores de la conversacin: Pulse la barra de estado par
a ir al inicio.
Si es necesario, pulse Cargar mensajes anteriores.
Enviar mensajes a un grupo (iMessage y MMS): Pulse y, a continuacin, introduzca v
arios
destinatarios. Con MMS, tambin debe estar activada la mensajera en grupo en Ajuste
s >
Mensajes, y las respuestas solo se le enviarn a usted, no se copiarn al resto de l
as personas
del grupo.
Bloquear mensajes no deseados: En la tarjeta de un contacto, pulse Bloquear este
contacto.
Puede ver la tarjeta de un contacto mientras visualiza un mensaje pulsando Conta
cto
y luego . Tambin puede bloquear llamadas en Ajustes > Telfono > Bloqueados. No rec
ibir
llamadas de voz, llamadas de FaceTime ni mensajes de texto de las personas a las
que
haya bloqueado. Para obtener ms informacin acerca de cmo bloquear llamadas, consult
e
support.apple.com/kb/HT5845?viewlocale=es_ES.
Gestionar conversaciones
Las conversaciones se guardan en la lista Mensajes. Un punto azul indica los men
sajes sin leer.
Pulse una conversacin para verla o continuar con ella.
Ver la lista de mensajes: Desplcese a la derecha.
Reenviar un mensaje: Mantenga pulsado un mensaje o un archivo adjunto, pulse Ms,
seleccione
ms tems si lo desea y pulse .
Eliminar un mensaje: Mantenga pulsado un mensaje o un archivo adjunto, pulse Ms,
seleccione
ms si lo desea y pulse . Para eliminar todos los mensajes y archivos adjuntos sin
eliminar la
conversacin, pulse Eliminar todo.
Eliminar una conversacin: En la lista Mensajes, deslice el dedo sobre la conversa
cin de derecha
a izquierda y, a continuacin, pulse Eliminar.
Buscar conversaciones: En la lista de mensajes, pulse la parte superior de la pa
ntalla para mostrar
el campo de bsqueda y, a continuacin, introduzca el texto que desee buscar. Tambin
puede buscar conversaciones desde la pantalla de inicio. Consulte Buscar en la pg
ina 30.
Compartir fotos, vdeos, etc.
Con iMessage o MMS, puede enviar y recibir fotos y vdeos, y enviar ubicaciones, d
atos de contacto
y notas de voz. El lmite de tamao de los archivos adjuntos viene determinado por s
u proveedor
de servicios. El iPhone puede comprimir los archivos de foto o vdeo adjuntos en c
aso necesario.
Enviar una foto o vdeo: Pulse . Puede seleccionar un archivo de foto o vdeo existe
nte en el
iPhone o realizar uno nuevo.
Ver fotos o vdeos a tamao completo: Pulse la foto o el vdeo. Para ver otras fotos y
vdeos de
la conversacin, pulse . Pulse para volver a la conversacin.
Enviar tems desde otra app: En la otra app, pulse Compartir o y, a continuacin, pu
lse Mensaje.
Compartir, guardar o imprimir un archivo adjunto: Pulse el archivo adjunto y, a
continuacin,
pulse .
Copiar una foto o vdeo: Mantenga pulsado el archivo adjunto y, a continuacin, puls
e Copiar.
Aadir una persona a sus contactos: Desde una conversacin, pulse Contacto y, a cont
inuacin,
pulse Nuevo contacto.
Guardar la informacin del contacto: Pulse Contacto en la parte superior de la pan
talla,
pulse y, a continuacin, pulse Nuevo contacto o Contacto existente.
Ajustes de mensajes
Vaya a Ajustes > Mensajes para ajustar las opciones de Mensajes, tales como:
activar o desactivar iMessage;
notificar a otras personas que ha ledo sus mensajes;
especificar un ID de Apple o una direccin de correo electrnico para utilizarla con M
ensajes;
opciones de SMS y MMS;
activar o desactivar la mensajera en grupo;
mostrar el campo Asunto;
mostrar el nmero de caracteres.
bloquear mensajes no deseados;
Gestionar las notificaciones de los mensajes: Consulte No molestar en la pgina 33
.
Ajustar el sonido de alerta de los mensajes de texto entrantes: Consulte Sonidos
y silencio en
la pgina 32.
Visin general del Calendario
Cambie de
calendario o cuenta.
Cambie de
calendario o cuenta.
Vea las invitaciones.Vea las invitaciones.
Buscar eventos: Pulse y, a continuacin, introduzca texto en el campo de bsqueda. S
e busca
en los ttulos, los invitados, las ubicaciones y las notas de los calendarios que
est viendo.
Ver un calendario semanal: Gire el iPhone hacia un lado.
Cambiar la visualizacin: Pulse un ao, un mes o un da para acercar o alejar la image
n del
calendario. Pulse Hoy para volver a los eventos actuales.
Ajustar un evento: Mantenga pulsado el evento y, a continuacin, arrstrelo a una ho
ra nueva o
ajuste lo puntos de seleccin.
Invitaciones
Si posee una cuenta de iCloud, una cuenta de Microsoft Exchange o una cuenta Cal
DAV compatible,
podr enviar y recibir invitaciones a reuniones.
Invitar a otras personas a un evento: Pulse un evento, pulse Editar y, a continu
acin, pulse
Invitados. Escriba nombres o pulse para elegir personas de Contactos.
Confirmar la asistencia a un evento: Pulse un evento al que haya sido invitado o
pulse Entrada
y, a continuacin, pulse una invitacin. Si aade comentarios (posibilidad no disponib
le en todos
los calendarios), el organizador podr ver sus comentarios pero otros asistentes n
o. Para ver los
eventos que ha rechazado, pulse Calendarios y active Mostrar eventos rechazados.
Calendario
Programar una reunin sin bloquear su agenda: Pulse el evento y, a continuacin, pul
se
Disponibilidad y libre. Adems, si se trata de un evento que ha creado, pulse Mostrar
como
y pulse libre. El evento seguir estando en su calendario pero no aparecer como ocupa
do
ante las dems personas que le enven invitaciones.
Usar varios calendarios
Active los eventos
de Facebook en
Ajustes > Facebook.
Active los eventos
de Facebook en
Ajustes > Facebook.
Seleccione qu
calendarios visualizar.
Seleccione qu
calendarios visualizar.
Activar calendarios de iCloud, Google, Exchange o Yahoo!: Vaya a Ajustes > Correo
, contactos,
calendarios, pulse una cuenta y, a continuacin, active Calendario.
Aadir una cuenta CalDAV: Vaya a Ajustes > Correo, contactos, calendarios, pulse Aadir
cuenta y, a continuacin, pulse Otras. En Calendarios, pulse Aadir cuenta CalDAV.
Ver el calendario de cumpleaos: Pulse Calendarios y, a continuacin, pulse Cumpleaos
para
incluir cumpleaos de sus Contactos con sus eventos. Si ha creado una cuenta en Fa
cebook, tambin
podr incluir los cumpleaos de sus amigos de Facebook.
Consultar varios calendarios a la vez: Pulse Calendarios y, a continuacin, selecc
ione los calendarios
que desee ver.
Trasladar un evento a otro calendario: Pulse el evento, pulse Editar y, a contin
uacin, pulse
Calendarios y seleccione un calendario para trasladarlo ah.
Suscribirse a un calendario: Vaya a Ajustes > Correo, contactos, calendarios y pul
se Aadir
cuenta. Pulse Otras y, a continuacin, pulse Aadir calendario suscrito. Introduzca el
servidor y
el nombre del archivo .ics al que desea suscribirse. Tambin puede suscribirse a u
n calendario de
iCalendar (.ics) publicado en Internet pulsando un enlace al mismo.
Compartir calendarios de iCloud
Puede compartir un calendario de iCloud con otros usuarios de iCloud. Si compart
e un calendario,
los dems usuarios podrn verlo y podr dejarles aadir o cambiar eventos. Tambin podr
compartir una versin de solo lectura a la que podr suscribirse.
Crear un calendario de iCloud: Pulse Calendarios, pulse Editar y, a continuacin,
pulse Aadir
calendario en la seccin iCloud.
Compartir un calendario de iCloud: Pulse Calendarios, pulse Editar y, a continua
cin, pulse
el calendario de iCloud que desee compartir. Pulse Aadir persona e introduzca un no
mbre
o pulse para explorar sus contactos. Las persona a las que invite reciben una in
vitacin
por correo electrnico para unirse al calendario, pero necesitarn una cuenta de iCl
oud para
poder aceptarla.
Cambiar el acceso de una persona a un calendario compartido: Pulse Calendarios y
despus,
Editar. Pulse el calendario compartido y luego pulse la persona. Podr desactivar
su capacidad
para editar el calendario, reenviarle la invitacin para unirse al calendario o de
jar de compartir el
calendario con ella.
Desactivar las notificaciones de los calendarios compartidos: Cuando alguien mod
ifique un
calendario compartido, se le notificar el cambio. Para desactivar las notificacio
nes de los calendarios
compartidos, vaya a Ajustes > Mail, Contactos, Calendarios > Alertas de uso comp
artido.
Compartir con cualquiera un calendario de solo lectura: Pulse Calendarios, pulse
Editar y, a continuacin,
pulse el calendario de iCloud que desee compartir. Active Calendario pblico y, a co
ntinuacin,
pulse , Compartir enlace para copiar o enviar la URL del calendario. Cualquiera po
dr usar
la URL para suscribirse a su calendario usando una app compatible, como Calendar
io para OS X.
Ajustes de Calendario
Varios ajustes en Ajustes > Correo, contactos, calendarios afectan a Calendario y
a sus cuentas
de calendario, entre ellos los siguientes:
sincronizacin de eventos pasados (los eventos futuros se sincronizan siempre);
reproduccin del tono de alerta para nuevas invitaciones a reuniones;
el calendario por omisin de los eventos nuevos;
la duracin por omisin de las alertas;
la compatibilidad de Calendario con varias zonas horarias para mostrar las fechas
y las horas
en otras zonas horarias;
el da en que comienza la semana.
Visualizar fotos y vdeos
Fotos le permite ver:
el Carrete: las fotos y los vdeos realizados con el iPhone o guardados desde un men
saje
de correo electrnico, un mensaje de texto, una pgina web o una captura de pantalla
;
sus fotos y vdeos compartidos: las fotos y los vdeos que ha compartido mediante la o
pcin
Compartir fotos de iCloud o que otros usuarios han compartido con usted (consulte
Compartir fotos de iCloud en la pgina 78);
las fotos y los vdeos sincronizados desde su ordenador (consulte Sincronizar con iT
unes
en la pgina 19).
Pulse para
ver la pantalla
completa.
Pulse para
ver la pantalla
completa.
Visualizar sus fotos y vdeos: Pulse Fotos. Fotos organiza automticamente las fotos
y los vdeos
por ao, coleccin y momento. Para explorar rpidamente las fotos de una coleccin o de
un
ao, mantngalo pulsado durante un momento y arrastre.
Por omisin, Fotos muestra un subconjunto representativo de las fotos cuando se vi
sualiza
por coleccin o por ao. Para ver todas las fotos, vaya a Ajustes > Fotos y cmara y des
active
Resumir fotos.
Visualizar por eventos o por caras: Los lbumes que sincronice con iPhoto 8.0 o po
sterior, o con
Aperture v3.0.2 o posterior, podrn visualizarse por eventos o por caras. Pulse lbu
mes y desplcese
para encontrar Eventos o Caras.
Fotos
Visualizacin por ubicacin Durante la visualizacin por ao o por coleccin, pulse . Las
fotos
y los vdeos que incluyen informacin de la ubicacin aparecen en un mapa, indicando dn
de
se realizaron.
Mientras visualiza una foto o un vdeo, plselo para mostrar u ocultar los controles
. Desplace a la
izquierda o a la derecha para avanzar o retroceder.
Acercar o alejar la imagen: Pulse dos veces o pellizque y estire una foto. Cuand
o acerque la
imagen, podr arrastrar para ver otras partes de la foto.
Reproducir un vdeo: Pulse . Para cambiar de la visualizacin a pantalla completa a
la visualizacin
ajustada a la pantalla, pulse dos veces la pantalla.
Reproducir un pase de diapositivas: Mientras visualiza una foto, pulse y, a cont
inuacin, Pase de
diapositivas. Seleccione las opciones y, a continuacin, pulse Iniciar pase. Para det
ener el pase, pulse
la pantalla. Para ajustar otras opciones del pase de diapositivas, vaya a Ajuste
s > Fotos y cmara.
Para transmitir un pase de diapositivas o vdeo en tiempo real a un televisor, con
sulte AirPlay en
la pgina 35.
Organizar sus fotos y vdeos
Crear un lbum nuevo: Pulse lbumes, pulse , introduzca un nombre y, a continuacin, p
ulse
Guardar. Seleccione las fotos y los vdeos que desee aadir al lbum y luego pulse OK.
Nota: Los lbumes creados en el iPhone no se sincronizarn con el ordenador.
Aadir tems a un lbum existente: Mientras visualiza las miniaturas, pulse Selecciona
r, seleccione
tems, pulse Aadir a y seleccione el lbum.
Gestionar lbumes: Mientras ve su lista de lbumes, pulse Editar.
Renombrar un lbum: Seleccione el lbum y, a continuacin, introduzca un nombre nuevo.
Reorganizar los lbumes: Arrastre .
Eliminar un lbum: Pulse .
Solo se podrn renombrar o eliminar los lbumes creados con el iPhone.
Compartir fotos de iCloud
Comparta secuencias de fotos y vdeos con la gente que desee. Los amigos que haya
seleccionado
y que dispongan de una cuenta de iCloud y iOS 6 o posterior, o OS X Mountain Lio
n o posterior,
podrn acceder a su secuencia, ver las fotos que aada y aadir comentarios. Si dispon
en
de iOS 7, pueden aadir sus propias fotos y vdeos a la transmisin. Tambin puede publi
car su
transmicin en tiempo real en un sitio web pblico para que la vea cualquiera.
Nota: La funcin Compartir fotos de iCloud funciona tanto por Wi-Fi como a travs de r
edes
mviles. Pueden aplicarse tarifas de datos de telefona mvil. Consulte Informacin de u
so en
la pgina 158.
Activar Compartir fotos de iCloud: Vaya a Ajustes > iCloud > Fotos.
Crear una secuencia compartida: Mientras visualiza una foto o un vdeo, o cuando h
aya seleccionado
varias fotos o vdeos, pulse , pulse iCloud, pulse Secuencia y, a continuacin, puls
e Nueva
secuencia. Puede enviar una invitacin mediante un mensaje de texto o correo electrn
ico.
Activar un sitio web pblico: Seleccione la secuencia compartida, pulse Personas y
, despus,
active Sitio web pblico. Pulse Compartir enlace si desea anunciar el sitio.
Aadir tems a una secuencia compartida: Visualice una secuencia compartida y, a con
tinuacin,
pulse , seleccione tems y pulse Aceptar. Puede aadir un comentario y pulsar Public
ar.
Tambin puede aadir tems a una secuencia compartida cuando est visualizando fotos o lb
umes.
Pulse , pulse iCloud, pulse Secuencia y, a continuacin, seleccione la secuencia c
ompartida
o cree una nueva.
Eliminar fotos de una secuencia compartida: Seleccione la secuencia de fotos, pu
lse Seleccionar,
seleccione las fotos o los vdeos que desee eliminar y pulse . Deber ser el propiet
ario de la
secuencia o el propietario de la foto.
Eliminar comentarios de una secuencia compartida: Seleccione la foto o el vdeo qu
e contiene
el comentario. Mantenga pulsado el comentario y, a continuacin, pulse Eliminar. D
eber ser el
propietario de la secuencia o el propietario del comentario.
Cambiar el nombre de una secuencia de fotos: Mientras ve las secuencias comparti
das, pulse
Editar y, a continuacin, pulse el nombre e introduzca uno nuevo.
Aadir o eliminar suscriptores o activar o desactivar las notificaciones: Seleccio
ne la secuencia
de fotos y, a continuacin, pulse Personas.
Suscribirse a una secuencia compartida: Cuando reciba una invitacin, pulse la pes
taa
Compartido () y despus, Aceptar.
Aadir tems a una secuencia compartida a la que se haya suscrito: Visualice la secu
encia compartida
y, a continuacin, pulse , seleccione tems y pulse Aceptar. Puede aadir un comentari
o
y pulsar Publicar.
Mis fotos en streaming
Visualizar las fotos realizadas con el iPhone en los dems dispositivos de forma a
utomtica:
Active Mis fotos en streaming en Ajustes > Fotos y Cmara. Tambin puede activar Mis fo
tos en
streaming en Ajustes > iCloud > Fotos.
Las fotos que realice se aadirn automticamente a Mis fotos en streaming cuando abando
ne
la app Cmara y el iPhone se conecte a Internet por Wi-Fi. Todas las fotos aadidas
al Carrete
(incluidas las capturas de pantalla y las fotos guardadas desde el correo electrn
ico, por ejemplo)
aparecern en Mis fotos en streaming.
Las fotos aadidas a Mis fotos en streaming en los dems dispositivos aparecern tambin e
n
el lbum Mis fotos en streaming del iPhone. Los dispositivos iOS pueden guardar hast
a mil de
sus fotos ms recientes en Mis fotos en streaming y sus ordenadores pueden guardar t
odas las
fotos del lbum Mis fotos en streaming de manera permanente.
Nota: Las fotos de Fotos en streaming no ocupan espacio de almacenamiento de iClou
d.
Gestionar el contenido de Mis fotos en streaming: En el lbum Mis fotos en streaming,
pulse Seleccionar.
Guardar sus mejores instantneas en un lbum del iPhone: Seleccione las fotos y pulse Aa
dir a.
Compartir, imprimir, copiar o guardar fotos en el lbum Carrete: Seleccione las foto
s y pulse .
Eliminar fotos: Seleccione las fotos y pulse .
Nota: Aunque las fotos eliminadas se borren de Mis fotos en streaming en todos sus
dispositivos,
los originales permanecern en el lbum Carrete del dispositivo donde se originaron.
Las
fotos que guarde en otro lbum de un dispositivo o del ordenador tampoco se elimin
arn. Para
eliminar fotos de Mis fotos en streaming, debe tener instalado iOS 5.1 o posterior
en el iPhone y
en sus otros dispositivos iOS. Consulte support.apple.com/kb/HT4486?viewlocale=e
s_ES.
Compartir fotos y vdeos
Puede compartir fotos y vdeos por correo electrnico, mensajes de texto (MMS o iMes
sage),
mensajes de Twitter y publicaciones de Facebook y Flickr. Los vdeos pueden compar
tirse
por correo electrnico, mensajes de texto (MMS o iMessage) y en YouTube, Facebook
y Vimeo. Tambin puede compartir fotos y vdeos utilizando Compartir fotos, que se ha
descrito anteriormente.
Pulse para compartir
con un amigo cercano
a travs de AirDrop.
Pulse para compartir
con un amigo cercano
a travs de AirDrop.
Compartir o copiar una foto o un vdeo: Visualice una foto o un vdeo y, a continuac
in,
pulse . Si no ve , pulse la pantalla para mostrar los controles.
El lmite de tamao de los archivos adjuntos viene determinado por su proveedor de s
ervicios.
El iPhone puede comprimir los archivos de foto o vdeo adjuntos en caso necesario.
Tambin podr copiar una foto o un vdeo y luego pegarlos en un correo electrnico o men
saje
de texto (MMS o iMessage).
Compartir o copiar varias fotos y vdeos: Mientras visualiza por momento, pulse Co
mpartir.
Guardar o compartir una foto o un vdeo que le hayan enviado:
Por un mensaje de correo electrnico: Pulse para descargarlo si es necesario y, a co
ntinuacin,
mantenga pulsado el tem para ver opciones de compartir y otras.
Por un mensaje de texto: Pulse el tem de la conversacin y, a continuacin, pulse .
Las fotos y los vdeos que reciba en mensajes, o que guarde de una pgina web, se gu
ardarn en
el lbum Carrete.
Editar fotos y recortar vdeos
GirarGirar
Mejora
automticaMejora
automtica
FiltrosFiltros
Corregir
ojos rojosCorregir
ojos rojos
RecortarRecortar
Puede editar fotos directamente en el iPhone. Mientras visualiza una foto a pant
alla completa,
pulse Editar y, a continuacin, pulse una de las herramientas.
La mejora automtica mejora la exposicin, el contraste, la saturacin y otras cualidade
s de
una foto.
Los filtros de fotos le permiten aplicar efectos de color diferentes, incluido el
de blanco
y negro.
Con la herramienta Corregir ojos, pulse cada ojo que sea necesario corregir.
Recorte arrastrando las esquinas de la cuadrcula.
Arrastre la foto para recolocarla y pulse Recortar.
No le gusta el resultado? Pulse de nuevo la herramienta para restaurar el origina
l.
Cortar un vdeo: Pulse la pantalla para mostrar los controles, arrastre cualquier
extremo del
visualizador de fotogramas y pulse Acortar.
Importante: Si selecciona Acortar original, los fotogramas recortados se eliminarn
permanentemente
del vdeo original. Si selecciona Guardar como vdeo nuevo, se guardar un nuevo clip de
vdeo recortado en el lbum Carrete y no se modificar el vdeo original.
Ajustar la seccin de un vdeo a cmara lenta: (iPhone 5s) Utilice las barras vertical
es situadas
debajo del visor de fotogramas para ajustar la seccin que desee reproducir a cmara
lenta.
Imprimir fotos
Imprimir en impresoras compatibles con AirPrint:
Imprimir una sola foto: Pulse y, a continuacin, pulse Imprimir.
Imprimir varias fotos: Mientras visualiza un lbum de fotos, pulse Seleccionar, sele
ccione las
fotos que desee, pulse y, a continuacin, pulse Imprimir.
Consulte AirPrint en la pgina 35.
Ajustes de Fotos
Los ajustes de Fotos se encuentran en Ajustes > Fotos y Cmara. entre ellos los si
guientes:
las funciones Mis fotos en streaming y Compartir fotos;
Pase de diapositivas.
Visin general de la Cmara
Rpido! Vaya por su cmara. En la pantalla de bloqueo, solo tiene que deslizar hacia
arriba.
Tambin puede desplazar hacia arriba desde el borde inferior de la pantalla para a
brir el centro
de control y, a continuacin, pulse .
Nota: Al abrir Cmara desde la pantalla bloqueada, podr visualizar (e incluso edita
r) fotos y vdeos
pulsando la miniatura situada en la esquina inferior izquierda de la pantalla. P
ara compartir fotos y
vdeos, desbloquee primer el iPhone.
Con el iPhone, podr realizar fotos y grabar vdeos HD. Tiene dos cmaras: adems de la
cmara iSight
de la parte posterior, hay una cmara FaceTime en la parte delantera para las llam
adas FaceTime y para
hacer fotos de uno mismo. El flash LED ofrece luz extra cuando la necesita, incl
uso en forma de linterna,
con solo deslizar la pantalla en el Centro de control. Consulte Centro de contro
l en la pgina 31.
Ajuste el modode flash LED.
Ajuste el modode flash LED.Active HDR.Active HDR.
Vea las fotos y los vdeos realizados.Vea las fotos y los vdeos realizados.
Cambiar de
cmara.
Cambiar de
cmara.
FiltroFiltro
Hacer una foto.Hacer una foto.
Cmara
Hacer fotos y vdeos
La cmara ofrece varios modos de foto y vdeo, que le permiten captar imgenes fijas,
fotos
en formato cuadrado, panormicas (iPhone 4S o posterior), vdeos y vdeos de movimient
o
lento (iPhone 5s).
Seleccionar un modo: Arrastre la pantalla hacia la izquierda o hacia la derecha
para elegir
entre Cm. Lenta, Vdeo, Foto, Cuadrado o Panor.
Hacer una foto: Seleccione Foto y, a continuacin, pulse el botn del obturador o pu
lse
uno de los botones de volumen.
Hacerla cuadrada: Elija Cuadrado.
Hacer instantneas rpidas: (iPhone 5s) Mantenga pulsado el botn del obturador para hac
er
fotos en modo rfaga. El contador muestra cuntas instantneas ha realizado hasta que
levanta el dedo. Para ver los planos sugeridos y seleccionar las fotos que desea
conservar,
pulse la miniatura y, a continuacin, Favoritos. Los puntos grises marcan las fotos
sugeridas.
Para copiar una foto de la rfaga en el Carrete como una foto aparte, pulse el crcu
lo de la
esquina inferior derecha. Para eliminar la rfaga de fotos, plsela y despus, pulse .
Aplicar un filtro: (iPhone 4S o posterior) Pulse para aplicar efectos de color dif
erentes,
por ejemplo, blanco y negro. Para desactivar un filtro, pulse y despus, Sin filtro.
Tambin puede aplicar un filtro ms tarde, cuando edite la foto. Consulte Editar fot
os y recortar
vdeos en la pgina 81.
Aparecer un rectngulo brevemente donde se establece la exposicin. Si se fotografan p
ersonas,
la deteccin de caras (iPhone 4S o posterior) equilibra la exposicin hasta en 10 ca
ras.
Aparece un rectngulo para cada cara detectada.
La exposicin es automtica, pero puede ajustarla manualmente para el siguiente disp
aro pulsando
un objeto o un rea de la pantalla. Con una cmara iSight, al pulsar la pantalla se
ajusta
el enfoque y la exposicin. La funcin de deteccin de caras se desactiva temporalment
e. Para
bloquear el enfoque y la exposicin hasta que se pulse de nuevo la pantalla, mante
nga pulsado
hasta que el rectngulo parpadee.
Hacer una foto panormica: (Cmara iSight del iPhone 4S o posterior) Seleccione Pano
r., pulse el
botn del obturador y realice una panormica lenta en la direccin de la flecha. Para
hacer una
panormica en la otra directorio, pulse primero la flecha. Para conseguir una pano
rmica vertical,
gire primero el iPhone para colocarlo en horizontal. Tambin puede invertir la dir
eccin de una
panormica vertical.
Grabar un vdeo: Seleccione Vdeo y, a continuacin, pulse el botn del obturador para i
niciar y
detener la grabacin.
Hacer una fotografa mientras se graba: (iPhone 5 o posterior) Pulse el botn del obtu
rador de
la esquina inferior izquierda.
Ralentizarlo: (iPhone 5s) Seleccione Cm. Lenta para grabar un vdeo con una frecuenci
a de
fotogramas alta. Puede ajustar qu seccin reproducir a cmara lenta cuando edite el vd
eo.
Deslizar para ajustar la seccin
a cmara lenta del vdeoDeslizar para ajustar la seccin
a cmara lenta del vdeo
Ajustar la seccin de un vdeo a cmara lenta: Pulse la miniatura y, despus, utilice la
s barras
verticales situadas debajo del visor de fotogramas para ajustar la seccin qu edes
ee reproducir
a cmara lenta.
Acercar o alejar la imagen: (Cmara iSight) Estire o pellizque la imagen de la pan
talla.
En el iPhone 4S o posterior, el zoom est disponible en el modo vdeo y tambin con la
s
fotos estticas.
Si la funcin de localizacin est activada, las fotos y los vdeos se etiquetarn con dat
os de localizacin
que podrn utilizarse en apps y sitios web para compartir fotos. Consulte Privacid
ad en
la pgina 37.
Desea hacer capturas de lo que aparece en pantalla? Pulse simultneamente los botn
de reposo/activacin y de inicio y sultelos. La captura de pantalla se aadir al Carre
te.
Puede editar las fotos y acortar los vdeos directamente en el iPhone. Consulte Ed
itar fotos y
recortar vdeos en la pgina 81.
HDR
HDR (alto rango dinmico) le ayuda a realizar planos estupendos, incluso en situacio
nes de
contraste elevado. Las mejores partes de tres planos rpidos, realizadas a exposic
iones diferentes
(larga, normal y corta) se combinan en una sola foto.
Usar HDR: (Cmara iSight) Pulse HDR. El flash se desactiva temporalmente. Para obt
ener los
mejores resultados, mantenga quietos la cmara y el objeto.
Guardar la foto normal adems de la versin HDR: Vaya a Ajustes > Fotos y cmara.
Las versiones HDR de las fotos del Carrete estn marcadas con la sigla HDR en la esq
uina.
Ver, compartir e imprimir
Las fotos y los vdeos que se capturan se guardan en el Carrete. Gracias a la func
in Fotos
en streaming, las fotos nuevas tambin aparecern en su secuencia de fotos del iPhone
y de
los dems ordenadores y dispositivos iOS que tenga. Consulte Mis fotos en streamin
g en la
pgina 79.
Ver el Carrete: Pulse la imagen en miniatura y deslcese a la izquierda o a la der
echa. Tambin
puede ver el Carrete en la app Fotos.
Pulse la pantalla para mostrar u ocultar los controles.
Acceder a las opciones para compartir e imprimir: Pulse . Consulte AirDrop, iClo
ud y otras
formas de compartir contenidos en la pgina 33.
Cargar fotos y vdeos en su ordenador: Conecte el iPhone al ordenador para cargar t
ems en
iPhoto o en otras aplicaciones compatibles de su Mac o PC. Si elimina fotos o vde
os en curso,
se eliminarn del lbum Carrete.
Sincronizar fotos y vdeos en el iPhone desde el Mac: Utilice el panel de ajustes
de Fotos de
iTunes. Consulte Sincronizar con iTunes en la pgina 19.
Ajustes de la cmara
Vaya a Ajustes > Fotos y cmara para acceder a las opciones de cmara, entre las que s
e
encuentran:
secuencias de fotos,
pase de diapositivas,
cuadrcula.
Ajuste el volumen del sonido del obturador con los ajustes de timbre y de alerta
s en Ajustes >
Sonidos. Tambin puede silenciar el sonido mediante el interruptor de tono/silenci
o. (En algunos
pases, la opcin de silencio est desactivada.)
Obtenga la temperatura actual y la previsin para los prximos seis das de una o ms ci
udades
del mundo, con pronsticos cada hora durante las 12 horas siguientes. Tiempo utili
za la localizacin
para obtener la previsin del lugar en el que se encuentra actualmente.
Condiciones actualesCondiciones actuales
Aada o elimine
ciudades.
Aada o elimine
ciudades.
Temperatura actual:
pulsar para obtener
ms informacin.
Temperatura actual:
pulsar para obtener
ms informacin.
La previsin por
horas actualLa previsin por
horas actual
Nmero de
ciudades guardadasNmero de
ciudades guardadas
Desplcese a la izquierda o a la derecha para ver el tiempo de otra ciudad o pulse
y seleccione
una ciudad en la lista. La pantalla situada ms a la izquierda muestra el tiempo l
ocal.
Aadir una ciudad o realizar otros cambios: Pulse .
Aadir una ciudad: Pulse . Introduzca una ciudad o cdigo postal y pulse Buscar.
Reorganizar el orden de las ciudades: Mantenga pulsada una ciudad y arrstrela hacia
arriba
o hacia abajo.
Eliminar una ciudad: Deslice la ciudad hacia la izquierda y pulse Eliminar.
Seleccione Fahrenheit o Celsius: Pulse F o C.
Tiempo
Ver la previsin actual cada hora: Desplace la pantalla de cada hora a la izquierd
a o la derecha.
Consultar todas las ciudades a la vez: Pellizque la pantalla o pulse .
Activar o desactivar el tiempo local: Vaya a Ajustes > Privacidad > Localizacin.
Consulte
Privacidad en la pgina 37.
Usar iCloud para transferir su lista de ciudades a otros dispositivos iOS median
te la tecnologa
push: Vaya a Ajustes > iCloud > Documentos y datos y asegrese de que est activado
Documentos y datos (est activado por omisin). Consulte iCloud en la pgina 18.
Visin general del Reloj
El primer reloj muestra la hora de la ubicacin en la que se encuentra al configur
ar el iPhone.
Aada otros relojes para ver la hora de las principales ciudades y zonas horarias.
Elimine relojes o cambie su orden.Elimine relojes o cambie su orden.
Aada un reloj.Aada un reloj.
Vea relojes, ajuste una
alarma, cronometre
un evento o ajuste
un temporizador.
Vea relojes, ajuste una
alarma, cronometre
un evento o ajuste
un temporizador.
Reloj
Alarmas y temporizadores
Quiere utilizar el iPhone como despertador? Pulse Alarma y, a continuacin, pulse .
Ajuste
la hora a la que desea despertarse y otras opciones. A continuacin, indique un no
mbre para la
alarma (por ejemplo, Entrenamiento de ftbol).
Pulse para cambiar las opciones
o eliminar una alarma.
Pulse para cambiar las opciones
o eliminar una alarma.
Active o desactive las
alarmas guardadas.
Active o desactive las
alarmas guardadas.
Sin prdidas de tiempo Tambin puede utilizar el cronmetro para controlar el tiempo,
registrar
duraciones de vueltas o configurar un temporizador que le avise cuando se haya t
erminado el
tiempo establecido. Si est cociendo un huevo, dgale a Siri ajusta el temporizador a
3 minutos.
Desea dormirse escuchando msica o un podcast? Pulse Temporizador > Al finalizar y se
leccione
Detener reproduccin en la parte inferior.
Acceder rpidamente a las funciones del reloj: Desplace hacia arriba desde el bord
e inferior de
la pantalla para abrir el centro de control y, a continuacin, pulse . Puede acced
er a las alarmas
del centro de control cuando el iPhone est bloqueado.
Buscar lugares
ADVERTENCIA: Para obtener informacin importante sobre cmo navegar de forma segura
y
evitar distracciones al volante, consulte Informacin de seguridad importante en l
a pgina 153.
Imprima, muestre
la situacin del
trfico, informe
de un problema
o seleccione la
visualizacin.
Imprima, muestre
la situacin del
trfico, informe
de un problema
o seleccione la
visualizacin.
Pulse un marcador
para mostrar la
tira emergente.
Pulse un marcador
para mostrar la
tira emergente.
Indicaciones de
conduccin rpidasIndicaciones de
conduccin rpidas
Obtenga ms
informacin.
Obtenga ms
informacin.
Ubicacin actualUbicacin actual
Introduzca una bsqueda.Introduzca una bsqueda.
Muestre su
ubicacin
actual.
Muestre su
ubicacin
actual.
Flyover
(3D en la
visualizacin
estndar)
Flyover
(3D en la
visualizacin
estndar)
Obtenga
indicaciones.
Obtenga
indicaciones.
Importante: Los mapas, las indicaciones, Flyover y las apps basadas en informacin
de localizacin
geogrfica dependen de servicios de datos. Estos servicios de datos estn sujetos a
cambios
y pueden no estar disponibles en todas las zonas, lo que puede dar como resultad
o mapas, indicaciones,
vistas Flyover o datos de localizacin no disponibles, imprecisos o incompletos. P
ara
poder utilizar algunas funciones de Mapas, es necesario tener activada la funcin
de Localizacin.
Consulte Privacidad en la pgina 37.
Para moverse por Mapas, arrastre la pantalla. Para mirar en otra direccin, gire c
on dos dedos.
Para volver al norte, pulse la brjula situada en la parte superior derecha de la
pantalla.
Mapas
Acercar o alejar la imagen: Pulse dos veces con un dedo para acercar la imagen y
pulse con dos
dedos para alejarla (o simplemente pellizque y estire). Mientras usa el zoom, la
escala aparecer
en la parte superior izquierda. Para cambiar la unidad de distancia utilizada (m
illas o kilmetros),
vaya a Ajustes > Mapas.
Puede buscar una ubicacin de muchas formas diferentes:
Interseccin (octava y mercado)
rea (greenwich village)
Punto de referencia (guggenheim)
Cdigo postal
Negocio (cines, restaurantes madrid, apple espaa)
Adems, si Mapas adivina adnde se dirige mientras est introduciendo una bsqueda, puls
e esa
ubicacin en la lista situada debajo del campo de bsqueda.
Buscar la ubicacin de un contacto o de una bsqueda reciente o aadida a los favorito
s:
Pulse .
Seleccionar la visualizacin: Pulse y seleccione Estndar, Hbrido o Satlite.
Marcar manualmente una ubicacin: Mantenga pulsado el mapa hasta que aparezca
el marcador.
Obtener ms informacin
Obtener informacin sobre una ubicacin: Pulse el marcador para ver la informacin y l
uego
pulse . La informacin podra incluir fotos y reseas de Yelp, un nmero de telfono (plsel
o
para llamar), un enlace a una pgina web, indicaciones de cmo llegar, etc.
Pulse Compartir para compartir la ubicacin. Consulte AirDrop, iCloud y otras form
as de compartir
contenidos en la pgina 33.
Obtener indicaciones de cmo llegar
Obtener indicaciones de conduccin: Pulse , pulse , introduzca las ubicaciones de
inicio y
fin, y pulse Ruta. Tambin puede seleccionar un lugar o una ruta de la lista, si e
st disponible. Si
aparecen varias rutas, pulse la que desee seguir. Pulse Inicio para comenzar.
Escuchar indicaciones paso a paso: (iPhone 4S o posterior) Pulse Iniciar.
La app Mapas sigue su progresin y le ofrece indicaciones paso a paso hasta llegar
a su destino.
Para mostrar u ocultar los controles, pulse la pantalla.
Si el iPhone se bloquea automticamente, la app Mapas se mantiene en pantalla y si
gue dndole
instrucciones. Tambin puede abrir otra app y seguir obteniendo las indicaciones p
aso a
paso. Para regresar a Mapas, pulse la tira de la parte superior de la pantalla.
Con las indicaciones paso a paso, el modo nocturno ajusta automticamente la image
n de la
pantalla del iPhone para que resulte ms fcil verla por la noche.
Visualizar indicaciones paso a paso: (iPhone 4) Pulse Inicio y desplcese a la izqui
erda para ver
la siguiente indicacin.
Ver la visin general de la ruta: Pulse Visin general.
Ver las indicaciones en forma de lista: Pulse .
Detener indicaciones paso a paso: Pulse Final.
Obtener indicaciones desde la ubicacin actual: Pulse en la tira de informacin de s
u destino.
Si va caminando, ajuste las preferencias de las indicaciones a A pie en Ajustes >
Mapas.
Obtener indicaciones a pie: Pulse y, a continuacin, pulse . Introduzca las ubicac
iones de
partida y destino, y pulse Ruta. Tambin puede seleccionar un lugar o una ruta de
la lista, si est
disponible. Pulse Inicio y desplcese a la izquierda para ver la siguiente indicac
in.
Obtener indicaciones en transporte pblico: Pulse y, a continuacin, pulse . Introdu
zca las
ubicaciones de partida y destino, y pulse Ruta. Tambin puede seleccionar un lugar
o una ruta de
la lista, si est disponible. Descargue las apps de rutas de los servicios de tran
sporte que desee
utilizar y bralas.
Obtener informacin sobre el estado del trfico: Pulse y luego pulse Mostrar trfico. Lo
s
puntos naranja muestran trfico lento y los rojos retenciones. Para ver un informe
de incidencias,
pulse un marcador.
Informar de un problema: Pulse y, a continuacin, pulse Sealar problema.
3D y Flyover
En el iPhone 4S o posterior, podr ver vistas tridimensionales e incluso sobrevola
r muchas de las
principales ciudades del mundo. Acerque el zoom hasta que aparezca o y pulse el
botn.
Tambin puede arrastrar dos dedos hacia arriba. Podr cambiar entre 3D y Flyover pul
sando y
cambiando de vista.
Ajustar el ngulo de la cmara: Arrastre dos dedos hacia arriba o hacia abajo.
Transamerica Pyramid Building es una marca de
servicio registrada de Transamerica Corporation.
Transamerica Pyramid Building es una marca de
servicio registrada de Transamerica Corporation.
Ajustes de Mapas
Vaya a Ajustes > Mapa. Los ajustes incluyen:
volumen de la voz de navegacin (iPhone 4S o posterior)
distancias en millas o kilmetros
Las etiquetas de los mapas aparecern siempre en el idioma especificado en Ajustes >
General > Internacional > Idioma.
las rutas preferidas en coche o a pie
Visin general de Vdeos
Seleccione
una categora.
Seleccione
una categora.
Elimine vdeos
de la biblioteca.
Elimine vdeos
de la biblioteca.
Aada a la biblioteca.Aada a la biblioteca.
Pulse un vdeo
para reproducirlo.
Pulse un vdeo
para reproducirlo.
ADVERTENCIA: Para obtener informacin importante sobre cmo prevenir la prdida de aud
i-
cin, consulte Informacin de seguridad importante en la pgina 153.
Visualizar un vdeo: Pulse el vdeo de la lista de vdeos.
Y los vdeos que grabe con el iPhone? Abra la app Fotos.
Transmitir en tiempo real o descargar? Si aparece sobre la miniatura de un vdeo, p
odr
verlo sin descargarlo en el iPhone siempre y cuando est conectado a Internet. Par
a descargar el
vdeo en el iPhone de modo que pueda verlo sin utilizar una conexin mvil o Wi-Fi, pu
lse en
los datos del vdeo.
Busca podcasts o vdeos de iTunes U? Descargue la app gratuita Podcasts o la app iT
unes U
desde la tienda App Store.
Ajustar un temporizador de reposo: Abra la app Reloj y pulse Temporizador; a con
tinuacin,
desplace el dedo para ajustar el nmero de horas y minutos. Pulse Al finalizar, sele
ccione
Detener reproduccin; pulse Ajustar y despus pulse Iniciar.
Vdeos
Aadir vdeos a la biblioteca
Comprar o alquilar vdeos de la iTunes Store: Pulse Tienda en la app Vdeos o abra l
a app iTunes
Store en el iPhone y pulse Vdeos. Consulte Captulo 22, La tienda iTunes Store, en
la pgina 105.
Los vdeos que compre utilizando su cuenta iTunes estarn disponibles en Vdeos en el
iPhone
independientemente del ordenador o dispositivo iOS que utilice para comprarlos.
La tienda
iTunes Store no est disponible en todas las zonas.
Transferir vdeos desde el ordenador: Conecte el iPhone y sincronice los vdeos desd
e iTunes en
su ordenador. Consulte Sincronizar con iTunes en la pgina 19.
Transmitir vdeos en tiempo real desde su ordenador: En su ordenador, active Compar
tir en
casa en iTunes. A continuacin, en el iPhone, vaya a Ajustes > Vdeos e introduzca el
ID de Apple
y la contrasea que utiliz para configurar Compartir en casa en su ordenador. A conti
nuacin,
abra Vdeos en el iPhone y pulse Compartido al inicio de la lista de vdeos.
Convertir un vdeo para hacerlo compatible con el iPhone: Si intenta sincronizar u
n vdeo
desde iTunes con el iPhone y aparece un mensaje que indica que el vdeo no puede r
eproducirse
en el iPhone, puede convertirlo. Seleccione el vdeo en la biblioteca de iTunes y
elija Archivo >
Crear nueva versin > Crear versin para iPod o iPhone. A continuacin, sincronice el
vdeo convertido
con el iPhone.
Eliminar un vdeo: Pulse Editar en la parte superior derecha de su coleccin. Para e
liminar un
episodio individual de una serie, deslice a la izquierda sobre el episodio en la
lista Episodios. Al
eliminar un vdeo (salvo una pelcula alquilada) del iPhone, no se eliminar de la bib
lioteca de
iTunes del ordenador y podr volver a sincronizar el vdeo con el iPhone en otro mom
ento. Si
no quiere volver a sincronizar el vdeo con el iPhone, configure iTunes para que n
o sincronice el
vdeo. Consulte Sincronizar con iTunes en la pgina 19.
Importante: Si elimina una pelcula alquilada del iPhone, se borrar permanentemente
y no ser
posible transferirla de nuevo al ordenador.
Controlar la reproduccin
Ver en un
televisor con
Apple TV.
Ver en un
televisor con
Apple TV.
Pulse para mostrar
u ocultar los
controles.
Pulse para mostrar
u ocultar los
controles.
Arrastre paraavanzar o
retroceder.
Arrastre paraavanzar o
retroceder.
Arrastre
para ajustar
el volumen.
Arrastre
para ajustar
el volumen.
Ajustar la escala del vdeo para que ocupe toda la pantalla o ajustarlo al tamao de
la pantalla:
Pulse o . O bien pulse dos veces el vdeo para ajustar la escala sin mostrar los c
ontroles.
Si no ve los controles de escala, significa que el vdeo ya encaja perfectamente e
n la pantalla.
Volver a empezar desde el principio: Si el vdeo contiene captulos, arrastre el cur
sor de
reproduccin hacia la izquierda del todo en la barra de reproduccin. Si no contiene
captulos, pulse .
Ir al captulo anterior o siguiente: Pulse o . Tambin puede pulsar el botn central
o el equivalente de unos auriculares compatibles dos veces (pasar al siguiente)
o tres veces
(pasar al anterior).
Retroceder o avanzar rpidamente: Mantenga pulsado o .
Seleccionar otro idioma para el audio: Si el vdeo ofrece otros idiomas, pulse y s
eleccione un
idioma en la lista Audio.
Mostrar los subttulos o los subttulos opcionales: Pulse . No todos los vdeos ofrece
n subttulos
o subttulos opcionales.
Personalizar la apariencia de los subttulos opcionales: Vaya a Ajustes > General
>
Accesibilidad > Subttulos y subttulos opcionales.
Desea ver subttulos y subttulos opcionales para sordos? Vaya a Ajustes > General >
Accesibilidad > Subttulos y subttulos opcionales y active Subttulos opcionales + SDH.
Ver el vdeo en un televisor: Pulse . Para obtener ms informacin sobre AirPlay y otr
as formas
de conectarse, consulte AirPlay en la pgina 35.
Ajustes de Vdeos
Vaya a Ajustes > Vdeos, donde podr:
seleccionar dnde reanudar la reproduccin;
seleccionar que aparezcan solo los vdeos que hay en el iPhone;
conectarse a Compartir en casa.
Visin general de las notas
Escriba notas en el iPhone y iCloud har que estn disponibles automticamente en sus
otros
dispositivos iOS y ordenadores Mac. Tambin puede leer y crear notas en otras cuen
tas, como
Gmail o Yahoo.
Pulse para editar.Pulse para editar.
Escriba una
nota nueva.
Escriba una
nota nueva.
Elimine esta nota.Elimine esta nota.
Comparta o imprima.Comparta o imprima.
Ver las notas en otros dispositivos: Si utiliza una direccin de correo electrnico
de icloud.com,
me.com o mac.com para iCloud, vaya a Ajustes > iCloud y active Notas. Si utiliza
Gmail u otra
cuenta IMAP para iCloud, vaya a Ajustes > Correo, contactos, calendarios y active
Notas en dicha
cuenta. Sus notas aparecern en todos los dems dispositivos iOS y ordenadores Mac q
ue utilicen
el mismo ID de Apple.
Eliminar una nota: Deslcese a la izquierda sobre la nota en la lista de notas.
Buscar una nota: Desplcese a la parte superior de una lista de notas (o pulse la
parte superior
de la pantalla) para ver el campo de bsqueda y, a continuacin, pulse el campo y te
clee lo que
busca. Tambin puede buscar notas desde la pantalla de inicio con solo arrastrar h
acia abajo en
el centro de la pantalla.
Compartir o imprimir: Pulse en la parte inferior de la nota. Puede compartir a t
ravs de
Mensajes, Mail o AirDrop (iPhone 5 o posterior).
Notas
Usar notas en varias cuentas
Compartir notas con otras cuentas: Puede compartir las notas con otras cuentas,
como Google,
Yahoo! o AOL. Vaya a Ajustes > Correo, contactos, calendarios y active la opcin Not
as de la
cuenta correspondiente. Para crear una nota en una determinada cuenta, pulse Cue
ntas en la
parte superior de la lista de notas, seleccione la cuenta y, a continuacin, pulse
Nueva. Las notas
que cree en la cuenta del iPhone aparecen en la carpeta de notas de la cuenta.
Seleccionar la cuenta por omisin de las notas nuevas: Vaya a Ajustes > Notas.
Ver todas las notas de una cuenta: Pulse Cuentas en la parte superior de la list
a de notas y,
a continuacin, seleccione la cuenta.
Recordatorios le permite llevar un control de todo lo que tiene que hacer.
Aada una lista.Aada una lista.
tem completadotem completado
tems programadostems programados
Aadir un recordatorio: Pulse una lista y, a continuacin, pulse una lnea en blanco.
Puede
seleccionar cul de las cuentas de Correo, contactos y calendarios se utilizar para g
uardar
el recordatorio.
Eliminar una lista: Mientras est visualizando una lista, pulse Editar y, a contin
uacin,
Eliminar lista.
Modificar o eliminar una lista de reproduccin: Deslice el recordatorio a la izqui
erda y
pulse Eliminar.
Cambiar el orden de las listas: Mantenga pulsado el nombre de la lista y, a cont
inuacin,
arrstrela a una nueva ubicacin. Para modificar el orden de los tems de una lista, p
ulse Editar.
Buscar en qu lista estaba algo: Desplace la parte superior para ver el campo de bs
queda.
Se buscar en todas las listas por nombre de recordatorio. Tambin puede utilizar Si
ri para
buscar recordatorios. Por ejemplo, diga Buscar el recordatorio sobre la leche.
Sin molestias: Puede desactivar las notificaciones de los recordatorios en Ajust
es > Centro
de notificaciones. Para silenciarlas temporalmente, active el modo No molestar.
Recordatorios
Recordatorios programados
Los recordatorios programados le avisan cuando se haya indicado.
Recordatorio
programadoRecordatorio
programado
Ver todos los recordatorios programados: Para ver la lista Programado, pulse .
Sin molestias: Puede desactivar las notificaciones de los recordatorios en Ajust
es >
Notificaciones. Para silenciar las notificaciones temporalmente, active el modo N
o molestar.
Recordatorios por ubicacin
Ajuste la geocerca.Ajuste la geocerca.
Busque una direccin.Busque una direccin.
Recibir notificaciones de recordatorios cuando llegue a un lugar o se marche de l
: Al editar
un recordatorio, pulse y, a continuacin, active Avisarme en un lugar. Pulse Ubicacin
y
seleccione una ubicacin de la lista o introduzca una direccin. Despus de haber defi
nido una
ubicacin, puede arrastrar para modificar el tamao de la geocerca en el mapa, lo qu
e establecer
la distancia aproximada en la que desea que se le avise. No podr guardar un recor
datorio por
ubicacin en los calendarios de Outlook o Microsoft Exchange.
Aadir ubicaciones habituales a su tarjeta de direccin: Al ajustar un recordatorio
por ubicacin,
las ubicaciones de la lista incluyen direcciones de su tarjeta de informacin pers
onal en
Contactos. Aada las direcciones de trabajo, de casa u otras direcciones favoritas
a su tarjeta para
acceder fcilmente en Recordatorios.
Ajustes de Recordatorios
Ajustar el tono de las notificaciones: Vaya a Ajustes > Sonidos.
Mantener los recordatorios actualizados en otros dispositivos: Vaya a Ajustes >
iCloud y,
a continuacin, active Recordatorios. Para mantener actualizados los Recordatorios
en OS X,
active tambin iCloud en su Mac. Otros tipos de cuentas, como Exchange, tambin admi
ten
Recordatorios. Vaya a Ajustes > Correo, contactos, calendarios y active la opcin Re
cordatorios
en las cuentas que desee utilizar.
Establecer una lista por omisin para los nuevos recordatorios: Vaya a Ajustes > R
ecordatorios.
Siga la evolucin de las principales bolsas y de su cartera de acciones, vea las v
ariaciones de los
valores a lo largo del tiempo y reciba noticias sobre las empresas que observa.
Pulse para ver el
cambio porcentual.
Pulse de nuevo para
ver la capitalizacin
del mercado.
Pulse para ver el
cambio porcentual.
Pulse de nuevo para
ver la capitalizacin
del mercado.
Desplcese hacia
la izquierda o hacia
la derecha para ver
las estadsticas o
artculos de noticias.
Desplcese hacia
la izquierda o hacia
la derecha para ver
las estadsticas o
artculos de noticias.
Gestionar su lista de valores: Pulse .
Aadir un tem: Pulse . Introduzca un smbolo, nombre de empresa, nombre de fondo o
ndice y, a continuacin, pulse Buscar.
Eliminar un tem: Pulse .
Reorganizar el orden de los tems: Arrastre hacia arriba o hacia abajo.
Mientras est viendo informacin burstil, puede pulsar cualquiera de los valores situ
ados a lo
largo del lateral derecho de la pantalla para cambiar la pantalla al cambio de c
otizacin, la capitalizacin
de mercado o la variacin porcentual. Deslice la informacin situada bajo la lista d
e
acciones para ver el resumen, la grfica o las noticias relativas al valor selecci
onado. Pulse un titular
de noticias para ver el artculo en Safari.
Tambin puede ver la informacin burstil en la pestaa Hoy del centro de notificaciones
.
Consulte Centro de notificaciones en la pgina 32.
Nota: Las cotizaciones pueden llevar un retraso de 20 minutos o ms, dependiendo d
el servicio
de informacin.
Aadir un artculo de noticias a su lista de lectura: Mantenga pulsado el titular de
la noticia y,
a continuacin, pulse Aadir a la lista de lectura.
Obtener ms informacin: Pulse .
Bolsa
Ver una grfica a pantalla completa: Gire el iPhone para colocarlo en orientacin ho
rizontal.
Desplcese a la izquierda o a la derecha para ver las grficas de otros valores.
Ver el valor en una fecha o a una hora concreta: Toque la grfica con un dedo.
Ver la diferencia del valor a lo largo del tiempo: Toque la grfica con dos dedos.
Usar iCloud para mantener su lista de valores actualizada en sus dispositivos iO
S: Vaya a
Ajustes > iCloud > Documentos y datos y, a continuacin, active Documentos y datos
(est activado por omisin). Consulte iCloud en la pgina 18.
Visin general de Game Center
Game Center le permite jugar a sus juegos favoritos con amigos que tengan un dis
positivo
iOS o un Mac (OS X Mountain Lion o posterior). Para usar Game Center, debe estar
conectado
a Internet.
ADVERTENCIA: Para obtener informacin importante sobre cmo prevenir lesiones debida
s a
movimientos repetitivos, consulte Informacin de seguridad importante en la pgina 1
53.
Declare su estado o cambie de foto.Declare su estado o cambie de foto.
Vea quin es el mejor.Vea quin es el mejor.
Seleccione un juego.Seleccione un juego.
Est activado.Est activado.
Es su turno?Es su turno?
Juegue, comparta
o elimine este juego.
Juegue, comparta
o elimine este juego.
Busque un oponente.Busque un oponente.
Explore los objetivos
del juego.
Explore los objetivos
del juego.
Invite a amigos a jugar.Invite a amigos a jugar.
Cmo comenzar: Abra Game Center. Si ve su apodo en la parte superior de la pantall
a,
ya estar conectado.
Conseguir algunos juegos: Pulse Juegos y, a continuacin, pulse un juego recomenda
do o pulse
Buscar juegos de Game Center. Tambin puede conseguir un juego que tenga uno de sus
amigos (consulte Jugar con amigos en la pgina 103).
A jugar! Pulse Juegos, seleccione un juego, pulse en la parte superior derecha y, a
continuacin,
pulse Reproducir.
Cerrar sesin: Al salir de Game Center no es necesario cerrar la sesin, pero si des
ea hacerlo, vaya
a ajustes > Game Center y pulse su ID de Apple.
Game Center
Jugar con amigos
Invitar a amigos a un juego multijugador: Pulse Amigos, seleccione un amigo, eli
ja un juego y,
por ltimo, pulse en la parte superior derecha. Si el juego permite o requiere ms jug
adores,
seleccione otros jugadores y, a continuacin, pulse Siguiente. Enve su invitacin y,
despus,
espere a que los otros jugadores la acepten. Cuando todo el mundo est listo, comi
ence la partida.
Si un amigo no est disponible o no responde a su invitacin, puede pulsar Automtico
para que Game Center busque jugadores por usted, o bien pulsar Invitar amigo para
invitar
a alguien.
Enviar una solicitud de amistad: Pulse Amigos, pulse y, a continuacin, introduzca
la direccin
de correo electrnico de su amigo o su sobrenombre en Game Center. Para buscar en
sus
contactos, pulse . Para aadir varios amigos en una misma solicitud, pulse Retorno
despus de
cada direccin. Tambin puede pulsar cualquier persona de la pgina Amigos que se encu
entre
en A-Z, Recientes o Puntos, o cualquier jugador que vea en cualquier parte de Ga
me Center.
Retar a alguien para que le supere: Pulse una de sus puntuaciones o logros y, a
continuacin,
pulse Retar a amigos.
A qu estn jugando sus amigos y cmo lo estn haciendo? Pulse Amigos, pulse el nombre
de un amigo y, a continuacin, pulse el globo Juegos o Puntos.
Quiere comprar un juego que tiene un amigo? Pulse Amigos y, despus, el nombre de s
u
amigo. Pulse el juego en la lista de juegos de su amigo y, a continuacin, pulse en
la parte
superior derecha.
Hacer amigos nuevos: Para ver una lista de los amigos de un amigo, pulse Amigos,
pulse el
nombre del amigo y pulse su globo Amigos.
Eliminar un amigo: Pulse Amigos, pulse el nombre del amigo y, a continuacin, puls
e en la
parte superior derecha.
Mantener la privacidad de su direccin de correo electrnico: Desactive Perfil pblico e
n los
ajustes de su cuenta de Game Center. Consulte a continuacin Game Center settings.
Activar o desactivar las solicitudes de amistad o la actividad multijugador: Vay
a a Ajustes >
General > Restricciones. Si los selectores estn en gris, pulse primero Activar res
tricciones en la
parte superior.
Mantener la cordialidad: Para informar de comportamientos ofensivos o inadecuado
s, pulse
Amigos, pulse el nombre de la persona, pulse en la parte superior derecha y pulse S
ealar
problema.
Ajustes de Game Center
Vaya a Ajustes > Game Center, donde podr:
cerrar sesin (pulse su ID de Apple);
permitir invitaciones;
permitir que jugadores prximos le encuentren;
editar el perfil de Game Center (pulse su apodo);
obtener recomendaciones de amistad de Contactos o de Facebook.
Indicar qu notificaciones desea recibir de Game Center: Vaya a Ajustes > Centro d
e
notificaciones > Game Center. Si Game Center no aparece, active Notificaciones.
Cambiar las restricciones de Game Center: Vaya a Ajustes > General > Restriccion
es.
Visin general de Quiosco
Quiosco organiza sus apps de peridicos y revistas y las actualiza automticamente c
uando el
iPhone se conecta a una Wi-Fi.
Mantenga pulsada
una publicacin
para reorganizarla.
Mantenga pulsada
una publicacin
para reorganizarla.
Busque apps
del Quiosco.
Busque apps
del Quiosco.
Buscar apps de Quiosco: Pulse Quiosco para mostrar la estantera y, a continuacin,
pulse Store.
Cuando adquiera una app de quiosco, esta se aadir a la estantera. Una vez descargad
a la app,
brala para ver sus nmeros y opciones de suscripcin. Las suscripciones son compras i
ntegradas,
que se facturan a su cuenta de tienda.
Desactivar las actualizaciones automticas: Las apps se actualizan automticamente
por Wi-Fi, a menos que se desactive la opcin en Ajustes > iTunes Store y App Stor
e >
Descargas automticas.
Quiosco
Visin general de la tienda iTunes Store
Use iTunes Store para aadir msica, pelculas y programas de televisin al iPhone.
Vea descargas,
compras, tonos,
audiolibros, etc.
Vea descargas,
compras, tonos,
audiolibros, etc.
Visualice su
historial reciente.
Visualice su
historial reciente.
ExplorarExplorar
Nota: Necesita una conexin a Internet y un ID de Apple para utilizar la tienda iT
unes Store.
La tienda iTunes Store no est disponible en todas las zonas.
Navegar o buscar
Navegar por gnero: Pulse una de las categoras (Msica, Pelculas o Programas de TV).
Pulse Gneros para precisar la lista.
Pulse un gnero
para ver ms
informacin.
Pulse un gnero
para ver ms
informacin.
Si sabe lo que est buscando, pulse Buscar: Introduzca informacin en el campo de bsq
ueda y,
a continuacin, vuelva a pulsar Buscar.
La tienda iTunes Store
Descubra msica nueva y estupenda en Radio iTunes: Cuando escuche la Radio iTunes
y oiga
una cancin que le guste, puede conectarse a la tienda iTunes Store para comprarla
, aadirla a
su lista de deseos o encuentrar msica similar. Consulte Radio iTunes en la pgina 6
2.
Previsualizar una cancin o un vdeo: Plsela.
Cansado de tanto pulsar Ms? Para reorganizar los botones, pulse Ms y, a continuacin,
Editar.
Para sustituir un icono, arrastre otro icono sobre el que desee sustituir. Despus
pulse Aceptar.
Comprar, alquilar o canjear
Pulse el precio de un tem (o pulse Gratis) y, a continuacin, pulse de nuevo para c
omprarlo. Si en
lugar de un precio ve , significa que ya ha comprado ese artculo y que puede volv
er a descargarlo
sin coste alguno.
Utilizar una tarjeta o cdigo de regalo: Pulse una categora (como Msica), desplcese h
asta el
final y pulse Canjear. Para enviar un regalo, visualice el tem que desea regalar
y, a continuacin,
pulse y luego Regalo.
Ver el progreso de una descarga: Pulse Ms y, a continuacin, pulse Descargas.
Ha comprado algo en otro dispositivo? Vaya a Ajustes > iTunes Store y App Store par
a configurar
las descargas automticas en el iPhone. Para ver la msica, las pelculas y los progra
mas de
televisin comprados en la tienda iTunes Store, pulse Ms y, a continuacin, Comprado.
Consultar el tiempo de los alquileres: En algunas reas, se pueden alquilar pelcula
s. Tiene
30 das para comenzar a ver una pelcula alquilada. Una vez que haya comenzado a ver
la, podr
reproducirla todas las veces que desee durante el tiempo asignado (24 horas dent
ro de la tienda
iTunes Store de Estados Unidos; 48 horas en otros pases). Una vez transcurrido el
plazo, la pelcula
se eliminar. Los alquileres no pueden transferirse a otro dispositivo; sin embarg
o, puede
utilizar AirPlay y el Apple TV para ver lo que haya alquilado en su televisor.
Ajustes de iTunes Store
Para ajustar las opciones de la tienda iTunes Store, vaya a Ajustes > iTunes y A
pp Store. Puede:
Ver o editar su cuenta: Pulse su ID de Apple y, a continuacin, pulse Ver ID de App
le. Para cambiar
la contrasea, pulse el campo ID de Apple.
Iniciar sesin con otro ID de Apple: Pulse el nombre de su cuenta y, a continuacin,
pulse Salir.
Despus, puede introducir un ID de Apple diferente.
Activar o desactivar iTunes Match: Pulse iTunes Match, si se suscribe al servici
o que almacena su
msica en iCloud para que pueda acceder a ella en cualquier lugar.
Desactivar las descargas automticas: Pulse Msica, Libros o Actualizaciones. El con
tenido
se actualiza automticamente por Wi-Fi, a menos que se desactive la opcin en Descarg
as
automticas.
Descargar compras por la red de telefona mvil: Activar Usar datos mviles. Descargar c
ompras
y utilizar iTunes Match a travs de la red de telefona mvil puede suponer el cobro d
e
gastos por parte de su operador.
Visin general de la tienda App Store
Utilice App Store para buscar, comprar y descargar apps en el iPhone.
Visualice compras
y actualizaciones.
Visualice compras
y actualizaciones.
ExplorarExplorarBusque apps que se
estn usando cerca.
Busque apps que se
estn usando cerca.
Vea su lista
de deseos.
Vea su lista
de deseos.
Nota: Necesita una conexin a Internet y un ID de Apple para utilizar la tienda Ap
p Store.
La tienda App Store no est disponible en todas las zonas.
La primera vez que abre la tienda App Store, se le pide al usuario que descargue
apps gratuitas de
Apple recomendadas, como iBooks, iTunes U, Podcasts, Buscar a mis amigos y Buscar m
i iPhone.
Buscar apps
Si sabe lo que est buscando, pulse Buscar: Tambin puede pulsar Categoras para busca
r por
tipo de app.
Quiere pasar la voz sobre una app? Busque la app, pulse y seleccione el mtodo. Con
sulte
AirDrop, iCloud y otras formas de compartir contenidos en la pgina 33.
Utilizar la lista de deseos: Para recordar una app que podra interesarle comprar
en otro
momento, pulse en la pgina de la app y, a continuacin, pulse Aadir a lista de deseos.
La tienda App Store
Qu apps se estn utilizando cerca? Pulse Cerca para averiguar las apps ms populares u
tilizadas
por las personas que le rodean. (La funcin de localizacin debe estar activada en A
justes >
Privacidad > Localizacin.) Prubelo en un museo, acontecimiento deportivo o cuando
est de
viaje, para que su experiencia sea ms enriquecedora.
Pulse para descargar
o comprar.
Pulse para descargar
o comprar.
Comprar, canjear y descargar
Pulse el precio de la app (o pulse Gratis) y, a continuacin, pulse Comprar para c
omprarla. Si es
gratuita, pulse .
Si en lugar de un precio ve , significa que ya ha comprado la app y que puede vo
lver a descargarla
sin coste alguno. Durante la descarga o actualizacin de una app, su icono aparece
en la
pantalla de inicio con un indicador de estado.
Utilizar una tarjeta o cdigo de regalo: Pulse Destacados, desplcese hasta el final
y
pulse Canjear.
Enviar un regalo: Visualice el tem que desea regalar y, a continuacin, pulse y Reg
alo.
Restringir las compras integradas: Muchas aplicaciones ofrecen contenidos o mejo
ras extra si
se paga un cargo. Para restringir las compras que pueden realizarse dentro de un
a app, vaya a
Ajustes > General > Restricciones (asegrese de que est activado Restricciones) y d
esactive
Compras integradas. Consulte Restricciones en la pgina 37.
Eliminar una app: Mantenga pulsado el icono de la app en la pantalla de inicio h
asta que el
icono se mueva y luego pulse . Cuando termine, pulse el botn de inicio. No podr el
iminar las
apps integradas. Al eliminar una app, se eliminan tambin los datos que contiene.
Puede volver a
descargar gratuitamente cualquier app que haya adquirido en la tienda App Store.
Para obtener informacin sobre la eliminacin de las apps, los datos y los ajustes,
consulte
Reiniciar o restablecer el iPhone en la pgina 156.
Ajustes de App Store
Para ajustar las opciones de App Store, vaya a Ajustes > iTunes Store y App Stor
e. Puede:
Ver o editar su cuenta: Pulse su ID de Apple y, a continuacin, pulse Ver ID de App
le. Para cambiar
la contrasea, pulse el campo ID de Apple.
Iniciar sesin con otro ID de Apple: Pulse el nombre de su cuenta y, a continuacin,
pulse Salir. A
continuacin, introduzca el otro ID de Apple.
Desactivar las descargas automticas: Pulse Apps en Descargas automticas. Las apps se
actualizan
automticamente por Wi-Fi, a menos que se desactive la opcin.
Descargar apps utilizando la red de telefona mvil. Activar Usar datos mviles. La desc
arga de
apps a travs de una red de telefona mvil puede implicar el cobro de gastos por part
e del operador
de telefona. Las apps de Quiosco solo se actualizan por Wi-Fi.
Visin general de Passbook
Use Passbook para guardar sus tarjetas de embarque, entradas de cine, cupones de
descuento,
tarjetas de cliente, etc., en un solo lugar. Con la tarjeta o entrada en pantall
a, pase el iPhone por
el escner para embarcar en un vuelo, acceder a una sala de cine o canjear un cupn.
Las tarjetas
pueden incluir informacin prctica, como el saldo de la tarjeta de la cafetera, la f
echa de caducidad
de un cupn de descuento o el nmero de asiento para un concierto.
Pulse una tarjeta
para visualizarla.
Pulse una tarjeta
para visualizarla.
Todas sus tarjetas, vaya a donde vaya
Buscar apps compatibles con Passbook: Pulse Aplicaciones para Passbook en la tarje
ta de
bienvenida o consulte http://www.itunes.com/passbookapps. Aada una tarjeta desde
una app,
un mensaje de correo electrnico o un mensaje de Mensajes, as como de un sitio web
al realizar
una compra o recibir un cupn o tarjeta regalo. Para aadirla a Passbook, normalment
e hay que
pulsar o hacer clic en la tarjeta o en el enlace a una tarjeta. Tambin podr escane
ar cdigos de
anuncios o de recibos para descargarlos en Passbook.
Usar una tarjeta: Si aparece un aviso de una tarjeta en la pantalla bloqueada, d
eslice el aviso
para ver la tarjeta. Tambin puede abrir Passbook, seleccionar la tarjeta y orient
ar el cdigo de
barras hacia el escner.
Compartir una tarjeta: Puede compartir una tarjeta a travs de Mail, Mensajes o Ai
rDrop (iPhone 5
o posterior). Consulte AirDrop, iCloud y otras formas de compartir contenidos en
la pgina 33.
Passbook
Mostrar tarjetas segn la ubicacin: Una tarjeta puede aparecer en la pantalla bloqu
eada
cuando active el iPhone en el momento o lugar oportuno (por ejemplo, cuando lleg
ue al
aeropuerto para tomar un avin). La funcin de localizacin debe estar activada en Aju
stes >
Privacidad > Localizacin.
Reordenar una tarjeta: Arrastre una tarjeta hasta otro lugar en la lista. Se act
ualizar el orden de
las tarjetas en todos sus dispositivos iOS 7.
Actualizar una tarjeta: Generalmente, las tarjetas se actualizan automticamente.
Para actualizar
una tarjeta manualmente, pulse la tarjeta y, a continuacin, . Despus, tire de ella
hacia abajo.
Ya ha terminado con una tarjeta? Pulse la tarjeta, pulse y, a continuacin, pulse E
liminar.
Ajustes de Passbook
Evitar que aparezcan las tarjetas en la pantalla bloqueada: Vaya a Ajustes > Gen
eral >
Subttulos y subttulos opcionales (iPhone 5s) o Ajustes > General > Bloqueo con cdigo
(otros modelos) y a continuacin, pulse Activar cdigo. A continuacin, dentro de Permiti
r
acceso mientras est bloqueado, desactive Passbook. En el caso de tarjetas con noti
ficaciones,
para impedir que una determinada tarjeta aparezca en la pantalla bloqueada, puls
e la tarjeta,
pulse y luego desactive la opcin Ver en la pantalla bloqueada.
Ajustar las opciones de notificacin: Vaya a Ajustes > Centro de notificaciones >
Passbook.
Incluir tarjetas de otros dispositivos iOS: Vaya a Ajustes > iCloud y active Pas
sbook.
Visin general de la Brjula
Consulte una direccin, vea la latitud y longitud en la que se encuentra, ponga la
s cosas a nivel o
calcule una pendiente.
Desplace a la izquierda
para usar el nivel.
Desplace a la izquierda
para usar el nivel.
Ubicacin actualUbicacin actual
Alnee los cursores
en forma de aspa
con el nivel para
que sea exacto.
Alnee los cursores
en forma de aspa
con el nivel para
que sea exacto.
Pulse en cualquier
lugar para bloquear
la cabecera.
Pulse en cualquier
lugar para bloquear
la cabecera.
Desviacin desde la
cabecera bloqueadaDesviacin desde la
cabecera bloqueada
La direccin a la
que est apuntando
el iPhoneLa direccin a la
que est apuntando
el iPhone
Ver su ubicacin: Para ver la ubicacin actual, vaya a Ajustes > Privacidad > Locali
zacin y
active Localizacin y Brjula. Para obtener ms informacin acerca de la localizacin, con
sulte
Privacidad en la pgina 37.
Mantener el rumbo: Pulse la pantalla para bloquear la direccin actual y observe s
i aparece
alguna banda roja que le indique que se ha desviado del rumbo.
Importante: La precisin de la brjula puede verse afectada negativamente por interf
erencias
magnticas o ambientales; incluso los imanes de los auriculares de botn del iPhone
pueden
provocar una desviacin. Utilice la brjula digital nicamente como una herramienta de
asistencia
bsica para la navegacin. No se fe de ella para establecer una ubicacin, proximidad,
distancia
o direccin exactas.
Brjula
A nivel
Sobre un borde ...Sobre un borde ...
... o plano... o plano
Desviacindel nivelDesviacindel nivelNivelNivelDesviacin de
la pendiente
seleccionadaDesviacin de
la pendiente
seleccionada
Mostrar el nivel: Deslice a la izquierda la pantalla de la brjula.
Colgar un objeto recto: Sostenga el iPhone junto al marco de un cuadro u otro ob
jeto y grelos
hasta que vea el color verde. Para conocer el nivel real, se muestra la desviacin
sobre un fondo
negro. Si el fondo es rojo (lo que indica una pendiente relativa), pulse la pant
alla para cambiarlo
a negro.
Nivelar una mesa: Deje el iPhone plano sobre la mesa.
Calcular una pendiente: Sostenga el iPhone sobre la superficie que desee analiza
r y pulse la pantalla
para capturar la pendiente. La pendiente que busca aparecer en negro y la desviac
in en
rojo. Pulse de nuevo para volver al nivel normal.
Visin general de Notas de voz
Notas de voz le permite utilizar el iPhone como un dispositivo de grabacin porttil
. Utilcela con
el micrfono integrado, el micrfono de los auriculares Bluetooth o del iPhone o con
un micrfono
externo compatible.
Nivel de grabacinNivel de grabacin
Inicie, ponga en
pausa o reanude.
Inicie, ponga en
pausa o reanude.
Detenga
la grabacin
y guarde.
Detenga
la grabacin
y guarde.
Sus grabacionesSus grabaciones
Grabar
Realizar una grabacin: Pulse o pulse el botn central de los auriculares. Pulse de
nuevo para hacer una pausa o reanudar la grabacin. Para guardar la grabacin, pulse
OK.
Las grabaciones realizadas con el micrfono integrado son mono, pero puede grabar
en estreo
usando un micrfono estreo externo que pueda conectarse a la toma de auriculares de
l iPhone,
al conector Lightning (iPhone 5 o posterior) o bien al conector Dock de 30 patil
las (iPhone 4S o
anteriores). Busque los accesorios que lleven el logotipo Made for iPhone o Works w
ith iPhone
de Apple.
Ajustar el nivel de grabacin: Acerque el micrfono a la fuente de sonido que est gra
bando.
Para obtener una grabacin de mayor calidad, el registro ms alto debe estar compren
dido
entre 3 dB y 0 dB.
Silenciar los tonos de inicio y detencin: Utilice los botones de volumen del iPho
ne para bajar
del todo el volumen.
Notas de voz
Multitarea: Para utilizar otra app mientras est realizando una grabacin, pulse el
botn de inicio
y abra la otra app. Para regresar a Notas de voz, pulse la barra de color rojo s
ituada en la parte
superior de la pantalla.
Escuchar una grabacin: Pulse la grabacin en la lista y, a continuacin, pulse . Puls
e para
poner en pausa la reproduccin.
Escuchar
Acorte o renombre
la grabacin.
Acorte o renombre
la grabacin.
Escuche la grabacin.Escuche la grabacin.
Pulse una grabacin para reproducirla o editarla.Pulse una grabacin para reproducir
la o editarla.
Arrastre para avanzar
o retroceder.
Arrastre para avanzar
o retroceder.
Acortar una grabacin: Pulse la grabacin, pulse Editar y arrastre los marcadores ro
jos de inicio
y fin. Pulse para obtener una previsualizacin. Tras haber realizado ajustes, puls
e Acortar para
guardar. Las partes que acorte no podrn recuperarse.
Transferir las grabaciones al ordenador
Puede sincronizar notas de voz con la biblioteca de iTunes de su ordenador y lue
go escucharlas
en el ordenador o sincronizarlas con otro iPhone o iPod touch.
Cuando elimina desde iTunes una nota de voz sincronizada, esta permanece intacta
en el dispositivo
en el que se grab, pero se borra de cualquier otro iPhone o iPod touch que se hay
a
sincronizado. Si elimina una nota de voz sincronizada en el iPhone, se volver a c
opiar en l la
prxima vez que lo sincronice con iTunes, pero no podr volver a sincronizar dicha c
opia con
iTunes por segunda vez.
Sincronizar notas de voz con iTunes: Conecte el iPhone al ordenador y seleccione
el iPhone
en iTunes. Seleccione Msica en la parte superior de la pantalla (entre Aplic. y Pelcu
las),
seleccione Sincronizar la msica, seleccione Incluir notas de voz y haga clic en Aplic
ar.
Las notas de voz sincronizadas en el ordenador desde el iPhone aparecern en la li
sta Msica
y en la lista de reproduccin Notas de voz de iTunes. Las notas de voz sincronizadas
desde el
ordenador se mostrarn en la app Notas de voz del iPhone, pero no en la app Msica.
Visin general de FaceTime
Use FaceTime para realizar llamadas de audio o vdeo a otros dispositivos u ordena
dores iOS
compatibles con FaceTime. La cmara FaceTime le permite hablar cara a cara; cambie
a la
cmara iSight de la parte posterior (no disponible en todos los modelos) para comp
artir lo
que ve a su alrededor.
Nota: FaceTime puede no estar disponible en todas las reas.
Silenciar el micrfono
(la persona que realiza
la llamada puede ver
pero no or).
Silenciar el micrfono
(la persona que realiza
la llamada puede ver
pero no or).
Cambie a la cmara
trasera (disponible en
algunos modelos).
Cambie a la cmara
trasera (disponible en
algunos modelos).
Arrastre su imagena cualquier esquina.
Arrastre su imagena cualquier esquina.
Mediante una conexin Wi-Fi y un ID de Apple, podr hacer y recibir llamadas de Face
Time
(primero, inicie sesin con su ID de Apple o cree una cuenta nueva). En el iPhone
4S o posterior,
tambin podr hacer llamadas FaceTime a travs de una conexin de datos mviles, lo que
podra implicar gastos adicionales. Para desactivar esta funcin, vaya a Ajustes > D
atos mviles.
Para obtener ms informacin acerca de los ajustes y el uso de la red de telefona mvil
, consulte
Ajustes de datos mviles en la pgina 160.
FaceTime
Realizar llamadas y contestarlas
Realizar una llamada FaceTime: Asegrese de que FaceTime est activado en Ajustes >
FaceTime. Pulse FaceTime y, a continuacin, pulse Contactos y seleccione un nombre
.
Pulse para hacer una llamada de vdeo o para hacer una llamada de audio.
Pulse un icono para
iniciar una llamada
de FaceTime.
Pulse un icono para
iniciar una llamada
de FaceTime.
Utilizar voz para iniciar una llamada: Mantenga pulsado el botn de inicio y, a co
ntinuacin,
diga FaceTime seguido del nombre de la persona a la que desea llamar.
Volver a llamar a una persona: Pulse Recientes y seleccione un nombre o un nmero.
Si no puede atender una llamada en estos momentos: Cuando entra una llamada Face
Time,
puede responderla, rechazarla o seleccionar otra opcin.
Configure un recordatorio para
devolver la llamada ms tarde.
Configure un recordatorio para
devolver la llamada ms tarde.
Enve a la
persona que
llama un
mensaje de
texto.
Enve a la
persona que
llama un
mensaje de
texto.
Verlo todo: Gire el iPhone para utilizar FaceTime en orientacin horizontal. Para
evitar cambios
de orientacin no deseados, bloquee el iPhone en la orientacin vertical. Consulte C
ambiar la
orientacin de la pantalla en la pgina 24.
Gestionar llamadas
Utilizar la multitarea durante una llamada: Pulse el botn de inicio y pulse el ic
ono de una app.
Podr seguir hablando con su interlocutor, pero no se vern. Para recuperar el vdeo,
pulse la
barra de color verde situada en la parte superior de la pantalla.
Aprovechar los favoritos: Pulse Favoritos. Para aadir un favorito, pulse , selecc
ione un contacto
y adalo a Favoritos como FaceTime de audio o FaceTime. Para llamar a un favorito,
pulse un nombre de la lista. Asegrese de que los nmeros de telfono de los contactos
que se
encuentren fuera de su regin incluyan los prefijos de zona y de pas.
Gestionar llamadas: Las llamadas FaceTime no se desvan. Si entra otra llamada mie
ntras est
realizando una llamada FaceTime, podr terminar la llamada FaceTime y responder a
la nueva
llamada entrante, rechazar la llamada entrante o responderla con un mensaje de t
exto.
Bloquear llamadas no deseadas. Vaya a Ajustes > FaceTime > Bloqueados. No recibi
r llamadas
de voz, llamadas de FaceTime ni mensajes de texto de las personas a las que haya
bloqueado. Para obtener ms informacin acerca de cmo bloquear llamadas, consulte
support.apple.com/kb/HT5845?viewlocale=es_ES.
Otras opciones de Ajustes le permiten activar o desactivar FaceTime, especificar
un nmero de
telfono, un ID de Apple o una direccin de correo electrnico para utilizarla con Fac
eTime y
establecer la identificacin de llamada.
Visin general de Contactos
bralo en Mail.bralo en Mail.
Marque un nmero.Marque un nmero.
bralo en Mensajes.bralo en Mensajes.
Ajustar la tarjeta Mis datos para Safari, Siri y otras apps: Vaya a Ajustes > Corre
o, Contactos,
Calendarios, pulse Mis datos y seleccione la tarjeta de contacto con su nombre e in
formacin.
Indicar a Siri quin es quin: En su tarjeta de contacto, utilice los campos de nomb
res relacionados
para definir las relaciones o parentescos que desee que Siri conozca, de modo qu
e pueda
decir cosas como enviar un mensaje a mi hermana.
Buscar un contacto: Pulse el campo de bsqueda de la parte superior de la lista de
contactos
e introduzca su bsqueda. Tambin puede buscar en sus contactos mediante la bsqueda e
n
Spotlight (consulte Buscar en la pgina 30).
Compartir un contacto: Pulse un contacto y, a continuacin, pulse Compartir contact
o. Consulte
AirDrop, iCloud y otras formas de compartir contenidos en la pgina 33.
Contactos
Cambiar una etiqueta: Si un campo tiene la etiqueta equivocada, por ejemplo Casa
en lugar
de Trabajo, pulse Editar. A continuacin, pulse la etiqueta y seleccione una de la
lista o pulse
Etiqueta personalizada para crear una propia.
Eliminar un contacto: Vaya a la tarjeta del contacto y pulse Editar. Desplcese ha
cia abajo y pulse
Eliminar contacto.
Usar contactos con Telfono
Establecer prioridades entre sus contactos: Cuando aada a alguien a su lista Favo
ritos, sus llamadas
ignorarn el modo No molestar y se aadirn tambin a la lista de favoritos de Telfono
para hacer una marcacin rpida. Seleccione un contacto, desplcese hacia abajo y puls
e Aadir
a favoritos.
Guardar el nmero que se acaba de marcar: En Telfono, pulse Teclado, introduzca un
nmero
y pulse Aadir contacto. Pulse Nuevo contacto, o bien pulse Contacto existente y selecci
one
un contacto.
Aadir a una persona que le ha llamado recientemente a Contactos: En Telfono, pulse
Recientes y, a continuacin, pulse junto al nmero. Despus pulse Nuevo contacto, o bien
pulse Contacto existente y seleccione un contacto.
Automatizar la marcacin de una extensin o cdigo: Si el nmero al que llama le exige m
arcar
una extensin, el iPhone puede introducirla por usted. Al editar el nmero de telfono
de un
contacto, pulse para introducir pausas en la secuencia de marcacin. Pulse Pausa p
ara
introducir una pausa de dos segundos, que se representa mediante una coma. Pulse
Esperar para
dejar de marcar hasta que vuelva a pulsar Marcar, que se representa con un punto
y coma.
Aadir contactos
Adems de introducir contactos, podr:
Utilizar sus contactos de iCloud: Vaya a Ajustes > iCloud y, a continuacin, active
Contactos.
Importar sus amigos de Facebook: Vaya a Ajustes > Facebook y active Contactos en l
a lista
Permitir que estas aplicaciones usen su cuenta. As se crear un grupo Facebook en Con
tactos.
Utilizar sus contactos de Google: Vaya a Ajustes > Correo, contactos, calendarios, p
ulse su
cuenta de Google y, a continuacin, active Contactos.
Acceder a una lista global de direcciones de Microsoft Exchange: Vaya a Ajustes > C
orreo, contactos,
calendarios, pulse su cuenta de Exchange y, a continuacin, active Contactos.
Configurar una cuenta LDAP o CardDAV para acceder a directorios de empresas o inst
ituciones acadmicas:
Vaya a Ajustes > Correo, contactos, calendarios > Aadir cuenta > Otras. A continu
acin,
pulse Aadir cuenta LDAP o Aadir cuenta CardDAV e introduzca la informacin de la cuenta.
Sincronizar los contactos del ordenador o Yahoo!: En iTunes, en su ordenador, acti
ve la sincronizacin
de los contactos en el panel Informacin del dispositivo. Para obtener informacin,
consulte la Ayuda iTunes.
Importar contactos de una tarjeta SIM (GSM): Vaya a Ajustes > Correo, contactos, c
alendarios >
Importar contactos de la SIM.
Importar contactos de una tarjeta vCard: Pulse un archivo adjunto .vcf de un corre
o electrnico
o un mensaje.
Buscar en un directorio: Pulse Grupos, pulse el directorio GAL, CardDAV o LDAP e
n el que desee
buscar y, a continuacin, introduzca su bsqueda. Para guardar la informacin en sus c
ontactos,
pulse Aadir contacto.
Mostrar u ocultar un grupo: Pulse Grupos y seleccione los grupos que desee ver.
Este botn solo
aparecer si tiene ms de una fuente de contactos.
Si tiene contactos de varias fuentes, es posible que haya varias entradas para l
a misma persona.
Para evitar que aparezcan contactos repetidos en su lista Todos los contactos, los
contactos de
distintas fuentes que tienen el mismo nombre se combinan y se visualizan como un
solo contacto
unificado. Al visualizar un contacto unificado, aparece el ttulo Info unificada.
Unificar contactos: Si no se enlazan de forma automtica dos entradas correspondie
ntea a la
misma persona, puede unificarlas manualmente. Edite uno de los contactos, pulse
Editar, luego
pulse Enlazar contacto y seleccione la entrada del otro contacto con la que desea
enlazarlo.
Los contactos enlazados no se fusionan. Si modifica o aade informacin en un contac
to unificado,
los cambios se copiarn en cada cuenta de origen en la que dicha informacin ya exis
ta.
Si enlaza contactos con distintos nombres o apellidos, los nombres de las tarjet
as individuales no
cambiarn, pero solo se mostrar un nombre en la tarjeta unificada. Para seleccionar
el nombre
que debe aparecer cuando visualice la tarjeta unificada, pulse Editar, pulse la
tarjeta enlazada con
el nombre que prefiera y, a continuacin, pulse Usar este nombre para la tarjeta un
if..
Ajustes de Contactos
Vaya a Ajustes > Correo, contactos, calendarios, donde podr:
cambiar el criterio de ordenacin de los contactos;
mostrar los contactos por el nombre o el apellido;
cambiar la forma en que se abrevian los nombres largos en las listas;
establecer una cuenta por omisin para los nuevos contactos.
ajustar su tarjeta Mis datos.
Pulse nmeros y funciones en Calculadora como lo hara con cualquier calculadora.
Acceder a la Calculadora rpidamente. Para mostrar el centro de control, deslice h
acia arriba
con el dedo desde el borde inferior de la pantalla.
Borre la pantalla.Borre la pantalla.
Para utilizar la calculadora cientfica, gire el iPhone para colocarlo en orientac
in horizontal.
Calculadora
Visin general
Con un sensor Nike + iPod (a la venta por separado), la app Nike + iPod proporci
ona informacin
audible sobre la velocidad, la distancia, el tiempo transcurrido y las caloras qu
emadas corriendo
o caminando.
La app Nike + iPod no aparece en la pantalla de inicio hasta que se activa.
Activar Nike + iPod: Vaya a Ajustes > Nike + iPod.
Seleccione un
entrenamiento
estndar.
Seleccione un
entrenamiento
estndar.
Revise su
historial de
entrenamientos.
Revise su
historial de
entrenamientos.
Calibre el dispositivo
en funcin del ltimo
entrenamiento.
Calibre el dispositivo
en funcin del ltimo
entrenamiento.
Seleccione un tipo
de entrenamiento.
Seleccione un tipo
de entrenamiento.
Seleccione o cree
un entrenamiento
personalizado.
Seleccione o cree
un entrenamiento
personalizado.
Nike + iPod
Enlazar y calibrar el sensor
Nike + iPod recopila los datos de entrenamiento registrados por un sensor inalmbr
ico (a la
venta por separado) que se coloca en su zapatilla. Antes de emplearlo por primer
a vez, tendr
que enlazar el sensor con el iPhone.
Conexin de la zapatilla con el iPhone: Para enlazar el sensor con el iPhone, colo
que el sensor
en su zapatilla y, a continuacin, vaya a Ajustes > Nike + iPod > Sensor.
Obtener la mxima precisin: Para calibrar Nike + iPod, registre un entrenamiento co
n una
distancia conocida de al menos 400 metros. A continuacin, despus de pulsar Finaliz
ar, pulse
Calibrar en la pantalla de resumen de entrenamientos e introduzca la distancia r
eal recorrida.
Intntelo de nuevo. Para restablecer la calibracin por omisin, vaya a Ajustes > Nike
+ iPod.
Entrenarse
Vamos! Para comenzar un entrenamiento, pulse Entrenamientos y seleccione uno.
Hacer un descanso: Si necesita parar un momento, tome el iPhone y pulse en la pa
ntalla
bloqueada. Pulse cuando est listo para continuar.
Finalizar: Para finalizar el entrenamiento, active el iPhone, pulse y, a continu
acin,
pulse Finalizar.
Publicarlo: Enviar los datos de los entrenamientos a nikeplus.com: Abra Nike + i
Pod, pulse
Historial y, a continuacin, pulse Enviar a Nike+. (Debe estar conectado a Internet.
)
Vea sus progresos. Controlar los progresos en nikeplus.com: Abra Safari, inicie
sesin en su
cuenta de nikeplus.com y, a continuacin, siga las instrucciones que aparecen en p
antalla.
Ajustes de Nike + iPod
Vaya a Ajustes > Nike + iPod, donde podr ajustar opciones relativas a:
su cancin preferida para hacer deporte,
la voz utilizada para los mensajes de voz,
las unidades con las que se mostrarn las distancias,
su peso,
la posibilidad de bloquear la orientacin de la pantalla.
Funciones de accesibilidad
El iPhone incorpora estas funciones de accesibilidad:
VoiceOver
Asistente de voz Siri
Ampliacin con el zoom
Invertir colores
Leer seleccin
Leer texto automtico
Texto grande y en negrita
Movimiento de pantalla reducido
Etiquetas de botn de activado/desactivado
Audfonos y modo de ayuda auditiva
Subttulos y subttulos opcionales
Parpadeo para las alertas
Audio mono y balance
Direccionamiento del audio de las llamadas
Tonos de llamada y vibraciones asignables
Acceso Guiado
Control por botn
AssistiveTouch
Soporte para pantallas Braille
Teclados de pantallas panormicas
Activar las funciones de accesibilidad: Vaya a Ajustes > General > Accesibilidad
o utilice la funcin
rpida de accesibilidad. Consulte Funcin rpida de accesibilidadms adelante.
Controlar la accesibilidad mediante iTunes: Conecte el iPhone al ordenador, sele
ccinelo en
iTunes y, a continuacin, en la pantalla Resumen, haga clic en Configurar accesibil
idad dentro
de Opciones.
Para obtener ms informacin sobre las caractersticas de accesibilidad del iPhone, co
nsulte
www.apple.com/es/accessibility.
Accesibilidad
Funcin rpida de accesibilidad
Utilizar la funcin rpida de accesibilidad: Pulse el botn de inicio rpidamente tres v
eces para
activar o desactivar cualquiera de estas funciones:
VoiceOver
Zoom
Invertir colores
Control del audfono (si ha enlazado audfonos)
Acceso guiado (la funcin rpida ejecutar esta funcin si ya est activada. Consulte Acceso
Guiado en la pgina 143).
Control por botn
AssistiveTouch
Seleccionar las funciones que desee controlar: Vaya a Ajustes > General > Accesi
bilidad >
Funcin rpida de accesibilidad y seleccione las funciones de accesibilidad que utilic
e.
Reducir la velocidad: Para ralentizar la velocidad del triple clic, vaya a Ajust
es > General >
Accesibilidad > Velocidad de clic.
VoiceOver
VoiceOver describe en voz alta los elementos que aparecen en la pantalla, para q
ue pueda utilizar
el iPhone sin verlo.
VoiceOver le informa acerca de cada uno de los tems de la pantalla cuando lo sele
cciona.
El cursor de VoiceOver (un rectngulo negro) rodea el tem y VoiceOver dice su nombr
e o
lo describe.
Toque la pantalla o arrastre el dedo sobre ella para escuchar los tems de la pant
alla. Cuando se
selecciona texto, VoiceOver lo lee. Si activa Leer indicaciones, VoiceOver puede d
ecirle el nombre
del tem y facilitarle instrucciones (por ejemplo, pulse dos veces para abrir). Para
interactuar
con los tems, como botones y enlaces, use los gestos que se describen en Aprender
gestos de
VoiceOver en la pgina 129.
Al pasar a una pantalla nueva, VoiceOver emite un sonido y, a continuacin, selecc
iona el primer
tem de la pantalla (normalmente, el tem situado en la esquina superior izquierda)
y lo lee en
alto. VoiceOver tambin le informa cuando la pantalla cambia entre las orientacion
es vertical y
horizontal, y cuando la pantalla se bloquea y desbloquea.
Nota: VoiceOver habla en el idioma especificado en los ajustes Internacional, un
a configuracin
que puede verse afectada por el ajuste Formato regional de Ajustes > General > Int
ernacional.
VoiceOver est disponible en numerosos idiomas, aunque no en todos.
Nociones bsicas sobre VoiceOver
Importante: VoiceOver cambia los gestos que usted utiliza para controlar el iPho
ne. Cuando est
activado, deber usar los gestos de VoiceOver para controlar el iPhone, incluso pa
ra desactivar la
propia funcin.
Activar o desactivar VoiceOver: Vaya a Ajustes > General > Accesibilidad > Voice
Over o utilice la
funcin rpida de accesibilidad. Consulte Funcin rpida de accesibilidad en la pgina 126
.
Explorar: Arrastre el dedo sobre la pantalla. VoiceOver dir en voz alta cada tem q
ue toque.
Levante el dedo para dejar un tem seleccionado.
Seleccionar un tem: Plselo o levante el dedo mientras lo arrastra sobre l.
Seleccionar el tem siguiente o el anterior: Desplcese a la derecha o a la izquierda
con un dedo.
El orden de los tems es de izquierda a derecha y de arriba a abajo.
Seleccionar el tem superior o inferior: Ajuste el rotor en Navegacin vertical y desplce
se con
un dedo hacia arriba o hacia abajo. Para obtener ms informacin acerca del rotor, c
onsulte
Utilizar el rotor de VoiceOver en la pgina 131.
Seleccionar el primer o el ltimo tem de la pantalla: Pulse con cuatro dedos cerca de
la parte
superior o inferior de la pantalla.
Seleccionar un tem por el nombre: Pulse tres veces con dos dedos en cualquier lugar
de la
pantalla para abrir el Selector de tem. A continuacin, escriba un nombre en el campo
de bsqueda,
o desplcese hacia la derecha o hacia la izquierda para moverse por la lista alfabt
ica, o
pulse el ndice alfabtico situado a la derecha de la lista y desplcese hacia arriba
o hacia abajo
para moverse rpidamente por la lista de tems.
Cambiar el nombre de un tem para que sea ms fcil encontrarlo: Seleccione el tem y mant
enga
pulsados dos dedos en cualquier lugar de la pantalla.
Leer el texto del tem seleccionado: Ajuste el rotor a caracteres o palabras y desplc
ese hacia
abajo o hacia arriba con un dedo.
Activar o desactivar las indicaciones habladas: Vaya a Ajustes > General > Accesib
ilidad > VoiceOver.
Utilizar la ortografa fontica: Vaya a Ajustes > General > Accesibilidad > VoiceOver
>
Respuesta fontica.
Leer todos los elementos de la pantalla desde la parte superior: Desplace dos dedo
s hacia arriba.
Leer desde el tem actual hasta el final de la pantalla: Desplace dos dedos hacia ab
ajo.
Detener la locucin: Pulse una vez con dos dedos. Pulse de nuevo con dos dedos para
reanudar
o seleccionar otro tem.
Silenciar VoiceOver: Pulse dos veces con tres dedos. Para activar el sonido, reptal
o. Si est
usando un teclado externo, pulse la tecla Control.
Silenciar efectos de sonido: Desactive Ajustes > General > Accesibilidad > VoiceOv
er > Usar efectos
de sonido.
Utilizar un cursor de VoiceOver ms grande: Active Ajustes > General > Accesibilid
ad >
VoiceOver > Cursor grande.
Ajustar la voz: Puede ajustar las caractersticas de la voz de VoiceOver para que
le resulte ms fcil
comprenderla:
Cambiar el volumen del habla: Utilice los botones de volumen del iPhone o aada volu
men al
rotor y, a continuacin, deslcese hacia arriba y hacia abajo para ajustar; consulte
Utilizar el rotor
de VoiceOver en la pgina 131.
Cambiar la velocidad del habla: Vaya a Ajustes > General > Accesibilidad > VoiceOv
er y arrastre
el regulador Velocidad de habla. Tambin puede aadir Velocidad de habla al rotor y, a c
ontinuacin,
desplazarse hacia arriba o hacia abajo para realizar ajustes.
Usar cambios de tono: VoiceOver utiliza un tono ms alto al pronunciar el primer ele
mento de
un grupo (como una lista o una tabla) y un tono ms bajo al pronunciar el ltimo ele
mento.
Vaya a Ajustes > General > Accesibilidad > VoiceOver > Cambio de tono.
Decir signos de puntuacin: Ajuste el rotor en Puntuacin y deslice hacia arriba o hac
ia abajo
para seleccionar el nivel de puntuacin que desea escuchar.
Cambiar el idioma del iPhone: Vaya a Ajustes > General > Internacional > Idioma. L
a pronunciacin
en algunos idiomas vara segn el ajuste de Ajustes > General > Internacional >
Formato regional.
Ajustar el dialecto por omisin del idioma actual del iPhone: Vaya a Ajustes > Gener
al >
Accesibilidad > VoiceOver > Idiomas y dialectos.
Cambiar la pronunciacin: Ajuste el rotor a Idioma y desplcese hacia arriba o hacia a
bajo. La
opcin Idioma solo estar disponible en el rotor si selecciona ms de una pronunciacin en
Ajustes > General > Accesibilidad > VoiceOver > Idiomas y dialectos.
Seleccionar qu pronunciaciones estn disponibles en el rotor: Vaya a Ajustes > Genera
l >
Accesibilidad > VoiceOver > Idiomas y dialectos. Para ajustar la calidad de la v
oz o la velocidad
de habla de cada idioma, pulse junto al idioma. Para cambiar el orden de los idi
omas, pulse
Editar y, a continuacin, arrastre hacia arriba o hacia abajo. Para eliminar un id
ioma, pulse
Edicin y, a continuacin, pulse el botn Eliminar situado a la izquierda del nombre d
el idioma.
Cambiar la voz de lectura bsica: Vaya a Ajustes > General > Accesibilidad > VoiceOv
er > Usar
voz compacta.
Usar el iPhone con VoiceOver
Desbloquear el iPhone: Pulse el botn de inicio o el botn de reposo/activacin, desli
ce para
seleccionar Desbloquear y, a continuacin, pulse dos veces la pantalla.
Introducir el cdigo en silencio: Para que no se diga su cdigo mientras lo introduc
e, utilice la
escritura; consulte Escribir con el dedo en la pgina 133.
Abrir una app, alternar un conmutador o pulsar un tem: Seleccione el tem y pulse dos
veces
la pantalla.
Pulsar dos veces el tem seleccionado: Pulse tres veces la pantalla.
Ajustar un regulador: Seleccione el regulador y, a continuacin, desplcese hacia ar
riba o hacia
abajo con un solo dedo.
Usar un gesto estndar: Pulse dos veces y mantenga el dedo sobre la pantalla hasta
que escuche
tres tonos ascendentes y, a continuacin, haga el gesto. Cuando levante el dedo, s
e reanudarn
los gestos de VoiceOver.
Desplazarse por una lista o rea de la pantalla: Desplcese con tres dedos hacia arr
iba o
hacia abajo.
Desplazarse de forma continua por una lista: Pulse dos veces y mantenga hasta que
escuche
tres tonos ascendentes y, a continuacin, arrastre hacia arriba o hacia abajo.
Usar el ndice de lista: Algunas listas incluyen un ndice alfabtico vertical en la par
te derecha
de la lista. Seleccione el ndice y desplcese hacia arriba o hacia abajo para mover
se por l.
Tambin puede pulsar dos veces y deslizar el dedo hacia arriba o hacia abajo.
Reordenar una lista: Puede cambiar el orden de los elementos de algunas listas, co
mo los tems
del rotor en los ajustes de Accesibilidad. Seleccione a la derecha de un tem, plse
lo dos
veces y mantenga la ltima pulsacin hasta que oiga tres tonos ascendentes; a contin
uacin,
arrastre hacia arriba o hacia abajo.
Abrir el centro de notificaciones: Seleccione cualquier tem de la barra de estado
y deslice hacia
abajo con tres dedos. Para cerrar el centro de notificaciones, realice un barrid
o con dos dedos
(mueva dos dedos adelante y atrs tres veces rpidamente, formando una z).
Abrir el centro de control: Seleccione cualquier tem de la barra de estado y desl
ice hacia arriba
con tres dedos. Para cerrar el centro de control, realice un barrido con dos ded
os.
Cambiar de aplicacin: Desplcese a la izquierda o la derecha en el medio de la pant
alla.
Tambin puede deslizar hacia arriba con cuatro dedos para ver lo que se est ejecuta
ndo y
deslizar a la izquierda o a la derecha con un dedo para seleccionar y pulsar par
a abrir. Tambin
puede ajustar el rotor en Acciones mientras visualiza apps abiertas y deslizarse
hacia arriba o
hacia abajo.
Reorganizar la pantalla de inicio: Seleccione un icono de la pantalla de inicio,
pulse dos veces,
mantenga pulsado y arrastre. Levante el dedo cuando el icono est en su nueva ubic
acin. Para
mover un icono a otra pantalla de inicio, arrstrelo hasta el borde de la pantalla
. Puede continuar
seleccionando y moviendo tems hasta que pulse el botn de inicio.
Leer la informacin de estado del iPhone: Pulse la barra de estado de la parte sup
erior de la
pantalla, a continuacin, deslcese a la izquierda o a la derecha para escuchar info
rmacin sobre
la hora, la duracin de la batera, la intensidad de la seal Wi-Fi y otros datos de i
nters.
Leer notificaciones: Vaya a Ajustes > General > Accesibilidad > VoiceOver y acti
ve Leer notificaciones.
Las notificaciones, incluido el texto de los mensajes de texto entrantes, se lee
rn en voz
alta conforme se produzcan, aunque el iPhone est bloqueado. Las notificaciones de
las que no
se haya acusado recibo se repetirn cuando se desbloquee el iPhone.
Activar o desactivar la cortina de pantalla: Pulse cuatro veces con tres dedos.
Si la cortina
de pantalla est activada, el contenido de la pantalla estar activo aunque la panta
lla
est desactivada.
Aprender gestos de VoiceOver
Si est activado VoiceOver, los gestos de la pantalla tctil estndar tienen diferente
s efectos y
otros gestos le permiten moverse por la pantalla y controlar tems individuales. L
os gestos de
VoiceOver incluyen pulsaciones con dos, tres y cuatro dedos y tambin deslizamient
os. Para
lograr el mejor resultado posible con los gestos de varios dedos, relaje los ded
os y toque la pantalla
dejando algo de espacio entre ellos.
Puede utilizar distintas tcnicas para realizar gestos de VoiceOver. Por ejemplo,
puede introducir
una pulsacin de dos dedos utilizando dos dedos de una mano o un dedo de cada mano
. Puede
utilizar incluso los pulgares. Muchos usuarios utilizan el gesto de la pulsacin di
vidida: en vez
de seleccionar un tem y pulsarlo dos veces, pulse un tem con un dedo, mantngalo pul
sado y,
entonces, pulse la pantalla con otro dedo.
Pruebe con distintas tcnicas para averiguar cul es la que mejor le va. Si un gesto
no funciona,
pruebe a moverse con mayor rapidez, en especial con el gesto de doble pulsacin o
deslizamiento.
Para desplazarse, pruebe a barrer la pantalla rpidamente con uno o ms dedos.
Desde los ajustes de VoiceOver, puede introducir un rea especial en la que puede
practicar
gestos de VoiceOver sin que eso afecte al iPhone ni a sus ajustes.
Practicar los gestos de VoiceOver: Vaya a Ajustes > General > Accesibilidad > Vo
iceOver y, a
continuacin, pulse Prctica de VoiceOver. Cuando termine de practicar, pulse Salir. S
i no ve el
botn Prctica de VoiceOver, asegrese de que VoiceOver est activado.
A continuacin se muestra un resumen de los gestos ms importantes de VoiceOver:
Navegar y leer
Pulsacin: Seleccionar y leer el tem.
Desplazamiento hacia la derecha o hacia la izquierda: Seleccionar el siguiente tem
o el
tem anterior.
Desplazamiento hacia arriba o hacia abajo: Depende del ajuste del rotor. Consulte
Utilizar el
rotor de VoiceOver en la pgina 131.
Pulsacin con dos dedos: Detener la pronunciacin del tem actual.
Deslizamiento hacia arriba con dos dedos: Leer todo desde la parte superior de la
pantalla.
Deslizamiento hacia abajo con dos dedos: Leer todo desde la posicin actual.
Barrido con dos dedos: Mover dos dedos de un lado a otro tres veces rpidamente (dib
ujando
una z) para descartar una alerta o ir a la pantalla anterior.
Desplazamiento hacia arriba o hacia abajo con tres dedos: Pasar una pgina cada vez.
Desplazamiento hacia la derecha o hacia la izquierda con tres dedos: Ir a la sigui
ente pgina o a
la pgina anterior (como la pantalla de inicio, Bolsa o Safari).
Pulsacin con tres dedos: Leer informacin adicional, como la posicin dentro de una lis
ta o si
hay texto seleccionado.
Pulsacin con cuatro dedos en la parte superior de la pantalla: Seleccionar el prime
r tem de
la pgina.
Pulsacin con cuatro dedos en la parte inferior de la pantalla: Seleccionar el ltimo t
em de
la pgina.
Activar
Doble pulsacin: Activar el tem seleccionado.
Tripe pulsacin: Pulsar dos veces un tem.
Pulsacin dividida: En lugar de seleccionar un tem y pulsarlo dos veces para activarl
o, puede
pulsar un tem con un dedo y pulsar la pantalla con otro dedo.
Pulsar dos veces y mantener la pulsacin (1 segundo) + gesto estndar: Usar un gesto e
stndar. El
gesto de doble pulsacin y mantenimiento indica al iPhone que debe interpretar el
siguiente
gesto como un gesto estndar. Por ejemplo, puede pulsar dos veces y mantener la pu
lsacin y,
a continuacin, sin levantar el dedo, arrastrarlo para deslizar un interruptor.
Doble pulsacin con dos dedos: Responder o finalizar una llamada. Iniciar o poner en
pausa
la reproduccin en las apps Msica, Vdeos, Notas de voz o Fotos. Hacer una fotografa e
n
Cmara. Iniciar o detener la grabacin de la cmara o las notas de voz. Iniciar o dete
ner
el cronmetro.
Pulsar dos veces con dos dedos y mantener la pulsacin: Cambiar la etiqueta de un tem
para
que sea ms fcil encontrarlo.
Triple pulsacin con dos dedos: Abrir el Selector de tem.
Triple pulsacin con tres dedos: Activar o desactivar sonido de VoiceOver.
Cudruple pulsacin con tres dedos: Activar o desactivar la cortina de pantalla.
Utilizar el rotor de VoiceOver
Use el rotor para seleccionar lo que ocurrir cuando se desplace hacia arriba o ha
cia abajo con
VoiceOver activado.
Funcionamiento de un rotor: Gire dos dedos sobre la pantalla alrededor de un pun
to situado
entre ambos.
Seleccionar las opciones del rotor: Vaya a Ajustes > General > Accesibilidad > V
oiceOver > Rotor
y seleccione las opciones que desee que estn disponibles en el rotor.
Los ajustes del rotor disponibles y sus efectos dependern de lo que est haciendo.
Por ejemplo,
si est leyendo un mensaje de correo electrnico, puede utilizar el rotor para pasar
de escuchar
la pronunciacin del texto palabra por palabra a carcter por carcter, o viceversa, d
esplazndose
hacia arriba o hacia abajo. Si est navegando por una pgina web, puede utilizar el
rotor para
que se lea en alto todo el texto (palabra por palabra o carcter por carcter) o par
a saltar al tem
siguiente de un tipo determinado, como ttulos o enlaces.
Cuando se usa un teclado inalmbrico de Apple para controlar VoiceOver, un rotor l
e permite
definir ajustes tales como el volumen, la velocidad del habla, el uso de tono o
alfabeto por palabras,
la repeticin de escritura o la lectura de la puntuacin. Consulte Utilizar VoiceOve
r con un
teclado inalmbrico de Apple en la pgina 135.
Utilizar el teclado en pantalla
Cuando active un campo de texto editable, aparece el teclado en pantalla (a meno
s que tenga
conectado un teclado inalmbrico de Apple).
Activar un campo de texto: Seleccione el campo de texto y, a continuacin, pulse d
os veces.
Aparecen el punto de insercin y el teclado en pantalla.
Introducir texto: Escribir caracteres usando el teclado en pantalla:
Escritura normal: Seleccione una tecla del teclado desplazando un dedo hacia la iz
quierda o
hacia la derecha y pulse dos veces para introducir el carcter. Otra opcin consiste
en desplazar
el dedo por el teclado para seleccionar una tecla y, mientras mantiene pulsada l
a tecla
con un dedo, pulsar la pantalla con otro dedo. VoiceOver pronuncia la tecla al s
eleccionarla y
vuelve a pronunciarla al introducir el carcter.
Escritura tctil: Toque una tecla del teclado para seleccionarla y levante el dedo p
ara introducir
el carcter. Si pulsa la tecla equivocada, deslice el dedo hasta la tecla que quera
pulsar.
VoiceOver pronuncia el carcter de cada tecla que toca, pero no introducir ningn carc
ter
hasta que levante el dedo.
Seleccionar la escritura normal o la escritura tctil: Si VoiceOver est activado y ha
y una tecla
seleccionada en el teclado, utilice el rotor para seleccionar el tipo de escritu
ra y, a continuacin,
desplace el dedo hacia arriba o hacia abajo.
Mover el punto de insercin: Desplcese hacia arriba o hacia abajo para mover el pun
to de
insercin hacia delante o hacia atrs en el texto. Use el rotor para indicar si dese
a mover el punto
de insercin carcter por carcter, palabra por palabra o lnea a lnea.
VoiceOver emite un sonido cuando el punto de insercin se mueve, y pronuncia el ca
rcter, la
palabra o la lnea a donde se ha desplazado el punto de insercin. Al avanzar por pa
labras, el
punto de insercin se coloca al final de cada palabra, antes del espacio o signo d
e puntuacin
posterior a la palabra. Al retroceder, el punto de insercin se coloca al final de
la palabra precedente,
antes del espacio o signo de puntuacin posterior a aquella.
Mover el punto de insercin hasta despus del signo de puntuacin colocado al final de
una
palabra o frase: Utilice el rotor para volver al modo carcter.
Al mover el punto de insercin lnea a lnea, VoiceOver pronuncia cada una de las lneas
mientras
se desplaza. Al avanzar, el punto de insercin se coloca al principio de la siguie
nte lnea (excepto
cuando se alcanza la ltima lnea de un prrafo: en ese caso, el punto de insercin se c
oloca al
final de la lnea que acaba de pronunciarse). Al retroceder, el punto de insercin s
e coloca al principio
de la lnea pronunciada.
Cambiar la funcin de pronunciar al escribir: Vaya a Ajustes > General > Accesibil
idad >
VoiceOver > Pronunciar al escribir.
Usar el alfabeto por palabras al pronunciar lo que se escribe: Vaya a Ajustes >
General >
Accesibilidad > VoiceOver > Alfabeto por palabras. El texto se lee carcter a carct
er. VoiceOver
pronuncia primero el carcter y, a continuacin, su equivalente fontico; por ejemplo,
f y despus
foxtrot.
Eliminar un carcter: Seleccione y pulse dos veces o realice una pulsacin dividida.
Debe
hacerlo as incluso en el modo de escritura tctil. Para eliminar varios caracteres,
mantenga pulsada
la tecla Suprimir y pulse la pantalla con otro dedo una vez por cada carcter que
desee
borrar. VoiceOver pronunciar el carcter mientras lo elimina. Si la opcin Cambio de t
ono est
activada, VoiceOver pronuncia los caracteres eliminados en un tono ms bajo.
Seleccionar texto: Ajuste el rotor en Editar, desplcese hacia arriba o hacia abaj
o para elegir
entre Seleccionar o Seleccionar todo y, a continuacin, pulse dos veces. Si elige Sele
ccionar,
se seleccionar la palabra situada ms cerca del punto de insercin al pulsar dos vece
s. Si elige
Seleccionar todo, se seleccionar todo el texto. Pellizque para ampliar o reducir la
seleccin.
Cortar, copiar o pegar: Asegrese de que el rotor est ajustado en Editar. Con texto
seleccionado,
desplcese hacia arriba o hacia abajo para seleccionar Cortar, Copiar o Pegar y, a
continuacin,
pulse dos veces.
Deshacer: Agite el iPhone, desplcese hacia la izquierda o hacia la derecha para s
eleccionar la
accin que desee deshacer y, a continuacin, pulse dos veces.
Introducir un carcter acentuado: En el modo de escritura normal, seleccione el ca
rcter sin
acento y, a continuacin, pulse dos veces y mantenga la pulsacin hasta que oiga un
sonido que
indique la aparicin de caracteres acentuados. Arrastre hacia la izquierda o hacia
la derecha para
seleccionar y escuchar las opciones. Suelte el dedo para introducir la seleccin a
ctual.
Cambiar el idioma del teclado: Ajuste el rotor a Idioma y desplcese hacia arriba
o hacia abajo.
Seleccione Idioma por omisin para utilizar el idioma especificado en los ajustes In
ternacional.
El tem del rotor Idioma solo aparece si selecciona ms de un idioma en Ajustes > Ge
neral >
Accesibilidad > VoiceOver > Rotor de idiomas.
Escribir con el dedo
Acceder al modo de escritura: Use el rotor para seleccionar Escritura. Si no enc
uentra la opcin
Escritura en el rotor, vaya a Ajustes > General > Accesibilidad > VoiceOver > Ro
tor y adala.
Seleccionar un tipo de caracter: Deslice hacia arriba o hacia abajo con tres ded
os para seleccionar
minsculas, nmeros, maysculas o puntuacin.
Escuchar el tipo de caracter seleccionado actualmente: Pulse con tres dedos.
Introducir un carcter: Trace el caracter en pantalla con el dedo.
Introducir un espacio: Desplace dos dedos hacia la derecha.
Ir a una lnea nueva: Desplcese con tres dedos hacia la izquierda.
Eliminar el carcter situado antes del punto de insercin: Desplcese con dos dedos ha
cia
la izquierda.
Seleccionar un tem en la pantalla de inicio: Comience a escribir el nombre del tem
. Si hay
varios resultados, siga escribiendo el nombre hasta que sea nico o deslice hacia
arriba o hacia
abajo con dos dedos para seleccionar un posible resultado.
Introducir el cdigo en silencio: Ajuste el rotor en Escritura en la pantalla de cd
igo y, a continuacin,
escriba los caracteres del cdigo.
Ir a una letra del ndice de tabla: Seleccione el ndice de la derecha de la tabla y
, a continuacin,
escriba la letra.
Ajustar el rotor a un tipo de elemento del navegador web: Escriba las primeras l
etras de un tipo
de elemento de pgina. Por ejemplo, escriba e para acceder a los enlaces mediante de
slizamientos
hacia arriba o hacia abajo o en para ir a los encabezamientos.
Salir del modo de escritura: Gire el rotor a otra opcin.
Leer ecuaciones matemticas
VoiceOver puede leer en alto ecuaciones matemticas codificadas con:
MathML en Internet
MathML o LaTeX en iBooks Author
Escuchar una ecuacin: Active VoiceOver para que lea el texto de la forma habitual
. Antes de
comenzar la lectura de una ecuacin, VoiceOver dir matemticas.
Explorar la ecuacin: Pulse la ecuacin seleccionada dos veces para verla a pantalla
completa y
desplazarse por ella pasando por sus elementos de uno en uno. Deslice a izquierd
a o a derecha
para leer los elementos de la ecuacin. Utilice el rotor para seleccionar Smbolos, Exp
resiones
pequeas, Expresiones medianas o Expresiones grandes y, a continuacin, deslice hacia arr
iba
o hacia abajo para escuchar el elemento siguiente de ese tamao. Podr continuar pul
sando
dos veces el elemento seleccionado para acceder a los detalles de la ecuacin cent
rndose en el
elemento seleccionado y, despus, deslizar a izquierda o derecha, hacia arriba o h
acia abajo, para
leer las partes de la misma de una en una.
Tambin se puede establecer que las ecuaciones que lee VoiceOver salgan por un dis
positivo
Braille usando un cdigo Nemeth, as como los cdigos utilizados por el Braille ingls u
nificado,
ingls britnico, francs y griego. Consulte Utilizar una pantalla Braille con VoiceOv
er en la
pgina 137.
Realizar llamadas telefnicas con VoiceOver
Responder o finalizar una llamada: Pulse dos veces la pantalla con dos dedos.
Al establecer una llamada con VoiceOver activado, la pantalla muestra por omisin
el teclado
numrico en lugar de las opciones de llamada.
Mostrar las opciones de llamada: Seleccione el botn Ocultar en la esquina inferio
r derecha y
pulse dos veces.
Volver a mostrar el teclado numrico: Seleccione el botn Teclado situado cerca del
centro de la
pantalla y pulse dos veces.
Utilizar VoiceOver con Safari
Buscar en Internet: Seleccione el campo de bsqueda, introduzca la bsqueda y, a con
tinuacin,
desplcese hacia la derecha o hacia la izquierda para subir o bajar por la lista d
e frases de bsqueda
sugeridas. A continuacin, pulse dos veces la pantalla para buscar en la web utili
zando la
frase seleccionada.
Ir al elemento de la pgina siguiente de un tipo concreto: Ajuste el rotor al tipo
de elemento y
desplcese hacia arriba o hacia abajo.
Ajustar las opciones del rotor para navegar por Internet: Vaya a Ajustes > Gener
al > Accesibilidad >
VoiceOver > Rotor. Pulse para seleccionar las opciones o anular su seleccin, o ar
rastre hacia
arriba o hacia abajo para cambiar la posicin de un tem.
Omitir las imgenes al navegar: Vaya a Ajustes > General > Accesibilidad > VoiceOv
er > Explorar imgenes.
Puede seleccionar que se omitan todas las imgenes o solo las que no incluyan desc
ripciones.
Reducir el abarrotamiento de la pgina para que resulte ms fcil leer y navegar: Sele
ccione la
opcin Lector en el campo de direccin de Safari (no disponible en todas las pginas).
Si enlaza un teclado inalmbrico de Apple con el iPhone, puede utilizar comandos d
e navegacin
rpida de una sola tecla para navegar por pginas web. Consulte Utilizar VoiceOver c
on un teclado
inalmbrico de Apple en la pgina 135.
Utilizar VoiceOver con Mapas
Podr utilizar VoiceOver para explorar una regin, buscar puntos de inters, seguir ca
rreteras,
ampliar o reducir la vista, seleccionar un marcador u obtener informacin sobre un
lugar.
Explorar el mapa: Arrastre el dedo por la pantalla o desplcese hacia la izquierda
o hacia la derecha
hasta otro tem.
Acercar o alejar la imagen: Seleccione el mapa, ajuste el rotor en Zoom y a cont
inuacin, desplcese
con un dedo hacia arriba o hacia abajo.
Desplazar el mapa: Desplcese con tres dedos.
Explorar los puntos de inters visibles: Ajuste el rotor en Puntos de inters y desplce
se con un
dedo hacia arriba o hacia abajo.
Seguir una carretera: Mantenga el dedo sobre la carretera, espere a escuchar Paus
a para seguir
y, a continuacin, mueva el dedo a lo largo de la carretera mientras escucha el to
no de la gua. El
tono aumentar cuando se aleje de la carretera.
Seleccionar un marcador: Toque un marcador o desplcese hacia la izquierda o hacia
la derecha
para seleccionarlo.
Obtener informacin sobre una ubicacin: Con un marcador seleccionado, pulse dos vec
es
para mostrar el indicador de informacin. Desplcese hacia la izquierda o hacia la d
erecha para
seleccionar el botn Ms informacin y, a continuacin, pulse dos veces para mostrar la pgi
na
de informacin.
Escuchar indicaciones sobre la ubicacin a medida que se mueve: Active el seguimie
nto con
direccin para escuchar los nombres de las calles y los puntos de inters a medida q
ue se acerque
a ellos.
Editar vdeos y notas de voz con VoiceOver
Puede utilizar gestos de VoiceOver para acortar los vdeos de la cmara y las grabac
iones de
notas de voz.
Cortar un vdeo: Mientras visualiza un vdeo en Fotos, pulse dos veces la pantalla p
ara mostrar
los controles de vdeo y, a continuacin, seleccione el comienzo o el final de la he
rramienta
Acortar. A continuacin, desplcese hacia arriba para arrastrar hacia la derecha, o
hacia abajo
para arrastrar hacia la izquierda. VoiceOver indicar la cantidad de tiempo que la
posicin actual
acortar de la grabacin. Para completar el acortamiento, seleccione Cortar y pulse
dos veces.
Acortar una nota de voz: Seleccione la nota de Notas de voz, pulse Edicin y, a co
ntinuacin,
pulse Iniciar recorte. Seleccione el inicio o fin de la seleccin, pulse dos veces,
mantenga pulsado
y arrastre para ajustar. VoiceOver indicar la cantidad de tiempo que la posicin ac
tual
acortar de la grabacin. Pulse Reproducir para previsualizar la grabacin recortada.
Cuando est
satisfecho con el resultado, pulse Acortar.
Utilizar VoiceOver con un teclado inalmbrico de Apple
Puede controlar VoiceOver con un teclado inalmbrico de Apple enlazado con el iPho
ne.
Consulte Usar un teclado inalmbrico de Apple en la pgina 27.
Utilice los comandos de teclado de VoiceOver para desplazarse por la pantalla, s
eleccionar tems,
leer el contenido de la pantalla, ajustar el rotor y realizar otras acciones de
VoiceOver. La mayora
de los comandos usan la combinacin de teclas Control + Opcin, que aparece abreviad
a en la
tabla siguiente como CO.
Puede usar la Ayuda de VoiceOver para obtener informacin acerca de la disposicin d
el teclado
y de las acciones asociadas a varias combinaciones de teclas. La Ayuda de VoiceO
ver dice los
comandos del teclado y las teclas mientras los teclea, sin realizar la accin asoc
iada.
Comandos de teclado de VoiceOver
CO = Control + Opcin
Activar la Ayuda VoiceOver: CO + K
Desactivar la Ayuda de VoiceOver: Esc
Seleccionar el tem siguiente o el anterior: CO + flecha derecha o CO + flecha izqui
erda
Pulsar dos veces para activar el tem seleccionado: CO + barra espaciadora
Pulsar el botn de inicio: CO + H
Ir a la barra de estado: CO + M
Leer desde la posicin actual: CO + A
Leer desde la parte superior: CO + B
Hacer una pausa o reanudar la lectura: Control
Activar o desactivar el sonido de VoiceOver: CO + S
Abrir el centro de notificaciones: Fn + CO + flecha arriba
Abrir el centro de control: Fn + CO + flecha abajo
Abrir el selector de tem. CO + I
Pulsar dos veces con dos dedos: CO + -
Ajustar el rotor: Usar la navegacin rpida (vase a continuacin)
Desplazamiento hacia arriba o hacia abajo: CO + flecha arriba o CO + flecha abajo
Ajustar el rotor de habla: CO + Comando + flecha izquierda o CO + Comando + flecha
derecha
Ajustar el ajuste especificado por el rotor de habla: CO + Comando + flecha arriba
o CO +
Comando + flecha abajo
Activar o desactivar la cortina de pantalla: CO + Maysculas + S
Volver a la pantalla anterior: Esc
Navegacin rpida
Active la funcin de navegacin rpida para controlar VoiceOver con las flechas de dir
eccin.
Activar o desactivar la funcin de navegacin rpida: Flecha izquierda + flecha derecha
Seleccionar el tem siguiente o el anterior: Flecha derecha o flecha izquierda
Seleccionar el tem siguiente o el anterior especificado por el rotor: Flecha arriba
o flecha abajo
Seleccionar el primer o el ltimo tem: Control + flecha arriba o Control + flecha aba
jo
Pulse dos veces para activar el tem seleccionado Flecha arriba + flecha abajo
Desplazarse hacia arriba, hacia abajo, hacia la izquierda o hacia la derecha: Opcin
+ flecha
arriba, Opcin + flecha abajo, Opcin + flecha izquierda u Opcin + flecha derecha
Ajustar el rotor: Flecha arriba + flecha izquierda o flecha arriba o + flecha dere
cha
Tambin puede utilizar las teclas de nmeros de un teclado inalmbrico de Apple para m
arcar
un nmero de telfono en Telfono o introducir nmeros en Calculadora.
Navegacin rpida con una sola tecla para el navegador web
Cuando visualice una pgina web con la funcin de navegacin rpida activada, podr utiliz
ar
las siguientes teclas del teclado para desplazarse rpidamente por la pgina. Al pul
sar la tecla se
trasladar al siguiente tem del tipo indicado. Para ir al tem anterior, mantenga pul
sada la tecla
Maysculas al teclear la letra.
Ttulo: H
Enlace: L
Campo de texto: R
Botn: B
Control de formulario: C
Imagen: I
Tabla: T
Texto esttico: S
Punto de referencia ARIA: W
Lista: X
tem del mismo tipo: M
Cabecera de nivel 1: 1
Cabecera de nivel 2: 2
Cabecera de nivel 3: 3
Cabecera de nivel 4: 4
Cabecera de nivel 5: 5
Cabecera de nivel 6: 6
Edicin de texto
Utilice estos comandos (con la navegacin rpida desactivada) para trabajar con el t
exto.
VoiceOver lee el texto mientras se desplaza al punto de insercin.
Avanzar o retroceder un caracter: Flecha derecha o flecha izquierda
Avanzar o retroceder una palabra: Opcin + flecha arriba u Opcin + flecha abajo
Subir o bajar una lnea: Flecha arriba o flecha abajo
Ir al principio o al final de la lnea: Comando + flecha izquierda o Comando + flech
a abajo
Ir al principio o al final del prrafo: Opcin + flecha arriba u Opcin + flecha abajo
Ir al prrafo anterior o siguiente: Opcin + flecha arriba u Opcin + flecha abajo
Ir al principio o al final del campo de texto: Comando + flecha arriba o Comando +
flecha abajo
Seleccionar texto durante un desplazamiento: Maysculas + cualquiera de los comandos
de desplazamiento
del punto de insercin anteriores
Seleccionar todo el texto: Comando + A
Copiar, cortar o pegar el texto seleccionado: Comando + C, Comando + X o Comando +
V
Deshacer o rehacer el ltimo cambio: Comando + Z o Maysculas + Comando + Z
Utilizar una pantalla Braille con VoiceOver
Puede utilizar una pantalla Braille Bluetooth para leer la salida de texto de Vo
iceOver, y puede
utilizar una pantalla Braille con teclas de entrada y otros controles para contr
olar el iPhone
cuando VoiceOver est activado. Puede consultar una lista de las pantallas Braille
compatibles en
www.apple.com/es/accessibility/iphone/braille-display.html.
Conectar una pantalla Braille: Encienda la pantalla y, a continuacin, vaya a Ajus
tes > Bluetooth
y active Bluetooth. Despus, vaya a Ajustes > General > Accesibilidad > VoiceOver
> Braille y
seleccione la pantalla.
Configurar los ajustes de Braille: Vaya a Ajustes > General > Accesibilidad > Vo
iceOver > Braille,
donde podr:
activar el braille contrado,
desactivar la traduccin braille automtica,
desactivar el braille de ocho puntos,
activar la celda de estado y seleccionar su ubicacin,
activar el cdigo Nemeth para ecuaciones,
mostrar el teclado en pantalla,
cambiar la traduccin de braille de ingls unificado a otra.
Para obtener informacin sobre comandos comunes de Braille para la navegacin en
VoiceOver, as como para obtener informacin especfica de determinadas pantallas, con
sulte
http://support.apple.com/kb/HT4400?viewlocale=es_ES.
La pantalla Braille utiliza el idioma especificado para Control por voz. Normalmen
te se trata
del idioma ajustado para el iPhone en Ajustes > Internacional > Idioma. Puede us
ar el ajuste de
idioma de VoiceOver para ajustar otro idioma para VoiceOver y para las pantallas
Braille.
Ajustar el idioma para VoiceOver: Vaya a Ajustes > General > Internacional > Con
trol por voz.
Si cambia el idioma del iPhone, es posible que deba volver a ajustar el idioma d
e VoiceOver y de
la pantalla Braille.
Puede usar la celda del extremo izquierdo o derecho de la pantalla Braille para
ver el estado del
sistema y dems informacin. Por ejemplo:
El historial de avisos contiene un mensaje no ledo
El mensaje actual del historial de avisos no se ha ledo
El habla de VoiceOver est silenciada
El nivel de batera del iPhone es bajo (menos del 20% de la carga)
El iPhone est en orientacin horizontal
La pantalla est apagada
La lnea actual contiene texto adicional a la izquierda
La lnea actual contiene texto adicional a la derecha
Ajustar la celda del extremo izquierdo o derecho para que muestre informacin de e
stado:
Vaya a Ajustes > General > Accesibilidad > VoiceOver > Braille > Celda de estado y
pulse
Izquierda o Derecha.
Ver una descripcin ampliada de la celda de estado: En la pantalla Braille, pulse
el botn posicionador
de la celda de estado.
Siri
Con Siri, puede realizar operaciones como abrir apps, simplemente pidindoselo, y
VoiceOver
puede leerle las respuestas de Siri. Consulte Captulo 4, Siri, en la pgina 42.
Zoom
Muchas apps le permiten acercar o alejar tems concretos. Por ejemplo, en Safari p
uede pulsar
dos veces o pellizcar para ampliar las columnas de una pgina web. Tambin hay la fu
ncin de
accesibilidad Zoom, que le permite ampliar toda la pantalla de cualquier app que
est utilizando.
Puede utilizar Zoom con VoiceOver.
Para acercar o alejar la imagen: Vaya a Ajustes > General > Accesibilidad > Zoom
. Tambin
podr utilizar la funcin rpida de accesibilidad. Consulte Funcin rpida de accesibilida
d en la
pgina 126.
Acercar o alejar la imagen: Pulse dos veces la pantalla con tres dedos.
Variar la ampliacin: Con tres dedos, pulse y arrastre hacia arriba o hacia abajo.
El gesto de
pulsar y arrastrar es similar al de pulsar dos veces, salvo que tras la segunda
pulsacin no se
levantan los dedos, sino que se arrastran sobre la pantalla. Cuando empiece a ar
rastrar, podr
arrastrar con un solo dedo. El iPhone volver a la ampliacin ajustada cuando se ale
je y vuelva a
acercarse mediante la doble pulsacin con tres dedos.
Desplazarse por la pantalla: Mientras la pantalla est ampliada, arrstrela con tres
dedos.
Despus de haber comenzado a arrastrar, puede continuar con solo un dedo. O bien m
antenga
un nico dedo cerca del borde de la pantalla para desplazarse hacia ese lado. Acer
que el dedo
al borde para desplazarse a mayor velocidad. Al abrir una nueva pantalla, el zoo
m se dirige a la
mitad superior de la pantalla.
Cuando se usa el zoom con un teclado inalmbrico de Apple (consulte Usar un teclad
o inalmbrico
de Apple en la pgina 27), la imagen de la pantalla sigue al punto de insercin, man
tenindolo
centrado en la pantalla.
Invertir colores
A veces, si se invierten los colores de la pantalla del iPhone, puede resultar ms
fcil leerla.
Cuando la opcin Invertir colores est activada, la pantalla parece el negativo de una
fotografa.
Invertir los colores de la pantalla: Vaya a Ajustes > General > Accesibilidad >
Invertir colores.
Leer seleccin
Incluso con VoiceOver desactivado, puede hacer que iPhone lea en voz alta cualqu
ier texto que
seleccione. El iPhone analizar el texto para determinar el idioma y se lo leer uti
lizando la pronunciacin
que corresponda.
Activar Leer seleccin: Vaya a Ajustes > General > Accesibilidad > Leer seleccin. Aqu
tambin puede:
Seleccionar un idioma, dialecto y calidad de voz.
Ajustar la velocidad del habla
Seleccionar que se resalte cada palabra cuando se lea
Hacer que el sistema lea un texto: Seleccione el texto y pulse Voz.
Leer texto automtico
La opcin Leer texto automtico lee las correcciones de texto y las sugerencias que el
iPhone
realiza mientras escribe.
Activar o desactivar Leer texto automtico: Vaya a Ajustes > General > Accesibilidad
> Leer
texto automtico.
Leer texto automtico tambin funciona con VoiceOver y Zoom.
Texto grande y en negrita
Visualizar el texto de los avisos y de apps como Calendario, Contactos, Mail, Me
nsajes y Notas
con un tamao ms grande: Vaya a Ajustes > General > Accesibilidad > Letra ms grande,
donde podr activar la opcin Tamao dinmico ms grande y ajustar el tamao de la letra.
Mostrar un texto ms grueso en todos los tems del iPhone: Vaya a Ajustes > General
>
Accesibilidad y active Texto en negrita.
Aumentar el contraste del texto sobre fondos difciles cuando sea posible: Vaya a
Ajustes >
General > Accesibilidad y active Aumentar contraste.
Reducir el movimiento de la pantalla
Puede detener el movimiento de algunos de los elementos en pantalla, tales como
el paralaje
del fondo de pantalla situado detrs de los iconos de la pantalla de inicio.
Reducir el movimiento de la interfaz: Vaya a Ajustes > General > Accesibilidad y
active Reducir
movimiento.
Mostrar las etiquetas de botn de activado/desactivado
Para que resulte ms fcil ver si un ajuste est activado o desactivado, puede hacer q
ue el iPhone
muestre una etiqueta sobre los botones de activado/desactivado.
Aadir etiquetas de ajuste de botones: Vaya a Ajustes > General > Accesibilidad y
active
Etiquetas Activado/Desactivado.
Audfonos
Audfonos Made for iPhone
Si posee un audfono Made for iPhone (disponibles para el iPhone 4S y posterior), po
dr utilizar
el iPhone para ajustar su configuracin y adaptarlo a sus necesidades.
Configurar los ajustes del audfono y ver su estado: Vaya a Ajustes > General > Ac
cesibilidad >
Audfonos o ajuste la funcin rpida de accesibilidad para abrir el control del audfono
. Consulte
Funcin rpida de accesibilidad en la pgina 126.
Para acceder a la funcin rpida desde la pantalla bloqueada, active Ajustes > Acces
ibilidad >
Audfonos > Control en la pantalla bloqueada. Utilice los ajustes para:
comprobar el estado de la batera del audfono;
ajustar el volumen y la ecualizacin del micrfono;
seleccionar los audfonos (izquierdo, derecho o ambos) que reciben el audio;
controlar la escucha en directo;
Utilizar el iPhone como un micrfono remoto: Podr utilizar la escucha en directo pa
ra transmitir
sonido en tiempo real desde el micrfono del iPhone a los audfonos. As podr escuchar
mejor en
ciertas situaciones colocando el iPhone ms cerca de la fuente de sonido. Haga cli
c tres veces en
el botn de inicio, seleccione Audfonos y, a continuacin, pulse Iniciar escucha en di
recto.
Transmitir audio a los audfonos: Transmita audio desde Telfono, Siri, Msica, Vdeos y
otras
apps seleccionando los audfonos en el men AirPlay .
Modo de ayuda auditiva
El iPhone incluye un modo de ayuda auditiva que, cuando se activa, puede reducir
las interferencias
con algunos modelos de audfonos. El modo de ayuda auditiva reduce la potencia de
transmisin
de las radiocomunicaciones mviles en la banda de 1900 MHz de GSM, y puede dar lug
ar
a una reduccin de la cobertura mvil 2G.
Activar el modo de ayuda auditiva: Vaya a Ajustes > General > Accesibilidad > Au
dfonos.
Compatibilidad con audfonos
La Comisin Federal de Comunicaciones (FCC, por sus siglas en ingls) ha adoptado la
normativa
de compatibilidad con audfonos (HAC) para los telfonos inalmbricos digitales. Esta
normativa
exige que determinados telfonos se sometan a pruebas y se evalen conforme a los es
tndares
de compatibilidad con audfonos C63.19-2007 del Instituto Nacional Estadounidense
de
Normalizacin (ANSI, por sus siglas en ingls).
Los estndares del Instituto Nacional Estadounidense de Normalizacin (ANSI, por sus
siglas en
ingls) sobre compatibilidad de los audfonos incluyen dos tipos de clasificaciones:
Una clasificacin M para interferencias de radiofrecuencias reducidas que permite el a
coplamiento
acstico con audfonos que no funcionen en modo de bobina telefnica
Una clasificacin T para el acoplamiento inductivo con audfonos que funcionen en modo d
e
bobina telefnica
Estas clasificaciones estn basadas en una escala del uno al cuatro, donde cuatro
indica la
mxima compatibilidad. Se considera que un telfono es compatible con audfonos segn la
normativa
de la FCC si tiene un valor de M3 o M4 para el acoplamiento acstico y de T3 o T4
para el
acoplamiento inductivo.
Para consultar los valores actuales de compatibilidad con audfonos del iPhone, co
nsulte
support.apple.com/kb/HT4526?viewlocale=es_ES.
Los valores de compatibilidad con audfonos no garantizan la compatibilidad de un
audfono en
concreto con un telfono determinado. Es posible que algunos audfonos funcionen bie
n con
telfonos que no cumplan determinados valores. Para garantizar la interoperabilida
d entre un
audfono y un telfono, pruebe a utilizarlos conjuntamente antes de realizar ninguna
compra.
Este telfono ha sido sometido a pruebas y evaluado para su utilizacin con audfonos
en relacin
con algunas de las tecnologas inalmbricas que emplea. Sin embargo, tal vez haya ci
ertas
tecnologas inalmbricas ms recientes que se utilizan en este telfono que todava no se
han
probado junto con audfonos. Es importante probar las diferentes funciones de este
telfono
detenidamente y en diferentes lugares utilizando el audfono o implante coclear pa
ra establecer
si se escucha alguna interferencia. Consulte a su proveedor de servicios o bien
a Apple para
obtener informacin sobre la compatibilidad con audfonos. Si tiene alguna pregunta
sobre las
polticas de devolucin o de cambio, consulte a su proveedor de servicios o bien en
su tienda
de telefona.
Subttulos y subttulos opcionales
La app Vdeos incluye un botn Pista alternativa que se puede pulsar para seleccionar
los
subttulos y los subtitulos opcionales que ofrezca el vdeo que est viendo. Normalmen
te, se
incluyen subttulos estndar, pero si prefiere subttulos accesibles especiales, como
los subttulos
para sordos, puede configurar el iPhone para que los muestre en lugar de los ant
eriores cuando
estn disponibles.
Marcar los subttulos accesibles y los subttulos opcionales para sordos como prefer
idos en la
lista de subttulos disponibles: Active Ajustes > General > Accesibilidad > Subttul
os y subttulos
opcionales > Subttulos opcionales + SDH. Esto activa tambin los subttulos y los sub
ttulos
opcionales de la app Vdeos.
Seleccionar entre los subttulos y los subttulos opcionales disponibles: Pulse mien
tras ve
un vdeo en Vdeos.
Personalizar los subttulos y los subttulos opcionales: Vaya a Ajustes > General >
Accesibilidad > Subttulos y subttulos opcionales > Estilo, donde podr seleccionar u
n estilo de
subttulos opcionales existente o crear un estilo nuevo basndose en la eleccin actua
l de:
tipo de letra, tamao y color
opacidad y color de fondo
opacidad del texto, estilo de borde y resaltado
No todos los vdeos incluyen subttulos opcionales.
Parpadeo para las alertas
Si no puede or los sonidos que anuncian las llamadas entrantes y otras alertas, p
uede hacer
que el indicador luminoso del iPhone parpadee (el indicador se encuentra junto a
la lente de la
cmara, en la parte posterior del iPhone). Solo funciona con el iPhone bloqueado o
en reposo.
Disponible para el iPhone 4 o posterior.
Activar Parpadeo para las alertas: Vaya a Ajustes > General > Accesibilidad > Parp
adeo para
las alertas.
Audio mono
Audio mono combina los canales izquierdo y derecho en una seal mono que se repite a
travs
de ambos canales. Puede ajustar el balance de la seal mono para aumentar el volum
en de
salida a la derecha o a la izquierda.
Activar o desactivar Audio mono y ajustar el balance: Vaya a Ajustes > General >
Accesibilidad > Audio mono.
Dirigir el audio de las llamadas entrantes
Puede hacer que el audio de las llamadas entrantes se enve a unos auriculares con
micrfono o
altavoz en lugar de enviarse al receptor del iPhone.
Redirigir el audio de las llamadas entrantes: Vaya a Ajustes > General > Accesib
ilidad >
Llamadas entrantes y seleccione cmo desea escuchar sus llamadas.
Tambin puede hacer que el audio de las llamadas se enve a un audfono; para ello, co
nsulte
Audfonos en la pgina 140.
Tonos de llamada y vibraciones asignables
Puede asignar tonos de llamada distintivos a las diferentes personas de su lista
de contactos
para utilizarlos como identificadores de llamada sonoros. Tambin puede asignar se
cuencias de
vibracin a las notificaciones de apps especficas, a las llamadas telefnicas, a las
llamadas de
FaceTime o bien a los mensajes desde contactos especiales, as como para advertirl
e de otra serie
de eventos, como nuevos mensajes de voz, nuevos mensajes de correo, envo de mensa
jes de
correo, publicaciones en Twitter o Facebook y recordatorios. Seleccione entre la
s secuencias existentes
o cree secuencias nuevas. Consulte Sonidos y silencio en la pgina 32.
Puede adquirir tonos en la tienda iTunes Store desde el iPhone. Consulte Captulo
22, La tienda
iTunes Store, en la pgina 105.
Cancelacin de ruido ambiental
El iPhone utiliza la cancelacin de ruido ambiental para disminuir el ruido de fon
do. En situaciones
especiales, podr desactivar la cancelacin de ruido.
Activar o desactivar la cancelacin de ruido: Vaya a Ajustes > General > Accesibil
idad >
Cancelacin de ruido del telfono.
Acceso Guiado
La funcin Acceso guiado ayuda al usuario del iPhone a centrarse en una tarea. El ac
ceso guiado
dedica el iPhone a una sola app y le permite controlar las funciones de la app.
Utilice el acceso
guiado para:
Restringir temporalmente el uso del iPhone a una app concreta.
Desactivar reas de la pantalla que no sean pertinentes para una tarea o bien reas en
las que
un gesto accidental podra provocar una distraccin.
Desactivar los botones de volumen o el botn de reposo/activacin del iPhone.
Activar Acceso guiado: Vaya a Ajustes > General > Accesibilidad > Acceso guiado, don
de podr:
activar o desactivar el acceso guiado;
establecer un cdigo que controle el uso del acceso guiado e impida que un usuario d
eje
una sesin;
Ajustar si estarn disponibles otras funciones rpidas de accesibilidad durante una se
sin;
Iniciar una sesin de Acceso Guiado: Abra la app que desee ejecutar y haga clic tr
es veces en
el botn de inicio. Ajuste la configuracin de la sesin y, a continuacin, haga clic en
Iniciar.
Desactivar los controles de la app y las reas de la pantalla de la app: Rodee con u
n crculo cualquier
parte de la pantalla que desee desactivar. Utilice los tiradores para ajustar el
rea.
Activar los botones de volumen o de reposo/activacin: Pulse Opciones y active los b
otones.
Ignorar todas las pulsaciones sobre la pantalla: Desactive Pulsar.
Impedir que el iPhone cambie de orientacin vertical a horizontal o que responda a c
ualquier otro
movimiento: Desactive Movimiento.
Finalizar una sesin de Acceso Guiado: Haga clic tres veces en el botn de inicio, i
ntroduzca el
cdigo de acceso guiado y pulse Finalizar.
Control por botn
Control por botn le permite controlar el iPhone usando un solo botn o varios botones
. Utilice
uno de los diferentes mtodos para realizar acciones como seleccionar, pulsar, arr
astrar, teclear e
incluso dibujar a mano alzada. La tcnica bsica es utilizar un botn para seleccionar
un tem o una
ubicacin en pantalla y, a continuacin, utilice el mismo botn (u otro diferente) par
a seleccionar
una accin y realizarla en dicho tem o ubicacin. Los tres mtodos bsicos son los siguie
ntes:
Exploracin por tems (por omisin), que resalta diferentes tems de la pantalla hasta que
se
selecciona uno.
Exploracin por puntos, que le permite utilizar cursores en forma de aspa para elegi
r una ubicacin
de la pantalla.
Seleccin manual, que le permite moverse de un tem a otro a demanda (requiere varios
botones).
Sea cual sea el mtodo que utilice, cuando seleccione un tem individual (en lugar d
e un grupo),
aparecer un men para que pueda elegir cmo actuar en el tem seleccionado (pulsar, arr
astrar
o pellizcar, por ejemplo).
Si utiliza varios botones, puede configurar cada botn para realizar una accin conc
reta y personalizar
el mtodo de seleccin de tems. Por ejemplo, en lugar de explorar automticamente los
tems de la pantalla, puede configurar los botones para ir al tem siguiente o anter
ior a demanda.
Puede ajustar el comportamiento del control por botn de una serie de formas para
adaptarlo a
sus necesidades y gustos concretos.
Aadir un botn y activar Control por botn
Puede utilizar cualquiera de estos como un botn:
Un botn adaptable externo. Elija entre una serie de botones Bluetooth o USB muy con
ocidos.
La pantalla del iPhone. Pulse en la pantalla para activar el botn.
La cmara FaceTime del iPhone. Mueva la cabeza para activar el botn. Puede utilizar l
a cmara
como si fueran dos botones; uno cuando mueva la cabeza a la izquierda y el otro
cuando
mueva la cabeza a la derecha.
Aadir un botn y seleccionar su accin: Vaya a Ajustes > General > Accesibilidad > Co
ntrol por
botn > Botones.
Activar el control por botn: Vaya a Ajustes > General > Accesibilidad > Control p
or botn.
Desactivar el control por botn: Utilice cualquier mtodo de exploracin para seleccio
nar
Ajustes > General > Accesibilidad > Control por botn.
Al rescate. Para salir del Control por botn, haga clic tres veces en el botn de inic
io en
cualquier momento.
Tcnicas bsicas
Estas tcnicas funcionan si est explorando por tem o por punto.
Seleccionar un tem: Active el botn que ha configurado como botn de seleccin de tems
mientras este est resaltado. Si est usando un solo botn, por omisin, este ser el botn
de
seleccin de tems.
Mostrar las acciones disponibles: Seleccione un tem utilizando el botn de seleccin
de tems.
Las acciones disponibles aparecen en el men de control que aparece.
Pulsar un tem: Utilice el mtodo de seleccin para elegir Pulsar en el men de control
que aparece
al seleccionar el tem. Tambin puede activar Ajustes > General > Accesibilidad > Co
ntrol
por botn > Pulsacin automtica y, a continuacin, seleccionar nicamente un tem y no hace
nada durante el intervalo de pulsacin automtica (0,75 segundos si no lo ha ajustad
o). Tambin
puede configurar un interruptor de forma especfica para realizar el gesto pulsar
en Ajustes >
General > Accesibilidad > Control por botn > Botones.
Realizar otros gestos o acciones: Seleccione el gesto o la accin en el men de cont
roles que
aparece al seleccionar el tem. Si la pulsacin automtica est activada, accione el botn
dentro
del intervalo de dicha funcin y seleccione, a continuacin, el gesto. Si hay ms de u
na pgina de
acciones disponible, pulse los puntos situados al final del men para acceder a ot
ra pgina.
Cerrar el men de controles: Pulse mientras estn atenuados todos los iconos del men.
Desplazarse por la pantalla para ver ms opciones: Seleccione cualquier tem de la p
antalla y
seleccione Desplazar en el men de controles.
Realizar una accin de hardware: Seleccione cualquier tem y, a continuacin, seleccio
ne
Dispositivo en el men que aparece. Puede utilizar el men para imitar estas accione
s:
Hacer clic en el botn de inicio.
Hacer doble clic en el botn de inicio para activar la multitarea.
Abrir el centro de control o el centro de notificaciones.
Pulsar el botn de reposo/activacin para bloquear el iPhone.
Girar el iPhone.
Voltear el botn de silencio.
Pulsar los botones de volumen.
Mantenga pulsado el botn de inicio para abrir Siri
Hacer clic tres veces en el botn de inicio.
Agitar el iPhone.
Pulsar a la vez el botn de reposo/activacin y el botn de inicio para hacer una captur
a
de pantalla.
Exploracin por tems
La exploracin por tems resalta de forma alternativa cada uno de los tems o grupo de
tems de la
pantalla hasta que se activa el botn de seleccin de tems para elegir el tem resaltad
o. Cuando
se selecciona un grupo, se prosigue con el resaltado de los tems del grupo. La ex
ploracin se
detiene y, al seleccionar un tem nico, aparece un men de acciones. La exploracin por
tems es
el modo que est seleccionado por omisin la primera vez que se activa el control po
r botn.
Seleccionar un tem o acceder a un grupo: Observe (o escuche) mientras se van resa
ltando los
tems. Cuando se resalte el tem que desea controlar (o el grupo que contiene el tem)
, accione el
botn de seleccin de tems. Desplcese hacia abajo por la jerarqua de tems hasta seleccio
nar
el tem concreto que desea controlar.
Salir de un grupo: Accione el botn cuando se resalte con una lnea discontinua el te
m o grupo
en cuestin.
Pulsar el tem seleccionado: Seleccione Pulsar en el men que aparece al seleccionar
el tem.
Si est activada la pulsacin automtica, tambin puede no hacer nada durante tres cuart
os
de segundo.
Realizar otra accin: Seleccione cualquier tem y, a continuacin, seleccione la accin
en el
men que aparece. Si est activada la pulsacin automtica, accione el botn en un espacio
de
tiempo de tres cuartos de segundo desde que se seleccion un tem para ver un men con
los
gestos disponibles.
Exploracin por puntos
La exploracin por puntos le permite seleccionar un tem de la pantalla apuntndole co
n un
cursor en forma de aspa.
Activar la exploracin por puntos: Utilice la exploracin por tems para seleccionar A
justes en
el men y, a continuacin, seleccione Modo por tems para cambiarlo a Modo por puntos.
El cursor en forma de aspa vertical aparece al cerrar el men.
Volver a la exploracin por tems: Seleccione Ajustes en el men de controles y, a con
tinuacin,
seleccione Modo por puntos para cambiarlo a Modo por tems.
Configuracin y ajustes
Configurar los ajustes bsicos: Vaya a Ajustes > General > Accesibilidad > Control
por botn,
donde podr:
aadir botones;
desactivar la exploracin automtica (si ha aadido un botn Ir al tem siguiente);
ajustar el intervalo de exploracin;
ajustar la exploracin para que se detenga en el primer tem de un grupo;
Seleccionar el nmero de veces que se recorrern todas las opciones de la pantalla ant
es de
ocultar el control por botn;
activar o desactivar la pulsacin automtica y ajustar el intervalo para accionar por
segunda
vez el botn y ver el men de controles;
establecer si una accin de desplazamiento se repite cuando se mantiene pulsado un b
otn y
cunto tiempo se esperar antes de la repeticin;
determinar si hay que mantener pulsado un botn y cunto tiempo hay que hacerlo para q
ue
se acepte como accionamiento del botn;
hacer que el control por botn ignore acciones accidentales y repetidas del botn;
ajustar la velocidad de exploracin por puntos;
activar los efectos de sonido o el habla;
seleccionar los tems que desee ver en el men;
agrandar el cursor de seleccin o cambiarlo de color
ajustar si los tems deben agruparse durante la exploracin por tems
guardar gestos personalizados que podr seleccionar en la parte de acciones del men d
e controles;
Perfeccionar el control por botn: Seleccione Ajustes en el men de controles para:
ajustar la velocidad de la exploracin;
cambiar la ubicacin del men de controles;
pasar del modo de exploracin por tems al modo de exploracin por puntos y viceversa;
seleccionar si el modo de exploracin por puntos muestra un cursor de aspa o una cua
drcula;
invertir la direccin de la exploracin;
activar o desactivar el acompaamiento de sonidos o voz;
desactivar los grupos para explorar los tems uno a uno.
AssistiveTouch
AssistiveTouch le ayuda a usar el iPhone si tiene dificultades para tocar la pan
talla o pulsar los botones.
Puede usar un accesorio de adaptacin (como un joystick) junto con AssistiveTouch
para controlar
el iPhone. Tambin puede utilizar AssistiveTouch sin ningn accesorio para realizar
gestos que
le resulten complicados.
Activar AssistiveTouch: Vaya a Ajustes > General > Accesibilidad > AssistiveTouc
h. Para utilizar el
botn de inicio para activar o desactivar AssistiveTouch; vaya a Ajustes > General
> Accesibilidad >
Funcin rpida de accesibilidad.
Ajustar la velocidad de desplazamiento (con un accesorio conectado): Vaya a Ajus
tes > General >
Accesibilidad > AssistiveTouch > Velocidad del cursor.
Mostrar u ocultar el men AssistiveTouch (con un accesorio conectado): Haga clic e
n el botn
secundario de su accesorio.
Mover el botn de men: Arrstrelo a cualquier borde de la pantalla.
Ocultar el botn de men (con un accesorio conectado): Vaya a Ajustes > General >
Accesibilidad > AssistiveTouch > Mostrar men siempre.
Realizar un movimiento de desplazamiento o arrastre con 2, 3, 4 o 5 dedos: Pulse
el botn de
men, pulse Dispositivo > Ms > Gestos y, a continuacin, pulse el nmero de dgitos neces
arios
para realizar el gesto. Cuando aparezcan los crculos correspondientes en la panta
lla, realice un
movimiento de desplazamiento o arrastre en la direccin requerida por el gesto. Cu
ando acabe,
pulse el botn de men.
Realizar un gesto de pellizco: Pulse el botn de men, pulse Favoritos y, a continua
cin, pulse
Pellizcar. Cuando aparezcan los crculos de pellizco, pulse en cualquier parte de
la pantalla para
mover los crculos de pellizco y, a continuacin, arrastre los crculos de pellizco ha
cia dentro o
hacia fuera para realizar un gesto de pellizco. Cuando acabe, pulse el botn de me
n.
Crear su propio gesto: Pulse el botn de men, pulse Favoritos y, a continuacin, puls
e un marcador
de gesto vaco. O bien vaya a Ajustes > General > Accesibilidad > AssistiveTouch >
Crear
nuevo gesto.
Bloquear o girar la pantalla, ajustar el volumen del iPhone o simular la agitacin
del iPhone:
Pulse el botn de men y, a continuacin, pulse Dispositivo.
Simular la pulsacin del botn de inicio: Pulse el botn de men y, a continuacin, pulse
Inicio.
Salir de un men sin realizar ningn gesto: Pulse en cualquier lugar situado fuera d
el men.
Compatibilidad TTY
Puede utilizar el cable adaptador TTY para el iPhone (a la venta por separado en
muchas
reas) para conectar el iPhone a un teletipo (TTY). Vaya a www.apple.com/es/store
o
store.apple.com/mx/ (puede que no est disponible en todas las reas) o comprubelo en
su
tienda Apple habitual.
Conectar el iPhone a un teletipo: Vaya a Ajustes > Telfono y active la opcin TTY.
Despus,
conecte el iPhone al equipo TTY mediante el adaptador TTY para el iPhone.
Cuando TTY est activado en el iPhone, aparece el icono de TTY en la barra de esta
do de la
parte superior de la pantalla. Para obtener informacin sobre cmo usar un determina
do equipo
TTY, consulte la documentacin del dispositivo.
Buzn de voz visual
Los controles de reproduccin y pausa en el buzn de voz visual le permiten controla
r la reproduccin
de mensajes. Arrastre el cursor de reproduccin en la barra de reproduccin para rep
etir
una parte del mensaje que le cueste entender. Consulte Buzn de voz visual en la pg
ina 48.
Teclados panormicos
Varias apps, como Mail, Safari, Mensajes, Notas y Contactos, le permiten girar e
l iPhone al escribir
para que pueda utilizar un teclado ms grande.
Teclado de telfono grande
Realice llamadas pulsando las entradas en sus listas de contactos y favoritos. S
i desea marcar un
nmero, el gran teclado numrico del iPhone se lo pone fcil. Consulte Realizar una ll
amada en la
pgina 45.
Control por voz
La funcin Control por voz le permite realizar llamadas de telfono y controlar la rep
roduccin
de msica mediante comandos de voz. Consulte Realizar una llamada en la pgina 45 y
Siri y
Control por voz en la pgina 67.
Accesibilidad en OS X
Aproveche las funciones de accesibilidad de OS X cuando utilice iTunes para sinc
ronizar con el
iPhone. En el Finder, seleccione Ayuda > Centro de ayuda y busque accesibilidad.
Para obtener ms informacin sobre las funciones de accesibilidad del iPhone y OS X,
consulte
www.apple.com/es/accessibility.
Gracias a la seguridad que ofrece en el acceso a redes corporativas, directorios
, apps personalizadas
y Microsoft Exchange, el iPhone est listo para ir a trabajar. Para obtener inform
acin pormenorizada
sobre cmo usar el iPhone en el trabajo, vaya a www.apple.com/es/iphone/business.
Correo, contactos y calendario
Para utilizar el iPhone con sus cuentas del trabajo, tiene que conocer los ajust
es que exige su
organizacin. En caso de que el iPhone se lo haya proporcionado su empresa, es pos
ible que ya
tenga instalados los ajustes y las aplicaciones que necesite. Si se trata de su
propio iPhone, el
administrador del sistema puede facilitarle la configuracin para que la introduzc
a o puede solicitarle
que se conecte a un servidor de gestin de servicios mviles que instala la configur
acin y
las apps que quiera que tenga.
Las cuentas y ajustes de empresa estn normalmente en perfiles de configuracin. Tal
vez se le
pida que instale un perfil de configuracin que se le haya enviado en un correo el
ectrnico o se
descargue de una pgina web. Al abrir el archivo, el iPhone le pide permiso para i
nstalar el perfil
y muestra informacin sobre su contenido.
En la mayora de los casos, cuando se instala un perfil de configuracin que configu
ra una cuenta
para usted, algunos ajustes de iPhone no pueden modificarse. Por ejemplo, su emp
resa podra
activar el bloqueo automtico y pedirle que ajuste un cdigo para proteger la inform
acin de las
cuentas a las que acceda.
Puede ver los perfiles en Ajustes > General > Perfiles. Si elimina un perfil, se
eliminan tambin
todos los ajustes y cuentas asociados al perfil, lo que incluye cualquier aplica
cin personalizada
de su empresa que se le haya suministrado o que haya descargado. En algunos caso
s, necesitar
un cdigo para eliminar perfiles. De ser as, pngase en contacto con el administrador
del sistema.
Acceso a la red
Una red privada virtual (VPN) ofrece un acceso seguro por Internet a recursos pr
ivados, por
ejemplo, a la red de su empresa. Es posible que tenga que instalar una app de VP
N de la tienda
App Store que configure el iPhone para acceder a una red concreta. Pngase en cont
acto con el
administrador del sistema para obtener informacin sobre las apps y los ajustes qu
e necesita.
El iPhone en el trabajo
Aplicaciones
Adems de las apps integradas y las que obtenga en la tienda App Store, tal vez su
empresa
desee que tenga otras. Podran facilitarle un cdigo de canjeo prepago para la tiend
a App Store.
Cuando descargue una app usando un cdigo de canjeo, ser suya, aunque su organizacin
la
haya comprado para usted.
La empresa puede comprar tambin licencias de aplicaciones de la tienda App Store
que le asignen
durante un periodo de tiempo, pero que mantienen ellos. Para acceder a estas app
s, se le
invitar a participar en el programa de su empresa. Tras haberse incrito en su cue
nta de iTunes,
se le pedir que instale estas apps cuando se le asignen. Tambin puede encontrarlas
en la lista
Comprado de la tienda App Store. Una app que reciba de esta forma se elimina si
la empresa se
la asigna a otra persona.
Su empresa tambin podra contar con apps personalizadas que hayan desarrollado. Est
as apps
no estn en la tienda App Store. Las instalar desde una pgina web o, si su empresa u
tiliza un
sistema de gestin de dispositivos mviles, recibir una notificacin pidindole que las i
nstale de
forma remota. Estas apps pertenecen a su empresa y pueden eliminarse o puede det
enerse su
funcionamiento si se borra un perfil de configuracin o se desconecta el iPhone de
l servidor de
gestin de dispositivos mviles.
Usar teclados internacionales
La funcin Teclados internacionales le permite escribir texto en muchos idiomas dist
intos,
incluidos los idiomas asiticos y los que se escriben de derecha a izquierda. Para
consultar
una lista de todos los teclados compatibles, vaya a www.apple.com/es/iphone/spec
s.html
(Espaa), www.apple.com/mx/iphone/specs.html (Mxico) o www.apple.com/la/iphone/
specs.html (Latinoamrica).
Gestionar los teclados: Vaya a Ajustes > General > Internacional > Teclados.
Aadir un teclado: Pulse Aadir nuevo teclado y seleccione un teclado de la lista. Repit
a la
operacin para aadir ms teclados.
Eliminar un teclado: Pulse Editar, pulse junto al teclado que desee eliminar y, a
continuacin,
pulse Eliminar.
Editar su lista de teclados: Pulse Editar y, a continuacin, arrastre junto a un tec
lado hasta
una nueva posicin en la lista.
Para introducir texto en otro idioma, cambie de teclado.
Cambiar de teclado mientras se escribe: Mantenga pulsada la tecla del globo terrq
ueo para
mostrar todos los teclados activados. Para seleccionar un teclado, desplace el d
edo hasta el nombre
del teclado y, a continuacin, suelte el dedo. La tecla del globo terrqueo solo se
muestra al activar
ms de un teclado.
Tambin puede pulsar sencillamente . Cuando pulse , aparecer brevemente el nombre d
el
teclado recin activado. Mantenga la pulsacin para acceder a otros teclados activad
os.
Muchos teclados incluyen letras, nmeros y smbolos que no son visibles en el teclad
o.
Introducir letras acentuadas u otros caracteres: Mantenga pulsada la letra, el nm
ero o el smbolo
relacionado y, a continuacin, deslice el dedo para seleccionar una variante. Por
ejemplo:
En un teclado tailands: Seleccione los nmeros nativos manteniendo pulsado el nmero
arbigo relacionado.
En un teclado chino, japons o rabe: Los candidatos o caracteres sugeridos aparecern e
n la
parte superior del teclado. Pulse un candidato para introducirlo o deslcese a la
izquierda para
ver ms candidatos.
Utilizar la lista de candidatos ampliada: Pulse la flecha arriba situada a la de
recha para ver la
lista completa de candidatos.
Moverse por la lista: Deslice hacia arriba o hacia abajo.
Volver a la lista rpida: Pulse la flecha hacia abajo.
Cuando se usan determinados teclados chinos o japoneses, es posible crear una fu
ncin rpida
para parejas de palabras y entradas. La funcin rpida se aade a su diccionario perso
nal. Al
escribir una funcin rpida utilizando un teclado compatible, la palabra o entrada e
nlazada sustituir
dicha funcin rpida.
Teclados internacionales
Activar o desactivar las funciones rpidas: Vaya a Ajustes > General > Teclado > F
unciones
rpidas. Existen funciones rpidas disponibles para:
Chino simplificado: Pinyin
Chino tradicional: Pinyin y zhuyin
Japons: Romaji y 50 teclas
Mtodos de entrada especiales
Puede utilizar los teclados para escribir en algunos idiomas de diferentes maner
as. Algunos ejemplos
son el cangjie y el wubihua chino, el kana japons y los emoticonos. Tambin puede u
sar el
dedo o un estilete para escribir caracteres chinos en la pantalla.
Construir caracteres chinos a partir de las teclas cangjie de componentes: A med
ida que
escriba, aparecern sugerencias de caracteres. Pulse un carcter para seleccionarlo
o contine
escribiendo hasta cinco componentes para ver ms opciones.
Construir caracteres chinos wubihua (trazos): Utilice el teclado para construir
caracteres chinos
a partir de un mximo de cinco trazos en la secuencia correcta de escritura: horiz
ontal, vertical,
cola, escoba y gancho. Por ejemplo, el carcter chino . (crculo) debe comenzar con
el trazo
vertical ..
A medida que escribe, aparecen sugerencias de caracteres chinos (con los caractere
s ms utilizados
en primer lugar). Pulse un carcter para seleccionarlo.
Si no est seguro del trazo correcto, escriba un asterisco (*). Para ver ms opciones
de caracteres,
realice otro trazo o desplcese por la lista de caracteres.
Pulse la tecla de coincidencia (..) para mostrar solamente los caracteres que coin
cidan
exactamente con lo que ha escrito.
Escribir caracteres chinos: Escriba los caracteres chinos directamente en la pan
talla con el dedo
si se encuentra activada la entrada de escritura en chino tradicional o simplifi
cado. A medida que
realice trazos, el iPhone los reconocer y mostrar una lista de caracteres coincide
ntes ordenados
de mayor a menor concordancia. Cuando selecciona un carcter, los caracteres que l
e siguen con
ms probabilidad aparecern en la lista como opciones adicionales.
Caracteres correspondientesCaracteres correspondientes
Puede escribir algunos caracteres complejos, como . (parte del nombre del aeropu
erto internacional
de Hong Kong), escribiendo dos o ms caracteres componentes consecutivos Pulse el
carcter para sustituir los caracteres escritos. Tambin se reconocen los caracteres
romanos.
Escribir en japons kana: Utilice el teclado kana para seleccionar slabas. Para ver
ms opciones
de slabas, pulse la tecla de flecha y seleccione otra slaba o palabra de la ventan
a.
Escribir en japons romaji: Use el teclado romaji para escribir slabas: En la parte
superior del
teclado aparecen opciones alternativas; pulse una para escribirla. Para ver ms op
ciones de slabas,
pulse la tecla de flecha y seleccione otra slaba o palabra de la ventana.
Introducir emoticonos japoneses: Utilice el teclado japons kana y pulse la tecla
. O puede:
Utilizar el teclado japons romaji (disposicin QWERTY-japons): Pulse y, a continuacin,
la
tecla .
Utilizar el teclado chino pinyin (simplificado o tradicional) o zhuyin (tradiciona
l): Pulse y, a
continuacin, la tecla .
Informacin de seguridad importante
ADVERTENCIA: No respetar estas instrucciones de seguridad podra provocar incendio
s, descar-
gas elctricas u otras lesiones, o bien daar el iPhone u otra propiedad. Lea toda l
a informacin
de seguridad que se incluye a continuacin antes de utilizar el iPhone.
Manejo Manipule el iPhone con cuidado. Est fabricado en metal, vidrio y plstico y
posee componentes
electrnicos sensibles en su interior. Si se cae, se quema, se pincha, se aplasta
o entra
en contacto con lquidos, podra sufrir daos. No utilice un iPhone que est daado (por e
jemplo,
si la pantalla est rajada), puesto que podra ocasionar lesiones. Si le preocupa qu
e la superficie
del iPhone se raye, puede utilizar una funda.
Reparacin No abra el iPhone ni trate de repararlo usted mismo. Si desmota el iPho
ne,
podra daarlo o podra lesionarse usted. Si el iPhone est daado, funciona mal o entra e
n
contacto con algn lquido, pngase en contacto con Apple o con un proveedor de servic
ios
Apple autorizado. Puede encontrar ms informacin acerca de los servicios de reparac
in en
www.apple.com/support/iphone/service/faq.
Batera No trate de sustituir la batera del iPhone, ya que podra daarla y provocar un
sobrecalentamiento
y alguna lesin. La batera de iones de litio del iPhone solo deber sustituirla un
proveedor de servicios Apple autorizado o Apple, y deber reciclarse o bien desech
arse separada
de la basura domstica. No queme la batera. Para obtener informacin sobre cmo recicla
r y
sustituir la batera, consulte www.apple.com/es/batteries (Espaa), www.apple.com/mx
/batteries
(Mxico) o www.apple.com/la/batteries (Latinoamrica).
Distraccin Utilizar el iPhone en ciertas circunstancias puede distraerle y genera
r situaciones
peligrosas. Respete las normas que prohban o restrinjan el uso de telfonos mviles o
auriculares
(por ejemplo, evite escribir texto mientras conduce un vehculo o utilizar los aur
iculares mientras
va en bicicleta).
Navegacin Los mapas, las indicaciones, las vistas Flyover y las apps basadas en i
nformacin de
localizacin geogrfica dependen de servicios de datos. Estos servicios de datos estn
sujetos
a cambios y pueden no estar disponibles en todas las zonas, lo que puede dar com
o resultado
mapas, indicaciones, vistas Flyover o datos de localizacin no disponibles, imprec
isos o incompletos.
Compare la informacin que le facilite el iPhone con lo que le rodea. Cuando naveg
ue,
utilice el sentido comn. Observe siempre el estado actual de la calzada y las seal
es de trfico
para resolver cualquier discrepancia. Para poder utilizar algunas funciones de M
apas, es necesario
tener activada la funcin de Localizacin. Consulte Privacidad en la pgina 37.
Seguridad, manejo y soporte
Carga de la batera Cargue el iPhone con el cable USB y el adaptador de corriente
incluidos, con
cualquier otro cable y adaptador Made for iPhone de otro fabricante que sea compat
ible con
USB 2.0, o con otro adaptador de corriente que cumpla alguno de los siguientes e
stndares: EN
301489-34, IEC 62684, YD/T 1591-2009, CNS 15285, ITU L.1000 u otro estndar de int
eroperabilidad
de adaptadores de corriente de telfonos mviles aplicable. Puede que en algunas zon
as sea
necesario utilizar un adaptador micro-USB para iPhone (disponible por separado)
u otro adaptador
para conectar el iPhone a algunos adaptadores de corriente compatibles. Utilizar
cables
o cargadores daados, o cargar el iPhone si estn hmedos, puede provocar descargas elc
tricas.
Cuando utilice el adaptador de corriente USB de Apple para cargar el iPhone, ase
grese
de que el conector o el cable de alimentacin estn totalmente conectados al adaptad
or antes
de enchufarlo en una toma de alimentacin. Los adaptadores de corriente pueden cal
entarse
durante su uso normal y un contacto prolongado puede ocasionar lesiones. Permita
siempre que
haya una ventilacin suficiente en torno a los adaptadores de corriente cuando los
utilice.
Nota: Solo son compatibles los adaptadores de corriente micro-USB de determinada
s regiones
que cumplan con los estndares de interoperabilidad de adaptadores de corriente de
telfonos
mviles aplicables. Pngase en contacto con el fabricante del adaptador de corriente
para averiguar
si su adaptador de corriente micro-USB cumple con estos estndares.
Prdida de audicin Escuchar sonidos a gran volumen puede ocasionar daos en el odo. El
ruido de fondo, al igual que la exposicin continuada a niveles de volumen elevado
s, puede
hacer que los sonidos parezcan ms bajos de lo que realmente son. Utilice nicamente
receptores,
auriculares de botn, auriculares o altavoces compatibles con su dispositivo. Acti
ve el audio y
compruebe el volumen antes de colocarse nada en el odo. Para obtener ms informacin
sobre
la prdida de audicin, consulte www.apple.com/es/sound. Para obtener ms informacin so
bre
cmo establecer un lmite mximo de volumen en el iPhone, consulte Ajustes de Msica en
la
pgina 69.
ADVERTENCIA: Para impedir posibles daos de audicin, procure no tener el volumen aj
ustado
a niveles elevados durante largos periodos de tiempo.
Auriculares Apple Los auriculares incluidos con el iPhone 4S o posterior en Chin
a (que pueden
identificarse por unos aros de aislamiento oscuros en el enchufe) estn destinados
a cumplir
la normativa china y son compatibles con el iPhone 4S o posterior, el iPad 2 o p
osterior y el
iPod touch de quinta generacin. Use solamente auriculares compatibles con su disp
ositivo.
Seales de radio El iPhone utiliza seales de radio para conectarse a redes inalmbric
as. Para
obtener informacin sobre la corriente utilizada para transmitir esta seales y sobr
e los pasos
que puede dar para minimizar su exposicin, vaya a Ajustes > General > Informacin >
Aviso
legal > Exposicin a RF.
Interferencias de radiofrecuencias Respete las seales y avisos que prohban o restr
injan el uso
de telfonos mviles (por ejemplo, en instalaciones sanitarias o zonas de detonacin).
Aunque el
iPhone ha sido diseado, probado y fabricado para cumplir la normativa vigente sob
re emisiones
de radiofrecuencias, dichas emisiones del iPhone pueden afectar al funcionamient
o de otros
equipos electrnicos y provocar que no funcionen correctamente. Apague el iPhone o
utilice el
modo Avin para desactivar los transmisores inalmbricos del iPhone cuando su uso es
t prohibido,
por ejemplo, mientras viaje en avin o si las autoridades le solicitan que lo haga
.
Dispositivos mdicos El iPhone contiene radios que emiten campos electromagnticos y
tambin
imanes cerca de la parte inferior. Los auriculares incluidos tambin tienen imanes
. Estos
campos electromagnticos e imanes pueden interferir con los marcapasos, los desfib
riladores
u otros dispositivos mdicos. Deje al menos unos 15 cm de separacin entre el marcap
asos o el
desfibrilador y el iPhone o los auriculares. Si sospecha que el iPhone interfier
e con su marcapasos
o con cualquier otro dispositivo mdico, deje de usar el iPhone y consulte con su
mdico la informacin
especfica sobre el dispositivo mdico.
Afecciones mdicas Si tiene cualquier otra afeccin mdica que cree que podra verse afe
ctada
por el uso del iPhone (por ejemplo, convulsiones, desmayos, fatiga ocular o dolo
res de cabeza),
consulte a su mdico antes de utilizar el iPhone.
Atmsferas explosivas No cargue ni utilice el iPhone en ninguna atmsfera potencialm
ente
explosiva, como en zonas de repostaje de combustibles o en reas en las que el air
e contenga
sustancias qumicas o partculas (grano, polvo o metales pulverizados). Respete toda
s las seales
e instrucciones.
Movimiento repetitivo Si realiza actividades repetitivas como escribir o jugar c
on el iPhone,
podra experimentar molestias ocasionales en las manos, los brazos, las muecas, los
hombros,
el cuello u otras partes del cuerpo. Si experimenta alguna molestia, deje de uti
lizar el iPhone y
consulte a un mdico.
Actividades de alto riesgo Este dispositivo no est destinado para usos en los que
el fallo del
dispositivo pueda provocar fallecimientos, lesiones personales o daos graves en e
l
medio ambiente
Riesgo de asfixia Algunos accesorios del iPhone pueden plantear un riesgo de asf
ixia para los
nios pequeos. Mantenga dichos accesorios fuera del alcance de los nios.
Informacin de manejo importante
Limpieza Limpie el iPhone de inmediato si entra en contacto con cualquier elemen
to que
pueda mancharlo (polvo, tinta, maquillaje, lociones, etc.). Para limpiarlo:
Desconecte todos los cables y apague el iPhone (mantenga pulsado el botn de reposo/
activacin
y, a continuacin, arrastre el regulador que aparece en pantalla).
Utilice un pao suave y que no desprenda pelusa.
Evite que entre humedad en las aberturas.
No utilice productos de limpieza ni tampoco aire comprimido.
La cubierta frontal o trasera del iPhone puede estar fabricada en vidrio con un
revestimiento
oleofbico (que repele los aceites) resistente a las huellas de los dedos. Este re
vestimiento se
desgasta con el uso normal. Los productos de limpieza y los materiales abrasivos
mermarn an
ms el revestimiento y podran llegar a rayar el cristal.
Uso de conectores, puertos y botones No fuerce nunca la introduccin de un conecto
r en un
puerto ni aplique una presin excesiva al pulsar un botn, ya que esto podra provocar
daos no
cubiertos por la garanta. Si el conector y el puerto no encajan con una facilidad
razonable, es
probable que no puedan conectarse. Compruebe que no haya ninguna obstruccin y ase
grese
de que el conector se corresponda con el puerto y de haberlo colocado en la posi
cin correcta
con respecto al puerto.
Lightning Es normal que el conector Lightning se decolore tras su uso habitual.
La suciedad y la
exposicin a lquidos puede provocar su decoloracin. Para eliminar esta decoloracin o
si el cable
se calentase durante su uso o no cargase ni permitiese sincronizar el iPhone, de
sconecte el cable
Lightning del ordenador o el adaptador de corriente y lmpielo con un trapo suave,
seco y que no
suelte pelusas. No utilice lquidos ni productos de limpieza cuando limpie el cone
ctor Lightning.
Temperatura de funcionamiento El iPhone ha sido diseado para funcionar a temperat
uras de
entre 0 y 35 C y puede guardarse a temperaturas de entre -20 y 45 C. El iPhone pue
de sufrir
daos y la vida til de la batera puede reducirse si se guarda o se utiliza fuera de
estos intervalos
de temperaturas. Procure no exponer el iPhone a cambios drsticos de temperatura o
humedad.
Cuando est usando el iPhone o cargando la batera, es normal que el iPhone se calie
nte.
Si la temperatura interior del iPhone excede el intervalo normal de funcionamien
to (por ejemplo,
si permanece dentro de un coche a altas temperaturas o expuesto a la luz directa
del sol durante
largos periodos de tiempo), puede notar los siguientes sntomas mientras el dispos
itivo trata de
autorregularse la temperatura:
El iPhone deja de recargarse.
La pantalla se oscurece.
Aparece en pantalla una advertencia sobre la temperatura.
Algunas apps pueden cerrarse.
Importante: Es posible que no pueda utilizar el iPhone mientras se muestre la pa
ntalla de advertencia
sobre la temperatura. Si el iPhone no puede regular su temperatura interna, entr
a en un
modo de reposo profundo hasta que se enfra. Lleve el iPhone a una ubicacin ms fra, l
ejos de
la luz directa del sol, y espere unos minutos antes de intentar utilizar de nuev
o el iPhone.
Para obtener ms informacin, consulte http://support.apple.com/kb/HT2101?viewlocale
=es_ES.
Sitio web de soporte del iPhone
Dispone de un completo portal con informacin de soporte en Internet, en la direcc
in
www.apple.com/support/iphone/country/. Para ponerse en contacto con Apple a fin
de
obtener soporte personalizado (no disponible en todas las zonas), consulte www.a
pple.com/
es/support/contact.
Reiniciar o restablecer el iPhone
Si hay algo que no funciona correctamente, pruebe a reiniciar el iPhone, forzar
la salida de una
app o restablecer el dispositivo.
Reiniciar el iPhone: Mantenga pulsado el botn de reposo/activacin hasta que aparez
ca el regulador
rojo. Deslice el dedo por el regulador para apagar el iPhone. Para volver a ence
nder el iPhone,
mantenga pulsado el botn de reposo/activacin hasta que aparezca el logotipo de App
le.
Forzar la salida de una app: En la pantalla de inicio, haga doble clic en el botn
de inicio y deslice
hacia arriba en la pantalla de la app.
Si no puede apagar el iPhone o si el problema persiste, puede ser necesario rest
ablecer el dispositivo.
Haga esto solo cuando no pueda reiniciar el iPhone.
Restablecer el iPhone: Mantenga pulsados al mismo tiempo el botn de reposo/activa
cin y el
botn de inicio durante al menos diez segundos, hasta que aparezca el logotipo de
Apple.
Puede restablecer el diccionario de teclado, los ajustes de red, la disposicin de
la pantalla de
inicio y los avisos de localizacin. Tambin puede borrar todo su contenido y ajuste
s.
Restablecer los ajustes del iPhone
Restablecer los ajustes del iPhone: Vaya a Ajustes > General > Restablecer y, a
continuacin, seleccione
una opcin:
Restablecer ajustes: Todas sus preferencias y ajustes se restablecern.
Borrar contenidos y ajustes: Se eliminar su informacin y sus ajustes. No se podr util
izar el
iPhone hasta que vuelva a configurarse.
Restablecer ajustes de red: Cuando restablezca los ajustes de red, se eliminarn las
redes utilizadas
previamente y los ajustes VPN no instalados por un perfil de configuracin. (Para
eliminar ajustes
VPN instalados por un perfil de configuracin, vaya a Ajustes > General > Perfil y
, a continuacin,
seleccione el perfil y pulse Eliminar. Esta operacin tambin elimina otros ajustes
o cuentas proporcionados
por el perfil.) El sistema Wi-Fi se desactivar y se volver a activar, con lo que s
e desconectar
de cualquier red a la que est conectado. Los ajustes Wi-Fi y Preguntar al conectar
permanecen activados.
Restablecer diccionario del teclado: Puede aadir palabras al diccionario rechazando
las palabras
que el iPhone sugiere al escribir. Restablecer el diccionario del teclado borra
todas las palabras
que ha aadido.
Restablecer pantalla de inicio: Hace que las apps integradas vuelvan a su disposic
in original en
la pantalla de inicio.
Restablecer localizacin y privacidad: Restablece la configuracin de localizacin y pri
vacidad con
los ajustes de fbrica originales.
Obtener informacin sobre el iPhone
Ver informacin acerca del iPhone: Vaya a Ajustes > General > Informacin. Puede ver
los siguientes
datos:
las direcciones de red
el nmero de canciones, vdeos, fotos y aplicaciones
la capacidad y el espacio de almacenamiento disponible
la versin de iOS
el operador
el nmero de modelo
el nmero de serie
las direcciones Bluetooth y Wi-Fi
el cdigo IMEI (identidad internacional de equipo mvil)
el nmero ICCID (identificador de tarjeta de circuito integrado o tarjeta inteligent
e) para redes GSM
el nmero MEID (identificador de equipos mviles) para redes CDMA
el firmware del mdem
informacin de diagnstico y uso, y el aviso legal (incluidas notificaciones legales,
licencia, garanta,
marcas normativas e informacin sobre la exposicin a radiofrecuencias)
Para copiar el nmero de serie y otros identificadores, mantenga pulsado el identi
ficador hasta que
aparezca la opcin Copiar.
Para ayudar a Apple a mejorar sus productos y servicios, el iPhone enva datos de
diagnstico y
uso. Estos datos no le identifican personalmente pero pueden incluir informacin d
e localizacin.
Ver o desactivar la informacin de diagnstico: Vaya a Ajustes > General > Informacin
>
Diagnstico y uso.
Informacin de uso
Ver el uso de la red mvil: Vaya a Ajustes > Datos mviles. Consulte Ajustes de dato
s mviles en
la pgina 160.
Ver otra informacin de uso: Vaya a Ajustes > General > Uso para:
ver el almacenamiento de cada app
ver y gestionar el almacenamiento en iCloud
mostrar el nivel de batera en forma de porcentaje
ver el tiempo transcurrido desde que se ha cargado el iPhone
iPhone desactivado
Si el iPhone est desactivado porque ha olvidado su cdigo o ha introducido un cdigo
incorrecto
demasiadas veces, puede restaurarlo desde una copia de seguridad de iTunes o iCl
oud y restablecer
el cdigo. Para obtener ms informacin, consulte Restaurar el iPhone en la pgina 159.
Si recibe un mensaje en iTunes de que el iPhone est bloqueado y debe introducir u
n cdigo,
consulte http://support.apple.com/kb/HT1212?viewlocale=es_ES.
Realizar copias de seguridad del iPhone
Puede utilizar iCloud o iTunes para realizar copias de seguridad del iPhone auto
mticamente
(en iTunes, vaya a Archivo > Dispositivos > Guardar copia de seguridad). Si deci
de realizar copias
de seguridad usando iCloud, no podr utilizar tambin iTunes para realizar copias de
seguridad
automticas en el ordenador (pero s manualmente). iCloud realiza una copia de segur
idad
del iPhone a diario por Wi-Fi cuando se conecta a una fuente de alimentacin y se
bloquea.
La fecha y hora de la ltima copia de seguridad se muestra en la parte inferior de
la pantalla
Almacenamiento y copias.
iCloud realiza copias de seguridad de:
La msica, las pelculas, los programas de televisin, las apps y los libros que compra.
Las fotos y los vdeos del Carrete.
Los ajustes del iPhone.
Los datos de las apps.
La disposicin de la pantalla de inicio, las carpetas y las apps.
Los mensajes (iMessage, SMS y MMS).
Los tonos de llamada.
Nota: Los contenidos comprados no se incluyen en la copia de seguridad en todas
las zonas.
Activar las copias de seguridad de iCloud: Vaya a Ajustes > iCloud y, a continua
cin, inicie sesin
con su ID de Apple y su contrasea, si es preciso. Vaya a Almacenamiento y copias y,
a continuacin,
active Copia de seguridad de iCloud. Para activar las copias de seguridad en iTune
s, vaya a
Archivo > Dispositivos > Guardar copia de seguridad.
Realizar una copia de seguridad de forma inmediata: Vaya a Ajustes > iCloud >
Almacenamiento y copias y, a continuacin, pulse Realizar copia de seguridad ahora.
Encriptar la copia de seguridad: Las copias de seguridad de iCloud se encriptan
automticamente
para proteger los datos contra accesos no autorizados durante su transmisin a los
dispositivos
y cuando se almacenen en iCloud. Si est usando iTunes para realizar la copia de s
eguridad,
seleccione Cifrar copia de seguridad del iPhone en el panel Resumen de iTunes.
Gestionar sus copias de seguridad: Vaya a Ajustes > iCloud > Almacenamiento y cop
ia y, a continuacin,
pulse Gestionar almacenamiento. Pulse el nombre de su iPhone. Puede gestionar qu
apps incluir en copia de seguridad de iCloud y eliminar copias de seguridad exis
tentes. En iTunes,
puede eliminar las copias de seguridad en las preferencias de la aplicacin.
Activar o desactivar la copia de seguridad del Carrete: Vaya a Ajustes > iCloud
>
Almacenamiento y copia y, a continuacin, pulse Gestionar almacenamiento. Pulse el nom
bre
de su iPhone y, a continuacin, active o desactive la copia de seguridad del Carre
te.
Ver los dispositivos de los que se estn realizando copias de seguridad: Vaya a Aj
ustes >
iCloud > Almacenamiento y copia > Gestionar almacenamiento.
Detener las copias de seguridad de iCloud: Vaya a Ajustes > iCloud > Almacenamie
nto y
copia y, a continuacin, desactive Copia en iCloud.
No se realizarn copias de seguridad en iCloud de la msica que no se haya adquirido
en iTunes.
Utilice iTunes para realizar copias de seguridad de dicho contenido y restaurarl
o. Consulte
Sincronizar con iTunes en la pgina 19.
Importante: Es posible que las copias de seguridad de compras de msica, pelculas o
programas
de televisin no estn disponibles en todos los pases. Puede que sus compras anterior
es no
se restauren si ya no estn en las tiendas iTunes Store, App Store o iBooks Store.
Los contenidos comprados y de Compartir fotos no se descontarn de sus 5 GB de almac
enamiento
gratuito en iCloud.
Para obtener ms informacin sobre la realizacin de copias de seguridad del iPhone, c
onsulte
http://support.apple.com/kb/HT5262?viewlocale=es_ES.
Actualizar y restaurar el software del iPhone
Acerca de actualizar y restaurar
Puede actualizar el software del iPhone en Ajustes o utilizando iTunes. Tambin pu
ede borrar
o restaurar el iPhone y, a continuacin, utilizar iCloud o iTunes para realizar un
a restauracin a
partir de una copia de seguridad.
Actualizar el iPhone
Puede actualizar el software del iPhone en Ajustes o utilizando iTunes.
Actualizar el iPhone de forma inalmbrica: Vaya a Ajustes > General > Actualizacin
de
Software. El iPhone comprobar si hay actualizaciones de software disponibles.
Actualizar el software en iTunes: iTunes comprueba si hay actualizaciones de sof
tware disponibles
cada vez que sincroniza el iPhone con iTunes. Consulte Sincronizar con iTunes en
la pgina 19.
Para obtener ms informacin sobre la actualizacin del software del iPhone, consulte
support.apple.com/kb/HT4623?viewlocale=es_ES.
Restaurar el iPhone
Puede utilizar iCloud o iTunes para restaurar el iPhone a partir de una copia de
seguridad.
Realizar una restauracin a partir de una copia de seguridad de iCloud: Restablezc
a el iPhone
para borrar todos los ajustes y la informacin y, a continuacin, inicie sesin en iCl
oud y seleccione
Restaurar copia de seguridad en el Asistente de Configuracin. Consulte Reiniciar o
restablecer
el iPhone en la pgina 156.
Realizar una restauracin a partir de una copia de seguridad de iTunes: Conecte el
iPhone al
ordenador con el que normalmente realice la sincronizacin, seleccione el iPhone e
n la ventana
de iTunes y haga clic en Restaurar en el panel Resumen.
Cuando se haya restaurado el software del iPhone, podr configurarlo como un nuevo
iPhone
o bien restaurar su msica, vdeos, datos de las apps y otros contenidos a partir de
una copia
de seguridad.
Para obtener ms informacin sobre la restauracin del software del iPhone, consulte
support.apple.com/kb/HT1414?viewlocale=es_ES.
Ajustes de datos mviles
Utilice los ajustes de datos mviles para activar y desactivar la itinerancia y lo
s datos mviles,
establecer qu apps y servicios utilizan datos mviles, ver el consumo de datos mvile
s y la duracin
de las llamadas y ajustar otras opciones de datos mviles.
Si el iPhone est conectado a Internet mediante la red de datos mvil, en la barra d
e estado aparecer
el icono de , , , o .
El servicio LTE, 4G y 3G de las redes de telefona mvil GSM aceptan comunicaciones
simultneas
de voz y datos. Con todas las dems conexiones de telefona mvil, no podr usar servici
os de
Internet mientras habla por telfono a menos que el iPhone tambin disponga de una c
onexin
Wi-Fi a Internet. En funcin de la conexin de red de que disponga, es posible que n
o pueda
recibir llamadas mientras el iPhone transfiere datos a travs de la red de datos d
e telefona mvil
(por ejemplo, mientras descarga una pgina web).
Redes GSM: Con una conexin EDGE o GPRS, es posible que las llamadas entrantes vay
an directamente
al buzn de voz durante las operaciones de transferencia de datos. Cuando responda
a las
llamadas entrantes, se pausarn las operaciones de transferencia de datos.
Redes CDMA: Con conexiones EV-DO, las operaciones de transferencia de datos se d
etendrn
momentneamente cuando responda a las llamadas entrantes. Con conexiones 1xRTT, es
posible
que las llamadas entrantes vayan directamente al buzn de voz durante las operacio
nes de
transferencia de datos. Cuando responda a las llamadas entrantes, se pausarn las
operaciones
de transferencia de datos.
La transferencia de datos se reanudar cuando finalice la llamada.
Si los datos de telefona mvil estn desactivados, todos los servicios de datos utili
zan nicamente
la conexin Wi-Fi, incluidos los servicios de correo electrnico, navegacin web, noti
ficaciones
push y otros. Si los datos de telefona mvil estn activados, el operador puede aplicar
tarifas. Por ejemplo, al usar determinadas funciones y servicios de transferenci
a de datos, como
Siri y Mensajes, se pueden cargar las tarifas correspondientes a su plan de dato
s.
Activar o desactivar los datos de telefona mvil: Vaya a Ajustes > Datos mviles. Tam
bin
pueden estar disponibles las siguientes opciones:
Activar o desactivar la itinerancia de voz (CDMA): Desactive Itinerancia de voz para
evitar
gastos derivados del uso de las redes de otros operadores. Cuando la red de su o
perador no
est disponible, el iPhone no dispondr de servicio de telefona mvil (datos o voz).
Activar o desactivar la itinerancia de datos: La itinerancia de datos permite el a
cceso a Internet a
travs de una red de datos de telefona mvil cuando se encuentra en una zona situada
fuera
de la red de su operador. Cuando est de viaje, puede desactivar la itinerancia de
datos para
impedir la facturacin de tarifas de itinerancia. Consulte Ajustes de Telfono en la
pgina 51.
Activar o desactivar 3G: El uso de 3G permite cargar datos de Internet con ms rapid
ez en
algunos casos, pero puede reducir el rendimiento de la batera. Si realiza muchas
llamadas de
telfono, es probable que prefiera desactivar 3G para que la batera dure ms. Esta op
cin no
est disponible en todas las reas.
Establecer si se utilizan datos mviles para apps y servicios: Vaya a Ajustes > Dat
os mviles y, a
continuacin, active o desactive los datos mviles para cualquier app que pueda util
izarlos. Si un
ajuste est desactivado, el iPhone solo usa la conexin Wi-Fi para utilizar dicho se
rvicio. El ajuste
iTunes incluye iTunes Match y las descargas automticas de las tiendas iTunes Stor
e y App Store.
Piensa vender o regalar el iPhone?
Antes de vender o regalar su iPhone, asegrese de borrar todo el contenido y toda
su informacin
personal. Si ha activado Buscar mi iPhone (consulte Buscar mi iPhone en la pgina 39
),
estar activo el bloqueo de activacin. Tendr que desactivar el bloqueo de activacin p
ara que
el nuevo propietario pueda activar el iPhone en su cuenta.
Borrar el iPhone y eliminar el bloqueo de activacin: Vaya a Ajustes > General > R
establecer >
Borrar contenidos y ajustes.
Consulte http://support.apple.com/kb/HT5661?viewlocale=es_ES.
Ms informacin y servicio de asistencia tcnica
Consulte los siguientes recursos para obtener ms informacin sobre seguridad, softw
are y servicio
relacionada con el iPhone.
Para obtener informacin acerca de
Haga lo siguiente
Utilizacin segura del iPhone
Consulte Informacin de seguridad importante en la
pgina 153.
Servicio y soporte iPhone, consejos, foros y descargas
de software de Apple
Visite www.apple.com/support/iphone/country/.
Servicio y soporte de su operador
Pngase en contacto con su operador o vaya al sitio
web de su operador.
Las ltimas novedades del iPhone
Visite www.apple.com/iphone/countries.
Gestin de la cuenta de ID de Apple
Vaya a https://appleid.apple.com/es_ES (Espaa),
https://appleid.apple.com/es_MX (Mxico) y
https://appleid.apple.com/es_LA (Latinoamrica).
Cmo usar iCloud
Vaya a help.apple.com/icloud.
Cmo usar iTunes
Abra iTunes y seleccione Ayuda > Ayuda iTunes. Para
acceder a las lecciones de iTunes disponibles en
Internet (pueden no estar disponibles en todas las
zonas), visite www.apple.com/es/support/itunes.
Uso de otras apps iOS de Apple
Visite www.apple.com/es/support/ios.
Localizacin del nmero de serie, IMEI, ICCID o MEID
del iPhone
Puede encontrar el nmero de serie, el nmero
IMEI (identidad internacional de equipo mvil),
el nmero ICCID o el nmero MEID (identificador
de equipos mviles) del iPhone en la caja del producto.
O bien en el iPhone, en Ajustes > General >
Informacin. Para obtener ms informacin, vaya a
http://support.apple.com/kb/HT4061?viewlocale=es_ES.
Para obtener informacin acerca de
Haga lo siguiente
Obtencin de servicios tcnicos en garanta
En primer lugar, siga los consejos
de este manual. Despus, visite
www.apple.com/support/iphone/country.
Informacin sobre la normativa aplicable con respecto
al iPhone
En el iPhone, vaya a Ajustes > General > Informacin >
Aviso legal > Regulaciones.
Servicio de sustitucin de la batera
Vaya a
www.apple.com/es/batteries/replacements.html (Espaa),
www.apple.com/mx/batteries/replacements.html (Mxico)
o www.apple.com/la/batteries/replacements.html
(Latinoamrica).
Uso del iPhone en un entorno empresarial
Vaya a www.apple.com/es/iphone/business para obtener
ms informacin sobre las prestaciones empresariales
del iPhone, entre las que se incluyen Microsoft
Exchange, IMAP, CalDAV, CardDAV y VPN.
FCC compliance statement
This device complies with part 15 of the FCC rules. Operation is subject to the
following two conditions:
(1) This device may not cause harmful interference, and (2) this device must acc
ept any
interference received, including interference that may cause undesired operation
.
Nota: This equipment has been tested and found to comply with the limits for a C
lass B digital
device, pursuant to part 15 of the FCC Rules. These limits are designed to provi
de reasonable protection
against harmful interference in a residential installation. This equipment gener
ates, uses,
and can radiate radio frequency energy and, if not installed and used in accorda
nce with the
instructions, may cause harmful interference to radio communications. However, t
here is no guarantee
that interference will not occur in a particular installation. If this equipment
does cause
harmful interference to radio or television reception, which can be determined b
y turning the
equipment off and on, the user is encouraged to try to correct the interference
by one or more
of the following measures:
Reorient or relocate the receiving antenna.
Increase the separation between the equipment and receiver.
Connect the equipment to an outlet on a circuit different from that to which the r
eceiver
is connected.
Consult the dealer or an experienced radio/TV technician for help.
Importante: Changes or modifications to this product not authorized by Apple cou
ld void the
electromagnetic compatibility (EMC) and wireless compliance and negate your auth
ority to operate
the product. This product has demonstrated EMC compliance under conditions that
included
the use of compliant peripheral devices and shielded cables between system compo
nents.
It is important that you use compliant peripheral devices and shielded cables be
tween system
components to reduce the possibility of causing interference to radios, televisi
ons, and other
electronic devices.
Canadian regulatory statement
This device complies with Industry Canada licence-exempt RSS standard(s). Operat
ion is subject
to the following two conditions: (1) this device may not cause interference, and
(2) this device
must accept any interference, including interference that may cause undesired op
eration of
the device.
Le prsent appareil est conforme aux CNR dIndustrie Canada applicables aux appareil
s
radio exempts de licence. Lexploitation est autorise aux deux conditions suivantes
: (1)
lappareil ne doit pas produire de brouillage, et (2) lutilisateur de lappareil doit
accepter tout
brouillage radiolectrique subi, mme si le brouillage est susceptible den compromett
re
le fonctionnement.
CAN ICES-3 (B)/NMB-3(B)
Informacin sobre residuos y reciclaje
Programa de reciclaje de Apple (disponible en algunos pases): Para reciclar gratu
itamente su
telfono mvil antiguo, obtener una etiqueta de envo prepagada y consultar otras inst
rucciones
al respecto, vaya a: www.apple.com/es/recycling.
Deshacerse del iPhone y reciclarlo: El iPhone debe desecharse de acuerdo con la
normativa local
aplicable. Como contiene componentes electrnicos y una batera, es necesario desech
ar el
iPhone separadamente del resto de los residuos domsticos. Cuando el dispositivo a
lcance el fin
de su vida til, pngase en contacto con las autoridades locales para informarse res
pecto a las
opciones de reciclaje o, simplemente, depostelo en su tienda Apple local o devulva
lo a Apple.
La batera ser extrada y reciclada de un modo respetuoso con el medio ambiente. Para
obtener
ms informacin al respecto, consulte www.apple.com/es/recycling.
Sustitucin de la batera: La batera de iones de litio del iPhone solo deber sustituir
la un proveedor
de servicios Apple autorizado o Apple, y deber reciclarse o bien desecharse separ
ada
de la basura domstica. Para obtener ms informacin sobre los servicios de sustitucin
de la
batera, vaya a www.apple.com/es/batteries (Espaa), www.apple.com/mx/batteries (Mxic
o) o
www.apple.com/la/batteries (Latinoamrica).
Eficiencia del cargador de la batera
Trkiye
Trkiye Cumhuriyeti: EEE Ynetmelig.ine Uygundur.
Unin Europea: informacin sobre residuos
El smbolo anterior indica que, de acuerdo con la normativa local, este producto y
/o su batera no
se desechar junto con los residuos domsticos. Cuando llegue al final de su vida til
, llvelo a
los puntos de recogida estipulados por la administracin local. La recogida select
iva y el reciclaje
del producto y/o de su batera en el momento de desecharlo contribuirn a preservar
los recursos
naturales y a proteger la salud humana y el medio ambiente.
Union Europeenneinformations sur lelimination: Le symbole ci-dessus signifie que, co
nformment
aux lois et rglementations locales, vous devez jeter votre produit et/ou sa batte
rie sparment
des ordures mnagres. Lorsque ce produit arrive en fin de vie, apportez-le un point
de collecte dsign par les autorits locales. La collecte spare et le recyclage de votr
e produit
et/ou de sa batterie lors de sa mise au rebut aideront prserver les ressources na
turelles et
sassurer quil est recycl de manire protger la sant humaine et lenvironnement.
Europaische UnionInformationen zur Entsorgung: Das oben aufgefhrte Symbol weist dar
auf
hin, dass dieses Produkt und/oder die damit verwendete Batterie den geltenden ge
setzlichen
Vorschriften entsprechend und vom Hausmll getrennt entsorgt werden muss. Geben Si
e dieses
Produkt zur Entsorgung bei einer offiziellen Sammelstelle ab. Durch getrenntes S
ammeln und
Recycling werden die Rohstoffreserven geschont und es ist sichergestellt, dass b
eim Recycling
des Produkts und/oder der Batterie alle Bestimmungen zum Schutz von Gesundheit u
nd Umwelt
eingehalten werden.
Unione Europeainformazioni per lo smaltimento: Il simbolo qui sopra significa che
, in base
alle leggi e alle normative locali, il prodotto e/o la sua batteria dovrebbero e
ssere riciclati separatamente
dai rifiuti domestici. Quando il prodotto diventa inutilizzabile, portalo nel pu
nto di raccolta
stabilito dalle autorit locali. La raccolta separata e il riciclaggio del prodott
o e/o della sua
batteria al momento dello smaltimento aiutano a conservare le risorse naturali e
assicurano che
il riciclaggio avvenga nel rispetto della salute umana e dellambiente.
Europeiska unioneninformation om kassering: Symbolen ovan betyder att produkten o
ch/
eller dess batteri enligt lokala lagar och bestmmelser inte fr kastas tillsammans
med hushllsavfallet.
Nr produkten har tjnat ut mste den tas till en tervinningsstation som utsetts av
lokala myndigheter. Genom att lta den uttjnta produkten och/eller dess batteri tas
om hand
fr tervinning hjlper du till att spara naturresurser och skydda hlsa och milj.
BrasilInformaco~es sobre descarte e reciclagem
O smbolo indica que este produto e/ou sua bateria no devem ser descartadas no lixo
domstico. Quando decidir descartar este produto e/ou sua bateria, faa-o de acordo
com
as leis e diretrizes ambientais locais. Para informaes sobre substncias de uso rest
rito,
o programa de reciclagem da Apple, pontos de coleta e telefone de informaes, visit
e
www.apple.com/br/environment.
Apple y el medio ambiente
En Apple somos conscientes de nuestra responsabilidad en la minimizacin del impac
to
ambiental de nuestras operaciones y nuestros productos. Para obtener ms informacin
, vaya a:
www.apple.com/es/environment.
KKApple Inc.
2013 Apple Inc. Todos los derechos reservados.
Apple, el logotipo de Apple, AirDrop, AirPlay, AirPort, AirPort
Express, AirPort Extreme, Aperture, Apple TV, Cover Flow,
FaceTime, Finder, iBooks, iCal, iLife, iMessage, iMovie, iPad,
iPhone, iPhoto, iPod, iPod touch, iSight, iTunes, Keynote, Mac,
Numbers, OS X, Pages, Passbook, Safari, Siri, Spotlight, Time
Capsule y el logotipo Works with iPhone son marcas comerciales
de Apple Inc., registradas en EE UU y en otros pases.
AirPrint, EarPods, Flyover, Acceso Guiado, Lightning, el logotipo
Made for iPhone y Multi-Touch son marcas comerciales de
Apple Inc.
Apple Store, Genius, iAd, iCloud, iTunes Extras, iTunes Plus y
iTunes Store son marcas de servicio de Apple Inc., registradas
en EE UU y en otros pases.
App Store, iBook Store y iTunes Match son marcas de servicio
de Apple Inc.
IOS es una marca comercial o una marca registrada de Cisco en
EE UU y en otros pases y se utiliza bajo licencia.
NIKE y Swoosh Design son marcas comerciales de NIKE, Inc. y
sus filiales y se utilizan bajo licencia.
La palabra Bluetooth, la marca y sus logotipos son marcas
comerciales registradas propiedad de Bluetooth SIG, Inc., y
cualquier utilizacin de tales marcas por parte de Apple Inc. se
realiza bajo licencia.
Adobe y Photoshop son marcas comerciales o marcas comerciales
registradas de Adobe Systems Incorporated en EE UU y
en otros pases.
Otros nombres de productos y empresas aqu mencionados
pueden ser marcas comerciales de sus respectivos titulares.
La mencin de productos de terceras partes tiene nicamente
propsitos informativos y no constituye aprobacin ni recomendacin.
Apple declina toda responsabilidad referente al
uso o el funcionamiento de estos productos. Todos los acuerdos,
disposiciones o garantas, en caso de que las hubiera, se
establecern directamente entre los proveedores y los usuarios
potenciales. En la realizacin de este manual se ha puesto el
mximo cuidado para asegurar la exactitud de la informacin
que en l aparece. Apple no se responsabiliza de los posibles
errores de impresin o copia.
E019-2539/2013-09
Potrebbero piacerti anche
- Muestreo Indexado Según AQLDocumento30 pagineMuestreo Indexado Según AQLTabitha HowardNessuna valutazione finora
- DIAGN AMB PAL KNDY Aj. Dic.019Documento125 pagineDIAGN AMB PAL KNDY Aj. Dic.019osalarveNessuna valutazione finora
- Laboratorio Clínico SANALAB SDocumento10 pagineLaboratorio Clínico SANALAB SmayteNessuna valutazione finora
- El Imperativo de La CalidadDocumento27 pagineEl Imperativo de La CalidadAbraham Wzziel Aguilar HernandezNessuna valutazione finora
- Practica 5Documento14 paginePractica 5Daniel S. NavaNessuna valutazione finora
- Excel 2016Documento41 pagineExcel 2016Amador AbasoloNessuna valutazione finora
- Vaa Not 08092009-8054Documento7 pagineVaa Not 08092009-8054Duvany Vidal CaballeroNessuna valutazione finora
- Informe DNSDocumento10 pagineInforme DNSrugeroNessuna valutazione finora
- Marco Lógico Del ProyectoDocumento4 pagineMarco Lógico Del ProyectoJuan Jose Sanchez CalleNessuna valutazione finora
- 1° Pack Planes de NegocioDocumento16 pagine1° Pack Planes de NegocioEdwin H GarciaNessuna valutazione finora
- TDR Flete TerrestreDocumento2 pagineTDR Flete TerrestreWilson Cornejo100% (1)
- Trabajo Social 2Documento1 paginaTrabajo Social 2Tamy Zerpa HernándezNessuna valutazione finora
- Capitulo 1 Comportamiento OrganizacionalDocumento7 pagineCapitulo 1 Comportamiento OrganizacionalMarcos RomanoNessuna valutazione finora
- Desarrollo Territorial - Repensar El Poder Desde Los Gobiernos LocalesDocumento45 pagineDesarrollo Territorial - Repensar El Poder Desde Los Gobiernos Localescposso1Nessuna valutazione finora
- El Proceso de ProducciónDocumento29 pagineEl Proceso de ProducciónMariano Spena ChefNessuna valutazione finora
- Asignacion Beneficios 25 Años Martin Mamani ChoquehuancaDocumento4 pagineAsignacion Beneficios 25 Años Martin Mamani ChoquehuancaOskar ChavitoNessuna valutazione finora
- Onapi, Trabajo FinalDocumento15 pagineOnapi, Trabajo FinalJudelka del carmen Garcia DiazNessuna valutazione finora
- Instructivo para El Desarrollo de Mapeos Participativos QGISDocumento27 pagineInstructivo para El Desarrollo de Mapeos Participativos QGISFelipe Esteban Zúñiga VargasNessuna valutazione finora
- Modulo 1 Arranque ExplosivoDocumento20 pagineModulo 1 Arranque ExplosivoELIAS EMILIO GARCIA CASTILLONessuna valutazione finora
- Bimbo Complemento PresupuestoDocumento7 pagineBimbo Complemento PresupuestoJamie Pingo ParedesNessuna valutazione finora
- Supremacía ConstitucionalDocumento4 pagineSupremacía ConstitucionalAndrez PerdomoNessuna valutazione finora
- Malla Tecnología e Informatica SegundoDocumento6 pagineMalla Tecnología e Informatica SegundocelisNessuna valutazione finora
- Formulario 220 EditableDocumento1 paginaFormulario 220 EditableJorge NegreteNessuna valutazione finora
- Cap 8Documento15 pagineCap 8Yosef GUEVARA SALAMANCANessuna valutazione finora
- Dispositivos de Capa de Enlace de Datos - PRESENTACIONDocumento19 pagineDispositivos de Capa de Enlace de Datos - PRESENTACIONMike OjedaNessuna valutazione finora
- Online Vs Offline Estudio Sobre Las Redes SocialesDocumento11 pagineOnline Vs Offline Estudio Sobre Las Redes SocialesOriana YanelliNessuna valutazione finora
- CLIENTE SR Mario WaisonDocumento9 pagineCLIENTE SR Mario WaisonDaniela MendozaNessuna valutazione finora
- Revista Emprendedores - No 219 - Diciembre de 2015 PDFDocumento124 pagineRevista Emprendedores - No 219 - Diciembre de 2015 PDFAndrea AlvarezNessuna valutazione finora
- 3-1-Distribucion BinomialDocumento16 pagine3-1-Distribucion BinomialCristian Humberto Badillo AgredoNessuna valutazione finora
- Caso Practico 3 Electiva Plan de MarketingDocumento7 pagineCaso Practico 3 Electiva Plan de MarketingSTEVEN AMORTEGUINessuna valutazione finora