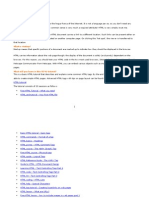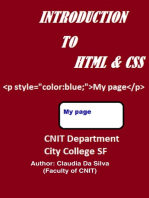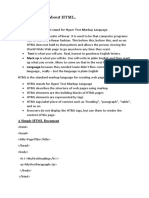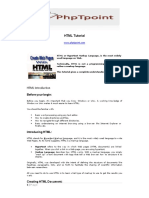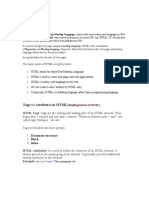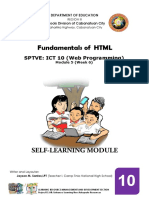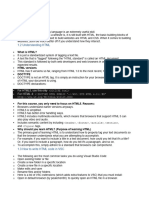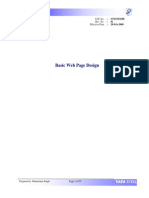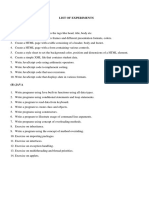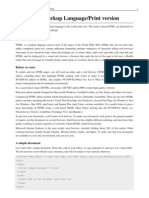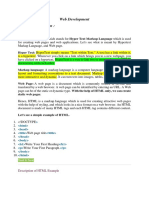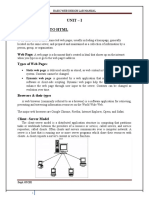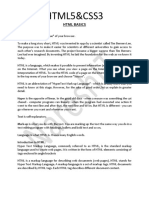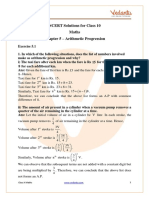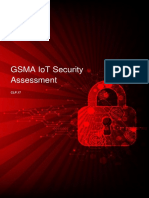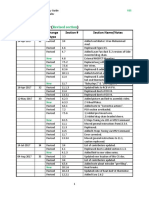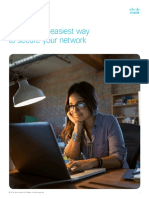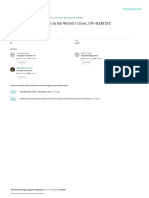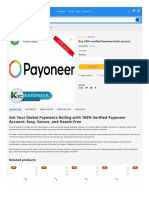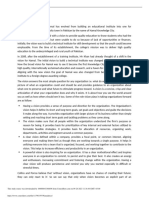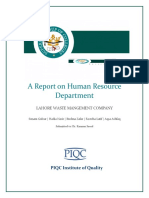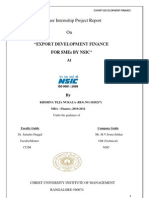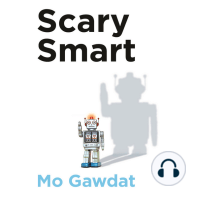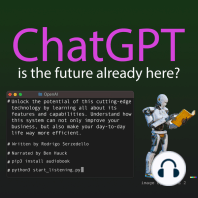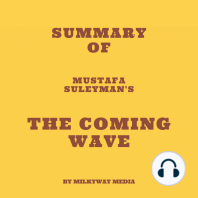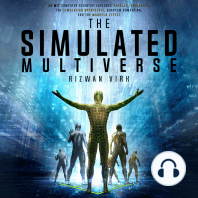Documenti di Didattica
Documenti di Professioni
Documenti di Cultura
Basic HTML Tutorial
Caricato da
Sanjay SinghCopyright
Formati disponibili
Condividi questo documento
Condividi o incorpora il documento
Hai trovato utile questo documento?
Questo contenuto è inappropriato?
Segnala questo documentoCopyright:
Formati disponibili
Basic HTML Tutorial
Caricato da
Sanjay SinghCopyright:
Formati disponibili
Basic HTML
Sanjay Singh
CREDIT: This document was downloaded from
http://www.udel.edu/it/help/web-development/HTML103.pdf
and customized to be used for your class.
Basic HTML
Overview
This class introduces you to HTML (HyperText Markup Language), an easy-to-
learn language for creating and formatting documents for the World Wide Web.
Web documents can include text, images, animation, sounds, and more.
Prerequisites
To take this class, you must have experience using a browser (e.g., Internet
Explorer, ) to view documents on the Web. You must also know how to
create and save text files using a text editor or a word processing package
Conventions used in this document
The following conventions are used throughout the exercises in this document:
Document Conventions
Item Convention Example
Keyboard keys UPPERCASE LETTERS ENTER
Text you can replace italicized letters filename
Text you type mixed-case letters gif
(typewriter font)
All exercises are labeled as Exercise and are set off from the instructional text
by horizontal rules.
1
Basic HTML
Resources for learning more about WWW and HTML
There are many good online resources with information about preparing
documents for the Web, including HTML tutorials, style guides, editors, and
other tools.
Class objectives
In this class, you will prepare a document for the Web. When you complete the
class, you should:
be familiar with the basic structure of HTML.
be able to recognize and identify HTML tags.
be able to create an HTML document that includes the following elements:
basic document-level tags
headings
paragraph and line breaks
lists
styles (bold, italics, etc.)
horizontal rules
images
hyperlinks
be able to publish your document on a Web server
2
Basic HTML
Introduction
HyperText Markup Language (HTML) is the language used to create documents
for the World Wide Web. A markup language consists of characters or symbols
that you insert in a text file to indicate how the text should look when it is
displayed or printed. A Web browser allows others to view your work; browsers
retrieve Web information and format Web documents.
Designing documents for the Web requires a shift in the way you think about
presenting your material. When you prepare a document for the Web, you
concentrate on the content and structure of your information rather than on how
the information will look on the page (fonts, etc.). In fact, what you put on the
Web may look very different on different computers.
On the Web, it is the individual browser and often also the user that control what
font will be used to display headings or text, whether something will be bold or
italics, and so forth. So when you write text for the Web, dont worry about what
font you are using. Instead, think about the content of your document and about
the most effective way of structuring your message.
Planning your Web site
Planning your Web site ahead of time will help you stay organized and present
your ideas to your audience in the best possible way. It is helpful to sketch your
site on paper so that you have a visual image of how it will look. Each site begins
with a home page that can lead to other pages, depending upon how much
information you want to convey. Some helpful considerations in planning your
site are
1. What is your purpose for doing a Web page? What type of information do
you want to provide for people? How can you best organize that information
so that people will be able to find it easily?
2. Who is your audience? How should you present your information for the
audience you want to reach? Are they interested in quick facts? In getting
instructions for registering for classes? In being entertained?
Once youve identified your audience, you can decide what type of a Web
page will appeal to them. Is plain text appropriate or will your audience
expect graphics, sound, and animation?
Knowing your purpose and audience ahead of time will guide your decisions
about structuring your Web site.
3
Basic HTML
Setting up your Web directory
For people to see a Web site, its files must be placed on a Web server. Unfortunately,
we will not be using a web server. Thus follow the Exercise 1 to create a folder in your
local disk to store all files
Exercise 1: Setting up a public_html directory
1. In the Documents folder, create a folder called public_html.
2. You will be saving all your files into this particular folder.
HTML tags
Before you write an HTML document, decide how you will structure it. What
will the major heading be? How many subordinate headings will you have; how
much text will you include; will you use lists, and so on. Youll present your
structure to your audience through special codes called HTML tags.
4
Basic HTML
HTML documents consist of text, images, and HTML tags for labeling each
element. Tags come in pairs (i.e., a beginning tag and an ending tag) and are
enclosed by angle brackets (the less than and greater than signs). The format
for an HTML tag is
<tag name>text</tag name>
Note that the ending tag name is preceded by a slash (/). It is important to include
the ending tag with its slash character. Otherwise, the rest of your document will
have the properties of the tag you forgot to finish.
Preparing an HTML document
In this class, you will prepare an HTML document for viewing on the Web. The
procedure for preparing any Web document is
1. Type your text in a text editor: use Notepad in Windows.
2. Save the file as a text file.
3. View the Web page youve created in your Web browser.
In the following exercise, you will begin your HTML file. The same HTML tags
are used for every browser.
Exercise 2: Creating an HTML file
1. To start Notepad,
A. Click the Start button.
B. Highlight All Programs.
C. Highlight Accessories.
D. Click Notepad.
E. From the Edit menu in NotePad, select Word Wrap. (If Word
Wrap is already checked, you need do nothing.)
Continued on next page
5
Basic HTML
Exercise, continued
2. Type the following text. Press the ENTER key at the end of each line:
<html>
<head>
<title>
Preparing a Document for the World Wide Web
</title>
</head>
<body>
<h1>Preparing a Document for the World Wide Web</h1>
</body></html>
3. From the File menu, select Save. When the Save As dialog box
appears, click the down arrow next to the Save In: box Ensure to
choose All Files (*.*) in Save as Types. Browse to the public_html
folder in your documents and save the file as.
index.html
4. Open the Firefox
5. From the File Menu, select Open File.
6. Select the drive or folder where your HTML file is located.
7. Select the name of the file you want to open:
index.html
8. Click Open. Your HTML file will appear in the browser window.
9. Return to your text editor (Notepad) by clicking its name in the Taskbar
at the bottom of the screen.
Note: As you continue to create the document, check its appearance often. To do
this:
1. Save the changes that youve made.
2. From the appropriate menu or toolbar in your browser, select Reload
current page to view the changes.
There is no need to close either the editor or the browser as you work.
6
Basic HTML
The file you have just created contains the essential elements of every HTML
file:
* Every HTML file name has two parts, separated by a period. The first part is
any name you want to give the file. The second part must be html.
* Every HTML file begins and ends with the <html> and </html> tags.
The <head> section of your document contains its title (and may contain
other preliminary information). Information in the <head> section is meant
for the browser and is not generally displayed on the screen (except for the
<title> which appears in the browser window at the very top of the screen).
Text and images that you want to see displayed on the screen go into the
<body> section of your document.
Naming your home page
Most Web sites contain multiple files that are linked to a home page (your
main or introductory page). The most efficient way to handle a home page is to
give it the name
index.html
The advantage to naming your home page index.html is that most browsers
will display the index.html file if no specific HTML filename is given.
Headings
The organization of your document depends upon your effective use of headings
to produce manageable sections. There are six heading levels in HTML,
numbered 1 through 6, from most important to least important:
<h1>Heading level 1</h1> most important
<h2>Heading level 2</h2>
<h3>Heading level 3</h3>
<h4>Heading level 4</h4>
<h5>Heading level 5</h5>
<h6>Heading level 6</h6> least important
Headings are usually larger and bolder than regular HTML text. However, do not
assume that the way each heading appears on your computer screen will be the
7
Basic HTML
way it looks on every computer. Each browser can define how the headings look,
and the user can often change settings too. For this reason, use headings to show
how your information is organized logically. This means that you would use a
level 3 heading after a level 2 heading and not before.
The first heading of a documentwhich often repeats the text used for the
titleshould use an <h1> tag. Most documents use only one <h1> tag. Headings
are automatically followed by a blank line.
Paragraphs
To indicate paragraphs in HTML, use the <p> and </p> tags.
1. The paragraph tag (<p>) indicates breaks between paragraphs by inserting a
blank line between them on the browser page.
2. Blank lines in your text file are ignored. Only a <p> tag produces a blank
line on the browser page.
3. Tabs and multiple spaces are collapsed into one space.
4. Word wrapping can occur anywhere in your text document and doesnt
affect the appearance of your browser page. In other words, you could type
whole paragraphs or your entire HTML document on one line and still have
the page nicely formatted in the browser. (This isnt recommended because
it makes editing the text difficult.)
5. To include short lines in your Web document with no extra spaces between
lines (for example, lines in a mailing address or a poem), use the line break
<br /> tag.
To see how the paragraph and line break tags work in HTML, complete the
following exercise:
Exercise 3: Adding paragraphs
1. In your index.html file, between the </h1> and the </body> lines, type the
following as it appears here, including the blank line. To make your text file
easy to edit, press the ENTER key at the end of each line.
<p>
Creating HTML pages takes planning,
but the results are worthwhile.
Imagine the excitement of having your Web page seen by
people all over the world.
</p>
Continued on next page
8
Basic HTML
Exercise, continued
<p>
Keep your Web pages to a few screens each.
You can link information together, so dont worry about
including everything at once.
</p>
<p>
Remember that readers do not always find
your home page first.
A link from somewhere else can lead them to
the middle of your information,
so try not to use words like
<br />
back<br />
forward<br />
previous<br />
next
<br />
to indicate navigation on your pages.
</p>
2. Save your text file.
3. In the browser window, click Reload current page to see the text you have
added.
HTML lists
You might prefer to leave blank lines between paragraphs in your HTML text
file to make it more readable as youre editing, but thats optional. Remember
that you will see blank lines on the browser screen only if you include a <p> tag.
After headings, lists are the next most important way of organizing information
for your viewers. Lists are useful for creating tables of contents, step-by-step
instructions, outlines, glossaries, etc. The most common HTML lists are
Type of list Appearance on page
Ordered lists <ol> numbered
Unordered lists <ul> bulleted
Definition lists <dl> a term followed by a definition
Note: You can include a <br /> tag within a list item to move text to the
following line. The same indentation will be preserved, but no new bullet or
number will be produced.
9
Basic HTML
Ordered lists
Ordered lists (<ol>) number their items sequentially. Tags for an ordered list are
<ol>
<li>List item 1</li>
<li>List item 2</li>
<li>List item 3</li>
</ol>
The list begins and ends with the ordered list tags <ol> and </ol>. Each item in
the list is indicated by a list item <li> tag. This pattern is the same for most
lists with only the tag for the type of list changing.
The ordered list tags above would produce the following when you view your
HTML document in a browser:
1. List item 1
2. List item 2
3. List item 3
Unordered lists
Unordered lists (<ul>) use bullets to indicate items. Tags for an unordered list
are
<ul>
<li>List item 1</li>
<li>List item 2</li>
<li>List item 3</li>
</ul>
The unordered list begins and ends with the tags <ul> and </ul>. Each item in the
list is indicated by a list item tag.
The unordered list tags above would produce the following in your HTML
document:
List item 1
List item 2
List item 3
10
Basic HTML
Definition lists
Definition lists (<dl>) are a little different from other lists because they use an
additional tag. Tags for a definition list are
<dl>
<dt>Definition term</dt>
<dd>Definition</dd>
<dt>Definition term</dt>
<dd>Definition</dd>
</dl>
The list begins and ends with the definition list tags <dl> and </dl>. There are
separate tags for the definition term <dt></dt> and for the definition itself
<dd></dd>. The definition term consists of a single line, while the definition can
contain multiple lines or paragraphs.
Definition lists are useful for glossaries and for any situation where you want to
set off one element (the definition term) and expand upon it (the definition).
The definition list tags above would produce something like the following in
your HTML document:
Definition term
Definition
Definition term
Definition
You can nest lists and types of lists (put one inside the other). Nesting is
another way to show the organization of your material.
The next exercise gives you practice using HTML lists.
Exercise 4: Building a list
1. In your index.html file, type the following text just above the </body> tag:
<p>
Following are some HTML features to help you build a
great page:
</p>
<h2>HTML structural elements</h2>
<ol>
<li>Formatting tags</li>
Continued on next page
11
Basic HTML
Exercise, continued
<ul>
<li>Heading tags</li>
<li>Paragraph tags</li>
<li>List tags</li>
</ul>
</ol>
2. Save your file and then click Reload current page in the browser to view it.
Note: Youll continue the ordered list in the next exercise.
Customizing the look of your lists
The challenge in using lists and nested lists is to begin and end each list in the
proper place. Failure to do so results in errors that become immediately apparent
when you view your Web document. One way to keep things straight for yourself
is to indent successive lists so that like elements are under each other. Notice that
Web browsers indent nested lists, making the structure clear.
How lists appear depends upon the browser being used and upon how the
individual user has set up the browser. For example, the bullet that appears in a
bulleted list might be a filled-in circle on one computer, an open circle on
another, and a square on a third. Some browsers put definitions on separate lines,
some do not. As the author, your concern is to indicate only what kind of list is
being presented.
You can exercise some control over how lists are numbered or over what kinds of
bullets are used by including modifiers with your HTML list tags. These
modifiers are called attributes, and they indicate exactly how the tag is to be
modified. For example, the type attribute, used with a list tag, allows you to
specify different numbering or bullet schemes. Attributes, in turn, can have
values that further define them. Thus, if you give the type attribute a value of
A, your ordered list will appear with capital letters. Values should be enclosed
in quotation marks. Similarly, other HTML tags have associated attributes and
values that let you control how your page looks. Directions for using the type
attribute with list tags follow:
Ordered lists
Tag: <ol type=type of numbering you prefer>
type=1 for numbers (default)
type=A for capital letters
type=a for lowercase letters
type=I for capital Roman numerals
type=i for lowercase Roman numerals
12
Basic HTML
Unordered lists
Tag: <ul type=type of bullet you prefer>
type=disc for a solid round bullet
type=circle for a hollow round bullet
type=square for a hollow square bullet
Writing HTML with style
Another way to set off text in your Web documents is through the use of styles
like bold, italics, and so on. To indicate that text is to have a certain style,
enclose it in tags that define the style:
<b>bold text</b>
<i>italic text</i>
<tt>typewriter text</tt>
bold text
italic text
typewriter text
Styles can be combined with each other. To combine styles, nest one style within
another. For example,
<b><i>bold italics</i></b> bold italics
The next exercise continues the ordered list and lets you see the effects of the
style tags on the text they surround.
Exercise 5: Using style tags
1. In your index.html file, type the following text just above the </ol> tag:
<li>Style tags</li>
<ul>
<li><b>Bold text</b></li>
<li><i>Italic text</i></li>
<li><tt>Typewriter text</tt></li>
</ul>
2. Save your file and then click Reload current page in the browser to view it.
13
Basic HTML
Other ways of setting off text
Preformatted text
If you have text for which you want to retain line breaks and spacing within
lines, use the HTML preformatted text tags:
<pre>preformatted text</pre>
Preformatted text is useful if you want to include a poem where spacing is an
important element, a computer program, directions for using commands, etc.
Preformatted text appears in fixed-width characters (typewriter text) with lines
and spaces as you typed them. Below is an example of how preformatted text
would appear in your text file:
<pre>
There was an old woman who lived in a shoe.
She had so many children, she didnt know what to do.
She gave them some broth without any bread.
She spanked them all soundly and put them to bed.
</pre>
Heres how it would appear on your Web page:
There was an old woman who lived in a shoe.
She had so many children, she didnt know what to do.
She gave them some broth without any bread.
She spanked them all soundly and put them to bed.
Long quotations
To indicate long quotations in HTML, use the blockquote tag:
<blockquote><p>This is for long quotations.</p></blockquote>
Within the blockquote tags, include the tags you would usually use for formatting
text (<p></p>, <b></b>, <i></i>). How the blockquote appears depends upon
the browser with which it is viewed. Some browsers indent the quote while
others italicize it. You can use multiple paragraphs within the blockquote tags.
Horizontal rules
To separate major sections of your HTML page or to divide text from graphics,
use a horizontal rule tag:
<hr />
14
Basic HTML
This tag has no text associated with it and stands alone. It will insert a rule
completely across your HTML page.
You can add attributes to the <hr /> tag to change its appearance and increase the
graphic interest of your page.
The width attribute defines the width of the rule in pixels. You can also define
the width as a percentage of your screen. The size attribute defines the height
of the rule in pixels. The tags look like this:
<hr width=n /> where n is the number of pixels.
<hr width=n% /> where n is the percentage of the screen you want
your rule to occupy.
<hr size=n /> where n is the number of pixels high your rule should be.
Note: The pixel is a very small unit. Try this exercise to get an idea of how large
to make your measurements:
Exercise 6: Adding a horizontal rule
1. Just above the </body> tag in your document, type the following:
<hr width=640 size=10 />
2. Save and reload your document.
Including images in an HTML file
One of the most exciting features of the Web is that it allows you to include
images in your document. Images that are viewed within the browser page are
called inline images. To create an inline image:
Convert your photograph or other image to gif or jpg format. Scanning
software and other software programs allow you to do this easily.
It is possible to include images located anywhere on the Web in your
documents; however, it is easiest to store the images in the same directory
or folder as your text file.
Filenames for images are case-sensitive. This means that sunset.gif is not
the same as SUNSET.gif.
15
Basic HTML
The tag for inline images is
<img src=filename.gif alt=alternate text /> or
<img src=filename.jpg alt=alternate text />
In this tag, img indicates that you are including an image, and
src= identifies the image (filename.gif or filename.jpg). Be sure to
include the quotes around the filename.
The alt tag is used to include text that describes the image. Alternate text
makes Web content accessible to people with disabilities and to those
whose browsers do not display graphics.
You can place graphics either on their own lines on your Web page or
include them right in your text.
To include a graphic on a line by itself (for example, before or after a
heading), type the image tag in the appropriate place.
If the image occurs in the middle of text and you want extra space around
the image, include paragraph <p></p> tags before and after the image tag.
You can place images right in your text by typing the image tag as part of a
paragraph. Suppose in the text youve already typed, you want to put a
spider web next to your first heading, Preparing a Document for the World
Wide Web. In your HTML file, immediately after the <h1> tag, you
would type
<img src=spid.gif alt=spider in a web />
The entire line would look like this:
<h1><img src=spid.gif alt=spider in a web />Preparing a Document for
the World Wide Web</h1>
In the next exercise, you will include an inline image on your Web page.
Exercise 7: Including an image
1. In your HTML file, immediately after the <h1> tag, type the following:
<img src=spid.gif alt=spider in a web />
2. Download the spid.gif and save it to the public_html folder.
Save the changes you have made to the file.
3. In your Web browser, click Reload current page to view the image.
16
Click to
Download
spid.gif
Basic HTML
If you type the image tag as above, the bottom of the image is aligned with the
baseline of your text (this is the default). Your image would look similar to the
one below:
Preparing a Document for the World Wide Web
You can align the top of the image with the top of your text by using the
following options in your img tag:
<img align=top src=spid.gif alt=spider in a web />
Your page would look similar to this:
Preparing a Document for the World Wide Web
You can align the center of the image with the baseline of your text by using the
following options in your img tag:
<img align=middle src=spid.gif alt=spider in a web />
Your page would look similar to this:
Preparing a Document for the World Wide Web
17
Basic HTML
You can also have text flow around images by aligning the image to the left or
right of the page. The tags would look like this:
<img align=left src=spid.gif alt=spider in a web />
(image on the left; text to the right of it)
<img align=right src=spid.gif alt=spider in a web />
(image on the right; text to the left of it)
In the next exercise, you will add an align attribute to the img tag and see
how it changes the look of your document.
Exercise 8: Changing image placement
1. In your HTML file, add align=left to the image tag youve already
created. The tag should look like this:
<img align=left src=spid.gif alt=spider in a web />
2. Save the changes youve made to the file.
3. In your Web browser, click Reload current page to view the image.
Hypertext links
What makes hypertext hyper is its ability to link to other information. This can
be information in the same document, in another of your sites documents, or
from documents anywhere in the world. It can be text, graphics, sounds, movies,
and more. Links appear on your Web page as highlighted (and sometimes,
underlined) text.
To create a link, you use the anchor tag. Anchors mark the beginning and end
of a hypertext link. The tag looks like the one below:
<a href=filename.html>Interesting Web sites</a>
The first part of a link contains the opening anchor tag. In the tag
a indicates the anchor.
href (Hypertext Reference) indicates a link to another object
(text, an image, etc.).
The filename indicates the object being referred to. Instead of a
filename, you can include a URL (an Internet address) that names a
resource somewhere else on the Internet.
18
Basic HTML
The text after the opening tag (in the above example, Interesting Web
sites) will appear highlighted on your page.
The link ends with the closing anchor tag </a>.
Note: Be sure that you dont leave a space between your text and the closing
anchor tag or press ENTER before typing the closing anchor tag. Doing so
will cause a blank underlined space after your linked text.
Links to other documents in the same directory (folder)
The easiest hypertext links are to other documents in the same directory (folder)
as the document you are creating. For example, suppose you have discovered that
certain characters will not work as regular text in your Web documents because
they are part of HTML tags (e.g., < and >).
In your page on preparing documents for the Web, you might want to add a link
to a document named special.html that shows how you can use special
characters in your Web documents. At the appropriate place in your text, you
would type
<a href=special.html>Special characters</a>
On your Web page, Special characters will be highlighted and clicking those
words will take you to another document about using special characters.
The next exercise will allow you to create a link to another HTML document. In
addition, the link will be part of the list of HTML structural elements you have
already begun.
Exercise 9: Linking to a document in the same directory
1. In your HTML file, above the </ol> tag, type
<li><a href=special.html>Special characters</a></li>
2. Save the changes to your HTML file.
3. In your Web browser, click Reload to view the page.
4. Click the Special characters link to see the page you have linked to.
Note: You can find many more references for special characters listed at
http://www.hotwired.lycos.com/webmonkey/reference/special_characters/.
19
Basic HTML
Links to other Internet resources
You can link to other resources anywhere on the Internet by creating a hypertext
reference to a URL (Uniform Resource Locatorthe Webs addressing system).
For example, suppose you know that there is a site that contains information
about creating Web pages as well as tutorials to help you do so. You might want
to add the Internet address to your Web page. To do this, you would type
<a href=http://hotwired.lycos.com/webmonkey/>Webmonkey: Web
Developers Resource</a>
Notice that the entire URL for Webmonkey is included between the quotation
marks. In your text, Webmonkey: Web Developers Resource will be
highlighted and clicking the text will take you to the Webmonkey home page.
The next exercise will allow you to create a link to an Internet resource.
Exercise 10: Linking to Internet resources
1. In your HTML file, after the </p> tag that follows the line, to indicate
navigation on your pages, type
<p>
The <a href=http://hotwired.lycos.com/webmonkey/>
Webmonkey: Web Developers Resource</a> provides
tutorials for HTML and other Web programs. There is
plenty of information available to help you become an
expert spinner of Web documents.</p>
2. Save the changes to your HTML file.
3. In your Web browser, choose Reload current page to see the link to the
Webmonkey site.
4. Click the highlighted Web Monkey: Web Developers Resource to see
what categories of information are offered.
5. Click the Back button on the navigation toolbar to return to your page.
Avoid the click here trap
When someone looks at your HTML file, the first thing they will notice is the
highlighted text that indicates information you have linked to. If readers see five
or six occurrences of click here on your page, they may not be motivated to
read through the text to discover what yet another click here refers to. A more
20
Basic HTML
useful practice is to choose one or two key words that will lead your reader to the
important information directly. Thus having Bill of Rights highlighted
(highlighted text indicated here by underlining) on your page is much more
useful than Click here for the Bill of Rights.
Signature
To identify your home page to its viewers, include a signature block at the
bottom of the page with contact and copyright information. The signature would
look something like this:
Copyright 2014 Fiji National University
Comments or questions
Include the signature as the last element of your page before the </html> tag.
Signatures are often preceded by an <hr /> tag.
In the following exercise, you will put a signature on your page. Substitute your
own e-mail address for the italic address in the mailto on the following page.
Exercise 11: Adding a signature
1. In your index.html file, type the following just above the </body> tag:
<p>
Copyright © 20/ 2 Dghg L_r gm _| S gt cpqgr w<br />
<a href=mailto:your | ck_g| | _bbpcqq>Comments or
questions</a></p>
2. Save the changes to your file.
3. In your Web browser, click Reload to see the copyright and the mailto
link on your page.
Page Source
One of the best ways to learn HTML is to look at how other people have put
together their Web pages. Most browsers allow you to look directly at the HTML
tags for a particular document. You may Right Click anywhere into the webpage and
select "View Page Source". When you choose Page Source, you will see a window
that contains the text as well as the HTML tags for the document you are viewing.
You can then compare particular sections of the finished document with the
HTML version to learn how the document was created.
21
Basic HTML
In the next exercise, you will view the source of the document you have created.
Exercise 12: Viewing the document source
1. Right click anywhere on the web page and choose View Page Source.
2. Compare what you see on your Web page with the text in the Source
window.
3. To close the Page Source window, click the X in the upper-right corner
of the window.
4. To exit Notepad, choose Exit from the File menu.
22
Basic HTML
HTML tags
<html> </html> placed at the very beginning and at the end of a
document
<head> </head> placed after the <html> tag; the head contains
general information about the document. Use the
</head> tag at the close of the head section.
<title> </title> placed between the head tags. Search engines
use the title to find your page.
<body> </body> placed after the </head> tag and before the final
</html> tag. Contains the information that
appears on your web page in the browser
window.
<h#> </h#> There are 6 levels of headings, <h1> to <h6>.
<h1> often uses the same text as the title.
Heading levels indicate the importance of text in
your document:
<h1>heading level 1</h1>
<h2>heading level 2</h2>
<h3>heading level 3</h3>
<h4>heading level 4</h4>
<h5>heading level 5</h5>
<h6>heading level 6</h6>
most important level
least important level
<img src=image.gif />
<img src=image.jpg />
inserts an image
<pre> </pre> indicates that you want the text between these
tags to display as preformatted textexactly as
you designed it
<b> </b> bold
<i> </i> italic
<tt> </tt> typewriter spacing (monospaced)
<blockquote> </blockquote> sets off a long quotation
2
Basic HTML
<ul>
<li> </li>
<li> </li>
</ul>
<ul type=x> </ul>
<ol>
<li> </li>
<li> </li>
</ol>
<ol type=x> </ol>
<dl>
<dt> </dt>
<dd> </dd>
<dt> </dt>
<dd> </dd>
</dl>
<p> </p>
<br />
<hr />
unordered, bulleted list (without numbers)
list item
x can be disc (round solid bullet), circle
(round hollow bullet) or square (square
hollow bullet)
ordered list (with numbers)
list item
x can be 1 (for numbers [default]), A
(capital letters), a (lowercase letters), I
(capital Roman numerals), or i (lowercase
Roman numerals)
a definition list (a term followed by a definition)
definition term
definition
inserts a paragraph break
inserts a line break
inserts a horizontal rule
Potrebbero piacerti anche
- An Overview of The World Wide Web: Compiled By:-Pankaj Kumar BahetyDocumento16 pagineAn Overview of The World Wide Web: Compiled By:-Pankaj Kumar BahetyLokesh BaghelNessuna valutazione finora
- Free Online Basic HTML Tutorial: What Is Hypertext?Documento48 pagineFree Online Basic HTML Tutorial: What Is Hypertext?Jyoti Prasad SahuNessuna valutazione finora
- ITIM MuskanDocumento44 pagineITIM MuskanUjjwalNessuna valutazione finora
- Hypertext Markup Language (HTML) Fundamentals: How to Master HTML with EaseDa EverandHypertext Markup Language (HTML) Fundamentals: How to Master HTML with EaseNessuna valutazione finora
- HTLM IntroDocumento28 pagineHTLM Introemlyn ngwiriNessuna valutazione finora
- HTML & CSS For Beginners: Your Step by Step Guide to Easily HTML & CSS Programming in 7 DaysDa EverandHTML & CSS For Beginners: Your Step by Step Guide to Easily HTML & CSS Programming in 7 DaysValutazione: 4 su 5 stelle4/5 (7)
- Pascua, Nate Evan Sevdaz Bellus ICT Q1 W1Documento16 paginePascua, Nate Evan Sevdaz Bellus ICT Q1 W1nesevdaz pascuaNessuna valutazione finora
- Fronteend Notes by Coding NinjasDocumento308 pagineFronteend Notes by Coding NinjasAkash VishwakarmaNessuna valutazione finora
- Unit - I Understanding Internet Basics: Course Material - Lecture NotesDocumento24 pagineUnit - I Understanding Internet Basics: Course Material - Lecture NotesSteffiNessuna valutazione finora
- Introduction To HTML: - Udit AgarwalDocumento13 pagineIntroduction To HTML: - Udit Agarwaludit_mca_blyNessuna valutazione finora
- Aim:-To Study About HTMLDocumento31 pagineAim:-To Study About HTMLKunal KumarNessuna valutazione finora
- Unit 2 Web DevDocumento135 pagineUnit 2 Web DevAishwarya JaiswalNessuna valutazione finora
- Ip Notes Converted in WordDocumento78 pagineIp Notes Converted in WordbalaNessuna valutazione finora
- 2.1 Intro To HTML & CSSDocumento14 pagine2.1 Intro To HTML & CSSRania Ihsan100% (1)
- CreatingWebPages Part1Documento19 pagineCreatingWebPages Part1EducNessuna valutazione finora
- HTML AssignmentDocumento5 pagineHTML Assignmentfagixa3491Nessuna valutazione finora
- Manual HTMLDocumento88 pagineManual HTMLRalph AraujoNessuna valutazione finora
- HTML NotesDocumento171 pagineHTML NotesbabuNessuna valutazione finora
- P2S1 It RMDocumento129 pagineP2S1 It RMSurya ChirikiNessuna valutazione finora
- Web1201 Lab1 HTMLDocumento39 pagineWeb1201 Lab1 HTML阿符的故事Nessuna valutazione finora
- HTML PDFDocumento50 pagineHTML PDFTeja Krishna MutluriNessuna valutazione finora
- E8 HTML Tutorial FullDocumento57 pagineE8 HTML Tutorial FullVj AleserNessuna valutazione finora
- Vineet Garg CNI Lab FileDocumento24 pagineVineet Garg CNI Lab Filevineet gargNessuna valutazione finora
- HTML TutorialDocumento53 pagineHTML TutorialWAAD IBRANessuna valutazione finora
- Chapter 2 Introduction To HTMLDocumento20 pagineChapter 2 Introduction To HTMLzeki.mama21.21Nessuna valutazione finora
- Online Faculty Evaluation System DocumentationDocumento99 pagineOnline Faculty Evaluation System Documentationvaishnavi periNessuna valutazione finora
- HTML Web Design in 7 Days PDFDocumento50 pagineHTML Web Design in 7 Days PDFMoriom PLC & ElectricalNessuna valutazione finora
- Fundamentals of HTML: SPTVE: ICT 10 (Web Programming)Documento11 pagineFundamentals of HTML: SPTVE: ICT 10 (Web Programming)Empress CharmelNessuna valutazione finora
- HTML SLDocumento5 pagineHTML SLab kaNessuna valutazione finora
- HTMLDocumento33 pagineHTMLkavitakarnal0Nessuna valutazione finora
- Web Design MANUALDocumento24 pagineWeb Design MANUALenord.rosNessuna valutazione finora
- Basic Web Page Design: S.M. No. Rev. No. Effective DateDocumento25 pagineBasic Web Page Design: S.M. No. Rev. No. Effective DatenaveenpaswanNessuna valutazione finora
- C-14 IT Lab RecordDocumento161 pagineC-14 IT Lab RecordAnonymous ZntoXciNessuna valutazione finora
- Computer Applications IN Pharmacy: Laboratory ManualDocumento25 pagineComputer Applications IN Pharmacy: Laboratory Manualatul211988Nessuna valutazione finora
- HTML CompleteDocumento52 pagineHTML CompleteAzam BalochNessuna valutazione finora
- Hypertext Markup Language/Print Version: Before We StartDocumento43 pagineHypertext Markup Language/Print Version: Before We StartwaxstoneNessuna valutazione finora
- HTML LearnDocumento15 pagineHTML LearnNinja bhauNessuna valutazione finora
- HTML5 Complete BookDocumento143 pagineHTML5 Complete BookHashiim TahirNessuna valutazione finora
- HTML IntroductionDocumento6 pagineHTML Introductionmahima yadavNessuna valutazione finora
- New Web1 PDFDocumento49 pagineNew Web1 PDFAPOORVANessuna valutazione finora
- WebsiteDocumento9 pagineWebsiteArchana ARCHANANessuna valutazione finora
- Introduction To HTMLDocumento30 pagineIntroduction To HTMLNeha DhadveNessuna valutazione finora
- Beginners Guide To HTMLDocumento59 pagineBeginners Guide To HTMLChocoNessuna valutazione finora
- Table of Content: Topic Page NoDocumento52 pagineTable of Content: Topic Page NoAmarjeet KaurNessuna valutazione finora
- WD Unit-2 Part 2Documento45 pagineWD Unit-2 Part 2Mansi AroraNessuna valutazione finora
- Internet and TechnologyDocumento17 pagineInternet and TechnologyClaire GumahadNessuna valutazione finora
- Unit-I: Covers The Following Topic: - An Introduction To The WebDocumento33 pagineUnit-I: Covers The Following Topic: - An Introduction To The WebC SUBANessuna valutazione finora
- Module 2 Core Competencies PDFDocumento53 pagineModule 2 Core Competencies PDFEbb Tenebroso JudillaNessuna valutazione finora
- Exp - 1 - HTML - Lab ManualDocumento8 pagineExp - 1 - HTML - Lab ManualJyo durgaNessuna valutazione finora
- BWD Unit-1Documento18 pagineBWD Unit-1Lalit PurohitNessuna valutazione finora
- Unit2 EcommerceDocumento202 pagineUnit2 EcommerceTanishka NagpalNessuna valutazione finora
- Unit - I Introduction To HTML: Web SiteDocumento26 pagineUnit - I Introduction To HTML: Web SitehemantNessuna valutazione finora
- Introduction To HTML: Satinderpal Kaur MBA3 (D)Documento18 pagineIntroduction To HTML: Satinderpal Kaur MBA3 (D)satinderpalkaurNessuna valutazione finora
- HTML TutorialDocumento280 pagineHTML TutorialSaurabh BhiseNessuna valutazione finora
- HTML TutDocumento82 pagineHTML Tutmallam sharifNessuna valutazione finora
- HTML Basics Day1Documento18 pagineHTML Basics Day1SHEVA007Nessuna valutazione finora
- Ip Chapter 2 HTMLDocumento57 pagineIp Chapter 2 HTMLHASEN SEIDNessuna valutazione finora
- Hackerearth Online Judge: Prepared By: Mohamed AymanDocumento21 pagineHackerearth Online Judge: Prepared By: Mohamed AymanPawan NaniNessuna valutazione finora
- Banin Cawu 1: Panitia Ujian Perguruan Islam Mathali'Ul FalahDocumento4 pagineBanin Cawu 1: Panitia Ujian Perguruan Islam Mathali'Ul FalahKajen PatiNessuna valutazione finora
- NCERT Solutions For Class 10 Maths Chapter 5 Arithmetic Progression (Ex 5.1) Exercise 5.1Documento8 pagineNCERT Solutions For Class 10 Maths Chapter 5 Arithmetic Progression (Ex 5.1) Exercise 5.1Akash DasNessuna valutazione finora
- C103 - General Checklist - ISO-IEC 17025:2017 Accreditation of Field Testing and Field Calibration LaboratoriesDocumento19 pagineC103 - General Checklist - ISO-IEC 17025:2017 Accreditation of Field Testing and Field Calibration LaboratorieshuidhyiuodghNessuna valutazione finora
- IoT Security Checklist Web 10 17 r1Documento39 pagineIoT Security Checklist Web 10 17 r1SubinNessuna valutazione finora
- TESP12201R0Documento20 pagineTESP12201R0Muhammad AliNessuna valutazione finora
- JupaCreations BWCGDocumento203 pagineJupaCreations BWCGsoudrack0% (1)
- 3-Phase Short-Circuit Current (Isc) at Any Point Within A LV Installation - Electrical Installation GuideDocumento6 pagine3-Phase Short-Circuit Current (Isc) at Any Point Within A LV Installation - Electrical Installation GuideYuukinoriNessuna valutazione finora
- The Fastest Easiest Way To Secure Your NetworkDocumento9 pagineThe Fastest Easiest Way To Secure Your NetworkMark ShenkNessuna valutazione finora
- Solid Waste Management in The World's Cities, UN-HABITAT: January 2010Documento17 pagineSolid Waste Management in The World's Cities, UN-HABITAT: January 2010Rajasri SNessuna valutazione finora
- Innocent Words That Make Her HornyDocumento14 pagineInnocent Words That Make Her HornyH69% (13)
- Intercultural Personhood and Identity NegotiationDocumento13 pagineIntercultural Personhood and Identity NegotiationJoão HorrNessuna valutazione finora
- Anykycaccount Com Product Payoneer Bank Account PDFDocumento2 pagineAnykycaccount Com Product Payoneer Bank Account PDFAnykycaccountNessuna valutazione finora
- The Philippine GovernmentDocumento21 pagineThe Philippine GovernmentChristel ChuchipNessuna valutazione finora
- Catalogue - Central Battery SystemDocumento12 pagineCatalogue - Central Battery SystemarifzakirNessuna valutazione finora
- 8 Adam AmuraroDocumento28 pagine8 Adam Amurarokmeena73Nessuna valutazione finora
- LT3845ADocumento26 pagineLT3845Asoft4gsmNessuna valutazione finora
- Dress Code19sepDocumento36 pagineDress Code19sepapi-100323454Nessuna valutazione finora
- Embedded Software Development ProcessDocumento34 pagineEmbedded Software Development ProcessAmmar YounasNessuna valutazione finora
- Periodic Table Lab AnswersDocumento3 paginePeriodic Table Lab AnswersIdan LevyNessuna valutazione finora
- Furniture AnnexDocumento6 pagineFurniture AnnexAlaa HusseinNessuna valutazione finora
- Midterm ReviewerDocumento20 pagineMidterm ReviewerJonnafe IgnacioNessuna valutazione finora
- P6 - TT2 - Revision Test 2021-2022 Page 1 of 11Documento11 pagineP6 - TT2 - Revision Test 2021-2022 Page 1 of 11Nilkanth DesaiNessuna valutazione finora
- The Other Twelve Part 1Documento5 pagineThe Other Twelve Part 1vv380100% (2)
- CBC DrivingDocumento74 pagineCBC DrivingElonah Jean ConstantinoNessuna valutazione finora
- NamalDocumento5 pagineNamalAyusnab KarkiNessuna valutazione finora
- Lahore Waste Management CompanyDocumento45 pagineLahore Waste Management CompanyHadia NasirNessuna valutazione finora
- Sousa2019 PDFDocumento38 pagineSousa2019 PDFWilly PurbaNessuna valutazione finora
- Shelly Cashman Series Microsoft Office 365 Excel 2016 Comprehensive 1st Edition Freund Solutions ManualDocumento5 pagineShelly Cashman Series Microsoft Office 365 Excel 2016 Comprehensive 1st Edition Freund Solutions Manualjuanlucerofdqegwntai100% (10)
- Krishna TejaDocumento71 pagineKrishna TejaHimanshu GaurNessuna valutazione finora
- ChatGPT Money Machine 2024 - The Ultimate Chatbot Cheat Sheet to Go From Clueless Noob to Prompt Prodigy Fast! Complete AI Beginner’s Course to Catch the GPT Gold Rush Before It Leaves You BehindDa EverandChatGPT Money Machine 2024 - The Ultimate Chatbot Cheat Sheet to Go From Clueless Noob to Prompt Prodigy Fast! Complete AI Beginner’s Course to Catch the GPT Gold Rush Before It Leaves You BehindNessuna valutazione finora
- Defensive Cyber Mastery: Expert Strategies for Unbeatable Personal and Business SecurityDa EverandDefensive Cyber Mastery: Expert Strategies for Unbeatable Personal and Business SecurityValutazione: 5 su 5 stelle5/5 (1)
- ChatGPT Side Hustles 2024 - Unlock the Digital Goldmine and Get AI Working for You Fast with More Than 85 Side Hustle Ideas to Boost Passive Income, Create New Cash Flow, and Get Ahead of the CurveDa EverandChatGPT Side Hustles 2024 - Unlock the Digital Goldmine and Get AI Working for You Fast with More Than 85 Side Hustle Ideas to Boost Passive Income, Create New Cash Flow, and Get Ahead of the CurveNessuna valutazione finora
- Algorithms to Live By: The Computer Science of Human DecisionsDa EverandAlgorithms to Live By: The Computer Science of Human DecisionsValutazione: 4.5 su 5 stelle4.5/5 (722)
- AI Superpowers: China, Silicon Valley, and the New World OrderDa EverandAI Superpowers: China, Silicon Valley, and the New World OrderValutazione: 4.5 su 5 stelle4.5/5 (398)
- Cyber War: The Next Threat to National Security and What to Do About ItDa EverandCyber War: The Next Threat to National Security and What to Do About ItValutazione: 3.5 su 5 stelle3.5/5 (66)
- Chaos Monkeys: Obscene Fortune and Random Failure in Silicon ValleyDa EverandChaos Monkeys: Obscene Fortune and Random Failure in Silicon ValleyValutazione: 3.5 su 5 stelle3.5/5 (111)
- Generative AI: The Insights You Need from Harvard Business ReviewDa EverandGenerative AI: The Insights You Need from Harvard Business ReviewValutazione: 4.5 su 5 stelle4.5/5 (2)
- Digital Gold: Bitcoin and the Inside Story of the Misfits and Millionaires Trying to Reinvent MoneyDa EverandDigital Gold: Bitcoin and the Inside Story of the Misfits and Millionaires Trying to Reinvent MoneyValutazione: 4 su 5 stelle4/5 (51)
- Scary Smart: The Future of Artificial Intelligence and How You Can Save Our WorldDa EverandScary Smart: The Future of Artificial Intelligence and How You Can Save Our WorldValutazione: 4.5 su 5 stelle4.5/5 (55)
- The Infinite Machine: How an Army of Crypto-Hackers Is Building the Next Internet with EthereumDa EverandThe Infinite Machine: How an Army of Crypto-Hackers Is Building the Next Internet with EthereumValutazione: 3 su 5 stelle3/5 (12)
- ChatGPT Millionaire 2024 - Bot-Driven Side Hustles, Prompt Engineering Shortcut Secrets, and Automated Income Streams that Print Money While You Sleep. The Ultimate Beginner’s Guide for AI BusinessDa EverandChatGPT Millionaire 2024 - Bot-Driven Side Hustles, Prompt Engineering Shortcut Secrets, and Automated Income Streams that Print Money While You Sleep. The Ultimate Beginner’s Guide for AI BusinessNessuna valutazione finora
- The Things We Make: The Unknown History of Invention from Cathedrals to Soda CansDa EverandThe Things We Make: The Unknown History of Invention from Cathedrals to Soda CansNessuna valutazione finora
- The Intel Trinity: How Robert Noyce, Gordon Moore, and Andy Grove Built the World's Most Important CompanyDa EverandThe Intel Trinity: How Robert Noyce, Gordon Moore, and Andy Grove Built the World's Most Important CompanyNessuna valutazione finora
- Mini Farming: Self-Sufficiency on 1/4 AcreDa EverandMini Farming: Self-Sufficiency on 1/4 AcreValutazione: 4 su 5 stelle4/5 (76)
- Reality+: Virtual Worlds and the Problems of PhilosophyDa EverandReality+: Virtual Worlds and the Problems of PhilosophyValutazione: 4 su 5 stelle4/5 (24)
- System Error: Where Big Tech Went Wrong and How We Can RebootDa EverandSystem Error: Where Big Tech Went Wrong and How We Can RebootNessuna valutazione finora
- The Master Algorithm: How the Quest for the Ultimate Learning Machine Will Remake Our WorldDa EverandThe Master Algorithm: How the Quest for the Ultimate Learning Machine Will Remake Our WorldValutazione: 4.5 su 5 stelle4.5/5 (107)
- Chip War: The Quest to Dominate the World's Most Critical TechnologyDa EverandChip War: The Quest to Dominate the World's Most Critical TechnologyValutazione: 4.5 su 5 stelle4.5/5 (227)
- The Internet Con: How to Seize the Means of ComputationDa EverandThe Internet Con: How to Seize the Means of ComputationValutazione: 5 su 5 stelle5/5 (6)
- The Simulated Multiverse: An MIT Computer Scientist Explores Parallel Universes, The Simulation Hypothesis, Quantum Computing and the Mandela EffectDa EverandThe Simulated Multiverse: An MIT Computer Scientist Explores Parallel Universes, The Simulation Hypothesis, Quantum Computing and the Mandela EffectValutazione: 4.5 su 5 stelle4.5/5 (20)