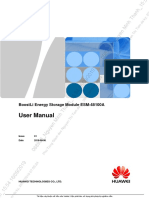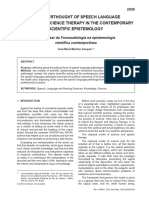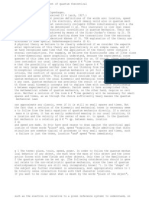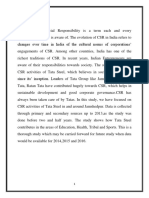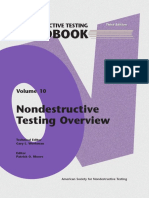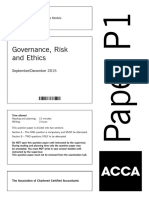Documenti di Didattica
Documenti di Professioni
Documenti di Cultura
Brother QL-500 Software User's Guide
Caricato da
Jocelyn Gramlich FiorelloCopyright
Formati disponibili
Condividi questo documento
Condividi o incorpora il documento
Hai trovato utile questo documento?
Questo contenuto è inappropriato?
Segnala questo documentoCopyright:
Formati disponibili
Brother QL-500 Software User's Guide
Caricato da
Jocelyn Gramlich FiorelloCopyright:
Formati disponibili
The contents of this guide and the specifications of this product are subject to change without notice.
Brother reserves the right to make changes without notice in the specifications and materials contained herein
and shall not be responsible for any damages (including consequential) caused by reliance on the materials
presented, including but not limited to typographical and other errors relating to the publications.
The screen images and printer illustrations in this guide can differed depending on your OS or printer.
Not all models are available in all countries.
Version E
US ENG
Software User's Guide
Brother QL-series
C
r
e
a
t
i
n
g
L
a
b
e
l
s
A
p
p
e
n
d
i
x
1
I
n
t
r
o
d
u
c
t
i
o
n
Contents
Trademarks ................................................................................................................... 3
About this Guide ............................................................................................................ 3
Symbols used in this Guide ........................................................................................... 3
Label creation overview .................................................................................................... 4
From label creation to printing ....................................................................................... 4
How to use P-touch Editor for Windows ......................................................................... 6
Starting P-touch Editor .................................................................................................. 6
Starting P-touch Editor Help ........................................................................................ 10
Creating labels with other applications ........................................................................ 12
How to use the P-touch Address Book (Windows only) ............................................... 18
Starting the P-touch Address Book ............................................................................. 18
Creating a new contact ................................................................................................ 20
How to use P-touch Transfer Manager (QL-650TD / 580N / 1050 / 1060N / 720NW only)
(Windows only).............................................................................................................. 21
Starting up P-touch Transfer Manager ........................................................................ 21
Transferring label templates from the PC to the printer via USB ................................. 22
Backing up label templates .......................................................................................... 24
Transferring templates to the printer via the network
(QL-580N / 1060N / 720NW only) ............................................................................... 25
How to use the P-touch Library (Windows only) .......................................................... 26
Starting up the P-touch Library .................................................................................... 26
Searching labels .......................................................................................................... 26
Transferring label templates with P-touch Transfer Express
(QL-720NW only) (Windows only) ................................................................................ 28
How to use P-touch Editor Lite (QL-700 only) (Windows only) .................................... 29
How to use P-touch Editor Lite LAN (QL-710W / 720NW only) (Windows only) ......... 32
Using the P-touch Update Software ................................................................................ 35
Downloading a New Label Collection Category to P-touch Editor /
Updating P-touch Editor Software ............................................................................... 35
Updating P-touch Editor Lite (Windows only) / QL printer firmware .......................... 37
Printing labels using P-touch templates (QL-580N / 720NW / 1050 / 1060N only) ......... 39
P-touch Template function ........................................................................................... 39
Printing labels distributed to multiple printers (QL-710W / 720NW only)
(Windows only) ............................................................................................................. 40
Distributed printing ....................................................................................................... 40
How to use P-touch Editor for Macintosh ........................................................................ 42
Starting P-touch Editor ................................................................................................ 42
Starting P-touch Editor Help ........................................................................................ 43
Contents . . . . . . . . . . . . . . . . . . . . . . . . . . . . . . . . . . . . . . . . . . . . . . . . . . . . . . . . . . . . . . . . . . . . . . . . . . . . . . . . . . . . 1
Introduction . . . . . . . . . . . . . . . . . . . . . . . . . . . . . . . . . . . . . . . . . . . . . . . . . . . . . . . . . . . . . . . . . . . . . . . . . . . . . . . . 3
Creating Labels . . . . . . . . . . . . . . . . . . . . . . . . . . . . . . . . . . . . . . . . . . . . . . . . . . . . . . . . . . . . . . . . . . . . . . . . . . . . 4
2
I
n
t
r
o
d
u
c
t
i
o
n
C
r
e
a
t
i
n
g
L
a
b
e
l
s
A
p
p
e
n
d
i
x
Printing directly from other applications .......................................................................... 45
Setting the Printer Driver ............................................................................................. 45
Printing from other applications ................................................................................... 47
Appendix . . . . . . . . . . . . . . . . . . . . . . . . . . . . . . . . . . . . . . . . . . . . . . . . . . . . . . . . . . . . . . . . . . . . . . . . . . . . . . . . . 45
I
n
t
r
o
d
u
c
t
i
o
n
C
r
e
a
t
i
n
g
L
a
b
e
l
s
A
p
p
e
n
d
i
x
Trademarks
3
Introduction
The Brother label printer (hereafter referred to as "the machine") enables you to quickly and easily print
custom labels created with the label software, P-touch Editor.
Trademarks
The Brother logo is a registered trademark of Brother Industries, Ltd.
Brother is a registered trademark of Brother Industries, Ltd.
2012 Brother Industries, Ltd. All rights reserved.
Microsoft, Windows Vista, Windows Server, Windows, Excel and Outlook are registered trademarks of
Microsoft Corporation, USA.
Apple, Macintosh and Mac OS are trademarks of Apple Inc., registered in the United States and other
countries.
The names of other software or products used in this document are trademarks or registered trademarks of
the respective companies that developed them.
Each company whose software title is mentioned in this guide has a Software License Agreement specific to
its proprietary programs.
All other brand and product names mentioned in this Software User's Guide and the User's Guide are
registered trademarks of their respective companies.
About this Guide
This guide (PDF) is included on the CD-ROM.
Symbols used in this Guide
The symbols used throughout this guide are as follows:
In this guide, when the mouse pointer changes to you can just click to jump to the corresponding pages.
For the basic functions of Adobe
Reader
, see the Adobe
Reader
Help files.
This symbol shows information or directions that should be followed. Ignoring them may result in injury,
damage, or failed operations.
This symbol shows information or directions that can help you better understand and more efficiently use
the machine.
I
n
t
r
o
d
u
c
t
i
o
n
C
r
e
a
t
i
n
g
L
a
b
e
l
s
A
p
p
e
n
d
i
x
From label creation to printing
4
Creating Labels
This section describes the general procedure for creating labels using the machine.
For details on step-by-step instructions, see Help files. For Windows
Users see P-touch Editor Help on page
10, for Macintosh users see page 43.
From label creation to printing
1 Choose the type of label you want to create. There is a variety to choose from.
2 Prepare the appropriate DK Roll for the label you want to create.
The machine is supplied with one or more sample rolls. (Other rolls can be purchased separately.)
Label creation overview
Label examples
Choose the appropriate DK Roll for the type of
label you will create.
Install the DK Roll.
See the Quick Setup Guide or the User's Guide
From label creation to printing
5
I
n
t
r
o
d
u
c
t
i
o
n
C
r
e
a
t
i
n
g
L
a
b
e
l
s
A
p
p
e
n
d
i
x
3 Create and print the label.
Create a label
Using P-touch Editor
Using an application from another publisher (Windows
only)
Using P-touch Address Book (Windows
only)
Enter the text Edit the label
Enter the text
Print the label
Windows
Express Mode
Windows
Professional Mode
Snap Mode
Windows
/
Macintosh
Express Mode
Professional Mode
The result may differ.
Microsoft
Word/Excel
/Outlook
Add-In functions
Import the text
Screen capture
Print text
Drag and drop
Enter/Import the text
Edit the label
Edit the label
Enter the text Edit the label
Macintosh
Standard Mode
Standard Mode
Starting P-touch Editor
6
I
n
t
r
o
d
u
c
t
i
o
n
C
r
e
a
t
i
n
g
L
a
b
e
l
s
A
p
p
e
n
d
i
x
This section explains the procedure for starting P-touch Editor. With P-touch Editor, you can create various
kinds of labels.
See the P-touch Editor Help for samples of various kinds of labels and details on creating, printing, and
saving the labels. The screens may differ depending on your operating system. Read the printer name in
each image as your purchased machine model name.
Starting P-touch Editor
1 Click [Start]-[All Programs]-
[Brother P-touch]-[P-touch Editor 5.0].
When P-touch Editor is launched, the [New/Open] dialog box appears, allowing you to choose whether
you want to create a new label layout or open an existing label.
2 Choose an option in the [New/Open] dialog
box and click .
You can choose the label printer and media size.
When you choose [Open File], the [Open] dialog
box appears. You can choose and open a file you
have created and stored previously.
When you choose [View History], the [History]
dialog appears. You can choose from recently
created labels.
When you choose [New], choose either vertical
writing style or horizontal writing style.
When you choose [Select by Use], you can choose
by label applications.
When you choose [Help-How To], the P-touch
Editor Help appears.
The Help files allow you to learn step by step how
to create a label layout.
When you choose [Check for Updates] with the PC
connected to the Internet, you will be taken to the
Brother Solutions Center. Use the Brother Solutions
Center to check for the latest software downloads
and FAQs.
How to use P-touch Editor for Windows
You can also start P-touch Editor using the
following methods (only if you created the
shortcut during installation):
Double-click the shortcut icon on the
desktop.
Click the shortcut icon on the Quick
Launch bar.
To specify how the P-touch Editor works when it starts, click [Tools]-[Options] of the menu bar on
the P-touch Editor to display the [Options] dialog box. In the [General] tab, you can choose the
setting in the [Operations] list box in the [Startup Settings]. Normally, choose [Display New/Open
Dialog Box].
Starting P-touch Editor
7
I
n
t
r
o
d
u
c
t
i
o
n
C
r
e
a
t
i
n
g
L
a
b
e
l
s
A
p
p
e
n
d
i
x
Layout window
Express Mode
This mode provides easy label creation with texts and images.
The layout window consists of the following sections:
Menu bar
Commands are categorized under each menu (File, Edit, View, and Insert, etc.) by function.
Command bar
Contains the New/Open, Paper, Text, Frame, Image, and other commands.
Draw/Edit toolbar
Provides tools for choosing an object, entering text, drawing graphics, etc.
Property bar
You can easily insert and format text, images, etc.
Layout window
Used to display and edit objects.
Database window
Displays a connected database.
Mode Switch
Switches the Editor's modes.
The [View] menu allows you to show/hide the toolbars and windows.
See the P-touch Editor Help for details.
5
2
1
4
3
6
7
1
2
3
4
5
6
7
Starting P-touch Editor
8
I
n
t
r
o
d
u
c
t
i
o
n
C
r
e
a
t
i
n
g
L
a
b
e
l
s
A
p
p
e
n
d
i
x
Professional Mode
This mode provides full-scale label creation from creating the templates.
The layout window consists of the following sections:
Menu bar
Commands are categorized under each menu (File, Edit, View, and Insert, etc.) by function.
Standard toolbar
Provides a group of frequently used commands (New Layout, Open, Save, Print, etc.).
Property palette
Contains the Print, Paper, Text and Layout property boxes. Click on the left side of each palette to show/
hide the box.
Draw/Edit toolbar
Provides tools for choosing an object, entering text, drawing graphics, etc.
Layout window
Used to display and edit objects.
Database window
Displays a connected database.
Mode Switch
Switches the Editor's modes.
Side bar
By selecting a tab, you can easily insert and format text, bar codes, tables, etc., change the order of the
objects to create a label template, or set the advanced settings.
The [View] menu allows you to show/hide the toolbars, palette, and windows.
See the P-touch Editor Help for details.
5
2
1
4
6
8
3
7
1
2
3
4
5
6
7
8
Starting P-touch Editor
9
I
n
t
r
o
d
u
c
t
i
o
n
C
r
e
a
t
i
n
g
L
a
b
e
l
s
A
p
p
e
n
d
i
x
Snap Mode
With this mode, you can capture the screen, print it as an image, and save it for future use. To start Snap
mode, follow the steps below.
1 When you click [Snap] from Mode Switch,
the [Description of Snap mode] dialog box
appears. Click .
2 Snap mode appears.
If you put a checkmark in [Do Not Display
This Dialog Again], you can go to Snap
mode directly from the next time.
You can also start Snap mode from [Start]-
[All Programs (Programs)]-[Brother P-
touch]-[P-touch Editor 5.0 (Snap mode)].
See the P-touch Editor Help for details.
Starting P-touch Editor Help
10
I
n
t
r
o
d
u
c
t
i
o
n
C
r
e
a
t
i
n
g
L
a
b
e
l
s
A
p
p
e
n
d
i
x
Starting P-touch Editor Help
This section explains how to start P-touch Editor Help for Windows
. The screens may differ depending on
your operating system.
From the Start button
To start P-touch Editor Help, click the Start
button on the task bar, and point to [All
Programs]. Click [Brother P-touch] and then
[P-touch Editor 5.0 Help].
From the New/Open dialog
When you start P-touch Editor 5.0 and the
[New/Open] dialog box appears, click Help-
How To.
From P-touch Editor
Click the Help menu and choose P-touch Editor Help.
Right click the mouse and choose P-touch Editor Help.
Professional Mode Express Mode
Snap Mode
Starting P-touch Editor Help
11
I
n
t
r
o
d
u
c
t
i
o
n
C
r
e
a
t
i
n
g
L
a
b
e
l
s
A
p
p
e
n
d
i
x
Printing the Help description
The information given in P-touch Editor Help can be printed. Use your normal printer to print the P-touch
Editor Help information.
1 In the [Contents] tab, choose any topic you want to print.
2 Click on the Toolbar.
3 Choose the range of topics to be printed,
and click .
4 Specify the [Printer] and click .
Choose a normal printer that supports general paper sizes, such as Letter.
Creating labels with other applications
12
I
n
t
r
o
d
u
c
t
i
o
n
C
r
e
a
t
i
n
g
L
a
b
e
l
s
A
p
p
e
n
d
i
x
Creating labels with other applications
When installing the software, if you choose the Add-In function, a P-touch icon will be automatically added
onto the Microsoft
Word, Excel
, and Outlook
toolbar. (Only if Microsoft
Word, Excel
, Outlook
are
already installed on your PC.) The Add-In function is valid for Windows
only.
In each application, by choosing the text you want to print and clicking on the P-touch icon, you can create and
print labels quickly and easily.
Depending on the setting, the character string that is downloaded by using the Add-In function will be registered to
the Label List. The Label List is a database exclusively for P-touch Editor. To display Label List, click [File]-
[Database]-[Label List].
For details or installation information, see the P-touch Editor Help.
Registering and canceling the Add-In function
The screens may differ depending on your operating system.
1 Click [Start]-[All Programs]-
[Brother P-touch]-[P-touch Tools]-
[P-touch Editor 5.0 Add-Ins Utility].
The [Brother P-touch Add-In Settings]
dialog box appears.
2 Click on the checkboxes for the Microsoft
application where you would like the
P-touch Editor Add-In function button to be
installed.
For each Microsoft application you must select
which version of the label creation software you
would like to open when the P-touch Editor button
on the tool bar is clicked.
Express Mode : Starts Express Mode.
Professional Mode : Starts Professional mode.
Print Immediately : Prints the label.
The Add-In function supports the following applications:
Microsoft
Word 2002/2003/2007/2010, Microsoft
Excel
2002/2003/2007/2010, and Microsoft
Outlook
2002/2003/2007/2010
Before running this program, close the Word, Excel
and Outlook
programs.
Creating labels with other applications
13
I
n
t
r
o
d
u
c
t
i
o
n
C
r
e
a
t
i
n
g
L
a
b
e
l
s
A
p
p
e
n
d
i
x
Microsoft
Word
With the Add-In function, you can directly copy the text in Microsoft
Word to a label layout.
Creating labels using Microsoft
Word
1 Open a Microsoft
Word document and
select the text you want included in the label
from your Word document.
2 On the Microsoft
Word ribbon/standard toolbar, click .
How to add Microsoft
Word text to the Label List shown in the database window
Example of Label List data being stored in the database window in the P-touch Editor screen
If you clicked No when the message "Record data in the Label List?" was displayed, but want to register, go
to [Tools]-[Options], and check "Automatically Record Data Imported With Add-In." in the [Label List] tab.
If Microsoft
Outlook
is running and Microsoft
Word is chosen as the standard editor, you won't
be able to use the Add-In function in Microsoft
Word. Exit Microsoft
Outlook
and restart
Microsoft
Word.
For details on how to automatically add the text to the Label List, see "How to add the Microsoft
Word text to the Label List shown in the database window" described below.
For first time use, the message "Record data in the Label List?" is displayed. If you click Yes, new
records are automatically created in the Label List and the text is added to each field shown below
from the next time you register the text. Each time you add new information into the Label List it
also records the following information for your reference.
The text Added field
Date of creation Date field
The first line Title field
All lines including the first line Body field
Detected ZIP/Postal code Code field
Creating labels with other applications
14
I
n
t
r
o
d
u
c
t
i
o
n
C
r
e
a
t
i
n
g
L
a
b
e
l
s
A
p
p
e
n
d
i
x
Microsoft
Excel
With the Add-In function, you can directly copy text in Microsoft
Excel
to a label layout.
Creating labels using Microsoft
Excel
1 Open a Microsoft
Excel
worksheet and
select the cells of text you want included in
the label from your Microsoft
Excel
spreadsheet.
2 On the Microsoft
Excel
ribbon/standard toolbar, click .
The [Brother P-touch Import Setup] dialog box appears.
3 In [Label Layout], make adjustments to the
line feed in the cells and click [Edit/Print].
[Label Layout] enables you to change the
way your text is displayed/printed.
When you choose any listed item in the
[Fields] box and click , a new field is
added to the [Label Layout] box.
You can enter spaces, line feeds, commas,
and characters for each cell and print them
on a label. You can also remove fields in
this screen by highlighting the field and
pressing the delete key on your keyboard.
For details on how to automatically add the text to the Label List, see "How to add text from
Microsoft
Excel
to the Label List" described on page 15.
If you want to include the data in the Code field of the Label List, choose [Text Imported Into the
"Code" Field of the Label List] in the [Brother P-touch Import Setup] dialog box.
Creating labels with other applications
15
I
n
t
r
o
d
u
c
t
i
o
n
C
r
e
a
t
i
n
g
L
a
b
e
l
s
A
p
p
e
n
d
i
x
How to add text from Microsoft
Excel
to the Label List
If you clicked No when the message "Record data in the Label List?" was displayed, but want to register, go
to [Tools]-[Options], and check "Automatically Record Data Imported With Add-in."
For first time use, the message "Record data in the Label List?" is displayed. If you click Yes, new
records are automatically created in the Label List and the text is added to each field shown below
from the next time you register the text. Each time you add new information into the Label List it
also records the following information for your reference.
The text Added field
Date of creation Date field
The first line in the text that is specified in the Label
Layout
Title field
All lines including the first line in the text specified in
the Label Layout
Body field
Content of cell specified in [Text Imported Into the
"Code" Field of the Label List]
Code field
Creating labels with other applications
16
I
n
t
r
o
d
u
c
t
i
o
n
C
r
e
a
t
i
n
g
L
a
b
e
l
s
A
p
p
e
n
d
i
x
Microsoft
Outlook
With the Add-In function, you can directly copy the text in Microsoft
Outlook
to a label layout.
Items you can import are: Contacts, Calendar items, Deleted Items, Drafts, Inbox, Journal, Notes (text in the
[Notes] dialog box is not available), Outbox, Sent Items and Tasks windows.
Creating labels using the Contacts data in Microsoft
Outlook
1 Open Microsoft
Outlook
Contacts and
highlight the contact information you
want to include.
2 On the Microsoft
Outlook
ribbon/standard toolbar, click .
3 In [Label Layout], make adjustments to the
line feed in the cells and click .
In Microsoft
Outlook
, you can include not
only the Contact data but also the text in a
message, as you can do in Microsoft
Word.
For details on how to automatically add the text to the Label List, see "How to add text from
Microsoft
Outlook
to the Label List" described on page 17.
[Label Layout] enables you to change the
way your text is displayed/printed.
When you choose any listed item in the
[Fields] box and click , a new field is
added to the [Label Layout] box.
You can enter spaces, line feeds, commas,
and characters for each cell and print them
on a label. You can also remove fields in
this screen by highlighting the field and
pressing the delete key on your keyboard.
For details on how to automatically add the text to the Label List, see "How to add text from
Microsoft
Outlook
to the Label List" described on page 17.
If you want to include the data in the Code field of the Label List, choose [Text Imported Into the
"Code" Field of the Label List] in the [Brother P-touch Import Setup] dialog box.
Creating labels with other applications
17
I
n
t
r
o
d
u
c
t
i
o
n
C
r
e
a
t
i
n
g
L
a
b
e
l
s
A
p
p
e
n
d
i
x
How to add text from Microsoft
Outlook
to the Label List
If you clicked No when the message "Record data in the Label List?" was displayed, but want to register, go
to [Tools]-[Options], and check "Automatically Record Data Imported With Add-in."
For first time use, the message "Record data in the Label List?" is displayed. If you click Yes, new
records are automatically created in the Label List and the text is added to each field shown below
from the next time you register the text. Each time you add new information into the Label List it
also records the following information for your reference.
The text Added field
Date of creation Date field
The first line in the text that is specified in the Label
Layout
Title field
All lines including the first line in the text specified in
the Label Layout
Body field
Content of cell specified in [Text Imported Into the
"Code" Field of the Label List]
Code field
Starting the P-touch Address Book
18
I
n
t
r
o
d
u
c
t
i
o
n
C
r
e
a
t
i
n
g
L
a
b
e
l
s
A
p
p
e
n
d
i
x
This section describes the procedure for creating labels from contacts efficiently using the P-touch Address
Book. The screens may differ depending on your operating system.
(P-touch Address Book is not supported in some languages.)
Starting the P-touch Address Book
1 Click [Start]-[All Programs]-[Brother P-touch]-
[P-touch Address Book 1.1].
When the P-touch Address Book is launched, the [Startup] dialog box appears, letting you make
settings to create new contacts, import CSV format data or Outlook
contacts, and so on.
2 In the [Startup] dialog box, specify the
P-touch Address Book operation you
want to perform and click .
When [Create a New Contact] is chosen, the
layout window appears.
When [Import Contacts from a CSV File] or
[Import Contacts from Outlook] is chosen, you
can import contacts in other formats.
Click to open the P-touch Address
Book Help files.
The P-touch Address Book Help offers detailed
information on available features and explains
how to use the P-touch Address Book.
How to use the P-touch Address Book
(Windows
only)
You can also start the P-touch Address
Book using the following methods (only if
you created the shortcut during installation):
Double-click the shortcut icon on the
desktop.
Click the shortcut icon on the Quick
Launch bar.
Starting the P-touch Address Book
19
I
n
t
r
o
d
u
c
t
i
o
n
C
r
e
a
t
i
n
g
L
a
b
e
l
s
A
p
p
e
n
d
i
x
Layout window
The layout window consists of the following eight sections:
Menu bar
Commands are categorized under each menu (File, Edit, View, and Layout, etc.) by function.
Standard toolbar
Provides a group of frequently used commands (such as New Contact, Edit Contact, Find, Print, etc.).
Text toolbar
Used to adjust text attributes such as font size and alignment for text formatting.
Layout style selection view
Displays layout styles stored in the folder.
Layout work area
Used to display or edit a layout that uses the layout style in the layout style selection view.
Contact list combo box
Displays the contact list that is currently specified. You can choose from [Personal], [Business], [Other1],
[Other2] and [Other3].
Index tab
You can search within the field in Record View. Click [Tools]-[Sort] to open the [Sort] dialog box, and
specify the field to be searched using [Key1].
Record View
Displays the contact data in each field. The data can also be edited (added to, deleted or modified).
7
5
2
3
8
1
4
6
1
2
3
4
5
6
7
8
Creating a new contact
20
I
n
t
r
o
d
u
c
t
i
o
n
C
r
e
a
t
i
n
g
L
a
b
e
l
s
A
p
p
e
n
d
i
x
Creating a new contact
This section explains how to create a new contact.
1 Click [File]-[New Contact]. Or, click .
The [New Contact] dialog box appears.
2 Enter data for each item.
New Contact form toolbar
The following commands are categorized in the menu:
Contact form
Used to enter each item such as name, address, phone number, company information, and e-mail
address for the new contact.
3 When you finish entering the data, click to store.
Icon Button name Function
Previous Displays the previous contact.
Next Displays the next contact.
New Contact Displays the New Contact form window for a new contact.
Delete Contact Deletes the contact that is currently chosen.
Image
Allows you to insert an image for a contact from a file or a
camera currently connected to the PC.
The following file types are supported:
Bitmap (*.bmp, *.dib)
JPEG file (*.jpg, *.jpeg)
TIFF file (uncompressed) (*.tif)
GIF file (*.gif)
Icon (*.ico)
Windows Meta File (*.wmf, *.emf) (*Image adjustment is not
allowed.)
PNG file (*.png)
Save and Close Saves the contact and closes the [New Contact] dialog box.
2
1
1
2
Starting up P-touch Transfer Manager
21
I
n
t
r
o
d
u
c
t
i
o
n
C
r
e
a
t
i
n
g
L
a
b
e
l
s
A
p
p
e
n
d
i
x
P-touch Transfer Manager: This application can transfer label template data to the printer's main unit and can
make backups of data transferred to the printer's main unit.
The Transfer function is needed to use P-touch Template. For details on P-touch Template, for QL-580N/
1050/1060N, see the P-touch Template manual in the [Tools] folder on the CD-ROM, for QL-720NW, see the
P-touch Template manual (English only) from the following web site.
http://solutions.brother.com/
Select your region and country, product and "Downloads".
To transfer the templates via the network, you need to use BRAdmin Professional. BRAdmin Professional
can be downloaded from our website at http://solutions.brother.com. (QL-580N/1060N/720NW only)
Starting up P-touch Transfer Manager
1 Click the [Start] button, then choose [All programs (Programs)] - [Brother P-touch] -
[P-touch Tools] - [P-touch Transfer Manager 2.1].
P-touch Transfer Manager starts up.
Layout window
Menu
Commands are categorized into each menu (File, Edit, View, Tool, and Help) by function.
Toolbar
Provides icons for frequently used commands. Click on one to access that command.
Selecting the printer model (Only for P-touch Transfer Manager)
Select the printer model to send data to. When you select a printer, only the data that can be sent to the
selected printer is displayed in the list view.
Folder view
Displays a list of folders. When you select any folder, the data in the folder selected is displayed in the list
view on the right.
List view
Displays the data in the selected folder.
Preview
Displays a preview of the label template selected in the list view.
How to use P-touch Transfer Manager (QL-650TD /
580N / 1050 / 1060N / 720NW only) (Windows
only)
3
6
2
4
1
5
1
2
3
4
5
6
Transferring label templates from the PC to the printer via USB
22
I
n
t
r
o
d
u
c
t
i
o
n
C
r
e
a
t
i
n
g
L
a
b
e
l
s
A
p
p
e
n
d
i
x
Explanations of the Icons
Transferring label templates from the PC to the printer
via USB
1 Select the printer to transfer data to.
2 Right click the [Configurations folder],
then select [New] and create a new folder.
Here, as an example, we create the folder
"Transfer".
Icon Button name Function
Transfer
(Only for P-touch
Transfer Manager)
Transfers the label templates and other data on your PC
to the printer (when the USB interface cable is connected).
Backup
(Only for P-touch
Transfer Manager)
Backs up the data you have transferred to the Brother
printer using P-touch Transfer Manager.
Open Edits the selected data.
Print
(Only for P-touch
Library)
Prints the selected label template with the printer.
Search Searches the data managed with the P-touch Library.
Display Style Changes the file display format.
Make sure to disconnect the network cable when transferring templates via USB.
Before transferring data, check that the PC and
the printer are correctly connected with a USB
cable and that the printer power is On.
Transferring label templates from the PC to the printer via USB
23
I
n
t
r
o
d
u
c
t
i
o
n
C
r
e
a
t
i
n
g
L
a
b
e
l
s
A
p
p
e
n
d
i
x
3 Drag the transfer data to the folder you
just made.
Drag the transfer data from All Contents, Layouts
or another folder under Filter.
When transferring multiple sets of data, move all
the transfer data to the folder you made.
4 Key Assign numbers are automatically
assigned to transfer data within the folder
you made in the previous step.
To change a number, right click the data name in
the list view, then select a key assign number.
5 Select the data or folder you want to
transfer, then click .
The transfer confirmation message is displayed.
6 Click [OK].
The data in the folder selected in the folder view
is transferred to the printer.
Key Assign is necessary for transfer of data other
than message texts.
If you change the Key Assign number used for
data already transferred to the printer main unit, it
is overwritten. You can check the Key Assign
number used for data already transferred to the
printer by backing up the data as explained in
"Backing up label templates" (page 24).
You can click the data name for transfer data to
change it to a new name. Depending on your
printer model, there may be restrictions on the
number of characters that can be used for a data
name.
If you have selected specific data in the list
view, only the selected data is transferred
to the printer.
Backing up label templates
24
I
n
t
r
o
d
u
c
t
i
o
n
C
r
e
a
t
i
n
g
L
a
b
e
l
s
A
p
p
e
n
d
i
x
Backing up label templates
This section describes how to transfer label templates and other data in the printer to the PC.
1 Connect the PC and the printer by USB cable and switch ON the printer's power.
The printer model name is displayed in the folder view.
If you select a printer model name in the folder view, the current data transferred to the printer is displayed.
2 Select the printer to back up from, then
click .
The backup confirmation message is displayed.
3 Click [OK].
A new folder with a name containing the date is
created under the printer folder, and all the
printer's data is transferred to that new folder.
Deleting all the printer data
1 Connect the PC and the printer by USB cable and switch the printer's power ON.
The printer model name is displayed in the folder view.
2 Right click the printer, then select [Delete
All].
The confirmation message is displayed.
3 Click [OK].
All data in the printer is erased.
Valid only when the USB cable is connected.
Backed up data cannot be edited on the PC.
For some printer model specifications, it may not be possible to retransfer backed-up data to a
printer of a different model than the one the data was originally backed up from.
Transferring templates to the printer via the network (QL-580N /
1060N / 720NW only)
25
I
n
t
r
o
d
u
c
t
i
o
n
C
r
e
a
t
i
n
g
L
a
b
e
l
s
A
p
p
e
n
d
i
x
Transferring templates to the printer via the network
(QL-580N / 1060N / 720NW only)
To transfer the templates to the printer via the network, you need to use BRAdmin Professional. BRAdmin
Professional can be downloaded from our website at http://solutions.brother.com.
The printer names and pictures in the following screens may differ from your purchased printer. The screens
may vary depending on the model.
1 Create the template you want to transfer with P-touch Editor 5.0, then choose [File]-
[Transfer Template...] menu to register.
2 Click to save the registered template in .blf format.
3 Start BRAdmin Professional.
Choose the printer and [Load Firmware] from the [Control]
menu.
4 Choose Load Firmware function of the BRAdmin
Professional.
Choose [TFTP PUT] and click the [OK] button.
5 Choose the file in .blf format which you saved in step 2
and load it to the printer.
Choose the .blf file and click the [OK] button.
If multiple printers are connected, you can find the
desired printer from its IP address.
The IP address can be checked by printing the printer
set-up information.
Press and hold down the Cut button when the power is
on to print the printer set-up information.
The default password is "access".
Starting up the P-touch Library
26
I
n
t
r
o
d
u
c
t
i
o
n
C
r
e
a
t
i
n
g
L
a
b
e
l
s
A
p
p
e
n
d
i
x
P-touch Library: This application allows you to manage P-touch label templates and other data on the PC.
You can print a label from the P-touch Library using the machine.
Starting up the P-touch Library
You can start up the P-touch Library to edit and print labels.
Click the [Start] button, then choose [All programs (Programs)] - [Brother P-touch] -
[P-touch Tools] - [P-touch Library 2.1].
The P-touch Library starts up.
Opening and editing data
Choose the data you want to edit, then
click .
The application associated with the data is
opened and you can edit the data.
Printing labels
Choose the label template you want to
print, then click .
The label is printed by the connected printer.
Searching labels
You can search label templates registered in the P-touch Library.
1 Click .
The [Search] dialog box is displayed.
How to use the P-touch Library (Windows
only)
The application that starts up depends on
the data. For example, for a P-touch
template, P-touch Editor starts up.
Searching labels
27
I
n
t
r
o
d
u
c
t
i
o
n
C
r
e
a
t
i
n
g
L
a
b
e
l
s
A
p
p
e
n
d
i
x
2 Check the items to be used as search conditions and set the search items.
The search items that can be set are as follows.
3 Click [Begin Search].
The search is started.
Close the [Search] dialog. The search results can be checked in the Search Results in the folder view.
Settings Details
Multiple Parameters
Set the method for combining multiple search items. If you choose AND, files are
searched for those that satisfy all the conditions. If you choose OR, files are
searched for those that satisfy any one of the conditions.
Name Input the data name to search for.
Type Choose the data type to search for.
Size Set the data size to search for.
Date Set the date and time at which the data to search for was last modified.
You can register the data in the P-touch Library by dragging and dropping it into the "All
contents" folder or its list view. To have label templates created with P-touch Editor
automatically registered in the P-touch Library, use the following method.
1. From the P-touch Editor menu, choose [Tools] - [Options].
2. In the [Options] dialog box [General] tab, click [Registration Settings].
3. Choose the timing for registering label templates created with P-touch Editor, then click [OK].
28
I
n
t
r
o
d
u
c
t
i
o
n
C
r
e
a
t
i
n
g
L
a
b
e
l
s
A
p
p
e
n
d
i
x
By using P-touch Transfer Express, one or more label templates and a database can be easily transferred
into a QL-720NW printer via a local USB connection. After a label template has been created by an
administrator, it can be distributed together with P-touch Transfer Express to many users and easily transfer
a label template into each QL-720NW printer locally.
The P-touch Transfer Express (English only) can be downloaded from the following website.
http://solutions.brother.com
Select your region and country, product and "Downloads"
Transferring label templates with P-touch
Transfer Express (QL-720NW only)
(Windows
only)
29
I
n
t
r
o
d
u
c
t
i
o
n
C
r
e
a
t
i
n
g
L
a
b
e
l
s
A
p
p
e
n
d
i
x
It is not necessary to install the driver or software for P-touch Editor Lite.
With P-touch Editor Lite, you can create various simple label layouts quickly and easily.
P-touch Editor Lite is only supported when connected using a USB cable.
1 After the USB cable is connected, a dialog box appears on the PC display.
For Windows
XP/Windows Vista
, click (P-touch Editor Lite).
For Windows
7, click "Open folder to view files" then double-click (ptlite10).
P-touch Editor Lite starts.
* The printer must be set to P-touch Editor Lite mode. See the Quick Setup Guide for details.
Layout window
Command Toolbar
Property Toolbar
How to use P-touch Editor Lite
(QL-700 only) (Windows
only)
1
2
Icon Function
Displays the New screen for creating a
new label.
Opens a saved file with P-touch Editor
Lite.
Saves the data to your PC, etc, but not to
the printer.
Inserts a new text box (convenient when
creating labels containing both single and
multiple lines of text).
Inserts an image onto your label.
From file: Inserts an image stored on your
PC.
Screen capture: Inserts the selected
area of the PC screen as a graphic.
Symbol: Inserts one of your PC's built-in
symbols.
Inserts a frame.
Displays the menu.
The menu includes all P-touch Editor Lite
functionality.
Minimizes P-touch Editor Lite.
Exits P-touch Editor Lite.
Icon Function
Click to change the font.
Click to specify the font
size.
You can adjust the font size
up or down one level by
clicking or .
1
2
/
Specifies the font style:
/ Bold / Italic
/ Underline
Specifies the alignment of
text in a text box.
Sets the width of the tape.
Click to automatically
detect the width of the
inserted tape.
Sets the length of the label.
Click to automatically
adjust the length of the label
to accommodate the entered
text.
Sets/cancels the label
direction to vertical.
Click to set the zoom
factor for the Label View.
You can also change the
zoom factor by clicking or
.
Click to print normally or
to print with options.
Auto Cut: Each label is
automatically cut after
printing.
Cut at end: Cuts labels after
the last label is printed.
Copies: Prints multiple
copies of a label.
Icon Function
30
I
n
t
r
o
d
u
c
t
i
o
n
C
r
e
a
t
i
n
g
L
a
b
e
l
s
A
p
p
e
n
d
i
x
Label View
Display Function
This label view is displayed when the software is started. The width of tape currently
set is displayed on the left of label image. When "Auto" is shown on the right, the
length of tape is automatically adjusted to the length of text.
You can drag the label border to manually change the length and width of the label.
Move the pointer to the label area's border. When the blue line appears, drag to the
desired length or width.
You can adjust the size of the P-touch Editor Lite window. Simply move the pointer
over an edge of the P-touch Editor Lite window and drag to adjust the size once the
pointer changes to an arrow.
Guidelines are sometimes displayed when moving objects. They are shown when
the object is aligned at the left, right, top, or bottom edge of Printable area, or in the
center. In the illustration to the left, the guidelines indicate that the object is centered
at the top edge of the tape.
Inserted text boxes, images, and frames are treated as objects. Objects are
surrounded by handles (indicated by eight blue points).
Indicates that an object is selected.
The pointer changes to an arrow when moved over a handle. You can change the
size of the object by dragging.
You can move objects by dragging when the pointer is a crosshair. For text objects,
the pointer only changes to a crosshair over the border of the object.
3
3
31
I
n
t
r
o
d
u
c
t
i
o
n
C
r
e
a
t
i
n
g
L
a
b
e
l
s
A
p
p
e
n
d
i
x
Other Functions (available on the menu displayed by right-clicking the mouse)
Menu Do this
Undo
Redo
Click Undo to undo the last operation.
Click Redo to redo an undone operation.
Cut
Copy
Paste
Select the text area (or object) that you want to cut or copy and select Cut or Copy.
Click in the destination area and select Paste.
Margins Always disabled for QL.
Insert
Click Insert.
Select Text box to insert text onto the label.
Select From File to insert an image stored on your PC.
Select Screen Capture to insert the selected area of the PC screen.
Select Symbol to insert one of your PC's built-in symbols.
Select Frame to insert one of P-touch Editor Lite's built-in frames.
Direction
Select the text object and click either Horizontal Text or Vertical Text to change the
direction of the text.
Numbering
Select the number or letter within your text and click Numbering to consecutively
advance the number or letter on each label. Click to the right of the Print button
and click Print Options. Check the Numbering box and enter the number of labels
for printing in the Count field. Click the Print button.
Change Image
Select the image and click Change Image to replace the current image with a
different image.
Rotate Rotate objects to 0, 90, 180 or 270.
Order
Select one of the objects and click Order, then select Bring to Front, Send to Back,
Bring Forward, or Send Backward to set the order of each object in the layer.
Options
Click Options.
Select either mm (mm) or inches (in) to set the measurement unit setting.
Select the P-touch Editor Lite language. Restart the application to apply the new
selected "Language".
Select either Display New Value after Printing or Reset to Original Value after
Printing to set the numbering option.
Brother Solutions Center
About
Exit
Click Brother Solutions Center to go to the web site for assistance and information.
Click About to learn about the P-touch Editor Lite version.
Click Exit to exit P-touch Editor Lite.
4
4
32
I
n
t
r
o
d
u
c
t
i
o
n
C
r
e
a
t
i
n
g
L
a
b
e
l
s
A
p
p
e
n
d
i
x
With P-touch Editor Lite LAN, you can create various simple label layout quickly and easily.
P-touch Editor Lite LAN is only supported when the machine is connected to a Network.
See the Quick Setup Guide for information on the installation method.
By copying P-touch Editor Lite LAN, installed from the enclosed CD-ROM, into a shared folder on the server,
P-touch Editor Lite LAN on the server can be accessed by other network users to create labels, and print
from QL-710W/720NW connected to the network.
How to share P-touch Editor Lite LAN
Copy the folder containing P-touch Editor Lite LAN from the shared folder on the network to your computer.
Start up P-touch Editor Lite LAN from the shared folder on the network.
1 Double click the in the PteLiteLAN folder.
P-touch Editor Lite LAN starts.
Layout window
Command Toolbar
Property Toolbar
How to use P-touch Editor Lite LAN
(QL-710W / 720NW only) (Windows
only)
Icon Function
Displays the New screen for creating a
new label.
Opens a saved file with P-touch Editor Lite
LAN.
Saves the data to your PC, etc, but not to
the printer.
Inserts a new text box (convenient when
creating labels containing both single and
multiple lines of text).
Inserts an image onto your label.
From file: Inserts an image stored on your
PC.
Screen capture: Inserts the selected
area of the PC screen as a graphic.
Symbol: Inserts one of your PC's built-in
symbols.
Inserts a frame.
Displays the menu.
The menu includes all P-touch Editor Lite
LAN functionality.
Minimizes P-touch Editor Lite LAN.
Exits P-touch Editor Lite LAN.
1
2
3
1
Icon Function
Click to change the font.
Click to specify the font size.
You can adjust the font size up or
down one level by clicking or
.
/
Specifies the font style:
/ Bold / Italic
/ Underline
Specifies the alignment of
text in a text box.
Sets the width of the tape. Click
to automatically detect the
width of the inserted tape.
Sets the length of the label. Click
to automatically adjust the
length of the label to
accommodate the entered text.
Sets/cancels the label
direction to vertical.
Click to set the zoom factor
for the Label View.
You can also change the zoom
factor by clicking or .
Click to print normally or
to print with options.
Print Options...: Auto Cut, Cut
at end, Copies
Auto Cut: Each label is
automatically cut after printing.
Cut at end: Cuts labels after the
last label is printed.
Copies: Prints multiple copies of
a label.
Printer Setup...: Displays a list
of the connected printers.
3
2
33
I
n
t
r
o
d
u
c
t
i
o
n
C
r
e
a
t
i
n
g
L
a
b
e
l
s
A
p
p
e
n
d
i
x
Label View
If multiple QL printers are connected to the network, select the QL printer to print with. A list of
the QL printers connected to the network can be displayed by clicking and then clicking
[Printer Setup...]. You can find the desired printer in the list from its IP address.
The IP address of QL printers can be checked by printing the printer set-up information. Press
and hold down the Cut button when the power is on to print the printer set-up information.
We recommend that you set the printer location using BRAdmin because it enables you to view
the printer in the list.
Display Function
This label view is displayed when the software is started. The width of tape currently
set is displayed on the left of label image. When "Auto" is shown on the right, the
length of tape is automatically adjusted to the length of text.
You can drag the label border to manually change the length and width of the label.
Move the pointer to the label area's border. When the blue line appears, drag to the
desired length or width.
You can adjust the size of the P-touch Editor Lite LAN window. Simply move the
pointer over an edge of the P-touch Editor Lite LAN window and drag to adjust the
size once the pointer changes to an arrow.
Guidelines are sometimes displayed when moving objects. They are shown when
the object is aligned at the left, right, top, or bottom edge of Printable area, or in the
center. In the illustration to the left, the guidelines indicate that the object is centered
at the top edge of the tape.
Inserted text boxes, images, and frames are treated as objects. Objects are
surrounded by handles (indicated by eight blue points).
Indicates that an object is selected.
The pointer changes to an arrow when moved over a handle. You can change the
size of the object by dragging.
You can move objects by dragging when the pointer is a crosshair. For text objects,
the pointer only changes to a crosshair over the border of the object.
2
4
4
34
I
n
t
r
o
d
u
c
t
i
o
n
C
r
e
a
t
i
n
g
L
a
b
e
l
s
A
p
p
e
n
d
i
x
Other Functions (available on the menu displayed by right-clicking the mouse)
Menu Do this
Undo
Redo
Click Undo to undo the last operation.
Click Redo to redo an undone operation.
Cut
Copy
Paste
Select the text area (or object) that you want to cut or copy and select Cut or Copy.
Click in the destination area and select Paste.
Margins Always disabled for QL.
Insert
Click Insert.
Select Text box to insert text onto the label.
Select From File to insert an image stored on your PC.
Select Screen Capture to insert the selected area of the PC screen.
Select Symbol to insert one of your PC's built-in symbols.
Select Frame to insert one of P-touch Editor Lite LAN built-in frames.
Direction
Select the text object and click either Horizontal Text or Vertical Text to change the
direction of the text.
Numbering
Select the number or letter within your text and click Numbering to consecutively
advance the number or letter on each label. Click to the right of the Print button
and click Print Options. Check the Numbering box and enter the number of labels
for printing in the Count field. Click the Print button.
Change Image
Select the image and click Change Image to replace the current image with a
different image.
Rotate Rotate objects to 0, 90, 180 or 270.
Order
Select one of the objects and click Order, then select Bring to Front, Send to Back,
Bring Forward, or Send Backward to set the order of each object in the layer.
Options
Click Options.
Select either mm (mm) or inches (in) to set the measurement unit setting.
Select P-touch Editor Lite LAN language. Restart the application to apply the new
selected "Language".
Select either Display New Value after Printing or Reset to Original Value after
Printing to set the numbering option.
Brother Solutions Center
About
Exit
Click Brother Solutions Center to go to the web site for assistance and information.
Click About to learn about the P-touch Editor Lite LAN version.
Click Exit to exit P-touch Editor Lite LAN.
5
5
Downloading a New Label Collection Category to P-touch Editor /
Updating P-touch Editor Software
35
I
n
t
r
o
d
u
c
t
i
o
n
C
r
e
a
t
i
n
g
L
a
b
e
l
s
A
p
p
e
n
d
i
x
Using the P-touch Update Software, label collection categories can be downloaded to your PC and printed
using P-touch Editor. Furthermore, the software can be upgraded to the latest version using this tool.
The screens may differ depending on your operating system.
In the following steps, you will see XX-XXXX. Read "XX" as your Brother QL printer name.
Downloading a New Label Collection Category to
P-touch Editor / Updating P-touch Editor Software
1 Double-click [P-touch Update Software] on the desktop.
2 Click the [Computer software update]
icon.
Using the P-touch Update Software
The available functions differ according to your model/operating system.
- Downloading a New Label Collection category to P-touch Editor (QL-500/550/
570/580N/650TD/700/710W/720NW only)
- Updating P-touch Editor Software (all QL models)
- Updating QL printer firmware (QL-710W/720NW only)
- Updating P-touch Editor Lite (QL-700 only) (Windows
only)
To use the P-touch Update Software, it is necessary to install it from the CD-
ROM provided or download the latest version from our website at http://
solutions.brother.com and install it.
Refer to the installation section in the printed manual included with this machine
for details on how to install the software.
You must be connected to the internet in order to launch the P-touch Update
Software.
Label Collection designs cannot be edited.
You may find that the software and the contents in this manual are different.
Upon installation of the P-touch Update Software, an icon will be installed on
your desktop for your convenience. To check for new Label Collection designs,
simply click the icon to launch the software.
For Windows
users, the following method can also be used to start the P-touch
Update Software.
Click [Start], and then select [All Programs] - [Brother P-touch] - [P-touch Update
Software].
If a message is displayed notifying the user that the Editing Software (P-touch
Editor) is the latest version when started, click [Yes] and then proceed to step 3.
Downloading a New Label Collection Category to P-touch Editor /
Updating P-touch Editor Software
36
I
n
t
r
o
d
u
c
t
i
o
n
C
r
e
a
t
i
n
g
L
a
b
e
l
s
A
p
p
e
n
d
i
x
3 Select the [Printer] and [Language], select
the check box next to the label collection
to be installed or the software to be
updated, and then click [Install].
4 The installed label collection will be saved
to the P-touch Editor [Label Collection]
tab.
Click "Click here for details" in the upper right
to view a web page with specific examples of
label collection designs.
Updating P-touch Editor Lite (Windows only) / QL printer firmware
37
I
n
t
r
o
d
u
c
t
i
o
n
C
r
e
a
t
i
n
g
L
a
b
e
l
s
A
p
p
e
n
d
i
x
Updating P-touch Editor Lite (Windows
only) /
QL printer firmware
1 Turn the machine on and connect the USB cable.
Confirm the Editor Lite is turned off before connecting the Brother QL printer to your computer with the
USB cable. Press and hold down the Editor Lite button until the Editor Lite lamp turns off.
2 Double-click the [P-touch Update Software] on the desktop.
3 Click the [Machine update] icon.
4 Select the [Printer], ensure that [The
machine is connected correctly.] is
displayed, and then click [OK].
For Windows
users, the following method can also be used to start the P-touch
Update Software.
Click [Start], and then select [All Programs] - [Brother P-touch] - [P-touch Update
Software].
Updating P-touch Editor Lite (Windows only) / QL printer firmware
38
I
n
t
r
o
d
u
c
t
i
o
n
C
r
e
a
t
i
n
g
L
a
b
e
l
s
A
p
p
e
n
d
i
x
5 Select the [Language], select the check
box next to the P-touch Editor Lite
software or QL printer firmware to be
updated, and then click [Transfer].
6 Check the content to be updated, and then
click [Start] to begin the update.
7 The screen on the right is displayed on
your computer while the software is being
updated.
8 Click [OK] to complete the update.
9 The display returns to the input screen when the update is complete.
Do not turn off the machine during the update
process.
P-touch Template function
39
I
n
t
r
o
d
u
c
t
i
o
n
C
r
e
a
t
i
n
g
L
a
b
e
l
s
A
p
p
e
n
d
i
x
P-touch Template function
With a barcode reader connected to the printer, labels and
barcodes can easily be printed by scanning barcodes.
Preset template printing (QL-580N/1050/1060N/
720NW only)
If frequently used label layouts are stored in the printer,
they can be reprinted by simply scanning the barcode for
each label layout.
Barcode printing (QL-580N/1050/1060N/720NW
only)
Scan a barcode with a barcode reader to print a duplicate
or different label design using the data contained in the scanned barcode. Also called "retagging".
Database-assisted label printing (QL-720NW only)
A database linked to a label layout in the printer can be searched by a key which is data scanned
from a barcode scanner, and the data in the found record will be inserted into the label layout and
then printed.
For details on P-touch Template, for QL-580N/1050/1060N, see the P-touch Template manual (English only)
in the [Tools] folder on the CD-ROM. For QL-720NW, see the P-touch Template manual (English only) from
the following web site. http://solutions.brother.com/
Select your region and country, product and "Downloads"
Printing labels using P-touch templates
(QL-580N / 720NW / 1050 / 1060N only)
The plug may differ by country.
Distributed printing
40
I
n
t
r
o
d
u
c
t
i
o
n
C
r
e
a
t
i
n
g
L
a
b
e
l
s
A
p
p
e
n
d
i
x
Distributed printing
When printing a large number of labels, printing can be distributed among multiple printers.
Since printing is performed at the same time, the total printing time can be reduced.
1 From the "File" menu in P-touch Editor 5.0, click "Print".
2 Click [Properties...].
3 Select the "Advanced" tab, select the
"Distributed printing" check box, and then
click [Settings].
Printing labels distributed to multiple printers
(QL-710W / 720NW only) (Windows
only)
Printing can be distributed to printers connected via a USB connection or network connection.
The number of pages to be printed is automatically divided among the selected printers. If the
specified number of pages cannot be evenly divided among the printers, it will be divided in the
order of the printers listed in the dialog box when the print settings are specified in step 4.
Wireless connection Wired connection (QL-720NW only)
67 67 66
200
67 67 66
200
Distributed printing
41
I
n
t
r
o
d
u
c
t
i
o
n
C
r
e
a
t
i
n
g
L
a
b
e
l
s
A
p
p
e
n
d
i
x
4 In the [Distributed Printing Settings]
dialog box, select the printers to be used
for distributed printing.
1.Click [Detect Current Paper Information...].
2.The current printer information that was
detected appears below "Current paper" and
"Paper Type".
3.Select the check box beside the "Printer Name"
to be used for distributed printing.
5 Specify the label size to be used for
printing.
A. If only one printer has been selected.
In the dialog box from step 4, select the printer
whose setting is to be specified, and then either
double-click it or right-click it and click "Settings".
From the "Set paper" drop-down list, select the
label size.
B. If multiple printers have been selected.
In the dialog box from step 4, select the printers
whose setting are to be specified, and right-click
them and click "Settings". From the "Set paper"
drop-down list, select the label size. The same
label size setting is applied to all selected
printers.
6 Click [OK] to close the label size setting window.
7 Click [OK] to close the "Distributed Printing Settings" window.
Setup is completed.
8 Click [OK] to start distributed printing.
If multiple printers are connected, you can find the desired printer from its port name.
The xxxxxxxxxxxx in BRNxxxxxxxxxxxx in the port name indicates the MAC address/Ethernet
address of the printer.
The MAC address/Ethernet address can be checked by printing the printer set-up information.
Press and hold down the Cut button when the power is on to print the printer set-up information.
Information to be displayed in the dialog box from step 4 can be entered in the "Notes" text box.
The settings below "Printer Settings" and "Notes" are not available.
If the selected label size is different from that displayed beside "Current paper", appears
beside the setting below "Current paper". Load the printer with label specified "Set paper".
We recommend performing a connection test for your operating environment.
3
1
2
Starting P-touch Editor
42
I
n
t
r
o
d
u
c
t
i
o
n
C
r
e
a
t
i
n
g
L
a
b
e
l
s
A
p
p
e
n
d
i
x
Starting P-touch Editor
1 Double-click on the desktop.
P-touch Editor starts.
Layout Window
Standard Mode
This mode provides easy label creation with texts and images.
The layout window consists of the following sections:
Command bar
Provides commands such as New/Open, Paper, Text, Frame, Image, etc.
Draw/Edit toolbar
Provides tools for choosing an object, entering text, drawing graphics, etc.
Inspector
Enables you to easily insert and format text, images, etc.
Layout window
Used to display and edit objects.
Database window
Displays a database.
How to use P-touch Editor for Macintosh
This section gives an overview of P-touch Editor. See the P-touch Editor Help for details.
5
2
1
4
3
1
2
3
4
5
Starting P-touch Editor Help
43
I
n
t
r
o
d
u
c
t
i
o
n
C
r
e
a
t
i
n
g
L
a
b
e
l
s
A
p
p
e
n
d
i
x
Snap Mode
With this mode, you can capture the screen, print it as an image, and save it for future use. To start the Snap
mode, follow the steps below.
1 When you click [Snap Mode], the
[Description of Snap mode] dialog box
appears. Click .
2 Snap mode appears.
Starting P-touch Editor Help
This section explains how to start P-touch Editor Help for Mac. The screens may differ depending on your
operating system.
From New/Open dialog
When you start P-touch Editor 5.0 and the
[New/Open] dialog box appears, click Help-
How To.
The [View] menu allows you to show/hide the toolbars and windows.
See the P-touch Editor Help for details.
If you put a checkmark in [Do Not Display This
Dialog Again], you can go to Snap mode
directly from the next time.
See the P-touch Editor Help for details.
Starting P-touch Editor Help
44
I
n
t
r
o
d
u
c
t
i
o
n
C
r
e
a
t
i
n
g
L
a
b
e
l
s
A
p
p
e
n
d
i
x
From P-touch Editor
Click the Help menu and choose P-touch
Editor Help.
Start from Snap mode
Click the mouse with the control key held and
select P-touch Editor Help.
I
n
t
r
o
d
u
c
t
i
o
n
C
r
e
a
t
i
n
g
L
a
b
e
l
s
A
p
p
e
n
d
i
x
Setting the Printer Driver
45
Appendix
You can use this machine to print directly from most Windows
applications, by installing the printer driver.
Setting the Printer Driver
In the following steps, you will see QL-XXX. Read "XXX" as your printer name. The printer names in the
following screens may differ from your purchased printer name.
The screens may vary depending on the model. The screens may differ depending on your operating system.
1 For Windows Vista
/ Windows
7
From [Control Panel], go to [Hardware and Sound] and open [Printers (Windows
Vista
) / Devices and Printers (Windows
7)].
For Windows
XP
From [Control Panel], go to [Printers and Faxes].
2 Choose "Brother QL-XXX", and right
click and select [Select printing
preferences].
The [Brother QL-XXX printing preferences]
dialog box appears.
3 Choose each item and click [OK].
[Basic] Tab
You can set the paper size, number of copies,
quality and cut option.
Printing directly from other applications
Because the paper size for this machine is different from other regular printers, you may not be able to
print even after installing the driver and application software, unless the application software allows the
correct label size to be set.
For details, see Windows
Help.
A
p
p
e
n
d
i
x
Setting the Printer Driver
46
I
n
t
r
o
d
u
c
t
i
o
n
C
r
e
a
t
i
n
g
L
a
b
e
l
s
[Advanced] Tab
You can set graphics options ("Halftone",
"Brightness" and "Contrast") and "Continuous
Tape Format".
You can change the Label Format or create a
new Label Format from the [Continuous Tape
Format] dialog box which appears by clicking
[Settings...].
You can set the format name ("Name") and size
("Width", "Length", and "Feed"), and click
[Default].
[Other] Tab
You can change "Unit" (mm or inch).
4 Close the [Printers] window.
A
p
p
e
n
d
i
x
Printing from other applications
47
I
n
t
r
o
d
u
c
t
i
o
n
C
r
e
a
t
i
n
g
L
a
b
e
l
s
Printing from other applications
We will use Microsoft
Word as an example.
In the following steps, you will see QL-XXX. Read "XXX" as your printer name. The printer names in the
following screens may differ from your purchased printer name.
The screens may vary depending on the model.
1 Click and .
The [Print] dialog box appears.
2 Choose "Brother QL-XXX".
You can change the settings of the Printer Driver
from the [Properties] dialog box which can be
displayed by clicking .
3 Click to close the [Print] dialog box.
4 When you click [Page Layout], the ribbon appears. Then click the mark to the right of
Page Setup.
The [Page Setup] dialog box appears.
5 Click the [Paper] tab, and choose the
paper size that you want to print.
You can also choose the Label Format that you
have added in Page 45.
You can also set the page margins in the
[Margins] tab.
6 Click to return to your document.
The size of the Microsoft
Word window is adjusted to the paper size that you have just chosen. Edit
the document as needed.
7 Click and , then click .
The specified labels are printed.
Potrebbero piacerti anche
- The Subtle Art of Not Giving a F*ck: A Counterintuitive Approach to Living a Good LifeDa EverandThe Subtle Art of Not Giving a F*ck: A Counterintuitive Approach to Living a Good LifeValutazione: 4 su 5 stelle4/5 (5794)
- Laporan Keuangan TRIN Per Juni 2023-FinalDocumento123 pagineLaporan Keuangan TRIN Per Juni 2023-FinalAdit RamdhaniNessuna valutazione finora
- The Little Book of Hygge: Danish Secrets to Happy LivingDa EverandThe Little Book of Hygge: Danish Secrets to Happy LivingValutazione: 3.5 su 5 stelle3.5/5 (400)
- Harley Davidson U S Reportedly Uses Risk Sharing Agreements With Its Foreign SubsidiariesDocumento1 paginaHarley Davidson U S Reportedly Uses Risk Sharing Agreements With Its Foreign Subsidiariestrilocksp SinghNessuna valutazione finora
- Shoe Dog: A Memoir by the Creator of NikeDa EverandShoe Dog: A Memoir by the Creator of NikeValutazione: 4.5 su 5 stelle4.5/5 (537)
- Geopolitica y Medio Ambiente - Tarea 4 - Evaluacion FinalDocumento7 pagineGeopolitica y Medio Ambiente - Tarea 4 - Evaluacion FinalKATERINENessuna valutazione finora
- Hidden Figures: The American Dream and the Untold Story of the Black Women Mathematicians Who Helped Win the Space RaceDa EverandHidden Figures: The American Dream and the Untold Story of the Black Women Mathematicians Who Helped Win the Space RaceValutazione: 4 su 5 stelle4/5 (895)
- Korea Times - Korean-EnglishDocumento313 pagineKorea Times - Korean-EnglishgyeryongNessuna valutazione finora
- The Yellow House: A Memoir (2019 National Book Award Winner)Da EverandThe Yellow House: A Memoir (2019 National Book Award Winner)Valutazione: 4 su 5 stelle4/5 (98)
- Demand Determinants EEMDocumento22 pagineDemand Determinants EEMPrabha KaranNessuna valutazione finora
- The Emperor of All Maladies: A Biography of CancerDa EverandThe Emperor of All Maladies: A Biography of CancerValutazione: 4.5 su 5 stelle4.5/5 (271)
- 100 IdeasDocumento21 pagine100 IdeasNo ID100% (1)
- A Heartbreaking Work Of Staggering Genius: A Memoir Based on a True StoryDa EverandA Heartbreaking Work Of Staggering Genius: A Memoir Based on a True StoryValutazione: 3.5 su 5 stelle3.5/5 (231)
- Portfolio AdityaDocumento26 paginePortfolio AdityaAditya DisNessuna valutazione finora
- Never Split the Difference: Negotiating As If Your Life Depended On ItDa EverandNever Split the Difference: Negotiating As If Your Life Depended On ItValutazione: 4.5 su 5 stelle4.5/5 (838)
- Polyembryony &its ImportanceDocumento17 paginePolyembryony &its ImportanceSURIYA PRAKASH GNessuna valutazione finora
- Grit: The Power of Passion and PerseveranceDa EverandGrit: The Power of Passion and PerseveranceValutazione: 4 su 5 stelle4/5 (588)
- TOR AND SCOPING Presentation SlidesDocumento23 pagineTOR AND SCOPING Presentation SlidesSRESTAA BHATTARAINessuna valutazione finora
- On Fire: The (Burning) Case for a Green New DealDa EverandOn Fire: The (Burning) Case for a Green New DealValutazione: 4 su 5 stelle4/5 (73)
- Huawei - ESM48100 - User ManualDocumento44 pagineHuawei - ESM48100 - User ManualNguyen Minh ThanhNessuna valutazione finora
- O Repensar Da Fonoaudiologia Na Epistemologia CienDocumento5 pagineO Repensar Da Fonoaudiologia Na Epistemologia CienClaudilla L.Nessuna valutazione finora
- Elon Musk: Tesla, SpaceX, and the Quest for a Fantastic FutureDa EverandElon Musk: Tesla, SpaceX, and the Quest for a Fantastic FutureValutazione: 4.5 su 5 stelle4.5/5 (474)
- Unit 2 Operations of PolynomialsDocumento28 pagineUnit 2 Operations of Polynomialsapi-287816312Nessuna valutazione finora
- Devil in the Grove: Thurgood Marshall, the Groveland Boys, and the Dawn of a New AmericaDa EverandDevil in the Grove: Thurgood Marshall, the Groveland Boys, and the Dawn of a New AmericaValutazione: 4.5 su 5 stelle4.5/5 (266)
- Capital Structure and Leverage: Multiple Choice: ConceptualDocumento53 pagineCapital Structure and Leverage: Multiple Choice: ConceptualArya StarkNessuna valutazione finora
- The Unwinding: An Inner History of the New AmericaDa EverandThe Unwinding: An Inner History of the New AmericaValutazione: 4 su 5 stelle4/5 (45)
- NIFT GAT Sample Test Paper 1Documento13 pagineNIFT GAT Sample Test Paper 1goelNessuna valutazione finora
- Tugas Inggris Text - Kelas 9Documento27 pagineTugas Inggris Text - Kelas 9salviane.theandra.jNessuna valutazione finora
- Team of Rivals: The Political Genius of Abraham LincolnDa EverandTeam of Rivals: The Political Genius of Abraham LincolnValutazione: 4.5 su 5 stelle4.5/5 (234)
- Qcfi Durgapur Chapter: Question & Answers BankDocumento13 pagineQcfi Durgapur Chapter: Question & Answers Bankdeepakhishikar24Nessuna valutazione finora
- Cs Fujitsu SAP Reference Book IPDFDocumento63 pagineCs Fujitsu SAP Reference Book IPDFVijay MindfireNessuna valutazione finora
- Model Contract FreelanceDocumento3 pagineModel Contract FreelancemarcosfreyervinnorskNessuna valutazione finora
- The World Is Flat 3.0: A Brief History of the Twenty-first CenturyDa EverandThe World Is Flat 3.0: A Brief History of the Twenty-first CenturyValutazione: 3.5 su 5 stelle3.5/5 (2259)
- 24 Inch MonitorDocumento10 pagine24 Inch MonitorMihir SaveNessuna valutazione finora
- The Gifts of Imperfection: Let Go of Who You Think You're Supposed to Be and Embrace Who You AreDa EverandThe Gifts of Imperfection: Let Go of Who You Think You're Supposed to Be and Embrace Who You AreValutazione: 4 su 5 stelle4/5 (1090)
- Heisenberg, "Über Den Anschaulichen Inhalt Der Quantentheoretischen Kinematik Und Mechanik"Documento16 pagineHeisenberg, "Über Den Anschaulichen Inhalt Der Quantentheoretischen Kinematik Und Mechanik"Benjamin Crowell0% (1)
- UK Tabloids and Broadsheet NewspapersDocumento14 pagineUK Tabloids and Broadsheet NewspapersBianca KissNessuna valutazione finora
- The Hard Thing About Hard Things: Building a Business When There Are No Easy AnswersDa EverandThe Hard Thing About Hard Things: Building a Business When There Are No Easy AnswersValutazione: 4.5 su 5 stelle4.5/5 (344)
- NASA Gemini 4 Press KitDocumento94 pagineNASA Gemini 4 Press KitOrion2015100% (1)
- CSR Report On Tata SteelDocumento72 pagineCSR Report On Tata SteelJagadish Sahu100% (1)
- NDT HandBook Volume 10 (NDT Overview)Documento600 pagineNDT HandBook Volume 10 (NDT Overview)mahesh95% (19)
- D15 Hybrid P1 QPDocumento6 pagineD15 Hybrid P1 QPShaameswary AnnadoraiNessuna valutazione finora
- Ajsl DecisionMakingModel4RoRoDocumento11 pagineAjsl DecisionMakingModel4RoRolesta putriNessuna valutazione finora
- A Sample Script For Public SpeakingDocumento2 pagineA Sample Script For Public Speakingalmasodi100% (2)
- Quarter 4 Week 1 EnglishDocumento62 pagineQuarter 4 Week 1 EnglishJanine Jordan Canlas-BacaniNessuna valutazione finora
- The Sympathizer: A Novel (Pulitzer Prize for Fiction)Da EverandThe Sympathizer: A Novel (Pulitzer Prize for Fiction)Valutazione: 4.5 su 5 stelle4.5/5 (121)
- AYUSH Warli Art 100628Documento10 pagineAYUSH Warli Art 100628adivasi yuva shakti0% (1)
- Enhancing Guest Experience and Operational Efficiency in Hotels Through Robotic Technology-A Comprehensive Review.Documento8 pagineEnhancing Guest Experience and Operational Efficiency in Hotels Through Robotic Technology-A Comprehensive Review.Chandigarh PhilosophersNessuna valutazione finora
- Her Body and Other Parties: StoriesDa EverandHer Body and Other Parties: StoriesValutazione: 4 su 5 stelle4/5 (821)