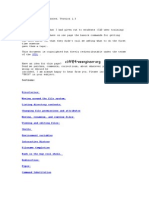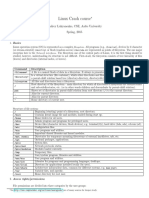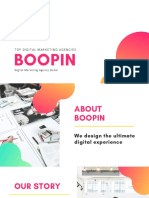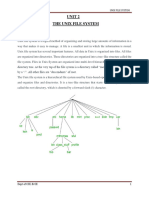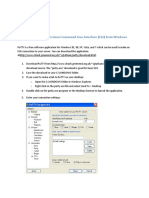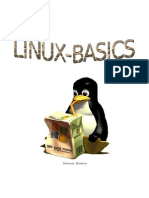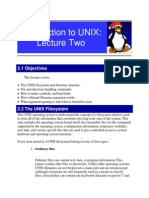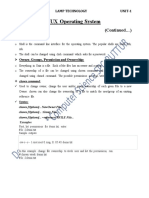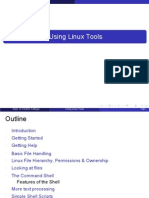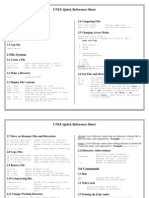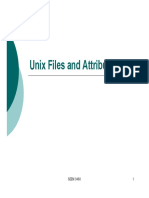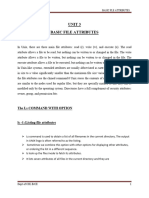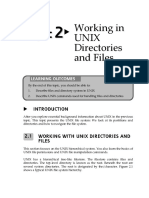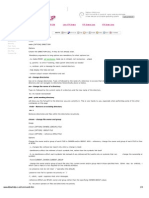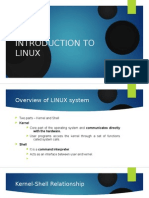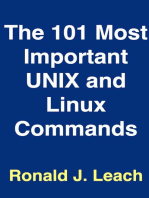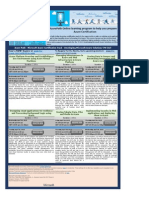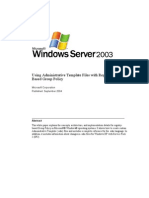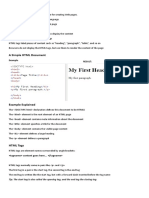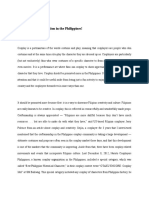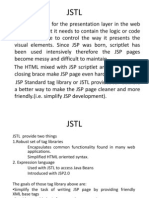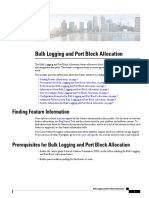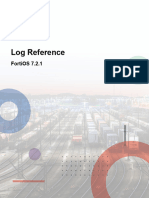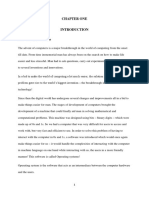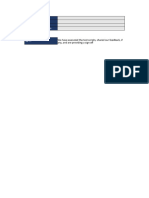Documenti di Didattica
Documenti di Professioni
Documenti di Cultura
Basic Unix Commands
Caricato da
kathir_tkDescrizione originale:
Copyright
Formati disponibili
Condividi questo documento
Condividi o incorpora il documento
Hai trovato utile questo documento?
Questo contenuto è inappropriato?
Segnala questo documentoCopyright:
Formati disponibili
Basic Unix Commands
Caricato da
kathir_tkCopyright:
Formati disponibili
Fundamental UNIX Commands
SYNOPSIS
This section describes fundamental concepts and commands for using the UNIX operating system.
INTRODUCTION The most distinguishing characteristic of the UNIX operating system is the file
system structure. The file system structure resembles an inverted tree, with the
user's files as leaves along the bottom and the root at the top. The user's home
directory (the directory you are placed in when you log in) is placed at a specific
point in the structure but the user is not limited to that directory. It is possible to
move around in the tree - up, down, and sideways - into directories belonging to
other users and/or the system. Users can protect their files and directories from the
prying eyes of others by changing access permissions.
Each file and directory has a path name which uniquely identifies it. The path is
described, starting with the root, down through the branches of the tree, to the
directory containing the file. Filenames must be unique within a directory. On
Central UNIX, this tree structure is spread over all of the sites that exist in the
cluster
DIRECTORY cd path<CR>
MANIPULATION The change directory command moves the user from the current working
COMMANDS directory to the directory specified. If path is defined as a simple name such as
docs, then docs is located directly below the current directory and the user is
moved into it. The command cd, by itself on a line, returns the user to the login
directory. Examples of uses of cd are
cd docs<CR> Move down to the directory named docs.
cd ..<CR> Move up to the parent directory of the current
directory.
cd ../data<CR> Move up to the parent directory of the current
directory, then down to the directory named
data.
cd /usr/local/bin<CR> Move to the explicit directory location.
cd ~login_ID<CR> Move to the home directory of the user
specified by login_ID (C Shell only).
ls<CR>
Lists the contents of the current directory. ls has many parameters. You will
probably find the following to be the most useful:
ls -a Lists all files, including invisible files (files
with a leading dot (.)).
ls -l Lists all visible files and some attributes.
ls -F Places a slash ( /) after directory files and an
asterisk (*) after executable files, and places
an at-sign ( @) after symbolic links.
UNIX: Fundamental UNIX Commands Page CMNDS-1
ls -R Recursively lists all files, including those in
sub-directories from the current sub-directory
to all sub-directories below.
ls -s Lists all visible files and their file size in
blocks.
ls -slagF Command for a full directory listing (all
attributes).
mkdir directory<CR>
This command is used to create a new directory within the current directory.
pwd<CR>
The pwd command (print working directory) allows you to determine the path
name of the directory in which you are presently working.
rmdir directory<CR>
The rmdir (remove directory) command is used to delete a directory. You can
only delete an empty directory.
pilot<CR>
The "pilot " command allows you to browse your files in a manner very similar
to the way that " pine" browses files. " pilot " is only available on systems that
have pine installed on them. " pilot " will allow a user to list, delete, edit, and
view files as well as move in and out of directories.
CHANGING FILE Access permissions fall into two categories, base permissions that exist on most
ACCESS PERMISSIONS UNIX systems, and extended permissions, available on most POSIX based systems
such as AIX. This section addresses those forms for setting permissions.
NOTE: Systems using AFS (Andrew File System) and DFS (Distributed File
System) DO NOT use base permissions except for the user level only, group
and other permissions must be set through extended permissions.
A. BASE PERMISSIONS (ALL SYSTEMS)
Base permissions are set via the " chmod " command as in the following
examples:
chmod
Allows the owner of a file or directory to change the access permissions.
Use of pneumonics is preferred over the octal numbers as pneumonics are
additive and subtractive, octal numbers are absolute and may change
something that you didn't want to.
chmod go-rwx filename<CR>
chmod 600 filename<CR> Makes a file private.
chmod a+r filename<CR>
chmod 644 filename<CR> Makes a file public in read mode.
chmod go-rwx,u-wx+r filename<CR>
chmod 400 filename<CR> Makes a file private and protects it from
accidental change/deletion.
Page CMNDS-2 UNIX: Fundamental UNIX Commands
chmod u+x filename<CR>
chmod 700 filename<CR> Makes a file executable by the owner. This
file can then be executed by simply entering
its name.
chmod a+rx dirname<CR>
chmod 755 dirname<CR> Makes a directory public in read mode. Note:
Directories must be "executable" in order to
be searched.
B. EXTENDED PERMISSIONS (AIX FILESYSTEMS ONLY)
Extended permissions are set via Access Control Lists and the three commands
that manipulate them. Extended permissions allow access to be controlled to
the user or group level within the UNIX accounting structure. These
commands are " aclget ", "aclput ", and "acledit " and are described below. A
fourth command developed at Cal Poly " aclmod " is also described.
NOTE: While the examples given indicate filenames, these commands may
also be used on directories as well.
1. ACLGET
"aclget " is used to obtain the permissions of a file or directory and can be
used as follows:
aclget -o outfile filename<CR>
Writes the file permissions for " filename " out to the text file
"outfile " where it may be viewed or edited (see " ACLEDIT").
aclget filename > outfile<CR>
Same effect as the previous command.
2. ACLPUT
"aclput " is used to apply a set of base and extended permissions contained
in a text file to a specified file or directory. Some sample uses are as
follows:
aclput filename < infile<CR>
aclput -i infile filename<CR>
Appies the base and extended permissions contained in the text
file "infile " to the file "filename ".
aclget filename1 | aclput filename2<CR>
Applies the base and extended permissions from " filename1 " to
"filename2 ".
3. ACLEDIT
"acledit " is used to edit the base and extended permissions of a specific
file or directory. It requires that the environmental variable EDITOR be set
to a valid text editor on the system. For example
setenv EDITOR /usr/local/bin/pico
for the C and T Shells
EDITOR=/usr/local/bin/pico;export EDITOR
for the Bourne and Korn Shells.
UNIX: Fundamental UNIX Commands Page CMNDS-3
An example of the command invocation of " acledit " is
acledit filename<CR>
Initiates editing of the base and extended permissions of the file
or directory " filename " with the editor specified in the
environmental variable " EDITOR".
An example of what would show up on your editor's screen when you edit
the Access Control List for the first time is:
attributes:
base permissions
owner(juser): rwx
group(student): r-x
others: r-x
extended permissions
disabled
This indicates that the file is world readable and executable and owner
writable. To edit base permissions, the user edits the owner, group and
others lines by manipulating the rwx settings for each level. To enable
extended permissions, the user edits the last line of the file and adds
information to the file as follows:
attributes:
base permissions
owner(juser): rwx
group(student): r-x
others: r-x
extended permissions
enabled
keyword rwx c:name [c:name ... c:name]
...
keyword rwx c:name [c:name ... c:name]
where " keyword" is either " permit", "deny", or "specify"; "rwx" is a the
logical addition of " r--" for read, " -w-" for write, and " --x" for execute
("r-x" would indicate read and execute permissions); " c" is either " u" for a
individual user or " g" for an account group (account groups may be listed
by entering the system command " ypcat group " at the system prompt);
and "name" is either an individual's login id (if " c" is "u"), or an account
group (if " c" is "g"). You can have multiple entries for each permission for a
type of permission, separated from each other by a space as follows:
permit r-x u:juser u:jdoe g:faculty
You may also have a line for each permission type for each keyword, thus
permit r-x g:student g:faculty
deny r-- u:juser
would result in the file being readable and executable by all students and
faculty, but not readable by the user " juser", even if they are a student or
a faculty member.
"permit" allows you to say what users and/or groups are granted a
specified permission, " deny" allows you to say what users and/or groups are
denied a specified permission, and " specify" allows you to specify a specific
Page CMNDS-4 UNIX: Fundamental UNIX Commands
user's and/or group's permissions despite previous user and/or group
specifications.
NOTE: The system space for any given file or directory access list cannot
exceed 4096 bytes. While the file size of the access control list
output does not strictly correspond to this, it does provide a safe
guideline.
4. ACLMOD
aclmod is a command written at Cal Poly which uses the above commands
combined with an easy-to-use syntax for easier use. The format of the
command is
% aclmod {+|-}{r|w|x} {p|d}:{u|g}:{loginid|groupid} File|Dir
[File|Dir...] ...<CR>
where multiple files and/or directories may be
specified for each permission set and the
whole group may be repeated for additional
permission sets.
The various options and flags are:
+ Add the specified permission to the ACL for
the file(s) and/or subdirectory(s).
- Remove the existing permission from the ACL
for the file(s) and/or subdirectory(s).
r Read mode.
w Write mode.
x Execute (file) or passthrough mode
(directory).
p Permit the user or group.
d Deny the user or group.
u Defines the following ID as a user.
g Defines the following ID as a group.
loginid A login ID the permission is being assigned
for.
groupid The group ID the permission is being
assigned for.
File A file at the current location or including the
relative or absolute path (multiple files and/or
directories may be specified).
Dir A subdirectory at the current location or
including the relative or absolute path
(multiple files and/or directories may be
specified).
For example,
% aclmod +rx p:u:juser mydir -r p:u:jdoe fil1 file2<CR>
would permit the user juser to read and pass
UNIX: Fundamental UNIX Commands Page CMNDS-5
through the subdirectory mydir which is
located in the current directory as well as
remove the read permissions for the
permitted user jdoe from files file1 and
file2.
FILE MANIPULATION cat file1 [file2...]<CR>
COMMANDS This is an easy way to list one or more files to the screen.
cp file1 file2<CR>
The cp (copy) command takes the contents of one file ( file1 ) and duplicates it
to another file ( file2 ). If file2 already exists, it is deleted before file1 is
renamed.
grep pattern filename<CR>
The grep command searches one or more files for a pattern. For example, if the
command line reads:
grep Abc myfile<CR>
grep would display each line in file myfile which contains an uppercase A
followed by a lowercase b and c. grep is very versatile and has many options.
See the man pages for more detailed information.
head filename<CR>
head -nn filename<CR>
The first form displays the first 10 lines of the file. The second form displays
the first " nn" lines of the file specified.
more filename<CR>
more lists a file to the screen. It pauses automatically every 23 lines to allow
you to read a screen full at a time. Press the space bar for another screen -full,
"q " to quit and <CR> to advance one line. On Central UNIX you may also use
the similar command pg.
mv file1 file2<CR>
Move ( mv) renames and moves files. If file2 already exists, it is deleted before
file1 is renamed.
rm filename<CR>
The rm (remove) command is used to delete a file.
sort filename<CR>
Sorts a file in ascending order beginning with the first column of data. The
sort command has many parameters and is very powerful and versatile. You
will need to check the manual for more information.
tail filename<CR>
tail -nn filename<CR>
The first form causes the last 10 lines of the file to be displayed. The second
form displays the last " nn" lines of the file.
PRINTING FILES A. TO THE SYSTEM PRINTER ON CENTRAL UNIX
The user may print files on the system high-speed printer by use of the lp or
lpr (AIX only) commands. The general format of the lp command is
lp -tii_boxnn filename<CR>
Page CMNDS-6 UNIX: Fundamental UNIX Commands
where " ii" is the user's first and last initials, " nn" is the user's selected box
number for output distribution, and " filename" is the name of the file to be
printed. NOTE: If the string ii_boxnn exceeds 8 characters, it will be
truncated to the first 8 characters.
The general format of the lpr command is
lpr -J ii_boxnn filename<CR> (not on HP-UX).
where " ii" is the user's first and last initials, " nn" is the user's selected box
number for output distribution, and " filename" is the name of the file to be
printed. NOTE: If the string ii_boxnn exceeds 8 characters, it will be
truncated to the first 8 characters.
B. PRINTING TO THE SYSTEM PRINTER ON THE SUN SYSTEM
The user may print files on the Sun system high-speed printer by use of the lpr
command. The general format of the lpr command is
lpr filename<CR>
C. PRINTING POSTSCRIPT FILES TO LASER PRINTER FROM THE
SUNS
The user may print files on laser printers from the Suns by use of the lpr
command. The general form of the lpr command in this instance is
lpr -Pps filename<CR>
where " filename" is the name of a PostScript format file to be printed and " ps "
is the name of the printer.
D. TO THE TERMINAL PRINTER
The user may print files to the printer by use of either the cat command or the
pr command. Please refer to the documentation for your terminal or terminal
emulation software for more information on enabling a local printer. When the
printer is enabled, the cat command will copy the specified file to the terminal
and the printer. The pr command does the same as cat but adds page headers.
In either case ( cat or pr), the terminal printer should be correctly enabled
immediately before the user types the <CR> on the command line. The printer
should be released when the file has finished printing.
pr -lnn filename<CR>
Where " nn " is the number of lines per page (e.g., 68 should be used for 8.5
inches at 8 lines per inch), and " filename" is the name of the file to be
formatted for the terminal printer.
WARNING: The following command may cause your terminal or terminal
emulation to hang if the printer is not configured properly, the
software is not configured properly to support an ANSI vt100
(vt102) completely, or the software itself doesn't support an ANSI
vt100 completely. An example of software which does this
properly is the DOS version of Kermit. Please refer to your
software documentation for further information.
To print a file to a terminal in one of the ITS open user terminal labs, use the
command
% pcprint filename<CR> (not on HP-UX).
UNIX: Fundamental UNIX Commands Page CMNDS-7
where " filename " is the name of the file to be printed on the locally attached
ANSI printer.
SITE MANIPULATION Central UNIX allows users to interact with as many sites as there are in the cluster.
COMMANDS The cluster comes equipped with several commands to assist in this. The following
sub-sections describe the commands and uses.
A. YOUR HOME SITE VERSUS OTHER SITES
Your home directory (the directory that you are placed in when you log on) is
where your files are stored. In most cases, the cluster will perform better when
you are logged on to the site which contains that directory. To determine your
home site, perform the following steps:
1. Log on to the cluster selecting any site.
2. At the system prompt, enter the command
whereshome<CR>
if you are logged onto your home site, no output will be received. If you are
logged onto a site which is not your home site, the system will respond with
the name of your home site.
B. OTHER SITE MANIPULATION COMMANDS (RISC/6000)
The “on ” command is no longer available on the RISC/6000 systems.
C. DETERMINING SITE AVAILABILITY
At times it may be necessary to remove one or more sites from the cluster due to
either hardware and/or software maintenance. When this occurs, some of the
files will become unavailable. It is not uncommon to see such errors as
Command not found. If the command is a valid command that has
been executed before, the site it is located on
may be temporarily unavailable.
Unable to change directory to "/ u_site/login_ID", You are in "/" instead.
Your home site or the site serving your files is
temporarily unavailable. Until it is available
again, your files are not available and you
cannot save or write files.
UNIX EDITORS There are many editors on Central UNIX. The following are recommended.
pico filename<CR>
This is a full screen editor which is also used with the " pine " mail program.
See the chapter, "Using PICO" for more information.
vi filename<CR>
This is the full-screen editor. See the chapter, "vi - Full Screen Editor" for more
information.
Page CMNDS-8 UNIX: Fundamental UNIX Commands
ONLINE HELP man -k keyword<CR>
COMMANDS apropos keyword<CR> (not HP-UX)
Lists all UNIX commands or C functions with this keyword in their description.
On HP-UX you must use " man -k" and not " apropos".
man command<CR>
On-line Unix manual. Enter " man command<CR>" at the terminal and the
portion of the manual pertaining to that command will be printed on the screen.
man csh describes the C Shell command environment in detail. man ksh
describes the Korn Shell in detail.
USER INTERACTION The Unix system allows you to interact with other users. The following commands
COMMANDS facilitate user communication.
pine username<CR>
Allows you to send electronic mail to another user. (See the chapter for "Using
PINE" for more information on this command.)
pine<CR>
Allows the user to read incoming mail messages. For more information, see the
chapter, "Using PINE".
mailx username<CR> HP-UX
mail username<CR>
Allows you to send electronic mail to another user. (See the chapter for "Unix
Mail" for more information on this command. PINE is recommended instead of
mail for new users.)
mailx<CR> HP-UX
mail<CR>
Allows the user to read incoming mail messages. For more information, see the
chapter, "Unix Mail". (PINE is recommended instead of mail for new users.)
ph real_name<CR>
Allows the user to lookup another user's email address based on their real name
(see chapter "Using ph" for more information).
talk username[@site_name]<CR>
Allows users to communicate back and forth using a split screen. It is an
upgraded version of " write". End the conversation with CTRL-C. NOTE: The
site name may be required when using talk to communicate with a user who is
on another site.
users<CR>
Lists the usernames of everyone presently logged onto the cluster by site.
w<CR>
Lists the usernames, activity, and login information of everyone presently
logged onto the current site.
who<CR>
Lists the usernames and login information of everyone presently logged onto
the cluster.
write username[@site_name]<CR>
Allows users to communicate with each other while logged onto the cluster.
End the conversation with CTRL-D. NOTE: The site name may be required
when using write to communicate with a user who is on another site.
UNIX: Fundamental UNIX Commands Page CMNDS-9
COMBINING UNIX UNIX allows the user a great deal of flexibility in nesting commands.
COMMANDS > Redirect standard output to a file.
cat file1 file2 > file3<CR>
This example concatenates two files and redirects the output to a third file
(file3) instead of to the screen (default).
< Redirect standard input to a command
mailx freddie < filename<CR>
This example mails a file (filename) to user freddie.
>> Append to the end of a file.
cat tailfile >> oldfile<CR>
"oldfile" now contains its previous contents plus the contents of " tailfile".
| Output from one command can be passed to another by means of a pipe, which
is represented in the command-line as a vertical bar.
ls | sort > newfile<CR>
This example sorts the contents of a directory, then redirects output to a file.
SETTING UP YOUR new.dots<CR>
ENVIRONMENT Updates your "dot" files (described below) to the current system defaults. Your
old "dot" files are renamed to prevent the loss of custom information you have
added to them. You can determine if your "dot" files are out of date by entering
% ls -la /usr/local/skel/.??*<CR>
for the system default files and
% ls -la .??*<CR>
in your home directory and comparing the dates on the listings.
.cshrc
You have a default .cshrc file in your account. " cat .cshrc<CR> " will allow
you to view its contents. .cshrc is one of the files executed when you log onto
UNIX under the C shell.
.exrc
You have a default .exrc file in your account. " cat .exrc<CR>" will allow you
to view its contents. .exrc provides default options for the full screen editor,
vi.
.login
You have a default .login file in your account. " cat .login<CR> " will allow
you to view its contents. When you log onto UNIX under the C shell, the
commands in your .login file are executed immediately. This is a good place to
store setenv commands.
.logout
You have a default .logout file in your account. " cat .logout<CR> " will allow
you to view its contents. .logout is executed when you log off a UNIX system
under the C shell.
Page CMNDS-10 UNIX: Fundamental UNIX Commands
.mailrc
You have a default .mailrc file in your account. " cat .mailrc<CR>" will allow
you to view its contents. This file provides default options for the system mail
utility. Mail aliases may be added to this file to allow you to customize your
mail environment.
.pinerc
Pine creates this file the first time you run it. " cat .pinerc<CR>" will allows
you to view its contents. This file provides default options for the " pine "
program and may be changed via the " setup" option from the pine main menu.
.profile
You have a default .profile file in your account. " cat .profile<CR> " will
allow you to view its contents. When you log onto UNIX under the Bourne
shell, the commands in your .profile file are executed immediately. This is a
good place to store commands which define your environment.
printenv
Displays the environmental variables which are currently set for C and
T-shells.
env
Displays the environmental variables which are currently set for Bourne and
Korn shells.
setenv TERM terminal-type<CR>
If TERM is not already defined when you log in, it is necessary to issue this
command before you enter vi or pico, so that UNIX will know what kind of
terminal you are using. Substitute the terminal-type of your terminal in the
command above. This works for the C shell only. See TERM below for the Bourne
shell implementation. Please refer to the section in the "UNIX Login/Logout
Procedures" User Guide for a list of supported terminal types.
TERM=terminal-type; export TERM<CR>
Bourne shell version of setenv TERM . See setenv above for more information.
MISCELLANEOUS alias newname command<CR>
COMMANDS alias newname pathname<CR>
Allows you to create an easy-to-remember substitution for a complex command
or a pathname. A good place for alias commands is in your .cshrc file which is
executed every time you log in.
assist<CR>
Access on-line assistance files. We will be adding to this area on an on-going
basis with how-to's and other on-line information. " assist " uses gopher as a
tool to provide the information.
bugs<CR>
Access the bugs database for Central UNIX. This is a useful tool in trying to
solve a problem. Always check the "bugs" database before mailing a problem to
bugs. " bugs" uses gopher as a tool to access the database.
date<CR>
Displays the current date and time.
gopher<CR>
Accesses Cal Poly’s Gopher services. An information retrieval system
containing information about broad areas from computers to local activities.
UNIX: Fundamental UNIX Commands Page CMNDS-11
Gopher is a information gathering program that works with other machines
around the Internet.
logout<CR>
Log off the Unix system (C shell).
exit<CR>
Exit from the current shell. If the current shell is the login shell, you will be
logged off the system.
finger login_name[@site_name]<CR>
Provides information about login_name such as the user's real name. If
@site_name is specified, the site you are logged into will query the indicated
site.
lynx<CR>
Allows the user to access the World Wide Web (WWW) via the ASCII terminal
client lynx. WWW documents are hyper text oriented documents that can also
contain embedded objects. NOTE: lynx can only view text objects.
passwd<CR>
Allows the user to change your account password. Your password should be at
least four characters in length, up to a maximum of eight. It is also desirable to
include numbers and mixed case characters within the password for additional
security. Develop a habit of changing your password on a regular basis
policy<CR>
Access the system, network, and computing policy files for Cal Poly. Users
should make themselves familiar with these files and check them when new
policies are announced in system news. " policy" uses gopher as a tool to access
the system policy files.
sysaliases<CR>
Access a database of system aliases and their contents. A system alias may be
used as an address for an electronic mail message. " sysaliases" uses gopher to
access the system alias files.
sysnews<CR>
Read current system announcements. Displays a menu which provides several
options. Among these options are: " catchup " which makes the system think
that the system news articles have all been read; " startover " which make the
system think that all of the articles are unread. The main option, " read ",
presents a list of numbered system news article titles, preceding each unread
article with a " +". The user then selects any article by entering its menu
number from the " read " sub-menu.
whatson<CR>
Provides a list of software applications available on the cluster. The whatson
command uses the more command to display the information on the user's
terminal.
CTRL-D
Indicates an end-of-file to the operating system. This is very useful with such
system utilities as mail and cat where you may be required to indicate the end
of a message or file. When entered outside of a system command, CTRL-D has
the effect of indicating end-of-file to your shell and disconnecting you from the
system.
Page CMNDS-12 UNIX: Fundamental UNIX Commands
CTRL-Q
Resume output to the terminal.
CTRL-S
Suspend output to the terminal.
MANAGING YOUR DISK Every user is issued a disk space quota. You can keep track of the space your are
SPACE using with these commands.
du<CR>
du -k<CR>
Displays the user's disk utilization for the current directory and all the
directories below the current directory. When used in the home directory, du
will give you the total of all the disk space in use by your account. On most
systems the numbers indicate 1K of disk storage (1024 Bytes). The du
command may not be accurate if you are logged into a system other than where
your files are stored. When the -k parameter is used on some systems, it
returns the utilization in 1K byte units instead of blocks.
quota -v<CR>
Displays the disk quotas across all sites in the cluster. The information
provided is for both file space and inodes (numbers of files or links to files). For
each type, the current value is displayed along with the soft and hard limits.
Soft limits may be exceeded temporarily, hard limits may not be exceeded. If
you have exceeded your quota, messages will appear for your home site with
your UID. Messages without your UID for other sites should be ignored.
NOTE: Quotas are displayed in 1K increments (2000 is equivalent to 2
megabytes), the in-use amount on some system are displayed in blocks.
If you find that you have exceeded your quota, and have a real need for
additional disk space, you may obtain a Status Change form for Central UNIX
from the Computer Account Clerk's office. Estimate the amount of space that
you need for your academic projects; have it signed by your advisor (faculty sign
their own forms, supervisors sign staff forms); then return the form to the
Computer Account Clerk's office for processing.
JOB CONTROL (C A. SUBMITTING AND MONITORING BATCHJOBS
SHELL AND T SHELL)
Within the C and T shells, a user may suspend one or more jobs, bring them
back to the foreground, and kill them. The letters job may be replaced with the
job number obtained from the jobs command, a command name (if there is only
one command of that name being run as a job), a plus ( +) refers to the current
job, a minus ( -) refers to the previous job, and a second % is also a synonym for
the current job.
batch < filename<CR> On AIX
batch filename<CR> On the Suns
Start a batch job when the systems loads permit. The job consists of a
series of commands contained in the file filename. Output from the job is
mailed on Central UNIX unless output is redirected. On the Suns, output
is mailed only if there is an error.
UNIX: Fundamental UNIX Commands Page CMNDS-13
bg<CR>
bg %job<CR>
Puts the current or specified job into the background, continuing it if it was
stopped.
command [parameters] &<CR>
Start a command and place the process into the background.
CTRL-C
Abort a current job.
CTRL-Z
Suspend current process and place in background as a stopped job. NOTE:
This does NOT kill the process.
fg %job<CR>
Bring the specified job into the foreground, continuing it if it was stopped.
jobs<CR>
jobs -l<CR>
lists the active jobs, the -l option also displays process ID information.
kill %job<CR>
kill -9 %job<CR>
Sends the TERM (terminate) signal to the specified job. Use of the -9
option causes a KILL signal to be sent to the job.
nice +nn command [parameters][ &]<CR>
Run the command at a lower priority where " nn" may range from 0 for
normal execution to 20 for only when the machine is idle. On HP-UX the
range is from 0 for normal execution to 39 for obly when the machine is
idle.
nohup command [parameters] &<CR>
Run the command in the background and continue execution even after the
user has logged off the system.
notify<CR>
notify %job<CR>
Causes the shell to notify the user when the status of the current or
specified job changes.
stop<CR>
stop %job<CR>
Stops the current or specified job which is executing in the background.
%job<CR>
Brings the specified job into the foreground.
%job &<CR>
Continues the specified job in the background.
B. KILLING UNWANTED PROCESSES
There may come a time when you have processes running on Central UNIX
that you didn't exit properly. If you become disconnected from the cluster for
some reason, there is a chance that the processes started by the previous
sessions could continue after the disconnect. To remove these processes, the
user should become familiar with the following commands:
Page CMNDS-14 UNIX: Fundamental UNIX Commands
ps<CR>
Displays information about the processes with your effective user ID on the
current site.
ps -fu login_ID<CR>
Displays information about the processes running under your user ID on
the current site. This provides more detailed information than a simple ps.
killall<CR> (not on HP-UX).
Sends a signal 9 (SIGKILL) to all processes except the calling process.
killall -<CR> (not on HP-UX).
Sends a signal 15 (SIGTERM) to all processes except the calling process,
waits 30 seconds, and then sends a signal 9.
kill 0<CR>
Sends a signal to all background processes with a real or effective user ID
that matches the real or effective user ID of the sender.
kill -15 -1<CR>
Sends a signal to all processes with a real or effective user ID of the
account you are in, even when those processes are on another site. Shells
are not stopped.
kill -9 0<CR>
Stop all processes that you own and logout.
kill -9 -1<CR>
Stop all processes with a real or effective user ID of the account you are in
and logout.
UNIX: Fundamental UNIX Commands Page CMNDS-15
COMMAND SUMMARY The following is a summary of commands and functions discussed within this User
Guide.
acledit filename<CR> AIX Only
edit the Access Control List for the file or
directory specified.
aclget filename<CR> AIX Only
display the Access Control List for the
specified file or directory.
aclget filename > control_file<CR>
AIX Only
store the Access Control List for the file or
directory specified in the file " control_file ".
aclmod +rx p:u:www .. ../public_html +r p:u:www index.html<CR>
AIX Only
permit the parent (home) directory and the
public_html (current) directories to the www
account as well as the index.html file in the
current subdirectory ( public_html ).
aclput filename < control_file<CR>
AIX Only
apply the Access Control List contain in the
file "control_file " against the file or
directory specified.
alias newname command_or_pathname<CR>
substitute command or pathname wherever
newname is used.
assist<CR> Access on-line documentation and how- to's on
Central UNIX.
apropos keyword<CR> AIX Only
List all commands with this keyword in their
description.
batch < filename<CR> On Central UNIX, runs the script contained
in "filename" when system loads permit.
batch filename<CR> On the Suns, runs the script contained in
"filename" when system loads permit.
bg<CR> Puts the current job into the background.
bugs<CR> Access the bugs on-line database of reported
problems on Central UNIX.
cat file1 [file2...]<CR> Copy one or more files to standard output (the
screen).
cd /usr/students/stname<CR> Make the specified directory the current
working directory.
chmod mode filename<CR> Change the access permissions on filename.
command [parameters] &<CR> Start a command and place the process into
the background.
Page CMNDS-16 UNIX: Fundamental UNIX Commands
cp file1 file2<CR> Duplicates the contents of file1 into file2.
CTRL-C Abort the current executing task.
CTRL-Z Suspend the current executing task.
date<CR> Display the current date and time.
du<CR> Displays the user's current disk utilization for
the current location and all directories below.
exit<CR> Leave current shell. If current shell is login
shell, log off the system (Bourne shell).
fg %job<CR> Bring the job into the foreground.
finger login_name[@site_name]<CR>
Provides information about login_name such
as the user's real name.
grep pattern filename<CR> Search one or more files for the pattern.
gopher<CR> Start the gopher information retrieval
program.
head filename<CR> Display the first 10 lines of a file.
jobs<CR> List the current jobs.
killall<CR> Kill all processes except for the calling process
(not on HP-UX).
kill 0<CR> Stop all of your background processes.
kill process-id<CR> Stop the process indicated by process -id.
kill %job<CR> Send a TERM signal to the specified job.
logout<CR> Log off the system (C shell).
lp -tii_boxnn filename<CR> Central UNIX
Send the named file to the system printer.
lpr -J ii_boxnn filename<CR> AIX Only
Send the named file to the system printer.
lpr -Jii_boxnn filename<CR> Send the named file to the system printer
(Sun system).
lpr -Pps filename<CR> Send the named file to the Postscript laser
printer (Sun system).
ls<CR> Lists the contents of the current working
directory.
lynx<CR> access the World Wide Web client lynx.
mailx username<CR> HP-UX
mail username<CR> Send a mail message to the user ID
username.
man command<CR> Access the on-line UNIX manual.
man -k keyword<CR> List all commands with this keyword in their
description.
UNIX: Fundamental UNIX Commands Page CMNDS-17
mkdir directory<CR> Create a new directory under the current
working directory.
more filename<CR> List a file to the screen, pausing after each
screen. Press the space bar to continue.
mv file1 file2<CR> Rename file1 to file2.
new.dots<CR> Update the current "dot" files in the user's
home directory to the system standard set.
nice +nn command [parameters][ &]<CR>
Run the indicated command at a lower
relative priority ( 0=normal 20=lowest on most
systems, 0=normal 39=lowest on HP-UX).
nohup command [parameters] &<CR>
Run the command in the background and
don't stop when the user logs out.
notify<CR> Have the shell notify the user when a job's
status changes.
on site_name command [parameters]<CR>
Execute command on the site indicated by
site_name. Currently unavailable on most
systems.
passwd<CR> Change the password for the current user ID.
ph real_name<CR> Allows the user to lookup another user's email
address based on their real name (see chapter
"Using ph" for more information).
pilot<CR> The "pilot " command allows you to browse
your files in a manner very similar to the way
that "pine" browses files. " pilot " is only
available on systems that have pine installed
on them. " pilot " will allow a user to list,
delete, edit, and view files as well as move in
and out of directories.
policy<CR> Access the system policy files on Central
UNIX.
pr -lnn filename<CR> Copy filename to the screen with page
headers at the top of each page of length nn.
ps<CR> Displays process information with your
effective user ID.
pwd<CR> Display the path of the current working
directory.
quota -v<CR> Display the user's current quota and disk
usage in blocks.
rm filename<CR> Delete filename.
rmdir directory<CR> Delete the directory directory if it is empty.
setenv TERM terminal-type<CR> Defines the terminal you are on to the system
(C shell).
Page CMNDS-18 UNIX: Fundamental UNIX Commands
sort filename<CR> Sorts a file into ascending order beginning
with the first column of data.
stop<CR> Stops the current job which is executing in
the background.
sysaliases<CR> Access database of system e-mail aliases and
their contents.
sysnews<CR> Start the System News browser.
tail filename<CR> Display the last 10 lines of a file.
talk username<CR> Allows users to communicate with each other
interactively with a split screen.
TERM=terminal-type;export TERM<CR>
Defines the terminal you are on to the system
(Bourne shell).
vi filename<CR> Execute the full-screen editor with filename.
w<CR> Lists the usernames of everyone presently
logged onto the current site.
whatson<CR> Provides a list of software available on the
system.
whereshome<CR> Central UNIX
Returns the name of your home site.
who<CR> List the user IDs of everyone logged in.
write username<CR> Allows users to communicate with each other
interactively.
%job<CR> Brings the job into the foreground.
%job &<CR> Continues the specified job in the background.
DOCUMENT CODE: UNIX-20102G DATE REVISED: August 18, 1998
UNIX: Fundamental UNIX Commands Page CMNDS-19
NOTES
Page CMNDS-20 UNIX: Fundamental UNIX Commands
Potrebbero piacerti anche
- Learn UNIX in 10 MinutesDocumento19 pagineLearn UNIX in 10 MinutesAnkur YadavNessuna valutazione finora
- Linux Crash Course: Command Description Filesystem / PWD - ..Documento5 pagineLinux Crash Course: Command Description Filesystem / PWD - ..angelviNessuna valutazione finora
- Award Winning Digital Marketing Agency Dubai - BoopinDocumento8 pagineAward Winning Digital Marketing Agency Dubai - BoopinBoopin UAENessuna valutazione finora
- Academic Library: Philosophy, Nature, Services, Historical Development and ChallengesDocumento13 pagineAcademic Library: Philosophy, Nature, Services, Historical Development and ChallengesAyotunde Badaru83% (6)
- Fundamental UNIX Commands: SynopsisDocumento20 pagineFundamental UNIX Commands: SynopsisMarri MahipalNessuna valutazione finora
- Linux Commands for PharmSci571-CADDDocumento11 pagineLinux Commands for PharmSci571-CADDsen_natesan4051Nessuna valutazione finora
- Unixnew 2Documento12 pagineUnixnew 2KeerthanAradhya SNessuna valutazione finora
- Learn Basic UNIX CommandsDocumento28 pagineLearn Basic UNIX CommandsKULUPICS4869Nessuna valutazione finora
- CpE001L Final Lab Lecture 2 - Linux Files and File PermissionsDocumento44 pagineCpE001L Final Lab Lecture 2 - Linux Files and File PermissionsLouieMurioNessuna valutazione finora
- Linux CommandsDocumento21 pagineLinux Commandsskmahancs1Nessuna valutazione finora
- Basic Linux Tutorial: Remotely Connecting To Linux Command Line Interface (CLI) From WindowsDocumento10 pagineBasic Linux Tutorial: Remotely Connecting To Linux Command Line Interface (CLI) From WindowshhNessuna valutazione finora
- Learn UNIX in 10 MinutesDocumento7 pagineLearn UNIX in 10 Minutessoftwaredownload83Nessuna valutazione finora
- OS Day 1 2 3Documento30 pagineOS Day 1 2 3Smriti VermaNessuna valutazione finora
- Linux Programming Unit1Documento68 pagineLinux Programming Unit1ramadevi1092Nessuna valutazione finora
- Module 3Documento84 pagineModule 3Poornima EgNessuna valutazione finora
- Introduction To Unix Operating System Accessing Files and DirectoriesDocumento11 pagineIntroduction To Unix Operating System Accessing Files and DirectoriesMichael_SwansNessuna valutazione finora
- Bench QA - Unix Basics Training - Day 1Documento44 pagineBench QA - Unix Basics Training - Day 1Shubham SharmaNessuna valutazione finora
- Learn UNIX in 10 Minutes OrgDocumento10 pagineLearn UNIX in 10 Minutes OrgDaniel SunNessuna valutazione finora
- Linux Directory StructureDocumento7 pagineLinux Directory StructureasishkumarnayakNessuna valutazione finora
- Cse-IV-unix and Shell Programming (10cs44) - SolutionDocumento57 pagineCse-IV-unix and Shell Programming (10cs44) - SolutionTasleem ArifNessuna valutazione finora
- NetAcad - NDG Linux UnhatchedDocumento8 pagineNetAcad - NDG Linux UnhatchedJorge FalmNessuna valutazione finora
- Linux BasicsDocumento13 pagineLinux BasicsDhanoop BhaskarNessuna valutazione finora
- Chapter 1 Part 2Documento33 pagineChapter 1 Part 2Zhi OnnNessuna valutazione finora
- Introduction To UNIX-2Documento11 pagineIntroduction To UNIX-2manishbhardwaj8131Nessuna valutazione finora
- Linux Lab ManuelDocumento23 pagineLinux Lab ManuelNikhil MaliNessuna valutazione finora
- Linux MainDocumento16 pagineLinux Mainchandrakantsuryawanshi513Nessuna valutazione finora
- Linux CommandsDocumento9 pagineLinux Commandsprat jariwala100% (1)
- LINUX Operating System: (Continued )Documento26 pagineLINUX Operating System: (Continued )Chandraksha ShantigoduNessuna valutazione finora
- 1 Using Linux ToolsDocumento83 pagine1 Using Linux ToolsManu SankarNessuna valutazione finora
- A Small UNIX Tutorial: by CGS3063 StaffDocumento28 pagineA Small UNIX Tutorial: by CGS3063 Staffimran5232860Nessuna valutazione finora
- Curso Unix Primer NivelDocumento61 pagineCurso Unix Primer NivelSabrina Carreon100% (1)
- CSE 314 Shell CommandsDocumento26 pagineCSE 314 Shell CommandsAnonymous pEjvosqNessuna valutazione finora
- System Administration and Network ManagementDocumento47 pagineSystem Administration and Network ManagementseiyfuNessuna valutazione finora
- UNIX Quick Reference Sheet: 2.4 Comparing FilesDocumento4 pagineUNIX Quick Reference Sheet: 2.4 Comparing FilesSimran SinghNessuna valutazione finora
- Unix File 2020Documento18 pagineUnix File 2020Santhosh EmimaalNessuna valutazione finora
- Lab ManualDocumento36 pagineLab ManualdennisebenezerNessuna valutazione finora
- Unix Mod 3 FinalDocumento7 pagineUnix Mod 3 FinalKeerthanAradhya SNessuna valutazione finora
- Basic Linux Commands PDFDocumento4 pagineBasic Linux Commands PDFCholavendhanNessuna valutazione finora
- Linux Notes 1Documento78 pagineLinux Notes 1Onkar JadhavNessuna valutazione finora
- Introduction To Linux Operating Sysytem FinalDocumento32 pagineIntroduction To Linux Operating Sysytem FinaldjankoulovelygraceNessuna valutazione finora
- The File SystemDocumento7 pagineThe File SystemRakesh Jr JrNessuna valutazione finora
- Lecture 1: Introduction, Basic UNIX: Advanced Programming Techniques Summer 2003Documento98 pagineLecture 1: Introduction, Basic UNIX: Advanced Programming Techniques Summer 2003Karthik KeyanNessuna valutazione finora
- Managing The Linux File SystemDocumento100 pagineManaging The Linux File SystemQuân Nguyễn Trần AnhNessuna valutazione finora
- Topic 2Documento13 pagineTopic 2عبدالرحيم اودينNessuna valutazione finora
- 3D Geometry 2018Documento44 pagine3D Geometry 2018divya suvarnaNessuna valutazione finora
- Useful UNIX CommandsDocumento25 pagineUseful UNIX CommandsAmresh JhaNessuna valutazione finora
- Basic Linux CommandsDocumento4 pagineBasic Linux CommandsKamlesh Kumar MishraNessuna valutazione finora
- UNIX System ProgrammingDocumento35 pagineUNIX System ProgrammingSheetal_Shiree_5277Nessuna valutazione finora
- LinuxTutorial PDFDocumento33 pagineLinuxTutorial PDFAda DumitrescuNessuna valutazione finora
- 01 Introduction To Linux V 2Documento13 pagine01 Introduction To Linux V 2ramakrsnNessuna valutazione finora
- 02 Linux - FundamentalsDocumento28 pagine02 Linux - FundamentalsshreyashNessuna valutazione finora
- Linux - Commands : - Šta Je Shell"Documento16 pagineLinux - Commands : - Šta Je Shell"dfNessuna valutazione finora
- Introduction To UNIX: UnicsDocumento60 pagineIntroduction To UNIX: UnicsSudha SravanNessuna valutazione finora
- Basic Linux Commands: Mkdir - Make DirectoriesDocumento5 pagineBasic Linux Commands: Mkdir - Make DirectoriessravanNessuna valutazione finora
- A Brief Introduction To UnixDocumento5 pagineA Brief Introduction To UnixSushil NaharNessuna valutazione finora
- Introduction To LinuxDocumento17 pagineIntroduction To LinuxAviDhallNessuna valutazione finora
- Mastering Linux Administration: A Comprehensive Guide: The IT CollectionDa EverandMastering Linux Administration: A Comprehensive Guide: The IT CollectionValutazione: 5 su 5 stelle5/5 (1)
- Azure Path - Microsoft Azure Certification Track With On24 Reg LinksDocumento1 paginaAzure Path - Microsoft Azure Certification Track With On24 Reg Linkskathir_tkNessuna valutazione finora
- Basic Unix Commands: Cat - List A FileDocumento3 pagineBasic Unix Commands: Cat - List A Filekathir_tkNessuna valutazione finora
- Reg PolicyDocumento59 pagineReg PolicysreenemalladiNessuna valutazione finora
- Bizhubc353 C253 C203NetworkAdminUserGuideDocumento220 pagineBizhubc353 C253 C203NetworkAdminUserGuidekathir_tk100% (1)
- Linux System AdministrationDocumento186 pagineLinux System Administrationjeck153100% (2)
- Bizhubc353 C253 C203EnlargeDisplayUserGuideDocumento118 pagineBizhubc353 C253 C203EnlargeDisplayUserGuidekathir_tk100% (1)
- Text Ads - Ad Copy - L2Documento4 pagineText Ads - Ad Copy - L2prasadbakareNessuna valutazione finora
- The Java MagzineDocumento67 pagineThe Java Magzinesankalp.ims29310% (1)
- What Is HTML?: Example ResultDocumento19 pagineWhat Is HTML?: Example ResultR TECHNessuna valutazione finora
- Fundamental concepts of computer networksDocumento70 pagineFundamental concepts of computer networksSf All People faizNessuna valutazione finora
- Computer AwarenessDocumento64 pagineComputer Awarenessgauravgupta_pusa365Nessuna valutazione finora
- Hype Cycle For Emerging TechnologiesDocumento72 pagineHype Cycle For Emerging TechnologiescatrankerNessuna valutazione finora
- Mpls VPN BasicDocumento11 pagineMpls VPN BasicNlend IsraëlNessuna valutazione finora
- Yes To Cosplay in The Philippines!Documento7 pagineYes To Cosplay in The Philippines!Kyouko SakuraNessuna valutazione finora
- Backend GDBDocumento6 pagineBackend GDBcarver_uaNessuna valutazione finora
- 7 JSTL2Documento41 pagine7 JSTL2rithuik1598Nessuna valutazione finora
- Bulk Logging and Port Block Allocation: Finding Feature InformationDocumento10 pagineBulk Logging and Port Block Allocation: Finding Feature InformationGuilherme SilveiraNessuna valutazione finora
- On Page and Technical SEO TranscriptDocumento18 pagineOn Page and Technical SEO TranscriptBhavyata ChavdaNessuna valutazione finora
- Knime Anomaly Detection VisualizationDocumento13 pagineKnime Anomaly Detection VisualizationFelipe MaximinoNessuna valutazione finora
- CMMS ManWinWin 6 - Brochure ENDocumento5 pagineCMMS ManWinWin 6 - Brochure ENyassinebouazziNessuna valutazione finora
- Neural Network FAQDocumento277 pagineNeural Network FAQkarvinu2020Nessuna valutazione finora
- CONFIRMATION SLIP of Resource SpeakersDocumento1 paginaCONFIRMATION SLIP of Resource SpeakersBongga Ka DayNessuna valutazione finora
- Study of Recruitment and Selection ProDocumento82 pagineStudy of Recruitment and Selection ProChetan DabasNessuna valutazione finora
- Ubs Placement Brochure 2018Documento44 pagineUbs Placement Brochure 2018DR DEEPAK KAPUR0% (1)
- 6727 A 2018Documento5 pagine6727 A 2018Rod PrazeresNessuna valutazione finora
- FortiOS 7.2.1 Log ReferenceDocumento1.643 pagineFortiOS 7.2.1 Log Referencemenap42333Nessuna valutazione finora
- Brocade Ciscomds Cli ComparisonDocumento17 pagineBrocade Ciscomds Cli ComparisonprocomphysNessuna valutazione finora
- TOSHIBA Screen MirroringDocumento13 pagineTOSHIBA Screen Mirroringtiger lilyNessuna valutazione finora
- Surpass Hig 1100-1200Documento2 pagineSurpass Hig 1100-1200dmarcanoNessuna valutazione finora
- Seminar On Operating Systems by Ignatius D. MeshackDocumento35 pagineSeminar On Operating Systems by Ignatius D. MeshackMeshack IgnatiusNessuna valutazione finora
- Mail ServerDocumento46 pagineMail ServerGunzayn SarthyaNessuna valutazione finora
- LearnOS UAT Script Nov 22 Student ParentDocumento53 pagineLearnOS UAT Script Nov 22 Student Parentrafeek4uNessuna valutazione finora
- House Hearing, 113TH Congress - Congressional-Executive Commission On China Annual Report 2013Documento320 pagineHouse Hearing, 113TH Congress - Congressional-Executive Commission On China Annual Report 2013Scribd Government DocsNessuna valutazione finora
- Rephere Pitch Deck For ClientDocumento13 pagineRephere Pitch Deck For ClientBrian CardonNessuna valutazione finora