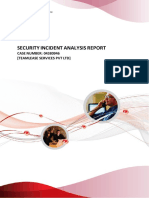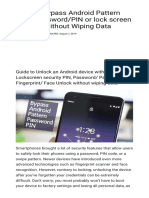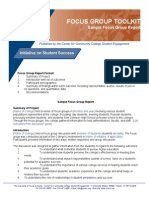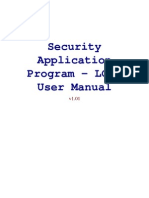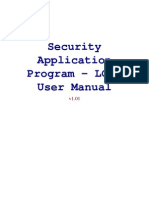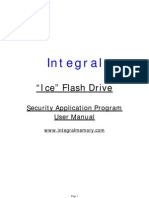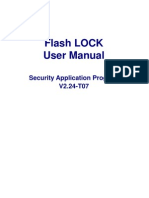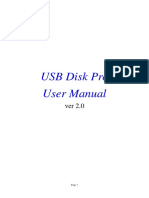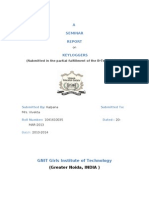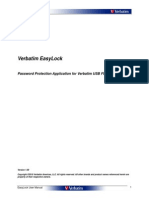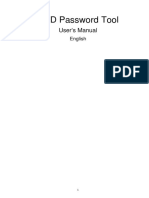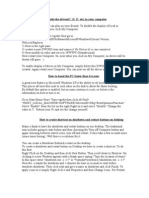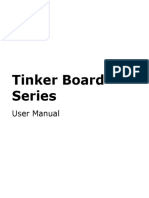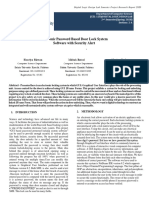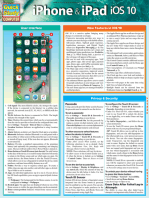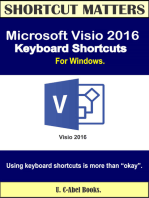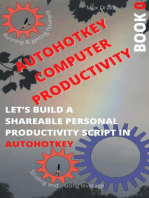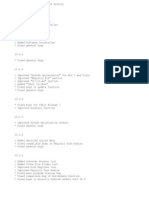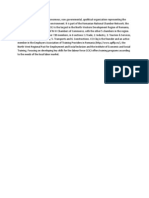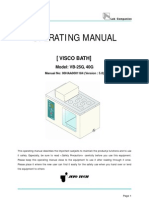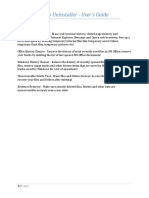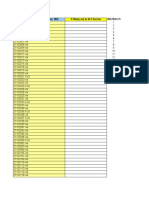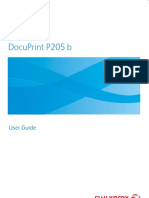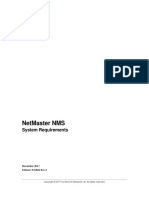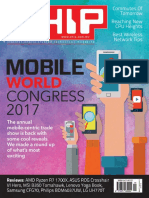Documenti di Didattica
Documenti di Professioni
Documenti di Cultura
MyLocker User Manual v1.0 (Mode 8)
Caricato da
gika12345Copyright
Formati disponibili
Condividi questo documento
Condividi o incorpora il documento
Hai trovato utile questo documento?
Questo contenuto è inappropriato?
Segnala questo documentoCopyright:
Formati disponibili
MyLocker User Manual v1.0 (Mode 8)
Caricato da
gika12345Copyright:
Formati disponibili
USER GUI DE
v1.0
All Pictures Shown Are For Reference Use Only, It May Not Be Exactly The Same As What You See.
1
Table of Contents
1 Introduction to the MyLocker Security Software ................................ 2
2 Before You Get Started ...................................................................... 2
3 Features ............................................................................................. 2
4 Public and Secured Partition ............................................................. 3
5 How to use MyLocker ........................................................................ 4
A. Setup a Password .................................................................... 4
B. Main Screen and Button Function ............................................ 6
C. Login to the Secured Area ........................................................ 7
D. Logging Out of the Secured Area ............................................. 8
E. Change Password .................................................................... 9
F. Password Hint Feature ........................................................... 11
G. Auto Reset .............................................................................. 12
H. Configure Size / Resize Partitions .......................................... 14
All Pictures Shown Are For Reference Use Only, It May Not Be Exactly The Same As What You See.
2
1 Introduction to the MyLocker Security Software
The data stored in your USB flash drive may sometimes be highly confidential and you
need to be able to protect those data from un-authorised disclosure. The MyLocker
Security Software is a stand-alone! application program, which helps to keep your
data safe. MyLocker offers a customizable password for the secure partition, for
which, you will be able to protect your data in the secured area with the customized
password, while leaving the non-sensitive data in the public area.
You can also customize/resize the partitions" sizes for the secured and non-secured
area. Protecting data has never been easier with MyLocker. Feel safe and keep your
data safe with MyLocker.
2 Before You Get Started
Before using MyLocker with USB 3.0 Secure Drive, please note:
DO NOT plug in two or more USB 3.0 Secure Drives at the same time
MyLocker is only designed for Windows based operating system (XP/Vista/7).
Please install USB 3.0 driver first before using your USB 3.0 Secure Drive
It is very important that you don"t forget the password you"ve entered (password
hint feature provided). NO password recovery feature is provided.
Special Note for Windows Vista and 7 Users
Please disable ReadyBoost function first before using the MyLocker software on the
USB 3.0 Secure Drive.
3 Features
(a) Customized Password You can set your own password up to 16 characters.
(b) Password Reminder Password hint function is available as a password
reminder.
(c) Password Retry You have SIX chances of entering the correct password.
A warning will show on the fifth password retry, indicting
that one more incorrect entry, the data stored in the
secured area will be formatted and password removed.
(d) Multi Language MyLocker supports English, Japanese, Chinese
(Traditional/Simplified) language user interface.
Software automatically detects your Windows language
and show respected language UI. Default interface is set
to English.
All Pictures Shown Are For Reference Use Only, It May Not Be Exactly The Same As What You See.
3
4 Public and Secured Partition
When you plug in your device to a USB port, your operating system should recognize the
device and show a Removable Disk! icon. This is the Public! partition and the
security application program - MyLocker will be stored in this partition.
Public Area / Public Partition
When the device is inserted into the USB port, you will only see the public
partition. The public partition is available to all users to read and write data. The
security application software # MyLocker will also be stored in this partition.
Password security will only apply to/protects the secure partition and will not
affect this partition.
Secured Area / Secure Partition
This secure area is protected by user password and can only be accessed by setting
up a password (if no password had been set before). If NO password exists, then
you cannot use this partition. When a password had been setup, you will be
required to enter the password first. Once a correct password had been entered,
the public partition will disappear and the secure partition will show.
Public
Partition
All Pictures Shown Are For Reference Use Only, It May Not Be Exactly The Same As What You See.
4
5 How to use MyLocker
A. Setup a Password
(1) Insert your device to the USB port.
(2) In the removable drive, double-click and run MyLocker.exe file
(3) If you are using MyLocker for the first time, then you will be prompt to set up
a password first.
3-1. Enter a password of your choice (maximum 16 characters, including
spaces)
3-2. Confirm password by re-enter the password set.
3-3. Enter a password hint as a reminder (maximum 32 characters long,
including spaces).
Please enter a valid password hit. No password recovery feature will
be provided.
3-4. Click on to save the password set, or click on to cancel/exit.
Note: You can only type in English letters and numbers
3-1
3-2
3-3
3-4
Max. 16 characters
Max. 32 characters
Max. 16 characters
All Pictures Shown Are For Reference Use Only, It May Not Be Exactly The Same As What You See.
5
3-5. If all information had been entered correctly, a message window will
show, and your device is now logged into the secure partition. The
device will be locked automatically (back to public partition) when you
remove it from the USB port. Click to continue.
All Pictures Shown Are For Reference Use Only, It May Not Be Exactly The Same As What You See.
6
B. Main Screen and Button Function
From the public partition, double-click and run MyLocker.exe
Main screen will only show up when a password has been setup.
A Password Area : for entering your password.
B Unlock/lock Device : to lock or unlock your device.
C Setting : allow to change your password or resize partitions.
D Password Hint : your password reminder.
E Exit : to exit the program.
F Device Status : icon information to tell you if the device is currently
locked or unlocked.
When you move your mouse pointer to an icon on the main screen, a text dialog
will automatically appear to tell you the function of that icon.
A
B
C E
D
F
All Pictures Shown Are For Reference Use Only, It May Not Be Exactly The Same As What You See.
7
C. Login to the Secured Area
This section will demonstrate how to log into the secured area, assuming a
password has been set up correctly (please refer to setup a password section).
(1) Enter your password in A! then click the login button .
(2) If you have entered a valid password, the following message window will show,
indicate that you have now entered the secured area. Click to continue.
A
B
All Pictures Shown Are For Reference Use Only, It May Not Be Exactly The Same As What You See.
8
(3) If you have entered an invalid password, the following message window will
show, telling you that you have entered an incorrect password, and the
remaining number of retries you have. If you have forgotten your password,
try the Password Hint!, it may help you remember your password.
Click to continue.
D. Logging Out of the Secured Area
Method 1 : To log out from the secured area, simply run the MyLocker software
and click the logout! button .
Method 2 : Simply remove your device from the USB port anytime, and the
device will be locked automatically.
Number of
incorrect tries.
Max. number
of retries.
All Pictures Shown Are For Reference Use Only, It May Not Be Exactly The Same As What You See.
9
E. Change Password
(1) Click the Setting! button .
(2) Click on the Change Password! button .
All Pictures Shown Are For Reference Use Only, It May Not Be Exactly The Same As What You See.
10
(3) You will be asked to enter your old (current) password and the new password,
and then confirm the new password by retype the new password again. You
can also change the password hint as well. Once ready, click to apply
the new password or press to cancel and exit.
(4) If all information were entered correctly, a message window will show and
tell you that the password has been changed. Click to continue.
Max. 16 characters
Max. 32 characters
Max. 16 characters
All Pictures Shown Are For Reference Use Only, It May Not Be Exactly The Same As What You See.
11
F. Password Hint Feature
You may have forgotten your password when you try to log in or change the
password. Fortunately, the Password Hint feature of MyLocker can help remind you
about the password that you have set (if you have entered a valid password hint).
(1) From the MyLocker user interface, click on the Hint! button .
(2) A message window will appear to show you the password reminder.
Click to continue.
All Pictures Shown Are For Reference Use Only, It May Not Be Exactly The Same As What You See.
12
G. Auto Reset
If you have entered a wrong password when you try to login, change password or
resize the partitions, upon the second of the last retry, you will be reminded with
the following message, telling you that if you enter a wrong password one more
time, your device will be formatted, all data in the secure area and password will
be deleted. Click to continue.
When you entered the wrong password for the last time, the SECURED partition of
your device gets formatted and password gets removed automatically. You will see
the following message window. Click to continue.
All Pictures Shown Are For Reference Use Only, It May Not Be Exactly The Same As What You See.
13
During formatting of the device, a warning window will appear, telling you that
you can choose to format the device/partition(s) in NTFS format! or FAT32
format!.
If you choose to format the device to NTFS format!, then only when a partition is
larger than 13GB gets formatted to NTFS format; if the partition is less than 13GB,
it will still be formatted as FAT32 format. Click to convert the partition to
NTFS or click on to keep it in FAT32.
When reset process completed, you will see the following message window
indicate that your SECURED partition gets formatted and password gets reset to
default value 1234!. Click to continue.
All Pictures Shown Are For Reference Use Only, It May Not Be Exactly The Same As What You See.
14
H. Configure Size / Resize Partitions
You can re-configure the capacity size for the public area and secure area.
Please note : all data in both partitions will be erased !
(1) Click on the Setting! button .
(2) Click the Configure Size! button .
Current secure
area size.
Current public
area size.
All Pictures Shown Are For Reference Use Only, It May Not Be Exactly The Same As What You See.
15
(3) Move the pointer to the left or to the right to adjust the capacity for both
partitions.
(4) Enter your password and click to continue; or click to cancel at any
time.
The secure area
size that you
want to adjust to.
The public area
size that you
want to adjust to.
All Pictures Shown Are For Reference Use Only, It May Not Be Exactly The Same As What You See.
16
(5) A warning window will appear, telling you that all the data in the device will
be destroyed. Click to continue or press to exit.
(6) When you click , formatting/resizing will take place. Do not remove
the device or force close the program before the process is completed.
All Pictures Shown Are For Reference Use Only, It May Not Be Exactly The Same As What You See.
17
During formatting/resizing of the device, a warning window will appear,
telling you that you can choose to format the device/partition(s) in NTFS
format! or FAT32 format!.
If you choose to format the device to NTFS format!, then only when a
partition is larger than 13GB gets formatted to NTFS format; if the partition is
less than 13GB, it will still be formatted as FAT32 format. Click to
convert the partition to NTFS or click on to keep it in FAT32.
(7) When configuration completes successfully, the following message will show.
Click to continue.
After configuring your device, we recommend that you remove the device
from USB port and re-insert it again before using.
Potrebbero piacerti anche
- Security Incident Analysis Report - 04380946Documento12 pagineSecurity Incident Analysis Report - 04380946Ibrahim Khan100% (1)
- 118 4417584 D09 Configuration Manual CIU888Documento198 pagine118 4417584 D09 Configuration Manual CIU888Thái NgọcNessuna valutazione finora
- 8 Ways To Hack - Bypass Android PIN or Password Without Factory ResetDocumento11 pagine8 Ways To Hack - Bypass Android PIN or Password Without Factory Resetwaw waw100% (1)
- Iphone Spy Pt. 2Documento31 pagineIphone Spy Pt. 2Soul420100% (2)
- FG Toolkit - Sample Focus Group ReportDocumento5 pagineFG Toolkit - Sample Focus Group Reportgika12345100% (1)
- EasyPipe ManualDocumento24 pagineEasyPipe ManualkatarinakaracNessuna valutazione finora
- MyLocker User Manual v1.1 (Mode 8) PDFDocumento18 pagineMyLocker User Manual v1.1 (Mode 8) PDFAnonymous wkwgIFNessuna valutazione finora
- MyLocker User Manual v1.1 (Mode 8)Documento18 pagineMyLocker User Manual v1.1 (Mode 8)Anonymous AuSAZRkNessuna valutazione finora
- LOCKv100 (Mode 8)Documento0 pagineLOCKv100 (Mode 8)drmacrohardNessuna valutazione finora
- Manual FlashLock V222 T05 EnglishDocumento20 pagineManual FlashLock V222 T05 EnglishWalther0% (1)
- Configure and Secure USB Device PartitionsDocumento18 pagineConfigure and Secure USB Device PartitionsNurul KanGen DyaNessuna valutazione finora
- User Manual for AVB SecureDisk with Easy Password SecurityDocumento22 pagineUser Manual for AVB SecureDisk with Easy Password Securitytheflash0o0Nessuna valutazione finora
- LOCK User Manual v1.00 (Mode 4)Documento13 pagineLOCK User Manual v1.00 (Mode 4)olivier CHOUILLOUNessuna valutazione finora
- Secure USB Device Manager LOCK User ManualDocumento18 pagineSecure USB Device Manager LOCK User ManualKristan Gandewa MurdhaNessuna valutazione finora
- Ice Pen Security Application Manual - 1 PDFDocumento11 pagineIce Pen Security Application Manual - 1 PDFLore RomanoNessuna valutazione finora
- FlashLock User Manual V224-T07 - EnglishDocumento21 pagineFlashLock User Manual V224-T07 - Englishjuraldus90100% (1)
- SecurePenDrive User Manual Setup GuideDocumento11 pagineSecurePenDrive User Manual Setup GuideDipstick072Nessuna valutazione finora
- Secure your data with USB Disk ProDocumento11 pagineSecure your data with USB Disk ProArnaud BizecNessuna valutazione finora
- Securependrive User Manual: Ver 1.00 - EDocumento12 pagineSecurependrive User Manual: Ver 1.00 - EΒασιλικη ΝικαNessuna valutazione finora
- Imation LOCK User Manual Security Application ProgramDocumento16 pagineImation LOCK User Manual Security Application ProgramrollingrusNessuna valutazione finora
- A Seminar: GNIT Girls Institute of TechnologyDocumento24 pagineA Seminar: GNIT Girls Institute of Technologygolaaa100% (1)
- Lexar JumpDrive Fingerprint F35-User Manual - Windows-ENDocumento13 pagineLexar JumpDrive Fingerprint F35-User Manual - Windows-ENaurwhubvtcxvyekwcwNessuna valutazione finora
- EasyLock Manual enDocumento10 pagineEasyLock Manual ennansirueNessuna valutazione finora
- User Manual: Password Protection Application For Verbatim USB Flash DrivesDocumento10 pagineUser Manual: Password Protection Application For Verbatim USB Flash DrivessnclgsraoNessuna valutazione finora
- H100S Help - enDocumento14 pagineH100S Help - enGilang PratomoNessuna valutazione finora
- English Users Manual 1.40Documento14 pagineEnglish Users Manual 1.40PrashantDhoomzNessuna valutazione finora
- ImationLOCK User Manual v20-CDocumento15 pagineImationLOCK User Manual v20-Ctheappler2Nessuna valutazione finora
- Security - Windows XPDocumento15 pagineSecurity - Windows XPFernandoNessuna valutazione finora
- Device Initialization and Password Reset: Quick-Start Guide by Dahua TechnologyDocumento13 pagineDevice Initialization and Password Reset: Quick-Start Guide by Dahua TechnologyC VNessuna valutazione finora
- Quick Start Guide for Device Initialization and Password ResetDocumento13 pagineQuick Start Guide for Device Initialization and Password ResetKatie ButlerNessuna valutazione finora
- StorageSecuritySoftwareManual ALLDocumento257 pagineStorageSecuritySoftwareManual ALLsztarNessuna valutazione finora
- Aspire 5738/5738Z/5338 Series: Quick GuideDocumento13 pagineAspire 5738/5738Z/5338 Series: Quick Guideppal197420Nessuna valutazione finora
- Get Full Screen in Game and Apps.Documento42 pagineGet Full Screen in Game and Apps.Kaushal PatelNessuna valutazione finora
- SP HDD Lock Utility: User ManualDocumento13 pagineSP HDD Lock Utility: User ManualAlexNessuna valutazione finora
- Aspire Notebook Series: Quick GuideDocumento10 pagineAspire Notebook Series: Quick GuideerickslauNessuna valutazione finora
- Best Computer Tricks and Hacks You DidnDocumento21 pagineBest Computer Tricks and Hacks You DidnTheodoric Bravo MartinezNessuna valutazione finora
- Cle Reader Manuel UkDocumento46 pagineCle Reader Manuel UkImam SubchiNessuna valutazione finora
- SP HDD Lock Utility Manual-EnglishDocumento13 pagineSP HDD Lock Utility Manual-EnglishAesir ManuelNessuna valutazione finora
- ImationLOCKv108 BManualDocumento16 pagineImationLOCKv108 BManualmma_sanaNessuna valutazione finora
- Android Instructions - Freedom Pro KeyboardDocumento2 pagineAndroid Instructions - Freedom Pro KeyboardgutenberghoNessuna valutazione finora
- Some of The Quick Computer TipsDocumento21 pagineSome of The Quick Computer TipsSanjay SoniNessuna valutazione finora
- How To Hide The Drives (C: D: E: Etc) in Your ComputerDocumento6 pagineHow To Hide The Drives (C: D: E: Etc) in Your Computeraarunprasath100% (2)
- Emachines G725/G525 Series: Quick GuideDocumento11 pagineEmachines G725/G525 Series: Quick GuideSelma JarčevićNessuna valutazione finora
- So This Tutorial Is Only To Modify Your Pocket Wifi Settings To Increase Its PerformanceDocumento6 pagineSo This Tutorial Is Only To Modify Your Pocket Wifi Settings To Increase Its PerformanceGysan Rafael De GuzmanNessuna valutazione finora
- Aspire 5542/5242 Series: Quick GuideDocumento12 pagineAspire 5542/5242 Series: Quick GuideFbook665Nessuna valutazione finora
- E15215 Tinker Board Series EM WEBDocumento12 pagineE15215 Tinker Board Series EM WEBRodrigo GeaNessuna valutazione finora
- Wiggle Installation ManualDocumento6 pagineWiggle Installation ManualBeatsby jsnareNessuna valutazione finora
- User Guide: Carry It Easy +plus™Documento24 pagineUser Guide: Carry It Easy +plus™stere_c23Nessuna valutazione finora
- Nokia Mobile Phone SecretsDocumento11 pagineNokia Mobile Phone SecretssahajNessuna valutazione finora
- Obfuscate Data in The Manual SessionDocumento3 pagineObfuscate Data in The Manual SessionThanh Châu VũNessuna valutazione finora
- Resetting Windows Password From Hiren Boot CDDocumento11 pagineResetting Windows Password From Hiren Boot CDगणेश पराजुलीNessuna valutazione finora
- and Verify The Tails ISO Image: de Fa FR It PTDocumento13 pagineand Verify The Tails ISO Image: de Fa FR It PTovidiu_lung4770Nessuna valutazione finora
- Research Paper DLD LABDocumento6 pagineResearch Paper DLD LABMisbah Haider100% (2)
- Aspire 5541/5241 Series: Quick GuideDocumento11 pagineAspire 5541/5241 Series: Quick GuidePatxi LekunberriNessuna valutazione finora
- EncripStic Reference Guide Dec 2014Documento14 pagineEncripStic Reference Guide Dec 2014Matthew RileyNessuna valutazione finora
- iPhone & iPad iOS 10: QuickStudy Laminated Reference GuideDa EverandiPhone & iPad iOS 10: QuickStudy Laminated Reference GuideNessuna valutazione finora
- Microsoft Visio 2016 Keyboard Shortcuts For WindowsDa EverandMicrosoft Visio 2016 Keyboard Shortcuts For WindowsNessuna valutazione finora
- Edubuntu 23.04 Foundation: Free Software Literacy SeriesDa EverandEdubuntu 23.04 Foundation: Free Software Literacy SeriesNessuna valutazione finora
- AutoHotKey Computer Productivity Book 0: AutoHotKey productivity, #0Da EverandAutoHotKey Computer Productivity Book 0: AutoHotKey productivity, #0Nessuna valutazione finora
- Microsoft Skype For Business 2016 Keyboard Shortcuts for WindowsDa EverandMicrosoft Skype For Business 2016 Keyboard Shortcuts for WindowsNessuna valutazione finora
- Solving the Riddle of Microsoft and Your Computer: 2Nd EditionDa EverandSolving the Riddle of Microsoft and Your Computer: 2Nd EditionNessuna valutazione finora
- The 12 Steps To Managing A Project SuccessfullyDocumento1 paginaThe 12 Steps To Managing A Project Successfullygika12345Nessuna valutazione finora
- Join APP4INNO transnational platform & network for agri-food SMEsDocumento1 paginaJoin APP4INNO transnational platform & network for agri-food SMEsgika12345Nessuna valutazione finora
- Update HistoryDocumento2 pagineUpdate HistoryLee KingNessuna valutazione finora
- Cluj ChamberDocumento1 paginaCluj Chambergika12345Nessuna valutazione finora
- Horea Camarasan - Project DescriptionDocumento3 pagineHorea Camarasan - Project Descriptiongika12345Nessuna valutazione finora
- SINTEROM-2013 Company PresentationDocumento26 pagineSINTEROM-2013 Company Presentationgika12345Nessuna valutazione finora
- Visco Bath Caltex VB-25G, 40GDocumento47 pagineVisco Bath Caltex VB-25G, 40GJustin WeissNessuna valutazione finora
- Revo Uninstaller - User's GuideDocumento18 pagineRevo Uninstaller - User's GuideDwiAtmajaNessuna valutazione finora
- ATMdesk User ManualDocumento79 pagineATMdesk User ManualJoslyn Dsilva MonteiroNessuna valutazione finora
- ggLeap Client Log StartupDocumento593 pagineggLeap Client Log StartupKean NiemoNessuna valutazione finora
- Microsoft Paint Assignment 2Documento3 pagineMicrosoft Paint Assignment 2Pam Clayton Pettyjohn100% (1)
- Restaurant Management SystemDocumento123 pagineRestaurant Management SystemAbdullah AbbasNessuna valutazione finora
- Modern Work User Subscription Plan Comparison For Enterprise - 27 Jan 2022Documento9 pagineModern Work User Subscription Plan Comparison For Enterprise - 27 Jan 2022Pavan RajeshNessuna valutazione finora
- 2011-2015 Batch DataDocumento119 pagine2011-2015 Batch DataNavdeep GoelNessuna valutazione finora
- Bill GatesDocumento16 pagineBill GatesSrikanth DevunuriNessuna valutazione finora
- Sorvall RC 12 BP PlusDocumento12 pagineSorvall RC 12 BP PlusEngineer AwaisNessuna valutazione finora
- DocuPrint P205 B User Guide English - 23acDocumento159 pagineDocuPrint P205 B User Guide English - 23acJasa Proyek Akhir JogjaNessuna valutazione finora
- WT R13 Lab Manual PDFDocumento119 pagineWT R13 Lab Manual PDFsiddarth rpNessuna valutazione finora
- BD FACSDiva Software Reference ManualDocumento328 pagineBD FACSDiva Software Reference ManualchinmayamahaNessuna valutazione finora
- #VMware Workstation 15 Pro and License Keygen 100% Working #Virtual Machine Vmware License Key #VM - YouTubeDocumento1 pagina#VMware Workstation 15 Pro and License Keygen 100% Working #Virtual Machine Vmware License Key #VM - YouTubeTesony Junior José TembeNessuna valutazione finora
- SMP 4 Installation GuideDocumento43 pagineSMP 4 Installation GuideSam AyodeleNessuna valutazione finora
- Resolver Problema 0X0709 Impressora Nao Conecta Na Rede Win11Documento3 pagineResolver Problema 0X0709 Impressora Nao Conecta Na Rede Win11Mateus AmorimNessuna valutazione finora
- Ancient India D N Jha PDFDocumento4 pagineAncient India D N Jha PDFNirmalyaMazumdarNessuna valutazione finora
- Reydisp Manager 2 Product Information V2.30Documento20 pagineReydisp Manager 2 Product Information V2.30ElnazeerNessuna valutazione finora
- SCCM PDFDocumento12 pagineSCCM PDFYogesh2323Nessuna valutazione finora
- Module 1 - Installing Computer System and NetworksDocumento162 pagineModule 1 - Installing Computer System and NetworksVincent Bumas-ang AcapenNessuna valutazione finora
- 9605 PDFDocumento49 pagine9605 PDFAnonymous oDKtBRmpSNessuna valutazione finora
- Office 2013 Activation ProcedureDocumento2 pagineOffice 2013 Activation ProcedureChandra KanthNessuna valutazione finora
- Software Requirements Specification: NotepadDocumento10 pagineSoftware Requirements Specification: NotepadJeff BashNessuna valutazione finora
- NeraTel NetMaster - System - Requirements - R15B02 - Rev - ADocumento16 pagineNeraTel NetMaster - System - Requirements - R15B02 - Rev - AAsif Majeed MalikNessuna valutazione finora
- Dep LargeDocumento621 pagineDep Largevimal_rajkNessuna valutazione finora
- CHIP - April 2017 MY PDFDocumento132 pagineCHIP - April 2017 MY PDFrizwanNessuna valutazione finora
- OpenScape Business V2, Data Sheet, Issue 7Documento16 pagineOpenScape Business V2, Data Sheet, Issue 7Miguel OrtizNessuna valutazione finora