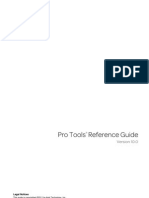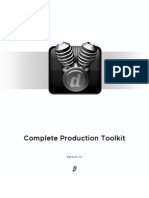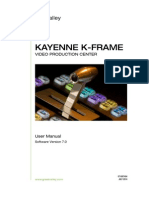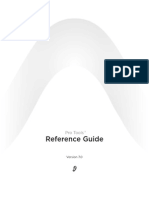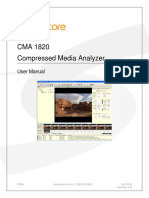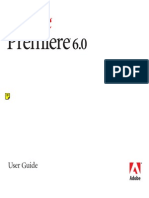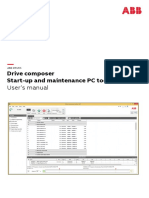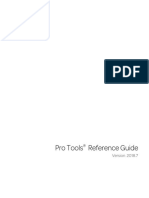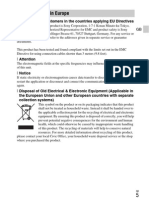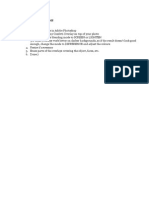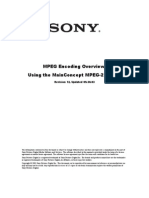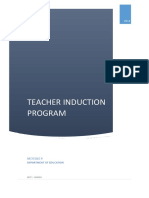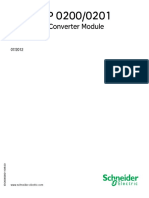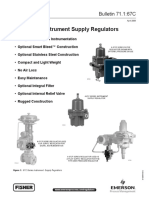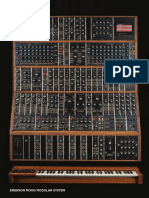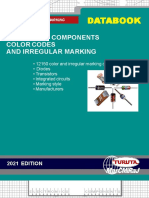Documenti di Didattica
Documenti di Professioni
Documenti di Cultura
MainConceptReference PDF
Caricato da
nitusTitolo originale
Copyright
Formati disponibili
Condividi questo documento
Condividi o incorpora il documento
Hai trovato utile questo documento?
Questo contenuto è inappropriato?
Segnala questo documentoCopyright:
Formati disponibili
MainConceptReference PDF
Caricato da
nitusCopyright:
Formati disponibili
Welcome to MainConcept Reference
Multi-Platform Transcoding Application
MainConcept Reference Users Guide Table of Contents Page 3
MainConcept Reference v1.6.1
Table of Contents
Introduction
Congratulations! . . . . . . . . . . . . . . . . . . . . . . . . . . . . . . . . . . . . . . . . . . . . . . . . . . 5
Getting Started
System Requirements. . . . . . . . . . . . . . . . . . . . . . . . . . . . . . . . . . . . . . . . . . . . . 10
Installation. . . . . . . . . . . . . . . . . . . . . . . . . . . . . . . . . . . . . . . . . . . . . . . . . . . . . . 11
Installing the MainConcept Reference Application (Windows/MacOSX) . . . 11
Installing the MainConcept Reference Application (Linux) . . . . . . . . . . . . . . 16
How to unlock a MainConcept Reference Plug-In. . . . . . . . . . . . . . . . . . . . . 18
QuickStart Tutorial. . . . . . . . . . . . . . . . . . . . . . . . . . . . . . . . . . . . . . . . . . . . . . . . 22
The MainConcept Reference Interface
The Menus . . . . . . . . . . . . . . . . . . . . . . . . . . . . . . . . . . . . . . . . . . . . . . . . . . . . . 27
The File Menu . . . . . . . . . . . . . . . . . . . . . . . . . . . . . . . . . . . . . . . . . . . . . . . . 27
The Transcode Menu . . . . . . . . . . . . . . . . . . . . . . . . . . . . . . . . . . . . . . . . . . 29
The View Menu . . . . . . . . . . . . . . . . . . . . . . . . . . . . . . . . . . . . . . . . . . . . . . . 29
The Windows Menu. . . . . . . . . . . . . . . . . . . . . . . . . . . . . . . . . . . . . . . . . . . . 29
The Help Menu . . . . . . . . . . . . . . . . . . . . . . . . . . . . . . . . . . . . . . . . . . . . . . . 30
The Windows Dialogs . . . . . . . . . . . . . . . . . . . . . . . . . . . . . . . . . . . . . . . . . . . . . 31
The Modules Dialog. . . . . . . . . . . . . . . . . . . . . . . . . . . . . . . . . . . . . . . . . . . . 31
The Batch Job Dialog . . . . . . . . . . . . . . . . . . . . . . . . . . . . . . . . . . . . . . . . . . 33
The Log Dialog . . . . . . . . . . . . . . . . . . . . . . . . . . . . . . . . . . . . . . . . . . . . . . . 35
The Manage Presets Dialog . . . . . . . . . . . . . . . . . . . . . . . . . . . . . . . . . . . . . 36
The Buttons Bar . . . . . . . . . . . . . . . . . . . . . . . . . . . . . . . . . . . . . . . . . . . . . . . . . 37
The Main Interface . . . . . . . . . . . . . . . . . . . . . . . . . . . . . . . . . . . . . . . . . . . . . . . 38
The Input Pane . . . . . . . . . . . . . . . . . . . . . . . . . . . . . . . . . . . . . . . . . . . . . . . 38
The Output Pane. . . . . . . . . . . . . . . . . . . . . . . . . . . . . . . . . . . . . . . . . . . . . . 39
The Video Tab . . . . . . . . . . . . . . . . . . . . . . . . . . . . . . . . . . . . . . . . . . . . 41
The Audio Tab . . . . . . . . . . . . . . . . . . . . . . . . . . . . . . . . . . . . . . . . . . . . 42
The Stream Tab . . . . . . . . . . . . . . . . . . . . . . . . . . . . . . . . . . . . . . . . . . . 44
The Filters Tab. . . . . . . . . . . . . . . . . . . . . . . . . . . . . . . . . . . . . . . . . . . . 46
The Acceleration Tab. . . . . . . . . . . . . . . . . . . . . . . . . . . . . . . . . . . . . . . 49
The Preview Pane . . . . . . . . . . . . . . . . . . . . . . . . . . . . . . . . . . . . . . . . . . . . . 50
The Transcode Pane. . . . . . . . . . . . . . . . . . . . . . . . . . . . . . . . . . . . . . . . . . . 53
The Watch Folder Feature . . . . . . . . . . . . . . . . . . . . . . . . . . . . . . . . . . . . . . . . . 54
How to work with the Batch List . . . . . . . . . . . . . . . . . . . . . . . . . . . . . . . . . . . . . 56
MainConcept Reference Users Guide Table of Contents Page 4
The Advanced Video Codec Interfaces
The Advanced MPEG Encoder Settings. . . . . . . . . . . . . . . . . . . . . . . . . . . . . . . 65
The Video Settings Pane. . . . . . . . . . . . . . . . . . . . . . . . . . . . . . . . . . . . . . . . 65
The Advanced Video Settings Pane . . . . . . . . . . . . . . . . . . . . . . . . . . . . . . . 70
The Advanced H.264/AVC Encoder Settings . . . . . . . . . . . . . . . . . . . . . . . . . . . 75
The Basic Settings Pane . . . . . . . . . . . . . . . . . . . . . . . . . . . . . . . . . . . . . . . . 75
The Advanced Video Settings Pane . . . . . . . . . . . . . . . . . . . . . . . . . . . . . . . 78
The Miscellaneous Pane . . . . . . . . . . . . . . . . . . . . . . . . . . . . . . . . . . . . . . . . 80
The Advanced VC-1 Encoder Settings . . . . . . . . . . . . . . . . . . . . . . . . . . . . . . . . 85
The Basic Settings Pane . . . . . . . . . . . . . . . . . . . . . . . . . . . . . . . . . . . . . . . . 85
The Advanced Video Settings Pane . . . . . . . . . . . . . . . . . . . . . . . . . . . . . . . 87
The Miscellaneous Pane . . . . . . . . . . . . . . . . . . . . . . . . . . . . . . . . . . . . . . . . 89
The Advanced DVCPRO Encoder Settings . . . . . . . . . . . . . . . . . . . . . . . . . . . . 92
The Advanced JPEG2000 Encoder Settings . . . . . . . . . . . . . . . . . . . . . . . . . . . 93
The Advanced Audio Codec Interfaces
The MPEG Audio Encoder Settings Window . . . . . . . . . . . . . . . . . . . . . . . . . . . 97
The LPCM Audio Encoder Settings Window. . . . . . . . . . . . . . . . . . . . . . . . . . . . 99
The AAC Encoder Settings Window . . . . . . . . . . . . . . . . . . . . . . . . . . . . . . . . . 101
The Advanced Multiplexer Interfaces
The MPEG Multiplexer Settings Window . . . . . . . . . . . . . . . . . . . . . . . . . . . . . 102
The MP4 Multiplexer Settings Window . . . . . . . . . . . . . . . . . . . . . . . . . . . . . . . 107
Appendix
MainConcept Reference Command Line . . . . . . . . . . . . . . . . . . . . . . . . . . . . . 108
Raw File Import . . . . . . . . . . . . . . . . . . . . . . . . . . . . . . . . . . . . . . . . . . . . . . . . . 109
HE-AAC Usage . . . . . . . . . . . . . . . . . . . . . . . . . . . . . . . . . . . . . . . . . . . . . . . . . 110
Technical Support
MainConcept Support . . . . . . . . . . . . . . . . . . . . . . . . . . . . . . . . . . . . . . . . . . . . 113
Additional Information . . . . . . . . . . . . . . . . . . . . . . . . . . . . . . . . . . . . . . . . . . . . 113
Copyright 2008 MainConcept GmbH. All rights reserved.
Trademarks are used for informational purposes, and remain the property
of their owners. Depending on the software version, screenshots may
vary in this manual.
Adobe and Flash are either registered trademarks or trademarks of
Adobe Systems Incorporated in the United States and/or other countries.
Edition: October 8, 2008
MainConcept ReferenceUsers Guide Introduction Page 5
Introduction
Congratulations!
For years, storing digital video footage has been a big challenge because of the large
amount of disk space required. Various compression methods have been created to
reduce the space requirements, but often at the expense of quality. But what is the most
useful format in video, production and broadcast business? H.264/AVC? JPEG2000 or
DVCPRO? The new VC-1 or the approved MPEG standard? Now MainConcept presents
MainConcept Reference: the new encoder application which combines all popular codecs
and renowned formats. And the user decides which formats or codecs he really needs!
The demo version of MainConcept Reference is a kind of basic application which includes
the most important MainConcept codecs as a demo. You can test the power of the codecs
the way you already know from the popular MPEG Encoder and H.264 Encoder applica-
tion, i.e. only a watermark is added to the converted clips. Furthermore, the MainConcept
Reference demo version has an import limitation of 30 seconds for files which include
AAC audio, i.e. after this period of time audio is muted and only video is transcoded cor-
rectly.
MainConcept ReferenceUsers Guide Introduction Page 6
The available demo codecs in MainConcept Reference are the following:
MPEG-2 (also including MPEG-1)
H.264/AVC (MPEG-4 Part 10)
H.264/AVC (MPEG-4 Part 10) Professional Version
VC-1
VC-1 Professional Version
DVCPRO 25/50
DVCPRO 100 (HD)
JPEG2000
MPEG-4 Part 2
DivX
AVS (only available as demo codec)
When you are interested in obtaining the full version of the codec, you have to purchase
the appropriate plug-in for MainConcept Reference. After you have installed e.g. Main-
Concept H.264/AVC for the application, you can then convert your clips into H.264 files
without any restrictions. And if you need additional format, you simply obtain the desired
codec plug-in for the new MainConcept Reference application, and you can start
transcoding.
As you can see in the codec list above, there are Standard (also called Consumer) and
Professional versions of MainConcept H.264/AVC and MainConcept VC-1. The standard
versions of the plug-ins have limited functionalities in comparison with the Professional
version. Here is a brief list of the missing features:
Only single instance at the time.
Only one physical CPU (for example on system with 2 DualCores encoder will run
only on one DualCore thus utilizing 2 cores from 4 available in system).
Only ConstQ and VBR rate control modes (thus no CBR).
Max bit-rate 20 MBit per second.
Here are some brief information on the formats, the new MainConcept Reference soft-
ware offers:
The MPEG format (developed by the Motion Picture Experts Group) offers an excellent
method of compressing video and audio data, because it can achieve significant reduc-
tions in file sizes while retaining quality.
MainConcept ReferenceUsers Guide Introduction Page 7
The two most popular variations are MPEG-1 and MPEG-2. MPEG-1 generally offers
lower (but good) quality with extremely small file sizes. MPEG-1 is the format used in
Video CDs (VCDs) compact discs containing video material that can be played in VCD
players, computers and many standalone DVD players. MPEG-1 is also used to create
ultra-compact video clips for e-mailing and posting on the web, and for creating reason-
ably-sized clips to include in multimedia presentations or on standard CDs. MPEG-2 can
offer much higher quality, suitable for Super Video CDs (SVCDs), DVDs and broadcast-
ing.
Now there is also H.264 - the next generation in video compression which offers highest
compression in best quality! H.264/AVC (Advanced Video Coding) - also known as
MPEG-4 Part 10 - is poised to be a major video standard because it can replace several
popular formats while offering significant advantages over them. It contains advanced
compression, i.e. it includes a high rate-distortion efficiency which can result in significant
bitrate savings over MPEG-2. The network friendliness is based on a network abstraction
layer designed for highly efficient transmission of header data. The available H.264 pro-
files for a wide variety of applications are ranging from video telephony to high-end broad-
casting and storage. The MainConcept H.264 plug-in gives you an easy and powerful way
to convert AVI or MPEG clips to the new H.264 format.
SMPTE (Society of Motion Picture Television Engineers) VC-1 has been adopted as a
mandatory video format for HD DVD and Blu-ray
. The MainConcept VC-1 plug-in offers
fast encoding and decoding speeds in the Simple, Main and Advanced profiles and all lev-
els supported by the standard. In addition, it features MainConcept's extraordinary encod-
ing and decoding quality.
The DVCPRO 25/50 plug-in is the perfect solution for amateurs and professionals work-
ing with high end video. It can be used to decode and encode DVCPRO 25 and 50
frames. DVCPRO 50 delivers considerably higher picture quality since it allows video
data rates at 50Mb/s. It supports all major YUV and RGB color spaces.
The DVCPRO HD (also known as DVCPRO 100) plug-in can be used to decode and
encode DVCPRO HD frames (SMPTE 370M - 2002). It supports all major YUV and RGB
color spaces. DVCPRO HD delivers considerably higher picture quality since it allows
video data rates at 100Mb/s and also supports the YUV 4:2:2 color space.
The JPEG2000 standard provides a set of features that are of importance to many high-
end and emerging applications in the digital imaging market, everything from digital cam-
eras, pre-press, remote sensing, medical imaging, e-commerce and other key sectors by
taking advantage of new technologies. It addresses areas where current standards fail to
produce the best quality or performance and provides capabilities to markets that cur-
rently do not use compression. Due to its advanced features, JPEG2000 is interesting
especially for the professional market, where superior image quality and editing features
are of highest importance.
DCI (Digital Cinema Initiative) adopted JPEG2000 for video encoding of motion pictures
(http://www.dcimovies.com). Current movie distribution and presentation from movie rolls
MainConcept ReferenceUsers Guide Introduction Page 8
is expected to be replaced by digital projectors that will play high-res mj2 streams with
superior image and sound quality.
The MPEG-4 Part 2 standard (ISO/IEC 14496-2) is widely used for encoding and stream-
ing. It offers a Simple Profile (SP) that is used for environments where low bit rates and
low resolutions are needed, and an Advanced Simple Profile (ASP) that allows higher bit
rates and resolutions. Many mobile devices, such as mobile phones require these video
streams as 3GPP or MP4 for playback. MPEG-4 Part 2 is also supported by Apple iPod
and Sony PSP.
The DivX codec is based on the MPEG-4 ASP profile which is part of the MPEG-4 Part 2
(ISO/IEC 14496-2) standard. DivX video offers a better quality than both MPEG-1 (e.g. as
for VCD) and MPEG-2 (e.g. as for SVCD or standard DVD video) for low bitrates. It is still
one of the most popular encoding formats for movies on the PC. In the recent past, more
and more standalone DVD players get the DivX Certified logo, i.e. they are able to play
back DivX encoded movie discs. Nowadays DivX is one of the most widespread home
entertainment formats currently available on the market.
AVS has been designed and established by the Audio and Video Coding Standard Work-
group of China. It is a streamlined, highly efficient video encoding technology employing
the latest video coding tools and dedicated to encoding/decoding high-definition, stan-
dard-definition and mobile content. All video coding algorithms comprise an optimization
between absolute coding performance and complexity of implementation. Compared with
other standards, AVS (Audio and Video Coding Standard) has been designed to provide
near optimum performance and a considerable reduction in complexity. The codec has
also been designed in such a way that its technology can be licensed for a very reason-
able fee. This has required some compromises in the design but the benefits of a non-pro-
prietary, open standard and the licensing cost savings easily outweigh the small loss in
efficiency. AVS can only be used in the MainConcept Reference demo application, i.e.
there is no full version codec plug-in available for this format.
MainConcept Reference offers exceptional rendering speed and quality. On modern PC
systems, it can achieve near-realtime performance in many cases - rivaling expensive
hardware encoders. The program is easy to use, yet it still gives power users the ability to
tweak a wide variety of settings.
By using this product, you can be confident that you have made the best possible choice.
MainConcepts H.264 and MPEG technology is the choice of many leading software
brands including Adobe Systems, Magix, Sonic Solutions, Sony Media Software, Pana-
sonic and many more.
However, we want to wish you a lot of fun with our latest product. If you have any sugges-
tions on how to improve MainConcept Reference, please send us your feedback to the
following e-mail address: suggestions@mainconcept.com
MainConcept ReferenceUsers Guide Introduction Page 9
Throughout the MainConcept Reference manual you will be guided by a well-known char-
acter. It signals you when you have to pay attention or gives you some advice. But it also
introduces tutorials in this documentation. Here are the different characters and their
functions:
When you see this little fellow with the megaphone you have to pay
attention. He gives you advice as well as some clever tips and tricks for
working with MainConcept Reference. But sometimes he signals also a
warning for the user, that some settings should only be changed by pro-
fessionals.
This is the teacher in our MainConcept Reference manual. The fellow
with his little pointer introduces the tutorials you find throughout this doc-
umentation. Simply repeat the steps, described in these examples and
try for yourself what interesting features the new product offers. You will
see: in no time at all you become an expert in encoding.
Unfortunately, the guy with the question mark appears only once. Well,
lets say it is a good thing that he only appears once, and we hope that
you will never need him. He gives you some information on how to
reach the MainConcept support team.
And now we wish you a lot of fun working with our MainConcept Reference application,
and of course, reading this manual.
MainConcept Reference Users Guide Getting Started Page 10
Getting Started
System Requirements
Encoding is very resource-intensive. To achieve acceptable speeds, we recommend at
least these minimum specifications:
Operating system:
Microsoft
Windows 2000, XP, Vista (we recommend to install always the current
Service Pack for the used operating system), Microsoft
DirectX 9.0
.
IntelMac OSX 10.4 or higher.
Linux 32-bit (Ubuntu 8.04 or higher).
Processor:
1 GHz or faster
RAM:
256 MBs (1 GB recommended)
Hard drive speed:
7200 RPM
MainConcept Reference will work on many systems not meeting these specifications,
although rendering speed will be slower. So it also depends on the actual codec plug-in
you use, whether you system requirements are achieving acceptable results and speed
or not.
MainConcept Reference Users Guide Getting Started Page 11
Installation
The installation of MainConcept Reference takes part in two steps: the installation of the
base application which includes all codecs as a demo version, and the unlocking of the
actual codecs (encoders & decoders), such as MainConcept H.264/AVC Pro, MainCon-
cept MPEG-2, MainConcept VC-1 etc. You have to enter a valid serial number for each of
them to turn the demo codec into a full version. We start with a short description, how to
install the MainConcept Reference base application. Due to the used operating system,
some steps might be slightly different.
When you want to install updated MainConcept Reference codec ver-
sions you have licensed, such as MPEG-2, H.264/AVC, VC-1 Pro etc.,
you must uninstall the previous MainConcept Reference base applica-
tion on your system first. Then you must reinstall the latest version of
the MainConcept Reference demo which is available at www.maincon-
cept.com. The codecs you have licensed so far will be available as full
version again. Due to some internal conflicts, it might be possible that
this process does not work automatically. If this is the case, please
enter your personal serial number in the Register... dialog again.
Installing the MainConcept Reference Application (Windows/MacOSX)
If you received the MainConcept Reference basic application on a CD, follow the included
installation instructions. Installing Reference for Windows and MacOSX is similar. For
MacOSX, Linux and Windows Vista it is necessary to enter your root password some time
during installation. If you downloaded the base application, please follow the steps below:
1 Double-click the Setup file. A splash screen and progress indicator will appear.
MainConcept Reference Users Guide Getting Started Page 12
It may take a few moments until the installation process begins. In the Welcome dia-
log, click Next to proceed.
2 When the license agreement appears on the screen, review it carefully, then click Yes
if you agree to the terms and you want to continue the installation.
If you do not click Yes, the installation process will be aborted.
3 In the following dialog you have to provide some Customer Information, i.e. you are
asked to enter your name and company name. Depending on your system configura-
tion, you might also need to choose whether to install MainConcept Reference for all
users or only yourself. Then click Next.
MainConcept Reference Users Guide Getting Started Page 13
4 In the following dialog box, you can choose the location where the software files will
be stored on your computer.
You can accept the default settings or click the Browse... button and select a different
destination directory. Click Next to proceed.
You can accept the default settings, enter a new folder name or select any existing
folder. Then click Next.
5 Now the installation starts. An indicator will show the installation process.
MainConcept Reference Users Guide Getting Started Page 14
6 When the following dialog box appears, click Finish to complete the setup.
The MainConcept Reference application with all codecs as demo versions is now
installed on your computer. You can launch it from your Windows start menu or from
the shortcut on your Windows desktop.
If you ever need to uninstall the program, you can launch the uninstaller from the Add
or Remove Programs option in the Windows Control Panel.
Or, you can launch the uninstaller by running the Setup program again.
Under MacOSX, you simply look in the Finder for the Reference
software under Applications > MainConcept > Reference. Select
Reference by using Ctrl + mouse click and choose Move to Trash.
MainConcept Reference Users Guide Getting Started Page 15
Enable the Remove option and click Next to uninstall the MainConcept Reference
application from your system. Then follow the on-screen prompts.
You will need to confirm that you want to remove MainConcept Reference. Click OK to
start the uninstall process.
You will be notified when uninstallation is complete. Click Finish.
After you have obtained the full version of a codec as plug-in, you have to install it. In the
next chapter, we will show you how to install a full license plug-in, such as MainConcept
DVCPRO HD.
MainConcept Reference Users Guide Getting Started Page 16
Installing the MainConcept Reference Application (Linux)
If you received the MainConcept Reference basic application on a CD, follow the included
installation instructions. If you downloaded it, please follow these steps:
1 Double-click on the Setup (*.deb) file. A splash screen and progress indicator will
appear. It may take a few moments until the installation process begins.
2 The Package Installer dialog appears on the screen. Simply click the Install Pack-
age button to start the installation.
You have to confirm with your root password to start the installation process.
MainConcept Reference Users Guide Getting Started Page 17
3 Now the installation starts. An indicator will show the installation process.
After successful installation, click the Close button to complete the setup.
MainConcept Reference Users Guide Getting Started Page 18
How to unlock a MainConcept Reference Plug-In
After you have purchased the desired full version of a codec, you will receive a serial
number for it. To unlock the corresponding codec, e.g. DVCPRO HD, please repeat the
following steps, in order to get rid of the watermark in the encoded file.
1. Start MainConcept Reference from the Windows Start menu or by double-clicking the
program icon from your desktop. Wait until the main interface of MainConcept Refer-
ence appears on the screen.
2 Then go to the Help option in the menu bar, and choose the Register... option.
The Plug-In registration status dialog will appear on the screen then.
MainConcept Reference Users Guide Getting Started Page 19
3 The Plug-In registration status dialog gives an overview about the status (demo/
full) of the installed MainConcept Reference codec plug-ins. To unlock the desired
codec plug-in, double-click the corresponding item in the list. As already mentioned in
the introduction to this chapter, we want to turn the DVCPRO HD codec plug-in into a
full license version. Under DVCPRO HD, double-click the [double-click the to enter
S/N] field in the S/N column. To unlock this codec plug-in, you will need to enter your
personal serial number. Confirm by clicking Return.
When the registration key is correct, you will receive a message that you successfully
unlocked the corresponding codec plug-in. Please repeat this step for every codec
plug-in, you have a serial number for, i.e. enter a valid registration key to unlock the
other plug-ins.
If you enter a wrong serial number an error message appears and you are asked to
enter the serial number again.
MainConcept Reference Users Guide Getting Started Page 20
4 After successfully unlocking the DVCPRO HD codec, you have to restart the applica-
tion. Click the Restart... button to launch MainConcept Reference again.
Click the Close button to restart the application later. Then the key will take effect until
the next start of MainConcept Reference.
5 In order to finish the unlocking procedure, you have to run MainConcept Reference
from the Windows Start menu or by double-clicking the program icon from your desk-
top. Now the codecs you have registered before have no restrictions any more. The
rest of the codecs will remain in demo mode.
If you ever need to remove the key for MainConcept DVCPRO HD (or any other full
version codec), you can open the Register... dialog again. Select the codec you want
to unregister and click the Uninstall... button.
You have to confirm if you really want to unregister the selected codec.
Repeat the step above for every codec you want to unregister.
MainConcept Reference Users Guide Getting Started Page 21
You have to restart the application, so that the changes will take effect. Click the
Restart... button to launch MainConcept Reference again.
Now the corresponding codecs will be unregistered after restarting the application.
MainConcept Reference Users Guide Getting Started Page 22
Quickstart Tutorial
MainConcept Reference is designed for easy, efficient operation. Many
encoding jobs can be controlled entirely from the user-friendly main win-
dow, with no need to access any of the advanced controls. We use Main-
Concept H.264/AVC as an example for this tutorial. The following steps
show how easy it is.
1 Launch the MainConcept Reference application if it is not already running. The main
window will appear.
2 Click the Open Media button in the button bar at the top left of the window.
MainConcept Reference Users Guide Getting Started Page 23
3 In the dialog box that appears, select any video file.
MainConcept H.264/AVC will scan the file and display its attributes in the main win-
dow, along with suggested settings for the output filename and format. In this case we
have loaded an MPEG file containing video and audio. A summary of the source files
video and audio settings can be find in the Input field. A preview of the file appears on
the right side of the window.
MainConcept Reference Users Guide Getting Started Page 24
4 Now choose under Preset e.g. the option Blu-ray Disc. If necessary, you can also
adjust the rest of the settings by changing some parameters among the Video,
Audio, Stream and Filter tabs. This depends on what you want to do with the output
file and the format you have chosen. But please keep in mind that some settings
might result incompatible files.
MainConcept Reference Users Guide Getting Started Page 25
5 Clicking Show details button extends the view of the Output field. Then you get an
overview of the current output settings, you want to use for exporting the clip.
When you want to minimize the output settings view again, simply click the Hide
details button.
6 Press the Browse for output file button to search for a desired location for the
media you want to encode. Moreover, you can specify a file name here. Simply follow
the instructions in the Output file name dialog.
MainConcept Reference Users Guide Getting Started Page 26
7 Click the Start transcoding button in the button bar at the top of the main interface.
The status indicator will show the encoding progress.
You can pause or stop the transcoding process any time by clicking the corresponding
button next to the progress bar in the Transcode field. It is only visible during the con-
version process.
8 Your encoded file has now been saved to the location and filename that was specified
in the Browse for output file portion of the main window.
If you want to encode another file, repeat steps 2 to 7. Otherwise, exit the program by
clicking the X icon at the upper right of the main window, or by choosing Exit in the File
menu.
Now we will take a tour of the MainConcept References interface and show you how to
use the various components in detail.
MainConcept Reference Users Guide The MainConcept Reference Interface Page 27
The MainConcept Reference Interface
The Menus
In the top part of the window are the File, Transcode, View, Windows and Help menus.
The File Menu
Open loads a video and/or audio file for encoding.
Open recent gives you list of recently video and/or audio
files you have worked with in previous sessions, so you do
not need to search for them again. The Clear recent files
option deletes the file list.
Open watch folder... opens a dialog where you can specify
a folder on your system as watch folder. So when you add
video files to this folder, they are automatically encoded in
the format you have specified before.
Close closes the current file in the Input pane of the
encoder.
Close All closes the all files in the Input pane of the encoder.
Select output file specifies the location and file name of the
stream(s) you want to encode.
Select output size opens the following window, where you can try to specify a desired file
size for the output file with regard to the video/audio bitrate.
In the Size input prompt you enter the desired file size in kb or MB for the output stream.
MainConcept Reference Users Guide The MainConcept Reference Interface Page 28
The slider under Audio size enables you to set the allocated size for the audio in relation
to the overall allocated size of the stream in percent. The effects on the audio and video
bitrate can be seen in the statistics below.
Copy format copies source files settings into the Output settings pane, so that it uses
these parameters for encoding.
Open batch loads a batch list which is stored on
your computer, or brings it to the front if it is
already open but hidden behind other windows.
Save batch saves the current batch list.
Add to batch offers two options: Add current
adds the contents of the main window (file names
and parameters) to the batch list for encoding
later. Attach source adds the current file to the
batch list project, so that the entire list will be
encoded to one file.
Open project enables you to load a previously
saved project file.
Close Project closes the previously saved and/
or loaded project your are currently working on.
Save project (Ctrl+S) enables you to save the current settings, including all file names
and parameters in the main window and batch list. The settings are saved as project file
with *.xml extension, which is added automatically when you name a project file.
Save Project as... stores the current project under another name and/or location.
Exit (Ctrl+Q) quits the program.
Note that you cannot use this option while encoding is in progress. In
that case it is necessary to click the Abort button on the main window,
then click Exit.
MainConcept Reference Users Guide The MainConcept Reference Interface Page 29
The Transcode Menu
Start transcoding starts the actual encoding
process of the current file or batch list.
Stop transcoding stops the actual encoding
process of the current file or batch list.
Write Logfile (<outfile>.log) writes a log file
with several information on the encoding next to
the output file.
Enable smart render if possible allows you to transcode a file using smart rendering. In
this case the source files settings need to match the export settings as close as possible.
Finish sound plays a short jingle when the transcoding process has successfully been
finished.
The View Menu
Zoom in maximizes the preview area.
Zoom out minimizes the preview area.
The option Preview while transcoding activates
the preview during encoding.
Show encoded frames displays the actual con-
verted frames during the encoding process,
enabling you to see how the current settings will
affect quality. When the option is enabled, the
upper part of the preview shows the source video
and the lower part the transcoded video.
When you choose the Go to option, a small window appears where you can enter the
fame number or timecode (hh:mm:ss:ms) you want to seek to.
Play input opens the Windows
Media Player and plays back the source file with it.
Play output opens the Windows
Media Player and plays back the transcoded file with it.
Take Screenshot allows you to take a still image from the current frame. The screenshot
is created in the resolution, you have specified under Width and Height in the Video out-
put pane. The still image is saved in the PNG format.
MainConcept Reference Users Guide The MainConcept Reference Interface Page 30
The Windows Menu
The Windows menu offers several options which
appear all in a separate window: Modules,
Batch jobs, Log, Manage Presets and
Arrange. We will explain the different windows in
the chapter The Windows Dialogs.
The Arrange option automatically arranges all
open Windows dialogs on the screen.
The Help Menu
User Guide... (F1) opens this manual as a PDF
file.
About... opens a window showing the current program version and copyright information.
Click OK to close it.
Register... opens the dialog where you can unlock the various codecs after you have
bought a appropriate codec license for MainConcept Reference. In the Installaton chapter
you find a detailed overview of the option.
MainConcept Reference Users Guide The MainConcept Reference Interface Page 31
The Windows Dialogs
The Modules Dialog
The Modules dialog gives you an overview of the available plug-ins for import, encoding,
muxing and filters. It also shows you which of them are installed as full versions. More-
over, you find some options here to modify the modules.
Under View you specify which installed plug-ins should be displayed in the list: All,
Import Modules, Video Encoders, Audio Encoders, Muxers/Demuxers, Filters and
Misc. In the modules tree you get access to the different plug-ins which have been
installed with the encoder application.
Sony has changed the specifications of the XDCAM MXF format, in
order to make it more compliant with the SMPTE MXF specs. All Sony
XDCAM hardware shipped from April 2008 onwards will produce
streams that include these changes. Older hardware shall get a firm-
ware update. These changes affect the MXF Muxer and Demuxer.
The new MXF Muxer now additionally supports XDCAM 422P@HL and
24 bit audio. Moreover, it has been changed to use 'Frame wrapped
MPEG ES Label' of the new specs. Please note that streams produced
by this MXF Muxer cannot be opened by the old MXF Demuxer!!
The old version of the MXF Demuxer was not able to detect video
streams, because Sony changed the 'Frame wrapped MPEG ES Label'.
This has been fixed with the new version. The updated MXF Demuxer
can now deal with both old and new specification files.
MainConcept Reference Users Guide The MainConcept Reference Interface Page 32
The dialog give you information on the installed modules/plug-ins, their type (import,
video/audio encoders, muxers/demuxers etc.), the status (enabled(/disabled) as well as
priority of Import Modules and the supported file extensions.
If you want to import MOV files using the QuickTime import module,
the QuickTime Player must be installed on your system.
If you want to import WMV streams using QuickTime under Mac OSX,
a 3rd party QuickTime component must be installed. It can be down-
loaded on the Microsoft website at http://www.microsoft.com/windows/
windowsmedia/player/wmcomponents.mspx.
If there is a checkbox in the disable column, you have the opportunity to disable the cor-
responding import module, so that this in not used for importing files any more.
The Configure button enables you to change some of the modules parameters if neces-
sary:
The Priority spinbox enables you to change the priority of the import modules if neces-
sary.
Under File extensions the supported file extensions for the chosen import module are
displayed. Some modules, e.g. AVI and DirectShow, are not determined by particular file
extensions. Others, e.g. the MPEG module, are chosen by file extension. In this case the
list of file extensions can be changed by the user. However, you can change them if
required, e.g. if you are using a DVD authoring program which prefers a certain extension.
MainConcept Reference Users Guide The MainConcept Reference Interface Page 33
The Batch Job Dialog
One of the MainConcept Reference applications most powerful features is batch pro-
cessing the ability to encode multiple files unattended. Multiple videos can even be
combined into one file. The Batch Job dialog offers several options for working with a
batch list and its corresponding content.
Add job adds a new file and its settings for transcoding as project to the batch list.
Update job enables you to update the selected job with the current settings from the main
window.
The Clear button removes all entries from the batch list.
The Save button saves the current batch list as an XML file (file extension: *.mbl).
The Load button opens a batch list which is stored on your system.
The Start button launches the conversion process of the batch list. The button text
changes to Pause, and you can pause the encoding of the entire list by clicking it. Click
the Resume button to continue encoding.
The button Stop aborts the encoding of the entire batch list.
There are some buttons on the right of the Batch Jobs window:
The two arrow up/down buttons allow you to change the order of the streams for an
encoding job, i.e. convert several clips into one file. It also enables you to change the
order of several jobs.
The button lets you remove the selected entry from the batch list. Alternatively, you
remove and entry by selecting it and pressing the Delete key on your keyboard.
MainConcept Reference Users Guide The MainConcept Reference Interface Page 34
An cogwheel icon in the batch list indicates that the item is currently being processed.
The progress of each item is shown in the percent display in the corresponding batch list
entry, and you can click the Stop button to quit encoding a single entry without stopping
the rest of the list.
The entries in the batch list which are supposed to be encoded are marked with a check-
mark. You can disable the entries, so that they are not encoded when starting the batch
list encoding by clicking them. Then the checkmark turns into a small cross.
Successfully encoded items are indicated by a green button. Those which were aborted
or had errors are indicated by a red button.
MainConcept Reference Users Guide The MainConcept Reference Interface Page 35
The Log Dialog
The Log dialog shows lots of technical information on the settings and the encoding pro-
cess. Moreover, it gives an overview on previously made conversions since you have
started the application.
The Clear button deletes all information in the log window.
MainConcept Reference Users Guide The MainConcept Reference Interface Page 36
The Manage Preset Dialog
In the Manage Preset... dialog you have the opportunity to manage your own presets,
you can create in the main window by adjusting the necessary settings for a video/audio
source and save them as a *.mps file (it is structured like an XML file).
Please not that one preset file can contain more than one preset. How-
ever, the various presets in a single preset file have different names.
This is also important when you working with MainConcept Reference
in Command Line mode (see the chapter Appendix for details).
Next to Preset file the application displays the path of the currently selected preset file.
The option saves all or the currently selected presets into a new preset file container.
Opens a preset file container, if you want to adapt settings from another location.
The buttons at the bottom of the dialog perform the following functions:
Remove deletes the selected preset.
Import... allows you to load a preset as an XML structured file (*.mps). The included pre-
sets are added to the already existing presets of the encoder application, so that you can
use them for your encoding purposes.
Export... generates the selected preset as XML structured file (*.mps).
The Close button closes the window again.
MainConcept Reference Users Guide The MainConcept Reference Interface Page 37
The Buttons Bar
The Buttons bar at the top of the application gives you quick access to the most impor-
tant functions of the MainConcept Reference application. They perform the following
actions from left to right:
The first button enables you to load a video and/or audio stream for encoding.
This button allows you to close the selected stream in the Input field.
Clicking the third button enables you to specify the location and name for the output
file.
Click this button to start the encoding process. It turns into a Pause button then that
you can press to stop the conversion process. Clicking the button again resumes it.
Use this option to stop the current encoding session. You can also press the Esc key
on your keyboard.
The following button allows you to load a batch list which is stored on your system.
This option shows the current batch list on the monitor.
Adds a new file and its settings for transcoding as project to the batch list.
Adds the selected source file to an existing project in the batch list, so that it results
in a single file. This can only be done, when the current source files settings in the
main window match the ones in the batch list project.
Using this button enables you to specify the size for the output file.
This option tries to match the output format as close as possible to the format of the
selected input file.
Enables the Whats this? mode. When you move the mouse pointer over a certain
area and click it, the option describes the corresponding function.
MainConcept Reference Users Guide The MainConcept Reference Interface Page 38
The Main Interface
The MainConcept Reference main window consists of three components: the Input, Out-
put and Preview pane. They offer many information on the source file as well as a lot of
options and settings for optimizing your output files. Furthermore, the preview area
enables you not only to have a look at the streams you want to encode, but you have also
the opportunity to define In/Out point and define chapter points. In the following, we want
to describe the various components in more detail.
The Input Pane
In the Input pane displays the most important parameters of the video and/or audio
streams, you have loaded into MainConcept Reference, such as format, resolution, frame
rate, bitrate etc. Moreover, you can specify whether you want to encode the audio or video
stream only, or both streams at the same time.
Right-clicking the Input area, opens a list of options that enable you to open a new media
file, watch folder, batch list and a project. Moreover, you have the opportunity to close the
current or all media files in the Input area. These options are the same as in the File
menu, we have already described earlier.
When the checkbox with the film reel is enabled, the video stream will be encoded. Dis-
abling the option, does not encode the corresponding stream.
When the checkbox with loudspeaker is enabled, the audio stream will be encoded. Dis-
abling the option, does not encode the corresponding stream.
MainConcept Reference Users Guide The MainConcept Reference Interface Page 39
You can have different video and audio source files. For example, lets say that you have
an AVI file that you want to convert to MPEG. But you want to replace the audio stream in
the AVI file with your favorite song, which you have as a sound file. With MainConcept
Reference, you could accomplish this easily by loading the AVI file as the video source,
and the sound file as the audio source. The result would be a video clip with your favorite
song in it. Simply enable the corresponding checkbox for the desired video and audio
stream in the Input section.
You can also use a video clip containing sound as your audio source. For example, you
can create an MPEG clip that includes the video from one AVI clip and the audio from
another.
The Output Pane
In the Output pane, you can choose one of the predefined settings for everyday use. Fur-
thermore, you adjust the desired settings and parameters for encoding your streams
here. It offers different tabs which include numerous Video, Audio, Stream, Filters and
Acceleration options.
MainConcept Reference Users Guide The MainConcept Reference Interface Page 40
Depending on the installed MainConcept Reference codec plug-ins the drop-down menu
Preset offers predefined and ready-to-use settings for encoding. The presets in the list
are sorted by the available codecs: MPEG-1, MPEG-2, H.264/AVC, VC-1, DV, MPEG-4
Part 2, J2k, DivX and Uncompressed. It also offers an AVS preset, but this is only avail-
able in demo mode. If you want to do some quick conversions, these presets already offer
good quality results without the need to change more settings. Of course, you have the
opportunity to finetune the settings. The common presets are e.g. Apple iPod, Sony PSP,
VCD, SVCD, DVD, HD1 (720p), HD2 (1080i) etc. When you choose a preset here, all
other settings are automatically adapted. Due to the specifications of these presets, some
options are not available or are disabled. Every codec has a Custom preset (e.g. MPEG-
2 custom, J2k custom etc.) which allows the user to change all settings which are avail-
able for the specified format. Setting this option to None enables you to choose a codec
and adjust its settings from the scratch.
After you have changed the necessary parameters, you can create your own preset(s) by
clicking the Create new preset with current setting as base button. In the following dia-
log you can give the new preset a desired name. Then you can select it from the Preset
drop-down menu for future usage.
The Delete button on the right removes the selected preset from the Preset drop-down
menu. You can only remove user-defined presets from the list.
The four tabs Video, Audio, Muxer, Filters and Acceleration offer numerous options for
specifying the video and audio format, resolution, bitrate, sample rate and many more for
encoding. We will describe the various settings and their parameters later on.
Click the Browse for output file button to search for a location and enter a name for the
output file.
MainConcept Reference displays the approximate size of the output file with the current
settings at the end of the line.
Clicking the Show details button displays the current output settings you have adjusted,
i.e. the video/audio encoder and muxer parameters for conversion. Press the Hide
details again to close them, so you have more space for changing the actual options.
MainConcept Reference Users Guide The MainConcept Reference Interface Page 41
The Video Tab
Due to the installed MainConcept Reference codec plug-ins, you can select the desired
codecs and adjust some general video settings. The Video section offers the following
options as drop-down menus:
The drop-down menu Codec offers a list of available codecs, which are installed as plug-
ins for the MainConcept Reference application. Possible codecs are e.g. MPEG-1/2,
H.264/AVC, MPEG-4 Part 2, DVCPRO, DVCPRO HD 100, JPEG2000, MPEG-4 Part 2,
DivX and VC-1. For H.264/AVC and VC-1 also professional (so called: Pro) versions are
available.
Please note that the transcoding of DivX source footage in MainCon-
cept Reference is restricted to the DivX format, i.e. it is only possible to
transcode DivX source files into other DivX formats, but not into other
formats, such as MPEG-1/2, H.264/AVC etc. Of course, you can
transcode other source material into the DivX format.
Depending on the installed codec plug-ins, the Profile option offers different format set-
tings such as H.264 Baseline, H.264 Main and H.264 High for H.264/AVC, DVCPRO 25,
DVCPRO 50 and DVCPRO 100 for DV, MPEG HD1 (720p), MPEG HD2 (1080i), MPEG
ATSC, MPEG DVD, as well as generic MPEG-1 and MPEG-2 for MPEG, DivX etc. Main-
Concept Reference now also supports Sony XDCAM HD and XDCAM EX profiles for the
latest generation of Sony camcorders and decks. Additionally, you find some common
DivX encoding presets in this drop-down menu. Of course, you find even more profiles
here. When you choose a profile, the appropriate settings are loaded and displayed in the
field under Show details.
Use the Mode drop-down menu to choose between the NTSC and PAL video standards.
The Width and Height options enable you to set the desired resolution for your video.
When you right-click on of the spinboxes you get a list of predefined resolutions that are
possible for the current profile. Simply select the appropriate one from the list.
Aspect enables you to change the aspect ratio of the clip, such as 4:3, 16:9 and Square
pixels.
MainConcept Reference Users Guide The MainConcept Reference Interface Page 42
Under Frame rate you specify the desired frame rate for the video you want to encode.
You find the Bitrate option here, too. It enables you to define the average bitrate in kbps.
Ticking the checkbox 2-Pass allows you to choose whether you want to use 1-pass or 2-
pass encoding. When using 2-pass the encoder analyzes the video during the first pass,
and uses these information to optimize the video during the second (encoding) pass. This
will improve the quality but will also take about the double of time. 2-pass encoding is not
available for all codecs.
The button with the wrench opens another window, which offers numerous additional set-
tings. These options are predominantly for professional users, because you need a
detailed and competent knowledge for them. Some changes might result in incompatible
files. But we will explain the settings later on.
The Audio Tab
Due to the installed MainConcept Reference codec plug-ins, you can select the desired
codecs and adjust some corresponding audio settings. The Audio section offers the fol-
lowing options as drop-down menus:
The Codec drop-down menu selector enables you to specify MPEG (Layer 1 or Layer 2)
audio, the LPCM format, the AAC (Advanced Audio Coding) format (for H.264 and
MPEG-2 profiles), the AMR (Adaptive Multi-Rate) format (for H.264 and MPEG-4 Part 2
profiles), Raw Audio or DV Audio. Certain DVD authoring software works more effi-
ciently with certain audio types, so we recommend checking the programs documenta-
tion for more information on which mode to choose. Furthermore, the application offers
WMA audio for VC-1. However, this depends on the installed MainConcept Reference
plug-ins. For DivX video, you have also the opportunity to choose MP3 Audio.
The demo version of MainConcept Reference has an import limitation
of 30 seconds for files which include AAC audio, i.e. after this period of
time audio is muted and only video can be transcoded correctly.
MP3 audio can only be used with DivX video. For the rest of the codecs,
this format is not available.
MainConcept Reference Users Guide The MainConcept Reference Interface Page 43
Channels lets you choose between Stereo or Mono. For AAC and WMA, the application
offers additional multi-channel audio options for up to six channels.
The drop-down menu Bitrate specifies the bitrate of the audio stream. Depending on the
MPEG type selected, some values may not be available. Increasing the bitrate will yield
better sound quality and result in larger files, or if the total bitrate is limited it will mean less
of the total bitrate is available for the video.
The Sample rate option enables you to specify the desired frequency for the output file.
The VBR checkbox is only enabled when you have selected AAC under Codec. It
enables you to use variable bitrate for AAC encoding.
The wrench button opens another window, which offers numerous advanced audio set-
tings. These options are predominantly for the professional user, because you need a
detailed and competent knowledge for them. We will explain them in detail later on. When
you have chosen e.g. AAC (Advanced Audio Coding) for H.264 under Codec, a different
dialog appears on the screen, we will also describe in more detail later on.
MainConcept Reference now also supports multi-channel audio. The Open audio chan-
nel configuration button with the loudspeaker opens the corresponding dialog where
you can edit the input and output channels configuration for transcoding. Here you distrib-
ute the different input channels to the desired output channel, or resample a multi-channel
audio to a mono or stereo track.
The drop-down menu on the top right defines the Number of output channels.
In the right column Output channels you see the destination, i.e. the channels of the
stream you like to export. In the left column you see the Input channels of your source
file. Here you can change the input channels for the output file by disabling and/or
MainConcept Reference Users Guide The MainConcept Reference Interface Page 44
enabling the desired input channels. You have also the opportunity to downsample vari-
ous input channels or mix them. Here is an example to give you an idea how it works: You
have a 5.1 AAC stream, you want to downsample to a stereo track. By ticking the corre-
sponding checkboxes, you can define that channels 1, 4, and 5 of the input will be down-
sampled to the left stereo output channel, and channels 2, 3 and 6 to right output channel.
Under the Input channel and Output channel columns you find a summary of the cur-
rent multi-channel audio distribution.
Set default resets all channel configurations to their original settings.
The Stream Tab
In the Stream tab you find different options for specifying the desired mux as well as
stream type, and file splitting. Moreover, you have access to the advanced MPEG and
MP4 Muxer settings.
The drop-down menu Type enables you to pick the type of stream, including the option to
create separate video and audio files (known as Elementary streams). Various DVD
authoring software works more efficiently with certain types of streams, so we recom-
mend checking the programs documentation for information on which stream type will
give the best results. When you specify an H.264 preset with AAC, you can choose the
MP4 File Format here, too. Additional stream types are for DVCPRO stream, DVCPRO
HD stream (DV DIF), DV-AVI stream, ASF File Writer (for VC-1), MJ2 File Format (for
JPEG2000), MXF File Format (for Sony XDCAM HD), DMF File Format (for DivX),
MPEG Program Stream and MPEG Transport Stream etc. However, this depends on
the installed MainConcept Reference plug-ins.
MainConcept Reference Users Guide The MainConcept Reference Interface Page 45
Sony has changed the specifications of the XDCAM MXF format, in
order to make it more compliant with the SMPTE MXF specs. All Sony
XDCAM hardware shipped from April 2008 onwards will produce
streams which include these changes. Older hardware shall get a firm-
ware update. The changes affect both the MainConcept MXF Muxer as
well as the MXF Demuxer.
The new MXF Muxer now additionally supports XDCAM 422P@HL and
24 bit audio. Moreover, it has been changed to use 'Frame wrapped
MPEG ES Label' of the new specs. Please note that streams produced
by this MXF Muxer cannot be opened by the old MXF Demuxer!
The old version of the MXF Demuxer was not able to detect video
streams, because Sony changed the 'Frame wrapped MPEG ES
Label'. This has been fixed with the new version. The updated MXF
Demuxer can now deal with both old and new specification files.
Ticking the checkbox Enable file splitting you turn on the split size option for long files.
Then the encoder writes packs in the adjusted size. Enable the checkbox and enter a
desired value for the split file size (in MB) in the input prompt next to Max file size (MB).
The wrench button opens the multiplexer settings, which offer numerous additional set-
tings. Due to the previous adjusted settings the muxer dialogs for MPEG and MP4 differ.
These options are predominantly for the professional user, because you need a detailed
and competent knowledge for them. But we will explain them to you later on.
MainConcept Reference Users Guide The MainConcept Reference Interface Page 46
The Filters Tab
The Filter dialog offers different sections, in order to crop a clip, to scale it again to the
desired size afterwards, to deinterlace a video etc. Simply tick the desired checkbox to
enable the corresponding filter and get access to its various settings. Of course, it is pos-
sible to apply more than one filter to a clip. We start with the Cropping filter pane.
The Cropping pane
Ticking the Cropping checkbox enables options for cropping the frames margins. This
function enables you to remove interferences or noise from the videos margins, and
scale it again to full screen resolution. If the option is disabled the fame is encoded as it is.
The Reset button resets all settings to their original state.
The Top spinbox moves the cropping frame up and down.
The Width spinbox enables you to change the distance between the cropping frame in
the preview and the right margin of the video.
The Left spinbox moves the cropping frame to the left or right.
The Height spinbox enables you to change the distance between the cropping frame in
the preview and the bottom margin of the video.
Use the controls to define the region you like to crop. The Reset button restores all set-
tings to their original value.
Aspect specifies how the aspect ratio will behave during cropping. The available options
are: Keep, 4:3, 16:9 and Free. Keep leaves the aspect ratio as it is while cropping. When
choosing Free the aspect ratio changes freely during the cropping process.
MainConcept Reference Users Guide The MainConcept Reference Interface Page 47
The Start/Stop frames pane
The checkbox Start/stop frames allows you to specify In/Out-points, so that only this part
of the clip will be encoded.
Start defines the In-point for the media in frames.
Stop defines the Out-point for the media in frames.
The Flip image pane
Ticking the checkbox Flip image turns the picture vertically, i.e. upside down, if needed.
The Deinterlacing pane
Ticking the checkbox Deinterlacing enables you to choose a deinterlacing method.
The drop-down menu allows you to specify the deinterlacing method. Here you tell the
application only to show one frame instead of two fields. This is sometimes useful during
video playback to remove stripes in the preview. The available options are Keep Top
Field, Keep Bottom Field and Reverse fields. The latter interchanges the upper and the
MainConcept Reference Users Guide The MainConcept Reference Interface Page 48
lower field. The new deinterlacing option Bob offers line doubling. It takes the lines of
each interlaced frame and doubles them, i.e. each field is turned into an individual frame.
The Logo pane
Ticking the checkbox Logo enables you to load a PNG still image, in order to blend it into
the transcoded stream.
The Browse... button enables you to search for the desired PNG file on your system, you
want to use as an overlay. The filename is displayed in the field next to it.
The Reset button deletes the chosen PNG file from the selection, that is currently used.
Logo x position specifies the position of the logo on the x-axis (in pixels).
The drop-down menu From defines the starting point from where the position on the x-
axis will be calculated: left or right.
Logo y position specifies the position of the logo on the y-axis (in pixels).
The drop-down menu From defines the starting point from where the position on the y-
axis will be calculated: top or bottom.
MainConcept Reference Users Guide The MainConcept Reference Interface Page 49
The Acceleration Tab
In the Acceleration tab you find different settings which can only be used if you have
installed MainConcept Acceleration Encoder DLLs that come together with a hardware
board that supports this feature. In this case, the hardware and its functionalities are pro-
vided by a third-party supplier. If this environment is available on the system, you have the
opportunity to use it within MainConcept Reference. Then you can add presets to the
application which make use of this third-party hardware acceleration if possible.
Ticking the checkbox Video Acceleration enables the hardware acceleration mode for
transcoding. This mode is only available when you own specific MainConcept Accelera-
tion Encoder DLLs which come together with a third-party hardware acceleration board.
The drop-down menu Acceleration Settings offers presets for hardware acceleration
encoding if available. The corresponding presets are stored as XML files which need to
be copied to a particular folder C:\Program Files\Common Files\MainConcept\Accelera-
tion. To use the hardware acceleration in MainConcept Reference, you simply have to
choose the appropriate preset here.
MainConcept Reference Users Guide The MainConcept Reference Interface Page 50
The Preview Pane
As the name already implies the Preview pane offers a preview of the current media.
Moreover, you find some options for working with chapter as well as In/Out points here.
Above the preview area, you find two drop-down menus:
The left drop-down menu with the magnifier offers several options to change the size
of the preview:
Zoom in maximizes the preview area. This can also be done when pressing the Ctrl+Cur-
sor Up key on the keyboard if the preview has the focus.
Zoom out minimizes the preview area. This can also be done when pressing the
Ctrl+Cursor Down key on the keyboard if the preview has the focus.
Fit to screen proportionally adapts the video to the preview area.
MainConcept Reference Users Guide The MainConcept Reference Interface Page 51
Moreover, you have different presets which enable you to change the size of the preview
in percent. Due to source videos resolution in the preview, some parameters might be
disabled here.
If the focus is on this drop-down menu, you can also change the previews size by using
the mouse wheel.
When the preview has the focus, press Ctrl+Cursor Left to move one frame backward,
and Ctrl+Cursor Right to step one frame forward on the keyboard.
The drop-down menu on the right provides some options to change the aspect ratio of
the preview:
Square pixels: Square resolution (used for PC monitors)
4:3: Standard format (TV)
16:9: Widescreen format (16:9 TV, cinema)
2.21:1: Cinemascope aspect ratio (70 mm film)
Custom: Here you can enter an aspect ratio freely in the input prompt next to the option.
The option Show preview while transcoding activates the preview during encoding.
Show encoded frames while transcoding displays the actual converted frames
during the encoding process, enabling you to see how the current settings will affect qual-
ity. When the option is enabled, the upper part of the preview shows the source video and
the lower part the transcoded video.
Save frame with current output video resolution allows you to take a still image
from the current frame. The screenshot is created in the resolution, you have specified
under Width and Height in the Video output pane. The still image is saved in the PNG
format.
Only the clip which is ticked in the Input area is shown in the Preview.
The image display in the preview area shows the current aspect ratio.
The rectangle below shows the relation from the input to the output file. If it is 1:1 the input
matches the output.
The start/stop display on the right shows the in- and out-points of the selected video
stream in the preview. If you have defined chapter points for a clip, you can also find the
number of them under chapter here.
MainConcept Reference Users Guide The MainConcept Reference Interface Page 52
The red frame labelled crop in the Preview area shows the area which will be visible on
the screen after encoding. You can crop the video by using the control in the Filter pane
among the Output work area. You can also crop the image by selecting the crop frame
with a left mouse-click. When you now hold the left mouse-button and use the mouse-
wheel you can directly crop the video in the preview area. You have also the opportunity
to move the crop frame by left-clicking it while holding the Shift key on your keyboard.
Now you can move the frame in the preview area while holding the mouse-button.
Use the scrubber under the preview area to move through the video. When the cursor has
the focus, press Cursor Left to move one frame backward, and Cursor Right to step one
frame forward. When the slider has the focus, you can also use the mouse-wheel to scroll
back and forth through a clip.
The buttons right of the scrubber perform the following functions (from left to right):
This button sets an In-point for encoding at the current position.
This button enables you to jump to the specified In-point.
This button enables you to jump to the specified Out-point.
This button sets an Out-point for encoding at the current position.
This button resets the In/Out-points to their original position.
The In/Out-points are marked as red brackets on the scrubber. In the preview the video
which is outside these points appears slightly darker.
Under Position the MainConcept Reference application offers two displays. The first one
shows the current position of the slider in frames and as timecode. The second one
shows the last frame of the media as frame number and timecode.
Under Chapters you find several options for working with chapter points. Here have the
opportunity to define additionally I-Frames, so that you can seek for these frames in the
video later on:
The drop-down menu enables you to specify a chapter point you want to edit (when cre-
ated before).
Click the button to jump to the previous chapter point in the stream.
Click the button to jump to the next chapter point in the stream.
Click the button to add a new chapter point or remove the currently selected one.
Click the button to remove all chapter points.
Chapter points are displayed as green triangles in the timeline.
MainConcept Reference Users Guide The MainConcept Reference Interface Page 53
The Transcode Pane
The Transcode area is only visible when the encoding process is in progress. It offers
some controls for starting, resuming and stopping the encoding process.
When you start the encoding process, the Pause button appear in the Transcode sec-
tion. After you have clicked it, the button the encoding process is interrupted and it turns
into a Resume button. Click it again to continue conversion.
Clicking the Stop button, cancels the current encoding process.
The progress bar on the right shows the current status during conversion.
MainConcept Reference Users Guide The MainConcept Reference Interface Page 54
The Watch Folder Feature
One of MainConcept References most powerful features is the watch folder function
the ability to specify folders that automatically will encode their contents to a defined for-
mat. The watch folder option monitors a predefined folder for any changes, i.e. when new
media files are added to it. Then it takes care, that the clip will be encoded in the appro-
priate format in the background.
To specify a folder as watch folder, you have to choose File > Open Watch Folder... in
the menus or right-click in the Input area, and choose Open Watch Folder... from the
options list. Then you can browse for an existing folder or create a new one by clicking the
Make New Folder button.
As you can see, the Input area of the main interface changes now. It offers several
options and information on how to work with the watch folder.
Under Watch Folder Status you find some general information on the current status of
this feature, such as the location as well as name of the specified watch folder, the num-
ber of new, done and failed files etc.
The section When finished with input file... offers some options how MainConcept Ref-
erence should proceed with the source file after encoding it:
Move to enables you to specify an existing or new folder where the source file will be cop-
ied to after encoding has been done. Use the browse button at the end of the link to spec-
ify a folder or to create a new one. For the latter, please use the Make New Folder button
MainConcept Reference Users Guide The MainConcept Reference Interface Page 55
and follow the steps on the screen. The source file is then copied to a Processed folder,
and its file name is extended by adding the current date and time when the encoding pro-
cess has taken place (e.g. California_2007-10-18-13-35-14.avi).
Delete it will remove the source file from the watch folder after encoding.
Under Pending you find the list of source files in the watch folder that are waiting to be
encoded.
Under Done you find the list of media clips from the watch folder which have been
encoded successfully.
In the Output section you specify the encoding settings which should be used for media
clips which are copied into the watch folder. You can use one of the presets or specify
your own settings by using the options in the Video, Audio, Stream and Filter pane. The
corresponding functions and their parameters have already been described earlier.
To start the watch folder function, you have to click the Start Encoding button in the
buttons bar at the top of the main window. You can pause the process by clicking the
Pause button. You can abort it, by clicking the Stop button.
The encoding option for the Watch Folder is enabled, i.e. you have started the encoding
as described above. When you now copy a clip (California.avi) into the specified folder, it
is automatically transcoded in the previously specified format. The encoded clip is copied
to an Out folder which is automatically generated in the Watch Folder. To guarantee a bet-
ter identification that the file has already been converted, its name has slightly changed
(California_0_done.mp4). Due to the specified option what will finish to the source file
after transcoding, it is either deleted or moved to the Processed folder where it is
renamed by extending the original file name with date and time information on when the
encoding process has been performed. These steps are repeated with every clip copied
into the Watch Folder as soon as you stop the encoding for it.
To leave the Watch Folder mode in MainConcept Reference, click the Close button in
the buttons bar at the top of the main window.
MainConcept Reference Users Guide The MainConcept Reference Interface Page 56
How to work with the Batch List
One of the MainConcept References most powerful features is batch
processing the ability to encode multiple files unattended. Multiple vid-
eos can even be combined into one file.
To add files to the batch window for encoding later:
1 Load the desired file(s) and parameters into the main window as shown previously in
this manual.
MainConcept Reference Users Guide The MainConcept Reference Interface Page 57
2 Now you have to choose the desired target format for the media. In our example, we
do not adjust complicated parameters, but simply choose one of the numerous pre-
sets. So we choose the Sony PSP format from the Preset drop-down menu which is
available when the full version of MainConcept H.264/AVC is installed.
Of course, you can edit more parameters and settings, but to make a long story short,
we only change the preset here.
3 Press the Browse for output file button to search for a desired location for the
media you want to encode. Moreover, you can specify a file name here. Simply follow
the instructions in the Output file name dialog.
MainConcept Reference Users Guide The MainConcept Reference Interface Page 58
4 In the File menu, choose Add to batch > Add current or click the Add job from GUI
to current batch job list button in the button bar at the top of the main window.
The paths, filenames and settings from the main window are added as an entry in the
Batch Jobs dialog. You also find a summary of the most important source and target
file settings in the batch list.
5 Repeat steps 1 and 2 as needed if you want to load more clips for the current batch
list job.
It is also possible to change the order of the clips in the batch list. This
can be useful when encoding several clip into one file. Simply use the
up/down arrow button at the top right of the Batch Jobs dialog to define
a new order.
MainConcept Reference Users Guide The MainConcept Reference Interface Page 59
6 To add another clip to the same job, i.e. having the same format settings, click the
Add selected input from GUI to the selected job in the batch list button. Alterna-
tively, you can choose Add to batch > Attach Source from the File menu.
7 Click the Start button in the Batch Jobs window to start the encoding of the clips in
the batch list.
During the encoding process, the progress for each media is displayed in percent.
When finishing the files are encoded successfully, the will be marked with a green but-
ton in the batch list.
MainConcept Reference Users Guide The MainConcept Reference Interface Page 60
Following the steps above, the files in the batch list will all be included into one target file.
You have also the opportunity to create a batch list, where every media is transcoded as
an individual file. In the following we will shortly explain, which steps you have to perform
for doing so.
8 Follow the steps 1 to 4 until you have added the first clip to the batch list. Click the
Show batch jobs window to display the corresponding dialog on the screen if nec-
essary.
MainConcept Reference Users Guide The MainConcept Reference Interface Page 61
9 Now load another clip, and choose the desired preset and format settings for it. In this
case we choose an Apple iPod preset. Then you have to specify another output file
name by clicking the Select Output File button in the buttons bar at the top of the
main window. Simply follow the steps until you have specified a name and location for
the target file.
MainConcept Reference Users Guide The MainConcept Reference Interface Page 62
10 To create a new job for the batch list, simply click the Add job from GUI to current
batch job list button, so that the new media is added to the Batch Jobs dialog. As
you can see, a new job is created in the batch list, i.e. the new clip will be exported as
an individual file such as the first one.
11 Repeat steps 8 to 10 as needed if you want to load more clips and/or specify more
target formats for additional batch jobs.
You can save the current batch list whenever you like. Simply press the
Save button in the Batch Jobs window. Simply follow the instructions
on the screen, and specify a name and destination for the batch list. To
load a batch list again, you can either click the Load button in the
Batch Job dialog or press the Open Batch List button in the main win-
dow of MainConcept Reference.
MainConcept Reference Users Guide The MainConcept Reference Interface Page 63
12 If you want to start the individual jobs in the batch list, click the Start button in the
Batch Jobs dialog. You can watch the progress on the screen as already described
in this chapter before.
During the actual encoding process, the progress for each media is displayed in per-
cent. After finishing, the files which have been encoded successfully, are marked with
a green button in the batch list.
MainConcept Reference Users Guide The Advanced Video Codec Interfaces Page 64
The Advanced Video Codec Interfaces
Depending on the installed MainConcept Reference codec plug-in, MainConcept Refer-
ence offers advanced settings interfaces for the corresponding codec: MPEG-1/2, H.264/
AVC, VC-1, JPEG2000 and DVCPRO. The advanced interface offers even more settings,
primarily for professional users in highly specialized environments. Advanced settings
can be saved and loaded using the buttons at the bottom left of the window.
To reach this interface, click the Advanced... button in the corresponding detailed set-
tings window.
The advanced dialogs for MainConcept MPEG-2 includes two panes: Video Settings,
and Advanced Video Settings. Some options are only available when certain parame-
ters are in effect.
The advanced windows for MainConcept H.264/AVC and MainConcept H.264/AVC Pro
offers three panes: Basic Settings, Advanced Video Settings and Miscellaneous.
Some options are only available when certain parameters are in effect.
The advanced dialogs for MainConcept VC-1 and MainConcept VC-1 Pro offers three
panes: Basic Settings, Advanced Video Settings and Miscellaneous. Some options
are only available when certain parameters are in effect.
The advanced encoder settings for MainConcept DVCPRO 25/50 and MainConcept
DVCPRO HD are available in one window.
The advanced JPEG2000 encoder settings for MainConcept JPEG2000 are included in a
single dialog, too.
The default settings in the main window generally offer the correct set-
tings for high-quality results. We recommend that you only change the
advanced settings if you are familiar with them and have a specific need
to do so. Incorrect adjustments of these parameters can result in non-
compliant MPEG or H.264 files.
Before we explain the most important Advanced Settings in detail here some general
remarks first. As mentioned above we recommend that only experienced users should
modify these settings. Some of the Advanced Settings may be restricted by the settings
selected in previous dialogs. When encoding into the H.264, VCD, SVCD or DVD formats,
it is possible to make changes to these settings such that the resulting file is not compliant
for the chosen format.
MainConcept Reference Users Guide The Advanced Video Codec Interfaces Page 65
The Advanced MPEG Encoder Settings
The Video Settings Pane
In this window you can change the settings for Video Format, GOP (Group of Pictures)
Structure and Bitrate. You can also see the current Preset here.
Under Video Format MainConcept Reference offers the following options:
Resolution shows the current resolution that has been set in the main window.
The checkbox Keep Aspect Ratio enables you to select whether the aspect ratio should
be kept or not.
Next to the checkbox you have a drop-down menu with different options:
Square Pels: Square resolution (used for PC monitors)
4:3: Standard format (TV)
16:9: Widescreen format (16:9 TV, cinema)
1:1: Aspect ratio
Progressive Sequence: If the checkbox is ticked, all frames in the video are progressive,
if set to 0 both progressive and interlaced frames can appear in the video. See ISO/IEC
13818-2 section 6.3.5 for more information. This option is only valid for MPEG-2.
MainConcept Reference Users Guide The Advanced Video Codec Interfaces Page 66
The drop-down menu Picture Structure enables you to define whether MainConcept
MPEG Encoder should work in Frame coding (Progressive Frame) or Field coding
(Interlaced Frame) mode. In interlaced mode, the video footage is encoded field-based,
i.e. the whole picture is saved, but no fields or field information will be used. In progressive
mode the video is encoded frame-based, i.e. frames will be saved which include field
information. These will be used to combine the individual fields to one frame. Using this
method the temporal aspect of the fields is considered, i.e. whether the top field or the
bottom field is saved first.
Under Frame rate you specify the number of frames per second.
The parameters under Pulldown/Telecine convert 23.976 fps (frames per second) to
29.97 fps, or 24 fps to 30 fps, and it is supposed to be done only on progressive frame
video (like film). The movie studios slow their films from 24 fps to 23.987 and then encode
using pulldown to display at 29.97 fps. The video encoder manipulates the Top Field First
(tff) and Repeat First Field (rff) flags to convert 4 frames (8 fields) to 5 frames (10 fields)
like this:
(T = top field, B = bottom field)
frame 1: tff = 1, rff = 0 fields displayed: TB
frame 2: tff = 1, rff = 1 fields displayed: TBT
frame 3: tff = 0, rff = 0 fields displayed: BT
frame 4: tff = 0, rff = 1 fields displayed: BTB
So you get the sequence of fields: TB TBT BT BTB or grouped as frames: TB TB TB TB
TB. The above would be considered 2:3 pulldown as it is 2 fields, 3 fields, 2 fields etc.
3:2 is the reverse:
frame 1: tff = 1, rff = 1 fields displayed: TBT
frame 2: tff = 0, rff = 0 fields displayed: BT
frame 3: tff = 0, rff = 1 fields displayed: BTB
frame 4: tff = 1, rff = 0 fields displayed: TB
In this case you get the sequence of fields: TBT BT BTB TB or grouped as frames: TB TB
TB TB TB.
In most cases the MPEG Encoder adjusts the necessary settings automatically, so that
the Pulldown option remains disabled.
MainConcept Reference Users Guide The Advanced Video Codec Interfaces Page 67
Under GOP Structure you can find the following options:
I frame distance (min/max): These frames are also called Key Frames. All GOPs start
with an I frame. I frames contain information for a complete picture, and can be decoded
independent of any other frame. I frames are the largest (and least compressed) frames.
Using the spinboxes you define the minimum and maximum distance between the I
frames.
P frames distance: P frames are encoded using information from the previous I or P
frame, and can only be decoded correctly if the previous I / P frame is available. P frames
are smaller than I frames.
Closed GOP Interval: This value specifies how often the GOPs should be closed and is
only of importance if there are B frames present in the GOPs. A value of 0 means do not
close any of the GOPs, a value of 1 means close every GOP and a value of 2 means
close every other GOP etc. If a GOP is closed, it can be decoded by itself. If a GOP is not
closed, the first few B frames of the GOP will be dependent on the last P frame of the pre-
vious GOP and cannot be decoded correctly without decoding the previous GOP first.
When a GOP is closed, the first few frames of a GOP are encoded so they only depend
on the I frame in the GOP (the previous GOP is not required). This can be useful for set-
ting chapter points so a player can jump to these GOPs and can start decoding immedi-
ately without having to read the previous GOP (or discarding the first few B frames).
MainConcept Reference Users Guide The Advanced Video Codec Interfaces Page 68
Leading Bs: B frames are usually encoded using information from the previous I or P
frame and the next I or P frame. In this case, B frames can only be decoded correctly if the
previous and the next I / P frames are available. B frames are smaller than P frames. In
addition, B frames can be encoded using only information from the next I / P frame but
then they are larger than if they were encoded using both the previous and next frame
information.
As a general rule for practical settings: The GOP size (in frames) is specified with the I
frame setting and it must be a multiple of the P frame setting. When I frame is set to 1, all
frames in the video will be I frames. When I frame is larger than 1, it specifies the size of
the GOP, and the P frame setting specifies how often P frames occur in the GOP. If P
frame is set to 1, the video will consist of only I and P frames. If a P frame is larger than
1, B frames are placed between the P frames and the video will consist of I, P and B
frames. Larger GOPs will yield greater compression but will possibly cause a loss of qual-
ity. We recommend using the default settings.
Auto Gop Placement: This function always starts a new GOP when there is a scene
change, i.e. the encoder sets an I frame. If you choose None from the drop-down menu,
there will be no scene detection. The Fast option is a quick method of scene detection
where no VCSD happens. During the motion search the application checks, if a scene
change occurs, and - if yes - the P frame is encoded as an I frame. Then the encoder
starts a new GOP. VCSD is the abbreviation for Visual Content Scene Detection, which is
a better way of doing scene detection. At first, the VCSD is carried out, i.e. the analysis
of the frames, and then the GOP planning. It will yield a slightly slower encoding.
MainConcept Reference Users Guide The Advanced Video Codec Interfaces Page 69
The Bitrate section offers the options below:
Bitrate Mode:
Constant bitrate (CBR): Fixed bitrate (the relevant input prompt will be enabled if
selected)
Variable bitrate (VBR): The minimum and maximum values define the bitrate range the
encoder should stay within while encoding. The average value is the desired average
bitrate of the video stream. The relevant input prompts will be enabled if selected.
MainConcept Reference Users Guide The Advanced Video Codec Interfaces Page 70
The Advanced Video Settings Pane
This pane offers professional settings which should not be changed if you are creating
MPEG streams for VCD, SVCD or DVD. These adjustments are designed for specific,
highly technical environments. It offers settings for Picture Coding Style, Motion Esti-
mation and Quantization Matrices.
Under Profile you have five different options here: High Profile, Main Profile (standard
setting), Simple Profile, 4:2:2 Profile and Multiview Profile.
Level lets you choose between High Level, High 1440 Level, Main Level (standard set-
ting), and Low Level.
The MPEG-2 spec (specification) allows for a large number of variations in the settings,
e.g. the frame resolution can theoretically be as large as 2
14
x 2
14
. The Profiles and Lev-
els just set limits on what the values of some of the other settings can be; so if a specifi-
cation (like the DVD spec) says only Main Profile/Main or Low Level is allowed, the
decoders can safely assume what the bounds of some settings are going to be. A DVD
player does not have to account for the resolution being 2
14
x 2
14
because the DVD spec
only allows a maximum of Main Profile/Main Level which only enables for a maximum
frame resolution of 720x576.
The Picture Coding Style offers the following options:
Chroma Format: The option specifies whether to use the 4:2:0 or 4:2:2 (high profile only)
chroma format for the encoded video. See ISO/IEC 13818-2 section 6.3.5 for more
MainConcept Reference Users Guide The Advanced Video Codec Interfaces Page 71
information. Only the 4:2:0 and 4:2:2 formats are supported. This option is only valid for
MPEG-2.
DC Precision: Specifies the effective precision of the DC coefficients in intra-coded
macroblocks. 10-bits usually achieves quality saturation, 11-bits can be used if the
quantization is very low (the bitrate is quite high compared to the frame size/rate). See
ISO/IEC 13818-2 section 6.3.10 for more information. This option is only valid for MPEG-
2.
Prediction/DCT: Set to 1 to have the motion estimation and DCT (Discrete Cosine
Transformation) computations done on both fields of a frame in the same pass, set to 0 to
have them done on each field independently. Normally this should be 0 for interlaced
frames and 1 for progressive frames. Setting this field to 1 will result in slight faster
encoding but will yield less quality in interlaced frames. This setting can be specified
independently for each frame type (I, B and P). See ISO/IEC 13818-2 section 6.3.10 for
more information. This option is only valid for MPEG-2.
Quantization Scale: Specifies which mapping to use between the encoded quantization
scale factor and the quantizer scale applied in the inverse quantization arithmetic. Set to
0 to specify a linear mapping or 1 to specify a non-linear mapping. This setting can be
specified independently for each frame type (I, B and P). See ISO/IEC 13818-2 section
6.3.10 for more information. This option is only valid for MPEG-2.
VLC Format: VLC is the acronym for Variable Length Coding. This option specifies one
of two MPEG defined variable length coding tables used for intra coded blocks. Table 1 is
considered to be statistically optimized for Intra coded pictures coded within the sweet
spot range (e.g. 0.3 to 0.6 bit/pixel) of MPEG-2. Normally set to 1 for MPEG-2 video, this
setting can be specified independently for each frame type (I, B and P). See ISO/IEC
13818-2 section 6.3.10 for more information. This option is only valid for MPEG-2.
Scanning Order: Specify one of two entropy scanning patterns which define the order in
which quantized DCT coefficients are run-length coded. Set to 1 for the alternate
scanning pattern or 0 for the zig-zag scanning pattern. The alternate scanning pattern is
considered to be better suited for interlaced video where sophisticated forward
quantization is not enabled. This setting can be specified independently for each frame
type (I, B and P). See ISO/IEC 13818-2 section 6.3.10 for more information. This option is
only valid for MPEG-2.
MainConcept Reference Users Guide The Advanced Video Codec Interfaces Page 72
Under Motion Estimation you can find the options below:
The Search Mode defines which method is used to search for pixel movement in the
video stream. A higher value specifies a better method and will normally yield better qual-
ity. The practical range is 3 to 11.
When Subpixel Mode is activated the Motion Search operation also looks for pixels that
move only 1/2 of a pixel from one frame to the next (a subpixel search). This should usu-
ally be enabled and should only be disabled if speed is desired above quality.
Noise Sensitivity specifies how sensitive the video encoder is to noise in the source
video; it does not reduce the noise in the source video at all. It sets a motion search
threshold at which point the encoder will stop the search for matching blocks of pixels
from one frame to another. Higher values mean low sensitivity (faster search times, less
quality), while lower values mean higher sensitivity (longer search times, better quality).
Typically this option is set in the 1 ... 14 range as follows:
1 ... 5 - Computer animation, VCD from DV-Source, after a line-filter or noise reducing fil-
ter (virtually no noise in the source video)
3 ... 7 - Digital video, DV-quality, Hi8-quality etc.
5 ... 14 - Analog captured video, Video 8, Hi8, broadcast TV
MainConcept Reference Users Guide The Advanced Video Codec Interfaces Page 73
The setting is strictly based on the state of the source video; it has nothing to do with the
type of output (DVD, SVCD or VCD).
If you are only concerned with quality (at the expense of speed), you should set the value
to 1 all the time, as this would yield the best results (but for noisy video it would slow the
encoder quite a bit without any quality benefit).
Basically what the setting does, is set a level in the encoder at which point the encoder will
give up trying to match a pixel between two frames.
If the source video is noisy and the setting is set to a low value, the encoder will spend
more time trying to match pixels from frame to frame, and (in the case of noise) it may not
find a match at all, so excessive time is spent trying to find a match when there is none.
If the source video has no noise at all, and the setting is set to a very high value, the
encoder may give up to soon and not match some pixels from frame to frame (wasting
bits).
Under Quantization Matrices you can modify the quantization matrices for export:
Each 8x8 block of pixels in the image is run through a DCT (Discrete Cosine Transforma-
tion) function which yields an 8x8 block of DCT coefficients. These coefficients are
arranged in the 8x8 array with the lower frequencies in the upper left corner of the array
and the higher frequencies in the lower right corner. The numbers of these 8x8 blocks are
MainConcept Reference Users Guide The Advanced Video Codec Interfaces Page 74
the results of mathematical functions performed by the encoder to represent the video in
a smaller number of bits.
The quantization matrices determine the divider used by the quantization function for
each DCT coefficient. Lower numbers mean the coefficient will be quantized less (better
quality, closer to the original DCT value but more bits are needed), while higher numbers
mean the coefficients are quantized more (lower quality but less bits are needed). The
default intra matrix values are biased towards the low frequency coefficients; they are rep-
resented better while the high frequency coefficients are not represented as well. The
numbers on the top left handle the low frequency regions, and the numbers on the bottom
right handle the high frequency regions. The human eye is less sensitive to the high fre-
quencies, so that region can be compressed to a higher degree; this is why the values are
higher there. If the whole matrix consists of 1, there would be virtually no compression at
all (but a very large number of bits). If you set all numbers of the matrix to 255, you will
obtain a very bad picture because it has been compressed to such a degree that it will
lead to a significant loss of quality.
When you activate the checkbox you can click the arrow buttons in order to choose
whether you want adjust the parameters for Matrix for Intra Block, Matrix for Inter
Block, Matrix for Chroma Intra Block or Matrix for Chroma Inter Block. In the follow-
ing window you can change these settings.
These values must be in the range 16 ... 256, with the exception that the first entry in the
intra block matrix must be 8. Intra blocks are macroblocks coded using only information
from the current picture (I frames), non-intra blocks are macroblocks coded using infor-
mation from the current picture and other pictures (B and P frames). If the bitrate is high
you should not change the parameters. Ultimately, these values depend on the source
material. If the bitrate is low you can change the parameters to get better results.
MainConcept Reference Users Guide The Advanced Video Codec Interfaces Page 75
The Advanced H.264/AVC Encoder Settings
The standard version of MainConcept H.264/AVC has limited functionalities in compari-
son with the Professional version. Here is a brief list of the missing features:
Only single instance at the time.
Only one physical CPU (e.g. on a system with 2 DualCores encoder will run only on
one DualCore thus utilizing 2 cores from 4 available in system).
Only ConstQ and VBR rate control modes (thus no CBR).
Max bit-rate 20 MBit per second.
The Basic Settings pane
In this dialog you specify different basic video settings for Video Format, Keyframes and
Quality. You can also select one of the various ready-to-use presets for conversion here.
The drop-down menu Video Preset offers various encoding presets for H.264, including
Blu-ray disc and HDTV. There are a few differences between the options we like to
explain to you briefly. Using H.264 Baseline the encoder does not use B-slices. For the
Baseline profile only progressive and for coding mode only CAVLC are available. The
H.264 Main profile enables you to use B-slices and CABAC as coding mode, too. You can
choose interlaced or progressive here. In general, this profile offers better encoding prop-
erties.
MainConcept Reference Users Guide The Advanced Video Codec Interfaces Page 76
Under Video Format you find the following options:
The spin boxes under Frame Size are disabled here, because you can specify the
desired resolution in a previous dialog.
The checkbox Keep Aspect Ratio you can only change in the previous dialog, too. For
that reason, it is disabled here. The drop-down menu next to it enables you to change the
aspect ratio of the clip.
The drop-down menu Frame/Field Encoding enables you to define whether MainCon-
cept H.264/AVC should work in Frame coding (progressive) or Field coding (interlaced)
mode. In interlaced mode, the video footage is encoded field-based, i.e. the whole picture
is saved, but no fields or field information will be used. In progressive mode the video is
encoded frame-based, i.e. frames will be saved which include field information. These will
be used to combine the individual fields to one frame. Using this method the temporal
aspect of the fields is considered, i.e. whether the top field or the bottom field is saved
first. The third option is Adaptive (MBAFF). MBAFF is the acronym for MacroBlock Adap-
tive Frame/Field coding. Using this option, the encoder in each case writes two fields as
one frame in the stream, i.e. it uses interlaced frame coding.
Field Order specifies the field order of the video. The available options are Use Top
Field, and Use Bottom Field.
The Frame Rate drop-down menu is disabled again, because you can define the appro-
priate frame rate in one of the earlier dialogs.
Under Key Frames you find two options:
The Keyframe Interval option specifies the lengths of a GOP (= Group Of Pictures). Key-
frame is used here as a synonym for IDR, which is the abbreviation for Instantaneous
Decoder Refresh. The IDR-Frame is always the first picture in an encoded video
sequence. It is used as reference frame. It is the first frame without quality loss because
it contains the maximum information, such as the I-frame in MPEG. The available param-
eters are always a multiple of the Reordering Delay (see H.264 Advanced Video Set-
tings for details).
Ticking the checkbox Set Keyframe at scene change sets a keyframe when there is a
change of scene.
The Quality area offers the following options:
The drop-down menu Bitrate Mode offers three options: Constant Bitrate offers a fixed
bitrate (the relevant input prompt will be enabled if selected). Choosing Variable Bitrate
option defines the maximum value of the bitrate range the encoder should stay within
while encoding. The average value is the desired average bitrate of the video stream. The
relevant input prompts will be enabled if selected. Constant Quantization is the last
MainConcept Reference Users Guide The Advanced Video Codec Interfaces Page 77
option. It offers quantization parameters for the different slice types (I, P and B). Using this
function, the bitrate can vary without any limitation in contrast to VBR and CBR mode. A
lower value for any slice quantization parameter will result in better quality. The value
range is between 1 and 52.
Under Average Bitrate (kbps) you define a fixed average bitrate for the encoding pro-
cess. The Main profile offers a higher quality here. It is only available for Variable Bitrate.
The Maximum Bitrate (kbps) input prompt is only available in VBR mode. Here you
specify the maximum bitrate for the H.264 Encoder, it should not exceed.
The drop-down menu Quantization is only available when selecting Constant Quantiza-
tion under Bitrate Mode. It offers several quality grades.
In the black field of the dialog, the H.264 Encoder shows possible errors which might be
caused by wrong settings, because some parameters are not allowed in a specific com-
bination.
MainConcept Reference Users Guide The Advanced Video Codec Interfaces Page 78
The Advanced Video Settings Pane
The Advanced Video Settings pane offers settings for adjusting the Profile and Level.
Moreover, you find several options for the Stream Structure and Motion Search/Predic-
tion here.
The drop-down menu Profile enables you to change the H.264 profile if necessary. The
available options are Baseline, Main and High.
The parameters under Level define the limits for the settings. A higher level results in
more available settings. The H.264 spec (specification) allows for a large number of vari-
ations in the settings, e.g. the frame resolution can theoretically be as large as 2
14
x 2
14
.
The Profile and Level just set limits on what the values of some of the other settings can
be.
Under Stream Structure you find several checkboxes:
If the Use B-Pictures checkbox is enabled you can specify in what intervals a reference
frame appears (P-frames). Under Baseline there are no B-frames. The value range is 0 ..
10.
Use B-Slices as Reference allows the user to specify even B-slices as reference.
Right now, only a fixed number of slices per picture is implemented. If the checkbox under
Multiple Slices is disabled there is only a single slice per picture; an enabled checkbox
means that the encoder will use a certain number of slices, which can be specified in the
corresponding spinbox. On systems with multiple logical or physical CPUs using of more
MainConcept Reference Users Guide The Advanced Video Codec Interfaces Page 79
than 1 slice will accelerate encoding due to independent slice encoding. The number of
slices should not be greater than the size of the picture in macroblocks.
Using the spinbox Reference Frames you specify the maximum number of reference
frames you want to search for, in order to encode a picture. The value range is 1 .. 128.
Under Motion Search/Prediction you find the following options:
Under Search Shape you specify the search mode for the macroblocks. In these areas
the encoder predicts inter-coded macroblocks in P-slices. The inter-prediction creates a
prediction model from previously encoded frames. It can be combination of the following
flags: 8x8 and 16x16.
Under Search Mode you specify the search mode for the macroblocks. In these areas the
encoder predicts inter-coded macroblocks in P-slices. The inter-prediction creates a pre-
diction model from previously encoded frames. It can be combination of the following
flags: 8x8 and 16x16.
The drop-down menu Subpixel Mode enables you to choose the subpixel motion search
depth. Full means that only the full pixel position will be examined. When choosing Half,
only half-pixels positions will be added to the search. Quarter means that both half and
quarter pixel positions will be added.
The Multi-reference Frame ME (= Motion Estimation) option offers two parameters as
search mode: Fast and Complex. Complex is a greedy search mode. It is slower, but
can result in better quality. Fast is a heuristic search mode which is significantly quicker,
but can result in a loss of quality.
The drop-down menu Sub-block ME offers also two options as search mode: Fast and
Complex. Fast is a heuristic search mode which is significantly quicker, but can result in
a loss of quality. Complex is a greedy search mode. It is slower, but can result in better
quality.
At the bottom of the Motion Search/Prediction column, you find some more check-
boxes:
The Rate Distortion Optimization checkbox allows you to enable the optimization for
rate distortion. The rate distortion specifies the trade-off between quality and bitrate. Fast
is a heuristic rate distortion optimization mode which is significantly quicker, but can result
in a loss of quality. Complex is a greedy optimization mode. It is slower, but can result in
better quality.
The checkbox Fast Intra Decisions allows the encoder to use fast intra coding decision
metrics, in order to speed up the encoding process. This option can slightly decrease pic-
ture quality, but will result in a significant speed improvement.
MainConcept Reference Users Guide The Advanced Video Codec Interfaces Page 80
The checkbox Fast Inter Decisions allows encoder to use fast inter coding decision met-
rics, in order to speed up the encoding process. This result can be a decrease in picture
quality, but at the same time it leads to some speed improvement.
In the black field of the dialog, the H.264 Encoder shows possible errors which might be
caused by wrong settings, because there is a parameter mismatch in a specific combina-
tion.
The Miscellaneous Pane
The Miscellaneous pane offers a complex settings tree which enables you to adjust even
more professional H.264 parameters. To change the settings, double-click the desired
item and enter the new value in the input prompt or choose the new parameter from a
drop-down menu. Press the Return key for confirmation.
Under General you find the following options:
Stream Type defines the sort of NALU (Network Abstraction Layer Unit) types, which are
written into the stream. The available parameters are Type I, Type I (SEI) and Type II.
IDR Frequency is used to mark I-pictures as IDR. 0 means that only the first picture will
become an IDR frame, 1 that every picture will be IDR, 2 every second one etc.
MainConcept Reference Users Guide The Advanced Video Codec Interfaces Page 81
Please keep in mind that you can correctly re-encode only those parts
of stream which begin from IDR and end with a frame just before IDR.
Access Unit Delimiters may be used to indicate the type of slices present in a primary
coded picture and to simplify the detection of the boundary between access units (e.g.
frames).
Sequence End Code may be used to specify that the next subsequent access unit in the
bitstream in decoding order shall be an IDR access unit, starting with new sequence
parameter set.
One Message per SEI NAL Unit specifies how the SEI messages will be written. A SEI
(Supplemental Enhancement Information) NAL (Network Abstraction Layer) Unit contains
one or more SEI messages. It is a block within the bitstream which can be identified by its
start code, e.g. sequence header, picture header, slice header etc. By default it contains
all messages for one picture. Some video types (e.g. Sony Memory Stick) only allow one
message per SEI NAL Unit. In this case, you have to set the option to Yes. If all messages
should be included in one block, the option has to be set to No.
Timestamps is used to write picture timing information into the encoded stream. This can
be useful for the decoding process.
Timestamp Offset defines a frame-based offset, that is added to any timestamps (DTS/
PTS). It can be used e.g. for segment re-encoding to guarantee continuous timings.
Film Mode Framerate Conversion specifies the NTSC pulldown generated in the video
stream. It should only be used if the video frame rate is 23.976 or 24 frames per second
(fps). If enabled it will encode 23.976 fps as 29.97 (59.94) fps or 24 fps as 30 (60) fps. The
available options are Off, 2:3 Pulldown and 3:2 Pulldown.
Under Scene Detection you find three options:
Set IDR on scene change sets a keyframe when there is a change of scene. Set to Yes
the encoder defines a keyframe, and set to No it does not.
Detection sensibility is used to trigger detection. Higher values will lead to detection of
even small changes in video content. Lower values will lead to detection of only big
changes. The valid range of the option is 0..100. The default value is 50.
Minimal Keyframe Interval specifies the number of frames between I-frames or the
number of frames in a group of pictures. If this value is 1 only I-frames are generated.
MainConcept Reference Users Guide The Advanced Video Codec Interfaces Page 82
Under Coding you find the following functions:
The CABAC option is only available for the Main and High profile. It can be enabled (On)
or disabled (Off). CABAC is the abbreviation of Context-Based Adaptive Binary Arithmetic
Coding. Using this option only binary decisions are encoded. A non-binary item is bina-
rized or converted into binary code. When CABAC is disabled the encoder automatically
switches to CAVLC (Context-Adaptive Variable Length Coding). In general, we recom-
mend to use the CABAC option, if it is available. Although it is slower, it offers a higher
compression and much better quality than CAVLC.
The Use Hadamard option enables (Yes) and disables (No) the Hadamard Transforma-
tion. This is an optimized cosine transformation. Activating the option, the clip will be
encoded in better quality, and it will have a smaller file size.
Under Prediction you only see one option:
Weighted Prediction (P-frames) can be used supplementary to motion compensation
and reference picture selection for prediction of the current picture content. When
Weighted Prediction in P-slices is utilized, customized weights can be applied as scaling
and offset to the motion-compensated prediction parameter before its usage as a predic-
tor for the current picture samples. It can be very useful for fading scenes. You can enable
the option with On or turn it off by setting it to Off.
Under Motion Estimation you find these options:
Use Constrained Reference List applies Blu-ray/Sony Memory Stick restrictions on the
picture reference list for using it in an inter-prediction process. If the target application is
not one of those mentioned before, then this option should be turned Yes, because this
might lead to some quality degradation. If you use a Blu-ray or Sony Memory Stick
Device, the option can be set to No.
Allow Motion Vectors out of Boundaries enables you to use out of frame motion vec-
tors. There are some devices which are not allowed to use this option, so it has to set to
No then. However, basically this feature should be turned Yes.
The Rate Control branch offers three options:
VBV buffer size (bytes) specifies the size of the virtual buffer verifier. This value should
be adjusted to bitrate (Constant Bitrate) or to maximum bitrate (Variable Bitrate), to avoid
DTS/PTS underflows during muxing.
It controls the size of the buffers needed to encode the video. If it is too low, you will get
buffer overflows, which could show up as stuttering video. Software decoders usually
ignore the buffer sizes, but most hardware players will have problems if the buffer size is
not correct.
MainConcept Reference Users Guide The Advanced Video Codec Interfaces Page 83
Encoded pictures from the MPEG stream are placed into the buffer (hypothetically) and
removed from the buffer at regular intervals. The MPEG video stream is supposed to be
constructed by varying the size of the encoded frames such that the buffer does not
underflow (i.e. becomes empty where there are no frames in the buffer when it is time to
decode one) or overflow (i.e. becomes full where no space is available for more encoded
pictures).
Initial VBV buffer fullness defines the initial state of the VBV buffer used by bitrate con-
troller. You can enter a value between 10 and 100 here (in percent).
Final VBV buffer fullness defines the final state of the VBV buffer used by bitrate con-
troller. You can enter a value between 10 and 100 here (in percent).
Under Quantization you find two options:
For High profile the Chroma Red Offset option specifies the Cr chroma quantization off-
set. The value range is between -51 and 51. The option is not used for Baseline and Main
profiles.
For Baseline and Main profiles the Chroma Blue Offset option defines the chroma quan-
tization offset (both Cb and Cr). The value range is between -51 and 51.
Both options are used to save (or cut) quality in the chroma components. Suitable values
are between -2 and 2 or maybe slightly more. For example, a value of -51 will significantly
increase bitrate.
There are several options available under Deblocking:
The Use Deblocking Filter option enables you turn on and off the deblocking filter for
smoothing video frames. Setting the option to Yes enables the deblocking filter; No turns
it off.
AlphaCO Offset defines the offset used in accessing the alpha deblocking filter table for
filtering operations controlled by the macroblocks within a slice. The value range is -6 to
+6 here.
Beta Offset allows you to specify the offset used in accessing the beta deblocking filter
table for filtering operations controlled by the macroblocks within a slice. The value range
is -6 to +6.
MainConcept Reference Users Guide The Advanced Video Codec Interfaces Page 84
The Video Usability Information tree contains the following options:
The SAR Width and SAR Height options enable you to specify scaling coefficient for the
width and height. This can be useful when you want to scale the SVCD format in a way
that it can be appropriately watched on a normal television. However, these options
should not be confused with the aspect ratio, which is something completely different.
Video Format is disabled here. It will be controlled in the main window of MainConcept
Reference. The encoder distinguishes between PAL and NTSC.
Video Full Range indicates the black level and range of the luma and chroma signals, i.e.
whether to use the full range between 0 and 255 or not. The option is temporarily dis-
abled.
Tick Unit describes the number of time units of a clock operating at the frequency Time
Scale that corresponds to one increment (called a clock tick) of a clock tick counter. A
clock tick is the minimum interval of time that can be represented in the coded data. The
value has to be larger than 0 here. Time Scale presents the number of time units that
pass in one second. Its value has to be greater than 0. If you divide Time Scale by Tick
Unit, the result will be the appropriate frame rate (FPS = time_scale/tick_units). It is valid
for all common frame rates. The standard value of the Time Scale parameter is
27000000.
In the black field of the dialog, MainConcept H.264/AVC shows possible errors which
might be caused by wrong settings, because some parameters are not allowed in a spe-
cific combination.
MainConcept Reference Users Guide The Advanced Video Codec Interfaces Page 85
The Advanced VC-1 Encoder Settings
The consumer version of MainConcept VC-1 has limited functionalities in comparison
with the Professional version. Here is a brief list of the missing features:
Only single instance at the time.
Only one physical CPU (e.g. on a system with 2 DualCores encoder will run only on
one DualCore thus utilizing 2 cores from 4 available in system).
Only ConstQ and VBR rate control modes (thus no CBR).
Max bit-rate 20 MBit per second.
The Basic Settings pane
In this dialog you specify different basic video settings for Video Format, Stream Struc-
ture and Performance/Quality.
Under Video Format you find the following options:
The spin boxes under Frame Size are disabled here, because you can specify the
desired resolution in a previous dialog.
The checkbox Keep Aspect Ratio you can only change in the previous dialog, too. For
that reason, it is disabled here. The drop-down menu next to it enables you to change the
aspect ratio of the clip.
The drop-down menu Frame/Field Encoding enables you to define whether the VC-1
Encoder should work in Progressive and Interlaced MBAFF mode. In progressive mode
the video is encoded frame-based, i.e. frames will be saved which include field informa-
tion. These will be used to combine the individual fields to one frame. Using this method
MainConcept Reference Users Guide The Advanced Video Codec Interfaces Page 86
the temporal aspect of the fields is considered, i.e. whether the top field or the bottom field
is saved first. For Interlaced MBAFF (MacroBlock Adaptive Frame/Field), a frame may
include both frame and field coded macroblocks.
Field Order specifies the field order of the video. The available options are Use Top
Field, and Use Bottom Field.
The Frame Rate drop-down menu is disabled again, because you can define the appro-
priate frame rate in one of the earlier dialogs.
Under Stream Structure you find two options:
Under GOP Length you specify the desired number of frames within a GOP (= Group of
Pictures).
Number of consecutive B-frames specifies the number of successive B-frames in the
stream.
The Performance/Quality area offers the following options:
The drop-down menu Bitrate Mode offers three options: Constant Bitrate offers a fixed
bitrate (the relevant input prompt will be enabled if selected). Choosing Variable Bitrate
option defines the maximum value of the bitrate range the encoder should stay within
while encoding. The average value is the desired average bitrate of the video stream. The
relevant input prompts will be enabled if selected.
Under Average Bitrate (kbps) you define a fixed average bitrate for the encoding pro-
cess. The Main profile offers a higher quality here. It is only available for Variable Bitrate.
The Maximum Bitrate (kbps) input prompt is only available in VBR mode. Here you
specify the maximum bitrate for the H.264 Encoder, it should not exceed.
The drop-down menu Performance offers several presets for quality. However, please
keep in mind that a better quality setting will result in longer processing time.
MainConcept Reference Users Guide The Advanced Video Codec Interfaces Page 87
The Advanced Video Settings Pane
The Advanced Video Settings pane offers settings for adjusting the Profile and Level.
Moreover, you find several options for the Stream Structure and Motion Search/Predic-
tion here.
The drop-down menu Profile enables you to change the VC-1ofile if necessary. The
available options are Simple, Main and Advanced. Currently, Simple and Main Profiles
are not available.
The parameters under Level define the limits for the settings. A higher level results in
more available settings. The VC-1 spec (specification) allows for a large number of varia-
tions in the settings, e.g. the frame resolution can theoretically be as large as 2
14
x 2
14
.
The Profile and Level just set limits on what the values of some of the other settings can
be.
Under Stream Structure you find several checkboxes:
If the Use B-Pictures checkbox is enabled you can specify in what intervals a reference
frame appears (P-frames). Under Baseline there are no B-frames. The value range is 0 ..
10.
Use B-Slices as Reference allows the user to specify even B-slices as reference.
Right now, only a fixed number of slices per picture is implemented. If the checkbox under
Multiple Slices is disabled there is only a single slice per picture; an enabled checkbox
means that the encoder will use a certain number of slices, which can be specified in the
corresponding spinbox. On systems with multiple logical or physical CPUs using of more
MainConcept Reference Users Guide The Advanced Video Codec Interfaces Page 88
than 1 slice will accelerate encoding due to independent slice encoding. The number of
slices should not be greater than the size of the picture in macroblocks.
Using the spinbox Reference Frames you specify the maximum number of reference
frames you want to search for, in order to encode a picture. The value range is 1 .. 128.
Under Motion Search/Prediction you find the following options. The options are cur-
rently not available:
Under Search Mode you specify the search mode for the macroblocks. In these areas the
encoder predicts inter-coded macroblocks in P-slices. The inter-prediction creates a pre-
diction model from previously encoded frames. It can be combination of the following
flags: 8x8 and 16x16.
The drop-down menu Subpixel Mode enables you to choose the subpixel motion search
depth. Full means that only the full pixel position will be examined. When choosing Half,
only half-pixels positions will be added to the search. Quarter means that both half and
quarter pixel positions will be added.
The Multi-reference Frame ME (= Motion Estimation) option offers two parameters as
search mode: Fast and Complex. Complex is a greedy search mode. It is slower, but
can result in better quality. Fast is a heuristic search mode which is significantly quicker,
but can result in a loss of quality.
The drop-down menu Sub-block ME offers also two options as search mode: Fast and
Complex. Fast is a heuristic search mode which is significantly quicker, but can result in
a loss of quality. Complex is a greedy search mode. It is slower, but can result in better
quality.
At the bottom of the Motion Search/Prediction column, you find some more check-
boxes. The options are also not available at the moment:
The Rate Distortion Optimization checkbox allows you to enable the optimization for
rate distortion. The rate distortion specifies the trade-off between quality and bitrate. Fast
is a heuristic rate distortion optimization mode which is significantly quicker, but can result
in a loss of quality. Complex is a greedy optimization mode. It is slower, but can result in
better quality.
The checkbox Fast Intra Decisions allows the encoder to use fast intra coding decision
metrics, in order to speed up the encoding process. This option can slightly decrease pic-
ture quality, but will result in a significant speed improvement.
The checkbox Fast Inter Decisions allows encoder to use fast inter coding decision met-
rics, in order to speed up the encoding process. This result can be a decrease in picture
quality, but at the same time it leads to some speed improvement.
MainConcept Reference Users Guide The Advanced Video Codec Interfaces Page 89
In the black field of the dialog, the VC-1 Encoder shows possible errors which might be
caused by wrong settings, because there is a parameter mismatch in a specific combina-
tion.
The Miscellaneous Pane
The Miscellaneous pane offers a complex settings tree which enables you to adjust even
more professional VC-1 parameters. To change the settings, double-click the desired item
and enter the new value in the input prompt or choose the new parameter from a drop-
down menu. Press the Return key for confirmation
The parameters under Level define the limits for the settings. A higher level results in
more available settings. The VC-1 spec (specification) allows for a large number of varia-
tions in the settings, e.g. the frame resolution can theoretically be as large as 2
14
x 2
14
.
The Level just sets limits on what the values of some of the other settings can be.
Under General you find the following options:
Aspect Ratio Info specifies whether information on the aspect ratio should be written in
the encoded video elementary stream (Yes) or not (No).
Framerate Info specifies whether information on the frame rate should be written in the
encoded video elementary stream (Yes) or not (No).
MainConcept Reference Users Guide The Advanced Video Codec Interfaces Page 90
HRD Parameters specifies whether the HRD (Hypothetical Reference Decoder) param-
eters should be put into the encoded video elementary stream (Yes) or not (No).
Sequence End Code may be used to specify that the next subsequent access unit in the
bitstream in decoding order shall be an IDR access unit, starting with new sequence
parameter set.
Timestamp Offset defines a frame-based offset, that is added to any timestamps (DTS/
PTS). It can be used e.g. for segment re-encoding to guarantee continuous timings.
Film Mode Framerate Conversion specifies the NTSC pulldown generated in the video
stream. It should only be used if the video frame rate is 23.976 or 24 frames per second
(fps). If enabled it will encode 23.976 fps as 29.97 (59.94) fps or 24 fps as 30 (60) fps. The
available options are Off, 2:3 Pulldown and 3:2 Pulldown.
The Rate Control branch offers two options:
VBV buffer size (bytes) specifies the size of the virtual buffer verifier. This value should
be adjusted to bitrate (Constant Bitrate) or to maximum bitrate (Variable Bitrate), to avoid
DTS/PTS underflows during muxing.
It controls the size of the buffers needed to encode the video. If it is too low, you will get
buffer overflows, which could show up as stuttering video. Software decoders usually
ignore the buffer sizes, but most hardware players will have problems if the buffer size is
not correct.
Encoded pictures from the MPEG stream are placed into the buffer (hypothetically) and
removed from the buffer at regular intervals. The MPEG video stream is supposed to be
constructed by varying the size of the encoded frames such that the buffer does not
underflow (i.e. becomes empty where there are no frames in the buffer when it is time to
decode one) or overflow (i.e. becomes full where no space is available for more encoded
pictures).
Initial VBV buffer fullness defines the initial state of the VBV buffer used by bitrate con-
troller. You can enter a value between 10 and 100 here (in percent).
There is one option available under Deblocking:
The Use Deblocking Filter option enables you turn on and off the deblocking filter for
smoothing video frames. Setting the option to Yes enables the deblocking filter; No turns
it off.
MainConcept Reference Users Guide The Advanced Video Codec Interfaces Page 91
The Video Usability Information tree contains the following options:
The SAR Width and SAR Height options enable you to specify scaling coefficient for the
width and height. This can be useful when you want to scale the SVCD format in a way
that it can be appropriately watched on a normal television. However, these options
should not be confused with the aspect ratio, which is something completely different.
Video Format is disabled here. It will be controlled in the main window of MainConcept
Reference. The encoder distinguishes between PAL and NTSC.
Video Full Range indicates the black level and range of the luma and chroma signals, i.e.
whether to use the full range between 0 and 255 or not. The option is temporarily dis-
abled.
Under Scene Detection you find three options:
Set Keyframe on scene change sets a keyframe when there is a change of scene. Set
to Yes the encoder defines a keyframe, and set to No it does not.
Detection sensibility is used to trigger detection. Higher values will lead to detection of
even small changes in video content. Lower values will lead to detection of only big
changes. The valid range of the option is 0..100. The default value is 50.
Minimal Keyframe Interval specifies the number of frames between I-frames or the
number of frames in a group of pictures. If this value is 1 only I-frames are generated.
MainConcept Reference Users Guide The Advanced Video Codec Interfaces Page 92
The DVCPRO 25/50/100 Encoder Settings
In this dialog you specify different DVCPRO 25, 50 and 100 (HD) video settings. Simply
tick the corresponding checkbox to enable the desired option.
The option Invert field order reverses the field order of a frame.
Fast encoding encodes in fast computing mode. Although this option enhances speed it
is prone to errors.
If the checkbox Do not create H0 header (DIF-H0) is enabled the encoder does not cre-
ate a DIF-block with H0 header.
MainConcept Reference Users Guide The Advanced Video Codec Interfaces Page 93
The Advanced JPEG2000 Encoder Settings
In this dialog you specify different JPEG2000 encoder video settings for Quality Layers,
DCI, Progression Order etc.
The Preset profile option displays the current profile which has already been set among
the options of the Video tab in the main window of MainConcept Reference.
Under Wavelet transform you specify the DWT (Discrete Wavelet-Transformation). The
Wavelet Transformation divides the picture into different pieces of information which can
be compressed easier and more efficiently as the whole picture.
The Type option specifies the wavelet type used: Parameter 9-7 is faster and always
lossy, 5-3 is slower and may be lossless.
The # levels option defines the number of wavelet transformation levels. The value range
is 1-6, but we recommend to choose parameters 3 or 4.
Using drop-down menu Acceleration you specify the acceleration level for encoding. For
levels are available: None, Light, Normal and Strong. The higher acceleration levels
use a less precise bitrate estimation, thus result in lower quality (depending on target
bitrate). The default parameter is Normal, as it provides the optimal quality/speed results.
If lossless encoding is required, the acceleration level must be set to None.
MainConcept Reference Users Guide The Advanced Video Codec Interfaces Page 94
Using the Max. bit-depth spinbox, you limit the precision of the encoded image. If you
want to encode only 6 bits of color, then you set it to 6. This results in some speed-up, but
loose color quality. The value range is 4-16.
When D-Cinema encoding is selected, the encoder produces streams in accordance with
JPEG2000 profile-3 (2k digital cinema profile) or profile-4 (4k digital cinema profile).
These DCI (Digital Cinema Initiatives) profiles are defined in: ISO/IEC 15444-1:2004/
Amd.1:2006.
2k: In this case the input parameters are restricted to DCI's 2K distribution (2048x1080).
Output stream is in accordance with JPEG2000's profile-3.
4k: In this case the input parameters are restricted to DCI's 4K distribution (4096x2160).
Output stream is in accordance with JPEG2000's profile-4.
When D-Cinema mode is selected, the encoder allows for a restricted set of input param-
eters, in accordance with the DCI specifications. These restrictions are as follows:
There are also requirements regarding maximum allowed size of compressed output:
2k 24fps - max of 1.302.083 bytes/frame and max of 1.041.066 bytes/component.
2k 48fps - max of 651.041 bytes/frame and max of 520.833 bytes/component.
4k 24fps - both 4k and its 2k subset must satisfy requirements of 2k 24fps.
Enabling the checkbox XYZ->RGB turns any color space into RGB prior to ICT (Irrevers-
ible Color Transform). This option is only available for DCI mode. Please refer to JPEG
2000 specification ISO/IEC 15444-1 for further details on ICT.
Table 1: DCI Restrictions
Mode Mode-specific restrictions Common restrictions
2k J2C output
9/7 mode
Precincts size = 256x256
Code block size = 32x32
CPRL progression order
1x subsampling
One quality layer
X'Y'Z' input color space, 12bit preci-
sion
4k 25 fps
MainConcept Reference Users Guide The Advanced Video Codec Interfaces Page 95
Precinct size and Code-block size are both elements of the image data structure:
Code-block partition is used during encoding and it defines maximal size of a image block
encoded as a whole. During encoding steps, image is partitioned in code-blocks, and all
code-blocks may be processed in a parallel (on some hardware implementation). As the
MainConcept encoder is completely software implementation, this parameter won't make
any visible change in speed. The recommended setting for Code-block size is 64x64.
Final bit stream is made of packets, in which a group of code blocks is put together in a so
called precinct. Packets are key to error resilience, i.e. if some packets is damaged during
e.g. wireless transmission, rest of packets won't be affected and only part of decoded
image will be damaged. So, smaller precincts result in smaller packets and for that reason
in better error resilience. This parameter may be important when using non-ideal trans-
mission channels, e.g. GSM, wireless etc. The recommended parameter for Precinct
size is Maximal.
Progression: Right now two progression orders are supported: LRCP (Quality Layer -
Resolution - Component - Position) and CPRL (DCI) (Component - Position - Resolution
- Quality Layer). DCI specification explicitly requires CPRL progression order with 2x sub-
sampling for 4K content. By using this you get that all low-res data is ordered prior to hi-
res data in compressed output. This way the decoder that is capable of only 2k decoding
can easily decode only first part of 4k material and skip the rest. LRCP can also be used,
but data is interleaved in different way. The recommended option is LRCP here.
The CPRL subsampl. option defines the subsampling factor when CPRL progression
order is used. It must be set to 1x for DCI 2k encoding, and must be set to 2x for DCI 4k
encoding.
Under Quality you find the following encoding options:
The drop-down menu bit-rate format allows you to specify the mode how the bitrate is
distributed through the layers. The options Relative [%] and Absolute [bytes] are two
mutually exclusive ways of specifying layer size:
If you have chosen Relative [%] layer size, you must specify each layer size in percent
value of original image size here, e.g. if you write: 1, 3, 5 it means that you will have three
layers, first will be of size max 1% of original, second will be additional 2% of size (layers
1+2 will not be more than 2%), third layer will be additional 2%. The total size of output will
not be more than 5% of input image size.
If you have chosen Absolute [bytes] layer size, you must specify the bitrate as a number
of bytes, e.g. 10000 means that you will have one layer at a size which is not more than
10000 bytes.
Each layer size is in fact a maximum value. The final output may be smaller than speci-
fied, depending on the image's content. Moreover, the final output will never be exactly
MainConcept Reference Users Guide The Advanced Video Codec Interfaces Page 96
the same as specified, but very close. The encoder tries to keep it below limit, but there
may be few hundred bytes of surplus.
Under # Layers you define the number of quality layers in the output image. The encoded
image can be segmented into quality layers. Each layer offers additional quality. If you
want to decode image in lower quality, you do not have to decode whole stream. The
default value is 1, and the overall value range is 1-6. Depending on the number of layers
you have chosen, you can enter the desired relative or absolute values in the input
prompts Layer 1 to Layer 6.
The CBR checkbox enables the constant bitrate mode for encoding.
The Force Lossless mode allows you to use lossless encoding in 5/3 mode.
The Wrapping option specifies the wrapping mode. When you select JPC, the encoder
outputs a JPC stream. The abbreviation JPC stands for "JPEG2000 codestream". When
you choose JP2, the encoder outputs a jp2 stream. The recommended setting is JPC. If
you use the JP2 option, the encoder wraps additional metadata, but not all decoders are
able to read this format.
MainConcept Reference Users Guide The Advanced Audio Codec Interfaces Page 97
The Advanced Audio Codec Interfaces
Depending on the installed MainConcept Reference codec plug-in, the MainConcept Ref-
erence application offers advanced audio settings interfaces for the corresponding
codec: MPEG and AAC. The advanced interface offers even more settings, primarily for
professional users in highly specialized environments.
The MPEG Audio Encoder Settings Window
This pane offers professional adjustments for MPEG audio export.
Under Preset you can select the appropriate audio preset you want to use for transcod-
ing.
The Audio Format section include the following options and parameters:
Under Layer you can specify the adequate MPEG-1 audio layer:
MPEG-1 Layer 1: Normally not used
MPEG-1 Layer 2: Used for VCD, SVCD and PAL DVD
The drop-down menu Mode offers the following parameters:
Stereo: Standard stereo
Joint Stereo: This option can convert the sound to mono in the lower frequency range
(which can hardly be perceived by the human ear). This results in an enhancement of the
MainConcept Reference Users Guide The Advanced Audio Codec Interfaces Page 98
stereo quality in the median and higher frequency ranges. The setting is useful if the audio
bitrate is below 200 Kbps.
Dual Channel: In this case both audio channels are output separately as mono channels;
it is normally used for two-channel sound. The compression of the channels takes place
separately.
Single Channel: Another expression for mono audio.
Bitrate (kbps): This specifies the bitrate of the audio stream. Depending on the MPEG
type selected, some values may not be available. Increasing the bitrate will yield better
sound quality and result in larger files, or if the total bitrate is limited it will mean less of the
total bitrate is available for the video.
There are two different Psychoacoustic models (Model 1 and Model 2) specified by the
MPEG-1 audio spec to compute the "just noticeable noise-level".
Emphasis is a flag to the player whether emphasis is to be applied to all audio samples
from the start of the audio stream.
Set private bit: Just a spare bit in the audio headers, which is user defined. DVD speci-
fies it shall be 0.
Set copyright bit: Specifies whether the audio is copyrighted or not, this setting is com-
pletely arbitrary; it has no effect whatsoever.
Set error protection bit: Specifies whether a CRC is embedded in each audio frame,
both SVCD and DVD specify enabled.
Set original bit: Specifies whether the audio is a copy or an original, this setting is com-
pletely arbitrary; it has no effect whatsoever.
MainConcept Reference Users Guide The Advanced Audio Codec Interfaces Page 99
The LPCM Audio Encoder Settings Window
This pane offers professional adjustments for LPCM audio export.
Under Preset you can select the appropriate audio preset you want to use for transcod-
ing.
The Audio Format section include the following options and parameters:
Under Layer you can specify the adequate PCM audio layer:
DVD (LPCM): Used for NTSC DVD
NTSC DVDs use LPCM (Linear PCM) audio (or AC3) as the standard audio type instead
of MPEG Layer2. LPCM is an uncompressed audio format, which offers higher quality but
it also uses far more of the total bitrate (consequently less bitrate is available for the video
stream). PCM is only available for MPEG-2 type streams, and is seldom used for PAL
DVDs.
HDMV (LPCM): Used for AVCHD and Blu-ray Discs.
AES3 (SMPTE 302M) is also a PCM format that is used for MPEG transport streams only.
You must choose AES3 (SMPTE 382M) when you want to mux (optional) DVCPRO HD
MXF files. The number in brackets defines the SMPTE spec. AES3 (SMPTE 331M) is
used for MPEG-2 MXF files that are compliant with Sony XDCAM HD camcorders and
decks. AES is the abbreviation for Audio Engineering Society.
Under Mode you specify the number of output channels. The value range is 1 - 8.
Bits per channel specifies number of bits per sample: 16 bit, 20 bit or 24 bit.
MainConcept Reference Users Guide The Advanced Audio Codec Interfaces Page 100
Emphasis describes the state of emphasize the decoder should use. This is only a flag
for the decoder, it does not affect encoding at all.
Mute flag: Flag to the player whether to mute or not when all samples in an audio frame
are zero.
Dynamic range control is a recommended gain value which can be applied to all audio
samples decoded from the first access unit. The setting does not affect the encoding of
the audio at all. It is simply a value decoders may use when playing the audio. The Gain
(dB) value (X and Y) is a recommended gain value to be applied to all audio samples by
the player, where: Gain = 24.082 - 6.0206 * X - 0.2007 * Y.
The AAC Encoder Settings Window
This pane offers professional adjustments for AAC (Advanced Audio Coding) export.
Under Mode you specify whether MainConcept Reference should use constant or vari-
able bitrate mode. Moreover, you can define the target quality level for the variable bitrate
mode by selecting the adequate parameter.
The drop-down Bitrate enables you to set the appropriate constant audio bitrate. The
default value is 160000.
Using the Header function you can specify the header type you want to use for encoding.
The available options are none or ADTS (Audio Data Transport Stream).
MainConcept Reference Users Guide The Advanced Audio Codec Interfaces Page 101
The High frequency cut-off checkboxes and input prompt define the cut-off frequency
value in Hertz. The Default option specifies the default value for given sampling
frequency. When you choose Not used, the cut-off frequency is not used and all
frequencies are kept. The Custom option enables you to remove all frequencies above
the specified frequency.
MPEG version allows you to set the output format: MPEG-4 (ISO/IEC 14496-3) or
MPEG-2 (ISO/IEC 13818-7).
High Efficiency AAC encoding specifies if High Efficiency (HE) should be used for con-
verting a file. Not used does not enable High Efficiency at all. High Efficiency V1 uses
HE v1 for encoding and implicitly signals this in the bitstream. High Efficiency V2 uses
HE v1 for encoding and implicitly signals this in the bitstream. Please see also the Appen-
dix for details when HE-AAC can be used.
The demo version of MainConcept Reference has an AAC audio
encoding limitation of 30 seconds, i.e. the audio conversion process
stops after this period of time.
MainConcept Reference Users Guide The Advanced Multiplexer Interfaces Page 102
The Advanced Multiplexer Interfaces
Depending on the installed MainConcept Reference codec plug-in, the MainConcept Ref-
erence application offers advanced multiplexer settings interfaces for the corresponding
codec: MPEG and MP4. The advanced interface offers even more settings, primarily for
professional users in highly specialized environments.
The MPEG Multiplexer Settings Window
In this pane you can control whether your exported MPEG files will be multiplexed (also
referred to as muxed). Multiplexed output means that the video and audio are exported
in a single file. This pane also offers some more professional settings for muxing. It is
divided in several sections: General Options, Delay Options, Pack Options and Video
Options. In general, the basic settings for this pane and the other advanced panes are
set by the options in the Output format section of the main window.
Under Preset you find the appropriate multiplexing file format for your transcoding aim.
The drop-down menu offers the options MPEG-1, VCD, MPEG-2, SVCD, DVD, TS (trans-
port stream), Cable Labs, None and many more parameters, such as HDV HD1, HDV
HD2, DVB (which can also be used for transport streams), and MircoMV. The settings
are usually defined by the parameters of the MPEG Encoder.
The General Options section offer the following settings:
VBR muxing: This option sets the muxing mode to variable or constant bitrate. If it is
turned off (constant bitrate), the output data stream will contain padding packets (if
MainConcept Reference Users Guide The Advanced Multiplexer Interfaces Page 103
needed) to maintain the constant bitrate. In variable bitrate muxing no padding packets
are added.
Align Sequence Headers: When enabled, the sequence headers present in the video
stream are placed at the beginning of a PES packet, this makes it easier to find the
sequence headers and the start of a GOP. When a sequence header is aligned, it is pos-
sible that the previous video PES packet will need to be padded to make it the correct
size, so this option can consume a little of the total bitrate. This option is required for
SVCD and DVD.
Write Program End Code: When enabled, sequence and program end codes are written
to the old file when switching to a new file. If the files are meant to be played one after
another, the streams should not be terminated. This option only applies to the files that
are split; it does not apply to the last (or only) file generated.
Pad VCD Audio: Some VCD burning programs require this flag to be set and some do
not. VCD video packs are 2324 bytes long, but the audio packs are only 2304 bytes long.
When the data is written to a VCD disk, the audio packs are put in normal 2324 byte sec-
tors. Some VCD burning programs deal with the extra 20 bytes themselves, while others
require the extra 20 bytes to be present. When this setting is enabled, the audio packs are
padded with 20 zero bytes so they are 2324 bytes long, if not enabled the audio packs are
only 2304 bytes long. This setting is only meaningful for VCD.
Add SVCD scan offset: SVCD defines some navigation information that is put into the
video stream to help players jump back and forth or skip ahead easily. The info is called
scan offsets, this option is normally required for SVCD. This option also consumes a little
of the video bitrate. Note: this option will be ignored if the user mux rate is set higher than
allowed for SVCD.
MainConcept Reference Users Guide The Advanced Multiplexer Interfaces Page 104
The Delay Options section offer the following settings:
The Sector Delay (ms) value specifies the starting timecode of the muxed stream (this
can be different than the starting timecode of the video stream). It is the starting SCR (=
System Clock Reference) in ms of the program stream. The Video Delay (ms) and Audio
Delay (ms) delays are respective to the Sector Delay.
For example, if you set the Sector Delay to 500 ms, and the Video Delay as well as the
Audio Delay to 300 ms, the first SCR of the stream would be 500 ms, and the first video
and audio PTS (= Presentation Timestamps) would be 800 ms.
If you make the Sector Delay five seconds (5000 ms) and the Audio/Video delays 400
ms the first SCR would be 5000 ms and the first audio/video PTS would be 5400 ms.
The Video and Audio delays actually specify the starting time of the respective stream
(relative to the pack delay). If these settings do not match, the streams will start at differ-
ent times. Normally they are the same, but say you have a video stream and an audio
stream where you know the audio actually starts 500 ms after the video, you would set the
video delay to some value and set the Audio Delay to Video Delay + 500, this would then
synchronize the two streams when played.
For example, if you specify the Sector Delay as 0 ms (the normal case), the Video Delay
as 200 ms and the Audio Delay as 300 ms, the first SCR will be 0, the first video PTS
would be 200 ms and the first audio PTS would be 300 ms. This would shift the audio/
video synchronization, so the audio is 100 ms behind the video.
MainConcept Reference Users Guide The Advanced Multiplexer Interfaces Page 105
The Pack Options section offer the following settings:
Under this heading you find the options Sector Size (bytes) and Packets per pack. Sec-
tor size is the number of bytes in each pack (or sector); VCD and SVCD use 2324 bytes,
DVD uses 2048 and general MPEG-1/2 can use up to 4096 bytes (4096 is our limit, not
MPEG's limit). The muxed bitstream is broken up into these 'packs' with a pack header
starting each one and they contain 1 or more PES (= Program Elementary Stream) pack-
ets (chunks of the video or audio stream). The Packets per pack setting specifies the
number of PES packets that are placed in each pack. VCD, SVCD and DVD always want
1 PES packet per pack.
The Mux Rate (kbps) is the total bitrate, i.e. video bitrate plus audio bitrate plus muxing
overhead bitrate. This option specifies the bitrate of the multiplexed program stream.
Extra packets (per sec) defines how many 0 packets are added to the Transport Stream.
MainConcept Reference Users Guide The Advanced Multiplexer Interfaces Page 106
The Video Options section offer the following settings:
Buffer Size (kB) specifies the size of the buffers needed to decode the video. If it is too
low, you will get buffer overflows, which could show up as stuttering video. Usually it is set
to the same size as the video VBV buffer (although the VBV units are half these units),
DVD specifies 232 for the video buffer. Software decoders usually ignore the buffer sizes,
but most hardware players will have problems if the buffer size is not correct.
VBV is the abbreviation of Video Buffering Verifier. It is a hypothetical decoder with a
buffer whose size is specified by the Video Buffer Size. Encoded pictures from the MPEG
stream are placed into the buffer (hypothetically) and removed from the buffer at regular
intervals. The MPEG video stream is supposed to be constructed by varying the size of
the encoded frames such that the buffer does not underflow (i.e. becomes empty where
there are no frames in the buffer when it is time to decode one) or overflow (i.e. becomes
full where no space is available for more encoded pictures).
Timestamps: You find All frames, Only I and P and Only I in this menu. Here you can
choose which frames in the stream have a timestamp attached. The timestamps are
needed for synchronization of video and audio. In general, it is enough to set this option
to I Frame. For particular formats the values are clearly defined.
Telecine/Pulldown: This option contains four parameters: None, 2:3, 3:2 and Auto.
When pulldown is present in the video stream, the multiplexer must adjust the PTS/DTS
timestamps to account for the extra fields displayed. This option should be set to the
same value as the video pulldown setting (or to Auto).
MainConcept Reference Users Guide The Advanced Multiplexer Interfaces Page 107
The MP4 Multiplexer Settings Window
When you choose an H.264 preset and AAC in the main window, you can choose MP4 file
format under Muxer. Clicking the wrench button, opens the MP4 Muxer dialog, which
offers the following options:
Under Compatibility you specify the device or standard, for which the encoder shall pro-
duce MP4 compliant streams. Standard generates the normal MP4 file format. Ticking
the checkbox Sony PSP lets you produce MP4 streams, which are compliant with the
Sony PlayStation Portable. Apple iPod generates streams which can be played back on
the latest Apple iPod generation. ISMA generates MP4 file that meets the Internet Media
Streaming Alliance (ISMA) requirements. QT allows you to create streams that are com-
pliant with the Apple QuickTime Player. XDCAM allows you to create streams that are
compliant with Sony XDCAM EX camcorders and devices.
Under Audio/Video interleave you find a spinbox which enables you to specify how
many audio/video frames are written one after the other. It the option set to 3, so the field
on the right displays: VVVAAAVVVAAA... etc. (Video, Video, Video, Audio, Audio, Audio
etc.).
The option MP4 Atom ordering allows you to specify the appropriate atom order in the
muxed file. MDAT before MOOV writes the MDAT atom before the MOOV one. MOOV
before MDAT does it exactly the other way round. When the MOOV atom is before the
MDAT one, the playback of the file can be started before the actual stream is completely
downloaded from its location on a server.
The Title (Sony PSP only) option is only available for the Sony PSP preset. It enables
you to define a name for the encoded clip, which is displayed on your Sony PlayStation
Portable later on.
MainConcept Reference Users Guide Appendix Page 108
Appendix
MainConcept Reference Command Line
MainConcept Reference supports several command line parameters. This allows you to
quickly run encodings of previously created batch list, project or preset files. Simply open
a command line shell (e.g. cmd.exe on Windows XP), and run the mcreference.exe with
the following syntax:
mcreference.exe [BatchJobFile.mbl|ProjectFile.mpj|(PresetFile.mps 'preset_name' Infile
Outfile)] [/transcode][/quit]
Either specify a batch list file or a project file or a preset file. In the latter
case you also have to pass the name of the preset from the preset file
together with input and output filename.
In all cases you can add the following parameters:
/transcode: Starts the transcoding process without user interaction.
/quit: Exit MainConcept Reference after the transcoding has been done.
See the following examples of command line usage:
Encode a media file with a specific preset:
mcreference.exe h264_presets.mps 'H.264 High Quality' holiday.avi Adventure.mp4 /
transcode /quit
Encode a complete batch list which has been created in MainConcept Reference before.
After transcoding, the application is closed:
mcreference.exe BatchJobs_2007-10-31.mbl /transcode /quit
Process a project that has been created in MainConcept Reference before:
mcreference.exe Project_2007-11-11.mpj /transcode /quit
MainConcept Reference Users Guide Appendix Page 109
Raw File Import
MainConcept Reference offers a specific Raw File Import dialog for this kind of media. It
only appears when you try to open a streams, such as *.raw, *.rgb, *.yuv or similar, and if
you have defined their file extension before in the Import Modules section of the Mod-
ules dialog. When trying to load a raw file, the dialog automatically appears on the
screen.
In the General field you find different options:
The drop-down FourCC enables you to specify the appropriate color space of the raw
video you like to import.
Offset (bytes) defines the offset when the import module should start reading the file.
This can be useful if the clip has a header at the beginning which needs to be skipped.
Ticking the checkbox Upside down rotates the video 180 degrees.
Under Frame rate you set the frame rate of the raw input video.
The Dimensions field offers several options on the resolution of the input clip:
The drop-down menu Common offers a list of presets with common resolutions for the
raw input media.
The slider under Width enables you to set the width manually. Alternatively, you can enter
the appropriate value in the input prompt at the end of the slider.
MainConcept Reference Users Guide Appendix Page 110
The slider under Height enables you to set the height manually. Alternatively, you can
enter the appropriate value in the input prompt at the end of the slider.
The Info field displays some general information of the raw input video:
Total frames displays the overall number of frames in your raw video.
Duration shows the overall duration of the clip in h:m:s:ms.
The Preview frame slider enables you to preview the raw input clip before finally import-
ing it into MainConcept Reference. The current frame number is displayed at the end of
the slider.
Click OK to start the import process by using the raw import module.
Click Cancel to abort without importing the file.
Click Other Importer when you want to try to import the media clip with another import
module.
MainConcept Reference Users Guide Appendix Page 111
HE-AAC Usage
High Efficiency AAC (HE v1 and HE v2) is allowed only for certain bitrates, while LC (Low
Complexity) has no limits regarding bitrates. Which bitrates are allowed for HE depends
on the number of channels and sampling frequency. See Table 1. for HE v1 bitrates and
Table 2. for HE v2 bitrates.
Table 1: HE v1 allowed bitrates
sampling frequency number of channels minimum bitrate maximum bitrate
16000 1 10000 40000
22050 1 10000 48000
24000 1 10000 48000
32000 1 16000 56000
44100 1 16000 64000
48000 1 16000 64000
16000 2 16000 56000
22050 2 16000 64000
24000 2 16000 64000
32000 2 24000 80000
44100 2 32000 96000
48000 2 32000 96000
16000 3 28000 80000
22050 3 28000 96000
24000 3 28000 96000
32000 3 48000 128000
44100 3 56000 128000
48000 3 56000 128000
16000 4 40000 112000
22050 4 40000 128000
24000 4 40000 128000
32000 4 64000 160000
MainConcept Reference Users Guide Appendix Page 112
44100 4 80000 192000
48000 4 80000 192000
16000 5 48000 128000
22050 5 48000 160000
24000 5 48000 160000
32000 5 80000 192000
44100 5 96000 224000
48000 5 96000 224000
16000 6 48000 128000
22050 6 48000 160000
24000 6 48000 160000
32000 6 80000 192000
44100 6 96000 256000
48000 6 96000 256000
Table 2: HE v2 allowed bitrates
sampling frequency number of channels minimum bitrate maximum bitrate
16000 2 10000 40000
22050 2 10000 48000
24000 2 10000 48000
32000 2 16000 56000
44100 2 16000 64000
48000 2 16000 64000
MainConcept Reference Users Guide Technical Support Page 113
Technical Support
MainConcept Support
If you want more information about MainConcept Reference, visit our website at
www.mainconcept.com. Visit the Support section for a variety of resources.
If you need additional assistance, the MainConcept Technical Support team is standing
by to help. Send an e-mail to support@mainconcept.com, and well assist you as quickly
as possible.
Telephone technical support is also available. Check the MainConcept website for details.
Charges may apply from some areas.
Additional Information
Be sure to check the MainConcept website frequently for updated tips, tricks, tutorials and
other information on H.264/AVC, MPEG-1/2, MPEG-4 Part2, VC-1, DVCPRO, DivX and
JPEG2000 encoding.
Thank you for choosing MainConcept Reference!
Potrebbero piacerti anche
- Video Demystified: A Handbook for the Digital EngineerDa EverandVideo Demystified: A Handbook for the Digital EngineerValutazione: 3.5 su 5 stelle3.5/5 (3)
- CodecSuite5 enDocumento77 pagineCodecSuite5 enJONICHINessuna valutazione finora
- H264Encoder enDocumento76 pagineH264Encoder enGeorge HristovNessuna valutazione finora
- Main ActorDocumento250 pagineMain ActorpedroadrNessuna valutazione finora
- Pro Tools Reference Guide v10 73478Documento1.288 paginePro Tools Reference Guide v10 73478datttNessuna valutazione finora
- Bazille User GuideDocumento66 pagineBazille User GuideThe Queen Kutimuy MapiriNessuna valutazione finora
- Pro Tools Reference Guide PDFDocumento1.490 paginePro Tools Reference Guide PDFBoopity SnootNessuna valutazione finora
- Complete Production ToolkitDocumento101 pagineComplete Production ToolkitDimitri CarabasNessuna valutazione finora
- ProCash NDC-DDC InstallationManualDocumento450 pagineProCash NDC-DDC InstallationManualadrienNessuna valutazione finora
- Mikropascal Pic Pro Manual v101Documento586 pagineMikropascal Pic Pro Manual v101logickNessuna valutazione finora
- ProTools - Whats New PT11Documento57 pagineProTools - Whats New PT11tomkazas4003Nessuna valutazione finora
- What's New in Pro Tools 2023.12Documento45 pagineWhat's New in Pro Tools 2023.12wwmauricioulloa124Nessuna valutazione finora
- Mikroc Pro Avr Manual V 1.00 PDFDocumento0 pagineMikroc Pro Avr Manual V 1.00 PDFTibor RózsaNessuna valutazione finora
- DM670 DM650 English E02Documento113 pagineDM670 DM650 English E02Vasi BumbixNessuna valutazione finora
- Deko 3000 / Deko 1000: Version 5.3.5 ReadmeDocumento38 pagineDeko 3000 / Deko 1000: Version 5.3.5 ReadmeCFNessuna valutazione finora
- BC Manager ManualDocumento97 pagineBC Manager ManualblaNessuna valutazione finora
- Kayenne UserMan v7.0Documento460 pagineKayenne UserMan v7.0Pip BishopNessuna valutazione finora
- Avid Media Composer 8.1.0 User GuideDocumento93 pagineAvid Media Composer 8.1.0 User Guidejumper_bonesNessuna valutazione finora
- PIX 220 & PIX 240: User Guide and Technical Information Firmware Rev. 2.0Documento59 paginePIX 220 & PIX 240: User Guide and Technical Information Firmware Rev. 2.0Artiste FlexzNessuna valutazione finora
- Manual ABBDocumento194 pagineManual ABBLuis Carriòn RoblesNessuna valutazione finora
- Technical Reference Manual: Product Description - Vectra VL400Documento64 pagineTechnical Reference Manual: Product Description - Vectra VL400Fone DoisNessuna valutazione finora
- Pro Tools Reference Guide PDFDocumento1.514 paginePro Tools Reference Guide PDFantofunkNessuna valutazione finora
- Pro Tools Reference GuideDocumento728 paginePro Tools Reference GuideedvardferNessuna valutazione finora
- Manual - Urc 8910 000043836Documento76 pagineManual - Urc 8910 000043836ThagarrNessuna valutazione finora
- Corel Video Studio 12Documento236 pagineCorel Video Studio 12stgwNessuna valutazione finora
- DDX6906S DDX6706S DDX5706S DMX706S DMX7706S: Instruction ManualDocumento104 pagineDDX6906S DDX6706S DDX5706S DMX706S DMX7706S: Instruction ManualjNessuna valutazione finora
- ProjMix UG EN01Documento45 pagineProjMix UG EN01Rhys HallNessuna valutazione finora
- Mick Goodrick Voicing Leading Volume 1Documento62 pagineMick Goodrick Voicing Leading Volume 1Adam Smith0% (1)
- Avid Pro Tools Mbox 3 Pro ManualDocumento106 pagineAvid Pro Tools Mbox 3 Pro ManualJuan Manuel GonzalezNessuna valutazione finora
- ProTools Reference GuideDocumento623 pagineProTools Reference GuideEric100% (1)
- AVID Recording Studio User Guide PDFDocumento30 pagineAVID Recording Studio User Guide PDFalexsilvinoNessuna valutazione finora
- CMA 1820 User GuideDocumento239 pagineCMA 1820 User GuideAlejandro GomezNessuna valutazione finora
- ProCash NDC DDC V3021 InstallationManual en PDFDocumento432 pagineProCash NDC DDC V3021 InstallationManual en PDFSanjeev PaulNessuna valutazione finora
- M-Audio Venom SynthetizerDocumento113 pagineM-Audio Venom SynthetizerDavid SantilloNessuna valutazione finora
- Adobe PremiereDocumento402 pagineAdobe PremieretahanasrNessuna valutazione finora
- 11 Service Manual - Packard Bell - Ipower GXDocumento196 pagine11 Service Manual - Packard Bell - Ipower GXSoporte Tecnico Buenos AiresNessuna valutazione finora
- Mediaencoder Reference PDFDocumento94 pagineMediaencoder Reference PDFfloNessuna valutazione finora
- En DriveCompPC Tool UM O A4Documento214 pagineEn DriveCompPC Tool UM O A4Himadri KoleyNessuna valutazione finora
- MultiSystem-4070 BAL ENG V2.0 PDFDocumento153 pagineMultiSystem-4070 BAL ENG V2.0 PDFВаня БойкоNessuna valutazione finora
- Pro Tools Reference GuideDocumento1.488 paginePro Tools Reference GuideMariá PortugalNessuna valutazione finora
- X-Station User Guide - EnglishDocumento65 pagineX-Station User Guide - Englishe_gatomaloNessuna valutazione finora
- LG Dnevna Soba 37ld420 PDFDocumento220 pagineLG Dnevna Soba 37ld420 PDFMica MicicNessuna valutazione finora
- ABB Drive Composer Manual RC1Documento154 pagineABB Drive Composer Manual RC1Arnaldo RosaNessuna valutazione finora
- Pro Tools Reference Guide 2021.3 1Documento1.526 paginePro Tools Reference Guide 2021.3 1Daniel OrellanaNessuna valutazione finora
- User's Manual: Multimedia ProjectorDocumento104 pagineUser's Manual: Multimedia ProjectorWayne SimonNessuna valutazione finora
- Mbox Pro User GuideDocumento59 pagineMbox Pro User GuidexMondraNessuna valutazione finora
- LG 47LB2DE ManualDocumento125 pagineLG 47LB2DE ManualjeffconnorNessuna valutazione finora
- Roland SP-404sx (Sampler)Documento372 pagineRoland SP-404sx (Sampler)Pedro MachadoNessuna valutazione finora
- Manual MiKrobasic InglesDocumento578 pagineManual MiKrobasic InglesalberhidaNessuna valutazione finora
- Basic HLS TutorialDocumento84 pagineBasic HLS TutorialValery MarchankaNessuna valutazione finora
- Mbox Pro User Guide PDFDocumento60 pagineMbox Pro User Guide PDFroger marqNessuna valutazione finora
- B5A-2887-00 19DNX E enDocumento116 pagineB5A-2887-00 19DNX E endorianghNessuna valutazione finora
- Embedded System Design on a Shoestring: Achieving High Performance with a Limited BudgetDa EverandEmbedded System Design on a Shoestring: Achieving High Performance with a Limited BudgetValutazione: 4 su 5 stelle4/5 (1)
- CompTIA Linux+ Certification Study Guide (2009 Exam): Exam XK0-003Da EverandCompTIA Linux+ Certification Study Guide (2009 Exam): Exam XK0-003Nessuna valutazione finora
- PIC Microcontroller Projects in C: Basic to AdvancedDa EverandPIC Microcontroller Projects in C: Basic to AdvancedValutazione: 5 su 5 stelle5/5 (10)
- THE LTSPICE XVII SIMULATOR: Commands and ApplicationsDa EverandTHE LTSPICE XVII SIMULATOR: Commands and ApplicationsValutazione: 5 su 5 stelle5/5 (1)
- 5Documento3 pagine5nitusNessuna valutazione finora
- 2Documento4 pagine2nitusNessuna valutazione finora
- (Full Permission) - 005Documento1 pagina(Full Permission) - 005BogdangdanNessuna valutazione finora
- 6th Central Pay Commission Salary CalculatorDocumento15 pagine6th Central Pay Commission Salary Calculatorrakhonde100% (436)
- 4Documento3 pagine4nitusNessuna valutazione finora
- Confetti OverlayDocumento1 paginaConfetti OverlaynitusNessuna valutazione finora
- 6Documento4 pagine6nitusNessuna valutazione finora
- The House of The SpiritsDocumento1 paginaThe House of The SpiritsnitusNessuna valutazione finora
- Camera Mouse 2011 ManualDocumento25 pagineCamera Mouse 2011 ManualendlavNessuna valutazione finora
- Manual Hardisk Extern Samsung STORY - Station - Users - Manual - ENDocumento35 pagineManual Hardisk Extern Samsung STORY - Station - Users - Manual - ENnitusNessuna valutazione finora
- Sa52xx Ifu WMP EngDocumento49 pagineSa52xx Ifu WMP EngnitusNessuna valutazione finora
- Iphone 5 InfoDocumento2 pagineIphone 5 InfoFrancis Julius ReoptaNessuna valutazione finora
- Sa52xx Faq WMP EnuDocumento11 pagineSa52xx Faq WMP EnunitusNessuna valutazione finora
- VeggieToolkit3UsersGuide PDFDocumento39 pagineVeggieToolkit3UsersGuide PDFnitusNessuna valutazione finora
- Mpeg OverviewDocumento37 pagineMpeg OverviewnitusNessuna valutazione finora
- Allview AX4Documento96 pagineAllview AX4Tiberiu IonescuNessuna valutazione finora
- 6th Central Pay Commission Salary CalculatorDocumento15 pagine6th Central Pay Commission Salary Calculatorrakhonde100% (436)
- Choose the Best WordDocumento7 pagineChoose the Best WordJohnny JohnnieeNessuna valutazione finora
- K Series Parts List - 091228Documento25 pagineK Series Parts List - 091228AstraluxNessuna valutazione finora
- Module 4-Answer KeyDocumento100 pagineModule 4-Answer KeyAna Marie Suganob82% (22)
- Conserve O Gram: Understanding Histograms For Digital PhotographyDocumento4 pagineConserve O Gram: Understanding Histograms For Digital PhotographyErden SizgekNessuna valutazione finora
- 153C Final Exam Study Guide-2Documento6 pagine153C Final Exam Study Guide-2Soji AdimulaNessuna valutazione finora
- BMXNRPDocumento60 pagineBMXNRPSivaprasad KcNessuna valutazione finora
- Chapter 9-10 (PPE) Reinzo GallegoDocumento48 pagineChapter 9-10 (PPE) Reinzo GallegoReinzo GallegoNessuna valutazione finora
- Samsung 55 Inch LCD LED 8000 User ManualDocumento290 pagineSamsung 55 Inch LCD LED 8000 User ManuallakedipperNessuna valutazione finora
- National Products Classification Code For Services in IndiaDocumento92 pagineNational Products Classification Code For Services in Indiakalanemi0% (2)
- Scholars of Hadith Methodology in Dealing With The Two Sahihs: The Criticized Ahadith As A Model. Ammar Ahmad Al-HaririDocumento37 pagineScholars of Hadith Methodology in Dealing With The Two Sahihs: The Criticized Ahadith As A Model. Ammar Ahmad Al-HaririSalah KhanNessuna valutazione finora
- Osora Nzeribe ResumeDocumento5 pagineOsora Nzeribe ResumeHARSHANessuna valutazione finora
- E PortfolioDocumento76 pagineE PortfolioMAGALLON ANDREWNessuna valutazione finora
- Lesson 5 CMADocumento10 pagineLesson 5 CMAAssma SabriNessuna valutazione finora
- Kastanakis 2014Documento8 pagineKastanakis 2014Andreea Georgiana MocanuNessuna valutazione finora
- DMS-2017A Engine Room Simulator Part 1Documento22 pagineDMS-2017A Engine Room Simulator Part 1ammarNessuna valutazione finora
- Trimble Oem Gnss Bro Usl 0422Documento3 pagineTrimble Oem Gnss Bro Usl 0422rafaelNessuna valutazione finora
- CHB 2Documento15 pagineCHB 2Dr. Guruprasad Yashwant GadgilNessuna valutazione finora
- Hotel Design Planning and DevelopmentDocumento30 pagineHotel Design Planning and DevelopmentTio Yogatma Yudha14% (7)
- All MeterialsDocumento236 pagineAll MeterialsTamzid AhmedNessuna valutazione finora
- 67c Series Bulletin 08 04 PDFDocumento12 pagine67c Series Bulletin 08 04 PDFnight wolfNessuna valutazione finora
- Tutorial 3Documento2 pagineTutorial 3prasoon jhaNessuna valutazione finora
- Neonatal SepsisDocumento87 pagineNeonatal Sepsisyhanne100% (129)
- EMMS SpecificationsDocumento18 pagineEMMS SpecificationsAnonymous dJtVwACc100% (2)
- Bitcoin MambaDocumento17 pagineBitcoin MambaJean MilenixNessuna valutazione finora
- Ireland in Pre Celtic TimesDocumento398 pagineIreland in Pre Celtic TimesGrant MacDonald100% (5)
- Relay Coordination Using Digsilent PowerFactoryDocumento12 pagineRelay Coordination Using Digsilent PowerFactoryutshab.ghosh2023Nessuna valutazione finora
- Chapter 08Documento18 pagineChapter 08soobraNessuna valutazione finora
- Rubric - Argumentative EssayDocumento2 pagineRubric - Argumentative EssayBobNessuna valutazione finora
- Executive Education Portfolio Soft Copy-INSEADDocumento58 pagineExecutive Education Portfolio Soft Copy-INSEADОля КусраеваNessuna valutazione finora
- Color Codes and Irregular Marking-SampleDocumento23 pagineColor Codes and Irregular Marking-Samplemahrez laabidiNessuna valutazione finora