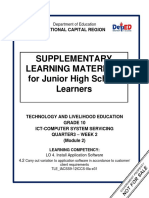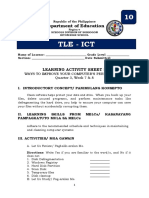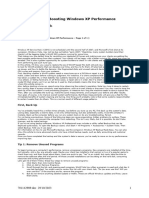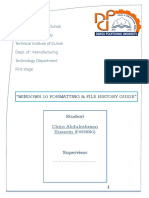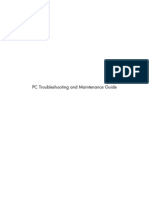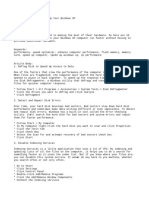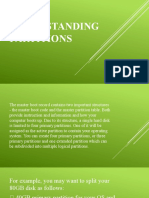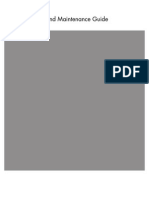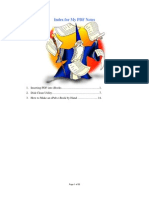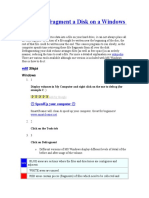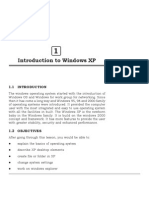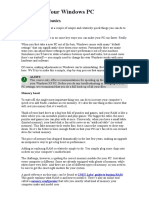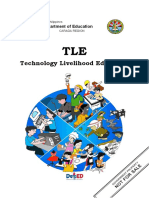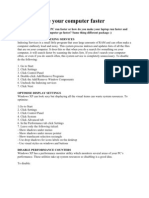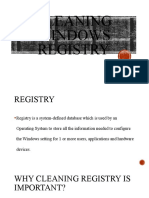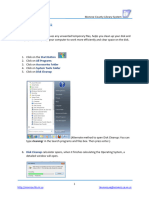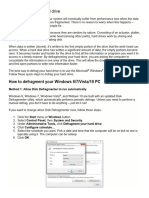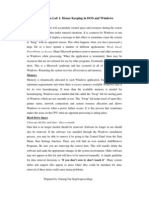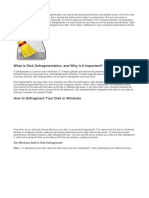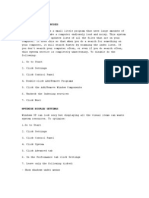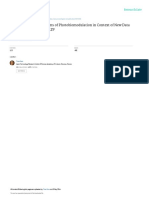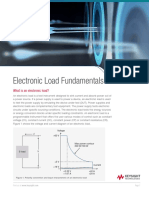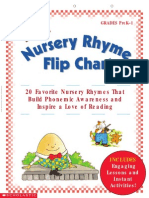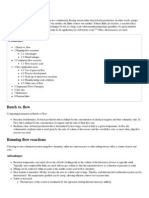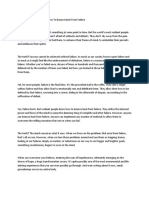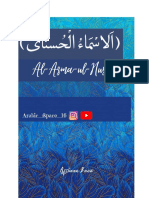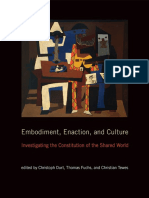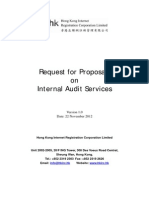Documenti di Didattica
Documenti di Professioni
Documenti di Cultura
1
Caricato da
Mohd Zaki Che Hassan0 valutazioniIl 0% ha trovato utile questo documento (0 voti)
112 visualizzazioni15 pagineMost Operating system include several built-in utility programs for example Disk Cleanup, Disk Defragmenter etc. Some utility programs need to be installed or accessed online for example, antivirus and spyware remover. After this process is complete, your computer will most likely run faster.
Descrizione originale:
Copyright
© © All Rights Reserved
Formati disponibili
DOCX, PDF, TXT o leggi online da Scribd
Condividi questo documento
Condividi o incorpora il documento
Hai trovato utile questo documento?
Questo contenuto è inappropriato?
Segnala questo documentoMost Operating system include several built-in utility programs for example Disk Cleanup, Disk Defragmenter etc. Some utility programs need to be installed or accessed online for example, antivirus and spyware remover. After this process is complete, your computer will most likely run faster.
Copyright:
© All Rights Reserved
Formati disponibili
Scarica in formato DOCX, PDF, TXT o leggi online su Scribd
0 valutazioniIl 0% ha trovato utile questo documento (0 voti)
112 visualizzazioni15 pagine1
Caricato da
Mohd Zaki Che HassanMost Operating system include several built-in utility programs for example Disk Cleanup, Disk Defragmenter etc. Some utility programs need to be installed or accessed online for example, antivirus and spyware remover. After this process is complete, your computer will most likely run faster.
Copyright:
© All Rights Reserved
Formati disponibili
Scarica in formato DOCX, PDF, TXT o leggi online su Scribd
Sei sulla pagina 1di 15
COMPUTER SCIENCE PRACTICAL BOOK PRACTICAL 1-1
KOLEJ MATRIKULASI KEDAH | SC015
UTILITY PROGRAM
Utility Program is software that allows user to perform maintenance-type
tasks, related to managing a computer, its devices or its programs.
Most Operating system include several built-in utility programs for example
Disk Cleanup, Disk Defragmenter etc.
Some utility programs need to be installed or accessed online for example,
antivirus and spyware remover.
Example of built-in utility program is shown in the picture below.
Picture 1: Control Panel window in Windows XP
Picture 2: Windows XP System Tools menu
COMPUTER SCIENCE PRACTICAL BOOK PRACTICAL 1-2
KOLEJ MATRIKULASI KEDAH | SC015
DISK DEFRAGMENTER
The process of defragmentation places all parts of a file together in the same place on
the drive. It organizes all directories and files according to how you use your computer.
After this process is complete, your computer will most likely run faster.
1.Click Start
2. Click All Program>
Accessories>System Tools>
Disk Defragmenter
If you have more than one drive
listed,
3.Click on the drive you want to
defragment
4.Click Analyze
After a few second or minutes,
depending on the drive size, you
will get this dialogue box telling
you whether you need to
defragment your drive or not.
4. Click View Report
COMPUTER SCIENCE PRACTICAL BOOK PRACTICAL 1-3
KOLEJ MATRIKULASI KEDAH | SC015
See how fragmented your drive
is. If its more than 5%
fragmented then defragmenting
will definitely improve
performance
5. Click Defragment
COMPUTER SCIENCE PRACTICAL BOOK PRACTICAL 1-4
KOLEJ MATRIKULASI KEDAH | SC015
Defragmenting can take several
minutes to several hours,
depending on the size of your
drive. Its also best to run
Defragmenter when youre not
using the computer. While the
program is running you will see a
graphical representation of the
blocks of files on your hard drive
being moved and the
fragmented segments joined
together. Usually the less gaps
of free space between the
contiguous segments the better,
but as long as the fragmented
files are put together into
contiguous segments, it will help
your computers performance.
Once the process is complete,
the graphic should display most
of the contiguous files on the
left and the majority of the free
space on the right
COMPUTER SCIENCE PRACTICAL BOOK PRACTICAL 1-5
KOLEJ MATRIKULASI KEDAH | SC015
6. Click View Report
7. Click Close
FILE COMPRESSION
A file compression utility shrinks the size of a file. It also compresses files into a single
file making the file transfer much easier and faster than sending each file one at a time
1. Right-click the file or
folder you wish to encrypt.
You can also select multiple
files to compress.
COMPUTER SCIENCE PRACTICAL BOOK PRACTICAL 1-6
KOLEJ MATRIKULASI KEDAH | SC015
2. Click Send To >
Compressed (zipped) Folder.
z
Your selected files/folder will
be compressed to the same
directory. Compressed folder
will look like this.
Extracting
compressfile/folder is a
reverse process to get back a
normal state file/folder.
3.Double click on compressed
file icon. It should
automatically open the
compressed file in a new
window.
COMPUTER SCIENCE PRACTICAL BOOK PRACTICAL 1-7
KOLEJ MATRIKULASI KEDAH | SC015
BACKUP AND RESTORE COMPRESSION
In Information Technology, a backup or the process of backing up refers to making
copies of data so that these additional copies may be used to restore the original after
a data loss event.
Windows XP comes with a Backup Utility. It will compress files, allowing you to save
more data on one Zip disk or CD. If you lose your files, you can quickly restore them from
your backups using the Backup Utility.
It is advisable not to use the same hard disk as a backup medium. The main purpose of
doing backup is to make another copy of your file if something might happen to your
hard disk. Use other storage medium such as CD/DVD R/RW, removable hard disk,
thumbdrive etc.
1: Click Start>All
Programs>Accessories>Sys
tem Tools>Backup.
This exercise will only focus
on using wizard
2. Click Next
COMPUTER SCIENCE PRACTICAL BOOK PRACTICAL 1-8
KOLEJ MATRIKULASI KEDAH | SC015
3. Click Back Up files and
settings>Next
4.Click Let me choose what
to backup>Next
This option allows you to
select your desirable files or
folders
COMPUTER SCIENCE PRACTICAL BOOK PRACTICAL 1-9
KOLEJ MATRIKULASI KEDAH | SC015
To backup an entire folder
for example folder NOTES:
5. Click the blank box to the
left of the folder NOTES. A
check mark will appear in
the box.
6.Click Next
Notes:
o To see what is contained in the folder, double click folder. The
contents of the folder will appear in the right section.
o To back up a file, click the blank box to the left of the file.
7. Choose a place to save
your back up file. For
example saving to a
thumbdrive. Give a suitable
name to your backup file.
(file extension for backup
file is .bkf)
8.Click Next
COMPUTER SCIENCE PRACTICAL BOOK PRACTICAL 1-10
KOLEJ MATRIKULASI KEDAH | SC015
9. Click Finish
Start the backup process.
10. Depending on the sizeof
the file, backup process will
take several minutes.
COMPUTER SCIENCE PRACTICAL BOOK PRACTICAL 1-11
KOLEJ MATRIKULASI KEDAH | SC015
11. .Click Close
RESTORE
Restore is process of putting back the backup file in its original form.
12.Repeat step 1,2 and 3.
13.Choose Restore files
and settings>Next
14.Select your backup file
from the Backup
Identification Label, select
the location to restore
15.Click Next
16. Click Finish
Depending on the size of
the file, restore process
will take several minutes.
17. Click Close
By now your file should
be in its original form at
the original locations
COMPUTER SCIENCE PRACTICAL BOOK PRACTICAL 1-12
KOLEJ MATRIKULASI KEDAH | SC015
DISK CLEANUP
Disk cleanupis a computer maintenance utility included in Microsoft Windows designed to free
up disc space on a computers hard drive. The utility first searches and analyzes the hard drive
for files that are no longer of any use, and then removes the unnecessary files.
Step-by-step to clean up the hard disk space:
1. Launch the Disk Cleanup Utility
Click Program>Accessories>System Tools >Disk
Cleanup
2. Select the Drive to Clean Up
The default drve for most systems will be the
C: drive
3. Disk Cleanup Main Screen appears
The main screen gives options on what files or
folders you may want to delete to free up
space.
You can check or unchecked items if youre
certain you wont need them, and need more
space freed up.
When youre done that process, click OK at
the bottom
4. The Windows Disk Cleanup Progress Bar
A progress bar will track the cleanup process. It
shows what files are being deleted.
When its done, the bar will disappear and the
files will have been deleted, freeing up
additional space
You should then notice that your hard drive is
emptier, and things may run faster,too.
COMPUTER SCIENCE PRACTICAL BOOK PRACTICAL 1-13
KOLEJ MATRIKULASI KEDAH | SC015
INTERNET TECHNOLOGY
COMPUTER SCIENCE PRACTICAL BOOK PRACTICAL 1-14
KOLEJ MATRIKULASI KEDAH | SC015
COMPUTER SCIENCE PRACTICAL BOOK PRACTICAL 1-15
KOLEJ MATRIKULASI KEDAH | SC015
Potrebbero piacerti anche
- SDO Navotas TLE10 CSS Q3 M2 Installing-And-Configuring-Computer-Systems FVaDocumento10 pagineSDO Navotas TLE10 CSS Q3 M2 Installing-And-Configuring-Computer-Systems FVaRey Lacdan GlendroNessuna valutazione finora
- Module6 (Margie Ybanez)Documento3 pagineModule6 (Margie Ybanez)Margie Ybañez82% (17)
- Attery: User Guide Dict Release 2020Documento47 pagineAttery: User Guide Dict Release 2020diegoNessuna valutazione finora
- 5 Ways To Speed Up Your PCDocumento6 pagine5 Ways To Speed Up Your PCmukesh12101985Nessuna valutazione finora
- 5 Ways To Speed Up Your PCDocumento4 pagine5 Ways To Speed Up Your PCZahoor BashaNessuna valutazione finora
- G-10 3rd Quarter w8Documento14 pagineG-10 3rd Quarter w8Billy SalameroNessuna valutazione finora
- Increase Your RAM There by Increase System SpeedDocumento6 pagineIncrease Your RAM There by Increase System Speedkaushik240Nessuna valutazione finora
- Ways To Improve Your Computer'S PerformanceDocumento35 pagineWays To Improve Your Computer'S PerformanceAeter The SouleaterNessuna valutazione finora
- 11 New Tips For Boosting Windows XP PerformanceDocumento5 pagine11 New Tips For Boosting Windows XP PerformanceBill PetrieNessuna valutazione finora
- Windows 10 Formatting-GuideDocumento13 pagineWindows 10 Formatting-Guideanormal personNessuna valutazione finora
- My Personal Windows 10 Performance and Maintenance GuideDocumento19 pagineMy Personal Windows 10 Performance and Maintenance Guidevenases408Nessuna valutazione finora
- HP PC Maintenance and TroubleshootingDocumento26 pagineHP PC Maintenance and TroubleshootingSara HepsibaNessuna valutazione finora
- Powerful File Management: Put Your Windows To Work!Documento7 paginePowerful File Management: Put Your Windows To Work!tam_buiNessuna valutazione finora
- HandOut - Basic Computer MaintenanceDocumento10 pagineHandOut - Basic Computer MaintenancekathirdcnNessuna valutazione finora
- How To Keep Your Computer Running Fast and SmoothDocumento7 pagineHow To Keep Your Computer Running Fast and SmoothCharisse Oxales AzuetaNessuna valutazione finora
- PC Troubleshooting and Maintenance GuideDocumento20 paginePC Troubleshooting and Maintenance GuideStephan PerhacsNessuna valutazione finora
- 10 Simple Ways To Speed Up Your Windows XPDocumento3 pagine10 Simple Ways To Speed Up Your Windows XPman.mham99Nessuna valutazione finora
- DLS Manual 2.0Documento1 paginaDLS Manual 2.0LabargarNessuna valutazione finora
- Understanding PartitionsDocumento21 pagineUnderstanding PartitionsAndiebou SalamedaNessuna valutazione finora
- How To Make Your Computer Run Faster (With Pictures) - WikiHowDocumento8 pagineHow To Make Your Computer Run Faster (With Pictures) - WikiHowAnonymous hPFdrJNessuna valutazione finora
- RECOVER DATA Photorec Testdisk NewDocumento16 pagineRECOVER DATA Photorec Testdisk NewJknoxvilNessuna valutazione finora
- Preventive Maintenance COC 4Documento31 paginePreventive Maintenance COC 4Ron NacionNessuna valutazione finora
- HP Pavilion A6157c TV PC-Troubleshooting & MaintainanceDocumento36 pagineHP Pavilion A6157c TV PC-Troubleshooting & Maintainancewinkflash58Nessuna valutazione finora
- Troubleshooting and Maintenance GuideDocumento34 pagineTroubleshooting and Maintenance GuidejerojerNessuna valutazione finora
- Index For My PDF NotesDocumento20 pagineIndex For My PDF NotesHarry OrwellNessuna valutazione finora
- Speed Up XP StartDocumento2 pagineSpeed Up XP StartJohn FlipperNessuna valutazione finora
- How To Defragment A Disk On A Windows ComputerDocumento4 pagineHow To Defragment A Disk On A Windows ComputergurungeNessuna valutazione finora
- Bi-Weekly PC Main Ten AceDocumento3 pagineBi-Weekly PC Main Ten AceBrian HighSierraNessuna valutazione finora
- WikiDocumento102 pagineWikibharath_mv7-1Nessuna valutazione finora
- Introduction To Windows XP: L L L L LDocumento18 pagineIntroduction To Windows XP: L L L L LKan FBNessuna valutazione finora
- EaseUS Data Recovery Wizard User GuideDocumento8 pagineEaseUS Data Recovery Wizard User GuideFrancisco MayaNessuna valutazione finora
- Importance of Disk CleanupDocumento5 pagineImportance of Disk CleanupJanine Fandagani100% (1)
- Speed Up Your Windows PCDocumento12 pagineSpeed Up Your Windows PCwilmarafNessuna valutazione finora
- Basic Computer MaintenanceDocumento10 pagineBasic Computer MaintenanceLilian May MalfartaNessuna valutazione finora
- Here Are 6 Interesting Facts About Formatting Your Hard DriveDocumento8 pagineHere Are 6 Interesting Facts About Formatting Your Hard DrivelalaNessuna valutazione finora
- Assignment#03 BBA 1st SemesterDocumento8 pagineAssignment#03 BBA 1st Semestersehrish iqbalNessuna valutazione finora
- SoftwareDocumento9 pagineSoftwareYenewligne AyenewNessuna valutazione finora
- ICT CSS11 Q2 Week1 RANTEDocumento11 pagineICT CSS11 Q2 Week1 RANTEJORICK G. RANTENessuna valutazione finora
- Transcend Elite Users Manual WIN enDocumento31 pagineTranscend Elite Users Manual WIN enlsabhirampesitNessuna valutazione finora
- Make Your PC Run As Fast As NewDocumento2 pagineMake Your PC Run As Fast As Newkarthis26Nessuna valutazione finora
- How To Make Your Computer Faster Using RegeditDocumento10 pagineHow To Make Your Computer Faster Using RegeditcallmejusNessuna valutazione finora
- How To Increase Virtual Memory in Windows (OS) ?: Step 1: Go To The Start Menu and Click On SettingsDocumento3 pagineHow To Increase Virtual Memory in Windows (OS) ?: Step 1: Go To The Start Menu and Click On SettingsMonsta IVNessuna valutazione finora
- Changing Window RegistryDocumento32 pagineChanging Window RegistryJULIUS VICTOR SAVELLANONessuna valutazione finora
- Clean and Defragment DiskDocumento5 pagineClean and Defragment DiskstephenNessuna valutazione finora
- John Lander Macariola Conduct Testing of A HDDDocumento9 pagineJohn Lander Macariola Conduct Testing of A HDDJohn Lander MacariolaNessuna valutazione finora
- Plantila Presentacion SENA InglesDocumento6 paginePlantila Presentacion SENA InglesAlejandro MaloNessuna valutazione finora
- XP Speed Up Boot TimesDocumento5 pagineXP Speed Up Boot TimesputreazulNessuna valutazione finora
- 4ips 0reston 3 ND %dition #Overs 30 Presented By: Oreilly - Credit.Xp - Hacks.Pdf Additional ResourcesDocumento5 pagine4ips 0reston 3 ND %dition #Overs 30 Presented By: Oreilly - Credit.Xp - Hacks.Pdf Additional ResourcescerotonNessuna valutazione finora
- 4ips 0reston 3 ND %dition #Overs 30 Presented By: Oreilly - Credit.Xp - Hacks.Pdf Additional ResourcesDocumento5 pagine4ips 0reston 3 ND %dition #Overs 30 Presented By: Oreilly - Credit.Xp - Hacks.Pdf Additional ResourcesLGWilliamsonNessuna valutazione finora
- Delete Unneeded Files.: Ever Wonder Why Some People'S Pcs Have Constant Problems and Others Don'T?Documento10 pagineDelete Unneeded Files.: Ever Wonder Why Some People'S Pcs Have Constant Problems and Others Don'T?Irish BalabaNessuna valutazione finora
- PT1 How To DefragDocumento2 paginePT1 How To DefragrxushseleneNessuna valutazione finora
- Make Your WinXP Fast As Never BeforeDocumento15 pagineMake Your WinXP Fast As Never BeforecampinoyNessuna valutazione finora
- CSS Lesson Q1 Week 9 - Disk CleanupDocumento4 pagineCSS Lesson Q1 Week 9 - Disk CleanupgaylebugayongNessuna valutazione finora
- 5.2 Utility SoftwareDocumento2 pagine5.2 Utility SoftwareMithun KumarNessuna valutazione finora
- Operating System Lab 1: House Keeping in DOS and WindowsDocumento3 pagineOperating System Lab 1: House Keeping in DOS and WindowsNar KajiNessuna valutazione finora
- What Is DefragmentionDocumento5 pagineWhat Is DefragmentionImaduddin SharafiNessuna valutazione finora
- Disable Indexing ServicesDocumento22 pagineDisable Indexing ServicessekarangopiNessuna valutazione finora
- System Image Backup in Windows 8.1 (Winhelp - Us) 2014-09-07Documento18 pagineSystem Image Backup in Windows 8.1 (Winhelp - Us) 2014-09-07cristi13Nessuna valutazione finora
- Click The Start Button 2. Select All Program Accessories System Tools Disk Cleanup 3. The Following Dialog Boxes AppearDocumento4 pagineClick The Start Button 2. Select All Program Accessories System Tools Disk Cleanup 3. The Following Dialog Boxes AppearTagelNessuna valutazione finora
- Windows XP and Vista Speed SecretsDocumento25 pagineWindows XP and Vista Speed SecretsBen GodomonNessuna valutazione finora
- How To Speed Up Computer: Your Step-By-Step Guide To Speeding Up ComputerDa EverandHow To Speed Up Computer: Your Step-By-Step Guide To Speeding Up ComputerNessuna valutazione finora
- Mitochondrial Mechanisms of PhotobiomodulationDocumento4 pagineMitochondrial Mechanisms of PhotobiomodulationGabrielNessuna valutazione finora
- New Document (116) New Document (115) New Document (1Documento9 pagineNew Document (116) New Document (115) New Document (1Manav PARMARNessuna valutazione finora
- Electronic Load FundamentalsDocumento16 pagineElectronic Load FundamentalsMiguel PenarandaNessuna valutazione finora
- Modelling of Short Duration Isopluvial Map For Raichur District KarnatakaDocumento4 pagineModelling of Short Duration Isopluvial Map For Raichur District KarnatakaMohammed Badiuddin ParvezNessuna valutazione finora
- Storey Publishing Fall 2017 CatalogDocumento108 pagineStorey Publishing Fall 2017 CatalogStorey PublishingNessuna valutazione finora
- Schiffman Cb09 PPT 06Documento49 pagineSchiffman Cb09 PPT 06Parth AroraNessuna valutazione finora
- TOEIC® Practice OnlineDocumento8 pagineTOEIC® Practice OnlineCarlos Luis GonzalezNessuna valutazione finora
- Diagnosis: Acute GastroenteritisDocumento1 paginaDiagnosis: Acute GastroenteritisSakshi RanabhatNessuna valutazione finora
- Amor Vs FlorentinoDocumento17 pagineAmor Vs FlorentinoJessica BernardoNessuna valutazione finora
- Nursery Rhymes Flip ChartDocumento23 pagineNursery Rhymes Flip ChartSilvana del Val90% (10)
- CHAPTER 4 (B)Documento6 pagineCHAPTER 4 (B)Jon Lester De VeyraNessuna valutazione finora
- J of Cosmetic Dermatology - 2019 - Zhang - A Cream of Herbal Mixture To Improve MelasmaDocumento8 pagineJ of Cosmetic Dermatology - 2019 - Zhang - A Cream of Herbal Mixture To Improve Melasmaemily emiNessuna valutazione finora
- Roman Villas at Tor Marancia and CentocelleDocumento10 pagineRoman Villas at Tor Marancia and CentocelleIgor ĆirkovićNessuna valutazione finora
- Week 6 Starbucks Leading Change 2023Documento10 pagineWeek 6 Starbucks Leading Change 2023Prunella YapNessuna valutazione finora
- Flow ChemistryDocumento6 pagineFlow Chemistryrr1819Nessuna valutazione finora
- Republic Vs CA - Land Titles and Deeds - GR No. 127060Documento3 pagineRepublic Vs CA - Land Titles and Deeds - GR No. 127060Maya Sin-ot ApaliasNessuna valutazione finora
- Music in The United KingdomDocumento33 pagineMusic in The United KingdomIonut PetreNessuna valutazione finora
- Isc The Tempest Workbook Answers Act 1 Scene 2: Home Science Commerce Mathematics Language LiteratureDocumento31 pagineIsc The Tempest Workbook Answers Act 1 Scene 2: Home Science Commerce Mathematics Language LiteratureHarsh Ahirwar100% (1)
- Measure For Measure AngeloDocumento1 paginaMeasure For Measure AngeloRoger Knight100% (1)
- Ernesto Sirolli - Eenterprise FacilitationDocumento300 pagineErnesto Sirolli - Eenterprise FacilitationFrancis James Leite Marques PereiraNessuna valutazione finora
- Case - Marico SCMDocumento26 pagineCase - Marico SCMChandan Gupta50% (2)
- 8 Powerful Methods People Use To Bounce Back From FailureDocumento7 pagine8 Powerful Methods People Use To Bounce Back From FailureGrego CentillasNessuna valutazione finora
- 07 Lejano vs. People (95 PAGES!)Documento95 pagine07 Lejano vs. People (95 PAGES!)noonalawNessuna valutazione finora
- Introduction To Sociology ProjectDocumento2 pagineIntroduction To Sociology Projectapi-590915498Nessuna valutazione finora
- Managing Ambiguity and ChangeDocumento7 pagineManaging Ambiguity and ChangeTracey FeboNessuna valutazione finora
- Names of AllahDocumento8 pagineNames of AllahAfshaan BanuNessuna valutazione finora
- (Durt, - Christoph - Fuchs, - Thomas - Tewes, - Christian) Embodiment, Enaction, and Culture PDFDocumento451 pagine(Durt, - Christoph - Fuchs, - Thomas - Tewes, - Christian) Embodiment, Enaction, and Culture PDFnlf2205100% (3)
- RFP On Internal AuditDocumento33 pagineRFP On Internal AuditCan dien tu Thai Binh DuongNessuna valutazione finora