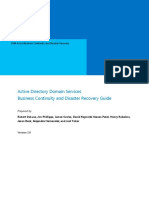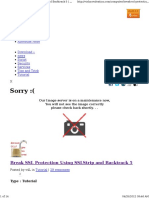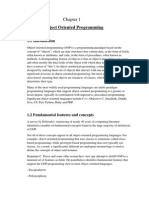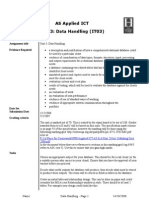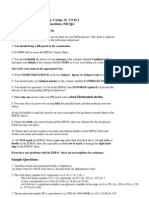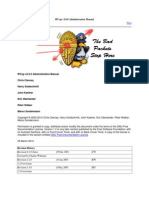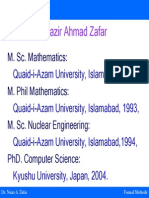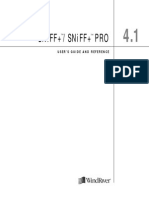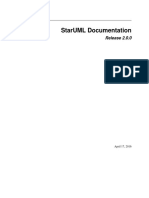Documenti di Didattica
Documenti di Professioni
Documenti di Cultura
How To Import An Excel File Into SAS
Caricato da
Stephanie Lara0 valutazioniIl 0% ha trovato utile questo documento (0 voti)
21 visualizzazioni8 pagineAs much as possible, the variable names (column header) must conform to the variable naming rules. SAS uses the first 8 observations to determine the type to assign to the imported column(s) values that do not conform to the assigned type will be converted to missing values.
Descrizione originale:
Titolo originale
How to Import an Excel File Into SAS
Copyright
© © All Rights Reserved
Formati disponibili
PDF, TXT o leggi online da Scribd
Condividi questo documento
Condividi o incorpora il documento
Hai trovato utile questo documento?
Questo contenuto è inappropriato?
Segnala questo documentoAs much as possible, the variable names (column header) must conform to the variable naming rules. SAS uses the first 8 observations to determine the type to assign to the imported column(s) values that do not conform to the assigned type will be converted to missing values.
Copyright:
© All Rights Reserved
Formati disponibili
Scarica in formato PDF, TXT o leggi online su Scribd
0 valutazioniIl 0% ha trovato utile questo documento (0 voti)
21 visualizzazioni8 pagineHow To Import An Excel File Into SAS
Caricato da
Stephanie LaraAs much as possible, the variable names (column header) must conform to the variable naming rules. SAS uses the first 8 observations to determine the type to assign to the imported column(s) values that do not conform to the assigned type will be converted to missing values.
Copyright:
© All Rights Reserved
Formati disponibili
Scarica in formato PDF, TXT o leggi online su Scribd
Sei sulla pagina 1di 8
How to Import an Excel File into SAS
Here are the steps to import an Excel file.
1. Examine the content of your Excel file.
A few guidelines:
o It is ideal for the first row to contain the column header because by
default this will be used as the variable names...
o ... and that the data values begin in the second row.
o As much as possible, the variable names (column header) must
conform to the variable naming rules. The rules are:
Variable names must begin with a letter or underscore. The rest can be any
letter, number or underscore. They can also be up to 32 characters long.
Please note, however, that SAS will automatically convert invalid characters in
the variable names (column header) into an underscore when SAS imports the
Excel file into a SAS data set.
o As much as possible, the values of a variable must be of the same
type. SAS uses the first 8 observations to determine the TYPE to
assign to the imported column(s). In case of mixed-types, the type
that is the most dominant in the first 8 observations will be applied.
In case of a tie i.e., four (4) character and four (4) numeric
variables, the numeric type takes precedence. Once imported, values
that do not conform to the assigned type will be converted to missing
values.
o Make sure that rows immediately following the last observation and
columns immediately following the last variable are not activated by
deleting them so that SAS will not mistake them for additional
observations or additional columns, respectively.
In Example 1:
The first row of data is the column
header. (recommended!)
The second row of data is the start of the data
values. (recommended!)
The column names AGE OF RESPONDENT and
SEX:CHAR FORMAT do not conform to the variable
naming rules because of the presence of invalid
characters - spaces in the former, and colon and space
in the latter. (Not recommended!) You can rename this
manually or let SAS do the renaming automatically. If
you let SAS rename the variables automatically, the
former variable will be renamed in the resulting SAS
dataset as AGE_OF_RESPONDENT and the latter as
SEX_CHAR_FORMAT.
The data values in each column are consistent in
type. (recommended!)
Rows immediately following the last observation, and
columns immediately following the last variable are not
activated. (recommended!)
Example 2
Example 2 is similar to Example 1 except that the
second and fourth columns have mixed-type
values. (Not recommended!)
Remember that SAS uses the first 8 observations to
determine the TYPE to assign to the imported
column(s). In case of mixed-types, the type that is the
most dominant in the first 8 observations will be
applied. In case of a tie i.e., four (4) character and
four (4) numeric variables, the numeric type takes
precedence.
Once imported, values that do not conform to the
assigned type will be converted to missing values.
So..
When SAS imports column 2, because there is a tie in
the first 8 observations i.e, four character values and
four numeric values, SAS assigns a numeric type for
this column. The character values will be converted to
missing values.
When SAS imports column 4, because there are more
character than numeric values in the first 8
observations, SAS assigns a character type for this
column. The numeric values will be converted to
missing values.
2. Close the Excel File you want to import to avoid a file sharing violation!
3. Open SAS, then click File > Import Data (this opens the Import Wizard).
4. The default type is Microsoft Excel, accept the default by clickingNext. This
opens the Connect to MS Excel dialog box.
5. Click Browse, then locate the Excel file you want to import, then
click Open. Suppose we want to import the excel file DEMO1.XLSlocated in
the C:\SASWORKSHOP folder.
6. Click OK (This opens the Select Table dialog box).
7. Select the table you want to import.
Note: If your Excel file has multiple tables (or worksheets), click the pull-
down (see red arrow above) menu to see the list of worksheets in that Excel
file.
8. Click Options (this opens the Spreadsheet Options dialog box).
9. Check/Uncheck appropriate boxes in the Spreadsheet Options dialog
box , or accept the default, then click OK.
10. Click Next (this opens the Select Library and Member dialog box).
11. Click the Library pull-down menu (see red arrow) to select the library
where you want to store the SAS data set to be created. Then enter
the name of the SAS data set to be created (eg., demo1) in theMember
box (see pink arrow).
12. Click Next (this opens the Create SAS Statements dialog box).
Note 1: PROC IMPORT is the SAS procedure used to
import your Excel file into SAS. Click Browse to create a
SAS program file that contains the PROC IMPORT
statements used to import your Excel file. When you click
Browse, you will be asked to specify
the name and location of the SAS program file. (By
default, SAS program files have a .SAS extension.) Then
click Save.
Note 2: If you want to import multiple tables from the
same Excel file, saving the program file maybe the best
option for you. Because you can open this program file in
the Enhanced Editor, copy and paste the PROC IMPORT
statement and then simply replace the name of the table
in the SHEET =statement one by one with the names of
the tables you want to import.
13. Click Finish.
Potrebbero piacerti anche
- Shoe Dog: A Memoir by the Creator of NikeDa EverandShoe Dog: A Memoir by the Creator of NikeValutazione: 4.5 su 5 stelle4.5/5 (537)
- UML Class Diagram 3 RelationshipsDocumento35 pagineUML Class Diagram 3 Relationshipsthanhluantink30cNessuna valutazione finora
- The Yellow House: A Memoir (2019 National Book Award Winner)Da EverandThe Yellow House: A Memoir (2019 National Book Award Winner)Valutazione: 4 su 5 stelle4/5 (98)
- Backplane Stacking and VSF Best Practices PDFDocumento16 pagineBackplane Stacking and VSF Best Practices PDFEdgar SuarezNessuna valutazione finora
- The Subtle Art of Not Giving a F*ck: A Counterintuitive Approach to Living a Good LifeDa EverandThe Subtle Art of Not Giving a F*ck: A Counterintuitive Approach to Living a Good LifeValutazione: 4 su 5 stelle4/5 (5794)
- 5D Cad 1Documento14 pagine5D Cad 1mwaseem2011Nessuna valutazione finora
- Research Essay - Cybersecurity - Final DraftDocumento8 pagineResearch Essay - Cybersecurity - Final Draftapi-357261601Nessuna valutazione finora
- The Little Book of Hygge: Danish Secrets to Happy LivingDa EverandThe Little Book of Hygge: Danish Secrets to Happy LivingValutazione: 3.5 su 5 stelle3.5/5 (400)
- Resource-Oriented Computing - NetKernelDocumento283 pagineResource-Oriented Computing - NetKernel1060ResearchNessuna valutazione finora
- Grit: The Power of Passion and PerseveranceDa EverandGrit: The Power of Passion and PerseveranceValutazione: 4 su 5 stelle4/5 (588)
- DMDX Tutorial RevisedDocumento5 pagineDMDX Tutorial RevisedAndrea MartinsNessuna valutazione finora
- Elon Musk: Tesla, SpaceX, and the Quest for a Fantastic FutureDa EverandElon Musk: Tesla, SpaceX, and the Quest for a Fantastic FutureValutazione: 4.5 su 5 stelle4.5/5 (474)
- Solution: Final AnswerDocumento9 pagineSolution: Final AnswerKaiNessuna valutazione finora
- A Heartbreaking Work Of Staggering Genius: A Memoir Based on a True StoryDa EverandA Heartbreaking Work Of Staggering Genius: A Memoir Based on a True StoryValutazione: 3.5 su 5 stelle3.5/5 (231)
- 9 - SMB Azure BCDR How-To Active Directory GuideDocumento26 pagine9 - SMB Azure BCDR How-To Active Directory GuidePedroNessuna valutazione finora
- Hidden Figures: The American Dream and the Untold Story of the Black Women Mathematicians Who Helped Win the Space RaceDa EverandHidden Figures: The American Dream and the Untold Story of the Black Women Mathematicians Who Helped Win the Space RaceValutazione: 4 su 5 stelle4/5 (895)
- ESET Mail Security For Microsoft Exchange ServerDocumento195 pagineESET Mail Security For Microsoft Exchange ServerAnonymous J0VjSbNessuna valutazione finora
- Team of Rivals: The Political Genius of Abraham LincolnDa EverandTeam of Rivals: The Political Genius of Abraham LincolnValutazione: 4.5 su 5 stelle4.5/5 (234)
- MySQL Tutorial PDFDocumento24 pagineMySQL Tutorial PDFEASY TO TECHNessuna valutazione finora
- Never Split the Difference: Negotiating As If Your Life Depended On ItDa EverandNever Split the Difference: Negotiating As If Your Life Depended On ItValutazione: 4.5 su 5 stelle4.5/5 (838)
- Breaking SLL With SllstripDocumento14 pagineBreaking SLL With SllstripsfdsgturtjNessuna valutazione finora
- The Emperor of All Maladies: A Biography of CancerDa EverandThe Emperor of All Maladies: A Biography of CancerValutazione: 4.5 su 5 stelle4.5/5 (271)
- ReportDocumento7 pagineReportAbhay Raj PatelNessuna valutazione finora
- Devil in the Grove: Thurgood Marshall, the Groveland Boys, and the Dawn of a New AmericaDa EverandDevil in the Grove: Thurgood Marshall, the Groveland Boys, and the Dawn of a New AmericaValutazione: 4.5 su 5 stelle4.5/5 (266)
- Unit 3 Assignment As Applied ICTDocumento3 pagineUnit 3 Assignment As Applied ICTapi-3733472100% (1)
- On Fire: The (Burning) Case for a Green New DealDa EverandOn Fire: The (Burning) Case for a Green New DealValutazione: 4 su 5 stelle4/5 (74)
- Diploma Mcqs Computer NseDocumento8 pagineDiploma Mcqs Computer NsetunlajiNessuna valutazione finora
- IPCOP-V2.0 Administration ManualDocumento153 pagineIPCOP-V2.0 Administration Manualrrmudidana100% (1)
- The Unwinding: An Inner History of the New AmericaDa EverandThe Unwinding: An Inner History of the New AmericaValutazione: 4 su 5 stelle4/5 (45)
- Magento Community Edition User Guide v.1.9Documento746 pagineMagento Community Edition User Guide v.1.9AlexaNessuna valutazione finora
- Formal Methods - Lecture01 PDFDocumento38 pagineFormal Methods - Lecture01 PDFnaeemkashifNessuna valutazione finora
- Pertemuan 11 PHP MVC 1Documento14 paginePertemuan 11 PHP MVC 1HafssaIdelaameur100% (1)
- The Hard Thing About Hard Things: Building a Business When There Are No Easy AnswersDa EverandThe Hard Thing About Hard Things: Building a Business When There Are No Easy AnswersValutazione: 4.5 su 5 stelle4.5/5 (345)
- 6 Linear Relations BLM Extra Practice Sheets Answer KeysDocumento2 pagine6 Linear Relations BLM Extra Practice Sheets Answer Keysapi-349184429Nessuna valutazione finora
- Mulesoft ContentDocumento5 pagineMulesoft ContentSubhasis NayakNessuna valutazione finora
- The World Is Flat 3.0: A Brief History of the Twenty-first CenturyDa EverandThe World Is Flat 3.0: A Brief History of the Twenty-first CenturyValutazione: 3.5 su 5 stelle3.5/5 (2259)
- Business Expert SystemsDocumento3 pagineBusiness Expert SystemsSarath KrishnakumarNessuna valutazione finora
- HDL Butterworth Filter - MATLAB & Simulink Example - MathWorks IndiaDocumento5 pagineHDL Butterworth Filter - MATLAB & Simulink Example - MathWorks IndiaArvind IndiaNessuna valutazione finora
- Users Guide VxworksDocumento470 pagineUsers Guide VxworksgemNessuna valutazione finora
- HutchDocumento3 pagineHutchparichaya1984Nessuna valutazione finora
- The Gifts of Imperfection: Let Go of Who You Think You're Supposed to Be and Embrace Who You AreDa EverandThe Gifts of Imperfection: Let Go of Who You Think You're Supposed to Be and Embrace Who You AreValutazione: 4 su 5 stelle4/5 (1090)
- Database Table and QueriesDocumento9 pagineDatabase Table and QueriesPrateek JainNessuna valutazione finora
- StarumlDocumento65 pagineStarumlvinayNessuna valutazione finora
- Oops QuestionsDocumento46 pagineOops QuestionsinderpreetsaNessuna valutazione finora
- Poweredge RC h740p User's Guide en UsDocumento70 paginePoweredge RC h740p User's Guide en UsNguyen Hoang AnhNessuna valutazione finora
- The Sympathizer: A Novel (Pulitzer Prize for Fiction)Da EverandThe Sympathizer: A Novel (Pulitzer Prize for Fiction)Valutazione: 4.5 su 5 stelle4.5/5 (121)
- IT Sample PaperDocumento12 pagineIT Sample PaperTina GroverNessuna valutazione finora
- Her Body and Other Parties: StoriesDa EverandHer Body and Other Parties: StoriesValutazione: 4 su 5 stelle4/5 (821)