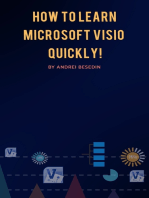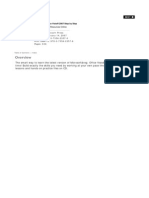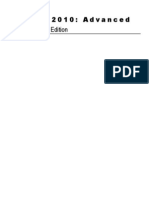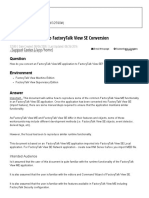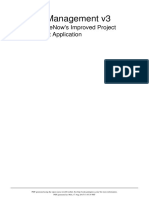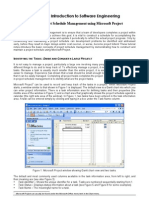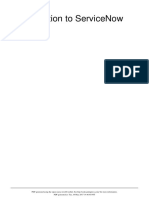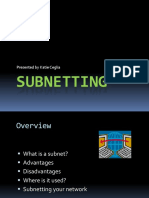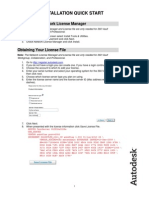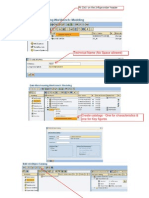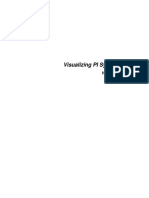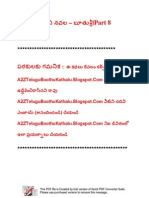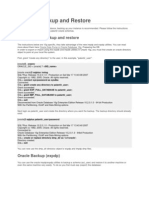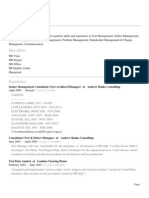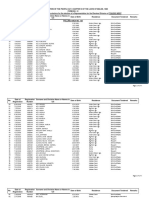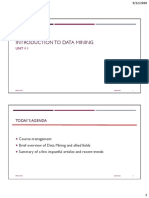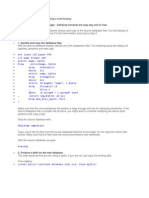Documenti di Didattica
Documenti di Professioni
Documenti di Cultura
Visio Tutorial
Caricato da
hortonl62Descrizione originale:
Copyright
Formati disponibili
Condividi questo documento
Condividi o incorpora il documento
Hai trovato utile questo documento?
Questo contenuto è inappropriato?
Segnala questo documentoCopyright:
Formati disponibili
Visio Tutorial
Caricato da
hortonl62Copyright:
Formati disponibili
Preview
A
A
P
P
E
N
D
I
X
Once you have learned how to create a Visio Crows Foot ERD, you will be suffciently
familiar with the basic Visio Professional software features to experiment on your own with
other modeling and diagramming options. You will also learn how to insert text into the Visio
diagram to document features you consider especially important or to simply provide an
explanation of some segment of the ERD.
Note: The screens and instructions in this tutorial are for Microsoft Visio Professional 2010.
If you are using an earlier version of Visio, your screen will vary slightly.
Designing Databases with Visio
Professional: A Tutorial
Microsoft Visio Professional is a powerful database design and modeling tool. The
Visio software has so many features that it is impossible to demonstrate all of them
in this short tutorial. However, you will learn how to:
Start Visio Professional.
Select the Crows Foot entity relationship diagram (ERD) option.
Create the entities and defne their components.
Create the relationships between the entities and defne the nature of those relationships.
Edit the Crows Foot ERDs.
Insert text into the design grid and format the text.
A-2 A P P E N D I X A
A.1 Starting Visio Professional
The typical Visio Professional software installation lets you select Visio through the Start, (All) Programs, Microsoft
Visio sequence. After the Visio software has been activated, click the Software and Database option to match the
screen shown in Figure A.1. (Previously created Visio fles show up in the Recent Documents header on the right
side of the screen.)
FIGURE
A.1
The Visio Professional opening screen
SOURCE: Course Technology/Cengage Learning
With the Software and Database selection shown in Figure A.1, select the Database Model Diagram object.
Note that your selection results in a highlight around the object. As shown in Figure A.2, you will see the Database
Modeling Template description in the right side of your screen.
D E S I G N I N G D A T A B A S E S W I T H V I S I O P R O F E S S I O N A L : A T U T O R I A L A-3
Click the Create button on the right side of the screen as shown in Figure A.2 to begin a new diagram, producing
the screen shown in Figure A.3. Because the preference here is for a larger grid than the one shown in Figure A.3,
start by selecting the View ribbon at the top of the screen. Click the Zoom option to generate the list of size options.
Figure A.4 shows that the 100% option has been selected. When you click the 100% selection and click OK, the grid
expands to fll the screen.
FIGURE
A.2
The database model object selection
SOURCE: Course Technology/Cengage Learning
A-4 A P P E N D I X A
FIGURE
A.3
The drawing board
SOURCE: Course Technology/Cengage Learning
D E S I G N I N G D A T A B A S E S W I T H V I S I O P R O F E S S I O N A L : A T U T O R I A L A-5
By selecting the Visio Professional database option and its drawing board, you have completed the preliminary work
required to create ERDs. You are now ready to draw the ERDs on the drawing board. You will use the Crows Foot
option, the same one used to create all of the ERDs in this text.
A.2 Setting The Stage For Creating a Crows Foot ERD
To select the Crows Foot option, select the Database ribbon, and then click Display Options to display the
Database Document Options window shown in Figure A.5. The default selection is the General tab. Note that the
default selections in the General tab are Relational and Physical names. Ensure that you have these default
options selected.
FIGURE
A.4
The drawing board size option
SOURCE: Course Technology/Cengage Learning
A-6 A P P E N D I X A
Select the Relationship tab and click to select the Crows feet option as shown in Figure A.6. As you examine the
tab, keep in mind that we have not created and named any relationships yet. Therefore, we have not determined how
the names will be displayed. You will return to this dialog box later to see the effect of name display options and to
demonstrate that you can edit the displays when you are working on the relationships.
FIGURE
A.5
The Database Document Options window
SOURCE: Course Technology/Cengage Learning
D E S I G N I N G D A T A B A S E S W I T H V I S I O P R O F E S S I O N A L : A T U T O R I A L A-7
Next, select the Table tab in the Database Document Options dialog box, as shown in Figure A.7. Make sure that the
check boxes are marked as shown here, and then click the OK button to begin creating Crows Foot ERDs.
FIGURE
A.6
The Database Document
Options, Relationship tab
SOURCE: Course Technology/Cengage Learning
FIGURE
A.7
The Database Document Options, Table tab
SOURCE: Course Technology/Cengage Learning
A-8 A P P E N D I X A
A.2.1 The Business Rules
To illustrate the development of the Visio Professionals Crows ERD, you will create a simple design based on the
following business rules:
1. A course can generate many classes.
2. Each class is generated by a course.
3. A course may or may not generate a class.
Note that a class has been defned as a section of a course. That defnition refects the real worlds use of the labels
class and course. Students have a class schedule rather than a section schedule. The catalog that lists all of the courses
offered by a department is called a course catalog. Some courses are not taught each semester, so they may not gener-
ate a class during any given semester.
A.3 Creating an Entity
Now that you have some idea of the proposed design components, lets create the frst entity for the design. Click the
Entity object shown in Figure A.8. (It is circled in the fgure.) Drag the Entity object to the grid and then drop it. That
action will produce the Table1 object shown in the grid in Figure A.8. (The 1 in the Table1 label indicates that this is
the frst entity object to be placed on the grid.) Note that the entity object is shown as a table.
FIGURE
A.8
Placing the entity object in the grid
SOURCE: Course Technology/Cengage Learning
D E S I G N I N G D A T A B A S E S W I T H V I S I O P R O F E S S I O N A L : A T U T O R I A L A-9
As you examine Figure A.8, note that the small locks around the Table1 object perimeter indicate that the Table1
object has been selected. You can deselect the object by clicking an empty portion of the grid. If the Table1 object has
not been selected, click it to select it.
A.3.1 The Database Properties Window
If the Table1 object is selected, you will see the default Database Properties window at the bottom of the screen.
(You will see later in this section that the windows location and format may be changed to become the new default.
However, you will start by using the standard default window shown in Figure A.8.)
As you examine the Database Properties window in Figure A.8, note the selection of the Defnition option in the
Categories: listing. (To select any option in the list, click it. The selection is indicated by the arrow to the left of the
option. In this case, the arrow appears next to the Defnition option.) At this point, the default Table1 label shows
up in the Physical name: slot.
A.3.2 Creating the Default Database Properties Window
Depending on how you confgured the Visio Professional software and/or on what operating system you use, you may
not see the Database Properties window. If your screen does not show a default Database Properties window, right-
click the Table1 object in the grid to generate the Database Properties option shown in Figure A.9.
FIGURE
A.9
Selecting the Database
Properties option
SOURCE: Course Technology/Cengage Learning
Click the Database Properties option shown in Figure A.9 to display the Database Properties window.
Figure A.10 shows you a typical placement of the window. In that example, the Database Properties window
is located on the grid, next to the Table1 object. You will learn how to change the windows location and format.
A-10 A P P E N D I X A
FIGURE
A.10
The Database Properties window
SOURCE: Course Technology/Cengage Learning
A.3.3 Sizing the Database Properties Window
You can size the Database Properties window as you would size any Windows object. For example, note that
placing the cursor in the lower right margin (see Figure A.11) changes the cursor shape to a double-sided arrow in
preparation for resizing the window by dragging its lower and right limits.
D E S I G N I N G D A T A B A S E S W I T H V I S I O P R O F E S S I O N A L : A T U T O R I A L A-11
A.3.4 Moving the Database Properties Window
You can also drag and drop the entire Database Properties window to the screens lower-left corner.
(See Figure A.12.)
FIGURE
A.11
Sizing the Database Properties window
SOURCE: Course Technology/Cengage Learning
FIGURE
A.12
The Database Properties window in the lower-left corner
SOURCE: Course Technology/Cengage Learning
A-12 A P P E N D I X A
Naturally, you can also drag and drop the Database Properties window back to its original position depicted in
Figure A.8. (Just drag and drop to the screens bottom margin.) Because that location allows you to see more of the
database properties without blocking part of the entities you draw on the screen, thats the position youll use.
A.3.5 Creating the Entity Name
First, create a COURSE entity by placing the cursor in the Physical name: slot and typing COURSE, as shown in
Figure A.13. Because the Sync names when typing (default) option was selected in Figure A.13, the Physical
name: and Conceptual name: entries are the same.
FIGURE
A.13
Type the entity physical name
SOURCE: Course Technology/Cengage Learning
When you have fnished typing the COURSE label in the Physical name: slot as shown in Figure A.13, note that the
conceptual table in the grid automatically inherits the COURSE label. You are now ready to start defning the table
columns.
D E S I G N I N G D A T A B A S E S W I T H V I S I O P R O F E S S I O N A L : A T U T O R I A L A-13
A.3.6 Defining the Entity Attributes (Columns)
Each table column represents one of the characteristics (attributes or felds) of the entity. For example, if the COURSE
entity, represented by the COURSE table, is described by the course code, the course description, and the course
credits, you can expect to defne three columns in the COURSE table. Table A.1 provides a preview of the expected
COURSE table structure. (A few sample records are entered to give you an idea of the COURSE table contents.)
CRS_CODE CRS_TITLE CRS_DESCRIPTION CRS_CREDITS
ACCT-345 Managerial Accounting Accounting as a management tool. Prerequisites:
Junior standing and ACCT-234 and 245.
3
CIS-456 Database Systems Design Creation of conceptual models, logical models,
and design implementation. Includes basic data-
base applications development and the role of
the database administrator. Prerequisites: Senior
standing and at least 12 credit hours in com-
puter information systems, including CIS-234
and CIS-345.
4
ECON-101 Introduction to Economics An introduction to economic history and basic
economic principles. Not available for credit to
economics and finance majors.
3
Some Sample Course Records
TABLE
A.1
To defne the columns of the COURSE table, you must assign column names and characteristics. The frst column in
the COURSE table will be the CRS_CODE, which serves as the tables primary key (PK). Because typical course code
entries might be values such as CIS-456 or ACCT-234, each data entry involves a character string. Note that not all
entries will have the same number of characters, so the course code is a variable length character string. In structured
query language (SQL) terms, the CRS_CODE data are best defned as VARCHAR() data. Figure A.14 shows you how
the CRS_CODE name and data characteristics were specifed.
A-14 A P P E N D I X A
FIGURE
A.14
The column PK selection
SOURCE: Course Technology/Cengage Learning
To generate the appropriate input for the column characteristics shown in Figure A.14, follow these steps:
1. Make sure that the COURSE table objectshown in the gridis selected. (The handles around the perimeter
show that the selection was made properly.)
2. Select the Columns option in the Database Properties window at the bottom of the screen. (Note that the
selection was marked with an arrow.)
3. Step 2 generates the column-specifc dialog box. Type CRS_CODE in the frst line under the Physical Name
header. Moving along the line for the CRS_CODE entry:
a. Select the VARCHAR option from the drop-down list under the Data Type header. (Click the down
arrow to generate the list.)
b. Because a course code is required to defne the course offering, place a check markby clicking the check
boxunder the Reqd header.
c. Because the CRS_CODE is the PK, place a check markby clicking the check boxunder the PK header.
Before you enter the remaining attribute names and characteristics, you may need to enlarge the Database Properties
window by dragging its upper limit (see Figure A.15) to increase the desired space. That action lets you see suffcient
space for all of the remaining attributes in the COURSE table. Now place the cursor on the second Columns line and
get ready to enter the remaining attributes.
D E S I G N I N G D A T A B A S E S W I T H V I S I O P R O F E S S I O N A L : A T U T O R I A L A-15
You are now ready to make the entries for the second COURSE attribute. Name this attribute CRS_TITLE. Typical
entries are Database Design and Implementation or Intermediate Accounting. (Check the sample entries in Table A.1.)
Therefore, the CRS_TITLE is a character feld. Double-click the selected data type to allow editing of the length of the
character string allowed. Set the CRS_TITLE to a maximum length of 100 characters. The course title is required, but it
is not a PK. Similarly, enter the CRS_DESCRIPTION entries with a maximum length of 1000 characters, and make
it required. The CRS_CREDITS entries are numeric, and they are required; they will be used at some point to help
compute grade point averages for the students taking a section of this course. When the appropriate entries are made,
the screen will look like Figure A.16. Note that the attribute names become boldfaced when the Reqd (required) option
is checked for the Column property. Selecting that option means that the design should be implemented such that the
end user will be required to provide a value for the checked attributes during data entry activities.
FIGURE
A.15
Drag the Database Properties box limit to show more columns
SOURCE: Course Technology/Cengage Learning
A-16 A P P E N D I X A
FIGURE
A.16
Enter the remaining columns
SOURCE: Course Technology/Cengage Learning
D E S I G N I N G D A T A B A S E S W I T H V I S I O P R O F E S S I O N A L : A T U T O R I A L A-17
A.4 Saving and Opening the Visio ERD
To ensure that you dont lose this frst Visio Professional ERD segment, save it in an appropriate folder. Use the File,
Save As option to select the folder location and the flename, as shown in Figures A.17 and A.18.
FIGURE
A.17
Select the Save As option to save the fle
SOURCE: Course Technology/Cengage Learning
A-18 A P P E N D I X A
FIGURE
A.18
Select the folder, type the fle name, and specify the fle type
SOURCE: Course Technology/Cengage Learning
As you examine Figure A.18, note that the flename describes its origin and purpose. In this example, the ERD is
named Tiny-College-COURSE-and-CLASS-segment. The naming convention serves the important purpose of
self-documentation. Note also that the fle is saved as a Visio Drawing (*.vsd).
You can now go ahead and close the fleand, of course, make a backup copy! The next time you want to use the
fle, after you start Visio Professional, use the standard Windows File, Open option to retrieve and open the fle, the
process used to generate the screen shown in Figure A.19.
D E S I G N I N G D A T A B A S E S W I T H V I S I O P R O F E S S I O N A L : A T U T O R I A L A-19
Note that the just-opened fle does not show any entity properties. If you want to see this entitys properties, click the
COURSE table to display its characteristics in the Database Properties window again.
You are now ready to defne the CLASS and STUDENT entities, using the same techniques you used to create the
COURSE entity. When you are done, the screen will look like Figure A.20.
FIGURE
A.19
Open the previously saved fle
SOURCE: Course Technology/Cengage Learning
A-20 A P P E N D I X A
FIGURE
A.20
Adding the CLASS and STUDENT entities
SOURCE: Course Technology/Cengage Learning
D E S I G N I N G D A T A B A S E S W I T H V I S I O P R O F E S S I O N A L : A T U T O R I A L A-21
A.5 Defining Relationships
As you examine Figure A.20, note that a foreign key (FK) has not been defned in CLASS to relate CLASS to
COURSE. Instead, Visio Professional will defne the FK feld when you specify the relationship between the two
entities. Do not enter your own FK felds! (Visio Professional tells you what the relationship option will do for you
read the relationship text in Figure A.21).
FIGURE
A.21
Select the Relationship object
SOURCE: Course Technology/Cengage Learning
A-22 A P P E N D I X A
To create a relationship between the entities, click the Relationship object, drag it to the grid, and drop it between
the COURSE and CLASS entities to produce the results shown in Figure A.22.
FIGURE
A.22
Drag and drop the Relationship object
SOURCE: Course Technology/Cengage Learning
Dropping the Relationship object on the grid produces the relationship line. Further note that the symbols at the two
ends of the relationship line refect default cardinalities of (1,1) and (0,N). Finally, remember that the relationship to be
established between COURSE and CLASS refects the business rule One COURSE may generate many CLASSes.
Therefore, the COURSE represents the 1 side of the relationship and the CLASS represents the many side of the
relationship.
Attach the 1 side of the relationship line to the COURSE entity by dragging the 1 end of the relationship line to the
COURSE entity, as shown in Figure A.23. Noteand this is very importantthe relationship is not attached
until the COURSE table is outlined in red. (You may have to drag the relationship lines end all the way to the
inside of the table before the red outline shows up.) When you release the relationship line, its attachment is
verifed by the red square on the entity (table) perimeter.
D E S I G N I N G D A T A B A S E S W I T H V I S I O P R O F E S S I O N A L : A T U T O R I A L A-23
Using the same technique that was used to attach the 1 side of the relationship, drag the M side of the relationship
line to the CLASS entity to produce Figure A.24. (Make sure that you see the red square on the CLASS entity side of
the relationship line when you are done.)
FIGURE
A.23
Attach the 1 side of the relationship line
SOURCE: Course Technology/Cengage Learning
A-24 A P P E N D I X A
As you examine Figure A.24, note these features:
1. The two red rectangles at the margin of each table indicate that the relationship was successfully established and
that it is still selected. (If the relationship line is no longer selected, the red squares disappear. To reselect the
relationship line, click it.)
2. Visio Professional created the CRS_CODE foreign key in the CLASS table, labeling it FK1 to indicate that it is
the frst FK created for this table. Note that CRS_CODE in the CLASS table is not in boldfaced type. This lack
of boldface indicates that, at this point, you have not yet specifed that a FK value is mandatory. (Of course, it
should be because a CLASS cannot exist without a COURSE. You will edit this FK property later.)
3. The cardinality next to COURSE was automatically changed to indicate an optional (0,1) relationship between
CLASS and COURSE. Because each class must be related to one course, a depiction of a (1,1) cardinality is
appropriate. (A CLASS cannot exist without a COURSE.) Therefore, youll have to edit this cardinality later.
4. The Database Properties window shows that the (default) Defnition option is selected. (Look under the
Categories: header.)
5. The relationship is refected in the double-sided arrow linking the COURSE tables CRS_CODE and the CLASS
tables CRS_CODE.
FIGURE
A.24
Attach the M side of the relationship line
SOURCE: Course Technology/Cengage Learning
D E S I G N I N G D A T A B A S E S W I T H V I S I O P R O F E S S I O N A L : A T U T O R I A L A-25
A.5.1 Editing the Cardinalities
If you examine Figure A.24, youll notice that the CRS_CODE in the CLASS entity is not in boldfaced type. This lack
of boldface indicates that the CRS_CODE in CLASS may be null, thus indicating incorrectly that COURSE is optional
to CLASS. To change the (0,1) cardinality to a (1,1) cardinality:
1. Select the CLASS entity.
2. Check the CRS_CODE and note that its Reqd check box is not checked. (That means that a value entry is not
required, thus allowing nullsand making the relationship between CLASS and COURSE optional.)
3. Click the CLASS entitys CRS_CODE Reqd check box to place a check mark in it. (That means that a value
entry will be required, thus making the relationship between CLASS and COURSE mandatory.)
When you have completed those three steps, you will see the results in Figure A.25. Note that the CRS_CODE in the
CLASS entity is now in boldface to indicate the mandatory relationship between CLASS and COURSE. That manda-
tory relationship is refected by the change in the (0,1) cardinality to a (1,1) cardinality on the COURSE entity.
FIGURE
A.25
Forcing a mandatory entry for a foreign key value
SOURCE: Course Technology/Cengage Learning
A-26 A P P E N D I X A
You can edit the M side of the 1:M relationship by selecting the relationship line and the Miscellaneous option
in the Categories: list. Then select the Zero or more cardinality (if it is not already selected). Figure A.26 shows the
screen after the selections have been properly made.
FIGURE
A.26
Selecting the cardinality for the many side of a relationship
SOURCE: Course Technology/Cengage Learning
A.5.2 Creating a many-to-many relationship
As discussed in Chapter 4, Entity Relationship Modeling, many-to-many relationships are appropriate in concep-
tual data models. However, Visio focuses on the creation of logical models for relational databases, hence the name
Database Model Diagram instead of Data Model Diagram for the drawing template. Recall that M:M relationships
cannot be directly implemented in a relational database without the use of an associative or composite entity, and part
of the process of converting a conceptual model to a logical model is the decomposition of M:M relationships into 1:M
relationships. The result is that as a logical modeling tool, Visio does not expect you to be drawing M:M relationships.
While it is possible to create these relationships in Visio, it is slightly different from other relationships.
To create a many-to-many relationship between the entities, click the Dynamic connector object, drag it to the
grid, and drop it between the CLASS and STUDENT entities as shown in Figure A.27. A dynamic connector is not
the same as a relationship object in Visio. It does not automatically place foreign keys, Visio does not associate cardi-
nalities with it, and it cannot embed primary key/foreign key relationship. A dynamic connector is simply a line that
we can manually manipulate. Note that there are no symbols at the ends of the relationship line to indicate cardinality.
Remember that the relationship to be established between CLASS and STUDENT refects the business rule Many
D E S I G N I N G D A T A B A S E S W I T H V I S I O P R O F E S S I O N A L : A T U T O R I A L A-27
STUDENTs may enroll in many CLASSes. Therefore, we need to change the representation of the relationship to
represent the many-to-many side of it:
FIGURE
A.27
Adding the dynamic connector
SOURCE: Course Technology/Cengage Learning
Attach one side of the dynamic connector line to the CLASS entity and the other side of the line to the STUDENT
entity. Right-click the line and select Format Line as shown in Figure A.28.
A-28 A P P E N D I X A
In the Line format window, we can manually select the appropriate Crows foot notation symbols to represent the
connectivity and participation that refect our business rules. Select 29: (0, M) as the Begin and End symbols for the
relationship line. Also, select to make the begin size and end size be Extra Large. Click OK to accept your selections.
FIGURE
A.28
Format the many-to-many relationship
SOURCE: Course Technology/Cengage Learning
D E S I G N I N G D A T A B A S E S W I T H V I S I O P R O F E S S I O N A L : A T U T O R I A L A-29
At this point, the diagram should accurately refect the cardinalities of the relationships specifed by the business rules.
Figure A.30 shows the many-to-many relationship between CLASS and STUDENT after the selections have been
properly made. You will notice that the relationship line for the M:M relationship created using a dynamic connector is
smaller than the 1:M relationship created using a relationship object. We will look at how to change the presentation of
the relationship line, whether created by a relationship object or a dynamic connector, later in this tutorial.
FIGURE
A.29
Selecting the symbols of a many-to-manyrelationship
SOURCE: Course Technology/Cengage Learning
A-30 A P P E N D I X A
A.5.3 Selecting the Relationship Type
As you examine Figure A.26, note the many options you have available. In this case, the relationship type is properly
defned to be Non-identifying because the dependent CLASS entity did not inherit its PK from the parent COURSE
entity. (When you created the CLASS entity, you defned its PK to be CLASS_CODE, which is not found in the
COURSE entity. In other words, the ERD in Figure A.26 indicates that the CLASS entity is not a weak entity. A weak
entity always has a strong relationshipthat is, an identifying relationshipwith its parent entity.)
The nature of the relationships between entities, the effect of optional and mandatory participation, and the existence
of weak entities all have critical effects on the database design. If necessary, review Chapter 4 to review the nature and
implementation of relationships.
Figure A.26 shows the relationship between COURSE and CLASS as a dashed line. In Visio, a dashed relationship
line between two entities always indicates a non-identifying (weak) relationship. You should recall that a weak (non-
identifying) relationship always indicates the existence of a strong dependent entity. Conversely, a strong (identifying)
relationship always indicates the existence of a weak dependent entity.
If you select an identifying relationship between COURSE and CLASS, Visio will automatically rewrite the PK of the
CLASS entity for you and the relationship line will be solid. Figure A.31 shows the effect of the relationship revision.
After you have examined the effect of the identifying relationship selection, reset the relationship type to the one
shown in Figure A.26. (If you want to preserve the identifying relationship version of the ERD, save it with a different
name, such as Tiny-College-COURSE-and-CLASS-segment-Identifying-Relationship.)
FIGURE
A.30
Many-to-many relationship
SOURCE: Course Technology/Cengage Learning
D E S I G N I N G D A T A B A S E S W I T H V I S I O P R O F E S S I O N A L : A T U T O R I A L A-31
A.5.4 Naming the Relationships
Make sure that the relationship line is still selected. Then click the Name option in the Database Properties window
at the bottom of the screen to produce the results displayed in Figure A.32. (Note that the original ERD has been used
to show the preferred non-identifying relationship between COURSE and CLASS.)
FIGURE
A.31
An illustration of an identifying (strong) relationship
SOURCE: Course Technology/Cengage Learning
A-32 A P P E N D I X A
As you examine Figure A.32, note that the default Verb phrase selection is has and that the default Inverse phrase
selection is is of. Its useful to remember that:
1. All relationships are defned in both directions from the 1 side to the M side, and from the M side to the
1 side.
2. Active verbs are typically used to label relationships from the 1 to the M side. Passive verbs are used to label
relationships from the M to the 1 side.
3. Relationship names are written in lowercase.
Using the Name selection in Figure A.32, type the Verb phrase and Inverse phrase entries generates and is
generated by as shown in Figure A.33. Note that active and passive verbs have been selected to describe the relation-
ship between COURSE and CLASS in both directions, respectively:
1. COURSE generates CLASS.
2. CLASS is generated by COURSE.
FIGURE
A.32
The default relationship name
SOURCE: Course Technology/Cengage Learning
D E S I G N I N G D A T A B A S E S W I T H V I S I O P R O F E S S I O N A L : A T U T O R I A L A-33
A.5.5 Showing the Relationship Names
As you examine Figure A.33, you may note that the relationship names are not shown. If you do want those relation-
ship names shown, click the Database ribbon shown at the top of the screen and then select Display Options as
you frst saw in Figure A.5.
Next, select the database document options Relationship tab (see Figure A.34), select the Show verb phrase
option, and then select the Forward text option and unselect the Inverse text option. (If you select both the
Forward text and the Inverse text options, Visio writes the two relationship names on the same line and separates
them with a slash. That option takes more space, so you may have to move the tables farther apart to make the rela-
tionship names readable.) Finally, select the Defaults button and choose Set As as shown in Figure A.34, and then
click the OK button to set the selection as the default.
FIGURE
A.33
The named relationship
SOURCE: Course Technology/Cengage Learning
A-34 A P P E N D I X A
To add a name to the M:M relationship that was created using a dynamic connector, click to select the connector and
simply begin typing. Remember, dynamic connectors only provide a visual representation Visio is not actually track-
ing or maintaining a relationship through the dynamic connector. Figure A.35 shows the ERD with the relationship
names visible.
FIGURE
A.34
Set the relationship names as the default
SOURCE: Course Technology/Cengage Learning
D E S I G N I N G D A T A B A S E S W I T H V I S I O P R O F E S S I O N A L : A T U T O R I A L A-35
As you can tell by looking at the relationship name in Figure A.35, it is written through the relationship line, thus
making it diffcult to read. You can change the placement of the relationship name through font control. For example,
if you want to place the relationship name above the relationship line, right-click the relationship and choose the
Format Text selection shown in Figure A.36.
FIGURE
A.35
Showing the relationship names
SOURCE: Course Technology/Cengage Learning
A-36 A P P E N D I X A
When you click the Text selection shown in Figure A.36, you will see the window in Figure A.37. On the Font
tab, change the Position to be Superscript and the font Size to be 14 pt. On the Text Block tab, change the
Text background option to None as shown in Figure A.38. Click OK to apply these changes. Then make the same
changes to the text for the M:M relationship.
FIGURE
A.36
Selecting the relationship name text format
SOURCE: Course Technology/Cengage Learning
D E S I G N I N G D A T A B A S E S W I T H V I S I O P R O F E S S I O N A L : A T U T O R I A L A-37
FIGURE
A.37
Formatting the relationship name, Font tab
SOURCE: Course Technology/Cengage Learning
A-38 A P P E N D I X A
After you have made these changes to both relationships, the relationship names will appear above the relationship
lines as shown in Figure A.39. (The relationship line has been deselected by clicking an empty portion of the grid to
make it easier to read the repositioned relationship name.)
FIGURE
A.38
Formatting the relationship name, Text Block tab
SOURCE: Course Technology/Cengage Learning
D E S I G N I N G D A T A B A S E S W I T H V I S I O P R O F E S S I O N A L : A T U T O R I A L A-39
A.6 Referential Action
Select the generates relationship line, and then click the Referential Action option in the Database Properties
window at the bottom of the screen to produce the results displayed in Figure A.40.
FIGURE
A.39
The repositioned relationship names
SOURCE: Course Technology/Cengage Learning
A-40 A P P E N D I X A
As you examine Figure A.40, think of the consequences of a deletion in the parent (COURSE) table. For example, if a
COURSE is deleted, do you want to delete all of the classes that are associated with that course? That is, do you want
to Cascade the deletion? Similarly, if the CRS_CODE for a row in the COURSE table changes, should that change
be refected in the CRS_CODE of the related rows in the CLASS table? It is important to remember that referential
integrity action describes what should be done in the child table in response to changes in the parent table. It does not
impact what can be done in the parent table, but how that action is refected in the related child rows.
Since our relationship has mandatory participation from CLASS to COURSE (every CLASS must be associated with
a COURSE), Visio indicates that we have limited options to maintain referential integrity when rows are deleted or
primary keys updated in the parent table. We can either not defne a referential integrity action (which is the default
selection in Visio), we can cascade the change from the COURSE table into the CLASS table, or we can choose not to
enforce referential integrity for that action. If the participation from CLASS to COURSE had been optional that is,
if a CLASS could exist without being associated with a COURSE then Visio would have given the additional options
of setting the value of the related FK in the CLASS table to either NULL or some default value when the value of the
PK changes in the parent table or when rows are deleted.
The Referential action selection forces you to make sure that the database design is appropriate to the data environ-
ment and that you really do understand the ramifcation of any database action. Given the many action options shown
in Figure A.40, you may want to create a small database and try each action to see its effect.
FIGURE
A.40
The default referential action
SOURCE: Course Technology/Cengage Learning
D E S I G N I N G D A T A B A S E S W I T H V I S I O P R O F E S S I O N A L : A T U T O R I A L A-41
A.7 Controlling the ERDs Presentation Format
If you want to modify the ERD presentation format, Visio Professional provides many options. For example, if you
want to color the relationship lines dark red, right-click the relationship line, and then select the Format Line
option shown in Figure A.41.
FIGURE
A.41
Selecting the format option for the relationship line
SOURCE: Course Technology/Cengage Learning
When you select the Line option shown in Figure A.41, you will see the options shown in Figure A.42. Each selec-
tion option has its own drop-down list from which to make a selection. Note that the color Dark Red and the line
weight 1 pt. have been selected. We have left the remaining options in their default settings. Click the OK button
to accept the format changes shown in Figure A.42. Make the same changes to the enrolls relationship line as well;
however, also change the Dash type option to 09 so that the relationship line will be a dashed line indicating a non-
identifying (weak) relationship.
A-42 A P P E N D I X A
Using the same text formatting window used to reposition the relationship name, we can format the relationship
names text, too. To do that, select the Format Text option shown in Figure A.36 to generate the window dis-
played in Figure A.37. Be certain that the Font tab is selected. Select Arial as the font, and the Dark Red text color
to match the color of the relationship line. The font Size: (14 pt.) and Position: (Superscript) refect the choices
made earlier. Make the same changes to the enrolls relationship line.
FIGURE
A.42
Formatting the relationship line
SOURCE: Course Technology/Cengage Learning
D E S I G N I N G D A T A B A S E S W I T H V I S I O P R O F E S S I O N A L : A T U T O R I A L A-43
FIGURE
A.43
Formatting the relationship text
SOURCE: Course Technology/Cengage Learning
A-44 A P P E N D I X A
The results of the relationship line and text formatting are shown in Figure A.44.
FIGURE
A.44
The relationship line and text formatting results
SOURCE: Course Technology/Cengage Learning
Naturally, you can also control the tables presentation format. To illustrate that process, lets make the table borders
blue. To do that, right-click the table you want to format. Then select the format option (Format Line) to gener-
ate the line options shown in Figure A.45.
D E S I G N I N G D A T A B A S E S W I T H V I S I O P R O F E S S I O N A L : A T U T O R I A L A-45
As you examine Figure A.45, note that the line Color: was selected to be Blue. The selected line Weight: is 1 pt.
Remember to click the OK button to save the changes. Now repeat the process for the CLASS and STUDENT tables
to produce the results shown in Figure A.46.
FIGURE
A.45
Formatting the table line
SOURCE: Course Technology/Cengage Learning
A-46 A P P E N D I X A
FIGURE
A.46
The reformatted table lines
SOURCE: Course Technology/Cengage Learning
D E S I G N I N G D A T A B A S E S W I T H V I S I O P R O F E S S I O N A L : A T U T O R I A L A-47
A.8 Placing Text on the Grid
To help document the ERD, it may be helpful to place explanatory notes on the grid. Make sure that you have
not selected any object by clicking a blank area of the screen. Select the Text tool (marked A) shown at the top
of the screen on the Home ribbon. You will see the effect of your selection when you note the cursors new look.
Select the text format to suit your needsleft justifcation and a font face and size of Arial 12pt have been selected in
Figure A.47.
FIGURE
A.47
Selecting the text tool
SOURCE: Course Technology/Cengage Learning
A-48 A P P E N D I X A
After making the selections shown, enter the text as shown in Figure A.48. (You can modify any text format such as
the font, size, color, and justifcation later.)
FIGURE
A.48
The initial text
SOURCE: Course Technology/Cengage Learning
To move the text box, you must frst make sure that the text tool has been deselected. If the text tool is still active, click
the pointer tool. (You will know that the text tool is active when the cursor looks like the one shown in FigureA.47.) If
the text tool is not active, clicking the text box produces a set of small squares (handles) shown on the text box perim-
eter. You can see the handles around the text box in Figure A.49. Also note that the four-sided arrow by the cursor
indicates that the text box may be moved by dragging and dropping. (If you dont see the four-sided arrow on your
screen, move the cursor until the four-sided arrow appears.)
D E S I G N I N G D A T A B A S E S W I T H V I S I O P R O F E S S I O N A L : A T U T O R I A L A-49
After the text box has been selected as shown in Figure A.49, you can drag and drop it as you would any other object
on the screen. In fact, the text box behaves like any other Windows object. For example, you can change the size of the
text box by dragging its perimeter to move it in or out. Just place the cursor anywhere along the text box perimeter to
produce the two-sided arrow shown in Figure A.50.
FIGURE
A.49
Selecting the text box to move it
SOURCE: Course Technology/Cengage Learning
A-50 A P P E N D I X A
You can now fnish typing the text, formatting it to suit your needs. The fnal text box is shown in Figure A.51. Note
that a blue text color and boldface has been selected.
FIGURE
A.50
Selecting the text box to size it
SOURCE: Course Technology/Cengage Learning
D E S I G N I N G D A T A B A S E S W I T H V I S I O P R O F E S S I O N A L : A T U T O R I A L A-51
Dont forget to save your Visio fle before you exit. As with all Windows applications, you will be reminded to save the
fle if you try to close it without frst saving it.
FIGURE
A.51
The completed text box
SOURCE: Course Technology/Cengage Learning
A-52 A P P E N D I X A
A.9 Using MS Visio To Create a Specialization Hierarchy
Specialization hierarchies are used to depict a special type of relationship as discussed in Chapter 5, Advanced Data
Modeling. These relationships rely on supertype and subtype entities. In Visio, these entities are created and manipu-
lated in exactly the same way as the entities created previously in this tutorial. The only thing different about the spe-
cialization hierarchy is the modeling of the relationship.
To begin, add two new entities named GRADUATE and UNDERGRADUATE to the existing data model as shown in
Figure A.52. These entities will be subtypes of STUDENT.
FIGURE
A.52
Adding GRADUATE and UNDERGRADUATE subtypes
SOURCE: Course Technology/Cengage Learning
Visio uses Category notation to indicate a specialization hierarchy. The Category symbol is composed of a circle on top
of one or two lines and is added to the diagram by dragging the Category object from the left side of the screen and
dropping it on the drawing grid. Place a Category symbol between the STUDENT supertype entity and the subtype
entities as shown in Figure A.53.
D E S I G N I N G D A T A B A S E S W I T H V I S I O P R O F E S S I O N A L : A T U T O R I A L A-53
The specialization hierarchy is modeled by relating the supertype entity, also called the parent entity, and the subtype
entities, also called the child entities, to the Category object. Depicting these relationships on the diagram is the same
as depicting other relationships except that instead of using the Relationship object or the Dynamic connector
object, the Parent to category object is used to relate the supertype to the category and the Category to child
object is used to relate the subtypes to the category. Use the Parent to category object to relate STUDENT to the
category symbol as shown in Figure A.54.
FIGURE
A.53
Placing the Category symbol
SOURCE: Course Technology/Cengage Learning
A-54 A P P E N D I X A
Use the Category to child object to relate the category to GRADUATE. Then, use Category to child again to
relate the category to UNDERGRADUATE as shown in Figure A.55. Note that when you relate the subtypes to the
category, Visio automatically (and correctly) places the PK of the supertype as both the primary key and a foreign key
in the subtypes.
FIGURE
A.54
Relating the supertype
SOURCE: Course Technology/Cengage Learning
D E S I G N I N G D A T A B A S E S W I T H V I S I O P R O F E S S I O N A L : A T U T O R I A L A-55
Both the supertype and subtypes can be edited to add additional attributes as necessary. This is done using exactly the
same technique as manipulating the attributes of any entity. Add a required STUD_TYPE attribute to the STUDENT
entity to serve as a subtype discriminatory. Also, add GRAD_THESIS to the GRADUATE entity, and required
UND_HOURS attribute to the UNDERGRADUATE entity.
The specialization hierarchy can be modeled as requiring total completeness or partial completeness. Recall from chap-
ter 5 that a value of total for the completeness constraint means that every entity instance in the supertype must be
a member of at least one subtype, while a value of partial for the complete constraint means that it is optional for
an instance of the supertype to be a member of any subtype. By default, the category symbol indicates a partial com-
pleteness constraint it has a single line at the bottom of the symbol. Click the category symbol to select it, then in the
Database Properties window at the bottom of the screen, click to mark that the Category is complete. Also in the
Database Properties window, note that you can choose the subtype discriminator for the specialization hierarchy.
Select This attribute: and choose STUD_TYPE for the list of supertype entity attributes as shown in Figure A.56.
FIGURE
A.55
Relating the subtypes
SOURCE: Course Technology/Cengage Learning
A-56 A P P E N D I X A
Visio does not support adding text to category symbols. Therefore, to place the indicator for whether the subtypes are
disjoint or overlapping, use the Text tool to place a d or o on the category symbol. The category symbol and the
relationship lines that relate the supertype and subtypes to it can all be formatted using the same techniques previously
described to format the other entities and relationships. The completed diagram is shown in Figure A.57.
FIGURE
A.56
Category options
SOURCE: Course Technology/Cengage Learning
D E S I G N I N G D A T A B A S E S W I T H V I S I O P R O F E S S I O N A L : A T U T O R I A L A-57
FIGURE
A.57
The completed ERD
SOURCE: Course Technology/Cengage Learning
Potrebbero piacerti anche
- The Project Managers Guide to Microsoft Project 2019: Covers Standard, Professional, Server, Project Web App, and Office 365 VersionsDa EverandThe Project Managers Guide to Microsoft Project 2019: Covers Standard, Professional, Server, Project Web App, and Office 365 VersionsNessuna valutazione finora
- MS Visio 2007 Step by StepDocumento379 pagineMS Visio 2007 Step by StepPrichindel MorocanosNessuna valutazione finora
- Visio 2010 Advanced Instructors EditionDocumento53 pagineVisio 2010 Advanced Instructors EditionaynamenNessuna valutazione finora
- SharePoint 2013 The Excellence by TechNet WIKIDocumento255 pagineSharePoint 2013 The Excellence by TechNet WIKIPham Chi NhanNessuna valutazione finora
- Lesson 14 Debugging and Exception HandlingDocumento69 pagineLesson 14 Debugging and Exception Handlingmutayeb100% (2)
- Visio 2010 Basic Student ManualDocumento209 pagineVisio 2010 Basic Student Manualnicortele239067% (3)
- Microsoft Visio 2013 OverviewDocumento22 pagineMicrosoft Visio 2013 OverviewGot Da Blunt0% (1)
- Visio TutorialDocumento20 pagineVisio Tutorialzhejian100% (21)
- ImplementationSpecialist-Cards For The CertificationDocumento14 pagineImplementationSpecialist-Cards For The Certificationarganoide100% (1)
- Microsoft VisioDocumento6 pagineMicrosoft VisioAbdullah AneesNessuna valutazione finora
- ITIL - Release and Deployment Roles and Resps PDFDocumento3 pagineITIL - Release and Deployment Roles and Resps PDFAju N G100% (1)
- Beginner's Guide To PLC Programming (Neal Babcock) 2008Documento77 pagineBeginner's Guide To PLC Programming (Neal Babcock) 2008winkyaw333Nessuna valutazione finora
- BW-POSDM Vs CAR General SettingsDocumento3 pagineBW-POSDM Vs CAR General SettingsRajesh gupta100% (1)
- FactoryTalk View ME To FactoryTalk View SE ConversionDocumento16 pagineFactoryTalk View ME To FactoryTalk View SE ConversionThandayudhapani VeeraputhiranNessuna valutazione finora
- Sharepoint Server 2019Documento16 pagineSharepoint Server 2019Fahad SarfrazNessuna valutazione finora
- Team Foundation Server Visual Studio Team Services: Hans-Petter Halvorsen, M.SCDocumento56 pagineTeam Foundation Server Visual Studio Team Services: Hans-Petter Halvorsen, M.SCSaranagn Jeyapalan100% (1)
- Jython ProgrammingDocumento99 pagineJython ProgrammingdsunteNessuna valutazione finora
- BIM Experience Kit E-GuideDocumento56 pagineBIM Experience Kit E-GuideHamza Faisal MoshrifNessuna valutazione finora
- Agile PLMDocumento0 pagineAgile PLMSriram KalidossNessuna valutazione finora
- Project Management in Service NowDocumento147 pagineProject Management in Service Nowsurha01100% (2)
- BI Project ManagementDocumento49 pagineBI Project ManagementChaitanya Bhure100% (1)
- Microsoft Dynamics NAV 2015 Professional Reporting - Sample ChapterDocumento54 pagineMicrosoft Dynamics NAV 2015 Professional Reporting - Sample ChapterPackt PublishingNessuna valutazione finora
- Tricks and Tips Ebook Volume 1Documento25 pagineTricks and Tips Ebook Volume 1Shawn67% (3)
- Adobe Sign OverviewDocumento4 pagineAdobe Sign OverviewShenNessuna valutazione finora
- Dynamics365 Business CentralDocumento5.152 pagineDynamics365 Business CentralHassan NazeerNessuna valutazione finora
- Tech Seminar DocumentationDocumento9 pagineTech Seminar DocumentationlemuelgeorgeNessuna valutazione finora
- McGraw-Hill - Visual Basic DotNet - A Beginner's GuideDocumento267 pagineMcGraw-Hill - Visual Basic DotNet - A Beginner's GuideJesan AlduesoNessuna valutazione finora
- Blue Prism Training - Day 6Documento10 pagineBlue Prism Training - Day 6Praveen Reddy VemulaNessuna valutazione finora
- 4 Ways Ignition SCADA Speeds DevelopmentDocumento6 pagine4 Ways Ignition SCADA Speeds DevelopmentfalconalnajjarNessuna valutazione finora
- Microsoft Project NotesDocumento5 pagineMicrosoft Project Notessonu1710Nessuna valutazione finora
- Crystal Reports TutorialDocumento102 pagineCrystal Reports Tutorialmohammed_1401Nessuna valutazione finora
- Deployment Diagram in UMLDocumento4 pagineDeployment Diagram in UMLFenil DesaiNessuna valutazione finora
- Effective Operator Display Design: ASM Consortium GuidelinesDocumento1 paginaEffective Operator Display Design: ASM Consortium GuidelinesCafea Tchibo0% (1)
- IT Project and Manual (ServiceNow)Documento21 pagineIT Project and Manual (ServiceNow)Pedro CorreiaNessuna valutazione finora
- Frame Maker 2015 Getting Started GuideDocumento58 pagineFrame Maker 2015 Getting Started GuideLeonardo ShibataNessuna valutazione finora
- Adobe Sign: Adobe Sign Is The Trusted Electronic Signature LeaderDocumento3 pagineAdobe Sign: Adobe Sign Is The Trusted Electronic Signature LeaderKeeshen RiveraNessuna valutazione finora
- Agile User StoryDocumento7 pagineAgile User StoryjabolinuxNessuna valutazione finora
- CSI PresentationDocumento29 pagineCSI PresentationAdneya AudhiNessuna valutazione finora
- 10 Tips For HMI DesignDocumento2 pagine10 Tips For HMI DesignGalco IndustrialNessuna valutazione finora
- Pronto Xi Help: Version 720.2 and AboveDocumento30 paginePronto Xi Help: Version 720.2 and AboveailihengNessuna valutazione finora
- Data Flow Diagram 2Documento15 pagineData Flow Diagram 2Haco Chinedu ObasiNessuna valutazione finora
- Embedded Crystal Reports Inside ERPDocumento59 pagineEmbedded Crystal Reports Inside ERPEL Chivo CamposNessuna valutazione finora
- Introduction To ServiceNowDocumento115 pagineIntroduction To ServiceNowLaryann Marie Linares CrealesNessuna valutazione finora
- Exercise 2 - Pipework Design PdmsDocumento12 pagineExercise 2 - Pipework Design PdmsLorenzo SantanaNessuna valutazione finora
- Subnetting: Presented by Katie CegliaDocumento16 pagineSubnetting: Presented by Katie CegliaJorge Garcia100% (1)
- 360 Vault Installation Quick Start: Installing The Network License ManagerDocumento4 pagine360 Vault Installation Quick Start: Installing The Network License ManagerCarlos Condor A100% (1)
- Dashboard Creation in Power BI: Sigrid Kok Lead Solution Engineer, Winshuttle Tammy Lake Solutions Engineer, WinshuttleDocumento66 pagineDashboard Creation in Power BI: Sigrid Kok Lead Solution Engineer, Winshuttle Tammy Lake Solutions Engineer, WinshuttleRick CompenNessuna valutazione finora
- KCS Principles and Core Concepts PDFDocumento307 pagineKCS Principles and Core Concepts PDFGufranAhmedNessuna valutazione finora
- 0811 SAP Workflow and Events Control The FlowDocumento35 pagine0811 SAP Workflow and Events Control The FlowPriyanko ChatterjeeNessuna valutazione finora
- Micro800 PLC Family Internal Technical PresentationDocumento65 pagineMicro800 PLC Family Internal Technical PresentationNguyễn ThịnhNessuna valutazione finora
- BI 7 - Step by Step - DsoDocumento18 pagineBI 7 - Step by Step - DsoRajkumar Karunakaran100% (12)
- CRM Install BaseDocumento18 pagineCRM Install BaseManish100% (1)
- Implementer StudyGuideDocumento22 pagineImplementer StudyGuidejoan89% (9)
- NPrinting Certification Training Course Tutorials PDFDocumento401 pagineNPrinting Certification Training Course Tutorials PDFsunnytspiceNessuna valutazione finora
- Visualizing PI System Data: Version 2017 R2Documento202 pagineVisualizing PI System Data: Version 2017 R2Amit TiwariNessuna valutazione finora
- C8619 A1 AppendixDocumento57 pagineC8619 A1 AppendixDaniel RasmussenNessuna valutazione finora
- Creating Schedule From AutocadDocumento9 pagineCreating Schedule From Autocadravi1214Nessuna valutazione finora
- Create Excel Spreadsheets With PLSQLDocumento8 pagineCreate Excel Spreadsheets With PLSQLdortella0% (1)
- CommCell Management Group OverviewDocumento4 pagineCommCell Management Group Overviewsanju_81Nessuna valutazione finora
- Genieacs Documentation: Release 1.2.8Documento49 pagineGenieacs Documentation: Release 1.2.8angelo68000Nessuna valutazione finora
- Fundamentals of Database Systems 7th Edition CHAPTER 1 Instructor Solutions ManualDocumento3 pagineFundamentals of Database Systems 7th Edition CHAPTER 1 Instructor Solutions Manualkiw976186% (7)
- A2Z Telugu Boothu KathaluDocumento122 pagineA2Z Telugu Boothu KathaluBommalu80% (5)
- Schema Workbench User GuideDocumento24 pagineSchema Workbench User Guidesinanovic_ismarNessuna valutazione finora
- Backup RecoveryDocumento3 pagineBackup RecoveryneerumishraNessuna valutazione finora
- Art Gallery DatabaseDocumento4 pagineArt Gallery DatabaseBlen TenawNessuna valutazione finora
- Kontekstno-Svesno RacunrastvoDocumento25 pagineKontekstno-Svesno RacunrastvomikulaNessuna valutazione finora
- Postgres DBA Interview QuestionsDocumento13 paginePostgres DBA Interview QuestionsMohd YasinNessuna valutazione finora
- 11G-Reduce XTTS Downtime Using Cross Platform Incremental BackupDocumento16 pagine11G-Reduce XTTS Downtime Using Cross Platform Incremental Backupsaidi_mNessuna valutazione finora
- Best Practices For Using Informatica With Teradata DatabaseDocumento18 pagineBest Practices For Using Informatica With Teradata DatabasePrashanth GupthaNessuna valutazione finora
- Olufemi Sonuga OriginalDocumento5 pagineOlufemi Sonuga Originalchrist_lyfeNessuna valutazione finora
- Top 100+ Data Engineer Interview Questions and Answers For 2022Documento4 pagineTop 100+ Data Engineer Interview Questions and Answers For 2022Mariam Mamdouh Mohamed Mohamed GhoniemNessuna valutazione finora
- 70-462 SampleDocumento5 pagine70-462 SampleSnehil KaushikNessuna valutazione finora
- Oracle Exadata Database Machine: Implementation and AdministrationDocumento5 pagineOracle Exadata Database Machine: Implementation and AdministrationcaetanaNessuna valutazione finora
- JOINS IN ORACLE-different Joins in Oracle With Examples: TypesDocumento5 pagineJOINS IN ORACLE-different Joins in Oracle With Examples: TypesMohammed Ibrahim AdogaNessuna valutazione finora
- SAP RS Quick Start ASE enDocumento100 pagineSAP RS Quick Start ASE enMarshandaRamesNessuna valutazione finora
- ODBC API Reference GuideDocumento196 pagineODBC API Reference GuidequachvannhanNessuna valutazione finora
- Tehnik Pemrograman VFP & MYSQLDocumento63 pagineTehnik Pemrograman VFP & MYSQLcakung204Nessuna valutazione finora
- DBMS Assignment 3Documento2 pagineDBMS Assignment 3IT 04 ADITYA SAGAR PANDEYNessuna valutazione finora
- Data Warehousing: Assignment # 01Documento16 pagineData Warehousing: Assignment # 01pakizaamin436Nessuna valutazione finora
- Odoo PerformanceDocumento44 pagineOdoo Performancemcolomerav100% (3)
- Toledo West PDFDocumento175 pagineToledo West PDFSeinsu ManNessuna valutazione finora
- Database Administrator (DBA)Documento2 pagineDatabase Administrator (DBA)blogger249Nessuna valutazione finora
- Introduction To Data Mining Unit 1Documento13 pagineIntroduction To Data Mining Unit 1vinayNessuna valutazione finora
- UntitledDocumento24 pagineUntitledDiya UnarkerNessuna valutazione finora
- Visio TutorialDocumento57 pagineVisio Tutorialhortonl62100% (1)
- D99738GC20 sg2Documento488 pagineD99738GC20 sg2Shubhangi TumaneyNessuna valutazione finora
- Clone An Oracle Database Using A Cold BackupDocumento5 pagineClone An Oracle Database Using A Cold BackupKonda Venu GopalNessuna valutazione finora