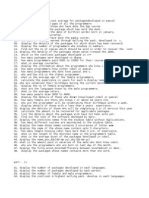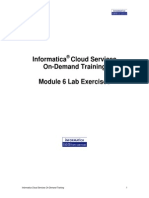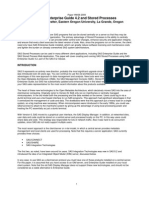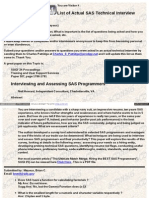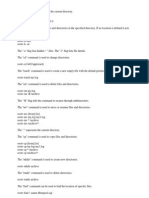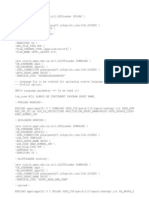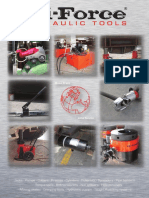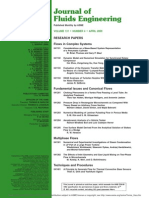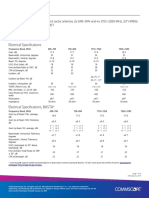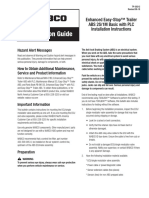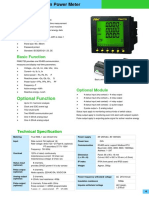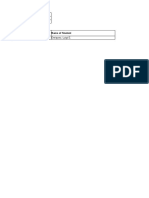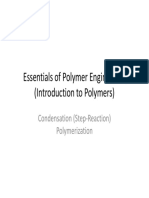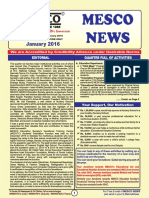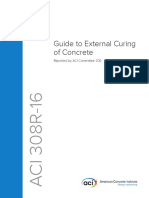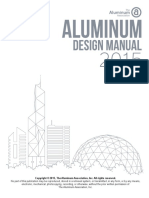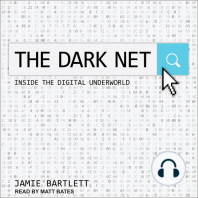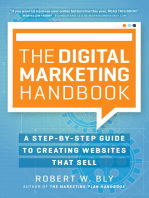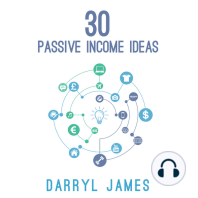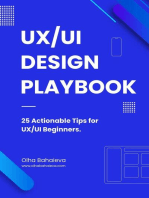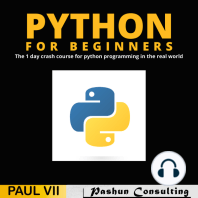Documenti di Didattica
Documenti di Professioni
Documenti di Cultura
Act For Ms-Dos
Caricato da
Nagesh KhandareDescrizione originale:
Titolo originale
Copyright
Formati disponibili
Condividi questo documento
Condividi o incorpora il documento
Hai trovato utile questo documento?
Questo contenuto è inappropriato?
Segnala questo documentoCopyright:
Formati disponibili
Act For Ms-Dos
Caricato da
Nagesh KhandareCopyright:
Formati disponibili
Assistive Computer Technology For
MS-DOS Training Guide
High Tech Center Training Unit
Of the California Community Colleges at the
Foothill-De Anza Community College District
21050 McClellan Road
Cupertino, CA 95014
(408) 996-4636
Rev. 5/3/95.
WordPerfect 5.1 (Dos)
Publisher:
WordPerfect Corporation
1555 N. Technology Way
Orem, Utah 84057
(801) 225-5000
System Requirements:
PC/MS-DOS machines
Description:
Retail Cost $495.00
Pull-down menus and mouse support are important new features of
WordPerfect 5.1. All major commands can be run from these pull-down
menus. Mouse support makes it easier to select a block or menu item, or to
scroll the screen. Another new feature is support for easy creation of tables: a
user can simply choose the initial number of rows and columns for the table.
The mail merge function and label creation are more powerful and easier to
use than in prior versions of WordPerfect. Additional features include: center
or right justification of text; setting tabs that are relative to a margin (when a
margin is changed, tabs move with it); and easily moving families within an
outline.
A WordPerfect Workbook is included with the software program which
introduces new features and techniques for creating and editing documents.
An on-line tutorial program is also included which introduces the keyboard
and basic word processing skills.
Memory requirements: 384K of free memory and a hard drive, or if running
on a two disk drive system, each drive must be at least 720K or larger. A hard
disk is recommended and installation is relatively simple.
Recommended Uses:
Students benefit from learning to use this all-purpose word processor in a
number of ways. Because WordPerfect is the most widely used word processor
in the MS-DOS/PC-DOS environment, students develop potential job skills as
they learn to use the program. Students are able to work in mainstream
campus computer labs (most of which use WordPerfect) when they know
WordPerfect. Students cannot learn assistive technologies in a vacuum; they
need a software environment in which to learn these tools, and WordPerfect
provides a flexible, versatile environment in which students can learn to
manipulate access tools.
WordPerfect can be used very simply. As few as thirteen commands provide a
student with basic document production skills.
ACT for MS-DOS 1
Basic Use:
Many books and materials are available which lead a new user through the
basics of WordPerfect. Information in this guide is not intended to provide in-
depth instruction, but is designed to provide a very concise list of useful
commands.
WordPerfect 5.1 may be operated through keyboard commands or through the
use of drop-down menu options. It is suggested that beginning students may
benefit from using commands to run WordPerfect. In this way, students can
use older versions of WordPerfect which did not come with a drop down menu
function.
It is possible to use a mouse with WordPerfect when the drop down menu is
used.
Intermediate and Advanced Use:
Formatting Text:
The following format settings are automatically applied to all new documents:
1. Margins:
Left, right, top and bottom margins are set for 1".
2. Line Spacing:
Text is single-spaced.
3. Page breaks and page numbering:
Page break is automatically inserted after 55 lines.
Page numbering is off.
4. Tabs:
Tabs are set at .5" (every 5
.
spaces).
About the WordPerfect Reveal Codes Window:
WordPerfect does not display formatting commands on screen, but they may be
seen in a special window, the Reveal Codes window. Pressing Alt-F3 opens
this window on the lower half of the screen. The upper half of the screen
displays text at and around the cursor position. The Reveal Codes window
displays the same text with the formatting commands which have been
selected. Formatting codes and text may be deleted or added in the Reveal
Codes window.
Format changes to previously formatted text can only be made in the Reveal
Codes window. Enter Alt-F3 again to close the Reveal Codes window.
2 ACT for MS-DOS
Changing Margins:
1.
To set a new left margin, first press Shift-F8, then 1, and then 7. Enter
the new starting number for the left margin and then press Enter.
2.
To set a new right margin, first press Shift-F8, then 1, and then 7. Enter
the new starting number for the right margin and then press Enter.
3. To set a new top margin, first press Shift-F8, then 2, and then 5. Enter
the new number for the top margin and then press Enter.
4. To set a new bottom margin, first press Shift-F8, then 2, type the new
number for the bottom margin and press Enter.
Changing Line Spacing, Justification and Centering Text:
1.
To change line spacing, first press Shift-F8, then 1, and then 6. Enter
the number of spaces between the lines (2 for double spacing), then press
Enter.
The Reveal Codes window must be used to change or delete
special line spacing.
2.
To turn right justification on or off, first press Shift-F8, then 1, and then
3. Press y or n and Enter to turn right justification on or off.
3. To center text on current line, press Shift-F6 and enter text.
Changing Page Breaks:
1. To insert a hard page break at the cursor position, press Control- Enter.
2.
To remove a hard page break, move the cursor to the beginning of the
line just below the break and press Backspace.
Changing Page Numbering:
1. Position the cursor on the page at which new numbering is to begin.
First press Shift-F8, then 2, and then 6. Enter the new page number and
press Enter.
Clearing and Setting Tabs:
1. To clear all tabs, first press Shift-F8, then 1, then 8, and then Control-
End.
2. To set a single tab stop, first press Shift-F8, then 1, and then 8. Move the
cursor to the desired position on the tab ruler and press L (for a standard
tab).
ACT for MS-DOS
3
3. To delete a single tab stop, first press Shift-F8, then 1, and then 8. Move
the cursor on the tab ruler to position of the tab to be removed and then
press Delete or Backspace.
Special Printing Features:
1. To underline text, first press F8 and then enter text. When through
entering text to be underlined, press F8 again. Text will change color.
To underline text previously entered, use the Reveal Codes window.
2. To boldface text, first press F6 and then enter text. When through
entering text to be boldfaced, press F6 again. Appearance of text will
change. To boldface text previously entered, use the Reveal Codes
window.
Creating Headers and Footers:
Note: Headers and footers will not be visible on the screen. Use the Reveal
Codes (Alt-F3) or View Document (Shift-F7, 6) commands to view the
text.
1. To create a header, first press Shift-F8, then 2, and then 3. Select
Header A or B, select page placement, enter header text, and then press
Enter.
2. To create a footer, first press Shift-F8, then 2, and then 4. Select Footer A
or B, select page placement, enter footer text, and then press Enter.
Re-formatting Text:
When margin settings are changed, all text entered after the line at which the
new margin setting was made will conform to new margin setting. Previously
entered text below the new margin setting will automatically re-format as the
cursor passes through it. Once margin settings (other than default margin
settings) are in place, they can only be changed by deleting the old setting in
Reveal Codes window and setting new ones.
Marking a Block of Text:
Place the cursor under the first character of the text to be included in the block
and press Alt-F4. Move the cursor with the arrow key through the text to be
marked. Stop the cursor on the last character in the block to be marked.
Proceed with appropriate block function. To cancel or back out of marking a
block, press Alt-F4 again.
4
ACT for MS-DOS
S
Copying a Block of Text
Define the block of text with Alt F4. Press Control F4 and select 1 for Block, and
then 2 for Copy. The highlighting will disappear on the text; move the cursor
to the position where the text will be duplicated and press Enter.
Moving a Block of Text
Define the block of text with Alt F4. Press Control F4 and select 1 for Block and
then 1 for Move. The defined block disappears from the screen. Move the
cursor to the position where the text is to be inserted and press Enter.
Notes:
1. It is necessary to use a command switch option when using WordPerfect
with other access technologies. The Ink option appended to the standard
command which loads WordPerfect causes WordPerfect to allow other
programs to take over the keyboard. The following example illustrates
the use of this option as WordPerfect is loaded.
C:>wp/nk
2.
It is necessary to set the WordPerfect cursor speed control to Normal (no
enhanced cursor speed). The command key sequences necessary to
install this change follow:
Shift-Fl to open Setup Menu
3 to select Environment
6 to select Cursor Speed
Back out of the menu with F7
Some terminate and stay resident (TSR) programs will not operate
within WordPerfect unless this setting is installed.
3. If students who are blind will be using a screen reader with
WordPerfect, it is best to change the default status line units of measure
to the option which tracks the cursor by row and column. The command
sequence for this change is as follows:
Shift-Fl to open Setup Menu
3 to select Environment
8 to select Units of Measure
3 to select Status Line Display
u to select row and column option
ACT for MS-DOS
5
6
ACT for MS-DOS
right 1 character ....................................
right 1 word
right to end of line
left 1 character ...
left 1 word
left to beginning of line
up 1 line
up to top line on screen ........
up to beginning of document
down 1 line.......................
down to bottom line on screen
down to end of document .....
Right Arrow
........................................... Ctrl-Right Arrow
End
Left Arrow
............................................. Ctrl-Left Arrow
Home-Left Arrow
.............................................. Up Arrow
Home-Up Arrow
Home Home-Up Arrow
Down Arrow
Home-Down Arrow
Home Home-Down Arrow
up to top of previous page .......................
down to top of next page
up to top of current page .....
down to bottom of current page
PgUp
......................... PgDn
Ctrl-Home Up Arrow
Ctrl-Home Down Arrow
1 character left of cursor ........................
1 character above cursor
word at cursor ..............
word to left of cursor............................
Backspace
........................ Delete
Ctrl-Backspace
Ctrl-Backspace (cursor at
space beyond word to be
erased)
Home-Delete
Ctrl-End
Ctrl -PgDn
word to right of cursor ............................
from cursor to right end of line ................
delete page .............................................
Wordperfect Summary Of Commands
To Move Cursor Press
To Scroll
Press
To Insert Press
Text Ins ................................................
a line ....................................................
(On/Off)
Enter
To Erase Press
ACT for MS-DOS
S
Changing Text Format Press
left or right margin ................................ Shift-F8, 1, 7
top or bottom margin ........................... Shift-F8, 2, 5
right justification ................................... Shift-F8, 1, 5
center text ........................................... Shift-F6
line spacing on screen ............................ Shift-F8, 1, 6
paragraph indent ................................... use first tab
insert a page break .................................. Ctrl-Enter
omit page numbering ........................... Shift-F8, 2, 7
starting page number ............................. Shift-F8, 2, 6
set or clear a tab ..................................... Shift-F8, 8
underline text ........................................ F8
boldface text ........................................... F6
create a header ................................... Shift-F8, 2
create a footer ..................................... Shift-F8, 3
Marking and Moving Text Press
mark block of text ................................... F12 or Alt F4
delete marked block of text ....................... Backspace
move marked block of text ....................... F4, B, M
copy marked block of text ......................... F4, B, C
Special Functions Press
save and continue ................................... F10
save and close ......................................... F7, Y, N
save and exit .......................................... F7, Y, Y
cancel and continue .............................. F7, N ,N
cancel and exit ........................................ F7, N, Y
view document ....................................... Shift-F7
open a window ........................................ Ctrl-F3
(shift from window to window) ............ (F3)
access spell check................................. Ctrl-F2
access thesaurus .................................... Alt-Fl
to print ................................................... Shift-F7
8 ACT for MS-DOS
Instant Definitions ( DOS )
Publisher:
Word Science Corporation
1415 Oakland Blvd., Suite 220
Walnut Creek, CA 94596
(510) 939-1190
System Requirements:
Retail Cost: 839.00
This program is designed for use on IBM PC/ PC/XT, PC/AT, PS/2, and
IBM compatibles. The program requires 4k of. RAM and a hard drive with
at least 2.5 MB of available space.
Description:
Instant Definitions provides immediate access to information from the
American Heritage Dictionary (Office Edition) for over 116,000 words, word
forms, and phrases. This on-line dictionary allows the user to browse
through detailed information which includes multiple definitions,
hyphenation, parts of speech, usage notes, synonyms, and sample
sentences. It also is possible to get definitions for words appearing in a
definition.
The program can be used as a stand-alone terminate and stay resident
(TSR) program, or it can be configured to work specifically with a
particular word processor. It is recommended that the program be
configured to work with WordPerfect (versions 5.x). A version for the
interim release of WordPerfect 6.0 (text mode only) is projected for release
in January 1994.
Recommended Uses:
This program is especially useful for persons needing definitions for words
appearing on the spell check suggestion window of WordPerfect. When
installed to run with WordPerfect, Instant Definitions is "smart" about the
spell check screen, and it is possible to get a definition for each word
suggestion.
Basic Use:
Easy Use in WordPerfect SpellCheck:
Pressing Alt D activates a highlight bar in the spell checker suggestion list.
Use the arrow keys to move the highlight bar to a word for which a
definition is desired. Tap the Enter key to bring up a definition for that
word.
Easy Use in WordPerfect Thesaurus:
Pressing Alt D activates the highlight bar in the thesaurus window. Move
the highlight bar to the desired word and press Enter. To request
information about additional words in the thesaurus window, press Escape
to remove the Information window, then press the Alt D to repeat the
process.
Intermediate Use:
Standard Operating Commands
Once the program is installed and loaded in memory, the following hotkey
commands operate the program:
Alt D Word Definition
This command provides information about the word at the cursor.
Alt B Phrase Capture
This command is to be used when information is desired for more than one
word, e.g., sweat shirt.
Alt A Options Menu
This displays a menu selection bar at the top of the screen which provides
access to every program function except permanent changes or removal
from memory within an application program.
Commands to Use When Instant Definitions is onscreen and active:
Alt B Browse dictionary headwords
Alt H Retrieve list of words browsed
Alt I
Use this inside Suggestions, Browse, History or
DictionaryScan boxes; word at Instant Definitions cursor
will be inserted in application document.
Alt S Begin DictionaryScan to search for word occurrences
Alt R Return to Search Results List after retrieving a complete
definition display from the list.
Notes:
Turbo Lightning (DOS)
Publisher.
Retail Cost: $ .00
Borland, Inc.
( Discontinued by Borland and
temporarily available from the
High Tech Center Training Unit.)
System Requirements:
PC/MS-DOS machines
Description:
Spell-checking documents is an important component of assistive computer
technology for students with learning and other disabilities. Automatic spell-
checking allows learning disabled students with poor spelling skills to
concentrate on document creation rather than on the mechanics of spelling.
There are two basic types of spell checking programs: real-time and full
document. Turbo Lightning is a real-time spelling checker. A real-time
spelling check program continuously monitors spelling as the document is
being typed. The user is immediately notified if a word has been misspelled. A
full document spell-check program corrects spelling in an entire document, or
selected portions, generally after writing is complete. Some real-time and full-
document spell-checkers also include a thesaurus.
A real-time spell-check and thesaurus used in conjunction with a full
document spell-check provides the most complete assistance for students with
learning disabilities.
Basic Use:
To load Turbo Lightning from the hard drive, type light at the C: prompt.
About the Dictionary
1. Turbo Lightning works by monitoring the spelling of words as they are
being typed. When a spelling error occurs, that is, when Turbo
Lightning cannot find a similarly spelled word in its dictionary, a beep
will sound.
2. Press the Minus (-) key on the numeric key pad. Turbo Lightning will
display a window of possible spelling choices (it may be necessary to use
the PageDown key to see all the suggested words).
ACT for MS-DOS
11
3. Words may be selected by entering the letter in front of the word or using
the up and down arrow keys to locate the highlight bar on the word to be
selected and pressing Enter. Either method will cause Turbo Lightning
to replace the misspelled word with the one chosen from the window.
4. If the word is found to be correctly spelled, a small window appears with
the statement "Spelling Confirmed." Pressing Escape will cause the
window to disappear.
5. To escape from a dictionary window at any time, simply press the
Escape key.
About the Thesaurus
1. To see synonyms for a word, place the cursor anywhere in the chosen
word or in the space just after the word and press the Asterisk (*) key on
the numeric keypad. A list of possible synonyms will appear in a
window similar to the dictionary window.
2. To select a word, press the letter in front of the word or use the up and
down arrow keys to position the highlight bar over the desired word and
press Enter. Turbo Lightning will automatically replace the word in the
text with the word selected from its window.
Intermediate Use:
Environments
Turbo Lightning can be configured to work with many application programs.
The configuration can be set from the menu or from the command line.
Permanent configurations can only be saved through the Turbo Lightning
menu.
1. Press Alt Home and a drop-down menu appears across the top of the
screen. Selecting the Environments option displays a list of programs
supported by Turbo Lightning. Pressing the letter in front of the option
automatically configures Turbo Lightning to work with that program.
2. Press the Escape key to return to the DOS prompt or to the application
program. To permanently change Turbo Lightning to this new
configuration, select the Setup option from the Main menu and from
that menu, select choice D (Save SetUp / Options / Environment).
3. To set a configuration from the command line:
first load Turbo Lightning into memory by typing light and then
pressing Enter.
then type envi (letter) where the letter is that listed by the
application in the Environment menu (e.g., envi f loads Turbo
Lightning configured for WordPerfect).
12
ACT for MS-DOS
Turbo Lightning Hot Keys
Commands to search for a misspelled word or to do a full screen check are
listed in the Options section of the Main menu in Turbo Lightning. This menu
is accessed by pressing the Alt and Home keys and then choosing 0 for
Options. The following is a list of the Hot Keys as they are presently configured
on High Tech Center versions of Turbo Lightning.
Alt Home .................................. Main menu
Alt Up Arrow ............................ Last bad word
Minus (on numeric keypad) ........... Check word
Alt Right Arrow ............................ Screen check
Alt PgDn ...................................... Review screen
Asterisk (on numeric keypad) .......... Thesaurus
Alt Down Arrow ........................ Toggle auto proof
Instructions to Modify Hot keys in Turbo Lightning
1. Bring up the Turbo Lightning menu with appropriate hot key(s).
2. Press 0 for Options to open that menu.
3. Move the highlight bar to the desired hot key command and press Enter.
4. Enter the keys which make up the new hot key command (no more than
two). The "Enter New Key" window automatically disappears.
5. Change any other hot key commands.
6. Use the Left Arrow to move to the Setup menu.
7. Select the Save option by entering d or moving the highlight to that
selection and pressing Enter. The Turbo Lightning menu closes.
The new hot key commands are now installed and active, and there is no
need to restart the program.
Notes:
ACT for MS-DOS
14
ACT for MS-DOS
ZoomText Plus ( DOS)
Publisher: Retail Cost .5 0
Ai Squared
P.O. Box 669
Manchester Center, VT 05255-0069
(802) 362-3612
System Requirements:
ZoomText requires an IBM PC or compatible computer (PC, XT, AT, PS/2, 386,
or 486) with a VGA or EGA graphics adapter and a EGA or VGA display
monitor.
Description:
ZoomText Plus is a software based large print display program which
magnifies both text and graphics. It is fully compatible with the majority of
commonly used text based applications (WordPerfect, dBase, Lotus, etc.) and
many graphics applications. ZoomText can adjust screen color, text
magnification, and is able to track the cursor, mouse, or highlight. The
tracking options may be used separately or in combination. ZoomText also has
the capability to track the speech cursor for most screen readers. The program
provides a variety of useful magnification features including a "magnifying
glass mode" and enlargement of a single line of text.
The program contains a wide array of options which benefit persons with low
vision. Scrolling of enlarged text is smooth and very controllable. Enlarged
characters are well formed and easy to read. ZoomText Plus also includes a
version (Ztwin) which works in the Microsoft Windows environment.
Recommended Uses:
ZoomText Plus is intended for use by persons with low vision. It may also be of
value to individuals with learning disabilities.
Basic Use:
Starting ZoomText
To start ZoomText, type zoomtext at the DOS prompt.
Turning ZoomText Off and On
When ZoomText is active, pressing Alt Delete turns it off. This command, like
most most two-key commands, is performed by holding the Alt key down and
pressing the Delete key. To turn ZoomText back on, press Alt Insert.
ACT for MS-DOS 15
Using the Pop-Up Menu System or Hot Keys to Set Features
When ZoomText is active, pressing Alt Insert will call up the Main menu.
Selections are made by moving the menu bar with arrow keys to the desired
selection and pressing Enter. Pressing the first letter of the selection will also
choose the option. For some ZoomText features, the menu selection process
can be bypassed with hot key commands.
Hot Keys for Functions
To go into Review
To View Location
To Enlarge Text
To Make Text Smaller
Alt Scroll Lock
Alt Asterisk (on numeric keypad)
Alt Plus (on numeric keypad)
Alt Minus (on numeric keypad)
Using ZoomText:
Setting Font Size
Holding down the Alt key and pressing the Plus key on the numeric keypad
will make the text larger. Alt Minus (on numeric keypad) makes text smaller.
ZoomText operates at two levels of resolution: Full and Quick. In Full mode,
text has better resolution with smoother edges. The Quick mode is 4 times
faster than the Full mode and supports fonts to 16X. The Full mode only
supports text to 8X. ZoomText defaults to Full mode in graphic environments.
When large text is used on slower machines, the Quick mode will prove to be
most efficient.
Getting Around the Screen With ZoomText
ZoomText will follow the cursor around the screen if Cursor Track is on.
ZoomText key commands will move the viewing window around the screen
without changing cursor position. After using any of the key commands listed
below, pressing Escape will return the viewing window to cursor position.
Scroll Left
Scroll Right
Scroll Up
Scroll Down
Jump Left
Jump Right
Jump Up
Jump Down
Go to Center
Alt Left Arrow
Alt Right Arrow
Alt Up Arrow
Alt Down Arrow
Alt Home
Alt End
Alt PageUp
Alt PageDown
Alt 5 (on numeric keypad)
16
ACT for MS-DOS
Intermediate Use:
Other ZoomText Features:
Menu Options
ZoomText has many features which may be customized through a drop down
menu or hot keys. Some menu options are discussed below.
The ZoomText menu contains eight options:
Zoom
This menu controls the way in which ZoomText functions as a screen
magnifier. There are five options:
Full Mode
This mode uses the full screen as zoom window, has the highest
resolution, and magnifies to 8X.
Quick Mode
This mode uses the full screen as zoom window, is four times faster
than full mode, and magnifies to 16X.
Line Mode
This mode magnifies a single line of text which moves vertically with
tracking; all other text is unmagnified. On an EGA monitor, text in the
magnified line cannot exceed 5X.
Area Mode
This mode magnifies a sizable rectangle which may be placed anywhere
on the screen; the window does not move with tracking.
Glass Mode
This mode magnifies a sizable rectangle which moves with tracking.
Magnification
Font size can be set through direct menu selection or through hot keys
(Alt Plus or Alt Minus). In Full mode, magnification goes to 8X; in
Quick mode to 16X, and in a graphic environment, ZoomText defaults to
Full mode and will not get larger than 8X.
Window
There are four viewing window control mode options: the View options
allows the user to relocate the viewport in relation to the normal screen
( Alt Asterisk {on numeric keypad] is the hot key for this action); the
Scroll, Move and Resize options affect the content, location or size of the
window. Three other choices are window attribute toggles.
S
ACT for MS-DOS 17
Review
The automatic screen review mode (the same as "scrolling" in the Vista
screen enlarging program) is toggled on through this menu. The hot
key for this is Alt Scroll Lock. Escape stops Review.
Ways in which the Review functions behave are set through options in
this menu, e.g. vertical review or horizontal review. Arrow keys can be
used to control the Review direction.
Fonts
There are three fonts: default font is PC, the largest, thickest font; the
other two styles are Helvetica and Courier.
Track
ZoomText can be set to track the cursor, mouse, or highlight. It also will
track some screen reader cursors. The tracking functions can be used
separately or in combination. (ZoomText will only recognize a mouse
driver equivalent to a Microsoft mouse driver version of 6.0 or later.)
Justify
The Justify function controls how and when the viewing window moves
in relation to tracking motion. Setting Justification at Center causes
ZoomText to position the cursor at the center of the screen except when it
is moving from the left margin to center. Text will scroll to the left of
cursor as the cursor remains stationary in the center. Other options are
available, but Center justification is best for general use.
In addition to the Justify options, there is one other option on this menu
which affects basic ZoomText use: the Jump feature. There are two
options under Jump. If Margin is selected, all ZoomText movement
commands performed with Alt and a special key will move the viewing
window to the margin of the screen, e.g. Alt Home moves the viewing
window to the left margin, Alt PageUp moves the viewing window
directly up to the top margin. If Window is selected, Alt movement
commands will move the viewing window only in increments of the
window size.
Colors
The Color menu provides the ability to set individualized color
preferences. In addition to a full color palate, there also is a toggle for
black on white display or the reverse.
Suggested Default Settings
The following features are suggested as default settings. They may be
installed through the menu or through command switches when ZoomText is
loaded.
18
ACT for MS-DOS
Option Setting
Full
Command Switch
Mode /zm
Track Cursor /tc+
Mouse /tm+
Highlight /th+
Justify Center /jc
Jump Margin /jj m
Notes:
ACT for MS-DOS
19
S
20 ACT for MS-DOS
PC Magazine Cursor Definition Utility ( DOS)
Publisher: Retail Cost: SFree
PC Magazine
Public domain and may be duplicated and distributed at will. The small
program file (cursor.com) can be obtained from the High Tech Center
Training Unit.
System Requirements:
PC/MS DOS machines
Description:
The PC Magazine Cursor Definition Utility allows the user to modify the shape
of the cursor. The cursor can be made taller and thicker, for example, to
facilitate easier visual discrimination.
Recommended Uses:
Users with low vision and some students with learning disabilities may find
the default cursor difficult to distinguish from text on the screen. The
program allows each user to select a cursor size from a grid of options.
Basic Use:
1. To load the largest cursor available, type: cursor/aa at the drive prompt.
To load any other cursor, type: cursor/(any coordinates).
2. To look at other cursor options, type: cursor at the drive prompt, and use
the arrow keys to navigate around the grid.
3. Press the Space Bar to view the cursor with text.
4. Press Enter to select the cursor and exit.
Notes:
1. This program must be loaded after Turbo Lightning.
2. A similar cursor utility, WordPerfect Cursor Definition Utility, is
bundled with WordPerfect 5.1.
ACT for
.
MS-DOS 21
Vocal Eyes (DOS)
Publisher: Retail Cost: $45 0.00
GW Micro
310 Racquet Drive
Fort Wayne, IN 46825
(219) 483-3625
System Requirements:
MS-DOS compatible computer and speech synthesizer
Description:
Vocal Eyes is a versatile screen reading program. A screen reader is a
software program which converts text from the screen to information which
can be spoken by a speech synthesizer. Screen readers, primarily designed
for use by blind computer users, are also useful for students with low vision
and for some students with learning disabilities.
Vocal Eyes can be used as an auditory text editing and reading tool for
students with learning disabilities.
Recommended Uses:
For Students with Visual Impairments:
Vocal Eyes is useful for students with low vision as well as for students who
are non-sighted. Students requiring very large text on the screen will often
be more productive if they use a screen reader in conjunction with their text
magnification software.
For Students with Learning Disabilities:
Vocal Eyes now supports the following options useful for students with
learning disabilities: a moving cursor highlight on the word being read;
the ability to change the foreground and background colors of the moving
highlight.
Some students with learning disabilities will benefit from editing their
written documents by hearing what they have written. Students exhibiting
the following errors in written text may benefit from using a screen reader for
editing purposes: semantic confusions; verb tense omissions; or omission of
morphemic markers such as plural endings. Other students may need to
hear what they have written in order to monitor the content of what they are
writing.
Sentence Reading
Alt Right Arrow
Alt Left Arrow
Ctrl S
reads next sentence
reads previous sentence
reads current sentence
Paragraph Reading
Ctrl 0
Ctrl P
Ctrl Q
reads previous paragraph
reads current paragraph
reads next paragraph
Basic Use:
For Students with Learning Disabilities:
Word Reading
Ctrl Right Arrow
reads current word
Ctrl Left Arrow
reads previous word
Speak and Spell
Ctrl W
reads word at cursor
pressing Ctrl W a second time
causes Vocal Eyes to spell the word
3rd time does military spelling
For Students with Visual Impairments:
Reading Commands
Up Arrow
moves cursor directly up one line and
reads it
Down Arrow
Left or Right Arrow
Ctrl Left or Right Arrow
Alt Left Arrow
Alt Right Arrow
moves cursor directly down one line
and reads it
moves cursor one character to left or
right and reads it
moves cursor to beginning of previous
or next word and reads it
reads previous sentence and moves cursor
to beginning of previous sentence
reads next sentence
cursor placed at beginning of sentence
read.
Intermediate Use:
Vocal Eyes has a unique mnemonic interactive command set. Holding down
the Ctrl key and pressing the C key will cause Vocal Eyes to read the
character at the cursor. Holding down the Ctrl key and tapping the W key
causes Vocal Eyes to read the word at the cursor, and Ctrl S reads current
sentence; Ctrl P reads current paragraph; Ctrl L reads current line.
Commands to read previous or current cognates of the above commands rely
on alphabetic order: for example: Ctrl B reads previous character, Ctrl D
reads next character.
Quick Interactive Keyboard Commands
Ctrl B, C, D reads previous, current or next
character
Ctrl V, W, Y reads previous, current or next word
respectively
Ctrl K, L, M reads previous, current or next
line respectively
Ctrl R, S, T reads previous, current or next
sentence respectively
Ctrl 0, P, Q reads previous, current or next
paragraph respectively
Alt Down Arrow moves cursor to next sentence and
reads it
Alt Up Arrow moves cursor to previous sentence and
reads it
Alt R reads to end
Alt C reads bar
Ctrl \ brings up Vocal Eyes menu
Ctrl N Vocal Eyes will ignore next command
Ctrl X Silence
Special Vocal Eyes Features
Two Types of Review Mode: Standard and VE Cursor
Standard Review Mode
Commands: Alt Starts review mode
Alt Exits review mode
Escape Exits review mode
Tapping the Alt key once invokes the standard review mode. The review
cursor always moves to the position of the application cursor. In standard
review mode it is possible to read information from any place on the computer
screen. The application program screen is frozen and does not change as the
review mode cursor moves. The Vocal Eyes reading hot keys which work in
the application mode are also available in the review mode. When review
mode activities are completed, it is necessary to exit back to the application
mode.
VE Cursor Review Mode (works only when Numlock is off)
Command: Minus (on numeric keypad) Starts VE review
The VE cursor is an interactive review mode. This means that is possible to
review the screen and have the underlying application program remain
active. When the VE cursor is invoked, the cursor goes to the last place the
VE cursor was used; this is a major difference from the standard review mode
which always begins with the review cursor at the application cursor position.
There in no visible VE cursor.
If a keystroke which is not a VE command is entered, Vocal Eyes will allow
the keystroke to go to the application program. In this way, it is possible to
work in the application and use the invisible VE cursor to read any portion of
the screen. Additionally, it is also possible to use the standard review mode
and the VE cursor review simultaneously.
VE Cursor Commands
The VE Cursor is controlled through the numeric keypad. The Numlock
key must be off.
7 or Home
1 or End
8 or Up Arrow
2 or Down Arrow
9 or Page Up
3 or Page Down
4 or Left Arrow
moves VE cursor to column 1 of current line
moves VE cursor to end of current line
moves VE cursor to previous line and reads it
moves VE cursor to next line and reads it
moves VE cursor to top left of screen
moves VE cursor to first column of last line
moves VE cursor to left and reads the character
6 or Right Arrow
5 or Center
Period or Delete
Plus
moves VE cursor right and reads the character
reads character under VE cursor
second tap pronounces character mnemonically
speaks current VE cursor position
routes application cursor to the VE cursor
More VE Cursor Commands (using the Numpad Zero key)
It is possible to use the Zero key on the numeric keypad as a special shift key.
Each numeric key command listed below must be prefixed with the Zero key held
down.
7 or Home
9 or Page Up
8 or Up Arrow
4 or Left Arrow
6 or Right Arrow
5 or Center
1 or End
3 or Page Down
2 or Down
Period or Delete
Plus
reads text from beginning of the line to VE cursor
reads the text from VE cursor to end of line
reads current line
moves VE cursor left by word and reads word
moves VE cursor right by word and reads word
reads word currently under VE cursor
second press spells word
third press spells word mnemonically
reads first line of screen
reads last line of the screen
reads all from VE cursor to end of screen
reads application cursor position
routes VE cursor to application cursor position
Standard Review Mode Commands (use after tapping Alt key to go into
review mode)
Once the Alt key has been tapped, review mode is "on." The keyboard only performs
Vocal Eyes functions. Tap Alt or Escape to exit review mode and return to
application cursor position and application functions.
Cursoring Commands
Left Arrow
Right Arrow
H
U
Up Arrow
Down Arrow
K
J
Ctrl Left Arrow
Ctrl Right Arrow
Ctrl Up Arrow
Ctrl Page Up
Ctrl Down Arrow
moves cursor to previous character and reads it
moves cursor to next character and reads it
moves cursor to previous character and reads it
moves cursor to next character and reads it
moves cursor up one line and reads it
moves cursor down one line and reads it
moves cursor up one line and reads it
moves cursor down one line and reads it
moves cursor to previous word and reads it
moves cursor to next word and reads it
moves cursor to top left of current window
moves cursor to top left of current window
moves cursor to first column of last line of window
Apostrophe
Alt Left Arrow
Page Up
Left Bracket
Alt Right Arrow
Page Down
Right Bracket
Enter
Home
End
Ctrl Home
Ctrl End
moves cursor to first column of last line on window
moves cursor to first character of
current line and reads it
moves cursor to first character of current line
and reads it
moves cursor to first character of
current line and reads it
moves cursor to end of current line and reads it
moves cursor to end of current line and reads it
moves cursor to end of current line and reads it
moves cursor to beginning of next line and reads it
moves cursor to previous sentence and reads it
moves cursor to next sentence and reads it
moves cursor to previous paragraph and reads it
moves cursor to next paragraph and reads it
Other Review Mode Commands
Find Command
There are three ways to perform a search:
F (string to be searched) followed by Enter
Begins search from upper left corner to lower right
F (string) followed by Greater Than (>)
Begins search from cursor position to end
F (string) followed by Less Than (<)
Begins search from cursor position to top
Marker Commands
M
prompts for marker number to drop at cursor position
G prompts for marker to go to
Block Commands
P
places a mark at the cursor position
marks put at top left and bottom right of text to be copied
R
sends data to block buffer; replaces any previously there
T
sends data to block buffer; adds data to text in buffer
Miscellaneous Commands
L
V
C
Grave Accent
Exit Commands
Escape
Alt Esc
Alt X
reads line at cursor
toggles between character, word or line read for arrow keys
sends data directly to synthesizer
sends next command not as review command
exits review mode; cursor returns to application position
exits review mode; routes video cursor to review cursor
exits review mode; routes video cursor to review cursor
Using Word Perfect 5.1 and Vocal Eyes
Reading in WordPerfect
All of the standard interactive read hot keys work. There are some additional
special commands in the default Vocal Eyes configuration for Word Perfect:
Alt W
reads entire work area lines one through twenty-four
Alt S
reads status line; this is actually line twenty-five
Ctrl A reads WordPerfect cursor position
Alt R reads entire document from the cursor
Plus
reads current work area
Using WordPerfect Spell Check
1. Enter Ctrl F2 to start spell option in WordPerfect.
2. Select Option 3 to begin a full-document spell check.
3. Once a misspelled word is highlighted on screen, use the following
commands to explore context:
Ctrl W
Ctrl L
Alt 0
reads word highlighted by spell check
enter Ctrl W another time and word is spelled
enter Ctrl W a third time and word is spelled
mnemonically
reads line highlighted word is in
reads and spells words suggested as correct spelling
Using the Thesaurus
1. Place WordPerfect cursor at or in word to look up.
2. Invoke the thesaurus by entering Alt Fl.
3. The following commands read thesaurus columns:
Alt X
Alt Y
Alt Z
reads first column of suggestions
reads second column of suggestions
reads third column of suggestions
Using WordPerfect Files Directory
If default WordPerfect colors are used for blocked text (white on red), Vocal
Eyes will automatically read content of menu bar as it is moved by arrow
keys.
Notes:
Flipper (v 4.02) (DOS)
Publisher:
OMNICHRON
1438 Oxford Street
Berkeley, CA 94709
(510) 540-6455
System Requirements:
MS-DOS compatible computer and speech synthesizer
Description:
Flipper is a versatile screen reading program. A screen reader is a software
program which converts text from the screen to information which can be
spoken by a speech synthesizer. Screen readers, primarily designed for use by
blind computer users, are also useful for students with low vision and for some
students with learning disabilities.
Flipper can be used as an auditory text editing and reading tool for students
with learning disabilities because the program can be simplified so that only a
very few easy-to-use reading commands are available.
Recommended Uses:
For Students with Visual Impairments:
Flipper is useful for students with low vision as well as for students who are
non-sighted. Students requiring very large text on the screen will often be
more productive if they use a screen reader in conjunction with their text
magnification software.
For Students with Learning Disabilities:
Some students with learning disabilities will benefit from editing their written
documents by hearing what they have written. Students exhibiting the
following errors in written text may benefit from using a screen reader for
editing purposes: semantic confusions; verb tense omissions; or omission of
morphemic markers such as plural endings. Other students may need to
hear what they have written in order to monitor the content of what they are
writing.
Basic Use:
For Students with Visual Impairments:
Reading Commands
Up Arrow moves cursor directly up one line and
reads it
Retail Cost $495 .00
ACT for MS-DOS 31
Down Arrow moves cursor directly down one line and
reads it
Left or Right Arrow
moves cursor one character to left or right
and reads it
Control Left or Right Arrow moves cursor to beginning of previous or
next word and reads it
Alt Left Arrow
moves cursor to period of previous
sentence and reads that sentence
Alt Right Arrow
reads current or next sentence; cursor is
placed at period of sentence read.
Alt Up Arrow
reads current sentence; does not move
cursor
Alt Down Arrow reads from cursor to end of file -
Quick Interactive Keyboard Commands
These commands do not move the cursor and are designed not to remove the
user's hands from basic keyboard position. All commands are prefixed by the
Left Alt key for greatest convenience, although either Alt key may be used if the
keyboard has two.
Alt U, I, 0 reads previous, current or next LINE
respectively
Alt J, K, L reads previous, current or next WORD
respectively
Alt M, Comma, Period SPELL previous, current or next WORD
Alt P
reads entire screen from cursor position
Alt or Control stops speech
Alt Y
reads second line above cursor
Quick Interactive Special Commands
Alt H
access talking Help function
Alt F
"flips" to a different configuration. Two
separate configurations of Flipper can be
loaded simultaneously; the user can
alternate between the two by using the Alt F
command (to switch between a version for a
32
ACT for MS-DOS
spread sheet and a word processor, for
example).
Alt and a number
reads a block of text which has been defined
(and numbered) in the review mode; it can be
accessed and read by this Quick command.
Review Mode Entay/Exit Commands
Alt-; (Semicolon)
enters review mode
C
exits review mode, places cursor at beginning
of last word read in review mode
Escape
exits review mode, returns cursor to
application position
Review Mode Reading Commands
reads previous current or next line;
cursor remains at same vertical column
number in each line
reads previous current or next word; cursor
is placed at beginning of word
reads previous current or next character
moves cursor one character to left or right
and reads that character
moves cursor directly up one character and
reads that line
moves cursor and reads word above, below,
before or after initial cursor position,
depending on arrow key used
U,Ior0
J,KorL
M, Comma or Period
Left or Right Arrow
Up or Down Arrow
Control with arrow
For Students with Learning Disabilities:
Flipper now has a review mode option (Alt-Control F3) which causes Flipper to
highlight a words as it reads in review mode.
Basic Reading Commands
Up Arrow reads line above cursor
Down Arrow reads line below cursor
ACT for MS-DOS
33
Left or Right Arrow
Control Left or Right Arrow
reads a single character
reads word-by-word (backward or
forward)
Alt Left Arrow reads previous sentence
Alt Right Arrow reads current or next sentence
Features Necessary for Intermediate and Advanced Use:
For Students with Visual Impairments:
Special Review Mode Functions
B moves the cursor to cursor position at last exit from review
mode.
D enters Definitions menu where major changes can be made to
Flipper key commands, functions and windows
E reads color enhancement (attribute) at cursor position.
F flips between primary and secondary Flipper configuration.
G "grabs" selected text for pasting with Shift 8
H enters Help mode. Use Alt Spacebar to exit Help mode.
P reads entire screen regardless of cursor position.
S supports an extensive array of text search commands.
T announces time of day if there is a clock running in the
computer.
W sets width of screen area to be read.
X drops marker on screen
(Slash) announces position of review mode cursor
(Semi-colon) returns cursor to prior position in review mode.
Backward or Forward Cursor Motion
Preceding many standard review mode commands with a number will
cause cursor motion:
34
ACT for MS-DOS
501 will move forward 50 words.
50 u will move backward 50 words.
10 i will move the cursor to line 10.
10 k will move to tenth word on the line.
10 , will move to 10th character of line.
10 p will begin reading of current page starting at line 10.
Quick Cursor Motion in Review Mode
Preceding some standard review mode commands with special keys will
result in very specific cursor motion:
Shift U, I and 0
Shift J, K and L
Shift M and Period
will move cursor to first, middle and
last line of screen, respectively.
will move cursor to beginning, middle
or end of current line, respectively.
will move cursor to beginning or end of
current word, respectively.
Special Review Mode Spelling Commands
Shift Comma will spell entire current word.
Alt M, Comma, or Period will read the left, current or
next character mnemonically
Function Key Toggles in Review Mode
Numerous options are easily set through using function keys by
themselves or in combination with other keys. Unless stated otherwise,
these options are only available in the review mode.
Basic Toggles
Fl Automatic output
F2 Extended automatic output
P3 Non-stop review mode
F4 Autoload configurations
F5 Override all symbols on
F6 Use DOS cursor on screen
ACT for MS-DOS
35
P7 Use margin boundaries for active screen reading area. If not on,
those defined through the W option will be used.
F8 Normal automatic output or delayed automatic output
F9 Whole keyboard echo
F10 Alphabet/word echo
Function Key Options with the Control Key
Control Fl Punctuation toggle
Control F2 Not used
Control F3 Spell everything
Control F4 Do not spell automatic output
Control F5 Count spaces when reading lines
Control F6 Count spaces when reading words
Control F7 Foreground colors On/Off
Control F8 Background colors On/Off
Control P3 Black foreground colors defined as inverse
Control F10 Speak enhancement changes
Function Key Options with the Alt Key
Alt Fl Beep when computer stops after Alt key
Alt F2 Click while screen changes
Alt F3 Cursor beeps at line change in application mode
Alt F4 Click during disk access
Alt F5 Not used
Alt F6 Not used
Alt F7 Case sensitive search options
Alt F8 Cursor options to use when aborting a paragraph read
Alt F9 Echo Shift, Alt and Control keys
ACT for MS-DOS
Alt F10 Turn on Caps Lock message
Function Key Options with the Shift Key
Shift Fl Increase speech rate
Shift F2 Decrease speech rate
Shift F3 Blank announcement
Shift F4 Read line numbers in review mode
Shift F5 Caps announcement style used in read mode
Shift F6 Caps announcement style for spell mode
Shift F7 Spell part numbers which contain letters and digits
Shift F8 Pass through all ASCII text to synthesizer
Shift F9 Read digit strings as numbers
Shift F10 Send numbers to synthesizer without interpretation
Function Key Options with Alt Control
Alt Control Fl Do not speak commands in macros
Alt Control F2 Keyboard control protection on
Alt Control F3 Highlight word in review mode (for students with
learning disabilities or low vision)
Alt Control F4 Turn off Alt number keys
Function Keys in Voice Control Mode
Modifying Flipper voices can be done after pressing V in review mode
Flipper uses three voices as it works: a keyboard echo voice, a command
voice, and an automatic output voice. Parameters for each voice can be
set separately, or, they can be set to be the same at all three levels.
After voice control mode is toggled on, the following function key
commands , if prefixed with a special key or not will modify voices:
Prefix Chart
Function key alone
Shift plus function key
Alt plus function key
Modifies all three voices
Modifies automatic output voice
Modifies keyboard echo voice
ACT for MS-DOS
37
Control plus function key Modifies command voice
Fl Raise speech rate
F2 Lower speech rate
F3 Raise volume
F4 Lower volume
F5 Raise pitch
F6 Lower pitch
F7 Raise inflection of synthesizer
F8 Lower inflection of synthesizer
F9 Raise an auxiliary parameter for the synthesizer
F10 Lower an auxiliary parameter for the synthesizer
Using the Help Function in Review Mode
In review mode, pressing Control and then any key when the full Help
mode is loaded results in a statement of that key function and directions
to initiate the process. With this "context sensitive" help function, the
user can learn the many options available in Flipper.
An example: pressing the V key in Review mode allows the user to
change voice options. When Flipper can access the full help mode and
Control V is pressed, the following occurs:
Flipper announces, "You can use this key to change the voice of the
synthesizer . . . . "
Searching
Flipper also has a very elaborate screen search capacity. A search is
initiated by pressing the letter S in review mode. To search for a word,
type in the word and then press Enter. Once the pattern to be searched
has been defined, the following commands will begin the search:
Alt J search backward
Alt K start at top of screen and search forward
Alt L search forward
In addition to text searches, special features may also be looked for: any
capital letter, any digit, an upper left or lower right corner form symbol,
enhancement attributes and others.
38
ACT for MS-DOS
Using Flipper and WordPerfect
Basic reading commands
Ctrl Down Arrow
Ctrl Up Arrow
Alt Down Arrow
Ctrl Backspace
Delete
Backspace
Alt 7
Alt 8
reads first sentence of next paragraph
reads first sentence of previous paragraph
reads to end; tap Alt again to stop
deletes and reads current word
deletes and reads current character
deletes and reads character left of cursor
reads status line
reads page number and row and column
Using WordPerfect Spell Check
1. Start the spell check with Control F2
2.
The status line is automatically read if the WordPerfect configuration is
in use.
3. Select Option 3 for whole document spell check.
4.
The word highlighted by the spell check will be automatically spoken.
5. Understanding context of mispelled word:
Alt K will read the word
Alt I will read the line
Alt Comma will spell the word
6.
To read spell check suggestioins, go into review mode with Alt Semi-
colon.
7. Enter 15 i to move review cursor to line fifteen of screen.
That moves the review cursor to the first line of spell check suggestions.
Flipper will read the content of the line. Use the down arrow to go
through each line of suggestions.
8. Once the word is found, exit review by pressing Escape.
9.
Enter the letter of the correct word. Wordperfect corrects the word and
highlights the next word in spell check list.
ACT for MS-DOS
39
10. As the highlighted word appears on screen, Flipper will announce it.
Repeat steps 5-9.
Reading the WordPerfect Directory
1. Tap the F5 key to initiate the List Files command.
2. Press Enter to bring up the directory announced by Flipper.
3. When the WordPerfect configuration is loaded, and defaultWordPerfect
colors are used, content of the highlighted is automatically read as the
menu bar is moved with the arrow keys.
Reading in the Reveal Codes Window
1. Bring up the Reveal Codes Window by holding down the Alt key and
pressing F3.
2.
Flipper will automatically read the content of the code display when
reading with Alt I.
3. Move cursor through text using up or down arrow key.
40
ACT for MS-DOS
Flipper ( DOS)
Publisher:
OMNICHRON
1438 Oxford Street
Berkeley, CA 94709
(510) 540-6455
System Requirements:
MS-DOS
compatible computer and speech synthesizer
Description:
Flipper is a versatile screen reading program. A screen reader is a software
program which converts text from the screen to information which can be
spoken by a speech synthesizer. Screen readers, primarily designed for use by
blind computer users, are also useful for students with low vision and for some
students with learning disabilities.
Flipper can be used as an auditory text editing and reading tool for students
with learning disabilities because the program can be simplified so that only a
very few easy-to-use reading commands are available.
Recommended Uses:
For Students with Visual Impairments:
Flipper is useful for students with low vision as well as for students who are
non-sighted. Students requiring very large text on the screen will often be
more productive if they use a screen reader in conjunction with their text
magnification software.
For Students with Learning Disabilities:
Some students with learning disabilities will benefit from editing their written
documents by hearing what they have written. Students exhibiting the
following errors in written text may benefit from using a screen reader for
editing purposes: semantic confusions; verb tense omissions; or omission of
morphemic markers such as plural endings. Other students may need to
hear what they have written in order to monitor the content of what they are
writing.
Basic Use:
For Students with Visual Impairments:
Reading Commands
Up Arrow
moves cursor directly up one line and reads
it
Retail Cost $495.00
ACT for MS-DOS
41
1 6 /
Down Arrow
Left or Right Arrow
Control Left or Right Arrow
Alt Left Arrow
Alt Right Arrow
moves cursor directly down one line and
reads it
moves cursor one character to left or right
and reads it
moves cursor to beginning of previous or
next word and reads it
moves cursor to period of previous sentence
and reads that sentence
reads current or next sentence; cursor is
placed at period of sentence read.
Quick Interactive Keyboard Commands
These commands do not move the cursor and are designed not to remove the
user's hands from basic keyboard position. All commands are prefixed by the
Left Alt key for greatest convenience, although either Alt key may be used if the
keyboard has two.
Alt U, I, 0 reads previous, current or next LINE
respectively
Alt J, K, L reads previous, current or next WORD
respectively
Alt M, Comma, Period SPELL previous, current or next WORD
Alt P
reads entire screen from cursor position
Alt Spacebar stops speech
Alt Y
reads second line above cursor
Quick Interactive Special Commands
Alt H
access talking Help function
Alt F
Alt and a number
"flips" to a different configuration. Two
separate configurations of Flipper can be
loaded simultaneously; the user can alternate
between the two by using the Alt F command
(to switch between a version for a spread sheet
and a word processor, for example).
reads a block of text which has been defined
(and numbered) in the review mode; it can be
accessed and read by this Quick command.
42
ACT for MS-DOS
Review Mode Entry/Exit Commands
Alt-; (Semicolon) enters review mode
C exits review mode, places cursor at review
mode position
PAcape exits review mode, returns cursor to
application position
Review Mode Reading Commands
U,IorO reads previous current or next line;
cursor remains at same vertical column
number in each line
J, K or L reads previous current or next word; cursor is
placed at beginning of word
M, Comma or Period reads previous current or next character
Left or Right Arrow moves cursor one character to left or right and
reads that character
Up or Down Arrow moves cursor directly up one character and
reads that line
Control with arrow moves cursor and reads word above, below,
before or after initial cursor position,
depending on arrow key used
ACT for MS-DOS 43
For Students with Learning Disabilities:
The High Tech Center Training Unit has configured a version of Flipper
designed for use by students with learning disabilities. Easy-to-use commands
in Flipper allow for several basic reading patterns. It is possible to read a
single word, a single line, a single sentence or, when in a word processing
document, all the text on the document screen. It is also possible to read
words suggested by the spell check.
The two small files which set Flipper to work with WordPerfect are loaded in a
batch file which loads Flipper and WordPerfect. When a student wants to
begin reading with Flipper, it is necessary to enter a command which turns
Flipper on. When the student is through using Flipper, entering the same
command will turn Flipper off. A user familiar with Flipper will be able to
access other Flipper functions through the review mode.
To Turn Flipper On:
To turn Flipper on, hold down the Alt key and press the f key. Flipper will
become active and announce "secondary." The following commands will
perform basic reading functions.
Basic Reading Commands
Up Arrow
Down Arrow
Left or Right Arrow
Control Left or Right Arrow
reads line above cursor
reads line below cursor
reads a single character
reads word-by-word (backward or
forward)
Alt Left Arrow
reads previous sentence
Alt Right Arrow reads current or next sentence
Reading the Spell Check Suggestions: Alt and a number (0.9)
Once the spell check word suggestion window is on the screen, it is possible to
read the words suggested by holding down the Alt key and pressing a number
from 0 through 9. The first word suggested by the spell check is read by
holding down the Alt key and pressing the number 1. Holding down the Alt
key and pressing 2 will read the second word, etc. The command Alt Zero (0)
causes Flipper to read all word suggestions from choice J forward (if there are
that many suggestions).
44
ACT for MS-DOS
Features Necessary for Intermediate and Advanced Use:
For Students with Visual Impairments:
Special Review Mode Functions
T announces time of day if there is a clock running in the computer.
B moves the cursor to cursor position at last exit from review mode.
S supports an extensive array of text search commands.
E reads color enhancement (attribute) at cursor position.
P reads entire screen regardless of cursor position.
W sets width of screen area to be read.
F flips between primary and secondary Flipper configuration.
H enters Help mode. Use Alt Spacebar to exit Help mode.
Semi-colon returns cursor to prior position in review mode.
ekward or Motion
Preceding many standard review mode commands with a number will
cause cursor motion:
5 01 will move forward 50 words.
5 0 u will move backward 50 words.
10 i will move the cursor to line 10.
10 k will move to tenth word on the line.
10 , will move to 10th character of line.
10 p will begin reading of current page starting at line 10.
Quick Cursor Motion in Review Mode
Preceding some standard review mode commands with special keys will
result in very specific cursor motion:
Shift U, I and 0 will move cursor to first, middle and last
line of screen, respectively.
Shift J, K and L will move cursor, to beginning, middle or
end of current line, respectively.
ACT for MS-DOS
45
Shift M and Period will move cursor to beginning or end of
current word, respectively.
Special Review Mode Spelling Commands
Shift Comma will spell entire current word.
Alt M, Comma or Period will read the Left, current or next
character in military alphabet.
Function Key Toggles in Review Mode
Numerous options are easily set through using function keys by
themselves or in combination with other keys. Unless stated otherwise,
these options are only available in the review mode.
Basic Toggles
Fl Automatic output
F2 Count spaces when reading words
F3 Read word or line when using Up or Down arrow keys
F4 Read numbers as separate digits or as numbers
F5 Announce enhancement (attribute) changes (further Controlled
by Control F7 or Control F8)
FB Read graphics symbols. An elaborate advanced option exits.
F7 Use margin boundaries for active screen reading area. If not on,
those defined through the W option will be used.
F8 Caps announcement for all reading tasks
F9 Whole keyboard echo
F10 Alphabet/word echo
Function Key Options with the Control Key
Control Fl Punctuation toggle
Control F2 Spell everything
Control F3
Read color enhancement defined by Alt Underscore
Control F4
Automatic Lightbar mode
46
ACT for MS-DOS
Control F5 Announce jump or no after arrow key use
Control F6 Forced Lightbar mode
Control F7 Foreground colors On/Off
Control F8 Background colors On/Off
Control F9 Click
Control F10 Cursor beeps
Function Key Options with the Alt Key
Alt Fl Extended or normal automatic output
Alt F2 Count spaces when reading lines
Alt F3 Silent after Arrow keys
Alt F4 Case sensitive search
Alt F5 Keyboard echo off for special keys (Ctrl, Alt, Ret, Shft)
Alt F6 Keyboard echo off for Arrow and Backspace keys
Alt F7 Return announcement in block read
Alt F8 Pitch change announcement for capitals ("cap" is default)
Alt F9 Hardware cursor toggle (used in Lotus 123)
Alt F10
Force enhancement cursor (use with WP spell check)
Function Key Options with the Shift Key
Shift Fl Increase speech rate
Shift F2 Decrease speech rate
Shift F3 Blank announcement
Shift F4 Beep when ready (output silenced; program ready)
Shift F5
Beep when watched line changes (use w/ Backslash option)
Shift F6
Read area of screen related to watched line in above option
ACT for MS-DOS
47
Function Key Options with Alt Control
Alt Control Fl Silent Autokey
Alt Control F2 Change Quick key prefix from Alt to Control
Alt Control F3 Turn off Quick mode
Alt Control F4 Turn off Alt number keys
Function Keys in Voice Control Mode
The following commands take effect after the user has pressed the V key
in Review mode (activating the Voice Command level)
Fl Raise speech rate
F2 Lower speech rate
F5 Raise pitch
F6 Lower pitch
P7 Raise inflection for Artic; change voice for DEC
F8 Lower inflection for Artic; change voice for DEC
F9 Raise volume
F10 Lower volume
Using the Help Function in Review Mode
In review mode, pressing Control and then any key when the full Help
mode is loaded results in a statement of that key function and directions
to initiate the process. With this "context sensitive" help function, the
user can learn the many options 6
Milable in Flipper.
An example: pressing the V key in Review mode allows the user to
change voice options. When Flipper can access the full help mode and
Control V is pressed, the following occurs:
Flipper announces, "You can use this key to change the voice of the
synthesizer . . . . "
Searching
Flipper also has a very elaborate screen search capacity. A- search is
initiated by pressing the letter S in review mode. To search for a word,
ACT for MS-DOS
type in the word and then press Enter. Once the pattern to be searched
has been defined, the following commands will begin the search:
Alt J search backward
Alt K start at top of screen and search forward
Alt L search forward
In addition to text searches, special features may also be looked for: any
capital letter, any digit, an upper left or lower right corner form symbol,
enhancement attributes and others.
ACT for MS-DOS 49
41
50
ACT for MS-DOS
Flipper for WordPerfect 5.0/5.1
Introduction
The filename for this High Tech Center Training Unit (HTCTU) configuration
of Flipper for WordPerfect (5.0/5.1) is called wpnew.flp, and is loaded as a
secondary configuration. The default start.flp version of Flipper is loaded as
the primary configuration. Use Alt F to switch between configurations. The
HTCTU configuration has the following default settings and window
definitions.
Flipper Review Mode Toggles
Fl
Display Echo is turned off
F9 Keyboard Echo is turned off
Control F6 Automatic light bar mode is off
(Turn on when reading WordPerfect directory.)
Alt F10
Forced inverse video tracking is off.
(Turn on when using spell check function.)
Shift F5 Beep when changes occur in watched area is
on (Turn off if no beep is desired when status
line [line 25] changes.)
Windows Defined
1 Defined as line 25, columns 1-80.
2
Defined as lines 24 and 25.
3 Defined as line 6 to line 24, columns 2-26.
(This is the first column of thesaurus window.)
4
Defined as line 6 to line 24, columns 28-52.
(This is the second column of thesaurus
window.)
5 Defined as line 6 to line 24, columns 54-78.
(This is the third column of thesaurus
window.)
ACT for MS-DOS 51
How to Hear Contents of Status Line
This version of Flipper is set to beep when line 25 changes (the status line). If
this toggle is on (Shift 5 in review mode), any change to status line is indicated
by a brief beep. Pressing Alt 1 will always read the contents of line 25 without
moving the cursor.
Sometimes it will be necessary to read both lines 24 and 25 if there is a two-line
display of command options. Pressing Alt 2 will read the contents of these
lines without moving the cursor.
How to Read Contents of Spell Check Window
Usin
g
Forced Enhancement Cursor O
p
tion (Alt F10 toggle)
Set inverse video colors for word highlighted by spell check
NOTE: In order for Flipper to successfully locate inverse video on the screen,
the highlight for the misspelled word must contain black text on a grey
background. If WordPerfect is using another set of colors, it is necessary to
use the WordPerfect Set-Up menu and do the following:
Press Shift Fl to open the Set-Up menu, then 2, then 1, then 1. Move the cursor
to the Blocked text option: press A to set Black for foreground; move the cursor
right to the Background column and press H to set the background (grey).
Press F7 until back at the main file level. Default WordPerfect colors are grey
text on a red background (settings H,E on color settings menu).
Invoke the spell check function with Control F2. Check, using Alt 1, to select
which spell check option is desired. Enter the number of the appropriate
selection and press Enter.
Wait for WordPerfect to put up word suggestions. To check what word has
been searched, go into the Review mode with Alt-Semicolon. When
WordPerfect is operating with inverse video colors for blocked text, and Flipper
is using a forced enhancement cursor ( Alt F10 in review mode), the cursor
automatically moves to the word highlighted by the spell check when review
mode is entered. Read the word using standard review mode commands, and
then perform the following search to read the words suggested as possible
correct spellings: search for the capital A. which begins the word search list
by entering S, then a., Enter. Read through the suggestions a word or line at a
time.
If the forced enhancement cursor is not being used (when Alt F10 is set for
normal cursor), read the words suggested by the spell check as described
below:
Enter S for search, Control I ( which tells Flipper to search for inverse
video), Alt K ( which begins a search from top of screen), Return. The
52
ACT for MS-DOS
cursor will land at the first letter of the word highlighted as misspelled.
Read the word with standard review mode commands. Then perform a
search for the A. which appears on the word suggestion line by pressing
S, to invoke the search, then a. then Enter. Flipper performs a non-case-
sensitive search unless this function has been toggled on (Alt F4 toggle).
The word selection list always appears on line 15 at column 3.
How to Hear Contents of Thesaurus Window
To activate the thesaurus in WordPerfect, place the cursor under the word to
be searched and enter Alt Fl. The thesaurus window will appear on screen.
This window is composed of three vertical columns. In the High Tech Center
version of Flipper, window 3, 4, and 5 are configured to match these areas.
Pressing the Alt key plus the number of the column window number reads
that column and does not move the cursor:
Pressing Alt 3 causes Flipper to read the contents of the left thesaurus column.
Pressing Alt 4 causes Flipper to read the middle thesaurus column. Pressing
Alt 5 reads the last column.
Pressing Alt 1 always reads the bottom status line without moving the cursor.
Use this command to determine command options available when using the
thesaurus.
How to Read the File Directory
It is easy to read the WordPerfect directory. Go into review mode and toggle on
the automatic light bar mode (Control F6); exit review mode (Esc). Flipper will
now read the contents of the highlighted bar of the menu directory when the
arrow keys are used. Toggle the forced inverse video cursor option off after
using the directory to return Flipper to normal cursor tracking.
How to Read the Reveal Codes Window
To read in the Reveal Codes window, make sure that the forced enhancement
cursor option is toggled on and WordPerfect is using inverse video colors (A,H)
for Blocked text on the color menu. Invoke the Reveal Codes window by
pressing Alt F3. Flipper automatically reads the content of a highlighted code
display when reading interactively at the line level, e.g., with Alt K or with
arrow keys.
ACT for MS-DOS 53
54
ACT for MS-DOS
Sound-Proof ( DOS)
Publisher:
Retail Cost $1,5 00.00
HumanWare, Inc.
6245 King Road
Loomis, CA 95650
(916) 652-7253
System Requirements:
PC/MS-DOS machines
Description:
Sound-Proof is a combination of hardware and software. A board-level speech
synthesizer is driven by the Sound-Proof screen reading program. Designed
specifically for persons with learning disabilities, Sound-Proof enables the
users to review and proofread work using sound. In this way, students can
catch errors by hearing them. Sound-Proof works transparently with word
processing and a variety of other text based applications.
Recommended Uses:
Sound-Proof is recommended for any sighted person needing or wanting to edit
documents by ear.
Basic Use:
Sound-Proof is loaded prior to the application with which it is to be used.
1. Pressing the Shift Key and Space bar will activate Sound-Proof and
display a menu of options at the bottom of the screen.
2. The command set is simple and straight forward: select the desired
reading Mode (e.g., w for Word, s for Sentence, p for Paragraph) and
begin document review by pressing the Right Arrow key command.
3. Pressing the Space Bar will cause Sound-Proof to read from the Sound-
Proof cursor highlight to the end of the screen. Pressing the Space Bar
again will stop Sound-Proof at any point when it is reading.
Basic Commands:
Shift Space Bar - Activates/Deactivates Sound-Proof
W - Word Mode
S - Sentence Mode
P - Paragraph Mode
Down Arrow - Read Current Word, Sentence or Paragraph
ACT for MS-DOS
55
Left Arrow - Read Previous Word
Right Arrow - Read Next Word
Up Arrow - Read Previous Text Unit
Down Arrow - Read Next Text Unit
Shift-Arrow Keys - Silent Navigation
Space Bar - Start/Stop Speaking
Home Home - Move reading cursor to top of screen
Slash (/ on alpha keyboard) - Tap once to read current word
- Tap twice to spell current word
Q - Quit Sound-Proof, return to application
Sound-Proof with a Mouse:
It is possible to use Sound-Proof with a three button mouse. To use a mouse
with Sound-Proof, load the mouse driver before Sound-Proof. To use a mouse
with the application program, load the mouse driver after Sound-Proof.
Notes:
Sound-Proof is, by far, the simplest system for auditory text editing on the PC.
Sound-Proof operates in a kind of permanent review mode similar to the
review mode used by screen-reading systems for blind computer users.
Extensive reading capability is provided in the review mode, but Sound-Proof
must be exited before text editing can take place. For ease of text editing, the
program will automatically place the word processing cursor at the point in
the document where the reading cursor was located when Sound-Proof was
exited.
The text and background colors of the reading cursor can be selected to
enhance visual tracking. Extensive adjustments are provided for reading
speed and voice pitch. The speech synthesizer provides very accurate word
pronunciation (superior to DECtalk in some areas) and, although somewhat
robotic in tone, is highly understandable.
Individual user preference profiles (up to 10) can be saved and recalled for ease
of use. Sound-Proof can be used in combination with Turbo Lightning and/or
Language Master.
The "hot-key" combination used to invoke Sound-Proof once it has been loaded
into memory can be altered to avoid conflict with the word processor or other
programs which may be resident in memory.
56 ACT for MS-DOS
AccessDOS 1.1 (DOS )
Publisher:
Retail Cost $
Distributed by various manufacturers. See notes for how to obtain it.
System Requirements:
Current version of MS-DOS
Description:
AccessDOS provides some accommodations for some of the most common
difficulties that people with physical disabilities encounter in using the
computer's input devices--that is the keyboard and the mouse. It also can
assist some people with hearing impairments.
Recommended Uses:
AccessDOS provides keyboard access for persons with physical disabilities.
Audio alerts are converted to visual feedback for persons with hearing
i mpairments.
Basic Use:
1. Type "ados" to start the program. You can type a slash-A (/A) or slash-
X (/X) after the "ados." to install AccessDOS with whatever settings you
last saved.
2. Move the highlight, using the up or down arrow key, until it rests on
the command you wish to adjust, then press the enter key.
3. Make the adjustments of your choice using the arrow keys then press
Enter.
4. Choose Install/Run from the File menu to install AccessDOS with the
new changes.
There are three ways to get on-screen help (instructions) in AccessDOS:
1. Go to the help menu. When you first enter AccessDOS, you will see the
file, adjust and help menus. If you pull down the help menu, you will
see a list of the functions of AccessDOS. Select the one you want, and
help information for that function will appear on the screen.
2. Press the Fl key. You can press the Fl key at any time while you are in
AccessDOS to see help information about the functions with which you
are currently working.
3. Watch the hint line. At the very bottom of the screen is a hint line. This
line always tells you what action you are ready to take. The hint line
appears for all choices on all menus.
Intermediate Use:
To make AccessDOS install or load automatically each time the computer is
restarted, you should insert the command ADOS /A into your autoexec.bat
file. If you are using a mouse, ADOS /A should be located after the
command to load the mouse driver.
Notes:
AccessDOS is available free from IBM by calling 800-426-7282. It is also
available from Microsoft Download Service at 206-936-6735. The file to
download is the DOS Supplemental Disk. This file is also available at
ftp://ftp.microsoft.com/Softlib/MSLFILES/SUP622.EXE.
Filch (DOS)
Publisher:
Kinetic Designs
14231 Anatevka
Olalla, WA 9835 9
(206) 85 7-7943
System Requirements:
MS-DOS compatible computer
Description:
Filch provides a variety of ways to modify the operation of the standard
computer keyboard. For example, the key-repeat rate can be slowed or stopped,
special purpose keys (Control, Alt, and Shift) can be electronically held down,
and an electronic "key-guard" effect can delay keyboard response until a key
has been selected and held down for a specified period of time. The program
works transparently with the majority of standard computer applications as
well as other assistive software.
Recommended Uses:
The program is recommended for use by persons who experience difficulty
using an unmodified keyboard. Typically, Filch is recommended for persons
with mild to moderate hand tremor, persons who type with a single pointing
device (single digit, headstick, or mouthstick), and persons with mild to
moderate spasticity. It can also be used by low-vision or blind individuals to
prevent unwanted key repetitions.
Basic Use:
To begin using Filch, at the DOS prompt type filch and press the Enter key.
Filch will load and display a menu of configuration options.
Filch settings can only be set at the command line. To set Filch parameters,
type filch at the drive prompt and then list the parameters to be used. To
specify the parameters, follow this pattern:
filch Ix# (where x represents the parameter letter and # represents
the numerical value of the parameter letter)
The Slash character always precedes a parameter letter. The parameter letter
is always followed by a value, usually a number. Any Filch parameters can be
loaded in at one time and need not be listed in any particular order.
Retail Cost $100.00
ACT for MS-DOS
57
A typical selection of parameters might look like this:
C>filch /t100 /ml Irl /c70
This configures Filch to:
stop the automatic key repeat function for a time,
have special keys latch when struck and then release after next
character is entered,
place a small window which shows status of latched keys at
row 1, column 70
Pressing the Enter key at this point will complete the loading process. When
Filch has already been loaded into memory and is reloaded to modify or add to
current settings, the program will display a message. If this prompt appears,
press the Spacebar to complete the loading process.
Basic Filch Commands
The following parameters are those most frequently used.
/t# The /t# parameter controls the length of time a key must be held
down before the automatic key repeat function begins. The range
for this value is 1 - 127. The larger the number value listed after
the /t# the longer the time before the automatic key repeat
function occurs. The value /t100 is commonly used.
/s# The /s# parameter controls the rate at which the automatic key
repeat occurs. A value of /s10 or /s15 may eliminate the need to
stop the key repeat function. This setting is useful for students
who exhibit slow visual tracking abilities.
/d# The /d# parameter (delay parameter) controls the length of time a
key must be depressed before the action registers as a keystroke.
This is a useful option for users with poor muscle control who
may brush against extra keys as they use the keyboard. The
smallest value, Idl, usually is enough to prevent excess
keystrokes.
This option may prove frustrating for someone who tends to type
with near normal accuracy and should be used only for those
students who consistently brush extra keys. Re-evaluate students
using the Id# value after a month of regular computer use to see if
coordination has improved. Typing speed will increase if the /d#
option can be removed.
/m# The Im# or mode parameter has a range of 1 -4 and invokes
different styles of key latching so that multiple keystroke entries
can be performed. Generally, the /m1 value is the only one used.
58
ACT for MS-DOS
/m 1 This latches the Control, Alt, Left and Right Shift keys. The
key will remain latched until an alpha or numeric key is
pressed. In this mode, the computer can be restarted by
pressing Control, Alt and Del keys sequentially rather than
simultaneously. This is the most frequently used Mode
parameter.
/r#, /c# The /r and /c parameters are used when a Mode parameter has
been selected. The /r and /c values represent row and column
indicators which can be used to position a window showing the
status of the latching keys. The computer screen is divided into 25
rows (vertical axis) of 80 columns (horizontal axis) each.
The /r parameter indicates which row to place the window
on: for example, /r23 is near the bottom of the screen
The //c# parameter indicates which column to place the
window on: for example, /c34 is near the middle of the
screen.
hit /c1# The /rl and /c1 parameters are row and column indicators for
placement of a status window which indicates what special
locking keys are latched: e.g., Caps Lock, Num Lock, Scroll
Lock. Again, placement of this window will depend upon which
program is being used. (note that the second character of each
parameter is the letter 1, not the number one)
Notes:
How To Change Parameter Values
Parameter values may be changed from the command line without restarting
the computer.
To completely disable a parameter, enter that parameter with a value of zero,
e.g., /d0. This will have the effect of nullifying a prior /d# setting.
To Disengage Filch
Filch may be toggled off at any time by pressing Alt Escape. To toggle Filch
back on, enter Alt Escape again, or press Alt three times in succession.
How to Increase Cursor Navigation Speed When /t or /s Values Used
(for students who must use single key access)
Rapid cursor navigation movement usually done by holding down an arrow
key is not possible if a /t# or Is# value is used. However, Filch has a machine
switch parameter (/pc) which reinstates rapid cursor movement from the
arrow keys on an expanded keyboard. This option is not compatible with the
/d# value. When the /pc option is used, the Control and Alt keys on the right
side of the alpha keyboard are disabled; the upper six
ACT for MS-DOS
keys of the middle bank are also disabled, but the four arrow keys move the
cursor rapidly through the text as if Filch were not installed.
This command switch setting speeds up editing for students who use a single
finger, or head stick or mouth stick to enter keystrokes.
Location Of Status Window Position
When a latching mode (/ml) is installed, status windows should be used so
that it is easy to see what keys are currently latched. Below is a suggested
placement for latching and locking status windows in a WordPerfect
environment. These values do not interfere with the menu or command line
prompts.
/r24 /c77 /r123 c177
Filch And Application Cursor Control
If an application program has a cursor speed control setting, this option must
be disabled for Filch to work effectively. Filch must be able to control keyboard
output.
Instructions for disabling the cursor control function in WordPerfect follow:
It is necessary to set cursor speed to Normal. To do this, access the
WordPerfect Setup menu with Shift-F1, select item 2, Cursor Speed, and then
select option 6, Normal cursor speed. Exit WordPerfect so that it permanently
installs this cursor setting as one of its standard set-up parameters. This
must be done prior to loading Filch with WordPerfect.
60 ACT for MS-DOS
HandiWORD v. 3.0 (DOS )
Publisher:
Retail Cost $295.00
Microsystems Software, Inc.
600 Worcester Road
Framingham, MA 01701
(508) 626-8511
System Requirements:
PC/MS-DOS machines
Description:
HandiWORD is a statistically weighted word predictor which can save
keyboard input time. HandiWORD learns what words are used most often and
adjusts itself to predict those words first. The more HandiWORD is used, the
more it learns to "think" like the user. HandiWORD will co-exist with other
applications, providing keystroke equivalents that are transparent to most
programs.
In addition to the extensive dictionary that is provided with HandiWORD, the
user can add words and remove words. HandiWORD even allows the user to
create "application specific" word prediction libraries. For example, one
dictionary can be used when writing letters and another when using technical
computer terms.
This new version of HandiWORD preserves the features of the 2.0 version and
adds the following features:
Dictionaries can now hold up to 7000 words
The Dictionary can reside in extended memory (EMS)
The user can select from four positions for the word prediction set:
Line 1
Line 25
Line 26
in a vertical Drop Box at the application cursor
Recommended Uses:
HandiWORD reduces time of text entry for persons with motor disabilities. It
may also be practical for individuals with severe spelling difficulties by
providing word choices already spelled correctly.
Basic Use:
The following is a brief description of basic HandiWORD functions, how to use
them, and a list of command switch options which control the way
HandiWORD will operate.
ACT for MS-DOS
61
How to Use The Word Prediction Function
The program places a word suggestion line across the screen. The early
version of HandiWORD places the line at the top of the screen; the current
version allows the user to place this horizontal line on any line on the screen.
A vertical word suggestion display is not an available option.
With no keystrokes currently entered the default display line contains word
endings and common punctuation marks. (The default number of suggestions
displayed is 9, but it is possible to re-configure HandiWORD so fewer selections
are offered.)
As soon as the first keystroke of a word to be typed is entered, the HandiWORD
status line changes and is filled with a list of nine words beginning with the
first letter of the word being typed. The user then selects the number in front of
the desired word, the word is automatically completed, and the cursor is
placed one space beyond the word completed.
It is possible to add a suffix to the word just completed by pressing one of the
numbered selections on the default status line. HandiWORD automatically
moves the cursor back one space, adds the suffix and then (once again) places
the cursor one space beyond the word just completed.
If the desired word does not appear after the first keystroke is entered,
HandiWORD continues to change its status line display to match the sequence
of letters entered. This will occur until the phrase "no matching words found
in the dictionary" appears.
How to Add to HandiWORD
If a frequently used word is not in the HandiWORD dictionary, type the word
and press Control Tab. The word suggestion line disappears and the replace
line appears. The replace line contains the following text: Add W/E?. Select W
(for "word") and the word is automatically added to HandiWORD. Press the
Spacebar to continue typing.
How to Use the Text Expansion Function
In addition to adding words, it also is possible to enter abbreviations which
stand for phrases. It is possible to enter the letters "htc" and have them
automatically expand to the phrase "High Tech Center for the Disabled." All
abbreviations are user-defined. A total of 1,500 characters may be included in
one expansion. The text expansion capability will also support macros for
program keyboard commands. Text entry time can be further reduced by
consolidating frequently used multiple keystroke program commands into one
macro.
Adding a Phrase
Type a two or three letter sequence which represents the phrase to be added to
HandiWORD. The abbreviation should not be a word and should be in lower
case only, and may contain more than the two or three letters suggested in the
above example. Press Control Tab. The replace line occurs with the following
phrase: Add W/E? Select E, and enter the exact phrase to be added and then
62
ACT for MS-DOS
press Return. The abbreviation and phrase are automatically added to
HandiWORD. To insert the phrase into a document, type the abbreviation and
select it from the word suggestion line.
Other Commands
Control-Shift L Move prediction line
Control-Shift S Save current dictionary file
Deleting a Wrong Selectionthe Oops Key
If a wrong number is selected and an incorrect choice appears on the screen,
and if no other text has been added, pressing the Zero (0) key will remove the
selection. The entire word or expansion will be deleted.
Command to speed up word selection
Pressing the Semi-colon after the first letter of a word has been entered will
cause the contents of the word suggestion line to scroll. In this way, it is
sometimes possible to reduce the amount of time it takes for a word to appear.
To Turn off the HandiWORD Display
To de-activate the HandiWORD display, use the default command Left Control-
Spacebar. To return the display, enter this toggle command again.
Command Line Options
There are a number of options which can be set by the command line. The
format for a command line option is to precede the letter option by a slash:
e.g., hword/k+. There is no limit to the number of command options loaded in
at one time. It is not necessary to remove HandiWORD from memory before
re-configuring it; the new values will be in place and all other options remain
unchanged. A list of the most useful options appears below.
/Cs,w,b Color (hex) s=select #; w=word; b=box
/D(dict) Select dictionary file; e.g., (/Dhistory.dct)
/E Do not use EMS for dictionary.
/F(+/-) Force frequency update off/on
/H Don't scan high memory for HandiWORD
/K(+/-) Numerics from Keyboard
The default setting is /K- which allows HandiWORD to respond to word
selection numbers from the standard keyboard. Using /K+ instructs
HandiWORD to respond only to numbers from the numeric keypad.
/L(location) Location of word list: T=Top; B=Bottom; C=Cursor; X=Extra
/M(size) Reserve space for added words
ACT for MS-DOS
63
/P Permanent
Using this option in the command line permanently configures HandiWORD
and it will maintain switch settings in place when the /P option was invoked.
/Q Quiet load (no sign-on)
/R(0-99) Re-Write
Using this function causes HandiWORD to keep track of frequency of words
used and place those words used most frequently at the top of the word list.
The default option is /R1 which instructs HandiWORD to update its dictionary
after each word selection. Using a default of /R6 would cause the update to
occur after every sixth word has been selected. To disable the dictionary
update function, just use /RO.
It is suggested by the company that this rewrite (or learn) option be turned off
after two or three months of HandiWORD use. In this way the user comes to
know exactly what keystrokes comprise most frequently used word, e.g., cr2
would always be crystal.
/U Unload HandiWORD
This command removes HandiWORD from memory if loaded last.
hword? Help
Typing hword? at the drive prompt will list the current options in use by
HandiWORD.
Notes:
64
ACT for MS-DOS
Introduction to Batch Files
A batch file is an ASCII text file containing a list of things for the computer to
do. Batch files can only be created, modified or saved using the DOS text
format of your word processor or text editor.
There are two types of batch files. The first is an automatically executing batch
file which is always named autoexec.bat. The computer's operating system
looks for the existence of the autoexec.bat file upon start-up. If the file is found,
its contents are automatically executed. Thus, the file name autoexec.bat.
Another type of batch file (and for our purposes, the most usual for students in
High Tech Centers) simply contains the file extension .bat, which can be
accessed by the user when desired. A batch file can be on the hard drive or on
a floppy disk.
Batch files are analogous to recipes. Each batch file contains the software
ingredients which create an appropriate access environment for an individual
student with a disability. Batch files allow environments to be tailored to the
precise access requirements of a particular student with a particular set of
needs.
Batch files provide the ultimate in portable access. If the commands to execute
a student's entire access library can be established on a single floppy disk, that
student will have the ability to use computer resources anywhere on the
campus. (Provided the access software is installed on those computers.) The
degree of access inherent in a batched access system is one of the hallmarks of
the High Tech Center's approach to providing enhanced use of computers by
students with disabilities.
As with most things, the key to success in using batch files is early planning.
To begin, determine which access software the student will require. Next,
decide what start-up values to those pieces of software should be employed.
Once the appropriate configuration has been determined, creating a batch file
is simply a process of listing those programs in their correct order and with
the appropriate start-up values. Personalized software start-up settings need
to be set only once. Should further adjustments to the start-up values be
necessary, modifications can easily be made to the batch file.
For example, a batch file for "John" on a floppy disk (to be loaded from the A:
drive) called john.bat can look like this:
C:
filch /t100
light
A:
C: \ wp51 \ wp/nk
ACT for MS-DOS 65
The following explains the functions of the elements above:
C: - Logs onto the hard disk
filch /t100 - Loads Filch with a typematic
parameter
light - Loads TurboLightning
A : - Logs back onto the student data disk
C: \wp51\wp/nk - Loads WordPerfect; files automatically
saved to the student data disk
These programs would load and create the appropriate assistive technology
environment which allows John to effectively use the computer for word
processing. "John" has slow manual responses and frequently is unable to
take his finger off a key in time to avoid registering a second keystroke. He
needs to use Filch configured to delay the automatic key repeat function.
Turbo Lighting is employed to compensate for John's difficulties with correct
spelling and WordPerfect is used as a word processor. (Note: the Ink extension
after WordPerfect tells the program that it will be sharing memory 'with other
software; in this case, Filch and Turbo Lightning.)
To activate the file john.bat, it is only necessary to type the file name, john, at
the A:>
.
DOS prompt and press Enter. This begins the automatic loading
process.
Note: DOS text files (also called ASCII text files) do not contain invisible
characters, formatting codes, or other artifacts specific to a particular word
processor.
SAMPLE BATCH FILES
An important consideration when assembling any batch file is the order in
which programs are to be loaded into memory. This is not an arbitrary
arrangement. In many instances, failure to load programs in proper order
can result in system crashes or faulty operation of access software. The
following is a list of various batch file configuration options which have been
developed by the High Tech Center over the last several years. They are by no
means the only possible combinations; they do, however, work.
1. Floppy Disk Hard Disk
light C:
envi f light
C: \ wp51 \ wp/nk envi f
A:
C: \ wp51 \ wp/nk
66
ACT for MS-DOS
This is a standard batch file for a learning disabled student or anyone wishing
to work with Turbo Lightning running with WordPerfect.
ACT for MS-DOS 67
2. Floppy Disk
flipper
C: \ wp51 \ wp/nk
Hard Disk
C:
Flipper
A:
C: \ wp51 \ wp/nk
This file for a learning disabled student provides spoken text output for review
purposes because it loads in a screen reader, Flipper.
3. Floppy Disk Hard Disk
zoomtext C:
light zoomtext
cursor /aa light
C: \ wp51 \ wp/nk cursor /aa
A:
C: \ wp51 \ wp/nk
This file loads in Zoomtext, Turbo Lightning, a large cursor and then the word
processor. This configuration might be used by a student with low vision. The
cursor program must be loaded in after Turbo Lightning.
4. Floppy Disk Hard Disk
zoomtext C:
cursor /aa zoomtext
C:\wp51/wpp/nk light
cursor /aa
A:
C: \ wp5 1 \ wpp/nk
This file is similar to that in #3, but Publishers Powerpak (wpp/nk) has been
added and Turbo Lightning is not included. The student is now able to have
large print hard copy on a laser printer or 24 pin dot matrix printer.
5 . Floppy Disk Hard Disk
flipper C:
filch /t100 flipper
C: \ wp51 \ wp/nk filch/t100
A:
C: \ wp51 \ wp/nk
68
ACT for MS-DOS
This is a typical file for a blind student: Flipper, the screen reader, is loaded
in, then Filch with a parameter to eliminate unwanted duplicate keystrokes
and then the wordprocessor. This combination requires the availability of a
DECtalk or other speech synthesizer.
6. Floppy Disk Hard Disk
zoomtext C:
flipper
zoomtext
cursor /aa flipper
C: cursor /aa
wp/nk A :
C: \ wp51 \ wp/nk
This configuration provides talking large print which may be of value for low
vision and/or learning disabled students.
7. Hard Drive
C:
filch /m1 /r24 /c15 /r124 /c123
light
envi b
mr/q
This batch file is designed for a student with an orthopedic disability which
prevents two keys from being held down at the same time. Filch is given
several operating parameters and then the remaining programs are loaded by
the batch file.
The /ml parameter invokes mode 1, a latch once and release state for all
special keys (Control, Alt, Shift) so that multiple keystroke commands may be
made; a status window is placed on the bottom line and indicates the latched
status of the Control, Alt and Shift keys; another status window is placed
nearly adjacent to the first--this window indicates the status of latching keys:
e.g., NumLock, Scroll Lock;
Turbo Lightning is loaded and configured for MultiMate, the environment
which works with MindReader. MindReader loads in without the appearance
of the shareware screen; the /q tells MindReader not to begin with its
shareware screen.
ACT for MS-DOS 69
8. Floppy Disk Hard Disk
filch /ml /r0 /c70 Irl 3 /c170 C:
C: filch /m1 /r24 /c77/r123 /c177
light light
A: A:
C: \ wp51 \ wp/n.k C: \ wp51 \ wp/nk
This batch file also is for someone with an orthopedic disability. The keyboard
requirements are the same (i.e., assistance in making multiple keystroke
commands) as above, but in this case the individual will be working with
Turbo Lightning and WordPerfect.
9. Floppy Disk
filch /ml /r24 /c15 /r124 /c123 /dl
mr/q
This example is not substantially different from #7 except for the addition of
/d1 which sets up a keyboard delay factor so that keys brushed before the target
keystroke will not register.
Note:
Certain combinations of access software require more disk storage space than
is available on a floppy disk, therefore, they can only be configured on hard
drive systems.
BUILDING BATCH FILES
Making a Batch File for 'Susan"
Note: In this exercise, the student data disk is always in the A: drive
1. Put floppy in the A: drive.
2. Open WordPerfect
a blank document screen appears
3. Type in the content of the batch file, beginning at the first line of the document
and press Enter at the end of each line:
c:\filch/t100
a:
c:\wP5 1\wPink
c:Vdch/t0
4. Save the file as a DOS text file (Control-F5 ,1,1,).
70 ACT for MS-DOS
j5. Name the file a:susan.bat, and press Enter.
This batch file loads Filch with the automatic key repeat rate modified;
WordPerfect is loaded so that whenever Susan saves a file, the file
automatically be placed on the data disk in the A: drive. Filch values are
removed, although the program still remains in memory. Drive A:
remains as the active drive.
To use this batch file, Susan inserts her data disk into the A: drive. She
logs to the A: drive (if necessary) by entering a: and pressing Enter. Then
Susan types: Susan and presses Enter. The programs load
automatically.
ACT for MS-DOS
71
Curriculum
About the Adapted Computer Technology Curriculum
Attached is
curriculum for five different classes which can be offered through
the Adapted Computer Technologies Component of the High Tech Center. The
five classes are listed below.
1. Computer Access Evaluation
2. Adapted Keyboarding
3. Computer Access I
4. Computer Access II
5. Computer Access Projects
Taken in the order listed, they can be seen as a sequence, but they need not be.
Computer Access I could be the first course a student takes.
Curriculum Structure
The courses are designed to allow for flexibility in managing student flow
through the curriculum. Typically students are referred to the High Tech
Center by other instructors and counselors; typically an interview with the
student will reveal to the instructor if the student is a candidate for the
Evaluation and Keyboarding courses or a candidate for Computer Access I.
The first two courses listed above, Computer Access Evaluation and Adapted
Keyboarding, can easily serve as filters and proving grounds for students who
may be questionable candidates for High Tech Center Courses. At the same
time, these courses provide useful time to assess involved students and provide
a means for developing keyboarding skills before students actually begin
working on word processing tasks.
Computer Access Evaluation
This course can be structured in two ways: it can be set up as a fixed meeting
time with a student over a period of weeks, or it can be done in a time-intensive
fashion. The structure is left up to the college and the specialist who will be
doing the evaluations.
Not all students need to take this class. This course is primarily designed to
allow for assessment of severely involved students; a learning disabled student
ACT for MS-DOS 73
who only needs to use a spelling check program as an access tool would not be
an appropriate candidate for this class.
This course may be taken concurrently with the keyboarding class.
Alktpied.Ke3kaarding
Many students come to High Tech Centers with poor keyboarding skills. As a
general rule, it is recommended that students be referred to mainstream
typing classes to learn keyboarding skills. This course is designed for those
students who cannot function productively in mainstream typing courses.
This is not seen as a co-requisite for Computer Access I if students have
inadequate typing skills. For such students it should be a PRE-requisite. In
that way, student participation in Computer Access I is not hampered by lack
of knowledge of the keyboard.
Experience has shown that simultaneously attempting to master keyboarding,
an access technology and word processing is frequently too much for students
to assimilate in a productive manner.
A student who successfully completes the class will have developed touch
typing skills and a basic typing rate of at least 20/22 words per minute.
Students with significant orthopedic disability will exit this course with
familiarity of key locations.
Low vision or blind students may require specialized instruction.
Computer Access I
This course introduces the use of an access technology appropriate to a
student's disability in the context of basic word processing.
Students who do not require the assessment or keyboarding class will usually
enroll in this course.
This is a basic introductory course and generally not repeated. Successful
students simply move on to varied activities in the Computer Access II course.
Computer Access
This is the second semester to Computer Access I. Usually there are two types
of course work being done in this class: word processing and other software
applications such as spreadsheets and database managers. Other software
applications being taught will most probably be instructor-dependent.
74
ACT for MS-DOS
Additional versions of this class can be created to meet these specific software
application needs or subject area needs.
Computer Access Projects
This course is intended for students who have completed High Tech Center
curriculum and need to use High Tech Center facilities in order to compete
successfully in academic course work. Students enrolled in this course
typically need assistance in learning to use new applications of their access
technology.
ACT for MS-DOS 75
76
ACT for MS-DOS
Course Title: Computer Access Evaluation
121: Rmisikicsaa
A student must be eligible for services and instruction from Disabled Student
Programs and Services through appropriate verification of a primary disability
by certificated personnel and be able to benefit from the programs and services
offered by the High Tech Center.
Class Format:
Individualized assessment, by arrangement.
Units:
One-half unit of credit for a total of nine hours of individualized assessment
activities.
A determination of a student's access requirements may be required in order
to determine the feasibility of that student's participation in High Tech Center
classes.
The first step in this process is to ascertain whether or not a match can be
made between the technological capabilities of the Center and the disabled
student's access requirements.
Course 121r2CdigiSMI
This course is designed to provide a means for in-depth computer access
evaluation in order to determine an appropriate access environment for a
student with a disability or multiple disabilities. Likely participants in this
course would include students who are multiply handicapped, severely
physically disabled, have acquired brain injuries resulting in secondary
orthopedic and/or visual disabilities, re-entering disabled older students, blind
or other students on recommendation of instructional staff.
1. Through assessment and evaluation the student will be matched with
the disability-appropriate adaptation in the following areas:
A. Keyboard access
ACT for MS-DOS 77
B. General mobility and seating
C. Cognitive processing abilities
D. Educational goals
2. On the basis of the assessment, it will be determined if the student can
be appropriately served by the access technologies available in the High
Tech Center.
3. As determined by instructor evaluation, the student must exhibit
appropriate adaptive behavior for successful participation in the
educational setting.
Course Content and Scope;
MODULE A:
Intake interview and review of student's history including:
1. Educational goals and objectives.
2. Existing familiarity with computer systems, if
any.
3. Review of existing medical records, if appropriate.
4. Review of academic records, if appropriate.
MODULE B/C:
Diagnostic instruction to evaluate (where appropriate):
1. Keyboard access capabilities.
2. Mobility and seating.
3. Ability to manage tasks associated with basics of
access technology and computer system.
a. Can the student carry out multi-part instructions.
b. Can the student perform physical tasks necessary
for computer use; e.g., turning on computer,
inserting disk.
MODULE D:
MODULE E:
MODULE F:
Prescriptive selection and assembly of appropriate array of
access devices based on mobility and access evaluation.
Basic introduction to and trial use of access devices.
1. Adjustment of access devices based on student use.
Recommendations and referrals.
On the basis of the evaluations undertaken in this class, the
instructor will prepare a prescriptive list of appropriate
adaptive technologies and discuss the results with the
student.
78
ACT for MS-DOS
MODULE G: Development of an Individualized Education Plan (IEP) for
students who will be taking other High Tech Center classes.
Curriculum Components Not Appropriate:
1. Reading and Writing Assignments,
2. Outside Assignments
3. Critical Thinking
EtiMaCafietb2Sthtinatawliimr
Individualized assessment by the instructor.
A student will receive one-half unit of credit upon completion of the seven
course modules.
Grading:
The course is offered on a Credit/No-Credit basis.
Course Completion Outcome:
1. Computer access systems are evaluated and student is/is not
recommended for enrollment in other High Tech Center courses.
2. Generation of an IEP for students who successfully can use a computer
through the use of adapted technologies provided in the High Tech
Center.
3. If no appropriate access technologies are available through High Tech
Center and student is referred to other resources.
Text/Supplies;
Items of a personal nature, e.g., mouthstick, head wand, or unique access
device, must be provided by the student.
ACT for MS-DOS 79
Course Title: Adapted i Keyboardng
Fre-Requisite/Co-Requisite:
1. A student must be eligible for services and instruction from Disabled
Student Programs and Services through appropriate verification of a
primary disability by certificated personnel and be able to benefit from
the programs and services offered by the High Tech Center.
2. Computer Access Evaluation may be required as a pre-requisite or co-
requisite, if appropriate.
Class Format:
This course is a lab class.
Units:
This is a variable unit class. One-half unit of credit will be granted upon
completion of 24 hours of lab work; or, one unit of credit will be granted upon
completion of 48 hours of lab work.
Rationale:
Touch typing skills are useful for appropriate speed and performance in word
processing tasks. This course is necessary for students who are not able to
participate successfully in mainstream typing classes.
Adapted computer technologies will be incorporated into the context of
software keyboarding tutorials.
Course Description:
This course is designed to teach keyboarding basics to disabled students who
must use adaptive technologies for successful access to the keyboard or screen
and/or are unable to compete successfully in mainstream typing classes.
ibiectims
1. The student will demonstrate, by the end of the course, effective use of an
appropriate access technology, if needed (e.g., Zoomtext Plus, Filch), in
conjunction with the software program used to teach keyboarding by
completing lessons independently.
ACT for MS-DOS 81
2. The student will demonstrate key-stroking proficiency with at least one
41 0
computer keyboard in order to complete the minimum requirements of
this course. This key-stroking proficiency will demonstrate familiarity
with the following areas:
A. The alpha-numeric components of the computer keyboard (the
QWERTY configuration).
B. The specialized areas of the keyboard (the numeric keypad, the arrow
keys, the function keys) and the special control keys (e.g., Control,
Alt, Delete, Esc).
3. The student will develop appropriate touch typing techniques on the
alphabet portion of the keyboard.
4. The student will achieve a minimum typing rate of 22 words per minute
with a maximum of two uncorrected errors per minute on a three-
minute timed test of copy writing in order to be recommended for further
instruction and service through the High Tech Center.
(This words-per-minute minimum criterion is that recommended in the
Ke
y
boarding Curriculum Guidelines published by the State of
Washington in July, 1986.)
5. For a student whose disability prevents a minimum typing criterion
score, demonstration of familiarity with the physical configuration of
the keyboard layout will be required. These students might typically
include but are not limited to: persons with orthopedic disabilities,
neuromuscular disorders or acquired brain injury.
pliinitantentAndala=
Touch typing skills will be taught through the use of software tutorials. TYPE
is an example of a software program which is compatible with access
technologies: e.g., Zoomtext Plus, which provides access for low vision
students, and Filch, which provides keyboard control for orthopedically
impaired students unable to efficiently use a standard keyboard. Any
keyboarding tutorial with similar compatibility with access technologies may
be used.
If the program TYPE is used, the following would serve as appropriate course
content:
The student will learn:
1. The keyboard layout.
ACT for MS-DOS
2. Which finger types which key.
3. Good technique in keystroking.
The student will monitor keystroking activity by observing graphically
displayed keystroke patterns as evaluated by a typing program.
4. To keep his or her eyes on the screen.
5. To develop speed in typing short sequences of keys.
6. To develop accuracy in typing short sequences of keys.
7. To develop speed in typing short phrases, sentences, paragraphs.
8. To develop accuracy in typing short phrases, sentences, paragraphs.
9. Will successfully copy text for a one minute timed writing at a gross
striking rate of at least 22 words per minute allowing for two error
words per minute. *
10. Will successfully copy text for a three minute timed writing at a gross
striking rate of at least 22 words per minute allowing for two error
words per minute. *
*Note: These timed writings will be administered by the instructor.
Course outline components not appropriate to this course;
1. Reading and Writing Assignments
2. Outside Assignments
Critical Thinking:
Critical thinking is inherent in working through a sequenced software
program.
1. In order to proceed successfully through a sequenced program, a
student must deduce which menu option is most appropriate upon
completion of a task if there are no specific instructions.
To do this, the student must analyze and evaluate his performance on the task
just completed and must use deductive reasoning to make most appropriate
menu choice.
ACT for MS-DOS 83
Primary Method of Instruction:
Instructor-supervised computer assisted instruction in a lab setting.
Means of Instruction:
A student's familiarity with the keyboard will be measured by performance on
timed typing tasks.
1. The student will achieve a minimum typing rate of 22 words per
minute with a maximum of two uncorrected errors per minute on a
three-minute timed test of copy writing.
In some instances the instructor may decide that a student's disability
legitimately prevents him or her from reaching the target minimum speed.
For such a student, demonstration of obvious familiarity with the physical
keyboard should be the factor determining successful completion of the class.
Students who are unable to meet the target minimum speed, and who have no
mitigating disabling condition, should be regarded as not yet ready for High
Tech Center classes.
Grading:
This course is offered on a Credit/No-Credit basis.
Course Com
p
letion Outcome:
Assuming the absence of intervening disabilities, the student will, upon
successful completion of this course, demonstrate touch typing skills and a
basic typing rate of at least 22 words per minute with a maximum of two
uncorrected errors per minute. The student may demonstrate a familiarity
with more than one type of computer keyboard.
leztawinlimEauthzet
None
84 ACT for MS-DOS
S
Course Title: Computer Access I
ErakamisittiCsaisuaiital
1. A student must be eligible for services and instruction from Disabled
Student Programs and Services through appropriate verification of a
primary disability by certificated personnel and be able to benefit from
the programs and services offered by the High Tech Center.
2. Successful completion of and referral from the Computer Access
Evaluation class may be required.
3.
Adapted Keyboarding is required as a prerequisite if a student does not
have adequate touch typing skills (approximately 20 wpm).
Notes:
Touch typing skills are not required for a student with orthopedic
disabilities, but such a student must have an established, independent means
of accessing the keyboard.
Class Format:
Lecture two hours per week with 1-2 hours of lab per week.
Units;
Two units of credit are allowed (three units can be earned if 48 hours of lab
time are completed)
Rationale:
Access to microcomputers is necessary for many disabled students to
participate sucessfully in post-secondary eduction.
Since written communication is a primary requirement for success in both
academic and job-related environments, the course introduces the use of
specialized computer access systems within the context of word processing.
Course Description:
Designed for students with visual, physical, language impairment, learning
disabilities or deafness, this course provides training in the use of computer
access technologies which enhance a disabled student's ability to access and
use microcomputers.
ACT for MS-DOS 85
Training in the use of computer access technologies will occur within the
context of word processing. Students will be familiarized with basic concepts
of word processing used by the majority of industry-standard word processors,
e.g., WordPerfect.
Moans,
1. Evaluation and selection of access technologies appropriate to the
student's disability if the student has not completed the Computer
Access Evaluation class.
2. Instruction in the use of access technologies appropriate to the student's
disability in the context of word processing. Specialized areas of
instruction might include individual and/or small group instruction in
the use of:
A . MindReader:
A specialized word processing environment for moderately to
severely orthopedically disabled, learning disabled, and deaf or
hard-of-hearing students.
B. Turbo Lightning:
A continuous, real-time spell-checker and thesaurus for use by all
disability groups.
C. Zoomtext Plus:
Software for large text on computer screen and from printer for
low vision or learning disabled students.
D. Flipper/DECtalk:
Screen reading and speech output for blind, low vision, learning
disabled or language impaired students.
E. Filch:
Keyboard adapter for physically disabled, learning disabled, low
vision or blind.
F. Handiword
Free-standing utility which provides word prediction in
application programs (e.g., in WordPerfect 5.1 or Lotus); this
programs speeds up the text entry process for students with
physical disabilities which limit keyboard entry.
4P
86
ACT for MS-DOS
Course Content and Scope:
Rationale for Course Structure
The total instructional period for use of specialized access devices will be four
weeks. The remainder of the semester will be spent in using the access
technology in the context of word processing.
It is anticipated that blind students will require the entire four weeks for
beginning efficiency with screenreading techniques. Moderately physically
disabled students will require two weeks to develop beginning proficiency with
their specific access technology; all other students will require approximately
one week to develop beginning proficiency.
Upon achievement of beginning competency levels with appropriate access
technologies, students will use the balance of this initial four-week period to
review computer keyboarding skills through the use of keyboarding software.
Within the remaining 12 weeks, the following competencies will be acquired in
the approximate time periods listed.
Weeks 1-4 The student will develop competency in a specialized access
adaptation and review basic keyboarding skills.
Week 5 The student will become familiar with basic use of
microcomputers in conjunction with specialized computer
access systems.
The student will understand and appropriately perform:
1. Disk handling
2. Basic startup procedures
3. Basic DOS commands*
* optional
Week 6 The student will be able to understand and define the
following word processing concepts and structures.
1. Word processing
2. File
3. Document
4. Word wrap
5. Edit
6. Format
7. Pagination
8. Spelling check
9. Data disk/program disk
ACT for MS-DOS 87
Weeks 7-9 Using appropriate adaptive technology, the student will be
able to open or edit a document and use the following basic
word processing procedures:
1. Move cursor to any point on screen
2. Erase, insert and edit text
3. Change margins, line spacing and tab settings
4. Move marked blocks of text within document
5. Print a file
6. Save and retrieve word processing documents
Weeks 10-16 The student will successfully apply computer access
technologies and basic word processing skills in creating
and editing:
1. Business letter format
2. Memo format
3. Essay format
4. Outline format
Week 17 Course review
Week 18 Final exam
Readings and Writing Assignments:
1. Students will read chapters from assigned text.
2. Students will complete many writing assignments in the context of word
processing tasks. Examples:
a. content appropriate to a business letter
b. a tutorial manual which details basic word processing commands
and tasks
c. short essays on specified subjects
Outside Assignments;
Readings in the assigned text.
Critical Thinking:
Critical thinking is involved in the successful execution of all computer tasks;
e.g., which command is appropriate to which situation.
Examples of specific projects which require critical thinking:
ACT for MS-DOS
1. Students will independently solve unfamiliar problems: students will
be given a "jumbled" file and will reassemble it into an appropriate
form matching hard copy by using word processing commands (e.g.,
block moves, deletions). Students will not reassemble the file by
simply typing in the correct form.
2. Students will apply principles of editing in a word processor by
editing a severely misspelled and poorly produced file. Students will
be expected to analyze word usage and, if necessary, determine the
semantically correct word as spelling is corrected. Students will
observe standard typing format protocol in the editing of this file.
3. The student is expected to prioritize steps to complete assignments; is
expected to plan how to complete required lab time; where applicable,
the student is expected to apply concepts learned in this class to
assignments for other classes.
Method of Instruction:
This class will be conducted on a small group or individual basis.
Means of Evaluation:
Grades are arrived at as follows:
30% Class assignments
20% Quizzes
20% Midterms
30% Final
Typical examinations will require a knowledge of word processing commands
and the actions they perform.
Students will also be evaluated on the successful completion of "hands-on"
tasks given as evaluation measures.
Gradi'ne;
This course is offered on a Credit/No-Credit basis.
S
ACT for MS-DOS 89
Course Completion Outcome:
Upon successful completion of this course, the student will be familiar with
the access devices appropriate to his or her disability and will demonstrate
knowledge of basic word processing skills.
A basic college-level text for the specific word processor used is required.
Students are requested to provide two floppy disks.
Items of a personal nature such as a mouth stick or head wand, or a unique
electronic access device must also be provided by the student.
90 ACT for MS-DOS
Course Title: Computer Access II
Pre-Requisite/Co-Requisite:
A student must be eligible for services and instruction from Disabled Student
Programs and Services through appropriate verification of a primary disability
by certificated personnel and be able to benefit from the programs and services
offered by the High Tech Center.
Instructor approval and successful completion of Computer Access I is
necessary. The instructor may directly refer a student into Computer Access
II if the student has had prior experience with access technologies and
exhibits adequate touch typing skills.
Class Format:
Lecture two hours per week plus 1-2 hours of lab per week.
Units:
Two (or three with a total of 48 hours of lab work).
Rationale:
This course is designed to further refine computer access skills developed by a
student. Students who have completed Computer Access I may have developed
only a beginning competency in their prescribed access technologies and will
require additional instruction in order to fully utilize their access systems.
Course Description:
This course is designed for disabled students who have successfully completed
Computer Access I. Students will enhance their computer access skills
through the completion of assignments or projects.
Objectives:
Objectives will be individualized and based upon student
educational/vocational objectives. Possible objectives are stated below.
1. For students pursuing advanced word processing tasks:
ACT for MS-DOS 91
The student will demonstrate skill in the use of a computer access
application in the context of advanced word processing tasks such as
mailmerge functions, columnar block moves, editing multiple
documents, advanced formatting and stylistic techniques which require
sophisticated knowledge of a particular access device.
2. For students learning other software applications:
The student will develop competency in the use of an adapted computer
application in conjunction with such widely used computer programs as
spreadsheets, database managers, accounting systems or computer
assisted design.
ESBUMPS624ggiaLaUSUZwz
Course content will depend upon the unique access needs of the student and
type of skills to be developed by the student.
Typical examples of course modules could include one or more of
the following:
1. Development and refinement of screenreading skills for blind
students. This might include a sequence of activities encompassing
screen reading techniques for advanced word processing
applications or other software programs.
2. Development and refinement of access skills for low-vision students
in the context of visually intensive software applications such as
spreadsheets or desktop publishing.
3. Further basic access skills development for students with extremely
slow text entry capabilities (head wand or mouth stick keyboard
entry, or limited manual entry) in the context of word processing or
other applications.
)Readings and Writings:
1. Students will be assigned readings from required texts as needed to
learn new applications.
2. Writing assignments are components of almost all word processing
tasks.
92 ACT for MS-DOS
40
Outside Assignmentsz
410
Students will be required to complete outside assignments which will involve
deciding on the style and manner of completing basic in-class, hands-on
projects.
Critical Thinking:
Critical thinking skills are involved in all activities of this class. Students will
be required to synthesize new information and apply it to known and new
situations as they develop skills in using their access technology in the context
of new applications.
Example:
A student will develop an instructional manual describing the use of his/her
access device in conjunction with a new computer application.
Method of Instruction
This class will be conducted primarily on an individual and small group
lecture/lab basis.
Means of Evaluation:
30% Class assignments
20% Quizzes
20% Midterms
30% Final
Example:
Read and edit complex text files including indented paragraphs, columnar
text, on screen help menus and other frequently used text display modes.
Grading:
This course is offered on a Credit/No-Credit basis.
Course Completion Outcome:,
Upon successful completion of this course the student will demonstrate
sophisticated access skills in conjunction with advanced word processing or
other software applications.
ACT for MS-DOS 93
4
Text/Supplies Required;
Student supplies own disks. Texts as required by type of computer access
project.
ACT for MS-DOS
Course Title: Computer Access Projects
Pre-Requisite/Co-Requisite:
A student must be eligible for services and instruction from Disabled Student
Programs and Services through appropriate verification of a primary disability
by certificated personnel and be able to benefit from the programs and services
offered by the High Tech Center.
Instructor permission is required. It is expected that students who enroll for
this class will be able to work independently in the lab except for new aspects of
the access technology which they are employing.
Class Format:
This course is a lab project course.
Units:
This is a variable unit course; one unit of credit will be granted upon
completion of 48 hours of lab work. One-half unit of credit will be granted upon
completion of 24 hours of lab work.
Rationale;
This course is designed for students who have completed the regular High
Tech Center curriculum and who must learn new and advanced areas of their
adapted technologies in order to complete other classroom assignments or
special projects.
Course Description:
This course is designed for students who require access to specialized adaptive
technologies in order to complete assignments for other classes in which they
are concurrently enrolled.
CSLUMEDIESItbrilE
1. The student will learn new skills associated with highly specific
applications of his/her access technology.
2. The student will acquire advanced problem-solving skills in the use of
his/her access technology in the context of practical day-to-day use.
ACT for MS-DOS
95
Course Content and 4 pe:
1. The student will meet with the instructor to discuss the project which
the student wishes to complete.
2. Based on this student/instructor discussion, the instructor will
determine the validity of the project and what new aspects of the
student's access technology must be taught within the context of this
assignment.
3. The student will complete a contractual agreement which details the
work to be done, the ACT assistance to be required, and the estimated
length of time needed to complete the assignment.
Basic instruction will involve new applications of access technologies used in
the High Tech Center. Applications will vary from student to student.
Typical examples of such work would be a low vision student learning to use
access technologies with software required for an accounting class; or, a blind
student using a screen reading program to develop complex screen layouts for
a database program.
The following course outline components are not appropriate to this course:
1. Reading and Writing Assignments
2. Outside Assignments
Critical Thinking:,
Critical thinking is directly involved in the successful completion of all aspects
of work for this course: the ability to work independently without requiring
specific instruction except in the new use of the access technology is a
demonstration of use of critical thinking skills.
Method of Instruction:
This class will be conducted on a lab basis.
Means of Evaluation:
Completion of class project and mastery of new access application as described
in student/instructor contractual agreement.
96
ACT for MS-DOS
Grading.
This course is offered on a Credit/No-Credit basis only.
Course Completion Outcome;
The student will have successfully used his or her type of adaptive technology
in a new context.
ieztauwkirItatilite&
Student must provide own disk.
ACT for MS-DOS 97
98 ACT for MS-DOS
Running A High Tech Center
THE DELIVERY SYSTEM
Ray Lovell
Adapted Computer Technologies Specialist
El Camino College
Introduction
How can all this fabulous hardware and software be presented to the student
in a most efficient manner? One of the truly exciting elements about the
development of a High Tech Center is that at present, there is no "one" best
method to deliver this package. These programs are far too young to have
already established a set protocol. Each Center is unique and will develop
differently depending on the individual needs of the students and available
resources. The following pages will discuss, in general terms, some of the
major issues relative to the development and daily operations of a High Tech
Center.
thmaitax
From the onset, three key terms are critical for the orderly development of a
program. These terms are organization, communication, and "consistency".
At all times keep in mind that the primary mission of the High Tech Center--
in its simplest form--is to provide computer access.
Organization is important in any learning environment. However, it is
particularly significant within a High Tech Center. An ordered environment
will facilitate student and staff use.
Communication is obviously important when working with students. A good
working relationship between instructor and student is especially important
within the High Tech Center, because the human factor can help eliminate
student fears regarding technology.
It is also important that the students communicate with their other
instructors (Disabled Students Program and mainstream instructors). In this
way, these instructors become aware of the available resources within the
High Tech Center and can then urge other students to use the center.
Consistency is a critical element in providing the student with an environment
that is stable and predictable. The simple act of moving a student from one
keyboard to another may, for that student, prove to be a confusing change.
While the specialist may see this as a relatively insignificant difference, the
student who is not yet comfortable with the hardware may find it difficult to
make this transition.
ACT for MS-DOS
Intitial Assessment
One of the first things to do is to meet individually with the students and assess
their particular needs. What would be the special hardware/software
requirements that would enable them to access and benefit from the computer?
The following are some of the areas that the specialist will want to explore:
What is the nature of the student's disability? Does the student have seizures?
Has the student ever used a computer before? If so, what hardware/software?
Does the student have requisite keyboard skills? Does the student have sensory
and/or processing deficits?
Based on this initial interview, a general profile of the student can be
established. This information combined with input from other Program
Specialists (Learning Disabilities Specialist, Hearing Impaired Specialist,
Speech/Language Specialist, Visually Impaired Specialist, Physical
Disabilities Specialist) will assist in determination of appropriate
hardware/software combinations for individual students. Much of this
information can be recorded in the form of a check sheet (see Form A) and
maintained as part of the student's I.E.P. within the High Tech Center.
asheshiUg
One of the most important tools a specialist will use in running a High Tech
Center is a scheduling board. Such a board will record which student will be
assigned to which computer for what period of time. This particular tool can
take many forms. They range from elaborate (and expensive) electronic
scheduling boards to magnetic boards to chalkless blackboards. If resources
are really limited, a simple clipboard may suffice (see Form B). As basic as
this may sound, it is critical that the method of scheduling students be
established prior to the start of the semester. This scheduling board will serve
as the ultimate arbitrator and fend off many potential scheduling conflicts.
When scheduling students, it is hest to give priority to those students who are
enrolled in High Tech Center classes. Other disabled students may have
access to the equipment on a "time available" basis. As a general rule,
students should not be allowed to reserve computer time more than one week
prior to the needed date. This policy will reduce the number of wasted time
slots as a result of students not showing up for their reserved time.
The general design for special classes within the High Tech Center are
customarily a Lecture/Lab or Lab only format. The following are three
common approaches to organization of the Lab section:
1. All students enrolled in a specific class section meet at the same time
for the lab.
100
ACT for MS-DOS
2. At the beginning of the semester each student meets with the
instructor and identifies on the scheduling board the lab times that
they wish to reserve.
3. Students sign up for available lab time on an ongoing basis
throughout the course of the semester.
Students may work individually or be assigned a lab partner.
If the students are going to be working as partners, it is obvious that they
would need to have similar adaptive hardware/software requirements (refer
back to the student's I.E.P., Form A, for this information). Assigning lab
partners is an important and difficult task. Students should be matched
according to general academic and social skills. Lab partners can be
reassigned at a later date if the original assignment is not appropriate.
Generally, assigning students to work as partners work best for the first
several weeks of the semester. However, as the students gain confidence on
the equipment, they tend to move at different rates. At some point, provided
there is available equipment, the High Tech Center specialist will probably
want to have the students work independently.
It is best to work with beginning blind students in a small class setting.
Detailed individualized assistance is necessary initially, and the other blind
students in the class will benefit from listening. Additionally, having students
work together in a class provides for a shared body of knowledge which creates
the possibility of peer tutoring during lab times.
First Class Sessions
It is important that the students understand the basic "ground rules" when
working in the lab (i.e., lab hours, no copying of software, scheduling of
computers, etc.). This information should be well posted and a copy given to
each student (see Form C as a representative sample).
Starting with the first class session, the students need to maintain a record of
their computer time. A simple "Sign-out" sheet on a clip-board can be used for
this purpose (see Form D). Students are instructed to record their lab hours on
the form after each class session. At the end of each month these hours are
entered into the computer for tabulation.
If a lecture/lab model has been established, generic computer concepts can be
addressed during the lecture session. Common keyboarding mistakes may
also be addressed at this time. More in-depth, individualized instruction
would be given to those students who require it during the lab session.
While a computer keyboard is similar in many ways to a standard typewriter,
it also has many non-traditional keys. It is important that the students
initially grasp the basic concepts of these special keys.
ACT for MS-DOS 101
The method and ease with which the students are introduced to the computers
will greatly effect their success in the lab. Assure students they cannot
"break" the computer if they press a wrong key.
Get the students "up and running" on the computer as quickly as possible.
Structure the initial class sessions so that the students experience immediate
success. A useful pattern to follow is to lead students through opening a file,
performing initial keyboard input (not worrying about correcting keyboard
errors) and saving and printing the file. Students go home with "instant" hard
copy and a sense of accomplishment.
Start off the semester by assuming that the students know nothing about a
computer. The simple act of turning the unit on may be both exhilarating and
threatening for the students. Try to place yourself in the position of the
students and identify with the potential anxiety they may be experiencing.
Keep it simple! While there are many things the students can do on the
computer, at the beginning stages, give the students only that information
which they need to know. Start slow. Let students proceed at their own rates.
Students grasp different computer concepts at dramatically different rates.
Only give them information necessary to accomplish the required task at
hand. As individual students feel more comfortable at the keyboard, you can
embellish their knowledge of these commands during their lab time.
Flopp
y
Maintenance
Within the lab environment, floppy disks tend to propagate very quickly. It is
important that the specialist develop a system of easy identification. On two
mailing labels, place the student's name, class (Section #), application
programs and indicate whether it is the "A" or "B" disk. Place these labels on
the student's disks. It will then be possible to quickly identify a particular disk
without having to boot it up. It is also a good idea to use the "LABEL"
command from DOS to electronically place the student's name on their disks.
If more than one class section is being offered, color code the disk sleeves. Use
a particular color code for each section. This will assist the student (and the
specialist) in quickly identifying the disks. It should always be the students'
responsibility to place their disks in sleeves and return them to the appropriate
location at the end of each lab.
Instructional Aides
High Tech Centers are regarded as instructional facilities staffed by
certificated personnel who may or may not utilize instructional aides. As a
High Tech Center becomes larger, it may be necessary to hire an aide to assist
with specialist instruction and lab time. Instructional aides may take the
form of volunteers, paid student help, cooperative career education, or college
102
ACT for MS-DOS
work study students. It is critical that these individuals receive some degree of
training. If possible, for their first semester in the lab, have them sit in on
class lectures so that they have the same information as the students. Try to '
establish a scheduled training session each week. While this is very time
consuming, it is time that is well spent!
It generally takes approximately a full semester before a new aide becomes
truly productive within the lab. Once again, if your budget does not support
this, they may be paid through college work study or cooperative career
education.
Public Relations
High Tech Centers are really very unique. The equipment and software is
truly on the cutting edge of technology. The potential for these programs is
tremendous. Share this technology with your colleagues! Working in a
vacuum is counter-productive.
Department of Rehabilitation - The specialist should invite the local
Department of Rehabilitation District Administrator and staff for a
workshop/demonstration. At the workshop, invite individual counselors
to come and speak to the classes. Always maintain records on these
activities and individual student referrals.
On Campus - A good place to start is to contact the computer science
instructors on campus and personally invite them for a tour of the High
Tech Center. Set a specific date while on the phone! Try to plan the time
when the students are actually working on the equipment. This shows
that the equipment is not just a collection of bells and whistles... it really
does work! During the visit suggest that they might want to bring their
classes over for a demonstration. Remember, computer science
instructors are a valuable source of technical assistance. Other
departments that may find the High Tech Center to be particularly
interesting are English and business.
Off Campus - Plan an open house for representatives of local industries.
A good source of names and addresses are the members of the various
Citizens Advisory Committees already in existence on your campus.
The local Chamber of Commerce might be interested. These contacts
can be most valuable, if some day a fundraising activity is planned in
support of the High Tech Center.
Get a Phone Line
A phone line into the High Tech Center is an important resource. (If a direct
line is not possible, consider a cordless phone.) It is important that a phone be
available within the Center for purposes of technical support. A modem in the
lab will allow you to connect with the High Tech Center bulletin board, CC:.
ACT for MS-DOS
103
Final Thoughts
41 ,
The development of a High Tech Center is a continual process. Do not expect to
achieve an established program overnight. As the program grows, there will
always be more to learn. Once again, the field is far too new for any one person
to have all the answers, so don't be afraid to try new ideas. Remember, there
are always the old standards to fall back on. High Tech Center instructors are
all pioneers. That's what makes these centers so exciting.
104 ACT for MS-DOS
Form A
Assessment Check Sheet
Name: S.S.#: Date:
Phone: Grade: P/F Letter
Disability: Seizures:
Functional Limitations:
Previous Computer Use? Yes No Level:
If Yes, Type(S):
Software Used:
Keyboard Skills: Poor Adequate Good
Adaptations Recommended:
Zoomtext Plus
Cursor Settings:
Filch Settings:
Flipper
Handiword
Laptop
Mindreader
Powerpak Settings:
Seebeep
Turbo Lightning
Wordperfect
Work with Lab Partner Name:
Work Indepently in Lab
ACT for MS-DOS 105
Form B
High Tech Center Scheduling Sheet
For the Week of:
Computer #
1
I
Monday 1 Tuesday I Wednesday J Thursday I Friday
8:00
9:00
10:00
11:00
12:00
1:00
2:00
3:00
4:00
5:00
6:00
7:00
8:00
106 ACT for MS-DOS
Form C
High Tech Center Protocol
1. Make sure you have a reservation on the schedule board.
2. Sign in your hours on the clipboard.
3. If you will be absent, please call the special resource center so we can
give your time slot to another student (phone number).
4. If you miss two consecutive appointments you will lose your scheduled
time.
5 . You may stop by the High Tech Center and see if a computer is
available.
6. No software may be removed from the center at any time.
7. No copying of any programs is allowed.
8. If you bring in your own software it must first be checked in with the
staff.
9. No eating, drinking or smoking at any time.
10. Remain in the center only when working on a computer assignment.
11. The Center will remain open only when instructional supervision is
present.
12. Treat the software and equipment gently. We want to keep it in working
order for many years.
ACT for MS-DOS 107
Form D
High Tech Center
Lab Sign-out Sheet
Date
NAME TIME IN TIME OUT
108 ACT for MS-DOS
Software and Hardware Used in The HTCTU
Software
April 1995
Product Title/Description Access DOS-DOS
(Software utility for keyboard control)
Vendor Address IBM Fulfillment Center
P.O. Box 3558
Shireman's Town, PA 17011-9976
(800) 426-7282
Est. Price
No Charge
Product Title/Description Close ViewMAC
(Provided with versions 6.0 and greater of the Macintosh
Operating System; Provides 2x to 16x degrees of magnification)
Vendor Address
Apple Computer Corporation
20525 Mariani Avenue
Cupertino, CA 95014
(800) 800-2775 (Apple Computer Education Division)
Est. Price
No Charge
Product Title/Description Cursor ProgramDOS
(Cursor definition program which allows the user to change shape
of cursor on screen)
Vendor Address Public Domain Software
Available from High Tech Center
Est. Price
No Charge
Eradutlitleafacthatipa
Vendor Address
Est. Price
Easy AccessMAC
(A utility provided with versions 5.0 and greater of the Macintosh
Operating Systems; "Sticky Keys" provides both "latch/release"
and "continuous latch" options. "Mouse Keys" allows the
numeric pad keystrokes to be substituted for mouse movements)
Apple Computer Corporation
20525 Mariani Avenue
Cupertino, CA 95014
(800) 800-2775 (Apple Computer Education Division)
No Charge
ACT for MS-DOS
Product Title/Description. Filch-DOS
(Stops automatic key repeat function of DOS Computers)
Vendor Address Kinetic Designs
14231 Anatevka Lane
Olalla, WA 98359
(206) 857-7943
Est. Price 89.00
Product Title/Description Flipper-DOS
(Screen Reader)
Vendor Address OMNICHRON
1438 Oxford Street
Berkeley, CA 94709
(510) 540-6455
Est. Price 495.00
Product Title/Description Han.diWORD-DOS
(English only version; Speeds up text entry)
Vendor Address Microsystems Software, Inc.
600 Worcester Road
Framingham, MA 01701
(508) 626-8511
Est. Price
Product Title/Description
Vendor Address
295.00
inLARGE-MAC
(Enlarges on-screen print for Macintosh)
Berkeley Systems, Inc.
2095 Rose Street
Berkeley, CA 94709
(510) 540-5535
Est. Price
Educational Price 165.75
Product Title/Description Mindreader-DOS
("Smart" wordprocessor with text compression)
Vendor Address Brown Bag Software
(Possibly No Longer Available)
Est. Price 89.95
ACT for MS-DOS
Product Title/Description outSPOKENMAC
(Screen reader for Macintosh)
Vendor Address
Berkeley Systems, Inc.
2095 Rose Street
Berkeley, CA 94709
(510) 540-5535
Est. Price
Educational Price 420.75
Product Title/Description SeeBeep-DOS
( Utility program which prints "beep" or flashes the screen when
an auditory cue occurs in a software program)
Vendor Address
Microsystems Software, Inc.
600 Worcester Road
Framingham, MA 01701
(508) 626-8511
Est. Price
20.00
Product Title/Description
Vendor Address
Thunder 7MAC
(An on-line spell check program with dictionary of definitions
thesaurus)
Baseline Publishing, Inc.
1770 Moriah Woods Blvd. Suite 14
Memphis, TN 38117
(901) 527-2501
Est. Price
99.95
Product Title/Description Turbo LightningDOS
(On-line spelling checker and thesaurus)
Vendor Address
Borland International
100 Borland Way P.O. Box 660001
Scotts Valley, CA 95066
(408) 461-9000
Est. Price
Available from High Tech Center
ACT for MS-DOS
Product Title/Description
Vendor Address
Vocal EyesDOS
(Screen reading program for blind with reading highlight
option for students with learning disabilities)
GW Micro
310 Racquet Drive
Fort Wayne, IN 46825
(219) 483-3625
Est. Price Regular version 450.00; Dragon version 500.00
Product Title/Description Zoomtext PlusDOS, WIN
(Large print display program which magnifies both text and
graphics)
Vendor Address Al Squared
P.O. Box 669
Manchester Center, VT 05255
(802) 362-3612
Est. Price
595.00; Educational Price 535.50
ACT for MS-DOS
Hardware
Product Title/Description,
Vendor Address
Accent Speech Synthesizers-Dos
(Board level and free standing speech synthesizers for IBM &
compatibles)
AICOM Corporation
1590 Oakland Road Suite B112
San Jose, CA 95131
(408) 453-8251
Est. Price. Board Level 745.00
Free Standing 995.00
Product Title/Description Adjustable Keyboard/Monitor Stand
Vendor Address Acrylic Art
1290 45th Street
Emeryville, CA 94608
(510) 654-0953
Est. Price 145.00
Product Title/Description Artic Transport Speech Synthesizer-DOS
(Small-under 1 pound--portable synthesizer)
Vendor Address Artic Technologies
55 Park Street
Troy, MI 48083
(810) 588-7370
Est, Price
afthigtTiatMghiCriptian
Vendor Address
895.00
DragonDictateDOS
(Speech recognition system for MS-DOS computers)
Dragon Systems, Inc.
320 Nevada Street
Newton, MA 02160
(617) 965-5200 or (800) TALKTYP. (825-5897)
Est. Price Vocabulary Size 5,000-395.00; 30,000-695.00; 60,000-
1695.00. Sound Card 325.00
ACT for MS-DOS
Headmaster-MAC, DOS, WIN
(For the Macintosh, this headset provides alternative keyboard
and mouse input for persons unable to physically use a keyboard
mouse)
Prentke-Romich Company
1022 Heyl Road
Wooster, OH 44691
(216) 262-1984
1,195.00
HeadMouse-MAC, DOS, WIN
(This headset provides alternative keyboard and mouse
input for persons unable to physically use a keyboard or
mouse)
Origin Instruments Corporation
854 Greenview Drive
Grand Prairie TX 75050-2438
(214) 606-8740
Product Title/Description,
Vendor Address
Est. Price
Product Title/Description
Vendor Address
Est. Price 1,995.00
Product Title/Description Kurzweil Reading Edge
(Scans printed material and pro
ides spoken output)
Vendor Address Xerox Imaging Systems
9 Centennial Drive
Peabody, MA 01960
(508) 977-2000
Est. Price 5,495.00
Product Title/Description OsCaR
(Optical Character Recognition (OCR) software and
scanner)
Vendor Address Telesensory Systems, Inc.
455 North Bernardo Avenue
Mountain View, CA 94043
(415) 960-0920
Est. Price 1,595.00
ACT for MS-DOS
Product Title/Description PC DECtalk DTC07-AA-DOS
( Advanced board level speech synthesizer)
Vendor Address Digital Equipment Corporation
P.O. Box CS2008
Nashua, NH 03061
(800) 344 4825
Est. Price 1,195.00
Product Title/Description,
Vendor Address
Ransley Brailler-DOS
( A "black box" system which provides continuous real time
translation of any word processer file to grade II Braille)
Humanware, Inc.
6245 King Road
Loomis, CA 95650
(916) 652-7253
Est. Price 995.00
Product Title/Description Sound-Proof-DOS
(Screen reader for students with learning disabilities)
Vendor Address Humanware, Inc.
6245 King Road
Loomis, CA 95650
(916) 652-7253
Est. Price
Product Title/Description
Vendor Address
Keynote Gold version 550.00; DECtalk version 650.00
Vista VGA-DOS
( On-screen print enlarger)
Telesensory Systems, Inc.
455 North Bernardo Avenue
Mountain View, CA 94043
(415) 960-0920 or (800) 227-8419
Est. Price 2,495.00
ACT for MS-DOS
Product Title/Descriptiork Vista 2DOS
( On-screen print enlarger for IBM PS/2 computers)
Vendor Address
Telesensory Systems, Inc.
455 North Bernardo Avenue
Mountain View, CA 94043
(415) 960-0920 or (800) 227-8419
Est. Price 2,595.00
ACT for MS-DOS
High Tech Center Sites
ACT for MS-DOS
ACT for MS-DOS
Allan. Hancock College
Learning Assistance Program
800 South College Drive
Santa Maria CA 93454
(805) 922-6966 ext 3380
Mark Malangko
Bakersfield Comm. College
Supportive Services
1801 Panorama Drive
Bakersfield CA 93305
(805) 3954334
Donald Johnson
Cabrillo College
Disabled Student Prog. & Serv.
6500 Soquel Drive
Aptos CA 95003
(408) 479-6390
Frank Lynch
Chabot College
Disabled Student Prog. & Serv.
25555 Hesperian Boulevard
Hayward CA 94545
(510) 786-6916
Melinda Matsuda
Citrus College
Disabled Student Prog. & Serv.
1000 West Foothill Boulevard
Glendora CA 91741
(818) 914-8677
Marilyn Eng
College of Marin
Disabled Student Prog. & Serv.
835 College Avenue
Kentfield CA 94904
(415) 485-9621
Marie McCarthy
Antelope Valley College
Disabled Student Services
3041 West Avenue K
Lancaster CA 93536
(805) 943-3241 ext 239
Louis Lucero
Butte College
Disabled Student Prog. & Serv.
3536 Butte Campus Drive
Oroville CA 95965
(916) 895-2455
Richard Dunn
Cerritos Community College
Instructional Support Center
11110 Alondra Boulevard
Norwalk CA 90650
(310) 860-2451 ext 2334
Bob Hughlett
Chaffey College
Disabled Student Prog. & Serv.
5885 Haven Avenue
Rancho Cucamonga CA 91701
(909) 941-2394
Sharlene Smith
College of Alameda
Disabled Student Prog. & Serv.
555 Atlantic Avenue
Alameda CA 94501
(510) 748-2326
Kerry Compton
College of San Mateo
Disabled Student Prog. & Serv.
1700 West Hillsdale Boulevard
San Mateo CA 94402
(415) 574-6434
Arnett Caviel
ACT for MS-DOS
College of the Canyons
Disabled Student Prog. & Serv.
26455 North Rockwell Canyon Road
Santa Clarita CA 91355
(805) 259-7800 ext 342
Bruce Pelkey
College of the Redwoods-
Del Norte
Disabled Student Services
883 West Washington Boulevard
Crescent City CA 95531
(707) 464-7457 ext 112
Sandra Nightingale
College of the Sequoias
Disabled Student Prog. & Serv.
915 South Mooney Boulevard
Visalia CA 93277
(209) 730-3805
Don Mast
CSU Long Beach
Disabled Student Services
1250 Bellflower Blvd. Room 206
Long Beach CA 90840
(213) 985-5401
David Sanfilippo
CSU San Jose
Disabled Student Serv. & Prog.
One Washington Square
San Jose CA 95192
(408) 924-6000
Martin Schuller
Cypress College
Disabled Student Prog. & Serv.
9200 Valley View Street
Cypress CA 90630
(714) 826-2220 ext 104
Christine Terry
Diablo Valley College
Disabled Student Prog. & Serv.
321 Golf Club Road
Pleasant Hill CA 94523
(510) 685-1230 ext 607
Terry Armstrong
College of the Desert
Disabled Student Prog. & Serv.
43-500 Monterey Avenue
Palm Desert CA 92260
(619) 773-2535
Diane Ramirez
College of the Redwoods-Eureka
Disabled Student Services
7351 Tompkins Hill Road
Eureka CA 95501
(707) 445-6862
Susan Mindus
Contra Costa College
Disabled Student Prog. & Serv.
2600 Mission Bell Drive
San Pablo CA 94806
(510) 235-7800 ext 220
Pam Van Gilder
CSU San Diego
Disabled Student Services
5300 Companile Dr. CL-110
San Diego CA 92182
(619) 594-6473
Elizabeth Bacon
Cuesta College
Learning Skills Center
P.O. Box 8106
San Luis Obispo CA 93403-8106
(805) 546-3148
Lynn Frady
De Anza College
Disabled Student Prog. & Serv.
21250 Stevens Creek Boulevard
Cupertino CA 95014
(408) 864-8753
Steven Sellitti
East Los Angeles College
Disabled Student Prog. & Serv.
1301 Avenida Cesar Chavez
Monterey Park CA 91754
(213) 265-8785
Joseph Nqj ar
ACT for MS-DOS
El Camino College
Special Resource Center
16007 Crenshaw Boulevard
Torrance CA 90506
(310) 660-3296
Lucinda Aborn
Foothill College
Disabled Student Prog. & Serv.
12345 El Monte Road
Los Altos Hills CA 94022
(415) 949-7056
Rosemarie Menager-Beeley
Fullerton College
Disabled Student Learning Center
321 East Chapman Avenue
Fullerton CA 92632
(714) 992-7270
Christine Terry
Grosssmont College
Disabled Student Services
8800 Grossmont College Drive
El Cajon CA 92020
(619) 465 -1700 ext 114
Mimi Lee
Imperial Valley College
Disabled Student Prog. & Serv.
P.O. Box 158
Imperial CA 92251
(619) 355-6311
Melvin Wendrick
Lake Tahoe Comm. College
Disabled Student Services
One College Drive
South Lake Tahoe CA 96150
(916) 541-4660 ext 264
Katie Olsen
Las Positas College
Disabled Student Prog. & Serv.
3033 Collier Canyon Road
Livermore CA 94550
(510) 3734908
Robin Adler-Goldsmith
Evergreen Valley College
Disabled Students Program
3095 Yerba Buena Road
San Jose CA 95135
(408) 270-6447
Bill Cook y
Fresno City College
Disabled Student Prog. & Serv.
1101 East University Avenue
Fresno CA 93741
(209) 442-8237
Janice Emerzian
Glendale Community College
Disabled Students Services
1500 North Verdugo Road
Glendale CA 91208
(818) 240-1000 ext 5450
Joy Cook
Hartwell College
Disabled Student Prog. & Serv.
156 Homestead Avenue
Salinas CA 93901
(408) 755-6760
Wayne Davis
Irvine Valley College
Supportive Services
5500 Irvine Center Drive
Irvine CA 92720
(714) 559-3243
William Hewitt
Laney College
Disabled Student Prog. & Serv.
900 Fallon Street
Oakland CA 94607
(510) 464-3428
Carol Dalessio
Lassen Community College
Disabled Student Prog. & Serv.
P.O. Box 3000
Susanville CA 96130
(916) 257-6181 ext 195
Richard Springer
ACT for MS-DOS
Los Angeles City College
Disabled Student Prog. & Serv.
855 North Vermont Avenue
Los Angeles CA 90029
(213) 9534218
Chad Woo
Los Angeles Mission College
Disabled Student Prog. & Serv.
13356 Eldridge Avenue
Sylmar CA 91342-3244
(818) 364-7734
Rick Scuderi.
Merced College
Disabled Student Services
3600 M Street
Merced CA 95348
(209) 384-6155
Richard Marashlian
Mira Costa College
Disabled Student Prog. & Serv.
One Barnard Drive
Oceanside CA 92056
(619) 757-2121 ext 300
Loretta Bohl
Modesto Junior College
Disabled Student Prog. & Serv.
435 College Avenue
Modesto CA 95350
(209) 575-6708
Celia Barberena
Moorpark College
Disabled Student Prog. & Serv.
7075 Campus Road
Moorpark CA 93021
(805) 378-1461
Jan Andriese
North Orange County ROP
Special Projects
2208 Sequoia
Anaheim CA 92801
(714) 870-0930
Kaye Turley
Los Angeles Harbor College
Special Programs & Services
1111 Figueroa Place
Wilmington CA 90744
(310) 522-8281
Deborah Tull
Los Angeles Pierce College
Special Services
6201 Winnetka Avenue
Woodland Hills CA 91371
(818) 719-6430
Norm Crozer
Merritt College
Adapted Computer Learning Cntr.
12500 Campus Drive
Oakland CA 94619
(510) 436-2516
Carla Tracy-Weber
Mission College
Disabled Student Prog. & Serv.
3000 Mission Boulevard
Santa Clara CA 95054
(408) 748-2730
Carol Toppel
Monterey Peninsula College
Supportive Services
980 Fremont Street
Monterey CA 93940
(408) 6464070
Ron Baker
Mount San Antonio College
Disabled Student Prog. & Serv.
1100 North Grand Avenue
Walnut CA 91789
(909) 594-5611 ext 5640
Mayne Thornton
Oxnard College
Disabled Student Prog. & Serv.
4000 South Rose Avenue
Oxnard CA 93033
(805) 986-5830
Ellen Young
ACT for MS-DOS
Palomar College
Disabled Student Prog. & Serv.
1140 West Mission Road
San Marcos CA 92069
(619) 744-1150 ext 2378
Ron Haines
Rancho Santiago College
Adapted Computer Tech. Center
1530 West 17th Street
Santa Ana CA 92706
(714) 564-6277
Cheryl Dunn
Saddleback College
Special Services
28000 Marguerite Parkway
Mission Viejo CA 92692
(714) 5824750
Jody Hollinden
San Diego Mesa College
High Tech Center
7250 Mesa College Drive
San Diego CA 92111
(619) 627-2780
Connie Russert
San Joaquin Delta College
Disabled Student Services
5151 Pacific Avenue
Stockton CA 95207
(209) 474-5330
Karen Andersen
Santa Barbara City College
Disabled Student Prog. & Serv.
721 Cliff Drive
Santa Barbara CA 93109
(805) 965-0581 ext 2365
Janet Shapiro
Santa Rosa Junior College
Disability Resources Center
1501 Mendocino Avenue
Santa Rosa CA 95401
(707) 5274906
Patie Wegman
Pasadena City College
Disabled Student Prog. & Serv.
1570 East Colorado Boulevard
Pasadena CA 91106
(818) 585-7042
Emylu Weller
Rio Hondo College
Disabled Student Prog. & Serv.
3600 Workman Mill Road.
Whittier CA 90601
(310) 908-3420
Patrick Boyle
San Diego City College
Disabled Student Prog. & Serv.
1313 Twelfth Avenue
San Diego CA 92101
(619) 230-2513
Helen Elias
City College of San Francisco
John Adams Campus-DSP&S
1860 Hayes Street
San Francisco CA 94117
(415) 239-3381
Dorene Cotter
San Jose City College
Disabled Student Prog. & Serv.
2100 Moorpark Avenue
San Jose CA 95128
(408) 288-3788
Zeke Garcia
Santa Monica College
Disabled Student Center
1900 Pico Boulevard
Santa Monica CA 90405
(310) 452-9265
Judith Schwartz
Shasta College
Health & Handicap Services
P.O. Box 496006
Redding CA 96049-6006
(916) 2254710
Parker Pollock
ACT for MS-DOS
Sierra College
Disabled Services
5000 Rocklin Road
Rocklin CA 95677
(916) 781-0599
James Hir ' schinger
Southwestern Comm. College
Disabled Student Prog. & Serv.
900 Otay Lakes Road
Chula Vista CA 91910
(619) 421-6700 ext 6471
Greg Sandoval
U.C. Davis
Disability Resource Center
170 South Silo
Davis CA 95615
(916) 752-3184
Maureen Brodie
Vista College
Disabled Student Prog. & Serv.
2020 Milvia Street
Berkeley CA 94704
(510) 841-8431 ext 251
Joe Bielanski
West Valley College
Disabled Student Prog. & Serv.
14000 Fruitvale Avenue
Saratoga CA 95070
(408) 741-2010
Pam Luster
Solano Community College
Disabled Student Prog. & Serv.
4000 Suisun Valley Road
Suisun CA 94585-3197
(707) 864-7145
Will Barnes
Taft College
Disabled Student Prog. & Serv.
29 Emmons Park Drive
Taft CA 93268
(805) 763-4282 ext 276
Jeff Ross
Ventura College
Educational Assistance Center
4667 Telegraph Road
Ventura CA 93003
(805) 654-6300
Orlene Bowers
West Hills College
Disabled Student Prog. & Serv.
300 Cherry Lane
Coalinga CA 93210
(209) 935-0801 ext 225
Marsha Tarver
Yuba College
Disabled Student Prog. & Serv.
2088 North Beale Road
Marysville CA 95901
(916) 741-6993
Jay Simpson
ACT for MS-DOS
508 Regulations
ACT for MS-DOS
125
ACT for MS-DOS
I
i s
as MOMa NI la
mlw 11 alb
ar ADan ai WMMI
at MP MPMOSt MI IS
e aim 1IMMM. IN
MI I 1111E1 NIB IB MONlb
Managing End User
Computing For Users
With Disabilities
General Services Administration
Information Resources Management Service
Patricia A. Szervo
Commissioner
Information Resources Management Service
U.S. General Services Administration
agiA.4_)
Judith A. Parks
Assistant Commissioner
Office of GSA Information Systems
U.S. General Services Administration
Managing End User Computing for Users with Disabilities has been prepared by-the
Clearinghouse on Computer Accommodation (COCA) of the Information Resources
Management Service (IRMS), General Services Administration (GSA). This handbook presents
guidance to Federal managers and other personnel who are unfamiliar with the application of
computer and related information technology to accommodate users with disabilities and
provide for their effective access to information resources. Issues reviewed represent "lessons
learned" by agencies and GSA's Clearinghouse on Computer Accommodation.
The unbound format of this handbook accommodates the need for periodic updating due to
the rapid introduction of new accommodation-related products and services and the evolving
nature of the guidance presented. Updates will be available on-line and hard-copy and can be
obtained by completing the registration form (appendix A).
COCA staff invite comments and contributions to the guide. In addition, COCA can be
contacted to arrange demonstrations of accommodation solutions at their technical resource
center. COCA is also available to assist managers with technical advice and assistance during
acquisition planning.
The COCA staff may be reached on 202-523-1906 voicefTDD (FTS 523-1906) or via mail at
GSA, Susan A. Brummel, Director, Clearinghouse on Computer Accommodation, Room 2022,
KGDO, 18th & F Streets, N.W., Washington, DC 20405.
Table of Contents
I. Executive Summary ........................................................................................
II. Managing the Evolving End User Environment ................................................ ......... 2
A. Enhancing end user tools ........................................................................... ......... 2
B. Common needs of end users ................................................................................. 2
C. Increasing productivity with end user tools ................................................... ......... 3
D. Regulatory responsibilities for managing end user computing for
users with disabilities ............................................................................................ 4
III. Assessing Accommodation Requirements ....................................................... ......... 4
A. Consultation with individual users ................................................................ ......... 4
B. Accommodating users with visual impairment ................................................ ......... 5
C. Accommodating users with hearing impairment ............................................ ......... 6
D. Accommodating users with mobility impairment ............................................ ......... 7
IV. Providing End User Tools And Support ........................................................... ......... 8
A. Small purchase guidance for accommodating individual user needs ............. ......... 8
B. Guidance for accommodating individual user needs during
agencywide procurement ............................................................................. ........ 14
C. Technical support ........................................................................................ ........ 15
D. Training ....................................................................................................... ........ 16
V. Appendices ..................................................................................................... ....... A-1
A. Registration Form for updates to this handbook ............................................ ...... A-1
ACCOMMODATION RESOURCESANDINFORMATION
B. Assessment of Computer & Telecommunications Needs Checklists ............... ...... B-1
C. Government Sector Resources ...................................................................... ...... C-1
D. Public and Private Sector Resources ........................................................... ...... D-1
E. Telecommunications Devices for the Deaf ..................................................... ...... E-1
F. Federal Agency TDD Numbers .................................................................... ...... F-1
G. Braille and Personal Computers .................................................................... ...... G-1
H. Computer Accommodation Publications ....................................................... ...... H-1
POLICY ANDREGULATORY INFORMATION
I. Federal Information Resources Management Regulation (FIRMR) Amendment
on Electronic Office Equipment Accessibility for Handicapped Employees
(Pub. L. 99-506, Section 508) ........................................................................ ........1-1
J.. FIRMR Bulletin 56Electronic Office Equipment Accessibility for
Employees with Disabilities ................................................................................. J-1
K. FIRMR Bulletin 48Continuity of Computer Accommodation for
Handicapped Employees When Replacing Automatic Data
Processing Equipment Systems .................................................................... ...... K-1
L. FIRMA Bulletin 42Clearinghouse on Computer Accommodation ................. .......L-1
M. GSA Bulletin FPMR H-45--Transfer of Specialized Equipment Used by
Handicapped Federal Employees .................................................................. ...... M-1
N. Code of Federal Regulations on Reasonable Accommodation Title 29,
Section 1613.704 .......................................................................................... ...... N-1
ACCOMMODATION PRODUCTS
0. Representative Accommodation Products ..................................................... ......
0-1
.
EXECUTIVE SUMMARY
Advances in technology have greatly expanded the number of information tools that are
used by Federal agencies. Accommodating the functional limitations of users with visual,
hearing, and mobility impairments is readily achievable. Currently the availability of cost-effective
enhancements to support access requirements far exceeds effective utilization. This is due to
the lack of established management procedures in this area and unfamiliarity with system
configurations and products to accommodate needs. To begin to close this gap, and in
response to a Congressional mandate, GSA recently promulgated an accessibility policy for
agencies in its Federal Information Resources Management Regulation (FIRMR). This policy
Implements Pub. L. 99-506, Section 508 (29 USC. 794d) regarding electronic office equipment
accessibility. The policy states that:
"Federal agencies shall provide handicapped and non-handicapped employees equivalent
access to electronic office equipment to the extent such needs are determined by the
agency in accordance with 201-30.007 and the required accessibility can be provided by
industry. In providing equivalent access to electronic office equipment, agencies shall
consider:
1) Access to and use of the same data bases and application programs by handicapped
and non-handicapped employees;
2) Utilization of enhancement capabilities for manipulating data (ie., special peripherals) to
attain equivalent end-results by handicapped and non-handicapped employees; and
3) Access to and use of equivalent communications capabilities by handicapped and non-
handicapped employees."
This handbook provides additional guidance to IRM managers as they incorporate electronic
equipment accessibility into their overall acquisition planning beginning with the determinations
of need and requirements analyses for automatic data processing equipment. Consultation with
individual users is key to the development of functional performance requirements. Market
research currently yields a wide-range of commercially available products including hardware,
software, and firmware that can be added to personal computers (PC) to meet specific
accommodation requirements of users. The largest number of solutions currently in use have
been developed for the PC environment.
Experience is beginning to show that when acquisition planning includes the special needs
of users with disabilities, cost-effective, integrated, accommodation solutions to access problems
are achieved that in many cases also serve as a catalyst to the introduction of well-designed
technology innovations of benefit to all users.
1
I. Managing The Evolving End User Environment
A. Enhancing End User Tools
The flexibility of current personal computers has led to a proliferation of "enhancement -
add-ons" which may be used to customize and streamline personal computer use. Examples of
common add-ons are modem cards, mouse input devices, and memon
resident software such
as desktop organizers, calculators and note pads. Certain add-ons are of particular benefit to
users with disabilities; these include speech synthesizers, speech recognition devices, software
for screen enlargement, screen review, keystroke control, and other hardware and software
items. For users with disabilities, the provision of appropriate add-ons improves access to
information resources; in some cases, the add-ons enable an individual to independently
complete tasks that previously could not be performed without assistance, due to the disabling
condition.
Computer accommodation involves identifying and adding "off-the-shelf" hardware and
software components to standard personal computers to provide for their effective use by
individuals with disabilities. Inexpensive hardware and software add-ons are commercially
available to achieve the necessary functionality for most users with disabilities. Some products
have been developed specificaly for disabled persons, such as special terminals/keyboards,
input devices, and braille printers. Other products represent emerging technologies that benefit
both disabled and non-disabled people; for example, speech input/output and enhanced monitor
capabilities. Many of the enhancements necessary to achieve a particular functionality can be
provided whether the personal computer is used in standalone or terminal emulation mode.
B. Common Needs of End Users
The needs of end users with disabilities in general resemble the needs of other end users
rather than differing from them. Accommodation in the broadest sense, therefore, refers to the
application of ergonomic principles to maximize the capabilities of all users.
Designing workstations to enhance user capabilities is becoming increasingly important as
people spend more time using office automation equipment. A well designed workstation
contributes to user comfort, motivation, and productivity. A poorly designed workstation may
lead to unnecessary fatigue and discomfort. As end user needs evolve, the acquisition plans of
Federal agencies will increasingly reflect the total information processing environment of
individual end users.
The comprehensive needs assessment required to determine the appropriate
accommodation for individuals with disabilities may also be used to determine an optimal
interface for all users. The operations necessary to retrieve information and produce documents
are essentially the same for both disabled and non-disabled users. For example, the primary
li mitation experienced by a blind individual when using a personal computer for word
processing is the inability to take advantage of the visual feedback presented on the screen.
Adding spoken or braille output to the visual display overcomes this limitation by providing
usable feedback. A personal computer that has been augmented to provide speech output can
be used by both sighted and non-sighted workers. A blind person would rely on the auditory
review capability and a sighted person would use the visual feedback. In the future, sighted
workers are likely to rely on a combination of visual and auditory feedback.
Agency experiences with accommodation solutions that incorporate emerging technologies
(e.g., speech synthesis and recognition) provide an effective means for evaluating future
applications with potential benefit to all end users. Although speech output today is used
primarily by visually impaired individuals, it is anticipated that many more users may rely on this
capability in the future. Users could remotely access their computers while on business and
listen to pertinent files or electronic mail messages. In the future, agencies may employ
telephone management systems with a speech synthesis interface to handle many routine, but
time-sensitive inquiries. A caller could select from a choice of messages by selecting the
appropriate code, including the option to talk to an operator/information specialist.
The advantages of information mode alternatives will also benefit individuals in "hands
busyeyes busy" environments that limit the usefulness of a system with only a keyboard and
monitor. For example, a technician who is repairing defective equipment might utilize an expert
computer system configured to recognize and synthesize speech for troubleshooting, thus
freeing both hands for mechanical work. The technician could speak observations to the
computer and receive spoken diagnostic assistance regarding which parts to replace.
C. Increasing Productivity with End User Tools
All of the general productivity advantages associated with office automation are available to
users with disabilities when accessible systems are provided. In addition, the inherent flexibility
of manipulating information electronically effectively compensates for users whose disabilities
impede their ability to handle standard print documents or review them visually, or both. The
following list represents some of the significant benefits from providing accessible electronic
information systems.
1. Limitation of Sight:
a. When information is reviewed and manipulated electronically, the limitations
associated with the mechanical aspects of reading, writing, handling, and
distributing of printed information are effectively removed;
b. Documents can be readily converted into accessible forms such as large print,
braille, or audio tape, in contrast to the limited availability of such alternatives in the
past;
c. Electronic messaging and voice mail provide a "disability transparent" means for a
blind user to send and receive information efficiently and independently.
2. Limitation of Hearing:
a. Electronic messaging also benefits hearing impaired users who rely extensively on
written communication due to oral communication limitations; and
b. A deaf-blind individual whose computer supports braille output can readily access
information resources and perform essential information-related tasks independently.
This system would also support effective communication with co-workers through
braille and monitor display of text entered at the keyboard. Such a system would
also support electronic mail.
3. Mobility Impairment:
a. Electronic manipulation of information can be significantly more efficient and
effective than more traditional means for an individual with limited dexterity. For
some, it may be the only means of working independently and productively;
b. The mechanical problems of accessing a filing cabinet, handwriting a memo, or
turning the pages of a book are eliminated;
3
c. Keyboard enhancement capabilities (macros, word prediction) can significantly boost
productivity by reducing the number of keystrokes required to generate text;
d. Electronic mail is also an effective communication medium for users with physical
li mitations of mobility or speech, or both; and,
e. The advantages of the "paperless office of the future" are being achieved by users
with mobility impairments today.
D. Regulatory Responsibilities for Managing End User Computing by Users with Disabilities
1. Section 508 of Public Law 99-506 addresses electronic equipment accessibility in
Federal procurements and mandates compliance with accessibility guidelines, in order "that
handicapped individuals may use electronic office equipment with or without special
peripherals." Initial guidelines were completed by the Department of Education and the General
Services Administration on October 1, 1987. Incorporation of the guidelines into the Federal
Information Resources Management Regulation (FIRMR) took place November 14, 1988. The
guidelines outline general policy, management responsibilities, and functional specifications to
assist agencies in achieving accessibility for their employees. It is anticipated that accessibility-
related equipment capabilities and support services will become integral aspects of agency
acquisitions. Users with disabilities will receive equivalent equipment, training, and technical
support as users without disabilities. In addition, however, users with disabilities will receive
accommodation-related software and hardware add-ons as necessary as well as additional
training to use these enhancement products. The FIRMR amendment is included as appendix I
and the accompanying GSA Bulletin 56 as appendix J.
2. Federal Information Resources Management Regulation (FIRMA) Bulletin 48, dated
April 27, 1987, provides guidance on the continuity of computer accommodation when replacing
automatic data processing systems. This bulletin is included as appendix K.
3. Under the Code of Federal Regulations (29 CFR 1613.704), Federal agencies are
required to make reasonable accommodation to the known physical or mental limitations of a
qualified handicapped applicant or employee unless the accommodation would impose an
undue hardship on the agency. This portion of the CFR is included as appendix N.
111. Assessing Accommodation Requirements
A. Consultation with Individual Users
Individual consultation is necessary to identify appropriate accommodation solutions. The
mandatory features of an accommodation are determined by how the individual will be using
the computer. Currently, the variety of accommodation add-ons available makes it possible to
configure an optimum system for the user; however, this requires that specific functional
li mitations are identified in relation to the work to be accomplished, and that these be carefully
matched with the enhancement products available. Successful solutions are most readily
achieved with a team approach that includes the supervisor, the user with disabilities, and a
technical support person.
A brief description of some tools frequently used by end users with disabilities follows.
The review is organized by the functional limitations of vision, hearing, and mobility impairment.
After defining the functional tasks to be performed by an individual user and the anticipated
functional problems associated with completing those tasks, vendors should be contacted to
review specific descriptions, features, and capabilities cif the tools that might best resolve the
problem(s). To facilitate the process of learning more about these tools, a representative list of
manufacturers of personal computer add-ons for users with disabilities is included as
appendix 0.
4
B. Accommodating Users with Visual Impairment
1. Low Vision
a. Glare Protection ScreenMinimizes visual fatigue associated with glare on the
monitor.
b. Large Monitor (19"-25")Increases character size in proportion to monitor
dimensions.
c. Magnifying ScreenReduces glare and enlarges characters to approximately
double their original size.
d. Large Character DisplayProvides large character display capability (hardware or
software) that increases character size approximately 2-15 times in a manner that is
transparent to the applications program.
e. Copy machine with enlarging capabilityProvides enlarged print copies for
persons with impaired vision.
f. Opaque ProjectorProjects an enlarged image of the printed page onto the wall or
a screen. Provides for easier reading of documents received.
2. Blind
For those users with very limited or no usable vision, accommodation options include
refreshable braille display devices or synthesized speech output. A common
misconception among sighted users is that braille is always the best solution for blind
users, but only about 10 percent can actually read braille. Typically, users who have lost
their vision later in life tend to rely on speech as their access strategy rather than
braille. Braille and speech solutions are briefly reviewed below.
a. Braille input devicesThis refers not only to standalone terminals but also to
portable note-taking systems. The portable note-taking devices have their own local
storage (e.g., micro-cassette, floppy disk, random access memory), and their own
built-in text editors. Their input mechanism is a keyboard with six keys and a space
bar which is used to enter braille (either Grade I or Grade II). The output display is
a refreshable 20-cell display which can be connected to a braille or standard printer,
or both. This device can also be connected to a personal computer for file
transfers. Some braille note-taking devices are able to give speech output as well.
b. Braille output displaysProvide a tactile output capability for review of the
monitor's visual display.
c. Braille translation software and firmwareSupports users who prefer to compose
and review documents in Grade II braille (see appendix G for further discussion)
but who need to transmit and receive information from sighted co-workers. This
contracted form of braille is preferred by many braille users because it can be read
more quickly than Grade I braille and because it results in less cumbersome braille
documents.
d. Braille printersSeveral braille printers are available to provide hard-copy braille
documents. Typically, documents are converted into Grade II braille before they are
embossed.
e. Speech synthesizersProvide an auditory output capability that supports screen
reading software.
f. Screen reading softwareControls the speech synthesizer to allow the contents of
the screen to be spoken in a well-defined and controlled manner and in conjunction
with standard application packages.
g. Keyboard enhancementsKeycap replacements or labels on selected keys (home
row, special functions) that provide keyboard orientation. In addition, non-visual
status indicators for toggle keys, such as shift lock, can be provided by software or
a light probe indicator.
h. Optical character readerWhen used in conjunction with a speech synthesizer,
provides for the auditory review of hard-copy information and for electronic storage
to disk if desired.
C. Accommodating Users with Hearing Impairment
Since operating a personal computer is essentially a visual task, hearing impaired users
currently do not experience significant difficulties with this technology. A hearing impaired
individual might not be able to determine the drive status from the sound of the drive spinning,
but the light indicator would signal the disk status. Some application programs beep, if a key
outside the range of choices is depressed. This auditory information is often redundant,
because the lack of change on the visual display indicates the same message. Application
packages may begin to incorporate more auditory or spoken prompts in the future, but it is
anticipated that equivalent visual prompts will also be available on the screen.
Even though a computer modification is not likely to be required, the supervisor should still
discuss with the hearing impaired employee what support structures or procedures may be
necessary to perform the job. These discussions should focus on how to accommodate the
Individual employee's communication needs relative to one-to-one communications, telephone
calls, meetings, and training courses. Accommodation needs vary by the individual, the
communication situation, and the functional job requirements. One of the most important
aspects of accommodating a hearing impaired employee is determining the telecommunications
requirements. Important considerations include the following:
1. Visual redundancyEnsure that important information conveyed by beeps or speech
during computer-related tasks are also displayed visually for the user unable to benefit
from the auditory information. If necessary, install a flashing light signal that echoes the
beeps.
2. InterpreterWhen arranging an interpreter for a technical meeting or training course,
be sure to request that the interpreter have a working familiarity with the technical -
terms that will be presented. Also, a hearing impaired person may miss some
information when looking away from the interpreter to take notes. Encouraging
participants to share course notes can help to eliminate this problem.
3. CaptioningWhen purchasing training tapes, obtain permission from the copyright
holder to caption them if they are not already captioned.
4. AmplificationThe employee will know whether telephone amplification is beneficial,
and if so, what type is most useful. Many hearing aids have a telephone setting that
can amplify sound if an appropriate handset is used. The telephone company can
provide a handset with the appropriate magnetic field intensity to be compatible with
this type of hearing aid setting. Battery powered, portable handset amplifiers are
available for staff traveling among various offices. The amplifier can slip over the
handset of most standard telephones.
6
5. TDDFor an employee who cannot use an amplified telephone, a telecommunications
device for the deaf (TDD) should be available to support work-related needs. A TDD
- permits a hearing impaired person to communicate over a standard telephone with
another TDD user or through a relay operator to reach a non-TDD user. A standard
personal computer can also be configured to function as a TDD; however, most TDDs
do not support the interchange code of the PC (ASCII). Special hardware and software
can be added to support the code used by most TDDs (Baudot). Enhancing a PC to
serve a TDD function is becoming a viable option. A PC-based solution should reflect a
user's requirements and allow call announcement and pick-up without exiting other PC
application programs. TDDs that support Baudot only are considered obsolete
technology. Additional information on TDDs is included in appendix E.
6. Federal Information Relay ServiceThe General Services Administration provides a
relay operator service to support government business calls between TDD and non-
TDD conversing parties. The operator serves as an intermediary between the hearing
impaired (TDD-equipped) caller In one direction and the non-TDD equipped caller in
the other direction. This service is available to any federal employee as well as
members of the public when calling a government office. Within the Washington, D.C.
metropolitan area the number is (202) 708-9300 v/TDD and outside the Washington,
D.C. area the number is (800) 877-8339 vITDD. The service is available Monday-Friday,
8 a.m.-7 p.m. EST, beginning May 1, 1989. A partial listing of federal agency TDD
numbers is included in appendix F.
7. Signalling devicesIt should be determined which of the sounds in the individual's
work area need to be translated into visual signals. After these sounds have been
identified, signalling devices can be installed that provide visual signals, and sometimes
vibrations that supplement the auditory signals of sounds such as a ringing telephone,
malfunctioning equipment, or a computer beeping a warning message.
8. Electronic and voice mailHearing impaired users will benefit from these capabilities
as they become available. Electronic mail presents no barrier to communication
because it is essentially a visual process. Voice mail may be a useful option for a TDD
user who is able to speak. Spoken messages could be sent without the assistance of a
relay operator. Repeated telephone calls are eliminated because this type of system
continues to place the call until the message is received. A voice mail message
can
also be relayed to a hearing impaired person by a secretary in the same way telephone
messages are usually handled.
9. FaxSending hard copy documents or hand-written notes through a facsimile machine
also provides a valuable alternative to telephone messaging for some communication
situations. Facsimile is the electronic transmission of letters and pictures over regular
telephone lines. Fax systems should provide line status information in a visual manner
(either text display or status lights) for feedback to individuals not able to benefit from
auditory status information due to hearing loss or a noisy environment. A PC card
option may be a viable alternative to a stand-alone fax machine for individuals that
usually need to transmit data that has been generated on a PC. A combination fax
machine/telephone may also be an alternative to a stand-alone fax machine.
D. Accommodating Users with Mobility Impairments
There are a variety of accommodation solutions available for users with physical disabilities.
As previously stated, the selection of a software or hardware enhancement product should
be
determined after consultation with the individual employee.
The environment around the computer should also be reviewed for barriers to access such
as narrow aisles that don't allow wheelchair passage, or workstations with heights too high or
low which may result in fatigue or an inaccessible condition. Access strategies and products
include:
1. Keyboard enhancement programsAre for persons who have difficulties using
standard keyboards. There are a number of low-cost (approximately $50) keyboard
enhancement programs which provide one or more of the following functions:
a. enter multiple keystroke combinations (e.g., CTRL + ALT + DEL or Shift + a
letter) sequentially;
b. ability to adjust or turn off the keystroke repeat function;
c. store multiple keystrokes as a macro which can be executed by a single keystroke;
d. remap keys to accommodate a user who is limited to the use of one hand;
e. provide the equivalent of mouse functions on the keyboard, if a mouse cannot be
used;
f. provide a foot mouse, an intelligent keypad, or keyboard macros to reduce the
number of keystrokes required; and
adjust the sensitivity level of the keyboard so that only keystrokes made intentionally
are input.
2. Keyguarda smooth surfaced template with holes corresponding to key locations. A
keyguard iq placed over a standard keyboard and promotes keyboard accuracy by
stabilizing the user's hand movements and preventing inadvertent multiple keystrokes.
a Mouth stick or head stickassists an individual who is unable to use a keyboard with
his hands.
4. Speech recognitionsupports an individual's use of spoken commands to supplement
use of a keyboard.
5. Alternative input deviceallows users to send valid keystrokes directly to the
computer. The device is selected and configured to take advantage of the user's most
efficient means of input (e.g., optical headpointing, scanning, Morse code, etc.).
6. Optimal positioningSeveral solutions are available to achieve stability for mobility
impaired users with coordination problems, such as (1)a chair with arm rests, (2)a work-
station that is centered in relation to user and (3)a stable keyboard surface set up at an
optimal working height and angle.
7. Hard DiskThis type of disk serves to minimize difficulties associated with the
handling of floppy disks.
8. Robotic ArmVoice activated robotic arm devices are available in conjunction with a
work station, This unit allows a severely mobility impaired user to have voice control of
the computer and the robotic arm to perform tasks such as loading diskettes, turning
pages in a book, and answering the phone. Other environmental control systems may
also be attached to this system.
Ill. Providing End User Tools and Support
A. Small Purchase Guidance for Accommodating Individual User Needs
After determining the needs, performing the requirements analysis, and identifying the
options to be added, it is recommended that a demonstration be arranged to ensure that the
system works as intended in the host environment. COCA can assist in arranging a
demonstration.
g.
The actual costs of an accommodation vary according to the equipment selected. Most
costs are in the range of $5042500 (excluding the cost of the computer on which the add-ons
are installed).
Many accommodation add-ons are still not available in computer stores, or on the GSA
Multiple Awards Schedule. A representative list of companies that supply accommodation add-
ons is included as appendix 0. Several companies have distributors that provide on-site
demonstrations. Some packages are available for 30-day evaluations, or package capabilities
can be reviewed through inexpensive software demo versions which may be purchased from
the manufacturer. It is important to ask vendors specific questions regarding actual needs and
equipment configurations. Potential purchasers should also be sure to obtain information from
the vendor about product support, training, upgrades, warranty, maintenance, compatibility, and
the experiences of other users. COCA has had a great deal of experience in this area that can
be shared by phone or visit.
1. General Purchase Considerations
The following questions may assist in planning and minimizing oversights that might
result in unnecessary delays.
Compatibility/Usefulness
a. Has the employee tried the package being considered?
b. Was it demonstrated in conjunction with the application software used in the
employee's office?
c. Has the particular system configuration been discussed with the vendor to insure
that the accommodation product will work correctly with the existing hardware and
software?
Configuration and Other Requirements
d. Do you have the required number and type of expansion slots for any cards that
will be added?
e. Will the package support your current monitor (e.g., monochrome), or do you need
a special color graphics monitor (e.g. CGA, EGA, or VGA)?
If you have a computer with a 80286 chip (e.g., IBM AT) or a 80386 chip (e.g.,
COMPAQ 386), will the package still work?
9.
Do you have enough serial ports? (Note: If you have a modem and an external
speech synthesizer you will need two-serial ports.)
h. What about noise level considerations? Braille printers and speech synthesizers are
loud, and may be distracting to others unless a printer hood or earphones are
used.
i. Is the package memory resident? If so, how will this impact any other memory
resident packages being used? (Note: Many commercially available memory
resident programs must be loaded in a special sequence and sometimes interfere
with each other.)
j. Does the package have an on-line tutorial or help prompts?
k. If the package is menu driven, is it possible to invoke an expert mode to bypass
the menus once the end user becomes proficient? (Note: Menus tend to become
cumbersome to some expert users.)
9
I. Will terminal emulation software be required? If so, does the terminal emulation
software leave memory resident software intact or erase it from memory? If an
accommodation solution(s) is memory resident you must use an emulation package
that does not erase memory resident software.
m. What does the clock speed of the personal computer need to be to adequately
support the accommodation package (e.g. 8 Mhtz, 12 Mhtz, 16 Mhtz)?
Installation
n. Is technicalsupport available within the agency and from the vendor?
o. How difficult is it to install the package?
p. Does the vendor offer a maintenance contract? If feasible, will a technical engineer
be dispatched within 4 hours of a service call?
q. Is loaner equipment included in the maintenance contract? (Note: Most computer
accommodation equipment must be returned to the vendor for repair.)
'Raining
r. Have the training requirements of both the end user and the technical support staff
been addressed?
s. Is documentation for both the accommodation package and the application package
available in a format usable by the end user (e.g., braille, captioned training tapes)?
2. Capability Specific Purchase Considerations
Large Character Display
There are hardware or software based displays which significantly increase the size of
characters by 2 to 15 or more times the original size. Large print displays take
advantage of the graphics capabilities of the personal computer to produce text of
varying sizes. The selection of font size and the color of the display is at the discretion
of the user. Accommodation solutions vary. Some vendors use a monochrome monitor
to provide regular text display, and add a graphics monitor for enlarged text. In this
type of environment, the program works in either a tracking or a review mode. In the
tracking mode, the large print display program follows the cursor so the text
immediately to the left of the cursor appears on the graphics monitor. In the review
mode, the large print display program temporarily takes control of the computer and
allows the user to position a software window over the text to be enlarged and displays
the selected text on the graphics monitor. Other vendors use a single graphics monitor
and allow the user to flip back and forth from regular to enlarged display. Finally, some
other vendors use their own special monitor in conjunction with a closed circuit
television camera to allow printed material to be enlarged and appear on one half of
the monitor with screen display on the other half. There are other variations of this
technology but they all provide the same end resultenlarged display. Some
considerations in large character display are as follows:
a. What level of magnification is required by the user? (Note: increasing the magnifi-
cation decreases the amount of text that appears on the monitor. More effort is
required to control and review the information because only portions of text are on
the screen at any one time.)
b. Does the user find reading easier when the text and background are colored for
contrast (e.g., high intensity white on a blue background instead of green, amber, or
white on a black background)?
10
c. Does the user need to compare hardcopy documents with text on the monitor?
d. Does the user need to use both graphics and text-based software?
e. Does the user need large print from .his printer to complement his work on the
computer? (Note: appendix 0 contains a list of software programs that can produce
large print using an off-the-shelf, dot matrix printer).
f. Does the application program always use the computer's cursor? (Note: Some
popular spreadsheet programs do not use the cursor but rather write directly to the
screen to increase speed. Since some large character display programs query the
cursor for the last updated screen position, their use with a spreadsheet program
that does not rely on the cursor may prevent the large print program from
maintaining a correct display.).
Braille Printers
Speed is the primary determinant of price for braille printers. Generally a personal
braille system will average 20-40 characters per second (cps). There are a number of
vendors selling printers in this range. This speed is slow when you consider that low
priced draft printers will produce 150-200 cps in the draft mode and 30-50 cps in the
near letter quality mode. For a printer in this 20-40 cps category you can expect to
spend $2,500-4,000. For higher speed printers, the price increases dramatically. A
120-170 cps braille printer can cost $12,000-15,000, and a 600 line per minute printer
can cost over $37,000. The user with only a periodic need for braille can easily be
accommodated with a low speed printer. High speed braille printers are typically used
in an in-house braille production site for a number of users. In choosing a braille
printer consider the following:
a. Obtain a sample of the braille print for the end user to review. Each vendor makes
his cells a little differently, and some braille may seem strange to the end user.
b. Do research about the mean time between failures, and the retum/repair policy.
Remember the printer is a mechanical device and, as such, is prone to
breakdowns.
c. Learn the size and weight of the braille paper to be used. The wrong weight of
paper can cause dots to fade or lead to paper jams.
d. Inquire about the method of set-up. Some braille printers require additional external
devices to establish the communications interface.
e. Inquire about the type of port to be used. Some printers provide only a serial port;
others provide both a parallel and serial port. Be sure there are a sufficient number
and type of ports on the computer to support all required equipment, such as
modem, speech synthesizer, or ink-print printer.
Speech Output
Software programs for personal computers that control spoken output generated by a
speech synthesizer are called screen reading programs. When personal computers
were first available there were very few screen reading programs. Vendors designed
and marketed complete systems for blind users. Soon they realized that these special
programs did not allow for information exchange among co-workers in an office. Also, in
many cases, these special programs were not as feature-rich as popular software. For
this reason there was a migration to screen reading software which is used in
conjunction with application software.
Screen reading software resides in the computer's memory and provides a variety of
review options.
11
There are several screen reading packages that can be configured with a number of
speech synthesizers. Putting together a speech-based system that works is not difficult.
Identifying the components with the highest value for a particular user, however, should
not be done hastily. The solution chosen will have a long-term impact on how
productively it can be used. The best solution can only be achieved through close
consultation with the user.
An important consideration in selecting a screen reading program is its relationship to
the application software (e.g., spreadsheet, data base) with which it will be used. COCA
is continually asked what should be procured first, the application software or the
screen reading software. The majority of users must share and exchange information
with others in the office. For this reason, it is to the disabled user's benefit to employ
the same application software as all the other users. Therefore, the screen-reading
package chosen should be the one that works best with the application programs used
throughout the office.
In those increasingly rare instances where an office has not standardized its software
or where the user works in a standalone mode, the above guidance still applies. The
application must be able to satisfy the user's requirements, including the support of
communications or use of terminal emulation packages (used to access mini and
mainframe computers). No matter how well the accommodation software works with the
application package, if the application package cannot do what the user needs to
accomplish, the accommodation solution cannot be considered a success.
Adding screen reading software and a speech synthesizer might be considered in
conjunction with a large print display enhancement for those individuals whose usable
vision might be decreasing or for those who experience visual fatigue from using a
visual output system exclusively.
Common features of most screen reading programs are:
a. The ability to speak the keystroke entered;
b. The ability to read and spell individual words or an entire line;
c. The ability to disengage from the host program and read or spell any or all lines on
the screen;
d. The ability to indicate capitalization, punctuation, colors, boldface, and inverse
video; and
e. The ability to set a window on the screen and read only the contents of the window.
Speech Recognition
Vision or mobility impaired individuals may have a need for their input to the computer
to be vocal rather than from the keyboard. Speech recognition systems may be used to
replace or augment keyboard input. Speech recognition systems may have a pre-
defined vocabulary and allow user defined additions to the vocabulary. The vocabulary
should enable a command or string of commands to be evoked using a single word or
phrase. In many cases the user is required to train the system to recognize their
particular voice for the words in the vocabulary. This is accomplished by repeating
each word in the vocabulary to the system several times until it has properly learned to
recognize the speech pattern for that particular word. This commonly encountered
requirement for individualized voice training of the system enables individuals with
significantly altered, but consistent, speech patterns to successfully train the speech
recognition system to their voice. The speech recognition system can recognize the
vocal commands of a user with a speech impairment with greater accuracy than
individual listeners. The key to the successful use of the system is speech consistency.
If an individual's voice changes significantly over the course of the day, several speech
recognition packages offer the capability of storing several voice trained patterns.
As
the error rate for one voice pattern becomes unacceptable, the user would switch to
their second voice pattern.
12
A speech recognition system includes either a stand alone microphone or a headset
with an attached microphone. The systems are usually memory resident and
compatible with the most commonly used personal computer software packages.
Specific software compatibility. questions should be investigated prior to procuring a
speech recognition system. Several of the speech recognition packages have
predefined overlays of commands that support rapid vocabulary training for use with
popular word processing, spreadsheet, and database application packages. Most
packages allow the user to define additional commands and add them to specific
vocabulary sets. There is a limit to the size of the active vocabulary set available to the
user at any time. To make the functional vocabulary larger and run faster, some
packages organize the vocabulary sets to correspond to the commands needed in a
particular portion of the application. The speech recognition system operates faster
since it does not compare speech patterns of words that will never be used in that
application module.
Some considerations in speech recognition are as follows:
a. What application program(s) will be accessed using speech recognition?
b. How large is the vocabulary needed?
c. Does the package have pre-defined command sets for the application programs
needed?
d. How easy is it to add words to the vocabulary?
e. Will the package allow several command sets to be stored for more than one voice?
f. How much background noise can be present without adversely affecting the speech
recognition?
g. Is there an available slot in the personal computer for the speech recognition
board?
h. Can the factory-set board interrupts be changed if there is a conflict with other
boards residing in the personal computer?
i. Does the clock speed of the personal computer need to be set slower to be
compatible with the speech recognition board?
j. How quickly does the user's voice tire?
3. Justifying the Purchase of Accommodation Solutions
The following is a summary of the procurement advice contained in the End User's Guide
to Buying Small Computers published by GSA in August 1984.
Once a decision has been made to procure a computer accommodation add-on, a
justification is needed. Government ADP regulations make it clear that the degree of analysis
and documentation supporting an acquisition should match the size and complexity of the
need. Therefore, one to three pages should normally be sufficient to document the need and
obtain approval for a computer accommodation add-on. The following points should be included
in the justification:
a. Problem StatementWhat problem will be solved by acquiring the computer
accommodation add-on?
b. Functions To Be PerformedWhat applications (i.e., information processing
functions) will be performed using the accommodation add-on?
c. Justification Over the System LifeWhat effectiveness and/or efficiency
improvements are expected?
13
d. Records Management, Data Privacy, Security and IntegrityIs the data to be
maintained sensitive, and subject to specific legal and procedural controls? (Note:
Typically, this is not a major issue in an accommodation because the work is done
in a shared office environment).
e. Organizational ImplicationsWhat are the implications for training, in-house
support, and continued shared use of the modified personal computer?
f. Environmental FactorsWhat are the impacts on space, power, and sound?
g. AlternativesIs it possible to solve the problem using other means? If several
alternatives meet the requirements for an individual user, which represents the
lowest cost? (Note: This is probably the most important section related to the
procurement of computer accommodation add-ons. It is very important that a
thorough case be made for the specific components that are selected).
h. Software and Hardware RequirementsWhat hardware and software will solve the
problem? What training, support, and maintenance is necessary?
I. Configuration SelectionWhere can the required hardware and software .be
procured?
j. Post Installation ReviewWhen, how, and by whom will the benefits of the system
be evaluated?
This small purchase guidance reflects Federal Acquisition Regulations (FAR) Part 13 which
may be used when purchasing individual accommodation products. This guidance currently
applies to purchases of no more than $25,000. Conducting a small purchase procurement
involves orally soliciting quotations from a reasonable number of manufacturers or dealers. For
purchases under $1,000 telephone quotations from three qualified vendors is sufficient to make
a purchase decision. For purchases between $1,000 and $25,000 the FAR states, "Contracting
officers shall solicit quotations from a reasonable number of qualified sources to ensure that the
purchase is advantageous to the Government, price and other factors considered, including the
administrative cost of the purchase"
B. Guidance for Accommodating Individual User Needs During Agency-wide
Procurement
IRM managers have a new program requirement, as outlined in FIRMR Amendment 14
(appendix I), to incorporate electronic equipment accessibility into their overall acquisition
planning. Electronic equipment accessibility is defined as the application/configuration of
electronic equipment in a manner that accommodates the functional limitations of individuals
with disabilities so as to promote productivity and provide access to work-related and/or public
resources.
The goal of accessibility is to provide equivalent access to information resources by non-
disabled and disabled individuals. This includes access to data bases, applications programs,
and communications capabilities. According to FIRMR Amendment 14, determinations of need
and requirements analyses shall be conducted following the procedures set forth in FIRMR
201-30.007 and in consultation with the handicapped employee(s).
FIRMR Bulletin 56, Electronic Equipment Accessibility for Employees with Disabilities
(appendix J), provides guidelines for use in developing specifications, in conjunction with
requirements determinations and employee consultation. The majority of the current
accommodation hardware and software enhancements were originally developed for the MS-
DOSenvironment. As a result, a wide variety of hardware manufacturers support access
capabilities for a number of disability areas whether or not they are aware of it. This flexibility is
i mportant because within any category of disability, there is no single accommodation add-on
that is the optimal solution for all individuals with that disability.
Individuals with disabilities are accommodated most economically and effectively when their
requirements are incorporated into overall agency specifications and-their training and technical
support needs are similarly integrated with the needs of their co-workers. An individual user
should always be provided with the opportunity, however, to waive a component/enhancement
on contract, if it is determined that the contractor's offering is not suitable for his particular
need or combination of needs. Agencies should also consider specifying in their contracts that
the vendor provide systems engineering/consultation services to ensure that accommodation
capabilities remain current with new technology.
Experience is beginning to show that when acquisition planning includes the special needs
of users with disabilities cost-effective, integrated, accommodation solutions to access problems
are achieved that in many cases also serve as a catalyst to the introduction of well-designed
technology innovations of benefit to all users.
FIRMR Amendment 14, FIRMR Bulletin 56, and FIRMR Bulletin 48 (appendix K) contain
current guidance on procurement policy.
C. Technical Support
Technical support is a key element in the accommodation process. Ongoing technical
support is necessary during assessment of needs, purchase, and implementation. In addition,
when agencies develop IRMacquisition plans, technical support personnel must be available to
outline the functional requirements in solicitation documents to ensure continued and improved
access to information resources by disabled users.
Representatives of the agencies that comprise the GSA Interagency Committee for
Computer Support of Handicapped Employees (ICCSHE) meet to exchange information on
progress and problems in advancing Information Resources Management (IRM) activities to
support handicapped employees. Half of the member agencies have completed internal
directives establishing general policy and procedures for providing computer support to their
handicapped employees. The directives establishing this responsibility within their IRMoffices
were modeled after an internal order that established a similar responsibility within GSA and
also created a governmentwide Clearinghouse on Computer Accommodation (COCA)
(appendix L).
GSA's COCA assists agencies as they establish technical support services for disabled
employees and plan agency acquisitions to include accessibility requirements. COCA staff also
respond to individual employee accommodation requests governmentwide through
demonstrations and consultations at its technical resource center. COCA makes presentations at
agency conferences and develops seminars to respond to specific agency requests. COCA has
also established a working network of individuals with accommodation responsibilities in their
respective agencies in order to support on-going information exchange and sharing of expertise.
15
D. Training
Training is another key element of accommodation. Both the end user and the technical
support personnel involved in the accommodation effort should receive training. The amount of
training required varies with the individuals and the technology employed. Training may range
from computer-assisted tutorials to formal instruction. The support personnel should be almost
as familiar with the accommodation hardware and software as the end users.
As agencies standardize hardware and software, agencywide procurements are becoming
more common. Agency planners in charge of training should include employees with disabilities
in the standard trainingcourses offered. The only preparation unique to the disabled employees
is some preliminary training on the new system using the accommodation add-on(s). This
preliminary training will allow the employees with disabilities to focus on the applications
training course itself rather than on the accommodation-related procedures. The Veterans
Administration offers several introductory courses on the use of accommodation add-ons
through its Microcomputer Training Program for Persons with Disabilities, Information
Technology Center, Department of Veterans Affairs, 810 Vermont Avenue N.W., Washington, D.C.
20420. For course information call (202) 233-5524 (appendix C).
Training is also necessary for management personnel. The first line supervisor should be
the primary focus of this training. The purpose of the training is to provide management with an
appreciation of the accommodation taking place, the technology being utilized, and its relation
to the other tasks in the office. This training should be an integral part of overall management
training programs.
COCA offers a training class for managers entitled "Managing Computer Accommodation
for Users with Disabilities". In addition, COCA also offers informal introductory consultation/
training at its technical resource center at the GSA building, 18th and F Sts. N.W., Washington,
D.C. 20405. Consultations can be scheduled by calling (FTS or 202) 523-1906.
Appropriate documentation is an important part of training. Whenever possible,
documentation should be made available to the user in the most useful manner, whether this
be braille, audio tape, large print, captioned tapes or electronic media. For example, a printed
manual on a database package is virtually useless to a blind user. If documentation in a special
form is required, management should take steps to secure such documentation after
determining the accommodation requirements.
16
APPENDIX A
REGISTRATION FORM
MANAGING ENDUSER COMPUTING FOR USERSWITH DISABILITIES
(Please print or type all responses)
Mail completed forms to: General Services Administration
Clearinghouse on Computer Accommodation
18th & F Streets, N.W., Room 2022
Washington, DC 20405
NAME:
AGENCY:
ADDRESS:
SYMBOUMAILSTOP:
CITY: STATE. ZIP:
PHONE:
PLEASE SEND ME UPDATES 1D PUBLICATION: Yes:
No:
COMMENTS:
A-1
APPENDIX El
ASSESSMENT OF COMPUTER AND TELECOMMUNICATIONS NEEDS:
MANAGER'S CHECKLIST
YES NO
Is there an agency-wide policy on end user computing equipment?
Is the allocation of end user computing equipment based on
an IRMplan?
Has an assessment been made of the special needs of
handicapped employees with regard to the introduction of end user
computing equipment?
Do you know how to obtain technical support to assist you
and your handicapped employees with the selection of standard
and special-purpose hardware and software?
B-1
ASSESSMENT OF COMPUTER ANDTELECOMMUNICATIONSNEEDS:
USER CHECKLIST
YES NO
Are you using end user computing equipment presently?
Is your office scheduled to receive end user computing
equipment as part of your agency-wide ADP five-year plan?
Would your functional limitation affect your ability to use
a computer with accessibility aids?
Do you have a visual impairment that would affect your use
of a computer?
Do you have a mobility impairment that would affect your use
of a computer or telephone?
Do you have a hearing impairment that would affect
your use of a telephone?
If you are already using end user computing equipment,
does your system accomodate your functional limitation(s)?
Do you feel that changes could be made to your computer
system that would make it easier for you to use?
Are you using any special-purpose equipment or procedures
designed to accomodate your functional limitation(s)?
Are user guides and manuals available to you in a form that
you can use? (braille, cassette)
B-2
APPENDIX C
GOVERNMENT SECTOR RESOURCES
Resources within the Federal Government
The following organizations provide computer accommodation information and support
. within the Federal Government: 1) GSA Clearinghouse on Computer Accommodation (COCA);
2) Department of Veterans Affairs Handicapped Employees Microcomputer Support Program;
3) Department of Commerce Committee on Resources for Electronic Accessible Technology to
End Users (CREATE); 4) GSA Interagency Committee for Computer Support of Handicapped
Employees (ICCSHE) and; 5) U.S. Department of Justice, Civil Rights Division. An outline of the
services and functions of these organizations follows.
GENERAL SERVICES ADMINISTRATION
CLEARINGHOUSE ON COMPUTER ACCOMMODATION
What is COCA
The Clearinghouse on Computer Accommodation (COCA) is a demonstration and technical
resource center in the Information Resources Management Service (IRMS) of the General
Services Administration (GSA). COCA's mission is to assist Federal employers and employees
with problems related to extending office automation technologies for productive use by
employees with disabilities. COCA's computer specialists are available for consultation on all
computer-related problems from procurement through implementation.
COCA was established
by GSA in 1985.
What Services Does COCA Provide?
provides demonstration of frequently used hardware/software and workstation furnishings to
accommodate individuals with disabilities
responds to computer accommodation requests for general information and researches
specific hardware/software and communications problems associated with an employee's
accommodation requirements
provides ongoing consultative/technical assistance to agencies during planning, acquisition,
and installation of individual and agency-wide office automation systems
conducts workshops on computer accommodation procedures
Who Can Request the Services?
Equipment demonstrations and requests for assistance can be arranged for Federal employers
and employees by contacting the COCA staff at FTS 523-1906 or
(202) 523-1906 (Voice or TDD).
Who Staffs COCA?
The COCA staff is composed of computer specialists with backgrounds in computer
accommodation, systems hardware and software, communications, and acquisition policy.
Where is COCA Located?
The COCA demonstration/resource center is located at the GSA,
Central Office, 18th and F
Streets, NW, Room 1213, Washington, DC 20405.
What Are the Fees?
There are no fees for technical demonstrations, information, or assistance.
What Courses Does COCA Offer?
COCA offers an introductory course on "Managing Computer Accommodation for Users with
Disabilities" Advanced level courses can be arranged. Contact COCA staff for more information.
C-2
Description of a COCA Course
"Managing Computer Accommodation for Users with Disabilities"
Understanding a reasonable computer accommodation for handicapped employees is the
responsibility of every agency. Course participants will become familiar with the hardware and
software most frequently used to ensure access to computer equipment by users with
disabilities (e.g., speech synthesizers, braille printers, and modified or non-keyboard input
devices). In addition, participants will learn how to document the requirements analysis and
justification necessary to comply with GSA acquisition regulations.
C-3
DEPARTMENT OF VETERANSAFFAIRSHANDICAPPEDEMPLOYEES
MICROCOMPUTER SUPPORT PROGRAM
Office of Data Management and Telecommunications
DESCRIPTION
The Information Technology Center (ITC) is a facility which provides assistance to Department of
Veterans Affairs employees using microcomputers. The Center offers classes, technical
assistance and demonstrations to microcomputer users.
The
ITC offers a program for disabled Federal employees in the Department of Veterans Affairs
to enable them to use personal computer technology in their work. Through interagency
agreements the program is also available to employees of other Federal agencies who are
disabled or work with the disabled. Program personnel are currently providing training for
Federal employees who are visually and hearing impaired. There are plans to expand the scope
of the program in the near future to Federal employees with physical handicaps.
SERVICES
The ITC provides a variety of personal computing support and educational services for
handicapped individuals including the following:
Training
In addition to training in the use of Center equipment, the ITC also offers the following courses:
Introduction to Microcomputing for the Visually Impaired, Operation of the Kurzweil Reading
Machine and Microliteracy for the Hearing Impaired. Sign interpreters are provided by special
arrangement for those individuals with hearing impairments. Introductory and advanced
microcomputer training in the use of specific software (word processing, spreadsheets and
database programs) are being developed. These will be provided upon request after completion
of the Introduction to Microcomputing class. Training for those with physical handicaps can be
arranged on an individual basis.
Consultation
The ITC staff is available for consultations on possible approaches to microtechnology problems
regarding the use of available software and hardware and, when necessary, can also make
referrals to other individuals or groups in order to solve specific problems relating to
microcomputers in the workplace.
Technical Support
The ITC staff is prepared to answer questions of a technical nature concerning microcomputer
hardware, software and its accommodation of various adaptive devices for handicapped support.
Evaluation Site
The ITC has been selected as an evaluation site for new technology by the National Technology
Center of the American Foundation for the Blind.
LIBRARY.
Literature
-
relating to personal computing and technology for the handicapped is available at the
ITC library. This includes periodicals, reference manuals, and information materials provided by
manufactures and other organizations dealing with handicapped individuals. Some books and
magazines are also available in tape format.
LOCATION
The ITC is located in Room 237 at the Department of Veterans Affairs Central Office, 810
Vermont Avenue, Washington, D.C. 20420. Hours are between 8:00 and 5:00, and the Center's
phone number is 202-233-5524.
Frequently Asked Questions About This Program
Who May Participate in the Programs?
Through interagency agreements, this program is available to employees of other Federal
agencies who are either handicapped or who work with the handicapped. This program is open
without cost to all Department of Veterans Affairs employees who are handicapped or who work
with handicapped individuals in their job.
Is the ITC a Job Placement and Counseling Facility?
No, the lit is not a job placement and counseling facility. The program is designed to be an
enhancement to Federal workers in their present jobs. The ITC is not equipped to provide job
placement or rehabilitation counseling.
How Much Does It Cost to Use This Program?
Costs for participating handicapped employees from other Government agencies are specified
in interagency agreements.
There is no charge to Department of Veterans Affairs employees wishing to take these
specialized classes or use the equipment.
C-5
DEPARTMENT OF COMMERCE COMMITTEE ON RESOURCESFOR
ELECTRONIC ACCESSIBLE TECHNOLOGY TO ENDUSERS
The Commerce Department's Committee on Resources for Electronic Accessible Technology to
End Users (CREATE), established by the Assistant Secretary for Administration in 1988, is the
Department's forum for assuring that Commerce employees with disabilities have equivalent
access to the eictronic technology and automated systems essential to today's jobs.
PURPOSE
Assure that opportunities to use computers to streamline work, to access databases, or to
enhance career advancement potential are open to everyone, including those with vision,
hearing, or mobility impairments; and assure that electronic technology in use at Commerce
accommodates the functional needs of all individuals.
MEMBERSHIP
Committee representatives are designated by these Commerce Department components or
organizations supporting Commerce employees:
Bureau of Economic Analysis
Bureau of Export Administration
Census Bureau
Commerce Credit Union
Economic Development Administration
International Trade Administration
Minority Business Development Agency
National Institute of Standards and Technology
National Oceanic And Atmospheric Administration
National Technical Information Service
National Telecommunications and Information Administration
Office of the Secretary
Patent and Trademark Office
United States Travel and Tourism Administration
The Chairperson of CREATE is named by the Director of the Departmental Office of Information
Resources Management.
GOALS
Provide policy direction for accessible electronic technology within Commerce.
Identify information technology needs of Commerce employees with disabilites and
recommend ways to satisfy those needs.
Educate managers and employees to the wealth of available products and the ease of
providing accessible technology.
Explore ways to introduce computer technology to individuals with disabilities, providing
expanded employment and career advancement opportunities within Commerce.
C-6
ACTIVITIES
Advocate the use of accessible technology to support the employment and advancement of
individuals with disabilities.
Develop Commerce policies and guidelines for computer accommodation.
Sponsor demonstrations of computer technology accessible to individuals with vision,
.hearing, or mobility impairments.
Evaluate needs for accessible technology.
Assist agency managers to assure that the needs of users with disabilities are identified
during the requirements analysis and procurment planning phases of automated information
systems development.
Help Commerce employees and managers obtain technical advice, locate products, find
training, and reach non-Federal organizations with complementary missions.
Serve as a clearinghouse for information on accessible technology and successful
applications within Commerce.
Provide liaison to the Federal-wide Clearinghouse on Computer Accommodation (COCA).
Support Commerce representation on the Interagency Committee for Computer Support of
Handicapped Employees (ICCSHE).
For more Information
Call the Office of the Assistant Secretary for Administration, 202-377-1296 or for MD service,
202-377-5691;
or write:
CREATE
U.S. Department of Commerce
14th and Constitution Avenue, N.W.
Room H6060
Washington, D.C. 20230
C-7
GENERAL SERVICES ADMINISTRATION
INTERAGENCY COMMITTEE
FOR COMPUTER SUPPORT OF HANDICAPPED EMPLOYEES
On March 3, 1984, the General Services Administration (GSA) established the Interagency
Committee for Computer Support of Handicapped Employees (ICCSHE) in recognition that the
"rapid development of microcomputers makes computer support of handicapped Federal
employees both practical and economical for the Government, and that policies are required to
manage such computers".
The goal of ICCSHE is to advanced the management and use of microcomputer and related
technology in order to promote the Productivity and achievement of handicapped Federal
employees.
ICCSHE advises GSA on Governmentwide policy for using computer technology to benefit
handicapped employees. ICCSHE also sponsors activities to further Federal agencies'
awareness of using computer technology to aid handicapped employees and to recognize the
accomplishments of Federal agencies that promote computer support of handicapped
employees.
Membership
ICCSHE is chaired by Leonard J. Suchanek, Chief Judge and Chairman of the GSA Board of
Contract Appeals. The following departments and agencies are members of ICCSHE.
Central Intelligence Agency
Department of Agriculture
Department of Commerce
Department of Defense
Department of Education
Department of Energy
Department of Health and Human Services
Department of Housing and Urban Development
Department of the Interior
Department of Justice
Department of Labor
Department of State
Department of Transportation
Department of Treasury
Department of Veterans Affairs
Equal Employment Opportunity Commission
Federal Communications Commission
Federal Emergency Management Agency
General Services Administration
Library of Congress
National Council on Disability
National Science Foundation
Office of Personnel Management
President's Committee on Employment of Persons with Disabilities
C-8
Committee Structure
Committee representatives participate in one or more of the following four working groups to
achieve ICCSHE objectives:
Policy
Guides and assists agencies to formalize their information technology support responsibilities.
Advises GSA on Government-wide policy for information technology in support of disabled
employees.
Information Technology Initiatives
Advances the recognition of exemplary information technology support initiatives and
accomplishments of federal agencies.
Identifies and promotes the development of information technology that accommodates the
access requirements of individuals with disabilities.
International Initiatives
Facilitates information exchange in order to identify policy and technical issues of mutual
concern and to promote the use of information technology by persons with disabilities.
Symposium Management
Sponsors an annual symposium to enhance knowledge in the public and private sectors of
the value of information technology in the employment and productivity of disabled
employees.
For More information
GSA Board of Contract Appeals, ICCSHE, 18th and F Streets, N.W., Washington, DC 20405,
phone FTS 566-0720 or (202) 566-0720 or TDD FTS or (202) 786-9171.
C-9
DEPARTMENT OF JUSTICE
The U.S. Department of Justice, Civil Rights Division, has published a series of Technical
Assistance Guides (TAG) on a variety of disability related topics. Each TAG covers a specific
topic and includes resource and reference information. A list of the TAGs published to date
follows. Additional information or copies of the guides can be obtained by contacting:
Coordination and Review Section
Civil Rights Division
U.S. Department of Justice
Washington, DC 20530
(202) 724-2222 (Voice)
(202) 724-7678 (TDD)
TAG-5-84-1: Interpreter Referral Services
This TAG lists interpreter referral service information, both for the greater Washington
metropolitan area and nationally. In addition, information is provided about the National Center
for Law and the Deaf (NCLD) Newsletter.
TAG-5-84-2: Telecommunications Devices for Deaf Persons (TDD's)
This TAG gives some background information on the basic function of TDD's and lists some of
the businesses around the country that manufacture and sell them.
TAG-5-84-3: Obtaining Tape Recorded or Braille Transcriptions of Documents for Use by
Visually-Impaired Persons
This TAG lists resources in the Washington metropolitan area for tape recording and Braille
transcription. It also recommends that persons interested in obtaining similar information for
other areas of the country should contact the Library of Congress' National Library Service for
the Blind and Physically Handicapped.
TAG5-5-84-4: Closed-Captioning
This TAG gives basic information on closed and open-captioning and specifically discusses
information about the National Park Services's captioning program and that of the National
Captioning Institute.
TAG-5-84-5: Sources of Information on Accessible Design, Disability Research, and the
Provision of Services to Individuals with Handicaps
This TAG provides Federal agencies with an annotated list of institutional sources in
Washington, D.C., that either can provide technical assistance or have facilities for conducting
research on accessible design, disability, and the provision of services to individuals with
handicaps.
TAG-5-84-6: Published Resources Concerning Section 504 of the Rehabilitation Act of
1973, as Amended and the Provision of Services to Individuals with Handicaps
This TAG gives a partial listing of publications (directories, handbooks, legal reporting services,
and newsletters), which concentrate in whole or in part on Section 504 issues.
TAG-5-85-1: Access to Public Meetings
This TAG provides information on steps that will enable hearing-impaired, visually-impaired and
mobility-impaired persons to have access to public meetings. This TAG does not address the
architectural accessibility of the facility in which the meeting is held.
C-10
TAG-545-2: Assistive Listening Devices (ALD's)
This TAG provides information on special devices that can be used to improve communication
with hearing-impaired persons. It discusses the problems ALD systems are intended to solve or
ameliorate and the costs, advantages and disadvantages of different ALD's.
TAG-5-85-3: Access to Printed Information by Visually-Impaired Persons
This TAG provides informs/ion on steps that will enable visually-impaired persons to have
access to printed materials.
TAG-546-1: The President's Committee on Employment of People with Disabilities and
related Organizations
This TAG provides recipients of Federal financial assistance and Federal agencies with
information on employment of individuals with disabilitiess and other issues related to the
implementation of Section 504 of the Rehabilitation Act of 1973, as amended.
TAG-5-86-2: Telephone Devices for Persons Who Are Hard-of-Hearing
This TAG discusses technological devices that help persons who are hard-of-hearing effectively
use the telephone.
TAG-5-86-3: Coverage of the Architectural Barriers Act of 1988, as amended (Bafflers Act)
and Section 504 of the Rehabilitation Act of 1973, as amended (Section 504)
This TAG explains the requirements of the Barriers Act and Section 504 as they affect the
accessibility of buildings for individuals with physical handicaps. This guide also provides
information to assist recipients and Federal agencies in complying with the requirements of
these statutes in light of their overlapping coverage.
TAG-5-87-1: Section 504 Transition Plan and Self-Evaluation Information
This TAG provides Federal agencies with information to assist them in completing the transition
plan and self-evaluation required by their regulations implementing Section 504 for federally
conducted programs. This TAG provides information about these requirements as they affect the
non-employment programs and activities of Federal agencies.
TAG-5-87-2: More Information About Telecommunication Devices for Deaf Persons (TDD's)
In an earlier Technical Assistance Guide (TAG), the Department explained the basic function of
a TDD and provided a partial listing of TDD manufacturers in the United States. This TAG
provides more detailed information about TDD's such as installation tips, directory listings of
TDD numbers, cost range, ordering of TDD's, important features of TDD's and staff training to
operate TDD's.
TAG-5-87-3: GSA's Clearinghouse on Computer Accommodation
The purpose of this TAG is to provide Federal agencies with information about an important
resource that may assist them to solve problems related to their use of office automation
technologies by individuals with disabilities.
C-11
TAG-5
.
87-4: Open-Captioning of Videotapes
The purpose of this TAG is to provide Federal agencies and recipients with an understanding of
how open-captioning of videotapes can improve access to their programs and activities for
hearing-impaired persons. This Guide also discusses how videotapes are open-captioned, and
how open-captioning services are procured. Open-captioned of film is not addressed in this
TAG. Closed-captioning has been discussed in a previous TAG.
TAG-5-87-5: Architectural Accessibility Design Standards
The purpose of this TAG is to explain design standards for architectural accessibility.
Specifically, it provides information on their nature, examines how they are developed, changed,
and imposed, and discusses the similarities and differences of the major design standards
currently in use.
C-12
APPENDIX D
PUBLIC AND PRIVATE SECTOR RESOURCES
The following are representative public and private sector resources; the list is not intended to
be exhaustive or complete.
1. Alexander Graham Bell Association for the Deaf
3417 Volta Place, NW
Washington, DC 20007-2778
Telephone: (202) 337-5220 (Voice and TDD)
2. American Council of the Blind, .Inc.
1010 Vermont Ave., N.W., Suite 1100
Washington, DC 20005
Telephone: (202) 393-3666
3. American Foundation For The Blind
National Technology Center
15th West 16th Street
New York, NY 10011
Telephone: (212) 620-2051
4. Apple Computer, Inc.
Office of Special Education
20525 Mariani Avenue, MS 23-D
Cupertino, CA 95014
Telephone: (408) 996-1010
5. AT&T Special Needs Center
2001 Route 46
Parsippany, NJ 07054
Telephone: (800) 233-1222 (Voice)
(800)-833-3232 (TDD)
6, Baruch College
Computer Center for the Visually Impaired
17 Lexington Avenue
New York, NY 10010
Telephone: (212) 725-7644
7. Blinded Veterans Association
477 H Street, N.W.
Washington, DC 20001
Telephone: (202) 371-8880
& Braille Institute of America, Inc.
741 North Vermont Avenue
Los Angeles, CA 90029
Telephone: (213) 660-3880 (Library)
(213) 663-1111 (Institute)
9. The Carroll Center for the Blind
770 Centre Street
Newton, MA 02158
Telephone: (617) 969-6200
D-1
10. Center for Technology in Human Disabilities
at the Maryland Rehabilitation Center
2301 Argonne Drive
Baltimore, MD 21218
Telephone: (301) 554-3046
11. Chicago Lighthouse
1850 W. Roosevelt Road
Chicago, IL 60608
Telephone: (312) 666-1331
12. Computerized Books for the Blind
Research and Training Center on
Rural Rehabilitation Services
33 Corbin Hall
University of Montana
Missoula, MT 59812
Telephone: (406) 243-5481
13. Computer Training and Evaluation Center
Western Blind Rehabilitation Center
Veterans Administration Hospital
3801 Miranda Avenue
Palo Alto, CA 94304
Telephone: (415) 493-5000 ext. 4363
14. IBMNational Support Center for Persons with Disabilities
IBM Educational Systems
4111 Northside Parkway
Atlanta, GA 30327
Telephone: 1-800-IBM-2133 (Voice) or
(404) 238-4806 (TDD)
15. Job Accommodation Network (JAN)
West Virginia University
809 Allen Hall
PO. Box 6122
Morgantown, WV 26506-6122
Telephone: 800-JAN-PCEH (Voice and TDD)
16. Kentucky Department for the Blind
Technical Services Unit
427 Versaillles Road
Frankfort, KY 40601
Telephone: (502) 564-4754
17. National Association of the Deaf
814 Thayer Avenue
Silver Spring, MD 20910
Telephone: (301) 587-1788 (Voice and TDD)
18. National Library Service for the Blind and
Physically Handicapped
Library of Congress
1291 Taylor Street, N.W.
Washington, DC 20542
Telephone: (202) 707-5100
D-2
19. National Rehabilitation Information Center
(NARIC)
8455 Colesville Road
Suite 935
Silver Spring, Md. 20910
Telephone: (800) 346-2742
(301) 588-9284 (Voice and TDD)
20. Project on the Handicapped in Science
American Association for the Advancement of Science
Contact: Virginia Stern
1333 H Street, N.W.
Washington, DC 20005 '
Telephone: (202) 467-4496 (voice/TDD)
21. Rehabilitation Engineering Society of North America (RESNA)
1101 Connecticut Avenue, N.W., Suite 700
Washington, DC 20036
Telephone: (202) 857-1199
22. The Storer Computer Access Center
Cleveland Society for the Blind
1909 East 101 Street
Cleveland, OH 44106
Telephone: (216) 791-8118
2a Tele-consumer Hotline
1910 K Street NW, Suite 610
Washington, DC 20006
Telephone: (800) 332-1124 (Voice & TDD)
(202) 223-4371 (Voice & TDD)
24. Trace Research and Development Center on Communications,
Control and Computer Access for Handicapped Individuals
University of Wisconsin-Madison
S151 Waisman Center
1500 Highland Avenue
Madison, WI 53706
Telephone: (608) 262-6966 (Voice)
(608) 263-5408 (TDD)
25. Volunteers For Visually Handicapped
4405 East West Highway, Suite 109-B
Bethesda, MD 20814
Telephone: (301) 652-4347
26. Volunteers in Medical Engineering
Contact: John Staehlin
11728 Mays Chapel Road
Lutherville, MD 21093
Telephone: (301) 765-4748
.1
APPENDIX E
TELECOMMUNICATIONS DEVICES FOR THE DEAF
What Is a TDD?
A Telecommunications Device for the Deaf (TDD) is a device that permits people with hearing
and/or speech impairments to communicate over a standard telephone without an interpreter. To
operate correctly, both the transmitting and the receiving parties must have compatible TDDs.
Early versions of TDDs were also known as Teletypewriters (TTY).
Who Uses TDDs?
Members of the public who are deaf, hearing impaired, or speech impaired use TDDs to
communicate over the telephone system with Government agencies. Government employees
can also use TDDs to communicate with other employees as well as with persons calling from
the private sector. Approximately 100,000 TDDs are currently in use in the United States, and
the potential user population is estimated to be approximately 3 million people, excluding family
members who would also use the TDD.
How Is a TDD Used?
Rather than talking into a telephone receiver, a TDD user types a message on the keyboard
and receives a message on a display screen.
To place a call, the user dials the telephone conventionally, places the telephone receiver on
the TDD coupler (much like a computer modern), and observes the patterns of lights on the
monitor. The patterns signal whether the line is ringing, busy, or has been answered. When the
telephone is answered by a TDD user on the receiving end, the caller simply types the
message and awaits a response.
To receive a call, the user is alerted by a ringing and/or a flashing signal light. When a phone
is designated to receive both voice and TDD-based communication, the receiving party can
recognize an incoming TDD call by the presence of high-pitched beeps or the absence of a
response to a voiced greeting. When an incoming call requires a TDD, the user places the
telephone receiver of the telephone on the coupler, turns the TDD "on", and types out a
greeting such as "Good morning, this is Jane Doe, GA". Note that the "GA" is a shorthand
expression for "Go Ahead". The typical TDD user makes frequent use of these shorthand
expressions in order to expedite communication. (The table of TDD shorthand codes lists the
most frequently used expressions). The caller then responds and the conversation proceeds.
El
What TDD Features are available?
TDDs typically feature a keyboard, a single line character display, and a signal light that alerts
a user to an incoming call. Additional features that are available include built-in printers, auto
answering capability, memory to save and store messages and the capability to accept either
Baudot or ASCII 300 baud transmissions. It is also possible to add a voice announcer option
that says "Hearing impaired caller, please use TDD" when a call is initiated. Many units can
operate on rechargeable batteries to meet portability requirements and include an AC
charger/adapter capability. Direct connection to a telephone line is available in addition to
connection through an acoustic coupler.
How are TDD messages transmitted?
TDDs transmit text information using two standard codes, the American Standard Code for
Information Interchange (ASCII) and Baudot. A TDD that employs ASCII enables the individual
to communicate with a personal computer (PC) user equipped with the proper modem as well
as communicate with users of ASCII-based TDDs. Many TDDs continue to employ Baudot, the
original teletypewriter code, however, even though it is not compatible with personal computers
and limits communications to those individuals with Baudot-compatible devices. Many of the
high-option TDDs or specially configured PCs support both ASCII and Baudot, switching to
match the code necessary to support all incoming or outgoing calls.
How should a TDD be selected?
Individual users should determine the features necessary. TDDs typically range in price from
approximately $200 to $600 depending upon the features required. Important selection
considerations include portability, ability to support ASCII and Baudot codes, voice announcer,
and auto answer and messaging. Baudot-only TDDs are rapidly becoming obsolete. In addition,
general mass-market text messaging systems are currently being introduced to augment
telephone use where phones are no longer the most efficient means of communication. These
portable units or personal computer-based capabilities are ASCII-based and include auto
answer and memory features that resemble high-option TDDs. A convergence of text messaging
market for hearing impaired and non-hearing impaired individuals is anticipated in the coming
years and will serve to greatly enhance the communications capabilities between the two
groups. In addition, a personal computer can be configured to support a TDD function. Due to
the current requirement for communication with Baudot-based TDDs, special hardware and
software must be added to support Baudot conversion. A PC-based solution for TDD
communications should reflect a user's requirements and allow call announcement and pick-up,
or call initiation without exiting other PC application programs.
Where should TDD numbers be listed?
TDD numbers should be listed in agency Federal Register notices, agency publications, agency
directories, and local community directories.
Notification of new or changed agency TDD numbers should also be made to the Federal
Information Relay Service at the General Services Administration (202 or FTS) 566-2673 v/TDD.
The TDD telephone number should include the following notation after the number:
v/TDD - to indicate both voice and TDD incoming calls
TDD - to indicate TDD only incoming calls
E-2
What are some additional sources of information regarding TDDs?
The Alexander Graham Bell Association for the Deaf
3417 Volta Place, N.W.
Washington, DC 20007-2778
TDDNoice: (202) 377-5220
Deaf Telecommunications of Greater Washington, Inc.
Capital Plaza Branch
P.O. Box 2125
Hyattsville, MD 20784
TDDNoice: (301) 322-2230
Publishes a local TDD directory
The National Association of the Deaf
814 Thayer Avenue
Silver Spring, MD 20910
TDDNoice: (301) 587-1788
The National Information Center on Deafness
Gallaudet University
800 Florida Avenue, N.E.
Washington, DC 20002
TDD: (202) 651-5052 Voice: (202) 651-5051
Telecommunications for the Deaf, Inc.
814 Thayer Avenue
Silver Spring, MD 20910
TDD: (301) 589-3006 Voice: (301) 589-3786
Publishes Telecommunications for Deaf, Inc. Directory of TDD numbers nationwide
What are some TDD shorthand expressions?
GA Go ahead
SK Bye Bye
HD Hold on
PLS Please
OIC Oh, I see
CUL See you later
U You
OQuestion
E-3
I
APPENDIX F
FEDERAL AGENCY TDD NUMBERS
Notations: v voice TDD = Telecommunications Device for the Deaf
This directory is a partial listing of federal agencies that are known to have TDDnumbers. If an
agency or department is not listed, the Federal Information Relay Service should be used. The
Federal Information Relay Service is a relay operator service provided by the General Services
Administration to support government business calls between TDD and non-TDDusers. The
service is available Monday-Friday, 8 am - 7 pm EST. The numbers are:
(202) 708-9300 vITDD Metropolitan Washington
(800) 877-8339 v/TDD (beginning May 1, 1989)
Notification of new or changed agency TDD numbers should be made to the Federal
Information Relay Service.
Architectural and Transportation Barriers
Compliance Board
330 C. Street, SW Room 1010
Washington, DC 20202
Central Intelligence Agency
Handicapped Programs Manager
Office of EEO
4600 Fairfax Drive
Arlington, VA 22203
Commission on Civil Rights
1121 Vermont Avenue, N.W.
Washington, D.C. 20425
Congress of the United States
House of Representatives
Washington, DC 20215
Consumer Product Safety Commission
5401 West Bard Ave.
Bethesda, MD 20207
Defense Nuclear Agency
Division of Personnel
MPCV 6801 Telegraph Road
Alexandria, VA 22310-3398
Department of Agriculture
Central Employment & Selective Placement
14th Street and Independence Avenue, S.W.
Washington, D.C. 20250
MD only
2021351-2316 v/TDD
202/376-8117 viTDD
202/225-1904 v/TDD
800/638-8270 TDD
800/492-8104 TDD
703/325-1102 v/TDD
202/447-2436 TDD
202/447-3333 TDD
202/692-6775 v/TDD
Department of Agriculture
Meat and Poultry Hotline
14th Street and Independence Avenue, S.W.
Washington, D.C. 20250
Department of the Army
Civilian Personnel Office
Arlington, VA 22212
F-1
202/653-7951 v/TDD
245-1591 v/TDD
653-7848 v/TDD
653-7834 v/TDD
233-3248 viTDD
Department of Commerce
Bureau of the Census
Population Division
Suitland and Silver Hill Roads
Federal Building, Room 2030
Suitland, MD 20233
Department of Commerce
Demographic Surveys Division
Consumer Expenditures Surveys Programming Branch
Suitland and Silver Hill Roads
Federal Building, Room 2030
Suitland, MD 20233
Department of Commerce
Employment Opportunities Listing
1 4th and Constitution Ave., N.W.
Washington, DC 20230
Department of Commerce
International Trade Administration
Automated Information Management Division
Quality Control Branch
Herbert C. Hoover Building
Room 1 848
Washington, DC 20230
301 / 76 3-5020 v/ TDD
301 / 76 3-41 1 3 v/ TDD
76 3-4389 v/ TDD
2021 377-5246 TDD
202/ 377-0459 TDD
Department of Commerce 202/ 377-551 7 v
Law Library 2021 377-56 91 TDD
1 4th and Constitution Ave. NW 377-5588 TDD
Washington, DC 20230
Department of Commerce
National Institute of Standards and Technology 301 / 975-301 4 TDD
Office of Personnel
Administration Building
Room Al23
Gaithersburg, MD 20899
Department of Commerce 301 / 427-4409 v/ TDD
National Weather Service
National Meterological Center
World Weather Building
Room 307
Suitland, MD 20233
Department of Commerce
Office of the Secretary 202/ 377-56 91 vrIDD
Office of Civil Rights
Equal Employment Opportunity
Programs Division
Herbert C. Hoover
Room 6 01 2
Washington, D.C. 20230
F-2
Department of Education
Captioning and Media Services
330 C St., SW
Washington, DC 20202
Department of Education
National Institute on Disability and Rehabilitation Research
330 C Street, S.W.
Washington, DC 20202
Department of Education
Office of Civil Rights
330 C Street, S.W.
Washington, D.C. 20202
Department of Education
Office of Deafness and Communicative Disorders
330 C Street, S.W.
Washington, D.C. 20202
Department of Education
Rehabilitation Services Administration
330 C St., SW
Washington, D.C. 20202
Region I-Boston, MA
Region II-New York
Region III-Philadelphia,PA
Region IV-Atlanta, GA
Region VChicago, 11
Region VI-Dallas, TX
Region VII-Kansas City, MO
Region VW-Denver, CO
Region 1X-San Francisco, CA
Region X-Seattle, WA
Department of Health and Human Services
Food and Drug Administration
5600 Fishers Lane
Parkiawn Building
Rockville, MD 20857
202/732-1169 TDD
202/732-1177 v/TDD
202/732-1198 TDD
202/732-1191 v/TDD
202/732-1467 v/TDD
202/7321686 TDD
202/732-1398 v/TDD
202/732-1298 TDD
2021732-2848 TDD
615/565-2637 TDD
800/223
.
6820 TDD
212/264.6095 TDD
800/264-6095 TDD
215/596-1295 TDD
404/331-2449 TDD
800/242-2352 TDD
312/353-1796 TDD
800/353-1796 TDD
214/767-2961 TDD
800/729-2961 TDD
816/891-8015 TDD
800/758-2381 TDD
303/8446080 TDD
800/327-2135 TDD
415/556-9891 TDD
800/556-9891 TDD
217/525-5611 TDD
800/399-5331 TDD
301/443
.
1970 TDD
443-1818 TDD
F-3
Department of Health and Human Services
Handicapped Employment Program
330 C Street, S.W., Room 2424
Washington, DC 20201
Department of Health and Human Services
National Library of Medicine, NIH
86 00 Rockville Pike
Rockville, MD 20857
Department of Health and Human Services
Office of Civil Rights
200 Independence Ave., SW
Washington, DC 20201
Department of Health and Human Services
Social Security Administration
4300 Goodfellow Boulevard
St. Louis, MO 6 31 20
Department of Housing and Urban Development
Fair Housing and Equal Opportunity
Office of Public Affairs
451 7th Street, S.W.
Washington, DC 20401 0
Department of Housing and Urban Development
Office of Intergovernmental Relations
451 7th Street, SW
Washington, DC 2041 0
Department of the Interior
Arlington House
Department of the Interior
Catocin Mountain Park
Thurmont, MD 21 788
202/ 475-0073 vfTDD
475
.
0072vITDD
475-0071 v/ TDD
Missouri only:
301 / 496 -551 1 TDD
202/ 472-291 6 TDD
800/ 325-0778 TDD
392-081 2TDD
202/ 426 -001 5 TDD
202/ 426
.
6 030 TDD
703/ 285-26 20 TDD
557-06 1 3 voice
301 / 6 6 3
.
9330 TDD
Department of the Interior
Clara Barton House
Department of the Interior
Fredrick Douglas House
1 41 1 W Street, S.E.
Washington. DC 20020
Department of the Interior
Glen Echo Park
301 / 492-6 296 TDD
2021 426 -596 3 TDD
301 / 285-26 50 TDD
F-4
Department of the Interior
National Park Service
Personnel Office
Special Programs Branch
18th & C Streets, NW
Washington, DC 20013-71237
Department of Justice
Civil Rights Division
320 1st Street, N.W.
Washington, DC 20530
Department of Justice
FBI Identification Division
320 1st Street, N.W.
Washington, DC 20530
Department of Justice
FBI Tours
320 1st Street, N.W.
Washington, DC 20530
Department of Justice
Office of Redress Administration
320 1st Street, NW
Washington, DC 20530
Department of Justice
Personnel
320 1st Street, NW
Washington, DC 20530
Department of Labor
200 Constitution Avenue, N.W.
Washington, D.C. 20210
Office of Civil Rights
Department of the Navy
Civilian Personnel Office
Washington, D.C. 20376
Naval Research Laboratory
Civilian Personnel Office
Code 1811.2
4555 Overlook Avenue, S.W.
Washington, DC 20375-5000C1
Department of State
PER/CCA Merit Promotion
Rm 2429
Washington, DC 20250
202/343-3679 v/TDD
343
.
4817 TDD
426-2364 TDD
202/786-4463 v/TDD
202/324-2334 v/TDD
202/324
.
3553 TDD
202/659-0213 v/TDD
800/548-0279 v/TDD
2021272-6098 v/TDD
2021523-7090 v/TDD
202/692-2658 v/TDD
202/767-3030 v/TDD
202/647-7256 TDD
202/647-6131 v
F-5
202/366-2602 v/TDD
Department of Transportation
National Highway Traffic Safety Admininstration
400 7th Street S.W.
Washington, D.C. 20590
Department of Transportation
Employment Information
Regulations-General Counsels Office
400 7th Street, SW.
Washington, DC 20590
Department of the Treasury
Telecommunications Center/Relay Service
15th & Pennsylvania Avenue, N.W.
Washington, DC 20020
Department of the Treasury
Bureau of the Public Debt
13th & C Streets, S.W.
Washington, DC 20590
202/755
.
7687 TDD
202/566
.
2673 TDD
377-9555 v
202/287-4097 TDD
Internal Revenue Service
1111 Constitution Avenue N.W.
Washington, D.C. 20224
Interstate Commerce Commission
12th & Constitution Avenue, N.W.
Washington, DC 20011
Department of Veterans Affairs
810 Vermont Avenue, N.W.
Washington, DC 20420
Barrier Free Design Office
Personnel Office
Environmental Protection Agency
Civil Rights Office
401 M St., SW
Washington, DC 20460
Equal Employment Opportunity Commission
Personnel: Public Sector Employment
1900 E Street, N.W.
Washington, DC 20415
Executive Office of the President
The White House
1600 Pennsylvania Ave. N.W.
Washington, DC 20500
Federal Bureau of Investigation
Technological Office
9th & Pennsylvania Ave., N.W.
Washington, DC 20535
800/428-4732 TDD
Indiana only 800/382
.
4059 TDD
202/274-1721 TDD
202/233-3248 v/TDD
202/233-3225 v/TDD
202/382-4565 TDD
202l634-7057 TDD
634-6565 TDD
202/456-6213 v/TDD
202/324-2333 TDD
Tour Information
324-3553 TDD
Interpreter Office
3243412 v/TDD
F-6
Federal Communications Commission
Consumer Assistance Office
1919 M Street, N.W.
Washington, DC 20554
Federal Deposit Insurance Corporation
1776 F Street N.W.
Washington, DC 20429
Federal Maritime Commission
1100 L Street, N.W., Room 10103
Washington, DC 20573
Federal Reserve Board
20th and C Streets, N.W.
Washington, DC 20551
Federal Information Relay Service
7th & D Street, S.W.
Washington, DC 20407
Federal Trade Commission
Public Reference Branch
8th & Pennsylvania Avenue, N.W.
Washington, DC 20580
General Services Administration
Office of Personnel
Clearinghouse on Computer Accommodation
Interagency Committee for Computer Support of
Handicapped Employees
18th & F Streets, NW
Washington, DC 20405
International Trade Administration
Automated Information Management Division
Interstate Commerce Commission
Library of Congress
1st and Indepedence Avenue, S.E.
Washington, DC 20540
Merit Systems Protection Board
1120 Vermont Avenue, N.W.
Washington, DC 20419
National Aeronautics and Space Administration
Personnel Office (Greenbelt Office)
400 Maryland Avenue, S.W.
Washington, DC 20564
202/632-6999 TDD
2021898-3537 v/TDD
800/424-5488 TDD
202/343
.
3679 TDD
202/452-3544 TDD
2021708-9300 v/TDD
800/877-8339 v/TDD
202/523-3638 TDD
202/566-0545 v/TDD
202/523-1906 v/TDD
202/786-9171 TDD
202/377-5588 TDD
202/275-1721 TDD
202/287-6200 TDD
202/653-8896 TDD
202/426-1436 TDD
301/286-7918 v/TDD
F-7
202/523-0774 TDD National Archives and Record Administration
8th & Pennsylvania Avenue, N.W.
Washington, DC 20591
National Council on the Handicapped
800 Independence Avenue, S.W., Room 814
Washington, DC 20591
National Endowment for the Arts
National institutes of Health
Merit Promotion Program
9000 Rockville Pike
Bethesda, MD 20892
National Weather Service
National Meteorological Center
Office of Personnel Management
EEO Division/internal
1900 E Street, N.W., Room 1 R-46
Washington, DC 20415
Personnel
Job Information. Center
President's Committee on Employment
of People with Disabilities
1111 20th Street, N.W., Suite 600
Washington, DC 20510
Securities and Exchange Commission
450 Fifth Street, N.W.
Washington, DC 20549
Senate, U.S. Subcommittee on Handicapped
113 Hart Senate Office Building
Washington, DC 20510
Senator Paul Simon
Dirkson Senate Office Building
Washington, DC 20416
Small Business Administration
1401 L Street, N.W.
Washington, DC 20416
202/267-3232 v/TDD 0)
2021682-5496 v/TDD
202/496-7460 TDD
301/427-4409 TDD
202/632-6272 v/TDD
202/632-9513 v/TDD
202/653-9260 v/TDD
202/653-5112 v/TDD
653-5050 TDD
202/272-7065 v/TDD
202/224-6265 v/TDD
224-3457 TDD
202/224-5469 TDD
202/653-7561 TDD
202/653-7562 ODD
Smithsonian Institution
Special Education Program
1st & A Streets, S.W.
Washington, DC 20560
Tennessee Valley Authority
400 West Summit Hill Drive
Knoxville, TN 37902
Tennessee only
202/357-1696 TDD
800/251-9342 TDD
800/362-9250 TDD
F-8
U.S. Army Corps of Engineers
South Pacific Division
Personnel Office
650 Capitol Mall
Sacramento, CA 95814-4794
United States House of Representatives
Washington, DC 20215
United States Information Agency
Equal Opportunity
301 4th Street, S.W.
Washington, DC 20547
U.S. Nuclear Regulatory Commission
Division of Personnel
Washington, DC 20555
United States Postal Service
475 L'Enfant Plaza West, SW
Washington, DC. 20260
United States Senate
Washington, DC 20510
919/551-3039
202/225-1904 TDD
202/485-7157 viTDD
301/492-4626 TDD
202/268-2310 TDD
202/224-4049 TDD
202/224-4075 TDD
Walter Reed Medical Center Emergencies 202/576-0153 TDD
Patient Services
6825 16th Street, N.W.
Washington, DC 20307
F-9
.
APPENDIX G
BRAILLE AND PERSONAL COMPUTERS
There are three kinds of braille available on personal computers: Grade I, Grade II, and
computer braille. Grade I and Grade II existed long before computers* became available to the
blind. Grade I braille features a one-to-one letter correspondence to English. There are some
minor additions like the use of special symbols to indicate numbers and capitalization, but
"cat" is still spelled in Grade I braille as "c a t" using three braille cells. (Note: A braille cell is
a group of
.
six dots that when raised in combinations forms patterns to represent letters. ft is
readily apparent that six dots are not enough to represent letters [upper and lower case],
numbers, and punctuation; therefore, special symbols like those described above are required).
Grade I braille is what appears on a braille terminal when it is connected to a personal, mini, or
mainframe computer. Grade I braille is not the preferred form of braille for an experienced
braille reader. Because a braille page contains a maximum of 1080 cells (27 lines of 40 cells)
and is printed on very heavy paper to retain the impression, it can be seen that Grade I braille
is both cumbersome and heavy. Most users prefer Grade II braille. Grade 11 braille is a
shorthand form of braille in which contractions are used. For example "nation" is formed from
the letters "n a" and the contraction for "tion". The use of Grade II braille assists the user in
reading faster and reduces the size of the printed text. Computer braille is an addition to both
Grade I and Grade II braille to represent the special characters unique to the computer. For
example, a carriage return is represented by two cells which indicate a "control M", which is
the computer code for a carriage return.
G-1
)
APPENDIX H
COMPUTER ACCOMMODATION PUBLICATIONS
Books:
1. Personal Computers and the Disabled
Peter A. McWilliams
Book Thrift
45 W. 36 Street
New York, NY 10018
1984, 416pp.
Telephone: (212) 947-0909
2. Beginner's Guide to Personal Computers
for the Blind and Visually Impaired
National Braille Press
88 Stephen Street
Boston, MA 02115
Telephone: (617) 266-6160
Available in ink print or tape
3. Rehab/Education ResourceBook Technology Series
College-Hill Press
Little, Brown, and Company
34 Beacon Street
Boston, MA 02108
1987
Telephone: (617) 227-0730
NOTE: The books are titled as follows:
ResourceBook 1: Communication Aids
ResourceBook 2: Switches and Environmental Controls
ResourceBook 3: Software and Hardware
ResourceBook 4: Update
4. Technology for Independent Living Sourcebook
Alexandra Enders, editor
Rehabilitation Engineering Society of North America
1101 Connecticut Avenue, NW Suite 700
Washington, DC 20036
Telephone: (202) 857-1199
1984, 265pp.
5. Add-Ons: The Ultimate Guide to Peripherals
for the Blind Computer User
National Braille Press
88 St. Stephen Street
Boston, MA 02115
Telephone: (617) 266-6160
Available in braille, inkprint, or tape.
6. Computer Access in Higher Education for
Students with Disabilities
The High-Tech Center for the Disabled
of the California Community Colleges
Chancellor's Office
1109 Ninth Street
Sacramento, CA 95814
Telephone: (916) 322-4636
Periodicals:
7. Computer Disability News
National Easter Seal Society
70 E Lake Street
Chicago, IL 60601
Telephone: (312) 667-7400
8. Closing the Gap
P.O. Box 68
Henderson, MN 56044
Telephone: (612) 248-3294
H-2
APPENDIX I
GENERAL SERVICES ADMINISTRATION .
41 CFR PART 201-1, 201-30, and 201-32
[FIRMR Amendment 14]
ELECTRONIC OFFICE EQUIPMENT ACCESSIBILITY FOR HANDICAPPEDEMPLOYEES
AGENCY: Information Resources Management Service, GSA.
ACTION: Final rule.
SUMMARY: This regulation implements Pub. L. 99-506, the "Rehabilitation Act Amendments of
1986." The statute directed the Secretary of the Department of Education, through the
Department's National Institute on Disability and Rehabilitation Research, and the Administrator
of General Services in consultation with the electronics industry to develop and establish
guidelines for electronic equipment accessibility designed to ensure that handicapped
individuals may use electronic office equipment with or without special peripherals. Initial
guidelines were developed in 1987 to implement this Act. Federal Information Resources
Management Regulation (FIRMR) Bulletin 56, Electronic Office Equipment Accessibility for
Employees with Disabilities, implements these initial guidelines.
This regulation provides mandatory FIRMR coverage regarding office equipment accessibility.
ft requires that determinations of need and requirements analyses be conducted for all
automatic data processing equipment requirements to specifically determine the electronic
equipment accessibility requirements of handicapped employees. For any procurement limited
solely to providing electronic office equipment accessibility for handicapped employees, an
individual deviation from any FIRMR provisions that impede or obstruct the provision of
technology for handicapped employees may be authorized within the agency under certain
conditions. The objective of this regulatory guideline is to enable handicapped users to access
and use electronic office equipment.
EFFECTIVE DATE: This rule is effective November 14, 1988, but may be observed earlier.
FOR FURTHER INFORMATION CONTACT: Margaret Truntich or Mary Anderson, Regulations
Branch (KMPR), Office of Information Resources Management Policy, telephone (202) 566-0194
or FTS, 566-0194.
SUPPLEMENTARY INFORMATION: (1) The purpose of this amendment is to ensure that
Federal handicapped employees are provided with the electronic equipment capability to access
and use electronic office equipment.
(2) A notice of proposed rulemaking regarding this action was published in the FEDERAL
REGISTER on July 14, 1988. All comments received have been considered.
1-1
(3) Changes made in 41 CFR Chapter 201 are explained in the following paragraphs.
(a) In Part 201-1, 201-1.102 is amended by adding a provision to cite the statutory authority
for electronic office equipment accessibility, and 201-1.403 is amended by adding a provision
that allows FIRMR deviation authorization by agencies for electronic office equipment
accessibility. For a procurement limited solely to providing electronic office equipment
accessibility for handicapped employees, if the FIRMR impedes or obstructs the provision of
technology for handicapped employees, then this regulation provides that an agency designated
senior official (DSO) (as designated in accordance with Pub. L. 96-511), or the DSO's authorized
representative may authorize a deviation from FIRMR provisions that are not specifically
prescribed by executive order or statute, and do not change the level of procurement authority
delegated from GSA to the agency. The objective of this deviation authority is to expedite the
procurement of resources acquired specifically for handicapped users to access and use
electronic office equipment.
(b) In Part 201-30, a new 201-30.007-2 is added to provide that determinations of need and
requirements analyses shall be made to specifically identify the needs of handicapped
employees. It also establishes policies of equal access for handicapped employees.
(c) In Part 201-32, 201 -32.202is revised to provide that procurements of ADPE shall include
requirements that ensure electronic equipment accessibility for handicapped Federal employees.
It also indicates that procedures for expediting procurements limited solely to providing
electronic office equipment accessibility for handicapped employees may be available to the
agency by deviating from FIRMR provisions that impede or obstruct the provision of technology
for handicapped employees.
(4) The General Services Administration has determined that this is not a major rule for the
purposes of Executive Order 12291 of February 17, 1981. GSA actions are based on adequate
information concerning the need for, and the consequences of the rule. The rule is written to
ensure maximum benefits to Federal agencies. This Govemmentwide management regulation
will have little or no net cost effect on society. It is therefore certified this rule will not have a
significant economic impact on a substantial number of small entities under the Regulatory
Flexibility Act (5 U.S.C. 601 et seq.).
List of subjects in 41 CFR Parts 201-1, 201-30, and 201-32
Computer technology, Government procurement, Government property management,
Telecommunications, Information resources activities, Government records management,
Competition, Hearing and appeal procedures.
PART 201 -1 FEDERAL INFORMATION RESOURCES MANAGEMENT REGULATIONS
SYSTEM
1. The authority citation for Part 201-1 continues to read as follows:
AUTHORITY: Sec. 205(c), 63 Stat. 390; 40 U.S.C. 486(c) and Sec. 101(f), 100 Stat. 1783-345, 40
U.S.C. 751(0.
2. Section 201-1.102 and 201-1.403 are amended as follows:
201-1.102 Authority.
(c) * * *
(6) Pub. L. 99-506 (29 U.S.C. 794d), The Rehabilitation Act Amendments of 1986 regarding
electronic office equipment accessibility.
201-1.403 Procedures
***
1.2
(d) For a procurement limited solely to providing electronic office equipment accessibility for
handicapped employees, an individual deviation from the FIRMR may be authorized by the
agency designated senior official (DSO) (as designated in accordance with Pub. L. 96-511), or
the DSO's authorized representative. This deviation authority for handicapped accessibility is
further limited to those FIRMR provisions that: (1) are not specifically prescribed by executive
order or statute, (2) do not change the level of procurement authority delegated from GSA to
the agency, and (3) do impede or obstruct the provision of technology for handicapped
employees. Such a deviation may be made by the DSO or the DSO's authorized representative
immediately upon documenting the procurement file relative to the obstructing provision.
PART 201-30MANAGEMENT OF ADP RESOURCES
a The table of contents of Part 201-30 is amended by adding a new 201-30.007-2; and the
authority citation for Part 201-30 continues to read as follows:
201-30.007-2 Requirements for handicapped employees.
AUTHORITY: Sec. 205(c), 63 Stat. 390; 40 U.S.C. 486(c) and Sec. 101(f), 100 Stat. 1783-345, 40
U.S.C. 751(f).
4. Section 201-30.007-2 captioned "Requirements for handicapped employees" is added to
Part 201-30 to read as follows:
201-30.007-2 Requirements for handicapped employees.
(a) Scope. This section establishes policies and procedures for determining the needs of
handicapped employees and analyzing requirements for electronic office equipment accessibility
in the Federal procurement of automatic data processing equipment (ADPE).
(b) Genera/. Pub. L. 99-506 directs that handicapped individuals be provided with electronic
equipment accessibility to public information resources through the Federal procurement of
electronic office equipment. ADPE, because it overlaps with electronic office equipment,
provides that capability.
(c) Policy.
(1) Federal agencies shall provide handicapped employees and non-handicapped employees
equivalent access to electronic office equipment to the extent such needs are determined by
the agency in accordance with 201-30.007 and the required accessibility can be provided by
industry. In providing equivalent access to electronic office equipment, agencies shall consider:
(i) Access to and use of the same data bases and application programs by handicapped and
non-handicapped employees;
(ii) Utilization of enhancement capabilities for manipulating data (i.e., special peripherals) to
attain equivalent end-results by handicapped and non-handicapped employees; and
(iii) Access to and use of equivalent communications capabilities by handicapped and non-
handicapped employees.
(2) Federal agencies shall consider electronic office equipment accessibility for handicapped
employees in conducting determinations of need and requirements analyses for automatic data
processing equipment.
(d) Procedures. Determinations of need and requirements analyses shall be conducted
following the procedures set forth in 201- 30.007 and in consultation with the handicapped
employee(s). FIRMR Bulletin 56, Electronic Equipment Accessibility for Employees with
Disabilities, provides guidelines for use in developing specifications, in conjunction with
requirements determinations, to ensure electronic equipment accessibility for handicapped
employees.
1-3
PART 201 -32CONTRACTING FOR ADP RESOURCES
5.The table of contents of Part 201-32 is amended by adding a new 201 -32.202; and the
authority citation fr
.
r Part 201-32 continues to read as follows:
201 -32.202Contracting for electronic equipment accessibility.
AUTHORITY: Sec. 205(c), 63 Stat. 390; 40 U.S.C. 486(c) and Sec. 101(f), 100 Stat. 1783-345, 40
U.S.C. 751(f).
6. Section 201-32.202 is recaptioned and revised to read as follows:
201 -32.202Contracting for electronic equipment accessibility.
(a) Scope. This section establishes policies and procedures for procuring ADPE that provides
electronic office equipment accessibility for handicapped employees.
(b) ADPE procurements shall provide electronic office equipment accessibility for
handicapped employees to the extent such needs are determined by the agency in accordance
with 201-30.007 and the required accessibility can be provided by industry.
(c) Procedures.
(1) Agencies shall use either small purchase procedures, GSA nonmandatory ADPschedules,
or formal solicitations to acquire electronic office equipment accessibility. In making this
decision, agencies shall consider the size and complexity of the procurement.
(2) For any procurement limited solely to providing electronic office equipment accessibility
for handicapped employees, an individual deviation from any FIRMR provisions that impede or
obstruct the provision of technology for handicapped employees may be authorized within the
agency under certain conditions. The deviation conditions and procedures for expediting such
procurements are found in 201-1.403. Any such impeding conditions shall be quickly
documented and handled within the agency to obtain the deviation if appropriate.
DATED: September 30, 1988
Original signed by:
RICHARD G. AUSTIN
Acting Administrator of General Services
1-4
APPENDIX J
GENERAL SERVICES ADMINISTRATION
Washington, DC 20405
September 30, 1988
FIRMR BULLETIN 56
TO: Heads of Federal agencies
SUBJECT: Electronic Office Equipment Accessibility for Employees with Disabilities
1. Purpose. This bulletin establishes guidelines for the acquisition of automatic data
processing equipment (ADPE) that provides electronic equipment accessibility for handicapped
Federal employees and access to public information resources.
2. Expiration date. This bulletin contains information of a continuing nature and will remain in
effect until canceled.
a Background.
a. In 1986, Congress re-authorized the Rehabilitation Act of 1973, as amended (Pub. L.
99-506, 29 U.S.C. 794d). Section 508, as incorporated into the Act, mandates (1) that guidelines
be established to ensure that handicapped individuals may use electronic office equipment with
or without special peripherals and (2) that agencies comply with these guidelines in the
purchase or lease of electronic equipment.
b. In consultation with special advisory committees, the electronics industry, Federal
agencies, and the disabled community, the Department of Education (ED) and the General
Services Administration (GSA) developed initial guidelines to comply with the statutory mandate.
Entitled "Access to Information Technology By Users with Disabilities," these guidelines outline
management responsibilities and functional specifications. This bulletin adopts and implements
pertinent portions of the guidelines. This bulletin will be revised periodically: (1) to keep pace
with technological advances; (2) to expand the information in this bulletin to include other types
of office equipment; and, (3) as dictated by agency compliance with related provisions of the
Federal Information Resources Management Regulation (FIRMR).
4. Definitions.
The following definitions are presented to provide a better understanding of this bulletin:
a. "Electronic equipment accessibility" is defined as the application/configuration of
electronic equipment in a manner that accommodates the functional limitations of individuals
with disabilities so as to promote productivity and provide access to workrelated and/or public
information resources.
b. "Handicapped individuals or individuals with disabilities" means qualified individuals
with an impairment(s) as Cited in 29 CFR 1613.702(f) who can benefit from electronic office
equipment accessibility.
c. "Special peripheral" is defined in Section 508 of Pub. L. 99-506 as "a special needs
aid that provides access to electronic equipment that is otherwise inaccessible to a
handicapped individual."
J-1
5. Introduction.
Disabled individuals and non-disabled individuals should be provided equivalent access to
electronic office equipment. Of all electronic office equipment, microcomputers have the
greatest potential for assisting disabled employees. Many enhancement features, such as text
enlarging and speech input and output, available on microcomputers today allow certain
disabled individuals to accomplish previously impossible tasks. The inherent flexibility of
microcomputers and their peripheral devices has allowed them to be adapted to meet specific
needs of disabled individuals in the use of braille printers and keyboard replacement devices.
Since microcomputers are flexible and readily available in the workplace, this bulletin addresses
microcomputer capabilities as a means to improve productivity and employment opportunities
for disabled individuals. This includes both the use of standalone microcomputer systems and
the use of microcomputers used to access other computer systems (e.g., mainframes and
minicomputers).
6. Management responsibilities.
a. The agency designated senior official (DSO) for Information Resources Management
(1RM), as identified in the Paperwork Reduction Act of 1980 (Pub. L. 96-511), or the DSO's
authorized representative is the primary individual responsible for implementing this bulletin.
The DSO or the DSO's authorized representative should keep executive agency managers
informed of their responsibilities for ensuring electronic office equipment accessibility for
employees with disabilities. This includes providing access for individuals with disabilities to
Federal public information resources. The DSO or the DSO's authorized representative should
monitor the progress being made toward achieving electronic equipment accessibility goals. The
Triennial Review Program is one means of monitoring the progress being made in achieving
accessibility goals.
b. Agency managers should ensure that the requirements of users with disabilities are
identified during the procurement planning and requirements determination phase so that these
needs will be reflected in the procurement. Procurements should include the accessibility
requirements resulting from the determinations of need and requirements analysis. A clear
statement of requirements will afford industry the opportunity to offer effective, creative solutions.
Additionally, technical support capabilities should be provided, either in-house or contractually,
to install, maintain, and improve the access functionality required by employees with disabilities.
7. General considerations.
a. In compliance with FIRMR 201-30.007, the needs of employees with disabilities should
be determined and a requirements analysis for office equipment accessibility should be
performed. Agency solicitation documents should address the needs of disabled employees by
incorporating the appropriate functional specifications described below in paragraph 8 as well
as any additional specifications determined to be necessary by the agency.
b. Solutions to agencies' requirements may range from third-party hardware and software
add-ons (e.g., layered solutions) to hardware "built-ins" and operating system enhancements.
Layering is the inclusion of additional layers of software between the end-user and the
operating system or application software. This often complex solution has both advantages and
disadvantages. Advantages may include increased function and performance in some cases.
Disadvantages may occur because additional layers can increase the cost or inhibit the ability
to maintain software updates at the operating system level as well as increasing costs to train
employees to utilize equipment at different sites within the agency. For these reasons, the use
of layering as a solution for functional requirements for employees with disabilities should be
selected only after careful analysis of its merits relative to that of "built-in" solutions.
J-2
c. In an era of increasing dependence on screen graphics and graphic images, it is
extremely important that information presented visually also be available electronically to allow
the information to be extracted, translated, and presented in a non-visual form as limited by the
state-of-the-art. The intent is to allow individuals with visual limitations to use these resources.
d. To accommodate future employees and provide systems support for current employees
(as referenced in FIRMA Bulletin 48), solicitations should request pricing (perhaps on an hourly
call-in availability basis throughout the life of the contract) for the services of vendor systems
engineers who will be available to advise, assist, and resolve any communications or interfacing
problems in providing electronic office equipment accessibility for disabled individuals.
Additional information, on providing support for disabled employees when replacing ADPE
systems, can be found in FIRMA Bulletin 48.
S. Managers determining accommodation strategies for an individual employee with a
disability should consult the GSA handbook "Managing. End User Computing for Users with
Disabilities" for more detailed guidance on the specific needs of the many types of disabilities
and how best to satisfy these needs. To obtain advice on computer accommodation or a copy
of the handbook, managers should contact the GSA Clearinghouse on Computer
Accommodation (COCA) by calling (202) 523-1906 or FTS, 523-1906.
& Functional specifications.
These specifications are organized by functional requirement into three categories: input,
output, and documentation. This organization reflects the major areas that need to be
addressed during agency acquisition planning and procurement. All the capabilities set forth in
these specifications are currently available from industry in various degrees of functional
adequacy except for access to screen memory for translating bit-mapped graphic images.
a. Input. Access problems concerning the input interface to a microcomputer differ by the
type and severity of the functional limitation of the employee. Some users with disabilities are
capable of using a keyboard if it can be modified slightly. Other users with disabilities require
an alternate input strategy. The following is an overview of common input alternatives, and other
input functional requirements which should be considered:
(1)Multiple Simultaneous Operation Alternative. Microcomputers have numerous
commonly-used functions that require multiple, simultaneous striking of keys and/or buttons.
Sequential activation control provides an alternative method of operation by enabling a user to
depress keys or buttons sequentially.
(2)Input Redundancy. Some programs require a mouse or some other fine motor control
device for input. However, some users with motor disabilities cannot operate these devices. An
input redundancy feature provides the functionality of these devices through the keyboard
and/or other suitable alternative input devices (e.g., voice input).
(3)Alternative Input Devices. The capability to connect an alternative input device can
be made available to a user who is not able to use a modified standard keyboard. This feature
supplements the keyboard and any other standard input system used. The alternative input
capability consists of a physical port (serial, parallel, etc.) or connection capability that allows an
accommodation aid to be connected to the system to augment or replace the keyboard. For
example, an alternative input device can be customized as the most effective method of input
(e.g., switches, eye scan, headtracking) for the user while supporting transparent hardware
emulation for standard input devices (i.e., the keyboard and the mouse).
(4) Key Repeat. A typical microcomputer generates repetitions of a character if that key
remains depressed. This is a problem for users without sufficient motor control. A key repeat
feature gives a user control over the repeat start time and rate by allowing either the timing
parameters to be extended, or the repeat function to be turned off.
(5) Toggle Key Status Control. Microcomputer toggle keys provide visual feedback
indicating whether a key is on or off. A toggle key status feature provides an alternative mode
to visual feedback to show the on or off status of a toggle key.
(6) Keyboard Orientation Aids. To orient a visually impaired user to a particular keyboard,
a set of tactile overlays should be available to identify the most important keys. The tactile
overlays can be in the form of keycap replacements or transparent sticky tape with unique
symbols to identify the various keys.
(7) Keyguards. To assist a motor disabled user, a keyguard should be available to
stabilize movements and ensure that the correct keys are located and depressed. A keyguard is
a keyboard template with holes corresponding to the location of the keys.
b. Output. Auditory output capability, information redundancy, and monitor display should
be considered as functional requirements.
(1) Auditory Output Capability. The auditory output capability on current microcomputers
is sufficient to beep and play music. However, some users with disabilities may require a
speech capability. A speech synthesizer is required to generate speech on today's computers.
The capability to support a speech synthesizer should continue to be available in future
generations of computers or this capability may be internalized through an upgrade of the
computer's internal speaker. The speech capability should include user adjustable volume
control and a headset jack.
(2) Information Redundancy. Currently, several programs activate a speaker on the
microcomputer to provide information to the user. However, some programs do not have the
capability to present this information visually to the hearing impaired UWE This feature provides
information redundancy by presenting a visual equivalent of the auditory information presented.
(3) Monitor Display. The requirement to enhance text size, reproduce text verbally, or
modify display characteristics is crucial for some users with visual disabilities. To ensure that
this access continues, the following capabilities are required:
(a) Large Print Display. There should be a means for enlarging a portion of the
screen for the low vision user. The process uses a window or similar mechanism that allows
magnification to be controlled by the user. A user can invoke the large print display capability
from the keyboard or control pad for use in conjunction with any work-related applications
software. If applications software includes graphics, then enlargement of graphic displays should
also be available.
(b) Access to Visually Displayed Information. The capability to access the screen is
necessary to support the speech and/or braille output requirement of many blind users.
Currently, blind users are able to select and review the spoken or braille equivalent of text from
any portion of the screen while using standard applications software. Third party vendors should
continue to have access to the screen contents in a manner that can be translated and directed
to any internal speech chip, a speech synthesizer on a serial or parallel port, or a braille display
device. Information that is presented pictorially also needs to be available in a manner that, as
software sophistication improves, it may be eventually translated using alternate display systems.
(c) Color Presentation. When colors must be distinguished in order to understand
information on the display, color-blind end users should be provided with a means of selecting
the colors to be displayed.
c. Documentation. The vendor should be responsive in supplying copies of the
documentation in a usable electronic format to disabled Federal employees.
J-4
9. information and assistance.
Within 30 days after the publication of this bulletin, comments can be submitted to:
General Services Administration
KMPR, Project: 88.07B
18th & F Streets, N.W.
Washington, D.C. 20405.
General inquiries about the contents of this bulletin or information concerning updates to
this bulletin should be directed to Margaret Truntich or Mary Anderson, Regulations Branch
(KMPR), telephone (202) 566-0194 or FTS, 566-0194. Susan A. Brummel of COCA, telephone
(202) 523-1906 or FTS, 523-1906, may be contacted for technical advice and assistance
regarding the guidelines.
Original signed by:
PATRICIA A. SZERVO
Commissioner
Information Resources
Management Service
J-5
APPENDIX K
GENERAL SERVICES ADMINISTRATION
WASHINGTON, DC 20405
April 27, 1987
FIRMR BULLETIN 48
TO: Heads of Federal agencies
SUBJECT: Continuity of Computer Accommodation for Handicapped Employees When
Replacing Automatic Data Processing Equipment (ADPE) Systems
1. Purpose. This bulletin provides information and guidance to managers in the Federal
Government regarding their continuing management responsibility when replacing existing
ADPE systems to provide for the special computer accommodation needs of handicapped
employees.
2. Expiration date. This bulletin remains in effect until canceled or superseded.
3. Background.
a. Workstations for many Federal employees with sensory, cognitive, or motor impairments
have been equipped with special peripherals and/or software that provide access to advanced
computer technology primarily through personal computers. This accessibility is the necessary
link that enables handicapped employees to function efficiently and effectively on the job.
b. Unfortunately, handicapped employees may be at risk of losing their current levels of
system access and functionality when agencies conduct procurements to replace existing ADPE
systems. The loss is generally attributed to the ever increasing sophistication of newer ADPE.
The increasing sophistication of ADPE is a significant problem to accommodation product
developers who are generally small companies or individuals without access to the proprietary
technical documentation of ADPE manufacturers.
c. Agencies should pay particular attention to the needs of their handicapped employees
to ensure the needs continue to be met. Under 29 CFR 1613.704 on reasonable
accommodations, Federal agencies are required to make reasonable accommodations to the
known physical or mental limitations of a qualified handicapped applicant or employee unless
the accommodation would impose an undue hardship on the agency.
4. Agency responsibilities.
a. Computer accommodation functionality in ADPE system replacements can be achieved
only if each agency willingly seizes the initiative. In performing determinations of need and
requirements analyses (See FIRMR Section 201-30.007) for ADPE equipment system
replacement procurements, the special computer accommodation needs of handicapped
employees should be expressly included. This management action is essential to enable
handicapped employees affected by the system replacement effort to continue to perform as
productive, valued employees. Federal agencies may want to use the following approach to
addressing requirements in replacement solicitations for ADPE systems where there is
documented need to provide computer accommodation for handicapped employees:
K-1
(1 )The solicitation should provide an inventory of the accommodation hardware
(alternate input/ output devices) and/ or software that is being used with the ADPE system
scheduled for replacement. Each accommodation item should be fully described with special
attention paid to its salient characteristics. Offerors should be asked to submit a plan, the
methodology, and unit prices that will ensure the continued "functionally equivalent or better"
access and use of the proposed replacement system.
(2) The solicitation should also request pricing (perhaps on an hourly call-in availability
basis throughout the life of the contract) for the services of a systems engineer that will be
available to advise, assist, and resolve any communications or interfacing problems implicit in
providing computer accommodation access. -
(3) Further, the solicitation should include a contract provision that permits the
Government to install additional accommodation devices, peripherals, or software that are
acquired from a third party. This provision should state that accommodation devices and/ or
peripherals may be added to the system being acquired without voiding the maintenance and
warranty agreements of the contract if those devices or peripherals conform to the electrical
specifications of the system and can be connected through the standard expansion slots or
peripheral ports. The provision may also state that any additional modifications beyond those
stipulated (in the requirements statement) are not permitted under the contract without the
express permission of the contractor.
b. In certain instances, the accommodation needs of an agency can be responded to
more effectively and efficiently on an individual case-by-case basis rather than through total
system replacement. Such requirements may be unique, limited in scope, or limited in size.
Thus the small purchase procedures set forth in Part 1 3 of the Federal Acquisition Regulation
should then be followed.
5. Information or assistance.
Inquiries about the procurement aspects of this bulletin should be directed to Phillip R.
Patton, Regulations Branch (KMPR), telephone (202) 56 6 -01 94 or FTS, 56 6 -01 94. The
Clearinghouse on Computer Accommodation (See FIRMR Bulletin 42), telephone (202) 523-1 906
or FTS, 523-1 906 , may be contacted for technical advice and assistance regarding this bulletin.
Original signed by:
FRANK J. CARR
Commissioner
Information Resources Management Service
K-2
APPENDIX L
GENERAL SERVICESADMINISTRATION
Washington, DC 20405
June 20, 1986
FIRMR BULLETIN 42
TO: Heads of Federal agencies
SUBJECT: Clearinghouse on Computer Accommodation - COCA
1. Purpose. This bulletin describes the services provided by the Clearinghouse on Computer
Accommodation (COCA). The clearinghouse is an information resource center that assists any
element of the Federal Government with projects using computer technology to accommodate
disabled employees.
2. Expiration Date. This bulletin remains in effect until canceled or superseded.
a Background. The Clearinghouse on Computer Accommodation is an organization within
the Information Resources Management Service (IRMS) of the General Services Administration
(GSA). Computer accommodation is the acquisition and modification of end user computing
equipment to minimize the functional limitations of employees in order to promote productivity
and to ensure access to work-related information resources. The COCA staff is composed of
computer specialists with background in computer accommodation, systems hardware and
software, and communications.
4. Services provided by COCA. Upon request for assistance, the COCA:
a. Responds to computer accommodation requests for general information on frequently
used hardware/software and workstation furnishings to accommodate individuals with
disabilities;
b. Researches specific hardware/software and communications problems associated with
employee's accommodation requirements;
c. Provides on-going consultative/technical assistance to agencies during planning,
acquisition, and installation of individual and agency-wide office automation systems; and
d. Conducts courses on computer accommodation procedures through the GSA Training
Center.
5. Information or assistance. Information or assistance may be obtained by contacting the
COCA staff at:
General Services Administration
Applications Support Division (KGD)
Washington, DC 20405
Voice or TDD: FTS 523-1906 or (202) 523-1906
Original signed by:
FRANK J. CARR
Commissioner
Information Resources Management Service
L-1
.
APPENDIX M
GENERAL SERVICES ADMINISTRATION
Washington, DC 20405
September 1 0, 1 985
GSA BULLETIN FPMR H-45 UTILIZATION AND DISPOSAL
TO: Heads of Federal agencies
SUBJECT: Transfer of specialized equipment used by handicapped Federal employees
1. Purpose. This bulletin is issued to publicize available procedures for the transfer of
specialized
equipment when a handicapped Federal employee transfers from one Federal
agency to another.
2. Expiration date. This bulletin remains in effect until August 31, 1987, unless otherwise
superseded or canceled.
3. Background. On June 20, 1985, the Interagency Committee on Handicapped Employees
(ICHE) adopted a resolution calling for the General Services Administration (GSA) to publish
instructions that would permit Federal agencies to expedite transfers of furniture and/or
equipment needed to provide reasonable accommodations for a handicapped Federal employee
when that employee transfers between agencies.
4. Applicable items.
Specialized furniture and/or equipment includes ergonomic chairs,
orthopedic supports, modified workstations, audio amplifiers, and items of a similar nature
procured or acquired in direct support of handicapped employees. These items are eligible for
transfer with a handicapped employee to another agency provided the owning agency no longer
has a requirement for the property in support of its mission.
5. Transfer procedures.
a.
Regulations governing the transfer of excess personal property are contained in FPMR
101-43.315. Under FPMR 101-43.315-5(a), Federal agencies may effect direct transfers of
reportable property with an acquisition cost not exceeding $2000 and nonreportable property
with an acquisition cost of $25,000 or less. Such transfers do not require prior GSA approval if
the property either has not yet been reported to GSA or, in the case of nonreportable property,
has not been reserved for special screening by GSA. Agencies involved in transfers of
handicapped employees may use direct transfer provisions for specialized equipment assigned
to the employees or other standard procedures for excess transfers in FPMR 101-43.315.
b. In those cases where specialized equipment does not meet direct transfer criteria under
FPMR 101-43.315-5(a), GSA will make every effort to facilitate transfers between agencies.
Procedures
are in place permitting agencies to prearrange transfers of excess property. Under
these procedures, the agencies involved in the transfer of a handicapped employee may
coordinate the transfer of specialized equipment used by the employee and send a Standard
Form. 122, Transfer Order Excess Personal Property, to the appropriate GSA regional office.
Approval of such transfer requests is normally automatic and a Standard Form 120, Report of
Excess
Personal Property, is not required in these cases.
6. Additional information. Any requests for additional information regarding these procedures
may be directed to the applicable GSA Customer Service Bureau or the General Services
Administration (FMU), Washington, D.C. 20406.
By delegation of the Assistant Administrator
Original signed by:
JAMES J. GRADY, JR.
Director of Policy
and Agency Assistance
M-1
APPENDIX N
CODE OF FEDERAL REGULATIONSON
REASONABLE ACCOMMODATION
Title 29, Section 1613.704 .
"a. An agency shall make reasonable accommodation to the known physical or mental
li
mitations of a qualified applicant or employee unless the agency can demonstrate that the
accommodation would impose an undue hardship on the operation of its program.
b. Reasonable accommodation may include, but shall not be limited to: 1) Making facilities
readily accessible to and usable by handicapped persons; and 2) job restructuring, part-time or
modified work schedules, acquisition or modification of equipment or devices, appropriate
adjustment or modification of examinations, the provision of readers and interpreters, and other
similar actions.
a In determining pursuant to paragraph (a) of this section whether an accommodation
would impose an undue hardship on the operation of the agency in question, factors to be
considered include: 1) The overall size of the agency's program with respect to the number of
employees, number and type of facilities, and size of budget; 2) the type of agency operation,
including the composition and structure of the agency's work force; and 3) the nature and cost
of the accommodation."
N-1
APPENDIX 0
REPRESENTATIVE ACCOMMODATION PRODUCTS
This list of computer-based products compiled by COCA is not a definitive list of all computer_
accommodation hardware and software add-ons available in the marketplace; rather it is a
growing collection of resources familiar to COCA. Inclusion of a product or service on this list in
no way implies endorsement by the General Services Administration, the Clearinghouse on
Computer Accommodation, or their employees.
Wherever possible we tiave indicated the equipment types that are compatible with listed
products, as well as a range of prices for the products (or categories of products) offered by the
various manufacturers. While we have made every effort to ensure that this information is
accurate as of the date of publishing, users of this information should be aware that products
and prices are subject to change, and that up-to-date information is best obtained directly from
the providers listed.
Manufacturers of computer accommodation hardware and software add-on products who wish
to be included in this list, or who wish to update current information are invited to submit
product information, including prices, directly to COCA at the following address:
GSA - IRMS
Clearinghouse on Computer Accommodation
Room 2022, KGDO
18th and F Streets NW
Washington DC 20405
0-1
.
Appendix 0
COMPUTER-BASED PRODUCTS INDEX
I. Input
A. Keyboard Enhancements ........................................................................... 0- 3
B. Alternative input Devices ........................................................................... 0- 8
C. Optical Character Readers .........................................................................
0-11
D. Speech... Input ..........................
0-13
E. Braille Input Devices ........................................................................
0-15
H. Output
A. Speech Outputscreen-reading software ...................................................
0-16
B. Speech Outputspeech synthesizer ........................................................... 0-19
C. Speech Outputcalculator ......................................................................... 0-20
D. Large Print Display .................................................................................... 0-21
E. Braille Output Display ................................................................................. 0.23
F. Braille Outputprinterlembosser ................................................................ 0-24
G. Braille Outputbraille translation software .................................................. 0-25
H. Large Print Output ..................................................................................... 0-26
III. Telecommunications
A. Telecommunication Devices for the Deaf .............................................. 0-26
B. Portable Terminals ..................................................................................... 0-28
C. Amplified Handsets ..................................................................................... 0-29
D. Headsets ................................................................................................... 0-29
E. Telephone Aids .......................................................................................... 0-29
V. Other
A. Robotic Devices ........................................................................................ 0-31
0-2
Compatibility Codes: PC = product is MS
;
DOS compatible;
A = product is compatible with Apple II family
COMPUTER-BASED PRODUCTS
I. Input
A. Keyboard Enhancements Compatibility/Prices
Ability Systems Corporation PC
1422 Arnold Ave.
Roslyn, PA 19001
Telephone: (215) 657-4338
1. key scanner with sip and puff or
pneumatic joystick control $2850.00
Adaptive Communication Systems, Inc. Epson
354 Hookstown Grade Road
Clinton, PA 15026
Telephone: (412) 264-2288
1. keyguards $24.95$95.00
2. switches $195.00$4,995.00
keylocks
Alpha Software PC
1 North Ave.
Burlington, MA 01803
Telephone: (617) 229-2924
1. keyboard macros $89.95
Arts Computer Products, Inc PC
145 Tremont St.
Suite 407
Boston, MA 02111
Telephone: (617) 482-8248
1. keyboard configuration software $395.00
2. keylock light indicators $39.95
Borland International PC
1800 Green Hills Road
Scotts Valley, CA 95066
Telephone: (408) 438-8400
1. keyboard macro software
0-3
Compatibility Codes: PC = product is MS-DOS compatible;
A = product is compatible with Apple II family
Brown & Co., Inc.
Box 2443
South Hamilton, MA 01982
Telephone: (508) 468-7464
1. foot pedal
ComputAbility Corporation
101 Route 46 East
Pine Brook, NJ 07058
Telephone: (201) 882-0171
1. keyguards
2. membrane keyguard kit
a switches
4. keyboard and mouse emulations
COPH-2
2020 Irving Park Road
Chicago, IL 60618
Telephone: (312) 866-8195
1. keyguards
Don Johnston
Developmental Equipment
P.O. Box 639
Wauconda, IL 60084
Telephone: (312) 526-2682
1. keyguards
2. switches
Dvorak International
11 Pearl Street
Brandon, VT 05733
Telephone: (802) 247-6020
1. alternative keyboard configuration
Extensions for Independence
757 Emory Street
Suite 514
Imperial Beach, CA 92032-0976
Telephone: (619) 423-7709
1. stick-on keylocks
PC
$79.95
A
$79.95
$120.00
$35.00--385.00
PC
Keyguards: PC, A,
Commodore 64, VIC 20
Switches: A
$24.95$89.50
$11.50$195.00
PC
0-4
Compatibility Codes: PC = product is MS-DOS compatible;
A = product is compatible with Apple II family
Fulcrum Computer Products PC
459 Allan Court
Healdsburg, CA 95448
Telephone: (707) 433-0202
1. trackball and switch enhancements
for CAD/CAM environment
Genest Technologies, Inc. PC
3505 Cadillac Ave.
Building K-1
Costa Mesa, CA 92626
Telephone: (714) 545-5040
1. keyboard macros
Hooleon Corporation PC
Page Springs Road
P.O. Box 201
Cornville, AZ 86325
Telephone: (602) 634-7515
1. custom keycaps
Independence Microsystems PC
1612 Walnut Street #2N
Berkeley, CA 94709
Telephone: (415) 845-4424
1. one finger keyboard input
In Touch Systems PC
11 Westview Road
Spring Valley, NY 10977
Telephone: (914) 354-7431
1. single hand keyboard use
Mc Systems Inc.
3121 Benton Drive
Garland, TX 75042
Telephone: (800) 533-4822
(214) 494-3073
1. trackball mouse emulation
ITC Electronic Bulletin Board
Telephone: (202) 376-2184
1. key lock software
Kinetic Designs, Inc. PC
14231 Anatevka
OlaIla, WA 98359
Telephone: (206) 857-7943
1. keyboard configuration/accommodation software
2. morse code input system
Compatibility Codes: PC = product is MS-DOS compatible;
A = product is compatible with Apple II family
Loyola College PC
4501 N. Charles Street
Baltimore, MD 21210
Telephone: (301) 323-1010
1. one finger keyboard input
Maverick
.
Software, Inc. PC
PA. Box 998
Melrose, MA 02176
Telephone: (617) 662-0856
1. keyboard macros
Prentke-Romich Company PC, A, Commodore,
1022 Heyl Road Franklin, TI, Atari
Wooster, OH 44691
Telephone: (216) 262-1984
(800) 642-8255
1. keyguards $85.00-4100.00
2. switches varies by type
3. alternate input devices $1492.00
Productivity Software International, Inc. PC
1220 Broadway
New York, NY 10001
Telephone: (212) 967-8666
1. keyboard macro software $89.95
2. keyboard reconfiguration (sticky keys) $9.95
RoseSoft, Inc. PC
P.O. Box 70337
Bellevue, WA 98007
Telephone: (206) 454-7424
1. keyboard macro software $130.00
0-6
Compatibility Codes: PC product is MS-DOS compatible;
A product is compatible with Apple II family
Technical Aids and Systems for A, PC, Commodore 6 4
the Handicapped, Inc. (TASH) VIC 20
70 Gibson Drive
Unit 1 2
Markham, ON Canada L3R 4CZ
Telephone: (41 6 ) 475-221 2
1 . keyguards $44.00$1 75.00
2. keylocks $44.00
a switches Price Varies
T.S. Micro Tech Inc. PC
1 256 5 Crenshaw Boulevard
Hawthorne, CA 90250
Telephone: (21 3) 6 44-0859
1 . add-on function keyboard
Typewriting Institute For A, PC
The Handicapped
31 02West Augusta Avenue
Phoenix, AZ 85051
Telephone: (6 02) 939.5344
1 . one-handed keyboard $6 50.00
Unicorn Engineering Company A
6 201 Harwood Avenue
Oakland, CA 946 1 8
Telephone: (41 5) 428-1 6 26
1 . keyguards
Words+, Incorporated A, PC, Grid, Epson
PO. Box 1 229
Lancaster, CA 93534
Telephone: (805) 949-8331
1 . keyguards $25.00$75.00
2. keyboard macros
0-7
Compatibility Codes: PC = product is MS-DOS compatible;
A = product is compatible with Apple II family
B. Alternative Input Devices
Bloorview Childrens Hospital
Resource Centre
25 Buchan Court
VVillowdale, ON M2J4S9
Canada
Telephone: (416) 494-2222
1. miniature keyboard
ComputAbility Corporation
101 Route 46 East
Pine Brook, NJ 07058
Telephone: (201) 882-0171
1. alternative CAD interfaces
2. mini-keyboards
Cybernetics
918 Rothowood Road
Lynchburg, VA 24503
Telephone: (804) 384-1476
(804) 384-7538
1. alternative input system using scanner or morse code
Designing Aids for Disabled Adults (DADA)
1076 Bathurst
Suite #202
Toronto, ON, Canada M5R 3G9
Telephone: (416) 533-4494
1. serial or parallel alternative input device
Don Johnston
Developmental Equipment
P.O. Box 639
Wauconda, IL 60084
Telephone: (312) 526-2682
1. alternative input using scanning or morse code
DU-IT Control Systems Group, Inc.
8765 Township Road #513
Shreve, OH 44676
Telephone: (216) 567-2906
1. computer work-station for severe mobility impairment
2. environment control functions
PC
A
$595.00
PC
PC
$40.00-250.00
1<eyguards: PC, A,
Commodore 64, VIC 20
Switches: A
PC
0.8
Compatibility Codes: PC product is MS-DOS compatible;
A product is compatible with Apple II family
EKEG Electronics Company, LTD
PO. Box 46199, Station 'G'
Vancouver, BC, Canada V6R 4G5
Telephone: (604) 2734358
1. expanded keyboard $350.00-975.00
intex Micro Systems Corporation
P0. Box 12310
Birmingham, MI 48012
Telephone: (313) 540-7601
1. membrane keyboard stand alone or
serial port connection to PC
2. keyboard speech output system
In Touch Systems
11 Westview Road
Spring Valley, NY 10977
Telephone: (914) 354-7431
1. miniature keyboard
(SCAN, Inc.
125 Cambridge Park Drive
PA. Box 2076
Cambridge, MA 02238
Telephone: (617) 868-5353
1. pointer system keyboard input
2. alternative CAD/CAM data entry
Key Tronic
PO. Box 14687
Spokane, WA 99214
Telephone: (800) 262-6006
Washington: (509) 928-8000
1. alternative keyboards $159.00-4255.00
Kinetic Designs, Inc. PC
14231 Anatevka
Dana, WA 98359
Telephone: (206) 857-7943
1. morse code input system
LC Technologies, Inc.
4415 Glenn Rose St.
Fairfax, VA 22032
Telephone: (703) 425-7509
1. eye-gaze input system
$249500
PC
PC
PC, A, Commodore 64
0-9
Compatibility Codes: PC = product is MS-DOS compatible;
A = product is compatible with Apple H family
PC Pointer Systems
One Mill Street
Burlington, VT 05401
Telephone: (800) 537-1562
(802) 658-3260
1. head pointing input system
Polytel Computer Products Corp.
1250 Oakmead Parkway, Suite 310
Sunnyvale, CA 94086
Telephone: (408) 730-1347
(800) 245-6655
1. configurable membrane keyboard to
augment functions of standard keyboard
Prentke-Romich Company
1022 Heyl Road
Wooster, OH 44691
Telephone: (216) 262-1984
(800) 642-8255
1. alternate input devices
Regenesis Development Corporation
4381 Gallant Avenue
North Vancouver, BC V7G 11.1
Canada
Telephone: (604) 929-2414
1. expanded keyboard
2. morse code input system
a scanning input system
Sentient Systems Technology, Inc.
5001 Baum Boulevard
Pittsburgh, PA 15213
Telephone: (412) 682-0144
1. eye-controlled input system
Technical Aids and Systems for
the Handicapped, Inc. (TASH)
70 Gibson Drive
Unit 12
Markham, ON Canada L3R 4C2
Telephone: (416) 475-2212
1. various expanded keyboards
$1095.00
PC
$119$195
PC, A, Commodore,
Franklin, TI, Atari
$1492.00
PC
A, PC
$2995.00
A, PC, Commodore 64
VIC 20
0-10
Compatibility Codes: PC = product is MS-DOS compatible;
A product is compatible with Apple II family
Unicorn Engineering Company
6201 Harwood Avenue
Oakland, CA 94618
Telephone: (415) 428-1626
1. expanded keyboard
2. large keyboard
Words+, Incorporated
P.O. Box 1229
Lancaster, CA 93534
Telephone: (805) 949-8331
1. expanded keyboards
2. alternate input device
3. optical pointer
4. morse code input
World Communications
501 Glenmoor Circle
Milpitas, CA 95035
Telephone: (408) 262-2870
1. word processing software optimized for use with
alternative input devices
Zygo Industries, Inc.
PO. Box 1008
Portland, OR 97207-1008
Telephone: (503) 684-6006
1. switches
2. scanning input device
C. Optical Character Readers
Adhoc Reading Systems, Inc.
28 Brunswick Woods Drive
East Brunswick, NJ 08816
Telephone: (201) 254-7300
1. scanner that can direct output
to an internal speech synthesizer
Advanced Vision Research Inc.
2201 Oume Drive
San Jose, CA 95131
Telephone: (408) 434-1115
1. text and graphics scanner
$295.00-350.00
A, PC, Grid, Epson
$395.00$995.00
$30.00$55.75
$375.00
PC
Price varies by type
PC
PC
0-11
Compatibility Codes: PC = product is MS-DOS compatible;
A product is compatible with Apple II family
PC Dest Corporation
1201 Cadillac Court
Milpitas, CA 95035
Telephone: (800) 538-7582
(408) 946-7100
1. optical character scanner
Flagstaff Engineering
1120 Kaibab
Flagstaff, AZ 86001
Telephone: (602) 779-3341
1. graphics and text scanner
IBMCorporation
Telephone: (800) 426-3333
1. desktop scanner
Kurzweil Computer Products, Inc.
185 Albany Street
Cambridge, MA 02139
Telephone: (800) 343-0311
(617) 864-4700
1. desktop optical character and graphics scanner
2. scanner with speech output
Microtek Inc.
680 Knox Street
Torrence, CA 90502
Telephone: (213) 321-2121
1. medium resolution scanner
2. menu driven scanner software
Soricon Corporation
4725 Walnut Street
Boulder, CO 80301
Telephone: (800) 541-7226
(303) 442-2800
1. hand held scanner
Totec Company, LTD
Suite 1610
5201 Leesburg Pike
Falls Church, VA 22041
Telephone: (703) 998-6177
1. OCR with speech output
Truvel Corporation
1880 Crenshaw Blvd.
Suite 153
Torrance, CA 90501
Telephone: (213) 533-4971
1. text and graphics scanner
2. ability to scan pages up to 12" x 18"
.PC
PC, PS/2
PC
PC
PC
0-12
Compatibility Codes: PC st product is MS-DOScompatible;
A product is compatible with Apple 11 family
D. Speech Input
Dragon Systems, Inc. PC
Chapel Bridge Park
90 Bridge Street
Newton, MA 02158
Telephone: (617) 965-5200
1. speech recognition system $995.00-4500.00
IBMCorporation PC
Telephone: (800) 426-2468
1. voice activated keyboard utility
International Voice Products
14251-B Chambers Road
Tustin, CA 92680
Telephone: (714) 544-1711
1. speech recognition system
PC
$1010.00$5200.00
Key Tronic PC
P.O. Box 14687
Spokane, WA 99214
Telephone: (800) 262-6006
Washington: (509) 928-8000
1. speech recognition keyboard $995.00
Kurzweil Applied Intelligence PC
411 Waverly Oaks Road
Waltham, MA 02154
Telephone: (617) 893-5151
1. speech recognition system $6500.00
MTI, Inc. PC
14711 NE 29th Place
Suite 245
Bellevue, WA 98007
Telephone: (206) 881-1789
1. speech input system $700.00
0-13
Compatibility Codes: PC = product is MS-DOS compatible;
A = product is compatible with Apple II family
NEC America, Inc. PC
8 Old Sod Farm Road
Melville, NY 11747
Telephone: (516) 753-7361
1. speech recognition
2. word prediction
Power Var PC
2691 Dow Avenue
Suite F
Tustin, CA 92680
Telephone: (714) 544-9941
1. speech input/output hardware and
software system
Nab Command, Inc. PC
5140 Sprinkle Road
Kalamazoo, MI 49002
Telephone: (616) 383-4400
FAX: (616) 383-4422
1. speech recognition system
Scott Instruments Corporation PC
1111 Willow Springs Drive
Denton, TX 76205
Telephone: (817) 387-9514
1. speech recognition system $8995.00
Speech Systems Incorporated PC
18356 Oxnard Street
Tarzana, CA 91356
Telephone: (818) 881-0885
1. speech recognition system
Supersoft PC
Box 1628
Champaign, IL 61820
Telephone: (217) 359-2112
1. speech recognition system
Transceptor Technologies, Inc.
1327 Jones
Suite #105
Ann Arbor, MI 48105
Telephone: (313) 996-1899
1. Voice driven computer and communication systems
0-14
Compatibility Codes: PC = product is MS-DOS compatible;
A = product is compatible with Apple II family
Voice Connection
17835 Skypark Circle, Suite C
Irvine, CA 92714
Telephone: (714) 261.2366
1. speech recognition system
2. CAD/CAM speech input
3. hand held computer with voice input system
Votan
4487 Technology Drive
Fremont, CA 94538
Telephone: (415) 490-7600
1. speech recognition systems
Words+, Incorporated
PO. Box 1229
Lancaster, CA 93534
Telephone: (805) 949-8331
1. speech recognition system
E. Braille Input Devices
American Printing House for the Blind
1839 Frankfurt Ave.
P.O. Box 6085
Louisville, KY 40206
Telephone: (502) 895-2405
Blazie Engineering
3660 Mill Green Road
Street, MD 21154
Telephone: (301) 879-4944
1. braille note-taker and terminal
Southland Manufacturing Co.
680 Bizzell. Dr.
Lexington, KY 40510
Telephone: (606) 253-3066
Telesensory Systems, Inc.
455 North Bernardo Avenue
Mountain View, CA 94043-5274
Telephone: (415) 960-0920
1. braille terminal
2. refreshable braille display
A, PC
$795.00-995.00(A)
$495.00-995.00(PC)
$1200.00$4800.00
PC, Epson
$995.00$2275.00
PC, A, Macintosh
$895.00$945.00
PC
$5495.00$9485.00
0-15
Compatibility Codes: PC = product is MS-DOS compatible;
A = product is compatible with Apple II family
II. Output
A. Speech Outputscreen-reading software
Adaptive Communication Systems, Inc. A
354 Hookstown Grade Road
Clinton, PA 15026
Telephone: (412) 264-2288
1. speech output to augment communication $2495.00
American Printing House for the Blind PC
1839 Frankfurt Ave.
P.O. Box 6085
Louisville, KY 40206
Telephone: (502) 895-2405
1. speech access system: Speaqualizer
Artic Technologies PC
55 Park Street, Suite #2
Troy, MI 48083
Telephone: (313) 588-7370
1. screen reading software:
Business Vision, Artic Vision, Crystal
Arts Computer Products, Inc. PC
145 Tremont Street
Suite 407
Boston, MA 02111
Telephone: (617) 482-8248
1. screen reading software $690.00$1895.00
Computer Aids Corporation PC
124 West Washington Boulevard
Suite 220
Fort Wayne, IN 46802
Telephone: (219) 422-2424
1. screen reading software: $395.00
Screen Talk Pro
Computer Conversations, Inc.
6297 Worthington Rd. SW
Alexandria, OH 43001
Telephone: (614) 924-3325
1. screen reading software:
Verbal Operating System
PC
$550.00
0-16
Compatibility Codes: PC = product is MS-DOScompatible;
A = product is compatible with Apple 11 family
Enabling Technologies
3102 S.E. Jay Street
Stuart, FL 34997
Telephone: (407) 283-4817
1. reading software (includes synthesizer)
2. Enable Reader public domain software
3. screen reading software: VP
Grassroots Computing
P.O. Box 460
Berkeley, CA 94701
Telephone: (415) 644-1855
1. screen reading software: Video-Voice
Henter-Joyce, Inc.
7901 4th Street North Suite #211
St. Petersburg, FL 33702
Telephone: (813) 576-5658
1. screen reading software: JAWS
HFK Software
68 Wells Road
Lincoln, MA 01773
Telephone: (617) 259-0059
1. Owerty family of speaking software
PC
$2695.00
PC
HumanWare, Inc. PC
Horseshoe Bar Plaza
6140 Horseshoe Bar RoadSuite P
Loomis, CA 95650
Telephone: (800) 722-3393
(916) 652-7253
1. laptop PC with built-in speech synthesis
IBM National Support Center for PS/2
Persons with Disabilities
P.O. Box 2150
Atlanta, GA 30055
Telephone: (800) 426-2133 Voice or TDD
(404) 988-2733
(404) 988-2729 TDD
1. screen reader software
2. 3278 emulation screen reading software $630.00
Interface Systems International PC
P.O. Box 20415
Portland, OR 97220
Telephone: (503) 256-3214
1. screen reading software: Freedom I $499.00
0-17
Compatibility Codes: PC = product is MS-DOS compatible;
A = product is compatible with Apple II family
PC Kansys, Inc.
1016 Ohio Street
Lawrence, KS 66044
Telephone: (913) 842-4016
1. screen reading software: Provox
Omnichron
1438 Oxford Avenue
Berkeley, CA 94709
Telephone: (415) 540-6455
1. screen reading software: Flipper
Personal Data Systems Inc.
100 W. Rincon, Suite 207
Campbell, CA 95008
Telephone: (408) 866-1126
1. screen reading system
Power Var
2691 Dow Avenue
Suite F
Tustin, CA 92680
Telephone: (714) 544-9941
1. screen reading software
Raised Dot Computing
408 South Baldwin Street
Madison, WI 53703
Telephone: (608) 257-9595
1. screen reading software
PC
PC
A, PC
$100.00$400.00
0-18
Compatibility Codes: PC = product is MS-DOS compatible;
A = product is compatible with Apple II family
Syn-Talk Systems and Services PC
70 Estero Avenue
San Francisco, CA 94127
Telephone: (415) 334-0586
1. screen reading system $770.00$1500.00
Telesensory Systems, Inc. PC
455 North Bernardo Avenue
Mountain View, CA 94043-5274
Telephone: (415) 960-0920
1. SoftVert screen reading software $495.00
2. VertPlus speech-access software $2400.00
a 3278 Vert screen reading software
B. Speech Outputspeech synthesizer
Adhoc Reading Systems, Inc.
28 Brunswick Woods Drive
East Brunswick, NJ 08816
Telephone: (201) 254-7300
1. speech synthesizer that supports
several languages: VoxBox
AICOM Company
2375 Zenker Road
Suite 205
San Jose, CA 95131
Telephone: (408) 922-0855
1. speech synthesizer: Accent
Artic Technologies
55 Park Street
Suite 2
Troy, MI 48083
Telephone: (313) 588-7370
1. speech synthesizers
Blazie Engineering
3660 Mill Green Road
Street, MD 21154
Telephone: (301) 879-4944
1. braille note taker with speech output
. Computer Aids Corporation
124 W. Washington Blvd.
Suite 220
Fort Wayne, IN 46802
Telephone: (800) 647-8255
(219) 422-2424
1. speech synthesizer
PC
PC
PC
$250.00
0-19
Compatibility Codes: PC = product is MS-DOS compatible;
A = product is compatible with Apple II family
Digital Equipment Corporation
A, PC
CSS Support
Continental Blvd
MS: MK 01
Marrimack, NH 03054
Telephone: (800) 832-6277
1. DECtalk speech synthesizer
$4000.00-24000.00
intex Micro Systems Corporation
A, PC
P.O. Box 12310
Birmingham, MI 48012
Telephone: (315) 540-7601
1. speech synthesizer: Intex Talker
$345.00$2495.00
Personal Data Systems, Inc.
100 W. Rincon, Suite 207
Campbell, CA 95008
Telephone: (408) 866-1126
Speech Plus, Inc.
A, PC
1293 Anvilwood Avenue
Sunnyvale, CA 94089
Telephone: (408) 745-1818
1. speech synthesizer: Call Text 5000,
$3225.00$3900.00
Prose 2020
Street Electronics Corporation
6420 Viareal
Carpinteria, CA 93103
Telephone: (805) 684-4593
1. speech synthesizer: Echo PC,
Echo PC2
Votrax International, Inc.
1394 Rankin Drive
Troy, MI 48083
Telephone: (313) 588-2050
1. speech synthesizer: Personal Speech System
2. Type-'N-Talk
C. Speech OutputCalculator
Canon, U.S.A., Inc.
1 Canon Plaza
Lake Success, NY 11042
Telephone: (516) 488-6700
1. speech output calculator
A, PC
$149.00$249.95
A, PC
$99.95$449.00
$395.00$900.00
0.20
Berkeley Systems
1700 Shattuck Avenue
Berkeley, CA 94709
Telephone: (415) 540-5536
1. large print display software
Florida New Concepts, Inc.
P.O. Box 261
Port Richey, FL 34673-0261
Telephone: (813) 842-3231
(800) 635-6366 ext. 471
1. magnifying lens for monitor
A, Macintosh
$95.00
$189.95
PC
Compatibility Codes: PC = product is MS-DOS compatible;
A = product is compatible with Apple II family
Sharp Electronics Corporation
Sharp Plaza
Makway, NJ 07430
Telephone: (201) 529-8200
1. speech output calculator
TARMAC, Inc.
71 North Market Street
Asheville, NC 28801
Telephone: (704) 254-6361
1. speech output calculator
D. Large Print Display
Al Squared
PC
1463 Hearst Drive, NE
Atlanta, GA 30319
Telephone: (404) 233-7065
1. large print display software $495.00
Arts Computer Products, Inc. PC
145 Tremont Street, Suite 407
Boston, MA 02111
Telephone: (617) 482-8248
1. large print display software
$690.00
Compatibility Codes: PC = product is MS-DOS compatible;
A = product is compatible with Apple II family
HumanWare, Inc.
6140 Horseshoe Bar Road
Suite P
Loomis, CA 95650
Telephone: (916) 652-7253
(800) 722-3393
1. Viewscan portable large print reading
device with hand scan camera $4295.00
2. Viewscan Text Systemadds a
notetakedwoni processor $5600.00$6895.00
National Institute for Rehabilitation Engineering
Box T
Hewitt, NJ 07421
Telephone: (201) 853-6585
1. large type word processing program
- may be printed in standard or large type
Optelec
Optical and Electronic Applications Specialists
325 Ayer Road
Harvard, MA 01451
Telephone: (508) 772-3395
1. large print software
2. closed circuit television
Overseer Electronic Visual Aids Corporation
6826 Logan Ave., South
Richfield, MI 55423
Telephone: (612) 456-7734
(612) 866-7606
1. Closed circuit television
Pelco Sales, Inc. PC
300 W. Pontiac Way
Clovis, CA 93612-5699
Telephone: (800) 421-1146
(209) 292-1981
1. closed circuit television
0-22
Compatibility Codes: PC = product is MS-DOS compatible;
A =product is compatible with Apple H family
Telesensory Systems, Inc.
455 North Bernardo Avenue
Mountain View, CA 94043-5274
Telephone: (800) 227-8418
(415) 960-0920
1. large print display system
VisionWare Software, Inc. PC.
P.O. Box 1676
Brookline, MA 02146
Telephone: (508) 772-3395
1. large print display software $500.00
VTEK, Inc. A, PC
1625 Olympic Boulevard
Santa Monica, CA 90404
Telephone: (213) 452-5966
1. large print display system $269500
Washington Computer Services PC, PS/2
2601 North Shore Road
Bellingham, WA 98226.
Telephone: (206) 734-8248
1. large print display software
E. Braille Output Display
Enabling Technologies PC
3102 Southeast Jay Street
Stuart, FL 33497
Telephone: (407) 283-4817
1. braille screen review system
Telesensory Systems, Inc.
455 North Bernardo Avenue
Mountain View, CA 94043-5274
Telephone: (415) 960-0920
(800) 227-8418
1. braille screen review system
AllHardware
$5495.00$9485.00
0-23
Compatibility Codes: PC = product is MS-DOS compatible;
A = product is compatible with Apple II family
VTEK, Inc. PC, A
1625 Olympic Blvd.
Santa Monica, CA 90404
Telephone: (213) 452-5966
1. braille screen review system $3495.00
Braille Outputprinterlembosser
American Thermoform Corporation
2311 Travers Avenue
City of Commerce, CA 90040
Telephone: (213) 723-9021
1. Ohtsuki braille/text printer
Arts Computer Products, Inc. PC
145 Tremont Street, Suite 407
Boston, MA 02111
Telephone: (617) 482-8248
1. braille printer
$1100.00-1500.00
Enabling Technologies Inc.
A, PC
3102 Southeast Jay Street
Stuart, FL 33497
Telephone: (407) 283-4817
1. personal and production capacity
braille printers
$2750.00-47500.00
HumanWare, Inc.
6140 Horsehoe Bar Road
Suite P
Loomis, CA 95650
Telephone: (916) 652-7253
(800) 722-3393
1. Braille-n-Printbraille and typed
text from a Perkins Brailler $875.00
Telesensory Systems, Inc.
A, PC
455 N. Bernardo Avenue
Mountain View, CA 94043-5274
Telephone: (415) 960-0920
(800) 227-8418
1. braille printer
$3595.00
VTEK
A, PC
1625 Olympic Boulevard
Santa Monica, CA 90404
Telephone: (213) 452-5966
1. braille printer
$2750.00
0-24
Compatibility Codes: PC = product Is MS-DOS compatible;
A = product is compatible with Apple II family
G. Braille Outputbraille translation software
Arts Computer Products, Inc.
145 Tremont Street, Suite 407
Boston, MA 02111
Telephone: (617) 482-8248
1. braille translation software
Computer Aids Corporation
124 W. Washington Blvd.
Suite 220
Fort Wayne, IN 46802
Telephone: (219) 422-2424
(800) 647-8255
1. produces braille bar charts
2. braille translation software
PC
$495.00$3500.00
PC
Duxbury Systems, Inc. A, PC,
435 King Street
P.O. Box 1504
Littleton, MA 01460
Telephone: (508) 486-9766
1. braille translation software $495.011$895.00
Enabling Technologies PC
3102 Southeast Jay Street
Stuart, FL 33497
Telephone: (407) 283-4817
1. braille translation software
intelligent Information Technologies
Station A, Box 5002
1408 W. University
Urbana, IL 61801
Telephone: (217) 359-7933
1. braille translation software $135.00
Raised Dot Computing, Inc. PC
408 South Baldwin Street
Madison, WI 53703
Telephone: (608) 257-9595
1. braille translation software
Roudley Associates, Inc. PC
P.O Box 608
Owings Mills, MD 21117
Telephone: (301) 363-0834
1. braille translation software
0-25
Compatibility Codes: PC = product is MS-DOS compatible;
A = product is compatible with Apple II family
Telesensory Systems, Inc. PC
455 North Bernardo Avenue
Mountain View, CA 94043-5274
Telephone: (800) 227-8418
(415) 960-0920
1. produces braille graphic images
H. Large Print Output
Arts Computer Products, Inc. PC Macintosh
145 Tremont Street
Suite 407
Boston, MA 02111
Telephone: (617) 482-8248
1. large print for dot matrix printer $180.00
2. large print for Mac printer $95.00
Softcraft, Inc. PC
16 North Carroll Street
Suite 500
Madison, WI 53703
Telephone: (800) 351-0500
. (608) 257-3300
1. large print for dot matrix printers
Washington Computer Services PC
2601 North Shore Road
Bellingham, WA 98226
Telephone: (206) 734-8248
1. large print software
Worthington Data Solutions PC
417A Ingalls Street
Santa Cruz, CA 95060
Telephone: (408) 458-9938
1. large print for dot matrix printer
Ill. Telecommunications
A. Telecommunication Devices for the Deaf
American Communication Corporation
180 Roberts Street
East Hartford, CT 06108
Telephone: (203) 289-3491 $199.00
0-26
Compatibility Codes: PC product is MS-DOS compatible;
A = product is compatible with Apple II family
AT&T Special Needs Center
2001 Route 46
Suite 310
Parsippany, NJ 07054
Telephone: (800) 233-1222 (Voice)
(800) 833-3232 (TDD)
Audio Tone Company
2422 West Holly
Phoenix, AZ 85009
Telephone: (602) 254-5888
Auditory Display Inc.
162 Schoolhouse Lane
Mt. Laurel, NJ 08054
Telephone: (609) 234-4446
Cascade Medical
10180 Viking Drive
Eden Prarie, MN 55344
Telephone: (612) 941-7345 (Voice' & TDD)
1. portable communicator communicates
with TDD or PC
2. unit has built in voice synthesizer
Hitec Group International, Inc.
8205 S. Cass Avenue
Suite 109
Darien, IL 60559
Telephone: (312) 963-5588 (Voice & TDD)
Integrated Microcomputer Systems
2 Research Place
Rockville, MD 20850
Telephone: (301) 948-4790 (Voice)
(301) 948-5144 (TDD)
Krown Research Inc.
10371 West Jefferson Blvd.
Culver City, CA 90232
Telephone: (800) 833-4968 (Voice & TDD)
(213) 839-0181
Nationwide Flashing Signal Systems
8120 Fenton Street
Silver Spring, MD 20910
Telephone: (301) 589-6671 (Voice & TDD)
$350.00
$1875.00
$299.00$475.00
$289.00
0-27
Compatibility Codes: PC = product is MS-DOS compatible;
A = product is compatible with Apple II family
Phone-TTY, Inc. PC
202 Lexington Avenue
Hackensack, NJ 07601
Telephone: (201) 489-7889 (Voice)
(201) 489
.
7890 (TDD)
1. modem and TDD emulator software for PC
Potomac Telecom, Inc.
1010 Rockville Pike
Rockville, MD 20852
Telephone: (301) 762-0851 (TDD)
(301) 762-4005 (Voice)
Precision Controls Inc.
14 Doty Road
Haskell, NJ 07420
Telephone: (201) 835-5000 (Voice & TDD) $199.00
Selective Technologies, Inc.
10 BricIcetts Mill Road
Hampstead, NH 03841
Telephone: (800) 635-HEAR
(603) 329-8213 (Voice & TDD)
Specialized Systems Inc.
2525 Pioneer Avenue #3
Vista, CA 92083
Telephone: (619) 598-7337 $279.00$485.00
(800) 854-1559
Ultratec Inc.
6442 Normandy Lane
Madison, WI 53719
Telephone: (608) 273-0707 (Voice & TDD) $159.00$595.00
B. Portable Terminals
HumanWare, Inc.
6140 Horseshoe Bar Road
Suite P
Loomis, CA 95650
Telephone: (916) 652-7253
(800) 722-3393
1. laptop computer with speech synthesis $2495
2. typewriter with speech synthesis $1095.00
0-28
Compatibility Codes: PC = product is MS-DOS compatible;
A = product is compatible with Apple II family
Text Lite Communications, Inc.
3505 Cadillac Avenue
Suite N4
Costa Mesa, CA 92626
Telephone: (714) 850-0929
1. Pocket size, full keyboard with built-in acoustic coupler
and TTY/TDD function. On GSA Schedule
GS00K87AG5386.
C. Amplified Handsets
AT&T Special Needs Center
2001 Route 46
Suite 310
Parsippany, NJ 07054
Telephone: (800) 233-1222 (Voice)
(800) 833-3232 (TDD)
Walker Equipment Corporation
Highway 151 South
Ringgold, GA 30736
Telephone: (800) 426-3738
(404) 935-2600
D. Headsets
ACS Communications
250 Technology Circle
Scotts Valley, CA 95066
Telephone: (800) 538-0742
(408) 438-3883
E. Telephone Aids
AT&T Special Needs Center
2001 Route 46
Suite 310
Parsippany, NJ 07054
Telephone: (800) 233-1222 (Voice)
(800)-833-3232 (TDD)
$31.25
$39.95$275.00
$434.95
0-29
Compatibility Codes: PC = product is MS-DOS compatible;
A product is compatible with Apple II family
Nationwide Flashing Signal Systems, Inc.
8120 Fenton Street
Silver Spring, MD 20910
Telephone: (301) 589-6671 (Voice)
(301) 589-6670 (TDD)
Potomac Telecom, Inc.
1010 Rockville Pike
Rockville, MD 20852
Telephone: (301) 762-0851 (TDD)
(301) 762-4005 (Voice)
1. Flashing signaling system
Prab Command, Inc.
5140 Sprinkle Road
Kalamazoo, MI 49002
Telephone: (616) 383-4400
FAX: (616) 383-4422
1. speech controlled phone interface
$19.95$68.95
PC
Precision Controls Inc.
14 Doty Road
Haskell, NJ 07420
Telephone: (201) 835-5000 (Voice or TDD)
1. Telephone Ring Indicator $89.00
Scott Instruments
PC
1111 Willow Drive
Denton, TX 76205
Telephone: (817) 387-9514
1. software to support telephone access
Telesensory Systems, Inc.
455 North Bernardo Avenue
Mountain View, CA 94043-5274
Telephone: (800) 227-8418
(415) 960-0920
1. real time portable communications
aid for deaf-blind users
Ultratec, Inc.
6442 Normandy Lane
Madison, WI 53719
Telephone: (608) 273-0707 (Voice & TDD)
1. signaling devices
2. large visual TDD displays
0-30
Compatibility Codes: PC = product is MS-DOS compatible;
A product compatible with Apple II family
Votan PC
4487 Technology Drive
Fremont, CA 94538
Telephone: (41 5) 490-76 00
1 . software to support telephone access
IV. Other
A. Robotic Devices
Prab Command, Inc. PC
51 40 Sprinkle Road
Kalamazoo, MI 49002
Telephone: (6 1 6 ) 383-4400
FAX: (6 1 6 ) 383-4422
1 . speech controlled robotic arm with workstation
0-31
t
Miscellaneous
ACT for MS-DOS 127
128
ACT for MS-DOS
High Tech Center Furniture List
Stands, VDT, Work Surface, 60" X 30" X 26 1/2", Oak, Hon Model 63371
Stands, VDT, Work Surface, 48" X 30" X 26 1/2", Oak, Hon Model 63351
Stands, Printer, 30" x 24", Oak, Hon Model 63524
Desks, VDT, Work Surface, 60" X 30" X 29 1/2", Oak, Hon Model 63471
Chairs, Steno, Swivel, Gray, Hon Model Z36
Work Station, Electronically Adjustable, Bourroughs Model 190
ACT for MS-DOS 129
130
ACT for MS-DOS
to
Notes
ACT for MS-DOS
131
132
ACT for MS-DOS
Potrebbero piacerti anche
- The Subtle Art of Not Giving a F*ck: A Counterintuitive Approach to Living a Good LifeDa EverandThe Subtle Art of Not Giving a F*ck: A Counterintuitive Approach to Living a Good LifeValutazione: 4 su 5 stelle4/5 (5794)
- 19 SQL Server Integration Services Ssis Interview QuestionsDocumento1 pagina19 SQL Server Integration Services Ssis Interview QuestionsRatnala.Sashikanth ChowdhuryNessuna valutazione finora
- Shoe Dog: A Memoir by the Creator of NikeDa EverandShoe Dog: A Memoir by the Creator of NikeValutazione: 4.5 su 5 stelle4.5/5 (537)
- 19 SQL Server Integration Services Ssis Interview QuestionsDocumento1 pagina19 SQL Server Integration Services Ssis Interview QuestionsRatnala.Sashikanth ChowdhuryNessuna valutazione finora
- SSIS Interview Questions KKCDocumento4 pagineSSIS Interview Questions KKCKangkan ChoudhuryNessuna valutazione finora
- The Yellow House: A Memoir (2019 National Book Award Winner)Da EverandThe Yellow House: A Memoir (2019 National Book Award Winner)Valutazione: 4 su 5 stelle4/5 (98)
- 19 SQL Server Integration Services Ssis Interview QuestionsDocumento1 pagina19 SQL Server Integration Services Ssis Interview QuestionsRatnala.Sashikanth ChowdhuryNessuna valutazione finora
- Hidden Figures: The American Dream and the Untold Story of the Black Women Mathematicians Who Helped Win the Space RaceDa EverandHidden Figures: The American Dream and the Untold Story of the Black Women Mathematicians Who Helped Win the Space RaceValutazione: 4 su 5 stelle4/5 (895)
- Hayagriva Technologies MS BI Course ContentDocumento7 pagineHayagriva Technologies MS BI Course ContentSambit DasNessuna valutazione finora
- The Hard Thing About Hard Things: Building a Business When There Are No Easy AnswersDa EverandThe Hard Thing About Hard Things: Building a Business When There Are No Easy AnswersValutazione: 4.5 su 5 stelle4.5/5 (344)
- SSRS Interview Questions and AnswersDocumento8 pagineSSRS Interview Questions and Answersrajdvr1712Nessuna valutazione finora
- The Little Book of Hygge: Danish Secrets to Happy LivingDa EverandThe Little Book of Hygge: Danish Secrets to Happy LivingValutazione: 3.5 su 5 stelle3.5/5 (399)
- FULL Script Human Resources For Oracle DatabaseDocumento64 pagineFULL Script Human Resources For Oracle DatabaseNelson Piedra100% (19)
- Grit: The Power of Passion and PerseveranceDa EverandGrit: The Power of Passion and PerseveranceValutazione: 4 su 5 stelle4/5 (588)
- Tridha Infosolutions & Resources Pvt. LTD.: Tax InvoiceDocumento1 paginaTridha Infosolutions & Resources Pvt. LTD.: Tax InvoiceNagesh KhandareNessuna valutazione finora
- The Emperor of All Maladies: A Biography of CancerDa EverandThe Emperor of All Maladies: A Biography of CancerValutazione: 4.5 su 5 stelle4.5/5 (271)
- MSBI Online Training PDFDocumento8 pagineMSBI Online Training PDFNagesh KhandareNessuna valutazione finora
- Devil in the Grove: Thurgood Marshall, the Groveland Boys, and the Dawn of a New AmericaDa EverandDevil in the Grove: Thurgood Marshall, the Groveland Boys, and the Dawn of a New AmericaValutazione: 4.5 su 5 stelle4.5/5 (266)
- Informatica MDM BasicsDocumento42 pagineInformatica MDM Basicsmangalagiri197390% (10)
- Never Split the Difference: Negotiating As If Your Life Depended On ItDa EverandNever Split the Difference: Negotiating As If Your Life Depended On ItValutazione: 4.5 su 5 stelle4.5/5 (838)
- SSIS Online Training PDFDocumento4 pagineSSIS Online Training PDFNagesh KhandareNessuna valutazione finora
- A Heartbreaking Work Of Staggering Genius: A Memoir Based on a True StoryDa EverandA Heartbreaking Work Of Staggering Genius: A Memoir Based on a True StoryValutazione: 3.5 su 5 stelle3.5/5 (231)
- Microsoft Disk Operating System (DOS) COMMANDS and Syntax Examples - The BASICSDocumento27 pagineMicrosoft Disk Operating System (DOS) COMMANDS and Syntax Examples - The BASICSXorg67% (6)
- PC 910 InstallationandConfigurationGuide enDocumento130 paginePC 910 InstallationandConfigurationGuide ensakir bayramNessuna valutazione finora
- On Fire: The (Burning) Case for a Green New DealDa EverandOn Fire: The (Burning) Case for a Green New DealValutazione: 4 su 5 stelle4/5 (73)
- Learn SQLDocumento3 pagineLearn SQLapi-3768439100% (3)
- Elon Musk: Tesla, SpaceX, and the Quest for a Fantastic FutureDa EverandElon Musk: Tesla, SpaceX, and the Quest for a Fantastic FutureValutazione: 4.5 su 5 stelle4.5/5 (474)
- PLSQL Interview Questions PDFDocumento3 paginePLSQL Interview Questions PDFNagesh KhandareNessuna valutazione finora
- Team of Rivals: The Political Genius of Abraham LincolnDa EverandTeam of Rivals: The Political Genius of Abraham LincolnValutazione: 4.5 su 5 stelle4.5/5 (234)
- Informatica ETL Naming Conventions PDFDocumento2 pagineInformatica ETL Naming Conventions PDFNagesh KhandareNessuna valutazione finora
- The World Is Flat 3.0: A Brief History of the Twenty-first CenturyDa EverandThe World Is Flat 3.0: A Brief History of the Twenty-first CenturyValutazione: 3.5 su 5 stelle3.5/5 (2259)
- SCD Type2 Through A With Date RangeDocumento19 pagineSCD Type2 Through A With Date RangeSatya SrikanthNessuna valutazione finora
- 5 LabGuideDocumento8 pagine5 LabGuideKumarNareshNessuna valutazione finora
- Informatica Cloud Services On-Demand Training Module 2 Lab ExercisesDocumento6 pagineInformatica Cloud Services On-Demand Training Module 2 Lab ExercisesNagesh KhandareNessuna valutazione finora
- Debugging Task Level ErrorsDocumento5 pagineDebugging Task Level ErrorsLathesh BlNessuna valutazione finora
- Interview QuestionDocumento4 pagineInterview QuestionJhoey Bueno100% (1)
- The Unwinding: An Inner History of the New AmericaDa EverandThe Unwinding: An Inner History of the New AmericaValutazione: 4 su 5 stelle4/5 (45)
- Oracle Interview Questions and AnswersDocumento138 pagineOracle Interview Questions and AnswersGnan RajNessuna valutazione finora
- SAS Enterprise Guide 4.2 and Stored Processes: Frederick E. Pratter, Eastern Oregon University, La Grande, OregonDocumento16 pagineSAS Enterprise Guide 4.2 and Stored Processes: Frederick E. Pratter, Eastern Oregon University, La Grande, OregonNagesh KhandareNessuna valutazione finora
- Equity Research Interview QuestionsDocumento5 pagineEquity Research Interview Questions87rakesh0% (1)
- The Gifts of Imperfection: Let Go of Who You Think You're Supposed to Be and Embrace Who You AreDa EverandThe Gifts of Imperfection: Let Go of Who You Think You're Supposed to Be and Embrace Who You AreValutazione: 4 su 5 stelle4/5 (1090)
- 8 LabGuide PDFDocumento8 pagine8 LabGuide PDFNagesh KhandareNessuna valutazione finora
- Prog3 JoyceDocumento2 pagineProg3 JoyceNagesh KhandareNessuna valutazione finora
- Introduction To SAS ProgrammingDocumento30 pagineIntroduction To SAS ProgrammingNagesh KhandareNessuna valutazione finora
- WWW Sconsig Com Tipscons List Sas Tech Questions HTMDocumento14 pagineWWW Sconsig Com Tipscons List Sas Tech Questions HTMNagesh KhandareNessuna valutazione finora
- The Sympathizer: A Novel (Pulitzer Prize for Fiction)Da EverandThe Sympathizer: A Novel (Pulitzer Prize for Fiction)Valutazione: 4.5 su 5 stelle4.5/5 (120)
- SAS Enterprise Guide Project For Editing and ImputationDocumento10 pagineSAS Enterprise Guide Project For Editing and ImputationNagesh KhandareNessuna valutazione finora
- Linux For DBADocumento16 pagineLinux For DBANagesh KhandareNessuna valutazione finora
- Transmission - Approved List 26-09-2017Documento554 pagineTransmission - Approved List 26-09-2017bkhNessuna valutazione finora
- Xdo XliffloaderDocumento7 pagineXdo XliffloaderRenuka ChavanNessuna valutazione finora
- MC600 ManDocumento156 pagineMC600 ManEsteban PauloNessuna valutazione finora
- Safety Incident ReportDocumento10 pagineSafety Incident ReportMelanie BrittainNessuna valutazione finora
- V 112Documento4 pagineV 112simon_someone217Nessuna valutazione finora
- HFC1508EN - Hi-Force Condensed Catalogue PDFDocumento76 pagineHFC1508EN - Hi-Force Condensed Catalogue PDFVladimir ShepelNessuna valutazione finora
- J Fluids Engineering 2009 Vol 131 N4Documento120 pagineJ Fluids Engineering 2009 Vol 131 N4Нильва АлександрNessuna valutazione finora
- Syllabus Compendium For PCN Aerospace Sector ExaminationsDocumento27 pagineSyllabus Compendium For PCN Aerospace Sector ExaminationstomcanNessuna valutazione finora
- UNNPX206R3Documento4 pagineUNNPX206R3David OlayaNessuna valutazione finora
- Her Body and Other Parties: StoriesDa EverandHer Body and Other Parties: StoriesValutazione: 4 su 5 stelle4/5 (821)
- Agri Brochure PDFDocumento20 pagineAgri Brochure PDFMichaelNessuna valutazione finora
- Wabco GuideDocumento16 pagineWabco GuideMohd FairusNessuna valutazione finora
- PMAC720Documento3 paginePMAC720felipeNessuna valutazione finora
- Legend: Add Subject Remove Subject: Student Number Name of StudentDocumento32 pagineLegend: Add Subject Remove Subject: Student Number Name of StudentJake ChesterphilNessuna valutazione finora
- Security For VPNs With IPsec Configuration Guide - 15.2MTDocumento166 pagineSecurity For VPNs With IPsec Configuration Guide - 15.2MTAnonymous fIXhrYSmNessuna valutazione finora
- I20 Key Features Technical Specifications: DimensionsDocumento4 pagineI20 Key Features Technical Specifications: Dimensionsvaibhavsaini88Nessuna valutazione finora
- Akpark: Cover Sheet - ElectricalDocumento10 pagineAkpark: Cover Sheet - ElectricalEngr M.Arshad KhalidNessuna valutazione finora
- Chapter One Wind Load Analysis and Design 1.1 Wind ForcesDocumento13 pagineChapter One Wind Load Analysis and Design 1.1 Wind ForcesYalem MesfinNessuna valutazione finora
- HVAC Maintenance FHDocumento22 pagineHVAC Maintenance FHmhussainarabi@gmail.com100% (1)
- Condensation Reactions ADocumento28 pagineCondensation Reactions ANino FelicesNessuna valutazione finora
- MESCO News January 2016Documento4 pagineMESCO News January 2016GoriZakirSalimNessuna valutazione finora
- 8.3 Solving Equilibrium Problems For Bases (SCH4U)Documento3 pagine8.3 Solving Equilibrium Problems For Bases (SCH4U)Michelle NgNessuna valutazione finora
- Manual HL R 3830Documento52 pagineManual HL R 3830Kent BinkerdNessuna valutazione finora
- ACI 308R-16 - Guide o External Curing - PreviewDocumento6 pagineACI 308R-16 - Guide o External Curing - PreviewHaniAmin0% (4)
- Saskatchewan Drivers HandbookDocumento175 pagineSaskatchewan Drivers HandbookdrivershandbooksNessuna valutazione finora
- Project Management Dashboard TemplateDocumento10 pagineProject Management Dashboard Templateindra prasetyaNessuna valutazione finora
- Civil Works BuildingDocumento22 pagineCivil Works BuildingSarinNessuna valutazione finora
- Oxygen Booster ManualDocumento27 pagineOxygen Booster ManualAldo Tolaba Quiroga100% (3)
- Removal of SO2 From Low Sulfur Coal Combustion Gases by Limestone ScrubbingDocumento12 pagineRemoval of SO2 From Low Sulfur Coal Combustion Gases by Limestone ScrubbingCaballero MarioNessuna valutazione finora
- Aluminum Design Manual 2015Documento505 pagineAluminum Design Manual 2015Charlie Henke100% (2)
- Hot Pumps & Thermal ExpansionDocumento3 pagineHot Pumps & Thermal ExpansionMahmoud Al Homran100% (1)
- The Dark Net: Inside the Digital UnderworldDa EverandThe Dark Net: Inside the Digital UnderworldValutazione: 3.5 su 5 stelle3.5/5 (104)
- Defensive Cyber Mastery: Expert Strategies for Unbeatable Personal and Business SecurityDa EverandDefensive Cyber Mastery: Expert Strategies for Unbeatable Personal and Business SecurityValutazione: 5 su 5 stelle5/5 (1)
- The Digital Marketing Handbook: A Step-By-Step Guide to Creating Websites That SellDa EverandThe Digital Marketing Handbook: A Step-By-Step Guide to Creating Websites That SellValutazione: 5 su 5 stelle5/5 (6)
- The Internet Con: How to Seize the Means of ComputationDa EverandThe Internet Con: How to Seize the Means of ComputationValutazione: 5 su 5 stelle5/5 (6)
- Python for Beginners: The 1 Day Crash Course For Python Programming In The Real WorldDa EverandPython for Beginners: The 1 Day Crash Course For Python Programming In The Real WorldNessuna valutazione finora