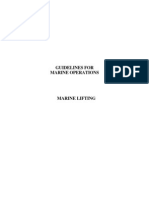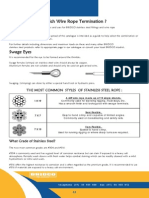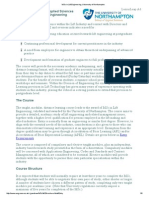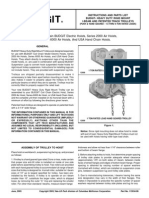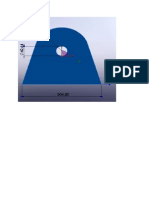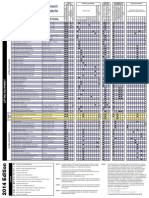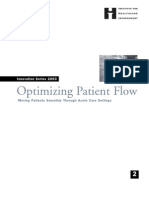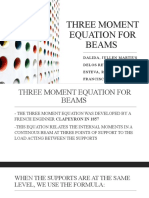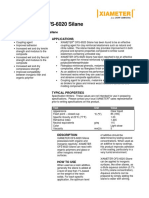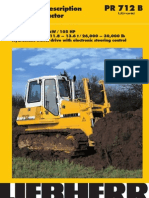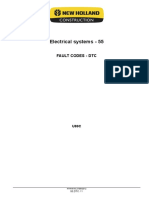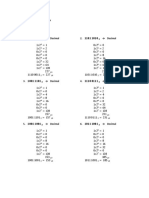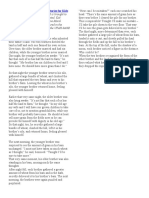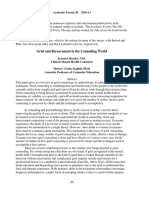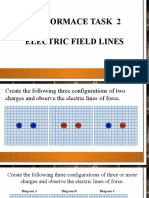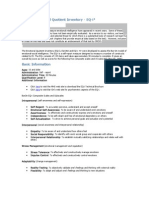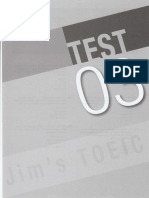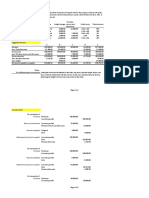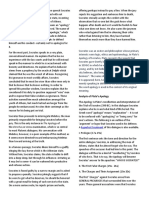Documenti di Didattica
Documenti di Professioni
Documenti di Cultura
MS. Excell VBA-#1, July 24, 2013
Caricato da
Jogi Oscar SinagaDescrizione originale:
Copyright
Formati disponibili
Condividi questo documento
Condividi o incorpora il documento
Hai trovato utile questo documento?
Questo contenuto è inappropriato?
Segnala questo documentoCopyright:
Formati disponibili
MS. Excell VBA-#1, July 24, 2013
Caricato da
Jogi Oscar SinagaCopyright:
Formati disponibili
24/07/13
Microsoft Excel VBA: Introduction
Introduction to Microsoft Excel and VBA
Using Microsoft Excel
MS Office 2007
VBA Excel 2007
Microsoft Excel
Introduction
Microsoft Excel is a spreadsheet application used to create lists, perform
calculations, and analyze numbers. It can be used in business,
economics, or accounting, etc.
While the default features of Microsoft Excel should be enough in most scenarios, in some cases
you will want more complex functionality to perform advanced operations. To make this possible,
Microsoft Excel is accompanied by Microsoft Visual Basic, a programming environment that allows
you to use the Visual Basic language to enhance the usefulness and functionality of a spreadsheet.
Introduction to Microsoft Excel
To use Microsoft Excel, you can launch like any regular Microsoft Windows application. You can
click Start -> (All) Programs -> Microsoft Office -> Microsoft Office Excel 2007. If you have a
Microsoft Excel document in Windows Explorer, in My Documents, or in an email, etc, you can
double-click it. This would also start Microsoft Excel and would open the document.
The classic way users launch Microsoft Excel is from the Start menu on the task bar. You can also
start the application from a shortcut on the desktop. There are many ways you can create a
shortcut on your desktop. To create a Microsoft Excel shortcut on the desktop, do one of the
following:
Practical Learning: Starting Microsoft Excel
To start Microsoft Excel, from the Taskbar, click
Start -> (All) Programs -> Microsoft Office -> Microsoft Office Excel
www.functionx.com/vbaexcel/fundamentals/Lesson1.htm
1/16
24/07/13
Microsoft Excel VBA: Introduction
The Office Button
Introduction
When Microsoft Excel opens, it displays an interface divided in various sections. The top section
displays the title bar which starts on the left side with the Office Button
mouse on it, a tool tip would appear:
. If you position the
The Options of the Office Button
When clicked, the Office Button displays a menu:
As you can see, the menu of the Office Button allows you to perform the routine Windows
operations of a regular application, including creating a new document, opening an existing file, or
saving a document, etc. If you right-click the office button, you would get a short menu:
We will come back to the options on this menu.
The Quick Access Toolbar
Introduction
The Quick Access Toolbar
is on the right side of the Office Button. It displays a
few buttons. If you right-click the Quick Access toolbar, a menu would appear:
www.functionx.com/vbaexcel/fundamentals/Lesson1.htm
2/16
24/07/13
Microsoft Excel VBA: Introduction
To hide the Quick Access toolbar, you can right-click it and click Remove Quick Access Toolbar. If
you position the mouse on a button, a tool tip would appear.
In the beginning, the Quick Access toolbar displays only three buttons: Save, Undo, and Redo. If
you want more buttons than that, you can right-click the Quick Access toolbar and click Customize
Quick Access Toolbar... This would display the Excel Options dialog box:
To add a button to the Quick Access toolbar, on the left list of Add, click an option and click Add.
After making the selections, click OK.
To remove a button from the Quick Access toolbar, right-click it on the Quick Access toolbar and
click Remove From Quick Access Toolbar.
The Quick Access Button
A button with a down-pointing arrow displays on the right side of the Quick Access toolbar. You
can click or right-click that button to display its menu:
The role of this button is to manage some aspects of the top section of the Microsoft Excel
interface, including deciding what buttons to display on the Quick Access toolbar. For example,
instead of using the Customize Quick Access Toolbar menu item as we saw previously, you can
click an option from that menu and its corresponding button would be added to the Quick Access
www.functionx.com/vbaexcel/fundamentals/Lesson1.htm
3/16
24/07/13
Microsoft Excel VBA: Introduction
click an option from that menu and its corresponding button would be added to the Quick Access
toolbar. If the options on the menu are nor enough, you can click either Customize Quick Access
Toolbar or More Commands... This would open the Excel Options dialog box.
The main or middle area of the top section displays the name of the application: Microsoft Excel.
You can right-click the title bar to display a menu that is managed by the operating system.
On the right side of the title bar, there are three system buttons that allow you to minimize,
maximize, restore, or close Microsoft Access.
Under the title bar, there is another bar with a Help button on the right side.
The Ribbon
Introduction
Under the title bar, Microsoft Excel displays the Ribbon:
By default, the Ribbon displays completely in the top section of Microsoft Excel under the title bar.
One option is to show it the way the main menu appeared in previous versions of Microsoft Excel.
To do this:
Right-click the Office Button, the Quick Access toolbar, or the Ribbon itself, and click Minimize
the Ribbon
Click or right-click the button on the right side of the Quick Access toolbar:
This would display the Ribbon like a main menu:
To show the whole Ribbon again:
Right-click the Office Button, the Quick Access toolbar, or one of the Ribbon menu items, and
click Minimize the Ribbon to remove the check mark on it
Click or right-click the button on the right side of the Quick Access toolbar and click Minimize
the Ribbon to remove the check mark on it
Double-click one of the menu items of the Ribbon
Changing the Location of the Ribbon
By default, the Quick Access toolbar displays on the title bar and the Ribbon displays under it. If
you want, you can switch their locations. To do that, right-click the Office Button, the Quick
Access toolbar, or the Ribbon, and click Show Quick Access Toolbar Below the Ribbon:
www.functionx.com/vbaexcel/fundamentals/Lesson1.htm
4/16
24/07/13
Microsoft Excel VBA: Introduction
To put them back to the default locations, right-click the Office Button, the Quick Access toolbar,
or the Ribbon, and click Show Quick Access Toolbar Above the Ribbon.
The Tabs of the Ribbon
The ribbon is a type of property sheet made of various property pages. Each page is represented
with a tab. To access a tab:
You can click its label or button, such as Home or Create
You can press Alt or F10. This would display the access key of each tab:
To access a tab, you can press its corresponding letter on the keyboard. For example, when
the access keys display, if you press Home, the Home tab would display
If your mouse has a wheel, you can position the mouse anywhere on the ribbon, and role the
wheel (on the mouse). If you role the wheel down, the next tab on the right side would be
selected. If you role the wheel up, the previous tab on the left side would be selected. You can
keep rolling the wheel until the desired tab is selected
To identify each tab of the Ribbon, we will refer to them by their names.
The Sections of a Tab
Each tab of the ribbon is divided in various sections, each delimited by visible borders of vertical
lines on the left and right. Each section displays a title in its bottom side. In our lessons, we will
refer to each section by that title. For example, if the title displays Font, we will call that section,
"The Font Section".
Some sections of the Ribbon display a button
would open a dialog box or a window.
. If you see such a button, you can click it. This
The Buttons of the Ribbon
Since there are various buttons and sometimes they are unpredictable, to know what a particular
button is used for, you can position your mouse on it and a tool tip would appear:
You can also use context sensitive help in some cases to get information about an item.
You can add a button from a section of the Ribbon to the Quick Access toolbar. To do that, rightclick the button on the Ribbon and click Add to Quick Access Toolbar:
Remember that, to remove a button from the Quick Access toolbar, you can right-click it on the
Quick Access toolbar and click Remove From Quick Access Toolbar.
The More Buttons of the Ribbon
In some sections of the Ribbon, on the lower-right corner, there is a button:
www.functionx.com/vbaexcel/fundamentals/Lesson1.htm
5/16
24/07/13
Microsoft Excel VBA: Introduction
That button is used to display an intermediary dialog box for some actions.
The Size of the Ribbon
When Microsoft Excel is occupying a big area or the whole area of the monitor, most buttons of the
Ribbon appear with text. Sometimes you may need to use only part of the screen. That is, you may
need to narrow the Microsoft Excel interface. If you do, some of the buttons may display part of
their appearance and some would display only an icon. Consider the difference in the following
three screenshots:
In this case, when you need to access an object, you can still click it or click its arrow. If the item
is supposed to have many objects, a new window may appear and display those objects:
From this:
To this:
www.functionx.com/vbaexcel/fundamentals/Lesson1.htm
6/16
24/07/13
Microsoft Excel VBA: Introduction
The Work Area
The Name Box
Under the Ribbon, there is a white box displaying a name like A1 (it may not display A1...), that
small box is called the Name Box:
The Insert Function Button
On the right side of the Name box, there is a gray box with an fx button. That fx button is called
the Insert Function button.
The Formula Bar
On the right side of the Insert Function button is a long empty white box or section called the
Formula Bar:
You can hide or show the Formula Bar anytime. To do this, on the Ribbon, click View. In the
Show/Hide section:
To hide the Formula Bar, remove the check mark on the Formula Bar check box
To show the Formula Bar, check the Formula Bar check box
The Column Headers
Under the Name Box and the Formula bar, you see the column headers. The columns are labeled A,
B, C, etc:
There are 255 of columns.
The Row Headers
On the left side of the main window, there are small boxes called row headers. Each row header is
labeled with a number, starting at 1 on top, then 2, and so on:
The Cells
The main area of Microsoft Excel is made of cells. A cell is the intersection of a column and a row:
www.functionx.com/vbaexcel/fundamentals/Lesson1.htm
7/16
24/07/13
Microsoft Excel VBA: Introduction
A cell is identified by its name and every cell has a name. By default, Microsoft Excel appends the
name of a row to the name of a column to identify a cell. Therefore, the top-left cell is named A1.
You can check the name of the cell in the Name Box.
The Scroll Bars
On the right side of the cells area, there is a vertical scroll bar that allows you to scroll up and
down in case your document cannot display everything at a time:
In the lower right section of the main window, there is a horizontal scroll bar that allows you to
scroll left and right if your worksheet has more items than can be displayed all at once:
Sometimes the horizontal scroll bar will appear too long or too narrow for you. If you want, you can
narrow or enlarge it. To do this, click and drag the button on the left side of the horizontal scroll
bar:
The Sheet Tabs
On the left side of the horizontal scrollbar, there are the worksheet tabs:
By default, Microsoft Excel provides three worksheets to start with. You can work with any of them
and switch to another at any time by clicking its tab.
The Navigation Buttons
www.functionx.com/vbaexcel/fundamentals/Lesson1.htm
8/16
24/07/13
Microsoft Excel VBA: Introduction
On the left side of the worksheet tabs, there are four navigation buttons:
If you happen to use a lot of worksheets or the worksheet names are using too much space, which
would result in some worksheets being hidden under the horizontal scroll bar, you can use the
navigation buttons to move from one worksheet to another.
The Status Bar
Under the navigation buttons and the worksheet tabs, the Status Bar provides a lot of information
about the job that is going on.
Microsoft Excel File Operations
Saving a File
A Microsoft Excel file gets saved like any traditional Windows file. To save a file:
You can press Ctrl + S
On the Quick Access Toolbar, you can click the Save button
You can click the Office Button and click Save
Two issues are important. Whenever you decide to save a file for the first time, you need to
provide a file name and a location. The file name helps the computer identify that particular file and
register it.
A file name can consist of up to 255 characters, you can include spaces and dashes in a name.
Although there are many characters you can use in a name (such as exclamation points, etc), try
to avoid fancy names. Give your file a name that is easily recognizable, a little explicit. For example
such names as Time Sheets, Employee's Time Sheets, GlobalEX First Invoice are explicit enough.
Like any file of the Microsoft Windows operating systems, a Microsoft Excel file has an extension,
which is .xls but you don't have to type it in the name.
The second important piece of information you should pay attention to when saving your file is the
location. The location is the drive and/or the folder where the file will be saved. By default,
Microsoft Excel saves its files in the My Documents folder. You can change that in the Save As
dialog box. Just click the arrow of the Save In combo box and select the folder you want.
Microsoft Excel allows you to save its files in a type of your choice. To save a file in another
format:
Press F12 or Shift + F12
You can click the Office Button and position the mouse on Save As and select the desired
option:
www.functionx.com/vbaexcel/fundamentals/Lesson1.htm
9/16
24/07/13
Microsoft Excel VBA: Introduction
On the Quick Access Toolbar, you can click the Save button . Then, in the Save As dialog
box, click the arrow of the Save As Type combo box and select a format of your choice
There are other things you can do in the Save As dialog box:
Saving under a Different Name and New Folder
You can save a file under a different name or in another location, this gives you the ability to work
on a copy of the file while the original is intact.
There are two primary techniques you can use to get a file in two names or the same file in two
locations. When the file is not being used by any application, in Windows Explorer (or in My
Computer, or in My Network Places, locate the file, right-click it and choose Copy. To save the file
in a different name, right-click in the same folder and choose Paste. The new file will be named
Copy Of... You can keep that name or rename the new file with a different name (recommended).
To save the file in a different location, right-click in the appropriate folder and click Paste; in this
case, the file will keep its name.
In Microsoft Excel, you can use the Save As dialog box to save a file in a different name or save
the file with the same name (or a different name) in another folder. The Save As dialog box also
allows you to create a new folder while you are saving your file (you can even use this technique
to create a folder from the application even if you are not saving it; all you have to do is create
the folder, click OK to register the folder, and click Cancel on the Save As dialog box).
Opening a File
The files you use could be created by you or someone else. They could be residing on your
computer, on another medium, or on a network. Once one of them is accessible, you can open it in
your application.
You can open a document either by double-clicking its icon in Windows Explorer, in My Computer,
from the Find Files Or Folders window, in My Network Places, or by locating it in the Open dialog
box. To access the open dialog box, on the main menu, click File -> Open... You can also click the
Open button on the Standard toolbar.
A shortcut to call the Open dialog box is Ctrl + O.
Files Properties
Every file has some characteristics, attributes, and features that make it unique; these are its
properties. You can access a file's properties from three main areas on the computer:
If the file is saved on the desktop and/or it has a shortcut on the desktop, if you open My
Computer, Windows Explorer, or the folder (as a window) where the file is stored, right-click the
file and click Properties. If the file were saved on the desktop, you would see only some of its
properties, the most you can do there is to assign a Read-Only attribute. In My Computer and
Windows Explorer, you will be able to change the file's properties.
Before opening a file or while in the Open dialog box, you can view some of the file's properties
although you won't be able to change them.
When the file is opened in Microsoft Excel, you can click the Office Button, position the mouse
on Prepare, and click Properties. This would display some of the most common attributes of the
file:
www.functionx.com/vbaexcel/fundamentals/Lesson1.htm
10/16
24/07/13
Microsoft Excel VBA: Introduction
To change an item, you can click its text box and edit or replace the content. To get more
options, you can click the Document Properties button and click Advanced Properties...
A file's properties are used for various reasons. For example, you can find out how much size the
file is using, where it is located (the hosting drive and/or folder), who created the file, or who was
the last person to access or modify it. The Properties dialog box is also a good place to leave
messages to other users of the same file, about anything, whether you work as a team or you
simply want to make yourself and other people aware of a particular issue regarding the file.
Microsoft Visual Basic Fundamentals
Introduction
Microsoft Excel is a spreadsheet application that provides simple to advanced means of creating
and managing any type of list. To enhance it beyond its default function, it ships with a language
called Microsoft Visual Basic or simply Visual Basic.
Microsoft Visual Basic for Applications (VBA) is a computer language based on Microsoft Visual
Basic. It allows you to write code that can automatically perform actions on a document and/or its
content. When using that language, you write pieces of code, using an external environment.
Microsoft Visual Basic is a programming environment that gets automatically installed when you
setup Microsoft Excel. It stays apart because most people would not need or use it. This means
that, if you want to use the Microsoft Visual Basic programming environment that ships with
Microsoft Excel, you must ask for it, which can be easily done.
Launching Microsoft Visual Basic
In our lessons, we will learn how to use both Microsoft Excel and Microsoft Visual Basic to create
and manage spreadsheets. The Microsoft Visual Basic programming environment we will use
depends on Microsoft Excel. As a result, to use Microsoft Visual Basic, you must first open
Microsoft Excel. Then, to write code, you must open Microsoft Visual Basic. There are various ways
you can do this, depending on your intention.
To launch Microsoft Visual Basic using the default installation of Microsoft Excel and launching from
a macro, on the Ribbon, you can click View. In the Macros section, click the arrow under the
Macros button and click Record a Macro:
This would display the Record Macro dialog box:
On the Record Macro dialog box, (do something or) simply click OK. Then, in the Macros section of
the Ribbon, click the arrow under the Macros button and click Stop Recording. Now, to open
Microsoft Visual Basic, in the Macros section of the Ribbon, click either the Macros button itself or
www.functionx.com/vbaexcel/fundamentals/Lesson1.htm
11/16
24/07/13
Microsoft Excel VBA: Introduction
Microsoft Visual Basic, in the Macros section of the Ribbon, click either the Macros button itself or
click the arrow under it and click View Macros:
In the combo box, select the name of the macro you created (if you have only one, it should be
selected already) and click Edit.
There is probably the best way for a programmer like you to launch Microsoft Visual Basic. Click the
Office Button and click Excel Options. In the Excel Options dialog box, click the Show Developer tab
in the Ribbon check box and click OK. The Ribbon would become equipped with a new tab:
From the Developer tab of the Ribbon, to launch Microsoft Visual Basic, click the Visual Basic
button.
Practical Learning: Starting Microsoft Visual Basic
1. Click the Office Button and click Excel Options
2. In the Excel Options dialog box, click the Show Developer tab in the Ribbon check box:
3. Click OK
4. In the Code section of the Developer tab of the Ribbon, to launch Microsoft Visual Basic, click
Visual Basic:
www.functionx.com/vbaexcel/fundamentals/Lesson1.htm
12/16
24/07/13
Microsoft Excel VBA: Introduction
The Microsoft Visual Basic Interface
Introduction
When it opens, like any regular Windows application, Microsoft Visual Basic displays a title bar in
the top section. Under the title bar, the application displays a menu, followed by a Standard
toolbar.
To assist you with your development, Microsoft Visual Basic can display various windows.
The Project Explorer
The Project Explorer window shows a list of the code segments that are available to your
worksheet. It is usually available whenever you open Microsoft Visual Basic. It is usually positioned
in the top-left section. If it is not present, to display it, on the main menu of Microsoft Visual Basic,
you can click View -> Project Explorer. To close it, you can click its Close button
You can move the Project Explorer to another section of the interface. To do this, click its title bar
and drag it away it from there:
To put the window back where it was previously, you can double-click its title bar.
The Project Explorer
The Properties window is usually positioned in the bottom-left section of the screen. When it does
not appear, to display it, on the main menu, click View -> Properties Window:
www.functionx.com/vbaexcel/fundamentals/Lesson1.htm
13/16
24/07/13
Microsoft Excel VBA: Introduction
The Properties Window shows the characteristics of an object that is selected. Like any other
window, to move the Properties window from its position, drag its title bar:
The main area of Microsoft Visual Basic uses a gray background. This area is gray because, in
reality, Microsoft Visual Basic is a multiple document interface (MDI) that can be used to display
various windows at the same time. At times, this gray area will be occupied with other windows.
Modules
A module is a blank window that resembles a piece of paper on which you write code. When you
use Microsoft Excel and work on a document, a default module is automatically allocated for it,
whether you use it or not. You can also create a module that is independent of any worksheet.
To create a module, on the main menu of Visual Basic, you can click Insert -> Module.
Practical Learning: Creating a Module
1. On the main menu of Microsoft Visual Basic, click Insert -> Module
2. Notice that a blank window with a blinking caret appears
www.functionx.com/vbaexcel/fundamentals/Lesson1.htm
14/16
24/07/13
Microsoft Excel VBA: Introduction
The Immediate Window
To help you test code, Microsoft Visual Basic provides a special window called the Immediate
Window. To display it, on the main menu of Microsoft Visual Basic, you can click View -> Immediate
Window.
Practical Learning: Displaying the Immediate Window
1. To display the Immediate Window, on the main menu of Visual Basic, click View -> Immediate
Window
2. Notice that a window with an Immediate title bar appears at the bottom with a blinking caret
www.functionx.com/vbaexcel/fundamentals/Lesson1.htm
15/16
24/07/13
Microsoft Excel VBA: Introduction
3. To return to Microsoft Excel, on the Standard toolbar of Visual Basic, click the View Microsoft
Excel button
Home
www.functionx.com/vbaexcel/fundamentals/Lesson1.htm
Copyright 2009-2010 FunctionX, Inc.
16/16
Potrebbero piacerti anche
- Loc Guidelines For Marine LiftingDocumento32 pagineLoc Guidelines For Marine LiftingFoxg98924Nessuna valutazione finora
- WLL Veification of Lifting Set Base On BS en 12079Documento3 pagineWLL Veification of Lifting Set Base On BS en 12079JogiNessuna valutazione finora
- Ufc 3 430 07Documento84 pagineUfc 3 430 07Jogi Oscar SinagaNessuna valutazione finora
- 41953Documento18 pagine41953Jogi Oscar SinagaNessuna valutazione finora
- TNT 02-2Documento8 pagineTNT 02-2Jogi Oscar SinagaNessuna valutazione finora
- Tank 182Documento2 pagineTank 182Jogi Oscar SinagaNessuna valutazione finora
- AB-012 Pressure Vessel Inspection ReportDocumento1 paginaAB-012 Pressure Vessel Inspection ReportJogi Oscar SinagaNessuna valutazione finora
- Forklift Truck 3T, Logistic Forklift, China Lifting Equipment ManufacturerDocumento2 pagineForklift Truck 3T, Logistic Forklift, China Lifting Equipment ManufacturerJogi Oscar SinagaNessuna valutazione finora
- FerrulesDocumento22 pagineFerrulesJogi Oscar Sinaga100% (1)
- Hoisting in House Training Providers Guidelines For Registration 1Documento4 pagineHoisting in House Training Providers Guidelines For Registration 1Jogi Oscar SinagaNessuna valutazione finora
- 1 IntroductionToArtificialLiftMethodsDocumento29 pagine1 IntroductionToArtificialLiftMethodsMahesh MahajanNessuna valutazione finora
- Hydrogen Embrittlement: Causes, Effects & Prevention: Sidheshwar Kumar 107MM024Documento24 pagineHydrogen Embrittlement: Causes, Effects & Prevention: Sidheshwar Kumar 107MM024Jogi Oscar SinagaNessuna valutazione finora
- Threadprotrusion 110731084506 Phpapp02 PDFDocumento163 pagineThreadprotrusion 110731084506 Phpapp02 PDFJogi Oscar SinagaNessuna valutazione finora
- Extra Heavy Wire Rope ThimblesDocumento1 paginaExtra Heavy Wire Rope ThimblesJogi Oscar SinagaNessuna valutazione finora
- RC Build FlyDocumento46 pagineRC Build FlyBlashko GjorgjievNessuna valutazione finora
- Spreader BarDocumento1 paginaSpreader BarJogi Oscar SinagaNessuna valutazione finora
- MSC in Lift Engineering, University of NorthamptonDocumento6 pagineMSC in Lift Engineering, University of NorthamptonJogi Oscar Sinaga100% (1)
- Sub Button2Documento2 pagineSub Button2Jogi Oscar SinagaNessuna valutazione finora
- Spreader BarDocumento1 paginaSpreader BarJogi Oscar SinagaNessuna valutazione finora
- Budgit Hvy Duty Rigid MNT IBeam and Pat Track Trolley 113534 99Documento12 pagineBudgit Hvy Duty Rigid MNT IBeam and Pat Track Trolley 113534 99Jogi Oscar SinagaNessuna valutazione finora
- PpeDocumento16 paginePpeJogi Oscar SinagaNessuna valutazione finora
- 1Documento1 pagina1Jogi Oscar SinagaNessuna valutazione finora
- Fork Extensions Crepa-22Documento13 pagineFork Extensions Crepa-22Jogi Oscar SinagaNessuna valutazione finora
- Wire Rope TerminationsDocumento16 pagineWire Rope TerminationschinphengNessuna valutazione finora
- FerrulesDocumento22 pagineFerrulesJogi Oscar Sinaga100% (1)
- BUDGIT Electric Hoists and Trolley BrochureDocumento16 pagineBUDGIT Electric Hoists and Trolley BrochureJogi Oscar SinagaNessuna valutazione finora
- Budgit® Push and Hand-Geared TrolleysDocumento2 pagineBudgit® Push and Hand-Geared TrolleysJogi Oscar SinagaNessuna valutazione finora
- PVAR Catalog PDFDocumento16 paginePVAR Catalog PDFrodriguez.gaytanNessuna valutazione finora
- NSL Loler MatrixDocumento1 paginaNSL Loler MatrixJogi Oscar SinagaNessuna valutazione finora
- JDN Air Hoists Profi 3 Ti / 6 Ti: The JDN Solution For Subsea HoistingDocumento2 pagineJDN Air Hoists Profi 3 Ti / 6 Ti: The JDN Solution For Subsea HoistingJogi Oscar SinagaNessuna valutazione finora
- The Subtle Art of Not Giving a F*ck: A Counterintuitive Approach to Living a Good LifeDa EverandThe Subtle Art of Not Giving a F*ck: A Counterintuitive Approach to Living a Good LifeValutazione: 4 su 5 stelle4/5 (5794)
- The Yellow House: A Memoir (2019 National Book Award Winner)Da EverandThe Yellow House: A Memoir (2019 National Book Award Winner)Valutazione: 4 su 5 stelle4/5 (98)
- A Heartbreaking Work Of Staggering Genius: A Memoir Based on a True StoryDa EverandA Heartbreaking Work Of Staggering Genius: A Memoir Based on a True StoryValutazione: 3.5 su 5 stelle3.5/5 (231)
- Hidden Figures: The American Dream and the Untold Story of the Black Women Mathematicians Who Helped Win the Space RaceDa EverandHidden Figures: The American Dream and the Untold Story of the Black Women Mathematicians Who Helped Win the Space RaceValutazione: 4 su 5 stelle4/5 (895)
- The Little Book of Hygge: Danish Secrets to Happy LivingDa EverandThe Little Book of Hygge: Danish Secrets to Happy LivingValutazione: 3.5 su 5 stelle3.5/5 (400)
- Shoe Dog: A Memoir by the Creator of NikeDa EverandShoe Dog: A Memoir by the Creator of NikeValutazione: 4.5 su 5 stelle4.5/5 (537)
- Never Split the Difference: Negotiating As If Your Life Depended On ItDa EverandNever Split the Difference: Negotiating As If Your Life Depended On ItValutazione: 4.5 su 5 stelle4.5/5 (838)
- Elon Musk: Tesla, SpaceX, and the Quest for a Fantastic FutureDa EverandElon Musk: Tesla, SpaceX, and the Quest for a Fantastic FutureValutazione: 4.5 su 5 stelle4.5/5 (474)
- Grit: The Power of Passion and PerseveranceDa EverandGrit: The Power of Passion and PerseveranceValutazione: 4 su 5 stelle4/5 (588)
- The Emperor of All Maladies: A Biography of CancerDa EverandThe Emperor of All Maladies: A Biography of CancerValutazione: 4.5 su 5 stelle4.5/5 (271)
- On Fire: The (Burning) Case for a Green New DealDa EverandOn Fire: The (Burning) Case for a Green New DealValutazione: 4 su 5 stelle4/5 (74)
- Team of Rivals: The Political Genius of Abraham LincolnDa EverandTeam of Rivals: The Political Genius of Abraham LincolnValutazione: 4.5 su 5 stelle4.5/5 (234)
- Devil in the Grove: Thurgood Marshall, the Groveland Boys, and the Dawn of a New AmericaDa EverandDevil in the Grove: Thurgood Marshall, the Groveland Boys, and the Dawn of a New AmericaValutazione: 4.5 su 5 stelle4.5/5 (266)
- The Hard Thing About Hard Things: Building a Business When There Are No Easy AnswersDa EverandThe Hard Thing About Hard Things: Building a Business When There Are No Easy AnswersValutazione: 4.5 su 5 stelle4.5/5 (344)
- The World Is Flat 3.0: A Brief History of the Twenty-first CenturyDa EverandThe World Is Flat 3.0: A Brief History of the Twenty-first CenturyValutazione: 3.5 su 5 stelle3.5/5 (2259)
- The Gifts of Imperfection: Let Go of Who You Think You're Supposed to Be and Embrace Who You AreDa EverandThe Gifts of Imperfection: Let Go of Who You Think You're Supposed to Be and Embrace Who You AreValutazione: 4 su 5 stelle4/5 (1090)
- The Unwinding: An Inner History of the New AmericaDa EverandThe Unwinding: An Inner History of the New AmericaValutazione: 4 su 5 stelle4/5 (45)
- The Sympathizer: A Novel (Pulitzer Prize for Fiction)Da EverandThe Sympathizer: A Novel (Pulitzer Prize for Fiction)Valutazione: 4.5 su 5 stelle4.5/5 (121)
- Her Body and Other Parties: StoriesDa EverandHer Body and Other Parties: StoriesValutazione: 4 su 5 stelle4/5 (821)
- A Single-Stage Asymmetrical Half-Bridge Flyback CoDocumento16 pagineA Single-Stage Asymmetrical Half-Bridge Flyback CoSantosh KumarNessuna valutazione finora
- Motivational QuotesDocumento39 pagineMotivational QuotesNarayanan SubramanianNessuna valutazione finora
- Optimizing Patient Flow: Innovation Series 2003Documento16 pagineOptimizing Patient Flow: Innovation Series 2003Jeff SavageNessuna valutazione finora
- D D D D D D D: SN54HC574, SN74HC574 Octal Edge-Triggered D-Type Flip-Flops With 3-State OutputsDocumento16 pagineD D D D D D D: SN54HC574, SN74HC574 Octal Edge-Triggered D-Type Flip-Flops With 3-State OutputsJADERSONNessuna valutazione finora
- Three Moment Equation For BeamsDocumento12 pagineThree Moment Equation For BeamsRico EstevaNessuna valutazione finora
- Content and Context Analysis of Selected Primary SourccesDocumento3 pagineContent and Context Analysis of Selected Primary SourccesToshi CodmNessuna valutazione finora
- Xiameter OFS-6020 Silane: Diaminofunctional Silane Features ApplicationsDocumento2 pagineXiameter OFS-6020 Silane: Diaminofunctional Silane Features ApplicationsDelovita GintingNessuna valutazione finora
- Network Models For Seat Allocation On Flights: Moshe Dror,?Documento12 pagineNetwork Models For Seat Allocation On Flights: Moshe Dror,?Isabel VillaNessuna valutazione finora
- Liebherr PR 712 Litronic Final DrivesDocumento8 pagineLiebherr PR 712 Litronic Final DrivesLiebherr75% (4)
- GutsDocumento552 pagineGutsroparts cluj100% (1)
- Binary To DecimalDocumento8 pagineBinary To DecimalEmmanuel JoshuaNessuna valutazione finora
- Effect of Social Economic Factors On Profitability of Soya Bean in RwandaDocumento7 pagineEffect of Social Economic Factors On Profitability of Soya Bean in RwandaMarjery Fiona ReyesNessuna valutazione finora
- History of Nursing: Nursing in The Near EastDocumento7 pagineHistory of Nursing: Nursing in The Near EastCatherine PradoNessuna valutazione finora
- Research Proposal Sample OutlineDocumento17 pagineResearch Proposal Sample OutlineGuidance and Counseling OfficeNessuna valutazione finora
- Combustion FundamentalsDocumento30 pagineCombustion FundamentalsPrem SagarNessuna valutazione finora
- Sap Business Objects Edge Series 3.1 Install Windows enDocumento104 pagineSap Business Objects Edge Series 3.1 Install Windows enGerardoNessuna valutazione finora
- NCS V5 1.0 Layer Name FormatDocumento4 pagineNCS V5 1.0 Layer Name FormatGouhar NayabNessuna valutazione finora
- Folktales Stories For Kids: Two Brothers StoryDocumento1 paginaFolktales Stories For Kids: Two Brothers StoryljNessuna valutazione finora
- Grief and BereavementDocumento4 pagineGrief and BereavementhaminpocketNessuna valutazione finora
- NewspaperDocumento2 pagineNewspaperbro nabsNessuna valutazione finora
- Chinese MedicineDocumento16 pagineChinese MedicineTrisNessuna valutazione finora
- Itf EssayDocumento18 pagineItf EssayTharshiNessuna valutazione finora
- Performace Task 2 Electric Field LinesDocumento31 paginePerformace Task 2 Electric Field LinesStephanie Nichole Ian CasemNessuna valutazione finora
- Different Models of EIDocumento13 pagineDifferent Models of EIneena686236Nessuna valutazione finora
- Jim 1000 RC 3Documento33 pagineJim 1000 RC 3singingblueeNessuna valutazione finora
- Handout No. 03 - Purchase TransactionsDocumento4 pagineHandout No. 03 - Purchase TransactionsApril SasamNessuna valutazione finora
- Elaborare Modele de Rating in Conformitate Cu IFRS 9Documento8 pagineElaborare Modele de Rating in Conformitate Cu IFRS 9MstefNessuna valutazione finora
- Platos Apology SummaryDocumento3 paginePlatos Apology SummaryFMSANessuna valutazione finora
- Data Processing and Management Information System (AvtoBərpaEdilmiş)Documento6 pagineData Processing and Management Information System (AvtoBərpaEdilmiş)2304 Abhishek vermaNessuna valutazione finora
- School Earthquake Preparedness Evaluation FormDocumento2 pagineSchool Earthquake Preparedness Evaluation FormAdrin Mejia75% (4)