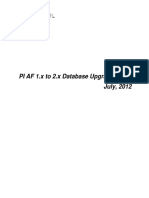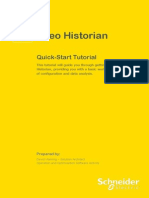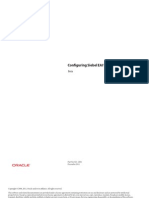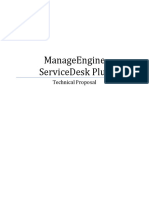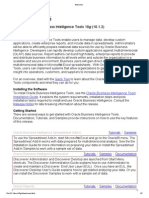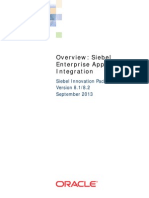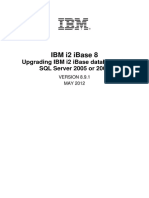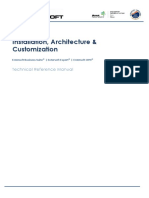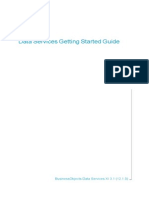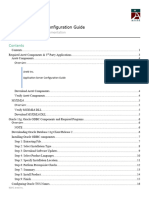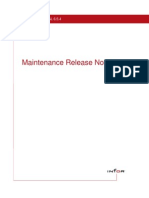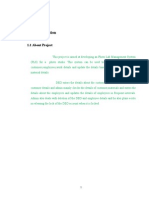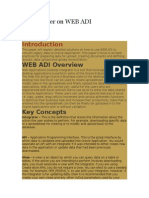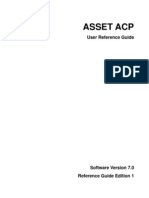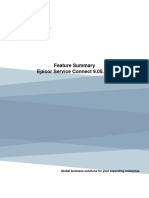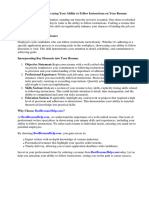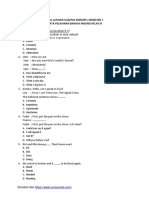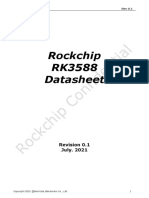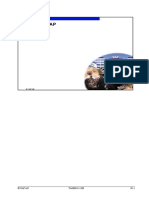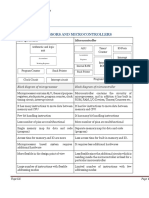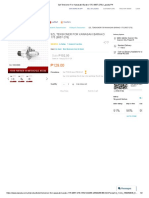Documenti di Didattica
Documenti di Professioni
Documenti di Cultura
Activplant Insight For Excel User Guide
Caricato da
danonyuoDescrizione originale:
Titolo originale
Copyright
Formati disponibili
Condividi questo documento
Condividi o incorpora il documento
Hai trovato utile questo documento?
Questo contenuto è inappropriato?
Segnala questo documentoCopyright:
Formati disponibili
Activplant Insight For Excel User Guide
Caricato da
danonyuoCopyright:
Formati disponibili
Insight for Excel User
Guide
Published by:
Activplant Corporation
140 Fullarton Street
London
Ontario
N6A 5P2
Canada
Tel: (1) (519) 668-7336; Toll-free (North America): (877) 809-6444
Fax: (1) (519) 668-3227
E-mail: info@activplant.com
www.activplant.com
Copyright 2005-2009. Activplant Corporation
The content of this document is for informational use only and is subject to change without notice. Activplant
Corporation assumes no responsibility or liability for any errors or inaccuracies that may appear in this docu-
ment. The software described in this document is furnished under a license agreement and may be used or
copied only in accordance with the terms of that agreement.
No part of this document may be reproduced in any form or by any means, electronic or mechanical, for any
purpose, without the express written permission of Activplant Corporation.
Companies, names, and data used in this document are fictitious unless otherwise noted. Activplant,
ActivEssentials, and the Activplant logo are registered trademarks of Activplant Corporation, and ActivApplica-
tions, AppCenter, Insight for Excel, MI Admin, Root Cause Analysis, Real-Time Logic Engine, Throughput Ana-
lyzer, VPCollector, VPFoundation, VPQManager, and VPWeb are trademarks of Activplant Corporation. PLC is
a registered trademark of the Allen-Bradley Company. Microsoft and Windows are registered trademarks of
Microsoft Corporation in the United States and other countries, and Windows 2000, Windows Server 2003,
Windows XP, Windows Vista, Excel and Internet Explorer are registered trademarks of the Microsoft Corpora-
tion. Intel, Pentium, and Xeon are registered trademarks of Intel Corporation. All other trademarks are the
property of their respective holders and are hereby acknowledged.
The information in this document applies to Insight for Excel in ActivEssentials
TM
(6.0).
Document ID: 15551109
Published: December 15, 2009
Part Number: 12468380
i
Contents
Chapter 1. Overview and Administrator Tasks 1
Introduction 3
Installation and Set-up 4
Connecting to an ActivEssentials Applications server 9
Exporting and importing server information 17
Changing configuration 18
Chapter 2. Using Insight for Excel 21
Overview 23
Insight for Excel Features 24
Using the Function Editor 29
Setting Portability and Saving 40
Functions and reports 43
Refreshing data 50
Chapter 1
Overview and Administrator Tasks
3
Introduction
Introduction
ActivEssentials provides you with the means of creating different types of reports using
specific parameters within VPWeb. While this functionality meets basic reporting
requirements, it does not allow for the creation of complex, multi-level reports and
reporting strategies. Used in conjunction with the ActivEssentials software, Insight for
Excel provides connectivity between ActivEssentials and Excel to enable you to create
customized formulas and reports on the fly using ActivEssentials data in Microsoft
Excel. This data can be saved in a portable format and/or shared with other
ActivEssentials users.
This chapter covers the following topics:
Installation and Set-up (page 4)
Connecting to an ActivEssentials Applications server (page 9)
Exporting and importing server information (page 17)
Changing configuration (page 18)
4
Chapter 1 Overview and Administrator Tasks
Installation and Set-up
Installation of Insight for Excel involves both a server-side and a client-side installation.
Both of these options are available when installing ActivEssentials. Instructions for the
installation process are given in the System Configuration Guide (System Configura-
tion Guide.pdf), which you can find in the ActivEssentials installation package.
The Activplant licensing process requires that you create a code (called a Support ID)
that you send to Activplant Support so that your license can be activated.
This section covers the following topics:
Using this manual (page 4)
About Insight for Excel (page 4)
Prerequisites (page 5)
Server distribution options (page 6)
Server and client installation (page 6)
Licensing (page 6)
Security (page 7)
Adding users to Insight for Excel role (page 7)
Using this manual
This manual is meant for administrators and for end-users. The first section covers
administrative tasks, including installing Insight for Excel, the prerequisites, security, etc.
The second section covers using Insight for Excel to create customized reports.
This manual assumes that you have a good understanding of manipulating and analyz-
ing data in Excel.
Using Help
Information about specific Insight for Excel actions or functions can be accessed by
clicking on the Help button found on Function Editor pages. Help is also available on
the Activplant toolbar.
About Insight for Excel
Insight for Excel exposes the Activplant Universal Factory Data Model (UFDM) content
through web services, which provides direct access the ActivEssentials database. The
UFDM is a flexible data model which serves as a repository for data collected from the
plant floor. Using customized Activplant functions, you can create enterprise-level
reports by selecting diverse data categories, multiple servers, and detailed data parame-
ters. This flexible data access unleashes the power of the UFDM through the familiar
5
Prerequisites
package of Excel. The following figure shows a report generated using several Insight for
Excel functions.
Figure 1.1 Report using Insight for Excel functions
For more information about the Insight for Excel functions and features, see the chapter
Using Insight for Excel on page 21. For more information on generating a report simi-
lar to Figure 1.1, refer to Functions and reports on page 43.
Prerequisites
The following list is the software that must be installed on the server (or servers) before
you can use Insight for Excel:
ActivEssentials must be installed somewhere on the network not necessarily on the
server that you will use for Insight for Excel. The ActivEssentials database must be
version 5.3 or later. For information about installing ActivEssentials components,
see the System Configuration Guide (System Configuration Guide.pdf), which is
located in the installation package.
Microsoft .NET Framework, version 2 or later.
The following list is the software that must be installed on client machines before you
can use Insight for Excel:
Microsoft Excel 2002 (that is, XP) or 2003. For Excel 2003, ensure that the Interop
Assembly is installed (it is normally included in the client installation process). To
check for this file:
6
Chapter 1 Overview and Administrator Tasks
Navigate to C:\Winnt (or Windows)\assembly. Look for the
Microsoft.Office.Interop.Excel file. You can download this package from
Microsoft, or install the file from the Insight for Excel installation disk.
Microsoft .NET Framework, version 2 or later.
Windows 2000 (SP4), 2003 SP1 or higher, XP (SP1, SP2) operating system.
Server distribution options
There are three options for server installation of Insight for Excel:
All server components on the VPFoundation server. This is the default installation
that will install all server components on the ActivEssentials Applications server.
Server components installed on another server. This installation will install all of the
server components on a server other than the ActivEssentials Applications server.
Server components installed on a web server and an application server.
Server and client installation
Installation of Insight for Excel involves both a server-side and a client-side installation.
Both these options are available in the ActivEssentials installation procedure. Instruc-
tions for the installation process are given in the System Configuration Guide, which is
located in the ActivEssentials installation package.
Server side installation
You can install the server components on the VPFoundation computer, or on any
machine that can connect to it. See the section Prerequisites on page 5 for information
about software prerequisites for the machine. Full instructions for installing the server
components are given in the System Configuration Guide.
When you have done the installation you must also obtain a license file from Activplant.
See the following sections:
Licensing (page 6)
Client installation
The client installation process for Insight for Excel is described in the System Configu-
ration Guide, in the ActivEssentials installation package. Software prerequisites for cli-
ent machines are given in Prerequisites on page 5.
Licensing
To use Insight for Excel on client machines, you must obtain a license file from Activ-
plant Corporation. When requesting the license file, Activplant Support will issue a
license file that covers you for the products you have purchased. When you apply the
7
Security
license file, the Security Service within ActivEssentials manages access to the
ActivEssentials data.
Before licensing, clients can still access the Insight for Excel functions, but they will not
be able to access ActivEssentials data. After you have finished licensing, you will need to
start the Activplant Security Service. This application monitors user access to Insight for
Excel and ActivEssentials data.
Security
As an administrator, you can grant access to ActivEssentials data by adding users to the
Insight for Excel application role. This security setting is enabled by default. However, if
you have installed ActivEssentials 5, then you will also need to provide the users Read
data access so that they can view that data. If you want to allow all users to access
ActivEssentials data, refer to Changing configuration on page 18.
Note
Before you add end users to the role in MI Admin, be sure to start the Activplant
Security Service.
Adding users to Insight for Excel role
Use the instructions below to add users to the Insight for Excel role.
Tip
As a matter of best practice, only add the people who will need to use Insight for
Excel. This will assist in optimum data retrieval from the ActivEssentials serv-
ers.
Procedure
1. In MI Admin, select the Security Configuration module.
2. Ensure that the Object Library is selected, and then click the Users button in
the Security Configuration frame.
3. In the grid, locate the user that you want to add to the role. Click in the Roles
Assigned column, then click the ellipsis button that appears.
The Roles dialog box opens.
8
Chapter 1 Overview and Administrator Tasks
Figure 1.2 Roles dialog box
4. Select the Insight for Excel role on the left side of the dialog box, then click Add to
add the role to the user.
5. Click OK.
6. In the Plant Hierarchy frame, navigate to and select the plant, group, or asset to
which you need to add the Insight for Excel role.
7. Right-click on any row in the grid, and select Assign Role.
8. Click Next to move past the welcome page.
9. Click the down-arrow by the Roles field and select a role from the list, then click the
Privileges button.
10. In the Granted column, select the Read Data checkbox, and then click OK.
11. Click Next.
The final page of the wizard opens.
12. Click Finish.
9
Connecting to an ActivEssentials Applications server
Connecting to an ActivEssentials Applications
server
Once Insight for Excel is enabled, you have to establish connections to an ActivEssentials
Applications (VPFoundation) server so that you can retrieve ActivEssentials data for
your Excel report. You can create connections to as many servers as you wish; one server
is designated as the default server. These connections only need to be set up once, and
must be done on each computer that will use Insight for Excel. If you use another com-
puter, you can export the server configuration data to that computer; otherwise, you will
have to set up the configuration on the other separate computer as well. See Exporting
and importing server information on page 17 for more information.
This section covers the following topics:
Setting up server connections (page 9)
Copying a server connection (page 12)
Editing a server connection (page 12)
Deleting a server connection (page 13)
Changing the default server (page 13)
Testing a server connection (page 14)
Changing the database access password (page 14)
Setting up server connections
Use the instructions below to set up connections to one or more ActivEssentials servers.
Before you set up the server connections for Insight for Excel, ensure that you have the
following items:
The server alias. This is the unique assigned configuration name for the server. If the
server name or IP address changes, then the server alias enables identification of the
correct server. The server alias is used in identifying the server for a function; this
name can be shorter than the network name, and allows for easier creation of a
function.
Note
Ensure that the server alias for a specific server is applied consistently for all In-
sight for Excel users.
The server network name or IP address.
Procedure
1. Open Excel.
10
Chapter 1 Overview and Administrator Tasks
2. On the Activplant menu, select Server Configuration.
The Server Configuration List dialog box appears.
Figure 1.3 Server Configuration List dialog box
3. On the Server menu, select New.
The Server List Item Details window appears.
Figure 1.4 Server List Item Details window
4. Click in the Server Alias field and type the server alias (or identifying name) that is
used for the server.
5. Click in the Server Name field and type the server name, or click the ellipsis button
to browse for the server that hosts the ActivEssentials Reporting Query Service.
6. Click in the User Name field and enter your ActivEssentials user name.
7. Click in the Password field and enter your ActivEssentials password.
8. Check the Active box to enable the server connection.
11
Setting up server connections
Note
If you want to keep the server, but want to disable it, you can deselect the check-
box at some other time. However, note that you cannot disable the default serv-
er.
9. If you want to set the server as the default server for Insight for Excel (that is, a server
that is used as the default server in the Function Editor), then check the Set as
Default box.
Note
If you set up one server, then it will be the default server automatically.
10. Click Test Connection if you wish to test the validity of the server information that
you have added.
The Test Server Connection message displays.
Figure 1.5 Test Server Connection message
11. Click OK to finish the server configuration.
A verification message appears, asking if you want to save the configuration changes.
12. Click OK.
The configured server appears in the Server Configuration List box. The checkmark in
the field beside the Server Alias indicates the default server. If this server is inactivated,
then the next server in the list automatically becomes the default server.
12
Chapter 1 Overview and Administrator Tasks
Figure 1.6 Server Configuration List box
Tip
Consider backing up any server lists that you create. Uninstalling or upgrading
Insight for Excel will remove any existing server lists.
Copying a server connection
Use the instructions below to duplicate a server connection. This can reduce the amount
of time required to create a server list.
Procedure
1. On the Activplant menu, select Server Configuration.
The Server Configuration List dialog box appears.
2. Select the server that you want to copy from the grid.
3. Do one of the following:
a. On the Server menu, select Duplicate, or
b. Right-click and select Duplicate from the drop-down
menu.
The copy of the server displays in the previous row of the grid.
4. Change the name or other properties of the server connection as required. See Edit-
ing a server connection on page 12.
Editing a server connection
Use the instructions below to edit or change a server connection. Note that you cannot
edit directly in the grid.
13
Deleting a server connection
Procedure
1. On the Activplant menu, select Server Configuration.
The Server Configuration List dialog box appears.
2. Select the server that you want to edit from the grid.
3. Do one of the following:
a. On the Server menu, select Edit, or
b. Right-click and select Edit from the drop-down menu, or
c. Double-click the server that you want to edit.
The Server List Item Details dialog box appears.
4. Make the changes to the server and click OK.
Deleting a server connection
Use the instructions below to remove a server connection from the server list. If the
deleted server is the default server, the default designation will automatically move to the
next server in the list.
Procedure
1. On the Activplant menu, select Server Configuration.
The Server Configuration List dialog box appears.
2. Select the server that you want to remove from the grid.
3. Do one of the following:
a. On the Server menu, select Delete, or
b. Right-click and select Delete from the drop-down
menu.
A verification message appears.
4. Click Yes.
The server is removed from the grid.
Changing the default server
Use the instructions below to change the default server. The default server is the server
that automatically displays when you use the Function Editor. You can choose to set the
default server when you create a new server. See Setting up server connections on
page 9 for more information.
Procedure
1. On the Activplant menu, select Server Configuration.
The Server Configuration List dialog box appears.
2. Select the server that you want to set as the default server from the grid.
3. Do one of the following:
14
Chapter 1 Overview and Administrator Tasks
a. On the Connections menu, select Set As Default, or
b. Right-click and select Set As Default from the drop-down menu.
A checkmark appears beside the Server Alias column in the grid.
Testing a server connection
Use the instructions below to test a server connection in the server list. You can choose
to test the server connection when you create a new server. See Setting up server con-
nections on page 9 for more information.
Procedure
1. On the Activplant menu, select Server Configuration.
The Server Configuration List dialog box appears.
2. Select the server that you want to test from the grid.
3. Do one of the following:
a. On the Connections menu, select Test Connection, or
b. Right-click and select Test Connection from the drop-down menu.
A message appears, indicating success or failure.
4. If you get a message Invalid username/password in the Status column, it may be
because:
a. The user name or password in the server details is wrong. To change it, see Set-
ting up server connections on page 9.
b. The database has a non-blank password. If so, see Changing the database access
password on page 14.
Changing the database access password
Use the instructions below to change the database access password from the blank
default value to the value used to access the ActivEssentials Database server. You must do
this if the account accessing the ActivEssentials database uses a password that is non-
blank. If you do not do this, clients will not be able to connect to the database. Changing
the password involves editing two configuration files.
Procedure
1. On the machine that hosts the Insight for Excel server components, open Windows
Explorer and navigate to the C:\Program Files\Activplant Corporation\Configura-
tionTool folder.
2. Double-click the EntLibConfig.exe file to open the Enterprise Library Configura-
tion window.
15
Changing the database access password
Figure 1.7 The Enterprise Library Configuration window
3. In the Enterprise Library Configuration window, go to the File menu and select
Open. Navigate to the C:\Program Files\Activplant Corporation\Security Service
folder. Open the ApSecurityService.exe.config file.
4. Expand the hierarchy in the left pane and navigate to Application\Data Access
Application Block\Connection Strings\[Computer Name]\pwd. Select the pwd
item.
The database password is displayed in the right pane. By default it is blank.
Important
Be sure to select the correct pwd item under the computer name, NOT the one
under Sql Connection Strings.
16
Chapter 1 Overview and Administrator Tasks
Figure 1.8 Changing the password
5. Type the database password in the Value column, then click the Save button.
6. Go to File, Open again, and navigate to the C:\Program Files\Activplant Corpora-
tion\Activplant\Web\ApQueryEngineService folder. Open the Web.config file.
7. Expand the hierarchy in the left pane to display ApQueryEngineService\Data Access
Application Block\Connection Strings\[Computer Name]\pwd. Select the pwd item
and edit the value in the right pane. Type the same value as used in the ApSecurity-
Service.exe.config file.
8. Save the file and close the Enterprise Library Configuration window.
17
Exporting and importing server information
Exporting and importing server information
If you use another computer, or if you want to create server configuration information
for all Insight for Excel users, you can export the server configuration data to an XML
file. This file can then be imported to as many client machines as required.
This section covers the following topics:
Exporting connection information (page 17)
Importing connection information (page 17)
Exporting connection information
Use the instructions below to export the server connection information to an XML file.
Procedure
1. From the Activplant menu, select Export Server List.
The Save As dialog box appears.
2. Navigate to the location where you want to save the list, type a file name, and click
OK.
Note
The default file type is XML and should not be changed.
Importing connection information
Use the instructions below to import server information. If servers are already config-
ured, importing a file will overwrite the existing server list. You can only import a server
list if you have previously exported this information in XML format from another
machine. See Exporting connection information on page 17 for information.
Note
You must create the server list through Insight for Excel; you cannot create an
XML file with this information and then import it into Excel.
Procedure
1. From the Activplant menu, select Import Server List.
The Open As dialog box appears.
2. Navigate to the location of the server list file, select it, and click OK.
A message box appears, indicating that the import was successful.
18
Chapter 1 Overview and Administrator Tasks
Changing configuration
Insight for Excel is installed with a configuration tool that manages the settings for the
Query Engine and the Security Service. The following section describes how to modify
the default time span. As you begin to use Insight for Excel, you may encounter other
limitations or items that be may need to be changed. Contact Activplant Support before
modifying any other configuration parameters.
This section covers the following topics:
Opening the web.config file (page 18)
Changing the default time span (page 19)
Disabling security (page 19)
Opening the web.config file
Use the instructions below to open the web.config file to access the configuration set-
tings.
Procedure
1. Open Windows Explorer and navigate to C:\Program Files\Activplant Corpora-
tion\Activplant\Configuration Tool.
2. Double-click to open EntLibConfig.exe.
The Enterprise Library Configuration tool opens.
3. On the File menu, select Open Application.
4. Navigate to the Activplant Corporation\Activplant\Web\ApQueryEngineService
folder and open the Web.config file.
19
Changing the default time span
Figure 1.9 Enterprise Configuration, web.config file
5. From the folder structure in the left pane, select the Activplant Query Engine Appli-
cation Block.
6. Follow the instructions in Changing the default time span or Disabling security
as desired.
Changing the default time span
Use the instructions below to change the default time span. Insight for Excel provides a
default time frame parameter of 3 months for retrieving data from the ActivEssentials
database, regardless of the number and span selected in Insight for Excel. This default
supports quick data retrieval. However, this default time frame can be changed if
required.
Procedure
1. Follow the steps in Opening the web.config file.
2. Locate the Misc section in the grid, and change the following items as necessary:
a. MaxTimeFrameSpan: enter a new number as the maximum time frame.
b. MaxTimeFrameType: select a time frame type from the drop-down list and
change it if required.
3. Save the file.
Disabling security
Use the instructions below to disable security. Insight for Excel provides security by
default, but if you want all users to be able to access ActivEssentials data, then you can
disable the security setting.
20
Chapter 1 Overview and Administrator Tasks
Procedure
1. Follow the steps in Opening the web.config file.
2. Locate the Misc section in the grid. Select the EnableSecurity setting and change it to
False.
3. Save the file.
Chapter 2
Using Insight for Excel
23
Overview
Overview
Insight for Excel provides the power of the UFDM through Excel. It enables you to create
detailed reports in Excel using ActivEssentials data. These reports can be revised on the
fly any parameter that you select to build the report can be easily changed, and you can
share these reports with other ActivEssentials users.
This chapter covers the following topics:
Insight for Excel Features (page 24)
Using the Function Editor (page 29)
Setting Portability and Saving (page 40)
Functions and reports (page 43)
Refreshing data (page 50)
24
Chapter 2 Using Insight for Excel
Insight for Excel Features
With Insight for Excel, you can create specific functions and reports using
ActivEssentials data. These reports can be changed easily through the Function Editor
and can be shared with other ActivEssentials users. Connections to ActivEssentials serv-
ers (and ActivEssentials data) may already be established by your administrator, but if
you need to create these connections, refer to Setting up server connectionson page 9.
This section covers the following topics:
The Activplant toolbar (page 24)
Function overview (page 25)
Accessing the functions (page 27)
Using cell references (page 27)
The Activplant toolbar
Once Insight for Excel is installed and enabled in Excel, you will see an Activplant tool-
bar on the Excel spreadsheet, and an Activplant menu. You can drag and drop the tool-
bar into the Excel toolbar, or you can leave it floating on top of your worksheet.
This toolbar contains all of the items you will need to work with Activplant data. Table
2.1describes the toolbar features. All of these features are also available through the
Activplant menu.
Figure 2.1 Activplant toolbar
Table 2.1 The Activplant toolbar
Icon and Name Used for
Activplant Func-
tion Editor
Opens the Function Editor so that a new function definition can be created.
Update Sends a request for updated data from the ActivEssentials server. Only activated
when a pending function is on the spreadsheet.
Toggle Auto
Update
When depressed, this button processes the pending requests for the active work-
sheet in the update queue according to the Auto-update frequency that you have
set. By default this frequency is 5 minutes. You can also select this option through
the Activplant menu. Selection is indicated in the Activplant menu by a check-
mark. We recommend that you deselect this button when creating your function;
otherwise you may experience slower performance.
Cancel Update
List
Clears all of the function (or task) requests from the queue. Only activated when a
pending function is on the spreadsheet.
Server Configu-
ration Edit
Opens the Server Configuration List dialog box, where new ActivEssentials server
connections can be created, and existing ActivEssentials server connections can be
viewed.
25
Function overview
Excel 2007
To access the Activplant toolbar and menu in Excel 2007, you need to select the Add-Ins
tab (the Add-Ins tab appears once an add-in is installed). Once you select the Add-In
tab, the Activplant menu and toolbar display.
Figure 2.2 Activplant menu and toolbar in Excel 2007
To access the Activplant menu as you did previously in Excel
2003, select the Activplant menu and choose one of the menu
options from the drop-down list.
Tip
You can move the Insight for Excel menu and toolbar to the Quick Access bar.
For more information on this, refer to Microsoft Excel help.
Function overview
Insight for Excel comes with several ready-made formulas and functions for your use.
These are also known as primary functions, that is, functions that will create a complete
report without any modification. For information on how to access these functions refer
to Accessing the functions on page 27.
READ_SUMMARY. Calculates a value based on the asset, aggregation, filter, and
time frame that you select.
READ_LIST. Calculates a value based on the asset, aggregation, filter, and time
frame, and displays it across rows and columns that you select. This data is aggre-
gated by a time frame or identifier that you specify in the grouping parameter.
READ_MATRIX. Returns raw data based on the asset, time frame, filter, and one or
more identifiers that you select. The resulting data displays in a table format; each
row represents a single raw data record within the database.
Insight For Excel
Help
Opens Insight for Excel Help.
Icon and Name Used for
26
Chapter 2 Using Insight for Excel
Other functions that are very specific to one or two parameters such as time frame,
aggregation, asset, or data item are also available. These functions are also known as sup-
porting functions. Although they are used to build primary functions, they can also be
used individually to change or modify pre-existing data.
SPECIFY_ASSET. Select a server and groups/assets.
SPECIFY_ITEM. Select a server and a data item.
SPECIFY_REL_TIMEFRAME. Select a relative time frame, e.g. the last 3 produc-
tion shifts, the last 8 hours, etc.
SPECIFY_ABS_TIMEFRAME. Select an absolute time frame, e.g. 11/27/2005
12:00:00 to 12/04/2005 12:00:00.
SPECIFY_GROUPING. Choose to group the information either by a time frame or
identifier.
SPECIFY_FILTER. Enable filtering the data by identifier.
Aggregation methods
The following aggregation methods are available to use when creating a primary func-
tion:
Sum. Adds all of the numbers in the range.
Average. Returns the average of the data that you have specified.
Count. Counts the number of records within the group and time frame that you
have selected.
Minimum. Returns the smallest value in the records that are returned.
Maximum. Returns the largest value in the records that are returned.
First. Returns the value of the first record in the database for the time frame you
have selected.
Last. Returns the value of the last record in the database for the time frame that you
have selected.
Standard Deviation. Calculates the standard deviation for the range of data.
Variance. Analyzes the data values and calculates the variance within the grouping
that is returned.
When using the Excel Insert Function button to aggregate data, refer to the following
table for acceptable aggregation formats that you can type. Note that these formats are
not case sensitive.
Table 2.2 Acceptable aggregation formats
Aggregation Acceptable format
SUM Sum, Total
AVERAGE Avg, Average
MINIMUM Min, Minimum
MAXIMUM Max, Maximum
27
Accessing the functions
Accessing the functions
Insight for Excel functions can be accessed in one of two ways:
Through the Activplant Function Editor on the Activplant toolbar or the Activ-
plant menu.
Note
If you can access the Function Editor but it does not work properly, verify your
security settings with your administrator.
Through the Insert Function button in Excel. The Insert Function
dialog box lists all Excel functions, and the available Insight for
Excel functions. These functions are available by searching, or by
selecting the Insight for Excel category from the drop-down list.
Figure 2.3 Insert Function, Insight for Excel selected
Using cell references
The Function Editor give you the choice to use existing Excel cell references in a current
workbook to build your function. Functions in cells are defined once, but can be refer-
enced many times in different functions. These references must use standard Excel syn-
tax, as follows:
STANDARD DEVIATION Std, StdDev, Standard, Standard Deviation
COUNT Count
FIRST First
LAST Last
VARIANCE Var, Variance
Aggregation Acceptable format
28
Chapter 2 Using Insight for Excel
Reference to a cell in column C, row 5, in a current sheet: C5
Reference to a cell in column C, row 5, in another sheet: Sheet2!C5 (the exclamation
mark indicates that the cell is located in another sheet).
After you enter the cell reference, the validity of the reference is checked. If it is correct, a
green check appears beside the cell reference field. If it is invalid, then a red X. appears
beside the field (see Figure 2.4 and Figure 2.5). You will need to reselect the cell, or
choose new parameters.
Figure 2.4 Cell reference valid
Figure 2.5 Cell reference invalid
29
Using the Function Editor
Using the Function Editor
The Activplant Function Editor is the primary tool you can use for assembling parame-
ters for the data that you want to view in Excel. You can create complete functions with
the Editor, modify function parameters, and change parameters on the fly.
This section covers the following topics:
Creating a report using the Function Editor (page 29)
Selecting report parameters (page 31)
Selecting a server (page 32)
Selecting a time frame (page 33)
Selecting a grouping (page 34)
Aggregating your data (page 35)
Filtering your data (page 36)
Choosing the placement for your data (page 36)
Selecting Identifiers for the READ_MATRIX function (page 37)
Selecting a group or asset and a data item (page 38)
Changing report parameters (page 39)
Creating a report using the Function Editor
You can build your functions and reports using the Function Editor, or by using the
Excel Insert Function. The Function Editor provides access to ActivEssentials data to
allow for easy and accurate selection of report parameters.
30
Chapter 2 Using Insight for Excel
Legend:
List of Activplant functions to define the data that you want to retrieve from the
ActivEssentials server.
Function Description. A description of the function that you have selected.
Parameters. A list of parameters required to create the function displayed in the Available
Functions box. This list cannot be edited or changed; it is for information purposes only.
Preview pane. The parameters required to create the function. As you select the parameters
for the function, these items will be added to the preview. See The Preview paneon
page 30 for more information.
Drag to cell icon. This icon enables you to drag the function to an Excel cell once the func-
tion is complete.
The Preview pane
The preview pane shows you the parameters that you define in the tabs of the Function
Editor. Upon first opening the editor, you will see that some of the items display in the
Preview pane; these items are the default selections in the editor.
Figure 2.6 Default Preview Pane view
When you define the parameters for the function, the preview pane may display some-
thing similar to the following. Parameters that exceed the preview pane will be followed
by ellipses (as shown in the following figure). Hover your mouse pointer over the
parameters to see the complete definition in the tool-tip.
Figure 2.7 Completed READ_LIST Preview pane view
The following list shows the parameters, definitions, and syntax used to create the
READ_LIST function. The parameters listed will change depending on the function that
you choose to build; the primary functions contain approximately seven parameters,
some of the supporting functions may contain one parameter only. Once you are famil-
iar with the syntax used to create the functions, you may choose to build the functions
without the Function Editor.
Server1: server alias. The server is always identified and displayed by its server
alias.
Activplant.Strutline.Strut Assembly.OP10[.3.36/3.39]: group/asset. The group or
asset contains the path of the item that you have selected (that is, it is fully qualified).
It also contains the truncated address location of the group or asset in square brack-
ets.
31
Selecting report parameters
Accumulators.Counters.Part Count [././115.1@././105.2]: data item. The data
item contains the path of the item you have selected (that is, it is fully qualified). It
also contains the truncated address location of that data item in square brackets.
FROM 2005/04/09 00:00:00 TO 2005/04/10 00:00:00: time frame. The selection
of one item (for example, day, week, month, quarter) etc. must be plural, for exam-
ple, 1 days.
Sum: aggregation. If using the Insert Function, aggregation methods can be
referred to in a number of different ways. See Aggregation methods on page 26 for
more information.
Group By 8 hours: grouping. The selection of one item (for example, day, week,
month, quarter) etc. must be plural.
10 columns: placement. Data is limited to 10 columns. If headers are required,
with headers is appended to the parameter.
Inserting a function onto the spreadsheet
Once you have selected all of the parameters for your function, you can click Drag to
Cell to drag the function to a cell in your worksheet. A zero will display in the cell
until the function or spreadsheet is updated.
Selecting report parameters
Use the instructions below to build function parameters for your report. The Function
Editor contains three primary functions that will generate a complete data calculation.
These functions are:
READ_SUMMARY. Calculates a value based on the asset, aggregation, filter, and
time frame that you select.
READ_LIST. Calculates a value based on the asset, aggregation, filter, and time
frame, and displays it across rows and columns that you select. This data is aggre-
gated by a time frame or identifier that you specify in the grouping parameter.
READ_MATRIX. Returns raw data based on the asset, time frame, filter, and one or
more identifiers that you select. The resulting data displays data in a table format;
each row represents a single raw data record within the database.
Note
When one of these three functions is selected, you will see only the relevant tabs
in the Function Editor.
Procedure
1. Select an empty cell and click the Function Editor icon on the Activplant tool-
bar.
The Function Editor appears.
32
Chapter 2 Using Insight for Excel
Figure 2.8 Function Editor, functions tab
2. Select the function that you want to use for your data query. You have two options
for choosing a function:
a. If you are creating a new query: use one of the three primary functions listed
above.
b. If you are changing a report parameter: use one of the Supporting functions. See
Changing report parameters on page 39.
The number of tabs you see changes based on the function you have selected.
3. Select another tab to proceed with creating the function.
Selecting a server
Use the instructions below to select an ActivEssentials server that contains the data that
you want to view. If you do not have the server in your server list, you can add it and
select it in this tab. If you do have servers configured, the default server will display in
this tab. This tab is enabled for the following functions:
READ_SUMMARY
READ_LIST
READ_MATRIX
SPECIFY_REL_TIMEFRAME
SPECIFY_ASSET
SPECIFY_ITEM
SPECIFY_GROUPING
SPECIFY_FILTER
33
Selecting a time frame
Procedure
1. Select the Server tab.
2. Choose one of the following radio buttons:
a. Use a server from my server list: choose a server from the Available Servers
drop-down list.
b. Use a server specified in another cell: type the sheet/cell reference item in the
box.
c. If you have not defined the server that you want to use, then click the New
Server... button and fill in the details of the new server in the dialog box that
opens.
3. Select another tab to proceed with creating the function.
Selecting a time frame
Use the instructions below to select a time frame for the report you want to create. You
can choose a relative time period, a time period in relation to an identifier, or an abso-
lute time frame. Note that by default, the maximum time span is 3 months. If you
require data that exceeds this time span, contact your administrator.
This tab is enabled for the following functions:
READ_SUMMARY
READ_LIST
READ_MATRIX
SPECIFY_REL_TIMEFRAME
SPECIFY_ABS_TIMEFRAME
Note
If you are requesting data from a server in a different time zone, the time shown
will reflect that local time, and the data will be returned to you in that local
time. Any time adjustments can then be made in Excel.
Procedure
1. Select the Time Frame tab.
2. Choose one of the following radio buttons:
a. Use a relative time frame: choose a number and unit (days, hours, or minutes),
or select a number and identifier, such as production shifts. You can include the
current unit in your time frame.
34
Chapter 2 Using Insight for Excel
Note
Only two levels of identifiers appear in the drop-down list. Further identifier
definition is only available in the Browse tab.
b. Use an absolute time frame: specify the start time and end time by date, hour,
minute, and second (if applicable). Note that you can only select historical dates,
and not future dates.
c. Use a time frame specified in a cell reference: type the sheet/cell reference in the
box.
3. If you have finished selecting the parameters that you want, click and drag the Drag
to Cell icon to a cell in the worksheet.
Selecting a grouping
Use the instructions below to group ActivEssentials data by time frame or identifier. This
tab is enabled for the following functions:
READ_LIST
SPECIFY_GROUPING
Procedure
1. Select the Grouping tab to group data.
2. Choose one of the following radio buttons:
a. Group by time frame: choose a number and unit (days, hours, or minutes).
b. Group by Identifier/Identifier value: select an identifier from the drop-down
list. If you want to group data by identifier value, check the Group by identifier
value checkbox. If you want to use the identifier value to request data for the last
three Shift 1 occurrences (for example), then enable filtering by identifier value
Shift 1.
Note
Only two levels of identifiers appear in the drop-down list. Further identifier
definition is only available in the Browse tab.
c. Group by cell reference: type the sheet/cell reference in the box.
3. If you have finished selecting the parameters that you want, click and drag the Drag
to Cell icon to a cell in the worksheet.
35
Aggregating your data
Aggregating your data
Use the instructions below to select the way in which you want your data to appear. This
tab is enabled for the following functions:
READ_SUMMARY
READ_LIST
SPECIFY_AGGREGATION
Procedure
1. Select the Aggregation tab to choose a way to return data.
Note
The Aggregation tab has two primary options: Select an aggregation method,
and Use an aggregation method from a cell reference. You must choose the
method that best suits your needs.
2. Do one of the following:
a. Select the Select an aggregation method radio button, and go to Step 3..
b. Select the Use an aggregation method from a cell reference, and go to Step 4..
3. Select an aggregation method from those offered, and go to Step 5..
See the following for explanations of each:
a. Sum. Adds all of the numbers in the range.
b. Average. Returns the average of the data that you have specified.
c. Count. Counts the number of records within the group and time frame that you
have selected.
d. Minimum. Returns the smallest value in the records that are returned.
e. Maximum. Returns the largest value in the records that are returned.
f. First. Returns the value of the first record in the database for the time frame you
have selected.
Tip
If you have selected an accumulator data item, remember that it refreshes every
five minutes, so you will only see the first occurrence of the item within the first
five-minute time interval.
g. Last. Returns the value of the last record in the database for the time frame that
you have selected.
h. Standard Deviation. Calculates the standard deviation for the range of data.
i. Variance. Analyzes the data values and calculates the variance within the group-
ing that is returned.
36
Chapter 2 Using Insight for Excel
4. Choose the Use an aggregation method from a cell reference radio button and type
the sheet/cell reference in the box.
5. If you have finished selecting the parameters that you want, click and drag the Drag
to Cell icon to a cell in the worksheet.
Filtering your data
Use the instructions below to choose a filtering option for the time frame of data you are
requesting; this is especially important if you have selected the Sum aggregation type in
the previous tab. Otherwise, this is an optional tab. This tab is enabled for the following
functions:
READ_SUMMARY
READ_LIST
READ_MATRIX
SPECIFY_FILTER
Procedure
1. Select the Filtering tab.
2. Check Enable filtering if you want to filter data.
3. Choose one of the following filtering options:
a. Filter by Identifier: Select the identifier and value that you want to use for filter-
ing. You can choose Equals or Not equal to to either select or eliminate the iden-
tifier value.
Note
If you choose to filter incident duration by productive time, then make sure that
the filter incident by duration only system setting is on. See the AppCenter Ad-
ministration manual, System Settings chapter for more information.
b. Use a filter specified in a separate cell: type the sheet/cell reference in the box.
Note
This Sheet/Cell Reference option will not be available if you have selected one
of the SPECIFY functions. You can use the Drag to Cell icon to drag the filter
onto the required cell.
Choosing the placement for your data
Use the instructions below to choose the location and amount of data that you want to
display. This tab is enabled for the following functions:
37
Selecting Identifiers for the READ_MATRIX function
READ_LIST
READ_MATRIX
Procedure
1. Select the Placement tab to define where the function you are building will be
located in the Excel sheet.
2. If you have selected the READ_LIST function, check the Show Headers checkbox to
view headers for the data that is retrieved (optional). Then choose one of the follow-
ing options:
a. Choose a radio button to place the returned data along columns (vertically) or
rows (horizontally), or
b. Choose a radio button to display all data, or display only a certain number of
rows or columns, regardless of the amount of data that is retrieved.
3. If you have selected the READ_MATRIX function, check the Show Headers check-
box to view headers for the data that is retrieved (optional). Then choose one of the
following options:
a. Choose a radio button to use as many rows or columns as needed, or
b. Choose to limit the data to a certain number of rows and columns, regardless of
the amount of data that is retrieved.
4. If you have finished selecting the parameters that you want, click and drag the Drag
to Cell icon to a cell in the worksheet.
Selecting Identifiers for the READ_MATRIX function
Use the instructions below to select identifiers for the READ_MATRIX function only.
This allows you to add an identifier to a record at the time at which the data was col-
lected.
Note
Make sure that the identifier is valid for the group/asset you select. If the iden-
tifier is not valid for the group/asset, the identifier will not be applied.
Procedure
1. If you have selected the READ_MATRIX function, select the Identifiers tab to
choose identifiers to filter your data.
2. From the Available Identifiers box, select one or more identifiers (up to four) and
click Add to move them to the Selected Identifiers box.
38
Chapter 2 Using Insight for Excel
Tip
Press Shift+click or Ctrl+click to select multiple identifiers to add to the Selected
Identifiers list.
3. If you have finished selecting the parameters that you want, click and drag the Drag
to Cell icon to a cell in the worksheet.
Selecting a group or asset and a data item
Use the instructions below to select a group/asset and data items that will apply to the
function that you are creating. This tab is enabled for the following functions:
READ_SUMMARY
READ_LIST
READ_MATRIX
SPECIFY_ASSET
SPECIFY_ITEM
Procedure
1. Select the Browse tab to select the groups, assets, and data items that you want to
include.
Figure 2.9 Function Editor, Browse tab
2. In the Asset Selection group-box, choose to select a group or asset from the hierar-
chy, or select an asset/group from a cell reference.
39
Changing report parameters
3. In the Item Selection group-box, choose to select a data item from the browser, or
select a data item from a cell reference. Note the following restriction for the items
you are viewing:
4. If you select a group, the Item Browser refreshes and you will see the data items that
belong to that group only, not any of the items that belong to assets within that
group.
Tip
If you are using the SPECIFY_ASSET or SPECIFY_ITEM function and you use
the Asset or Item Browser to select an asset or data item, you can click and drag
the asset or item onto the spreadsheet.
5. In the Preview pane, select the Drag to Cell icon to drag the complete function
to a cell.
A zero displays in the Excel cell. The data that you have requested will be populated in
the spreadsheet according to the update time that you have set. Refer to Manual
updateon page 51 for more information.
Changing report parameters
Use the instructions below to filter by additional parameters, modify parameters, etc.
Procedure
1. Select the function that you want to change in the Excel sheet.
Note
Even though the results of the function may span many columns and rows,
make sure you select the cell in which the function resides.
2. Do one of the following:
a. Open the Function Editor, or
b. Click Insert Function.
3. Change the parameters using the Function Editor or the Function
Arguments, and then drag the Drag to Cell icon onto the cell that you want to
change.
The new information should update in the cell automatically.
40
Chapter 2 Using Insight for Excel
Setting Portability and Saving
The data and reports that you create in Insight for Excel can be saved with connected
data and shared with other Insight for Excel users. Reports can also be saved as static
HTML files, for people who only need to view static data, or for people who are not
Insight for Excel users.
This section covers the following topics:
Portability (page 40)
Setting Portability (page 40)
Saving the report (page 41)
Portability
If you want to share the report with other users, use the Set Portability feature. Portabil-
ity means that reports that you create can be shared with other people who are using
Insight for Excel. Once you select this option, the active server aliases and server names
are attached to the file. When the recipient opens the workbook, this feature will syn-
chronize the server lists and add the server if the recipient does not have it in their list.
Note
Other users should have access to the same servers (configuration data) as you,
otherwise they may not be able to view all the data in the report.
Setting Portability
Use the instructions below to set portability to enable other Insight for Excel users to
view all report data. Note that people who are not ActivEssentials users will not be able
to view data you will have to select the Save As option to save information as a static
file (such as HTML). See Saving the report on page 41.
Procedure
1. On the Activplant menu, select Set Portability.
A success message appears.
Figure 2.10 Set Portability success message
41
Saving the report
2. To view the portability properties,
a. If using Excel 2003/XP, from the File menu select Properties.
b. If using Excel 2007, from the Office button, select Prepare, and then Proper-
ties.
The document properties display along the top of the spreadsheet.
i. Click Document Properties, then choose
Advanced Properties.
The Properties dialog box appears.
3. Click the Custom tab.
The Portability properties appear in the Properties box.
Caution
Although these parameters can be changed, treat them as view only. Modifying
these parameters may corrupt the data or the report.
Figure 2.11 Properties dialog box
Saving the report
Use the instructions below to save a report that you have created.
Procedure
1. If you are using Excel 2003/XP, on the File menu, select one of the menu items:
a. Save to save the file for another Insight for Excel user, or
42
Chapter 2 Using Insight for Excel
b. Save As, and Save as type HTML to save it as a static report for a person who
does not have access to ActivEssentials.
2. If you are using Excel 2007, click the Office button and then select one of the menu
items:
a. Save to save the file for another Insight for Excel user, or
b. Save As, and choose Other Formats to save the report as a static HTML file for a
person who does not have access to ActivEssentials.
43
Functions and reports
Functions and reports
Using Insight for Excel, you can create customized reports on the fly, and modify the
reports easily by changing a report parameter. These reports can be as detailed and com-
plex as you require.
For example, if you need to generate a weekly report that shows the status of machines in
your department, you can create a report template that is automatically updated with
ActivEssentials data every week. In the following figure, displayed items are linked to
generated functions located on a separate sheet.
Legend:
Time frame. The week that you want can be selected from the drop-down list.
Accumulators. Counters and timers in graphic format.
Accumulators. Counters and timers in numeric format.
This section covers the following topics:
General guidelines (page 43)
Using the functions to create a report (page 44)
Specifying asset and machine states (page 44)
Creating the READ_LIST function (page 45)
General guidelines
Creating different parameters for data that you want to retrieve from ActivEssentials
servers is a way of using the power of Insight for Excel; another way in which this power
is shown is through reporting capabilities. However, reporting capabilities depend upon
44
Chapter 2 Using Insight for Excel
the ability to retrieve and display data in meaningful ways. Before creating a functions
and reports, consider the following questions:
What data do I want?
What do I want to create?
How do I want the data displayed?
Using the functions to create a report
The following section describes the general process used to create a machine status
report using the Function Editor and the Excel Insert Function.
This example shows a part of the weekly report: creating a weekly machine state report
for OP10. Note that this type of report can be created in other ways this is just a sample
to show how Insight for Excel can retrieve the data that you want, which can then be
transformed as you wish. This example involves two overall steps:
1. Specifying the asset and machine states
2. Creating the READ_LIST function
Specifying asset and machine states
Use the instructions below to create SPECIFY_ASSET and SPECIFY _ITEM functions
for the asset and machine states that you want to use for the report.
Procedure
1. Select a cell and click the Function Editor and select the SPECIFY_ASSET function
from the Functions tab.
2. Select the Server tab and select the server on which OP10 resides.
3. Select the Browse tab and browse through the hierarchy and
select OP10. Use Drag to Cell to drag the function to the
worksheet.
You now have the asset reference on the spreadsheet. You can use
this as a reference for the other functions that you want to create.
4. Select a cell beneath the asset cell. Click the Function Editor and select the
SPECIFY_ITEM function from the Functions tab.
5. Select the Server tab and select the server on which OP10 resides.
6. Select the Browse tab and browse to select the following items:.
a. In the Asset Browser, browse and select OP10.
b. In the Item Browser, browse and select Blocked Occurrences.
7. Using the Drag to Cell icon, click and drag the formula onto the spreadsheet.
8. Click Update to view the data results.
The data displays in the spreadsheet.
45
Creating the READ_LIST function
9. Repeat steps 6. through 8. to show the parameters for all other machine states that
you want to track.
Figure 2.12 Machine states
Creating the READ_LIST function
Use the instructions below to create the READ_LIST function that will be used for your
report.
Procedure
1. Click the Function Editor and select the READ_LIST function from the Functions
tab.
2. Select the Server tab and select the server on which OP10 resides.
3. Select the Time frame tab and select an absolute time frame from Sunday to Sunday.
4. Select the Grouping tab and select to Group by time frame. Choose a span of 1 day.
46
Chapter 2 Using Insight for Excel
Figure 2.13 Grouping tab
5. Select the Aggregation tab and select the SUM aggregation method.
This will provide the total time for the machine states.
6. Select the Placement tab, and select the following items:
a. Check the Show Headers checkbox.
b. Select to place data items along Columns.
c. Select the data display limit of 7.
Figure 2.14 Placement tab
7. Select the Browse tab and browse to select the following items:.
a. In the Asset Browser, browse and select OP10.
47
Creating the READ_LIST function
b. In the Item Browser, browse and select Blocked Occurrences.
Figure 2.15 Browse tab
The formula in the Preview pane should contain similar function parameters as shown
in the following figure.
Figure 2.16 Sample formula
8. Using the Drag to Cell icon, click and drag the formula onto the spreadsheet.
9. Click Update to view the data results.
The data displays in the spreadsheet.
48
Chapter 2 Using Insight for Excel
Figure 2.17 READ_LIST results in the spreadsheet
10. Copy and paste the function five times.
Note
Make sure that you copy the cell that contains the function, and not the result-
ing data.
11. Select one of the pasted READ_LIST functions, and click Insert Function.
The Function Arguments dialog box appears.
Figure 2.18 READ_LIST Function Arguments
49
Creating the READ_LIST function
12. Clear the Item field, and then click in the cell that contains a different machine state.
The referenced cell appears in the Item field.
13. Click OK, and then click Update to view the data results.
14. Repeat steps 11. through 13. to generate data for the remaining machine states.
15. Create the report template.
Tip
If you are using another worksheet for your template, you can use the LOOKUP
functions to populate and provide data.
50
Chapter 2 Using Insight for Excel
Refreshing data
Viewing monthly data for all assets on the plant floor, or viewing yearly production data
may be a business requirement. If you need to generate large amounts of data, you can
choose to manage Excel and ActivEssentials database performance by selecting the time
frame for refreshing (or viewing) data. Data retrieved from the ActivEssentials servers
can be auto refreshed, or can be manually updated.
This section covers the following topics:
Auto refresh (page 51)
Setting auto refresh frequency (page 50)
Manual update (page 51)
Auto refresh
The data on the Excel spreadsheet will automatically refresh if you perform any of the
following actions:
Modify the function.
Modify a field or function that is referenced by another function. If you have
selected a cell reference for another function you have created, and then you change
that cell in some way, both sets of data will be refreshed.
Press Ctrl+Shift+Alt+F9. This will recalculate all ActivEssentials and Excel func-
tions on the active sheet.
A zero will display in the cell in which you have created or dropped the function, as
shown in Figure 2.19.
Figure 2.19 Finished function
Setting auto refresh frequency
Use the instructions below to set the time (in minutes) in which you want the worksheet
to refresh. Each request sent to the ActivEssentials server is added to a queue, and is
51
Manual update
updated within the auto refresh time. This option updates the items in the queue at the
refresh rate that you specify, regardless of Excel refresh capabilities.
Note
If you are creating a function or report, we recommend that you deselect the
Auto Update button; otherwise you may experience slower performance.
Procedure
1. On the Activplant menu, choose Add-In Options.
Insight for Excel User Options dialog box appears.
Figure 2.20 Add-In options box
2. Type a new refresh rate in the box, or use the up- or down-arrows to increase or
decrease the auto refresh rate.
3. Click OK.
Any new or existing function will update at the new refresh rate time.
Manual update
Any function that you create will automatically be added to an update queue, so you may
not see your report immediately in Excel. If you have created complex functions and
parameters for your report, you can keep your function in a report queue since it may
take a few minutes to generate the report. However, if you do need to view your report
immediately, you click the Update button on the Activplant toolbar.
52
Chapter 2 Using Insight for Excel
53
Index
Index
Symbols
#VALUE! error 27
A
Accessing server on other computer 17
ActivEssentials server connection 9
Activplant
toolbar 24
toolbar, accessing in Excel 2007 25
Aggregation
formats 26
methods 26
Asset, selecting for function 38
Auto refresh
in Excel 50
set update frequency 50
C
Cancel Update List, update spreadsheet 51
Cancel update requests 24
Cell reference
#VALUE! error 27
using in Function Editor 27
Changing a function parameter 39
Changing the database access password 14
Client installation 6
Configuration
changing the time span 19
disabling security 19
using the configuration tool 18
Connection
deleting server 13
editing server 12
error message 14
setting default server 11
Copying, server connection 12
D
Database access password 14
Database access password, changing 14
Default server connection
deleting 13
setting 11
Drag and drop functions 39
E
Editing server connection 12
Error messages
#VALUE! error 27
Interop Assemblies not found 5
Excel 2003, error message 5
Excel 2007
accessing the Activplant menu 25
viewing portability 41
F
F9, manual sheet update 50
Filter data by identifier 26
Function Editor
accessing 27
not working 27
Preview pane 30
primary functions 32
tabs displayed 31
using cell reference 27
Functions
about 25
aggregation formats 26
changing 39
drag and drop 31, 39
READ_LIST 25, 31
READ_MATRIX 25, 31
READ_SUMMARY 25, 31
SPECIFY_ABS_TIMEFRAME 26
SPECIFY_ASSET 25
SPECIFY_FILTER 26
SPECIFY_GROUPING 26
SPECIFY_ITEM 26
SPECIFY_REL_TIMEFRAME 26
G
Group, selecting for function 38
H
Help, using online help 4
I
Identifier
filtering data by 26
grouping by 26
using as a time period 33
Insert Function, accessing Activplant functions 27
Insight for Excel, update and refresh options 51
Installation
applying security 7
client installation 6
database upgrade 4
Insight for Excel installation 4
prerequisites 5
server installation 6
Invalid username/password message 14
M
Manual refresh 51
54
Index
N
No data when using Function Editor 27
P
Parameters, changing 39
Portability, viewing in Excel 2007 41
Prerequisites
installation 5
software 5
Preview pane 30
R
READ_LIST 25, 31
READ_LIST, report example 45
READ_MATRIX 25, 31
READ_SUMMARY 25, 31
Refresh
auto 50
manual 51
Report example
asset and machine states 44
READ_LIST function 45
Reports, sharing 40
Role, Insight for Excel 7
S
Security, disabling 19
Security, Insight for Excel role 7
Selecting
absolute time frame 26, 33
data items 38
groups and assets 25, 26, 38
identifier to group by 26
relative time frame 26, 33
server for function 32
Server
connecting to ActivEssentials servers 9
copying connection 12
default, setting 11
deleting connection 13
details incorrect 14
editing connection 12
exporting server information 17
importing server information 17
installation 6
selecting 25, 26
setting default 11
Set portability
properties and modification 41
sharing reports 40
Software prerequisites 5
SPECIFY_ABS_TIMEFRAME 26
SPECIFY_ASSET 25
SPECIFY_FILTER 26
SPECIFY_GROUPING 26
SPECIFY_ITEM 26
SPECIFY_REL_TIMEFRAME 26
T
Time frame
changing the default (admin) 19
in different time zone 33
selecting absolute 26
selecting relative 26
specifying as identifier 33
Time zone, selecting time frame in different zone 33
Toolbar, Activplant 24
U
Update spreadsheet
Auto refresh 50
cancel update requests 24
F9 50
manual update 51
Potrebbero piacerti anche
- R12 Uploading A Journal Using Web ADI - Step by Step - Oracle Techno & FunctionalDocumento18 pagineR12 Uploading A Journal Using Web ADI - Step by Step - Oracle Techno & FunctionalMadhavi SinghNessuna valutazione finora
- EpicorServiceConnect InstallGuide 9.05.607Documento16 pagineEpicorServiceConnect InstallGuide 9.05.607Emmanuel MnzavaNessuna valutazione finora
- IBI WF71x Using FunctionsDocumento420 pagineIBI WF71x Using FunctionsupendrakumarsNessuna valutazione finora
- Apps Basics Session 1Documento6 pagineApps Basics Session 1VenuekshNessuna valutazione finora
- Excel-Based Toolset For Financial Reporting GuideDocumento18 pagineExcel-Based Toolset For Financial Reporting GuideSunnyDreNessuna valutazione finora
- Oracle Workflow - An Introduction: © Spider Systems Pvt. Ltd. Slide No. 1Documento0 pagineOracle Workflow - An Introduction: © Spider Systems Pvt. Ltd. Slide No. 1blshinde88Nessuna valutazione finora
- PI AF Database UpgradeDocumento38 paginePI AF Database UpgradeMeshackMukakaNessuna valutazione finora
- Historian QuickStart GuideDocumento43 pagineHistorian QuickStart GuideTom Tan0% (1)
- R12 Uploading A Journal Using Web ADIDocumento12 pagineR12 Uploading A Journal Using Web ADIdevender143Nessuna valutazione finora
- SQL Server Interview Questions You'll Most Likely Be Asked: Job Interview Questions SeriesDa EverandSQL Server Interview Questions You'll Most Likely Be Asked: Job Interview Questions SeriesNessuna valutazione finora
- Encase Examiner v710 Release NotesDocumento31 pagineEncase Examiner v710 Release Notestangkwo1Nessuna valutazione finora
- Digital Marketing Proposal PDFDocumento7 pagineDigital Marketing Proposal PDFNofriza NindiyasariNessuna valutazione finora
- Using The Kinetix 300 DriveDocumento43 pagineUsing The Kinetix 300 DriveDiego Fernando Gonzalez PeñaNessuna valutazione finora
- Siebel EAI Workflow ConfigurationDocumento20 pagineSiebel EAI Workflow ConfigurationSamik DasguptaNessuna valutazione finora
- Manageengine Servicedesk Plus: Technical ProposalDocumento10 pagineManageengine Servicedesk Plus: Technical ProposallogeshwaranNessuna valutazione finora
- SpiraTestPlanTeam v2.3 Administration GuideDocumento67 pagineSpiraTestPlanTeam v2.3 Administration GuidegduryilmazNessuna valutazione finora
- Oracle Utilities Customer Care and Billing: Administration Guide Release 2.3.1Documento364 pagineOracle Utilities Customer Care and Billing: Administration Guide Release 2.3.1LakshmiNarayana PuttamchettyNessuna valutazione finora
- Welcome To Oracle Business Intelligence Tools 10g (10.1.2) : Quick TourDocumento2 pagineWelcome To Oracle Business Intelligence Tools 10g (10.1.2) : Quick TourtejukmNessuna valutazione finora
- Factelligence Report DesignerDocumento84 pagineFactelligence Report DesignerAlberto EstrellaNessuna valutazione finora
- NotesDocumento7 pagineNoteskarthicksriNessuna valutazione finora
- Analyser Download and Install v5 2020Documento11 pagineAnalyser Download and Install v5 2020Ponmanimaran PNessuna valutazione finora
- Axf InstallDocumento20 pagineAxf InstallAnand PingleNessuna valutazione finora
- EAI OverviewDocumento54 pagineEAI OverviewJosé Luis CastroNessuna valutazione finora
- Libro Blanco para Actualización de Bases de Datos de IBM Ibase A SQL Server 2005 o PosteriorDocumento21 pagineLibro Blanco para Actualización de Bases de Datos de IBM Ibase A SQL Server 2005 o PosteriorJorgeNessuna valutazione finora
- EBS TechnologyENDocumento135 pagineEBS TechnologyENadrianradulescuNessuna valutazione finora
- Xi31 Ds Getting Started Guide enDocumento28 pagineXi31 Ds Getting Started Guide engauravNessuna valutazione finora
- Application Server Configuration GuideDocumento31 pagineApplication Server Configuration GuidetheverywestNessuna valutazione finora
- Enrollment Web Services Developers GuideDocumento26 pagineEnrollment Web Services Developers GuideNishant KhilnaniNessuna valutazione finora
- Integrating ISA Server 2006 with Microsoft Exchange 2007Da EverandIntegrating ISA Server 2006 with Microsoft Exchange 2007Nessuna valutazione finora
- Ve 654 Maintenance Release NotesDocumento60 pagineVe 654 Maintenance Release NotesgovindvbNessuna valutazione finora
- Migrate Your Custom With IsetupDocumento13 pagineMigrate Your Custom With IsetupHamdy MohamedNessuna valutazione finora
- AppV 5 WikiDocumento111 pagineAppV 5 WikiJeevan kumarNessuna valutazione finora
- IAS Object Manager GNG Started Guide PDFDocumento51 pagineIAS Object Manager GNG Started Guide PDFbrambangNessuna valutazione finora
- Oracle Enterprise Manager Ops Center: Release 11gR1Documento19 pagineOracle Enterprise Manager Ops Center: Release 11gR1szinck1Nessuna valutazione finora
- Oracle® Enterprise ManagerDocumento14 pagineOracle® Enterprise ManagerdevjeetNessuna valutazione finora
- IT Analytics Solution 7.1 SP2 Release NotesDocumento10 pagineIT Analytics Solution 7.1 SP2 Release NotesandresacastroNessuna valutazione finora
- Access Control For Local EmailDocumento104 pagineAccess Control For Local EmailtekotestNessuna valutazione finora
- Photo Lab Management System (PLSDocumento70 paginePhoto Lab Management System (PLSmansha99100% (1)
- Web AdiDocumento28 pagineWeb Adipraveen_asNessuna valutazione finora
- Oracle® EMEA Add-On Localizations: User Guide For FinlandDocumento49 pagineOracle® EMEA Add-On Localizations: User Guide For Finlandprasadv19806273Nessuna valutazione finora
- Xcelsius2008 Release Notes enDocumento8 pagineXcelsius2008 Release Notes enJacintod7163Nessuna valutazione finora
- Boost Evolution Performance with Network TipsDocumento55 pagineBoost Evolution Performance with Network TipsSOLOMON AGBESSINessuna valutazione finora
- ConfigureNetServer Shared DriveDocumento20 pagineConfigureNetServer Shared DriveBenSonNessuna valutazione finora
- Exact Event Manager 1.8 Installation ManualDocumento30 pagineExact Event Manager 1.8 Installation ManualLorenzo Fernandez-CuevasNessuna valutazione finora
- Asset ACP User Reference GuideDocumento108 pagineAsset ACP User Reference Guidenmtien1985Nessuna valutazione finora
- Web ADIDocumento11 pagineWeb ADIPERUSENessuna valutazione finora
- Customer Relationship ManagementDocumento40 pagineCustomer Relationship ManagementbhanuprasadvishwakarNessuna valutazione finora
- MGMT Pack Oracle Ebs Ds 068945Documento3 pagineMGMT Pack Oracle Ebs Ds 068945kagisomNessuna valutazione finora
- Administrator's Guide To The ActReader UtilityDocumento8 pagineAdministrator's Guide To The ActReader UtilitykreativemartNessuna valutazione finora
- IQueryDocumento19 pagineIQueryKarlis BruniNessuna valutazione finora
- Nintex Workflow 2007 SDK 1.2Documento235 pagineNintex Workflow 2007 SDK 1.2wregweNessuna valutazione finora
- Ve 654 SP 1 Release NotesDocumento16 pagineVe 654 SP 1 Release NotesgovindvbNessuna valutazione finora
- Odi Rel Note 10gDocumento8 pagineOdi Rel Note 10galiNessuna valutazione finora
- EpicorServiceConnect FeatureSummary 9.05.700Documento14 pagineEpicorServiceConnect FeatureSummary 9.05.700Annabella1234Nessuna valutazione finora
- Run Report in 10gDocumento28 pagineRun Report in 10gAbdelaziz El ShemyNessuna valutazione finora
- PerformanceTuningGuideSQL 803405Documento15 paginePerformanceTuningGuideSQL 803405Hard A CodeNessuna valutazione finora
- Microsoft Assessment and Planning Toolkit: Software Usage Tracker User GuideDocumento28 pagineMicrosoft Assessment and Planning Toolkit: Software Usage Tracker User GuidemertocamNessuna valutazione finora
- Microsoft Office Sharepoint Server 2007 Integration GuideDocumento49 pagineMicrosoft Office Sharepoint Server 2007 Integration GuideIan VianaNessuna valutazione finora
- AppsAdmin PDFDocumento490 pagineAppsAdmin PDFcrbs.siebelNessuna valutazione finora
- MC-2 SERIES OPERATION MANUALDocumento21 pagineMC-2 SERIES OPERATION MANUALsergio paulo chavesNessuna valutazione finora
- Generating PDF With Animations Using LaTeXDocumento6 pagineGenerating PDF With Animations Using LaTeXchristos032Nessuna valutazione finora
- Ability To Follow Instructions ResumeDocumento7 pagineAbility To Follow Instructions Resumefsv5r7a1100% (1)
- UAS B InggrisDocumento9 pagineUAS B InggrisAstri Irma YunitaNessuna valutazione finora
- Modbus Devices - User Manual - EN - 1.4Documento54 pagineModbus Devices - User Manual - EN - 1.4huskeeNessuna valutazione finora
- Rockchip RK3588 Datasheet V0 1-20210727Documento35 pagineRockchip RK3588 Datasheet V0 1-20210727scribd2Nessuna valutazione finora
- Stewart Platform Resumen KinematicsDocumento5 pagineStewart Platform Resumen KinematicsMontserrat Franco DelgadoNessuna valutazione finora
- Criminal Investigation (LEA) Use CaseDocumento2 pagineCriminal Investigation (LEA) Use CaseDewa AsmaraNessuna valutazione finora
- Conceptual FrameworkDocumento11 pagineConceptual FrameworkRaquelNessuna valutazione finora
- Inview message and variable triggeringDocumento2 pagineInview message and variable triggeringGabriel David Paez CamposNessuna valutazione finora
- Abdallah NasrallahDocumento4 pagineAbdallah NasrallahHumam ZakariaNessuna valutazione finora
- Topics for Online Computerized Tests in Programming, Networking & Other FieldsDocumento6 pagineTopics for Online Computerized Tests in Programming, Networking & Other FieldssonujaglanNessuna valutazione finora
- AeromodelDocumento10 pagineAeromodelAymen NasrNessuna valutazione finora
- Section: ASAP: © Sap Ag TAMM10 4.0B 39-1Documento26 pagineSection: ASAP: © Sap Ag TAMM10 4.0B 39-1ravr varsNessuna valutazione finora
- A Quick Reference Guide To Ascii, Keyboard & Windows Alt CodesDocumento7 pagineA Quick Reference Guide To Ascii, Keyboard & Windows Alt CodesilhamNessuna valutazione finora
- Netware 3.12 InstallDocumento20 pagineNetware 3.12 InstallRio RamajiNessuna valutazione finora
- View Quiz Answers ModalDocumento4 pagineView Quiz Answers ModalRuslan AjiNessuna valutazione finora
- Week10-11-Access Control Models-PoliciesDocumento33 pagineWeek10-11-Access Control Models-Policiesmahtab mahtabNessuna valutazione finora
- Unit 1: 1.1 Microprocessors and MicrocontrollersDocumento13 pagineUnit 1: 1.1 Microprocessors and Microcontrollerssachin tupeNessuna valutazione finora
- SAP Cloud For Customer - SAP Analytics Cloud IntegrationDocumento16 pagineSAP Cloud For Customer - SAP Analytics Cloud Integrationparatchana channiwetNessuna valutazione finora
- Mod 4 & 5 Mat 4 AsstDocumento6 pagineMod 4 & 5 Mat 4 AsstHarsha KasaragodNessuna valutazione finora
- SZL Tensioner For Kawasaki Barako 175, 9857-278 - Lazada PHDocumento2 pagineSZL Tensioner For Kawasaki Barako 175, 9857-278 - Lazada PHjenn besana TataNessuna valutazione finora
- User's Guide: SAS2 Integrated RAID Configuration UtilityDocumento34 pagineUser's Guide: SAS2 Integrated RAID Configuration UtilityMikel RichieNessuna valutazione finora
- Files IoDocumento23 pagineFiles IoKumar Kaushal 040Nessuna valutazione finora
- Axiocam 105 Color - User GuideDocumento21 pagineAxiocam 105 Color - User GuideSinan ChenNessuna valutazione finora
- Oracle Mobile Application Server Changes in Release 12: Administrator's GuideDocumento13 pagineOracle Mobile Application Server Changes in Release 12: Administrator's GuideIonut MargaritescuNessuna valutazione finora
- List of Accepted Papers Iceeccot-2018: Session 1: Image Processing Date: 14th Dec 2018Documento32 pagineList of Accepted Papers Iceeccot-2018: Session 1: Image Processing Date: 14th Dec 2018Suhas ShirolNessuna valutazione finora
- An Advanced AES Algorithm Using Swap and 400 Bit Data Block With Flexible S-Box in Cloud ComputingDocumento6 pagineAn Advanced AES Algorithm Using Swap and 400 Bit Data Block With Flexible S-Box in Cloud ComputingusuimisakiNessuna valutazione finora
- 55t PC Communications ManualDocumento39 pagine55t PC Communications Manualthe_rastaman1Nessuna valutazione finora