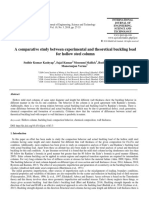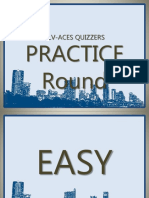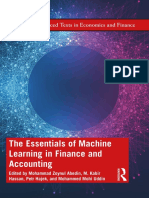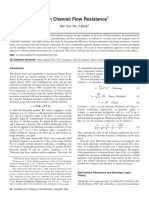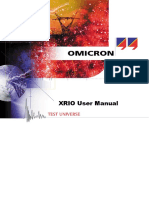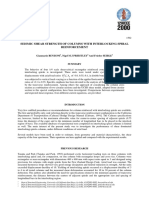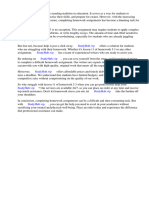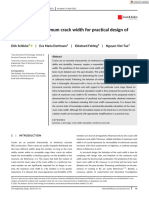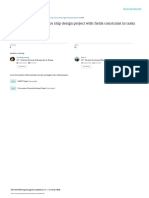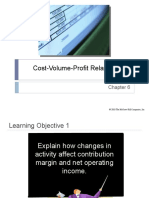Documenti di Didattica
Documenti di Professioni
Documenti di Cultura
Eqp Modeling 3-Chapter1
Caricato da
고재영Copyright
Formati disponibili
Condividi questo documento
Condividi o incorpora il documento
Hai trovato utile questo documento?
Questo contenuto è inappropriato?
Segnala questo documentoCopyright:
Formati disponibili
Eqp Modeling 3-Chapter1
Caricato da
고재영Copyright:
Formati disponibili
Orientation Tee Exercises
1-1
1. Orientation Tee Exercises
In this exercise, instructions for both an Imperial-units project and a mixed-
units project are included. Whenever there is a difference in instruction,
follow the instructions that match the type of project that has been created for
your training. Make sure not to mix Imperial-units input with mixed-units
input.
1.1 Rules for Orientation Tee
1. The Orientation Tee is only visible in two windows in the graphics
session at any given time. One Orientation Tee is available for
Windows 1 - 4 and one Orientation Tee for Windows 5 - 8.
2. The Orientation Tee will only be visible within the window view if the
Orientation Tee placement is within the volume of the window view.
3. If a form is placed over the Orientation Tee and then moved, it will cause
the Orientation Tee to disappear from view. To reset the Orientation
Tee in the view select the Set Refresh Views from the Settings
Pulldown menu or the View Palette. Choose the views in which you
wish to see the Orientation Tee with a data button in the views. Choose
up to two views, one in windows 1 - 4 and a second in windows 5 - 8, or
choose a reset button on the mouse after the first view is set. Read the
prompt for details. Failure to reset the view after the selection of only
one view will cause any following command to fail, as the system is still
waiting for the identification of the second Refresh View.
4. If the Orientation Tee is not reset from the commands in step 3 refresh
the Orientation Tee by selecting the Set Active Point command from the
Settings Pulldown menu and reset the active point.
Equipment Modeling Course Guide
1-2
1.2 Suggestions for Screen Management
1. Activate the following palettes:
Equipment from the Equipment Pulldown menu
Component from the Equipment Pulldown menu
Precision Point from the Equipment Pulldown menu
Refresh Manipulations from the Equipment Pulldown menu
View from the View Pulldown menu
2. Arrange the view(s) and the palettes so the palettes do not overlap the
view(s).
3. Arrange the main form so the form does not overlap the main view or the
palettes. In Equipment Modeling the Start form acts as the main form.
Select the Start form from the Equipment Palette. Arrange the Start
form in the location desired for the placement of all other forms and exit
the form with a Red X.
4. Set the Active Point as described in the exercises at the beginning of this
chapter.
You are ready to begin Equipment Modeling.
Orientation Tee Exercises
1-3
1.3 Setting Up
Objective: Establish a situation where the activities performed in
subsequent labs will be visible on screen.
1. Launch PDS using the PDS icon.
2. Select project instructed by your trainer.
3. Select EQUIPMENT MODELING from the form.
4. Select EQUIPMENT MODELING from the equipment modeling options.
5. Find Area and Model for each class.
6. Select the WINDOW CENTER command from the View palette.
7. Key in xy=0,0,0. Press Return.
8. Select view 1 using the left mouse button <D>. .
9. Select the Set Active Point command from the Settings pull-down
menu.
10. Select the ABSOLUTE PDS XYZ command from the Precision Point
palette on the Equipment pull-down menu.
11. Key in:0<CR>,0<CR>,0<CR>.
Equipment Modeling Course Guide
1-4
1.4 Orienting the Placement Tee
Objective: Learn the basic Placement Tee manipulation commands
available in PDS. Be sure to pay close attention to the Tee during the
execution of each step.
1. From the View Direction palette, select ISO and select view 1 (left
mouse button <D>).
2. Select North, South, East, West, Up, and Down from the Refresh Tee
Palette on the Equipment pull-down menu. (If the axis does not rotate,
select the ACTIVE POINT command again.) Ensure Primary Axis is
active (**P - in, S - out).
3. Repeat Step 2 a few times to become familiar with the coordinate
system orientations.
4. Select CHANGE AXIS from the Refresh Tee palette.
5. From the Refresh Tee palette, select DEFLECT.
6. Key in 30.
7. Reset four times (right mouse button <R>). (Deflection by 90 from the
last orientation occurs all four times for the secondary axis.) If the axis
does not rotate, select the ACTIVE POINT command again.
8. Select CHANGE AXIS from the Refresh Tee palette.
9. Select DEFLECT from the Refresh Tee palette.
10. Key in 20.
11. Reset with the right mouse button <R>six times. (Deflections by 90 are
measured from the main axes.)
12. From the Refresh Tee palette, select SWAP.
13. From the Refresh Tee palette, select INVERT.
Orientation Tee Exercises
1-5
1.5 Moving the Placement Tee
Objective: Learn the basic steps involved in placing the Refresh Tee (and
equipment items) in a specific point in space through a number of different
methods.
1. Select the Set Active Point command from the Settings pull-down
menu.
2. Select Abs PDS XYZ from the Precision Point palette.
3. Key in the following data:
For Imperial units For mixed units
Easting: 0 Easting: 0
Northing: 2 Northing: 609
Elevation: 0 Elevation: 0
4. Select Abs PDS XYZ from the Precision Point palette
5. Key in the following data:
For Imperial units For mixed units
Easting: 3 Easting: 914
Northing: 0 Northing: 0
Elevation: 0 Elevation: 0
6. Select Delta PDS XYZ from the Precision Point palette.
7. Key in the following data:
For Imperial units For mixed units
Delta E: -3 Delta E: -914
Delta N: 0 Delta N: 0
Delta Elev: 4 Delta Elev: 1219
8. Orient the primary Down.
9. From the Precision Point palette, select Move Along Prim.
10. Key in the following data:
For Imperial units For mixed units
Equipment Modeling Course Guide
1-6
4 6 (4 feet 6 inches) 1371
11. From the Precision Point palette, select Move Along Prim.
12. Key in the following data:
For Imperial units For mixed units
-2.5 (minus 2 feet 6 inches) 762 MM
13. Orient the secondary East.
14. Select Move Along Sec from the Precision Point palette.
15. Key in the following data:
For Imperial units For mixed units
5:3 1/16 (5 feet 3-1/16 inches) 1:6 (1m:6mm)
16. Select Move Along Sec.
17. Key in the following data:
For Imperial units For mixed units
-26 (2 feet 2 inches) -660
18. Select Dist and Direct from the Precision Point palette.
19. Key in the following data:
For Imperial units
5,45,0 where
5 =distance in feet
45 =azimuth angle positive in the clockwise direction from the
North axis
0 =elevation angle.
For mixed units
1524,45,0 where
1524 =distance in mm
45 =azimuth angle positive in the clockwise direction from the
North axis
Orientation Tee Exercises
1-7
0 =elevation angle.
20. Select Restore Last from the Precision Point palette using the following
command sequence.
21. Repeat the previous step.
22. Select Set Active Point from the Settings pull-down menu.
23. From the Precision Point palette, select Construct Point.
24. In Move to Easting key-in field enter 0.
25. In Move to Northing key-in field enter 0.
26. In Move to Elevation key-in field enter 0.
27. Select Confirm to accept the form.
Equipment Modeling Course Guide
1-8
Potrebbero piacerti anche
- Grit: The Power of Passion and PerseveranceDa EverandGrit: The Power of Passion and PerseveranceValutazione: 4 su 5 stelle4/5 (588)
- The Yellow House: A Memoir (2019 National Book Award Winner)Da EverandThe Yellow House: A Memoir (2019 National Book Award Winner)Valutazione: 4 su 5 stelle4/5 (98)
- The Subtle Art of Not Giving a F*ck: A Counterintuitive Approach to Living a Good LifeDa EverandThe Subtle Art of Not Giving a F*ck: A Counterintuitive Approach to Living a Good LifeValutazione: 4 su 5 stelle4/5 (5795)
- Never Split the Difference: Negotiating As If Your Life Depended On ItDa EverandNever Split the Difference: Negotiating As If Your Life Depended On ItValutazione: 4.5 su 5 stelle4.5/5 (838)
- Hidden Figures: The American Dream and the Untold Story of the Black Women Mathematicians Who Helped Win the Space RaceDa EverandHidden Figures: The American Dream and the Untold Story of the Black Women Mathematicians Who Helped Win the Space RaceValutazione: 4 su 5 stelle4/5 (895)
- The Hard Thing About Hard Things: Building a Business When There Are No Easy AnswersDa EverandThe Hard Thing About Hard Things: Building a Business When There Are No Easy AnswersValutazione: 4.5 su 5 stelle4.5/5 (345)
- Shoe Dog: A Memoir by the Creator of NikeDa EverandShoe Dog: A Memoir by the Creator of NikeValutazione: 4.5 su 5 stelle4.5/5 (537)
- The Little Book of Hygge: Danish Secrets to Happy LivingDa EverandThe Little Book of Hygge: Danish Secrets to Happy LivingValutazione: 3.5 su 5 stelle3.5/5 (400)
- Elon Musk: Tesla, SpaceX, and the Quest for a Fantastic FutureDa EverandElon Musk: Tesla, SpaceX, and the Quest for a Fantastic FutureValutazione: 4.5 su 5 stelle4.5/5 (474)
- A Heartbreaking Work Of Staggering Genius: A Memoir Based on a True StoryDa EverandA Heartbreaking Work Of Staggering Genius: A Memoir Based on a True StoryValutazione: 3.5 su 5 stelle3.5/5 (231)
- On Fire: The (Burning) Case for a Green New DealDa EverandOn Fire: The (Burning) Case for a Green New DealValutazione: 4 su 5 stelle4/5 (74)
- The Emperor of All Maladies: A Biography of CancerDa EverandThe Emperor of All Maladies: A Biography of CancerValutazione: 4.5 su 5 stelle4.5/5 (271)
- Devil in the Grove: Thurgood Marshall, the Groveland Boys, and the Dawn of a New AmericaDa EverandDevil in the Grove: Thurgood Marshall, the Groveland Boys, and the Dawn of a New AmericaValutazione: 4.5 su 5 stelle4.5/5 (266)
- The Unwinding: An Inner History of the New AmericaDa EverandThe Unwinding: An Inner History of the New AmericaValutazione: 4 su 5 stelle4/5 (45)
- Team of Rivals: The Political Genius of Abraham LincolnDa EverandTeam of Rivals: The Political Genius of Abraham LincolnValutazione: 4.5 su 5 stelle4.5/5 (234)
- The World Is Flat 3.0: A Brief History of the Twenty-first CenturyDa EverandThe World Is Flat 3.0: A Brief History of the Twenty-first CenturyValutazione: 3.5 su 5 stelle3.5/5 (2259)
- The Gifts of Imperfection: Let Go of Who You Think You're Supposed to Be and Embrace Who You AreDa EverandThe Gifts of Imperfection: Let Go of Who You Think You're Supposed to Be and Embrace Who You AreValutazione: 4 su 5 stelle4/5 (1090)
- The Sympathizer: A Novel (Pulitzer Prize for Fiction)Da EverandThe Sympathizer: A Novel (Pulitzer Prize for Fiction)Valutazione: 4.5 su 5 stelle4.5/5 (121)
- Her Body and Other Parties: StoriesDa EverandHer Body and Other Parties: StoriesValutazione: 4 su 5 stelle4/5 (821)
- HaskellDocumento33 pagineHaskellanon_889114720Nessuna valutazione finora
- A Comparative Study Between Experimental and Theoretical Buckling Load For Hollow Steel ColumnDocumento7 pagineA Comparative Study Between Experimental and Theoretical Buckling Load For Hollow Steel ColumnSaurabh SahuNessuna valutazione finora
- JEE Class Companion Physics: Module-2Documento7 pagineJEE Class Companion Physics: Module-2neoisonlyoneNessuna valutazione finora
- Computer Architecture Complexity and Correctness by Silvia M MuellerWolfgang J PDFDocumento568 pagineComputer Architecture Complexity and Correctness by Silvia M MuellerWolfgang J PDFDaryl ScottNessuna valutazione finora
- Review SessionDocumento52 pagineReview SessionEskat Torres FaderonNessuna valutazione finora
- The Essentials of Machine Learning in Finance and AccountingDocumento259 pagineThe Essentials of Machine Learning in Finance and Accountingernestdark11100% (1)
- Open Channel Flow Resistance - Ben Chie Yen - 2002 PDFDocumento20 pagineOpen Channel Flow Resistance - Ben Chie Yen - 2002 PDFAndres Granados100% (2)
- XRIO User ManualDocumento38 pagineXRIO User ManualicovinyNessuna valutazione finora
- S4 MathematicsDocumento4 pagineS4 MathematicsDaniel MarkNessuna valutazione finora
- FPGA Implementation of CORDIC Processor: September 2013Documento65 pagineFPGA Implementation of CORDIC Processor: September 2013lordaranorNessuna valutazione finora
- Eur. J. Phys. 32 (2011) 63 - Schrodinger EquationDocumento26 pagineEur. J. Phys. 32 (2011) 63 - Schrodinger EquationJung Teag KimNessuna valutazione finora
- Dissicusion 1Documento3 pagineDissicusion 1Kalama Kitsao100% (1)
- Algorithm: Computer Science: A Modern Introduction. The Algorithm "Is The Unifying ConceptDocumento7 pagineAlgorithm: Computer Science: A Modern Introduction. The Algorithm "Is The Unifying ConceptMaria ClaraNessuna valutazione finora
- Seismic Shear Strength of Columns With Interlocking Spiral Reinforcement Gianmario BenzoniDocumento8 pagineSeismic Shear Strength of Columns With Interlocking Spiral Reinforcement Gianmario Benzonijuho jungNessuna valutazione finora
- Top Down ParsingDocumento45 pagineTop Down Parsinggargsajal9Nessuna valutazione finora
- Lesson 11 Homework 5.3Documento4 pagineLesson 11 Homework 5.3afodcauhdhbfbo100% (1)
- Philosophy of Mind (Jenkins & Sullivan) (2012)Documento199 paginePhilosophy of Mind (Jenkins & Sullivan) (2012)Claudenicio Ferreira100% (2)
- Dividing Fractions : and What It MeansDocumento22 pagineDividing Fractions : and What It MeansFlors BorneaNessuna valutazione finora
- Ojimc 2021 (Imo Mock)Documento8 pagineOjimc 2021 (Imo Mock)NonuNessuna valutazione finora
- Design and Simulation of A Iris Recognition SystemDocumento50 pagineDesign and Simulation of A Iris Recognition SystemLateef Kayode Babatunde100% (3)
- Lai NR Aza PH DS Tat Ist IcsDocumento54 pagineLai NR Aza PH DS Tat Ist IcsEEC PakistanNessuna valutazione finora
- Civil Engineering Design - 2021 - Schlicke - Calculation of Maximum Crack Width For Practical Design of Reinforced ConcreteDocumento17 pagineCivil Engineering Design - 2021 - Schlicke - Calculation of Maximum Crack Width For Practical Design of Reinforced Concretedmt7nzztcmNessuna valutazione finora
- ABC AnalysisDocumento12 pagineABC AnalysisGujar DwarkadasNessuna valutazione finora
- Bunt Wall CalcualtionDocumento2 pagineBunt Wall CalcualtionPowerand ControlNessuna valutazione finora
- A Scheduling Approach For Ship Design Project With Fields Constraint in Tasks and Human ResourcesDocumento6 pagineA Scheduling Approach For Ship Design Project With Fields Constraint in Tasks and Human ResourcesavciahmNessuna valutazione finora
- Cost-Volume-Profit Relationships: © 2010 The Mcgraw-Hill Companies, IncDocumento97 pagineCost-Volume-Profit Relationships: © 2010 The Mcgraw-Hill Companies, IncInga ApseNessuna valutazione finora
- Let Us C SolutionsDocumento81 pagineLet Us C Solutionsneonav100% (2)
- Wingridds Users GuideDocumento360 pagineWingridds Users GuidedardNessuna valutazione finora
- S Cet Prospectus 2013Documento99 pagineS Cet Prospectus 2013Muhammad Tariq SadiqNessuna valutazione finora