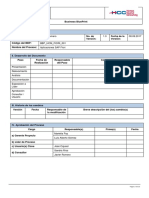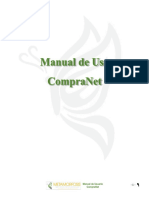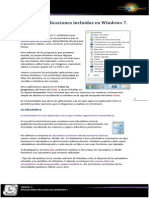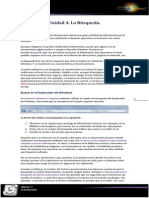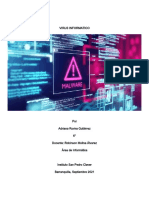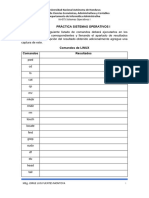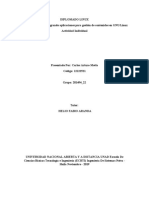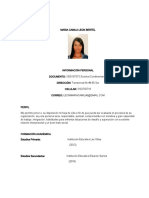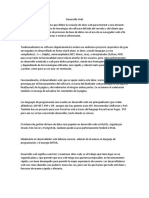Documenti di Didattica
Documenti di Professioni
Documenti di Cultura
Microsfot Windows7 Unidad 2
Caricato da
Geros Amb0 valutazioniIl 0% ha trovato utile questo documento (0 voti)
11 visualizzazioni15 pagineCopyright
© © All Rights Reserved
Formati disponibili
PDF, TXT o leggi online da Scribd
Condividi questo documento
Condividi o incorpora il documento
Hai trovato utile questo documento?
Questo contenuto è inappropriato?
Segnala questo documentoCopyright:
© All Rights Reserved
Formati disponibili
Scarica in formato PDF, TXT o leggi online su Scribd
0 valutazioniIl 0% ha trovato utile questo documento (0 voti)
11 visualizzazioni15 pagineMicrosfot Windows7 Unidad 2
Caricato da
Geros AmbCopyright:
© All Rights Reserved
Formati disponibili
Scarica in formato PDF, TXT o leggi online su Scribd
Sei sulla pagina 1di 15
UNIDAD 2
EL ESCRITORIO Y LA BARRA DE TAREAS
1
Facultad de Plataforma Digital - UNVES
Unidad 2. El escritorio y la barra de tareas.
Conoce el Escritorio de Windows 7
El Escritorio es la primera pantalla que nos aparece una vez se haya cargado el Sistema
Operativo. La teclas rpidas o atajo para acceder a l cuando lo tenemos cubierto de
ventanas son Windows + D.
Este escritorio es muy similar al de versiones anteriores de Windows. La esttica es muy
parecida a la versin Windows Vista, con la salvedad de que las barras e iconos tienen un
tamao mayor para facilitar su uso en pantallas tctiles.
A continuacin explicaremos las partes que componen el escritorio y qu funcin realiza
cada una de ellas.
Una vez se ha cargado Windows 7, y tras introducir nuestra contrasea, si es necesario,
encontraremos un Escritorio similar al de la imagen. Y decimos similar porque el Escritorio
es muy personalizable y es posible que tu ordenador tenga un fondo o unos iconos
diferentes.
En el escritorio tenemos iconos que permiten abrir el programa correspondiente,
normalmente con doble clic.
Por ejemplo haciendo doble clic en el icono se abre Internet Explorer.
Ms adelante veremos cmo crearlos y organizarlos en el escritorio, y a lo largo del curso
aprenderemos a cambiar el fondo o el estilo de color.
UNIDAD 2
EL ESCRITORIO Y LA BARRA DE TAREAS
2
Facultad de Plataforma Digital - UNVES
El Men Inicio
El Botn Iniciar es el botn a travs del cual podemos acceder a todas las opciones
que nos ofrece Windows 7. Si lo seleccionamos se desplegar un men similar al que te
mostramos a continuacin. Se trata del men Inicio. Tambin podemos acceder a l
mediante el teclado pulsando la tecla Windows.
En la parte superior se muestra un pequeo recuadro con la imagen del usuario, en este
caso en Blanco. Si pasamos el ratn por algn programa del men inicio, la imagen ira
cambiando a su correspondiente icono.
El escritorio y la barra de tareas
En el men Inicio podemos distinguir diferentes zonas. Vamos a ir viendo cada una de
ellas.
La zona de la izquierda contiene a su vez tres reas separadas por una lnea
delgada.
1. En el rea superior aparecen programas como
Internet Explorer y Bloc de notas que son
aplicaciones de Windows 7. Esto no significa que
slo podamos ver programas del propio Sistema
Operativo en esta posicin, con el tiempo y el uso
de diferentes programas, Windows 7 ir
detectando los ltimos programas utilizados y los
ir incluyendo. La forma de personalizar esta zona
es hacer clic con el botn derecho sobre un
elemento que no nos interese y pulsar sobre la
opcin de la lista Quitar de esta lista. En la imagen,
por ejemplo, quitamos la opcin Conectarse a un
proyector porque no vamos a utilizarla casi nunca.
UNIDAD 2
EL ESCRITORIO Y LA BARRA DE TAREAS
3
Facultad de Plataforma Digital - UNVES
En algunos de los programas que vemos en esta zona veremos un tringulo negro. Al
situar el cursor encima o hacer clic en este tringulo aparecern propuestas de
Frecuentes, Recientes o Tareas, segn el programa.
Esta es la funcionalidad Jump list que hemos comentado en el tema de novedades de
Windows 7. El sistema detecta automticamente documentos o acciones que cree que
pueden sernos de utilidad y nos las ofrece. De esta forma, no hace falta abrir el programa
y luego buscar el documento que hemos cerrado hace 5 minutos, sino que desde la lista
que nos muestra la flecha podemos seleccionar directamente este archivo y abrirlo
inmediatamente.
Los elementos de estas jump list tambin son
susceptibles de anclarse, es decir, indicar que este
documento permanezca siempre en la lista propuesta
para este programa. Podemos hacer esto de dos formas:
mediante la chincheta que aparece al situarse sobre el archivo o con el botn derecho
sobre el nombre del documento Anclar a esta lista que queremos.
Debemos tener en cuenta que anclar demasiados elementos creara listas muy extensas y
perdera la funcionalidad de acceder rpidamente a un archivo de uso frecuente, porque
no lo encontraramos de un simple golpe de vista.
2. Ms abajo, vemos un pequeo tringulo y la opcin Todos los programas. Este
elemento nos permite ver los programas
que hemos instalado en nuestro equipo.
Para desplegar el men y visualizarlos slo
tienes que dejar el ratn unos segundos
sobre esta opcin, o hacer clic. Si tenemos
muchos programas, aparecer una barra de
desplazamiento para que podamos ver la
lista completa. Para volver al estado
anterior, abajo veremos la misma pequea
flecha o tringulo y la opcin Atrs.
Pulsamos en ella o dejamos el cursor unos
instantes sobre la opcin y veremos el
men Inicio en su estado original.
Un detalle a apreciar es que en Todos los programas podemos encontrar carpetas,
adems de programas. Tendremos que pulsar una
vez sobre la carpeta para ver su contenido. Si nos
fijamos, el contenido sale tabulado, es decir, con
un pequeo desplazamiento a la derecha, para
que distingamos qu programas forman parte del
contenido de la carpeta y qu programas estn al
mismo nivel y por lo tanto, no dependen de esta carpeta. En este caso Windows
Update no formara parte de Accesorios, pero s el resto de elementos.
3. En la zona inferior encontramos la caja de
bsqueda . En
ella podremos buscar ficheros y programas, estn
donde estn en nuestro ordenador. Es una
herramienta muy potente a la que dedicaremos un tema ms adelante. De momento slo
UNIDAD 2
EL ESCRITORIO Y LA BARRA DE TAREAS
4
Facultad de Plataforma Digital - UNVES
vamos a comentar una funcionalidad para que te resulte ms sencillo hacer los ejercicios.
Si escribimos algo en ella nos presentar un listado de los resultados que ha encontrado.
En el caso de los programas y los archivos podremos pulsar sobre el resultado con el
botn derecho del ratn para desplegar un men contextual. En el men, elegimos la
opcin Abrir la ubicacin del archivo. De esta forma abriremos la carpeta en que se
encuentra el programa rpidamente sin tener que buscarla por todo nuestro equipo.
A parte de estas tres reas, que son las que nos encontraremos al instalar Windows 7,
podemos personalizar los programas que ver en la parte superior. Es decir, crear un rea
personalizada. Para ello simplemente pulsamos con el botn derecho sobre un programa
del Men Inicio que utilicemos mucho y queramos tener ms accesible y
seleccionamos Anclar al men Inicio. Si anclamos, por ejemplo, Internet Explorer,
aparecer otra delgada lnea en la parte superior del men. Ahora tendremos cuatro
reas, las tres que hemos comentado antes y la de nuestros programas preferidos.
Tambin podemos anclar un programa del men Inicio
simplemente arrastrndolo a la parte superior del men. El
sistema nos indicar que nos disponemos a anclarlo con la
imagen del icono y un pequeo mensaje. Si estamos de
acuerdo, soltaremos el botn izquierdo del ratn y si
cambiamos de opinin pulsaremos ESC antes de soltarlo.
La zona de la derecha contiene a su vez tres reas separadas
tambin por una lnea delgada.
1. Un rea personal, con las principales Bibliotecas del usuario:
Documentos, Imgenes y Msica, as como acceso a su carpeta
personal, a la que se accede pulsando sobre el nombre del
usuario, en este caso Julio.
2. Otra enfocada al contenido del Equipo, desde la que
podremos ver los diferentes discos duros y las carpetas que
contienen.
3. Y una tercera rea dedicada a la gestin y administracin del
equipo. En ella encontramos el Panel de control, Dispositivos e
Impresoras, Programas predeterminados y Ayuda y Soporte
tcnico. Vamos a comentar un poco qu funcin tiene cada una
de estas opciones:
Desde el Panel de control podremos configurar y personalizar el aspecto de
Windows, los usuarios, el hardware...
En Dispositivos e Impresoras podemos ver todos los elementos que tenemos
conectados: impresoras, fax, etc. y aadir nuevos dispositivos.
UNIDAD 2
EL ESCRITORIO Y LA BARRA DE TAREAS
5
Facultad de Plataforma Digital - UNVES
La opcin Programas predeterminados permite elegir qu programa se ejecuta
para qu funcin o con qu archivo. Tambin lo veremos ms adelante.
Si tenemos alguna duda podremos recurrir a la Ayuda y soporte tcnico que
Windows nos ofrece.
Por ltimo, abajo de todo se encuentra el botn Apagar. Sirve para apagar el equipo,
como es lgico. Junto a l la flecha nos abre un men las siguientes opciones:
Cambiar de usuario: Para iniciar la sesin con otro usuario, si el equipo tiene una
cuenta para cada miembro diferente.
Cerrar sesin: Para volver a la pantalla donde se inicia Windows y nos solicita que
elijamos un usuario. Si estbamos modificando algn documento es importante
guardar los cambios, porque Windows 7 cerrar los programas que estn abiertos.
Lo habitual es que el sistema nos pregunte si queremos guardar, pero es
recomendable hacerlo antes de tratar de cerrar sesin para evitarnos posibles
problemas.
Bloquear: Muestra el inicio de sesin del usuario en curso, sin cerrar nada. Esto es
til, por ejemplo, si nos vamos a apartar un momento del ordenador y tenemos
cosas abiertas que no queremos que terceras personas toquen o vean, por
ejemplo, si tenemos nios en casa. Lo interesante es que nuestro usuario tenga
contrasea y as, al volver, nicamente tendremos que introducirla para volver a
visualizarlo todo, tal cual estaba.
Reiniciar: Apaga todos los programas que estn abiertos en el momento, cierra el
sistema y lo enciende de nuevo inmediatamente, sin que tengamos que pulsar
nada ms. El reinicio ser necesario en ocasiones, durante la instalacin de alguna
aplicacin o para solucionar problemas de funcionamiento.
Suspender: Apaga muchos de los componentes o perifricos, como los altavoces o
la pantalla, pero mantiene encendido lo imprescindible para que no se pierda el
trabajo que estbamos haciendo.
Esta es la estructura bsica del Men Inicio, pero, como hemos dicho, es posible que
nuestro men sea diferente al tuyo. La apariencia y comportamiento del se puede adaptar
a nuestro gusto.
La barra de tareas
La Barra de Tareas es la que aparece en la parte inferior de la pantalla. Se compone del
botn Iniciar, a la izquierda, una zona de programas abiertos y anclados, y por ltimo el
rea de notificacin. Ya hemos aprendido para qu sirve el botn Iniciar en el punto
anterior, ahora nos centraremos en el resto de la barra.
La zona de programas contiene, normalmente, los botones de las ventanas que
tenemos abiertas. Windows 7 agrupa por programas. Es decir, que si tenemos cinco
ventanas de Internet Explorer abiertas, slo veremos un botn.
Si nos fijamos en la imagen de la barra de tareas vemos que hay tres botones: el que
corresponde al Reproductor Windows Media, el de Internet Explorer y el del Explorador
de Windows. Cada uno de estos tres botones est en un estado diferente, vamos a
UNIDAD 2
EL ESCRITORIO Y LA BARRA DE TAREAS
6
Facultad de Plataforma Digital - UNVES
comentarlos uno a uno para aprender a identificar estos estados. De izquierda a derecha,
encontramos:
El Reproductor Windows Media se encuentra anclado. Distinguimos este estado
porque alrededor del botn no hay ningn borde que envuelva el icono en forma
de botn.
Internet Explorer tiene varias ventanas abiertas, en este caso tres. Sabemos que
hay ms de una pgina Web abierta porque el borde derecho del botn tiene
como varias solapas, simulando que hay una sobre otra.
El Explorador de Windows est abierto, pero slo hay una ventana de este tipo,
por eso tiene un borde de botn simple.
Observando estos tres estados nos podran surgir varias preguntas, por ejemplo:
Qu significa tener un programa anclado a la barra de tareas? Lo mismo que hemos
explicado en el Men Inicio. Cuando tenemos una ventana abierta y vemos su
correspondiente botn en la barra de tareas, podemos decidir anclarlo (tambin con
botn derecho y clic en Anclar este programa a la barra de tareas).
Esto implicar que cada vez que arranquemos el sistema, tendremos ah un acceso directo
al programa. Para quienes hayan trabajado
con versiones anteriores de Windows, esta
funcin substituye a la barra de Inicio Rpido
o Quick Launch, que ya no existe en Windows
7.
Cmo sabremos si un programa est
anclado o no, si est abierto? No lo sabremos
a simple vista, porque tendr el aspecto del
segundo o el tercer botn, segn el nmero
de ventanas que hayamos abierto. Pero si
cerramos todas las ventanas del programa, se
mantendr en la barra y adquirir el aspecto
del primero.
Ahora que ya sabemos qu son estos botones y qu aspecto tienen en funcin de su
estado, vamos a aprender cmo usarlos:
En estado anclado, haciendo clic ejecutamos el programa.
En el caso de un botn que agrupa varias ventanas abiertas, al hacer clic o
situarnos sobre l nos muestra una vista previa de cada una de las ventanas. Si
identificamos a primera vista cul nos interesa, hacemos clic sobre su imagen. Si
no estamos seguros de cul es la que buscamos, al pasar el ratn por encima de
cada una de las imgenes, veremos la ventana en primer plano. Que lo veamos en
primer plano no implica que se haya abierto definitivamente. Debemos pulsar en
su imagen para confirmar que queremos abrir esa ventana.
UNIDAD 2
EL ESCRITORIO Y LA BARRA DE TAREAS
7
Facultad de Plataforma Digital - UNVES
En esta vista previa de las ventanas en miniatura tambin observamos el ttulo y un botn
para cerrarlas, sin necesidad de restaurarla, que puede resultar cmodo.
En el botn que representa una nica ventana abierta, al hacer clic visualizaremos
la ventana si est minimizada, o la minimizaremos si ya la estbamos viendo.
Si abrimos ms ventanas de las que caben en la barra de tareas (que rara vez nos
suceder) aparecen unas flechas hacia arriba y hacia abajo en la parte derecha,
que nos permiten ver todas las ventanas de la barra. Es como si hubiese una barra debajo
de la otra y apareciera una barra de desplazamiento.
Nos puede venir bien saber que los iconos de esta zona son flexibles en cuanto a su
posicin. Podemos arrastrarlos para situarlos en el orden que mejor nos venga.
El rea de notificacin.
Esta rea contiene iconos que representan los programas
residentes (programas que se cargan automticamente al encender el ordenador), como
los programas antivirus; programas que se estn ejecutando, pero permiten minimizarse y
quitar su botn de la barra de tareas para ganar espacio, como los programas de
mensajera (Windows Messenger o Skype); y otras informaciones adicionales, como la
fecha y hora, el idioma o el estado de la conexin a Internet o del sonido.
Los iconos menos usados se ocultan automticamente, y para verlos, debemos pulsar el
botn con forma de tringulo, como siempre.
A la derecha del todo de esta zona adems, encontramos un elemento
que ya hemos comentado anteriormente en el tema de novedades de Windows 7, el
botn Mostrar Escritorio con la capacidad Aero Peek. Se trata de una zona en forma de
barra vertical situado justo a la derecha de la fecha y hora. Si pasamos el cursor sobre esta
zona, las ventanas se vuelven transparentes y se muestra el escritorio. Cuando quitamos
el cursor de esta zona, las ventanas vuelven a hacerse visibles.
Imaginemos ahora que lo que queremos es ver el escritorio y hacer algo en l, por
ejemplo, pulsar con el botn derecho para organizar los iconos. Si mostramos el escritorio
utilizando la modalidad Aero Peek (que en definitiva significa realizar alguna accin sin
necesidad de hacer clic), nos sera imposible, porque al poner el cursor en el escritorio
volveran a aparecer las ventanas. En este caso deberamos hacer clic en Mostrar
Escritorio para que se quede as, con todas las ventanas ocultas. Para volver a mostrarlas
debemos volver a hacer clic sobre la misma zona. Esta forma de utilizar el botn sera
idntica a la del antiguo botn de Mostrar Escritorio de anteriores versiones de Windows,
simplemente se ha colocado en la zona de notificacin, porque ya no existe la barra de
inicio rpido en que se sola situar.
Modificar la barra de tareas.
Por defecto, la barra de tareas est bloqueada. Pero podemos modificar el tamao
dedicado a los programas y el dedicado al rea de notificacin.
UNIDAD 2
EL ESCRITORIO Y LA BARRA DE TAREAS
8
Facultad de Plataforma Digital - UNVES
Para hacerlo, primero desbloqueamos la barra, haciendo clic derecho sobre un lugar de la
barra donde no haya botones, y
desmarcando la opcin Bloquear la barra
de tareas en el men contextual.
Si quieres ms informacin sobre cmo
identificar si un elemento est o no marcado en un men,
Al desbloquearse, las distintas secciones de la barra, aparecen separadas
por una franja punteada. Arrastrando con el cursor a la izquierda o
derecha esta barra, aumentamos o disminuimos su tamao. Del mismo
modo, podemos aadir una lnea ms a la barra de tareas, arrastrando hacia arriba su lado
superior, y volverla a disminuir haciendo lo mismo hacia abajo. Hemos de tener en cuenta,
que cuanto ms grande sea la barra de tareas, menos espacio de trabajo tendremos
disponible.
Una vez tengamos la barra a nuestro gusto, podemos volver a bloquearla para evitar
modificarla sin querer.
Ms adelante, veremos cmo aadir ms barras a la barra de tareas.
La fecha y la hora del reloj del ordenador
Acabamos de ver los componentes de la barra de tareas. En la parte derecha, dentro del
rea de notificacin encontrbamos un reloj. A este reloj lo denominamos fecha de
sistema. Vamos a verlo con un poco ms detalle, ya que es un elemento importante de
nuestro sistema.
Ms all de ser un simple reloj informativo, la fecha de sistema es la referencia temporal
que tiene nuestro equipo. Cuando creamos documentos, por ejemplo, el ordenador
guarda en qu fecha fueron creados o modificados por ltima vez, por ello es importante
tenerla correctamente configurada. De esta forma podremos saber cundo modificamos
por ltima vez un archivo o cul es el ms reciente, ordenarlos por fecha, etc.
Aparte de reflejarse la fecha y la hora en la barra de tareas, podemos situar el cursor
sobre la hora y esperar unos segundos para que aparezca la fecha completa, incluyendo el
da de la semana.
Tambin puedes consultar y modificar las propiedades del reloj al hacer clic sobre la hora
de la barra de tareas y luego en Cambiar la configuracin de fecha y hora.... Veremos el
cuadro de dilogo de Fecha y hora tal y como muestra la imagen:
UNIDAD 2
EL ESCRITORIO Y LA BARRA DE TAREAS
9
Facultad de Plataforma Digital - UNVES
Puedes cambiar el meridiano por el cual nos guiamos desde el cuadro de dilogo Fecha
y hora:
1. Hacemos clic en el botn Cambiar zona Horaria....
2. Pulsamos sobre la zona horaria que tenemos seleccionada, se desplegar una lista
con otras posibilidades (desplegable). Elegiremos la que nos interese.
3. Con el botn Aceptar guardamos los cambios.
Para cambiar la Fecha se han de seguir los siguientes pasos:
1. Hacer clic sobre el botn Cambiar
fecha y hora.... Se abre el cuadro de
dilogo Valores de fecha y hora.
2. Para cambiar el mes sitate sobre
los tringulos que hay a izquierda y
derecha del mes, segn quieras
retroceder o avanzar, y haz clic hasta
encontrar el mes del ao deseado.
3. Para cambiar el da selecciona el que
quieras del calendario que aparece.
4. Haz clic en el botn Aceptar si
quieres que los cambios sean
permanentes y que se cierre el
cuadro de dilogo.
Para cambiar la hora partiramos de esta misma ventana de Valores de fecha y hora:
1. Sitate en la casilla de la hora que hay debajo del reloj.
2. Para cambiar la hora selecciona los dgitos de la hora y con las flechas de la
derecha aumntala o disminyela.
3. Este mismo proceso tendrs que hacerlo con los minutos y segundos.
Si disponemos de una conexin a Internet, la hora se sincroniza con un servidor
especializado cada cierto tiempo.
Cmo visualizar las Barras de Herramientas
En el apartado Barra de tareas hemos aprendido que la barra est dividida en dos zonas,
la zona para los programas y la zona de notificacin. Adems de estas zonas, nosotros
podemos personalizarla para ver otras barras que nos pueden resultar tiles.
1. Hacer clic con
el botn derec
ho del ratn
sobre un
espacio vaco
de la barra de
tareas.
UNIDAD 2
EL ESCRITORIO Y LA BARRA DE TAREAS
10
Facultad de Plataforma Digital - UNVES
2. Seleccionar la opcin Barras de herramientas.
3. Del men que se despliega seleccionar la barra de herramientas que deseas
visualizar.
Si al lado de la opcin aparece una marca quiere decir que esa barra de herramientas est
visible. Al pulsar la ocultaramos.
La opcin Nueva Barra de herramientas..., nos permite crear una barra personalizada.
Para ello, deberemos crear una carpeta con los accesos directos que contendr la barra, y
elegirla al pulsar dicha opcin.
Anclar programas
En los apartados del men Inicio y la barra de tareas ya hemos visto qu es esto de anclar
y desanclar programas y cmo se hace. En este apartado simplemente vamos a comentar
que la opcin Anclar al men Inicio y Anclar a la barra de tareas siempre est presente en
el men contextual de los programas. Por ejemplo, si nos colocamos sobre el icono
de Internet Explorer en el Escritorio y pulsamos botn derecho sobre l, tambin veremos
que nos permite en anclaje.
Debemos tener en cuenta que lo que anclamos son programas, es decir, que slo
aparecer la opcin en los iconos que se encarguen de arrancar el programa, los
ejecutables, no en documentos o carpetas.
Para eliminar los anclajes, como ya hemos explicado, podemos utilizar la opcin Quitar de
la lista desde el propio men de Inicio o la barra de tareas, es decir, all donde est
anclado. Pero tambin lo podemos hacer desde el icono del ejecutable. La opcin del
men contextual para Anclar se convierte en Desanclar cuando detecta que ya est
anclado. Por ejemplo, si volvemos a dar con el botn derecho sobre el icono del Internet
Explorer, notaremos que la opcin Anclar al men Inicio ha cambiado, porque lo
habamos anclado en el ejemplo anterior.
UNIDAD 2
EL ESCRITORIO Y LA BARRA DE TAREAS
11
Facultad de Plataforma Digital - UNVES
Los Iconos y Accesos directos
Un icono es una pequea imagen que representa a un archivo o programa. Los iconos nos
sirven para identificar de qu tipo de archivo se trata y con qu programa funciona. Por
ejemplo, los documentos de Microsoft Word aparecen todos con el icono del Word. En el
caso de los archivos ejecutables, los iconos suelen tener una imagen distinta para cada
programa.
Los accesos directos son un tipo de archivo cuyo objetivo es abrir de
forma inmediata el archivo al que est vinculado, ya sea un ejecutable,
una carpeta, una imagen, etc. Los accesos directos los podemos crear en
cualquier parte, y los distinguimos porque, aunque el icono se puede
personalizar, tienen un pequeo cuadradito con una flecha es su parte inferior izquierda.
Por ejemplo, cuando instalamos un programa en Windows 7, lo normal es que todos sus
archivos se instalen en una carpeta Archivos de programa de tu disco duro. Pero cuando
queremos ejecutar la aplicacin, no vamos a esa carpeta cada vez a buscar el archivo
ejecutable, ya que en el proceso de instalacin se crean accesos directos en el Escritorio y
en una carpeta en Todos los programas, en el Men Inicio.
Por eso, aunque los accesos directos apuntan al archivo que ejecutan, son
independientes, y podemos borrarlos sin que eso borre el archivo vinculado.
Para abrir un Acceso directo, igual que con otro tipo de archivo, basta con hacer doble clic
sobre su icono.
Cmo crear un acceso directo en el Escritorio
Antes hemos comentado que el sistema crea automticamente accesos directos de los
programas durante la instalacin. Pero podra ocurrir que a nosotros nos venga bien tener
ms a mano algn archivo, carpeta o programa del que no tengamos acceso directo.
Disponemos de varias formas diferentes para crear accesos directos, vamos a ver algunas
de ellas.
Mediante el men Enviar a.
1. Seleccionar el programa o archivo del cual queremos crear un acceso directo.
2. Pulsar el botn derecho del ratn y seleccionar la opcin Enviar a y luego elegir
Escritorio (crear acceso directo).
Desde el Escritorio.
1. Sobre el Escritorio pulsa con el botn derecho del ratn.
2. Seleccionar Nuevo y luego elegir Acceso directo.
3. Pinchar sobre el botn Examinar para buscar un programa.
UNIDAD 2
EL ESCRITORIO Y LA BARRA DE TAREAS
12
Facultad de Plataforma Digital - UNVES
4. En el cuadro de dilogo Buscar archivos o carpetas seleccionar la unidad deseada y
buscar el archivo o carpeta del que necesitamos un acceso directo.
5. Despus de seleccionarlo, pulsar Aceptar.
6. Pulsar Siguiente.
7. Darle el nombre al Acceso directo que acabamos de crear.
8. Pulsar Finalizar.
Arrastrando.
1. Arrastrar el archivo o la carpeta hasta el escritorio, pero no de la forma habitual,
con el botn izquierdo, sino con el botn derecho del ratn.
2. Cuando soltemos el botn aparecer un men contextual. Elegir lo que ms nos
interese, en este caso Crear iconos de acceso directo aqu.
Copiando el archivo o carpeta.
1. Hacemos clic con el botn derecho sobre el archivo o
carpeta.
2. Aparece un men contextual del archivo,
seleccionaramos Copiar.
3. Volvemos al Escritorio y pulsamos con el botn
derecho sobre l.
4. Aparece el men contextual del Escritorio.
5. Pulsamos la opcin Pegar acceso directo.
UNIDAD 2
EL ESCRITORIO Y LA BARRA DE TAREAS
13
Facultad de Plataforma Digital - UNVES
Cmo organizar los iconos del escritorio
Podemos personalizar nuestro escritorio definiendo la manera en que se vern los iconos
y cmo se colocarn en el escritorio.
Para definir el aspecto de los iconos:
1. Sobre el Escritorio haz clic con el botn derecho del ratn.
2. Selecciona el men Ver.
3. Al desplegarse este men puedes elegir visualizarlos como Iconos grandes, Iconos
medianos o Iconos pequeos.
Tambin puedes organizar los iconos activando la opcin de Organizar iconos
automticamente. Esto los alinear unos debajo de otros. Si quieres colocar los iconos
donde te plazca tendrs que desmarcar esta opcin. Si lo que quieres es colocarlos donde
quieras, pero que el ordenador los mantenga siempre alineados, puedes marcar Alinear a
la cuadrcula.
Podra ocurrir, tambin, que en un momento determinado quieras esconder todos los
iconos, por ejemplo para ver mejor la imagen de fondo, puedes desmarcar la opcin
Mostrar iconos del escritorio. Esto no los elimina sino que los esconde, stos
reaparecern marcando otra vez la opcin. Exactamente igual ocurre con los gadgets, a
travs de la opcin Mostrar gadgets de escritorio.
Tambin puedes ordenar los iconos.
1. Sobre el Escritorio haz clic con el botn derecho del ratn.
2. Selecciona el men Ordenar por.
3. Al desplegarse este men puedes elegir organizarlos por Nombre, Tamao, Tipo
de elemento o por Fecha de modificacin.
UNIDAD 2
EL ESCRITORIO Y LA BARRA DE TAREAS
14
Facultad de Plataforma Digital - UNVES
Galera de Gadgets
La Galera de Gadgets un panel que se
encarga de mostrar los gadgets que
tenemos instalados en el ordenador.
Los gadgets son pequeas utilidades
que hacen funciones simples, como
mostrar un calendario, el tiempo de
nuestra ciudad o convertir divisas. En
la instalacin de Windows 7 vienen
incluidos algunos gadgets bsicos,
aunque podemos descargar de
Internet otros como sintonizadores de
emisoras de radio, sudokus o cualquier
otro que nos pueda resultar de
utilidad.
Quienes ya han utilizado gadgets en Windows Vista notarn que ya no estn situados en
una barra lateral. En Windows 7 se ha eliminado esta barra y se nos permite situarlos
donde queramos.
Lo primero que vamos a hacer es aprender cmo activar los gadgets.
Abrimos la Galera de gadgets de escritorio. Hay varias formas de hacerlo:
1. Desde el Escritorio: Pulsando sobre l con el botn derecho, desplegamos el men
contextual y elegimos Gadgets.
2. Desde el men Inicio: Escribimos en el cuadro de bsqueda Galera de gadgets de
escritorio.
3. Desde el men Inicio: Si nos aparece la opcin directamente en el men.
4. Desde el Panel de Control situado en el men Inicio: Seleccionamos Programas y a
continuacin elegimos Gadgets de Escritorio.
Sea cual sea la forma que utilicemos, una vez tenemos la galera abierta podremos activar
un gadget haciendo doble cl ic sobre l.
Podemos abrir tantas veces como queramos
el mismo gadget, por ejemplo, podramos
abrir dos de El Tiempo y configurar desde las
Opciones uno para mostrar el tiempo de
nuestra ciudad de residencia y otro para la
ciudad donde trabajamos.
Tambin podemos Descargar ms gadgets
en lnea, si disponemos de conexin a
Internet.
Para realizar acciones sobre un gadget, basta con pulsar sobre l con el botn derecho.
Aparece un men contextual que tendr ms o menos estas opciones:
UNIDAD 2
EL ESCRITORIO Y LA BARRA DE TAREAS
15
Facultad de Plataforma Digital - UNVES
Agregar gadgets... Al pulsarlo, podremos
acceder a los gadgets instalados en el equipo,
para agregarlos a Windows Sidebar. Y tambin
encontraremos enlaces para poder descargar
nuevos gadgets de forma gratuita.
Mover nos permite cambiar su posicin,
aunque es ms cmo arrastrarlo directamente.
Si activamos la opcin Siempre visible nos
permite ver el gadget siempre en primer plano,
por encima de las ventanas que tengamos
abiertas.
En Opacidad, podemos elegir la transparencia (de 20% a 100%) que tiene el gadget
cuando no tiene el cursor encima, ya que al sealarlo con el cursor se ver en
opacidad 100%.
Por ltimo, Cerrar gadget lo quita del Escritorio.
Puede haber otras opciones en el men contextual como Tamao, Opciones, etc.
Depender de cada gadget.
Algunas de estas opciones tambin aparecen en la esquina derecha del gadget
seleccionado.
Debemos recordar que cuando tenemos ventanas abiertas que tapan los gadgets y
queremos ver alguno de ellos, podemos Mostrar el escritorio a travs de la zona del rea
de notificacin, las teclas rpidas, etc.
Potrebbero piacerti anche
- BBP - HCM - FIORI - 001 - Business BluePrintDocumento23 pagineBBP - HCM - FIORI - 001 - Business BluePrintyusyNessuna valutazione finora
- Planificación en Base A La Metodología ScrumDocumento3 paginePlanificación en Base A La Metodología Scrumjavier lucio huanca huaranca50% (2)
- Histograma de Recursos ModificadoDocumento2 pagineHistograma de Recursos ModificadoGermánNessuna valutazione finora
- Cat Versamed Ivent201 AbDocumento2 pagineCat Versamed Ivent201 Abluiggi colmenaresNessuna valutazione finora
- Bioinformática PDFDocumento153 pagineBioinformática PDFCarlos Alberto Ramirez Garcia100% (2)
- Manual de CompranetDocumento48 pagineManual de CompranetKenia Paola Del Rayo HigaredaNessuna valutazione finora
- Ball and BeamDocumento71 pagineBall and BeamCheco RockNessuna valutazione finora
- CrouzetDocumento31 pagineCrouzetangeljavier9Nessuna valutazione finora
- Microsfot Windows7 Unidad 9Documento8 pagineMicrosfot Windows7 Unidad 9Geros AmbNessuna valutazione finora
- Microsfot Windows7 Unidad 5Documento3 pagineMicrosfot Windows7 Unidad 5Geros AmbNessuna valutazione finora
- Microsfot Windows7 Unidad 8Documento4 pagineMicrosfot Windows7 Unidad 8Geros AmbNessuna valutazione finora
- Microsfot Windows7 Unidad 7Documento10 pagineMicrosfot Windows7 Unidad 7Geros AmbNessuna valutazione finora
- Microsfot Windows7 Unidad 3Documento17 pagineMicrosfot Windows7 Unidad 3Geros AmbNessuna valutazione finora
- Microsfot Windows7 Unidad 6Documento17 pagineMicrosfot Windows7 Unidad 6Geros AmbNessuna valutazione finora
- Microsfot Windows7 Unidad 4Documento6 pagineMicrosfot Windows7 Unidad 4Geros AmbNessuna valutazione finora
- Microsfot Windows7 Unidad 1Documento10 pagineMicrosfot Windows7 Unidad 1Geros AmbNessuna valutazione finora
- Coulant chocolateDocumento9 pagineCoulant chocolateGeros AmbNessuna valutazione finora
- 4.1 LVS PasosDocumento15 pagine4.1 LVS PasosJesús Navarro AlvarezNessuna valutazione finora
- Actividad 3 - Programación EstructuradaDocumento9 pagineActividad 3 - Programación Estructuradagilber omar medina galvezNessuna valutazione finora
- Una Mirada Alternativa Sobre El Cancionero de PalacioDocumento14 pagineUna Mirada Alternativa Sobre El Cancionero de PalaciovivesvivesNessuna valutazione finora
- Virus Informatico - Adriana Rovira 6toDocumento21 pagineVirus Informatico - Adriana Rovira 6toERICA MONTANO100% (1)
- Práctica Lista de Comandos SODocumento4 paginePráctica Lista de Comandos SOestefhany martinezNessuna valutazione finora
- GRASPDocumento9 pagineGRASPMANUELNessuna valutazione finora
- Facundo Civilizacion y Barbarie PDFDocumento2 pagineFacundo Civilizacion y Barbarie PDFVictorNessuna valutazione finora
- Mejoramiento y ampliación de los servicios profesionales en la Universidad Nacional Intercultural de la Selva CentralDocumento1 paginaMejoramiento y ampliación de los servicios profesionales en la Universidad Nacional Intercultural de la Selva Centralozelwill5388Nessuna valutazione finora
- Cubo de LedsDocumento81 pagineCubo de LedsSergio Alejandro Ariza OcampoNessuna valutazione finora
- Unidad 6 Paso 7Documento27 pagineUnidad 6 Paso 7Carlos Motta100% (1)
- Hoja de Vida Maria Camila Leon Bertel PDFDocumento4 pagineHoja de Vida Maria Camila Leon Bertel PDFCamii LeonNessuna valutazione finora
- Costeo Por Procesos y Por ÓrdenesDocumento15 pagineCosteo Por Procesos y Por ÓrdenesPatricio Barragán0% (1)
- Desarrollo WebDocumento2 pagineDesarrollo WebfredmarroNessuna valutazione finora
- Mecanizado Parte 1 Univ Buenos AiresDocumento110 pagineMecanizado Parte 1 Univ Buenos Airescarmelotomas100% (1)
- Curso Microsoft WordDocumento29 pagineCurso Microsoft WordMarden Puerta ChoctalinNessuna valutazione finora
- Manual Tecnico - 1809047 - 4153787 - CRMSAP Web Service V1Documento11 pagineManual Tecnico - 1809047 - 4153787 - CRMSAP Web Service V1Nor MoncadaNessuna valutazione finora
- Power BI Tema 1Documento17 paginePower BI Tema 1Daniel Del OrdiNessuna valutazione finora
- Control Optimo Fase1 2Documento9 pagineControl Optimo Fase1 2Joan GarciaNessuna valutazione finora
- Hoja de Equipos Rol NuevaDocumento5 pagineHoja de Equipos Rol NuevaEdgar David Peraza EnriquezNessuna valutazione finora
- Cuadro ComparativoDocumento2 pagineCuadro ComparativoJhon Omar Cuestas LopezNessuna valutazione finora
- Tesis Universidad de LeonDocumento40 pagineTesis Universidad de Leonarisnordico100% (1)
- Estructura Del SistemaDocumento20 pagineEstructura Del SistemaRegina TenemazaNessuna valutazione finora