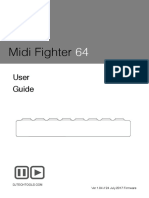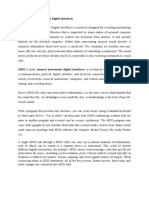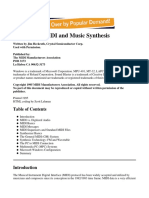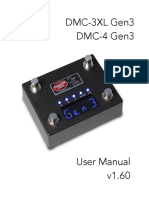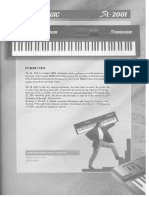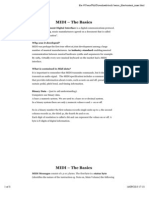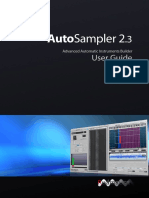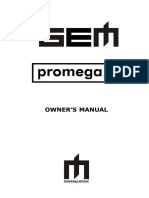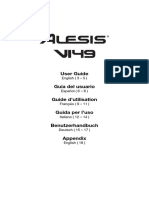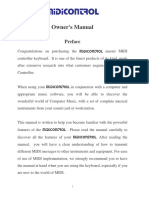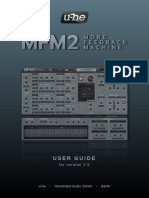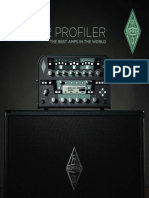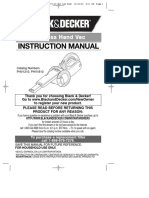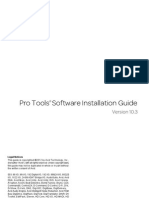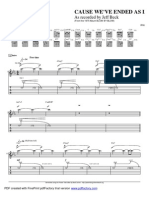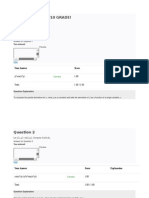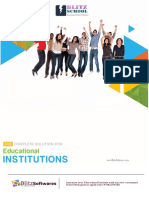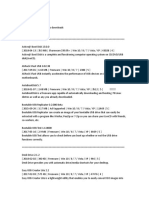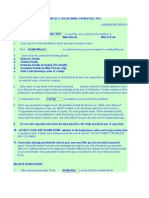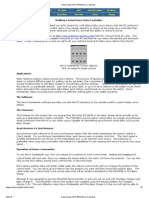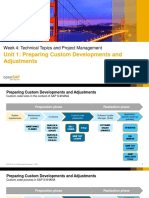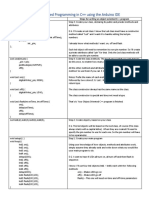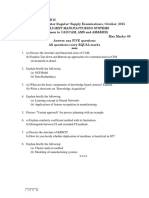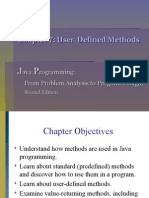Documenti di Didattica
Documenti di Professioni
Documenti di Cultura
I2m Musicport Editor
Caricato da
truspaceTitolo originale
Copyright
Formati disponibili
Condividi questo documento
Condividi o incorpora il documento
Hai trovato utile questo documento?
Questo contenuto è inappropriato?
Segnala questo documentoCopyright:
Formati disponibili
I2m Musicport Editor
Caricato da
truspaceCopyright:
Formati disponibili
Desktop Editor Software Manual
Version 1.3.1
i2M musicport Copyright 2012 Sonuus Limited 2
Desktop Editor Software Manual
Introduction
The sonuus i2M musicport is a very fast, low-latency, monophonic MIDI converter for use
with all musical instruments. It also features a high-impedance USB audio interface so you
can directly connect your musical instrument to your computer with ease.
The MIDI converter architecture is very flexible and powerful. To enable you to make full
use of this, we have provided a Desktop Editor Software application that runs on both
Microsoft Windows and Apple OSX. You can run this beside your other audio applications
to give you quick and simple access to any configuration parameters you want to adjust
on the i2M musicport.
The basic operation of the i2M musicport is not described in this manual. Please refer to
the Owners Manual that came with your i2M musicport for instructions on the basic
operation and features of this product.
This manual describes the features and options available within the MIDI converter and
how to use the Desktop Editor Software to control these.
Application Overview
When you run the Desktop Editor Software, you will see the window in Figure 1.
The window has standard buttons similar to other applications to minimise the window,
and to close the application. There is also a topmost button, which keeps the window
floating above other applications even when the other application has focus. This feature
Figure 1: Overview of the i2M musicport Desktop Editor window.
Close Editor (Quit)
Topmost button.
This keeps the Editor above
other application windows.
Minimise Editor window
Select Tabs to edit different sets of parameters
Active MIDI Configuration is highlighted
Name of current device is always available. Click this to select other connected devices.
Settings and configurations
can be saved and loaded
as backup, or to swap with
other users.
Signal indicators are always visible
i2M musicport Copyright 2012 Sonuus Limited 3
Desktop Editor Software Manual
makes it easy to run the Desktop Editor Software alongside other applications, such as
sequencers, so it appears much like any other floating palette of your main application.
There are several pages of information and parameters which you can configure. These
are selected by clicking on the tabs at the top of the window.
Buttons and switches can be activated by left-clicking the mouse button while sliders and
knobs can be adjusted by left-clicking and dragging the mouse while the button is
pressed. Controls can also be adjusted by moving the mouse wheel when the mouse
pointer is above the control.
Selecting which i2M musicport to configure
You can connect several i2M musicport devices to your computer at once, but the
Desktop Editor Software can only configure one of these at a time. You can select which
device is currently being edited by clicking on the device name box at the bottom-left of
the application and choosing the required device from the menu.
So you can identify which device is which, you can give unique names to each of your
devices: see Device Name on page 14.
Indicators
Next to the device name box are three indicators to show when the audio signal is
clipping and when the i2M musicport is sending or receiving MIDI messages.
The clip indicator replicates the behaviour of the light on the i2M musicport and will
illuminate when the input signal clips. This can be useful if you cant see the
i2M musicport.
The MIDI indicators show when the i2M musicport is receiving, or sending MIDI messages.
This can be used to verify MIDI routing to and from your software. Note that the receiving
indicator only responds to MIDI that the i2M musicport is able to respond to, such as
controller messages used for the hold and sustain controllers.
Loading and Saving
To allow you to easily backup your settings, or to transfer them to another device, all the
settings of the i2M musicport can be saved to a file with an i2M_all file extension. This
can be done my clicking the Save All button.
When a MIDI Configuration tab is active, this button changes to a Save midi config
button which allows you save the currently selected MIDI Configuration to a file with the
i2M_midi file extension.. This can be useful if you want to copy one configuration to
another before editing it, or to let you exchange your favourite configurations with other
users.
The Load button lets you load these files. To load a MIDI Configuration, simply select the
MIDI Configuration tab into which you want to load the configuration file.
i2M musicport Copyright 2012 Sonuus Limited 4
Desktop Editor Software Manual
MIDI Architecture Overview
When you connect your musical instrument to the i2M musicport, before any MIDI
messages are sent via USB-MIDI, the signal passes through several processing stages,
shown in Figure 2. Understanding these stages and how they interact will allow you to
get the most from your i2M musicport.
To condition the analogue signal from your instrument without affecting its tone, a high-
impedance input pre-amp is used. Its gain can be adjusted to accommodate signal levels
from a wide variety of musical instruments.
After conditioning, the pitch and other relevant characteristics of the signal are
determined. This forms the basis of what will be sent as MIDI messages. Exactly what MIDI
messages are sent depends on how this pitch information is processed.
Operating Modes allow you to specify a group of options based on the characteristics of
the musical instrument you are using and what MIDI instruments you are controlling. For
example, an Operating Mode can be optimised for a particular musical instrument, such
as guitar, bass guitar or voice.
Each Operating Mode allows a set of six MIDI zones (a MIDI configuration) to be assigned
to it, allowing a wide range of creative possibilities to be explored. The system is flexible
so that each Operating Mode can use a different MIDI configuration, or MIDI configurations
can be shared with more than one Operating Mode, depending on your particular
requirements.
Figure 2: Overview of the i2M musicport MIDI architecture. This shows the signal flow
from your musical instrument to your MIDI instrument.
Musical Instrument Input Pre-amp
Pitch detection
MIDI configuration
a
b
c
d
Mode options
Instrument
Legato detect
Zones
1
2
3
4
5
6
gate
Hold Pedal
pitch-bend
chromatic
range transpose constrainer
MIDI channel
USB-MIDI
on
zone hold
MIDI
extend
i2M musicport Copyright 2012 Sonuus Limited 5
Desktop Editor Software Manual
Operating Modes
The i2M musicport has four Operating Modes which affect how the MIDI conversion
behaves. Audio input is not affected by these modes in any way, and is always active.
In general use, Operating Modes are selected by pressing the mode button on the
i2M musicport. A short press will toggle the mode between modes 1 and 2, or between
modes 3 and 4. A long press (2s) will toggle between modes 1 and 3, or between modes
2 and 4, as shown in Figure 4.
The currently active Operating Mode is shown on the mode tab of the i2M musicport
desktop software. You can also change the Operating Mode by clicking the appropriate
mode indicator (see Figure 3).
Operating Modes can be thought of as built-in presets, where you can configure four
independent presets to use with different musical instruments or to control different MIDI
instruments.
The default factory settings of the i2M musicport are such that for the green modes
(Mode 1 and 2) are configured for Guitar, and the orange modes (Mode 3 and 4) are
Figure 3: The mode tab used to edit and select Operating Modes
i2M musicport Copyright 2012 Sonuus Limited 6
Desktop Editor Software Manual
configured for 5-string bass guitar, where flashing modes have chromatic mode enabled,
and non-flashing modes transmit pitch-bend messages.
Instrument
The instrument option allows the i2M musicport to be optimised for the note range, or
other characteristics, of a particular instrument. It is possible to configure each mode to
work with different instruments to allow you, for example, to easily switch between guitar
and bass guitar. Indeed, the default factory settings of the i2M musicport are set so that
green modes are configured for the Guitar instrument setting and the orange modes are
set for the 5-String Bass instrument setting.
The available instruments are shown in the table below.
MIDI Configuration
After the signal from your musical instrument has been analysed, it must be converted to
MIDI messages so it can be sent to your computer. The i2M musicport has various
features which can control exactly how this MIDI information is created. We call this group
of settings a MIDI Configuration.
Instrument Note Range Description
Guitar E1 C7 General guitar (electric and acoustic). This works
well with most instruments, including 4-string bass
guitar, but is optimised for the note range of 6- and 7-
string electric guitars.
4-String Bass C#1 A6 Similar to Guitar, but the note range is optimised
for 4-string bass guitar.
5-String Bass A0 F6 Optimised to detect the lowest bass notes of a 5-
string bass guitar. If the lowest bass notes are not
required, the 4-string bass guitar is preferred
because this can give faster note tracking.
Voice / Wind E1 C7 Optimised for instruments that are naturally
monophonic (i.e., where there is no possibility of
playing multiple notes simultaneously) such as the
human voice and wind instruments.
Mode 1 Mode 2
Mode 3 Mode 4
(short press)
(2s) (2s)
(short press)
Figure 4: How to select Operating Modes when using the button on the i2M musicport.
i2M musicport Copyright 2012 Sonuus Limited 7
Desktop Editor Software Manual
There are four MIDI Configurations labelled: a, b, c, d. Each Operating Mode can be set to
use any of these MIDI Configurations.
The default factory settings of the i2M musicport (described above) are such that non-
flashing modes are set to use MIDI Configuration a (pitch-bend mode) and flashing
modes are set to use MIDI Configuration b (chromatic mode).
Legato Detection
When you transition between two notes and there is no obvious change in level, for
example by hammer-ons, pull-offs, and slides, normally the new note will be detected as
a pitch-bend from the first note (assuming the pitch-bend range allows this and
chromatic mode is not active). This is often undesirable when you want the attack of the
MIDI instrument to occur on each new note you play. When legato detection is enabled,
these notes are detected and sent as new MIDI notes rather than pitch-bend messages.
Sometimes sending pitch-bend data is preferred, for example when using a guitar
tremolo to dive bomb. In this case, simply disable legato detection.
Breath Controller
The real-time loudness (envelope) of the your instrument can be monitored and MIDI
breath controller messages generated from this. This is typically used for wind
instruments where your breath is used to control aspects of the synthesized sound.
However, it is also useful on other instruments where the signal level can be controlled
for example playing an electric guitar using an EBow.
By default, the MIDI breath controller is used, but you can change this to any other MIDI
controller. This is useful if your synth only responds to controllers other than the breath
controller.
Top Tip: When editing a MIDI Configuration, you usually want to hear the
changes you make as you make them. The currently active MIDI
Configuration is indicated by a hilight on the appropriate MIDI
Configuration tab (see Figure 1). When you edit a MIDI Configuration,
always check if the one you are editing is the active one, otherwise
you may edit the wrong configuration and not hear any change to the
MIDI output if that configuration is not currently active.
Top Tip: You can use breath controller messages to shape the sound of your
soft synth where the loudness of the input signal can be used to
control other apects of your sound, such as filter cut-off.
i2M musicport Copyright 2012 Sonuus Limited 8
Desktop Editor Software Manual
Program Change
It is often desirable to change modes (presets) without having to touch the
i2M musicport or using the Desktop Editor Software, for example during a live
performance when you want to change settings in different parts of a song.
To make this possible, modes can be selected using the MIDI program change message.
By default, modes do not respond to these messages. To make a mode selectable via MIDI
program change simply select a program number on the program change field. When
the i2M musicport receives a corresponding program change message, the appropriate
mode will be activated.
If you are using a sequencer, you can configure it to send the appropriate program
change messages at the correct times so that mode-switching is fully automated.
Alternatively, use a third-party MIDI foot controller which can be programmed to send MIDI
program change messages and route these messages to the i2M musicport.
Velocity Filter
The i2M musicport is very responsive to how hard you play notes, so you can easily
generate both loud and quiet MIDI notes. However, some musicians find it difficult to mute
strings sufficiently to prevent unwanted quiet notes being played. These notes, when
they are of very short duration, can sound like audio glitches.
To prevent this, you can enable the velocity filter. When set, only notes whose velocity is
equal to or above the prescribed value will allowed.
Velocity Curve
The velocity of a MIDI note is used to indicate how hard that note was played.
Correspondingly, notes with high velocity are usually played louder than notes of low
velocity.
By default there is a linear relationship between how hard you play a note and the MIDI
velocity used to describe this. Often, you want more control over how your playing is
translated to sound on your MIDI instrument and this can be achieved by applying a
velocity curve to transform the original MIDI velocity into a new MIDI velocity.
Top Tip: When using the i2M musicport to transcribe your music, it can be
useful to set a reasonably large value for the velocity filter, then
only notes that you play loudly and clearly will be converted to MIDI
which can reduce the number of wrong notes that are transcribed.
i2M musicport Copyright 2012 Sonuus Limited 9
Desktop Editor Software Manual
Figure 5 illustrates the velocity curves in the i2M musicport that can be selected. They
vary from an extreme compressor-type behaviour (Compressor 6), to an extreme
expander-like behaviour (Expander 6).
Breath Curve
Similar to MIDI velocity, the real-time loudness of your instrument can be converted to MIDI
control data. And for the same reasons given above for velocity, you may want to adjust
how this control data is created from your playing. A breath curve can be selected, using
the same curves described above for MIDI velocity.
MIDI Configuration (Zones)
The basic element in a MIDI configuration is a zone. For MIDI to be generated, at least one
zone must be active. Six zones are provided to allow you to create elaborate sonic
textures by layering different sounds from different MIDI instruments, or by creating
harmonies on the same MIDI instrument.
Zone Enable (on/off)
Zones can be turned on and off independently. There is no restriction on which, nor how
many, zones are enabled or disabled. Indeed you can have all zones disabled which can
be a convenient way to allow a no MIDI Operating Mode to be selected.
Increasing
Increasing
Compression
Expansion
Figure 5: Curves used to adjust the MIDI response for velocity and breath controller.
i2M musicport Copyright 2012 Sonuus Limited 10
Desktop Editor Software Manual
By default, only one zone is active to provide basic MIDI output functionality. Using
additional zones can be a good way to control multiple MIDI instruments which require
different settings.
Note Gate
The Note Gate acts as an input filter to block or allow notes from your instrument from
being processed by the zone, and then sent as MIDI messages. This lets you be creative
where, for example, you can have some zones that only respond to bass notes and others
that only respond to treble notes. Each of these zones could be configured for different
MIDI channels and then connected to different MIDI instruments. Then when you play your
instrument, different MIDI instruments can be triggered when you play different notes.
By default, the Note Gate is configured to accept all notes (range = C
1
G
9
).
Hold Enable
As mentioned in Setupsettings on page 16, the Hold pedal control allows you to hold
MIDI notes while you continue to play your instrument. To make this feature even more
Figure 6: MIDI Configuration / Zones. The currently active MIDI Configuration is
highlighted so you know if the one you are editing is currently active or not
i2M musicport Copyright 2012 Sonuus Limited 11
Desktop Editor Software Manual
useful, you can configure zones to respond, or to not respond, to the hold pedal. In this
way, some zones will hold when you press the Hold pedal, and some zones will remain
unaffected. This can be used, for example, to sustain synth-pad sounds while playing a
lead synth on top of it.
If the hold option is on, the zone will respond to the Hold pedal. If it is off, the Hold pedal
will not affect that zone.
Chromatic Mode
The i2M musicport accurately tracks the pitch of notes and outputs pitch-bend MIDI
messages but sometimes it is preferable to send notes without pitch-bend information
(e.g., when playing piano sounds). This can be done by selecting the chromatic option.
When this is selected, the pitch bend option will be disabled because these two options
are mutually exclusive.
Chromatic mode essentially quantises notes to the nearest semitone. By enabling the
scale option, notes can be further quantised to only those notes within a particular
musical scale, so it becomes impossible to play out of key.
NOTE: When scales are used, the transpose option (see below) will not transpose the
note by a fixed number of semitones, but will instead transpose by a fixed number of
notes in the chosen scale.
In scale mode, when you play a note that isnt part of the selected scale, the nearest note
within the scale will be played instead. By enabling gap mode, playing out-of-scale notes
will result in no MIDI notes being sent.
Pitch-bend Mode
When pitch bend mode is activated, the pitch-bend range control becomes available.
This lets you select the semitone range which corresponds to the maximum range of the
MIDI pitch-bend controller. By default this is set to 2 semitones (which is the most common
setting) but it can be adjusted from 1 to 36 semitones (36 semitones = 3 octaves).
Top Tip: When using the chromatic option, it is very important that your guitar
is tuned accurately and has good intonation. Otherwise the MIDI notes
produced may not match those you are fretting. Moreover, if you mix
these chromatic notes with the original guitar sound, or with notes
from other zones supporting pitch-bend, there can be dissonance
which can sound unpleasant.
Top Tip: You can make practising musical scales simpler by using the scale
option with gap mode enabled. It is then very easy to know when
you play a note thats not in the scale because you wont hear
anything from your synth no MIDI is sent for out-of-scale notes.
i2M musicport Copyright 2012 Sonuus Limited 12
Desktop Editor Software Manual
NOTE: If different pitch-bend ranges are used on different zones, these zones should be
configured to use different MIDI channels otherwise the pitch-bend will not (and cannot)
be correct on all of these zones.
Pitch-bend information can also be sent on another MIDI controller in addition to normal
pitch-bend MIDI messages. This allows you to setup more advanced modulation on your
synth to control other sonic parameters when bending notes. To enable this, enable the
send ctrl button. The MIDI controller used can be configured on the Setup page, see
Setupsettings on page 16
Transpose
The transpose option (trans) lets you apply an offset to the note you played on your
instrument before it is sent as MIDI. This has many uses. For example, you can set different
transposes on multiple zones to produce chords by playing single notes on your
instrument. Or, transpose a single zone so that it can harmonise with the original signal
from your instrument. Alternatively, because tracking is always faster on higher notes, you
can play the fastest parts on a higher register and transpose the MIDI notes to get the
results you need. This is particularly effective when sequencing fast bass lines, for
example.
NOTE: When scales are used (see above), notes will not be transposes by a fixed number
of semitones, but will transposed by a fixed number of notes in the chosen scale. This
makes it possible to play scale-based harmonies or chords based on the scale where
each zone is configured to play a different note of the chord.
Note Constrainer
The Note Constrainer allows MIDI notes to be limited to a particular note range, regardless
of the note actually played on your instrument, and regardless of any transpose applied
to that note (see above). This works by adjusting the octave of the note until it lies within
the specified range.
Any note range can be specified, but ranges that cover 1 or 1 octaves work particularly
well.
When the constrainer is disabled, the specified note range will be retained so it is easy
to experiment with toggling this feature on and off.
Top Tip: Often when you use bass-synth patches, these patches are
configured to play a note one octave below the MIDI note that
triggered them. If you want the patch to play in the same octave as
your bass guitar, set a Transpose of +12 to compensate for the synth.
Top Tip: Configure one zone with the Note Constrainer enabled with a note
range of B0 to E2 and assign this to a bass MIDI instrument. When you
play lead passages, you will get a convincing effect of a bass
accompaniment. To further enhance this effect, put this zone into
chromatic mode and add a 4, 5 or 7 semitone transpose to it.
i2M musicport Copyright 2012 Sonuus Limited 13
Desktop Editor Software Manual
Note Extend
To mask gaps between notes when playing is not smooth (e.g., if you are accentuating
note gaps to avoid glitches) note extend can be used. When set, a note-off will be
extended for the prescribed number of milliseconds, or until the next note-on is issued. In
this way, very fluid melodies can be produced, even if you are playing in a staccato
fashion.
If the next note is played while the old note is being sustained, the new note-on is issued
before the old note-off is issued. This ensures that a receiving synth can smoothly
transition between notes in mono-legato mode without retriggering the new note.
A value can be set from 0 ms (note extend disabled), to 996 ms. The value used must be
a multiple of 4 ms, and will be rounded down to the nearest multiple of 4 ms if required.
Sustain Enable
As mentioned in Setupsettings on page 16, the Sustain pedal control allows you to
hold MIDI notes after you have stopped playing your instrument. To make this feature even
more useful, you can configure zones to respond, or to not respond, to the sustain pedal.
In this way, some zones will sustain when you press the Sustain pedal, and some zones
will remain unaffected.
If the SUS option is on, the zone will respond to the Sustain pedal. If it is off, the Sustain
pedal will not affect that zone.
MIDI Channel
The final option controls on which MIDI channel the MIDI messages should be sent. There
are many uses for this.
If you set each active zone to transmit on the same MIDI channel but set different
transpose values on each active zone, you can play chords and harmonies on your MIDI
instrument. If your MIDI instrument has an arpeggiator you can enable this and get it to
play patterns quickly and easily.
If you set each active zone to transmit on a different MIDI channel (this is the default
setting), you can control several independent MIDI instruments, using different zone
settings for each.
NOTE: If different pitch-bend ranges are used on different zones, these zones should be
configured to use different MIDI channels otherwise the pitch-bend will not (and cannot)
be correct on all of these zones.
Top Tip: Different zones can have different note extend values to optimise
the response for different synth patches, or to give more distinction
between zones to enhance the ensemble effect when multiple zones
are active simultaneously.
i2M musicport Copyright 2012 Sonuus Limited 14
Desktop Editor Software Manual
Setupmanage
The setup tab (shown in Figure 7) contains various global options and information about
the currently connected i2M musicport. The options available in the manage section are
described below.
Device Name
To allow you to personalise your i2M musicport and to make identification of it simpler,
you can give it a Device Name. This can be useful when you have several i2M musicports
connected to the same computer. The Device Name can be anything you choose
provided it is 16 characters or less in size.
The Device Name is shown in the manage section of the setup tab . Clicking the name
field will let you edit it.
Figure 7: The setup tab lets you change global settings, manage your device and gives
information on the version of hardware and firmware in your i2M musicport.
i2M musicport Copyright 2012 Sonuus Limited 15
Desktop Editor Software Manual
Reset to Factory Settings
The i2M musicport has many settings which you can customise. However, you may want
to restore these to the default factory settings. This can be done easily by selecting the
reset to factory settings option.
NOTE: Once the default factory settings have been restored, you cannot recover any
changes you have made. If you want to do this, make sure you have first saved your setup
to an i2M_all file on your computer so this can be used to restore your settings again.
Update Firmware
The firmware (internal software) of the i2M musicport can be upgraded with new
versions which fix problems or add new features. You can do this using the sonuus
Firmware Loader application, and the update firmware option gives you an easy way to
access this utility.
Simply select this option and choose the firmware update file that you have downloaded
from the sonuus web site. The Firmware Loader will then launch automatically and
perform the firmware upgrade. When complete, the Desktop Editor Software will
reactivate and you can continue as before, with the new firmware running on your
i2M musicport.
For more details on the upgrade process, there is a separate manual available for the
Firmware Loader application.
Pot Control Method
This is an editor option (it is not stored on the device) which lets you set the method used
for controlling pots (knobs) with the mouse. This can be rotary (where the pot position
follows the position of the mouse) or xy (where left-right movement gives fine position
control, and up-down movement gives coarse position control). You can set this to the
method you find most intuitive.
Show Note Names
Notes that are displayed can be shown in two ways: either as musical notes (e.g., C2) or
as MIDI note numbers (e.g., 36). You can set this to the setting that is most useful to you.
Latency Test
When using the i2M musicport, sometimes the latency of the MIDI conversion seems
longer than expected. Usually, this is the result of additional latency added by your
computer when it converts the MIDI data into a sound. To help you work out where this
latency arises, a special latency test feature can be enabled. This disables the normal
MIDI conversion of the i2M musicport and instead outputs a periodic MIDI note (middle C).
At the exact instant this MIDI note is sent to the computer, the light on the i2M musicport
is illuminated. You can then watch this visual guide and listen for the sound from your
computer: they should both be perfectly in sync, with no noticeable delay. If this is not the
case, the latency setup of your computer needs to be optimised to get the best results,
and lowest latency, from the i2M musicport.
i2M musicport Copyright 2012 Sonuus Limited 16
Desktop Editor Software Manual
NOTE: In this mode, the light will flash alternately green and orange, unlike any other
mode, so you can clearly recognise that this mode has been activated.
Setupsettings
There are some options which always apply, regardless of the currently selected
Operating Mode. These global settings are located in the settings section of the setup
tab, and are described below.
Pre-amp Gain (Volume)
The gain of the input pre-amp can be adjusted to optimise the i2M musicport for different
signal levels. The gain can be adjusted from 12 dB to +15 dB in steps of 3 dB. Standard
line-level (sometimes shown as 10 dBV) corresponds to 0 dB. There are two ways to
adjust the gain.
The first way to adjust the gain is to use the i2M musicport Desktop Editor Software. This
lets you adjust the gain quickly and also lets you see the correct gain level in dB, which
can sometimes be useful to know. Using the Desktop Editor Software, simply click and
drag the Preamp Gain slider to select your desired gain level.
The second way to adjust the gain is to use the volume control on your operating system
to contol it. However, sometimes this can be awkward to find, or it may not correctly show
the gain values (for example some operating systems will only show an adjustment range
of 0100).
Usually, when you adjust the pre-amp gain using the i2M musicport Desktop Editor
Software, your operating system will detect this change and update its volume control to
match. Unfortunately, some operating systems dont support this feature. In these cases,
when you adjust the pre-amp gain slider, everything works as expected until you
disconnect and reconnect the i2M musicport. During reconnection, the operating
system may reset the volume to its last known value (which now doesnt match what you
selected!). To prevent this and ensure the pre-amp gain is controlled only by the Desktop
Editor Software, you can enable the exclusive button. When this is enabled, the pre-amp
gain can no longer be controlled using the operating systems volume control, and it will
not be changed unexpectedly whenever you connect the i2M musicport to your
computer.
Send Pitch-Bend Sensitivity RPN
Pitch-bend sensitivity is the setting on a MIDI instrument which controls the semitone
range that can be spanned by the pitch-bend MIDI control. The i2M musicport allows the
pitch-bend range to be set from 1 to 36 semitones. For your MIDI instrument to sound in
Top Tip: To quickly leave latency test mode, for example if this was enabled by
mistake and you need to stop the test notes that are produced in this
mode, simply press the button on the i2M musicport and this will
immediately return you to normal operation.
i2M musicport Copyright 2012 Sonuus Limited 17
Desktop Editor Software Manual
tune with the i2M musicport, it is essential that the pitch-bend sensitivity on the MIDI
instrument matches the pitch-bend range set on the i2M musicport.
Although there is no standard value of pitch-bend sensitivity, the most common setting is
2 semitones, this means that pitch-bend messages can bend a note up or down by 2
semitones. This is also the default setting of the i2M musicport. However, it is often
desirable to set a larger range such as 12 or 24 semitones (1 or 2 octaves, respectively),
for example to allow long pitch changes when using a guitar tremolo, a theremin, or
trombone.
To make setting pitch-bend sensitivity simpler, many MIDI instruments support the Pitch-
bend sensitivity RPN message (RPN = Registered Parameter Number). By default,
whenever the pitch-bend range of the i2M musicport changes, this RPN message will be
sent on all active zones to allow the MIDI instrument to configure itself to match the
current pitch-bend range setting.
If you prefer for this RPN message not to be sent, it can be disabled by turning off the
send PB sensitivity RPN option.
NOTE: Not all MIDI instruments respond to this RPN message, so you may still have to
configure the pitch-bend sensitivity manually.
Pitch-Bend Controller
Pitch-bend is sent using the dedicated pitch-bend MIDI controller. However, it is possible to
also send this on another MIDI controller so that pitch-bend can be used to control other
parameters as well as, or instead of, pitch-bend. See Pitch-bend Mode on page 11.
pitch-bend controller lets you select which controller(s) will be used when a MIDI zone
is configured to use this feature. The data can be sent as 14-bit (MSB and LSB, using two
controllers) for maximum precision or as 7-bit (MSB only, using one controller).
Power Save
The i2M musicport has a glowing LED indicator on the front to show status. This doesnt
consume much power (< 20 mA), but sometimes you may want to minimise power
consumption, for example if you are using a small battery-powered computer.
Alternatively, you may be working in a dark environment where the LED could be
distracting.
Enabling the power save option will turn off the LED indicator. If any change of state
needs to be shown, for example when changing mode or when the signal clips, the LED
will illuminate briefly to show the new state.
Top Tip: When you first connect a soft synth to the i2M musicport MIDI output,
it may not be set to use the correct pitch-bend sensitivity. To send the
RPN message to configure this, simply press the mode button briefly
to change Operating Mode, then press it again to return to the original
state. The act of changing Operating Mode will send the Pitch-Bend
Sensitivity RPN message to the appropriate MIDI channels.
i2M musicport Copyright 2012 Sonuus Limited 18
Desktop Editor Software Manual
MIDI Hold/Sustain Pedal
When using MIDI and audio together, it is often desirable to be able to hold a MIDI note
while continuing to play your instrument normally. For example, you can trigger bass
notes on your synthesizer then play over these with your normal instrument sound.
Like hold, a sustain feature can also be desirable. The difference between hold and
sustain is what happens when you play a new note. With hold, a new note will be ignored
allowing the held note to continue. With sustain, a new note will turn off the previously
sustained note and this new note will then sustain.
The i2M musicport enables this by allowing a MIDI controller to act as the hold control and
another MIDI controller to act as the sustain control. The default settings allow MIDI
controller 4 (foot controller) on any MIDI channel to be used as the hold control and MIDI
controller 64 (sustain controller) on any MIDI channel to be used as the sustain control.
However, this can be changed easily.
For the hold or sustain feature to work, a MIDI zone must be configured with hold or
sustain enabled. See MIDI Configuration (Zones) on page 9.
HOLD/SUS lets you select which controller to view and configure.
channel lets you select on which MIDI channel the i2M musicport should look. A special
omni setting allows it to work with the controller received on any MIDI channel.
controller lets you select the MIDI controller which should act as the Hold/Sustain pedal.
For example, it may be easier to use different controllers in some applications.
latching lets you configure whether the Hold/Sustain pedal is latching or non-latching.
When set to latching, pressing then releasing the pedal will toggle the hold/sustain state.
This can be useful if you want Hold/Sustain active for a long time and you dont want to
keep the pedal pressed. When set to non-latching, you must keep the pedal pressed to
keep hold active. As soon as you release the pedal, hold/sustain will deactivate; i.e., it
works like a piano sustain pedal.
Top Tip: If you unplug the jack lead from the i2M musicport it will turn off all
currently playing notes and reset the Hold/Sustain pedal state to not
held/sustained. This can be useful if your hold or sustain pedal stops
working for any reason.
i2M musicport Copyright 2012 Sonuus Limited 19
Desktop Editor Software Manual
Setupinfo
The info section gives you various pieces of information about your i2M musicport and
the Desktop Editor Software. This is read-only and cannot be edited.
Firmware version
This shows the version number of the currently installed firmware. This can be updated
using the sonuus Firmware Loader application, using appropriate firmware updates
available from the sonuus web site.
Hardware version
This shows which version of i2M musicport hardware you have.
Desktop version
This shows the version number of the Desktop Editor Software you are using.
Device ID
The Device ID is stored on the hardware of the i2M musicport and allows your computer
to uniquely identify each device.
NOTE: This is not the same number as the product serial number printed on the serial
number sticker on the back of your i2M musicport.
Setupmode selection
This section of the setup tab shows a graphic reminder of how to change the Operating
Mode when using the button on the i2M musicport.
Potrebbero piacerti anche
- VArranger2 v1.17 Eng ManualDocumento53 pagineVArranger2 v1.17 Eng ManualAntonioAcosta78% (9)
- Oxygen 49 User GuideDocumento20 pagineOxygen 49 User GuideZach Sicherman100% (1)
- Influence and Importance of MidiDocumento2 pagineInfluence and Importance of MidiEstherisnowhereNessuna valutazione finora
- Kurzweil Midiboard V3 ManualDocumento169 pagineKurzweil Midiboard V3 Manualexdc100% (1)
- Musical Instrument Digital Interface (MIDI)Documento13 pagineMusical Instrument Digital Interface (MIDI)hansenbradNessuna valutazione finora
- Keytar ManualDocumento12 pagineKeytar Manualmarkrandell1950Nessuna valutazione finora
- MIDIPLUS Manual Origin62 EN V1.3Documento14 pagineMIDIPLUS Manual Origin62 EN V1.3Diego SantosNessuna valutazione finora
- WIDI Recognition SystemDocumento6 pagineWIDI Recognition SystemRadomir NesicNessuna valutazione finora
- TS MIDI ManualDocumento6 pagineTS MIDI ManualPETER BURNETT50% (2)
- Manual For Midiplus Origin SeriesDocumento24 pagineManual For Midiplus Origin SeriesRamiro NinniNessuna valutazione finora
- Coremidi and Apple Dls Synth Tutorial: Selecting A Midi DriverDocumento4 pagineCoremidi and Apple Dls Synth Tutorial: Selecting A Midi DriverarticinoNessuna valutazione finora
- Oxygen49 UserGuide v1.1Documento80 pagineOxygen49 UserGuide v1.1JohnNessuna valutazione finora
- Rekordbox: MIDI LEARN Operation GuideDocumento8 pagineRekordbox: MIDI LEARN Operation GuideIvan AyaNessuna valutazione finora
- MIDI Short For Musical Instrument Digital Interface) Is A TechnicalDocumento10 pagineMIDI Short For Musical Instrument Digital Interface) Is A TechnicalJomark CalicaranNessuna valutazione finora
- Musical Instrument Digital Interface (MIDI)Documento13 pagineMusical Instrument Digital Interface (MIDI)jackychangeNessuna valutazione finora
- DJ-Tech-Tools - Midi-Fighter - 64-User-Guide 2017 - EnglischDocumento16 pagineDJ-Tech-Tools - Midi-Fighter - 64-User-Guide 2017 - EnglischDaniel MendozaNessuna valutazione finora
- Intermusic - Using Sound DiverDocumento3 pagineIntermusic - Using Sound DivervioguitarNessuna valutazione finora
- MIDI BasicsDocumento2 pagineMIDI BasicsJohn HerbertNessuna valutazione finora
- InTone ManualDocumento63 pagineInTone ManualKPWNessuna valutazione finora
- MPD232 UserGuide v1.0Documento76 pagineMPD232 UserGuide v1.0Rfl Brnb GrcNessuna valutazione finora
- Arduino MIDI Drum Project DocumentationDocumento15 pagineArduino MIDI Drum Project DocumentationBetemariam AssaminewNessuna valutazione finora
- User Manual: ENGLISH (3 - 12)Documento56 pagineUser Manual: ENGLISH (3 - 12)jlrNessuna valutazione finora
- AfterTouch 1986 12Documento20 pagineAfterTouch 1986 12SteveDFNessuna valutazione finora
- MIDI (Musical Instrument Digital Interface)Documento3 pagineMIDI (Musical Instrument Digital Interface)Priyadharshini SivakumarNessuna valutazione finora
- MIDI FormatDocumento560 pagineMIDI FormatJemil Mathew JosephNessuna valutazione finora
- DMC 3XL Gen3 Manual v1.60 PDFDocumento23 pagineDMC 3XL Gen3 Manual v1.60 PDFKobe BoonNessuna valutazione finora
- Fb01 Editor User ManualDocumento11 pagineFb01 Editor User ManuallistentomerijnNessuna valutazione finora
- Midi ManualDocumento8 pagineMidi ManualFernandoNessuna valutazione finora
- Fatar Studiologic Sl-2001Documento45 pagineFatar Studiologic Sl-2001msou100% (1)
- MIDI Keyboard Manual: MIDIPLUS ORIGIN 37Documento21 pagineMIDI Keyboard Manual: MIDIPLUS ORIGIN 37David100% (1)
- MIDI - The Basics: Scribd file:///Users/Phil/Downloads/midi Basics - Files/content - Inner - HTMLDocumento5 pagineMIDI - The Basics: Scribd file:///Users/Phil/Downloads/midi Basics - Files/content - Inner - HTMLkneekapsNessuna valutazione finora
- KFX MINI 25 MIDI Controller RGBDocumento15 pagineKFX MINI 25 MIDI Controller RGBAlessandro BarbosaNessuna valutazione finora
- As User GuideDocumento44 pagineAs User GuideBONO COME ER BLOBNessuna valutazione finora
- Operating Instructions for Shadow GTM 6 Guitar to MIDI ConverterDocumento14 pagineOperating Instructions for Shadow GTM 6 Guitar to MIDI ConverterAndreas GrimmelNessuna valutazione finora
- Fldigi: 1. Beginners' Questions Answered 1.1. What Is Fldigi?Documento9 pagineFldigi: 1. Beginners' Questions Answered 1.1. What Is Fldigi?riyanto_fisika5535Nessuna valutazione finora
- Oxy49Preset EN01Documento2 pagineOxy49Preset EN01Viki DiljkoNessuna valutazione finora
- Gem Promega 2 User Manual (English)Documento47 pagineGem Promega 2 User Manual (English)ginoNessuna valutazione finora
- UR28M Operation ManualDocumento40 pagineUR28M Operation ManualImanPrabawaDrumNessuna valutazione finora
- Code49 QuickstartGuide v1.2Documento40 pagineCode49 QuickstartGuide v1.2Mariusz GolimowskiNessuna valutazione finora
- Alesis VI49-UserGuide-v1.0Documento20 pagineAlesis VI49-UserGuide-v1.0staniNessuna valutazione finora
- Computer en RM m0 PDFDocumento17 pagineComputer en RM m0 PDFUchu Apri Djunas TtntNessuna valutazione finora
- Manual Teclat Midicontrol by Miditech PDFDocumento15 pagineManual Teclat Midicontrol by Miditech PDFRoc Vela VegaraNessuna valutazione finora
- Computer-Related Operations: - This Manual Applies To Models Released On January 2012 or LaterDocumento26 pagineComputer-Related Operations: - This Manual Applies To Models Released On January 2012 or LatermiroljubNessuna valutazione finora
- Band in A Box CoreMIDI HelpDocumento3 pagineBand in A Box CoreMIDI HelpAlex Di CarvalhoNessuna valutazione finora
- Manual Midiplus 61 English PDFDocumento12 pagineManual Midiplus 61 English PDFseba_doorsNessuna valutazione finora
- KLC M1 ManualDocumento87 pagineKLC M1 ManualCaroozoNessuna valutazione finora
- LPD8 Mk2 - User Guide - V1.2Documento20 pagineLPD8 Mk2 - User Guide - V1.2IvánNessuna valutazione finora
- MC3 ManualDocumento16 pagineMC3 ManualDanniel AmorinNessuna valutazione finora
- cn25 Midi enDocumento8 paginecn25 Midi enGiant Audio proNessuna valutazione finora
- DMC Micro+manual+104bDocumento14 pagineDMC Micro+manual+104bAriel Marcelo Aguirre CastañonNessuna valutazione finora
- Keystation 61 MKIII - User Guide - v1.6Documento72 pagineKeystation 61 MKIII - User Guide - v1.6williamsurrutiavascoNessuna valutazione finora
- MFM2 User GuideDocumento41 pagineMFM2 User GuideThe Queen Kutimuy MapiriNessuna valutazione finora
- (CURSOR) ButtonsDocumento6 pagine(CURSOR) ButtonsHugo RenéNessuna valutazione finora
- Quickstart Manual Guía de Inicio Rápido Guide D'Utilisation Rapide Kurzanleitung Guida RapidaDocumento76 pagineQuickstart Manual Guía de Inicio Rápido Guide D'Utilisation Rapide Kurzanleitung Guida Rapidajoost deryckereNessuna valutazione finora
- Computer for Kids: Input, Output and Storage DevicesDa EverandComputer for Kids: Input, Output and Storage DevicesNessuna valutazione finora
- Power Tools for Studio One 2: Master PreSonus' Complete Music Creation and Production SoftwareDa EverandPower Tools for Studio One 2: Master PreSonus' Complete Music Creation and Production SoftwareNessuna valutazione finora
- Kemper Brochure 2015 En-WebDocumento9 pagineKemper Brochure 2015 En-WebRobson DiasNessuna valutazione finora
- BVSCStudio Bookl AlletDocumento25 pagineBVSCStudio Bookl AlletrsilvalNessuna valutazione finora
- Main Features: Owner's ManualDocumento20 pagineMain Features: Owner's ManualtruspaceNessuna valutazione finora
- M9 Advanced Guide - English (Rev A)Documento35 pagineM9 Advanced Guide - English (Rev A)miguelbellNessuna valutazione finora
- MicroBook Read MeDocumento1 paginaMicroBook Read MeJose FragaNessuna valutazione finora
- SY-300 ParamGuideDocumento23 pagineSY-300 ParamGuidetruspaceNessuna valutazione finora
- PHV 1810 QVCDocumento28 paginePHV 1810 QVCtruspaceNessuna valutazione finora
- EW QL Hollywood Strings Silver ManualDocumento49 pagineEW QL Hollywood Strings Silver ManualtruspaceNessuna valutazione finora
- ScofieldDocumento5 pagineScofieldtruspaceNessuna valutazione finora
- EW QL Hollywood Strings Silver ManualDocumento49 pagineEW QL Hollywood Strings Silver ManualtruspaceNessuna valutazione finora
- Midnight Blue PDFDocumento2 pagineMidnight Blue PDFanon_867196283Nessuna valutazione finora
- Pro Tools 10 3 Installation Guide 77549Documento152 paginePro Tools 10 3 Installation Guide 77549German Alan HigueraNessuna valutazione finora
- Love Theme From "Cinema Paradiso" Pat Metheny E B G D A Drop To DDocumento6 pagineLove Theme From "Cinema Paradiso" Pat Metheny E B G D A Drop To DtruspaceNessuna valutazione finora
- Manual For Boss RC-505Documento40 pagineManual For Boss RC-505killeditNessuna valutazione finora
- Intro To Pro ToolsDocumento226 pagineIntro To Pro ToolsOscar Osorio ToroNessuna valutazione finora
- Better Days TabDocumento2 pagineBetter Days TabtruspaceNessuna valutazione finora
- Bireli Lagrene Gypsy GuitarDocumento3 pagineBireli Lagrene Gypsy GuitarAndré Oliveira100% (4)
- Better Days TabDocumento2 pagineBetter Days TabtruspaceNessuna valutazione finora
- Our Spanish SongDocumento1 paginaOur Spanish SongtruspaceNessuna valutazione finora
- Our Spanish SongDocumento1 paginaOur Spanish SongtruspaceNessuna valutazione finora
- Beck Jeff-Cause Weve Ended As LDocumento11 pagineBeck Jeff-Cause Weve Ended As Ltruspace100% (2)
- Swot MatrixDocumento2 pagineSwot MatrixAltaf HussainNessuna valutazione finora
- Get Started With COBOTS - 10 Easy Steps E-BookDocumento14 pagineGet Started With COBOTS - 10 Easy Steps E-BookHuyen MyNessuna valutazione finora
- Quiz 3 Ans - Partial DerivativesDocumento9 pagineQuiz 3 Ans - Partial DerivativesRiskiBizNessuna valutazione finora
- PCI DSS Shared Responsibility GCP v31 PDFDocumento55 paginePCI DSS Shared Responsibility GCP v31 PDFAbhinav SrivastavaNessuna valutazione finora
- Vacon NX Cable Accessories Installation Manual DPDDocumento10 pagineVacon NX Cable Accessories Installation Manual DPDTanuTiganuNessuna valutazione finora
- Lab3 - Achmad Mauludin H. - 165060301111002Documento4 pagineLab3 - Achmad Mauludin H. - 165060301111002Mauudin BRgNessuna valutazione finora
- CH 4 - ISMDocumento23 pagineCH 4 - ISMsarveNessuna valutazione finora
- Blitzschool Brochure PDFDocumento4 pagineBlitzschool Brochure PDFVishal VinchankarNessuna valutazione finora
- Top USB Tools for creating, formatting and securing bootable USB drivesDocumento9 pagineTop USB Tools for creating, formatting and securing bootable USB drivesjeanNessuna valutazione finora
- New 7 QC ToolsDocumento70 pagineNew 7 QC ToolsAngel Samuel Hernández ReséndizNessuna valutazione finora
- MCQMOD5Documento3 pagineMCQMOD5maruti800Nessuna valutazione finora
- Data Center Design GuideDocumento123 pagineData Center Design Guidealaa678100% (1)
- Chap4 Lect11 Logical EffortDocumento19 pagineChap4 Lect11 Logical EffortCherryShiNessuna valutazione finora
- Business Analyst Role at UberDocumento3 pagineBusiness Analyst Role at UbercherukuNessuna valutazione finora
- Development Kit (Or JDK For Short, and SE Means Standard Edition) - Basically, A JDK ContainsDocumento9 pagineDevelopment Kit (Or JDK For Short, and SE Means Standard Edition) - Basically, A JDK ContainsRhine AltaNessuna valutazione finora
- Analysis of Android Applications by Using Reverse Engineering TechniquesDocumento8 pagineAnalysis of Android Applications by Using Reverse Engineering TechniquesAnonymous izrFWiQNessuna valutazione finora
- Webnew 24QDocumento2.021 pagineWebnew 24QSean WilsonNessuna valutazione finora
- How To Build A PIC16F84 Servo ControllerDocumento5 pagineHow To Build A PIC16F84 Servo ControllerCảnh ManuNessuna valutazione finora
- Configuring Zenoss collectorsDocumento3 pagineConfiguring Zenoss collectorsBeatriz RomanNessuna valutazione finora
- OpenSAP s4h11 Week 04 All SlidesDocumento80 pagineOpenSAP s4h11 Week 04 All SlidesElsa MatâniaNessuna valutazione finora
- 24-CHAPTER XXIV - Digital Data ManagementDocumento32 pagine24-CHAPTER XXIV - Digital Data ManagementChamara PrasannaNessuna valutazione finora
- Functions Summary: Domain RuleDocumento2 pagineFunctions Summary: Domain RuleJiongHow SosadNessuna valutazione finora
- OOPDocumento2 pagineOOPJohn DoeNessuna valutazione finora
- Intelligent Manufacturing SystemsDocumento5 pagineIntelligent Manufacturing SystemsVenkata RamuduNessuna valutazione finora
- Data WarehousingDocumento48 pagineData WarehousingPravah ShuklaNessuna valutazione finora
- Operator's Guide Model: Electronic Chart Display and Information System (ECDIS) EnglishDocumento12 pagineOperator's Guide Model: Electronic Chart Display and Information System (ECDIS) EnglishВладислав ПолищукNessuna valutazione finora
- CAD/CAM Design and Manufacturing ProcessDocumento14 pagineCAD/CAM Design and Manufacturing ProcessDanielRaoNessuna valutazione finora
- User-Defined Methods in Java: Parameters, Return TypesDocumento49 pagineUser-Defined Methods in Java: Parameters, Return TypesLasalle BoscoNessuna valutazione finora
- Logic in Computer Science: BITS PilaniDocumento12 pagineLogic in Computer Science: BITS PilaniPranjal GuptaNessuna valutazione finora