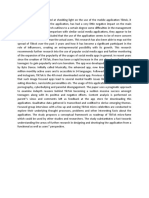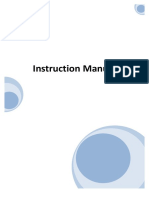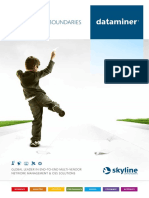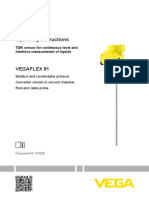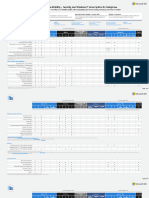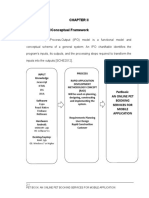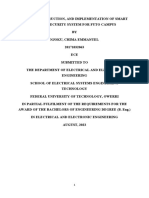Documenti di Didattica
Documenti di Professioni
Documenti di Cultura
Mobile Print/Scan Guide For Brother iPrint&Scan (Android ™)
Caricato da
Raegan WeeTitolo originale
Copyright
Formati disponibili
Condividi questo documento
Condividi o incorpora il documento
Hai trovato utile questo documento?
Questo contenuto è inappropriato?
Segnala questo documentoCopyright:
Formati disponibili
Mobile Print/Scan Guide For Brother iPrint&Scan (Android ™)
Caricato da
Raegan WeeCopyright:
Formati disponibili
Mobile Print/Scan Guide
for Brother iPrint&Scan
(Android
)
Before You Use Your Brother Machine
Definitions of Notes
We use the following symbol and convention throughout this User's Guide:
Tips icons provide helpful hints and supplementary information.
Trademarks
BROTHER is either a trademark or a registered trademark of Brother Industries, Ltd.
Wi-Fi and Wi-Fi Direct are registered trademarks of Wi-Fi Alliance.
The Bluetooth word mark is owned by the Bluetooth SIG, Inc. and any use of such marks by
Brother Industries, Ltd. is under license.
Google, Android, Gmail, Google Play and Google Cloud Print are trademarks of Google Inc. Use
of these trademarks is subject to Google Permissions.
Any trade names and product names of companies appearing on Brother products,
related documents and any other materials are all trademarks or registered trademarks of
those respective companies.
i
Mobile Print/Scan Guide for Brother iPrint&Scan
(Android
)
1
Introduction ......................................................................................................... 1
Overview....................................................................................................................1
Download Brother iPrint&Scan Using the Google Play
Store App .........................1
Device Connections...................................................................................................1
Use the NFC Function...............................................................................................2
2
Print ...................................................................................................................... 3
Set a Device for Print.................................................................................................3
Change the Google Account When Using Remote Print (Google Cloud
Print) ................................................................................................................3
Icons..........................................................................................................................3
Print Photos Stored on Your Mobile Device ..............................................................4
Print Documents........................................................................................................5
Print Using Cloud Services........................................................................................6
Print Web Pages........................................................................................................7
Clear Your Browsing History............................................................................7
Print Email Messages................................................................................................8
Print from Other Applications.....................................................................................9
Print Photos or Documents..............................................................................9
Print Web Pages..............................................................................................9
3
Scan.................................................................................................................... 10
Set a Device for Scan..............................................................................................10
Crop the Scanned Image...............................................................................10
Scan Directly to Your Mobile Device's Memory Card .............................................. 11
Open Scanned Images in Other Applications..........................................................12
Table of Contents
ii
Overview
Brother iPrint&Scan allows you to use
features of your Brother machine directly from
your Android
device.
Brother iPrint&Scan supports the following
functions:
Print
Scan
If your machine does not have a printer or
scanner, you cannot use the related print
or scan functions of Brother iPrint&Scan.
Download Brother
iPrint&Scan Using the
Google Play
Store
App
You can install Brother iPrint&Scan from the
Google Play
Store app. To take advantage
of all the features supported by Brother
iPrint&Scan, make sure you are using the
latest version.
Device Connections
Connect your mobile device to your Brother
machine using one of the following connection
methods:
Wi-Fi
To configure your Brother machine for a
Wi-Fi connection, see your machines
Quick Setup Guide.
Wi-Fi Direct
To configure your Brother machine to a Wi-
Fi Direct
network, download any one of
the following guides from your model's
Manuals page on the Brother Solutions
Center at http://support.brother.com.
Wi-Fi Direct Guide
Software and Network User's Guide
Online User's Guide
Your Brother Machine must support Wi-Fi
Direct
.
Bluetooth
To configure your Brother machine for a
Bluetooth connection, see your Brother
machines Users Guide.
NFC (Near Field Communication)
If you use NFC, you can print and scan by
holding your mobile device against the
NFC logo on your Brother machine. A
network connection is not necessary.
Remote Print (Google Cloud Print
)
To configure your Brother machine for
printing using Google Cloud Print,
download the Google Cloud Print Guide
from your model's Manuals page on the
Brother Solutions Center at
http://support.brother.com. Your Brother
Machine must support Google Cloud Print.
Depending on your Brother machine and
mobile device, supported connection
methods may vary.
1
Introduction
1
I
n
t
r
o
d
u
c
t
i
o
n
1
Use the NFC Function
1
Display the Print Preview or the main
scan screen on your mobile device.
2
Hold your mobile device against the
NFC logo on your Brother machine.
3
When your mobile device connects to
your Brother machine, you will hear a
sound and Touch to beam appears on
your mobile device's screen.
4
While holding your mobile device
against the NFC logo, tap the center of
your mobile device screen.
Your mobile device must support NFC.
Make sure you turn on the NFC
function on your mobile device and
your Brother machine. You can confirm
your machines NFC setting in the
Network menu on the machine's
control panel.
If your mobile device is not recognized,
reposition your mobile device over the
NFC logo and try again.
The screen and the message
displayed may vary depending on your
mobile device.
2
Set a Device for Print
If a different machine is selected or if No
Device Selected is displayed, follow these
steps:
1
Tap .
2
Tap Printer.
3
Select a device.
4
Set Print Options as needed.
5
Press the Back button to exit the Print
Settings screen.
Change the Google Account
When Using Remote Print
(Google Cloud Print)
1
Press the Menu button in the main
menu.
2
Tap Information, and then tap Account
Settings.
3
Select the desired account.
Icons
Press the Menu button, and then tap this
icon to select all pages.
Press the Menu button, and then tap this
icon to deselect all pages.
Tap the screen to hide or show the
operation buttons.
2
Print
2
P
r
i
n
t
3
Print Photos Stored on
Your Mobile Device
1
Tap Photo.
2
Tap the file you want to print.
3
Tap Print.
4
Print Documents
You can print documents saved on your
mobile devices memory card.
1
Tap Documents.
2
Tap the file you want to print.
3
Tap Print.
Files with the following security settings
cannot be printed:
Security Method: Password Security
Compatibility: Acrobat X and later
Encryption Level: 256-bit AES
Printing Allowed: None or Low
Resolution (150dpi)
2
P
r
i
n
t
5
Print Using Cloud
Services
1
Tap Cloud Services.
2
Select the service you want to use.
3
Sign in.
4
Tap the file you want to print.
5
Tap Print.
6
Print Web Pages
You can print web pages using the web
browser included in Brother iPrint&Scan.
1
Tap Web Page.
2
Navigate to the web page you want to
print.
3
Tap Print Preview.
4
Tap Print.
Clear Your Browsing History
1
Tap .
2
Tap History.
3
To delete a record from your browsing
history:
Touch the record and hold it until the
pop-up screen appears.
Tap OK.
To delete your entire browsing history:
Tap Menu, and then tap Clear
History.
Tap OK.
2
P
r
i
n
t
7
Print Email Messages
You can use Brother iPrint&Scan to view and
print email messages from your Gmail
account (Google Account).
1
Tap Email.
2
Select the email message you want to
print.
b a
a. Label button
Tap to display other messages.
b. Account button
Tap this button to change the
account.
3
Tap Print Preview.
4
Tap Print.
8
Print from Other
Applications
You can also print photos, documents and
web pages by sharing them with Brother
iPrint&Scan.
Print Photos or Documents
1
Select the file you want to print.
2
Share the file by selecting Brother
iPrint&Scan from the list of applications.
3
Tap Print.
Print Web Pages
1
Navigate to the web page you want to
print.
2
Share the page by pressing the Menu
button and select Share page.
If the list of applications appears, select
Brother iPrint&Scan.
3
Tap Print Preview.
4
Tap Print.
2
P
r
i
n
t
9
Set a Device for Scan
If a different machine is selected or if No
Device Selected is displayed, follow these
steps:
1
Tap .
If the Print screen is displayed, switch to
the scan function by tapping Scan.
2
Select a device.
3
Set Scan Options as needed.
4
Press the Back button to exit the Scan
Settings screen.
Crop the Scanned Image
1
Tap .
Touch the screen and drag to adjust
the size of the box.
Tap inside the box, and drag to move
the position of the box.
2
Tap Done.
3
Scan
10
Scan Directly to Your
Mobile Device's
Memory Card
1
Load the document to scan in your
Brother machine.
2
Tap Scan.
3
Tap Save.
4
Select the file format (JPEG or PDF).
If you select JPEG, each page is
saved as a separate file.
If you select PDF, all pages are saved
in one file.
Scanned images are saved in the
following folder on the memory card:
/sdcard/Brother/scan.
3
S
c
a
n
11
Open Scanned Images
in Other Applications
1
Load the document to scan in your
Brother machine.
2
Tap Scan.
3
Tap .
4
Select the file format (JPEG or PDF).
5
Tap the desired application.
12
Visit us on the World Wide Web
http://www.brother.com
ENG
Version 0
Potrebbero piacerti anche
- Never Split the Difference: Negotiating As If Your Life Depended On ItDa EverandNever Split the Difference: Negotiating As If Your Life Depended On ItValutazione: 4.5 su 5 stelle4.5/5 (838)
- ABSTRACT: Android Is A Software Stack For Mobile Devices ThatDocumento29 pagineABSTRACT: Android Is A Software Stack For Mobile Devices That12345mtp69% (13)
- Shoe Dog: A Memoir by the Creator of NikeDa EverandShoe Dog: A Memoir by the Creator of NikeValutazione: 4.5 su 5 stelle4.5/5 (537)
- Your Walmart Offer LetterDocumento5 pagineYour Walmart Offer LetterJaime GirardNessuna valutazione finora
- The Subtle Art of Not Giving a F*ck: A Counterintuitive Approach to Living a Good LifeDa EverandThe Subtle Art of Not Giving a F*ck: A Counterintuitive Approach to Living a Good LifeValutazione: 4 su 5 stelle4/5 (5794)
- Shinephone User ManualDocumento55 pagineShinephone User ManualridzimNessuna valutazione finora
- The Yellow House: A Memoir (2019 National Book Award Winner)Da EverandThe Yellow House: A Memoir (2019 National Book Award Winner)Valutazione: 4 su 5 stelle4/5 (98)
- TikTok Research on Teen Usage and Mental Health EffectsDocumento5 pagineTikTok Research on Teen Usage and Mental Health EffectsAngelyne PotencianoNessuna valutazione finora
- Hidden Figures: The American Dream and the Untold Story of the Black Women Mathematicians Who Helped Win the Space RaceDa EverandHidden Figures: The American Dream and the Untold Story of the Black Women Mathematicians Who Helped Win the Space RaceValutazione: 4 su 5 stelle4/5 (894)
- Quickly connect your camera to WiFiDocumento14 pagineQuickly connect your camera to WiFiadebora bhebaNessuna valutazione finora
- The Little Book of Hygge: Danish Secrets to Happy LivingDa EverandThe Little Book of Hygge: Danish Secrets to Happy LivingValutazione: 3.5 su 5 stelle3.5/5 (399)
- Resume Jawaad AhmedDocumento7 pagineResume Jawaad AhmedAmin ArshadNessuna valutazione finora
- Traffic Sign Classifier On AndroidDocumento41 pagineTraffic Sign Classifier On AndroidChathuranga RathnayakeNessuna valutazione finora
- Elon Musk: Tesla, SpaceX, and the Quest for a Fantastic FutureDa EverandElon Musk: Tesla, SpaceX, and the Quest for a Fantastic FutureValutazione: 4.5 su 5 stelle4.5/5 (474)
- Project Report For System Analysis & DesignDocumento73 pagineProject Report For System Analysis & DesignMd Moazzem Hossain67% (3)
- A Heartbreaking Work Of Staggering Genius: A Memoir Based on a True StoryDa EverandA Heartbreaking Work Of Staggering Genius: A Memoir Based on a True StoryValutazione: 3.5 su 5 stelle3.5/5 (231)
- SLC Brochure DataMinerDocumento48 pagineSLC Brochure DataMinerSergeNessuna valutazione finora
- Grit: The Power of Passion and PerseveranceDa EverandGrit: The Power of Passion and PerseveranceValutazione: 4 su 5 stelle4/5 (587)
- Goodwe 5048ES With BYD B-BOX (2.5-10) Installation GuideDocumento13 pagineGoodwe 5048ES With BYD B-BOX (2.5-10) Installation GuideMeraj HasanNessuna valutazione finora
- Devil in the Grove: Thurgood Marshall, the Groveland Boys, and the Dawn of a New AmericaDa EverandDevil in the Grove: Thurgood Marshall, the Groveland Boys, and the Dawn of a New AmericaValutazione: 4.5 su 5 stelle4.5/5 (265)
- TheNewYorkTimes Tuesday October 23 2012Documento60 pagineTheNewYorkTimes Tuesday October 23 2012pardostNessuna valutazione finora
- HMS Integration Proposal For Connect Today PDFDocumento95 pagineHMS Integration Proposal For Connect Today PDFHerberthObregónNessuna valutazione finora
- On Fire: The (Burning) Case for a Green New DealDa EverandOn Fire: The (Burning) Case for a Green New DealValutazione: 4 su 5 stelle4/5 (73)
- ContinueDocumento4 pagineContinueVeni veniNessuna valutazione finora
- The Emperor of All Maladies: A Biography of CancerDa EverandThe Emperor of All Maladies: A Biography of CancerValutazione: 4.5 su 5 stelle4.5/5 (271)
- Web ApplicationDocumento10 pagineWeb ApplicationMANIK AsylumNessuna valutazione finora
- The Hard Thing About Hard Things: Building a Business When There Are No Easy AnswersDa EverandThe Hard Thing About Hard Things: Building a Business When There Are No Easy AnswersValutazione: 4.5 su 5 stelle4.5/5 (344)
- Research Report of First CryDocumento12 pagineResearch Report of First CryAkash MauryaNessuna valutazione finora
- The Unwinding: An Inner History of the New AmericaDa EverandThe Unwinding: An Inner History of the New AmericaValutazione: 4 su 5 stelle4/5 (45)
- Lourdes School of MandaluyongDocumento17 pagineLourdes School of MandaluyongJem BicolNessuna valutazione finora
- Team of Rivals: The Political Genius of Abraham LincolnDa EverandTeam of Rivals: The Political Genius of Abraham LincolnValutazione: 4.5 su 5 stelle4.5/5 (234)
- IBM vs. ZillowDocumento47 pagineIBM vs. ZillowNat LevyNessuna valutazione finora
- The World Is Flat 3.0: A Brief History of the Twenty-first CenturyDa EverandThe World Is Flat 3.0: A Brief History of the Twenty-first CenturyValutazione: 3.5 su 5 stelle3.5/5 (2219)
- 3DEXPERIENCE Architecture - What's New in R2022xDocumento65 pagine3DEXPERIENCE Architecture - What's New in R2022xzhexiao96Nessuna valutazione finora
- EN VEGAFLEX 81 Modbus and Leverlmaster Protocol Converter Version in Second Chamber Rod CableDocumento100 pagineEN VEGAFLEX 81 Modbus and Leverlmaster Protocol Converter Version in Second Chamber Rod Cablemuhammad taufik rahmanNessuna valutazione finora
- Modern Work Plan Comparison EnterpriseDocumento10 pagineModern Work Plan Comparison EnterpriseGerman MarinoNessuna valutazione finora
- Dsah 2Documento17 pagineDsah 2Kim AngelaNessuna valutazione finora
- Android App Basics: Dr. David JanzenDocumento13 pagineAndroid App Basics: Dr. David JanzenMajd YassinNessuna valutazione finora
- Turnaround President COO CEO in USA Resume Gregory BuckleyDocumento3 pagineTurnaround President COO CEO in USA Resume Gregory BuckleyGregoryBuckley100% (1)
- The Gifts of Imperfection: Let Go of Who You Think You're Supposed to Be and Embrace Who You AreDa EverandThe Gifts of Imperfection: Let Go of Who You Think You're Supposed to Be and Embrace Who You AreValutazione: 4 su 5 stelle4/5 (1090)
- Report FINAL2-1Documento68 pagineReport FINAL2-1MICHAEL EMMANUELNessuna valutazione finora
- 01 - Introduction To Mobile ApplicationDocumento28 pagine01 - Introduction To Mobile ApplicationMaham ButtNessuna valutazione finora
- NEC UMobility User GuideDocumento74 pagineNEC UMobility User GuidedarakakiNessuna valutazione finora
- Saxo Bank - Hybrid ApproachDocumento2 pagineSaxo Bank - Hybrid ApproachSourajit Rishi RoyNessuna valutazione finora
- Samsung Galaxy Mini 2 S6500 - Schematic DiagarmDocumento151 pagineSamsung Galaxy Mini 2 S6500 - Schematic DiagarmBastomi Ahmad Rahmad0% (1)
- The Sympathizer: A Novel (Pulitzer Prize for Fiction)Da EverandThe Sympathizer: A Novel (Pulitzer Prize for Fiction)Valutazione: 4.5 su 5 stelle4.5/5 (119)
- WiFi Dehumidifiers UM 0621Documento200 pagineWiFi Dehumidifiers UM 0621Daniel Jose EstebanNessuna valutazione finora
- Ipad For Beginners 14th EditionDocumento164 pagineIpad For Beginners 14th EditiondkjashdjkahsdjNessuna valutazione finora
- Her Body and Other Parties: StoriesDa EverandHer Body and Other Parties: StoriesValutazione: 4 su 5 stelle4/5 (821)