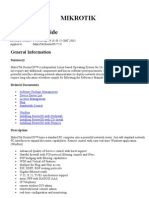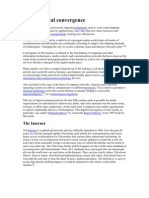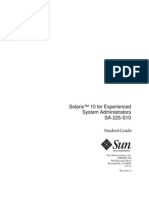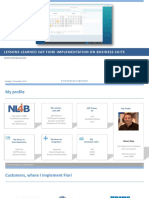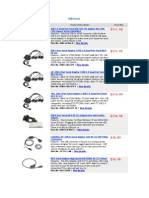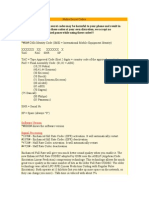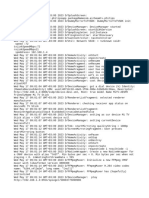Documenti di Didattica
Documenti di Professioni
Documenti di Cultura
BidPal Do It Yourself Packet
Caricato da
sbourdeaux9369Descrizione originale:
Copyright
Formati disponibili
Condividi questo documento
Condividi o incorpora il documento
Hai trovato utile questo documento?
Questo contenuto è inappropriato?
Segnala questo documentoCopyright:
Formati disponibili
BidPal Do It Yourself Packet
Caricato da
sbourdeaux9369Copyright:
Formati disponibili
R e v o l u t i o n i z i n g
C h a r i t a b l e
F u n d r a i s i n g
TM
Guide to DIY Fundraising
888.729.0399 | www.BidPal.com
R e v o l u t i o n i z i n g
C h a r i t a b l e
F u n d r a i s i n g
TM
TABLE OF CONTENTS
Welcome to BidPals Do-It-Yourself Mobile Bidding! You now have access to mobile bidding
for the day of your event, Fundraising Suite (your data management system), and the Giving
Center, your on-line auction site.
We built our award winning technology so you can make it your own. With BidPal, we will provide
you with the keys to planning and executing a successful bidding event and get you on your way
in no time. Lets get started!
Pre-Event Documents
ate
TIP: Navig
Buddy Introduction.................................................................................................................2
age
to each p
Pre-Event Checklist................................................................................................................3
g on
by clickin
Venue Check..........................................................................................................................4
of the
the name
t.
Best Practices.........................................................................................................................5
documen
Friendly URL.........................................................................................................................10
Event Pin...............................................................................................................................11
Remote Bidding....................................................................................................................12
Artwork Options....................................................................................................................13
How to Install SmartPay .......................................................................................................14
Texting Overview..................................................................................................................15
Day of Documents
Checklist...............................................................................................................................16
Go! Page..............................................................................................................................17
One-Click Login....................................................................................................................18
Kiosks...................................................................................................................................20
Scoreboard...........................................................................................................................22
How to Assign Winners (Includes information about Live Auction and Rescinding bids)............. 23
How to Use Item Pickup (Need to have DIY polished form).......................................................... 24
Post-Event Documents
Post-Event Checklist.............................................................................................................25
Payment Reconciliation........................................................................................................26
888.729.0399 | www.BidPal.com
R e v o l u t i o n i z i n g
C h a r i t a b l e
F u n d r a i s i n g
TM
Introducing Buddy
BidPal has Fundraising Resources to help you execute a successful event.
Buddy is a website created just for you, complete with best practices,
How to videos, marketing templates, event signage and much more!
You can access Buddy through myBidPal Planner. Simply log into
myBidPal Planner and choose your event. On the dashboard/homescreen
for your event, click the blue box labeled Fundraising Resource on the
right hand side.
888.729.0399 | www.BidPal.com
R e v o l u t i o n i z i n g
C h a r i t a b l e
F u n d r a i s i n g
TM
DIY Pre-Event Checklist
Customer Support: (877) 4BIDPAL (877-424-3725)
Complete your Venue Check
Review Remote Bidding Information
Attend Fundraising Suite Webinar An
introduction to BidPal
Self-Registration activated and/or deactivated
Create Users
Review Best Practices
Set up your Friendly URL and Event Pin
Submit iATS application for payment processing
Visit Buddy
___ Set up your Giving Center
___ Set up Tickets
___ Set up Tables
___ Enter Items / Create Packages
___ Import Package Photos
___ Import Supporters / Manage
Supporters
Customize Setup in myBidPal Planner
This area can be completed quickly and
at any time!
___ Preferences
___ Upload Sponsors
___ Review Ticker Messages and Timing
___ Select User Interface Buttons
___ Design Scoreboard
Customize Artwork with Friendly URL
___ Create signs
___ Create bidding cards
Review Volunteer Information
___ How to BidPal
___ How to SmartPay Registration
___ How to SmartPay Checkout
___ How to use Item Pickup Tool
___ Plan for Registration, Checkout and Item Pickup
Create script
___ Review Announcement Information
Assign tables
Install SmartPay Anywhere Software
Review Data
___ Event Health Check
Review Day of Documents
___ Events Day Checklist
___ Go Page!
___ One Click Login
___ Setting up Kiosks and Scoreboard
for Day of Events
Key
Blue: Find in your packet
Green: Find online at Buddy
888.729.0399 | www.BidPal.com
R e v o l u t i o n i z i n g
DIY Venue Check
C h a r i t a b l e
F u n d r a i s i n g
TM
BidPals award winning mobile bidding solution is now
available through cellular networks. It is important to verify
that your venue of choice is ready for BidPal Cellular. Here
are three easy steps to check.
STEP 1
Verify venue cellular coverage by bidding on our test auction at http://bidpal.
net/test via your smartphone. Register with your rst and last name in order to
perform the test.
Be sure to walk your actual venue space while testing.
Browse and bid to effectively judge your guest experience. Make sure to visit
all of the areas your guests will be bidding from during the event (registration
area, dinner tables, bars, dance oor, bathrooms, etc.).
Be sure to perform the test with Sprint, Verizon, AT&T or other major carriers
in your area.
Note: Cellular voice and data network performance can vary. Dont count a
venue out just because you hear they have dropped calls.
STEP 2
If you are planning on having over 300 smartphone bidders in one venue
location, please verify the maximum number of simultaneous cellular connections
supported by your venue. The question to ask of your representative is:
How is the AT&T (Sprint/Verizon) coverage in your ballroom? Have you ever
done an event where you had 300+ people browsing the web at once in your
ballroom? Any coverage gaps that you are aware of?
STEP 3
Verify your venue of choice can accommodate the following needs:
A. Internet Connection in order to connect your laptops for
Registration (wired connection preferred), Checkout, Scoreboard,
and Kiosks.
B. Connection required at the rate of 2 megabits per second upload
and download for optimal performance.
C. Power for laptops within 25 feet of registration.
D. One 6-8 foot table for every 2 registration terminals.
E. Check with your venue for additional fees.
What are Cellular Boosters and what do they do?
Cellular boosters can help in some venues by amplifying the cellular signal
indoors; however they only work if they have a good source location to boost. We
recommend bidding on the test auction (Step 1 above) from outside the venue to
verify that you have a good cell source to start with. Once you know you have a
good source, you may want to rent a cellular booster.
4
888.729.0399 | www.BidPal.com
R e v o l u t i o n i z i n g
C h a r i t a b l e
Best Practices:
Package Data Suggestions
F u n d r a i s i n g
TM
As you begin to add items and packages,
please refer to our best practices below.
Starting Bids 40-50% of package value
Minimum Raise 10-15% of package value
Buy Now Price 150-200% of package value
TIP: Round to the next $5.00 when entering bid data
Buy Now Items - We recommend that Buy Now prices are not set on anything sentimental /
emotional, or anything that could create a bidding war which would potentially sell for a higher price
that the Buy Now price set.
Priceless Items You may enable this functionality; however, we recommend you enter the Fair
Market Value in myBidPal Planner so that your patrons receive the tax benet of their contribution.
This is the Benet to Donor whereby they only get tax credit for the amount over the Fair Market
Value.
Note: If a package is listed as having a $0 value in myBidPal Planner and is not marked as
Priceless, the value will display as N/A on the Smartphones.
Character counts with BidPal. We recommend:
Package Name < 25 characters
Names longer than 25 characters will display on the item list on Smartphones; however, this will
be cropped when displayed on the individual item.
Package Description < 300 characters
- While we do not recommend descriptions being longer than 300 characters, the entire
description will be visible to the guest on their Smartphones. If utilizing the BidPal tent
cards, keep in mind that there are character limits.
888.729.0399 | www.BidPal.com
R e v o l u t i o n i z i n g
C h a r i t a b l e
F u n d r a i s i n g
TM
Best Practices:
Package Data Suggestions (Cont.)
Categories:
BidPal recommends 10 Silent Auction Categories or Less
Examples:
1. Art
2. Collectibles
3. Entertainment
4. Fashion
5. Health & Fitness
6. Home & Garden
7. Sports & Recreation
8. Super Silent
9. Travel & Leisure
10. Wine & Dine
Target one silent package for every two attendees. Combine smaller items into packages to
make them more enticing.
Try and nd unique items for the auction that cannot be purchased at a store. Some
different examples include: dress down day at school for your child/childs class, dinner with a local
celebrity, throwing the rst pitch at a local game, etc.
Consignment Packages If you must have consignment packages in your silent auction, ensure
that the starting bid is equal or greater than the purchase price with the consignor. This way, your
organization will not lose money.
Include photos of all packages If you have consignment packages, make sure to check with
your consignment vendor as many of them already have the images available.
Run the Event Health Check and Package Summary reports from the HOME tab on
Be sure to Preview your Data on the BidPal Mobile Bidding Device prior to your event!
From your myBidPal Planner home page, look to the bottom right of the page and click on
Preview your Items on a BidPal! As a reminder, do not place any bids on the Mobile Bidding
Device, as bidding is live.
888.729.0399 | www.BidPal.com
R e v o l u t i o n i z i n g
C h a r i t a b l e
Best Practices: Registration
F u n d r a i s i n g
TM
As you are planning for registration, please
consider the items below.
Nametags and Alpha Lines
We discourage any alpha lines for Registration.
If you are handing out nametags, think about logistics - Anything alphabetical handed out is
difcult to coordinate with 3 or more check-in lines Can you have a separate table directly
behind the registration table? Volunteers would work in teams of two: 1 at the computer, and the
other standing behind to grab the registration materials.
Hanging or clip-on nametags are easier to manage, sticky nametags are messy to peel and hand
out.
Easiest nametag process is to have them on their own table after checkout let guests pick out
their own.
Separate Registrations - We suggest one stop for all things related to Registration!
Live Auction Paddles
To alleviate confusion, be sure the bidder number you assign a guest matches the paddle
number they get for the live auction.
Pre-printed paddles need to be kept in order, adding a step to the registration to sort through
bins.
TIP - If you have printed programs to hand out, leave the back page blank and have Volunteers write
the Bidder Number on the back to use as a Paddle.
TIP You can print live paddles through Planner as a report.
Reports > View Reports >Supporters and Table > Bidder Paddles
888.729.0399 | www.BidPal.com
R e v o l u t i o n i z i n g
C h a r i t a b l e
Best Practices: Supporters
F u n d r a i s i n g
TM
As you are planning for supporters, please
note that this includes attendees and donors.
Also, refer to the following best practicies as
you are entering supporters.
Couples While each person in your system must be listed as a separate Supporter in BidPal,
we suggest assigning 1 bidder number per couple. Giving two (or more) Supporters the same Bid
Number will connect them for Registration so they only need to provide one credit card and receive
one receipt. If needed, you are able to log in with the same bidder number on multiple phones.
- Ex: John Smith = Bid #100, Sue Smith = Bid #100
Unknown Guest Names You may sell tables to corporations prior to the event without having
all of the guest names. When you dont know the names of the guests attending, we suggest
creating these supporters as Guest of in myBidPal Planner so that you may easily change the
Guest of to the correct guest name when they check in at registration.
Cell Phone Numbers When collecting the phone numbers of your guests prior to the event or
at registration, be sure to get their cell phone number, with area code. This number will be used for
one-click login text messages.
Duplicate Supporters After entering your Supporters into myBidPal Planner, be sure to run the
Event Health Check report from the myBidPal Planner homepage (bottom left-corner). This report
will highlight any potential duplicate supporters so that you may correct them prior to the event.
For duplicate records, make sure to select the duplicates in Manage Supporters and merge the
records with the MERGE button.
888.729.0399 | www.BidPal.com
R e v o l u t i o n i z i n g
C h a r i t a b l e
Best Practices: Volunteers
F u n d r a i s i n g
TM
Volunteers are one of the most important things to
making an event run smoothly you need to have
a strong and organized volunteer team! Please
consider the following:
Recruit tech-savvy go-getters!
Students make great volunteers they are tech-savvy, follow directions, and usually reliable.
REGISTRATION
- Staff 1 volunteer per line/laptop
- If you are distributing anything at registration, have 2 volunteers per line
- Volunteers shouldnt be overly talkative, they need to keep people moving
- Volunteers must watch the SmartPay Registration Tutorial
ROAMING
- Staff volunteer per 100; however, the more the merrier!
- Roaming Volunteers should be friendly, engaging and have watched the How to BidPal Tutorial
KIOSKS Have volunteers near Kiosk or holding a tablet Kiosk
CHECKOUT
- Cut the # of terminals in half and have 1 volunteer per laptop
- Volunteers must watch the SmartPay Checkout tutorial
PICKUP
- Staff as many volunteers as possible - make sure Gift Certicates are in more than 1 box
- Decide: Will items move to a central pickup spot for easy handout or do runners need to
go back and forth to the tables?
- Volunteers must watch the How to use Item Pickup Tool
Large Space/multiple rooms More volunteers are needed for roaming
First Time Users If BidPal is new to your guests, staff more volunteers
Shifts Shifts of volunteers can be tricky to train; it is often easiest to have a dedicated group for the
whole event.
Staff for busy times - Are guests likely to all arrive, or depart, at the same time? Or will they enter /
exit out over a period of time?
888.729.0399 | www.BidPal.com
R e v o l u t i o n i z i n g
Friendly URL
C h a r i t a b l e
F u n d r a i s i n g
TM
Your BidPal Friendly URL is a great way to communicate your mobile
event across multiple platiforms, including email blasts and social
media.
What is the Friendly URL?
The Friendly URL is a link that bidders can use to access the auction no matter what type of
device they are using. The key is that its short and sweet so that volunteers can easily share it
with guests at the event. The same link can be displayed on event signage to instruct guests to
log into BidPal themselves. The Friendly URL can also be advertised in email campaigns.
Before the event, bidders type the Friendly URL in a browser on their computers and
are directed to the Giving Center. During the event, bidders use the same link on their
smartphones to log into the Mobile Bidding application.
How do you set the Friendly URL?
To use Friendly URL, rst pick a friendly name that represents your organization or event.
Examples: XYZGala, barnparty, denimbash, or RFB (for Reifeis Food Bank). The friendly name
is added to the end of http://www.bidpal.net/ to form the link such as
http://www.bidpal.net/friendlyURL.
In myBidPal Planner, select Setup > Preferences > Event and enter your choice in
the Friendly URL eld. Do not enter the http://bidpal.net/ portion of the link. You can
enter up to 40 characters for the friendly name. Friendly URLs are not case-sensitive, so
XYZFOUNDATION is the same link as xyzfoundation.
10
888.729.0399 | www.BidPal.com
R e v o l u t i o n i z i n g
Event PIN
C h a r i t a b l e
F u n d r a i s i n g
TM
The Event PIN is a 4-digit security code that is used to access various
BidPal tools during the event. Set your Event PIN, and share it with trusted
volunteers, but not your attendees.
What is the Event PIN?
The Event PIN is used to log into the Item Pickup Assistant and the Event Admin Tool. It is also
used as a Re-login Code. If a bidder does not know the last 4 digits of his/her phone number on
le, then volunteers can enter the Event PIN and log the bidder back into BidPal.
How do you set Event PIN?
Log into myBidPal Planner and select Setup > Preferences > Event. Enter 4 numbers in the Event PIN eld
and click Save.
Pickup Assistant & Event
Admin Tool Login
11
Last 4 Digits of Phone
# Re-Login Code
888.729.0399 | www.BidPal.com
R e v o l u t i o n i z i n g
Remote Bidding
Invitation Samples
12
C h a r i t a b l e
F u n d r a i s i n g
TM
Making an announcement about your event that your auction
is open and guests can begin bidding is a great way to bring
in the door before your event even begins. An email blast
to your guests with your Friendly URL allows them to start
bididng early from their own smartphone. Begin bidding early
by sending an invitation to guests announcing your event is
open! See samples below.
888.729.0399 | www.BidPal.com
R e v o l u t i o n i z i n g
Artwork Options
C h a r i t a b l e
F u n d r a i s i n g
TM
Signage is an important element to your event to guide
attendees should they have questions. Included below, you can
nd artwork designs available for you to customize and print
as it relates to promoting Smartphone bidding via your friendly
URL, showcasing How to BidPal, and drawing attention to your
bidding kiosk areas. You can customize and print these signs
from Buddy and use them strategically throughout your event.
You can also include this information in a mailing that you send
prior to the event to generate excitement!
Go to www.bidpal.net/
Go to www.bidpal.net/
13
888.729.0399 | www.BidPal.com
R e v o l u t i o n i z i n g
C h a r i t a b l e
F u n d r a i s i n g
TM
How to Install SmartPay
Instructions for Self-Installation
Minimum System Recommendations:
Available Hard Disk Space:
Memory:
Processor:
Operating System:
250 MB
2 GB
Dual Core 1.3 GHz
Windows XP Service Pack 2
Connection Requirements:
Internet: Direct, high-speed internet connection required (Wi-Fi or wired)
for each SmartPay laptop. NOTE: Shared broadband connection
for 2+ terminals is not supported and known to crash SmartPay.
Installation Instructions:
1. Download the latest version of SmartPay from:
http://ftp.bidpalnetwork.com/SmartPaySetup.exe.
2. Run SmartPaySetup.exe, click Install.
3. Once installed, launch SmartPay from desktop shortcut icon.
4. Enter connection information and click Connect button.
Server or Friendly URL: ex. gala2014
Event PIN:
ex. 1234
5. Verify your Organization & Event Name on the
Registration search screen (see red oval on picture).
Tip! If the mag stripe reader isnt working, make sure it is congured in HID mode.
Connect the mag stripe reader to the computer via USB. Open a browser and
navigate to: http://www.magtek.com/support/mode/. If it is in Keyboard mode, click
Change device mode to HID.
14
888.729.0399 | www.BidPal.com
R e v o l u t i o n i z i n g
Texting Overview
C h a r i t a b l e
F u n d r a i s i n g
TM
With BidPals cellular solution, texting is a great way to keep
guests engaged throughout the event.
Types of Messages
One-Click Login (OCL)
One-Click Login is a text message that allows bidders to click on a personalized link to
quickly and easily log into the auction on their smartphones.
Includes personalized link to log into the auction, so texts should not be forwarded to
other bidders
Used at registration to quickly log guests into the auction
Features a customizable message that can be changed throughout the event
Text Outbid Alert
Automatic notication sent to guests when they have been outbid on an auction item.
Sent to all phones that can receive texts, not just smartphones
Note: If logged into BidPal, guests also see the ashing Outbid alert and can view
item status on My Items
Winner Alert Text
Mass text sent to guests at auction end to tell them the auction is closed and view
purchases on My Bill.
Manually sent by you onsite to all guests with phone numbers on le
It is a standard message with no customization
Thank you for joining us
at Spring Fling 2014! Start
bidding now by clicking
the link below: http://www.
bidpal.net/friendlyURL
Item #118: Spa Getaway
Package is a hot item.
Place your bid before its
too late!
There are some great
items not bid on yet.
Press the Items with No
Bids button to check
them out!
The auction closes at 9
PM sharp. Make sure to
get your last bids in on
time!
*There is no charge to send texts from BidPals software; however, sent messages do
count towards guests text message billing plans.
15
888.729.0399 | www.BidPal.com
R e v o l u t i o n i z i n g
C h a r i t a b l e
F u n d r a i s i n g
TM
DIY Onsite Event Checklist
Customer Service: (888) 418-3605
Connect to the GO page
___ On your smartphone, tablet, or laptop,
navigate to http://bidpal.net/friendlyURL/go
___ Monitor proceeds using the Event Admin
Tool with your Event PIN [your event PIN].
Send Initial One Click Login to begin bidding preevent (mid-morning recommendation)
Review the Event Health Check report
___ Run from myBidPal Planner home screen
___ Review sections marked with X or !
Print Reports as needed from myBidPal Planner >
Reports > View Reports.
___ Live Auction Spotter Form (if applicable)
Set up Kiosks (if applicable)
___ Launch from Go! Page on each laptop
and tablet
___ Review Kiosk information and tips:
Set up Scoreboards
Train Your Volunteers
___ Refer to the SmartPay Registration and
Checkout Videos from the laptops or
Go! Page.
Review Announcements with emcee/auctioneer
___ Refer to the Suggested Announcements
Monitor Registration
___ Ensure volunteers use correct talk track
Rescind accidental bids or purchases (as needed)
___ Refer to How to Assign Winners and Rescind Bids
Record Live Auction Winners (if applicable)
___ Collect Spotter Forms & enter winners in
myBidPal Planner > Tools > Assign Live Winners
Call your Remote Event Manager before you plan to
display the countdown clock on the scoreboard and/
or on the device (approximately 30 minutes prior to the
silent auction end time)
___ Remote EM will set the auction end time
___ Remote EM will display the countdown clock
if it is hidden
Prepare for Checkout and Item Pickup Asst.
At auction end, ensure the emcee encourages guests
to use the Express Checkout Button if they didnt preswipe their credit cards at registration.
Print the following Reports at auction end, for use
during checkout:
___ Proceeds by Bidder (Proceeds section)
___ Bid History by Package (Bid History section)
___ Dashboard
Call Remote Event Manager when the event is over
___ Remote EM will close the event for you
Backup Plan
___ Print your backup paper bid sheets with
last highest bid from myBidPal Planner >
Reports > View Reports > Auction.
Key
Blue: Find in your packet
Green: Find online at Buddy
16
888.729.0399 | www.BidPal.com
R e v o l u t i o n i z i n g
GO! Page
C h a r i t a b l e
F u n d r a i s i n g
TM
The Go! page is your digital event manager. Access your BidPal Planner,
launch Scoreboards, open Kiosk mode and review real-time statistics during
your event.
What is the Go! Page?
The Go! page is a menu of tools that you can access from your smartphone, tablet, kiosk, or
computer. Onsite at your event, open a browser & go to: http://bidpal.net/{friendly name}/go. Your
events friendly URL is set up in myBidPal Planner (Setup > Preferences > Event > Friendly URL).
For example, if your friendly name is XYZGala, then your link is: http://bidpal.net/XYZGala/go.
Set up your event pin in your Planner website: myBidPal Planner Setup > Preferences > Event >
Event Pin.
We recommend sharing the Go! page link with your volunteers but not your
attendees. Below are the tools you can access from your events Go! page:
Kiosk
Use this link to launch the BidPal Kiosk on any tablet or laptop that you
want to use as a bidding station. Always use this link for public kiosks
because it will automatically log off guests after 2 minutes of inactivity.
BidPal Planner
Easy to access your myBidPal Planner site? Use this link & log in with
your e-mail address & password. You can use myBidPal Planner on
your tablet or computer, but your smartphone is not supported.
Scoreboard
Use this link to engage guests and launch the BidPal Scoreboard.
Enter your Event Pin and press the F11 key to enter full-screen mode.
Event Admin Tool
The Event Admin Tool displays key real-time statistics, such as Silent
Auction Proceeds, Donation Proceeds, etc. You can also rescind
accidental bids & purchases with this tool. To log in, use your BidPal
Event Pin.
Item Pickup Assistant
The Item Pickup Assistant allows your checkout volunteers to quickly
look up each guests bill, determine if they have paid, & see what
packages the guest has purchased. To log in, provide your checkout
volunteers with your BidPal Event Pin.
Backup Bid Sheets
The BidPal Backup Plan enables you to quickly print backup paper bid
sheets with the current high bidder of each silent auction package.
17
888.729.0399 | www.BidPal.com
R e v o l u t i o n i z i n g
One-Click Login
(Text or Email)
C h a r i t a b l e
F u n d r a i s i n g
TM
With BidPal, you can easily allow your guests to join the auction by
sending them a One-Click Login via text message or email.
What is One-Click Login?
One-Click Login is a link that enables bidders to quickly and easily log into the auction on their
smartphones, computers, or tablets. All they have to do is click on the link that they receive via
e-mail or text, and theyre ready to bid!
Each One-Click Login link is personalized so that it logs each bidder directly into BidPal with the
correct bidder number. Guests can always go back to the original text or e-mail at any time to
click the link and log back into BidPal.
Can I customize the message?
Yes! The content of the text or email message can be customized in myBidPal Planner (Setup
> Preferences > Mobile Bidding> One-Click Content). Up to 140 characters of custom text will
appear before the link in both messages.
Sample message: Thank you for supporting XYZ Foundation! Click the link to browse
and bid on the auction.
How do I send One-Click Login links?
You can send One-Click Login links the following ways:
A. To text or email an individual in myBidPal Planner
Click to edit the supporter under Supporters > Manage Supporters > click Supporters Name
Under the Auction/Event tab, to send via text, click Text One-Click Login.
Note: The Mobile Phone Number eld must be populated with a valid, 10-digit phone number
to text.To send via email, click Send One-Click Login via email. The Email Address eld must
be populated with a valid email address to send.
B. To text multiple supporters in myBidPal Planner
Under Supporters > Manage Supporters > click Text One-Click Login
Choose to send the text to all selected supporters or lter selected supporters that are:
1. Assigned a ticket
2. Seated at a table
3. Have RSVP set to Yes
Click Next
Review the list that will and will not receive One-Click Login messages
Click Conrm
C. To text or email an individual or couple in SmartPay
In SmartPay, search for the supporters name or bidder #
To send via text, click Save and text URL. Note: The Mobile # eld must be populated to text.
To send via email, click Save and email URL. Note: The Email eld must be populated to send.
Tip! Text and email messages are sent to all supporters linked to the bidder #, as long as
each supporter has a phone # or e-mail address on le. So, theres no need for John Doe to
forward the OCL text to his wife, Jane, if Janes phone # is also entered.
18
888.729.0399 | www.BidPal.com
R e v o l u t i o n i z i n g
C h a r i t a b l e
F u n d r a i s i n g
TM
One-Click Login (Cont.)
Should I send OCL links to remote bidders?
We recommend that you email One-Click Login links to your remote bidders since they will likely be
bidding from their computers or tablets. You can text OCLs to remote bidders if they are bidding
from their smartphones, but please remember that anyone who bids on a smartphone will count
towards the maximum allotted connections available at your event.
What if someone doesnt receive their OCL text?
Since cellular providers deliver texts at different rates, some guests may not receive their One-Click
Login text immediately when it is sent at registration.There are 2 alternative ways to help them log in:
1. Send them a One-Click Login email instead
2. Have them open a browser on their smartphone and navigate to the Friendly URL
(ex. bidpal.net/OurGala). They can then log in by name or bidder #
OCL Texting Timeline
We recommend that you email One-Click Login links to your remote bidders since they will likely be
bidding from their computers or tablets. You can text OCLs to remote bidders if they are bidding
from their smartphones, but please remember that anyone who bids on a smartphone will count
towards the maximum allotted connections available at your event.
Since the One-Click Login messages feature customized content, it is a great way to instantly reengage guests in the auction. We recommend you regularly send One-Click Login text messages
throughout the event.
Time
A few hours before event start
Registration start
During event
During event
During event
During event
20-30 minutes
efore auction
end
Message Reason
Start bidding
early
Welcome
message
Re-engage
guests
Non-auction
messages
Items with no
bids
Featured
category or item
Auction closing
soon
After auction end Thank you at the
end of the event
19
Sample Text
We look forward to seeing you tonight at the Annual Fall
Gala! Start bidding now by clicking the link below:
Thank you for joining us at Spring Fling 2014! Start bidding
now by clicking the link below:
Dont lose out on the great items for sale tonight, keep on
bidding!
Hope you wore your dancing shoes, Karrie and the Crazy
80s are onstage at 10 pm.
There are some amazing items not yet bid on, please press
the Items with No Bids button.
You really should check out Item #117: Belize Getaway before its too late!
The Auction closes at 9PM sharp. Make sure to get your last
bids in!
Tip! Since each cellular provider may deliver texts at different
rates, dont say The auction closes in 20 minutes. Instead,
state a specic time when it closes.
Thank you for an amazing event and for helping us raise
over $1 million dollars! Make sure to pick up your items
before you leave.
888.729.0399 | www.BidPal.com
R e v o l u t i o n i z i n g
Kiosks
C h a r i t a b l e
F u n d r a i s i n g
TM
Using Kiosks is a great way option for guest who may not have a
smartphone or do not want to use their own smartphone to bid at an event.
What is a Kiosk?
A kiosk is a laptop computer or tablet that is designated as a bidding station at an event. Attendees
can log into kiosks to browse items, place bids, or enter donations just like they would on their
smartphones or BidPal devices.
Kiosks are especially important at DIY events, where all attendees may not
have smartphones.
Kiosk Tips:
1. Recommend 1 kiosk for every 100 guests
2. Pick locations that are easy to see and have power outlets available
(ex.by the bar, by the item area)
3. Tall cocktail tables or bar counter tops work well so user can comfortably
browse the kiosks while standing
4. Mark kiosks with signage
5. Use balloons or other decoration to draw guests to kiosks
6. Station a dedicated volunteer at each kiosk to answer questions
7. If using tablets, you can have volunteers act as roaming bid clerks
8. Kiosks are best viewed in landscape mode on tablets
20
888.729.0399 | www.BidPal.com
R e v o l u t i o n i z i n g
C h a r i t a b l e
F u n d r a i s i n g
TM
Kiosks (Cont.)
How to Set up a Kiosk:
1. Connect kiosks to internet.
If using a laptop, use an ethernet cable to connect to venue internet. Or, turn on Wi-Fi and
connect to venues wireless network. We recommend using a secure Wi-Fi network to ensure
a strong and responsive internet connection. Public Wi-Fi may be too slow. Tablets with 3G/4G
capabilities also work.
2. Disable screen savers and adjust brightness settings.
Make sure the kiosks are easy to view with the placement in the venue and event lighting.
3. Launch the devices internet browser and navigate to the Go page:
http://bidpal.net/friendlyURL/go.
If using a tablet, be sure to turn the device to landscape mode before navigating to the
Go page. Its important to start the kiosk from the Go page because it will have auto-log off
enabled. If a bidder walks away without logging out, the kiosk will automatically log the bidder
out after 2 minutes of inactivity.
Tip! Refer to the Friendly URL document to learn how to set up your friendly URL.
4. Display the kiosk in full screen mode.
On laptops, clicking F11 will display it in full screen. If using an iPad, add a bookmark to
the Home screen, close the Safari browser, and re-launch the kiosk from the Home screen
bookmark. The kiosk will display in full screen, with the address bar hidden.
Tip! Remove passwords to the kiosk. If it is accidently closed, the volunteer will not be locked out.
21
888.729.0399 | www.BidPal.com
R e v o l u t i o n i z i n g
Scoreboards
C h a r i t a b l e
F u n d r a i s i n g
TM
With BidPals Scoreboards, keep real-time auction results top of
mind. By displaying auction information such as the
Top 5 Auction Items, Items with No Bids and Total Proceeds
raised at the event, youll keep your guests attention and
promote bidding all event long.
How to Set up Your Scoreboard Computer
1. Connect laptops to venue internet
If using a laptop, use an Ethernet cable to connect to venue internet. Or, turn on Wi-Fi
and connect to venues wireless network. We recommend using a secure Wi-Fi network
to ensure a strong and responsive internet connection. Public Wi-Fi may be too slow.
2. Connect laptop or tablet to projector and screen or TVs
You need to provide a display port (a VGA cable or HDMI), and a way to display the
scoreboard (ex. projector and screen or TVs). Scoreboards can run on most laptops
(Mac or Windows) in an updated web browser. For your protection, we only support
up-to-date browsers that provide improved security and performance. We support the
current and previous major releases of Firefox, Internet Explorer, Chrome and Safari on a
rolling basis. Each time a new version is released, we begin supporting that version and
stop supporting the third most recent version.
Internet Explorer 10 launched in 2012. BidPal discontinued support for Internet
Explorer 8 with the latest version of our software released February 2013.
Organizations that depend on older versions of Internet Explorer may want to
consider a dual browser strategy.
3. Launch the Scoreboard
The scoreboard will be launched from the Go Page using your organizations EVENT PIN.
Once displaying, be sure to put the browser in full screen mode (F11 on Windows PCs,
Shift+Command+F on Macs).
22
888.729.0399 | www.BidPal.com
R e v o l u t i o n i z i n g
C h a r i t a b l e
F u n d r a i s i n g
TM
How to Assign Winners
and Rescind Bids
Silent Auction Winners, Fixed Price Purchases and Donations
1.
2.
3.
4.
Go to Tools > Assign Auction Winners.
Search or sort to nd the correct package. Select the apporpriate package and click Next.
Click the Find Bidder button.
Search or sort to nd the name of the winner. Select the winners name & click Assign.
NOTE: If the supporter is not listed, then you will need to rst add the supporter to the system under
Supporters > Manage Supporters.
5. If the selected package is a Fixed Price package, enter the quantity the bidder is purchasing.
6. Enter the purchase amount, winning bid or donation amount. Do not enter symbols or cents. Ex. 1000, not
$1,000.00.
7. Click Save.
NOTE: If the selected package is a xed price or donation package, click Save & New to enter more sales
of the selected package. If the selected package is a silent auction package, click Assign More to assign a
winner to another silent auction package.
TIP! To re-assign a package or change the winning bid amount, simply select a different bidder or enter a different
amount and click Save. To completely remove a winner, or undo a xed price purchase, go to Tools > Rescind.
Live Auction Winners
1. Go to Tools > Assign Live Winners.
2. Click to individually assign the winner to a live auction package. Or, click the Select All checkbox and then
click Assign to assign winners to all packages in numeric order.
3. Click the Find Bidder button.
4. Search or sort to nd the name of the winner. Select the winners name & click Assign.
NOTE: If the supporter is not listed, then you will need to rst add the supporter to the system under
Supporters > Manage Supporters.
5. Enter the winning bid amount. Do not enter symbols or cents. Ex. 1000, not $1,000.00.
6. Click Save & Next.
7. Repeat steps 1-6 until all live packages have been assigned a winner.
Rescinding
1. Go to Tools > Rescind.
2. Search to nd the package or the bidder who has a charge you want to remove. Click to select the package or bidder.
3. If searching by bidder, select what you want to rescind using the Select checkboxes. Click Rescind.
4. If searching by package:
a. For xed price or donation packages, select the transactions you want to rescind using the Select
checkboxes. Click Rescind.
b. For silent or live packages, review the bidder, package, & amount. Click Rescind.
- For silent packages, select either Assign to next highest bidder or Assign to no one
and remove all bids on the item. Click Conrm.
5. Repeat steps for each package or bidder that has activity that you wish to rescind.
23
888.729.0399 | www.BidPal.com
R e v o l u t i o n i z i n g
C h a r i t a b l e
F u n d r a i s i n g
TM
How to Use
Item Pickup Assistant
1. Navigate
Using your smartphone or tablet, navigate to your events
Go Page [bidpal.net/friendlyURL/go].
Select Item Pickup Assistant.
2. Log in
Enter your Event PIN [the 4 digit code you setup under the
preference tab] and press Enter.
Enter your Bidder # and press Enter.
Enter the last 4 digits of your Mobile Phone # and press Enter.
3. Find Guest
Enter at least 3 letters of the guests rst or last name and press Enter.
If more than one guest is returned by the search, select the correct guest.
4. Check Balance
If a guest has paid for all of their items, a GREEN banner is displayed.
Conrm the Balance Due = $0 and gather the items listed.
If a guest has not paid for all of their items, a RED
banner is displayed.
Direct the guest to the Checkout Area.
Press Back To Search to check the next guests
Balance Due.
24
888.729.0399 | www.BidPal.com
R e v o l u t i o n i z i n g
C h a r i t a b l e
F u n d r a i s i n g
TM
DIY Post-Event Checklist
Customer Support: (877) 4BIDPAL (877-424-3725)
Review instructions sent in email for processing payments go to myBidPal.net
___ Reconcile Supporters Purchases Payments
___ Process Pending Payments
___ Void Transactions
___ Reconcile iATS
Pull BidPal and iATS post-event reports
Conduct Firesale should you have any remaining packages you wish to sell online
Plan for next event
Key
Blue: Find in your packet
Green: Find online at Buddy
25
888.729.0399 | www.BidPal.com
R e v o l u t i o n i z i n g
C h a r i t a b l e
F u n d r a i s i n g
TM
Payment Reconciliation
After your event is complete, you will have access to all of the transactions and credit card information
collected at the event via your myBidPal Planner website for 12 months. All transactions will be
pending until you approve payments for processing in your myBidPal Planner website. Upon
processing the transactions, the funds will be transferred to your designated bank account.
Visa and MasterCard transactions are deposited daily as a gross amount within 24 - 48 hours of
processing. Processing fees are then debited from your iATS merchant account at the end of each
month along with the monthly fee. American Express and Discover transactions are deposited every
Thursday for the previous weeks transactions (Sunday - Saturday) as net amounts (i.e. fees are
already deducted).
Post-Event Reconciliation Instructions:
1. Log into your myBidPal Planner website> Select Payments> Manage Payments. You will see a
Dashboard that displays the top level details of your proceeds. You will notice there are ve tabs:
Summary, Pending Transactions, Approved Transactions, Rejected Transactions, and Outstanding
Balances. Select Pending Transactions.
2. Before you process your payments, you may have a few adjustments to make to the transactions
captured at your event. Please make those accordingly (reference FAQs in the last two pages of
this document). Next, conrm all Pending Transactions. To add a payment, choose Payments >
Add Transaction.
3. Once you are ready, select the transactions you want to process. Click the Process
Transaction(s) button and await the results. It may take a few minutes to process a large batch
(i.e. 50+ transactions).
4. When completed, the results of all transactions will appear in a pop-up window. Upon closing this
window, the Pending Transactions screen will refresh. All transactions that were approved now
show up under the Approved Transactions tab. Likewise, all rejected transactions display under
the Rejected Transactions tab.
5. Review your rejections in the Rejected Transactions tab. Double click the item to view the rejection
code. Note: The Rejected Transactions tab is a history of all rejected credit card transactions.
Even after a Rejected Transaction has been resolved and paid in full, it will still appear on this tab.
Unpaid/Overpaid Supporters will show up on your Outstanding Balances tab until they are paid.
6. Review Outstanding Balances. Guests whose cards were rejected will show up in the
Outstanding Balances tab. Please note the phone number of the guest is displayed if available.
You may click the Action button next to the record to open a window that will allow you to process
the transaction on another card or record cash or check payment.
7. Once you have processed all of your transactions, please visit the iATS website www.
IATSpayments.com to obtain detailed journal and reconciliation reports. Please note that iATS
does charge $25/month to keep your account open. Be sure to speak to your iATS rep to
deactivate your account once you are complete with your reconciliation (this will negate your
monthly fee), then you can simply reactivate it next year.
Our merchant processor, iATS, can be reached at 1.888.955.5455.
26
888.729.0399 | www.BidPal.com
Potrebbero piacerti anche
- Shoe Dog: A Memoir by the Creator of NikeDa EverandShoe Dog: A Memoir by the Creator of NikeValutazione: 4.5 su 5 stelle4.5/5 (537)
- The Yellow House: A Memoir (2019 National Book Award Winner)Da EverandThe Yellow House: A Memoir (2019 National Book Award Winner)Valutazione: 4 su 5 stelle4/5 (98)
- The Subtle Art of Not Giving a F*ck: A Counterintuitive Approach to Living a Good LifeDa EverandThe Subtle Art of Not Giving a F*ck: A Counterintuitive Approach to Living a Good LifeValutazione: 4 su 5 stelle4/5 (5794)
- The Little Book of Hygge: Danish Secrets to Happy LivingDa EverandThe Little Book of Hygge: Danish Secrets to Happy LivingValutazione: 3.5 su 5 stelle3.5/5 (400)
- Grit: The Power of Passion and PerseveranceDa EverandGrit: The Power of Passion and PerseveranceValutazione: 4 su 5 stelle4/5 (588)
- Elon Musk: Tesla, SpaceX, and the Quest for a Fantastic FutureDa EverandElon Musk: Tesla, SpaceX, and the Quest for a Fantastic FutureValutazione: 4.5 su 5 stelle4.5/5 (474)
- A Heartbreaking Work Of Staggering Genius: A Memoir Based on a True StoryDa EverandA Heartbreaking Work Of Staggering Genius: A Memoir Based on a True StoryValutazione: 3.5 su 5 stelle3.5/5 (231)
- Hidden Figures: The American Dream and the Untold Story of the Black Women Mathematicians Who Helped Win the Space RaceDa EverandHidden Figures: The American Dream and the Untold Story of the Black Women Mathematicians Who Helped Win the Space RaceValutazione: 4 su 5 stelle4/5 (895)
- Team of Rivals: The Political Genius of Abraham LincolnDa EverandTeam of Rivals: The Political Genius of Abraham LincolnValutazione: 4.5 su 5 stelle4.5/5 (234)
- Never Split the Difference: Negotiating As If Your Life Depended On ItDa EverandNever Split the Difference: Negotiating As If Your Life Depended On ItValutazione: 4.5 su 5 stelle4.5/5 (838)
- The Emperor of All Maladies: A Biography of CancerDa EverandThe Emperor of All Maladies: A Biography of CancerValutazione: 4.5 su 5 stelle4.5/5 (271)
- Devil in the Grove: Thurgood Marshall, the Groveland Boys, and the Dawn of a New AmericaDa EverandDevil in the Grove: Thurgood Marshall, the Groveland Boys, and the Dawn of a New AmericaValutazione: 4.5 su 5 stelle4.5/5 (266)
- On Fire: The (Burning) Case for a Green New DealDa EverandOn Fire: The (Burning) Case for a Green New DealValutazione: 4 su 5 stelle4/5 (74)
- The Unwinding: An Inner History of the New AmericaDa EverandThe Unwinding: An Inner History of the New AmericaValutazione: 4 su 5 stelle4/5 (45)
- The Hard Thing About Hard Things: Building a Business When There Are No Easy AnswersDa EverandThe Hard Thing About Hard Things: Building a Business When There Are No Easy AnswersValutazione: 4.5 su 5 stelle4.5/5 (345)
- The World Is Flat 3.0: A Brief History of the Twenty-first CenturyDa EverandThe World Is Flat 3.0: A Brief History of the Twenty-first CenturyValutazione: 3.5 su 5 stelle3.5/5 (2259)
- The Gifts of Imperfection: Let Go of Who You Think You're Supposed to Be and Embrace Who You AreDa EverandThe Gifts of Imperfection: Let Go of Who You Think You're Supposed to Be and Embrace Who You AreValutazione: 4 su 5 stelle4/5 (1090)
- The Sympathizer: A Novel (Pulitzer Prize for Fiction)Da EverandThe Sympathizer: A Novel (Pulitzer Prize for Fiction)Valutazione: 4.5 su 5 stelle4.5/5 (121)
- Her Body and Other Parties: StoriesDa EverandHer Body and Other Parties: StoriesValutazione: 4 su 5 stelle4/5 (821)
- MIKROTIKDocumento544 pagineMIKROTIKAbdul Rasyid Musthafa100% (1)
- Be Vii Cse MesraDocumento14 pagineBe Vii Cse MesranirajcjNessuna valutazione finora
- SDLC DetailedDocumento26 pagineSDLC DetailedShalesh GabhaneNessuna valutazione finora
- Data Integration Platform Cloud Hands-On LabDocumento18 pagineData Integration Platform Cloud Hands-On LabDilip Kumar AluguNessuna valutazione finora
- Technological ConvergenceDocumento7 pagineTechnological Convergencesanthoshkumar213kNessuna valutazione finora
- St-55 Data Communication (Compatibility Mode)Documento28 pagineSt-55 Data Communication (Compatibility Mode)Ranjeet SinghNessuna valutazione finora
- HADOOP 1.X Installation Steps On UbuntuDocumento3 pagineHADOOP 1.X Installation Steps On UbuntuVisheshUtsavNessuna valutazione finora
- Drumlin V4 Secure PDF Reader/Publisher Software Please Read And/or PrintDocumento21 pagineDrumlin V4 Secure PDF Reader/Publisher Software Please Read And/or PrintJames JohnsonNessuna valutazione finora
- Create A Simple BODocumento48 pagineCreate A Simple BOLê Hải QuânNessuna valutazione finora
- DTC-320 StreamXpert Manual PDFDocumento27 pagineDTC-320 StreamXpert Manual PDFEduardo GarciaNessuna valutazione finora
- LVS Automation LVS AutomationDocumento19 pagineLVS Automation LVS Automationadi_risingsunNessuna valutazione finora
- Title of The Project:: Kids Corner SystemDocumento31 pagineTitle of The Project:: Kids Corner Systemsrinibashb5546Nessuna valutazione finora
- Solaris 10 For Experienced System Administrators Student GuideDocumento434 pagineSolaris 10 For Experienced System Administrators Student GuideKrishna KumarNessuna valutazione finora
- Rtl8192ce GR RealtekDocumento18 pagineRtl8192ce GR RealtekJorge Armando LaiNessuna valutazione finora
- BPMN2 0 Poster NL PDFDocumento1 paginaBPMN2 0 Poster NL PDFBasNessuna valutazione finora
- Captcha As Graphical Passwords-A New Security Primitive Based On Hard AI ProblemsDocumento7 pagineCaptcha As Graphical Passwords-A New Security Primitive Based On Hard AI ProblemsArun KrishnanNessuna valutazione finora
- Computer Organization and Design PDFDocumento15 pagineComputer Organization and Design PDFaviinashNessuna valutazione finora
- Lessons Learned FioriDocumento52 pagineLessons Learned Fiorimayank.cs2478100% (2)
- USB SerialDocumento9 pagineUSB Serialshafqat.aNessuna valutazione finora
- How To Slipstream All Intel SATA Drivers Into A Windows XP Installation Disc.Documento12 pagineHow To Slipstream All Intel SATA Drivers Into A Windows XP Installation Disc.jairmrfNessuna valutazione finora
- IoT Fundamentals Networking Technologies Protocols PDF B75e6fffe PDFDocumento2 pagineIoT Fundamentals Networking Technologies Protocols PDF B75e6fffe PDFJohn DoeNessuna valutazione finora
- Parallel Database: Architecture For Parallel Databases. Parallel Query Evaluation Parallelizing Individual OperationsDocumento27 pagineParallel Database: Architecture For Parallel Databases. Parallel Query Evaluation Parallelizing Individual OperationsCarNessuna valutazione finora
- Atlas - An Environment For Noc Generation and Evaluation: Aline Mello Ney Calazans and Fernando MoraesDocumento2 pagineAtlas - An Environment For Noc Generation and Evaluation: Aline Mello Ney Calazans and Fernando MoraesMehdi AyoubNessuna valutazione finora
- Clink UmDocumento76 pagineClink UmBill WelchNessuna valutazione finora
- Nokia Secret CodesDocumento6 pagineNokia Secret Codesapi-3741180100% (1)
- General Ref TDocumento497 pagineGeneral Ref TIlham Putra NiandiNessuna valutazione finora
- Ourlog 686Documento2 pagineOurlog 686Laci RusuNessuna valutazione finora
- Standard Cell CharacterizationDocumento26 pagineStandard Cell CharacterizationVinayaka HmNessuna valutazione finora
- Ds-2cd6365g0e-IvsDocumento5 pagineDs-2cd6365g0e-IvsPaola PovedaNessuna valutazione finora