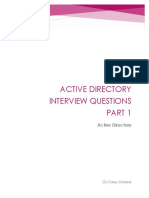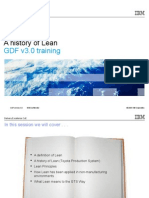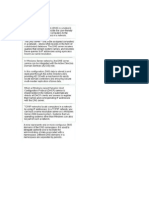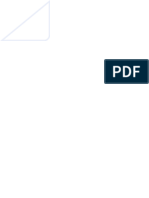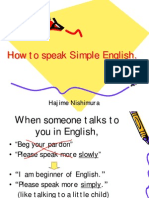Documenti di Didattica
Documenti di Professioni
Documenti di Cultura
HP ProLiant Server
Caricato da
Manoj KumarDescrizione originale:
Copyright
Formati disponibili
Condividi questo documento
Condividi o incorpora il documento
Hai trovato utile questo documento?
Questo contenuto è inappropriato?
Segnala questo documentoCopyright:
Formati disponibili
HP ProLiant Server
Caricato da
Manoj KumarCopyright:
Formati disponibili
HP ProLiant Server
Setup Poster
Part number 407335-004
Edition: 4
January 2011
Translated versions
To view, select a language:
English http://www.hp.com/support/ProLiant_Poster_en
Francois http://www.hp.com/support/ProLiant_Poster_fr
Italiano http://www.hp.com/support/ProLiant_Poster_it
Espaol http://www.hp.com/support/ProLiant_Poster_sp
Deutsch http://www.hp.com/support/ProLiant_Poster_gr
Nederlands http://www.hp.com/support/ProLiant_Poster_nl
Portugus Brasileiro http://www.hp.com/support/ProLiant_Poster_bp
http://www.hp.com/support/ProLiant_Poster_ru
http://www.hp.com/support/ProLiant_Poster_jp
http://www.hp.com/support/ProLiant_Poster_sc
Site requirements
Select an installation site that meets the detailed installation site
requirements described in the server user guide on the Documentation CD
and on the HP website www.hp.com.
Rack planning resources
The rack resource kit ships with all HP branded or Compaq branded
9000, 10000, and H9 series racks. For more information on the content of
each resource, refer to the rack resource kit documentation.
Contents of the server shipping carton
Unpack the server shipping carton, and locate the materials and
documentation necessary for installing the server.
1 Installing options
Install any hardware options before initializing the server. For options
installation information, see the documentation that ships with the
option. For server-specifc information, see the server user guide on the
Documentation CD and on the HP website http://www.hp.com.
2 Installing the server
WARNING: The server is very heavy. To reduce the risk of
personal injury or damage to the equipment:
Reduce the weight of the server by removing the hard drives and
power supplies before installing the server into the rack.
Get help to lift and stabilize the server during installation. When
the server weighs more than 22.5 kg (50 lb), two people might
be required to install the server into the rack.
CAUTION: Always plan the rack installation so that the heaviest
item is on the bottom of the rack. Install the heaviest item frst, and
continue to populate the rack from the bottom to the top.
Install the server into the rack. For more information, see the Quick Deploy
Rail System Installation Instructions that ship with the rack hardware kit.
3 Connecting peripheral devices to
the server
IMPORTANT: When using cable management arm components,
be sure to leave enough slack in each of the cables to prevent
damage to the cables when the server is extended from the rack.
Connect the peripheral devices to the server. The ports are labeled on the rear
of the server. For more information on ports and connectors, see the server
user guide on the Documentation CD and on the HP website
http://www.hp.com.
Copyright 2009, 2011 Hewlett-Packard Development Company, L.P.
The information contained herein is subject to change without notice. The only warranties
for HP products and services are set forth in the express warranty statements accompanying
such products and services. Nothing herein should be construed as constituting an additional
warranty. HP shall not be liable for technical or editorial errors or omissions contained herein.
Important Safety Information
Les "Viktig sikkerhetsinformasjon" p dokumentasjons-CDen fr du installerer dette produktet.
Ls dokumentet Vigtige sikkerhedsoplysninger p dokumentations-cd'en, fr produktet installeres.
Prima dell'installazione, leggere sul CD le Informazioni importanti sulla sicurezza.
Trkeisiin turvatietoihin" Documentation CD -levyll ennen tuotteen asentamista.
Ls dokumentet Viktig skerhetsinformation p dokumentations-cd:n innan du installerar denna produkt.
4 Connecting the power cord to the
power supply
WARNING: To reduce the risk of electric shock or damage to the
equipment:
Do not disable the power cord grounding plug. The grounding
plug is an important safety feature.
Plug the power cord into a grounded (earthed) electrical outlet
that is easily accessible at all times.
Unplug the power cord from the power supply to disconnect
power to the equipment.
Do not route the power cord where it can be walked on or
pinched by items placed against it. Pay particular attention to
the plug, electrical outlet, and the point where the cord extends
from the storage system.
1. Connect the power cord to the power supply.
2. Thread the power cord through the strain relief clip (if applicable). For
instructions on using the power cord strain relief clip, see the instructions
that ship with the clip.
3. Connect the power cord to the AC power source.
5 Powering up and confguring the
server
To power up the server, press the Power On/Standby button.
During the initial boot, the server confguration automatically defaults to
prepare for operating system installation.
To modify the server default settings, press the F9 key when prompted
during the boot process to enter ROM-Based Setup Utility (RBSU). By
default, RBSU runs in the English language.
NOTE: If an HP array controller has been added or is embedded in the
system, the array controller will default to a RAID confguration based
on the size and number of hard drives installed. Press the F8 key when
prompted during the array controller initialization to use the ORCA utility to
modify the controller default settings.
For more information on the automatic confguration, see the HP ROM-
Based Setup Utility User Guide on the Documentation CD and the HP
website http://www.hp.com.
6 Installing the operating system
To operate properly, the server must have a supported operating system.
For the latest information on operating system support, see the HP website
http://www.hp.com/go/supportos.
Three common methods are available to install an operating system on the
server:
SmartStart assisted installationFor information on installing an
operating system with Smart Start, see the HP website
http://www.hp.com/servers/smartstart.
Manual installationUse one of the following options:
o Insert the operating system CD or DVD into the CD/DVD-ROM drive,
and then reboot the server.
o If the server does not have a CD/DVD-ROM drive, insert the
operating system CD or DVD into an external USB CD-ROM drive,
and then reboot the server. This process might require you to obtain
additional drivers from the HP website http://www.hp.com/support.
Remote deployment installationThe operating system can be remotely
deployed using the Rapid Deployment Pack (RDP) or PXE boot over an
Ethernet connection.
Follow the on-screen instructions to begin the installation process.
For information on using these installation methods, see the HP website
http://www.hp.com/servers/smartstart.
7 Registering the server
To register the server, refer to the HP Registration website register.hp.com.
Additional information
The HP ProLiant Servers Troubleshooting Guide provides procedures for
resolving common problems and comprehensive courses of action for fault
isolation and identifcation, error message interpretation, issue resolution,
and software maintenance on ProLiant servers and server blades. This
guide includes problem-specifc fowcharts to help you navigate complex
troubleshooting processes. To view the guide, select a language:
English http://www.hp.com/support/ProLiant_TSG_en
Franais http://www.hp.com/support/ProLiant_TSG_fr
Italiano http://www.hp.com/support/ProLiant_TSG_it
Espaol http://www.hp.com/support/ProLiant_TSG_sp
Deutsch http://www.hp.com/support/ProLiant_TSG_gr
Nederlands http://www.hp.com/support/ProLiant_TSG_nl
http://www.hp.com/support/ProLiant_TSG_jp
For defnitions of the acronyms used in this document, refer to Acronyms
and abbreviations on the Documentation CD.
Abstract
This document describes setup requirements and procedures for ProLiant
servers. HP assumes you are qualifed in the servicing of computer
equipment and trained in recognizing hazards in products with hazardous
energy levels.
Regulatory compliance notices
Regulatory compliance identifcation numbers
For the purpose of regulatory compliance certifcations and identifcation,
this product has been assigned a unique series number. The series number
can be found on the product nameplate label, along with all required
approval markings and information. When requesting compliance
information for this product, always refer to this series number. The series
number should not be confused with the marketing name or model number
of the product.
Regulatory notice rating label
The rating label on the device shows which class (A or B) the equipment
falls into. Class B devices have an FCC logo or FCC ID on the label. Class
A devices do not have an FCC ID or logo on the label. Once the class of
the device is determined, refer to the corresponding statement in the user
guide on the Documentation CD.
Potrebbero piacerti anche
- A Heartbreaking Work Of Staggering Genius: A Memoir Based on a True StoryDa EverandA Heartbreaking Work Of Staggering Genius: A Memoir Based on a True StoryValutazione: 3.5 su 5 stelle3.5/5 (231)
- The Sympathizer: A Novel (Pulitzer Prize for Fiction)Da EverandThe Sympathizer: A Novel (Pulitzer Prize for Fiction)Valutazione: 4.5 su 5 stelle4.5/5 (120)
- Grit: The Power of Passion and PerseveranceDa EverandGrit: The Power of Passion and PerseveranceValutazione: 4 su 5 stelle4/5 (588)
- Devil in the Grove: Thurgood Marshall, the Groveland Boys, and the Dawn of a New AmericaDa EverandDevil in the Grove: Thurgood Marshall, the Groveland Boys, and the Dawn of a New AmericaValutazione: 4.5 su 5 stelle4.5/5 (266)
- The Little Book of Hygge: Danish Secrets to Happy LivingDa EverandThe Little Book of Hygge: Danish Secrets to Happy LivingValutazione: 3.5 su 5 stelle3.5/5 (399)
- Never Split the Difference: Negotiating As If Your Life Depended On ItDa EverandNever Split the Difference: Negotiating As If Your Life Depended On ItValutazione: 4.5 su 5 stelle4.5/5 (838)
- Shoe Dog: A Memoir by the Creator of NikeDa EverandShoe Dog: A Memoir by the Creator of NikeValutazione: 4.5 su 5 stelle4.5/5 (537)
- The Emperor of All Maladies: A Biography of CancerDa EverandThe Emperor of All Maladies: A Biography of CancerValutazione: 4.5 su 5 stelle4.5/5 (271)
- The Subtle Art of Not Giving a F*ck: A Counterintuitive Approach to Living a Good LifeDa EverandThe Subtle Art of Not Giving a F*ck: A Counterintuitive Approach to Living a Good LifeValutazione: 4 su 5 stelle4/5 (5794)
- The World Is Flat 3.0: A Brief History of the Twenty-first CenturyDa EverandThe World Is Flat 3.0: A Brief History of the Twenty-first CenturyValutazione: 3.5 su 5 stelle3.5/5 (2259)
- The Hard Thing About Hard Things: Building a Business When There Are No Easy AnswersDa EverandThe Hard Thing About Hard Things: Building a Business When There Are No Easy AnswersValutazione: 4.5 su 5 stelle4.5/5 (344)
- Team of Rivals: The Political Genius of Abraham LincolnDa EverandTeam of Rivals: The Political Genius of Abraham LincolnValutazione: 4.5 su 5 stelle4.5/5 (234)
- The Gifts of Imperfection: Let Go of Who You Think You're Supposed to Be and Embrace Who You AreDa EverandThe Gifts of Imperfection: Let Go of Who You Think You're Supposed to Be and Embrace Who You AreValutazione: 4 su 5 stelle4/5 (1090)
- Hidden Figures: The American Dream and the Untold Story of the Black Women Mathematicians Who Helped Win the Space RaceDa EverandHidden Figures: The American Dream and the Untold Story of the Black Women Mathematicians Who Helped Win the Space RaceValutazione: 4 su 5 stelle4/5 (895)
- Her Body and Other Parties: StoriesDa EverandHer Body and Other Parties: StoriesValutazione: 4 su 5 stelle4/5 (821)
- Elon Musk: Tesla, SpaceX, and the Quest for a Fantastic FutureDa EverandElon Musk: Tesla, SpaceX, and the Quest for a Fantastic FutureValutazione: 4.5 su 5 stelle4.5/5 (474)
- The Unwinding: An Inner History of the New AmericaDa EverandThe Unwinding: An Inner History of the New AmericaValutazione: 4 su 5 stelle4/5 (45)
- The Yellow House: A Memoir (2019 National Book Award Winner)Da EverandThe Yellow House: A Memoir (2019 National Book Award Winner)Valutazione: 4 su 5 stelle4/5 (98)
- On Fire: The (Burning) Case for a Green New DealDa EverandOn Fire: The (Burning) Case for a Green New DealValutazione: 4 su 5 stelle4/5 (73)
- System Admin ChecklistDocumento4 pagineSystem Admin ChecklistMahesh ThatikondaNessuna valutazione finora
- System Admin ChecklistDocumento4 pagineSystem Admin ChecklistMahesh ThatikondaNessuna valutazione finora
- Active Directory Interview QuestionsDocumento8 pagineActive Directory Interview QuestionsAnu VhNessuna valutazione finora
- Active Directory ReplicationDocumento14 pagineActive Directory ReplicationMahesh ThatikondaNessuna valutazione finora
- Active Directory Interview QuestionsDocumento8 pagineActive Directory Interview QuestionsAnu VhNessuna valutazione finora
- GDF v3.0 A History of Lean 20100430Documento11 pagineGDF v3.0 A History of Lean 20100430Mahesh ThatikondaNessuna valutazione finora
- DNS New FeaturesDocumento13 pagineDNS New FeaturesMahesh ThatikondaNessuna valutazione finora
- Configure DNS Server SettingsDocumento1 paginaConfigure DNS Server SettingsMahesh ThatikondaNessuna valutazione finora
- SimpleEnglish PDFDocumento17 pagineSimpleEnglish PDFSonali PriyadarshiniNessuna valutazione finora
- DNS LookupsDocumento1 paginaDNS LookupsMahesh ThatikondaNessuna valutazione finora
- Networking Protocols and Port NumbersDocumento1 paginaNetworking Protocols and Port NumbersMahesh ThatikondaNessuna valutazione finora
- Exampdf: Higher Quality, Better Service!Documento7 pagineExampdf: Higher Quality, Better Service!Mahesh ThatikondaNessuna valutazione finora
- Active Directory Audit Report SampleDocumento1 paginaActive Directory Audit Report SampleMahesh ThatikondaNessuna valutazione finora
- Server ConfigurationDocumento2 pagineServer ConfigurationMahesh ThatikondaNessuna valutazione finora