Documenti di Didattica
Documenti di Professioni
Documenti di Cultura
Quickcard ToolsOnSurface - English - V2.0 - 12 Nov 13
Caricato da
Ley Dela TorreCopyright
Formati disponibili
Condividi questo documento
Condividi o incorpora il documento
Hai trovato utile questo documento?
Questo contenuto è inappropriato?
Segnala questo documentoCopyright:
Formati disponibili
Quickcard ToolsOnSurface - English - V2.0 - 12 Nov 13
Caricato da
Ley Dela TorreCopyright:
Formati disponibili
Fredo6 Quickcard ToolsOnSurface Page 1 / 23 v2.
0 12 Nov 2013
SUITE OF TOOLS ON SURFACE:
Offset, Lines, Shapes, Freehand
Eraser and Contour Edition
QUICKCARD VERSION 2.0
1. Overview
ToolsOnSurface is a suite of interactive drawing tools that works on 3D surfaces, as
opposed to the native Sketchup tools that always draw within a 2D plane.
In version 2.0, the following tools are available:
Line, single and chained, with angle management
Shapes: rectangle, circle by radius/diameter, circle by 3 points, polygon, arc,
parallelogram, ellipse and sector.
Contour Offset, analog to its native cousin, but on curved surfaces.
Freehand / Polyline, allowing drawing polylines, without and with inference, in
point & click mode and in drag-over mode.
All contours generated by ToolsOnSurface can be further edited via two specific tools:
Eraser, to remove individual segments
Editor, to move, add and delete vertices in the contours
The tools also work on planar surfaces or even without a surface. In the latter case, you
can specify the plane in which you draw.
All drawings can be done as plain edges or as construction lines (i.e. guides). All tools
implement an inference mechanism (axes, remarkable angles, etc) with an optional
lock. There are several options available for each tool, available via the button palette,
contextual menu and shortcuts. In most situations, drawing parameters (length, angle,
etc) can be entered via the VCB in any valid unit.
Fredo6 Quickcard ToolsOnSurface Page 2 / 23 v2.0 12 Nov 2013
2. Installation and Configuration
1) Installation of the Plugin
Sketchup Versions: 6 and above (Free and Pro).
Platforms: Windows XP, Vista, Win7 and Mac OSX all versions
SU Extension: Tools on Surface is installed as a Sketchup extension. So it can be
enabled and disabled via the menu Windows > Preferences > Extensions.
IMPORTANT: ToolsOnSurface requires the Shared Library LibFredo6 v5.4
or higher.
Since SU8 M2 and SU 2013, there are now several ways to install a plugin.
- SCF Plugin Store, recommended method
- EWH (when published)
- SU Extension Manager to install a .rbz file
- Unzipping into the SU Plugins directory from a .zip file (see details below)
All installations however will end up with the following footprint in the SketchUp
Plugins directory:
one script file Fredo6_TopoShaper.rb
one subfolder Fredo6_TopoShaper. This subfolder contains the library files, the
icons, cursor files, language files (please do not alter, rename or move files there).
The Sketchup standard Plugins directory is:
On Windows, SketchUp 8.0
C:\program files\google\google Sketchup 8\plugins\
On Windows, SketchUp 2013
C:\program files\SketchUp\SketchUp 2013\Plugins\
On Mac OSX, SketchUp 8.0
Macintosh HD/Library/Application Support/Google SketchUp 8/SketchUp/Plugins
On Mac OSX, SketchUp 2013
~/Library/Application Support/ SketchUp 2013/SketchUp/Plugins
Name Type
SU Plugins root directory Plugins Root Folder
Fredo6_ToolsOnSurface Folder
Fredo6_ToolsOnSurface.rb Ruby file
Fredo6_!LibFredo6 Folder
Fredo6_!LibFredo6.rb Ruby file
Fredo6 Quickcard ToolsOnSurface Page 3 / 23 v2.0 12 Nov 2013
ZIP archive: To install on Windows
1) Open the Zip archive on Sketchucation
2) Select All files
3) Press the Extract button and select the Sketchup Plugin folder as the destination
4) Answer YES to overwrite existing files if any
ZIP Archive: To install on Mac OSX
1) Click on the Zip archive on Sketchucation
2) This should open the Download box with highlight on the folder
Fredo6_ToolsOnSurface and the file Fredo6_ToolsOnSurface.rb
3) Copy this folder and file to the Sketchup Plugins directory
CAUTION: NEVER rename or move files from their folders. If you are unsure of
your unzip operation, do it in a neutral folder and check that you reconstruct the right
footprint. Then transfer the folders and files to the SU Plugins Directory.
Note: you can select an alternative plugin directory (see AdditionalPluginFolders at
http://sketchucation.com/forums/viewtopic.php?f=323&t=39073#p345150).
2) Old Files and Directories
You can safely delete the old files and directories from previous versions by invoking
the Purge Obsolete Files dialog box of LibFredo6:
Windows > LibFredo6 Settings > Purge Obsolete Files
3) Menu and toolbar
SU Extension: ToolsOnSurface is installed as an extension
of Sketchup. So it can be enabled and disabled via the
menu Windows > Preferences > Extensions.
Language: Englis, French, Spanish, Russian, Chinese
1
Menus: by default, installed in Tools > Fredo6 Collection
> ToolsOnSurface
Icon toolbar: by Default Tools On Surface. 14 icons
are available
2
. You can however configure the plugin so
that fewer icons are shown, while keeping all commands
still available in the menu. See next section.
1
Kind contributors can generate the translation in other languages via the menu Language Translation and
publish the text file (extension .lang) on Sketchucation forum.
2
Thanks and credit to CadFather who deigned the icons and cursors
Fredo6 Quickcard ToolsOnSurface Page 4 / 23 v2.0 12 Nov 2013
4) Configuration of the Toolbar
To help users who have real-estate problems with toolbars, ToolsOnSurface offers the
possibility to configure the toolbar and choose which buttons are shown.
1) All tools are always available from the menu, regardless of the toolbar
configuration.
2) All tools can be accessed from within other tools, via the lateral button
palette
3) There is a generic button. By default it launches the Line tool, and then keeps
memory of the tool you last switched to. So you are always 2 clicks away from
any tool.
4) You can configure which buttons are shown in the Default Parameters box:
5) You can also change the name of the toolbar, for instance if you want to group
it with you own custom toolbar.
6) Finally, you can choose alternate Icons. Those designed by CadFather are
much nicer than mine!
So a typical configuration would be to only leave the Generic button in the toolbar,
and maybe one or a few buttons for the tool(s) you use frequently.
Fredo6 Quickcard ToolsOnSurface Page 5 / 23 v2.0 12 Nov 2013
3. Common features to all Tools on Surface
1) Drawing options
You can modify the options at any time during the Drawing Operation. They are all
mapped on Toggle Function keys, but are also available from the contextual menu
and the button palette. The buttons in the palette display a small digit which
corresponds to the Function key. For instance, here is the palette for the Rectangle
tool:
Note: the options are preserved for the whole Sketchup session and across Sketchup
sessions by default.
2) Plain Lines or Construction Lines
All tools support both modes of drawing. You can toggle between modes via the key
CTRL Alone
3
or F2 at any time.
In addition, you can create Construction points at all intersections of the created
geometry (toggle F3). The current mode is indicated by the cursor shape, which is
usually dashed when drawing Construction lines.
3) Input of distances and angles in the VCB
For user convenience provides the following features for inputs entered in the VCB:
Decimal separator: comma and dot are accepted, regardless of your local
settings.
For Length, numbers are interpreted in the current model units. However,
Units can be specified in the input regardless of the current model unit. Just
append the unit suffix (ex: 3.2cm, 74mile, 37.5feet, etc).Architectural
units are normally supported
4
.
Arithmetic formulas (typically with operators +, -, *, / and parentheses) are
supported. For lengths, the multiplicator and divisor should be entered after
the length. For instance 23cm*3, not 3*23cm.
For Angles, you have to specify the unit by appending:
d for degrees
r for radians 1.57r is approximately 90 degrees
g for grades 100g means 90 degrees
% for the angle tangent (i.e. slope) 100% means 45 degree.
Space is the delimiter when you have to enter several values in a row
4) Inferences when drawing on Surface
The tools already had the native Sketchup inference at points, allowing stickiness at a
vertex or any remarkable point (line, plane, middle point, etc).Version 1.3 and above
include a mechanism to simulate inferences when drawing a line between 2 points on
a surface to create stickiness to particular directions and provide the corresponding
color feedback for the line drawn (tooltip always shows which inference is used).
3
Except the Freehand tool, where Ctrl is used for Pausing input
4
As far as I understand how it works!!
Fredo6 Quickcard ToolsOnSurface Page 6 / 23 v2.0 12 Nov 2013
This inference mechanism supports several modes:
- If you draw in a direction which is collinear with one of the 3 axes: color (red,
green, blue) will indicate the corresponding axis.
- If you prolong the direction of the previous drawn line: color purple and some
simulated stickiness will tell you this is the case. Note that if the origin is at a
vertex, the inference applies to all edges at this vertex. Note also that the script
keeps memory about the direction of the last line drawn, and will also provide
inference along this direction, even if you draw from a new origin. Inference also
exists for parallel, perpendicular and 45 degree directions.
- Inference also works for plane, whether axis planes (i.e., perpendicular to an
axis) or plane in which the reference line and the new lines are drawn on a face.
Plane inference is indicated by a small empty square on the middle segment of the
line drawn. For axis plane inference, the color indicates corresponds to the axis
perpendicular to the pan, in darker color.
- In addition, if you press shift while dragging the mouse, you will lock the
direction, whatever it is. The width of the line is thicker to indicate a forced
direction. This is convenient, for instance, to pick a direction between two points,
and then keep it preserved to draw along this direction (note that the native
Sketchup Line tool only does that for the axis directions).
Fredo6 Quickcard ToolsOnSurface Page 7 / 23 v2.0 12 Nov 2013
- For lines and some shapes where it applies (Sector, Circle by 3 points,
parallelogram), it is possible to show a Protractor and observe the angle or
impose it (by typing a value in degree in the VCB, followed by d). If the
protractor is On, then there is some stickiness provided for angle multiple of 15
degree.
- Finally, I tried to arrange that when you have inference on, you can still terminate
lines on an edge, even if the input point at the mouse is not exactly at the same
location as the inferenced line (this is not done in native Sketchup).
This inference mechanism is available for the Line tool, but also whenever you need to
enter 2 points on a surface, as in the other tools, for instance for picking the diameter
or radius of a polygon and for other shape tools. It works for Construction lines, noting
however that you cannot use intersection of construction lines as true vertices.
Note: in some situation where the surface you draw upon is very close to a remarkable
plane, the inference may activate for a range of directions, with less stickiness. I
cannot do anything about that, as this is a matter of precision in Sketchup.
5) Generation in a Group
For convenience (via toggle F6), all generated geometry can be put into a TOS
Group which is common to all Operations on Surface and persistent during the
Sketchup session. This TOS Group is generated within the active model. If you work
within a group or a component, the TOS Group will be generated at this level. If you
work within another group or component, another Group will be used.
By convention, the TOS Groups are named TOS___Group. If you change this name
to something different, it will force the scripts to generate a new TOS Group for the
next contour drawn.
6) Redoing by double Click
All drawing tools support a Redo via Double-click. The option is also available via the
contextual menu. Double Click actually allows complementing the shape with the
previous parameters at any state of drawing (for instance, if you start drawing a line
and double-click, then the script will keep the direction, but create the line with the
previous length).
Fredo6 Quickcard ToolsOnSurface Page 8 / 23 v2.0 12 Nov 2013
7) Modifying parameters AFTER operations
All tools support a change of parameters immediately AFTER the operation. For
instance, once you offset a contour, you can type a new distance and get the contour
adjusted. You need to avoid moving the cursor before entering the new value (or
modifying the model via Undoing).
Note that due to limitations in the Sketchup Ruby API, the Modify After for Offset
on Surface can take some time if your active model contains many elements (there is
a progress bar). For other tools, performance should be OK regardless of the
complexity of your model.
8) Editing Contours on Surface
All contours generated by the Tools On Surface can be later edited with two
dedicated tools: Eraser and Polyline Contour Editor, which are described further in
the present document. These tools will allow you moving, adding or erasing vertices in
contours.
Note that a Contour is precisely defined by the sole fact that it has been generated by
the Tools On Surface. In principle, the Contour Editor will have the task to join lines
drawn separately to reconstruct a full contour.
Fredo6 Quickcard ToolsOnSurface Page 9 / 23 v2.0 12 Nov 2013
4. Offset On Surface
Selection of Edges and Faces
- Explicit: Select first Edges and Faces in the model, then start the tool.
Edges must be such that they are either bordered by a single face, or if they
are bordered by more, the inner face is also selected.
- Implicit: Start the tool with NO active selection, and select surfaces by
Mouseover (keep Shift pressed to select adjacent surfaces)
Also, the Toggle F5 key allows switching between selection modes: Outer,
Inner or All contours, in case your surface has holes or embedded surfaces.
Entering Distance in VCB: type number at any time, as a Length (in current model
units) ex: "43. This will finish the Offset Operation.
- When Red Point (cross) not moved yet: Positive Offset outside, Negative
Offset Inside
- When Red Point (cross) already moved: Positive same direction,
Negative Reverse direction
Dragging Contour: Click, Drag, Release, or Click, Release, Drag, and Click
again, to offset the contour, while getting visual feedback.
Pressing Escape will allow getting back in Implicit selection mode.
Repeating Offset with last distance: when the Red point (or cross) are mobile,
Double Click to do an offset with last entered distance.
Fredo6 Quickcard ToolsOnSurface Page 10 / 23 v2.0 12 Nov 2013
Options
- Plain Lines versus Construction Lines: F2 or Ctrl Alone
- Mark Vertices with Construction Points: F3
- Simplify Generated Contour: F4
- Select Contour type (Inner, Outer, both): F5 This only applies for
implicit selection
- Generate as Group: F6
- Treat surface as Standalone: F7
- Generate Surfaces for Outside Offset: F8 (Plain Line only)
- Generate Contour as Curves: F9 (Plain Line only)
Fredo6 Quickcard ToolsOnSurface Page 11 / 23 v2.0 12 Nov 2013
5. Line On Surface
This tool tries to mimic the behavior of the native Sketchup Line tool, but on Surface. It
will therefore create the segments and intersections when crossing face boundaries.
This tool keeps track of the previous line drawn, so that you can use Inference relative to
the previous direction (parallel, perpendicular, angle, etc), whether or not you joint each
portion of the contour.. Optionally, you can type the value of an angle in the VCB (in
degree, followed by d) and show the protractor to force a particular direction on the
surface.
.
Behavior
- Click on Origin, then Drag to End point and Release. You can also Click,
Release, Drag and then Click again. Note that in the first mode, the script
assumes you want to draw disjointed lines. In the second mode, it will chain
lines (this behavior is strictly the same as for the native Sketchup Line tool).
- Hit an Arrow key to force an axis direction, and Arrow Down to go back to
no particular direction.
- You can type a distance in the VCB (in current units, positive or negative)
which will prolong (or shorten) the line up to that distance. You can also
type an angle value (in degree, followed by d) to impose a direction.
- When lines are chained, Type Escape to start from a new Origin.
- Redo by Double Click is interpreted as using the previous distance if you
already dragged the End point, or to draw a line with the same orientation and
distance if you start from a new origin, before clicking (this latter option can
be useful to draw parallel lines at different points).
Options
- Plain Lines versus Construction Lines: F2 or Ctrl Alone
- Mark Vertices with Construction Points: F3
- Generate as Group: F6
- Activate Protractor: F7
- Generate Faces: F8 (Plain Line only)
- Generate Contour as Curves: F9 (Plain Line only)
Fredo6 Quickcard ToolsOnSurface Page 12 / 23 v2.0 12 Nov 2013
6. Shapes on Surface
The script provides a suite of Shapes, with some additional options:
In version 1.5, you have
- Circle and Polygon
- Rectangle, defined by its length and width
- Parallelogram, defined by its length, width and angle
- Ellipses, defined by axes
- Circle defined by 3 points
- Arcs (circular)
- Sectors, defined by origin, direction and angle
All shapes have in addition the option to draw Rings, that is, the same contour offset by a
negative or positive distance. All generated contours can be later edited by the Contour
Edition tool (see below).
1) Common Features to all Shapes
All shapes share some features and options summarized below:
a) Rings
Via the VCB, it is possible to specify the drawing of the same shape, offset by a
distance, positive for outside and negative for inside. The syntax is a distance
followed by x. For instance, if you draw a circle of radius 100, then, by typing in
the VCB, at any time, the string 30x -10x -20x, you will generate the following
shape:
Note that the generation of faces tries to guess the result you would like to obtain,
based on the even or odd number of rings.
In version 1.5, there is dedicated palette to enter and visualize Rings.
Fredo6 Quickcard ToolsOnSurface Page 13 / 23 v2.0 12 Nov 2013
b) Axes dimensions
Shapes are defined by one dimension (polygon, circle) or 2 dimensions. Each
shape has its proper definition of what are these dimensions. For a rectangle, it
would be the length and width, for an arc it will be the chord and sagitta, etc.
What is useful to know is that:
Escape allows moving back in the input states.
You can type the dimensions in the VCB, as natural value (i.e. not followed by
any character). If you input only one number, it would apply to the current
dimension you are drawing. If you type two, it would normally impose the first
and second dimensions and execute the shape drawing.
Orientation of directions for axes use the inference mechanism on surface,
as seen for the Line tool. For Sector, the Protractor is automatically displayed,
but you can call it as well by pressing F7 for parallelograms and Circle by 3
Points if you wish to.
When applicable, you can change the input mode to select the right meaning
of axis by toggling F5.
- For circles and polygons, this would be by Radius or by Diameter.
- For Rectangle, Parallelogram and Ellipses, you have 4 modes,
based on full or half length, and full or half width.
- For Sectors, the angle is specified by reference to the Trigonometric
sense, but F5 will flip the angle.
- Other shapes (Arc, Circle 3 Points) have only one input mode.
Fredo6 Quickcard ToolsOnSurface Page 14 / 23 v2.0 12 Nov 2013
c) VCB Syntax
Because shapes are all different, some parameters may or not apply, but here are
the conventions:
- You can specify the parameters at any time during drawing, and after
the shape has just been generated to modify it afterward.
- You can type several parameters in the same command. The usual
separator is space, but ; is also valid
5
. The command is read from right
to left and the latest value(s) are taken when redundant.
- The possible parameters are:
Dimensions: just the number, in current units
Number of segments: integer followed by s
Rings: positive or negative dimension, followed by x. By
convention 0x will erase all rings (or just x, if there are other
parameters before). The notation [a b c]x (or (a b c)x) allows to
specify directly rings, deleting previous ones and replacing them by
rings with offsets a, b and c.
Angle: positive or negative value in degree, followed by d.
For instance, assuming your current unit is cm, the following VCB string
30 x 60d -2.4x 40 4x for a Sector will generate a sector of radius=40, an
angle of 60 degree and 2 rings, one at -2.4 cm (inside) and one at 4cm
(outside).
d) Redoing by Double Click
You can redraw the same shape elsewhere on the surface by a Double Click on the
new origin. The new shape will have the same orientation and dimensions.
If you double click while drawing a shape, the shape will be generated with the
missing parameters taken from the previous shape drawn.
e) Drawing shapes on surface without a surface
As you can guess, when there is no surface, you need to figure out one. Sketchup
has the same problem and usually uses the horizontal plane. For the Shape tool,
this is the default, but you have the option to specify your plane direction:
By typing an Arrow key, corresponding to the normal to the plane, so:
- UP: for horizontal plane
- LEFT: for vertical plane defined by Red and Blue axis)
- RIGHT: for vertical plane defined by Green and Blue axis)
- DOWN: custom plane (see below)
5
Note that both comma and point are reserved for decimal separator
Fredo6 Quickcard ToolsOnSurface Page 15 / 23 v2.0 12 Nov 2013
By selecting an existing face of the model and use it as the plane for
drawing. For this, just mouse over the face, without clicking and hit Shift.
The face will briefly highlight in blue. Then the shape will be drawn in the
plane defined by your origin point and the plane of this highlighted face.
Important: The above applies to the default plane when there is no surface.
When drawing on a surface, the surface geometry will of course have precedence.
f) Generation of faces
The script may generate faces when appropriate, usually when the shape is not
drawn on a curved face. When using rings, the generation of faces follows a logic
of alternate faces from the outside toward the inside.
Sectors receive a special treatment, as the script also generates borders:
The generation of faces can be activated or deactivated by F8.
g) Other options
Shapes also support the usual options provided with other On Surface tools
F2 or Ctrl alone, to draw in Construction line
F6 to generate in a Group
F3 to generate construction points at all intersections
F9 to generate or not the contour as curves
And, as seen above
F5 to toggle applicable axes inputs
F8 to generate or not faces when possible
Fredo6 Quickcard ToolsOnSurface Page 16 / 23 v2.0 12 Nov 2013
2) Rectangles, Parallelograms and Ellipses
They all require:
- A direction, given by the first segment
- A first distance (length)
- A second distance (width)
I assume that, beyond quick trials, you will use it with given dimensions in mind, so that
drawing the first segment imposes both the direction and the first length.
As said, you have 4 modes of inputs, combining length or length, width or width, that
you can specify visually, using inferences, or via the VCB.
For Parallelograms, you can also specify the angle to orientate the second axis, via the
protractor or via the VCB( Angle value followed byd).
For Ellipses, you can specify the number of segments in the VCB
In all cases, remember that when you are on a curved surface, angles and distances are not
always preserved exactly. So, dont expect you get a pure rectangle on some convoluted
surface.
3) Circles and Polygon
Polygons and Circles are actually the same tool, but just differ by the default number of
segments:
- Circle (default number of segments is 24)
- Polygon (default number of segments is 6 )
You can have 3 to 150 segments, so from triangle to very high-poly circle!
They just require one dimension, the radius or the diameter (toggle F5).
Fredo6 Quickcard ToolsOnSurface Page 17 / 23 v2.0 12 Nov 2013
4) Circles defined by 3 Points
This may be useful, as, on a surface, it would not be easy to construct manually.
You need to draw a first segment linking 2 points, and then a second segment for the third
points. Otherwise, it is just a circle!
Note: you can change its number of segments, but dont expect any capability of
trilateration when the number of segments is 3. The geometrical construction assumes that
it is a circle with a high number of points, and does not force the second axis to end on a
point of the generated segment. I may improve all that in a future version.
5) Arcs
As in native Sketchup, you will first draw the chord and then the sagitta (perpendicular at
the middle of the chord).
When using rings, there is no automatic creation of borders.
Note that the main issue is when the sagitta is very small. This means actually that the
center of the arc is very far, and could be outside of the surface. In such a case, the
calculation is done differently, but is a lot less accurate. So unexpected results may occur.
Finally, I did not do yet inference when the edges of an arc are tangent to the bordering
segments. But you should notice that on any curved surface, you cannot guarantee
tangency at both ends.
6) Sectors
Sectors are defined by their center, a direction and then an angle. So its pretty natural to
draw. The convention for the angle is the trigonometric sense, but this can be reverted by
toggling F5. The number of segments applies to the whole circle, not to the sector.
Fredo6 Quickcard ToolsOnSurface Page 18 / 23 v2.0 12 Nov 2013
7. Freehand / Polyline on Surface
This tool was originally analog to the Sketchup Freehand tool, but drawing on curved
surfaces. As of version 1.5, the tool has evolved to include a Point and Click mode, with
and without inference, and thus offer a capability of Polyline on Surface.
Within the same operation of contour drawing, you can switch between the different
modes:
Auto-Sampling vs. Point & Click, using the F4 or TAB toggle key
With vs. Without inference, using the SHIFT modifier
In Auto-sampling mode you just move the mouse to acquire points. The contour is
finished when you click down (or release the mouse button). Note however that is you
activate Inference, a double-click will be needed to finish, because a single click is
precisely required to capture an inference point.
In Point & Click mode, you finish the contour by double-clicking on the last point (or
selecting the Done option in the contextual menu.
Although there is indeed some analogy with the native Sketchup, there are a few
differences:
1) The tool supports 2 input modes, Mouse button depressed (like in Sketchup
native), or Mouse button released. This second mode is, in my mind, more
natural, and also offers more possibilities, as listed below
2) You can modify the sampling distance in pixel by typing it in the VCB. By
default, it is 30 pixels, but it can be changed while drawing
3) You can also suspend the input of points by keeping CTRL pressed while
moving the mouse, or by toggling CTRL to have a permanent pause (convenient
for instance to orbit the model or change options in the button palette).
4) You can force an inference at any remarkable point of the model by keeping Shift
pressed. Note also that the tool will automatically adjust the position of the input
point if you reuse a point of the current contour (so you can close contour). If you
toggle SHIFT, you activate Inferences permanently.
5) You can backtrack on the last points drawn by hitting Escape. When in Auto-
Sampling mode, you need to move the mouse cursor close to the last point to
resume drawing.
6) You can edit the created contour afterward to adjust or suppress vertices.
7) And of course, you can draw plain lines or construction lines, generate the contour
in a group, generate it as a curve (default), and mark all intersections with a
construction point.
Fredo6 Quickcard ToolsOnSurface Page 19 / 23 v2.0 12 Nov 2013
There are some slight differences in the capture of points depending on the acquisition
mode you choose:
Auto-Sampling mode
- Click on Origin, then Drag and Release when finished. You can also Click,
Release, Drag and then Click again (much better mode). Inference is always
active for the Origin, but not afterwards (except if you keep Shift depressed or
work in Lock Inference mode).
- The capture of points works slightly differently depending whether you
lock inference permanently or not (state of the Locker button):
- If OFF
To force an inference (at vertex, on edge), press SHIFT and
maintaining down until you see the mark of inference, then
release SHIFT.gently to capture the point and then continue
drawing.
Single click to finish
- If ON
To force an inference, click down on the point point when
displayed. If you dont, the inference point will be ignored.
Double-click to finish, or alternatively, pursue the drawing with
the mouse button pressed, and finally release it to finish.
- In the VCB, you can specify both the sampling distance in pixel by typing an
integer.
- To remove the last point (s), Type Escape. You will need then to move the
cursor close to the last remaining point to resume drawing.
Point & Click mode
- Click on Origin, then click the following points.
- Double-click to finish, or alternatively, pursue the drawing with the mouse
button pressed, and finally release it to finish.
- Type Escape to remove the last point(s), recursively.
Options
All options are available from the palette and contextual menu. Note that the green Check
Mark can be used to terminate the drawing too.
- Plain Lines versus Construction Lines: F2 or Ctrl Alone
- Mark Vertices with Construction Points: F3
- Generate as Group: F6
- Generate Faces: F8 (Plain Line only)
- Generate Contour as Curves: F9 (Plain Line only)
Fredo6 Quickcard ToolsOnSurface Page 20 / 23 v2.0 12 Nov 2013
8. Eraser On Surface
This tool is more or less the replica of the standard Sketchup Eraser, but dedicated to
Contours on Surface. As such, it only deals with these contours on surface and will
superbly ignore any other type of lines.
The tool supports separately plain lines and construction lines / points. Press Ctrl alone or
F2 to switch between the two modes.
After starting the Tool,
Mouse over contours; edges which can be deleted are normally highlighted in
orange.
Click and keep the button depressed to select edges to be deleted.
When you release the mouse button, the edges will be erased
Press Escape to ignore all edges already selected
If you keep Shift depressed, when selecting edges, you will actually select all other
edges connected and forming a valid contour on surface. This option allows you
deleting full contours in one click.
Options
No option, apart from toggle F2 (or Ctrl Alone) between Line mode and
Construction Line mode.
Fredo6 Quickcard ToolsOnSurface Page 21 / 23 v2.0 12 Nov 2013
9. Edition of Contours on Surface
As drawing accurate shapes on curved surfaces can sometimes be shaky, I found useful to
provide a tool to edit the contours on surface. There is no equivalent native tool in
Sketchup, so heres how it works:
1) Start the tool and move the mouse over the model (no click or mouse button
depressed). The tool will highlight contours as you pass over.
2) Move a vertex: Click and drag the vertex to its new position.
You will notice that the marks on the contours are Green and Red. The Red ones
are called Anchors and usually correspond to the meaningful points of the contour
(start and end points for lines, vertices for polygons and circles). The Contour
editor allows you to move a vertex by reference to either the closest anchors or just
the next points on each side. The convention is the following:
- If you move a Red vertex, the reference is the two closest Red Vertices
- If you move a Green vertex, it will be by reference to the next points,
whether Green or Red
You can reverse this behavior by keeping Ctrl Depressed
6
while dragging the
edited vertex.
In addition, you can toggle the color of a mark by clicking on it and keep the
mouse down for at least 0.3 second (and then release).
Finally, note that when a vertex is moved, it becomes automatically Red, as the
script assume that you want to give it a pivot position.
6
In version 1.2, it was Shift, but this is now reserved to lock inference when moving the vertex (in a future
version)
Fredo6 Quickcard ToolsOnSurface Page 22 / 23 v2.0 12 Nov 2013
3) Delete a vertex: Double-Click on the vertex. This will remove it from the
contour references. Note however that new vertices can be created as a result of
this operation.
4) Add a vertex on an edge: Double-Click on the edge where you wish to add a
new vertex, which you will then be able to move later on.
The script will create the intersection points when vertex are moved or erased.
Caveats:
For segments of the contour that are collinear to pre-existing edges of the
surface, the script tries to reestablish their initial properties (i.e. soft, smooth).
This may not always work in some situations.
Contours generated by Offset On Surface may have very few Red points, as the
vertices of the original contour may have been simplified.
Fredo6 Quickcard ToolsOnSurface Page 23 / 23 v2.0 12 Nov 2013
10. Known Problems
There are a number of issues with the scripts that I have been identified myself or that
have been reported by users. I hope to fix them progressively or suggest workarounds.
1) Hazardous contour on closed surfaces still open
When you draw on the surface of a shape that is closed, the algorithm may lead to
strange behaviors, especially when it passes over sharp angles. The reason is that on
closed surfaces, there are many paths between two points.
I think I will fix it one day by filtering the paths based on a limit to the angles of faces.
2) Straight lines between points fixed in version 1.3
From version 1.0 to version 1.2, the algorithm was simply wrong! The effect was
mainly noticed on sheared surfaces or some regular surfaces when drawing lines in
oblique directions over long distance. Furthermore, the generated contour was not
symmetrical and depended on which initial point was chosen.
As of version 1.3, straight lines are more straight, and also independent of the first
or second point chosen as origin.
3) Contour Edition and faces open
When you move a vertex of a contour, there is no mechanism to reconstruct the face(s)
that are impacted. Note that, anyway, depending on which direction you move the
vertex, you may not preserve a plane for the faces.
4) Drawing Arcs open
When you start drawing an arc, the center of the circle is actually very far from the
chord. As the center is also supposed to be on the surface, it can even be on another
side.On some surfaces, it
Potrebbero piacerti anche
- The Subtle Art of Not Giving a F*ck: A Counterintuitive Approach to Living a Good LifeDa EverandThe Subtle Art of Not Giving a F*ck: A Counterintuitive Approach to Living a Good LifeValutazione: 4 su 5 stelle4/5 (5794)
- 02 Plane and Spherical GeometryDocumento8 pagine02 Plane and Spherical GeometryLey Dela TorreNessuna valutazione finora
- The Little Book of Hygge: Danish Secrets to Happy LivingDa EverandThe Little Book of Hygge: Danish Secrets to Happy LivingValutazione: 3.5 su 5 stelle3.5/5 (399)
- 01 Algebra and Advance MathDocumento18 pagine01 Algebra and Advance MathLey Dela TorreNessuna valutazione finora
- A Heartbreaking Work Of Staggering Genius: A Memoir Based on a True StoryDa EverandA Heartbreaking Work Of Staggering Genius: A Memoir Based on a True StoryValutazione: 3.5 su 5 stelle3.5/5 (231)
- SvcManual FractionalSeries (4818)Documento20 pagineSvcManual FractionalSeries (4818)Ley Dela TorreNessuna valutazione finora
- Hidden Figures: The American Dream and the Untold Story of the Black Women Mathematicians Who Helped Win the Space RaceDa EverandHidden Figures: The American Dream and the Untold Story of the Black Women Mathematicians Who Helped Win the Space RaceValutazione: 4 su 5 stelle4/5 (894)
- Simple SubstractionDocumento1 paginaSimple SubstractionLey Dela TorreNessuna valutazione finora
- The Yellow House: A Memoir (2019 National Book Award Winner)Da EverandThe Yellow House: A Memoir (2019 National Book Award Winner)Valutazione: 4 su 5 stelle4/5 (98)
- OMM For Pang Sua Pond TMS (4852)Documento4 pagineOMM For Pang Sua Pond TMS (4852)Ley Dela TorreNessuna valutazione finora
- Shoe Dog: A Memoir by the Creator of NikeDa EverandShoe Dog: A Memoir by the Creator of NikeValutazione: 4.5 su 5 stelle4.5/5 (537)
- Simple AdditionDocumento1 paginaSimple AdditionLey Dela TorreNessuna valutazione finora
- Elon Musk: Tesla, SpaceX, and the Quest for a Fantastic FutureDa EverandElon Musk: Tesla, SpaceX, and the Quest for a Fantastic FutureValutazione: 4.5 su 5 stelle4.5/5 (474)
- Setup and use FredoScale for transformations in SketchUpDocumento15 pagineSetup and use FredoScale for transformations in SketchUpLey Dela TorreNessuna valutazione finora
- Never Split the Difference: Negotiating As If Your Life Depended On ItDa EverandNever Split the Difference: Negotiating As If Your Life Depended On ItValutazione: 4.5 su 5 stelle4.5/5 (838)
- Higher Algebra - Hall & KnightDocumento593 pagineHigher Algebra - Hall & KnightRam Gollamudi100% (2)
- Grit: The Power of Passion and PerseveranceDa EverandGrit: The Power of Passion and PerseveranceValutazione: 4 su 5 stelle4/5 (587)
- Higher Algebra - Hall & KnightDocumento593 pagineHigher Algebra - Hall & KnightRam Gollamudi100% (2)
- Devil in the Grove: Thurgood Marshall, the Groveland Boys, and the Dawn of a New AmericaDa EverandDevil in the Grove: Thurgood Marshall, the Groveland Boys, and the Dawn of a New AmericaValutazione: 4.5 su 5 stelle4.5/5 (265)
- Geometry Print VersionDocumento32 pagineGeometry Print VersionLina ZapataNessuna valutazione finora
- Quick guide for architectural design in RhinoDocumento3 pagineQuick guide for architectural design in Rhinocedimix1Nessuna valutazione finora
- Formulas For Angles in Circles Formed by RadiiDocumento4 pagineFormulas For Angles in Circles Formed by RadiiAbigail Aquino100% (1)
- The Emperor of All Maladies: A Biography of CancerDa EverandThe Emperor of All Maladies: A Biography of CancerValutazione: 4.5 su 5 stelle4.5/5 (271)
- Circles and Their AnglesDocumento7 pagineCircles and Their AnglesDhawal PanchalNessuna valutazione finora
- On Fire: The (Burning) Case for a Green New DealDa EverandOn Fire: The (Burning) Case for a Green New DealValutazione: 4 su 5 stelle4/5 (73)
- 2006 Hs ContestDocumento7 pagine2006 Hs ContestJohn TafuiNessuna valutazione finora
- The Hard Thing About Hard Things: Building a Business When There Are No Easy AnswersDa EverandThe Hard Thing About Hard Things: Building a Business When There Are No Easy AnswersValutazione: 4.5 su 5 stelle4.5/5 (344)
- Workshop Practice Series 17 - Gears and Gear CuttingDocumento138 pagineWorkshop Practice Series 17 - Gears and Gear CuttingSpyros DagklisNessuna valutazione finora
- Team of Rivals: The Political Genius of Abraham LincolnDa EverandTeam of Rivals: The Political Genius of Abraham LincolnValutazione: 4.5 su 5 stelle4.5/5 (234)
- Earth Not A Globe But Positively A Plane (John T. Lawson)Documento8 pagineEarth Not A Globe But Positively A Plane (John T. Lawson)Jah Wise100% (1)
- IB Math AA SL Questionbank - Geometry & ShapesDocumento38 pagineIB Math AA SL Questionbank - Geometry & Shapeszerlene100% (1)
- File 2) GRE Quant (Ignore First 85 Pages, Which Are in File 1) PDFDocumento333 pagineFile 2) GRE Quant (Ignore First 85 Pages, Which Are in File 1) PDFhuyly34100% (1)
- 2223 Level MS-NA Mathematics Pure Mathematics Course Questions Solutions UpdatedDocumento3 pagine2223 Level MS-NA Mathematics Pure Mathematics Course Questions Solutions UpdatedFeras SrourNessuna valutazione finora
- Research Paper MathematicsDocumento7 pagineResearch Paper MathematicsSoumik agarwallaNessuna valutazione finora
- The Unwinding: An Inner History of the New AmericaDa EverandThe Unwinding: An Inner History of the New AmericaValutazione: 4 su 5 stelle4/5 (45)
- Math Review CompilationDocumento9 pagineMath Review CompilationJessa Laika CastardoNessuna valutazione finora
- The World Is Flat 3.0: A Brief History of the Twenty-first CenturyDa EverandThe World Is Flat 3.0: A Brief History of the Twenty-first CenturyValutazione: 3.5 su 5 stelle3.5/5 (2219)
- Iari Assistant SyllabusDocumento2 pagineIari Assistant SyllabusSumana FatmaNessuna valutazione finora
- Chapter 9-Parametric Equations and Polar CooordinatesDocumento80 pagineChapter 9-Parametric Equations and Polar CooordinatesRiyad MohammedNessuna valutazione finora
- Chapter 11 - Stability of SlopesDocumento34 pagineChapter 11 - Stability of SlopesAashish regmi0% (1)
- The Gifts of Imperfection: Let Go of Who You Think You're Supposed to Be and Embrace Who You AreDa EverandThe Gifts of Imperfection: Let Go of Who You Think You're Supposed to Be and Embrace Who You AreValutazione: 4 su 5 stelle4/5 (1090)
- B.Tech Agricultural Engineering SyllabusDocumento145 pagineB.Tech Agricultural Engineering SyllabusbhagavathamNessuna valutazione finora
- Math Dictionary PDF FreeDocumento18 pagineMath Dictionary PDF FreeRoss AlteaNessuna valutazione finora
- Geometry ClassifiedDocumento79 pagineGeometry ClassifiednoorNessuna valutazione finora
- Contentonly-Đã M Khóa (001-060)Documento60 pagineContentonly-Đã M Khóa (001-060)Định Thái ThànhNessuna valutazione finora
- The Sympathizer: A Novel (Pulitzer Prize for Fiction)Da EverandThe Sympathizer: A Novel (Pulitzer Prize for Fiction)Valutazione: 4.5 su 5 stelle4.5/5 (119)
- ICSE2010Documento8 pagineICSE2010Jishnu Vel ThiruppathiNessuna valutazione finora
- Time: 2 Hours Total Marks: 40: 1. Attempt Any Five Sub-Questions From The Following: 5Documento4 pagineTime: 2 Hours Total Marks: 40: 1. Attempt Any Five Sub-Questions From The Following: 5brijsingNessuna valutazione finora
- Year 11 GCSE Edexcel Practice Paper 2H Set B 2022Documento20 pagineYear 11 GCSE Edexcel Practice Paper 2H Set B 2022Aakif SaleethNessuna valutazione finora
- (Nigel Pennick) Sacred GeometryDocumento160 pagine(Nigel Pennick) Sacred GeometryPedro Ribeiro100% (18)
- Dulwich College: Year 9 Entrance and Scholarship ExaminationDocumento14 pagineDulwich College: Year 9 Entrance and Scholarship ExaminationJenny WaWaNessuna valutazione finora
- Dme C14 PDFDocumento254 pagineDme C14 PDFRajaReddy100% (1)
- TOS MathDocumento4 pagineTOS MathJessa Lou Liba CapapasNessuna valutazione finora
- Equation of A CircleDocumento27 pagineEquation of A CircleMl Phil100% (1)
- Unit 4 Analysis of CAMS PDFDocumento25 pagineUnit 4 Analysis of CAMS PDFPradeepkumar ChikkamathNessuna valutazione finora
- PT-3 Question Bank (2022-23)Documento6 paginePT-3 Question Bank (2022-23)Sudhanshu PadhiNessuna valutazione finora
- [15767]circle_and_circumferenceDocumento2 pagine[15767]circle_and_circumferenceAhmed Afifi100% (1)
- Her Body and Other Parties: StoriesDa EverandHer Body and Other Parties: StoriesValutazione: 4 su 5 stelle4/5 (821)









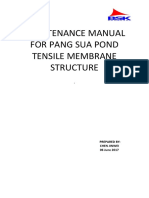














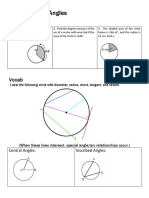















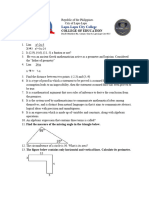



















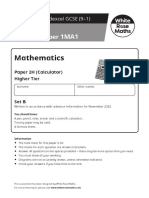



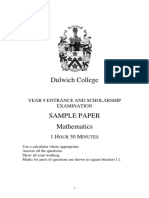









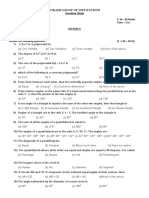

![[15767]circle_and_circumference](https://imgv2-2-f.scribdassets.com/img/document/723647026/149x198/369cc62456/1713796362?v=1)

