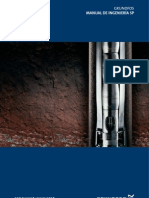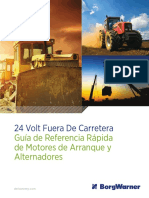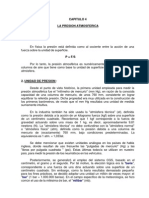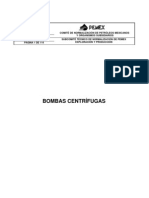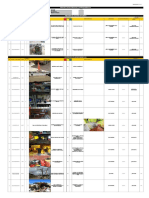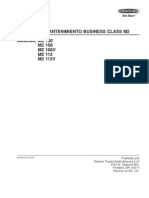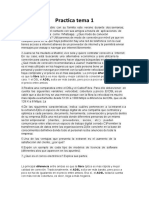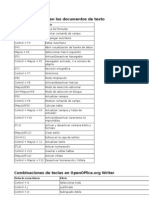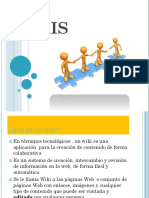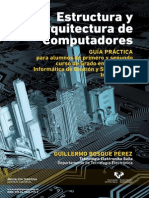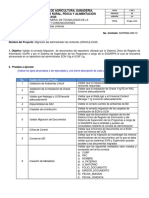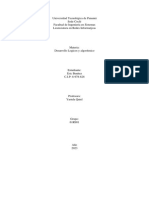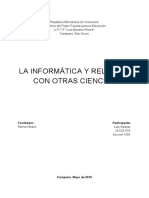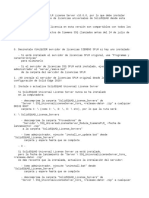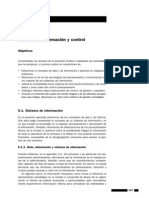Documenti di Didattica
Documenti di Professioni
Documenti di Cultura
Configurar Outlook - Gmail
Caricato da
nano28860 valutazioniIl 0% ha trovato utile questo documento (0 voti)
35 visualizzazioni10 pagineCopyright
© © All Rights Reserved
Formati disponibili
PDF, TXT o leggi online da Scribd
Condividi questo documento
Condividi o incorpora il documento
Hai trovato utile questo documento?
Questo contenuto è inappropriato?
Segnala questo documentoCopyright:
© All Rights Reserved
Formati disponibili
Scarica in formato PDF, TXT o leggi online su Scribd
0 valutazioniIl 0% ha trovato utile questo documento (0 voti)
35 visualizzazioni10 pagineConfigurar Outlook - Gmail
Caricato da
nano2886Copyright:
© All Rights Reserved
Formati disponibili
Scarica in formato PDF, TXT o leggi online su Scribd
Sei sulla pagina 1di 10
CONFIGURAR OUTLOOK - GMAIL
1. Primeramente crearemos una carpeta en donde guardaremos todos nuestros correos.
2. La carpeta se creara en el disco D y su nombre ser de a cuerdo a nuestro mail ejemplo:
a. Correo Mantenimiento
b. Correo Administracin
3. Para crear la carpeta damos click derecho sobre un espacio en blanco del disco D, Nuevo
Carpeta.
4. Ahora colocamos el nombre de nuestra carpeta.
5. Una vez realizados esto pasos procederemos a configurar nuestro Outlook.
6. Procedemos a abrir Outlook.
7. Si se configura Outlook por primera vez saldrn unas pantallas las cuales cancelaremos
todas hasta que nos muestre la pantalla principal de Outlook.
8. Iremos al men Herramientas Configuracin de la cuenta.
9. Daremos click en Nuevo.
10. En la siguiente pantalla marcaremos la opcin Configurar Manualmente las opciones del
servidor o tipos de servidores adicionales Click en Siguiente.
11. En la ventana Elegir servicio de correo electrnico marcamos la primera opcin: Correo
Electrnico de Internet Click en Siguiente.
12. En la ventana Configuracin de correo electrnico de Internet, llenaremos todos los
datos necesarios para que nuestro correo funcione.
13. Colocaremos los siguientes datos:
Su nombre: Mantenimiento Pallancata
Direccin de Correo Electrnico: mantenimiento.pallancata@quicksa.pe
Tipo de Cuenta: POP 3.
Servidor de Correo Entrante: pop.gmail.com
Servidor de Correo Saliente: smtp.gmail.com
Nombre de Usuario: mantenimiento.pallancata@quicksa.pe
Contrasea: pallancata123
Si no se encuentra marcada la opcin Recordar contrasea, la marcamos.
14. Una vez llenados todos los datos elegimos la opcin Mas Configuraciones y aparecer la
siguiente ventana.
15. Nos dirigimos a la pestaa Servidor de Salida, en donde marcamos la opcin Mi Servidor
de Salida (SMTP) requiere autenticacin Utilizar la misma configuracin que mi
servidor de entrada.
16. En la pestaa Conexin nos aseguramos que se encuentre marcada la opcin Conectar
utilizando la red local (LAN).
17. En la pestaa Avanzadas configurar de la siguiente manera como se muestra en la imagen
y al terminar click en Aceptar.
18. Ahora daremos click en Siguiente y se nos mostrara la siguiente pantalla en donde
daremos click en Finalizar.
19. Seguidamente regresaremos a la pantalla inicial de configuracin en donde iremos a la
pestaa Archivos de Datos y daremos click en Agregar.
20. Seleccionaremos la Opcin Archivo de carpetas personales (.pst) de Office Outlook y
damos Aceptar.
21. Ahora buscaremos la Ubicacin de nuestra carpeta creada en los pasos del 1 al 4 y
colocaremos un nombre a nuestro archivo .pst ejemplo: CorreoMantenimiento y damos
Aceptar.
22. Al aceptar Le daremos un nombre a nuestra carpeta personal Ejemplo: Correo
Mantenimiento y procedemos a Aceptar.
23. Seleccionamos nuestra carpeta y le damos la opcin Establecer como Predeterminado.
24. Al escoger esta opcin se mostrara el siguiente mensaje el cual aceptamos.
25. Al realizar todo esto nuestra carpeta y nuestro archivo .pst ser el predeterminado y es
aqu en donde se guardaran todos nuestros correos.
26. Para terminar estos pasos damos click en Cerrar.
27. Ahora cerramos el Programa Outlook y lo volvemos a abrir.
28. Nos dirigimos nuevamente a la pestaa Herramientas Configuracin de la Cuenta
Archivos de Datos.
29. Seleccionamos la carpeta que se cre por defecto y click en QUITAR.
30. Se mostrara el siguiente mensaje el cual Aceptaremos.
31. Finalmente damos click en Cerrar.
32. Por Ultimo volvemos a cerrar y abrir el programa Outlook para poder Utilizarlo.
Sistemas y Procesos
Zicsa Contratistas Generales S.A.
Telf.: (+511) 713-0166 - Anexos 102 y 105
RPC Claro: (01) 991-686466 / 989176923 / 993566649/ 989941736
Emails: epebe@zicsa.com, javalos@zicsa.com, fvasquez@zicsa.com, ilazo@zicsa.pe
SER, Seguros, Eficientes y Responsables
Potrebbero piacerti anche
- Reporte de Practica de Un Llenado de Tinaco Con PICDocumento10 pagineReporte de Practica de Un Llenado de Tinaco Con PICTopsDementesNessuna valutazione finora
- Ventajas y Desventajas Del Soporte Tecnico Presencial y No PresencialDocumento2 pagineVentajas y Desventajas Del Soporte Tecnico Presencial y No PresencialMARLY DORELLY YHOSEPH GONZALES GONZALES100% (1)
- Manual de Ingenieria SP ESDocumento80 pagineManual de Ingenieria SP ESfranz5999Nessuna valutazione finora
- Brochure ANSI-ASME 2196 PDF 2007Documento10 pagineBrochure ANSI-ASME 2196 PDF 2007nano2886Nessuna valutazione finora
- Bombas y Agotamiento de AguaDocumento10 pagineBombas y Agotamiento de Aguanano2886Nessuna valutazione finora
- Delco 24 VoltDocumento4 pagineDelco 24 VoltaimerNessuna valutazione finora
- Mining Brochure 12-2020Documento16 pagineMining Brochure 12-2020nano2886Nessuna valutazione finora
- Catalogo EbaraDocumento218 pagineCatalogo Ebaranano2886Nessuna valutazione finora
- PCORP-0431 Actuación Frente A La Exposición Por Coronavirus (COVID-19) - Proveedores, Contratistas y Visitantes - V.2 PDFDocumento18 paginePCORP-0431 Actuación Frente A La Exposición Por Coronavirus (COVID-19) - Proveedores, Contratistas y Visitantes - V.2 PDFnano2886Nessuna valutazione finora
- Cruce de Referencias BujiasDocumento15 pagineCruce de Referencias Bujiasnano2886Nessuna valutazione finora
- Diseño de Planta de Beneficio Mineral para SotramiDocumento36 pagineDiseño de Planta de Beneficio Mineral para Sotramiluisiglesiasm100% (2)
- Bombas2 PDFDocumento15 pagineBombas2 PDFMarco Valverde MorenoNessuna valutazione finora
- La Presion AtmosfericaDocumento4 pagineLa Presion AtmosfericaAnonymous pouLMrge8Nessuna valutazione finora
- Mining Brochure 12-2020Documento16 pagineMining Brochure 12-2020nano2886Nessuna valutazione finora
- GX Handbook Es 50hz LR PDFDocumento68 pagineGX Handbook Es 50hz LR PDFRoque JúniorNessuna valutazione finora
- Nrf-050-Pemex-2001 (Bombas Centrifugas) PDFDocumento114 pagineNrf-050-Pemex-2001 (Bombas Centrifugas) PDFAlejandro Cruz MayaNessuna valutazione finora
- Re Vista Miner ADocumento264 pagineRe Vista Miner AJared Torrejon Guerrero100% (1)
- Toyo PumpsDocumento8 pagineToyo Pumpsnano2886Nessuna valutazione finora
- Formato de Engrase EquiposDocumento12 pagineFormato de Engrase Equiposnano2886Nessuna valutazione finora
- Capitulo 2 2014 V4 Protección y Control de MotoresDocumento202 pagineCapitulo 2 2014 V4 Protección y Control de Motoresnano2886Nessuna valutazione finora
- Catalogo y Guia de Especificaciones de Quinta Rueda HollandDocumento90 pagineCatalogo y Guia de Especificaciones de Quinta Rueda HollandAnonymous ITStiHNessuna valutazione finora
- Inpección Planeda MAYO 14Documento2 pagineInpección Planeda MAYO 14nano2886Nessuna valutazione finora
- Jumbo X RevisarDocumento14 pagineJumbo X Revisarnano2886Nessuna valutazione finora
- BombasDocumento6 pagineBombasnano2886Nessuna valutazione finora
- Inpección Planeda MAYO 14Documento3 pagineInpección Planeda MAYO 14nano2886Nessuna valutazione finora
- Lux EdificioDocumento16 pagineLux EdificioHelbert CalcinaNessuna valutazione finora
- NGK ChampionDocumento4 pagineNGK Championnano2886Nessuna valutazione finora
- Manual de Mantenimiento Business Class M2 PDFDocumento148 pagineManual de Mantenimiento Business Class M2 PDFLv Do Ju100% (3)
- DFTM DaynerfryDocumento44 pagineDFTM DaynerfryAvm VasquezNessuna valutazione finora
- Apostila Novo Fmo EspanholDocumento53 pagineApostila Novo Fmo Espanholnano2886Nessuna valutazione finora
- CotizadorDocumento3 pagineCotizadornano2886100% (1)
- Taller3Capitulo2 SODocumento11 pagineTaller3Capitulo2 SOFrank BermeoNessuna valutazione finora
- Folleto Digital DCPT720DWDocumento2 pagineFolleto Digital DCPT720DWFil FlowersNessuna valutazione finora
- NEOBUXDocumento22 pagineNEOBUXRoger FigueraNessuna valutazione finora
- Practica Tema 1Documento2 paginePractica Tema 1Alberto Cortés NavíoNessuna valutazione finora
- Modelado de Los RequerimientosDocumento17 pagineModelado de Los RequerimientosAndreo Taipe LlancariNessuna valutazione finora
- Atajos OpenofficeDocumento5 pagineAtajos Openofficeyandros78Nessuna valutazione finora
- Protocolos SincronicosDocumento9 pagineProtocolos SincronicosPablo Javier TarullaNessuna valutazione finora
- Wikis en EducaciónDocumento18 pagineWikis en EducaciónLeonii Cruz EscalonaNessuna valutazione finora
- Microoperaciones-A MDocumento3 pagineMicrooperaciones-A MRonald Cristhian Villazana HuamanNessuna valutazione finora
- Estructura Arquitectura Computadores PDFDocumento164 pagineEstructura Arquitectura Computadores PDFjalexam100% (6)
- Galvan GutierrezDocumento1 paginaGalvan GutierrezAbraham Galvan GutierrezNessuna valutazione finora
- S13.s1 - MARKETING DIGITAL - SEMDocumento24 pagineS13.s1 - MARKETING DIGITAL - SEMMary AurisNessuna valutazione finora
- Guia Actualizar MT600 PremiumDocumento6 pagineGuia Actualizar MT600 PremiumAlberto Ramirez VistrainNessuna valutazione finora
- Como Instalar Simulador LogixProDocumento7 pagineComo Instalar Simulador LogixProsaulgonzalez3437Nessuna valutazione finora
- DST-Formato 10 Registro de Pruebas Unitarias - V2Documento5 pagineDST-Formato 10 Registro de Pruebas Unitarias - V2Soft Partner MXNessuna valutazione finora
- Tipo de Particiones y Cuadro Comparativo CarmenDocumento4 pagineTipo de Particiones y Cuadro Comparativo CarmenChunly Garcia0% (1)
- Artis Rhetoricae Compendiosa Coaptatio eDocumento443 pagineArtis Rhetoricae Compendiosa Coaptatio eLuis Martínez-Falero GalindoNessuna valutazione finora
- Investigacion#1Documento7 pagineInvestigacion#1Eric BenitezNessuna valutazione finora
- Microsoft Word - Politica Seguridad FisicaDocumento9 pagineMicrosoft Word - Politica Seguridad FisicaDamaris LopezNessuna valutazione finora
- Informatica y Ciencias RelacionadasDocumento5 pagineInformatica y Ciencias Relacionadasluis salazarNessuna valutazione finora
- Datasheet Ucm6510 SpanishDocumento2 pagineDatasheet Ucm6510 SpanishAlejo EtxebeNessuna valutazione finora
- Trabajo Sistemas Operativos ........ ConceptosDocumento7 pagineTrabajo Sistemas Operativos ........ ConceptosMaritza PanacualNessuna valutazione finora
- Circular0842002 PDFDocumento85 pagineCircular0842002 PDFdiablo2289Nessuna valutazione finora
- Solid WorkDocumento2 pagineSolid WorkFran Javi Vila DiazNessuna valutazione finora
- El Algoritmo de InstagramDocumento2 pagineEl Algoritmo de Instagramwolfang pinoNessuna valutazione finora
- Aplicación de La Lógica Matemática en La ComputaciónDocumento4 pagineAplicación de La Lógica Matemática en La Computaciónguadalupe marin sotoNessuna valutazione finora
- u5-Gilli-Tartabini - Organizacion y Administracion de EmpresasDocumento44 pagineu5-Gilli-Tartabini - Organizacion y Administracion de EmpresasAriel Horacio Bermudez100% (1)
- Glosario de PreguntasDocumento4 pagineGlosario de PreguntasEdgar Soto ArizacaNessuna valutazione finora