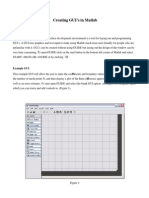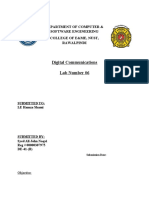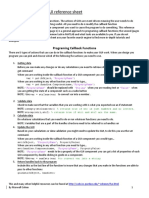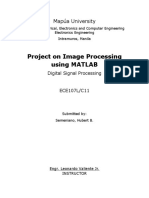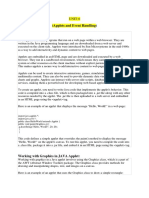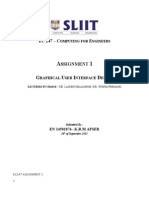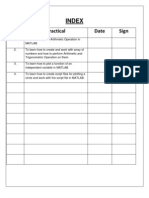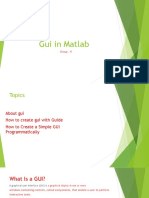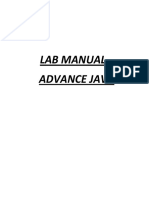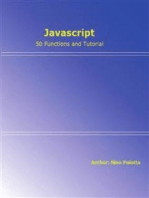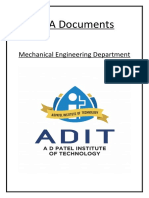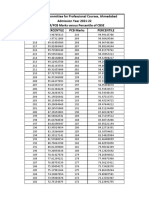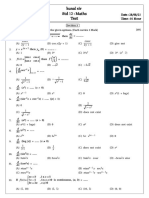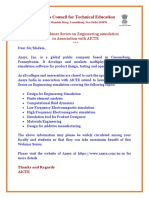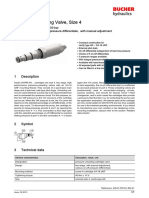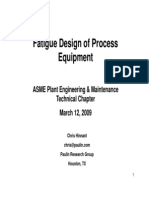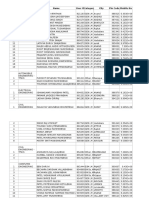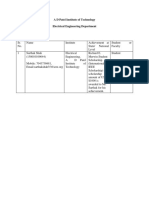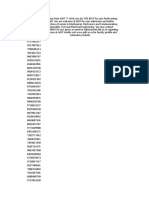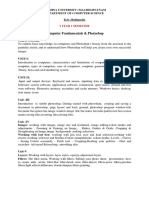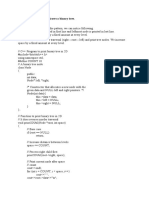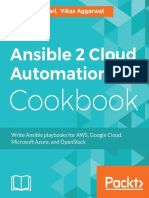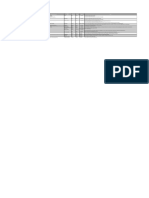Documenti di Didattica
Documenti di Professioni
Documenti di Cultura
Lab # 9 Introduction To MATLAB Graphical User Interface (GUI)
Caricato da
yash5230 valutazioniIl 0% ha trovato utile questo documento (0 voti)
42 visualizzazioni8 pagineRegarding volume errors
Titolo originale
lab91
Copyright
© © All Rights Reserved
Formati disponibili
PDF, TXT o leggi online da Scribd
Condividi questo documento
Condividi o incorpora il documento
Hai trovato utile questo documento?
Questo contenuto è inappropriato?
Segnala questo documentoRegarding volume errors
Copyright:
© All Rights Reserved
Formati disponibili
Scarica in formato PDF, TXT o leggi online su Scribd
0 valutazioniIl 0% ha trovato utile questo documento (0 voti)
42 visualizzazioni8 pagineLab # 9 Introduction To MATLAB Graphical User Interface (GUI)
Caricato da
yash523Regarding volume errors
Copyright:
© All Rights Reserved
Formati disponibili
Scarica in formato PDF, TXT o leggi online su Scribd
Sei sulla pagina 1di 8
Feedback Control Systems Lab
Eng. Tareq Abu Aisha
Lab # 9
Islamic University of Gaza
Faculty of Engineering
Computer Engineering Dep.
Lab # 9 Introduction to MATLAB Graphical User Interface (GUI)
Introduction:
1) What is a GUI?
A graphical user interface (GUI) is a graphical display that contains devices, or
components, that enable a user to perform interactive tasks. To perform these tasks,
the user of the GUI does not have to create a script or type commands at the
command line. Often, the user does not have to know the details of the task at hand.
The GUI components can be menus, toolbars, push buttons, radio buttons, list boxes,
and sliders just to name a few. In MATLAB, a GUI can also display data in
tabular form or as plots, and can group related components.
The following figure illustrates a simple GUI
The GUI contains
An axes component.
Four edit texts.
Five static texts.
Six buttons.
2) How Does a GUI Work?
Each component, and the GUI itself, is associated with one or more User-written
routines known as callbacks. The execution of each callback is triggered by a
particular user action such as a button push, mouse click, selection of a menu item,
or the cursor passing over a component. You, as the creator of the GUI, provide
these callbacks.
3) Where Do I Start?
You have to design your GUI and then draw it on paper.
Then you have to decide what you want it to do, how you want the user to
interact with it, and what components you need.
Then you have to lay out your GUI.
Next, you must decide what technique you want to use to create your GUI.
MATLAB enables you to create GUIs programmatically or with GUIDE, an
interactive GUI builder. The technique you choose depends on your
experience, your preferences, and the kind of GUI you want to create.
After that you will start programming your GUI.
4) What is GUIDE?
GUIDE, the MATLAB graphical user interface development environment, provides
a set of tools for creating graphical user interfaces (GUIs). These tools simplify the
process of lying out and programming GUIs.
5) Programming the GUI
When you save your GUI layout, GUIDE automatically generates an M-file that you
can use to control how the GUI works. This M-file provides code to initialize the
GUI and contains a framework for the GUI callbacks the routines that execute in
response to user-generated events such as a mouse click. Using the M-file editor,
you can add code to the callbacks to perform the functions you want.
Programming GUI Components
Push Button
This example contains only a push button. Clicking the button closes the GUI.
This is the push button!s callback. It displays the string Goodbye at the command
line and then closes the GUI.
Function pushbutton1_Callback(hObject, eventdata, handles)
display Goodbye
close(handles.figure1);
Edit Text
To obtain the string a user types in an edit box, get the String property in the
callback.
a) To get data from edit text we use the following code:
function edittext1_Callback(hObject, eventdata, handles)
user_string = get(hObject,'String');
user_data = str2double(user_string);
% Proceed with callback
b) To set data to edit text we use the following code:
set(hObject,'String',['The result is: ',num2str(result)])
% Proceed with callback
Slider
You can determine the current value of a slider from within its callback by querying
its value property, as illustrated in the following example:
function slider1_Callback(hObject, eventdata, handles)
slider_value = get(hObject,'Value');
% Proceed with callback
The Max and Min properties specify the slider!s maximum and minimum values.
The slider!s range is Max - Min.
List Box
When the list box callback is triggered, the list box value property contains the index
of the selected item, where 1 corresponds to the first item in the list. The string
property contains the list as a cell array of strings.
This example retrieves the selected string. It assumes listbox1 is the value of the tag
property. Note that it is necessary to convert the value returned from the string
property from a cell array to a string.
function listbox1_Callback(hObject, eventdata, handles)
index_selected = get(hObject,'Value');
list = get(hObject,'String');
item_selected = list{index_selected}; % Convert from cell array to string
% Proceed with callback
Pop-Up Menu
When the pop-up menu callback is triggered, the pop-up menu value property
contains the index of the selected item, where 1 corresponds to the first item on the
menu. The string property contains the menu items as a cell array of strings.
function popupmenu1_Callback(hObject, eventdata, handles)
val = get(hObject,'Value');
switch val
case 1
% User selected the first item
case 2
% User selected the second item
% Proceed with callback
Axes
Axes components enable your GUI to display graphics, such as graphs and images.
Plotting to a GUI with a Single Axes
If a GUI contains only one axes, MATLAB automatically generates the plot in that
axes.
Plotting to a GUI with Multiple Axes
If a GUI has multiple axes, you should explicitly specify which axes you want to
target. You can make the axes you want to target the current axes by using the axes
function. In the following command, axes1 is the tag property of the target axes.
axes(handles.axes1)
Sharing Data among a GUIs Callbacks
You can use GUI data to share data among a GUI!s callbacks. This topic shows you
how to do this:
GUI Data
GUI data, which you manage with the guidata function, is accessible to all callbacks
of the GUI. A callback for one component can set a value in GUI data, which can
then be read by a callback for another component.
handles.data = X;
guidata(hObject,handles);
% Save X in data.
%To be used in another callback
Y = handles.data;
%now Y(in some callback) = X(in another callback)
Note:
If we are writing the code in the callback of the current object we use hObject to
deal with the object, else we use handles.Object_Name to deal with the object.
Example:
Build a MATALB GUI project to work as the following:
The user must enter the open loop transfer functions G(s) as num and den.
The GUI will find the closed loop transfer function with a unity feedback as
num and den and then will show the result to the user.
The GUI will be able to draw both the step and impulse responses of the
closed loop transfer function.
The GUI will be able to find the steady state error and display the result to
the user.
Show the figure of your closed loop system to identify it to the user.
From "Toolbar Editor" add data cursor so that we can compare the
mathematical result with the graph result.
Your GUI must give a help for a new user if he/she needs a help.
The user must be able to exit from the GUI using a push button.
Solution:
1) Write guide in the MATLAB command window to open the GUI development
environment and then from Create New GUI choose Blank GUI (Default).
2) Make your Project look like the following project:
3) By double clicking on each component you will notice that it has many
properties; among them we are interested in the following:
Background Color: to change the color of the background of any
component.
Foreground Color: to change the color of the string shown on any
component.
String: to change the name shown to the user like "Closed Loop TF is"
and "Steady State Error" etc.
Tag: to change the programming name in the M-file for any component;
this name is not shown to the user.
Max, Min: to change the number of lines in edit text components; the
default is one line (Max = Min = 1);
For example if Max = 3 and Min = 1, then the edit text contains three
lines.
Now change the String names to be as the names shown, and try to pick
meaningful names in the tag field.
4) After that save your project as "Hello_project". You will notice that the
MATLAB makes an M-file for your figure.
5) The code written by MATLAB is the required code to identify your components
to MATLAB. For every component except the axis you will notice that there are
two parts of the code:
ComponentName_Callback: here you will write some code to make this
component do some actions.
ComponentName_CreatFcn: you will not write any code here, this code
is written by MATLAB.
6) To show the graph of the closed loop system to the user we will write its code in
the main function callback, since this graph will be shown as soon as the project
is run independently of any other action.
In Hello_project_OutputFcn write the following code:
X = imread('ClosedLoop.jpg');
axes(handles.axes5);
imshow(X)
axis off
7) In the push button whose string is "Closed Loop TF is:" write the following
code:
num = str2num(get(handles.num,'String'));
den = str2num(get(handles.den,'String'));
X = tf(num,den);
[n,d] = feedback(num,den,1,1);
Y = tf(n,d);
handles.X = X;
handles.Y = Y;
handles.n = num;
handles.d = den;
guidata(hObject,handles);
set(handles.TF,'String',['Your TF is: ',sprintf('\n'),'num ',num2str(n),sprintf('\n'),'den
',num2str(d)])
8) In the push button whose string is "Steady State Error" write the following code:
J = 0;
L = 0;
syms x;
n = handles.n;
d = handles.d;
for i = 1:length(n)
J = J+n(i)*x^(length(n)-i);
end
for j = 1:length(d)
L = L+d(j)*x^(length(d)-j);
end
O = (J/L);
p = subs(((1)/(1+O)),0)
set(handles.KKK,'String',['SSE is: ',num2str(p)])
9) In the push button whose string is "StepResponse" write the following code:
Y = handles.Y;
axes(handles.axes4)
step(Y);
grid on
10) In the push button whose string is "ImpulseResponse" write the following code:
M = handles.Y;
axes(handles.axes4)
impulse(M);
grid on
11) In the push button whose string is "Exit" write the following code:
close all
12) In the push button whose string is "Help" write the following code:
HelpPath = which('hello_help.html');
web(HelpPath);
13) Now run the project and enter the values as shown:
14) If you press help then the following figure will appear to you:
Exercise:
Try to pick one project from the suggested projects on my Web Page and start doing
it so that you submit it on time.
For more information about creating GUI's download the following book:
http://www.mediafire.com/?qyttwdky110
Potrebbero piacerti anche
- Python Advanced Programming: The Guide to Learn Python Programming. Reference with Exercises and Samples About Dynamical Programming, Multithreading, Multiprocessing, Debugging, Testing and MoreDa EverandPython Advanced Programming: The Guide to Learn Python Programming. Reference with Exercises and Samples About Dynamical Programming, Multithreading, Multiprocessing, Debugging, Testing and MoreNessuna valutazione finora
- Lab # 9 Introduction To MATLAB Graphical User Interface (GUI)Documento8 pagineLab # 9 Introduction To MATLAB Graphical User Interface (GUI)abraham_dqhausNessuna valutazione finora
- Creating GUI's in Matlab: 1 GuideDocumento8 pagineCreating GUI's in Matlab: 1 Guidemfarouk1Nessuna valutazione finora
- Creating GUI's in Matlab: GuideDocumento7 pagineCreating GUI's in Matlab: GuideMOHAMMAD HASHIM KHANNessuna valutazione finora
- ECE 371 GUI Design in MATLABDocumento20 pagineECE 371 GUI Design in MATLABJohnbosco ChideraNessuna valutazione finora
- A4-Gui Tutorial PDFDocumento36 pagineA4-Gui Tutorial PDFRahmi FebrianiNessuna valutazione finora
- Image Rotation Using Graphical User InterfaceDocumento5 pagineImage Rotation Using Graphical User InterfaceUmeshNessuna valutazione finora
- GUIDocumento35 pagineGUIAndac KizilirmakNessuna valutazione finora
- MATLAB GUI (Graphical User Interface) Tutorial For BeginnersDocumento61 pagineMATLAB GUI (Graphical User Interface) Tutorial For BeginnersAnup ShuklaNessuna valutazione finora
- Session 12b3 Use of The MATLAB Graphical User Interface Development Environment For Some Control System ApplicationsDocumento5 pagineSession 12b3 Use of The MATLAB Graphical User Interface Development Environment For Some Control System ApplicationsVivek GoyalNessuna valutazione finora
- GUI LayoutDocumento22 pagineGUI LayoutRodrigo Espinoza CorsNessuna valutazione finora
- Group 1Documento20 pagineGroup 1Niranjan GodageNessuna valutazione finora
- MATLAB GUI (Graphical User Interface) Tutorial For BeginnersDocumento14 pagineMATLAB GUI (Graphical User Interface) Tutorial For BeginnerssuryaNessuna valutazione finora
- MATLAB and LABView - Chapter 6Documento42 pagineMATLAB and LABView - Chapter 6vinh quocNessuna valutazione finora
- DC Lab 06Documento14 pagineDC Lab 06photoid user1Nessuna valutazione finora
- Introduction to MATLAB GUIsDocumento50 pagineIntroduction to MATLAB GUIsAira Manuba MozoNessuna valutazione finora
- Introduction to MATLAB for Signal PlottingDocumento8 pagineIntroduction to MATLAB for Signal PlottingRadu NiculaeNessuna valutazione finora
- Brief Guide To Creating A Matlab GUI ApplicationDocumento3 pagineBrief Guide To Creating A Matlab GUI ApplicationMeToolNessuna valutazione finora
- Matlab 5Documento38 pagineMatlab 5Shruti YashNessuna valutazione finora
- Program MATLAB GUI ReferenceDocumento3 pagineProgram MATLAB GUI ReferenceAhmad_Othman3Nessuna valutazione finora
- GUI Building For Test & Measurement Applications: Phase 1: Displaying Acquired Data To An AxisDocumento23 pagineGUI Building For Test & Measurement Applications: Phase 1: Displaying Acquired Data To An Axisnguyen1192Nessuna valutazione finora
- Designing Gui With Matlab: InteractiveDocumento16 pagineDesigning Gui With Matlab: InteractiveNaidan DensmaaNessuna valutazione finora
- DIP Lab 3Documento10 pagineDIP Lab 3Golam DaiyanNessuna valutazione finora
- Creating and Displaying Graphical User InterfaceDocumento2 pagineCreating and Displaying Graphical User InterfaceSariga SanthoshNessuna valutazione finora
- MATLAB GUI Tips: Build User Interfaces with Radio Buttons, Checkboxes & MoreDocumento7 pagineMATLAB GUI Tips: Build User Interfaces with Radio Buttons, Checkboxes & Moredarsh305Nessuna valutazione finora
- Project On Image Processing Using MATLAB: Mapúa UniversityDocumento12 pagineProject On Image Processing Using MATLAB: Mapúa UniversityHubert SemenianoNessuna valutazione finora
- Lecture 06Documento12 pagineLecture 06Farwa SheikhNessuna valutazione finora
- Matlab GUI TutorialDocumento9 pagineMatlab GUI TutorialBaher MawlawiNessuna valutazione finora
- GUI & SIMULINK ExperimentDocumento19 pagineGUI & SIMULINK ExperimentTrương Văn TrọngNessuna valutazione finora
- Matlab Gui Tutorial by Dr. S.S.Limaye: Why Use GUI (Graphical User Interface) ?Documento10 pagineMatlab Gui Tutorial by Dr. S.S.Limaye: Why Use GUI (Graphical User Interface) ?Venicia HawachNessuna valutazione finora
- Unit 6Documento10 pagineUnit 6Ayush RaiNessuna valutazione finora
- Piano OoDocumento14 paginePiano OoAfser RahumanNessuna valutazione finora
- Exercises GUIDocumento20 pagineExercises GUIsharmiNessuna valutazione finora
- Matlab Gui Tutorial - For BDocumento89 pagineMatlab Gui Tutorial - For BNishantMehta40Nessuna valutazione finora
- 1.2 Uses of Computer GraphicsDocumento19 pagine1.2 Uses of Computer GraphicsAmrutha dNessuna valutazione finora
- Digital Signal Processing Lab File: Name: Vatsal Agarwal Registration No:189202171Documento35 pagineDigital Signal Processing Lab File: Name: Vatsal Agarwal Registration No:189202171Aman RoutrayNessuna valutazione finora
- MATLAB-TUTORIALDocumento32 pagineMATLAB-TUTORIALRahul_Khanna_910Nessuna valutazione finora
- Project Report Vipul ND RaghavDocumento23 pagineProject Report Vipul ND RaghavVipul BhagiaNessuna valutazione finora
- Graphical User Interface ProgrammingDocumento68 pagineGraphical User Interface ProgrammingTalegeta zemechaNessuna valutazione finora
- Piano GUI Design by MatlabDocumento9 paginePiano GUI Design by MatlabAmila50% (2)
- Mapúa University: Intramuros, ManilaDocumento19 pagineMapúa University: Intramuros, ManilaBenj MendozaNessuna valutazione finora
- تطبيقات - الحاسوب - Computer application 9Documento24 pagineتطبيقات - الحاسوب - Computer application 9yousifNessuna valutazione finora
- How To Make An RSBot ScriptDocumento23 pagineHow To Make An RSBot Scriptkeddyfish100% (10)
- Building Gui & Solving Odes: Introduction To Matlab & Data AnalysisDocumento43 pagineBuilding Gui & Solving Odes: Introduction To Matlab & Data AnalysischinmayagubbiNessuna valutazione finora
- Creating GUIs in MatlabDocumento23 pagineCreating GUIs in MatlabSimrandeep SinghNessuna valutazione finora
- Using MATLAB For Calculations in BraidingDocumento19 pagineUsing MATLAB For Calculations in BraidingHgnNessuna valutazione finora
- Advanced Java Academic Lab ManualDocumento40 pagineAdvanced Java Academic Lab ManualujjwolNessuna valutazione finora
- JAVA GUI PROGRAMMING REVISION TOUR – II Swing Controls SummaryDocumento16 pagineJAVA GUI PROGRAMMING REVISION TOUR – II Swing Controls SummaryUtkarsh Khare0% (1)
- Gui 1Documento6 pagineGui 1Sama TaleeNessuna valutazione finora
- Matlab Guide to Solving Equations and Plotting DataDocumento26 pagineMatlab Guide to Solving Equations and Plotting DataBlueNessuna valutazione finora
- Chapter 6 P1Documento62 pagineChapter 6 P1john1x96Nessuna valutazione finora
- Rob Is On CoxDocumento11 pagineRob Is On CoxBlackdragon922Nessuna valutazione finora
- Stanford Machine Learning Exercise 1Documento15 pagineStanford Machine Learning Exercise 1MaxNessuna valutazione finora
- Collection of Raspberry Pi ProjectsDa EverandCollection of Raspberry Pi ProjectsValutazione: 5 su 5 stelle5/5 (1)
- Std. 5 MAths SA1Documento3 pagineStd. 5 MAths SA1yash523Nessuna valutazione finora
- Std. 4 MAths SA1Documento3 pagineStd. 4 MAths SA1yash523Nessuna valutazione finora
- NBA Documents: Mechanical Engineering DepartmentDocumento1 paginaNBA Documents: Mechanical Engineering Departmentyash523Nessuna valutazione finora
- A.D. Patel Institute of Technology - A CVM University affiliated instituteDocumento2 pagineA.D. Patel Institute of Technology - A CVM University affiliated instituteyash523Nessuna valutazione finora
- Admission Committee For Professional Courses, Ahmedabad Admission Year 2021-22 PCM/PCB Marks Versus Percentile of CBSEDocumento4 pagineAdmission Committee For Professional Courses, Ahmedabad Admission Year 2021-22 PCM/PCB Marks Versus Percentile of CBSEyash523Nessuna valutazione finora
- LeaderShip TalkDocumento1 paginaLeaderShip Talkyash523Nessuna valutazione finora
- List of Materials For Cluster 4 ESII CELLDocumento2 pagineList of Materials For Cluster 4 ESII CELLyash523Nessuna valutazione finora
- Report Card 2ADocumento3 pagineReport Card 2Ayash523Nessuna valutazione finora
- Section A Derivatives and ContinuityDocumento5 pagineSection A Derivatives and Continuityyash523Nessuna valutazione finora
- A. D. Patel Institute of Technology, New V. V. Nagar: VisionDocumento8 pagineA. D. Patel Institute of Technology, New V. V. Nagar: Visionyash523Nessuna valutazione finora
- A.D. Patel Institute of Technology - A CVM University affiliated instituteDocumento2 pagineA.D. Patel Institute of Technology - A CVM University affiliated instituteyash523Nessuna valutazione finora
- A.D. Patel Institute of Technology - A CVM University affiliated instituteDocumento2 pagineA.D. Patel Institute of Technology - A CVM University affiliated instituteyash523Nessuna valutazione finora
- DH Parameters PDFDocumento122 pagineDH Parameters PDFyash523Nessuna valutazione finora
- Belt Conveyor SystemDocumento26 pagineBelt Conveyor SystemHermawan LesmanaNessuna valutazione finora
- CVM University Annual Appraisal ReportDocumento1 paginaCVM University Annual Appraisal Reportyash523Nessuna valutazione finora
- All India Council For Technical EducationDocumento1 paginaAll India Council For Technical Educationyash523Nessuna valutazione finora
- Anysys Aicte PDFDocumento1 paginaAnysys Aicte PDFyash523Nessuna valutazione finora
- COVID-19 Tracker - IndiaDocumento3 pagineCOVID-19 Tracker - Indiayash523Nessuna valutazione finora
- AformnDocumento4 pagineAformnyash523Nessuna valutazione finora
- Compact 4-way pressure unloading valve with adjustable pressure differentialsDocumento7 pagineCompact 4-way pressure unloading valve with adjustable pressure differentialsyash523Nessuna valutazione finora
- EC Charutar Vidya MandalDocumento1 paginaEC Charutar Vidya Mandalyash523Nessuna valutazione finora
- Fatigue Design of Process EquipmentDocumento94 pagineFatigue Design of Process EquipmentGuillermo CorderoNessuna valutazione finora
- Benefits To Faculty MembersDocumento1 paginaBenefits To Faculty Membersyash523Nessuna valutazione finora
- AformnDocumento4 pagineAformnyash523Nessuna valutazione finora
- EC Charutar Vidya MandalDocumento1 paginaEC Charutar Vidya Mandalyash523Nessuna valutazione finora
- Automobile Engineering Student DetailsDocumento10 pagineAutomobile Engineering Student Detailsyash523Nessuna valutazione finora
- Me CVM Gaurav PurshkarDocumento1 paginaMe CVM Gaurav Purshkaryash523Nessuna valutazione finora
- EE CVM SarthakDocumento2 pagineEE CVM Sarthakyash523Nessuna valutazione finora
- RPTPDocumento3 pagineRPTPyash523Nessuna valutazione finora
- Automobile Engineering Student DetailsDocumento10 pagineAutomobile Engineering Student Detailsyash523Nessuna valutazione finora
- ISC2021 Computer Science Practical PaperDocumento5 pagineISC2021 Computer Science Practical PaperAnubhab Dutta GuptaNessuna valutazione finora
- HIBERNATE-GUIDEDocumento330 pagineHIBERNATE-GUIDESrinivasaRao KondarajuNessuna valutazione finora
- HL - Accessing IMS Using JCADocumento53 pagineHL - Accessing IMS Using JCAmzamolo999Nessuna valutazione finora
- OAF Questions & AnswersDocumento11 pagineOAF Questions & AnswersDeba JenaNessuna valutazione finora
- BSC Multimedia PDFDocumento17 pagineBSC Multimedia PDFSwamy100% (1)
- Luis Rosario-Biermann Fse100 Gantt Chart - Gantt Chart TemplateDocumento1 paginaLuis Rosario-Biermann Fse100 Gantt Chart - Gantt Chart Templateapi-692438713Nessuna valutazione finora
- Mcu8051ide enDocumento110 pagineMcu8051ide enLuiz SenaNessuna valutazione finora
- Cobas - Pure - Host Interface Manual v1.0Documento159 pagineCobas - Pure - Host Interface Manual v1.0Vassilis 2gymPeraiasNessuna valutazione finora
- Julia Lang v0.4Documento315 pagineJulia Lang v0.4gastromonoNessuna valutazione finora
- Periodic Table of Devops Tools v3Documento1 paginaPeriodic Table of Devops Tools v3Dinesh VermaNessuna valutazione finora
- Android API PackagesDocumento241 pagineAndroid API Packagestamilmadesh0% (1)
- Amrutvahini Polytechnic, Sangamner Department of Computer Technology ACADEMIC YEAR:-2021-2022Documento11 pagineAmrutvahini Polytechnic, Sangamner Department of Computer Technology ACADEMIC YEAR:-2021-2022Darade AkankshaNessuna valutazione finora
- G-Series Lua API V8.45 Overview and ReferenceDocumento44 pagineG-Series Lua API V8.45 Overview and ReferenceNijat MahmudovNessuna valutazione finora
- SQL MCQSDocumento116 pagineSQL MCQSVandana DulaniNessuna valutazione finora
- Oracle PLSQL PDFDocumento24 pagineOracle PLSQL PDFvinodNessuna valutazione finora
- Assignment 2Documento8 pagineAssignment 2Am kaeNessuna valutazione finora
- Mapping Agile Software Development Onto Iso12207Documento12 pagineMapping Agile Software Development Onto Iso12207bejunoNessuna valutazione finora
- SQL CommandsDocumento26 pagineSQL Commandsmallesh yadavNessuna valutazione finora
- Program to display a family treeDocumento12 pagineProgram to display a family treeVIKRAM KUMARNessuna valutazione finora
- Steps To Disable Polling On Windows ServersDocumento3 pagineSteps To Disable Polling On Windows ServersAijaz KhanNessuna valutazione finora
- CDC Signoff Using SDCDocumento36 pagineCDC Signoff Using SDCworkat60474Nessuna valutazione finora
- Avamar Backup Clients User Guide 19.3Documento86 pagineAvamar Backup Clients User Guide 19.3manish.puri.gcpNessuna valutazione finora
- Ansible 2 Cloud Automation Cookbook - Write Ansible Playbooks For AWS, Google Cloud, Microsoft Azure, and OpenStack 2018Documento314 pagineAnsible 2 Cloud Automation Cookbook - Write Ansible Playbooks For AWS, Google Cloud, Microsoft Azure, and OpenStack 2018robertNessuna valutazione finora
- Test Result JDA ImplementationDocumento18 pagineTest Result JDA ImplementationNaek OmpusungguNessuna valutazione finora
- DWSIM Installation Sheet EnglishDocumento4 pagineDWSIM Installation Sheet EnglishAslam KruzzNessuna valutazione finora
- Bods 2Documento385 pagineBods 2kishoreNessuna valutazione finora
- Ile RPGDocumento40 pagineIle RPGNeedhi D Goel100% (1)
- ExportCommTemplate - Siebel EScript Business Service To Export Communication TemplatesDocumento3 pagineExportCommTemplate - Siebel EScript Business Service To Export Communication Templateshoola81Nessuna valutazione finora
- E Voting Blockchain AppDocumento20 pagineE Voting Blockchain AppConfidence UdeNessuna valutazione finora
- Prj5 - Optional Phase 3Documento4 paginePrj5 - Optional Phase 3adminNessuna valutazione finora