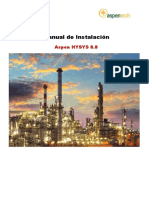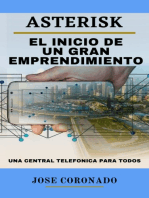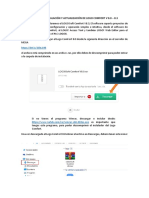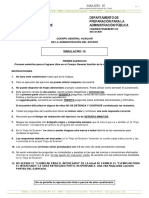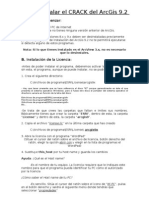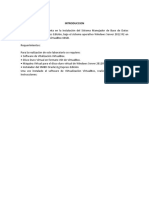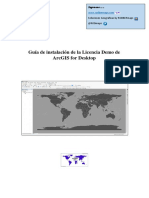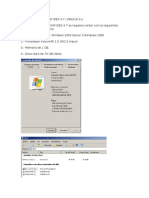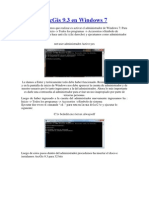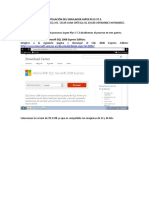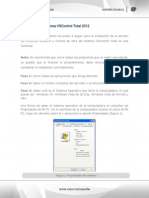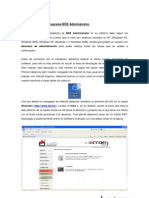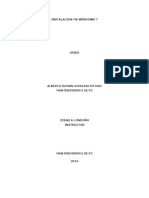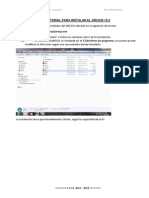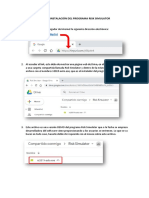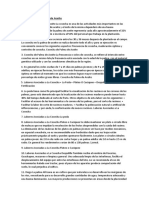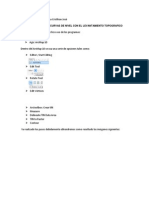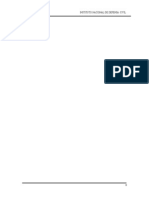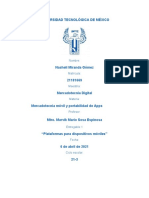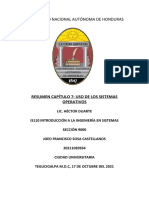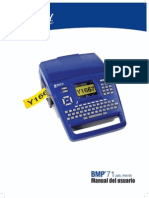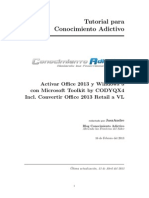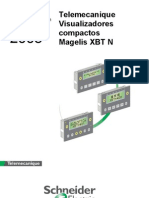Documenti di Didattica
Documenti di Professioni
Documenti di Cultura
Manual de Instalación Arcgis 10.0
Caricato da
Cristhian Jose Cardenas TapullimaCopyright
Formati disponibili
Condividi questo documento
Condividi o incorpora il documento
Hai trovato utile questo documento?
Questo contenuto è inappropriato?
Segnala questo documentoCopyright:
Formati disponibili
Manual de Instalación Arcgis 10.0
Caricato da
Cristhian Jose Cardenas TapullimaCopyright:
Formati disponibili
MANUAL DE INSTALACIN
ArcGIS 10.0
Ing. Fernando Velsquez
Docente de la Universidad Nacional de Ucayali
Elaborado por: Tec. Nelio Neyra
I. RECOMIENTO DEL SISTEMA DE ARCHIVOS
Se debe reconocer en primer lugar que tipo de sistema de archivos es nuestro Sistema
operativo.
En Windows 7:
En primera vista encontraremos el detalle del Sistema
En Windows XP
En el caso de Windows XP, la mayora es de 32 bits, pero de todos modos revisar
realizando los mismos pasos.
1) Inicio
2) Clic derecho
sobre Equipo
3) Propiedades
IMPORTANTE:
Debemos de reconocer el tipo de Sistema de archivos de nuestro Windows, porque si
es el Tipo de Sistema es de 64 bits, la Carpeta de Destino donde pondremos el crack y
los parches ser: Archivos de programa (x86), como lo muestra la imagen
REQUISITOS DEL SISTEMA
Sistema Operativo : Windows XP, Vista 7 cualquier versin.
Procesador : Cualquier marca de procesador, pero que sea mayor a 1.8 Gb.
Memoria RAM : Mayor o igual 2 Gb.
Tarjeta de Video : No requiere.
Disco Duro : Espacio mayor a 10 Gb.
II. INSTALANDO EL LICENSE MANAGER
En la Carpeta de instalacin del ArcGIS.10.Desktop ingresamos en LicenseManager y
luego en la carpeta Windows, dentro iniciamos el Setup, de tipo Aplicacin.
Iniciamos el Setup; si estas en Windows 7, aparecer una recuadro de donde pedir permisos
para instalacin, seleccionan la opcin SI.
Aparecer el ventana de Bienvenida del ArcGIS License Manager 10 Setup Program.
Seleccionamos Nect
Luego, Aceptamos (I accept the license agreement) el contrato de licencia haciendo clic en el
crculo de seleccin, y luego Next,
En la Ventana de Destination Folder, nos indicar la carpeta de Destino, en el ejemplo de la
imagen muestra una carpeta de destino C:\Program Files\ArcGIS\License 10.0\ (C:\Archivos
de Programas\ArcGIS\License 10.0\) porque la computadora en la que instalamos es de 32
bits, si fuera de 64 bits, sera: C:\Program Files (x86)\ArcGIS\License 10.0\ (C:\Archivos de
Programas (x86)\ArcGIS\License 10.0\). Seleccionamos Next,
Repetimos clicando Next, para Confirmar la instalacin.
Esperamos que termine la instalacin. Finalicemos clicando en Finish.
Seguidamente, aparecer la Ventana ArcGIS License Server Administrador 10.0, por el
momento cerramos o cancelamos la ventana, an no haremos modificaciones.
III. APLICANDO LOS CRAKS Y PARCHES
En la carpeta de ArcGIS.10.Desktop, ingresamos en la carpeta ActivacinGIS10.
Comenzaremos modificando el archivo Service, abrindolo y colocando el nombre de
nuestra PC.
Copiando el nombre de nuestra PC.
Para Windows 7
En Propiedades de mi PC, hacemos clic en Cambiar configurar, como se muestra:
1) Inicio
2) Clic derecho
sobre Equipo
3) Propiedades
En Propiedades del Sistema, dentro de la Ficha Nombre de Equipo, seleccionamos
Cambiar, para poder tener acceso al nombre del equipo, luego nos aparecer una
nueva ventana de donde podremos copiar el Nombre de Equipo.
Para Windows XP
Comenzaremos dando Clic en Inicio, seguido de clic-derecho en mi PC, seleccionando
Propiedades.
Ingresamos a la Ficha Nombre de equipo y seleccionamos directamente en Nombre
completo de equipo, el nombre del equipo.
1
2
3) Copiar
1
2) Copiar
Luego de copiar el Nombre de Equipo (sin espacios adicionales o puntos finales), lo
pegamos dentro del archivo Service, fijndose de reemplazar el nombre sin borrar los
espacios antes o despus del nombre, como indica la imagen de ejemplo:
seleccionamos (N3710-PC) y pegamos.
Ahora, los archivos Service y activacin.ecp, los copiaremos dentro de la carpeta bin
ubicado en el disco C:
Para el Caso de 32 bits
C:\Archivos de programa\ArcGIS\License10.0\bin
Para el Caso de 64 bits
C:\Archivos de programa (x86)\ArcGIS\License10.0\bin
Pegamos y confirmamos las reemplazadas.
Volvemos a la Carpeta LicenseManager, ingresamos a la carpeta Windows y todo el
contenido de la carpeta Documentation (tres archivos incluidos la carpeta)
Pegaremos y reemplazaremos dentro de la Carpeta Documentation del Disco C, para
el caso de Windows 7, confirmar todos los requerimientos pedidos por el sistema
hasta que termine de reemplazar. Como se indica:
Para el Caso de 32 bits
C:\Archivos de programa\ArcGIS\License10.0\Documentation
Para el Caso de 64 bits
C:\Archivos de programa (x86)\ArcGIS\License10.0\Documentation
Hasta aqu ya est listo para empezar a instalar el ArcGIS 10.0
IV. INSTALANDO ArcGIS 10.0
Ejecutamos el archivo ESRI de tipo aplicacin, que se encuentra directamente en la
carpeta ArcGIS.10.Desktop.
En la ventana de instalacin clicamos Setup, para comenzar la instalacin.
Una vez ya hayamos confirmados los permisos indicados por el sistema, aparecer la ventana
de bienvenida de instalacin Welcome to the ArcGIS Desktop 10 Setup Program. Clicamos en
Next para comenzar,
En la siguiente ventana, confirmamos la licencia de instalacin, clicando en el crculo de
seleccin,
En la ventana de tipo de instalacin, seleccionamos Complete, y luego Next,
En la siguiente ventana, nos mostrar la carpeta de destino de la instalacin. Recuerde que
para 64 bits la nica diferencia es en Archivos de programa (x86), como ya se indic
anteriormente.
La siguiente ventana, es la instalacin de una aplicacin anexa al ArcGIS llamada Python
mostrndonos la carpeta de destino de su instalacin. Clicamos en Next, sin hacer ninguna
modificacin.
Seguidamente, la ventana en donde nos indicar que si ya estamos listo para instalar. Clicamos
en Next para proceder a instalar.
Esperemos la confirmacin de que se instal correctamente. Finalizando haciendo clic en
Finish.
Al finalizar, aparecer una ventana el ArcGIS Administrator Wizard, del mismo modo
cancelamos o cerramos.
V. CONFIGURANDO EL LICENSE SERVER ADMINISTRATOR
Para Windows 7
Comenzamos, clic en Inicio, en el buscador
digitamos directamente License Server
Administrador, nos pedir permisos para su
ejecucin al cul daremos SI.
Para Windows XP
Comenzamos clicando en Inicio, luego Todos los Programas, seguido en ArcGIS, luego
License Manager y finalmente hacemos clic en License Server Administrator.
La ventana es la siguiente
Comenzaremos dando clic en
Autorizar ahora. Para luego
aparecer la siguiente ventana,
seleccionando el crculo de la opcin
Ya autoric las licencias.
Seguido de la seleccin de ArcGIS
Desktop terminando en Siguiente,
En la siguiente ventana que es el Mtodo de Autorizacin, clicamos en el crculo de seleccin
de Autorizar su software desde un servidor de licencias local como indica la figura.
Finalizando en Siguiente,
En la ventana de Elija un servidor de licencias, digitaremos LOCALHOST, como se indica. Luego
Siguiente,
En la siguiente ventana de Autorizar extensiones de software, lo nico que hacemos en dar
Siguiente,
Esperamos la confirmaciones necesarias, como muestra en la imagen, para luego clicar en
Finalizar.
Seguidamente volveremos a la pantalla de inicio del ArcGIS License Server Administrator
10.0, clicamos en Aceptar y la ventana se cerrar.
VI. CONFIGURANDO EL ARGIS ADMINISTRATOR
Esta es la parte final de la instalacin.
Iniciamos el ArcGIS Administrator, de la siguiente manera:
Para Windows 7 cualquier versin
Comenzamos haciendo clic en Inicio, y en el
buscador de programas, digitamos ArcGIS
Administrator seleccionando la aplicacin,
luego confirmamos los permisos requeridos
por el sistema clicando en SI.
Para Windows XP
Comenzamos clicando en Inicio, luego Todos los Programas, seguido en ArcGIS, luego
ArcGIS Administrator.
La ventana es la siguiente:
En la parte 1, seleccionamos ArcInfo (uso concurrente), en la parte 2, digitaremos
localhost en minscula y finalizamos haciendo clic en Aceptar.
En la siguiente ventana del Administrador del ArcGIS, hacemos clic en Disponibilidad, donde
veremos las fechas hasta que ao estn disponibles e indican 2048.
Esta parte es slo
para verificar,
finalizamos clicando
en Aceptar, el
programa ya est
instalado
correctamente.
VII. INICIANDO EL PROGRAMA ArcGIS 10.0
Para Windows 7
Slo en esta versin tiene un conflicto con el Microsoft .NET Framework, aqu slo le dan clic
en Continuar.
Para Windows XP
Comienza haciendo clic en Inicio, Todos los programas, ArcGIS y clic en ArcMap 10.
Potrebbero piacerti anche
- Elementos Básicos de Microsoft OfficeDocumento28 pagineElementos Básicos de Microsoft Officeorlando salcedo100% (1)
- Manual Instalación Aspen HYSYS 8.8 PDFDocumento25 pagineManual Instalación Aspen HYSYS 8.8 PDFJordy Romario Grados SoriaNessuna valutazione finora
- Processing: Desarrollo de interfaces de usuario, aplicaciones de visión artificial e IoT para Arduino y ESP8266Da EverandProcessing: Desarrollo de interfaces de usuario, aplicaciones de visión artificial e IoT para Arduino y ESP8266Valutazione: 5 su 5 stelle5/5 (1)
- 2017-Instalación de La Máquina Virtual y Windows 7 x64 Professional-1Documento57 pagine2017-Instalación de La Máquina Virtual y Windows 7 x64 Professional-1Antonio JimCruNessuna valutazione finora
- Programación Java - Una Guía para Principiantes para Aprender Java Paso a PasoDa EverandProgramación Java - Una Guía para Principiantes para Aprender Java Paso a PasoValutazione: 3 su 5 stelle3/5 (7)
- Manual Instalacion y Actualizacion LogoSoft ComFort 8.3Documento8 pagineManual Instalacion y Actualizacion LogoSoft ComFort 8.3Jefferson100% (1)
- Introducción VirtualBoxDocumento23 pagineIntroducción VirtualBoxAharon Alexander Aguas Navarro50% (2)
- Tutorial Conexión MySQL Con Dev-C++Documento70 pagineTutorial Conexión MySQL Con Dev-C++Miguel Hernan EcheniqueNessuna valutazione finora
- The Most Complete Starter Kit For UNO V1.0.18.12.24-EspañolDocumento223 pagineThe Most Complete Starter Kit For UNO V1.0.18.12.24-Españolkamogawastor100% (1)
- Cuerpo General Auxiliar de La Administración Del Estado Simulacro 16Documento10 pagineCuerpo General Auxiliar de La Administración Del Estado Simulacro 16takikochanNessuna valutazione finora
- Manual Paso A Paso - Instalacion ArcGIS 10Documento24 pagineManual Paso A Paso - Instalacion ArcGIS 10OscarNessuna valutazione finora
- 6 Descarga e Instalacion Del Software2Documento21 pagine6 Descarga e Instalacion Del Software2xthian4uNessuna valutazione finora
- Manual para La Instalación Del Arcgis 9.3Documento15 pagineManual para La Instalación Del Arcgis 9.3CARLOS JOSENessuna valutazione finora
- Como Instalar El Crack Dcel Arcgis 9 2 Paso A PasoDocumento11 pagineComo Instalar El Crack Dcel Arcgis 9 2 Paso A PasowokerarmNessuna valutazione finora
- Instalacion de XAMPP para WindowsDocumento13 pagineInstalacion de XAMPP para WindowsJolver RivasNessuna valutazione finora
- Instalacion Maquina Virtual PDFDocumento11 pagineInstalacion Maquina Virtual PDFederNessuna valutazione finora
- Install ArcMap 10 7 1Documento13 pagineInstall ArcMap 10 7 1juanNessuna valutazione finora
- Manual de Insta HysysDocumento2 pagineManual de Insta HysysDenilson VilteNessuna valutazione finora
- Instalacion de ArcGIS en Windows 7 (32 y 64 Bits)Documento6 pagineInstalacion de ArcGIS en Windows 7 (32 y 64 Bits)Rosy Ayala100% (2)
- Installag10 8Documento6 pagineInstallag10 8BENJAMIN BALVERDENessuna valutazione finora
- Descarga e Instalacion ArcGIS 10 3Documento31 pagineDescarga e Instalacion ArcGIS 10 3Jean Paul IberosNessuna valutazione finora
- Manual de Instalación y Configuración ArcGIS DESKTOP Concurrent Use 10.3Documento19 pagineManual de Instalación y Configuración ArcGIS DESKTOP Concurrent Use 10.3Carlos Robles Castro100% (1)
- DescripDocumento6 pagineDescripMiguel AngelNessuna valutazione finora
- MANUAL DE INSTALACION ArcGIS-10.4.1 PDFDocumento10 pagineMANUAL DE INSTALACION ArcGIS-10.4.1 PDFJoshua Xilo MoronNessuna valutazione finora
- Guia Instalacion Sap Ides 4.7Documento104 pagineGuia Instalacion Sap Ides 4.7Mario VargasNessuna valutazione finora
- Guia Instalacion Sap Ides 4 7Documento104 pagineGuia Instalacion Sap Ides 4 7Nelson CortesNessuna valutazione finora
- Practica Instalar Sistema OperativoDocumento14 paginePractica Instalar Sistema OperativoGenessis RezabalaNessuna valutazione finora
- Instalar ArcGis 9Documento5 pagineInstalar ArcGis 9alvarocorreapohlNessuna valutazione finora
- Guía de Instalación AsteriskDocumento52 pagineGuía de Instalación AsteriskNancy Viviana Castiblanco GarciaNessuna valutazione finora
- Guía de Instalación AspentechDocumento27 pagineGuía de Instalación AspentechDaniel Felipe LeytonNessuna valutazione finora
- Instalacion Del Simulador Aspen Plus v73Documento31 pagineInstalacion Del Simulador Aspen Plus v73CamiloZapataNessuna valutazione finora
- Instr - Inst - W2000ServerDocumento17 pagineInstr - Inst - W2000Serverabayarde900Nessuna valutazione finora
- Instalación Del Sistema VSControl Total 2012 (Web)Documento18 pagineInstalación Del Sistema VSControl Total 2012 (Web)Eleazar BrionesNessuna valutazione finora
- Instalación ArcGIS 10Documento2 pagineInstalación ArcGIS 10andmol5796Nessuna valutazione finora
- Instalación Desing Manager 30032022Documento53 pagineInstalación Desing Manager 30032022Johan RoldanNessuna valutazione finora
- Configura ApkDocumento38 pagineConfigura ApkQueTeImportaNessuna valutazione finora
- Instalación Del Simulador Aspen Plus V7.3Documento31 pagineInstalación Del Simulador Aspen Plus V7.3Sanick14350% (2)
- BDE ManualDocumento20 pagineBDE Manualanae4514Nessuna valutazione finora
- Instalar ERDAS 2010Documento6 pagineInstalar ERDAS 2010NoeZamoraNessuna valutazione finora
- Manual de Instalación PostgresqlDocumento12 pagineManual de Instalación Postgresqlrocio Alejandra VertizNessuna valutazione finora
- Manual de Configuracion CostosDocumento20 pagineManual de Configuracion CostosCristel SantosNessuna valutazione finora
- Guía Instalación Informix 10 WindowsDocumento21 pagineGuía Instalación Informix 10 WindowsRubenNessuna valutazione finora
- Instalación Del Software SPSS 12Documento10 pagineInstalación Del Software SPSS 12Paola Lizeth Colque BarrientosNessuna valutazione finora
- BDEDocumento23 pagineBDEshalitosNessuna valutazione finora
- Instalacion Flav 3Documento9 pagineInstalacion Flav 3Omar MartinezNessuna valutazione finora
- Instalacion Windows Hyper-V R2Documento18 pagineInstalacion Windows Hyper-V R2claudio.cocaro1725Nessuna valutazione finora
- Guía de Crack de ANSYS 19Documento12 pagineGuía de Crack de ANSYS 19Jonathan TorresNessuna valutazione finora
- Microsoft Windows Storage Server 2012 - iSCSIDocumento44 pagineMicrosoft Windows Storage Server 2012 - iSCSIbermejo2211960Nessuna valutazione finora
- Paso A Paso Instalación Windows 7Documento28 paginePaso A Paso Instalación Windows 7Jonatan AlexanderNessuna valutazione finora
- Instalacion Vivid Workshop.Documento12 pagineInstalacion Vivid Workshop.faka_hhNessuna valutazione finora
- Licencias de TS en Windows 2019 ServerDocumento45 pagineLicencias de TS en Windows 2019 ServerevamariaestabansienesNessuna valutazione finora
- Ansys 17 InstalacionDocumento18 pagineAnsys 17 InstalacionRoger Carrasco MelendezNessuna valutazione finora
- Tutorial para Instalar El Arcgis 10.2Documento11 pagineTutorial para Instalar El Arcgis 10.2AllanPoe Mario Nemo Cerezo del BosqueNessuna valutazione finora
- Tutorial Básico para La Instalación de Powersim Constructor en Windows 7 Versión 64 BitsDocumento25 pagineTutorial Básico para La Instalación de Powersim Constructor en Windows 7 Versión 64 BitsdanilodiezNessuna valutazione finora
- Configuracion BrazilFW - Instalacion Del Service Pack 1Documento30 pagineConfiguracion BrazilFW - Instalacion Del Service Pack 1Antonio PeredaNessuna valutazione finora
- ST-01 Guía de Instalación Del Sistema Magnus ERP (PC Cliente)Documento8 pagineST-01 Guía de Instalación Del Sistema Magnus ERP (PC Cliente)Oscar PriegoNessuna valutazione finora
- Guía de Instalación Del Programa Risk SimulatorDocumento12 pagineGuía de Instalación Del Programa Risk SimulatorYunnelyNessuna valutazione finora
- Manual de Instalación y Configuración ArcGIS DESKTOP Single Use 10.5Documento15 pagineManual de Instalación y Configuración ArcGIS DESKTOP Single Use 10.5Luis Palacios PacherresNessuna valutazione finora
- Buenas Practicas de PalmaDocumento22 pagineBuenas Practicas de PalmaCristhian Jose Cardenas TapullimaNessuna valutazione finora
- Cosecha Palma de Aceite POWER POINTDocumento4 pagineCosecha Palma de Aceite POWER POINTCristhian Jose Cardenas TapullimaNessuna valutazione finora
- PAMADocumento20 paginePAMAGIAN CARLO MAMANI GILES.Nessuna valutazione finora
- Eia TerminadoDocumento31 pagineEia TerminadoCristhian Jose Cardenas TapullimaNessuna valutazione finora
- Cristhian 3Documento3 pagineCristhian 3Cristhian Jose Cardenas TapullimaNessuna valutazione finora
- Manual de Cartografia IIDocumento40 pagineManual de Cartografia IICristhian Jose Cardenas TapullimaNessuna valutazione finora
- Manual de IndeciDocumento79 pagineManual de IndeciCristhian Jose Cardenas TapullimaNessuna valutazione finora
- EmpresaDocumento47 pagineEmpresaSan GreifusNessuna valutazione finora
- Riesgos AmbientalesDocumento166 pagineRiesgos AmbientalesCristhian Jose Cardenas TapullimaNessuna valutazione finora
- Elementos InformáticosDocumento58 pagineElementos InformáticosEvi sanchezNessuna valutazione finora
- Instalar Windows 10 Desde Una UsbDocumento10 pagineInstalar Windows 10 Desde Una Usbelectro765Nessuna valutazione finora
- Windows 7 Lite Ultimate 662 MB (FULL) (1LINK) (MEGA) (ESPAÑOL) - Windows DesatendidosDocumento9 pagineWindows 7 Lite Ultimate 662 MB (FULL) (1LINK) (MEGA) (ESPAÑOL) - Windows DesatendidosVanesa RosanaNessuna valutazione finora
- Guia Rapida FTP CantvDocumento9 pagineGuia Rapida FTP CantvgdilioNessuna valutazione finora
- Novedades Proactivanet 10.7Documento14 pagineNovedades Proactivanet 10.7Rodriguez EleonoraNessuna valutazione finora
- Entregable 1. Sistemas OperativosDocumento11 pagineEntregable 1. Sistemas OperativosNazh MirandaNessuna valutazione finora
- Configuracion de Una PC o Lapto para Un ChefDocumento4 pagineConfiguracion de Una PC o Lapto para Un ChefjhoncitoricuraNessuna valutazione finora
- Manual Recovery Tableta Blue Series CompumaxDocumento11 pagineManual Recovery Tableta Blue Series CompumaxTutor SENANessuna valutazione finora
- COMSOCDocumento47 pagineCOMSOCVoz De Tlaxco PeriodismoNessuna valutazione finora
- Procesadores de Texto HistoriaDocumento5 pagineProcesadores de Texto HistoriaBenjaminSalatielQuePuc100% (1)
- GNS3 0.5 Tutorial - En.esDocumento48 pagineGNS3 0.5 Tutorial - En.esCarlos ZeballosNessuna valutazione finora
- Autocad 2D y 3DDocumento79 pagineAutocad 2D y 3DCristina DomínguezNessuna valutazione finora
- Trabajo de Investigación Taller de Soporte de Software y Sistemas OperativosDocumento14 pagineTrabajo de Investigación Taller de Soporte de Software y Sistemas OperativosIvo Orellana G.Nessuna valutazione finora
- Generaciones de Las ComputadorasDocumento17 pagineGeneraciones de Las ComputadorasSkynetMartinezNessuna valutazione finora
- Resumen Capitulo 7Documento12 pagineResumen Capitulo 7joed sosaNessuna valutazione finora
- Entorno de Desarrollo para Aplicaciones MóvilesDocumento3 pagineEntorno de Desarrollo para Aplicaciones MóvilesDiana Rosalìa Chungata PeraltaNessuna valutazione finora
- BMP71 User Guide SPDocumento153 pagineBMP71 User Guide SPMario Noé MuñozNessuna valutazione finora
- Manual Office Toolkit 2.5.2Documento24 pagineManual Office Toolkit 2.5.2Hernan MazaNessuna valutazione finora
- Manual XBTDocumento131 pagineManual XBTdario_controlNessuna valutazione finora
- Políticas de Seguridad-3 - SenatiDocumento269 paginePolíticas de Seguridad-3 - SenatiLuis BurgosNessuna valutazione finora
- ONEDRIVE CuestionarioDocumento6 pagineONEDRIVE CuestionarioyulianNessuna valutazione finora
- Resumen: Gabriel A. Espina GDocumento4 pagineResumen: Gabriel A. Espina Ggabriel_30Nessuna valutazione finora
- Cambiar Disco DuroDocumento4 pagineCambiar Disco DurofredirevNessuna valutazione finora
- Examen ParcialDocumento71 pagineExamen ParcialJosue SirlupuNessuna valutazione finora
- Taller Teorico WindowsDocumento2 pagineTaller Teorico WindowsJeco Castaño G0% (1)
- Guía de Estudio Del Examen de Conocimientos de Infraestructura de Cómputo Y ComunicacionesDocumento10 pagineGuía de Estudio Del Examen de Conocimientos de Infraestructura de Cómputo Y ComunicacionesCeline_1980Nessuna valutazione finora
- Utilizar Sweethome3dDocumento27 pagineUtilizar Sweethome3dAfrica BonoNessuna valutazione finora