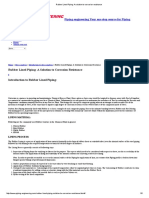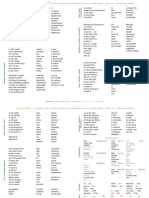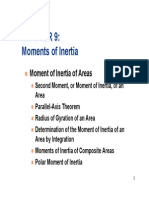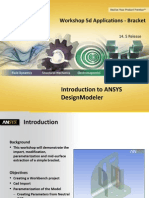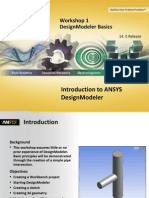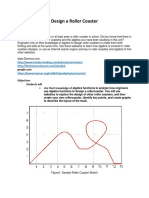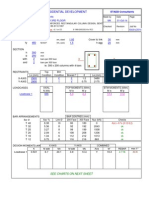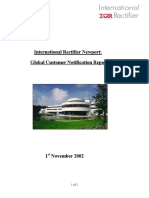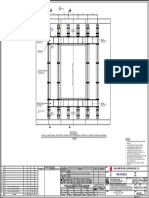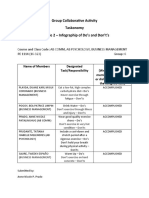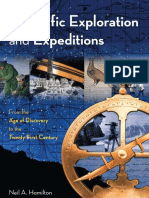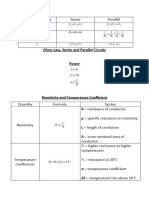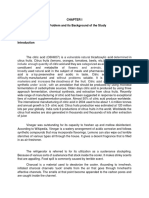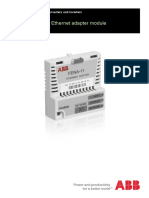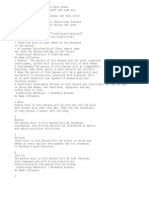Documenti di Didattica
Documenti di Professioni
Documenti di Cultura
Ansys Sketching Tutorial
Caricato da
jiongCopyright
Formati disponibili
Condividi questo documento
Condividi o incorpora il documento
Hai trovato utile questo documento?
Questo contenuto è inappropriato?
Segnala questo documentoCopyright:
Formati disponibili
Ansys Sketching Tutorial
Caricato da
jiongCopyright:
Formati disponibili
Customer Training Material
W k h 1 Workshop 1
Sketchingg
Introduction to ANSYS Introduction to ANSYS
DesignModeler
WS1-1
ANSYS, Inc. Proprietary
2010 ANSYS, Inc. All rights reserved.
Release 13.0
December 2010
Introduction to ANSYS DesignModeler
Customer Training Material
Introduction
Introduction;
This workshop demonstrates the
procedure for creating a sketch used to
define the geometry of an Exhaust define the geometry of an Exhaust
Nozzle in DesignModeler (DM).
Prerequisites:
This workshop assumes that you have
some experience with DesignModeler,
and that you are familiar with the and that you are familiar with the
graphical user interface
Note:
This workshop assumes that you have
some experience with DesignModeler,
and that you are familiar with the
graphical user interface
WS1-2
ANSYS, Inc. Proprietary
2010 ANSYS, Inc. All rights reserved.
Release 13.0
December 2010
graphical user interface
Introduction to ANSYS DesignModeler
Customer Training Material
Goals
Goals;
Starting DesignModeler Starting DesignModeler.
Drawing sketch components.
Dimensioning the sketch.
Constraining the sketch Constraining the sketch.
Modifying the sketch.
Save the project and exit.
WS1-3
ANSYS, Inc. Proprietary
2010 ANSYS, Inc. All rights reserved.
Release 13.0
December 2010
Introduction to ANSYS DesignModeler
Customer Training Material
Starting Workbench
Create the Workbench Project;
Start Workbench R13.
This will open the Workbench project page.
If already open click New to start a new project.
In your working directory, save the project as
WS1 WS1 .
Its good practice to save the project
periodically.
ANSYS Workbench applications and application
template systems can be found in the Toolbox.
A ailable applications are listed nder
WS1-4
ANSYS, Inc. Proprietary
2010 ANSYS, Inc. All rights reserved.
Release 13.0
December 2010
Available applications are listed under
Component Systems.
Introduction to ANSYS DesignModeler
Customer Training Material
Starting DesignModeler
Create a Geometry Component System;
Under Component Systems, click LMB (Left Mouse Button) on Geometry and drag
into the Project Schematic. This will create a Geometry System Cell in the Project
Schematic Schematic.
In the Geometry System Cell, click RMB (Right Mouse Button) on
This will open a menu containing options for creating or modifying geometry data.
Click LMB on New Geometry.
This will start the DesignModeler application.
WS1-5
ANSYS, Inc. Proprietary
2010 ANSYS, Inc. All rights reserved.
Release 13.0
December 2010
Introduction to ANSYS DesignModeler
Customer Training Material
Starting DesignModeler
Setting Units;
When working with DM the units are set when the session is first started.
Select Meter.
Click OK.
WS1-6
ANSYS, Inc. Proprietary
2010 ANSYS, Inc. All rights reserved.
Release 13.0
December 2010
Introduction to ANSYS DesignModeler
Customer Training Material
Create a Sketch
Create a Sketch;
Select the XYPlane in the Tree Outline and
click the Look At button to align the view
t th XY l to the XY plane.
Create a sketch on the XYPlane by clicking
the New Sketch button the New Sketch button.
The new sketch will be listed under the
XYPlane in the Tree Outline (Sketch 1).
Switch to Sketching Mode by clicking on the
Sketching Tab at the bottom of
the Tree Outline.
Th T O tli ill b l d b The Tree Outline will be replaced by
Sketching Toolboxes.
The Sketching Toolboxes contain all the tools
necessary to create(Draw), modify, dimension
WS1-7
ANSYS, Inc. Proprietary
2010 ANSYS, Inc. All rights reserved.
Release 13.0
December 2010
and constrain sketches.
Introduction to ANSYS DesignModeler
Customer Training Material
Create a Sketch
Create a Sketch (Continued);
Sketching is the process of drawing the basic topology of a geometry. The
sketch is initially created approximately exact dimensions are added later.
We will use the sketch tools to create an initial sketch as shown below We will use the sketch tools to create an initial sketch as shown below
WS1-8
ANSYS, Inc. Proprietary
2010 ANSYS, Inc. All rights reserved.
Release 13.0
December 2010
Connected lines (Polylines) can be created in one step using the Polyline tool.
Introduction to ANSYS DesignModeler
Customer Training Material
C t P l li
Drawing Sketch Components
Create a Polyline;
Select the Polyline tool in the Draw toolbox.
Notice the Status Bar at the bottom of the screen.
The Status Bar issues instructions when a tool is selected
and whilst a tool is being used. Since the Polyline tool has just
been selected the Status Bar is requesting input to define the
start of the Polyline.
Move the mouse pointer towards the Y-Axis until a C mark appears then click LMB once. This
specifies the start of the Polyline. The first segment of the Polyline will now be displayed as
the mouse is moved the mouse is moved.
The C mark indicates the point will be constrained to be Coincident with the Y-axis.
WS1-9
ANSYS, Inc. Proprietary
2010 ANSYS, Inc. All rights reserved.
Release 13.0
December 2010
Introduction to ANSYS DesignModeler
Customer Training Material
Drawing Sketch Components
Create a Polyline (Continued);
Notice again that the Status Bar now
issues an instruction for the next point in
th P l li the Polyline.
To create the next Polyline vertex, move
the pointer to the right (+x). When the line
is approximately horizontal, a H mark will
appear on the line. Click to select the
second point of the Polyline.
If you position the next point incorrectly, y p p y,
clicking RMB can be used to open a context
menu allowing the operation to backed up.
While using any sketch tool pressing the g y p g
escape key cancels the operation should
you need to start again.
The Undo/Redo buttons refer to the last
WS1-10
ANSYS, Inc. Proprietary
2010 ANSYS, Inc. All rights reserved.
Release 13.0
December 2010
completed sketch tool action.
Introduction to ANSYS DesignModeler
Customer Training Material
Drawing Sketch Components
Create a Polyline (Continued);
1. Similarly, move the pointer upwards (+y). When the line is approximately vertical, a V
character will appear on the line indicating a vertical constraint. Click to select the third
point of the Polyline.
2 U i thi d l t th i i P l li t h 2. Using this procedure, complete the remaining Polyline segments as shown.
1
2
WS1-11
ANSYS, Inc. Proprietary
2010 ANSYS, Inc. All rights reserved.
Release 13.0
December 2010
Introduction to ANSYS DesignModeler
Customer Training Material
Drawing Sketch Components
Create a Polyline (Continued);
2. Similarly complete the remaining Polyline segments as shown.
2
WS1-12
ANSYS, Inc. Proprietary
2010 ANSYS, Inc. All rights reserved.
Release 13.0
December 2010
Introduction to ANSYS DesignModeler
Customer Training Material
Drawing Sketch Components
3. For the last segment the line needs to be constrained to both horizontal and to the Y-Axis
(a H & C will appear).
4. After the final segment has been created click RMB anywhere in Graphics Window to open
the context menu. In the menu select Closed End to close the Polyline. the context menu. In the menu select Closed End to close the Polyline.
3
Final
4
WS1-13
ANSYS, Inc. Proprietary
2010 ANSYS, Inc. All rights reserved.
Release 13.0
December 2010
Introduction to ANSYS DesignModeler
Customer Training Material
View Constraints
Vi C t i t View Constraints;
Entities are colored according to their constraint status (see key below).
Entities can have multiple constraints. These are listed in the details view.
Exit the Polyline tool by clicking anywhere in the Graphics window and pressing the escape key (the
status bar will change to Ready).
Click LMB on any entity in the Graphics Window. The constraint status is shown in the Details View
together with the required constraints and the existing constraints.
Constraint Colour Code
Teal Under Constrained
Blue Well Constrained
Red Over Constrained
Black Fixed
Grey Undefined
WS1-14
ANSYS, Inc. Proprietary
2010 ANSYS, Inc. All rights reserved.
Release 13.0
December 2010
Introduction to ANSYS DesignModeler
Customer Training Material
Dimensioning the Sketch
Specify Dimensions;
Click the Zoom to Fit button.
Select the Dimensions Toolbox.
Contains tools to create all common
dimension types in addition to
dimension editing tools.
Select Display.
Check Name & Value. This will display
the dimension name and current value
when dimensions are created.
1
2
when dimensions are created.
Select the General tool.
Click LMB once on the edge as
shown After clicking on the edge
3
shown. After clicking on the edge,
move the pointer to an appropriate
position and click LMB again to
finalize the dimension location..
2.857
H1
WS1-15
ANSYS, Inc. Proprietary
2010 ANSYS, Inc. All rights reserved.
Release 13.0
December 2010
Dimensions are automatically named and numbered according to type and order. This dimension is
named H1 since it is a horizontal dimension and the first dimension created in this session.
Introduction to ANSYS DesignModeler
Customer Training Material
Dimensioning the Sketch
1. Setting the dimension value.
Under the Details View set the value of H1
to 2m, press enter.
The sketch will update
1
The sketch will update.
2. Editing Dimension Name.
To change the name of a dimension select
2.00
H1
the Edit tool.
Move the mouse pointer over the
dimension until it is highlighted then click
LMB to select.
2
The details of the selected dimension will
be displayed in the Details View. Check
that the dimension name is H1.
2.00
H1
3. Moving Dimension.
Select the Move tool.
Select the dimension. The dimension can
2.000
H1
2.000
H1
3
WS1-16
ANSYS, Inc. Proprietary
2010 ANSYS, Inc. All rights reserved.
Release 13.0
December 2010
Select the dimension. The dimension can
now be moved to a new position using the
mouse.
H1
Introduction to ANSYS DesignModeler
Customer Training Material
Dimensioning the Sketch
Specify Dimensions and Set Values (Continued);
1. Use the General tool again to similarly apply more horizontal dimensions as shown in
Image1.
2. Set exact dimension values in details menu. Sketch is updated as shown in Image2.
Image2
3.000
H3
5 000
6.317
3.115
H3
Image1
1.000
H2
5.000
H4
2.154
H4
H2
2.000
H1
H2
2.000
H1
WS1-17
ANSYS, Inc. Proprietary
2010 ANSYS, Inc. All rights reserved.
Release 13.0
December 2010
Introduction to ANSYS DesignModeler
Customer Training Material
Dimensioning the Sketch
Specify Dimensions and Set Values (Continued);
Now use the General tool again to apply vertical dimensions as shown in Image1
Set exact dimension values in details menu and the sketch is updated to Image2.
3.043
V5
2.00
V5
14.669
V7
2.787
V6
20.00
V7
2.00
V6
15.839
V8
21.00
V8
Image1
Image2
WS1-18
ANSYS, Inc. Proprietary
2010 ANSYS, Inc. All rights reserved.
Release 13.0
December 2010
Introduction to ANSYS DesignModeler
Customer Training Material
Dimensioning the Sketch
Specify Dimensions (Continued);
To make sketch fully constrained, specify the location of sketch from X-axis
Use the General tool. Select the point, then select the X-Axis as shown in Image1.
Place the dimension and set the value Use Zoom to Fit to see updated sketch as shown in Image3 Place the dimension and set the value. Use Zoom to Fit to see updated sketch as shown in Image3.
Image3
Image2
Image1
27.16
V9
55.00
V9
WS1-19
ANSYS, Inc. Proprietary
2010 ANSYS, Inc. All rights reserved.
Release 13.0
December 2010
Introduction to ANSYS DesignModeler
Customer Training Material
Dimensioning the Sketch
Modifying Dimensions (Continued);
After dimensioning use the Move tool to position dimensions for greater clarity.
(Note that all entities in the sketch are now blue. This indicates that the sketch is well defined.
WS1-20
ANSYS, Inc. Proprietary
2010 ANSYS, Inc. All rights reserved.
Release 13.0
December 2010
Introduction to ANSYS DesignModeler
Customer Training Material
F th Sk t h T l
Drawing Sketch Components
Further Sketch Tools;
Select the Draw Toolbox.
Select the Arc by Three Points tool.
1. Select the first arc endpoint to be
1
p
coincident with the line as shown
2. Select the second arc endpoint in
the approximate position as
shown.
3 The final point defines the arc
2
3. The final point defines the arc
radius.
2
3
Final
3
WS1-21
ANSYS, Inc. Proprietary
2010 ANSYS, Inc. All rights reserved.
Release 13.0
December 2010
Introduction to ANSYS DesignModeler
Customer Training Material
Drawing Sketch Components
Further Sketch Tools (Continued);
From the Draw Toolbox.
Select the Line tool.
1
1. Select the first point to be
coincident with the arc
endpoint as shown. A P
indicates the line will be
constrained to a point.
1
constrained to a point.
2. Select the second point in
the approximate position as
shown.
2
Final
WS1-22
ANSYS, Inc. Proprietary
2010 ANSYS, Inc. All rights reserved.
Release 13.0
December 2010
Try to draw the entities closer to the actual dimensional values so that
it is easier to apply constraints and edit dimensions later on.
Introduction to ANSYS DesignModeler
Customer Training Material
Drawing Sketch Components
Further Sketch Tools
(Continued);
From the Draw Toolbox.
1
Select the Arc by Tangent
tool.
1. Select the first arc
endpoint to be
coincident with the point
as shown.
2. Select the final endpoint
to be coincident with the
X Axis as shown X-Axis as shown.
2
Final
WS1-23
ANSYS, Inc. Proprietary
2010 ANSYS, Inc. All rights reserved.
Release 13.0
December 2010
Introduction to ANSYS DesignModeler
Customer Training Material
Constraining the Sketch
Adding Constraints;
Select the Constraints
Toolbox.
S Select the Tangent tool.
1. Select the first line
as shown.
2. Now select the arc
b it thi ill above it; this will
constrain the arc to
be tangential to the
line.
2
1
Final
WS1-24
ANSYS, Inc. Proprietary
2010 ANSYS, Inc. All rights reserved.
Release 13.0
December 2010
The geometry will adjust to enforce a tangential condition between the first arc
and line separating the two arcs. Dimensions can be added later.
Introduction to ANSYS DesignModeler
Customer Training Material
Constraining the Sketch
Adding Constraints
(Continued);
From the Constraints
T lb
Image2 Image1
Toolbox.
Select the Coincident tool.
1. Select the centre point
of the second arc as
shown in Image1.
2. Now select the X-Axis.
3. This will constrain the
centre point of the
d t b
Final
second arc to be
coincident with the
X-Axis.
2
1
3
As a result of the centre point of the second arc being constrained to the X-Axis the
WS1-25
ANSYS, Inc. Proprietary
2010 ANSYS, Inc. All rights reserved.
Release 13.0
December 2010
p g
size of the arc has changed. However, the tangent constraints previously applied
have been maintained
Introduction to ANSYS DesignModeler
Customer Training Material
Drawing Sketch Components
Adding a Line;
Select the Draw Toolbox.
Select the Line tool.
Final
1. Select the origin as the
first point as shown. (P
Constraint)
2. For the second point,
select the end point of
the second arc.
2
1
WS1-26
ANSYS, Inc. Proprietary
2010 ANSYS, Inc. All rights reserved.
Release 13.0
December 2010
Introduction to ANSYS DesignModeler
Customer Training Material
Modifying the Sketch
Extending an Edge;
Select the Modify Toolbox.
Select the Extend tool.
Select the edge as shown
near the lower end.
This ensures the edge is
extended downwards
(towards X-axis). (towards X axis).
Final
The Extend tool will extend any edge to the intersection of the next edge axis line or point
WS1-27
ANSYS, Inc. Proprietary
2010 ANSYS, Inc. All rights reserved.
Release 13.0
December 2010
The Extend tool will extend any edge to the intersection of the next edge, axis line or point.
The direction is specified by selecting the edge near to the end which is to be extended.
Use the Ignore Axis option if the extension is required to pass through the axis line.
Introduction to ANSYS DesignModeler
Customer Training Material
Modifying the Sketch
Trimming Sketch Entities;
From the Modify Toolbox.
Select the Trim tool.
Select the edge at the
position shown.
This will ensure the left
side of the edge is
trimmed.
Final
WS1-28
ANSYS, Inc. Proprietary
2010 ANSYS, Inc. All rights reserved.
Release 13.0
December 2010
The Trim tool will trim any edge at the point of the intersection with the next edge, axis line
or point. The section to be trimmed is defined by the selection point. As with the Extend
tool the Ignore Axis option can be used to disregard the axis line.
Introduction to ANSYS DesignModeler
Customer Training Material
Dimensioning the Sketch
Specify Dimensions;
Switch to the Dimensions Toolbox and select General tool to apply the following dimension
Set the correct value in details view and update the sketch
1.749
2
H10
4.00
H10
Final
3
1
Final
WS1-29
ANSYS, Inc. Proprietary
2010 ANSYS, Inc. All rights reserved.
Release 13.0
December 2010
Introduction to ANSYS DesignModeler
Customer Training Material
Dimensioning the Sketch
Specify Dimensions;
Similarly, using the General and Radius tools apply the following dimensions;
R13.05
R12
4.000
H10
R26.93
R12
WS1-30
ANSYS, Inc. Proprietary
2010 ANSYS, Inc. All rights reserved.
Release 13.0
December 2010
15.320
H11
Introduction to ANSYS DesignModeler
Customer Training Material
Specify Dimensions (Continued);
Dimensioning the Sketch
Specify Dimensions (Continued);
Now use the Angle tool to apply the following dimension;
Select entities, click RMB and select Alternate Angle, Repeat until the correct angle is selected.
1
Final
3
2
`
29.54
A14
2
WS1-31
ANSYS, Inc. Proprietary
2010 ANSYS, Inc. All rights reserved.
Release 13.0
December 2010
Introduction to ANSYS DesignModeler
Customer Training Material
Dimensioning the Sketch
Specify Dimension Values (Continued);
Set all the dimension values in details
view and update the sketch;
N t Note
During specifying values sketch may turn
in undefined status but after all values are
specified it will become fully constrained.
4.000
H10
R20.00
R12
`
30.00
A14
12.000
R25.00
R12
WS1-32
ANSYS, Inc. Proprietary
2010 ANSYS, Inc. All rights reserved.
Release 13.0
December 2010
12.000
H11
Introduction to ANSYS DesignModeler
Customer Training Material
Finished Sketch
The final sketch is ready.
The sketch can now be used to generate 3D models.
From the Workbench Project Page, save the project.
WS1-33
ANSYS, Inc. Proprietary
2010 ANSYS, Inc. All rights reserved.
Release 13.0
December 2010
Introduction to ANSYS DesignModeler
Customer Training Material
Archiving a Project
Use the Archive function from the File menu to quickly compress all project files into
one file;
Set an Archive filename (WS1-Archive)
Options allow additional external files to be included as required Options allow additional external files to be included as required.
WS1-34
ANSYS, Inc. Proprietary
2010 ANSYS, Inc. All rights reserved.
Release 13.0
December 2010
Potrebbero piacerti anche
- The Subtle Art of Not Giving a F*ck: A Counterintuitive Approach to Living a Good LifeDa EverandThe Subtle Art of Not Giving a F*ck: A Counterintuitive Approach to Living a Good LifeValutazione: 4 su 5 stelle4/5 (5794)
- The Gifts of Imperfection: Let Go of Who You Think You're Supposed to Be and Embrace Who You AreDa EverandThe Gifts of Imperfection: Let Go of Who You Think You're Supposed to Be and Embrace Who You AreValutazione: 4 su 5 stelle4/5 (1090)
- Never Split the Difference: Negotiating As If Your Life Depended On ItDa EverandNever Split the Difference: Negotiating As If Your Life Depended On ItValutazione: 4.5 su 5 stelle4.5/5 (838)
- Hidden Figures: The American Dream and the Untold Story of the Black Women Mathematicians Who Helped Win the Space RaceDa EverandHidden Figures: The American Dream and the Untold Story of the Black Women Mathematicians Who Helped Win the Space RaceValutazione: 4 su 5 stelle4/5 (895)
- Grit: The Power of Passion and PerseveranceDa EverandGrit: The Power of Passion and PerseveranceValutazione: 4 su 5 stelle4/5 (588)
- Shoe Dog: A Memoir by the Creator of NikeDa EverandShoe Dog: A Memoir by the Creator of NikeValutazione: 4.5 su 5 stelle4.5/5 (537)
- The Hard Thing About Hard Things: Building a Business When There Are No Easy AnswersDa EverandThe Hard Thing About Hard Things: Building a Business When There Are No Easy AnswersValutazione: 4.5 su 5 stelle4.5/5 (344)
- Elon Musk: Tesla, SpaceX, and the Quest for a Fantastic FutureDa EverandElon Musk: Tesla, SpaceX, and the Quest for a Fantastic FutureValutazione: 4.5 su 5 stelle4.5/5 (474)
- Her Body and Other Parties: StoriesDa EverandHer Body and Other Parties: StoriesValutazione: 4 su 5 stelle4/5 (821)
- The Sympathizer: A Novel (Pulitzer Prize for Fiction)Da EverandThe Sympathizer: A Novel (Pulitzer Prize for Fiction)Valutazione: 4.5 su 5 stelle4.5/5 (120)
- The Emperor of All Maladies: A Biography of CancerDa EverandThe Emperor of All Maladies: A Biography of CancerValutazione: 4.5 su 5 stelle4.5/5 (271)
- The Little Book of Hygge: Danish Secrets to Happy LivingDa EverandThe Little Book of Hygge: Danish Secrets to Happy LivingValutazione: 3.5 su 5 stelle3.5/5 (399)
- The World Is Flat 3.0: A Brief History of the Twenty-first CenturyDa EverandThe World Is Flat 3.0: A Brief History of the Twenty-first CenturyValutazione: 3.5 su 5 stelle3.5/5 (2259)
- The Yellow House: A Memoir (2019 National Book Award Winner)Da EverandThe Yellow House: A Memoir (2019 National Book Award Winner)Valutazione: 4 su 5 stelle4/5 (98)
- Devil in the Grove: Thurgood Marshall, the Groveland Boys, and the Dawn of a New AmericaDa EverandDevil in the Grove: Thurgood Marshall, the Groveland Boys, and the Dawn of a New AmericaValutazione: 4.5 su 5 stelle4.5/5 (266)
- A Heartbreaking Work Of Staggering Genius: A Memoir Based on a True StoryDa EverandA Heartbreaking Work Of Staggering Genius: A Memoir Based on a True StoryValutazione: 3.5 su 5 stelle3.5/5 (231)
- Team of Rivals: The Political Genius of Abraham LincolnDa EverandTeam of Rivals: The Political Genius of Abraham LincolnValutazione: 4.5 su 5 stelle4.5/5 (234)
- On Fire: The (Burning) Case for a Green New DealDa EverandOn Fire: The (Burning) Case for a Green New DealValutazione: 4 su 5 stelle4/5 (73)
- The Unwinding: An Inner History of the New AmericaDa EverandThe Unwinding: An Inner History of the New AmericaValutazione: 4 su 5 stelle4/5 (45)
- Rubber Lined Piping - A Solution To Corrosion ResistanceDocumento5 pagineRubber Lined Piping - A Solution To Corrosion ResistanceMohamed AghilaNessuna valutazione finora
- Hygiene PassportDocumento133 pagineHygiene PassportAsanga MalNessuna valutazione finora
- Linking Words PDFDocumento2 pagineLinking Words PDFmanojkhadka23Nessuna valutazione finora
- 03 CGL Optimization of Transformer TanksDocumento26 pagine03 CGL Optimization of Transformer TanksjiongNessuna valutazione finora
- Appendix ADocumento14 pagineAppendix ACristiano Eduardo AntunesNessuna valutazione finora
- Moment of Inertia (Graphics)Documento32 pagineMoment of Inertia (Graphics)NanowordNessuna valutazione finora
- 9 Applications BracketDocumento46 pagine9 Applications BracketjiongNessuna valutazione finora
- Plate CalculatorDocumento2 paginePlate CalculatorjiongNessuna valutazione finora
- Module 8 - Displacement of A Simply Supported Kirchoff PlateDocumento142 pagineModule 8 - Displacement of A Simply Supported Kirchoff PlatesandeshlikesNessuna valutazione finora
- DM-Intro 14.5 WS-01 DesignModeler BasicsDocumento21 pagineDM-Intro 14.5 WS-01 DesignModeler BasicsAnagha SubashNessuna valutazione finora
- 5 Geometry CleanupDocumento29 pagine5 Geometry CleanupjiongNessuna valutazione finora
- Ansys Heat ExchangerDocumento11 pagineAnsys Heat ExchangerjiongNessuna valutazione finora
- Module 8 - Displacement of A Simply Supported Kirchoff PlateDocumento142 pagineModule 8 - Displacement of A Simply Supported Kirchoff PlatesandeshlikesNessuna valutazione finora
- Introduction To Reproduction PDFDocumento8 pagineIntroduction To Reproduction PDFLmssvNessuna valutazione finora
- Genie Z45/22Documento58 pagineGenie Z45/22jonny david martinez perezNessuna valutazione finora
- Stokerchapter25lipidmetabolism 160320032037Documento29 pagineStokerchapter25lipidmetabolism 160320032037Dawlat SalamaNessuna valutazione finora
- Dinacharya HandbookDocumento5 pagineDinacharya Handbookvera sirakovaNessuna valutazione finora
- Earth Bonding LeadsDocumento2 pagineEarth Bonding LeadsrocketvtNessuna valutazione finora
- Design A Roller Coaster ProjectDocumento4 pagineDesign A Roller Coaster Projectapi-3564628400% (1)
- Important Notice 38-2021 Dated 24-03-2021 Available Seats Foreign National Spon INI CET PG Courses July 2021Documento3 pagineImportant Notice 38-2021 Dated 24-03-2021 Available Seats Foreign National Spon INI CET PG Courses July 2021Priyobrata KonjengbamNessuna valutazione finora
- Column c4 From 3rd FloorDocumento1 paginaColumn c4 From 3rd Floor1man1bookNessuna valutazione finora
- Microsoft Word - IRN Fab Transfer PCN NoticeDocumento22 pagineMicrosoft Word - IRN Fab Transfer PCN NoticeJadilson PradoNessuna valutazione finora
- The World S Finest Ideas in Cooling!: A Division ofDocumento4 pagineThe World S Finest Ideas in Cooling!: A Division ofChiragNessuna valutazione finora
- Color Codes and Irregular MarkingDocumento354 pagineColor Codes and Irregular MarkingOscarGonzalezNessuna valutazione finora
- Deld12070 CC18 GT 371 C CDocumento1 paginaDeld12070 CC18 GT 371 C CDEBASIS BARMANNessuna valutazione finora
- Feature Writing EnglishDocumento2 pagineFeature Writing EnglishAldren BababooeyNessuna valutazione finora
- Group Collaborative Activity TaskonomyDocumento2 pagineGroup Collaborative Activity TaskonomyTweeky SaureNessuna valutazione finora
- Scientific Exploration and Expeditions PDFDocumento406 pagineScientific Exploration and Expeditions PDFana_petrescu100% (2)
- EET - Formulas - Christmas TermDocumento3 pagineEET - Formulas - Christmas TermJMDNessuna valutazione finora
- Chapter 3 FinalizedDocumento11 pagineChapter 3 Finalizedpeter vanderNessuna valutazione finora
- FENA-01 - 11 - 21 - Ethernet Adapter - User's Manual - Rev BDocumento388 pagineFENA-01 - 11 - 21 - Ethernet Adapter - User's Manual - Rev BQUOC LENessuna valutazione finora
- Estimation of Fire Loads For An Educational Building - A Case StudyDocumento4 pagineEstimation of Fire Loads For An Educational Building - A Case StudyEditor IJSETNessuna valutazione finora
- Rein RoundRobinModelling FSJ09Documento30 pagineRein RoundRobinModelling FSJ09Noah RyderNessuna valutazione finora
- Suneet Narayan Singh (Updated CV), NDocumento4 pagineSuneet Narayan Singh (Updated CV), Nnishant gajeraNessuna valutazione finora
- 100 Years of Hydrodynamic PDFDocumento28 pagine100 Years of Hydrodynamic PDFnikodjoleNessuna valutazione finora
- Basic Principles of Remote SensingDocumento24 pagineBasic Principles of Remote Sensingfelipe4alfaro4salas100% (1)
- Lab Centre of Pressure Ecw341Documento4 pagineLab Centre of Pressure Ecw341danialNessuna valutazione finora
- Chuyên Đề ConjunctionDocumento5 pagineChuyên Đề ConjunctionKhánh Linh TrịnhNessuna valutazione finora
- FREEWAT Vol0 v.1.1.2Documento159 pagineFREEWAT Vol0 v.1.1.2Jonathan QuirozNessuna valutazione finora
- Tamil NaduDocumento64 pagineTamil Nadushanpaga priyaNessuna valutazione finora
- Karan AsDocumento3 pagineKaran AsHariNessuna valutazione finora