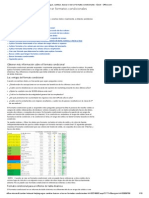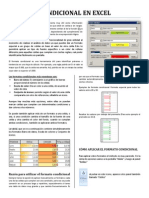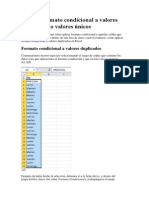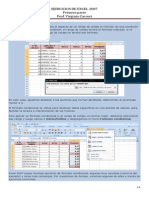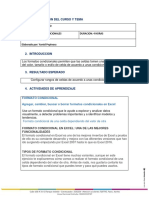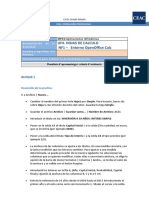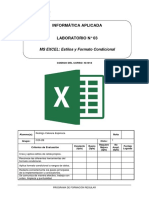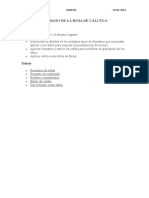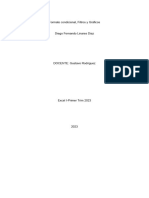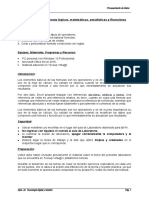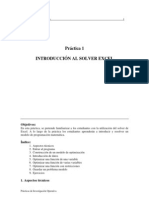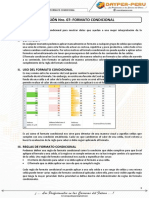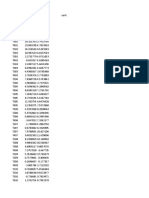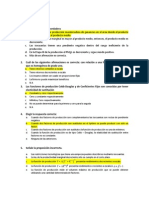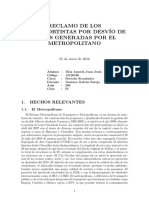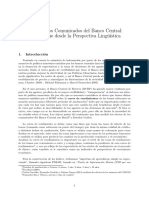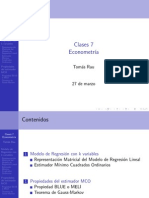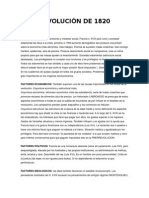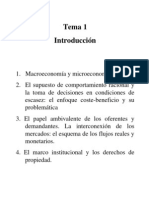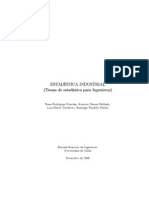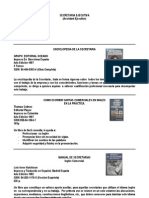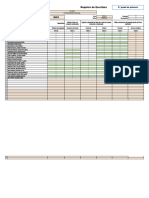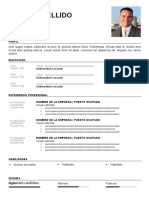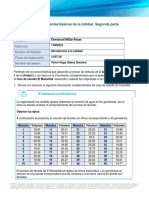Documenti di Didattica
Documenti di Professioni
Documenti di Cultura
Lectura-Sesión 07 Formato Condicional
Caricato da
Juan DiazDescrizione originale:
Copyright
Formati disponibili
Condividi questo documento
Condividi o incorpora il documento
Hai trovato utile questo documento?
Questo contenuto è inappropriato?
Segnala questo documentoCopyright:
Formati disponibili
Lectura-Sesión 07 Formato Condicional
Caricato da
Juan DiazCopyright:
Formati disponibili
SESIN 07
Formatos Condicionales
El objetivo de esta sesin es aplicar formatos
condicionales a nuestros datos, para resaltar de
forma grfica y de una manera rpida aquellos
valores que cumplen con los criterios deseados.
Grficos Estadsticos
El objetivo de esta sesin de aprendizaje es el de
explicar los diferentes Tipos de Grficos, la creacin
de Grficos as como la edicin de estos a travs de
casos tipos. Esta sesin se complementa con
aplicaciones que muestran el uso de los Minigrficos
o Sparklines
Competencias a desarrollar:
Aplica formato condicional para resaltar la informacin deseada.
Identifica los diferentes tipos de formato condicional.
Personaliza los formatos para una mejor presentacin e interpretacin.
Identifica los diferentes tipos de Grficos.
Implementa grficos con diferentes tipos de datos.
Personaliza grficos con sus diferentes opciones.
Implementa Minigrficos o Sparklines.
Formatos Condicionales
-2-
FORMATO CONDICIONAL
Excel nos ofrece la posibilidad de cambiar el color, estilo, subrayado y tamao de fuente, as como los
bordes de una celda cuando el valor que aparece cumple unas determinadas condiciones.
El formato condicional es la manera de decirle a Excel que aplique formato a todas las celdas que
respondan a uno o ms criterios.
Por qu utilizar el formato condicional?
Se puede cambiar manualmente el formato de las celdas que cumplan un criterio, pero esto sera un
proceso engorroso y repetitivo, especialmente si tienes un gran conjunto de valores o sus valores
cambian con frecuencia. Es por ello que debes utilizar el formato condicional, para cambiar el
formato de forma automtica cuando una celda cumpla con ciertos criterios.
Por ejemplo, puede utilizar el formato condicional para mostrar automticamente los saldos
vencidos en 30 das en texto rojo, en cursiva, o que nos resalte con color azul las ventas superiores a
10,000 y con color rojo las ventas menores a 10,000. As, podremos identificar fcilmente las celdas
que cumplan con cualquiera de las condiciones. Si nos toc trabajar con una lista de 3,000 datos, es
indudable la utilidad que pueden tener los formatos condicionales.
Procedimiento:
Seleccione la ficha Inicio/grupo Estilos/botn Formato Condicional
Tipos de formato condicional:
Resaltar reglas de celdas
Reglas superiores e inferiores
Barras de datos
Conjunto iconos
Nueva Regla
Formatos Condicionales
-3-
1. RESALTAR REGLAS DE CELDAS
Sirve para dar formato a un rango de celdas especficas basndose en un operador de
comparacin.
Ejercicio:
Aplicar formato condicional con relleno rojo claro a la columna Sueldo Bsico que sea mayor a
800.
Solucin:
1. Seleccione el rango B3:B12
2. Seleccionar Formato condicional de la ficha Inicio en la Cinta de opciones
3. Seleccionar el tipo: Resaltar Reglas de Celdas
4. Luego el operador de comparacin: Es Mayor que
Formatos Condicionales
-4-
2. REGLAS SUPERIORES E INFERIORES
Puede buscar los valores ms altos y ms bajos en un rango de celdas segn un valor de corte
que especifique.
Ejercicio:
Aplicar Formato condicional color de relleno verde a los 3 sueldos netos ms altos.
Solucin:
1. Seleccione el rango F3:F12
2. Seleccionar Formato condicional de la ficha Inicio en la Cinta de opciones
3. Seleccionar el tipo: Reglas superiores e inferiores/10 superiores
Formatos Condicionales
-5-
3. BARRAS DE DATOS
Ayuda a ver el valor de una celda con relacin a las dems. La longitud de la barra de datos
representa el valor de la celda. Una barra ms grande representa un valor ms alto y una barra
ms corta representa un valor ms bajo. Las barras de datos son tiles para encontrar nmeros
ms altos y ms bajos especialmente con grandes cantidades de datos.
Ejercicio: Aplicar Formato condicional Barra de Datos a la columna Aporte Oblig.
Solucin:
1. Seleccione el rango C3:C12
2. Seleccionar Formato condicional de la ficha Inicio en la Cinta de opciones
3. Seleccionar el tipo: Barras de datos y elija su relleno.
4. ESCALAS DE COLOR
Las escalas de colores son guas visuales que ayudan a comprender la variacin y la distribucin
de datos.
Una escala de dos colores permite comparar un rango de celdas utilizando una gradacin de dos
o tres colores. El tono de color representa los valores superiores o inferiores. Por ejemplo, en
una escala de colores verde y rojo, puede especificar que las celdas con el valor superior
tengan un color ms verde y las celdas de valor inferior tengan un color ms rojo.
Ejercicio:
Aplicar Formato Escala de color a la columna Prima de Seguro.
Formatos Condicionales
-6-
Solucin:
1. Seleccione el rango D3:D12
2. Seleccionar Formato condicional de la ficha Inicio en la Cinta de opciones
3. Seleccionar el tipo: Escalas de color y elija su relleno.
5. CONJUNTO DE ICONOS
Utilice un conjunto de iconos para comentar y clasificar datos de tres a cinco categoras
separadas por un valor de umbral. Cada icono representa un rango de valores. As tenemos que
la flecha verde hacia arriba representa valores ms altos, la flecha hacia el lado amarilla
representa valores medios y la flecha hacia abajo rojo representa valores ms bajos.
Ejercicio:
Aplicar Formato condicional Conjunto de conos de Flecha a la columna Total Dsctos.
1. Seleccione el rango E3:E12
2. Seleccione Formato condicional y elija Conjunto de iconos.
Formatos Condicionales
-7-
3. Excel de manera determinada establece intervalos para valores altos, medios y bajos,
pero puede personalizar los valores:
Definir los siguientes nuevos intervalos:
Valores altos : mayor o igual a 90
Valores medios : entre 70 y 90
Valores bajos : menores que 90
- Seleccione el rango: E3:E12
- En la opcin Formato condicional, seleccione Administrar reglas
Al hacer clic en el botn Editar Regla, se abre la siguiente ventana, donde tiene que Editar una
descripcin de regla.
Clic
2. Ingresar valores 1. Cambiar
Formatos Condicionales
-8-
6. FORMATO CONDICIONAL UTILIZANDO UNA FRMULA
Continuacin mostramos una aplicacin en donde la condicin del formato condicional es una
frmula:
Ejercicio 01:
Aplique formato relleno de celda color celeste con blanco a todas las fechas que sean del mes 5
ao 2009 sin importar el da.
Utilice formula que determine las celdas para aplicar formato
Formato/ Relleno/Efectos de relleno/Degradado/ Dos Colores
Fuente/ Negrita Cursiva.
Solucin:
Regla de Formato Condicional Formato
Rango
Nueva Regla
Utilice formula que determine
las celdas para aplicar formato
A3: A8
Datos:
Seleccionamos el Rango: A3:A8 Ir a Formato Condicional:
Escribimos la frmula: =MES(A3)&AO(A3)=$C$3&$D$3
Formatos Condicionales
-9-
Continuamos con la Ficha Fuente:
Finalmente aplicamos y aceptamos el formato
Frmula
Formatos Condicionales
-10-
Obtendremos el resultado final:
Ejercicio 02
En la siguiente lista de alumnos, aplicar formato condicional para resaltar el nombre del alumno
que tiene el promedio unidad ms alto.
Solucin:
1. Seleccionar la celda E4.
Formatos Condicionales
-11-
2. Insertar la funcin SIERROR de la categora Lgicas (Ficha Frmulas), como se
muestra a continuacin:
3. Copie la frmula hasta la celda E12.
4. Seleccionar el rango A4:A12
5. En la ficha Inicio/grupo Estilos/botn Formato
Condicional, luego ingresar a Nueva Regla.
6. Enseguida se presentara la siguiente ventana:
Ingresar la frmula =Max($E$4:$E$12)=E4
Y aplicar Formato, color de relleno Amarillo y Fuente color Rojo.
1
2
1
2
Formatos Condicionales
-12-
7. Hacer clic en el botn Aceptar.
8. Observe los resultados:
Formatos Condicionales
-13-
PRACTICA DE REFORZAMIENTO N 07 - 1
Ejercicio 01:
Encontrar las ventas superiores a S/. 3,000.00
Solucin:
Regla de Formato Condicional Formato Rango
Es mayor que 3,000 Formato Personalizado D5:D15
1. Seleccionar el rango a dar formato: C4:C10
2. Ir a Formato Condicional y seleccionar Resaltar Reglas de Celda, y luego seleccionar el operador
de comparacin: Es mayor que
3. Luego aplicamos Formato personalizado
4. Seleccionamos fuente y aplicamos el formato que se muestra en la figura.
Formatos Condicionales
-14-
5. Seleccionamos la ficha Relleno: Efectos de relleno y aplicar los formatos que se muestran.
Formatos Condicionales
-15-
Ejercicio 02
Aplicar formato a la columna Ventas
Las dos ventas ms altas deben de decir Excelente
Las dos ventas ms bajas deben de decir Psimo
Las ventas que estn entre 5000 y 10000 deben de decir Regular
Aplicar formato Condicional Barra de datos, para la columna Porcentaje de ventas.
Aplicar Formato Condicional Conjunto de conos, para la columna Porcentaje de Ventas.
Solucin:
Regla de Formato Condicional Formato Rango
Reglas superiores e inferiores 10 mejores B4 : B15
Reglas superiores e inferiores 10 inferiores B4 : B15
Resaltar reglas de celdas entre B4 : B15
Barras de Datos Barra de datos amarillo C4 : C15
Conjuntos de iconos 3 smbolos flechas de color C4 : C15
1. Dar formato a las 2 ventas ms altos
Ir a la Ficha Inicio/grupo Estilos/Formato condicional y seleccionar: Reglas superiores e
inferiores/ 10 superiores.
Formatos Condicionales
-16-
Seleccionamos Fuente y aplicamos el formato que se muestra en la figura
ACEPTAR
Formatos Condicionales
-17-
Nos mostrara la siguiente pantalla:
2. Dar formato a las 2 ventas ms bajas
Ir a Formato Condicional: Reglas Superiores e Inferiores
Seleccionar Ficha Nmero y dar el formato respectivo
Formatos Condicionales
-18-
Seleccionar Fuente y aplicar el formato que se muestra en la figura
Se mostrar de
esta manera:
Formatos Condicionales
-19-
3. Dar formato a las ventas que se encuentren entre 5000 y 10000
En ficha Nmero personalizar dar el formato respectivo
En ficha Fuente dar el formato que se muestra
Formatos Condicionales
-20-
El formato condicional final de la columna Ventas, es el siguiente:
4. Aplicando Formato condicional Barra de Datos a la columna Porcentaje de las ventas
Seleccionar
rango de
datos
Formatos Condicionales
-21-
Ir a Formato Condicional
5. Aplicando Formato Condicional Conjunto de conos
Ir a Formato Condicional
Los valores ms
altos, tienen la
Barra ms grande
Formatos Condicionales
-22-
Formato condicional final de la columna Porcentaje de las Ventas
Grficos Estadsticos
- 1 -
GRFICOS ESTADISTICOS
Los cuadros y grficos son una excelente manera de representar los datos. Microsoft Excel
2010 ofrece casi todos los tipos de grfico y hace ms fcil para su elaboracin a fin de que sus
datos se puedan entenderse rpidamente en un formato grfico.
Un grfico es una representacin visual de los datos de una hoja de clculo a travs de figuras
o lneas que permiten un anlisis e interpretacin ms sencilla e inmediata.
TIPOS DE GRFICOS
El tipo de grfico o un grfico depender de los datos para el que se va a trazar el grfico. Los
tipos ms utilizados son el grfico de columnas, grficos de lneas, grfico circular, grfico de
barras, rea de grfico, los grficos de dispersin, Grfico de Valores, y el grfico de superficie,
entre muchos otros. Vamos a hablar de algunos de estos tipos de grficos, y las situaciones en
las que se utiliza un tipo de grfico especfico.
1. GRFICO DE COLUMNAS
El grfico de columnas es uno de los tipos de grficos utilizados ms comnmente y se
utiliza para mostrar el resultado de los cambios en los datos durante un perodo de tiempo
o para ilustrar comparaciones entre elementos.
2. GRFICO CIRCULAR
El grfico circular es muy til cuando se desea hacer hincapi en un elemento significativo
en los datos. Representa los datos en forma de un pastel.
Grficos Estadsticos
- 2 -
3. GRFICO DE BARRAS
Un grfico de barras ilustra comparaciones entre elementos individuales.
4. GRFICOS DE DISPERSIN
El grfico de dispersin y grfico de lneas son casi similares, pero el grfico de dispersin
se muestra con una lnea de puntos mientras que el grfico de lneas utiliza vinculando
lneas para mostrar los datos.
Grficos Estadsticos
- 3 -
ELEMENTOS DE LOS GRFICOS
Un grfico consta de numerosos elementos. Algunos de ellos se presentan de forma
predeterminada y otros se pueden agregar segn las necesidades. Para cambiar la
presentacin de los elementos del grfico puede moverlos a otras ubicaciones dentro del
grfico o cambiar su tamao o su formato. Tambin puede eliminar los elementos del grfico
que no desee mostrar.
El rea del grfico.
El rea de trazado del grfico.
Los puntos de datos de la serie de datos que se trazan en el grfico.
Los ejes horizontales (categoras) y vertical (valores) en los que se trazan los datos del
grfico.
La leyenda del grfico.
Un ttulo de eje y de grfico que puede agregar al grfico.
Una etiqueta de datos que puede usar para identificar los detalles de un punto de datos de
una serie de datos.
Grficos Estadsticos
- 4 -
CREACIN DE GRFICOS:
1. En primer lugar debemos asegurarnos que hay datos en la hoja de clculo y esta no
contiene celdas en blanco entre las distintas columnas.
2. A continuacin daremos clic en la Ficha Insertar y seleccionaremos el tipo de
grfico que deseamos:
Ejercicio 01:
Se desea crear un grfico que represente la comparacin entre las ventas realizadas por 6
vendedores en los primeros 3 meses del ao.
Grficos Estadsticos
- 5 -
Solucin:
1. Seleccione los datos que desea representar, seleccione el rango A2:D8.
2. Haga clic en la Ficha Insertar, en el Grupo Grficos encontrar diversos
grficos disponibles.
3. Haga clic en grfico tipo Columna agrupada.
4. En la ficha Diseo de Herramientas de Grficos, daremos clic en el Diseo 3
del grupo Diseos de Grfico.
Grficos Estadsticos
- 6 -
5. Haga clic en el ttulo del grfico y cambie el Titulo grfico por el de VENTAS.
6. Aplicaremos un estilo al grfico, aplicar el estilo 42.
7. Observe el resultado:
8. En el grupo Tipo, seleccione Cambiar tipo de grfico, y ahora cambiemos de
tipo de grfico para una mejor visualizacin e interpretacin de las mismas,
cambiemos a subtipo Columna apilada.
9. Observemos el resultado:
Grficos Estadsticos
- 7 -
Ejercicio 02:
Una empresa de produccin posee el volumen de ventas producidas en toneladas y el importe
en dlares que devenga de las mismas en el primer semestre del ao 2010, tal y como se
muestra a continuacin:
Se desea graficar estos valores para cada periodo. Debido a que estos son muy diferentes
conviene usar grfico de lneas (en ejes separados).
Solucin:
1. Seleccione los datos que desea representar, seleccione el rango B3:D9.
2. Haga clic en la Ficha Insertar, en el Grupo Grficos encontrar diversos grficos
disponibles.
3. Haga clic en grfico tipo Lneas con marcadores.
4. Una vez terminado el grfico, seleccionar la curva cercana al eje X y con la tecla
derecha del mouse activar la opcin Dar Formato a serie de datos... y en las
opciones de serie activar Eje secundario.
5. Observa el resultado.
Grficos Estadsticos
- 8 -
Ejercicio 03:
Una empresa posee el detalle de los importes que va a tener como gastos en diferentes
rubros, como se muestra a continuacin:
Se desea tener una representacin grfica que nos muestre los rubros y los porcentajes que
sus importes representan.
Solucin:
1. Seleccione los datos que desea representar, seleccione el rango A3:B13.
2. Haga clic en la Ficha Insertar, en el Grupo Grficos encontrar diversos
grficos disponibles.
3. Haga clic en grfico tipo Circular con subgrfico de barras.
Grficos Estadsticos
- 9 -
4. Te quedar como se muestra a continuacin:
5. Debemos recordar que este subtipo de grfico usado (subgrfico de barras)
se utiliza para sean ms legibles los porcentajes o se enfatice en un grupo de
valores.
6. Ahora en la ficha Diseo de Herramientas de Grficos, daremos clic en el
Diseo 6 del grupo Diseos de Grfico.
7. Observa el resultado:
Grficos Estadsticos
- 10 -
EDICIN DE GRFICOS:
En ocasiones se nos pide personalizar ms nuestros grficos, si queremos cambiar el
tipo de grfico actual o queremos mostrar los datos en el mismo grfico o colocar una
imagen de fondo en nuestro grfico (como el logo de la empresa) entre otras
configuraciones.
Todas estas opciones las podemos desarrollar sin ningn contratiempo, ahora ms que
nunca en Excel 2010 tenemos las personalizaciones ms a la mano de tal manera que
para el usuario sea ms fcil y practico la edicin de grficos.
Para poder editar nuestros grficos tendremos que hacer uso de las fichas
contextuales (Diseo, Presentacin y Formato) para Herramientas de grficos.
HERRAMIENTAS DE GRFICOS:
Para evitar tener que aplicar formato manualmente, Excel proporciona diversos diseos y
estilos rpidos predefinidos que resultan muy tiles para aplicar a los grficos. Puede cambiar
manualmente el diseo y el estilo de formato de cada uno de sus elementos para personalizar
el grfico an ms.
Diseo: Aqu podremos encontrar diversos botones que nos ayudaran a cambiar el
estilo de nuestro grfico. Encontraras diseos de grficos predefinidos, estilos de
grficos para presentaciones ms profesionales, podrs cambiar de tipo y/o subtipo de
grfico si lo deseas o hasta mover grficos de una hoja a otra.
Grficos Estadsticos
- 11 -
Presentacin: Aqu en esta ficha podremos encontrar diversos botones que nos
ayudaran a insertar formas a mostrar los datos de las etiquetas, a manipular las
diferentes opciones de los ejes.
Formato: Aqu en esta ficha podremos encontrar diversos botones que nos ayudaran
mejorar los estilos de las formas que nosotros empleemos en nuestros grficos, se
podrn colocar efectos, estilos, alineaciones.
Grficos Estadsticos
- 12 -
Ejercicio 01:
La empresa MEDASA S.A.C, empresa dedicada a la venta de productos para sala de
operaciones de una Institucin de Salud, tiene proyectado las ventas de los 2
primeros semestres del ao 2010 as como el margen de estos.
Se pide crear un
grfico que compare los mrgenes de ventas de los semestres mencionados, as como
aplicar personalizacin al grfico.
Procedimiento
1. Seleccione una celda vaca o en blanco.
2. Haga clic en la Ficha Insertar, en el Grupo
Grficos haga clic en tipo Columna.
3. En la Ficha Diseo de Herramientas de Grficos, ubcate en el Grupo Datos y
haga clic en el botn Seleccionar Datos.
4. Luego selecciona el rango A2:A3 presiona CTRL y selecciona el rango C2:C3
presiona CTRL y selecciona el rango E2:E3, te quedara de la siguiente manera:
Grficos Estadsticos
- 13 -
5. Presione el botn Cambiar fila/columna, te quedar de la siguiente manera:
6. Ahora en la opcin Etiquetas de eje horizontal (categora) seleccione el Nmero
1, haga clic en el botn Editar y seleccione las celdas B1 y D1 usando la tecla
CTRL.
7. Pulse el botn Aceptar y nuevamente Aceptar.
8. Mueva el grfico a otra hoja: en la Ficha Diseo de Herramientas de Grficos,
ubcate en el Grupo Ubicacin y haga clic en el botn Mover Grfico.
9. Seleccione la nueva ubicacin.
10. Haga clic en Aceptar.
11. En la ficha Diseo de Herramientas de Grficos, elija el Diseo 3 del grupo
Diseos de Grfico y el Estilo 42 del grupo Estilos de grfico.
12. Seleccione el ttulo del grfico y cmbielo por el de PROYECTADO VS REAL 2010.
Grficos Estadsticos
- 14 -
13. Ahora cambiemos el formato al ttulo: En la ficha Formato de Herramientas de
Grficos, haga clic en Efectos de Texto del grupo Estilos de WordArt y seleccione
la opcin Iluminado /Rojo, 8 ptos iluminado, color de nfasis 2.
14. Ahora cambiaremos el formato de relleno: Seleccione el rea del grfico a
colorear y en la ficha Formato de Herramientas de Grficos, haga clic en el
botn Relleno de forma del grupo Estilos de forma.
15. En el cuadro de dialogo, seleccionaremos la opcin Textura y elija PAPIRO.
Grficos Estadsticos
- 15 -
16. Tambin haga clic en el rea de trazado del grafico (espaldar de las columnas) y
aplicarle un Relleno de forma: Amarillo.
17. Inserte ahora rtulos a los ejes del grfico: Elija la ficha Presentacin de
Herramientas de grfico y elija Rotulo del eje del grupo Etiquetas.
Elija Titulo de eje horizontal primario/Titulo bajo el eje.
Escriba el ttulo del eje: SEMANA
Elija Titulo de eje vertical primario/Titulo horizontal.
Escriba el ttulo: %
18. Ubique la leyenda en la parte inferior del grfico: Elija la ficha Presentacin de
Herramientas de grfico y elija Leyenda del grupo Etiquetas.
Seleccione: Mostrar leyenda en la parte inferior.
19. Mostrar los valore de cada categora (columna) en la parte superior: Elija la ficha
Presentacin de Herramientas de grfico y elija Etiquetas de datos del grupo
Etiquetas.
Seleccione: Extremo externo.
20. Modifique la Escala de valores, considerando: Elija la ficha Formato de
Herramientas de grfico y elija Aplicar formato a la seleccin del grupo
Seleccin actual.
Seleccione: Opciones del eje y haga sus cambios:
Mnima: 0.30
Mxima: 0.60
Unidad mayor: 0.05
21. El resultado ser el siguiente
Grficos Estadsticos
- 16 -
CREACIN DE MINIGRFICOS O SPARKLINES:
Est es una nueva caracterstica que incluye Excel 2010 los sparklines son graficas de
barras y lneas ocupan una sola celda, y representan una hilera o columna de datos
numricos, esta grfica permite con un solo golpe de vista tener el comportamiento de
alguna serie de cifras.
Solucin:
1. Seleccionar la celda en donde queremos incluir el grfico. Por ejemplo: G12
2. Hacer clic en la Ficha Insertar y en el grupo Minigrficos, seleccione el tipo de
grfico que queremos insertar:
3. Se abrir un cuadro de dialogo en el que debemos seleccionar el rango de celdas a
graficar:
Grficos Estadsticos
- 17 -
4. Haga clic en el botn Aceptar.
5. Observar los resultados.
Ejercicio 01:
Se tiene los datos de la Tasa de mortalidad infantil post-neonatal por 1.000 nacidos vivos,
segn lugar de residencia de la madre. Total del pas. Aos 2007-2010. Se desea crear grficos
para cada una de las zonas.
Grficos Estadsticos
- 18 -
Solucin:
1. Seleccione el rango G8:G23.
2. Haga clic en la Ficha Insertar, en el grupo Minigrficos haga clic en Lnea.
3. En el siguiente cuadro de dialogo seleccione el rango de datos para tomar en
cuenta para el minigrfico en este caso sera de B8:E23.
4. Haga clic en el botn Aceptar.
5. Observe los resultados.
Grficos Estadsticos
- 19 -
PRCTICA DE REFORZAMIENTO N07 - 2
Ejercicio 01:
Se tiene la lista de censos de egresados en Derecho de la regin Lima desde 1980 hasta el
2010, como se muestra a continuacin:
Debido a que la primera columna contiene valores aos en que se realizaron los censos,
conviene usar un grfico tipo XY de dispersin.
Solucin:
1. Seleccione los datos que desea representar, seleccione el rango B2:C9.
2. Haga clic en la Ficha Insertar, en el grupo Grficos encontrar diversos
grficos disponibles.
3. Haga clic en grfico tipo:
Dispersin con lneas
suavizadas.
4. Una vez terminado el grfico hacer clic derecho sobre la curva y dar clic sobre
la opcin Agregar lnea de
tendencia en la opcin tipo de
tendencia Lineal.
5. Observe el resultado:
Grficos Estadsticos
- 20 -
Ejercicio 02:
Se tiene una lista de Abogados y
los casos judiciales que estos han
llevado o estn llevando, como se
detalla a continuacin:
Se desea tener grficos para cada abogado y ver cmo van los casos judiciales.
Solucin:
1. Seleccione el rango E5:E11.
2. Haga clic en la Ficha Insertar, en el grupo
Minigrficos haga clic en Columna.
3. En el siguiente cuadro de dialogo seleccione el rango de datos para tomar en
cuenta para el minigrfico en este
caso sera de B5:D11.
4. Haga clic en el botn Aceptar.
5. En la Ficha Diseo de Herramientas para Minigrficos, ubcate en el grupo
Estilo y haga clic en el Estilo para minigrafico Oscuro #1.
6. Y en el grupo Mostrar seleccione Punto Alto.
7. Observe los
resultados.
Potrebbero piacerti anche
- Eje 2Documento4 pagineEje 2Estefany Galezo HerreraNessuna valutazione finora
- Computo 9Documento23 pagineComputo 9Daniela Luján Vilela PeñaNessuna valutazione finora
- Manual Excel 2016 09 PDFDocumento36 pagineManual Excel 2016 09 PDFSheysokeNessuna valutazione finora
- Computación II-Tema 13 - HumDocumento13 pagineComputación II-Tema 13 - HumMayra Sofia Tuñoque VasquezNessuna valutazione finora
- Busqueda FormatoCondicionalDocumento26 pagineBusqueda FormatoCondicionalCarlos Andre Payares LunaNessuna valutazione finora
- Formato CondicionalDocumento7 pagineFormato CondicionalLeticia Ayala100% (1)
- Agregar, Cambiar, Buscar o Borrar Formatos Condicionales - Excel - OfficeDocumento15 pagineAgregar, Cambiar, Buscar o Borrar Formatos Condicionales - Excel - OfficeLuis AgeroNessuna valutazione finora
- Formato Condicional ExcelDocumento7 pagineFormato Condicional ExcelAnonymous w2bdNycSVJNessuna valutazione finora
- Exel Basico: Unidad IiiDocumento5 pagineExel Basico: Unidad IiiYai RivasNessuna valutazione finora
- Formato CondicionalDocumento10 pagineFormato CondicionalJorge Andres JaramilloNessuna valutazione finora
- Lab 03 - Formato CondicionalDocumento7 pagineLab 03 - Formato CondicionalSoledad Mamani HinchoNessuna valutazione finora
- CONDICIONALDocumento4 pagineCONDICIONALadeli alvarezNessuna valutazione finora
- Formato CondicionalDocumento4 pagineFormato CondicionalbaquicaNessuna valutazione finora
- Formato - Condicional ComplementarioDocumento25 pagineFormato - Condicional ComplementarioMairym MichelNessuna valutazione finora
- Manual de Excel-ExamenDocumento48 pagineManual de Excel-Examengonzalo_bedia2304Nessuna valutazione finora
- Formato CondicionalDocumento7 pagineFormato CondicionalAndreita Saab CanoNessuna valutazione finora
- Manual de Excel IiDocumento12 pagineManual de Excel Iicruz silva medallaNessuna valutazione finora
- 3 Formato CondicionalDocumento9 pagine3 Formato CondicionalalexNessuna valutazione finora
- Solver PDFDocumento5 pagineSolver PDFAllhNessuna valutazione finora
- Formato Condicional - ComputacionDocumento18 pagineFormato Condicional - ComputacionClaudia Salazar G.Nessuna valutazione finora
- PPT Unidad 01 Tema 02 2020 01 Software para Los Negocios (2258) SPDocumento34 paginePPT Unidad 01 Tema 02 2020 01 Software para Los Negocios (2258) SPKarla GrossNessuna valutazione finora
- Formato Condicional en ExcelDocumento31 pagineFormato Condicional en ExcelGustavo PinedaNessuna valutazione finora
- Ejemplos de Formato Condicional en Excel 2013Documento35 pagineEjemplos de Formato Condicional en Excel 2013richiluque3717Nessuna valutazione finora
- Aplicar Formato Condicional A Valores Duplicados o Valores ÚnicosDocumento6 pagineAplicar Formato Condicional A Valores Duplicados o Valores ÚnicosAnonymous P77X2eNessuna valutazione finora
- Ejercicios de Formato CondicionalDocumento3 pagineEjercicios de Formato CondicionalJacqueline MarazaNessuna valutazione finora
- Formato de Guia 2 Formato CondicionalDocumento18 pagineFormato de Guia 2 Formato CondicionalFernando Calvache BravoNessuna valutazione finora
- Experiencias Formativas Básicas-Formato CondicionalDocumento33 pagineExperiencias Formativas Básicas-Formato Condicionalarnoldagui15Nessuna valutazione finora
- Formato - CondicionalDocumento23 pagineFormato - CondicionalFELIPE SEPULVEDADNessuna valutazione finora
- Actividad 1 - UF4Documento11 pagineActividad 1 - UF4Luis SaNessuna valutazione finora
- Proyecto 1.1Documento12 pagineProyecto 1.1SherlockNessuna valutazione finora
- Reglas de Formato Condicional en ExcelDocumento8 pagineReglas de Formato Condicional en ExcelErick GordonNessuna valutazione finora
- Utilización de Las Herramientas Avanzadas de FormatoDocumento50 pagineUtilización de Las Herramientas Avanzadas de Formatoyurena.abreulopezNessuna valutazione finora
- Sesion 006 - Ms Excel - 06Documento7 pagineSesion 006 - Ms Excel - 06Erling Haland CINessuna valutazione finora
- Lab03 - Choque Quispe Ydalmi SofiaDocumento11 pagineLab03 - Choque Quispe Ydalmi SofiaCleyber Eduardo Flores SotomayorNessuna valutazione finora
- Lab 03 - Estilos y Formatos CondicionalesDocumento8 pagineLab 03 - Estilos y Formatos CondicionalesDaniel Agustin CondoriNessuna valutazione finora
- Evaluación de AndreaDocumento3 pagineEvaluación de Andreayosrly andrea bonilla garciaNessuna valutazione finora
- Lab03 - Estilos y Formato CondicionalDocumento8 pagineLab03 - Estilos y Formato CondicionalRodrigo Cabrera EspinozaNessuna valutazione finora
- Prácticas Formato CondicionalDocumento26 paginePrácticas Formato CondicionalerneseduNessuna valutazione finora
- Formato CondicionalDocumento18 pagineFormato CondicionalPedro SalazarNessuna valutazione finora
- Lab03 - Estilos y Formato CondicionalDocumento8 pagineLab03 - Estilos y Formato CondicionalMilagros Fiorella Cenca CcamaNessuna valutazione finora
- Formato Condicional en ExcelDocumento8 pagineFormato Condicional en ExcelPAOLA MART�NEZ MONTOYANessuna valutazione finora
- Excel Formato CondicionalDocumento9 pagineExcel Formato CondicionalCriszehro ReviewerNessuna valutazione finora
- Formato CondicionalDocumento21 pagineFormato CondicionalFabianNessuna valutazione finora
- Actividad 3 - Formato CondicionalDocumento12 pagineActividad 3 - Formato CondicionalJOSE OSORIONessuna valutazione finora
- Modulo 1 - Capitulo 4Documento34 pagineModulo 1 - Capitulo 4EDWIN ALBERTO VALLE CHIPANANessuna valutazione finora
- Lab 3 William UscaDocumento8 pagineLab 3 William UscaWilliam UscaNessuna valutazione finora
- Lab 03 - ExcelDocumento8 pagineLab 03 - ExcelLuz Karina Lopez SaavedraNessuna valutazione finora
- EXCELDocumento130 pagineEXCELmarvin yusel chavez joaquinNessuna valutazione finora
- Formato Condicional, Filtros y GráficosDocumento32 pagineFormato Condicional, Filtros y GráficosDiego LinaresNessuna valutazione finora
- Guia # 9 Formato Condicional en ExcelDocumento3 pagineGuia # 9 Formato Condicional en ExcelDaniel GiraldoNessuna valutazione finora
- 13 CopiasDocumento10 pagine13 Copiaspaola nizamaNessuna valutazione finora
- L02 Microsoft Excel, Funciones Matematicas, Estadisticas y Formato CondicionalDocumento11 pagineL02 Microsoft Excel, Funciones Matematicas, Estadisticas y Formato CondicionalJoshep RoqueNessuna valutazione finora
- Material de Apoyo Formato CondicionalDocumento9 pagineMaterial de Apoyo Formato CondicionalJohan PradaNessuna valutazione finora
- Manual de SolverDocumento9 pagineManual de SolverCarlos BrusilNessuna valutazione finora
- S7 - Formato CondicionalDocumento18 pagineS7 - Formato CondicionalYhon Santos Quenta FernandezNessuna valutazione finora
- 8 Formato CondicionalDocumento3 pagine8 Formato CondicionalLuz Marina Perez SarmientoNessuna valutazione finora
- Formato Condicional PDFDocumento10 pagineFormato Condicional PDFJUAN GUERRERONessuna valutazione finora
- Practica 3 y 4 ExcelDocumento3 paginePractica 3 y 4 ExcelKevin RamosNessuna valutazione finora
- Excel para principiantes: Aprenda a utilizar Excel 2016, incluyendo una introducción a fórmulas, funciones, gráficos, cuadros, macros, modelado, informes, estadísticas, Excel Power Query y másDa EverandExcel para principiantes: Aprenda a utilizar Excel 2016, incluyendo una introducción a fórmulas, funciones, gráficos, cuadros, macros, modelado, informes, estadísticas, Excel Power Query y másValutazione: 2.5 su 5 stelle2.5/5 (3)
- Pbi MineriaDocumento2 paginePbi MineriaJuan DiazNessuna valutazione finora
- GRADEDocumento4 pagineGRADEJuan DiazNessuna valutazione finora
- 02 Teorías Del CrecimientoDocumento21 pagine02 Teorías Del CrecimientoJuan DiazNessuna valutazione finora
- Solucionario Preguntas ProducciónDocumento3 pagineSolucionario Preguntas ProducciónAlexa SantillanaNessuna valutazione finora
- Adopcion Metas PeruDocumento13 pagineAdopcion Metas PeruJuan DiazNessuna valutazione finora
- 3reglas Fiscales2016103153023Documento8 pagine3reglas Fiscales2016103153023Juan DiazNessuna valutazione finora
- Tasa de Fecundidad-Mortalidad-Crecimiento PeruDocumento97 pagineTasa de Fecundidad-Mortalidad-Crecimiento PeruAgusto Kay SamNessuna valutazione finora
- Vicolo Qui Oun IDocumento17 pagineVicolo Qui Oun IJuan DiazNessuna valutazione finora
- Derecho TrabajoDocumento7 pagineDerecho TrabajoJuan DiazNessuna valutazione finora
- Mie RirDocumento1 paginaMie RirJuan DiazNessuna valutazione finora
- Orga ExamenDocumento13 pagineOrga ExamenJuan DiazNessuna valutazione finora
- Ciencia Politica 2Documento11 pagineCiencia Politica 2Juan DiazNessuna valutazione finora
- Muest Ras Bon DadDocumento2 pagineMuest Ras Bon DadJuan DiazNessuna valutazione finora
- Econo Me TriaDocumento9 pagineEcono Me TriaJuan DiazNessuna valutazione finora
- Para Desarrollar El Enfoque Básico Del Modelo MIUDocumento8 paginePara Desarrollar El Enfoque Básico Del Modelo MIUJuan DiazNessuna valutazione finora
- Eco t1 PDFDocumento4 pagineEco t1 PDFJuan DiazNessuna valutazione finora
- Mco 2Documento20 pagineMco 2Juan DiazNessuna valutazione finora
- Aeropuerto Jorge Chávez, NuevosDocumento5 pagineAeropuerto Jorge Chávez, NuevosJuan DiazNessuna valutazione finora
- Curso de Latex 1Documento2 pagineCurso de Latex 1Juan DiazNessuna valutazione finora
- CuatroDocumento23 pagineCuatroJuan DiazNessuna valutazione finora
- Ejercicios 01Documento5 pagineEjercicios 01Juan DiazNessuna valutazione finora
- Introducción - MatlabDocumento28 pagineIntroducción - MatlabJuan DiazNessuna valutazione finora
- 1820Documento5 pagine1820Juan DiazNessuna valutazione finora
- Excedente EconómicoDocumento13 pagineExcedente EconómicoJuan DiazNessuna valutazione finora
- 2015mar20 ConvocatoriaDocumento4 pagine2015mar20 ConvocatoriaJuan DiazNessuna valutazione finora
- 2015mar20 ConvocatoriaDocumento4 pagine2015mar20 ConvocatoriaJuan DiazNessuna valutazione finora
- Introducion Microeconomia y MicroeconomiaDocumento13 pagineIntroducion Microeconomia y MicroeconomiaMauricio Escobar MoraNessuna valutazione finora
- Organigrama Del Estado PeruanoDocumento1 paginaOrganigrama Del Estado PeruanoRicardo Carrasco-Francia100% (2)
- Un Modelo EconometricoDocumento8 pagineUn Modelo EconometricoJuan Diaz0% (1)
- S4 - Estilos de Aprendizaje, Educación en ValoresDocumento48 pagineS4 - Estilos de Aprendizaje, Educación en ValoresEnzo Alexander Zamora CondoriNessuna valutazione finora
- Investigacion PolicialDocumento120 pagineInvestigacion PolicialWilbert Teodoro Mayta DionisioNessuna valutazione finora
- Como Ser Un Lider ExitosoDocumento2 pagineComo Ser Un Lider ExitosoDiegoPanchoLopezNessuna valutazione finora
- TemaseiDocumento441 pagineTemaseiAndrés Felipe GutiérrezNessuna valutazione finora
- Plan de Trabajo Arborizacion Calle ComercioDocumento7 paginePlan de Trabajo Arborizacion Calle ComercioDiana VillaltaNessuna valutazione finora
- Teorias de Violencia DomesticaDocumento14 pagineTeorias de Violencia Domesticatrino1950100% (1)
- EAM Mantenimiento PDFDocumento3 pagineEAM Mantenimiento PDFgatunovidalNessuna valutazione finora
- SEMANA 2 Historieta 3 BGU P 6Documento3 pagineSEMANA 2 Historieta 3 BGU P 6ARIANA BRAVONessuna valutazione finora
- Secret Aria DoDocumento6 pagineSecret Aria DoCristhian FerruzolaNessuna valutazione finora
- MD Salud Publica 1Documento16 pagineMD Salud Publica 1avengersrm 2019Nessuna valutazione finora
- Diseño de Un Programa de Entrenamiento en Habilidades Sociales para Estudiantes de Psicología PDFDocumento87 pagineDiseño de Un Programa de Entrenamiento en Habilidades Sociales para Estudiantes de Psicología PDFLissett VergelNessuna valutazione finora
- Sensibilizacion Manual 2021Documento41 pagineSensibilizacion Manual 2021Camilo Eduardo Ortiz VargasNessuna valutazione finora
- Camino CriticoDocumento26 pagineCamino CriticoEmanuel Santiago ValdezNessuna valutazione finora
- Informe Movimiento Armónico SimpleDocumento5 pagineInforme Movimiento Armónico SimpleLuifer DíazNessuna valutazione finora
- Periodico Mural PrimaveraDocumento4 paginePeriodico Mural PrimaveraLuis Castillo50% (20)
- 4.4.4 y 4.4.5 ERGONOMIADocumento2 pagine4.4.4 y 4.4.5 ERGONOMIAUriel Corona BautistaNessuna valutazione finora
- Registro - 5A-P - Escritura 3 FichasDocumento9 pagineRegistro - 5A-P - Escritura 3 FichasFlorcita Ruiz EliasNessuna valutazione finora
- Matriz Criterios de Selección Del Equipo AuditorDocumento13 pagineMatriz Criterios de Selección Del Equipo AuditorJulieth BustosNessuna valutazione finora
- Efectos Del Fuego Sobre Las Propiedades de Los SuelosDocumento4 pagineEfectos Del Fuego Sobre Las Propiedades de Los SuelosMartina MartínezNessuna valutazione finora
- Cinco Leyendas de Amor Alrededor Del MundoDocumento2 pagineCinco Leyendas de Amor Alrededor Del MundoHaugaardHaugaard02Nessuna valutazione finora
- Propuesta de OrganigramaDocumento4 paginePropuesta de OrganigramadeaniraNessuna valutazione finora
- 07 Medición de Le Permitividad Eléctrica Del VacíoDocumento3 pagine07 Medición de Le Permitividad Eléctrica Del Vacíocarolina JimenezNessuna valutazione finora
- Cómo Trabajar La Anticipación Con Una Persona Con TEADocumento3 pagineCómo Trabajar La Anticipación Con Una Persona Con TEAAndrea Lopez RojasNessuna valutazione finora
- Tarea Grupal de Procesos CognitivosDocumento5 pagineTarea Grupal de Procesos CognitivosAriel QuiñonezNessuna valutazione finora
- El Arte de Dirigir Una EmrpesaDocumento10 pagineEl Arte de Dirigir Una EmrpesaGerardo Morales100% (1)
- 122 Hoja de Vida TradicionalDocumento2 pagine122 Hoja de Vida TradicionalEsleider salasNessuna valutazione finora
- Planificacion Semanal Orientacion 4° Marzo 2022Documento6 paginePlanificacion Semanal Orientacion 4° Marzo 2022Katherinne DelgadoNessuna valutazione finora
- Emmanuel - Millan - Herramientas Basicas de La CalidadDocumento8 pagineEmmanuel - Millan - Herramientas Basicas de La CalidadEmmanuel Millan100% (2)
- Muros DivisoriosDocumento41 pagineMuros DivisoriosFrancisco Panchin0% (1)
- Clima Escolar (En Revisión)Documento2 pagineClima Escolar (En Revisión)Génesis ManzanoNessuna valutazione finora