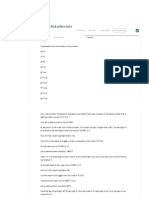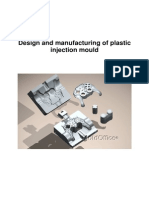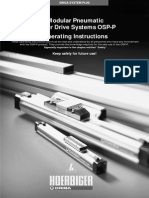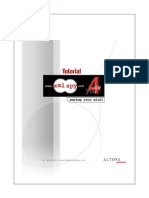Documenti di Didattica
Documenti di Professioni
Documenti di Cultura
Flash
Caricato da
masinac010 valutazioniIl 0% ha trovato utile questo documento (0 voti)
24 visualizzazioni80 pagineTutorial
Copyright
© © All Rights Reserved
Formati disponibili
PDF, TXT o leggi online da Scribd
Condividi questo documento
Condividi o incorpora il documento
Hai trovato utile questo documento?
Questo contenuto è inappropriato?
Segnala questo documentoTutorial
Copyright:
© All Rights Reserved
Formati disponibili
Scarica in formato PDF, TXT o leggi online su Scribd
0 valutazioniIl 0% ha trovato utile questo documento (0 voti)
24 visualizzazioni80 pagineFlash
Caricato da
masinac01Tutorial
Copyright:
© All Rights Reserved
Formati disponibili
Scarica in formato PDF, TXT o leggi online su Scribd
Sei sulla pagina 1di 80
All rights reserved.
No parts of this work may be reproduced in any form or by any means
- graphic, electronic, or mechanical, including photocopying, recording, taping, or
information storage and retrieval systems - without the written permission of the publisher.
Products that are referred to in this document may be either trademarks and/or registered
trademarks of the respective owners. The publisher and the author make no claim to
these trademarks.
While every precaution has been taken in the preparation of this document, the publisher
and the author assume no responsibility for errors or omissions, or for damages resulting
from the use of information contained in this document or from the use of programs and
source code that may accompany it. In no event shall the publisher and the author be
liable for any loss of profit or any other commercial damage caused or alleged to have
been caused directly or indirectly by this document.
Permission is hereby granted to print the electronic form of this document (PDF file) for
the sole purpose of using it to work with the XML Spy software obtained under separate
license agreement.
Printed: 24 May 2002
XML Spy IDE Tutorial
2002 Altova
Table of Contents
Part I XML SPY Tutorial 1
................................................................................................................................... 2 1 XML Spy Overview
................................................................................................................................... 3 2 Creating a schema from scratch
... ... .... ... .... ... .... .... ... .... ... .... ... .... ... .... .... ... .... ... .... ... .... .... ... .... ... .... ... .... ... .... .... ... .... ... .... ... .... ... .... .... ... .. 4 Creating a new Schema file
... ... .... ... .... ... .... .... ... .... ... .... ... .... ... .... .... ... .... ... .... ... .... .... ... .... ... .... ... .... ... .... .... ... .... ... .... ... .... ... .... .... ... .. 7 Adding elements to a schema
. ... .... ... .... ... .... .... ... .... ... .... ... .... .... ... .... ... .... ... .... ... .... .... ... .... ... .... ... .... ... .... .... ... .... ... .... ... .... ... .... .... ... .... 10 Adding elements with drag and drop
. ... .... ... .... ... .... .... ... .... ... .... ... .... .... ... .... ... .... ... .... ... .... .... ... .... ... .... ... .... ... .... .... ... .... ... .... ... .... ... .... .... ... .... 11 Configuring the schema view
. ... .... ... .... ... .... .... ... .... ... .... ... .... .... ... .... ... .... ... .... ... .... .... ... .... ... .... ... .... ... .... .... ... .... ... .... ... .... ... .... .... ... .... 12 Completing the basic schema
................................................................................................................................... 15 3 Making schema components reusable
. ... .... ... .... ... .... .... ... .... ... .... ... .... .... ... .... ... .... ... .... ... .... .... ... .... ... .... ... .... ... .... .... ... .... ... .... ... .... ... .... .... ... .... 16 Globals, extending simple and complex types
. ... .... ... .... ... .... .... ... .... ... .... ... .... .... ... .... ... .... ... .... ... .... .... ... .... ... .... ... .... ... .... .... ... .... ... .... ... .... ... .... .... ... .... 22 References, attributes and enumerations
. ... .... ... .... ... .... .... ... .... ... .... ... .... .... ... .... ... .... ... .... ... .... .... ... .... ... .... ... .... ... .... .... ... .... ... .... ... .... ... .... .... ... .... 25 Navigation shortcuts in schema documents
................................................................................................................................... 28 4 Generating Schema documentation
................................................................................................................................... 32 5 Creating an XML document
. ... .... ... .... ... .... .... ... .... ... .... ... .... .... ... .... ... .... ... .... ... .... .... ... .... ... .... ... .... ... .... .... ... .... ... .... ... .... ... .... .... ... .... 33 Creating and completing a new XML file
. ... .... ... .... ... .... .... ... .... ... .... ... .... .... ... .... ... .... ... .... ... .... .... ... .... ... .... ... .... ... .... .... ... .... ... .... ... .... ... .... .... ... .... 36 Editing in Text- and Enhanced Grid view
. ... .... ... .... ... .... .... ... .... ... .... ... .... .... ... .... ... .... ... .... ... .... .... ... .... ... .... ... .... ... .... .... ... .... ... .... ... .... ... .... .... ... .... 40 Validating and entering data
. ... .... ... .... ... .... .... ... .... ... .... ... .... .... ... .... ... .... ... .... ... .... .... ... .... ... .... ... .... ... .... .... ... .... ... .... ... .... ... .... .... ... .... 44 Manipulating data - Entry helpers
. ... .... ... .... ... .... .... ... .... ... .... ... .... .... ... .... ... .... ... .... ... .... .... ... .... ... .... ... .... ... .... .... ... .... ... .... ... .... ... .... .... ... .... 47 Database/Table view
................................................................................................................................... 53 6 XSL Transformation
. ... .... ... .... ... .... .... ... .... ... .... ... .... .... ... .... ... .... ... .... ... .... .... ... .... ... .... ... .... ... .... .... ... .... ... .... ... .... ... .... .... ... .... 54 Transforming XML to HTML
................................................................................................................................... 57 7 Importing and exporting database data
. ... .... ... .... ... .... .... ... .... ... .... ... .... .... ... .... ... .... ... .... ... .... .... ... .... ... .... ... .... ... .... .... ... .... ... .... ... .... ... .... .... ... .... 58 Exporting XML data to external databases
. ... .... ... .... ... .... .... ... .... ... .... ... .... .... ... .... ... .... ... .... ... .... .... ... .... ... .... ... .... ... .... .... ... .... ... .... ... .... ... .... .... ... .... 60 Importing database data
................................................................................................................................... 63 8 Creating a database schema
. ... .... ... .... ... .... .... ... .... ... .... ... .... .... ... .... ... .... ... .... ... .... .... ... .... ... .... ... .... ... .... .... ... .... ... .... ... .... ... .... .... ... .... 64 Converting a database to a schema
................................................................................................................................... 68 9 Creating a project
. ... .... ... .... ... .... .... ... .... ... .... ... .... .... ... .... ... .... ... .... ... .... .... ... .... ... .... ... .... ... .... .... ... .... ... .... ... .... ... .... .... ... .... 69 Adding files to a project
................................................................................................................................... 71 10 That's it !
Index 72
I
2002 Altova
Page 1
2002 Altova
XML Spy IDE Tutorial
1 XML SPY Tutorial
This tutorial gives a short overview of XML, and takes you through several tasks which provide
an overview of how to use XML Spy to its fullest.
You will learn how to:
Create a simple schema from scratch
Generalize the schema using simple and complex types
Create schema documentation
Create an XML document based on the schema file
Copy data XML data to a third party product (Excel) and reinsert it in XML Spy
Validate the XML document against its schema
Update Schema settings while editing the XML document
Transform the XML document into HTML using XSLT, and see the result in the
Browser view
Import and export database data to and from XML Spy
Create a schema from a MS Access database
Create an XML Spy project to organize all your XML documents
XML Spy installation and configuration
This tutorial assumes that you have successfully installed XML Spy on your computer and
received a free evaluation key-code, or are a registered user of XML Spy.
The evaluation version of XML Spy is fully functional but time-limited to 30 days. You can
request a regular license from our secure web server or through any one of our resellers.
Tutorial example files
The tutorial files are available in the ...\XML Spy Suite\Examples\Tutorial folder.
Tutorial example files:
AddressFirst.xsd
AddressLast.xsd
CompanyFirst.xml
CompanyLast.xml
Company.xsl
Company.html
Company.mdb
DB2schema.mdb
DB2schema.xsd
Person-import.xml
The Examples folder contains various XML files for you to experiment with, while the Tutorial
folder contains all the files used in this tutorial.
The Template folder contains all the XML template files that are used whenever you select the
menu option File | New. These files supply the necessary data (namespaces and XML
declarations) for you to start working with the respective XML document immediately.
Page 2
2002 Altova
XML Spy IDE Tutorial
XML Spy Overview
XML Spy provides several windows that show various aspects of your XML document:
The left area consists of the Project and Info windows.
The central area, called Main window, is where you edit and view all types of XML
documents.
You can choose from different views: Enhanced Grid view, Schema view, Text view,
Document Editor view or Browser view. The Enhanced Grid view incorporates a special
view, called the Database/Table view, which collapses recurring XML data into table
form.
The right area contains the three Entry helper windows which allow you to insert or
append: elements, attributes, and entities.
Page 3
2002 Altova
XML Spy IDE Tutorial
Creating a schema from scratch
A Schema describes what one or more XML documents can look like,
and defines:
The elements the document contains, and the order in which they appear
The element content, and element attributes if any
The purpose of a schema is to allow machine validation of document structure. Instead of using
the syntax of XML 1.0 DTD declarations, schema definitions use XML element syntax. A correct
XML schema definition is, therefore, a well-formed XML document.
Goal of this section:
The goal of this section is to create a simple schema describing a company and its employees.
The company is to consist of an address and an unlimited number of persons.
This will be achieved by:
Adding elements to the schema
Defining element sequences
Adding sub-elements to an element (child elements)
Creating elements using drag and drop
Configuring the schema view
Making an element optional
Defining an element facet
Functions (and their icons) in this section:
File | New, creates a new type of XML file.
Schema design | Display diagram, the component icon displays the content
model of the active global component.
Schema design | Display all globals, takes you back to the schema overview.
TAB Takes you to the next field and automatically opens a drop-down list if one exists.
CTRL + Drag&Drop, enables you to copy existing elements.
Append icon, allows you to append an element to the schema or add a new line in
the "View config." dialog (Schema design | View config.)
Page 4
2002 Altova
XML Spy IDE Tutorial
Creating a new Schema file
To create a new schema file:
1. Start XML Spy by double clicking on the XML Spy icon.
You are presented with an empty environment. There are no XML documents in the
main window.
2. Select the menu option File | New and select the .xsd W3C Schema entry from the
dialog and confirm with OK.
Page 5
2002 Altova
XML Spy IDE Tutorial
An empty schema file appears in the main window. You are prompted to enter the name
of the root element.
3. Click in the highlighted field and enter "Company", confirm with Enter.
Company is now the "root" element of this schema and is automatically a "global
element" as well.
This view is the Schema overview and displays the global components in the top
window and the attributes of the currently selected component, in the lower one.
The top entry helper window, the Component Navigator, displays Company in the
"Elm" tab. The entries in these tabs can be used to navigate your schema by double
clicking on them.
4. Click the menu option File | Save as, and name your schema (AddressFirst for
Page 6
2002 Altova
XML Spy IDE Tutorial
example).
Defining your own namespace:
1. Select the menu option Schema Design | Schema settings.
2. Click the Target namespace radio button, and enter http://my-
company.com/namespace.
3. Confirm with the OK button.
Page 7
2002 Altova
XML Spy IDE Tutorial
Adding elements to a schema
To add elements to a schema:
1. Click the component icon next to the Company element, in the main window, to
display the content model (or double click on the Company entry in the Component
Navigator).
The text below the company element is annotation text. Double click the text if you want
to edit it. (shortened to "Root element" here.)
2. Right click the Company element to open the context menu, and select Add Child |
Sequence.
This inserts the Sequence compositor, and defines that the following elements must
appear in the same sequence (in the XML document).
3. Right click the Sequence compositor and select Add Child | Element.
4. Enter "Address" as the name of the element, and confirm with the Enter key.
Page 8
2002 Altova
XML Spy IDE Tutorial
5. Right click the Sequence compositor again, select Add Child | Element, and enter
"Person" as the name of the element.
We have now defined a schema which allows for one address and one person per
company. As this is too restrictive, we want to make sure that we can include as many
persons per company as necessary.
6. Right click the Person element, and select Unbounded from the context menu.
The Person element changes at this point, showing the range in which it can occur, in
this case 1 to infinity.
Please note:
You can also edit the minOcc and maxOcc fields in the Details entry helper directly.
We will now add the sub-elements which define the address structure.
To add sub-elements to an element:
1. Right click the Address element to open the context menu, and select Add Child |
Sequence.
2. Right click the Sequence compositor, and select Add Child | Element. Enter "Name"
as the element name.
Page 9
2002 Altova
XML Spy IDE Tutorial
Defining element parameters:
At this point we want to define that the Name element is to occur only once, and contain only
textual data.
1. Click the Name element, if not currently selected.
2. Click on the type combo box of the middle entry helper, and select the entry xs:string
from the drop down list.
This entry helper is called "Details" in the Schema view, and provides information on
the currently selected element. All data can be edited directly in the Details window!
An icon appears in the top left of the element , indicating that this element
contains text.
Both "minOcc" and "maxOcc" fields contain 1, showing that there is only one
occurrence of this element (this is the default setting when creating a new element).
Page 10
2002 Altova
XML Spy IDE Tutorial
Adding elements with drag and drop
To add elements using drag and drop:
There is a quicker method of adding new elements to a schema, which avoids multiple menu
commands:
1. Click the Name element, hold down the CTRL key, and drag "slightly" with the mouse.
A marquee with a small "plus" icon appears, showing that you are about to copy the
element.
2. Release the mouse button to create the new element. If the new element appears
somewhere else, just drag it near to the Name element and drop it there.
This method creates an element of the same type, with the same settings as the one
copied.
3. Type "Street" to change the element name.
4. Use the same method to create a third element, "City".
The content model should now look like this:
Page 11
2002 Altova
XML Spy IDE Tutorial
Configuring the schema view
Configuring the Schema view enables you to see specific settings in the content model, and
also edit them directly.
To configure the schema view:
1. Select the menu option Schema Design | View config.
A dialog opens at the bottom right of XML Spy, giving you room to see your selections
appear in the content model immediately.
2. Click the Append icon to add a line, and use the combo box to select "type" from
the drop-down list (or double click in the line and enter "type").
The delete button deletes a line from the dialog.
The dialog remains open, and each element symbol has been enlarged by a "type" field.
The type field displays the element "type".
3. Click OK to confirm the changes.
Please note:
The settings you define here apply to the schema documentation output as well the
printer output.
Page 12
2002 Altova
XML Spy IDE Tutorial
Completing the basic schema
At this point we want to add those sub elements to the Person element, which make up the
personal data. All these elements will be simple types (with simple content models).
Person sub-elements: First, Last, Title, PhoneExt, and Email.
Requirements:
Title element: should be optional
PhoneExt: should be an integer and limited to 2 digits
1. Right click the Person element to open the context menu, and select Add Child |
Sequence. This inserts the Sequence compositor.
2. Right click the Sequence compositor, and select Add Child | Element.
3. Enter "First" as the name of the element, and hit the "Tab" key. This automatically
places you in the type field.
4. Select (or enter) the xs:string entry from the drop down list.
5. Use the drag and drop method to create four more elements, and name them: Last,
Title, PhoneExt, and Email respectively.
Page 13
2002 Altova
XML Spy IDE Tutorial
Please note:
You can select multiple elements by holding down the CTRL key, and clicking each one.
To make an element optional:
1. Right click the Title element, and select Optional from the context menu.
The solid element frame changes to a dashed one; this is the visual display that an
element is optional.
The "Details" fields have also been updated minOcc=0 and maxOcc=1.
To limit the content of an element (Facets):
1. Double click in the type field of the PhoneExt element, and select (or enter) the
xs:integer entry from the drop down list.
Page 14
2002 Altova
XML Spy IDE Tutorial
The items in the Facets tab (in the lowest entry helper) change at this point.
2. Double click in the "maxIncl" field of the Facets tab (in the lowest entry helper) and
enter 99, confirm with Enter.
This defines that all phone extensions up to, and including 99, are valid.
3. Select the menu option File | Save to save the changes to the schema.
Please note:
Selecting a predefined simple type "text" (i.e. xs:string, xs:date etc.) for an element,
automatically changes the content model to: content = simple, in the Details entry
helper.
Adding a compositor to an element (selection, choice or all), automatically changes
the content model to: content = complex, in the Details entry helper.
This schema is available as 'AddressFirst' in the ..\Tutorial folder.
Page 15
2002 Altova
XML Spy IDE Tutorial
Making schema components reusable
Goal of this section:
To create generic schema components which can be reused by other elements.
This will be achieved by:
Creating a global AddressType component, which will be the basis for specific country
addresses (a complex type)
Creating two specific address templates for UK-, and US Adresses by extending the
global address element (extend the complex type)
Creating a global US-State element, by restriction (simpleType)
Creating a global person element by reference
Defining person attributes that supply information about the persons position in the
company
Limiting the attribute contents to a predefined set of attribute values (enumeration)
Functions (and their icons) in this section:
Schema design | Display all globals, takes you back to the schema overview.
Append icon, allows you to append an element, attribute or enumeration to a
schema.
Schema design | Display diagram, the component icon displays the content
model of the active global component in the schema overview.
Page 16
2002 Altova
XML Spy IDE Tutorial
Globals, extending simple and complex types
Having defined an element, you may then realize that you want to reuse it somewhere else in
your schema. In XML Spy this is achieved by creating a global component.
To create a global component:
1. Right click the Address element, and select Make Global | Complex type.
The Address elements appear in a yellow box.
2. Click on the "Display all Globals" icon.
The schema overview now displays two global components: the Company element and
the complexType "AddressType".
Click on the Com(plex) tab of the Component Navigator to see that AddressType is
also visible there.
3. Click on the AddressType component icon , to see the content model.
Page 17
2002 Altova
XML Spy IDE Tutorial
4. Click the "Display all Globals" icon to return to the schema overview.
Extending a "complex type" definition
We now want to use the global AddressType component, to create two kinds of country specific
addresses. For this purpose we will define a new complex type based on the AddressType
component.
To extend a "complex type" definition:
1. Switch to the schema overview, if not already visible (Display all globals).
2. Click the Append icon, at the top left of the component window.
3. Select ComplexType from the context menu.
A new line appears in the component list, and the cursor is set for you to enter the
component name.
4. Enter "US-Address" and confirm with Enter. (If you forget to enter the hyphen character
"-", the element name will appear in red, signalling an illegal character.)
5. Click the US-Address component icon to see the content model.
Page 18
2002 Altova
XML Spy IDE Tutorial
6. Click the "base" combo box in the Details entry helper, and select the "AddressType"
entry.
The content model view changes immediately and displays the previously defined
generic address.
7. Right click the US-Address element, and select Add Child | Sequence.
A new sequence compositor is displayed outside of the AddressType box. This is a
visual indication that this is an extension to the element.
Page 19
2002 Altova
XML Spy IDE Tutorial
8. Right click the new sequence compositor, and select Add Child | Element.
9. Name the element "Zip", and hit the "Tab" button.
10. Select (or enter) xs:positiveInteger from the "type" field combo box, and confirm with
Enter.
Creating reusable "simple type" elements
Simple type elements can also be made generic. In this case we want to make the State
element reusable, so that an abbreviated version could also be included in address labels at a
later time (GA for Georgia, for example).
To create reusable "simple type" elements:
1. Switch to the Schema overview (Display all Globals).
2. Click the append icon, select SimpleType, and enter "US-State" as the element name
(Enter to confirm).
3. Select xs:string in the "restr." value field of the Details entry helper.
This completes the definition. This element can now be used in the US-Address
definition.
Page 20
2002 Altova
XML Spy IDE Tutorial
4. Click the US-Address component icon , then right click the lower sequence
compositor and select Add Child | Element.
5. Enter "State" for the element name, and hit the "Tab" key.
6. Select (or enter) "US-State" from the "type" combo box (click Enter to confirm).
Please note:
Global simple types can only be created from the schema overview.
Creating the second Address template
Using the method described above, define the global complex type "UK-Address".
1. Create the global complex type "UK-Address", with the base="AddressType"
2. Add a new Postcode element to the content model of UK-Address.
Page 21
2002 Altova
XML Spy IDE Tutorial
Your UK-Address content model should finally look like this:
Page 22
2002 Altova
XML Spy IDE Tutorial
References, attributes and enumerations
To finish off the schema definiti on we will make the Person element global, define specific
element attributes and limit the attribute selection.
To create a reference:
1. Switch to the Schema overview (Display all Globals).
2. Click on the component icon of the Company element.
3. Right click the Person element, and select Make Global | Element.
A small "link" icon appears in the Person element, showing that this element now
references the globally declared "Person" element. The "isRef" field in the Details entry
helper is set active.
4. Click the "Display all Globals" icon to return to the schema overview.
The Person element is now also visible in the component list, as well as in the "Elm" tab
of the Component navigator. Click the Elm tab to see the global elements.
Please note:
Page 23
2002 Altova
XML Spy IDE Tutorial
Global declarations do not describe where an element is to be used in an XML
document, they only describe what it contains. Global definitions have to be referenced
from within a complex type, or another element, to determine their position in the XML
document.
To define Element attributes:
1. Click the Person element to make it active.
2. Click the Append icon, in the top left of the attribute tab (the lower window of the
schema overview), and select the "Attribute" entry.
3. Enter "Manager" as the attribute name in Name field.
4. Use the Type combo box to select "xs:boolean".
5. Use the Use combo box to select "required".
6. Use the same method to:
Add a "Programmer" attribute in the Name field (type="xs:boolean), and set its Use to
"optional".
Page 24
2002 Altova
XML Spy IDE Tutorial
To limit the contents of an attribute (Enumerations):
1. Click the Append icon in the top left of the attribute window, and select the "attribute"
entry.
2. Enter "Degree" as the attribute name, and select "xs:string" as the attribute type.
3. Click the Enumerations tab of the Facets entry helper.
4. Click the Append icon of the Enumerations tab and enter "BA", confirm with Enter.
5. Use the same method to add two more items to the enumerations list ("MA" and
"Ph.D").
The finished schema should look like this:
6. Select the menu command File | Save, and save the file as AddressLast.xsd.
Please note:
This schema is available as 'AddressLast.xsd' in the Tutorial folder.
Page 25
2002 Altova
XML Spy IDE Tutorial
Navigation shortcuts in schema documents
This section is designed to show you how you can navigate the Schema view efficiently.
Displaying the content model of any element:
Select the element type you want to see by clicking the specific Component navigator
tab e.g. Com(plex).
Elm=global elements, Grp=element group, Com=Complex type, Sim=Simple type,
Att=Attribute, AGrp=Attribute group. The Component navigator entries are independent
of the content model currently visible in the main window.
Double click the element name in the Com tab e.g. UK-Address.
The content model of the UK-Address element is displayed. The specific settings are
shown in the Details tab.
Go to "ElementType" definition:
E.g. While viewing the Company content model:
Double clicking the AddressType text in the yellow box, takes you to the AddressType
definition.
Page 26
2002 Altova
XML Spy IDE Tutorial
The AddressType definition:
Go to element definition:
E.g. While viewing the Company content model:
Press and hold down the CTRL keyboard key, and
Double click on any element definition you want to see (here, the element Last).
The element Last, which is a sub-element of the Person element, is displayed. The
specific settings are shown in the Details tab.
Page 27
2002 Altova
XML Spy IDE Tutorial
Page 28
2002 Altova
XML Spy IDE Tutorial
Generating Schema documentation
Goal of this section:
To generate detailed documentation on our current schema and select the specific elements we
want to include in it.
You can generate an HTML or Word document, whereby related schema elements (child
elements, complex types etc.) are hyperlinked, enabling you to navigate from element to
element.
To generate Microsoft Word documentation, you have to have Microsoft Word installed on your
computer (network).
To create schema documentation (of the AddressLast schema):
1. Select the menu option Schema design | Generate documentation.
2. Select the Output format, HTML or Word, and confirm with OK.
3. Select the folder and enter the name of HTML file you want to output, in the Save as...
dialog, then click the Save button.
If you select HTML, the HTML document appears in the Browser view of XML Spy.
Selecting Microsoft Word creates and displays the Word document.
Page 29
2002 Altova
XML Spy IDE Tutorial
The diagram above, shows the first page of the schema documentation in HTML form.
If components from other schemas have been included, then those schemas are also
documented.
Page 30
2002 Altova
XML Spy IDE Tutorial
The diagram above, shows how ComplexTypes are documented.
Page 31
2002 Altova
XML Spy IDE Tutorial
The diagram above, shows how elements and simpleTypes are documented.
Page 32
2002 Altova
XML Spy IDE Tutorial
Creating an XML document
Goal of this section:
To create a new XML document and use the various XML Spy views and intelligent editing
capabilities, to rapidly enter and validate data.
This will be achieved by:
Creating a new XML document based on the AddressLast schema
Making elementType definitions available to an XML document
Adding elements using intelligent entry helpers in the Text and Enhanced Grid view
Copying XML data to Excel, adding new data there, and pasting it back to XML Spy
(Enhanced Grid-, and Database/Table view)
Sorting table data by Last name in the Database/Table view
Validating the XML document
Updating the schema definition to allow for three digit phone extensions
Functions (and their icons) in this section:
File | New, creates a new type of XML file.
View | Text View, switches to the text view.
View | Enhanced Grid view, switches to the Enhanced Grid view.
XML | Table | Display as Table, displays recurring elements and attributes in table
form. Hotkey: F9 switches between the Table and Enhanced Grid view.
expand, displays sub elements, in the Enhanced Grid view.
Checks for well-formedness. Hotkey: F7.
Validate the XML file against the associated DTD or Schema. Hotkey F8.
Opens the associated DTD or Schema file.
Page 33
2002 Altova
XML Spy IDE Tutorial
Creating and completing a new XML file
To create a new XML document:
1. Select the menu option File | New, and select the .xml XML Document entry from the
dialog, then confirm with OK.
A prompt appears, asking if you want to base the XML document on a DTD or Schema.
2. Click the Schema radio button, and confirm with OK.
A further dialog appears, asking you to select the schema file your XML document is to
be based on.
3. Use the Browse or Window buttons to find the schema file, in our case the
AddressLast schema, and confirm the selection with OK.
An XML document containing the main elements defined by the schema, opens in the
main window. XML documents are automatically opened in the Enhanced Grid View.
Please note:
XML Spy tries to find the root element of a schema automatically. The "Select a root
Page 34
2002 Altova
XML Spy IDE Tutorial
element" dialog box is opened, if it is unclear which is the root element. You can then
select the root element manually.
4. Click on any element to deselect the data.
5. Click on the icon next to Address, to view the Address sub-elements.
Making elementType definitions available in XML documents
The Address elements we see in the grid view are those that were defined by the global
complex type "AddressType". We would, however, like to access the specific AddressTypes we
defined: UK- and US-Address.
1. Right click the Name element, and select Insert | Attribute from the context menu.
An attribute field is added to the Address element, and a popup containing xsi:type
automatically opens.
2. Hit the "Tab" key to move into the next field.
3. Select US-Address from the drop-down list, and confirm with Enter.
Page 35
2002 Altova
XML Spy IDE Tutorial
Please note:
The xsi prefix allows you to use special XML Schema related commands in your XML
document instance. Please see the W3C website at http://www.w3.org/TR/2001/REC-
xmlschema-0-20010502 for more information.
Entering (and deleting) data
1. Double click in the Name value field (or use the arrow keys) and enter "US
dependency", confirm with Enter.
2. Use the same method to enter a Street and City name (e.g. Noble Ave. and Dallas).
3. Click the Person element, and hit the "Del" key to delete it (we will add it again in a few
moments in the Text view!).
4. Click on any Address element to deselect the elements.
Your XML document should look like this:
Page 36
2002 Altova
XML Spy IDE Tutorial
Editing in Text- and Enhanced Grid view
XML Spy Text view
When it comes down to low-level work, the text view of XML Spy is suitable for editing any type
of XML files in textual or source code form, and provides intelligent editing capabilities if you
are working with an XML document based on a DTD or XML Schema.
Viewing and entering data in the Text view
1. Select the menu item View | Text view, or click on the Text view icon.
You now see the XML document in its raw text form (with syntax coloring).
2. Place the text cursor after the </Address> | end tag, and hit Enter to add a new line.
3. Enter the "less than" angle bracket < at this position.
4. A drop-down list appears; select the Person entry.
Page 37
2002 Altova
XML Spy IDE Tutorial
The element name "Person" as well as the attribute "Manager", are inserted.
5. Enter the letter "t" and hit Enter.
This opens a drop down list where "true" is highlighted. Enter, inserts the value (true) at
the cursor positon.
6. Move the cursor to the end of the line (End key), and hit the space bar.
This opens the drop-down list again. There are now fewer entries available in the list;
"Manager" is grayed out in the Attribute entry helper.
7. Select "Degree" with the Down arrow key, and hit Enter.
8. Enter any character. This opens another list box from which you can select one of the
predefined enumerations (BA, MA or Ph.D).
9. Select "BA" with the Down arrow key (confirm with OK), move the cursor to the end of
the line (End key), and hit the space bar. Manager and Degree are now grayed out in
the Attribute entry helper.
Page 38
2002 Altova
XML Spy IDE Tutorial
10. Select "Programmer" with the Down arrow key, and hit Enter.
11. Enter a "f" character and hit Enter.
12. Move the cursor to the end of the line (End key), and enter the "greater than" angle
bracket >.
XML Spy automatically inserts all the Person element tags. Each element is supplied
with start and end tags.
You could now enter the Person data here in the text view, but why do so? The
Enhanced Grid view is a lot more comfortable, and contains a special view enabling
recurring data to be presented in tabular form: the Database/Table view.
Enhanced Grid view
Select the menu item View | Enhanced Grid View, or click the Enhanced Grid view
icon. The Person attributes (and data) entered in the Text view, are also visible in the
Enhanced Grid view.
Page 39
2002 Altova
XML Spy IDE Tutorial
Page 40
2002 Altova
XML Spy IDE Tutorial
Validating and entering data
At this point let's check if the document is well-formed and valid, there might still be work to do.
To check for well-formedness:
1. Select the menu option XML | Check well-formedness or hit the F7 key.
A message appears at the bottom of the main window declaring that the document is
well formed. Click OK to confirm and close the message.
Being well-formed, means that the XML document syntax is correct (i.e. there is a root
element, each start tag has a corresponding end tag, all elements are nested correctly
etc.).
This check does not check against a schema file (or any other external file). Element
sequence or element content are not checked either.
To check for validity:
1. Select the menu option XML | Validate or hit the F8 key.
An error message appears: "This file is not valid: Mandatory elements expected after
'City' (Zip, State).
The error message describes in detail what is currently wrong with our XML document.
Fixing the invalid document (intelligent help):
At this point the element which is the "cause" of the error message is highlighted (City).
Take note of the Element entry helper (top right). The Zip element is prefixed by an
exclamation mark. This is the symbol for a mandatory element, and means that the US-
Address element must contain the Zip sub-element.
Page 41
2002 Altova
XML Spy IDE Tutorial
1. Double click the !Zip element in the Element entry helper.
This inserts the Zip element under the City element (Append tab is active by default).
2. Hit the Tab key, enter the Zip Code of the State (04812), and confirm with Enter.
The Element entry helper now contains the !State entry, which is also a mandatory
element and must also appear with the Zip element.
3. Double click the !State element, hit the Tab key and enter the name of the state (e.g.
Texas), confirm with Enter.
The Element entry helper now contains only grayed-out elements. This shows that all
the required Address sub-elements have been inserted.
Page 42
2002 Altova
XML Spy IDE Tutorial
Filling in the rest of the XML document data & revalidating
1. Click the empty element content field (right of element name) of the element First, enter
the persons first name (e.g. Fred), and hit the Enter key.
2. Hit the Down arrow key, and fill in the next field, Last (e.g. Smith)
3. Use the same method to enter PhoneExt (e.g. 22) and the persons e-mail address (e.g.
smith@work.com). You XML document should look like this:
Page 43
2002 Altova
XML Spy IDE Tutorial
4. Click the Revalidate button to check if the document is valid.
The "This file is valid" message appears. The XML document is now valid against its
schema. Click OK to confirm and close the message.
Being valid, means that the XML document adheres to the assigned schema i.e. the
elements and the sequence they appear in is correct, as well as the element "contents"
and their attributes.
5. Select the menu option File | Save As... and name the XML document (e.g.
CompanyFirst.xml)
This XML document is available as 'CompanyFirst.xml' in the Tutorial folder.
Please note:
An XML document does not have to be valid in order to save it. Saving an invalid
document causes a prompt to appear which then allows you to select "Save anyway",
the document is then saved in its current state.
Page 44
2002 Altova
XML Spy IDE Tutorial
Manipulating data - Entry helpers
At this point we want to enter more person data in our XML document. XML Spy incorporates a
special view (within the Enhanced Grid view), which allows you to enter data in tabular form - the
Database/Table view.
Inserting elements and attributes (intelligent entry help):
We now want to add a new Person element to the document, as well as define specific person
attributes.
1. Click the gray side bar to the left of the Address element, to collapse the Address
elements.
2. Click on or below, the "Person" element text in the grid view.
This marks the Person and all its sub-elements. Notice that !Person is now available in
the Element entry helper.
3. Double click the !Person element in the Element entry helper (Append tab active).
A new Person element with all required sub-elements is appended.
4. Click on the Manager attribute of the new Person element. Notice the attributes
available in the Attribute entry helper.
The underlying schema document delivers information to the Entry helpers, specifically
the elements or attributes that can be inserted at specific points in the XML document.
Clicking the Update Entry Helpers icon , refreshes the Entry helper contents.
Page 45
2002 Altova
XML Spy IDE Tutorial
The "Manager" attribute has been grayed out, as it already exists in the Person
element. Looking in the Info window, you can see all the Manager attribute information:
Datatype=boolean, Occurrence=required (which means mandatory).
5. Double click the Programmer attribute in the Attribute entry helper.
This inserts an empty Programmer attribute after the Manager attribute (append tab is
active).
The Programmer attribute is now grayed out in the Attribute entry helper.
We could continue entering data here, but let's be more efficient and activate the
Page 46
2002 Altova
XML Spy IDE Tutorial
Database/Table view.
Page 47
2002 Altova
XML Spy IDE Tutorial
Database/Table view
Database/Table view:
The Database /Table view is available wherever the Enhanced Grid view can be activated, and
can be used when editing any type of XML file - XML, XSD, XSL etc.
Advantages:
Drag and drop column headers
Sort column (table) data using the menu command XML | Table | Ascending Sort
Append (or insert) rows using the menu command XML | Table | Insert Row.
Copy and paste structured data to and from third party products
Intelligent entry help
Activating the Database/Table view:
1. Click on or near, Person element text in the grid view (this marks the person element).
2. Select the menu option XML | Table | Display as table, or click the Display as table
icon (Hotkey F9).
The Person elements have now been combined into a single table. The Element and
Attribute names are now the column headers, and the element contents (values) are
now the rows of the table.
3. Select the menu option View | Optimal widths, or click the Optimal widths icon, to
optimize the table view.
Page 48
2002 Altova
XML Spy IDE Tutorial
Please note:
The element and attribute entry helpers also function in the Database/Table view. The
element entry helper now displays the mandatory !Person element; double clicking it
would add a new row to the table.
4. Double click in the "Manager" cell of row 2, and select "false". Use the Tab key to get to
the next cells, and select the following data: Degree=MA, Programmer=true,
First=Alfred, Last=Aldrich, PhoneExt=33 and EMail=Aldrich@work.
Please note:
The F9 key switches between Grid view and Database/Table view, of the currently
selected table or recurring element.
Copying XML data to and from third party products
XML Spy allows you to easily copy data to and from third party products. The copied data can
be used within XML Spy as well as third-party products, enabling you to transfer XML data to
spreadsheet-like applications (e.g. Microsoft Excel).
Copying XML data to and from Excel:
1. Click on the row label 1, hold down the CTRL key and click on row label 2.
This marks both rows of the table.
2. Select the menu option Edit | Copy as Structured text.
The "Copy as Structured Text" command, copies elements to the clipboard as they
appear on screen.
3. Switch to Excel and paste the XML data in an Excel worksheet.
Page 49
2002 Altova
XML Spy IDE Tutorial
4. Enter a new row of data in Excel. Make sure that you enter a three digit number for the
PhoneExt element (e.g. 444).
5. Mark the table data in Excel, select Edit | Copy, and switch back to XML Spy.
6. Click in the top left cell of the table data in XML Spy, and select Edit | Paste.
The updated table data is now visible in the table.
7. Change the uppercase boolean values, "TRUE/FALSE", to lowercase "true/false" using
the menu option Edit | Replace (Hotkey CTRL+H).
Sorting data in the Database/Table view
The Database/Table view allows you to sort your XML table data by any column you wish. In this
case we want to sort our table by last names.
1. Click on the Last column header. This marks the whole column.
2. Select the menu option XML | Table | Ascending sort, or click on the "Ascending sort"
icon.
The column and whole table are now been sorted alphabetically (the column remains
marked).
Page 50
2002 Altova
XML Spy IDE Tutorial
This sorting procedure affects your data at source level. (Click the Text view icon if you
want to see the changes there.)
3. Select the menu option XML | Validate, or hit the F8 key.
An error message appears: "This file is not valid: Value does not match facet
maxInclusive="99" in element 'PhoneExt'.
The offending element is automatically marked in the Database/table view. We need
more telephone extensions!
Updating a schema definition
At this point that we realize that two digit phone extensions are definitely not enough, and that
we would like to allow for three digits. To do this we have to make a change to the underlying
schema document.
1. Select the menu option DTD/Schema | Go to definition or click the "Go to definition"
icon.
The associated schema document, in this case AddressLast.xsd, is opened in the
Schema overview.
2. Click the "component" icon of the global Person element, and then click the
PhoneExt element. You can now see the facet data in the facets tab.
Page 51
2002 Altova
XML Spy IDE Tutorial
3. Click the "maxIncl" cell containing the facet data, enter 999, and confirm with Enter.
4. Hit CTRL+TAB to switch back to the XML document.
5. Click the "Revalidate" button to revalidate the XML document.
The "This file is valid" message appears. The XML document now conforms to the
changed schema definition!
Page 52
2002 Altova
XML Spy IDE Tutorial
6. Select the menu option File | Save As... and name the XML document (e.g.
CompanyLast.xml).
7. Hit CTRL+TAB to switch back to the schema document, and save the schema
document.
The XML document is available as 'CompanyLast.xml' in the Tutorial folder.
Page 53
2002 Altova
XML Spy IDE Tutorial
XSL Transformation
Goal of this section:
To generate a Company HTML document which can then be posted on the corporate web site.
This will be achieved by:
Assigning a predefined Company.xsl file to the XML document
Using the XSL file to transform the XML file into an HTML document
Functions (and their icons) in this section:
XSL | Assign XSL, assigns an XSL file to an XML document.
XSL | Go to XSL, opens the XSL file referenced by the XML document.
XSL | XSL Transformation, transforms the XML document(s) into the files
specified by the XSL Transformation document, in this case into an HTML file.
Hotkey: F10.
Please note:
If you encounter a problem while generating the HTML file, you only see the table
header and no XML data, please download and install the MSXML Parser 3.0 (649 kB)
from the component download center at
http://www.xmlspy.com/download_components.html.
Page 54
2002 Altova
XML Spy IDE Tutorial
Transforming XML to HTML
To assign an XSL file to the CompanyLast XML file:
1. Click the CompanyLast.xml tab on the main window, to make it the active document.
2. Select the menu option XSL | Assign XSL.
3. Click the Browse button, select the Company.xsl file, and confirm with Open.
4. Click the OK button to assign the XSL file to the XML document.
A XML-stylesheet reference is placed in the XML document.
To transform the XML document into HTML:
1. Select the menu option XSL | XSL Transformation or click the icon (Hotkey: F10)
This creates a new document in the Browser view with the name XSL Output.html. It
shows the Company data in one block down the left, and the Person data in tabular
form below.
Page 55
2002 Altova
XML Spy IDE Tutorial
Changing the output of the HTML file:
You can change the appearance/output of the HTML file by editing the underlying XSL file. In
this case, we want to change the table background color from lime to yellow.
1. Click the CompanyLast.xml tab to make it the active document.
2. Select the menu option XSL | Go to XSL.
The command opens the Company.XSL file referenced in the XML document.
3. Find the line <table border="1" bgcolor="lime">, and change the entry bgcolor="lime" to
bgcolor="yellow".
Page 56
2002 Altova
XML Spy IDE Tutorial
4. Select the menu option File | Save to retain the changes made to the XSL file.
5. Click the CompanyLast.xml tab to make the XML file active, and select XSL | XSL
Transformation, or hit the F10 key.
A new XSL Output.html file appears in the Browser view. The table background now
appears in yellow.
6. Select the menu option File | Save, and save the document as Company.html .
XML Spy Suite and XSLT Designer
The XML Spy product family includes XSLT Designer which automates the generation of XSLT
stylesheets for XML to HTML transformation. Please see the XSLTDesignerdocumentationfor
more information on XSLT Designer. The documentation also includes a tutorial on how to
generate a XSLT stylesheet.
Page 57
2002 Altova
XML Spy IDE Tutorial
Importing and exporting database data
Goal of this section:
To export Person data from our address list to MS Access, and reimport the Person table into
XML Spy.
This will be achieved by:
using the menu option Convert, and then selecting the export or import process.
Functions (and their icons) in this section:
Convert | Export to Text files / Database, enables you to export XML data as text or
for use in third party databases.
Convert | Import Database data, enables you to import database data into XML Spy.
Page 58
2002 Altova
XML Spy IDE Tutorial
Exporting XML data to external databases
To export data to a database:
1. Click the CompanyLast.xml tab on the main window, to make it the active document.
2. Select the menu option Convert | Export to Text files / Database....
The default settings in this dialog export all elements, attributes, and generate primary
and foreign keys.
3. Click the Export to Database button.
This dialog allows you to select if you want to create a new Access table, export data to
an existing one, or export to a third party database. The namespace option, "Exclude
Namespace" is active per default.
4. Click the Create a new Microsoft Access database entry, and confirm with OK.
Page 59
2002 Altova
XML Spy IDE Tutorial
5. Enter the name of the new database in the "Save as..." dialog (e.g. Company.mdb), and
confirm by clicking the Save button.
A progress indicator displays export progress and a message box appears when the
process has been completed successfully. Click OK to confirm.
6. Open the Company.mdb file you just saved. The export process automatically created
a table for each exported element.
7. Double click the Person icon to open the Person table.
The table shows all the Person data from the XML file and includes the "Automatic
fields" PrimaryKey and ForeignKey, which can be used to index the database data.
Please note:
If you select the "Create a new Microsoft Access database" option when exporting
database data, XML Spy creates a new Access 2000 database!
If you want to export data to an Access 97 database, please create an empty Access 97
database first, and then select the export option "Choose an existing Access database".
There are no restrictions when importing data from any Access database.
Page 60
2002 Altova
XML Spy IDE Tutorial
Importing database data
To import data into XML Spy:
1. Select the menu option Convert | Import Database data....
2. Click the Choose file button, and select the Company.mdb file.
The cursor is placed in the Selection statement text box.
3. Click the Choose database table button, select Person and confirm with OK.
The SELECT * from [Person] statement is now visible in the text box. You can extend
the select statement, using standard SQL statements, to further filter the imported data.
4. Click the Preview button to see an example of the table data you intend to import. The
Preview window displays only those records that fulfill the select criteria.
Page 61
2002 Altova
XML Spy IDE Tutorial
Importing fields as: attributes, elements, or skip import
The preview window allows you to directly select and define the field data you want to import.
Clicking repeatedly on the element symbol to the left of the element name, cycles through
the available possibilities:
Define and import this field as an Element.
Define and import this field as an Attribute.
Skip, do not import this field.
5. Click the Element symbol of the PrimaryKey column, until the skip symbol appears. Do
the same for the ForeignKey column.
6. Click the Element symbol of the Degree column, until the attribute symbol appears. Do
the same for the Manager and Programmer columns.
7. Click the OK button to start the import process.
8. Select the menu option File | Save and name the XML document (e.g. Person-
Import.xml)
XML Spy creates an untitled XML file containing the Person table data. The root element is
called Import, and each Person element has become a Row element.
Page 62
2002 Altova
XML Spy IDE Tutorial
Click on the Text view icon, to get another view of the imported data.
For more information on importing data, please see the following sections in the
reference section under Menus | Convert Menu | ConvertHowto...
SettingupanADOorODBCconnection
ImportingatableusingODBC
Importinghierarchicaldata- ADO Data shaping
Shapestringexamples
Page 63
2002 Altova
XML Spy IDE Tutorial
Creating a database schema
XML Spy enables you to create a schema based upon an external database file. Microsoft
Access databases, as well as ADO and ODBC compatible databases, are supported.
Goal of this section:
To convert an existing MS Access database into a schema file, having the same table structure.
This will be achieved by:
Using the menu option Convert | Create Database Schema, to create the schema in
XML Spy.
This example uses the DB2Schema.mdb file supplied with this tutorial. The
Relationships view of the DB2schema.mdb file is visible in the diagram below. Use the
menu option Tools | Relationships in MS Access, to view the relationships.
Page 64
2002 Altova
XML Spy IDE Tutorial
Converting a database to a schema
To create a schema from a database file:
1. Select the menu option Convert | Create Database Schema.
2. Select Microsoft Access database, and click the Choose file button.
3. Select the DB2schema.mdb file supplied with XML Spy, and click the Open button.
4. Click the OK button of the Create Database Schema dialog, to start the conversion
process.
The generated schema appears in the Schema Design View. Click the "Identity
constraints" tab, to see the keyref and key fields of the respective elements.
5. Click the component icon next to the Altova global element, to see the content
model.
Page 65
2002 Altova
XML Spy IDE Tutorial
6. Select the menu option File | Save as, and save the new schema e.g.
DB2schema.xsd.
7. Click the Display all globals icon , to return to the schema overview.
Please note:
When generating the schema, all namespace prefix colons are automatically converted
into underscore characters.
Databases currently supporting the key and keyref fields:
MS Access and several other databases are able to automatically provide the key and keyref
information for the ADO driver, used to create the database hierarchy.
Page 66
2002 Altova
XML Spy IDE Tutorial
Please note:
The following text describes in condensed form, how to create a database schema
using other types of databases. This text is added for the sake of completeness, and is
not a tutorial task. Please contact your database administrator for further information
regarding the setup and use of these databases!
To create relationships for NON MS Access databases:
1. Click the "ADO connection string" radio button in the Create Database Schema dialog
box.
2. Click the Build button that has now become active.
This opens the Data Link Properties dialog box.
3. Select the corresponding Microsoft OLE DB Provider (or vendor specific provider) for
the database you use, do not select one of the generic drivers. Please see the "To
convert from..." list at the end of this section.
4. Click the Next button to switch to the Connection tab and fill in the required information:
the data source, the user name and password, and activate the Allow saving
password check box.
5. Click the Test Connection button to test the connection, and Click OK to confirm the
settings.
Page 67
2002 Altova
XML Spy IDE Tutorial
6. Click OK in the Create Database Schema dialog box, to create the schema.
To convert from... SQL server databases:
Select the Microsoft OLE DB provider for SQL server provider.
To convert from Oracle... databases:
Select the Microsoft OLE DB provider for Oracle provider.
To convert from... MS Access:
Click the Microsoft Access Database radio button in the Create Database Schema
dialog box. This selects the correct provider, there is no need to use the ADO
connection string and Data Link Properties dialog box.
If however, you want to build the connection string yourself, please use the
MicrosoftJet 4.0 OLE DB provider.
To convert from... Other databases:
Select the corresponding Microsoft OLE DB, or vendor specific provider, from the Data
Link Properties dialog box.
To convert from... databases without a specific provider:
Other databases will create a flat structured schema, including all tables and their corresponding
datatypes.
Use drag and drop in the schema overview, to create the necessary relations between
the imported elements.
To create an element hierarchy you have to directly edit the key and keyref fields, visible
in the Identity constraints tab. Please see "CreatingIdentityConstraints" in the
Reference manual for more information.
Page 68
2002 Altova
XML Spy IDE Tutorial
Creating a project
Goal of this section:
To create an XML Spy project that includes all the files currently open in the main window.
This will be achieved by:
using the menu option Project to create a project folder
using the specific Project commands to add files to the project
Functions (and their icons) in this section:
Project | New Project
Project | Add active and related files to project
Project | Add active file to project
Advantages of Projects:
Files and URLs can be grouped into folders by common extension or any other criteria
Batch processing can be applied to specific folders, or the project as a whole
A DTD / Schema can be assigned to specific folder, allowing immediate validation
XSL transformations can be assigned to specific folders, allowing immediate
transformations
The destination folders of XSL transformation files can be specified
These settings can all be defined by using the menu option Project | Project
Properties.
XML files can be placed unter Souce control using the menu option Project | Source
control | Add to source control (Please see the Reference manual or online help for
more information).
Personal,network and webfolderscan be added to projects, allowing batch validation.
Page 69
2002 Altova
XML Spy IDE Tutorial
Adding files to a project
Creating and adding files to a Project:
There are now many different files open in the main window. You can access these files as an
unit by grouping them into an XML Spy project.
1. Select the menu option Project | New Project .
The project window now contains several folders under the New Project folder.
2. Click the CompanyLast.xml tab, to make it the active file in the main window.
3. Select the menu option Project | Add active and related files to project.
Three files have been added to the New Project folder: CompanyLast.xml, Company.xsl
and AddressLast.xsd.
4. Click the Person-import.xml tab, and then select the menu option Project | Add active
Page 70
2002 Altova
XML Spy IDE Tutorial
file to project.
5. Use the same method to add the Company.html and DB2schema.xsd files to the
project. The project should now look like the diagram below.
6. Select the menu option Project | Save Project and enter "Tutorial" as the project
name.
To delete files from a project:
1. Click on the file you want to delete in the project window, and hit the Delete key.
To add new folders to a project:
1. Select the menu option Project | Add folder to Project, and fill in the Properties dialog.
To add a file to a specific folder:
1. Click the file to make it active in the main window.
2. Right click the folder you want to place the active file into (in the Project window), and
select the menu option "Add active file".
This method allows you to add a file to any folder in the current project.
Page 71
2002 Altova
XML Spy IDE Tutorial
That's it !
If you have come this far congratulations, and thank you!
We hope that this tutorial has been helpful in introducing you to the basics of XML Spy. If you
need more information please use the context-sensitive online help system, or print out the
Tutorial.PDF file that accompanied your version of XML Spy.
If you have any comments regarding the tutorial, please feel free to contact us at
support@xmlspy.com.
Index
- A -
Accessing 33
elementTypes 33
Add 7
child element 7
elements with drag and drop 10
files to project 69
sequence compositor 7
Add to source control 68
ADO connection string 64
Append 22
attribute 22
attribute / element 44
Assign 54
XSL 54
Attribute 22
adding 22
append 22
element 22
entry helper 36, 44
enumerations 22
import 60
limiting contents 22
window 22
- B -
Base 16
element 16
Browser view 54
- C -
Check 40
validity 40
well-formedness 40
Child element 7
adding 7
Com 16
Com(plex) tab 16
type 16
type extending 16
Component 16
global 16
icon 7
navigator 4
Compositor 7
sequence 7
Configure 11
schema design view 11
Connection string 64
ADO - create DB Schema 64
Constraints 64
identity 64
Convert 64
create database from a schema 64
export to text / database 58
import database data 60
Copy 47
data to/from 3rd party prod. 47
Create 69
addtnl. project folder 69
new schema 4
new XML document 33
project 69
- D -
Database 64
create schema from 64
export restrictions 58
export XML data to 58
hierarchy - keyref 64
import attribute 60
import element 60
OLE DB provider 64
primary / secondary key 60
skip field 60
SQL ,Oracle etc. 64
Database / Table view 47
sort data 47
Declarations 22
global 22
Delete 33
element 33
file from project 69
Details 7
entry helper 7
tab 12
Index
2002 Altova
Display all Globals 7
icon 7
Display as Table 47
Document 40
save invalid doc. 40
schema 28
Drag and drop 10
add elements with 10
DTD / Schema 33
- E -
Edit 36
intelligent editing 36
Element 7
adding 7
attributes 22
base 16
deleting 33
display (shortcut) 25
facet 12
import 60
mandatory 40
optional 12
reference 22
restricting definition 16
accessing 33
Elm 4
Element (global) 4
Enhanced Grid 47
Database / Table view 47
view 36
Entry helper 2
attribute 36, 44
component navigator 4
Details 7
facet 12
insert attribute / element 44
update 44
Enumeration 22
attribute 22
Example files 1
tutorial 1
Excel 47
copy data to/from 47
Export 58
database data 58
parameters 58
restrictions 58
Extend 16
complex type definition 16
- F -
Facet 12
element 12
entry helper 12
updating schema 47
Folder 69
create addtnl. project folder 69
- G -
Global 16
component 16
declarations 22
Go to 25
Element definitions (schema) 25
XSL 54
Grayed-out 36
attribute / element 36
Grouping files 68
project 68
- H -
HTML 54
from XML doc. 54
- I -
Identity constraints 64
Import 60
attribute 60
auto root element 60
database data 60
element 60
primary & secondary keys 60
select statement 60
skip field 60
Info 2
window 2
Insert 44
attribute / element 44
Intelligent editing 36
2002 Altova
Invalid 40
document - save 40
isRef 22
reference 22
- K -
Keyref 64
and key - database hierarchy 64
- L -
Limit 22
attribute contents 22
- M -
Main window 2
Mandatory 40
element 40
Marquee 10
drag and drop 10
maxIncl 12
facet 12
maxOcc 7, 12
details 7, 12
minOcc 7, 12
details 7, 12
- N -
Namespace 4
schema 4
Navigation 25
shortcuts in schemas 25
- O -
OLE DB Provider 64
Optional 12
element 12
Oracle 64
create DB Schema 64
Overview 2
- P -
Primary 60
& secondary key - import 60
Project 69
adding files to 69
advantages 68
create 69
create addtnl. folder 69
delete file from 69
properties 68
save 69
window 2
Provider 64
OLE DB and vendor specific 64
- R -
Reference 22
element 22
Refresh 44
entry helper 44
Restriction 16
element 16
export 58
Revalidate 40
Root element 60
on importing data 60
schema 4
selecting 33
- S -
Save 40
anyway 40
invalid document 40
project 69
Schema 7
adding elements 7
creating from a database 64
creating from a database - Overview 63
creating new 4
definition 3
documentation 28
namespace 4
root element 4
Index
2002 Altova
Schema 7
Schema / DTD 33
settings 4
shortcuts 25
view 4
Schema overview 4
configuring 11
display all globals 7
Secondary 60
& primary key - import 60
Select statement 60
import 60
Sequence 7
compositor 7
unbounded 7
Settings 4
schema 4
Shortcuts 25
in schema documents 25
Show 47
Database / Table view 47
Simple type 12
Skip 60
database field 60
Sort 47
table columns 47
SQL 64
create DB schema 64
select statements import 60
String 64
connection string 64
Syntax check 40
well-formedness 40
- T -
Tab 16
Com(plex) element 16
details 12
Elm (global element) 4
Template folder 1
Text view 36
Transformation 54
XSL - HTML 54
Tutorial 1
example files 1
goals 1
Type 16
AddressType 16
complex 16
simple 12
- U -
Unbounded 7
element 7
Update 44
entry helper 44
schema facet 47
- V -
Valid 40
invalid document - save 40
check validity 40
marks incorrect data 47
revalidate 40
XML document 40
View 54
Browser view 54
content model (shortcut) 25
Database / Table view 47
Enhanced Grid 36
Schema view 4
Text view 36
- W -
Well-formedness 40
Windows 2
overview 2
- X -
XML 47
copying to 3rd party prod. 47
document and icons 32
new document 33
sorting data 47
validate document 40
xs 22
xs:boolean 22
xs:date 12
xs:integer 12
2002 Altova
xs 22
xs:positiveInteger 16
xs:string 7, 12
xsi:type 33
XSL 54
assigning to an XML doc. 54
go to XSL 54
transformation 54
Index
2002 Altova
Back Cover
Potrebbero piacerti anche
- A Heartbreaking Work Of Staggering Genius: A Memoir Based on a True StoryDa EverandA Heartbreaking Work Of Staggering Genius: A Memoir Based on a True StoryValutazione: 3.5 su 5 stelle3.5/5 (231)
- The Sympathizer: A Novel (Pulitzer Prize for Fiction)Da EverandThe Sympathizer: A Novel (Pulitzer Prize for Fiction)Valutazione: 4.5 su 5 stelle4.5/5 (119)
- Never Split the Difference: Negotiating As If Your Life Depended On ItDa EverandNever Split the Difference: Negotiating As If Your Life Depended On ItValutazione: 4.5 su 5 stelle4.5/5 (838)
- Devil in the Grove: Thurgood Marshall, the Groveland Boys, and the Dawn of a New AmericaDa EverandDevil in the Grove: Thurgood Marshall, the Groveland Boys, and the Dawn of a New AmericaValutazione: 4.5 su 5 stelle4.5/5 (265)
- The Little Book of Hygge: Danish Secrets to Happy LivingDa EverandThe Little Book of Hygge: Danish Secrets to Happy LivingValutazione: 3.5 su 5 stelle3.5/5 (399)
- Grit: The Power of Passion and PerseveranceDa EverandGrit: The Power of Passion and PerseveranceValutazione: 4 su 5 stelle4/5 (587)
- The World Is Flat 3.0: A Brief History of the Twenty-first CenturyDa EverandThe World Is Flat 3.0: A Brief History of the Twenty-first CenturyValutazione: 3.5 su 5 stelle3.5/5 (2219)
- The Subtle Art of Not Giving a F*ck: A Counterintuitive Approach to Living a Good LifeDa EverandThe Subtle Art of Not Giving a F*ck: A Counterintuitive Approach to Living a Good LifeValutazione: 4 su 5 stelle4/5 (5794)
- Team of Rivals: The Political Genius of Abraham LincolnDa EverandTeam of Rivals: The Political Genius of Abraham LincolnValutazione: 4.5 su 5 stelle4.5/5 (234)
- Shoe Dog: A Memoir by the Creator of NikeDa EverandShoe Dog: A Memoir by the Creator of NikeValutazione: 4.5 su 5 stelle4.5/5 (537)
- The Emperor of All Maladies: A Biography of CancerDa EverandThe Emperor of All Maladies: A Biography of CancerValutazione: 4.5 su 5 stelle4.5/5 (271)
- The Gifts of Imperfection: Let Go of Who You Think You're Supposed to Be and Embrace Who You AreDa EverandThe Gifts of Imperfection: Let Go of Who You Think You're Supposed to Be and Embrace Who You AreValutazione: 4 su 5 stelle4/5 (1090)
- Her Body and Other Parties: StoriesDa EverandHer Body and Other Parties: StoriesValutazione: 4 su 5 stelle4/5 (821)
- The Hard Thing About Hard Things: Building a Business When There Are No Easy AnswersDa EverandThe Hard Thing About Hard Things: Building a Business When There Are No Easy AnswersValutazione: 4.5 su 5 stelle4.5/5 (344)
- Hidden Figures: The American Dream and the Untold Story of the Black Women Mathematicians Who Helped Win the Space RaceDa EverandHidden Figures: The American Dream and the Untold Story of the Black Women Mathematicians Who Helped Win the Space RaceValutazione: 4 su 5 stelle4/5 (890)
- Elon Musk: Tesla, SpaceX, and the Quest for a Fantastic FutureDa EverandElon Musk: Tesla, SpaceX, and the Quest for a Fantastic FutureValutazione: 4.5 su 5 stelle4.5/5 (474)
- The Unwinding: An Inner History of the New AmericaDa EverandThe Unwinding: An Inner History of the New AmericaValutazione: 4 su 5 stelle4/5 (45)
- The Yellow House: A Memoir (2019 National Book Award Winner)Da EverandThe Yellow House: A Memoir (2019 National Book Award Winner)Valutazione: 4 su 5 stelle4/5 (98)
- On Fire: The (Burning) Case for a Green New DealDa EverandOn Fire: The (Burning) Case for a Green New DealValutazione: 4 su 5 stelle4/5 (73)
- Design and Theory of a Basic Anaerobic DigesterDocumento7 pagineDesign and Theory of a Basic Anaerobic DigesterOpen Knowledge and Education Book ProgramsNessuna valutazione finora
- Dark Lands The Grim Truth Behind The 'Scandinavian Miracle'Documento6 pagineDark Lands The Grim Truth Behind The 'Scandinavian Miracle'masinac01Nessuna valutazione finora
- English Translation of Mozart's RequiemDocumento4 pagineEnglish Translation of Mozart's Requiemmasinac01Nessuna valutazione finora
- Easy Way To Find Cube RootsDocumento10 pagineEasy Way To Find Cube Rootsmasinac01Nessuna valutazione finora
- Annual Report 2011 2012 LowDocumento48 pagineAnnual Report 2011 2012 Lowmasinac01Nessuna valutazione finora
- Design and Manufacturing of Injection MoldDocumento30 pagineDesign and Manufacturing of Injection Moldandresromero80Nessuna valutazione finora
- Design and Manufacturing of Injection MoldDocumento30 pagineDesign and Manufacturing of Injection Moldandresromero80Nessuna valutazione finora
- Operating InstructionsDocumento17 pagineOperating Instructionsmasinac01Nessuna valutazione finora
- Autodesk Inventor 2013 Materials and AppearancesDocumento30 pagineAutodesk Inventor 2013 Materials and AppearancesInventorwizardNessuna valutazione finora
- Projektovanje Prostornih Elemenata Projektovanje Prostornih ElemenataDocumento53 pagineProjektovanje Prostornih Elemenata Projektovanje Prostornih Elemenatamasinac01Nessuna valutazione finora
- FlashDocumento80 pagineFlashmasinac01Nessuna valutazione finora
- AutoCAD 2009 Preview GuideDocumento27 pagineAutoCAD 2009 Preview Guidemasinac01Nessuna valutazione finora
- Linearna AlgebraDocumento51 pagineLinearna Algebrashobra3ns100% (1)