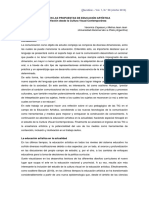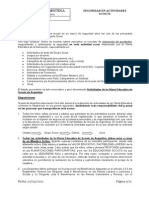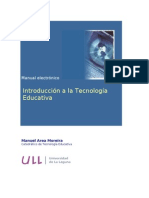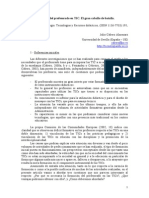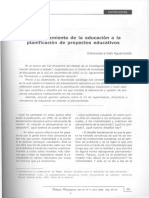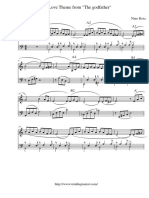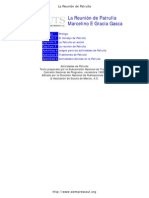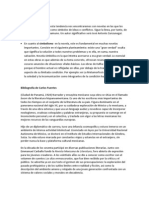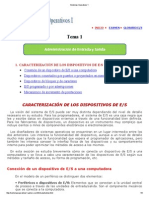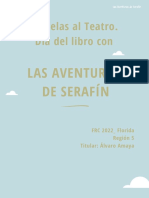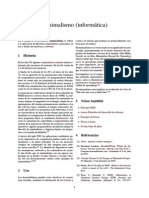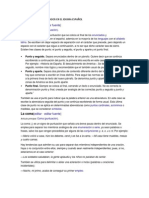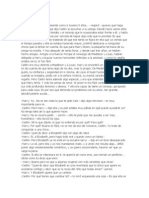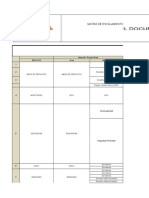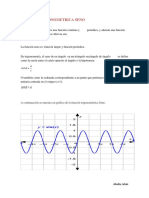Documenti di Didattica
Documenti di Professioni
Documenti di Cultura
ClipBrowser Manual PDF
Caricato da
Hugo E MoralesTitolo originale
Copyright
Formati disponibili
Condividi questo documento
Condividi o incorpora il documento
Hai trovato utile questo documento?
Questo contenuto è inappropriato?
Segnala questo documentoCopyright:
Formati disponibili
ClipBrowser Manual PDF
Caricato da
Hugo E MoralesCopyright:
Formati disponibili
3-280-782-51 (1)
XDCAM EX Clip
Browsing Software
Manual del usuario Versin 1.0
2007 Sony Corporation
AVISO PARA LOS USUARIOS
Documentacin de 2007 Sony Corporation
Todos los derechos reservados Este manual o software que
se describe aqu no debe ser reproducido, traducido o
reducido, en total o en parte, a ningn mecanismo o forma
de lectura sin el previo consentimiento por escrito de Sony
Corporation.
SONY CORPORATION NO PROPORCIONA
NINGUNA GARANTA CON RESPECTO A ESTE
MANUAL, SOFTWARE U OTRA INFORMACIN
QUE AQU SE CONTENGA Y POR LA PRESENTE
RENUNCIA EXPRESAMENTE A CUALQUIER
GARANTA DE COMERCIABILIDAD O
ADECUACIN PARA CUALQUIER FINALIDAD
ESPECFICA CON RESPECTO A ESTE MANUAL,
SOFTWARE O DICHA INFORMACIN. EN NINGN
CASO SONY CORPORATION SER RESPONSABLE
DE CUALQUIER CONSECUENCIA, INCIDENTE O
DAO ESPECIAL, ESTE BASADO EN UN
CONTRATO U OTRO PERJUICIO, QUE SURJA DE
LA CONEXIN CON ESTE MANUAL, SOFTWARE U
OTRA INFORMACIN AQU CONTENIDA O DE SU
USO.
Sony Corporation se reserva el derecho de hacer cualquier
modificacin de este manual o de la informacin que aqu
se contenga en cualquier momento sin previo aviso.
El software que se describe aqu tambin estar regulado
por las condiciones de un acuerdo de licencia de usuario
diferente.
Contenidos 3
Contenidos
Para Windows
Introduccin..................................................................................... 6
Descripcin general ........................................................................ 6
Instalacin de la aplicacin ............................................................ 7
Instalacin desde el CD-ROM.............................................................. 7
Iniciar y cerrar la aplicacin ........................................................... 8
Iniciar la aplicacin ............................................................................... 8
Cerrar la aplicacin ............................................................................... 8
Denominacin y funciones de los componentes ......................... 9
Configuracin de la ventana operativa.................................................. 9
Ventanas de informacin..................................................................... 10
Ventana de visualizacin..................................................................... 11
Seleccin de soporte o carpeta de trabajo ................................. 13
Operaciones con clips .................................................................. 14
Copia de clips ...................................................................................... 14
Movimiento de clips............................................................................ 15
Borrado de clips................................................................................... 16
Agrupacin de clips divididos............................................................. 16
Importacin de clips ............................................................................ 16
Exportacin de clips ............................................................................ 17
Previsualizacin de clips ..................................................................... 18
Cambiar la imagen del ndice de un clip ............................................. 18
Bsqueda de clips................................................................................ 19
Visualizacin de las propiedades de los clips ..................................... 19
Operaciones con carpetas y con soportes ................................. 22
Carpetas de clips para dispositivos XDCAM EX ............................... 22
Creacin de carpetas............................................................................ 22
Borrado de carpetas ............................................................................. 23
Divisin de carpetas ............................................................................ 23
Combinacin de carpetas..................................................................... 24
Copia de todos los clips en carpetas o soportes................................... 24
Apndice......................................................................................... 25
Notas sobre el uso................................................................................ 25
Configuracin de opciones.................................................................. 26
Configuracin de resolucin ............................................................... 26
Lista de teclas de mtodo abreviado.................................................... 27
Para Mac OS
Introduccin................................................................................... 31
Descripcin general ...................................................................... 31
4 Contenidos
Instalacin de la aplicacin .......................................................... 32
Instalacin desde el CD-ROM............................................................ 32
Iniciar y cerrar la aplicacin ......................................................... 33
Iniciar la aplicacin ............................................................................. 33
Cerrar la aplicacin ............................................................................. 33
Denominacin y funciones de los componentes ....................... 34
Configuracin de la ventana operativa................................................ 34
Ventanas de informacin..................................................................... 35
Ventana de visualizacin..................................................................... 36
Seleccin de soporte o carpeta de trabajo ................................. 37
Operaciones con clips .................................................................. 38
Copia de clips ...................................................................................... 38
Movimiento de clips............................................................................ 39
Borrado de clips................................................................................... 40
Agrupacin de clips divididos............................................................. 40
Importacin de clips ............................................................................ 40
Previsualizacin de clips ..................................................................... 41
Cambiar la imagen del ndice de un clip ............................................. 42
Bsqueda de clips................................................................................ 42
Visualizacin de las propiedades de los clips ..................................... 42
Operaciones con carpetas y con soportes ................................. 45
Carpetas de clips para dispositivos XDCAM EX ............................... 45
Creacin de carpetas............................................................................ 45
Borrado de carpetas ............................................................................. 46
Divisin de carpetas ............................................................................ 46
Combinacin de carpetas..................................................................... 47
Copia de todos los clips en carpetas o soportes................................... 47
Apndice......................................................................................... 48
Notas sobre el uso................................................................................ 48
Configuracin de opciones.................................................................. 49
Lista de teclas de mtodo abreviado.................................................... 49
Para Windows
Configuracin para la utilizacin de la aplicacin en Windows
6 Introduccin / Descripcin general
P
a
r
a
W
i
n
d
o
w
s
Introduccin
Objetivo de este manual
Este manual explica cmo utilizar el XDCAM EX Clip
Browsing Software en Microsoft Windows. Este manual
est dirigido a los usuarios que vayan a utilizar esta
aplicacin para realizar operaciones con archivos y
carpetas. Se asume que los lectores tienen unos
conocimientos bsicos de Microsoft Windows.
Descripcin general
El XDCAM EX Clip Browsing Software le permite
trabajar con clips creados con los dispositivos XDCAM
EX.
Tras instalar esta aplicacin en su equipo, puede utilizar su
interfaz grfica de usuario intuitiva para organizar sus
clips; y a tal fin podr copiarlos, instalarlos y moverlos.
Tambin puede llevar a cabo conversiones de formato,
previsualizar los clips y ver sus metadatos.
Esta aplicacin soporta datos que son compatibles con el
formato XDCAM EX.
Requisitos de hardware y software
Instale esta aplicacin en un equipo que cumpla los
siguientes requisitos de hardware y software.
a) Microsoft, Windows y Windows Vista son marcas registradas de
Microsoft Corporation en los EE.UU. y otros pases.
b) Intel y Pentium son marcas registradas de Intel Corporation en los EE.UU.
y otros pases.
Opcin Descripcin
SO Microsoft Windows XP SP2 o superior (versin
de 32 bits) o Microsoft Windows Vista (versin
de 32 bits)
a)
CPU Intel Pentium III 1 GHz equivalente o superior
(Intel Pentium D 3 GHz equivalente o superior
recomendado)
b)
Memoria 512 MB o ms (1 GB o ms recomendado)
7 Instalacin de la aplicacin
P
a
r
a
W
i
n
d
o
w
s
Instalacin de la
aplicacin
Instalacin desde el CD-ROM
1 Inserte el CD-ROM suministrado en la unidad CD-
ROM de su equipo.
Aparecer automticamente la portada en el
navegador. Si no aparece, haga doble clic en index.htm
del CD-ROM.
2 Seleccione y haga clic en Windows XP/Vista
English en el XDCAM EX Clip Browsing Software
Installer. (Esta aplicacin le permite seleccionar o
ingls o japons como idioma por defecto). Puede
cambiar la seleccin tras la instalacin (ver pgina
26).)
Aparece el asistente de configuracin.
Si aparece la siguiente pantalla
Lea el acuerdo de licencia de .NET Framework 2.0 y
haga clic en Aceptar. El componente de software .NET
Framework 2.0 se instalar en su equipo.
3 Haga clic en Next, el asistente de configuracin.
Aparece una pantalla con el acuerdo de licencia.
4 Haga clic en I Agree y luego en Next.
Aparece una pantalla para seleccionar el destino de la
instalacin.
Para cambiar el destino de la instalacin
Haga clic en el cuadro Folder: para seleccionarlo y, a
continuacin, introduzca la ruta de la carpeta que
desea utilizar como destino de la instalacin. O haga
clic en el botn Browse... y seleccione la carpeta en el
cuadro de dilogo que aparece.
Para comprobar la cantidad de espacio libre en el
destino de la instalacin
Haga clic en Disk Cost
Para instalarlo de modo que slo pueda utilizarlo
usted
Seleccione Just me.
Normalmente seleccionar Everyone. Esto hace que la
instalacin est disponible para ser utilizada por
cualquiera.
8 Iniciar y cerrar la aplicacin
P
a
r
a
W
i
n
d
o
w
s
5 Haga clic en Next.
Complete la instalacin siguiendo las instrucciones de
la pantalla.
La siguiente pantalla aparece cuando la instalacin
acaba.
6 Haga clic en Close para cerrar el cuadro de dilogo.
Para desinstalar la aplicacin
Seleccione Agregar o Quitar Programas del Panel de
Control de Windows y luego seleccione y borre XDCAM
EX Clip Browsing Software de la lista de programas
instalados.
Iniciar y cerrar la
aplicacin
Consulte Instalacin de la aplicacin (pgina 7) para
obtener ms informacin sobre cmo instalar la
aplicacin.
Iniciar la aplicacin
Haga doble clic en el icono del acceso directo del
escritorio.
Aparece el banner XDCAM EX, la aplicacin se pone en
marcha y aparecen (ver pgina 9) las ventanas operativas.
Cerrar la aplicacin
Lleve a cabo uno de estos pasos.
Seleccione Exit del men File.
Haga clic en el botn en la parte superior derecha de la
ventana operativa
No apague el equipo mientras se est ejecutando un
archivo. Los archivos se pueden daar. Espere hasta que
los archivos que estn en funcionamiento terminen o
cancele la operacin antes de apagar el equipo.
Nota
9 Denominacin y funciones de los componentes
P
a
r
a
W
i
n
d
o
w
s
Denominacin y funciones de los componentes
Configuracin de la ventana operativa
La siguiente ilustracin muestra la configuracin
predeterminada de las ventanas operativas.
Para personalizar la configuracin de la
ventana
Puede personalizar la configuracin de la ventana
haciendo lo siguiente en las diferentes ventanas operativas.
Arrastre la barra de ttulo de la ventana para mover la
ventana.
Cambie de tamao la ventana arrastrando desde
cualquier borde de la ventana.
Haga clic en el botn maximizar en la esquina superior
derecha de la ventana para maximizarla.
Cierre la ventana que no necesite haciendo clic en el
botn (cerrar) que se encuentra en la esquina superior
derecha.
Las nicas ventanas que se pueden cambiar de tamao son
las dos ventanas de informacin. La pantalla de
visualizacin no se puede cambiar de tamao.
La aplicacin recuerda la configuracin ms reciente y la
recrea la prxima vez que se inicia.
Para regresar a la configuracin predeterminada
Seleccione Default Window Positions del men View.
Barra de ttulo
Barra de mens Ventana de visualizacin
Ventanas de informacin
Nota
10 Denominacin y funciones de los componentes
P
a
r
a
W
i
n
d
o
w
s
Ventanas de informacin
Estas ventanas estn donde usted gestiona los clips y las
carpetas y donde ven los metadatos del clip.
Para una visualizacin adecuada de la
informacin en las ventanas de
informacin
La informacin de las ventanas de informacin no se
muestran de forma adecuada si la fuente seleccionada no
soporta el conjunto de cdigos de caracteres usados en el
entorno operativo del software. Antes de visualizar
informacin en las ventanas de informacin, seleccione
una fuente y un conjunto de cdigos de caracteres
apropiados en el cuadro de dilogo Options.
Puede que aparezcan saltos de lnea con algunas fuentes.
Consulte Configuracin de opciones (pgina 26) para
obtener ms informacin acerca de las fuentes.
a Nombre del soporte
Muestra el nombre del soporte asignado al soporte o al
archivo.
b Espacio utilizado
Muestra el espacio en disco utilizado por los clips y sus
metadatos correspondientes en el soporte o archivo
seleccionado en el momento.
c Barra de herramientas
Contiene botones de herramientas para las operaciones en
los clips y carpetas.
d Cuadro Vista en rbol
Muestra dos niveles de la estructura de rbol del soporte o
de las carpetas. Se le puede hacer doble clic a una carpeta
que est en el nivel inferior para hacerla la carpeta raz y
ver el nivel bajo esa carpeta.
Cuando haga clic en un elemento de soporte o haga doble
clic en una carpeta, los clips del soporte o del archivo
aparecen en el cuadro de Vista en lista.
e Capacidad
Muestra la capacidad total y la capacidad restante del
soporte seleccionado en el cuadro de Vista en rbol.
La capacidad restante se muestra con valor numrico y
como un grfico de barras. La barra naranja crece
conforme se usa ms capacidad del soporte.
2 Espacio utilizado
3 Barra de herramientas
4 Cuadro Vista en rbol
5 Capacidad 6 Cuadro Vista en lista
1 Nombre del soporte
Botones de
herramientas
Funcin Referencia
Icono Nombre
Nueva
carpeta
Crea una carpeta
nueva
Pgina 22
Bsqueda Busca un clip Pgina 19
Arriba Pasa a la carpeta
anterior o siguiente.
Pgina 13
Cambiar la
carpeta raz
Cambia la carpeta
raz del cuadro Vista
en rbol
Pgina 13
Dividir
carpeta
Divide una carpeta Pgina 23
Vista en
rbol
Muestra u oculta el
cuadro Vista en
rbol
-
Copiar todo Copia todos los
clips en la carpeta o
soporte actual.
Pgina 24
Detalles Pone el cuadro
Vista en lista en el
modo Vista de
detalles.
Pgina 11
Lista Pone el cuadro
Vista en lista en el
modo Vista en lista.
Imgenes
en miniatura
Pone el cuadro
Vista en lista en el
modo Vista en
imgenes en
miniatura.
11 Denominacin y funciones de los componentes
P
a
r
a
W
i
n
d
o
w
s
f Cuadro Vista en lista
Muestra los clips en el soporte o carpeta que se seleccione
en el cuadro de Vista en rbol. Puede seleccionar
cualquiera de los tres siguientes modos de vista.
Vista de imgenes en miniatura: Esta vista muestra las
imgenes en miniatura de los clips. Los iconos se
muestran para los clips sin imgenes en miniatura.
Tambin muestra el ttulo de cada clip y la fecha y
hora cuando fue grabado.
Vista en lista: Esta vista muestra un icono que indica el
tipo, ttulo y fecha del clip y la hora cuando fue
grabado.
Vista de detalles: Esta vista muestra un icono que indica
el tipo, ttulo, tamao y duracin del clip y la fecha y
hora cuando fue grabado.
Para cambiar el modo de vista del clip
Lleve a cabo uno de estos pasos.
Seleccione Thumbnails, List o Details del men View.
Haga clic en el botn Thumbnails, List o Details de la
barra de herramientas.
a) Esta aplicacin puede mover o borrar clips con el estado OK.
b) Un dispositivo XDCAM EX guarda automticamente video que excede de
4 GB de tamao como mltiples clips. Estos clips son parte de una
grabacin completa y se pueden guardar en diferentes soportes. Todo el
vdeo grabado original no se reproduce cuando el clip dividido se
reproduce.
c) Esta aplicacin no puede reproducir o visualizar correctamente un clip. El
archivo podra estar daado, los enlaces a los archivos podran estar rotos
o cambiados, los archivos requeridos podran no estar o la creacin de la
imagen en miniatura podra haber fallado.
d) Cuando otra aplicacin esta utilizando el archivo del clip.
Ventana de visualizacin
Esta ventana es donde se previsualizan los clips y donde se
cambian las imgenes en miniatura en ndices de clips.
Notas sobre la ventana de visualizacin
La reproduccin en esta ventana es la reproduccin de la
previsualizacin. Tenga en cuenta los siguientes puntos.
Dependiendo del rendimiento de su equipo y de la carga
de procesamiento, podra darse que hubieran fotogramas
Modo de
Vista
Icono Descripcin
Vista de
detalles o
en lista
Clip normal
Clip con el estado OK
(tal como se determina
en el dispositivo
XDCAM EX)
a)
Uno de los clips ms
pequeos en los que
una grabacin ms
grande se ha dividido
b)
Archivo MP4, clip
importado
Archivo MP4, clip no
registrado (clip que no
se ha importado)
Clip anmalo
c)
Modo de
Vista
Ejemplo de
visualizacin de
imgenes en
miniatura
Descripcin
Vista en
Imgenes
en
miniatura
Clip normal
Clip con el estado OK
(tal como se
determina en el
dispositivo XDCAM
EX)
a)
Uno de los clips ms
pequeos en los que
una grabacin ms
grande se ha dividido
(alrededor de l se
muestra un
fotograma)
b)
Archivo MP4, clip
importado
Archivo MP4, clip no
registrado (clip que no
se ha importado)
Clip anmalo
c) d)
12 Denominacin y funciones de los componentes
P
a
r
a
W
i
n
d
o
w
s
cados y el cdigo de tiempo podra diferir de los valores
actuales.
Cuando el clip de reproduccin est defectuoso, podra
darse que hubiera un corte en el vdeo y la reproduccin
se podra congelar.
Todo el vdeo grabado original no se reproduce cuando
el clip dividido se reproduce.
Puede que no sea posible reproducir clips creados en
dispositivos que no sean los dispositivos XDCAM EX.
Si los colores del vdeo de reproduccin no son
normales, salga del software e intente ajustar los
parmetros de color en la ventana de Properties del
escritorio. Esto puede que restaure los colores normales.
Se podra dar una reproduccin incorrecta si las
propiedades de la pantalla de su equipo se cambian
durante la reproduccin. Si esto ocurre, reinicie la
aplicacin.
El vdeo podra no aparecer en ambos monitores cuanta
trate de reproducirlo en el monitor del equipo y en un
monitor externo, por ejemplo cuando est utilizando un
porttil.
a Pantalla
Muestra el video de reproduccin
b Barra de posicin
Muestra la posicin actual del clip. Usted puede
desplazarse a cualquier posicin del clip arrastrando el
mando o haciendo clic directamente en la barra de
posicin.
c Cdigo de tiempo
Muestra el cdigo de tiempo de la barra de posicin y la
duracin del clip. Cuando no se graba cdigo de tiempo en
el clip, se muestran valores de recuento.
El contador funciona a 25 fps en clips no registrados.
La cuenta en clips importados empieza en 00:00:00:00.
d Botones de control de la previsualizacin
Estos botones controlan la previsualizacin de los clips.
e Botones de seleccin de canal de audio
El botn Stereo/Monaural cambia entre estreo y mono.
Cuando se selecciona mono, los botones 1 y 2 seleccionan
el canal de audio que se va a monitorizar.
f Botn Index Picture
Establece la imagen del ndice del clip de previsualizacin
actual en una imagen fija del fotograma que se visualiza
actualmente.
1 Pantalla
2 Barra de posicin
3 Cdigo de tiempo
4 Botones de control de la previsualizacin
5 Botones de seleccin de canal de audio
6 Botn Index Picture
Notas
Botn Funcin
Inicia la reproduccin. Se ilumina en verde
durante la reproduccin.
Se detiene en la posicin actual.
Busca hacia delante desde la posicin actual
(avance rpido).
Busca hacia atrs desde la posicin actual
(rebobinado).
Va al ltimo fotograma del clip.
Va al primer fotograma del clip.
Retrocede 1 fotograma.
Avance 1 fotograma.
13 Seleccin de soporte o carpeta de trabajo
P
a
r
a
W
i
n
d
o
w
s
Seleccin de soporte o
carpeta de trabajo
Esta seccin explica cmo seleccionar el soporte o la
carpeta que contiene los clips con los que desea trabajar.
Hay dos formas de seleccionarlos: utilizando el cuadro
Vista en rbol de una ventana de informacin y utilizando
el cuadro de dilogo Change Root Folder.
Soporte
En este manual, soporte se refiere a los siguientes tipos
de soporte.
Tarjetas de memoria SxS
Memoria USB
Discos duros internos
Discos duros conectados de forma externa
Discos CD-R
Discos DVD-R
Discos Blu-ray
Para seleccionar en el cuadro Vista en
rbol
1 En el cuadro Vista en rbol de una ventana de
informacin, haga doble clic en el soporte o carpeta
que desee seleccionar.
Aparece el nivel por debajo del soporte o carpeta en la
que haya hecho doble clic. El cuadro Vista en rbol
muestra dos niveles, que estn compuestos del soporte
o carpeta y del prximo nivel inferior.
Cuando haya clips guardados directamente en el nivel
superior del soporte, aparecen en el cuadro de Vista en
lista.
2 Haga doble clic en una carpeta de nivel inferior.
La capeta en la que se haya hecho doble clic se
convierte en la carpeta raz y aparecen sus carpetas de
nivel inferior.
Para volver al siguiente nivel superior
Seleccione Up del men View o haga clic en el botn
Up de la barra de herramientas.
3 Repita el paso 2 segn proceda.
Los contenidos de la carpeta seleccionada aparecen en
el cuado Vista en lista.
Para seleccionar en el cuadro de dilogo
Change Root Folder
1 Abra el cuadro de dilogo Change Root Folder
seleccionando Change Root Folder del men View o
haga clic en el botn Change Root Folder de la barra
de herramientas.
2 En el cuadro Vista en rbol del cuadro de dilogo,
seleccione un soporte o una carpeta.
3 Haga clic en OK.
Se cierra el cuadro de dilogo Change Root Folder y
los contenidos de la carpeta o del soporte seleccionado
aparecen en el cuadro Vista en lista.
Cuando no haya clips en la carpeta o soporte
seleccionado
Si el cuadro Vista en lista est en el modo Vista en
Imgenes en miniatura, no aparece nada en el cuadro Vista
en lista. Si est en el modo Vista de detalles o Vista en lista,
aparece un mensaje que dice que no hay clips para ver.
Normalmente en la barra de herramientas aparece una
imagen que representa al soporte o a la carpeta
seleccionada, pero para algunos tipos de soporte puede
que aparezca una imagen de un disco duro.
Cuando selecciona un elemento de soporte, puede
aparecer un mensaje que diga que se necesita salvar y
que debera guardar el soporte en el dispositivo en el que
lo salv. Este mensaje aparece cuando los datos estn
defectuosos, generalmente porque el dispositivo
XDCAM EX se apag durante la grabacin o porque el
soporte se expuls demasiado pronto. Si aparece este
mensaje, debera volver a insertar el soporte en el
dispositivo XDCAM EX e intentar salvarlo tan pronto
como sea posible. Puede que los datos lleguen a ser
irrecuperables si continua trabajando con l sin salvarlo.
Notas
14 Operaciones con clips
P
a
r
a
W
i
n
d
o
w
s
Operaciones con clips
Precauciones de operaciones con clips
Tenga en cuenta siempre las siguientes precauciones
durante el procesamiento de las operaciones con clips.
No apague el equipo o la unidad de soporte mientras se
est ejecutando la operacin.
No utilice Windows Explorer u otra herramienta de
gestin de archivos para borrar las carpetas que
contengan los clips que se estn procesando.
No extraiga el soporte antes de que se complete la
operacin.
Copia de clips
Puede duplicar los clips en su soporte o equipo y copiarlos
entre el soporte y el equipo.
Agrupacin de clips divididos recopilndolos en
un lugar
Los dispositivos XDCAM EX guardan automticamente
video que excede de 4 GB de tamao como clips mltiples.
Si recopila estos clips y los pone en un soporte o carpeta,
se agrupan automticamente para que los pueda tratar
como un solo clip.
Consulte Agrupacin de clips divididos (pgina 16)
para obtener ms informacin.
1 Muestre los clips que quiere copiar en una de las
ventanas de informacin.
Consulte Seleccin de soporte o carpeta de trabajo
(pgina 13) para obtener ms informacin sobre cmo
abrir los clips.
2 En la otra ventana de informacin, seleccione la
carpeta o soporte destino de la copia.
Si quiere copiar los clips a una carpeta nueva
Cree una carpeta nueva en la carpeta o soporte destino
de la copia.
Consulte Creacin de carpetas (pgina 22) para
obtener ms informacin sobre cmo crear carpetas.
3 Seleccione los clips que se van a copiar en la ventana
origen de la copia.
Para seleccionar mltiples clips
Haga clic en los clips uno tras otro con la tecla Ctrl
pulsada.
Los clips que no estn registrados y los anmalos se
pueden seleccionar, pero no se copian.
4 Lleve a cabo uno de estos pasos.
Arrastre los clips seleccionados y sultelos en el
cuadro Vista en lista de la ventana de informacin de
la carpeta o soporte destino de la copia.
Seleccione Copy del men Edit. Despus haga clic
en la ventana de informacin de la carpeta o soporte
destino de la copia. y seleccione Paste del men
Edit.
Aparece un mensaje que pregunta si desea efectuar la
copia.
5 Compruebe el destino y el origen de la copia y luego
haga clic en OK para efectuar la copia o en Cancel para
cancelarla.
Para cambiar el destino de la copia
Haga clic en el cuadro Copy destination: para
seleccionarlo y luego introduzca el nombre de la
carpeta que desea utilizar como destino de la copia.
Cuando comienza la copia aparece un cuadro de
dilogo que muestra el progreso de la copia.
Una vez que se ha completado, una copia no se puede
deshacer.
Para cancelar la operacin de copia
Haga clic en Cancel en el cuadro de dilogo de
progreso.
Razones por las que una operacin de copia puede
fallar
Las operaciones de copia pueden fallar por las
siguientes razones. En estos casos, aparece un mensaje
de error y la copia no se lleva a cabo.
No hay suficiente capacidad libre en el destino de la
copia.
Ya existe un clip con el mismo nombre que el de los
clips seleccionados en el destino de la copia. Incluso
si los ttulos son diferentes, los clips se reconocen
como el mismo clip si comparten la misma ID
(UMID).
Nota
Nota
15 Operaciones con clips
P
a
r
a
W
i
n
d
o
w
s
No posee permisos de escritura/borrado para las
carpetas o soportes de destino.
La carpeta o soporte destino tiene proteccin contra
escritura.
Movimiento de clips
Puede mover los clips a su soporte o equipo y moverlos
entre el soporte y el equipo.
Esta aplicacin puede mover clips con el estado OK.
Agrupacin de clips divididos recopilndolos en
un lugar
Los dispositivos XDCAM EX guardan automticamente
video que excede de 4 GB de tamao como clips mltiples.
Si recopila estos clips y los pone en un soporte o carpeta,
se agrupan automticamente para que los pueda tratar
como un solo clip.
Consulte Agrupacin de clips divididos (pgina 16)
para obtener ms informacin.
1 Muestre los clips que quiere copiar en una de las
ventanas de informacin.
Consulte Seleccin de soporte o carpeta de trabajo
(pgina 13) ara obtener ms informacin sobre cmo
abrir los clips.
2 En la otra ventana de informacin, seleccione la
carpeta o soporte destino de la copia.
Si quiere mover los clips a una carpeta nueva
Cree una carpeta nueva en la carpeta o soporte destino
en el que se produce el movimiento.
Consulte Creacin de carpetas (pgina 22) para
obtener ms informacin sobre cmo crear carpetas.
3 Seleccione los clips que se van a copiar en la ventana
origen de la copia.
Para seleccionar mltiples clips
Haga clic en los clips uno tras otro con la tecla Ctrl
pulsada.
Los clips que no estn registrados y los anmalos se
pueden seleccionar, pero no se pueden mover.
4 Lleve a cabo uno de estos pasos.
Arrastre los clips seleccionados manteniendo
pulsada la tecla Ctrl y sultelos en el cuadro Vista en
lista de la ventana de informacin de la carpeta o
soporte destino en el que se produce el movimiento.
Seleccione Cut del men Edit. Despus haga clic en
la ventana de informacin de la carpeta o soporte
destino en el que se produce el movimiento y
seleccione Paste del men Edit.
Aparece un mensaje que pregunta si desea efectuar el
movimiento.
5 Compruebe el destino y el origen en el que se produce
el movimiento y luego haga clic en OK para efectuar
el movimiento o en Cancel para cancelarlo.
Para cambiar el destino en el que se produce el
movimiento
Haga clic en el cuadro Move destination: para
seleccionarlo y luego introduzca el nombre de la
carpeta que desea utilizar como destino del
movimiento.
Cuando comienza la copia aparece un cuadro de
dilogo que muestra el progreso de la copia.
Una vez que se ha completado, un movimiento no se
puede deshacer.
No cierre esta aplicacin durante el movimiento. Si
lo hace, se pueden romper los enlaces entre los clips
y sus metadatos. La informacin de enlace de los
clips divididos se puede perder, haciendo que se
conviertan en clips anmalos. Recomendamos que
mueva clips importantes copindolos y luego
borrndolos de los orgenes de las copias.
Para cancelar la operacin de movimiento
Haga clic en Cancel en el cuadro de dilogo de
progreso.
Razones por las que una operacin de movimiento
puede fallar
Las operaciones de movimiento pueden fallar por las
siguientes razones. En estos casos, aparece un mensaje
de error y el movimiento no se lleva a cabo.
No hay suficiente capacidad libre en el destino en el
que se produce el movimiento.
Ya existe un clip con el mismo nombre que el de los
clips seleccionados en el destino en el que se
produce el movimiento. Incluso si los ttulos son
diferentes, los clips se reconocen como el mismo
clip si comparten la misma ID (UMID).
Nota
Nota
Notas
16 Operaciones con clips
P
a
r
a
W
i
n
d
o
w
s
No posee permisos de escritura/borrado para las
carpetas o soportes de destino u origen.
La carpeta o soporte destino u origen tiene
proteccin contra escritura.
Borrado de clips
Esta aplicacin puede borrar clips con el estado OK.
1 Muestre los clips que quiere borrar.
Consulte Seleccin de soporte o carpeta de trabajo
(pgina 13) para obtener ms informacin sobre cmo
abrir los clips.
2 Seleccione los clips que desea borrar haciendo clic en
ellos.
Para seleccionar mltiples clips
Haga clic en los clips uno tras otro con la tecla Ctrl
pulsada.
3 Lleve a cabo uno de estos pasos.
Pulse la tecla Delete.
Seleccione Delete del men Edit.
Aparece un mensaje que pregunta si est seguro que
desea borrar los clips.
4 Haga clic en OK para llevar a cabo el borrado o haga
clic en Cancel para cancelarlo.
No es posible deshacer el borrado una vez que se haya
completado.
Razones por las que una operacin de borrado
puede fallar
Las operaciones de borrado pueden fallar por las
siguientes razones. En estos casos, aparece un mensaje
de error y el borrado no se lleva a cabo.
No posee permisos de escritura/borrado para las
carpetas o soportes donde los clips estn
almacenados.
La carpeta o soporte donde los clips estn
almacenados tiene proteccin contra escritura.
Agrupacin de clips divididos
Una vez que haya dividido los clips creados como
consecuencia de una sesin de grabacin larga y esos clips
se guardan en diferentes soportes, puede agrupar esos clips
recopilndolos en una sola ubicacin. Los clips agrupados
se pueden tratar como un solo clip. Puede recopilar los
clips divididos si los copia, si los mueve o si combina las
carpetas divididas.
Consulte Copia de clips (pgina 14), Movimiento de
clips (pgina 15), y Combinacin de carpetas (pgina
24) para obtener ms informacin sobre estas
operaciones.
Los clips divididos que sean continuos en el eje temporal
no se agrupan.
Los clips que no estn registrados y que sean anmalos
no se agrupan.
Los clips con UMIDs alteradas no se agrupan. La
agrupacin se lleva a cabo en base de los UMIDs de los
clips divididos y no en base de los nombres de sus
archivos.
Importacin de clips
Puede importar archivos MP4 (clips no registrados) y
registrarlos como clips que se pueden utilizar con los
dispositivos XDCAM EX.
1 Seleccione el soporte o carpeta que contenga los
archivos MP4 que se van a importar.
Consulte Seleccin de soporte o carpeta de trabajo
(pgina 13) para obtener ms informacin sobre cmo
seleccionar las carpetas o el soporte.
2 Lleve a cabo uno de estos pasos.
Seleccione los clips no registrados del cuadro Vista
en lista
Seleccione los clips no registrados (archivos MP4) del
cuadro Vista en lista y luego seleccione Import del
men File.
Se abre el cuadro de dilogo Import con los clips
seleccionados ya introducidos en la lista que se va a
importar.
Proceda al paso 6.
Seleccione los clips no registrados en el cuadro de
dilogo Import
Seleccione Import del men File.
Se abre el cuadro de dilogo Import sin clips
introducidos en la lista que se va a importar.
Proceda al paso 3.
Nota
Nota
Notas
17 Operaciones con clips
P
a
r
a
W
i
n
d
o
w
s
3 Haga clic en el botn ... para abrir una ventana de
navegacin de carpetas y especifique el archivo MP4
que se va a importar en esa ventana.
El archivo especfico aparece en el cuadro de edicin
Import origin.
Los archivos que tengan ms de 4 GB de tamao no se
pueden importar.
4 Haga clic en el botn Add para aadir el archivo a la
lista.
5 Repita los pasos del 3 y 4 hasta que se hayan
seleccionado todos los archivos que se deseen
importar.
Para borrar un archivo de la lista
Seleccione el archivo que desea borrar y haga clic en
Delete.
6 Haga clic en Start para comenzar a importar.
Cuando la importacin finaliza, los clips no
registrados se convierten a clips normales.
Se muestra una marca para los clips importados.
Razones por las que una operacin de importacin
puede fallar
Las operaciones de importacin pueden fallar por las
siguientes razones. En estos casos, aparece un mensaje
de error y la importacin no se lleva a cabo.
No posee permisos de escritura/borrado para las
carpetas o soportes de destino donde se va a
importar.
La carpeta o soporte destino donde se va a importar
tiene proteccin contra escritura.
Las propiedades de los clips importados se
establecen automticamente.
El cdigo de tiempo de los clips importados
comienza en 00:00:00:00.
El formato de los clips importados no es totalmente
compatible con el formato de XDCAM EX. Puede
que no sea posible reproducir los clips importados en
dispositivos XDCAM EX.
Exportacin de clips
Puede convertir los clips creados en dispositivos XDCAM
EX al formato MXF para que se puedan utilizar en otros
dispositivos XDCAM HD y despus exportar los clips
convertidos.
Esta aplicacin puede convertir los clips a los siguientes
formatos de vdeo.
- SP 1440 1080
59,94 entrelazado
- SP 1440 1080
50 entrelazado
Futuras versiones soportarn otros formatos. Para
obtener informacin actualizada, visite la pgina web
que aparece en la seccin Caractersticas del manual
del usuario del dispositivo XDCAM EX y en la portada
del CD-ROM suministrado.
En los sistemas Windows Vista, los clips no se pueden
exportar a la carpeta raz de la unidad del sistema (por
ejemplo, C:\)
1 Abra el clip que quiere exportar.
Consulte Seleccin de soporte o carpeta de trabajo
(pgina 13) ara obtener ms informacin sobre cmo
abrir los clips.
2 Seleccione el clip que quiere exportar.
Para seleccionar mltiples clips
Haga clic en los clips uno tras otro con la tecla Ctrl
pulsada.
3 Seleccione Export y luego MXF del men File.
Aparece el cuadro de dilogo Export to MXF. La ruta
del archivo destino que se exporta aparece en un
cuadro de edicin. La ruta consta del nombre de la
unidad seleccionada en ese momento o de la carpeta
abierta en ese momento seguida de un nombre de
archivo que se asigna automticamente.
Para cambiar el nombre del clip o de la carpeta
destino que se exporta
Nota
Notas
Notas
18 Operaciones con clips
P
a
r
a
W
i
n
d
o
w
s
Haga clic en el cuadro de edicin para marcar la ruta y
despus introduzca el nombre del archivo o carpeta
que se desee. Haga clic en el botn ... para abrir una
ventana de navegacin de carpetas y seleccione la
carpeta destino que se exporta en esa ventana. Si ha
seleccionado mltiples clips en el paso 2, especifique
un nombre de carpeta.
4 Haga clic en Start para comenzar a exportar.
Para cancelar la exportacin
Haga clic en Cancel y luego haga clic en Close para
cerrar el cuadro de dilogo.
Cuando se seleccionan muchos clips, los clips que se
exportaron antes de que se hiciera clic en Cancel
permanecern en la carpeta o soporte destino de
exportacin. No se borran.
Cuando finaliza la exportacin, el cuadro de dilogo se
cierra y aparecen los contenidos de la carpeta o soporte
destino que se exporta.
Razones por las que una operacin de exportacin
puede fallar
Las operaciones de exportacin pueden fallar por las
siguientes razones. En estos casos, aparece un mensaje
de error y la exportacin no se lleva a cabo.
No posee permisos de escritura/borrado para las
carpetas o soportes de destino que se exportan.
La carpeta o soporte destino de exportacin tiene
proteccin contra escritura.
El clip origen est en un formato que no se puede
convertir (velocidad de bits, resolucin, etc.)
Previsualizacin de clips
Puede previsualizar los clips en la ventana de
visualizacin.
Se aplican muchas limitaciones a la reproduccin en la
ventana de visualizacin.
Para obtener informacin detallada, consulte Notas
sobre la ventana de visualizacin (pgina 11).
Para abrir clips en la ventana de
visualizacin
Abra el clip que desea previsualizar en el cuadro Vista en
lista de una ventana de informacin y despus haga doble
clic sobre el mismo.
La reproduccin del clip comienza en la ventana de
visualizacin.
Para detener la reproduccin, haga clic en el botn Stop.
En la parte inferior de la pantalla aparecen el cdigo de
tiempo de la posicin actual del clip (o un valor de
recuento) y la duracin del clip (DUR).
No es posible que se de una reproduccin sin problemas
cuando se est previsualizando clips guardados en discos
DVD-R o CD-R.
Para controlar la previsualizacin
Puede utilizar los siguientes mtodos de control de
reproduccin y bsquedas en la ventana de visualizacin.
Utilice los botones de control de la previsualizacin (ver
pgina 12) en la ventana de visualizacin.
Seleccione Play Control del men Viewer y despus
seleccione el comando que quiere utilizar.
Arrastre el mando de la barra de posicin.
Para seleccionar reproduccin a pantalla
completa
Con un clip abierto en la pantalla de visualizacin, haga
doble clic en la barra del ttulo de la ventana de
visualizacin o seleccione View y luego seleccione Full
Screen en el men Viewer.
Para hacer que la pantalla vuelva a tener su tamao
original, haga doble clic en la pantalla o presione la tecla
Esc.
Para seleccionar los canales de audio que se van
a monitorizar durante las previsualizaciones
Haga clic en el botn Stereo/Monaural para seleccionar
estreo o mono. Cuando se selecciona mono, haga clic en
los botones 1 y 2 para seleccionar el canal de audio que se
va a monitorizar.
Cambiar la imagen del ndice de un
clip
Puede cambiar las imgenes del ndice durante las
previsualizaciones de los clips.
1 Reproduzca un clip y abra el fotograma que desee
utilizar como imagen de ndice.
2 Haga clic en el botn Index Picture o seleccione Edit y
despus Index Picture del men Viewer.
El fotograma que se muestra en ese momento se
transforma en la imagen de ndice del clip.
Si est previsualizando un clip que se encuentra
almacenado en un soporte extrable, no lo extraiga
hasta que finalice la operacin.
No apague el equipo hasta que finalice la operacin.
En los dispositivos XDCAM EX, se podra
visualizar como imagen del ndice un fotograma que
se encuentre cerca del fotograma especificado en
vez del fotograma especificado.
Nota
Notas
19 Operaciones con clips
P
a
r
a
W
i
n
d
o
w
s
El fotograma propuesto puede que no llegue a ser la
imagen del ndice si pulsa el botn Index Picture
durante el rebobinado o avance rpido.
Bsqueda de clips
Si no puede encontrar el clip que quera reproducir, puede
buscarlo por ttulo, comentario o fecha de grabacin.
1 Lleve a cabo uno de estos pasos.
En el cuadro Vista en rbol de una ventana de
informacin, seleccione el soporte o carpeta donde
crea que se encuentre el clip.
Abra el cuadro de dilogo Change Root Folder
seleccionando Change Root Folder del men View o
haga clic en el botn Change Root Folder de la barra
de herramientas y luego seleccione el soporte o la
carpeta donde crea que se encuentre el clip.
En el cuado Vista en lista aparece una lista de los clips
que se encuentran en las carpetas o soportes
seleccionados.
2 Lleve a cabo uno de estos pasos.
Seleccione Search del men View.
Haga clic en el botn Search de la barra de
herramientas.
Aparece el cuadro de dilogo Search con la ruta de la
carpeta seleccionada en ese momento que se muestra
en el cuadro Search location.
3 Especifique al menos una de las siguientes
condiciones de bsqueda.
Title: introduzca todo o parte de un ttulo del cuadro
Title.
Description: introduzca todo o parte de un
comentario en el cuadro Description.
Date: utilice los botones de fecha o el cuadro de lista
para especificar un rango de fechas.
4 Haga clic en Search.
Una lista de clips que cumplen las condiciones que se
especifican en el paso 3 aparece en el dialogo Search.
Haga doble clic en el clip que quiera previsualizar para
abrirlo en la ventana de visualizacin y comenzar la
reproduccin.
Al mismo tiempo, una lista de los clips almacenados
en la misma carpeta que el clip de previsualizacin
aparece en el cuadro de Vista en lista de una ventana
de informacin.
Tenga en cuenta siempre las siguientes precauciones
durante una bsqueda.
No borre una carpeta destino.
No extraiga el soporte destino.
Visualizacin de las propiedades de
los clips
Puede abrir una ventana Properties para ver las
propiedades de un clip.
La informacin de la ventana Properties no se muestra de
forma adecuada si la fuente seleccionada no soporta el
conjunto de cdigos de caracteres usados en el entorno
operativo del software. Antes de visualizar informacin
en la ventana Properties, seleccione una fuente y un
conjunto de cdigos de caracteres apropiados en el
cuadro de dilogo Options.
Puede que aparezcan saltos de lnea con algunas fuentes.
Consulte Configuracin de opciones (pgina 26) para
obtener ms informacin acerca de las fuentes.
Para abrir la ventana Properties
1 Abra el soporte o carpeta que contenga el clip cuyas
propiedades quiera revisar.
ConsulteSeleccin de soporte o carpeta de trabajo
(pgina 13) para obtener ms informacin sobre cmo
abrir los soportes o las carpetas.
2 Seleccione el clip que desea revisar.
3 Seleccione Properties del men Edit.
Aparece la ventana Clip Properties.
Nota
Notas
20 Operaciones con clips
P
a
r
a
W
i
n
d
o
w
s
21 Operaciones con clips
P
a
r
a
W
i
n
d
o
w
s
Informacin que se puede ver en la ventana Properties
La siguiente tabla presenta la informacin que se puede ver
en la ventana Properties. Puede cambiar las propiedades
Title1, Title2 y Description.
Para guardar los cambios del contenido que se
muestra
Haga clic en OK para guardar los cambios
Haga clic en Cancel para descartar los cambios.
Opcin Descripcin
Title1 Se visualiza como el ttulo del clip en el cuadro de Vista en lista. (A no ser que se haya establecido
Title2, en cuyo caso se visualiza Title2). Title1 puede estar compuesto de hasta 63 smbolos y
caracteres alfanumricos (no se permiten saltos de lnea). Smbolos vlidos: espacio, , +, #
Title2 Cuando est establecido, se visualiza como el ttulo del clip en el cuadro de Vista en lista. La longitud de
Title2 puede ser hasta 127 bytes. Se soportan ttulos en varios idiomas. Los ttulos compuestos de
caracteres alfanumricos solo pueden tener una longitud de hasta 127 caracteres. La codificacin UTF-
8 se utiliza para los ttulos que estn en varios idiomas. (El nmero de bytes requeridos para codificar
los caracteres UTF-8 vara. Normalmente est entre 1 y 3 bytes por carcter.)
Description Un comentario libre sobre el clip. La longitud del comentario puede ser hasta 2047 bytes. Se soportan
ttulos en varios idiomas. Los ttulos compuestos de caracteres alfanumricos solo pueden tener una
longitud de hasta 2047 caracteres. La codificacin UTF-8 se utiliza para los comentarios que estn en
varios idiomas. (El nmero de bytes requeridos para codificar los caracteres UTF-8 vara. Normalmente
est entre 1 y 3 bytes por carcter.)
Creator Informacin sobre el creador del clip. La longitud de la informacin puede ser hasta 127 bytes. Se
soporta informacin en varios idiomas. La informacin compuesta de caracteres alfanumricos solo
pueden tener una longitud de hasta 127 caracteres. La codificacin UTF-8 se utiliza para la informacin
que est en varios idiomas. (El nmero de bytes requeridos para codificar los caracteres UTF-8 vara.
Normalmente est entre 1 y 3 bytes por carcter.)
Status Se muestra un OK cuando el estado del clip es OK. No se muestra nada cuando el estado es otra
cosa.
Creation Date Fecha y hora en que se cre el clip.
Last Update Fecha de la modificacin ms reciente del clip. Esta fecha se actualiza all donde se copie, mueva o
agrupe el clip, y cuando se cambie el ttulo, descripcin o imagen de ndice.
Recording Mode Modo de funcionamiento del dispositivo XDCAM EX cuando se graba el clip.
Normal: modo de grabacin normal.
Interval Rec: modo de grabacin por intervalos.
Frame Rec: modo de grabacin por fotogramas.
Slow&QuickMotion: Modo de movimiento lento y rpido.
Remtase al manual de instrucciones de su dispositivo XDCAM EX para obtener ms informacin
acerca de los modos de grabacin.
Duration Duracin del clip en horas:minutos:segundos:formato del fotograma.
Video Format Informacin detallada sobre el formato del vdeo.
Audio Format Informacin detallada sobre el formato del audio.
Media Spanning Aparece un Yes para los clips divididos y un No para los clips que no estn divididos.
Device Informacin sobre el dispositivo de grabacin.
22 Operaciones con carpetas y con soportes
P
a
r
a
W
i
n
d
o
w
s
Operaciones con
carpetas y con soportes
Precauciones con carpetas y con soportes
Tenga en cuenta siempre las siguientes precauciones
durante el procesamiento de las operaciones con carpetas
y con soportes.
No apague el equipo o la unidad de soporte mientras se
est ejecutando la operacin.
No extraiga el soporte antes de que se complete la
operacin.
Carpetas de clips para dispositivos
XDCAM EX
Los clips que se utilizan en los dispositivos XDCAM EX
se almacenan juntos con una carpeta BPAV (ver pgina
25). (Esta carpeta no aparece en las ventanas de
informacin, pero se puede ver en Windows Explorer.)
Sea donde sea que copie o mueva los clips con esta
aplicacin, la carpeta BPAV se copia o mueve junto con
los clips. No puede trabajar con clips de forma separada
desde la carpeta BPAV.
El acceso simultaneo a los archivos puede que no sea
posible cuando intente acceder a la misma carpeta a la vez
desde varios equipos a travs de una conexin en red.
Creacin de carpetas
1 Seleccione el soporte o abra la carpeta donde desea
crear la carpeta, hacindola la carpeta raz del cuadro
Vista en rbol.
Consulte Seleccin de soporte o carpeta de trabajo
(pgina 13) para obtener ms informacin sobre cmo
seleccionar o el soporte o abrir las carpetas.
2 Centrndose en la carpeta raz, seleccione Create New
Folder del men File, o haga clic en el botn New
Folder en la barra de herramientas.
Se crea una nueva carpeta en el soporte seleccionado o
en la carpeta seleccionada.
Razones por las que la creacin de carpetas puede
fallar
Las operaciones de creacin de carpetas pueden fallar
por las siguientes razones. En estos casos, aparece un
mensaje de error y la carpeta no se crea.
No posee permisos de escritura para la carpeta o
soporte seleccionado.
La carpeta o soporte seleccionado tiene proteccin
contra escritura.
Las carpetas no se pueden crear si se tiene Mi PC como
carpeta raz.
Las carpetas no se pueden crear cuando esto no lo
permite el sistema de archivos del equipo.
Inmediatamente despus de la creacin, las nuevas
carpetas son carpetas normales. Pero cuando incluso un
clip se copia o mueve a la carpeta nueva, la carpeta se
formatea como una carpeta de trabajo de XDCAM EX.
(Las subcarpetas requeridas y los archivos de metadatos
se crean automticamente.)
El nombre BPAV se reserva y no se puede especificar.
No se pueden utilizar en los nombres de las carpetas los
caracteres prohibidos por el sistema operativo y el
carcter $.
Para cambiar el nombre a una carpeta
1 Seleccione la carpeta creada recientemente y luego
seleccione Rename del men File.
Aparece el cuadro de dilogo Rename.
2 Introduzca el nuevo nombre en el cuadro de edicin
(hasta 80 smbolos y caracteres alfanumricos).
El nombre BPAV se reserva y no se puede
especificar.
No se pueden utilizar en los nombres de las carpetas
los caracteres prohibidos por el sistema operativo y
el carcter $.
3 Haga clic en OK.
Para hacer una copia de seguridad de las
carpetas
1 Seleccione la carpeta a la que desea realizar una copia
de seguridad.
Consulte Seleccin de soporte o carpeta de trabajo
(pgina 13) para obtener ms informacin sobre cmo
seleccionar la carpeta.
Nota
Notas
Notas
23 Operaciones con carpetas y con soportes
P
a
r
a
W
i
n
d
o
w
s
2 Seleccione Open Containing Folder del men File.
Aparece Windows Explorer.
3 Realice sus operaciones de copia de seguridad en
Explorer.
Cuando una carpeta es demasiado grande para
guardar su soporte de copia de seguridad
Puede dividir la carpeta en carpetas ms pequeas, que se
puedan guardar en discos diferentes. Las carpetas
divididas se pueden combinar despus para restaurar la
carpeta grande original.
Consulte Divisin de carpetas (pgina 23) y
Combinacin de carpetas (pgina 24) para obtener ms
informacin.
Borrado de carpetas
1 Seleccione la carpeta que quiere borrar.
Consulte Seleccin de soporte o carpeta de trabajo
(pgina 13) para obtener ms informacin sobre cmo
seleccionar la carpeta.
2 Pulse la tecla Delete o seleccione Delete del men
Edit.
Razones por las que una operacin de borrado
puede fallar
Las operaciones de borrado de carpetas pueden fallar
por las siguientes razones. En estos casos, aparece un
mensaje de error y la carpeta no se borra.
No posee permisos de escritura/borrado para la
carpeta seleccionada.
La carpeta seleccionada tiene proteccin contra
escritura.
Los clips u otras carpetas existen bajo la carpeta.
1)
Tenga cuidado cuando borre las carpetas, se
borrarn todos los datos de la carpeta.
El borrado no se puede deshacer una vez que haya
finalizado.
1) Los siguientes ejemplos muestran dos situaciones en las que no se puede
borrar una carpeta (Work1)
Cuando hay un archivo que no est unido a Work1
Cuando hay otro archivo (Work2)
Para borrar la carpeta Work1, el archivo que no est unido a Work1 y la
carpeta Work2 deben estar borrados previamente.
Divisin de carpetas
Puede dividir carpetas de gran tamao en carpetas ms
pequeas. Esto le permite hacer una copia de seguridad de
todos los clips en una gran carpeta en un soporte que no sea
lo suficientemente grande para guardar toda la carpeta sin
dividirla.
Por ejemplo, puede dividir una carpeta de 8 GB en dos de
4 GB para guardarlas en soporte DVD-R de 4 GB.
Obsrvese que los archivos individuales de la carpeta ms
grande no se dividen.
1 Seleccione la carpeta que quiere dividir.
Consulte Seleccin de soporte o carpeta de trabajo
(pgina 13) para obtener ms informacin sobre cmo
seleccionar la carpeta.
2 Seleccione Split Folder del men Edit o haga clic en el
botn Split Folder de la barra de herramientas.
Aparece el cuadro de dilogo Split Folder.
Los archivos individuales que se encuentran en las
carpetas divididas no estn divididos. Los clips estn
asignados para las carpetas divididas de tal forma que
las carpetas divididas tienen el tamao especificado.
Esto significa que no es posible especificar que el
tamao de una carpeta dividida sea menor que el
archivo ms grande en la carpeta original. Tampoco es
posible especificar que el tamao de una carpeta
dividida sea menor a 4 GB.
3 Seleccione el tamao de las carpetas divididas en la
lista desplegable.
4 Haga clic en Start.
La carpeta se divide en el nmero mnimo de carpetas
que producirn el tamao de la carpeta especificado y
Notas
Work1
BPAV
Archivo no unido a Work1
Nota
Work1
BPAV
BPAV
Work2
24 Operaciones con carpetas y con soportes
P
a
r
a
W
i
n
d
o
w
s
los clips se asignan a las carpetas ms pequeas. Las
carpetas producidas como resultado de la divisin
tienen el mismo nombre que la carpeta original,
seguidas de nmeros de serie.
Una vez que comienza, una operacin de divisin no
se puede cancelar antes de que termine.
Los clips divididos se pueden asignar a diferentes
carpetas. Si prefiriera que los clips divididos se
asignasen a otras carpetas, puede moverlas
manualmente tras la divisin de carpetas.
Combinacin de carpetas
Puede combinar las carpetas especificadas en otra carpeta.
Esto le permite restaurar la carpeta original a partir de
carpetas divididas.
1 Seleccione la carpeta destino en la que las otras
carpetas se combinarn.
ConsulteSeleccin de soporte o carpeta de trabajo
(pgina 13) para obtener ms informacin sobre cmo
abrir los clips.
2 Seleccione Combine del men Edit.
Aparece el cuadro de dilogo Combine.
3 Tilde las casillas de verificacin de las carpetas que
desea combinar dentro de la carpeta seleccionada en el
paso 1. Tilde la casilla de verificacin Delete folders
after combine si desea borrar las carpetas combinadas
tras la combinacin.
Las carpetas combinadas no se borran cuando:
Contienen otras carpetas.
No posee permisos de escritura/borrado de las
carpetas originales.
Las carpetas estn protegidas contra escritura.
4 Haga clic en Start.
Las carpetas seleccionadas en el paso 3 se combinan
en la carpeta destino especificada en el paso 1. Los
clips de todas las carpetas se recopilan en la carpeta
destino. Si alguno de los clips son clips divididos, son
agrupados automticamente, permitiendo que se
puedan tratar como un solo clip.
Razones por las que una operacin de combinacin
puede fallar
Las operaciones de combinacin de carpetas pueden
fallar por las siguientes razones. En estos casos,
aparece un mensaje de error y la combinacin no se
lleva a cabo.
No hay suficiente capacidad libre en la carpeta
destino en la que se produce la combinacin.
No posee permisos de escritura para las carpetas
destino u origen.
Las carpetas destino u origen estn protegidas contra
escritura.
Existen mltiples casos del mismo clip.
Copia de todos los clips en carpetas
o soportes
1 En una de las ventanas de informacin, seleccione la
carpeta o soporte origen de la copia.
Consulte Seleccin de soporte o carpeta de trabajo
(pgina 13) para obtener ms informacin sobre cmo
seleccionar o el soporte o abrir las carpetas.
2 En la otra ventana de informacin, seleccione la
carpeta o soporte destino de la copia.
3 Active la ventana de informacin destino de la copia y
seleccione Copy All del men Edit o haga clic en el
botn Copy All de la barra de herramientas.
Aparece el cuadro de dilogo Copy All Clips.
4 Compruebe el destino y el origen de la copia y luego
haga clic en OK para efectuar la copia o en Cancel para
cancelarla.
Para cambiar el destino de la copia
Haga clic en el cuadro Copy destination: para
seleccionarlo e introduzca el nombre de un archivo
como el nuevo destino de la copia.
Notas
Nota
25 Apndice
P
a
r
a
W
i
n
d
o
w
s
Cuando comienza la operacin de copiado, aparece un
cuadro de dilogo de progreso para mostrar el estado
de la tarea de copiado.
Para cancelar la operacin de copia
Haga clic en Cancel en el cuadro de dilogo de
progreso.
Razones por las que una operacin de copia puede
fallar
Las operaciones de copia pueden fallar por las
siguientes razones. En estos casos, aparece un mensaje
de error y la copia no se lleva a cabo.
No hay suficiente capacidad libre en el destino de la
copia.
Ya existe un clip con el mismo nombre que el de los
clips copiados en el destino de la copia. Incluso si los
ttulos son diferentes, los clips se reconocen como el
mismo clip si comparten la misma ID (UMID).
No posee permisos de escritura/borrado para las
carpetas o soportes de destino u origen.
Apndice
Notas sobre el uso
Formato de grabacin
Esta aplicacin soporta solo un formato de grabacin: el
formato especificado para los dispositivos XDCAM EX.
Este formato tiene las siguientes especificaciones.
Los nombres de las carpetas y su configuracin son tal
como se muestran en la ilustracin siguiente.
Los archivos contienen informacin de enlaces que
pertenecen a los enlaces entre los archivos y las carpetas.
No utilice herramientas que no soporten el formato
XDCAM EX para editar, borrar, mover o cambiar de
nombre a los archivos y carpetas utilizadas por esta
aplicacin. A no ser que se observen especificaciones del
formato, los archivos pueden llegar a ser ilegibles por los
dispositivos XDCAM EX y por esta aplicacin.
Grabacin de carpetas
La configuracin de vdeo y carpetas de metadatos es tal
como se muestra en la ilustracin siguiente.
En el formato XDCAM EX, los datos bajo la carpeta
BPAV se tratan como un solo conjunto de datos.
Existe una carpeta BPAV cuando una carpeta de trabajo
se abre en el Explorer.
Para realizar copias y copias de seguridad de los datos,
seleccione las carpetas que hay bajo la carpeta BPAV.
Nota
BPAV
MEDIAPRO.XML
CUEUP.XML
CLPR
ABC0000.MP4
TAKR
Carpeta de trabajo o soporte
26 Apndice
P
a
r
a
W
i
n
d
o
w
s
Cuando se selecciona una carpeta de trabajo en un
cuadro de Vista en rbol de esta aplicacin, aparece en el
cuadro correspondiente de Vista en lista una lista de clips
registrados en la carpeta BPAV. Los datos AV se
guardan en las carpetas bajo la carpeta CLPR.
En el soporte utilizada por los dispositivos XDCAM EX,
la carpeta BPAV se crea bajo la carpeta raz del soporte.
Los archivos MP4 se pueden copiar bajo la carpeta
CLPR. Cuando se hace esto, aparecen en el cuadro Vista
en lista como clips MP4 no registrados cuando la carpeta
BPAV a la que pertenece la carpeta CLPR se muestra en
el modo de Vista en lista o en Vista en imgenes en
miniatura.
Los clips no registrados de los archivos MP4 bajo la
carpeta CLPR se pueden importar. Cuando se hace esto,
se crean nuevas carpetas bajo la carpeta CLPR y los
archivos MP4 se mueven a esas carpetas.
Tambin se pueden importar los archivos MP4 de los
clips no registrados desde otras carpetas. Cuando se hace
esto, se crean nuevas carpetas bajo la carpeta CLPR y los
clips importados se copian a esas carpetas. Los nombres
de las carpetas se asignan automticamente.
En una carpeta de grabacin se pueden guardar hasta 600
clips.
Los nombres de los archivos y de las carpetas estn unidos
a los archivos de metadatos. No los cambie.
Configuracin de opciones
El cuadro de dilogo Options le permite configurar las
opciones de esta aplicacin.
Para abrir el cuadro de dilogo Options, seleccione
Options y luego seleccione Manage del men Tools.
Date Format: Los botones seleccionados para mostrar el
formato. YYYY representa el ao, MM el mes y DD
el da.
Tambin puede especificar un carcter delimitador
para el uso entre aos, meses y das seleccionndolo
del cuadro de lista Pause Character. La fecha bajo el
cuadro de lista muestra la fecha actual con formato del
carcter seleccionado.
Multi Language: Haga clic en el botn Font para abrir un
cuadro de dilogo de seleccin de fuentes, el cual
selecciona la fuente que se va a visualizar y el
conjunto de cdigos de caracteres en los ttulos y en
los comentarios.
Display Language: selecciona English o Japanese como
la fuente que se va a visualizar en esta aplicacin.
Configuracin de resolucin
Haga clic en Options y luego Resolution del men Tools
para abrir el cuadro de dilogo que le permite establecer la
resolucin de la reproduccin.
Para cambiar la resolucin de la
reproduccin
Seleccione la resolucin de entre Normal Mode, Half
Mode y Quarter Mode.
La calidad de vdeo es ms baja en Half Mode y Quarter
Mode, pero la respuesta de reproduccin es mejor ya que
estas resoluciones disminuyen la carga en el
decodificador. Estas resoluciones se recomiendan si su
equipo no es lo suficientemente potente como para dar una
reproduccin sin problemas en resolucin Normal.
Nota
27 Apndice
P
a
r
a
W
i
n
d
o
w
s
Lista de teclas de mtodo abreviado
Esta aplicacin soporta teclas de mtodo abreviado para
muchas operaciones. Las siguientes tablas muestran teclas
de mtodo abreviado por men. En la columna Operacin,
la notacin Ctrl + R indica las operaciones en las que
una tecla (en este caso la tecla Ctrl) se mantiene pulsada
mientras se pulsa otra tecla (en este caso la tecla R).
Men File
Men Edit
Men View
Comando Operacin Funcin Referencia
Rename F2 Cambia de nombre a la carpeta seleccionada. Pgina 22
Create New Folder Ctrl + N Crea una carpeta nueva en la carpeta o soporte seleccionado. Pgina 22
Open Containing Folder Ctrl + E Inicia el Explorer y abre la carpeta seleccionada en ese
momento.
Pgina 22
Import Ctrl + M Importa un archivo MP4 (clip no registrado). Pgina 16
Export >MXF Ctrl + G Convierte el clip con formato XDCAM EX al formato MXF y lo
exporta.
Pgina 17
Comando Operacin Funcin Referencia
Copy All Ctrl + Shift + C Copia todos los clips en la carpeta o soporte actual. Pgina 24
Cut Ctrl + X Corta el clip seleccionado. Pgina 15
Copy Ctrl + C Copia el clip seleccionado. Pgina 14
Paste Ctrl + V Pega un clip copiado o cortado. Pgina 14
Pgina 15
Delete Delete Borra el clip seleccionado. Pgina 16
Properties Ctrl + I Abre las ventana de propiedades del clip seleccionado. Pgina 19
Split Ctrl + W Divide la carpeta seleccionada en carpetas ms pequeas de un
tamao especificado.
Pgina 23
Combine Ctrl + J Combina las carpetas especificadas en otra carpeta. Pgina 24
Comando Operacin Funcin Referencia
Tree View Shift + T Muestra u oculta el cuadro Vista en rbol. -
Change Root Folder Shift + O Cambia la carpeta raz del cuadro Vista en rbol. Pgina 13
Up Shift + U Pasa a la carpeta anterior o siguiente. Pgina 13
Thumbnails Shift + H Pone el cuadro Vista en lista en el modo Vista en imgenes en
miniatura.
Pgina 11
List Shift + L Pone el cuadro Vista en lista en el modo Vista en lista.
Details Shift + D Pone el cuadro Vista en lista en el modo Vista de detalles.
Sort by >Title Ctrl + Shift + N Ordena los clips en el cuadro Vista en lista en orden ascendente
o descendente segn el ttulo.
Sort by >Size Ctrl + Shift + S Ordena los clips en el cuadro Vista en lista en orden ascendente
o descendente segn el tamao.
Sort by >Duration Ctrl + Shift + D Ordena los clips en el cuadro Vista en lista en orden ascendente
o descendente segn la duracin.
Sort by >Date Ctrl + Shift + P Ordena los clips en el cuadro Vista en lista en orden ascendente
o descendente segn la fecha y la hora.
Search F3 Busca un clip. Pgina 19
Refresh F5 Actualiza los datos que se muestran en el cuadro Vista en rbol y
en el cuadro Vista en lista con los datos ms recientes.
-
28 Apndice
P
a
r
a
W
i
n
d
o
w
s
Men Viewer
Men Tools
Comando Operacin Funcin Referencia
Play Control >Play 5 o L Inicia la reproduccin. Pgina 12
Play Control >Stop Espacio o K Se detiene en la posicin actual.
Play Control >Fast
Forward
S Busca en direccin de avance (avance rpido).
Play Control >Rewind A Busca en direccin de retroceso (rebobinado).
Play Control >Jump to
Head
Q Va al primer fotograma del clip.
Play Control >Jump to
End
W Va al ltimo fotograma del clip.
Play Control >Next
Frame
4 Avanza 1 fotograma.
Play Control >Previous
Frame
3 Retrocede 1 fotograma.
View >Full Screen F11 Visualizacin del clip en el modo de pantalla completa. Pgina 18
Comando Operacin Funcin Referencia
Options >Manage Ctrl + O Abre el cuadro de dilogo Options de esta aplicacin. Pgina 26
Options >Resolution Ctrl + P Establece la resolucin de la reproduccin. Pgina 26
29 Apndice
P
a
r
a
W
i
n
d
o
w
s
Este producto utiliza software que est sujeto a la GNU
Lesser General Public Licence (LGPL).
Nombre de la biblioteca: FFMPEG
FFmpeg es una marca comercial de Fabrice Bellard,
creador del proyecto FFmpeg.
Gracias por la compra de este producto
Este producto utiliza software que est sujeto a la LGPL
Tiene el derecho de obtener, modificar y distribuir el
cdigo fuente de este software.
FFMPEG
avcodec-51.dll
avformat-51.dll
avutil-49.dll
El cdigo fuente se encuentra en la carpeta ClipBrowser/
SRC del CD-ROM que se suministra. Tambin se puede
descargar de la siguiente pgina web.
http://www.sony.net/Products/Linux/Download/
search.html
Obsrvese que no podemos responder a todas las
consultas en lo relativo al contenido del cdigo fuente.
Para Mac OS
Configuracin para la utilizacin de la aplicacin en Mac OS
31 Introduccin / Descripcin general
P
a
r
a
M
a
c
O
S
Introduccin
Objetivo de este manual
Este manual explica cmo utilizar el XDCAM EX Clip
Browsing Software en Mac OS. Este manual est dirigido
a los usuarios que vayan a utilizar esta aplicacin para
realizar operaciones con archivos y carpetas. Se asume que
los lectores tienen unos conocimientos bsicos de Mac OS.
Notacin para las teclas especiales
Este manual utiliza la siguiente notacin para indicar las
teclas especiales.
Descripcin general
El XDCAM EX Clip Browsing Software le permite
trabajar con clips creados con los dispositivos de la serie
XDCAM EX.
Tras instalar esta aplicacin en su equipo, puede utilizar su
interfaz grfica de usuario intuitiva para organizar sus
clips; y a tal fin podr copiarlos, instalarlos y moverlos.
Tambin puede llevar a cabo conversiones de formato,
previsualizar los clips y ver sus metadatos.
Esta aplicacin soporta datos que son compatibles con el
formato XDCAM EX.
Requisitos de hardware y software
Instale esta aplicacin en un equipo que cumpla los
siguientes requisitos de hardware y software.
a) Mac OS es una marca comercial de Apple Inc., registrada en EE.UU. y
otros pases.
b) Intel es una marca registrada de Intel Corporation en los EE.UU. y otros
pases. Core es una marca comercial de Intel Corporation en los EE.UU. y
otros pases.
Smbolo Notacin en este manual
Command
Shift
Option
Control
Return
Opcin Descripcin
SO
OS X 10.4.10
a)
CPU
Intel Core 2 Duo 1 GHz o superior
b)
Memoria 1 GB o ms recomendado
32 Instalacin de la aplicacin
P
a
r
a
M
a
c
O
S
Instalacin de la
aplicacin
Instalacin desde el CD-ROM
1 Inserte el CD-ROM suministrado en la unidad CD-
ROM de su equipo.
El icono del disco aparece en el escritorio.
2 Haga doble clic en el icono del disco.
Aparece el contenido del CD-ROM.
3 Haga doble clic en index.htm.
Aparecer la portada en el navegador.
4 Seleccione y haga clic en MAC OS X en el XDCAM
EX Clip Browsing Software Installer.
Inicie Finder y aparece ClipBrowser.pkg.
5 Haga doble clic en ClipBrowser.pkg.
Aparece la pantalla de instalacin.
6 Haga clic en Continue.
Aparece una pantalla con el acuerdo de licencia.
7 Haga clic en Continue.
Aparece la siguiente pantalla.
8 Haga clic en Agree.
Aparece una pantalla en la que puede seleccionar el
destino de la instalacin.
9 Haga clic en Continue.
Aparece la siguiente pantalla.
10Haga clic en Install.
Aparece una pantalla de autenticacin.
11Introduzca su nombre y contrasea y haga clic en OK.
La siguiente pantalla aparece cuando la instalacin
acaba.
33 Iniciar y cerrar la aplicacin
P
a
r
a
M
a
c
O
S
12Haga clic en Close para cerrar el cuadro de dilogo.
Para desinstalar la aplicacin
Mueva la carpeta del destino de la instalacin de la
aplicacin (predeterminado: /Application/XDCAM EX
Clip Browser) a la papelera.
Iniciar y cerrar la
aplicacin
Consulte Instalacin de la aplicacin (pgina 32) para
obtener ms informacin sobre cmo instalar la
aplicacin.
Iniciar la aplicacin
Utilice Finder para abrir la carpeta XDCAM EX Clip
Browser en la carpeta Aplicaciones y haga doble clic en
XDCAM EX Clip Browser.
Aparece el banner XDCAM EX, la aplicacin se pone en
marcha y aparecen(ver pgina 34) las ventanas operativas.
Cerrar la aplicacin
Lleve a cabo uno de estos pasos.
Seleccione Quit XDCAM EX Clip Browser del men
XDCAM EX Clip Browser.
Haga clic en el botn en la parte superior izquierda de
la ventana operativa
No apague el equipo mientras se est ejecutando un
archivo. Los archivos se pueden daar. Espere hasta que
los archivos que estn en funcionamiento terminen o
cancele la operacin antes de apagar el equipo.
Nota
34 Denominacin y funciones de los componentes
P
a
r
a
M
a
c
O
S
Denominacin y funciones de los componentes
Configuracin de la ventana operativa
La siguiente ilustracin muestra la configuracin
predeterminada de las ventanas operativas.
Puede cambiar la posicin y el tamao de la ventana.
Para volver a poner el tamao y la posicin de la
ventana a la configuracin predeterminada
Seleccione Default Window Positions del men View.
La ventana no se puede mover.
Las ventanas no se pueden cerrar de forma individual.
Ventana de visualizacin
Ventanas de informacin
Notas
35 Denominacin y funciones de los componentes
P
a
r
a
M
a
c
O
S
Ventanas de informacin
Estas ventanas estn donde usted gestiona los clips y las
carpetas y donde ven los metadatos del clip.
a Nombre del soporte
Muestra el nombre del soporte asignado al soporte o al
archivo.
b Botones de herramientas
Contiene botones de herramientas para las operaciones en
los clips y carpetas.
c Espacio utilizado
Muestra el espacio en disco utilizado por los clips y sus
metadatos correspondientes en el soporte o archivo
seleccionado en el momento.
d Cuadro Vista en rbol
Muestra dos niveles de la estructura de rbol del soporte o
de las carpetas. Se le puede hacer doble clic a una carpeta
que est en el nivel inferior para hacerla la carpeta raz y
ver el nivel bajo esa carpeta.
e Cuadro Vista en lista
Muestra los clips en el soporte o carpeta que se seleccione
en el cuadro de Vista en rbol. Los clips se muestran como
imgenes en miniatura. Los iconos se muestran para los
clips sin imgenes en miniatura. Tambin muestra el ttulo
de cada clip y la fecha y hora cuando fue grabado.
a) Esta aplicacin puede mover o borrar clips con el estado OK.
b) Un dispositivo XDCAM EX guarda automticamente video que excede de
4 GB de tamao como mltiples clips. Estos clips son parte de una
grabacin completa y se pueden guardar en diferentes soportes. Todo el
vdeo grabado original no se reproduce cuando el clip dividido se
reproduce.
c) Esta aplicacin no puede reproducir o visualizar correctamente un clip. El
archivo podra estar daado, los enlaces a los archivos podran estar rotos
o cambiados, los archivos requeridos podran no estar o la creacin de la
imagen en miniatura podra haber fallado.
d) Cuando otra aplicacin esta utilizando el archivo del clip.
Botones de
herramientas
Funcin Referencia
Icono Nombre
Nueva
carpeta
Crea una carpeta
nueva
Pgina 45
Bsqueda Busca un clip Pgina 42
Arriba Pasa a la carpeta
anterior o siguiente.
Pgina 37
Cambiar la
carpeta raz
Cambia la carpeta
raz del cuadro
Vista en rbol
Pgina 37
Dividir
carpeta
Divide una carpeta Pgina 46
Copiar todo Copia todos los
clips en la carpeta
o soporte actual.
Pgina 47
2Botones de herramientas 3Espacio utilizado
4Cuadro Vista en rbol 5Cuadro Vista en lista
1Nombre del soporte
Ejemplo de
visualizacin de
imgenes en
miniatura
Descripcin
Clip normal
Clip con el estado OK (tal como se
determina en el dispositivo XDCAM
EX)
a)
Uno de los clips ms pequeos en
los que una grabacin ms grande
se ha dividido (alrededor de l se
muestra un fotograma)
b)
Archivo MP4, clip importado
Archivo MP4, clip no registrado
(clip que no se ha importado)
Clip anmalo
c) d)
36 Denominacin y funciones de los componentes
P
a
r
a
M
a
c
O
S
Ventana de visualizacin
Esta ventana es donde se previsualizan los clips y donde se
cambian las imgenes en miniatura en ndices de clips.
Notas sobre la ventana de visualizacin
La reproduccin en esta ventana es la reproduccin de la
previsualizacin. Tenga en cuenta los siguientes puntos.
Dependiendo del rendimiento de su equipo y de la carga
de procesamiento, podra darse que hubieran fotogramas
cados y el cdigo de tiempo podra diferir de los valores
actuales.
Cuando el clip de reproduccin est defectuoso, podra
darse que hubiera un corte en el vdeo y la reproduccin
se podra congelar.
Todo el vdeo grabado original no se reproduce cuando
el clip dividido se reproduce.
Puede que no sea posible reproducir clips creados en
dispositivos que no sean los dispositivos XDCAM EX.
Se podra dar una reproduccin incorrecta si las
propiedades de la pantalla de su equipo se cambian
durante la reproduccin. Si esto ocurre, reinicie la
aplicacin.
El vdeo podra no aparecer en ambos monitores cuando
trate de reproducirlo en el monitor del equipo y en un
monitor externo, por ejemplo cuando est utilizando un
porttil.
a Pantalla
Muestra el video de reproduccin
b Cdigo de tiempo
Muestra el cdigo de tiempo de la barra de posicin y la
duracin del clip. Cuando no se graba cdigo de tiempo en
el clip, se muestran valores de recuento.
El contador funciona a 25 fps en clips no registrados.
La cuenta en clips importados empieza en 00:00:00:00.
c Barra de posicin
Muestra la posicin actual del clip. Usted puede
desplazarse a cualquier posicin del clip arrastrando el
mando o haciendo clic directamente en la barra de
posicin.
d Botones de control de la previsualizacin
Estos botones controlan la previsualizacin de los clips.
e Botones de seleccin de canal de audio
El botn Stereo/Monaural cambia entre estreo y mono.
Cuando se selecciona mono, los botones 1 y 2 seleccionan
el canal de audio que se va a monitorizar.
f Botn de imgenes del ndice
Establece la imagen del ndice del clip de previsualizacin
actual en una imagen fija del fotograma que se visualiza
actualmente.
1Pantalla
2Cdigo de tiempo
3Barra de posicin
4Botones de control de la previsualizacin
5Botones de seleccin de canal de audio
6Botn de imgenes del ndice
Notas
Botn: Funcin
Inicia la reproduccin. Se ilumina en verde
durante la reproduccin.
Se detiene en la posicin actual.
Busca hacia delante desde la posicin actual
(avance rpido).
Busca hacia atrs desde la posicin actual
(rebobinado).
Va al ltimo fotograma del clip.
Va al primer fotograma del clip.
Retrocede 1 fotograma.
Avance 1 fotograma.
37 Seleccin de soporte o carpeta de trabajo
P
a
r
a
M
a
c
O
S
Seleccin de soporte o
carpeta de trabajo
Esta seccin explica cmo seleccionar el soporte o la
carpeta que contiene los clips con los que desea trabajar.
Hay dos formas de seleccionarlos: utilizando el cuadro
Vista en rbol de una ventana de informacin y utilizando
el cuadro de dilogo Change Root Folder.
Soporte
En este manual, soporte se refiere a los siguientes tipos
de soporte.
Tarjetas de memoria SxS
Memoria USB
Discos duros internos
Discos duros conectados de forma externa
Discos CD-R
Discos DVD-R
Discos Blu-ray
Para seleccionar en el cuadro Vista en
rbol
1 En el cuadro Vista en rbol de una ventana de
informacin, haga doble clic en el soporte o carpeta
que desee seleccionar.
Aparece el nivel por debajo del soporte o carpeta en la
que haya hecho doble clic. El cuadro Vista en rbol
muestra dos niveles, que estn compuestos del soporte
o carpeta y del prximo nivel inferior.
Cuando haya clips guardados directamente en el nivel
superior del soporte, aparecen en el cuadro de Vista en
lista.
2 Haga doble clic en una carpeta de nivel inferior.
La capeta en la que se haya hecho doble clic se
convierte en la carpeta raz y aparecen sus carpetas de
nivel inferior.
Para volver al siguiente nivel superior
Seleccione Up del men View o haga clic en el botn
Up.
3 Repita el paso 2 segn proceda.
Los contenidos de la carpeta seleccionada aparecen en
el cuado Vista en lista.
Para seleccionar en el cuadro de dilogo
Change Root Folder
1 Abra el cuadro de dilogo Change Root Folder
seleccionando Change Root Folder del men View o
haga clic en el botn Change Root Folder.
2 En el cuadro Vista en rbol del cuadro de dilogo,
seleccione un soporte o una carpeta.
3 Haga clic en Open.
Se cierra el cuadro de dilogo Change Root Folder y
los contenidos de la carpeta o del soporte seleccionado
aparecen en el cuadro Vista en lista.
Cuando selecciona un elemento de soporte, puede aparecer
un mensaje que diga que se necesita salvar y que debera
guardar el soporte en el dispositivo en el que lo salv. Este
mensaje aparece cuando los datos estn defectuosos,
generalmente porque el dispositivo XDCAM EX se apag
durante la grabacin o porque el soporte se expuls
demasiado pronto. Si aparece este mensaje, debera volver
a insertar el soporte en el dispositivo XDCAM EX e
intentar salvarlo tan pronto como sea posible. Puede que
los datos lleguen a ser irrecuperables si continua
trabajando con l sin salvarlo.
Nota
38 Operaciones con clips
P
a
r
a
M
a
c
O
S
Operaciones con clips
Precauciones de operaciones con clips
Tenga en cuenta siempre las siguientes precauciones
durante el procesamiento de las operaciones con clips.
No apague el equipo o la unidad de soporte mientras se
est ejecutando la operacin.
No utilice Finder u otra herramienta de gestin de
archivos para borrar las carpetas que contengan los clips
que se estn procesando.
No extraiga el soporte antes de que se complete la
operacin.
Los archivos y carpetas protegidas no se pueden mover,
modificar o borrar.
Copia de clips
Puede duplicar los clips en su soporte o equipo y copiarlos
entre el soporte y el equipo.
Agrupacin de clips divididos recopilndolos en
un lugar
Los dispositivos XDCAM EX guardan automticamente
video que excede de 4 GB de tamao como clips mltiples.
Si recopila estos clips y los pone en un soporte o carpeta,
se agrupan automticamente para que los pueda tratar
como un solo clip.
Consulte Agrupacin de clips divididos (pgina 40)
para obtener ms informacin.
1 Muestre los clips que quiere copiar en una de las
ventanas de informacin.
Consulte Seleccin de soporte o carpeta de trabajo
(pgina 37) para obtener ms informacin sobre cmo
abrir los clips.
2 En la otra ventana de informacin, seleccione la
carpeta o soporte destino de la copia.
Si quiere copiar los clips a una carpeta nueva
Cree una carpeta nueva en la carpeta o soporte destino
de la copia.
Consulte Creacin de carpetas (pgina 45) para
obtener ms informacin sobre cmo crear carpetas
3 Seleccione los clips que se van a copiar en la ventana
origen de la copia.
Para seleccionar mltiples clips
Haga clic en los clips uno tras otro con la tecla Shift
pulsado.
Los clips que no estn registrados y los anmalos se
pueden seleccionar, pero no se copian.
4 Lleve a cabo uno de estos pasos.
Arrastre los clips seleccionados y sultelos en el
cuadro Vista en lista de la ventana de informacin de
la carpeta o soporte destino de la copia.
Seleccione Copy del men Edit. Despus haga clic
en la ventana de informacin de la carpeta o soporte
destino de la copia. y seleccione Paste del men
Edit.
Aparece un mensaje que pregunta si desea efectuar la
copia.
5 Compruebe el destino y el origen de la copia y luego
haga clic en OK para efectuar la copia o en Cancel para
cancelarla.
Para cambiar el destino de la copia
Haga clic en el cuadro Copy destination: para
seleccionarlo y luego introduzca el nombre de la
carpeta que desea utilizar como destino de la copia.
Cuando comienza la copia aparece un cuadro de
dilogo que muestra el progreso de la copia.
Una vez que se ha completado, una copia no se puede
deshacer.
Para cancelar la operacin de copia
Haga clic en Cancel en el cuadro de dilogo de
progreso.
Razones por las que una operacin de copia puede
fallar
Las operaciones de copia pueden fallar por las
siguientes razones. En estos casos, aparece un mensaje
de error y la copia no se lleva a cabo.
No hay suficiente capacidad libre en el destino de la
copia.
Ya existe un clip con el mismo nombre que el de los
clips seleccionados en el destino de la copia. Incluso
si los ttulos son diferentes, los clips se reconocen
como el mismo clip si comparten la misma ID
(UMID).
Nota
Nota
39 Operaciones con clips
P
a
r
a
M
a
c
O
S
No posee permisos de escritura/borrado para las
carpetas o soportes de destino.
La carpeta o soporte destino tiene proteccin contra
escritura.
Movimiento de clips
Puede mover los clips a su soporte o equipo y moverlos
entre el soporte y el equipo.
Esta aplicacin puede mover clips con el estado OK.
Agrupacin de clips divididos recopilndolos en
un lugar
Los dispositivos XDCAM EX guardan automticamente
video que excede de 4 GB de tamao como clips mltiples.
Si recopila estos clips y los pone en un soporte o carpeta,
se agrupan automticamente para que los pueda tratar
como un solo clip.
Consulte Agrupacin de clips divididos (pgina 40)
para obtener ms informacin.
1 Muestre los clips que quiere copiar en una de las
ventanas de informacin.
Consulte Seleccin de soporte o carpeta de trabajo
(pgina 37) ara obtener ms informacin sobre cmo
abrir los clips.
2 En la otra ventana de informacin, seleccione la
carpeta o soporte destino de la copia.
Si quiere mover los clips a una carpeta nueva
Cree una carpeta nueva en la carpeta o soporte destino
en el que se produce el movimiento.
Consulte Creacin de carpetas (pgina 45) para
obtener ms informacin sobre cmo crear carpetas
3 Seleccione los clips que se van a copiar en la ventana
origen de la copia.
Para seleccionar mltiples clips
Haga clic en los clips uno tras otro con la tecla Shift
pulsado.
Los clips que no estn registrados y los anmalos se
pueden seleccionar, pero no se pueden mover.
4 Lleve a cabo uno de estos pasos.
Arrastre los clips seleccionados manteniendo
pulsada la tecla Control y sultelos en el cuadro
Vista en lista de la ventana de informacin de la
carpeta o soporte destino en el que se produce el
movimiento.
Seleccione Cut del men Edit. Despus haga clic en
la ventana de informacin de la carpeta o soporte
destino en el que se produce el movimiento y
seleccione Paste del men Edit.
Aparece un mensaje que pregunta si desea efectuar el
movimiento.
5 Compruebe el destino y el origen en el que se produce
el movimiento y luego haga clic en OK para efectuar
el movimiento o en Cancel para cancelarlo.
Para cambiar el destino en el que se produce el
movimiento
Haga clic en el cuadro Move destination: para
seleccionarlo y luego introduzca el nombre de la
carpeta que desea utilizar como destino del
movimiento.
Cuando comienza la copia aparece un cuadro de
dilogo que muestra el progreso de la copia.
Una vez que se ha completado, un movimiento no se
puede deshacer.
No cierre esta aplicacin durante el movimiento. Si
lo hace, se pueden romper los enlaces entre los clips
y sus metadatos. La informacin de enlace de los
clips divididos se puede perder, haciendo que se
conviertan en clips anmalos. Recomendamos que
mueva clips importantes copindolos y luego
borrndolos de los orgenes de las copias.
Para cancelar la operacin de movimiento
Haga clic en Cancel en el cuadro de dilogo de
progreso.
Razones por las que una operacin de movimiento
puede fallar
Las operaciones de movimiento pueden fallar por las
siguientes razones. En estos casos, aparece un mensaje
de error y el movimiento no se lleva a cabo.
No hay suficiente capacidad libre en el destino en el
que se produce el movimiento.
Ya existe un clip con el mismo nombre que el de los
clips seleccionados en el destino en el que se
produce el movimiento. Incluso si los ttulos son
Nota
Nota
Notas
40 Operaciones con clips
P
a
r
a
M
a
c
O
S
diferentes, los clips se reconocen como el mismo
clip si comparten la misma ID (UMID).
No posee permisos de escritura/borrado para las
carpetas o soportes de destino u origen.
La carpeta o soporte destino u origen tiene
proteccin contra escritura.
Borrado de clips
Esta aplicacin puede borrar clips con el estado OK.
1 Muestre los clips que quiere borrar.
Consulte Seleccin de soporte o carpeta de trabajo
(pgina 37) ara obtener ms informacin sobre cmo
abrir los clips.
2 Seleccione los clips que desea borrar haciendo clic en
ellos.
Para seleccionar mltiples clips
Haga clic en los clips uno tras otro con la tecla Shift
pulsado.
3 Lleve a cabo uno de estos pasos.
Pulse la tecla Delete con la tecla Command pulsada.
Seleccione Delete del men Edit.
Aparece un mensaje que pregunta si est seguro que
desea borrar los clips.
4 Haga clic en OK para llevar a cabo el borrado o haga
clic en Cancel para cancelarlo.
No es posible deshacer el borrado una vez que se haya
completado.
Razones por las que una operacin de borrado
puede fallar
Las operaciones de borrado pueden fallar por las
siguientes razones. En estos casos, aparece un mensaje
de error y el borrado no se lleva a cabo.
No posee permisos de escritura/borrado para las
carpetas o soportes donde los clips estn
almacenados.
La carpeta o soporte donde los clips estn
almacenados tiene proteccin contra escritura.
Agrupacin de clips divididos
Una vez que haya dividido los clips creados como
consecuencia de una sesin de grabacin larga y esos clips
se guardan en diferentes soportes, puede agrupar esos clips
recopilndolos en una sola ubicacin. Los clips agrupados
se pueden tratar como un solo clip. Puede recopilar los
clips divididos si los copia, si los mueve o si combina las
carpetas divididas.
Consulte Copia de clips (pgina 38), Movimiento de
clips (pgina 39), y Combinacin de carpetas (pgina
47) para obtener ms informacin sobre estas
operaciones.
Los clips divididos que sean continuos en el eje temporal
no se agrupan.
Los clips que no estn registrados y que sean anmalos
no se agrupan.
Los clips con UMIDs alteradas no se agrupan. La
agrupacin se lleva a cabo en base de los UMIDs de los
clips divididos y no en base de los nombres de sus
archivos.
Importacin de clips
Puede importar archivos MP4 (clips no registrados) y
registrarlos como clips que se pueden utilizar con los
dispositivos XDCAM EX.
1 Seleccione el soporte o carpeta que contenga los
archivos MP4 que se van a importar.
Consulte Seleccin de soporte o carpeta de trabajo
(pgina 37) para obtener ms informacin sobre cmo
seleccionar las carpetas o el soporte.
2 Lleve a cabo uno de estos pasos.
Seleccione los clips no registrados del cuadro Vista
en lista
Seleccione los clips no registrados (archivos MP4) del
cuadro Vista en lista y luego seleccione Import del
men File.
Se abre el cuadro de dilogo Import con los clips
seleccionados ya introducidos en la lista que se va a
importar.
Proceda al paso 6.
Seleccione los clips no registrados en el cuadro de
dilogo Import
Seleccione Import del men File.
Se abre el cuadro de dilogo Import sin clips
introducidos en la lista que se va a importar.
Proceda al paso 3.
Nota
Nota
Notas
41 Operaciones con clips
P
a
r
a
M
a
c
O
S
3 Haga clic en el botn ... para abrir una ventana de
navegacin de carpetas y especifique el archivo MP4
que se va a importar en esa ventana.
El archivo especfico aparece en el cuadro de edicin
Import origin.
Los archivos que tengan ms de 4 GB de tamao no se
pueden importar.
4 Haga clic en el botn Add para aadir el archivo a la
lista.
5 Repita los pasos del 3 y 4 hasta que se hayan
seleccionado todos los archivos que se deseen
importar.
Para borrar un archivo de la lista
Seleccione el archivo que desea borrar y haga clic en
Delete.
6 Haga clic en Start para comenzar a importar.
Cuando la importacin finaliza, los clips no
registrados se convierten a clips normales.
Se muestra una marca para los clips importados.
Razones por las que una operacin de importacin
puede fallar
Las operaciones de importacin pueden fallar por las
siguientes razones. En estos casos, aparece un mensaje
de error y la importacin no se lleva a cabo.
No posee permisos de escritura/borrado para las
carpetas o soportes de destino donde se va a
importar.
La carpeta o soporte destino donde se va a importar
tiene proteccin contra escritura.
Las propiedades de los clips importados se
establecen automticamente.
El cdigo de tiempo de los clips importados
comienza en 00:00:00:00.
El formato de los clips importados no es totalmente
compatible con el formato de XDCAM EX. Puede
que no sea posible reproducir los clips importados en
dispositivos XDCAM EX.
Previsualizacin de clips
Puede previsualizar los clips en la ventana de
visualizacin.
Se aplican muchas limitaciones a la reproduccin en la
ventana de visualizacin.
Para obtener informacin detallada, consulte Notas
sobre la ventana de visualizacin (pgina 36).
Para abrir clips en la ventana de
visualizacin
Abra el clip que desea previsualizar en el cuadro Vista en
lista de una ventana de informacin y despus haga doble
clic sobre el mismo.
La reproduccin del clip comienza en la ventana de
visualizacin.
Para detener la reproduccin, haga clic en el botn Stop.
En la parte inferior de la pantalla aparecen el cdigo de
tiempo de la posicin actual del clip (o un valor de
recuento) y la duracin del clip (DUR).
No es posible que se de una reproduccin sin problemas
cuando se est previsualizando clips guardados en discos
DVD-R o CD-R.
Para controlar la previsualizacin
Puede utilizar los siguientes mtodos de control de
reproduccin y bsquedas en la ventana de visualizacin.
Utilice los botones de control de la previsualizacin (ver
pgina 36) en la ventana de visualizacin.
Seleccione Play Control del men Viewer y despus
seleccione el comando que quiere utilizar.
Arrastre el mando de la barra de posicin.
Para seleccionar reproduccin a pantalla
completa
Con un clip abierto en la pantalla de visualizacin,
seleccione View y luego seleccione Full Screen en el men
Viewer.
Para hacer que la pantalla vuelva a tener su tamao
original, haga doble clic en la pantalla o presione la tecla
Esc.
Para seleccionar los canales de audio que se van
a monitorizar durante las previsualizaciones
Haga clic en el botn Stereo/Monaural para seleccionar
estreo o mono. Cuando se selecciona mono, haga clic en
los botones 1 y 2 para seleccionar el canal de audio que se
va a monitorizar.
Nota
Notas
Nota
42 Operaciones con clips
P
a
r
a
M
a
c
O
S
Cambiar la imagen del ndice de un
clip
Puede cambiar las imgenes del ndice durante las
previsualizaciones de los clips.
1 Reproduzca un clip y abra el fotograma que desee
utilizar como imagen de ndice.
2 Haga clic en el botn Index Picture o seleccione Edit y
despus Index Picture del men Viewer.
El fotograma que se muestra en ese momento se
transforma en la imagen de ndice del clip.
Si est previsualizando un clip que se encuentra
almacenado en un soporte extrable, no lo extraiga
hasta que finalice la operacin.
No apague el equipo hasta que finalice la operacin.
En los dispositivos SDCAM EX, se podra visualizar
como imagen del ndice un fotograma que se
encuentre cerca del fotograma especificado en vez
del fotograma especificado.
El fotograma propuesto puede que no llegue a ser la
imagen del ndice si pulsa el botn Index Picture
durante el rebobinado o avance rpido.
Bsqueda de clips
Si no puede encontrar el clip que quera reproducir, puede
buscarlo por ttulo, comentario o fecha de grabacin.
1 Lleve a cabo uno de estos pasos.
En el cuadro Vista en rbol de una ventana de
informacin, seleccione el soporte o carpeta donde
crea que se encuentre el clip.
Abra el cuadro de dilogo Change Root Folder
seleccionando Change Root Folder del men View o
haga clic en el botn Change Root Folder y luego
seleccione el soporte o la carpeta donde crea que se
encuentre el clip.
En el cuado Vista en lista aparece una lista de los clips
que se encuentran en las carpetas o soportes
seleccionados.
2 Lleve a cabo uno de estos pasos.
Seleccione Search del men View.
Haga clic en el botn Search.
Aparece el cuadro de dilogo Search con la ruta de la
carpeta seleccionada en ese momento que se muestra
en el cuadro Search location.
3 Especifique al menos una de las siguientes
condiciones de bsqueda.
Title: introduzca todo o parte de un ttulo del cuadro
Title.
Description: introduzca todo o parte de un
comentario en el cuadro Description.
Date: utilice los botones de fecha o el cuadro de lista
para especificar un rango de fechas.
4 Haga clic en Search.
Una lista de clips que cumplen las condiciones que se
especifican en el paso 3 aparece en el dialogo Search.
Haga doble clic en el clip que quiera previsualizar para
abrirlo en la ventana de visualizacin y comenzar la
reproduccin.
Al mismo tiempo, una lista de los clips almacenados
en la misma carpeta que el clip de previsualizacin
aparece en el cuadro de Vista en lista de una ventana
de informacin.
Tenga en cuenta siempre las siguientes precauciones
durante una bsqueda.
No borre una carpeta destino.
No extraiga el soporte destino.
Visualizacin de las propiedades de
los clips
Puede abrir una ventana Properties para ver las
propiedades de un clip.
La informacin de la ventana Properties no se muestra de
forma adecuada si la fuente seleccionada no soporta el
conjunto de cdigos de caracteres usados en el entorno
operativo del software. Seleccione una fuente apropiada
antes de ver la informacin en la ventana Properties.
Notas
Nota
Nota
43 Operaciones con clips
P
a
r
a
M
a
c
O
S
Para abrir la ventana Properties
1 Abra el soporte o carpeta que contenga el clip cuyas
propiedades quiera revisar.
ConsulteSeleccin de soporte o carpeta de trabajo
(pgina 37) para obtener ms informacin sobre cmo
abrir los soportes o las carpetas.
2 Seleccione el clip que desea revisar.
3 Seleccione Properties del men Edit.
Aparece la ventana Clip Properties.
44 Operaciones con clips
P
a
r
a
M
a
c
O
S
Informacin que se puede ver en la ventana Properties
La siguiente tabla presenta la informacin que se puede ver
en la ventana Properties. Puede cambiar las propiedades
Title1, Title2 y Description.
Para guardar los cambios del contenido que se
muestra
Haga clic en OK para guardar los cambios
Haga clic en Cancel para descartar los cambios.
Opcin Descripcin
Title1 Se visualiza como el ttulo del clip en el cuadro de Vista en lista. (A no ser que se haya establecido Title2,
en cuyo caso se visualiza Title2). Title1 puede estar compuesto de hasta 63 smbolos y caracteres
alfanumricos (no se permiten saltos de lnea). Smbolos vlidos: espacio, , +, #
Title2 Cuando est establecido, se visualiza como el ttulo del clip en el cuadro de Vista en lista. La longitud de
Title2 puede ser hasta 127 bytes. Se soportan ttulos en varios idiomas. Los ttulos compuestos de
caracteres alfanumricos solo pueden tener una longitud de hasta 127 caracteres. La codificacin UTF-8
se utiliza para los ttulos que estn en varios idiomas. (El nmero de bytes requeridos para codificar los
caracteres UTF-8 vara. Normalmente est entre 1 y 3 bytes por carcter.)
Description Un comentario libre sobre el clip. La longitud del comentario puede ser hasta 2047 bytes. Se soportan
comentarios en varios idiomas. Los comentarios compuestos de caracteres alfanumricos solo pueden
tener una longitud de hasta 2047 caracteres. La codificacin UTF-8 se utiliza para los comentarios que
estn en varios idiomas. (El nmero de bytes requeridos para codificar los caracteres UTF-8 vara.
Normalmente est entre 1 y 3 bytes por carcter.)
Creator Informacin sobre el creador del clip.
La longitud de la informacin puede ser hasta 127 bytes. Se soporta informacin en varios idiomas.
La informacin compuesta de caracteres alfanumricos solo pueden tener una longitud de hasta 127
caracteres. La codificacin UTF-8 se utiliza para la informacin que est en varios idiomas. (El nmero de
bytes requeridos para codificar los caracteres UTF-8 vara. Normalmente est entre 1 y 3 bytes por
carcter.)
Status Se muestra un OK cuando el estado del clip es OK. No se muestra nada cuando el estado es otra cosa.
Creation Date Fecha y hora en que se cre el clip.
Last Update Fecha de la modificacin ms reciente del clip. Esta fecha se actualiza all donde se copie, mueva o
agrupe el clip, y cuando se cambie el ttulo, descripcin o imagen de ndice.
Recording Mode Modo de funcionamiento del dispositivo XDCAM EX cuando se graba el clip.
Normal: modo de grabacin normal.
Interval Rec: modo de grabacin por intervalos.
Frame Rec: modo de grabacin por fotogramas.
Slow&QuickMotion: Modo de movimiento lento y rpido.
Remtase al manual de instrucciones de su dispositivo XDCAM EX para obtener ms informacin acerca
de los modos de grabacin.
Duration Duracin del clip en horas:minutos:segundos:formato del fotograma.
Video Format Informacin detallada sobre el formato del vdeo.
Audio Format Informacin detallada sobre el formato del audio.
Media Spanning Aparece un Yes para los clips divididos y un No para los clips que no estn divididos.
Device Informacin sobre el dispositivo de grabacin.
45 Operaciones con carpetas y con soportes
P
a
r
a
M
a
c
O
S
Operaciones con
carpetas y con soportes
Precauciones con carpetas y con soportes
Tenga en cuenta siempre las siguientes precauciones
durante el procesamiento de las operaciones con carpetas
y con soportes.
No apague el equipo o la unidad de soporte mientras se
est ejecutando la operacin.
No extraiga el soporte antes de que se complete la
operacin.
Carpetas de clips para dispositivos
XDCAM EX
Los clips que se utilizan en los dispositivos XDCAM EX
se almacenan juntos con una carpeta BPAV (ver pgina
48). (Esta carpeta no aparece en las ventanas de
informacin, pero se puede ver en Finder.)
Sea donde sea que copie o mueva los clips con esta
aplicacin, la carpeta BPAV se copia o mueve junto con
los clips. No puede trabajar con clips de forma separada
desde la carpeta BPAV.
El acceso simultaneo a los archivos puede que no sea
posible cuando intente acceder a la misma carpeta a la vez
desde varios equipos a travs de una conexin en red.
Creacin de carpetas
1 Seleccione el soporte o abra la carpeta donde desea
crear la carpeta, hacindola la carpeta raz del cuadro
Vista en rbol.
Consulte Seleccin de soporte o carpeta de trabajo
(pgina 37) para obtener ms informacin sobre cmo
seleccionar o el soporte o abrir las carpetas.
2 Centrndose en la carpeta raz, seleccione Create New
Folder del men File, o haga clic en el botn New
Folder en la barra de herramientas.
Se crea una nueva carpeta en el soporte seleccionado o
en la carpeta seleccionada.
Razones por las que la creacin de carpetas puede
fallar
Las operaciones de creacin de carpetas pueden fallar
por las siguientes razones. En estos casos, aparece un
mensaje de error y la carpeta no se crea.
No posee permisos de escritura para la carpeta o
soporte seleccionado.
La carpeta o soporte seleccionado tiene proteccin
contra escritura.
Las carpetas no se pueden crear cuando esto no lo
permite el sistema de archivos del equipo.
Inmediatamente despus de la creacin, las nuevas
carpetas son carpetas normales. Pero cuando incluso
un clip se copia o mueve a la carpeta nueva, la
carpeta se formatea como una carpeta de trabajo de
XDCAM EX. (Las subcarpetas requeridas y los
archivos de metadatos se crean automticamente).
El nombre BPAV se reserva y no se puede
especificar.
No se pueden utilizar los caracteres prohibidos por el
sistema operativo en los nombres de las carpetas.
Para cambiar el nombre a una carpeta
1 Seleccione la carpeta creada recientemente y luego
seleccione Rename del men File.
Aparece el cuadro de dilogo Rename.
2 Introduzca el nuevo nombre en el cuadro de edicin
(hasta 80 smbolos y caracteres alfanumricos).
El nombre BPAV se reserva y no se puede
especificar.
No se pueden utilizar los caracteres prohibidos por el
sistema operativo en los nombres de las carpetas.
3 Haga clic en OK.
Para hacer una copia de seguridad de las
carpetas
1 Seleccione la carpeta a la que desea realizar una copia
de seguridad.
Consulte Seleccin de soporte o carpeta de trabajo
(pgina 37) para obtener ms informacin sobre cmo
seleccionar la carpeta.
2 Seleccione Open Containing Folder del men File.
Finder aparece.
Nota
Notas
Notas
46 Operaciones con carpetas y con soportes
P
a
r
a
M
a
c
O
S
3 Realice sus operaciones de copia de seguridad en
Finder.
Cuando una carpeta es demasiado grande para
guardar su soporte de copia de seguridad
Puede dividir la carpeta en carpetas ms pequeas, que se
puedan guardar en discos diferentes. Las carpetas
divididas se pueden combinar despus para restaurar la
carpeta grande original.
Consulte Divisin de carpetas (pgina 46) y
Combinacin de carpetas (pgina 47) para obtener ms
informacin
Borrado de carpetas
1 Seleccione la carpeta que quiere borrar.
Consulte Seleccin de soporte o carpeta de trabajo
(pgina 37) para obtener ms informacin sobre cmo
seleccionar la carpeta.
2 Pulse la tecla Delete con la tecla Command pulsada o
seleccione Delete del men Edit.
Razones por las que una operacin de borrado
puede fallar
Las operaciones de borrado de carpetas pueden fallar
por las siguientes razones. En estos casos, aparece un
mensaje de error y la carpeta no se borra.
No posee permisos de escritura/borrado para la
carpeta seleccionada.
La carpeta seleccionada tiene proteccin contra
escritura.
Los clips u otras carpetas existen bajo la carpeta.
1)
Tenga cuidado cuando borre las carpetas, se
borrarn todos los datos de la carpeta.
El borrado no se puede deshacer una vez que haya
finalizado.
1) Los siguientes ejemplos muestran dos situaciones en las que no se puede
borrar una carpeta (Work1)
Cuando hay un archivo que no est unido a Work1
Cuando hay otro archivo (Work2)
Para borrar la carpeta Work1, el archivo que no est unido a Work1 y la
carpeta Work2 deben estar borrados previamente.
Divisin de carpetas
Puede dividir carpetas de gran tamao en carpetas ms
pequeas. Esto le permite hacer una copia de seguridad de
todos los clips en una gran carpeta en un soporte que no sea
lo suficientemente grande para guardar toda la carpeta sin
dividirla.
Por ejemplo, puede dividir una carpeta de 8 GB en dos de
4 GB para guardarlas en soporte DVD-R de 4 GB.
Obsrvese que los archivos individuales de la carpeta ms
grande no se dividen.
1 Seleccione la carpeta que quiere dividir.
Consulte Seleccin de soporte o carpeta de trabajo
(pgina 37) para obtener ms informacin sobre cmo
seleccionar la carpeta.
2 Seleccione Split Folder del men Edit o haga clic en el
botn Split Folder.
Aparece el cuadro de dilogo Split Folder.
Los archivos individuales que se encuentran en las
carpetas divididas no estn divididos. Los clips estn
asignados para las carpetas divididas de tal forma que
las carpetas divididas tienen el tamao especificado.
Esto significa que no es posible especificar que el
tamao de una carpeta dividida sea menor que el
archivo ms grande en la carpeta original. Tampoco es
posible especificar que el tamao de una carpeta
dividida sea menor a 4 GB.
3 Seleccione el tamao de las carpetas divididas en la
lista desplegable.
4 Haga clic en Start.
La carpeta se divide en el nmero mnimo de carpetas
que producirn el tamao de la carpeta especificado y
los clips se asignan a las carpetas ms pequeas. Las
Notas
Work1
BPAV
Archivo no unido a Work1
Nota
Work1
BPAV
BPAV
Work2
47 Operaciones con carpetas y con soportes
P
a
r
a
M
a
c
O
S
carpetas producidas como resultado de la divisin
tienen el mismo nombre que la carpeta original,
seguidas de nmeros de serie.
Una vez que comienza, una operacin de divisin no
se puede cancelar antes de que termine.
Los clips divididos se pueden asignar a diferentes
carpetas. Si prefiriera que los clips divididos se
asignasen a otras carpetas, puede moverlas
manualmente tras la divisin de carpetas.
Combinacin de carpetas
Puede combinar las carpetas especificadas en otra carpeta.
Esto le permite restaurar la carpeta original a partir de
carpetas divididas.
1 Seleccione la carpeta destino en la que las otras
carpetas se combinarn.
ConsulteSeleccin de soporte o carpeta de trabajo
(pgina 37) para obtener ms informacin sobre cmo
abrir los clips.
2 Seleccione Combine del men Edit.
Aparece el cuadro de dilogo Combine.
3 Tilde las casillas de verificacin de las carpetas que
desea combinar dentro de la carpeta seleccionada en el
paso 1. Tilde la casilla de verificacin Delete folders
after combine si desea borrar las carpetas combinadas
tras la combinacin.
Las carpetas combinadas no se borran cuando:
Contienen otras carpetas.
No posee permisos de escritura/borrado de las
carpetas originales.
Las carpetas estn protegidas contra escritura.
4 Haga clic en Start.
Las carpetas seleccionadas en el paso 3 se combinan
en la carpeta destino especificada en el paso 1. Los
clips de todas las carpetas se recopilan en la carpeta
destino. Si alguno de los clips son clips divididos, son
agrupados automticamente, permitiendo que se
puedan tratar como un solo clip.
Razones por las que una operacin de combinacin
puede fallar
Las operaciones de combinacin de carpetas pueden
fallar por las siguientes razones. En estos casos,
aparece un mensaje de error y la combinacin no se
lleva a cabo.
No hay suficiente capacidad libre en la carpeta
destino en la que se produce la combinacin.
No posee permisos de escritura para las carpetas
destino u origen.
Las carpetas destino u origen estn protegidas contra
escritura.
Los archivos y carpetas protegidas no se pueden
mover, modificar o borrar.
Copia de todos los clips en carpetas
o soportes
1 En una de las ventanas de informacin, seleccione la
carpeta o soporte origen de la copia.
Consulte Seleccin de soporte o carpeta de trabajo
(pgina 37) para obtener ms informacin sobre cmo
seleccionar o el soporte o abrir las carpetas.
2 En la otra ventana de informacin, seleccione la
carpeta o soporte destino de la copia.
3 Active la ventana de informacin destino de la copia y
seleccione Copy All del men Edit o haga clic en el
botn Copy All.
Aparece el cuadro de dilogo Copy All Clips.
4 Compruebe el destino y el origen de la copia y luego
haga clic en OK para efectuar la copia o en Cancel para
cancelarla.
Para cambiar el destino de la copia
Haga clic en el cuadro Copy destination: para
seleccionarlo e introduzca el nombre de un archivo
como el nuevo destino de la copia.
Notas
Nota
48 Apndice
P
a
r
a
M
a
c
O
S
Cuando comienza la operacin de copiado, aparece un
cuadro de dilogo de progreso para mostrar el estado
de la tarea de copiado.
Para cancelar la operacin de copia
Haga clic en Cancel en el cuadro de dilogo de
progreso.
Razones por las que una operacin de copia puede
fallar
Las operaciones de copia pueden fallar por las
siguientes razones. En estos casos, aparece un mensaje
de error y la copia no se lleva a cabo.
No hay suficiente capacidad libre en el destino de la
copia.
Ya existe un clip con el mismo nombre que el de los
clips copiados en el destino de la copia. Incluso si los
ttulos son diferentes, los clips se reconocen como el
mismo clip si comparten la misma ID (UMID).
No posee permisos de escritura/borrado para las
carpetas o soportes de destino u origen.
Apndice
Notas sobre el uso
Formato de grabacin
Esta aplicacin soporta solo un formato de grabacin: el
formato especificado para los dispositivos XDCAM EX.
Este formato tiene las siguientes especificaciones.
Los nombres de las carpetas y su configuracin son tal
como se muestran en la ilustracin siguiente.
Los archivos contienen informacin de enlaces que
pertenecen a los enlaces entre los archivos y las carpetas.
No utilice herramientas que no soporten el formato
XDCAM EX para editar, borrar, mover o cambiar de
nombre a los archivos y carpetas utilizadas por esta
aplicacin. A no ser que se observen especificaciones del
formato, los archivos pueden llegar a ser ilegibles por los
dispositivos XDCAM EX y por esta aplicacin.
Grabacin de carpetas
La configuracin de vdeo y carpetas de metadatos es tal
como se muestra en la ilustracin siguiente.
En el formato XDCAM EX, los datos bajo la carpeta
BPAV se tratan como un solo conjunto de datos.
Existe una carpeta BPAV cuando una carpeta de trabajo
se abre en el Finder.
Para realizar copias y copias de seguridad de los datos,
seleccione las carpetas que hay bajo la carpeta BPAV.
Cuando se selecciona una carpeta de trabajo en un
cuadro de Vista en rbol de esta aplicacin, aparece en el
Nota
BPAV
MEDIAPRO.XML
CUEUP.XML
CLPR
ABC0000.MP4
TAKR
Carpeta de trabajo o soporte
49 Apndice
P
a
r
a
M
a
c
O
S
cuadro correspondiente de Vista en lista una lista de clips
registrados en la carpeta BPAV. Los datos AV se
guardan en las carpetas bajo la carpeta CLPR.
En el soporte utilizada por los dispositivos XDCAM EX,
la carpeta BPAV se crea bajo la carpeta raz del soporte.
Los archivos MP4 se pueden copiar bajo la carpeta
CLPR. Cuando se hace esto, aparecen en el cuadro Vista
en lista como clips MP4 no registrados cuando la carpeta
BPAV a la que pertenece la carpeta CLPR se muestra en
el modo de Vista en lista o en Vista en imgenes en
miniatura.
Los clips no registrados de los archivos MP4 bajo la
carpeta CLPR se pueden importar. Cuando se hace esto,
se crean nuevas carpetas bajo la carpeta CLPR y los
archivos MP4 se mueven a esas carpetas.
Tambin se pueden importar los archivos MP4 de los
clips no registrados desde otras carpetas. Cuando se hace
esto, se crean nuevas carpetas bajo la carpeta CLPR y los
clips importados se copian a esas carpetas. Los nombres
de las carpetas se asignan automticamente.
En una carpeta de grabacin se pueden guardar hasta 600
clips.
Los nombres de los archivos y de las carpetas estn unidos
a los archivos de metadatos. No los cambie.
Configuracin de opciones
El cuadro de dilogo Preferences le permite configurar las
opciones de esta aplicacin.
Para abrir el cuadro de dilogo Preferences seleccione
Preferences del men XDCAM EX Clip Browser.
Date Format: Los botones seleccionados para mostrar el
formato. YYYY representa el ao, MM el mes y DD
el da.
Tambin puede especificar un carcter delimitador
para el uso entre aos, meses y das seleccionndolo
del cuadro de lista Pause Character. La fecha bajo el
cuadro de lista muestra la fecha actual con formato del
carcter seleccionado.
Viewer Resolution: Establece la resolucin de la
reproduccin. La calidad de vdeo es ms baja en Half
Mode y Quarter Mode, pero la respuesta de
reproduccin es mejor ya que estas resoluciones
disminuyen la carga en el decodificador. Estas
resoluciones se recomiendan si su equipo no es lo
suficientemente potente como para dar una
reproduccin sin problemas en resolucin Normal.
En Macintosh, el sistema lleva a cabo el cambio de idioma.
Lista de teclas de mtodo abreviado
Esta aplicacin soporta teclas de mtodo abreviado para
muchas operaciones. Las siguientes tablas muestran teclas
de mtodo abreviado por men. En la columna Operacin,
la notacin Command + N indica las operaciones en las
que una tecla (en este caso la tecla Command) se mantiene
pulsada mientras se pulsa otra tecla (en este caso la tecla
N).
Men XDCAM EX Clip Browser
Nota
Nota
Comando Operacin Funcin Referencia
Preferences Command + , Abre el cuadro de dilogo Preferences de esta aplicacin. Pgina 49
Hide XDCAM EX Clip
Browser
Command + H Muestra u oculta esta aplicacin. -
Hide Others Option + Command + H Muestra u oculta otras aplicaciones. -
Quit XDCAM EX Clip
Browser
Command + Q Cierra esta aplicacin. Pgina 33
50 Apndice
P
a
r
a
M
a
c
O
S
Men File
Men Edit
Men View
Comando Operacin Funcin Referencia
Rename Option + Command + R Cambia de nombre a la carpeta seleccionada Pgina 45
Create New Folder Shift + Command + N Crea una carpeta nueva en la carpeta o soporte
seleccionado.
Pgina 45
Open Containing Folder Command + N Inicia Finder y abre la carpeta seleccionada en ese
momento.
Pgina 45
Import Shift + Command + M Importa un archivo MP4 (clip no registrado). Pgina 40
Comando Operacin Funcin Referencia
Copy All Option + Command + C Copia todos los clips en la carpeta o soporte actual. Pgina 47
Cut Command + X Corta el clip seleccionado. Pgina 39
Copy Command + C Copia el clip seleccionado. Pgina 38
Paste Command + V Pega un clip copiado o cortado. Pgina 38
Pgina 39
Delete Command + Delete Borra el clip seleccionado. Pgina 40
Select All Command + A Copia todos los clips en la carpeta o soporte actual. -
Properties Command + I Abre las ventana de propiedades del clip seleccionado. Pgina 42
Split Shift + Command + W Divide la carpeta seleccionada en carpetas ms
pequeas de un tamao especificado.
Pgina 46
Combine Shift + Command + J Combina las carpetas especificadas en otra carpeta. Pgina 47
Special Characters Option + Command + T Abre el Character Palette para que pueda introducir
smbolos y caracteres especiales.
-
Comando Operacin Funcin Referencia
Change Root Folder Shift + Option +
Command + W
Cambia la carpeta raz del cuadro Vista en rbol Pgina 37
Up Command + R Pasa a la carpeta anterior o siguiente. Pgina 37
Sort by >Title Shift + Option +
Command + N
Ordena los clips en el cuadro Vista en lista en orden
ascendente o descendente segn el ttulo.
Pgina 35
Sort by >Size Shift + Option +
Command + S
Ordena los clips en el cuadro Vista en lista en orden
ascendente o descendente segn el tamao.
Sort by >Duration Shift + Option +
Command + D
Ordena los clips en el cuadro Vista en lista en orden
ascendente o descendente segn la duracin.
Sort by >Date Shift + Option +
Command + C
Ordena los clips en el cuadro Vista en lista en orden
ascendente o descendente segn la fecha y la hora.
Search Command + F Busca un clip Pgina 42
51 Apndice
P
a
r
a
M
a
c
O
S
Men Viewer
Men Window
Comando Operacin Funcin Referencia
Play Control >Play 5 o L Inicia la reproduccin. Pgina 36
Play Control >Stop Espacio o K Se detiene en la posicin actual.
Play Control >Fast
Forward
S Busca en direccin de avance (avance rpido).
Play Control >Rewind A Busca en direccin de retroceso (rebobinado).
Play Control >Jump to
Head
Q Va al primer fotograma del clip.
Play Control >Jump to
End
W Va al ltimo fotograma del clip.
Play Control >Next
Frame
4 Avanza 1 fotograma.
Play Control >Previous
Frame
3 Retrocede 1 fotograma.
View >Full Screen Command + Return Visualizacin del clip en el modo de pantalla completa. Pgina 41
Comando Operacin Funcin Referencia
Minimize Command + M Minimiza la ventana activa. -
Default Window
Positions
Option + Command + E Vuelve a poner la ventana operativa en su posicin y
tamao predeterminado.
Pgina 34
52 Apndice
P
a
r
a
M
a
c
O
S
Este producto utiliza software que est sujeto a la GNU
Lesser General Public Licence (LGPL).
Nombre de la biblioteca: FFMPEG
FFmpeg es una marca comercial de Fabrice Bellard,
creador del proyecto FFmpeg.
Gracias por la compra de este producto
Este producto utiliza software que est sujeto a la LGPL
Tiene el derecho de obtener, modificar y distribuir el
cdigo fuente de este software.
FFMPEG
avcodec-51.dll
avformat-51.dll
avutil-49.dll
El cdigo fuente se encuentra en la carpeta ClipBrowser/
SRC del CD-ROM que se suministra. Tambin se puede
descargar de la siguiente pgina web.
http://www.sony.net/Products/Linux/Download/
search.html
Obsrvese que no podemos responder a todas las
consultas en lo relativo al contenido del cdigo fuente.
Potrebbero piacerti anche
- Documentos de Programa - Documento General 5 PDFDocumento48 pagineDocumentos de Programa - Documento General 5 PDFFranco Di MartinoNessuna valutazione finora
- Documentos de Programa - Documento General 2Documento44 pagineDocumentos de Programa - Documento General 2Hugo E MoralesNessuna valutazione finora
- DANIEL BELL - El Advenimiento de La Sociedad Post-IndustrialDocumento104 pagineDANIEL BELL - El Advenimiento de La Sociedad Post-IndustrialNicolás Alejandro Ortiz Ruiz69% (13)
- LAS TIC EN LAS PROPUESTAS DE EDUCACIÓN ARTÍSTICA Una Reflexión Desde La Cultura Visual ContemporáneaDocumento14 pagineLAS TIC EN LAS PROPUESTAS DE EDUCACIÓN ARTÍSTICA Una Reflexión Desde La Cultura Visual ContemporáneaHugo E MoralesNessuna valutazione finora
- Documentos de Programa - ROVERS 4 PDFDocumento64 pagineDocumentos de Programa - ROVERS 4 PDFHugo E MoralesNessuna valutazione finora
- Aprendizaje y Desarrollo Profesional DocenteDocumento191 pagineAprendizaje y Desarrollo Profesional DocenteFelipe FaríasNessuna valutazione finora
- Enfoques Teóricos y Definiciones de La Tecnología Educativa en El Siglo XXDocumento26 pagineEnfoques Teóricos y Definiciones de La Tecnología Educativa en El Siglo XXHugo E MoralesNessuna valutazione finora
- Documentos de Programa - Documento General 2Documento44 pagineDocumentos de Programa - Documento General 2Hugo E MoralesNessuna valutazione finora
- CE 004-07 Seguridad en Actividades ScoutsDocumento12 pagineCE 004-07 Seguridad en Actividades ScoutsCristian CataniaNessuna valutazione finora
- Tecnología Educativa, Medios de Comunicación y Métodos de Introducción.Documento78 pagineTecnología Educativa, Medios de Comunicación y Métodos de Introducción.Erick Andrade OvalleNessuna valutazione finora
- Conduciendo La EscuelaDocumento104 pagineConduciendo La EscuelaHugo E Morales100% (2)
- Dialnet TecnologiasEducativasYEstrategiasDidacticas 4620616 PDFDocumento17 pagineDialnet TecnologiasEducativasYEstrategiasDidacticas 4620616 PDFHugo E MoralesNessuna valutazione finora
- Dialnet LasActitudesDeLosDocentesHaciaLaFormacionEnTecnolo 498346Documento18 pagineDialnet LasActitudesDeLosDocentesHaciaLaFormacionEnTecnolo 498346gisela0705Nessuna valutazione finora
- El Gran Caballo de Batalla TicDocumento8 pagineEl Gran Caballo de Batalla TicJesús Misael Pérez SalazarNessuna valutazione finora
- Contenidos Minimos de Sujeto 2017Documento1 paginaContenidos Minimos de Sujeto 2017Hugo E MoralesNessuna valutazione finora
- Dialnet LasActitudesDeLosDocentesHaciaLaFormacionEnTecnolo 498346Documento18 pagineDialnet LasActitudesDeLosDocentesHaciaLaFormacionEnTecnolo 498346gisela0705Nessuna valutazione finora
- Sobre La Categoría Millennials Versión WebDocumento7 pagineSobre La Categoría Millennials Versión WebHugo E MoralesNessuna valutazione finora
- Ines Aguerrondo Planeamiento Educativo para El CambioDocumento7 pagineInes Aguerrondo Planeamiento Educativo para El CambioHugo E Morales100% (1)
- El PadrinoDocumento2 pagineEl PadrinoHugo E MoralesNessuna valutazione finora
- Bulllying ProfesoresDocumento14 pagineBulllying ProfesoresHugo E MoralesNessuna valutazione finora
- Scout5 ORIENTACION PDFDocumento59 pagineScout5 ORIENTACION PDFHugo E MoralesNessuna valutazione finora
- MENORES 18 Años AUTORIZACIÓN DE INGRESO A SAACDocumento1 paginaMENORES 18 Años AUTORIZACIÓN DE INGRESO A SAACHugo E MoralesNessuna valutazione finora
- Libro de ProgresionDocumento61 pagineLibro de ProgresionLuizGuilhermeR.LocatelliNessuna valutazione finora
- Lareuniondepatrulla2 PDFDocumento31 pagineLareuniondepatrulla2 PDFGalo Guillermo Quirumbay RodríguezNessuna valutazione finora
- Cuaderno de Progresion de Pistas - SendaDocumento36 pagineCuaderno de Progresion de Pistas - SendaLuigi's SportNessuna valutazione finora
- Circular #1 Foro Distrital y Capacitación para La Adquisición de Derechos AsociativosDocumento5 pagineCircular #1 Foro Distrital y Capacitación para La Adquisición de Derechos AsociativosHugo E MoralesNessuna valutazione finora
- Vestimenta - Agosto 2005Documento6 pagineVestimenta - Agosto 2005Grupo Scout Canai QuenNessuna valutazione finora
- Estatutos Scouts de ArgentinaDocumento15 pagineEstatutos Scouts de ArgentinaHugo E MoralesNessuna valutazione finora
- Scout5 ORIENTACION PDFDocumento59 pagineScout5 ORIENTACION PDFHugo E MoralesNessuna valutazione finora
- Buenas PracticasDocumento10 pagineBuenas PracticasLis Betina Gonzalez MercadoNessuna valutazione finora
- Sesión 7 - Composición de Funciones - Desarrollado en ClaseDocumento16 pagineSesión 7 - Composición de Funciones - Desarrollado en ClaseGiussepe HernandezNessuna valutazione finora
- Caso Estudio Iitics - Iv TrimestreDocumento6 pagineCaso Estudio Iitics - Iv Trimestreguaicaipuro fernándezNessuna valutazione finora
- La Alabanza y AdoraciónDocumento2 pagineLa Alabanza y AdoraciónSammy100% (2)
- Sabores de Corea FichaDocumento1 paginaSabores de Corea FichaJosé Flaminio Ortiz CaviedesNessuna valutazione finora
- Novela SimbolicaDocumento3 pagineNovela SimbolicaReinaldo RondonNessuna valutazione finora
- Administración de Entrada y SalidaDocumento5 pagineAdministración de Entrada y Salida0123ANessuna valutazione finora
- Microprocesadores IntelDocumento451 pagineMicroprocesadores Intelsescomre.servicio.tecnicoNessuna valutazione finora
- ANEXO 1 Serafin FRC2022 DossierDocumento16 pagineANEXO 1 Serafin FRC2022 DossierJCTNessuna valutazione finora
- La Expresión Conceptual Del Lenguaje Jurídico (Irineu Strenger) PDFDocumento6 pagineLa Expresión Conceptual Del Lenguaje Jurídico (Irineu Strenger) PDFJorge CarvajalNessuna valutazione finora
- Importancia de la intención en los actos ilocucionariosDocumento4 pagineImportancia de la intención en los actos ilocucionariosDaniela Salinas CubillosNessuna valutazione finora
- Cimentacion I DDocumento44 pagineCimentacion I DFreddy Flores VegaNessuna valutazione finora
- Compositores UniversalesDocumento7 pagineCompositores UniversalesHarlin Yael SanchezNessuna valutazione finora
- Análisis Del Campo Eléctrico en Lineas de 500kVDocumento4 pagineAnálisis Del Campo Eléctrico en Lineas de 500kVAdrian DiazNessuna valutazione finora
- El Sueño Del Pongo Análisis Literario 55Documento8 pagineEl Sueño Del Pongo Análisis Literario 55AaronVasquez50% (2)
- Flujo en ProgramasDocumento20 pagineFlujo en ProgramasElias CassalNessuna valutazione finora
- Minimalismo (Informática)Documento3 pagineMinimalismo (Informática)jmsimoncelli2Nessuna valutazione finora
- Diptongos Manual - REMEDocumento8 pagineDiptongos Manual - REMERaúl Emanuel Maldonado EstradaNessuna valutazione finora
- Genero Dramatico 6° Año BásicoDocumento8 pagineGenero Dramatico 6° Año BásicojanoildeNessuna valutazione finora
- Virus Informáticos 2023Documento9 pagineVirus Informáticos 2023Heidy GómezNessuna valutazione finora
- La Sección de PercusiónDocumento10 pagineLa Sección de PercusiónDespierta TandilNessuna valutazione finora
- Identidad y tradición en las danzas de San JerónimoDocumento225 pagineIdentidad y tradición en las danzas de San JerónimoAbel Sune100% (2)
- Signos Especiales Utilizados en El Idioma EspañolDocumento17 pagineSignos Especiales Utilizados en El Idioma Españolfreslymiranda197867% (3)
- Aprendiendo Hacer RomanticoDocumento153 pagineAprendiendo Hacer RomanticoKamyla AguirreNessuna valutazione finora
- Las Técnicas Del Subrayado y Toma de NotasDocumento5 pagineLas Técnicas Del Subrayado y Toma de NotasZelmita Ochoa PortugalNessuna valutazione finora
- 6.preguntas PDREDocumento19 pagine6.preguntas PDREpotente14eNessuna valutazione finora
- Catequesis Sobre San Judas TadeoDocumento4 pagineCatequesis Sobre San Judas TadeoAlejandro Emmanuel Daza EstradaNessuna valutazione finora
- Stic3-Coltel-gst-fr-matriz de Escalamiento Con Contactos Mie12oct22Documento69 pagineStic3-Coltel-gst-fr-matriz de Escalamiento Con Contactos Mie12oct22Yeison ZambranoNessuna valutazione finora
- Proyectos comunitarios y participación ciudadana en la escuelaDocumento1 paginaProyectos comunitarios y participación ciudadana en la escuelaMIGUEL ANGEL PALOMO ANDRADENessuna valutazione finora
- Funcion Trigonometrica SenoDocumento3 pagineFuncion Trigonometrica SenoJulian AbadiaNessuna valutazione finora
- Wa0026Documento11 pagineWa0026prisciladayana90Nessuna valutazione finora