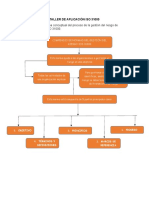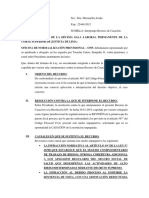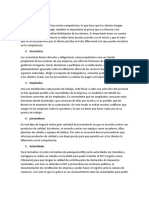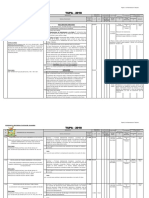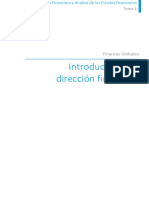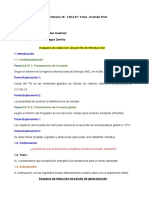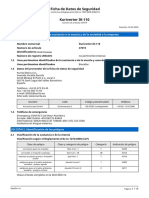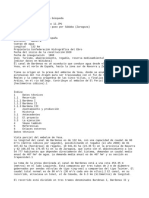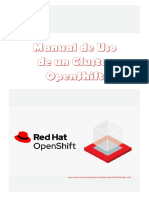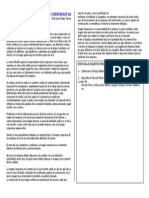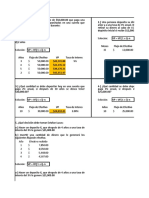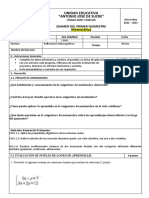Documenti di Didattica
Documenti di Professioni
Documenti di Cultura
Organización de Los Datos
Caricato da
api-19975489Titolo originale
Copyright
Formati disponibili
Condividi questo documento
Condividi o incorpora il documento
Hai trovato utile questo documento?
Questo contenuto è inappropriato?
Segnala questo documentoCopyright:
Formati disponibili
Organización de Los Datos
Caricato da
api-19975489Copyright:
Formati disponibili
Organización de los datos:
Fuente : Informática- Segundo Ciclo de EGB. Prediseño curricular.
Los datos pueden organizarse de distintas formas:
Cada dato es ubicado a continuación del anterior.
Secuencial La herramienta informática que favorece este tipo
de organización es el procesador de texto.
Cada fila o columna representa una categoría y
Matricial o tabla en cada intersección de ambas se ubica un
de doble entrada elemento de esas categorías.
La herramienta informática que favorece este tipo
de organización es la planilla de cálculo.
Cada fila representa un objeto o elemento que
Base de datos posee varios atributos que lo identifican.
Esta organización de datos puede ser trabajada
tanto desde una planilla de cálculo como de
una base de datos.
Hipertextos Comprende un conjunto de fichas (bloques de
palabras o imágenes) que se relacionan entre sí a
través de enlaces de diferentes tipos.
Redes Comprende un conjunto de fichas que se
Jerárquicas relacionan manteniendo el orden de precedencia
Planilla de cálculo (Introducción a Excel)
Las planillas de cálculo son programas que se utilizan para
organizar, analizar y graficar datos numéricos, simplificando las tareas
que antes se realizaban en “hojas cuadriculadas”.
Precisamente ésa es la apariencia de Excel: una gran cuadrícula
con FILAS Y COLUMNAS, designadas por números unas, y letras las
otras. Distribuye los datos en esas filas y columnas para realizar
operaciones (transformaciones) entre ellos.
Dispone de comandos para manejar tablas de bases de datos,
ingresando información que puede ser ordenada o consultada de
distinta forma, y permite representar los datos de la planilla
visualmente con clases distintas de gráficos.
Para denominar una “celda”(casillero) se debe usar el mismo
sistema que en la batalla naval: la letra de la columna, seguida del
número de la fila con la que hace intersección, (por ej.: A2 o D15).
Los datos que se completan en cada celda pueden ser de tres
tipos: textos, números o fórmulas. Tanto los números como las letras
son datos constantes, es decir que quedan invariables hasta que se
los borre o se los reescriba, en cambio las fórmulas son ecuaciones
que permiten calcular valores basándose en los datos de las celdas a
las que están asociadas (por ej. La suma de otras cuatro celdas) y por
lo tanto son variables: si el dato asociado es modificado, el valor de la
celda cambiará. (Aclaración: en la celda no se verá la fórmula, sólo el
resultado de ella).
Una fórmula puede ir desde una simple suma hasta un complejo
cálculo matemático.
a) Para desplazarse por las celdas:
1. Ubicar el puntero del mouse y hacer clic.
2. Con las flechas en cualquier dirección.
3. Con <Enter> hacia abajo o con <Tab> hacia la derecha.
4. Simultáneamente <Control> y <Home>, o <Control> y
<End>, al principio o fin del documento.
b) Para corregir un dato:
1. Posicionarse en él y escribir encima, o presionar <Delete> si
se lo quiere eliminar.
2. Si sólo se quiere cambiar un caracter, posicionarse, presionar
F2 y moverse con los cursores hasta el error.
c) Con respecto al formato y edición de texto, existen todas las mismas
posibilidades que provee el procesador, seleccionando previamente el
área deseada.
Actividad 1:
A) Encender la computadora y cargar el programa Microsoft Excel,
desde el menú Inicio
B) Observar la pantalla y marcar en ella los elementos que se indican
abajo:
1) Barra de títulos: en la que aparece el nombre del libro.
2) Barra de menúes: contiene todos los comandos de Excel
agrupados en menúes desplegables que se abren si se hace clic
sobre alguno de los comandos.
3) Barra de herramientas: contiene botones que dan acceso a la
mayoría de las funciones incluidas en la barra de menúes.
4) Barra de fórmulas: aparece debajo de la barra de herramientas.
Visualiza el valor constante o la fórmula contenida en la celda
activa.
5) Barra de desplazamiento horizontal o vertical: se sitúan en el
extremo derecho e inferior de la ventana del documento.
6) Barra de estado: aparece en la parte inferior de la ventana
mostrando información sobre el comando seleccionado o la
operación que se está llevando a cabo y el estado actual del
teclado.
7) Celda: intersección entre una fila y una columna.
8) Fila: conjunto horizontal de celdas. Cada fila se identifica con
números.
9) Columna: conjunto vertical de celdas. Cada columna se identifica
con letras.
10) Rango: sección rectangular de una hoja que contiene dos o
más celdas.
11) Hoja: Cada documento de Excel está compuesto por varias
hojas que forman un libro. Cada una de las hojas está representada
por una etiqueta.
12) Etiqueta de una hoja: le da el nombre a una hoja de un libro
de trabajo. (Puede cambiarse haciendo doble clic sobre el nombre)
C) Cargar el archivo Cuadrilát.XLS, que se encuentra en la carpeta
del curso a través de la barra de menú. ¿Hay algún icono que
permite realizar la misma acción?
Ud. está observando una pequeña porción de toda la hoja. Podrá
desplazarse en la misma una vez cargado.
Experimente los efectos que provocan las teclas o combinación de
las teclas y anótelos:
RE PÁG Y AV. PAG
FLECHA AB. Y ARRIBA
CTRL + INICIO Y
CTRL FIN
FLECHA IZQ Y DER
Actividad 2:
Encender la computadora y ejecutar la planilla de cálculo.
A) Supongamos que un docente en su primer día de
clase anota el apellido y nombre de sus alumnos sin
orden prefijado. Ingrese el listado en la hoja de
trabajo, comenzando escribiendo el apellido y
nombre del primer alumno en la celda A1. Observe
que los datos ingresados también aparecen en la
barra de fórmulas. Ingresado los datos del primer
alumno, pasa a la celda A2 desplazando el cursor con
o haciendo clic en A2 o pulsando <↵>. Esta acción
ingresa el dato en la celda A1 y determina la nueva celda activa:
A2. Repita la operación hasta agotar el listado de alumnos
(supongamos que son 15).
Orden en la lista
B) El listado de alumnos
aún permanece
desordenado, pero
ordenarlo
alfabéticamente es
sencillo.
Para ordenarlo por
apellido y nombres
seleccione cualquier
celda de la lista
Cliquee en el menú
Datos – Ordenar... La
selección se extiende a
toda la lista y aparece un cuadro de diálogo en el que selecciona
como primer criterio de ordenamiento cualquiera de los títulos de
las columnas del encabezado, (si los tuviera, si no aparecerán los
nombres de las columnas usadas).
Elija la primer columna, donde aparecen los nombres y apellidos,
con ordenamiento ascendente; el segundo criterio se aplica
cuando hay datos con el primer criterio coincidente (por ejemplo,
si hay dos alumnos llamados Díaz, Mario), y lo mismo para el
tercer criterio. (Preste especial atención si la lista tiene o no
encabezamiento. Pruebe ambas opciones)
Acepte y la lista quedará ordenada.
Agregue ahora una fila (Insertar – Fila) para el encabezado de la
columna (Nombre y apellido) y ordene nuevamente. (Observe las
opciones de ordenamiento)
Guarde el archivo ordenado como “Alum.xls”
C) Recupere el archivo “Alum.xls”, desde la unidad donde lo hubiera
guardado. Modifique el formato de las celdas a gusto, pensando en
cuáles sería conveniente resaltar.
Recuerde: las opciones de formato de fuentes son
similares a las analizadas en Word.
La opción Formato - Celdas del menú superior le abre el cuadro de
diálogo. También puede seleccionar el rango deseado y presionar el
botón derecho, para que aparezca el mencionado cuadro.
Investigue las opciones:
Seleccionar celdas
Para seleccionar las celdas a las que quiere modificar el
formato, puede usar el botón del mouse, arrastrándolo. (O la
combinación de Mayúsculas y teclas de dirección)
Para seleccionar toda una columna, o una fila hacer clic en el
encabezado correspondiente.
Para seleccionar toda la hoja, hacer clic en la intersección de los
encabezados de filas y columnas.
Cambiar tamaño de las celdas
Si el texto ingresado es más grande que la celda, puede cambiar
el ancho o el alto, pero deberá agrandar toda la fila o la columna,
desde los encabezados o seleccionando las celdas que desea
modificar.
Si quiere que varias columnas tengan el mismo ancho,
selecciónelas y utilice el menú Formato – Columnas.
También puede ajustarlas al tamaño del texto escrito, utilizando
la opción Formato – Columnas - Ajustar a la selección. (O
pruebe haciendo doble clic en el borde derecho del encabezado
de la columna que desea autoajustar)
Mover y copiar datos
Se puede utilizar los comandos conocidos Cortar, Copiar y Pegar,
o pueden moverse datos previamente seleccionados utilizando el
puntero del mouse con forma de flecha.
Para copiarlos, utilice el puntero-flecha, pero mantenga
presionado CTRL . O desplace el puntero transformado en cruz
fina (en el ángulo inferior derecho de la celda)
Introducir fórmulas
La diferencia entre ingresar un dato constante (texto o número)
y una fórmula o ecuación, es que antes de ingresar la función se
debe escribir el signo igual (pruebe además con el signo +), ya
que ésta es la manera de que tiene Excel para reconocer que lo
que sigue es una fórmula. Los argumentos pueden ser valores
constantes (un número que no cambie), y referencias a otras
celdas (una sola o un rango de celdas). Los operadores
aritméticos son los tradicionales: + ; - ; / ; * ; ^ ; y pueden
usarse operadores de comparación: = ; < ; > ; >= ; <> ; y
funciones que Excel tiene predefinidas (porcentaje, coseno,
fórmulas financieras, etc.)
Funciones
Supongamos que hay que sumar los contenidos de 20 celdas
contiguas, por ejemplo
=C11+C12+...+C30; en este caso podemos usar una función
llamada SUMA que nos evita tener que confeccionar una fórmula
que contenga 20 referencias a las celdas con los datos. Esta
función tiene la siguiente sintaxis: =SUMA(C11:C30)
Para calcular el promedio de los datos de las celdas Pl, P2, ...P15,
podemos aplicar la función PROMEDIO cuya sintaxis es:
=PROMEDIO(P1:P15)
Los nombres de funciones y las referencias de celdas también
pueden escribirse en minúsculas; Ms-Excel cambia a mayúsculas
en forma automática.
El Asistente para funciones va indicando los pasos a seguir para
introducir una función. El mismo se activa utilizando el
botón
La suma, por ser una de las funciones más utilizada, tiene
automatizado el procedimiento, mediante el botón
Autosuma.
• Haciendo clic en el botón, aparece escrita la función
sugiriendo el rango.
• Cuando el conjunto de celdas a sumar es adyacente, y está a
la izquierda o sobre la celda del resultado, el rango sugerido es el
correcto; en caso contrario puede corregirse escribiendo el
correcto o arrastrando el mouse sobre el mismo.
• Presionando Enter o haciendo nuevamente clic en el botón de
autosuma (o haciendo clic en el botón de validar de la barra de
fórmulas), se obtiene la suma.
Series
Una serie es un conjunto de datos que mantiene una tendencia
lineal, geométrica o cronológica. Es posible realizarla con el
comando Edición – Rellenar – Series (en filas o columnas). En
el cuadro Incremento, escriba el valor con el que desee
incrementar la serie
Ejemplo:
1 2 3 4 5 6
10000 100000
10 100 1000 10000 0 0
Febrer
Enero o Marzo Abril Mayo Junio
Manualmente también puede Extender un dato, y copiar los
datos o crear una serie.
Cuando una celda está activada, en el vértice inferior derecho del
rectángulo se encuentra un pequeño punto. Al colocar el puntero
del mouse sobre él, éste se transforma de una cruz grande a otra
más pequeña. Presionando el botón izquierdo del mouse y
arrastrándolo hacia abajo (o los costados) se puede extender el
contenido de esa celda.
¿Para qué se puede extender un dato?
-Si el contenido de la celda es un texto cualquiera o un número,
al extenderlo se copia tal cual en las celdas seleccionadas.
-Si el contenido de la celda es un mes, al extenderlo se genera
una serie con los meses siguientes. Lo mismo sucede con los días
de la semana.
-Cuando el contenido es un texto seguido de un número, lo que
se genera es una serie de ese texto con los números que le
siguen correlativamente. Por ejemplo, si se extiende una celda
cuyo contenido sea “puesto 1”, la lista se completará con
“puesto 2", “puesto 3” y así sucesivamente.
-Si se completan dos celdas con números y se las selecciona a
ambas, Excel genera una serie continuando con esa diferencia.
Por ejemplo, si el contenido de esas celdas es 1 y 2 la serie
continuará con 3, 4, 5, etc. Pero si el contenido es 10 y 12, la
serie se completará con 14, 16 y 18.
Referencias relativas, absolutas y mixtas
-Una referencia relativa en una fórmula indica la posición de una
celda en relación con la que contiene la fórmula.
-Por ejemplo, la fórmula en la celda H2 de la figura es =B2-G2; al
efectuar el llenado automático del rango H2:H7, la fórmula en H3
es =B3-G3 y así sucesivamente.
-Es decir, en cada caso la fórmula efectúa la diferencia entre las
celdas que están a la izquierda de la que contiene la fórmula; al
variar la posición de la celda con la fórmula, también varían
referencias de celda que contiene.
-Una referencia absoluta en una fórmula remite en cambio a una
posición fija de la celda en la hoja de cálculo. La sintaxis de las
referencias absolutas es $COLUMNA$FILA.
-Por ejemplo, $H$8,
Ejemplos de referencias mixtas son $M7 (la referencia de
columna es absoluta y la de fila es relativa; dicho de otro modo,
la columna es constante y varía la fila), M$4 (la columna varía y
la fila es constante).
Actividades:
A) Abra un nuevo libro de trabajo cliqueando en el botón Nuevo.
B) Copie la siguiente tabla:
Fuente: INDEC (Anuario Estadístico – 1995)
ALUMNOS POR NIVELES DE EDUCACIÓN
1994
Jurisdiccione Inicial Primario Nivel Sup. No Otros Sin Total
s medio univ. informac
.
Buenos 432185 1775062 778418 101738 26231 15678
Aires
Capital 81342 301770 221694 45026 9906 1692
Federal
Córdoba 73599 406026 208008 26877 5677 3160
Santa Fe 90251 454516 197202 36569 5167 1452
Resto del 336650 2188933 832769 100787 27789 18321
País
Total
Seleccione la celda correspondiente a los totales de nivel Inicial y
calcule el total de la columna utilizando la función Autosuma.
Ubique el puntero sobre la celda del total, cuando toma forma de
cruz, arrastre hasta el final, seleccionado de esta forma parte de la
fila, con el menú Edición–Llenar–Hacia la derecha, copie la
fórmula para obtener el total de cada columna.
Seleccione la celda correspondiente a los totales de Buenos Aires.
Calcule el total de alumnos de Buenos Aires utilizando la función
Autosuma.
Calcule las sumas del resto de las filas utilizando Edición–Llenar–
Hacia abajo para obtener los totales de las filas que faltan. (Si
usa nuevas versiones de Excel, puede llenar con el puntero en
forma de +, que aparece al colocar el mouse en el extremo inferior
derecho)
Modifique el formato, resaltando y alineando como considere
conveniente para resaltar.
Pruebe diferentes opciones de formato de número para ver las
diferencias (Por ej. en Modelo millares) y en Disminuir y Aumentar
decimales.
En el lugar que Ud. decida de la hoja de trabajo, elabore un
informe donde se muestren los porcentajes de inscriptos en cada
nivel de Educación, por zonas. (Advierta especialmente si debe
utilizar alguna referencia absoluta)
Guarde el libro con el nombre “Educac” en su disco de trabajo.
Puede utilizar distintas alternativas, una es cliqueando en Archivo
– Guardar como... y en el cuadro, elegir la unidad de disco (por
ejemplo a:) e ingresar el nombre del archivo (EDUCAC) y, por
último, aceptar.
Potrebbero piacerti anche
- Manual C4 Lounge AM19 (2018)Documento268 pagineManual C4 Lounge AM19 (2018)adrimoliNessuna valutazione finora
- NIC 37 y Casos PracticosDocumento9 pagineNIC 37 y Casos PracticosPamela Gutierrez67% (3)
- Actividad 6 Cálculo y Análisis Del UODI, Capital de La Empresa, CPPC y Sistema de Valor Agregado - Analisis FinancieroDocumento12 pagineActividad 6 Cálculo y Análisis Del UODI, Capital de La Empresa, CPPC y Sistema de Valor Agregado - Analisis Financieromagda grajales100% (1)
- Boleta de Venta Electronica Impresion 4026 PDFDocumento1 paginaBoleta de Venta Electronica Impresion 4026 PDFRonald AlexisNessuna valutazione finora
- 2.taller de Aplicación Iso 31000Documento3 pagine2.taller de Aplicación Iso 31000Fredy PortelaNessuna valutazione finora
- CasaciónDocumento6 pagineCasaciónCarlos Quispe Casquero100% (1)
- Peluqueria Analisis ItemsDocumento2 paginePeluqueria Analisis ItemsLucia Maria Quintero BanquezNessuna valutazione finora
- Exa-2-Nov 28Documento6 pagineExa-2-Nov 28Maria Sanabria MurNessuna valutazione finora
- Funciones Del OperadorDocumento2 pagineFunciones Del OperadorAlvaro ChicaizaNessuna valutazione finora
- Ejercicio Clase 8 en ExcelDocumento2 pagineEjercicio Clase 8 en ExcelClaudio SaNessuna valutazione finora
- Reporte de Vegetales Minimamente ProcesadosDocumento25 pagineReporte de Vegetales Minimamente ProcesadosMarogo086Nessuna valutazione finora
- Administracin Tributaria TUPA MPSM-2018Documento9 pagineAdministracin Tributaria TUPA MPSM-2018Carlos V HuancaNessuna valutazione finora
- 1 Recepcion Registro DieselDocumento4 pagine1 Recepcion Registro DieselMery RodcresNessuna valutazione finora
- 8.0.1.2 Class Activity - Los Submarinos Pueden NadarDocumento2 pagine8.0.1.2 Class Activity - Los Submarinos Pueden NadarJean Carlos Vilchez50% (2)
- Temas - Finanzas GlobalesDocumento270 pagineTemas - Finanzas GlobalesClaus KukutschkaNessuna valutazione finora
- Diseño de Pozos de Bomba de Cavidad Progresiva PDFDocumento16 pagineDiseño de Pozos de Bomba de Cavidad Progresiva PDFManjarres Miranda SamuelNessuna valutazione finora
- S 18 Redaccion Trabajo FinalDocumento8 pagineS 18 Redaccion Trabajo FinalAngela GallegosNessuna valutazione finora
- Kuriverter IK-110 (ES-es) BiocidaDocumento15 pagineKuriverter IK-110 (ES-es) BiocidaLuis Alberto MartinezNessuna valutazione finora
- Canal de BardenasDocumento6 pagineCanal de Bardenasmelani danielaNessuna valutazione finora
- Gusto Oriental S.A.Documento63 pagineGusto Oriental S.A.Enrique RosalesNessuna valutazione finora
- Estructura Iso 31000Documento11 pagineEstructura Iso 31000Boris AlfaroNessuna valutazione finora
- OpenShift UsoDocumento28 pagineOpenShift Usocesar.econocomNessuna valutazione finora
- Curriculum Amelia Lituma DelgadoDocumento2 pagineCurriculum Amelia Lituma DelgadoAmelia LitumaNessuna valutazione finora
- Imagen Corporativa Guia EjercicioDocumento1 paginaImagen Corporativa Guia EjercicioJ. Ernesto YáñezNessuna valutazione finora
- Tarea Financiera.Documento4 pagineTarea Financiera.Gerardo GuerreroNessuna valutazione finora
- DP PH Placa Huella UbateDocumento34 pagineDP PH Placa Huella UbateFelipe SánchezNessuna valutazione finora
- OK - RAUL Y RICARDO 1 CorrecionDocumento66 pagineOK - RAUL Y RICARDO 1 CorrecionJesus Rodolfo HdezNessuna valutazione finora
- Evaluación Matematicas 1 BGUDocumento3 pagineEvaluación Matematicas 1 BGUEdita Zambrano ValenciaNessuna valutazione finora
- Invesca Exportacion SimplificadaDocumento17 pagineInvesca Exportacion SimplificadaEvelin Calderón Flores0% (1)
- Método de Rigidez Directa (Paso A Paso)Documento11 pagineMétodo de Rigidez Directa (Paso A Paso)AlonsoGarcesNessuna valutazione finora