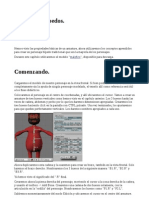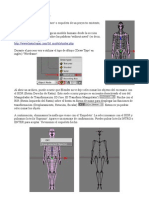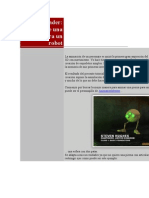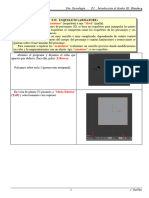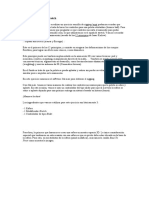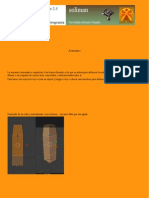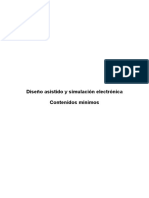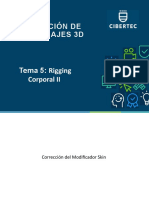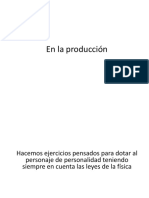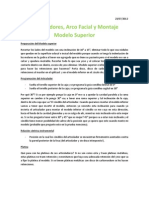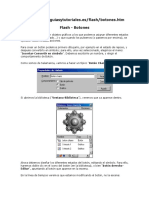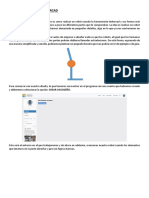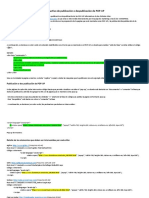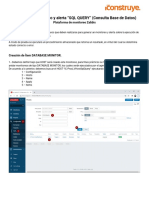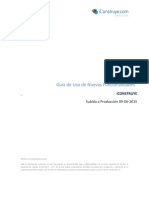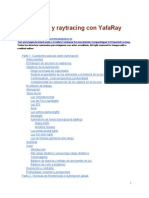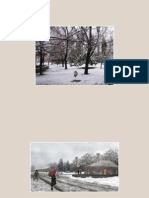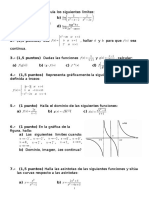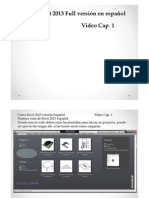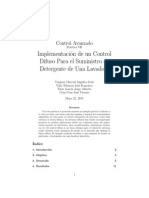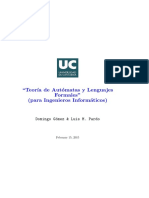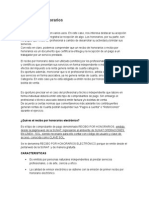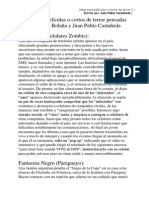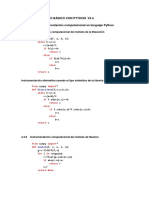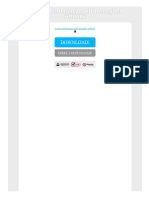Documenti di Didattica
Documenti di Professioni
Documenti di Cultura
Rigging Blender Basics PDF
Caricato da
Christian NunezTitolo originale
Copyright
Formati disponibili
Condividi questo documento
Condividi o incorpora il documento
Hai trovato utile questo documento?
Questo contenuto è inappropriato?
Segnala questo documentoCopyright:
Formati disponibili
Rigging Blender Basics PDF
Caricato da
Christian NunezCopyright:
Formati disponibili
blender.
org
code.blender.org
Doc:ES/2.4/Books/Essential Blender/07.2.Rigging
and Skinning: Discussion
Log in / create account
< Doc:ES | 2.4 | Books | Essential Blender
Blender 2.4
Blender 2.6
Blender 2.4
Spanish
Arabic
Bulgarian
Catalan
Czech
German
Danish
English
Greek
Esperanto
Spanish
Estonian
Farsi
Finnish
French
Indonesian
Italian
Japanese
Korean
Lithuanian
Macedonian
Mongolian
Dutch
Polish
Portuguese
Romanian
Russian
Serbian
Swedish
Thai
Turkish
Ukrainian
Chinese
Doc page
Discussion
View source
History
Page
What links here
Related changes
Permanent link
From BlenderWiki
Captulo 7: Poniendo piel y huesos: Manos a la
obra
By Roland Hess (http://www.harkyman.com/) traducido por Juan Alcntara
La mejor manera de animar una malla compleja como la de un personaje es a travs del uso de armaduras. Una
armadura acta como un esqueleto: puedes mover los huesos de la armadura y esos huesos transmiten la animacin
a la malla del personaje. El proceso de construir una armadura se llama "rigging", y el proceso convertir dicha
armadura en una malla "skinning".
Muchos artistas se intimidan por la complejidad de los controles y la libertad de funcionalidad disponible a la hora
de crear un esqueleto en Blender, y se lo piensan antes de intentar crear una debido a la supuesta complejidad. Las
armaduras son excelentes, y sus creadores han puesto mucho tiempo y esfuerzo para hacerlas flexibles y eficientes.
Es posible, sin embargo, crear una armadura muy verstil a partir de controles ocultos de huesos. Eso es lo que
vamos a hacer.
Empezando
Abre el archivo "hank_for_rigging.blend" de la carpeta ejemplos del disco incluido.
Figura RST.01: La pantalla que nos encontraremos cuando abramos el archivo.
Eso es una malla de Hank, la cual debe serte familiar debido a que en el captulo 6 trabajamos con ella. La primera
cosa que vamos a hacer, es observar que Hank tiene rotacin y escalado.
Figura RST.02: Los valores de rotacin y
escalado
Siempre es una buena idea empezar a trabajar con la animacin de personajes y armaduras en un estado
completamente limpio de transformaciones. Con Hank seleccionado, pulsa CtrlA para aplicar las transformaciones,
dejando a Hank exactamente igual pero removiendo las transformaciones.
Figura RST.03: El panel de propiedades
de Hank despus de haber aplicado las
transformaciones.
Resumen
Antes de trabajar con armaduras, usa CtrlA para aplicar todas las transformaciones a la malla.
Ahora que Hank est listo, creemos la armadura.
Usa espacio para que aparezca la caja de herramientas, ve a "Add" y escoge "Armature". Ese objeto nuevo que
acaba de aparecer del suelo cercano al pie de Hank es un hueso. Continua aadiendo objetos de malla a la vista
3D, la armadura y los huesos comienzan a aparecer en el modo Edicin, el cual te permite aadir y eliminar huesos,
crear relaciones de padre-hijo entre ellos, y ajustar su posicin para que entren dentro del cuerpo de Hank.
Mientras dure esta etapa de la creacin de la armadura, el manipulador de transformaciones no ser muy til, por
lo que mejor lo desactivamos usando CtrlSpace y eligiendo desactivar, o picando en el botn dedo de la cabecera
3D.
Figura RST.04: La nueva armadura hecha de huesos.
Con el manipulador fuera, es fcil ver la pelota en la parte superior del hueso (que se llama "tip") y es amarilla,
mientras que la pelota inferior (se llama "root") es morada. Amarillo, como en cualquier otra parte de Blender,
indica que el tip est seleccionado. Puedes ver esto pulsando la tecla G para entrar en el modo de movimiento y
ver como se mueve el tip conforme mueves el ratn. Nota como conforme alejas el tip del root, el hueso entero
aumenta de tamao. Cuando termines de comprobarlo salte pulsando Esc o RMB , devolviendo el hueso a su
estado inicial. Si accidentalmente aceptas la transformacin con LMB , recuerda que puedes deshacer con
CtrlZ.
Otra cosa a notar es ni la rotacin o el escalado tienen efecto en este hueso solitario.
Este hueso sera el hueso maestro de toda la armadura, significando que todos los dems huesos que aadamos
estarn conectados a ella directa o indirectamente, por lo que cuando transformes el hueso maestro, toda la
armadura lo seguir. Puedes dejarlo como quieras, pero la mayora de la gente cree mejor dejarlo horizontalmente.
Cambia a una vista lateral, y usando la G, mueve el tip del hueso haca atrs y hacia abajo hasta que se alinee con
el root del hueso. Manteniendo pulsada la tecla Ctrl mientras se hace la transformacin, ayuda a centrarla. La
longitud no es algo verdaderamente importante, pero debes hacer que se pegue a Hank lo mximo posible, lo que
resultar ms sencillez a la hora de seleccionar en una sesin de animacin.
Figura RST.05: El tip del hueso maestro movido haca atrs y abajo.
RMB en el centro del hueso (en cualquier parte excepto en el tip o en el root) para seleccionarlo por completo.
Cuando hagas esto, aparecer ms informacin en el panel de propiedades de las transformaciones, as como en
los botones de Edicin. Una de esas propiedades es el nombre del hueso, ponle un nombre que de una idea de lo
que hace o es, yo te sugiero que lo llames "master".
Figura RST.06: El hueso con su nuevo nombre."
Observa como una parte del hueso esta oculta por la pierna de Hank. Cuando trabajes con el resto de la
armadura, esto puede ser un problema. Si la malla oculta los huesos, Como vas a trabajar con ellos? Puedes usar
la tecla Z para cambiar al modo a rayas, pero hay una opcin mejor.
Figura RST.07: El botn de rayos X.
Activa el botn de rayos X en el panel de la armadura. Ahora la armadura estar siempre por delante de la malla.
Resumen
- Cuando comiences una armadura, aade un hueso maestro en el centro de la malla del objeto. - Los
rayos X harn posible ver los huesos ocultos por la malla.
La columna, el cuello y la cabeza
Puedes aadir un hueso por cada vrtebra de la columna, pero afortunadamente no tienes porque llegar a ese nivel
de articulacin. Como Hank es solo una simple malla, con dos huesos para la columna, uno para el cuello y otro
para la cabeza ser suficiente.
Usa la caja de herramientas para aadir un hueso. Cuando el nuevo hueso aparezca, seleccinalo entero, y
muvelo hasta que el root del hueso este cercano a la cadera de Hank.
Figura RST.08: El hueso base de la espalda, movido a su sitio.
Selecciona solo el tip del hueso de la columna y muevelo hacia la parte baja de la espalda de Hank. Aunque la
columna de un personaje como Hank debera ser flexible en todo su longitud en la vida real, si se dobla, solo se
deformar en dos zonas distintas: la parte alta y la baja. Por lo tanto, tiene sentido poner el pivote de uno de los
huesos en el mismo punto que en el cuerpo.
Figura RST.09: El tip de la base de la columna, ajustado a la parte pequea de atrs.
A partir de aqu, el resto de la columna es fcil de construir. Mantn pulsado Ctrl y haz click en las reas que se
ven en la figura:
Figura RST.10: Ctrl LMB para extruir la base de la espalda varias
veces.
Usar Ctrl LMB con un hueso seleccionado extruye el nuevo en una cadena. Si lo has hecho correctamente
tendrs algo parecido a esto.
Figura RST.11: Los huesos de la columna, cuello y cabeza.
T armadura no tiene porque coincidir exactamente con esta, pero los elementos cruciales como el root del cuello
debe estar en la base del cuello y cercano al hueso de la cabeza y verticalmente.
Antes de que vayamos ms lejos, pulsa A dos veces para seleccionar todos los huesos. En el panel de la armadura
de los botones de Edicin, activa "Draw Names". Vers como con excepcin del hueso "maestro", el resto tienen
nombres bastante intiles como "Bone.001". Selecciona cada hueso y procede a cambiarles el nombre por algo
claro, como "columna.base", "columna.tope", "cuello" y "cabeza".
Figura RST.12: Los huesos cuentan con nombres tiles.
Resumen
Ctrl LMB extruye un hueso, conectndolo cuando el tip del hueso est seleccionado.
Aadiendo brazos
Usa 1 NumPad para cambiar a la vista frontal.
Ahora puedes crear cada parte del cuerpo individualmente, pero eso sera tirar tiempo y esfuerzo. Activando el
botn "X-Axis Mirror" del panel armadura, Blender nos ayudar a crear una armadura simtrica.
Figura RST.13: "X-Axis Mirror" activado.
Mientras el espejo X est activado, copiar cualquier transformacin que hagas en una de las mitades de la
armadura a la otra parte. Empezaremos creando un hueso, y nos veremos en la obligacin de duplicarlo y reflejarlo
en el otro lado de la armadura, ya que no lo copiar por si solo. Este paso es algo habitual, sin embargo, con ello el
proceso se ha reducido bastante, quitndonos trabajo con la armadura.
Selecciona el root del hueso maestro. Tendrs que usar MMB para rotar la vista y poder tener una buena visin
de l. Por lo tanto, recuerda devolver con 1 NumPad la vista a como estaba.
Pulsa ShiftE. Usado en el modo Edicin de armaduras activa una extrusin reflejada. Tira del hueso extruido
haca arriba y a la derecha hasta que quede como esto:
Figura RST.14: Una extrusin reflejada.
Nota: Te estars dando cuenta de las diferencias en la forma en que los huesos han "movido" alrededor de su eje
ms largo, comparado con nuestras fotos. Esto no causar ningn problema, pero si te molesta, prueba a
seleccionar todos los huesos con CtrlN para arreglar sus movimientos.
Selecciona el hueso de la parte derecha y muvelo haca el pecho de Hank. luego, selecciona el tip de ese mismo
hueso y ponlo donde deba estar el hombro. El hueso de la izquierda seguir todos los pasos que demos con el de
la derecha. Est ser la clavcula.
Figura: RST.15: La clavcula en su sitio.
Selecciona el tip de la clavcula en la parte media derecha de la pantalla. Ahora es fcil hacer Ctrl LMB en el
hombro, donde se une con el brazo. Extruye los huesos para formar el brazo, y se duplicar en el otro lado, la
imagen aclaro mucho lo que queremos conseguir.
Figura RST.16: Los brazos extruidos.
Antes de que se complique ms la cosa con ms huesos, deberamos ponerles un nombre ahora, o luego nos
haremos un lo.
Resumen
ShiftE crea huesos simtricos extruidos.
Poniendo nombre a huesos simtricos
Selecciona la clavcula de la parte derecha de la pantalla. En los paneles, puedes ver que el hueso se llama
"master_L". Esto es porque ha sido extruido del hueso que se llamaba master, usando la tcnica de extrusin
simtrica ShiftE. La extrusin simtrica usas los sufijos "_L" y "_R" en los nombres de los huesos para diferenciar
entre el de la derecha y el de la izquierda. Si te ests preguntando porque el hueso de la derecha tiene el sufijo
"_L", rota la vista un poco y recuerda que es la izquierda del cuerpo de Hank.
Para poder mantener un orden y poder trabajar correctamente, dejaremos las coletillas "_L/_R" donde estn.
Cambia el nombre del hueso seleccionado a "shoulder_L". Seguimos seleccionando el mismo hueso pero opuesto y
le pondremos "shoulder_R".
Siguiendo con la cadena, le toca el turno a ambos huesos de los brazos, en este caso, "arm.upper_L/R",
"arm.lower_L/R", "hand_L/R", y "fingers_L/R".
Figura RST.17: Los huesos del brazo con sus nombres en ambos lados.
Nota: Si ests trabajando con una armadura y la opcin "X-Axis Mirror" parece que est rota, comprueba los
nombres de los huesos. No solo los huesos deben tener una localizacin idntica a lo largo del eje, tambin tienen
que tener los mismos nombres y los sufijos correctos. Los pares de sufijos para huesos espejo son "_L/_R",
"_l/_r", y ".l/.r".
Ajustando los brazos y las manos
Si rotas la vista o recurres a la vista lateral, ser obvio que los huesos no se adaptan a la malla de Hank
especialmente bien.
Figura RST.18: Los huesos del brazo no estn cerca.
Por supuesto, es fcil de arreglar. Desde la vista lateral, selecciona una de las juntas y con la ayuda de la tecla G
muvela a su sitio. Solo necesitas mover las articulaciones de izquierda a derecha para que encajen en su sitio. Para
limitar el movimiento de derecha a izquierda solamente, lo cual es el eje Y, puedes pulsar Y despus de G, o usar
el botn central del ratn una vez que has empezado a moverla a su posicin.
El root de la columna deber ser puesto hacia atrs hasta que este justo dentro de la malla.
Figura RST.19: Los huesos de la mano y del brazo puestos en su sitio.
Ve a la vista frontal ayudndote de 1 NumPad y comprueba que todo encaja correctamente, ya que a veces la
posicin de los huesos puede variar un poco dependiendo de como realices este ltimo paso.
Resumen
Tienes que ajustar los huesos en diferentes vistas para cerciorarte de que coinciden con la malla.
Aadiendo las piernas
Las piernas consistirn en dos huesos cada una. Selecciona el root de la base de la columna y extruye mediante
ShiftE un conjunto nuevo de huesos espejo que lleguen hasta la rodilla. Haz RMB donde el root de la base de la
columna y las dos piernas nuevas comienzan. Una de las pelotas root deber estar seleccionada, y la nica forma
de encontrar cual es no es otra que moverla. Si por un casual agarras el root del hueso de la columna, cancela el
movimiento y vuelve a intentarlo.
Cuando lo tengas cojido y empieces a mover el root de uno de los huesos de la pierna, ponlo aparte de la columna
hasta que descanse en el medio de la articulacin.
Figura RST.20: La parte superior de las piernas, creada y ajustada.
Selecciona el tip del hueso de la pierna, donde la rodilla, y extruyelo (Ctrl LMB ) y extindelo al tobillo, que est
un poco por encima del pie.
Cmbiale los nombres por "leg.upper_L/R" y "leg.lower_L/R".
Figura RST.21: Los huesos de las piernas con sus nombres.
Otra vez, vuelve a la vista lateral y ajusta la posicin del tobillo y de la rodilla para que queden centradas con
respecto a la malla. Solo necesitas seleccionar y ajustar los huesos de una pierna, la funcin de espejo an sigue
activa.
Etiquetas de los huesos
Adems de las etiquetas principales para objetos, cada armadura tiene diecisis etiquetas disponibles para
organizar los huesos. En la siguiente parte del ejercicio, cuando creemos el pie, ese hueso maestro estar en medio
cuando hagamos selecciones y revistamos la malla con el hueso.
Selecciona el hueso maestro. En el panel de los huesos de la armadura (no es el panel armadura), haz click en la
etiqueta ms a la derecha. Tan rpido como lo hagas, los huesos y el contenido del panel de huesos de la armadura
desaparecern. Esto es porque la etiqueta 16 no est siendo mostrada, quitando el hueso de la vista 3D y
deseleccionndolo. La informacin que muestra el panel de los huesos seleccionados se va.
Figura RST.22: Las 16 etiquetas
Creando los huesos del pie
Con el hueso maestro fuera de la vista, podemos empezar a crear los huesos de los pies. Voy a decirte como y
donde para hacerlo ahora, pero la explicacin vendr ms tarde.
Desde una vista con ngulo, selecciona el tip del hueso inferior izquierdo (leg.lower_L). Pulsa ShiftS para que
aparezca el men snap, y escoge "Cursor to Selection" para mover el cursor 3D encima del tip del hueso.
De vuelta a la vista lateral, usa Ctrl LMB detrs de Hank, en el nivel del suelo, para extruir un hueso nuevo.
Selecciona el hueso entero y hecha un vistazo al panel de huesos de la armadura.
Figura RST.23: El panel de huesos de la
armadura.
El men de "child of" muestra que el hueso seleccionado es un hijo de otros huesos . Quieres este hueso, que ser
la planta principal del pie y el controlador de la pierna, para que no sea hijo de cualquier otro hueso. En la vista 3D,
pulsa AltP y selecciona "Clear Parent" del men que aparezca. Con las relaciones padre-hijo eliminadas, el hueso
est desconectado y puede moverse por si solo.
Selecciona el controlador de la pierna del otro lado de la armadura y borra tambin su relacin de padre-
hijo.Desafortunadamente, el espejo X no te ayudar cuando se trata de hacer cosas como estas.
Ponle como nombre al hueso izquierdo "leg.control_L". Vamos a ver un truco para cambiar el nombre de huesos
simtricos de una forma ms rpida. Pon el ratn sobre el control donde escribiste "leg.control_L" y pulsa CtrlC
para copiar el nombre. Selecciona el hueso equivalente del otro lado. Pon el ratn de nuevo sobre el espacio
dedicado al nombre, y pulsa CtrlV. El nombre se pegar, pero con una extensin: "leg.control_L.001". Con el
ratn de nuevo sobre la armadura, pulsa W y selecciona "Flip Left-Right Names" del men que aparezca. El
nombre del hueso cambiar a "leg.control_R". Esto no solo salva tiempo, previene erratas.
Selecciona el root de uno de los nuevos controles de hueso (puede que para ello necesites rotar la vista un poco) y
moverla hacia abajo hasta que est alineada a lo largo del suelo con el tip del hueso. Si has hecho correctamente el
desenparentesco de ambos huesos y seleccionado adecuadamente, el controlador del hueso estar aparte de las
piernas, parecer flotando en el suelo.
Figura RST.24,.25: El controlador de la pierna.
Figura RST.24,.25: El controlador de la pierna.
Desde una vista con ngulo, selecciona el root del controlador de la izquierda ("leg.control_L"). Vuelve a la vista
lateral, Ctrl LMB en la punta del pie, extruyendo un nuevo hueso a lo largo del pie. Retorna a la vista con ngulo,
vers los huesos, ponles como nombre "toe_L" y "toe_R".
Figura RST.27: El dedo del pie.
Con uno de esos huesos completamente seleccionado (no solo el root o el tip), pulsa S para escalar. Mantn
pulsado Ctrl para ajustar la escala en incrementos de 0.1, y escala el hueso hasta 0.5. De otra manera, puedes
pulsar la tecla S, seguida de 0.5 y de Enter. Sigamos, mueve el hueso un poco adelante y arriba, para que toque
el frontal de la malla.
Figura RST.28: El hueso redimensionado y colocado en su sitio.
Vuelve de nuevo a una vista angulada y selecciona el root del hueso "toe_L". Ya en la vista lateral, Ctr LMB
detrs del tip del hueso ms bajo de la pierna, entonces retrocedelo de nuevo un poco.
Figura RST.29: Ms huesos del pie.
Selecciona la articulacin entre el ltimo hueso creado y el de antes. Pulsa ShiftS de nuevo para hacer aparecer
el men snap y escoge "Selection to Cursor". El cursor 3D deber estar con el tip del hueso ms bajo de la pierna
izquierda, junto a los nuevos huesos. Si por accidente mueves el cursor, tendrs que volver a volver a seleccionar
de nuevo el tip y usar el men snap.
Los huesos del otro lado de la armadura deben ser algo como esto:
Figura RST.30: El resto de los huesos del pie en su sitio y con su nombre.
Ponle como nombre "foot_L/R" y "ankle_L/R" para que concuerden con la figura.
Creando la relacin padre-hijo del pie.
Quieres mover el pie y las piernas con el controlador de huesos. Puedes hacerlo con las piernas en un momento,
con lo que puedes obtener la relacin padre-hijo solo para el pie.
Selecciona el hueso "foot_L" y con Shift RMB selecciona el hueso "leg.control_L". Pulsa CtrlP para hacer que
el controlador de la pierna sea el padre del hueso del pie. Cuando haces una relacin padre-hijo con los huesos,
hay ms de un paso que cuando lo haces con objetos normales. Sigue pulsando CtrlP y podremos escoger
"Connected" o "Keep Offset" del men que aparezca. Tenemos un pequeo problema para compensar los huesos,
por lo que elegimos "Keep Offset".
Ahora, selecciona el hueso "toe_L" y con Shift RMB selecciona el controlador izquierdo de nuevo. CtrlP para
hacer que el dedo del pie sea padre, escogiendo "Keep Offser". Repite este procedimiento en la otra parte de la
armadura.
En este punto, tenemos todos los huesos que necesitamos para controlar a Hank. El siguiente paso ser aadir
algunas limitaciones, lo cual se har en el modo Pose. antes de que dejemos temporalmente el modo de Edicin,
hay una cosa ms que hacer.
Arreglando los huesos
Recuerdas como removimos la rotacin y el escalado de la malla de Hank antes de empezar con este paso? Lo
mismo necesita que se le haga a los huesos antes de que empieces a moverlos y a animarlos.
Con la armadura todava en el modo de Edicin, usa la A (una o dos veces dependiendo de si hay algo
seleccionado) para seleccionar todos los huesos de la armadura. Pulsa CtrlN y acepta el mensaje que salga.
Muchos de los huesos, particularmente los de los brazos y las piernas, girarn.
Figura RST.31: Los huesos antes de ser girados.
Figura RST.32: Los huesos despus de haber sido girados.
Lo que hemos echo es una optimizacin de los valores del girado de todos los huesos. Esto har la tarea de animar
un poco ms previsible.
Determinando los
modos de Edicin,
Objeto y Pose para
armaduras.
Para empezar, determinar en que
modo debe estar la armadura es
un poco confuso. Con todos los
huesos seleccionados, las lneas
sern: -Amarillas para el modo
Edicin. -Azul para el modo
Pose. -Rosa para el modo
Objeto.
Si todava no te lo imaginas,
puedes usar el men de la
cabecera 3D para ver en que
modo est la armadura, y para
cambiar de modo.
Figura RST.33: El men de modos de
la cabecera 3D.
Con el proceso terminado, deja el modo de Edicin de momento y mira como se mueve la armadura.
Convirtiendo las piernas en cadenas IK
Las armaduras pueden trabajar en tres modos distintos: Edicin, Objeto y
Pose. La tecla Tab alterna dentro y fuera del modo Edicin. Ctrl Tab
alterna entre el modo Objeto y el modo Pose. El modo de Edicin
reemplaza a ambos modos, cuando pulses el tabulador en cualquiera de
estos modos se te llevar al modo de Edicin.
Pulsa tabulador Tab para ir del modo de Edicin al modo Objeto.
Luego, presiona Ctrl Tab para poner la armadura en el modo Pose.
Las piernas de Hank, como las piernas de otras armaduras, sern
manipuladas con la cinemtica inversa, lo que significa que los huesos de la
pierna no se posicionan individualmente, sino moviendo un hueso en
concreto y forzando al resto a seguirlo.
Desde una vista lateral, selecciona el hueso "ankle_L" y con Shift RMB
selecciona el hueso "leg.lower_L", en ese orden. Confirma como en el
modo Pose los huesos seleccionados estn coloreados de azul.
Pulsa CtrlI para aadir una limitacin IK. Acepta la ventana con el texto
"To active bone". El hueso de la pierna se volver de color amarillo. En los
botones de la ventana en la parte derecha, vers una limitacin IK en el
panel de limitaciones.
Figura RST.34: La pierna izquierda convertida en una cadena IK.
Ahora, para ver como funciona, selecciona el controlador de la pierna izquierda, "leg.control_L", y muvelo con la
tecla G. La pierna sigue al pie, principalmente. Ahora, prueba algunos movimientos para ver como la pierna y el pie
reaccionan.
Para trabajar con rotaciones cuando se trabaja con huesos, es muy eficiente activar el manipulador de
transformacin de la rotacin, Pero no significa que tengas que usarlo, aunque muchos animadores afirman que
reduce el tiempo y aumenta su ritmo de trabajo al usarse.
Usa CtrlSpace en la vista 3D para seleccionar "rotate" del men manipulador. En la cabecera 3D, confirma que las
transformaciones alternativas espaciales est puesto en normal, lo cual har que el manipulador solo acte en el
hueso seleccionado.
Figura RST.35: El manipulador de rotaciones, ajustado a normal.
Con ayuda de LMB , pica y arrastra en las diferentes rbitas de rotacin del manipulador para ver como la
pierna y el pie reaccionan a los movimientos del controlador. Cuando hayas terminado de jugar, confirma que
limpias las transformaciones que hayas podido poner en los huesos, aydate de AltR y AltR
Una cosa de la que debes haberte dado cuenta es de que cuando rotas el controlador sobre el eje Z (la rbita
azul), el pie se mueve, pero no la pierna. Esto es porque el IK solo implica la posicin, no la rotacin del objeto
objetivo. Cuando el controlador gira, el objetivo se mueve; igualmente la pierna. Desafortunademente, usando el
botn de rotacin sobre la limitacin IK no hace el truco.
Para poder girar la pierna sobre el eje Z con el controlador, necesitars aadir un nuevo hueso.
Por supuesto, los huesos solo pueden ser aadidos y quitados en el modo Edicin, por lo que deberemos volver a
l.
Antes de cambiar al modo de Edicin, selecciona el hueso inferior de la pierna. Luego, usa el tabulador para entrar
en el modo de Edicin, El mismo hueso estar seleccionado en el nuevo modo. Las selecciones de los modos Pose
y Edicin se conservan cuando se pasa de uno al otro, hacindolo conveniente cuando tenemos un problema como
este.
Aadiendo una constante LockTrack a la rodilla
No tienes porque tener toda la pierna girada con el pie. En general, la rodilla es la que gira para mantener la paz
con la direccin del pie. Si te pones a andar en crculos por un momento, podrs observar que mientras el pie
puede girar independientemente de la rodilla un momento, la rodilla lo sigue un poco por detrs. Puedes
representar el mismo hecho creando un hueso nuevo y aadindole una limitacin.
Con el hueso inferior de la pierna seleccionado, ve a la lista lateral. Pulsa ShiftD para duplicar el hueso y
muvelo hacia atrs, aprtalo de Hank. Cmbiale el nombre a "knee_L". Luego, redimensiona el hueso hasta que
quede algo parecido a esto (Confirma que lo ests escalando, no que tienes seleccionado el root o el tip y lo
empequeeces de esa forma. Es muy importante que el hueso mantenga la misma direccin y ngulo que el hueso
inferior):
Figura RST.36: Un nuevo hueso, "knee_L".
Como has podido ver, hay una lnea discontinua, el hueso de la rodilla es el hijo del hueso superior. Actualmente lo
que buscamos es que tambin sea el hijo del controlador de la pierna. Teniendo seleccionado el hueso de la rodilla,
usa Shift RMB para seleccionar el controlador "leg.control_L", y usa CtrlP para crear una relacin padre-hijo
usando "Keep Offset".
Pulsa Tab para dejar el modo de Edicin. Debera devolverte al modo Pose, que es donde estabas antes. Si no,
Pulsa Tab para dejar el modo de Edicin. Debera devolverte al modo Pose, que es donde estabas antes. Si no,
usa Ctrl Tab para entrar en dicho modo.
Ahora, vamos a aadir la limitacin Locked Track. La forma ms fcil de hacerlo es seleccionando primero el
hueso de la rodilla, luego seleccionar el hueso inferior de la pierna con Shift RMB . Con el ratn an en la vista
3D, pulsa CtrlAltC para que nos aparezca una lista con las limitaciones disponibles. Escoge Locked Track y
observa como el hueso va kerblooey.
Nota: siempre puedes aadir y configurar las limitaciones usando el panel de limitaciones de los botones de
Edicin. Sin embargo, hacindolo desde la interfaz grfica del usuario te ahorras tenes que ingresar el nombre de la
armadura y huesos del objetivo.
Locked Track es una de las limitaciones ms incomprendidas. Es como una versin la limitacin Track to, cuyo
comportamiento es evidente, que permite prevenir el movimiento sobre algn eje. Por lo tanto, si quieres prevenir
que el hueso se mueva sobre el eje Y, su longitud, el hueso rotar solo a lo largo de su longitud seguir al objeto.
Eso es lo que queremos que los huesos hagan.
En el panel de limitaciones, ajusta el cierre de la limitacin Locked Track a Y, para que el hueso solo gire a lo largo
de su longitud. Pero que valor ponerle al control To? Si quieres mostrar los ejes de cada hueso ("Draw Axes" en
el panel armadura), vers como el eje Z del hueso inferior de la pierna contiene el punto ms cercano con el hueso
de la rodilla. En los controles ponemos "To" al eje Z. Si el eje apunta a otra parte que no sea la rodilla, la mejor
opcin es "-Z". Cuando ajustes el bloqueo a Y y To al Z, la pierna recuperar su comportamiento, pero con un
aadido.
Ahora, selecciona el controlador del hueso y rtalo con la rbita azul (eje Z) para rotar tambin el hueso inferior a
la vez.
Para que el hueso superior nos siga, repetiremos el procedimiento: - Seleccionamos el hueso de la rodilla, luego el
hueso superior. - CtrlAltC y escoge "Locked Track". - Y ajusta la limitacin de forma que "Lock" corresponde al
eje Y y "To" al Z.
El siguiente paso es repetir todo el procedimiento para la pierna derecha, te pongo el resumen con los pasos a
seguir: - Crea un IK solver en la pierna , centrndote en el hueso del tobillo. - Duplica, escala y mueve el hueso
inferior en el modo Edicin para crear el hueso de la rodilla - Cambia el padre de la rodilla por el controlador
derecho de la pierna. - Y aade una limitacin Locked Track a los huesos superiores e inferiores, orientndote en
la rodilla.
Figura RST.37: La pierna y el pie con el IK en su sitio.
Restringiendo las transformaciones
Tenemos una pierna y un pie que funcionan razonablemente bien. Pero, Que pasa si t (u otro cualquiera) gira uno
de los pies o el hueso de la rodilla y los arrastra? Entonces se desgracia todo. Hay una manera muy sencilla de
prevenirlo.
En el modo Pose, asegrate de que el panel de las propiedades de las transformaciones est activo. Si no es as,
pulsa N para que te aparezca.
Figura RST.38: El panel de las propiedades de las transformaciones mostrando los valores del hueso
"toe_L".
Selecciona el hueso del dedo del pie de la izquierda. En el panel, pulsa en el candado gris que hay a la izquierda de
LocX, LocY and LocZ. Este prevendr que el hueso sea movido por un usuario sin hacerlo dentro de la vista 3D.
El hueso puede moverse como parte de la cadena, ya que tiene relaciones padre-hijo, pero las manipulaciones
directas estn desactivadas. La parte frontal del pie debera tener tambin algn tipo de restriccin. Pica en el
candado para RotY y RotZ, dejando solamente a RotX desbloqueado. Vers como entonces solo la rbita roja
permanece.
Figura RST.39: El hueso del pie bloqueado para movimientos y la mayora de rotaciones.
Este mtodo no solo previene a un usuario romper la estructura mientras se anima, pero quitando el bloqueo a las
transformaciones de los manipuladores, te da la opcin de ver lo que ocurre al momento cuando seleccionas una
hueso y que transformaciones son posibles.
Haz los siguientes bloqueos en el prximo hueso del pie ("foot_L"). Bloquea los huesos del pie derecho tambin.
Puedes duplicar las limitaciones de las transformaciones seleccionando los huesos que quieres ajustar, seguido del
Puedes duplicar las limitaciones de las transformaciones seleccionando los huesos que quieres ajustar, seguido del
hueso que ya tiene dichos bloqueos. Luego, pulsa CtrlC y escoge "Transform Locks" del men. Esto copia las
limitaciones del ltimo hueso seleccionado a los otros de la seleccin.
Los huesos de la rodilla que actan como objetivos para la limitacin Locked Track deberan tener sus rotaciones
y movimientos tambin bloqueados. En realidad, solo debemos dejar libre el control LocX, que es el movimiento
que tendr la rodilla.
Terminando la parte inferior del cuerpo
Cuando pensamos sobre si limitar a o no las transformaciones de los otros huesos, podemos ver como actan los
mismos en la vida real, la parte superior de las piernas estn unidas ligeramente al cuerpo, el cual nunca se mueve.
Es una buena idea limitar un hueso que nunca se mueve, por si acaso.
Sin embargo, hay otra caracterstica de una persona real que no hemos tenido en cuenta. Si seleccionamos la
columna del personaje en el modo Pose y la movemos, la parte superior de las piernas no la siguen, incluso en la
vida real, tambin deben de estar bloqueadas junto a la pelvis., Queremos minimizar los riesgos. Habiendo hecho
este trabajo con el pie, debera ser fcil.
Usa Tab para entrar en el modo de Edicin.
Lo que haremos ser hacer que la columna sea el padre de la parte superior de las piernas. Si lo intentas, cosa que
puedes hacer, descubrirs que el indicador de las relaciones padre-hijo se va a la parte superior del hueso de la
columna. Esto puede provocar movimientos exagerados en las piernas cuando movamos la columna. Es mucho
mejor, dejarlos unidos a la parte root de la misma, lo cual no es posible con una relacin normal de padre-hijo.
Vamos a ver como hacerlo:
Selecciona la parte root de "spine.base" y usa el men snap para colocar el cursor 3D ah. selecciona el tip de
"spine.base" y con Ctrl LMB extruye un hueso hijo. Selecciona el tip del nuevo hueso, y usa el men snap de
nuevo ( ShiftS) para escoger "Selection -> Cursor". Si lo has hecho correctamente, tendrs un hueso nuevo en la
misma posicin que la columna, pero al revs.
Figura RST.40: El nuevo hueso de la columna en su sitio.
Selecciona uno de los huesos superiores de la pierna, y crea una relacin padre- hijo con la columna. Haz lo mismo
con la otra pierna.
Ajustando la longitud de la cadena IK
Vuelve al modo Pose y agarra uno de los controles de la pierna. Muvelo aparte, y observa como ambas piernas y
la columna se mueven junto con el controlador. No es el comportamiento que estbamos buscando. Esto ocurre
porque tenemos una limitacin IK solver, y como la de la parte inferior de las piernas, trabaja en toda la cadena
padre-hijo. Desde que aadimos la columna en la cadena de las piernas, ahora se ve afectada por el IK.
Aunque crea algunas posibilidades interesantes de control, hay que modificarlo para que no actu con las piernas.
En el modo Pose, selecciona uno de los huesos superiores de la pierna. En la limitacin IK solver del panel de
limitaciones, pon "ChainLen: 0" a 2. Este valor le dice cuantos huesos estn incluidos en la cadena, el primero es el
mismo. En este caso, poniendo el control a 2, incluye los dos primeros huesos de la cadena, los huesos superiores
e inferiores de la pierna. El valor por defecto, 0, hace que afecte a todos los huesos de la cadena.
Figura RST.41: Ajustando la longitud de la
cadena a 2.
Pon el valor "ChainLen:" a 2 en ambos IK.
Con eso terminado, mover el controlador de las piernas solo afecta a la pierna y al pie. Tambin, con el hueso
superior siendo hijo del de la columna, seleccionar y mover el hueso "spine.base" de la columna tambin afecta a
las piernas.
Uniendo el brazo a la columna
Si has estado jugando con la columna, habrs visto como el movimiento afecta a las pierna, pero habrs observado
que los brazos no la siguen.
Ya deberas saber como poder arreglar eso.
En el modo Edicin, haz que el hueso superior de la columna ("spine.top") sea el padre de los dos huesos del
hombro ("shoulder_L/R"). Tambin puedes bloquear sus movimientos ya que no queremos que estos cambien de
direccin independientemente del resto del cuerpo.
Figura RST.42: Los huesos de los hombros como hijos del hueso superior de la columna, y con los
movimientos bloqueados.
IK hbrido
Mucha gente prefiere animar los brazos sin IK. En Blender hay una forma muy sencilla de hacerlo, es un mtodo
hbrido que te permite crear poses con las herramientas IK, pero ajustar los resultados con rotaciones manuales.
En el modo Pose, selecciona el hueso inferior del brazo ("arm.lower_L").. Pulsa AltI para crear una limitacin IK.
Escoge "Without Target" de ese men. Ajusta el valor "Chain Len" del panel de limitaciones IK solver a 2.
Pulsa G en la vista 3D y contempla como los huesos funcionan como un IK solver. Sin embargo, si pulsamos R
para rotarlo, funciona de una manera normal, sin restricciones.
Haz lo mismo en el hueso "hand_L", creando otra limitacin IK "Without Target", pero pon el valor "ChainLen" a
3. Tendrs todas las ventajas que nos proporciona IK y continuar siendo completamente ajustable mediante
rotaciones.
Duplica el trabajo en la otra parte de la armadura para tener limitaciones IK en ambos brazos y manos.
Cuerpo completo IK
Vamos a realizar un ltimo truco antes de terminar de limpiar la armadura. La caracterstica que hemos limitado
ajustando una cadena larga en la pierna IK puede ser til.
Selecciona el hueso "fingers_L" al final de la mano izquierda, y usa Tab para ir al modo de Edicin.
Usando ShiftD duplica el hueso y muvelo atrs, al borde de la malla de la mano. Ponle este nombre,
"full.body_L".
Vuelve al modo Pose, usa CtrlI para aadir un IK solver al hueso, escogiendo "Without Target".
Repite el procedimiento para crea un hueso full.body_R".
En el modo Pose, prueba a seleccionar uno de los huesos y moverlo aparte. El esqueleto por completo es lo que se
mueve, con solo uno de los huesos. Si necesitas crear alguna pose radical que involucre a Hank haciendo algo,
usando esos controles extra del cuerpo puede ser que consigamos el objetivo, aunque usarlas para crear un ciclo
de caminado puede ser con seguridad un suicidio.
Figura RST.43: La armadura con todos los controles IK.
Uniendo al hueso maestro
Recuerdas el primer hueso que creamos? fue el hueso maestro. Es hora de mostrarlo, pica en la etiqueta diecisis
usando Shift LMB . Con el hueso maestro a la vista, ve al modo de Edicin y selecciona el hueso inferior de la
columna que sigue al maestro. Pulsa CtrlP y escoge "Keep Offset" para hacer la columna el hijo del hueso maestro.
Haz lo mismo con los dos controles de las piernas.
Ahora, ya tienes un buen mtodo, a travs del hueso maestro, para mover la armadura por completo en el modo
Pose.
Limpiando la armadura
El esqueleto est terminado. Ahora tenemos una armadura completamente funcional cuyos pies y piernas estn
controlados, tanto la rotacin como el movimiento, por un controlador. Los dedos del pie pueden rotar
independientemente. La parte superior de la pierna puede moverse arriba y abajo, dejando el pie en su sitio. Las
rodillas pueden trasladarse a lo largo de un solo eje para torcer la pierna, si hiciera falta.
En la columna, cada hueso puede girar por si mismo, y trasladando la base de la columna mueves la parte superior
de las piernas tambin. Los brazos pueden ser colocados con los controles hbridos IK o las rotaciones estndar.
No necesitas ver todos los huesos de la armadura para poder animarla de forma correcta. En el inters de la
No necesitas ver todos los huesos de la armadura para poder animarla de forma correcta. En el inters de la
simplicidad, puedes mandar los huesos innecesarios a una etiqueta oculta, tal como hicimos al principio con el
hueso maestro.
Construye una seleccin de los huesos superiores e inferiores de ambas piernas, la parte "upside down" de la
columna y los huesos del tobillo ("ankle_L/R"). Mira que estemos en el modo Pose, y entonces aprieta la M, y
escoge la etiqueta 16.
Figura RST.44: Seleccionado la etiqueta diecisis
Figura RST.44: Seleccionado la etiqueta diecisis
Y finalmente, en el panel de armaduras, cambia las opciones de visualizacin de "Octahedron" a "Stick".
Figura RST.46: La armadura dibujada como Sticks.
El modo Stick muestra los huesos desnudos (ha!) de la armadura, permitiendo al animador ver toda la cantidad de
malla posible. Si te confunde o no te gusta, siempre puedes volver al modo Octoahedron.
Poniendo piel
Poner la piel es el proceso que definir como afecta la malla a una armadura. Ahora mismo, la malla de Hank no se
mueve con la armadura. Hay muchas formas de fijar la malla a una armadura, pero solo vamos a mirar una de ellas.
Usa Ctrl Tab para poner la armadura en el modo Objeto. Vamos a hacer a la armadura padre de la malla.
Selecciona la malla del personaje, luego, selecciona la malla con Shift RMB y concluye con CtrlP.
Figura RST.45: Haciendo a la malla hija de la armadura.
Dos nuevas opciones aparecen cuando hagas esto. Escoje "Object". Si escogieses "Armature" del men, se usara
un mtodo alternativo ms complicado.
Una vez que este hecho, vers como la malla se mueve junto a la armadura, pero no en el modo Pose no se aplican
los cambios.
El modificador armadura
Las deformaciones se producen a travs del modificador de armadura. Selecciona la malla actual de Hank y
examina el panel de modificadores en los botones de ventana.
Figura RST.47: Los modificadores de Hank,
mostrando solo un Subsurf.
Click en el botn "Add Modifier" del panel y escoge "Armature" de la lista. En los controles de la parte derecha del
nuevo modificador, escoge la flecha pequea para mover el modificador arriba en la cola. Desactiva el botn
"Vert. Groups"
En el espacio "Ob:", introduce el nombre de la armadura que acabamos de crear, aunque se suele llamar
Armadura. Si tecleas un nombre equivocado, desaparecer, dado que no se te permite poner un nombre invlido.
Necesitas seleccionar la armadura y mirar el panel de propiedades para obtener el nombre exacto.
Figura RST.48: El panel de modificadores de
Figura RST.48: El panel de modificadores de
malla, con un modificador de armadura.
Selecciona la armadura ahora, y ve al modo Pose. Arrastra uno de los huesos inferiores del brazo y muvelo.
Dependiendo de como posiciones el hueso, puedes o no, obtener algo como esto:
Figura RST.49: La pobre mano de Hank.
Qu est pasando?
Cada hueso tiene una envoltura por defecto que usa para deformar la malla alrededor de l. En este ejemplo, la
envoltura del hueso del brazo lo hizo bien, pero la de la mano parece que no funciona muy bie.
Para ver las envolturas, escoge "Envelope" de las opciones de visualizacin del panel de armadura.
Figura RST.50: La vista de envolturas de la armadura activada.
En la figura, el cilindro fantasma alrededor del hueso del brazo seleccionado muestra la envoltura del hueso. Las
envolturas solo son visibles en los huesos seleccionados. Vamos a ver como ajustar la longitud y el tamao de la
envoltura de las manos del modelo, pero dependiendo de como los huesos deformen la malla, puede ser necesario
ajustes adicionales.
Con el hueso de la mano seleccionado, pulsa AltS para redimensionar la envoltura mientras dejas intacto el hueso.
En el modo Pose, AltS es lo nico de lo que disponemos para ajustar las envolturas. En este punto, puedes ver las
figuras y las envolturas de los huesos de la mano, junto con la deformacin de la malla, antes y despus de ajustar
figuras y las envolturas de los huesos de la mano, junto con la deformacin de la malla, antes y despus de ajustar
el tamao de la envoltura.
Figura RST.51: Antes de modificar el tamao de la envoltura.
Figura RST.52: Despus de modificar el tamao de la envoltura.
La envoltura del hueso del dedo de los ejemplo necesita ser ampliada. Una buena forma de ajustar la envoltura por
defecto es poner una articulacin, ver como los huesos del alrededor deforman la malla, y ajustar la envoltura para
que la malla la siga en tiempo real. En las siguientes fotos, el hueso del dedo ha sido doblado y luego se ha ajustado
la envoltura para que ocasiones una deformacin correcta.
Figura RST.53: Hueso doblado sin envoltura.
Figura RST.54: Hueso doblado con envoltura.
Vers como el controlador del cuerpo continua recto al lado del hueso del dedo. Es solo un hueso de control. No
necesitamos que deforme la malla por l solo. Su trabajo es tirar de los huesos del alrededor para provocar la
deformacin.
La forma de prevenir que un hueso se empiece a deformar es desactivar el botn "Deform" del panel de huesos de
la armadura. Independientemente de la calidad de las deformaciones de t modelo, selecciona todos los controles
y desactiva "Deform". Los huesos que tengan la deformacin desactivada no mostrarn envoltura cuando estn
seleccionados.
Figura RST.55: El botn "Deform" del panel
de huesos de la armadura.
A la vez que desactivamos las deformaciones para los controladores del cuerpo, es conveniente hacer lo mismo
para otros huesos, como el hueso maestro, los objetivos de la rodilla, los controles de las piernas, los huesos del
tobillo y la parte superior e inferior de la columna. Como muchos de ellos estn ocultos en otra etiqueta, este es un
buen momento para verlas de nuevo. Shift LMB y escoge la casilla diecisis.
Figura RST.56: Escogiendo la etiqueta
diecisis.
Antes de que abordes eso, vamos a ver como se deforma la estructura en la parte inferior del cuerpo.
Despus de seleccionar el controlador izquierdo de la pierna y transformarlo un poco, queda claro que el caos est
presente an.
Nota: La armadura y su deformacin pueden ser diferentes de lo que se ve aqu. Depender exactamente de
donde estn las articulaciones de t armadura. Por esta razn, es muy importante entender el procedimiento de lo
que hacemos y vamos a hacer, para que puedas adaptarlo a t situacin.
Figura RST.57: Las deformaciones incorrectas en el pie y en la pierna, vista en modo Stick para ver la
malla lo mejor posible.
El peor problema es que el pie no est cubierto por envolturas. Selecciona el hueso "foot_L" y usa AltS para
aumentar el tamao de esa envoltura, teniendo cuidado.
Figura RST.58: El hueso del pie con un problema de deformacin.
Figura RST.59: El hueso del pie con la envoltura corregida para la deformacin.
Otro problema, aunque no tan obvio, es como el interior de la pierna derecha parece que se est moviendo cuando
la pierna izquierda se mueve. Esto es porque la envoltura de la parte izquierda de la pierna se extiende en en rea
de la parte derecha, y en el estmago. En este caso, con un simple escalado (AltS) no solucionaremos el
problema,debido a que el hueso por si mismo es demasiado grande y no podemos reducir la envoltura lo suficiente.
Puedes cambiar las envolturas con mayor precisin en el modo de Edicin.
Cambiando las envolturas en el modo Edicin
En el modo Edicin, la primera cosa que notars es que cualquier pose que hubieses adoptado en el modo Pose
ser temporalmente abandonada. No te preocupes, volvern cuando dejemos el modo de Edicin.
El modo de Edicin te permite seleccionar el root y el tip de los huesos, como estamos acostumbrados a hacer, y
usar el mtodo de escalado de keys para cambiar su perfil de deformacin. En el principio del captulo, dijimos que
escalar un root o un tip no tiene efecto en un hueso lo recuerdas? Bueno, mentimos, pero solo un poco.
Seleccionando el root del hueso superior de la pierna y redimensionndolo podemos conseguir una envoltura como
esta:
Figura RST.60: Estado por defecto.
Figura RST.61: Las envolturas correctamente ajustadas.
Es importante que cuando trabajes con envolturas para mirar la malla y la armadura desde algunos ngulos, la
envoltura que este cubriendo la malla puede estar bien desde una perspectiva y en un mal estado sobre otro eje.
envoltura que este cubriendo la malla puede estar bien desde una perspectiva y en un mal estado sobre otro eje.
Mientras ests en el modo de Edicin, seleccionar un hueso entero y usar AltS hace lo mismo que haca en el
modo Pose: escalar la envoltura del hueso.
Figura RST.62: Un tamao ms razonable de los tips, roots y envolturas del hueso.
Procede sobre toda la armadura, usando cada controlador y moviendo cada junta para ver como se deforma la
malla y reparar los problemas.
Vamos a ver un caso ms de deformacin de envolturas antes de acabar.
Aadiendo huesos para ayudar a las deformaciones
Figura RST.63: EL hueso de la cabeza en el modo de Edicin, mostrando sus envolturas.
Con esta armadura, no hay forma de que la envoltura del hueso de la cabeza sea lo suficientemente amplia para
deformar toda la cabeza sin afectar a otras reas como el hombro o el pecho que no tendran que verse afectadas
por el hueso de la cabeza. Que hacemos?
Hay muchas maneras de resolverlo, pero la ms sencilla es aadir un hueso nuevo como hijo del hueso de la
Hay muchas maneras de resolverlo, pero la ms sencilla es aadir un hueso nuevo como hijo del hueso de la
cabeza para que ayude a la deformacin.
Figura RST.64: Un hueso nuevo para ayudar a la deformacin. Observa como las envolturas de ambos
cubren ahora toda la cabeza.
Para conseguir eso, nosotros duplicamos mediante ShiftD el hueso de la cabeza, luego lo posicionamos
perpendicular al original. Despus de eso, alteramos todo el tamao de la envoltura con AltS hasta que cubra
todos los huecos que el hueso original ha dejado. Por supuesto, este nuevo hueso debe ser el hijo Offset del hueso
original de la cabeza o las cosas empezarn a ir mal cuando empecemos a animar.
Luego, volvimos al modo Pose y lo probamos moviendo el cuello y la cabeza. A decir verdad, en nuestro primer
intento cuando creamos este ejercicio no cubri el rea correctamente, y tuvimos que hacer ajustes adicionales
para corregir el tamao de la envoltura.
Grupos vertex y pintando los pesos
La ltima forma de ajustar la deformacin de la malla es la que vamos a ver y se llama pintado de pesos. Entre
bastidores, dicha tcnica implica el uso y creacin de los grupos Vertex, pero los elementos de la interfaz 3D te
permiten trabajar ms intuitivamente.
Figura RST.65: Una mala deformacin del torax.
En esa figura, la espalda de Hank se ha doblado haca atrs, mostrando una deformacin muy pobre del pecho.
Podemos aadir otro hueso que est unido a la columna para arreglarlo, pero hay otra manera.
Para pintar pesos para que la malla te quede as, selecciona la malla, y en el panel 3D escoge el modo "Weight
Paint". En el panel de modificadores de la malla, activa el botn de grupos Vertex en el modificador de armadura.
Figura RST.66: Modo pintado de pesos. Figura RST.67: Activando los grupos Vertex.
Aunque la malla est seleccionada, puedes notar que puedes seleccionar los huesos de la armadura, como si
estuvisemos en el modo Pose. En este ejemplo, el hueso "spine.top" es el que est seleccionado.
En este punto, el ratn en la vista 3D ser una brocha. Lo que la brocha "pinta" es la influencia real de los huesos.
Si haces click y lo arrastras por la malla, le ests diciendo a la malla que debe estar influenciada por el hueso que
est seleccionado. En trminos de color, azul oscuro significa que la malla no est influenciada por el hueso, por
otra parte, el verde, amarillo, naranja y rojo en la malla significa que la malla est influenciada por la transformacin
del hueso.
<div style="display:inline-block;"
Figura RST.68: El panel de pintado de pesos.
Puedes escoger cual es el mximo peso que quieres pintar en ese panel con el control "Weight", y cual ser el
mximo valor que se pintar en cada golpe con el control "Opacity". Una opacidad de 1.0 pintar el valor por
completo en cada pasada del ratn.
Figura RST.69: Unos pocos clicks ms tarde en el pecho y en el esternn .
Pintando con unos pocos golpes en el rea de la deformacin defectuosa con el peso a 1.0 y la opacidad a 0.25
hemos conseguido corregirlo. Una mejora definitiva. Los animadores serios, usan esta tcnica para retocar
sutilmente las deformaciones en cada hueso de sus personajes.
Conclusin
Cuando tienes envolturas y pintado de pesos ajustados para que cada controlador pueda moverse, deformar las
porciones de la malla que deseas mientras dejas otras partes solas, entonces est terminado. Mueve cualquier
hueso ayudador de deformaciones a una etiqueta oculta para quitarlos de en medio. Si necesitas volver a los
ajustes de la envoltura o pintura de pesos, no olvides que estn ah para lo que quieras.
Si has trabajado el captulo 6, estamos convencidos de que intentars mejorar la malla que creaste. Es diferente de
la de Hank, y puedes aprender de las diferencias, aunque el mtodo es el mismo.
Retrieved from
"http://wiki.blender.org/index.php/Doc:ES/2.4/Books/Essential_Blender/07.2.Rigging_and_Skinning:_Discussion"
Contents
1 Captulo 7: Poniendo piel y huesos: Manos a la obra
1.1 Empezando
1.2 La columna, el cuello y la cabeza
1.3 Aadiendo brazos
1.4 Poniendo nombre a huesos simtricos
1.5 Ajustando los brazos y las manos
1.6 Aadiendo las piernas
1.7 Etiquetas de los huesos
1.8 Creando los huesos del pie
1.9 Arreglando los huesos
1.10 Convirtiendo las piernas en cadenas IK
1.11 Aadiendo una constante LockTrack a la rodilla
1.12 Restringiendo las transformaciones
1.13 Terminando la parte inferior del cuerpo
1.14 Ajustando la longitud de la cadena IK
1.15 Uniendo el brazo a la columna
1.16 IK hbrido
1.17 Cuerpo completo IK
1.18 Uniendo al hueso maestro
1.19 Limpiando la armadura
1.20 Poniendo piel
1.21 El modificador armadura
1.22 Cambiando las envolturas en el modo Edicin
1.23 Aadiendo huesos para ayudar a las deformaciones
1.24 Grupos vertex y pintando los pesos
1.25 Conclusin
quick search...
Wiki
Report a wiki bug
Wiki Guidelines
Special pages
Categories
Popular pages
New files
New pages
Recent changes
Potrebbero piacerti anche
- Modelado y Animación de Objetos 2D y 3DDocumento58 pagineModelado y Animación de Objetos 2D y 3DEdgar MorfínezNessuna valutazione finora
- Clase # 1 BlenderDocumento46 pagineClase # 1 BlenderKayetana LopezNessuna valutazione finora
- Curso Completo Cypecad Cap 10Documento9 pagineCurso Completo Cypecad Cap 10Eder RguezNessuna valutazione finora
- Especificaciones Técnicas de Las Prensas y Hornos de Termoformado Mécanuméric MECAFORM para El Termoformado de PlásticosDocumento2 pagineEspecificaciones Técnicas de Las Prensas y Hornos de Termoformado Mécanuméric MECAFORM para El Termoformado de PlásticosServicios Gráficos Briviesca100% (2)
- Manual Corel X3Documento26 pagineManual Corel X3Jonathan VasquezNessuna valutazione finora
- Pgs V2Documento11 paginePgs V2Volando BajoNessuna valutazione finora
- Tutorial AliceDocumento25 pagineTutorial Alicesantiago20220025691Nessuna valutazione finora
- TrinqueteDocumento6 pagineTrinqueteJesus Esteban Tapia AlmunaNessuna valutazione finora
- RiggingDocumento14 pagineRiggingnachopititoNessuna valutazione finora
- BlenderDocumento17 pagineBlenderErick Vargas RamosNessuna valutazione finora
- Esqueleto en Blender para Una MallaDocumento11 pagineEsqueleto en Blender para Una MallaPickachu GoNessuna valutazione finora
- Blender Rigging de Una Pierna para Un RobotDocumento39 pagineBlender Rigging de Una Pierna para Un Robotkayvan16Nessuna valutazione finora
- Herramienta HuesoDocumento5 pagineHerramienta HuesoWixarika NeihuaNessuna valutazione finora
- Cómo Hacer Un Rig BásicoDocumento10 pagineCómo Hacer Un Rig BásicoMel ChaveroNessuna valutazione finora
- BLENDER Animacion Pierna RobotDocumento46 pagineBLENDER Animacion Pierna RobotBobby WozkaNessuna valutazione finora
- 3d Studio Max 2012 CatDocumento11 pagine3d Studio Max 2012 CatjuanNessuna valutazione finora
- Herramienta HuesoDocumento11 pagineHerramienta HuesoMartin RDNessuna valutazione finora
- E15ESQUELETODocumento6 pagineE15ESQUELETOJhc MNessuna valutazione finora
- Character Studio 01Documento31 pagineCharacter Studio 01bopufouriaNessuna valutazione finora
- Huesos AnimaciónDocumento33 pagineHuesos AnimaciónMarycarmen Olguin PriegoNessuna valutazione finora
- Rig 2D Blender Sesion7 FinalDocumento19 pagineRig 2D Blender Sesion7 FinalAlejandro Díaz SikuiNessuna valutazione finora
- Pose Dinamicas MangaDocumento5 paginePose Dinamicas MangaOscar Iván Pineda CéspedesNessuna valutazione finora
- Jerarquia de Huesos 3dmaxDocumento40 pagineJerarquia de Huesos 3dmaxEsdrasNessuna valutazione finora
- El Manual PoserDocumento37 pagineEl Manual Posercamcscb85Nessuna valutazione finora
- Slider Squash and StretchDocumento4 pagineSlider Squash and StretchYolandaXimenezNessuna valutazione finora
- Primitivas y Modificadores Básicos para 3D MAXDocumento5 paginePrimitivas y Modificadores Básicos para 3D MAXDavidAyalaNessuna valutazione finora
- Manual 3d MaxDocumento23 pagineManual 3d MaxShiriakos de MarteNessuna valutazione finora
- Lab PlataformasDocumento39 pagineLab PlataformasMagda GarzaNessuna valutazione finora
- E17MUNIECODocumento11 pagineE17MUNIECOEdgard Idme MolinaNessuna valutazione finora
- Mini Tutorial Huesos FlashDocumento11 pagineMini Tutorial Huesos Flashlunera2010Nessuna valutazione finora
- Tutorial Poser 6Documento11 pagineTutorial Poser 6shadowfimeNessuna valutazione finora
- Animación de Personajes 1Documento74 pagineAnimación de Personajes 1nahuelito707389Nessuna valutazione finora
- ArmatureDocumento19 pagineArmatureJesus SoriaNessuna valutazione finora
- Rigging en MayaDocumento50 pagineRigging en MayaArukards OsNessuna valutazione finora
- 16 EsqueletosDocumento10 pagine16 EsqueletosABPN471Nessuna valutazione finora
- Animacion 3DDocumento9 pagineAnimacion 3DAle GNessuna valutazione finora
- Comandos Avanzados Autocad PDFDocumento33 pagineComandos Avanzados Autocad PDFurielcsNessuna valutazione finora
- Diseño Asistido ElectrónicaDocumento26 pagineDiseño Asistido ElectrónicaSilvio FernándezNessuna valutazione finora
- Tutorial Basico ZmodelerDocumento18 pagineTutorial Basico ZmodelerStalin Realpe GodoyNessuna valutazione finora
- .Tema 5 - Rigging Corporal 2Documento23 pagine.Tema 5 - Rigging Corporal 2Daniel NoriegaNessuna valutazione finora
- Su Primera Animación en 30 BlenderDocumento27 pagineSu Primera Animación en 30 BlenderDD TUTOSNessuna valutazione finora
- Introduccion Al Rig 3DDocumento24 pagineIntroduccion Al Rig 3DPalomita CrujienteNessuna valutazione finora
- 3D Max Master PDFDocumento11 pagine3D Max Master PDFEduardo GuajardoNessuna valutazione finora
- Guía 1 de Flash GRADO 10Documento6 pagineGuía 1 de Flash GRADO 10Luis Fernando Acero MolanoNessuna valutazione finora
- Producción AnimadaDocumento59 pagineProducción AnimadaPENSANDO EN ANIMACIONNessuna valutazione finora
- Guía Del Editor de GD Por Colombia DashDocumento10 pagineGuía Del Editor de GD Por Colombia DashJosé RodrigoNessuna valutazione finora
- Alineacion Del Arco RecurvoDocumento6 pagineAlineacion Del Arco RecurvoMario PellegrinoNessuna valutazione finora
- Character Animation ToolkitDocumento18 pagineCharacter Animation ToolkitjuanNessuna valutazione finora
- 3DDocumento5 pagine3DLaura LozanoNessuna valutazione finora
- Comandos Avanzados AutocadDocumento35 pagineComandos Avanzados AutocadFernando Pocohuanca FNessuna valutazione finora
- Qué Es La Topologia en 3DDocumento11 pagineQué Es La Topologia en 3DTony Guzman EslavaNessuna valutazione finora
- Manual para El Desarrollo de Un Avatar en BlenderDocumento53 pagineManual para El Desarrollo de Un Avatar en BlenderYeenNessuna valutazione finora
- Practica #-La RuedaDocumento13 paginePractica #-La RuedaLaura Hernandez AceroNessuna valutazione finora
- Apuntes Clase 10 OclusiónDocumento11 pagineApuntes Clase 10 Oclusiónenroque_Nessuna valutazione finora
- II. Lo Básico - A-MAPDocumento7 pagineII. Lo Básico - A-MAPMaria Montez AlmanzaNessuna valutazione finora
- Editable PolyDocumento29 pagineEditable PolyAntonio Linares BlancoNessuna valutazione finora
- Botones, Animacion y Peliculas en FlashDocumento12 pagineBotones, Animacion y Peliculas en FlashKott100% (1)
- MANUAL DE USO DEL TINKERCAD RobotDocumento12 pagineMANUAL DE USO DEL TINKERCAD RobotADOLFO RAMON BECERRANessuna valutazione finora
- Manual de Uso Del TinkercadDocumento12 pagineManual de Uso Del Tinkercadmaria telloNessuna valutazione finora
- Ficha Tecnica Zontes ZT310-TIDocumento1 paginaFicha Tecnica Zontes ZT310-TIChristian NunezNessuna valutazione finora
- Publicar o Despublicar Pop-Up PDFDocumento3 paginePublicar o Despublicar Pop-Up PDFChristian NunezNessuna valutazione finora
- Ficha Tecnica Zontes LX300-6CDocumento1 paginaFicha Tecnica Zontes LX300-6CChristian NunezNessuna valutazione finora
- Zabbix - Crear Monitoreo Consulta DB - QueryDocumento14 pagineZabbix - Crear Monitoreo Consulta DB - QueryChristian NunezNessuna valutazione finora
- Ficha Técnica Zontes ZT310-RDocumento1 paginaFicha Técnica Zontes ZT310-RChristian NunezNessuna valutazione finora
- Ficha Técnica Zontes ZT310-T2Documento1 paginaFicha Técnica Zontes ZT310-T2Christian NunezNessuna valutazione finora
- INSTRUCTIVO ACCESOS ADMINISTRACION RepositorioMesaAyudaDocumento7 pagineINSTRUCTIVO ACCESOS ADMINISTRACION RepositorioMesaAyudaChristian NunezNessuna valutazione finora
- Crear Cuentas FTP - FileZilla Server - IC V2 PDFDocumento22 pagineCrear Cuentas FTP - FileZilla Server - IC V2 PDFChristian NunezNessuna valutazione finora
- Guia Rapida 10062015Documento4 pagineGuia Rapida 10062015Christian NunezNessuna valutazione finora
- INSTRUCTIVO ACCESOS ADMINISTRACION RepositorioMesaAyudaDocumento7 pagineINSTRUCTIVO ACCESOS ADMINISTRACION RepositorioMesaAyudaChristian NunezNessuna valutazione finora
- Iluminación RaytracingYafaRay PDFDocumento95 pagineIluminación RaytracingYafaRay PDFChristian NunezNessuna valutazione finora
- Guia Animacion Pose A Pose PDFDocumento7 pagineGuia Animacion Pose A Pose PDFChristian NunezNessuna valutazione finora
- AnalisisDeDiseño-WebAPI CasinoExpress 05052017Documento7 pagineAnalisisDeDiseño-WebAPI CasinoExpress 05052017Christian NunezNessuna valutazione finora
- Traduccion Comandos PhotoshopDocumento5 pagineTraduccion Comandos PhotoshopVictor DelgadoNessuna valutazione finora
- Arquitectura y Diseño - Arquitectos - Tadao Ando PDFDocumento4 pagineArquitectura y Diseño - Arquitectos - Tadao Ando PDFChristian Nunez100% (1)
- Manual Insta Laci OnDocumento7 pagineManual Insta Laci OnChristian NunezNessuna valutazione finora
- CoreaAnimacionDigital 2013 - Estudio MercadoDocumento27 pagineCoreaAnimacionDigital 2013 - Estudio MercadoChristian NunezNessuna valutazione finora
- Anatomiadelcuerpohumano PDFDocumento71 pagineAnatomiadelcuerpohumano PDFChristian NunezNessuna valutazione finora
- (RESUELTO) APN Virgin Mobile Chile - Consultas Atrix - Grupo Android PDFDocumento5 pagine(RESUELTO) APN Virgin Mobile Chile - Consultas Atrix - Grupo Android PDFChristian NunezNessuna valutazione finora
- Intro A WebDocumento9 pagineIntro A WebChristian NunezNessuna valutazione finora
- PresentacionDocumento11 paginePresentacionChristian NunezNessuna valutazione finora
- Examen ActualizacionDocumento16 pagineExamen ActualizacionChristian NunezNessuna valutazione finora
- Núñez - Quezada - Schudeck - Jack en La PirámideDocumento11 pagineNúñez - Quezada - Schudeck - Jack en La PirámideChristian NunezNessuna valutazione finora
- Quezada Schudeck NuñezDocumento11 pagineQuezada Schudeck NuñezChristian NunezNessuna valutazione finora
- Examen ActualizacionDocumento16 pagineExamen ActualizacionChristian NunezNessuna valutazione finora
- FLEXDocumento2 pagineFLEXfernandoNessuna valutazione finora
- Examen Limites 2Documento7 pagineExamen Limites 2Silvia FonsecaNessuna valutazione finora
- INFOGRAFIADocumento3 pagineINFOGRAFIAyesikaNessuna valutazione finora
- JF 2 3 EspDocumento37 pagineJF 2 3 EspMKclauss Dguez Brigido100% (1)
- Lab 02 Implementación de NAPDocumento19 pagineLab 02 Implementación de NAPJhon PurcaNessuna valutazione finora
- CCTV Fuentes de Poder Energia, Todas Las Marcas y Modelos WWW - Logantech.com - MX Mérida, Yuc.Documento12 pagineCCTV Fuentes de Poder Energia, Todas Las Marcas y Modelos WWW - Logantech.com - MX Mérida, Yuc.LogantechNessuna valutazione finora
- Trabajo Colaborativo Algebra LinealDocumento12 pagineTrabajo Colaborativo Algebra LinealYuri Andrea Chacón QuirogaNessuna valutazione finora
- Revit 2013Documento34 pagineRevit 2013Andy CoralesNessuna valutazione finora
- Virus TroyanoDocumento6 pagineVirus Troyanomariana martinNessuna valutazione finora
- Funciones CuadráticasDocumento2 pagineFunciones CuadráticasFernando CuellarNessuna valutazione finora
- Dbedit Y AdoDocumento8 pagineDbedit Y AdoSergio DanielNessuna valutazione finora
- Reporte de Control DifusoDocumento13 pagineReporte de Control DifusoJF VillaNessuna valutazione finora
- Editar Archivo Boot - INIDocumento6 pagineEditar Archivo Boot - INIHéctor Gerson Oliva UlloaNessuna valutazione finora
- Agentes InteligentesDocumento13 pagineAgentes InteligentesMaría Gerón GarcíaNessuna valutazione finora
- Practica 3 de Analisis y Diseno de Sistemas de InformacionDocumento2 paginePractica 3 de Analisis y Diseno de Sistemas de Informacionjose agelNessuna valutazione finora
- Capacitación A Los Usuarios CiberseguridadDocumento16 pagineCapacitación A Los Usuarios CiberseguridadJenny100% (1)
- Teoria de AutomatasDocumento171 pagineTeoria de AutomatasederNessuna valutazione finora
- Resumen Cap 8 RedesDocumento9 pagineResumen Cap 8 RedesFredy Emanuel SanchezNessuna valutazione finora
- Recibo Por Honorarios TrabajoDocumento2 pagineRecibo Por Honorarios TrabajoAlex DanielNessuna valutazione finora
- Ideas para Películas o Cortos de TerrorDocumento6 pagineIdeas para Películas o Cortos de TerrorJuan Pablo CastañedaNessuna valutazione finora
- 30 Virus InformaticosDocumento12 pagine30 Virus InformaticosJeyfer Pineda67% (3)
- Regla de Simpson Sin TerminarDocumento7 pagineRegla de Simpson Sin TerminararmandohoyosNessuna valutazione finora
- Transformada ZDocumento10 pagineTransformada ZDayi ParragaNessuna valutazione finora
- Introduccion A Java y EclipseDocumento84 pagineIntroduccion A Java y EclipseRonaldo de PaulliNessuna valutazione finora
- Investigación Postura 10: Robo de Celulares en GuatemalaDocumento27 pagineInvestigación Postura 10: Robo de Celulares en GuatemalaCentro de Investigaciones Económicas Nacionales - CIEN100% (1)
- Manual de Instalación Cliente Open VPNDocumento8 pagineManual de Instalación Cliente Open VPNSoraida Bayona GuioNessuna valutazione finora
- Analisis Numerico en Python - Luís RodríguezDocumento31 pagineAnalisis Numerico en Python - Luís RodríguezPsycosiado DivertidoNessuna valutazione finora
- TKTI31Documento2 pagineTKTI31joseangelsayaNessuna valutazione finora
- Técnicas de HackingDocumento13 pagineTécnicas de HackingjorgeludenavNessuna valutazione finora
- Como Desbloquear PDF Protegido SoftonicDocumento2 pagineComo Desbloquear PDF Protegido SoftonicJoshNessuna valutazione finora