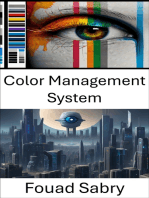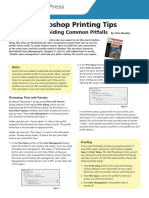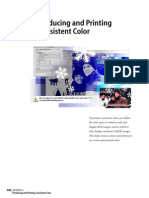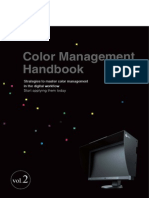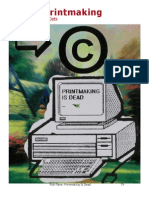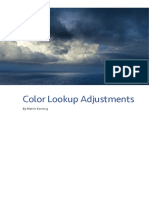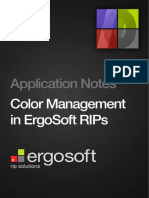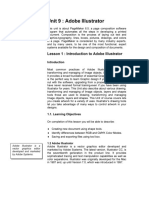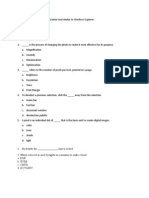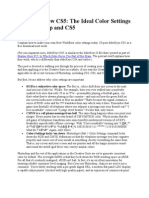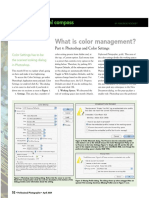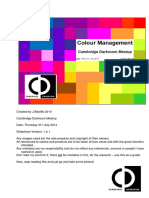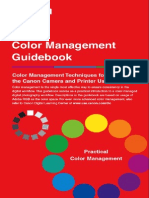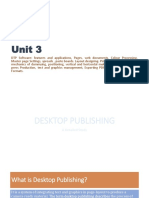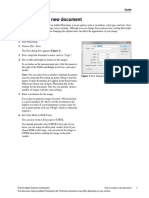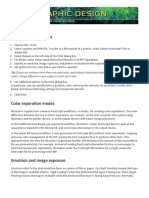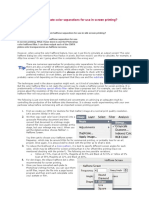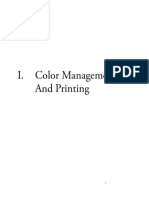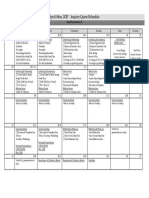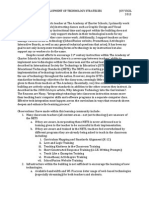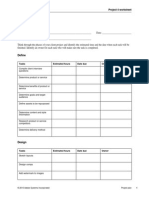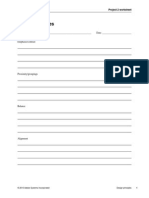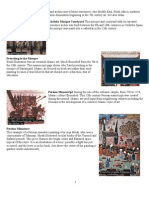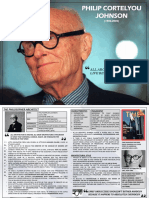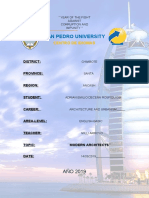Documenti di Didattica
Documenti di Professioni
Documenti di Cultura
Project 2.2 How To Color Management
Caricato da
JoyVigil0 valutazioniIl 0% ha trovato utile questo documento (0 voti)
34 visualizzazioni4 pagineColor Management
Titolo originale
Project 2.2 How to Color Management
Copyright
© © All Rights Reserved
Formati disponibili
PDF, TXT o leggi online da Scribd
Condividi questo documento
Condividi o incorpora il documento
Hai trovato utile questo documento?
Questo contenuto è inappropriato?
Segnala questo documentoColor Management
Copyright:
© All Rights Reserved
Formati disponibili
Scarica in formato PDF, TXT o leggi online su Scribd
0 valutazioniIl 0% ha trovato utile questo documento (0 voti)
34 visualizzazioni4 pagineProject 2.2 How To Color Management
Caricato da
JoyVigilColor Management
Copyright:
© All Rights Reserved
Formati disponibili
Scarica in formato PDF, TXT o leggi online su Scribd
Sei sulla pagina 1di 4
Adobe Photoshop CS5 Extended Project 2 guide
2010 Adobe Systems Incorporated How to understand color management 1
How to understand color management
In working with images, you'll likely move color images from device to device. For example, you might scan an
image, view the image on your monitor at home, print the image on an inkjet printer to preview it, and then have it
printed professionally by a print vendor.
At each stage in this process, you can end up with color variations. The reason is this: These devices all have a limited
color gamut. Color gamut refers to the range of colors a device displays. After all, no device can reproduce the full
range of colors the human eye can see.
For example, monitors use RGB color. This color is created through a mix of red, green, and blue light. Because it
depends on light, RGB tends to be better at bright colorslike those in a neon signand less adept with dull
colorsblacks and some pastels. CMYK, in contrast, is used by four-color printers, and is a mix of cyan, magenta,
yellow, and black. Because it depends on light being reflected off a page, CMYK tends to be better at pastels and pure
black.
Colors might vary for one of the following reasons:
Differences in image sourceswhether the image is from a camera or scanned in.
The way software applications define color.
Your choice of print media. For example, newsprint paper reproduces a smaller gamut than magazine-
quality paper.
Natural variations between devicesmonitors differ based on manufacturer and monitor age.
Each device operates within a specific color space that can produce a certain range, or gamut, of colors. Because of
these varying color spaces, colors can shift in appearance as you transfer documents between different devices. For
example, a shade of blue with the values R 25, G 200, B 225 might appear slightly different when you scan an image
with this color than when you view it on a monitor or print it.
Monitor profiles describe how the monitor is currently reproducing color. You should create this profile first, because
you need to view colors accurately on your monitor to make design decisions. If what you see on your monitor does
not represent the actual colors in your document, you will not be able to maintain color consistency. For more
information on creating monitor profiles, see Monitor Profiles in Photoshop Help.
Input device profiles describe what colors an input device is capable of capturing or scanning. If your digital camera
offers a choice of profiles, Adobe recommends selecting Adobe RGB. Otherwise, use sRGB (this is the default for
most cameras).
Output device profiles describe the color space of output devices such as a desktop printer or a printing press. If
you're printing to your desktop printer, you can set this through the Print dialog box. When you print, the color
management system uses output device profiles to properly map the colors in a document to the colors within the
gamut of an output device's color space. Ideally, the output profile should also consider specific printing conditions,
such as the type of paper and ink. For example, glossy paper can display a different range of colors than matte paper.
Most newer inkjet printers include profiles to handle a range of such conditions, and you can often use these profiles
to best effect.
Managing color when you open files
You can solve the problem of working with different color spaces by using a color management system, such as the
one included with Adobe Photoshop CS5 Extended. This color management system handles a lot of these choices
automatically, but it's useful to understand color management so you can address problems as they crop up.
Photoshop provides options for you to manage the way color profiles are interpreted when you open files. You set
these options through the Color Settings dialog box, available through the Edit menu.
Project 2 guide Adobe Photoshop CS5 Extended
2 How to understand color management 2010 Adobe Systems Incorporated
The settings you choose in the Color Settings dialog box determine the way colors are applied for both RGB and
CMYK. When you choose RGB or CMYK in the Images >Mode menu, the colors displayed in these modes are
determined by the Color Settings dialog box.
Pretested sets of options in the Color Settings dialog box
Although you can customize the options in the Color Settings dialog box, Adobe provides pretested sets of options
you can use. These are available in the Settings menu at the top of the Color Settings dialog box.These settings have
been tested by Adobe to work with most monitors (for screen output) and printers (for print output) in North America.
Here are three sets of settings you will find useful:
North America General Purpose 2 works well if you are exporting to both web and print formats. For
example, this setting group uses the sRGB IEC61966-2 setting for the RGB working space. This working
space reflects the settings on most computer monitors, low-end printers, and scanners.
North America Prepress 2 works well if you are exporting to a printing press. For example, this setting
group uses the Adobe RGB (1998) setting for the RGB working space. This working space reflects an RGB
range that corresponds more closely to CMYK (which is what printing presses use).
North America Web/Internet works well if you are exporting to the Internet only. All images are converted
to the sRGB IEC61966-2 working space.
How Photoshop handles color spaces in opened files
When you open a file, Photoshop compares the colors in the file's color space with the colors defined in the Color
Settings dialog box. By selecting the Ask When Opening option, you can have Photoshop ask you how to proceed
when it encounters a different color space. If this option is not selected, Photoshop automatically converts these
colors to the working space settings in the Color Settings dialog box. For example, if the image you're opening has
been created by using an sRGB IEC61966-2 B color space, and the Color Settings dialog box has Adobe RGB (1998)
working space for RGB, Photoshop converts the sRGB colors to Adobe RGB.
To use the Color Settings dialog box:
1. Start Photoshop.
2. Choose Edit >Color Settings.
The Color Settings dialog box appears (Figure 1).
In the Settings menu, you can choose from a series of
preset settings. For most print purposes, you can choose
North America General Purpose 2.
These settings have been tested by Adobe to work with
most monitors (for screen output) and printers (for print
output) in North America.
3. Move the pointer over the menus in the Color Settings
dialog box to view more information on these options.
Information appears in the Description box at the bottom
of the dialog box.
4. Change the Settings to North America Prepress 2 and
observe the results. Remember, North American Prepress
2 is best for exporting to a printing press, so Photoshop
changes RGB to Adobe RGB (1998). With North
American Prepress 2, Ask When Opening is selected to
preserve the integrity of colors as you import them.
Figure 1 Color Settings dialog box
Adobe Photoshop CS5 Extended Project 2 guide
2010 Adobe Systems Incorporated How to understand color management 3
Using soft proofing
You can use soft proofing to proof on-screen. Soft proofing refers to changing on-screen colors to mimic the colors at
actual printing.
To use soft proofing:
1. Start Photoshop and open an image. If possible, open an
image with a wide color range, so as to best observe the
effects of soft proofing.
First, you're going to soft proof the image as it would
appear with CMYK printing.
2. Choose View >Proof Setup >Working CMYK
(Figure 2). As you do, look carefully at the image's
colors. You should notice a slight shift.
Note: The amount of color shift depends on the current
settings in the Color Settings dialog box, the image's
colors, and other factors.
Now you're going to soft proof an inkjet printer.
3. Choose View >Proof Setup >Custom.
The Customize Proof Condition dialog box appears
(Figure 3).
4. Confirm the Preview option is selected.
This lets you view changes on-screen as you make them.
5. Select Kodak 5205/7205 Printing Density (By Adobe)
from the Device To Simulate menu.
Photoshop soft proofs the image as it would appear when
printed with Kodak 5205/7205 film (Figure 4).
Observe the results in the image.
6. Click Cancel to close the Customize Proof Condition
dialog box without keeping changes.
Figure 2 Sample CMYK proof
Figure 3 Customize Proof Condition dialog box
Figure 4 Sample Kodak 5205/7205 proof
Project 2 guide Adobe Photoshop CS5 Extended
4 How to understand color management 2010 Adobe Systems Incorporated
Managing colors when printing
You can also set options for color management when you print to your printer. In the Color Management area of the
Print dialog box, you can configure whether colors are managed by Photoshop or your printer and specify preferences
for how colors are handled.
Most new inkjet photo printers come with fairly accurate profiles built into the driver. You may end up with the best
resultsand save timeby letting the printer select the profile.
To view the Color Management area of the Print dialog box:
1. Open an image in Photoshop.
2. Choose File >Print. (You do not need to have a printer
currently connected to your printer for this exercise.)
The Print dialog box appears (Figure 5).
The Color Management area should be active on the right
side of the dialog box.
3. If Color Management is not selected, select it from the
pop-up menu.
4. Move the pointer over the menus in the sections labeled
Color Handling, Printer Profile, and Rendering Intent.
Information on the option selected in each menu appears
in the lower-right section of the dialog box. For example,
in the section Color Handling, you should see Printer
Manages Colors selected in the menu. This option asks
your printer to determine how colors are printed.
5. When you've reviewed these options, click Cancel to
close the Print dialog box.
Figure 5 Print dialog box
Rendering intent
Rendering intent refers to the way colors are converted from one system to another. When you print, you're
converting from one colorspace (Photoshop) to another (your printer). Rendering intents set the rules that determine
how colors are adjusted. The product of a rendering intent depends on the colors in your image and the current
settings in the Color Settings dialog box. Some profiles produce identical results for different rendering intents.
Photoshop sets a default rendering intent according to the profile you've selected in the Color Settings dialog box. For
example, if you chose a color setting for North America or Europe, the default rendering intent is Relative
Colorimetric. Generally, it's a good idea to go with these defaults, especially if you're still learning about color
management.
Potrebbero piacerti anche
- Color Management System: Optimizing Visual Perception in Digital EnvironmentsDa EverandColor Management System: Optimizing Visual Perception in Digital EnvironmentsNessuna valutazione finora
- Colour Managed WorkflowDocumento5 pagineColour Managed WorkflowAdrianNessuna valutazione finora
- How To Manage Consistent Colours Using Adobe PhotoshopDocumento15 pagineHow To Manage Consistent Colours Using Adobe PhotoshopShring HighbNessuna valutazione finora
- Soft Proofing With H&H Color LabDocumento4 pagineSoft Proofing With H&H Color LabPaps MolinaNessuna valutazione finora
- PS7 Printing TipsheetDocumento2 paginePS7 Printing TipsheetJustin KelleyNessuna valutazione finora
- Producing and Printing Consistent ColorDocumento18 pagineProducing and Printing Consistent ColorcurescualinNessuna valutazione finora
- Photoshop Color ProfilesDocumento29 paginePhotoshop Color Profilesstarimedo72Nessuna valutazione finora
- Softproof in Photoshop: About ProfilesDocumento5 pagineSoftproof in Photoshop: About ProfilesFlikkoNessuna valutazione finora
- Colour Management For PhotographersDocumento54 pagineColour Management For PhotographersJosé Gutiérrez AguirreNessuna valutazione finora
- 2012 DEER Poster Design To Print Series (Print Only) - Sep11Documento6 pagine2012 DEER Poster Design To Print Series (Print Only) - Sep11Sergio TellezNessuna valutazione finora
- Adobe Illustrator Print Dialog Box OptionsDocumento10 pagineAdobe Illustrator Print Dialog Box OptionssusansofiaggNessuna valutazione finora
- Unit 4Documento54 pagineUnit 4Lalit SinghaLNessuna valutazione finora
- Ned Graphics Color ManagementDocumento13 pagineNed Graphics Color ManagementmariosagastumeNessuna valutazione finora
- Printing With Profiles - Adobe IllustratorDocumento13 paginePrinting With Profiles - Adobe IllustratorMuhammad Akbar R.Nessuna valutazione finora
- RFS User ManualDocumento91 pagineRFS User ManualDeepNarula007Nessuna valutazione finora
- CYMKDocumento6 pagineCYMKkzolf4522Nessuna valutazione finora
- CMS Photoshop 8Documento27 pagineCMS Photoshop 8Andres PerezNessuna valutazione finora
- Introducing PrintWide - IdeallianceDocumento5 pagineIntroducing PrintWide - IdeallianceChenna VijayNessuna valutazione finora
- Using Adobe Photoshop: 3 - Painting and DrawingDocumento11 pagineUsing Adobe Photoshop: 3 - Painting and DrawingGeonarri O. SolmeranoNessuna valutazione finora
- Color Management Handbook Vol2Documento28 pagineColor Management Handbook Vol2ianjpr100% (3)
- Adobe Photoshop 7.0 Color ManagementDocumento26 pagineAdobe Photoshop 7.0 Color ManagementscribpenroseNessuna valutazione finora
- Chapter 2 Multimedia LectureDocumento56 pagineChapter 2 Multimedia Lectureyomiftamiru21Nessuna valutazione finora
- Introduction To Adobe Photoshop CS3Documento32 pagineIntroduction To Adobe Photoshop CS3csieterealesNessuna valutazione finora
- EKPrint Studio ManualDocumento16 pagineEKPrint Studio ManualJosete ParamecioNessuna valutazione finora
- Final Cut Manual NotesDocumento3 pagineFinal Cut Manual NotesBenjamin Ross HaydenNessuna valutazione finora
- Color Models (RGB Vs CMYK)Documento9 pagineColor Models (RGB Vs CMYK)Hamed OnsoriNessuna valutazione finora
- Digital Printmaking: Pixels, Dots, and Ink JetsDocumento9 pagineDigital Printmaking: Pixels, Dots, and Ink JetssoujanaNessuna valutazione finora
- Spyder 5Documento42 pagineSpyder 5MaraNessuna valutazione finora
- Color Lookup Adjustments: by Martin EveningDocumento6 pagineColor Lookup Adjustments: by Martin EveningZsuzsaNessuna valutazione finora
- Color Management in Ergosoft RipsDocumento15 pagineColor Management in Ergosoft RipsRoberto Quintero LopezNessuna valutazione finora
- IllustratorDocumento43 pagineIllustratorMikatechNessuna valutazione finora
- Study Material - VI - Colour ModesDocumento4 pagineStudy Material - VI - Colour ModesProtap BallNessuna valutazione finora
- QP PhotoshopDocumento3 pagineQP PhotoshopkarithkakarthikaNessuna valutazione finora
- Photoshop IDocumento10 paginePhotoshop IRian BouvierNessuna valutazione finora
- Color ManagementDocumento43 pagineColor ManagementAgata KwiatkowskaNessuna valutazione finora
- Best Workflow CS5Documento3 pagineBest Workflow CS5JustinScribd.comNessuna valutazione finora
- Color WorkingDocumento4 pagineColor WorkingmetacoolNessuna valutazione finora
- 04photoshop Color SettingsDocumento2 pagine04photoshop Color Settingslaroussi slahNessuna valutazione finora
- Setting Up The Color Working SpaceDocumento5 pagineSetting Up The Color Working Spacejaimegarcia20Nessuna valutazione finora
- Introduction To PhotoshopDocumento7 pagineIntroduction To PhotoshopMharbse EdzaNessuna valutazione finora
- AS IX MEDIA CH2 Digital DesignDocumento6 pagineAS IX MEDIA CH2 Digital Designagratajai09Nessuna valutazione finora
- Dokumen - Tips - How Many Shades of Blue Did You SayDocumento70 pagineDokumen - Tips - How Many Shades of Blue Did You SayafiqahNessuna valutazione finora
- Adobe Photoshop User Guide For BeginnersDocumento12 pagineAdobe Photoshop User Guide For BeginnersSureet SinghNessuna valutazione finora
- Adobe Go Design PacketDocumento41 pagineAdobe Go Design PacketleviandmeriNessuna valutazione finora
- GNU Image Manipulation Program or GIMP: Adobe PhotoshopDocumento4 pagineGNU Image Manipulation Program or GIMP: Adobe PhotoshopRonNessuna valutazione finora
- Canon Color Management GuideDocumento21 pagineCanon Color Management GuidebiltexNessuna valutazione finora
- PCon - Planner 7.3 FeaturesDocumento14 paginePCon - Planner 7.3 FeaturesAnonymous hE0IDl7Nessuna valutazione finora
- Temario IllustratorDocumento48 pagineTemario IllustratorMarco A. Ortiz VázquezNessuna valutazione finora
- Rendering Fabric With AdobeDocumento10 pagineRendering Fabric With AdobeMinna Abraham100% (1)
- Unit3 - DESKTOP PUBLISHINGDocumento33 pagineUnit3 - DESKTOP PUBLISHINGridhaNessuna valutazione finora
- PS Howto New DocumentDocumento2 paginePS Howto New DocumentQ brgNessuna valutazione finora
- Print Color SeparationsDocumento2 paginePrint Color SeparationsAprilia RismiNessuna valutazione finora
- Sample PagesDocumento22 pagineSample PagesIdaBagus Gede Putra PratamaNessuna valutazione finora
- Using Photoshop To Create Color Separations For Use in Screen PrintingDocumento2 pagineUsing Photoshop To Create Color Separations For Use in Screen Printingslamet pakNessuna valutazione finora
- Color ManagementDocumento31 pagineColor ManagementCandraVaztara100% (1)
- Using Hue and Saturation To Fix Out-Of-Gamut ColorsDocumento4 pagineUsing Hue and Saturation To Fix Out-Of-Gamut ColorsSamoMaloNessuna valutazione finora
- Introduction To Photoshop PDFDocumento6 pagineIntroduction To Photoshop PDFManind BediNessuna valutazione finora
- Adobe Photoshop: Learn Photoshop In 20 Hours Or Less!Da EverandAdobe Photoshop: Learn Photoshop In 20 Hours Or Less!Valutazione: 3.5 su 5 stelle3.5/5 (6)
- Advanced Photoshop CC for Design Professionals Digital ClassroomDa EverandAdvanced Photoshop CC for Design Professionals Digital ClassroomNessuna valutazione finora
- Inquiry Quest Calendar 2017Documento1 paginaInquiry Quest Calendar 2017JoyVigilNessuna valutazione finora
- Joy Vigil-Change ProjectDocumento9 pagineJoy Vigil-Change ProjectJoyVigilNessuna valutazione finora
- Joy Vigil-Effective Interventions and Academic Support Action ResearchDocumento29 pagineJoy Vigil-Effective Interventions and Academic Support Action ResearchJoyVigilNessuna valutazione finora
- Project 4.5 Review Redesign AdvertDocumento4 pagineProject 4.5 Review Redesign AdvertJoyVigilNessuna valutazione finora
- Project 4.2 Project PlanDocumento3 pagineProject 4.2 Project PlanJoyVigilNessuna valutazione finora
- Project 2.5 How To Use Painting ToolsDocumento8 pagineProject 2.5 How To Use Painting ToolsJoyVigilNessuna valutazione finora
- Project 2.1 Design PrinciplesDocumento2 pagineProject 2.1 Design PrinciplesJoyVigilNessuna valutazione finora
- GART ReviewerDocumento3 pagineGART ReviewerAG Liz FangayenNessuna valutazione finora
- Islamic Art and ArchitectureDocumento14 pagineIslamic Art and ArchitectureLuis Miller100% (1)
- April 2012Documento80 pagineApril 2012miller999Nessuna valutazione finora
- Hanjie Wanda SquareDocumento10 pagineHanjie Wanda SquareFirmanHidayatNessuna valutazione finora
- CS FormalQualities Artwork2 Axel PDFDocumento1 paginaCS FormalQualities Artwork2 Axel PDFAgung Partadirtja0% (1)
- Contract BOQ - W15 - EH 17.07.2012 Cost CodeDocumento52 pagineContract BOQ - W15 - EH 17.07.2012 Cost CodeSujani Maarasinghe100% (2)
- Method Statement For Architecture Work (Drywall) : No. Work Sequence Good Practices Picture Tools RemarksDocumento16 pagineMethod Statement For Architecture Work (Drywall) : No. Work Sequence Good Practices Picture Tools RemarksAn-an ChanNessuna valutazione finora
- Iwata-Medea Artool Catalog 2014Documento35 pagineIwata-Medea Artool Catalog 2014Marisa LopezNessuna valutazione finora
- English Architecture VocabularyDocumento2 pagineEnglish Architecture VocabularyAbah GeotNessuna valutazione finora
- Atelier EXB - November 2020Documento12 pagineAtelier EXB - November 2020ArtdataNessuna valutazione finora
- Nationals Artist in SCULPTUREDocumento39 pagineNationals Artist in SCULPTURERachel EdquidNessuna valutazione finora
- Student Housing Diagonal BesosDocumento7 pagineStudent Housing Diagonal BesosSyahrul RomadhonNessuna valutazione finora
- Bromide Printing and EnlargingDocumento46 pagineBromide Printing and EnlargingGutenberg.orgNessuna valutazione finora
- Wood ColumnDocumento21 pagineWood ColumnJels G STNessuna valutazione finora
- (DIY) Silk Screen Printing Instructions 한글Documento18 pagine(DIY) Silk Screen Printing Instructions 한글Michela AngeliniNessuna valutazione finora
- Moshier Community Art CenterDocumento2 pagineMoshier Community Art Centerapi-26249306Nessuna valutazione finora
- Dictums of Famous ArchitectsDocumento3 pagineDictums of Famous ArchitectsLəonardo SasingNessuna valutazione finora
- Krishna (Hasan Fathy)Documento15 pagineKrishna (Hasan Fathy)Ankur SharmaNessuna valutazione finora
- Graphic Charter Haulotte Lets Dare Together GB PDFDocumento109 pagineGraphic Charter Haulotte Lets Dare Together GB PDFalejandro ojedaNessuna valutazione finora
- Pablo Picasso - CatalogueDocumento32 paginePablo Picasso - CatalogueGrapes als Priya100% (3)
- Jim Lee SketchbookDocumento16 pagineJim Lee SketchbookCarlos Iglessias86% (22)
- Cinematic Lighting TechniquesDocumento19 pagineCinematic Lighting TechniquesGourish PnNessuna valutazione finora
- Architect StudyDocumento10 pagineArchitect StudyManasAroraNessuna valutazione finora
- Monografia de InglesDocumento12 pagineMonografia de InglesAdrian Emilio Decena RospigliosiNessuna valutazione finora
- Mind Design Worksamples PDFDocumento228 pagineMind Design Worksamples PDFPeterAttilaMarcoNessuna valutazione finora
- Color Theory On FashionDocumento37 pagineColor Theory On FashionMuhammad Hassan. Muhammad Hassan.Nessuna valutazione finora
- Herb Lubalin Biography Graphic Design SENADocumento7 pagineHerb Lubalin Biography Graphic Design SENAJose RezaNessuna valutazione finora
- 6 អនុវត្តន៍ការសាងសង់ ៣ ការងារបូកជញ្ជាំង plasteringDocumento67 pagine6 អនុវត្តន៍ការសាងសង់ ៣ ការងារបូកជញ្ជាំង plasteringPhea SakNessuna valutazione finora
- Muloho A3 Page SizeDocumento1 paginaMuloho A3 Page SizeanzaniNessuna valutazione finora
- Labor Production Table (NHA)Documento4 pagineLabor Production Table (NHA)Phatts PontodNessuna valutazione finora